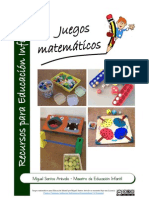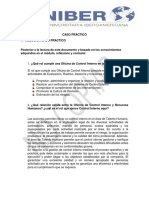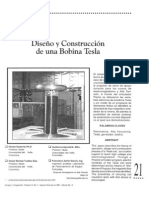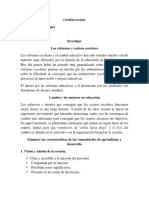Optimizar Windows para Mejorar El Rendimiento
Diunggah oleh
Eddy Ríos CalderónJudul Asli
Hak Cipta
Format Tersedia
Bagikan dokumen Ini
Apakah menurut Anda dokumen ini bermanfaat?
Apakah konten ini tidak pantas?
Laporkan Dokumen IniHak Cipta:
Format Tersedia
Optimizar Windows para Mejorar El Rendimiento
Diunggah oleh
Eddy Ríos CalderónHak Cipta:
Format Tersedia
Optimizar Windows para mejorar
el rendimiento
Windows 7
En esta pgina
Pruebe el Solucionador de problemas de rendimiento
Elimine programas que nunca usa
Limite cuntos programas se ejecutan en el inicio
Desfragmente el disco duro
Limpie el disco duro
Ejecute menos programas al mismo tiempo
Desactive los efectos visuales
Reinicie con regularidad
Agregue ms memoria
Compruebe si hay virus y spyware
Compruebe la velocidad del equipo
No se acostumbre a una velocidad lenta
No importa lo rpidos o brillantes que parezcan los equipos cuando son nuevos, que todos parecen
ralentizarse con el tiempo. Ese innovador equipo que compr el ao pasado puede no parecer tan
increble despus de instalar una docena de programas, cargarlo con herramientas antispyware y
antivirus y descargar cantidades ingentes de elementos no deseados de Internet. La ralentizacin
puede ser tan lenta que quizs no se d cuenta, hasta que un da, al abrir un programa o un archivo
se pregunte: "Qu ha sucedido con mi pobre equipo?".
Sea cual sea la causa, hay muchas maneras de acelerar Windows y hacer que su equipo funcione
mejor, incluso sin actualizar el hardware. Estos son algunos consejos que le ayudarn a optimizar
Windows 7 para obtener un mejor rendimiento.
Pruebe el Solucionador de problemas de rendimiento
Lo primero que puede probar es el Solucionador de problemas de rendimiento, que puede
encontrar y corregir problemas automticamente. El Solucionador de problemas de rendimiento
busca problemas que pueden ralentizar el rendimiento del equipo, como la cantidad de usuarios
que actualmente han iniciado sesin en el equipo y la ejecucin simultnea de varios programas.
Para abrir el Solucionador de problemas de rendimiento, haga clic en el botn Inicio y, a
continuacin, haga clic en Panel de control. En el cuadro de bsqueda, escriba solucionador de
problemas y, a continuacin, haga clic en Solucin de problemas. En Sistema y seguridad, haga
clic en Buscar problemas de rendimiento.
Principio de pgina
Elimine programas que nunca usa
Muchos fabricantes incluyen en sus equipos nuevos programas que no pidi y que quizs no quiera.
Suelen incluir ediciones de prueba o versiones de edicin limitada de programas que las empresas
de software esperan que pruebe y encuentre tiles, y que despus pague por actualizar a la versin
completa o a una versin ms moderna. Si decide que no las quiere, mantener el software en su
equipo podra ralentizarlo porque usan valiosos recursos de memoria, espacio en disco y potencia
del procesador.
Es buena idea desinstalar todos los programas que no tenga pensado usar. Esto incluye software
instalado por el fabricante y software que instal pero que ya no desea, especialmente programas
de utilidades diseados para administrar y ajustar el hardware y software del equipo. Los programas
de utilidades como los exploradores antivirus, limpiadores de discos y herramientas de copia de
seguridad, suelen ejecutarse automticamente en el inicio y consumen recursos silenciosamente en
segundo plano, donde no puede verlos. Muchas personas ni siquiera saben que se estn
ejecutando.
Aunque su equipo sea antiguo, puede contener programas instalados por el fabricante de los que
nunca tuvo noticias o que ha olvidado. Nunca es demasiado tarde para quitarlos y recuperar
recursos del sistema malgastados y sobrecargados. Quiz pens que algn da usara el software,
pero nunca lo hizo. Desinstlelos y vea si su equipo funciona ms rpidamente.
Para obtener instrucciones, consulte Desinstalar o cambiar un programa.
Principio de pgina
Limite cuntos programas se ejecutan en el inicio
Muchos programas estn diseados para iniciarse automticamente cuando se inicia Windows. Los
fabricantes de software suelen configurar sus programas para que se abran en segundo plano,
donde no pueda verlos en ejecucin, para que se abran inmediatamente cuando haga clic en sus
iconos. Esto resulta til para programas que usa mucho, pero en el caso de programas que
raramente usa o que no usa nunca, esto consume una valiosa memoria y aumenta el tiempo que
tarda Windows en terminar de iniciarse.
Decida si quiere que un programa se ejecute en el inicio.
Pero, cmo puede saber qu programas se ejecutan automticamente en el inicio? Algunas veces
resulta obvio, porque el programa agrega un icono al rea de notificacin en la barra de tareas,
donde puede ver que se est ejecutando. Mire ah para ver si hay programas en ejecucin que no
quiera que se inicien automticamente. Apunte a cada icono para ver el nombre del programa.
Asegrese de hacer clic en el botn Mostrar iconos ocultos para no perderse ningn icono.
Botn Mostrar iconos ocultos en el rea de notificaciones
Incluso despus de comprobar el rea de notificaciones es posible que no haya visto todos los
programas que se ejecutan automticamente en el inicio. Ejecuciones automticas para Windows es
una herramienta gratuita que puede descargar desde el Microsoft que le muestra todos los
programas y procesos que se ejecutan al iniciar Windows. Puede evitar la ejecucin automtica del
programa cuando se inicia Windows. Para ello, abra el programa Ejecuciones automticas
paraWindows y, luego, desactive la casilla de verificacin que se encuentra junto al nombre del
programa que desea detener. Ejecuciones automticas para Windows fue diseado para usuarios
avanzados.
Nota
Algunas personas prefieren administrar los programas que se ejecutan en el inicio mediante la
herramienta Configuracin del sistema. Para obtener ms informacin, consulte Iniciar
Configuracin del sistema.
Principio de pgina
Desfragmente el disco duro
La fragmentacin hace que el disco duro realice un trabajo extra que puede ralentizar el equipo. El
Desfragmentador de disco vuelve a organizar los datos fragmentados para que el disco duro pueda
funcionar de manera ms eficaz. El Desfragmentador de disco se ejecuta segn una programacin,
pero tambin puede desfragmentar el disco duro manualmente.
Para obtener ms informacin, consulte Mejorar el rendimiento mediante la desfragmentacin del
disco duro.
Principio de pgina
Limpie el disco duro
Los archivos innecesarios en el disco duro ocupan espacio y ralentizan el equipo. Liberador de
espacio en disco quita archivos temporales, vaca la papelera de reciclaje y quita varios archivos del
sistema y otros elementos que ya no necesita. Para obtener instrucciones paso a paso para hacer
esto, consulte Eliminar archivos con el Liberador de espacio en disco.
Principio de pgina
Ejecute menos programas al mismo tiempo
Algunas veces, cambiar el comportamiento del equipo puede afectar mucho a su rendimiento. Si es
el tipo de usuario al que le gusta tener ocho programas y docenas de ventanas del explorador
abiertos al mismo tiempo (todo mientras enva mensajes instantneos a sus amigos), no se
sorprenda si su equipo se colapsa. Tener muchos mensajes de correo electrnico abiertos tambin
aumenta el uso de la memoria.
Si observa que su equipo va lento, pregntese si realmente necesita mantener todos esos
programas y ventanas de explorador abiertos al mismo tiempo. Encuentre una manera mejor de
acordarse de responder a los mensajes de correo que mantenerlos abiertos.
Asegrese de que solo ejecuta un programa antivirus. Ejecutar ms de un programa antivirus
tambin puede ralentizar el equipo. Por suerte, si ejecuta ms de un programa antivirus, el Centro
de actividades le notificar y puede ayudarle a corregir el problema.
Para obtener ms informacin, consulte Qu es el Centro de actividades?
Principio de pgina
Desactive los efectos visuales
Si Windows va lento, puede acelerarlo deshabilitando algunos de sus efectos visuales. Se trata de
aspecto frente a rendimiento. Qu prefiere, que Windows se ejecute ms rpidamente o que sea
ms bonito? Si su PC es suficientemente rpido, no tiene que renunciar a nada, pero si su equipo
tiene la potencia justa para Windows 7, puede resultar til reducir los efectos visuales.
Puede elegir qu efectos visuales quiere desactivar, uno por uno, o puede dejar que Windows elija
por usted. Hay 20 efectos visuales que puede controlar, como el aspecto de cristal transparente, la
manera en que los mens se abren o se cierran, y si se muestran sombras.
Para ajustar todos los efectos visuales con el fin de mejorar el rendimiento:
1. Para abrir Informacin y herramientas de rendimiento, haga clic en el botn Inicio y, a
continuacin, haga clic enPanel de control. En el cuadro de bsqueda, escriba Informacin
y herramientas del sistema y, a continuacin, en la lista de resultados, haga clic
en Informacin y herramientas de rendimiento.
2. Haga clic en Ajustar efectos visuales. Si se le solicita una contrasea de administrador o
una confirmacin, escriba la contrasea o proporcione la confirmacin.
3. Haga clic en la pestaa Efectos visuales, haga clic en Ajustar para obtener el mejor
rendimiento y, a continuacin, haga clic en Aceptar. (Para elegir una opcin menos drstica,
seleccione Dejar que Windows elija la configuracin ms adecuada para el equipo).
Principio de pgina
Reinicie con regularidad
Este consejo es sencillo. Reinicie su equipo al menos una vez a la semana, especialmente si lo usa
mucho. Reiniciar un equipo es una buena manera de limpiar la memoria y asegurarse de que los
procesos y servicios errantes que comenzaron a ejecutarse se cierran.
Al reiniciar, se cierra todo el software que se ejecuta en el equipo, no solo los programas que vea
ejecutndose en la barra de tareas, tambin los numerosos servicios que algunos programas
podran haber iniciado y que nunca detuvieron. Reiniciar puede resolver misterioso problemas de
rendimiento cuando la causa exacta es difcil de identificar.
Si mantiene abiertos tantos programas, mensajes de correo electrnico y sitios web que cree que
reiniciar resulta un engorro, probablemente es una seal de que debe reiniciar el equipo. Cuantas
ms cosas mantenga abiertas y ms tiempo las deje en ejecucin, mayores son las probabilidades
de que su equipo se ralentice e incluso que se quede sin memoria.
Principio de pgina
Agregue ms memoria
Esta no es una gua para comprar hardware que acelerar su equipo. Pero un artculo sobre cmo
hacer que Windows sea ms rpido no estara completo sin mencionar la posibilidad de agregar
ms memoria de acceso aleatorio (RAM) al equipo.
Si un equipo con Windows 7 parece demasiado lento, normalmente es porque no tiene suficiente
RAM. La mejor manera de acelerarlo es agregar ms.
Windows 7 puede ejecutarse en un equipo con 1 gigabyte (GB) de RAM, pero funciona mejor con 2
GB. Para obtener un rendimiento ptimo, aumente a 3 GB o ms.
Otra opcin es aumentar la cantidad de memoria mediante WindowsReadyBoost. Esta caracterstica
permite usar el espacio de almacenamiento de algunos dispositivos de medios extrables, como
unidades flash USB, para acelerar el equipo. Es ms fcil conectar una unidad flash a un puerto USB
que abrir la caja del equipo y conectar mdulos de memoria en la placa base. Para obtener ms
informacin, consulte Uso de la memoria del dispositivo de almacenamiento para acelerar el
equipo.
Principio de pgina
Compruebe si hay virus y spyware
Si su equipo va lento, es posible que est infectado con algn virus o spyware. Este no es tan
habitual como otros problemas, pero hay que tenerlo en cuenta. Antes de preocuparse demasiado,
compruebe su PC con programas antispyware y antivirus.
Un sntoma frecuente de la presencia de un virus es un rendimiento mucho ms lento de lo normal.
Otras seales son mensajes inesperados que aparecen en el equipo, programas que se inician
automticamente o el sonido del disco duro trabajando continuamente.
El spyware es un tipo de programa que se instala, normalmente si su conocimiento, para vigilar su
actividad en Internet. Puede comprobar si hay spyware con Windows Defender u otros programas
antispyware. Para obtener ms informacin, consulteDescubrir si el equipo est infectado con
spyware.
La mejor manera de tratar los virus es evitarlos en primer lugar. Ejecute siempre un software
antivirus y mantngalo actualizado. Sin embargo, aunque tome estas precauciones es posible que
su equipo resulte infectado. Para obtener ms informacin, consulte Cmo se sabe si el equipo
tiene un virus?
Principio de pgina
Compruebe la velocidad del equipo
Si sigue estos consejos y an as su equipo va demasiado lento, quizs necesite un nuevo equipo o
algunas actualizaciones de hardware, como un disco duro nuevo o una tarjeta de vdeo ms rpida.
Sin embargo, no es necesario adivinar la velocidad del equipo. Windows ofrece una manera de
comprobar y puntuar la velocidad del equipo con una herramienta denominada Evaluacin de la
experiencia en Windows.
La Evaluacin de la experiencia en Windows punta cinco componentes clave de su equipo y asigna
un nmero a cada uno, as como una puntuacin total. Esta puntuacin total es tan alta como la
subpuntuacin del componente con el peor rendimiento.
Las puntuaciones totales estn comprendidas entre 1 y 7,9. Si la puntuacin de su equipo es inferior
a 2 o 3, quizs sea el momento de pensar en un nuevo equipo, en funcin de las tareas que quiera
realizar en l.
Para obtener ms informacin, consulte Qu es la Evaluacin de la experiencia en Windows?
Principio de pgina
No se acostumbre a una velocidad lenta
Para obtener ms informacin, consulte Formas de mejorar el rendimiento del equipo.
Principio de pgina
Anda mungkin juga menyukai
- Pruebas a transformadoresDokumen7 halamanPruebas a transformadorespablo ariel santiagoBelum ada peringkat
- Informe Hardy CrossDokumen11 halamanInforme Hardy CrossElber Bonilla Del CarpioBelum ada peringkat
- Juegos Matemáticos para Educación InfantilDokumen13 halamanJuegos Matemáticos para Educación InfantilMiguel Santos100% (2)
- BorazinaDokumen2 halamanBorazinaAlan Cabrera100% (1)
- CASO PRACTICO - Auditoria de Recursos Humanos KDokumen5 halamanCASO PRACTICO - Auditoria de Recursos Humanos KOlgaBelum ada peringkat
- Diseno y Construccion de Una Bobina TeslaDokumen6 halamanDiseno y Construccion de Una Bobina TeslamvaldebenitorojasBelum ada peringkat
- Maquinados Sin Desprendimiento de Viruta1Dokumen9 halamanMaquinados Sin Desprendimiento de Viruta1Eddy Ríos CalderónBelum ada peringkat
- Tecnicas de MoldeoDokumen4 halamanTecnicas de MoldeoSergio MendozaBelum ada peringkat
- Tecnicas de MoldeoDokumen4 halamanTecnicas de MoldeoSergio MendozaBelum ada peringkat
- Android EduroamDokumen3 halamanAndroid EduroamMau HuertaBelum ada peringkat
- PPD Gimnasia Artística Masculina-Documento CompletoDokumen85 halamanPPD Gimnasia Artística Masculina-Documento CompletoEddy Ríos Calderón100% (1)
- PPD Gimnasia Artística Masculina-Documento CompletoDokumen85 halamanPPD Gimnasia Artística Masculina-Documento CompletoEddy Ríos Calderón100% (1)
- Flasheo Del Samsung X426Dokumen22 halamanFlasheo Del Samsung X426Eddy Ríos CalderónBelum ada peringkat
- Articulo Precio Cod. Barras Cantidad Listado de Accesorios de CelularDokumen1 halamanArticulo Precio Cod. Barras Cantidad Listado de Accesorios de CelularAnalía Zea AmoresBelum ada peringkat
- Operación Unitaria de EvaporaciónDokumen5 halamanOperación Unitaria de EvaporaciónErika Pari EnriquezBelum ada peringkat
- BQ 96Dokumen87 halamanBQ 96Meliza Chuquiyauri IrcañaupaBelum ada peringkat
- Práctica 3-FQ 2022Dokumen8 halamanPráctica 3-FQ 2022carolina Nicanor GarzaBelum ada peringkat
- DocumentoDokumen2 halamanDocumentopedorBelum ada peringkat
- TRAMITES U Hasta Dip AcDokumen12 halamanTRAMITES U Hasta Dip AcDavinia Claros FernandezBelum ada peringkat
- Reformas y Centros EscolaresDokumen4 halamanReformas y Centros EscolaresFeme Ac100% (1)
- Manual NVH Vibracion Ruido Tipos Percepcion Transmision Vibraciones Ruidos Metodos Indicar ExistenciaDokumen15 halamanManual NVH Vibracion Ruido Tipos Percepcion Transmision Vibraciones Ruidos Metodos Indicar ExistenciaRub Huar100% (1)
- Comité Científico MonográficoDokumen10 halamanComité Científico MonográficomarchelaavitiaBelum ada peringkat
- Cap N°02-EppDokumen20 halamanCap N°02-EppJuan Hernan Valdiviezo DiasBelum ada peringkat
- PREMILINE 58 (Borrador Preliminar)Dokumen106 halamanPREMILINE 58 (Borrador Preliminar)L GlezBelum ada peringkat
- 10 Bloques PatronDokumen15 halaman10 Bloques Patronjhonny0% (1)
- Ajuste Del Juego de Las Válvulas y de Los Puentes de VálvulasDokumen9 halamanAjuste Del Juego de Las Válvulas y de Los Puentes de VálvulasSantiago Hugo Quispe VelezBelum ada peringkat
- Protocolo de Evaluación de DisglosiasDokumen14 halamanProtocolo de Evaluación de DisglosiasRebeca Zeivy HaasBelum ada peringkat
- Juan M. Gonzalez - Concepto Ingeniería EconómicaDokumen2 halamanJuan M. Gonzalez - Concepto Ingeniería Económicacpyin88Belum ada peringkat
- Preinforme (Lab 8) Radiación TérmicaDokumen4 halamanPreinforme (Lab 8) Radiación TérmicacarlosBelum ada peringkat
- Tarea No Conformidad - Grupo 3Dokumen3 halamanTarea No Conformidad - Grupo 3Richard CernaBelum ada peringkat
- MVC: Método de Valoración ContingenteDokumen4 halamanMVC: Método de Valoración Contingentecristhiam rojasBelum ada peringkat
- Que Decir Mapa IntroDokumen3 halamanQue Decir Mapa IntroKatherineBelum ada peringkat
- Manual Completo de Practicas de LaboratorioDokumen39 halamanManual Completo de Practicas de LaboratorioVera Loor José EdwinBelum ada peringkat
- w2f Client ESPANOLDokumen2 halamanw2f Client ESPANOLlindsay crossBelum ada peringkat
- Actiidades Virtual de CuartoDokumen14 halamanActiidades Virtual de CuartoJose AchicaizaBelum ada peringkat
- Transferencia de CalorDokumen47 halamanTransferencia de Calorjulio cesarBelum ada peringkat
- Clase 4 TEORÍADokumen4 halamanClase 4 TEORÍARos BarbozaBelum ada peringkat
- Tema 17. Programacion LinealDokumen10 halamanTema 17. Programacion LinealJohana ArchidonaBelum ada peringkat