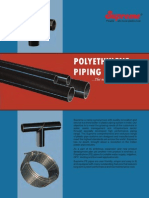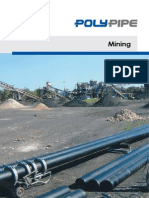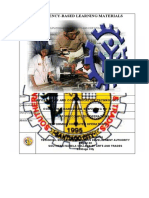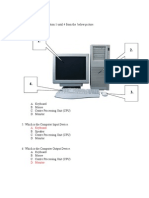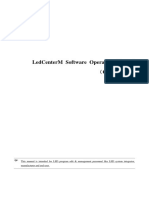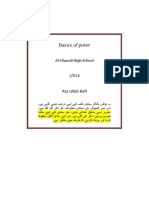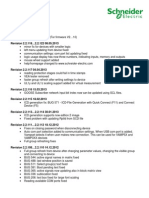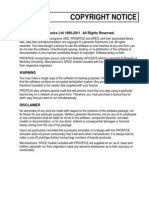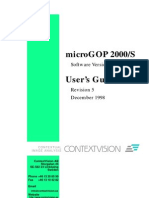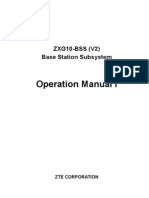Micro Station Power Draft V 8 I Student Guide
Diunggah oleh
piyush_069Judul Asli
Hak Cipta
Format Tersedia
Bagikan dokumen Ini
Apakah menurut Anda dokumen ini bermanfaat?
Apakah konten ini tidak pantas?
Laporkan Dokumen IniHak Cipta:
Format Tersedia
Micro Station Power Draft V 8 I Student Guide
Diunggah oleh
piyush_069Hak Cipta:
Format Tersedia
MicroStation PowerDraft V8i
for Students
Bentley Institute Course Guide
November 2010
2 | P a g e
Copyright 2010 Bentley Systems, Incorporated
3 | P a g e
Copyright 2010 Bentley Systems, Incorporated
Trademarks
AccuDraw, Bentley, the B Bentley logo, MDL, MicroStation and SmartLine are registered
trademarks; PopSet and Raster Manager are trademarks; Bentley SELECT is a service mark of Bentley
Systems, Incorporated or Bentley Software, Inc.
AutoCAD is a registered trademark of Autodesk, Inc.
All other brands and product names are the trademarks of their respective owners.
Patents
United States Patent Nos. 5,8.15,415 and 5,784,068 and 6,199,125.
Copyrights
2000-2010 Bentley Systems, Incorporated.
MicroStation 1998 Bentley Systems, Incorporated.
All rights reserved.
4 | P a g e
Copyright 2010 Bentley Systems, Incorporated
5 | P a g e
Copyright 2010 Bentley Systems, Incorporated
Table of Contents
Introduction 13
WHAT IS IN THE MICROSTATION POWERDRAFT STUDENT TRAINING GUIDE? ............... 13
WHO SHOULD USE THIS BOOK? ........................................................................... 13
WHAT SOFTWARE VERSION IS IT FOR? ................................................................... 13
HOW TO READ THIS BOOK ................................................................................... 13
MicroStation PowerDraft Concepts 15
SYSTEM OVERVIEW............................................................................................. 15
POSITIONING THE CURSOR ................................................................................... 15
MENUS ............................................................................................................ 15
ELEMENTS ......................................................................................................... 15
LEVELS .............................................................................................................. 16
REFERENCE DRAWINGS ....................................................................................... 16
VIEWS .............................................................................................................. 16
VIEW CONTROL .................................................................................................. 16
ATTRIBUTES ....................................................................................................... 16
REAL WORLD COORDINATES ................................................................................ 16
SNAP ................................................................................................................ 17
DESIGN PLANE ................................................................................................... 17
GLOBAL ORIGIN ................................................................................................. 17
HANDLE POINT ............................................................................................ 17
COORDINATE ENTRY ..................................................................................... 18
GOING ON FROM HERE ....................................................................................... 18
LESSON 1: FILE NAVIGATION ................................................................................ 19
FILE EXTENSION ........................................................................................... 19
FILE SAVE/WORKFILE ................................................................................... 19
TO LOAD A FILE ........................................................................................... 19
Table of Contents
6 | P a g e
Copyright 2010 Bentley Systems, Incorporated
NEW DESIGN FILE ........................................................................................ 19
LESSON 2: FIRST THINGS FIRST ............................................................................. 20
MICROSTATION POWERDRAFT MENUS ........................................................... 20
MICROSTATION POWERDRAFT SETTINGS......................................................... 21
EXERCISES................................................................................................... 21
GRIDS ........................................................................................................ 22
COORDINATE READOUT ................................................................................ 23
STATUS BAR ................................................................................................ 23
LESSON 3: BEGINNING TO DRAW .......................................................................... 23
MICROSTATION POWERDRAFT MAIN TOOL BOX .............................................. 24
TASK NAVIGATION .............................................................................................. 25
CONTROLLING THE VIEW ...................................................................................... 25
THE RESET BUTTON ............................................................................................ 26
DRAWING ELEMENTS .......................................................................................... 27
CONTINUOUS DRAW MODE ................................................................................. 27
TOOL SETTINGS .................................................................................................. 27
SEARCHING FOR A NEEDED TOOL .......................................................................... 27
INPUT FOCUS ..................................................................................................... 28
Changing Things 29
LESSON 4: MANIPULATING ELEMENTS ................................................................... 29
LESSON 5: MODIFYING ELEMENTS ........................................................................ 31
MODIFY TOOL BOX ....................................................................................... 31
LESSON 6: CHANGING ELEMENT ATTRIBUTES .......................................................... 32
EXERCISE 1: SCHEMATIC ...................................................................................... 33
TEXT STYLES ...................................................................................................... 38
SUMMARY ........................................................................................................ 39
Menu Survey 41
FILE MENU ........................................................................................................ 41
EDIT MENU ....................................................................................................... 43
ELEMENT MENU ................................................................................................ 44
SETTINGS MENU ................................................................................................ 45
ACCUSNAP ........................................................................................................ 48
7 | P a g e
Copyright 2010 Bentley Systems, Incorporated
ACCUSNAP SETTINGS ................................................................................... 48
TOOLS MENU .................................................................................................... 48
UTILITIES MENU ................................................................................................. 50
WORKSPACE MENU ............................................................................................ 52
WINDOW MENU ................................................................................................ 53
HELP MENU ...................................................................................................... 54
SUMMARY ........................................................................................................ 54
Input of Precise Geometric Data 55
LESSON 7: KEY IN OF COORDINATE DATA ............................................................... 55
USING KEY-IN COMMANDS ........................................................................... 55
THE XY= KEY-IN COMMAND .......................................................................... 55
THE DX= AND DL= KEY-IN COMMANDS ............................................................ 56
THE DI= KEY-IN COMMAND ........................................................................... 57
KEY-IN OF COORDINATE DATA USING ACCUDRAW ............................................ 57
EXERCISE 2: STEPPED-SHAFT ................................................................................ 59
SUMMARY ........................................................................................................ 61
Working with Groups 63
LESSON 8: FENCES .............................................................................................. 63
FENCE TOOL BOX ......................................................................................... 63
THREE MOST COMMON FENCE TOOLS ............................................................ 64
LESSON 9: ELEMENT SELECTION TOOL ................................................................... 64
EXERCISE 3: SPRINKLER PROTECTOR ...................................................................... 65
REVIEW ............................................................................................................ 67
FILE NAVIGATION ......................................................................................... 67
MENUS ...................................................................................................... 68
MASTER-SUB WORKING UNITS AND GRIDS ...................................................... 68
MAIN AND TASK NAVIGATOR TOOL BOXES ....................................................... 68
PANNING AND VIEW CONTROL IN MIDDLE OF A COMMAND ................................ 68
DATA-RESET-TENTATIVE ............................................................................... 68
ACCUSNAP ................................................................................................. 68
ACCEPT/REJECT ........................................................................................... 68
TOOL SETTINGS WINDOW ............................................................................. 69
COMMAND AND PROMPT ............................................................................. 69
MANIPULATING AND MODIFYING ELEMENT ..................................................... 69
Table of Contents
8 | P a g e
Copyright 2010 Bentley Systems, Incorporated
INPUT FOCUS .............................................................................................. 69
POSITIONAL MAPPING .................................................................................. 69
ACCUDRAW ................................................................................................ 69
COMPANY STANDARD SEED FILE .................................................................... 70
Using Levels 71
LESSON 10: LEVELS ............................................................................................ 71
LEVEL MANAGER DIALOG BOX ....................................................................... 71
LEVEL DISPLAY DIALOG BOX .......................................................................... 72
LESSON 11: MOVING ELEMENTS AMONG LEVELS .................................................... 73
LESSON 12: LEVEL LOCKS .................................................................................... 74
Using Multi-lines 75
LESSON 13: MULTI-LINE SET-UP ........................................................................... 75
LESSON 14: PLACING MULTI-LINES ....................................................................... 76
LESSON 15: CLEANING UP MULTI-LINE JOINTS ........................................................ 76
EXERCISE 4: FLOOR PLAN..................................................................................... 77
Text 81
LESSON 16: TEXT SETTINGS ................................................................................. 81
FONTS ....................................................................................................... 81
TEXT JUSTIFICATION ..................................................................................... 81
TEXT SIZE AND SPACING ................................................................................ 82
LESSON 17: PLACING TEXT .................................................................................. 82
PLACE TEXT TOOLS ....................................................................................... 83
LESSON 18: EDITING TEXT ................................................................................... 84
EXERCISE 5: NOTES ON FLOOR PLAN ..................................................................... 85
Cells 87
LESSON 19: CELL LIBRARY CREATION ..................................................................... 87
LESSON 20: CELL LIBRARY ATTACHMENT ................................................................ 88
LESSON 21: CREATING CELLS ............................................................................... 89
LESSON 22: PLACING CELLS ................................................................................. 89
PLACEMENT ................................................................................................ 90
POINT ........................................................................................................ 90
TERMINATOR .............................................................................................. 90
9 | P a g e
Copyright 2010 Bentley Systems, Incorporated
PATTERN .................................................................................................... 90
CELLS TOOL BOX ................................................................................................ 90
CELL SELECTOR ............................................................................................ 91
EXERCISE 6: ADD SYMBOLS TO THE FLOOR PLAN ..................................................... 91
Patterning and Crosshatching 93
PATTERNING TOOL BOX ...................................................................................... 93
LESSON 23: HATCH AREA TOOL ............................................................................ 93
LESSON 24: CROSSHATCH AREA TOOL ................................................................... 94
LESSON 25: PATTERN AREA TOOL ......................................................................... 94
DELETE PATTERN TOOL ....................................................................................... 95
HATCHING AROUND TEXT .................................................................................... 96
EXERCISE 7: HATCH WALLS .................................................................................. 96
Dimensioning 99
ANNOTATION SCALE ........................................................................................... 99
DIMENSION ELEMENT ......................................................................................... 99
DIMENSION STYLES ........................................................................................... 100
DIMENSIONING TOOL BOX ........................................................................... 100
LESSON 26: PLACING ........................................................................................ 101
LINEAR DIMENSIONING TOOL ....................................................................... 101
LINEAR DIMENSION TOOL BOX ..................................................................... 102
LESSON 27: PLACING ANGULAR DIMENSIONS ....................................................... 102
ANGULAR DIMENSIONING TOOL ................................................................... 102
ANGULAR DIMENSIONS TOOL BOX ................................................................ 102
LESSON 28: PLACING RADIAL DIMENSIONS ........................................................... 103
DIMENSION DIAMETER TOOL ....................................................................... 103
MISC(ELLANEOUS) DIMENSIONS TOOL BOX .................................................... 103
EXERCISE 8: DIMENSIONING ............................................................................... 104
Comprehensive Exercise 105
EXERCISE 9: CITY TRACT MAP ............................................................................ 105
HOUSES AND DETAILS FOR THE CITY TRACT MAP ............................................ 111
ADDING TEXT TO THE CITY TRACT ................................................................. 113
Table of Contents
10 | P a g e
Copyright 2010 Bentley Systems, Incorporated
Printing Your Drawing 117
DEFINING WHAT TO PRINT ................................................................................ 117
VIEW ....................................................................................................... 117
FENCE ...................................................................................................... 117
PRINTER AND PAPER SIZE .................................................................................. 118
PRINT SCALE AND POSITION ............................................................................... 118
PRINT DIALOG BOX ICONS .................................................................................. 119
PRINT ...................................................................................................... 119
PREVIEW .................................................................................................. 119
MAXIMIZE PRINT SIZE................................................................................. 119
PRINT ATTRIBUTES ..................................................................................... 119
UPDATE FROM VIEW .................................................................................. 119
PLOTFILE ......................................................................................................... 120
PRINTING FROM WINDOWS ............................................................................... 120
Summary of 2D and Moving On 121
SELECTED ADVANCED 2D TOPICS ........................................................................ 121
DIFFERENCES BETWEEN MICROSTATION POWERDRAFT AND AUTOCAD .................... 123
3D Concepts 125
BASIC 3D CONCEPTS ......................................................................................... 125
THE RIGHT HAND RULE............................................................................... 126
EIGHT STANDARD VIEWS ............................................................................. 127
SCREEN AXIS VS. MODEL AXIS...................................................................... 127
THE RIGHT HAND RULE FOR ANGLES ............................................................. 128
VIEW VOLUME .......................................................................................... 128
ACTIVE DEPTH ........................................................................................... 129
LESSON 29 - UNDERSTANDING 3D CONCEPTS ....................................................... 129
Precise 3D Input 133
ACCUDRAW IN 3D ........................................................................................... 133
EXERCISE 10: 3D MODEL OF A KITE .................................................................... 134
LESSON 30: PROJECTING 2D INTO 3D MODELS..................................................... 135
EXERCISE 11: 2D SHAPES CONVERTED TO 3D ....................................................... 135
Creating and Manipulating Solid Models 137
11 | P a g e
Copyright 2010 Bentley Systems, Incorporated
LESSON 31: BASIC APPROACH ............................................................................ 137
LESSON 32: JOINING PRIMITIVES TO MAKE MORE COMPLEX SOLIDS ........................ 137
EXERCISE 12: CREATING AN L BRACKET BY THE UNION OF TWO SLABS ................. 138
LESSON 33: MORE ON FEATURES ........................................................................ 138
MODELING SUMMARY ...................................................................................... 139
MODELING HINTS ...................................................................................... 139
Reference Files and Drawing Composition 141
LESSON 34: REFERENCE FILES ............................................................................. 141
DESIGN REFERENCE .................................................................................... 141
DETAIL SHEETS .......................................................................................... 142
TITLE BLOCK AND BORDERS ......................................................................... 142
SELF REFERENCING ..................................................................................... 142
REFERENCE RASTER .......................................................................................... 142
RASTER REFERENCE FILES ............................................................................ 143
LESSON 35: DRAWING COMPOSITION FROM 3D MODELS ...................................... 144
CREATING SHEET MODELS ........................................................................... 145
Rendering and Animation 151
RENDERING ..................................................................................................... 151
RAY TRACING AND RADIOSITY ............................................................................ 151
ANIMATION IN MICROSTATION POWERDRAFT ...................................................... 152
CREATING A FLYTHROUGH ........................................................................... 152
ANIMATION PRODUCER .............................................................................. 154
Appendix 157
SHORTCUT 2D KEY-IN COMMANDS ...................................................................... 157
Table of Contents
12 | P a g e
Copyright 2010 Bentley Systems, Incorporated
13 | P a g e
Copyright 2010 Bentley Systems, Incorporated
Introduction
What is in the MicroStation PowerDraft Student Training Guide?
The MicroStation PowerDraft Training Guide is a collection of lessons and lab exercises designed for
a CAD course using Bentley Systems MicroStation PowerDraft Academic Suite as the software. It is
the only book on the market that covers an introduction to MicroStation PowerDraft 2D and 3D. It is
also useful for users of other CAD who need to quickly get started in MicroStation PowerDraft.
The exercises are a combination of text and illustrations in a step-by-step format intended to guide you
from beginning to intermediate level. Exercises are self-explanatory and can be used self-guided or as
a text for a short course or classroom semester course combined with lecture and demonstration.
For additional, in-depth information on MicroStation PowerDraft, refer to the products Help file. The
Help file supplied with the product includes a Getting Started section, which is very useful. Help is
always the most up to date reference information for a particular release of the software.
docs.bentley.com is your repository of product help files and books. You can browse through online
help for specific information or download it to ensure you have the most recent help available on your
computer.
The exercises in this book have been developed through a number of presentations and have been
reviewed and perfected with the help of many students and instructors. We sincerely hope that you will
find them helpful and useful.
Who Should Use This Book?
Anyone who wants to quickly learn how to use MicroStation PowerDraft to produce technical
drawings and 3D models.
What Software Version is it for?
This book is written for MicroStation PowerDraft V8i SELECTseries 1 and later.
How to Read This Book
The MicroStation PowerDraft Training Guide is designed to use minimum words and maximum
step-by-step exercises to take you quickly up the learning curve. Each subject is introduced with a very
short description and then a step-by-step exercise. You can skip the description and go directly to
exercises if you want.
Menu selections are shown with each step separated by >. For example, Settings > Design File >
Grids means that you first select the Settings menu at the top of the screen, then select Design File
from the list, and then select Grids
How to Read This Book
14 | P a g e
Copyright 2010 Bentley Systems, Incorporated
.
15 | P a g e
Copyright 2010 Bentley Systems, Incorporated
MicroStation PowerDraft
Concepts
If you are new to CAD, read this section carefully; if you are experienced in CAD, you may go directly
to Lesson 1: File Navigation on page 15.
System Overview
MicroStation PowerDraft can be operated as a 2D general-purpose drafting program or as a full 3D
modeling program. The first few chapters on MicroStation PowerDraft address 2D drafting; 3D will be
introduced later. The 2D commands learned also apply to 3D. MicroStation PowerDraft is an extract
from MicroStation, intended for the production drafting function. It is essentially the same as
MicroStation 2D plus some of the 3D.
Positioning the Cursor
MicroStation PowerDraft receives its graphic input from the mouse or digitizer. This manual refers to
the graphic input device as a mouse, i.e., the object you use to move the graphic cursor on the screen.
This manual refers to the left mouse button as the data button or the mouse button and the right mouse
button as the reset button.
Menus
MicroStation PowerDraft commands appear on menus. A menu is a list of options available to you.
Each menu has a specific purpose. For example, the File menu allows you to enter a command to open
or retrieve a drawing you have previously saved. A file is a place in the computer where a drawing is
stored. This manual interchangeably uses File or Drawings.
Some menu selections cause a dialog box to open. A dialog box provides further options for a menu
command.
Some menus can be opened as a tool box. A tool box is a list of little drawings called icons. You can
click on an icon to command MicroStation PowerDraft. For example, click on the little circle to
command MicroStation PowerDraft to draw a circle.
Elements
MicroStation PowerDraft allows you to create a drawing using basic building blocks called elements.
Other CAD software programs refer to these building blocks as objects or entities or primitives.
Elements include lines, circles, arcs, French curves (Bzier curves), points, text and more.
Cells (referred to as symbols or blocks in other software) are created from elements and stored in
libraries for later use.
1
Levels
16 | P a g e
Copyright 2010 Bentley Systems, Incorporated
Series of elements can be connected such as lines, arcs and curves into complex chains. The complex
chain can then be treated as an element. Some software call these connected elements a polyline.
MicroStation PowerDraft also uses the term SmartLine for connected elements.
Levels
MicroStation PowerDraft allows you to manipulate an unlimited number of different layers or levels.
A level can be thought of as one sheet of clear plastic. All elements with the same level number are on
the same sheet. Turning on one level is like viewing only one sheet. Turning on a second level is like
placing a second sheet on top of the first.
Reference Drawings
Information can also be separated by use of Reference drawings. When making a new drawing, any
existing drawings can be viewed simultaneously with the new drawing. When a drawing is viewed as
such, it is called a reference drawing since it is being used as a reference for the new drawing. An
example would be to view a floor plan as a reference when making a new drawing of the electrical
wiring for a house. A new drawing can reference any number of other drawings.
Views
MicroStation PowerDraft can display from 1 to 8 different views of the same file (2D drawing or 3D
model). Each view is independent of the other views.
View Control
MicroStation PowerDraft allows you to view your drawing through up to eight windows. You can
move each viewing window around, and thus look at different portions of your drawing. In addition,
you can shrink the window so that you are looking at a tiny detail of the drawing (magnified to fill the
view on your display screen). Or, you can take a birds eye view by zooming out to look at your
entire design from a distance.
Attributes
Each element you create is automatically assigned certain attributes that stay with it. For example, a
line will have a linestyle, i.e. solid, dashed, dotted, etc. Other attributes include color, level number
and line width. The attributes of an element can be changed after it is placed.
Real World Coordinates
Each drawing is created using the appropriate real world units. Whether the drawing consists of a
100 millimeter machine part or a 1000 foot facilities layout, you can create and position each element
in its actual dimensions. All scaling for the sake of putting your design on paper is done at the time you
send your design to the plotter.
Snap
17 | P a g e
Copyright 2010 Bentley Systems, Incorporated
Snap
Snapping pulls (or snaps) the cursor to a precise X, Y location that you desire. Several different types
of snaps can be selected from the Snap menu. Keypoint is the most common. Keypoints are the
characteristic points on an element such as end-points and center of a line, center and quarter-points of
a circle. You can also snap to the intersection of two lines, tangent or perpendicular, and more.
MicroStation PowerDraft also uses AccuSnap, which automatically finds the nearest snap point when
Accusnap is active.
Design Plane
MicroStation PowerDraft uses the concept of a design plane. A MicroStation PowerDraft design plane
is essentially infinite in either direction. Actually coordinates are stored in 64 bit IEEE floating point
which provides a huge range of coordinates that for all practical purposes is infinite.
Global Origin
Since the design plane is really a coordinate system that you draw on, somewhere in the design plane
there has to be a point with the coordinates 0,0. This point is referred to as the global origin. This
coordinate system is set up for master units. In other words, the coordinate 1,0 lies one master unit to
the right of the global origin, and the coordinate 1.5,0 lies one and one half master units to the right of
the global origin.
The following illustration shows you the coordinate layout of a design plane.
Handle Point
A handle point is the point on an element by which you control placement or modification. When
adding elements to your drawing, you are guided by prompts, such as Place first point of line, Place
Going On From Here
18 | P a g e
Copyright 2010 Bentley Systems, Incorporated
center of circle, etc.
When modifying elements, such as moving a rectangle (called a block in MicroStation PowerDraft)
you control its movement with the point at which you select it.
Coordinate Entry
There are several ways to enter the X and Y coordinates for placement of an element. When a prompt
calls for the location of a point, you can move the cursor to the desired coordinates and press the mouse
button.
Or, you can type XY=a,b <return> to supply the coordinates a and b from the keyboard. These are
called absolute coordinates.
Or, you can type DL=c,d <return> to supply c (the change in X from the previous location) and d (the
change in Y). These are called relative coordinates.
Or, you can type DI=e,f <return> to supply the radius e and angle f of polar coordinate changes
from the previous location. These are called polar coordinates.
MicroStation PowerDraft uses a method of entering coordinates called AccuDraw. AccuDraw uses
your hand motion to determine whether you want to enter positive or negative, x or y coordinates and
then you simply type the number representing the distance. AccuDraw greatly reduces the number of
keystrokes required to enter precise coordinates.
Going On From Here
At this point you have a basic understanding of the concepts of MicroStation PowerDraft. This is a
good time to sit at a computer with MicroStation PowerDraft and begin to get some hands-on
experience.
If you have carefully read this introduction, you have a head start in using the MicroStation
PowerDraft program. Dont worry if some of it doesnt make sense right now; after you have worked
with the system for a while, it will fall into place. When you have gained a little experience, come back
Lesson 1: File Navigation
19 | P a g e
Copyright 2010 Bentley Systems, Incorporated
and read these concepts again. Also try reading the MicroStation PowerDraft Getting Started in the
Help from MicroStation PowerDraft main menu.
From this point, we will shift to a lesson style that includes short readings and hands-on work. After a
few lessons, we will shift to an emphasis on exercises where you will quickly learn to produce real
designs.
Lesson 1: File Navigation
You save and retrieve drawings (called files in computer terminology) using a dialog box. The
MicroStation Manager dialog box displays when you first launch MicroStation PowerDraft. Or, you
can select File > Open when you are already running MicroStation PowerDraft. In either case, the
operation of the dialog box is similar. The drop down list shows the directories (or folders) that you can
open to find your file. The list underneath shows the names of the files within the selected directory
that meet the Type of file you want. MicroStation PowerDraft files have a .dgn extension so in the
MicroStation Manager you will be looking for Files of type: *.dgn. You double-click on directories to
change to a different directory and you double-click on file names to load a file. Try these operations:
From MicroStation PowerDraft, select File > Open.
To change directories, click on the drop down list, then click on the folder you want to open.
File Extension
Note that MicroStation PowerDraft drawing files have an extension .DGN (similar to AutoCAD
.DWG, VersaCAD .2D, etc.)
File Save/Workfile
Some CAD software such as VersaCAD or AutoCAD have a Workfile concept. The saved drawing is
loaded into the workfile, then work is done. Then the drawing is saved from the Workfile back to the
Saved file. However, MicroStation PowerDraft works on the saved file directly.
To Load a File
Use the File pull-down in upper left corner to load recently used files. Or, double-click on File name
shown in left hand box when ready.
New Design File
Use a Seed file to start a new design file. A Seed file is like a template.
The Seed file presets settings and parameters conveniently for an application.
As an exercise, try this from the File pull-down on the main menu:
1 Select New.
Lesson 2: First Things First
20 | P a g e
Copyright 2010 Bentley Systems, Incorporated
2 In the New dialog box, click the Browse button (lower right corner of dialog).
3 In the Select Seed File dialog box, select the seed file, seed2D.dgn and double-click it or click
Open.
4 Back in the New dialog box, supply the file name (the .dgn extension is added automatically).
5 Click Save.
Note: Once you save your new file, it may ask if you want to save the file you are working in
presently [Untiled1.dgn]. Select No. Then you will be working within your new file.
This creates a new file with name you supplied in step 4. The file will be saved in the directory folder
you selected in Save in at top of dialog box. You can click on My Documents on the left and keep all
your files there conveniently.
Lesson 2: First Things First
MicroStation PowerDraft Menus
MicroStation PowerDraft offers several ways to do commands:
1 Click-click click on the menu name at the top of the screen. Then click on the menu item in the
pull-down.
2 Click/drag/let go hold the button down over menu and keep it down while moving to menu item
in pull-down. Then let go of the button.
Lesson 2: First Things First
21 | P a g e
Copyright 2010 Bentley Systems, Incorporated
3 Powerkey press <Alt> and underlined letter on main menu. Press only the underlined letter in
sub menus.
4 Type in the complete command after opening the Key-in dialog box (Utilities > Key-in).
5 Type-in the command abbreviation See the Appendix (page 140) for a list of command shortcuts.
6 Use the Key-in Browser in Help or Utilities > Key-in.
7 Use the single keystrokes, such as <Q> then <2> to start the Place Line tool. Note the single letters
at lower left of each icon.
MicroStation PowerDraft Settings
The first thing to do with any new design file is to set up the working units. Users often set the working
units in the companys standard seed files so you may not have to do this step. But, for new users, it is
good to practice settings.
MicroStation PowerDraft has a flexible dimensional unit system for which there are two parts:
mu - master units (for example, feet)
su - sub units (for example, inches)
A practical set up would be:
mu = feet
su = inches (12 per foot)
Exercises
To experiment with menus and to set up working units before adding any geometry to a new file, try
getting to Working Units in three different ways, first:
1 From the main menu, select Settings, then Design File.
2 In the DGN File Settings dialog box, select the Working Units category.
3 Click on Cancel.
Then try:
1 Click on Settings and keep the button depressed.
2 Drag the cursor to Design File, then release button.
3 Click on Cancel.
Lesson 2: First Things First
22 | P a g e
Copyright 2010 Bentley Systems, Incorporated
Finally, try:
1 While pressing the <Alt>, type <S>.
2 Type <D>, then <W>.
3 Change the Master Unit to Feet.
4 Use the <Tab> key to the Label field and key in the mark ' for feet.
5 Use the <Tab> key to go to Sub Unit.
Sub units were automatically changed to inches.
6 <Tab> to the Label field and enter '' to represent inches on drawings.
7 To accept the changes:
tab until OK is highlighted and then press <Enter>
or
type <Alt-O> since O is underlined
or
move the cursor to OK and click the button
Your drawing file is now set up for a drawing of feet and inches. To set up a mechanical drawing, use
inches or millimeters for master units.
Grids
To make your whole file consistent, change the grid which is presently a reference line every 10 inches
to every 12 inches:
1 Click on Settings > Design File.
2 In the DGN File Settings dialog box, select the Grid
category.
3 Turn on Grid Lock (a check mark in the box).
4 Change Grid Master to 0:1 (i.e., 1'').
5 Change Grid Reference to 12.
6 Click OK to close the DGN File Settings dialog box.
You now have set up a normal architectural file. To save these settings for the next time you open this
drawing, go to File > Save Settings and click.
Lesson 3: Beginning to Draw
23 | P a g e
Copyright 2010 Bentley Systems, Incorporated
Coordinate Readout
MicroStation PowerDraft shows you coordinates in the format: mu:su, for example, 5:4.125. This
example means the following: 5 master units and 4.125 subunits. This format is useful when working
with master units in feet and subunits in inches, such as architectural drawings. The example 5:4.125
would represent 5'-4.125''. For this format, choose Settings > Design File > Working Units and set
Format to MU:SU. Set Accuracy to something reasonable, for example 1/16, then above example
would show as 5'-4 1/8'' (Accuracy means the precision by which coordinates and dimensions will be
displayed. Coordinates are stored in the computer to much greater precision.)
When working with units in inches and decimal inches or millimeters and decimal mm as is common
for mechanical drawings, the coordinate readout is better understood as 5.4125 rather than 5:4.125.
When working with mechanical drawings, civil drawings or any drawing that is expressed in units and
decimal units, choose Settings > Design File > Working Units and then change Format to MU, master
units. Change the Accuracy to something appropriate to your requirements, for example 0.12 to
represent 2 decimal digits of precision.
Status Bar
The Status bar provides prompts, context-sensitive assistance, and some interactive functionality. It
displays at the bottom of the application window. The left most section shows the name of the selected
tool or view control and (usually) a prompt for the next step in the normal procedure for using it.
Lesson 3: Beginning to Draw
There are several different ways to display the Main tool box for adding elements and modifying
elements after they are added to a file. Normally, when MicroStation PowerDraft is installed and first
launched, the Main tool box displays automatically on the left Task panel.
Lesson 3: Beginning to Draw
24 | P a g e
Copyright 2010 Bentley Systems, Incorporated
The Main tool box is now always at the top of the Task panel on the left hand side of the drawing. It is
split between the Main tools used for modifying elements already in the file and the Drawing task for
adding graphics to the file. Here is a screen showing that approach which puts a single row of
commands on top of the Drawing task:
The icons on the tool bar on the left are the ones that are used to modify a drawing. This is the Main
tool box. The icons underneath the Main tool box are the ones to use to place elements such as lines,
circles, text, etc. This is the Task Navigation bar.
Since the XM edition, if you click on a tool in the Main tool box and hold down the mouse button, all
of the subtools display in a list with the icon, the single stroke character (positional keyboard
navigation) and the name of the command. Positional keyboard navigation is a technique that utilizes a
position-mapped keyboard. Position mapping is the mapping of keyboard zones to logical collections
of controls in the user interface.
With the V8i SS1 version, you can dock the Main tool box at the left or right side of your screen by
using the mouse to place the cursor at the top border of the frame, press down on the left mouse button,
and hold it down while you slide the frame firmly to the left or right.
MicroStation PowerDraft Main Tool Box
Whether the Main Tool box is docked or broken off, it always remains at the top of the Task panel.
The small black arrow at the lower right corner of each tool means that if you click and hold down, you
will see the other tools.
The tools included in MicroStation PowerDraft are the same as the tools in MicroStation. Everything
you learn in MicroStation PowerDraft is directly transferable when you use MicroStation.
There are nine different tools in the Main Tool box. Review them here:
Task Navigation
25 | P a g e
Copyright 2010 Bentley Systems, Incorporated
Element Selection Used to select a tool
Place Fence Used to place, modify, and manipulate fences and fence contents
Copy Used to copy, move, resize, rotate, mirror, and create arrays of
elements
Zoom In Used to change views such as fit view, zoom in, zoom out, and more
Modify Element Used to modify element geometry
Change Element Attributes Used to change an element(s) to the active element attribute settings
Drop Element Used to drop or create complex elements from their component
elements
Delete Element Used to remove an element
Measure Distance Used to perform measuring operations
Task Navigation
The Task Navigation tool box contains the Task List and the tools of the active task. In the as-delivered
application window layout, the Task Navigation tool box is docked to the left-hand edge of the
application window, and the active task is the Drawing task.
Controlling the view
Briefly review the tools of the View Control tool bar.
You do not need to display the View Control tool bar to access these tools. In the V8i SS1 edition, they
are displayed at the top of the view.
Update View Used to update (redraw) the contents of a view window(s)
Zoom In Used to increase a view windows magnification, making elements
appear larger
Zoom Out Used to decrease a windows magnification, making elements appear
smaller
Window Area Used to indicate a rectangular area in the design that is to be displayed
in a view
Fit View Used to adjust the view magnification so that the entire design is
visible in the view
Rotate View Used to rotate a view
Pan View Used to view a different part of the design without changing the view
magnification
Walk Used in 3D
Fly Used in 3D
Navigate View Used in 3D
View Previous See previous view
The Reset Button
26 | P a g e
Copyright 2010 Bentley Systems, Incorporated
View Next Come back after previous view
Copy View Used to copy the contents of an entire view and its corresponding
attributes to other views
View Perspective Used to change the perspective of a view
Set Display Depth Used in 3D
Show Display Depth Used in 3D
Setup Camera Used in 3D
Render Used to render views, fences and elements
View Display Mode Used to change the display mode of a view
Apply or Modify Clip Volume Used to limit the view of your design to a specific rectangular area
Clip Mask Used to hide a rectangular area of your design
To Pan across the drawing, press the <shift> key and move the graphics cursor away from the center of
the view while holding the data button down.
View control is attached to the bottom of each view. In addition to <Shift-click>, you can Pan with Pan
View tool. Also, if your mouse is equipped with a middle or scroll button, you can press and hold that
button to Pan.
The Reset Button
MicroStation PowerDraft is set up for a two-button mouse or digitizer puck. One of the buttons is the
data button, i. e., the button for clicking to select a menu or to enter a coordinate pair (X & Y) location.
The other button is called Reset and is used for different things including to: reset to beginning of
commands, reject a tentative selection or select a snap point.
Snapping is one of the basic features of any CAD system. MicroStation PowerDraft offers a number of
different types of snap. Right now, we are set up to snap automatically on grid points (every inch) or to
a keypoint on an object.
To snap to a keypoint, the reset and data buttons are pressed at-the-same-time. A large cursor will
appear showing the tentative location you snapped to. If you like it, press the data button once more.
If you don't like it, press the reset button, then try again.
Your computer may be setup with a 3 button mouse. In that case, you will want to setup so you can
press the middle button on your mouse rather than the reset and data buttons if you do not have or want
it set up for panning.
If you have a three-button mouse, and the middle button is not functioning for snapping, go to
Workspace > Button Assignments. Highlight tentative in the list box, then move the cursor to the
Button Definition Area and press the middle button. Note the change in the list box. Click OK. Then
select File > Save Settings. Your middle mouse button should now function for snapping.
Snapping can also be done automatically with AccuSnap. More on AccuSnap later.
Drawing Elements
27 | P a g e
Copyright 2010 Bentley Systems, Incorporated
Drawing Elements
Now, we are ready to start drawing or creating our design file.
Lets start by making a scratch-pad drawing of the most used drawing tools:
1 Use the Place SmartLine tool to draw a line between three dots (grid reference
points).
Note: You may need to zoom in or out to see the dots.
2 Use the Place Block tool to draw a box.
3 Use the Place Arc tool to draw an arc.
4 Use the Place Circle tool to draw a circle until you have drawn one each of everything
you can by watching the prompt messages displayed at the bottom of the screen after
selecting each drawing tool.
Continuous Draw Mode
MicroStation PowerDraft is in continuous-draw-mode. For example, when drawing lines, after
drawing one line, MicroStation PowerDraft is ready to draw the next line, and then the next. There are
several ways to stop drawing lines:
1 To stop drawing lines and begin another tool such as circle, click on the Place Circle tool.
2 To stop drawing lines but stay in the line drawing tool, press the Reset button.
3 To stop drawing lines and exit all commands, click on the Element Selection tool.
One exception to above: When drawing curves, you must accept the desired curve using the Reset
button before terminating the curve drawing tool.
Tool Settings
The tool settings windows contents and heading change depending on which tool is in use. The tool
settings window opens automatically when you select a tool. It contains all of the settings available for
that particular tool.
Note the colored ball at top of screen. This is called PopSet. If green, the tool settings appear right next
to the tool you select. It disappears when you move the cursor near the window. If red, the tool settings
window is always displayed.
Searching for a Needed Tool
If youre not sure what function an icon performs, simply move the cursor over it and the short
Input Focus
28 | P a g e
Copyright 2010 Bentley Systems, Incorporated
description of the command displays at the bottom of the screen. Or, if the icon is part of a sub tool box,
hold the data button down as you slide over the main icons.
Input Focus
Just like any Windows software, you must have the input focus on the dialog box where you want to
input the data. For example, if you have the tool settings open, and some other dialog at the same time,
MicroStation PowerDraft needs to know which dialog box you want to enter data into. Just click the
top bar of the dialog box to make it active.
29 | P a g e
Copyright 2010 Bentley Systems, Incorporated
Changing Things
All design drawings will be changed a number of times before final approval and fabrication of the part
or construction of the project. That is because a drawing is one of the principal means of
communication between the designer and the client. It is supposed to be that way. Consequently, any
CAD software should be very good for making changes if it is to be productive.
MicroStation PowerDraft offers a rich variety of commands for changing elements after they have
been placed in a drawing file. As discussed in Chapter 1, Lesson 3, three tools from the Main tool box
are used to change things:
The Manipulate Element tools are for using one element to create another. For example, you
can scale an element to make a geometrically similar but different sized element. Or, you can
copy one element to make another.
The Modify Element tools are for actually changing an element already in a drawing. For
example, delete half of a circle, or extend a line.
The Change Element Attribute tools are for changing an existing element's color, linestyle,
and other attributes.
The Delete Element tool is for deleting an element. You can also select elements first and then
either this tool or the Delete key on the keyboard.
Lesson 4: Manipulating Elements
Lets briefly review the Manipulate tools.
Copy Used to copy an element(s)
Move Used to move an element(s)
Scale Used to resize an element(s)
Rotate Used to rotate an element(s)
Mirror Used to mirror an element(s)
Construct Array Used to copy an element(s) many times to create an array
Align Elements by Edge Used to align an element(s) to the edge of another element
Stretch Used to stretch an element(s)
Move Parallel Used to move or copy an element parallel to the original
Move to Contact Used to move an element(s) in a defined direction until it contacts an
existing element in the model
2
Lesson 4: Manipulating Elements
30 | P a g e
Copyright 2010 Bentley Systems, Incorporated
After creating a drawing you will want to scale some objects to make them larger or smaller, copy
objects and the like.
Experiment with the manipulate objects commands by:
1 From the Main tool box, open the Manipulate tool box (as we did View Control
earlier).
2 Click the Copy tool.
The name of the function appears in the status bar while holding down the data button.
The prompt message at the bottom of the screen says to identify the element. That means to take
the cursor to the element and click on it.
3 Try it with one of the lines you entered.
The line is now glued to your cursor and you can drag it anywhere.
4 Click again to place the copy. You can make as many copies as you like. Hit Reset to stay in
Copy but without element attached.
5 Click the Move tool.
6 Click on the box you drew.
7 Drag and place it.
The original box has moved to a new location rather than a copy as before.
8 Try the Move Parallel, Scale, Rotate, Mirror, and Construct Array tools on your own.
The Move Parallel tool, just like Copy, moves parallel to original element. You can enter an
exact distance in the tool settings window. Also, you can check if you want a copy. Note: The
side will be where cursor is relative to original element.
The Move Parallel tool is very powerful. For example, when laying out a floor plan, you can draw
parallel lines to locate column centerlines or other key locations such as walls. Then, you can use
the extend and trim functions to complete the layout. You can move lines, arcs and even Bzier
curves parallel!
Lesson 5: Modifying Elements
31 | P a g e
Copyright 2010 Bentley Systems, Incorporated
Lesson 5: Modifying Elements
Lets briefly review the Modify tools.
Modify tool box
From the Main tool box, open the Modify tool box.
The Modify Element tool is actually a scale-in-place tool. Try selecting several of the elements to see
how each scales.
The Partial Delete tool allows you to take a bite out of an element. Move the cursor to indicate which
part of the object you keep and which you throw away.
The Extend Line tool enables you to stretch a line (in MicroStation PowerDraft, use the Modify
Element tool).
Modify Element Used to move vertices and line segments, scale, modify rounded
segments and shapes, change a circle's radius and move
dimension text
Partial Delete Used to delete part of an element
Break Element Used to break a linear element at a defined point.
Extend Line Used to extend or shorten a line or an end segment of a line
string or multi-line
Extend Elements to Intersection Used to extend or shorten two lines, line strings, or arcs to their
intersection
Extend Element to Intersection Used to extend or shorten a line, line string, or arc to its
intersection with another element
Trim Elements Used to trim or cut an element or series of elements at their
intersection with one or more cutting elements
IntelliTrim Used to trim or extend multiple elements at their intersection
with one or more elements.
Insert Vertex Used to insert a vertex, attach a line segment, extend a point
curve, and add an extension line
Delete Vertex Used to delete a vertex or remove an extension line
Construct Circular Fillet Used to construct a circular fillet between two elements, two
segments of a line string, or two sides of a shape
Construct Chamfer Used to construct a chamfer between two lines or adjacent
segments of a line string or shape
Lesson 6: Changing Element Attributes
32 | P a g e
Copyright 2010 Bentley Systems, Incorporated
The Extend Elements to Intersection tool automatically extends to the point of intersection. To try it,
select a line then a circle or arc that the line can intersect.
The Trim Element tool trims or cuts an element(s) at the intersection. Select a line to be cutter. Then,
select a line, circle or arc it intersects. Click on the side of cutter you want eliminated.
The IntelliTrim tool simultaneously trims or extends multiple elements at their intersection with one or
more other elements.
The Insert Vertex tool inserts a vertex in a line, line string or shape. Select a box. Pull out a fifth vertex.
(You can even insert a dimension in a chain with this.)
The Delete Vertex tool is the opposite of Insert Vertex tool.
The other Modify Element tools are advanced functions that will be treated later.
Lesson 6: Changing Element Attributes
1 Close all of the tool boxes you have opened by clicking the x in the upper right corner of each
box. Leave open the tool settings window.
2 Open the Change Attributes tool box.
Change Element
Attributes
Used to change selected attributes of an element(s) such as level, color,
line style, line weight or class
Change to Active Area
(Change Element to
Active Area)
Used to change the area attribute of a closed element(s) (shapes, ellipses,
complex shapes, or B-spline curves) to the Active Area
Change to Active Fill
Type (Change
Element to Active Fill
Type)
Used to change a closed element to the Active Fill Type which are none
(no fill), opaque (filled with Active color), and outlined and to change the
Active color
Modify Line Style
Attributes
Used to interactively modify the line style attributes of an element with a
custom line style
Change Multiline
Definition (Change
Multiline to Active
Definition)
Used to change a multi-line's attributes to the active multi-line definition
Match Element
Attributes
Used to change the active element attribute settings so they match the
attributes of an element in the design
SmartMatch (Match
All ElementSettings)
Used to change all active element attribute settings, including those
specific to particular element types, so they match the attributes of an
element in the design
Exercise 1: Schematic
33 | P a g e
Copyright 2010 Bentley Systems, Incorporated
3 Click on the Change Element Attributes tool.
4 In the Change Element Attributes tool settings window, turn on Color.
5 Hold down the cursor on the colored box and select a new color.
6 Click on any element and see its color change.
Changing attributes in the Change Attributes tool settings window, changes the attributes to any
new element also. So be sure element attribute settings are what you want before adding new
elements.
Exercise 1: Schematic
In this exercise, you will draw a simple schematic diagram.
You will construct rectangles, polygons, lines and text and learn how to copy elements. This exercise
introduces new concepts so be sure to watch the command and prompt at the bottom of your screen as
you follow these step-by-step instructions.
To create a new design file
1 From the file menu, select New.
The New dialog box opens.
2 In the File Name field, type in a name for the new file.
3 At the bottom of the dialog box, click on the Browse button.
4 When the Select Seed File dialog box opens, find seed2D.dgn.
To find the seed file, you may have to navigate to C:\Documents and Settings\All
Users\Application Data\Bentley\Workspace\System\Seed, if you are using Windows Vista or
earlier, or C:\Program Data\Bentley\PowerDraft V8i\Workspace\System\seed, if you are using
Windows 7.
Exercise 1: Schematic
34 | P a g e
Copyright 2010 Bentley Systems, Incorporated
5 Double-click with the cursor placed over seed2D.dgn.
This opens your new file with the information stored in this seed file.
6 Click Save to save the file and to open the new file for work.
To set the working units and grid settings
1 Click on Settings > Design File. In the DGN File Settings dialog box, select Working Units.
The seed2d.dgn may have units of feet and inches or meters. Well change the master units to
inches.
2 Click on Master Units and select Inches.
3 Click on Sub Units and change to Mils. (It really doesnt matter in this exercise as we will only
use master units of inches.)
Note your drawing is set up for master units of inches, sub units of thousandths of an inch
(mils).
4 In the DGN File Settings dialog box, under Linear Units, change the Format to MU. Since we
chose inches as our master unit, MicroStation PowerDraft shows us coordinates in inches and
decimal inches rather than with a colon separating master and sub units.
5 In the DGN File Settings dialog box, select the Grid category. Set Grid Master to 0.1 and Grid
Reference to 10.
6 Turn on the Grid Lock.
This restrains your drawing to whole tenths of an inch, adequate for this schematic.
Exercise 1: Schematic
35 | P a g e
Copyright 2010 Bentley Systems, Incorporated
7 Click OK to close the DGN File Settings dialog box.
8 If you cant see the grid, click on Settings > View Attributes and turn on Grid. Then, zoom in
the drawing a few times and you will see the grids.
MicroStation PowerDraft automatically turns off grids if they get too close together. The dim
dots you see are the master grid and the brighter lines or crosses are the reference grids.
To place the rectangles
1 If the Main tool box is not open, select Tools > Main.
This opens the main drawing and editing tool box.
2 Select the Place Block tool.
The Place Block command is shown in the status bar. The prompt for the next
operation is also shown > Enter First Point. The options are shown in the tool
settings window that is now titled Place Block.
3 In the Place Block tool settings window, be sure that Method is set to Orthogonal, Area is Solid,
and Fill Type is None . Fill Color is not available when no Fill Type is selected.
4 Using your mouse to visually move the cursor, place the cursor over one of the reference grids.
Click the mouse button. Drag the diagonally opposite rectangle corner one reference grid to the
right and two down. Click again.
The prompt says Enter First Point again. MicroStation PowerDraft is ready for you to enter
another rectangle.
5 Instead, click on the Element Selection tool in the Main tool box.
6 From the Main tool box (or Manipulate tool box), click the Copy tool.
The command shown in the status bar and the prompt says identify element.
7 Take the cursor to the upper left corner of the rectangle you already placed and click the mouse
button. You will see a copy of your rectangle glued to your cursor.
Exercise 1: Schematic
36 | P a g e
Copyright 2010 Bentley Systems, Incorporated
8 Try rejecting the selection by pressing the right button. Watch the status bar and you will see
the prompt is back to asking you to identify element.
9 Take the cursor close to a corner of the first rectangle. Press the data button.
10 Move your rectangle copy two reference grid lines to the right and click on the reference point.
A new copy appears. Move the cursor two more reference points to the right and click the data
button.
11 Now press the Reset button. Congratulations! You have successfully placed three rectangles
of identical dimensions precisely on a grid.
To make a correction or change
1 If you inadvertently placed an extra rectangle or if one is at the wrong location, from
the Main tool box, click the Delete Element tool. Then click on the bad rectangle. The
bad rectangle is deleted. Try it with one of the good rectangles.
2 Now from the Edit menu, select Undo Delete Element and see the good rectangle reappear.
3 From the Task Navigation bar on the left hand side of screen, select the Place
SmartLine tool. The Place SmartLine tool is the first icon in the Linear tool box. The
command says Place Smartline and the prompt says Enter first vertex.
4 Take the cursor to a point on the right side of first rectangle. Click the data button.
5 Move the cursor to the left side of the middle rectangle keeping the line horizontal. Click and
press the Reset button.
This disconnects the line and puts you back ready to enter the first point of another line.
6 Move the cursor to begin the next line. Repeat 3 - 5 to draw all lines representing the conductors
in your schematic.
To draw the connectors at the ends of each line, you will use a regular polygon.
7 Move the cursor to the Task Navigation bar. Select the Place Regular Polygon Tool
in the Drawing Task. The command says Place Inscribed Polygon and the prompt
says Enter point on axis.
The tool settings window shows that you are drawing a six-sided polygon.
9 Move the cursor to the end point of one of the lines. Click to place the center of the polygon at
the end of the line. Move the cursor and then click to set the polygon radius.
10 Select the Copy tool.
11 Click on the polygon. If you accidently get the rectangle or the line, press reset to reject. Keep
Exercise 1: Schematic
37 | P a g e
Copyright 2010 Bentley Systems, Incorporated
rejecting until the polygon is selected. Place copies of the polygon at the connection of each line
with a rectangle.
To add text
1 Select Element > Text Styles.
2 In the Text Styles dialog box, create a new Font Style by clicking the New tool.
3 Then, select the Engineering font from the Font option menu on the General tab. Change Height
and Width to 0.2 inches.
This makes the lettering on your drawing .2 inches wide by .2 high.
4 Close the Text Styles dialog by clicking on the X in upper right corner.
You can move a dialog box by moving your cursor to a point on the title bar, click and hold the
mouse button down and move the dialog box.
5 From the Task Navigation bar, Select the Place Text tool in the Drawing Task.
The Text Editor dialog box opens.
Text Styles
38 | P a g e
Copyright 2010 Bentley Systems, Incorporated
6 Type the numeral 1.
7 Move your cursor near your schematic and see the numeral 1 follow. Click on a point near
connector 1 on your drawing.
8 Click on the text window. Press the backspace key to erase the 1.
9 Type the numeral 2. Place it near connector 2.
10 Repeat for all five connectors.
Your first drawing is complete!
Text Styles
MicroStation PowerDraft supports text styles and provides an interface for constructing text using
available system fonts and a wide variety of text attributes. A text style comprises a group of text
attributes, such as font type, width, height, and color. Text styles enable you to place text within a
model in a consistent and automated manner.
The fonts that are supported natively in MicroStation PowerDraft are the traditional MicroStation
PowerDraft fonts, TrueType fonts and AutoCAD Shape fonts (.shx).
To create a text style
1 From the Element menu, choose Text Styles.
The Text Styles dialog box opens.
2 From the menu bar of the Text Styles dialog box, choose Style > New.
A new Untitled style appears in the Text Styles hierarchy tree.
3 Key in the desired name for the new text style.
4 Click <Enter>.
The new text style name appears in the Text Styles hierarchy tree.
5 (Optional) From the Advanced tab, modify the values of text attributes as desired. The
Advanced Tab contains all the settings from the Spacing, Under/Overline and Background tabs.
6 From the menu bar of the Text Styles dialog box, choose Styles > Save.
The new text style is saved.
Summary
39 | P a g e
Copyright 2010 Bentley Systems, Incorporated
Summary
In summary, you have demonstrated that you can:
1 Create a new design file.
2 Setup your working units.
3 Setup your grids.
4 Work with grid lock on.
5 Create graphics with blocks (rectangles), lines and polygons.
6 Setup your text size.
7 Annotate your drawing.
8 Edit by deleting graphics.
9 Undo a command.
10 Copy graphics.
You are prepared to do complex schematic drawings at this point
Summary
40 | P a g e
Copyright 2010 Bentley Systems, Incorporated
41 | P a g e
Copyright 2010 Bentley Systems, Incorporated
Menu Survey
Now that we are somewhat comfortable with MicroStation PowerDraft, lets do a menu survey to see
what other things we can do and what other functions we need to learn. Click on each menu listed as
you read this chapter. Dont get bogged down. This is intended to give you an overview of functions
that are available and where they can be found.
File Menu
New Creates and opens a design file as the active design file
Open Opens an existing design file or a file of a different type as the active design
file. To do it, scroll up and down the list or change directories and scroll.
Close Closes the active design file and opens the MicroStation Manager dialog
3
Edit Menu
42 | P a g e
Copyright 2010 Bentley Systems, Incorporated
box
Save Saves design changes to the open DGN file
Save As Opens the Save As dialog box, which is used to save a copy of the design
file with a different name, in a different directory, on a different disk, or in
a different file format. If just a different name is chosen, the copy becomes
the active design file.
Compress Reduces the size of the open DGN file by purging empty and unused data
resources and clears the applications undo buffer. When we add and delete
elements, all data is kept so we can undo things. When we compress the
file, all deleted elements are thrown away.
Save Settings Saves settings in the active design file. This option is enabled only if the
Save Settings on Exit preference is set to off in the Operation category
of the Preferences dialog box (Workspace > Preferences). This allows you
to save settings at will, as they are not automatically saved when you exit
the file.
Item Browser Allows you to see non-graphical information connected with elements
within the drawing.
Project Explorer Opens the Project Explorer dialog box, which is used to manage project
data within MicroStation PowerDraft.
Reference Opens the References dialog box, which is used to adjust reference settings
and select reference tools. Allows you to view a separate drawing while
working on your current drawing. Great for things like drawing electrical
fixtures on someone elses floor plan. One of MicroStation PowerDrafts
strengths. See Reference Files and Drawing Composition (page 127).
Raster Manager Controls the display of one or more raster image, such as photographs or
scanned drawings, in a design file view.
Models Creates and manages models in a DGN file. You can have several drawings
stored in the same file. Each separate drawing is called a model. They can
be 2D or 3D models.
Import Brings a drawing into MicroStation PowerDraft in any of several formats.
Export Sends a MicroStation PowerDraft drawing file out in one of the other
formats.
Print Preview Shows how your drawing will look if plotted with current settings.
Print Opens the Print dialog box, which is used to adjust printing settings and
create printed output. Where you go to get a hardcopy of your drawing. If
you use the Windows driver, you can plot to any windows device.
Print Organizer Gives you the ability to plot a whole set of drawings
Associate Associates file types with their proper extensions, such as associating a tiff
file to open Display Image. Then, when you drag and drop that file type on
the MicroStation PowerDraft icon, it loads and runs.
Properties Shows the active DGN files general properties and usage statistics.
Protection Enables protecting a file via a password or other technique.
Send Opens a new email message inside of MicroStation PowerDraft with the
current design file attached. Address, add comments, and send the message
just as you would for any email message outside of MicroStation
PowerDraft.
1..
2..
Numbered list displays file history. If files have been opened previously,
lists up to the last ten design files that were most recently opened. Click on
Edit Menu
43 | P a g e
Copyright 2010 Bentley Systems, Incorporated
3.. any one of them to re-open that file.
Exit Exits MicroStation PowerDraft.
Edit Menu
Undo Reverses the effect of most recent command
Undo Other Undo Other > To Mark negates drawing operations performed after a mark
was set by choosing Set Mark from the Edit menu. Undo Other > negates all of
the drawing operations recorded in the Undo buffer.
Redo Reverses Undo
Set Mark Sets a mark in the undo buffer back to which subsequent drawing operations
can be undone by choosing Undo Other > To Mark.
Cut Removes (cuts) the selected element(s) to the Clipboard for subsequent
pasting. The element(s) remain on the Clipboard until another Cut or Copy is
performed.
Copy Copies the selected element(s) to the Clipboard.
Paste Copies the contents of the Clipboards to the design. After choosing Paste from
Clipboard, you must enter a data point to position the element(s) being pasted.
Paste Special Opens the Paste Special dialog box which is used to apply a special display
format to the contents of the Clipboard. Paste Special is dimmed if there are no
elements on the Clipboard. Puts contents of a spreadsheet or Word document
onto the drawing as an image, as an embedded spreadsheet or as a linked
spreadsheet.
Element Menu
44 | P a g e
Copyright 2010 Bentley Systems, Incorporated
Group Consolidates selected elements into a group for manipulation as a single entity.
Ungroup Discontinues selected groups. Each ungrouped element can be manipulated by
itself.
Lock Locks selected elements. The attributes and location of a locked element
cannot be changed until Unlock is selected.
Unlock Unlocks selected locked elements. Each unlocked element can be manipulated
Bring to Front Brings the selected element to the front of the view display.
Find/Replace Text Opens the Find/Replace Text dialog box, which is used to search all the text in
a design file for any sequence of letters and numbers and replace some or all
instances of the text with other text.
Select All Selects all elements in the design and creates a Group of all elements in
drawing. To ungroup, click on empty screen.
Select None Deselects all elements in the design.
Select by Attributes Creates a Group by selecting elements with same level, color, linestyle, object
type, etc. A group can then be manipulated using the Manipulate tool box. Use
Group and Ungroup to temporarily turn off and on groups.
DDE Links Opens the Links dialog which lists the DDE string for each DDE link and lets
you maintain links.
Insert Object Choosing Insert Object and then defining a rectangle in a view window opens
the Insert Object dialog box, which is used to link or embed an object in the
active design file from an application that is not currently open.
Update Links Updates embedded or linked objects in a DGN file. The Update Links status
bar displays while the links are being updated.
Links Opens the Links dialog box which is used to update, break, or change the
source of a linked object. This is dimmed if there are no linked objects in your
DGN file.
Object This menu item is dimmed unless you have a linked or embedded object
selected in a DGN file. When an object is selected, the Object title changes to
reflect the type of file selected. For example, if you select a linked Excel
worksheet, the Object submenu title changes to Microsoft Excel Worksheet.
Element Menu
B-Splines Controls specific attributes of B-Splines and 3D elements being placed in the
design. Changes the characteristics of Bezier curve tool.
Cells Opens the Cell Library dialog box, which is used to attach cell libraries and
activate different types of cells, and to create, delete, and rename cells in the
attached cell library, if one is attached. The name and path of the attached cell
library, if one is attached, are displayed in the title bar.
Dimension Styles Opens the Dimension Styles dialog box, which is used to create and modify
dimension styles, such as linestyle, tolerance, units.
Detailing Symbol
Settings
Sets the element symbology and bubble size for the detailing symbols.
Line Styles Activate line styles and sets line style modifiers. Used to define and modify
lines.
Multi-line Styles Opens the Multi-line Styles dialog box, which is used to create and modify
Settings Menu
45 | P a g e
Copyright 2010 Bentley Systems, Incorporated
multi-line styles such as, linestyle of each line, spacing between.
Tags Creates, edits, and removes tag set definitions. Generates a tag report template
file that specifies the tag set and its member tags (plus any graphical element
attributes) on which to report. Generates report files using the selected
templates on tags attached to elements and on graphical element attributes.
Text Styles Creates and modifies text styles. Sets text properties (width, height, font) and
saves as a style.
Element Templates Used to define properties of elements.
Information Used to review of modify information about an element(s), such as its type,
attributes, and geometry. Choose the tool and then click on an element.
Double-click on the element to open the dialog box. If you edit information in
this box and click Apply, it changes the element.
Settings Menu
Tool Settings Toggles the display of the Tool Settings window, which is used to review and adjust
settings for the selected tool. The title bar shows the tool name.
AccuDraw Opens the AccuDraw Settings dialog box, which contains controls relevant to the
AccuDraw point input tool. AccuDraw is used to streamline the drawing process by
assisting in the rapid and accurate placement of data points while placing and
manipulating elements.
Color Books Opens the Color Book Editor dialog box, which is used to create and maintain color
books.
Color Table Opens the Color Table dialog box, which lets you browse and modify a copy of the
active color table the color table that is currently attached to the design file or, if
none is attached, the default (internal) color table. After you make any desired
changes, you can attach this copy to the active design file, or you can save it as a
separate file for later attachment.
Database Control settings related to linkages between elements and rows in a non-graphical
database. Used to connect/disconnect to an external database from within
MicroStation PowerDraft. Provides a graphically intuitive means of genereating
simple and complex queries and joining tables.
Design File Opens the DGN File Settings dialog box, which is used to change design file-specific
settings.
Settings Menu
46 | P a g e
Copyright 2010 Bentley Systems, Incorporated
Display Styles Opens the Display Styles dialog box, which is used to change the display of the
drawing in your design file.
Drawing Scale Opens the Drawing Scale window, which is used to adjust drawing scale settings.
Levels Level Manager is used to control level display, level symbology and level filters for the
active DGN file and attached references. The Level Manager also allows you to attach
and detach references.
Locks Opens the Locks dialog box, which sets locks and the Fence Selection Mode.
Snaps Opens the Snap Mode button bar, the buttons on which can be either clicked to set
the snap override or Shift-clicked to set the Snap Mode.
View
Attributes
Opens the View Attributes dialog box, which is used to set view attributes that affect
whether and how certain types and classes of elements are displayed and whether
certain drawing aids are displayed. Changes to the selected view take effect
immediately. If Apply To All is enabled, changes are applied to all views.
Snaps Menu
You can open the Snaps menu from the icon on the prompt line at the bottom of the screen or you use
the Snap Mode button bar (Settings > Snaps > Button Bar).
More or less snaps will be shown on the Snaps menu depending on the current active drawing tool. In
other words, only the snaps that are available for the current tool display. To see the maximum,
activate the Place Line tool and then select snaps icon at bottom of screen. Or, choose Snaps Button
Bar from bottom screen.
Nearest Sets the snap override (or snap mode if the <Shift> key is pressed) to Nearest,
which causes a tentative point to snap to the point closest to the pointer on an
element.
Keypoint Sets the snap override (or snap mode if the <Shift> key is pressed) to Keypoint,
AccuSnap
47 | P a g e
Copyright 2010 Bentley Systems, Incorporated
which causes a tentative point to snap to a keypoint on an element.
Midpoint Sets the snap override (or snap mode if the <Shift> key is pressed) to Midpoint,
which causes a tentative point to snap to the midpoint of an element.
Center Sets the snap override (or snap mode if the <Shift> key is pressed) to Center, which
causes a tentative point to snap to the center or centroid of an element.
Origin Sets the snap override (or snap mode if the <Shift> key is pressed) to Origin, which
causes a tentative point to snap to the origin of a cell.
Bisector Sets the snap override (or snap mode if the <Shift> key is pressed) to Bisector,
which causes a tentative point to snap to the midpoint of an entire element.
Intersection Sets the snap override (or snap mode if the <Shift> key is pressed) to Intersection,
which constrains an element to intersect another element with the point of
intersection at the first element's starting or ending point.
Tangent Sets the snap override (or snap mode if the <Shift> key is pressed) to Tangent,
which constrains an element to be tangent to another element.
Tangent Point Sets the snap override (or snap mode if the <Shift> key is pressed) to Tangent Point,
which constrains an element to an element to be tangent to another element with the
point of tangency fixed.
Perpendicular Sets the snap override (or snap mode if the <Shift> key is pressed) to Perpendicular,
which constrains an element to be perpendicular to another element.
Perp Point Sets the snap override (or snap mode if the <Shift> key is pressed) to Perpendicular
Point, which constrains an element to be perpendicular to another element with the
point at which the first element does or would intersect the second element fixed.
Parallel Sets the snap override (or snap mode if the <Shift> key is pressed) to Parallel, which
constrains an element to be parallel to another element.
Point Through Sets the snap override (or snap mode if the <Shift> key is pressed) to Point
Through, which constrains an element to pass through a particular point on the
design plane.
Point On Sets the snap override (or snap mode if the <Shift> key is pressed) to Point On,
which constrains an element to begin or end on an element in the design file.
Multi-snap1
Multi-snap2
Multi-snap3
Sets the snap mode to Multi-snap 1, Multi-snap 2 or Multi-snap 3. A multi-snap
represents a list of grouped snaps.
The main snaps are keypoint, center, intersection, origin, tangent, perpendicular and parallel. The Snap
Mode is where the diamond is on the menu. To change mode, hold down the shift key and select
another or double-click the icon of the new mode. The mode can be overridden for one snap only.
To use snapping
1 Set the snap mode or method to what is desired, such as keypoint, nearest or other.
2 Move the cursor near the point to be snapped.
3 Press the left and right buttons on the mouse (or middle button if you are using a three button
mouse). See Workspace > Button Assignments (page 46) to change.
4 Watch the large cursor appear on correct point.
AccuSnap
48 | P a g e
Copyright 2010 Bentley Systems, Incorporated
5 Left-click to accept, or right-click to reject.
AccuSnap
AccuSnap enhances many of the standard snap mode settings by displaying and automatically
snapping to the next tentative snap point as you move the pointer over an element. With AccuSnap
enabled, you very rarely need to enter a tentative snap point manually. All you need do is move the
cursor until the little yellow x symbol comes up near the snap point, and then left click. Your point will
be snapped automatically.
AccuSnap Settings
To turn AccuSnap on or off, to turn automatic element highlight on or off, use the settings which are
found by clicking the snap icon on the lower right of the MicroStation PowerDraft window and then
select AccuSnap. Multi-snaps is used to set up groups of snaps and allows AccuSnap to automatically
snap to different snap modes such as all keypoints and all element centers.
AccuSnap works in conjunction with the current Snap Mode setting and, for the most part, is similar in
operation to the manual method of tentative snap points - minus the button presses. How close to an
element or a keypoint that the pointer must be, before AccuSnap finds it, is governed by the Locate
Tolerance setting in the Input category of the Preferences dialog box.
Tools Menu
The more common tool boxes are listed when you select Tools from the main menu. To see all the tool
Tools Menu
49 | P a g e
Copyright 2010 Bentley Systems, Incorporated
boxes, click Tools > Tool Boxes.
Attributes Toggles the display of the Attributes tool box, which is used to control the
attributes (color, level, line weight, and line style) of elements placed in the
design. The controls in the Attributes tool box do not affect existing elements.
Primary Toggles the display of the Primary Tools tool box, which is used to attach
reference files, set up levels, or turn on and off levels, as well as toggle
AccuDraw and Popset.
Standard Toggles the display of the Standard tool box, which contains icons that enable
quick access to commonly used pull-down menu items, such as open file, new
file, save, print, cut, copy, paste, undo, redo and help.
Main Toggles the display of the Main tool box, which is open and docked when you
start MicroStation PowerDraft for the first time.
Tasks Toggles the display of the Task Navigation tool box. If you are viewing tasks in
the Tasks dialog box, this menu item hides and displays the Tasks dialog box.
Base Geometry Toggles the display of the Base Geometry tool box, which contains tools for
placing elements.
Cells Toggles the display of the Cells tool box, which contains tools for placing and
defining cells.
Change Tracking Toggles the display of the Change Tracking tool frame, which contains tool
boxes for design history.
Coordinate Systems Toggles the display of the Coordinate Systems tool frame, which contains tool
boxes to define auxiliary coordinate systems.
Custom Linestyles Toggles the display of the Custom Linestyles tool box, which contains tools for
modifying and dropping linestyles.
Database Toggles the display of the Database tool box, which contains tools for attaching
and detaching a database.
Detailing Symbols Toggles the display of the Detailing Symbols tool box, which contains tools for
placing callouts, titles and clouds.
Dimensions Toggles the display of the Dimension Tools tool frame, which contains tool
boxes to create linear, angular, radial, and miscellaneous dimensions.
Geographic Toggles the display of the Geographic tool box, which contains tools for using
Google Earth.
Groups Toggles the display of the Groups tool box, which contains tools for creating
complex chains, shapes and regions, as well as adding and dropping from
graphic groups.
Levels Toggles the display of the Levels tool box, which contains tools for level display
and level manager.
Manipulate Toggles the display of the Manipulate tool box, which contains tools for
manipulating elements (see above for tools).
Measure Toggles the display of the Measure tool box, which contains tools for measuring
distances, angles, lengths and more.
Multi-lines Toggles the display of the Multi-lines tool box, which contains tools for placing
and manipulating multi-lines and component lines.
Patterning Toggles the display of the Patterning tool box, which contains tools for defining
hatch, crosshatch, pattern and linear pattern areas.
Project Navigation Toggles the display of the Project Navigation tool frame, which contains tool
boxes for using links.
Utilities Menu
50 | P a g e
Copyright 2010 Bentley Systems, Incorporated
Properties Toggles the display of the Properties tool box, which contains tools for
matching and changing element attributes and properties.
Raster Toggles the display of the main Raster tool box, which contains tools for
displaying and controlling raster files.
Redline Toggles the display of the Redline tool box, which contains tools to work with
redline files.
Reference Toggles the display of the References task, which contains tools to manipulate
attached reference files, to attach/detach referenced models to the active model
and to control the positioning, scaling, clipping, and orientation of attached
referenced models.
Security Toggles the display of the Security tool box, which contains the tool for creating
and using digital signatures.
Selection Toggles the display of the Selection tool box, which contains tools for element
selection and placing fences.
Sheet Composition Toggles the display of the Sheet Composition dialog box, which is used to
design the layout of a sheet model.
Text Toggles the display of the Text tool box, which contains tools for placing and
changing text.
View Toggles the display of the View Control tool box, which is used to manipulate
views in the active DGN file.
Tool Boxes Opens the Tool Boxes dialog box, which lists all individual tool boxes.
Close Tool Boxes Closes all tool boxes.
Utilities Menu
Here are a number of utilities that are useful. Key-in allows you to key-in commands and distances
rather than graphic selections; Cell Selector is very useful for placing cells; Render for shading a 3D
model; Install Fonts to bring True Type or other outside fonts into MicroStation PowerDraft and more.
Key-In Opens the Key-In window, which is used to browse, construct, and enter
key-ins.
3D Warehouse Opens the 3D Warehouse dialog box, which lets you choose a SketchUp
51 | P a g e
Copyright 2010 Bentley Systems, Incorporated
model (.skp file) to open in MicroStation, in read-only mode.
Connect Web Browser Opens your default Web browser, which is used to browse the Web.
Cell Selector If no cell library is loaded, selecting this menu item opens the Select Cell
Library to Load dialog box.
Image Controls image settings and display.
Auxiliary Coordinates Opens the Auxiliary Coordinates dialog box, which is used to name, save,
attach, delete, or import an auxiliary coordinate system (ACS) and to select
ACS tools.
Saved Views Opens the Saved Views dialog box, which is used to name, save, attach, and
delete views. Saving a view allows you to quickly recall a view with specific
attributes.
Named Expressions
Named Groups Opens the Named Groups dialog box, which is used to create and modify
named groups and hierarchies of named groups.
Design History Controls initialize, deletion, revisions, and management of design history.
Standards Checker Opens the Standards Checker dialog box, which is used to run standards
checks. These checks compare information in your DGN file against
standards that you have established.
Packager Opens the Create Package wizard, which is used to step you through the
process of creating a project package.
Archive Opens the Archive dialog box, which is used to open existing archive files
and extract their contents and view and verify digital signatures.
Data Cleanup Opens the Design File Cleanup dialog box, which is used to identify
duplicate elements, overlapping elements and/or gaps between elements in
the active design file.
Dimension Audit Opens the Dimension Audit dialog box, which is used to search all the
dimensions in the active model and report any problems.
License Management Opens the License Management Tool dialog box, which is used to check
out application and program licenses under concurrent license control of
the SELECT Server License Manager to systems that are not continually
connected to a network with access to SELECT Server.
Macro Displays a list of macros available in the currently loaded Visual Basic
projects. Allows for the creation of Visual Basic applications and macros
and MicroStation BASIC macros. Provides means to run, edit, or debug
MicroStation BASIC macros.
MDL Applications Opens the MDL dialog box, which is used to load, unload, and monitor the
sizes and memory use of Developmenet Language (MDL) applications.
MicroStation PowerDraft automatically picks up all truetype and AutoCAD shx fonts (if available)
and installs them with MicroStation PowerDraft.
Workspace Menu
52 | P a g e
Copyright 2010 Bentley Systems, Incorporated
Workspace Menu
Allows you to select from a number of different options for your setup. You may not need to go here
and the rest of this book is based on the way MicroStation PowerDraft installs without changes.
Preferences Opens the Preferences dialog box, which is used to set user preferences
settings that control how MicroStation PowerDraft operates.
Configuration Opens the Configuration dialog box, which is used to edit, define, sve, and
delete configuration variables.
Customize Opens the Customize dialog box, which is used to add and manage templates;
add custom tool boxes, tools, and tasks, as well as customize menus.
Function Keys Opens the Function Keys dialog box, which is used to open, edit, and save
function key menus. A function key menu is a file that contains keyboard
function key definitions assignments of actions to function keys, By default,
FI is help, etc.
Button Assignments Opens the Button Assignments dialog box, which is used to assign
MicroStation key-ins and to add key combinations to logical buttons, thus
creating additional button assignments. Used to change the function of mouse
or digitizer buttons. Go here if you have a three-button mouse. Change the
center button to function as the snap button, the left to be the data button and
the right to be used as the reset button. You must click in the wide bar in the
dialog to make it work.
About Workspace Opens a window in which information is displayed about the active workspace
and its components and the active workmode.
Window Menu
53 | P a g e
Copyright 2010 Bentley Systems, Incorporated
Window Menu
Views Opens the View Groups window from which you can select a different view
group, manage view groups or open or close multiple view windows in tandem. By
default, it is docked at the bottom left of your screen above the status bar. Lets you
open or close a view window. The numbered items in the submenu are window
numbers. The windows marked on are open.
Cascade Stacks view windows in numerical order with the lowest numbered window
entirely visible and the title bar of each remaining window visible.
Title Titles view windows between all docked windows and dialog boxes near the edges
of the MicroStation PowerDraft window. This is a quick way to clean up the
screen. Divides up the screen evenly between all views.
Arrange Resizes all view windows so that they fit tightly within the available space without
overlapping. Arrange attempts to preserve the view windows original size and
positional relationships as much as possible. Takes up available screen space with
open Windows.
Scroll Bars Toggles display of scroll bars and a view control bar in the borders of the view
windows.
Task Navigation
in Views
Causes a Task Navigation tool box to be docked to each view window. This
enables you to activate different tasks in different views. If Task Navigation in
Views is off (the default), only one task is active at a given time.
View ToolBox Causes a View Control tool box to be docked in the open view windows. This
enables you to activate different view controls in different views.
Help Menu
54 | P a g e
Copyright 2010 Bentley Systems, Incorporated
Help Menu
Contents Opens the Help window to display MicroStation PowerDrafts Table of
Contents.
Tool Index Opens the Tool Index window in the online help system. When you
select a tool, the associated tool documentation displays in the Help
window. Additionally, the tool can be invoked in MicroStation
PowerDraft by clicking the Use It icon in the Help window.
Tool Tips If on, positioning the pointer over a tool icon displays a tool tip, which is
a gray rectangle with text that provides the name of the tool.
Tracking If on, help for each newly selected tool or view control is automatically
displayed in the Help window. As the tool or view control changes, the
help changes.
Key-in Browser Opens the Key-in window, which is the same window that opens when
you choose Utilities > Key-in. If the Key-in window is docked when you
choose this menu item, it is undocked and simultaneously expanded to
its full size.
Bentley Institute Training Opens your Web browser to the Bentley Institute website.
Online Support Opens your Web browser to a URL from which you can access Bentleys
SELECTservices KnowledgeBase.
BE Communities Opens a Web page from which you can access BE Communities.
About MicroStation
PowerDraft
Opens the About MicroStation PowerDraft window in which
information about the product is displayed.
Summary
We are now able to open and create drawing files, navigate the menus, add, manipulate and edit
elements and we have an overview familiarity with the entire menu structure. From this point, we will
slow down and go more deeply into the most commonly used functions and will gain more hands-on
experience.
55 | P a g e
Copyright 2010 Bentley Systems, Incorporated
Input of Precise
Geometric Data
A very useful feature of MicroStation PowerDraft for precise technical drawing is the key in of
coordinate data.
Whenever MicroStation PowerDraft calls for entry of coordinate data, the data may be entered:
Via the mouse and graphic cursor
Via coordinates entered from the keyboard.
There are two ways to key in coordinate data from the keyboard:
Using key-in commands
Using AccuDraw
Lesson 7: Key in of Coordinate Data
Using Key-In Commands
MicroStation PowerDraft allows you to input data point values with the keyboard instead of the
mouse. This means that you can create elements that are a certain size, or a certain distance from
another element. You can also use keyed-in input to specify the exact location that you want an
element to be placed. To use key-ins, select Utilities > Key-in to display the Key-in dialog box.
The xy= Key-in Command
MicroStation PowerDraft allows you to place data points by specifying their absolute coordinate
positions, i.e., relative to the global origin. This feature is most frequently used to indicate the exact
4
Lesson 7: Key in of Coordinate Data
56 | P a g e
Copyright 2010 Bentley Systems, Incorporated
position for an elements origin point. The key-in command that you use to specify coordinate position
is xy=. The format for this key-in is:
xy=x coordinate,y coordinate
The values for the X and Y coordinates should be specified in working units format, and they can be
either a positive or negative value.
You can use this key-in to create a line with initial point at the global origin of the design plane. Here
are the steps needed to create this line:
1 Select the Place SmartLine tool.
2 Key in xy=0,0<enter> in the Input field of the Key-in utility.
3 Complete the command by entering a data point to visually place the lines end point or enter
another xy= key-in to specify the exact coordinates for the lines end point.
The xy= key-in uses the drawing coordinate system so the coordinates you enter are always
placed relative to the global origin.
The dx= and dl= Key-in Commands
You can use the dx= and dl= key-in commands to place a data point at an offset distance from a
previous data point or current tentative point. The format for each of these key-ins is:
dx=delta x,delta y
dl=delta x,delta y
The delta values for X and Y are entered in working units format and they can be positive or negative.
The only difference between these two key-ins is that dx= uses the view coordinate system and dl=
uses the drawing coordinate system. Unless you are working in a rotated view, you will not see a
difference between these two key-ins.
You can use these key-ins to create a line that is 5 feet in length, and its origin point is 3 feet to the right
of an existing element. Here are the steps needed to create this line:
1 Select the Place SmartLine tool.
2 Use the tentative button to snap to the right side of the existing element, but dont accept the
tentative.
3 Key in dx=3,0. This indicates that you want the origin point of the line to be shifted 3 feet to the
right of the current tentative point.
4 Key in dx=5,0. This indicates that the end point for the line is 5 feet from the previous data
Lesson 7: Key in of Coordinate Data
57 | P a g e
Copyright 2010 Bentley Systems, Incorporated
point.
The di= Key-in Command
The di= key-in allows you to place a data point in polar coordinates by referencing a previous data
point or a current tentative point. Here you specify the distance and the angular direction of the next
data point. The format for this key-in is:
di=distance, direction (angle)
Distance is entered in working units. Valid angle values range from 0 to 360 measured
counterclockwise from positive x. They can be whole numbers or decimal values down to one
ten-thousandth of a degree.
You can use this key-in to create a rectangle that is exactly 2 feet wide and 3 feet high. Here are the
steps needed to create this rectangle:
1 Select the Place SmartLine tool.
2 Enter the origin point for the rectangle. You might do this by visually selecting a data point,
entering xy= to specify the exact coordinates, or by entering dx= to offset from the previous
data point or current tentative point.
3 Key in the following to draw the rectangle:
di=2,0
di=3,90
di=2,180
di=3,270
This key-in uses the view coordinate system, so the angle is always relative to the screen
orientation, not the files axes.
Key-In of Coordinate Data Using AccuDraw
AccuDraw can be opened by clicking on the AccuDraw icon. In a 2D design file, this opens a
coordinate dialog box showing X and Y coordinates. As an example of how to operate AccuDraw, do
the following:
1 Start a line anywhere. Move your cursor so the line is horizontal.
The line highlights to indicate that it is horizontal. Vertical works the same.
Lesson 7: Key in of Coordinate Data
58 | P a g e
Copyright 2010 Bentley Systems, Incorporated
2 Move the cursor horizontally to the right and then type 5 (dont type <enter>). AccuDraw
makes the line 5 units in X. Left click the mouse to set the line.
3 Move cursor straight up and then type 3. The line is 3 units in Y. Click the mouse to set the
line.
4 Touch the space bar to switch between xy mode and polar coordinate mode in AccuDraw. In the
polar coordinate mode you enter distance and angle in the coordinate dialog box.
5 When drawing a line, press <Enter> to set Smart Lock. Smart Lock locks the direction in either
X or Y depending on the direction at the time you press <Enter>.
6 To start a line at a known distance from a point, tentative-snap to the known point, but dont
accept. Press the letter <O> on the keyboard. Move the cursor using soft lock as explained in
step 1. Type the distance from the known point and then left-click to set the beginning of new
line.
A useful feature of AccuDraw is an enhancement of the previous key-in command. With input focus
on AccuDraw, press the <P> key. Note the dialog box says x,y= with a box to input a number. Here
you type the coordinate pair except that AccuDraw has already typed the letters xy= for you. Press
<Enter> after entering the two coordinates.
If you practice these steps you will find that AccuDraw is the easiest way to enter precise coordinates.
We will work with AccuDraw more in later exercises.
Exercise 2: Stepped-Shaft
59 | P a g e
Copyright 2010 Bentley Systems, Incorporated
Exercise 2: Stepped-Shaft
You will use key-in of coordinate data to create the design file for the following shaft:
1 Select File > New and in the New dialog box, select seed2D.dgn as the seed file. In the File
name field, enter your first name. Click Save.
2 Select Settings > Design File. In the DGN File Settings dialog box Working Units category, set
the Master Unit to Inches.
3 While still in DGN File Settings, set the Format to MU to use Master Units.
4 Set the coordinate Accuracy to 0.123. Coordinates will display as 1.250 inches. Click OK to
close the DGN File Settings dialog box.
5 Turn on AccuDraw, if it is not already on, by clicking on the AccuDraw icon on the
Primary tool bar.
6 From the Task Navigation tool bar, select the Place Block tool. Make sure Input Focus is
on AccuDraw (click on AccuDraw dialog box). To place first rectangle with corner at
0,0: press the <P> key and type in 0,0 <enter>.
7 Then, move the cursor to the right of the first point and type 4 (without typing <enter>). Then,
move the cursor straight up and type 4 (without typing <enter>). Finally, accept by pressing
the left mouse button.
8 Fit View to see the 4 x 4 inch rectangle (block).
9 To place the second rectangle, select the Place Block tool and move the cursor to the lower right
Exercise 2: Stepped-Shaft
60 | P a g e
Copyright 2010 Bentley Systems, Incorporated
corner of the first rectangle until a small x appears. With AccuDraw having the Input Focus,
press the letter <O> for Origin to set the AccuDraw origin.
The AccuDraw compass should now be located at the lower right corner of the first rectangle.
10 Move the mouse up along the rectangles right side and type 1 and then press the data button.
This places the first point of the second rectangle.
11 Move the cursor to the right and type 6 (dont press <Enter>) for the width of second
rectangle. Then, move the cursor up and type 2 for the height of the second rectangle. Press the
data button to complete the second rectangle.
12 Fit View to see the first and second rectangles.
13 From the Modify tool box, select the Construct Chamfer tool. In the tool settings, edit
both distances to .125 (1/8").
14 Click on right hand vertical edge of 6 x 2 rectangle. Then, click above on the horizontal edge
of the same rectangle. Accept. One corner has been chamfered to 1/8". Click anywhere on the
view to accept. Repeat on the lower right corner of the same rectangle.
15 Draw the vertical line at the chamfer by using the Place SmartLine tool and snapping (using
default keypoint snap) at top and bottom.
Remember the sequence for manual snapping. First, take the cursor near the point to be
snapped. It is usually best to put it right on a line near, but not on, the snap point. In this case,
on the horizontal line near, but not on, the chamfer point. Then, press both buttons on your
mouse at the same time. Your computer may be set to snap with the middle button of your
mouse. A huge cursor appears. MicroStation PowerDraft is asking you if it snapped to the
right point. If OK, press the data button to accept the tentative point. If not OK, press reset and
then try again. If AccuSnap is on, you will see the element highlight and the little symbol by
the point with a cross. Just left-click to accept the AccuSnap. Much easier!
16 Reset to disconnect the line.
17 From the Active Line Style drop-down menu (part of Attribute tool box, usually docked at the
top of the screen), choose the Center style.
Summary
61 | P a g e
Copyright 2010 Bentley Systems, Incorporated
18 Place the centerline by snapping to the center of the vertical edge of the rectangles.
Then use the Modify Element tool to extend the line to make the centerline as long as
you like.
19 Pan your view to the right to make room for the end-view circles. You pan by using
the Pan icon in the View Control tool bar.
20 Change the linestyle back to solid (0).
21 Draw the small outer circle by locating the center by snapping to the centerline, and in the
Place Circle tool settings window, set the diameter to 2 inches.
22 Draw a large circle similarly, with a diameter of 4 inches.
23 In the Place Circle tool settings window, change Diameter to Radius. Draw the small circle
representing the chamfer by placing the center of the small circle as in step 21 and then using
AccuDraw to place a point on the circle by dragging your cursor horizontally to the right and
typing 0.875.
24 Select Element > Text Styles. Set the text height and width to 0.200.
25 From the Task Navigation tool box, select the Dimension Element tool. Click on the
top horizontal line on the shaft. Drag the dimension up and click.
26 For the 10" dimension, select the Dimension Linear tool. This is a special sequence:
Snap to the left hand corner of the shaft. Move the cursor straight to the far right end
and click to set the length. Then, move the cursor straight up to set the extension lines.
Accept the 10" dimension.
27 Reset.
28 Select Dimension Element again. Identify the 2" circle. Accept the dimension and
place it. Identify the .875" radius circle. Accept.
If you want a horizontal leg on your leader, select Element > Dimension Styles. In the
Dimension Styles dialog box, go to Advanced > General > Placement > Location > Manual.
Enter another data point for the leader, then Reset.
29 To place a center mark for the circles, use the Dimension Element tool and then click on the
circle. In the tool settings, turn on Center Mark. Accept.
Summary
You have now completed a medium complexity mechanical drawing including chamfering, key-in of
precise coordinates, and dimensioning!
Congratulations!
Summary
62 | P a g e
Copyright 2010 Bentley Systems, Incorporated
We will go more deeply into dimensioning in a later chapter. But, you are already prepared for
schematics and normal mechanical drafting with your MicroStation PowerDraft.
63 | P a g e
Copyright 2010 Bentley Systems, Incorporated
Working with Groups
There will be times when you will want to perform the same operation on several elements. This can be
done by repeating the operation for each individual element, or by temporarily grouping the elements
and performing the operation once for the entire group. This chapter covers two different ways that you
can create these temporary groupings in MicroStation PowerDraft.
Lesson 8: Fences
One way that you can group elements in your design file is to place a fence around them. Once a fence
has been placed, you can move, copy, scale, rotate, delete, or change the attributes of elements that are
in the fence. There are three important things that you need to remember about fences:
1 A fence is a temporary structure that you can use to group elements. Place a fence by
selecting the Place Fence tool. To turn a fence off, click the same tool.
2 Only one fence can exist in your design file at any given time.
3 MicroStation PowerDraft fences can be in one of six different modes. These modes determine
which elements are considered to be fenced. You can set the fence mode when you create the
fence, when you perform any operation that uses the fence, or at any time from the Locks dialog
box. The three most common fence modes are:
Fence Tool Box
You can use the tools on the Fence tool bar to place, modify, or move a fence. There is also a tool that
allows you to delete the elements in the fence.
Inside Only elements that lie entirely inside the fence will be affected.
Overlap Elements that lie inside or elements that overlap any portion of the
fence will be affected.
Clip Similar to the Overlap mode, it too affects elements that lie inside the
fence or ones that overlap any portion of the fence. The difference is
that Clip mode actually breaks overlapping elements at the points where
they touch the fence. So only the portions of the broken elements that
lie inside the fence are affected.
5
Lesson 9: Element Selection Tool
64 | P a g e
Copyright 2010 Bentley Systems, Incorporated
Three Most Common Fence Tools
Place Fence
You can use this tool to place a rectangular fence. When you activate this tool, you will be prompted to
supply two data points. These data points will be the diagonal vertices of your fence.
Delete Fence Contents
Unlike the other tools on this tool box, this tool affects the elements within the fence. When you select
this tool, you will be prompted to confirm the deletion with a data point. A data point anywhere in an
open view confirms this action and deletes the contents of the fence. Remember that the current fence
mode determines which elements will be deleted.
Manipulate Fence Contents
Essentially, any modification that can be done to elements can also be done to fenced groups.
For example, select the Place Fence tool from the Fence tool box. Click on the corners of a fence so as
to include the circles of previous exercise. Then select the Change Element Attributes tool. Turn on
Use Fence in tool settings, then click on color box, then click on the colored box and hold down the
mouse button to expand out the color palette. Go to a bright color and drop the button. Accept. All of
the circles will change color.
This same approach changes level, linestyle or any attribute.
Or, we could delete the contents of the fence or move the contents or copy the contents, etc. Note also
that several manipulation tools can be found in the Manipulate Fence Contents icon which is the third
one in on the Place Fence tool bar. Click on Operation to see the functions that can be done. Other tools
in the Fence tool box provide for non-rectangular fences which can be very useful in certain
circumstances.
Lesson 9: Element Selection Tool
Another way to temporarily group elements is to use the Element Selection tool found on the Main tool
box. This tool allows you to select a single element, a group of elements, or all elements that lie within
a specified area. When an element or group of elements has been selected with this tool, handles
display around the element(s). The element(s) can now be changed or manipulated the same way you
would change or manipulate any single element.
To select a single element
1 Select the Element Selection tool from the Main tool box.
2 Identify the desired element. The element now displays with handles indicating that it is
selected.
Exercise 3: Sprinkler Protector
65 | P a g e
Copyright 2010 Bentley Systems, Incorporated
To select multiple elements
1 Select the Element Selection tool from the Main tool box.
2 Press and hold the <Ctrl> key on the keyboard and identify the desired element. Continue this
process until all the desired elements are selected.
In the Element Selection tool, the sequence <Ctrl> key + data button is a toggle. If you issue
this sequence on an element that has already been selected, you will unselect it.
To select all the elements within a specified area
1 Select the Element Selection tool from the Main tool box.
2 Position the screen cursor at one corner of the area that you want to select, press and hold the
data button, drag the dynamic fence to the opposite corner of the area, and release the data
button. All elements that lie completely inside this area now display with handles indicating
that they are selected.
If you hold the <Ctrl> and the <Shift> keys while you are dragging across elements, any
element that lies inside or overlaps the defined area will be selected.
Exercise 3: Sprinkler Protector
In this exercise you will create the Plan and Section view of the sprinkler protector.
Exercise 3: Sprinkler Protector
66 | P a g e
Copyright 2010 Bentley Systems, Incorporated
1 Select File > New.
2 In the New dialog box, enter any file name (for example, EXER3) without pressing <Enter>.
3 Click Browse and in the Select Seed File dialog box, double-click seed2d.dgn and click Open.
4 In the New dialog box, click Save to close the dialog.
You will see the name you selected for the new file and you will have it set up with the
seed2d.dgn seed file.
5 Select Settings > Design File and in the DGN File Settings dialog box, select the Working Units
category. Set Master Units to Inches with the label ". Set Sub Unit to Mils.
6 In the DGN File Settings dialog box Grid category, turn off Grid Lock. Click OK.
You can also turn off the Grid Lock in the View Attributes dialog box. You open
this dialog box by clicking the View Attributes icon at the top left of the screen.
To create the Plan View of the sprinkler protector
1 Using the Place Block and Place Circle tools, draw the rectangle and two concentric circles of
the plan view using AccuDraw. Place the circle center by changing the Snap to Center method
and then snap to an edge of the Rectangle.
2 Use Fit View to see the entire rectangle.
To create the Section View of the spring protector
You will draw one half of the Section View and mirror-copy it to create the other half.
1 Select the Place SmartLine tool, then space the Section View down from the Plan View.
2 With the Input Focus on AccuDraw, move the cursor to the lower left corner of the rectangle
until the yellow x is on the corner.
Then type the letter <O>.
Move straight down, with AccuDraw indexed to vertical (you see the heavy white line) to make
the first point of the section. Click the data button.
Then, move to the right and type 6, but dont press <Enter>.
Then, move up and type 2 then click.
Press the letter <V> to reorient to the view.
Now, move down, press 6, then click.
Move left, press <Enter> to lock to x, then snap to first point.
Close the section by snapping again to upper left point.
3 Draw the remainder of the left half of section. Place a few points and three-sided polygons to
represent the concrete. (We will learn about automatic patterning later.)
Review
67 | P a g e
Copyright 2010 Bentley Systems, Incorporated
4 Select the Place Fence tool to make the right side of the section.
5 Move the cursor a couple of inches above and to left of the Section and click.
6 Move the cursor a couple of inches below and to the right and click.
You will see a colored rectangle surrounding your left half section.
7 From the Manipulate tool box, choose the Mirror tool. In the tool settings window,
turn on Use Fence. Turn on Make Copy, otherwise it will mirror-image your
geometry and you will lose the original.
The mirror-image tool is now expecting you to accept the contents of the fence and to
simultaneously supply it with the line about which it will mirror.
8 In the Mirror tool settings window set the Mirror About option to Vertical and then click at the
exact center of the sprinkler protector plan.
Use the Keypoint snap and AccuSnap to the center of the horizontal line in top view.
You will see your geometry copied and mirrored to create the right side of the section. You will
see another copy also as MicroStation PowerDraft assumes you want to continue. Just hit Reset
to leave your original plus one copy.
9 Finish drawing by adding Dimensions as in Exercise 2: Stepped Shaft (page 53).
Review
You can now manipulate groups of elements as well as operating on individual elements.
This is a good point to review what you have learned since you are already capable of preparing fairly
complex working drawings using MicroStation PowerDraft.
Here are the main points of what you have covered:
File Navigation
Create a new file using a seed file to get it started or Open an existing file.
Review
68 | P a g e
Copyright 2010 Bentley Systems, Incorporated
Menus
By now you have settled on the way you like to do it. Maybe you like click-click. Or, if you learned on
a Macintosh, you like click-drag.
If you are keyboard oriented, you have probably already begun to memorize some power keys. If you
really like the keyboard, check the list of abbreviated key-in commands in the Appendix (page 140).
You can use the Key-in Browser found on the Utilities menu to learn the longer key-ins for other
commands. Also, see Workspace > Function Keys (page 45). You can even set keystrokes for each
command. For example, if Input Focus is on Home (Press <Esc> first to be sure focus is on Home),
type <Q> then <1> to be in Place SmartLine. Or, <E> then <1> to be in Place Circle.
Master-Sub Working Units and Grids
Go to Settings> Design File and in the DGN File Settings dialog box, use the Working Units category
to set up working units for any new design file. Use the Grids category to set up grids.
Main and Task Navigator tool boxes
You always want these tool boxes displayed.
Panning and View Control in middle of a command
Pan the drawing using the Pan view control, using the scroll bars (Workspace > Preferences > View
Options, turn on Scroll Bars on View Windows) or by pressing <Shift> and mouse button at the same
time with cursor near center of screen. Move your hand right, left, up, or down to pan. After panning or
any view control, you can return to the command you were in by right clicking the mouse.
Data-Reset-Tentative
If you have a three-button mouse, press the left button to select a command, accept a point or enter a
data point. Press the right button to reset to the beginning of continuous operation like entering lines or
press Reset to reject a selection. Press the middle button to enter a tentative point. If snap lock is on,
pressing the middle button manually snaps according to mode set in the Snap menu. See AccuSnap.
AccuSnap
Automatically snaps to the highlighted point and object.
Accept/Reject
Many commands prompt you to Accept/Reject the selection you have made. For example, if you want
to delete the contents of a fence, MicroStation PowerDraft asks you to Accept/ Reject fence contents.
You must answer that question before continuing. Use the left button to accept and the right button to
Review
69 | P a g e
Copyright 2010 Bentley Systems, Incorporated
reject. If you reject, you are ready to try again.
Tool Settings Window
The tool settings window opens automatically whenever you select a tool. Always look at it after
selecting a tool as it gives you the options for that tool.
Command and Prompt
Remember to watch the Command and Prompt at the bottom of the screen. You may not be where you
thought!
Manipulating and Modifying Element
The tools for changing elements that are already on the drawing are found in three tool boxes:
Manipulate (copy, move, mirror)
Change Element Attributes
Modify (delete partial, scale, extend two lines)
You can also use the Delete Element tool.
To find a tool, place the cursor over the first tool and press and hold down the data button while
dragging the cursor. Watch the name of each tool appear.
Input Focus
Remember that the input focus must be on the dialog box into which you want to enter data. To change
focus to a dialog box, click on it. To change input focus to Home, press the <Esc> key.
Positional Mapping
Positional keyboard navigation is a technique that utilizes a position-mapped keyboard. Position
mapping is the mapping of keyboard zones to logical collections of controls in the user interface.
MicroStation PowerDraft position maps your keyboard by default. You can show or hide the keyboard
mapping through the Preferences dialog box (Workspaces > Preferences), Position Mapping category.
AccuDraw
To start AccuDraw, click on the icon in Primary Tools tool box. With input focus on the AccuDraw
dialog box, here are the most popular short cuts:
1 While in the Place Line tool, click a point, then, move your hand in the direction you want the
next point, key in the distance and click again to accept. If you see the heavy white line (or
index), you know you are going in the x or y direction. This works for drawing a line, for the
Review
70 | P a g e
Copyright 2010 Bentley Systems, Incorporated
radius of an arc, for moving an element, or really any command that requires a distance or
coordinate change.
2 To enter an absolute coordinate, type <P> and the coordinate pair separated by a comma,
followed by an <Enter>.
3 If using AccuDraw to enter two coordinate changes (like a line on an angle or a rectangle),
move the cursor in the first direction until you see the heavy line, enter the first number without
clicking the mouse or pressing <Enter>. Then, move the cursor in the second direction, enter
the second number and then click the mouse.
4 If you want to start a line offset from a known point, tentative snap to the known point without
accepting. Then, type in the letter <O> (representing Origin). Now, do as described in 1 or 3 to
set the start of the line.
Company Standard Seed File
One of the first places for any company to standardize is with their seed files. To set up a company
standard seed file, just start a new file with Seed2D.dgn, modify it to suit and then save the result in the
path of seed files (See File > New > Browse to locate). From then on, you would use your companys
standard seed file to start all new files.
71 | P a g e
Copyright 2010 Bentley Systems, Incorporated
Using Levels
A design file consists of any number of levels. A level is a way of separating CAD data much in the
same way as a clear sheet of acetate is used by an architect on pindrafting. For example, you might
put your floor plan drawing on level 1, your dimensions on level 10 and furniture symbols on level 20.
If you turn on all levels, you see the floor plan, dimensions and furniture. Or, if you turn off level 10
and 20 you will only see the floor plan.
Using levels allows you to work on only one part of a design at a time without the clutter of other parts.
It also facilitates communication. You might turn off the furniture when sending the file to an electrical
designer who only needs the floor plan.
Also, levels facilitate plotting the actual working drawings. From one file you can make a dimensioned
drawing for the framer or a drawing with the floor plan and furniture for the interior designer, just by
turning levels on and off.
In this chapter, you will learn the details of using levels in MicroStation PowerDraft. Probably the
nicest feature about MicroStation PowerDrafts level setup is that each of the unlimited number of
levels can be turned on or off independently. Another nice feature is that each of the eight design views
can be set up to display a different combination of levels.
Lesson 10: Levels
Level Manager Dialog Box
The Level Manager dialog box is used to create and delete levels and optionally to set the color,
linestyle and lineweight for that level if using ByLevel option for those attributes.
The Level Manager dialog box opens when you select Settings > Level > Manager or when you click
the Level Manager icon on the Primary Tools tool box.
6
Lesson 10: Levels
72 | P a g e
Copyright 2010 Bentley Systems, Incorporated
To create a level
1 In the Level Manager dialog box, select Levels > New.
A new level is added to the level list in the Level Manager dialog box.
2 Click on any item that you wish to change. If you want to rename the New Level entry under
Name, type in the new name you wish for that level.
3 Click on a heading to have the list sort in that order.
Level Display Dialog Box
Even though there are any number of levels that you can draw on, only one level is considered active at
any given time. Any elements that you create are placed in the active level. The Level Display settings
box can be used to set the active level and to turn levels on and off in the individual views.
You can display this settings box by selecting Settings > Levels > Level Display (or click the Level
Display icon in the Primary Tools tool bar). The green highlighted level in the list box is currently the
active level. The darkened levels indicate that they are turned on for this particular view.
Changing the active level only affects elements that are created from that point on. It does not
affect any existing elements.
Lesson 11: Moving Elements Among Levels
73 | P a g e
Copyright 2010 Bentley Systems, Incorporated
To set the active level
1 From the Settings menu, select the Levels > Display to open the Level Display dialog
box (or from the Primary Tools tool box, click the icon).
2 In the dialog box, position the cursor on the level you want to make active, and double click the
data button. The level highlights in green.
To turn levels on or off
1 In the Level Display dialog box, single click any level that is not the active level. The active
level is always on.
2 To turn off a level, single click it.
3 Position the cursor on the number for the level you want to turn on or off, and single tap the data
button. This toggles the level off if it was on or on if it was off. You can also press and hold the
data button and drag across several numbers to turn on or off multiple levels.
Lesson 11: Moving Elements Among Levels
After elements have been added to your drawing, you may want to move an element or a group of
elements from the original level on which the elements were entered to some new level.
To do that, use the Change Elements Attributes tool. In the tool settings window that opens, turn on the
Level check box. Then, select the new level name. Finally, identify the elements that you want
changed by clicking on them and then accepting.
You might try this by changing all of the dimensions of the previous exercise to a named level. Then
select Settings > Levels > Display and click on the named level. When you click All, the dimensions
disappear.
Remember, when you change any attribute, including level, you are also changing the attribute for
elements to be subsequently entered.
Lesson 12: Level Locks
74 | P a g e
Copyright 2010 Bentley Systems, Incorporated
Remember to check the Element Attributes after using Change Element Attribute to be sure you are
setup as you want.
Lesson 12: Level Locks
You can use the Level Lock feature to restrict element manipulations, so that only elements on the
current active level are affected by certain manipulation tools. Trying to select an element on any other
level for manipulation when this lock is on, causes the error message Element Not Found to appear in
the status bar.
By default, the Level Lock is off. You can turn this lock on through the Locks settings box. To display
this settings box, select the Locks item from the Settings menu, and then select Full. Click the data
button in the check box beside Level Lock to turn on this lock.
75 | P a g e
Copyright 2010 Bentley Systems, Incorporated
Using Multi-lines
The multi-line feature of MicroStation PowerDraft is very useful for many types of design and
drafting, but especially for drawing floor plans. MicroStation PowerDraft will automatically mitre
the corners, join lines and cap multi-lines as you direct it.
Lesson 13: Multi-line Set-up
To set up your multi-lines, select Element > Multi-line Styles. The Multi-line Styles dialog box opens.
Profile/End Caps
and Joints tabs
Contains controls to change one of the lines, the caps or the way joints are
handled.
Offset Sets the distance of each line relative to the centerline of the multi-line.
Level, Color, Sets the attributes of each line in the multi-line independent of the others.
Click on the value and change it to what you want.
Fill Color If on, the entire area of the multi-line is filled with the selected color.
Picture at bottom Shows how your multi-line will look.
7
Lesson 14: Placing Multi-Lines
76 | P a g e
Copyright 2010 Bentley Systems, Incorporated
As an example, you probably found multi-line setup for the default with three lines. Two lines are
solid, spaced 0:3" above and below the centerline which is at 0:0.
Thats the essence of setting up multi-lines. You can name a style and save it for later use. You can
have an unlimited number of multi-line styles.
Lesson 14: Placing Multi-Lines
To place a multi-line
1 Select the Place Multi-line tool. It is the first tool on the Multi-lines tool box.
2 In the status bar, the message Place Multi-Line > Enter First Point displays.
3 Move your cursor to the first point of the centerline of the multi-line and click. Then, drag the
multi-line to the second point and click.
The tool settings window gives you the option of placing by Work line, Center, Maximum or
Minimum.
4 Move at an angle and see the multi-line mitre the corner.
Lesson 15: Cleaning up Multi-line Joints
After placing some arbitrary multi-lines in your drawing, experiment with cleaning up the joints. In the
Multi-lines tool box, select the tools one-by-one and try them on your sample multi-lines.
To clean up a multi-line joint
1 Select one the Multi-line Joint tools.
2 Identify the first multi-line at the joint.
Exercise 4: Floor Plan
77 | P a g e
Copyright 2010 Bentley Systems, Incorporated
3 Identify the second multi-line.
4 Enter a data point to accept the joint.
The joint will be cleaned up according to the tool you selected.
Select the centerlines a short distance from the joint. Also, if a joint does not cleanup as you
wished, reset before accepting or use Edit > Undo and then try again, clicking on the centerlines
in opposite sequence.
Exercise 4: Floor Plan
To set up the wall with a centerline
1 Create a new file with name FLOOR using seed2d.dgn.
2 Select Settings > Design File.
3 In the DGN File Settings dialog box, select the Working Units category and set:
Format: MU:SU Master Unit: Feet with label ' Sub Units: Inches with label " Accuracy: 1/16
4 While still in the DGN File Settings dialog box, select Grid and set:
Grid Master: 0:1.000 (every 1")
Grid Reference: 12 (every foot or 12")
Exercise 4: Floor Plan
78 | P a g e
Copyright 2010 Bentley Systems, Incorporated
Click OK to close the DGN File Settings dialog box.
5 From the Attribute tool box, set:
Level: Default
Color: white
Style: solid
Weight: 0
6 Select Element then Multi-Line Styles.
Note that the Multi-line dialog box shows the location of each line that makes up the multi-line.
Note the first entry (Centerline). By default, the offset is 0:0 and Override for centerline style 7.
7 Select second entry (lower line in graphic figure) by left-clicking on the offset distance. The
entry highlights and is available for editing. Change the offset to -0:3.
8 Select the third entry and change the offset to 0:3.
This completes setup for a normal 6" wall with centerline.
Close the Multi-line Styles dialog box.
To trace the wall
With AccuDraw active, we will trace the wall.
1 Zoom-Out so that you see an area of about 30' x 20'. You can use the measure tool, or draw a 30
x 20 block, or use the Grid to judge how large an area is covered by the screen.
2 From the Multi-lines tool box, select the Place Multi-line tool.
3 Move the cursor to the near upper left of screen and click the data button.
4 Move the cursor straight up and type 1 (1' long vertical wall). Click the data button.
5 Move the cursor straight right and type 24. Click the data button.
6 Move the cursor down and type 15. Click the data button.
7 Move the cursor left and type 15. Click the data button.
8 Move the cursor up and type 15. Click the data button, then press Reset.
Exercise 4: Floor Plan
79 | P a g e
Copyright 2010 Bentley Systems, Incorporated
To set up the 3' doorway
1 Still with the Place Multi-line tool, move the cursor so the AccuSnap X is on the first point of
the wall, but dont accept.
2 Type <O> for origin (AccuDraw may need focus), move the cursor straight down and type 3.
Click the data button.
The beginning of the new wall will be exactly 3' down from the first point, leaving a 3' opening.
3 Move the cursor down and type 9. Click the data button.
4 Move cursor right to the center of the vertical wall. Use AccuDraw to ensure the line is
horizontal. Click the data button, then press Reset.
If you enter a string of good points as above and accidently enter a bad one, go to Edit > Undo
Last Data Point and you will preserve the good work.
To clean up the joint
We will clean up the joint between the first and second series of multi-lines.
1 From Multi-lines tool box, select the Construct Merged Tee Joint tool.
2 Identify the first multi-line at the joint (the intersection where you want to trim to) by clicking
on the centerline.
3 Click on the centerline of the intersecting wall.
4 Click to accept.
5 Repeat for the other joint.
If your multi-lines get distorted when you use the joint tool, reset (or Undo if already placed) and then
select the two lines in the opposite order. Your multi-lines are now automatically joined.
To set up the dimensions
We will now create the dimensions on a separate level.
1 Select Settings > Levels > Manager and from the Level Manager
dialog box, select Levels > New. Click the new level Name in list
box and type dimensions. Close the Level Manager.
2 Select Element > Dimension Styles, and in the Dimension Styles
dialog box, select the Units tab.
3 Set Label Format to MU label-SU Label (that is X'-X") and set
Exercise 4: Floor Plan
80 | P a g e
Copyright 2010 Bentley Systems, Incorporated
Accuracy to 1/16. Close the Dimensions Styles dialog box.
4 Select Element > Text Styles.
5 In the Text Styles dialog box, set the height and width to .5 (or 1/2).
6 Zoom Out to see whole plan and make room for the dimensions.
7 Select the Dimension Element tool.
8 Click on 24' wall and drag up the dimension.
9 Continue dimensioning the drawing.
You have completed the dimensioned floor plan.
To view the design without dimensions, select Settings > Levels> Display (or press <Ctrl-E>).
Double-click on the Default level to change the active level, then, click on dimensions to turn off
that level.
All your dimensions should disappear. If it doesnt happen, select Element > Information and
double-click on one of the dimensions. The dialog box shows you a lot of information about the
dimension, including its level. You can change things right there. Try changing the dimensions to a
different level.
81 | P a g e
Copyright 2010 Bentley Systems, Incorporated
Text
All technical drawings require some annotation. Notes may be call-outs, title-block information,
instructions to the shop or construction, or lists of materials.
MicroStation PowerDraft provides a large number of fonts and features for setting up text and for
placement and editing.
Lesson 16: Text Settings
Certain settings control the text characters. The easiest way to specify these settings is through the Text
Styles dialog box. This dialog box displays by selecting Text Styles from the Element menu.
Fonts
The top line of the list box shows the name of the Text Style. The remainder of the list box shows the
font, size, line spacing and other characteristics of the named Text Style. If you want to create your
own style, click Style > New and you will be placed in a new, untitled style.
To select the font to use for the new style, click on the drop down box next to Font. You will see a list
of fonts. Scroll down to pick a font from the list of available ones.
At the bottom of the Text Styles dialog box, you can see how the font will display.
Text Justification
Justification is the orientation of a text element relative to the data point that is used to place it. The
current text justification is shown when you click in the list box.
8
Lesson 17: Placing Text
82 | P a g e
Copyright 2010 Bentley Systems, Incorporated
Text Size and Spacing
From the General Tab of the Text Styles dialog box, you change or set following:
Height -- Specifies the text height, in working units, in the list box.
Width -- Specifies the text width, in working units, in this data field.
Slant -- Specifies the slant value for the individual text characters. You can enter a value from -89
to +89. You use this feature to create italicized text.
Underline -- Underlines the text automatically.
Fractions -- Indicates that fractions, numeric characters separated by a slash, should be treated as
one character.
Vertical -- Cause the text characters to display in vertical lines instead of horizontal lines.
From the Spacing tab of the Text Styles dialog box, you have options for:
Line Spacing Sets the vertical spacing, in working units, between lines in a multi-line text
element, or between text and the specified element when you choose to place text
above, below, or along an element.
Intercharacter Spacing Specifies the distance, in working units, between each character.
Lesson 17: Placing Text
The tools on this part of the Drawing task are for placing, editing, and modifying text. Here are the
more commonly used text placement tools.
Place Text Used to place text elements in your design file or fill
in empty text nodes. Depending on the placement
method you select, text will be placed using some or
all of the active text settings. The active element
attributes: color, weight, and line style, and the
active angle can affect the way your text is placed.
Place Note Used to place a line of text with a leader line and
arrow as a dimension element. It is especially useful
for placing geometric tolerance symbols, feature
control frames, and quick notes.
Lesson 17: Placing Text
83 | P a g e
Copyright 2010 Bentley Systems, Incorporated
Place Text Tools
You can use the Place Text tool to put text elements in your design file. The Method option menu
setting for this tool allows you to choose how you want the text placed.
Edit Text Used to replace, add, or delete characters from
existing text elements.
Spell Checker Used to check spelling of entered text.
Display Text
Attributes
Used to see the attributes of existing text elements.
Match Text
Attributes
Used to set the active text settings, the same as the
corresponding attributes of an existing text element.
Change Text
Attributes
Used to change the attributes of an existing text
element to the active text settings.
Place Text Node Used to place empty text nodes in a design to be
filled with text later.
Copy/Increment
Text
Used to copy and increment a text element that
contains numbers.
Copy enter Data
Field
Used to copy the contents of one enter data field to
another.
Copy/Increment
Enter Data Fields
Used to copy and increment the contents of an enter
data field that contains numbers into another enter
data field.
Fill In Single
Enter-Data Field
Used to fill in or change an enter data field.
Auto Fill In Enter
Data Fields
Used to fill in all empty enter data fields in a view.
Lesson 18: Editing Text
84 | P a g e
Copyright 2010 Bentley Systems, Incorporated
Here are common methods:
By Origin Places text at the current active angle and active text settings. This method must
be specified if you are filling text nodes.
Fitted Forces text to fit between two data points that you supply. The vertical alignment
of the text element is determined by the active text justification. This method
overrides the active angle and active text size settings. You cannot use this
method to place multi-line text.
Above an Element Places text, at the active text settings, above a line or segment of a line string,
shape, or multi-line. The active line spacing setting determines how far above the
element the text will be placed.
Below an Element Places text, at the active text settings, below a line or segment of a line string,
shape, or multi-line. The active line spacing setting determines how far below the
element the text will be placed.
On an Element Places text, at the active text settings, on a line or segment of a line string, shape,
B-spline curve, or multi-line.
Along an Element Places text along - above or below - a curve, arc, ellipse, line, line string, or shape.
Each character that is placed becomes a single text element that is a component
of a graphic group. The characters are placed at the active text settings at a
distance equal to the active line spacing.
To place text
1 From the Text tool box, select the Place Text tool. The Text Editor and Place Text
tool settings windows open.
2 From the tool settings window Method option menu, choose the appropriate text placement
method.
3 In the Text Editor window, type in the desired text.
4 Enter data point(s) to position the text.
Lesson 18: Editing Text
The Edit Text tool is used to change text in existing text, text node, or dimension elements.
To edit text
1 From the Text tool box, select the Edit Text tool.
2 Enter a data point to identify the text element that you want to edit.
The current text now displays in the Text Editor window.
3 In the Text Editor window, make the desired changes to the text.
Exercise 5: Notes on Floor Plan
85 | P a g e
Copyright 2010 Bentley Systems, Incorporated
While in this window, you can use the arrow keys to move the displayed cursor. The <Delete>
key can be used to delete the character to the left of the cursor. The <Backspace> key can be
used to delete the character to the right. Tapping and dragging on text highlights it and puts it
overstrike mode.
4 Click on the screen to apply the changes to the text element.
Exercise 5: Notes on Floor Plan
1 Go to File > Open and open the floor plan (FLOOR.DGN) you completed in Exercise 4: Floor
Plan (page 69).
2 Annotate the floor plan as shown:
Hint: Visually note that the letters should be about the same height as the walls are thick.
3 Select Element > Text and set the height to 0:6 or just enter 0.5 (1/2 foot is the same as 6").
Make the width the same.
4 Make the line spacing 6" also.
You can use the Architectural text font, or look for one you like better by pulling down the list
of fonts.
5 Place the text by selecting the Place Text tool from the Task Navigation tool bar.
6 Type Reception and click on the floor plan to place it. Continue until all the text is placed.
7 From the Task Navigation tool bar, open the Text tool box and select the Edit Text tool.
Exercise 5: Notes on Floor Plan
86 | P a g e
Copyright 2010 Bentley Systems, Incorporated
8 Change some of the text already placed by identifying it, making changes, then clicking on the
screen to apply the changes.
9 Change the color of some of the text by first highlighting it and then clicking on a new
color using the Attributes tool box.
You have now learned how to set up text, place text on your drawing, edit or change text after it
has been placed and how to change the attributes of the text after placement.
87 | P a g e
Copyright 2010 Bentley Systems, Incorporated
Cells
A cell is a group of elements combined into one complex element and stored in a cell library or in your
design file as a shared cell. Any cell can be easily recalled and placed, and then manipulated as a single
element. Cells reduce repetitive drawing and encourage standardization. With the proper setup, any
cell can be used in any drawing. Therefore, everyone working on a project can use the same cells if
they are given access to the same cell library.
In order to be able to create and use cells, there are several general steps that you need to perform.
Some of these steps must be performed each time you place a cell, while others only need to be
performed when you enter the design file, and still others only have to be performed one time. The
following list outlines these general steps. Each step is also covered in more detail later in this chapter.
To create and place cells from a library
1 Create the cell library. This step only has to be performed one time. Once you create the library
it can be used to store all your cells and used later for other drawings.
2 Attach the cell library to the design file (it is already attached if you just created it). This step
will only have to be performed one time for each design file you want to attach the cell library
to as long as you File > Save Settings after attachment.
3 Draw the elements that make up the cell.
4 Group the elements that make up the cell with a fence.
5 Define a cell origin. A cell origin is the point with which the cell is placed.
6 Create the cell in the cell library.
7 Make the desired cell active and place it in the design file.
Lesson 19: Cell Library Creation
All cells have to be stored in and recalled from a cell library. If no cell library is available to be used
with your design file, you must create one. Creating a cell library is similar to creating a design file.
To create a cell library
1 Select Element > Cells and from the Cell Library dialog box that opens, select File > New.
The Create Cell Library dialog box opens.
9
Lesson 20: Cell Library Attachment
88 | P a g e
Copyright 2010 Bentley Systems, Incorporated
2 Enter the name of the new library in the File Name data field. You can either specify a full path
for the file in this box or use the Directories list box to navigate to the desired directory.
MicroStation PowerDraft automatically appends the standard cell library extension .cel to your
filename.
3 Click Save to create the new cell library and close the dialog box.
Unless you change the Save in field, this file is automatically saved to C:\Documents and
Settings\All Users\Application Data\Bentley\Workspace\Projects\Untitled\cell, if you are
using Windows Vista or earlier, or C:\Program and Data\Bentley\PowerDraft
V8i\Workspace\Projects\Untitled\cell, if you are using Windows 7.
Lesson 20: Cell Library Attachment
A MicroStation PowerDraft design file can have only one cell library attached at a time. But, several
design files can have the same cell library attached at the same time. When you create a new cell
library, that library is automatically attached to your current design file. By default, once a cell library
is attached to a design file, if you Save Settings, it remains attached until you manually detach it or
attach a different one.
To attach a cell library
1 Select Element > Cells.
2 From the Cell Library dialog box that opens, select File > Attach File. The Attach Cell Library
dialog box opens.
3 Enter the name of the desired library in the Name data entry box. Use the Directories and Files
list boxes to navigate through the directory structure to the desired file.
4 Click the Open button to attach the specified library and close the dialog box.
Lesson 21: Creating Cells
89 | P a g e
Copyright 2010 Bentley Systems, Incorporated
Lesson 21: Creating Cells
Once you have created and attached your cell library, you can begin creating and placing cells.
To create a cell
1 Create and/or attach a cell library.
2 Place the elements in your active file that will be used to create the cell. Make sure that you
have the desired element attributes set when you place these elements.
3 Place a fence, or use the Element Selection tool, to group the element(s) you want to include in
the cell.
4 Open the Cells tool box.
5 Select the Define Cell Origin tool.
6 Define the origin of the cell with a data point.
7 From the Cell Library dialog box, click the Create button.
The Create Cell dialog box opens.
8 Fill in the appropriate name and description, select the type and click Create.
The new cell name appears in the Cell Library dialog box.
Lesson 22: Placing Cells
The Cell Library dialog box contains a group box called Active Cells. The buttons in this group box are
used to designate a cell as the active cell, active point, active line terminator, or active pattern cell.
Name Enter the cell name. This name can be any combination of
alphanumerics, periods, underscores, or commas. Alphabetic
characters can be entered in uppercase or lowercase.
Description Enter an optional description.
Type Choose either Graphic or Point cell type from the option menu.
Usually graphic.
Cells Tool Box
90 | P a g e
Copyright 2010 Bentley Systems, Incorporated
Placement
The cell name that displays beside this button is the cell that is placed with the Place Active Cell and
Place Active Cell Matrix tool (Cells tool box). The word NONE appears if no cell is currently active.
Point
The name that appears beside this button indicates which cell, if any, will be used as the active point.
The active point does not have to be a cell, it can also be a zero-length line element or text character.
The words, Element or Character display beside this button if a line or character is the current active
point. Do not confuse the active point with a point cell. They are two separate items.
Terminator
The cell name that appears beside this button is the cell that is placed with the Place Active Line
Terminator tool (Cells tool box). The word NONE appears if no line terminator cell is currently active.
Pattern
The cell name that appears beside this button is the cell that will be used to pattern an element.
Patterning is done with the various tools found on the Patterning tool box. The word NONE appears if
no pattern cell is currently active.
To activate a cell
1 From the Cell Library dialog box, click on the desired cell from the list box.
2 From the Active Cells group box, select the appropriate button to activate the cell, for
Placement, Point, Pattern or Terminator.
Cells Tool Box
Place Active Cell Place the active cell.
Place Active Cell Matrix Place a matrix (rows and columns) of the active cell.
Select and Place Cell Identify a cell and place an additional instance(s).
Define Cell Origin Define the cell origin (the point about which the cell is
placed) when creating the cell.
Identify Cell Display the name and level of a cell that is in the DGN file.
Place Active Line Terminator Add a terminator to a line segment.
Replace Cells Replace a cell(s) (or all instances of a shared cell) in the design
with another of the same name from an attached library.
Place Cell Index Used to create an index of cells within a cell library
Exercise 6: Add Symbols to the Floor Plan
91 | P a g e
Copyright 2010 Bentley Systems, Incorporated
The tools on the Cells tool box are used for defining cell origins, placing cells, and displaying
information about cells.
Cell Selector
Selecting Utilities > Cell Selector automatically opens the Cell Selector dialog box. Each button is
associated with a cell stored in a cell library. In the dialog boxs default button configuration, clicking
a button has the effect of activating the associated cell and selecting the Place Active Cell tool. You can
then dynamically drag the cell and place it. Use Active Angle and Active Scale to vary the angle and
scale at which the cell is drawn. You can have several cell libraries loaded in the same cell selector.
Use the File menu on the Cell Selector tool to load another cell library.
Exercise 6: Add Symbols to the Floor Plan
1 Go to File > Open and open the floor plan you completed in Exercise 4: Floor Plan (page 69)
and updated in Exercise 5: Notes on Floor Plan (page 77).
2 Choose Settings > Levels > Manager. Create a new level 20. Make level 20 the active level.
You will add all symbols to level 20.
3 Close the dialog box.
4 Select Element > Cells to display the Cell Library dialog box.
5 From Cell Library dialog box, select File > New.
6 Enter the name Fixture for the library.
7 Click Save and then close the dialog box.
8 With the Place Block tool, draw a block 2' x 2'.
9 With the Place Circle tool, place a circle in the center of the block.
92 | P a g e
Copyright 2010 Bentley Systems, Incorporated
This represents a sink.
10 Place a fence around the block-circle.
11 From the Cells tool box, select the Define Cell Origin tool.
12 Click on the corner of block-circle to represent the handle-point that is the point by which you
will place this symbol.
13 Select Element > Cells and click the Create button.
14 In the Create Cell dialog box, supply the name (sink), and a description and click Create.
15 Make the cell active by clicking Placement in the Active Cells section of the Cell Library
dialog box.
You have now created a library, created a cell, added the cell to your library and made it the
active cell for placement.
To place the sink cell in the drawing
1 Select Utilities > Cell Selector. The Cell Selector dialog box opens showing the sink cell.
2 Click on the button which displays your sink cell. This automatically makes the cell active for
placement and opens the Place Active Cell tool settings window.
3 Click in the design file to place the sink cell and Reset.
4 Draw additional symbols for a tub, toilet, and some furniture. Add to your symbol library and
save the updated library. A large number of cell libraries are supplied with MicroStation
PowerDraft. By default they are stored in C:\Documents and Settings\All Users\Application
Data\Bentley\Workspace\System\Cell. If you dont find the Cell folder there, use your
Windows Search and find the folder.
5 Experiment by attaching remodel.cel and then open Utilities > Cell Selector and place a few
cells.
Cell libraries are one of the most productive aspects of any CAD software.
93 | P a g e
Copyright 2010 Bentley Systems, Incorporated
Patterning and
Crosshatching
Patterning Tool Box
These tools are used to pattern areas along linear elements. From the Task Navigation bar, right click
the Hatch tool and then click Open as Toolbox.
The available tools are:
Hatch Area Used to hatch an area
Crosshatch
Area
Used to crosshatch and area
Pattern Area Used to pattern an area by tiling instances of the active pattern cell
Linear Pattern Used to draw a pattern along a linear element
Show Pattern
Attributes
Used to display the angle and scale attributes of a pattern element
Match Pattern
Attributes
Used to set the active pattern angle, scale, and delta settings to match
the attributes of an existing pattern element
Change
Pattern
Used to change an existing pattern to match the current attributes or to
redefine the intersection point of patterning.
Delete Pattern Used to delete patterning
Lesson 23: Hatch Area Tool
You use the Hatch Area tool to hatch an area with lines. The various settings associated
with this tool determine how the hatching looks and where it is done.
Spacing Sets the space between the hatching lines. By default, this value is set to
zero. You will receive an error message in the Command Window if you
do not enter some other value in this data entry box. Values should be
entered in working units format.
Angle Sets the angle at which hatching lines will be drawn. By default, this value
10
Lesson 24: Crosshatch Area Tool
94 | P a g e
Copyright 2010 Bentley Systems, Incorporated
is also set to zero. You can enter the desired angle in this data entry box.
Tolerance When patterning along or inside a curved element, the curve is
approximated with a series of line segments that are used as guides for
patterning. The tolerance is the maximum distance between the element
and these line segments guides. If the tolerance is small, the line segments
conform closely to the curve and the approximation is more accurate, but
processing time increases. If tolerance is large, line segments do not
conform closely to the curve and the approximation is less accurate, but
processing time decreases.
Associative Pattern If on, hatching is associated with a patterned element and is automatically
moved or resized when the element is manipulated or modified. If the
patterning method is intersection, union, difference, or flood, a complex
shape that bounds the patterned area is created, and the hatch lines are
associated to the complex shape.
Snappable Pattern If on, you can snap to the elements in the pattern.
Lesson 24: Crosshatch Area Tool
The Crosshatch Area tool is very similar to the Hatch Area tool. The tool settings and the procedures
are the same, except that there are two additional data entry boxes to specify the spacing and angle of
the crosshatch lines. There are two ways that you can use the Spacing and Angle boxes for the
crosshatch lines:
You can enter the desired angle and/or spacing, in working units, in the appropriate data entry box.
You can leave either value set to zero. If the spacing is zero, the crosshatch lines have the same
spacing as the hatch lines. If the angle is zero, MicroStation PowerDraft automatically calculates
an angle for you. This angle will be 90 degrees from the angle that you specified for the hatch lines.
For example, if you leave both Angle values set to zero, the hatch lines will be at 0 degree angles
and the crosshatch lines will be at 90 degree angles.
Lesson 25: Pattern Area Tool
The Pattern Area tool is used to pattern an area by tiling instances of the active pattern cell. There are
several settings associated with this tool that determine what cell is used, how it will be spaced, and
what area will be patterned.
Pattern Definition Sets whether the pattern is from the cell or from the file.
Pattern Displays the cell that will be used to create the pattern. You can select
another cell by entering a different cell name in this box, or by using the
Pattern button on the Cell Library dialog box.
Scale Sets the scaling factor for the pattern cell.
Row Spacing Specifies the desired spacing between rows in this data entry box.
Column Spacing Specifies the desired spacing between columns in this data entry box.
Angle Specifies the angle at which instances of the pattern cell are placed.
Tolerance Sets the value for the maximum distance between a curved element and
Delete Pattern Tool
95 | P a g e
Copyright 2010 Bentley Systems, Incorporated
the line segment guides used for patterning.
Associative Pattern Determines whether or not patterning automatically adjusts if the
patterned element is modified.
Snappable Pattern Determines whether you can snap to the individual pattern elements.
To pattern an area using the Element, Fence, or Flood method
1 From the Patterns tool box, select the Pattern Area tool.
2 In the Pattern Area tool settings window, set all the desired settings.
3 For the Element method, enter a data point to identify the element.
For the Flood method, enter a data point inside the area enclosed by the set of elements.
For the Fence method, skip this step.
4 Enter a data point to place the origin of one of the pattern cells.
Delete Pattern Tool
Most patterning operations can be undone with the Undo item from the Edit menu. But some
patterning operations are so complex that they exceed the capacity of the undo buffer. This means that
the only way to undo the patterning is to delete. The Delete Pattern tool provides a quick and easy way
to do this.
To delete patterning
1 From the Patterns tool box, select the Delete Pattern tool.
2 Enter a data point to identify the patterning that you want to delete.
3 Enter another data point to accept it.
Hatching Around Text
96 | P a g e
Copyright 2010 Bentley Systems, Incorporated
Hatching Around Text
To hatch around text in an element, create an element and before choosing the Place Text tool, change
the area in the tool settings box from solid to hole. Place text inside the element, and hatch element
making sure that the associative pattern setting is off. Works for the Element, Fence, and Points
Methods but not for Flood.
If you use the Flood method, you can just click on the text or other elements that you want to hatch
around and those items will be missed. Click on the down arrow on the lower right of Hatch tool
settings.
Exercise 7: Hatch Walls
1 Select File > Open and open the floor plan FLOOR.DGN.
2 From Task Navigation bar, select the Hatch Area tool.
3 In the Hatch Area tool settings window, set the following:
Spacing: 3" (0:3)
Angle: 45
4 Turn on Associative Pattern.
5 Identify the multi-line wall by clicking anywhere on the wall. It changes color and prompts for
accept-reject. Click anywhere on the design file to accept.
The whole wall will be hatched.
This works the same for crosshatch or pattern fill.
6 Select Edit > Undo Hatch Area.
The hatching disappears.
7 Select Edit > Redo Hatch Area.
Hatch is back.
To scale the laboratory room to make it 1.5 times wider
1 Place a fence around right half of the laboratory.
2 From the Fence tool box, select the Manipulate Fence Contents tool.
Exercise 7: Hatch Walls
97 | P a g e
Copyright 2010 Bentley Systems, Incorporated
3 In the tool settings window, select Stretch.
4 Define the origin and use AccuDraw to enter 6'. Accept.
Note that dimensions and hatch pattern adapt to the new walls! This is associative dimensioning
and associative patterning.
Exercise 7: Hatch Walls
98 | P a g e
Copyright 2010 Bentley Systems, Incorporated
99 | P a g e
Copyright 2010 Bentley Systems, Incorporated
Dimensioning
You were introduced to dimensioning in Exercise 2: Stepped-Shaft (page 51). The basics of
dimensioning your design are quite simple. This chapter introduces some additional aspects of
dimensioning so you will be prepared for your most comprehensive designs.
MicroStation PowerDraft dimensioning tools place dimensions for your file as a single element. You
can delete, move, rotate and perform other operations on your dimension as a single element.
Dimension elements have attributes just like other elements. Dimensions will take on the active color,
line style width, etc. The text size in a dimension is set by the active text size in real world coordinates.
Since text sizes are expressed in real world units, you have to think ahead to the scale you will use on
plotting so you assign the correct real world text size.
Heres a simple table to help you set text sizes:
Plotting
Scale
Architectural Height
of Text on Paper
Real World
Height of Text
Plotting
Scale
Mechanical Height
of Text on Paper
Real World
Height of Text
1/4 to ft 1/4 1 1:1 1/4 1/4
1/4 to ft 1/8 1/2 1:1 1/8 1/8
3/8 to ft 1/4 .67 1:2 1/4 1/2
3/8 to ft 1/8 .33 1:2 1/8 1/4
1/2 to ft 1/4 .5 (6) 1:4 1/4 1
1/2 to ft 1/8 .25 (3) 1:4 1/8 1/2
1/8 to ft 1/4 2
Annotation Scale
The above values can be placed automatically, if you know in advance the scale
you will use when plotting your drawing. Select Settings > Drawing Scale to open
the Drawing Scale dialog box.
In this dialog box, the A on the left side toggles on and off the Annotation Scale lock. Set the scale as
desired, for example, " to the foot, then enter text height and width in the size you want to see on
paper. For example, if you want the text to be " high and scale is " to ft, enter your text as " in
Element > Text Styles. MicroStation PowerDraft actually stores the height as 2' high so when scaled at
' to ft, the letters will be " on paper. You can use Annotation Scale or not as you choose. If not, you
do the math as indicated in the table above.
Dimension Element
A dimension element is a special element type. It is composed of combinations of the five following
entities.
11
Dimension Styles
100 | P a g e
Copyright 2010 Bentley Systems, Incorporated
Dimension Line -- A line that shows the direction of a measurement or the size of an angle.
Dimension Text -- The text used to display the length of a measurement or the size of an angle.
Extension Lines (optional) -- Lines that are used to extend the lines of the element you are
dimensioning, to better identify the area that is being dimensioned.
Dimension Line Terminators (optional) -- Objects, like arrows or strokes, which are placed at each
end of the dimension line.
Mark (optional) -- Used to identify the center of a circular element.
Dimension Styles
After you have adjusted all the dimension settings, save them as a Dimension Style. It is really just a
file that contains all the settings. You can then switch between one set of settings to another by
selecting the style you want from the list of styles in the Dimension Styles dialog box (Element >
Dimension Styles).
Dimensioning tool box
The tools in the Dimensioning tools are used to perform general dimensioning. They can be found on
the Task Navigation bar in the Drawing task.
The Dimensions tool box opened from Tools > Dimensions > Open as Toolbox contains the same tools
as the above tool box plus four other tool boxes related to certain types of dimensioning: Angular
Dimensions, Linear Dimensions, Radial Dimensions and Misc(ellaneous) Dimensions.
A dimension element can be dropped to its component lines, line strings, ellipses,
arcs, and text elements with the Drop Element tool. This tool is found on the
Main tool box.
Dimension Styles
101 | P a g e
Copyright 2010 Bentley Systems, Incorporated
Lesson 26: Placing Dimensions
The three most commonly used tools on the Dimensioning tool box are:
Element
Dimensioning
This is the best dimensioning tool of all! This tool dimensions any
element such as line, circle or arc in the way that is best for that element.
After selecting the tool, identify an element and then press the <Enter>
key to switch between modes (the tool settings window must have the
Input Focus). For example, you can show the dimensions of a line using
arrowheads or tick marks. When dimensioning a circle, you can get the
radial, diametrical or other dimensions by first clicking on the Dimension
Element icon, then on the circle, then press <Enter> to switch between
modes. Use this tool whenever dimensioning a single element.
Linear
Dimensioning
This tool is used to dimension linear size with each dimension computed
from the endpoint of the previous dimension and placed in line. Arrows
are used as terminators.
Angular
Dimensioning
This tool is used to dimension an angle.
Linear Dimensioning tool
This tool is used to dimension the linear distance between two points. Each dimension, except the first,
is computed from the endpoint of the previous dimension. The two settings associated with this tool are
described below.
To dimension the distance between two points
1 From the Drawing Task, select the Linear Dimensioning tool.
2 Enter a data point to define the origin.
3 Enter a second data point to define the direction of the dimension line, then move the cursor
away from the object to define extension line depth.
4 Continue clicking points to chain the dimension.
5 Reset to place the dimension in the design go back to step 4 to define another dimension
endpoint.
6 (Optional) Go back to step 3 to dimension from the last data point in a different direction or
Reset and go back to step 2 to start a new size dimension from a different origin.
Lesson 27: Placing Angular Dimensions
102 | P a g e
Copyright 2010 Bentley Systems, Incorporated
You can use this tool to create a string or chain of dimensions. If you later want to insert a dimension in
the chain, use the insert vertex tool. If you want to remove one of the inner dimensions, use the delete
vertex tool.
Linear Dimension tool box
Tools in the Linear Dimensions tool box are used to create specialized types of linear dimensions.
Lesson 27: Placing Angular Dimensions
The Angular Dimensioning tool is the third tool in the Dimensioning tool box.
Angular Dimensioning tool
This tool is used to dimension angles. Each dimension, except the first, is computed from the endpoint
of the previous dimension.
To dimension an angle
1 From the Drawing Task, select the Angular Dimensioning tool.
2 Enter a data point to define the dimension origin. For example, snap to the end of a horizontal
line. The dimension is measured in a counter-clockwise direction from this point.
3 Enter a second data point to define the length of the extension line and the radius of the
dimension arc, for example, slightly away from first point.
4 Enter a third data point to define the vertex of the angle.
5 Enter a fourth data point to define the endpoint of the dimension. For example, snap to the end
of the first sloped line you want to dimension to.
6 Reset to complete the dimension. OR
Go back to step 5 to dimension an angle that has its origin at the endpoint of the dimension just
placed.
Angular Dimensions tool box
Tools in the Angular Dimensions tool box are used to create specialized angular dimensions.
Lesson 28: Placing Radial Dimensions
103 | P a g e
Copyright 2010 Bentley Systems, Incorporated
Lesson 28: Placing Radial Dimensions
The tools of this tool box are used to dimension the diameter or radius of a circle or arc and to place a
center mark. The most commonly used tools are:
Dimension Diameter tool
This tool is used to dimension the diameter of a circle or a circular arc.
To dimension the diameter of a circle or arc
1 From the Radial Dimensions tool box, select the Dimension Diameter tool.
2 Identify the circle or arc.
If the dimension is to be placed inside the circle, this data point defines the endpoint of the
dimension.
3 Enter another data point. If the dimension is placed inside the circle, this data point accepts the
dimension.
If the dimension is to be placed outside the circle, this data point positions the dimension.
Misc(ellaneous) Dimensions tool box
Tools in the Misc Dimensions tool box are used to perform dimensioning that is not specific to linear,
angular, or radial dimensioning.
Dimension Radial Used to dimension the radius of a circle or circular arc.
Dimension Diameter Used to dimension the diameter of a circle or circular arc.
Dimension Diameter
Perpendicular
Used to dimension the diameter of a circle or a circular arc, with
the dimension placed perpendicular to the plane of the circle or
arc and with tangent extension lines extending to the circle or arc.
Dimension Radius
(Extended Leader)
Used to dimension the radius of a circle or circular arc with an
extended leader.
Place Center Mark Used to place a mark at the center of a circle or circular arc.
Exercise 8: Dimensioning
104 | P a g e
Copyright 2010 Bentley Systems, Incorporated
Exercise 8: Dimensioning
By referring back to the preceding three lessons, try your hand at drawing and dimensioning this
diagram:
Some suggestions:
Set the Working Units to inches and tenths.
Set the Text height and width to .375".
Place two circles at 0,0: the first radius a 2 1/16, second radius at 1 11/16.
Place three circles 7/8" below the first centerline with radii: 1 1/16, 11/16 and 1 7/16.
Use Break Element by Point tool to break each of the two circles being filleted.
Note: Make sure to break the circle past where the fillet will be placed.
Do the two 1/4" fillets. Truncate both.
Use the Place Multi-line tool with two lines, space 3/16 off center for key.
Use the Dimension Element tool for many of the dimensions
105 | P a g e
Copyright 2010 Bentley Systems, Incorporated
Comprehensive Exercise
Exercise 9: City Tract Map
The City Tract Map is a comprehensive exercise that brings together many of the 2D functions that you
have learned.
To create a horizontal line and rotate it
1 Create a new file, named citymap.dgn, from 2dseed.dgn and set the working units to feet and
inches, then Save Settings.
2 Select the Place Line tool.
3 With Input Focus on AccuDraw, type the letter <P> to open the Data Point Keyin dialog box.
4 Type 0,0 and press <Enter>.
This puts first point of line at the origin of the design plane.
5 For the end of the line, use AccuDraw and move the screen cursor in the positive X direction.
Type 330 in the AccuDraw X field and click the data button to set the end of the line.
6 Right-click and then Fit View.
7 In the Manipulate tool box, click the Rotate tool.
8 In the tool settings window, turn on the Copies check box.
9 Set the Method to Active angle and set the angle to 90.
10 Identify the element by clicking the horizontal line (at the AccuSnap X)
at the center of the line.
11 Locate the pivot point by snapping to the center of the horizontal line.
12 Right-click to end the Rotate operation.
13 Click Fit View.
12
Exercise 9: City Tract Map
106 | P a g e
Copyright 2010 Bentley Systems, Incorporated
To create parallel lines
1 From the Manipulate tool box, select the Move Parallel tool.
2 In the Move/Copy Parallel tool settings window, turn on the Distance check box and enter 11
(streets are 22' wide).
3 Turn on Keep Original.
4 Identify the vertical line.
The copy is made on the cursor side of the vertical line.
5 Left-click the right side of original line to place a copy.
6 Click the left side to place a copy on the left.
7 Click Reset.
8 Repeat steps 4 - 7 for the horizontal line.
To clip the curb lines
We will use the Window Area tool to zoom in on the intersections and the Partial Delete tool to clip a
portion out of the curb lines. When we use the Fillet tool, it will not trim the bottom half of our vertical
line.
1 From the View Control bar, select the Window Area tool to zoom in on the intersection of the
streets.
2 From the Modify tool box, select the Partial Delete tool.
Exercise 9: City Tract Map
107 | P a g e
Copyright 2010 Bentley Systems, Incorporated
3 Click a start point and end point to delete the parts of the intersection to be deleted. The
intersection should look like this:
To place arcs at each corner
Using the Construct Circular Fillet tool, we will place arcs at each corner of the streets.
1 From the Modify tool box, select the Circular Fillet tool.
2 In the tool settings window, set the Radius to 30 and Truncate to Both.
3 Click the first line and then the second line that makes up the intersection.
4 Click once more to accept
5 Repeat steps 3 and 4 for all four arcs.
To change element attributes
1 With the Change Element Attributes tool, change the element attributes of the
center lines by setting the following and clicking on the centerline:
Color: yellow
Linestyle: 4
Weight: 0
2 Reset the elements attributes (Color, Linestyle, and Weight) back to 0.
Exercise 9: City Tract Map
108 | P a g e
Copyright 2010 Bentley Systems, Incorporated
To shorten the lines
Using the Extend Line tool, we will shorten all three vertical lines at each end of the
north/south streets by exactly 30 feet.
1 From the Modify tool box, select the Extend Line tool.
2 In the Extend Line tool settings window, turn on the Distance check box and set the distance to
-30. Turn on the From End check box.
3 Click on the outside end of the six vertical lines.
To create the adjacent streets
1 From the Fence tool box (opened from the Main tool box), select the Place fence
tool.
2 In the Place Fence tool settings window, set the Fence Mode to Overlap and place a fence
around the intersection.
3 From the Manipulate tool box, select the Mirror tool.
4 In the Mirror tool settings window, turn on Make Copy and Use Fence.
5 Accusnap to the end of one of the centerlines, so that the copy of the intersection lines up with
the original intersection. Then click to Accept.
6 Fit View to see the two intersections.
7 With the Place Fence tool, place a fence around both
intersections.
8 Select the Mirror tool again.
9 In the Mirror tool settings window, set Mirror About to
Vertical.
10 Snap to the end of the horizontal line and Accept.
Shorten all three lines
Shorten all three lines
Exercise 9: City Tract Map
109 | P a g e
Copyright 2010 Bentley Systems, Incorporated
11 Select the Place Fence tool to turn off the fence.
12 Fit View to see the four intersections.
To complete the lot
1 Place a fence around the streets in the upper right corner of the street grid. In the
Place Fence tool settings window, make sure the Fence Mode to Overlap.
2 Use the Rotate tool to copy the fenced streets at 150 degrees.
The center lines of the streets should be connected.
3 From the Modify tool box, use the Extend to Intersection tool to finish the street lines.
4 Use the Construct Circular Fillet tool to fillet the connections of the streets. In the
Construct Circular Fillet tool settings window, set the Radius to 75 feet. Remember
to match the element attributes of the lines being modified.
5 From the Linear tool box, select the Place Point or Stream Curve tool to draw a pond
Exercise 9: City Tract Map
110 | P a g e
Copyright 2010 Bentley Systems, Incorporated
in the middle block of the streets.
6 From the Manipulate tool box, select the Move Parallel tool and in the tool settings
window turn on the Keep Original check box and set the Distance to 124 ft.
Copy the outside streetlines back to make the rear property lines.
7 Use the Extend tools to extend property lines to meet each other and the street edges.
8 Use the Move Parallel tool to make lots 50 feet wide.
Exercise 9: City Tract Map
111 | P a g e
Copyright 2010 Bentley Systems, Incorporated
Make property lines the correct length before copy parallel rather than copy and then have
to extend them all.
9 Use the Extend tools to complete your lots.
10 Change the element attributes of the lot lines as follows:
Linestyle: 6
Color: green
Weight: 1
Houses and Details for the City Tract Map
1 Open your City Tract Map design file.
2 Set the Element Highlight Color (Settings > Design File > Color) to any color but red. Click
OK.
3 Zoom into an unused portion of the file.
4 Create a new level to place the houses on (Settings > Levels > Level Manager). Set the weight
to 2, linestyle to 0, and color to red. Name this level Houses. Make it the active level.
4 Use the Place Shape tool to draw the house roof outlines on this new level.
Exercise 9: City Tract Map
112 | P a g e
Copyright 2010 Bentley Systems, Incorporated
The dimensions are shown for sizing only. Dont include dimensions in your cells.
AccuDraw works really well here.
Leave the above houses in your design file for now. We will make them into a cell library later.
5 Create a Centerlines Level similar to the Houses level we just created. Use the color yellow,
line style 4 and weight of 0. Name it Centerlines.
6 Then move the center lines of the streets to the new level.
Select all yellow centerlines by Edit > Select By Attributes. In the dialog box, choose color
yellow and click Execute. All the yellow lines are now selected.
Change your active level to Centerlines by clicking on Level on the Attributes tool bar.
This is the fastest way to change any attribute. Just select the element and then change the
attribute on the attribute tool bar.
7 Deselect by clicking on the Element Selection tool and then click on the blank part of screen.
Change your active level back to Default.
8 Type <Ctrl-E> to open the Level Display dialog box. Click Centerlines to turn off the level that
displays the centerline.
9 Create a Stream Level. Set the color to blue, line style to 0, and weight to 0.
10 With the Stream level active, use the Place Curve tool to draw a stream below the
city.
11 Create a Golf Course level with color green, line style 0 and weight 0. Draw a curve on this
new level to represent a golf course in the center section of the subdivision.
12 On Default level, using color 0, draw a line string at the upper right of your drawing that will
Exercise 9: City Tract Map
113 | P a g e
Copyright 2010 Bentley Systems, Incorporated
be used as a True North Indicator.
Adding Text to the City Tract
This exercise uses many of the text placement tools discussed earlier.
1 Open your City Tract drawing. Create a level for Text. Set color to 0 and weight 0.
2 Use the Place Text tool with Method set to Above Element to place names on the
streets. Use a text height and width of 12, Font 3, and set Line Spacing to 0.5.
3 Set Interchar(acter) Spacing to 0.
4 Label the north arrow using font 0 with a text height and width of 12.
5 Label the City Tract using font 42 and a text height and widths of 30.
6 Use the Change Text tool to change the north arrow text font to 7, and height and width of 20.
7 Use font 42 and height and width of 15 feet to label Blue River. In the Place Text tool settings
window, set Method to Along Element. Click on the river edge and accept.
NEW SUBDIVISION
To create a cell library and cells
The dimensions shown in the illustrations are for aiding you with your cell creations. They are not part
of the cell.
1 From the Element menu, select Cells.
2 In the Cell Library dialog box, select File > New.
Exercise 9: City Tract Map
114 | P a g e
Copyright 2010 Bentley Systems, Incorporated
3 In the Create Cell Library dialog box, create a new cell library with the name xx.cel where xx
represent your initials. It will be attached to your Tract Map file.
4 Create three cells from the three roof outlines you drew previously. Define each cell origin by
snapping to the lower left corner of the roof. Name the cells house1, house2 and house3.
5 Set your active level to Houses, weight to 1, and color to anything you like.
6 Using the Place Stream or Curve tool, create a cell representing a tree.
7 Create an arrowhead point cell, which will be used as a line terminator for the True
North Indicator. Select the Place SmartLine tool and place a data point.
8 Using AccuDraw with the compass set to distance and angle (hint: hit the space bar to change
from x,y to distance, angle) draw the following three lines:
Distance 24.5, angle 30. Click to accept.
Press <V> to rotate AccuDraw compass back to View.
Make sure your mouse is positioned to the left of the first line.
Distance 24.5, angle 150. Click to accept.
Press <V> again.
Distance 14, angle 300. Click to accept.
Snap back to the starting point, accept it, and then reset.
9 Create a cell representing a chain link fence using the Place Line tool. Each section of the X is 5
feet long. Use the dimension shown as a guide, it is not part of the cell.
Exercise 9: City Tract Map
115 | P a g e
Copyright 2010 Bentley Systems, Incorporated
10 Place cells of the roof outlines on some lots. Use all three buildings. Utilize your Active Angle
when placing buildings on angled lots.
11 Make the tree your active cell and place trees randomly on the drawing.
12 Add a chain link fence somewhere on your drawing. To do this, draw a line string where the
chain link fence should be.
13 From the Patterning tool box, select the Linear Pattern tool. In the tool settings
window, set Cycle to Complete. Set the pattern cell to the name of your chain link
cell, set the scale to 5.0, then click on the line string.
Exercise 9: City Tract Map
116 | P a g e
Copyright 2010 Bentley Systems, Incorporated
117 | P a g e
Copyright 2010 Bentley Systems, Incorporated
Printing Your Drawing
MicroStation PowerDraft has one dialog box for setting up how your drawing file will be printed.
The Print dialog box opens when you select File > Print.
Defining What to Print
You will often want to create several hardcopy drawings from one design file. The architect will want
a floor plan with dimensions, and then a floor plan with no dimensions but showing furniture
arrangement. Select File > Print to display the Print dialog box. To tell MicroStation PowerDraft which
portion of your design file you want to plot there are two methods: Fence and View. To select either
one of these methods, see the General Settings > Area on the Print dialog box.
View
Click View in the Area field. Then, select the view number in the View field.
Fence
A print can be created from a fenced area, if a fence exists in the design file (this is the recommended
method).
13
Printer and Paper Size
118 | P a g e
Copyright 2010 Bentley Systems, Incorporated
Printer and Paper Size
In this area of the Print dialog box, you select the printer driver, the paper size and orientation of the
paper.
Use the Windows driver whenever possible. If you have a special situation, click File > Select Bentley
Driver and then select the one you want such as HPGL2.plt if you need to spool a file for HPGL
language.
Click on the Paper option menu and choose the paper size from a list of available paper sizes for the
selected printer. Included are Letter, A (8.5 x 11), B (11 x 17), C (17 x 22). The list of selections
depends on the Windows printer that you select under File > Configure Windows Printer. The Total
Area (printable area) that displays takes into account the necessary margin on the paper. You can turn
on the Full box to use all of the paper, but see the Tool tip on that check box. Also, click on whether
you want to use a portrait or landscape layout.
Print Scale and Position
The Print Scale and Position area of the Print dialog box is used to layout your drawing on the page.
The dialog box shows the extreme X and Y dimensions of your drawing given the scale shown.
MicroStation PowerDraft automatically calculates the scale that will draw your drawing so either
width or height of the extremes of your drawing equals width or height of the page you selected. That
is, MicroStation PowerDraft calculates the largest scale that can be used to fit your whole fence or
view on the paper. Normally that produces a strange scale, so, if your drawing is to be to a standard
scale, you can edit Scale to make it the largest standard scale that will fit.
Note: Scale as used in MicroStation PowerDraft Print dialog box is the reciprocal of mechanical or
architectural drafting scales. It is similar to mapping scales.
So, for example, if you want to plot a mechanical drawing in 1/4 scale, you would enter 4 in Scale.
The following table shows the number to enter in Scale field for normal drafting scales:
Master Units Standard Scale Plot Layout Scale
inches full scale 1/1 1
Print dialog box icons
119 | P a g e
Copyright 2010 Bentley Systems, Incorporated
MicroStation PowerDraft calculates mechanical or architectural scale for you. Click on the magnifying
glass next to Scale to enter what you want on paper to represent a length on your design.
Note the small preview of your plot on the upper right of the dialog box. You can see how large your
plot will be on the paper and where it will start. You can shift the small rectangle, that is you can
specify where you want the Origin to be. Just edit the X and Y location in the Origin box. You will see
the small drawing shift.
Print dialog box icons
You can use the five icons at the top of the Print dialog box as follows.
Print
When the selected printer is the Windows system printer, the print is sent to the printer. When the
selected printer is not the Windows system printer, the Save Print As dialog box opens, which lets you
select a location and choose a name for the print file. This file can be copied to the relevant printer at a
later time.
Preview
Opens the resizable Preview dialog box, which lets you preview the proposed print.
Maximize Print Size
Automatically fits the selected view or fenced area into as much of the printable area as possible.
Print Attributes
Opens the Print Attributes dialog box, which lets you set various printing attributes.
Update from View
Synchronizes the printing settings to that of the model as displayed in the selected view. Useful for
updating the printing parameters after adjusting a views parameters. If your only change has been to
turn levels on or off, you will see this change when you preview or print the output.
inches half 1:2 2
inches quarter 1:4 4
feet 1/2" to the foot 2
feet 3/8" to the foot 2.6667
Plotfile
120 | P a g e
Copyright 2010 Bentley Systems, Incorporated
Plotfile
A Plotfile is a file that contains all of the instructions to your printer or plotter. If you create a plotfile,
nothing is plotted! You will have to leave MicroStation PowerDraft and then send that file to a plotter
by one of the ways compatible with your operating system.
If you have connected your printer to the parallel port of your computer or available on your network,
heres how you can print right away:
Printing from Windows
If Windows printer driver is selected, drawings can be printed/plotted by the sequence: File > Print.
Printer.plt is referred to as the system printer in Windows. MicroStation PowerDraft uses whatever
graphics output device has been setup for Windows through the Windows Control Panel.
To plot a color file in black and white, Select Gray Scale or Monochrome from the Color button on the
Print dialog box.
121 | P a g e
Copyright 2010 Bentley Systems, Incorporated
Summary of 2D and
Moving On
At this point you have a good understanding of the concepts of MicroStation PowerDraft and you have
completed eight exercises that cover the MicroStation PowerDraft tools that enable you to produce
almost any technical drawing that you would ever want.
More importantly, you have learned your way around MicroStation PowerDraft so you are prepared to
develop a deeper understanding and greater skill on your own.
There is much more to learn about MicroStation PowerDraft. Where you go from here depends on your
own goals. You will want to read the rest of this book and do the exercises to learn the basics of 3D in
any case, since all industries except schematic design are moving in that direction.
If you are keyboard oriented take note of the list of two character commands in the Appendix (see page
140). Also, experiment with the Key-in Browser (Utilities > Key-in) to learn the longer type-ins.
The following table lists some of the 2D functions that we didnt cover and where to look to learn more
about those functions. MicroStation PowerDraft Help is excellent and you will find everything you
need there. You can print selected pages if you wish. Also, try the Help Search command.
Selected Advanced 2D Topics
Selected Advanced 2D
Functions
Reference (MicroStation PowerDraft Help File)
AccuDraw & AccuSnap Help > Contents > AccuDraw & AccuSnap
Configuration variables &
Workspaces
Help > Contents > Setting Up Projects
Custom dimensions Help > Contents > Detailing Designs
Custom line styles Help > Contents > Menus > Element Menu
Custom multi-lines Help > Contents > Menus > Element Menu
Customizing Help > Contents > Programmed Custom
Digitizing Help > Contents > Programmed Custom
File translation Help. Then, Search for File Translation
14
Selected Advanced 2D Topics
122 | P a g e
Copyright 2010 Bentley Systems, Incorporated
There are a number of software packages designed to supplement MicroStation PowerDraft which are
developed by others. You may find it more economical to purchase one of these supplemental
packages than to develop it yourself.
Some tips to make good use of MicroStation PowerDraft:
1 Remember to watch the prompts and messages.
2 Practice snapping, tentative then accept, and use AccuSnap.
3 Get in the habit of referring to the tool settings window.
4 Use Reference Drawings.
5 Use AccuDraw for coordinate entry.
6 Set up your own seed files with all your standards.
7 Make heavy use of cell libraries. Purchase one, if possible.
8 When translating files:
As often as possible, just use File > Open with Type set.
Use Import/Export only when needed for control.
Reduce the file to as little as possible before translation. Compress Files before translation.
Groups Help > Menus > Edit > Group
Images Help > Utilities > Image
Importing text Help > Menus > File > Import > Text
Models Help > Getting Started > Models
Reference Files Help > Menus > File > Reference
Tags (text tied to graphics) Help > Menus > Element > Tag
Workspaces Help > Contents > Setting Up Projects
Differences between MicroStation PowerDraft and AutoCAD
123 | P a g e
Copyright 2010 Bentley Systems, Incorporated
Differences between MicroStation PowerDraft and AutoCAD
Here are some of the key differences between AutoCAD and MicroStation PowerDraft for those who
learned first on AutoCAD:
AutoCAD MicroStation PowerDraft
new file untitled new file named and start with seed file
file must be saved file always saved
file extension is .dwg file extension is .dgn or .dwg
Xref reference files
self reference not available self referencing permitted for details
64-bit floating point coordinates 64-bit floating point coordinates
unlimited layers unlimited levels
Layer Name & ByLayer standard independent attributes or ByLayer attributes
tool settings in command tool settings in tool settings window
polyline SmartLine
single purpose mouse three buttons: data, reset, snap
key in dimensions & type Enter AccuDraw: visual align, key number, no Enter
Linear Dimension: 2pts on object
then witness depth
Single-click Element Dimensioning (or similar to
Acad)
various trim methods IntelliTrim
commands by: Verb/Noun/Enter Verb/Noun or Noun/Verb method of commands
Differences between MicroStation PowerDraft and AutoCAD
124 | P a g e
Copyright 2010 Bentley Systems, Incorporated
125 | P a g e
Copyright 2010 Bentley Systems, Incorporated
3D Concepts
MicroStation PowerDraft enables you to approach design from either a 2D or 3D perspective.
Basic 3D Concepts
2D is working with your design as if you were sitting at a drafting table except using the computer to
record your ideas rather than a sheet of vellum.
3D is working with a model of your ideas much as if you were building a physical model out of plastic
parts.
The seed file you select when you create a new file tells MicroStation PowerDraft whether you will be
building a 3D model or whether you will be working in 2D. For your convenience, MicroStation
PowerDraft eliminates the 3D menus when you select a 2D seed file.
If you select a 3D seed file such as seed3d.dgn, then MicroStation PowerDraft activates all of the 3D
menus for your use.
Certain types of design work are best suited to 2D, such as:
Electrical schematic diagrams
Process schematics
2D layouts such as sign cutting
However, most mechanical, architectural or industrial design involves products which are 3D in
nature, that is, have depth, width and height. The conventional approach has been to reduce 3D objects
to 2D by drawing views of the 3D object. While 2D drafting is still very useful and is consistent with
the way a large number of designers have been trained, there is a marked trend towards 3D computer
aided design.
The benefits of 3D for mechanical and architectural design are manifold:
If a good 3D model is defined in the computer, drawings can be produced almost automatically.
When a change is made in the 3D model, the change is automatically made in the drawing files.
Rendering a 3D model provides a photograph-like image of the design which can be better
understood by a broader audience. That means better communication between members of a team:
engineer or architect to customers, between office and field, etc.
15
Basic 3D Concepts
126 | P a g e
Copyright 2010 Bentley Systems, Incorporated
Printers are now available that can take a 3D computer model and automatically make a 3D
physical model.
Before working in 3D you should understand the MicroStation PowerDraft concepts of Chapter 1 and
the fundamentals of 2D design, especially Chapters 1 through 5. In addition, there are six new concepts
to understand to become proficient in 3D:
1 The Right Hand Rule for coordinates
2 The 8 standard views
3 The screen axis system vs. the drawing or model axis system
4 The Right Hand Rule for angles
5 The View Volume
6 The Active Depth
The Right Hand Rule
You will recall from 2D that X was always positive to the right and Y was positive up the screen.
We can look at a 3D model from different directions. To keep coordinates straight in our mind, we use
the Right Hand Rule. Think of your right thumb as the +X axis, your right forefinger as +Y and your
middle finger as +Z. No matter how you turn your hand or from where you look, the axes are the same.
Basic 3D Concepts
127 | P a g e
Copyright 2010 Bentley Systems, Incorporated
Eight Standard Views
The figure shows the eight standard MicroStation PowerDraft views of a model.
Screen Axis vs. Model Axis
There are two coordinate systems available to MicroStation PowerDraft:
The View or Screen Axis System
The Model or Drawing Axis
The Screen Axis System is fixed, just as we learned in 2D. Positive X to the right, positive Y up and
positive Z coming out of the screen. Think of the Screen Axis System as being glued to the physical,
computer monitor. This system follows the right-hand rule.
The Model Axis System is tied to the model or the part or product we are designing, not to how we are
looking at it.
Basic 3D Concepts
128 | P a g e
Copyright 2010 Bentley Systems, Incorporated
The following figure shows the fixed view axis system and the model axis system as it would appear in
each of four views.
The Right Hand Rule for Angles
The right hand rule for rotation or angles states that an angle is positive: Grab the positive x, y or z axis
with your right hand. The direction of your fingers is the direction of a positive angle or positive
rotation.
View Volume
The View Volume is the portion of a design which can be seen in a particular view. This is also
referred to as the Display Volume or Clipping Volume.
Think of it as a box that you wrap around a portion of your design. MicroStation PowerDraft displays
everything inside the box, but, does not display parts of your design which are outside the box, that is,
clipped from view. The box is defined by the height and width of the View and by the Display Depth.
The Display Depth is defined by two screen axis Z coordinates, for example, -10 to +10. These two Z
coordinates can be keyed in using the format DP = a, b or the two coordinates can by supplied
Lesson 29 - Understanding 3D Concepts
129 | P a g e
Copyright 2010 Bentley Systems, Incorporated
graphically from the View Control tool box (Tools > View Control).
Active Depth
The Active Depth is a plane parallel to the screen related to one view where you can currently draw.
Think of it as a sheet of clear plastic that you can move anywhere paralleled to your computer screen
and then you can draw or construct geometry on that plane. The location of the active plane can be
keyed in by AZ = d, or it can be set graphically from the View Control tool box.
Lets dig deeper into these concepts by some hands-on lessons followed by some exercises.
Lesson 29 - Understanding 3D Concepts
1 Choose File > New to create a new 3D design file to use as a scratch-pad.
2 In the New dialog box, click the Browse button and select seed3d.dgn as the seed file.
3 In the File name field, enter a file name.
You will see four views with a triad of model coordinates.
4 Set the line weight to 4.
5 From the 3D Drawing tool box, select the Place Slab tool.
To open this tool box, select Tools > Tool Boxes and from the Tool Boxes dialog box, turn on
3D Drawing.
6 With the Place Slab tool, place a 2 x 2 x 2 slab.
7 In the AccuDraw window, set X, Y and Z to 2.
Lesson 29 - Understanding 3D Concepts
130 | P a g e
Copyright 2010 Bentley Systems, Incorporated
8 Click in the Top view and Front view to set the direction of the 3D box (slab) you are placing.
Fit View in all views.
9 From the View Control bar at the top of each window, select the Rotate View tool. Try this in
the isometric as it works differently than 2D. Using the Rotate View tool settings, you can put
any standard view in any of the four windows.
See the colored X, Y and Z in the four views. The associated arrows show the positive
direction of the model coordinate system.
Lesson 29 - Understanding 3D Concepts
131 | P a g e
Copyright 2010 Bentley Systems, Incorporated
10 Open Key-in and type SHOW DEPTH DISPLAY. Press <enter>.
11 Click on each view and in the status bar prompt field, note the Display Depth. It shows two
screen z coordinates. The difference between them is the Display Depth.
The Display Volume in that view is the width and height of the view as you see it multiplied by
the display depth in the view coordinate system. -z is away from you inside the screen and
+z is toward you.
13 To demonstrate View Volume, Key-in DEPTH DISPLAY. Press <enter>.
14 Click in the Top view to set the display depth for the Top view.
15 Manipulate the dimension lines in the isometric to make a thin volume. Your first click in the
isometric defines the Top view clipping plane closest to you. The second click defines the
clipping plane inside the screen, that is, away from you. For this to work, Clip Front and
Clip Back must be on (Settings > View Attributes) for the Top view (View 1).
If the two planes are close enough, you will no longer see part of the slab you placed. You just
see points where you cut the edges of the slab. Or, if View Volume is above the slab, you may
see nothing.
16 Restore the original clipping planes (View Volume) by clicking on Fit View and then click on
the views.
Fit View expands the clipping planes so you see the whole model.
17 Draw rectangles (Place Block tool) and circles (Place Circle tool) in the Top
view. Notice where they are in the isometric.
18 Change the Active Depth (the plane where you are drawing) by using Key-in DEPTH
ACTIVE. Click in the Top view, then in the Isometric, move the plane and snap it to the
opposite face of the slab. Draw additional circles and see them drawn on this face of the slab.
You can use the Rotate View tool to dynamically rotate the view in any window.
19 Click on the Rotate View icon and set the Method to Dynamic.
20 Click on one of the windows and hold down the data button. As you move the cursor on the
screen, the view dynamically follows.
Lesson 29 - Understanding 3D Concepts
132 | P a g e
Copyright 2010 Bentley Systems, Incorporated
21 You can also click the View Attributes icon on the View Control bar of any
window to open the View Attributes dialog box. In the Display option menu,
change Wireframe to Smooth with Shadows. Then, that window will be shaded
and will remain shaded while you use the Rotate View tool.
133 | P a g e
Copyright 2010 Bentley Systems, Incorporated
Precise 3D Input
In Chapter 4, we learned how to precisely input geometric data using two key-in methods (like DX=,
etc.) and AccuDraw.
The same commands apply in 3D with two additions:
1 We must enter X, Y and Z coordinates, for example XY=a,b,c.
Note the command is still XY= even though we enter Z.
2 When using coordinate key-ins, use DL= for entering relative distances in model Coordinates.
Use DX= for entering view coordinates.
AccuDraw in 3D
AccuDraw is particularly useful in 3D, however, there are a few more things to learn to use AccuDraw
effectively in 3D:
1 The AccuDraw compass must be aligned to the view in which you are working. With
AccuDraw on, if you press the letter <T>, the compass aligns to the Top View. If you press
<S>, AccuDraw aligns the compass with the Side View. If you press <F>, the compass aligns to
the Front View.
2 You can even use the AccuDraw compass in an isometric view. Just press <T> to work in a
plane aligned with the Top View, or <S> for Side View or <F> for Front View.
3 To locate a point relative to a known point, tentative to the known point then type <O> to
establish it as the origin, just as in 2D. Then, drag the cursor in the direction of an offset and
type the distance. Then, you can drag orthogonal to the first direction and type another offset
distance. Then, click the left-mouse button.
4 To align a point under a known point, drag in the direction until AccuDraw highlights the line,
then, type <enter> to lock in that direction. You can then snap on the known point and the
length of the line will be set.
Key-in precise data is more important in 3D since it is sometimes more difficult to locate geometry
graphically.
A typical procedure for building 3D models is to precisely key-in the coordinates of known geometry
and then to construct further geometry from the base.
In this exercise we will construct a 3D model of a box kite.
16
/Exercise 10: 3D Model of a Kite
134 | P a g e
Copyright 2010 Bentley Systems, Incorporated
Exercise 10: 3D Model of a Kite
1 Continue in the same 3D scratch file created in Lesson 29 - Understanding 3D Concepts (page
116).
2 Select Edit and Select All.
3 Delete all of the geometry in your file using the Delete tool.
4 Select the Place Block tool and click anywhere in front view.
If you dont see the AccuDraw compass, press S for side.
5 To place a rectangle for the front face of the kite, with AccuDraw on, move the cursor straight
to the right (in x direction) and type 2 (dont hit <Enter>).
Then move the cursor straight up (y direction) and type 2. Click the data button.
6 Select Fit View. Click on all four views. The 2D View controls still work, however,
using Fit View resets the display depth of the view to just contain the current geometry.
7 Select the Copy tool from the Manipulate tool box. Snap to the block in top view. If you
dont see the AccuDraw compass, press T for top. Move the cursor straight up. Type
2. Click the data button, then reset.
This makes a copy of the front face to save as the back face. Accudraw insures the block moves
Lesson 30: Projecting 2D into 3D Models
135 | P a g e
Copyright 2010 Bentley Systems, Incorporated
straight up in the top view.
8 Fit View again to see both blocks. Make sure the copy is right behind the first block
when viewed in the front view.
9 Select the Place Block tool again. Snap on the top left corner of the front block in the
isometric (View 2), then adjust the AccuDraw compass so it is in the Side View (press S
with focus on AccuDraw). Draw a block to the lower left corner of the back block.
10 Draw a block on top in a similar way. Then, copy the blocks as in step 9. Snap lines between
corners to represent the ribs.
Congratulations! You have completed a 3D model!
Lesson 30: Projecting 2D into 3D Models
As you saw in Exercise 10: 3D Model of a Kite, you can build 3D models using most of the commands
of 2D, just drawing in the View that gives you the best access to the geometry you need and either
keying in precise coordinates or snapping to points in the familiar way, or using AccuSnap.
MicroStation PowerDraft provides much more powerful means to create 3D models, including starting
from 3D primitives of sphere, slab and the like, or by first making a drawing in 2D and then extruding
that drawing or sweeping the drawing to make a 3D model.
The Extrude tool can be found in the 3D Drawing tool box, which can be opened by selecting Tools >
Tool Boxes and in the Tool Boxes dialog box, turning on 3D Drawing. This is a common tool for the
architect who wants to draw a floor plan and then extrude or project that floor plan to make the walls
on a 3D model.
The next exercise takes you through all of the stages to convert a floor plan done in a 2D file into a 3D
model. Understand that we could start in a 3D file and then skip the steps of conversion. We will
purposefully start in 2D in this exercise to learn how to convert 2D to 3D.
Exercise 11: 2D Shapes Converted to 3D
1 Start a new 2D file, using seed2d.dgn. Set up the working units (Settings > Design File >
Working Units) using the Format of MU:SU, Master Unit of Feet and Sub Unit of Inches.
2 Use the Place Block tool to create a block. Also create a Circle, Regular Polygon, and
Orthogonal Shape.
3 From the File menu, select Export > 3D. In the Save 2D as 3D dialog box, name the file
(remember the directory path). Accept all the default settings.
This saves your shapes as another file, but in 3D format.
4 Open the file you created in step 3.
Exercise 11: 2D Shapes Converted to 3D
136 | P a g e
Copyright 2010 Bentley Systems, Incorporated
5 Using the View Groups window (docked at the bottom left hand of the screen) turn on four
views.
6 Change the view rotation of each view by using the Rotate View tool on the top of each window
so that View 1 is Top, View 2 is Isometric, View 3 is Front and View 4 is Right.
7 To arrange the views, select Window > Tile.
8 Select Fit View and click on each of the four views.
You will see your shapes in four views.
9 From the 3D Drawing tool box, select the Extrude tool.
10 Identify the block and accept. Click on the block in the Isometric view and move your cursor up.
See the highlighted vertical line. Type 8 for the distance to extrude then click on the Isometric
view.
11 Continue to identify and extrude all of your shapes in the same manner.
12 From the View Control bar in the Isometric view, select View Attributes > Display Style >
Smooth and then click on the view.
Congratulations! You have created shapes in 2D, exported them to a 3D file, extruded them to create a
3D solid model and rendered the view.
You have now created a 3D model from scratch and by extruding a 2D model into a 3D model. Note
that we could have simplified this exercise by starting with a 3D file, drawing the shapes in the top
view.
137 | P a g e
Copyright 2010 Bentley Systems, Incorporated
Creating and Manipulating
Solid Models
Solid modeling tools are built into MicroStation PowerDraft. Using solid modeling is much easier than
the 3D exercises of the previous chapter.
Lesson 31: Basic Approach
The basic approach in solid modeling is to choose the solid primitives, extrusions, or sweeps that make
up your design, unite those building blocks (as required) and then to modify the primitives with
features. Its that simple. If you look at the 3D Drawing tool box, you see the primitives included with
MicroStation PowerDraft. Hold the mouse button down as you drag the cursor across the icons in the
tool box. The name of the tool displays in the status bar at the bottom of the screen. After you have
reviewed these icons you will begin to remember where to look for a specific function.
A 3D model is a solid model only if:
The surfaces are represented by the actual surface, not just a bunch of polygons.
The way that the model was constructed is stored in the computer so the construction can be
undone.
The features are stored as features, not just the geometry that makes them up.
Lesson 32: Joining Primitives to Make More Complex Solids
The primitives are slab, sphere, cylinder, and cone. You decide the key axis, then you supply the
dimensions via AccuDraw. You can experiment with each of the primitives later.
Alternatively, you can start from a profile drawn with the 2D tools, then use one of the extrusion tools
to make that profile into a solid. These tools are Extrude and Construct Revolution.
Lets do a simple exercise uniting two slabs to make an L bracket.
17
Lesson 33: More on Features
138 | P a g e
Copyright 2010 Bentley Systems, Incorporated
Exercise 12: Creating an L bracket by the union of two slabs
1 File > Open and create a new file using one of the metric seed files or seed3d.dgn and set
working units to millimeters.
2 From the 3D Drawing tool box, select the Place Slab tool. Enter the length, width and
height respectively as 100, 100 and 10.
3 Reselect Place Slab and snap to the corner of the existing slab for the first point. Then enter 100,
100, 10 with AccuDraw oriented so this slab is at right angles to the first.
4 Use Fit View to see both slabs. Look in the Front view. The two slabs should overlap at
the bottom right corner. This makes an L bracket that is 100 mm on each leg, but the
two slabs are not connected.
With full MicroStation, you could unite the two slabs into one L shaped object using the Boolean
Union command. You could also fillet the edges, drill countersunk holes and more. Those advanced
functions are not included in PowerDraft, so this is as far as we can go with this exercise.
Just that quickly you can create an L bracket with filleted edges.
Lesson 33: More on Features
MicroStation provides six different feature tools that you can use to build your solid model:
Fillet
Chamfer
Create
Cut
Thin Shell
Modeling Summary
139 | P a g e
Copyright 2010 Bentley Systems, Incorporated
Modify Solid
Taper Solid
We have already used the fillet and chamfer in our 2D exercises. In each case the menus work similarly
to what we have done.
Modeling Summary
MicroStation is a basic parametric hybrid solid modeler. Hybrid means that it uses both constructive
solid geometry and boundary representation. Editing is easy to use.
MicroStation PowerDraft includes a limited set of 3D tools. It is intended to be a production design
drafting software, not specifically for 3D modeling. However, MicroStation PowerDraft can be used to
create interesting 3D models and can read and display any 3D model created in MicroStation.
Modeling Hints
Here are a couple of suggestions that will help you.
1 Solid Modeling is still a combination of science and art. If you try one way to build a model and
it doesnt work, try a different approach.
2 Save your model often as your modeling progresses.
To get deeper into solid modeling, you will want to upgrade to MicroStation or one of the discipline
specific products such as TriForma with Bentley Architecture, InRoads for civil engineering, etc.
Modeling Summary
140 | P a g e
Copyright 2010 Bentley Systems, Incorporated
141 | P a g e
Copyright 2010 Bentley Systems, Incorporated
Reference Files and
Drawing Composition
Lesson 34: Reference Files
MicroStation PowerDrafts reference file capability is one of its strongest features. It is especially
useful for project groups working on the same project. For example, the architect works on the floor
plan, the electrical designer works on the power and lighting and the mechanical consultant works on
the heating and ventilation. Each works on their own drawing file but can reference the work of the
other. When the floor plan changes, the mechanical designer sees the results of the change the next
time the drawing referencing the floor plan is opened. This is very useful for organizing work. In
addition, reference files are very handy for the individual designer.
There are two types of files or drawings that can be used as reference files for other drawings:
Design
Raster
We will take each of these file types one at a time.
Design Reference
There are essentially three purposes for using one dgn or dwg file as a reference for another:
1 As an aid in constructing a new file.
2 For putting together sheets of details for a project.
3 As a way of handling title blocks and borders.
Construction Aid
As a drill to understand reference drawings quickly, do the following:
1 Open citymap.dgn created in Exercise 9: City Tract Map (page 94).
2 Select File > Save As and name it cityref.dgn.
3 While you have cityref.dgn open, choose Edit > Select All and delete all of the information in
the file.
Now we have an empty file with all its settings the same as citymap.
18
Reference Raster
142 | P a g e
Copyright 2010 Bentley Systems, Incorporated
4 Choose File > References. In the References dialog box, select Tools > Attach and select
citymap.dgn to be attached to cityref. Accept all the defaults in Reference Attachments Settings
dialog box and click OK.
5 Experiment with the other tools. Move it, scale it, draw a fence around a portion and clip it.
You can see how the citymap.dgn could be used by the electrical engineers or the mechanical
contractors to layout their work using the map as a construction aid. We could layout the sewers so
they are exactly in the middle of the streets. The new work would fit exactly. If needed, we can copy
elements from citymap.dgn into cityref.dgn and then those elements become a part of cityref.
However, its generally best to leave all the elements in citymap.dgn so the public works have their
files, the sewer engineers theirs, the electrical theirs and so on. This way, the work can be divided on a
large project. Also, when the map changes, the engineers see that revision the next time cityref.dgn is
opened.
Detail Sheets
Detail sheets are generally made of various dgn files at different scales arranged in checkerboard
fashion on a sheet of paper. Reference files are very handy for this operation. Start with a blank file,
then attach, move and scale the details to fit on the detail sheet. You could see how this works by
attaching citymap.dgn several times to cityref. Each time, move it to a new location and scale it
differently. Also, you could clip out a different portion each time.
Title Block and Borders
Another practical use of reference files is to attach a title and border to a design file before plotting.
You will need one copy of your title block file for each combination of sheet size and scale you will
want to plot.
For example, if you have a plotter paper that is 22" by 32" in available plot space and you want to plot
at " per foot, then draw your border 88' by 128'.
That the scale plots the border as follows:
" x 88' = 22"
" x 128' = 32"
Self Referencing
You may at times want to reference the active file to itself. You must first save the part of the active file
that you would like to self-reference as a saved view. Go to Utilities > Saved Views. Select the view
you would like to save, give it a name and click the Save button. To reference this saved view, go to
File > Reference. In the References dialog box, select File > Attach. Select the active file. In the
Reference Attachment Settings dialog box, select the saved view to attach.
Reference Raster
Reference Raster
143 | P a g e
Copyright 2010 Bentley Systems, Incorporated
Raster files are files that are made up of dots. Each dot is called a raster or a pixel. These files are not
like dgn files that contain lines, arcs and things which are referred to as vector files. In a vector file you
know that a line is a line. In a raster file, a line is just a series of dots that are turned on.
There are many different types of raster files. There are monochrome, continuous tone and color files.
In Monochrome files, each pixel is black or white. Continuous tone files contain shades of grey. And,
each pixel can be a different color in a color raster file. There are many different standard formats for
raster files, such as TIFF, JPEG, BMP. These are just different methods of coding the dots. For
example, if there are 100 white dots in a row, you wouldnt want to store 100 bits. Instead, TIFF would
store a code saying there were 100 white dots.
Raster files can be stored at different resolutions. The file may be stored as 640 x 480 or 1024 x 768.
The first would represent 307,200 dots. The second 786,432 dots. The more dots, the better the raster
file looks on the screen or on paper, but, the bigger the file to contain it.
Raster Reference Files
You can attach a raster file as a reference to a dgn file.
To attach a raster file
1 Select File > Raster Manager. In the Raster Manager dialog box, select File > Attach > Raster.
2 In the Attach Raster Reference dialog box, navigate to any raster file on your computer. Search
to find any file with extension .JPG or .JPEG or .TIFF or .BMP.
3 Turn on Place Interactively and click OPEN.
4 See the Action dialog box pop up. Click on the Attach button. Then Attach.
5 Click on two corners of a box in which the raster file will display.
In the Raster Manager dialog box, you can change the transparency and other characteristics of the
raster file.
Suppose you have a photograph of a site. You scan that into the computer. Open an empty file for the
Lesson 35: Drawing Composition from 3D Models
144 | P a g e
Copyright 2010 Bentley Systems, Incorporated
drawing of your new structure. Attach the photo as a raster reference file with one corner of the file
exactly at 0,0. Then, measure how far to an item on the photo such as a fire hydrant. If you know how
far the hydrant really is from the first point, you can warp the photo so the raster file falls exactly on
that point. See Edit > Warp on the Raster Manager dialog box.
Reference files are a very important part of MicroStation PowerDraft in real production work. The
reference file feature of MicroStation PowerDraft is one of its very strong features.
Lesson 35: Drawing Composition from 3D Models
Creating Sheet models automates the creation of drawing sheets for printing of your design drawings.
This process is similar in a way to how the manual draftsperson works. Where it differs is that instead
of redrawing the models geometry for each view, like the manual system requires, you simply attach
views of the design model as references.
In other words, you attach as references, views of your design geometry for each plan, elevation,
section, and so on. The power of this system is that any changes made to the design model then is
reflected immediately in each affected view in the drawings. The electronic version of the manual
drawing sheet consists of:
Sheet model The electronic drawing sheet.
Attached models/views References of the design geometry. Sheet models are created with attached
references and saved views. By working with appropriate scaling, you can always create your drawing
to the correct size, and then manipulate the output to suit your requirements. For example, with a map,
you can place a drawing within a scaled border and then print to whatever size is required. The tools in
the reference attachments simplify the process of creating sheet views in a number of ways:
An attached view in a sheet model can be any standard (Top, Bottom, Right, Left, Front, or Back) or
any saved view of the model. Attachments can be clipped or set to display only certain levels. The
attachments that can be placed via the Attached Reference dialog box, are primarily orthogonal and
can be mirrored so no special procedures for placing folded images are included.
An attached view of the model can be placed in any position at any scale. Related attached views can
be grouped in a separate Sheet.
References may be mirrored.
The Presentation of any attachments can be set independently, for example, you can show the Right
view as hidden line.
Lesson 35: Drawing Composition from 3D Models
145 | P a g e
Copyright 2010 Bentley Systems, Incorporated
Creating Sheet models
There is no hard and fast rule to how you create Sheet models, and display your drawing information
from your design models. Commonly, either of two methods are used, one that scales the border to
enclose the design, or the other that scales the design to fit the border.
With both methods, for 3D work in particular, it is a good idea to have separate design models and
sheet models. This lets you keep the purely drawing information, such as text and dimensioning,
separate from the design information. Doing this reduces the likelihood of conflicts where others, for
example, wish to reference the same design model for use in a drawing of a different scale.
To create a new Design or Sheet model
1 From the File menu, choose Models. The Models dialog box opens.
2 In the Models dialog box, click the Create a new model icon. The Create Model
dialog box opens.
3 From the Type option menu, choose Design, Sheet, Design From Seed or Sheet From Seed.
4 If the Type is Design, choose 2D or 3D from the right option menu.
Lesson 35: Drawing Composition from 3D Models
146 | P a g e
Copyright 2010 Bentley Systems, Incorporated
The Seed Model field displays the name of the seed model.
5 In the Name field, key in the required name.
6 (Optional) In the Description field, key in a brief description of the model.
7 In the Ref Logical field, key in a logical name for the model. The logical name is used to
uniquely identify the model when it is attached as a reference.
8 (Optional) Turn on Create a View Group (to create a View Group for the model). Creating a
View Group lets you change models via the View Groups window also.
9 If you will use the model as a cell, turn on Can be placed as a cell and select a cell type.
10 Click OK.
To name and save a view
1 Set up the source view so that the desired portion of the design is displayed and the view
attributes are as desired.
2 From the Utilities menu, choose Saved Views. Or, from any view windows control menu,
choose View Save/Recall. If you are using the default function key menu, press <F6>.
The Saved Views dialog box opens.
Lesson 35: Drawing Composition from 3D Models
147 | P a g e
Copyright 2010 Bentley Systems, Incorporated
3 In the Saved View dialog box, click the Save View icon.
The Save View dialog box opens.
4 In the Name field, key in a name for the view. The maximum number of characters in the name
is limited to 511. Alphabetic, numeric, and special characters are valid. Lowercase characters
are interpreted as uppercase.
5 (Optional) In the Description field, key in a description.
6 From the View list box, choose the number of the source view.
7 Click OK.
To attach a reference
1 From the File menu, choose References.
The References dialog box opens.
2 From the Tools menu in the References dialog box, choose Attach.
3 Select the file to attach the references from.
The default file is the last file referenced, which speeds the process.
4 Click Open.
The Reference Attachment Settings dialog box opens.
5 From the Orientation list, choose the desired view (for example, Top) of the reference
attachment.
This view starts the layout of the sheet model.
6 If necessary, set the Scale and Nesting.
7 From the Tools menu in the Reference dialog box, choose Attach and attach a border that is
contained in a border file or a border file supplied with MicroStation PowerDraft.
Lesson 35: Drawing Composition from 3D Models
148 | P a g e
Copyright 2010 Bentley Systems, Incorporated
8 Attach other Reference or Saved views by choosing the appropriate item from the References
dialog box menu and submenus.
9 Place the dimensions.
10 Place the text.
To attach a reference using a saved view
1 Open the Sheet model, if not already opened.
2 Select File > Reference.
3 From the References dialog box, select Tools > Attach.
The Attach Reference dialog box opens.
4 From the Attach Reference dialog box, select the desired file and model.
5 Select the desired view name to attach from the Attach reference settings, by highlighting it.
6 Click OK.
The selected view is now attached to the cursor, with the outline lightly highlighted.
7 Place the view with a data point.
To copy a reference
1 From the References dialog box, choose Copy.
2 From the References dialog box, identify the reference to be copied.
3 Enter a data point to define the origin of the copy.
4 Enter a data point to define the destination of the copy.
5 Go back to step 2 to copy another attached view or Reset to finish.
Lesson 35: Drawing Composition from 3D Models
149 | P a g e
Copyright 2010 Bentley Systems, Incorporated
To detach a reference
1 From the References dialog box, select the view to detach.
2 From the Tools menu, select Detach or click the Detach Reference icon.
3 Accept the detachment. The reference is detached and the information is removed from the
drawing.
To move a reference
1 From the References dialog box, select the reference to move.
2 Identify an element in the attached view to be moved.
3 Enter a data point to define the origin of the move.
4 Enter a data point to define the destination.
To scale a reference
1 From the References dialog box, select File > Scale or click the Scale References icon.
2 In the Scale fields of the References dialog box, key in the desired relative scale factors.
3 Identify an element in the attached view to be scaled.
4 Identify a point to scale the object about.
5 Accept the attached view.
6 Enter a data point about which the attached view will be scaled.
Lesson 35: Drawing Composition from 3D Models
150 | P a g e
Copyright 2010 Bentley Systems, Incorporated
To change the presentation of a reference
1 From the References dialog box, select the view on which you wish to change the presentation.
2 Select the Set Reference Presentation icon.
3 Select the presentation method.
4 Accept the reference.
151 | P a g e
Copyright 2010 Bentley Systems, Incorporated
Rendering and
Animation
Advanced rendering and animation is an integral part of MicroStation and is not included as a part of
MicroStation PowerDraft.
The MicroStation rendering functions are among the leading 3D photorealistic rendering and
animation available in the CAD/CAM industry. MicroStation goes beyond just Smooth rendering,
done in MicroStation PowerDraft, with more comprehensive methods such as Phong, Phonganti-alias,
ray tracing and more. The following lessons apply to MicroStation.
Rendering
Instead of the flat colors you used to draw lines, you can shade 3D objects in MicroStation PowerDraft
with the colors you used to draw the elements. You can also make the materials transparent or
translucent. In MicroStation PowerDraft, you can shade by several methods up to Smooth shading. To
learn smooth rendering, choose any 3D example file or one of the 3D exercises you did in this book.
Use the View Attributes tool on your View Control bar to change the Display Style to Smooth. Click
on the isometric view. Your scene will be rendered; you can then Change Attributes to change the
colors. If you want a greater mix of colors on your scene, just edit your file.
Ray Tracing and Radiosity
When you render a 3D file with View Attributes > Display Styles > Smooth, you are using a rendering
program that allows you to have different colors in your scene but wont show materials, show
shadows and highlights. In MicroStation, you not only get materials and shadows, if you want to make
the rendering look even better, you can use AntiAliasing with Phong rendering. (Phong is the name of
the inventor of this rendering algorithm.) AntiAliasing simply tries several times to move your image
around on the screen to minimize the jaggies. It uses a four pass algorithm and takes four times as
long as regular Smooth.
In MicroStation, if you want your rendering to be even better, you can select Utilities > Render > Ray
Tracing. This is a method of rendering that gives another order of realism. It does take longer for the
computer to do since it is more comprehensive. Essentially, the difference is that Ray Tracing shows
reflections of reflections of reflections and so on. That is, every ray of light is traced. Consequently, for
some models and some purposes, the extra computer time for ray tracing may be worth it.
Radiosity is an even more sophisticated rendering technique. When used with ray tracing, radiosity
keeps better track of how light is diffused between surfaces and shows color bleeding where one
surface may tint another (like orange carpet makes an orange tint on a white wall), as well as showing
light dispersion where the reflection of an indirect light onto other surfaces in a scene.
19
Animation in MicroStation PowerDraft
152 | P a g e
Copyright 2010 Bentley Systems, Incorporated
Animation in MicroStation PowerDraft
There are a number of ways to animate your design with MicroStation PowerDraft. The simplest is to
click on the Rotate View icon and then click in the scene and move your cursor. Your eye point moves
around the view as you move the cursor. With MicroStation, there are many more ways to do
animation. You can record animations via the Flythrough method. In this case, you simply draw a
curve in your 3D scene using a smartline or curve. Then you direct the camera to follow that curve and
either look tangentially along the curve, or usually, have the camera focus on one point in the scene.
This produces a .fli file which can then be played back with Utilities > Image > Movie.
With Animation Producer, available in MicroStation, you can create actors, place them in a scene
and then the actors can be moving while the camera moves around the scene.
Coupled with photorealistic rendering, this method makes the most lifelike animations of your scene
and will wow even the most reserved of clients.
Here are a couple of simple examples for making a Flythrough and for animating actors to get you
started.
Creating a Flythrough
While not available in MicroStation PowerDraft, as a reference, here is how you would prepare
animation in MicroStation:
Note you can change the number of ticks that each frame delays and other parameters to control
the playback. Also, when you record the flythrough, note that you can change the resolution, the
type of rendering and many other parameters.
To produce a flythrough sequence
1 Choose Utilities > Render > FlyThrough. The FlyThrough Producer dialog box opens.
153 | P a g e
Copyright 2010 Bentley Systems, Incorporated
2 From the View option menu, choose the source view for the animation.
3 From the Shading option menu, choose Wireframe for rehearsal purposes or the desired
rendering method for a finished or nearly finished sequence.
4 (Optional) Use the other controls in the dialog box to adjust the camera settings and set the
output options (Render > FlyThrough.).
5 Define the path that the camera is to follow and the camera target.
The path can be an existing open element, or you can place an element in the design file.
6 Preview the sequence.
Once you have adjusted the FlyThrough Producer settings and defined the camera path, you can
preview the sequence before taking the time to record all the frames.
7 Record the sequence.
8 Go to Utilities > Image > Movies, load the file you just made and play it back.
To define the path that the camera will travel during the sequence
1 Place a line, line string, arc, ellipse, curve, or B-spline curve to define the path the camera is to
travel. (If you do not want the path to be visible in the sequence, place the path as a construction
element, or on a separate level that is not displayed in the source view for the sequence.)
2 From the FlyThrough Producer dialog boxs Tools menu, choose Define Path.
3 Identify the element that defines the camera path at the point at which the camera path is to
begin.
4 Accept the element at the point at which the camera path is to end.
To preview each frame in the output view
1 (Optional) To see each camera location and viewing volume for each frame along the camera
path, choose Camera from the Tools menus Preview submenu, in the FlyThrough Producer
dialog box.
2 From the Tools menu's Preview submenu, choose View in the FlyThrough Producer dialog box.
Animation in MicroStation PowerDraft
154 | P a g e
Copyright 2010 Bentley Systems, Incorporated
Animation Producer
The Animation Producer in MicroStation works generally as follows: Sequences are produced by first
defining a set of actors and then scripting their motion. Object motion can be controlled by specifying
the position of the actors and keyframes, by defining actor paths, or by explicitly specifying their
position, orientation and scaling as a function of time or frame number. Settings for materials and
lights also can be specified as a function of time or frame number. The simplest method is keyframing.
Here you simply move the 3D object or rotate as you wish for several of the frames which are called
keyframes. Then, you interpolate the difference between the positions in keyframes to make motion
from one orientation to another.
To animate the red block in the figure
The Animation Producer dialog box opens. We will use this dialog box throughout this procedure.
1 In MicroStation, create a small red slab sitting on top of a larger green slab.
We will animate the red slab sliding across the green slab.
2 Select Utilities > Render > Animation.
3 From the Animation Settings tool box (Tools > Visualization > Animation Settings), select the
Keyframes dialog tool.
The Animation KeyFrames dialog box opens.
4 Using the Element Selection tool, select both the red and green slabs.
5 On the Animation KeyFrames dialog box, click Create.
155 | P a g e
Copyright 2010 Bentley Systems, Incorporated
6 Enter a name like start for this frame.
7 Now, deselect and then move the red slab to the middle of the green slab. Again, select both
slabs.
8 Click Create again. Name this frame mid.
9 Deselect again and then move the red slab to the far corner of the green slab.
10 Select the red and green slabs.
11 Click Create. Call this one finish.
We have created three key frames.
We must next make a script to describe the type of motion between each key frame.
To make the script
1 In the Animation KeyFrames dialog box, highlight the key frame named start and click the
Script button.
2 In the Script KeyFrame dialog box, click OK to use all defaults.
3 Do the same for mid and set the start time to 11.
4 Do the same for finish and set the start time to 21.
5 In Animation Producer dialog, make sure the view is set to the one in which you want the
animation to occur, then select Tools > Preview.
6 Click the Play button and watch the red slab move across the green slab.
By now, you should have a feel for how this works and you are ready to dig deeper into the Help files
to learn more when you have MicroStation available. There is much more to learn. You can make the
red block into an actor and have it rotate, jump up and down or morph it into a cylinder. You can place
a variety of lights where you want and much, much more to make your designs come to life.
Animation in MicroStation PowerDraft
156 | P a g e
Copyright 2010 Bentley Systems, Incorporated
157 | P a g e
Copyright 2010 Bentley Systems, Incorporated
Appendix
Shortcut 2D key-in commands
Key-in Result
aa=nn sets the active angle to nn
ac=cell sets the active cell to the name given, for
example cell
ap=cell sets the active pattern cell to the cell indicated
ar=cell sets the active cell to cell for relative place
as=nn sets the active scale to nn
cc=cell creates the cell in the attached library
cd=cell deletes the cell from the attached library
co=color sets the active color
cr=old, new renames a cell
df= displays the Fonts dialog box
di=dist,angle sets the distance and angle to the next data
point
dl=del x, del
y
sets the distance to the next data point in the
drawing coord
dv=view deletes the saved view indicated
dx=del x, del
y
similar to dl, but in the view coordinate
system
ff=filename copies the fenced elements to a new design
file
ft=font# sets the active font
gr=nn sets the number of units between grid
references
gu=distance sets the grid spacing to the working units
value
ky=nn sets the snap lock divisor to nn
lc=code sets the active linestyle
ld=level places all dimensioning information on the
level
Shortcut 2D key-in commands
158 | P a g e
Copyright 2010 Bentley Systems, Incorporated
Key-in Result
ld=level places all dimensioning information on the
level
ll=nn sets the maximum number of characters for a
text node (1-255)
ls=nn sets the text line spacing
lv=nn sets the active level to nn
on=nn,nn, turns on the levels listed
off=nn,nn, turns off the levels listed
pa=nn sets the active pattern angle to nn
ps=nn sets the active pattern scale to nn
rc=library attaches the cell library
rd=file closes the current design file
sd=nn sets the stream delta to nn
sf=file moves the selected elements to a new file
st=nn sets the stream tolerance to nn
sv=name saves the current view settings under name
th=nn sets the active text height
tx=nn sets the active scale for cell as line terminator
tw=nn sets the active text width
vi=name attaches the view named
wt=nn sets the active line weight
xs=nn sets the active x scale
xy=nx, ny sets the next data point at absolute nx and ny
ys=nn sets the active y scale
Anda mungkin juga menyukai
- The Subtle Art of Not Giving a F*ck: A Counterintuitive Approach to Living a Good LifeDari EverandThe Subtle Art of Not Giving a F*ck: A Counterintuitive Approach to Living a Good LifePenilaian: 4 dari 5 bintang4/5 (5794)
- The Gifts of Imperfection: Let Go of Who You Think You're Supposed to Be and Embrace Who You AreDari EverandThe Gifts of Imperfection: Let Go of Who You Think You're Supposed to Be and Embrace Who You ArePenilaian: 4 dari 5 bintang4/5 (1090)
- Never Split the Difference: Negotiating As If Your Life Depended On ItDari EverandNever Split the Difference: Negotiating As If Your Life Depended On ItPenilaian: 4.5 dari 5 bintang4.5/5 (838)
- Hidden Figures: The American Dream and the Untold Story of the Black Women Mathematicians Who Helped Win the Space RaceDari EverandHidden Figures: The American Dream and the Untold Story of the Black Women Mathematicians Who Helped Win the Space RacePenilaian: 4 dari 5 bintang4/5 (895)
- Grit: The Power of Passion and PerseveranceDari EverandGrit: The Power of Passion and PerseverancePenilaian: 4 dari 5 bintang4/5 (588)
- Shoe Dog: A Memoir by the Creator of NikeDari EverandShoe Dog: A Memoir by the Creator of NikePenilaian: 4.5 dari 5 bintang4.5/5 (537)
- The Hard Thing About Hard Things: Building a Business When There Are No Easy AnswersDari EverandThe Hard Thing About Hard Things: Building a Business When There Are No Easy AnswersPenilaian: 4.5 dari 5 bintang4.5/5 (344)
- Elon Musk: Tesla, SpaceX, and the Quest for a Fantastic FutureDari EverandElon Musk: Tesla, SpaceX, and the Quest for a Fantastic FuturePenilaian: 4.5 dari 5 bintang4.5/5 (474)
- Her Body and Other Parties: StoriesDari EverandHer Body and Other Parties: StoriesPenilaian: 4 dari 5 bintang4/5 (821)
- The Sympathizer: A Novel (Pulitzer Prize for Fiction)Dari EverandThe Sympathizer: A Novel (Pulitzer Prize for Fiction)Penilaian: 4.5 dari 5 bintang4.5/5 (120)
- The Emperor of All Maladies: A Biography of CancerDari EverandThe Emperor of All Maladies: A Biography of CancerPenilaian: 4.5 dari 5 bintang4.5/5 (271)
- The Little Book of Hygge: Danish Secrets to Happy LivingDari EverandThe Little Book of Hygge: Danish Secrets to Happy LivingPenilaian: 3.5 dari 5 bintang3.5/5 (399)
- The World Is Flat 3.0: A Brief History of the Twenty-first CenturyDari EverandThe World Is Flat 3.0: A Brief History of the Twenty-first CenturyPenilaian: 3.5 dari 5 bintang3.5/5 (2259)
- The Yellow House: A Memoir (2019 National Book Award Winner)Dari EverandThe Yellow House: A Memoir (2019 National Book Award Winner)Penilaian: 4 dari 5 bintang4/5 (98)
- Devil in the Grove: Thurgood Marshall, the Groveland Boys, and the Dawn of a New AmericaDari EverandDevil in the Grove: Thurgood Marshall, the Groveland Boys, and the Dawn of a New AmericaPenilaian: 4.5 dari 5 bintang4.5/5 (266)
- A Heartbreaking Work Of Staggering Genius: A Memoir Based on a True StoryDari EverandA Heartbreaking Work Of Staggering Genius: A Memoir Based on a True StoryPenilaian: 3.5 dari 5 bintang3.5/5 (231)
- Team of Rivals: The Political Genius of Abraham LincolnDari EverandTeam of Rivals: The Political Genius of Abraham LincolnPenilaian: 4.5 dari 5 bintang4.5/5 (234)
- On Fire: The (Burning) Case for a Green New DealDari EverandOn Fire: The (Burning) Case for a Green New DealPenilaian: 4 dari 5 bintang4/5 (73)
- The Unwinding: An Inner History of the New AmericaDari EverandThe Unwinding: An Inner History of the New AmericaPenilaian: 4 dari 5 bintang4/5 (45)
- Tsp137112 - Vcads ProDokumen112 halamanTsp137112 - Vcads ProAriel100% (1)
- Rise of ISIS: A Threat We Can't IgnoreDari EverandRise of ISIS: A Threat We Can't IgnorePenilaian: 3.5 dari 5 bintang3.5/5 (137)
- Design of Structural Steel Pipe Racks PDFDokumen12 halamanDesign of Structural Steel Pipe Racks PDFmobin1978100% (3)
- BDokumen10 halamanBpiyush_069Belum ada peringkat
- PE PipeDokumen6 halamanPE PipeReaderRRGHTBelum ada peringkat
- Poly Pipe MiningDokumen6 halamanPoly Pipe Miningpiyush_069Belum ada peringkat
- 20120507091321Dokumen5 halaman20120507091321piyush_069Belum ada peringkat
- ICF I Module 6 8 PDFDokumen21 halamanICF I Module 6 8 PDFRuthshe Dela CruzBelum ada peringkat
- CBLM-Operate Personal Computer Final2Dokumen138 halamanCBLM-Operate Personal Computer Final2Vincent Bumas-ang Acapen100% (1)
- T1 - Alphalink XS - ENGLISHDokumen29 halamanT1 - Alphalink XS - ENGLISHEugen NaydyonBelum ada peringkat
- Soalan Final Ictl Form 1 2008Dokumen7 halamanSoalan Final Ictl Form 1 2008ygina81Belum ada peringkat
- VW Keyboard ShortcutsDokumen5 halamanVW Keyboard ShortcutsHelder RodriguesBelum ada peringkat
- BM3 Pos Machine Installation DoucmentDokumen14 halamanBM3 Pos Machine Installation Doucmentarjun singhBelum ada peringkat
- Ledcenterm Software Operation Manual: C-PowerDokumen44 halamanLedcenterm Software Operation Manual: C-Powerconcordeus meyselvaBelum ada peringkat
- Delcam - Designer 7.3 TrainingCourse EN - 2008 PDFDokumen289 halamanDelcam - Designer 7.3 TrainingCourse EN - 2008 PDFIonCeaparuBelum ada peringkat
- Kheneth Jay M. Paulo Bsit-2CDokumen8 halamanKheneth Jay M. Paulo Bsit-2CPaula Rodalyn MateoBelum ada peringkat
- Basics of Puter: Al-Ghazali High SchoolDokumen6 halamanBasics of Puter: Al-Ghazali High SchoolAta RafiBelum ada peringkat
- Commandos 2 PC ManualDokumen29 halamanCommandos 2 PC ManualIonda TeodoraBelum ada peringkat
- MicroStation Basic Tutorial FinalDokumen46 halamanMicroStation Basic Tutorial FinalSailajakallakuri KallakuriBelum ada peringkat
- GTKRadiant Tutorial v2Dokumen9 halamanGTKRadiant Tutorial v2Martin Garcia Ripoll MuñozBelum ada peringkat
- LogixPro Door Simulation LabDokumen5 halamanLogixPro Door Simulation LabRoger KazamaBelum ada peringkat
- Mine Sight For Geology-3DBMDokumen182 halamanMine Sight For Geology-3DBMNurlanOruzievBelum ada peringkat
- Xsteel Training Part1Dokumen39 halamanXsteel Training Part1ddamyati100% (1)
- HUAWEI MateBook D 16 User Guide - (01, En, Harvey)Dokumen32 halamanHUAWEI MateBook D 16 User Guide - (01, En, Harvey)Ovidiu ToretoiuBelum ada peringkat
- Basics 978-1-58503-638-7-3Dokumen23 halamanBasics 978-1-58503-638-7-3Reshma MenonBelum ada peringkat
- Blue Eye Technology 16r11a04h8 PDFDokumen52 halamanBlue Eye Technology 16r11a04h8 PDFAkhilaBelum ada peringkat
- User Manual: Interactive Flat PanelDokumen23 halamanUser Manual: Interactive Flat PanelMilind AgnihotriBelum ada peringkat
- Versions 22122Dokumen11 halamanVersions 22122michael_forraBelum ada peringkat
- YASE2 Manual (English)Dokumen99 halamanYASE2 Manual (English)junodiBelum ada peringkat
- VSM TutorialDokumen52 halamanVSM TutorialAnish BennyBelum ada peringkat
- Image AnalysisDokumen404 halamanImage Analysisholyfreeman34Belum ada peringkat
- ZXG10BSS V2 Base Station Subsystem Operation Manual IDokumen388 halamanZXG10BSS V2 Base Station Subsystem Operation Manual IStany VazBelum ada peringkat
- The Bard's Tale ManualDokumen16 halamanThe Bard's Tale ManualHands ManosBelum ada peringkat
- 1 IntroductionDokumen12 halaman1 IntroductionUruloceBelum ada peringkat
- User Manual 2536672Dokumen37 halamanUser Manual 2536672miguel.peredaBelum ada peringkat
- Falcon MobileDokumen111 halamanFalcon MobilecarlosBelum ada peringkat