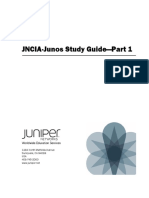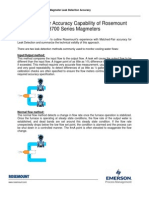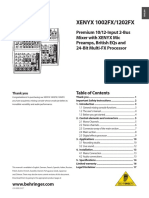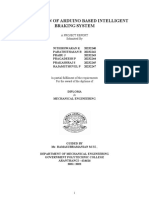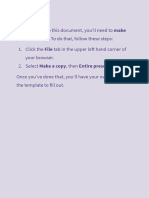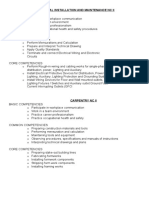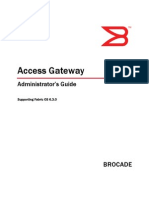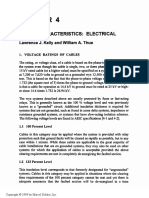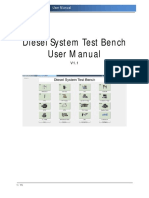DELL-D830 Service Manual En-Us
Diunggah oleh
a16558940 penilaian0% menganggap dokumen ini bermanfaat (0 suara)
51 tayangan45 halamanDELL-D830 Service Manual en-us
Judul Asli
DELL-D830 Service Manual en-us
Hak Cipta
© © All Rights Reserved
Format Tersedia
PDF, TXT atau baca online dari Scribd
Bagikan dokumen Ini
Apakah menurut Anda dokumen ini bermanfaat?
Apakah konten ini tidak pantas?
Laporkan Dokumen IniDELL-D830 Service Manual en-us
Hak Cipta:
© All Rights Reserved
Format Tersedia
Unduh sebagai PDF, TXT atau baca online dari Scribd
0 penilaian0% menganggap dokumen ini bermanfaat (0 suara)
51 tayangan45 halamanDELL-D830 Service Manual En-Us
Diunggah oleh
a1655894DELL-D830 Service Manual en-us
Hak Cipta:
© All Rights Reserved
Format Tersedia
Unduh sebagai PDF, TXT atau baca online dari Scribd
Anda di halaman 1dari 45
DellLatitudeD830ServiceManual
Before You Begin
Internal Card with BluetoothWireless Technology
Hard Drive
Memory
FCM (Flash Cache Module)
Coin-Cell Battery
Hinge Cover
Keyboard
Communications Cards
Using Cards
PC Card Reader
Display Assembly
Palm Rest
Fan
Processor Thermal-Cooling Assembly
Processor Module
System Board
Base
Modem
Battery Latch
Flashing the BIOS
Pin Assignments for I/O Connectors
Notes, Notices, and Cautions
Information in this document is subject to change without notice.
2007DellInc.Allrightsreserved.
Reproduction in any manner whatsoever without the written permission of Dell Inc. is strictly forbidden.
Trademarks used in this text: Dell, the DELL logo, and Latitude are trademarks of Dell Inc.; Bluetooth is a registered trademark owned by Bluetooth SIG, Inc. and is used by Dell
under license.
Other trademarks and trade names may be used in this document to refer to either the entities claiming the marks and names or their products. Dell Inc. disclaims any
proprietary interest in trademarks and trade names other than its own.
September 2009 Model PP04X Rev. A01
NOTE: A NOTE indicates important information that helps you make better use of your computer.
NOTICE: A NOTICE indicates either potential damage to hardware or loss of data and tells you how to avoid the problem.
CAUTION: A CAUTION indicates a potential for property damage, personal injury, or death.
Back to Contents Page
Base
DellLatitudeD830ServiceManual
1. Follow the procedures in Before You Begin.
2. Remove the hard drive (see Hard Drive).
3. Remove the hinge cover (see Hinge Cover).
4. Remove the internal card with Bluetoothwireless technology.
5. Remove the keyboard (see Keyboard).
6. Remove the display assembly (see Removing the Display Assembly).
7. Remove the palm rest (see Palm Rest).
8. Remove the processor thermal-cooling assembly (see Processor Thermal-Cooling Assembly).
9. Remove the processor (see Removing the Processor Module).
10. Remove the modem (see Modem).
11. Remove the fan (see Fan).
12. Remove the system board (see Removing the System Board).
Back to Contents Page
CAUTION: Before performing the following procedures, follow the safety instructions in the Product Information Guide.
NOTICE: To avoid electrostatic discharge, ground yourself by using a wrist grounding strap or by periodically touching a connector on the back
panel of the computer.
Back to Contents Page
Battery Latch
DellLatitudeD830ServiceManual
1. Follow the procedures in Before You Begin.
2. Remove the hard drive (see Hard Drive).
3. Remove the hinge cover (see Hinge Cover).
4. Remove the keyboard (see Keyboard).
5. Remove the display assembly (see Removing the Display Assembly).
6. Remove the palm rest (see Palm Rest).
7. Remove the processor thermal-cooling assembly (see Processor Thermal-Cooling Assembly).
8. Remove the system board (see Removing the System Board).
9. To remove the battery latch, use a plastic scribe or screwdriver to carefully dislodge the battery latch from the base, and lift the latch away.
Back to Contents Page
CAUTION: Before performing the following procedures, follow the safety instructions in the Product Information Guide.
NOTICE: To avoid electrostatic discharge, ground yourself by using a wrist grounding strap or by periodically touching a connector on the back
panel of the computer.
Back to Contents Page
Before You Begin
DellLatitudeD830ServiceManual
Recommended Tools
Turning Off Your Computer
Before Working Inside Your Computer
Computer Orientation
This chapter provides procedures for removing and installing the components in your computer. Unless otherwise noted, each procedure assumes that the
following conditions exist:
l You have performed the steps in Turning Off Your Computer and Before Working Inside Your Computer.
l You have followed the safety information in the Product Information Guide.
l A component can be replaced by performing the removal procedure in reverse order.
Recommended Tools
The procedures in this document may require the following tools:
l Small flat-blade screwdriver
l Phillips screwdriver
l Small plastic scribe
l Hex nut driver
l Flash BIOS-update program CD
Turning Off Your Computer
1. Shut down the operating system:
a. Save and close all open files and exit all open programs.
b. In the Microsoft Windows XP operating system, click Start Shut Down Shut down.
In Microsoft WindowsVista,click the Windows Vista Start button , click the arrow in the lower-right corner of the Start menu as shown
below, and then click Shut Down.
The computer turns off after the operating system shutdown process is complete.
Ensure that the computer and all attached devices are turned off. If your computer and attached devices did not automatically turn off when you shut down
your operating system, press and hold the power button for about 4 seconds to turn them off.
Before Working Inside Your Computer
Use the following safety guidelines to help protect your computer from potential damage and to help ensure your own personal safety.
NOTICE: To avoid losing data, save and close any open files and exit any open programs before you turn off your computer.
CAUTION: Before you begin any of the procedures in this section, follow the safety instructions in the Product Information Guide.
CAUTION: Handle components and cards with care. Do not touch the components or contacts on a card. Hold a card by its edges or by its metal
mounting bracket. Hold a component such as a processor by its edges, not by its pins.
CAUTION: Many repairs may only be done by a certified service technician. You should only perform troubleshooting and simple repairs as
authorized in your product documentation, or as directed by the online or telephone service and support team. Damage due to servicing that is not
authorized by Dell is not covered by your warranty. Read and follow the safety instructions that came with the product.
1. Ensure that the work surface is flat and clean to prevent the computer cover from being scratched.
2. Turn off your computer (see Turning Off Your Computer).
3. Disconnect any telephone, network, and USB cables from the computer.
4. Disconnect your computer and all attached devices from their electrical outlets.
5. Turn over the computer.
6. Remove the battery.
a. Slide the battery-bay release latch on the bottom of the computer toward the back of the computer until the latch is engaged.
b. Grasp the battery by the battery tab and slide the battery horizontally toward the side of the computer.
c. Lift to remove the battery from the bay.
7. Press the power button to ground the system board.
8. Remove any installed ExpressCards, PC Cards, or smart cards from the computer Using Cards.
Computer Orientation
NOTICE: When you disconnect a cable, pull on its connector or on its pull-tab, not on the cable itself. Some cables have a connector with locking
tabs; if you are disconnecting this type of cable, press in on the locking tabs before you disconnect the cable. As you pull connectors apart, keep
them evenly aligned to avoid bending any connector pins. Also, before you connect a cable, ensure that both connectors are correctly oriented
and aligned.
NOTICE: To avoid damaging the computer, perform the following steps before you begin working inside the computer.
NOTICE: To disconnect a network cable, first unplug the cable from your computer and then unplug it from the network wall jack.
NOTICE: To avoid damaging the system board, you must remove the main battery before you service the computer.
1 battery 2 battery-bay release latch
Back to Contents Page
1 front 2 left 3 back 4 right
Back to Contents Page
Internal Card with BluetoothWireless Technology
DellLatitudeD830ServiceManual
If you ordered an internal card with Bluetooth wireless technology with your computer, it is already installed.
1. Follow the procedures in Before You Begin.
2. Remove the hinge cover (see Hinge Cover).
3. Remove the card from its compartment in the computer.
a. Slide the card to the right.
b. Lift the card out of the computer.
4. Disconnect the card from the card cable connector.
5. Connect the new card to the card cable connector.
6. Install the card by rotating and sliding it into the retention tab in the compartment.
7. Replace the hinge cover (see Hinge Cover).
Back to Contents Page
CAUTION: Before performing the following procedures, follow the safety instructions in the Product Information Guide.
NOTICE: To avoid electrostatic discharge, ground yourself by using a wrist grounding strap or by periodically touching a connector on the back
panel of the computer.
1 metal tab 2 card 3 card cable connector
NOTICE: Be careful when removing the card to avoid damaging the card, card cable, or surrounding components.
1 card 2 card connector 3 card cable connector
Back to Contents Page
Using Cards
DellLatitudeD830ServiceManual
Card Types
Card Blanks
Extended Cards
Installing a PC Card or ExpressCard
Removing a Card or Blank
Card Types
The PC Card slot has one connector that supports a single Type I or Type II card. The PC Card slot supports CardBus technology and extended PC Cards.
"Type" of card refers to its thickness, not its functionality.
The ExpressCard slot has one connector that supports 54-mm cards. The slot also supports adapters for 34-mm cards.
Card Blanks
Your computer shipped with a plastic blank installed in the card slots. Blanks protect unused slots from dust and other particles. Save the blank for use when
no PC Card is installed in the slot; blanks from other computers may not fit your computer.
To remove the blank, see Removing a Card or Blank.
Extended Cards
An extended card (for example, a wireless network adapter) is longer than a standard card and extends outside the computer. Follow these precautions when
using extended PC or ExpressCards:
l Protect the exposed end of an installed card. Striking the end of the card can damage the system board.
l Always remove an extended card before you pack the computer in its carrying case.
Installing a PC Card or ExpressCard
You can install a PC Card or ExpressCard in the computer while the computer is running. The computer automatically detects the card.
Cards are generally marked with a symbol (such as a triangle or an arrow) to indicate which end to insert into the slot. The cards are keyed to prevent
incorrect insertion. If card orientation is not clear, see the documentation that came with the card.
PC Card
1. Hold the card with its orientation symbol pointing into the slot and the top side of the card facing up. The latch may need to be in the "in" position
before you insert the card.
2. Slide the card into the slot until the card is completely seated in its connector.
If you encounter too much resistance, do not force the card. Check the card orientation and try again.
CAUTION: Before you begin any of the procedures in this section, follow the safety instructions in the Product Information Guide.
NOTE: A PC Card is not a bootable device.
CAUTION: Before you begin any of the procedures in this section, follow the safety instructions in the Product Information Guide.
The computer recognizes most cards and automatically loads the appropriate device driver. If the configuration program tells you to load the manufacturer's
drivers, use the floppy disk or CD that came with the PC Card.
ExpressCard
1. Hold the card with its orientation symbol pointing into the slot and the top side of the card facing up. The latch may need to be in the "in" position
before you insert the card.
2. Slide the card into the slot until the card is completely seated in its connector.
If you encounter too much resistance, do not force the card. Check the card orientation and try again.
The computer recognizes most cards and automatically loads the appropriate device driver. If the configuration program tells you to load the manufacturer's
drivers, use the floppy disk or CD that came with the card.
If you have an adapter, such as the one shown below, you can use 34-mm ExpressCards in the PC Card slot. For information about using the PC Card slot,
see PC Card.
Removing a Card or Blank
Press the latch and remove the card or blank. For some latches, you must press the latch twice: once to pop the latch out, and then a second time to pop the
card out.
CAUTION: Before you begin any of the procedures in this section, follow the safety instructions in your Product Information Guide.
NOTICE: Click the icon (in the taskbar) to select a card and stop it from functioning before you remove it from the computer. If you do not
stop the card in the configuration utility, you could lose data. Do not attempt to eject a card by pulling its cable, if one is attached.
Back to Contents Page
Back to Contents Page
Coin-Cell Battery
DellLatitudeD830ServiceManual
1. Follow the procedures in Before You Begin.
2. Remove the memory module cover (see Memory).
3. Remove the coin-cell battery connector from the connector on the system board.
4. Slide the battery out of the plastic sleeve.
5. Install the new coin-cell battery into the plastic sleeve.
6. Connect the cable connector to the system board.
7. Replace the keyboard.
8. Replace the hinge cover (see Hinge Cover).
Back to Contents Page
CAUTION: Before performing the following procedures, follow the safety instructions in the Product Information Guide.
NOTICE: To avoid electrostatic discharge, ground yourself by using a wrist grounding strap or by periodically touching a connector on the back
panel of the computer.
1 plastic sleeve 2 coin-cell battery 3 coin-cell battery connector
4 connector on system board
Back to Contents Page
Processor Module
DellLatitudeD830ServiceManual
Removing the Processor Module
Installing the Processor Module
Removing the Processor Module
1. Follow the procedures in Before You Begin.
2. Remove the hinge cover (see Hinge Cover).
3. Remove the keyboard (see Keyboard).
4. Remove the display assembly (see Display Assembly).
5. Remove the palm rest (see Palm Rest).
6. Remove the processor thermal-cooling assembly (see Processor Thermal-Cooling Assembly).
7. To loosen the ZIF socket, use a small, flat-blade screwdriver and rotate the ZIF-socket cam screw counterclockwise until it comes to the cam stop.
The ZIF-socket cam screw secures the processor to the system board. Take note of the arrow on the ZIF-socket cam screw.
8. Use a processor extraction tool to remove the processor module.
CAUTION: Before performing the following procedures, follow the safety instructions in the Product Information Guide.
NOTICE: To avoid electrostatic discharge, ground yourself by using a wrist grounding strap or by periodically touching a connector on the back
panel of the computer.
NOTICE: Press and hold the processor down by applying slight pressure to the center of the processor while turning the cam screw to prevent
intermittent contact between the cam screw and processor.
NOTICE: To avoid damage to the processor, hold the screwdriver so that it is perpendicular to the processor when turning the cam screw.
NOTICE: When removing the processor module, pull the module straight up. Be careful not to bend the pins on the processor module.
1 ZIF-socket 2 ZIF-socket cam screw 3 pin-1 corner of processor
Installing the Processor Module
1. Align the pin-1 corner of the processor module so that it points to the triangle on the ZIF socket, and insert the processor module into the ZIF socket.
When the processor module is correctly seated, all four corners are aligned at the same height. If one or more corners of the module are higher than the
others, the module is not seated correctly.
2. Tighten the ZIF socket by turning the cam screw clockwise to secure the processor module to the system board.
3. Replace the processor thermal-cooling assembly (see Processor Thermal-Cooling Assembly).
4. Update the BIOS using a flash BIOS-update program CD (see Flashing the BIOS From a CD).
Back to Contents Page
NOTICE: Ensure that the cam lock is in the fully open position before seating the processor module. Seating the processor module properly in the
ZIF socket does not require force.
NOTICE: A processor module that is not properly seated can result in an intermittent connection or permanent damage to the processor and ZIF
socket.
NOTICE: Hold the processor down while turning the cam screw to prevent intermittent contact between the cam screw and processor.
NOTE: If a new microprocessor is installed, you will receive one of the following: a new thermal-cooling assembly which will include an affixed thermal
pad, or a new thermal pad along with a tech sheet to illustrate proper installation.
Back to Contents Page
Processor Thermal-Cooling Assembly
DellLatitudeD830ServiceManual
1. Follow the procedures in Before You Begin.
2. Remove the hinge cover (see Hinge Cover).
3. Remove the keyboard (see Keyboard).
4. Remove the display assembly (see Display Assembly).
5. Remove the palm rest (see Palm Rest).
6. Loosen in consecutive order the six captive screws, labeled "1" through "6" that secure the processor thermal-cooling assembly.
7. Lift the assembly out of the computer.
Back to Contents Page
CAUTION: Before performing the following procedures, follow the safety instructions in the Product Information Guide.
NOTICE: To avoid electrostatic discharge, ground yourself by using a wrist grounding strap or by periodically touching a connector on the back
panel of the computer.
NOTE: The appearance of the thermal-cooling assembly for system boards with integrated graphics varies from that for system boards with discrete
graphics (shown). The thermal-cooling assembly for discrete graphics (shown) has six captive screws to loosen versus five captive screws for the
integrated graphics solution.
1 processor thermal-cooling assembly 2 captive screws (6)
Back to Contents Page
Display Assembly
DellLatitudeD830ServiceManual
Removing the Display Assembly
Removing the Display Bezel
Removing the Display Panel
Installing the Display Panel
Removing the Display Panel Brackets
Removing the Display Latch
Removing the Display Assembly
1. Follow the procedures in Before You Begin.
2. Remove the hinge cover (see Hinge Cover).
3. Remove the keyboard (see Keyboard).
4. Pull straight up on the pull-tab that is attached to the display-feed flex cable to disconnect the cable from the system board.
5. Disconnect the antenna cable(s).
6. Carefully remove the antenna cable and the display cables from their routing guides.
7. Close the display.
8. Turn the computer upside-down with the back of the computer facing you.
9. From the bottom of the computer, remove the two M2.5 x 5-mm screws labeled "D."
CAUTION: Before performing the following procedures, follow the safety instructions in the Product Information Guide.
NOTICE: To avoid electrostatic discharge, ground yourself by using a wrist grounding strap or by periodically touching a connector on the back
panel of the computer.
1 antenna cable 2 display cable pull-tab
10. From the back of the computer, remove the two M2.5 x 5-mm screws.
11. Turn the computer top-side up and open the display.
12. Lift the display assembly out of the computer base.
Removing the Display Bezel
1. Follow the procedures in Before You Begin.
2. Remove the display assembly (see Removing the Display Assembly).
3. Remove the six rubber display bumpers and two mylar screw covers from around the display bezel.
4. Remove the eight M2.5 x 4.2 x 5-mm shoulder screws from around the display bezel.
1 M2.5 x 5-mm screws labeled "D" (2)
1 M2.5 x 5-mm screws (2)
CAUTION: Before performing the following procedures, follow the safety instructions in the Product Information Guide.
NOTICE: To avoid electrostatic discharge, ground yourself by using a wrist grounding strap or by periodically touching a connector on the back
panel of the computer.
1 screw covers/display bumpers (8) 2 display bezel
5. Starting from the sides of the display panel, use your fingers to separate the bezel from the top cover and lift the bezel away from the top cover.
Removing the Display Panel
1. Follow the procedures in Before You Begin.
2. Remove the display assembly (see Removing the Display Assembly).
3. Remove the display bezel (see Removing the Display Bezel).
4. Remove the eight M2.5 x 5-mm screws from the display panel.
5. Lift the display panel out of the top cover.
Installing the Display Panel
1. Replace the eight M2.5 x 5-mm screws that secure the display panel to the top cover.
2. Route the display feed-flex cable and antenna cables so that they rest in the notch located in the bottom edge of the top cover.
1 screws (8) 2 display bezel 3 top cover
NOTICE: Carefully separate the bezel from the top cover to avoid damage to the bezel.
CAUTION: Before performing the following procedures, follow the safety instructions in the Product Information Guide.
NOTICE: To avoid electrostatic discharge, ground yourself by using a wrist grounding strap or by periodically touching a connector on the back
panel of the computer.
1 M2 x 3-mm screws (8) 2 display panel 3 top cover
3. Replace the display bezel .
Removing the Display Panel Brackets
1. Follow the procedures in Before You Begin.
2. Remove the display assembly (see Removing the Display Assembly).
3. Remove the display bezel (see Removing the Display Bezel).
4. Remove the display panel (see Removing the Display Panel).
5. Remove the four M2 x 3-mm screws from the right display panel side bracket and lift away the bracket.
6. Remove the four M2 x 3-mm screws from the left display-panel side bracket and lift away the bracket.
Removing the Display Latch
1. Follow the procedures in Before You Begin.
2. Remove the display assembly (see Removing the Display Assembly).
3. Remove the display bezel (see Removing the Display Bezel).
4. Remove the display panel (see Removing the Display Panel).
5. Remove the four M2 x 3-mm screws from the top display panel bracket and lift away the bracket.
CAUTION: Before performing the following procedures, follow the safety instructions in the Product Information Guide.
NOTICE: To avoid electrostatic discharge, ground yourself by using a wrist grounding strap or by periodically touching a connector on the back
panel of the computer.
1 display panel 2 display panel side bracket 3 screws (4)
CAUTION: Before performing the following procedures, follow the safety instructions in the Product Information Guide.
NOTICE: To avoid electrostatic discharge, ground yourself by using a wrist grounding strap or by periodically touching a connector on the back
panel of the computer.
1 screws (4) 2 top display panel bracket 3 top cover
6. Slide the display latch toward the right side of the top cover and straight out.
7. Unhook the latch spring from the display latch, and then lift away the latch.
Back to Contents Page
1 display latch 2 latch spring
Back to Contents Page
Fan
DellLatitudeD830ServiceManual
1. Follow the procedures in Before You Begin.
2. Remove the hinge cover (see Hinge Cover).
3. Remove the keyboard (see Keyboard).
4. Remove the palm rest (see Palm Rest).
5. Disconnect the fan power cable from the system board.
6. Remove the two M2.5 x 5-mm fan screws and lift the fan out of the base.
Back to Contents Page
CAUTION: Before performing the following procedures, follow the safety instructions in the Product Information Guide.
NOTICE: To avoid electrostatic discharge, ground yourself by using a wrist grounding strap or by periodically touching a connector on the back
panel of the computer.
1 fan assembly 2 M2.5 x 5-mm fan screws (2)
Back to Contents Page
FCM (Flash Cache Module)
DellLatitudeD830ServiceManual
The FCM, or Flash Cache Module, is an internal memory card that helps improve the performance of your computer.
1. Follow the procedures in Before You Begin.
2. Remove the hinge cover (see Hinge Cover).
3. Remove the keyboard (see Keyboard).
4. Ground yourself by touching one of the metal connectors on the back of the computer.
5. Slide the antenna cables out of the protective sleeve and away from the top of the FCM card.
6. Release the card by pushing the metal securing brackets away from the card until the card pops up slightly.
7. Lift the card out of its connector.
CAUTION: Before performing the following procedures, follow the safety instructions in the Product Information Guide.
NOTICE: To avoid electrostatic discharge, ground yourself by using a wrist grounding strap or by periodically touching a connector on the back
panel of the computer.
NOTE: The FCM card is also known as Intel Turbo Memory and the Intel Flash Cache Logic Chip Mini-card.
NOTE: ThiscardisonlycompatiblewiththeMicrosoftWindowsVistaoperatingsystem.
NOTE: If you ordered an FCM card with your computer, the card is already installed.
NOTE: If you leave the area, ground yourself again when you return to the computer.
1 FCM card 2 antennae cables (2) 3 metal securing brackets (2)
8. Install the card by aligning the card with the connector at a 45 degree angle, and pressing the card until it clicks.
9. Replace the keyboard (see Keyboard)
10. Replace the hinge cover (see Hinge Cover).
Back to Contents Page
1 FCM card
NOTICE: When installing this card, ensure that the two antenna cables are not under the card. The antenna cables are designed to lie across the
top of the FCM card and into the protective sleeve. Installing the card on top of these antenna cables may cause damage to your computer. Also,
do not install the FCM card in the WLAN card connector. The FCM card is designed to work in the WWAN card connector. Installing the card in the
wrong connector may cause damage to your computer.
Back to Contents Page
Flashing the BIOS
DellLatitudeD830ServiceManual
Flashing the BIOS From a CD
Flashing the BIOS From the Hard Drive
If a BIOS-update program CD is provided with the new system board, flash the BIOS from the CD. If you do not have a BIOS-update program CD, flash the
BIOS from the hard drive.
Flashing the BIOS From a CD
1. Ensure that the AC adapter is plugged in and that the main battery is installed properly.
2. Insert the BIOS-update program CD, and restart the computer.
Follow the instructions that appear on the screen. The computer continues to boot and updates the new BIOS. When the flash update is complete, the
computer will automatically reboot.
3. Press <F2> during POST to enter the system setup program.
4. Press <Alt> and <F> to reset the computer defaults.
5. Press <Esc>, select Save changes and reboot, and press <Enter> to save configuration changes.
6. Remove the flash BIOS-update program CD from the drive and restart the computer.
Flashing the BIOS From the Hard Drive
1. Ensure that the AC adapter is plugged in, the main battery is properly installed, and a network cable is attached.
2. Turn on the computer.
3. Locate the latest BIOS update file for your computer at support.dell.com.
4. Click Download Now to download the file.
5. If the Export Compliance Disclaimer window appears, click Yes, I Accept this Agreement.
The File Download window appears.
6. Click Save this program to disk and then click OK.
The Save In window appears.
7. Click the down arrow to view the Save In menu, select Desktop, and then click Save.
The file downloads to your desktop.
8. Click Close if the Download Complete window appears.
The file icon appears on your desktop and is titled the same as the downloaded BIOS update file.
9. Double-click the file icon on the desktop and follow the instructions on the screen.
Back to Contents Page
NOTE: If you use a BIOS-update program CD to flash the BIOS, set up the computer to boot from a CD before inserting the CD.
Back to Contents Page
Hard Drive
DellLatitudeD830ServiceManual
To replace the hard drive in the hard drive bay:
1. Follow the procedures in Before You Begin.
2. Turn the computer upside-down, and remove the two M3 x 3-mm screws that secure the hard drive.
3. Remove the two M3 x 5-mm screws from the sides of the hard drive bezel and pull the bezel off the hard drive.
4. Remove the new drive from its packaging.
Save the original packaging for storing or shipping the hard drive.
CAUTION: Before you begin any of the procedures in this section, follow the safety instructions in the Product Information Guide.
CAUTION: If you remove the hard drive from the computer when the drive is hot, do not touch the metal housing of the hard drive.
NOTICE: To prevent data loss, turn off your computer before removing the hard drive. Do not remove the hard drive while the computer is turned
on, in standby mode, or in hibernate mode.
NOTICE: Hard drives are extremely fragile; even a slight bump can damage the drive.
NOTE: DelldoesnotguaranteecompatibilityorprovidesupportforharddrivesfromsourcesotherthanDell.
NOTE: If you are installing a hard drive from a source other than Dell, you need to install an operating system, drivers, and utilities on the new hard
drive.
1 hard drive screws (2)
NOTICE: When the hard drive is not in the computer, store it in protective antistatic packaging.
NOTE: If the new hard drive already contains the bezel, skip steps 3 - 5.
1 screws (2) on sides of hard drive bezel 2 hard drive bezel 3 hard drive
5. Slide the hard drive bezel that you took off the old hard drive onto the new hard drive and fasten the two M3 x 5-mm screws on the sides of the bezel.
6. Slide the new hard drive into the bay and into the connector until it is fully seated.
7. Replace the two M3 x 3-mm hard drive screws.
Back to Contents Page
NOTICE: Use firm and even pressure to slide the drive into place. If you use excessive force, you may damage the connector.
Back to Contents Page
Hinge Cover
DellLatitudeD830ServiceManual
1. Follow the procedures in Before You Begin.
2. Turn the computer top-side up, and then open the display all the way (180 degrees) so that it rests on your work surface.
3. Insert a plastic scribe in the indent to carefully pry up the hinge cover on the right side.
4. Ease the hinge cover up, moving from right to left, and remove it.
To replace the hinge cover, insert the left edge of the cover into the hinge cover slot, and press from left to right until the cover snaps into place.
Back to Contents Page
CAUTION: Before you begin any of the procedures in this section, follow the safety instructions in the Product Information Guide.
NOTICE: To avoid electrostatic discharge, ground yourself by using a wrist grounding strap or by periodically touching a connector on the back
panel of the computer.
NOTICE: The hinge cover is fragile and can be damaged if extreme force is used. Be careful when removing the hinge cover.
NOTICE: To avoid damaging the hinge cover, do not lift the cover on both sides simultaneously.
1 hinge cover 2 indent
NOTICE: When replacing the hinge cover, ensure the cable for the internal card with Bluetooth wireless technology is properly placed on top of
the palmrest to avoid damaging the cable.
Back to Contents Page
Keyboard
DellLatitudeD830ServiceManual
1. Follow the procedures in Before You Begin.
2. Remove the hinge cover (see Hinge Cover).
3. Remove the three M2 x 3-mm screws at the top of the keyboard.
4. Rotate the keyboard forward and lay it on the palm rest to allow access to the keyboard connector on the system board.
5. Pull up on the pull-tab to disconnect the keyboard cable connector from the keyboard connector on the system board.
6. To replace the keyboard, connect the keyboard cable connector to the keyboard connector on the system board.
7. Place the tabs along the front edge of the keyboard into the palm rest and lay the keyboard down on the palm rest.
8. Replace the three M2 x 3-mm screws at the top of the keyboard.
9. Replace the hinge cover (see Hinge Cover).
Back to Contents Page
CAUTION: BeforeworkinginsideyourDellcomputer,followthesafetyinstructionsintheProductInformationGuide.
NOTICE: To avoid electrostatic discharge, ground yourself by using a wrist grounding strap or by periodically touching a connector on the back
panel of the computer.
NOTICE: The keycaps on the keyboard are fragile, easily dislodged, and time-consuming to replace. Be careful when removing and handling the
keyboard.
1 keyboard 2 M2 x 3-mm screws (3) 3 keyboard cable connector
4 keyboard connector
NOTICE: To avoid scratching the palm rest when replacing the keyboard, hook the tabs along the front edge of the keyboard into the palm rest,
and then secure the keyboard in place.
Back to Contents Page
Memory
DellLatitudeD830ServiceManual
The computer has two memory slots, DIMM A and DIMM B. DIMM A is located on top of the computer under the keyboard, and DIMM B is located on the bottom
of the computer under the memory module cover. DIMM A holds the basic memory module as configured from the factory. If you did not order additional
memory, DIMM B is empty. Generally, if you add memory, use DIMM B. If you are upgrading memory, you may need to install memory in DIMM A and DIMM B,
depending on the extent of the upgrade.
To install a memory module in DIMM A:
1. Follow the procedures in Before You Begin.
2. Remove the hinge cover (see Hinge Cover).
3. Remove the keyboard (see Keyboard).
4. Ground yourself by touching one of the metal connectors on the back of the computer.
5. If you are replacing a memory module, remove the existing module:
a. Use your fingertips to carefully spread apart the securing clips on each end of the memory module connector until the module pops up.
b. Remove the module from the connector.
6. Ground yourself and install the new memory module:
a. Align the notch in the module edge connector with the tab in the connector slot.
b. Slide the module firmly into the slot at a 45-degree angle, and rotate the module down until it clicks into place. If you do not feel the click, remove
CAUTION: Before you begin any of the procedures in this section, follow the safety instructions in the Product Information Guide.
NOTICE: If your computer has only one memory module, install the memory module in the connector labeled "DIMM A."
NOTICE: If you remove your original memory modules from the computer during a memory upgrade, keep them separate from any new modules
that you may have, even if you purchased the new modules from Dell. If possible, do not pair an original memory module with a new memory
module. Otherwise, your computer may not function at optimal performance.
NOTE: Memory modules purchased from Dell are covered under your computer warranty.
NOTICE: If you leave the area, ground yourself again when you return to the computer.
NOTICE: To prevent damage to the memory module connector, do not use tools to spread the memory-module securing clips.
1 memory module 2 securing clips (2)
NOTICE: Insert memory modules at a 45-degree angle to avoid damaging the connector.
NOTE: If the memory module is not installed properly, the computer may not boot properly. No error message indicates this failure.
the module and reinstall it.
7. Replace the keyboard (see Keyboard).
8. Replace the hinge cover (Hinge Cover).
9. Insert the battery into the battery bay, or connect the AC adapter to your computer and an electrical outlet.
10. Turn on the computer.
As the computer boots, it detects the additional memory and automatically updates the system configuration information.
l In the MicrosoftWindowsXP operating system, right-clicktheMyComputericononyourdesktop.ClickPropertiesGeneral.
l In the MicrosoftWindowsVista operating system, click the Windows Vista Start button , and right-click Computer Properties.
To confirm the amount of memory installed in the computer, click Start Control Panel System.
To install a memory module in DIMM B:
1. Follow the procedures in Before You Begin.
2. Turn the computer upside-down, loosen the captive screw on the memory module cover, and then remove the cover.
3. Ground yourself by touching one of the metal connectors on the back of the computer.
4. If you are replacing a memory module, remove the existing module:
a. Use your fingertips to carefully spread apart the securing clips on each end of the memory module connector until the module pops up.
b. Remove the module from the connector.
1 captive screw on memory module cover
NOTICE: If you leave the area, ground yourself again when you return to the computer.
NOTICE: To prevent damage to the memory module connector, do not use tools to spread the memory-module securing clips.
5. Ground yourself and install the new memory module:
a. Align the notch in the module edge connector with the tab in the connector slot.
b. Slide the module firmly into the slot at a 45-degree angle, and rotate the module down until it clicks into place. If you do not feel the click, remove
the module and reinstall it.
6. Replace the memory module cover and tighten the screw.
7. Insert the battery into the battery bay, or connect the AC adapter to your computer and an electrical outlet.
8. Turn on the computer.
As the computer boots, it detects the additional memory and automatically updates the system configuration information.
To confirm the amount of memory installed in the computer:
l In the Microsoft Windows XP operating system, right-click the My Computer icon on your desktop. Click Properties General.
l In the Microsoft Windows Vistaoperatingsystem,clicktheWindowsVistaStartbutton , and right-click Computer Properties.
Back to Contents Page
1 memory module 2 securing clips (2)
NOTICE: If you need to install memory modules in two connectors, install a memory module in the connector labeled "DIMM A" before you install
a module in the connector labeled "DIMM B." Insert memory modules at a 45-degree angle to avoid damaging the connector.
NOTE: If the memory module is not installed properly, the computer may not boot properly. No error message indicates this failure.
NOTICE: If the cover is difficult to close, remove the module and reinstall it. Forcing the cover to close may damage your computer.
Back to Contents Page
Communications Cards
DellLatitudeD830ServiceManual
Wireless Cards
Subscriber Identity Module (SIM) Card (optional)
Wireless Cards
If you ordered a wireless LAN or WAN card with your computer, the card is already installed.
Wireless Local Area Network (WLAN) Cards
1. Follow the procedures in Before You Begin.
2. Remove the hinge cover (see Hinge Cover).
3. Remove the keyboard (see Keyboard).
4. Ground yourself by touching one of the metal connectors on the back of the computer.
5. If a card is not already installed, go to step 6. If you are replacing a card, remove the existing card:
a. Disconnect the antenna cables from the card.
b. Release the card by pushing the metal securing brackets away from the card until the card pops up slightly.
CAUTION: Before you begin any of the procedures in this section, follow the safety instructions in the Product Information Guide.
NOTE: If you leave the area, ground yourself again when you return to the computer.
1 antenna cables
c. Lift the card out of its connector.
6. Install the card:
a. Move any antenna cables out of the way to make space for the WLAN card.
b. Align the card with the connector at a 45-degree angle, and press the card into the connector until it clicks.
7. Connect the antenna cables to the WLAN card, ensuring that you route the cables correctly.
8. Replace the keyboard.
9. Replace the hinge cover (see Hinge Cover).
Mobile Broadband or Wireless Wide Area Network (WWAN) Cards
1. Follow the procedures in Before You Begin.
2. Remove the hinge cover (see Hinge Cover).
3. Remove the keyboard (see Keyboard).
4. Ground yourself by touching one of the metal connectors on the back of the computer.
5. If a card is not already installed, go to step 6. If you are replacing a card, remove the existing card:
a. Disconnect the antenna cables from the card.
b. Release the card by pushing the metal securing brackets away from the card until the card pops up slightly.
1 WLAN card 2 metal securing brackets (2)
NOTICE: The connectors are keyed to ensure correct insertion. If you feel resistance, check the connectors and realign the card.
NOTICE: Do not insert a WWAN (Mobile Broadband) network card into the WLAN card slot.
NOTE: The WLAN card may have two or three connectors, depending on the type of card you ordered.
NOTICE: To avoid damaging the WLAN card, never place cables on top of or under the card.
NOTE: Your WLAN card may have two or three connectors, depending on the type of card you ordered. Most connectors have color-coded markings that
correspond to the type of cable required.
NOTE: For more specific information about which cable to connect to which connector, see the documentation that came with your WLAN card.
NOTE: If you leave the area, ground yourself again when you return to the computer.
1 antenna cables
c. Lift the card out of its connector.
6. Install the card:
a. Align the card with the connector at a 45-degree angle, and press the card into the connector until it clicks.
b. Connect the antenna cables to the WWAN card, ensuring that you route the cables correctly.
7. Replace the keyboard.
8. Replace the hinge cover (see Hinge Cover).
Subscriber Identity Module (SIM) Card (optional)
1. Follow the procedures in Before You Begin.
2. Slide the SIM card into the slot with the cut-off corner of the card facing away from the slot.
1 WWAN card 2 metal securing brackets (2)
NOTICE: The connectors are keyed to ensure correct insertion. If you feel resistance, check the connectors and realign the card.
NOTICE: To avoid damaging the Mobile Broadband card, never place cables on top of or under the card.
NOTE: Most antenna connectors have color-coded markings that correspond to the color of the cable. For more specific information about which cable to
connect to which connector, see the documentation that came with your WWAN card.
CAUTION: Before you begin any of the procedures in this section, follow the safety instructions in the Product Information Guide.
NOTE: The SIM card is optional depending on the type of WWAN (Mobile Broadband) card that is purchased.
NOTE: The SIM card is located inside the battery bay.
Back to Contents Page
1 SIM card
Back to Contents Page
Modem
DellLatitudeD830ServiceManual
1. Follow the procedures in Before You Begin.
2. Remove the hinge cover (see Hinge Cover).
3. Remove the keyboard (see Keyboard).
4. Remove the display assembly (see Display Assembly).
5. Remove the palm rest (see Palm Rest).
6. Remove the M2 x 3-mm screw that attaches the modem to the system board.
7. Pull up on the pull-tab to disconnect the modem from the connector on the system board.
8. Disconnect the modem cable connector from the modem.
Back to Contents Page
CAUTION: Before you begin the following procedure, see the safety instructions in the Product Information Guide.
NOTICE: To avoid electrostatic discharge, ground yourself by using a wrist grounding strap or by periodically touching a connector on the back
panel of the computer.
1 modem cable connector 2 M2 x 3-mm screw 3 modem pull-tab
NOTICE: Do not disconnect the modem cable from the system board.
Back to Contents Page
Palm Rest
DellLatitudeD830ServiceManual
1. Follow the procedures in Before You Begin.
2. Remove any devices installed in the media bay.
3. Remove the hard drive (see Hard Drive).
4. Remove the hinge cover (see Hinge Cover).
5. Remove the keyboard (see Keyboard).
6. Remove the display assembly (see Removing the Display Assembly).
7. Remove the internal card with Bluetooth wireless technology (see Internal Card with BluetoothWireless Technology).
8. Remove the three M2.5 x 5-mm screws from the top of the palm rest.
9. Turn the computer bottom-side up.
10. Remove the eleven M2.5 x 5-mm screws from the bottom of the computer.
11. Starting at the back center of the palm rest, use your fingers to separate the palm rest from the base by lifting the inside edge of the palm rest.
CAUTION: Before performing the following procedures, follow the safety instructions in the Product Information Guide.
NOTICE: To avoid electrostatic discharge, ground yourself by using a wrist grounding strap or by periodically touching a connector on the back
panel of the computer.
NOTICE: Carefully separate the palm rest from the base to avoid damage to the palm rest.
12. Disconnect the touch pad connector and the speaker connector from the system board.
Back to Contents Page
NOTICE: When replacing the palm rest, ensure the cable for the internal card with Bluetooth wireless technology is properly placed on top of the
palm rest to avoid damaging the cable.
Back to Contents Page
PC Card Reader
DellLatitudeD830ServiceManual
1. Follow the procedures in Before You Begin.
2. Remove the hinge cover (see Hinge Cover).
3. Remove the keyboard (see Keyboard).
4. Remove the display assembly (see Display Assembly).
5. Remove the palm rest (see Palm Rest).
6. Remove the four M2 x 3-mm screws that secure the PC Card reader to the computer base.
7. Use the pull-tab to disconnect the PC Card reader cable connector from the system board.
Back to Contents Page
CAUTION: Before performing the following procedures, follow the safety instructions in the Product Information Guide.
NOTICE: To avoid electrostatic discharge, ground yourself by using a wrist grounding strap or by periodically touching a connector on the back
panel of the computer.
1 screws (4) 2 PC Card reader 3 pull-tab
Back to Contents Page
Pin Assignments for I/O Connectors
DellLatitudeD830ServiceManual
USB Connector
Video Connector
S-Video TV-Out Connector
Serial Connector
USB Connector
Video Connector
S-Video TV-Out Connector
Pin
Signal
1 USB5V+
2 USBP
3 USBP+
4 GND
Pin
Signal
Pin
Signal
1 CRT_R 9 5V+
2 CRT_G 10 GND
3 CRT_B 11 MONITOR_DETECT
4 NC 12 DDC_DATA
5 GND 13 CRT_HS
6 GND 14 CRT_VS
7 GND 15 DDC_CLK
8 GND
Serial Connector
Back to Contents Page
S-Video
Pin
Signal
1 GND
2 GND
3 DLUMA-L
4 DCRMA-L
Pin
Signal
Pin
Signal
1 DCD 6 DSR
2 RXDA 7 RTS
3 TXDA 8 CTS
4 DTR 9 RI
5 GND
Back to Contents Page
System Board
DellLatitudeD830ServiceManual
Removing the System Board
Installing the System Board
Removing the System Board
The system board's BIOS chip contains the Service Tag, which is also visible on a barcode label on the bottom of the computer. The replacement kit for the
system board includes a CD that provides a utility for transferring the Service Tag to the replacement system board.
1. Follow the procedures in Before You Begin.
2. Remove the hard drive (see Hard Drive).
3. Remove the hinge cover (see Hinge Cover).
4. Remove the keyboard (see Keyboard).
5. Remove the display assembly (see Display Assembly).
6. Remove the DIMM A and DIMM B memory modules (see Memory).
7. Remove any installed wireless communications cards (see Communications Cards).
8. Remove the palm rest (see Palm Rest).
9. Remove the modem (see Modem).
10. Remove the card reader (see PC Card Reader).
11. Remove the fan (see Fan).
12. Remove the processor thermal-cooling assembly (see Processor Thermal-Cooling Assembly).
13. Remove the processor (see Removing the Processor Module).
14. Remove the four M2.5 x 5-mm system board screws.
CAUTION: Before performing the following procedures, follow the safety instructions in the Product Information Guide.
NOTICE: To avoid electrostatic discharge, ground yourself by using a wrist grounding strap or by periodically touching a connector on the back
panel of the computer.
1 M2.5 x 5-mm screws (4)
15. Remove the four hex screws on the back of the computer.
16. Lift the system board out and away from the base.
Installing the System Board
1. Perform all the steps in Removing the System Board in reverse order.
2. Insert the battery into the battery bay.
3. Connect the AC adapter to the computer and to an electrical outlet.
4. Turn on the computer.
5. Insert the CD that accompanied the replacement system board into the appropriate drive. Follow the instructions on the screen.
Back to Contents Page
NOTE: When installing the system board, ensure that you align the wireless switch on the base with the switch on the system board.
1 wireless switch
NOTICE: Before turning on the computer, replace all screws and ensure that no stray screws remain inside the computer. Failure to do so may
result in damage to the computer.
NOTE: After replacing the system board, you must enter the computer Service Tag into the BIOS of the replacement system board.
Back to Contents Page
DellLatitudeD830ServiceManual
Information in this document is subject to change without notice.
2007DellInc.Allrightsreserved.
Reproduction in any manner whatsoever without the written permission of Dell Inc. is strictly forbidden.
Trademarks used in this text: Dell, the DELL logo, and Latitude are trademarks of Dell Inc.; Bluetooth is a registered trademark owned by Bluetooth SIG, Inc. and is used by Dell
under license.
Other trademarks and trade names may be used in this document to refer to either the entities claiming the marks and names or their products. Dell Inc. disclaims any
proprietary interest in trademarks and trade names other than its own.
Back to Contents Page
NOTE: A NOTE indicates important information that helps you make better use of your computer.
NOTICE: A NOTICE indicates either potential damage to hardware or loss of data and tells you how to avoid the problem.
CAUTION: A CAUTION indicates a potential for property damage, personal injury, or death.
Anda mungkin juga menyukai
- The Sympathizer: A Novel (Pulitzer Prize for Fiction)Dari EverandThe Sympathizer: A Novel (Pulitzer Prize for Fiction)Penilaian: 4.5 dari 5 bintang4.5/5 (119)
- Devil in the Grove: Thurgood Marshall, the Groveland Boys, and the Dawn of a New AmericaDari EverandDevil in the Grove: Thurgood Marshall, the Groveland Boys, and the Dawn of a New AmericaPenilaian: 4.5 dari 5 bintang4.5/5 (265)
- The Little Book of Hygge: Danish Secrets to Happy LivingDari EverandThe Little Book of Hygge: Danish Secrets to Happy LivingPenilaian: 3.5 dari 5 bintang3.5/5 (399)
- A Heartbreaking Work Of Staggering Genius: A Memoir Based on a True StoryDari EverandA Heartbreaking Work Of Staggering Genius: A Memoir Based on a True StoryPenilaian: 3.5 dari 5 bintang3.5/5 (231)
- Grit: The Power of Passion and PerseveranceDari EverandGrit: The Power of Passion and PerseverancePenilaian: 4 dari 5 bintang4/5 (587)
- Never Split the Difference: Negotiating As If Your Life Depended On ItDari EverandNever Split the Difference: Negotiating As If Your Life Depended On ItPenilaian: 4.5 dari 5 bintang4.5/5 (838)
- The Subtle Art of Not Giving a F*ck: A Counterintuitive Approach to Living a Good LifeDari EverandThe Subtle Art of Not Giving a F*ck: A Counterintuitive Approach to Living a Good LifePenilaian: 4 dari 5 bintang4/5 (5794)
- Rise of ISIS: A Threat We Can't IgnoreDari EverandRise of ISIS: A Threat We Can't IgnorePenilaian: 3.5 dari 5 bintang3.5/5 (137)
- Team of Rivals: The Political Genius of Abraham LincolnDari EverandTeam of Rivals: The Political Genius of Abraham LincolnPenilaian: 4.5 dari 5 bintang4.5/5 (234)
- Shoe Dog: A Memoir by the Creator of NikeDari EverandShoe Dog: A Memoir by the Creator of NikePenilaian: 4.5 dari 5 bintang4.5/5 (537)
- The World Is Flat 3.0: A Brief History of the Twenty-first CenturyDari EverandThe World Is Flat 3.0: A Brief History of the Twenty-first CenturyPenilaian: 3.5 dari 5 bintang3.5/5 (2219)
- The Emperor of All Maladies: A Biography of CancerDari EverandThe Emperor of All Maladies: A Biography of CancerPenilaian: 4.5 dari 5 bintang4.5/5 (271)
- The Gifts of Imperfection: Let Go of Who You Think You're Supposed to Be and Embrace Who You AreDari EverandThe Gifts of Imperfection: Let Go of Who You Think You're Supposed to Be and Embrace Who You ArePenilaian: 4 dari 5 bintang4/5 (1090)
- The Hard Thing About Hard Things: Building a Business When There Are No Easy AnswersDari EverandThe Hard Thing About Hard Things: Building a Business When There Are No Easy AnswersPenilaian: 4.5 dari 5 bintang4.5/5 (344)
- Her Body and Other Parties: StoriesDari EverandHer Body and Other Parties: StoriesPenilaian: 4 dari 5 bintang4/5 (821)
- Hidden Figures: The American Dream and the Untold Story of the Black Women Mathematicians Who Helped Win the Space RaceDari EverandHidden Figures: The American Dream and the Untold Story of the Black Women Mathematicians Who Helped Win the Space RacePenilaian: 4 dari 5 bintang4/5 (894)
- Elon Musk: Tesla, SpaceX, and the Quest for a Fantastic FutureDari EverandElon Musk: Tesla, SpaceX, and the Quest for a Fantastic FuturePenilaian: 4.5 dari 5 bintang4.5/5 (474)
- The Unwinding: An Inner History of the New AmericaDari EverandThe Unwinding: An Inner History of the New AmericaPenilaian: 4 dari 5 bintang4/5 (45)
- The Yellow House: A Memoir (2019 National Book Award Winner)Dari EverandThe Yellow House: A Memoir (2019 National Book Award Winner)Penilaian: 4 dari 5 bintang4/5 (98)
- On Fire: The (Burning) Case for a Green New DealDari EverandOn Fire: The (Burning) Case for a Green New DealPenilaian: 4 dari 5 bintang4/5 (73)
- JNCIA-Junos Study Guide Part 1Dokumen88 halamanJNCIA-Junos Study Guide Part 1PreciouzLiciouzBelum ada peringkat
- 10 500 Employees IT Companies South West List 2Dokumen25 halaman10 500 Employees IT Companies South West List 2issglobalBelum ada peringkat
- IPSec VPN LABDokumen7 halamanIPSec VPN LABAparna Garg100% (2)
- Final Year Project Proposal For An Internet Based Home Automation SystemDokumen20 halamanFinal Year Project Proposal For An Internet Based Home Automation SystemFred Kaleebu53% (19)
- Correspondence Iso 20k 27k and 9kDokumen4 halamanCorrespondence Iso 20k 27k and 9kabrahamBelum ada peringkat
- Matched Pair WhitepaperDokumen3 halamanMatched Pair WhitepaperHector TostadoBelum ada peringkat
- Mezcladora Beringer 1002 ManualDokumen20 halamanMezcladora Beringer 1002 ManualJohan PosliguaBelum ada peringkat
- Arduino - Intelligent - Braking - Report1 PRAGADEESH1Dokumen64 halamanArduino - Intelligent - Braking - Report1 PRAGADEESH1SURYA KumarBelum ada peringkat
- Positioning Dominoes With Expressions: TwistDokumen12 halamanPositioning Dominoes With Expressions: TwistGustavoLadinoBelum ada peringkat
- Micro ServicesDokumen2 halamanMicro ServicesNitesh KumarBelum ada peringkat
- Influencer Media Kit Template (To Use The Template, Click The - File - Tab and Select - Make A Copy. - )Dokumen3 halamanInfluencer Media Kit Template (To Use The Template, Click The - File - Tab and Select - Make A Copy. - )abdullah bukhamseenBelum ada peringkat
- Lecture Notes - ClusteringDokumen13 halamanLecture Notes - Clusteringgunjan BhardwajBelum ada peringkat
- Lcu14 500armtrustedfirmware 140919105449 Phpapp02 PDFDokumen10 halamanLcu14 500armtrustedfirmware 140919105449 Phpapp02 PDFDuy Phuoc NguyenBelum ada peringkat
- Electrical Installation & Maintenance NCII SkillsDokumen5 halamanElectrical Installation & Maintenance NCII SkillsDyəm MęępoBelum ada peringkat
- Dbms Case ToolsDokumen1 halamanDbms Case ToolsVaibhav AgarwalBelum ada peringkat
- Uses of Polarization FiltersDokumen5 halamanUses of Polarization FiltersAlaine AmaniBelum ada peringkat
- ELE 353L - 01 - Spring - 24Dokumen3 halamanELE 353L - 01 - Spring - 24b00092571Belum ada peringkat
- AccessGateway AG v630Dokumen82 halamanAccessGateway AG v630sunny shahBelum ada peringkat
- Field Study 1 Chapter 3 Pandemic EditionDokumen46 halamanField Study 1 Chapter 3 Pandemic EditionShaenna AliBelum ada peringkat
- Subject: Computer Science & ApplicationDokumen12 halamanSubject: Computer Science & ApplicationSandeep Kumar TiwariBelum ada peringkat
- Servlet Filter - JavatpointDokumen4 halamanServlet Filter - JavatpointHarsha Vardhan VBelum ada peringkat
- User ManualDokumen21 halamanUser ManualJuan David GilBelum ada peringkat
- Mike PreshmanResumeDokumen2 halamanMike PreshmanResumeMike PreshmanBelum ada peringkat
- Installation Instructions: Door Control TS 981Dokumen52 halamanInstallation Instructions: Door Control TS 981Adetunji TaiwoBelum ada peringkat
- Ricoh Printer 3245C-Troubleshooting ManualDokumen82 halamanRicoh Printer 3245C-Troubleshooting ManualPeter xuBelum ada peringkat
- CableCharacteristic Electrical PDFDokumen16 halamanCableCharacteristic Electrical PDFSubakti AntonBelum ada peringkat
- GSM Training Customer Care InductionDokumen63 halamanGSM Training Customer Care InductionfirasibraheemBelum ada peringkat
- Beijing System ManualDokumen15 halamanBeijing System ManualaxallindoBelum ada peringkat
- Capstone Project PDFDokumen23 halamanCapstone Project PDFbossko0% (1)
- Investigatory Project On Dyes Used in Candy - ChromatographyDokumen43 halamanInvestigatory Project On Dyes Used in Candy - ChromatographyShiva KumarBelum ada peringkat