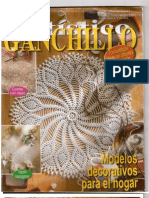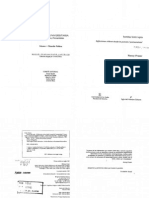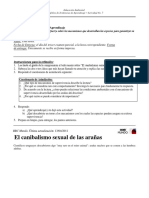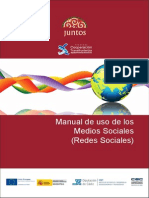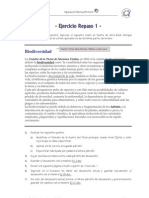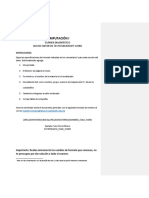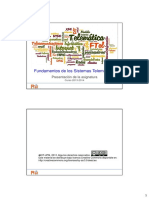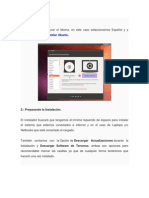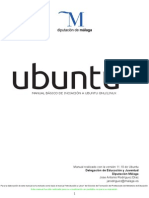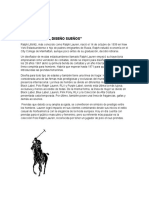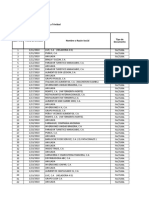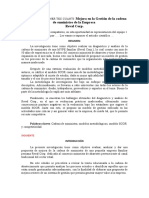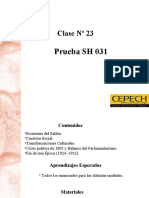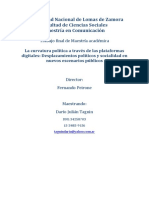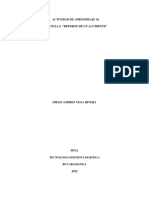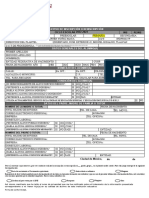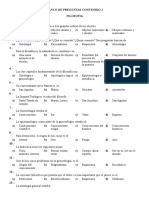Antologia SAE
Diunggah oleh
Mimi AlvarezHak Cipta
Format Tersedia
Bagikan dokumen Ini
Apakah menurut Anda dokumen ini bermanfaat?
Apakah konten ini tidak pantas?
Laporkan Dokumen IniHak Cipta:
Format Tersedia
Antologia SAE
Diunggah oleh
Mimi AlvarezHak Cipta:
Format Tersedia
Manual del Usuario COI, NOI y SAE.
Este manual es para uso didctico se utiliz una versin de prueba de COI 5.6, NOI
4.5. y SAE 4.0, con el objetivo de ensear al alumno a conocer las herramientas
que nos ofrecen.
Recomendaciones:
Se recomienda crear una sesin para el trabajo en la base de datos.
Todos los cambios se debern guardar en la unidad C (Diso duro de la
computadora), no se podrn guardar ni crear archivos en memorias USB, CD, o
cualquier medio de almacenamiento externo.
SAE
PROCESO 1: Creacin y Configuracin de la base de datos.
a) Crear una carpeta que contenga la palabra SAE y tu nombre.
Ejemplo: (SAEPedro).
Para su fcil ubicacin crea la carpeta en el escritorio.
PROCESO 2: Instala la Base de Datos para el periodo de trabajo
a) Ubica el icono del programa dando doble clic para tener acceso a l
(Desde el escritorio)
Ruta alterna: Inicio/Todos los Programas/Aspel/Aspel SAE4.0
SAE: Sistema de Administracin empresarial.
b) En la siguiente ventana dar un clic en el botn de aceptar, trabajaremos
e la epresa: 1 EMPREA INVALIDA .A. DE C.V. o realizado
modificaciones al usuario y la clave.
Nota Importante:
COI: Los periodos de trabajo estn expresados en meses.
NOI: Generalmente los periodos de trabajo se establecen por semana cuando se calculan
nmina de pago de salario, y en forma quincenal cuando el pago es referente a sueldos.
SAE: No hay fechas establecidas, dentro de una entidad se emiten Facturas a diario.
No modificar el usuario, y no
introducir ninguna clave ,
debido a que trabajaremos en
un programa demostrativo
Dar un clic en el
botn aceptar.
c) En la siguiente ventana emergente dar un clic en I para crear la ruta
de nuestra base de datos
d) Instalar la base de datos para el periodo de trabajo (R
Damos clic en si
Verificar que se
encuentren activas las
casillas
Seleccionar la carpeta
de trabajo, en este
caso la carpeta
SAEPedro, que est
alojada en el escritorio
Multialmacen: Se utiliza cuando existen varias lneas de productos .
e) Instalacin de la base de datos para el periodo de trabajo.
Ubicar nuestra carpeta
de trabajo.
Dar un clic en aceptar
Dar un clic en aceptar
Del siguiente cuadro
de dialogo, dar un clic
en el botn de aceptar
Todos los documentos se
inician en uno debido a que se
trata de una nueva empresa
Dar un clic en aceptar
Dar un clic en aceptar
Dar un clic en aceptar
PROCESO 3: Configuracin del programa.
a) Da un clic en la barra de
mens en la opcin Utileras
Dar un clic en aceptar se
configura el rango del
periodo de trabajo
Dar un clic en la Opcin de
Utileras
Seleccionar la opcin de
Configuracin.
Seleccionar la opcin de
Parmetros Generales
Cuando se activan estas
dos casillas el programa no
aceptan centavos en el
precio de venta
Se asigna el descuento que
se quiere otorgar a los
clientes en forma general
En esta opcin no se
modifica ningn parmetro
Seleccionar opcin de
factura
Seleccionar la pestaa por
partida.
Desactivar las cinco casillas
Seleccionar opcin de
Compras
Dar un clic en la pestaa
por partida
Desactivar las tres casillas.
Aceptar las modificaciones
PROCESO 4: Captura de las lneas de productos, Multialmacenes
NOTA IMPORTANTE: Los mdulos que maneja el programa de SAE, son
subprogramas que trabajan independientemente pero estn entrelazados.
a) Crear la primer line de
productos mediante la siguiente ruta:
Mdulos/Inventarios.
Despus de etas dos acciones, aparece la siguiente venta emergente en la cual
seleccionas Archivo/ Catalogo de Lneas de Producto.
Dar Clic en el men
Mdulos
Seleccionar la opcin de
Inventarios
Seleccionar el men archivo
Seleccionar la opcin
Catalogo de linea de
Productos
Seleccionar la opcin de
agregar
PROCESO 5: Configuracin de Multialmacen
En este campo se anota la
clave del producto
Anotar la descripcin
Dar un clic en aceptar
Dar un clic en el men
archivo
Seleccionar la opcin de
multialmacen
Estas pestaas me indican los almacenes con los que
cuento, es el resultado de seleccionar la opcin de
multialmacen, de lo contrario solo puedo manejar un solo
almacen.
Dar doble clic en cada una de las
pestaas para personalizar identificar
los almacenes con los que
trabajaremos
PROCESO 6: Captura del inventario existente de productos o servicios.
Este campo me permite
cambiar la leyenda de la
etiqueta de la pestaa
Dar un clic en aceptar
Dar un clic en el men
archivo
Seleccionar la opcin
Inventarios y Servicios
Dar un clic en la opcin
Agregar
En este campo se anota la
clave del producto
En este campo se anota la
descripcin del producto
En este campo se anota la
lnea del producto
Al dar clic en esta pestaa me permite alimentar el
precio de venta
En este campo se coloca el
precio de venta
Es necesario alimentar
nuevamente la descripcin
Se realimenta la clave del
producto
Dar un clic en la pestaa
registros y acumulados
Alimentar la casilla del costo
ultimo al que se adquiri la
mercanca
PROCESO 6: Captura del catlogo de proveedores, una vez capturado todo tu
inventario, cierra tu ventana, posteriormente da un clic en el men Mdulos y
selecciona la opcin proveedores y cuentas por pagar
Dar un clic en la opcin
mdulos
Selecciona proveedores y
cuentas por pagar
Dar un clic en el botn de
Agregar Registro
Alimentar los campos sealados en
la pestaa de generales
PROCESO 7 : Captura del Catlogo de rdenes de compra, es necesario cerrar la
ventana Catalogo de Proveedores
Dar un clic en la pestaa de ventas para alimentar los
campos Das de crdito, limite de crdito y descuentos
Dar un clic en Mdulos
Seleccionar la opcin
de compras
Dar un clic en el botn de ordenes
Verificar que me encuentro en la
ventana de ordenes
Dar un clic en el botn agregar
registro
Verificar el orden de compra
Dar un clic e n la interrogante para
seleccionar al proveedor
Seleccionar el almacn que recibir
la mercancia
Se anota la cantidad de
producto que se desea
comprar
Se anota la clave del
producto
El ultimo costo al que se
adquirio el producto
Seleccionar como factor
de unidades el 1
Dar clic en Aceptar
Dar clic en Aceptar si no se tienen
observaciones de la partida
Al terminar nuestras rdenes de compra dar un clic en
el botn de guardar o bien con F3
Dar un clic en gravar totales
PROCESO 7: Configuracin del catlogo de recepciones compras realizadas
Cancelamos la emisin de documentos
y posteriormente cerramos la ventana
de rdenes de compra
Dar un clic en el botn de compras o
recepciones
Dar un clic en el botn de agregar
registro
Verificar el nmero de recepcin Seleccionar al proveedor
Verificar la fecha
Seleccionar el
almacen
Anotar la
cantidad recibida
Anotar la clave
del producto
NOTA IMPORTANTE: S e recomienda usar la tecla de
tabulacin para cambiar de campo
Seleccionar como factor
de unidades el 1
Dar un clic en aceptar
Dar clic en Aceptar si no se tienen
observaciones de la partida
Anotar el total de cargos
indirectos
Se verifica la fecha y el plazo de
pago de la mercanca
Se graban los totales
Se cancela la emisin de
documentos, se cierra la venta
de compras o recepciones
PROCESO 8: Configuracin del catlogo de devoluciones.
Dar un clic en catlogo
de devoluciones
Dar un clic en botn
agregar registro
Se alimentan los campos indicados a continuacin guardando
con F3 o la opcin del disco en la barra de herramientas
PROCESO 9: Configuracin del catlogo de vendedores.
NOTA: Para la configuracin del catlogo de vendedores, clientes y cotizaciones se siguen los
mismos pasos para su configuracin , por lo que se explica nicamente el procedimiento para
uno de ellos
Dar un clic en el men mdulos
Seleccionar la opcin facturas y
vendedores
Dentro de la opcin facturas y
vendedores dar un clic en archivo
Seleccionar la opcin de
vendedores
PROCESO 10: Configuracin del catlogo clientes.
Dar un clic en la opcin agregar
registro
Anotar en el campo
el nombre del
vendedor el % de
comisin zona en que
trabaja
Dar un clic Aceptar
Dar un clic en e men Mdulos
Seleccionar la opcin clientes
y cuentas por cobrar
Dar un clic en el men archivo
Seleccionar la opcin de
clientes
Dar un clic en la opcin
agregar registro
Se Anotan los datos
generales del cliente
Dar un clic en la pestaa de ventas: En la que me permite
establecer los das de crdito, lmite de crdito el % de descuento
Dar un clic en el botn
aceptar
En este cuadro de
dialogo seleccionar la
opcin No
PROCESO 11: Configuracin del catlogo de Cotizaciones.
Dar un clic en el men mdulos
Seleccionar la opcin de facturas y
vendedores
Dar un clic en el men archivo
Seleccionar la opcin de
cotizaciones
Dar un clic en el botn agregar
registro
Verificar que los campos se llenen correctamente
posteriormente guardar con F3 o el botn de guardar
Dar un clic en el botn gravar
Cancelamos la emisin de
documentos
PROCESO 12: Configuracin del catlogo de pedidos.
Dentro del Mdulo de Facturas y vendedores de SAE selecciona la opcin de pedidos
Dar un clic en el men archivo
Seleccionar la opcin de pedidos
Dar un clic en la
opcin agregar
registro
Llenar los campos correspondientes.
PROCESO 12: Configuracin del catlogo de Remisiones
Dentro del mdulo de facturas y vendedores tambin encontramos el catlogo de
remisiones el procedimiento para alimentar es muy similar a los anteriores por lo que
nicamente se dar a conocer la ruta de acceso.
Dar un clic en la
opcin Remisiones
Dar un clic en el
men archivo
PROCESO 13 : Catalogo de facturas
Para capturar las facturas en SAE proseguimos de la siguiente forma
Dar un clic en el
Botn de Facturacin
Dar un clic en el Botn de
Agregar Registro
Llenar los campos correspondientes,
Para guardar cada factura se realiza con la tecla F3 o bien con el botn guardar
de nuestra barra de herramientas, es importante que el registro quede en blanco.
Al guardar cada una de las facturas de
inmediato aparece el siguiente cuadro de
dialogo doy un clic en aceptar
Se cancela la Emisin de
Docuementos
Anda mungkin juga menyukai
- Hermneutica Especial-Figuras LiterariasDokumen16 halamanHermneutica Especial-Figuras LiterariasAmoz Hidalgo acostaBelum ada peringkat
- Problema Costeo Por Ordenes 4.31Dokumen4 halamanProblema Costeo Por Ordenes 4.31Laura Salazar Salas75% (4)
- Ganch. Art. No. 330Dokumen31 halamanGanch. Art. No. 330ana_mary_27100% (14)
- Ejemplo Cuestionario de PsicologiaDokumen2 halamanEjemplo Cuestionario de PsicologiaAlejandroRodriguezBelum ada peringkat
- Unidad 1Dokumen4 halamanUnidad 1Rosario50% (2)
- Sistemas de Comunicacion de DatosDokumen86 halamanSistemas de Comunicacion de DatosJose Luis Tubay VergaraBelum ada peringkat
- Introduccion A La Telematica y Redes de DatostelefonicaDokumen237 halamanIntroduccion A La Telematica y Redes de DatostelefonicaCristian David Lopez ABelum ada peringkat
- Nuevas Funciones y Caracteristicas Aspel SAE 5.0Dokumen0 halamanNuevas Funciones y Caracteristicas Aspel SAE 5.0Luis Angel CidBelum ada peringkat
- Frazer Nancy - Más Allá Del Modelo Del Amo y El Subdito - Iustita InterruptaDokumen10 halamanFrazer Nancy - Más Allá Del Modelo Del Amo y El Subdito - Iustita InterruptaHoyrumiñahui0% (1)
- Puvel-Manual Usuario 1Dokumen16 halamanPuvel-Manual Usuario 1Mimi AlvarezBelum ada peringkat
- Diseño de Juego Con Kodu Game LabDokumen101 halamanDiseño de Juego Con Kodu Game LabMimi AlvarezBelum ada peringkat
- Puvel-Manual UsuarioDokumen69 halamanPuvel-Manual UsuarioMimi AlvarezBelum ada peringkat
- 01 PDFDokumen20 halaman01 PDFOdila Burgos ArceBelum ada peringkat
- FP5S Probestadistica1Dokumen135 halamanFP5S Probestadistica1Carlos VelascoBelum ada peringkat
- Estadistica1 1Dokumen80 halamanEstadistica1 1carlosllbBelum ada peringkat
- 4 Como Reportar y Discutir Los Resultados de Investigacion PDFDokumen51 halaman4 Como Reportar y Discutir Los Resultados de Investigacion PDFLaura Patricia Amaya DiazBelum ada peringkat
- KoduDokumen29 halamanKoduMimi AlvarezBelum ada peringkat
- Actividad 7 PEADokumen3 halamanActividad 7 PEAMimi AlvarezBelum ada peringkat
- PlanificadorDokumen27 halamanPlanificadorBonilla García DavidBelum ada peringkat
- Pedagogía Del Coding Con KoduDokumen9 halamanPedagogía Del Coding Con KoduMimi AlvarezBelum ada peringkat
- NM4 Estadistica 5Dokumen10 halamanNM4 Estadistica 5robbertfrippBelum ada peringkat
- Modelo Educativo16Dokumen13 halamanModelo Educativo16Baltazar MagandaBelum ada peringkat
- Presentacin1 PptxnriparaslidehareDokumen15 halamanPresentacin1 PptxnriparaslidehareMimi AlvarezBelum ada peringkat
- Practica SPSS1 PDFDokumen5 halamanPractica SPSS1 PDFAnonymous Lk5qHqgffYBelum ada peringkat
- Manual Uso Medios SocialesDokumen60 halamanManual Uso Medios SocialesJulio NuevoBelum ada peringkat
- Ejercicio Repaso WordDokumen8 halamanEjercicio Repaso WordEduardo Domínguez0% (1)
- 6 161013162751 PDFDokumen5 halaman6 161013162751 PDFMimi AlvarezBelum ada peringkat
- Ex Amen Diagnostic o WordDokumen3 halamanEx Amen Diagnostic o WordMimi AlvarezBelum ada peringkat
- FTEL 0 Introduccionx2Dokumen25 halamanFTEL 0 Introduccionx2Mimi AlvarezBelum ada peringkat
- Instalación LinuxDokumen12 halamanInstalación LinuxMimi AlvarezBelum ada peringkat
- Practica FTPDokumen2 halamanPractica FTPJuan Carlos SévillaBelum ada peringkat
- Manual UbuntuDokumen32 halamanManual Ubuntustavros5000Belum ada peringkat
- CursoubuntuDokumen49 halamanCursoubuntuJuan NadalBelum ada peringkat
- Practica CalificadaDokumen4 halamanPractica CalificadaPatrick VasquezBelum ada peringkat
- Tema 05 Jesus Nos Da A Conocer A Su PadreDokumen8 halamanTema 05 Jesus Nos Da A Conocer A Su PadreSofiaBelum ada peringkat
- Las Tics en El Com. InternacionalDokumen5 halamanLas Tics en El Com. InternacionalJosé Alejandro Pereira SomozaBelum ada peringkat
- La Rueda Del Deseo - Danielle SteelDokumen3 halamanLa Rueda Del Deseo - Danielle SteelLuis Ingunza Pando0% (1)
- MetodologíaDokumen4 halamanMetodologíaMiguel A RevecoBelum ada peringkat
- Resumen Lectura 1 Etica y CiudadaniaDokumen3 halamanResumen Lectura 1 Etica y CiudadaniaKmiloAguilar50% (2)
- Ralph LaurenDokumen3 halamanRalph LaurenCarlos ValenciaBelum ada peringkat
- Tema 14.el PecadoDokumen3 halamanTema 14.el Pecadorosario100% (1)
- Guia Costos Empresas Industriales y ComercialesDokumen11 halamanGuia Costos Empresas Industriales y ComercialesAngie Paola AREVALO MONTEALEGREBelum ada peringkat
- BERE FacturacionDokumen420 halamanBERE FacturacionPay 2winBelum ada peringkat
- Jerarquia de Las Operaciones 2dosDokumen1 halamanJerarquia de Las Operaciones 2dosnolito2007Belum ada peringkat
- Problematicas de Santa MartaDokumen8 halamanProblematicas de Santa MartaENRIQUE MOZOBelum ada peringkat
- Examen Módulo 4Dokumen3 halamanExamen Módulo 4CAROLINA VIVARES88% (8)
- Iniciativa Con Proyecto de Reforma y Adición Al Reglamento de Seguridad Pública y Transito Del Municipio de HuamantlaDokumen7 halamanIniciativa Con Proyecto de Reforma y Adición Al Reglamento de Seguridad Pública y Transito Del Municipio de HuamantlaLuis RegordosaBelum ada peringkat
- Tec CuantitativaDokumen4 halamanTec CuantitativaMARIANA NIKOL ARCE ESPINOZABelum ada peringkat
- Presentacion Bs Grupo Pdmin Online 2013 I LimaDokumen24 halamanPresentacion Bs Grupo Pdmin Online 2013 I LimaluisparedesBelum ada peringkat
- Taller Balanza de Pagos - Macro I 1Dokumen20 halamanTaller Balanza de Pagos - Macro I 1Milena HMBelum ada peringkat
- Clase 23 Historia de ChileDokumen20 halamanClase 23 Historia de ChileXimena Rozas IturrietaBelum ada peringkat
- Tablas de DesDokumen2 halamanTablas de DesJoel S Aguilar0% (1)
- Julián Tagnin, Tesis Maestría Versión FinalDokumen101 halamanJulián Tagnin, Tesis Maestría Versión FinaltagnindarioBelum ada peringkat
- Actividad 16 Evidencia 6Dokumen7 halamanActividad 16 Evidencia 6DIEGO ANDRES VEGA RIVERA100% (1)
- Parcial Griego IIDokumen6 halamanParcial Griego IILeandro Germán PolisenaBelum ada peringkat
- Cartilla 135 - DL #1186 y Su Reglamento Aprobado Con El DS #012-2016-In Uso de La Fuerza Por Parte de La PNPDokumen23 halamanCartilla 135 - DL #1186 y Su Reglamento Aprobado Con El DS #012-2016-In Uso de La Fuerza Por Parte de La PNPfrancisco matias giraldoBelum ada peringkat
- Formato Ins-10 - 2022-2023Dokumen2 halamanFormato Ins-10 - 2022-2023Profr. Efren Nuñez MataBelum ada peringkat
- FilosofiaDokumen13 halamanFilosofiaDaniela NinaBelum ada peringkat