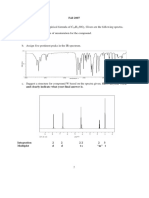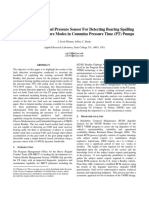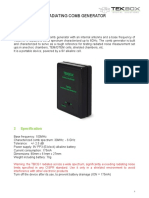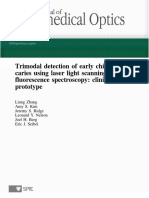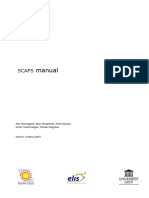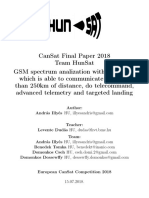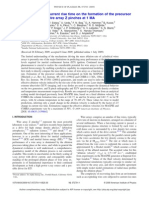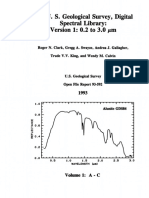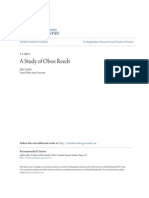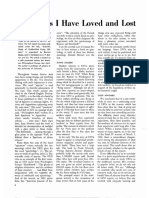Perkin Elmer Icp Oes Winlab User Guide
Diunggah oleh
Jesus Marca RiveraDeskripsi Asli:
Hak Cipta
Format Tersedia
Bagikan dokumen Ini
Apakah menurut Anda dokumen ini bermanfaat?
Apakah konten ini tidak pantas?
Laporkan Dokumen IniHak Cipta:
Format Tersedia
Perkin Elmer Icp Oes Winlab User Guide
Diunggah oleh
Jesus Marca RiveraHak Cipta:
Format Tersedia
WINLAB32 FOR I CP
INSTRUMENT CONTROL SOFTWARE
Software Guide
Return to Document Menu
Notice
The information contained in this document is subject to change without notice.
PERKINELMER INC AND ITS AFFILIATES MAKES NO WARRANTY OF ANY KIND
WITH REGARD TO THIS MATERIAL, INCLUDING, BUT NOT LIMITED TO, THE IMPLIED
WARRANTIES OF MERCHANTABILITY AND FITNESS FOR A PARTICULAR PURPOSE.
PerkinElmer and its affiliates shall not be liable for errors contained herein or for incidental or for
consequential damages in connection with the furnishing, performance, or use of this material.
Copyright Information
Copyright Notice
Copyright 2010 PerkinElmer, Inc.
All rights reserved.
Reproduction or publication of this software program in any form or format is prohibited without written permission of
an authorized representative of PerkinElmer, Inc.
Release Information
Trademarks
PerkinElmer and WinLab 32 are trademarks or registered trademarks of PerkinElmer, Inc. and/or its sub-
sidiaries, in the United States and/or other countries. Names of actual companies and products mentioned
herein may be trademarks or registered trademarks of their respective owners.
Windows, and Microsoft are registered trademarks of Microsoft Corporation.
Registered names, trademarks, etc. used in this document, even when not specifically marked as such, are
protected by law.
Release Release Date Valid for Software Version
G November 2010 5.0
Contents
Chapter 1. Introduction to WinLab32 .................................. 7
Welcome to WinLab32! ....................................................................... 8
WinLab32 Software ............................................................................. 9
Workspaces ....................................................................................... 19
Libraries and Files In Data Manager .................................................. 21
Safety Information and Conventions ................................................. 22
Chapter 2. Performing Analyses ......................................... 23
Performing Analyses Overview ......................................................... 24
Setting Up the Instrument .................................................................. 25
Optimizing and Verifying Performance ............................................. 39
Selecting a Workspace, Method, and Sample Information File ........ 50
Setting Options in Control Window ................................................... 52
Arranging Samples ............................................................................. 53
Analyzing Samples ............................................................................ 55
Generating Reports ............................................................................ 69
Shutting Down the Instrument ........................................................... 70
Chapter 3. Using the Method Editor ................................... 73
Method Editor Overview ................................................................... 74
Using the Method Editor ................................................................... 76
Method Editor: Spectrometer Pages Overview ................................. 95
Method Editor: Sampler Pages Overview ........................................ 108
Method Editor: Process Pages Overview ......................................... 119
4
Contents
Method Editor: Calibration Pages Overview ...................................133
Method Editor: Recovery Checks Page
(Analyte Concentrations added to Recovery Check) ........................152
Method Editor: Sample Limits Checks Page ....................................154
Method Editor: QC Pages Overview ................................................157
Method Editor: Options Page ..........................................................177
Universal Data Acquisition (UDA) ..................................................181
Reprocessing UDA Data ...................................................................183
Chapter 4. Sample Information Editor .............................185
About the Sample Information Editor ..............................................186
Using the Sample Information Editor ...............................................187
Sample Information Parameters and Dialogs ...................................197
Chapter 5. Analysis Control Windows ..............................225
About Analysis Control Windows ....................................................226
Manual Analysis Control Window ..................................................227
Automated Analysis Control Window ..............................................234
Automated Analysis Control: Set Up Page .......................................235
Append Method ................................................................................241
Automated Analysis Control: Analyze Page ....................................243
Data Reprocessing Window ..............................................................250
Reprint Data Window .......................................................................258
Chapter 6. Hardware Control Windows ...........................263
About Hardware Control Windows ..................................................264
Plasma Control Window ..................................................................264
Spectrometer Control Window .........................................................272
Detection Limit Diagnostics - Performance Check ..........................293
FIAS Control Window ......................................................................294
Chapter 7. Information Display Windows ........................299
About Information Display Windows ...............................................300
Spectra Display Window ..................................................................301
Results Display Window ..................................................................308
Contents
5
Calibration Display Window ............................................................327
Chapter 8. Interferences & Interelement Correction ......335
Spectral Interference Overview ........................................................336
Overview of the IEC Process ............................................................345
Interelement Correction Model Builder ............................................347
Interelement Correction Model Builder:
Set Up Page .......................................................................................353
Interelement Correction Model Builder:
Set Limits Page .................................................................................355
Interelement Correction Model Builder:
Calculate Factors Page ......................................................................359
Interelement Correction Model Builder: Summarize Factors Page ..363
Chapter 9. Using the Examine/MSF Window ...................369
Overview of Examine/MSF ..............................................................370
Overview of the Examine Spectra Window .....................................371
How to Use the Examine Spectra Window ......................................374
Examine Spectra/MSF window: Keyboard Shortcuts ......................378
Selecting Data for the Examine/MSF Window ................................380
Selecting Replicates ..........................................................................386
Using the Examine/MSF Line Menu Options ..................................387
Using the Examine/MSF Method Menu Options .............................395
Using the Examine/MSF Graph Menu Options ................................404
How to Use the Examine MSF Window ..........................................410
An Overview of How MSF Functions ..............................................418
Perform Steps to Use MSF ...............................................................419
Chapter 10. Diagnostics & System Monitors Windows ...433
Diagnostics and System Monitor Windows ......................................434
System Monitors ...............................................................................434
Instrument Diagnostics Window ......................................................437
Diagnostics: Spectrometer Page - Configuring IP ............................449
Operating Status Problems ................................................................452
Software Troubleshooting .................................................................455
6
Contents
Chapter 11. Menus and Toolbar ........................................465
About the Toolbar and Menus ..........................................................466
Toolbar ..............................................................................................467
File Menu Commands .......................................................................471
Edit Menu Commands .....................................................................484
Tools Menu Commands ....................................................................489
System Menu Commands .................................................................491
Analysis Menu Commands ...............................................................496
Options Menu Commands ................................................................506
Window Menu Commands ...............................................................515
Help Menu Commands .....................................................................516
Chapter 12. Calibration and Calculations ........................517
Calibration ........................................................................................518
Calculations ......................................................................................533
Chapter .
Glossary ................................................................................539
Introduction to
WinLab32 1
Chapter Table of Contents Page
Welcome to WinLab32!......................................................... 8
WinLab32 Software............................................................... 9
Workspaces............................................................................ 19
Libraries and Files In Data Manager ..................................... 21
Safety Information and Conventions..................................... 22
8
Chapter 1 Introduction to WinLab32
Welcome to WinLab32!
Important Features of the WinLab32 Software
This highly usable product was developed by a team of application experts,
laboratory managers, graphic designers, cognitive psychologists, and users
from all over the world. Sample analysis, scheduling, and data reporting can be
handled easily and efficiently.
Operation is simplified. Based on the familiar Microsoft Windows menus and
graphics, the software has easy-to-use graphics and familiar pull-down menus.
Complete system controls and useful online information are at the user's
fingertips, making procedures simple and routine, even for new operators with
minimal training in ICP lab procedures. Less training is required and time can
be saved, hence increasing lab productivity.
The automation of many routine tasks not only saves time, but also avoids
expensive, time-consuming errors.
Comprehensive data reprocessing and reporting capabilities include: built-in
QC automation routines; full data reprocessing from stored spectra; methods
and data stored in a commercial database; and easy generation of customized
reports using off-the-shelf word processor or spreadsheet programs.
The flexibility of WinLab32 should allow you to comply with quality control
protocols and regulatory procedures associated with Good Laboratory Practice
(GLP) and Good Automated Laboratory Practice (GALP) requirements.
Related Applications
In addition to the WinLab32 software, PerkinElmerPerkinElmer provides:
The Data Manager software application lets you archive, copy, delete, and
rename the data sets created by WinLab32. Within this application, you can
select a subset of the data from a results data set and save it in a file format that
can be read by many off-the-shelf applications, including spreadsheet and
database management programs. In addition, you can create printed reports of
data where you control the design of and the information included in the report.
WinLab32 Offline is a second copy of the WinLab32 application that does not
control the instrument. You can use WinLab32 to edit methods, enter sample
9
WinLab32 Software
information, examine data, build IEC or MSF models, or reprocess data in the
software without operating the instrument. This is useful when you wish to
work with methods and data while an analysis is in progress.
Important Prerequisites
Before you use WinLab32 software, you should:
Understand ICP principles and practices. If you need background information,
you should consult one of the many textbooks available.
Know how to use a personal computer. If you need further information, consult
your computer manual.
Understand Windows fundamentals. If you have questions, refer to manuals,
books or CD-ROM tutorials on Microsoft Windows.
WinLab32 Software
Organization
The WinLab32 software contains a series of windows, each of which has been
optimized to help you perform some part of the overall analytical task. This model
was a refinement of one of our current systems that has been well accepted in the
analytical community. Each window in the software provides a specialized, task-
oriented view into the system. To perform a task, the analyst displays one or more
windows that provide the appropriate controls or views of the data.
These windows are grouped in the following functional categories:
Data Analysis and Control:
Editors for
Parameter Input
Use these windows to create or edit new methods and
sample information files. These are the Method Editor,
Periodic Table, Wavelength Table, and Sample
Information Editor.
10
Chapter 1 Introduction to WinLab32
Controlling the
Analysis
These windows enable you to select a method, sample
information file, and make decisions about the analysis,
whether it is a manual or automated analysis. These are
the Manual Analysis and Automated Analysis
windows. In addition, a Data Reprocessing window
allows you to recalculate data.
Displaying
Information and
Correcting
Interferences
Windows are available to view calibration and spectral
and tabular results during an analysis. Take a close look
at a spectrum with the Examine Spectra/MSF window,
where you can correct interferences using the MSF
technique. An IEC Model Builder lets you apply IEC
correction factors.
Handling Data:
Data Manager
application
A full range of data management capabilities is
available using this separate software application. Use
Data Manager to copy, archive, delete, results data sets.
You can also export data to other file formats and create
reports of data. Step-by-step wizards are available.
11
WinLab32 Software
Overview of Windows for Data Analysis and Control:
Specialized Editors for Parameter Input
There are several key windows for entering parameters for the analysis. Here is an
overview.
Instrument Control:
Controlling the Plasma, the
Spectrometer and FIAS
Before, during, and after an analysis, use these
windows as needed to control hardware
parameters. These include the Plasma Control,
the Spectrometer Control, and FIAS Control
windows.
Adjusting and diagnostics When the instrument requires adjusting or
diagnosing, check the Diagnostics window. In
addition, System Monitors keep you informed
of actions in the spectrometer, plasma and other
hardware.
Online Assistance:
Finding Information Throughout WinLab32, there are several
information sources: online help topics,
messages from the instrument, a tip of the day,
and tool tips.
Method Editor. In the Method Editor, you enter all of the
analytical information needed to perform an analysis:
parameters for instrument settings, directions to convert
spectral data into intensity data, calibration information and
autosampler settings. Spike concentrations for matrix check
samples, location of quality control solutions and
instructions for performing QC procedures are also included
here as well as several options for printing and storing data.
12
Chapter 1 Introduction to WinLab32
Periodic Table. The Periodic Table presents a graphical,
easy-to-use means of selecting elements and their
recommended wavelengths for your method. The elements
and wavelengths that you select will be entered automatically
in the Method Editor: Spectrometer, Define Elements page.
Wavelength Table. Use the Wavelength Table to search for
all of the elements that emit a signal at a particular
wavelength. This window also lets you search for
wavelengths for your method beyond those that appear in the
recommended wavelengths list found in the Periodic Table.
Sample Information Editor. Use this window to enter all of
the information regarding your samples. You enter
information to describe the samples, information on how the
samples were prepared, and set up an analysis schedule. In
addition, you have the flexibility to note parameters that vary
by sample, such as weight, and those that may be common to
all samples, such as analyst name.
13
WinLab32 Software
Overview of Windows for Data Analysis and Control:
Windows for Controlling Analyses
Manual Analysis Control. Use the Manual Analysis
window to analyze each blank, standard and sample
manually. You select a method, sample information file, and
if you choose to save data, a results file. When you analyze
each item, the current status is reported here as well as in the
Spectrometer monitor. Performing a manual analysis is
useful when you wish to analyze only a few samples.
Automated Analysis Control. For analyses with many
samples or when an autosampler is used, you can set up an
automated analysis. On the Set Up page, you select the
method, sample information file, and if you chose to save
data, a results data file. On the Analysis page, you start the
analysis and can then observe the current status of each blank,
standard and sample as well as the progress of the overall
analysis. (The Spectrometer and Autosampler Monitors
report the status of their respective hardware.) The
Automated Analysis window lets you analyze up to the full
capacity of your autosampler tray.
Data Reprocessing. Use this window to recalculate existing
data in a results data set. This is useful if you wish to set
different analytical conditions than those in the initial
analysis, select different peak parameters, or change or
correct method parameters without the need to reanalyze the
samples.
14
Chapter 1 Introduction to WinLab32
Overview of Windows for Data Analysis and Control:
Windows for Displaying Information and Correcting Interferences
Spectral Display. Use the Spectral Display window to view
the spectra as it is generated during an analysis or spectra
reprocessed from stored data. This graphical window shows
subarray pixels, background correction points, intensity and
concentration data. This window can be printed, resized, and,
if desired, spectral data can be saved to the results data file.
Color and layout can be adjusted. This window updates as
each sample is analyzed.
Results Display. Use the Results Display window to view the
data generated from the analysis in a tabular form. This
information can be written to a log file and printed. This data,
saved in a results data set, can then be manipulated in the Data
Manager as needed to create reports and to be exported to
other formats.
Calibration Display. This window shows the calibration
curve for the elements being analyzed in each sample. It also
provides the concentration of elements in the calibration
standard, the calibration equation being used, and the
correlation coefficient. (You set up the calibration and select
the calibration equation in the method.) This window can be
printed and resized, and color and layout can be adjusted.
This window updates as the calibration analysis progresses.
Examine Spectra/MSF. The Examine Spectra/MSF window
has two modes: In Examine Spectra mode, you can take a
closer look at any spectrum or group of spectra for anomalies.
Use it to make changes, such as updating the peak wavelength
or changing background correction points. Should
interferences be present, the Multicomponent Spectral Fitting
mode of this window lets you create MSF models (blank,
analyte, interferent) that you can use to make comparisons
with your spectrum results to identify and subtract out
interfering signals.
15
WinLab32 Software
Overview of Windows for Instrument Control:
Windows for Plasma and Spectrometer Control
IEC Model Builder. Use the IEC Model Builder when you
suspect interferences that are direct spectral overlaps. This
window takes you through set up, setting limits, calculating
and summarizing factors that, when applied, reallocate
emission intensities to correct for interferences.
Plasma Control. Use this window to modify plasma
parameters, such as gas flows, radio frequency power and
pump flow rate. You also use this window to monitor the
status of major components affecting the plasma and sample
introduction system, and to ignite the plasma and shut it off.
In addition, you can override the method parameters with
those contained in this window. (Recommended settings for
plasma parameters and for nebulizers are contained in the
Plasma Control Window section.)
Spectrometer Control. Use this window to control key
parameters for the spectrometer. You can adjust the torch
viewing position, set spectrometer parameters manually
(such as purge gas and plasma viewing mode) and override
parameters in the method as well as perform a detector
calibration. For simultaneous spectrometers, you can also
perform a system wavelength calibration or a mercury
realignment using this window.
FIAS Control. Use the FIAS Control window to view the
FIAS status and set valves, pumps , and remotes
independently of any other ICP functions
16
Chapter 1 Introduction to WinLab32
Overview of Windows for Instrument Control:
Windows for Adjusting the Instrument and for Diagnostics
Diagnostics. When a question arises in instrument operation,
the Diagnostics window can help by providing information
about system connections (the System page) and about the
status of the spectrometer, plasma generator and autosampler.
Each of these component pages also contains a history
showing the messages between the component and the
software. In addition, each page contains a reconnect button
for the associated component.
Status Panels. Several Status Panel windows provide
updated information on instrument operation. During an
analysis, these status panels report the position of the
autosampler probe, the status of the spectrometer and plasma,
and the status of instrument startup/shutdown. They are
located at the top of the WinLab32 main screen but can be
moved to any position on screen as desired.
17
WinLab32 Software
Overview of Windows for Handling Data:
Data Manager Application
The Data Manager application is a useful tool for maintaining and using data
generated by the instrument and the WinLab32 software application. See the
WinLab32 Data Manager Software Guide for further information.
Data Manager window. Use the Data Manager window to
perform various data handling maintenance tasks. You can
create, check, rename, copy, delete, and restore results data
sets as desired. It is important to periodically delete and
archive data sets to prevent libraries from becoming too large.
Also, if you are running WinLab32 Enhanced Security use
the Data Manager utility to view a master event log of all
significant actions performed by a user as well as the revision
history on all files and data objects.
Reporting Wizard. Use Data Managers Reporting Wizard
to create printed reports of selected data. This wizard is an
interview-style series of dialogs to help you easily choose the
data and the format in your report.
Export Wizard. Data Managers Export Wizard lets you
select a subset of the data contained in a results data set and
write it to a file that can be read by many other software
applications, including spreadsheet and database
management programs.
18
Chapter 1 Introduction to WinLab32
Overview of WinLab32 Online Assistance
Help topics. To answer your questions as you operate the
instrument, WinLab32s online help file contains step-by-
step procedures, parameter descriptions, graphics, labeled
screen shots, examples, a glossary and a comprehensive index
as well as a full text search. You can print an individual topic
or an entire book. (To do so, open the help contents window,
click on a book or topic of interest and select Print in the
bottom right hand corner of the contents window.)
System Message. When there is an inconsistency in input
information, WinLab32 alerts you with a system message
dialog. This identifies the concern and provides an
appropriate action to enable you to make a correction, or it
may present you with a choice of actions. These messages can
be printed for your reference.
Check method. When an inconsistency in a method occurs,
a check method dialog appears. This identifies the concern
and provides an appropriate action to enable you to make a
correction, or it may present you with a choice of actions. It
also provides other useful information pertaining to the
method. These messages can be printed for your reference. If
you wish to check a method for errors or inconsistencies, in
the Edit menu, click on Check Method. The active method
will be checked and problems reported.
19
Workspaces
Workspaces
Workspaces let you store a group of selected windows for later use. The workspace
saves all of the entries you have made in the windows for your methods and
analyses. It also saves the location of each window on the screen. The workspace
is saved in a workspace file, which has the extension .wsp. Using workspaces, you
can fill in and arrange windows once, saving time whenever you set up methods or
perform analyses.
Entries that you can save using a workspace include the names of the method and
sample information file, information contained in the Automated Analysis window
(Set Up page), and any information concerning multi-method analysis. It also saves
Tip of the Day. When you start the WinLab32 application, a
Tip of the Day message appears with additional information
that you may find helpful as you operate the instrument.
Tool tips. Throughout WinLab32, information is available
for window features such as buttons, entry fields, options, etc.
When you place the mouse cursor on a feature, a one-line
description, action, or other useful information relating to the
feature selected appears.
Analysis checking and error (warning) messages. When
you have entered analysis information and begin the analysis,
WinLab32 checks the entries to make sure that everything is
set up properly. Depending on the type of error found, the
software will display an analysis check dialog, which
provides general information, or an analysis warning dialog,
which alerts you to the possible collection of invalid data, so
that you can make corrections.
20
Chapter 1 Introduction to WinLab32
decisions that you have made for your analysis, such as if data is to be saved and
where, if it is to be printed, and if the method in memory is to be used.
To create a workspace:
1. Open the desired windows, fill in the entries for your methods and analyses and
arrange the windows on the screen. For example, suppose you have run an
analysis and arranged the windows as follows:
You can save the entire screen with all of the displayed windows and entries in a
workspace file to redisplay later.
2. To save the position of these windows and the entries within them, in the File
menu, click on Save As... Workspace... In the dialog that appears, type a name
for the workspace and click on Open. For example, type analysis1.
3. When you wish to view (or use) these windows and their entries again, in the
File menu, click on Open Workspace. In the dialog that appears, select
analysis1.wsp and click on Open. The windows with the entries appear
exactly as before.
21
Libraries and Files In Data Manager
Libraries and Files In Data Manager
Libraries and Data
The WinLab32 Data Manager application uses database technology to organize
information in a structured format that is easy to manipulate. This information
includes: parameters needed to perform analyses; data collected during analyses;
and parameters used by related WinLab32 applications.
The data generated before, during, and after analyses is stored in libraries. Each
library is a group of related tables and indices that contain data in a structured
format.
Data Manager
The Data Manager is a WinLab32 application that helps you organize and manage
the data stored in libraries. You can rename, copy, archive, and delete data sets.
Files
Not all WinLab32 information is stored in database libraries. For example, sample
information is stored in ASCII files, so that you can easily create compatible
sample information files using off-the-shelf applications such as spreadsheet
programs. You can use the Windows Explorer to copy, rename, move, or delete
these files.
Different Libraries
You may want to create separate libraries for each person using the system. You
can do this by creating new libraries for the methods and results using Data
Manager. Refer to the Data Manager Help file for information.
Important
Note
Library maintenance should be done periodically to prevent your Results
Library from becoming too large. A large Results Library can lead to disk
problems. Maintenance procedures include archiving, deleting, and
packing data sets. For additional information, please refer to Data Manager
Help: What's Important About Managing Data.
22
Chapter 1 Introduction to WinLab32
Safety Information and Conventions
This help file contains procedures for setting up and performing analyses using
WinLab32 and detailed descriptions of the windows in the software. Be advised of
the following safety information and aware of the conventions used in this help file.
Safety Information
Conventions Used in the online help and software guide
The following special formats are used to set apart important information and
warnings when dealing with the instrument hardware.
Before setting up and operating the instrument, carefully read the safety
precautions described in the Hardware Guide and observe these
precautions at all times.
A warning indicates an operation that could cause personal injury if
precautions are not followed.
A caution indicates an operation that could cause instrument damage if
precautions are not followed.
Note Notes emphasize significant information in a procedure or description.
Performing Analyses
2
Chapter Table of Contents Page
Performing Analyses Overview........................................ 24
Setting Up the Instrument ................................................. 25
Optimizing and Verifying Performance ............................ 39
Selecting a Workspace, Method, and Sample Information
File .................................................................................... 50
Setting Options in Control Window.................................. 52
Arranging Samples............................................................ 53
Analyzing Samples ........................................................... 55
Generating Reports ........................................................... 69
Shutting Down the Instrument .......................................... 70
24
Chapter 2 Performing Analyses
Performing Analyses Overview
This chapter explains the procedures that you will use to operate your instrument
with WinLab32. It contains eight sections that guide you through setting up and
optimizing the instrument, setting up the software and performing analyses.
Observe Safety Precautions
To perform analyses
Use sections to select the group of steps required for your analyses.
Before setting up and operating the instrument, carefully read the safety
precautions described in the Hardware Guide and observe these
precautions at all times.
Performing Analyses
Section
Results
Setting up the
Instrument
system checked
major components turned on
plasma ignited successfully
Optimizing and
Verifying Performance
hardware optimized and ready to go
Selecting a Workspace,
Method, and Sample
Information File
workspace created with required windows
method or methods designated for your
analyses
file created for samples in your analyses
Setting Options in
Control Window
results data set named
such as turning options on or off, automatically
selected
25
Setting Up the Instrument
For information on the system, installation, maintenance, and troubleshooting,
refer to the Hardware Guide.
Setting Up the Instrument
To set up the instrument
Setting up the instrument requires these basic steps.
Arranging Samples solutions prepared
samples placed in the autosampler
Analyzing Samples concentrations of all unknown samples
determined
Generating Reports data from analyses collected and then printed
using WinLab32 Data Manager
Shutting Down the
Instrument
plasma extinguished
instrument shut down or put in an automatic
shutdown/startup mode
Setup Step What's Required
Checking the System Check these items regularly to make sure that the
system is set up properly.
Starting the Instrument
and Accessories
Switch on power to the various components of the
system.
Starting the Computer
and Software
Start the software and verify instrument
configuration.
Setting Up and Starting
the Peristaltic Pump
Install the pump tubing so the pump is ready to
start automatically once the plasma is ignited.
Preparing to Ignite the
Plasma
Make important checks and changes to avoid
ignition problems.
26
Chapter 2 Performing Analyses
Checking the System
Proper setup and routine maintenance are required to keep your instrument in
proper working condition so that you will get acceptable performance.
To check the system
Before starting the system, use this checklist to make sure that the system is in
proper working order. Consult your Hardware Guide for additional information, as
well as for information on cleaning and maintaining your system.
Exhaust vent
Check that your vent system is switched on, is working properly, and is not
blocked.
Argon supply
Be sure that an adequate supply of argon is available and is connected to the
system. Check that a spare tank is ready if necessary. For more information,
see the Installation chapter in the Hardware Guide.
Check that the cylinder valve is open and the regulator for the argon outlet
pressure is set within the range specified in the Hardware Guide.
Check for leaks at the gas connections.
Igniting the Plasma
Examining the Plasma Observe the plasma to determine its stability.
Correcting Unsuccessful
Ignition
Troubleshoot problems if the plasma does not
light.
Setup Step What's Required
27
Setting Up the Instrument
Nitrogen purge gas supply
Be sure that an adequate supply of nitrogen is available and connected to the
system. Check that a spare tank is ready. For more information, see the
Installation chapter in the Hardware Guide.
Check that the cylinder valve is open and the regulator for the nitrogen outlet
pressure is set within the range specified in the Hardware Guide.
Check for leaks at the gas connections.
Shear gas supply (Axial or Dual View only)
The shear gas typically used is compressed air, although nitrogen may be used.
If nitrogen is used, be sure that an adequate supply is available and connected
to the system. Check that a spare tank is ready. For more information, see the
Installation chapter in the Hardware Guide.
Check for leaks at the gas connections.
Cooling water supply
The cooling water (house water or chiller) should meet the required specifications
and be installed according to the information in the Installation chapter in the
Hardware Guide.
Check that the cooling water supply is connected to the instrument.
If using a chiller, check the electrical connections. Be sure the chiller is turned
on and has been filled. Periodically check the liquid level. See the Hardware
Guide for the appropriate coolant and for other details.
If using house water, check that the supply is turned on and is being filtered.
Check for any leaks in the plumbing connections.
28
Chapter 2 Performing Analyses
Sample introduction system
Inspect the torch, glassware, and aerosol injector tube. The glassware should
be clean. Small amounts of deposits are acceptable in most cases. Also check
for signs of melting. Refer to the Maintenance chapter in the Hardware Guide
for instructions on cleaning the torch.
Check that the RF coil is clean. This prevents arcing across the coils. Also, if
the humidity in your lab is high, be sure that the coil is dry. If necessary, use a
soft cloth to dry it.
Leakage of air into any part of the torch, nebulizer or spray chamber may cause
ignition problems. Therefore, be sure to regularly check the following items:
Check the torch gas connections. For more information, see the Hardware
Guide.
Check that the nebulizer/end cap is tightly secured to the spray chamber.
Check that the sample capillary tubing is attached to the nebulizer sample inlet.
The tubing should be clean and in good condition.
Check that the drain fitting is secured on the spray chamber drain. A loose-
fitting drain can cause pressure leaks and consequent plasma instability.
Peristaltic pump and tubing
Check that the pump tubing is in good condition, has no flat spots, and is
correctly installed around the pump head. See the Hardware Guide for details.
Replace tubing regularly, after eight to sixteen hours of continuous use. If you
are routinely using organic solvents, you will need special tubing, since
standard tubing may not last as long as with aqueous solutions. Refer to the
Hardware Guide for a list of replacement tubing.
Check that the pump rollers are clean and can move freely.
29
Setting Up the Instrument
Drains
Check that the spray chamber drain is properly set up on the pump so that waste
is pumped out of the spray chamber. Replace the drain tubing if it has
deteriorated.
Check the spray chamber drain leads to the drain bottle. Empty the drain bottle
if necessary. Dispose of waste properly.
Autosampler
Install the tray in the autosampler and place the wash beaker in the rear left of
the tray (location 0).
Check that the sampling probe is installed at the correct height and the probe
capillary is attached to the pump tubing for the sample.
Printer
Check that the printer has an adequate supply of paper to print your results.
Starting the Instrument and Accessories
We recommend that you leave the Main Instrument switch on even when the
instrument is not in use. If the Main Instrument switch is turned off, the system will
need to reinitialize when power is switched back on. The initialization sequence,
automatically carried out by the system, can take from 15 minutes to over an hour,
depending on how long the instrument power remained off. For more information
on the initialization sequence and the location of system components such as
switches, refer to the Hardware Guide.
To conserve the purge gas for the detectors, you can use Automatic Shutdown in
the Automatic Shutdown/Startup dialog. This feature is an alternative to turning off
the power to the main instrument, which also then shuts off the purge gas.
You can also specify Automatic Startup in this dialog, indicating the time to start
up, whether the plasma is to be ignited, and if the pump should begin operating
upon startup.
30
Chapter 2 Performing Analyses
To start up the instrument
1. If you have not already done so, turn on the gases and the cooling water supply
or chiller. See the checklists in Checking the System earlier in this chapter.
2. If the Main Instrument switch has been turned off, turn it on. Usually, this
switch should remain on to avoid a waiting period for instrument startup.
3. Close the doors to the sample compartment. Be sure that the front door is fully
closed and secured.
4. Turn on the autosampler and any other accessories.
Starting the Computer and Software
To start the computer and software
1. Switch on the computer, monitor, and printer.
2. Click on the Start button. Select Programs PerkinElmer WinLab32
WinLab32.
The WinLab32 software starts.
To verify instrument configuration
1. For all instruments:
Check that the autosampler type and tray are correct. Change, if required. To
change the autosampler, exit the software and run the Reconfigure utility. To
run the Reconfigure utility, click on Start Programs PerkinElmer
WinLab32 Reconfigure.
To change the tray, use the Autosampler... command in the Options menu.
Note If you turn on any of the devices under GPIB control after you start the
software, you will need to reset communication to the device in the
Diagnostics window by clicking on the Reconnect button. (The devices
under GPIB control include the instrument and the autosampler.)
31
Setting Up the Instrument
2. For all instruments:
Check that the peristaltic pump and tubing type are correct. Change if required,
using the Pump... command in the Options menu.
3. For the Dual View (DV) instruments:
In the Spectrometer Control window, check that the correct plasma viewing
mode (axial or radial) is set. Change the viewing mode if required, using the
options in the Spectrometer Control window
Setting Up and Starting the Peristaltic Pump
Before setting up the pump, be sure you have made a daily check of the system,
started the instrument and accessories, and started the computer and software. For
more details on the pump, see the Hardware Guide.
To set up the peristaltic pump
1. Check that the sample tubing and the drain tubing leading from the spray
chamber are properly set up on the pump, as shown in the Hardware Guide.
2. If the pump tubing is new, gently stretch it. Position the clips on the tubing in
front of the tubing stops.
3. Replace the tubing clamps for each channel and swing the cam levers over to
apply tension to the clamps.
To start the pump
1. Place the sample capillary tubing in a container of a solution whose matrix
matches that of the samples in your application (for example: deionized water,
diluted acid, or organic solvents).
2. In the Toolbar, click on the Plasma icon or in the Tools menu click on Plasma
Control to Display the Plasma Control window. Click on the Pump button to
turn on the pump.
3. Adjust the flow rate to 1.5 mL/min for aqueous analysis. (The aqueous analysis
default value is 1.5 mL/min.) For organic analysis adjust the flow rate to 0.8
mL/min. (The organic analysis default value is 0.8 mL/min.)
32
Chapter 2 Performing Analyses
4. If necessary, adjust the tension on the pump tubing, one channel at a time. For
the sample tubing, gradually tighten the adjustment screw until the liquid flows
smoothly without bubbles. The drain tubing should have a segmented flow of
liquid leading to the drain bottle. Bubbles in the drain tubing are normal. See
the Hardware Guide for a more detailed adjustment procedure.
Preparing to Ignite the Plasma
Before beginning this step, be sure the system, instrument, computer, and pump are
ready. These preliminary steps are outlined in Set Up: Summary of Steps.
Before igniting the plasma
Check that a method with the appropriate plasma conditions has been selected.
Use the Method button on the toolbar to open a different method.
Close and secure the doors to the sample compartment. An interlock prevents
you from igniting the torch if the doors are not fully closed.
If switching from organic to aqueous solutions
To avoid ignition problems when switching from organic to aqueous solutions,
purge organic vapors that may remain in the torch. If needed, see Correcting
Unsuccessful Ignition later in this chapter.
When the humidity in your laboratory is high (>75%), water can condense
on the RF coil of the torch when the torch is not in operation. To prevent
damage to the RF coil, use a soft cloth to dry the coil before igniting the
torch.
Note PerkinElmer recommends having two torch and sample introduction
systems, one for use with agueous solutions and one for use with organic
solutions.
33
Setting Up the Instrument
If using wavelengths below 190 nm
If wavelengths below 190 nm will be measured, you must use the Spectrometer
Control window to do a high nitrogen purge of the optical system. A high purge
time of approximately 15 minutes is usually sufficient if the instrument has
been purging for a long time. Additional purge time may be necessary if the
intensity readings are not satisfactory.
Before running samples, return the purge rate to normal and take a
measurement to make sure that you have achieved a steady-state signal,
indicating that the high purge time was sufficient.
Igniting the Plasma
Before beginning this step, be sure the system, instrument, computer, and pump are
ready, and that you have made the correct preparations to ignite the plasma. These
preliminary steps are outlined in Set Up: Summary of Steps.
The Ignition Process
During the ignition process, argon gas flows through the torch and spray chamber,
purging the sample introduction system of air. With the argon continuing to flow,
power is applied to the RF coil. Then, a high voltage spark is injected into the argon
flow causing the argon to ionize. The free electrons that are created then interact
with the applied RF field to cause further argon ionization and form a plasma.
Messages appear in the Plasma Status display to inform you of the ignition status.
The system sets the plasma gas flows. Then a message reads Initial Purge and the
system counts down in seconds. The plasma is ignited, the plasma gas flows are
then set to the starting plasma conditions of the active method in the Plasma
Control Window, or if the override method is selected to those specific set points.
At the end of this process, a message reads Plasma has been ignited.
To ignite the plasma
1. Read the entire procedure before igniting the plasma.
2. Observe the following precautions when igniting the plasma.
34
Chapter 2 Performing Analyses
3. If you have not yet started the pump, place the sample capillary tubing in a
container of a solution whose matrix matches that of the samples in your
application (for example: deionized water, diluted acid, or organic solvents).
The pump automatically shuts off at the beginning of the ignition sequence and
is restarted at the end of the ignition sequence.
4. Click the Plasma switch to On in the Plasma Control window (or press F9) to
turn on the plasma.
The Plasma Status display indicates when the plasma has been ignited.
5. Immediately examine the plasma through the viewing window.
Viewing the Plasma During Ignition
When you ignite the plasma, be sure to observe it closely through the
viewing window. If the plasma is unstable, immediately click the Plasma
switch to Off in the Plasma Control window (or press F9) to turn off the
plasma; or, press the red Emergency Plasma Off button above the sample
compartment.
An unstable plasma, as shown in the diagram, can cause the end of the
torch to become overheated and to deform. If the deformity is severe, the
argon gas flow patterns will be altered, and the torch must be replaced.
Note Pressing the red Emergency Plasma Off button allows you to shut off the
plasma directly and bypasses the software. This button can be used if the
software hangs up or if communication between the instrument and the
computer is interrupted. Using this button does not harm the instrument. If
you use this button, you must reset the system before you can reignite the
torch. Be sure that the red button is in the out position, and select the
Reset RF Emergency Off command in the System menu.
35
Setting Up the Instrument
Examining the Plasma
After igniting the plasma, you must examine it through the viewing window to
determine whether it is stable or unstable.
To examine the plasma
Carefully note the characteristics of the plasma. A stable plasma will be
situated just above the inner quartz tube in the torch and will have a bright
discharge of the shape as shown. An unstable plasma has an irregular shape and
may have an air gap underneath.
To proceed if the plasma is stable
1. Wait one hour before running samples. This ensures accuracy in your results,
since it allows the temperature of the sample introduction system to fully
stabilize.
2. Proceed to Optimizing and Verifying Performance.
A stable plasma
An unstable
plasma
36
Chapter 2 Performing Analyses
To shut off the plasma if the plasma is unstable
1. Click the Plasma switch to Off in the Plasma Control window (or press F9) to
turn off the plasma, or press the red Emergency Plasma Off button that is
located above the sample compartment.
2. Proceed to Correcting Unsuccessful Ignition.
To reignite the plasma after the plasma has been shut off
An unstable plasma is usually caused by air leaking into the system. To correct this
problem, do the following:
1. Check the torch gas connections. For more information, see the Hardware
Guide.
2. Repeat the ignition procedure. Click the Plasma switch to On in the Plasma
Control window (or press F9).
The Plasma Status window indicates the ignition status.
3. Immediately examine the plasma as before. If no plasma is formed, see
Correcting Unsuccessful Ignition.
Correcting Unsuccessful Ignition
If the plasma fails to ignite during the ignition sequence, the plasma switch will go
to the off position, indicating that ignition has failed but may be attempted again.
Simultaneously, an error message is displayed in the Plasma Status display.
Note Pressing the red Emergency Plasma Off button allows you to shut off the
plasma directly and bypasses the software. This button can be used if the
software hangs up or if communication between the instrument and the
computer is interrupted. Using this button does not harm the instrument. If
you use this button, you must reset the system before you can reignite the
torch. To reset the system, be sure that the red button is in the out
position, and select the Reset RF Emergency Off command in the System
menu.
37
Setting Up the Instrument
To correct unsuccessful ignition
Check this list of possible reasons for unsuccessful ignition. Review the Instrument
Message history which is found on the Plasma Tab of the Diagnostics window.
Correct the problem if possible, and then try to ignite the plasma again. See Igniting
the Plasma earlier in this chapter.
Plasma Conditions
Be sure you are using the correct plasma conditions for your application.
Check the Sampler:Plasma page in the Method Editor.
Ignitor Cable or Contact
On instruments with an ignitor cable, check to make sure that the cable is
plugged in. On instruments with an ignitor contact, check that the copper strip
on the torch is in close proximity to the ignitor contact finger.
Exhaust vent
Be certain that your exhaust vent is operating properly and is not blocked.
Operation of the exhaust vent is required to establish proper argon gas flow
patterns as well as for safety reasons.
Air leaks
An unstable plasma is usually caused by air leaking into any part of the torch,
nebulizer, or spray chamber. To correct this problem, do the following:
Check the torch gas connections. For more information, see the Hardware
Guide.
Check that the torch O-rings are in good condition. Replace cracked or worn
O-rings.
38
Chapter 2 Performing Analyses
Drain
Check that the fitting on the spray chamber drain is secure. Be sure that the
pump is properly draining the spray chamber and that the drain liquid is not
backing up into the spray chamber.
Nebulizer end cap
Check that it is tightly secured to the spray chamber.
Sample capillary and tubing
Check that one end is attached to the nebulizer and that the other end is
immersed in solution.
Organics
If you are analyzing organic solutions and cannot ignite the plasma, turn on the
nebulizer argon for two minutes with the pump off to purge the spray chamber.
To purge organic vapors from the sample introduction system
If you are switching from organic to aqueous solutions, purge organic vapors using
the following steps.
1. Open the Plasma Control window. Be sure Override Method is checked so
you can make the following adjustments.
2. Start the nebulizer argon flow at 0.50 L/min by clicking on Neb and setting
0.50 in the box above.
3. Start the auxiliary argon flow at 1.0 L/min by clicking on Aux and setting 1.0
in the box above.
When you release the tension on the peristaltic pump tubing (that leads to
the nebulizer), be sure that the free end of the sample capillary or sample
probe is not immersed in the solution. Failure to make this check may
result in the solution being siphoned into the spray chamber and torch.
39
Optimizing and Verifying Performance
4. Start the plasma argon flow at a rate of 15 L/min by clicking on Plas and setting
15.
5. Place the capillary tube from the peristaltic pump in a beaker of deionized
water.
6. Change the pump rate to the high flush speed (approximately 2.5 mL/min) by
clicking on Flush.
7. Continue aspirating water for approximately five minutes to thoroughly purge
the sample introduction system of organic vapors.
Alternative procedure for purging organics: Aspirate an approximately 1%
liquid soap solution for about 15 minutes at the normal pump rate, followed by
deionized water for another five minutes. If this does not improve the plasma
condition and the precision, remove the sample introduction system and give
it a thorough cleaning.
Optimizing and Verifying Performance
Before proceeding, be sure you have completed instrument setup as outlined in
Setting Up the Instrument earlier in this chapter.
Performance checks
Performance checks should be done regularly to help assure acceptable
performance. The frequency of using these checks depends on how critical
analytical precision is in your application. To help assure acceptable performance
and to monitor instrument condition, it is suggested that a log be maintained. These
tests include:
Sodium bullet test, where the aspiration of a solution of 1000 mg/L or more
of sodium should produce a defined bullet in the center of the plasma
discharge. This test allows you to visualize the sample flow in the plasma, so
that you can check that the sample introduction system is working correctly.
Note PerkinElmer recommends having two torch and sample introduction
systems, one for use with agueous solutions and one for use with organic
solutions.
40
Chapter 2 Performing Analyses
Background Equivalent Concentration (BEC) test, which is a useful
indicator of the relative sensitivity of the instrument for a particular emission
line. The BEC value is the concentration of an element which would produce
the same emission intensity as the plasma background measured at the analyte
wavelength. The BEC checks torch alignment, plasma viewing height (only
meaningful in radial view), nebulizer gas flow rate, and incident RF power.
Precision Test, which expresses the short-term precision for several
measurements for a strong emission line. This test indicates the Relative
Standard Deviation (RSD) of the instrument's analyte emission intensity or
concentration measurements. The RSD may also be referred to as the CV
(Coefficient of Variation). A high RSD or CV is usually indicative of a
problem with the sample introduction system such as improper drainage, leaks,
improper tension on the pump tubing, worn pump tubing, or nebulizer
problems.
Detection Limit Test, which measures the noise of the baseline signal in
concentration units to give an indication of the lowest concentration of an
element which can be measured. The detection limit is calculated as three times
the standard deviation of the blank.
To make performance checks
Use the following procedures in sequence or use the Browse buttons to move
through each procedure.
1. Sodium Bullet Test
2. Creating a Method for the Performance Checks
3. Setting Up for the Performance Checks
4. Performing the Background Equivalent Concentration (BEC) Test
5. Performing the Precision Test
6. Performing the Detection Limit Test
41
Optimizing and Verifying Performance
Troubleshooting
If acceptable performance is not found with these tests, see the Hardware
Guide for troubleshooting performance problems. The performance tests can
often pinpoint the cause of the problem.
When you have completed the performance tests, refer to Selecting a Workspace,
Method, and Sample Information File later in this chapter.
Sodium Bullet Test
To run the sodium bullet test:
1. For aqueous analyses, aspirate a 1000 mg/L solution of sodium. For organic
analyses, aspirate an appropriate organic blank.
2. Examine the plasma through the viewing window in the sample compartment
door.
A yellow-orange bullet (or green, in the case of organic compounds) should be
visible in the center of the discharge, and should extend from the base of the
discharge to about 2-3 mm past the RF coil. If the bullet height is unsatisfactory,
adjust the nebulizer argon flow in the Method Editor or Plasma Control windows.
If no bullet appears or the bullet is faint:
Check that your sample does contain sodium at the required concentration.
Check that sample is being pumped to the nebulizer. Make sure that the pump
lever is engaged and that the pump tubes are connected appropriately.
Check that the drain is being pumped properly. You should see a segmented
flow of bubbles through the tubing.
If the above checks fail to make an improvement, turn off the plasma, then check
the following:
Check that the nebulizer end cap is connected tightly.
42
Chapter 2 Performing Analyses
Check the nebulizer spray pattern: run deionized water for several minutes,
then remove the nebulizer end cap. If the nebulizer spray is sputtering or
uneven, inspect the nebulizer tips for clogging and clean or replace them as
necessary.
Check that the injector is not clogged. You will need to disassemble the torch
as described in Chapter 4, Maintenance in the Hardware Guide for your
instrument.
Creating a Method for the Performance Checks
The following procedure describes how to create the method you will need for the
BEC, Detection Limit, and Precision tests. This method can be stored and recalled
later for periodic performance checks at whatever interval is desired.
To create the method for the tests:
1. In the File menu, click on New Method...
2. In the Create New Method dialog, select default conditions for an aqueous
analysis.
3. When the Method Editor appears, click on Periodic Table. In the Periodic
Table, select manganese using the 257.610 wavelength. Select other elements
you may be interested in using for the performance checks. If available,
cadmium or titanium (in addition to manganese) would be good choices to get
an overall indication of the instrument's performance. For cadmium, select
226.502 nm; for titanium, select 334.940 nm.
4. Type a description for the method. In the File menu, select Save Method.
Type a name for your method such as perftest and click on OK.
If the plasma has been on, allow five minutes for the torch to cool before
checking the following. !
Warning
43
Optimizing and Verifying Performance
5. On the Spectrometer: Settings page, select:
Read Time: Min 10 sec.; Max 20 sec.
Read Delay: 60 sec. for manual sampling; approx. 120 sec. for an autosampler
Replicates: 3
6. Click on the Sampler tab. On the Plasma page, select Same for all Elements
and use the parameters listed below for axial viewing:
7. Click on the Sampler tab. On the Peristaltic Pump page, select:
Sample Flow Rate:1.50 mL/min
8. Click on the Process tab. On the Peak Processing page, select:
Peak Algorithm: Peak Area
Points/Peak: 3
9. Click on the Calibration tab. On the Define Standards page, you need only
one Calibration Blank and one Calibration Standard. On the Calib Units and
Concentration page, select 10 mg/L of Manganese. If there are other elements
in your method, select the standard concentrations for these elements.
Typically, use a concentration 100 times greater than the expected detection
limit.
Axial
Viewing
Plasma Flow: 15 L/min
Aux Flow: 0.5 L/min
Neb Flow: 0.75 L/min
RF Power: 1450 W
View Dist: 15 mm
44
Chapter 2 Performing Analyses
10. Click on the Options tab. For the Results Display and Printed Log, select:
Analytical Header
Replicate Data
Means and Statistics
11. In the File menu, select Save Method.
Setting Up for the Performance Checks
Solutions You'll Need
To do the performance checks, you will need the following solutions:
Manganese solution: 10 mg/L (in 1% HNO3 or another appropriate acid).
Optionally, you can use a multielement solution containing other elements of
interest (at a concentration 100 times greater than the recommended detection
limit If available, cadmium or titanium (in addition to manganese) would be
good choices to get an overall indication of the instrument's performance.
Blank solution containing deionized water and an appropriate acid to match the
sample matrix.
Rinse solution containing deionized water and an appropriate acid. The acid
concentration should match the standard and samples.
Setting Up for the Tests
To run the tests, you will need a method. Refer to Creating a Method for the
Performance Checks earlier in this chapter.
Before running the tests, you should have completed the following procedures:
Detector Calibration
Wavelength Calibration
Torch View Optimization
45
Optimizing and Verifying Performance
Performing the Background Equivalent Concentration (BEC) Test
How is the BEC Determined?
In performing the BEC test, you determine what concentration of analyte is
equivalent to the plasma background at the analyte wavelength. This provides an
indication of the sensitivity of the instrument. To do the test you first perform a
calibration by running a blank followed by a standard. The calibration establishes
the relation between emission intensity and concentration. A calibration also takes
into account the dark current noise.
Once the calibration is complete, you close the shutter, thereby blocking the light
from the plasma source from reaching the detector. At this point, you take a reading
(at zero intensity). This extrapolates the calibration line backward until it intercepts
the concentration axis. The resulting concentration value is negative. By changing
the sign to positive, you obtain the BEC value.
Example of a
calibration
curve used in
determining the
BEC value.
46
Chapter 2 Performing Analyses
Performing the BEC Test
Before starting, you should have already set up the system for the tests. If not, see
Setting Up for the Performance Checks earlier in this chapter.
1. Check that the method you created for the performance tests (for example,
perftest, is open. If not, in the File menu, click on Open Method.
2. Click on the Manual icon to open the Manual Analysis Control window.
3. In the Manual Analysis Control window, select Print Log. In addition, if you
want to save your results, click on Open... and select a Results Data Set Name.
4. Aspirate the blank and click on Analyze Blank.
5. Aspirate the manganese or multielement solution and click on Analyze
Standard. This completes the calibration.
6. Aspirate the rinse solution.
7. In the Tools menu, click on Spectrometer Control.
8. In the Spectrometer Control window, close the shutter by selecting the
Closed option.
9. Click on the Manual Analysis Control window to bring it to the front. For the
Read Delay, select Override Method and set the Read Delay to 0.
10. While continuing to aspirate the rinse solution, click on Analyze Sample.
(This will give you results in concentration units.)
11. Click on the Spectrometer Control window to bring it to the front. Change the
shutter from Closed to the Auto position, which returns it to instrument control.
Check the results. By taking the negative value and making it a positive value, this
gives you the BEC for Mn 257.610. It should be less than or equal to 0.04 mg/L. If
it is not, refer to Performance Problems in Chapter 5, Troubleshooting, in your
Hardware Guide.
47
Optimizing and Verifying Performance
Performing the Precision Test
Before starting, you should have already set up the system for the tests. If not, see
Setting Up for the Performance Checks earlier in this chapter. For convenience,
you may want to run this test after the BEC test. You can use a solution of 10 mg/
L manganese for the test or, optionally, a multielement solution containing other
elements of interest.
1. Check that the method you created for the performance tests (for example,
perftest) is open. If not, in the File menu, click on Open Method.
2. If you have just run the BEC test, the Manual Analysis Control window should
be displayed. If not, click on the Manual icon.
3. In the Method Editor, click on the Spectrometer: Settings page and specify
10 replicates.
4. In the Manual Analysis Control window, disable Override Method to use the
Read Delay specified in the method. To disable it, click on the box to remove
the check mark.
5. Aspirate the manganese or multielement solution.
6. In the Manual Analysis Control window, click on Analyze Sample.
Check the results. The RSD should be less than 1.0%. If it is not, refer to
Performance Problems in Chapter 5, Troubleshooting, in your Hardware Guide.
48
Chapter 2 Performing Analyses
Performing the Detection Limit Test
Before starting, you should have already set up the system for the tests. If not, see
Setting Up for the Performance Checks earlier in this chapter. For convenience,
you may want to run this test after the BEC or Precision test. You can use a solution
of 10 mg/L manganese for the test or, optionally, a multielement solution
containing other elements of interest.
1. Check that the method you created for the performance tests (for example,
perftest, is open. If not, in the File menu, click on Open Method.
Make the following changes to the method:
On the Spectrometer: Settings page, select:
Read Time: Min 50 sec.; Max 50 sec.
Replicates: 20
2. If you have just run the BEC or Precision test, the Manual Analysis Control
window should be displayed. If not, click on the Manual icon.
3. Aspirate the rinse solution and rinse sufficiently, particularly if you have just
done a Precision test (rinse for two minutes).
4. If you have already done the BEC test, this included a calibration so you can
skip to Step 5. If you have not yet done a calibration:
Aspirate the blank and click on Analyze Blank.
Aspirate the manganese or multielement solution and click on Analyze
Standard. Rinse for at least 2 minutes after the standard is analyzed. A full
5-minute rinse is recommended.
5. Aspirate the blank solution.
6. While continuing to aspirate the blank, press Analyze Sample. (This will give
you results in concentration units.)
Note Increasing the Read Time in the method to 50 seconds will provide better
detection limits.
49
Optimizing and Verifying Performance
Check the results. To determine the detection limit, multiply the standard deviation
of the blank by three. Compare your results with the required detection limits for
the elements.
Detection limits for the three elements we suggested for the test are:
If your results are too high, refer to Performance Problems in Chapter 5,
Troubleshooting, in your Hardware Guide.
Analyte Wavelength
Detection
Limit
Mn 257.610 nm 1.0 g/L
Ti 334.940 nm 0.5 g/L
Cd 226.502 nm 1.6 g/L
50
Chapter 2 Performing Analyses
Selecting a Workspace, Method, and Sample Information File
Before you can analyze samples, you need: windows suitable for your analysis; one
or more methods; and a sample information file.
To select these items for automated analyses
1. In the File menu, click on Open Workspace... and select the workspace
desired.
The group of windows (a workspace) that appears enables you to carry out
your analysis. The Automated Analysis Control window must appear in this
workspace. For example, you can set up a workspace using the following
windows; Spectra Display, Results Display, Calibration Display, and Plasma
Control or any other windows of your choice.
If you do not select a workspace, you can select these windows individually
from the Windows and Tools menus. The selected windows can be saved as a
workspace by using Save As Workspace... in the File menu.
2. Select a method on the Automated Analysis Control window Set Up page by
double-clicking on the first empty cell in the Method column. In the Open
Method dialog, select the method that you wish to use. For more information,
see Opening and Saving Methods and Results in Chapter 11, Menus and
Toolbar.
If an appropriate method is not there, see Creating a Method earlier in this
chapter.
3. To select more than one method, you must first select Open Methods in List
on the Setup page. This option is located below the Methods and Sample
Locations table. Repeat Step 2 to select additional methods.
4. Select a sample information file if desired. By using a sample information file,
information you supply about the samples (for example, sample weights or
dilutions) is used in the analysis. In the Automated Analysis Control window
Set Up page, click on Open and select a sample information file in the Open
Sample Information dialog.
If an appropriate file is not present, see Creating a Sample Information File in
Chapter 4, Sample Information Editor for details.
51
Selecting a Workspace, Method, and Sample Information File
5. If you want to run samples from a sample information file, first select the check
box for Use Sample Information. In the table, under the Sample Info File
column, three options appear in a drop-down list. If you want to analyze all of
the samples in the sample information file, select All Defined from the drop-
down list. If you want to select only certain autosampler locations, select
Locations. If you want to select samples by the sample numbers listed in the
sample information file, select Sample Nos. If you select Locations or Sample
Nos., be sure to enter the autosampler locations or sample numbers in the
appropriate columns. Example: 10-15,18,20,22,25-30
- or -
If you are not using a sample information file, deselect the check box for Use
Sample Information below the name of the sample information file. Then
enter the autosampler locations in the Locations column.
Type individual locations or a range of locations. Use commas to separate the
locations and ranges. It is not necessary to enter the locations of blanks, QCs,
check or calibration solutions. Enter locations for these if you want them to be
treated as a sample within the analysis. Example: 10-15,18,20,22,25-30
6. The settings you have made can be saved in a workspace by using Save As
Workspace... in the File menu.
To select these items for manual analyses
1. In the File menu, click on Open Workspace... to select the workspace.
The group of windows (a workspace) that appears enables you to carry out
your analysis. The Manual Analysis Control window must appear in this
workspace. Optional windows include: Spectra Display, Results Display,
Calibration Display, and Plasma Control.
If you do not select a workspace, you can select these windows individually
from the Windows and Tools menus. The selected windows can be saved as a
workspace by using Save As Workspace... in the File menu.
2. In the File menu, click on Open Method... to select a method,
If an appropriate method is not there, see Creating a Method earlier in this
chapter.
52
Chapter 2 Performing Analyses
3. A sample information file is optional. You may want a sample information file
if you want to enter all the sample information before an analysis begins. See
Creating a Sample Information File in Chapter 4, Sample Information Editor
for details.
If you do not select a sample information file, the software uses the default file
called Untitled. Be sure to open the Sample Information Editor and check that
entries in the Untitled file are appropriate for your analysis. If some entries are
completed, but others are not, the sample concentration may not be reported in
sample units. See Sample Preparation Parameters in Chapter 4, Sample
Information Editor for details.
4. The settings you have made can be saved in a workspace by using Save As
Workspace... in the File menu.
Setting Options in Control Window
Before you can analyze samples, you need to set certain options in the control
window that you are using. These options are not specified in the method and
include: specifying the results data set where you will save data; specifying
whether you want the results printed during the analysis; specifying special
automatic startup and shutdown options; and specifying automatic export of data.
For all analyses, to select options for the analyses
1. In the Automated Analysis Control window Set Up page or the Manual
Analysis Control window, click on Open... next to the Results Data Set Name
information field. Select the name of the data set where you will save the
results. If this data set already exists, new data will be added to it. When you
select a results data set name, the Save Data box is selected automatically (a
checkmark appears), confirming that data will be saved.
Note Archive result data sets periodically to avoid filling up space on the hard
disk. For more information, please refer to the Maintaining Data section of
the Data Manager Help. To calculate the amount of hard disk storage space
that is required for storing result data sets, see Equation for Calculating
Disk Storage for Results in Chapter 5, Analysis Control Windows.
53
Arranging Samples
2. To print a log of intensity counts, analytical results, and other information
about the analysis, select the Print Log During Analyses box.
For automated analyses only, to select other options
1. If you want certain components to be automatically switched off when the
analysis is finished, first select the Automatic Shutdown box, then click on
Set... to open the Automatic Shutdown/Startup dialog. Complete this dialog,
and click on OK.
2. If you want Automatic Startup to be enabled, use the above dialog to schedule
an automatic startup. You can also specify whether the plasma is to be ignited
and if the pump is to begin operating upon startup.
3. During the analyses, you can automatically export data contained in the results
data set and write it into a file that can be read by many other programs,
including spreadsheet and database management programs.To do this, select
Auto Export, then click on Set... and select the Export Designs.You must first
create the Export Design(s) in the WinLab32 Data Manager. An export design
defines a subset of data items that you want to export from a data set. For more
information, refer to WinLab32 Data Manager Help.
4. On simultaneous ICP instruments only, you can select automatic wavelength
realignment to occur at regular intervals. Select the Auto Wavelength Realign
box on the Automated Analysis Control window Set Up page and, then click
on Set... to set a time interval.
5. The settings you have made can be saved in a workspace by using Save As
Workspace... in the File menu.
For more information on analyses using an autosampler, see the Arranging
Samples section below. For more information on manual analyses, see Analyzing
Samples later in this chapter.
Arranging Samples
Before arranging samples in the autosampler using the autosampler loading list,
you must have entered all information for your samples and solutions in your
method or methods and in the sample information file if you have one.
54
Chapter 2 Performing Analyses
For details on where to enter this information, see: Manual Analysis Control
window, Method Editor, and Sample Information Editor.
To get samples and solutions ready for analyses
Prepare the required samples and solutions according to your standard
laboratory procedures.
To load samples and solutions in the autosampler using the Automated
Analysis Control window
1. In the Automated Analysis Control window, click on the Analyze tab.
2. In the System menu, click on Autosampler Loading List to see a list of the
locations of your samples and solutions.
3. Load samples and solutions in an empty tray.
4. Click on Load Tray.
5. Place the loaded tray in the autosampler.
6. In the Analysis menu, click on Autosampler Go to Wash.
To load samples and solutions in the autosampler when the Manual Analysis
window is open
1. In the System menu, click on Autosampler Loading List to see a list of the
locations of your samples and solutions.
2. Load samples and solutions in an empty tray.
3. In the Analysis menu, click on Autosampler Load Autosampler Tray or
press Shift-F11.
4. Place the loaded tray in the autosampler.
5. Click on Go to Wash Loc. in the Manual Analysis Control window.
55
Analyzing Samples
Analyzing Samples
Before analyzing samples, be sure you have performed all preliminary steps as
summarized in Performing Analyses: Overview earlier in this chapter.
Three types of analyses
Select how you will analyze samples from the options below.
Automated Analyses, using an autosampler to analyze all
samples and solutions
Manual Analyses, manually presenting samples and
solutions to the instrument
Manual Analyses Using the Autosampler, requiring both
manual operations and an autosampler to analyze
samples and solutions. In this case, often used for method
development, you want direct control of the autosampler,
so the autosampler is just holding samples for you.
56
Chapter 2 Performing Analyses
Automated Analyses
Automated analyses are performed using the Automated Analysis Control window.
Other windows such as the Results window are optional.
To perform automated analyses
Step What it does
Examining the Run List Before analyzing samples, you should check
the run list. If any changes are required, you
must change either the method or the sample
information file, then rebuild the run list.
Calibrating and
Analyzing Samples
Solutions and samples are analyzed. A
calibration is performed according to your
specifications, and you can recalibrate if
desired.
Stopping and Restarting During the analysis, you may need to stop
operations and restart the analysis, according
to these procedures.
Analyzing Additional
Samples
While an automated analysis is in progress,
you can add samples to the sample sequence,
enter information on a new sample, or analyze
additional samples at the end of an analysis.
Note During an analysis, the shutter automatically opens and closes for each
sample. If you have an extensive number of samples to analyze, however,
you may wish to set the shutter to the open position manually to increase
analytical throughput. You do this in the Spectrometer Control Window.
Be sure to close the shutter when the analysis is complete.
57
Analyzing Samples
Examining the Run List
To examine the run list before analyzing samples
1. Examine the list of solutions in the run list on the Analyze page of the
Automated Analysis Control window. If you have changed the method or
sample information file, click on Rebuild List to view an updated run list.
Verify that your run list is correct. If it is correct, skip steps 2 and 3 below.
A sample run list is shown below.
2. To make changes to the run list for unknown samples, go to the Sample
Information Editor and make the changes in the Sample Information file. To
make changes to QC samples, go to the Method Editor and make changes in
Leaving the shutter in the open position with the plasma on could lead to
deterioration of the optics and eventual degradation of UV performance.
It is recommended that the shutter be closed when analyses are not being
performed.
!
Warning
58
Chapter 2 Performing Analyses
the QC section of the method. If you have matrix check samples and need to
make changes, these samples are defined in the method and scheduled in the
sample information file.
3. To make changes to the run list for calibration solutions, go to the Method
Editor Calibration: Define Standards Page and make the changes.
4. To analyze a selected group of samples that are a subset of samples in the
sample information file, type the locations or sample numbers on the
Automated Analysis Control window Set Up page. Example: 10-
15,18,20,22,25-30
Calibrating and Analyzing Samples
According to your calibration choices, select the appropriate steps below. All
controls (Analyze All, Calibrate, and Analyze Samples) are located on the
Automated Analysis Control Analyze page. You select the calibration parameters
in the Method Editor Calibration pages and view the calibration curves in the
Calibration Display window. You can also view a summary of the calibration data
in the Results Display Window.
Select a calibration option and analyze mode
Note Directly before analyzing aqueous solutions, we recommend that you
aspirate a solution of deionized water with an acid concentration that
matches the calibration blank and standards for at least 10 minutes. This
procedure stabilizes the sample introduction system.
To do this Use this
To generate a new calibration
and continue with samples
(overrides Initial Calibration
page of the Method Editor)
Click on Analyze All.
To generate a new calibration,
examine it, and continue with
samples
Click on Calibrate. Examine the calibration
and recalibrate if desired. When ready, click on
Analyze Samples.
Continued on the next page.
59
Analyzing Samples
Stopping and Restarting
Select stop and restart options from the following
To recalibrate Click on Calibrate.
To analyze samples when a
calibration is automatically
recalled with the method (as
directed on the Initial
Calibration page of the
Method Editor)
Click on Analyze Samples to analyze samples
using this calibration.
To manually recall a
calibration and then analyze
samples
In the Analysis menu, click on Recall
Calibration... Select the results data set that
contains the desired calibration. Then, click on
Analyze Samples.
Note When you stop an analysis, the autosampler probe automatically goes back
to the wash.
To do this Follow these steps
To stop an analysis In the Automated Analysis Control window
Analyze page, click on the button that you used
to start the analysis, press F8 (Cancel), or select
Cancel Analysis... from the Analysis menu.
In the Stopping an Analytical Sequence dialog
select the option that indicates how you want to
stop.
Continued on the next page.
60
Chapter 2 Performing Analyses
To change Set Up
options after an
analysis has begun.
Click on the tab for the Set Up page.
Change any available set up option. For
example, you can select whether or not to save
data, change the sample information file or
program an automatic shutdown. On
simultaneous ICP instruments, you can select an
auto wavelength realign.
Some options are locked. To change any locked
option, you must first click on the tab for the
Analysis page and then click on Reset Sequence.
For example, you cannot change a data set until
you click on Reset Sequence.
To restart an analysis
from a selected solution
In the Automated Analysis Control window
Analyze page, click on the button that you
originally used to start the analysis. The other
buttons will be disabled.
In the Continuing an Analytical Sequence
dialog, select where you want the analysis to
continue.
Tip: The Run List on the Analyze page of the
Automated Analysis Control window shows the
sample, highlighted in yellow, that was being run
when the analysis stopped.
To restart an analysis
from the beginning
In the Automated Analysis Control window Analyze
page, click on Reset Sequence and then on a button
(Analyze All, Calibrate, or Analyze Samples) that
starts an analysis.
61
Analyzing Samples
Analyzing Additional Samples
Several options are available when you need to analyze additional samples while
an analysis is in progress:
To add samples to the sample sequence while an automated analysis is in
progress, click on Priority... on the Analyze page of the Automated Analysis
Control window. The Add Sample Dialog appears.
To enter information on a new sample that you want to insert in the analytical
sequence, in the Analysis menu, click on Automated Analysis Append
Samples to Analysis List while an automated analysis is in progress. The
Append to Analysis List Dialog appears.
To analyze additional samples at the end of an analysis, in the Analysis menu,
click on the Automated Analysis Append Samples to Analysis List
command to append samples from your sample information file to the end of
the run list while an automated analysis is in progress. In the Append to
Analysis List Dialog that appears, enter the sample numbers from the sample
information file (do not enter autosampler locations).
After an automated analysis is completed, if you need to analyze additional
samples, use the following procedure.
1. Check that the calibration curve still appears in the Calibration Display
window. If not, select Recall Calibration... from the Analysis menu, then
select the results data set that contains the calibration.
2. If you are using a Sample Information file, list the additional samples and
autosampler locations.
3. In the Automated Analysis Control Set Up page, select the autosampler
locations for the additional samples.
4. Click on the Analyze tab in the Automated Analysis Control window.
5. Click on Analyze Samples.
62
Chapter 2 Performing Analyses
Manual Analyses
Manual analyses are performed using the Manual Analysis Control window. Other
windows such as the Results window are optional.
To perform manual analyses
Calibrating
You select calibration information in the Method Editor Calibration page, analyze
each calibration standard, and view the resulting calibration curves in the
Calibration Display window. You can also view a summary of the calibration data
in the Results Display window by clicking on the Calibration Summary command
in the Analysis menu.
Step What it does
Calibrating A calibration is performed according to your
specifications, and you can recalibrate if desired.
Analyzing Samples Solutions and samples are analyzed.
Stopping and Restarting During the analysis, you may need to stop
operations and restart the analysis, according to
these procedures.
Note Directly before analyzing aqueous solutions, we recommend that you
aspirate a solution of deionized water with an acid concentration that
matches the calibration blank and standards for at least 10 minutes. This
procedure stabilizes the sample introduction system.
63
Analyzing Samples
To generate a new calibration
1. To analyze each calibration blank:
Select the calibration blank name from the list next to Analyze Blank in
the Manual Analysis Control window.
Click on Analyze Blank.
2. To analyze each calibration standard, select the calibration standard name from
the list next to Analyze Standard.
If you want to view the concentration for a given calibration standard, click
on Conc...
To change these concentrations, go to the Method Editor Calibration:
Calib Units and Concentrations page.
3. When you are ready to analyze each calibration standard, click on Analyze
Standard. After you have analyzed a blank and a calibration standard, you can
view a summary of the calibration data in the Results Display Window by
clicking on Calibration Summary in the Analysis menu.
4. To analyze each reagent blank, select the reagent blank name from the list next
to Analyze Blank. Click on Analyze Blank.
5. Use the Calibration Display window to examine the calibration curve and
recalibrate if desired.
To recall a calibration
1. Open a method that has the same analytes as the calibration curves you are
interested in viewing.
2. In the Analysis menu, click on Recall Calibration...
3. Select the results data set that contains the desired calibration.
64
Chapter 2 Performing Analyses
To recalibrate
Repeat the steps above for generating a new calibration.
Analyzing Samples
Manual analyses can be performed with or without a sample information file.
To analyze samples with a sample information file
The name of the sample information file you have selected is displayed in the
Manual Analysis Control window next to Info. File.
1. In the Manual Analysis Control window, select the number (No.) of the sample
you want to analyze.
2. Click on Analyze Sample.
To analyze samples without a sample information file
1. If desired, type a sample ID (ID) in the Manual Analysis Control window.
2. If desired, enter other information (such as sample weight and dilution values)
about the sample. To do this, click on Details...
3. Click on Analyze Sample.
Stopping and Restarting
To stop an analysis
In the Manual Analysis Control window, click on the button that you used to
start the analysis, press F8 (Cancel), or select Cancel Analysis... from the
Analysis menu.
Note If you want different categories of information to appear in the Sample
Details dialog, you may open a sample information file that contains these
categories.
65
Analyzing Samples
To restart an analysis
Click on a button that starts an analysis (Analyze Blank, Analyze Sample,
Analyze Standard).
Manual Analyses Using an Autosampler
Manual analyses using an autosampler are performed using the Manual Analysis
Control window. Other windows such as the Results window are optional.
To perform manual analyses using an autosampler
Calibrating
Step What it does
Calibrating A calibration is performed according to your
specifications, and you can recalibrate if desired.
Analyzing Samples Solutions and samples are analyzed.
Stopping and Restarting During the analysis, you may need to stop
operations and restart the analysis, according to
these procedures.
Analyzing Additional
Samples
If you have completed a manual analysis using an
autosampler and need to analyze additional
samples, refer to this procedure.
Note Directly before analyzing aqueous solutions, we recommend that you
aspirate a solution of deionized water with an acid concentration that
matches the calibration blank and standards for at least 10 minutes. This
procedure stabilizes the sample introduction system.
66
Chapter 2 Performing Analyses
To generate a new calibration
1. To analyze each calibration blank:
Select the autosampler location from the values next to Go to A/S Loc.>>
in the Manual Analysis Control window.
Click on Go to A/S Loc.>>.
Select the calibration blank name from the list next to Analyze Blank.
Click on Analyze Blank.
2. To analyze each calibration standard, select the calibration standard name from
the list next to Analyze Standard.
Select the autosampler location from the values next to Go to A/S Loc.>>.
Click on Go to A/S Loc.>>.
If you want to view the concentration for a given calibration standard, click
on Conc...
To change these concentrations, go to the Method Editor Calibration:
Calib Units and Concentrations page.
3. When you are ready to analyze each calibration standard, click on Analyze
Standard.
4. To analyze each reagent blank:
Select the autosampler location from the values next to Go to A/S Loc.>>.
Click on Go to A/S Loc.>>.
Tip Use Go to Wash Loc. between the calibration standards and the reagent
blank to avoid carryover.
67
Analyzing Samples
Select the reagent blank name from the list next to Analyze Blank.
Click on Analyze Blank.
5. Use the Calibration Display window to examine the calibration curve and
recalibrate if desired.
To recall a calibration
1. In the Analysis menu, click on Recall Calibration...
2. Select the results data set that contains the desired calibration.
To recalibrate
Repeat the steps above for generating a new calibration.
Analyzing Samples
To analyze samples with a sample information file
The name of the sample information file you have selected is displayed in the
Manual Analysis Control window next to Info. File.
1. In the Manual Analysis Control window, select the autosampler location from
the values next to Go to A/S Loc.>>.
Note: In a manual analysis, the autosampler location in a sample information
file is not used by the software; therefore, you must use Go to A/S Loc.>> to
select the location each time you analyze a sample.
2. Click on Go to A/S Loc.>>.
3. Select the number (No.) of the sample you want to analyze.
4. Click on Analyze Sample.
Tip Use Go to Wash Loc. before analyzing samples to avoid carryover from
your calibration standards.
68
Chapter 2 Performing Analyses
To analyze samples without a sample information file
1. In the Manual Analysis Control window, select the autosampler location from
the values next to Go to A/S Loc.>>.
2. Click on Go to A/S Loc.>>.
3. If desired, type a sample ID (ID).
4. If desired, enter other information (such as sample weight and dilution values)
about the sample. To do this, click on Details...
5. Click on Analyze Sample.
Stopping and Restarting
To stop an analysis
In the Manual Analysis Control window, click on the button that you used to
start the analysis, press F8 (Cancel), or select Cancel Analysis... from the
Analysis menu.
To restart an analysis
Click on a button that starts an analysis (Analyze Blank, Analyze Sample,
Analyze Standard).
Note If you want different categories of information to appear in the Sample
Details dialog, you need to add the categories to the sample information
file. For more information, see Customizing the Sample Information Editor
in Chapter 4, Sample Information Editor.
Note When you stop an analysis, be sure to click on Go to Wash Loc. The
autosampler probe returns to the wash location.
69
Generating Reports
Analyzing Additional Samples
If you have completed a manual analysis and need to analyze additional samples,
use the following procedure.
1. Check that the calibration curve still appears in the Calibration Display
window. If not, select Recall Calibration from the Analysis menu, then
select the results data set that contains the calibration.
2. If you are using a Sample Information file, list the additional samples and
autosampler locations.
3. In the Manual Analysis Control window, select the autosampler location,
Sample Number (No.) and ID for the additional sample that you want to
analyze.
4. Click on Analyze Sample.
Generating Reports
If you saved data in a results data set (as requested in an analysis control window),
you can use the WinLab32 Data Manager to generate reports in a wide variety of
formats.
To start the WinLab32 Data Manager
In the File menu, click on Utilities Data Manager.
or
Click on the Start button in Windows. Select Programs PerkinElmer
WinLab32 Data Manager.
70
Chapter 2 Performing Analyses
Shutting Down the Instrument
There are two ways to extinguish the plasma. You can extinguish the plasma
manually or you can extinguish it automatically using Automatic Shutdown.
Automatic Shutdown can be selected in the Automatic Shutdown/Startup dialog,
which is accessed from the Automated Analysis Control Set Up page or using the
Auto Shutdown/Startup command in the System menu.
Another mode is Automatic Startup, which can also be selected in the Automatic
Shutdown/Startup dialog, as described above. If you selected Automatic Startup to
restart your system, this affects the procedures that you follow when you shut
down.
To automatically extinguish the plasma and put the spectrometer on standby
If you have selected Automatic Shutdown and indicated how you want the system
to shut down, the system will automatically shut down and flush the sample
introduction system according to your choices. The system next extinguishes the
plasma and puts the spectrometer into standby if that option was selected. The
software remains on.
To manually extinguish the plasma
1. Flush the sample introduction system for five minutes with the plasma on.
During this five minutes, if you analyzed aqueous solutions, either flush with
deionized water only or flush with a dilute acid solution, followed by deionized
water. After analyzing organic solutions, flush the system with an appropriate
clean solvent.
2. Extinguish the plasma by clicking on the Plasma Off switch in the Plasma
Control window.
Note If you have scheduled an Automatic Shutdown or Startup, you must leave
the WinLab32 software on. Do not exit the software.
71
Shutting Down the Instrument
When the plasma is extinguished, the plasma off/on switch in the Plasma Control
window changes from blue to white and the peristaltic pump stops pumping
solution to the plasma.
3. Proceed with this step depending upon the conditions of Automatic Startup.
If Automatic Startup is not being used
-or-
If Automatic Startup has been selected and does not include turning on the
plasma and the pump
Take the sample capillary out of the flush solution, and then run the pump
for a few minutes to clear solvent from the sample capillary and pump the
spray chamber.
Release the clamp lever and remove the tubing. (This will increase the
lifetime of the pump tubing.)
Note Pressing the red Emergency Plasma Off button on the instrument allows
you to shut off the plasma directly and bypasses the software. This button
can be used if the software hangs up or if communication between the
instrument and the computer is interrupted. Using this button does not
harm the instrument. If you use this button, you must reset the system
before you can reignite the plasma. To reset the system, be sure that the red
button is in the out position, and select the Reset Emergency Off
command in the System menu.
Always remove the sample capillary or the autosampler probe from
the solution when you are finished using the pump. Otherwise, the
solution can siphon into the spray chamber and flood it.
72
Chapter 2 Performing Analyses
If Automatic Startup has been selected and includes turning on the plasma and
the pump
Leave the sample capillary in the wash solution.
If the level of the wash solution reservoir in the autosampler is above the
spray chamber, leave the peristaltic pump tubing clamped. This prevents
the wash solution from being siphoned into the spray chamber.
-or-
If the level of the wash solution reservoir in the autosampler is below the
spray chamber, release the clamp lever on the pump tubing. This prevents
the solution from being pumped when the system automatically starts up.
4. If desired, you can manually put the spectrometer on standby as described
below.
To manually put the spectrometer on standby
1. In the System menu, click on Auto Shutdown/Startup.
2. In the dialog, select Enable shutdown... and Immediately on OK. Be sure
Put Spectrometer into Standby is selected.
3. If the plasma has already been extinguished, be sure that the Wash before
shutdown option is not selected and that Turn off Plasma and Pump is not
selected.
4. Be sure that you have enabled Automatic Startup and set the date and time.
Using the Method
Editor 3
Chapter Table of Contents Page
Method Editor Overview 74
Using the Method Editor 76
Method Editor: Spectrometer Pages Overview 95
Method Editor: Sampler Pages Overview 108
Method Editor: Process Pages Overview 119
Method Editor: Calibration Pages Overview 133
Method Editor: Recovery Checks Page 152
Method Editor: Sample Limits Checks Page 154
Method Editor: Options Page 177
Universal Data Acquisition 181
74
Chapter 3 Using the Method Editor
Method Editor Overview
You use the Method Editor to create a new method or to modify the parameters in
an existing method. You must have one or more methods to perform analyses.
What is a method?
All analytical information needed to perform an analysis and report the results of
an analysis is contained in a method (and a sample information file, if it is used).
You can use an existing method as it is, modify an existing method to suit the
purposes of your application, or create a new method.
Modified or new methods must be saved in a methods library if you wish to use
them at a later date. You can delete, copy, or rename methods using the Data
Manager application.
Methods in the Results Library
When you perform analyses, a copy of the method can be saved automatically in a
results library as part of the results data set (if you so designated on the Method
Editor Options page). You might want to do this so that you can recall such
methods from a results library if, for example, you wanted information about the
method used for a certain sample or wanted to save a particular method in a
methods library for later use.
The active method
The active method, which is displayed in the toolbar, is the method that is open.
When you start an analysis, the active method defines the parameters of the
analysis.
The pages of the Method Editor
The Method Editor window contains bottom tabs, and each tab provides access to
a set of pages.
75
Method Editor Overview
The contents of the pages are described here:
Tab/Pages Contents
Spectrometer Parameters for Spectrometer settings.
Sampler Parameters for the plasma, peristaltic pump and
autosampler wash.
Process Directions to convert spectral data into intensity
data, correct for interferences and assign internal
standards.
Calibration Calibration information, autosampler locations, and
details on how sample results will appear.
Checks Recovery tab - Spike concentrations for matrix
check samples.
Sample Limits tab - Specifications for performing
sample limit checks.
QC Locations of quality control solutions and
instructions for scheduling and performing quality
control procedures.
Options Remarks about the method and options for the
results display, printed log, and results data set.
76
Chapter 3 Using the Method Editor
Using the Method Editor
To display this window
In the Tools menu, click on Method Editor, or on the Toolbar click on
MethEd
If you do not have an open method, in the File menu, click on Open
Method.
- or -
In the Method /Sample Info bar, click on Method:
77
Using the Method Editor
Using methods
There are several ways to get methods for your analyses. You can open an existing
method and use it as it is, modify it to suit your application, or create a new method.
Summary procedure: using methods
1. Open an existing method or create a new one.
2. If you are creating a new method or modifying an existing method, open the
Method Editor. On the pages of the Method Editor window, modify the
parameter settings to suit the analysis.
3. If you want to use the method later, save the method under a suitable name. The
method will be stored in the methods database located in your user directory.
78
Chapter 3 Using the Method Editor
To delete, copy, rename methods
In the File menu, click on Utilities Data Manager and use that application
to perform these tasks. For additional information, please refer to the Data
Manager Help.
Useful conventions
Within the tables located in the Method Editor, entries that are in a normal font can
be modified in that table. Entries that are in a bold font are for view only and cannot
be modified from within that table.
Creating a New Method
To create a new method
1. In the File menu, click on New Method.
The Create New Method dialog appears where you select the plasma
conditions. If you wish, you can use a copy of any existing method.
2. Decide what elements you want in your method and what wavelengths you
wish to use. This information will be recorded in the table in the Method Editor
Spectrometer: Define Elements Page.
To place this information directly into the Method Editor, enter the
elements and wavelengths desired on the Method Editor Spectrometer:
Define Elements Page. Proceed to step 3.
-or-
Use the Periodic Table to select the elements and their associated
wavelengths. Your entries will automatically appear in the table on the
Method Editor Spectrometer: Define Elements Page.
3. In the Method Editor, complete the entries on the Spectrometer pages, clicking
on the side tabs to view each page.
4. Display the remaining pages of the Method Editor by clicking on the tabs at the
bottom and side of the window and by completing the entries.
79
Using the Method Editor
5. To save the method, use Save Method in the File menu.
Periodic Table
You can use this table to select the elements and their associated wavelengths for
your method. The elements and wavelengths that you select will automatically be
entered on the Method Editor Spectrometer: Define Elements Page. You can also
enter elements and wavelengths directly into the Method Editor.
To display this table
In the Tools menu, click on Periodic Table.
- or -
On the Method Editor Spectrometer: Define Elements Page, click on the
Periodic Table button.
To select elements and wavelengths for your method from the periodic table
On scanning CCD ICP spectrometers, you can select any element at any
wavelength. On simultaneous ICP spectrometers, elements and wavelengths that
are not available on the detector are indicated by grey typeface.
The Periodic
Table showing
elements
included in an
example
method
prepared for a
soils analysis.
80
Chapter 3 Using the Method Editor
1. Double-click on an element symbol. This enters the element and its default
wavelength directly into the active row in the table on the Method Editor
Spectrometer: Define Elements Page. The Active Row in Method Editor
automatically increments to the next row. Continue making your selections.
- or -
Click on an element symbol using the right mouse button. From the list of
recommended wavelengths, double-click on the desired value. (If you want to
select several wavelengths for one element, click on the wavelengths and then
click on Enter in Method.) This enters the element and the recommended
wavelength directly into the method. The Active Row in Method Editor
automatically increments to the next row. Continue making your selections.
2. When you have completed making your choices, click on the windows close
box.
To select elements and wavelengths for your method from the alphabetical
element list
1. Select each element and its associated wavelength from the drop down lists.
This enters the element and its recommended wavelength directly into the
active row in the table on the Method Editor Spectrometer: Define Elements
Page. The Active Row in Method Editor automatically increments to the next
row. Continue making your selections.
2. When you have completed making your choices, click on the windows close
box.
To change the values in any row
Change Active Row in Method Editor to the desired row, select the new
element and wavelength, and click on Enter in Method.
To search for elements at a particular wavelength or to choose wavelengths
not on the wavelengths list
Click on Wavelength Table and complete the entries as desired.
81
Using the Method Editor
Wavelength Table
You use this table to search for elements at a particular wavelength or to choose
wavelengths not on the recommended wavelengths list that is found on the Method
Periodic Table. Additional information such as intensities and BECs are given for
certain elements.
The elements and wavelengths that you have selected appear on the Method Editor
Spectrometer: Define Elements Page.
On scanning CCD ICP spectrometers, you can select any element at any
wavelength. On simultaneous ICP spectrometers, elements and wavelengths that
are not available on the detector are indicated by grey rows.
Tip Double-click on a column header to sort the table by that parameter. For
example you can sort by element, state, wavelength, BEC, signal-to-noise,
intensity, or any other parameter in the column headers. Also see the table
of references at the end of this section. These publications were used as
sources for the Wavelength Table.
82
Chapter 3 Using the Method Editor
To display this table
In the Tools menu, in the Method Editor, or in the Periodic Table click on
Wavelength Table.
- or -
In the Examine Spectra/MSF window, click on ID.
- or -
In the IEC Model Builder Calculate Factors page, click on Display
Wavelength Table.
The Wavelength
Table.
83
Using the Method Editor
Ref er ences used i n t he Wavel engt h Tabl e
Par amet er Ref er ence
DL mg/L (W, P & F):
Radial Detection Limits
(mg/L)
Winge, Peterson, and Fassel,
Applied Spectroscopy 33, p. 206,
1979
Rel Sens (B):
Relative Sensitivity
Boumans, Line Coincidence
Tables for ICP -AES, Pergamon
Press, 1980
Sig/Noise (S &T):
Signal-to-Noise Ratio
Schierle and Thorne,
Spectrochimica Acta 50B, pp.
27-50, 1995
Intensity (W):
Intensity
Wohlers, ICP Information
Newsletter 10, No.8, pp. 593-
688, J an 1985
84
Chapter 3 Using the Method Editor
To view the wavelengths for one element
1. Select an element.
2. Click on All Wavelengths or Recommended Wavelengths to specify what
values you want to see. If you have a simultaneous ICP spectrometer, you have
an On Arrays option as well. The On Arrays option will narrow down the
search to just those wavelengths that appear on the subarray.
3. If the Center Wavelength entry field is not clear, double-click on this box and
press Delete to clear it.
4. Click on Search.
The specified wavelengths for that element appear in the table.
To display data for all elements
1. Select All Elements in the Element to Include entry field, or click on the All
button. (All Elements means all elements in the wavelength table.)
2. Click on All Wavelengths or Recommended Wavelengths to specify what
values you want to see. If you have a simultaneous ICP spectrometer, you have
an On Arrays option as well. The On Arrays option will narrow down the
search to just those wavelengths that appear on the subarray.
3. Type a number in the Center Wavelength entry field or double-click on a
wavelength in the table.
4. Indicate the range in the Wavelength Range entry field. The default range is
0.5nm.
5. Click on Search.
All wavelengths that fall in the wavelength range appear in the table.
85
Using the Method Editor
To copy an element and a wavelength into the method
from the Wavelength Table
If you opened the Wavelength Table from the Method Editor, you can copy entries
directly into the method.
1. Select the element and wavelength you want to add by clicking in that row.
Active Row in Method Editor defaults to the first blank row in the Method
Editor Spectrometer: Define Elements page. This is where the new information
will be added.
If you wish to overwrite an existing Method Editor row, change Active
Row in Method Editor as desired.
2. Click on Enter Selected Wavelength in Method. The information is added to
the Method Editor.
To copy several elements and wavelengths into the method from the
Wavelength Table
If you opened the Wavelength Table from the Method Editor, you can copy entries
directly into the method.
1. Select the elements and wavelengths:
To enter a range, click on a row and then hold down the Shift key and click
on another row. All of the rows in between will be selected.
To enter information from noncontiguous rows, click on a row, then hold
down the Control key and click on additional rows to select them.
Active Row in Method Editor defaults to the first blank row in the Method
Editor Spectrometer: Define Elements page. This is where the new
information will be added.
If you wish to overwrite information in existing Method Editor rows,
change Active Row in Method Editor as desired. The row that you select
will be where the first element and wavelength in the group you selected
in the Wavelength Table will appear in the Method Editor.
2. Click on Enter Selected Wavelength in Method. The information is added to
the Method Editor.
86
Chapter 3 Using the Method Editor
Opening an Existing Method
A method is required for an analysis. It is used to set up the conditions under which
the analysis will be run. Methods that you have saved are stored in a methods
library (a large capacity structured database) so that you can use them at a later
date. You can also get a copy of a method used in a particular analysis; this method
is stored in a results library as part of the results data set (if you so designated on
the Method Editor Options page).
To open an existing method from a methods library
1. In the File menu, click on Open Method....
2. In the Open Method dialog, select the method you want, then click on OK. If
the method you want is stored in a different methods library, click on Browse
and select the correct library location. Return to the Open Method dialog, and
select the desired method
If the Method Editor is open, the method name appears in the title bar. The
method name also appears in the Toolbar of the WinLab32 main window, next
to the Method button. This is the active method, which controls your analysis.
(You do not need to open the Method Editor window to open an existing
method.)
3. Use this method for your analysis with no modifications if desired. To change
parameters in this method, see Modifying a Method later in this chapter.
To get a copy of a method associated with a stored results data set
1. In the File menu, click on Import from Results Library....
2. Select the results data set and click on OK.
3. When the Import from Results Library dialog appears, select the method you
want to import and then, at the bottom of the dialog, select the Method check
box and click on OK.
If the Method Editor is open, the method name appears in the title bar. The
method name also appears in the Toolbar of the WinLab32 main window, next
to the Method button. This is the active method, which controls your analysis.
87
Using the Method Editor
4. Use this method for your analysis with no modifications if desired. To change
parameters in this method, see Modifying a Method in the next section. To save
this method to a method library, use Save or Save As... from the File menu.
Modifying a Method
You may want to make modifications to an existing method.
To modify a method
1. Open a method.
2. In the Tools menu, click on Method Editor. Modify the entries as desired on
the Spectrometer pages, using the side tabs to view each page.
3. Display the remaining pages of the Method Editor by clicking on the tabs at the
bottom of the window and modifying the entries.
4. To save the changes, click on Save Method in the File menu to save the
method with its current name or Save As Method in the File menu to save
the method with a new name. The method is saved in the Method database.
88
Chapter 3 Using the Method Editor
Selecting Options and Entering Values
Some parameters have fixed options denoted by an option button. You may
select only one of these options for any one parameter.
Some options are associated with a check box. You may select as many of
these as you wish. When a check box is selected, it contains a check mark.
Options for some parameters are contained in drop-down lists. Click on the
arrow at the right-hand side of the drop-down list to see the choices available.
89
Using the Method Editor
Spin boxes are often used for numerical parameter settings. To increase or
decrease the value, click on the appropriate arrowhead. You can also click on
and type an acceptable value.
To enter information in a text box, click on the text box, then type the necessary
value or characters.
To open another page of the Method Editor, click on the tab containing the
name of the page at the bottom or side of the window.
Tabs across the bottom
of the Method Editor
group parameters into
several main areas.
Side tabs further
group parameters
into individual pages.
90
Chapter 3 Using the Method Editor
Method Editor Pop-Up Menus
The following pop-up menus contain several convenient commands that are useful
as you work with the Method Editor.
Method Editor pop-up menu
To display this pop-up, click with the right mouse button in the gray background
area of the Method Editor.
Command Description
New Method Lets you select the starting conditions to
include in the new method.
Open Method... Opens a stored method.
Save Method Saves the contents of the Method Editor
using the same file name.
Save Method As... Saves the contents of the Method Editor
using a new file name.
Save Method As Text... Saves the contents of the Method Editor to a
text file or comma-delimited ASCII file.
Periodic Table Displays the Periodic Table, where you can
select elements and wavelengths.
Print... Prints the contents of the Method Editor.
91
Using the Method Editor
Pop-up menu for Tables with Column Fill dialogs
To display this pop-up, click with the right mouse button in a spreadsheet table.
This pop-up only appears in tables that have column fill dialogs and is most useful
when you are working with a block of selected entries.
Print Preview... Displays the formatted Method report in a
preview window. Use the Zoom In and
Zoom Out buttons to enlarge or reduce the
report. Click on Close to return to the
Method Editor.
Command Description
Cut
Removes the contents of the selected entry fields and
places it onto the Windows clipboard.
Copy Copies the contents of the selected entry fields and
places it onto the Windows clipboard.
Paste Inserts contents from the Windows clipboard into an
entry field.
Column Fill... Displays the Column Fill dialog for the selected col-
umn. To use the Column fill command, select a block
of entry fields and then right click on the table and
select this command.
Command Description
92
Chapter 3 Using the Method Editor
Pop-up menu for individual text entries
To display this pop-up, double-click in an entry field to select the contents, then
click with the right mouse button. In some text boxes within the Method Editor, a
right click will display this pop-up.
Command Description
Undo Reverses the last command.
Cut Removes the contents of the selected entry field and
places it onto the Windows clipboard.
Copy Copies the contents of the selected entry field and
places it onto the Windows clipboard.
Paste Inserts contents from the Windows clipboard into an
entry field.
Delete Removes the contents of the selected entry field.
Select All Selects all of the text in an entry field.
93
Using the Method Editor
Checking a Method
Before you use a method, you can let the software review all of the entries in the
Method Editor pages using the Check Method dialog. This dialog alerts you to any
existing problems or inconsistencies in the method that must be corrected before
the method can be used for an analysis. When you save a method, the method will
be checked automatically.
To display the Check Method message dialog, on the Edit menu, click on
Check Method.
The Check Method dialog appears.
To print this information, click on Print in the Check Method dialog.
Saving a Method
You must save a method if you want to use it later. When you save a method, a copy
of the method is placed in the Methods database. If you selected the Copy of
Method option in the Method Editor Options page, a copy of the active method that
was used to obtain the results of your analyses is stored with the results data set.
To save a method with its current name
In the File menu, click on Save Method.
To save a method with a new name
1. In the File menu, click on Save As Method.
2. Type a file name up to 25 characters in length, and click on OK.
Note When you save a method, the software reviews all of the entries
automatically. If it finds any problems or inconsistencies, the Check
Method message dialog is displayed to inform you of the error.
94
Chapter 3 Using the Method Editor
Printing a Method
You can print a method summary, which contains all of the parameters in the
method. You can also save a method summary in a text file, then open it in a text
editor such as Notepad and make notations or print selected sections.
To print a method summary
1. Click on the Method Editor window to make it active. Note that the title bar of
an active window is a different color from other windows.
2. In the File menu, click on Print Active Window.
3. In the Print dialog that appears, check that the correct printer is shown. If you
need to select another printer or change other setup options such as the paper
size, click on Setup.
4. Click on OK to start printing.
To save a method summary in a text file
1. Click on the Method Editor window to make it active.
2. In the File menu, click on Save As Text Method.
3. Type a name for the file, and click on OK.
You can now open the file in a text editor such as Notepad and make notations
or print selected sections.
Note To save a method as a text file for making notations or printing, see
Printing a Method.
95
Method Editor: Spectrometer Pages Overview
Method Editor: Spectrometer Pages Overview
You use these pages to define the parameters that control how the hardware is set
up and how the system collects data.
To display the Spectrometer pages
Click on the Spectrometer tab at the bottom of the Method Editor window.
Spectrometer Pages
To set the following parameters, click on the appropriate tab on the right-hand
side of the window.
Define Elements Page
Settings Page
Spectral Windows Page
Method Editor Spectrometer Pages: Define Elements Page
You use this page to define the symbol, wavelength, name, and function of an
element. In the Method Editor, an element represents a combination of
parameters associated with a measurement at a particular wavelength. If you are
measuring an element at more than one wavelength, you must repeat the element
on this page for each separate wavelength.
96
Chapter 3 Using the Method Editor
Method Description
This short description of your method will appear next to your method name in the
Open Method dialog. It will also appear in the Method Description field of the
Analysis Header displayed in the Results Display and Printed Log.
Type up to 80 characters.
Symbol
This is the symbol of the element to be measured.
To change or add an element, type the letters for the symbol in the entry field,
or click on Periodic Table. When the Periodic Table appears, select the desired
elements.
Wavelength
This is the wavelength in nm that the Spectrometer will use to measure the
associated element.
Detail of the
Define Elements
page showing
entries included
in an example
method prepared
for a soils
analysis.
97
Method Editor: Spectrometer Pages Overview
To add or change a wavelength:
Type an element symbol in the Symbol field to get the default wavelength for
an element.
- or -
Type the value for the wavelength in the entry field.
- or -
Click on Periodic Table. When the Periodic Table appears, select the desired
wavelength.
Name
This is the name that describes the element. The default entry is the element symbol
followed by the wavelength. No two elements in a method can have the same name.
If you want to change the default name, type up to 20 characters, including
spaces and punctuation. For example, if you are determining analytes using
different plasma viewing modes or different plasma conditions, you may want
to add information to the default name such as Al 396.152Axial or Ca
317.9330.8 neb).
Function
This is the role of the element in the analysis.
Analyte
The elements concentration will be determined based on a valid calibration.
Internal standard (Int. Std.)
The element will act as an internal standard.
Click on the text and select Analyte or Int. Std. from the drop-down list.
Periodic Table
Click on this button to display the Periodic Table, from which you can select
elements and their associated wavelengths for your method.
98
Chapter 3 Using the Method Editor
Wavelength Table
Click on this button to display the Wavelength Table, where you can search for
elements at a particular wavelength or choose wavelengths not in the
recommended wavelength list.
Method Editor Spectrometer Pages: Settings Page
You use this page to set spectrometer parameters that control how the elements will
be measured.
Spectral
Purge Gas Flow
This is the spectrometer purge gas flow rate. The time taken to purge air from
the spectrometer depends on various factors, including how long the
instrument has been in a low purge state.
Normal
A normal purge is used during routine operation.
High
The high purge is normally used during the analysis for wavelengths below
190 nm. A high purge performed before an analysis clears the system of air,
Detail of the
Settings page.
This shows entries
included in an
example method
prepared for a
soils analysis.
99
Method Editor: Spectrometer Pages Overview
which contains moisture and oxygen, before analyzing elements below 190
nm. See the Spectrometer Control Window in Chapter 6, Hardware Control
Windows.
Spectral Profiling
This option is only available on simultaneous ICP spectrometers. If Spectral
Profiling is selected, the slit image is scanned, which yields greater data density and
shows smoother peak profiles. Using spectral profiling takes four times as long per
measurement as when profiling is not being used. Spectral profiling is most useful
for identifying spectral interferences and collecting data when the wavelength
requires adjustment. In some circumstances, it is useful for analyses using
Multicomponent Spectral Fitting.
Resolution
This option is only available on simultaneous ICP spectrometers.
Fixed
The same resolution is used for all elements. There are three settings: High,
Normal, and Low. The selection you make sets the slit width and determines
how the detector will be read.
Select Low for slightly better detection limits and analyte precision. This
setting gives the poorest resolution. The slit width is at its widest and each
pixel in the detector subarray is read as a whole. This gives the highest
sensitivity per element, but poor freedom from spectral interferences.
Select Normal to provide performance that has the optimal combination of
sensitivity and freedom from spectral interferences for most applications.
The slit width provides the spectral bandpass equal to one pixel width and
each pixel in the detector subarray is read as a whole.
Select High to provide the greatest freedom from spectral interferences, but
lower sensitivity than Normal or Low. This setting gives the greatest
resolution, but the lowest intensities. The slit width is at its narrowest and
each pixel in the detector subarray is read as two separate half-pixels.
Variable
Different resolutions are used for each analyte.
100
Chapter 3 Using the Method Editor
Click on Set... and in the Set Element Resolution dialog that appears, select
the resolution for each element.
Time
This is the time in seconds that the signal is measured.
For automatic integration, click on Auto. The software automatically sets the
integration time individually for each analyte based on intensity. Select the
minimum and maximum times that you want to use for all analytes.
For manual control, click on Set... next to Manual. In the Set Manual
Integration dialog that appears, select the integration and read times for each
analyte. (Integration time is the time period in seconds in which the detector
collects photons before transferring the charge and reading out the signal. The
read time is the total measurement time in seconds per replicate.)
Delay Time
This is the number of seconds that elapse before the instrument begins to measure
the signal.
Valid entry range: 0 - 999.
Replicates
This is the number of read cycles to be performed on each sample and calibration
solution.
Valid entry range: 1 - 999.
If you are using the Optima 2000/2100, you can Measure by: Element or Replicate.
Element Selecting Measure by Element tells the spectrometer to stay at
the wavelength of the element for the number of Replicates selected. For
example, if you selected six (6) replicates for Cu and Pb it will measure Cu
six times before it changes wavelength to measure Pb six times.
Replicate Selecting Measure by Replicate tells the spectrometer to
measure each element once then repeat for the number of replicates. For
example, if you selected six (6) replicates for Cu and Pb, it will measure
101
Method Editor: Spectrometer Pages Overview
Cu once then change the wavelength and measure Pb once for replicate
one, then change the wavelength and measure Cu once then change the
wavelength to measure Pb once for replicate two until it completes the
cycle six times.
Method Editor Spectrometer Pages: Settings Page - FIAS Technique
You use this page to set spectrometer parameters that control how the elements will
be measured.
Spectral Settings
Purge Gas Flow: This is the spectrometer purge gas flow rate. The time taken to
purge air from the spectrometer depends on various factors, including how long the
instrument has been in a low purge state.
Normal: A normal purge is used during routine operation when all
wavelengths are greater than 190 nm.
High: The high purge is normally used during the analysis for wavelengths
below 190 nm. A high purge performed before an analysis clears the system of
102
Chapter 3 Using the Method Editor
air, which contains moisture and oxygen, before analyzing elements below 190
nm. See the Spectrometer Control window.
Read Parameters
Integration Time: This is the integration time used by the spectrometer to collect
each spectrum of data. Enter an integration time between 0.001 and 50 seconds.
BOC Time: The amount of time to measure the baseline just before the beginning
of the read step. Enter a time between 0 and 5 seocnds
Element: The name of the analyte entered on the Spectrometer page.
Transient Read Delay: For each analyte this is the amount of time to wait after
the read step begins before processing the signal. Double clicking this column
heading displays a column fill dialog.
Transient Read Time: For each analyte this is the amount of time to be spent
processing the signal.
Replicates: The number of measurements that should be made of each analytical
line.
Transient Read Delay Column Fill
Enter the periodof time that exists between the start of time-based data and the
point where peak height/area processing begins. (Enter a value between 0 and 120
seconds to wait after the read step begins before processing the signal.)
103
Method Editor: Spectrometer Pages Overview
Transient Read Time Column Fill
Enter a period of time-based data on which peak height/area processing is done.
(Enter a value between 0.1 and 120 seconds to be spent processing the signal.)
Method Editor Spectrometer Pages: Set Element Resolution Dialog
Use this dialog to select different resolutions for each element. Different resolution
settings are only available on simultaneous ICP spectrometers.
To display this dialog
Click on Set... next to Resolution on the Settings page.
Using this dialog
Select the resolution you want for each analyte from the drop-down list.
F'n (Function)
This view-only column shows parameters that describe the kind of action the
instrument will take for this element.
A = Analyte
IS = Internal Standard
104
Chapter 3 Using the Method Editor
To change the parameter, use the Function entry field on the Spectrometer: Define
Elements page.
Element
This view-only column shows all names of the elements selected for the current
analysis. To change the element, click on the Periodic Table button on the
Spectrometer: Define Elements page. In the Periodic Table that appears, select the
elements and wavelengths that are to be added.
Resolution
This is the resolution for the element.
There are three settings: High, Normal, and Low. The selection you make sets the
slit width, which affects how the detector will be read.
Select Low to provide the lowest resolution. The slit width is at its widest
and each pixel in the detector subarray is read as a whole. This gives the
highest sensitivity per element, but poor freedom from spectral
interferences.
Select Normal to provide resolution that has the optimal combination of
sensitivity and freedom from spectral interferences for most applications.
The slit width provides the spectral bandpass equal to one pixel width and
each pixel in the detector subarray is read as a whole.
Select High to provide the greatest freedom from spectral interferences, but
lower sensitivity than Normal or Low. The slit width is at its narrowest and
each pixel in the detector subarray is read as two separate half-pixels.
Method Editor Spectrometer Pages: Set Manual Integration Dialog
Use this dialog to select different integration and read times for each element.
Note Using multiple resolution settings in your method will cause
measurements to be made sequentially in groups as defined by resolution
type during the analysis.
105
Method Editor: Spectrometer Pages Overview
To display this dialog
Click on Set... next to Manual on the Settings page, Read Time parameter.
Using this dialog
Type the integration times and read times that you want to specify.
F'n (Function)
This view-only column shows the kind of action the instrument will take for this
element.
A = Analyte
IS = Internal Standard
To change the parameter, use the Function entry field on the Spectrometer: Define
Elements page.
Element
This view-only column shows all the elements selected for the current analysis. To
change the element, click on the Periodic Table button on the Spectrometer:
Define Elements page. In the Periodic Table that appears, select the elements and
wavelengths desired.
Integration Time
This is the time period in seconds in which the detector collects photons before
transferring the charge and reading out the signal. The maximum integration time
is 8 seconds for a scanning CCD spectrometer and 50 seconds for a simultaneous
spectrometer.
Notes #1: The read time divided by the integration time must be a whole number.
#2: On simultaneous ICP spectrometers, using multiple integration and
read times in your method will cause measurements to be made
sequentially in groups as defined by integration and read time during the
analysis.
106
Chapter 3 Using the Method Editor
Read Time
This is the total measurement time in seconds per replicate. Read time divided by
integration time gives you the number of integrations performed per replicate.
Method Editor Spectrometer Pages: Spectral Windows Page
You can use this page to set the survey window and auto integration window. The
survey window is the wavelength range in which the plasma emission data is
collected. The auto integration window is the wavelength range in which the
integration time is calculated, based on the signal of highest intensity.
By default, the survey window and auto integration window are set to the same
wavelength range. On simultaneous ICP spectrometers, this range is determined by
the wavelength range of the subarray on which the wavelength of interest falls. On
scanning CCD ICP spectrometers, the wavelengths are all directed to a single
detector array, and the software sets the wavelength range to default values.
On either type of spectrometer, you can adjust the wavelength range for the survey
window or the auto integration window. In some cases, it may be advantageous to
set the auto integration window to be smaller than the survey window. For
example, if your interferent signal is higher than the analyte signal, the auto
integration time may be shorter than appropriate for your analysis. This is because
the software calculates the auto integration based on the highest signal, which, in
this example, would be the interferent. Therefore, you may want to limit the auto
integration window to exclude the interferent, so the software will calculate a
longer integration time.
Note This parameter has a Column Fill dialog that can be accessed by double-
clicking on the parameter's column header.
Note This parameter has a Column Fill dialog that can be accessed by double-
clicking on the parameter's column header.
107
Method Editor: Spectrometer Pages Overview
Element and Wavelength
These view-only columns show the elements and wavelengths selected for the
current analysis. To change the element, click on the Periodic Table button on the
Spectrometer: Define Elements page. In the Periodic Table that appears, select the
elements and wavelengths desired.
Survey Lower and Survey Upper
This sets the wavelength range in which plasma emission data is collected from the
lowest to highest wavelength. The survey window must be set equal to or greater
than the auto integration window.
Auto Lower and Auto Upper
This sets the wavelength range in which the integration time for the analyte is
calculated.
When automatic integration is used, the software automatically sets the read time
individually for each analyte based on the signals of highest intensity. However, for
some analyses, you may want to select a smaller measurement range to exclude a
strong interfering peak when the integration time is being determined. This will
give you improved signal-to-noise characteristics for the analyte of interest.
Detail of the
Spectral
Windows page
showing entries
included in an
example method
prepared for a
soils analysis.
108
Chapter 3 Using the Method Editor
Method Editor: Sampler Pages Overview
You use these pages to define the parameters that control the plasma, peristaltic
pump and autosampler wash.
To display the Sampler pages
Click on the Sampler tab at the bottom of the Method Editor window.
Sampler Pages
To set the following parameters, click on the appropriate tab on the right-hand
side of the window.
Plasma Page
Peristaltic Pump Page
Autosampler Wash Page
109
Method Editor: Sampler Pages Overview
Method Editor Sampler Pages: Plasma Page
You use this page to set the plasma gas flows, RF power, viewing distance, and
source equilibration delay. You also set the plasma aerosol type, and the nebulizer
startup conditions. These can be the same for all elements or different for one or all
elements.
Source Equilibration Delay
This is a delay in seconds, which can be used to allow the plasma to stabilize after
changes have been made to the plasma (source) conditions.
Plasma Conditions
You can assign the same gas flows, RF power, and viewing distance values to all
elements in the method or you can vary these values for each element individually.
If you have a dual-view instrument, you can also assign plasma view (axial or
radial) in this way.
Same for All Elements
Select this option to use the same gas flows, RF power levels, viewing
distances and plasma view for all elements.
Vary by Element
Select this option to vary the parameters for each element. Enter the values you
want in the table.
Detail of the
Plasma page
showing entries
included in an
example method
prepared for a
soils analysis.
110
Chapter 3 Using the Method Editor
Plasma Aerosol Type
You can select the type of aerosol to use for the analysis.
Wet
Use when the sample aerosol is produced by nebulizing a solution using a
pneumatic nebulizer, such as the cross-flow nebulizer or the GemCone
nebulizer.
Dry
Use when the sample aerosol is desolvated, i.e., by an ultrasonic nebulizer or
is produced directly from a solid sample, e.g., using laser sampling.
Nebulizer Startup Conditions
You can choose to have the nebulizer startup instantly or gradually.
Instant
This option turns the nebulizer argon flow on quickly after ignition. Use this
for most cases.
Gradual
This option turns the nebulizer argon flow on slowly after ignition. Use this for
igniting while aspirating high solids sample matrices or when the first
procedure does not work.
F'n (Function)
This view-only column shows the kind of action the instrument will take for this
element.
A = Analyte
IS = Internal Standard
To change the parameter, use the Function entry field on the Spectrometer: Define
Elements page.
Element
This view-only column shows all the elements selected for the current analysis. To
change the element, click on the Periodic Table button on the Spectrometer:
111
Method Editor: Sampler Pages Overview
Define Elements page. In the Periodic Table that appears, select the elements and
wavelengths desired.
Plasma
This is the argon flow rate for the ICP torch plasma gas (also known as coolant or
outer flow).
Valid entry range: 0 - 20 L/min. However, most torch designs will require a
minimum flow rate of about 10 L/min to achieve a stable plasma.
Aux
This is the argon flow rate for the ICP torch auxiliary gas.
Valid entry range: 0 - 2.0 L/min.
Neb
This is the argon flow rate for the nebulizer or sample carrier gas.
Valid entry range: 0 - 2.0 L/min. However, many nebulizer designs will allow a
maximum gas flow rate of less than 2.0 L/min. See the information provided with
your nebulizer to determine its maximum gas flow rate.
Power
This is the amount of RF power delivered to the plasma discharge.
Valid entry range: 750 - 1500 watts.
View Dist
This is the nominal position within the plasma for the light that is measured by the
spectrometer. For radially viewed plasma, it is the distance from the load coil. For
axially viewed plasma, the 15-mm position represents the center of the plasma
discharge.
Note The following parameters have Column Fill dialogs that can be accessed
by double-clicking on the parameter's column header.
112
Chapter 3 Using the Method Editor
Plasma View
If you have a dual-view instrument, this column is present. Plasma view refers to
the viewing position of the plasma torch, which can be set to radial or axial
independently for each analyte.
Radial
Light emitted from the side of the plasma passes through the torch slit and is
directed to the spectrometer optics.
Axial
Light emitted along the axis of the plasma is directed to the spectrometer
optics. The observation zone of the plasma is circular and the spectrometer
views a column of light from the central channel of the plasma.
Attenuated Radial or Attenuated Axial
These settings are available only for scanning CCD ICP spectrometers. Use
these settings when lower intensities are desired, for example, for samples of
high concentration that would normally saturate the detector and for sensitive
wavelengths, typically in axial mode.
Method Editor Sampler Pages: Peristaltic Pump
You use this page to select the rate of sample flow. You also select whether or not
a sample flush time should be added to the analysis delay time.
Sample Flow Rate
Select the rate in mL/min that the sample solution will be pumped into the plasma
during an analysis. As you change this value, the pump speed that appears will be
changed appropriately. The value range and ratio of pump rate to pump speed
depend on both the pump tubing and the pump model selected.
Detail of the
Peristaltic
Pump page.
113
Method Editor: Sampler Pages Overview
Flush Time
This is the time (if any) between the wash time and the read delay, when the pump
will aspirate sample solution at the Sample Flush Rate.
Valid entry range: 0 - 999. This is normally set to equal the time it takes for the
sample to travel from the sample vessel to the nebulizer (while usually being
pumped at a higher rate).
Method Editor Sampler Pages: Autosampler Page
You use this page to schedule when and for how long the sample delivery tubing
will be washed, and to set the wash pump rate.
Note You specify the type of autosampler that you are using when you install
the software. If needed, you can change this setting using the Reconfigure
utility: in Windows select Start, Programs, PerkinElmer WinLab32,
Reconfigure and use the wizard to change the autosampler. To set the tray
type, see Autosampler Configuration dialog in Chapter 11, Menus and
Toolbar. If you have an Optima 3000 Family instrument, you set the pump
type from the Options menu, Configure Pump dialog.
Detail of the
Autosampler
page.
114
Chapter 3 Using the Method Editor
Wash
A wash step is often used during an automated analysis to clean off the autosampler
probe and rinse out the sample delivery tubing.
Wash Frequency
Never
Select this option to be sure that no washes will be performed.
Between Samples
Select this option to perform a wash between each sample.
Only after samples whose concentrations exceed limits
Select this option to specify a wash for any analyte when its concentration
exceeds a specified limit.
After every sample + extra time if sample concentrations exceed limits
Select this option to increase the length of a wash for any analyte when its
concentration exceeds a specified limit.
Rate
This is the flow rate in mL/min that will be used during the Wash Time.
Normal Time
This is the time in seconds that the autosampler probe is immersed in the wash
solution. The value range and ratio of pump rate to pump speed depend on both the
pump tubing and the pump model selected.
Wash Location
This is the location of the wash solution in the autosampler tray, usually zero (0).
Extra Time
This is the amount of extra wash time in seconds that will be added to a wash. Enter
the amount of wash time directly or if you wish, you can increase the wash time
based on the concentration of a sample.
115
Method Editor: Sampler Pages Overview
Method Editor Sampler Pages: Extra Wash Concentration Limits
dialog
Use this dialog to increase the length of a wash for any analyte when its
concentration exceeds a specified limit. In automated analyses, this is useful if you
are concerned that a particular analyte concentration may not be rinsed fully from
the autosampler probe unless the wash is extended.
To display this dialog
In the Autosampler page, select one of the following options: Only after
samples whose concentrations exceed limits or After every sample + extra
time, and then click on the Set... button.
Using this dialog
Type the concentration limits you want for each analyte. The units shown are
calibration units. These are selected on the Calibration Units and Standard
Concentrations page.
The total wash time will be the Normal Time + Extra Time selected on the
Autosampler Wash page.
When the concentration of any analyte exceeds the entered value, the wash
time will be increased by the amount of time you selected.
Method Editor Sampler Pages: Autosampler Page - FIAS Technique
You use this page to tell the system when to wash the autosampler sample tube and
sample probe, and for how long. You can make the wash procedure dependent on
the concentration of the analyte in the solution.
You also select the autosampler location of the emission setup solution when you
are using the flame emission technique.
Note The Concentrations parameter has a column fill dialog that can be accessed
by double-clicking on the column header.
116
Chapter 3 Using the Method Editor
You select the autosampler tray in the Options menu > Autosampler.
Frequency
Never: No wash steps during the analysis. When this option is selected, the
entry fields for the options below are inactive.
Between Samples: The system washes the sample tube and probe after every
solution that it analyzes. Select a suitable option for Normal Cycles to tell the
system how long to wash the sampling system.
Only after solutions exceeding limit: The system washes the sample tube and
probe after it has analyzed a solution where the measured concentration or
absorbance exceeds the value you select for Limit.
After all solutions + extra time if solution exceeds limit: The system washes
the sample tube and probe, after it has analyzed each solution, for the time you
select for Normal Time or the number of Normal Cycles. If the measured
concentration or absorbance of a solution exceeds the value you select for
Limit, the system will wash the sample tube and probe after analyzing this
solution for an additional period of time that you select for Extra Time or Extra
Cycles.
Wash Location: The sample tray location of the wash solution.
Normal Cycles: This parameter appears only with flow-injection techniques. The
system pumps wash solution through the system using the FIAS program steps that
you select below, for the number of times you select here.
Extra Cycles: Enter a value here if you want to set extra wash time after solutions
where the measured concentration or absorbance exceeds the value you select for
Limit. The system pumps wash solution through the system using the FIAS
program steps that you select below, for the number of times you select here in
addition to the number of times you select for Normal Cycles. Use this option
together with the option above: After all solutions + extra time if solution exceeds
limit.
Use FIAS steps: Select the first and last steps in the FIAS program that you want
the system to use for the wash cycle. You can set step 0, the Prefill step, as the first
step in the wash cycle.
117
Method Editor: Sampler Pages Overview
FIAS Page
Use the FIAS page to enter the event versus time program that controls the flow
injection system.
Operation
Sample Volume: Enter the volume, in microliters, of the sample loop you intend to
use. The settings in the Recommended Conditions window are usually based on a
volume of 500 L.
Flow Injection Program
Step: This column shows the steps in the FIAS program. Every program contains
a Prefill step and between one and eight additional steps.
Use the Prefill step to ensure that the sample tube that leads to the FIAS-valve is
filled with sample solution. This step is used only for the first replicate. The other
program steps are performed for each replicate.
Time (sec): This is the duration of the program step in seconds.
The duration of the steps before the read step must be at least as long as the BOC
time that you select on the Spectrometer page.
Pump 1 and Pump 2 Speed (rpm): This is the speed of the pump during the
program step. To switch off the pump during a program step, enter 0.
Valve Fill/Inject
Fill -- The sample loop is filled with sample.
Inject -- The sample in the sample loop is injected into the carrier stream.
Remotes: Remotes 2 through 10 are relays that can be used to control accessories
that are connected to the Instrument Interface on the rear of the instrument. Remote
1 is reserved for triggering the signal measurement on the spectrometer. Select the
box in the Remote column for the step in which the accessory should be triggered.
The system activates the relay for the duration of the step.
118
Chapter 3 Using the Method Editor
Default: Use this button to enter the recommended FIAS program, for the element
that you have selected, into the Method Editor.
Read Step: Select the FIAS program step where you want to start the signal
measurement. Usually, this will be the inject step. The signal measurement starts
at the beginning of the step and continues for the Read Time selected on the
Spectrometer page.
Steps to Repeat: Select a range of FIAS program steps that you want to be
repeated, for example, with the amalgam technique to make multiple injections.
If you do not want to repeat any steps, enter 0 for Number of Repeats.
Number of Repeats: This is the number of times the system will repeat the steps
selected for Steps to Repeat. If you do not want to repeat any steps, enter 0.
119
Method Editor: Process Pages Overview
Method Editor: Process Pages Overview
You use the entries on the Process pages to control the data processing part of the
analysis. Data processing involves converting spectral data into intensity data for
each element and correcting for spectral overlaps.
To display the Process pages
Click on the Process tab on the bottom of the Method Editor window.
Process pages
Click on the appropriate tab on the right-hand side of the window to select the
pages.
Spectral Peak Processing Page
Spectral Corrections Page
Assign Internal Standards Page
120
Chapter 3 Using the Method Editor
Method Editor Process: Spectral Peak Processing Page
You use this page to select how the intensity peaks for your analytes will be
measured. If you wish, you can set a different peak algorithm for each analyte.
F'n (Function)
This view-only column shows the action that the instrument will take for this
element.
A = Analyte
IS = Internal Standard,
To change the parameter, use the entry field on the Spectrometer: Define Elements
page.
Element
This view-only column shows all the elements selected for the current analysis. To
change the parameter, use the entry field on the Spectrometer: Define Elements
page.
Detail of the
Spectral Peak
Processing
page showing
entries included
in an example
method pre-
pared for a
soils analysis.
121
Method Editor: Process Pages Overview
Peak Algorithm
Select the mathematical algorithm that will be used to process the analytical data
on this item.
Peak Area
The system uses the sum of the intensities recorded by the pixels on the
detector used for the read. The number of data points used is defined by the
Points Per Peak entries on this page. Since the total number of data points for
each spectrum increases by a factor of four when spectral profiling is turned
on, you have to use four times as many points/peak to measure the same area
under the peak if spectral profiling is on than you would if spectral profiling
were off. You also must also quadruple the amount of time allowed for this to
occur.
Peak Height
If you are not using spectral profiling, the number that you enter in Points Per
Peak defines the region that the software will search in order to locate the peak
maximum. For example, if you entered 5 in Points Per Peak, the software will
search 5 points around the calibrated center. When the software finds the point
that produces the highest intensity, that point will be defined as the Peak
Height.
If you are using spectral profiling, the peak height is determined in different
ways depending on the number of points chosen:
1 point: uses theoretical wavelength or wavelength calibration point
2 points: uses highest of the 2
3 or 4 points: 3 point parabolic fit
5 or more points: 5 point cubic fit
The total number of data points for each spectrum increases by a factor of four
when you use spectral profiling. Therefore, if spectral profiling is on, you have
to use four times as many points per peak to define the same search region if
spectral profiling is on than you would if spectral profiling were off. You also
must also quadruple the amount of time allowed for this to occur.
122
Chapter 3 Using the Method Editor
MSF (Multicomponent Spectral Fitting)
The system uses a multiple linear regression to fit the spectra from the analysis
to predetermined models. If there is no MSF model stored for the element
being read, a warning message appears during the analysis. Because Points per
Peak is not relevant when MSF processing is used, the Points Per Peak column
is dimmed.
Spectral profiling is not necessary for MSF. However, there may be certain
instances where spectral profiling may be useful as a means of improving
results for elements that have spectral interferences.
Comparison of
Peak Area and
Peak Height
algorithms with
profiling off.
Comparison of
Peak Area and
Peak Height
algorithms with
profiling on.
123
Method Editor: Process Pages Overview
Points Per Peak
This is the amount of data to be captured depending on the type of algorithm that
you selected:
If you selected Peak Area, the value in the Points Per Peak entry is the number
of data points to be summed. On simultaneous ICP spectrometers, this equals
the number of subarray pixels that will be summed when spectral profiling is
off. If spectral profiling is on, you need to use about four times as many points
to cover the same spectral area.
If you selected Peak Height, this entry is the width of the search window used
for the peak height determination. On simultaneous ICP spectrometers, you
need to use about four times as many points to cover the same spectral area
when spectral profiling is on.
If you selected MSF, this entry is dimmed.
Note This parameter has a Column Fill dialog that can be accessed by double-
clicking on the parameter's column header.
Note This parameter has a Column Fill dialog that can be accessed by double-
clicking on the parameter's column header.
124
Chapter 3 Using the Method Editor
Method Editor Process Pages: Spectral Corrections Page
You use this page to select the corrections to be made for spectral overlaps and
shifting background emission. Two kinds of overlap correction are possible,
Interelement Correction and Multicomponent Spectral Fitting.
F'n (Function)
This view-only column shows the action that the instrument will take for this
element.
A = Analyte
IS = Internal Standard
To change the parameter, use the entry field on the Spectrometer: Define Elements
page.
Element
This view-only column shows all the elements selected for the current analysis. To
change the parameter, use the entry field on the Spectrometer: Define Elements
page.
Detail of the
Spectral
Corrections
page showing
entries included
in an example
method
prepared for a
soils analysis.
125
Method Editor: Process Pages Overview
Overlap Correction
Select a mathematical method that will be used to process the analytical data on this
item for spectral overlaps. It is possible to use one, two, or all three settings in a
method, although each individual element can only use one setting. The selections
that appear for Overlap Correction depend upon the peak algorithm that you
selected on the Method Editor Process: Spectral Peak Processing page, as shown
below.
None
No overlap correction will be made for this item.
IEC (Interelement Correction)
Interelement correction is a technique of correcting for spectral interferences
that uses mathematical correction factors to reallocate element concentrations.
See Interelement Correction Model Builder in Chapter 8, Interferences &
Interelement Correction for more information. This option is only available if
Peak Area is selected as Peak Algorithm on the Process: Peak Algorithm,
Points/Peak page. If IEC is selected for any element, an IEC Table name must
also be selected on this page.
MSF (Multicomponent Spectral Fitting)
A multiple linear regression is done to fit the spectra from the analysis to
predetermined models. It can be used for spectral interference correction or for
improving detection limits. See the Examine Spectra/MSF window in Chapter
9, Using the Examine/MSF Window for more information. This option is
automatically selected if MSF was selected as Peak Algorithm on the Process:
Peak Algorithm, Points/Peak page. If MSF is selected for any element, an MSF
Table name must also be selected on this page.
If the Peak Algorithm is: Then, Background Correction is:
Peak area None or IEC
Peak height None
MSF MSF
126
Chapter 3 Using the Method Editor
Background Correction
Select a method that will be used to correct for background changes for this
element.
None
No background correction will be made for this element.
1-point
One-point background correction will be made for this element (using BGC1).
2-point
Two-point background correction will be made for this element (using BGC1
and BGC2).
MSF (Multicomponent Spectral Fitting)
A multiple linear regression is done to fit the spectra from the analysis to
predetermined models. See Examine Spectra/MSF window in Chapter 9,
Using the Examine/MSF Window for more information. This option is
automatically selected if MSF was selected as Peak Algorithm on the Process:
Peak Algorithm, Points/Peak page.
BGC1 (Background Correction Point 1)
This entry is dimmed unless 1-point or 2-point background correction is selected.
It sets the offset from the wavelength selected on the Spectrometer: Define
Elements page to be used for the first background point.
Note This parameter has a Column Fill dialog that can be accessed by double-
clicking on the parameters column header.
Note This parameter has a Column Fill dialog that can be accessed by double-
clicking on the parameter's column header.
127
Method Editor: Process Pages Overview
Type a number for the offset. BGC1 can be on either the left or right side of the
peak wavelength. If you wish to enter a negative offset to specify a point on the
left side of the peak wavelength, type a minus sign (-) and then a number.
- or -
You can select background points in the Examine Spectra/MSF window. For
more information, see Using the Background Correction Point Option in
Chapter 9, Using the Examine/MSF Window.
BGC2 (Background Correction Point 2)
This entry is dimmed unless 2-point background correction is selected. It sets the
offset from the wavelength selected on the Spectrometer: Define Elements page to
be used for the second background point.
Type a number for the offset. BGC2 can be on either the left or right side of the
peak wavelength. If you wish to enter a negative offset to specify a point on the
left side of the peak wavelength, type a minus sign (-) and then a number.
Note This parameter has a Column Fill dialog that can be accessed by double-
clicking on the parameters column header.
Note This parameter has a Column Fill dialog that can be accessed by double-
clicking on the parameters column header.
128
Chapter 3 Using the Method Editor
Method Editor Process Pages: Assign Internal Standards Page
This page is used to assign internal standards to the elements they will be
correcting. To assign internal standards, you must define at least one element to be
an Internal Standard on the first page of the Method Editor.
Assign Internal Standards
Assign an internal standard for each analyte that you want to be corrected using
internal standardization during the analysis. If an analyte does not have an internal
standard assigned to it, internal standardization will not be performed for that
analyte.
Note This parameter has a Column Fill dialog that can be accessed by double-
clicking on the parameters column header.
Detail of the
Assign Internal
Standards page
showing entries
included in an
example method
prepared for a
soils analysis.
129
Method Editor: Process Pages Overview
Internal Standard Options
Do Calib Blanks contain internal standards?
Set this to yes if the calibration blanks in the method contain internal standards,
otherwise set this to no.
If you select yes, then the first calibration blank analyzed will be used to initialize
the internal standardization correction routine. If you select no, the software uses
the internal standard intensity in the first calibration standard to initialize the
internal standard routine.
With either choice, you have the option of entering an ID and autosampler location
for an Internal Standard blank on the Calibration: Define Standards page. Scroll
down to the Int Std Blank entry line. The software subtracts this blank intensity
from the internal standard intensities measured in all solutions, i.e. the calibration
standards and samples.
Report apparent concentrations for internal standards:
No
Internal standards are reported using intensities only.
As a Percent
During an analysis, the internal standards will be reported as a percentage of
an initial concentration of 100 and units will be %. This lets you compare the
intensity of the internal standard to the initial value to see if drift has occurred.
As Concentrations
Define the initial (or actual) concentrations of the internal standards by
clicking on Set... and entering the information in the Internal Standards
Concentrations dialog. Then internal standard results will be reported in
concentration during analysis.
Using Internal Standardization
Using internal standardization
Internal standardization can be applied to an analysis to correct for physical
interferences that affect your results.
130
Chapter 3 Using the Method Editor
The two types of physical interferences that internal standardization can correct for
are:
1. Sample viscosity variations which affect the pumping efficiency and hence the
amount of sample delivered to the nebulizer.
2. Sample surface tension variations of the solutions being aspirated which affect
the nebulization efficiency, and hence the amount of sample being vaporized
into the spray chamber.
How internal standardization works
Internal standardization uses a non-analyte element as an internal standard. This
element must be absent from your original samples, or at the same, known,
concentration in all samples, so that the reference signal it generates can be used as
a measure of sample being delivered to the plasma. The element selected as the
internal standard and the elements you are determining should have similar
excitation characteristics so that other interferences do not invalidate the
relationship between analyte and internal standard signals. The concentration of
internal standard added to or present in all samples, standards and blanks must be
identical.
The software takes the intensity observed for the internal standard elements in the
solution and references this with the intensity recorded for either the blank or the
first calibration standard (depending on whether the calibration blanks contain the
internal standard as specified on the Internal Standards page of the method). It then
divides the analyte intensities it observes by the result. For instance, if the amount
of sample delivered to the plasma drops in half, both the internal standard and the
analyte intensities drop in half. When the internal standard correction is applied,
the effect of the reduced sample flow is canceled out. Hence, an accurate result can
be obtained. For information on the equations used in Internal Standardization, see
Internal Standardization in Chapter 12, Calibration and Calculations.
Selecting internal standards
We recommend that you select background correction when using internal
standardization to correct for any background contribution to the signal. The
theoretical basis for internal standardization requires the use of the net analyte
signal only, as opposed to the gross uncorrected analyte signal.
131
Method Editor: Process Pages Overview
Ideally, the internal standard element you select for your analysis should satisfy the
following requirements:
Not present in the sample, or present in all at exactly the same known
concentration.
Similar excitation requirements.
Free from contaminants.
Readily available.
No spectral lines that would interfere with the spectral lines of the analyte.
Iron, for example, can be a poor choice at higher concentrations due to its
complex emission spectrum.
Present at a concentration from 500 to 1000 times the detection limit
concentration or from 1 to 10 mg/L.
For calibration, the software uses internal-standard-corrected emission intensities
rather than analyte-to-internal standard ratios. This allows stored calibrations with
or without internal standards to be used.
Specifying internal standardization in the method
Decide on the following selections in your method when using internal standards:
1. Select the element(s) you want to use as internal standard(s) and define their
function as Int. Std. on the Spectrometer: Define Elements page.
2. Select the Process tab of the method, then select the Internal Standards page.
On this page:
Assign the internal standard(s) to the analyte(s) in the table.
Select whether or not the calibration blanks contain the internal standard.
The internal standard must be in all calibration solutions and samples. You
can choose to use a special internal standard blank. The internal standard
blank intensity is subtracted from the internal standard intensity measured
in all solutions. An Internal Standard blank is useful if the internal standard
selected has a comparatively low intensity and the blanks intensity is
132
Chapter 3 Using the Method Editor
significant relative to that of the internal standard. It may also be useful if
there is structure in the blank such as an OH-band.
Select if you want to report the apparent concentrations of the internal
standard element. If so, you can report the concentrations as a percent
(with the initial percentage assigned as 100%) or as a concentration
referenced to a value you enter.
Results corrected for internal standardization
Results that have been internal standard corrected are marked with a footnote
symbol. The symbol is placed just after the analyte name.
Method Editor Process Pages: Internal Standards Concentrations
Dialog
Use this dialog to define the initial (or actual) concentrations of the internal
standards.
To display this dialog
Click on Set... beneath Report apparent concentrations for the internal
standards on the Assign Internal Standards page.
Using this dialog
Type the concentration for each internal standard and select the units from the
drop-down list. You cannot change the Internal Standards listed here. You
select these on the Method Editor Spectrometer: Define Elements page.
133
Method Editor: Calibration Pages Overview
Method Editor: Calibration Pages Overview
You use the Calibration pages to define calibration standards and concentrations
and to select parameters such as the type of calibration equation and the
autosampler locations for blanks and standards. You also select how blanks will be
used, and whether or not to use a stored calibration.
To display the Calibration pages
Click on the Calibration tab on the bottom of the Method Editor window.
Calibration pages
Click on the appropriate tab on the right-hand side of the window to select
these pages:
Define Standards Page
Calibration Units and Standard Concentrations Page
Calibration and Reagent Blank Usage Page
Calibration Equation and Sample Units Page
Initial Calibration Options Page
Multiline Calibration Page
134
Chapter 3 Using the Method Editor
Method Editor Calibration Pages: Define Standards Page
You use this page to select the IDs and autosampler locations that you want to use
for the blanks, standards, and other calibration solutions.
Method of Additions
Check this option to analyze samples using method of additions. When Method of
Additions is checked a drop down list of method of additions equations becomes
enabled. From the drop down select the appropriate method of additions equation
to use in your method. You can select from the following equations: Method of
Additions, Sample Intercept, Method of Additions, Calculated Intercept,
Method of Additions Calibrate. Please note that the equation you select here will
be applied to all analytes specified in your method.
ID
This is the name that you give to each calibration solution. It will be printed on the
log and saved in the results data set. If you do not type a name, the system uses pre-
set IDs such as Calib. Blank, Calib Std 1, etc.
Detail of the
Define
Standards page
showing entries
included in an
example method
prepared for a
soils analysis.
135
Method Editor: Calibration Pages Overview
A/S Location
This is the autosampler location you wish to use for each calibration solution. For
autosampler trays that have multiple size tube capacities, the larger containers
located in positions 1 through 8 typically are used for blanks, calibration standards,
and QC samples, if any. The next available autosampler location is automatically
assigned by the software when a new calibration blank, calibration standard, or
reagent blank ID is entered. The user may modify the settings.
Calibration Blank 1-5
You can use up to 5 calibration blanks. The calibration blanks are analyzed before
the standards in an automated analysis. How the calibrations blanks are used in the
analysis is defined on the Blank Usage page. (It is useful to have 5 calibration
blanks available, for example, if you need to create a blank to match each matrix
in each standard.)
Type the ID for each calibration blank.
Internal Standard Blank
If you have entered an internal standard, this option appears on the bottom of the
scrolling list of Calib Blanks. (You may need to scroll to reach it.) If you select an
internal standard blank for the method, you decide which internal standards it is
used for on the Blank Usage page.
Type the ID for the internal standard blank.
Calibration Standard 1 - 30
You can use up to 30 calibration standards. These standards will be analyzed in
sequence (following the calibration blanks) in an automated analysis, beginning
with Calibration Standard 1.
Type the ID for each calibration standard.
Addition 1-30
You can use up to 30 additions.
Type the ID for each addition
136
Chapter 3 Using the Method Editor
Reslope Standard
Note: This option is disabled if you checked Method of Additions.
You use the reslope standard to make small corrections to the slope of the
calibration curve using a single calibration standard following small changes in
instrumental conditions.
Type the ID for the reslope standard.
Reagent Blank 1-5
Note: This option is disabled if you checked Method of Additions.
You can use a reagent blank to compensate for differences in composition between
the reagents used to prepare the samples and those used to prepare the calibration
standards. Reagent blanks are analyzed immediately after the calibration standards
in an automated analysis. The reagent blank concentrations measured are
subtracted from all subsequently analyzed samples. If multiple reagent blanks are
analyzed, their concentrations are averaged and the average concentration is
subtracted from each sample.
Type the ID for each reagent blank.
Note When you select Method of Additions, the software assumes that the
aliquots of sample containing the additions (addition 1, addition 2, etc)
immediately follow the orginal sample in the autosampler tray. If there are
two or more samples to analyze, each sample has its own additions. The
samples should be placed in the autosampler in the following order: blank,
sample, A1 (sample + addition 1), A2 (sample + addition 2), etc. You run
a blank for the first sample only. This blank will be used for all other
samples.
Note You must also schedule when the Reslope Standard should be analyzed.
You schedule the Reslope Standard using the Recalibrate Before
parameter in the Sample Information Editor.
137
Method Editor: Calibration Pages Overview
Deleting Blanks and Standards
It is important to clear the information for blanks and standards that are not to be
included in an automated analysis. All blanks and standards that are present in the
method will be analyzed in an automated analysis.
To clear the information for unwanted blanks and standards, click on the left-
most column to highlight the rows for blanks and standards you want to
remove and press the Delete key.
The rows for the blanks and standards will remain in the tables, but the information
in them will be cleared along with any information relating to them (including
concentrations) in the remainder of the pages in the Calib section of the Method
Editor.
138
Chapter 3 Using the Method Editor
Method Editor Calibration: Calibration Units and Standard
Concentrations Page
You use this page to select the units and concentrations for your calibration
standards or additions, if Method of Additions is checked on the Define Standards
page of the Method Editor.
Analyte
This view-only column shows all the elements designated as analytes for the
current analysis. To change the parameter, use the entry field on the Spectrometer:
Define Elements page.
Calib Units
This column shows the units in which the concentrations of your calibration
solutions/additions solutions are expressed.
To change the units for an analyte, select an option from the drop-down list.
Note This parameter has a Column Fill dialog that can be accessed by double-
clicking on the parameters column header.
Detail of the
Calibration
Units and
Standard
Concentrations
page showing
entries included
in an example
method pre-
pared for a soils
analysis.
139
Method Editor: Calibration Pages Overview
To select your own units
The units available in the drop-down lists are stored in an ASCII file called units.ini
located in the C: (or chosen drive) \Program Files\WinLab32 directory. You can
use any text editor to add units to the file. You can also rearrange the units in the
file so that those used frequently are on the top of the list. The units.ini file contains
information on the format and content of the file. If the units.ini file contains
improper information, the software may fail.
Standard Concentrations
These columns show the standard concentrations for each analyte in each
calibration standard. If the concentration entry for an analyte in a standard is left
blank, then that analyte will not be measured when that standard is analyzed. Do
not enter zero for a calibration standard.
To enter or change the standard concentration for an analyte, type the new
concentration in the entry field.
To clear the standard concentration for an analyte, click on the entry field and
press Delete.
Note This parameter has a Column Fill dialog that can be accessed by double-
clicking on the parameters column header.
140
Chapter 3 Using the Method Editor
Method Editor Calibration Pages: Calibration and Reagent Blank
Usage Page
You use this page to select which calibration blanks should be used in calibrating
the elements in your analysis. You can also decide whether the blanks should be
subtracted from the analyte intensities, used for calibration, or both.
F'n (Function)
This view-only column shows the action that the instrument will take for this
element.
A = Analyte
IS = Internal Standard
To change the parameter, use the entry field on the Spectrometer: Define Elements
page.
Element
This view-only column shows all the elements selected for the current analysis. To
change the parameter, use the entry field on the Spectrometer: Define Elements
page.
Detail of the
Calibration and
Reagent Blank
Usage page
showing entries
included in an
example method
prepared for a
soils analysis.
141
Method Editor: Calibration Pages Overview
Use Calibration Blank
This column shows which calibration blank should be used as part of the
calibration for this element. Having multiple calibration blanks allows you to select
different calibration blanks for different elements to correct for differences in
baseline of each blank solution. The calibration blank is usually analyzed before
the standards.
The way in which the calibration blank is treated in the calibration is based on the
calibration equation. For more information, see Chapter 12, Calibration and
Calculations.
To change the calibration blank for one element, select an option from the
drop-down list.
Subtract Reagent Blank
This column allows you to use reagent blanks to correct for variations in analytes.
The normal way of using a reagent blank is to subtract the results for all elements.
By turning off reagent blank subtraction for certain elements that you know are not
present in the reagent blank, you can reduce the noise or bias that subtracting a
near-zero reagent blank concentration would otherwise add to a measurement. The
column is active only if one or more reagent blanks have been defined on the
Define Standards page.
Note This parameter has a Column Fill dialog that can be accessed by double-
clicking on the parameter's column header.
Note This parameter has a Column Fill dialog that can be accessed by double-
clicking on the parameters column header.
142
Chapter 3 Using the Method Editor
Method Editor Calibration Pages: Calibration Equations and Sample
Units Page
You use this page to select the type of calibration equation you will use and the
units and concentration reporting format for your samples.
Note: If you checked Method of Additions on the Define Standards page, then the Calibration Equation cells
are read-only. The Calibration Equation that is displayed for each element, when Method of Additions is
enabled, is the equation that is selected on the Define Standards page.
F'n (Function)
This view-only column shows the kind of action that the instrument will take for
this element.
A = Analyte
IS = Internal Standard
To change the parameter, use the entry field on the Spectrometer: Define Elements
page.
Detail of the
Calibration
Equations and
Sample Units
page showing
entries included
in an example
method pre-
pared for a soils
analysis.
143
Method Editor: Calibration Pages Overview
Element
This view-only column shows all the elements selected for the current analysis. To
change the parameter, use the entry field on the Spectrometer: Define Elements
page.
Calibration Equation
This column shows the calibration equation used to process the analytical data on
this item, defining the relationship between intensity and concentration for your
samples. See Chapter 12, Calibration and Calculations for further details.
Select the calibration equation for an analyte.
Linear (Lin, Calc Int)
This equation creates a calibration curve that relates concentration to intensity
linearly.
Linear equations are used when you expect a linear relationship between
concentration and intensity. Generally, this is 4 to 6 orders of magnitude
greater than the detection limits and will depend on wavelength region and
your sample matrix. In this equation, the calibration blank is subtracted from
all solutions and included in the calculation of the calibration curve. The
intercept with the intensity axis is calculated rather than fixed at zero intensity
and zero concentration.
Linear-thru-zero
This creates a linear calibration curve, but forces the curve through the origin
of the graph. Linear equations are used when you expect a linear relationship
between concentration and intensity. Generally, this is 4 to 6 orders of
magnitude greater than the detection limits and will depend on wavelength
region and your sample matrix. In this equation, the blank is subtracted from
all solutions and included in the calculation of the calibration curve. The
calibration curve is forced to go through zero intensity and zero concentration.
Linear (Bracketing)
This is a linear calibration technique designed for use over a restricted
concentration range. The calibration is performed with at least two standards
that bracket the calibration range of interest. The use of a blank is optional. If
you use a blank, it is subtracted from all solutions, but is not included in the
calculation of the calibration curve.
144
Chapter 3 Using the Method Editor
Non-linear (Non Lin, Calc Int)
Non-linear equations are used when you expect your sample concentrations to
be outside of the linear range of the technique. This option covers the widest
concentration range and requires that you use a blank and at least three
standards. In this equation, the blank is subtracted from all solutions and
included in the calculation of the calibration curve. The intercept with the
intensity axis is calculated rather than fixed at zero intensity and zero
concentration.
Non-linear (Bracketing)
Non-linear equations are used when you expect your sample concentrations to
be outside of the linear range of the technique. Bracketing is a calibration
technique designed for use over a restricted concentration range. The
calibration is performed with at least three standards that bracket the
calibration range of interest. The use of a blank is optional. If you use a blank,
it is subtracted from all solutions, but is not included in the calculation of the
calibration curve.
Sample Units
This column shows the units in which the sample results are expressed. Conversion
from sample results determined in Calib Units to results expressed in Sample Units
involves corrections made for weight, volume, and dilution information supplied
for samples in a Sample Information File (or the Sample Details dialog in a manual
analysis), e.g. converting from mg/L to mg/kg. Corrections are also automatically
made for converting units with order-of-magnitude differences, e.g. converting
mg/L to g/L.
To change the units for an analyte, select an option from the drop-down list.
You can select either Weight/Volume units or Weight/Weight units. There are,
however, some restrictions on using combinations of certain Calib Units with
Note This parameter has a Column Fill dialog that can be accessed by double-
clicking on the parameter's column header.
Note This parameter has a Column Fill dialog that can be accessed by double-
clicking on the parameter's column header.
145
Method Editor: Calibration Pages Overview
certain Sample Units with respect to information that needs to be supplied in the
Sample Information File (SIF) for each sample. Failure to include the proper
information with samples will cause sample results to be reported in Calib Units
only. See Sample Preparation Parameters in Chapter 4, Sample Information
Editor for more details about the sample quantity information required in the
Sample Information Editor.
To select your own sample units
The units available in the drop-down lists are stored in an ASCII file called units.ini
located in the C: (or chosen drive) \Program Files\WinLab32 directory. You can
use any text editor to add units to the file. You can also rearrange the units in the
file so that those used frequently are on the top of the list. The units.ini file contains
information on the format and contents of the file. If the units.ini file contains
improper information, the software may fail.
Max. Decimal Places
This column shows the maximum number of figures to the right of the decimal
point that are displayed for the concentrations reported in sample units or
calibration units.
It is possible that the final result will not include the number of decimal places
specified here, depending on the value that is specified for Max. Significant
Figures. In general, when the result is small, the Max. Decimal Places value is used.
However, when the result is large, the Max. Significant Figures is used.
Example 1
Max. Decimal Places = 3, Max. Significant Figures = 2
Calculated Concentration: 11.001
Reported Concentration: 11
The calculated concentration has three decimal places, but it exceeds the maximum
number of significant figures. Therefore, the result is reported as 11 with two
significant figures.
146
Chapter 3 Using the Method Editor
Example 2
Max. Decimal Places = 3, Max. Significant Figures = 4,
Calculated Concentration: 0.03587
Reported Concentration: 0.036
The calculated concentration has four significant figures, but it exceeds the
maximum number of decimal places. Therefore, the result is reported as 0.036 with
three decimal places.
Max. Significant Figures
This column shows the maximum number of significant figures that are displayed
for the concentrations reported.
It is possible that the final result will not include the number of figures specified
here, depending on the value that is specified for Max. Decimal Places. See the
examples under Max. Decimal Places for more information.
Note This parameter has a Column Fill dialog that can be accessed by double-
clicking on the parameter's column header.
Note This parameter has a Column Fill dialog that can be accessed by double-
clicking on the parameters column header.
147
Method Editor: Calibration Pages Overview
Method Editor Calibration Pages: Initial Calibration Options Page
You use this page to decide whether to create a new calibration using standard and
blank solutions, or to use a calibration that has been stored.
When opening this method manually:
Load the calibration curve selected below:
All calibration curves will be cleared when the method is opened, and the
calibration curves you select will be recalled from a stored results data set. If
you are performing a manual analysis, the calibration curves that you have
selected here will be used for the analyses. If you are performing an automated
analysis, you can use the calibration curves that you have selected here instead
of generating a new calibration. When you click on Analyze Samples in the
Automated Analysis Control window, the calibration curves selected here will
be used.
When using this method in a multimethod sequence:
When two or more methods are entered in the Set Up page of the Automated
Analysis Control window, the options are:
Start by constructing new calibration curves
New calibration curves will be created for each method by analyzing the
Detail of the
Initial
Calibration
Options page.
148
Chapter 3 Using the Method Editor
blanks and standards specified in the method.
Start using the existing calibration curve set
The calibration curves currently appearing in the Calibration Display window
from the previous methods used will be carried over.
Start using the stored calibration curve set selected below
The calibration curves you select will be recalled from a stored results data set.
If several calibrations are contained in the results data set, the last set of
calibration curves generated will be recalled.
Method Editor Calibration Pages: Multiline Calibration Page
You use this page to select various reporting options when using two or more
wavelengths for the same element. You can choose to:
select the appropriate wavelength based on the concentration of the sample.
You must have a different concentration range for each wavelength. See the
Select Line action described below.
report the average concentration of two or more wavelengths. You must have
the same concentration range for each wavelength. See the Average Lines or
Report and Average actions described below.
The Multiline
Calibration
Page. For easy
reference, blue
highlighting
helps distin-
guish between
each element
group.
149
Method Editor: Calibration Pages Overview
The list of analytes on this page is taken from the Method Editor Spectrometer:
Define Elements page, but only the analytes to which multiline calibration applies
appear here. The results will appear in the Results Display window.
Multiline Calibration
Note: Multiline Calibration is disabled when Method of Additions is checked on the Define Standards
page.Select this checkbox to use multiline calibration. Note: If the spreadsheet table is dimmed, you must
select this checkbox to activate it.
Sequence
This column shows the order in which each analyte will be considered within each
element group. This is meaningful for only the Select Line action and can be
changed using the Move Up and Move Down buttons.
Element
This view-only column shows the elements in the current method that meet the
criteria for multiline calibration, that is, two or more wavelengths have been
assigned to this element. The elements are sorted first alphabetically and then by
concentration range.
Action
This is how you want to have the concentration reported for each analyte.
Note: This parameter has a Column Fill dialog that can be accessed by double-
clicking on the parameter's column header.
Select an action for each analyte.
Always Report
Use this action to report the concentration of an element at each wavelength
assigned, without the use of the multiline calibration feature. In the example
page shown at the beginning of this section, the individual concentration will
be reported for copper at each wavelength. In the Results Display window, this
action shows the concentrations at each wavelength, as in normal reporting.
Select Line
Use this action to determine an element at two or more wavelengths, but report
the concentration at only one wavelength, based on the element concentration
150
Chapter 3 Using the Method Editor
found in the sample.
In the example page shown at the beginning of this section, the Select Line
action has been assigned to iron at three wavelengths. Suppose that, when the
analysis is performed, the concentration of iron is found to be 150 mg/L. This
concentration will be reported at the 234.349 wavelength.
The software compares the 150 mg/L result with the concentration range of the
first wavelength in the sequence, 238.204. Because the concentration does not
fall within the 0 to 100 mg/L range, the next wavelength in the sequence,
234.349, is considered. The 150 mg/L concentration does fall within the 100
to 500 mg/L range, which was used for this wavelength. Therefore, the Results
Display window will show only the result at Fe 234.349, 150 mg/L.
Note: If the concentration range does not fall within the range of any of the
wavelengths, then the last wavelength in the sequence is reported.
You can change the sequence using the Move Up and Move Down buttons.
The software will consider each wavelength in the sequence you specify.
Average Lines
Use this action to report an average concentration for an element at two or more
wavelengths. In the example page shown at the beginning of this section, the
concentration of titanium is determined for each wavelength. The three
concentration values are averaged and the result is reported. To use this action,
you must have the same concentration range and units assigned to each analyte.
However, you can assign different calibration equations. One average
concentration per element is calculated.
In the Results Display window, only the calculated average concentration is
shown. The average concentration is displayed with a new analyte name using
the element symbol and the word Average. For example, Ti Average.
Note: A saturated wavelength will not be included in the calculation.
Report & Average
Use this action to report individual concentrations for an element at two or
more wavelengths as well as the average concentration. In the example page
shown at the beginning of this section, the concentration of zinc is determined
for each wavelength, an average calculated and all information reported. To
use this action, you must have the same concentration range and units assigned
to each analyte. However, you can assign different calibration equations. The
151
Method Editor: Calibration Pages Overview
Results Display window shows the concentration of the element at all
wavelengths and the calculated average of these concentrations.
Analytes
This view-only column shows all of the analytes in the current analysis that meet
criteria for multiline calibration. This information was entered on the Method
Editor Spectrometer: Define Elements page.
Low
This view-only column shows the lower limit of the calibration range. A zero
appears here for any calibration equation except linear or nonlinear bracketing. For
either bracketing equation, the lower limit that you entered in the Method Editor
Calibration: Calibration Units and Standard Concentration page will appear here.
High
This view-only column shows the upper limit of the calibration range. You entered
this information on the Method Editor Calibration: Calibration Units and Standard
Concentration page.
Units
This view-only column shows the units in which the concentration will be
expressed.
Move Up
When you choose Select Line, you use this button to move an analyte up one place
within the sequence of an element group. The software will consider each
wavelength in the sequence you specify.
Move Down
When you choose Select Line, you use this button to move an analyte down one
place within the sequence of an element group. The software will consider each
wavelength in the sequence you specify.
152
Chapter 3 Using the Method Editor
Method Editor: Recovery Checks Page
(Analyte Concentrations added to Recovery Check)
You use this page to enter the concentrations of analytes added to matrix recovery
check (i.e., spike) samples analyzed using this method. Scheduling of matrix
recovery check samples for an analysis is performed using the Sample Information
Editor.
To display the Checks page
Click on the Checks tab at the bottom of the Method Editor window.
Analyte
This view-only column shows all the analytes selected for the current analysis. To
change the parameter, use the entry field on the Spectrometer: Define Elements
page.
Detail of the
Analyte
Concentrations
page.
153
Method Editor: Recovery Checks Page (Analyte Concentrations added to
Conc Units
This view-only column shows Calibration Units or Sample Units, depending on the
selection made at the bottom of this page.
Recovery Set 1 to Set 6
These are the concentrations of analytes added to samples to create matrix recovery
check (i.e. spike) samples to be analyzed using this method. You may enter up
to six different sets of concentrations for each method. In an analysis, a recovery
set can be used more than once. For example, you may analyze three recovery
check samples that are spiked with high analyte concentrations as defined in Set 1
and three other recovery check samples that are spiked with low analyte
concentrations as defined in Set 2.
To perform spike recovery measurements, you must enter information about the
matrix check samples in the Sample Information Editor using the Matrix Check
Sample Entry Dialog. The equation used to calculate recovery checks is shown in
the help topic for the Matrix Check Sample Entry Dialog.
Concentration Units
Calibration
Select this option to perform recovery calculations using the matrix check
sample concentrations expressed in Calib Units.
Sample
Select this option to perform recovery calculations using the matrix check
sample concentrations expressed in Sample Units.
Note This parameter has a Column Fill dialog that can be accessed by double-
clicking on the parameter's column header.
154
Chapter 3 Using the Method Editor
Method Editor: Sample Limits Checks Page
The Sample Limits page allows you to quickly and easily set up sample limit
checks. When a sample result falls above or below a sepcified range, a message is
displayed in the Results window to indicate the failure
.
Using the Sample Limits Page
On this page you specify limits for analytes that are defined in your method. These
limits will be used to determine whether or not a flag is displayed when a sample
result falls above or below a specified limit. You have the option to enter a
Concentration value for a particular analyte/s and then use the Calculate Limits
button to automatically calculate upper and lower limits for the analytes where a
concentration is specified. Or, you can simply enter a value in the Upper and/or
Lower Limit cells for a particular analyte.
Detail of the
Sample Limits
Checks page.
155
Method Editor: Sample Limits Checks Page
To display the Sample Limits page
1. Open the Method Editor.
2. Click on the Checks tab, which is located on the bottom of the Method Editor
window.
3. Click on the Sample Limits tab page.
To automatically calculate limits:
1. Enter the sample Concentrations.
2. Click on the Calculate Limits... button.
The Calculate Limits dialog appears.
3. On the Calculate Limits dialog, specify the upper and lower limits in percent
to be used to calculate the limits.
4. Click OK.
You are returned to the Sample Limits page and limits are only calculated for
analytes that have a Concentration specified.
5. Select whether you want concentrations expressed in Calibration units or
Sample units.
6. Check the Show range along with limit remark option to have the range
displayed on the results screen along with the upper/lower limit fail message,
if a sample falls above/below the specified limit.
Note: Whenever you change the parameters on the Calculate Limits dialog and click OK, the Upper and
Lower Limits, displayed on the Sample Limits page, are automatically updated for all analytes that have a
concentration specified.
156
Chapter 3 Using the Method Editor
To specify an upper and/or lower limit:
1. Type in the sample Upper and/or Lower limit values.
2. Select whether you want concentrations expressed in Calibration units or
Sample units.
3. Check the Show range along with limit remark option to have the range
displayed on the results screen along with the upper/lower limit fail message,
if a sample falls above/below the specified limits.
157
Method Editor: QC Pages Overview
Method Editor: QC Pages Overview
You use the QC pages to enter parameters that describe quality control samples.
QC samples are used to perform runtime checks of instrument performance. You
schedule when and under what conditions the QC samples are to be analyzed. QCs
can be scheduled after the initial calibration, after any recalibration, periodically
throughout the analysis and at the end of the analysis.
The periodic QCs also can be scheduled in the Sample Information Editor. If
periodic QCs are scheduled in both the Method Editor and the Sample Information
Editor, then the Sample Information Editor takes precedence.
To display the QC pages
Click on the QC tab on the bottom of the Method Editor window.
To perform QC analyses
To enter the required QC information, you must perform these steps:
1. Enter descriptive information about each QC sample including the QC sample
ID and autosampler location on the first QC page.
2. Enter the concentration and the upper and lower limits for each QC sample on
the second QC page. The software can calculate the upper and lower
concentration limits, or those limits can be entered manually.
3. Select when each QC sample is to be analyzed on the third QC page. The
frequency can be the same for all QC samples or different for each one.
4. Select the action to be performed when the measured concentration is outside
of the acceptable limit for each QC sample on the fourth and fifth QC pages.
Note QC Samples can also be scheduled using the Sample Information Editor.
158
Chapter 3 Using the Method Editor
5. Select the maximum number of times a group of standards or standards and
samples may be reanalyzed to prevent the system from going into an infinite
loop on the Actions: End and Retry page.
QC Pages
Click one of the tabs on the right side of the Method Editor to select a page.
QC Sample Definition Page
QC Sample: Concentration and Limits Page
Schedule for QC Analyses Page
Failure Actions for After-Calibration and Periodic QCs Page
Failure Actions for At-End QCs
159
Method Editor: QC Pages Overview
QC Flow Charts
There are four QC flow charts. The first flow chart shows an example of how a QC
schedule might look. The second flow chart shows the sequence of an initial
calibration. The third flow chart shows the analysis of an initial calibration QC.
Lastly, the fourth flow chart shows an example of a failure action. The failure
action used is Recalibrate and Continue.
160
Chapter 3 Using the Method Editor
Note If the QC fails and there are zero retries specified, then the instrument will
perform the failure action for that QC.
161
Method Editor: QC Pages Overview
162
Chapter 3 Using the Method Editor
Method Editor QC Pages: QC Sample Definition Page
You use this page to enter the names and autosampler locations for the QC samples.
You also indicate whether to count a QC as a sample and whether to subtract
reagent blanks from the QC samples. This page contains a table with columns for
up to 20 QC samples and includes rows for the following parameters.
QC Sample ID
This is the quality control sample ID that will be displayed in the Results Display
window and in the results data set and printed or sent to a log file. You must first
enter an ID in order to enter any other information for a QC. The maximum number
of characters is 20.
Example: EPA Check #1
Autosampler Location
The software will automatically assign the next available autosampler location
when a QC Sample ID is entered. Enter the autosampler location for each quality
control sample if the location selected by the system is not appropriate.
Click on an entry field and type a value between 0 and the maximum location
number on your autosampler tray.
Detail of the
Sample
Definition page
showing entries
included in an
example
method
prepared for a
soils analysis.
163
Method Editor: QC Pages Overview
Count as Sample
If you want the QC to be considered part of the sample count, select this box. For
example, for a frequency of every 10 samples, there are nine unknown samples and
one QC sample.
Subtract Reagent Blank
Selecting this box for this parameter will cause the reagent blank concentrations to
be subtracted from the measured QC Sample concentrations.
If the QC Sample is to be analyzed as an unknown sample, then you would
normally subtract the reagent blank. If the QC Sample is a calibration standard that
is similar in matrix to the unknown sample and was reanalyzed to check the
calibration, then you would not subtract the reagent blank. This is because the
reagent was not subtracted from the calibration standard when the reagent was
originally analyzed.
Method Editor QC Pages: QC Samples:
Concentrations and Limits Page
This page is used to enter QC sample concentrations and the upper and lower limits
which trigger failure actions by the software.
Detail of the
Concentrations
and Limits page
showing entries
included in an
example method
prepared for a
soils analysis.
164
Chapter 3 Using the Method Editor
QC Sample ID
This specifies the QC sample whose parameters are displayed.
Analyte
This view-only column shows all the analytes selected for the current analysis. To
change the parameter, use the entry field on the Spectrometer: Define Elements
page.
Units
This view-only column shows Calibration Units or Sample Units, depending on the
selection made at the bottom of this page.
Concentration/Upper Limit/Lower Limit
This specifies the action limits for each QC sample. If the measured concentration
is between the specified upper and lower limits, no action will be taken. If the
measured concentration is above the upper limit or below the lower limit, the
appropriate failure action, which is defined on the appropriate Actions page, will
be performed.
To automatically calculate the upper and lower limits:
1. Enter the QC sample concentrations.
Since the significant figures and decimal places in the calculated limits are
based on those in concentration entries, you must enter the concentrations
using enough significant figures and decimal places so that the limits to be
calculated have enough significant figures and decimal places for proper limit
checking. For example, if you only use one figure for the concentration entry,
then the limits will also have only one figure.
2. Click on the Calculate Limits... button.
3. When the Calculate Limits dialog appears, specify the upper and lower limits
in percent to be used to calculate the limits.
4. Click on OK.
165
Method Editor: QC Pages Overview
Automatic limit calculation can only be done on a percentage basis of the
entered QC sample concentration. Limits based on detection limits have to be
entered manually since the QC sample concentration is usually zero.
Calculate Limits...
This button displays the Calculate Limits dialog, which you use to calculate the
upper and lower limits for QC samples.
Calculate Limits Dialog
Use this dialog to calculate the upper and lower limits for QC samples.
To display this dialog
Click on the Calculate Limits... button on the QC Sample Concentrations
and Limits page of the Method Editor.
Using this dialog
1. Specify the upper and lower limits in percent to be used to calculate the limits.
2. Click on OK.
Automatic limit calculation can only be done on a percentage basis of the
entered QC sample concentration. Limits based on detection limits have to be
entered manually since the QC sample concentration is usually zero.
Note This parameter has a Column Fill dialog that can be accessed by double-
clicking on the parameter's column header. You also enter the QC
concentration for the analytes of interest.
166
Chapter 3 Using the Method Editor
Method Editor QC Pages: Schedule for QC Analyses Page
This page is used to enter the schedule for the QC analyses.
Schedule for QC Analyses
QC Sample ID
This view-only row specifies the QC sample whose parameters are displayed.
After Initial Calib
The QC will be analyzed after the initial calibration has been performed.
Note QC samples can also be scheduled using the Sample Information Editor. If
scheduling is done using the Sample Information Editor, this takes
precedence over any scheduling in the Method Editor.
Detail of the
Schedule for QC
Analyses page
showing entries
included in an
example method
prepared for a
soils analysis.
167
Method Editor: QC Pages Overview
After Recalibration
The QC will be analyzed after any recalibrations that are part of the analysis.
Periodically
The QC will be analyzed at specified intervals during the current analysis, based
on the frequency you select.
Frequency
This is the frequency at which the periodic QC samples are analyzed. For
example, if you select a frequency value of 20, then every 20 samples the QC
sample will be analyzed.
If you use the same frequency for all periodic QC samples, the values in the
Frequency row in the table will have a grey background and cannot be
changed.
If you select Variable for the frequency, the values displayed in the table will
have a white background. You may then enter different frequency values for
each QC sample.
At End
The QCs will be analyzed at the end of the current analysis.
Periodic Timing of Analyses
Frequency
This is the frequency at which QC samples are analyzed. You can use the same
frequency for all periodic QC samples, or vary the frequency for each QC sample.
Note If you schedule one or more After Initial Calib QC samples and then
perform an Automated Analysis using the Analyze Samples button, the
instrument will analyze the QC as part of the sample list. This is useful if
you wish to use an existing calibration curve, analyze the After Initial
Calib QC sample as a check (without reanalyzing your calibration
standards), then take action based on the pass or fail status of the QC.
168
Chapter 3 Using the Method Editor
Maximum time between QCs
This is only available when Same for All QC's option has been selected for the
frequency.
To specify a maximum amount of time between periodic QC samples, click on the
check box, then select the time.
Method Editor QC Pages: Failure Actions for After-Calibration and
Periodic QC's Page
You use this page to define the actions to be taken if any of the QC samples that
are analyzed after a calibration or are analyzed periodically fail. You may select
from one of several actions.
Failure Actions for After-Calibration QCs
QC Sample ID
This view-only row shows the name that you assigned to each individual QC
sample.
Detail of the
Failure Actions
for After-
Calibration and
Periodic QC's
page showing
entries included
in an example
method pre-
pared for a
soils analysis.
169
Method Editor: QC Pages Overview
Times to retry QC
Select an option from the drop-down list. If it fails initially, the QC sample is
reanalyzed up to the specified number of times. If it passes at any one time, the
analysis continues. If all tries fail, the failure action will be performed. If you select
None from the drop-down list, the QC will not be reanalyzed. Instead, the system
will go directly to performing the failure action.
When All Tries Fail
Select a failure action from the drop-down list:
Continue
The system prints a failure message and any optional message that you typed
and continues with the analysis.
Recal & Cont
The system prints a failure message and any optional message that you typed.
The system performs a complete recalibration as defined on the Calibration
page including the reagent blank if selected, then continues with the analysis.
Rslp & Cont
The system prints a failure message and any optional message that you typed.
The system analyzes the calibration blank and reslope standard as defined on
the Calibration page including the reagent blank if selected, then continues
with the analysis.
AZ & Cont
The system prints a failure message and any optional message that you typed.
The system performs an autozero using the calibration blank and the reagent
blank (if you are using one), then continues with the analysis. An autozero sets
the reading of the calibration blank or reagent blank to zero automatically.
Alarm and Pause
The system prints a failure message and any optional message that you typed.
An alarm is activated and the analysis pauses. At this point, you will get an
Note If there are any after-calibration QCs, they will be analyzed after the
recalibration action. If the QCs pass, then the rest of the action is
performed (continue or rerun samples).
170
Chapter 3 Using the Method Editor
option to stop or continue the analysis. If an automatic shutdown is scheduled,
Alarm and Pause will prevent system shutdown.
Next Method
The system prints a failure message and any optional message that you typed.
The current method is stopped and the system proceeds to the next method, if
any. If there is no next method, the system stops the analysis. If an automatic
shutdown is scheduled, Next Method will prevent system shutdown.
Stop
The system prints a failure message and any optional message that you typed.
The system stops the analysis. If an automatic shutdown is scheduled, Stop will
prevent system shutdown.
Additional Message
The system will automatically print standard messages indicating what is
happening if the measured QC concentration does not fall within the range
specified by the limits.
You can type an optional message up to 60 characters in length in this entry field
that will be printed when a failure action is performed in addition to the standard
message.
Failure Actions for Periodic QCs
QC Sample ID
This view-only row shows the name that you assigned to each individual QC
sample.
Times to retry QC
Select an option from the drop-down list. If it fails initially, the QC sample is
reanalyzed up to the specified number of times. If it passes at any one time, the
analysis continues. If all tries fail, the failure action will be performed. If you select
None from the drop-down list, the QC will not be reanalyzed. Instead, the system
will go directly to performing the failure action.
When All Tries Fail
Select a failure action from the drop-down list:
171
Method Editor: QC Pages Overview
Continue
The system prints a failure message and any optional message that you typed
and continues with the analysis.
Recal & Cont
The system prints a failure message and any optional message that you typed.
The system performs a complete recalibration as defined on the Calibration
page including the reagent blank if selected, then continues with the analysis.
Rslp & Cont
The system prints a failure message and any optional message that you typed.
The system analyzes the calibration blank and reslope standard as defined on
the Calibration page including the reagent blank if selected, then continues
with the analysis.
AZ & Cont
The system prints a failure message and any optional message that you typed.
The system performs an autozero using the calibration blank and the reagent
blank if selected, then continues with the analysis. An autozero sets the reading
of the calibration blank or reagent blank to zero automatically.
Alarm and Pause
The system prints a failure message and any optional message that you typed.
An alarm is activated and the analysis pauses. At this point, you will get an
option to stop or continue the analysis. If an automatic shutdown is scheduled,
Alarm and Pause will prevent system shutdown.
Recal & Rerun
The system prints a failure message and any optional message that you typed.
The system performs a complete recalibration as defined on the Calibration
page including the reagent blank if selected. Then, the samples are rerun,
starting after the last QC that passed.
Reslp & Rerun
The system prints a failure message and any optional message that you typed.
Note If there are any after-calibration QCs, they will be analyzed after the
recalibration action. If the QCs pass, then the rest of the action is
performed (continue or rerun samples).
172
Chapter 3 Using the Method Editor
The system analyzes the calibration blank and reslope standard as defined on
the Calibration page including the reagent blank if selected. Then, the samples
are rerun, starting after the last QC that passed.
AZ and Rerun
The system prints a failure message and any optional message that you typed.
An autozero is performed using the calibration blank and the reagent blank if
selected. Then, the samples are rerun, starting after the last QC that passed. An
autozero sets the reading of the calibration blank or reagent blank to zero
automatically.
Next Method
The system prints a failure message and any optional message that you typed.
The current method is stopped and the system proceeds to the next method, if
any. If there is not a next method, the system stops the analysis. If an automatic
shutdown is scheduled, Next Method will prevent system shutdown.
Stop
The system prints a failure message and any optional message that you typed.
The system stops the analysis. If an automatic shutdown is scheduled, Stop will
prevent system shutdown.
Additional Message
The system will automatically print standard messages indicating what is
happening if the measured QC concentration does not fall within the range
specified by the limits.
You can type an optional message in this entry field that will be printed when a
failure action is performed in addition to the standard message.
173
Method Editor: QC Pages Overview
Method Editor QC Pages: Failure Actions for At-End QC's
You use this page to define actions to be taken for QCs run at the end of an
analysis. You select the number of times to retry the QC sample before a failure
action is performed. When the At-End QC samples pass, the analysis ends. If all
tries fail, or if no retries are scheduled, then the failure action that you select is
performed immediately.
Detail of the
Failure Actions
for At-End QC's
showing entries
included in an
example method
prepared for a
soils analysis.
174
Chapter 3 Using the Method Editor
Failure Actions for At-End QCs
QC Sample ID
This view-only row shows the name that you assigned to each individual QC
sample.
Times to retry QC
Select an option from the drop-down list. If it fails initially, the QC sample is
reanalyzed up to the specified number of times. If it passes at any one time, the
analysis continues. If all tries fail, the failure action will be performed. If you select
None from the drop-down list, the QC will not be reanalyzed. Instead, the system
will go directly to performing the failure action.
When All Tries Fail
Select an failure action from the drop-down list.
Continue
The system prints a failure message and any optional message that you typed
and continues with the analysis.
Recal & Rerun
The system prints a failure message and any optional message that you typed.
The system performs a complete recalibration as defined on the Calibration
page including the reagent blank if selected. Then, the samples are rerun,
starting after the last QC that passed.
Rslp & Rerun
The system prints a failure message and any optional message that you typed.
The system analyzes the calibration blank and reslope standard as defined on
the Calibration page including the reagent blank if selected. Then, the samples
are rerun, starting after the last QC that passed.
Note If there are any after-calibration QCs, they will be analyzed after the
recalibration action. If the QCs pass, then the rest of the action is
performed (continue or rerun samples).
175
Method Editor: QC Pages Overview
AZ & Rerun
The system prints a failure message and any optional message that you typed.
An autozero is performed using the calibration blank and the reagent blank if
selected. Then, the samples are rerun, starting after the last QC that passed. An
autozero sets the reading of the calibration blank or reagent blank to zero
automatically.
Alarm and Pause
The system prints a failure message and any optional message that you typed.
An alarm is activated and the analysis pauses. At this point, you will get an
option to stop or continue the analysis. If an automatic shutdown is scheduled,
Alarm and Pause will prevent system shutdown.
Next Method
The system prints a failure message and any optional message that you typed.
The current method is stopped and the system proceeds to the next method, if
any. If there is no next method, the system stops the analysis.
Stop
The system prints a failure message and any optional message that you typed.
The system stops the analysis. If an automatic shutdown is scheduled, Stop will
prevent system shutdown.
Additional Message
The system will automatically print standard messages indicating what is
happening if the measured QC concentration does not fall within the range
specified by the limits.
You can type an optional message up to 60 characters in length in this entry field
that will be printed when a failure action is performed in addition to the standard
message.
176
Chapter 3 Using the Method Editor
Maximum Retries After QC Failure
You use this parameter to select the maximum number of reanalyses of samples
before an action is taken. You select the action to be taken when the number of
times you run the sample is equal to the maximum number of retries. See Flow
Chart 4: An Example of a Failure Action in QC Flow Charts earlier in this chapter.
1. Type a value for the maximum number of retries that you want the system to
perform.
2. Select an option from the drop-down list.
Next Method
The system prints a failure message and any optional message that you typed.
The current method is stopped and the system proceeds to the next method, if
any. If there is no next method, the system stops the analysis. If an automatic
shutdown is scheduled, Next Method will prevent system shutdown.
Continue
The system continues with the next unknown sample as if no failure occurred.
Stop
The system prints a failure message and any optional message that you typed.
The system stops the analysis. If an automatic shutdown is scheduled, Stop will
prevent system shutdown.
Alarm and Pause
The system prints a failure message and any optional message that you typed.
An alarm is activated and the analysis pauses. At this point, you will get an
option to stop or continue the analysis. If an automatic shutdown is scheduled,
Alarm and Pause will prevent system shutdown.
177
Method Editor: Options Page
Method Editor: Options Page
You use the entries on the Options page to set up your Results Display and Printed
Log. You also set some options for information to be stored with a Results Data Set
for an analysis.
Headers to include in Results Displays and Printed Log:
Select the type of information you wish to include in the Results Display and the
Printed Log for your analysis. For detailed descriptions of the following headers,
see Results Display Window in Chapter 7, Information Display Windows.
Analytical Header
Select this to include a header when a new analysis is begun. This header
includes the analysis start time, technique, the sample information file name,
the results data set name, the results library name, and other general
information. Each time the current method is modified and another sample is
analyzed, a new analytical header is displayed.
Detail of the
Options page
showing
entries
included in an
example
method pre-
pared for a
soils analysis.
178
Chapter 3 Using the Method Editor
Method Header
Select this to include a header that contains the name of the method, the method
description, the date the method was last saved, and names of IEC and MSF
files. The expanded header includes information from the method on the
calibration equation, peak processing, plasma viewing, and spectral
corrections. You can select from a Short or Expanded method header.
Sample Header
Select this to include a header with sample information, including sample ID,
sample weight, dilution, and sample prep volume. You have the option to start
each sample on a new page.
Sample Data Items:
Select the type of information you wish to include in the Results Display and the
Printed Log for your analysis.
Auto Integration Report
Select this option to include an Auto-Integration Report for each measurement
when auto integration is being used. Information includes the integration time,
number of integrations and read time.
Replicate Data
Select this option to include data for each replicate.
Means and Statistics
Select this option to include the mean values of each set of replicates, the
standard deviation, and the relative standard deviation.
Analysis List
Select this option to include a summary of the operations that were performed
on all of the samples.
Calibration Summary (Auto Analysis only)
Select this option to include a calibration summary in the Results Display
window. If this is selected, the calibration summary is automatically included
for automated analyses after the last standard is analyzed. Note: For manual
analyses, you must select the Calibration Summary command in the Analysis
menu.
179
Method Editor: Options Page
Sample Data Items:
Select the type of information you wish to include in the Results Display and the
Printed Log for your analysis.
Replicate Data
Select this option to include data for each replicate.
Means and Statistics
Select this option to include the mean values of each set of replicates, the
standard deviation, and the relative standard deviation.
Auto Integration Report
Select this option to include an Auto-Integration Report for each measurement
when auto integration is being used. Information includes the integration time,
number of integrations and read time.
Note: In the FIAS technique, Auto Integration Report is not displayed.
Display over calibration message
Select this option to display an over calibration message when the sample
concentration is greater than the entered percentage of the highest standard.
When this option is checked the % spin box is enabled. In the % spin box enter
a value between 100 and 999 %.
Summary Items:
Analysis List
Select this option to include a summary of the operations that were performed
on all of the samples.
Matrix Test Reports
Select this option to include information about matrix check samples
(duplicates, recovery samples and spikes) analyzed.
Calibration Summary (Auto Analysis only)
Select this option to include a calibration summary in the Results Display
window. If this is selected, the calibration summary is automatically included
for automated analyses after the last standard is analyzed.
Note: For manual analyses, you must select the Calibration Summary command in the Analysis menu.
180
Chapter 3 Using the Method Editor
Detailed Cal. Summary
Select this option to display a detailed summary of each calibration curve,
including the calculated concentration of each standard. This summary will be
displayed after the final standard has been run.
Save with Results
Spectral Data
Select this to include the spectral data in the results data set. The spectral data
must be stored in a results data set if it is to be displayed in the Examine Spectra
window or used for setting up MSF models or Data Reprocessing.
Universal Data Acquisition
Select this option to run in Universal Data Acquisition (UDA) mode. When
this option is checked, the Optima records all of the emission spectra for every
sample, regardless of the elements being determined. This UDA capability
allows you to retroactively use data that was not in the original method to
determine additional elements or measure at alternative wavelengths.
Note: If you have a dual view method, then the Radial and Axial radio buttons will become enabled
when Universal Data Acquisition is checked. You can then select the Radial radio button to collect
Universal Data in radial viewing mode, or you can select the Axial radio button to collect Universal
Data in axial viewing mode.
Remarks
Use this entry field to type your comments regarding the method.
(duplicates, recovery samples and spikes) analyzed.
181
Universal Data Acquisition (UDA)
Universal Data Acquisition (UDA)
Universal Data Acquisition (UDA) is an option available on the Options tab page
of the Method Editor. When this option is checked, the Optima records all of the
emission spectra for every sample, regardless of the elements being determined.
This UDA capability allows you to retroactively use data that was not in the
original method to determine additional elements or measure at alternative
wavelengths.
Enabling Universal Data Acquisition Mode
This section shows you how to record all of the spectral data for each sample.
Note: When Universal Data Acquisition mode is enabled all of the spectral data is recorded behind
the scenes and only the data for elements defined in your method are reported. If, at a later time,
you wish to determine additional elements or measure at alternative wavelengths, you can select the
UDA data from a results data set and reprocess the data with a method that contains the elements
you want to measure. For more information on reprocessing UDA data see Reprocessing Universal
Data.
To set up a method with Universal Data Acquisition enabled:
1. Open the Method Editor and set up a method to suit your analysis. When
setting up your method, make sure that steps 2-5 are followed, so that the
emission spectra for every sample are recorded.
2. From the Method Editor Options tab page, check Spectral Data.
3. Check Universal Data Acquisition.
Note: If you have a dual view method, then the Radial and Axial radio buttons will become enabled when
Universal Data Acquisition is checked. You can then select the Radial radio button to collect Universal
Data in radial viewing mode, or you can select the Axial radio button to collect Universal Data in axial view-
ing mode.
4. Click on the Spectrometer tab > Settings tab.
The Spectrometer Settings are displayed.
5. On the Settings tab, make sure that Resolution is set to Fixed and Time(sec)
is set to Auto.
182
Chapter 3 Using the Method Editor
6. Set up the rest of your method as required for your analysis and then save your
method.
7. Analyze your samples.
All of the spectral data is captured in the data set you specified and is available
for reporting via the Reprocess command. For more information on
reprocessing UDA data, refer to the next section of this manual.
Note: You cannot perform an analysis with a method that has all three of the following parameters enabled:
Spectral Profiling, High Resolution, and Universal Data Acquisition. At least one of these parameters must
be unchecked in order for your method to be valid. For example, you can perform an analysis using a
method that has Spectral Profiling and Universal Data Acquisition enabled.
183
Reprocessing UDA Data
Reprocessing UDA Data
If you collected data with Universal Data Acquisition enabled, you have the ability
to retroactively use data that was not in your original method to determine
additional elements or measure at alternate wavelengths. The steps outlined below
show you how to reprocess UDA data.
To reprocess UDA data:
1. On the Toolbar click on the Reprocessing icon.
OR
From the Tools menu, click on Data Reprocessing.
The Data Reprocessing window is displayed.
2. Next to Data Set to Reprocess, click on Browse... and select a results data set
that containst the data you want to reprocess.
Results data sets that contain Universal Data are marked with a > in the row
number.
In the Data Reprocessing window, the results from the reprocessed data will be
saved to the data set shown in the Reprocessed Data Set field. This field
defaults to the data set from the most recent analysis. A cehck mark appears in
the Save Reprocessed Data box, confirming that the reprocessed data will be
saved. If you do not want to store reprocessed data, uncheck Save Reprocessed
Data.
184
Chapter 3 Using the Method Editor
3. To change to a different data set, click on Browse... (next to Reprocessed Data
Set).
The Select Results Data Set dialog appears.
4. Type in a new data set name or select an existing one and then click OK.
5. Open the method that you want to use for reprocessing.
6. Confirm that hte method in use contains the correct settings for the results data
set that is to be reprocessed.
7. In the Data Reprocessing table, review the information. The IDs in the
selected results data set are listed along with the sample information that was
used when the data was orginally collected.
8. To edit this information, type the new information into the fields as desired. To
access a pop-up menu containing commands for editing the table, right click
anywehre in the table.
Note: There is a column fill dialog available for each of the parameters in teh table, except Sample Type and
Original method. To access a column fill dialog, doulbe-click on the parameters column header.
9. To hide columns that do not contain data, check Hide Empty Columns.
10. To only display samples with UDA data, check Only show samples with
Universal Data.
11. To select items of interest for reprocessing, select the associated row numbers
in the table. To select a series of rows, click on the first row number of interest,
hold down the Shift key, and click on the last row number of interest. YOu can
also drag over the row numbers column using hte mouse cursor. To select non-
consecutive rows, hold down the Ctrl key and click on each row number.
Tip: The order in which samples are selected is the order in which reprocessing occurs. As you
select each row, the reprocessing sequence appears in the Sequence column.
12. Click on Reprocess.
Sample Information
Editor 4
Chapter Table of Contents Page
About the Sample Information Editor ................................... 186
Using the Sample Information Editor.................................... 187
Sample Information Parameters and Dialogs ........................ 197
186
Chapter 4 Sample Information Editor
About the Sample Information Editor
We recommend that you use a sample information file to store information about
the samples. The system uses this file to label the data from your samples both on
the printed log of the results and in the results data set. Information in this file is
also often needed by the system to calculate final concentrations.
Enter IDs only for samples and matrix check samples in the sample information
file. Enter IDs for the blanks, standards, and QC samples in the Method Editor. If
you enter IDs for blanks, standards, or QC samples in the Sample Information
Editor, these solutions are analyzed as samples.
The Sample
Information
Editor showing
entries for a
soils analysis
with solid
sample units.
187
Using the Sample Information Editor
To display this window
On the Toolbar, click on SamInfo.
- or -
In the Tools menu, click on Sample Information Editor.
File format
The sample information file is written in comma-delimited ASCII, a format that
you can also create using other software such as a BASIC program, a spreadsheet
program, or a database program. You can also create this file on a laboratory
information management system and load it into your instrument control computer
to perform analyses.
Using the Sample Information Editor
Customizing the Sample Information Editor
You can select the exact parameters that you need to describe your samples and add
them to the Sample Information Editor. You select the sample description,
preparation, and scheduling parameters from a list of available parameters.
For the sample description and sample preparation parameters, you decide whether
the information will be the same for all samples or will vary for particular samples:
If the Information you enter will be the same for all samples, you assign the
parameter to the Parameters Common to All Samples table.
If the information you enter will vary for individual samples, you assign the
parameter to the Parameters That Vary By Sample table.
In addition, you can define your own parameters by selecting User Defined in the
list of parameters.
Once you have included all the parameters that you need, you can save this
configuration as a sample information design. In the File menu, select Save As
Samp Info Design to save as a .sid file. By saving the design, you can reuse it later
for similar sample information files.
188
Chapter 4 Sample Information Editor
Editing Information in the Sample Information Editor
To edit information about the samples or to remove the assigned parameters from
either table, you use commands in the Edit menu. In the Parameters That Vary By
Sample table, you can click with the right mouse button in the table and a pop-up
menu appears. This pop-up menu contains commands similar to those found in the
Edit menu.
Appending Samples to an Automated Analysis
You can modify and append samples to an automated analysis.
1. While the instrument is performing an automated analysis, in the Sample
Information Editor modify the information in samples as desired, then click on
the Append to Analysis List button.
2. When the Append to Run List dialog appears, type the range of samples that
you want to append and click on OK to add the samples to the end of the run
list in the Automated Analysis Control window.
To delete, copy, or rename sample information files or sample information
designs
Use the Windows Explorer. These files are stored in the pe\username\sample
information directory, where username will be replaced automatically with the
name that you used to log in to the computer. For example, if your login name
is smith, the directory name will be pe\smith\sample information. For more
information, see your Windows documentation.
Creating a New Sample Information File
To create a new sample information file
Note You can drag the mouse cursor through a range of samples in the Sample
Information Editor and, when you click on the Append to Analysis List
button and the Append to Run List dialog appears, the range of the selected
samples already appears in the dialog.
189
Using the Sample Information Editor
1. In the File menu, click on New Sample Info File... The New Sample
Information File dialog appears.
2. Select a design from the Design List and click OK. This list includes a default
design and any other designs that have been previously created and stored. To
create a name for the sample information file, in the File menu, click on Save
Sample Info File. Type a name for the new sample information file, then
click on Save.
3. You can customize the Sample Information Editor by selecting the parameters
you need to describe your samples. See Customizing the Sample Information
Editor below.
4. Enter the sample information. For example, autosampler locations, Sample ID,
Initial Sample Weight, etc.
5. If desired, annotate the file using the File Description field to provide further
descriptive information. When you move the mouse cursor to this text area and
click with the right mouse button, a pop-up menu of editing commands
appears.
6. In the File menu, click on Save As Sample Info File... The Save As dialog
appears. Type a name for the file, then click on OK.
Customizing the Sample Information Editor
To fully describe your samples, you can add or remove parameters in the Sample
Information Editor and then save the configuration as a sample information design
to use again.
To add parameters to the Sample Information Editor
1. If you have not created a name for the new sample info file, do the following:
In the File menu, click on New Sample Info File... The New Sample
Information File dialog appears.
Select a design from the Design List and click OK. This list includes a
default design and any other designs that have been previously created and
stored. To create a name for the sample information file, in the File menu,
190
Chapter 4 Sample Information Editor
click on Save Sample Info File. Type a name for the new sample
information file, then click on Save.
2. In the Edit menu, click on Parameter List...
- or -
Click with the right mouse button anywhere on the background area in the
Sample Information Editor. In the pop-up that appears, select Parameter
List...
The Sample Information Parameters dialog appears.
3. In the Available list, click on a parameter to select it. (To deselect the
parameter, click again.) The parameters are shown in alphabetical order.
4. Click on the arrow button that points to the list where you wish to move the
selected parameter. Parameters marked with an asterisk (*)override settings in
the method.
If the entry for the parameter is common to all samples, move the parameter
to the Common list.
If the entry for the parameter varies for each sample, move the parameter
to the Variable list. For example, the analyst name might be the same for
all samples, while the sample IDs would vary for each sample.
The parameter is removed from the Available list and appears in the list
you chose.
To change your selections, click on a parameter in the Common list or in
the Variable list, then click on an arrow pointing back to the Available
list.
The parameter is returned to the Available list.
5. Select additional parameters, if desired, and move them to the appropriate lists.
When you are finished, click on OK.
191
Using the Sample Information Editor
In the Sample Information Editor, use the scroll bars to see the changes you
made. Parameters that you added to the Common list appear in the Common
Parameters table, and those added to the Variable list appear in the
Parameters That Vary by Sample table.
To remove parameters from the Sample Information Editor
To remove parameters from the Parameters Common to All Samples table:
Click with the right mouse button anywhere on the background area in the
Sample Information Editor. In the pop-up that appears, select Parameter
List... Click on a parameter in the Common list, then click on an arrow
pointing back to the Available list.
To remove parameters from the Parameters That Vary By Sample table:
Click with the right mouse button anywhere on the background area in the
Sample Information Editor. In the pop-up that appears, select Parameter
List... Click on a parameter in the Variable list, then click on an arrow pointing
back to the Available list.
To save the sample information design
1. In the File menu, click on Save As Sample Info Design... The Save As
dialog appears.
2. Type a name for the design, then click on OK.
Opening a Stored Sample Information File
1. In the File menu, click on Open Sample Info File... The Open Sample
Information dialog appears.
2. Select the sample information file that you want to open, then click on Open.
Modifying a Stored Sample Information File
1. In the File menu, click on Open Sample Info File...
192
Chapter 4 Sample Information Editor
2. Select the sample information file that you want to open, then click on Open.
3. You can customize the Sample Information Editor by selecting the parameters
you need to describe your samples. See Customizing the Sample Information
Editor earlier in this chapter.
4. Change the sample information as desired.
5. Change the information in the File Description field as desired, using the pop-
up menu for editing commands.
6. Save the file:
To save the file with the same name, click on Save Sample Info File
in the File menu.
To save the file with a new name, click on Save As Sample Info File...
in the File menu. The Save As dialog appears. Type a name for the file,
then click on Save.
Note If you modify a sample information file and then attempt to create a new
one, a message appears asking if you wish to save the changes to the first
sample information file. This also happens when you attempt to exit the
WinLab32 software.
193
Using the Sample Information Editor
Printing a Sample Information File
To print the contents of a sample information file:
1. Click on the Sample Information Editor to make it active. Note that the title bar
of an active window is a different color from other windows. (The colors that
appear on the screen depend on the colors you have selected in your
Windows application.)
2. In the File menu, click on Print Active Window.
3. In the Print dialog that appears, check that the correct printer is shown. To
select a different printer, click on the drop-down arrow in the File Name field
and make a selection. To make other changes, such as paper size or graphic
attributes, click on the Properties button.
4. Click on OK to start printing.
Editing Sample Information Parameters
You can edit the entry fields and add or delete rows in the Parameters that Vary by
Sample table.
To clear information in the table
When you clear information, the content in an entry field is removed, not the entry
field itself.
1. Click on the entry field that contains the information you want to remove.
2. In the Edit menu, click on Clear.
- or -
Click with the right mouse button. A pop-up menu appears. Click on Clear.
- or -
Press the Delete (Del) key.
194
Chapter 4 Sample Information Editor
To insert rows in the table
When you insert rows, the new rows are inserted before the first row you select in
the table.
1. Select a row in the table by clicking on a number in the Sample Number
column of the table. The entry fields in the row become highlighted to indicate
that the row is selected.
2. If you want to insert more than one row, you select the same number of rows
in the table. For example, to insert three new rows, you would select three
existing rows. To select additional rows, hold down the Shift key while
clicking on additional row numbers.
3. In the Edit menu, click on Insert Rows.
- or -
Click with the right mouse button. A pop-up menu appears. Click on Insert
Row.
To delete rows in the table
When you delete rows, the contents of the row and all the entry fields in the row
are removed.
1. Select a row in the table by clicking on a number in the Sample Number
column of the table. The entry fields in the row are highlighted to indicate that
the row is selected.
2. To select additional rows, hold down the Shift key while clicking on additional
row numbers.
3. In the Edit menu, click on Delete Rows.
- or -
Hold down the right mouse button. A pop-up menu appears. Click on Delete
Rows.
195
Using the Sample Information Editor
Sample Information Editor Pop-Up Menus
The following pop-up menus contain several convenient commands as you work
with the Sample Information Editor.
To display the pop-up menus
Click with the right mouse button in the Sample Information Editor.
When you click with the right mouse button in the Parameters that Vary by
Sample table, a pop-up menu containing editing commands for the table
appears.
When you click with the right mouse button anywhere on the background
area in the window, the Sample Information Editor pop-up menu appears.
Sample Information Editor pop-up menu
Command Description
Parameter List... Adds new parameters to the Sample Information
Editor.
New Sample Info
File...
Selects a design and a creates a name for the new
sample information file.
Open Sample Info Opens a stored sample information file.
196
Chapter 4 Sample Information Editor
Table editing pop-up menu
Save Sample Info Saves the contents of the Sample Information Editor
using the same file name.
Save Sample Info
As...
Saves the contents of the Sample Information Editor
using a new file name.
Save As Text... Saves the contents of the Sample Information Editor to
a text file or comma-delimited ASCII file.
Save Sample Info
Design As...
Saves the configuration of the Sample Information Edi-
tor as a design file. You can use a design file to quickly
customize the Sample Information Editor with the
parameters you need to describe your samples.
Print... Prints the contents of the Sample Information Editor.
Print Preview... Displays the formatted sample information report in a
preview window. Use the Zoom In and Zoom Out but-
tons to enlarge or reduce the report. Click on Close to
return to the Sample Information Editor.
Command Description
Clear Removes the contents of the selected entry fields.
Insert Row Inserts a new row before the currently selected row.
Delete Rows Removes the selected rows in the table.
Command Description
197
Sample Information Parameters and Dialogs
Sample Information Parameters and Dialogs
Sample Information parameters
The parameters in the Sample Information Editor fall into three different
categories:
Column Fill... Displays the Column Fill dialog for the selected col-
umn. You use this dialog to automatically enter infor-
mation for a range of samples.
Entry Dialog... Displays the Entry dialog for the selected entry field.
You use this dialog to type information for a text entry
field.
Parameter Description
Sample Description parameters These parameters include the sample
and batch names used to identify the
sample, the autosampler location, and
other optional information for describ-
ing the sample.
Sample Preparation parameters These parameters include information
about the way in which the sample was
prepared and the units in which the final
sample concentrations will be reported.
Analysis Schedule parameters These parameters are used to schedule
QCs, periodic recalibration, and matrix
check samples. You can also select a
Read Delay or Wash Time for a sample
that differs from the method.
Command Description
198
Chapter 4 Sample Information Editor
Sample Information dialogs
Aliquot Volume Column Fill Dialog
Analyze QC's Before Column Fill Dialog
Autosampler Location Column Fill Dialog
Diluted to Volume Column Fill Dialog
Initial Sample Volume Column Fill Dialog
Initial Sample Weight Column Fill Dialog
Matrix Check Sample Entry Dialog
Remarks Entry Dialog
Sample ID Column Fill Dialog
Sample Information Editor Column Fill Dialogs
Sample Information Parameters Dialog
Sample Units Column Fill Dialog
Solids Ratio Column Fill Dialog
Units Column Fill Dialogs
User Defined Entry Field Dialog
Sample Description Parameters
Batch ID
This is the name you give to this batch of samples.
Type up to 25 characters for each sample. You can use any combination of
letters and numbers.
- or -
To automatically enter a sequence of IDs, double-click on an entry field and
use the Column Fill dialog.
199
Sample Information Parameters and Dialogs
Sample ID
This is the name you give to each sample.
Type up to 25 characters for each sample. You can use any combination of
letters and numbers.
- or -
To automatically enter a sequence of IDs, double-click on an entry field and
use the Sample ID Column Fill dialog.
Remarks
Click on the entry field. The Remarks Entry dialog appears, in which you can type
up to 50 characters.
Autosampler Location
This is the location of the solution in the autosampler tray.
Type the location for each solution.
- or -
To automatically enter the locations for a sequence of samples, double-click on
an entry field and use the Autosampler Location Column Fill dialog.
Analyst Name
This is the name of the person setting up or performing the analysis.
Type up to 20 characters for each sample. You can use any combination of
letters and numbers.
- or -
To automatically enter a sequence of names, double-click on an entry field and
use the Column Fill dialog. Note: If the name is the same for all samples, assign
this parameter to the Parameters Common to All Samples table.
200
Chapter 4 Sample Information Editor
User Defined...
Use this parameter to define your own parameter. For example, you may want to
record an account name for the batch of samples. You can customize up to five
sample information parameters. Select User Defined... in the list of parameters,
then type a name for the parameter using up to 20 characters in the User Defined
Entry field dialog.
Sample Preparation Parameters
Use the following guidelines when entering information about sample preparation
in the Sample Information Editor.
Sample Preparation Parameters
If your
Calibration
Units are...
And your
Sample Units
are...
Initial Sample
Weight
and Sample Prep
Vol.
Initial Sample Vol.
and Sample Prep
Vol.
Aliquot Volume
and
Diluted to
Volume.
Wt/Vol Wt/Wt Required * Optional
(but must enter
both)
Wt/Vol Wt/Vol Enter both or
omit both*
Optional
(but must enter
both)
Wt/Wt Wt/Wt Not used in conver-
sion
Not used in conver-
sion
Optional
(but must enter
both)
Wt/Wt Wt/Vol The software will not convert Wt/Wt calibration units to Wt/Vol
sample units. The software will only report the sample concentra-
tion in calibration units, not sample units.
201
Sample Information Parameters and Dialogs
Sample Preparation Parameters
The Sample Preparation parameters are shown below. For an example using Initial
Sample Weight, Sample Prep Volume, Aliquot Volume, and Diluted to Volume
see, Sample Preparation: An Example later in this chapter.
Aliquot Volume
If an aliquot of the sample solution is taken and diluted to a final volume, record
the aliquot volume for this entry and the final volume for the Diluted to Volume
entry.
Enter the volume using the units selected for the Volume Units. To automatically
enter the same value for a sequence of samples, double-click on an entry field and
use the Aliquot Volume Column Fill dialog.
Diluted to Volume
This is the final volume of solution obtained by diluting an aliquot of the sample
solution.
You can also record the dilution as the ratio of the original sample volume to the
final sample volume. For example, if 10 mL of sample is diluted to 200 mL, this
Notes * Without the required entries, the software will only report the sample
concentration in calibration units, not sample units. If both entries are
required and you only enter one, again, the concentration in sample units
will not be reported.
If you enter the Aliquot Volume, you must also enter the Diluted to
Volume for correct reporting of results.
You select calibration units and sample units in the Method Editor on the
Calibration Units and Concentrations page. Or, you can select sample units
in the Sample Information Editor. If the sample units in the Sample
Information Editor differ from those in the Method Editor, the sample units
in the Sample Information Editor will be used.
202
Chapter 4 Sample Information Editor
ratio would be 10:200 or 1:20. Enter 20 for the Diluted to Volume entry and 1 for
the Aliquot volume.
Enter the volume using the units selected for the Volume Units. To automatically
enter the same value for a sequence of samples, double-click on an entry field and
use the Diluted to Volume Column Fill dialog.
Solids Ratio
This is the ratio of the wet and dry weights for the sample. This ratio is used to
correct the sample concentration. For more information, see the Solids Ratio
Column Fill dialog later in this chapter.
Initial Sample Weight
If you weigh the sample during sample preparation, you must enter the Initial
Sample Weight and the Sample Prep Volume.
Enter the weight using the units selected for the Weight Units. To automatically
enter the same value for a sequence of samples, double-click on an entry field and
use the Initial Sample Weight Column Fill dialog.
Initial Sample Volume
If you measure the sample volumetrically during sample preparation, you can enter
the Initial Sample Volume and the Sample Prep Volume.
Enter the volume using the units selected for the Volume Units. To automatically
enter the same value for a sequence of samples, double-click on an entry field and
use the Initial Sample Volume Column Fill dialog.
Weight Units
Select the units for the weight value(s) you enter for each individual sample or for
all samples. These weight units are used for the Initial Sample Weight and the
Nominal Sample Weight entries.
To automatically enter the same value for a sequence of samples, double-click on
the column header and use the Units Column Fill dialog.
203
Sample Information Parameters and Dialogs
Volume Units
Select the units for the volumes you enter for each individual sample or for all
samples. These weight units are used for the Initial Sample Volume, the Sample
Prep Volume, the Aliquot Volume, and the Diluted to Volume entries.
To automatically enter the same value for a sequence of samples, double-click on
the column header and use the Units Column Fill dialog.
Sample Prep Volume
After a solid sample has been dissolved or a liquid sample has been acidified (or
otherwise treated), the resulting solution is prepared to a specific volume. This is
the Sample Prep Volume.
Enter the volume using the units selected for the Volume Units. To automatically
enter the same value for a sequence of samples, double-click on an entry field and
use the Column Fill dialog.
Nominal Sample Weight
This is the target weight when samples are weighed. This entry is required only if
corrections are being made to weight/volume measurements to compensate for
weight variations among samples. The Nominal Sample Weight is divided by the
Initial Sample Weight to correct the final concentration value.
Enter the weight using the units selected for the Weight Units. To automatically
enter the same value for a sequence of samples, double-click on an entry field and
use the Column Fill dialog.
Sample Units
These are the units used to report the concentrations of the samples. If the sample
units in the Sample Information Editor differ from those in the Method Editor, the
sample units in the Sample Information Editor will be used. You can select
different sample units for different samples in the Sample Information Editor, but
concentrations for all elements will be reported using the same units.
To automatically enter the same value for a sequence of samples, double-click on
the column header and use the Sample Units Column Fill dialog.
204
Chapter 4 Sample Information Editor
To select your own units
The units available in the drop-down lists are stored in an ASCII file called
UNITS.INI located in the WinLab32 directory. You can use any text editor to add
units to the file. You may also rearrange the units in the file so that those used
frequently are near the top of the list.
To modify the UNITS.INI file.
1. In Windows operating system, start the Windows Explorer.
2. Display the WinLab32 directory.
3. Double-click on the units.ini file.
The Notepad application is automatically started and the UNITS.INI file is
opened.
The UNITS.INI file contains four sections: volume units [Vol], weight units
[Wt], weight/volume units [Wt/Vol] and weight\weight [Wt/Wt] units. The
first unit in each section is the base unit and has a conversion factor of 1.0. Do
not change or move the base unit.
4. Add the units and the conversion factor to the appropriate section of the file
using the following format.
Units12=new_units,conversion factor
The conversion factor is multiplied by the value in new units to convert it to a
value in base units. For example, to convert milliliters to the base unit of liters,
1 mL = 1.0E-3 L, so the conversion factor is 1.0E-3.
5. In the File menu, click on Save.
6. Restart the WinLab32 software.
205
Sample Information Parameters and Dialogs
Sample Preparation: An Example
The following is an example of sample preparation:
An analyst weighs 1.54 grams of sample into a beaker. This is the Initial Sample
Weight.
Next, hydrochloric acid is added to the sample and the solution is heated so that the
sample is dissolved. After the solution is allowed to cool, the analyst quantitatively
transfers it into a 250 mL flask and fills the flask to the 250 mL mark. This is the
Sample Prep Volume.
A 10 mL aliquot of this solution (the Aliquot Volume) is pipetted into a 100 mL
volumetric flask and diluted to the 100 mL mark. This is the Diluted to Volume.
To summarize, for the above example, you would enter the following values:
Analysis Schedule Parameters
Recalibration Before
Select a recalibration, reslope, or autozero before the solution identified in this row
is analyzed. Select None or leave the entry field blank if you do not want any of
these options performed before this solution. To automatically enter the same
information for a sequence of samples, double-click on an entry field and use the
Recalibrate Before Column Fill dialog.
Initial Sample Weight 1.54 grams
Sample Prep Volume 250 mL
Aliquot Volume 10 mL
Diluted to Volume 100 mL
Note You can also record the Diluted to Volume as the ratio of the original
sample volume to the final sample volume. In this example, 10 mL of
sample is diluted to 100 mL, so the ratio would be 10:100 or 1:10. You can
enter 1 for Aliquot Volume and 10 for Diluted to Volume.
206
Chapter 4 Sample Information Editor
Matrix Check Samples
Use this parameter when analyzing a pair of matrix check samples. The first sample
in the pair is the reference sample and the second sample is the matrix check
sample. The first sample must be scheduled for analysis before the second sample.
Double-click on the entry field for the second sample in the pair of matrix check
samples. The Matrix Check Sample Entry dialog appears, in which you select
options for the matrix check calculation and identify the two samples in the matrix
check pair.
Analyze QCs Before
Use this parameter to analyze quality control samples before the selected samples.
Type the numbers of the QC samples in the entry field. These numbers are found
in the QC section of the method. Type individual QC numbers or a range of QC
numbers. Use commas to separate the numbers and ranges. Example: 1, 3-5.
To analyze QC samples at a specified frequency, double-click on the entry field.
The Analyze QCs Before Column Fill dialog appears.
Read Delay
Use this parameter to use a Read Delay that differs from the read delay that is
entered in the method. Enter the Read Delay in seconds. To automatically enter the
same value for a sequence of samples, double-click on the column header and use
the Column Fill dialog.
Wash Time
Use this parameter to use a Wash Time that differs from the Wash Time that is
entered in the method. Enter the Wash Time in seconds. To automatically enter the
same value for a sequence of samples, double-click on the column header and use
the Column Fill dialog. Note that the Wash Frequency is selected in the method.
You must select Between Samples for the Wash Frequency in order for a wash to
occur.
Note Periodic QC Scheduling in the sample information file will override
Periodic QC Scheduling in the Method Editor.
207
Sample Information Parameters and Dialogs
Sample Information Parameters Dialog
You use this dialog to select the exact parameters that you need to describe your
samples. You also modify the maximum number of samples displayed in the
Sample Information Editor.
To display this dialog
1. Display the Sample Information Editor.
2. In the Edit menu, click on Parameter List...
- or -
Click with the right mouse button anywhere on the background area in the
Sample Information Editor. In the pop-up that appears, select Parameter
List...
The Sample Information Parameters dialog appears.
208
Chapter 4 Sample Information Editor
To add parameters to the Sample Information Editor
1. In the Available list, click on a parameter to select it. (To deselect the
parameter, click again.) The parameters are shown in alphabetical order.
2. Click on the arrow button that points to the list where you wish to move the
selected parameter. Parameters marked with an asterisk (*)override settings in
the method.
If the entry for the parameter is common to all samples, move the parameter
to the Common list.
If the entry for the parameter varies for each sample, move the parameter
to the Variable list. For example, the analyst name might be the same for
all samples, while the sample IDs would vary for each sample.
The parameter is removed from the Available list and appears in the list
you chose.
To change your selections, click on a parameter in the Common list or in
the Variable list, then click on an arrow pointing back to the Available
list.
The parameter is returned to the Available list.
3. Select additional parameters, if desired, and move them to the appropriate lists.
When you are finished, click on OK.
In the Sample Information Editor, use the scroll bars to see the changes you
made. Parameters that you added to the Common list appear in the Common
Parameters table, and those added to the Variable list appear in the
Parameters that Vary by Sample table.
To specify the maximum number of samples:
Use the up or down arrows to specify the number of samples you have and then
click on OK. In the Sample Information Editor, the Parameters that Vary by
Sample table will contain this number of rows, one for each sample.
209
Sample Information Parameters and Dialogs
User Defined Entry Field Dialog
You use this dialog to enter a name for a parameter you want to add to the Sample
Information Editor. You can select a common user defined entry field for all
samples or you can vary the information in this entry field by sample. For more
information, see Customizing the Sample Information Editor earlier in this chapter.
To display this dialog
This dialog automatically appears when you select a User Defined Entry field in
the Sample Information Parameters dialog.
To define the entry field
Type a name for the entry field using up to 20 characters, then click on OK. The
entry field is added to the Sample Information Editor.
Sample Information Editor Column Fill Dialogs
To automatically enter information for a range of consecutive samples, the Sample
Information Editor contains Column Fill dialogs.
To display a Column Fill dialog
Double-click on either an entry field in the column or the column header.
To automatically enter information for a range of samples
1. Type the information in the entry field in the dialog. Enter values or text, as
appropriate for the entry field. For a definition of the sample parameter, see
Sample Information Parameters and Dialogs earlier in this chapter.
2. Select the sample number range for your group of samples:
In the Start box, select the sample number for the first sample in the group.
In the End box, select the sample number for the last sample in the group.
3. Click on OK. The software enters the values in the Sample Information Editor.
210
Chapter 4 Sample Information Editor
To display a Column Fill dialog and pre-select a range of samples
If desired, you can pre-select the range of samples in the Sample Information
Editor by selecting a range of entry fields in the column. When the dialog is
displayed, this range will automatically be entered.
Click on the first row in the range of samples and drag the mouse cursor over
the entry fields that you want to fill in the column. The rows are highlighted.
In the Edit menu, click on Column Fill...
Sample Information Editor: Autosampler Location Column Fill Dialog
You use this dialog to enter autosampler locations for a range of consecutive
samples in the Sample Information Editor.
211
Sample Information Parameters and Dialogs
To display this dialog
Double-click on either an entry field in the column or the column header.
To automatically enter autosampler locations for a range of samples
1. Select the first autosampler location for this range of samples in the Starting
Location box.
2. Select the increment for the autosampler locations. For example, if you want
to fill each autosampler location, select 1. If you want to fill every other
location, select 2.
3. Select the sample number range for your group of samples:
In the Start box, select the sample number for the first sample in the group.
In the End box, select the sample number for the last sample in the group.
4. Click on OK. The software enters the IDs in the Sample Information Editor.
To display this dialog and pre-select a range of samples
If desired, you can pre-select the range of samples in the Sample Information
Editor by selecting a range of entry fields in the column. When the dialog is
displayed, this range will automatically be entered.
Click on the first row in the range of samples and drag the mouse cursor over
the entry fields that you want to fill in the column. The rows are highlighted.
In the Edit menu, click on Column Fill...
Sample Information Editor: Sample ID Column Fill Dialog
You use this dialog to enter Sample IDs for a range of consecutive samples in the
Sample Information Editor. The sample IDs have a common prefix, followed by a
variable number, followed by a common suffix. For example: water1march95 and
water2march95.
212
Chapter 4 Sample Information Editor
To display this dialog
Double-click on either an entry field in the column or the column header.
To automatically enter sample IDs for a range of samples
1. Type the sample ID prefix. This is a combination of numbers or letters that will
precede the sample ID number. The total number of characters allowed for the
prefix, number, and suffix is 25.
2. Type the sample ID number. This number will be incremented by the value you
select in the Increment by box.
3. Type the sample ID suffix. This is a combination of numbers or letters that will
follow the sample ID number.
4. Select a value for the increment. The Sample ID number is incremented by this
value.
5. Select the sample number range for your group of samples:
In the Start box, select the sample number for the first sample in the group.
In the End box, select the sample number for the last sample in the group.
6. Click on OK. The software enters the IDs in the Sample Information Editor.
213
Sample Information Parameters and Dialogs
To display this dialog and pre-select a range of samples
If desired, you can pre-select the range of samples in the Sample Information
Editor by selecting a range of entry fields in the column. When the dialog is
displayed, this range will automatically be entered.
Click on the first row in the range of samples and drag the mouse cursor over
the entry fields that you want to fill in the column. The rows are highlighted.
In the Edit menu, click on Column Fill...
Sample Information Editor: Sample Units Column Fill Dialog
You use this dialog to enter the same sample units for a range of consecutive
samples in the Sample Information Editor. The sample units that you enter in the
Sample Information Editor will be used in place of the units selected in the method.
To display this dialog
Double-click on either an entry field in the column or the column header.
To automatically enter sample units for a range of samples
1. Select the units in the list.
2. Select the sample number range for your group of samples:
In the Start box, select the sample number for the first sample in the group.
In the End box, select the sample number for the last sample in the group.
3. Click on OK. The software enters the units in the Sample Information Editor.
To display this dialog and pre-select a range of samples
If desired, you can pre-select the range of samples in the Sample Information
Editor by selecting a range of entry fields in the column. When the dialog is
displayed, this range will automatically be entered.
214
Chapter 4 Sample Information Editor
Click on the first row in the range of samples and drag the mouse cursor over
the entry fields that you want to fill in the column. The rows are highlighted.
In the Edit menu, click on Column Fill...
Sample Information Editor: Units Column Fill Dialogs
You use these dialogs to enter the same Weight Units or Volume Units for a range
of consecutive samples in the Sample Information Editor.
To display these dialogs
Double-click on the column header for Weight Units or Volume Units.
To automatically enter units for a range of samples
1. Select the units in the list.
2. Select the sample number range for your group of samples:
In the Start box, select the sample number for the first sample in the group.
In the End box, select the sample number for the last sample in the group.
3. Click on OK. The software enters the units in the Sample Information Editor.
To display these dialog and pre-select a range of samples
If desired, you can pre-select the range of samples in the Sample Information
Editor by selecting a range of entry fields in the column. When the dialog is
displayed, this range will automatically be entered.
Click on the first row in the range of samples and drag the mouse cursor over
the entry fields that you want to fill in the column. The rows are highlighted.
In the Edit menu, click on Column Fill...
215
Sample Information Parameters and Dialogs
Sample Information Editor: Initial Sample Weight Column Fill Dialog
If the final sample concentrations are being reported in weight/weight units, you
must enter the sample weights in the Sample Information Editor. You use this
dialog to enter the same Sample Weights for a range of consecutive samples.
To display this dialog
Double-click on either an entry field in the column or the column header.
To automatically enter initial sample weights for a range of samples
1. Type a value for the initial sample weight.
2. Select the sample number range for your group of samples:
In the Start box, select the sample number for the first sample in the group.
In the End box, select the sample number for the last sample in the group.
3. Click on OK. The software enters the values in the Sample Information Editor.
To display this dialog and pre-select a range of samples
If desired, you can pre-select the range of samples in the Sample Information
Editor by selecting a range of entry fields in the column. When the dialog is
displayed, this range will automatically be entered.
Click on the first row in the range of samples and drag the mouse cursor over
the entry fields that you want to fill in the column. The rows are highlighted.
In the Edit menu, click on Column Fill...
216
Chapter 4 Sample Information Editor
Sample Information Editor: Initial Sample Volume Column Fill Dialog
You use this dialog to enter the same Initial Sample Volumes for a range of
consecutive samples in the Sample Information Editor.
To display this dialog
Double-click on either an entry field in the column or the column header.
To automatically enter initial sample volumes for a range of samples
1. Type a value for the initial sample volume.
2. Select the sample number range for your group of samples:
In the Start box, select the sample number for the first sample in the group.
In the End box, select the sample number for the last sample in the group.
3. Click on OK. The software enters the values in the Sample Information Editor.
To display this dialog and pre-select a range of samples
If desired, you can pre-select the range of samples in the Sample Information
Editor by selecting a range of entry fields in the column. When the dialog is
displayed, this range will automatically be entered.
Click on the first row in the range of samples and drag the mouse cursor over
the entry fields that you want to fill in the column. The rows are highlighted.
In the Edit menu, click on Column Fill...
Sample Information Editor: Aliquot Volume Column Fill Dialog
You use this dialog to enter the same aliquot volume for a range of consecutive
samples in the Sample Information Editor.
To display this dialog
Double-click on either an entry field in the column or the column header.
217
Sample Information Parameters and Dialogs
To automatically enter aliquot volumes for a range of samples
1. Type a value for the aliquot volume.
2. Select the sample number range for your group of samples:
In the Start box, select the sample number for the first sample in the group.
In the End box, select the sample number for the last sample in the group.
3. Click on OK. The software enters the values in the Sample Information Editor.
To display this dialog and pre-select a range of samples
If desired, you can pre-select the range of samples in the Sample Information
Editor by selecting a range of entry fields in the column. When the dialog is
displayed, this range will automatically be entered.
Click on the first row in the range of samples and drag the mouse cursor over
the entry fields that you want to fill in the column. The rows are highlighted.
In the Edit menu, click on Column Fill...
Sample Information Editor: Diluted To Volume Column Fill Dialog
You use this dialog to enter the same final sample volume for a range of
consecutive samples in the Sample Information Editor.
218
Chapter 4 Sample Information Editor
To display this dialog
Double-click on either an entry field in the column or the column header.
To automatically enter final sample volumes for a range of samples
1. Type a value for the final sample volume.
2. Select the sample number range for your group of samples:
In the Start box, select the sample number for the first sample in the group.
In the End box, select the sample number for the last sample in the group.
3. Click on OK. The software enters the values in the Sample Information Editor.
To display this dialog and pre-select a range of samples
If desired, you can pre-select the range of samples in the Sample Information
Editor by selecting a range of entry fields in the column. When the dialog is
displayed, this range will automatically be entered.
Click on the first row in the range of samples and drag the mouse cursor over
the entry fields that you want to fill in the column. The rows are highlighted.
In the Edit menu, click on Column Fill...
Sample Information Editor: Recalibrate Before Column Fill Dialog
You use this dialog to enter the same recalibration information for a range of
consecutive samples in the Sample Information Editor.
To display this dialog
In the Sample Information Editor, double-click on either an entry field in the
Recalibrate Before column or the column header.
219
Sample Information Parameters and Dialogs
To automatically enter recalibration information for a range of samples
1. Select a recalibration, reslope, or autozero before the solution identified in this
row is analyzed. Select None or leave the entry field blank if you do not want
any of these options performed.
2. Select the frequency in which you want to recalibrate, then select the sample
numbers for a range of samples. For example, to recalibrate before every five
samples in a range numbered 10 through 20, select Schedule after every 5
samples, then select 10 for the Start number and 20 for the End number. In this
example, the software would automatically recalibrate before Sample
Numbers 15 and 20.
Sample Information Editor: Analyze QCs Before Column Fill Dialog
You use this dialog to schedule quality control samples.
To display this dialog
In the Sample Information Editor, double-click on either an entry field in the
Analyze QCs Before column or the column header.
To schedule the QC samples
1. Type the numbers of the QC samples in the entry field. These numbers are
found in the QC section of the method. Type individual QC numbers or a range
of QC numbers. Use commas to separate the numbers and ranges.
Example: 1, 3-5.
2. Select the frequency in which you want to analyze the QC samples, then select
the sample numbers for a range of samples. For example, to analyze the QCs
before every five samples in a range numbered 10 through 20, select Schedule
after every 5 samples, then select 10 for the Start number and 20 for the End
number. In this example, the software would automatically enter the QC
sample numbers to be analyzed before Sample Numbers 15 and 20.
220
Chapter 4 Sample Information Editor
Sample Information Editor: Solids Ratio Column Fill Dialog
You use this dialog to enter the ratio of the wet and dry weights for the sample.
To display this dialog
In the Sample Information Editor, double-click on an entry field in the Solids
Ratio column.
To enter the solids ratio
1. You may enter this ratio in one of two ways, depending on how you want to
report the results.
If you are analyzing a dry sample and want the result converted to a wet
basis, enter the ratio of dry weight divided by wet weight.
- or -
If you are analyzing a wet sample and want the result converted to a dry
basis, enter the ratio of wet weight divided by dry weight.
In either case, the concentration in calibration units is multiplied by the solids
ratio as part of the conversion from concentration in calibration units to
concentration in sample units.
2. Select the sample number range for your group of samples:
In the Start box, select the sample number for the first sample in the group.
In the End box, select the sample number for the last sample in the group.
3. Click on OK. The software enters the values in the Sample Information Editor.
221
Sample Information Parameters and Dialogs
To convert a measured concentration in calibration units to a final concentration in
sample units:
Sample Information Editor: Remarks Entry Dialog
You use this dialog to enter comments about a sample or batch of samples.
To display this dialog
In the Sample Information Editor, click on the Remarks entry field.
To enter remarks
Type up to 50 characters of text, then click on OK.
C C f x
V
Q
x
V
V
x SR x
f
where
s c
p d
a
= 2
1
1
s
1
c
2
p
d
a
n
C =concentration in sample units
f = convert sample units to wt/ wt (mg/ g) or wt / vol (mg/ L) base units
C = concentration in calibration (standard) units
f = convert calib units to wt/ vol (mg/ L) base units
Q = initial sample quantity (wt or vol) converted to wt (g) or vol (L) base units
V = sample preparation volume converted to vol (L) base units
V = diluted to volume converted to vol (L) base units
V = aliquot volume converted to vol (L) base units
SR = solids ratio
Note: All f values are taken from the units.ini file.
:
222
Chapter 4 Sample Information Editor
Sample Information Editor: Matrix Check Sample Entry Dialog
To display this dialog
In the Sample Information Editor, double-click on an entry field in the Matrix
Check Sample column. You should select the entry field for the second sample
in the pair of matrix check samples.
- or -
In the Sample Information Editor, click on an entry field in the Matrix Check
Sample column, then click using the right mouse button and in the pop-up
menu that appears, click on Entry Dialog....
223
Sample Information Parameters and Dialogs
To select options for the matrix check calculation
1. Select an option:
Duplicate
A matrix check duplicate measurement is performed. The software calculates
the relative percent difference using the equation:
where:
conc #1 = the result obtained for the concentration of the reference sample
conc #2 = the result obtained for the concentration of the duplicate sample
Recovery Set Number
A spike recovery measurement is performed. Select the number of the recovery
set on the Checks page of the Method Editor. The recovery set number
indicates the analyte concentrations added to the reference sample to create the
recovery sample. The software calculates the spike recovery for each analyte
using the equation:
where:
conc #1 = the result obtained for the concentration of the reference sample
conc #2 = the result obtained for the concentration of the recovery sample
Relative % Difference =
|conc. #1 - conc. #2|
X 100
(conc. #1 + conc. #2) 2
Spike % Recovery =
(conc. #2 - conc. #1)
spike conc. added
X 100
224
Chapter 4 Sample Information Editor
Diluted x fold
A matrix check dilution measurement is performed. Enter the dilution factor.
This is the ratio of the original sample volume to the final sample volume. For
example, if 1 mL of sample is diluted to 10 mL, type 10. The software
calculates the percent difference using the equation:
where:
conc #1 = the result obtained for the concentration of the reference sample
conc #2 = the result obtained for the concentration of the diluted sample
DF = dilution factor
2. Select the sample number of the Reference Sample. This is the first sample in
the pair of matrix check samples. This sample must be scheduled for analysis
before the second sample in the pair.
3. Check the sample number for the Current Sample. Change the number, if
necessary, so that it is the matrix check sample, which is the second sample in
the pair.
% Difference =
|conc. #1 - (conc. #2 DF)|
X 100
conc. #1
Analysis Control
Windows 5
Chapter Table of Contents Page
About Analysis Control Windows......................................... 226
Manual Analysis Control Window........................................ 227
Automated Analysis Control Window .................................. 234
Automated Analysis Control: Set Up Page ........................... 235
Append Method..................................................................... 241
Data Reprocessing Window .................................................. 250
226
Chapter 5 Analysis Control Windows
About Analysis Control Windows
You can operate the instrument in either a manual mode (with or without an
autosampler), or in an automated mode (with an autosampler only). When you
operate in manual mode, you define the order and control the analysis. When you
operate in automated mode, the application runs Blanks, Standards and Samples in
a pre-defined order. You can also reprocess data stored in the Results library using
different analytical conditions such as wavelength, peak processing algorithm,
background correction, standard concentrations, units of concentration or QC
concentrations.
Select the appropriate analysis control window depending on the task you wish
to perform.
To do this Use
Analyze a few samples manually. Manual Analysis Control
window
Analyze many samples using an
autosampler.
Automated Analysis Control
window
Recalculate stored data using
different analytical conditions.
Data Reprocessing window
227
Manual Analysis Control Window
Manual Analysis Control Window
You use this window to set up and perform an analysis manually.
To display this window
On the Toolbar, click on Manual.
-or-
In the Tools menu, click on Manual Analysis Control.
228
Chapter 5 Analysis Control Windows
Window Displays
Sample Progress
This display shows the status of the analysis.
Sample Progress shows how much (the approximate percentage) of the anal-
ysis has been completed for the current sample.
Step shows the current operation being performed.
Window Controls and Entries
Analyze Blank
Click on this button to analyze the calibration or reagent blank solution shown
in the entry field. When you do this, you are defining the calibration or reagent
blank for the analysis. To interrupt the blank analysis, click again on Analyze
Blank.
To change the blank shown in the entry field, select an option from the drop-
down list. Only the blanks that you have defined in the Calib: IDs and
Locations page in the active method appear here.
Analyze Standard
Click on this button to analyze the calibration standard shown in the entry field.
The results of this analysis are used to set up a calibration. To interrupt the
standard analysis, click again on Analyze Standard.
To change the standard shown in the entry field, select an option from the drop-
down list. The list shows all of the standards, including reslope, that you
defined in the active method. A calibration curve is created after all blanks and
standards defined in the method are run. To view a calibration curve, click on
the Calib button, or from the Options menu, click on Calibration Display.
To check the concentration values that were entered for the standard in the
method, click on Conc.... In the View Standard Concentrations dialog that
appears, the concentrations and units of each standard are shown. To change
229
Manual Analysis Control Window
the concentration of a standard, use the Method Editor-Calibration-Calib Units
and Concentration.
Analyze Sample
Click on this button to analyze the sample indicated by the No: (Number) entry
field. To interrupt the analysis, click again on Analyze Sample.
No.
This shows the sample number of the current sample in the sample information file.
Enter a different sample number, if needed. The Sample ID entry field shows
the ID of the sample you selected.
ID
This identifies the sample that you are currently analyzing. If you are using a
Sample Information file, the ID shown in the file appears here. Enter a different ID,
if needed.
To add or change dilution or other data for the sample, click on Details... In the
Sample Details dialog that appears, change the appropriate entries by replacing
the existing text or selecting an item from a drop-down list. For example, type
a new Batch ID, then make a selection in the list of Volume Units.
Info File
This shows the sample information file that describes the sample sequence. The
next sample ID appears in the ID box so you can analyze each sample in the proper
sequence.
Click on Open... and, in the Open Sample Information dialog that appears,
select an existing sample information file. If you wish to create a new file, use
the Sample Information Editor.
Note The sample information file should contain entries for samples only. All
other solutions, such as blanks and standards, are defined in the Method
Editor.
230
Chapter 5 Analysis Control Windows
Results Data Set Name
This shows the name of the results data set where the analysis results will be stored.
Saving data is optional.
To save data, select a results data set name where the data will be stored: Click
on Open and in the Select Results Data Set dialog that appears, type a new data
set name or select an existing one. A check mark appears in the Save Data box
next to During Analysis, confirming that data will be saved.
If you do not want to save data, disable Save Data, or do not specify a results
data set name.
During Analyses
This shows two options for handling data generated in an analysis.
Save Data
When you select a results data set name, this box is selected automatically (a
check mark appears) confirming that data will be saved.
Print Log
Select the Print Log box to print a log of signals, analytical results, and other
information about the analysis. The log includes an analytical header and, for
each sample, a sample header and the data that is shown in the Results Display
window. Look at all of the selections on the Method Editor Window Options
page to get an overview of the selected analytical results that will appear in the
printout.
Note To be able to reprocess data, it must be saved.
Note For information on the amount of disk storage space that is required for
your results, see Equation for Calculating Disk Storage for Results later in
this chapter.
231
Manual Analysis Control Window
Go to A/S Loc>>
Click on this button to move the probe to the selected autosampler location
shown in the entry field. The Auto Sampler Monitor reflects the change.
Go to Wash Location
Click on this button to move the probe to the wash location. The Auto Sampler
Monitor reflects the change.
Read Delay (sec)
This is the time, in seconds, that the system waits after it receives an analyze
command before it starts to measure the signal. This delay allows the sample to
reach the plasma before measurement begins. If the method contains a flush time
that is greater than zero, the system will perform a sample flush before beginning
the read delay. By default, the read delay from the method will be used.
To use a read delay that is different than that shown in the method, select the
Override Method box and enter a new read delay value.
Override Method
When using the Read Delay process, this box controls whether the instrument will
use the values in the active method or the changes you make in this window. If it
is left blank, the values in the active method are used. If the Override Method box
is checked, the values entered in this page are used. The values entered in the
method are not changed.
View Standard Concentrations Dialog
This is an information-only dialog that provides the concentrations and units for the
standards in the active method. You cannot make changes in this dialog. You must
use the Method Editor, Calibration, Calib Units and Concentration to make any
changes.
232
Chapter 5 Analysis Control Windows
To display this dialog
In the Manual Analysis Control window, click on Conc....
Using this dialog
Select the standard of interest from the drop-down list. The table shows the ID,
concentration and units of the analytes present in the standard, according to the
active method.
To change any of these parameters, go to the Method Editor, Calibration pages:
Define Standards and Calib Units and Concentration.
Sample Details Dialog
You use this dialog to view and change parameters in the current Sample
Information file during manual analysis.
To display this dialog
In the Manual Analysis Control window, click on Details.
Using this dialog
Review the parameter values and make changes as desired. For example, to
enter a Batch ID, double-click in the Batch ID entry field and type a name. To
enter Volume Units, click in the Volume Units entry field and select units from
the drop-down list.
Changes made using this dialog will be reflected in the active sample
information file. If you want to save the parameters entered using this dialog,
save the active sample information file.
Parameters Common to All Samples
These are parameters that are the same for all samples such as the Batch ID and
volume and weight units. The parameters that appear in this dialog depend on the
parameters in the active Sample Information file. Refer to the Sample Information
for details on the individual parameters.
233
Manual Analysis Control Window
Parameters that Vary by Sample
These are parameters that vary for individual samples, such as the sample ID, A/S
location and the initial sample weight. The parameters that appear in this dialog
depend on the parameters in the active Sample Information file. Refer to Sample
Information for details on the individual parameters.
Select Results Data Set Name
You use this dialog to create a new, or select an existing data set for saving results
or reprocessing data.
To display this dialog
In the Manual Analysis Control window, the Automated Analysis Control
window: Set Up page, or the Interelement Correction Model Builder, click on
Open... next to Results Data Set Name.
In the Data Reprocessing window, click on Browse... next to Reprocessed
Data Set or Data Set to Reprocess.
Check the Results Database Library location
The current database library location is shown. This is where the results data set
will be stored.
To change the library location:
1. Click on Browse.
2. In the Open dialog that appears, select the directory and click Open.
3. In the Select Results Data Set dialog, click on the name of the data set you want
to use.
4. Click on OK.
234
Chapter 5 Analysis Control Windows
To select a results data set for saving data
To create a new data set, type a name in the Name entry field and click on OK.
The Results Data Set dialog closes and the name you typed appears in the
window where you initiated the command.To save results to an existing data
set:
Click on the name of the results data set in the table, then click on OK.
-or-
Double-click on the results data set name.
Automated Analysis Control Window
When you want to perform an automated analysis, (the application runs blanks,
standards and samples in a pre-defined order) use this window to control the system
and autosampler.
To display this window
On the Toolbar, click on Auto.
-or -
From the Tools menu, click on Automated Analysis Control.
Automated Analysis Control window pages
Click on the labeled tabs in the Automated Analysis Control window to display the
following pages.
Set Up. This page defines the methods and sample information files to be used,
where to store analytical data, and other setup parameters, such as wavelength
recalibration, automatic shutdown and automatic export. You are not required
Note You can only have the Manual Analysis or Auto Analysis or Reprocessing
window open at one time.
235
Automated Analysis Control: Set Up Page
to enter any information on this page. By default the method in memory will
be used for the analysis. Note the other settings that are selected. You can
change any of them that you wish.
Analyze. This page indicates instrument analysis status, controls the
instrument and autosampler and contains options for starting and stopping an
analysis.
Using a sample information file
Usually, you enter information in the method for analyzing blanks, calibration
standards, and QC samples. If, however, you wish to analyze any of the blanks,
calibration standards, or QC samples as samples, you must enter their IDs in the
sample information file. As a result, they will be treated like samples in addition to
the usage specified in the method.
Automated Analysis Control: Set Up Page
You use this page to select methods and a Sample Information file. You also can
select a results data set to store the data, print an analysis log, and select other
actions to occur during an analysis.
Note You can change setup options even after an analysis has begun by
returning to the Set Up page.
236
Chapter 5 Analysis Control Windows
To display this page
Click on the Set Up tab on the bottom of the Automated Analysis Control
window.
Methods and Sample Locations
Method
You use this entry field to select the methods for the automated analysis.
Double-click on an entry field in the Method column. In the Open Method
dialog that appears, select a method.
Note To select more than one method, you must first select Open Methods in
List on the Setup page. This option is located below the Methods and
Sample Locations table. You can select up to 50 methods.
The Automated
Analysis
Control window:
Set Up Page.
237
Automated Analysis Control: Set Up Page
Delay
This is the time, in minutes, that the system waits before it starts the method.
(Maximum of 99 minutes)
Sample Info File
By selecting samples from a sample information file, information you have
supplied about the samples (for example, sample weights or dilutions) is used in
the analysis. Use this column to specify the samples you want to use from a sample
information file. First, open a sample information file. Then, select the check box
for Use Sample Information below the name of the sample information file. Then
three options appear in the Sample Info File column in a drop-down list. If you
want to analyze all of the samples in the sample information file, select All Defined
from the drop-down list. If you want to select only certain autosampler locations,
select Locations. If you want to select samples by the sample numbers listed in the
sample information file, select Sample Nos.
Locations
If you do not want to analyze all of the samples in the sample information file, use
this entry field to select only the autosampler locations of the samples that you want
to analyze. If you have selected All Defined or Sample Nos. in the Sample Info File
drop-down list, you cannot enter locations here. If you have not selected the check
box for Use Sample Information below the name of the sample information file,
the locations do not apply to a sample information file.
Type individual locations or a range of locations. Use commas to separate the
locations and ranges. It is not necessary to enter the locations of blanks, QCs,
check or calibration solutions. Enter locations for these if you want them to be
treated as a sample within the analysis.
Example: 10-15,18,20,22,25-30.
Sample Nos.
If you do not want to analyze all the samples in the sample information file, use this
entry field to select only the sample numbers that you want to analyze. If you have
selected All Defined or Locations from the Sample Info File drop-down list, you
cannot enter sample numbers here.
238
Chapter 5 Analysis Control Windows
Example: If you only want to analyze #s 1, 3, 4, and 5, but not #2, in the Sample
Info File column, select Sample Nos. This opens the Sample numbers field so that
the sample numbers can be entered.
Method Source
Choose Use Method in Memory to use the Method file currently active (and
displayed on the toolbar.) Choose Open Methods in List if you want to choose one
or more methods to use during analysis.
Sample Information File
A sample information file stores information about the samples. The system uses
this file to label the data from your samples and often needs it to calculate final
concentrations. The sample information file also specifies the autosampler
locations of the samples.
To select a sample information file, click on Open. In the Open Sample
Information dialog that appears, select the name of the file. Then make a
selection in the Sample Info File column.
Use Sample Information
Select this box to specify the samples you want to use from a sample information
file and to use the information specified in the Sample Information File (initial
weight, dilution, volume, etc.) during the analysis. WinLab32 uses the information
to calculate corrections for final results.
Results Data Set Name
This shows the name of the results data set where the analysis results will be stored.
Saving data is optional.
To save data, select a results data set name where the data will be stored: Click
on Open and in the Select Results Data Set dialog that appears, type a new data
set name or select an existing one. When you click on OK, the dialog closes
Note If a sample information file is not entered, the Untitled sample
information file that is currently open in the editor is listed.
239
Automated Analysis Control: Set Up Page
and on the Automated Analysis Set Up page (Method and Sample Locations),
a check mark appears in the Save Data box, confirming that data will be saved.
If you do not want to save data, do not specify a results data set name, or click
on the Save Data check box to clear the check mark.
Save Data During Analyses
When you select a results data set name, this box is selected automatically (a check
mark appears) confirming that data will be saved. To select options for the type of
data to be saved and for the type of results to be displayed and printed, use the
Options page in the Method Editor.
Additional Options
Auto Shutdown
To schedule an automatic shutdown, click on Set... In the Automatic
Shutdown/Startup dialog that appears, select options controlling time of and
events to occur at shutdown and startup. This feature allows you to shut down
the plasma at the end of the analysis and start it up again at a later specified
time.
Auto Export
To automatically export data and write it into a file that can be read by many
other programs, including spreadsheet and database management programs,
select this box and click on Set... to select one or two export designs. For more
information, see the Data Manager Help.
Auto Wavelength Realign
It may be important to correct for small changes in wavelength alignment that
may occur during an analysis. This is done using the autowavelength realign
feature. Select this box to have the system perform an auto wavelength realign.
For more information, see Automatic Wavelength Realignment later in this
chapter.
Note For information on the amount of disk storage space that is required for
your results, see Equation for Calculating Disk Storage for Results later in
this chapter.
240
Chapter 5 Analysis Control Windows
Print Log During Analyses
Select this box to print a log of signals, analytical results, and other information
about the analysis. The log includes an analytical header and, for each sample,
a sample header and the data that is shown in the Results Display window as
selected in the Options page of the Method Editor. Look at the selections on
the Method Editor Window Options page to get an overview of the selected
analytical results that will appear in the printout.
Sample Info File Column Fill dialog
You use this dialog to automatically enter the samples you want to use from a
sample information file when using several methods in an analysis.
To display this dialog
On the Set Up page of the Automated Analysis Control window, select the
Open Methods in List option and then double-click on the Sample Info File
column header.
To automatically enter sample information for a range of methods
1. In the Automated Analysis Control window, select the methods for the
analysis. You must have more than one method listed.
2. In the Automated Analysis Control window, open a sample information file.
3. Select the check box for Use Sample Information.
4. On the Set Up page of the Automated Analysis Control window, double-click
on the Sample Info File column header.
5. In the dialog, select one of the following options:
All Defined
Select this option to analyze all of the samples in the sample information file.
Locations
To analyze only certain autosampler locations listed in the sample information
file, select this option and enter the locations.
241
Append Method
Sample Nos.
To analyze only certain sample numbers listed in the sample information file,
select this option and enter the sample numbers.
Automatic Wavelength Realignment
To set the interval time for performing a wavelength realignment, on the
Automated Analysis Control dialog, click the Set button next to Auto Wavelength
Realign. In the Automatic Wavelength Realignment dialog that appears, enter the
interval for the auto wavelength realign.
To select Start of Analysis or Start of Each Method, click the radio button next to
these options. To set a different time, click in the check box next to Periodic and
enter the interval time in minutes. Click on OK to close the dialog.
Append Method
You use this dialog to add methods to a run list after an analysis has started.
242
Chapter 5 Analysis Control Windows
To append a method to a run list:
1. After an analysis has started click the Append Method button, which is
located on the Automated Analysis Control Window.
The Append Method dialog appears.
2. Double-click on an entry field in the Method column.
The Open Method dialog appears.
3. In the Open Method dialog, select a method.
4. Specify a Delay time for the method you just added.
Delay is the time, in minutes, that the system waits before it starts the method.
The maximum delay you can specify is 99 minutes.
5. Use the Sample Info File column to specify the samples you want to use from
a sample information file. By selecting samples from a sample information file,
information you have supplied about the sample (for example, sample weights
or dilutions) is used in the analysis.
You can select from three options. If you want to analyze all of the samples in
the sample information file, select All Defined from the drop-down list. If you
want to select only certain autosampler locations, select Locations. If you want
to select samples by the sample numbers listed in the sample information file,
select Sample Nos.
Note: For this column to be enabled you must have checked Use Sample
Information on the Set Up tab of the Automated Analysis Control dialog.
6. If you selected Locations from the Sample Info File drop down, then you can
use this entry field to select only the autosampler locations of the samples that
you want to analyze. In this field type individual locations or a range of
locations. Use commas to separate the lcoations and ranges. It is not necessary
to enter the locations of blanks, QCs, check, or calibration solutions. Enter
locations for these if you want them to be treated as a sample within the
analysis.
Note: If you have selected All Defined or Sample Nos. in the Sample Info File
drop-down list, you cannot enter locations here. If you have not checked Use
Sample Information on the Automated Analysis Control Set Up tab, the
locations do not apply to a sample information file.
243
Automated Analysis Control: Analyze Page
7. If you selected Sample Nos. from the Sample Info File drop down, then use
this entry field to select only the sample numbers that you want to analyze.
Note: If you have selected All Defined or Locations from the Sample Info
File drop-down list, you cannot enter sample numbers here.
8. Click the Add Method button.
WinLab32 performs a method and analysis check for the new method. The
method now appears in the next available row on the Set Up tab of the
Automated Analysis Control dialog.
Note: Each time you click the Add Method button, the Append Method screen
is cleared thereby allowing you to add another method.
9. The Append Method dialog will remain open until you click Close.
Automated Analysis Control: Analyze Page
You use this page to start or stop an analysis, and view and make changes to the
analytical sequence and monitor the progress of the analysis.
The Automated
Analysis
Control
window:
Analyze Page
showing a soils
analysis in
progress.
244
Chapter 5 Analysis Control Windows
To display this page
Click on the Analyze tab on the bottom of the Automated Analysis Control
window.
Window Displays
Sample Progress
This display shows how much of the analysis (percent complete) has been
performed for the current sample.
Analysis Progress
This display shows how much of the entire analysis (percent complete) has been
performed.
To view autosampler operation during an analysis:
1. In the Options menu, click on General Preferences.
The General Preferences dialog appears.
2. Click on the View tab.
3. Select Autosampler Monitor.
4. Click on OK.
Window Controls and Entries
Analyze All
Click on this button to analyze all of the samples in the analytical sequence.
Note Before you begin an analysis, make sure you have selected a method and
defined the location on the Automated Analysis Control: Set Up page.
245
Automated Analysis Control: Analyze Page
To interrupt the analysis sequence, click again on Analyze All. The Stopping
an Analytical Sequence dialog appears, so that you can select when the
analysis will stop.
Usually, Analyze All first calibrates the system, then analyzes the samples
identified on the Set Up page. If, however, you stopped the automated analysis
before all the samples were analyzed (and did not click on Reset Sequence),
you may resume the analysis at a particular place in the analytical sequence by
clicking again on Analyze All. The Continuing an Analytical Sequence dialog
appears so that you can select the point where the interrupted analysis will
restart.
Calibrate
Click on this button to start the calibration sequence. The system uses the blank
and standards defined in the method.
To interrupt the calibration sequence, click again on Calibrate. The Stopping
an Analytical Sequence dialog appears so that you can select when the blank
and standard analysis will stop. If you stopped the blank and standard analysis,
(and you did not click on Reset Sequence), you may resume at a particular
place in the calibration sequence by clicking again on Calibrate. The
Continuing an Analytical Sequence dialog appears so that you can select the
point where the interrupted analysis will restart.
When calibration is complete, you may want to examine the calibration curves
in the Calibration window before analyzing samples.
Analyze Samples
Click on this button to start analyzing samples after the instrument has been
calibrated.
Click on the button a second time to stop the analyses. The Stopping an
Analytical Sequence dialog appears, so that you can select when the sample
analysis will stop.
The analysis usually starts at the beginning of the sequence that is shown on
the Set Up page. If, however, you stopped the automated analysis before all
samples were analyzed, (and you did not click on Reset Sequence), you may
resume the analysis at a particular place in the analytical sequence by clicking
246
Chapter 5 Analysis Control Windows
again on Analyze Samples. The Continuing an Analytical Sequence dialog
appears so that you can select the point where the interrupted analysis will
restart.
Reset Sequence
This button resets the analytical sequence back to the beginning.
Click on this button to reset the analytical sequence to 1. The next time you
click on Analyze All, Analyze Samples or Calibrate, the sequence will be
rebuilt and the system will start with the first item in the list.
Analytical Sequence
Method
If more than one method is listed on the Set Up page, you can view which method
is being used for the current analysis. The methods are numbered on the Set Up
page. Type in, or click the arrow, to choose the Method number.
Rebuild List
To refresh the display (to show changes you have made to the method or
sample information file), click on this button.
Print List
To print the sequence, location, sample type, ID, and status information shown,
click on this button. The printed report also shows the current date and time as
well as the method name.
Note If you schedule one or more After Initial Calib QC samples in the
method, Analyze Samples will analyze the QC as part of the sample list.
This is useful if you wish to use an existing calibration curve, analyze the
After Initial Calib QC sample as a check (without reanalyzing your
calibration standards), then take action based on the pass or fail status of
the QC. For more information on QCs, see the Method Editor: QC Pages.
247
Automated Analysis Control: Analyze Page
Priority...
To insert a new sample into the sequence (only during an analysis), click on
this button and in the Add Sample dialog that appears, enter new sample
information.
Load Tray
Click on this button to raise the autosampler probe and move it to the back so
that the sample tray can be removed or installed. Click on Load Tray again to
restore the probe to its operating position.
Stopping an Analytical Sequence Dialog
When you stop an analysis, you use this dialog to give the system further
instructions.
To display this dialog
When an analytical sequence is in progress, click on the button that you used
to begin the analysis: Analyze All, Calibrate, or Analyze Samples. These
buttons are located in the Automated Analysis Control window: Analyze page.
Using this dialog
1. Select one of the options.
Stop immediately
The system stops the analysis immediately when you click on OK.
Complete current replicate
The system finishes the measurement for the current replicate and then stops
the analysis.
Complete all replicates for current sample
The system finishes all the replicate measurements on the current sample and
then stops the analysis.
2. Click on OK.
Or, if you decide not to stop the analysis, click on Cancel.
248
Chapter 5 Analysis Control Windows
Continuing an Analytical Sequence Dialog
When you stop an analysis and then decide to continue it, you use this dialog to
give the system instructions.
To display this dialog
After you stop an analysis, click on the button that you originally used to start
the analysis. Do not click on Reset Sequence unless you want to start a new
analysis. These buttons are in the Automated Analysis Control window:
Analyze page.
Using this dialog
1. Select one of the options.
Continue with next sequence #
The analysis will continue with the next solution in the analytical sequence.
The next sequence number is the one that follows the last completed sequence
number.
Reanalyze previous sequence # and continue
The analysis will continue with the previous solution in the analytical
sequence. The previous sequence number is the one that was being analyzed
when the analysis stopped.
Continue with sequence # n
The analysis will continue with a selected solution in the analytical sequence.
Type the autosampler location of the sequence in the entry field.
Restart current Method
The analysis will restart the method that was being performed when the
analysis was interrupted. This performs the same action as clicking on Reset
and then on Analyze All, Analyze Samples or Calibrate.
2. Click on OK. The system continues the analysis, based on the option selected.
Or, if you decide not to continue the analysis, click on Cancel.
Note If you have multiple methods, only the current method is rerun.
249
Automated Analysis Control: Analyze Page
Reset Automated Analysis Dialog
After you have stopped an automated analysis, you can use this dialog to reset it to
the beginning of the analytical sequence. The analytical sequence indicates the
order in which the solutions will be analyzed. Calibration curves will be cleared
when the analysis is restarted.
Using this dialog
1. After you stop an automated analysis, click on Reset Sequence in the
Automated Analysis Control window.
2. In the dialog, select:
OK to reset the analysis to the beginning of the analytical sequence.
-or-
Cancel if you decide that you do not want to reset the analysis.
Other options are available for restarting the analysis. For example, you may
want to continue the analysis from the next solution in the analytical sequence.
For more information, see the Continuing an Analytical Sequence Dialog
earlier in this chapter.
Add Sample Dialog
You use this dialog to enter information on a new sample that you want to insert in
the analytical sequence.
To display this dialog
In the Automated Analysis Control window: Analyze page, click on Priority...
The Priority button is active only while an analysis is in progress.
Using this dialog
1. Enter the information on your sample in the same way you usually do. The
parameters shown are the same as those in the Sample Information Editor.
250
Chapter 5 Analysis Control Windows
2. Select an option from the When to Analyze drop-down list.
3. If you want to add another sample, click on Add Sample. This button adds the
sample to the run list and refreshes the dialog.
Go To Location Dialog
You use this dialog to analyze samples in selected locations or move the
autosampler probe to a particular location.
To display this dialog
In the Analysis Menu, select AutoSampler. Then select Go to Location.
Using this dialog
Click on an option button, then click on OK.
Go to wash
This moves the autosampler probe to the location defined in the Method Editor
and lowers it.
Go to location
This moves the autosampler probe to the location shown and lowers it. To
change the location, type a location number or use the spin buttons.
Data Reprocessing Window
You use this window to reprocess sample data that is stored in a results data set.
There are several reasons why you might want to reprocess data:
You can peak or adjust the wavelength and change the analytical conditions
of the method. For example, the line for Co 228.616 is showing up at 228.652,
but all the concentrations are being calculated at 228.616. After peaking and
updating the method, the wavelengths are changed to 228.652. Reprocessing
allows the stored data to be recalled and the concentrations to be corrected
according to the new and proper wavelength.
You chose peak height and wanted peak area.
251
Data Reprocessing Window
You chose 3 points per peak and want 5 or 7.
You created a MSF model to correct for some overlapping peak and want to
obtain the true concentration of your analyte.
You entered 0.1 for a concentration of a standard and it is actually 1.0.
You chose mg/mL but you need the results to print out in ppb or oz/ton.
You chose a linear calibration equation instead of nonlinear.
You ran just the samples and forgot to recall the calibration from another data
set. Therefore, no concentrations are given and you need that information.
You entered the wrong QC concentration or wrong QC limits the first time.
Reprocess cannot be accessed unless the Analysis Control Windows are closed.
The Data
Reprocess-
ing win-
dow.
252
Chapter 5 Analysis Control Windows
To display this window
On the Toolbar, click on Reproc.
-or -
From the Tools menu, click on Data Reprocessing.
Using this window
1. Next to Data Set to Reprocess, click on Browse... and select a results data set
that contains the data you want to reprocess.
2. In the Data Reprocessing window, the results from the reprocessed data will be
saved to the data set shown in the entry field. This field defaults to the data set
from the most recent analysis. A check mark appears in the Save Reprocessed
Data box, confirming that reprocessed data will be saved.
To change to a different data set, click on Browse... and in the Select Results
Data Set dialog that appears, type a new data set name or select an existing one.
A check mark appears in the Save Results in Data Set box, confirming that
reprocessed data will be saved. If you do not want to store reprocessed data,
click the check box to clear it.
3. The Method should be open in the Method Editor so if you want to reprocess
using different method parameters, that information can be used. Confirm that
the method in use contains the correct settings for the results data set that is to
be reprocessed.
4. In the table, review the information. The IDs in the selected results data set are
listed along with the sample information that was used when the data was
originally collected. To edit this information, type the new information into the
fields as desired. To access a pop-up menu containing commands for editing
the table, right click anywhere in the table. To hide columns that do not contain
data, select the Hide Empty Columns check box.
Note There is a column fill dialog available for each of the parameters in the
table, except Sample Type and Original Method. To access a column fill
dialog, double-click on the parameter's column header.
253
Data Reprocessing Window
5. To select items of interest for reprocessing, select the associated row numbers
in the table. To select a series of rows, click on the first row number of interest,
hold down the Shift key, and click on the last row number of interest. You can
also drag over the row numbers column using the mouse cursor. To select non-
consecutive rows, hold down the Ctrl key and click on each row number.
6. Click on Reprocess.
Data Reprocessing Display
This shows a status of the reprocessing operation.
Reprocess
Click on this button to begin reprocessing. Click again to interrupt reprocessing.
Save Reprocessed Data
This box is selected automatically (a check mark appears), indicating that the
reprocessed data generated will be saved to the results data set shown in the
entry field. To select a different results data set, click on Browse..., and in the
Select Results Data Set dialog that appears, type a new data set name or select
an existing one. Note that the spectral data is not saved with the reprocessed
results and does not change with reprocessing.
Print Log
Select this box to print a log of signals, analytical results, and other information
about the analysis. The log includes an analytical header and, for each sample,
a sample header and the data that is shown in the Results Display window as
selected on the Options page of the Method. Look at all of the selections on the
Method Editor Window Options page to get an overview of the selected
analytical results that will appear in the printout.
Hide Empty Columns
Select this box to hide columns that do not contain data.
Tip The order in which samples are selected is the order in which reprocessing
occurs. As you select each row, the reprocessing sequence appears in the
Sequence column.
254
Chapter 5 Analysis Control Windows
Data Set to Reprocess
Select the results data set that contains the data you want to reprocess. Click on
Browse... and in the Results Data Set dialog that appears, select an existing data set
name.
The sample parameters from the results data set you selected are brought into the
Data Reprocessing window. The column heads in bold indicate that this
information from the original analysis cannot be modified.
Sequence
This is the sequence in which samples will be reprocessed. This sequence appears
as you select each row number.
Sample ID
This is the name you gave to each sample.
Sample Type
This is the solution type: blank, standard, sample, etc.
Omit Replicates
This is the entry for replicate numbers that you do not wish to reprocess for a
sample.
Matrix Check Samples
This shows any samples that are designated as matrix checks.
Date/Time
This shows the date and time that each sample was analyzed.
Note For an example using Initial Sample Weight, Sample Prep Volume,
Aliquot Volume, and Diluted to Volume see, Sample Preparation: An
Example in Chapter 4, Sample Information Editor.
255
Data Reprocessing Window
Initial Sample Wt.
This is the quantity of sample weight before sample preparation.
Initial Sample Vol.
This is the quantity of sample volume before sample preparation.
Sample Units
Use this column to change the sample units on a per sample basis before
reprocessing data. The concentration will be calculated based on the new units.
(All of the analytes in a sample must have the same sample units to use this
parameter.)
Weight Units
This shows the units of the Initial Sample Quantity. These are either weight or
volume units.
Sample Prep. Volume
After a solid sample has been dissolved or a liquid sample has been acidified (or
otherwise treated), the resulting solution is prepared to a specific volume. This is
the Sample Prep Volume.
Aliquot Volume
If an aliquot of the sample solution is taken and diluted to a final volume, record
the aliquot volume for this entry and the final volume for the Diluted to Volume
entry.
Diluted to Volume
This is the final volume of solution obtained by diluting an aliquot of the sample
solution. You can also record the dilution as the ratio of the original sample volume
to the final sample volume. For example, if 10 mL of sample is diluted to 200 mL,
this ratio would be 10:200 or 1:20. Enter 20 for the Diluted to Volume entry and 1
for the Aliquot volume.
256
Chapter 5 Analysis Control Windows
Volume Units
If the final sample concentrations are being reported in weight/weight units, you
must enter the units for the Sample Volume.
Solids Ratio
This is the ratio of the wet and dry weights for the sample. This ratio is used to
correct the sample concentration. For more information, see the Solids Ratio
Column Fill dialog in Chapter 4, Sample Information Editor.
Nominal Sample Weight
This is the target weight when samples are weighed. This entry is required only if
corrections are being made to weight/volume measurements to compensate for
weight variations among samples. The Nominal Sample Weight is divided by the
Initial Sample Weight to correct the final concentration value.
Batch ID
This is the name you give to this batch of samples.
Original Method
This shows the method you used in the analysis. This information cannot be
modified.
Remarks
The remarks you entered in the Sample Information file before the initial analysis.
257
Data Reprocessing Window
Data Reprocessing Window Pop-Up Menu
The following pop-up menu contains several convenient commands as you work
with the Data Reprocessing window.
To display the pop-up menus
Click with the right mouse button in the Data Reprocessing window table. The
Table editing pop-up menu appears:
Command Description
Clear Removes the contents of the selected entry fields.
Insert Row Inserts a new row before the currently selected row.
Delete Rows Removes the selected rows in the table.
Column Fill... Displays the Column Fill dialog for the selected column.
You use this dialog to automatically enter information for
a range of samples.
258
Chapter 5 Analysis Control Windows
Reprint Data Window
You use this window to specify which results data you want to reprint. The Reprint
function will allow you to create an exact copy of your original results data
printout.
Note: Data can only be reprinted if it was obtained using versions 4.0 and higher of the ICP
WinLab32 software.
To display this window:
On the Toolbar, click on Reprint
-or -
From the Tools menu, click on Reprint Data.
Entry Dialog... Displays the Matrix Check Sample Entry dialog for the
selected entry field. You use this dialog to type informa-
tion for a text entry field.
Command Description
259
Reprint Data Window
Using this window
Note: If you plan on using the Reprint Data function, we recommend that you enable the Spectral
Data option when collecting data. You enable Spectral Data by checking this option on the Options
tab page of the Method Editor. If Spectral Data is not checked and you run an analysis, the samples
will still be stored in a batch and will be available for reprinting, however, no data will be shown
for those samples.
1. Next to Results Data Set Name, click on Open... and select a results data set
that contains the data you want to reprint.
2. Next to Analysis Batch Date/Time, click Open... to select a batch that you
want to reprint.
The Select Analysis Batch dialog appears and displays the batches that are
available in the data set you selected. Batches are identified by the date and
time they were initially created.
The rules for how batches are created are as follows:
When you are performing Manual Analyses, a batch is created when you run
the first solution after opening the Manual Analysis window. The batch will
end when you close the Manual Analysis window. All samples that are run in
between are stored as part of the same batch.
When you are performing Automated Analyses a new batch is created when
you first select one of the analyze buttons (Analyze All, Calibrate, and Analyze
Samples). The batch will end when you close the Automated Analysis Control
window. If the analysis is paused and then continued, the continuation of the
analysis will be part of the same batch.
When you are Reprocessing Analyses a new batch is created when you first
open the Data Reprocessing window and click the Reprocess button. The
batch will end when you close the Data Reprocessing window.
260
Chapter 5 Analysis Control Windows
3. Click Preview to preview the selected data in the Results window, without
printing.
4. Click Print to print the selected data.
Output is sent to the Results window. It should be noted that no new data is
stored to the Results database when you use the Reprint function.
Equation for Calculating Disk Storage for Results
To roughly calculate the amount of hard disk storage space that is required for
storing results data sets, use the following equation:
Database size in bytes
Type-Factor = 300 Not Storing Spectra
500 Storing Spectra, normal resolution, no slit scanning
1100 Storing Spectra, normal resolution, 4-position
slit scanning
Storing Spectra, high resolution, no slit scanning
Database Size
Increase
= (Analytes * Samples) * 550 + (Analytes * Samples * Replicates) * Type-Factor
Samples = actual samples + number of standard analyses + number of blank analyses +
number of QC analyses (I.E. number of entries in analysis list)
Analytes Samples Replicates Type-Factor
Approximate Size
Increase (Bytes)
10 54 1 500 567,000
20 54 7 500 4,374,000
20 54 3 300 1,566,000
40 29 3 1100 4,466,000
261
Reprint Data Window
262
Chapter 5 Analysis Control Windows
Hardware Control
Windows 6
Chapter Table of Contents Page
About Hardware Control Windows....................................... 264
Plasma Control Window........................................................ 264
Spectrometer Control Window.............................................. 272
FIAS Control Window........................................................... 294
264
Chapter 6 Hardware Control Windows
About Hardware Control Windows
These windows are used to manually control specific parts of the hardware.
Because a method usually controls some of these functions automatically during an
analysis, these windows will be most useful to you during method development
and for setup.
Select the appropriate hardware control window depending on the task you
wish to perform.
Plasma Control Window
You can use the Plasma Control window to modify plasma parameters, to monitor
the status of major components affecting the plasma and sample introduction
system, and to ignite the plasma and shut it off.
To do this Use
Manually adjust the
plasma and monitor the
settings.
Plasma Control
Window
Perform special
spectrometer operations,
including adjusting
alignment.
Spectrometer Control
Window
265
Plasma Control Window
The following table shows tasks related to the Plasma Control Window.
Plasma Control Window: A Quick Look
For information on: See:
Making the correct preparations to ignite
the plasma and correcting unsuccessful
ignition.
Igniting the Plasma
Performance checks that should be done
periodically.
Optimizing and Verifying Performance
Parameters in the method that correspond
to the Plasma Control window.
Method Editor
Selecting different types of pump tubing. Pump Configuration Dialog
Note The heater control shown above is not available on Optima 3000 Family
spectrometers.
266
Chapter 6 Hardware Control Windows
To display this window
On the Toolbar, click on Plasma.
- or -
In the Tools menu, click on Plasma Control.
Plasma Control Window: Controls and Displays
Plasma Switch
Click on this switch (or press F9) to turn the plasma on and off.
To turn the plasma off, you can also use the Emergency Plasma Off button
located on the instrument above the sample compartment.
The Plasma Status window indicates if ignition is successful or if there is a
problem. For more information, see System Monitors in Chapter 10 and see
Igniting the Plasma, for details about the ignition process. Wait one hour before
analyzing samples. This warm-up time ensures accuracy in your results since it
allows the temperature of the sample introduction system to fully stabilize.
Override Method
If this box is checked, the instrument will use values for your next analysis as
specified in this window. If the box is not checked, the instrument will use the
values in the active method. Selecting Override Method does not change the values
in the active method or the method stored in the results library.
Gas Flows Display and Controls: Plas, Aux, and Neb Buttons
If you select the Override Method checkbox, the Plas, Aux, and Neb buttons allow
you to change the post-ignition flow rates of the argon gases and to monitor their
current values. Plas, Aux, and Neb refer to the plasma, auxiliary, and nebulizer
gases. The blue numbers in the display indicate the current flow rate.
Hint You can press F9 to turn the plasma on and off even if the Plasma Control
window is not open.
267
Plasma Control Window
To start or stop gas flow, click on the desired button beneath the display. The
green light on a gas button indicates that the gas is flowing.
To change a gas flow rate, select or type a value in the box beneath the
appropriate gas display. For more information, see Recommended Settings for
Plasma Parameters and Recommended Settings for Nebulizers later in this
chapter. The maximum flow rate that you can enter cannot actually be attained
by some nebulizers. If the nebulizer cannot reach the highest value, it will
return the value it reached to the display. An error message will be recorded on
the Plasma tab of the Instrument Diagnostics window.
Click on Apply after you have adjusted the setting for the flow rates.
RF Power Display and Controls: Apply Button
These allow you to change the radio frequency power that is dissipated in the
plasma and to monitor the current power.
To change the power setting, select or type a value. For more information see
Recommended Settings for Plasma Parameters later in this chapter. Click on
Apply after you have adjusted the RF power.
Pump Gauges and Controls: Pump, Flush, and Apply Buttons
These allow you to change the sample flow rate and to monitor the status.
To change the sample flow rate, select or type the appropriate value. The
software adjusts the pump speed based on the type of pump tubing you selected
in the Pump Configuration dialog. To change the pump tubing, in the Options
menu, click on Pump. A typical sample flow rate is 1.5 mL/min for all
instruments. Ranges for sample flow rates vary with the pump and pump
tubing you are using. For example, values are from 0.6 to 5.7 mL/min for the
If you stop the plasma gas flow while the torch is ignited, the torch will go
out.
268
Chapter 6 Hardware Control Windows
PerkinElmer pump (with 0.76 mm i.d. tubing) and from 0 to 2.5 mL/min for
the Gilson pump. Then, click on Apply. For more information, see the Pump
Configuration dialog in Chapter 11, Menus and Toolbar.
Click on Pump to start or stop the peristaltic pump. The green light indicates
that the pump is turned on.
Click on Flush to set the pump speed to the flush setting in the Pump
Configuration dialog.
Heater Control: Heat and Apply Buttons
These allow you to set the temperature of the spray chamber enclosure to provide
a constant temperature for the spray chamber. For aqueous analyses, set the
temperature to a few degrees above the lab temperature. A setting of 38 C is
typically used. If you set the temperature much higher than the lab temperature, it
will take longer for the system to stabilize. For organic analyses, the spray chamber
should be as cool as possible, therefore we recommend that you do not use the
heater.
To change the setting, select or type a value. Click on Apply after you have set
the temperature.
Click on Heat to turn the heater on or off. The green light indicates that the
heater is turned on.
Overriding Method Settings
If you modify the settings in the Plasma Control window and want to test them for
your next analysis, you do not need to modify the method. To override the method
settings, see the illustration.
269
Plasma Control Window
270
Chapter 6 Hardware Control Windows
Recommended Settings for Plasma Parameters
Parameter Aqueous Organic
Plasma Flow: 15 L/min 15 L/min
Auxiliary Flow: 0.5 L/min
(for Optima 3000 Family ICP
spectrometers)
0.2 L/min
(for other simultaneous ICP
spectrometers or for scanning CCD
ICP spectrometers)
1.0 L/min
Nebulizer Flow:
(for Low-Flow
GemCone or the
Concentric Glass
nebulizer)
0.80 L/min 0.50 L/min
RF power: 1300 watts 1300 watts
Sample Flow
Rate
1.50 mL/min 0.80 mL/min
271
Plasma Control Window
Recommended Settings for Nebulizers
Argon Flow Rate
Nebulizer Part number
typical
value
operating
range
GemTip Cross-Flow N068-0503 0.8 L/min 0.7 - 1.3 L/min
Low-Flow GemCone N069-0671 0.6 L/min 0.4 - 0.95 L/min
High Solids GemCone N069-0670 1 L/min 0.7 - 1.0 L/min
Concentric Glass
(MEINHARD) Type A
0047-2020 0.8 L/min 0.7 - 1.3 L/min
Concentric Glass
(MEINHARD) Type C
0047-2022 0.8 L/min 0.7 - 1.3 L/min
Concentric Glass
(MEINHARD) Type K
N068-1574 0.6 L/min 0.4 - 0.7 L/min
Ultrasonic (115 V) N069-1709 1.0 L/min or less n/a
Ultrasonic (230 V) N069-1710 1.0 L/min or less n/a
272
Chapter 6 Hardware Control Windows
Spectrometer Control Window
You can use the Spectrometer Control window to adjust and align the position from
which the plasma is viewed, control various spectrometer manual settings, and
perform calibrations of the spectrometer.
The following table shows tasks related to the Spectrometer Control Window.
For information on: See:
Adjusting the wavelength, a procedure
which allows you to fine-tune the peak
maximum for a wavelength for a particular
data set or for subsequent analyses on the
instrument.
Adjusting the Wavelength
Performance checks that should be done
periodically.
Optimizing and Verifying
Performance
Parameters in the method that correspond to
the Spectrometer Control window.
Method Editor: Spectrometer
Pages Overview
273
Spectrometer Control Window
Spectrometer Control Window: A Quick Look
The Spectrometer
Control window
is shown as it
appears for
simultaneous ICP
spectrometers and
is set for axial
viewing.
274
Chapter 6 Hardware Control Windows
To display this window
In the Tools menu, click on Spectrometer Control.
The Spectrometer
Control window is
shown as it
appears for scan-
ning CCD ICP
spectrometers and
is set for radial
viewing.
275
Spectrometer Control Window
Spectrometer Control Window: Adjusting the Torch Viewing Position
In the Spectrometer Control window, you can:
modify the coordinates for the torch viewing position
-or-
automatically align the torch viewing position for the highest signal intensity
by clicking on Align View. The spectrometer uses a computer-controlled
mirror in the transfer optics to adjust the area of the plasma viewed by the
optical system.
Spectrometer Control Window: Modifying the Coordinates for the
Torch Viewing Position
Due to the various temperature zones in the plasma and differences in analyte
ionization processes, slight adjustments to the torch viewing position may give
higher intensity signals for particular analytes. Adjustments should be made on an
empirical basis. After verification of the desired results, the new settings may be
used to override the Viewing Distance setting in the method for all analytes. Keep
in mind that, alternatively, the software can automatically align the torch viewing
position for a particular analyte using Align View.
The crosshair on the Torch Viewing Position display shows what part of the plasma
is currently being viewed by the spectrometer. After modifying one or both
coordinates, click on Apply to set the new viewing position. The crosshair then
moves to the new position and the blue numbers in the display indicate the current
settings for the coordinates.
276
Chapter 6 Hardware Control Windows
To use the new settings in place of the settings in the method, select Override
Method. The settings for both coordinates will be used. If you do not select
Override Method, the system will use the setting for the Viewing Distance
parameter. This parameter is in the method on the Sampler: Plasma page. It has
only one coordinate and assumes the other coordinate to be 0. For example, a
setting of 15.0 indicates the coordinates of 15.0 and 0.0.
If you want to set the torch viewing position individually for each analyte, you can
do this using the Viewing Distance parameter in the method.
Spectrometer Control Window: Automatically Aligning the Torch
Viewing Position
Perform this procedure when:
the instrument or software is first installed
the instrument is moved to a new location
the torch is removed or replaced
For radial viewing, you can modify:
1) the viewing position from the RF coil
to the tip of the plasma. (horizontal scale
0 to 30 mm)
2) the position relative to the plasma
center (vertical scale -10 to 10 mm)
For axial viewing, you can modify
the viewing position relative to the
plasma center on two axes.
277
Spectrometer Control Window
the RF coil is replaced
you want to optimize intensities for an individual analyte
1. In the Tools menu, click on Spectrometer Control.
The Spectrometer Control window appears.
2. On Dual View instruments, select Axial or Radial. We recommend that you
first do the alignment in one viewing mode, then select the other viewing mode
and repeat the procedure.
3. To view spectra collected during the procedure, open the Spectra Display
window.
4. Click on Align View in the Spectrometer Control window to open the Align
View dialog.
5. Select the element and wavelength. This is the wavelength that the system will
use to measure the intensities at different viewing positions and locate the
position that gives the highest intensity. You have the following choices.
Click on the Select Analyte option and then select Manganese, which is
typically used as the alignment wavelength for the majority of analyses.
-or-
Click on the Select Analyte option and then select another element from the
drop-down list. This feature is for specialized analyses where you want to
optimize the intensity for an individual analyte of interest. This may adversely
affect the intensities of other analytes.
-or-
Click on the Other option and type in an element and/or wavelength not in the
drop-down lists.
6. Set the Read Delay time.
7. Aspirate a solution containing the element you have selected. If you are using
Manganese (Mn), use 10 mg/L for radial viewing or use 1 mg/L for axial
viewing.
278
Chapter 6 Hardware Control Windows
When using radial viewing, the system adjusts the lateral viewing position
only.
When using axial viewing, the system adjusts both coordinates.
The system will determine the intensity at the selected wavelength, while
adjusting the viewing position in incremental steps. In the Results window, a
report is generated that gives the intensities found at each position. The system
changes the Torch Viewing Position to the position that gives the highest
intensity. In the Spectrometer Control window, the software resets the
coordinates so that the 0 and 15 position is at the location of highest intensity.
Extended Search
For axial viewing only: If you have performed the procedure above, but are not
satisfied with the results, you can extend the search over a larger area. This search
takes longer than the usual procedure. Before using Extended Search, you should
perform the sodium bullet test to make sure that the sample is reaching the plasma.
To perform an Extended Search, select the Extended Search checkbox and
then repeat the procedure above. A search is performed over a larger area of
the torch.
If any of the following conditions are found, a message dialog appears to give you
an opportunity to confirm that you wish to use the new alignment (or cancel it) if
desired:
The distance from the last alignment is greater than 5 mm.
The value of the peak is less than 10,000 counts.
The element wavelength used for the last optimization is not the same as
the one used for the previous optimization.
279
Spectrometer Control Window
Align View Dialog
You use this dialog to automatically align the torch viewing position for the highest
signal intensity.
To display this dialog
1. In the Tools menu, click on Spectrometer Control.
The Spectrometer Control window appears.
2. On Dual View instruments, select Axial or Radial. We recommend that you
first do the alignment in one viewing mode, then select the other viewing mode
and repeat the procedure.
3. To view spectra collected during the procedure, open the Spectra Display
window.
4. Click on Align View in the Spectrometer Control window.
Using this dialog
You have the following choices.
1. Click on the Select Analyte option and then select Manganese, which is
typically used as the alignment wavelength for the majority of analyses.
-or-
Click on the Select Analyte option and then select another element from the
drop-down list. This feature is for specialized analyses where you want to
optimize the intensity for an individual analyte of interest. This may adversely
affect the intensities of other analytes.
-or-
Click on the Other option and type in an element and/or wavelength not in the
drop-down lists.
2. Set the Read Delay time.
3. Aspirate a solution containing the element you have selected.
280
Chapter 6 Hardware Control Windows
The system will determine the intensity at the selected wavelength, while
adjusting the viewing position in incremental steps.
For axial viewing only: If you have performed the procedure above, but are
not satisfied with the results, you can perform an extended search. To do so,
click on the Extended Search check box and repeat the procedure above. A
search is performed over a larger area of the torch.
For more information, see Automatically Aligning the Torch Viewing Position
earlier in this chapter.
Spectrometer Control Window: Manual Settings
Override Method
If this box is checked, the instrument will use the value for your analysis as
specified in this window. If the box is not checked, the instrument will use the value
in the active method. Selecting Override Method does not change a value in the
active method or in the method stored in the results library.
Purge Gas
Nitrogen is used to purge the optical system during operation to remove oxygen
and moisture. Usually, the purge should be set to Normal. The High setting may be
used to improve sensitivity for elements with wavelengths below 190 nm since
oxygen absorbs below 190 nm. On scanning CCD ICP spectrometers, you have the
option of turning the purge gas off.
Note This search takes longer than the usual procedure. Before using Extended
Search, you should perform the sodium bullet test to make sure that the
sample is reaching the plasma.
281
Spectrometer Control Window
View Mode (Dual View instruments only)
Select the plasma viewing mode.
Radial
Light emitted from the side of the plasma passes through the torch slit and is
directed to the spectrometer optics.
Axial
Light emitted along the axis of the plasma is directed to the spectrometer
optics. The observation zone of the plasma is circular and the spectrometer
views a column of light from the central channel of the plasma.
Attenuated (Attn) Radial or Attenuated (Attn) Axial
These settings are available only for scanning CCD ICP spectrometers. Use
these settings when lower intensities are desired, for example, for samples of
high concentration that would normally saturate the detector and for sensitive
wavelengths, typically in axial mode.
Shutter Auto/Closed/Open
A shutter in the transfer optics allows light from the plasma to enter the
spectrometer optics. This shutter may be set to the Auto, Closed, or Open position.
The Auto setting indicates that the shutter is under instrument control.
Usually, the shutter is set to Auto. If you have an extensive number of samples to
analyze, however, you may wish to set the shutter to the open position manually to
increase analytical throughput. Be sure to close the shutter when the analysis is
complete.
To measure dark current, take measurements with the shutter in the closed position.
Leaving the shutter in the open position with the plasma on could lead to
deterioration of the optics and eventual degradation of UV performance.
It is recommended that the shutter be closed when analyses are not being
performed.
!
Warning
282
Chapter 6 Hardware Control Windows
Hg Lamp Off/On
This control appears only for simultaneous ICP spectrometers. An internal mercury
lamp, under system control, is used for the mercury realignment procedure and
periodic mercury recalibration. Manual control of this lamp is available for
diagnostic purposes to verify that the signal is reaching the detector and that the
mercury lamp is working.
Spectrometer Control Window: Overriding Method Settings
In the Spectrometer Control window, the following settings can override method
settings.
To override a setting in the method, select the Override Method box next to the
setting in the Spectrometer Control window.
Setting in Spectrometer Control
Window
Setting in Method
Torch Viewing Position: To change
the position, select new coordinates
and click on Apply.
For either axial or radial viewing, both
coordinates will be used.
The View Dist (Viewing Distance)
parameter is set in the method on the
Sampler: Plasma page.
The Viewing Distance parameter has
only one coordinate and assumes the
other coordinate to be 0. For example,
a setting of 15 indicates the
coordinates of 15 and 0.
Purge Gas The Purge Gas Flow parameter is set
on the Spectrometer: Settings page.
283
Spectrometer Control Window
Table of Spectrometer Alignment and Calibration Controls
Control What it Does When to Use
Align View Optimizes the torch viewing
position for the highest signal
intensity.
Perform this procedure when:
the instrument or software is first installed
the instrument is moved to a new location
the torch is removed or replaced
the RF coil is replaced
you want to optimize intensities for an
individual analyte
Wavelength
Calibration
(simultaneous
spectrometers
only)
Gathers data for UV or VIS
emission lines to compensate
for slight variations in optical
alignment. At the end of the
UV or VIS wavelength
calibration, the system
determines the wavelength
offset of an emission line
from the internal mercury
lamp and records the slit
position as a reference point
for future mercury
realignments.
The instrument must be operated with the
plasma on for at least one hour before
initiating wavelength calibration on Optima
3000 Family spectrometers.
Perform this procedure:
when the instrument or software is first
installed
when the instrument is moved to a new
location
after reinstalling or upgrading the
software
if analyte peaks in the Examine Spectra
window are significantly offset from the
central line for the wavelength on a
consistent basis
284
Chapter 6 Hardware Control Windows
Initialize
Optics
(scanning
CCD
spectrometers)
Performs a prism scan to
optimize wavelength for the
slit in the instrument optics.
The system takes an intensity
reading, scans the
surrounding intensity range
and locates the midpoint. If
this midpoint varies from the
initial intensity measurement,
the system will optimize
optics for use in subsequent
analyses.
The instrument must be operated with the
plasma on for at least 10 minutes before
initializing optics.
Initialize Optics is performed automatically
during analyses. However, if there are wide
fluctuations in ambient laboratory
temperature that appear to affect intensity,
you can initialize optics manually. To do this,
click on the Initialize Optics button in the
Spectrometer Control window.
Hg Realign
(simultaneous
spectrometers
only)
To compensate for
spectrometer drift (for
example, changes in
barometric pressure), the
system compares the mercury
slit position recorded at the
end of the wavelength
calibration to the current
position found on the
detector.
The spectrometer must be in the ready mode
before initiating a mercury realignment on
Optima 3000 Family spectrometers.
Use before adjusting the peak wavelength, a
procedure which allows you to fine-tune the
calibration for a particular wavelength. For
more information, see Adjusting the
Wavelength in Chapter 9, Using the Examine/
MSF Window.
Use before collecting data for MSF models.
Control What it Does When to Use
285
Spectrometer Control Window
Performing a System Wavelength Calibration
This section covers the procedure for simultaneous ICP spectrometers.
Perform this procedure:
when the instrument or software is first installed
when the instrument is moved to a new location
after reinstalling or upgrading the software
if analyte peaks in the Examine Spectra window are significantly offset
from the central line for the wavelength on a consistent basis
Detector
Calibration
The system collects and
processes the detector signal
bias and dark current data in
order to quantify signals from
the detector properly.
Perform this procedure when:
the instrument or software is first installed
the instrument is moved to a new location
after reinstalling or upgrading the
software
before checking detection limits
Note: On scanning CCD ICP spectrometers, a
detector calibration is performed
automatically when you start the software.
Control What it Does When to Use
286
Chapter 6 Hardware Control Windows
Solutions You'll Need for Wavelength Calibration
Calmix 3 solution (Part No. N058-2152) available through PerkinElmer, which
contains 100 mg/L of P, K, S; and 20 mg/L of As, La, Li, Mn, Mo, Ni, Sc, Na.
For spectrometers that have a visible wavelength channel on the detector, you
will need VIS Wavecal mix (Part No. N930-2946) available through
PerkinElmer, which contains 1 mg/mL Ba, Ca; and 10 mg/L of La, Li, Mn, Na,
Sr; and 50 mg/L of K.
Rinse solution
To initiate a wavelength calibration
1. Make sure that the plasma is lit and has been on for at least one hour on Optima
3000 Family spectrometers. On other PerkinElmer spectrometers, wait one-
half hour before starting the wavelength calibration.
2. In the Tools menu, click on Spectrometer Control.
The Spectrometer Control window appears.
Notes If your peaks are slightly offset, a system wavelength calibration is usually
not necessary. Instead, fine adjustments to wavelengths can be made using
the Examine Spectra window. For more information, see Examine Spectra
Window in Chapter 9, Using the Examine/MSF Window.
If using MSF and a wavelength calibration is performed, you must recreate
your MSF models before performing an analysis for accurate results.
Important Since spectrometers are sensitive to thermal effects, it is important that the
instrument be operated with the plasma on for at least one hour before
initiating wavelength calibration on Optima 3000 Family spectrometers.
287
Spectrometer Control Window
To perform UV channel wavelength calibration:
1. Aspirate the Calmix 3 solution (Part No. N058-2152).
2. Select UV, then click on Wavelength Calibration in the Spectrometer Control
window. In the dialog that appears, click on OK to perform the calibration.
The UV calibration may take several minutes. You may view the spectra used for
calibration by clicking on Spectra in the toolbar. When the UV calibration is
complete, the UV coefficients and RMS (Root Means Square) value will be
displayed in the Results window. These values should meet the following
specifications.
If these specifications are not met, repeat the wavelength calibration and make sure
all peaks can be seen in the Spectra Display window. If the specifications are still
not met, a complete optical alignment may be required. Contact your PerkinElmer
service engineer.
For spectrometers that have a visible wavelength channel on the detector, to
perform VIS channel wavelength calibration:
1. Aspirate VIS Wavecal mix (Part No. N930-2946).
Note On Axial (XL) instruments, you may need to dilute the wavecal solution
1:10 to keep certain emission lines from saturating the detector. On Dual
View (DV) instruments, select radial viewing. If you have selected axial,
a message appears informing you to change to radial.
UV Coefficients and RMS Specification
First Coefficient absolute value < 2.0
Second Coefficient absolute value < 2.0
Third Coefficient absolute value < 8.0
RMS
measures variability of
wavelength offsets)
< 2.0
288
Chapter 6 Hardware Control Windows
2. Select VIS, then click on Wavelength Calibration in the Spectrometer
Control window.
The VIS calibration may take several minutes. You may view the spectra used for
calibration by clicking on Spectra in the toolbar. When the VIS calibration is
complete, the VIS coefficients and RMS (Root Means Square) value will be
displayed in the Results window. These values should meet the following
specifications.
If these specifications are not met, repeat the wavelength calibration and make sure
all peaks can be seen in the Spectra Display window. If the specifications are still
not met, a complete optical alignment may be required. Contact your PerkinElmer
service engineer.
Note On Axial (XL) instruments, you may need to dilute the wavecal solution
1:10 to keep certain emission lines from saturating the detector.On Dual
View (DV) instruments, select radial viewing. If you have selected axial,
a message appears informing you to change to radial.
VIS Coefficients and RMS Specification
First Coefficient absolute value < 3.0
Second Coefficient absolute value < 3.0
Third Coefficient absolute value < 12.0
RMS
measures variability of
wavelength offsets
< 2.0
289
Spectrometer Control Window
Wavelength Calibration Dialog
You use this dialog to perform wavelength calibration for the spectrometer.
Wavelength Calibration Dialog for Simultaneous ICP Spectrometers
This dialog appears only for simultaneous ICP spectrometers.
To display this dialog
In the Spectrometer Control window, click on Wavelength Calibration.
Information in this dialog
Current values for the UV or VIS coefficients and RMS (Root Means Square) value
are displayed in this dialog. These values indicate whether the current wavelength
calibration meets specifications. You may want to note these values before clicking
on OK to begin the wavelength calibration.
For more information, see Performing a System Wavelength Calibration earlier in
this chapter.
The Wavelength
Calibration
dialog for
Simultaneous ICP
Spectrometers.
290
Chapter 6 Hardware Control Windows
Performing a Mercury Realignment
This function is available only on simultaneous ICP spectrometers.
A mercury realignment compares the known wavelengths of the internal mercury
lamp with the found positions on the detectors and is used to compensate for
spectrometer drift. It is especially useful before collecting data that you will use for
a Wavelength Adjustment (Examine Spectra window) or MSF.
To perform a mercury realignment
1. In the Tools menu, click on Spectrometer Control.
The Spectrometer Control window appears.
2. Click on Hg Realign to display the Hg ReAlignment dialog. Click on OK to
start the mercury realignment.
The routine takes about one minute.
Mercury Realignment Dialog
This function is available only on simultaneous ICP spectrometers.
During a mercury realignment, the spectrometer compares the mercury slit position
recorded at the end of the wavelength calibration to the current position recorded
on the detector.
Note In the Automated Analysis Control window, you can specify a mercury
realignment (called Auto Wavelength Realign) to occur at defined
intervals during an automated analysis (one-hour intervals are
recommended). For more information, see Automated Analysis Control:
Set Up Page in Chapter 5, Analysis Control Windows.
Important Since spectrometers are sensitive to thermal effects, it is important that the
spectrometer is turned on for at least one hour before initiating mercury
realignment on Optima 3000 Family spectrometers.
291
Spectrometer Control Window
To display this dialog
In the Spectrometer Control window, click on Hg Realign.
Information in this dialog
This dialog displays the peak offset for the mercury realignment performed during
Wavelength Calibration and the peak offset, drift, and slit adjustment for the last
mercury realignment. You may want to note these values before clicking on OK to
begin Hg Realign.
For more information, see Performing a Mercury Realignment earlier in this
chapter.
Performing a Detector Calibration
The system collects and processes the detector signal bias and dark current data in
order to quantify signals from the detector properly.
Perform this procedure when:
the instrument or software is first installed
the instrument is moved to a new location
after reinstalling or upgrading the software
before checking detection limits.
The plasma does not need to be on for this procedure.
Note On scanning CCD ICP spectrometers, a detector calibration is performed
automatically when you start the software and takes 15 to 30 seconds.
292
Chapter 6 Hardware Control Windows
To perform a detector calibration
1. In the Tools menu, click on Spectrometer Control.
The Spectrometer Control window appears.
2. Click on Detector Calibration in the Spectrometer Control window to display
the Detector Calibration dialog. Click on OK to begin Detector Calibration.
The system automatically closes the shutter to measure signal bias and dark
current. The detector calibration routine may take up to twenty minutes.
Detector Calibration Dialog
This dialog displays information about detector calibration.
To display this dialog
In the Spectrometer Control window, click on Detector Calibration
For more information, see Performing a Detector Calibration earlier in this
chapter.
293
Detection Limit Diagnostics - Performance Check
Detection Limit Diagnostics - Performance Check
The Detection Limit Performance Check calculates detection limits for analytes,
the results of which are displayed in the Mean Data and Replicate Data sections of
your analysis report. You can use this Performance Check to evaulate how well
your instrument is reading.
To display this dialog:
1. From the Tools menu, select Spectrometer Control.
The Spectrometer Control dialog is displayed.
2. Click on the Performance Checks button.
To use this window:
1. Use the Replicate spin box to select the number of replicates.
2. Use the SD spin box to enter the factor to multiply by the standard deviation to
calculate the detection limit.
3. In the ID text box, specify a name to identify the sample.
By default DL Check is used as the sample ID.
4. Select which set of Concentration Units will be used for detection limit
calculations. Your choices are: Calibration units or Sample units.
5. Select the Manual radio button if you wish to run manually.
OR
Select the Autosampler radio button if you wish to run with an autosampler.
If you select Autosampler, the Location spin box becomes enabled.
From the Location spin box, specify the sample location.
294
Chapter 6 Hardware Control Windows
6. Open a method that contains at least one analyte with a valid calibration curve.
The equation used cannot be Bracketing or Method of Additions.
7. Click OK on the Performance Checks dialog to begin the Detection LImit
analysis.
The Performance Checks dialog closes and the Detection LImit Checks
analysis begins.
FIAS Control Window
You use the FIAS Control window to manually control the FIAS pump module and
view the progress of the FIAS program. The status of the FIAS pump module and
the FIAS program are shown at the top of this window. The FIAS On/Off and Goto
Next Step buttons will always be disabled since there is no FIAS program in this
configuration.
295
FIAS Control Window
FIAS Control Window: A Quick Look
To display this window
On the Toolbar, click on FIAS or In the Tools menu, click on FIAS Control.
Controls and Displays
You use the FIAS Control window to manually control the FIAS pump module and
view the progress of the FIAS program. The status of the FIAS pump module and
the FIAS program are shown at the top of this window.
You can only use these controls when there is no analysis in progress.
296
Chapter 6 Hardware Control Windows
Valve Fill/Inject
To change the position of the valve, click on this button.
Fill -- The sample loop is filled with sample.
Inject -- The sample in the sample loop is injected into the carrier stream.
Pump 1
To start or stop the pump, click on this button. To the right of the button you can
select a value for the speed of pump 1.
Pump 2
To start or stop the pump, click on this button. To the right of the button you can
select a value for the speed of pump 1.
Remotes
Remotes 2 through 10 are switches that you use to control instruments that are
connected to the Remote contacts on the rear of the flow-injection unit. Remote 1
is always used to trigger the Read function on the spectrometer.
Select the box to switch the remote on; a cross appears in the box. Clear the box to
switch off the remote.
297
FIAS Control Window
Controlling a FIAS Pump
When a FIAS is configured, its pumps, valve, and remotes are controlled directly
via the FIAS Control window with one exception. When the plasma is extinguished
for any reason (turned off by the user, or due to a hardware error), the FIAS pumps
(if a FIAS is configured and connected), will turn off.
The following processes are not affected by the presence of a FIAS:
"ICP peristaltic pump. If you do not want to use the ICP peristaltic pump while using
the FIAS, you must turn it off manually by setting the pump speed to 0. In this case,
0 should be considered a valid speed; no functionality should be disabled due to a
speed of 0.
Startup/Shutdown. The Pumps Off At End feature (which automatically turns the
FIAS pumps off at the end of an analysis), is not used in ICP. Of course, as described
above, if the plasma is automatically shut down at the end of an analysis, the FIAS
pumps will be turned off as part of that process.
298
Chapter 6 Hardware Control Windows
Information Display
Windows 7
Chapter Table of Contents Page
About Information Display Windows ................................... 300
Spectra Display Window....................................................... 301
Results Display Window....................................................... 308
Calibration Display Window................................................. 327
300
Chapter 7 Information Display Windows
About Information Display Windows
An overview of the Information Display Windows follows:
Spectra Display Window
View spectra and associated information, as each spectrum is generated during an
analysis.
The Results Display Window
View a list of the analytical results as they are generated from an analysis.
You can also print a paper copy report of the analytical results shown in the Results
Display window.
Calibration Display Window
View the calibration curves:
during routine analysis to visually check the calibrations.
during Method Development to ascertain an appropriate curve fitting
algorithm.
301
Spectra Display Window
Autosampler Loading List
View the samples listed according to the autosampler location number.
Spectra Display Window
This window displays the spectra of analytes by sample either generated from the
analysis or reprocessed from stored data. You can specify the number of panes (and
thereby spectra) you wish to view at one time.
Use this window to:
Evaluate the spectral data from your solutions during an analysis.
Check the progress of an analysis.
Note Since the y-axis of every signal is expanded automatically, even baselines
can look like analyte signals. You must look carefully at the emission scale
to distinguish background from actual spectra. A convenient alternative is
to view representative spectra (of blanks, standards, and samples) that are
overlaid in the Examine window. See the Select Scale & Offset Dialog in
Chapter 9, Using the Examine/MSF Window, where you can maintain a
constant y-axis scale, if desired.
302
Chapter 7 Information Display Windows
The Spectra Display window showing the spectral results of a soils analysis.
To display this window
On the Toolbar, click on Spectra.
- or -
In the Tools menu, click on Spectra.
Selecting Layout and Colors
You use the Spectra Display Options dialog to select the layout and colors for both
the on-screen and printed Spectra window. To select this dialog, double-click
anywhere inside the Spectra Display window or select Options menu Spectra
Display.
Using the Spectra Display Options dialog, you can select the layout and number
(and, therefore, spectra to be viewed at one time). You can also select colors to
display on screen and for printing the Spectra display window.
303
Spectra Display Window
In addition, if you are using Multicomponent Spectral Fitting, you can select
whether or not to display the MSF analyte spectra along with the uncorrected
spectra.
Resizing, labeling, and order of spectra
You can resize the Spectra Display window by placing the cursor on any side, or
corner, of the window until the cursor changes to a double-headed arrow shape.
Click and hold the left mouse button as you drag the mouse and change the window
size.
Resizing the window changes the size of each pane but not the number of
panes.
As the size is increased, you can view additional information, which includes
the Intensity and Concentration values for every element to be measured in that
solution. Also, you can see the concentration units and range for the x- and y-
axes.
The number in the lower left-hand corner of a pane corresponds to the row
number of the element in the Method Editor. To rearrange the order of the
elements in the panes, you can reorder the elements in the Method Editor.
The number in the upper right-hand corner of a pane represents the most recent
replicate analyzed.
Spectra Display Window: Printing Spectra
You can print the spectra that is shown in the Spectra Display or Examine
Spectra windows. To adjust the printout colors, from the Options menu select
Spectra Display or Examine Spectra/MSF and change the colors in the Options
dialog. If the printer color selections have been modified, and you wish to return to
the default colors, click on Printer under the default color settings. Click OK to
close the dialog.
Note If an analyte is displayed as saturated, you can correct for the saturated
data. See Correcting Saturated Samples later in this chapter for more
information.
304
Chapter 7 Information Display Windows
To print spectra:
1. Click on the Spectra Display or Examine Spectra window to make it the active
window. Note that the title bar of an active window is a different color from
other windows. (The colors displayed on your screen depend on the Windows
colors you have defined for your PC.)
2. In the File menu, click on Print Active Window.
3. In the Print dialog that appears, check that the correct printer is shown. If you
need to select another printer, click the drop-down arrow next to the Printer
Name field. Click on the Printer name to select it. To change other setup
options such as the paper size, click on Properties.
4. Click on OK to start printing.
The Spectra Display window always uses a layout of three rows and two columns
for printouts. Changing the layout on the screen will not affect the printout. Up to
six spectra are printed on one page.
When you print the Examine Spectra window, the spectra are overlaid in one graph
on the page.
Spectra Display Options Dialog
Using the Options menu Spectra Display Spectra Display Options dialog,
you can select the layout and number of spectra to be viewed at one time. You can
also select colors to display on screen and for printing a screen of the Spectra
Display window. In addition, if you are using Multicomponent Spectral Fitting,
you can select whether or not to display the MSF analyte spectra along with the
uncorrected spectra.
305
Spectra Display Window
To select a display layout
To use the default layout of all spectra, place a check mark next to Auto-
Layout. An appropriate number of rows and columns will automatically be
selected to display all the spectra. For example, if there are 11 analytes, Auto
Layout displays a 4 x 3 grid.
To customize row and column layout, first remove the check mark next to
Auto-Layout. Then click on the counter spin buttons to specify the number of
rows and columns in the display. The number of rows and columns each range
from 1 to 16, which means that 1 to 256 panes can be displayed at once.
Selecting Colors
To change Spectra Display screen colors:
1. In the Screen column, click on the drop-down menu for the item you want to
change and select a color.
2. To change the colors without closing the Spectra Display Options dialog, click
on Apply. You can see the effect of the screen color changes in the Spectra
Display window and modify them if desired.
- or -
If you are satisfied with the colors, click on OK to apply the changes and close
the dialog.
Note To return to the original screen colors, click on the Screen button under
Default Color Settings.
306
Chapter 7 Information Display Windows
To change colors for a printout of the Spectra Display screen:
1. In the Printer column, click on the drop-down menu for the item you want to
change and select a color.
2. To change the colors without closing the Spectra Display Options dialog, click
on Apply. To see the effect of the printer color changes, you must print the
Spectra Display window on a color printer.
- or -
If you are satisfied with the colors, click on OK to apply the changes and close
the dialog.
Printing Spectra
To create a printout of the spectra, select File Print Active Window.
The spectra are printed in black and white or in color, depending on the type of
printer you have. See Printing Spectra earlier in this chapter for more
information.
Displaying MSF Analyte Spectra
To display the corrected MSF analyte spectra, select the Enabled checkbox on
the bottom of the screen. You can then view the corrected MSF spectra in
comparison with the uncorrected spectra.
Selecting line widths
To select line widths for displaying spectra, type a number from 1 to 10 to
designate the relative line width for MSF Spectra and for All Other Spectra.
MSF Spectra Line Width defaults to 1 and All Other spectra Line Width
defaults to 2.
Smoothing
Check this option to smooth the displayed spectra. Analytical values are not
effected.
307
Spectra Display Window
Return to the Default Colors
1. To change all of the screen colors or printer colors back to their default
settings, select the Screen or Printer buttons under Default Color Settings.
2. To change the colors without closing the Spectra Display Options dialog, click
on Apply.
- or -
To apply the change and close the dialog, click on OK.
Return to the Default User-Configurable Options
1. To change all of the user-configurable options (other than the colors) in this
dialog back to their default settings, select Default under the Default Options
Settings section.
2. To change the user-configurable options without closing the Spectra Display
Options dialog, click on Apply. You can see the effect of the changes in the
Spectra Display window and modify them if desired.
- or -
If you are satisfied with the user-configurable options, click on OK to apply
the changes and close the dialog.
308
Chapter 7 Information Display Windows
Results Display Window
The Results Display window shows the measurements made on the current
samples, such as the calculated concentration values and statistical information.
You use this window to display results that are generated from the Manual Analysis
Control window, the Automated Analysis Control window, the Spectrometer
Control window or the Data Reprocessing window. The format of the Results is not
variable in this window, but you can create custom reports from the Data Manager
Utility. (In the File menu, select Utilities, then Data Manager.)
The Results
Display window
showing the
results of a soils
analysis. Here,
Yttrium is the
internal
standard. (The
symbol
indicates results
that have been
corrected using
internal stan-
dardization.)
309
Results Display Window
To display this window
On the Toolbar, click on Results.
- or -
In the Tools menu, click on Results.
To print this window
All information shown in this window can be printed in one of three ways:
automatically (See Printing Results later in this chapter for further
information)
by selecting File Print Active Window (while the Results Display
window is opened). Then click OK on the Print dialog that appears.
by selecting File Active Window Preview (while the Results Display
window is opened).Click Print on the dialog that appears, then click OK on the
Print dialog.
Tip
When you clear the Results Display (Analysis Clear Results Display),
the contents are written to a log file called results.log in the user's home
directory (for example, C:\pe\Default User\Temporary Files\Results.log).
This log file is erased each time you restart WinLab32. A log file is an
ASCII text file that can be printed, modified in a text editor (e.g., Notepad)
or saved.
Note The Results Display window can only contain 2000 lines of information at
a time (approximately 12 pages). When the 2000-line limit is exceeded,
new lines are added at the end of the display and old lines are removed
from the beginning. The lines removed from the display are stored in
results.log under the user's home directory, for example: C:\pe\Default
User\Temporary Files\Results.log.
310
Chapter 7 Information Display Windows
Using this window
Customize the Results Display by selecting the items you wish to include from
Tools Method Editor Options page:
Select the type of information you want to include in the Results Display and the
Printed Log for your analysis.
Analytical Header
Select this to include a header when a new analysis is begun. A new analysis header
is also displayed each time the current method is modified and another sample is
analyzed.
Method Header
Select this to include a header that contains information on the method. Select short
or expanded.
Tip To obtain the most abbreviated list of results, select only Means and
Statistics from the Method Editor Options page.
311
Results Display Window
Sample Header
Select this to include a header with sample information. Click the checkbox if you
want to start each sample on a new page.
Auto Integration Report
Select this to include auto integration data for each measurement when auto
integration is being used.
Replicate Data
Select this to include data for each replicate.
Means and Statistics
Select this to include the mean values of each set of replicates and to include the
standard deviation and the relative standard deviation. You must have means
selected in order to display statistics.
Analysis List
Select this option to include a summary of the operations that were performed on
all of the samples.
Calibration Summary (Auto Analysis only)
Select this to include a calibration summary in the Results Display window. If this
is selected, the calibration summary is automatically included for automated
analyses after the last standard is analyzed.
Matrix Test Reports
If there is a sample matrix, mark this box to include matrix reports.
Note For manual analyses, you must select the Calibration Summary command
in the Analyses menu.
312
Chapter 7 Information Display Windows
Save with Results: Spectral Data
Select this to include the spectral data in the results data set. The spectral data must
be stored in a results data set if it is to be displayed in the Examine Spectra window
or used for setting up MSF models or Data Reprocessing.
Save with Results: Copy of Method
Select this to include a copy of the method used to generate results in the results
data set. A new copy of the method is included with the results each time the
method is modified and another sample is analyzed. The method stored with the
results can be recalled into memory by using the Import from Results Library...
command in the File menu.
Remarks
Use this entry field to type your comments regarding the method.
Saving this window
When you clear the Results Display (Analysis Clear Results Display), the
contents are written to a log file called results.log in the user's home directory (for
example C:\pe\Default User\Temporary Files\Results.log). This log file is erased
each time you restart WinLab32. A log file is an ASCII text file that can be printed,
modified in a text editor (e.g., Notepad,) or saved.
An overview of this window
The following are the major sections that may appear in the Results Display
window:
Analytical Header
Auto Integration Header and Information
Replicate Header and Information
Note The Results Display window is not cleared automatically when you start a
new analysis. To clear the window, select Analysis Clear Results
Display.
313
Results Display Window
Mean Header and Information
Calibration Summary Header and Information
Sample Header
Method Header
For information on saturated samples, see Correcting Saturated Samples later in
this chapter.
Results Display Window: Analytical Header
A discussion of each entry from the Analytical Header appears below:
Start Time
The date and time when the current analysis began.
Logged In Analyst
The name of the Analyst taken from the Windows system log in.
Spectrometer Model
The Spectrometer Model selected in the current configuration.
Plasma On Time
The time the plasma was ignited.
Technique
The name of the sampling technique selected in the Select Sampling Technique
dialog. (ICP, Continuous, ETV, AA - Flame, fumes.)
Note To set the format for Date/Time, from the Windows Control Panel click
the Date/Time icon and enter the information in the dialog box.
314
Chapter 7 Information Display Windows
Autosampler Model
The type of Autosampler model you are using.
Sample Information File
The name of the Sample Information File (.SIF file) and the full pathname.
Results Data Set
The name of the Results Data Set. A Data Set contains the essential components of
an analysis, i.e., the Method, the spectral data, Sample Information and the
analytical results. You specify the Results Data Set name when any one of the
following actions is performed:
Manual Analysis Control window Results Data Set Name (Open button)
Results Data Set dialog
Automated Analysis Control window Set Up tab Results Data Set Name:
(Open... button) Results Data Set dialog
Data Reprocessing window Save Results in Data Set (Open... button)
Results Data Set dialog
Results Library
The name and location of the Library where the Results are saved.
Results Display Window: Auto Integration Header and Information
Auto Integration entries:
Analyte
The name of the analyte.
Note
Look at all of the selections on the Method Editor window Options
page to get an overview of the selected Analytical Results that will appear
in the Results data set or the Results window.
315
Results Display Window
Integration Time
The time period in seconds in which the detector collects light from the plasma
before dumping the charge and reading out the signal.
Number of Integrations
Read time divided by integration time gives you the number of integrations
performed per replicate.
Read Time
The total measurement time in seconds per replicate.
Refer to the Method Editor for a full discussion of each parameter.
Results Display Window: Replicate Header and Information
Following each sample header is the replicate header along with the results for each
analyte. (A replicate is a repeated read cycle performed on a sample and calibration
solution.)
Replicate Data
The identification name you gave to the sample solution.
Replicate Number
The number of the current replicate in a series of replicates performed on each
analyte. You select the number of total replicates for the analytes in the:
Method Editor Spectrometer Settings tab
Analyte
The name of the element analyzed. The element symbol is shown along with the
emission wavelength that was used. The element and wavelength are taken from
the active method.
Net Intensity
The resulting intensity from the element analysis minus the background signal.
316
Chapter 7 Information Display Windows
Corrected Intensity
The resulting intensity after an internal standard correction (for example, blanks,
reagent blanks, internal standards, IEC models) has been applied.
Calibration Concentration Units
The concentration of the element in calibration units. You select these units in the:
Method Editor Calibration pages Calibration Units and Standard
Concentrations page.
Concentration Sample Units
The concentration of the element in sample units. Conversion from sample results
determined in Calib Units to results expressed in Sample Units involves
corrections made for weight, volume, and dilution information supplied for
samples in a Sample Information File (or the Sample Details dialog in a manual
analysis), e.g., converting from mg/L to mg/kg. Corrections are also automatically
made for converting units with order-of-magnitude differences, e.g. converting
mg/L to g/L.
You select these units in the:
Method Editor Calibration pages Equations and Sample Units tab or in
the Sample Information Editor.
If the sample units in the Sample Information Editor differ from those in the
Method Editor, the sample units in the Sample Information Editor will be used.
Analysis Time
The time when the current sample was analyzed.
Note To set the format for Date/Time, open the Windows Control Panel and
double-click on the Date/Time icon.
317
Results Display Window
Results Display Window: Mean Header and Information
An explanation of the Mean information appears below:
Analyte
The name of the element analyzed at a specified wavelength. The element symbol
is shown along with the emission wavelength that was used. The element and
wavelength are taken from the active method.
Mean Corrected Intensity
For each sample, the mean corrected intensity. The mean concentration is
expressed in standard units or sample units.
Concentration in Calibration Units
For each sample, the concentration calculated using the mean corrected intensity
value.
Standard Deviations
For each sample, the standard deviation of the mean standard concentration values
expressed in calibration units or sample units.
Sample Concentration Units
For each sample, the mean sample concentration expressed in sample units.
%RSD
For each sample, % RSD of either the corrected signal and the mean standard (or
sample) concentration.
Information Line
Additional information about the sample measurements that may be of interest to
you, e.g., standard applied, QC messages (including QC recoveries), etc.
318
Chapter 7 Information Display Windows
Results Display Window: Sample Header
A discussion of each entry from the Sample Header appears below:
Sequence No.
This is the sequence in the run list.
Sample ID
The name you give to each sample. Can be any combination of letters and numbers
up to 25 characters.
Analyst
The name of the person performing the analysis. This is entered in the Sample
Information file.
Nebulizer Back Pressure
This is the argon flow rate for the nebulizer or sample carrier gas.
Valid range: 0 - 2.0 L/min.
(This option is not available on the Optima 3000 series instruments.)
Sample Wt:
When working with weight units, this is the sample weight entered in the Sample
Information File.
Dilution
If a sample was diluted, the dilution factor (10ml to 100 ml is a factor of 10).
Autosampler Location
The location of the solution in the autosampler.
Date Collected
The date and time when the current sample was analyzed.
319
Results Display Window
Sample Prep Volume
After a solid sample has been dissolved or a liquid sample has been acidified (or
otherwise treated) the resulting solution is prepared to a specific volume. This is
the Sample Prep Volume. The information is from the Sample Information File.
Data Type
Original or Reprocessed.
Results Display Window: Method Header
You can display a short or expanded method header in the Results Display window.
Make a selection in the Method Editor Options tab.
A discussion of each entry from the Method Header appears below.
Method Name
The method name used for the analysis. You specify this name when you select
File menu Save As... Method Save Method As dialog
IEC
The name of the Interelement Correction File (.IEC file) will appear only if you
make the appropriate selections:
Method Editor Process page Spectral Corrections tab (select IEC for
an element under the Overlap Correction Column and select an IEC Table) and
Results are saved.
Note To set the format for Date/Time, from the Windows Control Panel click
the Date/Time icon and enter the information in the dialog box.
320
Chapter 7 Information Display Windows
Method Description
A brief description of the method used for the analysis. You specify this name
when you select
Method Editor window Spectrometer page Define Elements tab
Method Description
Method Last Saved
The date and time of the method was last saved.
MSF
The name of the Multicomponent Spectral Fitting File (.MSF file) will appear only
if you make the appropriate selections:
Method Editor Process page Peak Algorithm..., tab (select MSF for an
element under the Peak Algorithm Column). Also select an MSF Table on the
Spectral Corrections page.
Method Header Expanded
The Expanded Method Header contains all the above entries, plus the additional
entries listed below.
Analyte
The name of the element analyzed. The element symbol is shown along with the
emission wavelength that was used. The element and wavelength are taken from
the active method.
Calib Eq'n
This is the calibration equation that is specified in the current method. (A list of
calibration types is shown on the Calibration page of the Method Editor window.)
After the calibration curve has been determined, you can clear (delete) the
calibration by clicking on Clear Calibration Blank from the Analysis menu.
Processing
Peak area, peak height or MSF.
321
Results Display Window
View
Plasma viewing condition: Attenuated Axial or Attenuated Radial.
Internal Standard
Lists the name of the Internal Standard as it appears on the Spectrometer pages,
Define Elements tab. If there is no Internal Standard, then None or N/A is
displayed.
IEC
InterElement Correction, Yes/No.
Results Display Window: Calibration Summary Header and
Information
The following information is shown in the Calibration Summary:
Analyte
The name of the element used for the calibration. The element symbol is shown
along with the emission wavelength that was used for the calibration. The elements
and wavelengths are taken from the active method.
Standards
The total number of standards applied. The standards are taken from the active
method.
Equation
The type of calibration equation used to calculate the calibration curve, taken from
the active method. Possible choices are linear, linear-bracketed, linear-thru-zero or
non-linear. See the Method Editor Calibration pages: Calibration Equations and
Sample Units page in Chapter 3, Using the Method Editor.
Intercept
The calculated y-intercept of the calibration curve. The y-intercept is the point
where the calibration curve crosses the y-axis of the calibration plot. It represents
zero concentration.
322
Chapter 7 Information Display Windows
Slope
The calculated slope of the calibration curve. Slope represents the relationship of
the increase in intensity to the increase in concentration. It is the ratio of the change
in the y-axis to the change in the x-axis.
Curvature
The calculated curvature is the a coefficient in the equation (b = slope and c =
intercept):
where x is the concentration and y is the intensity for a non-linear calibration curve.
Correlation Coefficient
The calculated correlation coefficient. The correlation coefficient shows how well
the data fit the calibration curve. A value of 1.000000 indicates a perfect fit.
Reslope
The reslope standard is used to make small corrections to the slope of the
calibration curve. Usually, a calibration blank is analyzed just before the reslope
standard. The new reslope value is then compared with a multipoint curve.
Reslope is a time-saving device that lets you adjust a curve without running
multiple calibration sites. The application uses the new curve (reslope) to
determine the concentration values.
Note The value will always be 1.000000 if your calibration curve has only two
points (calibration blank and 1 calibration standard).
y ax bx c = + +
2
323
Results Display Window
Results Display Window: Printing Results
You can automatically send a hard copy report of the analytical results to the
printer as the results are generated.
To print a log of your results
Make sure that there is a checkmark in the Print Log box in the Manual
Analysis Control, Automated Analysis Control, or Data Reprocessing
window. If it is blank, click on the checkbox if to select it. You must have a
printer online. The default printer is automatically selected. Options for the
printed log can also be selected on the Options tab of the Method Editor.
Correcting Saturated Samples
One or more of the samples you analyzed may indicate an intensity of saturated.
If an analyte saturates, you will either see the indication of Saturated in the
Results Display window (listed under Net Intensity) or the Spectra Display
window. In the Examine Spectra window, the sample ID will be crossed out and
either the saturation intensity value or the word Saturated will appear in the
Intensity column.
When an analyte saturates, it means that the measurement at the chosen wavelength
could not be made because the intensity of the emitted light was too high to
measure.
The reasons for an analyte saturating are:
The sample contained too high a concentration of the analyte
The wavelength chosen for the analyte was too sensitive
In some cases, saturation may occur if the read delay is not sufficient when the
instrument takes an initial measurement (called a pre-shot) to determine the auto
Note If you want to be certain that all of the analytical results generated by the
Optima are documented you are encouraged to print a log during the
analysis.
324
Chapter 7 Information Display Windows
integration time. Try increasing the read delay to allow the signal to be fully
stabilized in the plasma before a measurement is taken.
The software displays a saturation error code or message to give further
information. Refer to Saturation Codes.
To correct for saturation, do one of the following:
Choose a less intense wavelength for the analyte.
To change the wavelength, open the Method Editor, and select a different
wavelength for the element. Make this selection from the Spectrometer page.
Save the method and then reanalyze the samples.
On Dual View instruments, you can change the plasma viewing type from
Axial to Radial.
By changing the viewing type to Radial, the intensity at the wavelength of
interest may decrease.
Change the viewing type on the Sampler: Plasma page of the Method Editor.
Save the method and then reanalyze the samples.
Dilute the sample.
To decrease the concentration of the element, you can dilute the sample. If you
choose to dilute the sample, be sure to update the dilution information in the
Sample Information File and save the file before reanalyzing the samples. See
Using the Sample Information Editor in Chapter 4, Sample Information
Editor, for more information.
Note On scanning CCD ICP spectrometers, you have the option of using
Attenuated Axial or Attenuated Radial as the plasma viewing type in the
method. Use these settings to provide lower intensities for samples of high
concentration that would normally saturate the detector and for sensitive
wavelengths.
325
Results Display Window
Saturation Codes
The software provides the following saturation error codes or messages. In some
cases, saturation is indicated during preshot. This is an initial reading that is
taken to determine the optimum auto-integration time. On the Options page of the
method you can select Auto Integration Report which will give you the exact
integration times determined during auto-integration or pre-shot.
Code Description
2 Saturated2 appears in the Net Intensity column in the Results
Display. This information also appears in the Spectra Display
window. This code and message applies only to simultaneous ICP
spectrometers.
The intensity measured during pre-shot is too high for several
wavelengths and the detector cannot read out the data. You may be
able to rerun the analysis and select only one of the wavelengths to
prevent saturation from occurring.
3 Saturated3 appears in the Net Intensity column in the Results
Display. This information also appears in the Spectra Display
window.
The intensity measured for the analyte during pre-shot is too high,
even for a 1 ms integration (the shortest integration time available).
Either the wavelength chosen for the analyte was too sensitive or
the sample contained too high a concentration of the analyte.
326
Chapter 7 Information Display Windows
4 Saturated4 appears in the Net Intensity column in the Results
Display. This information also appears in the Spectra Display
window.
The intensity measured for the analyte during the replicate readings
is too high. This may have occurred because the signal wasnt
stabilized before the pre-shot measurement, so the signal intensity
changed between the pre-shot reading and the time the replicate
was measured.
For the Optima 2000/2100, in manual integration, the message
Saturation within survey window appears in the Results Display.
For either type of integration, the message Saturated. Code = 4
appears in the Spectra Display.
First, try increasing the read delay and rerunning the analysis. If
saturation still occurs, the wavelength chosen for the analyte was
too sensitive or the sample contained too high a concentration of the
analyte.
5 In auto integration, the message Saturation outside of integration
window appears in the Results Display. A peak with too high an
intensity was found outside of the auto integration window but
within the survey window.
For the Optima 3000/ 4000/5000, in manual integration, the
message Saturation within survey window appears in the Results
Display. For either type of integration, the message Saturated.
Code = 5 appears in the Spectra Display.
For more information on the integration and survey windows, refer
to the Spectral Windows page in the Method Editor. The saturated
peak may not be the analyte of interest, but an interferent. If you are
using background correction, be sure to check that the background
correction points are not placed in the range where saturation is
occurring, which can invalidate your results.
327
Calibration Display Window
Calibration Display Window
The Calibration Display window shows the active calibration as it is being
generated and when it is being used by the system. If this window is empty, there
is no active calibration curve.
You use this window to:
Determine whether the standards lie on the curve and compare this graphic
display of the calibration to the correlation coefficient.
Check that you have selected the correct algorithm (linear, linear-bracketing,
inear through zero, and nonlinear) for the calibration.
View the effect on the calibration after selection of different algorithms or
other Method parameters (e.g., subtraction).
Print this window for your reports to present a graphical display of the
calibration.
Reslope. Run a calibration curve with two or three standards (a multipoint
curve). Use Reslope to determine a new value for the curve to compare it with
the multipoint curve.
6 In auto integration, the message Saturation outside of integration
window appears in the Results Display. In manual integration, the
message Saturation outside survey window appears in the Results
Display. A peak with too high an intensity was found outside of the
survey window. For either type of integration, the message
Saturated. Code = 6 appears in the Spectra Display.
For more information on the integration and survey windows, refer
to the Spectral Windows page in the Method Editor.
The saturated peak may not be the analyte of interest, but an
interferent. If you are using background correction, be sure to check
that the background correction points are not placed in the range
where saturation is occurring, which can invalidate your results.
328
Chapter 7 Information Display Windows
To display this window
On the Toolbar, click on the Calib button .
- or -
In the Tools menu, click on Calibration.
Selecting Layout and Colors
To select the layout, number of calibration curves to be viewed at one time, and
colors for both the on-screen and printed Calibration window, you use the
Calibration Display Options dialog. To display this dialog, double-click anywhere
inside of the Calibration Display window. Or, in the Options menu, click on
The Calibration
Display window
showing
calibration
curves for a
soils analysis.)
329
Calibration Display Window
Calibration Display. For information on printing, see Printing the Calibration
Display window later in this chapter.
Reslope
Run a calibration curve with two or three standards (a multipoint curve). Use
Reslope to determine a new value for the curve to compare it with the multipoint
curve. The reslope curve, which appears as a dashed line, lets you adjust a curve
without running multiple calibration sites. The application uses the new curve
(reslope) to determine the concentration values.
Resizing, labeling and order
You can resize the Spectra Display window by placing the cursor on any side or
corner of the window until the cursor changes to a double-headed arrow shape.
Click and hold the left mouse button as you drag the mouse and change the window
size.
Resizing the window changes the size of each pane but not the number of
panes.
As the size is increased, you can view additional information, which includes
the Intensity and Concentration values for every element to be measured in that
solution. Also, you can see the concentration units and range for the x- and y-
axes.
The number in the lower-left corner of a pane corresponds to the row number
of the element in the Method Editor. To rearrange the order of the elements in
the panes, you can reorder the elements in the Method Editor.
Calib Eq'n
This is the calibration equation that is specified in the current method. (A list of
calibration types is shown on the Calibration page of the Method Editor window.)
After the calibration curve has been determined, you can clear (delete) the
calibration by clicking on New Calibration from the Analysis menu.
Corr. Coeff.
The correlation coefficient indicates how well the data fit the generated calibration
curve. A value of 1.0000 would indicate a perfect fit.
330
Chapter 7 Information Display Windows
Calibration Display Window: Printing Calibration Curves
You can print the calibration curves shown in the Calibration Display window. To
adjust the printout colors, from the Options menu select Calibration Display and
change the colors in the Calibration Display Options dialog.
If the printer color selections have been modified and you wish to return to the
default colors, click on the Printer button under Default Color Settings.
To print calibration curves:
1. Click on the Calibration Display window to make it active. Note that the title
bar of an active window is a different color from other windows. (The colors
that appear depend on the Windows settings you have chosen on your PC.)
2. In the File menu, click on Print Active Window.
3. In the Print dialog that appears, check that the correct printer is shown. If you
need to select a different printer, click the drop-down arrow next to the Printer
Name field. Click on the Printer name to select it. To change other setup
options, such as the paper size, click on Properties.
4. Click on OK to start printing.
The calibration curves are always printed in a layout of two columns and three
rows. Changing the layout on the screen will not affect the printout. Up to six
calibration curves are printed on one page.
Calibration Display Options Dialog
Using this dialog, you can select the layout and number of calibration curves to be
viewed at one time. You can also select colors to display on screen and for printing
a screen of the Calibration Display window.To display this dialog:
In the Options menu, click on Calibration Display.
- or -
Double-click anywhere inside of the Calibration Display window.
331
Calibration Display Window
To select a display layout
To use the default layout of all calibration curves, select Auto-Layout. An
appropriate number of rows and columns will automatically be selected to
display all the calibration curves. For example, if there are 11 analytes, Auto
Layout displays a 4 x 3 grid.
To select rows and columns, first click the check box next to Auto-Layout to
clear the check mark. This makes the row and column fields available. Then
click on the counter spin buttons to specify the number of rows and columns in
the display. The number of rows and columns each range from 1 to 16, which
means that 1 to 256 panes can be displayed at once.
Selecting Colors
To change individual screen colors:
1. In the Screen column, click on the drop-down menu for the item you want to
change and select a color.
2. To change the colors without closing the Calibration Display Options dialog,
click on Apply. You can see the effect of the screen color changes in the
Calibration Display window and modify them if desired.
- or -
If you are satisfied with the colors, click on OK to apply the changes and close
the dialog.
Note To return to the original screen colors, click on the Screen button under
Default Color Settings.
332
Chapter 7 Information Display Windows
To change colors for a printout of the Calibration Display screen:
1. In the Printer column, click on the drop-down menu for the item you want to
change and select a color.
2. To change the colors without closing the Calibration Display Options dialog,
click on Apply. To see the effect of the printer color changes, you must print
the Calibration Display window on a color printer.
- or -
If you are satisfied with the colors, click on OK to apply the changes and close
the dialog.
To Print Calibration Curves
To create a print out of the calibration curves, in the File menu, click Print
Active Window. The calibration curves are printed in black and white or color,
depending on the type of printer you have.
Return to the Default Colors
1. To change all of the screen colors or printer colors back to their default
settings, select the Screen or Printer buttons under Default Color Settings.
2. To change the colors without closing the Spectra Display Options dialog, click
on Apply.
- or -
To apply the change and close the dialog, click on OK.
333
Calibration Display Window
Autosampler Loading List
Use this window to view and print the list of solutions you need to fill the
autosampler tray. The information shown is taken from the active method and the
current sample information file.
To display this window
Make the appropriate entries on the Set Up page of the Automated Analysis
Control window and then click on the Analyze tab.
In the System menu, click on Autosampler Loading List.
An example of an Autosampler Loading List window follows:
Using this window
1. Set up an automated or manual analysis by selecting a method and sample
information file.
2. In the Autosampler Loading List, review the following information: the name
of the method used, the sample information file used and the blanks,
334
Chapter 7 Information Display Windows
calibration standards and samples in the order that they are to be placed in the
autosampler tray.
3. To print the list, in the File menu, select Print Active Window, and in the print
dialog that appears, click on OK.
Note In the list of autosampler locations and solutions, the method is not shown
for samples (unknowns).
Interferences &
Interelement Correction
8
Chapter Table of Contents Page
Spectral Interference Overview....................................... 336
Overview of the IEC Process .......................................... 345
Interelement Correction Model Builder .......................... 347
Interelement Correction Model Builder: Set Up Page .... 353
Interelement Correction Model Builder: Set Limits Page 355
Interelement Correction Model Builder: Calculate
Factors Page..................................................................... 359
Interelement Correction Model Builder: Summarize
Factors Page..................................................................... 363
336
Chapter 8 Interferences & Interelement Correction
Spectral Interference Overview
The presence of Spectral Interferences can cause the results of an analysis to be
incorrect. The software provides several techniques for minimizing or completely
removing spectral interferences.
For information on WinLab32 interference correction techniques, see About
Interference Correction later in this chapter.
About Spectral Interferences
Spectral interferences encountered in ICP-OES fall into four different categories,
each with its own causes and remedies.
337
Spectral Interference Overview
Simple Background Shift
A shift in background
that is essentially
constant over a given
range. The background
may shift either up or
down.
Cause
A high concentration
of the interfering
analyte may emit a
continuum of radiation
in the given
wavelength range
Remedy
Set a background
correction point
somewhere near, but not
falling on, the profile of the
analyte you are measuring.
Or select a different
wavelength that is not
affected by the interferent.
338
Chapter 8 Interferences & Interelement Correction
Sloping Background Shift
A shift that occurs on only
one side of the given
wavelength range
Causes
(1) Overlapping of an
analyte line by one
wing of another
severely broadened line
nearby
(2) Molecular emission
bands are sometimes
present in the ICP
discharge, especially
when the plasma is not
shielded from the
ambient atmosphere.
Remedy
Since the slope of the
interferent is
constant on either
side of the peak, set
two background
correction points,
one on either side of
the peak of the
analyte you are
measuring.
339
Spectral Interference Overview
340
Chapter 8 Interferences & Interelement Correction
Direct Spectral Overlap
Ideally no interfering emission
line can fall directly on the
analyte emission line;
however, because spectral
lines have a finite width and
measurement systems are
imperfect, direct spectral
overlap does occur.
Cause
Two lines may
appear to be
overlapped when
they cannot be
resolved by the
spectrometer.
Remedy
Use an alternate
wavelength for the
analyte you are
measuring, if available.
Or use the Inter-
Element Correction
(IEC) technique.
341
Spectral Interference Overview
Complex Background Shift
This type of shift is
represented by a shift in
background intensity that
varies significantly on either
side of the analyte line.
Cause
This interference is
usually caused by
the occurrence of a
number of intense,
closely spaced
emission lines
nearby, and
perhaps directly
overlapping, the
analyte
wavelength.
Remedy
Use an alternate
wavelength for the
analyte you are
measuring, if available.
Or use the Multi-
spectral component
Fitting (MSF)
technique.
342
Chapter 8 Interferences & Interelement Correction
About Interference Correction
WinLab32 offers several methods to correct spectral interference.
Choose a topic that describes a method you are interested in learning more about:
Setting Background Correction Points
Using Inter-Element Correction (IEC)
IEC corrects interferences as long as the concentration of the interfering
element remains within the linear concentration range, the matrix remains
constant, and the plasma conditions remain unchanged.
For information on the similarities and differences between IEC and MSF, see
IEC or MSF: Which to Use later in this chapter.
Using MSF (Multicomponent Spectral Fitting)
MSF uses mathematical models to distinguish analyte spectra from interfering
spectra. MSF involves a very different process for interference correction as
compared to IEC.
As well as correcting for interferences, MSF can improve detection limits and
precision. MSF uses a multiple linear regression to fit the models created to
unknown spectra during an analysis. Since, only the peak shapes need to
remain constant, typically, the models are independent of concentration,
plasma conditions, and matrix effects.
For information on how to apply MSF, see Using the MSF Menu in Chapter 9,
Using the Examine/MSF Window.
For background and tutorial information about MSF, see Overview of How
MSF Functions in Chapter 9, Using the Examine/MSF Window.
343
Spectral Interference Overview
IEC and MSF: Which To Use
IEC and MSF are two techniques you can use to minimize or remove spectral
interferences. Inter-Element Correction (IEC) uses mathematical correction factors
to reallocate emission intensities. Multicomponent Spectral Fitting (MSF) uses
multivariate calibration to determine the concentration of an analyte.
Use IEC if...
You expect direct spectral overlaps.
You are taking data for use by an organization that requires Interelement
Correction.
Use MSF if...
You want better interference correction, better detection limits, and better
precision than are normally obtained with IEC.
IEC and MSF: Similarities, Differences, and Restrictions on Use
Similarities
Both IEC and MSF:
Involve mathematical adjustment/recalculation of intensity data
Require an initial analysis to create a mathematical model
Save the model as a file for use in the Process Page/Spectral Corrections tab of
the method.
344
Chapter 8 Interferences & Interelement Correction
Differences
IEC MSF
Model created and
edited
IEC Model Builder
window
Examine MSF window
Model stored IEC file MSF file
Model used in the
method
Overlap Correction set to
IEC and IEC table name
selected in method
Processing mode is set to
MSF and MSF table name
selected in method
Restrictions on use You must use the same
resolution, profiling,
background correction
points, and plasma
parameter entries for IEC
data collection as for end
use.
You must use the same
resolution and profiling
settings for data
collection as for end use.
345
Overview of the IEC Process
Overview of the IEC Process
Interelement Correction (IEC) is a method of correcting for spectral interferences.
It uses mathematical correction factors to reallocate emission intensities. Use the
Interelement Correction Model Builder window to set up and update IEC
corrections for the elements and wavelengths you are analyzing. IEC can be run
using Data Reprocessing or in an analysis.
Before you use this window, you must complete the Preliminary Steps described
below. Once the data have been collected, use the IEC window as a tool to
interactively determine the factors. This window also gives you the option of
changing certain method parameters and having the new settings incorporated into
the calculated IEC factors.
Preliminary Steps
Before you create an Interelement Correction Table (IEC), you must:
Open the Method Editor and, in your method, define the calibration standards
and a pure solution for each interfering analyte.
Run an analysis, making sure you store the data so that it can be reprocessed
using IEC.
346
Chapter 8 Interferences & Interelement Correction
Once analysis is completed, set up an IEC model to calculate factors and set
correction limits.
Using IEC
Here is a summary of how to use the IEC model.
Open the IEC Model Builder from the Tools menu
Create and save the model (the .IEC file)
Specify the IEC file in the method and save the method
Analyze your samples or reprocess your data
Notes You should have the same Resolution setting, background correction
points, and plasma parameter entries for IEC data collection as for the
analysis you want to correct. If you change any of these parameters in the
method, you should recreate IEC factors.
If you have some elements for which you want to create IEC factors for
multiple wavelengths, refer to Multiple Wavelengths per Element.
If you do not follow the procedures in Multiple Wavelengths per Element,
you will get errors if you try to collect IEC data for any element with more
than one wavelength in the method.
347
Interelement Correction Model Builder
Interelement Correction Model Builder
How IEC Works
When the calibration standards and interfering analyte solutions are read,
WinLab32 builds a mathematical matrix that defines the concentrations observed
for each analyte. This matrix, which is stored in the IEC table file, is a model of the
spectral interferences expected from the elements you analyzed.
Each IEC standard solution is measured for the analytes you designate in the active
method. (It is possible to deselect or disable elements from this analysis using the
Enable/Disable Elements dialog.) The IEC correction factors are the ratios of the
apparent concentration for each analyte to the concentration measured for the IEC
reference element.
You do not have to analyze an IEC Standard solution for every element in your
analysis, only those that produce interferences you want to correct for using IEC.
If you skip IEC Standard solutions, WinLab32 assumes that there is no interference
from these elements and will use zeros for these elements in the IEC table.
348
Chapter 8 Interferences & Interelement Correction
Creating an Interelement Correction Table
You create an Interelement Correction Table by entering information on the pages
of the IEC Model Builder window. The following steps provide an overview of this
process. For complete information about using each page, click on the page name
in the steps below.
To create a new IEC table:
1. In the Tools menu, select IEC Model Builder.
The IEC Model Builder window Set Up page appears.
2. If another IEC model already exists, and you want to start a new one, select
New from the File menu. Then select IEC Model. (This option is grayed out
unless the IEC Model Builder window is open.)
3. On the Set Up page, click on Open... to select the Results Data Set to be used
in determining the factors. Enter any remarks you want to save with the file.
4. On the Set Limits page you can enter correction limits for each analyte in the
Minimum Concentration for Interference Correction column. Note that you
can skip this page and set low factors to zero after calculation using the
Calculate Factors page.
5. On the Calculate Factors page, select samples (the pure solutions of the
interferents), and then match the various analytes requiring interference
correction with the samples that contain the pure interfering element. Factors
are automatically calculated after you choose an interfering analyte.
6. On the Summarize Factors page you can print the factors. You can also edit the
factors on this page before saving.
7. Save the IEC model by selecting Save from the File menu. Then select IEC
Model.
Note Before you set up the IEC model, run an analysis as you normally would
and save the data.
349
Interelement Correction Model Builder
8. Click Update Method to update analytes in the method which require IEC
correction.
To modify and re-save the IEC factors:
If you modify the IEC factors and want to save the changes, on the File menu,
select Save IEC Model.
If you modify the IEC factors and want to save the changes but also retain the
original file, from the File menu select Save As IEC Model.
To save the information as a text file, from the File menu, select Save As Text
IEC Factors.
To use an existing IEC model with a new result data set
You can recalculate the factors of an existing IEC model to use with a different
results data set, i.e., a results data set other than the one you used to create the IEC
model.
1. Create a new IEC table or open an existing one.
2. On the Set Up page, click Open to select a different results data set.
A warning message appears asking if you want to recalculate IEC factors.
3. Click on Yes to recalculate IEC factors based on the selected result data set. (If
you click No, the current model is cleared.)
The samples in the selected results data set are checked against samples in the
IEC model.
If the new results data set does not contain samples that are in the current
IEC model, a message appears informing you that samples are missing.
If the new results data set contains the same samples as in the IEC model,
the new results set is checked for duplicate sample IDs. If duplicate sample
IDs exist, you are given an opportunity to choose one sample from each
group of duplicates. Samples from the new result data set are checked if
they contain analytes that are part of the current IEC model. A message
appears that describes each sample along with its missing analytes.
350
Chapter 8 Interferences & Interelement Correction
Modifying an Interelement Correction Table
You can modify an existing IEC table by reanalyzing IEC standards, analyzing
new IEC standards or directly editing the table.
To edit IEC factors directly:
1. In the Tools menu, click on IEC Model Builder.
The IEC window, Set Up page appears.
2. In the File menu, click on Open IEC Model... and select the IEC file
name, or on the Set Up page, click on Open to find and select the results data
set used.
3. Enter new factors on the Calculate Factors Page.
To save the changes:
1. If you modified the IEC factors and want to save the changes, on the File menu,
select Save IEC Model.
2. If you modified the IEC factors and want to save the changes but also retain the
original file, from the File menu select Save As IEC Model.
3. To save the information as a text file, from the File menu, select Save As Text
IEC Factors.
Multiple Wavelengths per Element
Refer to the following guidelines when you want to create IEC factors for elements
with multiple wavelengths.
For a given analyte, you cannot have IEC factors for more than one Reference
Element per interfering element.
Note If you do not use these guidelines, you will get errors if you try to collect
or use IEC data for any element with more than one wavelength in the
method.
351
Interelement Correction Model Builder
For example, if multiple Fe lines are used in an analysis and the analyst needs
to correct for Fe interference on an analyte line, only one of the Fe lines (i.e.
Reference Elements) can have a non-zero IEC factor in the row for that analyte.
Also, it is important when an IEC Standard for an interfering element with
multiple lines in a method is analyzed, that the other elements defined for the
interfering element are not analyzed as analytes. Otherwise, you would be
making a correction for an element on itself.
For example, you would be correcting for the interference of Fe on Fe.
To ensure that only one Reference Element per interfering element has IEC
factors associated with a given analyte, it is best to analyze only one IEC
Standard per interfering element. To avoid the situation where an element is
corrected for interference upon itself, you can disable data collection for those
elements by using the Enable/Disable Elements function. See the Analysis
Menu in Chapter 11, Menus and Toolbar.
Example 1
As an example, suppose you have a method that contains three Fe lines named Fe1,
Fe2, and Fe3. For the simplest case, we will use Fe1 as the Reference Element for
all IEC corrections. To create IEC factors for Fe interference correction:
1. Calibrate using the method as usual using the Calib page.
2. When ready to analyze the Fe IEC Standard on the Analyze page:
Select Fe1 as the Reference Element.
In the Analysis menu, open the Enable/Disable function and disable Fe2
and Fe3.
Analyze the Fe IEC Standard.
Note Remember to re-enable Fe2 and Fe3 before measuring IEC Standards for
other elements.
352
Chapter 8 Interferences & Interelement Correction
Example 2
In a more complex example, suppose that you are using the same method
containing three Fe lines, but you want to use Fe1 as the Reference Element for
correction of Fe on As and Fe2 for correction of Fe on Cr. You may want to do a
correction of this sort so that you can match an interferent atom line with an analyte
atom line and interferent ion line with an analyte ion line to improve the quality of
the interference correction. To create the Fe IEC factors for this situation:
1. Calibrate as usual.
2. To create the factor for correction of Fe on As,
Select Fe1 as the Reference Element.
Disable Fe2, Fe3, and Cr.
Analyze the Fe IEC Standard.
Select Fe2 as the next Reference Element.
Re-enable Fe2 and Cr and disable Fe1 and As (Fe3 should still be
disabled).
Analyze the Fe IEC Standard.
Remember to enable the disabled elements before measuring other IEC Standards.
353
Interelement Correction Model Builder: Set Up Page
Interelement Correction Model Builder:
Set Up Page
Use this page to select the Results Data Set containing the data to be used in
determining the factors. Enter comments in the Remarks field.
To display this page
In the Tools menu, click on IEC Model Builder. The Inter-Element
Correction Model Builder opens with the Set Up page displayed.
To use this page
1. If you already have a model that you want to change, from the File menu, click
on Open - IEC Model.
The Open dialog appears.
2. Select a file name, or enter a new file name.
3. Click on OK.
354
Chapter 8 Interferences & Interelement Correction
To open a data set:
1. Click the Open button on the Set Up page to search for an existing data set.
The Select Results Data Set window appears.
2. Click the Browse button if you need to search for another data base.
The Open dialog appears.
3. Search for and select the file.
4. Click on Open.
The data sets are listed in the Select Results Data Set window.
5. Select a data set.
6. Click on OK.
After you have selected a data set, the file name appears in the Results Data Set
field. The Method Used to Collect Data field is automatically filled in.
Remarks
Use this entry field to type your comments regarding the IEC table.
355
Interelement Correction Model Builder: Set Limits Page
Interelement Correction Model Builder:
Set Limits Page
On the Set Limits page of the IEC Model Builder you can define the correction
limit for elements that you are measuring. For example, you can enter the detection
limits of the analytes. Any apparent concentration from an interfering element at or
below the value entered should be set to zero. Note that the units should be the same
as the calibration units entered on the Calibration page in the method.
To display this page
1. On the Tools menu, select IEC Model Builder.
2. Click the Set Limits tab.
Note You may choose to skip this page and simply set low factors to zero after
calculation using the Calculate Factors page.
356
Chapter 8 Interferences & Interelement Correction
To Use This Page
Analytes
This column automatically lists the analytes from the results data set chosen on the
Set up page. Read through this list to make sure that these are the analytes for which
IEC factors should be calculated.
Minimum Concentration for Interference Correction
You can manually change any entry in the Minimum Concentration column by
typing in a new entry on the Set Limits page.
You can also double-click on the Minimum Concentration heading to display the
Minimum Concentration Column Fill dialog. The concentration limit you enter in
this dialog will be entered for all analytes on the Set Limits page. Click OK to close
the dialog.
You can also select a range of entries or select noncontiguous entries and then
display the Minimum Concentration Column Fill dialog.
To select a range of entries, click on an entry, press the Shift key and click on
another entry. All of the entries in between these two will be selected.
To select non-contiguous entries, click on an entry, then press the Control key
and click on additional entries.
Once your entries are selected, right click. When the pop-up Edit menu appears,
click on Column fill... and the Minimum Concentration Column Fill dialog will
appear. You can also display the Minimum Concentration Column Fill dialog by
clicking on the Edit menu and selecting Column fill....
357
Interelement Correction Model Builder: Set Limits Page
Units
The units are the standard units, not the sample units.
Using Correction Limits
The correction limits are applied automatically and are used during IEC factor
creation and during sample analysis.
During IEC factor creation:
If an apparent analyte concentration (concentration measured at the analyte
line, but due to the interferent instead of the analyte) is greater than or equal
to the analytes correction limit, an IEC factor for the analyte/interferent pair
is calculated and entered into the IEC factors table.
If an apparent analyte concentration is less than the correction limit, the IEC
factor entered into the IEC table for the analyte/interferent pair is zero. This is
because the effect of the interferent on the analyte was not sufficient to warrant
a correction.
During sample analysis:
If an apparent analyte concentration is greater than or equal to the correction
limit, the software then applies the IEC factor to the analyte concentration and
a final result is calculated and appears in the Results Display window.
If an apparent analyte concentration calculated by applying IEC is less than
the correction limit, correction for this analyte/interferent pair is not
performed. This is because the effect of the interferent on the analyte was not
sufficient to warrant a correction.
358
Chapter 8 Interferences & Interelement Correction
Minimum Concentration Column Fill Dialog
Use this dialog to enter a correction limit for each analyte before you collect IEC
standard data. When you make an entry in this dialog, it fills in the Minimum
Concentration for Interference Correction column for all the analytes listed on the
Set Limits page of the IEC Model Builder.
To display this dialog
1. On the Tools menu, select IEC Model Builder.
2. Click the Set Limits tab to display the Set Minimum Concentration Limits
page.
3. If desired, select a range of rows by shift-clicking in the column.
4. Double-click on the heading of the second column, Minimum Concentration
for Interference Correction. (You can also right-click the column and choose
Column Fill.) The Minimum Concentration Column Fill dialog appears.
Using this dialog
1. Enter the Limit number you want to appear in the Minimum Concentration for
Interference Correction column.
Usually, you type a value that is based on the detection limit for the analyte.
This is the minimum apparent analyte concentration from an interferent for
which interference correction should occur.
2. Click OK to close the dialog.
The number you entered is listed in the Minimum Concentration for
Interference Correction column for every analyte listed (or for the ones you
selected).
3. You can change individual analyte limit numbers by clicking on the number
listed in the Minimum Concentration for Interference Correction column and
typing in a new number.
359
Interelement Correction Model Builder: Calculate Factors Page
Interelement Correction Model Builder:
Calculate Factors Page
The Calculate Factors page is used to match the analytes requiring interference
correction with the samples that contain pure interfering element.
The formula for calculation is:
For an example of how factors are calculated, see Interelement Correction Model
Builder: Summarize Factors Page later in this chapter.
Note You may choose to skip this page and simply set low factors to zero after
calculation using the Calculate Factors page.
360
Chapter 8 Interferences & Interelement Correction
To display this page
1. On the Tools menu, select IEC Model Builder.
2. Click on the Calculate Factors tab.
Using this page
1. Select an analyte that requires IEC correction.
Use the control buttons on the top of the page to scroll through the names of all
the analytes in the active method.
2. Click on the Select Samples button or double-click on the Sample ID header.
In the Select Samples dialog that appears, select the samples (that is, the pure
solutions of the interferents) which will appear on the Calculate Factors page.
Click on OK to return to the Calculate Factors page.
3. For each sample, designate the interfering analyte by selecting the analyte
name from the drop-down list in the Interfering Analyte column. Select None
if you want to turn off that sample during the calculation of factors for the
current analyte.
361
Interelement Correction Model Builder: Calculate Factors Page
4. Click on Display Wavelength Table to display the Wavelength Table dialog.
Use this Table to search for elements at a particular wavelength or to choose
wavelengths not found on the Method Periodic Table. Additional information
such as intensities and BECs are given for certain elements.
5. WinLab32 automatically calculates factors for all combinations of interfering
analyte with the active analyte.
The Actual Concentration of Interferent and Apparent Analyte Concentration
and IEC factor are automatically entered.
6. Any factors that are very small can be set to zero by clicking on the check
boxes under Set to Zero. Any factors not calculated are set to zero.
User Entered IEC Factor Dialog
Use this dialog to set automatic calculation or manually enter factors for the
Interferent Reference Analytes listed on the Summarize Factors page of the IEC
Model Builder.
If the automatically calculated factor is not yielding the results you expect, you can
enter an IEC factor manually. Also, your analysis may require that you enter a
factor manually, such as an EPA factor (realizing that factors vary depending on
plasma conditions, instrument type, etc.)
To display and use this dialog
1. On the Tools menu, select IEC Model Builder.
2. Click the Summarize Factors tab.
Note Any errors encountered are displayed in the IEC Factors column. Error
types are:
#No sample: Sample ID not found.
#No analyte: Interfering Analyte not found.
#DIV/0: IEC Factor calculation encountered a divide by zero error.
362
Chapter 8 Interferences & Interelement Correction
3. Double-click on the IEC factor shown for an Interferent Reference Analyte.
For example, if P 213.617 is shown in Interferent Reference Analyte column
with an IEC factor of 7.50, double-click on 7.50
The User Entered IEC Factor dialog appears.
4. Click the radio button next to Manually Set Factors and enter a number. The
number can be a predetermined factor, or it can be an offset of the
automatically calculated factor, that may produce better results for the solution
of a known concentration.
5. Click OK to return to the Summarize Factors page.
The number you entered appears in the Interferent Reference Analyte column
and row you selected.
Note To reset the IEC factor back to automatically calculated, open the User
Entered IEC factor dialog and click the radio button next to Automatic
Calculation.
363
Interelement Correction Model Builder: Summarize Factors Page
Interelement Correction Model Builder: Summarize Factors Page
Use this page to view the IEC table selected on the Setup Page, and, if needed, edit
factors directly. The values calculated on the Calculate Factors page are transferred
automatically to this summary page. You can update the method to use the factors
and print the factors. You can also edit the factors on this page before you save
them.
To display this page
1. On the Tools menu, select IEC Model Builder.
2. Click on the Summarize Factors tab on the bottom of the Interelement
Correction Window.
Using this page
Each factor is applied to the analysis results of the analyte shown in the row to
compensate for interference caused by the Reference Element in the column. If you
want to change a factor, you can either edit directly (by double-clicking it),
reanalyze standards or analyze new standards.
364
Chapter 8 Interferences & Interelement Correction
IEC Factors
Analytes
These are analytes from the method used to create the IEC table.
Interferent Reference Element
These are the names for the elements whose signals may be interfering with the
analyte signal. Each analysis element is also a potential Interferent Reference
Element.
For a given analyte, you cannot have IEC factors for more than one Reference
Element per interfering element. For example, if multiple Fe lines are used in an
analysis and the analyst needs to correct for Fe interference on an analyte line, only
one of the Fe lines (i.e. Reference Elements) can have a non-zero IEC factor in the
row for that analyte.
Double-click on an Interferent Reference Element IEC factor to display the User
Entered IEC Factors dialog, where you can choose Automatic Calculation or
Manually Set Factors.
Show
Click the radio button to either Show All Analytes and all factors, even the ones
that are zero; or Only Non-zero Factors, which limits the display to only those
analytes and interfering elements where at least one value in every row and column
is not zero.
Update Method
After you save the IEC file (File/Save command), click the Update Method button
to update the method in the Method Editor. When you click Update Method, the
name of the IEC file is entered in the Method Editor, Process Page, Spectral
Corrections page of the active method. The Interference Correction on all analytes
with nonzero factors will be set to IEC. IEC is automatically selected to perform
Overlap Correction for analytes with nonzero factors.
Note You can also enter a factor manually into the spreadsheet: Click on the
entry and type the new factor.
365
Interelement Correction Model Builder: Summarize Factors Page
Print Factors
Click the Print Factors button to print the table of factors as currently displayed.
Print the complete table showing all analytes, or the table that contains only
analytes and interfering elements where each row and column contains at least one
nonzero IEC factor.
Select the radio button to print in either Portrait (vertical) or Landscape (horizontal)
How Factors are Calculated
The value of each factor is equal to the apparent analyte concentration divided by
the interferent concentration. The apparent analyte concentration is the
concentration measured at the analyte line, but due to the interferent instead of the
analyte.
When you analyze samples, the software multiplies the interferent concentration
by the IEC factor. It then subtracts this product from the measured analyte
concentration to result in the corrected analyte concentration.
For example, suppose you are determining As and you know that Fe is creating an
interference. You find that:
The IEC factor is calculated at:
Apparent Analyte Conc.
Interferent Conc.
= IEC Factor
( ) Measured Analyte Conc. - Interferent Conc. IEC Factor = Corrected Analyte Conc.
2000 ppm of Fe will create a reading of 20 ppb of As
20 As ppb
2000 Fe ppm
= 0.01 ppb As / ppm Fe
366
Chapter 8 Interferences & Interelement Correction
You then analyze a sample with the measured results of:
Multiplying:
40 ppb is the signal in As that is actually due to Fe.
The corrected concentration of:
As = 60 ppb and Fe = 4000 ppm
4000 ppm Fe 0.01 ppb As / ppm Fe = 40 ppb As
As = 60 ppb (measured) - 40 ppb (due to Fe) = 20 ppb.
367
Interelement Correction Model Builder: Summarize Factors Page
Select Samples Dialog
This dialog is used to select the samples that appear in the Sample ID column of
the Calculate Factors page of the IEC Model Builder.
To display this dialog
1. From the Tools menu, select IEC Model Builder.
2. Click the Calculate Factors tab.
3. Click the Select Samples button or double-click on the Sample ID header.
The Select Samples dialog appears.
Using this dialog
1. Click on the sample name to select it. To select all the samples listed, click
Select All, or press the Shift or Ctrl key as you click to select a group or
individual samples.
2. Click OK to close the dialog.
368
Chapter 8 Interferences & Interelement Correction
Using the Examine/
MSF Window 9
Chapter Table of Contents Page
Overview of Examine/MSF................................................... 370
Overview of the Examine Spectra Window.......................... 371
How to Use the Examine Spectra Window........................... 374
Examine Spectra/MSF window: Keyboard Shortcuts........... 378
Selecting Data for the Examine/MSF Window..................... 380
Selecting Replicates............................................................... 386
Using the Examine/MSF Line Menu Options ....................... 387
Using the Examine/MSF Method Menu Options.................. 395
Using the Examine/MSF Graph Menu Options .................... 404
How to Use the Examine MSF Window............................... 410
An Overview of How MSF Functions................................... 418
Perform Steps to Use MSF.................................................... 419
370
Chapter 9 Using the Examine/MSF Window
Overview of Examine/MSF
The Examine Spectra/MSF (Multicomponent Spectral Fitting) window serves a
dual purpose:
You can examine the spectra that have been saved to a data set.
You can correct for spectral interference by setting background correction
points or by using the MSF technique.
Refer to About Interference Correction in Chapter 8, Interferences & Interelement
Correction, for more information on the different ways you can use the software to
correct interferences.
To display this window
On the Toolbar, click on Examine.
-or-
In the Tools menu, click on Examine/MSF.
Using the Examine Spectra/MSF window for the first time
By default, this window opens in the Examine Spectra mode. In this mode, the
word Examine is displayed in the top-left corner of the window. In Examine
Spectra mode, you can:
modify method parameters directly from the Examine window.
modify the appearance of the spectra to aid in method development.
set up spectral displays for reports.
For more information on using this window in Examine Spectra mode, see the next
section, Overview of the Examine Spectra Window later in this chapter.
To change this window to Examine MSF mode, select MSF from the drop-
down list in the top-left corner of the window. For more information on using
MSF, see Overview of How MSF Functions later in this chapter.
371
Overview of the Examine Spectra Window
Overview of the Examine Spectra Window
The main function of the Examine Spectra window is to display spectra that were
saved to a Data Set so that you can:
1. Modify Method parameters:
Select Peak Wavelength and Background Correction Points directly from
the graphic display.
Select Peak Algorithm (peak height or peak area) and the Points/Peak
based on your observation of spectra in the Examine Spectra window.
Refer to the Update Method Parameters dialog later in this chapter.
2. Change the presentation of the spectra to aid in Method Development so that
you can identify interferences and select appropriate wavelength(s) for an
element, etc.
3. Set up spectral displays for your printouts.
4. Troubleshoot possible hardware problems by evaluating standard spectra.
(e.g., not enough sample entering plasma, clogs, etc.)
5. Fine-tune the instrument wavelength calibration.
6. Correct saturated data. See Correcting Saturated Samples in Chapter 7,
Information Display Windows, for more information.
Note For information about using multicomponent spectral fitting (MSF), see
How to Use the MSF Window later in this chapter.
372
Chapter 9 Using the Examine/MSF Window
To display this window
On the Toolbar, click on Examine .
- or -
In the Tools menu, click on Examine Spectra/MSF.
373
Overview of the Examine Spectra Window
Using this window
The lists and menus along the top of this window are:
Tip 1 If you want to modify the method, open it before you begin using the
Examine Spectra/MSF window. In order for you to interact with the
method, this method must contain the same elements and wavelengths as
the one used for data collection of the samples (data set). To ensure that
you save both the spectral data and the method used to collect them, make
sure to select both the Spectral Data check box and the Copy of Method
check box in the Method Editor window Options page. Optionally, you can
open a data set from the Data Reprocessing window and determine the
appropriate method from the Original Method column. You would then
open the appropriate method (using the MethEd button on the Toolbar).
Tip 2 Save the method, if you wish to retain the changes made to method
parameters from the Examine Spectra/MSF window.
Tip 3 Save spectra to the same data set if you will want to overlay these spectra
in the same display because you can select only one Data Set per Examine
session.
Menu/List Description
Examine or MSF: Select either Examine or MSF to toggle the window
between two different modes
Data menu Select data set, samples, and analytes to work with
Line menu Modify the spectra display.
Method menu This menu is present only in Examine mode. Set and
adjust peak wavelength, update method parameters.
374
Chapter 9 Using the Examine/MSF Window
Analyte and Wavelength selection buttons:
First, Previous, Next, Last analyte in the list. Use these buttons to change the
currently displayed analyte.
List of analytes button. Click this button to view a list of selected analytes. You
can select any analyte from the list to display it.
Wavelength display. Displays the wavelength of the cursor position.
Wavelength ID button. Opens the Wavelength Table dialog.
How to Use the Examine Spectra Window
Before you begin using the Examine Spectra window, open the method that was
used to generate the spectra. If you are not sure which method was used, select
Import from Results Library... in the File menu, then select the results data set. If
you want to use a different method, it must contain some (but not all) of the
elements and wavelengths that were originally used when the spectral data was
collected.
MSF Menu This menu is present only in MSF mode. Set blank, ana-
lyte, interferents, mask for interference correction
Graph menu Modify display options.
Replicates List Display Average, First, or Last replicate
Note For information on using MSF, see How to Use the Examine MSF Window
later in this chapter.
Menu/List Description
375
How to Use the Examine Spectra Window
Selecting spectra to display
1. Open the Examine Spectra/MSF window (in the Toolbar, click on the
Examine button). Select Examine from the top-left drop-down list, if
necessary.
2. In the Examine window, click on the Data menu, and then click on Data Set.
3. Complete the Data Selection Wizard to select samples and analytes.
The Examine Spectra window displays the first analyte.
What You See in the Examine Spectra Window
The window is split vertically with the graph on the left and the legend on the
right. The graph shows all spectra of a chosen analyte for the sample selected.
The legend shows you the list of samples for each analyte. It displays columns to
indicate and set the hidden attribute, scaling, and offset. Since there is an entry for
each sample, it is easy to tell at a glance how these settings are adjusted relative to
all of the samples. More importantly, all of the samples intensities are listed
together in one column. Also, you can click on one sample and it is highlighted in
the graph.
376
Chapter 9 Using the Examine/MSF Window
Along the bottom of the graph are buttons for Select First Analyte, Select
Previous Analyte, Select Next Analyte, Select Last Analyte, Select Analyte and
Select a Wavelength. (You can also access these commands from the Data menu.)
Select: To display:
The Analytes list, which lists the wavelength for each element that was
selected from Go to Analyte.
Double-click on one of the analyte names. You can then view that wavelength
for all of the sample(s) listed in the legend.
The first analyte in the Analytes list.
The prior element in the Analytes list (starting from the analyte that was
displayed before you clicked on this button). If you continue to press this
button, you will make analyte selections that move back up toward the top
of the Analytes list. At the top of the list, this button ceases to function. Then,
you can press the Next button or Last button to move down the list.
The next analyte in the Analytes list (starting from the analyte that was
displayed before you clicked on this button). If you continue to press this
button, you will make analyte selections that move downward toward the
bottom of the Analytes list. At the last analyte in the list, this button ceases to
function. Then, you can click on the Back button or First button to move back
up the list.
The last analyte in the Analytes list.
Select a Wavelength.
377
How to Use the Examine Spectra Window
At the top of the graph, there is a drop-down list to select which replicate mode is
displayed. There are four replicate modes: Average Replicate, First Replicate, Last
Replicate and All Replicates. All Replicates displays all of the replicates for a
particular sample. This is different than the other modes, which display the first,
the last, or the average of all replicates for all samples.
By default, the system automatically positions the splitter bar, which separates the
graph from the legend, so that the legend is exactly wide enough to display the text
it contains. This is constantly updated as that text changes. However, it is possible
to allow more space for the graph or legend.
To allow more space for the graph or legend
When you place the mouse pointer over the splitter bar, it changes to a double-
headed arrow. Drag left or right to increase the size of the graph or legend pane.
If you want the software to position the splitter bar for you automatically, click on
the auto-position splitter bar check box to display a check mark.
Note If your cursor does not change to a double-headed arrow, you must disable
the auto-position splitter bar check box in the Examine Display Options
dialog. In the Options menu, click on Examine Spectra/MSF.... At the
bottom of the Examine Display Options dialog, click on the auto-position
splitter bar check box to clear the check mark.
378
Chapter 9 Using the Examine/MSF Window
Printing from the Examine Spectra/MSF Window
You can print the graph and legend displayed in the Examine Spectra/MSF window
as follows:
1. From the File menu, choose Print.
2. From the Print menu, choose Active Window (or Active Window Preview).
Examine Spectra/MSF window: Keyboard Shortcuts
The following keyboard shortcuts exist in the Examine Spectra/MSF window:
In Examine and MSF modes:
f First Analyte
< Previous Analyte
> Next Analyte
e Last Analyte
g Go to Analyte
v Toggles Hide/Visible for the active sample
<del> Deletes the active sample from the current analytes sample list
Moves the Wavelength Cursor to the left by one picometer
Moves the Wavelength Cursor to the right by one picometer
The rest of the cursor keys (up, down, page up, page down, home, end) always
apply to the legend. For example, to advance to the next sample in the legend, press
the down-arrow key. Provided that there is indeed another sample to advance to,
that will become the active sample and be highlighted.
379
Examine Spectra/MSF window: Keyboard Shortcuts
In Examine mode only:
p Set Peak Wavelength
b Add Background Point
m Opens the Update Method Parameters dialog
w Opens the Adjust Wavelength dialog
Hold down the CTRL key and click in the graph area to assign a new Background
Correction Point at that position, provided that there are not already 2 of them
assigned and you do not click at the exact Peak Wavelength. (To remove a
Background Correction Point, drag it (press and hold down the left mouse button)
out of the graph window. When you release the mouse button outside the graph
window, the Background Correction Point will be removed).
In MSF mode only:
b Assign as Blank
a Assign as Analyte
i Assign as Interference
c Clear Assignment
m Mask
n No Mask
380
Chapter 9 Using the Examine/MSF Window
In addition to keyboard shortcuts, if you double-click in the following areas of the
Examine Spectra/MSF window the following dialogs will appear:
Selecting Data for the Examine/MSF Window
Before you begin using the Examine Spectra window, open the method that was
used to generate the spectra. If you are not sure which method was used, in the File
menu, select Import from Results Library..., then select the results data set. If
you want to use a different method, it must contain some (but not necessarily all)
of the elements and wavelengths that were originally used when the spectral data
was collected. To ensure that you save both the spectral data and the method used
to collect them, make sure to check both the Spectral Data check box and the Copy
of Method check box from the Method Editor window Options page.
Save the method, if you wish to retain the changes made to Method parameters
from the Examine Spectra window.
Save spectra to the same data set if you will want to overlay these spectra in the
same display. This is because you can select only one Data Set per Examine
Spectra session.
To display data in the Examine/MSF window, select Select Data Set from the Data
menu. A three-step Wizard walks you through the data selection process.
If you double-click here: This dialog will open:
left of the y-axis in the graph area Define Y-axis Options Dialog
right of the y-axis in the graph
area
Examine Spectra/MSF Display Options
Dialog
in the header of visible column of
the legend
Visible Column Fill Dialog
anywhere in the scale or offset
columns of the legend
Select Scale & Offset Dialog
381
Selecting Data for the Examine/MSF Window
Select Results Data Set
Use the Data Selection Wizard to perform any of the following functions:
Select a results library from which to retrieve a data set
Click on the Browse button to select a path from the Results Path dialog. (The
default pathname appears.)
Select spectra to display in the Examine Spectra Window
Click on a data set name to select a data set from which you wish to display
spectra. (You will specify the sample(s) and analyte(s) in subsequent dialogs.)
Sort the data set list
Click on the appropriate option button to sort the Data Set list by Name or
Date/Time.
Select samples and elements from a data set
After you choose a data set, click Next to display Step 2., the Select Samples
page of the Data Selection Wizard.
Select Samples
Open the Data Selection Wizard by choosing Select Samples from the Data menu
in the Examine Spectra/MSF window. If this option is not available, choose Select
Data Set.
Note You can select only one data set per Examine Spectra session.
Note If you are selecting samples for MSF, select at least one analyte and either
a blank or an interference. For MSF, each sample selected must have a
unique name (multiple samples with the same name cannot be selected for
use with MSF.)
382
Chapter 9 Using the Examine/MSF Window
Use the Select Samples dialog to perform any of the following functions:
Select every sample from the data set
Click on the Select All button and then click on Next. By default, all samples
are initially selected (highlighted). To deselect the samples, click on any
sample in the list.
Select a specific sample from the data set
Click on a specific sample from the list.
Select a set of samples that are listed sequentially
Click on a sample, then press and hold the Shift key and click on another
sample. All samples between these two will be selected (highlighted). Click on
the Next button.
Select a set of samples that are NOT listed sequentially
Press and hold the Ctrl key while clicking on any samples you wish to
highlight. Release the Ctrl key, confirm your selections, and then click on the
Next button.
Note If you wish to view the replicates for a sample:
1) Select only one sample from this dialog.
2) From the Replicates drop-down list in the Examine/MSF window, select
First Replicate, Last Replicate or Average Replicate. See Selecting
Replicates later in this chapter.
Note 1 If you accidentally select (highlight) a sample, simply deselect it by Ctrl/
clicking on that sample again. (You can use this technique to deselect no
matter how you originally chose to select an item).
383
Selecting Data for the Examine/MSF Window
Select Analytes
Open the Data Selection Wizard by choosing Select Analytes from the Data menu
in the Examine Spectra/MSF window. If this option is not available, choose Select
Data Set.
Use the Select Analytes dialog to perform any of the following functions:
Select every analyte in the data set
Click on the Select All button then click on Finish. (By default, all samples are
initially highlighted.)
Select a specific analyte in the data set
Click on a specific analyte from the list.
Select a set of analytes that are listed sequentially
Click on a sample, then press and hold the Shift key and click on another
sample. All samples between these two will be selected (highlighted). Click on
the Finish button.
Select a set of analytes that are NOT listed sequentially
Press and hold the Ctrl key while clicking on any analytes you wish to
highlight. Release the Ctrl key, confirm your selections, and then click on the
OK button.
Note 2 Once you have made selections, click Next to display Step 3., the Select
Analytes page of the Data Selection Wizard.
Note If you accidentally highlight an analyte, simply unhighlight it by Ctrl/
clicking on that analyte again. (You can use this technique for
unhighlighting no matter how you originally chose to highlight an item.)
384
Chapter 9 Using the Examine/MSF Window
Exporting Spectra
Open the Export Spectra dialog by selecting Export Spectra from the Data menu
in the Examine MSF window. You must have a data set open to use this option.
You can export spectral data, which includes all the data points collected in the
spectral measurement range for each analyte to construct the peak that represents
the intensity values. Then you can view the exported data in a spreadsheet or
database program of your choice and graph the data points, if desired.
For example, after exporting the spectral data, here is an excerpt from the resulting
spreadsheet:
The first column lists the wavelengths in the spectral measurement range for the
analyte, Cu 324.752. The number of wavelengths will depend on how the peak was
processed as defined by the method parameters (peak algorithm, points/peak, and,
on simultaneous ICP spectrometers, whether signal profiling was used). The
remaining columns list the intensities for each data point in counts per second
Data Set: test1
Analyte: Cu 324.752
Wavelength Calib Blank 1 Calib Std 1 Sample001
324.689 10 10 10
324.699 10 10 10
324.709 10 10 10
324.719 10 10 10
324.729 10 10 10
324.739 27.6 110.1 2090
324.749 50.2 200.2 3800
324.759 27.6 110.1 2090
324.769 10 10 10
324.779 10 10 10
324.789 10 10 10
324.799 10 10 10
324.809 10 10 10
324.819 10 10 10
385
Selecting Data for the Examine/MSF Window
(cps). By using the spreadsheet program to graph the following data points, you can
re-create the peaks from the Examine Spectra/MSF window.
Fill in the appropriate choices in the Export Spectra dialog:
Format: Choose the column format you wish to use for displaying the
wavelength data for each sample. If all samples share the same wavelengths,
select the option for Single Wavelength Column, and the first column in the
resulting spreadsheet will display the wavelengths in the spectral measurement
range as shown above. If one or more of the samples uses a different set of
wavelengths, select the option for Wavelength Column for Each Sample, and
the wavelength column in the spreadsheet will be repeated for each sample.
Analytes: Choose to export data for the analyte currently displayed in the
Examine window, or choose all analytes.
Replicates: Choose to include data from the first or last replicate, the average
(mean) values, or all replicates.
Data Delimited by: Choose the delimit character preferred by your
spreadsheet or database program. Columns of data can be separated by
commas, tabs, or semicolons.
File name: Select a name for the export file. Choose the same name as the data
set or create a different name.
Extension: Choose the extension preferred by your spreadsheet or database
program.
Directory: Use the default Reports directory or browse to locate the directory
where you want to save the exported file.
386
Chapter 9 Using the Examine/MSF Window
Selecting Replicates
You can choose the replicates you wish to view in the Examine Spectra/MSF
window. The Replicates list is next to the Graph menu. Click on the drop-down
arrow to make a selection, as described below.
View spectra of the first replicate only
Click on First Replicate in the Replicate drop-down list.
View spectra of the last replicate only
Click on Last Replicate in the Replicate drop-down list.
View spectra of the average of all replicates
Click on Avg. Replicate in the Replicate drop-down list.
Note You may wish to view a single replicate when you are optimizing
instrument parameters for the maximum signal/noise which will be critical
for detection limit measurements.
Note During routine analysis you will most often just want to view an average
of the replicates, which is the default setting. An exception to this may be
if the Replicate Data from the Results Display window shows any
significant discrepancies in replicate results.
387
Using the Examine/MSF Line Menu Options
Using the Examine/MSF Line Menu Options
Choose from the Line menu options described in the following sections.
Select Line Styles Dialog
Use the Line Styles dialog to customize the appearance of the spectra by color or
line style. Before you display this dialog you must open a data set in the Examine
Spectra/MSF window.
To display this dialog:
In the Line menu of the Examine Spectra/MSF window, click on Styles.
- or -
Double-click anywhere in the Styles column of the legend.
Selecting analytes
Select whether the line styles that you set in this dialog will apply to either the
Current Analyte or All Analytes.
Selecting color(s) for the unknown sample spectra
To select a range of colors:
In the Colors panel, select a color from the drop-down list for the First
Unknown and select another color from the drop-down list for the Last
Unknown, either under the Screen or Printer headings.
This specifies the ranges starting and ending colors. A corresponding range of
colors appears. This range will be used to display the various unknown sample
spectra. The colors closest to the First Unknown value designate the first samples.
The sample color gradually changes until it approaches the Last Unknown color,
which designates the last sample.
388
Chapter 9 Using the Examine/MSF Window
To select one color for all unknown sample spectra:
In the Colors panel, select the same color from the drop-down lists for both the
First Unknown and Last Unknown, either under the Screen or Printer
headings. The color you selected will be used for all unknown sample spectra.
Selecting a line style
In the Styles panel, for each Sample ID listed, select a line style from the drop-
down lists in the Styles column. This is useful if you need to differentiate
between various samples when printing to a black and white printer. The
available styles are: Solid, Dashed, Dotted, Dash Dot, or Dash Dot Dot.
Note The settings on your computer display affect how the range appears:
If the setting is 256 colors or less, the number of colors available to create
the range is extremely limited between the first and last colors.
If the setting is greater than 256 colors, you should see a smooth transition
in the color range between the first and last colors.
Note The colors for blank spectra, standard spectra, and Hg/QC spectra are set
using the Spectra Display Options Dialog and always correspond to the
same colors in the Spectra Display window.
Note You must use a line width of 1 in order to use line styles. When line widths
of greater than 1 are selected, the line style is always displayed as Solid. If
you selected line styles, but cannot display them, make sure that Line
Widths for the Current Sample and/or Other Samples are set to 1.
389
Using the Examine/MSF Line Menu Options
Selecting line widths
To select line widths for displaying spectra, type a number from 1 to 10 to
designate the relative line width for the Current Sample (the currently selected
sample) and for Other Samples. The Current Sample defaults to 2 and Other
Samples defaults to 1.
Return to the Default Colors
1. To change all of the screen colors or printer colors back to their default
settings, select the Screen or Printer buttons under Default Color Settings.
2. To change the colors without closing the Line Styles dialog, click on Apply.
- or -
To apply the change and close the dialog, click on OK.
Return to the Default Style Settings
1. To change all of the style settings (other than the colors) in this dialog back to
their default settings, select Default under the Default Options Settings
section.
2. To change the style settings without closing the Line Styles dialog, click on
Apply. You can see the effect of the changes in the Examine Spectra/MSF
Display window and modify them if desired.
- or -
If you are satisfied with the style settings, click on OK to apply the changes
and close the dialog.
390
Chapter 9 Using the Examine/MSF Window
Select Scale & Offset Dialog
To display this dialog:
In the Line menu of the Examine Spectra/MSF window, click on Scale and
Offset...
- or -
Double-click anywhere in the Styles or Offset column of the legend.
Note If the dialog does not appear, you must first open a data set.
Tip 1 Select an Active Spectrum BEFORE YOU SELECT THIS DIALOG.
To apply a Scale Factor and/or a Baseline Offset to a spectrum, you must
first select that spectrum by clicking on one of the sample names in the
legend (i.e., the sample list in the right-hand side of the Examine Spectra
window). Notice that the spectrum name will be highlighted and data
points (which are indicated by small squares) appear on the associated
spectrum to designate it as the active spectrum. (Data points will only
appear if the data points option is selected from Select Graph Options
Dialog.)
Tip 2 View the current status of an active spectrum by noting the right-hand side
of the Examine Spectra window. You can check the intensity of the peak
at the current cursor position, as well as the offset value and the scale factor
that have been applied to the active spectrum. (The values for the offset
and scale will be zero and one respectively, when you first select an active
spectrum).
For example, if you use this dialog to apply both an offset and scale factor,
then you will see those values listed.
391
Using the Examine/MSF Line Menu Options
Use the Select Scale & Offset dialog to perform any of the following functions:
Apply the Scale and Offset to the current sample only or to all samples
Select a scale factor to apply to the sample(s)
Type a value (0.001 to 1 million). The appearance of the spectrum will be
scaled larger or smaller based on the specified value. Click on the Apply or
OK button to apply this factor to the scale for the active spectrum.
Select an offset to apply to the sample(s)
Type a value (- one billion to + one billion). Click on the Apply or OK button
to move the baseline position of the spectrum up or down based on the
specified value.
Note 1 Check the box next to Automatically determine full scale factors and the
software fills in the scale and offset factors that cause the sample(s) to
appear to utilize the entire y-axis dynamic range. If the All Samples is
selected, the factors for each sample will be optimized (separately.)
Note 2 A Scale factor only changes the appearance of the spectrum; the original
data (stored in the data set) remains unchanged.
Note 3 It is possible to detect low level contaminants by using scale factors, since
an expansion factor is applied uniformly across the spectrum. Also, if a
spectrum has an interference, this scale factor can help you to evaluate the
active spectrum in comparison to any other spectra displayed. For
example, you may want to compare the scaled spectrum (as the unknown
mixture) with a spectrum containing only the suspected interfering
component.
392
Chapter 9 Using the Examine/MSF Window
Reset the Scale and Offset factors for the active sample or all
samples.
With the appropriate option selected for Current Sample Only or All Samples,
click on the Reset button. A scale factor of 1.0 and an offset of 0.0 will be
displayed. Click Apply or OK to apply the factors.
Add or Subtract Spectra Dialog
Open the Add or Subtract Spectra dialog by choosing Add from the Line menu in
the Examine Spectra/MSF window. If this option is not available, you must first
open a data set.
Use this dialog to add or subtract spectra by following the steps below:
1. Select the operation to perform: addition or subtraction.
Click on either the Add or Subtract option button.
2. Select the spectra you wish to add or subtract.
Identify Spectrum 1 and Spectrum 2 by opening each selection box and
clicking on the desired spectrum name.
3. Select the name of the resulting spectrum from the addition or
subtraction.
Note 1 An Offset only changes the appearance of the y-axis of the spectrum and
so the original data (stored in the data set) remains unchanged.
Note 2 When you have a group of spectra that are closely spaced (and sometimes
overlaid on top of each other), you can apply an offset to move the active
spectrum up or down (which does not change the scaling) so that you can
make a direct comparison to the other spectra.
393
Using the Examine/MSF Line Menu Options
Type a name in the New Spectrum Name entry (if you do not enter a new
spectrum name the system specified name, Sample will appear in the
Samples list).
4. Perform the addition or subtraction and view the spectrum.
Click on the OK button to apply the selections you have made in the dialog.
The resulting spectrum appears in the Examine Spectra window. Also, the new
spectrum name is included in the Samples list and appears as the active
spectrum (as designated by the box).
Note: When used appropriately, here are some of the uses for spectral addition or
subtraction:
Detect possible contaminants
Evaluate concentrations required for the analysis.
Identify chemical and spectral interferences
Evaluate peak wavelength selection (by elimination of a peak (subtraction)
or by spiking (addition)).
Make an assessment of instrument parameters and possibly use as an aid
in troubleshooting
Make an assessment needed to select parameters during Method
Development (e.g. Background correction points, determine appropriate
data treatments (such as IEC), etc.)
394
Chapter 9 Using the Examine/MSF Window
Using the Hide/Visible Line Option
In the Line menu of the Examine Spectra/MSF window, click on the Hide/Visible
option to perform the functions listed below. Also you can perform the same
functions in the right side of the Examine window, under the Hide/Visible column
by checking or unchecking the box next to each sample.
Remove a spectrum from the display but retain the name in the
samples list
Select the active spectrum and then click on Line menu and then click on the
Hide option. The active spectrum is automatically removed from the display.
Re-display a previously hidden spectrum
Select a Hidden spectrum from the samples list (it will have a spectrum name
but there will be no line color next to it) and then click on Line menu Hide/
Visible (or click the box in the Visible column of the legend). The active
spectrum reappears in the display.
Remove or display all samples
Double-clicking on the word visible at the legends visible column heading
will open a column-fill dialog. There is a single checkbox in the dialog, label
visible. Checking or unchecking that checkbox and clicking the OK button
will cause all samples to be either visible or hidden, respectively.
Note 1 The spectrum name remains in the Samples list but the line showing its
color is removed to indicate that this spectrum is hidden.
Note 2 You can hide any number of spectra.
395
Using the Examine/MSF Method Menu Options
Using the Delete Line Option
From the Line menu in the Examine Spectra/MSF window, click on the Delete
option to perform the following function:
Delete a spectrum from the display
Select the active spectrum and then in the Line menu, click on Delete. The
active spectrum is removed from the current analytes display (but not from the
data set).
Using the Examine/MSF Method Menu Options
Choose the options described in the following sections to set method parameters
for examining spectra.
Setting a New Peak Wavelength for the Method
When you view the peak for an analyte, the peak's highest intensity may not occur
exactly at the wavelength that you specified in the method. In this situation, you
can modify the peak wavelength in the method directly from the Examine Spectra
window.
Note 1 To redisplay a deleted spectrum you will need to reselect it: In the Data
menu, click on Select Samples.
Note 2 You can delete any number of spectra.
Tip See Example: Setting a New Peak Wavelength for the Method later in this
chapter for more information.
396
Chapter 9 Using the Examine/MSF Window
To set and update the peak wavelength
1. Display the spectra for the analyte of interest in the Examine Spectra/MSF
window.
2. Open the method that was used to generate the data. If you are not sure which
method was used, select Import from Results Library... in the File menu,
then select the results data set.
3. In the Examine Spectra/MSF window, click on the name of the sample in the
Samples list to designate the active spectrum on the graphics display.
4. Drag the vertical cursor to the point of maximum intensity on the peak. The
peak maximum can be determined by observing the value in the Intensity
column on the right side of the window. The Wavelength display shows the
cursor position.
5. In the Method menu, select Set Peak Wavelength.
The Wavelength display shows the chosen wavelength, and the peak
wavelength symbol is repositioned to align with the cursor.
6. In the Method menu, select Update Method Parameters...
The Update Method Parameters dialog appears. The current wavelength from
the method and the revised wavelength are shown.
7. Be sure a check mark appears next to Peak Wavelength, then select one of the
following:
Update
Click on the Update button to update the method according to the revised
wavelength and any other selections you have made in this dialog. However,
the method changes will not be saved to disk.
Update and Save Method
Click on the Update and Save Method button to modify the method according
to the revised wavelength and any other selections you have made in this dialog
and save the method to disk.
8. You can view the change in the Method Editor on the Spectrometer: Define
Elements page.
397
Using the Examine/MSF Method Menu Options
Example: Setting a New Peak Wavelength for the Method
For example, lets say you are collecting data using a method that contains the
analyte Cadmium at the wavelength of 228.802. When you display the Cadmium
spectrum in the Examine Spectra window you may find that while the method
expects the wavelength to be at exactly 228.802 nm, shown by the peak wavelength
symbol, the vertical cursor is not aligned with the center of the peak.
You can move the cursor so it is aligned with the center of the peak and a readout
of the cursor's wavelength position (at the bottom of the Examine Spectra window)
shows that the peak is actually appearing at another wavelength, for example
228.799 as shown below. Then, you can choose to set the peak wavelength to the
peak maximum at 228.799.
Note The analyte name specified in the method usually contains the reference
wavelength (for example As193.696), but can be renamed if desired.
398
Chapter 9 Using the Examine/MSF Window
After setting the new peak wavelength, you can update the method with the revised
wavelength using the Update Method Parameters dialog. For more information, see
Setting a New Peak Wavelength for the Method earlier in this chapter.
Adjusting the Wavelength
You can choose to fine-tune the wavelength for future analyses and/or for a
particular data set.
Note In some special situations, you may want to update the instrument and/or
data set with the new wavelength, as described in the next section.
Important This adjustment should only be done when determined to be fully
necessary. Before making this adjustment, see Tips: Adjusting the
Wavelength later in this chapter.
399
Using the Examine/MSF Method Menu Options
To adjust the wavelength
1. Display the spectra for the analyte of interest in the Examine Spectra/MSF
window.
2. Click on the name of the sample in the Samples list to designate the active
spectrum on the graphics display.
3. Drag the vertical cursor to the point of maximum intensity on the peak. The
peak maximum can be determined by observing the value in the Intensity
column on the right side of the window. The Wavelength display shows the
cursor position.
4. In the Method menu, select Adjust Wavelength...
The Adjust Wavelength dialog appears. The original wavelength and the
revised wavelength are shown.
5. Choose how you want to use the revised wavelength value:
Update Instrument and Data Set
The revised wavelength will be entered in an instrument offset table, which is
used to correct for wavelength differences in all subsequent analyses. On
simultaneous ICP spectrometers, the entire subarray for this wavelength will
be updated to compensate for offsets for other wavelengths in the range of this
subarray. On scanning CCD ICP spectrometers, this modification applies only
to the specific wavelength you have revised. In addition to updating the
instrument offset table, the revised wavelength will be applied to the current
data set open in the Examine Spectra window. Updating the data set is useful
when you need to make adjustments for method development (for example,
adjusting background correction points) or if you will be reprocessing the data
set at a later time.
Update Instrument
The revised wavelength will be entered in an instrument offset table, which is
used to correct for wavelength differences in all subsequent analyses. On
simultaneous ICP spectrometers, the entire subarray for this wavelength will
be updated to compensate for offsets for other wavelengths in the range of this
subarray. On scanning CCD ICP spectrometers, this modification applies only
to the specific wavelength you have revised.
400
Chapter 9 Using the Examine/MSF Window
Update Data Set (only)
The revised wavelength will be applied to the current data set open in the
Examine Spectra window. Select this option if the revised wavelength applies
only to the current data set and you do not wish to revise the method or the
instrument for future analyses. Updating the data set is useful when you need
to make adjustments for method development (for example, adjusting
background correction points) or if you will be reprocessing the data set at a
later time.
Tips: Adjusting the Wavelength
To determine accurate peak wavelengths during Method Development, consider
the following:
Consider the Peak Algorithm
Depending on the Peak Algorithm, peak wavelength has different effects:
If Peak Ht. processing is chosen, it defines the center of the window in
which the software will search for a peak.
If Peak Area processing is chosen, it defines the center pixel that will be
summed in the spectral measurement range.
Updating the Instrument Offset Table
The revised peak wavelength can be used in an instrument offset table, which is
used to correct for wavelength differences in all subsequent analyses. It is
recommended to keep a log book (or file) of the dates and pertinent information
such as the element(s) and wavelength(s) that were revised.
When determining peak wavelengths, be sure you are using a pure single-element
standard for the analyte of interest at a reasonable concentration (for example 1
ppm).
On simultaneous ICP spectrometers, be sure to perform a Hg Alignment before
updating the instrument offset table. For more information, see Table of
Spectrometer Alignment and Calibration Controls. The Adjust Wavelength dialog
allows you to fine-tune the wavelength calibration for each subarray.
401
Using the Examine/MSF Method Menu Options
After updating the instrument offset table, all previous methods may be invalidated
for use on the newly calibrated instrument. Methods that were used prior to the
new offsets may need to be revised for selected wavelengths. In addition, if you
have set up previous methods that already compensate by using slightly different
wavelengths, then changing the instrument offsets will cause these wavelengths to
be incorrectly adjusted.
Spectral Profiling
On simultaneous ICP spectrometers, if you are not achieving the desired results
with spectral profiling off, you may want to turn on Spectral Profiling while you
are determining peak wavelengths. It is sometimes easier to discern the peak
wavelength position when the peak is symmetrical and has a smooth shape. It is
recommended that you overlay both the lowest and highest concentration standards
(and, of course, some samples) to determine peak wavelength. Then, for routine
analysis, you can turn off Spectral Profiling.
Using the Background Correction Point Option
To set a background correction point, choose Add Background Point from the
Method menu in the Examine/MSF window.
To select Background Correction (BGC) points follow the steps below:
1. Select the active spectrum
Click on the spectrum name in the samples list to designate the active
spectrum on the graphics display.
Tip 1 When the standards and samples are not matrix matched, it is considered
good practice to use at least a one-point background correction.
Tip 2 For any type of sloping background, use a two-point background
correction, and select an alternate wavelength for the element whenever it
is possible.
402
Chapter 9 Using the Examine/MSF Window
2. Graphically select a BGC point
Use the drag technique (or the horizontal scroll bar) to position the cursor
wherever you want to place a BGC point. Alternately, you can place a
BGC point with your mouse. To do so, hold down the Ctrl key, point your
mouse where you want a BGC point, and click.
Click on the Method menu and then click on Add BGC Point. Note that
green crosshairs appear on the graph to indicate the position of the BGC
point. To reposition an existing BGC point, simply drag it with the cursor.
3. For a second BGC point repeat step 2, otherwise skip to step 4
You may only select up to two BGC points per spectrum.
4. Update the Method
In the Method menu, click on the Update Method Parameters option to
display the Update Method Parameters dialog. Note that up to three check
marks will appear when you have selected two BGC points and the offset
values for selected BGC point(s) are listed automatically. For example:
Note A red BGC point located at either end of the X axis indicates that the
background offset in the method is outside of the wavelengh range shown
in Examine. To reposition the BGC point within the x axis, simply drag it
with the mouse cursor. The color returns to green.
Note To remove a BGC point, drag it to any position outside of the graphic
display.
403
Using the Examine/MSF Method Menu Options
Click on the Update button to enter the new BGC points into the Method.
Identifying Elements Using the Button
To help you identify an element responsible for an interfering peak:
1. Move the vertical cursor to the interfering peak, note the wavelength and click
on ID.
2. The Wavelength table appears showing a list of elements and wavelengths in
the same spectral measurement range as the current peak.
Update Method Parameters Dialog
To update method parameters, choose Update Method Parameters from the
Method menu in the Examine/MSF window.
The Update Method Parameters dialog has several different uses described below:
Note Save the Method if you wish to save the updated BGC offset value(s) and
correction type (i.e., 1-Point, 2-Point or None).
For using this dialog to: See:
Set the peak wavelength and
update the method.
Setting a New Peak Wavelength for the
Method earlier in this chapter.
Adjust Background Correction Using the Background Correction
Point Button earlier in this chapter.
Modify the Peak Algorithm and
Points/Peak
Method Editor Process: Spectral Peak
Processing Page in Chapter 3, Using
the Method Editor, for information on
these parameters.
404
Chapter 9 Using the Examine/MSF Window
Update
Click on the Update button to modify the method according to the selections
you have made in this dialog. However, the method changes will not be saved
to disk. If you have selected that you want to update the method to a new peak
wavelength, be sure to select the check box for Peak Wavelength, then click on
Update.
Update and Save Method
Click on the Update and Save Method button to modify the method according
to the selections you have made in this dialog and save the method to disk.
Show Analytical Points
Select Show Analytical Points from the Method menu in the Examine Spectra
window.
This feature allows you to view a highlighted region of points along the active
spectrum that were used to calculate intensity.
To hide the highlighted analytical points region, reselect Show Analytical Points
from the Method menu.
Using the Examine/MSF Graph Menu Options
Choose the options described in the following sections to modify options for the
spectral display area.
Define Y-axis Options Dialog
Open the Define Y-axis dialog by choosing Define Y-axis from the Graph menu in
the Examine Spectra/MSF window. If this option is not available, you must first
open a data set.
405
Using the Examine/MSF Graph Menu Options
Use this dialog to perform the following functions:
Change the y-axis options for ONLY the Current Analyte or All
Analytes in the data set
Click on the appropriate option button at the top of the dialog.
Set the scale to linear or log
To display graphs using a logarithmic scale (to compress large values without
compressing small values) select Logarithmic.
Select the maximum value for the y-axis
To automatically scale the y-axis so the maximum Y value is at least 100, click
on the Automatic (min 100) option button.
To automatically scale the y-axis for the highest intensity peak in the window,
click on the Automatic option button.
To enter a specific maximum value for the y-axis scale, click on the Manual
option button and enter a value (that ranges from -1 billion to 1 billion,
inclusive).
Select the minimum value for the y-axis
To automatically scale the y-axis so that the zero point on the Y-axis must be
shown, click on the Automatic with zero axis option button. If log scale mode
is selected, then the minimum y-axis value is 1, so the zero point is not shown.
To automatically scale the y-axis for the minimum intensity in the window,
click on the Automatic option button.
Note Double-clicking on the graph area (the left-hand side) of the Examine
Spectra/MSF window, but to the left hand side of the y-axis, is a
convenient way to open the Define Y-axis Options dialog.
406
Chapter 9 Using the Examine/MSF Window
To enter a specific minimum value for the y-axis scale, click on the Manual
option button and enter a value (that ranges from -1 billion to 1 billion;
inclusive).
Select Label Options Dialog
Open the Label Options dialog by choosing Label Options from the Graph menu
in the Examine Spectra/MSF window. If this option is not available, you must first
open a data set.
Use this dialog to perform the following functions:
Apply label options to the Current Analyte Only or All Analytes in the
data set
Click on the appropriate option button at the top of the dialog.
Select the desired label options:
Click on the appropriate option button for the desired graph title (i.e., to use the
analyte name, to enter your own title, or no title at all.)
Click on the appropriate option button to display x-axis and/or y-axis labels.
Display Options Dialog
Open the Examine Spectra/MSF Display Options dialog by choosing Display
Options from the Graph menu in the Examine Spectra/MSF window. If this option
is not available, you must first open a data set.
From the File menu, choose Print Active Window.
Select the Examine Display Options dialog to perform the following functions:
Note You can choose Printer colors in this dialog and then print the graph
displayed in the Examine Spectra/MSF window as follows:
407
Using the Examine/MSF Graph Menu Options
Apply color selections to the Current Analyte Only or All Analytes in
the data set
Select colors for the following items:
Axes and Label
Graph Title
Examine Graph Background
MSF Graph Background
BGC Point Mark(s)
Wavelength Cursor (if enabled)
Y-Axis Grid Divisions (if enabled). The number of Y-Axis Grid Divisions can
also be selected (from 1 to 100.)
Data Points on Active Spectrum (if dialog has Active Spectrum points enabled)
Enable or Disable the following items:
X-Axis Grid Divisions (When enabled, x-axis grid divisions are displayed at
every tenth picometer.)
Auto-position splitter bar (Disabling this option lets you resize the Graph and
Legend panes of the Examine window by positioning your mouse on the bar
and dragging left or right.)
Return to the Default Colors
1. To change all of the screen colors or printer colors back to their default
settings, select the Screen or Printer buttons under Default Color Settings.
2. To change the colors without closing the dialog, click on Apply.
- or -
408
Chapter 9 Using the Examine/MSF Window
To apply the change and close the dialog, click on OK.
Add Label Dialog
Open the Add Label dialog by choosing Add Label from the Graph menu in the
Examine Spectra/MSF window. If this option is not available, you must first open
a data set.
Use this dialog to add text labels to an active spectrum by following the steps
below:
1. Select the active spectrum.
Click on the spectrum name.
2. Open the Add Label dialog.
Click on the Graph menu and then click on Add Label.
3. Enter the desired title for the active spectrum.
Type a label name for the active spectrum and click on OK. The text
appears in the window.
To move the text, position the mouse cursor where you want the text to
appear. Hold down the Shift key and click on the desired position.
To label another spectrum on the window repeat steps 1 through 3. See
below, for an example showing a label for each spectrum.
409
Using the Examine/MSF Graph Menu Options
Automatically use the spectrum Sample ID as the label text:
Click the Use Sample ID button to automatically enter the Sample ID as the label
text.
Label all samples with their Sample IDs as their label text:
Check the Label all samples with their Sample IDs checkbox to enable this
feature. If this checkbox is checked when the OK button is pressed, all of the
samples for the current analyte will be assigned labels and each will be the Sample
ID for the respective spectrum.
Clear all labels:
Check the Clear labels from all samples checkbox to enable this feature. If this
checkbox is checked when the OK button is pressed, any existing labels will be
removed from the display of the current analyte. This does not refer to the axes
labels or the graph title label to clear them, use the Select Label Options Dialog.
410
Chapter 9 Using the Examine/MSF Window
How to Use the Examine MSF Window
Before using the Examine MSF window, select MSF from the list at the top left of
the Examine Spectra window. The window toggles from Examine mode to MSF
mode. The two modes share much of the same functionality. However, several
differences exist between the Examine Spectra window and the Examine MSF
window. These differences are shown in the following pictures and also described
below.
To start using the Examine MSF window, select spectra to display:
1. Click on the Data menu, and then click on Data Set.
2. Complete the Data Selection Wizard to select samples and analytes.
411
How to Use the Examine MSF Window
The Examine MSF window displays the first analyte. You can now use the MSF
menu to assign values for an MSF model (blank, analyte, interferent). You save the
model as an MSF file, to be used during analysis or reprocessing to correct for
spectral interferences.
What You See in the Examine MSF Window
The window is split vertically with the graph on the left and the legend on the right.
Notice that the default background color in MSF mode is different than Examine
Spectra mode to help you tell at a glance which mode you are using. The graph
shows you the spectrum for the selected analyte. The legend shows you the list of
samples for each analyte.
The legend displays columns to indicate and set the MSF values, as well as the
visible attribute, line style scaling, and offset. Since there is an entry for each
sample, it is easy to tell at a glance how these settings are adjusted relative to all of
the samples. More importantly, all of the samples' intensities are listed together in
one column. Also, you can click on one sample and its spectrum is identified in the
graph with data points (which are indicated by small squares along the line).
In Examine MSF mode, there is no Method menu. Instead there is an MSF menu
which you use to assign values for an MSF model that you can use to correct for
spectral interferences.
Along the bottom of the graph are buttons for Select First Analyte, Select Previous
Analyte, Select Next Analyte, Select Last Analyte, and Select Analyte.
The replicates list is grayed out in Examine MSF mode.
You can easily allow more space for the graph or legend.To do so, position your
mouse over splitter bar that separates the left and right panes. Your cursor
changes to a double-headed arrow. Drag left or right to increase the size of a pane.
(If your cursor does not change to a double-headed arrow, you must disable the
auto-position splitter option in the Examine Display Options dialog.)
412
Chapter 9 Using the Examine/MSF Window
Using the MSF Menu
Once you have collected spectra of the blank, analyte, and individual solutions for
each interferent (if any), then you can build the MSF model that will be used to
correct for spectral interferences when you analyze samples.
Before using the MSF menu, use the Data menu to open a data set. Then use the
analyte selection toolbar, located at the bottom of the graph, to display the first
analyte for which you want to correct for interferences.
About the MSF Menu
Once the blank, analyte and individual spectra for each interferent are displayed,
you can use the MSF menu to make assignments to the spectra:
blank or global blank
analyte or global analyte
interferent(s) or global interferent
You can also mask (and unmask) a portion of the model spectrum.
As you develop the MSF model for each analyte in the data set, you can use the
MSF Viewer/Editor to view your blank, analyte, and interference selections and
make changes if you wish. For more information on the Viewer/Editor see Using
the MSF File Viewer later in this chapter.
Note The Examine MSF window is used to create the MSF model. To view the
results of using MSF in an analysis, you must open the Results Display and
the Spectral Display windows. The Results Display window lists the
analytical results and indicates that the sample was processed by MSF (as
applicable, the .msf file name will be listed for each analyte in the sample).
The Spectra Display window shows both the uncorrected data and the
MSF-corrected analyte data.
413
How to Use the Examine MSF Window
How to Use the MSF Menu
1. Make sure you have a data set open and that the analyte you wish to model is
displayed.
2. To designate the blank as the active spectrum, click on its spectrum name in
the legend.
3. Click on the MSF menu and then on Blank or Assign Global Blank. A b will
appear next to the blank spectrum name in the legend.
To remove the b, select Blank (or Assign Global Blank) again.
4. To designate the sample as the active spectrum, click on its spectrum name in
the legend.
5. Click on the MSF menu and then on Analyte or Assign Global Analyte. An a
will appear next to the analyte spectrum name in the legend.
To remove the a, select Analyte (or Assign Global Analyte) again.
6. To designate an interferent as the active spectrum, click on its spectrum name
in the legend.
7. Click on the MSF menu and then on Interfence or Assign Global Interferent.
An i will appear next to the interferent spectrum name in the legend.
To remove the i, select Interference (or Assign Global Interferent) again.
8. If desired, mask any area of the spectrum that you do not wish to include in the
spectra profile of the MSF model. Click on the MSF menu and then on Mask,
and drag the vertical cursor that appears across the area to be ignored in the
MSF calculation. A series of Xs appears confirming the area to be masked.
For details on when to use masking, see Masking later in this chapter. (To
remove the masking, click on the MSF menu and then on No mask.)
Save the Model
In the File Menu, click on Save MSF Model and specify a name. Note that this
MSF file name will appear as a selection in the MSF Table drop-down list in the
method (on the Process page, Spectral Corrections tab).
Note You can repeat steps 6 and 7 for each interferent spectrum.
414
Chapter 9 Using the Examine/MSF Window
To reuse the model, first open the new data set in the MSF window. Then, in
the File Menu, click on Open MSF Model and select the MSF file that has
the assignments you want to use. The Sample IDs must be the same.
Analyze samples
Analyze check samples (to evaluate results) and unknowns.
Save the Method and repeat the steps above, as necessary, to optimize the MSF
model.
About Masking
An area of a model spectrum can be selectively excluded from the spectral profile
of the model. For example, if you have a spectrum of an analyte solution that has
an interferent with minimal or no overlap then you can use the Mask button to
selectively remove the interferent from being included in the model of the analyte.
Masking makes it possible to avoid adding an unnecessary component to the matrix
model and this means you do not have to collect a spectrum of the component
to be masked.
Note Once you have created and saved an MSF file, you can automatically reuse
the model with a new data set as long as the Sample IDs are the same.
Note In the Method make sure to select:
Process page, Peak Processing tab, select MSF as the Peak Algorithm for
the appropriate Element.
Process page, Spectral Corrections tab, select MSF as the Overlap
Correction. Then from the MSF Table drop down list, select the .msf file
that has been saved as the MSF model for that element.
415
How to Use the Examine MSF Window
To use masking appropriately, the interferent must have minimal or no overlap
with the analyte. (When you make this judgment, be sure that you are viewing the
maximum concentration of the interferent). Under these circumstances when you
apply masking, you can expect the same precision as if the interferent was included
in the MSF model.
Be cautious about masking an area. Before you apply masking, check to see
whether the area will help you distinguish the analyte, as in the following example.
416
Chapter 9 Using the Examine/MSF Window
Here, the first peak of the interferent profile occurs at the same wavelength as the
analyte. Because the analyte completely overlaps this peak, it is difficult to discern
the interferent peak intensity. The second interferent peak occurs at a slightly
higher wavelength and provides information on intensity that may help you to
discern the intensity of the overlapping interferent peak. Therefore, the spectral
region where the second interferent peak occurs should not be masked.
In the following example, the first peak in the interferent profile partially overlaps
the analyte and should be included in the MSF model. A second peak does not
overlap and the spectral region where the peak occurs can be masked.
About Global Assignments
When you are assigning a blank, analyte, or interferent to an MSF model (in the
Examine MSF window), you can make either a single assignment or a global
assignment. You use the global assignments to streamline the model creation
process.
For example, if your blank is common to all analytes, you can first select a data set
that includes the blank and the standard containing the analyte(s). Then you can
highlight the blank in the Examine MSF legend and choose Assign Global Blank
from the MSF menu to assign that sample as the blank for the MSF model for each
analyte in your data set.
417
How to Use the Examine MSF Window
Similarly, you can highlight the standard containing the analyte(s) in the legend
and choose Assign Global Analyte from the MSF menu. This will assign that
standard as the analyte in the MSF model for your data set.
In addition, if you have an interference that is common to all analytes, choose
Assign Global Interference from the MSF menu.
To view or edit your blank, analyte, and interference selections, open the MSF
Viewer/Editor.
Using the MSF File Viewer/Editor
Open the MSF File Viewer/Editor from the MSF menu in the Examine Spectra/
MSF window.
This dialog lists the analytes currently modeled. For each analyte, the sample ID's
and their assignments in the model are listed.
A green check mark indicates an assignment was made. For example, if you have
assigned a blank, it is identified with a check mark and the word blank in
parentheses.
If a sample does not have an assignment, a red X appears next to it.
Use this dialog as follows:
Click the plus or minus sign next to an analyte to show (or hide) its blank,
analyte, and interferent.
Click Expand All to show all blanks, analytes, and interferents for each
analyte model.
Click Collapse All to show only a list of analytes.
To delete a specific analyte or an individual sample ID from a particular model,
highlight it and click on Delete. For example, to delete a blank, highlight the
name of the blank, and click on Delete.
You must save the .MSF file after you make any changes in the File Viewer/Editor.
To save the file, choose Save from the File main menu, and then choose MSF.
418
Chapter 9 Using the Examine/MSF Window
An Overview of How MSF Functions
Multicomponent Spectral Fitting (MSF) uses multivariate calibration to determine
the concentration of an analyte. Multivariate calibration is analogous to a
mathematical filter that can distinguish between the components of a complex
spectral profile. The signal contribution of three components can be separated from
the analyte:
interference
background
noise
Although MSF is very useful for correction of spectral overlap it requires that you
have knowledge of the expected components in the real samples (for an exception,
see Masking earlier in this chapter). In practice, this means you will need to prepare
individual solutions for the blank, interferent(s), and analyte.
it is difficult to assess BGC points, or
the noise contribution is significant, such as in measurements near an
analytes detection limit
Note 1 MSF is not suitable where there is complete overlap of analyte and
interferent (In that case, use the Inter Element Correction (IEC). For all
other types of spectral overlap, MSF is a powerful technique that can be
used to improve detection limits and precision.
Note 2 Even when there are no interferences, you can use MSF's ability to
improve detection limits and precision. (Simply create a two-component
model that is composed of just the blank spectra and the analyte spectra.)
MSF is beneficial when:
419
Perform Steps to Use MSF
For a two-component model, MSF may save you time because:
MSF can automatically correct for the background so there is no
need to select BGC points.
MSF uses all of the information about the peak so there is no need
to select peak wavelength.
Perform Steps to Use MSF
An overview of how to perform Multicomponent Spectral Fitting is shown below,
along with information about how the software uses input data to calculate analyte
concentration:
Note 3 MSF may be used along with internal standardization to further improve
precision, which may be especially important for measuring analytes in a
complex matrix.
420
Chapter 9 Using the Examine/MSF Window
Step 1. Set Up Method
When you choose to perform MSF for an analyte, it is assumed that you have
already acquired some knowledge of your samples:
You have determined that there is a need for MSF (i.e., usually because of
spectral interference and that no other interference-free wavelength is
available).
You have qualitative information about the sample (i.e., you have identified
the analyte and the major interferent). If the interferent has minimal overlap
then you can use masking (and in that case, it is unnecessary to know the
identity of the interferent). Refer to the Masking topic earlier in this chapter for
more information.
You know what instrumental conditions are needed to run your application.
Next, you need to set up a method to collect spectra of individual solutions that will
be used to model the spectral profile of each of the components (blank, analyte, and
interferent(s)).
Note For multiple analytes you will have to make assignments for each analyte.
Tip 1 All solutions can be analyzed as samples. Make sure to identify every
spectrum with a unique sample ID.
421
Perform Steps to Use MSF
Set up and save a Method that specifies the following parameters:
Algorithm set to Peak Ht. or Peak Area
Multiple replicates to reduce noise
Spectral profiling (yes or no).Set this to match your analysis. (Spectral
profiling is not required; however, in some instances, it may improve results,
although it will take longer to process.)
Tip 2 Theoretically, it is unnecessary to prepare quantitative solutions for the
model, since the underlying assumption is that the spectral profile is
independent of the concentration, and you will not be entering
concentration values into the method. However, in practice, if you wish to
optimize the ability of the model to predict unknown concentration of the
analyte, then you should still consider the following suggestions when
preparing solutions for the model:
Concentration of the analyte solution should be 100 times its detection
limit at that wavelength.
Concentration of the interferent solution should be the maximum
concentration of interferent that will be present in the analysis.
Note At this point, do not specify MSF in the Method when you are first
collecting the spectra for the model.
Tip Optionally, you may decrease the maximum read time to compensate for
the increased time that is required for spectral profiling.
422
Chapter 9 Using the Examine/MSF Window
Step 2. Collect Model Spectra
Use the Automated Analysis Control Window or the Manual Analysis Control
Window to perform an analysis.
Make sure to...
Save the sample and standard spectra to the same data set as the spectra used
for the MSF model.
Before you collect spectra, make sure that the Save Data and Print Log boxes
are selected. in the analysis window.
Set up the Sample Information file as required for your samples.
Step 3. Assign Spectral Profiles
Once you have collected the model spectra, then you will create the model
incorporating each spectral profile (for blank, analyte, and interferent(s)).
Display the spectra in the Examine MSF Window
1. In the Examine MSF window, choose a data set by selecting Data Set from the
Data menu and following the Data Selection Wizard.
2. The spectra appear in the Examine MSF window and now you can build a
Model.
Note For multiple analytes you can use the MSF menu to make global
assignments.
Tip Save spectra to the same data set so that any spectra used to create the
MSF model can be displayed at the same time in the MSF window (this is
a requirement for creation of the MSF model since you can select only one
data set per MSF session).
423
Perform Steps to Use MSF
Build the MSF Model
For specific steps on using the MSF menu to build the model, see Using the MSF
Menu earlier in this chapter.
Save the Model of the Spectral Profile
In the File menu, click on Save MSF Model and specify a name. Note that this
MSF file name will appear as a selection in the MSF Table drop down list in the
Method.
To repeat current assignments for new data, first open the new data set in the
MSF window. Then, in the File menu, click on Open MSF Model and
select the MSF file that has the assignments you want to use. The Sample IDs
must be the same.
Create .MSF File
Once you have assigned each spectrum as
(a) Analyte
(b) Blank
(i) Interferent(s)
You must save this information as a .msf file.
While still in the MSF Window: In the File menu, click on Save MSF Model
to enter a file name (that must have a .msf extension). This file name is
automatically added to the MSF Table drop-down list in the Method Editor
(Process page, Spectral Corrections tab).
Note Once you have created and saved an MSF file, you can automatically
repeat the assignments for the blank (b), analyte (a), and interferent (i) on
a new data set as long as the Sample IDs are the same for both files.
424
Chapter 9 Using the Examine/MSF Window
A summary of Steps 3 through 6 as they relate to how MSF functions in
WinLab32:
In Step 3: Assign Spectral Profiles, first, you will assign the model spectra as
blank (b), analyte (a), and interferent (i). Next, when you save the .msf file, the
software will create the .msf file that contains the profile information.
In Step 4: Modify Method, you will select the .msf file that is appropriate for that
method.
In Step 5: Perform an Analysis, the software will input both the modeled spectra
(from Step 3:) and the spectra collected for analysis (blanks, standards, and
samples) to create a Matrix equation that will output unknown analyte
concentration.
In Step 6: Evaluate Results, you can view the MSF-corrected results that were
output from the Matrix Model. The Results Display window lists the analytical
results and indicates that the sample was processed by MSF (as applicable, the .msf
file name will be listed for each analyte in the sample). The Spectra Display
window shows both the uncorrected data and the MSF-corrected analyte data.
425
Perform Steps to Use MSF
Step 4. Modify Method
The purpose of modifying the method is to collect the spectra for analysis by
applying MSF processing and selecting the .msf file that was created from the MSF
window (i.e., saved as the profile model for that element/wavelength).
In the Method make sure to select:
Process page, Peak Processing tab, MSF as the Peak Algorithm for the
appropriate element/wavelength
Process page, Spectral Corrections tab, MSF, then from the MSF Table drop
down list select the .msf file name.
Options page, Results Display/Printed Log Options, check all appropriate
boxes so that you will have all the information required to evaluate the
analytical results.
Options page, check all boxes so that you can perform data reprocessing and
view spectra in the Examine MSF window, as needed.
Note You must use the same spectrometer Options (Resolution, Profiling) for
data collection of the model spectra as for the standards and samples.
Note BGC points and Pts/Peak are irrelevant to the MSF processing mode and
so the system deselects (shades a light gray) those parameters in the
Method that are inappropriate, and therefore unavailable when MSF
processing is selected.
426
Chapter 9 Using the Examine/MSF Window
Step 5. Perform an Analysis
Collect spectra of the:
blank
standards
unknown samples
Tip SAVE SPECTRA TO THE SAME DATA SET so that any spectra used
to create the MSF model can be displayed in the Examine MSF window
along with the spectra collected for the analysis.
427
Perform Steps to Use MSF
Step 6. Evaluate Results
The Results Display window lists the analytical results and, in this case, (if you
selected to display the Expanded Method header) indicates that the sample was
processed by MSF (as applicable, the .msf file name will be listed for each analyte
in the sample). The Spectra Display window shows both the uncorrected data and
the MSF-corrected analyte data.
With Multicomponent Spectral Fitting, you can expect the detection limit will be
improved by, at least a factor of 2 (sometimes as large as 5) compared to peak
height processing. (For further details refer to Spectrochimca Acta Vol.48B. No.
10 pp. 1265-1273, 1993.)
Validate the Model
A common approach to testing the validity of the MSF model is to analyze a
solution containing a known amount of the interferent at the analyte wavelength.
The resulting concentration should be zero. The zero amount verifies that the MSF
model is applying the appropriate correction to your results.
Note Before you analyze an unknown sample with a new model, you should first
validate the model by analyzing several samples (These samples should
actually be standards with a known quantity of analyte). In this way you
will be able to assess whether the model will be valid for the actual
samples.
428
Chapter 9 Using the Examine/MSF Window
The Matrix Model for MSF
Matrix Notation is used to express the model. (For further details refer to: (1) U.S.
patent 5,308,982; Ivaldi et al. (2) N. Draper and H. Smith, Applied Regression
Analysis, Wiley New York (1981))
Y = X + E
Y is the (nx1) vector of the unknown sample spectrum The model of the unknown
spectrum is treated as a vector and the analyte concentration is determined for
each unknown sample.
X is an (nxp) matrix of the model components (analyte, interferent(s), blank). See
more about X below.
is a (px1) vector of parameters (coefficients) See more about below.
E is an (nx1) vector of errors (residuals). See more about E below.
(n = number of wavelength positions, p= number of components)
429
Perform Steps to Use MSF
About X
As input from the .msf file, the modeled spectral profiles (for blank, analyte, and
interferent(s)) are included in matrix X as vectors.
No background correction is needed because the blank is included as a component
in the X matrix. This means that background correction is derived automatically
from the regression.
430
Chapter 9 Using the Examine/MSF Window
About
is the regression coefficient. The method of least squares is used to estimate
such that the calculation apportions the relative contribution of the corresponding
model to the unknown spectrum.
As illustrated below, this apportionment becomes a quantitative measure of the
corresponding element that is present in the unknown sample spectrum.
431
Perform Steps to Use MSF
About E
E is the unexplained error that occurs when the model estimates concentration as a
function of peak response (intensity and shape). The error term is often called the
residual (i.e., Prediction from the calibration curve minus the Actual measured
response).
The calibration curve is constructed by applying a linear regression to the actual
data. The regression minimizes the residuals to result in the best straight line
through the data points for each standard.
When a calibration curve is generated there will always be some residual (error).
A model can never perfectly match reality and this is why you must use regression
equations rather than simply solving a series of simultaneous equations.
Multivariate calibration is highly effective in minimizing random error in order to
reality.
Note that the residual applies to the emission counts if the concentration is known.
432
Chapter 9 Using the Examine/MSF Window
About Univariate and Multivariate Calibration
Any ICP calibration will try to estimate (or model) the relationship between peak
response and standard concentration.
In univariate calibration (e.g., using Peak Height processing) peak intensity is
taken at one wavelength.
In multivariate calibration (such as used in MSF), matrix algebra is used to
process peak intensity at many wavelengths. When many wavelengths are
used, the peak response is not just the intensity but the shape of the peak and
this shape becomes an inherent part of the information that is used to calculate
the sample concentration. Also, as summarized below, using more of the
information from the spectra means that the multivariate calibration models
can yield more precise estimates of the unknown concentration and can
improve detection limits.
Display of Univariate Versus Multivariate Calibration
Diagnostics & System
Monitors Windows10
Chapter Table of Contents Page
Diagnostics and System Monitor Windows .......................... 434
System Monitors.................................................................... 434
Instrument Diagnostics Window........................................... 437
Operating Status Problems .................................................... 452
Software Troubleshooting ..................................................... 455
434
Chapter 10 Diagnostics & System Monitors Windows
Diagnostics and System Monitor Windows
You can use various windows to monitor your instrument, perform diagnostics,
and review system (error) messages.
Select the appropriate window, depending upon the task you wish to perform.
System Monitors
You use the system monitors to check the status of the following:
Plasma Torch
Spectrometer
Autosampler
Auto Shutdown/Startup
The system monitor displays both a status icon and a system message:
Use To do this
System Monitors Check the status of the major components of the
system.
Instrument Diagnostics
window
Review detailed status information and messages
for the spectrometer, plasma generator, and
autosampler.
Re-establish communication between the system
components.
435
System Monitors
By double-clicking on the status icon for the Plasma, Spectrometer, or
Autosampler, you can get further information about the system component in the
Instrument Diagnostics window. By double-clicking on the status icon for Auto
Shutdown/Startup, you open the Automatic Shutdown/Startup dialog.
Plasma Status Icons
The following icons are used for instrument models with a horizontally mounted
torch.
For instrument models with a vertically mounted torch, the icons have a different
orientation but the meaning is the same.
Spectrometer Status Icons
Axial
Plasma Off
Axial
Plasma On
Radial
Plasma On
Radial
Plasma Off
Plasma
Error
Shutter Closed Shutter Open Spectrometer
Error
436
Chapter 10 Diagnostics & System Monitors Windows
Autosampler Status Icons
Auto Shutdown/Startup Status Icons
System Messages
The System Monitor windows display the most recent messages pertaining to the
system component.
Probe Down Probe Up Error
Not Enabled Automatic
Shutdown
Enabled
Automatic
Startup Enabled
437
Instrument Diagnostics Window
Instrument Diagnostics Window
You use this window to review the value of parameters for the overall system and
the spectrometer, plasma, and autosampler. This window is also used to reset
communication between the system components.
To display this window
In the System menu, click on Diagnostics.
Instrument Diagnostics
The Instrument Diagnostics window contains bottom tabs, and each tab provides
access to information on each system component, including the status of the
component and a log of messages.
Click on the appropriate tab on the bottom of the window to select these pages:
System Page
Spectrometer Page
Plasma Page
Autosampler Page
Diagnostics: System Page
This page shows a graphic representation of the system, which includes:
the instrument showing the two major components, the plasma generator and
the spectrometer optics;
the computer
the autosampler; and
connections between the system components representing communication
through the GPIB (General Purpose Interface bus) interface.
438
Chapter 10 Diagnostics & System Monitors Windows
The System page indicates the operational status problem of the system
components in the following ways:
For example, a red fault is shown in the screen below. If a fault is indicated, obtain
more information by clicking on the tab for the system component and reading the
Message History. For example, for the screen below, a fault is indicated for the
spectrometer so you would click on the Spectrometer tab to get more information.
Status Icon Meaning
Fault A problem has occurred within this part
of the system. Read the Message History
by clicking on the appropriate tab in the
Diagnostics window. This problem needs
to be fixed before you can operate the
instrument.
Marginal This status only pertains to the Optima
2000, 2100, and 7000 and is displayed
when the neon lamp is not functioning
properly.
Standby This status pertains to the Optima 3100,
3200, 3300, 4100, 4300, 5100, 5200,
5300, 7100, 7200, and 7300
spectrometers. When this symbol is
displayed the spectrometer is in standby
mode, which means the argon purge and
cooling water are shut off.
Standby mode is entered by the user via
the System > Auto Shutdown/Start-
up menu command.
439
Instrument Diagnostics Window
If there is a communication error through the GPIB interface, the connection lines
are shown in red.
System Communication
The computer communicates with the instrument and accessories through the
GPIB (General Purpose Interface Bus) interface.
The System page of the Diagnostics window indicates the system communication
status in the following ways:
440
Chapter 10 Diagnostics & System Monitors Windows
If there is a communication error through the GPIB interface, the connection lines
on the System page of the Instrument Diagnostics window are shown in red. For
example, this is indicated for communication between the computer and the plasma
generator and spectrometer in the screen below.
Communication
Status
Color Meaning
Connecting Blue The system is establishing system
communication between components.
Connected Green System communication has been
successfully established.
Not Connected Red A communication problem has occurred.
441
Instrument Diagnostics Window
Before starting the software, you should always check that the following system
components are on:
spectrometer
RF generator
autosampler
printer
In addition, check that the Emergency Plasma Off switch on the front panel is not
pressed in.
If you turn on any of the devices under GPIB control after you start the software,
a communication problem may occur. For example, if the autosampler has been
disconnected, then reconnected; the autosampler power was off, then turned back
on when the software was started; or if you have selected a different type of
autosampler, use the Reconnect button on the Autosampler page of the
Diagnostics window.
If a communication problem should occur, check the following:
1. Check that the power cable is connected and the power is on for the system
component.
2. Check that the GPIB cables (also called IEEE cables) are connected.
3. If using an autosampler, check that the DIP Switch settings are correct. For
more information, see the Hardware Guide for your spectrometer.
4. Click on the tab for the component in the Instrument Diagnostics window.
Click on the Reconnect button.
5. If a problem still exists, check the connector on the cable. If the pins are
broken, order a replacement cable.
In some cases, after clicking on the Reconnect button, you may need to exit then
restart WinLab32. In addition, it may also be necessary to turn off power to the
component, wait a few seconds, then turn it back on.
442
Chapter 10 Diagnostics & System Monitors Windows
You may also need to use the Reconnect button when you have a problem related
to the instrument status (cooling water, temperature, gas flows). Once you have
fixed the status-related problem, it may be necessary to click on Reconnect to reset
the communication.
Diagnostics: Spectrometer Page
This page displays status information and the Instrument Message History for the
spectrometer.
Status
This includes information on the spectrometer model, serial numbers, base module
software and firmware versions, and the current status of the instrument. To view
all of the information, use the scroll bar. To print the information, click on the Print
button.
Instrument Message History
This includes a log of all of the messages that have been displayed in the System
Monitor for the spectrometer. The most recent message is listed first. All messages
listed here pertain to the spectrometer hardware. Messages marked with a question
mark (?) indicate a marginal problem such as a temperature or voltage is too low
or too high. Messages marked with an asterisk (*) indicate a fatal problem that
would cause the spectrometer to shut down. Refer to Operating Status Problems
later in this chapter for common status problems. For information on the different
spectrometer error messages, refer to the Hardware Guide for your spectrometer.
Configure IP
Click on this button to launch the Spectrometer IP Configure dialog. (This is not
available when the Simulation mode is configured.)
Note This button only appears for Optima spectrometers connected via Ethernet
(Optima 5X00 series).
443
Instrument Diagnostics Window
Initialize
This button appears only for Simultaneous ICP spectrometers and is used to start
up the spectrometer when it is in standby mode.
Firmware
Click on this button to install the firmware used when the current version of
WinLab32 was developed.
Reconnect
Click on this button to reset communication between the system components if a
problem has occurred. For more information, see System Communication earlier in
this chapter.
Print
Click on this button to print the instrument status information and the message
history. This information is useful for PerkinElmer service engineers in
troubleshooting a problem.
Enable Update
This checkbox updates the instrument status information and instrument message
history. When you display this page, this checkbox is selected automatically.
Diagnostics: Plasma Page
This page displays status information and the Instrument Message History for the
plasma generator.
Note This button only appears for users who have administrator privileges for
the local Windows Workstation. You can check this under Start
Programs Administrative Tools User Manager. This button
does not appear on Optima 3000 series instruments
444
Chapter 10 Diagnostics & System Monitors Windows
Status
This includes information on the generator model, base module software and
firmware versions, and the current status of the plasma generator. To view all of
the information, use the scroll bar. To print the information, click on the Print
button.
Instrument Message History
This includes a log of all of the messages that have been displayed in the System
Monitor for the plasma. The most recent message is listed first. All messages listed
here pertain to the plasma generator. Messages marked with a question mark (?)
indicate a marginal problem such as a temperature or voltage is too low or too
high. Messages marked with an asterisk (*) indicate a fatal problem causing the
plasma generator to shut down. Refer to Operating Status Problems later in this
chapter for common status problems. For information on the different plasma
generator error messages, refer to the Hardware Guide for your spectrometer.
Firmware
Click on this button to install the firmware used when the current version of
WinLab32 was developed.
Reconnect
Click on this button to reset communication between the system components if a
problem has occurred. For more information, see System Communication earlier in
this chapter.
Note This button only appears for users who have administrator privileges for
the local Windows Workstation. You can check this under Start
Programs Administrative Tools User Manager. This button does
not appear on Optima 3000 series instruments
445
Instrument Diagnostics Window
Print
Click on this button to print the status information and the message history. This
information is useful for PerkinElmer service engineers in troubleshooting a
problem.
Enable Update
This checkbox updates the instrument status information and instrument message
history. When you display this page, this checkbox is selected automatically.
Diagnostics: Autosampler Page
This page displays status information and the Instrument Message History for the
autosampler.
Status
This includes information on the autosampler model, base module software and
firmware versions, autosampler tray, and the current status of the autosampler. To
view all of the information, use the scroll bar. To print the information, click on the
Print button.
Instrument Message History
This includes a log of all of the messages that have been displayed in the System
Monitor for the plasma. The most recent message is listed first. All messages listed
here pertain to the autosampler. Refer to Operating Status Problems later in this
chapter for common status problems.
Firmware
Click on this button to install the firmware used when the current version of
WinLab32 was developed.
446
Chapter 10 Diagnostics & System Monitors Windows
Reconnect
If the autosampler has been disconnected, then reconnected; the autosampler
power was off, then turned back on when the software was started; or if you have
selected a different type of autosampler, use the Reconnect button on the
Autosampler page of the Diagnostics window. For more information, see System
Communication earlier in this chapter.
Print
Click on this button to print the status information and the message history. This
information is useful for PerkinElmer service engineers in troubleshooting a
problem.
Enable Update
This checkbox updates the instrument status information and instrument message
history. When you display this page, this checkbox is selected automatically.
Diagnostics: FIAS Page
This page shows important information about the flow-injection system that is
useful for troubleshooting and service purposes.
Status
This information identifies your flow-injection system. You should have this
information available when you discuss problems with your PerkinElmer service
engineer.
Note This button only appears if you have an autosampler that uses
downloadable firmware. Also, you must have administrator privileges for
the local Windows Workstation. You can check for such privileges under
Start Programs Administrative Tools User Manager.
447
Instrument Diagnostics Window
Instrument Message History
This is a list of all the messages sent to and received from the computer. This is
very useful diagnostic information for the service engineer.
Reconnect
Use this button to reset the communication between the flow-injection system and
the computer.
Print
Use this to print the information shown in this window. This page displays status
information and the Instrument Message History for the FIAS.
Diagnostics: Spectrometer Page - IP Configure
This dialog enables you to set the IP address configuration for your spectrometer.
448
Chapter 10 Diagnostics & System Monitors Windows
MAC Address
Enter the Media Access Control (MAC) Address that is specific to your Optima
spectrometer and is a unique identifier. It is located on the spectrometer board, and
on a sticker that is located on the back of your Optima instrument.
Get IP Configuration
Click the Get IP Configuration button to retrieve the IP configuration from the
spectrometer. The Status area displays the status of selected action.
Configuration Section
Network node configuration of the spectrometer.
IP Address
An identifier for a device on a TCP/IP network. Enter the IP Address when Static
IP configuration is selected.
Network Mask
Groups IP addresses together to form a sub net. Enter the Network Mask when
Static IP configuration is selected.
Gateway
IP address of your network Gateway. Enter the network address of your network
gateway when Static IP configuration is selected.
Device Name
The name used to identify your Optima spectrometer rather than IP address, when
DHCP is selected. Enter the Device Name to identify your Optima spectrometer
when DHCP is selected.
Static IP
Click to select a fixed Internet Protocol address.
449
Diagnostics: Spectrometer Page - Configuring IP
DHCP
Click to select Dynamic Host Configuration Protocol (DHCP), a protocol for
assigning a dynamic IP address on a network.
Set IP Configuration
Click this button to set the entered IP configuration into WinLab32 and optionally
the spectrometer when the Spectrometer checkbox is checked.
Restore Defaults
Restores default values into all entry fields.
Note: This button does not configure the spectrometer. Only the dialog fields are
affected.
Close
Exits the dialog. No other action is taken.
Spectrometer
Check to configure your Optima spectrometer in addition to WinLab32.
WinLab32
This is always checked to select WinLab32 configuration.
Diagnostics: Spectrometer Page - Configuring IP
When you open this dialog, a default MAC address is entered into the MAC
Address entry field. The first four fields are populated with the best known starting
address for Optima spectrometers. The last two are populated with zeroes. The
MAC address will be persisted by WinLab32, and will only require re-entry upon:
Re-installation of WinLab32, or when connecting the PC to another Optima
instrument. Default values for all other dialog fields are entered into the dialog.
Those fields are: IP Address, Network Mask, Gateway, Device Name, Static IP,
and DHCP. Values for all these fields are persisted by WinLab32.
450
Chapter 10 Diagnostics & System Monitors Windows
The WinLab32 checkbox is always checked and always disabled. Its purpose is to
indicate that WinLab32 is always configured whenever the 'Set IP Configuration'
button is selected. The Spectrometer checkbox is unchecked when the dialog is
opened.
1. Before proceeding enter the MAC address for the spectrometer the first time
WinLab32 is installed. The MAC address is unique to the spectrometer and is
located on the spectrometer board, and on a sticker that is located on the back of
your Optima instrument.
2. Click Get IP Configuration once a valid MAC Address has been entered to
retrieve the configuration currently set into the spectrometer. The configuration is
displayed in controls within the Configuration group box. The status display
informs you of the operation sequence and the outcome.
3. Messages are displayed describing operations performed.
Note: The Status display is cleared upon entry of any value into any field.
4. Change or set a Static or Dynamic IP address
Change or set a static IP address: Click the Static IP radio button. Enter
the IP Address, network mask, and gateway IP address into their respective
entry fields, and click Set IP configuration. Monitor the Status display area
for the "IP configuration set Now retrieving IP configuration" message.
Then monitor the Status display area for the "IP configuration retrieved"
message. This completes the operation. Perform other actions or exit the
dialog by selecting the Exit button.
Set a dynamic IP address: Click on the DHCP radio button. Enter a Device
Name (See description below). The IP address, network mask, and
gateway IP address will be assigned by a server configured on the network.
Monitor the Status display area for the "IP configuration set Now
retrieving IP configuration" message. Then monitor the Status display area
for the "IP configuration retrieved" message. This completes the operation.
Perform other actions or exit the dialog by selecting the Exit button.
Note: Check the Spectrometer checkbox to configure your Optima spectrometer in
addition to WinLab32. Only the Device Name is required to configure WinLab32.
451
Diagnostics: Spectrometer Page - Configuring IP
Device Name Allowable Settings
The Device Name will be used by ICP WinLab32 for connection to your Optima
spectrometer when using DHCP. The DHCP server on your network assigns an IP
address and will map the Device Name to that IP address when your application
software (ICP WinLab32) connects to the spectrometer. The name is determined
by you. Syntax rules for the name are: The name must be unique within your
network. One (1) to twenty five (25) characters can be used. The characters can be
either letters or numbers, and the first character must be a letter. Upper and lower
case letters may be used, although no distinction is made between upper and lower
case by a DHCP server when mapping a Device Name.
5. Recommended Setup for Optima 5X00: Although the TCP/IP connection
described in this document is flexible enough to support most LAN topologies, it
is recommended that a direct, dedicated, static, single cable connection is used to
connect the PC to the Optima spectrometer. The main driver for this decision is that
performance can be affected by a DHCP server, and other LAN traffic.
The Optima 5X00's PC can be connected to a LAN and/or Internet via a second
network adapter. The IP configuration of this adapter, being separate from the
spectrometer network, can be configured to the requirements of the customer's
LAN and/or internet provider. A USB adapter is available for this purpose as
PerkinElmer part number 0940-4826.
The spectrometer network will have a class B Network mask "255.255.0.0" with
the network portion of the IP set to "64.1".
Spectrometer Setup
All Optima 5X00 Spectrometers will have the same IP configuration:
Static IP address "64.1.3.1", Network mask "255.255.0.0". Gateway
is not used and can be set to "0.0.0.0". Device name is not used and can be set to
blank.
PC Setup
All Optima 5X00 PC's will have the same IP configuration for the network card
used for connection to the spectrometer: Static IP address "64.1.3.2", Network
452
Chapter 10 Diagnostics & System Monitors Windows
mask "255.255.0.0", Gateway is not used and can be set to "0.0.0.0", Device name
is not used and can be set to blank.
Operating Status Problems
The following table describes common problems associated with the system status.
For more information about specific error messages or corrective actions, refer to
the Hardware Guide for your spectrometer.
A red fault icon appears in the Instrument Diagnostics window.
The system has been shut down due to a fatal error. Click on the tab for the
system component and check the Instrument Message History for error messages
that describe the cause(s).
Check the operating status problems given below. Refer to the Hardware Guide for
your spectrometer for a description of error messages.
Cooling Water Status
Cooling water may not be flowing properly.
Check that the cooling water is on. Check that the cooling water hoses are
connected to the back of the instrument and that the hoses are not kinked. Check
that the cooling water drain is not obstructed.
If using a chiller, check that it is filled and working properly. Check the chiller
water temperature. Check if algae is building up in the cooling lines, causing a
blockage.
If using a cooling water supply, check the flow rate and pressure. Check the water
filter and change the filter element if it is plugged.
After you fix the problem, you may need to reset the instrument in the Instrument
Diagnostics window by clicking on Reconnect. If this does not work, exit and
restart the WinLab32 software.
Spectrometer Temperature Status
453
Operating Status Problems
The spectrometer temperature may not be within the required range.
Check the cooling water as described previously. Monitor the temperature in the
Instrument Diagnostics window. The temperature affects instrument stability, so if
you operate the system in marginal temperature status, your results may be
affected.
Interlock Status
The doors to the sample compartment may not be closed securely. Make sure that
the doors are properly closed. Wait for error message to clear.
Interlocks for the argon or water flow may not be satisfied. Check the cooling water
supply as described previously. Check the argon supply (see below).
Argon Status
The argon pressure (monitored for the detector purge) may not be in the required
range.
Check that the argon supply is on. Check the argon hose connections. Make sure
that they are not obstructed. Check the pressure at the cylinder regulator.
If this does not solve the problem, contact a PerkinElmer service engineer to check
the argon pressure setting on the instrument.
After you fix the problem, you may need to reset the instrument in the Instrument
Diagnostics window by clicking on Reconnect. If this does not work, exit and
restart the WinLab32 software.
Nitrogen Status
The pressure monitored for the spectrometer purge may not be in the required
range. The purge gas may be nitrogen or argon.
Check that the purge gas supply (nitrogen or argon) is on. Check the gas hose
connections. Make sure that they are not obstructed. Check the pressure at the
cylinder regulator.
454
Chapter 10 Diagnostics & System Monitors Windows
After you fix the problem, you may need to reset the instrument in the Instrument
Diagnostics window by clicking on Reconnect. If this does not work, exit and
restart the WinLab32 software.
The spectrometer is not ready.
The spectrometer may not have completed the initialization routine. In this case,
the software will indicate how long the initialization will take.
All interlocks may not be satisfied. See the information on Interlock Status
described previously.
The GPIB cables (also called IEEE cables) may be disconnected or there may be
a system communication problem. Check all GPIB cables.
Double-check the cooling water, argon, and nitrogen supplies.
Open and close the front door to the sample compartment to try resetting the door
interlock.
After you fix the problem, you may need to reset the instrument in the Instrument
Diagnostics window by clicking on Reconnect. If this does not work, exit and
restart the WinLab32 software.
455
Software Troubleshooting
Software Troubleshooting
This section includes general software maintenance and troubleshooting
information.
Database Management Tips
On a regular basis, it is important to archive your results data sets on floppy disks,
tape, or other storage medium for long term storage. After archiving data sets, you
should then remove the data sets and pack the database (library). If you allow the
database (library) to become too large, all database operations in WinLab32 such
as performing an analysis or reprocessing data may take longer. It is also important
to periodically archive your methods, although the method library fills up much
more slowly than the results library.
For instructions on archiving data sets and methods, see the WinLab32 Data
Managers Users Guide or online help.
Exiting the Software and Shutting Down the Computer
Before you turn off your computer, always close all applications and exit Windows
properly to avoid damaging files, including the database. To exit Windows
operating system, select the shut down option as described in your Windows
documentation. A screen message informs you when you can safely turn off your
computer.
456
Chapter 10 Diagnostics & System Monitors Windows
Software Recovery Options
Occasionally, the keyboard or mouse may lock up or a software error message
that reads General Protection Fault may appear. If one of these situations occurs,
refer to the software recovery options that follow.
If you get a General Protection Fault message, it is not usually necessary to
exit Windows, however, you should exit and restart WinLab32.
If the software locks up do the following:
1. Hold down both the Ctrl and Alt keys and press Del. This will usually give you
a Windows dialog that allows you to directly shut down the system. Click on
Shut Down... in this dialog.
- or -
If the keyboard is locked and Ctrl-Alt-Del has no effect, try using the mouse
to select Start Shut Down....
2. If the plasma was on, it is normal for it to remain on during shutdown. Restart
WinLab32 to either resume work or extinguish the plasma. If you need to shut
off the plasma, you can also press the red Emergency Plasma Off switch on the
front of the instrument.
If you cannot shut down the computer properly as described above, as a last
resort, do the following:
1. Press the Reset button on the computer.
- or -
Turn off the computer and wait 30 seconds (for the components to fully
discharge), then restart the computer.
2. If the plasma was on, it is normal for it to remain on during shutdown. Restart
WinLab32 to either resume work or extinguish the plasma. If you need to shut
off the plasma, you can also press the red Emergency Plasma Off switch on the
front of the instrument.
457
Software Troubleshooting
Technical Support
Should you require assistance with a software- or hardware-related problem,
contact your local PerkinElmer representative. In addition to a detailed description
of the problem, the following files are helpful.
archived method (see Data Manager help file for instructions)
archived results library (see Data Manager help file for instructions)
message history (print out from Instrument Diagnostics window.)
Enable/Disable Service Log Files Dialog
This dialog enables you to provide a PerkinElmer service engineer with
information about your instrument for diagnostics and troubleshooting. The service
logs record software actions and intermediate results. Software actions concern the
commands issued and the control of system devices. Intermediate results or
calculations show, for example, how a concentration value was calculated or how
data was acquired or normalized.
To display this dialog
Hold down both the Ctrl and Shift keys and press L.
Note Service logs are not involved in routine procedures. They are for
diagnostics and troubleshooting only.
Note You cannot display this dialog while an analysis is in progress.
458
Chapter 10 Diagnostics & System Monitors Windows
To enable or disable the service logs
1. Hold down both the Ctrl and Shift keys and press L to display the Enable/
Disable Service Log Files dialog.
2. Select the service log files that you want to record.
The service logs will be recorded in the temporary files folder in the user
directory, for example /pe/Default User/Temporary Files. The log files are
named according to the selections in the dialog. For example, the Auto
Sampler Controller Log file is named AutoSamplerController.Log.
Types of Service Logs
The following types of service logs are available:
Controller Logs: There are three Controller logs that record communication
initiated by the Controllers to the three system devices: autosampler, plasma
generator, and spectrometer. The Controllers send messages and pick up responses
to and from the three device servers or base modules. The device server or base
module for each of the three system devices is a separate application that controls
its respective device.
Device Server Logs: There is a device server or base module for each of the
three system devices: autosampler or FIAS, plasma generator, and spectrometer.
The Device Server logs record the communication between the device server and
its respective device.
Note When you first enable a service log, the software erases any information
that was previously in the log and begins recording new information.
When you exit the software, the log files will remain unchanged. When
you restart the software then begin recording new information, previous
information in the log file will be erased.
459
Software Troubleshooting
Analysis Log: This log can record detailed information about the analytical results
including pairs of data points; a break-down of analytes according to when they are
processed in groups; wavelength calibration calculations; and spectral resolution
values.
Result Storage Log: This log shows how results are sent to the results data set.
Stability Log: This log records a peak index value and actual peak wavelength
indicating where the peak is located.
Description of Available Log Files
Auto Sampler Controller Log
This log records communication between the controller and the device server (or
base module) for the autosampler or FIAS. The letter O indicates OLE
commands sent by the controller. The letter B indicates low level commands if
the option for Low Level (All Controllers) is selected in the dialog. The time that
each command is sent or received is given in milliseconds.
Plasma Generator Controller Log
This log records communication between the controller and the device server (or
base module) for the plasma generator. The letter O indicates OLE commands
sent by the controller. The letter B indicates low level commands if the option
for Low Level (All Controllers) is selected in the dialog. The time that each
command is sent or received is given in milliseconds.
460
Chapter 10 Diagnostics & System Monitors Windows
Spectrometer Controller Log
This log records communication between the controller and the device server (or
base module) for the spectrometer. The letter O indicates OLE commands sent
by the controller. The letter B indicates low level commands if the option for
Low Level (All Controllers) is selected in the dialog. The time that each command
is sent or received is given in milliseconds. Select Data Xfer Block to record a
block of information for each replicate containing spectral data for each analyte.
Errors shown indicate saturation codes.
Analysis Log
Select Detailed to record data points for intensity and wavelengths for each survey
window. The detailed log also includes calibration coefficients and number of
calibration standards.
Select Process Groups to record how analytes are grouped according to
processing parameters. Since instrument settings can vary by analyte, the
instrument separates the analytes into groups that have the same settings. This log
shows the number of processing groups, the analytes in each group, and a list of the
parameters used.
Select Wave Cal. To record the peak offset values generated during a wavelength
calibration. This log shows the equation: Difference = Measured - Theoretical. It
also lists the Result Vector and RMS (Root Mean Square) values.
Select Spectral Resolution to display the resolution for each analyte peak. The
resolution (in nanometers) is equal to the peak width at half of the peak height.
Note: This value is only valid if the Peak Height algorithm is used.
Results Storage Log
This log records the analytical data sent to the results data set, including the result
index, sample index, mean index, replicate number, corrected intensity, the number
of data points in the spectral data.
461
Software Troubleshooting
Stability Log
For each replicate, this log records the sample name, analyte name, corrected peak
intensity, peak index indicating where the peak was found in a series of data points,
and actual peak position in nanometers.
AsFIAS32 Log
This log records the communication between the device server and its respective
device (autosampler or FIAS). Select Server to record OLE commands from the
controller. Select Device to record commands from the device server. These
commands are labeled C for a device server command or A for an answer from
the device. Select Errors to display any error messages.
Generator32 Log
This log records the communication between the device server for the plasma
generator and the firmware. Select Server to record OLE commands from the
controller. Select Device to record commands from the device server. These
commands are labeled C for a device server command or A for an answer from
the device. Select Errors to display any error messages.
SimSpec32 Log or SeqSpec32 Log
This log records the communication between the device server for the spectrometer
and the firmware. The SimSpec32 log applies to simultaneous ICP spectrometers.
The SeqSpec32 log applies to scanning CCD ICP spectrometers. Select Server to
record OLE commands from the controller. Select Device to record commands
from the device server. These commands are labeled C for a device server
command or A for an answer from the device. Select Errors to display any error
messages.
SimSpec32 Log (Device Qualifiers)
For simultaneous ICP spectrometers, you can also select Device Qualifiers to be
recorded in the SimSpec32 Log. To do this, you must select Device under the
SimSpec32Log, then select the Device Qualifiers.
462
Chapter 10 Diagnostics & System Monitors Windows
Select Auto Integration Groups to record information about the different analyte
groups used in auto integration. Since auto integration times can vary by analyte,
the instrument separates the analytes into groups that have the same integration
times. This log shows the number of auto integration groups and the analytes in
each group. Select Detailed to record the grouping algorithm in process and the
maximum intensity within the integration window.
Select Fixed Integration Groups when Manual settings were selected in the
method to record information about groups of analytes with fixed integration times.
Select Spectra Acquisition to record the data block sent back from the
spectrometer to the base module.
Select Normalization to record the treatment of each data point as it is converted
to counts per second (cps). The normalization routine subtracts the signal bias
(SB), applies the linearity constant, convert to cps, and subtracts the dark current
(DC).
Select Data Xfer Block to record a block of information for each replicate
containing spectral data for each analyte. This data transfer block is the counterpart
to the data transfer block for the Spectrometer Controller Log and is in an identical
format.
WinLab32 Message Dialogs
During WinLab32 operation, messages may appear to provide you with
information to correct entries in the software and ensure that valid data is collected.
These messages can be printed.
WinLab32 General Messages dialog
When there is an inconsistency in input information, WinLab32 alerts you with a
system message dialog. This identifies the concern and provides an appropriate
action to enable you to make a correction, or it may present you with a choice of
action.
WinLab32 messages can include the following message dialogs:
463
Software Troubleshooting
Check Method dialog
For more information see Check Method dialog in Chapter 11, Menus and
Toolbar.
Analysis Checking and Error dialogs (discussed on the next page.)
Analysis Checking dialog
After you have entered the analysis information and begin the analysis, the
software checks the entries to make sure everything is set up properly.
A partial list of the checks performed is given below:
if used, recovery standards are defined
results library specified is not too large to use
sample information file entries are complete and consistent
Analysis Error (Warning) Messages dialog
Depending on the error found, the software may display a software warning
message. (In the Hardware Guide for your instrument, a warning means there is
potential personal injury. The analysis error (warning) messages here alert you to
possible collection of invalid data.)
A partial list of the checks that may result in a software warning message are:
reslope standards, QCs, recovery sets are specified correctly
the method selected for reprocessing data is the same method used to collect
the original data.
plasma is not turned on
peristaltic pump is not turned on
nebulizer gas is not turned on
464
Chapter 10 Diagnostics & System Monitors Windows
Progress Timer Dialog
During the operation of many processes throughout instrument operation, a
Progress Timer dialog appears. This dialog reports the time remaining until the
specified event occurs and gives you an opportunity to cancel, if desired.
For example, this dialog appears when you have selected Immediately on OK in
the Shutdown/Startup dialog and click on OK. It shows the amount of time until
shutdown.
Menus and Toolbar
11
Chapter Table of Contents Page
About the Toolbar and Menus ............................................... 466
Toolbar................................................................................... 467
File Menu Commands ........................................................... 471
Edit Menu Commands........................................................... 484
Tools Menu Commands......................................................... 489
System Menu Commands...................................................... 491
Analysis Menu Commands.................................................... 496
Options Menu Commands..................................................... 506
Window Menu Commands.................................................... 515
Help Menu Commands.......................................................... 516
466
Chapter 11 Menus and Toolbar
About the Toolbar and Menus
You use the toolbar for quick access to key windows and dialogs available in the
software.
You use the menus to access the windows, commands and dialogs available in the
software.
N
O
S
A
e
R
ew
pen
ave
Save s
Save As T xt
Import from esults Library...
Reset mergency Plasma Off E Tip of the Day...
Calibrate Plasma Torch Gases... Active indow Help
ontents and Index
ow to Use Help
W
C
H
Au osampler Loading List t
About Winlab32...
Diagnostics
Auto hutdown/Start-up... S
Cu
opy
aste
C ear
t
C
P
l
G
x
eneral Preferences...
Automatic E port...
4
4
4
4
4
4
4
4
essage...
rint
Pr nt Setup...
Active Window Pre iew
M
P
i
v
lasma On/Off
P mp On/Off
P
u
F9
F12
F1
nsert Rows
elete Rows
ppend Rows...
I
D
A
Ctrl+l
Ctrl+D
Column ill... F
ample Information Editor... S
S ectra Display...
alibration Display...
Examine Spec ra/MSF...
p
C
t
C eck Method
ort by
h
S
P mp...
utosampler...
u
A
E it x
ile F ools T ystem S ptions O nalysis A indows W elp H dit E
tilities U
P rameter List... a
E
H
C
nable/Disable Elements...
Analytical eader
ancel Analysis
N
R
u
B
g
ew Calibration
ecall Calibration
Calibration S mmary
Clear Calibration lank
Clear Rea ent Blank
4
4
4
Clear Results isplay
Clear pectra Display
D
S
F8
anual Analysis
utomated Analysis
AutoSam ler
M
A
p
C
H
V
A
ascade
Tile orizontal
Tile ertical
rrange Icons
Close All indows W
Automated Analysis Control
Results
Sample Information Editor: 10samp
1
2
3
M
S
o
W
ethod Editor
ample Information Editor
Peri dic Table
avelength Table
esults
alibration
S ectra
xamine Spectra/MSF
R
C
p
E
ata Reprocessing
EC Model Builder
D
I
Ma ual Analysis Control
utomated Analysis Control
n
A
P asma Control
Spec rometer Control
l
t
467
Toolbar
Toolbar
The Toolbar is located below the menu bar in the application window. You can use
the buttons on the toolbar as a shortcut to accessing key windows and dialogs in the
software.
You can place the toolbar anywhere along the edge of the WinLab32 window with
the toolbar buttons aligned either horizontally or vertically. Click on the
background area surrounding the toolbar buttons and drag (hold down the mouse
button and move the mouse) the toolbar to the location you wish.
To resize the toolbar, place the mouse cursor along any edge of the toolbar so that
a double arrow appears. Then hold down the mouse button and resize the toolbar.
Toolbar Buttons
When you click on the Workspace (Wrkspc) button, the Open
Workspace File Open dialog appears, which lists stored
workspaces. To create a new workspace, see Workspaces in
Chapter 1, Introduction to WinLab32.
When you click on the Method Editor (MethEd) button, the
Method Editor appears, which you use to enter analytical
parameters.
Note If you do not see the toolbar: In the Options menu, click on General
Preferences and then click on the Toolbar checkbox to select it.
468
Chapter 11 Menus and Toolbar
When you click on the Sample Information (SamInfo) button, the
Sample Information Editor appears, which you use to enter
information about your samples.
When you click on the Spectra button, the Spectra Display
window appears, which you use to view spectra during analyses.
When you click on the Results button, the Results Display
window appears, which you use to view analytical data during
analyses.
When you click on the Calibration (Calib) button, the Calibration
Display window appears, which you use to view the calibration
curves. The calibration curves displayed are from the most recent
analysis. You can clear the calibration curves or recall a stored
calibration. For more information, see the Analysis Menu
Commands later in this chapter. In addition, you can specify the
calibration to be used in the method on the Calibration: Initial
Calibration Options page.
When you click on the Examine button, the Examine Spectra
window appears, which you use to examine the details of spectra
one element at a time or use Multicomponent Spectral Fitting
(MSF). Peak wavelength and background correction points may
be fine-tuned here.
When you click on the Manual button, the Manual Analysis
Control window appears, which you use to perform analyses
with manual sampling. You can also use this window to control
the autosampler manually during an analysis.
469
Toolbar
When you click on the Auto button, the Automated Analysis
Control window appears, which you use to perform automated
analyses with an autosampler.
When you click on the Reprocessing (Reproc) button, the Data
Reprocessing window appears, which you use to reprocess
previously gathered data.
When you click on the Reprint button, the Reprint Data screen
appears, which you use to specify which results data you want to
reprint. Reprinting data will create an exact copy of your original
results data printout..
When you click on the Plasma button, the Plasma Control
window appears, which you use to ignite and adjust the plasma
conditions and peristaltic pump.
When you click on the Method button, a dialog that you use to
open a stored method appears. The name of the method that is
currently open appears in the status display.
When you click on the Sample Info button, the Open Sample
Information dialog appears, which you use to open a stored file.
The sample information file that is currently open appears in the
status display.
470
Chapter 11 Menus and Toolbar
471
File Menu Commands
File Menu Commands
File Menu Command Description
New Method...
Use this command to create a new method. The
Create New Method Dialog appears, where you can
select a set of plasma conditions in a new method for
different types of analyses, for example, organic or
aqueous. Or, you can choose to use a copy of the
active method or another stored method as a starting
point.
New
Sample Info. File...
Use this command to create a new sample informa-
tion file. The New Sample Information File dialog
appears, in which you select the default design
(default.sid) or a design you have created. The design
(.sid) file is a template that contains the sample
parameters that you want to use. To create a design
file, see Using the Sample Information Editor in
Chapter 4, Sample Information Editor.
New
MSF Model...
Use this command to create a new Multicomponent
Spectral Fitting model.
New
IEC Model...
Use this command to create a new Interelement
Correction model. The Interelement Correction (IEC)
Model Builder appears showing the Set Up page.
Open Method...
Use this command to select a stored method for edit-
ing or performing manual analyses. The Open
Method dialog appears.
Open
Sample Info File...
Use this command to select a stored sample informa-
tion file for editing or performing manual analyses.
An Open dialog appears, where you can select a sam-
ple information file.
472
Chapter 11 Menus and Toolbar
File Menu Command Description
Open MSF Model...
Use this command to open an existing Multicom-
ponent Spectral Fitting model. An Open dialog
appears, where you can select an MSF model.
Open IEC Model...
Use this command to open an existing Interele-
ment Correction model. An Open dialog appears,
where you can select an IEC model.
Open Workspace...
Use this command to open a workspace, which
contains a layout of stored windows and entries.
An Open dialog appears, where you can select a
workspace.
Save Method
Use this command to save changes to the active
method. The first time you save a Method, the
Save As Method dialog will appear prompting
you for a name. Note: If, for any reason, a method
is not ready to be saved, a check method dialog
will appear.
Save Sample Info File
Use this command to save changes to the active
sample information file. The first time you save a
sample information file, the Save As Sample
Information File dialog will appear prompting
you for a name.
Save MSF Model...
Use this command to save changes to the active
Multicomponent Spectral Fitting model.
Save IEC Model...
Use this command to save changes to the active
Interelement Correction model.
Save As Method...
Use this command to save the active method with
the latest changes in the methods database. The
Save As Method dialog appears, where you can
enter a name for the method.
473
File Menu Commands
File Menu Command Description
Save As
Sample Info File...
Use this command to save the active sample
information file with the latest changes in a
separate file. A Save As dialog appears,
where you can enter a name for the sample
information file.
Save As
Sample Info Design...
Use this command to save the active sample
information design with the latest changes in
a separate file. A Save As dialog appears,
where you can enter a name for the sample
information design.
Save As MSF Model...
Use this command to save the active Multi-
component Spectral Fitting model with the
latest changes in a separate file. A Save As
dialog appears, where you can enter a name
for the MSF File.
Save As IEC Model...
Use this command to save the active Interele-
ment Correction model with the latest
changes in a separate file. A Save As dialog
appears, where you can enter a name for the
IEC File.
Save As Workspace...
Use this command to save the active work-
space, which contains a layout of stored win-
dows and entries, with the latest changes in a
separate file. A Save As dialog appears,
where you can enter a name for the work-
space.
474
Chapter 11 Menus and Toolbar
Save As Text Use this command to save the contents of the
Method Editor, a sample information file,
Autosampler Loading List, or IEC Factors to
an ASCII text file. You can then use a text
editing application to view, modify or print
the information.
Import from Results
Library...
Use this command to open the method, MSF
Model, or IEC model that was used to gener-
ate a data set. First, select the results data set,
then select the method or model(s) you want
to import. The method or model(s) will then
be opened in the appropriate windows.
Message Use this command to print or save a message
with your results. The Message dialog
appears, where you enter the message.
Print Active Window
Use this command to print the contents of the
active window such as the Method Editor, the
Calibration Display window, the Spectra Dis-
play window, the Examine Spectral/MSF
window, a sample information file, or any
text display window, such as the Results Dis-
play window or Autosampler Loading List.
Click on the window of interest and then
select this command. The Print dialog
appears, where you can select the pages to
print. Note: Printouts of spectra and calibra-
tion curves are always in the layout of 2 col-
umns and 3 rows. (See your Windows manual
for further information on printing, if
needed.)
File Menu Command Description
475
File Menu Commands
Print
Reset Page Numbers
When information in the Results window is
printing, use this command to reset the page
number of the next page to be printed to 1.
This overrides the usual situation where the
page numbers are consecutive when the
Results window is printed.
Print Skip Line
In the Results window, use this command to
add a blank line after the end of the text.
When the Results window is printed, it will
contain the added space.
Print New Page
When information in the Results window is
printing, use the command to force a page to
print, even if the page is only half filled with
information. Usually, a page does not print
until it is completely filled.
Print Setup... Use this command to set options for printing,
such as printer name, paper size and orienta-
tion. (See your Windows manual for further
information on printing, if needed.)
Active Window Preview Use this command to view the contents of the
active window before printing.
File Menu Command Description
476
Chapter 11 Menus and Toolbar
Create New Method Dialog
This dialog gives you the option of selecting a set of recommended plasma
conditions in a new method for different types of analyses, for example, organic or
aqueous. It also gives you the option of selecting either the active method or
another stored method as a starting point for creating a new method.
To display this dialog
In the File menu, click on New Method
Utilities Use this command to view a submenu where
you can start companion WinLab32
applications. Use Data Manager to archive
and maintain Method and Results Data Sets,
create printed reports of data, and convert
data for use with spreadsheet and database
management programs. Use WinLab32
Offline while the instrument is analyzing
samples on-line to begin a new session of
WinLab32. You can use WinLab32 Offline
for entering information or reprocessing data.
WinLab32 Offline does not allow you to
control the instrument.
Exit Use this command to exit the WinLab32
software application. This command prompts
you to save data and to confirm that you want
to exit, then it shuts down the plasma and the
WinLab32 software.
File Menu Command Description
477
File Menu Commands
To select plasma conditions in a new (default) method
1. Click on the Default option to start with a new Untitled method.
2. Select one of the following plasma conditions:
Aqueous (see conditions given below)
Organic (see conditions given below)
Add Conditions
- or -
Select Modify.
When you select Add Conditions or Modify you can set up conditions for a
customized type of analysis. The Plasma Default Conditions Dialog appears.
Enter a Plasma Conditions Name and select the appropriate settings for your
analysis.
The software will open the Method Editor with the settings you selected.
478
Chapter 11 Menus and Toolbar
Plasma Conditions for aqueous and organic analyses
To select the active method or a stored method to use as a starting point
When creating a new method, it may be useful to start with a copy of the active
method or another stored method as a basis for creating the new method. By
selecting Copy of active method or Copy of another method, a copy of the
method is opened in the Method Editor called Untitled. Modify the settings as
needed, then save it under a different name using Save As Method in the File
menu.
Plasma Default Conditions Dialog
You use this dialog to select settings for plasma conditions, aerosol type, and
nebulizer startup when creating a new method. Recommended settings are
displayed for Aqueous and Organic analyses.
Parameter Aqueous Organic
Plasma Flow: 15 L/min 15 L/min
Auxiliary Flow: 0.5 L/min
(for Optima 3000 Family ICP
spectrometers)
0.2 L/min
(for other simultaneous ICP
spectrometers or for scanning CCD
ICP spectrometers)
1.0 L/min
Nebulizer Flow:
(for Low-Flow
GemCone or the
Concentric Glass
nebulizer)
0.80 L/min 0.50 L/min
RF power: 1300 watts 1300 watts
Sample Flow
Rate
1.50 mL/min 0.80 mL/min
479
File Menu Commands
To display this dialog
In the File menu, click on New Method and in the Plasma Default
Conditions Dialog that appears, click on Modify...
Plasma Conditions Name
This shows the name of the set of plasma conditions that you selected in the Create
New Method dialog. When defining a new set of conditions, enter a name here.
Post-ignition Plasma Conditions
Plasma Gas Flow (L/min)
This is the flow rate of the argon gas that is contained between the outer and
intermediate injector tubes in the torch.
Auxiliary Gas Flow (L/min)
This is the flow rate of the auxiliary argon gas, which is contained between the
intermediate and center injector tubes in the torch.
Nebulizer Gas Flow (L/min)
This is the flow rate of the nebulizer gas, which carries the sample aerosol into the
plasma.
RF Power (Watts)
This is power in watts transmitted from the RF generator to the ICP.
Sample Flow Rate (mL/min)
This is the flow rate of the solution pumped into the nebulizer by the peristaltic
pump. Its range depends on the type of pump and pump tubing being used, but is
typically 1 to 3.
480
Chapter 11 Menus and Toolbar
Aerosol Type
This shows the type of aerosol that will be used for the analysis.
Wet
Use when the sample aerosol is produced by nebulizing a solution using a
pneumatic nebulizer, such as the cross-flow nebulizer or the GemCone
nebulizer.
Dry
Use when the sample aerosol is desolvated, i.e., by an ultrasonic nebulizer or
is produced directly from a solid sample, e.g. using laser sampling.
Nebulizer Start
These are two procedures that control the post-ignition nebulizer argon flow
differently.
Instant turns the nebulizer argon flow on quickly after ignition. Use this for
most cases.
Gradual turns the nebulizer argon flow on slowly after ignition. Use this for
igniting while aspirating high solids sample matrices or when the first
procedure does not work.
For more information, see Recommended Settings for Plasma Parameters in
Chapter 6, Hardware Control Windows.
New Sample Information File Dialog
You use this dialog to create a new sample information file based on a selected
design.
To display this dialog
In the File menu, click on New Sample Information File...
Using this dialog
Select a sample information design name from the Design List. This list includes a
default design and any other designs that have been previously created and stored.
A sample information design includes the exact parameters that you need to
481
File Menu Commands
describe your samples. For information on creating a sample information design,
see Using the Sample Information Editor in Chapter 4, Sample Information Editor.
Opening and Saving Methods and Selecting Results
This topic covers the Open Method, Save Method As and Select a Results Data Set
dialogs.
Check the database library location
The database library is where the methods or results are stored. The current library
location is shown. If the stored methods or results data set does not appear, you may
look for it in a different database library location.
1. To change the library location, click on Browse...
2. In the Open dialog that appears, select the directory path and file name for the
library.
Methods
To open a stored method (Open Method dialog)
Click on the name in the table, then click on OK.
-or-
Double-click on the name in the table.
To save a method (Save Method As dialog)
Type a name of up to 25 characters in the Name entry field, then click on OK.
Results Data Sets
To select a stored results data set (Select Results Data Set dialog)
Click on the name in the table, then click on OK.
-or-
482
Chapter 11 Menus and Toolbar
Double-click on the name in the table.
To create a new results data set
Type a name of up to 25 characters in the Name entry field, then click on OK.
To sort the method or data set list
Click on the appropriate option button to sort by Name or Date/Time.
Open Dialog
You use this dialog to select a stored file. This can be either a sample information
file, a Multicomponent Spectral Fitting model, an Interelement Correction model,
or a workspace file.
To display this dialog
In the File menu, click on Open, then select either Sample Info File..., MSF
Model..., IEC Model... or Workspace...
Using this dialog
The default folder where files are stored appears in the Look In box, and the
extension for the file type you are opening automatically appears in the Files of
Type entry field.
For example, if you are opening a sample information file, the default folder that
appears contains existing sample information files. The .sif extension appears in
the File of Type entry field.
Click on the name of the file you want to open, then click on Open.
Save As Dialog
Use this dialog to save the active file with the latest changes in a separate file. This
can be either a sample information file, a sample information design file, a
workspace file, an Interelement Correction model or a Multicomponent Spectral
Fitting file.
483
File Menu Commands
To display this dialog
In the File menu, click on Save As then select the type of file you want to save.
To save the file
The default folder where files are stored appears in the Look In box.
1. Type a name in the File name entry field.
The software automatically adds the appropriate extension.
2. Click on Save.
Import from Results Library Dialog
Use this dialog when you need to open the method, MSF Model, or IEC model that
was used to generate a data set. For example, if you need to reprocess data, you
would open the method that was used to generate the data set before starting
reprocessing.
To display this dialog
In the File menu, click on Import from Results Library.
To import a method, MSF Model, or IEC Model
1. In the File menu, click on Import from Results Library.
2. Select the results data set and click on OK.
3. When the Import from Results Library dialog appears, select the method or
model(s) you want to import and then at the bottom of the dialog, select the
corresponding check boxes to describe your selection. Click on OK.
The method is opened in the appropriate windows.
Note Windows allows you to use filenames longer than the 8-character names
required by MS-DOS conventions.
484
Chapter 11 Menus and Toolbar
The MSF model is opened in memory so that the results may be reprocessed
with this MSF model. However, the MSF model is not available in the MSF/
Examine window, nor is it available for use with other methods.
The IEC model is opened in memory and will also appear in the IEC Model
Builder window, if you have that window open. If desired, this model can then
be saved, so that a copy resides in the IEC directory. The IEC model can then
be used in other methods.
Message Dialog
Use this dialog to print a message regarding the analysis in your results. You can
also save this message to the results library.
To display this dialog
In the File menu, click on Message
Using this dialog
1. Type the message in the dialog.
2. Check that you have the desired option(s) checked:
If you select Print Message, the message will appear in the Results window
and be printed in the log.
If you select Save Message, the message will be saved in the active results
library.
Edit Menu Commands
Edit Menu Command Description
Cut Use this command to remove selected text or
values in a table and place in the Windows
clipboard.
485
Edit Menu Commands
Copy Use this command to copy selected text or val-
ues in a table and place in the Windows clip-
board.
Paste Use this command to insert text or values from
the Windows clipboard into a table.
Clear Use this command to remove selected text or
values in a table.
Insert Rows Use this command to insert an empty row into
a table of parameters such as those in the
Method Editor or Sample Information Editor.
Select a position in the line after the one you
want to insert and then select the command. A
line will be inserted before the line containing
the cursor. All entries below the inserted line
move down one position.
Delete Rows Use this command to delete selected rows
from a table. All entries below move up
respectively one position.
Append Rows Use this command to add rows to the end of
the Sample Information table. In the Sample
Information Parameters Dialog that appears,
select the number of rows you want to append
by using the spin box labeled Maximum
number of samples. You can also modify the
sample information parameters in this dialog.
Column Fill... Use this command to fill a selected column in
the Method Editor or Sample Information Edi-
tor. When you click on this command, a dialog
appears where you enter values to fill the
selected column.
Edit Menu Command Description
486
Chapter 11 Menus and Toolbar
Check Method Use this command to check for any problems
or inconsistencies in the method.
Sort by...
Element Symbol
When the Method Editor Instrument page is
open, use this command to sort the elements in
the method alphabetically by the element sym-
bol.
Sort by... Wavelength
When the Method Editor Instrument page is
open, use this command to sort the elements in
the method by the wavelength.
Sort by... Analyte Name
When the Method Editor Instrument page is
open, use this command to sort the elements in
the method alphabetically by the element
name.
Sort by... Function
When the Method Editor Instrument page is
open, use this command to sort the elements in
the method by the function (as indicated by
analyte or internal standard).
Parameter List.... Use this command to open the Sample Infor-
mation Parameters dialog, where you can add
parameters to a sample information file.
Parameters can be common to all samples or
they can vary by sample.
Edit Menu Command Description
487
Edit Menu Commands
Check Method
This message dialog lets you know the results of the Check Method command in
the Edit menu. This command checks to make sure that the method is self-
consistent and, if any problems are found, the dialog displays information about
what corrections are needed. When you save a method, the method will be checked
automatically.
When a method is checked, the software examines the parameters to make sure that
the information you have entered is fully complete. A partial list of the checks
performed is given below:
standard concentrations are entered
the reslope standard concentrations are valid
autosampler locations for calibration standards
wavelengths are available
survey and auto integration windows are properly defined
488
Chapter 11 Menus and Toolbar
plasma conditions are valid
internal standard assignments
IEC selections
MSF selections
Quality Control samples (concentrations, schedule, failure actions)
489
Tools Menu Commands
Tools Menu Commands
Tool Menu Command Description
Method Editor Use this command to view the Method Editor,
where you enter analytical parameters.
Sample Information Editor Use this command to view the Sample Infor-
mation Editor, where you enter the location of
the samples in the autosampler, sample IDs,
sample weights and sample volumes.
Periodic Table Use this command to open the Method Peri-
odic Table, where you enter elements and
wavelengths to create a new method or modify
an existing method.
Wavelength Table Use this command to view the Wavelength
Table window. You use this window to select
wavelengths when creating or editing a method
or identifying interferences viewed in the
Examine Spectra window.
Results Use this command to view the Results Display
window, which shows the measurements made
on the current sample, the calculated concen-
tration values, and statistical information.
Calibration Use this command to view the Calibration Dis-
play window, which shows the active calibra-
tion curves.
Spectra Use this command to view the Spectra Display
window, which shows spectra acquired during
an analysis.
490
Chapter 11 Menus and Toolbar
Examine Spectra/MSF Use this command after data is acquired and
saved to view the Examine Spectra window,
where you can examine the spectra in detail,
one element at a time. You can use this window
to overlay spectra and to select peak wave-
length and background points. You also use
this window for Multicomponent Spectral Fit-
ting (MSF) by creating models for analytes and
interferents. You must save the data to perform
these functions in this window.
Data Reprocessing Use this command to view the Data Reprocess-
ing window. You use this window to reprocess
existing data.
IEC Model Builder Use this command to view the Interelement
Correction Model Builder. You use this tool to
create factors that correct for spectral interfer-
ences.
Manual Analysis Control Use this command to view the Manual Analy-
sis Control window. You use this window to
perform analyses with manual sampling.
Automated Analysis
Control
Use this command to view the Automated
Analysis Control window. You use this win-
dow to perform automated analyses with an
autosampler.
Plasma Control Use this command to view the Plasma Control
window. You use this window to ignite and
adjust the plasma, control the peristaltic pump
and check instrument status.
Spectrometer Control Use this command to view the Spectrometer
Control window. You use this window to align
the torch viewing position and select spectrom-
eter settings.
Tool Menu Command Description
491
System Menu Commands
System Menu Commands
System Menu Command Description
Reset RF Emergency Off Use this command to reset the RF Emergency
Off switch after it has been used to extinguish the
plasma.
Calibrate Plasma Torch
Gases
Use this command only when a new torch has
just been installed or if a message has been dis-
played indicating that there is a problem. Per-
forming this calibration at other times is
unnecessary. The calibration procedure shuts off
the plasma and takes approximately six minutes
to complete.
Autosampler Loading
List
Use this command to view information about the
solution in each autosampler location. When you
click on this command, the Autosampler Loading
List appears.
Diagnostics Use this command to review the current status of
parameters for the spectrometer, plasma and
autosampler. When you click on this command,
the Instrument Diagnostics window appears.
Plasma On/Off This command opens the Plasma Control win-
dow and turns on the plasma. If the plasma is
already on, this command turns it off, but does
not close the Plasma Control window.
492
Chapter 11 Menus and Toolbar
Automatic Shutdown/Startup Dialog
You use this dialog to select options for automatically starting up or shutting down
the instrument.
Pump On/Off This command opens the Plasma Control win-
dow and turns on the pump. If the pump is
already on, this command turns it off, but does
not close the Plasma Control window.
Auto
Shutdown/Startup...
Use this command to select options for automati-
cally shutting down or starting up the instrument.
When you click on this command, the Automatic
Shutdown/Startup dialog appears, where you
make your selections.
System Menu Command Description
493
System Menu Commands
To display this dialog
In the System menu, click on Auto Shutdown/Startup...
-or-
In the Automated Analysis Control window Set Up page, click on Set... next
to Auto Shutdown.
Shutdown
To program an automatic shutdown, select Shutdown and select one of the
following options:
At end of automated analysis
To schedule the automatic shutdown for the end of the next automated
analysis, select this option. If you want the shutdown conditions you select to
occur if the analysis is terminated by a hardware error or QC stop action, select
Including terminations caused by error.
Immediately on OK
Select this option to schedule the automatic shutdown to occur immediately
after you click on OK to close this dialog. A timer dialog appears and counts
down the time to shutdown. It also allows you a brief opportunity to cancel the
shutdown, if desired.
Date/Time entry fields
To schedule the automatic shutdown for a specific date and time, enter the date,
hour and minute when the shutdown is to occur. Base the time on a 24-hour
clock. For example, 8:30 p.m. would be entered as 20:30.
Weekly Schedule
To schedule times during the days of the week for automatically shutting down
the instrument, click on Set
Note The WinLab32 software must be left on before the time when the
automatic shut down is scheduled.
494
Chapter 11 Menus and Toolbar
Wash before shutdown
Select this box to specify the time in minutes that you want the wash to continue
before the instrument automatically shuts down. You must be using an autosampler
for this option. You can use single or multiple wash solutions:
Single for x minutes
Select this option if you have a single wash solution and enter the wash time. The
location of the wash solution is selected in the method on the Sampler:
Autosampler Wash page.
Multiple
Select this option if you have multiple wash solutions, for example, if you want to
wash with nitric acid in autosampler location 2 for 10 minutes and then wash with
deionized water in location 3 for 8 minutes. Click on Set... to enter the wash times
and autosampler locations of the wash solutions.
Shutdown Options
Turn off Plasma and Pump
Select this box to turn off the plasma and pump upon shutdown.
Put Spectrometer into Standby
Select this box to put the spectrometer into a standby mode. This turns off the
detector argon purge and cooling water.
Start-up
To program an automatic startup, select Start-up and select one of the
following options:
Date/Time entry fields
Enter the exact date and time that the instrument is to begin operation. Base the
time on a 24-hour clock. For example, 8:30 p.m. would be entered as 20:30.
Note If you do not schedule an automatic start-up, you can start the spectrometer
manually from standby mode. In the System menu, click on Diagnostics.
When the Diagnostics window appears, click on the Spectrometer tab and
then on the Initialize button.
495
System Menu Commands
Weekly Schedule
To schedule times during the days of the week for automatically starting up the
instrument, click on Set
Start-up Options
Use these options to select whether the plasma is to be ignited and the pump is to
begin operating upon startup. You can also select whether to perform a high purge
for the spectrometer upon startup.
For more information, see Performing Analyses: Setting Up the Instrument in
Chapter 2, Performing Analyses, and Performing Analyses: Shutting Down the
Instrument also in Chapter 2, Performing Analyses.
Weekly Schedule Dialog
You use this dialog to schedule times during the days of the week for automatically
starting or shutting down the instrument.
To display this dialog
In the Automatic Shutdown/Startup dialog, select Weekly Schedule and click
on Set
To set a weekly schedule
1. Select the day(s) of the week when you want to automatically shut down or
start up the instrument.
2. Select the shutdown or start-up time(s).
Note The WinLab32 software must be left on before the time the automatic
start-up is scheduled.
Note The WinLab32 software must be left on before the time when the
automatic shutdown or start-up is scheduled.
496
Chapter 11 Menus and Toolbar
For more information see Performing Analyses: Setting Up the Instrument in
Chapter 2, Performing Analyses, and Performing Analyses: Shutting Down the
Instrument also in Chapter 2, Performing Analyses.
Multiple Wash Settings Dialog
Use this dialog if you want to use multiple wash solutions before the instrument
automatically shuts down. For example, you can wash with a 5% or 10% nitric acid
solution in autosampler location 2 for 10 minutes and then wash with deionized
water in location 3 for 8 minutes.
To display this dialog
1. In the System menu, click on Auto Shutdown/Startup...
2. Select Enable shutdown and Wash before shutdown.
3. Select the Multiple wash option, then click on Set
Using this dialog
Enter the wash time and autosampler location for each wash solution.
Analysis Menu Commands
Analysis Menu Command Description
Enable/Disable Elements... Use this command to include or exclude an
element from your method in an analysis.
When you click on this command, the Enable/
Disable Elements dialog appears, where you
can make your selections.
497
Analysis Menu Commands
Analytical Header Use this command to print the analytical
header. This is particularly useful when you
have reset a Manual Analysis. The analysis
header will be displayed in the Results win-
dow and will also be printed provided that a
printed log is selected. The analysis header
includes the start time, name of analyst, sam-
ple information file name, results data set
name, and results library name, and other gen-
eral information about the analysis.
Cancel Analysis... Use this command to cancel an analysis in
progress in either the Manual Analysis Control
or Automated Analysis Control windows. If
you cancel an automated analysis, the Stop-
ping an Analytical Sequence dialog appears.
New Calibration Use this command to clear the existing cali-
brations from the Calibration Display window.
You can generate a new calibration by analyz-
ing the calibration standards.
Recall Calibration... Use this command to recall a stored calibra-
tion from the results library. After you click on
this command, select the results data set where
the calibration is stored. If several sets of cali-
brations have been run, the most recent one
will be recalled.
Analysis Menu Command Description
498
Chapter 11 Menus and Toolbar
Calibration Summary When you are performing a Manual Analysis,
use this command to view a summary of the
calibration data. When you click on this com-
mand, a calibration summary is added to the
information in the Results Display Window.
(In an Automated Analysis, the calibration
summary appears automatically in the Results
Display Window after the last standard is ana-
lyzed, provided that this option is selected on
the Options page of the Method Editor.)
Clear Calibration Blank Use this command to clear the calibration
blank concentrations from the analysis. If mul-
tiple calibration blanks have been analyzed, all
calibration blank concentrations are cleared.
Clear Reagent Blank Use this command to clear the existing reagent
blank concentrations from the analysis. If mul-
tiple reagent blanks have been analyzed, all
reagent blank concentrations are cleared.
Clear Results Display Use this command to clear tabular analysis
results from the Results Display window.
Clear Spectra Display Use this command to clear spectral and text
information from the Spectra Display window.
Manual Analysis
Analyze Next Blank
After you have set up the Manual Analysis
Control window, use this command to analyze
the next blank. This is the same as clicking on
Analyze Blank in the Manual Analysis Con-
trol window.
Analysis Menu Command Description
499
Analysis Menu Commands
Analysis Menu Command Description
Manual Analysis
Analyze Next Standard
After you have set up the Manual Analy-
sis Control window, use this command to
analyze the next standard. This is the
same as clicking on Analyze Standard in
the Manual Analysis Control window.
Manual Analysis
Analyze Sample
After you have set up the Manual Analy-
sis Control window, use this command to
analyze a sample. This is the same as
clicking on the Analyze Sample in the
Manual Analysis Control window.
Automated Analysis
Analyze All
After you have set up the Automated
Analysis Control window to start analyz-
ing a sequence, use this command to
begin analyzing the blanks, standards and
samples. This is the same as clicking on
Analyze All in the Automated Analysis
Control window.
Automated Analysis
Calibrate
After you have set up the Automated
Analysis Control window to start analyz-
ing a sequence, use this command to
begin analyzing the blanks and standards.
This is the same as clicking on Calibrate
in the Automated Analysis Control win-
dow.
Automated Analysis
Analyze Samples
After you have set up the Automated
Analysis Control window to start analyz-
ing a sequence, use this command to
begin analyzing the samples. This is the
same as clicking on Analyze Samples in
the Automated Analysis Control window.
500
Chapter 11 Menus and Toolbar
Automated Analysis
Reset Sequence...
Use this command after you have set up
the Automated Analysis Control window,
have interrupted the analysis and wish to
reset the analysis to the beginning. Cali-
bration curves are cleared when the analy-
sis is restarted. This is the same as
clicking on Reset Sequence in the Auto-
mated Analysis Control window.
Automated Analysis
Priority Sample...
Use this command to add samples to the
sample sequence while an automated
analysis is in progress. When you click on
this command, the Add Sample dialog
appears in which you enter sample param-
eters and select when to analyze the sam-
ple. This command is the same as clicking
on Priority in the Automated Analysis
Control window.
Automated Analysis
Append Samples to Analysis
List...
Use this command to append samples
from your sample information file to the
end of the run list while an automated
analysis is in progress. In the Append
Samples to Analysis List dialog that
appears, enter the sample numbers from
the sample information file (do not enter
autosampler locations).
Autosampler
A/S Probe Up/Down
Use this command to move the autosam-
pler probe up or down, depending on its
current position.
Autosampler
Go to Wash
Use this command to go to the autosam-
pler location of the wash solution. The
location of the wash solution is selected in
the method on the Sampler: Autosampler
Wash page.
Analysis Menu Command Description
501
Analysis Menu Commands
Autosampler
Go to Location
Use this command to select the location
where the autosampler probe will move.
When you click on this command, the Go
To Location dialog appears.
Autosampler
Load Autosampler Tray
Use this command to move the autosam-
pler probe up and then to the back left
position. This is the same as clicking on
Load Tray in the Automated Analysis
Control window.
Analysis Menu Command Description
502
Chapter 11 Menus and Toolbar
Enable/Disable Elements Dialog
You use this dialog to include or exclude elements in the active method from an
automated analysis, manual analysis or data reprocessing. This dialog applies only
to single methods run from memory.
To display this dialog
In the Analysis menu, click on Enable/Disable Elements...
Using this dialog
1. Review the list of elements and decide which to include or exclude. These
elements are taken from the active method.
To include an element in an analysis, click on the check box so that a check
appears.
To exclude an element from an analysis sequence, click on the check box so
that the check is cleared.
Note The Enabled parameter has a column fill dialog that can be accessed by
double-clicking in the column header.
503
Analysis Menu Commands
2. Click on OK.
Recall Calibration Dialog
You use this dialog to select stored calibration data for performing analyses. This
is so that you do not have to calibrate each time you analyze samples.
To use this dialog
Before opening this dialog, open a method that contains the elements and
wavelengths that you want to use with the recalled calibration. Typically, this
would be the method that you originally used to collect the calibration data. If
you are not sure which method was used, select Import from Results
Library from the File menu, then select the results data set. If you want to
use a different method, it must contain some (but not necessarily all) of the
elements and wavelengths that were originally used when the calibration data
was collected.
In the Analysis menu, click on Recall Calibration...
Check the library location
The database library is where the calibration data is stored, as part of a results data
set. The current library location is shown.
1. To change the library location, click on Browse
2. In the Open dialog that appears, select the directory path for the library.
To select stored calibration data
In an analysis window, when the Save Data box next to During Analysis is
selected, calibration data is automatically stored with results. When you display an
analysis window and select a results data set, this box is selected automatically (an
X appears).
Note Elements will remain disabled until re-enabled using this dialog or until a
new method is loaded.
504
Chapter 11 Menus and Toolbar
To recall a particular set of calibration data, click on the name of the results
data set where the results were stored when the calibration was performed, then
click on OK.
The recalled calibration will be used for the next manual or automated analysis,
which you can now start by clicking on Analyze Sample(s) in the Manual or
Automated Analysis Control window.
Append Samples to Analysis List Dialog
Use this dialog to add samples to be analyzed at the end of an automated analysis.
To display this dialog
In the Analysis menu, click on Automated Analysis Append Samples to
Analysis List while an automated analysis is in progress.
To append samples to the end of an automated analysis
1. Before using this dialog, you need to add new samples to the sample
information file.
Note In a situation where calibration was performed more than once for a results
data set, the data for the last calibration performed are recalled.
505
Analysis Menu Commands
2. In the Analysis menu, click on Automated Analysis Append Samples to
Analysis List while the automated analysis is in progress. In the dialog, click
on the entry field so the cursor appears. Type the sample numbers from the
sample information file (for example 7,8,9 or 7-9). Use commas to separate the
locations and ranges.
The new samples are added to the end of the run list in the Automated Analysis
Control window.
506
Chapter 11 Menus and Toolbar
Options Menu Commands
Options Menu Command Description
General Preferences... Use this command to set up the software
with the desired toolbar icons and system
monitors. See General Preferences Dialog:
View Page later in this chapter for more
information. In addition, use this command
to select sounds to play at the end of certain
tasks to signal completion or to signal the
users attention. See General Preferences
Dialog: Sounds Page later in this chapter
for more information.
Automatic Export... Use this command if you want to automati-
cally export data contained in a results data
set and write it into a file that can be read by
many other programs, including spreadsheet
and database management programs. The
Automatic Export dialog appears. The
export file contains ASCII data records.
Sample Information Editor Use this command to select the exact
parameters that you need to describe your
samples, including sample description,
preparation, and scheduling parameters, and
add them to the Sample Information Editor.
For more information, see the Sample
Information Parameters Dialog in Chapter
4, Sample Information Editor.
Spectra Display... Use this command to change the number of
panes and the colors that appear in the Spec-
tra Display window. You can also optimize
colors for printing screens of this window in
a 2-column by 3-row format. When you
click on this command, the Spectra Display
Options dialog appears.
507
Options Menu Commands
Calibration Display... Use this command to change the number of
panes and the colors that appear in the
Calibration Display window. You can also
optimize colors for printing screens of this
window in a 2-column by 3-row format.
When you click on this command, the
Calibration Display Options dialog appears.
Examine Spectra/MSF Use this command to change the colors that
appear in the Examine Spectra/MSF win-
dow. You can also optimize colors for print-
ing screen captures. When you click on this
command, the Examine Spectra/MSF
Display Options dialog appears.
Pump... Use this command to select options for the
peristaltic pump. When you click on this
command, the Configure Pump appears,
where you make your selections.)
Autosampler... Use this command to view the autosampler
model and select tray type that you are
using. (To change the autosampler model,
exit the software and click on Start
Programs PerkinElmer WinLab32
Reconfigure.)
Options Menu Command Description
508
Chapter 11 Menus and Toolbar
General Preferences Dialog: Sounds Page
Users may elect to play sounds at various intervals or at the end of certain tasks to
signal completion or to signal the users attention. Sounds are included in the
software and are located in the same drive in which the application was installed.
In order to use the Sounds Page, you must have a sound card installed in your
computer.
To display this dialog
In the Options menu, click on General Preferences. Select the Sounds tab.
To select sounds
1. Select Play Sounds, which activates the dialog choices.
2. Select from the following choices:
End of Analysis
This signals when an automated analysis is completed.
End of Wave Calibration
This signals when the wavelength calibration is completed.
End of Align View
This indicates the end of a torch view alignment.
End of Detector Calibration
This indicates when the detector calibration is completed.
QC Failure
If the Quality Control sample fails and the analysis is stopped, you can be
alerted by a pre-selected sound.
QC Paused
If the Quality Control sample fails and you have selected to pause the system
(using the Alarm & Pause failure action) you can be alerted by a pre-selected
sound.
Note You may use any Windows sound files with a .wav document extension or
any .wav sound files that you might have installed.
509
Options Menu Commands
Hardware Error
If a hardware error occurs such as the plasma gases are turned off, you can be
alerted by a pre-selected sound.
Plasma Extinguished
You will be alerted if the plasma is unexpectedly turned off (not a manual shut-
off).
3. Click on Browse to modify the selection of a sound file.
Sounds are set to defaults and are interchangeable. For example, you may
replace the End of Detector sound with that of the QC Failure.
4. After you have checked the appropriate sounds and their related .wav files,
click on Apply.
5. Click on OK to close the dialog.
General Preferences Dialog: View Page
You may select viewing preferences for your screen that serve as short-cuts for
certain purposes. These viewing icons are a quick alternative for often-used
functions.
Viewing preferences that you may choose to appear on the screen include:
Toolbar
This displays commonly used icons across the top of your screen.
Method/Sample Info Bar
This displays the buttons that allow you to quickly modify both methods and
sample information.
Status Bar
This displays the information line at the bottom of the screen.
System Monitors
The System Monitors allow you to monitor the status of the plasma,
spectrometer, autosampler, and startup/shutdown activities. The four System
Monitors are the Plasma Monitor, Spectrometer Monitor, Autosampler
Monitor, and Startup/Shutdown Monitor.
510
Chapter 11 Menus and Toolbar
Show Tool Tips
This displays tool tips, which appear when you place the mouse cursor on a
WinLab32 feature such as a button, entry field, option, etc. When you do so, a
one-line description, action, or other useful information relating to the feature
selected appears. If you wish to turn off tool tips, click on this checkbox until
the checkmark disappears.
To display this dialog
In the Options menu, click on General Preferences. Select the View tab.
To select viewing options
1. Click on the check box for each item you wish to view.
2. After you have made your selections, click on Apply.
3. Click on OK to close the dialog.
Automatic Export Dialog
You use this dialog if you want the software to automatically export data contained
in a results data set and write it into a file that can be read by many other third-party
software packages, including spreadsheet and database management programs.
The export file contains ASCII data records.
To display this dialog
In the Options menu, click on Automatic Export...
-or-
On the Automated Analysis control window click on Set... next to Auto
Export.
511
Options Menu Commands
To automatically reformat data:
1. In the Export Design 1 entry field type the name of the design you created in
the Data Manager or click on Browse... next to the entry field and when the
dialog appears select the name of the design (*.xpt) and click on OK.
2. Repeat step 1 if an Export Design 2 was created in the WinLab32 Data
Manager.
3. Click on OK. A checkmark appears in the Auto Export checkbox indicating
that for each analysis you perform, data will be exported automatically. To stop
exporting data in this manner, click in the checkbox to clear the checkmark.
Configure Pump Dialog
You use this dialog to select options for the peristaltic pump.
To display this dialog
In the Options menu click on Pump...
Using this dialog
Select the options that correspond to your instrument configuration.
Note You must first create the Export Design(s) in the Data Manager. An export
design defines a subset of data items that you want to export from a data
set. For more information, refer to Data Manager Help. When exporting
data, you have the ability to select two of your designs as Export Design 1
and Export Design 2. You may want to do this if you want different
information to be exported or you want the data to be exported to two
separate file locations. Remember, in each Export Design created you
assign the directory path where you want your results stored.
512
Chapter 11 Menus and Toolbar
Pump Settings
Pump Tubing
Select the tubing type from the drop down list, for example:
black/black
orange/red
orange/blue, etc.
The pump tubing selected will determine the pump speed needed to achieve a given
sample flow rate.
Pump Flush Rate
Enter the default flush speed. This is the pump speed that will be used when you
click on the Flush button in the Plasma Control window. A sample flush is
normally used to deliver sample from the sample vessel to the nebulizer at a faster
rate than the normal sample flow rate. This decreases the total amount of time it
takes to analyze each sample.
Enable Tubing Saver
Select this checkbox to use the Tubing Saver feature, which extends the lifespan of
the peristalic pump tubing by operating the pump at a slower speed than normal.
Pump Type
Optima
Select this option to specify the Optima pump.
Gilson Minipulse
This option appears only when the software is configured for the Optima 3000
Family spectrometers. Select this option to specify the Gilson Minipulse pump.
Note This feature is not available for the Optima 3000 instruments.
513
Options Menu Commands
Autosampler Configuration Dialog
You use this dialog to view the autosampler model and select the tray type that you
are using.
To display this dialog
In the Options menu, click on Autosampler...
Using this dialog
Select the options that correspond to your autosampler configuration.
Autosampler Model
The autosampler model is set to its original configuration, which was set up
when the software was installed.
You may not change the autosampler model in the Autosampler Configuration
dialog. To change the model, you need to exit the software and run the
Reconfigure utility.
To run the Reconfigure utility, click on Start Programs
PerkinElmer WinLab32 Reconfigure.
Autosampler Tray
Click on Browse to select a different autosampler tray.
Highlight the tray you are using and click on Open to select the tray. Different
trays are available that will appear in this dialog depending upon the
autosampler model you are using.
Turn peristaltic pump off while moving autosampler
Select this checkbox to turn off the pump while the autosampler probe arm
moves horizontally between samples.
514
Chapter 11 Menus and Toolbar
Autosampler Configuration Dialog AS-93
You use this dialog to view the autosampler model and select the tray type that you
are using.
To display this dialog
1. In the Options menu, click on Autosampler...
Using this dialog
Select the tray that corresponds to your autosampler configuration.
Autosampler Model
The autosampler model is set to its original configuration, which was set up when
the software was installed.
To change the model, exit the software and run the Reconfigure utility. To run the
Reconfigure utility, click on Start Programs PerkinElmer WinLab32
Reconfigure.
Autosampler Tray
1. Click on Browse to select a different autosampler tray.
2. In the dialog that appears, the trays are listed that can be used with the current
autosampler configuration.
3. Click on the tray you are using and then click on Open.
Rinse
The AS-93 autosamplers have a rinse location used to rinse the sample probe. If
you want to change the rinse solution continuously, select one of the options where
the pump is switched on. Use a higher pump speed to change the rinse solution
more quickly.
515
Window Menu Commands
Window Menu Commands
You use the Window menu to rearrange open windows or icons on the application
window.
Window Menu Command Description
Cascade Use this command to resize and overlap open
windows so that each title bar is visible.
Tile Horizontal Use this command to resize and arrange open
windows horizontally across the screen.
Tile Vertical Use this command to resize and arrange open
windows vertically down the screen.
Arrange Icons Use this command to bring icons of minimized
windows to the lower left-hand corner of the
screen.
Close All Windows Use this command to close all of the open
windows in the application.
516
Chapter 11 Menus and Toolbar
Help Menu Commands
Help Menu Command Description
Tip of the Day Use this command to display tips about using
the software when starting the software.
Active Window Help Use this command to display help information
about the window that is currently active.
Shortcut: F1.
Contents and Index Use this command to access a table of contents
and the index for online Help.
How to Use Help Use this command to access information that
explains how to use online Help.
About WinLab32... Use this command to view information about
the software. In the dialog that appears, click on
Details to view current version numbers for the
main application, the base modules, and the
firmware.
Calibration and
Calculations 12
Chapter Table of Contents Page
Calibration ............................................................................. 518
Calculations ........................................................................... 533
518
Chapter 12 Calibration and Calculations
Calibration
Linear Calibration Algorithm
This calibration curve is established by assuming that the relationship between
concentration (the X values) and intensity (the Y values) is linear and that the
following equation describes this relationship:
Y = MX + B
where:
X = concentration
Y = intensity
M = slope of the calibration curve
B = y-axis intercept
Given 2 or more data points, the values for M and B are calculated using the
following equations [1, 2].
n = number of standards (includes the blank)
519
Calibration
In this equation, the blank is subtracted from all solutions and included in the
calculation of the calibration curve.
An example of this calculation is described below:
M =
(n) (X Y - (X (Y )
(n) (X ) - ( X )
i i
)
n
i =1
i
)
n
i =1
i
n
i =1
i
2
n
i =1
i
n
i =1
2
B =
(X ) (Y ) - (X Y ) (X
(n) (X ) - ( X )
i
2
n
i =1
i
n
i =1
i i
n
i =1
i
)
n
i =1
i
2
n
i =1
i
n
i =1
2
520
Chapter 12 Calibration and Calculations
The WinLab Report shows the following information for ZN 206.200:
Where:
Intensity is calculated as: 5227 * 5.780 + 0 = 30212.06 using the equation Y = MX
+ B.
The intensity of the blank is then subtracted to get the Net Intensity which is
calculated as: 30212.6 - 2.6 = 30209.46
Please note that the numbers derived from the calculation above may differ slightly
from the intensity value displayed in the WinLab report, because WinLab
calculates Intensity values using additional significant figures for the
Concentration value; these additional significant figures are not displayed on the
printed WinLab report.
521
Calibration
Linear Forced through Zero
A calibration curve defined using this equation is forced to go through zero
intensity and zero concentration.
This calibration curve is established by assuming that the relationship between
concentration (the X values) and intensity (the Y values) is linear and that the
following equation describes this relationship:
Y = MX
where:
X = concentration
Y = intensity
M = slope of the calibration curve
The intercept is forced to be zero.
Given 2 or more data points, the values for M are calculated using the following
equation.
n = number of standards (includes the blank)
In this equation, the blank is subtracted from all solutions and included in the
calculation of the calibration curve.
M =
(X Y )
(X )
i i
n
i =1
i
2
n
i =1
522
Chapter 12 Calibration and Calculations
Linear Bracketing Calibration
The bracketing standards calibration option is applicable over a restricted
concentration range. The calibration is performed with at least two calibration
standards that bracket the concentration range of interest.
This calibration curve is established by assuming that the relationship between
concentration (the X values) and intensity (the Y values) is linear and that the
following equation describes this relationship:
Y = MX + B
where:
X = concentration
Y = intensity
M = slope of the calibration curve
B = y-axis intercept
Given 2 or more data points, the values for M and B are calculated using the
following equations [1, 2].
n = number of standards (includes the blank)
523
Calibration
The use of a blank is optional. If a blank is not used, a zero intensity is assumed. In
this equation, the blank is subtracted from all solutions, but is not included in the
calculation of the calibration curve.
M =
(n) (X Y - (X (Y )
(n) (X ) - ( X )
i i
)
n
i =1
i
)
n
i =1
i
n
i =1
i
2
n
i =1
i
n
i =1
2
B =
(X ) (Y ) - (X Y ) (X
(n) (X ) - ( X )
i
2
n
i =1
i
n
i =1
i i
n
i =1
i
)
n
i =1
i
2
n
i =1
i
n
i =1
2
524
Chapter 12 Calibration and Calculations
Non-Linear Calibration Algorithm
This calibration curve is established by assuming that the relationship between
concentration (the X values) and intensity (the Y values) is a curvilinear one that
can be described by the following polynomial equation:
X = concentration
Y = intensity
A = curvature
B = slope
C = y-axis intercept
Given 3 or more data points, the values for A, B and C are calculated using the
following equations [1, 2, 3].
n = number of standards (includes the blank)
In this equation, the blank is subtracted from all solutions and included in the
calculation of the calibration curve.
Y =AX +BX +C
2
A =
a
a
-
a
a
a
a
-
a
a
2
0
5
3
1
0
4
3
B =
a
a
-
(A x a )
a
5
3
4
3
C =
c
n
-
(B x c )
n
-
(A x c )
n
2 0 1
525
Calibration
Where:
a =
c
n
-
c
c
0
0 1
0
a =
c
n
-
c
c
1
1 3
0
a =
c
n
-
c
c
2
2 4
0
a =
c
c
-
c
c
3
1
0
3
1
a =
c
c
-
c
c
4
3
0
5
1
a =
c
c
-
c
c
5
4
0
6
1
c = (X )
0 i
n
i =1
c = (X )
1
i
2
n
i =1
c = (Y )
2 i
n
i =1
c = (X )
3
i
3
n
i =1
c = (X Y )
4 i i i
n
i =1
c = (X )
5
i
4
n
i =1
c = (X Y )
6
i
2
i i
n
i =1
526
Chapter 12 Calibration and Calculations
Non-Linear Bracketing Algorithm
This calibration curve is established by assuming that the relationship between
concentration (the X values) and intensity (the Y values) is a curvilinear one that
can be described by the following polynomial equation:
X = concentration
Y = intensity
A = curvature
B = slope
C = y-axis intercept
Given 3 or more data points, the values for A, B and C are calculated using the
following equations [1, 2, 3].
n = number of standards (includes the blank)
In this equation, the blank is subtracted from all solutions and included in the
calculation of the calibration curve.
Y =AX +BX +C
2
527
Calibration
The use of a blank is optional. If a blank is not used, a zero intensity is assumed. In
this equation, the blank is subtracted from all solutions, but is not included in the
calculation of the calibration curve.
A =
a
a
-
a
a
a
a
-
a
a
2
0
5
3
1
0
4
3
B =
a
a
-
(A x a )
a
5
3
4
3
C =
c
n
-
(B x c )
n
-
(A x c )
n
2 0 1
528
Chapter 12 Calibration and Calculations
Where:
a =
c
n
-
c
c
0
0 1
0
a =
c
n
-
c
c
1
1 3
0
a =
c
n
-
c
c
2
2 4
0
a =
c
c
-
c
c
3
1
0
3
1
a =
c
c
-
c
c
4
3
0
5
1
a =
c
c
-
c
c
5
4
0
6
1
c = (X )
0 i
n
i =1
c = (X )
1
i
2
n
i =1
c = (Y )
2 i
n
i =1
c = (X )
3
i
3
n
i =1
c = (X Y )
4 i i i
n
i =1
c = (X )
5
i
4
n
i =1
c = (X Y )
6
i
2
i i
n
i =1
529
Calibration
Correlation Coefficient
Correlation coefficients are calculated in WinLab32 using three different formulas,
based on the current calibration equation.
Linear Calculated Intercept / Linear Bracketing
where:
X = concentration
Y = intensity
n = number of standards+1
Based only on concentration (intensity) points, not the calculated curve.
Coefficient may be 1.0 even if points are not on the curve.
For Linear Calculated Intercept, the blank (0,0) point is included, which increases
the number of standards (n) by 1.
Note The correlation coefficient is the same as Pearsons r value.
530
Chapter 12 Calibration and Calculations
Linear Zero Intercept
where:
X = concentration
Y = intensity
n = number of standards
Based only on concentration (intensity) points, not the calculated curve
Coefficient may be 1.0 even if points are not on the curve
Nonlinear (Calculated Intercept / Zero Intercept / Bracketing)
where:
X = concentration (entered by user)
531
Calibration
Y = concentration (measured from calibration curve)
n = number of standards
Based on actual and measured concentrations (the delta between the user-entered
value and the calculated curve).
Will work for linear or non-linear curves
Coefficient will be 1.0 only if all points are on the curve.
For Nonlinear Calculated Intercept, the blank (0,0) point is included, which
increases the number of standards (n) by 1.
Method of Additions Sample Intercept
Use the analyte addition technique when the matrix causes an interference that
varies from sample to sample.
The calibration curve is forced to go through the point defined by the sample with
no addition added, and in the other the sample with no addition is treated as just
another point by the least squares routine.
The equation used for the sample intercept option is:
C is the concentration added to an aliquot of sample and I is the difference between
the intensity for the aliquot with added standard and the intensity measured for the
sample. The final sample concentration is calculated by multiplying the slope (-K1)
times the intensity of the sample.
532
Chapter 12 Calibration and Calculations
Method of Additions Calculated Intercept
A least squares technique is used to determine the K1 coefficient when two or more
standards are used for calibration. This calibration curve is not forced to go
through the point defined by the unspiked sample and the intercept with the
intensity axis is calculated.
The equation used for the calculated intercept option is:
The sample with no addition is treated as just another point by the least squares
routine that determines the K1 and K2 coefficients.
Method of Additions Calibrate
The system uses method of additions, with the zero intercept equation option for
the first sample then analyzes subsequent samples using the calibration curve
generated for the first sample. This is appropriate when the matrix causes an
interference that is the same for all the samples.
This calibration curve is forced to go through the point defined by the unspiked
sample.
533
Calculations
Calculations
Standard Deviation and Precision
The equation used to calculate Standard Deviation (SD) is as follows:
where:
The equation used to calculate precision or the Relative Standard Deviation (RSD)
is:
SD
c c
n
i mean
=
( )
2
1
c
c
n is the
i
mean
is each replicate measurement
is the mean value
number of measurements
RSD
SD
mean
(%) * = 100
534
Chapter 12 Calibration and Calculations
Reslope
The reslope feature of the software allows you to make small corrections to the
calibration curve using a single calibration standard following small changes in
instrumental conditions. You might also want to use a reslope standard with a
matrix similar to your samples, for example Standard Reference Materials from the
United States National Institute of Standards and Technology, to compensate for
small matrix effects after you have performed the initial calibration with aqueous
calibration standards. When a reslope recalibration is performed, the slope
coefficient is adjusted to make the concentration calculated by the equation equal
to the actual concentration of the reslope standard. A reslope standard near the
middle of the calibration range will usually give the best results.
A single reslope standard, however, will not adequately compensate for major
changes in instrument parameters. You should do a complete recalibration
following parameter changes that are likely to alter the shape of the calibration
curve, such as instrument drift, changes in plasma conditions, or large matrix
differences.
535
Calculations
Internal Standardization
When performing a calibration in ICP, the sample intensity is expressed as a
function of concentration:
[1]
When using internal standards, the sample intensity is divided by the intensity of
the internal standard line as follows:
[2]
In addition, the WinLab32 software uses an internal standard initial intensity value
(IS Initial value). The first time the internal standard intensity is measured, the
value is remembered and added to equations 1 and 2 as follows:
[3]
By looking at the corrected analyte intensity value and comparing this with the raw
value, you can see how much the intensity has drifted.
The internal standard initial intensity value (IS Initial value) is stored with the
calibration curve.
f
( ) I
Sample
C
=
I
Sample
I
Internal Standard
f
( )
C =
IS Initial Value
I
Sample
I
Internal Standard
I f
( )
C =
536
Chapter 12 Calibration and Calculations
The following information gives more details about how the IS Initial value is
handled in the WinLab32 software.
The IS Initial value is determined during measurement of the first solution
that contains the internal standard(s). If the calibration blanks contain
internal standard, then the IS Initial Value is measured as part of the blank.
If the internal standard(s) are not in the blank, then the IS Initial Value is
measured in the first calibration standard.
If the calibration curve is cleared, the IS Initial value is also cleared. This
can occur under two circumstances:
by selecting the New Calibration command from the Analysis menu, or
by loading a method that does not also load a stored calibration curve.
The IS Initial value is stored with calibration curves and recalled when the
calibration curve is recalled.
The IS Init value is not reinitialized when any type of recalibration occurs.
Results that have been internal standard corrected are marked with a
footnote symbol. The symbol is placed just after the analyte name.
For data reprocessing the IS Initial value is cleared when the calibration
curve is cleared exactly the same as for normal sample analyses.
Generally, you should clear the calibration curve before reprocessing data;
if existing calibration curves are not cleared, then any calibration
operations, even if at the beginning of the samples to be reprocessed,
would be treated as recalibrations and the IS Initial value would not be
reinitialized.
537
Calculations
Weighted Linear Calibration
When working at low level concentrations it provides an alternative calibration
scheme that weighs the low standards to a greater degree.
Determine the slope, intercept, and correlation coefficient for the equation:
where x is the measured net corrected intensity (blank subtracted). The weights
are applied by multiplying the intensity by the weighting factor for each standard.
In this calibration the weighting factor is the reciprocal of the square of the user
entered concentration value for each standard.
Where:
x is the Concentration value of the standard
y is the measured intensity of the standard
n is the number of standards
i is the index for the standards
b0 is the intercept
b1 is the slope
C is the correlation coefficient
538
Chapter 12 Calibration and Calculations
Glossary
A
Analyte. The element whose concentration is determined in an analysis.
Array detector. A silicon chip that is manufactured with a one or two-
dimensional array of photosensitive material on its surface. The photons that are
absorbed by the units (pixels) of the array are converted to electrons which are
collected and read out. Examples include Photodiode Arrays (PDAs), Charge-
coupled Devices (CCDs), Charge-injection devices (CIDs) and Segmented-array
Charge-coupled Devices (SCDs).
Aspiration. A high speed gas flow is directed across an open tube to draw solution
into the nebulizer.
Auxiliary flow. The flow of argon gas that is contained between the intermediate
and the injector tubes of the ICP torch.
540
Glossary
B
Background correction. Process of correcting the intensity recorded for a
particular wavelength for intensity due to the ICP continuum background and other
spectral interferences. This is normally done by choosing one or two points at one
or both sides of the peak you want to correct. Points can be chosen manually. The
software then measures the intensity at these points, interpolates an intensity at the
peak wavelength, and then subtracts that intensity from the intensity recorded at the
peak.
BEC test. Background Equivalent Concentration test. A test of instrument
sensitivity. The concentration of a solution whose intensity is equivalent to the
intensity of the background at the same wavelength is determined. The lower the
concentration of this solution, the more sensitive the instrument for that element.
Blank (solution). A solution that contains none (or rather, an undetectable
amount) of the analyte you are interested in. Used for a zero point in calibration.
541
C
Calibration curve. The plot or equation showing intensity versus concentration
for an analyte. Once this is established, the concentration of any solution
containing this analyte within the concentration range of the calibration can be
found.
Calibration equation. Mathematical function used to convert a sample's
measured emission intensity into a concentration reading. See also Curve Type.
CCD. Charge-coupled Device. A two-dimensional array detector that uses a
charge-coupled readout of the photoelectrons generated by light absorption. This
type of detector is used in PerkinElmer scanning CCD ICP spectrometers. See also
Array detector, SCD.
Correlation coefficient. Indicates the quality of the fit between the calibration
curve and the points it is fitting. A value of 1.000 indicates a perfect fit.
Curve type. Describes the calibration curve made using a particular calibration
equation. Using different curve types for the same standard and blank
measurements may give different analytical results.
CV test. Coefficient of Variation test. See Relative Standard Deviation (RSD).
542
Glossary
D
Default settings. The instrument software contains standard settings which are the
most generally used settings. There are default settings for aqueous and organic
analyses that are available to use as a starting point when creating a new method.
Detection limit. The lowest concentration of an analyte whose presence can be
determined with a specified degree of certainty. Often defined as the concentration
of an analyte that results in signal intensity that is three times (or twice) the
standard deviation of the background intensity at the wavelength measured.
Detector. A photosensitive device that absorbs photons and converts them into
electrons with a certain efficiency. These photoelectrons can be measured to
indicate the intensity of the incoming light, that is, the number of photons from the
emission source. See also Array detector, CCD, and SCD.
Difference spectrum. Spectrum that results from subtracting one spectrum from
another.
E
Echelle grating. Coarsely ruled diffraction grating used in multiple orders to
achieve high spectral resolution.
Excitation characteristics. The amount of energy required to promote an electron
to a higher energy level in an atom or ion. This excited state is necessary for the
atom or ion to emit light. Different elements have different excitation
characteristics.
F
Firmware. Programmable silicon chips that form an interface between the
computer software and the instrument hardware that it controls. Firmware has a
restricted set of commands but operates extremely fast, thus allowing the software
to be simpler and speed up instrument response.
543
G
GPIB. General-Purpose Interface Bus. A commonly used protocol (agreement) on
how computers and electronic devices should communicate. The computer uses a
GPIB card to allow it to communicate with the instrument firmware.
I
IEC. See Interelement Correction.
IEEE-488. Common interface protocol for communications between computers
and other electrical devices.
Integration time. The time for which the detector absorbs photons from the
plasma before a signal is read out. The integration time multiplied by the number
of reads specified equals the read time.
Interelement Correction (IEC). A spectral interference correction technique in
which emission contributions from interfering elements that emit at the analyte
wavelength are subtracted from the apparent analyte emission after measuring the
interfering element at another wavelength.
Intercept. Where two lines meet. Commonly used in spectroscopy in calibration
work, for example, the y-intercept, meaning the point where the calibration curve
cuts the x= 0 axis of the calibration plot.
Interference. Anything that causes the analyte signal in a sample to differ from
the analyte signal in a calibration solution at the same concentration. See also
Spectral interference.
Internal reference. IUPAC name for internal standard.
Internal standard. A nonanalyte element, present in all standards, blanks, and
samples, that is used to correct for physical or matrix interferences in an analysis.
544
Glossary
L
Linear fit. Type of calibration curve where a straight line is drawn through the
standard and blank emission/concentration values.
M
Matrix. The components of the sample other than the elements of interest. The
matrix can substantially change results obtained, through spectral interference or
viscosity change.
Mercury lamp. A lamp inside PerkinElmer simultaneous ICP spectrometers that
emits light at a mercury wavelength. This is periodically used to return the
instrument to the current wavelength calibration.
Method. Controls instrument settings and how the instrument acquires and
processes data in an analysis.
MSF. See Multicomponent Spectral Fitting.
Multicomponent Spectral Fitting (MSF). A processing mode that distinguishes
analyte spectra from interfering spectra by the use of stored mathematical models.
It uses a multiple linear regression technique to fit the models created to unknown
spectra during an analysis. Since only the peak shapes need to remain constant,
typically, the models are independent of concentration, plasma conditions, and
matrix effects.
Sources of information on MSF include the following two articles:
Ivaldi, Juan C. et al., Multivariate methods for interpretation of emission
spectra from the inductively coupled plasma, Spectrochimica Acta, Vol. 47 B,
No. 12, pp. 1361-1371, 1992.
Ivaldi, Juan C. and Barnard, Thomas W., Advantages of coupling multivariate
data reduction techniques with simultaneous inductively coupled plasma
optical emission spectra, Spectrochimica Acta, Vol. 48 B, No. 10,
pp. 1265-1273, 1993.
545
N
Nebulizer Flow. The flow of argon gas that enters the nebulizer and carries the
sample in the form of an aerosol into the plasma.
Neon Correction. A neon reference spectrum is measured for use in wavelength
correction on PerkinElmer scanning CCD ICP spectrometers.
O
Optimizing. The process of determining the best conditions and settings for an
analysis.
Outer Flow. IUPAC term for plasma flow.
P
Peak algorithm. The way in which the emission data from the spectrometer is
converted into emission counts. This can be done in three ways: (1) by searching
for a peak and estimating its height (Peak height processing); (2) by summing the
output of several detector pixels (Peak area processing); or (3) by treating the
output mathematically and relating it to existing spectral models (Multicomponent
Spectral Fit processing).
Peak area processing. A processing mode that sums the intensities recorded by
specified pixels on a given subarray for an element.
Peak height processing. A mode of processing emission data where the highest
intensity points are searched for, and then an algorithm is applied to approximate
the peak height. See also Area processing and Multicomponent Spectral Fitting.
Pixel. Photosensitive unit of an array detector whose output can be read
individually.
Polychromator. A type of spectrometer that can detect and process data for two
or more wavelengths at the same time.
546
Glossary
Pre-shot. A quick snapshot of the plasma emission which is made by the
spectrometer when Auto Integration is selected. This is used to determine optimum
integration times.
Precision. A measure of how reproducible a set of measurements is. Commonly
used statistical measurements are standard deviation (SD) and relative standard
deviation (RSD), also called coefficient of variation (CV).
R
Read time. The amount of time per replicate for which the detector measures light
from the plasma for the current sample. The total read time equals the integration
time multiplied by the number of integrations specified.
Relative Standard Deviation (RSD). The standard deviation of a group of
measurements divided by the mean of those measurements. A test used to measure
relative precision for a group of measurements. Often expressed as a percent. Also
known as Coefficient of Variation (CV) test.
Replicate. A sample can have one or more replicates, meaning that there will be
repetitive measurements taken.
Reslope. When there are small changes in instrumental conditions, the reslope
feature of the software allows you to compensate by making small corrections to
the calibration curve using a single calibration standard.
Resolution. The measure of a spectrometer's ability to separate adjacent
wavelengths. The High setting for resolution maximizes the resolving power on
PerkinElmer simultaneous ICP spectrometers.
RF Power. The amount of energy per unit time transmitted from the RF generator
to the ICP discharge. Measured in watts.
547
S
Sample uptake rate. IUPAC term for sample flow rate.
Scanning CCD ICP Spectrometer. A spectrometer that detects and processes
data for one wavelength at a time.
Simultaneous ICP Spectrometer. A spectrometer that detects and processes data
for two or more wavelengths at the same time.
SCD. Segmented-array Charge-coupled device Detector. A specialized type of
array detector (developed for and used in PerkinElmer simultaneous ICP
spectrometers) that has groups of photosensitive pixels, called subarrays, on the
detector surface where important atomic emission lines appear. The SCD uses
charge-coupled readout like a CCD, but the subarrays can be individually
addressed. See also Array Detector, Detector, CCD.
Slit Steps. The number of positions used by the spectrometer entrance slit during
data collection for each replicate on simultaneous ICP spectrometers. The slit can
be moved under software control. When the spectral profiling is set to off, the
spectrometer uses one slit step (entrance slit position); when spectral profiling is
on, the spectrometer uses four.
Shutter. A mechanical device used to block the plasma emission from entering the
spectrometer.
Spectral interference. An interference caused by the emission from elements or
compounds other than those of interest.
Spectral profiling. On PerkinElmer simultaneous ICP spectrometers, the
spectrometer entrance slit is adjusted by pixel steps during data collection, thus
moving the slit image across the detector subarrays. This increases the data density
across the spectral peaks and produces smoothed spectral displays.
Split-pixel. Reading a detector array so that information is taken from each half-
pixel rather than from each pixel.
Standard. A solution with accurately known concentrations of the elements to be
determined in an analysis. Two or more standards are used to make a calibration
curve.
548
Glossary
Standard deviation. A statistical definition of the variation in a group of similar
measurements.
Structured background. Spectral interference that is non-random, thereby
altering analytical results for nearby analyte lines.
Subarray. On PerkinElmer simultaneous ICP spectrometers, this is a group of
pixels on an SCD which are positioned to measure a small, specific wavelength
range.
T-Z
Weighted linear fit. A curve type where the importance given to a calibration
point in the fitting process (the weighting) is directly related to the concentration
of the standard measured for that point.
Index
Numerics
1, 3-5 entry 206
A
A/S Location entry 135
About Masking 415
About WinLab32 command
Help menu 516
Active
Method 74
Active Window Help command
Help menu 516
Active Window Preview command
File menu 475
Add Label dialog 408
Add or Subtract Spectra dialog 392
Add Sample dialog 249
Adding
Rows 194
Additional Message entry 170, 175
Adjust subarray calibration 398
After Initial Calib entry 166
After Recalibration entry 167
Air
Leaks during ignition 37
Algorithm 533
Algorithms 518, 521, 522, 524, 526
Align View 283
Align View dialog 279
Aliquot Volume Column Fill dialog 216
Aliquot Volume entry 201
An Overview of MSF Function 418
Analyses
Appending samples to 504
Automated 56
controlling, overview of windows for
13
Including/excluding elements from
502
Manual 62
Manual with Autosampler 65
Options to be set in Control Window
52
Performing 24
Types of 55
Windows required 50
Analysis Control windows
550
Index
Overview 226
Analysis error (warning) messages
Summary 463
Analysis Header 313
Analysis menu commands 496
Analysis schedule parameters 205
Analyst Name entry 199
Analyte information field 138, 152
Analytes
Global assignments for MSF 416
Selecting for Examine Spectra/MSF
383
Standard concentrations 138, 139
Analytical Header 313
Analytical Header command
Analysis menu 497
Analytical Sequence 234, 246
Continuing 248
Examining 57
Resetting 249
Save As dialog 482
Stopping 247
Analyze All button 58
Analyze Blank button 63, 66
Analyze page
Automated Analysis Control 243
Analyze QCs Before Column Fill dialog
219
Analyze QCs Before entry 206
Analyze Sample command 64
Analyze Samples button 59, 67
Analyze Standard button 63, 66
Analyzing samples
Automated analyses 59
Manual analyses 64
Manual analyses with Autosampler 67
Overview 24
Types of analyses 55
Append Rows command
Edit menu 485
Append Samples to Analysis List dialog
504
Archiving
Libraries 21
Argon
Conserving supply 29
Arrange Icons command
Window menu 515
Assign Internal Standards entries 128
Assign Internal Standards page
Method Editor 128
At End entry 167
Auto button
Toolbar 469
Auto Integration Header and Information
314
Auto Shutdown/Startup command
System menu 492
Automated analyses 56
Adding samples 249
Analyzing additional samples 61
Calibration 58
Changing Set Up after analyses starts
60, 235
Continuing 248
Recalibration 59
Restarting 59
Stopping 59, 247
Viewing sequence of solutions 57
Automated analysis
Resetting 249
Automated Analysis command
Index
551
Analysis menu 499
Automated Analysis Control
Analyze page 243
Overview 234
Set Up page 235, 239
Automated Analysis Control command
Tools menu 490
Automatic Export dialog 510
Automatic Exporter command
Options menu 506
Automatic Shutdown mode
Selecting 53, 70
Automatic Shutdown/Startup dialog 492
Automatic Startup mode
Selecting 53, 70
Automatic wavelength realignment 241
Selecting 53
Autosampler
Analyzing samples with 57, 65, 67
Configuring 30
Setting up 53
Autosampler command
Analysis menu 500
Options menu 507
Autosampler Configuration dialog 513
Autosampler Loading List 54, 333
Save As dialog 482
Autosampler Loading List command
System menu 491
Autosampler location 162, 199
Autosampler Location Column Fill dialog
210
Autosampler Page
Diagnostics 445
Method Editor 113
Autosampler probe
Moving 250
Aux entry 111
B
Background Correction entry 126
Background Correction Point option 401
Background Equivalent Concentration
(BEC) test 45
Background Equivalent Concentration test
40
Batch ID entry 198
BEC test 40, 45, 46
BGC1 entry 126
BGC2 entry 127
Blanks
Global assignments for MSF 416
Bracketing algorithms 526
Bracketing calibration 522
Bracketing equations 526
Buttons
Toolbar 467
C
Calculate factors for IEC 359
Calculate Limits button 165
Calculate Limits dialog 165
Calib Units entry 138
Calibrate button 58
Calibrate Plasma Torch Gases command
System menu 491
Calibration 219
Automated analyses 58
Creating new 148
Initial, for automated analyses 147
Manual analyses 62
552
Index
Manual analyses with Autosampler 66
Parameters 133
Recalling 63
Stored, selecting 503
Types of 58, 62, 66
Units editing 138
Using stored 147
Calibration (Calib) button
Toolbar 468
Calibration algorithms 518, 521, 522, 524,
533
Calibration and Calculations 517
Calibration and Reagent Blank Usage Page
Method Editor 140
Calibration Blank 1-5 options 135
Calibration Blanks
Internal Standards in 129
Calibration command
Tools menu 489
Calibration curve correction 534
Reslope 534
Calibration curves
Printing 330
Calibration Display command
Options menu 507
Calibration Display Options dialog 330
Calibration Display window 327
Calibration Equation entry 143
Calibration equations 518, 521, 522, 524,
533
Calibration Equations and Sample Units
page
Method Editor 142
Calibration pages overview
Method Editor 133
Calibration Standard 1 - 30 options 135
Calibration Summary
Method Editor 310
Viewing 63
Calibration Summary command
Analysis menu 498
Calibration Summary Header 321
Calibration Units and Standard Conc page
Method Editor 138
Cancel Analysis command
Analysis menu 497
Cascade command
Window menu 515
Check Method command
Edit menu 486
Check Method dialog 487
Checking
Performance 39
System, daily 26
Checks page
Method Editor 152
Clear Calibration Blank command
Analysis menu 498
Clear command 196
Edit menu 485
Clear Reagent Blank command
Analysis menu 498
Clear Results Display command
Analysis menu 498
Clear Spectra Display command
Analysis menu 498
Close All Windows command
Window menu 515
Coefficient of Variation Test 40, 47
Color
Selecting for spectra display 302
column 110, 146
Index
553
Column Fill command 197
Edit menu 485
Column fill dialogs
Sample Information Editor 209, 210
Commands
Analysis menu 496
Edit menu 484
File menu 471
Help menu 516
Options menu 506
System menu 491
Toolbar 467
Tools menu 489
Window menu 515
Comments
About Samples 221
Communication 439
Computer
Starting up 30
Conc/Upper Limit/Lower Limit entries 164
Concentration Units entry 153
Concentrations for standards
Viewing 231
Configure Pump dialog 511
Configuring
Autosampler 30
Plasma viewing position 31
Pump 31
Contents and Index command
Help menu 516
Continuing
Automated analyses 60
Manual analyses 65
Manual analyses with Autosampler 68
Continuing an Analytical Sequence dialog
248
Cooling water
Checking supply 27
Copy command
Edit menu 485
Copying
Methods 78, 86
Sample information files 188
Correlation Coefficient 529
Count as Sample entry 163
Countdown dialog 464
Create New Method dialog 476
Creating
Methods 78
Sample information files 188
Workspaces 20
Current Sample option 224
Cut command
Edit menu 484
CV Test 40, 47
D
Data
Exporting automatically 510
Saving 53
Data handling
Overview of windows for 17
Data Manager
Overview of windows 17
Starting 69
Data processing
Parameters 119
Data reprocessing
Including/excluding elements from 502
Data Reprocessing command
Tools menu 490
554
Index
Data Reprocessing window 250
Data Selection Wizard 380
Step 1. Select Results Data Set (Exam-
ine/MSF) 381
Data Selection wizard 381
Step 3. Select Analytes 383
Datasets
Selecting for Examine/MSF 381
Define Elements Symbol...page
Method Editor 95
Define Standard page
Method Editor 134, 137
Define Y-axis Options dialog 404
Delete button
Examine Spectra window 395
Delete Rows command 196
Edit menu 485
Deleting
Blanks and standards 137
Libraries 21
Methods 78
Rows 194
Sample information files 188
Design List for sample information files
480
Detection limit test 40, 48
Detector Calibration 285
Detector calibration 291
Performing 291
Detector Calibration dialog 292
Diagnostics 437
Autosampler page 445
Plasma page 443
Spectrometer page 442
System page 438
Diagnostics command
System menu 491
Diagnostics window
Overview 434
Diluted to Volume Column Fill dialog 217
Diluted to Volume entry 201
Dilution 224
Dilution Factor 201
Disk storage
For results 260
Display options
Selecting for Examine Spectra/MSF
406
Displaying
sample spectra 381
Displaying Spectra 302
Drains
Checking condition 29
Dry weight 220
Duplicate option 223
E
Edit menu commands 484
Editing
Sample information files 188, 193, 210
units.ini 139, 145
Element choice as internal standard 130
Element information field 104, 105, 110,
120, 124, 140, 143
Elements 130, 132
Including/excluding from analyses 502
Selecting 80, 84
Emergency Plasma Off button
Using 34, 36
Enable Tubing Saver 512
Enable/Disable Elements command
Index
555
Analysis menu 496
Enable/Disable Elements dialog 502
Enable/Disable Service Log Files dialog
457
Entry Dialog command 197
Entry fields
Clearing 193
User defined 209
Equations 518, 521, 522, 524, 526, 533
Error messages 487
In method 487
Software 462, 463
Examine button
Toolbar 468
Examine Spectra
Display Options dialog 406
Examine Spectra window
Overview 371
Using 374
Examine Spectra/MSF command
Options menu 507
Tools menu 490
Examine Spectra/MSF Window 370, 380
Keyboard shortcuts 378
Example
Setting the Peak wavelength 397
Exit command
File menu 476
Exiting
Software 70
Export data 510
Exporting
Spectra 384
Extended Search 278, 280
Extinguishing
Plasma 34, 36, 70
Extra Wash Concentration Limits dialog
115
F
Fn information field 103, 105, 110, 120,
124, 140, 142
Factors for IEC
Calculating 359
Entering manually 361
Summarize Factors page 363
Failure Actions for After-Calib QCs 168
Method Editor 168
Failure Actions for At-End QCs
Method Editor 173
Failure Actions for Periodic QCs 170
Method Editor 168
FIAS Page, diagnostics 446
File menu commands 471
Files
Opening 482
Used in WinLab 32 21
Using NT Explorer 21
Filling a column
Sample Information Editor 214
Sample information Editor 210
Flow Charts 159
Flow Charts for QC 159
Flush Rate entry (Sample flush) 113
Flush speed
Pump 511, 512
Flush Time entry (Sample flush) 113
Function entry 97
G
Gas flows 109
556
Index
Changing 266
RF power and Viewing Distance entry
111
General Preferences command
Options menu 506
General Preferences dialog
Sounds 508
View options 509
Global assignments
For MSF 416
Glossary 539
Go To Location dialog 250
H
Hardware control window
Overview 264
Heater control 268
Help menu commands 516
Hg Lamp
Manual Control 282
Hg Realign 284
Hide/Visible
Examine Spectra window 394
option 394
How to Use Help command
Help menu 516
How to Use the Examine MSF Window
410
I
ID entry 134
Identifying samples 212
IDs 186, 211
IEC 358
IEC factors
Editing 350
User-entered 361
IEC for multiple wavelengths per element
350
IEC Model Builder
Calculate Factors page 359, 360
Select Samples 367
Set Limits page 355
Set Up page 353
Summarize Factors page 363
IEC Model Builder command
Tools menu 490
IEC Model entry 125
IEC process
Overview 345
IEC standards
Analyzing new 350
Reanalyzing 350
IEC table 349
Creating 348
Modifying 350
IEC window 347
IEEE communication 441
Igniting
Plasma 32, 33, 36
Import from Results Library command
File menu 474
Import from Results Library dialog 483
Importing 483
EIC models 483
Methods 483
MSF models 483
Information display windows 299, 300
Overview of 14
Initial Calibration page
Method Editor 147
Index
557
Initial Sample Volume Column Fill dialog
216
Initial Sample Volume entry 202
Initial Sample Weight entry 202
Initialize Optics 284
Insert Rows command 196
Edit menu 485
Instrument
Automatic shutdown 493
Checking the system 26
Parameters 95
Setting up 25, 29, 30, 31, 32, 33
Shutting down 70
Starting up 29
Instrument components
Status of 434
Instrument control
Overview of windows for 15, 16
Instrument Diagnostics window 434, 437
Instrument gases
Checking supply and setting pressure
26
Integration Time entry 105
Interelement correction 343, 358
Multiple wavelengths per element 350
User-entered factors 361
When to use 343
Interelement correction factors
Editing 350
Interelement correction files
Opening 482
Save As dialog 482
Interelement Correction Model Builder
Calculate Factors page 359
Select Samples 367
Set Limits page 355
Set Up page 353
Summarize Factors page 363
window 347
Interelement correction process 345
Interelement correction standards 350
Interelement correction table 350
Creating 348
Interference correction 336
Types of 342
Interference Overview 336
Interferences 129
Corrected by internal standardization
130
Interferents
Global assignments for MSF 416
Internal Standard Blank option 135
Internal Standard Options 129
Internal standardization 129, 130, 535
Internal Standards
Assinging 128
Reporting apparent concentrations 129,
132
Internal Standards Concentrations dialog
132
Introduction 8
WinLab 32 8
IP address 447
IS initial value 536
K
Keyboard shortcuts
Examine Spectra window 378
L
Label options
558
Index
Selecting for Examine Spectra/MSF
406
Labels
Spectra 408
Libraries 21
Library Location 233
Methods 74
Linear Bracketing Calibration 522
Linear Calibration Algorithm 518
Linear Forced through Zero 521
Log files 457, 459
Disabling 458
Enabling 458
M
Main Instrument switch
Using 29
Manual analyses 62
Analyzing samples 64
Calibration 62
Restarting 65
Stopping 64
Manual analyses with Autosampler 65
Additional samples 69
Analyzing samples 67
Calibration 66
Restarting 68
Stopping 68
Manual analysis
View or change sample parameters 232
Manual Analysis command
Analysis menu 498
Manual Analysis Control command
Tools menu 490
Manual Analysis Control Window 227
Manual button
Toolbar 468
Mask button 413, 414, 415
Masking
Explanation and examples of 415
Using in MSF window 413
Matrix check dilution 224
Matrix check duplicate 223
Matrix Check Sample Entry dialog 222
Matrix Check Samples Entry 206
Max. Decimal Places entry 145
Max. Significant Figures entry 146
Maximum retries after QC failure 176
Mean Header and Information 317
Menus
Analysis 496
Edit 484
File 471
Help 516
Options 506
System 491
Tools 489
Window 515
Mercury Realign 284
Mercury realignment
Performing 290
Mercury Realignment dialog 290
Message command
File menu 474
Message dialog 484
Message Log
Save As dialog 482
Messages
Analysis 463
Printing 484
Saving 484
Index
559
Method
Active 74
Method button
Toolbar 469
Method Description entry 96
Method Editor
Calibration and Reagent Blank Usage
Page 140
Calibration Pages 142, 147
Calibration pages 134, 138, 140
Calibration Pages overview 133
Calibration pages overview 133
Checks page 152
Failure Actions for After-Calib QCs
168
Failure Actions for At-End QCs 173
FIAS Technique 101
Options page 177
Overview 74
Procedures 76
Process Pages 124, 128
Process pages overview 119
QC Pages 162
QC pages 163
Recovery Checks Page 73
Sampler pages 109
Sampler Pages Overview 108
Schedule for QC Analyses page 166
Settings pages 98
Spectral Corrections page 124
Spectral Peak Processing page 120
Spectrometer Pages 95
Spectrometer pages 112, 113
Spectrometer pages overview 95
Using 76
Method Editor (MethEd) button
Toolbar 467
Method Editor command
Tools menu 489
Method Editor Pop-Up Menus 90
Method Header 319
Method parameters
Updating 403
Methods
Checking 93, 487
Copying 78, 86
Creating 476, 478
Creating new 78
Deleting 78
Description 74
Including/excluding elements from 502
Modifying 87
Opening 86, 481
Overriding settings 268, 282
Printing 94
Saving 74, 79, 87, 93, 481
Selecting for analyses 50
Setting survey and auto integration 106
Using 76
Minimum Concentration Column Fill dia-
log 358
Modifying
Methods 87
Sample information files 191
MSF
Global assignments 416
Overview 418
Steps to perform 419
MSF and IEC
Which to use 343
MSF File
Viewing 417
560
Index
MSF Model entry 125
Multicomponent Spectral Fitting 419
Overview 418
When to use 343
Multicomponent spectral fitting files
Opening 482
Save As dialog 482
Multicomponent Spectral Fitting window
Masking 413, 414
using 412
Multiline Calibration 148
Multimethod 147
Multiple Wash Settings dialog 496
Multiple wavelengths per element 350
N
Name entry 97
Neb entry 111
Nebulizer end cap
Checking 38
Nebulizers
Recommended settings 271
New Calibration command
Analysis menu 497
New Command
File menu 471
New IEC Model command 471
New MSF Model command 471
New Sample Info File command 195
New Sample Information File Command
471
New Sample Information File dialog 480
No MAsk button 413
Nominal Sample Weight entry 203
Non-Linear Bracketing Algorithm 526
Non-Linear Calibration Algorithm 524
O
Online assistance
Overview of in Software 18
Open command
File menu 471
Open dialog 482
Open Method command 471
Open Sample Info command 195
Opening
Files 482
Methods 50, 86
Results data sets 52
Sample information file 50
Sample information files 191
Workspaces 50, 482
Operating status problems 452
Optimizing performance 39
Options
In Control Window, setting for analyses
52
Selecting for parameters 88
Specified for analyses 52
Options menu commands 506
Options page
Method Editor 177
Organics
Purging 32, 38
Overlap Correction entry 125
Override method 266, 280
Overview
Of software 9
Index
561
P
Packing
libraries 21
Panes
Calibration 327
Spectra display 301
Parameter input
Overview of windows for 11
Parameter List
Edit menu 486
Parameter List command 195
Parameters
Adding 208
Calibration 133
Data processing 119
Defining in sample information files
187, 189
Editing 193
QCs 157
Required for samples 200
Sample information 197
Spectrometer 95
Paste command
Edit menu 485
Peak Algorithm entry 121
Peak wavelength 395
Example 397
Peaks 385
Exporting 384
Performance
Checks during set up 39
Optimizing and verifying 39
Performance checks
Method for 42
Setting up for 44
Performing Analyses
Overview 24
Periodic Table 79
Periodic Table button 97
Periodic Table command
Tools menu 489
Periodically entry 167
Peristaltic pump
Setting up 31
Tubing 32
Tubing, checking condition 28
Peristaltic pump flush
Setting 267, 268
Peristaltic Pump page
Method Editor 112
Plasma
Correcting problems 37
Correcting unsuccessful ignition 37
Extinguishing 34, 36, 70
Igniting 32, 33, 36
Preparing for igniting 32
Reigniting 36
Resetting system 34
Shutting off 36
Shutting off manually 34
Shutting off manually and auto 70
Stable 35
Unstable 36
Unstable, correcting 34
Plasma button
Toolbar 469
Plasma Conditions 109
Plasma conditions 476
Default settings 478
Selection of 477
Plasma Control command
562
Index
Tools menu 490
Plasma Control window 264, 265
Controls 266
Displays 266
Plasma Default Conditions Dialog 478
Plasma entry 111
Plasma On/Off command
System menu 491
Plasma page
Diagnostics 443
Method Editor 109
Plasma parameters
Recommended settings 270
Plasma switch 34, 266
Plasma View entry 112
Plasma viewing mode
Selecting 280
Plasma viewing position
Aligning 275
Configuring 31
Points per Peak entry 123
Pop-up menus 257
Data Reprocessing window 257
Sample Information Editor 195
Power entry 111
Precision Test 40, 47
Print command 196
File menu 474
Print Preview command 196
Print Setup command
File menu 475
Printing
Calibration curves 330
Methods 94
Results 323
Results during analyses 53
Sample information files 193
Spectra 303
Process pages overview
Method Editor 119
Profiling 121
Progress Timer dialog 464
Pump
Configuring 31
Setting up 31
Starting 31
Tubing 28
Pump command
Options menu 507
Pump configuration
Saving 511
Pump Flush Speed Entry 512
Pump On/Off command
System menu 492
Pump parameters 112
Pump Tubing Entry 512
Pump Type Entry 512
Purge Gas
Manual Control 280
Purge-gas Flow entry 98
Purging
Organics 32, 38
Q
QC Flow Charts 159
QC pages overview
Method Editor 157
QC Sample Concentrations and Limits
page
Method Editor 163
QC Sample Definition page
Index
563
Method Editor 162
QC Sample ID entry 162, 164, 166, 168,
174
QCs
Scheduling 219
Quality control samples 219
Parameters 157
R
Read Delay entry 206
Read Time 100, 106
Setting 105
Reagent Blank 1-5 options 136
Recalibrate Before Column Fill dialog 218
Recalibration
Automated analyses 59
Manual analyses 63
Manual analyses with Autosampler 67
Recalibration Before entry 205
Recall Calibration command
Analysis menu 497
Recall Calibration dialog 503
Recalling a calibration 63
Recovery check samples
Analytes added to 152
Recovery sample 223
Recovery Set 1 to 6 entries 153
Recovery Set Number option 223
Reigniting
Plasma 36
Relative Standard Deviation (RSD) 40
Relative Standard Deviation Test 47
Remarks Entry dialog 199, 221
Renaming
Sample information files 188
Replicate Header and Information 315
Replicates entry 100
Reports
Generating 69
Reprocessing (Reproc) button
Toolbar 469
Reset Automated Analysis dialog 249
Reset button 60
Reset RF Emergency Off command
System menu 491
Resetting
Automated analysis 249
Reslope for calibration curve correction
534
Reslope Standards option 136
Resolution
Setting 103
Resolution entry 99, 104
Restarting
Automated analyses 59
Manual analyses 65
Manual analyses with Autosampler 68
Results
Opening 481
Printing 323
Saving 481
Windows overview, interferences 14
Results button
Toolbar 468
Results command
Tools menu 489
Results Data Set Dialog 233
Results data sets
Storage space 260
Results Display options
Options page, Method Editor 177
564
Index
Results Display window 308
Save As dialog 482
Retires after QC failure
Setting maximum 176
Retries after QC failure 176
RF coil
Drying 32
RF Generator switch
Using 29
RF power
changing 267
RSD Test 40, 47
Run list
Appending samples to 505
Running samples
Overview 24
S
Safety
Checking the instrument 26
Sample description parameters 198
Sample Details Dialog 232
Sample Flow Rate entry 112
Sample Flush
Flush Rate entry 113
Flush Time entry 113
Sample Header 318
Sample ID Column Fill dialog 211
Sample ID entry 199
Sample Info File Column Fill dialog 240
Sample Information (SamInfo) button
Toolbar 468, 469
Sample information designs 191
Save As dialog 482
Sample information dialogs 198
Sample Information Editor
Customizing 187, 189
Overview 186
Sample Information Editor command
Options menu 506
Tools menu 489
Sample Information Editor Pop-Up Menus
195
Sample Information Editor Pop-up Menus
195
Sample information files
Adding parameters 208
Copying 188
Creating new 188
Deleting 188
Description 186
Editing 188
Existing designs for 480
Modifying stored files 191
Opening 191, 482
Printing 193
printing 193
Renaming 188
Save As dialog 482
Saving 192
Selecting for analyses 50
Sample Information parameters
Editing 193
Sample information parameters
Description 197
Sample Information Parameters dialog 207
Sample Introductory System
Checking condition 28
Purging Organics 38
Sample parameters
View or change 232
Index
565
Sample Prep Volume entry 203
Sample Preparation
An Example 205
Sample Preparation Parameters
Table 200
Sample reporting units 213
Sample units
Editing 145
Sample Units Column Fill dialog 213
Sample Units entry 144, 203
Sample volume 216, 217
Sample volume diluted to 218
Sample volume units 214
Sample weight 200, 202, 215, 220
Sample weight units 214
Sampler Pages Overview
Method Editor 108
Samples
Adding to analytical sequence 249
Appending to an analysis list 504
Comments on 221
Preparing 54, 201
Saturated 323
Selecting to analyze 240
Saturated samples 323
Saturation 323, 325
Outside of integration 326, 327
Saturation Codes 325
Save As command
File menu 472
Save As dialog 482
Save As Text command 196
File menu 474
Save command
File menu 472
Save Sample Info As command 196
Save Sample Info command 196
Save Sample Info Design As command 196
Saving
Data 53
data 260
Methods 79, 87, 93
Schedule for QC Analyses page
Method Editor 166
Scheduling
QCs 219
Select Analytes
Data Selection wizard 383
Select Label Options dialog 406
Select Line Styles dialog 387
Select Results Data Set 381
Examine/MSF 380, 381
Select Samples
Data Selection wizard 381
Select Samples dialog for IEC 367
Select Scale & Offset dialog 390, 391
Set Element Resolution dialog 103
Set Limits for IEC 355
Set Manual Integration dialog 104
Set Peak Wavelength 395
Set Up page
Automated Analyis Control window
235
Changing after analysis starts 60
Changing after automated analysis
starts 235
Interelement Correction Model Builder
353
Setting
Options in Control window, for analy-
ses 52
Setting up
566
Index
Instrument 29, 30, 31, 32, 33
Instrument gases 26
Peristaltic pump 31
Setting up pump
Tubing, setting up 32
Shortcuts 378, 380
Show Analytical Points 404
Shutter
Leaving open (warning) 56
Manual Control 281
Manual control 282
Shutting down
Instrument 70, 492
Shutting off
Plasma 34, 36, 70
Sodium bullet test 39, 41
Software 8
Exiting 70
Overview 9
Overview of for online assistance 18
Overview of windows for handling data
17
Starting 30
windows for controlling analyses,Over-
view 13
Windows for correcting interferences
14
Windows for displaying results 14
Windows for instrument control 15, 16
Windows for parameter input 11
Software troubleshooting 455
Solids Ratio Column Fill dialog 220
Solids ratio entry 202
Sort by command
Edit menu 486
Sounds
Configuring 508
Source Equilibration Delay entry 109
Spectra
Hiding in Examine window 394
MSF Spectra, masking selections of
413, 415
Panes 303
Printing 303
printing 378
Selecting colors 302
Spectra button
Toolbar 468
Spectra command
Tools menu 489
Spectra Display command
Options menu 506
Spectra Display Options dialog 304, 306
Spectra display panes 301
Spectra Display window 301
Spectral Corrections page
Method Editor 124
Spectral interference correction 336
Spectral Peak Processing page
Method Editor 120
Spectral profiling 99, 121
Spectral Windows page 107
Method Editor 106
Spectrometer
Parameters 95
Standby 70
Spectrometer Control command
Tools menu 490
Spectrometer Control window 273
Manual settings 280
Overview 272
Table of controls 283
Index
567
Spectrometer Options
Settings page 98
Settings page, Method Editor 98
Spectrometer page
Diagnostics 442
Spectrometer pages
overview, Method Editor 95
Spike 223
Spike samples
Analytes added to 153
Standard concentrations
Analyte 138, 139
Standard Deviation and Precision 533
Standards
Viewing concentrations 231
Standby
Spectrometer 70
Starting
Automated analyses 60
Manual analyses 65
Manual analyses with Autosampler 68
Starting up
Computer 30
Instrument 29, 492, 493, 494
Status
Troubleshooting problems 452
Stopping
Automated analyses 59
Manual analyses 64
Manual analyses with Autosampler 68
Stopping an Analytical Sequence dialog
247
Storage space
For results 260
Stored calibration
Selecting 503
Subarray calibration 398
Subtract Reagent Blank entry 141, 163
Summarize Factors page
IEC Model Builder 363
Survey
Setting in Method Editor 106
Symbol entry 96
System
Resetting 34
System communication 439
System menu commands 491
System monitor windows
Overview 434
System monitors 434
System page
Diagnostics 438
T
Table 79
Text display windows
Save As dialog 482
Tile Horizontal command
Window menu 515
Tile Vertical command
Window menu 515
Timer dialog 464
Times to retry QC entry 169, 174
Tip of the Day command
Help menu 516
Toolbar 467
Tools menu commands 489
Torch
Igniting 34
Torch Viewing Position
Aligning 275, 276
568
Index
Transient Read Delay 102
Transient Read Time 103
Troubleshooting
During set up 41
Operating status 452
Software 455
Unsuccessful ignition of plasma 36
Tubing
Pump 512
Pump, setting up 32
tubing saver 512
U
Units
No results displayed 204
Sample reporting 201, 213
Sample volume 214
Sample weight 214
Sample, editing 145
Specifying your own 204
Units entry
QC Sample Conc and Limits page 164
units.ini file 204
Universal Data Acquisition 73
Update Method Parameters dialog 403
Use Calibration Blank entry 141
User Defined entry 200
User Defined Entry Field dialog 209
User Entered IEC Factor dialog 361, 362
Utilities command
File menu 476
V
Values
Entering in methods 89
View Dist entry 111
View mode
Selecting 281
View options
General preferences 509
View Standard Concentrations Dialog 231
Viewing
Analytical sequence 57
Calibration Summary 63
MSF File 417
Spectra 302
Volume
Of sample 217, 218
Of samples 216
Volume Units Column Fill Dialog 214
Volume Units entry 203
W
Wash
Setting analyte concentrations for 115
Wash entry 114
Wash Frequency entry 114
Wash Location entry 114
Wash Rate entry 114
Wash solutions
Multiple 496
Wash Time
Increase based on concentration 114
Wash Time entry 114, 206
Wavelength
Adjusting 398
adjusting 400
Setting Peak 395, 397
Wavelength Calibration 283
Wavelength calibration
Index
569
Performing 285
Wavelength Calibration dialog 289
Wavelength entry 96
Wavelength Table 81
Wavelength Table button 98
Wavelength Table command
Tools menu 489
Wavelengths
measuring below 190nm 33
Recommended 80, 81
Selecting 80, 81
Weekly Schedule dialog 495
Weight
Of sample 215, 220
Weight Units Column Fill Dialog 214
Weight Units entry 202
Wet weight 220
When All Tries Fail entry 169, 174
Window functional categories 9
Window menu commands 515
Windows 353, 355, 359, 363
Analysis control overview 226
Automated Analysis Control overview
234
Calibration display 327
Data Reprocessing 250, 251, 253
Hardware control overview 264
Information display 299, 300
Interelement correction 347
Manual Analysis Control 227
Method Editor overview 74
Overview for controlling analyses 13
Overview of for displaying results 14
Overview of for handling data 17
Overview of for instrument control 15,
16
Overview of for online assistance 18
Overview of for parameter input 11
Overview of to correct interferences 14
Plasma Control 264
Required for analyses 50
Results Display 308, 312
Sample Information Editor 186
Spectra display 301
Spectrometer Control 272
System Monitor and Diagnostics 434
WinLab32
Important prerequisites 9
Introduction 7
Software features 8
Workspace (Wrkspc) button
Toolbar 467
Workspaces
Creating 20
Opening 482
Save As dialog 482
Selecting for analyses 50
Y
Y-axis
Defining in Examine Spectra/MSF 404
Anda mungkin juga menyukai
- The Yellow House: A Memoir (2019 National Book Award Winner)Dari EverandThe Yellow House: A Memoir (2019 National Book Award Winner)Penilaian: 4 dari 5 bintang4/5 (98)
- The Subtle Art of Not Giving a F*ck: A Counterintuitive Approach to Living a Good LifeDari EverandThe Subtle Art of Not Giving a F*ck: A Counterintuitive Approach to Living a Good LifePenilaian: 4 dari 5 bintang4/5 (5795)
- Shoe Dog: A Memoir by the Creator of NikeDari EverandShoe Dog: A Memoir by the Creator of NikePenilaian: 4.5 dari 5 bintang4.5/5 (537)
- Elon Musk: Tesla, SpaceX, and the Quest for a Fantastic FutureDari EverandElon Musk: Tesla, SpaceX, and the Quest for a Fantastic FuturePenilaian: 4.5 dari 5 bintang4.5/5 (474)
- Grit: The Power of Passion and PerseveranceDari EverandGrit: The Power of Passion and PerseverancePenilaian: 4 dari 5 bintang4/5 (588)
- On Fire: The (Burning) Case for a Green New DealDari EverandOn Fire: The (Burning) Case for a Green New DealPenilaian: 4 dari 5 bintang4/5 (74)
- A Heartbreaking Work Of Staggering Genius: A Memoir Based on a True StoryDari EverandA Heartbreaking Work Of Staggering Genius: A Memoir Based on a True StoryPenilaian: 3.5 dari 5 bintang3.5/5 (231)
- Hidden Figures: The American Dream and the Untold Story of the Black Women Mathematicians Who Helped Win the Space RaceDari EverandHidden Figures: The American Dream and the Untold Story of the Black Women Mathematicians Who Helped Win the Space RacePenilaian: 4 dari 5 bintang4/5 (895)
- Never Split the Difference: Negotiating As If Your Life Depended On ItDari EverandNever Split the Difference: Negotiating As If Your Life Depended On ItPenilaian: 4.5 dari 5 bintang4.5/5 (838)
- The Little Book of Hygge: Danish Secrets to Happy LivingDari EverandThe Little Book of Hygge: Danish Secrets to Happy LivingPenilaian: 3.5 dari 5 bintang3.5/5 (400)
- The Hard Thing About Hard Things: Building a Business When There Are No Easy AnswersDari EverandThe Hard Thing About Hard Things: Building a Business When There Are No Easy AnswersPenilaian: 4.5 dari 5 bintang4.5/5 (345)
- The Unwinding: An Inner History of the New AmericaDari EverandThe Unwinding: An Inner History of the New AmericaPenilaian: 4 dari 5 bintang4/5 (45)
- Team of Rivals: The Political Genius of Abraham LincolnDari EverandTeam of Rivals: The Political Genius of Abraham LincolnPenilaian: 4.5 dari 5 bintang4.5/5 (234)
- The World Is Flat 3.0: A Brief History of the Twenty-first CenturyDari EverandThe World Is Flat 3.0: A Brief History of the Twenty-first CenturyPenilaian: 3.5 dari 5 bintang3.5/5 (2259)
- Devil in the Grove: Thurgood Marshall, the Groveland Boys, and the Dawn of a New AmericaDari EverandDevil in the Grove: Thurgood Marshall, the Groveland Boys, and the Dawn of a New AmericaPenilaian: 4.5 dari 5 bintang4.5/5 (266)
- The Emperor of All Maladies: A Biography of CancerDari EverandThe Emperor of All Maladies: A Biography of CancerPenilaian: 4.5 dari 5 bintang4.5/5 (271)
- Rise of ISIS: A Threat We Can't IgnoreDari EverandRise of ISIS: A Threat We Can't IgnorePenilaian: 3.5 dari 5 bintang3.5/5 (137)
- The Gifts of Imperfection: Let Go of Who You Think You're Supposed to Be and Embrace Who You AreDari EverandThe Gifts of Imperfection: Let Go of Who You Think You're Supposed to Be and Embrace Who You ArePenilaian: 4 dari 5 bintang4/5 (1090)
- The Sympathizer: A Novel (Pulitzer Prize for Fiction)Dari EverandThe Sympathizer: A Novel (Pulitzer Prize for Fiction)Penilaian: 4.5 dari 5 bintang4.5/5 (121)
- Her Body and Other Parties: StoriesDari EverandHer Body and Other Parties: StoriesPenilaian: 4 dari 5 bintang4/5 (821)
- Microwave Permittivity of Dry SandDokumen3 halamanMicrowave Permittivity of Dry SandUkasha LarbiBelum ada peringkat
- Introduction To The Morphologi G3-ID PDFDokumen9 halamanIntroduction To The Morphologi G3-ID PDFgbiyer12345Belum ada peringkat
- Soal latihanNMRDokumen20 halamanSoal latihanNMRAmalia Afiyanti25% (4)
- Murail. The Revolution of Complex SoundsDokumen16 halamanMurail. The Revolution of Complex SoundsЯна РоманчукBelum ada peringkat
- Cummins (PT) Pumps - Semantic Scholar PDFDokumen12 halamanCummins (PT) Pumps - Semantic Scholar PDFHai Van100% (1)
- Doc022 98 80452 PDFDokumen582 halamanDoc022 98 80452 PDFJorgan Alberto Corzo MoncadaBelum ada peringkat
- Oscor BlueDokumen6 halamanOscor BlueOpiniBelum ada peringkat
- Spectrum Subtraction Method For Simultaneous Determination of Acetaminophen and Caffeine in Panadol Extra Dosage FormsDokumen5 halamanSpectrum Subtraction Method For Simultaneous Determination of Acetaminophen and Caffeine in Panadol Extra Dosage FormsAndreea SkumpijaBelum ada peringkat
- Tbcg1: Radiating Comb GeneratorDokumen17 halamanTbcg1: Radiating Comb GeneratorMichael MayerhoferBelum ada peringkat
- Random Vibration - A Brief HistoryDokumen9 halamanRandom Vibration - A Brief HistorykavskarBelum ada peringkat
- Response Spectrum Analysis of Structures Subjected To Seismic ActionsDokumen18 halamanResponse Spectrum Analysis of Structures Subjected To Seismic ActionsMelo PereiraBelum ada peringkat
- Jbo 018 111412Dokumen9 halamanJbo 018 111412Duy ChâuBelum ada peringkat
- A Guide To Understanding Color - PantoneDokumen40 halamanA Guide To Understanding Color - Pantonezbabic100% (1)
- Nist 17: What Is This Mass Spectrum?Dokumen4 halamanNist 17: What Is This Mass Spectrum?Mohamed khalido KHNBelum ada peringkat
- XL MonopilesDokumen15 halamanXL MonopilesMrk BrkngBelum ada peringkat
- Raman Scattering 8. Raman ScatteringDokumen35 halamanRaman Scattering 8. Raman ScatteringSankarBelum ada peringkat
- 4700 6700 UserDokumen170 halaman4700 6700 UserAnonymous JlqumnBelum ada peringkat
- Symptoms of Vibration Due To LoosenessDokumen5 halamanSymptoms of Vibration Due To LoosenessStephen SnyderBelum ada peringkat
- Å. Hjalmarson Et Al - Highlights From The First Year of Odin ObservationsDokumen8 halamanÅ. Hjalmarson Et Al - Highlights From The First Year of Odin ObservationsLupaessBelum ada peringkat
- SCAPS Manual March 2015Dokumen107 halamanSCAPS Manual March 2015azertyqsdfghjklmBelum ada peringkat
- Fieldfox BrochureDokumen2 halamanFieldfox BrochurebenyBelum ada peringkat
- CFP of Team HunSat 2018 PDFDokumen67 halamanCFP of Team HunSat 2018 PDFtuguldur bayaraa100% (1)
- S. C. Bott Et Al - Study of The Effect of Current Rise Time On The Formation of The Precursor Column in Cylindrical Wire Array Z Pinches at 1 MADokumen14 halamanS. C. Bott Et Al - Study of The Effect of Current Rise Time On The Formation of The Precursor Column in Cylindrical Wire Array Z Pinches at 1 MACola7890Belum ada peringkat
- Vibration Analysis Iso Cat I Asnt Level I 1305326781 PDFDokumen7 halamanVibration Analysis Iso Cat I Asnt Level I 1305326781 PDFVasile NicolauBelum ada peringkat
- Liquid Metal Fast Breeder Reactor ProgramDokumen99 halamanLiquid Metal Fast Breeder Reactor Programbob_kurilla1680Belum ada peringkat
- ReportDokumen1.326 halamanReportpedrobenettonBelum ada peringkat
- A Study of Oboe ReedsDokumen23 halamanA Study of Oboe Reedssemiring80% (5)
- UFOs I Have Loved and LostDokumen4 halamanUFOs I Have Loved and LostAkashaAugustinBelum ada peringkat
- Confocal Raman Microscopy (Witec Alpha 300R) : Sample PreparationDokumen5 halamanConfocal Raman Microscopy (Witec Alpha 300R) : Sample PreparationmarretBelum ada peringkat
- 60 XMET8000 Series Supervisor Guide enDokumen193 halaman60 XMET8000 Series Supervisor Guide enariBelum ada peringkat