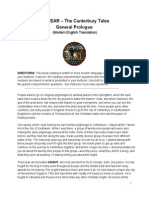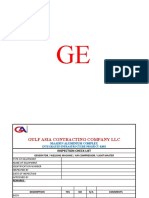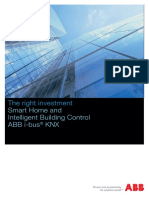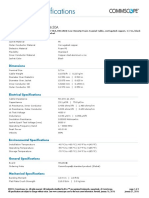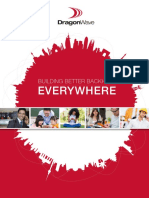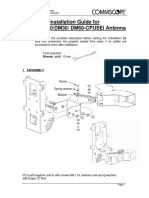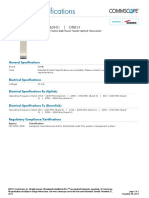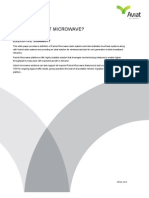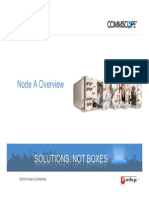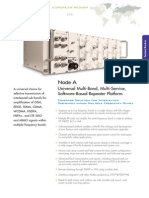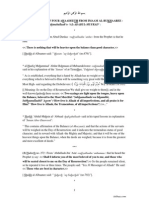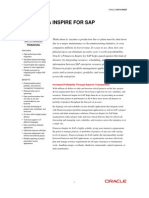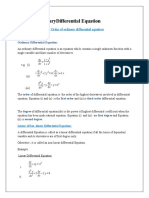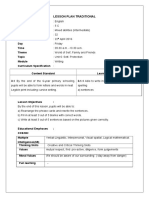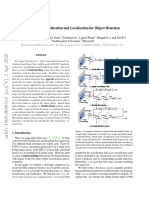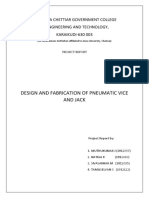ASR5500 Install
Diunggah oleh
mansour140 penilaian0% menganggap dokumen ini bermanfaat (0 suara)
44 tayangan171 halamanSPECIFICATIONS and INFORMATION REGARDING the PRODUCTS in this MANUAL are SUBJECT to CHANGE WITHOUT NOTICE. CISCO and the ABOVE-NAMED SUPPLIERS DISCLAIM All WARRANTIES, EXPRESS or IMPLIED, INCLUDING, WITHOUT LIMITATION, THOSE of MERCHANTABILITY, FITNESS FOR a PARTICULAR PURPOSE and NONINFRINGEMENT
Deskripsi Asli:
Hak Cipta
© © All Rights Reserved
Format Tersedia
PDF, TXT atau baca online dari Scribd
Bagikan dokumen Ini
Apakah menurut Anda dokumen ini bermanfaat?
Apakah konten ini tidak pantas?
Laporkan Dokumen IniSPECIFICATIONS and INFORMATION REGARDING the PRODUCTS in this MANUAL are SUBJECT to CHANGE WITHOUT NOTICE. CISCO and the ABOVE-NAMED SUPPLIERS DISCLAIM All WARRANTIES, EXPRESS or IMPLIED, INCLUDING, WITHOUT LIMITATION, THOSE of MERCHANTABILITY, FITNESS FOR a PARTICULAR PURPOSE and NONINFRINGEMENT
Hak Cipta:
© All Rights Reserved
Format Tersedia
Unduh sebagai PDF, TXT atau baca online dari Scribd
0 penilaian0% menganggap dokumen ini bermanfaat (0 suara)
44 tayangan171 halamanASR5500 Install
Diunggah oleh
mansour14SPECIFICATIONS and INFORMATION REGARDING the PRODUCTS in this MANUAL are SUBJECT to CHANGE WITHOUT NOTICE. CISCO and the ABOVE-NAMED SUPPLIERS DISCLAIM All WARRANTIES, EXPRESS or IMPLIED, INCLUDING, WITHOUT LIMITATION, THOSE of MERCHANTABILITY, FITNESS FOR a PARTICULAR PURPOSE and NONINFRINGEMENT
Hak Cipta:
© All Rights Reserved
Format Tersedia
Unduh sebagai PDF, TXT atau baca online dari Scribd
Anda di halaman 1dari 171
ASR 5500 Installation Guide
Last updated April 30, 2014
Americas Headquarters
Cisco Systems, Inc.
170 West Tasman Drive
San Jose, CA 95134-1706
USA
http://www.cisco.com
Tel: 408 526-4000
800 553-NETS (6387)
Fax: 408 527-0883
THE SPECIFICATIONS AND INFORMATION REGARDING THE PRODUCTS IN THIS MANUAL ARE SUBJECT TO CHANGE WITHOUT NOTICE. ALL
STATEMENTS, INFORMATION, AND RECOMMENDATIONS IN THIS MANUAL ARE BELIEVED TO BE ACCURATE BUT ARE PRESENTED WITHOUT WARRANTY
OF ANY KIND, EXPRESS OR IMPLIED. USERS MUST TAKE FULL RESPONSIBILITY FOR THEIR APPLICATION OF ANY PRODUCTS.
THE SOFTWARE LICENSE AND LIMITED WARRANTY FOR THE ACCOMPANYING PRODUCT ARE SET FORTH IN THE INFORMATION PACKET THAT SHIPPED
WITH THE PRODUCT AND ARE INCORPORATED HEREIN BY THIS REFERENCE. IF YOU ARE UNABLE TO LOCATE THE SOFTWARE LICENSE OR LIMITED
WARRANTY, CONTACT YOUR CISCO REPRESENTATIVE FOR A COPY.
The Cisco implementation of TCP header compression is an adaptation of a program developed by the University of California, Berkeley (UCB) as part of UCBs public domain
version of the UNIX operating system. All rights reserved. Copyright 1981, Regents of the University of California.
NOTWITHSTANDING ANY OTHER WARRANTY HEREIN, ALL DOCUMENT FILES AND SOFTWARE OF THESE SUPPLIERS ARE PROVIDED AS IS WITH ALL
FAULTS. CISCO AND THE ABOVE-NAMED SUPPLIERS DISCLAIM ALL WARRANTIES, EXPRESSED OR IMPLIED, INCLUDING, WITHOUT LIMITATION, THOSE
OF MERCHANTABILITY, FITNESS FOR A PARTICULAR PURPOSE AND NONINFRINGEMENT OR ARISING FROM A COURSE OF DEALING, USAGE, OR TRADE
PRACTICE.
IN NO EVENT SHALL CISCO OR ITS SUPPLIERS BE LIABLE FOR ANY INDIRECT, SPECIAL, CONSEQUENTIAL, OR INCIDENTAL DAMAGES, INCLUDING,
WITHOUT LIMITATION, LOST PROFITS OR LOSS OR DAMAGE TO DATA ARISING OUT OF THE USE OR INABILITY TO USE THIS MANUAL, EVEN IF CISCO OR
ITS SUPPLIERS HAVE BEEN ADVISED OF THE POSSIBILITY OF SUCH DAMAGES.
Cisco and the Cisco Logo are trademarks of Cisco Systems, Inc. and/or its affiliates in the U.S. and other countries. A listing of Cisco's trademarks can be found at
www.cisco.com/go/trademarks. Third party trademarks mentioned are the property of their respective owners. The use of the word partner does not imply a partnership relationship
between Cisco and any other company.
Any Internet Protocol (IP) addresses and phone numbers used in this document are not intended to be actual addresses and phone numbers. Any examples, command display
output, network topology diagrams, and other figures included in the document are shown for illustrative purposes only. Any use of actual IP addresses or phone numbers in
illustrative content is unintentional and coincidental.
ASR 5500 Installation Guide
2014 Cisco Systems, Inc. All rights reserved.
ASR 5500 Installation Guide
iii
CONTENTS
About this Guide ................................................................................................ ix
Conventions Used .................................................................................................................................... x
Dimensions ............................................................................................................................................... x
Supported Documents and Resources ....................................................................................................xi
Related Documentation ....................................................................................................................... xi
Obtaining Documentation .................................................................................................................... xi
Contacting Customer Support ..................................................................................................................xi
ASR 5500 Hardware Platform Overview ......................................................... 13
Chassis ................................................................................................................................................... 14
Power ................................................................................................................................................. 14
Cooling ............................................................................................................................................... 15
Slot Numbering ................................................................................................................................... 15
Power Filter Units (PFUs) .................................................................................................................. 16
Cable Management System ............................................................................................................... 16
Midplane ................................................................................................................................................. 17
Card Types ............................................................................................................................................. 18
Rear Cards ......................................................................................................................................... 20
Management I/O ............................................................................................................................ 20
Data Processing Card .................................................................................................................... 21
Front Cards ........................................................................................................................................ 21
Fabric and Storage Card (FSC) ..................................................................................................... 21
System Status Card (SSC) ............................................................................................................ 22
LED Indicators ........................................................................................................................................ 23
LED Indicators Common to All Cards ................................................................................................ 23
LED Indicators on Specific Cards ...................................................................................................... 23
Technical Specifications .................................................................................. 25
Physical Dimensions .............................................................................................................................. 26
Environmental Specifications ................................................................................................................. 27
Environmental Parameters ................................................................................................................. 27
Environmental Standards ................................................................................................................... 28
Chassis Air Flow ................................................................................................................................. 29
Clearance ........................................................................................................................................... 30
Mounting Requirements ......................................................................................................................... 31
Power Requirements .............................................................................................................................. 32
Central Office Alarm Interface ................................................................................................................ 33
Chassis Grounding ................................................................................................................................. 33
Installation Procedure Overview ..................................................................... 35
Installation Sequence ............................................................................................................................. 36
Required Tools and Equipment .............................................................................................................. 37
Hand Tools ......................................................................................................................................... 37
Equipment .......................................................................................................................................... 37
Site Prerequisites ................................................................................................................................... 38
Power and Grounding ........................................................................................................................ 38
Environment ....................................................................................................................................... 38
Clearance ........................................................................................................................................... 38
Contents
ASR 5500 Installation Guide
iv
ESD Precautions .................................................................................................................................... 39
Standards Compliance ........................................................................................................................... 40
FCC Warning ...................................................................................................................................... 40
ICS Notice .......................................................................................................................................... 40
Laser Notice ....................................................................................................................................... 40
Chassis Installation .......................................................................................... 41
Mounting Options .................................................................................................................................... 42
Weight Considerations ............................................................................................................................ 42
Unpacking the Chassis ........................................................................................................................... 43
Move the Container to the Installation Site......................................................................................... 43
Unpack the Chassis ............................................................................................................................ 44
Reducing the Weight of the Chassis Prior to Installation ....................................................................... 46
Removing the Fan Trays .................................................................................................................... 47
Remove the Upper Front Fan Tray ................................................................................................ 47
Remove the Lower Front Fan Tray ................................................................................................ 48
Remove the Upper Rear Fan Tray ................................................................................................. 48
Remove the Lower Rear Fan Tray ................................................................................................. 49
Removing the PFUs ........................................................................................................................... 50
Installing the Chassis .............................................................................................................................. 51
Mounting the Chassis ......................................................................................................................... 52
Flush Mount ................................................................................................................................... 52
Mid Mount....................................................................................................................................... 53
Grounding the Chassis ........................................................................................................................... 54
Ground Cabling .................................................................................................................................. 54
Grounding Procedure ......................................................................................................................... 55
Re-Installing Chassis Components ........................................................................................................ 57
Re-install the PFUs ............................................................................................................................. 57
Re-install the Front Fan Trays ............................................................................................................ 57
Lower Front Fan Tray ..................................................................................................................... 57
Upper Front Fan Tray ..................................................................................................................... 57
Re-install the Rear Fan Trays ............................................................................................................ 58
Lower Rear Fan Tray ..................................................................................................................... 58
Upper Rear Fan Tray ..................................................................................................................... 58
Re-install the Chassis Cover Panels .................................................................................................. 58
Front of Chassis ............................................................................................................................. 58
Rear of Chassis .............................................................................................................................. 58
Cable Management System ................................................................................................................... 59
Card Installation ................................................................................................ 61
Card Slot Assignments ........................................................................................................................... 62
Installing Cards ....................................................................................................................................... 63
Card Interlock Switch .......................................................................................................................... 63
Card Installation Procedure ................................................................................................................ 64
Baffle Cards ............................................................................................................................................ 67
Installing a Front Baffle Card .............................................................................................................. 68
Installing a Rear Baffle Card .............................................................................................................. 68
Save Shipping Cartons ........................................................................................................................... 68
MIO Port Cabling ............................................................................................... 69
Interface Ports ........................................................................................................................................ 70
Card Ports .......................................................................................................................................... 70
Daughter Card Ports ........................................................................................................................... 70
Cable Management System ................................................................................................................... 70
Console Port ........................................................................................................................................... 72
Contents
ASR 5500 Installation Guide
v
RJ45 Port Pinouts .............................................................................................................................. 72
RJ45 to DB9 Adapter ......................................................................................................................... 73
Connect Console Port to Workstation ................................................................................................ 73
Connect Console Port to Terminal Server ......................................................................................... 74
Ethernet Management Ports .................................................................................................................. 75
RJ45 Port Pinouts .............................................................................................................................. 75
Port Status LEDs ................................................................................................................................ 76
Connect 1000Base-T Interface to Network Device ............................................................................ 76
10 GbE Optical Daughter Card Ports ..................................................................................................... 77
Fiber Optical Connections ...................................................................................................................... 78
Removing Dust Plugs ......................................................................................................................... 78
Connecting Fiber Optic Cables .......................................................................................................... 78
SSC Alarm Cabling ........................................................................................... 79
CO Alarm Interface ................................................................................................................................. 80
Alarm Cutoff (ACO) ................................................................................................................................ 81
Alarm Connector Pinout ......................................................................................................................... 82
Electrical Characteristics ........................................................................................................................ 82
CO Alarm Wiring Example ...................................................................................................................... 83
Power Cabling ................................................................................................... 85
Power Considerations ............................................................................................................................ 86
Internal Power Planes ............................................................................................................................ 87
Chassis Power Card Slot Allocations ................................................................................................. 87
Power Feed Connections ................................................................................................................... 89
Power Cable Requirements.................................................................................................................... 90
Sizing Power Cables .......................................................................................................................... 90
Terminating Power Cables ................................................................................................................. 90
Cable Routing ................................................................................................................................ 90
Method of Connection .................................................................................................................... 90
Insulate Lugs .................................................................................................................................. 90
Crimp Lugs on Cables ................................................................................................................... 90
Label All Cable ............................................................................................................................... 90
Connect Power Feeds to the PFUs ........................................................................................................ 91
System Power-up .............................................................................................. 95
System Boot Process ............................................................................................................................. 96
Applying Power to the Chassis ............................................................................................................... 97
Verifying System Startup ........................................................................................................................ 98
Checking PFU Status ......................................................................................................................... 98
Checking Status LEDs on MIOs ......................................................................................................... 98
Checking Status LEDs on DPCs or UDPCs .................................................................................... 101
Checking Status LEDs on FSCs ...................................................................................................... 102
Checking Status LEDs on SSC ........................................................................................................ 103
show leds Command ........................................................................................................................ 104
Initial System Configuration .......................................................................... 105
Basic Configuration .............................................................................................................................. 106
Context-level Security Administrator and Hostname ............................................................................ 107
MIO/UMIO Port Numbering .................................................................................................................. 109
Configure the Ethernet Management Interface .................................................................................... 110
IP Address Notation ......................................................................................................................... 110
IPv4 Dotted-Decimal Notation ..................................................................................................... 110
IPv6 Colon-Separated-Hexadecimal Notation ............................................................................. 110
Configuring the Ethernet Management Interface ............................................................................. 111
Configuring the Management Interface with a Second IP Address ................................................. 113
Contents
ASR 5500 Installation Guide
vi
Configure the System for Remote Access ............................................................................................ 115
Set System Timing ................................................................................................................................ 117
Setting the System Clock and Time Zone ........................................................................................ 117
Configuring Network Time Protocol Support .................................................................................... 117
Overview of NTP Support ............................................................................................................ 117
Basic NTP Configuration .............................................................................................................. 118
Configuring NTP Servers with Local Sources .............................................................................. 118
Using a Load Balancer ................................................................................................................. 119
Verifying the NTP Configuration .................................................................................................. 119
Enable CLI Timestamping .................................................................................................................... 120
Save the Basic Configuration ............................................................................................................... 120
Additional Configuration Tasks ............................................................................................................. 120
Replaceable Components .............................................................................. 121
Air Filters ............................................................................................................................................... 122
Determining When an Air Filter Needs Replacing ............................................................................ 122
High Operating Temperatures and Fan Speeds .......................................................................... 122
Temperature and Fan Alarm Commands .................................................................................... 122
Replacing an Air Filter ...................................................................................................................... 124
Front Air Filter .............................................................................................................................. 124
Rear Air Filter ............................................................................................................................... 126
Fan Tray Units ...................................................................................................................................... 128
Determining Whether a Fan Tray Unit Needs Replacing ................................................................. 128
Replacing Front Fan Trays ............................................................................................................... 128
Replace the Upper Fan Tray ........................................................................................................ 128
Replace the Lower Fan Tray ........................................................................................................ 130
Replacing Rear Fan Trays ............................................................................................................... 130
Replace the Upper Fan Tray ........................................................................................................ 130
Replace the Lower Fan Tray ........................................................................................................ 131
PFU ....................................................................................................................................................... 133
Determining that a PFU has Failed .................................................................................................. 133
Replacing a PFU .............................................................................................................................. 133
Circuit Cards ......................................................................................................................................... 136
Determining Whether a Card has Failed .......................................................................................... 136
show card diag Command ........................................................................................................... 136
SNMP Traps ................................................................................................................................. 138
Replacement UMIOs and UDPCs .................................................................................................... 138
Backing Up the System Configuration .............................................................................................. 138
Synchronize File System .................................................................................................................. 138
Replacing a Failed Card ................................................................................................................... 139
Remove I/O Connections (MIO/UMIO and SSC) ......................................................................... 139
Remove and Replace the Circuit Card ........................................................................................ 140
Swapping the SDHC Memory Card between MIO/UMIO Cards .................................................. 142
Returning Failed Components .............................................................................................................. 143
Spare Component Recommendations.......................................................... 145
Chassis, UMIO and UDPC License Requirements ...................................... 147
License Types ....................................................................................................................................... 148
StarOS License Support Matrices ........................................................................................................ 149
Cable Management System Installation ....................................................... 151
Introduction ........................................................................................................................................... 152
Installing the Cable Management Tray ................................................................................................. 152
Removing Cable Guides ....................................................................................................................... 155
Installing the Cable Management Bracket on an MIO or UMIO Card .................................................. 156
Contents
ASR 5500 Installation Guide
vii
Routing and Securing Network Cables ................................................................................................ 158
CMS Procedure for Replacing ASR 5500 Circuit Cards ...................................................................... 161
Lowering the Cable Management Tray ............................................................................................ 161
Detaching Network Cables from an MIO or UMIO Bracket.............................................................. 161
Reconnecting Network Cables to an MIO or UMIO Bracket ............................................................ 161
Raising the Cable Management Tray ............................................................................................... 162
Console Port to Cisco Server Cabling .......................................................... 163
Introduction ........................................................................................................................................... 164
Cabling.................................................................................................................................................. 165
Configuration ........................................................................................................................................ 166
RMA Shipping Procedures............................................................................. 167
RMA Overview ...................................................................................................................................... 168
Re-packaging Your RMA ................................................................................................................. 168
Shipping Multiple Components ........................................................................................................ 168
Sealing the Shipment ....................................................................................................................... 169
Labeling the Shipment...................................................................................................................... 169
Cisco Return Locations .................................................................................................................... 169
Packaging ASR 5500 Cards ................................................................................................................. 170
Front Cards ...................................................................................................................................... 170
Rear Cards ....................................................................................................................................... 171
ASR 5500 Installation Guide
ix
About this Guide
This Installation Guide pertains to the features and functionality that run on and/or that are associated with the Cisco
ASR 5500 platform.
It describes how to unpack, install and initially configure the system. This guide also includes technical specifications
and guidelines for monitoring system operation.
About this Guide
Conventions Used
ASR 5500 Installation Guide
x
Conventions Used
The following tables describe the conventions used throughout this documentation.
Icon Notice Type Description
Information Note Provides information about important features or instructions.
Caution Alerts you of potential damage to a program, device, or system.
Warning Alerts you of potential personal injury or fatality. May also alert you of potential electrical
hazards.
Typeface Conventions Description
Text represented as a screen display This typeface represents displays that appear on your terminal screen, for
example:
Login:
Text represented as commands This typeface represents commands that you enter, for example:
show ip access-list
This document always gives the full form of a command in lowercase letters.
Commands are not case sensitive.
Text represented as a command variable This typeface represents a variable that is part of a command, for example:
show card slot_number
slot_number is a variable representing the desired chassis slot number.
Text represented as menu or sub-menu names This typeface represents menus and sub-menus that you access within a
software application, for example:
Click the File menu, then click New
Dimensions
Dimensions such as size, weight and temperature are first presented in their primary measurements (imperial or metric)
followed by the converted measurement (metric or imperial) in parentheses.
About this Guide
Supported Documents and Resources
ASR 5500 Installation Guide
xi
Supported Documents and Resources
Related Documentation
The most up-to-date information for this product is available in the product Release Notes provided with each product
release.
The following documents are available:
ASR 5500 Installation Guide
Command Line Interface Reference
SNMP MIB Reference
Statistics and Counters Reference
Thresholding Configuration Guide
WEM Installation and Administration Guide
Product-specific and feature-specific Administration guides
Obtaining Documentation
The most current Cisco documentation is available on the following website:
http://www.cisco.com/cisco/web/psa/default.html
Use the following path selections to access the ASR 5000 documentation:
Products > Wireless > Mobile Internet> Network Functions
Contacting Customer Support
Use the information in this section to contact customer support.
Refer to the support area of http://www.cisco.com for up-to-date product documentation or to submit a service request.
A valid username and password are required to access this site. Please contact your Cisco sales or service representative
for additional information.
ASR 5500 Installation Guide
13
Chapter 1
ASR 5500 Hardware Platform Overview
This chapter describes the hardware components that comprise the ASR 5500 chassis. The ASR 5500 is designed to
provide subscriber management services for high-capacity 4G wireless networks.
This chapter includes the following sections:
Chassis
Midplane
Card Types
LED Indicators
Figure 1. The ASR5500
ASR 5500 Hardware Platform Overview
Chassis
ASR 5500 Installation Guide
14
Chassis
The ASR 5500 is a 21RU, 19" rack-mount midplane-based chassis with input/output (I/O) and processing cards in the
rear, and fabric cards in the front. Two ASR 5500 chassis fit into 42RU of rack space. However, the typical deployment
will be a single chassis per rack with other equipment in the same rack.
The rear cards are larger and used for chassis management, I/O and session processing. The smaller front cards are used
for fabric crossbars and persistent storage. There are 10 slots at the front and rear of the chassis.
The rear slots have a common midplane connector that is shared between the supported cards. This allows for different
mixes of I/O and processing capacity depending on the customer's intended use.
The chassis can be flush-mounted or mid-mounted in a rack or equipment cabinet.
Figure 2. Front and Rear Views of the ASR 5500 Chassis
Power
The chassis accepts up to eight 80-amp, -48 VDC power feeds across redundant power filter units (PFUs). The
connections are made at the top-rear of the chassis. The front-mounted PFUs incorporate separate circuit breakers for
each power feed.
ASR 5500 Hardware Platform Overview
Chassis
ASR 5500 Installation Guide
15
Cooling
The ASR 5500 uses two types of fan tray units and a total of four fan trays per chassis two front fan trays and two rear
fan trays. Air is drawn from the front and sides of the chassis and exhausted out the top rear and sides. Two fan trays are
mounted at the bottom of the chassis with another two at the top. The bottom fan trays incorporate replaceable
particulate air filters.
Slot Numbering
The rear slots are numbered 1 through 10 with slots 5 and 6 used for the chassis management cards. The front slots are
numbered 11 through 20. Lower slot numbers begin at the left side. There are no direct relationships between front and
rear cards.
The figure below shows the slot numbering sequence and the general layout of other components in the ASR 5500
chassis.
Figure 3. ASR 5500 Slot Numbering
ASR 5500 Hardware Platform Overview
Chassis
ASR 5500 Installation Guide
16
Power Filter Units (PFUs)
Two PFUs mount at the top front of the chassis. Each PFU supports four power planes.
A total of eight -48 VDC, 80-amp power feeds are required for a full chassis. The eight feeds operate in a 4+4 redundant
configuration. In lab environments where power redundancy is not required, four 80 A lines can be used.
Cable Management System
The ASR 5500 cable management system consists of two components. The first is a tray that mounts at the rear of the
chassis immediately below the card cage. The second is a cable management bracket that mounts to the front panel of
each Management Input/Output (MIO) or Management Input/Output Universal (UMIO) card.
Network cables are fed from either side or both sides of the tray and are then routed to the MIO/UMIO ports. The cables
are secured to the cable management brackets on the MIO/UMIOs via cable ties or hook-and-loop straps, and within the
cable management tray via hook-and-loop straps.
ASR 5500 Hardware Platform Overview
Midplane
ASR 5500 Installation Guide
17
Midplane
The midplane within the ASR 5500 chassis interconnects rear input/output ports and processing cards with front fabric
cards. The larger rear cards support chassis management, input/output, and session processing. The smaller front cards
provide fabric crossbars, persistent storage and system status monitoring.
The rear slots have a common midplane connector that is shared between the supported cards. This allows for different
mixes of input/output and processing capacity depending on the customer's intended use. The two MIO or UMIO slots
(5 and 6) have additional midplane connections to perform chassis control operations, including support for a serial
Console port and dual remote management ports.
Figure 4. ASR 5500 Midplane Buses
ASR 5500 Hardware Platform Overview
Card Types
ASR 5500 Installation Guide
18
Card Types
The ASR 5500 supports rear cards and front cards. Rear cards are larger and perform node management, packet
processing and I/O functions (traffic sources). Front cards determine the amount of bandwidth for the switching fabric
(crossbars), and indicate the operating and alarm status of the ASR 5500. The figure below is a simplified block diagram
showing the ASR 5500 card architecture.
Figure 5. Block Diagram of Card Architecture
ASR 5500 Hardware Platform Overview
Card Types
ASR 5500 Installation Guide
19
Figure 6. ASR 5500 Circuit Cards
1 Management I/O (MIO) 2 Management I/O Universal (UMIO)
3 Data Processing Card (DPC) 4 Data Processing Universal (UDPC)
5 Fabric and Storage Card (FSC) 6 System Status Card (SSC)
ASR 5500 Hardware Platform Overview
Card Types
ASR 5500 Installation Guide
20
Rear Cards
The ASR 5500 supports four types of rear-mounted cards:
Management I/O Card (MIO) or Management I/O Universal Card (UMIO) [two per system]
Data Processing Card (DPC) or Data Processing Universal Card (UDPC) [up to eight per system]
The ARS 5500 supports ten rear cards, a mix of MIOs, UMIOs, DPCs and/or UDPCs. Each card is interconnected with
the others via the switching fabric.
Important: UMIO cards and UDPCs are direct replacements for MIO cards and DPCs. However, a special
Universal PID license must be purchased and installed on the chassis for each installed UMIO and UDPC. Contact your
Cisco account representative for additional information.
Management I/O
The ASR 5500 chassis supports two MIO and/or UMIO cards placed in the rear facing slots of the chassis. These cards
perform chassis management, as well as local context and non-local context external I/O operations.
Important: The MIO/UMIO cards automatically implement 1:1 port redundancy (active/standby). Ports are 1:1
redundant across slots 5 and 6. For example, port 10 on the MIO in slot 5 is redundant with port 10 on the MIO in slot 6.
Each MIO/UMIO has:
One CPU subsystem with 96 GB of RAM
Four NPU subsystems
The two 1000Base-T (1GbE) ports on MIO/UMIO cards can only be used for local context (OAM). An MIO/UMIO
includes support for:
Midplane connections for chassis control operations
SAS storage controller for FSC solid state drives (SSDs)
RS-232 serial console (RJ45) for CLI management
USB port for an external flash device
32 GB SDHC internal flash device
MIO/UMIO cards support two daughter card (DCs) for external I/O interfaces (100 Gbps aggregate per DC). The
optical ports on the daughter cards can only be used for non-local context. The currently available DC supports ten 10
GbE interfaces. The interface ports accept SFP+ SR and LR transceivers.
Important: MIO/UMIO daughter cards are not user installable or replaceable.
Important: MIO/UMIO cards are shipped with SFP+ SR or LR transceivers installed.
ASR 5500 Hardware Platform Overview
Card Types
ASR 5500 Installation Guide
21
Data Processing Card
The ASR 5500 chassis supports multiple DPCs and/or UDPCs in the rear facing slots of the chassis.
The DPC/UDPC has two identical CPU subsystems with each containing:
96 GB of RAM
NPU for session data flow offload
Crypto offload engines located on a daughter card
DPC/UDPCs manage subscriber sessions and control traffic.
Front Cards
The ASR 5500 supports two types of front-mounted cards:
Fabric and Storage Card (FSC)
System Status Card (SSC)
The crossbars that comprise the switching fabric are on the FSCs. The ASR 5500 supports multiple FSCs. Each FSC
provides six physical fabric planes. When fully populated, there are 24 fabric planes in the system. A physical fabric
plane provides full-mesh connectivity between all traffic sources.
Fabric and Storage Card (FSC)
The ASR 5500 chassis supports multiple FSCs in front facing slots of the chassis.
The FSC features:
Fabric cross-bars providing in aggregate:
120 Gbps full-duplex fabric connection to each MIO/UMIO
60 Gbps full-duplex fabric connection to each DPC/UDPC
Two 2.5" serial attached SCSI (SAS), 200GB solid state drives (SSDs) with a 6 Gbps SAS connection to each
MIO/UMIO.
Every FSC adds to the available fabric bandwidth to each card. Each FSC connects to all MIO/UMIOs or DPC/UDPCs,
with a varying number of links depending on the MIO/UMIO or DPC/UDPC slot. Three FSCs provide sufficient
bandwidth while the fourth FSC supports redundancy.
Important: Four FSCs are required for redundancy; the system can operate with three FSCs in the presence of a
fourth failed FSC.
Important: The SSDs are not field replaceable units (FRUs). If an SSD fails the FSC must be replaced.
The ASR 5500 uses an array of solid state drives (SSDs) for short-term persistent storage. The RAID 05 configuration
has each pair of drives on an FSC striped into a RAID 0 array; all the arrays are then grouped into a RAID 5 array. Each
FSC provides the storage for one quarter of the RAID 5 array. Data is striped across all four FSCs with each FSC
providing parity data for the other three FSCs. The array is managed by the master MIO/UMIO.
ASR 5500 Hardware Platform Overview
Card Types
ASR 5500 Installation Guide
22
Important: A minimum of three FSCs must be online at all times for the array to operate. When an FSC is
removed, one RAID 0 array is lost with the RAID 5 array providing redundancy.
Important: Removal of an FSC while the array is degraded or rebuilding may result in data loss.
The array appears under /hd-raid and is available to all DPC/UDPCs and MIO/UMIOs.
System Status Card (SSC)
The ASR 5500 chassis supports two SSCs in front facing slots of the chassis. SSCs use dedicated slots in the left most
slots of the front side of the chassis.
The SSC card features:
Three alarm relays (Form C contacts)
Audible alarm with front panel Alarm Cutoff (ACO)
System status LEDs
ASR 5500 Hardware Platform Overview
LED Indicators
ASR 5500 Installation Guide
23
LED Indicators
All ASR 5500 circuit cards incorporate light emitting diode (LED) status indicators. A base group appears on all cards.
Card-specific indicators show the status of ancillary functions.
LED Indicators Common to All Cards
Table 1. Base LED Group
Label State Meaning
Run/Fail Off Offline
Green Blink Transitioning
Green Solid Online
Red Failure
Active Off Not applicable
Green Blink Transitioning
Green Solid Active
Redundancy Off Not applicable
Amber Solid Non-redundant
Amber Blink Transitioning
Green Redundant
LED Indicators on Specific Cards
Table 2. Card-specific LED Group
Label State Meaning
MIO or UMIO
Master Off Not applicable
Green Blink Transitioning
Green Solid Master
Busy Off No activity
Green Storage activity
ASR 5500 Hardware Platform Overview
LED Indicators
ASR 5500 Installation Guide
24
Label State Meaning
Interface Ports
Link Off No link with network
Amber Blink Transitioning
Green Solid Linked with network
Activity Off No activity
Green Blink Data exchange
FSC
Drive 1 Activity Off No activity
Green Activity
Drive 2 Activity Off No activity
Green Activity
SSC
System Status Off System offline
Green System online
Red Service loss
System Service Off System OK
Amber Failed component
ASR 5500 Installation Guide
25
Chapter 2
Technical Specifications
This chapter defines the technical specifications related to the installation of an ASR 5500 system.
It includes the following sections:
Physical Dimensions
Environmental Specifications
Mounting Requirements
Power Requirements
Central Office Alarm Interface
Chassis Grounding
Technical Specifications
Physical Dimensions
ASR 5500 Installation Guide
26
Physical Dimensions
The ASR 5500 can be mounted in any standard (EIA-310-D, IEC 60297) 19-inch (482.6 mm) equipment cabinet or
telecommunications rack. The table below lists the dimensions for the chassis and each component that can be placed
within the chassis.
Table 3. ASR 5500 Physical Dimensions and Weights
Component Notes Height Width Depth Weight
Chassis (empty) 1 36.75in. (93.3cm) 17.25in. (43.8cm) 27.5in. (69.8cm) 131 lbs (51.25kg)
Chassis as shipped 2 226 lbs (102.5kg)
Chassis (maximum) 3 36.75in. (93.3cm) 17.25in. (43.8cm) 32.0in. (81.3cm) 450lbs (204.1kg)
Chassis (shipping) 4, 5 50 in. (127 cm) 24 in. (61 cm) 32 in. (81.3 cm) 265 bs (120.2kg)
Fan Tray Front 1.625 in. (4.13 cm) 16.37 in. (41.6 cm) 5.625 in. (14.3 cm) 5.5 lbs (2.5 kg)
Fan Tray Rear 2.125 in. (5.4 cm) 16.87 in. (42.9 cm) 18.5 in. (47 cm) 24.5 lbs (11.1 kg)
Power Filter Unit 3.5 in. (8.9 cm) 8.5in. (21.6 cm) 21.5 in. (54.6 cm) 15 lbs (6.8 kg)
FSC 19.75 in. (50.2 cm) 1.75 in. (4.44cm) 6.75in. (17.1 cm) 6 lbs (2.7 kg)
SSC 4.5 lbs (2 kg)
MIO or UMIO 6 21.75 in. (55.24 cm) 1.75 in. (4.44 cm) 19.5 in. (49.5 cm) 18 lbs (8.16 kg)
DPC or UDPC 18.5 lbs (8.4 kg)
Baffle panel front 19.75 in. (50.2 cm) 1.75 in. (4.44 cm) 6.25 in. (7 cm) 1 lb (0.45 kg)
Baffle panel rear 21.75in. (55.2 cm 18.625 in. 47.3 cm) 2.5 lbs (1.13 kg)
Notes:
1. No PFUs or fan trays.
2. Includes four Fan Tray Units and two PFUs.
3. Depth and weight with cable management tray installed and closed, and all card slots filled.
4. Includes shipping container, accessory box, and chassis with four Fan Tray Units and two PFUs
5. Width on the pallet forks.
6. Without cable management bracket.
Technical Specifications
Environmental Specifications
ASR 5500 Installation Guide
27
Environmental Specifications
The ASR 5500 is designed for deployment in unattended sites equipped with redundant power systems, redundant data
communications connections, environmental controls (air conditioning, fire suppression), security devices and
controlled access.
Environmental Parameters
The table below lists the environmental parameters (operating and storage) for the ASR 5500 chassis.
Table 4. Environmental Parameters
Parameter Subparameter Range
Temperature Operating 0 degrees C to +40 degrees C (32 degrees F to 104 degrees F)
Short Term -5 degrees C to +50 degrees C (23 degrees F to 122 degrees F)
Storage -40 degrees C to +70 degrees C (-40 degrees F to 158 degrees F)
Humidity Operating 20 to 80 percent non-condensing
Storage 10 to 95 percent non-condensing
Altitude Operating 197 ft. (60m) below to 5,905 ft. (1,800m) above sea level, maximum
40 degrees C (104 degrees F)
5,905 ft. (1,800m) to 13,123 ft. (4000m) above sea level, maximum
30 degrees C (86 degrees F)
Non-operating 197 ft. (60m) below to 49,212 ft. (15,000m) above sea level
Acoustic Noise 23 degrees C (73.4 degrees F) 81 dB (within GR-63 limits for unattended operation)
27 degrees C (80.6 degrees F) 81 dB (within GR-63 limits for unattended operation)
Max. Fan Speed 96 dB (as measured during GR-63 R4-97 testing)
Notes:
1. Short-term refers to a period of not more than 96 consecutive hours and a total of not more than 15 days in 1
year. (This refers to a total of 360 hours in any given year, but no more than 15 occurrences during that 1-year
period.)
Technical Specifications
Environmental Specifications
ASR 5500 Installation Guide
28
Environmental Standards
The ASR 5500 has been successfully tested for compliance with the environmental standards listed in table below.
Table 5. Environmental Compliance Standards
Type Standard
Acoustic Noise Telcordia GR-63 Criterion [128]
Airborne Contaminants, Indoor Levels Telcordia GR-63 Criterion [125]
Airborne Contaminants, Outdoor Levels Telcordia GR-63 Criteria [126, 127]
Altitude Telcordia GR-63 Criteria [74, 76]
Earthquake Zone 4 Telcordia GR-63 Criteria [110-112, 114, 115, 117, 119]
Electromagnetic Compatibility and Electrical Safety Telcordia Technologies GR-1089-CORE
Operational Thermal, Operating Conditions Telcordia GR-63 Criteria [72, 73]
Operational Thermal, Short-term Conditions Telcordia GR-63 Criteria [72, 73]
Storage Environments, and Transportation and Handling Telcordia GR-63 Criteria [69-71, 107-109, 124]
Thermal Heat Dissipation Telcordia GR-63 Criteria [77, 79]
Electromagnetic Compatibility and Electrical Safety Telcordia Technologies GR-1089-CORE
Radiated Emissions (Electric Field) FCC 47 CFR, PART 15, CLASS A
Electromagnetic Compatibility ETSI EN 300 386 v1.4.1
Environmental Conditions and Environmental Tests for
Telecommunications Equipment
ESTI EN 300 019, ETSI EN 300 753
Technical Specifications
Environmental Specifications
ASR 5500 Installation Guide
29
Chassis Air Flow
Air flow within the ASR 5500 complies with Telcordia recommendations to ensure vertical convection cooling of the
system.
As shown in the figure below, the lower fan trays pull ambient air inward from the front and side intake vents located
near the bottom of the chassis. The air absorbs heat from system components as it passes over them.
The upper fan trays pull heated air up through the chassis and exhaust it through the side and rear exhaust vents located
near the top rear of the chassis.
Caution: The environmental control system within the installation site must be able to maintain the ambient
environment within the limits for operating temperature and humidity.
Figure 7. Air Flow
Technical Specifications
Environmental Specifications
ASR 5500 Installation Guide
30
Clearance
Ensure that the equipment rack or cabinet hardware does not hinder air flow at any of the intake or exhaust vents. Allow
approximately 0.9 meter (36 inches) at the front and rear of the chassis for air flow and maintenance access.
Caution: The rear clearance is also necessary for removing and replacing the rear cards and fan trays (see the
figure below). These units are very large and require additional clearance from cable management bars, PDUs, etc.
Figure 8. Rear Clearance Zone
Technical Specifications
Mounting Requirements
ASR 5500 Installation Guide
31
Mounting Requirements
Each ASR 5500 chassis occupies 21 RU (rack units) within any standard (EIA-310-D, IEC 60297) 19-inch (482.6 mm)
equipment rack or cabinet using the mounting brackets supplied with the chassis. Extension brackets (not supplied) may
be used in conjunction with the chassis mounting brackets to install the chassis in a standard 23-inch (584.2 mm)
cabinet or rack. The chassis mounting brackets may be repositioned to support flush and mid-mount installations.
The chassis footprint is approximately 19-inch (48.26 cm) wide by 26.75 in. (67.9 cm) long.
Important: This footprint does not include the rear-mounted cable management tray.
Two ASR 5500 chassis fit in 42 RU (73.5 in.) of space within an equipment rack or cabinet.
Important: Rack mounting requires the use of industry-standard equipment racks or cabinets with supplier-
recommended fasteners. The rack should be rated to accommodate the weight of one or two chassis and any auxiliary
equipment.
Technical Specifications
Power Requirements
ASR 5500 Installation Guide
32
Power Requirements
The table below lists the power requirements for individual components of the ASR 5500 chassis.
Table 6. ASR 5500 Power Requirements
Component Parameter Values
Chassis Input voltage per feed circuit (nominal) -48VDC
Input voltage per feed circuit (maximum) -40VDC to -60VDC
Power feed circuits per PFU 4
TUV rated peak current load per feed 80 amps @ -40 VDC
Maximum power load per chassis 12,800 watts
Cards
FSC Maximum power 100 watts
SSC Maximum power 10 watts
MIO or UMIO Maximum power 900 watts
DPC or UDPC Maximum power 1,000 watts
Fan Tray Unit
Front Maximum power 60 watts each (2 per chassis
Rear Maximum power 840 watts each (2 per chassis)
Important: The power source must be a UL/CSA listed device with a regulated output no greater that -60VDC.
Important: The DC power Battery Return (BR) or positive terminal, must be grounded at the source end (power
feed or mains power end).
Important: The DC power BR input terminal of the ASR 5500 is not connected to the equipment frame (chassis)
and is configured as DC-I in compliance with GR-1089-CORE (sec.9.8.3).
Technical Specifications
Central Office Alarm Interface
ASR 5500 Installation Guide
33
Central Office Alarm Interface
The Central Office (CO) alarm interface on the SSC is a DB15 connector that supports three dry-contact relay switches.
Each of the Form C relays is rated to support a maximum switching current of 1A@30VDC.
Caution: The alarm relay contacts should never be connected to high current draw devices, such as sirens or
flashing incandescent lamps.
The three relays support both normally-open (NO) and normally-closed (NC) devices. For additional information, refer
to the SSC Alarm Cabling chapter for details.
Chassis Grounding
The ASR 5500 is suitable for installation as part of the Common Bonding Network (CBN) within a network
telecommunications facility. It is not intended for installation in an Isolated Bonding Network (IBN).
ASR 5500 Installation Guide
35
Chapter 3
Installation Procedure Overview
This chapter briefly describes the steps and tools that are required to install the ASR 5500 chassis.
It includes the following sections:
Installation Sequence
Required Tools and Equipment
Site Prerequisites
ESD Precautions
Standards Compliance
Caution: The copper serial Console port, 1000Base-T management ports, and CO alarm interface of the
ASR 5500 are suitable for connection to intra-building or unexposed wiring or cabling only. These ports MUST NOT be
metallically connected to interfaces that connect to the outside plant (OSP) or its wiring. These interfaces are designed
for use as intra-building interfaces only (Type 2 or Type 4 ports as described in GR-1089-CORE, Issue 5) and require
isolation from the exposed OSP cabling. The addition of Primary Protectors is not sufficient protection in order to
connect these interfaces metallically to OSP wiring.
Installation Procedure Overview
Installation Sequence
ASR 5500 Installation Guide
36
Installation Sequence
Installation of the ASR 5500 requires the completion of the following procedures:
1. Unpack the chassis and cards.
2. Determine which chassis mounting option to use: flush or mid-mount. Reposition the mounting brackets if
necessary.
3. Install the chassis into a standard 19-inch equipment rack or telecommunications cabinet.
4. Connect the chassis ground point to site ground.
5. Optional: Install the Chassis Management System.
6. Install SSC and FSC cards into the front of the chassis.
7. Install MIO or UMIO cards and DPCs or UDPCs into the rear of the chassis.
8. Connect data cables to the local and external ports.
9. Connect power cables to the PFU terminals at the top rear of the chassis.
10. Apply power to the chassis.
11. Verify that the system powers up successfully.
The actual sequence for completing some of the above procedures may be adapted to suit local requirements and the
availability of resources. For example, power cabling may be completed before circuit cards are installed in the chassis.
However, the chassis must always be grounded immediately after being mounted in the rack or cabinet.
Caution: For personal safety and to minimize the risk of equipment damage, power must not be applied to the
chassis until all other procedures have been completed.
Installation Procedure Overview
Required Tools and Equipment
ASR 5500 Installation Guide
37
Required Tools and Equipment
This section lists the tools and equipment needed for installation.
Hand Tools
The following hand tools are required for installation of the chassis circuit cards and PFUs:
Cable/wire stripping tool used to prepare the ends of power and ground cables for attachment to two-hole lugs.
Knife, scissors or tin snips to cut shipping straps on the chassis container.
Panduit crimping tool with 4 AWG die used to crimp two-hole lugs on the ends of power feed cables.
Phillips #2 and #1 screwdrivers used to tighten thumb-screws on cards, fan trays, PFUs, and mounting
brackets.
7/16-inch nut driver or ratchet and socket set used to connect power and return, as well as chassis grounding
cable lugs to PFU terminals.
Torque wrench (rated 50 in-lb [5.65 N-m]) with 7/16-inch socket for tightening lugs to power terminals.
Grounding wrist and/or heel straps for prevention of Electro-Static Discharge (ESD).
Caution: The inappropriate use of electric or pneumatic torque drivers, or power drill/impact drivers to loosen
or tighten fasteners may result in damage to system components.
Caution: During installation, maintenance, and/or removal, wear a grounding wrist strap connected to the
ASR 5500 chassis to avoid ESD damage to the components. Failure to do so could result in damage to sensitive
electronic components and potentially void your warranty.
Equipment
The following equipment is necessary to install the chassis and verify that it is ready for configuration:
Standard 19-inch (48.26 cm) equipment rack (4-post or 2-post) or telecommunications cabinet with mounting
hardware. The rack/cabinet must be installed in accordance with OEM recommendations and local
practices for electrical/grounding and seismic conditions.
Multiple -48 VDC power feeds terminated at the rack/cabinet.
Voltmeter to measure input voltages at the PFU terminals.
Heat gun for installing shrink wrap tubing over power cable lugs.
Computer with a DB9 RS-232C serial port or a terminal server port that will connect to the RJ45 Console port
on the chassis management MIO or UMIO cards for accessing the Command Line Interface (CLI).
Pallet jack and/or chassis lift to move and position the ASR 5500 chassis. Without such mechanical assistance,
moving and positioning the chassis will require multiple craftpersons trained to safely handle heavy rack-
mounted units.
Installation Procedure Overview
Site Prerequisites
ASR 5500 Installation Guide
38
Site Prerequisites
This section summarizes power, grounding, environment, and clearance requirements that must be met prior to
installing and operating the ASR 5500. For detailed information, refer to the Technical Specifications chapter.
Power and Grounding
Each PFU requires eight power feeds of 80A @ -48VDC (nominal). The feeds should be routed to the installation rack
from the site power supply using adequately sized conductors and circuit breakers in accordance with local electrical
codes.
The chassis must be grounded to a site ground point using the recommended conductors and lugs. The ground point
should be in close proximity to the ASR 5500 chassis to assure adequate conductivity.
Environment
The sites heating ventilation and air conditioning (HVAC) systems must be sized to maintain the operating
temperatures and relative humidity specified in the Technical Specifications chapter. HVAC capacity requirements will
vary based on the system configuration and associated power draw, as well as the operational characteristics of other
equipment installed at the site.
Clearance
Adequate clearance must be maintained at the front and rear of the ASR 5500 chassis to assure proper air flow and
allow maintenance access for the installation, removal and replacement of components. The recommended clearance is
36 inches (92 centimeters) at the front and rear of the chassis.
Installation Procedure Overview
ESD Precautions
ASR 5500 Installation Guide
39
ESD Precautions
Electro-Static Discharge (ESD) can cause serious damage to the chassis, its sub-components and/or the cards installed in
the chassis. To prevent damage from ESD, you must take proper grounding precautions before handling the chassis or
any of its components.
The chassis and its mounting brackets are equipped with ESD jacks (see the figure below). Use the jacks in conjunction
with grounding wrist straps when handling the chassis and/or its components. The following figure shows the location
of the jacks.
Before the you can use the ESD jacks on the ASR 5500 chassis and its mounting brackets, you must first connect the
chassis to ground according to the instructions in the Chassis Installation chapter of this document.
Figure 9. Locations of ESD Jacks on the ASR 5500 Chassis
1 Front ESD jack 2 Rear ESD jack
Installation Procedure Overview
Standards Compliance
ASR 5500 Installation Guide
40
Standards Compliance
FCC Warning
This device complies with the limits for a Class A digital device, pursuant to Part 15 of the FCC Rules and Regulations.
Operation is subject to the following two conditions:
This device may not cause harmful interference.
This device must withstand any interference received, including interference that may cause undesired operation.
The system platform has been tested and found to comply with the limits for a Class A digital device pursuant to Part 15
of the FCC Rules and Regulations. These limits are designed to provide reasonable protection against harmful
interference when this equipment is operated in a commercial environment. This equipment generates, uses, and can
radiate radio-frequency energy and, if not installed and used in accordance with the instruction manual, may cause
harmful interference to radio and television communications. Operation of this equipment in a residential area is likely
to cause interference in which case the user will be required to correct the interference at his or her own expense.
Modifications to this product not authorized by Cisco could void the FCC approval and negate your authority to operate
the product.
Shielded cables must be used with this unit to ensure compliance with the FCC Class A limits.
ICS Notice
This Class A digital apparatus complies with Canadian ICES-003.
Cet appareil numrique de la classe A est conforme la norme NMB-003 du Canada.
Laser Notice
The laser devices in this equipment are Class 1 devices. Class 1 laser devices are not considered to be hazardous.
ASR 5500 Installation Guide
41
Chapter 4
Chassis Installation
This chapter describes how to install the ASR 5500 chassis and its components.
Important: The ASR 5500 is suitable for installation in Network Telecommunication Facilities designed for
unattended equipment operation.
This chapter includes the following sections:
Mounting Options
Weight Considerations
Unpacking the Chassis
Reducing the Weight of the Chassis Prior to Installation
Installing the Chassis
Grounding the Chassis
Re-Installing Chassis Components
Cable Management System
Chassis Installation
Mounting Options
ASR 5500 Installation Guide
42
Mounting Options
There are two options for mounting the chassis in a standard 19-inch equipment rack or telecommunications cabinet:
Flush mount: In this configuration, the flanges of the mounting brackets are flush with the front of the chassis.
This is the default configuration as shipped. This method is typically used to mount the chassis in a 4-post rack
or equipment cabinet. Refer to Flush Mount.
Mid-mount: In this configuration, the flanges of the mounting brackets are recessed from the front of the
chassis. To do this, the mounting brackets must be removed and reinstalled toward the middle of the chassis.
This method is typically used to mount the chassis in a two-post rack. Refer to Mid Mount.
Weight Considerations
The shipping weight of the chassis is approximately 226 lbs (102.5 kg). Please consider the following recommendations
before proceeding:
If available, use an equipment lift to move the chassis and position it into the rack/cabinet.
If a lift is not available, reduce the weight of the chassis by following the instructions in Reducing the Weight of
the Chassis Prior to Installation.
Remove all obstructions in the path from the delivery location to the rack/cabinet.
At least two people should perform the installation. These individuals should be physically able to lift and
control the weight of the chassis.
When lifting any heavy object, remember to bend at the knees and lift with your legs. Bending at the waist and
lifting with your back could cause personal injury.
Important: The ASR 5500 chassis is shipped with no circuit cards installed. Only the PFUs, fan trays and air
filters are installed. The circuit cards are shipped in separate cartons.
Caution: If you are mounting two chassis in a single rack, verify that the rack is rated to handle the combined,
fully loaded weight of both chassis and any ancillary equipment.
Chassis Installation
Unpacking the Chassis
ASR 5500 Installation Guide
43
Unpacking the Chassis
The ASR 5500 chassis is shipped on a palletized container.
Important: The front and rear circuit cards are packaged and shipped in separate cartons.
Important: Locate the packing list for the shipment and verify that all components have been received.
Important: Safely store the shipping container and its components in case the chassis must be shipped to another
site or returned for repair.
Move the Container to the Installation Site
Before unpacking the chassis, use a pallet jack to move the container as close to the final installation site as possible.
The cardboard cap and sleeve will protect the chassis from damage when moving the container.
The chassis container measures:
Height = 50 in. (127 cm)
Width = 24 in. (61 cm)
Depth = 32 in. (81.3 cm) [width on the pallet forks]
Weight = 265 lbs (120.2 kg)
Chassis Installation
Unpacking the Chassis
ASR 5500 Installation Guide
44
Unpack the Chassis
Caution: You should wear protective gloves and safety glasses when handling the shipping crate banding
while unpacking the system. The straps that connect the packaging material are capable of inflicting damage to your
skin or eyes if not handled properly.
Step 1 Cut the straps that secure the cap and card board sleeve to the pallet. Remove the straps from the pallet and discard.
1 Container sleeve 2 Pallet
3 Strap
Chassis Installation
Unpacking the Chassis
ASR 5500 Installation Guide
45
Step 2 Remove the cardboard cap from the top of the container.
1 Cardboard top 2 Outer sleeve
3 Inner Sleeve 4 Accessory box
5 Foam Cap 6 End cap
7 Pallet 8 Plastic bag (not shown)
Chassis Installation
Reducing the Weight of the Chassis Prior to Installation
ASR 5500 Installation Guide
46
Step 3 Lift the outer cardboard sleeve up and over the top of the chassis.
Step 4 Lift the inner cardboard sleeve up and over the top of the chassis.
Step 5 Remove the accessory box. This box contains miscellaneous hardware items and spare air filters.
Step 6 Remove the foam cap from the top of the chassis.
Step 7 Remove the bottom front and rear end caps from the base of the chassis.
Step 8 Remove the plastic bag that covers the chassis.
Step 9 If you will be removing chassis components to reduce the weight of the chassis, leave the chassis on the pallet and
proceed to Reducing the Weight of the Chassis Prior to Installation.
Step 10 Use a chassis lift or multiple craftpersons to lift or slide the chassis off the shipping pallet. Proceed to Installing the
Chassis.
Reducing the Weight of the Chassis Prior to Installation
You can reduce the weight of the chassis prior to installation by removing the upper and lower fan trays, and the PFUs.
Follow the instructions below to safely remove these components prior to installation.
Caution: During installation, maintenance and/or removal, wear a grounding wrist strap to avoid ESD damage
to the components. Connect the strap to a ground point on the rack/cabinet frame. Failure to do so could result in
damage to sensitive electronic components and potentially void your warranty.
Chassis Installation
Reducing the Weight of the Chassis Prior to Installation
ASR 5500 Installation Guide
47
Removing the Fan Trays
Caution: To avoid personal injury and/or damage to the fan trays, be sure to support each fan tray's weight
from its front and rear as you slide it completely out of the chassis.
Remove the Upper Front Fan Tray
Step 1 At the front of the chassis, remove the cover panel from the top of the chassis. Firmly grasp the side edges of the panel
and pull up and away to unsnap the panel. Put the panel safely aside.
1 Cover panel 2 Access panel
3 Front fan tray
Chassis Installation
Reducing the Weight of the Chassis Prior to Installation
ASR 5500 Installation Guide
48
Step 2 Use a #1 Phillips screwdriver to loosen the screws and remove the access panel from the upper-front of the chassis.
Place it safely aside.
Step 3 Loosen the two screws on the fan tray.
Step 4 Grasp the center pull on the front of the fan tray and pull. The fan tray should unseat from the midplane connector and
slide out of the chassis.
Step 5 Place the fan tray safely aside.
Remove the Lower Front Fan Tray
Step 1 Remove the cover panel from the bottom of the chassis. Firmly grasp the side edges of the panel and pull down and
away to unsnap the panel. Put the panel safely aside.
Step 2 Use a #1 Phillips screwdriver to loosen the screws and remove the access panel from the lower-front of the chassis.
Place it safely aside.
Step 3 Loosen the two screws on the fan tray.
Step 4 Grasp the center pull on the front of the fan tray and pull. The fan tray should unseat from the midplane connector and
slide out of the chassis.
Step 5 Place the fan tray safely aside.
Remove the Upper Rear Fan Tray
Step 1 At the rear of the chassis, remove the cover panel from the top of the chassis just below the vent panel. Firmly grasp the
side edges of the panel and pull up and away to unsnap the panel. Put the panel safely aside.
Step 2 Loosen the screws and remove the upper fan tray access panel from the chassis. Place it safely aside.
Step 3 Use a #1 Phillips screwdriver to loosen the two screws that secure the handle to the front of the fan tray.
Step 4 Flip up and grasp the fan tray handle and pull. The fan tray should unseat from the midplane connector and slide out of
the chassis. Support the bottom of the fan tray unit with one hand as you pull it away from the chassis.
Step 5 Place the fan tray unit safely aside.
Chassis Installation
Reducing the Weight of the Chassis Prior to Installation
ASR 5500 Installation Guide
49
Remove the Lower Rear Fan Tray
Step 1 Remove the cover panel from the bottom of the chassis. Firmly grasp the side edges of the panel and pull down and
away to unsnap the panel. Put the panel safely aside.
1 Cover panel 2 Access panel
3 Rear fan tray
Step 2 Loosen the two screws and remove the access panel from the upper-front of the chassis. Place it safely aside.
Chassis Installation
Reducing the Weight of the Chassis Prior to Installation
ASR 5500 Installation Guide
50
Step 3 Use a #1 Phillips screwdriver to loosen the two screws that secure the handle to the front of the fan tray.
Step 4 Flip up and grasp the fan tray handle and pull. The fan tray should unseat from the midplane connector and slide out of
the chassis. Support the bottom of the fan tray unit with one hand as you pull it away from the chassis.
Step 5 Place the fan tray unit safely aside.
Removing the PFUs
Step 1 Locate the left PFU bay (Power A) on the upper-left front of the chassis.
Step 2 Use a Phillips #2 screwdriver to loosen the four screws that secure the PFU to the chassis.
Step 3 Grasp the handle on the PFU and pull downward to free the unit from the power plane connectors. It will take
considerable force to move the handle downward and free the PFU from the power plane connectors.
Step 4 Pull the PFU toward you. The PFU should slide easily out of the chassis. Place it safely aside.
Step 5 Repeat step 2 through step 4 for the PFU located in the right bay (Power B).
Chassis Installation
Installing the Chassis
ASR 5500 Installation Guide
51
Installing the Chassis
Important: If you are installing more than one chassis in an equipment rack, install the first chassis at the bottom
of the rack.
Caution: When handling or moving the chassis, lift the chassis from the bottom only. Lifting it by any other
part could damage the chassis.
Caution: During installation, maintenance and/or removal, wear a grounding wrist strap to avoid ESD damage
to the components. Connect the strap to a ground point on the rack/cabinet frame. Failure to do so could result in
damage to sensitive electronic components and potentially void your warranty.
Chassis Installation
Installing the Chassis
ASR 5500 Installation Guide
52
Mounting the Chassis
Flush Mount
Step 1 Position the chassis in the equipment rack so that the flanges of the mounting brackets at the front of the chassis are
flush with the mounting rails of the equipment rack.
Step 2 Mount the chassis to the rack rails using the OEM hardware that was supplied with the equipment rack. Begin with the
two bottom holes and work your way up until all holes on each flange are secured.
Step 3 Repeat step 1 and step 2 if you are installing an additional chassis in the equipment rack/cabinet.
Step 4 If you took steps to reduce the weight of the chassis prior to installation, refer to Re-Installing Chassis Components.
Otherwise, proceed to Grounding the Chassis.
Chassis Installation
Installing the Chassis
ASR 5500 Installation Guide
53
Mid Mount
Step 1 On the side of the chassis, use a Phillips #2 screwdriver to remove the twelve flathead screws that secure the mounting
bracket to the chassis.
Step 2 Place the mounting bracket over the middle set of mounting holes on the side of the chassis and secure it to the chassis
with the screws you removed in step 1.
Step 3 Repeat step 1 and step 2 and reposition the bracket on the opposite side of the chassis.
Step 4 Position the chassis in the equipment rack so that the flanges of the mounting brackets are flush with the mounting rails
of the equipment rack.
Step 5 Mount the chassis to the rack rails using the OEM hardware that was supplied with the equipment rack. Begin with the
two bottom holes and work your way up until all holes on each flange are secured.
Step 6 If you took steps to reduce the weight of the chassis prior to installation, refer to Re-Installing Chassis Components .
Otherwise, proceed to Grounding the Chassis.
Chassis Installation
Grounding the Chassis
ASR 5500 Installation Guide
54
Grounding the Chassis
The chassis must be properly grounded prior to installing any chassis components or cards. The chassis and the
equipment rack/cabinet must be connected to the same ground point.
Caution: Failure to properly ground the chassis could result in personal injury and/or damage to the chassis and
its components.
There are two sets of grounding terminals located at the lower-rear of the chassis. Figure 4-8 shows the location of these
terminals and provides specifications for the appropriate lug and cable size.
Ground Cabling
Important: The ASR 5500 is suitable for installation as part of the Common Bonding Network (CBN) in a
network telecommunications facility. It is not intended for installation in an Isolated Bonding Network (IBN).
A 2-hole lug (Panduit LCD4-14A-L) is supplied for grounding the chassis. The lug must be crimped to the end of a
ground cable using Panduit crimp tool part number CT-720-1 (die color: gray, P29). The wire strip length is 7/8-inch
(22 mm),
The minimum, recommended stranded cable size is 4 AWG. the cable length to the site ground point should not exceed
70 feet (21 m) one way.
The method of connection is: chassis -> lug -> flat washer -> nut (7/16-inch).
Chassis Installation
Grounding the Chassis
ASR 5500 Installation Guide
55
Figure 10. Location of Chassis Ground Terminals
1 Chassis ground point 2 Grounding cable
3 2-hole lug 4 Flat washer
5 7/16-inch Kep nut
Grounding Procedure
Step 1 Remove the rear bottom cover from the chassis. Grasp both sides of the cover and pull out and up to unsnap the cover.
Step 2 Locate the ground terminal on the lower-left corner at the rear of the chassis.
Step 3 Use a 7/16-inch nut driver or socket wrench to remove the Kep nuts and washers from each post.
Step 4 Insert the lug connected to the grounding cable over the two posts.
Step 5 Secure the lug to the ground terminals with the Kep nuts and washers you removed in step 2. The nuts should be
torqued to 50 in-lb (5.65 N-m).
Chassis Installation
Grounding the Chassis
ASR 5500 Installation Guide
56
Step 6 Repeat step 2 through step 5 to connect the ground cable to the grounding posts on the lower-right corner at the rear of
the chassis.
Step 7 If you took steps to reduce the weight of the chassis prior to installation, refer to the instructions in Re-Installing
Chassis Components. Otherwise, proceed to the Card Installation chapter.
Chassis Installation
Re-Installing Chassis Components
ASR 5500 Installation Guide
57
Re-Installing Chassis Components
If you removed chassis components to reduce the weight of the chassis, re-install the components by completing the
following the procedures.
Caution: During installation, maintenance, and/or removal, wear a grounding wrist strap connected to the
ASR 5500 chassis to avoid ESD damage to the components. Failure to do so could result in damage to sensitive
electronic components and potentially void your warranty.
Re-install the PFUs
Step 1 At the front of the chassis, locate the PFU bays at the top of the chassis.
Step 2 Slide a PFU into the left bay (Power A).
Step 3 Push the handle on the PFU upward to firmly seat the unit into the power plane connectors. It will take considerable
force to move the handle upward and seat the PFU into the power plane connectors.
Step 4 Use a Phillips #2 screwdriver to tighten each of the four screws on the PFU to secure it to the chassis.
Step 5 Re-install the second PFU in the right bay (Power B) by repeating step 2 through step 4.
Re-install the Front Fan Trays
Lower Front Fan Tray
Step 1 At the front of the chassis, align the fan tray within the lower chassis opening. With the unit resting on the bottom rail of
the opening, push inward until it is seated in the midplane.
Step 2 Use a #1 Phillips screwdriver to tighten the two captive screws that secure the fan tray to the chassis.
Step 3 Reinstall the lower access cover.
Upper Front Fan Tray
Step 1 Align the fan tray within the upper chassis opening. With the unit resting on the bottom rail of the opening, push inward
until it is seated in the midplane.
Step 2 Use a #1 Phillips screwdriver to tighten the two captive screws that secure the fan tray to the chassis.
Step 3 Reinstall the upper access cover.
Chassis Installation
Re-Installing Chassis Components
ASR 5500 Installation Guide
58
Re-install the Rear Fan Trays
Lower Rear Fan Tray
Step 1 At the rear of the chassis, align the fan tray within the opening at the bottom rear of the chassis.
Step 2 With the unit resting on the bottom rail of the opening, slowly slide the fan tray into the chassis along the guides until it
is seated firmly in the midplane connectors.
Step 3 Reinstall the lower access cover.
Upper Rear Fan Tray
Step 1 Align the fan tray within the opening at the upper rear of the chassis.
Step 2 With the unit resting on the bottom rail of the opening, slowly slide the fan tray into the chassis along the guides until it
is seated firmly in the midplane connectors.
Step 3 Reinstall the upper access cover.
Re-install the Chassis Cover Panels
Front of Chassis
Step 1 Reinstall the top cover panel by aligning the cover over the balled posts on the fan tray access panel and above the PDF
bays. Push inwards to snap it in place.
Step 2 Reinstall the bottom cover panel by aligning the cover over the balled posts on the fan tray access panel and below the
air intake panel. Push inwards to snap it in place.
Rear of Chassis
Step 1 Reinstall the top cover panel by aligning the cover over the balled posts on the fan tray access panel. Push inwards to
snap it in place.
Step 2 Reinstall the bottom cover panel by aligning the cover over the balled posts on the fan tray access panel and below the
ground terminals. Push inwards to snap it in place.
Chassis Installation
Cable Management System
ASR 5500 Installation Guide
59
Cable Management System
The ASR 5500 chassis ships with a cable management tray. This tray can be used in conjunction with cable
management brackets that mount on the MIO or UMIO cards to route and secure network cables to MIO/UMIO ports.
Important: Installation of the cable management system is optional.
Refer to the Cable Management System Installation appendix for additional information.
ASR 5500 Installation Guide
61
Chapter 5
Card Installation
This chapter describes how to install circuit cards in the ASR 5500 chassis.
It includes the following sections:
Card Slot Assignments
Installing Cards
Baffle Cards
Save Shipping Cartons
Card Installation
Card Slot Assignments
ASR 5500 Installation Guide
62
Card Slot Assignments
The table below shows recommended card slot assignments for typical installation scenarios. The recommended card
assignments are based on the multiple power planes sourcing power to the card slots. Refer to the Power Planes section
of the Power Cabling chapter for additional information.
Following the recommendations preserves redundant operation if input power is lost to one or more of the power
circuits on the PFUs.
Table 7. ASR 5500 Chassis Card Slot Assignments
Slot Card Sequence Requirement
Rear of Chassis
1 DPC-5 or UDPC-5 Available
2 DPC-3 or UDPC-3 Required for all systems
3 DPC-1 or UDPC-1 Required for all systems
4 DPC-7 or UDPC-7 Available
5 MIO-1 or UMIO-1 Required for all systems
6 MIO-2 or UMIO-2 Required for all systems
7 DPC-8 or UDPC-8 Available
8 DPC-2 or UDPC-2 Required for all systems
9 DPC-4 or UDPC-4 Required for all systems
10 DPC-6 or UDPC-6 Available
Front of Chassis
11 SSC-2 Required for all systems
12 SSC-1 Required for all systems
13 FSC-6 Available
14 FSC-4 Required for all systems
15 FSC-2 Required for all systems
16 FSC-3 Required for all systems
17 FSC-1 Required for all systems
18 FSC-5 Available
19 Reserved
20 Reserved
Card Installation
Installing Cards
ASR 5500 Installation Guide
63
Installing Cards
The installation procedure is identical for all cards in the chassis.
Caution: During installation, maintenance, and/or removal, wear a grounding wrist strap connected to the
ASR 5500 chassis to avoid ESD damage to the components. Failure to do so could result in damage to sensitive
electronic components and potentially void your warranty.
Important: Save several of the shipping cartons and ESD protective bags for use if a card must be returned to
Cisco for fault analysis.
Important: On a chassis equipped with the cable management tray, you must lower the tray to insert rear circuit
cards. Refer to the Lowering the Cable Management Tray section in the Cable Management System Installation
appendix. The cable management tray can be installed after all rear cards have been installed.
Important: Install cable management brackets on MIO cards before inserting the card into the chassis. Refer to
the Installing the Cable Management Bracket on an MIO or UMIO Card section in the Cable Management System
Installation appendix.
Card Interlock Switch
The top and bottom handles of ASR 5500 circuit cards incorporate hooks that fit behind the upper and lower rails of the
card cage. Lifting the handles outwards ejects the card from the midplane. Pushing the handles inwards seats the card
into the midplane.
The top handle incorporates an interlock switch that signals the system that a card is seated in the slot. The blue
subhandle must be pushed fully upward to engage the interlock switch. The subhandle also locks the top handle against
the front of the card. Tightening the captive screw within the top handle secures the subhandle and circuit card to the
card cage.
Card Installation
Installing Cards
ASR 5500 Installation Guide
64
Figure 11. Card Ejector Handle
1 Ejector handle 2 Ejector subhandle (interlock)
3 Captive screw
Card Installation Procedure
Step 1 Determine the type of card you are installing. The card type is identified by the label within the bottom handle of the
card.
Step 2 Determine in which chassis slot to install the card based on the information in the table at the beginning of this chapter.
Step 3 Position both handles on the circuit card to be up and away (outwards) from the front panel of the card.
Card Installation
Installing Cards
ASR 5500 Installation Guide
65
1 MIO card 2 Ejector handle
3 Ejector subhandle (interlock)
Step 4 Properly support the weight of the card and align it with the upper and lower card guides of the chassis slot. Gently slide
the card into the slot until the levers touch the chassis frame.
Important: When installing cards that contain heat sinks, avoid any contact with an adjacent card. Such contact
may loosen a heat sink as the card is being slid into the chassis slot.
Caution: Never use a cable management bracket on an MIO or UMIO card to lift or insert the card into the
chassis. The bracket is not designed to support the weight of the card.
Step 5 Push both handles inward firmly until the card is seated in the chassis midplane and you cannot push the handles in any
further. Press firmly on the card's faceplate to ensure that it is fully seated. The card's front panel should be flush against
the chassis' upper and lower card mounts for the slot.
Step 6 Raise the blue subhandle under the top handle to engage interlock switch. The subhandle also locks the top handle to the
front panel.
Card Installation
Installing Cards
ASR 5500 Installation Guide
66
Step 7 Use a Phillips #2 screwdriver to tighten the captive screws within the top and bottom handles to secure the card to the
chassis.
Step 8 Repeat step 1 through step 7 for every card you are installing at the rear and front of the chassis.
Card Installation
Baffle Cards
ASR 5500 Installation Guide
67
Baffle Cards
Caution: To ensure proper ventilation, baffle cards must be used in any chassis slot that is not occupied by a
circuit card.
Baffle cards consist of a blank front panel mounted to a formed metal baffle. The baffle slides into the card slots and
provides a directed path for air flow. There are two types of baffle cards front and rear.
Figure 12. Front and Rear Baffle Cards
Card Installation
Save Shipping Cartons
ASR 5500 Installation Guide
68
Installing a Front Baffle Card
Step 1 Flip both ejector handles outward from the front of the card.
Step 2 Align the baffle card within an unused chassis slot.
Step 3 Slide the card into the slot until its front panel is flush with the upper and lower card rails.
Step 4 Push the ejector handles inward until they are flush with the front of the card.
Step 5 Use a Phillips #2 screwdriver to tighten the captive screws within the ejector handles on the top and bottom of the card
to secure it to the chassis.
Step 6 Repeat step 1 through step 5 for any additional unused chassis slots.
Installing a Rear Baffle Card
Step 1 Align the baffle card within an unused chassis slot.
Step 2 Slide the card into the slot until its front panel is flush with the upper and lower card rails.
Step 3 Use a Phillips #2 screwdriver to tighten the captive screws at the top and bottom of the baffle card to secure it to the
chassis.
Step 4 Repeat step 1 through step 3 for any additional unused chassis slots.
Save Shipping Cartons
Save several of the shipping cartons and protective ESD bags in which the circuit cards were packaged. Use the cartons
to package a circuit card for shipment back to Cisco for failure analysis and replacement. For additional information,
refer to the Returning Failed Components in the Replacing Components chapter, and the RMA Shipping Procedures
appendix.
ASR 5500 Installation Guide
69
Chapter 6
MIO Port Cabling
This chapter describes how to cable the interface ports on Management I/O (MIO) or Management I/O Universal
(UMIO) cards.
It includes the following sections:
Interface Ports
Cable Management System
Console Port
Ethernet Management Ports
10 GbE Optical Daughter Card Ports
Fiber Optical Connections
MIO Port Cabling
Interface Ports
ASR 5500 Installation Guide
70
Interface Ports
The interface ports are selectively enabled based on their functions in the system management versus non-
management.
Card Ports
MIO or UMIO cards in slot 5 and slot 6 of the ASR 5500 chassis support the following twisted-pair copper interface
ports:
one serial Console port (RJ45)
two 1 Gigabit Ethernet ports (RJ45)
Daughter Card Ports
MIO or UMIO daughter cards support ten 10 Gigabit Ethernet ports each. The 10 GbE ports connect to other network
devices via fiber optic cables that terminate on SFP+ transceivers.
Cable Management System
If you have equipped your ASR 5500 chassis and MIO or UMIO cards with the Cable Management System, refer to the
Routing and Securing Network Cables section of the Cable Management System Installation appendix for additional
information.
MIO Port Cabling
Cable Management System
ASR 5500 Installation Guide
71
Figure 13. MIO or UMIO Ports
1 Console port 2 USB port
3 10 GbE ports, DC-1 4 10 GbE ports, DC-2
5 1 GbE ports (1000Base-T)
MIO Port Cabling
Console Port
ASR 5500 Installation Guide
72
Console Port
The Console port (logical port 3) is an RJ45 RS-232 interface on an MIO or UMIO card that provides access to the
command line interface (CLI). The interface communicates at 9600 to 115200 bps; the default is 115,200 bps.
Important: A connection to the Console port is required if you wish to view boot messages whenever the
ASR 5500 chassis is powered up or rebooted. Only the Console port on the Master MIO or UMIO supports logs and
CLI sessions. The Console port on the Standby MIO or UMIO is inactive.
RJ45 Port Pinouts
Table 8. Console Port RJ45 Serial Pinout
Pin Signal Description Signal Type Pinout
1 Not connected
2 Not connected
3 Receive Data (RX) Input
4 Signal Ground (SGND) Not applicable
5 Not connected
6 Transmit Data (TX) Output
7 Not connected
8 Not connected
Important: Hardware flow control is not supported and must be disabled on the connected equipment.
MIO Port Cabling
Console Port
ASR 5500 Installation Guide
73
RJ45 to DB9 Adapter
An RJ45-to-RJ45 serial cable and an RJ45-to-DB9 adapter are supplied with each MIO or UMIO. The DB9 adapter is
female. If you use the cable and adapter together, refer to the following figure and table for the cable pinout.
Table 9. Console RJ45 to DB9Adapter Pinouts
Signal Description Signal type RJ45 Pin DB9 Pin
Not connected 1 7
Not connected 2 4
Receive Data (RX) Input 3 3
Signal Ground (SGND) Not applicable 4 5
Not connected 5 8
Transmit Data (TX) Output 6 2
Not connected 7 1
Not connected 8 6
Connect Console Port to Workstation
You can connect the Console port to a workstation with a serial port running a communications application, such as
Minicom for Linux or HyperTerminal for Windows.
To connect a workstation to the Console port, do the following:
Step 1 Plug one end of an RJ45 cable to the port labeled Console on the MIO or UMIO.
Step 2 Plug the other end of the RJ45 cable into the DB9 adapter.
Step 3 Connect the DB9 end of the adapter into the serial port on the workstation.
Step 4 Configure the communications application on the workstation to support the following:
Baud Rate = 115200 bps
Data Bits = 8
Parity = None
Stop Bits = 1
Flow Control = None
MIO Port Cabling
Console Port
ASR 5500 Installation Guide
74
Connect Console Port to Terminal Server
You can connect the terminal server to a serial port on a terminal server.
Important: The Console port does not support flow control signaling required by some types of terminal servers.
Flow control must be disabled on the connected equipment.
To connect a terminal server to the Console port, do the following:
Step 1 Plug one end of an RJ45 cable to the port labeled Console on the MIO or UMIO.
Step 2 Plug the other end of the RJ45 cable into a port on the terminal server.
Step 3 Configure the communications protocol on the terminal server port to support the following:
Baud Rate = 115200 bps
Data Bits = 8
Parity = None
Stop Bits = 1
Flow Control = None
Important: For additional information on connecting the Console port to Cisco servers equipped with
asynchronous interface modules, refer to the Console Port to Cisco Server Cabling appendix.
MIO Port Cabling
Ethernet Management Ports
ASR 5500 Installation Guide
75
Ethernet Management Ports
MIOs or UMIOs support two autosensing RJ45 10/100/1000Base-T (IEEE 802.3ab) Ethernet, twisted-pair copper
interfaces (logical Ports 1 and 2) for out-of-band system management access to the CLI.
Important: To comply with GR-1089 intra-building, lightning-immunity requirements and FCC Radiated
Emissions Criteria, you must use shielded-twisted pair (STP) cable and ensure that it is properly terminated at both
ends.
Caution: The 1000Base-T management ports are suitable for connection to intra-building or unexposed wiring
or cabling only. These intra-building ports MUST NOT be metallically connected to interfaces that connect to the
outside plant (OSP) or its wiring. These interfaces are designed for use as intra-building interfaces only (Type 2 or Type
4 ports as described in GR-1089-CORE, Issue 5) and require isolation from the exposed OSP cabling. The addition of
Primary Protectors is not sufficient protection in order to connect these interfaces metallically to OSP wiring.
The ports support MDI and MDI-X connectors. Ethernet ports normally use MDI connectors and Ethernet ports on a
hub normally use MDI-X connectors.
An Ethernet straight-through cable is used to connect an MDI to an MDI-X port. A cross-over cable is used to connect
an MDI to an MDI port, or an MDI-X to an MDI-X port.
RJ45 Port Pinouts
Table 10. 1000Base-T RJ45 Ethernet Pinouts
Pin 100Base-T 100Mbps Cat5 1000Base-T 1Gbps Cat5+ Pinout
1 TX+ BI DA+
2 TX- BI DA-
3 RX+ BI DB+
4 BI DC+
5 BI DC-
6 RX- BI DB-
7 BI DD+
8 BI DD-
MIO Port Cabling
Ethernet Management Ports
ASR 5500 Installation Guide
76
Port Status LEDs
Each of these interfaces is equipped with two status LEDs:
Link: This green LED shows whether or not the line card is connected to the network. The LED is illuminated
when the card is connected.
Activity: This green LED shows when data is transmitted or received. The LED is illuminated when data is
passing through the interface.
Connect 1000Base-T Interface to Network Device
Important: To facilitate maintenance of the network cabling, the Cat-5 cables should be labeled with terminating
destinations.
Step 1 Insert one end of the Cat-5 cable into the top MGMT connector (Port 1).
Step 2 Attach the other end of the Cat-5 cable to the appropriate network interface.
Step 3 Repeat Steps 1 and 2 to connect the bottom MGMT connector (Port 2).
MIO Port Cabling
10 GbE Optical Daughter Card Ports
ASR 5500 Installation Guide
77
10 GbE Optical Daughter Card Ports
Caution: The 10 Gigabit Ethernet ports on the daughter cards are only certified to work with SFP+ transceivers
tested and approved by Cisco. MIO and UMIO cards ship with SFP+ transceivers installed.
The 10 Gigabit Ethernet ports accept the following fiber optic to electrical signal Small Form-Factor Pluggable (SFP+)
transceiver types:
10GBase-SR connects the port to a multimode fiber optic cable over relatively short distances (30.80 meters).
10GBase-LR connects the port to a single-mode fiber optic cable over a maximum distance of 10km.
The table below lists the signaling parameters supported for the above transceiver types.
Table 11. SFP+ Transceiver Parameters
SFP+ Transceiver Type Parameter Value
10GBase-SR Maximum transmit level -1.0dBm
Minimum transmit level -7.3dBm
Maximum receive level -1.0 dBm (saturation average power)
Minimum receive level -11.1 (sensitivity average power)
10GBase-LR Maximum transmit level 0.5 dBm
Minimum transmit level -8.2 dBm
Maximum receive level 0.5 dBm (saturation average power)
Minimum receive level -12.6 (sensitivity average power)
MIO Port Cabling
Fiber Optical Connections
ASR 5500 Installation Guide
78
Fiber Optical Connections
Caution: The SFP+ transceiver modules are static sensitive devices. Always use an ESD wrist strap or similar
individual grounding device when coming into contact with SFP+ modules.
Caution: Before connecting fiber optic cables, press each module into the slot firmly with your thumb to firmly
reseat them.
Removing Dust Plugs
Before removing the dust plugs and making any optical connections, observe the following guidelines:
Always keep the protective dust plugs on the unplugged fiber-optic cable connectors and the transceiver optical
bores until you are ready to make a connection.
Always inspect and clean the LC connector end-faces just before making any connections.
Always grasp the LC connector housing to plug or unplug a fiber-optic cable.
Important: To facilitate maintenance of the network cabling, all fiber optic cables should be labeled with
terminating destinations.
Connecting Fiber Optic Cables
Step 1 Remove the dust plug from the network interface LC connector of the SFP+ module. Save the dust plug for future use.
Step 2 Inspect and clean the LC connectors fiber-optic end-faces.
Step 3 Insert the duplex LC/PC connector on the network cable into the duplex port on the module.
Step 4 Attach the other end of the network fiber-optic cable to the network device that you want to connect.
Step 5 Repeat Step 1 through Step 4 for the remaining ports on the daughter card.
Step 6 Repeat Step 1 through Step 4 for ports on the second DC.
ASR 5500 Installation Guide
79
Chapter 7
SSC Alarm Cabling
This chapter describes how to cable the alarm contacts on the System Status Card (SSC).
It includes the following sections:
CO Alarm Interface
Alarm Cutoff (ACO)
Alarm Connector Pinout
Electrical Characteristics
CO Alarm Wiring Example
Caution: The CO alarm interface of the SSC is suitable for connection to intra-building or unexposed wiring or
cabling only. This interface MUST NOT be metallically connected to interfaces that connect to the outside plant (OSP)
or its wiring. This interface is designed for use as an intra-building interface only (Type 2 or Type 4 ports as described
in GR-1089-CORE, Issue 5) and requires isolation from the exposed OSP cabling. The addition of Primary Protectors is
not sufficient protection in order to connect these interfaces metallically to OSP wiring.
SSC Alarm Cabling
CO Alarm Interface
ASR 5500 Installation Guide
80
CO Alarm Interface
The Central Office (CO) Alarm interface on the SSC is a DB15 female connector that supports three low voltage,
normally-closed/normally-open dry-contact relays (see Figure 7-1). These Form C relays interface with an CO alarm
monitor panel to trigger external audio and/or visual indicators.
Three alarm levels are supported by the relays:
Minor Alarm This alarm is triggered when a high temperature is detected on a card, causing the fan tray to
switch the fans to high speed.
Major Alarm This alarm is triggered when there is a:
Hardware failure that causes the card to be placed in an off-line state
PFU failure or removal from the chassis
Failure of one or more fans on any of the upper or lower fan tray units
Fan tray failure or any fan tray unit is removed from the chassis
Critical Alarm This alarm is triggered when a degradation in service is detected. For example, if the system is
supporting a large number of subscribers and DPCs are removed, the amount of available CPU and memory
resources available for use are reduced.
SSC Alarm Cabling
Alarm Cutoff (ACO)
ASR 5500 Installation Guide
81
Alarm Cutoff (ACO)
The front panel of the SSC includes an audible system alarm and an Alarm Cutoff (ACO) switch. Press and release this
switch to reset the system alarm speaker.
Figure 14. SSC CO Alarm Interface
1 Connector cover plate 2 CO alarm interface (DB15)
3 Alarm Cutoff (ACO) switch 4 Audible alarm
SSC Alarm Cabling
Alarm Connector Pinout
ASR 5500 Installation Guide
82
Alarm Connector Pinout
The CO alarm connector pinout is provided in the table below.
Use a Phillips #1 screwdriver to remove the two screws that secure the cover plate over the alarm connector.
Table 12. DB15S CO Alarm Connector Pinout
Pin Alarm Level Signal
1 Minor Normally Open
2 Normally Closed
3 Not connected
4 Major Normally Open
5 Normally Closed
6 Not connected
7 Critical Normally Open
8 Normally Closed
9 Minor Minor, Common
10 Not connected
11 Not connected
12 Major Major, Common
13 Not connected
14 Not connected
15 Critical Critical, Common
Electrical Characteristics
Each of the three dry-contact, Form C relay switches is rated to support a maximum switching current of 1A@30VDC.
Caution: Never connect a high voltage/high current device such as an audible alarm/siren or incandescent lamp
directly to the EO alarm connector.
SSC Alarm Cabling
CO Alarm Wiring Example
ASR 5500 Installation Guide
83
CO Alarm Wiring Example
The figure below depicts how the three dry-contact relay contacts can each control up to two alarming devices. In this
example the SSC CO alarm interface is connected to a CO Alarm Panel, where green LEDs are wired to indicate normal
operation, and red LEDs are wired to indicate alarm conditions.
With all relays de-energized, the green LEDs are illuminated. If an alarm relay is energized, its NO (normally open)
contact closes; the green LED is extinguished and the red LED is illuminated.
Figure 15. CO Alarm Interface Schematic
ASR 5500 Installation Guide
85
Chapter 8
Power Cabling
This chapter describes how to connect -48 VDC power feeds to the Power Filter Units (PFUs) on the ASR 5500 chassis.
It includes the following sections:
Power Considerations
Internal Power Planes
Power Cable Requirements
Connect Power Feeds to the PFUs
Important: The -48 VDC Battery Return (BR) input terminals to the PFUs are not connected to the equipment
frame (chassis) are treated as Isolated DC returns (DC-I) in compliance with GR-1089-CORE (sec.9.8.3).
Power Cabling
Power Considerations
ASR 5500 Installation Guide
86
Power Considerations
Each chassis supports up to eight -48 VDC, 80-amp power feeds, four per PFU. Table 8-1 lists the power load factors
that should be considered for this installation site. Each feed consists of a supply and return cable.
Important: The power source must be a UL/CSA listed device with a regulated output no greater that -60VDC.
Typically, the DC power feeds are fed from a power distribution frame (PDF) to a power distribution panel (PDP) at the
rack.
Important: The DC power Battery Return (BR) or positive terminal, must be grounded at the source end (power
feed or mains power end).
Important: Minimum 4 AWG multiple strand, high-flex cable is recommended for final connections from the
PDP to the PFUs.
Each feed connects to supply and return terminals on the rear of the PFUs using two-hole lugs crimped to the end of
each cable. The feed cables are routed through openings in each side of the chassis. The input terminals are wired
through EMI filters to the ASR 5500 backplane.
The circuit breakers at the power distribution panel must disconnect the supply line of each -48VDC feed. However, it is
recommended that the circuit breakers at the power distribution panel simultaneously disconnect both poles (supply and
return) for each -48 VDC feed to completely isolate the ASR 5500 from the power source.
To maintain power redundancy, separate 48 VDC supply circuits should be used to feed each DC power input on both
PFUs.
Caution: Set the circuit breakers on the distribution panel to the OFF position before making the power
connections at the PFUs.
Each power input cable must be terminated with a supplied Panduit LCD4-14AF-L 2-hole, 90-degree lug using the
appropriate crimping tool and die.
If a DC power input should fail, the operating supply circuits continue to power the ASR 5500.
Power Cabling
Internal Power Planes
ASR 5500 Installation Guide
87
Internal Power Planes
Four inputs are labeled A1 through A4 and the other inputs are labeled B1 through B4. A1 is redundant for B1 and so
on. The inputs correspond to the four power planes that supply power to various chassis components as shown in the
table and figure below.
The SSC monitors all eight feeds for outages.
Chassis Power Card Slot Allocations
Table 13. Chassis Power Planes
Card Type Slot Plane 1 Plane 2 Plane 3 Plane 4
Rear Cards
DPC or UDPC 1 Yes
DPC or UDPC 2 Yes
DPC or UDPC 3 Yes
DPC or UDPC 4 Yes
MIO or UMIO 5 Yes
MIO or UMIO 6 Yes
DPC or UDPC 7 Yes
DPC or UDPC 8 Yes
DPC or UDPC 9 Yes
DPC or UDPC 10 Yes
Front Cards
SSC 11 Yes
SSC 12 Yes
FSC 13 Yes
FSC 14 Yes
FSC 15 Yes
FSC 16 Yes
FSC 17 Yes
FSC 18 Yes
Reserved 19 Yes
Reserved 20 Yes
Power Cabling
Internal Power Planes
ASR 5500 Installation Guide
88
Card Type Slot Plane 1 Plane 2 Plane 3 Plane 4
Fan Trays
Upper Top Yes
Lower Bottom Yes
Figure 16. PFU Redundant Power Planes
Power Cabling
Internal Power Planes
ASR 5500 Installation Guide
89
Power Feed Connections
The figure below shows a recommended method for connecting -48 VDC power feeds from the power distribution
frame (PDF) through a power distribution panel (PDP) to the power filter units (PFUs) on the ASR 5500 chassis.
This method preserves electrical redundancy from the PDF to the PFUs.
Figure 17. Power Feeds to the ASR 5500 Chassis
Power Cabling
Power Cable Requirements
ASR 5500 Installation Guide
90
Power Cable Requirements
Sizing Power Cables
The following guidelines should be adhered to when sizing cable gauges for connecting the PFUs to a rack-mounted
power distribution panel.
Each conductor between the PDF and PDP should be calculated assuming a 0.3 volt drop from the PDF to the
panel.
Each cable between the PDP and ASR 5500 PFUs should be calculated a 0.3 volt drop from the panel to the
chassis. This is a total voltage drop of 0.6 volts.
Use high-flex, multiple-strand cable (minimum 4 AWG) between the power distribution panel and the chassis.
Terminating Power Cables
Each cable should be terminated with a 90 degree, 2-hole lug (supplied). Each feed consists of a supply (-48VDC) and
return (RTN) cable. The feed cables terminate at the rear of each PFU on 0.25-inch posts spaced 0.63-inch on center.
Cable Routing
All feed cables must be routed through the openings at the upper rear sides of the chassis.
Method of Connection
The method of connection at each PFU terminal is: flat washer, lug, lock washer and nut (7/16-inch). The nut(s) must be
torqued to 50 in-lb. (5.65 N-m).
Insulate Lugs
Use heat shrink tubing or non-conductive tape to insulate much of the exposed metal on the lug without interfering with
the attachment point.
Crimp Lugs on Cables
Use the Panduit lugs supplied with the chassis (LCD4-14AF-L). The lug must be crimped to the end of a ground cable
using Panduit crimp tool part number CT-720-1 (die color: gray, P29). The wire strip length is 7/8-inch (22 mm),
Follow the OEM recommendations for preparing and crimping the lugs on the ends of each feed cable.
Label All Cable
Label the supply and return cables going to each terminal on the rear of the PFUs. Include the terminal number (A-1 to
A4, B1 to B4) and power distribution panel circuit number. This will facilitate troubleshooting, as well as removal and
replacement of a failed PFU.
Power Cabling
Connect Power Feeds to the PFUs
ASR 5500 Installation Guide
91
Connect Power Feeds to the PFUs
Caution: To avoid personal injury or possible equipment damage, ensure that the circuit breakers for all
ASR 5500 chassis feeds from the power distribution panel are all set to OFF before attempting to attach power cables to
the PFU(s).
Caution: Verify that all circuit breakers on the front panels of both PFUs (four per PFU) are set to OFF before
attaching power feed cables to the PFUs (see figure below). The breakers must remain OFF until the chassis is to be
powered up.
Figure 18. PFU Front Panel
1 Handle 2 Circuit breaker
3 Blue LED
Important: The eight power terminals on the back of each PFU are shipped with nuts and washers attached.
Step 1 Remove the plastic power input cover from the top-rear of the ASR 5500 chassis. Use a Phillips #2 head screw driver to
loosen the two captive screws securing the cover to the chassis. Removing this cover exposes the power feed terminals
at the rear of the PFUs.
Power Cabling
Connect Power Feeds to the PFUs
ASR 5500 Installation Guide
92
Step 2 Remove one nut, a lock washer and a flat washer from each of the eight terminals; leave the bottom nut on each
terminal. The nuts on the PFU terminals require a 7/16-inch nut driver or socket wrench for removal.
Step 3 Before proceeding, verify that the bottom nuts on all terminals are torqued to 50 in-lb. (5.65 N-m).
Step 4 Slide a 1.25 in. (3.2 cm) length of heat shrink tubing over the end of each feed cable. You can skip this step if you
choose to use non-conductive tape to insulate the crimp portion of the 2-hole lug.
Step 5 Crimp a 2-hole 90o lug to each -48 VDC and Return cable.
Step 6 Slide the heat shrink tubing over the crimp portion of the lug until it contacts the flat attachment point. Use a heat
source to warm the tubing until it tightly wraps the metal. Alternatively, you can firmly wrap the crimp portion of the
lug with a non-conductive tape.
Step 7 Thread each cable through an opening in the side of the chassis and route it to the appropriate terminal (-48V 1, Return
1, -48V 2, Return 2, etc.). Rectangular openings are provided at the sides of the chassis for this purpose. See the figure
below.
Caution: Do not route any cables through openings in the plastic power input cover. The openings are for air
flow only.
Step 8 Install each lug over the two terminals.
Step 9 Secure each lug to the terminals with flat washers, lock washers and nuts. Tighten the nuts while holding the lug
perpendicular to the attachment studs and maintaining as much separation as possible with adjacent cables. The nuts
should be torqued to 50 in-lb. (5.65 N-m).
Important: The supply and return lugs for each power feed will be separated by the ridge in the insulating
spacer shown in Detail A of the figure below.
After all feeds are attached, move/push all cables to verify there are no potential shorts.
Caution: To avoid the risk of fire, take proper precautions to ensure that the power supply and return lugs are
not touching.
Step 10 Continue installing the feeds on the terminals until all power feed connections have been completed to both PFUs.
Step 11 Reinstall the plastic terminal cover on the top-rear of the chassis.
Caution: To avoid the risk of personal injury and/or potential damage to the system, never operate the chassis
without the power input cover.
Step 12 Proceed to the System Power-up chapter for information and instructions on applying power to the chassis and verifying
that the installation was successful.
Power Cabling
Connect Power Feeds to the PFUs
ASR 5500 Installation Guide
93
1 Power input cover 2 Insulating spacer
3 2-hole, 90 lug 4 Flat washer
5 Lock washer 6 7/16-inch hex nut
7 Non-conductive wrap 8 -48VDC Supply cable
9 -48VDC return cable 10 Cable access opening
ASR 5500 Installation Guide
95
Chapter 9
System Power-up
This chapter describes the boot process that occurs when the system is first powered up.
It includes the following sections:
System Boot Process
Applying Power to the Chassis
Verifying System Startup
Important: The system boot process is governed by StarOS licenses. Refer to Chassis, UMIO and UDPC
License Requirements for additional information on the effect licenses and card types have on the boot process.
System Power-up
System Boot Process
ASR 5500 Installation Guide
96
System Boot Process
The boot process is initiated after power is applied to the chassis.
Step 1 When power is first applied to the chassis, the MIOs or UMIOs in slots 5 and 6 and all fan trays are the first to receive
power.
Once the software is running, power is then quickly applied to the remaining cards in the system.
Important: The fans in the fan trays initially rotate at medium speed until the first MIO completes its boot up. If
no MIO or UMIO boots successfully within a few minutes, the fan speed increases to 100%.
Step 2 During the startup process, each card performs a series of Power-On Self Tests (POSTs) to ensure that the hardware is
operational. These tests also verify that the card meets all license requirements to operate on this chassis.
Step 3 If the MIO or UMIO in slot 5 successfully executes all POSTs, it becomes the active chassis management MIO or
UMIO for the system. The MIO or UMIO in slot 6 becomes the standby.
Important: If the MIO or UMIO in slot 5 fails to boot, the MIO or UMIO in slot 6 automatically becomes the
active chassis management MIO.
Step 4 The active MIO/UMIO begins loading the operating system software image that is designated in the boot stack. The
boot stack entries are contained in the boot.sys file that resides on the MIO/UMIO's flash device.
The standby MIO/UMIO observes the active card's startup. If the file on the active card is loading normally, the standby
MIO/UMIO boots from the active card's image. If the active MIO/UMIO experiences a problem during this phase, the
standby card loads its software image, that is designated by its own boot stack entry in its boot.sys file, and takes control
of the system as the active card.
Step 5 After the software image is loaded into MIO RAM, the active card determines if other cards are installed in the chassis
by applying power to the other slots and signaling them. If the chassis slot contains a card, power is left on to that slot.
All empty slots are powered off.
Important: If no MIOs or UMIOs are installed in slots 5 and 6 or if they both fail to boot, other cards in the
system will not boot.
Step 6 When power is applied to the other installed cards, they each perform their own series of POSTs.
Important: After successful completion of the POSTs, each of the DPCs or UDPCs enter standby mode.
Installed DPCs or UDPCs remain in standby mode until they are made active via configuration.
Step 7 After entering the standby mode, each of the DPC/UDPC control processors communicate with the active chassis
management MIO to receive the appropriate code.
Step 8 Upon successful loading of the software image, the system loads a configuration file designated in the boot stack
(boot.sys file). If this is the first time the system is powered on and there is no configuration file, the active MIO
invokes the system's Quick Setup Wizard. Use the Quick Setup Wizard to configure basic system parameters that enable
the system to communicate across the management network.
System Power-up
Applying Power to the Chassis
ASR 5500 Installation Guide
97
The Wizard creates a configuration file, saved as system.cfg, that can be used as a starting point for subsequent
configurations. The system is configured by automatically applying the configuration file during any subsequent boot.
After the system successfully boots and the initial configuration is applied, the system is ready to be configured or offer
services.
Applying Power to the Chassis
With all power and ground cables connected, you apply power to the chassis by following the instructions below.
Caution: Never operate the chassis if any slots are uncovered. This reduces airflow through the chassis and
could cause it to overheat. A card or blank panel must be installed in every chassis slot at all times.
Step 1 If the top-front cover is installed on the chassis, remove the cover to access the PFU circuit breakers.
Step 2 At the front of the chassis verify that the circuit breakers on the PFUs are in the OFF position.
Step 3 Set the circuit breakers on the power distribution panel (PDP) to ON.
Step 4 At the rear of the chassis, remove the plastic terminal cover to access the PFU input terminals.
Step 5 Use a voltmeter to check the voltage level and polarity across the input terminals for each PFU. The meter should
display a voltage approximately equal to that of the power source.
Step 6 Turn ON all the circuit breakers on both PFUs.
Step 7 Proceed to Verifying System Startup .
Step 8 When the initial checks are completed, reinstall the covers removed in step 1 and step 4.
System Power-up
Verifying System Startup
ASR 5500 Installation Guide
98
Verifying System Startup
When power is applied to the chassis, power is provided to the upper and lower fan trays, and every installed card.
Light emitting diodes (LEDs) on all circuit cards and daughter cards indicate operating status.
Important: As the system progresses through its boot process, LED activity will eventually occur on all cards.
Allow several minutes to elapse prior to checking the status LEDs on the various cards.
Checking PFU Status
The blue LEDs above the circuit breakers on each PFU should all be ON.
If all of the LEDs on a PFU are OFF, check the following:
The PFU is firmly seated in the midplane connectors.
All circuit breakers on the PFU are set to ON.
All circuit breakers for power feeds from the local power distribution panel are ON.
-48 VDC power is available from the PDF to the local PDP.
If any LED is OFF, check the following:
PFU circuit breaker is ON.
Voltage is present at corresponding input terminal at rear of the PFU.
Cable connection at PFU terminals is secure.
Circuit breaker for the power feed from the local PDP is ON.
Cable connection at the PDP terminal is secure.
Checking Status LEDs on MIOs
The table below identifies the operational and transitional states for LED indicators on an MIO or UMIO card.
Table 14. MIO or UMIO Operating States and Status LED Indicators
Label LED Color LED State Notes
Card Transition
Run/Fail Green Blink Card is booting, starting or initializing.
Active OFF
Redundant OFF
Master OFF
Busy OFF
System Power-up
Verifying System Startup
ASR 5500 Installation Guide
99
Label LED Color LED State Notes
Card Active Master (Normal)
Run/Fail Green ON Card is backed up by other MIO/UMIO.
All ports are backed up by other MIO/UMIO.
Active Green ON
Redundant Green ON
Master Green ON
Busy OFF
Card Active Master
Run/Fail Green ON Card is not backed up by other MIO/UMIO.
Port may not be backed up by other MIO/UMIO.
Active Green ON
Redundant Amber ON
Master Green ON
Busy OFF
Card Active Standby (Normal)
Run/Fail Green ON Card is online and functioning as a Slave.
Any port can be active.
All ports are backed up by other MIO/UMIO.
Active OFF
Redundant Green ON
Master OFF
Busy OFF
Card Active Secondary (Normal)
Run/Fail Green ON Card is online and functioning as a Slave.
Any port can be active.
All ports are backed up by other MIO/UMIO.
Active Green ON
Redundant Green ON
Master OFF
Busy OFF
Card Active Secondary
Run/Fail Green ON Card is online and functioning as a Slave.
Any port can be active.
Any port may not be backed up by other MIO/UMIO.
Active Green ON
Redundant Amber ON
Master OFF
Busy OFF
System Power-up
Verifying System Startup
ASR 5500 Installation Guide
100
Label LED Color LED State Notes
Card Switchover
Run/Fail Green ON Card is online; switchover to or from other MIO/UMIO is in progress.
Active Green Blink
Redundant Amber Blink
Master Green Blink
Busy OFF
Card Failed
Run/Fail Red ON Card has failed and is offline.
Active OFF
Redundant OFF
Master OFF
Busy OFF
Card Offline
Run/Fail OFF Card is offline.
Active OFF
Redundant OFF
Master OFF
Busy OFF
Port Status
Port Link Green ON Port is in active mode.
Amber ON Port is in standby mode.
OFF Port is down.
Port Activity Green Blink Data is being sent/received.
OFF Data is not being sent/received.
System Power-up
Verifying System Startup
ASR 5500 Installation Guide
101
Checking Status LEDs on DPCs or UDPCs
The table below identifies the operational and transitional states for LED indicators on a DPC or UDPC.
Table 15. DPC or UDPC Operating States and Status LED Indicators
Label LED Color LED State Notes
Card Transition
Run/Fail Green Blink Card is booting, starting or initializing.
Active OFF
Redundant OFF
Card Active (Normal)
Run/Fail Green ON Card is backed up by other DPC/UDPC.
Active Green ON
Redundant Green ON
Card Active
Run/Fail Green ON Card is not backed up by other DPC/UDPC.
Active Green ON
Redundant Amber ON
Card Standby (Normal)
Run/Fail Green ON Card is online and in standby mode.
Active OFF
Redundant Green ON
Card Migrate
Run/Fail Green ON Card is online and migrating from or to other DPC/UDPC.
Active Green Blink
Redundant Amber ON
Card Failed
Run/Fail Red ON Card has failed and is offline.
Active OFF
Redundant OFF
System Power-up
Verifying System Startup
ASR 5500 Installation Guide
102
Label LED Color LED State Notes
Card Offline
Run/Fail OFF Card is offline.
Active OFF
Redundant OFF
Checking Status LEDs on FSCs
The table below identifies the operational and transitional states for LED indicators on an FSC.
Table 16. FSC Operating States and Status LED Indicators
Label LED Color LED State Notes
Card Transition
Run/Fail Green Blink Card is booting, starting or initializing.
Active OFF
Redundant OFF
Drive 1 Active OFF SSD 1 is idle.
Drive 2 Active OFF SSD 2 is idle.
Card Active (Normal)
Run/Fail Green ON Redundant switch fabric
Redundant storage
Active Green ON
Redundant Green ON
Drive 1 Active Green Blink SSD 1 is being accessed.
Drive 2 Active Green Blink SSD 2 is being accessed.
Card Active
Run/Fail Green ON Non-redundant switch fabric
Non-redundant storage
Active Green ON
Redundant Amber ON
Drive 1 Active Green Blink SSD 1 is being accessed.
Drive 2 Active Green Blink SSD 2 is being accessed.
System Power-up
Verifying System Startup
ASR 5500 Installation Guide
103
Label LED Color LED State Notes
Card Failed
Run/Fail Red ON Card has failed and is offline.
Active OFF
Redundant OFF
Drive 1 Active OFF SSD 1 is idle.
Drive 2 Active OFF SSD 2 is idle.
Card Offline
Run/Fail OFF Card is offline.
Active OFF
Redundant OFF
Drive 1 Active OFF SSD 1 is idle.
Drive 2 Active OFF SSD 2 is idle.
Checking Status LEDs on SSC
The table below identifies the operational and transitional states for LED indicators on an SSC.
Table 17. SSC Operating States and Status LED Indicators
Label LED Color LED State Notes
Card Transition
Run/Fail Green Blink Card is booting, starting or initializing.
Active OFF
Redundant OFF
Card Active (Normal)
Run/Fail Green ON Card is backed up by other SSC.
Active Green ON
Redundant Green ON
Card Active
Run/Fail Green ON Card is not backed up by other SSC.
Active Green ON
Redundant Amber ON
System Power-up
Verifying System Startup
ASR 5500 Installation Guide
104
Label LED Color LED State Notes
Card Failed
Run/Fail Red ON Card has failed and is offline.
Active OFF
Redundant OFF
Card Offline
Run/Fail OFF Card is offline.
Active OFF
Redundant OFF
System Indicators
Normal
System Status Green ON System is in service.
System Service OFF There are no failed components.
Failed Components
System Status Green ON System is in service.
System Service Amber ON There are failed components.
Service Loss and Failed Components
System Status Red ON System is out of service.
System Service Amber ON There are failed components.
Service Loss with No Failed Components
System Status Red ON System is out of service.
System Service OFF There are no failed components.
Offline or Transitioning
System Status OFF SSC is offline.
System Service OFF
show leds Command
The show leds command displays the current operating state (color) of the status LEDs of all cards in the system.
ASR 5500 Installation Guide
105
Chapter 10
Initial System Configuration
This chapter describes how to configure initial system parameters for the ASR 5500.
It includes the following sections:
Basic Configuration
Context-level Security Administrator and Hostname
MIO/UMIO Port Numbering
Configure the Ethernet Management Interface
Configure the System for Remote Access
Set System Timing
Enable CLI Timestamping
Save the Basic Configuration
Additional Configuration Tasks
Initial System Configuration
Basic Configuration
ASR 5500 Installation Guide
106
Basic Configuration
After power is applied to the chassis and the ASR 5500 has successfully booted, the command line interface (CLI)
appears on a terminal connected to the Console port of the Master MIO.
The initial configuration requires completing the following tasks via the CLI:
Configuring a context-level security administrator and hostname
Configuring the Ethernet interface(s) on the MIO or UMIO
Configuring the system for remote CLI access via Telnet, SSH, or FTP (secured or unsecured)
Initial System Configuration
Context-level Security Administrator and Hostname
ASR 5500 Installation Guide
107
Context-level Security Administrator and Hostname
Important: You must configure a context-level security administrator during the initial configuration. After
completing the initial configuration process and ending the CLI session, if you have not configured a security
administrator CLI access will be locked.
Step 1 At the CLI prompt, enter config.
[local]asr5500# config
[local]asr5500(config)#
Step 2 Enter the context configuration mode by entering context local.
The local context is the systems management context. Contexts allow you to logically group services or interfaces. A
single context can consist of multiple services and can be bound to multiple interfaces. Enter context local at the CLI
prompt.
[local]asr5500(config) context local
[local]asr5500(config-ctx)#
Step 3 Enter the following command to configure a context-level security administrator for the system:
administrator <name> {password <password> | encrypted password <enc_password> } [ ftp ] [ no-cli ] [ timeout-
absolute <absolute_time> ] [ timeout-idle <idle_time> ]
Keyword/Variable Description
<name> Specifies the security administrators name as an alphanumeric string of 1 through 32 characters
that is case sensitive.
password <password> Specifies the password for the security administrator as an alphanumeric string of 1 through 63
characters that is case sensitive.
encrypted password Specifies the encrypted password for the security administrator. This keyword is only used by the
system when you save configuration scripts. The system displays the encrypted keyword in the
configuration file as a flag indicating that the variable following the keyword is the encrypted
version of the plain text password. Only the encrypted password is saved as part of the
configuration file.
ftp Specifies that the security administrator is allowed to access the system with the File Transfer
Protocol (FTP). This option is useful to upload files (configuration or software images).
no-cli Specifies that the security administrator cannot access the systems command line interface (CLI).
Note: Use this keyword in conjunction with the ftp keyword to allow access to the system with
FTP only.
timeout-absolute
<absolute_time>
Specifies the maximum amount of time that the operator can maintain a session with the system.
<absolute_time> is measured in seconds. Use any integer from 0 through 300000000. The default
is 0. When the absolute timeout value is reached, the operator session is automatically terminated.
Initial System Configuration
Context-level Security Administrator and Hostname
ASR 5500 Installation Guide
108
Keyword/Variable Description
timeout-idle <idle_time> Specifies the maximum amount of time that an operator session can remain idle before being
automatically terminated. The <idle_time> is measured in seconds. Use any integer from 0
through 300000000. The default is 0.
For example:
[local]asr5500(config-ctx)# administrator Secure1 301delta ftp timeout-idle 120
Important: For additional information on configuring system administrators, refer to the System
Administration Guide.
Step 4 Enter exit at the prompt to exit the context configuration mode.
[local]asr5500(config-ctx)# exit
[local]asr5500(config)#
Step 5 Optional: Enter system hostname <hostname> to configure a hostname by which the system will be recognized on the
network. <host_name> is the name by which the system will be recognized on the network. The hostname can be up to
63 alphanumeric characters and is case sensitive.
Important: The new <hostname> replaces the default hostname asr5500 that appears in the CLI
prompt. It also becomes the system hostname parameter for SNMP.
For example:
[local]asr5500(config)# system hostname node1033
[local]node1033(config)#
Initial System Configuration
MIO/UMIO Port Numbering
ASR 5500 Installation Guide
109
MIO/UMIO Port Numbering
The two 1 GbE ports on the MIOs or UMIOs in slots 5 and 6 can only be used as management ports. 10 GbE ports can
only be used for non-local contexts (service ports). MIO/UMIO port numbers are non-contiguous.
Important: For lab environments where network booting of the chassis is desirable, Ethernet 1 port on an MIO
can be used to network boot the chassis. Other MIO/UMIO ports cannot be used for network booting.
The MIO/UMIO is equipped with two daughter cards (DCs). Each DC supports ten 10 GbE ports. Ports are referenced
in CLI commands by x/yy where x is the slot number (5 or 6) and yy the port number (1 to 29). For example, show
port info 5/20 [slot 5, port 20].
Table 18. MIO or UMIO Port Numbering
Port Number Type Connector MIO DC Notes
1 1000Base-T RJ45 Management Port
2 1000Base-T RJ45 Management Port
3 RS-232 RJ45 Console
4 9 Unassigned
10 19 10GbE SFP+ Top Service Port
20 29 10GbE SFP+ Bottom Service Port
The output of the show port table command reflects the port numbering scheme in the table above for MIOs or UMIOs
equipped with two 10-port, 10 GbE daughter cards.
Initial System Configuration
Configure the Ethernet Management Interface
ASR 5500 Installation Guide
110
Configure the Ethernet Management Interface
IP Address Notation
When configuring a port interface via the CLI you must enter an IP address. The CLI always accepts an IPv4 address,
and in some cases accepts an IPv6 address as an alternative.
For some configuration commands, the CLI also accepts CIDR notation.
Important: Always view the online Help for the CLI command to verify acceptable forms of IP address notation.
IPv4 Dotted-Decimal Notation
An Internet Protocol Version 4 (IPv4) address consists of 32 bits divided into four octets. These four octets are written
in decimal numbers, ranging from 0 to 255, and are concatenated as a character string with full stop delimiters (dots)
between each number.
For example, the address of the loopback interface, usually assigned the host name localhost, is 127.0.0.1. It consists of
the four binary octets 01111111, 00000000, 00000000, and 00000001, forming the full 32-bit address.
IPv4 allows 32 bits for an Internet Protocol address and can, therefore, support 2^32 (4,294,967,296) addresses.
IPv6 Colon-Separated-Hexadecimal Notation
An Internet Protocol Version 6 (IPv6) address has two logical parts: a 64-bit network prefix and a 64-bit host address
part. An IPv6 address is represented by eight groups of 16-bit hexadecimal values separated by colons (:).
A typical example of a full IPv6 address is 2001:0db8:85a3:0000:0000:8a2e:0370:7334.
The hexadecimal digits are case-insensitive.
The 128-bit IPv6 address can be abbreviated with the following rules:
Leading zeroes within a 16-bit value may be omitted. For example, the address
fe80:0000:0000:0000:0202:b3ff:fe1e:8329 may be written as fe80:0:0:0:202:b3ff:fe1e:8329
One group of consecutive zeroes within an address may be replaced by a double colon. For example,
fe80:0:0:0:202:b3ff:fe1e:8329 becomes fe80::202:b3ff:fe1e:8329.
IPv6 allows 128 bits for an Internet Protocol address and can support 2^128
(340,282,366,920,938,000,000,000,000,000,000,000,000) internet addresses.
CIDR Notation
Classless Inter-Domain Routing (CIDR) notation is a compact specification of an Internet Protocol address and its
associated routing prefix. It is used for both IPv4 and IPv6 addressing in networking architectures.
CIDR is a bitwise, prefix-based standard for the interpretation of IP addresses. It facilitates routing by allowing blocks
of addresses to be grouped into single routing table entries. These groups (CIDR blocks) share an initial sequence of bits
in the binary representation of their IP addresses.
Initial System Configuration
Configure the Ethernet Management Interface
ASR 5500 Installation Guide
111
CIDR notation is constructed from the IP address and the prefix size, the latter being the number of leading 1 bits of the
routing prefix. The IP address is expressed according to the standards of IPv4 or IPv6. It is followed by a separator
character, the slash (/) character, and the prefix size expressed as a decimal number.
The address may denote a single, distinct, interface address or the beginning address of an entire network. In the latter
case the CIDR notation specifies the address block allocation of the network. The maximum size of the network is given
by the number of addresses that are possible with the remaining, least-significant bits below the prefix. This is often
called the host identifier.
For example:
the address specification 192.168.100.1/24 represents the given IPv4 address and its associated routing prefix
192.168.100.0, or equivalently, its subnet mask 255.255.255.0.
the IPv4 block 192.168.0.0/22 represents the 1024 IPv4 addresses from 192.168.0.0 to 192.168.3.255.
the IPv6 block 2001:DB8::/48 represents the IPv6 addresses from 2001:DB8:0:0:0:0:0:0 to
2001:DB8:0:FFFF:FFFF:FFFF:FFFF:FFFF.
::1/128 represents the IPv6 loopback address. Its prefix size is 128, the size of the address itself, indicating that
this facility consists of only this one address. An application sending a packet to this address will get the packet
back after it is looped back by the IPv6 stack. The equivalent IPv4 local host address is 127.0.0.1.
The number of addresses of a subnet defined by the mask or prefix can be calculated as 2^<address size - mask>, in
which the address size for IPv4 is 32 and for IPv6 is 128. For example, in IPv4, a mask of /29 gives: 2^<32-29> = 2^3 =
8 addresses.
Configuring the Ethernet Management Interface
The procedure below describes how to configure an Ethernet management interface on the primary MIO or UMIO in
slot 5.
Important: Repeat the procedure below to configure the second Ethernet management interface on the MIO or
UMIO in slot 5.
Step 1 Enter config to enter the configuration mode.
[local]host_name# config
Step 2 Enter context local to enter the context configuration mode. The following prompt appears:
[local]host_name(config)# context local
[local]host_name(config-ctx)#
Step 3 Enter interface <interface_name> to specify a name for the interface. <interface_name> is the name of the interface.
The interface name can be between 1 and 79 alphanumeric characters and is case sensitive. The following prompt
appears as the system enters the Ethernet Interface Configuration mode:
[local]host_name(config-ctx)# interface local01
[local]host_name(config-if-eth)#
Initial System Configuration
Configure the Ethernet Management Interface
ASR 5500 Installation Guide
112
Step 4 Configure the IP address for the interface.
For IPv4: Configure an IP address for the interface configured in the previous step by entering ip address
<ipaddress> <subnetmask>. <ip_address> specifies the IP address for the interface in dotted-decimal format.
<subnetmask> specifies the subnet mask for the interface in dotted-decimal or CIDR format.
For IPv6: Configure an IP address for the interface configured in the previous step by entering ipv6 address
<ipv6address> <subnetmask>. <ipv6address> specifies the IP address for the interface in colon-separated-
hexadecimal format. <subnetmask> specifies the subnet mask for the interface in colon-separated-hexadecimal
or CDIR format.
For example:
[local]host_name(config-if-eth)# ip address 10.0.153.100 255.255.255.248
[local]host_name(config-if-eth)# ipv6 address 2620:0:60:48::10/64
Step 5 Enter exit to exit the Ethernet interface configuration mode. The following prompt appears:
[local]host_name(config-ctx)#
Step 6 If necessary, configure a static route to point the system to a default gateway by entering the following command: { ip |
ipv6 } route <gw_address> <interface_name>. <gw_address> specifies the IP address of the default gateway in IPv4
dotted-decimal format or IPv6 colon-separated-hexadecimal format). <interface_name> specifies the name of the
interface that was configured in Step 2. Refer to the System Administration Guide for additional information.
Step 7 Enter exit at the prompt to exit the context configuration mode. The following prompt appears:
[local]host_name(config-ctx)# exit
[local]host_name(config)#
Step 8 Enter port ethernet <slot#>/<port#> to enter the Ethernet Port Configuration mode. <slot#> is the actual chassis slot
in which the MIO card is installed. This could be either slot number 5 or 6. <port#> is the physical port on the MIO that
will be used. This will be either port 1 or 2. Port 1 is the top most port.
[local]host_name(config)# port ethernet <slot#/port#>
[local]host_name(config-port-<slot#/port#>)#
Step 9 Bind the port to the interface that you created in Step 2. Binding associates the port and all of its settings to the
interface. Enter the following commands:
[local]host_name(config-port-<slot#/port#>)# bind interface <interface_name>
local
[local]host_name(config-port-<slot#/port#>)# no shutdown
<interface_name> is the name of the interface that you configured in Step 3.
Initial System Configuration
Configure the Ethernet Management Interface
ASR 5500 Installation Guide
113
Step 10 Optional Configure the port speed by entering the following command:
medium { auto | speed { 10 | 100 | 1000 } duplex {full | half} }
Keyword/Variable Description
auto NOTE: Currently MIO/UMIO ports 1 and 2 only support a speed of 1000 Mbps. All other settings
are ignored.
Configures the system to auto detect the port speed.
speed NOTE: Currently MIO/UMIO ports 1 and 2 only support a speed of 1000 Mbps. All other settings
are ignored.
Specifies the port speed for the port itself. When manually configuring the port speed, you must ensure that
the network server configuration supports the speed and duplex configuration.
The possible rates are:
10 = 10 Mbps
100 = 100 Mbps
1000 = 1000 Mbps
If you manually configure the port speed, you must also configure the duplex mode
duplex If you manually configure the speed, you must also use this parameter to configure the duplex mode. You
can implement either a full or half duplex mode.
NOTE: Ethernet networking rules dictate that if a device whose interface is configured to auto-
negotiate is communicating with a device that is manually configured to support full duplex mode,
the first device negotiates with the manually configured speed of the second device, but only
communicates in half duplex mode.
Step 11 Enter exit to exit the Ethernet Interface Configuration mode.
[local]host_name(config-port-<slot#/port#>)# exit
[local]host_name(config)#
Configuring the Management Interface with a Second IP Address
If necessary, you can configure a second IP address on the same MIO management interface.
Step 1 Enter configure to enter the configuration mode. The following prompt appears:
[local]host_name# config
[local]host_name(config)#
Step 2 Enter context local to enter the context configuration mode. The following prompt appears:
[local]host_name(config)# context local
[local]host_name(config-ctx)#
Step 3 Enter interface <interface_name> to specify the previously named interface.
[local]host_name(config-ctx)# interface local01
[local]host_name(config-if-eth)#
Initial System Configuration
Configure the Ethernet Management Interface
ASR 5500 Installation Guide
114
Step 4 Configure the second IP address for the interface.
For IPv4: Configure an IP address for the interface configured in the previous step by entering ip address
<ipaddress> <subnetmask>. <ip_address> specifies the IP address for the interface in dotted-decimal format.
<subnetmask> specifies the subnet mask for the interface in dotted-decimal or CIDR format.
For IPv6: Configure an IP address for the interface configured in the previous step by entering ipv6 address
<ipv6address> <subnetmask>. <ipv6address> specifies the IP address for the interface in colon-separated-
hexadecimal format. <subnetmask> specifies the subnet mask for the interface in colon-separated-hexadecimal
or CDIR format.
For example:
[local]host_name(config-if-eth)# ip address 10.0.153.100 255.255.255.248
[local]host_name(config-if-eth)# ipv6 address 2620:0:60:48::10/64
Step 5 Leave the configuration mode by entering end:
[local]host_name(config-if-eth)# end
[local]host_name#
Step 6 Confirm the interface ip addresses by entering show config context local.
Initial System Configuration
Configure the System for Remote Access
ASR 5500 Installation Guide
115
Configure the System for Remote Access
When the system is configured for remote access, an administrative user may access the system from a remote location
over a local area network (LAN) or wide area network (WAN) via the following communication protocols:
Telnet
Secure Shell (SSH
File Transfer Protocol (FTP) (secured or unsecured)
Trivial File Transfer Protocol (TFTP)
Important: For maximum security, use SSH v2.
Step 1 At the CLI command prompt enter context local to enter the context configuration mode.
[local]host_name#
[local]host_name(config-ctx)#
Step 2 Go to a previously defined interface.
[local]host_name(config-ctx)# interface <interface_name>
Step 3 Enter server telnetd to allow Telnet access.
[local]host_name(config-ctx)# server telnetd
Step 4 Enter the following command sequence to allow SSH and SFTP access:
Important: v2-rsa is the default SSH key type.
[local]host_name(config-ctx)# ssh generate key
(insert key sequences)
[local]host_name(config-ctx)# server sshd
[local]host_name(config-sshd)# subsystem sftp
[local]host_name(config-sshd)# exit
[local]host_name(config-ctx)#
Step 5 Enter server ftpd to allow FTP access.
[local]host_name(config-ctx)# server ftpd
Step 6 Enter server tftpd to allow TFTP access.
[local]host_name(config-ctx)# server tftpd
Step 7 Enter exit to exit the context configuration mode.
[local]host_name(config-ctx)# exit
[local]host_name(config)#
Initial System Configuration
Configure the System for Remote Access
ASR 5500 Installation Guide
116
Step 8 Enter end to exit the configuration mode.
[local]host_name(config)# end
[local]host_name#
Step 9 Proceed to Save the Basic Configuration.
Initial System Configuration
Set System Timing
ASR 5500 Installation Guide
117
Set System Timing
Setting the System Clock and Time Zone
Use the following command sequence to configure the system clock and time zone:
[local]host_name# clock set <YYYY:MM:DD:HH:mm or YYYY:MM:DD:HH:mm:ss>
[local]host_name# config
[local]host_name(config)# clock timezone <timezone> [ local ]
[local]host_name(config)# end
[local]host_name#
Important: See the online help for the clock timezone command for a complete list of supported time zones. The
optional local keyword indicates that the time zone specified is the local timezone.
Important: Daylight Savings Time is automatically adjusted for time zones supporting it.
Save your configuration as described in Save the Basic Configuration.
Enter show clock to verify that you configured the time and time zone correctly:
[local]host_name# show clock
Wednesday October 10 13:08:27 us-eastern 2012
Configuring Network Time Protocol Support
This section describes how to enable the use of the Network Time Protocol (NTP) on the ASR 5500 chassis.
Overview of NTP Support
Many of the services offered by the ASR 5500 platform require accurate timekeeping derived through NTP. If the time
reference(s) used by StarOS are not accurate, the services may be unreliable. For this reason it should be assumed that
normal system operation requires that NTP be configured.
The system uses NTP to synchronize internal clocks on the chassis to external time sources (typically GPS NTP sources,
or other Stratum 2 or 3 servers, switches or routers).
By default, NTP is not enabled externally and should be configured when the system is initially installed. When
enabled, the active MIO/UMIO will synchronize with external sources. If not enabled, the active MIO/UMIO will use
its local clock as a time source. In the event of an NTP server or network outage, an already running MIO/UMIO will
continue to use NTP to maintain time accuracy, but in a holdover mode.
All cards with CPUs synchronize to the active MIO/UMIO internally. This occurs even if an external NTP server is not
configured. In the event of a MIO/UMIO switchover, all other cards will start synchronizing with the newly active
MIO/UMIO automatically.
Initial System Configuration
Set System Timing
ASR 5500 Installation Guide
118
The system should have:
NTP enabled.
NTP configured for use in the local context only. Use of other contexts (which can be specified in the enable
configurable) will cause issues.
NTP configured for three external NTP servers. With three or more servers, outlyers and broken or
misconfigured servers can be detected and excluded. Generally, the more servers the better (within reason).
Important: Do not configure any external NTP servers using the prefer keyword. The NTP clock selection
algorithms already have the built-in ability to pick the best server. Use of prefer usually results in a poorer choice than
NTP can determine for itself.
Important: Do not change the maxpoll, minpoll, or version keyword settings unless instructed to do so by
Cisco TAC.
Basic NTP Configuration
Important: Configure the system clock and time zone prior to implementing NTP support. This greatly
simplifies the time zone shift that must be corrected by the NTP server. See Setting the System Clock and Time Zone.
Use the following example to configure the necessary NTP association parameters:
[local]host_name# config
[local]host_name(config)# ntp
[local]host_name(config-ntp)# enable
[local]host_name(config-ntp)# server <ip_address1>
[local]host_name(config-ntp)# server <ip_address2>
[local]host_name(config-ntp)# server <ip_address3>
[local]host_name(config-ntp)# end
[local]host_name#
By default <context_name> is set to local. This is the recommended configuration.
A number of options exist for the ntp server command. Refer to the NTP Configuration Mode Commands chapter in
the Command Line Interface Reference for more information.
Important: Configure the system with at least three (preferably four) NTP servers.
Save the configuration as described in Save the Basic Configuration.
Configuring NTP Servers with Local Sources
NTP can use network peers, local external clocks (such as GPS devices), or a local clock with no external source.
A local clock with no external source is usually a last-resort clock when no better clock is available. It is typically
configured on a site's intermediate NTP server so that when a WAN network outage occurs, hosts within the site can
continue to synchronize amongst themselves.
Initial System Configuration
Set System Timing
ASR 5500 Installation Guide
119
You can configure this in ntpd or on many commercially available NTP devices. This local clock should always have a
high stratum number (8+) so that under normal conditions (when real sources are available) this local clock will not be
used.
Using a Load Balancer
The NTP daemon and protocol assume that each configured server is running NTP. If a NTP client is configured to
synchronize to a load balancer that relays and distributes packets to a set of real NTP servers, the load balancer may
distribute those packets dynamically and confuse the NTP client. NTP packets are latency and jitter sensitive. Relaying
them through a load balancer can confuse the NTP client and is not a supported practice.
Verifying the NTP Configuration
To verify the NTP Configuration, enter the show ntp associations command at the Exec mode. The output displays
information about all NTP servers.
The table below lists and briefly describes the parameters that appear in the output of the show ntp associations
command.
Table 19. Output Parameters for show ntp associations
Column Title Description
remote Lists the current NTP servers. One of these characters precedes each IP address to show the servers current
condition:
() Rejected/No response
X False tick
(.) Excess
- Outlyer
+ Candidate
# Selected
* System peer
(o) PPS peer
refid Last reported NTP reference to which the server is synchronizing.
st NTP server stratum level.
t Communication type: broadcast, multicast, etc.
when Number of seconds since the last contact.
poll Polling interval between the system and the NTP server.
reach Octal value of the reachability shift register indicating which responses were received for the previous eight
polls to this NTP server.
delay Round-trip delay (in milliseconds) for messages exchanged between the system and the NTP server.
offset Number of milliseconds by which the system clock must be adjusted to synchronize it with the NTP server.
jitter Jitter in milliseconds between the system and the NTP server.
Initial System Configuration
Enable CLI Timestamping
ASR 5500 Installation Guide
120
Enable CLI Timestamping
To display a timestamp (date and time) for every command that is executed on the CLI, enter the timestamps command
at the root prompt for the Exec mode:
[local]host_name# timestamps
Immediately after you execute the command, the date and time appear.
Save the configuration as described in Save the Basic Configuration.
Save the Basic Configuration
Save this basic system configuration information to a file locally. The following procedure saves the configuration file
to flash memory in the MIO.
Step 1 You must be at the root prompt for the Exec mode to save the configuration file.
[local]host_name#
Step 2 To save your current configuration, enter the following command:
[local]host_name# save configuration /flash/system.cfg
This completes the basic configuration process.
Additional Configuration Tasks
Establishing the basic configuration allows an operator to access the ASR 5500 for management purposes. Additional
configuration settings are required for full operational deployment within a provider network. To complete these tasks,
refer to the following documents:
System Administration Guide
Command Line Interface Reference
Administration Guide specific to the type of product being deployed.
StarOS Release Notes
ASR 5500 Installation Guide
121
Chapter 11
Replaceable Components
This chapter describes how to remove and replace the following components:
Air Filters
Fan Tray Units
PFU
Circuit Cards
Returning Failed Components
Replaceable Components
Air Filters
ASR 5500 Installation Guide
122
Air Filters
Lower fan trays draw ambient air into the chassis. Each is equipped with a particulate air filter to prevent dust and
debris from entering the chassis. The two air filters (one front and one rear) must be changed periodically to ensure
proper ventilation and air flow through the chassis.
You should replace the air filters at least every six months. Keep replacement air filters on site. A single kit includes
filters for both the front fan tray and the rear fan tray (ASR55-FLTR-AIR-F=). Having this kit on-hand ensures that
qualified service personnel can quickly replace the filters as necessary. The filters should be replaced during a
maintenance window when low traffic volume is expected.
Determining When an Air Filter Needs Replacing
If the air filters are replaced at least every six months as part of routine maintenance, there should be no need for out-of-
cycle replacement. However, under certain conditions, the air filters may need replacement between maintenance
periods.
High Operating Temperatures and Fan Speeds
One possible indication that air filters need to be replaced is if the chassis temperature remains high for extended
periods of time. This condition causes the multi-speed fans to run at high speed. Clogged and dirty air filters could
hinder air flow through the chassis and result in higher operating temperatures.
Temperature and Fan Alarm Commands
show fans Command
To monitor chassis temperature and fan speed, issue the show fans command in the CLI Exec mode.
The following is a sample output for this command:
[local]asr5500# show fans
Lower Rear Fan Tray: State=Normal Speed=65% Temp=27 C
Lower Front Fan Tray: State=Normal Speed=65% Temp=27 C
Upper Rear Fan Tray: State=Normal Speed=70% Temp=28 C
Upper Front Fan Tray: State=Normal Speed=70% Temp=40 C
Important: The safe operating temperature range for the chassis and its components is between -5 degrees C and
50 degrees C (23 degrees F and 122 degrees F).
Replaceable Components
Air Filters
ASR 5500 Installation Guide
123
show temperature Command
The show temperature command displays the relative temperature state of all cards currently installed, as well as the
ambient temperature at all fan tray units.
[local]asr5500# show temperature
Card 2: Normal
Card 5: Normal
Card 6: Normal
Card 7: Normal
Card 9: Normal
Card 11: Normal
Card 12: Normal
Card 14: Normal
Card 15: Normal
Card 16: Normal
Card 17: Normal
Fan Lower Rear: 26 C
Fan Lower Front: 27 C
Fan Upper Rear: 28 C
Fan Upper Front: 40 C
Replaceable Components
Air Filters
ASR 5500 Installation Guide
124
Replacing an Air Filter
Caution: Do not operate the chassis for extended periods of time after removing an air filter. Doing so will
cause dust to build up within the chassis, possibly hindering air flow and clogging open connector ports.
The fan tray filters are mounted underneath the front and rear card cages. A gap between the top of the fan tray unit and
the air filter allows you to remove the filter without having to remove the fan tray. The air filter is spring-loaded at the
rear.
Front Air Filter
Step 1 Remove the bottom cover panel from the chassis. Firmly grasp the side edges of the panel and pull up and away to
unsnap the panel. Put the panel safely aside. See figure below.
Step 2 Loosen the screws securing the lower fan tray access cover. Remove the cover and set it safely aside.
Step 3 In the gap above the top of the fan tray, locate the two plastic tabs that hang down from the front of the air filter. Pull
the tabs down and back towards the midplane to free the filter from the lip under the front rail of the card cage.
Step 4 While continuing to hold the tabs, allow the filter to spring forward and downward to clear the retaining lip and the slot
at the rear of the card cage. Remove the old filter from the chassis.
Step 5 Verify that the arrows located on the sides of the replacement air filter point upwards (metal grid facing up). These
arrows indicate the direction of the airflow into the chassis through the filter. The spring indicates the rear of the filter
and goes toward the midplane.
Caution: Installing the air filter incorrectly may cause over-temperature conditions within the system.
Step 6 Slide the replacement air filter into the gap above the fan tray assembly towards the midplane. Tilt the filter slightly
upward to catch the slot in back of the card cage.
Step 7 Push the filter into the rear slot and flush with the bottom of the card cage. Allow the filter to spring forward into the lip
under the front rail of the card cage. The plastic tabs should be hanging down.
Step 8 Reinstall the fan tray access cover.
Step 9 Reinstall the chassis cover panel by snapping it in place.
Step 10 Discard the old air filter.
Replaceable Components
Air Filters
ASR 5500 Installation Guide
125
1 Cover panel 2 Access Cover
3 Front air filter (ASR55-FLTR-AIR-F=) 4 Pull tab
Replaceable Components
Air Filters
ASR 5500 Installation Guide
126
Rear Air Filter
Step 1 Remove the bottom cover panel from the chassis. Firmly grasp the side edges of the panel and pull up and away to
unsnap the panel. Put the panel safely aside. See figure below.
Step 2 Loosen the screws securing the lower fan tray access cover. Remove the cover and set it safely aside.
Step 3 Because of the narrow gap between the fan unit and air filter, use a flat blade screw driver to gently force the air filter
back toward the mid plane. Allow the filter to spring downward and forward, away from the retaining lip at the front of
the card cage.
Step 4 Verify that the arrows located on the sides of the replacement air filter point upwards (metal grid facing up). These
arrows indicate the direction of the airflow into the chassis through the filter. The spring indicates the rear of the filter
and goes toward the midplane.
Caution: Installing the air filter incorrectly may cause over-temperature conditions within the system.
Step 5 Slide the replacement air filter into the gap above the fan tray assembly towards the midplane. Tilt the filter slightly
upward to catch the slot in back of the card cage.
Step 6 Use a flat blade screwdriver to push the filter into the rear slot and flush with the bottom of the card cage. Allow the
filter to spring forward into the lip under the front rail of the card cage. The plastic tabs should be hanging down.
Step 7 Reinstall the fan tray access cover.
Step 8 Reinstall the chassis cover panel by snapping it in place.
Step 9 Discard the old air filter.
Replaceable Components
Air Filters
ASR 5500 Installation Guide
127
1 Cover panel 2 Access Cover
3 Rear air filter (ASR55-FLTR-AIR-R=) 4 Pull tab
Replaceable Components
Fan Tray Units
ASR 5500 Installation Guide
128
Fan Tray Units
The four fan tray units draw air up through the chassis for cooling and ventilation. The heated air exhausts through the
vents at the rear and sides of the chassis.
This section describes how to remove and replace the front and rear fan tray units should there be a partial or complete
failure of a unit.
Caution: Do not operate the chassis for more than a very brief period of time (less than one minute) with one or
more fan trays out of service. Doing so may cause the system to overheat and result in component damage.
Important: Each front fan tray is controlled by its corresponding rear fan tray. Removal or failure of a rear fan
tray will cause the corresponding front fan tray to cease running.
Determining Whether a Fan Tray Unit Needs Replacing
The system has several ways to indicate a fan tray failure. The first indicator is that the System Status LED on the
System Status Card (SSC) illuminates red to indicate the failure of a chassis component.
If you see a red System Status LED on the SSC, you can determine whether it is a fan tray failure by using the CLI.
Refer to Temperature and Fan Alarm Commands and show temperature Command .
Replacing Front Fan Trays
Caution: Fan tray units contain multiple fans that spin at a high rate of speed when the system is powered on. If
the system is powered on when a fan tray is removed, do not touch moving fans. To minimize the risk of personal injury
and potential equipment damage, pull the fan tray towards you until the fan tray extends out of the chassis
approximately two inches (5 cm). Wait a few seconds to allow fans to spin down before fully removing the fan tray.
Important: Have the replacement fan tray available and ready to be installed before starting the replacement
procedure.
Replace the Upper Fan Tray
Step 1 At the front of the chassis, remove the cover panel from the top of the chassis. Firmly grasp the side edges of the panel
and pull up and away to unsnap the panel. Put the panel safely aside. See figure below.
Step 2 Loosen the screws and remove the upper fan tray access panel from the chassis. Place it safely aside.
Step 3 Loosen the two screws that secure the fan tray to the chassis.
Step 4 Grasp the center pull and pull the failed fan tray unit from the chassis.
Step 5 Set the failed fan tray safely aside.
Replaceable Components
Fan Tray Units
ASR 5500 Installation Guide
129
Step 6 Hold the front of the replacement fan tray by its sides and align it with the upper fan tray bay of the chassis.
Step 7 Slowly slide the fan tray into the chassis along the guides until the rear connector is firmly seated in the midplane. If the
ASR 5500 is powered up, the fans should begin spinning.
Step 8 Tighten the screws that secure the fan tray to the chassis.
Step 9 Reinstall the access panel.
Step 10 Reinstall the top cover panel by aligning it over the balled posts and snapping it in place.
Step 11 Refer to Returning Failed Components for additional instructions.
1 Cover panel 2 Access Cover
3 Front fan tray
Replaceable Components
Fan Tray Units
ASR 5500 Installation Guide
130
Replace the Lower Fan Tray
Step 1 Remove the cover panel from the bottom of the chassis. Firmly grasp the side edges of the panel and pull up and away
to unsnap the panel. Put the panel safely aside.
Step 2 Loosen the screws and remove the fan tray access panel from the chassis. Place it safely aside.
Step 3 Use a #1 Phillips screwdriver to loosen the two screws that secure the handle to the front of the fan tray.
Step 4 Flip up and grasp the fan tray handle and pull. Support the bottom of the fan tray unit with one hand as you pull it away
from the chassis.
Step 5 Place the failed fan tray unit safely aside.
Step 6 Align the replacement fan tray within the lower chassis opening. With the unit resting on the bottom rail of the opening,
push inward until it is firmly seated in the rear connectors. If the ASR 5500 is powered up, the fans should begin
spinning.
Step 7 Reinstall the access panel.
Step 8 Reinstall the bottom cover panel by aligning it over the balled posts and snapping it in place.
Step 9 Refer to Returning Failed Components for additional instructions.
Replacing Rear Fan Trays
Caution: Fan tray units contain multiple fans that spin at a high rate of speed when the system is powered on. If
the system is powered on when a fan tray is removed, do not touch moving fans. To minimize the risk of personal injury
and potential equipment damage, pull the fan tray towards you until the fan tray extends out of the chassis
approximately two inches (5 cm). Wait a few seconds to allow fans to spin down before fully removing the fan tray.
Important: Removing a rear fan tray will cause its companion front fan tray to power down. The front fan tray
will power back up when the rear tray is replaced.
Important: Have the replacement fan tray available and ready to be installed before starting the replacement
procedure.
Replace the Upper Fan Tray
Step 1 At the rear of the chassis, remove the cover panel below the vent panel at the top of the chassis. Firmly grasp the side
edges of the panel and pull up and away to unsnap the panel. Put the panel safely aside.
Step 2 Loosen the knurled screws and remove the upper fan tray access panel from the chassis. Place it safely aside.
Step 3 Use a #1 Phillips screwdriver to loosen the two screws that secure the fan tray to the chassis.
Step 4 Grasp screw posts on the ends of the unit and pull the failed fan tray unit from the chassis.
Step 5 Place the failed fan tray unit safely aside.
Replaceable Components
Fan Tray Units
ASR 5500 Installation Guide
131
Step 6 Align the replacement fan tray within the upper chassis opening. With the unit resting on the bottom rail of the opening,
push inward until the rear connector is firmly seated in the midplane. If the ASR 5500 is powered up, the fans should
begin spinning.
Step 7 Tighten the screws that secure the fan tray to the chassis.
Step 8 Reinstall the access panel.
Step 9 Reinstall the top cover panel by aligning it over the balled posts and snapping it in place.
Step 10 Refer to Returning Failed Components for additional instructions.
Replace the Lower Fan Tray
Important: If your chassis is equipped with a cable management tray, the tray must in the up and latched
position to remove the lower fan tray. Refer to Raising the Cable Management Tray section in the Cable Management
System Installation appendix.
Step 1 Remove the cover panel from the bottom of the chassis. Firmly grasp the side edges of the panel and pull up and away
to unsnap the panel. Put the panel safely aside. See the figure below.
Step 2 Loosen the screws and remove the fan tray access panel from the chassis. Place it safely aside.
Step 3 Use a #1 Phillips screwdriver to loosen the two knurled screws that secure the handle to the front of the fan tray.
Step 4 Flip up and grasp the fan tray handle and pull. Support the bottom of the fan tray unit with one hand as you pull it away
from the chassis.
Step 5 Place the failed fan tray unit safely aside.
Step 6 Align the replacement fan tray within the lower chassis opening. With the unit resting on the bottom rail of the opening,
push inward until the rear connector is firmly seated in the midplane. If the ASR 5500 is powered up, the fans should
begin spinning.
Step 7 Tighten the screws that secure the fan tray to the chassis.
Step 8 Reinstall the access panel.
Step 9 Reinstall the bottom cover panel by aligning it over the balled posts and snapping it in place.
Step 10 Refer to Returning Failed Components for additional instructions.
Replaceable Components
Fan Tray Units
ASR 5500 Installation Guide
132
1 Cover panel 2 Access Cover
3 Rear fan tray
Replaceable Components
PFU
ASR 5500 Installation Guide
133
PFU
Caution: Although a single PFU can provide power for a fully loaded chassis, it is strongly recommended that
two fully functional PFUs always be installed for load-balancing and redundancy.
Determining that a PFU has Failed
There are several mechanisms to indicate a PFU failure.
Run the show power command from the CLI.
Verify that all circuit breakers are in the ON position. The four blue LEDs should be ON.
Verify that the RTN and -48VDC lugs are securely attached to all posts at the upper rear of the chassis.
Verify that the ground lugs are securely attached to the posts on the bottom rear of the chassis.
Use a voltmeter to verify that the power distribution panel is supplying the correct voltage and sufficient current
to the terminals at the rear of the PFU.
Check the cables from the power source to the rack for continuity.
If all of the above checks fail to isolate a fault, you may assume that the PFU has failed.
Replacing a PFU
In the event of a PFU failure, follow these instructions to safely remove the PFU from the system.
Step 1 At the upper front of the chassis, unsnap and remove the cover over the front of the PFUs. See figure below.
Step 2 Power down the failed PFU by setting the four circuit breakers at the front of the PFU to OFF (O).
Step 3 At the power distribution panel, turn OFF the four power feeds going to the failed PFU.
Step 4 Remove all the power feed cables from the terminals at the rear of the PFU.
Caution: Trying to remove a PFU with one or more of the rear cables still attached may cause severe damage
to the PFU and other chassis components.
Important: All cables going to the PFU should be labeled with the PFU terminal number and power distribution
panel circuit number.
Step a Loosen the screws and remove the plastic terminal cover.
Step b Use a 7/16-inch nut driver or socket wrench to remove the nuts, lock washers and flat washers from
each of the eight terminals and set them aside for reuse.
Step c Remove the 2-hole lugs from each of the terminals.
Replaceable Components
PFU
ASR 5500 Installation Guide
134
Step 5 From the front of the chassis, use a Phillips #2 screwdriver to loosen the four screws securing the failed PFU to the
chassis.
Step 6 Grasp the handle on the front of the PFU and pull forcefully downward to extract the PFU from the power plane
connectors. Pull the unit from the chassis and set it aside.
Step 7 Verify that the four circuit breakers on the front of the replacement PFU are in the OFF (O) position. the handle on the
front of the PFU should be in the down position.
Step 8 Slide the replacement PFU into the PFU bay until it is flush against the rear connectors. Firmly push the PFU into the
power plane connectors. Pull the handle forcefully upwards to fully seat the PFU into the power plane connectors.
Step 9 Use a Phillips #2 screwdriver to tighten each of the four screws on the PFU to secure it to the chassis.
Step 10 At the rear of the chassis replace the power feed cables on the PFU input terminals.
Step a Before proceeding, verify that the bottom nuts on all terminals are torqued to 50 in-lb. (5.65 N-m).
Step b Thread each cable through an opening in the side of the chassis and route it to the appropriate
terminals (-48V 1, Return 1, -48V 2, Return 2, etc.).
Step c Install each lug over the two terminals.
Step d Secure each lug to the terminals with flat washers, lock washers and nuts. The nuts should be
torqued to 8 in-lb. (0.9 N-m).
Step e Continue installing the feeds on the terminals until all power feed connections have been completed
to the replacement PFU.
Caution: To avoid the risk of fire verify that the supply and return lugs are not touching.
Step 11 Turn ON the four power feeds from the power distribution panel to the PFU.
Step 12 At the front of the chassis, power up the PFU by setting the four circuit breakers on its front panel to ON ( | ). The four
blue LEDs should be ON.
Step 13 Reinstall the plastic terminal cover on the top-rear of the chassis.
Caution: To avoid the risk of personal injury and/or potential damage to the system, never operate the chassis
without the plastic cover.
Step 14 Reinstall the front top cover panel by aligning it over the balled posts and snapping it in place.
Step 15 Refer to Returning Failed Components for additional instructions.
Replaceable Components
PFU
ASR 5500 Installation Guide
135
1 Cover panel 2 PFU
Replaceable Components
Circuit Cards
ASR 5500 Installation Guide
136
Circuit Cards
This section describes how to replace circuit cards in the ASR 5500 chassis.
Determining Whether a Card has Failed
The ASR 5500 has several ways to indicate an application card failure. The first indicator is that the Status LED on the
System Status Card (SSC) turns red to indicate the failure of a chassis component. Another indicator is the Run/Fail
LED on an application card is red or turns off if that card has a problem.
If you see either of these indicators, you can determine the nature of the problem by using the CLI or checking the
Simple Network Management Protocol (SNMP) traps that may have been generated.
show card diag Command
Execute the show card diag <slot_#> command from the CLI in Exec mode. <slot_#> is the chassis slot number in
which the particular card that you wish to monitor is installed. The following is a sample output for this command to
monitor the card in chassis slot 5:
[local]asr5500# show card diag 5
Card 5:
Counters:
Successful Warm Boots : 0
(last at Friday July 29 13:45:58 us-eastern 2011)
Successful Cold Boots : 2
(last at Friday July 29 13:46:20 us-eastern 2011)
Total Boot Attempts : 1
In Service Date : Fri Jul 29 13:50:58 2011
Status:
IDEEPROM Magic Number : Good
Boot Mode : Normal
Card Diagnostics : Pass
Current Failure : None
Last Failure : None
Card Usable : Yes
Current Environment:
Temp: DDR-C0D0 : 30.00 C (limit 100.00 C)
Temp: DDR-C0D1 : 30.00 C (limit 100.00 C)
Temp: DDR-C1D0 : 30.00 C (limit 100.00 C)
Temp: DDR-C1D1 : 30.00 C (limit 100.00 C)
Temp: DDR-C2D0 : 30.00 C (limit 100.00 C)
Temp: DDR-C2D1 : 30.00 C (limit 100.00 C)
Temp: CPU-N0C0 : 30.00 C (limit 101.00 C)
Temp: CPU-N0C1 : 30.00 C (limit 101.00 C)
Temp: CPU-N0C2 : 30.00 C (limit 101.00 C)
Temp: CPU-N0C3 : 30.00 C (limit 101.00 C)
Temp: CPU-N0C4 : 30.00 C (limit 101.00 C)
Temp: CPU-N0C5 : 30.00 C (limit 101.00 C)
Replaceable Components
Circuit Cards
ASR 5500 Installation Guide
137
Temp: IOH : 35.00 C (limit 110.00 C)
Temp: NP4 #0 : 35.00 C (limit 115.00 C)
Temp: NP4 #1 : 35.00 C (limit 115.00 C)
Temp: NP4 #2 : 35.00 C (limit 115.00 C)
Temp: NP4 #3 : 35.00 C (limit 115.00 C)
Temp: LM94 : 0.00 C
Temp: Petra1 : 35.00 C (limit 100.00 C)
Temp: Petra2 : 35.00 C (limit 100.00 C)
Temp: Upper-right : 27.50 C (limit 85.00 C)
Temp: Petra3 : 35.00 C (limit 100.00 C)
Temp: Petra4 : 35.00 C (limit 100.00 C)
Temp: Mid-right : 27.50 C (limit 85.00 C)
Temp: MDF : 25.00 C (limit 80.00 C)
Temp: Lower-right : 22.50 C (limit 75.00 C)
Temp: Upper-left : 27.50 C (limit 85.00 C)
Temp: Lower-left : 27.50 C (limit 85.00 C)
Temp: DC1 : 27.50 C (limit 85.00 C)
Temp: DC2 : 27.50 C (limit 85.00 C)
Temp: F600 #1 : 0.00 C
Temp: F600 #2 : 0.00 C
Voltage: 12V-A : 0.000 V
Voltage: CPU0 VTT : 1.136 V (min 0.992 V, max 1.281 V)
Voltage: 12V-B : 0.000 V
Voltage: 12V-C : 0.000 V
Voltage: 1.8V : 1.800 V (min 1.700 V, max 1.900 V)
Voltage: 1.5V : 1.505 V (min 1.430 V, max 1.580 V)
Voltage: CPU0 VCC : 1.064 V (min 0.712 V, max 1.417 V)
Voltage: 1.2V : 1.200 V (min 1.140 V, max 1.260 V)
Voltage: 3.3V : 3.305 V (min 3.140 V, max 3.470 V)
Voltage: 5V : 5.000 V (min 4.750 V, max 5.250 V)
Voltage: 3.0V Batt : 0.000 V
Voltage: 2.5V : 2.505 V (min 2.380 V, max 2.630 V)
Voltage: 1.53V DDR0 : 1.444 V (min 1.282 V, max 1.606 V)
Voltage: 7.5V : 7.505 V (min 7.130 V, max 7.880 V)
Voltage: 1.1V IOH : 1.099 V (min 1.045 V, max 1.155 V)
Voltage: 3.3V Stdby : 3.300 V (min 2.970 V, max 3.630 V)
Voltage: 48V-A : 0.000 V
Voltage: 48V-B : 0.000 V
Current: 48V-A : 0.00 A
Current: 48V-B : 0.00 A
Airflow: Lower Left : 0 FPM
Airflow: Lower Middle : 0 FPM
Replaceable Components
Circuit Cards
ASR 5500 Installation Guide
138
SNMP Traps
The ASR 5500 supports SNMP traps that are triggered when conditions indicate status changes on application cards.
To display SNMP trap statistics, run the show snmp trap statistics command. A sample output appears below.
[local]asr5500# show snmp trap statistics
SNMP Notification Statistics:
Total number of notifications : 13
Last notification sent : Friday July 29 13:46:38 us-eastern 2011
Notification sending is : enabled
Notifications have never been disabled
Notifications have never been cleared
Notifications in current period : 0
Notifications in previous period: 0
Notification monitor period : 300 seconds
Trap Name #Gen #Disc Disable Last Generated
----------------------------------- ----- ----- ------- --------------------
CardUp 4 0 0 2011:07:29:13:46:35
PortLinkDow 2 0 0 2011:07:29:13:46:38
CLISessStart 1 0 0 2011:07:29:13:46:37
CardActive 1 0 0 2011:07:29:13:46:20
CardStandby 3 0 0 2011:07:29:13:46:35
PortDown 2 0 0 2011:07:29:13:46:38
Total number of notifications Disabled : 0
Important: Run the show snmp trap history command to view recently sent SNMP traps.
Replacement UMIOs and UDPCs
UMIO cards and UDPCs are functional replacements for MIOs and DPCs. However, special chassis and card licenses
may be required in order for the UMIO or UDPC to operate. For additional information, refer to Chassis, UMIO and
UDPC License Requirements.
Backing Up the System Configuration
Prior to replacing a failed card of any type, it is good practice to save the current configuration to an external USB
device or remote network location.
Refer to Verifying and Saving Your Configuration in the System Administration Guide for detailed instructions
Synchronize File System
To assure that the configuration files on both MIO/UMIOs are identical, run the Exec mode filesystem synchronize all
command.
Replaceable Components
Circuit Cards
ASR 5500 Installation Guide
139
Replacing a Failed Card
This section describes how to remove a failed circuit card.
Important: Circuit cards can be replaced while the ASR 5500 is operating.
Important: The optical SFP interfaces on the MIO/UMIO comply with the limits for Class 1 laser devices for
IEC825, EN60825, and 21CFR1040 specifications.
Caution: Before you remove and replace a circuit card on an active system, refer to the System Administration
Guide for instructions on how to migrate or switch processes and services to a redundant (standby) card.
Important: If the chassis in which the card is to be replaced interfaces via SRP with a peer chassis for
Interchassis System Recovery (ICSR), the chassis to receive the replacement card must be placed in SRP Standby.
Verify its current state by running the Exec mode show srp info command. Refer to the System Administration Guide
for instructions.
Caution: During installation, maintenance, and/or removal, wear a grounding wrist strap connected to the
ASR 5500 chassis to avoid ESD damage to the components. Failure to do so could result in damage to sensitive
electronic components and potentially void your warranty.
Important: All status LEDs on the failed card should be OFF prior to removing the card from the chassis.
Remove I/O Connections (MIO/UMIO and SSC)
Important: To facilitate removal and reconnection, all I/O cables should be labeled with their terminating
destinations prior to removal.
MIO or UMIO
Important: If your ASR 5500 chassis is equipped with a cable management system, refer to the special
instructions for Detaching Network Cables from an MIO or UMIO Bracket in the Cable Management System
Installation appendix.
Step 1 Unplug the cable connected to the RJ45 serial Console port.
Step 2 Unplug any cables connected to the RJ45, 1 GbE ports.
Step 3 If necessary, remove a USB memory stick from the USB port.
Step 4 Remove the fiber optic cables connected to 10 GbE ports on the daughter card(s).
Step 5 Remove the SFP+ transceivers from the daughter card ports and set them aside for reuse.
Replaceable Components
Circuit Cards
ASR 5500 Installation Guide
140
SSC
Step 1 Disable the CO alarms from the SSC at the alarm monitoring panel.
Step 2 Remove the DB15 connector from the SSC alarm port, if necessary.
Remove and Replace the Circuit Card
Caution: Do not leave chassis slots uncovered for extended periods of time (more than a few minutes). This
reduces air flow through the chassis and could cause overheating. Make sure a card or baffle panel is installed in every
unpopulated chassis slot at all times.
Important: If your ASR 5500 chassis is equipped with a cable management system, refer to the special
instructions for Lowering the Cable Management Tray in the Cable Management System Installation appendix.
Step 1 Use a Phillips #2 screwdriver to loosen the captive screws within the top and bottom handles of the failed card. See
figure below.
Step 2 Slide the blue subhandle underneath the top handle downward to unlock the handle and disable the card interlock
switch.
Step 3 Simultaneously pull both card handles firmly outward until the card is unseated from the midplane connectors.
Step 4 Firmly grasp the top and bottom edges of the card and pull the card slowly out of the chassis. Set the failed card safely
aside.
Step 5 If an MIO/UMIO is being replaced, refer toSwapping the SDHC Memory Card between MIOUMIO Cards and swap the
SDHC memory card from the failed MIO/UMIO into the replacement MIO/UMIO.
Step 6 Flip the top and bottom handles of the replacement card fully outwards.
Step 7 Holding the card by the top and bottom edges of the front panel, align the card with the upper and lower card guides of
the chassis slot. Gently slide the card into the slot until the handles touch the card cage rails.
Step 8 Simultaneously push the top and bottom handles firmly inward until the card is fully seated in the midplane connectors.
Press firmly on the card's faceplate to ensure that it is fully seated. The front panel should be flush against the chassis
upper and lower card mounts for the slot.
Step 9 Slide the blue subhandle under the top handle to lock the handle in place and enable the interlock switch.
Step 10 Use a Phillips #2 screwdriver to tighten the captive screws within the top and bottom handles of the card.
Step 11 For each MIO/UMIO daughter card, reinstall SFP+ transceivers in the appropriate optical ports and reconnect the fiber
optic cables.
Step 12 Reconnect any I/O cables that may have been removed from the failed card.
Important: If your ASR 5500 chassis is equipped with a cable management system, refer to the special
instructions for Reconnecting Network Cables to an MIO or MIO Bracket and Raising the Cable Management Tray in
the Cable Management System Installation appendix.
Replaceable Components
Circuit Cards
ASR 5500 Installation Guide
141
Step 13 From the CLI run the Exec mode filesystem synchronize all command.
Step 14 Back up the system configuration (refer to Backing Up the System Configuration).
Step 15 Refer to Returning Failed Components for additional instructions.
1 MIO/UMIO card 2 Screw
3 Ejector handle 4 Ejector subhandle
Replaceable Components
Circuit Cards
ASR 5500 Installation Guide
142
Swapping the SDHC Memory Card between MIO/UMIO Cards
The SDHC memory card on the MIO/UMIO appears as the /flash drive on the CLI. It stores configuration data,
including the boot priority settings.
Caution: Removal and replacement of the SDHC card must be performed at an ESD-safe workstation. Observe
ESD precautions when handling the SDHC card and MIO/UMIO cards.
Step 1 On the failed MIO/UMIO, locate the SDHC card in the bottom rear corner of the circuit card (see figure below).
Step 2 The SDHC card resides in a push-push type holder. With your finger tip, push the rear edge of the SDHC card inward
until you hear a click. Release your finger and the card will pop out of the holder. Remove the card and store it safely
aside.
Step 3 On the replacement MIO/UMIO, locate the SDHC card holder and remove the SDHC card. That card contains only a
basic configuration for testing purposes; insert it into the failed card prior to returning the circuit card to Cisco.
Replaceable Components
Returning Failed Components
ASR 5500 Installation Guide
143
Step 4 On the replacement MIO/UMIO, insert the SDHC card removed from the failed MIO/UMIO. With your finger tip, push
the SDHC card inward until you hear a click and release your finger.
This completes the SDHC card swap out procedure.
Returning Failed Components
If the failed component is still under Cisco warranty or a hardware maintenance contract, return it for repair or
replacement.
If the failed component is out of warranty or not covered by a maintenance contract, contact Cisco to determine if it can
be sent in for repair at an additional cost.
Please contact your local Cisco sales or service representative for additional information.
Caution: Use a saved shipping carton and anti-static bag when returning a circuit card to Cisco for fault
analysis. Failure to use the proper packaging will make it impossible to isolate problems resulting from physical or ESD
damage during shipping. For additional information see the RMA Shipping Procedures appendix.
Important: Disposal of this product should be performed in accordance with all national laws and regulations.
ASR 5500 Installation Guide
145
Appendix A
Spare Component Recommendations
This appendix provides a recommended quantity of spare components to be stocked as part of a sparing program for the
ASR 5500. This information should only be used as a guideline for designing a sparing program that meets your
company's design, deployment, and availability goals.
Important: Only fully-trained personnel, on-site or field engineering resources should exchange the Field
Replaceable Units (FRUs) listed below.
Based on industry-leading redundancy and failover features incorporated within the system, Cisco recommends that the
following minimum spare parts levels for any ASR 5500 deployment.
Table 20. Recommended FRU Parts Sparing Quantities
Component Name Notes Min. No. of
Spares
Per n
components
Chassis
ASR 5500 Chassis, Base Components 1 1 20
ASR 5500 Chassis with Midplane 2 1 20
Power Filter Unit (PFU) 1 30
Fan Tray Unit, Front 1 8
Fan Tray Unit, rear 1 8
Air Filters, Front and Rear Air 1 1
Rear Cards
Management Input/Output (MIO) with (2) 10 X 10GBASE-LR daughter cards 3 1 10
Management Input/Output Universal (UMIO) with (2) 10 X 10GBASE-LR
daughter cards
3, 4 1 10
Management Input/Output (MIO) with (2) 10 X 10GBASE-SR daughter cards 5 1 10
Management Input/Output Universal (UMIO) with (2) 10 X 10GBASE-SR
daughter cards
4, 5 1 10
Data Processing Card (DPC) 1 12
Data Processing Universal Card (UDPC) 6 1 12
Front Cards
Fabric and Storage Card (FSC) 1 30
System Status Card (SSC) 1 30
Spare Component Recommendations
Returning Failed Components
ASR 5500 Installation Guide
146
Component Name Notes Min. No. of
Spares
Per n
components
Miscellaneous
Lug Kit (power and ground) 1 30
Notes:
1. Includes: (2) PFUs, front upper and lower fan tray units, rear upper and lower fan tray units, front and rear air
filters.
2. Does not include PFUs, fan tray units or air filters.
3. Includes (20) 10GBASE-LR SFP+ modules.
4. Direct replacement for MIO card; requires U-PID license per installed UMIO. See Chassis, UMIO and UDPC
Licenses Requirements for additional information.
5. Includes (20) 10GBASE-SR SFP+ modules.
6. Direct replacement for DPC; requires U-PID license per installed UDPC. See Chassis, UMIO and UDPC
Licenses Requirements for additional information.
ASR 5500 Installation Guide
147
Appendix B
Chassis, UMIO and UDPC License Requirements
This appendix describes the requirements for universal licenses that support Management I/O Universal (UMIO) and
Data Processing Universal (UDPC) card types. It also explores UMIO and UDPC behavior in non-universal chassis or
in chassis with a mix of non-universal MIOs and DPCs, and UMIOs and UDPCs.
Important: Support for universal licenses will be announced in StarOS Release Notes. Contact your Cisco
account representative for detailed information regarding ASR 5500 license requirements.
Chassis, UMIO and UDPC License Requirements
License Types
ASR 5500 Installation Guide
148
License Types
A chassis software license that enables universal card support is required when UMIOs and/or UDPCs are installed.
This license also specifies the maximum number of UDPC s that can run on the chassis at the same time. Both active
and standby UDPCs are counted against the maximum UDPC limit.
The system automatically prevents a UDPC from running if the maximm number of UDPCs specified by the chassis
license has been reached. If the maximum number of UDPCs are running and there are additional UDPCs in the system,
the system will automatically run another UDPC only when one of the currently running UDPC s goes offline or
restarts. However, the system will not bring down currently active UDPCs due to an insufficient number of UDPCs
specified in the license.
Universal cards and non-universal cards have the same capacity and can backup each other for redundancy. For
example, a UMIO can be the standby of an MIO and will transition to active when the active MIO fails. Tasks running
on a DPC can be migrated to a standby UDPC and vice versa.
Different combinations of licenses for universal cards and non-universal cards are supported in an ASR 5500 chassis.
Some combinations may cause the system to be only partially operational or entirely non-operational.
License types include:
Non-Universal support for universal cards is not enabled. Non-universal licenses include those issued before
universal cards became available.
Universal support for UMIO or UDPC is enabled.
Mix support for both universal and non-universal cards exists.
None the particular license type is missing from the system. No license is the same as having a universal
license.
Any For MIO or DPC, this is all combinations of the above four license types: Non-Universal, Universal, Mix
and None. For a chassis license this is either Universal, Non-Universal or None.
License changes or card changes may cause the system to change from one combination to another combination. The
default chassis license supports universal cards support. A chassis with no license will support universal cards without a
limit for the maximum number of UDPCs.
Chassis, UMIO and UDPC License Requirements
StarOS License Support Matrices
ASR 5500 Installation Guide
149
StarOS License Support Matrices
The tables below describes system behavior based on license type, universal card type mix and StarOS universal card
support.
Table 21. License Support Matrix for StarOS Version with Universal Card Support
Chassis MIO or UMIO DPC or UDPC System Behavior
Universal,
None
Any Any All cards are recognized and boot. The system will not be
able to enable services when there is no license.
Non-Universal Non-Universal Non-Universal All cards recognized and boot.
Non-Universal Non-Universal Non-Universal,
Universal or None
UDPCs will fail to boot.
Non-Universal Universal Any UMIO will be operational but its license will be marked as
invalid or rejected. The system will not be able to enable
services due to no license.
Non-Universal Active UMIO,
Standby MIO or
empty
Any Both Active MIO and Standby UMIO will be operational but
their licenses will be marked as invalid or rejected. The
system will not be able to enable services due to no license.
Non-Universal Active MIO,
Standby UMIO
Non-Universal, Mix or
None
UDPCs will be shut down. The MIO and UMIO will run.
Table 22. License Support Matrix for StarOS Version without Universal Card Support
Chassis MIO or UMIO DPC or UDPC System Behavior
Any Non-Universal Non-Universal All cards are recognized and run.
Any Non-Universal Universal or Mix UDPCs will not boot.
Any Universal Non-Universal or Mix UMIO will not boot and remains offline. The system will not be able to
enable services due to the lack of an MIO.
Any Active MIO,
Standby UMIO
Any UMIO and UDPCs will not boot and remain offline.
Any Active UMIO,
Standby MIO
Any UMIO will not boot and the MIO will become Active.
ASR 5500 Installation Guide
151
Appendix C
Cable Management System Installation
This appendix describes how to install the ASR 5500 Cable Management System (CMS) and route network cables to
ports on the Management Input/Output (MIO) or Management Input/Output Universal (UMIO)cards.
Important: Installation of CMS components is optional.
This appendix includes the following sections:
Introduction
Installing the Cable Management Tray
Removing Cable Guides
Installing the Cable Management Bracket on an MIO or UMIO Card
Routing and Securing Network Cables
CMS Procedure for Replacing ASR 5500 Circuit Cards
Cable Management System Installation
Introduction
ASR 5500 Installation Guide
152
Introduction
The ASR 5500 cable management system consists of two components. The first is a tray that mounts at the rear of the
chassis immediately below the card cage. The second is a cable management bracket that mounts to the faceplate of
each MIO or UMIO card.
Network cables are fed from the ends of the tray and are then routed to the MIO/UMIO ports. The cables are secured to
the cable management brackets on the MIO/UMIOs via cable ties or hook-and-loop straps, and within the cable
management tray via hook-and-loop straps. Placing the tray in the closed (upright) position protects the cables from
damage.
Installing the Cable Management Tray
The cable management tray is packaged in the accessory box that is included in the ASR 5500 chassis shipping
container.
Important: When installed and closed, the cable management tray adds 4.5 in. (11.4 cm) to the depth of the
chassis. When lowered, the tray adds 6.0 in. (15.2 cm) to the depth.
Important: Having two installers simplifies the installation process. One installer holds the tray in position while
the other secures the swing arms to the sides of the chassis.
To install the tray:
Step 1 Locate the pre-assembled tray and its mounting hardware (two shoulder screws and two nylon washers).
Step 2 Position the tray below the rear card cage as shown in the figure below.
Step 3 Lift a swing arm upward and use it to locate the tapped hole in the side of the chassis to which the swing arm will be
attached (see the figure below).
Step 4 Insert the shoulder screw and nylon washer through the arm and into the tapped hole.
Step 5 Use the supplied 3/32 in. Allen hex wrench to tighten the shoulder screw. The screw should be tightened to 6 in-lb
(0.68 N-m).
Important: Do not overtighten the shoulder screw or the swing arm will bind.
Step 6 Repeat Step 3 through Step 5 to secure the other swing arm.
Cable Management System Installation
Installing the Cable Management Tray
ASR 5500 Installation Guide
153
1 Cable management tray 2 Swing arm
3 Shoulder screw 4 Nylon washer
5 Latch 5 Hook-and-loop strap
Cable Management System Installation
Installing the Cable Management Tray
ASR 5500 Installation Guide
154
Step 7 Verify that the tray can be swung upward into its closed position. Test the latches by clipping them to the posts on the
swing arms. You may need to apply slight inward pressure on the latches so they will clear the swing arms and rest on
the posts. See the figure below.
1 Cable management tray 2 Swing arm
3 Latch 4 Post
To lower the cable management tray, unlatch the swing arms and lift the base of the tray slightly upward before
allowing it to swing downwards.
This completes the installation of the cable management tray. To gain improved access to the hook-and-loop straps on
the cable guides, refer to Removing Cable Guides.
You must install the cable management bracket on each MIO card before you can route and secure network cables.
Refer to Installing the Cable Management Bracket on an MIO or UMIO Card for additional information.
Cable Management System Installation
Removing Cable Guides
ASR 5500 Installation Guide
155
Removing Cable Guides
To gain additional space for accessing the hook-and-loop straps in the cable tray, you may remove the middle cable
guides from the left and right side of the tray.
You will need a Phillips #1 screwdriver for this procedure.
To remove a cable guide:
Step 1 Locate the middle guide in the group of three as shown in the figure below.
Step 2 Insert the screwdriver in the top slot of the cable guide.
Step 3 Turn the screw that secures the guide to the back of the tray counterclockwise until it drops free of the guide.
Step 4 Insert the screwdriver in the bottom slot of the guide.
Step 5 Turn the screw that secures the guide to the back of the tray counterclockwise until it drops free of the guide.
Step 6 Remove the guide.
Step 7 Locate and remove the screws and washers.
Step 8 Repeat Step 1 through Step 7 for the middle guide of the other group of three guides.
1 Cable management tray 2 Cable guide
3 Phillips #1 screwdriver
Cable Management System Installation
Installing the Cable Management Bracket on an MIO or UMIO Card
ASR 5500 Installation Guide
156
Installing the Cable Management Bracket on an MIO or UMIO
Card
The cable management bracket is packaged in the MIO/UMIO shipping box.
Ideally, the bracket should be installed on an MIO/UMIO before it is installed in the ASR 5500 chassis. However, you
can safely install the bracket on an MIO/UMIO in a powered-up ASR 5500 chassis.
No tools are required to install the bracket.
Caution: Observe ESD precautions when handling the MIO/UMIO. Wear a ground strap connected to the ESD
jack located at the upper left corner of the chassis.
To install the bracket:
Step 1 Locate the bracket and its mounting hardware (two nylon pin-and-sleeve connectors).
Step 2 Position the bracket on the faceplate of the MIO/UMIO as shown in the figure below.
Step 3 Insert a nylon sleeve in both holes of the bracket and into the MIO/UMIO faceplate.
Step 4 Use your thumb to firmly push a nylon pin into each sleeve to secure the bracket to the faceplate.
Caution: The cable management bracket is not designed to be used as a handle for the MIO/UMIO. Never
attempt to lift an MIO/UMIO or remove an MIO/UMIO from the chassis by grasping the bracket.
Cable Management System Installation
Installing the Cable Management Bracket on an MIO or UMIO Card
ASR 5500 Installation Guide
157
1 MIO/UMIO faceplate 2 Cable management bracket
3 Nylon sleeve 4 Nylon pin
Cable Management System Installation
Routing and Securing Network Cables
ASR 5500 Installation Guide
158
This completes the installation of the cable management bracket. You can use cable ties or hook-and-loop straps to
secure network cables to the slots in the bracket. Refer to Routing and Securing Network Cables for additional
information.
Routing and Securing Network Cables
Important: This procedure assumes that the cable management tray has been installed on the ASR 5500 chassis,
and cable management brackets have been installed on the MIO/UMIO cards.
The general procedure for using the CMS is to route network cables, including twisted-pair copper 1 GbE (1000Base-
TX) and fiber optic 10 GbE, through either end of the cable management tray upwards toward the cable management
brackets on the MIO/UMIOs.
Observe the following guidelines when routing and securing network cables:
Label each cable with its terminating slot/port number,
Insert SFP+ transceivers in all 10 GbE ports that will receive cables.
Use the cable guides on the left side of the tray for cables going to the MIO/UMIO in slot 5, and on the right side
of the tray for the MIO/UMIO in slot 6.
Open the hook-and-loop straps on the cable guides nearest the MIO/UMIOs before routing cables.
Begin by routing cables that attach at the bottom of the MIO/UMIO and proceed upward (bottom DC to 1GbE to
top DC).
Slip the cables beneath the cable guides and loop them upward and within the straps along the curved edges of
the guides.
For 10 GbE cables, keep cables going to even number ports to the left of the bracket, odd number ports to the
right. Use cable guide A or D for the odd ports, and cable guide B/C or E/F for the even number ports (see the
figure below).
Firmly seat each cable connector into its port.
Thread nylon cable ties or hook-and-loop straps through the slots in the cable management brackets. Use the
ties/straps to secure the cables to the brackets.
Complete the process of securing the cables by closing the hook-and-loop straps on the cable guides. Leave a
little slack in the cables to allow the tray to close without pinching the cables.
For additional support of cable bundles, slip a nylon cable tie or hook-and-loop strap under the clip at the top of
a cable guide and wrap it around the bundle.
The figure and table below show the recommended sequence for routing cables to the MIO/UMIOs in slots 5 and 6.
Cable Management System Installation
Routing and Securing Network Cables
ASR 5500 Installation Guide
159
Figure 19. CMS Cable Routing
1 Cable management bracket 2 Cable management tray
3 Cable guides
Cable Management System Installation
Routing and Securing Network Cables
ASR 5500 Installation Guide
160
Table 23. CMS Routing Paths
Card Cable Guide Notes Destination
MIO or UMIO, slot 5 3A Bottom DC (ports 20 to 29)
3A 1GbE (ports 1 and 2)
3B or 3C 1 Top DC (ports 10 to 19)
3C 2 Future
MIO or UMIO, slot 6 3D Bottom DC (ports 20 to 29)
3D 1GbE (ports 1 and 2)
3E or 3F 1 Top DC (ports 10 to 19)
3F 2 Future
Notes:
1. If cable guide has been removed.
2. Already in use if cable guide has been removed.
Cable Management System Installation
CMS Procedure for Replacing ASR 5500 Circuit Cards
ASR 5500 Installation Guide
161
CMS Procedure for Replacing ASR 5500 Circuit Cards
When the cable management tray is installed, the procedure for removing circuit cards from the ASR 5500 chassis
varies from that described in the Circuit Cards section of the Replaceable Components chapter.
Lowering the Cable Management Tray
Step 1 At the rear of the chassis, apply slight upward pressure at the base of the cable management tray.
Step 2 Flip the latches on the swing arms upward and free of the posts.
Step 3 Lower the tray until it rests against the chassis.
Step 4 If you are removing an MIO/UMIO card, refer to Detaching Network Cables from an MIO or UMIO Bracket for
additional instructions. Otherwise, remove the circuit card as described in the Remove and Replace the Circuit Card
section of the Replaceable Components chapter.
Step 5 Proceed to Raising the Cable Management Tray.
Detaching Network Cables from an MIO or UMIO Bracket
Step 1 Cut the nylon cable ties or open the hook-and-loop straps that secure network cables to the MIO/UMIO card.
Step 2 Unplug the cable connectors starting from the top ports.
Important: The ends of all network cables should be labeled with their slot/port terminations. If this has not
been done, you should label each cable as you disconnect it.
Step 3 Move the cable bundles away from the MIO/UMIO. You may have to re-open the hook-and-loop straps in the cable
management tray to free the cables.
Step 4 Remove the MIO/UMIO card as described in Remove and Replace the Circuit Card section of the Replaceable
Components chapter.
Caution: Never use the cable management bracket as a handle to remove or lift an MIO/UMIO. The bracket
is not designed to support the weight of an MIO/UMIO.
Reconnecting Network Cables to an MIO or UMIO Bracket
Step 1 The replacement MIO/UMIO card should have a cable management bracket pre-installed as described in Installing the
Cable Management Bracket on an MIO or UMIO Card.
Step 2 Route the cables and secure them to the bracket as described in Routing and Securing Network Cables.
Step 3 Proceed to Raising the Cable Management Tray.
Cable Management System Installation
CMS Procedure for Replacing ASR 5500 Circuit Cards
ASR 5500 Installation Guide
162
Raising the Cable Management Tray
Step 1 Grasp the base and slowly raise the cable management tray upward.
Step 2 Verify that the cable tray can be lifted upward and secured without pinching any of the network cables. If necessary
increase the slack in a bundle to avoid damaging the cables.
Step 3 Flip the latches on the swing arms up and over the posts to secure the tray to the chassis.
ASR 5500 Installation Guide
163
Appendix D
Console Port to Cisco Server Cabling
This appendix describes how to interconnect the Console port on the Management Input/Output (MIO) or Management
Input/Output Universal (UMIO) card to a Cisco communication server or router equipped with an asynchronous
interface module. When so equipped these devices can be configured to function as terminal servers in management
networks.
This appendix contains the following sections:
Introduction
Cabling
Configuration
Console Port to Cisco Server Cabling
Introduction
ASR 5500 Installation Guide
164
Introduction
Cisco communication servers and routers can be equipped with asynchronous interface modules as shown in the table
below. These modules accept one of two types of serial RJ45 octopus cables:
CAB-HD8-ASYNC uses a single high-densityVHDC168M connector at the interface module end,
CAB-OCTAL-ASYNC uses a single Micro-D68M connector at the interface module end.
Both cable assemblies source eight 10 ft. (3 meter) cables terminated with male RJ45 plugs.
Table 24. Cisco Asynchronous Hardware Interface Module Compatibility
Async IF Module 1900 2500, 2600 2800 2900 3600, 3700 3800 3900 Async RJ45 Adapter Cable
HWIC-8A/S Yes Yes Yes CAB-HD8-ASYNC
HWIC-16A/S Yes Yes Yes Yes
NM-16A Yes Yes Yes CAB-OCTAL-ASYNC
NM-32A Yes Yes Yes
Console Port to Cisco Server Cabling
Cabling
ASR 5500 Installation Guide
165
Cabling
The figure and table below indicate how the MIO or UMIO Console port connects to an interface module via the
asynchronous RJ45 adapter cable and a Cisco rollover cable or coupler.
Figure 20. MIO or UMIO Console to Cisco CAB Assembly Cabling
Table 25. MIO or UMIO Console Port to Cisco Terminal Server Pinouts
Console Port RJ45-to-RJ45
Rollover Cable/Coupler
CAB-OCTAL-ASYNC
CAB-HD8-ASYNC
Signal RJ45 Pin RJ45 Pin RJ45 Pin Signal
Unused 1 8 8 RTC
Unused 2 7 7 DTR
RxD 3 6 6 TxD
SGND 4 5 5 GND
Unused 5 4 4 GND
TxD 6 3 3 RxD
Unused 7 2 2 DSR
Unused 8 1 1 CTS
Console Port to Cisco Server Cabling
Configuration
ASR 5500 Installation Guide
166
Configuration
The MIO facing interface of the Cisco server should be configured via IOS as shown in the following example:
line 0/0/0 0/0/14
exec-timeout 0 0
no exec
transport input all
speed 115200
For detailed information, refer to the Configuration guides supplied with the Cisco device and asynchronous interface
module. Configuration guides are available at www.Cisco.com.
ASR 5500 Installation Guide
167
Appendix E
RMA Shipping Procedures
This appendix describes the procedures for packaging and returning ASR 5500 chassis components via the Cisco Return
Material Authorization (RMA) process.
For detailed information on Cisco RMA policies (including detailed shipping instructions), go to the Product Online
Web Returns (POWR) link on www.cisco.com.
Important: To ensure warranty coverage, these procedures also apply to shipments between customer sites or
parts depots.
This appendix includes the following sections:
RMA Overview
Packaging ASR 5500 Cards
RMA Shipping Procedures
RMA Overview
ASR 5500 Installation Guide
168
RMA Overview
This section describes general requirements when packaging ASR 5500 components for shipment.
Important: All components must be properly packaged to prevent damage in transit. Items should never be
shipped without packaging foam, bubble wrap and a static bag. Crushed or damaged boxes/pallets should never be used
for returning items.
The following general guidelines apply when packaging components:
It is best to use the original Cisco box and packaging in which your equipment was sent and received. You can
use a shipping carton saved when the system and its components were installed. You can also use the
packaging for a replacement component to repackage the original component.
If the original box is missing or damaged, you can request that Cisco send a suitable shipping carton when
requesting an RMA.
Items should be securely sealed and, if necessary, fixed onto pallets.
Detailed ship-to instructions will be provided when you apply for the RMA from Cisco.
Re-packaging Your RMA
If using the original Cisco box and packaging, properly place the item within the packaging material.
If using a non-Cisco shipping carton and packing material, be sure the item is properly surrounded with bubble wrap or
packaging foam to ensure restriction in movement during transport.
Caution: The use of anti-static packaging materials is highly recommended. At the very least, the item must be
enclosed in a sealed anti-static envelope or bag to prevent damage to ESD sensitive devices.
Shipping Multiple Components
The preferred method for RMA shipping requires that each component be properly packed in an individual box.
If you must ship multiple items within the same box, be sure each part is protected in its own anti-static bag and padded
carton, and is separated from other cartons with packing foam or bubble wrap. The shipping carton must be sturdy
enough to handle the weight and size of the items within it.
Important: Items should never be returned loosely packed and unprotected from ESD.
RMA Shipping Procedures
RMA Overview
ASR 5500 Installation Guide
169
Sealing the Shipment
The box or shipping container must be securely sealed using appropriately reinforced packaging tape. Do not use
masking or transparent (light duty) tape to secure or seal packaging.
Chassis or other large units must be covered and securely strapped down to a pallet. An unstrapped or loosely strapped
item can easily tip during transit, resulting in expensive damage and repair costs.
Labeling the Shipment
All returned items must include the RMA number (and Quote Number for Trade-In Returns) on every box being
returned.
For Trade-In Returns, a POWR tool label must be placed on the outside of each box.
These reference numbers should also be listed on the shippers air bill.
Important: Mislabelled or unlabeled RMAs delay the receiving and crediting processes.
Cisco Return Locations
For a list of authorized Cisco return centers, go to the Authorized Return Locations link on www.cisco.com.
RMA Shipping Procedures
Packaging ASR 5500 Cards
ASR 5500 Installation Guide
170
Packaging ASR 5500 Cards
This section provides detailed instructions for packaging ASR 5500 front and rear cards using Cisco shipping cartons.
Front Cards
The packing instructions in this section apply to the following cards:
Fabric and Storage Card (FSC)
System Status Card (SSC)
Important: Front cards use the smaller ESD bags and shipping cartons.
The packaging sequence is as follows:
Step 1 Place the card inside the ESD bag; fold over and seal the bag with an ESD Label or invisible tape as shown in the figure
below.
Step 2 Place the card in the carton as shown in the figure below.
Step 3 Place the top piece of foam over the card.
Step 4 Close the carton and seal it with shipping tape. See Sealing the Shipment for additional information.
Step 5 Place the shipping label on the outside of the carton. See Labeling the Shipment for additional information.
RMA Shipping Procedures
Packaging ASR 5500 Cards
ASR 5500 Installation Guide
171
Rear Cards
The packing instructions in this section apply to the following cards:
Management Input/Output (MIO) or Management Input/Output Universal (UMIO) card
Data Processing Card (DPC) or Data Processing Universal (UDPC)
Important: Rear cards use the larger ESD bags and shipping cartons. There are very slight differences in the
cutouts at the rear of the MIO/UMIO and DPC/UDPC foam.
The packaging sequence is as follows:
Step 1 Place the card inside the ESD bag; fold over and seal the bag with an ESD Label as shown in the figure below.
Step 2 Place the card in the carton as shown in the figure below.
Step 3 Place the top piece of foam over the card.
Step 4 Close the carton and seal it with shipping tape. See Sealing the Shipment for additional information.
Step 5 lace the shipping label on the outside of the carton. See Labeling the Shipment for additional information.
Anda mungkin juga menyukai
- The Subtle Art of Not Giving a F*ck: A Counterintuitive Approach to Living a Good LifeDari EverandThe Subtle Art of Not Giving a F*ck: A Counterintuitive Approach to Living a Good LifePenilaian: 4 dari 5 bintang4/5 (5794)
- The Gifts of Imperfection: Let Go of Who You Think You're Supposed to Be and Embrace Who You AreDari EverandThe Gifts of Imperfection: Let Go of Who You Think You're Supposed to Be and Embrace Who You ArePenilaian: 4 dari 5 bintang4/5 (1090)
- Never Split the Difference: Negotiating As If Your Life Depended On ItDari EverandNever Split the Difference: Negotiating As If Your Life Depended On ItPenilaian: 4.5 dari 5 bintang4.5/5 (838)
- Hidden Figures: The American Dream and the Untold Story of the Black Women Mathematicians Who Helped Win the Space RaceDari EverandHidden Figures: The American Dream and the Untold Story of the Black Women Mathematicians Who Helped Win the Space RacePenilaian: 4 dari 5 bintang4/5 (894)
- Grit: The Power of Passion and PerseveranceDari EverandGrit: The Power of Passion and PerseverancePenilaian: 4 dari 5 bintang4/5 (587)
- Shoe Dog: A Memoir by the Creator of NikeDari EverandShoe Dog: A Memoir by the Creator of NikePenilaian: 4.5 dari 5 bintang4.5/5 (537)
- Elon Musk: Tesla, SpaceX, and the Quest for a Fantastic FutureDari EverandElon Musk: Tesla, SpaceX, and the Quest for a Fantastic FuturePenilaian: 4.5 dari 5 bintang4.5/5 (474)
- The Hard Thing About Hard Things: Building a Business When There Are No Easy AnswersDari EverandThe Hard Thing About Hard Things: Building a Business When There Are No Easy AnswersPenilaian: 4.5 dari 5 bintang4.5/5 (344)
- Her Body and Other Parties: StoriesDari EverandHer Body and Other Parties: StoriesPenilaian: 4 dari 5 bintang4/5 (821)
- The Sympathizer: A Novel (Pulitzer Prize for Fiction)Dari EverandThe Sympathizer: A Novel (Pulitzer Prize for Fiction)Penilaian: 4.5 dari 5 bintang4.5/5 (119)
- The Emperor of All Maladies: A Biography of CancerDari EverandThe Emperor of All Maladies: A Biography of CancerPenilaian: 4.5 dari 5 bintang4.5/5 (271)
- The Little Book of Hygge: Danish Secrets to Happy LivingDari EverandThe Little Book of Hygge: Danish Secrets to Happy LivingPenilaian: 3.5 dari 5 bintang3.5/5 (399)
- The World Is Flat 3.0: A Brief History of the Twenty-first CenturyDari EverandThe World Is Flat 3.0: A Brief History of the Twenty-first CenturyPenilaian: 3.5 dari 5 bintang3.5/5 (2219)
- The Yellow House: A Memoir (2019 National Book Award Winner)Dari EverandThe Yellow House: A Memoir (2019 National Book Award Winner)Penilaian: 4 dari 5 bintang4/5 (98)
- Devil in the Grove: Thurgood Marshall, the Groveland Boys, and the Dawn of a New AmericaDari EverandDevil in the Grove: Thurgood Marshall, the Groveland Boys, and the Dawn of a New AmericaPenilaian: 4.5 dari 5 bintang4.5/5 (265)
- A Heartbreaking Work Of Staggering Genius: A Memoir Based on a True StoryDari EverandA Heartbreaking Work Of Staggering Genius: A Memoir Based on a True StoryPenilaian: 3.5 dari 5 bintang3.5/5 (231)
- Team of Rivals: The Political Genius of Abraham LincolnDari EverandTeam of Rivals: The Political Genius of Abraham LincolnPenilaian: 4.5 dari 5 bintang4.5/5 (234)
- Canterburytales-No Fear PrologueDokumen10 halamanCanterburytales-No Fear Prologueapi-261452312Belum ada peringkat
- On Fire: The (Burning) Case for a Green New DealDari EverandOn Fire: The (Burning) Case for a Green New DealPenilaian: 4 dari 5 bintang4/5 (73)
- The Unwinding: An Inner History of the New AmericaDari EverandThe Unwinding: An Inner History of the New AmericaPenilaian: 4 dari 5 bintang4/5 (45)
- Rise of ISIS: A Threat We Can't IgnoreDari EverandRise of ISIS: A Threat We Can't IgnorePenilaian: 3.5 dari 5 bintang3.5/5 (137)
- Tower Light Inspection ChecklistDokumen19 halamanTower Light Inspection ChecklistMOHAMMED RIYAN TBelum ada peringkat
- Canna DispensariesDokumen35 halamanCanna DispensariesWaf Etano100% (1)
- Quick Reference Guide: DO NOT Connect The Network To The RJ-45 Connectors MarkedDokumen2 halamanQuick Reference Guide: DO NOT Connect The Network To The RJ-45 Connectors Markedmansour14Belum ada peringkat
- StructuralSupportCat CA 105701Dokumen156 halamanStructuralSupportCat CA 105701mansour14100% (1)
- 2CDC500051M0203 ApplikationsHB Beleuchtung enDokumen160 halaman2CDC500051M0203 ApplikationsHB Beleuchtung enmansour14Belum ada peringkat
- The Right Investment: Smart Home and Intelligent Building Control ABB I-Bus KNXDokumen28 halamanThe Right Investment: Smart Home and Intelligent Building Control ABB I-Bus KNXmansour14Belum ada peringkat
- LDF4 50aDokumen3 halamanLDF4 50amansour14Belum ada peringkat
- OMTDokumen3 halamanOMTEhsan RohaniBelum ada peringkat
- Planning A Microwave LinkDokumen32 halamanPlanning A Microwave LinkDilip Singh ThakurBelum ada peringkat
- Dragonwave BrochureDokumen8 halamanDragonwave Brochuremansour14Belum ada peringkat
- Cim201603 DLDokumen37 halamanCim201603 DLmansour14Belum ada peringkat
- Link Design - GuideDokumen0 halamanLink Design - GuideStanley Ochieng' OumaBelum ada peringkat
- Manual 1500Dokumen75 halamanManual 1500mansour14Belum ada peringkat
- E2000 Fiber Optic Connector GuideDokumen2 halamanE2000 Fiber Optic Connector Guidemansour14Belum ada peringkat
- 01 IntroDokumen14 halaman01 Intromansour14Belum ada peringkat
- OMTDokumen3 halamanOMTEhsan RohaniBelum ada peringkat
- The Data Center Survival Guide: How To Manage Increasing Complexity and Control CostsDokumen11 halamanThe Data Center Survival Guide: How To Manage Increasing Complexity and Control Costsmansour14Belum ada peringkat
- Comm ScopeDokumen68 halamanComm Scopemansour14Belum ada peringkat
- CMAX DM30 Guide Installation AntennaDokumen4 halamanCMAX DM30 Guide Installation AntennaAnonymous fcLzaZjMKBelum ada peringkat
- ION-U Solution Brochure EMEA BR-106013Dokumen8 halamanION-U Solution Brochure EMEA BR-106013akram.awadBelum ada peringkat
- 7645469-01 OTRX H.aspxDokumen1 halaman7645469-01 OTRX H.aspxmansour14Belum ada peringkat
- HELIAX Coaxial CableDokumen8 halamanHELIAX Coaxial CablehernanoygBelum ada peringkat
- 2 7 1 5 RAN12 3900 Series NodeB Product DescriptionDokumen67 halaman2 7 1 5 RAN12 3900 Series NodeB Product Descriptionmansour14Belum ada peringkat
- NodeB Technical Description V200R013 06 PDF enDokumen165 halamanNodeB Technical Description V200R013 06 PDF enmansour14Belum ada peringkat
- What Is Packet Microwave White Paper?Dokumen5 halamanWhat Is Packet Microwave White Paper?Aviat Networks100% (3)
- Product Specifications Product SpecificationsDokumen1 halamanProduct Specifications Product Specificationsmansour14Belum ada peringkat
- 12C0001X00 Anixter CP Catalog 2013 Sec09 InBuilding Wireless en USDokumen36 halaman12C0001X00 Anixter CP Catalog 2013 Sec09 InBuilding Wireless en USmansour14Belum ada peringkat
- 7637442-01 AspxDokumen1 halaman7637442-01 Aspxmansour14Belum ada peringkat
- Product Overview - Node A - 2012 - Rev0Dokumen17 halamanProduct Overview - Node A - 2012 - Rev0mansour14Belum ada peringkat
- Asrar AlkwnDokumen25 halamanAsrar Alkwnmansour14Belum ada peringkat
- Nodea Europe Lte Co-103016.5-EnDokumen4 halamanNodea Europe Lte Co-103016.5-Enmansour14Belum ada peringkat
- الفتنة الكبرى - عثمان - طه حسينDokumen239 halamanالفتنة الكبرى - عثمان - طه حسينfouadBelum ada peringkat
- Soft StarterDokumen6 halamanSoft StarterEric Maglinte TolosaBelum ada peringkat
- WBC Study Reveals God's NatureDokumen11 halamanWBC Study Reveals God's NatureSherwin Castillo DelgadoBelum ada peringkat
- Youre The Inspiration CRDDokumen3 halamanYoure The Inspiration CRDjonjammyBelum ada peringkat
- Explanation of Four Ahadeeth From Imaam Al-Bukhaaree's Al-Adab-Ul-MufradDokumen4 halamanExplanation of Four Ahadeeth From Imaam Al-Bukhaaree's Al-Adab-Ul-MufradMountainofknowledgeBelum ada peringkat
- Primavera Inspire For Sap: Increased Profitability Through Superior TransparencyDokumen4 halamanPrimavera Inspire For Sap: Increased Profitability Through Superior TransparencyAnbu ManoBelum ada peringkat
- User Manual LCD Signature Pad Signotec SigmaDokumen15 halamanUser Manual LCD Signature Pad Signotec SigmaGael OmgbaBelum ada peringkat
- Degree and Order of ODEDokumen7 halamanDegree and Order of ODEadiba adibBelum ada peringkat
- Ex 2 6 FSC Part2 Ver3Dokumen16 halamanEx 2 6 FSC Part2 Ver3Usama TariqBelum ada peringkat
- Ce125-2500 Open FrameDokumen48 halamanCe125-2500 Open FrameRomão OliveiraBelum ada peringkat
- Acc418 2020 2Dokumen3 halamanAcc418 2020 2faithBelum ada peringkat
- Journal 082013Dokumen100 halamanJournal 082013Javier Farias Vera100% (1)
- Teaching Support Untuk Managemen HRDokumen102 halamanTeaching Support Untuk Managemen HRFernando FmchpBelum ada peringkat
- Automotive E-Coat Paint Process Simulation Using FEADokumen20 halamanAutomotive E-Coat Paint Process Simulation Using FEAflowh_100% (1)
- 50 Ways To Balance MagicDokumen11 halaman50 Ways To Balance MagicRodolfo AlencarBelum ada peringkat
- MacEwan APA 7th Edition Quick Guide - 1Dokumen4 halamanMacEwan APA 7th Edition Quick Guide - 1Lynn PennyBelum ada peringkat
- Matrices Class 12 Maths Important Questions Chapter 3 - Learn CBSEDokumen41 halamanMatrices Class 12 Maths Important Questions Chapter 3 - Learn CBSEkhateeb ul islam qadriBelum ada peringkat
- Grade 4 DLL Quarter 2 Week 2 Sir Bien CruzDokumen47 halamanGrade 4 DLL Quarter 2 Week 2 Sir Bien CruzRonel Fillomena0% (1)
- Strategy 13 Presentation - Social Emotional LearningDokumen29 halamanStrategy 13 Presentation - Social Emotional Learningapi-588940234Belum ada peringkat
- Writing Simple Sentences to Describe ScenariosDokumen5 halamanWriting Simple Sentences to Describe Scenariosepol67% (3)
- Oxy AcetyleneDokumen43 halamanOxy Acetyleneregupathi100% (1)
- Professional Builder - Agosto 2014Dokumen32 halamanProfessional Builder - Agosto 2014ValBelum ada peringkat
- Recent Developments in Ultrasonic NDT Modelling in CIVADokumen7 halamanRecent Developments in Ultrasonic NDT Modelling in CIVAcal2_uniBelum ada peringkat
- Business Plan1Dokumen38 halamanBusiness Plan1Gwendolyn PansoyBelum ada peringkat
- NewTrendsInLeadershipandManagement ArikkokDokumen32 halamanNewTrendsInLeadershipandManagement Arikkoksocofem288Belum ada peringkat
- Organizing and Delivering A Memorized SpeechDokumen9 halamanOrganizing and Delivering A Memorized SpeechJanice L. Langit100% (4)
- Rethinking Classification and Localization For Object DetectionDokumen13 halamanRethinking Classification and Localization For Object DetectionShah Nawaz KhanBelum ada peringkat
- Project Report VajDokumen15 halamanProject Report VajTamil SelvanBelum ada peringkat