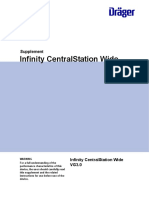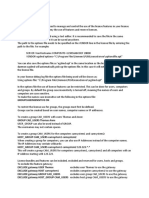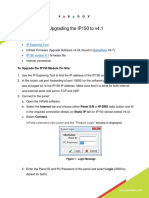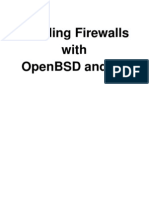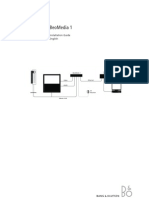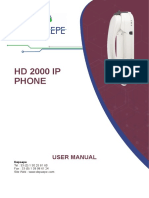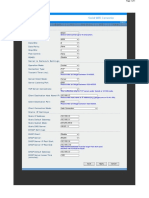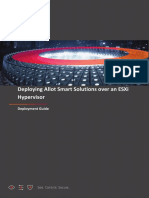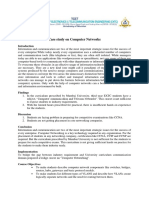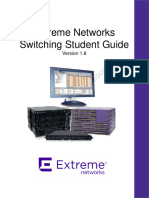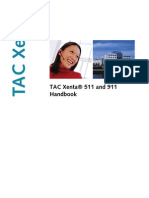Quick Installation
Diunggah oleh
thikkamsantoshJudul Asli
Hak Cipta
Format Tersedia
Bagikan dokumen Ini
Apakah menurut Anda dokumen ini bermanfaat?
Apakah konten ini tidak pantas?
Laporkan Dokumen IniHak Cipta:
Format Tersedia
Quick Installation
Diunggah oleh
thikkamsantoshHak Cipta:
Format Tersedia
V2.
01
Model: FI9801W
Quick Installation Guide
Outdoor HD Wireless IP Camera
For Windows OS ------- Page 1
For MAC OS ------- Page 16
ShenZhen Foscam Intelligent Technology Co., Ltd
FI9801W Quick Installation Guide
www.foscam.com - 1 -
Quick Installation Guide For Windows OS
HD IP Camera FI9801W x 1
DC Power Adapter (12V-2.0A) x 1
Network Cable x 1
Wi-Fi Antenna .x 1
Mounting Bracket .x 1
Quick Installation Guide x 1
CD-ROM with Setup Software .x 1
Warranty Card x 1
Package Contents
Quick Installation Diagram
Login to the Camera
Wireless Connection Setup
Remote Access Setup
Software Installation
Hardware Installation
FI9801W Quick Installation Guide
www.foscam.com - 2 -
1) Open the package. Take the camera out of the box carefully.
2) Mount the antenna. Then take the Wi-Fi antenna, mount it on the SMA connector on the
back of the camera, screw the antenna into the port, and make the antenna stand vertically.
Figure 1.1 - Mount the antenna Figure 1.2 Plug in the network cable
3) Get the camera connected to the router, and insert the power adapter.
Use the network cable to connect the camera to the router or the switch in the LAN network at your
home or your office. Plug in the power. The small green light on RJ45 will turn on.
Insert the CD into the CD drive of your computer and find the folderFI9801W, then go to the folder
For Windows OS. Copy the IP camera tool to your computer and start the program.
Figure 1.3 IP Camera Tool icon
1. Hardware Installation
Start Installation
2. Software Installation
FI9801W Quick Installation Guide
www.foscam.com - 3 -
Double click the IP Camera Tool icon and the following screen should appear.
Figure 1.4 - IP Camera Tool for Windows
The IP camera tool should find the cameras IP address automatically after you plug in the network
cable. If not, please make sure that DHCP is enabled on your router and that MAC address filtering,
firewalls and anti-virus are disabled temporarily until the camera is set up.
Double click the IP address of the camera; your default browser will open to the camera login page.
Figure 1.5 - The Login window
If it is your first time logging into the camera, it will prompt you to download the ActiveX plugin.
For Internet Explorer, please go to Chapter 3.1.
For Firefox, please go to Chapter 3.2.
For Google Chrome, please go to Chapter 3.3.
3. Login to the Camera
If you want to access the
camera form LAN, please
select Main stream, or
else select Sub stream to
get more fluent video.
Default Media port is 888
Default user is admin with
a blank password
FI9801W Quick Installation Guide
www.foscam.com - 4 -
3 3. .1 1 F Fo or r I In nt te er rn ne et t E Ex xp pl lo or re er r
Figure 1.6 - Install the ActiveX plugin (Internet Explorer)
After installing the plugin, refresh the browser and you will be able to see the live video screen.
Figure 1.7 The Live Video Page
Click Install
FI9801W Quick Installation Guide
www.foscam.com - 5 -
3 3. .2 2 F Fo or r F Fi ir re ef fo ox x
If this is your first time logging in on Firefox, it may prompt you to download the plugin.
Figure 1.8 - Download the plugin (Firefox)
Drag the download file into Firefox web page and it will prompt you to install it.
Figure 1.9 - Installing the Firefox plugin
Refresh or reopen Firefox after the plugin installation is successful, then login to the camera again,
you will be able to see the live video page (Figure 1.7).
Click here to download
the plugin
Click Install Now
FI9801W Quick Installation Guide
www.foscam.com - 6 -
3.3 For Google Chrome
If this is your first time logging in to the camera with Google Chrome, it will prompt you to download
the plugin as in Figure 1.8.
Download the plugin and drag it to the Extensions page of Google Chrome.
Figure 2.0 The Extensions page in Google Chrome
Click the Add button to install the Plugin.
Figure 2.1 Installing the plugin on Google Chrome
Reboot the browser and login to the camera again; you will see the live video screen (Figure 1.7).
Go to Extensions page
Click Add button to
install the plugin
FI9801W Quick Installation Guide
www.foscam.com - 7 -
Congratulations! You have succeeded in accessing the camera by a wired connection. Be sure to
leave all other menu options alone until finishing the rest of the installation.
If you only see a black screen with a red cross in the center, please try another port number instead
of the default port 88 .You may want to try port 8005, etc.
If you are still unable to see live video, try shutting down any firewall or anti-virus software on your
computer.
Step 1: Choose Settings on the top of the camera interface, and go to the Network panel on the
left side of the screen, then click Wireless Settings.
Click the Scan button and the camera will detect all wireless networks around the area. It should
also display your router in the list (Figure 2.2).
Figure 2.2 - Wireless Settings
Step 2: Click the SSID (name of your router) in the list, the corresponding information related to your
network, such as the name and the encryption, will be filled into the relevant fields automatically.
You will only need to fill in the password of your network. Make sure that the SSID, Encryption and
the password you filled in are exactly the same for your router.
4. Wireless Connection Setup
Click the Page number to see other wireless
networks devices if there are more than 10.
Click the Scan button
to search for wireless
networks.
FI9801W Quick Installation Guide
www.foscam.com - 8 -
Figure 2.3 - Wireless Settings
Step 3: Please click on the Save button after all settings have been entered and disconnect the
network cable. Never shut down the power of the camera until the IP camera is able to connect to
the wireless network.
The LAN IP address will disappear on the window of IP Camera Tool when the camera is configuring
a wireless connection. Wait about 1 minute, the camera should obtain a wireless connection, and the
LAN IP of the camera will show again on the window of the IP Camera Tool. The IP address may
have changed after the camera receives a wireless connection; we recommend setting a static local
IP address if this IP address changes by right clicking the camera in IP Camera Tools, setting a
static IP, and pushing OK (see Page 9).
Congratulations! You have set up the wireless connection of the camera successfully.
If you fail to make a wireless connection, please refer to your seller or
contact us directly for assistance.
Note
1 Click the SSID of your router
and the relevant information
will be filled in the fields
automatically.
2 Enter the
password of
your router
FI9801W Quick Installation Guide
www.foscam.com - 9 -
We have been able to access the camera within the LAN network, and have set up a wireless
connection, but how do we access the camera via WAN or from outside networks through the
internet?
We have to set up Remote Access via Port Forwarding before we can access the camera
outside of our own local area network.
What is the HTTP Port and Media Port, how do we change them?
This camera supports HTTP Port and Media Port. The Media port is used to view the cameras video
stream, HTTP Port is used to access the camera remotely. If you want to access the camera and
view the video, the Media Port and the HTTP Port must both be configured correctly.
1) Default HTTP Port is 88 / Default Media Port is 888
HTTP Port: All cameras have the default HTTP port of 88. For example, if the LAN IP link of the
camera is http://192.168.8.102:88, this means that the cameras HTTP port is 88. You can change
port 88 to another port if youd like such as 2000 or 8090, which will not be conflict with other existing
ports like 25, 21.Here you can set the port no. between 1 and 65535.
Media Port: When you login to the camera, you can see the Media Port number on the login
screen. The default Media Port number is 888. Like HTTP Port, you can change this to anything
between 1 and 65535.
Note: The HTTP Port and Media Port must be different; you wont be able to access the camera
otherwise.
2) How do we assign a different HTTP port and a static LAN IP address?
Step 1: Open the IP Camera Tool, select the camera you would like to change the port of, right click
on the IP address, and click on Network Configuration, this brings up the network configuration box
as shown in Figure 2.4 and 2.5.
5. Remote Access Setup
FI9801W Quick Installation Guide
www.foscam.com - 10 -
Figure 2.4 Click on Network Configuration
Figure 2.5 Changing the port in IP Camera Tool.
Step 2: Enter the username and password of the Administrator (default username is admin with a
blank password), and click OK to apply changes.
Step 3: Wait around 10 seconds, youll see that the cameras LAN IP address has changed. In our
example it was changed to 2000, so we see http://192.168.8.102:2000 in IP Camera Tool. Also, the
LAN IP address is now fixed at a static IP address of http://192.168.8.102:2000. This IP address will
not change even if the camera is powered off and back on, the camera will remain on this LAN IP
address. This is very important that a static LAN IP address is set, or you may have problems later
with remote access and seeing the camera remotely if the camera loses power and reconnects on a
different LAN IP address. Make sure you set a static LAN IP address!
Select which camera
youd like to change the
port for, and right click
Modify the Http Port.
Enter the Username and
password, click OK.
FI9801W Quick Installation Guide
www.foscam.com - 11 -
Figure 2.6 Static IP address and port 2000 set in IP Camera Tool
How do we assign a different Media Port for the camera?
Login to the camera; then click on Settings at the top, then click Network on the left side. Next, click
the Port section.
Figure 2.7 The Port Settings page.
This page allows you to change the Media port and HTTP port, however, remember that the two
ports need to be different.
Once you change the Media port, click save to save the settings, you may need to wait about 10
seconds for the information to be updated.
Firstly, please check to see if your ISP (Internet Service Provider) provides a Static WAN IP address
service or a Dynamic WAN IP address service. This guide has been divided into two different
sections of setting up remote access, one for Static IP addresses and one for Dynamic IP addresses.
If your ISP provides a Static WAN IP Address please go to Chapter 5.1 (Page 12).
If your ISP provides Dynamic WAN IP Address please go to Chapter 5.2 directly (Page 13).
Setting up Remote Access
FI9801W Quick Installation Guide
www.foscam.com - 12 -
5.1 Static IP Addresses
Users who have static IP addresses do not need to set DDNS service settings for remote access.
When you have finished connecting the camera using the LAN IP address and port forwarding, you
can access the camera directly from the Internet using the WAN IP address and port number.
How to Obtain the WAN IP address from a public website
To obtain your WAN IP address, enter the following URL in your browser:
http://www.whatismyip.com.The webpage at this address will show you the current WAN IP.
Figure 2.7 This is your WAN IP address (external IP address).
Access your IP Camera from the Internet
You can access the IP Camera from the Internet (remote access). Enter the WAN IP address and
port number in your standard browser. For example, you would enter http:// 183.37.28.254:85
Make sure port forwarding is successful. You can do port forwarding two ways.
1) Login to your router to enable the UPNP function. You can then login to the camera as
administrator, choose Network, and then choose UPnP to enable UPnP. Make sure that the status
of UPnP reads UPnP Successful on the Device Status page.
2) Do port (HTTP port and Media port) forwarding manually. (See Figure 2.8 for further details)
If your router has a Virtual Server, it can do port forwarding. Add the cameras LAN IP and port which
you had set earlier to your routers port forwarding settings.
Note: If you plug the camera into a router, it will have a dynamic IP address and you need to set
DDNS service settings to view it remotely.
Note
FI9801W Quick Installation Guide
www.foscam.com - 13 -
5.2 Dynamic IP Addresses
DDNS is a service that allows your IP Camera, especially when assigned with a dynamic IP address,
to have a fixed host and domain name. This means that even though your WAN IP address is
constantly changing, you will have a fixed hostname you can use to access your cameras at all times.
You can access the camera directly from the Internet using the hostname and port number.
What is Port forwarding?
If you have never done port forwarding before, you can open and view the following link to
understand the basic concept. Port forwarding allows for outside connections to access a specific
device on your network from anywhere in the world. Every router automatically blocks any incoming
connections for safety purposes. Using port forwarding, you are telling your router to allow a
connection through a certain port (you can think of it as a gateway) into your router. You set this port
to a specific device, in our case an IP Camera, so it can be accessed from anywhere in the world.
Click this link to learn more about port forwarding: http://portforward.com/help/portforwarding.htm
How do we configure Port Forwarding?
For this section, we will be using an example:
Lets say the cameras LAN IP address is http://192.168.8.100:2000, and the Media Port is
9200.
Step 1: Login to the router, and go to your routers port forwarding or port triggering menu.
Sometimes this is also under the name of Virtual Server or NAT.
Using the Linksys brand router as an example, we would log into the router, and go to the
Applications & Gaming menu. We would then click on the Single Port Forwarding
sub-menu.
Step 2: Create a new column using the LAN IP address & HTTP Port of the camera within the router
as shown below, then push OK or Submit to save your settings:
FI9801W Quick Installation Guide
www.foscam.com - 14 -
Figure 2.8 - Port forwarding in a Linksys Router
Use the embedded DDNS to access the camera via the Internet
Each Foscam camera has an embedded unique DDNS domain name, the format of this domain
name is xxxxxx.myfoscam.org. On the bottom of the camera, you can see the domain name sticker
with this information on it.
For example, we can use test09.myfoscam.org. In the camera, click Settings at the top, click
Network on the left, then click DDNS to get to the DDNS settings page. Here you can see the
unique domain name of your camera.
Figure 2.9 DDNS Settings page
Now you can use http://Domain name + HTTP Port to access the camera via the Internet.
Take hostname test09.myfoscam.org and HTTP Port of 2000 for example, the URL link to access
the camera via the Internet would be http:// test09.myfoscam.org:2000.
Fill the HTTP Port of the
camera in the columns of
External Port and Internal
Port. Example: 2000
Fill in this section with the
LAN IP of the camera; we
would enter 100 for our
example.
Fill the Media Port of the camera in
the columns of External Port and
Internal Port. Example: 9200
Assign a name for the
port forward setting here
FI9801W Quick Installation Guide
www.foscam.com - 15 -
If you want to use a Third Party Domain name, please read the Remote Access section in the User
Manual on how to set it.
Congratulations!
You have finished the quick installation guide of the camera. Please refer to the electronic user
manual in the CD-ROM for other settings such as Alarm Settings, Email Settings, User
Settings, and much more!
If you have problem with FOSCAM IP camera, please first contact FOSCAM reseller for
solving the problems. If our reseller cannot provide service, pls contact our service
department: tech@foscam.com .
Note
FI9801W Quick Installation Guide
www.foscam.com - 16 -
Quick Installation Guide For MAC OS
HD IP Camera FI9801W x 1
DC Power Adapter (12V-2.0A) x 1
Network Cable x 1
Wi-Fi Antenna .x 1
Mounting Bracket .x 1
Quick Installation Guide x 1
CD-ROM with Setup Software .x 1
Warranty Card x 1
Quick Installation Guide Flow Chart
P.1
Package Contents
Quick Installation Diagram
Login to the Camera
Wireless Connection Setup
Remote Access Setup
Software Installation
Hardware Installation
FI9801W Quick Installation Guide
www.foscam.com - 17 -
1) Open the package. Take the camera out of the box carefully.
2) Mount the antenna. Then take the Wi-Fi antenna, mount it on the SMA connector on the
back of the camera, screw the antenna into the port, and make the antenna stand vertically.
Figure 1.1 - Mount the antenna Figure 1.2 Plug in the network cable
3) Get the camera connected to the router, and insert the power adapter.
Use the network cable to connect the camera to the router or the switch in the LAN network at your
home or your office. Plug in the power. The small green light on RJ45 will turn on.
Insert the CD into the CD drive of your Mac and find the folderFI9801W, then go to the folder For
MAC OS. Copy the IP camera tool to your MAC and start the program.
Figure 1.3 IP Camera Tool Icon for Mac
1. Hardware Installation
Start Installation
2. Software Installation
FI9801W Quick Installation Guide
www.foscam.com - 18 -
Double click the IP Camera Tool icon and the following screen should appear.
Figure 1.4 - IP Camera Tool for Mac
The IP camera tool should find the cameras IP address automatically after you plug in the network
cable. If not, please make sure that DHCP is enabled on your router and that MAC address filtering,
firewalls and anti-virus are disabled temporarily until the camera is set up.
Double click the IP address of the camera; Safari will open to the camera login page.
Figure 1.5 - The Login Screen
If it is your first time logging into the camera, it will prompt you to download and install the plugin.
3. Login to the Camera
If you want to access the
camera form LAN, please
select Main stream, or
else select Sub stream to
get more fluent video.
Default Media port is 888
Default user is admin with
a blank password
FI9801W Quick Installation Guide
www.foscam.com - 19 -
Figure 1.6 - Download the plugin for Safari
Figure 1.7 - Click Continue to start the installation
During the installation, you may receive a pop-up dialogue asking for your password, enter the login
password and allow the plugin to install.
Click here to download
the plugin
FI9801W Quick Installation Guide
www.foscam.com - 20 -
Figure 1.8 - Enter the password to continue the installation
Click Install to finish the installation.
After the installation, close and reopen the browser then the plugin will take effect, log into the
camera again and you will be able to see the live video screen.
Figure 1.9 The Live Video Page
If you are still unable to see live video, try shutting down any firewall or anti-virus software on your
computer.
Type in your password
and push OK
FI9801W Quick Installation Guide
www.foscam.com - 21 -
NOTE : For MAC OS, here cannot allow Firefox, Google Chrome to access the camera.
Step 1: Choose Settings on the top of the surveillance window, and go to the Network panel on
the left side of the screen, then click Wireless Settings.
Click the Scan button and the camera will detect all wireless networks around the area. It should
also display your router in the list (Figure 2.0).
Figure 2.0 - Wireless Settings
Step 2: Click the SSID (name of your router) in the list, the corresponding information related to your
network, such as the name and the encryption, will be filled into the relevant fields automatically.
You will only need to fill in the password of your network. Make sure that the SSID, Encryption and
password you filled in are exactly the same for your router.
4. Wireless Connection Setup
Click the Page number to see other wireless
networks if there are more than 10 in your area.
Click Scan button to
search for wireless
networks.
FI9801W Quick Installation Guide
www.foscam.com - 22 -
Figure 2.1 - Wireless Settings
Step 3: Please click on the Save button after all settings have been entered and disconnect the
network cable. Never shut down the power of the camera until the IP camera is able to connect to
the wireless network.
The LAN IP address will disappear on the window of IP Camera Tool when the camera gets wireless
connection. Wait about 1 minute, the camera will get wireless connection, and the LAN IP of the
camera will show again on the window of the IP Camera Tool. The IP address may have changed
after the camera receives a wireless connection, we recommend setting a static local IP address if
this IP address changes. Congratulations! You have set up the wireless connection of the camera
successfully.
If you fail to make a wireless connection, please refer to your seller or
contact us directly for assistance.
We have been able to access the camera within the LAN network, and have set up a wireless
connection, but how do we access the camera via WAN or via outside networks through the
internet?
We have to set up Remote Access via Port Forwarding before we can access the camera
outside of our own local area network.
5. Remote Access Setup
Note
Click the SSID of your router
and the relevant information will
be filled in the fields
automatically.
Enter the
password of
your router.
FI9801W Quick Installation Guide
www.foscam.com - 23 -
What is the HTTP Port number and Media Port number, how do we change it?
This camera supports HTTP Port and Media Port. The Media port is used to view the cameras video
stream, HTTP Port is used to access the camera remotely. If you want to access the camera and
view the video, the Media Port and the HTTP Port must both be configured correctly.
Default HTTP Port is 88 / Default Media Port is 888
HTTP Port: All cameras have the default HTTP port of 88. For example, if the LAN IP link of the
camera is http://192.168.8.102:88, this means that the cameras HTTP port is 88. You can change
port 88 to another port if youd like such as 2000 or 8090, which will not be conflict with other existing
ports like 25, 21.Here you can set the port no. between 1 and 65535.
Media Port: When you login to the camera, you can see the Media Port number on the login
screen. The default Media Port number is 888. Like HTTP Port, you can change this to anything
between 1 and 65535.
Note: The HTTP Port and Media Port must be different; you wont be able to access the camera
otherwise.
How do we assign a different HTTP port and a static LAN IP address?
Step 1: Open the IP Camera Tool, select the camera you would like to change the port of, right
click on the IP address, and click on Network Configuration, this brings up the network
configuration box as shown in Figure 2.2 and 2.3.
Figure 2.2 Click on Network Configuration
Select which camera
youd like to change the
port for, and right click
FI9801W Quick Installation Guide
www.foscam.com - 24 -
Figure 2.3 Changing the port in IP Camera Tool
Step 2: Enter the username and password of the Administrator (default username is admin with a
blank password), and click OK to apply changes.
Step 3: Wait around 10 seconds; youll see that the cameras LAN IP address has changed. In our
example it was changed to 2000, so we see http://192.168.8.100:2000 in IP Camera Tool. Also, the
LAN IP address is now fixed at a static IP address of http://192.168.8.100:2000. This IP address will
not change even if the camera is powered off and back on, the camera will remain on this LAN IP
address. This is very important that a static LAN IP address is set, or you may have problems later
with remote access and seeing the camera remotely if the camera loses power and reconnects on a
different LAN IP address. Make sure you set a static LAN IP address!
Figure 2.4 Static IP address and port 2000 set in IP Camera Tool
How do we assign a different Media Port for the camera?
Login to the camera; then click on Settings at the top, then click Network on the left side. Next, click
the Port section.
Modify the HTTP port.
Enter the Username and
password, click OK.
FI9801W Quick Installation Guide
www.foscam.com - 25 -
Figure 2.5 The Port Settings page.
This page allows you to change the Media port and HTTP port, however, remember that the two
ports need to be different.
Once you change the Media port, click save to save the settings, you may need to wait about 10
seconds for the information to be updated.
Firstly, please check to see if your ISP (Internet Service Provider) provides a Static WAN IP address
service or a Dynamic WAN IP address service. This guide has been divided into two different
sections of setting up remote access, one for Static IP addresses and one for Dynamic IP
addresses.
If your ISP provides a Static WAN IP Address please go to Chapter 5.1 (Page 25).
If your ISP provides Dynamic WAN IP Address please go to Chapter 5.2 directly (Page 26).
5.1 Static IP Addresses
Users who have static IP addresses do not need to set DDNS service settings for remote access.
When you have finished connecting the camera using the LAN IP address and port forwarding, you
can access the camera directly from the Internet using the WAN IP address and port number.
How to Obtain the WAN IP address from a public website
To obtain your WAN IP address, enter the following URL in your browser:
http://www.whatismyip.com.The webpage at this address will show you the current WAN IP.
Setting up Remote Access
FI9801W Quick Installation Guide
www.foscam.com - 26 -
Figure 2.6 This is your WAN IP address (external IP address).
Access your IP Camera from the Internet
You can access the IP Camera from the Internet (remote access). Enter the WAN IP address and
port number in your standard browser. For example, you would enter http:// 183.37.28.254:85
Make sure port forwarding is successful. You can do port forwarding two ways.
1) Login to your router to enable the UPNP function. You can then login to the camera as
administrator, choose Network, and then choose UPnP to enable UPnP. Make sure that the status
of UPnP reads UPnP Successful on the Device Status page.
2) Do port (HTTP port and Media port) forwarding manually. (See Figure 2.7 for further details)
If your router has a Virtual Server, it can do port forwarding. Add the cameras LAN IP and port which
you had set earlier to your routers port forwarding settings.
Note: If you plug the camera into a router, it will have a dynamic IP address and you need to set
DDNS service settings to view it remotely.
5.2 Dynamic IP Addresses
DDNS is a service that allows your IP Camera, especially when assigned with a dynamic IP address,
to have a fixed host and domain name. This means that even though your WAN IP address is
constantly changing, you will have a fixed hostname you can use to access your cameras at all
times.
Note
FI9801W Quick Installation Guide
www.foscam.com - 27 -
What is Port forwarding?
If you have never done port forwarding before, you can open and view the following link to
understand the basic concept. Port forwarding allows for outside connections to access a specific
device on your network from anywhere in the world. Every router automatically blocks any incoming
connections for safety purposes. Using port forwarding, you are telling your router to allow a
connection through a certain port (you can think of it as a gateway) into your router. You set this port
to a specific device, in our case an IP Camera, so it can be accessed from anywhere in the world.
Click this link to learn more about port forwarding: http://portforward.com/help/portforwarding.htm
How do we configure Port Forwarding?
For this section, we will be using an example:
Lets say the cameras LAN IP address is http://192.168.8.100:2000, and the Media Port is
9200.
Step 1: Login to the router, and go to your routers port forwarding or port triggering menu.
Sometimes this is also under the name of Virtual Server or NAT.
Using the Linksys brand router as an example, we would log into the router, and go to the
Applications & Gaming menu. We would then click on the Single Port Forwarding
sub-menu.
Step 2: Create a new column using the LAN IP address & HTTP Port of the camera within the router
as shown below, then push OK or Submit to save your settings:
FI9801W Quick Installation Guide
www.foscam.com - 28 -
Figure 2.7 Port forwarding in a Linksys Router
Use the embedded DDNS to access the camera via the Internet
Each Foscam camera has an embedded unique DDNS domain name, the format of this domain
name is xxxxxx.myfoscam.org. On the bottom of the camera, you can see the domain name sticker
with this information on it.
For example, we can use test09.myfoscam.org. In the camera, click Settings at the top, click
Network on the left, then click DDNS to get to the DDNS settings page. Here you can see the
unique domain name of your camera.
Figure 2.8 DDNS Settings Page
Now you can use http://Domain name + HTTP Port to access the camera via the Internet.
Take hostname test09.myfoscam.org and HTTP Port of 2000 for example, the URL link to access
the camera via the Internet would be http:// test09.myfoscam.org:2000.
Fill this section with the LAN IP
of the camera, Example: 100
Assign a name
for the port
forward setting
here
Fill the HTTP Port of the camera in
the columns of External Port and
Internal Port. Example: 2000
Fill the Media Port of the camera in
the columns of External Port and
Internal Port. Example: 9200
FI9801W Quick Installation Guide
www.foscam.com - 29 -
If you want to use a Third Party Domain name, please read the Remote Access section in the User
Manual on how to set it.
Congratulations!
You have finished the quick installation guide of the camera. Please refer to the electronic user
manual in the CD-ROM for other settings such as Alarm Settings, Email Settings, User
Settings, and much more!
If you have problem with FOSCAM IP camera, please first contact FOSCAM reseller for
solving the problems. If our reseller cannot provide service, pls contact our service
department: tech@foscam.com .
ShenZhen Foscam Intelligent Technology Co., Ltd
Note
Anda mungkin juga menyukai
- A Heartbreaking Work Of Staggering Genius: A Memoir Based on a True StoryDari EverandA Heartbreaking Work Of Staggering Genius: A Memoir Based on a True StoryPenilaian: 3.5 dari 5 bintang3.5/5 (231)
- The Sympathizer: A Novel (Pulitzer Prize for Fiction)Dari EverandThe Sympathizer: A Novel (Pulitzer Prize for Fiction)Penilaian: 4.5 dari 5 bintang4.5/5 (119)
- Never Split the Difference: Negotiating As If Your Life Depended On ItDari EverandNever Split the Difference: Negotiating As If Your Life Depended On ItPenilaian: 4.5 dari 5 bintang4.5/5 (838)
- Devil in the Grove: Thurgood Marshall, the Groveland Boys, and the Dawn of a New AmericaDari EverandDevil in the Grove: Thurgood Marshall, the Groveland Boys, and the Dawn of a New AmericaPenilaian: 4.5 dari 5 bintang4.5/5 (265)
- The Little Book of Hygge: Danish Secrets to Happy LivingDari EverandThe Little Book of Hygge: Danish Secrets to Happy LivingPenilaian: 3.5 dari 5 bintang3.5/5 (399)
- Grit: The Power of Passion and PerseveranceDari EverandGrit: The Power of Passion and PerseverancePenilaian: 4 dari 5 bintang4/5 (587)
- The World Is Flat 3.0: A Brief History of the Twenty-first CenturyDari EverandThe World Is Flat 3.0: A Brief History of the Twenty-first CenturyPenilaian: 3.5 dari 5 bintang3.5/5 (2219)
- The Subtle Art of Not Giving a F*ck: A Counterintuitive Approach to Living a Good LifeDari EverandThe Subtle Art of Not Giving a F*ck: A Counterintuitive Approach to Living a Good LifePenilaian: 4 dari 5 bintang4/5 (5794)
- Team of Rivals: The Political Genius of Abraham LincolnDari EverandTeam of Rivals: The Political Genius of Abraham LincolnPenilaian: 4.5 dari 5 bintang4.5/5 (234)
- Rise of ISIS: A Threat We Can't IgnoreDari EverandRise of ISIS: A Threat We Can't IgnorePenilaian: 3.5 dari 5 bintang3.5/5 (137)
- Shoe Dog: A Memoir by the Creator of NikeDari EverandShoe Dog: A Memoir by the Creator of NikePenilaian: 4.5 dari 5 bintang4.5/5 (537)
- The Emperor of All Maladies: A Biography of CancerDari EverandThe Emperor of All Maladies: A Biography of CancerPenilaian: 4.5 dari 5 bintang4.5/5 (271)
- The Gifts of Imperfection: Let Go of Who You Think You're Supposed to Be and Embrace Who You AreDari EverandThe Gifts of Imperfection: Let Go of Who You Think You're Supposed to Be and Embrace Who You ArePenilaian: 4 dari 5 bintang4/5 (1090)
- Her Body and Other Parties: StoriesDari EverandHer Body and Other Parties: StoriesPenilaian: 4 dari 5 bintang4/5 (821)
- The Hard Thing About Hard Things: Building a Business When There Are No Easy AnswersDari EverandThe Hard Thing About Hard Things: Building a Business When There Are No Easy AnswersPenilaian: 4.5 dari 5 bintang4.5/5 (344)
- Hidden Figures: The American Dream and the Untold Story of the Black Women Mathematicians Who Helped Win the Space RaceDari EverandHidden Figures: The American Dream and the Untold Story of the Black Women Mathematicians Who Helped Win the Space RacePenilaian: 4 dari 5 bintang4/5 (890)
- Elon Musk: Tesla, SpaceX, and the Quest for a Fantastic FutureDari EverandElon Musk: Tesla, SpaceX, and the Quest for a Fantastic FuturePenilaian: 4.5 dari 5 bintang4.5/5 (474)
- The Unwinding: An Inner History of the New AmericaDari EverandThe Unwinding: An Inner History of the New AmericaPenilaian: 4 dari 5 bintang4/5 (45)
- The Yellow House: A Memoir (2019 National Book Award Winner)Dari EverandThe Yellow House: A Memoir (2019 National Book Award Winner)Penilaian: 4 dari 5 bintang4/5 (98)
- N10-008 ExamsDokumen84 halamanN10-008 ExamsMohammad Jobair50% (2)
- On Fire: The (Burning) Case for a Green New DealDari EverandOn Fire: The (Burning) Case for a Green New DealPenilaian: 4 dari 5 bintang4/5 (73)
- CSE Question BankDokumen114 halamanCSE Question BankVaishnavi KannanBelum ada peringkat
- RPB GX4 Instruction-Manual R4 Global EngDokumen36 halamanRPB GX4 Instruction-Manual R4 Global EngLambok SibaraniBelum ada peringkat
- AWS Certified Solutions Architect Associate ExamsampleDokumen2 halamanAWS Certified Solutions Architect Associate Examsamplesurender7825% (4)
- AWS Certified Solutions Architect Associate ExamsampleDokumen2 halamanAWS Certified Solutions Architect Associate Examsamplesurender7825% (4)
- BRKCRS 2814Dokumen118 halamanBRKCRS 2814Phyo Min Tun100% (1)
- EM GuidelinesDokumen2 halamanEM GuidelinesthikkamsantoshBelum ada peringkat
- Name of The College: University Registration Number Name CGPA (In Pursuing Degree) 10th % 12th %Dokumen1 halamanName of The College: University Registration Number Name CGPA (In Pursuing Degree) 10th % 12th %thikkamsantoshBelum ada peringkat
- Moghadampour AmiEs 2015 PresentationDokumen50 halamanMoghadampour AmiEs 2015 PresentationCRISTIANBelum ada peringkat
- NOC of KonyDokumen1 halamanNOC of KonythikkamsantoshBelum ada peringkat
- M.S. in VLSI Engineering: Veda Iit OffersDokumen1 halamanM.S. in VLSI Engineering: Veda Iit OffersthikkamsantoshBelum ada peringkat
- B.tech. - R09 - CSE - Academic Regulations SyllabusDokumen199 halamanB.tech. - R09 - CSE - Academic Regulations SyllabusLokesh ReddyBelum ada peringkat
- Custom Certificates PDFDokumen1 halamanCustom Certificates PDFthikkamsantoshBelum ada peringkat
- Creating A Remarkable Customer Experience at Scale? Bing It OnDokumen2 halamanCreating A Remarkable Customer Experience at Scale? Bing It OnthikkamsantoshBelum ada peringkat
- Edit Plus KeyDokumen1 halamanEdit Plus KeythikkamsantoshBelum ada peringkat
- Filter Transformation - InformaticaDokumen11 halamanFilter Transformation - InformaticatuaBelum ada peringkat
- Quickspecs: Aruba 3810 Switch Series ModelsDokumen30 halamanQuickspecs: Aruba 3810 Switch Series ModelstienBelum ada peringkat
- Infinity Centralstation Wide vg30Dokumen62 halamanInfinity Centralstation Wide vg30Pedro MarquezBelum ada peringkat
- NX Using A License Options FileDokumen5 halamanNX Using A License Options FileNguyễn Trọng CươngBelum ada peringkat
- IP150 v4.1 Upgrade ProcedureDokumen5 halamanIP150 v4.1 Upgrade ProcedurevjacintBelum ada peringkat
- IP SubnettingDokumen44 halamanIP Subnettingjoshua ortegaBelum ada peringkat
- H3C SR6600 SR6600X RoutersComware 7 ACL and QoS Configuration GuideDokumen115 halamanH3C SR6600 SR6600X RoutersComware 7 ACL and QoS Configuration GuidecsystemsBelum ada peringkat
- UntitledDokumen12 halamanUntitledGilberto BermudezBelum ada peringkat
- Dev Guide - Building Firewalls With Openbsd and PF - 1st EdDokumen247 halamanDev Guide - Building Firewalls With Openbsd and PF - 1st EdshyamiyerkBelum ada peringkat
- Installation Guide EnglishDokumen24 halamanInstallation Guide EnglishgevairBelum ada peringkat
- 1Z0-932 Demo SampleDokumen13 halaman1Z0-932 Demo SampleNarsimuluAkulaBelum ada peringkat
- Hide Solution Discussion: Correct Answer: CDokumen88 halamanHide Solution Discussion: Correct Answer: C000-924680Belum ada peringkat
- Presentation 5587 1540244493Dokumen41 halamanPresentation 5587 1540244493Bayo HarahapBelum ada peringkat
- DVG-7022S 7044S 7062S B1 Manual v1.3Dokumen86 halamanDVG-7022S 7044S 7062S B1 Manual v1.3Ronaldo JoseBelum ada peringkat
- HD 2000 Sip - en - 2020Dokumen51 halamanHD 2000 Sip - en - 2020Rodrígo escobarBelum ada peringkat
- HP One View Management Deployment GuidDokumen154 halamanHP One View Management Deployment GuidmercusiBelum ada peringkat
- Default Settings FW V 0.7.4.0103 PDFDokumen7 halamanDefault Settings FW V 0.7.4.0103 PDFJose Manuel AlfaroBelum ada peringkat
- Deploying Allot Solutions Over An ESXi Hypervisor 16.5Dokumen55 halamanDeploying Allot Solutions Over An ESXi Hypervisor 16.5No SBelum ada peringkat
- Product Information DIGSI 5 V09.40Dokumen46 halamanProduct Information DIGSI 5 V09.40Diego PetrowskiBelum ada peringkat
- Networking Guide For Network Engineers - Tech Guru ManjitDokumen28 halamanNetworking Guide For Network Engineers - Tech Guru Manjitbhakti garibeBelum ada peringkat
- Case study on improving Computer Networking educationDokumen2 halamanCase study on improving Computer Networking educationVIJAY KBelum ada peringkat
- Vstarcam H6837WI Installation Guide V1.1Dokumen18 halamanVstarcam H6837WI Installation Guide V1.1Seth_cpsBelum ada peringkat
- 3454HD - 316 Series Touch HD Av Entrance Panel, Vip.Dokumen5 halaman3454HD - 316 Series Touch HD Av Entrance Panel, Vip.nuryBelum ada peringkat
- Yeastar TA100&TA200 User Manual en PDFDokumen52 halamanYeastar TA100&TA200 User Manual en PDFNasrulBelum ada peringkat
- Customer Experience June 2020 - Meraki SD-WANDokumen39 halamanCustomer Experience June 2020 - Meraki SD-WANJosé Feliciano Céspedes MunguíaBelum ada peringkat
- Extreme Switching Student Guide V1.8 (Ebook)Dokumen381 halamanExtreme Switching Student Guide V1.8 (Ebook)Hrvoje SilovBelum ada peringkat
- 204.4295.45 - DmOS - Release Notes - 6.0.0 - EnglishDokumen27 halaman204.4295.45 - DmOS - Release Notes - 6.0.0 - Englishj7tBelum ada peringkat
- Tac Xenta911 Xenta511 Manuel UkDokumen42 halamanTac Xenta911 Xenta511 Manuel UkSupolBelum ada peringkat