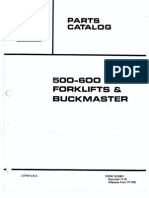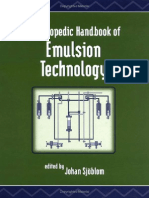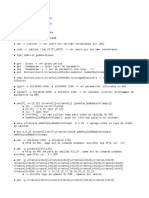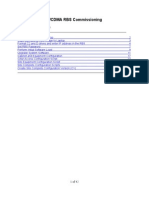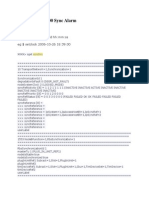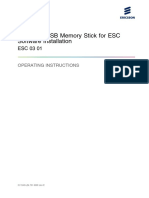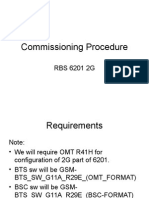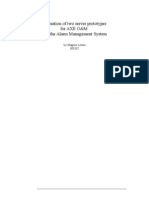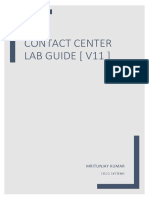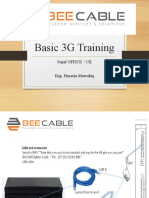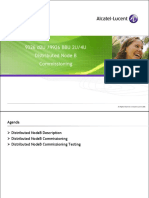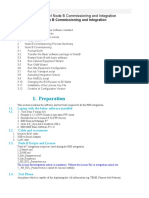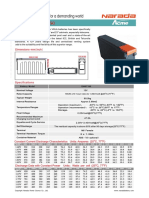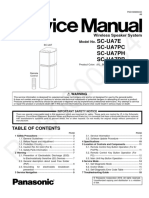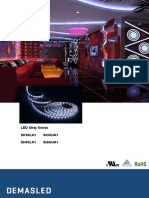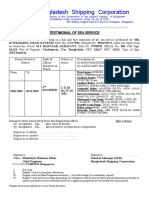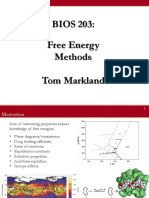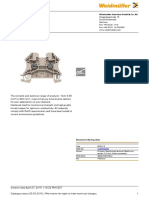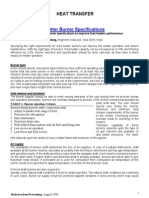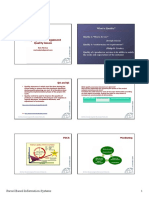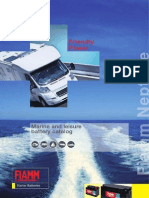Global Services Step-by-Step Guide For Node B Commissioning
Diunggah oleh
MartinKampff0 penilaian0% menganggap dokumen ini bermanfaat (0 suara)
265 tayangan6 halamanericsson integration step by step
Judul Asli
rbs configuration
Hak Cipta
© © All Rights Reserved
Format Tersedia
PDF, TXT atau baca online dari Scribd
Bagikan dokumen Ini
Apakah menurut Anda dokumen ini bermanfaat?
Apakah konten ini tidak pantas?
Laporkan Dokumen Iniericsson integration step by step
Hak Cipta:
© All Rights Reserved
Format Tersedia
Unduh sebagai PDF, TXT atau baca online dari Scribd
0 penilaian0% menganggap dokumen ini bermanfaat (0 suara)
265 tayangan6 halamanGlobal Services Step-by-Step Guide For Node B Commissioning
Diunggah oleh
MartinKampffericsson integration step by step
Hak Cipta:
© All Rights Reserved
Format Tersedia
Unduh sebagai PDF, TXT atau baca online dari Scribd
Anda di halaman 1dari 6
Global Services Step-by-Step Guide for Node B Commissioning
Step by step guide to Node B Commissioning
CHECKLIST BEFORE GOING ONSITE: ............................................... 3
THIN CLIENT CONFIGURATION: ......................................................... 4
STEPS TO BE FOLLOWED FOR THE ACTUAL
COMMISSIONING: .............................................................................. 10
HECKLIST BEFORE GOING ONSITE:
Equipment:
Laptop PC with the following:
Ethernet 10/100 capability
Internet Explorer 5.0
A suitable FTP client (i.e. Filezilla)
HyperTerminal or similar Serial connection interface
command line interface window.
Java Version 1.3.1 latest version possible i.e. 1.3.1_14,
works on most Node B packages.
Ethernet crossed cable.
Serial cable with RS232 end to RJ45 end.
Software:
Basic software package for Node B
XML files for the O&M Wizard and the Site Equipment Wizard.
Site Specific .mo script for setting up the Iub link.
Set_3202.mo script for informing the GPB of an older backplane
in some of the older versions of the Nodes. Only applicable if using
an old Node B version, this can be identified by either or all of
these features. The revision of the Baseband Subrack is
ROJ605107/1, the TXB is in slot 26 of the Baseband Subrack and
the RAXB revision is of RAX 2 nature. There will be a minimum
of 4 RAXBs installed in the Subrack, these boards are of older
revision and of low channel element capacity. They are being
replaced now with a RAX 3, which is a RAX board with 128
Channel Element capacity.
On Site:
List of all settings if XML files not used
Node B RNC link available (Mub set up at RNC)
O&M router configured
Comment [ e1] : Now 15
Comment [ e2] : these
Comment [ e3] : XML
Step-by-Step Guide for Node B Commissioning
- 4 - Copyright 2005 by Ericsson AB
THIN CLIENT CONFIGURATION:
A detailed description can be viewed as above in the RBS
3202/3101 library.
Step by step guide to Node B Commissioning
Copyright 2005 by Ericsson AB - 5 -
Step by step checklist includes:
Step 1.
Set up your HyperTerminal/Serial (com port (com1)) connection
with the following settings:
Step 2.
Change the laptop IP address to 1 address more than the node, such
that if the Nodes IP = 10.31.1.1, then laptop is always allocated
10.31.1.2.
Both the Node and the Laptop (Thin Client) must share the same
Sub-Netmask sequence i.e. 255.255.255.240.
This can be changed by the following steps:
Comment [ e4] : subnet mask
Step-by-Step Guide for Node B Commissioning
- 6 - Copyright 2005 by Ericsson AB
Double click on Internet Protocol (TCP/IP) and change the
address as stated.
To check that the Thin Client has obtained the correct address open
a command window and type ipconfig.
Step 3.
Editing the Java policy file:
Select The Java Policy file as shown, open it with a text editor, e.g.
Notepad, and add in the following line of code at the start of the
programme
grant {
permission java.security.AllPermission;
};
Save the file and exit the application.
Step by step guide to Node B Commissioning
Copyright 2005 by Ericsson AB - 7 -
Step 4.
Configuring the Java properties:
Note: Steps 3 & 4 only have to be done after initial installation of
the Java version.
From the Start menu select the following applications:
Start > Settings > Control Panel > Java Plug-In 1.3.1_14
Copy the settings as shown in the following screenshots:
Step-by-Step Guide for Node B Commissioning
- 8 - Copyright 2005 by Ericsson AB
Click on Apply and exit the application.
Step by step guide to Node B Commissioning
Copyright 2005 by Ericsson AB - 9 -
Step 5.
Set up your FTP client with the following features.
The Transfer method must be set to Binary from the Transfer drop
down menu.
You must know the username and password of the Node in order to
open an FTP connection. Normally this is set to User: rbs and
Password: rbs.
Filezilla automatically picks up the port number.
Comment [ e5] : Password:
Step-by-Step Guide for Node B Commissioning
- 10 - Copyright 2005 by Ericsson AB
STEPS TO BE FOLLOWED FOR THE ACTUAL
COMMISSIONING:
Step 1.
Formatting the disk and setting the IP address and Password
1 In the HyperTerminal window force the RBS into backup mode
by using the command:
reload --
2 Enter the command listenv which will tell you if the node is
in Basic or backup mode.
3 With the Node in backup mode format both d and c2 drives
using the command:
formathd /d
formathd /c2.
4 Again do a reload -- and a listenv to ensure the Node is
in Backup Mode i.e. the line ending gpb_backup mp750 should
appear in the HyperTerminal window.
5 Set the IP address of the Node and Subnet mask using the
following command:
Ifconfig le0 <IPAddress_of_Node> netmask <Subnetmask_Number>
i.e. ifconfig le0 10.31.1.1 netmask 255.255.255.240
6 Check that the address was successfully stored by entering the
command ifconfig
7 Set password and username for the Node using the following
command passwd and pressing enter on your keyboard. This
will prompt you to enter the password to be set for the Node.
This is essential that the password is correct (normally rbs) so
as it matches with the NMCs password they will use to access
the Node over the Mub link.
8 Perform a reload to save this configuration on the Node.
Step by step guide to Node B Commissioning
Copyright 2005 by Ericsson AB - 11 -
Step 2.
FTP-ing the basic package software to the Node
1 Open the FTP client window and connect to the Node. On the
left hand pane navigate to the /d folder found in the basic
package folder for the Node.
2 On the right hand pane where it reads remote site navigate
through the GPB flash disk on the Node to the equivalent /d
drive window.
3 Highlight the contents of the /d drive on the Left pane and right
click to upload the files to the GPB flash disk on the Node.
Step-by-Step Guide for Node B Commissioning
- 12 - Copyright 2005 by Ericsson AB
4 This should only take 2 to 3 mins for the /d folder contents and
the same procedure has then to be repeated for the /c2 folder.
The /c2 folder will take roughly 15 mins to transfer across to
the Node.
Note: It is important to ensure that you are FTP-ing the contents of
the drives from the thin client into the open folder on the Node. If
this is not implemented properly then it causes conflict because
what you are actually trying to do is FTP for instance the /d folder
from the thin client, into the /d folder on the GPB which will not be
seen from the Node B side. For example when the node wants to
read the file cv.ptr it would have to point to /d/d/cv.ptr, instead of
/d/cv.ptr as it is configured to do.
5 When the files are successfully transferred across to the node a
further reload has to be done to store the files on the GPB flash
Disk.
We do this by typing the command reload into the
HyperTerminal window.
Step by step guide to Node B Commissioning
Copyright 2005 by Ericsson AB - 13 -
Note: The Node restarts in Basic Mode now and can be viewed
from the line gpb_cs_basic mp750. The Node remains in Basic
mode for the rest of the procedure from here on.
6 If the files have been FTPd successfully to the Node you
should expect to find 37 loadmodules on the GPB. To check
this type the command pglist and wait a few mins for all
the load modules to register after the last reload.
Step 3.
Element Manager (EM) can now be used to begin commissioning
1 Open an Internet Explorer window and type the following
address with the actual IP address of the Node into the
hyperlink window http://10.31.1.1/em/index_stubbed.html
2 When the Element Manager (EMAS) window has opened the
next step is to open the Cabinet Equipment Wizard,
<Configuration>Cabinet Equipment>. This Wizard normally
does not have an XML file associated with it. It is a small
procedure with only a single page of configurations.
The Type of ET-M1 field may need to be changed here
depending on the transmission being used i.e.E1/J1/T1.
Comment [ e6] : Internet Explorer
Comment [ e7] : procedure
Step-by-Step Guide for Node B Commissioning
- 14 - Copyright 2005 by Ericsson AB
By clicking Next the Wizard moves through the next page
until it has reached the end of the section. A print out of the
operators choice of configurations can then be viewed before
finally accepting the Configuration settings.
3 After reaching this page there is the option to read the
configuration before saving it to the Node and creating a CV.
By clicking the Previous button, the commissioner may track
back and make corrections to the Wizard before saving it to the
Node. By clicking the Finish button, all settings are saved and
a CV is created called INITIAL_CV and set as the next
startable CV. You may now be prompted to reload the Node,
which reloads the Node with the INITIAL_CV.
It is good practice to restart the Node after each Configuration
Wizard and this can be done by either typing reload or
restartObj me into the CLI window and pressing return. The
connection to EM will be lost during the reload, so the GUI
will have to be restarted.
Step by step guide to Node B Commissioning
Copyright 2005 by Ericsson AB - 15 -
4 The next Wizard is the O&M Access Wizard as seen below:
For this Wizard the normal thing is to have an XML file that
contains all of the settings for this configuration. To load the
XML file just click on the O&M Access Wizard and click
Browse in the following window to select the XML file
associated with the Wizard. When you have located the XML
file and selected it, click Next at the bottom of the page.
Notice that the Wizard loads the settings needed for this
section and enters them into the control fields associated with
such settings. Again the results of the Wizard can be viewed
on the last page of the Wizard before actually clicking Finish.
The commissioner still has the option to go back into the
Wizard and make changes to the settings before saving the
configuration. Such changes may include the IP Address of the
Node for instance, may have to be changed from a generic IP
Address, generated from the XML file, to the actual IP
Address of the Node.
5 It is not essential to reload the Node here as the OAM_CV is
automatically created by EM. However it is essential to wait for
the Node to synchronise properly before the Site Equipment
Configuration Wizard can be started to avoid any instability in
the Node. The system clock must reach Locked Mode and can
take up to 25 mins to be achieved. There are two methods of
checking the Synchronization status. (See Method two before
Reloading)
Method 1
Is to go to the ATM view in EM, right click on the Network
Synchronization link and select properties. The following
should appear when the Node has reached Locked Mode:
Comment [ e8] : generic
Step-by-Step Guide for Node B Commissioning
- 16 - Copyright 2005 by Ericsson AB
Method 2
Is to set up a trace on the node, however this requires a reload
of the node to clear any previous logs on the node. The
following trace can be used set up on the TUB to monitor
synchronization in the Node.
$ lhsh 000400
Welcome to OSE Shell OSE4.4.1
000400> te e trace1 Nss*
000400> te save Nss*
000400> te s Nss*
000400> te log clear
000400> exit
$ restartObj me
The Node goes through a warm reload and when it returns
accessible type in the command.
$ lhsh 000400
Welcome to OSE Shell OSE4.4.1
000400> te log read
When the system has reached Locked mode then the Site
Equipment Configuration Wizard can be started.
Step by step guide to Node B Commissioning
Copyright 2005 by Ericsson AB - 17 -
6 The Same procedure is followed here for the Site Equipment
Configuration, as for the O&M Access Wizard. We normally
use an XML file to input the data, then sift through the Wizard
pages and click on the Finish button on the last page. Again it
is good practice to reload the node but not essential as the CV
called the SITE_CV has been created from this Wizard, and is
set as startable on the Node. If a further reload is done here it
would be wise again to wait the 25 mins for the Node to reach
Locked Mode again. Most commissioners would just move to
the next step before restarting the Node this time, and run in the
Iub script.
7 This is the final step to the Commissioning process. Using
Config File Executer from the Configuration drop down
menu, repeat section Step 3.2 for running in the Script. This
time browsing and selecting the .mo script, which the
commissioner should have in your possession for setting up the
Iub link. This script is often called
02_rbs_specific_Iub.mo
Or something similar to
Site_complete_configuration_E1_3202_FABA.mo,
-depending on the operators choice. Again the script should
come back as successful when it has been run on the Node.
8 Save the Site Specific Configuration:
A CV must now be created to save the final configuration of
the Node. From the left hand drop down menu select software.
Right click on Configuration Versions and select Create
Step-by-Step Guide for Node B Commissioning
- 18 - Copyright 2005 by Ericsson AB
The following window will appear:
Call the CV a suitable name and perhaps include your ID in
the comment box. Click Apply and the following window will
appear:
Click on Load Now > OK and the RBS will reload with the
new configuration.
Step by step guide to Node B Commissioning
Copyright 2005 by Ericsson AB - 19 -
The final step is to wait until the Node comes back up and
reaches Locked Mode. Check the LED status and ensure that
the following table is satisfied
Green LEDs All Boards On
Yellow LEDs TUB, AIUB, RFIFB, MCPA Fast Flash 16Hz
Red LEDs All Boards Off
This should only take 2-3 mins to come back into service.
9 From either a telnet session or from the HyperTerminal, use
the Ping command to try and communicate with the associated
RNC
i.e. ping <IPAddress of RNC> or for example:
ping 10.0.30.4. If the Node has been configured properly
then you should receive a reply from the RNC telling you that
it is alive. The Node should also be checked from the RNC side
to ensure proper communication both ways before the
Commissioner leaves the site.
The site should be left in a tidy manner rolling up cables and
locking doors etc, left in a way that you would like to find it.
The Commissioning is now fully completed.
Posted by Electronics and Communication at 1:10 AM
Anda mungkin juga menyukai
- Pady 70911 - 79606 - Tec-AppendixDokumen230 halamanPady 70911 - 79606 - Tec-AppendixMartinKampffBelum ada peringkat
- Sauna Design GuideDokumen16 halamanSauna Design GuideMartinKampffBelum ada peringkat
- Ericsson Alarm AnaysisDokumen16 halamanEricsson Alarm AnaysisAjay WaliaBelum ada peringkat
- Technical Manual BigRep ONE-2015!05!23Dokumen101 halamanTechnical Manual BigRep ONE-2015!05!23MartinKampff100% (1)
- 500-600 Forklifts & Buckmaster: Parts CatalogDokumen281 halaman500-600 Forklifts & Buckmaster: Parts CatalogRoberto Mariano100% (2)
- Sjoblom, J. - Handbook of Emulsion Technology PDFDokumen731 halamanSjoblom, J. - Handbook of Emulsion Technology PDFdcharlies92% (13)
- EMCLI Install GuideDokumen1 halamanEMCLI Install GuideNguyễn Văn Hậu100% (1)
- Moshell CommandsDokumen4 halamanMoshell CommandsRui BeloBelum ada peringkat
- Integration Baseband 5212 5216 Ericsson Manual MethodDokumen6 halamanIntegration Baseband 5212 5216 Ericsson Manual MethodBhupinder SinghBelum ada peringkat
- RBS Moshell Available CommandsDokumen4 halamanRBS Moshell Available CommandsMukhammad Wildan67% (3)
- Introduction: For Iub Migration From ATM To IP, The Key Concepts Are To ConvertDokumen60 halamanIntroduction: For Iub Migration From ATM To IP, The Key Concepts Are To ConvertLalit Thakur100% (1)
- ZF CAT EBook Oil-Filters-Construction-Agricultural-Machinery-Transmissions 50114 201806 V02 IN PDFDokumen142 halamanZF CAT EBook Oil-Filters-Construction-Agricultural-Machinery-Transmissions 50114 201806 V02 IN PDFdeisy ortegaBelum ada peringkat
- Basic 3G Training: Najaf Office / CiiDokumen59 halamanBasic 3G Training: Najaf Office / CiihassanBelum ada peringkat
- 3g Integration PDFDokumen37 halaman3g Integration PDFBSCBelum ada peringkat
- Site Integration PDFDokumen37 halamanSite Integration PDFBSCBelum ada peringkat
- GSM Site Int PDFDokumen37 halamanGSM Site Int PDFBSCBelum ada peringkat
- WCDMA RBS CommissioningDokumen42 halamanWCDMA RBS CommissioningFrank VelazquezBelum ada peringkat
- Nexius Generic MOP LTE L17Q3 BB5216 MigrationDokumen11 halamanNexius Generic MOP LTE L17Q3 BB5216 Migrationgururou100% (1)
- How To Configure Dug Mixmode RRU G9Dokumen34 halamanHow To Configure Dug Mixmode RRU G9Saif AbdullahBelum ada peringkat
- 83603645-Ericsson-RBS-6000-Sync-Alarm (Enregistré Automatiquement)Dokumen5 halaman83603645-Ericsson-RBS-6000-Sync-Alarm (Enregistré Automatiquement)Wissem Ben AttiaBelum ada peringkat
- Configration 1 Duw For Rus U900 Site CadDokumen53 halamanConfigration 1 Duw For Rus U900 Site CadjavecoBelum ada peringkat
- Step 1:: Acl - UpgradepackageDokumen9 halamanStep 1:: Acl - UpgradepackageyousefhalakooBelum ada peringkat
- Step by Step Dus IntegrationDokumen17 halamanStep by Step Dus IntegrationMiguel Angel Montalvan GonzalesBelum ada peringkat
- Node B IntegrationDokumen39 halamanNode B Integrationpintor63Belum ada peringkat
- Baseband Training 2018-7-22Dokumen39 halamanBaseband Training 2018-7-22hassanBelum ada peringkat
- NTP Server Reachability FaultDokumen2 halamanNTP Server Reachability Fault3GSERO100% (2)
- WCDMA RAN 2019 - 2020 - Rev A - Course Program PDFDokumen45 halamanWCDMA RAN 2019 - 2020 - Rev A - Course Program PDFlivrijaBelum ada peringkat
- Step Add Duw 2Dokumen15 halamanStep Add Duw 2asedayu100% (1)
- Clock Calibration Expiry SoonDokumen12 halamanClock Calibration Expiry SoonhomessssBelum ada peringkat
- HW&Frequent Alarm: Ericsson EquipmentDokumen51 halamanHW&Frequent Alarm: Ericsson EquipmentAlf Nanfade NanfadeBelum ada peringkat
- Process To Migrate A DUS41 To A Baseband 5216 LTE RBS Into The NetworkDokumen3 halamanProcess To Migrate A DUS41 To A Baseband 5216 LTE RBS Into The NetworkNaftaliBelum ada peringkat
- 3G - DUW - Configuration - With - RBS6201 - 6102 - Using RRUs-1Dokumen16 halaman3G - DUW - Configuration - With - RBS6201 - 6102 - Using RRUs-1Wubie NegaBelum ada peringkat
- Moshell 22 For EricssonDokumen4 halamanMoshell 22 For EricssonMuhammad Sikander hayatBelum ada peringkat
- BaseBand Integration SAMYDokumen16 halamanBaseBand Integration SAMYBOURAS Ihabe - بوراس إيهابBelum ada peringkat
- Please Make Note of The File That Is in The Startable or Executing Mode You Will Have To Return That File To That Same StatusDokumen3 halamanPlease Make Note of The File That Is in The Startable or Executing Mode You Will Have To Return That File To That Same StatusLamar HepburnBelum ada peringkat
- USB Data Software ESC 6150Dokumen22 halamanUSB Data Software ESC 6150namayesh100% (3)
- MOP Configuring EC Bus XL ProjectDokumen16 halamanMOP Configuring EC Bus XL Projectslamet aminudinBelum ada peringkat
- 2G OMT Steps To Create IDB PDFDokumen15 halaman2G OMT Steps To Create IDB PDFasemaamw workuBelum ada peringkat
- 3G AlarmDokumen8 halaman3G AlarmCharles WeberBelum ada peringkat
- Commissioning of RBS 6201 2GDokumen21 halamanCommissioning of RBS 6201 2GFarhan Ahmed Khan100% (2)
- Ericsson Umts Rbs6000 Nodeb Field Integration MopDokumen62 halamanEricsson Umts Rbs6000 Nodeb Field Integration MopRAYENNE AYOUBE100% (1)
- Sharing Knowledge OAM 3G EricssonDokumen33 halamanSharing Knowledge OAM 3G EricssonAsep Jajang Nurjaya50% (4)
- HiDokumen200 halamanHiMark Lester Marzon100% (2)
- RBS6000 GSM Commissioning GuideDokumen29 halamanRBS6000 GSM Commissioning GuideAnonymous QFXKsOBelum ada peringkat
- BB521x - Add Cell Configuration Procedure in L17Q3 With PCIDokumen40 halamanBB521x - Add Cell Configuration Procedure in L17Q3 With PCImos chenBelum ada peringkat
- ERS BBU CommissioningDokumen6 halamanERS BBU CommissioningMarcelBelum ada peringkat
- MoP 4th Carrier U900 - Mixed ModeDokumen10 halamanMoP 4th Carrier U900 - Mixed Modeمحمد أحمد عبدالوهاب محمد100% (1)
- Evo Controller 8200 - IP Configuration - KODokumen56 halamanEvo Controller 8200 - IP Configuration - KOluchoben100% (7)
- NodeB AlarmManagementDokumen14 halamanNodeB AlarmManagementStoica George0% (1)
- VF in House Academy Bb5216 KnowledgeDokumen70 halamanVF in House Academy Bb5216 KnowledgeYacoubaBelum ada peringkat
- APG40 EricssonDokumen45 halamanAPG40 EricssonSun Rise100% (2)
- BBDokumen2 halamanBBRashad Ahmad75% (4)
- Changing FP For EnodeBDokumen3 halamanChanging FP For EnodeBalin7777100% (1)
- How To Get Configurations From DUW 3G LOGDokumen40 halamanHow To Get Configurations From DUW 3G LOGAhmad Amrulloh100% (1)
- FRAITEL@THREECOMDokumen21 halamanFRAITEL@THREECOMFrancis IgnasBelum ada peringkat
- Ipcc Lab Guide V11Dokumen42 halamanIpcc Lab Guide V11sumit rustagi100% (1)
- RBS 6000 Commissioning Procedure - PA1Dokumen17 halamanRBS 6000 Commissioning Procedure - PA1He Ro90% (10)
- Basic 3G Training: Najaf Office / CiiDokumen60 halamanBasic 3G Training: Najaf Office / CiihassanBelum ada peringkat
- ERICSSON 3G Commissioning Steps With SnapsDokumen20 halamanERICSSON 3G Commissioning Steps With SnapsRohit Singh Tomar94% (67)
- Commissioning of Node B in 6000 FamilyDokumen39 halamanCommissioning of Node B in 6000 FamilyFirmin Emmanuel100% (1)
- Preparation: ERICSSON Node B Commissioning and IntegrationDokumen37 halamanPreparation: ERICSSON Node B Commissioning and IntegrationBSCBelum ada peringkat
- 2 WCDMA D2u D4u Distributed NodeB CommissioningDokumen66 halaman2 WCDMA D2u D4u Distributed NodeB Commissioningyoussefaznag9100% (1)
- Intergrating The 3G - Good For Referance - 090938Dokumen36 halamanIntergrating The 3G - Good For Referance - 090938Emmanuel Adu-KissieduBelum ada peringkat
- Install or Update Onboard Broadcom Nic DriverDokumen2 halamanInstall or Update Onboard Broadcom Nic DriverAnonymous OYLvnCxBelum ada peringkat
- Gfe-Tcp-Web: Configuration ManualDokumen11 halamanGfe-Tcp-Web: Configuration ManualDavor KrznarBelum ada peringkat
- Narada 190 PDFDokumen2 halamanNarada 190 PDFMartinKampffBelum ada peringkat
- Optika Id 91 Ganter Florian 2011Dokumen58 halamanOptika Id 91 Ganter Florian 2011MartinKampffBelum ada peringkat
- Before and After Greenwall 282 Sq. MDokumen1 halamanBefore and After Greenwall 282 Sq. MMartinKampffBelum ada peringkat
- EltekDokumen8 halamanEltekMartinKampffBelum ada peringkat
- Panasonic SC Ua7e SC Ua7pc SC Ua7ph SC Ua7prDokumen100 halamanPanasonic SC Ua7e SC Ua7pc SC Ua7ph SC Ua7prMartinKampffBelum ada peringkat
- LED Strip Series SK60LA1 SK60JA1 SH60LA1 SH60JA1Dokumen4 halamanLED Strip Series SK60LA1 SK60JA1 SH60LA1 SH60JA1MartinKampffBelum ada peringkat
- Y Irst Auna: A Guide To The Authentic Finnish Sauna ExperienceDokumen9 halamanY Irst Auna: A Guide To The Authentic Finnish Sauna ExperienceMartinKampffBelum ada peringkat
- Microsquirt V2.2 ModuleDokumen10 halamanMicrosquirt V2.2 ModuleMartinKampffBelum ada peringkat
- 3DP 002 User Manual r2Dokumen36 halaman3DP 002 User Manual r2MartinKampffBelum ada peringkat
- HLK-RM04 DataSheetDokumen9 halamanHLK-RM04 DataSheetMartinKampffBelum ada peringkat
- Compact 40/25Dokumen58 halamanCompact 40/25znim04Belum ada peringkat
- Electronic Dice Using LEDs Electrical Engineering ProjectDokumen16 halamanElectronic Dice Using LEDs Electrical Engineering Projectprakhar agarwal33% (3)
- Material Safety Data Sheet: Roduct Ompany DentificationDokumen6 halamanMaterial Safety Data Sheet: Roduct Ompany DentificationArgade GVBelum ada peringkat
- Woson 23 Litre B Class Touch AutoclaveDokumen2 halamanWoson 23 Litre B Class Touch AutoclaveBashar MohammadBelum ada peringkat
- Iftekhar Sea Service TestimonialDokumen2 halamanIftekhar Sea Service TestimonialTomenko OleksiiBelum ada peringkat
- Comparative Study of Nylon and PVC Fluidized Bed Coating On Mild SteelDokumen12 halamanComparative Study of Nylon and PVC Fluidized Bed Coating On Mild SteelWaqqas ChaudhryBelum ada peringkat
- PACSystemsRX3i CS GFA559G (2010)Dokumen4 halamanPACSystemsRX3i CS GFA559G (2010)Omar Alfredo Del CastilloBelum ada peringkat
- Turbin 1Dokumen27 halamanTurbin 1Durjoy Chakraborty100% (1)
- Kathir CollegeDokumen3 halamanKathir Collegeshanjuneo17Belum ada peringkat
- Lecture10 Combined FootingsDokumen31 halamanLecture10 Combined FootingsGopalram Sudhirkumar100% (3)
- BIOS 203: Free Energy Methods Tom MarklandDokumen23 halamanBIOS 203: Free Energy Methods Tom MarklandNemanja ĐokovićBelum ada peringkat
- 06-901 Keyed Input SwitchesDokumen4 halaman06-901 Keyed Input Switchesmajed al.madhajiBelum ada peringkat
- Pro TrekDokumen4 halamanPro TrekTri WidodoBelum ada peringkat
- Nuevo CvuDokumen1 halamanNuevo CvuJesús GonzálezBelum ada peringkat
- WDU 2.5 enDokumen14 halamanWDU 2.5 enAhmadBintangNegoroBelum ada peringkat
- 2013 11 DUPLEX EasyDokumen21 halaman2013 11 DUPLEX EasyAnonymous HC0tWeBelum ada peringkat
- BurnerDokumen4 halamanBurnerAhmed Mohamed KhalilBelum ada peringkat
- Phase DiagramDokumen36 halamanPhase Diagramzainal arifinBelum ada peringkat
- GIS Project Management GIS Project Management: Quality Issues Quality IssuesDokumen1 halamanGIS Project Management GIS Project Management: Quality Issues Quality IssuesLeo DobreciBelum ada peringkat
- HARGA REFERENSI B2S PapuaDokumen6 halamanHARGA REFERENSI B2S PapuaAbiyoga AdhityaBelum ada peringkat
- Distributed PowerDokumen3 halamanDistributed PowertibvalBelum ada peringkat
- Kinematics-03-Subjective SolvedDokumen11 halamanKinematics-03-Subjective SolvedRaju SinghBelum ada peringkat
- UH-60A Blackhawk Eng. Simulation Program, Vol. 1, Math ModelDokumen361 halamanUH-60A Blackhawk Eng. Simulation Program, Vol. 1, Math Modelmanitheaerialfighter100% (1)
- Skytrain Avia Services: Emergency Procedures ManualDokumen32 halamanSkytrain Avia Services: Emergency Procedures ManualEndro RastadiBelum ada peringkat
- Asgmnt HECRASDokumen7 halamanAsgmnt HECRASShahruzi MahadzirBelum ada peringkat
- Sewer Connection Application Guidance PDFDokumen7 halamanSewer Connection Application Guidance PDFSamuel FuentesBelum ada peringkat
- Folder Fiamm Neptune 2010 EngDokumen4 halamanFolder Fiamm Neptune 2010 EngchokribBelum ada peringkat