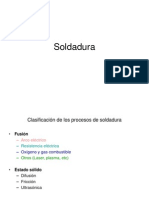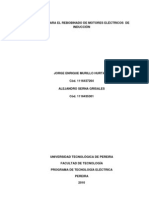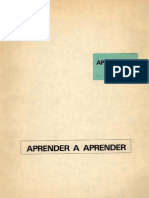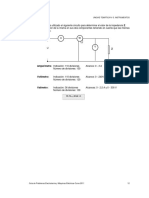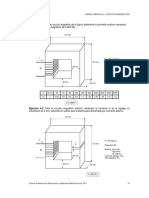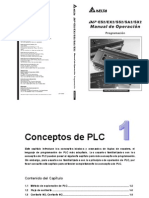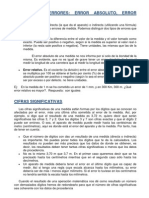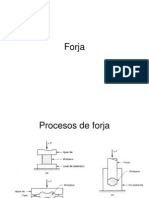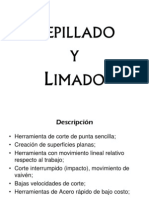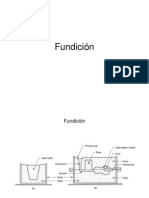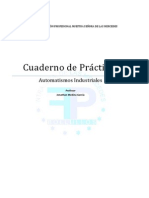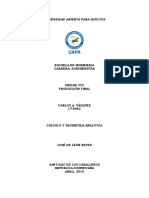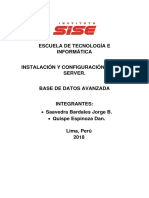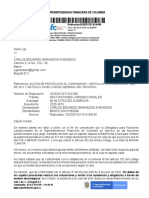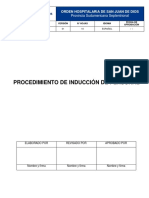Curso Corel Draw X3
Diunggah oleh
diegogrobaJudul Asli
Hak Cipta
Format Tersedia
Bagikan dokumen Ini
Apakah menurut Anda dokumen ini bermanfaat?
Apakah konten ini tidak pantas?
Laporkan Dokumen IniHak Cipta:
Format Tersedia
Curso Corel Draw X3
Diunggah oleh
diegogrobaHak Cipta:
Format Tersedia
Computacin e Informtica
1
CREL DRAW X3
SOLDAR - INTERSECTAR - RECORTAR O!ETOS
En esta unidad aprenders a darle forma a los objetos. Obtener una forma igual al contorno de dos
objetos, soldndolos; a obtener un objeto igual a la interseccin de dos o ms objetos y a recortar
porciones de objetos.
CO"O SOLDAR O!ETOS
Puedes obtener cualquier
forma que desees soldando
dos o varios objetos. Para
ello debes seleccionar los
objetos que quieres soldar.
Luego a! clic en el men"
Organi!ar, selecciona #ar
$orma y all% tienes la opcin
&oldar.
Lo que obtienes al soldar varios objetos es una figura igual al contorno de
todas ellas y con el color del objeto que est ms atrs.Por ejemplo' Partimos
de dos objetos como los de la figura que se encuentra a la dereca, un
cuadrado de color rojo que est atrs y un c%rculo celeste que est arriba.
Luego de seleccionar ambos, a! clic en el men" Organi!ar, luego
selecciona #ar $orma y por "ltimo a! clic en &oldar. Obtendrs un objeto
formado por el contorno de ambas figuras y del color de la que estaba ms
atrs. Observa la imagen de la dereca.
Computacin e Informtica
#
Otra forma de &oldar objetos es a trav(s
de la )entana *coplable #ar $orma. La
encuentras en el men" Organi!ar, #ar
$orma, y all% selecciona #ar $orma.
&e abre una ventana acoplable como la
que observas a la dereca. En la lista
desplegable de #ar $orma, adems de
&oldar, e+isten otras opciones.
En la muestra se observa cul va a ser el
resultado luego de acer clic en el botn
&oldar.
Los cuadros de verificacin Objeto,s-
origen y Objeto,s- destino, sirven para
permitir que adems de obtener un objeto soldado, queden en la oja los objetos originales con los
cuales se cre el objeto soldado.
.eneralmente lo que deseamos es obtener el objeto soldado, as% que no se seleccionan ninguno de los
dos cuadros de verificacin. Por "ltimo aces clic en el botn &oldar y obtienes tu forma soldada.
CO"O INTERSECTAR O!ETOS
La interseccin de dos
objetos es la forma definida
por la superficie com"n a
ambos objetos.
Puedes obtener cualquier
forma que surja de la
interseccin de dos objetos.
Para ello debes seleccionar
los objetos que quieres
intersectar.
Luego a! clic en el men"
Organi!ar, selecciona #ar
$orma y all% tienes la opcin
/nterseccin.
Lo que obtienes al
intersectar dos objetos es
una figura igual a la
interseccin de ellos y con el
color del objeto que est
ms atrs.
Computacin e Informtica
3
Por ejemplo' Partimos de dos objetos como los de la figura que se encuentra a la dereca, un cuadrado
de color rojo que est atrs y un c%rculo celeste que est arriba.
Luego de seleccionar ambos, a! clic en el men" Organi!ar, luego selecciona
#ar $orma y por "ltimo a! clic en /nterseccin.
Obtendrs un objeto id(ntico a la interseccin de ambos
objetos y del color del objeto que est atrs. Observa la
imagen de la dereca.
Otra forma de /ntersectar objetos es a trav(s de la
)entana *coplable #ar $orma. La encuentras en el men" Organi!ar, #ar $orma, y all% selecciona #ar
$orma.
&e abre una ventana acoplable como la que observas'
En la lista desplegable de #ar $orma, adems
de /nterseccin, e+isten otras opciones.
En la muestra se observa cul va a ser el
resultado luego de acer clic en el botn
/nterseccin.
Los cuadros de verificacin Objeto,s- origen y
Objeto,s- destino, sirven para permitir que
adems de obtener un objeto intersectado,
queden en la oja los objetos originales con
los cuales se cre el objeto intersectado.
Por "ltimo aces clic en el botn /nterseccin
y debes seleccionar uno de los dos objetos
que tienes seleccionados, para que la interseccin quede del color de dico objeto. En el ejemplo que
emos tratado, si aces clic en el cuadrado, el objeto intersectado ser de color rojo; en cambio si aces
clic en el c%rculo, el objeto intersectado ser de color celeste.
CO"O RECORTAR O!ETOS
Puedes obtener cualquier forma que
surja recortando dos objetos. Para
ello debes seleccionar los objetos que
quieres recortar. Luego a! clic en el
men" Organi!ar, selecciona #ar
$orma y all% tienes la opcin 0ecortar.
Computacin e Informtica
$
Por ejemplo' Partimos de dos objetos como los de la figura que se encuentra a la dereca, dos c%rculos
superpuestos. Luego de seleccionar ambos, a! clic en el men" Organi!ar, luego selecciona #ar $orma y
por "ltimo a! clic en 0ecortar. Obtendrs un objeto recortado. Observa la imagen de la dereca.
Otra forma de 0ecortar objetos es a trav(s de la )entana *coplable #ar $orma. La encuentras
en el men" Organi!ar, #ar $orma, y all% selecciona #ar $orma. &e abre una ventana acoplable
como la que observas a la dereca.
En la lista desplegable de #ar $orma, adems de 0ecortar, e+isten otras opciones.
En la muestra se observa cul va a ser el resultado luego de acer clic en el botn 0ecortar.
Los cuadros de verificacin Objeto,s- origen y Objeto,s- destino, sirven para permitir que
adems de obtener un objeto recortado, queden en la oja los objetos originales con los cuales
se cre el objeto recortado. Por "ltimo aces clic en el botn 0ecortar y aces clic sobre la
porcin del objeto que deseas recortar.
Computacin e Informtica
%
TRANS&OR"AR O!ETOS
Podemos transformar los objetos de tal forma que se muestren rotados, escalarlos ,agrandarlos o
acicarlos-, reflejarlos ori!ontalmente o verticalmente, generar otros objetos en una posicin
e+acta a partir de otro objeto o inclinarlos ori!ontalmente o verticalmente.
CO"O ROTAR O!ETOS
Para rotar objetos, lo que debes acer es seleccionar el objeto que deseas girar e ir al men"
Organi!ar, all% seleccionas la opcin 1ransformaciones y se abre un submen", donde seleccionas
0otacin.
&e abre una ventana acoplable como la que se observa a continuacin'
*ll% seleccionas los grados de rotacin
que deseas para tu objeto. Luego
marcas el punto de anclaje, punto en
el cual el objeto va a quedar fijo y a
partir de all% va a girar como si fuera
con un comps. Observa en el cuadro
donde se selecciona el punto de
anclaje, que en el centro ay un c%rculo
con un punto verde. Ese punto
corresponde al centro del objeto. &i
rotas la figura con ese punto
seleccionado, lo que sucede es que el
objeto gira sobre s% mismo la cantidad
de grados que ayas seleccionado.
)eamos un ejemplo de cmo cambia la
rotacin de un mismo objeto, si
cambiamos el punto de ancla.
Computacin e Informtica
'
Por ejemplo' 2reamos un cuadrado como el de la figura de la dereca. Lo seleccionamos, vamos al
men" Organi!ar 3 1ransformaciones 3 0otar.
&e abre la ventana acoplable con las opciones de rotacin, como la que vemos a continuacin.
&eleccionaremos all% 45 grados de ngulo de rotacin y como punto de anclaje, el punto inferior
i!quierdo.
En este caso, presion( el botn #uplicar y luego le cambi( el color al objeto duplicado, para que t"
notes el cambio y cmo rot el objeto duplicado ,cuadrado rojo- con respecto al original ,cuadrado
amarillo-. Observa lo e+plicado en la pr+ima imagen.
Partiendo del mismo objeto original ,cuadrado de atrs-, vamos a ver como cambia la rotacin del
objeto duplicado ,cuadrado rojo-, si cambiamos el punto de anclaje. Las opciones seleccionadas
para este caso son' ngulo 456 ,el mismo que en el caso anterior-; el punto de anclaje es el centro
de la figura original.
Computacin e Informtica
(
Observa como se ve la ventana acoplable con estos cambios
en la imagen de la dereca. 2omo en el caso anterior,
presion( el botn #uplicar y obtuve otro objeto duplicado que
rot 45 grados con respecto al original, pero en este caso el
cuadrado gir sobre s% mismo, porque el punto de anclaje
seleccionado fue el centro.
En la imagen siguiente puedes ver el resultado de estos
cambios.
CO"O RE&LE!AR O!ETOS
Puedes reflejar objetos de su posicin original,
tanto ori!ontalmente, como verticalmente y
a su ve! modificar el tama7o de los mismos.
Para reflejar objetos, lo que debes acer es
seleccionar el objeto que deseas reflejar e ir al
men" Organi!ar, all% seleccionas la opcin
1ransformaciones y se abre un submen",
donde seleccionas Escala.
&e abre una ventana acoplable
1ransformaciones, como la que se observa a la
dereca.
Computacin e Informtica
)
#ebes seleccionar cmo quieres reflejar tu objeto,
si ori!ontalmente o verticalmente. Para ello
aces clic en el botn 0eflejo 8ori!ontal o 0eflejo
)ertical.
Luego debes decidir si tu objeto mantendr su
tama7o original cuando lo reflejes o si por el
contrario deseas que tu objeto cambie a un
tama7o mayor o menor al momento de reflejarlo.
1en en cuenta que a la ve! que reflejas un objeto,
tambi(n lo puedes escalar ,agrandarlo o
acicarlo-. Eso lo aces seleccionando el
porcentaje de escala mayor o menor a 955:. &i
dejas la Escala 8ori!ontal y la Escala )ertical en
955:, entonces el objeto mantendr su tama7o.
El siguiente paso es seleccionar el Punto de
anclaje, a partir del cual aparecer reflejado el
objeto seleccionado o su duplicado.
$inalmente a! clic en el botn #uplicar si deseas que el objeto original se mantenga en su lugar y
apare!ca otro objeto con los cambios seleccionados; o *plicar si deseas que los cambios se apliquen
sobre el objeto original.
2omo reflejar un objeto' 2omen!amos reali!ando un cuadrado como el de la figura
de la dereca. Para observar mejor los cambios que sufre el objeto al reflejarlo, lo
vamos a rellenar con un degradado lineal de dos colores.
Luego vamos al men" Organi!ar 3 1ransformaciones 3 Escala. &e abre la ventana acoplable con las
opciones para escalar y reflejar, como la que vemos a continuacin.
En la ventana acoplable 1ransformaciones,
selecciona 0eflejo 8ori!ontal y como Punto de
*nclaje, selecciona el punto medio de la dereca.
En este caso, presion( el botn #uplicar para que
t" notes el cambio y cmo se reflej el objeto
duplicado con respecto al original. Observa lo
e+plicado en la pr+ima imagen.
El objeto duplicado se reflej ,observa que los
colores estn reflejados-. &in el relleno degradado,
no se notar%a el reflejo aplicado.
Computacin e Informtica
*
+OSICI,N DE O!ETOS
Puedes posicionar objetos a partir de un objeto original y duplicado puedes lograr que el nuevo objeto
quede en un lugar en relacin al original, por ejemplo al lado e+actamente.
Para posicionar objetos, lo que
debes acer es seleccionar un
objeto e ir al men" Organi!ar, all%
seleccionas la opcin
1ransformaciones y se abre un
submen", donde seleccionas
Posicin.
&e abre una ventana acoplable
1ransformaciones, como la que
se observa a la dereca.
#ebes optar cmo quieres
posicionar el nuevo objeto con
relacin al objeto seleccionado.
Para ello debes acer clic en un
Punto de anclaje y al acerlo, en
el cuadro de Posicin 8ori!ontal
y3o Posicin )ertical se mostrar
la posicin relativa que as
seleccionado.
$inalmente a! clic en el botn
#uplicar si deseas que el objeto
original se mantenga en su lugar y
apare!ca otro objeto con los cambios
seleccionados; o *plicar si deseas que
los cambios se apliquen sobre el
objeto original.
Por ejemplo, en la imagen anterior
puedes observar que el punto de anclaje seleccionado fue el medio dereco. En el cuadro Posicin
8ori!ontal aparece ;5,549 mm, que es el tama7o que tiene de anco el objeto original; eso quiere decir
que aparecer a la dereca del objeto original, a partir de los ;5,549 mm, otro objeto igual.
Para entender esto, observa la siguiente imagen'
El cuadro que tiene el n"mero 9 es el original. El cuadro con el n"mero 4 fue el duplicado, luego de
seleccionar el punto de anclaje medio dereco.
Computacin e Informtica
1-
*ora bien, si luego de seleccionar el punto de anclaje, modificas el
valor que aparece en el cuadro de Posicin ya sea 8ori!ontal o
)ertical, lo que logrars es que el objeto duplicado se superponga
con el original o que se separe de (ste. En nuestro ejemplo
modificaremos el valor 8ori!ontal por ;< mm y al acer clic en el
botn #uplicar, observa como aparece el objeto #uplicado
separado del original.
2mo podemos posicionar un objeto' 2omen!amos la e+plicacin reali!ando un
cuadrado como el de la figura de la dereca. Para obsevar mejor los cambios que
sufre el objeto al posicionarlo, lo vamos a rellenar con un degradado lineal de dos
colores. Luego vamos al men" Organi!ar 3 1ransformaciones 3 Posicin. &e abre la
ventana acoplable 1ransformaciones con las opciones para modificar la posicin del
objeto, como la que vemos a continuacin.
En la ventana acoplable 1ransformaciones, selecciona el Punto de *nclaje, medio
superior. Presiona el botn #uplicar para que observes cmo se posiciona el objeto
duplicado con respecto al original. Lo e+plicado se refleja claramente en la pr+ima
imagen.
El objeto duplicado se posicion sobre el objeto original, debido a que ese fue el
punto de anclaje seleccionado.
CO"O INCLINAR O!ETOS
Para inclinar objetos, lo que debes acer es
seleccionar un objeto e ir al men" Organi!ar,
all% seleccionas la opcin 1ransformaciones y
se abre un submen", donde seleccionas
/nclinacin.
&e abre una ventana acoplable
1ransformaciones, como la que se observa a
la dereca.
#ebes optar cmo quieres inclinar el objeto
original o un nuevo objeto con relacin al
objeto seleccionado. Para ello debes
modificar los valores en los cuadros de
Posicin 8ori!ontal y3o Posicin )ertical. &i lo
deseas puedes utili!ar un punto de anclaje,
dico punto ser el que quedar fijo y el
objeto se inclinar, dejando ese punto en su
lugar.
Computacin e Informtica
11
$inalmente a! clic en el botn #uplicar si deseas que el objeto original se mantenga en su lugar y
apare!ca otro objeto con los cambios seleccionados; o *plicar si deseas que los cambios se apliquen
sobre el objeto original.
Por ejemplo, vamos a partir de un objeto original como el de la figura siguiente'
Para inclinar este objeto vamos a reali!ar los cambios que se observan en la imagen de la dereca. En
/nclinacin 8ori!ontal escribe 4= grados o seleccinalos con las flecitas del cuadro. Luego selecciona el
botn *plicar y observa la imagen siguiente. Este es el resultado que obtienes con las modificaciones
reali!adas.
&i lo que deseas es inclinar la
figura verticalmente, lo que
tienes que modificar es el
cuadro de /nclinacin )ertical,
observa la imagen de la
dereca. >odifica el cuadro
/nclinacin 8ori!ontal poniendo
5 grados y en el cuadro de /nclinacin )ertical 4= grados.
Observa en la siguiente imagen los cambios que quedarn reflejados
en tu objeto al acer clic en el botn *plicar.
Computacin e Informtica
1#
DI.!O A "ANO AL/ADA
Para dibujar a mano al!ada debes seleccionar la erramienta >ano *l!ada
y luego aces clic sobre la oja y arrastras el mouse dibujando como si
fuese con un lpi!.
Observa la imagen de la dereca.
En el cora!n puedes observar que ay cuadraditos blancos, los cuales
corresponden a los nodos que se an generado al dibujar con la
erramienta >ano *l!ada .
* trav(s de la erramienta $orma , puedes modificar esos
nodos para obtener un cora!n con l%neas ms estili!adas.
&i aces doble clic sobre uno de los nodos con la erramienta
$orma , eliminas ese nodo; mientras que si aces doble clic
con la erramienta $orma sobre una de las l%neas, agregas
un nodo.
*l acer clic sobre un nodo, podrs ver que aparecen dos l%neas a
cada lado del mismo. Esas l%neas permiten modificar las l%neas
que ay a cada lado del nodo. Los tiradores aparecen si la l%nea es curva. &i la l%nea es recta, entonces no
aparecen.
)amos a ver como puedes modificar las l%neas con la erramienta $orma , luego de dibujar con la
erramienta >ano *l!ada .
Observa las siguientes imgenes, corresponden al paso a paso para transformar una l%nea recta en
curva'
ima0en 1 ima0en # ima0en 3 ima0en $
En la ima0en 1 observa que ay tres nodos unidos por l%neas rectas. Esa imagen fue creada con la
erramienta >ano *l!ada .
*l acer clic con la erramienta $orma sobre una de las l%neas, observa que queda un peque7o
punto negro ,ima0en #-. Ese punto all% indica que esa l%nea ser la que se transformar en curva.
2uando aces clic en la erramienta $orma , la barra de propiedades cambia'
Computacin e Informtica
13
Para transformar esa l%nea en curva, a! clic en el botn 2onvertir l%nea en curva .
* continuacin aparecen en la l%nea unos tiradores ,ima0en 3-, que son los que permiten darle la
curvatura deseada. En la ima0en $ puedes ver cmo se transform la l%nea al tirar de los tiradores.
&i la figura que as creado est abierta, entonces no podrs aplicarle color de relleno, slo tendr color
de borde.
En el ejemplo del cora!n, no es necesario que tenga tantos nodos, ya que de ese modo las l%neas no
quedan tan estili!adas. Por lo tanto eliminar( algunos nodos.
Observa como queda'
*"n no est muy parecido a un cora!n, ay que modificar algunas cosas ms. El nodo que est en la
parte inferior no se v( en forma de punta como debiera ser, por lo cual lo voy a seleccionar con la
erramienta $orma, para lograr ese efecto. *l acerle clic al nodo, aparecen los tiradores y en la barra
de propiedades se activan las posibles opciones para modificarlo. Observa las dos imgenes siguientes'
Computacin e Informtica
1$
*l estar activo el botn ?odo *sim(trico , eso indica que el nodo est en modo &im(trico, lo que
quiere decir que si mueves uno de los tiradores acia arriba, el otro se va a mover acia abajo, y
viceversa. Por lo cual no podrs mover libremente las l%neas que estn a los lados del nodo. Para ello,
debes acer clic en el botn ?odo *sim(trico y de ese modo los tiradores se podrn mover
independientemente uno de otro.
Observa las imgenes siguientes'
*l ser el nodo 1im2trico, entonces los tiradores se mueven en direccin opuesta. Para modificar ese
nodo, a! clic en el botn ?odo *sim(trico y podrs moverlos libremente.
Observa la imagen final, luego de mover los nodos y los tiradores asta obtener la imagen deseada.
Computacin e Informtica
1%
DI.!O CON "EDIOS ART3STICOS
Para reali!ar un dibujo con la erramienta >edios *rt%sticos, debes seleccionar la erramienta >edios
*rt%sticos y luego aces clic sobre la oja y arrastras el mouse dibujando como si fuese con un lpi!,
del mismo modo que lo aces cuando dibujas con la erramienta >ano *l!ada .
*l trabajar con la erramienta >edios *rt%sticos , la barra de propiedades cambia. Observa la
siguiente imagen'
Puedes seleccionar entre = tipos diferentes de medios art%sticos' Preestablecido , Pincel ,
#iseminador , Pluma 2aligrfica y Presin .
"EDIO ART3STICO +REESTALECIDO
El medio art%stico Preestablecido te permite seleccionar entre distintos tipos de tra!os, los cuales
puedes rellenar con color.
Observa la imagen de la dereca. Esa figura fue reali!ada con el tra!o como el que se observa en la
imagen anterior, de la barra de propiedades.
Puedes modificarle tanto el &uavi!ado >ano *l!ada, como la *ncura de la erramienta >edios
*rt%sticos.
Computacin e Informtica
1'
EL +INCEL
La erramienta Pincel de >edios *rt%sticos, permite reali!ar distintos dise7os.
La imagen siguiente es una muestra de los dise7os que puedes crear.
Puedes modificarle la ancura del tra!o al igual que en la erramienta >edios *rt%sticos Preestablecido.
EL DISE"INADOR
La erramienta #iseminador permite esparcir por la oja distintos motivos, los cuales seleccionas
de una lista en la barra de propiedades. Observa la imagen siguiente.
Computacin e Informtica
1(
LA +L."A CALI4R5&ICA
Puedes crear un dise7o con la erramienta Pluma 2aligrfica .
*l seleccionar la erramienta, la barra de propiedades se modifica. Observa la siguiente imagen.
>odificando las opciones de la barra de Propiedades puedes obtener distintos tipos de l%neas, con
distintas inclinaciones, debido a la opcin @ngulo de la Pluma 2aligrfica.
Las imgenes siguientes se obtuvieron modificando el ngulo de la pluma, observa como cambia la
figura'
5n0u6o7 -8 5n0u6o7 $%8 5n0u6o7 *-8 5n0u6o7 13%8
Observa donde comien!a cada uno de los tra!os ,en la parte inferior i!quierda-, en la imagen que tiene
ngulo 56 comien!a el tra!o con una l%nea ori!ontal.
En la que tiene ngulo ;=6, el tra!o comien!a con una inclinacin de ;=6. Lo mismo sucede con el que
tiene ngulo A56 y el de 9B=6.
EL "EDIO ART3STICO +RESI,N
El medio art%stico Presin te permite dibujar l%neas sensibles a la presin.
Observa la imagen de la dereca. Esa figura fue reali!ada con la erramienta
Presin.
Puedes modificarle tanto el &uavi!ado >ano *l!ada, como la *ncura de la
erramienta >edios *rt%sticos.
Computacin e Informtica
1)
LA 9ERRA"IENTA :/IER
2orel#0*C permite dar forma a los objetos manipulando sus nodos y segmentos. Los nodos de un
objeto son los cuadrados diminutos que se muestran por el contorno del propio objeto. La l%nea entre
dos nodos se denomina segmento. *l despla!ar los segmentos de un objeto, la forma se ajusta con
menos precisin, mientras que al cambiar la posicin de los nodos, la forma se ajusta con e+actitud.
Para reali!ar un dise7o con nodos, tienes que trabajar con una erramienta llamada D(!ier . Esta
erramienta permite reali!ar dise7os a trav(s de la unin de nodos. &implemente aces clic en la oja,
con la erramienta D(!ier , y al acer el segundo clic puedes ver como aparece una l%nea uniendo
ambos nodos.
Por ejemplo si queremos reali!ar una caricatura, primero debemos visuali!ar donde irn los nodos.
&iempre inserto nodos, donde las l%neas cambian de direccin. *l dibujar con la erramienta D(!ier ,
los dise7os creados sern con l%neas rectas, luego te encargars de modificar esas l%neas rectas,
transformndolas a curvas donde sea necesario.
)eamos cmo puedes reali!ar un dibujo.
Primero vamos a insertar los nodos necesarios para este dise7o'
E0econoces la caricaturaF Dueno, qui!s a"n no est muy claro. $%jate en la cantidad de nodos
utili!ados. En caso de necesitar ms nodos, se pueden agregar a medida que voy modificando el dise7o
y lo mismo si ay que eliminar alguno.
1odas las l%neas de este dise7o son rectas y el objeto est cerrado, lo cual me permitir luego aplicarle
relleno.)amos aora a comen!ar a transformar las l%neas rectas en curvas donde se necesite. Para ello,
con la erramienta $orma , a! clic en el medio de una l%nea ,quedar un punto negro como el de la
figura siguiente- y luego a! clic en el botn 2onvertir l%nea en curva .
*l acerlo, aparecern los tiradores para modificar la l%nea curva. *rrastra los tiradores asta obtener la
curvatura deseada.
Computacin e Informtica
1*
Lo mismo puedes acer con las distintas partes de la caricatura donde las l%neas son curvas y obtendrs
algo similar a la imagen siguiente.
Ga slo falta agregarle los detalles. Por ejemplo la nari!, otra oreja y un ojo con su ceja. 2omencemos
por la nari!. ?o es ms que un tringulo, al cual se le va a curvar los lados. Para que puedas observar
bien la forma de la nari!, rellen( la cara con un color uniforme rosado... aora s% seguro que sabes que
caricatura esHH
Observa la imagen siguiente'
El ojo es un valo grande blanco, girado sin una cantidad de grados espec%fico y dentro tiene el iris en
color negro que es tambi(n otro valo. >odifiqu( un poco la boca, porque no estaba conforme con
cmo me estaba quedando. 1u puedes acer lo mismo, a medida que vas agregando ms objetos a tu
dise7o, puedes ir modificando los anteriores, asta obtener el resultado deseado.
La otra oreja es una especie de cuadrado reali!ado con la erramienta D(!ier . Observa cmo fue
variando el dise7o de la oreja a medida que la voy modificando.
Esta oreja va detrs de la cara, por lo cual' selecciono la oreja y voy al men" Organi!ar 3 Orden 3 8acia
*trs.
Computacin e Informtica
#-
Por "ltimo vamos a dibujar la ceja. Es tambi(n una especie de tringulo reali!ado con la erramienta
D(!ier y cuyos lados van curvados. 2on algunos otros toques, puedes lograr el resultado final.
Computacin e Informtica
#1
CON;ERTIR O!ETOS A C.R;AS
La mayor%a de los objetos que se a7aden a un dibujo no
son objetos de curva, a e+cepcin de las espirales, las
l%neas a mano al!ada y las l%neas D(!ier.
Por eso, si deseas personali!ar la forma de un objeto es
aconsejable que lo conviertas en un objeto de curva.
*l convertir los objetos en curvas, puedes darles forma
a7adiendo, quitando, cambiando de posicin o
alineando y transformando sus nodos.
Para ello, selecciona el objeto que deseas convertir a
curvas y en el men" Organi!ar, selecciona la opcin
2onvertir a 2urvas.
"ANI+.LAR NODOS < SE4"ENTOS
*ntes de manipular los nodos de un objeto es necesario seleccionarlos. *l trabajar con objetos de curva
es posible seleccionar uno, varios o todos los nodos del objeto. &i se seleccionan varios nodos puede
darse forma a distintas partes de un objeto simultneamente.
Para seleccionar un nodo simplemente a! clic sobre (l con la erramienta $orma ; si lo que
quieres es seleccionar varios nodos, con la misma erramienta $orma a! un clic y arrastra el
mouse para crear un recuadro de seleccin asta abarcar los nodos deseados.
*l a7adir nodos, aumentas el n"mero de segmentos y tambi(n el control obtenido sobre la forma del
objeto. 1ambi(n puedes quitar nodos para simplificar la forma de un objeto.
Para a7adir nodos, a! doble clic sobre un segmento.
Para quitar un nodo, a! doble clic sobre (l.
2uando creas un objeto, este est compuesto de uno o varios trayectos.
&i trabajas con un objeto abierto, como una l%nea a mano al!ada, puedes unir los nodos de los e+tremos
inicial y final. *l unir los nodos de los e+tremos inicial y final, ambos nodos se despla!an para crear un
objeto cerrado.
Puedes a7adir color dentro de los trayectos cerrados que dibujes. &i los trayectos constan de varios
subtrayectos, puedes dividirlos para crear subtrayectos. Para ello selecciona con la erramienta $orma
, el nodo donde quieres separar el trayecto y a! clic en el botn #ividir curva .
Computacin e Informtica
##
Observa las siguientes imgenes que describen los pasos a reali!ar para dividir una curva'
96 selecciona el nodo
donde quieres dividir la
curva
46 8a! clic en el botn
#ividir curva
B6 &epara el nodo donde
dividiste la curva
Ina ve! creado un objeto de curvas, sus nodos pueden alinearse ori!ontal o verticalmente. Para ello
selecciona con la erramienta $orma los nodos que deseas alinear. Observa la imagen siguiente.
Luego a! clic en el botn *linear ?odos y se abre un cuadro de dilogo como el que observas a la
dereca. Puedes optar entre *linear ori!ontalmente y3o *linear verticalmente. En este caso
seleccionamos *linear )erticalmente. Luego de acer clic en el botn *ceptar, se obtiene un resultado
como el que observas en la imagen que est a continuacin.
Computacin e Informtica
#3
DISTINTOS TI+OS DE NODOS
Es posible cambiar los nodos de un objeto de curva a uno de los cuatro tipos siguientes' asim(trico,
uniforme, sim(trico o l%nea. Los nodos asim(tricos acen que su l%nea de interseccin adopte la forma
de una esquina o un punto cuando se ajusta la posicin de los puntos de control del nodo.
Los nodos uniformes acen que su l%nea de interseccin adopte la forma de una curva. 2ada punto de
control se puede alargar o acortar por separado, lo que permite ngulos ms peque7os o grandes.
Los nodos sim(tricos acen que su l%nea de interseccin adopte la forma de una curva, adems de cru!ar
el nodo e+actamente con el mismo ngulo.
Los nodos de l%nea permiten dar forma a los objetos cambiando la forma de sus segmentos. Puede acer
que un segmento curvo sea recto o que un segmento recto sea curvo.
Computacin e Informtica
#$
A+LICAR +ERS+ECTI;A A O!ETOS
El efecto de perspectiva puede crearse acortando uno o dos lados de un objeto. El objeto parece
retroceder en una o dos direcciones al aplicar este efecto, lo que crea una perspectiva de un punto o
una perspectiva de dos puntos.
Es posible a7adir efectos de perspectiva a objetos individuales o agrupados. 1ambi(n puedes aplicar un
efecto de perspectiva a grupos enla!ados, tales como siluetas, me!clas, e+trusiones y objetos creados
con la erramienta >edios art%sticos. Estos efectos no pueden aplicarse a te+to de prrafo, mapas de
bits ni s%mbolos.
Para aplicar el efecto de perspectiva de un punto, a! clic en el men" Efectos y luego selecciona la
opcin *7adir perspectiva.
*l acer clic en la opcin *7adir
perspectiva, aparece un cuadriculado
dentro del objeto seleccionado. Observa la
imagen de la dereca.
Presiona 2trl y arrastra un nodo. *l mantener presionada la tecla 2trl,
limitas la movilidad del nodo a sus ejes ori!ontal y vertical para crear el
efecto de perspectiva de un punto.
Observa en las imagenes a continuacin algunas opciones de perspectivas.
&i deseas despla!ar nodos opuestos en direccin contraria a lo largo de la misma distancia, mant(n
presionadas las teclas 2trl J >ay"s mientras arrastras el nodo.
Computacin e Informtica
#%
Para aplicar una perspectiva de de dos puntos, a! clic en el men" Efectos y luego en la opcin *7adir
perspectiva. *rrastra los nodos fuera de la cuadr%cula para aplicar el
efecto que desees.
Puedes ajustar la perspectiva utili!ando la erramienta $orma .
Para ello, selecciona un objeto que tenga perspectiva y con la
erramienta $orma, arrastra un nodo a otra posicin .
1ambi(n puedes ajustar la perspectiva moviendo uno o los dos puntos de fuga. Los puntos de fuga son
los marcadores en forma de K que aparecen al seleccionar una e+trusin o un objeto al que se a
incorporado perspectiva. En una e+trusin, el marcador de punto de fuga indica la profundidad
,e+trusin paralela- o bien, el punto en el que se encontrar%an las superficies e+truidas si se e+tendiesen
,e+trusin de perspectiva-.
Para eliminar el efecto de perspectiva de un objeto selecciona un objeto que tenga un efecto de
perspectiva. 8a! clic en el men" Efectos y selecciona la opcin Dorrar perspectiva.
Anda mungkin juga menyukai
- Ejercicios de Potencia Trifasica Docente 1 Al 5Dokumen9 halamanEjercicios de Potencia Trifasica Docente 1 Al 5diegogrobaBelum ada peringkat
- Correo Argentino TarifasDokumen9 halamanCorreo Argentino TarifasdiegogrobaBelum ada peringkat
- Sol-Instalaciones Electricas InteriorDokumen72 halamanSol-Instalaciones Electricas InteriordiegogrobaBelum ada peringkat
- 873 Ud7 Inst - Elect.interiorDokumen8 halaman873 Ud7 Inst - Elect.interiorJesus Melchor MelchorBelum ada peringkat
- SoldaduraDokumen33 halamanSoldaduraoxamasterBelum ada peringkat
- Manual para Ado de MotoresDokumen60 halamanManual para Ado de MotoresJorge Eduardo González Martínez100% (2)
- Aprendamos A Estudiar Volumen3Dokumen32 halamanAprendamos A Estudiar Volumen3Aparicio MejiaBelum ada peringkat
- Ejercicios InstruentosDokumen1 halamanEjercicios InstruentosdiegogrobaBelum ada peringkat
- Ejercicios Circuitos Magneticos PDFDokumen2 halamanEjercicios Circuitos Magneticos PDFdiegogrobaBelum ada peringkat
- Manual en EspañolDokumen680 halamanManual en EspañolBladimir Ruiz82% (11)
- Capitulo 3 Circuitos TrifasicosDokumen34 halamanCapitulo 3 Circuitos TrifasicosTobias CardenasBelum ada peringkat
- Procesos de MecanizadoDokumen165 halamanProcesos de Mecanizadodiegogroba100% (1)
- Capitulo 4 Circuitos MagneticosDokumen23 halamanCapitulo 4 Circuitos MagneticosRobin ReyesBelum ada peringkat
- Generacion de Tensiones Alternas Senoidales PDFDokumen20 halamanGeneracion de Tensiones Alternas Senoidales PDFMarco MartinezBelum ada peringkat
- Varitel Nueva Serie de PLC 0Dokumen2 halamanVaritel Nueva Serie de PLC 0diegogrobaBelum ada peringkat
- 8448169263Dokumen30 halaman8448169263Cristian Arturo ArellanoBelum ada peringkat
- Errores y Notacion CientificaDokumen4 halamanErrores y Notacion CientificaManuel LievanoBelum ada peringkat
- Lam I NacionDokumen12 halamanLam I NaciondiegogrobaBelum ada peringkat
- ForjaDokumen20 halamanForjadiegogrobaBelum ada peringkat
- Cepillado, Brochado y AserradoDokumen28 halamanCepillado, Brochado y AserradodiegogrobaBelum ada peringkat
- TaladradoDokumen10 halamanTaladradodiegogrobaBelum ada peringkat
- FundicionDokumen15 halamanFundiciondiegogrobaBelum ada peringkat
- ForjaDokumen20 halamanForjadiegogrobaBelum ada peringkat
- Deformacion VolumetricaDokumen7 halamanDeformacion VolumetricadiegogrobaBelum ada peringkat
- Fugas EléctricasDokumen1 halamanFugas EléctricasdiegogrobaBelum ada peringkat
- Instalaciones de Tierra FísicaDokumen1 halamanInstalaciones de Tierra FísicaramonpardovzBelum ada peringkat
- Como Se Encuentra La Instalacion Electrica de Su CasaDokumen3 halamanComo Se Encuentra La Instalacion Electrica de Su CasaramonpardovzBelum ada peringkat
- Cuaderno PracticasDokumen20 halamanCuaderno PracticasdiegogrobaBelum ada peringkat
- DC CONSTRUCCION Instalador Electricista DomiciliarioDokumen37 halamanDC CONSTRUCCION Instalador Electricista Domiciliariobraxan2746100% (1)
- Separador de MillaresDokumen11 halamanSeparador de MillaresAnonymous ZinivmBelum ada peringkat
- Rubric A Line Adel TiempoDokumen2 halamanRubric A Line Adel TiempoAntonio PorlánBelum ada peringkat
- Driver PHP To SQLSERVERDokumen15 halamanDriver PHP To SQLSERVERpabBelum ada peringkat
- Memoria de Calculo Floculador Alabama PDFDokumen6 halamanMemoria de Calculo Floculador Alabama PDFJULIAN ERNESTO SANCHEZ RUBIANOBelum ada peringkat
- Comunicacion y Atencion Al ClienteDokumen16 halamanComunicacion y Atencion Al ClienteJuan de JuanesBelum ada peringkat
- Definición y secuenciación de actividadesDokumen7 halamanDefinición y secuenciación de actividadesSergio Gonzales EspinozaBelum ada peringkat
- Cálculo y geometría analítica en agrimensuraDokumen15 halamanCálculo y geometría analítica en agrimensuraCarlos VasquezBelum ada peringkat
- Practica 5 - Formulas y PorcentajesDokumen15 halamanPractica 5 - Formulas y PorcentajesDj FeeBelum ada peringkat
- Calibracion Avanzada Loma Iq3 - Dual LineDokumen4 halamanCalibracion Avanzada Loma Iq3 - Dual LineHenry Bustamante RiveraBelum ada peringkat
- Teorica 1 - Conceptos BasicosDokumen19 halamanTeorica 1 - Conceptos BasicosGonzalo VilteBelum ada peringkat
- Administración cadena abastecimiento FordDokumen18 halamanAdministración cadena abastecimiento FordAlejandro Morales100% (2)
- Tarea1 Investigacion Programacion 2Dokumen8 halamanTarea1 Investigacion Programacion 2DavielBelum ada peringkat
- Camuflar Un RAR en Una ImagenDokumen7 halamanCamuflar Un RAR en Una ImagenTareas Y Medios AudiovisualesBelum ada peringkat
- Suma binaria con 74LS283 y CD4511Dokumen2 halamanSuma binaria con 74LS283 y CD4511JOSE MANUEL BENAVIDES GUTIERREZBelum ada peringkat
- Proyecto Estudio Del SQL Server-Curso Base de Datos Avanzada SISEDokumen64 halamanProyecto Estudio Del SQL Server-Curso Base de Datos Avanzada SISEJorge SaavedraBelum ada peringkat
- Examen FINALDokumen28 halamanExamen FINALRoberto Rojo Del PradoBelum ada peringkat
- Construir poligonal con AutoCAD y ExcelDokumen13 halamanConstruir poligonal con AutoCAD y ExcelEdna Rosalia Rossi PerezBelum ada peringkat
- ISO27k SGSI 6.1 SoA 2022Dokumen6 halamanISO27k SGSI 6.1 SoA 2022LUIS ALBERTO MOSQUERA HERNANDEZBelum ada peringkat
- Ley de Coulomb laboratorio ingeniería informáticaDokumen5 halamanLey de Coulomb laboratorio ingeniería informáticaAlvaroBelum ada peringkat
- Manual Tecnico - 1809047 - 4153787 - CRMSAP Web Service V1Dokumen11 halamanManual Tecnico - 1809047 - 4153787 - CRMSAP Web Service V1Nor MoncadaBelum ada peringkat
- GRASPDokumen9 halamanGRASPMANUELBelum ada peringkat
- Manual de Instalación Antivirus Personal 2009Dokumen8 halamanManual de Instalación Antivirus Personal 2009Terri TarridasBelum ada peringkat
- Examen Item 1 Sistemas de Control PDFDokumen5 halamanExamen Item 1 Sistemas de Control PDFFrancisco EspinozaBelum ada peringkat
- Power BI Tema 1Dokumen17 halamanPower BI Tema 1Daniel Del OrdiBelum ada peringkat
- Rúbrica de MaquetaDokumen2 halamanRúbrica de MaquetaShazadi Khawala YesimBelum ada peringkat
- Superintendencia Financiera de Colombia: Radicación:2020281327-014-000Dokumen3 halamanSuperintendencia Financiera de Colombia: Radicación:2020281327-014-000cristina camargoBelum ada peringkat
- SoftwareDokumen4 halamanSoftwareRosa GonzálezBelum ada peringkat
- Histograma de Recursos ModificadoDokumen2 halamanHistograma de Recursos ModificadoGermánBelum ada peringkat
- Autoevaluación 1 S02.s1 - 20 puntos en 2 minutosDokumen5 halamanAutoevaluación 1 S02.s1 - 20 puntos en 2 minutosCarlos Paul Vera MollaBelum ada peringkat
- Procedimiento Estándar de Inducción de PersonalDokumen10 halamanProcedimiento Estándar de Inducción de PersonalLorenzo Jorge Soriano Loyola100% (1)