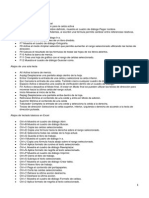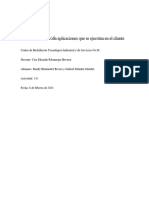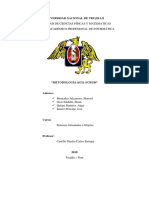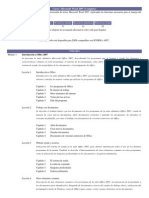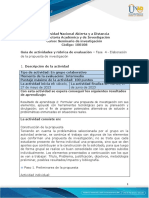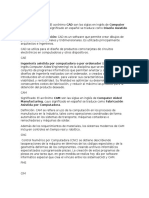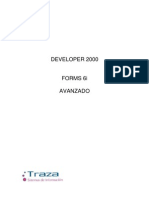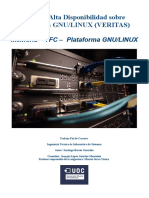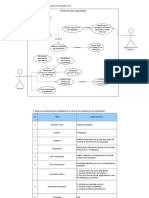Proyecto Guia Excel VR Real PDF
Diunggah oleh
David CamachoJudul Asli
Hak Cipta
Format Tersedia
Bagikan dokumen Ini
Apakah menurut Anda dokumen ini bermanfaat?
Apakah konten ini tidak pantas?
Laporkan Dokumen IniHak Cipta:
Format Tersedia
Proyecto Guia Excel VR Real PDF
Diunggah oleh
David CamachoHak Cipta:
Format Tersedia
1
ATAJOS
Teclas de funcin en Excel
F1 Muestra la ayuda de Excel
F2 Entra en modo de edicin para la celda activa
F3 En caso de existir un nombre definido, muestra el cuadro de dilogo Pegar nombre.
F4 Repite la ltima accin. Adems, al escribir una frmula permite cambiar entre referencias relativas,
absolutas y mixtas.
F5 Muestra el cuadro de dilogo Ir a.
F6 Moverse entre los paneles de un libro dividido.
F7 Muestra el cuadro de dilogo Ortografa.
F8 Activa el modo Ampliar seleccin que permite aumentar el rango seleccionado utilizando las teclas de
direccin.
F9 Calcula el resultado de las frmulas de todas las hojas de los libros abiertos.
F10 Activa la barra de mens.
F11 Crea una hoja de grfico con el rango de celdas seleccionado.
F12 Muestra el cuadro de dilogo Guardar como.
Atajos de una sola tecla
Alt Activa la barra de mens.
Avpg Desplazarse una pantalla abajo dentro de la hoja.
Entrar Completa la entrada de una celda y selecciona la celda inferior.
Esc Cancela la entrada de una celda. Tambin cierra cualquier cuadro de dilogo mostrado.
Espacio Activa o desactiva una casilla de verificacin dentro de un cuadro de dilogo.
Fin Activa o desactiva el Modo final. Al estar en Modo final se pueden utilizar las teclas de direccin para
moverse hacia la ltima celda del rango actual.
Inicio Moverse al inicio de la fila.
Repg Desplazarse una pantalla arriba dentro de la hoja.
Retroceso Elimina el contenido de una celda y entra en Modo de edicin.
Suprimir Elimina el contenido de una celda
Tabulador Completa la entrada de una celda y selecciona la celda a la derecha.
Teclas de direccin Selecciona la celda superior, inferior, izquierda o derecha de acuerdo a la tecla de
direccin pulsada.
Atajos de teclado bsicos en Excel
Ctrl+A Muestra el cuadro de dilogo Abrir.
Ctrl+B Muestra el cuadro de dilogo Buscar.
Ctrl+C Copia las celdas seleccionadas.
Ctrl+D Copia una frmula hacia la derecha sobre el rango seleccionado.
Ctrl+E Selecciona todas las celdas de la hoja actual.
Ctrl+G Guarda el libro de trabajo.
Ctrl+I Muestra el cuadro de dilogo Ir a.
Ctrl+J Copia una frmula hacia abajo sobre el rango seleccionado.
Ctrl+K Aplica formato de cursiva al texto seleccionado.
Ctrl+L Muestra el cuadro de dilogo Reemplazar.
Ctrl+N Aplica formato de negrita al texto seleccionado.
Ctrl+P Muestra el cuadro de dilogo Imprimir.
Ctrl+R Cierra el libro de trabajo.
Ctrl+S Subraya el texto seleccionado.
Ctrl+T Muestra el cuadro de dilogo Crear tabla.
Ctrl+U Nuevo libro de trabajo.
Ctrl+V Pega el contenido del portapapeles.
Ctrl+X Corta las celdas seleccionadas.
Ctrl+Y Rehace la ltima accin deshecha.
Ctrl+Z Deshace la ltima accin.
Ctrl+1 Muestra el cuadro de dilogo Formato de celdas.
Ctrl+2 Aplica formato de negrita al texto seleccionado.
2
Ctrl+3 Aplica formato de cursiva al texto seleccionado.
Ctrl+4 Subraya el texto seleccionado.
Ctrl+5 Aplica el efecto de tachado al texto.
Ctrl+6 Oculta o muestra los objetos de la hoja.
Ctrl+8 Muestra los smbolos de esquema en la hoja.
Ctrl+9 Oculta las filas seleccionadas.
Ctrl+0 Oculta las columnas seleccionadas.
Atajos con Ctrl y teclas de funcin
Ctrl+F1 Oculta o muestra la Cinta de opciones.
Ctrl+F2 Muestra el cuadro de dilogo Imprimir.
Ctrl+F3 Muestra el Administrador de nombres.
Ctrl+F4 Cierra la ventana del libro actual.
Ctrl+F5 Restaura el tamao de la ventana del libro actual.
Ctrl+F6 Moverse al libro abierto siguiente.
Ctrl+F7 Permite mover la ventana del libro cuando la ventana no est maximizada.
Ctrl+F8 Permite cambiar el tamao de la ventana del libro cuando la ventana no est maximizada.
Ctrl+F9 Minimiza la ventana del libro actual.
Ctrl+F10 Maximiza la ventana de un libro minimizado.
Ctrl+F11 Inserta una hoja de Macros de Microsoft Excel 4.0
Ctrl+F12 Muestra el cuadro de dilogo Abrir.
Atajos con Mays y teclas de funcin
Mays+F2 Agrega o edita un comentario de celda.
Mays+F3 Muestra el cuadro de dilogo Insertar funcin. Al editar una frmula muestra el cuadro de
dilogo Argumentos de funcin.
Mays+F4 Ejecuta el comando Buscar siguiente de acuerdo a los trminos de bsqueda indicados
previamente.
Mays+F5 Muestra el cuadro de dilogo Buscar.
Mays+F6 Cambia el foco entre la hoja, la cinta de opciones, la barra de estado y el panel de tareas (si
est presente).
Mays+F7 Muestra el panel de tareas Referencia.
Mays+F8 Permite agregar otro rango de celdas a la seleccin.
Mays+F9 Calcula las frmulas de la hoja actual.
Mays+F10 Muestra el men de clic derecho para la seleccin.
Mays+F11 Inserta una nueva hoja.
Mays+F12 Muestra el cuadro de dilogo Guardar como.
Atajos con Alt y teclas de funcin
Alt+F1 Inserta un grfico en la hoja actual.
Alt+F2 Muestra el cuadro de dilogo Guardar como.
Alt+F4 Cierra Excel.
Alt+F8 Abre el cuadro de dilogo Macro.
Alt+F10 Muestra el panel Seleccin y visibilidad para formas.
Alt+F11 Abre el Editor de Visual Basic para Aplicaciones.
Atajos con las teclas Ctrl+Mays
Ctrl+Mays+F3 Muestra el cuadro de dilogo Crear nombres a partir de la seleccin.
Ctrl+Mays+F6 Moverse al libro abierto anterior.
Ctrl+Mays+F10 Activa la barra de men.
Ctrl+Mays+F12 Muestra el cuadro de dilogo Imprimir.
Ctrl+Mays+F Muestra la pestaa Fuente del cuadro de dilogo Formato de celdas.
Ctrl+Mays+L Activa o desactiva los filtros en un rango.
Ctrl+Mays+O Selecciona las celdas con comentarios.
Ctrl+Mays+U Expande la barra de frmulas.
3
Ctrl+Mays+Entrar Ingresa una frmula como una frmula matricial.
Ctrl+Mays+Inicio Extiende la seleccin hasta el inicio de la hoja.
Ctrl+Mays+Fin Extiende la seleccin hasta la ltima celda utilizada en la hoja.
Ctrl+Mays+Avpg Agrega la siguiente hoja a la seleccin de hojas.
Ctrl+Mays+Repg Agrega la hoja previa a la seleccin de hojas.
Ctrl+Mays+Tecla direccin Extiende la seleccin a la ltima celda no vaca en la misma direccin de la
tecla pulsada.
Ctrl+Mays+Espacio Selecciona el rango de celdas actual o la hoja completa.
Ctrl+Mays+( Muestra las filas ocultas dentro del rango seleccionado.
Ctrl+Mays+) Muestra las columnas ocultas dentro del rango seleccionado.
Ctrl+Mays+! Aplica el formato Nmero con dos decimales.
Ctrl+Mays+# Aplica el formato Fecha en la forma dd-mmm-aa.
Ctrl+Mays+$ Aplica el formato Moneda con dos decimales.
Ctrl+Mays+% Aplica el formato Porcentaje sin decimales.
Ctrl+Mays+/ Aplica el formato de notacin Cientfica.
Ctrl+Mays+: Aplica el formato de Hora.
Ctrl+Mays+& Aplica un borde a la celda.
Ctrl+Mays+- Remueve los bordes de la celda.
Ctrl+Myus+ (doble comilla) Copia el contenido de la celda superior.
Atajos de teclado para moverse en Excel
Alt+Avpg Moverse una pantalla a la derecha en la hoja.
Alt+Repg Moverse una pantalla a la izquierda en la hoja.
Ctrl+. Moverse a la siguiente esquina de un rango seleccionado.
Ctrl+Avpg Moverse a la hoja siguiente.
Ctrl+Repg Moverse a la hoja anterior.
Ctrl+Inicio Moverse a la celda A1 o a la celda superior izquierda visible en la hoja.
Ctrl+Fin Moverse a la ltima celda utilizada del rango actual.
Ctrl+Retroceso Desplaza la pantalla para mostrar la celda activa.
Ctrl+Tabulador Moverse al siguiente libro abierto.
Ctrl+Tecla direccin Moverse al extremo de la fila o columna actual de acuerdo a la tecla de direccin
pulsada.
Atajos de teclado para seleccionar datos
Ctrl+* Selecciona la regin actual de celdas con datos.
Ctrl+Espacio Selecciona la columna actual.
Mays+Avpg Extiende la seleccin hacia abajo por una pantalla.
Mays+Repg Extiende la seleccin hacia arriba por una pantalla.
Mays+Inicio Extiende la seleccin hasta el inicio de la fila.
Mays+Espacio Selecciona la fila actual.
Mays+Tecla direccin Extiende la seleccin una celda en la misma direccin de la tecla pulsada.
Atajos para ingresar datos y frmulas
Alt+= Inserta una Autosuma de las celdas adyacentes.
Alt+Abajo Despliega las opciones de una lista de validacin de datos.
Alt+Entrar Inserta un salto de lnea dentro de una celda.
Ctrl+, (coma) Insertar la fecha actual.
Ctrl+: Insertar la hora actual.
Ctrl+ (comillas dobles) Copia el valor de la celda superior.
Ctrl+ (comilla simple) Copia la frmula de la celda superior.
Ctrl+Entrar Llena el rango de celdas seleccionado con la entrada actual.
Ctrl+Suprimir Borra todo el texto hasta el final de la lnea.
Ctrl+Alt+K Insertar un hipervnculo.
Mays+Entrar Completa la entrada de celda y selecciona la celda superior.
Mays+Tabulador Completa la entrada de celda y selecciona la celda a la izquierda.
4
Otros atajos de teclado en Excel
Alt+Espacio Abre el men de control de la venta de Excel.
Alt+ (comilla simple) Muestra el cuadro de dilogo Estilo.
Alt+Ctrl+Izquierda Se mueve hacia la izquierda entre las celdas no adyacentes de un rango seleccionado.
Alt+Ctrl+Derecha Se mueve hacia la derecha entre las celdas no adyacentes de un rango seleccionado.
Ctrl+- Muestra el cuadro de dilogo Eliminar celdas.
Ctrl++ Muestra el cuadro de dilogo Insertar celdas.
Ctrl+Alt+V Muestra el cuadro de dilogo Pegado especial.
Atajos para zurdos
Copiar = Ctrl + Insertar
Pegar = Mays + Insertar
Cortar = Mays + Suprimir
ERRORES EN EXCEL
Los errores en Excel son generalmente consecuencia de haber introducido algn dato de manera incorrecta o de
utilizar inapropiadamente alguna frmula. Excel detecta los errores y los clasifica de manera que se nos facilite su
resolucin.
#REF!: cuando una celda intenta hacer referencia a otra celda que no puede ser localizada porque tal vez fue
borrada o sobrescrita, entonces obtendremos un error del tipo #REF!. Si obtienes este tipo de error debes
revisar que la funcin no est haciendo referencia a alguna celda que fue eliminada. Este tipo de error es muy
comn cuando eliminamos filas o columnas que contienen datos que estaban relacionados a una frmula y al
desaparecer se ocasiona que dichas frmulas muestren el error #REF!
#NUM!: cuando se escriben valores numricos no vlidos en una frmula o funcin; es el resultado de una
operacin en Excel que ha sobrepasado sus lmites y por lo tanto no puede ser desplegado. Por ejemplo, la
frmula =POTENCIA(1000, 1000) resulta en un nmero tan grande que Excel muestra el error #NUM!. Tambin
cuando se ha introducido un tipo de argumento o de operando incorrecto, como puede ser sumar textos.
#NULO!: cuando se especifica una interseccin de dos reas que no se intersecan; se genera al especificar
incorrectamente un rango en una funcin. Por ejemplo, si tratamos de hacer una suma =A1 + B1 B5 Excel
mostrar este tipo de error. Observa que en lugar de especificar el rango B1:B5 he omitido los dos puntos entre
ambas celdas. Este error se corrige revisando que has especificado correctamente los rangos dentro de la
frmula.
#DIV/0!: Cuando se divide un nmero por cero. Para resolver este error copia el denominador de la divisin a
otra celda e investiga lo que est causando que sea cero
#NOMBRE?: cuando Excel no reconoce el texto de la frmula. se genera cuando una celda hace referencia a
una funcin que no existe. Por ejemplo, si introducimos la frmula =FORMATOFINAL() obtendremos este tipo de
error porque es una funcin inexistente. Para Corregirlo debes asegurarte de que has escrito correctamente el
nombre de la funcin.
#N/A: Cuando un valor no est disponible para una funcin o frmula. El mensaje ##### no se considera como un
mensaje de error, se produce cuando el ancho de una columna no es suficiente o cuando se utiliza una fecha o
una hora negativa. Este tipo de error indica que el valor que estamos intentando encontrar no existe. Por esta
razn el error #N/A es muy comn cuando utilizamos funciones de bsqueda como BUSCARV o BUSCARH.
Cuando la funcin BUSCARV no encuentra el valor que estamos buscando, regresa el error de tipo #N/A
#VALOR!: El error #VALOR! sucede cuando proporcionamos un tipo de dato diferente al que espera una
funcin. Por ejemplo, si introducimos la siguiente funcin =SUMA(1, a) obtendremos el error #VALOR! porque la
funcin SUMA espera argumentos del tipo nmero pero hemos proporcionado un carcter. Para resolver este
error debes verificar que has proporcionado los argumentos del tipo adecuado tal como los espera la funcin ya
sean del tipo texto o nmero. Tal vez tengas que consultar la definicin de la funcin para asegurarte de que ests
utilizando el tipo de datos adecuado.
5
EMENTOS DE LA PANTALLA DE EXCEL. Al entrar en Excel nos aparecer la siguiente ventana:
1. Barra de Inicio Rpido (Nueva caracterstica en Office 2007).
2. Barra de Ttulo de la ventana de Excel, incluye el nombre del libro abierto.
3. Botones clsicos de las ventanas de Windows (minimizar, maximizar y cerrar)
4. Agrupacin de todas las Barras de Herramientas de Excel. Se dividen en fichas o etiquetas, la activa en la figura
es la opcin Inicio en la cual se incorporan todas las funciones referidas al formato. Con un doble clic sobre
cualquiera de las etiquetas se ocultan las herramientas.
5. Conjunto de Herramientas agrupadas dentro de las fichas. En el caso de la figura se ven todas las herramientas
Formato incorporadas dentro de la ficha Inicio.
6. Columnas de la hoja.
7. Filas de la hoja.
8. Celda activa.
9. Indica la celda activa
10 Asistente para funciones.
11. Hojas del libro, mediante estos controles podemos desplazarnos rpidamente por las hojas del libro e insertar
nuevas hojas al libro.
12. Barra de desplazamiento horizontal
13. Zoom sobre la hoja
14. Controles para cambiar la vista de la hoja.
15. Barra de estado. Muestra los mensajes que corresponden a lo que se est realizando.
16. Botones para desplazarse entre hojas.
1 2
3
4
5
6
7
8
9
10
11 12 13
14
15
16
6
CAMBIAR EL NOMBRE DE LAS HOJAS.: Se puede asignar un nombre de hasta 31 caracteres a cualquier hoja.
Para ello, se hace doble clic en la etiqueta y se teclea el nuevo nombre
INSERTAR HOJAS: Para eliminar una hoja de trabajo, un clic secundario o derecho sobre la hoja a eliminar y en
el men que se despliega seleccionamos Insertar.
ELIMINAR HOJAS: Para eliminar una hoja de trabajo, un clic secundario o derecho sobre la hoja a eliminar y en el
men que se despliega seleccionamos Eliminar.
MOVER HOJAS DENTRO DE UN LIBRO DE TRABAJO: Para mover una hoja a otra posicin del libro de trabajo
basta con arrastrar la etiqueta de la hoja que se desea mover. Aparecer un tringulo que indica dnde se va a
insertar la hoja. Una vez en la posicin deseada, se suelta el botn del ratn, con lo cual la hoja se mover a la
nueva posicin. Se puede mover ms de una hoja, seleccionndolas
MOVER O COPIAR HOJAS A OTRO LIBRO DE TRABAJO: Las hojas de un
libro pueden moverse a otro ya existente, o a uno nuevo, mediante los
siguientes pasos:
1. Seleccionar las hojas que se desean mover.
2. Hacemos clic con el botn secundario sobre alguna de las etiquetas de las
hojas seleccionadas, del men contextual que aparece seleccionamos Mover
o Copiar
3. Aparece el siguiente cuadro de dilogo
4. Desplegamos la lista Al libro y
seleccionamos el libro de trabajo destino
al que queremos copiar o mover la hoja seleccionada, este debe estar
abierto
5. En el recuadro Antes de la hoja aparecern todas las hojas de que
dispone el libro seleccionado en el paso anterior. Hacemos clic en la hoja
donde queramos que se inserten las hojas.
Si lo que queremos es crear una copia, entonces marcamos la casilla Crear una copia, si no la marcamos las
hojas se movern, y pulsamos Aceptar.
DIVIDIR LA VENTANA DE TRABAJO: En hojas muy extensas, nos
puede resultar cmodo dividir la ventana de visualizacin en partes
que nos permitan ver, al mismo tiempo, distintas zonas de la hoja no
adyacentes. Para ello utilizaremos la opcin Inmovilizar Paneles.
Para ello se selecciona una celda a partir de la cual se quiere hacer la
divisin, ejemplo en la celda H6, seguido activamos la etiqueta
Vista.
7
Dentro de esta etiqueta disponemos del panel de herramientas Ventana. Seleccionamos la opcin Inmovilizar
Paneles.
3. Aparece el siguiente men desplegable.
4. Si desea colocar las divisiones justo en la celda activa haga clic
en Inmovilizar paneles. Tambin puede inmovilizar la fila 1 o la
primera columna de la hoja
5. En nuestro caso al encontrarse activa la celda H6 y
como seleccionamos Inmovilizar paneles Excel coloca
dos divisiones una vertical y una horizontal tal como se
muestra en la siguiente figura:
Para desactivar las divisiones que creamos bastar con seleccionar la opcin Movilizar paneles
FORMATO DE CELDAS : Dependiendo de la informacin y de la forma como se ha de presentar la informacin
contenida en una celda es necesario configurarla segn las necesidades. Esta configuraron puede contener tipo
de dato, alineacin, fuente, Bordes, tramas y proteccin del documento. Para seleccionar los parmetros que se
pueden cambiar: se seleccionan las celdas o rango que se quiere definir el formato y botn derecho del mouse
8
Numero: Establece el formato para los nmeros.
Fuente: Permite elegir la fuente, tamao y estilo
Borde: Podemos especificar el estilo y color de los bordes de
la celda.
Relleno: Elegimos el color de fondo de la celda o una trama.
BUSCAR Y REMPLAZAR DATOS : En esta pantalla
adems de buscar podemos remplazar datos o
smbolos, una de esas aplicaciones muy utilizada es la
de cambiar puntos (.) por (,) comas
.
OPCIONES DE PEGADO EN EXCEL
Microsoft ha modificado la funcionalidad de pegado en las diferentes aplicaciones Office 2010. Veamos las
opciones de pegado que tenemos en Excel :
Hagamos una revisin detallada de cada una de las opciones:
Pegar: Excel pega todo el contenido de las celdas seleccionadas incluyendo frmulas y formato.
9
Frmulas: Excel pega todo el texto, nmeros y frmulas pero sin formato.
Formato de frmulas y nmeros: Excel pega el formato de los nmeros que tienen las celdas
seleccionadas as como sus frmulas.
Mantener formato de origen: Excel copia el formato de las celdas originales y lo pega en las celdas destino
junto con el contenido.
Sin bordes: Excel pega todo el contenido de las celdas seleccionadas sin copiar l os bordes que tengan las
celdas.
Mantener ancho de columnas de origen: Excel modifica el ancho de las columnas destino para que
tengan el mismo ancho de las columnas origen al momento de ser copiadas.
Transponer: Excel cambia la orientacin de las celdas pegadas. Si las celdas originales estn en varias
filas de una sola columna, al transponerlas se pegarn como varias columnas de una sola fila.
Valores: Excel pega slamente los resultados calculados de cualquier frmula en las celdas origen, no
copia las funciones.
Formato de valores y nmeros: Excel pega los resultados calculados de cualquier frmula as como el
formato de los nmeros.
Formato de valores y origen: Excel pega los resultados calculados de cualquier frmula as como los
formatos.
Formato: Excel pega solamente el formato y no el contenido de las celdas origen.
Pegar vnculo: Excel crea vnculos hacia las celdas origen de manera que cualquier cambio hecho en ellas
se vea reflejado en las celdas destino.
Imagen: Excel pega solamente una imagen copiada de la celda origen.
Imagen vinculada: Excel paga una imagen que est vinculada a la celda origen.
Adicionalmente puedes tener acceso a
estas opciones de pegado en Excel a
travs del cuadro de dilogo Pegado
especial, que puedes abrir desde el
comando Pegar que se encuentra en la
ficha Inicio.
10
CREAR TABLAS EN EXCEL:
Las tablas en Excel son un rango de celdas con datos estructurados las cuales contienen informacin relacionada
entre s. Por ejemplo, una tabla puede contener la informacin de los clientes de una empresa o podemos colocar
los datos de los productos en otra tabla
Cualquiera que sea la naturaleza de los datos, cada una de las filas de la tabla tendr la informacin de una sola
entidad. Por ejemplo, una fila contendr toda la informacin de un solo cliente o de un solo producto. La
informacin de la fila estar dividida a su vez en varias columnas las cuales definen un dato especfico. Por
ejemplo, el nombre del cliente, domicilio y telfono. Es por esta razn que es muy comn ver tablas en Excel con
encabezados en su primera fila los cuales describen la informacin que se almacenar en cada columna.
Al introducir los datos de esta manera dejamos la informacin lista para crear oficialmente una tabla en Excel. Los
beneficios de identificar un rango como una tabla es que Excel habilitar varias funcionalidades que nos facilit arn
el trabajo con los datos. En la siguiente imagen se puede ver la comparacin de un rango de celdas que tiene los
datos en el formato adecuado para crear una tabla ; en la imagen inferior vemos su apariencia despus de haber
creado la tabla.
Antes de la tabla
Despus de la tabla
El rango de celdas A1:C6 tiene informacin de
clientes y la primera fila tiene los encabezados que indican el tipo de dato almacenado en cada columna: Nombre,
Domicilio y Telfono. Adems, cada fila contiene los datos de un solo cliente.
Para convertir un rango de celdas en tabla es suficiente con seleccionar cualquier celda dentro del rango y hacer
clic en el botn Insertar > Tablas > Tabla lo cual mostrar de inmediato el cuadro de dilogo Crear tabla.
Excel identificar el rango de celdas a convertir en
una tabla y colocar su direccin en el cuadro de
texto, casi siempre acierta en el rango de celdas,
pero si no fuera as, tenemos la posibilidad de elegir
manualmente el rango adecuado. Adems, el cuadro
de dilogo Crear tabla nos permite especificar si el
rango de celdas contiene una fila de encabezados. Al
pulsar el botn Aceptar habremos creado una tabla
en Excel.
11
BENEFICIOS DE LAS TABLAS EN EXCEL
Hay un par de cambios en el rango que puedes observar de manera inmediata despus de crear una tabla en
Excel. El primero de ellos es el formato que se aplica a las celdas lo cual facilita la lectura de cada fila y hace una
clara distincin con los encabezados. El otro cambio es que junto a cada ttulo de encabezado encontrars una
flecha que nos da opciones de ordenamiento y filtrado sobre los datos de la tabla.
Otro beneficio es que ya sea en la ltima fila o en la ltima columna al ingresar un dato, se i ntegra
automticamente toda la fila o columna a la tabla
Al seleccionar cualquier celda de la tabla se mostrar la ficha Herramientas de tabla con varios comandos a
utilizar:
Fila de encabezado: Activa o desactiva la fila de encabezado de la tabla.
Fila de totales: Activa o desactiva la fila de totales de la tabla.
Filas con bandas: Muestra filas con bandas, es decir, aplica un formato especial donde las filas pares
tienen un fondo diferente al de las filas impares.
Primera columna: Aplica un formato especial a la primera columna de la tabla.
ltima columna: Aplica un formato especial a la ltima columna de la tabla.
Columnas con bandas: Aplica un fondo especial a las columnas impares de manera que se distingan de
las columnas pares.
INSERTAR FILAS Y COLUMNAS EN UNA TABLA
Para insertar una nueva columna al final de una tabla de Excel tenemos tres alternativas:
Mover hacia la derecha el control ubicado de la esquina inferior derecha de la tabla y Excel insertar
automticamente la nueva columna.
Comenzar a escribir directamente en las celdas adyacentes a la derecha de la ltima columna y Excel
aplicar de inmediato el formato adecuado.
Hacer clic derecho en alguna de las celdas de la ltima columna y elegir la opcin Insertar > Columna de
tabla a la derecha.
Si en lugar de insertar una columna al final de
la tabla queremos insertar una columna entre
las columnas ya existentes, hacemos clic
derecho sobre cualquier celda de la columna
que estar a la derecha de la nueva y
seleccionar la opcin Insertar Columnas de la
tabla a la izquierda. Esta accin tambin la
podemos realizar con un atajo de teclado;
selecciona todas las celdas de una columna
(Ctrl + Barra espaciadora) y pulsa la
combinacin Ctrl + y se insertar una nueva
columna a la izquierda
12
Para insertar una fila al final de una tabla:
Mover hacia abajo el control de la
esquina inferior derecha de la tabla.
Insertar datos directamente en las
celdas por debajo de la tabla. Esta
opcin funciona siempre y cuando no
tengamos habilitada la fila de totales de
la tabla.
Seleccionar la celda inferior derecha de
la tabla y pulsar la tecla tabulador.
Hacer clic derecho sobre cualquier celda
en la ltima fila y seleccionar la opcin
Insertar > Filas de tabla abajo.
Para insertar una nueva fila justo por arriba de la fila actual debemos hacer clic derecho sobre la celda y
seleccionar la opcin Insertar > Filas de la tabla arriba o tambin podemos utilizar la combinacin de teclas Ctrl +.
ELIMINAR FILAS Y COLUMNAS DE UNA TABLA
Para eliminar una fila o una columna de una tabla de Excel,
haz clic derecho sobre cualquier celda que pertenezca a
dicha fila o columna y selecciona la opcin Eliminar y
podremos elegir entre la opcin Columnas de tablas para
eliminar la columna o la opcin Fila de la tabla para eliminar
la fila.
Tambin podemos utilizar un atajo de teclado para estas
acciones. Para eliminar una fila pulsa la combinacin Ctrl
(signo menos) y se eliminar la fila superior. Para eliminar
una columna con el teclado primero debemos seleccionar la
columna (Ctrl + Barra espaciadora) y posteriormente pulsar
el atajo de teclado Ctrl (signo menos).
LA FILA DE TOTALES DE UNA TABLA
Una de las caractersticas de gran conveniencia de las tablas en
Excel es que podemos agregar fcilmente una fila de totales que
har clculos automticamente para cada columna. Al crear una
tabla en Excel la fila de totales estar deshabilitada y para mostrarla
debemos ir a Herramientas de tabla > Diseo > Opciones de estilo
de tabla > Fila de totales.
De manera predeterminada Excel utilizar la funcin
SUMA para obtener el total de una columna pero es
posible cambiar la funcin utilizada haciendo clic en el
men desplegable de la celda para seleccionar un clculo
diferente:
13
QUITAR DUPLICADOS DE UNA TABLA
Si los datos de la tabla contienen informacin duplicada
podemos utilizar el comando Herramientas de tabla >
Diseo > Herramientas > Quitar duplicados y se mostrar
un cuadro de dilogo que nos permitir elegir las
columnas que deseamos incluir en la evaluacin de
duplicados. Si seleccionamos todas las columnas, Excel
buscar aquellas filas que son idnticas en los valores de
todas las columnas, pero si solo seleccionamos 2
columnas se removern aquellas filas que sean iguales
solo en esas 2 columnas sin importar su valor en las
dems columnas.
Finalmente al pulsar el botn Aceptar se
mostrar un mensaje indicando el nmero de
filas duplicadas que Excel ha encontrado en
la tabla.
Un concepto importante a recordar al momento de eliminar duplicados es que la comparacin se realiza
utilizando el valor mostrado en la celda y no con su contenido el cual puede ser diferente. Considera el siguiente
ejemplo. Todas las filas de la siguiente tabla muestran el mismo nombre, apellido y fecha de nacimiento. Si n
embargo la fecha se muestra con un formato diferente.
Al ejecutar el comando Quitar duplicados obtengo el mensaje No se encontraron duplicados. Esto comprueba
que la comparacin es realizada en base a los valores de las celdas y no en su contenido ya que si fuera por su
contenido habra obtenido el mensaje de 4 valores duplicados.
El comando Remover duplicados tambin lo puedes encontrar en la ficha Datos dentro del grupo Herramientas
de datos y el cual ser de mucha utilidad especialmente si los datos no tienen formato de tabla.
DAR FORMATO A UNA TABLA
Despus de crear la tabla, tendremos un formato predeterminado
para las celdas de la tabla sin embargo posible aplicar un estilo
diferente. Para cambiar el estilo predeterminado de una tabla en
Excel debes seleccionar alguna celda de la tabla e ir a la ficha
contextual Herramientas de tabla > Diseo > Estilos de tabla y
seleccionar cualquiera de los estilos mostrados:
14
CONVERTIR UNA TABLA EN RANGO
Ya hemos visto los beneficios que nos da tener nuestros datos en una tabla de Excel pero si por alguna razn
necesitas convertir la tabla de nuevo en un rango podrs hacerlo utilizando el comando Herramientas de tabla >
Diseo > Herramientas > Convertir en rango.
Esto remover las caractersticas de tabla pero dejar el formato de las celdas el cual podrs quitar fcilmente
seleccionando el rango de celdas y posteriormente el comando Inicio > Estilos > Estilos de celdas > Normal.
CREAR UN GRFICO EN EXCEL
La utilizacin de grficos hace ms sencilla e inmediata la interpretacin de los datos. A menudo un grfico nos
dice mucho ms que una serie de datos clasificados por filas y columnas.
TIPOS DE GRFICOS
Grficos de columna.-Utilizada para mostrar variaciones de
datos en un periodo de tiempo con mayor facilidad y
entendimiento, generalmente las categoras van en el eje
horizontal y los valores en el eje vertical.
Grficos de lineas.- Utilizado comnmente para representar
grandes cantidades de datos que varan en un periodo
continuado de tiempo, datos de categora en el eje horizontal, y
datos de valores eje vertical, para cada categora hay un color
de linea que se quiebra al cambiar de valor para la siguiente
variacin de valor.
Grficos Circulares.- Su utilizacin se la requiere en datos de
porcentajes, ya que este grfico es uno solo, pero su 100% esta
repartido segn la cantidad de categoras que se este utilizando.
15
Grfico de Barras.- Implementado para hacer comparaciones
entre elementos individuales, tales como: magnitudes,
evolucin en el tiempo, etc. Son semejantes a los grficos de
columnas.
PARTES DE UN GRFICO EN EXCEL.
rea del Grfico: Esta es el rea completa que encierra a todos los elementos del Grfico. Todo el marco que
puedes ver alrededor del grfico y su rea interna, es lo que se conoce como rea del Grfico.
Ttulo del Grfico: Ves ese texto grande que est en la parte superior del grfico? Pues ese es el llamado Ttulo
del Grfico. Y te cuento que no necesariamente debe ir siempre arriba
Ejes del Grfico: Los Ejes de un Grfico son las dos lneas (vertical y horizontal) que, normalmente, se
encuentran a la izquierda y en la parte inferior del grfico y nos sirven como referencia para medir.
El eje X (el horizontal) normalmente contiene las categoras de los datos que estamos graficando. Por ejemplo, en
los datos del grfico de la imagen, las categoras son los das de la semana
El eje Y (el vertical) normalmente contiene datos o valores. Sirve para indicar un rango de datos entre los que se
mueven los puntos de datos.
rea de Trazado; Esta es el rea en la que se dibujan los datos. La encuentras encerrada entre los ejes del
grfico y contiene a las lneas de divisin.
Series de Datos: Son los puntos de datos que al unirse o relacionarse entre s, dan forma a una serie de puntos y
representan visualmente el comportamiento de un dato. Cada serie de datos puede tener su propio color y cada
grfico puede tener una o ms series de grficos a excepcin de los grficos de torta (Pie o circulares); A cada
punto individual de una serie de datos, se le denomina puntos de datos.
Lneas de Divisin: Las lneas de Divisin son aquellas lneas que cruzan a travs del rea de trazado. Han sido
creadas para que sirvan de apoyo visual para saber a qu altura del eje se encuentra un punto de datos
determinado.
Leyenda: La leyenda es un recuadro en el que se identifican las series de datos, asignndoles colores a cada
una.
Ahora creemos el grafico. Tenemos un resumen de los resultados de las
pruebas entre 7 aspirantes a una beca y quieres realizar un grfico de columnas,
para exponer los resultados de una forma un poco ms agradable que
simplemente mostrando nmeros. Los resultados, supongamos, son estos:
16
Clic en la pestaa Insertar. Sin tener los datos seleccionados, click en la
pestaa Insertar, que aparece despus de la pestaa Inicio.
En el apartado Grficos, selecciona la categora Columna.
En el men que aparece, selecciona el sub-tipo llamado Columna
Agrupada en 2D. Este es el tipo de grfico de columnas ms utilizado,
segn mi experiencia, y es el que vamos a utilizar para este ejemplo,
Aparecer un rectngulo en blanco
.
Click con el botn derecho sobre el rectngulo blanco y elige la opcin
Seleccionar Datos
Es en esta parte, donde vamos a detenernos
un minuto, para mostrarte cmo se opera este
cuadro de dilogo. Para empezar, este est
formado por:
Un campo llamado Rango de datos del grfico: Este campo recibe el rango que conforma la tabla de datos que
pretendemos graficar. Si lo que deseas es hacer un grfico rpido solo da click sobre este recuadro y luego vas a
seleccionar (o sombrear) el rango de datos.
Un pequeo panel a la izquierda, en el que solo encontrars habilitado el botn Agregar. Si tu grfico, por
alguna razn, no te resulta usando la tcnica anterior o seleccionando directamente el Rango de Datos del grfico
en el campo anterior, puedes hacerlo manualmente agregando cada serie una por una, al click en este botn.
Al dar click sobre este botn, vers aparecer un nuevo cuadro de dilogo en el que aparecen solo dos campos:
17
- Nombre de la Serie, en el que t le vas a escribir un nombre cualquiera, que identificar a la serie en el grfico.
Es como la etiqueta que identifica a esta serie de datos. Tambin puedes seleccionar la celda en la que se
encuentra el ttulo de la columna. Yo lo hice as, como
puedes ver en la imagen.
- Valores de la serie, donde vas a insertar el rango en el
que se encuentran los datos de la serie que vas a
graficar.
La serie que vas a graficar, es la columna de datos,
donde estn los valores que quieres representar en tu
grfico. En este ejemplo se trata de la columna cuyo
nombre es Nota.
Cuando crees la serie, debes seleccionar
todo el rango de datos de esta columna, a
excepcin del ttulo.
Una vez hecho esto, solo debes dar click
sobre el botn Aceptar para cerrar este
cuadro de dilogo.
Volvers al cuadro de dilogo anterior,
donde podrs repetir el proceso cuantas
veces necesites.
A la derecha, encontrars un segundo panel llamado
Etiquetas del eje horizontal (categoras). Aqu
encontrars un botn llamado Editar.
Click en este botn podrs elegir el rango donde se
encuentran las categoras, es decir, aquellos valores
que aparecern como etiquetas.
Una vez hecho esto, solo debes click en el botn Aceptar
y aparecern los nombres de las categoras.
Click nuevamente en el botn Aceptar y tu grfico
quedar listo.
18
Ahora que ya has visto estos elementos y editado sus
parmetros, el botn Cambiar fila/columna se
encuentra habilitado. Nuevamente haz un clic derecho
sobre el grfico y elige la opcin Seleccionar datos.
Vers el botn Cambiar fila/columna en la parte
superior, debajo del campo Rango de datos del
grfico. Si clicks sobre l, vers que tu grfico
cambia, porque se intercambian las filas por las
columnas.
Esto es el equivalente de hacer una transposicin a tu
tabla de datos y, por eso vers que ahora, cada
columna representa un nombre y tiene su propio color,
como una serie independiente.
Cmo agregar un ttulo al grfico
Ahora, para agregar tu ttulo, lo nico que tienes que hacer es click sobre tu grfico (se vale click en cualquier
parte del grfico) y aparecer la ficha contextual Herramientas de grficos. Dentro de esta ficha contextual que
recin apareci, ubica la ficha Presentacin y click sobre ella. Dentro de esta ficha, click sobre el botn de
comando Titulo del grfico, que se encuentra en el apartado Etiquetas.
Una vez hayas click sobre este comando, te aparecer un
pequeo men con las siguientes opciones:
Ninguno.- Si la eliges, el grfico no mostrar ningn ttulo.
Esta opcin te sirve cuando tienes un grfico que ya cuenta
con ttulo y t lo que quieres es quitrselo.
Ttulo superpuesto o centrado.- Esta opcin coloca el
ttulo centrado en la parte superior y flotando sobre tu
grfico.
19
Encima del grfico.- Esta opcin coloca el ttulo centrado en la parte superior y, a diferencia de la opcin anterior,
el ttulo no flota sobre el grfico, ocupando su propio espacio y restando dicho espacio a tu grfico
Si has hecho todos los pasos que te he detallado, aparecer un pequeo cartel sobre tu grfico, el cual tendr
escrito el nombre de la serie de tu grfico, en el caso de que solo tengas una serie.
En cambio, si tienes ms de una serie, el cartel aparecer con el texto Ttulo del grfico, es aqu donde t tienes
que hacer un doble clic sobre el grfico y escribir lo que quieras que aparezca aqu.
Si clicks sobre el ttulo de tu grfico, con el botn derecho del ratn, y eliges la opcin Formato del ttulo del
grfico, aparecer el cuadro de dilogo de formato, que te permitir cambiar cosas como el color de tu ttulo, color
de fondo, borde, sombras, alineacin, etc.
FORMATO CONDICIONAL
El formato condicional en Excel nos permite
aplicar de manera selectiva un formato a las
celdas de acuerdo a su contenido. Este
formato se aplicar de manera automtica
sobre la celda despus de evaluar el
cumplimiento de la regla de formato
condicional.
El formato condicional nos sirve para detectar
de una manera visual a aquellas celdas que
cumplen con una condicin establecida. Cada
vez que cambiemos el valor de una celda, Excel volver a hacer la evaluacin de la regla para saber si debe
seguir aplicando el formato.
REGLAS DE FORMATO CONDICIONAL
Podemos definir una regla de formato condicional como la condicin que debe cumplirse para que Excel aplique el
formato a una celda, si la regla no se cumple entonces no se har ningn cambio a la apariencia de la celda. Una
regla de formato condicional nos ayuda a especificar dos cosas:
El criterio de decisin
para saber si se debe
aplicar el formato a
una celda.
El formato que se
debe aplicar en caso
de que se cumpla la
regla.
Cada regla de formato condicional se puede aplicar a una sola celda o a un rango de celdas y una misma celda
puede tener varias reglas de formato condicional aplicadas sobre ella pero ser visible aquella regla que tenga la
mayor prioridad. Dicha prioridad se define dentro del Administrador de reglas de formato condicionales.
20
FORMATO DE CELDAS
Al crear una regla de formato condicional podremos indicar el detalle del formato de la celda que ser aplicado
cuando se cumpla la condicin establecida. Para la mayora de las reglas tendremos la posibilidad de ingresar al
cuadro de dilogo Formato de celdas para especificar todo el detalle del formato.
Todas estas caractersticas integran el formato de la celda que ser aplicado cuando se cumpla la regla de
formato condicional.
EJEMPLO DE FORMATO CONDICIONAL
Tenemos un rango de celdas con nmeros entre 1 y 100 y deseamos resaltar las celdas que tengan un valor
mayor que 60. Para crear la regla de formato condicional seleccionamos primero el rango de celdas a las que
aplicaremos el formato condicional y luego vamos a Inicio > Estilos > Formato condicional > Resaltar reglas de
celdas > Es mayor que.
Se mostrar el cuadro de dilogo Es mayor que donde podremos indicar el valor mnimo que deben cumplir las
celdas y tambin podremos elegir el formato que ser aplicado:
Mientras especificamos los valores en el cuadro de dilogo, Excel mostrar una vista previa y podremos ver de
antemano cmo se vern las celdas al aplicar el formato seleccionado. Al pulsar el botn Aceptar se crear la
nueva regla de formato condicional y ser aplicada sobre todas las celdas del rango previamente seleccionado.
Otra alternativa que tenemos para aplicar formato condicional es utilizar conjuntos de
iconos los cuales son aplicados de acuerdo a la cantidad de rangos definidos y que
pueden ser tres, cuatro y hasta cinco rangos. Ejemplo: Tengo una lista de nmeros
aleatorios y voy a aplicar formato condiciona utilizando un conjunto de iconos desde Inicio
> Estilos > Formato condicional > Conjunto de iconos y selecciono la opcin 3 flechas (de
color). El resultado se muestra al lado derecho. Los valores ms grandes tienen asociada
una flecha de color verde mientras que los valores medios una de color amarillo.
Solamente el valor 8 es el que tiene una flecha de color rojo porque es el valor ms
pequeo de todo el rango. Cmo podemos conocer los valores exactos que determinan
la asignacin de una flecha verde, amarilla o roja? Ve a Inicio > Estilos > Formato
condicional > Administrar reglas y se mostrar la regla que acabamos de crear. Pulsa el
botn Editar regla y podremos ver los valores numricos que determinan cada uno de los
rangos:
21
:
Para nuestro ejemplo colocar el valor 80 para la flecha verde y el valor 60 para la flecha
amarilla. De esta manera podrs observar que cada celda tendr asignada la flecha del
color que corresponde a los nuevos rangos definidos. Al pulsar el botn Aceptar
obtendremos el siguiente resultado
CONJUNTOS DE CUATRO Y CINCO ICONOS
El conjunto de iconos del ejemplo anterior nos permita
definir tres rangos de manera que pudieran asignarse
adecuadamente las tres flechas. Si necesitas definir ms
rangos sobre tus datos, entonces debes elegir un
conjunto de iconos adecuado. Cuando abrimos el men
de Conjuntos de iconos puedes notar que Excel los
divide en cuatro grupos: Direccional, Formas,
Indicadores y Valoracin. Cada uno de las categoras
mostradas tiene conjuntos de tres, cuatro y hasta cinco
iconos. Dependiendo de la cantidad de iconos ser la
cantidad de rangos que podremos definir.
22
Si elijo el conjunto de iconos 4 semforos, que se
encuentra en la categora Formas, entonces
tendr a mi disposicin cuatro rangos a definir:
APLICAR FORMATO CONDICIONAL A VALORES DUPLICADOS O VALORES NICOS
En esta ocasin veremos cmo aplicar formato condicional a aquellas celdas que son nicas en nuestra lista de
datos por el contrario, aplicar formato condicional a aquellas celdas que se repiten.
Formato condicional a valores duplicados
En primer lugar debers seleccionar el rango de datos al cual se le aplicar el
formato condicional:
.
23
Despus debers ir a la ficha Inicio y en el grupo Estilos hacer clic sobre Formato Condicional y posteriormente
desplegar el men Resaltar reglas de celdas y elegir la opcin Duplicar valores
Se mostrar el cuadro de dilogo
Duplicar Valores .
Deja las opciones predeterminadas y haz clic en Aceptar. Todos los valores son resaltados
excepto el da Sbado porque es el nico de toda la lista que no se repite:
FORMATO CONDICIONAL A VALORES NICOS
Ahora vamos a invertir el formato, es decir, queremos que el formato se
aplique a los valores nicos de nuestros datos y en este caso significar
que solamente la celda del da Sbado quedar con formato. De nuevo
selecciona el rango de datos y haz clic en la ficha Inicio en el grupo Estilos
selecciona el comando Formato condicional y a continuacin en
Administrar reglas
Eso mostrar el cuadro de dilogo Administrador de reglas de formato
condicionales.
24
En el cuadro de dilogo podrs observar la regla que acabamos
de crear. Haz clic sobre la regla para seleccionarla y
posteriormente clic sobre el botn Editar regla lo cual mostrar el
cuadro de dilogo Editar regla de formato. Sobre este nuevo
cuadro de dilogo selecciona la opcin nico dentro de la lista
desplegable.
Haz clic en el botn Aceptar. Y de nuevo haz clic sobre Aceptar
y se aplicar la nueva regla sobre los datos dejando solamente
al da Sbado con un formato especial por ser el nico valor que
no se repite.
FORMATO CONDICIONAL EN FECHAS
Si los datos que tenemos en nuestra hoja son
fechas, entonces existe una opcin
especialmente diseada para este tipo de
datos. Podemos aplicar formato condicional a
celdas que contienen fechas desde Inicio >
Estilos > Formato condicional > Resaltar reglas
de celdas > Una fecha. Al hacer clic sobre esta
opcin se mostrar el siguiente cuadro de
dilogo. Esta opcin nos permitir resaltar
fcilmente las celdas que contengan una fecha
que cumpla con el criterio seleccionado: Hoy,
Ayer, Maana, En los ltimos 7 das, Semana
pasada, etc.
25
FECHAS DE VENCIMIENTO EN EXCEL CON FORMATO CONDICIONAL
Es comn tener un listado en Excel con las facturas que deben ser pagadas en una fecha prxima, as que seria
de gran utilidad tener algn mtodo para resaltar automticamente aquellas facturas cuya fecha de vencimiento
est prxima.
Ahora veremos cmo utilizar el formato condicional para resaltar con un color especfico aquellas celdas que
tienen una fecha de vencimiento cercana. Supongamos la siguiente tabla de datos:
En la celda B2 he colocado la fecha de hoy y en la columna
Vencimiento podrs observar la fecha lmite que tiene cada
factura para ser pagada. Para poder identificar fcilmente
aquellas facturas que estn prximas a vencer se han
decidido implementar las siguientes reglas:
Las facturas que tengan 14 o menos das para su vencimiento sern marcadas en color amarillo.
Las facturas que tengan menos de 7 das para su vencimiento sern marcadas en color rojo.
El resto de las facturas permanecer sin color pero su estatus deber actualizarse de manera automtica
conforme avancen los das.
CREACIN DE REGLAS DE FORMATO CONDICIONAL
El primer paso ser crear las reglas de formato que nos
darn la solucin. Comenzaremos de lo general a lo
particular por lo que la primera regla a crear ser la de
marcar en color amarillo las celdas que tengan menos de
14 das para su vencimiento.
Para iniciar debo seleccionar el rango de celdas que
contiene las fechas (C4:C13) y posteriormente, en la
ficha Inicio, pulsar el botn Formato condicional y
seleccionar la opcin Nueva regla. Se mostrar el cuadro
de dilogo Nueva regla de formato:
Una vez mostrado el cuadro de dilogo haremos lo
siguiente:
Selecciona la opcin Utilice una frmula que determine las celdas para aplicar formato.
Pulsa el botn Formato y selecciona en la pestaa relleno el color amarillo.
Finalmente colocaremos la frmula que har la comparacin entre la fecha de hoy la fecha de vencimiento
para saber si la diferencia es menor a 14. La frmula utilizada es la siguiente: =(C4 $B$1) <= 14
26
La frmula que hemos creado obtiene la diferencia entre la fecha de vencimiento y la fecha de hoy que se
encuentra en la celda B1. Observa el resultado al pulsar el botn Aceptar
Aquellas fechas que tienen 14 o menos das para su vencimiento se han
marcado con color amarillo. Para crear la segunda regla seguimos un
procedimiento similar. Seleccionamos el rango de nuestra tabla que
contiene las fechas y volvemos a crear una nueva regla, solo que esta
vez indicaremos un color de relleno diferente y una frmula diferente:
La frmula utilizada en esta nueva regla es la siguiente: =(C4
$B$1) < 7. Al pulsar el botn Aceptar veremos reflejados
los cambios bajo la columna Vencimiento
RESALTAR DUPLICADOS CON FORMATO
CONDICIONAL
Tambin es posible utilizar el formato condicional
para resaltar duplicados en nuestros datos. Esta
opcin funciona para cualquier tipo de dato que
tengamos en las celdas, ya sean nmeros, fechas
e inclusive texto. La opcin que tenemos que elegir
para resaltar valores duplicados se encuentra en
Inicio > Estilos > Formato condicional > Resaltar
reglas de celdas > Duplicar valores:
27
Esto mostrar un cuadro de dilogo
que nos permitir elegir si queremos
resaltar los valores que estn
duplicados o los valores nicos. A
continuacin puedes ver un ejemplo
de estas opciones sobre nuestros
datos:
La regla Duplicados se aplicar sobre
todos los elementos que aparecen
ms de una vez y la regla nicos ser
para las celdas que solamente
aparecen una vez dentro del rango.
BORRAR REGLAS DE FORMATO CONDICIONAL
Una vez que has analizado la informacin y aplicado
algn formato condicional es probable que desee
retornar al estado inicial de la hoja de Excel, es decir,
remover cualquier formato condicional aplicado a los
datos. Una manera de remover los formatos
condicionales es seleccionar las celdas que tienen el
formato que deseas eliminar y hacer clic sobre
Formato condicional y seleccionar la opcin Borrar
reglas y posteriormente Borrar reglas de las celdas
seleccionadas. Excel quitar de inmediato cualquier
formato condicional que est aplicado sobre las celdas
seleccionadas.
Eliminar formato condicional de todas las celdas es el segundo mtodo; para remover los formatos es seleccionar
la segunda opcin del men previamente mencionado: Borrar reglas de toda la hoja,.al seleccionar esta opcin
debes estar seguro de que no necesitas ningn formato condicional en toda la hoja de Excel ya que se borrarn
todos y cada uno de ellos.
ELIMINAR ALGUNAS REGLAS DE FORMATO CONDICIONAL
El ltimo mtodo que te mostrar se debe utilizar en caso de tener varias reglas de formato y solamente querer
remover una sola de ellas. De igual manera debes seleccionar las celdas que tienen el formato y hacer clic en
Formato condicional y posteriormente en la opcin Administrar reglas, lo cual mostrar el siguiente cuadro de
dilogo:
28
Este cuadro de dilogo contiene todas las reglas creadas para las celdas seleccionadas. Elige la regla que deseas
borrar y haz clic en el botn Eliminar regla y posteriormente en el botn Aceptar. Excel remover la regla
seleccionada y dejar el resto de las reglas tal como estaban siendo aplicadas sobre los datos.
SUBTOTALES EN EXCEL
Cuando tienes una tabla de datos con una gran
cantidad de informacin, los subtotales en Excel nos
pueden ayudar a comprender e interpretar mejor la
informacin. Excel permite agregar subtotales de una
manera muy sencilla.
Supongamos la siguiente tabla de datos de donde
quiero obtener los subtotales de ventas por cada mes:
Lo primero que debo hacer es ordenar los datos por la columna sobre la
cual se obtendrn los subtotales. Para este ejemplo ordenar los datos
por la columna Mes. La columna se ordena haciendo clic en cualquier
celda de la columna y posteriormente seleccionado el comando Ordenar
de ms antiguos a ms recientes que se encuentra dentro de la ficha
Inicio.
La tabla quedar ordenada por mes.
29
Para realizar la insercin de los subtotales en Excel debo pulsar el
comando Subtotal que se encuentra en la ficha Datos dentro del
grupo Esquema.
Excel mostrar el cuadro de dilogo
Subtotales.
Debes asegurarte que la primera lista
desplegable tenga seleccionada la
opcin Mes ya que indica que para
cada cambio de mes se insertar un
subtotal. Adems utilizar la funcin
Suma y la columna Ventas que
aparecen seleccionadas. Al hacer clic
en Aceptar se insertarn los
subtotales.
Observa cmo Excel ha insertado una fila nueva
que contiene el subtotal para cada mes. Adems
a la izquierda de la hoja de clculo Excel coloca
controles adicionales que son tiles para ocultar
o mostrar los grupos de datos de acuerdo a los
subtotales. Al hacer clic en alguno de ellos el
grupo correspondiente se expande o se contrae:
30
LISTA DESPLEGABLE EN EXCEL
Podemos crear una lista desplegable para facilitar la entrada de datos a nuestra hoja o para limitar las entradas
que puede proporcionar un usuario reduciendo as la posibilidad de tener datos mal ingresados.
Una lista desplegable en Excel es una coleccin de datos vlidos que
se genera a partir de los valores ubicados en un rango de celdas. Los
valores de dicho rango de celdas son los que dan forma a las opciones
e una lista. Las listas desplegables se muestran dentro de una celda
como una flecha que nos permite elegir el valor deseado.
Para crear una lista desplegable a partir de un rango de
celdas, comenzamos por seleccionar la celda que
contendr la lista desplegable que en nuestro ejemplo
es la celda A1. Posteriormente vamos a la ficha Datos y
pulsamos el comando Validacin de datos.
Encontrars este comando dentro del grupo Herramientas de datos. Puedes
pulsar directamente el botn o desplegar el men y seleccionar la primera de
las opciones tal como se muestra en la imagen superior. Esto abrir el cuadro
de dilogo Validacin de datos.
31
CRITERIO DE VALIDACIN Y ORIGEN DE DATOS
En el cuadro de dilogo Validacin de datos especificaremos los detalles sobre el criterio de validacin y el origen
de los datos. En primer lugar debes elegir la opcin Lista de todos los criterios de validacin.
En el recuadro Origen debes especificar el rango de celdas que
contiene los valores que se convertirn en las opciones de la
lista desplegable.
Finalmente pulsa el botn Aceptar
ELIMINAR UNA LISTA DESPLEGABLE
Si tal vez colocaste la lista desplegable en una celda equivocada o
simplemente deseas eliminarla, debes seguir los siguientes pasos para
borrarla. Selecciona la celda que contiene la lista desplegable y pulsa el
botn Validacin de datos y dentro de las opciones de criterios de
validacin selecciona la opcin Cualquier valor.
Al pulsar el botn Aceptar se habr eliminado la lista desplegable de la
celda previamente seleccionada.
Las listas desplegables son de mucha utilidad en Excel al momento de crear
formularios que permitan la rpida captura de datos de parte de los
usuarios.
COMBINACION DE CORRESPONDENCIA
Es una utilidad de Word que permite generar, desde un documento-
modelo creado una nica vez, a multitud de personas o empresas,
sin que sea necesario escribir los nombres y dems datos (cargos,
direcciones, etc) de todos y cada uno de los destinatarios. Para ello
Word se conecta con Excel para leer una tabla y colocar los datos de
cada registro en cada documento de carta (o etiquetas, sobres, etc.),
de forma que queden dispuestos en un "bloque de direcciones" al
uso. Tambin es posible aadir un "Saludo inicial" personalizado a
cada destinatario:
Antes que nada debemos estar seguros donde tenemos ubicado el
archivo en excel (base de datos), esta debe empezar desde la fila 1,
es decir no puede tener ninguna fila superior en blanco
32
Desde Word, elegimos el tipo de documento que deseamos,
ahora vamos a Word y como combinamos la Base de Datos con
la carta.
Vamos a:
1: Combinacin de Correspondencia
2: Iniciar combinacin de correspondencia
Seleccionamos paso a paso por el
asistente de correspondencia
3: Comenzamos con el asistente de correspondencia
Ponemos en tipo de documento: Carta y siguiente
Utilizar el documento actual y siguiente
En escoger los destinatarios, ponemos Utilizar una lista existente, y
seleccionamos al presionar sobre EXAMINAR (que est en el cuadrado azul). Ac
es donde buscamos nuestro archivo excel.
33
Despus al seleccionar el archivo (este caso el
excel) saldr una ventana como esta
En la cual ponen aceptar si los datos estn en la hoja 1,
sino, seleccionan la que corresponda. Posteriormente
aparece una donde puedes editar que registros colocar
en la carta, posibilitando el filtrar, ideal si solo quieres
enviar tu carta a algunas personas y no a todos.
Despus ponemos siguiente: escriba la carta, como ya la tenemos
escrita, procedemos a la asignacin de los campos, como campos
entenderemos que se refiere al dato, como ejemplo, Nombre o
Ciudad. Presionamos en Ms Elementos,
Muestra una ventana que muestra los campos para asignar, lo cuales
puedes poner en el documento al al posicionarte sobre el campo y
luego INSERTAR. no te preocupes si el campo no est donde debiese en
el documento, lo puedes mover con un simple cortar y pegar o haber
dejado indicado el lugar en el cual quieres colocar el campo.
34
Al asignar un campo, en el archivo Word quedan
de la siguiente forma <<Nombre>>, es solo el
nombre del campo. quedando de esta forma en
el documento.
Para ver los resultados de la combinacin,
debes ir a la pestaa de Word de
correspondencia y luego seleccionar, vista
previa y puedes ver cmo cambia con los
controles
35
La Tabla Dinmica.
Cuando le das Insertar Tabla Dinamica
cuenta de que aparecen unos paneles al lado
derecho, estos paneles sirven para construir tu
informe arrastrando y soltando las columnas de
la tabla.
Lista de campos: El primer panel (1) es la lista de campos de nuestra Tabla
Dinmica. En este lugar es donde se muestran todas las columnas de las que
dispone la tabla y es desde aqu donde t vas a tomar los campos,
arrastrndolos y dejndolos caer en los paneles que estn debajo.
Filtro de informe; El panel Filtro de informe (2) sirve para que coloques aqu
aquella columna por medio de la cual quieres que se pueda filtrar tu informe. Esto
quiere decir que, por ejemplo, si yo estuviera haciendo un informe de ventas a nivel
nacional y quisiera que el informe se pudiera filtrar por ciudades, entonces
arrastrara la columna Ciudad y la soltara dentro de este panel.
Etiquetas de columna: El panel Etiquetas de columna (3) recibe los campos
que quieres que se muestren de forma horizontal en la parte superior, es decir,
que se mostrarn como columnas. Si ests haciendo un reporte de pre-venta
para la fbrica de sodas y quieres que se muestren en columnas todas las
marcas de soda, entonces arrastrars la columna Marca de soda y la soltars
dentro de este panel.
Etiquetas de fila: El panel Etiquetas de fila (4) funciona exactamente igual
que el de Etiquetas de columna, con la obvia diferencia de que en lugar de
colocar el campo como columnas, lo hace como filas. Ejemplo? Siguiendo el
ejemplo anterior, si quieres que el reporte de pre-venta para la fbrica de
sodas, muestre un resumen por tienda y las muestre en la parte izquierda y
hacia abajo, como filas, arrastra el campo Tienda y lo sueltas dentro de
este panel.
36
Valores: En el panel Valores (5) es donde t pondrs los campos que quieras que
sean: sumados, contados, promediados, etc. Este es el panel ms importante, si
consideramos que ninguna Tabla Dinmica estar completa hasta que se asignen
campos al panel de valores. Todos los campos que pongas aqu, se mostrarn
como las casillas y se colocarn automticamente en la interseccin fila/columna
que le corresponda.
Configuracin de campo de valor. En el cuadro de dilogo mostrado podrs cambiar la funcin que deseas
utilizar:
Los valores disponibles son los siguientes:
Cuenta. Contabiliza el nmero de registros. stas es
la opcin predeterminada si el campo es de tipo
texto.
Promedio. Obtiene el promedio de los elementos.
Mx. Obtiene el valor numrico ms alto.
Mn. Obtiene el valor numrico ms bajo.
Producto. Multiplica todos los valores numricos de
ese campo, si existe algn campo de texto ser
ignorado.
Contar nmeros. Obtiene el nmero de registros con
valor numrico.
Desvest. Obtiene la desviacin estndar.
Desvestp. Obtiene la desviacin estndar en funcin
de la poblacin.
Var. Calcula la varianza de una muestra.
Varp. Calcula la varianza en funcin de la poblacin.
Al aceptar los cambios Excel aplicar de inmediato el nuevo tipo de clculo seleccionado.
FORMULAS Y FUNCIONES
FORMULA: Emplea operadores matemticos, es
una ecuacin que calcula un valor nuevo a partir
de los valores existentes.
Ejemplo Formula:
37
FUNCION:
Son las aplicaciones de una frmula de modo que
generen un resultado numrico que pueden
considerarse como herramientas disponibles para la
ejecucin de operaciones de una forma abreviad.
Una funcin es una frmula predefinida por Excel (o
por el usuario) que opera con uno o ms valores y
devuelve un resultado que aparecer directamente
en la celda o ser utilizado para calcular la frmula
que la contiene.
La sintaxis de cualquier funcin es:
nombre_funcin(argumento1;argumento2;...;argumentoN)
Siguen las siguientes reglas:
- Si la funcin va al comienzo de una frmula debe empezar por el signo =.
- Los argumentos o valores de entrada van siempre entre parntesis. No dejes espacios antes o despus de cada
parntesis.
- Los argumentos pueden ser valores constantes (nmero o texto), frmulas o funciones.
- Los argumentos deben de separarse por un punto y coma ;
Funciones de Base de Datos: facilitan nuestro trabajo con informacin que est organizada como una bases de
datos, es decir, que se encuentra en un rango de celdas donde la primera fila tiene los ttulos de cada columna.
Estas fuciones nos permiten contar, sumar, multiplicar los valores de una columna que cumplen con los criterios
especificados e inclusive podremos extraer un registro que cumpla con ciertas condiciones., puede ser en una
misma hoja de un libro de Excel o en diferentes hojas de un mismo libro, incluso entre libros diferentes.
Funciones de Fecha y Hora: Se utilizan cuando se requiere colocar en la hoja de trabajo la fecha y hora actual,
buscar fechas especficas, obtener el da de la semana, ao, nmero de la semana o una fecha determinada,
encontrar la diferencia en das laborales entre dos fechas y ms
Funciones de Informacin: Indican las caractersticas del estado de diferentes partes de tu hoja de clculo,
permite comprobar si una celda est vaca o no, obtener informacin acerca de las hojas de trabajo y su
contenido tales como su ubicacin dentro de la hoja y otras funciones ms.
Funciones Lgicas: Son utilizadas para comparar valores y obtener un resultado de verdadero o falso de
acuerdo a la comparacin, sirven para realizar la comparacin lgica entre valores o referencias de celdas. Excel
tiene varias funciones lgicas que permiten evaluar datos. La mayora de las funciones lgicas retornan como
resultado VERDADERO o FALSO.
Funciones de Bsqueda y Referencia: Permiten localizar datos de acuerdo a criterios establecidos en la
bsqueda, de acuerdo a los criterios establecidos en la bsqueda. Tambin nos ayudan a obtener informacin de
referencia de las celdas
Funciones de Texto: Las funciones de texto permiten trabajar con datos alfanumricos, permiten la comparacin
de texto, cambio de formato, remover los espacios en blanco, reemplazar ciertos caracteres por otros, cambiar
maysculas o minsculas, concatenar texto y otras ms.
funciones estadsticas: Permite realizar un anlisis estadstico de tus datos. Podrs obtener la covarianza, la
desviacin estndar, distribucin beta, distribucin binomial entre otras.
38
Funciones matemticas y trigonomtricas: Son utilizadas para ejecutar varias operaciones aritmticas como la
suma y el producto de dos nmeros. Las funciones trigonomtricas de Excel permitirn obtener el seno, coseno y
tangente de un ngulo especificado.
Funciones de ingeniera en Excel: Son de gran utilidad para realizar clculos relacionados con el campo de la
ingera como la solucin de problemas de propagacin de ondas con la funcin de Bessel, clculos con nmeros
complejos y conversiones entre diferentes sistemas de numeracin como el binario, octal, decimal y hexadecimal.
FUNCION BUSCARV: Una de las acciones ms comunes en Excel es la de buscar un valor dentro de una
columna, razn por la cual la funcin BUSCARV es una de las funciones ms utilizadas.
1. El primer argumento de la funcin BUSCARV indica el valor que vamos a buscar. En el ejemplo nos
referimos al valor de la celda B1 que es Diana.
2. El segundo argumento es el rango donde se realizar la bsqueda y el cual debe cumplir con dos
condiciones. La primera condicin es que la primera columna del rango debe ser la columna donde se
realizar la bsqueda. La segunda condicin es que la columna con el valor que necesitamos como
resultado debe estar contenida en dicho rango. En nuestro ejemplo, deseamos encontrar el telfono de
Diana y por lo tanto la columna F debe estar incluida en el rango de bsqueda.
3. El tercer argumento indica la columna que deseamos obtener como resultado. Nuestro rango (D2:F6)
contiene tres columnas, la primera es el Nombre, la segunda el Apellido y la tercera el Telfono. Ya que
necesitamos como resultado la columna Telfono, es necesario indicar el valor 3 como el tercer
argumento de la funcin.
4. El cuarto argumento de la funcin BUSCARV es opcional e indica el tipo de bsqueda que deseamos
realizar. En nuestro ejemplo utilizamos el valor FALSO para indicar a la funcin que deseamos una
coincidencia exacta del valor buscado.
Como resultado, la funcin
BUSCARV nos devuelve el valor
de la columna Telfono que
corresponde a Diana. Con solo
cambiar el valor en la celda B1
obtendremos el telfono de
la persona indicada:
FUNCION BUSCARH: Por el contrario, si los datos estn contenidos en un rango horizontal, la funcin
BUSCARV no podra encontrar el valor que estamos buscando. La funcin BUSCARH nos permite
hacer este tipo de bsqueda horizontal:
39
Es muy poco probable, y poco usual, tener datos organizados de manera horizontal por lo que la funcin
BUSCARV es ms famosa que la funcin BUSCARH sin embargo es importante saber que Excel nos
permite realizar una bsqueda sin importar la manera en que estn organizados los datos.
FUNCIN COINCIDIR: Busca
un valor y nos devuelve su
posicin dentro del rango de
bsqueda
1. El primer argumento de la funcin COINCIDIR es el valor a buscar. En el ejemplo anterior ser el valor de
la celda B1.
2. El segundo argumento es el rango de bsqueda y que para nuestro ejemplo son las celdas que contienen
todos los nombres.
3. El tercer argumento es opciones y nos permite especificar el tipo de bsqueda a realizar. Para obtener una
coincidencia exacta debemos especificar el valor cero.
Como resultado obtenemos el valor 3 que nos indica que Diana es el tercer nombre dentro del rango D2:D6. El
hecho de obtener esta posicin es de mucha ayuda porque si queremos conocer el telfono de Diana debemos
obtener el valor en la posicin 3 bajo la columna Telfono
FUNCIN EXTRAE: La funcin EXTRAE en Excel
nos devuelve los caracteres del centro de una
cadena de texto con solo proporcionar la posicin
inicial y el nmero de caracteres que deseamos
extraer. Esta funcin es ampliamente utilizada
cuando la informacin importada a Excel contiene el
dato que necesitamos dentro de otra cadena de
texto.
40
FUNCIN ENCONTRAR: La funcin ENCONTRAR en Excel nos permite buscar una palabra, o una letra, dentro
de una cadena de texto. Si la funcin encuentra la palabra buscada, nos devolver la posicin que ocupa la
primera letra dentro de la cadena de texto original.
La sintaxis de la funcin ENCONTRAR es la siguiente:
ENCONTRAR(texto_buscado, dentro_del_texto, [nm_inicial])
texto_buscado: letra o palabra que buscamos.
dentro_del_texto: texto donde se realizar la bsqueda.
nm_inicial (opcional): posicin donde se iniciar la bsqueda.
El tercer argumento es opcional y si no es proporcionado entonces se realizar la bsqueda comenzando en el
primer carcter. Si la funcin no encuentra el texto buscado, entonces devolver un error de tipo #VALOR!.
Tambin es importante recordar que la funcin ENCONTRAR hace diferencia entre maysculas y minsculas.
En la siguiente imagen puedes ver un
ejemplo donde la funcin ENCONTRAR
indica la posicin de la letra e dentro de la
cadena de texto de la celda A1:
Si en lugar de buscar la letra e, buscamos
la letra E (mayscula), la funcin
ENCONTRAR nos devolver un error ya que
no encuentra dicho carcter en la cadena de
texto:
FUNCIN TRANSPONER: Convierte un rango de celdas vertical en un rango horizontal o viceversa.
El procedimiento es el siguiente. Comenzamos por seleccionar el rango de celdas destino el cual
deber ser del tamao inverso que el rango origen es decir, si mi rango origen es de 2 columnas por 4
filas (24), el rango destino que debo seleccionar ser de 4 columnas por 2 filas (42). Una vez
seleccionado el rango destino introducimos la funcin TRANSPONER utilizando el rango origen como
argumento de la funcin de la siguiente manera.
41
Al terminar no pulses la tecla Entrar como normalmente lo haramos sino que debemos ingresar la combinacin
de teclas Ctrl + Mays + Entrar. Esta combinacin de teclas nos ayudar a aplicar la frmula sobre todos los
elementos de la matriz y con esto tendremos nuestra matriz transpuesta referenciada:
Cualquier cambio realizado en la matriz origen se ver reflejado en la matriz transpuesta y de esa manera
estaremos seguros de que los datos son consistentes e idnticos en ambas matrices.
FUNCIN CONCATENAR: Permite unir los valores de varias celdas para obtener como resultado una sola
cadena de texto. Esta funcin de Excel permite un mximo de 255 argumentos. En el siguiente ejemplo se ilustra
cmo se puede emplear la funcin CONCATENAR para unir frases con cifras ya que se busca unir el nombre y
apellido, edad y profesin de un grupo de personas.
42
FUNCION DERECHA: La
funcin DERECHA devuelve el
ltimo carcter o caracteres de
una cadena de texto, segn el
nmero de caracteres que el
usuario especifica.
En donde B11: Representa la
celda que contiene los caracteres
que se desean extraer. (9):
Representa el nmero de
caracteres que se desean
extraer, este valor va a depender
directamente de cuantos
caracteres en efecto quiera el
usuario extraer.
FUNCIN SUMAPRODUCTO: Nos
ayuda a sumar los productos de dos
rangos con la nica condicin de
que ambos rangos sean del mismo
tamao y que tengan la misma
orientacin, es decir, que ambos
sean horizontales o verticales.
FUNCIN SI: El primer argumento de la funcin SI es siempre una prueba lgica que hace una
comparacin y devuelve como resultado el valor falso o verdadero. Tiene tres argumentos
SI(prueba_lgica, [valor_si_verdadero], [valor_si_falso])
prueba_lgica: La comparacin a realizar.
valor_si_verdadero: Valor a regresar si la prueba lgica es verdadera.
valor_si_falso: Valor a regresar si la prueba lgica es falsa.
En la siguiente imagen puedes observar
que la funcin SI hace una
comparacin para saber si B1 es mayor
que B2. Si el resultado es verdadero, la
funcin devolver la cadena de texto
mayor que en la celda B4:
43
Con solo cambiar los valores de las
celdas B1 y B2 obtendr un resultado
diferente de la misma frmula:
FUNCIN SI ANIDADA: La funcin SI nos permite evaluar una condicin y ejecutar una accin
dependiendo el resultado, se utiliza cuando se tienen ms de dos opciones. . Por ejemplo, para evaluar
si una celda tiene alguna de las tres letras posibles (A, B, C) podemos utilizar la siguiente frmula:
=SI(A1="A",100,SI(A1="B",80,60))
Si el valor de la celda A1 tiene la
letra A obtendremos el valor 100. Si
la celda A1 tiene la letra B, entonces
obtendremos el valor 80, de lo
contrario obtendremos el valor 60.
En este ejemplo tenemos dos
pruebas lgicas que nos ayudan a
decidir correctamente sobre las tres
opciones posibles. Observa cmo
esta frmula regresa el equivalente
adecuado para cada letra de la
columna A:
NOTA: Solo se puede usar hasta un mximo de 64 veces la funcin si anidndola
44
CONSOLIDAR DATOS
Consolidar datos consiste en combinar los valores de varios rangos de datos en uno solo. Por ejemplo, si tienes
una hoja de clculo de cifras de gastos para cada una de sus oficinas regionales, puedes utilizar una consolidacin
para reunir estas cifras en una hoja de clculo de gastos para toda la organizacin; o si tienes las ventas de cada
uno de los vendedores puedes agruparlas en una sola hoja para calcular el total de ventas de toda la compaa.
Para consolidar datos, se combinan los valores de varios rangos de datos. Por ejemplo, si tiene una hoja de clculo
de cifras de gastos para cada una de sus oficinas regionales, puede utilizar una consolidacin para reunir estas
cifras en una hoja de clculo de gastos para toda la organizacin.
Excel permite consolidar datos de varios modos. El mtodo ms flexible es crear frmulas que hagan referencia a
las celdas de cada rango de datos que se vaya a combinar. Las frmulas que hacen referencia a las celdas de
varias hojas de clculo se denominan frmulas 3D. Con la funcin Consolidacin del Men Datos puedes:
Reunir informacin de hasta 255 hojas de clculo.
Vincular los datos consolidados a los datos fuente, de tal forma que una vez modificados estos ltimos, se
alteren los resultados de la consolidacin.
Consolidar por posicin o por categora.
Consolidar hojas de clculo utilizando funciones como Promedio, Mx, Mn, Producto, Cuenta, etc.
Consolidar hojas de clculo en libros abiertos o almacenados en disco.
1. En primer lugar, examina los datos y decide si deseas consolidarlos por posicin o por categora. Posicin Si
vas a combinar datos que estn en la misma celda en varios rangos, puedes consolidar por posicin.
Categora Si tienes varios rangos con diseos diferentes y vas a combinar datos de filas o columnas que tengan
rtulos (nombres de fila y/o columna) coincidentes, puedes consolidar por categora.
2. Configura los datos que va a consolidar. Asegrate de que cada rango de datos est en formato de lista: cada
columna tiene un rtulo en la primera fila, contiene datos similares y no tiene filas o columnas en blanco.
Coloca cada rango en una hoja de clculo diferente. Ej: una hoja de clculo diferente para cada vendedor.
No pongas ningn dato en la hoja de clculo donde vayas a colocar la consolidacin.
Si realizas la consolidacin por posicin, asegrate de que cada rango tiene el mismo diseo.
45
Si realizas la consolidacin por categora, asegrate de que los rtulos de las columnas o filas que deseas
combinar tienen idntica ortografa y coincidencia de maysculas y minsculas.
Si deseas, puedes asignar un nombre a cada rango.
3. Haz clic en la celda superior izquierda del rea donde
desees que aparezcan los datos consolidados.
4. En el men Datos, haz clic en Consolidar. Aparece el
siguiente cuadro:
5. En el cuadro Funcin, haz clic en la funcin de resumen
que deseas que utilice Microsoft Excel para consolidar los
datos. Ej: sumar, contar o promediar
6. Haz clic en el cuadro Referencia, elige la etiqueta de hoja
del primer rango que vas a consolidar, escribe el nombre
que asignaste al rango o selecciona el rango y, a
continuacin, haz clic en Agregar. Repite este paso para cada
rango.
7. Si deseas actualizar la tabla de consolidacin
automticamente cada vez que cambien los datos en
cualquiera de los rangos de origen y no ests seguro de si
ms tarde desears incluir rangos diferentes o adicionales
en la consolidacin, activa la casilla de verificacin Crear
vnculos con los datos de origen.
8. Activa las casillas de verificacin bajo Usar rtulos en
que indican dnde estn localizados los rtulos en los
rangos de origen: en la fila superior, la columna izquierda o
ambas. Los rtulos que no coincidan con los de las otras
reas de origen producirn filas o columnas
independientes en la consolidacin. En el ejemplo, el
cuadro quedar ms o menos as:
ENCABEZAMIENTO / PIE DE PGINA
Tanto el encabezado como el pie de pgina
se utilizan para incluir informacin que se
desea aparezca en todas las pginas, tales
como nmero de pgina, fecha, nombre del
documento, nombre del autor Excel 2000
ofrece un conjunto de opciones
46
predefinidas tanto para el pie de pgina como para el encabezamiento, pero tambin permite personalizar estos
valores.
Por defecto suele estar seleccionada la opcin ninguno. Para modificar alguno de los valores se puede operar
de dos formas, creando uno nuevo o usando uno anterior:
1. Para utilizar un encabezamiento o pie de pgina usado con anterioridad se abre el desplegable y se
selecciona el que se desee, dando Click OK para finalizar.
2. Para personalizarlos, se pulsa sobre Personalizar Encabezamiento... o Personalizar Pie de Pgina...
apareciendo un cuadro de dilogo donde se puede introducir el texto independientemente; en las partes
derecha, central e izquierda del mismo.
IMPRESIN DE LOS DATOS
En la siguiente ventana se muestran las
opciones correspondientes a la impresin de
los datos, es decir de las celdas. Aparecen 4
apartados: rea de impresin, imprimir
ttulos, imprimir y orden de las pginas.
REA DE IMPRESIN: Permite especificar el
rango de celdas que se desea imprimir. Se
puede indicar mediante teclado (por ejemplo
B6:H29) o directamente con el ratn dando
click sobre el botn. El rea de impresin es
posible indicarla tambin directamente desde
el men Archivo seleccionando rea de
Impresin donde aparecen las opciones de
seleccionar y anular el rea de impresin
IMPRIMIR TTULOS: Esta opcin se utiliza para que aparezca en todas y cada una de las pginas a imprimir una(s)
determinada(s) columna(s) y/o fila(s) de la hoja de clculo. Generalmente se desea repetir la fila y/o columna
que contiene los ttulos. Utilizando nuevamente el botn es posible indicar esta informacin por medio del ratn.
Si se teclea directamente hay que indicar el rango utilizando el smbolo $ precediendo el nmero de las filas o las
letras de las columnas (ejemplo $4:$5 para repetir siempre la fila 4 y 5, $C:$D para indicar que se repetirn las
columnas C y D).
IMPRIMIR: De las varias opciones presentes cabe destacar Lneas de Divisin que permite realizar la impresin
utilizando los bordes de las celdas que tiene por defecto la hoja de clculo. Normalmente no suele estar
seleccionada y el usuario del programa define sus propios bordes de celdas.
ORDEN DE LAS PGINAS: Indica el orden en que se va a realizar la impresin. Por defecto se realiza primero hacia
abajo hasta finalizar las filas y luego hacia la derecha. En este primer caso la pgina 2 ser el rea de impresin
que est inmediatamente debajo de lo impreso en la pgina 1. La otra opcin es imprimir primero hacia la
derecha y luego hacia abajo. Esta opcin produce que la pgina 2 sea el rea que se encuentra a la derecha de la
pgina nmero
47
PROTECCIN A NIVEL ARCHIVO: Se
logra asociando una password
(palabra clave) al libro. De este
modo, cada vez que se desee abrir el
libro Excel solicita la password.
1. De clic en Archivo y Seleccione
Guardar o Guardar Como.
2. De clic en Herramientas y
seleccione Opciones
Generales
3. Este cuadro permite introducir
dos contraseas, una de
proteccin que impedir que
toda persona que desconozca la contrasea pueda abrir el libro. Y una segunda que permitir a los usuarios
que la conozcan poder efectuar modificaciones en el libro
4. De clic en Aceptar y reconfirme las contraseas.
Asigne el nombre al Archivo y de Clic en Guardar. En el momento de abrir el archivo se le solicitara introducir la
o las contraseas asignadas por usted.
PROTECCIN A NIVEL LIBRO: La proteccin a nivel
libro permite bloquear el tamao y movimiento de
las ventanas, as como la estructura del libro
(nmero y nombre de sus hojas), para que no
puedan ser eliminadas, renombradas, movidas.
Esta operacin impide cualquier operacin que
suponga la adicin de nuevas hojas.
1. Seleccione en el men Herramientas.
2. Seleccione el submen Proteger.
3. Seleccione proteger libro.
4. Seleccione lo que desea proteger.
5. Asigne una clave y reconfirmela.
Listo, el libro est protegido.
PROTECCIN A NIVEL HOJA: Esta proteccin permite
proteger el contenido, los objetos y los escenarios
definidos en la hoja, as como evitar que otros
usuarios cambien accidentalmente o
intencionadamente sus contenidos.
1. Seleccione en el men Herramientas.
2. Seleccione el submen Proteger.
3. Seleccione proteger Hoja.
48
4. En el cuadro de dilogo Proteger hoja indique lo que desea proteger e introduzca una contrasea si lo
desea. Una hoja protegida activa las protecciones definidas a nivel celda, de modo que las celdas que
estn protegidas no podrn sufrir modificaciones.
Anda mungkin juga menyukai
- Que Es El Tunel CarpianoDokumen4 halamanQue Es El Tunel CarpianoDavid CamachoBelum ada peringkat
- Proyecto Guia Excel VR Real PDFDokumen48 halamanProyecto Guia Excel VR Real PDFDavid CamachoBelum ada peringkat
- Proyecto Guia Excel VR Real PDFDokumen48 halamanProyecto Guia Excel VR Real PDFDavid CamachoBelum ada peringkat
- Competencias OrganizacionalesDokumen29 halamanCompetencias OrganizacionalesDavid CamachoBelum ada peringkat
- Actividad 1-0 aplicaciones que se ejecutan en el clienteDokumen5 halamanActividad 1-0 aplicaciones que se ejecutan en el clienteRandyBelum ada peringkat
- Manejo de Interrupciones Del Sistema OperativoDokumen11 halamanManejo de Interrupciones Del Sistema OperativoJorbeth CordobaBelum ada peringkat
- COMUNICACIÓN DE TCP Y UDPDokumen6 halamanCOMUNICACIÓN DE TCP Y UDPTumblin OrangeBelum ada peringkat
- ASIGNATURA: Tecnología de La Información TUTOR: MC Alejandro Alatorre NOMBRE: Marcela Carolina Galván Dávila MATRÍCULA: 27770Dokumen10 halamanASIGNATURA: Tecnología de La Información TUTOR: MC Alejandro Alatorre NOMBRE: Marcela Carolina Galván Dávila MATRÍCULA: 27770Carolina GalvánBelum ada peringkat
- Formación presencial SENADokumen55 halamanFormación presencial SENAJohn Medranda67% (6)
- ScrumDokumen24 halamanScrumjhoanBelum ada peringkat
- Instala y Configara Sistemas OperativoDokumen62 halamanInstala y Configara Sistemas OperativoGacho FedericoBelum ada peringkat
- Aspectos de Diseños - Modelos de Simulacion Financiera - Ventajas y AplicacionesDokumen2 halamanAspectos de Diseños - Modelos de Simulacion Financiera - Ventajas y AplicacionesCathe FonsecaBelum ada peringkat
- CURRICULUM DARJELING SILVA 2016 JulioDokumen24 halamanCURRICULUM DARJELING SILVA 2016 JulioOSNEHIDER JOSE YZQUIERDOBelum ada peringkat
- Correo Hotmail Iniciar SesionDokumen3 halamanCorreo Hotmail Iniciar Sesionchangeablefathe65Belum ada peringkat
- Semana 09Dokumen10 halamanSemana 09Junior RiveraBelum ada peringkat
- 408UL Brochure-SpDokumen10 halaman408UL Brochure-Spcarlos coloradoBelum ada peringkat
- Manual Sap 2000Dokumen51 halamanManual Sap 2000Jorge Luis Rioja Arce100% (4)
- Manual PICAXEDokumen34 halamanManual PICAXEERamosBelum ada peringkat
- Elementos Multimedia en HTML5Dokumen7 halamanElementos Multimedia en HTML5GerenciaVirtualBelum ada peringkat
- Microsoft Publisher 2013Dokumen71 halamanMicrosoft Publisher 2013Elder CervantesBelum ada peringkat
- Ficha 31 - Excel Con COPILOTDokumen8 halamanFicha 31 - Excel Con COPILOTDaniela Rincon LozanoBelum ada peringkat
- INDICADORES DE COMPROMISO ThanosDokumen4 halamanINDICADORES DE COMPROMISO ThanosRonaldCastroBelum ada peringkat
- Microsoft Word 2007 CompletoDokumen8 halamanMicrosoft Word 2007 CompletoErikaBelum ada peringkat
- Guía de Actividades y Rúbrica de Evaluación - Fase 4 - Elaboración de La Porpuesta de InvestigaciónDokumen10 halamanGuía de Actividades y Rúbrica de Evaluación - Fase 4 - Elaboración de La Porpuesta de Investigacióntania yulid morera acostaBelum ada peringkat
- DapcDokumen2 halamanDapcQuality PriceBelum ada peringkat
- Proyecto Seguridad InformaticaDokumen10 halamanProyecto Seguridad InformaticaJulian Andres Triana MoreraBelum ada peringkat
- S2 IA-220 Unidad 2 Caso en Clase CocaCola V1Dokumen2 halamanS2 IA-220 Unidad 2 Caso en Clase CocaCola V1Mileysi RiveraBelum ada peringkat
- Forms 6i Menús AvanzadosDokumen29 halamanForms 6i Menús Avanzadosjngrau0% (1)
- Iatf 169492016 AuditoriaDokumen57 halamanIatf 169492016 AuditoriaLisardo ConstelaBelum ada peringkat
- Introducción A DelphiDokumen6 halamanIntroducción A DelphiLarios WilsonBelum ada peringkat
- Cluster Veritas PDFDokumen80 halamanCluster Veritas PDFtrapalonBelum ada peringkat
- Comparación Dropbox Vs One DriveDokumen11 halamanComparación Dropbox Vs One DriveHelman RuedaBelum ada peringkat
- Sistema de Seguridad: 1. Elabora El Diagrama de Casos de Uso Relacionados Con La Notación UMLDokumen6 halamanSistema de Seguridad: 1. Elabora El Diagrama de Casos de Uso Relacionados Con La Notación UMLcoversol linaresBelum ada peringkat
- USS - Seguridad Informática - LDokumen23 halamanUSS - Seguridad Informática - LPABLO ANTONIO SANCHEZ DÍAZBelum ada peringkat