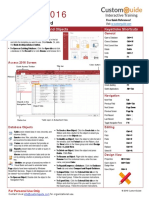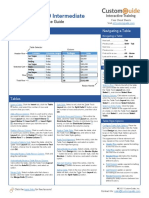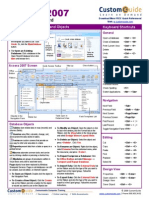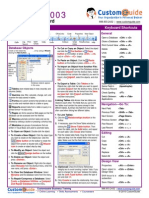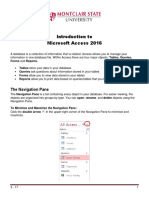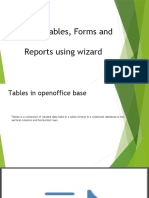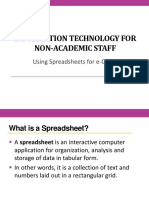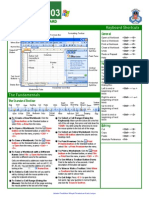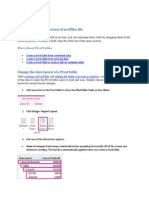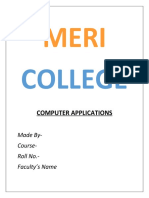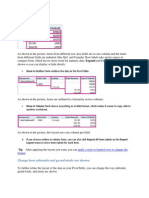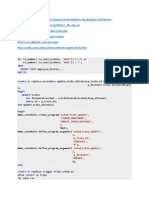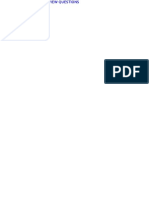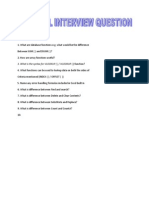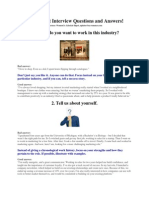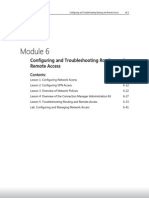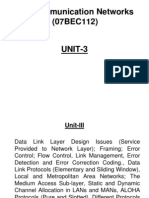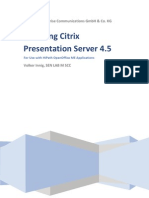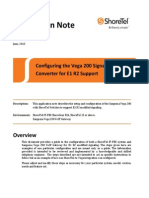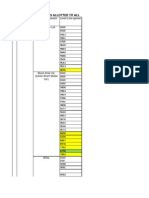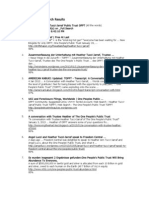Access 2010 Cheat Sheet
Diunggah oleh
JigneshShahHak Cipta
Format Tersedia
Bagikan dokumen Ini
Apakah menurut Anda dokumen ini bermanfaat?
Apakah konten ini tidak pantas?
Laporkan Dokumen IniHak Cipta:
Format Tersedia
Access 2010 Cheat Sheet
Diunggah oleh
JigneshShahHak Cipta:
Format Tersedia
Microsoft
Access 2010
Cheat Sheet
Access 2010 Workspace Keyboard Shortcuts
General
Open a Database Ctrl + O
Close a Database Ctrl + W
Print Current View Ctrl + P
Delete Delete
Undo Ctrl + Z
Help F1
Delete Record Ctrl + -
Cancel Changes Esc
Insert Date Ctrl + ;
Insert Time Shift + Ctrl + :
Insert Value from Ctrl +
Same Field in (Apostrophe)
Previous Record
Check Spelling F7
Switch Applications Alt + Tab
Editing
Cut Ctrl + X
Copy Ctrl + C
Paste Ctrl + V
Find Ctrl + F
Replace Ctrl + H
Select All Ctrl + A
Design View
Properties Alt+Enter
Open object in Ctrl+Enter
Design View
Save Object Ctrl + S
Formatting Text
Bold Ctrl + B
Italics Ctrl + I
Underline Ctrl + U
Navigation
Next Field Tab
Previous Field Shift + Tab
Next Screen Page Down
Previous Screen Page Up
First Record Ctrl +
Last Record Ctrl +
Toggle Navigation Pane F11
Database Objects The Fundamentals
Tables store related data in
rows (records) and columns
(fields).
Queries view, filter, calculate,
change, sort, and examine the
data stored in tables.
Forms are custom screens
that provide an easy way to
enter and view data in a table.
Reports present data from a
table or query in a printed
format.
Macros automate common
tasks and can be run by
clicking a button or pressing a
shortcut key.
Modules are groups of
procedures written in Visual
Basic and used to automate
tasks.
To Open an Object: Double-click
the object in the Navigation Pane.
To Create a New Object: Click
the Create tab on the Ribbon and
click a button for the object or
wizard you want to use.
To Delete an Object: Select the
object and press Delete. Click
Yes.
The File tab menu and Backstage view contain commands for working
with a programs files, such as Open, Save, Close, New, and Print.
Access 2010 introduces Web
databases. Unlike other
databases, Web databases can be
published to a SharePoint site and
opened without Access.
To Create a Blank Database:
Click the File tab and select New.
Click the Blank Database button
and click Create.
To Create a Database from a
Template: Click the File tab and
select New. Select the template
category you wish to use, select
the template, and click Create.
To Open an Existing Database:
Click the File tab and select Open.
To Repair/Compress a
Database: Click the File tab and
select Info. Click the Compact &
Repair Database button.
To Import Data from Another
Source: Click the External Data
tab on the Ribbon and click the
appropriate button in the Import
and Link group.
To Export Data to Another Source: Click the External Data tab
on the Ribbon and click the appropriate button in the Export group.
To Save a Database: Click the File tab and select Save.
To Close a Database: Click the Close button, or press Ctrl + W.
View buttons
File tab
Quick Access Toolbar
Object tabs
Objects in
the
Navigation
Pane
Table open in
Datasheet view
Title bar
Ribbon
Status bar
Free Cheat Sheets!
Visit: cheatsheets.customguide.com
2014 CustomGuide
Free Cheat
Learn by doing, not watching.
www.customguide.com
Working with Tables
Creating Table Relationships
Linking Tables tells Access how two tables are related to each other. The fields
that you use to link two tables must contain the same concept in two different
tables. A primary key field from one table is often used when linking two tables.
1. Click the Table contextual tab on the Ribbon and click the Relationships
button in the Relationships group.
2. If necessary, click the Show Table button in the Relationships group on the
Design tab. In the Show Table window, select a table you want to link, click
the Add button, and repeat for each table. Click Close.
3. Drag a field from one table and drop it on the related field in the second table.
(Optional) Check the Enforce Referential Integrity box. Click Create.
Working with Table Data
Database information can be directly added and modified from tables and
some queries and forms.
To Add a Field to a Table: Enter data in the cell below the Add New Field
column header. Or, click the Fields tab on the Ribbon under Table Tools, and
click the button for the field you wish to add in the Add & Delete group.
To Add a New Record: Enter data in the bottom row of the table.
To Select a Record: Click the Record selector to the left of the record.
To Delete a Record: Select the record, click the Home tab on the Ribbon,
and click the Delete button in the Records group. Click Yes.
To Spell Check: Click the Home tab on the Ribbon and click the Spelling
button in the Records group.
To Find Information: Place the cursor in the field that contains the value you
want to search for, click the Home tab on the Ribbon, and click the Find
button in the Find group. Or, press Ctrl + F. Type the value you want to
search for in the Find What box and click Find Next.
To Replace Information: Place the cursor in the field that contains the value
you want to replace, click the Home tab on the Ribbon and click the Replace
button in the Find group. Or, press Ctrl + H. Type the value you want to
search for in the Find What box and the new value in the Replace With box.
Click Find Next until youve found what youre looking for, then click Replace
or Replace All to replace every instance of the value.
To Sort Information: Place the cursor in the field that you want to sort by,
click the Home tab on the Ribbon, and click either the Ascending
or Descending button in the Sort & Filter group.
To Filter Information: Place the cursor in the field that contains the values
you want to filter by, click the Home tab on the Ribbon, and click the Filter
button in the Sort & Filter group. Check the boxes for the values you want to
filter for.
To Remove a Filter: Click the Toggle Filter button in the Sort & Filter group.
To Change a Fields Data Type: Select the field you want to change, click the
Fields tab on the Ribbon under Table Tools, and click the Data Type list
arrow in the Data Type & Formatting group. Select a data type.
Field Data Types
Data Type Description
Text (Default) Stores text, numbers, or a combination of both, up to
255 characters long.
Number Stores numbers that can be used in calculations.
Currency Stores numbers and symbols that represent money.
Date & Time Stores dates, times, or both.
Yes/No Stores only one of two values, such as Yes or No.
Lookup &
Relationship
Stores values from a table, query, or value list. Can be
multivalued.
Rich Text Stores, text, numbers, or a combination of both that can
be formatted using color and font controls.
Memo Stores long text entriesup to 64,000 characters long.
Attachment Allows you to attach files and images to your database.
Hyperlink Stores clickable links to Web pages on the Internet or
files on a network.
Calculated Field Stores results of a calculation. The calculation must
refer to other fields in the same table.
Working with Queries and Reports
To Create a Select Query: Click the Create tab on the Ribbon and click the
Query Wizard button in the Queries group. Click Simple Query Wizard and
click OK. Follow the instructions to select the fields you want to use from the
desired tables and create the query. If you want to filter records, view the
query in Design view and enter the criteria in the Criteria row.
To Switch Views: Click the Home tab on the Ribbon and click the View
button in the Views group. Or, right-click the tab and select the view you want
to use in the contextual menu.
To Summarize Values: Open the Query in Datasheet View, click the Home
tab on the Ribbon, and click the Totals button in the Records group. Click the
list arrow in a column in the Total row in the query select a calculation type
(Sum, Average, etc.).
Criteria Example Description
London Displays records where the field equals London.
Between 1/1/00 and
12/31/00
Displays records where the date is between 1/1/00
and 12/31/00.
NOT "USA" or
""
Displays records where the field does not contain
the text "USA" and is not blank.
Like S* Displays records where the field text starts with an
S.
IS NULL Displays records where the field is blank.
IS NOT NULL Displays records where the field is not blank.
100 Displays records whose field value is greater than
100.
To Create a Report: Click the Create tab on the Ribbon and click the Report
Wizard button in the Reports group. Follow the instructions to select the fields
you want to use from the desired tables and create the report.
Start adding a new record here.
Record selector
2014 CustomGuide
Free Cheat
Learn by doing, not watching.
www.customguide.com
Try
Interactive
Training
Learn by doing,
not watching.
Visit training.customguide.com
Interactive Training
Free Training
Course!
Short Interactive Fun
www.customguide.com
Anda mungkin juga menyukai
- Access 2016 Quick ReferenceDokumen3 halamanAccess 2016 Quick ReferencecatorzalBelum ada peringkat
- AP Stats Cram Chart 2021Dokumen1 halamanAP Stats Cram Chart 2021Abhishek JainBelum ada peringkat
- Applied Statistics PDFDokumen417 halamanApplied Statistics PDFsyahrir83Belum ada peringkat
- Excel For Finance Masterclass For Beginners B082B72N13Dokumen40 halamanExcel For Finance Masterclass For Beginners B082B72N13Wajahat AliBelum ada peringkat
- Easily merge Excel & CSV files with RDBMergeDokumen3 halamanEasily merge Excel & CSV files with RDBMergeNishant ChughBelum ada peringkat
- Using Designed Experiments (DOE) To Minimize Moisture Loss - MinitabDokumen11 halamanUsing Designed Experiments (DOE) To Minimize Moisture Loss - MinitabMurali AnirudhBelum ada peringkat
- 50 Essential Excel TipsDokumen17 halaman50 Essential Excel TipsAdnan SohailBelum ada peringkat
- Excel ShortcutsDokumen4 halamanExcel ShortcutsfaisalmuradBelum ada peringkat
- Excel AdvancedDokumen61 halamanExcel AdvancedSriram VenkatakrishnanBelum ada peringkat
- Word Exercise 2-FormattingDokumen5 halamanWord Exercise 2-FormattingTumadhirALHatmyBelum ada peringkat
- 4+ Years Data Analytics Experience Generating Credit Card ReportsDokumen4 halaman4+ Years Data Analytics Experience Generating Credit Card ReportsAshley BeanBelum ada peringkat
- Word 2019 Intermediate Quick ReferenceDokumen3 halamanWord 2019 Intermediate Quick ReferencemazzagraBelum ada peringkat
- AP Statistics Problems #19Dokumen3 halamanAP Statistics Problems #19ldlewisBelum ada peringkat
- Access 2013 Cheat SheetDokumen3 halamanAccess 2013 Cheat SheetelecmaticBelum ada peringkat
- Access 2007 Help CardDokumen2 halamanAccess 2007 Help CardDiana-K-GBelum ada peringkat
- Access2007 Quick Refefence GuideDokumen0 halamanAccess2007 Quick Refefence Guideflor22672266Belum ada peringkat
- Access 2003 Quick Reference GuideDokumen0 halamanAccess 2003 Quick Reference Guidesohail2006Belum ada peringkat
- Microsoft Access 2010 HandoutDokumen11 halamanMicrosoft Access 2010 HandoutElzein Amir ElzeinBelum ada peringkat
- Intro To MS Access207Dokumen46 halamanIntro To MS Access207dagahBelum ada peringkat
- Microsoft Access 2007 Tutorial: Getting StartedDokumen49 halamanMicrosoft Access 2007 Tutorial: Getting Startedaqjabbar_pkBelum ada peringkat
- Introduction to Microsoft Access 2016 Database ManagementDokumen10 halamanIntroduction to Microsoft Access 2016 Database Managementjatin kesnaniBelum ada peringkat
- LG4 - Working With Tables and DataDokumen62 halamanLG4 - Working With Tables and Datakiddie angelsBelum ada peringkat
- Excel OneDokumen6 halamanExcel OneAFRA PAULBelum ada peringkat
- Excel, Word & PPT Shortcut KeysDokumen47 halamanExcel, Word & PPT Shortcut KeysMahindra DeshmukhBelum ada peringkat
- Excel Tips and TechniquesDokumen6 halamanExcel Tips and TechniquesdrrobertchristBelum ada peringkat
- Assignment Access-Muhammad Naim Bin KhamisDokumen8 halamanAssignment Access-Muhammad Naim Bin KhamisAhmad NaimBelum ada peringkat
- Excel 2007 Cheat Sheet: Maximize Microsoft Title Bar Minimize CloseDokumen4 halamanExcel 2007 Cheat Sheet: Maximize Microsoft Title Bar Minimize CloseNikhil SinghBelum ada peringkat
- What Is Microsoft Excel?: How To Open Ms-Excel 2007Dokumen28 halamanWhat Is Microsoft Excel?: How To Open Ms-Excel 2007Gohel RudraBelum ada peringkat
- Introduction To Access 2016 PDFDokumen9 halamanIntroduction To Access 2016 PDFAbcBelum ada peringkat
- Tables, Forms, Reports GRD XDokumen21 halamanTables, Forms, Reports GRD XpavithraBelum ada peringkat
- Secrets of Access Database Development and ProgrammingDari EverandSecrets of Access Database Development and ProgrammingPenilaian: 5 dari 5 bintang5/5 (1)
- Redefining Quality Microsoft Access: To Rename A Fieldname E.G. ID, Add New FieldDokumen11 halamanRedefining Quality Microsoft Access: To Rename A Fieldname E.G. ID, Add New FieldpmainaBelum ada peringkat
- Assignment Access PDFDokumen7 halamanAssignment Access PDFnur syuhada nabilaBelum ada peringkat
- Basic IT Course - SpreadsheetsDokumen86 halamanBasic IT Course - SpreadsheetsPrabhath AlokaBelum ada peringkat
- Ms Access NotesDokumen22 halamanMs Access NotesMahesh BodaBelum ada peringkat
- Assignment - ACCESSDokumen19 halamanAssignment - ACCESSTeyhaBelum ada peringkat
- Charts: A. Enter DataDokumen21 halamanCharts: A. Enter DataKyle DepanteBelum ada peringkat
- What Is ExcelDokumen7 halamanWhat Is Excelapi-239136457Belum ada peringkat
- Excel Part 4 - Pivot TablesDokumen20 halamanExcel Part 4 - Pivot TablesAndrews FrimpongBelum ada peringkat
- Session 6 COMPDokumen15 halamanSession 6 COMPstumaini1200usdBelum ada peringkat
- Word Quick Reference 2007Dokumen2 halamanWord Quick Reference 2007Anonymous ZzsKAkBBelum ada peringkat
- Excel Quick Reference 2003Dokumen2 halamanExcel Quick Reference 2003jaeinBelum ada peringkat
- Advanced Excel - Excel 2016 DashboardsDokumen18 halamanAdvanced Excel - Excel 2016 DashboardsMuhammad AsifBelum ada peringkat
- Recover An Earlier Version of An Office File: More About PivottablesDokumen9 halamanRecover An Earlier Version of An Office File: More About Pivottablestob06Belum ada peringkat
- Sample FileDokumen56 halamanSample Filevikrant kumarBelum ada peringkat
- Excel 2011 Cheat SheetDokumen3 halamanExcel 2011 Cheat SheetWilliam K. McIntoshBelum ada peringkat
- Pivot Tables in Excel 2013Dokumen5 halamanPivot Tables in Excel 2013garych72Belum ada peringkat
- Лаб 7Dokumen6 halamanЛаб 7jackwild868Belum ada peringkat
- What Is Calc?: Computer & Internet Literacy Course Electronic SpreadsheetDokumen33 halamanWhat Is Calc?: Computer & Internet Literacy Course Electronic SpreadsheetJohn Ryan Otacan MoralesBelum ada peringkat
- NSBSC NetSuite Basics-Guía Básica de NetSuite-51-100Dokumen50 halamanNSBSC NetSuite Basics-Guía Básica de NetSuite-51-100angelBelum ada peringkat
- Excel 2013 Cheat SheetDokumen3 halamanExcel 2013 Cheat SheetSureshArigelaBelum ada peringkat
- Access Database Objects and ViewsDokumen15 halamanAccess Database Objects and ViewsProsper NdlovuBelum ada peringkat
- A Comprehensive Guide On Advanced Microsoft Excel For Data AnalysisDokumen15 halamanA Comprehensive Guide On Advanced Microsoft Excel For Data AnalysisKhushi BudhirajaBelum ada peringkat
- Hyperion 1112 PBSB User Manual 71014Dokumen19 halamanHyperion 1112 PBSB User Manual 71014parmitchoudhuryBelum ada peringkat
- Show in Compact Form Keeps Related Data From Spreading Horizontally Off of The Screen andDokumen8 halamanShow in Compact Form Keeps Related Data From Spreading Horizontally Off of The Screen andtob06Belum ada peringkat
- Week 4 (Compatibility Mode)Dokumen21 halamanWeek 4 (Compatibility Mode)Siti Khairunnisa BaharudinBelum ada peringkat
- Change How Subtotals and Grand Totals Are Shown: Tip After Applying The Layout You Want, You CanDokumen7 halamanChange How Subtotals and Grand Totals Are Shown: Tip After Applying The Layout You Want, You Cantob06Belum ada peringkat
- Introduction To Microsoft Access 2010: The Navigation PaneDokumen8 halamanIntroduction To Microsoft Access 2010: The Navigation PaneJohnBelum ada peringkat
- PIVOTTABLE LAYOUTSDokumen8 halamanPIVOTTABLE LAYOUTStob06Belum ada peringkat
- What Is Integration Services and Why Do I Need It?Dokumen5 halamanWhat Is Integration Services and Why Do I Need It?JigneshShahBelum ada peringkat
- What Is Integration Services and Why Do I Need It?Dokumen5 halamanWhat Is Integration Services and Why Do I Need It?JigneshShahBelum ada peringkat
- TutorialDokumen122 halamanTutorialAishwaryaNawkar0% (1)
- IF or Then Insert Into END IF: 'hh24' 17 'hh24' 7Dokumen2 halamanIF or Then Insert Into END IF: 'hh24' 17 'hh24' 7JigneshShahBelum ada peringkat
- 6th Central Pay Commission Salary CalculatorDokumen15 halaman6th Central Pay Commission Salary Calculatorrakhonde100% (436)
- Learning Slides VBADokumen250 halamanLearning Slides VBAswelitshhBelum ada peringkat
- Handout Notes On VBADokumen59 halamanHandout Notes On VBAVikram Singh AdhikariBelum ada peringkat
- Handout Notes On VBADokumen59 halamanHandout Notes On VBAVikram Singh AdhikariBelum ada peringkat
- Vba, MacroDokumen156 halamanVba, Macroamanblr12Belum ada peringkat
- Driver's Handbook Sign Page 2Dokumen2 halamanDriver's Handbook Sign Page 2JigneshShahBelum ada peringkat
- Microsoft Access Tips - ADO Programming Code ExamplesDokumen4 halamanMicrosoft Access Tips - ADO Programming Code ExamplesJigneshShahBelum ada peringkat
- Senior Dba QuestionsDokumen33 halamanSenior Dba Questionssandeep_aietBelum ada peringkat
- Excel Interview QuestionDokumen1 halamanExcel Interview QuestionJigneshShahBelum ada peringkat
- 26 Microsoft Access Database Interview Questions and AnswersDokumen4 halaman26 Microsoft Access Database Interview Questions and AnswersJigneshShahBelum ada peringkat
- MS Access Short Questions and AnswersDokumen33 halamanMS Access Short Questions and AnswersJigneshShahBelum ada peringkat
- Microsoft Access Tips - ADO Programming Code ExamplesDokumen4 halamanMicrosoft Access Tips - ADO Programming Code ExamplesJigneshShahBelum ada peringkat
- 15 Toughest Interview Questions and Answers!: 1. Why Do You Want To Work in This Industry?Dokumen8 halaman15 Toughest Interview Questions and Answers!: 1. Why Do You Want To Work in This Industry?johnlemBelum ada peringkat
- 50 Excel VBA Oral Interview QuestionsDokumen9 halaman50 Excel VBA Oral Interview QuestionsJigneshShahBelum ada peringkat
- Create A Balanced ScorecardDokumen33 halamanCreate A Balanced ScorecarddesameBelum ada peringkat
- MS Access Interview QuestionDokumen5 halamanMS Access Interview QuestionVikash KumarBelum ada peringkat
- Public Sub DoADODokumen9 halamanPublic Sub DoADOJigneshShahBelum ada peringkat
- 06 Configuring and Troubleshooting Routing and Remote AccessDokumen52 halaman06 Configuring and Troubleshooting Routing and Remote AccessJigneshShahBelum ada peringkat
- Aradial AAA User Management HTTP APIDokumen67 halamanAradial AAA User Management HTTP APIramizzzBelum ada peringkat
- Bearer ServiceDokumen4 halamanBearer ServiceManjula ChikkanargundBelum ada peringkat
- Leica DISTO™ Transfer PC GuideDokumen34 halamanLeica DISTO™ Transfer PC GuidefistralloBelum ada peringkat
- SACA Document Attestation AffidavitDokumen2 halamanSACA Document Attestation AffidavitMajaz Ahmed67% (3)
- Nitesh Tiwari: Web DeveloperDokumen1 halamanNitesh Tiwari: Web DeveloperNitesh TiwariBelum ada peringkat
- Introduction to Biometric Systems for Identification and AuthenticationDokumen8 halamanIntroduction to Biometric Systems for Identification and AuthenticationAayush SrivastavaBelum ada peringkat
- ESS Powerpoint 2Dokumen26 halamanESS Powerpoint 2송민호Belum ada peringkat
- Managed Fortiswitch 604Dokumen109 halamanManaged Fortiswitch 604DiegoBelum ada peringkat
- Soviet Peaking Program - DeadliftsDokumen3 halamanSoviet Peaking Program - DeadliftsGabriel ArnoldBelum ada peringkat
- Security BookDokumen54 halamanSecurity BookSherif AbdenBelum ada peringkat
- QG - Acer - 1.0 - Es - AS E1-431 - 471 Series PDFDokumen14 halamanQG - Acer - 1.0 - Es - AS E1-431 - 471 Series PDFdanny diazBelum ada peringkat
- Managing iDRAC9 Event Alerts On 14th Generation (14G) Dell EMC PowerEdge Servers PDFDokumen23 halamanManaging iDRAC9 Event Alerts On 14th Generation (14G) Dell EMC PowerEdge Servers PDFrbvwebBelum ada peringkat
- Unit 3Dokumen179 halamanUnit 3sklove123Belum ada peringkat
- Installation of Citrix Presentation Server 4.5Dokumen37 halamanInstallation of Citrix Presentation Server 4.5abiy4s4Belum ada peringkat
- ANxxxxx - Configuring The Vega 200 Signaling Adapter PDFDokumen17 halamanANxxxxx - Configuring The Vega 200 Signaling Adapter PDFDaniel MoyaBelum ada peringkat
- Filtri Tvrtke MFC: Product Report Visokofrekvencijski FiltriDokumen4 halamanFiltri Tvrtke MFC: Product Report Visokofrekvencijski FiltriAlexander WieseBelum ada peringkat
- ImageDiags ReadMe UpdatesDokumen6 halamanImageDiags ReadMe UpdatesMirrovshan SagdullaevBelum ada peringkat
- Ielts Reading Practices PDFDokumen303 halamanIelts Reading Practices PDFKartikay SharmaBelum ada peringkat
- Sun Blade 6000 Ethernet Switched Software Configuration GuideDokumen106 halamanSun Blade 6000 Ethernet Switched Software Configuration Guidennakhle1Belum ada peringkat
- Pagwawasto at Pag-Uulo NG Balita - PDFDokumen330 halamanPagwawasto at Pag-Uulo NG Balita - PDFJAY BUENOBelum ada peringkat
- Instrucciones Reviews Nature ChemistryDokumen4 halamanInstrucciones Reviews Nature ChemistrySamuel BeaumontBelum ada peringkat
- Metro-E Network TopologyDokumen58 halamanMetro-E Network TopologyDoni Purnama RochadieBelum ada peringkat
- List of MSC & SP Codes Allotted To All: Sl. No - Service Area Name of The Operator Level To Be OpenedDokumen31 halamanList of MSC & SP Codes Allotted To All: Sl. No - Service Area Name of The Operator Level To Be OpenedRazi Ul HabeebBelum ada peringkat
- "A Study To Understand and Prevent Cybercrimes: Case Study": Corporate Social Responsibility (CSR) Project OnDokumen68 halaman"A Study To Understand and Prevent Cybercrimes: Case Study": Corporate Social Responsibility (CSR) Project OnSujal KambleBelum ada peringkat
- MUN Resolution - Cyber SecurityDokumen3 halamanMUN Resolution - Cyber SecurityMinh Vu0% (1)
- Conexus - NCLEX-RN - GuideDokumen11 halamanConexus - NCLEX-RN - GuideHarrington Kalumbwa0% (1)
- Data Protection Advisor Software Compatibility GuideDokumen180 halamanData Protection Advisor Software Compatibility GuideJosue Avitia GuerreroBelum ada peringkat
- Risk Management in Cloud Computing Through Fuzzy LogicDokumen4 halamanRisk Management in Cloud Computing Through Fuzzy LogicInternational Journal of Application or Innovation in Engineering & ManagementBelum ada peringkat
- Ebia Business PlanDokumen9 halamanEbia Business Planapi-236990434Belum ada peringkat
- Web Search - Heather Tucci-Jarraf Public Trust OPPTDokumen69 halamanWeb Search - Heather Tucci-Jarraf Public Trust OPPTVincent J. CataldiBelum ada peringkat