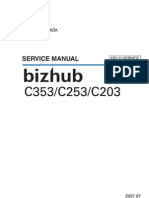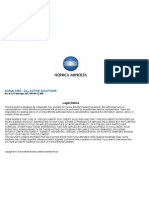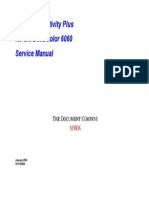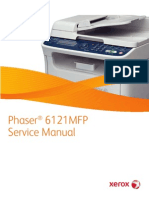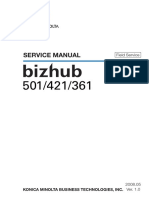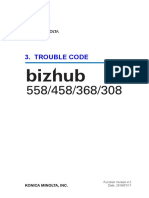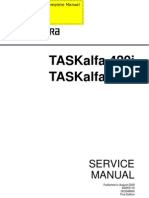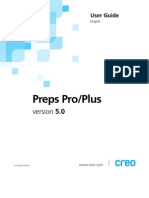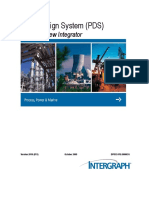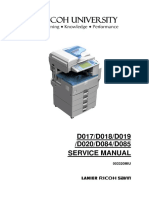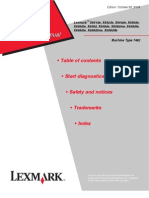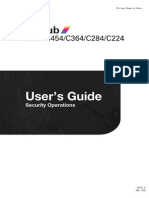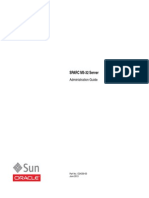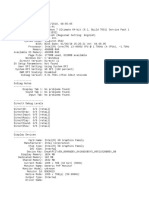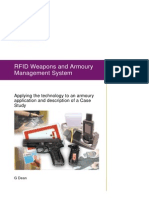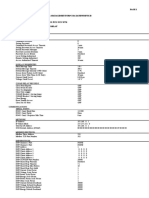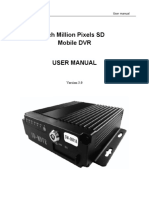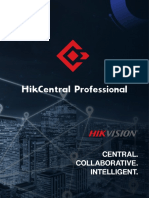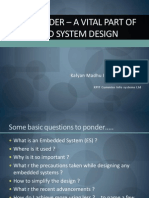Bizhub PRO c6500 IC-304 User Guide
Diunggah oleh
Marcio York CardosoDeskripsi Asli:
Hak Cipta
Format Tersedia
Bagikan dokumen Ini
Apakah menurut Anda dokumen ini bermanfaat?
Apakah konten ini tidak pantas?
Laporkan Dokumen IniHak Cipta:
Format Tersedia
Bizhub PRO c6500 IC-304 User Guide
Diunggah oleh
Marcio York CardosoHak Cipta:
Format Tersedia
The essentials of imaging
User Guide
English
IC-304 Print Controller for
bizhub PRO C6500 Printer
Version 1.0
731-00952A-EN Rev A
Copyright
2007 KONICA MINOLTA BUSINESS TECHNOLOGIES, INC.
Copyright 2007 Creo Inc. All rights reserved.
This document is also distributed in Adobe Systems Incorporated's PDF (Portable Document
Format). You may reproduce the document from the PDF file for internal use. Copies produced from
the PDF file must be reproduced in whole.
Trademarks
KONICA MINOLTA, the KONICA MINOLTA logo, and The essentials of imaging are registered trademarks of
KONICA MINOLTA HOLDINGS, INC.
bizhub and bizhub PRO are registered trademarks of KONICA MINOLTA BUSINESS TECHNOLOGIES.
The Creo wordmark, the Creo logo, and the names of the Creo products and services referred to in this
document are trademarks of Creo Inc.
Adobe, Acrobat, Adobe Illustrator, Distiller, Photoshop, PostScript, and PageMaker are trademarks of Adobe
Systems Incorporated.
Apple, iMac, Power Macintosh, AppleShare, AppleTalk, TrueType, and ImageWriter are registered
trademarks of Apple Computer, Inc. Macintosh is a trademark of Apple Computer, Inc., registered in the
U.S.A. and other countries.
PANTONE, Hexachrome, PANTONE Hexachrome, and PANTONE MATCHING SYSTEM are the property of
Pantone, Inc.
PEARL, PEARLsetter, PEARLhdp, PEARLdry, and PEARLgold are registered trademarks of Presstek, Inc.
Other brand or product names are the trademarks or registered trademarks of their respective owners.
FCC Compliance
Any Creo equipment referred to in this document complies with the requirements in part 15 of the
FCC Rules for a Class A digital device. Operation of the Creo equipment in a residential area may
cause unacceptable interference to radio and TV reception, requiring the operator to take whatever
steps are necessary to correct the interference.
Equipment Recycling
In the European Union, this symbol indicates that when the last user wishes to discard this product, it must be
sent to appropriate facilities for recovery and recycling. Contact your local Creo PODS representative or refer to
http://www.creopod.comfor additional information on the collection and recovery programs available for this
product.
Limitation of Liability
The product, software or services are being provided on an "as is" and "as available" basis. Except as may be stated
specifically in your contract, Creo and its parents, subsidiaries, and affiliates expressly disclaim all warranties of
any kind, whether express or implied, including, but not limited to, any implied warranties of merchantability,
fitness for a particular purpose and non-infringement.
You understand and agree that, except as may be stated specifically in your contract, Creo and its parents,
subsidiaries, and affiliates shall not be liable for any direct, indirect, incidental, special, consequential or
exemplary damages, including but not limited to, damages for loss of profits, goodwill, use, data or other
intangible losses (even if Creo has been advised of the possibility of such damages), resulting from: (i) the use or
the inability to use the product or software; (ii) the cost of procurement of substitute goods and services resulting
from any products, goods, data, software, information or services purchased; (iii) unauthorized access to or
alteration of your products, software or data; (iv) statements or conduct of any third party; (v) any other matter
relating to the product, software, or services.
The text and drawings herein are for illustration and reference only. The specifications on which they are based
are subject to change. Creo may, at any time and without notice, make changes to this document. Creo, for itself
and on behalf of its parents, subsidiaries, and affiliates, assumes no liability for technical or editorial errors or
omissions made herein, and shall not be liable for incidental, consequential, indirect, or special damages,
including, without limitation, loss of use, loss or alteration of data, delays, or lost profits or savings arising from
the use of this document.
Creo Print On-Demand Solutions Group
http://www.printondemandsolutions.com
Internal 731-00952A-EN
Revised January 2007
1 Welcome 1
Welcome to the IC-304 Print Controller User Guide............................................................................... 2
Overview of IC-304 Print Controller ........................................................................................................ 2
Hardware and Software Components.............................................................................................. 3
Supported File Formats ................................................................................................................... 4
Workflow.......................................................................................................................................... 5
IC-304 Print Controller Network Printers ......................................................................................... 5
2 Getting Started 7
Turning On the IC-304 Print Controller ................................................................................................... 8
The Workspace....................................................................................................................................... 9
The Printer Status Pane ................................................................................................................. 11
The Alerts Window......................................................................................................................... 12
The Job Info Area........................................................................................................................... 12
The Preferences Window...................................................................................................................... 14
The Resource Center ............................................................................................................................ 15
The Job Parameters Window................................................................................................................ 16
The Help Menu...................................................................................................................................... 18
Turning Off the IC-304 Print Controller ................................................................................................. 19
3 Working at a Client Workstation 21
Printing a Job from a Client Workstation.............................................................................................. 22
Defining a Printer in Windows............................................................................................................... 22
Defining a Printer - Windows XP.................................................................................................... 23
Printing From Windows.................................................................................................................. 26
Defining a Printer on Macintosh Client Workstations ........................................................................... 27
Copying the IC-304 Print Controller PPD File for Mac OS X (10.4) ............................................... 27
Setting the Network Printer for Mac OS X (10.4) ........................................................................... 28
Printing from a Macintosh.............................................................................................................. 30
Print Driver Software............................................................................................................................. 31
Accessing the Print Driver Software .............................................................................................. 32
Disabling the Print Driver Software ................................................................................................ 39
Uninstalling the Print Driver Software ............................................................................................ 40
Using Hot Folders ................................................................................................................................. 40
Hot Folder File Formats.................................................................................................................. 42
Using Hot Folders From Your Computer ....................................................................................... 42
Web Center ........................................................................................................................................... 43
The Web Viewer ............................................................................................................................. 45
Downloads ..................................................................................................................................... 46
Contents
vi IC-304 Print Controller User Guide
4 Basic Workflows 47
Basic Job Workflow.............................................................................................................................. 48
Submitting...................................................................................................................................... 48
Processing ..................................................................................................................................... 48
Storage........................................................................................................................................... 49
Importing and Printing Jobs ................................................................................................................. 50
Importing Files ............................................................................................................................... 51
Resubmitting.................................................................................................................................. 52
Remote Scanning Application .............................................................................................................. 52
Setting Up Scan Boxes.................................................................................................................. 53
Managing Scanned Images ........................................................................................................... 56
5 Managing Jobs 59
Managing the Job Queues.................................................................................................................... 60
The Queues.................................................................................................................................... 61
Status Information.......................................................................................................................... 63
Suspending and Resuming Queues .............................................................................................. 64
Changing the Order of Jobs in the Queues ................................................................................... 64
Aborting a Running Job ................................................................................................................. 65
Batching Jobs ................................................................................................................................ 65
Moving a Waiting Job to the Storage Area.................................................................................... 66
Deleting a Job................................................................................................................................ 67
Managing the Storage Area.................................................................................................................. 68
Handling Jobs in the Storage Area ................................................................................................ 69
Previewing a Job .................................................................................................................................. 73
Navigation Buttons ........................................................................................................................ 73
Using the Preview Tools ................................................................................................................ 74
Viewing Pages in the Job Preview & Editor Window..................................................................... 75
Editing an RTP Job ........................................................................................................................ 77
Job Accounting..................................................................................................................................... 80
Viewing the Accounting Information .............................................................................................. 81
Printing and Exporting the Accounting Log................................................................................... 83
Clearing the Information from the Accounting Viewer ................................................................... 85
Creating Virtual Printers........................................................................................................................ 85
Job Report ............................................................................................................................................ 87
6 Production Printing 89
Imposition ............................................................................................................................................ 90
Imposition Workflows..................................................................................................................... 90
Printing with Page Exceptions.............................................................................................................. 98
High-Resolution Workflow.................................................................................................................. 100
Creo APR ..................................................................................................................................... 101
Export as PDF2Go ....................................................................................................................... 101
Fonts................................................................................................................................................... 102
Contents
Font List ....................................................................................................................................... 102
Managing Fonts on the IC-304 Print Controller ........................................................................... 105
Downloading Fonts ...................................................................................................................... 105
Managing Paper Type Profiles............................................................................................................ 108
Printing on Tabs Using the Tabs Plug-In for Acrobat ......................................................................... 110
Managing Tabs in the Tab Printing Window................................................................................ 116
7 Color Workflow 119
Calibration........................................................................................................................................... 120
Color Calibration Method............................................................................................................. 120
Choosing a Calibration Mode ...................................................................................................... 121
General Tips and Guidelines ........................................................................................................ 122
Calibration Process...................................................................................................................... 123
Viewing Calibrated Media Type Information ................................................................................ 125
Color Tools.......................................................................................................................................... 126
Managing Profiles ........................................................................................................................ 126
Editing and Creating Spot Colors ................................................................................................ 129
Using the Gradation Tool to Adjust Color .................................................................................... 132
8 VI Workflow 139
VI Overview......................................................................................................................................... 140
VI Document Formats ......................................................................................................................... 141
Creo Variable Print Specification ................................................................................................. 142
PPML............................................................................................................................................ 143
PostScript Files ............................................................................................................................ 143
Using Creo Variable Print Specification to Print a VI Job ................................................................... 144
9 System Administration 145
Setting Up and Configuring the IC-304 Print Controller ..................................................................... 146
Server Setup ................................................................................................................................ 147
Network Setup ............................................................................................................................. 150
Remote Tools Setup .................................................................................................................... 154
Security ........................................................................................................................................ 155
System Disks................................................................................................................................ 159
Scan Management ....................................................................................................................... 160
Connected Finishers .................................................................................................................... 161
Localization .................................................................................................................................. 162
Deletion Policy ............................................................................................................................. 163
Pre-RIP Preview........................................................................................................................... 164
Print Queue Manager ................................................................................................................... 165
Default Image Size ....................................................................................................................... 166
Calibration Device ........................................................................................................................ 167
JDF Output Path .......................................................................................................................... 168
System Messages............................................................................................................................... 169
viii IC-304 Print Controller User Guide
Job History................................................................................................................................... 169
Messages..................................................................................................................................... 170
Backing Up and Restoring the Configuration .............................................................................. 173
A Setting Parameters 175
Setting Parameters in the Job Parameters Window........................................................................... 176
Print.............................................................................................................................................. 176
Imposition .................................................................................................................................... 179
Quality.......................................................................................................................................... 185
Color ............................................................................................................................................ 189
Finishing....................................................................................................................................... 193
Exceptions ................................................................................................................................... 197
Services ....................................................................................................................................... 199
Setting Parameters in the PPD File..................................................................................................... 203
Glossary 209
Index 223
Welcome
Welcome to the IC-304 Print Controller User Guide .........................2
Overview of IC-304 Print Controller ..................................................2
2 Chapter 1Welcome
Welcome to the IC-304 Print Controller User Guide
Welcome to your IC-304 Print Controller for the bizhub PRO
C6500 Printer User Guide. This user guide provides you with
information about the bizhub PRO C6500 printer.
This user guide will help you operate the IC-304 print controller. It
can also be used as a reference guide for questions or procedures.
Study this user guide to take full advantage of the many unique and
advanced features of the IC-304 print controller.
This user guide is for IC-304 print controller operators and system
administrators and explains how you can quickly and easily print
from the IC-304 print controller or from a client workstation. Step-
by-step procedures are included for new and occasional IC-304
print controller users. Detailed information is provided for users
who require in-depth knowledge of the IC-304 print controller.
Overview of IC-304 Print Controller
The IC-304 print controller is an on-demand prepress system that
uses Creo advanced prepress technologies, to drive a bizhub PRO
C6500 printer.
As an optimal digital color solution for printers, the IC-304 print
controller enables you to print from Windows, Macintosh, and
UNIX client workstations. The IC-304 print controller processes
image files in page-description language (PDL) formatsfor
example, PostScript, PDF, and Variable Informationusing RIP
(Raster Image Processor) technology. The system converts image
files into a suitable processed format for direct, high-quality digital
printing. The IC-304 print controller also streamlines the printing
process by allowing printing with preset workflows.
In combination with the bizhub PRO C6500 printer, the IC-304
print controller enables you to efficiently print flyers, brochures,
pamphlets, dummy catalogs, short-run trials, and print-on-
demand publications. When installed as a fast network printer with
the IC-304 print controller, the bizhub PRO C6500 printer prints up
to 65 full-color/black and white A4 (210mm x 297mm)/ Letter (8.5
inches x 11 inches) pages per minute.
Overview of IC-304 Print Controller 3
The IC-304 print controller combines RIP functionalities,
automation, control tools and special hardware development
capabilities with PC architecture.
Hardware and Software Components
The IC-304 print controller is a dedicated KONICA MINOLTA platform
that runs in a Microsoft Windows XP environment.
The IC-304 print controller includes:
KONICA MINOLTA hardware, including the interface board
KONICA MINOLTA software
Windows XP Professional operating system
Adobe Acrobat 7.0
4 Chapter 1Welcome
Supported File Formats
The IC-304 print controller supports the following file formats:
PostScript (composite or pre-separated files)
PDF
EPS
Creo VPS (Variable Print Specification)
PPML (Personalized Print Markup Language)
JPG
Pre-separated formats
The IC-304 print controller can import and covert the following
GAP (Graphic Art Port) file types:
Brisque Jobs
TIFF
TIFF IT
CT / LW
Overview of IC-304 Print Controller 5
Workflow
The IC-304 print controller basic workflow is as follows:
IC-304 Print Controller Network Printers
The IC-304 print controller provides three default network printers,
known also as virtual printers.
Virtual printers are a function used for automating workflows,
which then define job streaming. They contain preset workflows
that are automatically applied to all print jobs processed with that
virtual printer. There is no need to reset job settings for each job,
thus increasing printing efficiency.
Note: By default, the job parameters set in the job (from the client
workstation) override the parameters set in the virtual printer. If you add or
edit a virtual printer, you can select the Override PPD parameters check box
to override the parameters set in the PPD file.
6 Chapter 1Welcome
The three default virtual printers are:
Store
Files are spooled directly to the Storage area and await operator
processing. You can only import PDL files (such as: PostScript,
PDF, VPS) to this virtual printer, not RIPped - processed files.
Print
Files sent to this virtual printer are processed and printed
directly to the bizhub PRO C6500 printer via the IC-304 print
controller.
Process
Files sent to this virtual printer are automatically processed.
After processing, the files are stored in the Storage area of the
IC-304 print controller until the print operator re-submits them
for printing.
With printing workflows tailored to your job requirements, the IC-
304 print controller enables you to:
Define new virtual printers
Choose from which virtual printer to print
For more information on creating and editing virtual printers, see
Creating Virtual Printers on page 85.
Getting Started
Turning On the IC-304 Print Controller..............................................8
The Workspace..................................................................................9
The Preferences Window ................................................................14
The Resource Center.......................................................................15
The Job Parameters Window..........................................................16
The Help Menu ................................................................................18
Turning Off the IC-304 Print Controller............................................19
8 Chapter 2Getting Started
Turning On the IC-304 Print Controller
1. Turn on the monitor.
2. Open the front panel of the IC-304 print controller, and then
press the power control button.
The power indicator on the front panel lights up and the
Windows operating system starts.The IC-304 print controller
splash screen appears followed by the workspace.
For more information about designating access levels, see
Security on page 155.
Notes:
If the workspace doesnt appear automatically, select Start> IC-
304>IC-304 from the Windows Start menu.
By default, the Auto Log On check box is selected in the
Preferences window. This option enables you to open the
workspace without having to go through the IC-304 print
controller logon process each time. If you want each user to
have to log on to the IC-304 print controller, clear the Auto Log
On check box, and then assign each user an access level and
password.
The Workspace 9
The Workspace
After you turn on the IC-304 print controller, the workspace
automatically appears.
Table 1 describes the IC-304 print controller workspace.
6
1
2
3
5
4
Table 1: IC-304 print controller workspace
Item Name Description
1 Title bar Displays the name of your server and the access level with
which you logged on
2 Menu bar Consists of the File, Manage, Queues, Tools, Info, and Help menus.
Click a menu name to open the corresponding menu.
10 Chapter 2Getting Started
3 Toolbar Consists of shortcut buttons for the Import window, Resource
Center, Calibration, Spot Color Editor, Gradation, and Alerts
4 Printer Status Displays messages about the current printer state and your
printer configuration. You can also find information about the
paper in each tray, the connected finishing devices, toner
availability, and disk space and network details.
5 Queues Consists of the Process Queue, which lists the files to be
processed. After a file has been processed successfully, it
moves either to the Print Queue (the upper area) or to the Storage
area.
6 Storage The Storage area contains files that:
were successfully printed
were held, were aborted, or failed during processing or
printing
were sent directly from the client workstation to the Storage
area or were imported to the Storage area
Table 1: IC-304 print controller workspace
Item Name Description
The Workspace 11
The Printer Status Pane
The Printer Status pane displays information about the current
printer statusfor example, Printing.
The printer icon displays the current printer configuration,
according to the connected feeders and finishers.
Click Trays, Finishers, Toners, or Server to display information about
the size and type of paper in each tray, the connected finishing
devices, the available toner, and disk space and network details.
Under Server, you can also view the date that the printer was most
recently calibrated. Progress bars display information about
incoming and outgoing jobs.
If there is a problem with one of the printer components or with the
server, a red indicator appears in the printer icon and next to the
relevant componentfor example, if a tray is empty
.
12 Chapter 2Getting Started
The Alerts Window
The Alerts window lists all of the alert messages that are generated
during the workflow.
To open the Alerts window:
On the toolbar, click Alerts.
The window has two view options:
All: To view all messages
Selected: To view alerts related to a selected job. This is the
default view.
The Job Info Area
The Job Info area displays a small image of each page in the
selected processed job. The Job Info area also contains the
The Workspace 13
following information:
Jobs title
File type
Paper size
Print range
Total number of pages in the job
Total number of copies to print
A box to enter the required page number and arrow buttons to
browse through the pages of your job
To open the Job Info area:
Right-click a job in the Process Queue or Print Queue, and select
Job Info.
14 Chapter 2Getting Started
The Preferences Window
You can set all system preferences in the Preferences window.
To open the Preferences window:
From the File menu, select Preferences.
The window is divided into two areas:
Administrator: All users can view these settings, but configuring
these settings depends on the access level defined for each
user.
General: All users can view these settings, but only an
administrator or operator can configure the settings.
For more information about setting system preferences, see
Setting Up and Configuring the IC-304 Print Controller on
page 146.
Note: If you log on to the IC-304 print controller as a guest, the Preferences
window is unavailable.
The Resource Center 15
The Resource Center
The Resource Center enables you to add, remove, and manage
external resources for the IC-304 print controller.
To open the Resource Center:
On the toolbar, click Resource Center .
The Resource Center provides access to the following resources:
Virtual printers, in which you can create, edit and remove virtual
printers, see Creating Virtual Printers on page 85
Fonts, see Managing Fonts on the IC-304 Print Controller on
page 105
Profile Manager, see Managing Profiles on page 126
Backup & Restore configuration, see Backing Up and Restoring
the Configuration on page 173
Paper Type Profiles ID, see Managing Paper Type Profiles on
page 108
16 Chapter 2Getting Started
The Job Parameters Window
The IC-304 print controller enables you to edit imported PDL files
and change the job settingsfor example, paper size, imposition,
and color settingsin the job parameters window.
In the queues or Storage area, double-click the job whose
parameters you want to view.
The job parameters window appears.
Note: In the queues, you can edit the parameters of jobs that have not
begun to run. If you want to edit the parameters of a running job, you must
first suspend the queue (click the suspend button).
Note: If you edit the parameters of a job in the Print Queue and the changes
require re-RIPing of the job, it automatically moves to the Process Queue.
The Job Parameters Window 17
Each area in the job parameters windowfor example, Print,
Imposition, or Quality has a set of related parameters and values
that you can select.
Table 2: Description of buttons in the job parameters window
This button Enables you to
Print
Set print related parametersfor example,
Print range and Media Type. See Print on
page 176
Imposition
Set parameters related to print layoutfor
example, Trim Size and Imposition Method.
See Imposition on page 179
Quality
Set parameters related to print qualityfor
example, Trapping and High Image Quality
and improve the quality of printed jobs. See
Quality on page 185
Color Apply last minute color corrections, or set
the output job to match other output
devices. See Color on page 189
Finishing Set parameters related to finalizing your
printed documentfor example, define
settings for the front and back cover. See
Finishing on page 193
Exceptions
Include special exceptions in a jobfor
example, use a different media type for a
front and back cover. See Exceptions on
page 197
Services
Set parameters that will assist your job
workflowfor example, delete jobs, in the
change the location of the entire printed
image, or enter job information. See Services
on page 199
18 Chapter 2Getting Started
The Help Menu
The Help menu enables you to access the user guide and provides
information about the current version of the IC-304 print controller
installed on your computer.
To open the About window:
From the Help menu, select About.
The About window displays the following information:
IC-304 print controller version number
Date the version was installed
Any Microsoft Windows updates installed after the IC-304
print controller software was installed
Any IC-304 print controller updates that were installed on top of
the version
Turning Off the IC-304 Print Controller 19
To open the user guide:
From the Help menu, select Topics.
Turning Off the IC-304 Print Controller
1. From the File menu in the workspace, select Exit.
If there are jobs that are being processed or printed, the
following message appears:
There are currently jobs running, are you sure you want
to exit the application?
If there are no jobs being processed or printed, the following
message appears:
Are you sure you want to exit the application?
The IC-304 print controller workspace closes, and you return to
the Windows desktop.
2. Verify that the IC-304 icon does not appear in your taskbar.
3. From the Windows Start menu, Shut Down.
4. In the Shut Down Windows dialog box, select Shut down.
5. When the Windows shutdown is complete, turn off the
monitor.
6. On the IC-304 print controller, click the power button behind
the front door.
The power LED on the front panel turns off.
Taskbar with IC-304 icon Taskbar without IC-304 icon
Note: Some situations may require the power button to be depressed for
more than 4 seconds.
20 Chapter 2Getting Started
Working at a Client
Workstation
Printing a Job from a Client Workstation.........................................22
Defining a Printer in Windows .........................................................22
Defining a Printer on Macintosh Client Workstations......................27
Print Driver Software .......................................................................31
22 Chapter 3Working at a Client Workstation
Printing a Job from a Client Workstation
To print a job from a client workstation, select one of the following
methods:
Print the job via one of the IC-304 print controller network
(virtual) printersfor example, Print.
The job is spooled and then processed or printed (according to
the selected job flow of the virtual printer). If you use this
method, you can print from any application for example,
Microsoft Word and use any file format from any client
workstation (Windows, Macintosh, or UNIX).
For more information about printing from a client workstation,
see "Printing From Windows" on page 26 and "Printing from a
Macintosh" on page 30.
Drag the files to a hot folder.
The job is spooled and processed or printed (according to the
selected job flow of the corresponding virtual printer).
For more information about hot folders, see "Print Driver
Software" on page 31.
If you use the hot folder method, you can print most PDL files
on the IC-304 print controller for example, PostScript, PDF,
EPS, and Variable Print Specification files.
Defining a Printer in Windows
The IC-304 print controller can print from a Windows client
workstation that has one of the following operating systems:
Windows NT 4.0 Service Pack 6
Windows 2000 Service Pack 4
Windows XP Version 2002 Service Pack 1 and Service Pack 2
Windows Server 2003 Standard
Windows 2000 Server Service Pack 4
Note: PDL jobs that are spooled to the IC-304 print controller must have
the appropriate file name extensionsfor example, *.ps or *.pdf.
Defining a Printer in Windows 23
When you add a IC-304 print controllernetwork printer to a client
workstation, the following is installed automatically:
Print Driver software which enables you to set job parameters
when printing to the IC-304 print controller from any application
on your client workstation. The Print Driver also enables you to
see the IC-304 print controller configuration, monitor the printer
status, and save a set of print parameters for reuse. For more
information about the Print Driver software, see "Print Driver
Software" on page 31.
IC-304 print controller PPD file which enables you to set job
parameters when printing to the IC-304 print controller from
any application on your client workstation. The PPD file is
enabled when the Print Driver software is disabled. For more
information about the PPD file, see Appendix A, Setting
Parameters in the PPD File.
Adobe PostScript printer driver.
The following section describes how to define a IC-304 print
controller network printer for Windows XP.
Defining a Printer - Windows XP
To define a network printer using the Windows Add Printer wizard:
1. From the Windows Start menu, select Settings>Printers and
Faxes.
2. In the Printer Tasks area, select Add a printer.
The Add Printer wizard appears.
24 Chapter 3Working at a Client Workstation
3. Click Next.
4. Select A network printer, or a printer attached to another computer
and then click Next.
5. Select Browse for a printer, and click Next.
6. Find the IC-304 print controller and double-click it to display the
list of network printers.
7. Select the printer you wish to setup, and click Next.
Defining a Printer in Windows 25
8. Select Yes if you want to set this printer as the default printer
on your computer. Otherwise, select No.
9. Click Next.
10. Click Finish to close the wizard.
The IC-304 print controller network printer is added to your
printer list. In addition. the Print Driver software is installed and
enabled.
To define a network printer in Windows XP using the network
neighborhood:
1. Browse to the IC-304 print controller and open it.
2. From the list of network printers, find the desired network
printer.
3. Double-click on the network printer icon.
4. The network printer is defined on your Windows client
workstation.
5. To install additional network printers, repeat the process.
Copying the Printer Driver from Windows
Perform this procedure if your client workstation is not on the same
network as the bizhub PRO C6500 printer and you want to create
PostScript files.
1. In the IC-304 print controller, locate the D:\ drive and then
double-click the Utilities folder.
2. Click PC utilities, and then Printer Driver.
3. Find the directory of the driver relevant to your version of
Windows.
4. Compress the directory, and either copy it to a disk or send it
by email to the client workstation.
26 Chapter 3Working at a Client Workstation
Printing From Windows
1. Open the file you would like to print in the corresponding
applicationfor example, open a PDF file in Adobe Acrobat.
2. From the File menu, select Print.
The Print dialog box appears.
3. In the Name list, select the desired IC-304 print controller
network printerfor example, <servername>_Print.
4. If desired, click Properties and modify the job parameters.
5. Click OK.
6. Click OK in the Print dialog box.
The file is sent to the IC-304 print controller.
Note: By default, the job parameters are displayed through the Print
Driver software. For more information about modifying job parameters,
see "Print Driver Software" on page 31.
If the Print Driver software is disabled, the job parameters are displayed
through the PPD file. For more information about the PPD file
parameters, and disabling the Print Driver software, see "Setting
Parameters in the PPD File" on page 203.
Defining a Printer on Macintosh Client Workstations 27
Defining a Printer on Macintosh Client Workstations
This section describes how to define a IC-304 print controller
network printer for Macintosh client workstations. The IC-304 print
controller can print to Macintosh client workstations running Mac
OS 9 and Mac OS X (10.4).
You can also submit jobs using the IC-304 print controller virtual
printers over a TCP/IP protocol. This connection enables a
significantly higher spooling speed.
Copying the IC-304 Print Controller PPD File for Mac OS X (10.4)
To print from your Macintosh computer to the bizhub PRO C6500
printer, you first need to manually copy the IC-304 print controller
PPD file to the Macintosh.
1. From the Finder menu, select Go>Connect to Server.
The Connect to Server dialog box appears.
2. Locate the desired IC-304 print controller in the network and
then double-click it.
3. In the Connect to Server dialog box, select Guest.
4. Click Connect.
5. Select the Utilities volume, and click OK.
6. On the desktop, double-click the Utilities volume icon.
7. Double-click the PPD folder.
8. Double-click the English folder.
9. Double-click the MAC folder and locate the IC-304V1.PPD file. It
is recommended that you copy the PPD file by dragging it to
the specified folder in your local disk. To do this open another
Finder window.
10. From the Go menu, select Computer.
11. Click the MacOSX disk icon, and locate the following folder:
Library\Printers\PPDs\Contents\Resources\en.lproj.
12. Drag the IC-304V1.PPD file to the en.lproj folder.
28 Chapter 3Working at a Client Workstation
Setting the Network Printer for Mac OS X (10.4)
1. Copy the IC-304 print controller PPD file to the
Library\Printers\PPDs\Contents\Resources\en.lproj folder on your
client workstation.
For more information about copying the PPD file, see "Copying
the IC-304 Print Controller PPD File for Mac OS X (10.4)" on
page 27.
2. From the Go menu, select Applications.
3. Open the Utilities folder and then double-click Printer Setup
Utility.
4. Click Add.
5. Click Default Browser, and then click More Printers.
6. In the upper box, select Apple Talk.
7. In the lower box, select the required AppleTalk Zone from the
list (as instructed by your system administrator).
8. Locate the IC-304 print controller name in the list.
9. From the printers list, select <server_name>_Print.
Any jobs sent to this printer will be automatically processed,
printed, and stored.
10. In the Printer Model list, select Other.
11. In the Choose a File dialog box, double-click the folder to
which you copied the PPD file:
MACOSX\Library\PPDs\Contents\Resources\en.lproj.
Defining a Printer on Macintosh Client Workstations 29
12. Locate the IC-304V1.PPD file and double-click it.
13. Click Add.
You have successfully installed a network printer for the IC-304
print controller and are ready to start printing.
30 Chapter 3Working at a Client Workstation
Printing from a Macintosh
1. Open the file you would like to print, in the corresponding
applicationfor example, open a Quark file.
2. From the File menu, select Print.
3. In the Printer list, select the desired printerfor example,
<server_name>_Print.
For more information about installing the IC-304 print controller
network printers on client workstations, see "Setting the
Network Printer for Mac OS X (10.4)" on page 28.
Print Driver Software 31
4. In the Copies & Pages list, select Printer Features.
A window similar to the one shown below appears. You can set
job parameters.
5. Adjust the printer options as desired.
6. After modifying the job settings, click Print.
The file is sent to the IC-304 print controller.
Print Driver Software
IC-304 print controller Print Driver software enables you to set job
parameters when printing to the IC-304 print controller from any
application on your client workstation. The Print Driver also
enables you to see the IC-304 print controller configuration,
monitor the printer status, and save a set of print parameters for
reuse.
Notes:
The Printer's Default option indicates that the value is taken from
the virtual printer that is currently selected.
The PPD parameters are divided into eight feature sets.
32 Chapter 3Working at a Client Workstation
The Print Driver software is automatically installed in the client
workstation when you set up a network printer.
To set up a network printer in Windows, see "Defining a Printer in
Windows" on page 22.
Accessing the Print Driver Software
1. Open the file that you want to print, for example, a PDF file.
2. From the File menu, select Print.
3. In the Print dialog box, click Properties.
If this is the first time that you are using the Print Driver
software, a message tells you that the software is loading. Then
a dialog box with the print settings appears.
Note: The loading process might take a few minutes. Afterwards, accessing the
Print Driver software takes less time.
Print Driver Software 33
In the Print Driver software window, you can perform the following
actions:
Set job parameters
Change parameters and save the settings as a profile
Load a saved profile
Check the status of the bizhub PRO C6500 printer
Define PostScript settings for the job
Setting Job Parameters
In the Print Driver window, click the tab on which you want to set
job parameters.
For more information on setting the job parameters, see "Setting
Parameters in the Job Parameters Window" on page 176.
Using Profiles
Once you have set the parameters for a job, you can save the
settings as a profile for future use. Profiles are useful when you
want to print different jobs with the same settings, or if you want to
reprint a job.
To create a profile:
1. Set the desired parameters for the job, and click Save Settings.
2. Locate the folder in which you want to save the settings.
34 Chapter 3Working at a Client Workstation
3. In the File name box, type the desired file name.
4. Click Save.
To retrieve a profile:
1. In the Print Driver window, click Load Settings.
2. Locate the profile, and click Open.
The saved settings are applied to the job.
Note: You can modify any of the settings as desired.
Print Driver Software 35
Viewing the Printer Status
1. In the Print Driver window, click Printer Status.
2. Click the Trays tab to view information on the paper stock in
the trays.
36 Chapter 3Working at a Client Workstation
3. Click the Finishers tab to view information on the finishing
options.
Print Driver Software 37
4. Click the Toner tab to view information on the toners.
Note: The resource information is not refreshed dynamically. Click Update to
refresh the resource information, and the gradation tables.
38 Chapter 3Working at a Client Workstation
PostScript Settings
1. In the Print Driver window, click PostScript.
2. Adjust the settings as desired.
3. Click OK to save the settings.
Working Offline
When the bizhub PRO C6500 printer is offline, you can select and
save settings in the Print Driver software for the selected virtual
printer. However, you cannot update the display of information
about the printer resourcesfor example, paper or toner
Offline mode applies to the following scenarios:
Your workstation is not connected to the IC-304 print
controller.
The bizhub PRO C6500 printer and the IC-304 print controller
are not communicating.
You are working in a non- TCP/IP environment such as a
Novell environment.
The selected printer is not published on the IC-304 print
controller.
Print Driver Software 39
Disabling the Print Driver Software
The Print Driver software is enabled by default. Disable the Print
Driver software if you want to access the PPD file parameters.
To disable the print driver software:
1. From the Windows Start menu, select Settings > Printers and
Faxes.
2. Right-click the printer icon, and select Properties.
3. Click the Print Driver tab.
4. In the Enable enhanced user interface list, select off.
5. Click Apply.
6. Click OK to close the dialog box.
40 Chapter 3Working at a Client Workstation
Uninstalling the Print Driver Software
1. From the Windows Start menu, select Settings > Printers and
Faxes.
2. Right-click the IC-304 print controller network printer, and
select Delete.
The printer is deleted from your client workstation.
3. In the Printers and Faxes window, from the File menu, select
Server Properties.
4. In the Print Server Properties dialog box, click the Drivers tab,
select the Konica Minolta printerfor example AdobePS IC-
304V1and click Remove.
The driver is removed.
5. From the Windows Start menu, select Run.
6. Locate the server.
7. Navigate to D:\Utilities\PC Utilities\Driver Extension.
8. Double-click Creo_Driver_Uninstall.exe.
The Print Driver software is uninstalled.
Using Hot Folders
For every published IC-304 print controller network printer that you
define on a client workstation, a corresponding hot folder is
automatically created in the IC-304 print controller D:\Hot Folders
folder.
The IC-304 print controller has three default hot folders, HF_Print,
HF_Process, and HF_Store. These hot folders correspond to the
three default printers.
Using Hot Folders 41
Each hot folder carries the virtual printer's name (HF_printers
name), see the following graphic.
When you connect from a client workstation to the IC-304 print
controller over the network, you can use the hot folder to submit
PDL jobs to the IC-304 print controller. When you establish a
connection, drag your jobs onto the desired hot folder (according
to the selected workflow).
Jobs that reside in the hot folder will automatically be submitted to
the IC-304 print controller through the corresponding virtual
printer. Consequently, all of the virtual printer job parameters,
inclusive of the workflow, will be applied to the job.
As soon as the job has been spooled to the IC-304 print controller,
it disappears from the hot folder and enters the IC-304 print
controller Process Queue or Storage area, according to the selected
workflow.
Tip: You can also drag the hot folder icon to your desktop and create a
short cut to the hot folder.
Note: If you send files for printing through a hot folder while the IC-304 print
controller application is down, when the application restarts, the files that
reside in hot folders will immediately be imported to the system.
42 Chapter 3Working at a Client Workstation
Hot Folder File Formats
Hot folders may contain all PDL formats that are supported by the
IC-304 print controller, PS, PDF, EPS, PRN, VPS, PPML, TIF, JPG
and GAP.
Files with unsupported formats that are moved to a hot folder, will
not be imported to the IC-304 print controller and will remain in the
hot folder.
Using Hot Folders From Your Computer
You can use hot folders to process and print files from any
computer. The following procedures explain how to print using hot
folders from Windows and Macintosh OS X.
To print a job using a hot folder from Windows:
1. On your Windows desktop, double-click the Network
Neighborhood icon.
2. Find your IC-304 print controller.
3. Double-click the IC-304 print controller.
4. Double-click the desired hot folderfor example, HF_Process.
You can now drag the desired files to the hot folder. All the files
are processed and printed automatically to the printer,
according to the hot folder workflow.
Note: When you use hot folders to print GAP jobs, the process is automated
and the job is converted to a PDF, which is displayed in the IC-304 print
controller queues. The PDF files can then be programmed and printed as any
other PDF file.
Tip: You can also drag the hot folder icon to your desktop to create and
use a shortcut to the folder in the future.
Web Center 43
To print a job using a hot folder from a Mac OS X:
1. From the Finder menu bar, select Go>Connect to Server.
The Connect to Server window appears.
2. Find your IC-304 print controller on the network, and click
Connect.
3. Select Guest, and then click Connect.
4. From the list, select the desired hot folderfor example,
HF_Processand then click OK.
The hot folder icon appears on your desktop. You can now drag the
desired files to the hot folder icon. All the files are processed and
printed automatically to the printer, according to the hot folder
workflow.
Web Center
The Web Center is a web page that provides online information and
can be accessed from client workstations.
The Web center enables you to:
View the status of jobs in the queues, the Alerts window in its
current state, and the printer system information
Download remote client tools, utility applications, color profiles,
and print drivers
To connect to the Web Center from a client workstation:
1. On your desktop, click the Internet Explorer icon.
Important: To connect to the Web Center from a client workstation, you
must first enable the web connect service on the IC-304 print controller, see
"Remote Tools Setup" on page 154.
Note: To connect to the Web Center, use Internet Explorer 5.0 or later.
44 Chapter 3Working at a Client Workstation
2. When the Internet Explorer starts, in the address field type:
http://<IC-304 name>for example, if the IC-304 station
name is print-controller, type http://print-controller_E.
The IC-304 print controller Web Center appears.
Note: You can also use the IC-304 print controller IP addressfor
example, http://192.168.92.10.
Important: If you would like to connect to the IC-304 print controller
from a Macintosh client workstation, contact your system
administrator to add the IC-304 name to the DNS. This is required since
Windows name resolution protocols are not supported in Macintosh.
The DNS addition is required when clients go through a main server on
the network.
Web Center 45
The Web Viewer
The Web Viewer page consists of three tabs that enable you to
view the jobs that currently reside in the IC-304 print controller
queues and Storage area, and also view messages that currently
appear in the Alerts window. This information is important when
you print from a client workstation because it enables you to
monitor your jobs in the queues and then make any necessary
changes.
Click the logo to return to the Web Center home
page.
Web Viewer API
If you have an application that uses XML protocol, the JobList.xml
file and the Printer Status.xml file enable you to retrieve information
about the job list and the printer status.
The JobList.xml file contains information about files in the Print
Queue, Process Queue, and the Storage area.
To see the Job List view, type the following path:
http://<ComputerName>/WebViewer/GetView.asp?View=JobList_xml.
Table 3: Description of Web Viewer tabs
This tab Enables you to view
Run Queues
Jobs that are currently running in the IC-
304 print controller Print Queue and Process
Queue.
Storage IC-304 print controller Storage area and the
jobs that reside in this window
Messages IC-304 print controller alerts. For example,
if a job that you sent to print from your
client workstation has failedyou can view
the message in the Alerts window, edit the
job parameters, and then resend it for
processing and printing on the IC-304 print
controller.
46 Chapter 3Working at a Client Workstation
The Printer Status.xml file contains information about the various
printer states. To see the Printer State view, type the following
path:
http://<ComputerName>/WebViewer/
GetView.asp?View=PrinterStatus_xml.
Downloads
The Downloads page enables you to download the most updated
IC-304 print controller utilities for Windows and Macintosh client
workstations. You can download the following items:
PPD file
Color profiles
Utilitiesfrom the Utilities folder
Basic Workflows
Basic Job Workflow.........................................................................48
Importing and Printing Jobs............................................................50
Remote Scanning Application.........................................................52
48 Chapter 4Basic Workflows
Basic Job Workflow
The basic workflow in the IC-304 print controller consists of three
main stages:
1. Submitting a file from a client workstation, or importing and
printing from the IC-304 print controller, see Submitting on
page 48
2. After a job is imported, the print engine starts to process the
job, see Processing on page 48
3. The job is printed and stored in the Storage area for future use,
see Storage on page 49
Submitting
There are two methods for submitting a file for printing:
Submit a file from an application on your client workstationfor
example, PDL formats that were created on client workstations
that are not connected to the IC-304 print controller, or files
that are available only on external media.
You can also import job files that reside locally on the IC-304
print controller.
Processing
After a job enters the IC-304 print controller, it resides in the
queues or the Storage area, depending on the job flow. The queues
consists of two areas:
The Process Queue lists the job currently being processed and
all the jobs that are waiting to be processed.
The Print Queue lists the job that is currently printing and all the
jobs that were processed successfully and are waiting to be
printed. The Print Queue also lists held jobsfor example, jobs
for which the specified paper stock is not available.
Each queue holds jobs in the order in which they enter the queue.
Basic Job Workflow 49
The top job in the queue is the currently running job, while all the
others are waiting to run. The Print Queue and Process Queue areas
show you the number of jobs and their status. You can change the
order of jobs, view and edit the parameters. The suspend and
resume buttons in each queue indicates whether the queue is
suspended (red) or not (green).
For more information about how to manage the queues, see
Managing the Job Queues on page 60.
Storage
50 Chapter 4Basic Workflows
The Storage area is the main repository for jobs. It can contain:
Completed jobs
Jobs that were manually moved to the Storage area
Jobs that were aborted during processing or printing
Jobs that failed to complete processing or printing
Jobs that were imported or spooled directly from a client
workstation.
For more information about the Storage area, see Managing the
Storage Area on page 68.
Importing and Printing Jobs
You import jobs for printing in the following situations:
When a PDL file is located on an external medium, such as a
CD-ROM
When the desired file resides locally on the IC-304 print
controller
Importing and Printing Jobs 51
Importing Files
To import files to the IC-304 print controller:
1. From the File menu select Import.
2. To access the desired files, click the up one level button ,
or double-click on the file folders to go down the file tree.
3. In the upper list in the Import window, select the desired file
and click Add .
The file appears in the lower list.
4. Select a printer from the Virtual Printer list.
5. Click Import.
All files currently listed on the lower list are sent to the IC-304
print controller to be processed and printed as defined in the
selected virtual printer.
Note: To remove a file, select the desired file in the lower list in the
Import Job window and click Remove .
52 Chapter 4Basic Workflows
Resubmitting
You can easily reprint processed jobs that are stored in the Storage
area. Select the job you want to reprint and then submit it. The job
is automatically placed in the Print Queue.
The IC-304 print controller enables you to change job parameters
and edit jobs prior to reprinting.
You can change job parameters in the job parameters window.
Certain changes to the job parameters require you to re-RIP the
job. The IC-304 print controller automatically determines whether
your file requires re-RIPing and places it in the appropriate queue
when you submit it for reprinting.
Remote Scanning Application
Before you begin using the Remote Scanning Application, you
need to install the application on your client workstation. You can
find the setup file in the Utilities folder on the installation CD.
The Remote Scanning Application enables you to:
Set up scan boxes either from the bizhub PRO C6500 printer or
your client workstation, and then set parameters that specify
the location of your scanned data, the format in which it is
saved, and security settings
Manage scanned images
Remote Scanning Application 53
A typical scanning workflow with the Remote Scanning Application
is as follows:
Setting Up Scan Boxes
You can set up scan boxes:
On the IC-304 Print Controller for the bizhub PRO C6500
Printer. This enables you to set up a scan box on the fly, and
then scan an image. You can modify the scan box settings later
on the IC-304 print controller, see To set up a scan box from
the bizhub PRO C6500 printer: on page 53.
On the Remote Scanning Application. This provides a central
location for the system administrator manage the scan boxes,
and set security, see To set up a scan box from the Remote
Scanning Application: on page 54.
To set up a scan box from the bizhub PRO C6500 printer:
1. On the printers touch screen, press the SCAN key.
2. On the printers touch screen, touch the HDD tab.
3. Touch the Address Input button, and then touch the box name.
4. Enter the box name, and then touch the OK button.
Note: When the [Register Name] and the [Search Character] is set, pressing
[Register] allows the destination to be registered.
54 Chapter 4Basic Workflows
5. Touch the OK button.
6. Touch Scan Settings.
7. Enter the required settings for the scan.
8. Place the image that you want to scan on the printer, and then
press the START key.
9. To access your scanned data, open the Remote Scanning
Application, see Managing Scanned Images on page 56.
To set up a scan box from the Remote Scanning Application:
1. From the Start menu, select Programs>IC-304>Remote Scan
Application>Remote Scan.
2. From the Server Name or IP list, type, or choose, the server
hostname or IP address to which you want to connect, and
click Connect.
3. In the Remote Scanning Application dialog box, click the Scan
Box Manager button.
The scan box list is displayed.
Note: After completing the operation, press the Reset key on the Control Panel
in the Scanner Setting screen and the Select Destinations screen to release the
settings. (Touch the Address button to get back to the Select Destinations
screen.)
Remote Scanning Application 55
4. Click the Add button to add a new scan box.
5. In the Scan Box Name box, type a name for the scan box.
6. Select the Automatic Copy check box to specify that your data
is automatically copied to the scan box.
7. In the Network Path box, enter the location to which you want
to save the scan box.
8. In the File Type box, enter the format in which you want to save
the data that is saved to the scan box. The available options
are JPEG, TIFF and PDF.
9. Select Security.
10. Select the Secure Scan Box check box to secure the scan box,
and specify a password.
11. Click Apply, and then Save.
56 Chapter 4Basic Workflows
Managing Scanned Images
The Remote Scanning Application provides the following default
scan boxes:
Publicthe settings for the Public folder can be managed by all
users or by an administrator only. These settings are specified
in the Preferences window. For more information, see Scan
Management on page 160.
Scan to Printfrom which data is sent to the Process Queue to
be processed and printed.
Calibrationwhich contains the data saved during calibration.
To manage scanned images:
1. From the Start menu, select Programs>IC-304>Remote Scan
Application>Remote Scan.
2. From the Server Name or IP list, type, or choose, the server
hostname or IP address to which you want to connect, and
click Connect.
Remote Scanning Application 57
3. From the ScanBox list select the scan box you want to access.
All jobs scanned to the selected scan box are displayed.
4. Select the desired job, and click Save.
The Save dialog box opens.
5. Select a destination, and click Save.
You can now open, and work with your scanned data.
58 Chapter 4Basic Workflows
Managing Jobs
Managing the Job Queues ..............................................................60
Managing the Storage Area.............................................................68
Previewing a Job.............................................................................73
Job Accounting ...............................................................................80
Creating Virtual Printers...................................................................85
Job Report.......................................................................................87
60 Chapter 5Managing Jobs
Managing the Job Queues
After entering the IC-304 print controller, a job resides either in the
queues or in the Storage area, depending on the job flow.
There are two queues, Process and Print.
The Process Queue lists the job that is currently being processed
and the jobs that are waiting to be processed.
The Print Queue lists the currently printing job and the jobs that
were processed successfully and are waiting to be printed. The
Print Queue also lists held jobs for example, jobs for which the
specified paper stock is not available.
At any time, you can view information regarding the number and
status of the jobs in the queues. You can also change the order of
the jobs and suspend or resume the queue.
After you start the IC-304 print controller, the queues are
displayed.
Each queue holds jobs in the order in which they enter it. The top
job in the queue is currently running, while all others are waiting to
run.
If necessary, you can change the order of the jobs that are waiting
in the queues. You can also view and edit the jobs parameters.
Note: If there are very short jobs in the Print Queue, several jobs may be
printing at the same time. The jobs marked as printing are listed first and
printed in the order they are listed.
Managing the Job Queues 61
The Queues
After you submit PDL jobs (or resubmit PDL jobs), the Process
Queue lists the files to be processed.
Once a file has been processed successfully, it moves to the Print
Queue and waits to be printed or to the Storage area (depending on
the current job flow or virtual printer).
For more information about operations on the jobs residing in the
queues, see "Aborting a Running Job" on page 65
The queues list information about the jobs that are being
processed. Status indicators indicate the status of each job.
Table 4 describes the status indicators used in both the Process
Queue and Print Queue.
Table 4: Process Queue and Print Queue status indicators
This
Status
Indicator
Indicates This
The job is printing or processing.
The job is on hold in the Print Queue. If a job is on
hold, it indicates that the selected paper stock is
not available
62 Chapter 5Managing Jobs
You can add, remove, and reorder the columns in the Process
Queue and in the Print Queue.
To add columns:
Right-click the column heading row, select Add and then select
the column that you want to add.
The column is added to the right of the selected column.
To remove columns:
Similarly, you can remove columns in the Process Queue and in the
Print Queue. Right-click the column heading row, select Delete, and
then select the column you want to remove.
To reorder column headings:
In addition, you can change the order of the column headings.
Right-click the column heading row, select Move and then select
Left or Right.
The job is waiting.
Table 4: Process Queue and Print Queue status indicators
This
Status
Indicator
Indicates This
Table 5: Process Queue and Print Queue column descriptions
This Column Indicates This Information:
Status Current status of the job
Job Title
Original name of the job and file
extensionfor example, Lizard.pdf
Owner User name of the system from which this
file originated
Page Size
Page size of the finished, trimmed
document
Managing the Job Queues 63
Status Information
The printing and processing status areas contain the following
information:
The suspend and resume buttons
The queue name.
The number of jobs in the queuefor example, 2.
Submission time
Date and time this job was first submitted
to the IC-304 print controller
Pages
Number of pages to be processed in a
PDF job. If the DTP application supported
it, the number of pages is indicated for
other PDL jobs.
Copies
Number of copies that were requested to
be printed
Time Passed
Amount of time that has passed since job
processing started
File Type File format of the PDL jobfor example,
PS (.ps), PDF(.pdf), VPS(.vps)
Media Type
Media type defined in the job parameters
window
Account
Account name defined in the job
parameters window
Color Mode Color mode defined in the job parameters
window: grayscale or color
Comments
Comments entered in the job parameters
window
Table 5: Process Queue and Print Queue column descriptions
This Column Indicates This Information:
64 Chapter 5Managing Jobs
Suspending and Resuming Queues
If necessary, you can stop a queue temporarily and then later
continue its operation afterwards. To do this, use the suspend and
resume buttons:
To suspend a queue:
Click the suspend button .
The processing or printing stops after the current job has
finished running.
To resume a queue:
Click the resume button .
The top job in the queue starts processing or printing.
Changing the Order of Jobs in the Queues
You can rearrange the jobs in a queue to change the order in which
they will be processed or printed. This feature is useful when you
have an urgent job that takes priority, for example.
To move a job up in the queue:
Right-click the job, and select one of the following options:
Promote: to move the job up one step
Promote to top: to move the job to the top of the queue
To move a job down in the queue:
Right-click the job, and select one of the following options:
Demote: to move the job down one step
Demote to bottom: to move the job to the bottom of the
queue.
Note: The job is placed below the Printing or Processing job.
Managing the Job Queues 65
Aborting a Running Job
To stop processing or printing a running job:
Right-click the running job in one of the queues, and select
Abort.
The job moves from the queue to the Storage area.
The Aborted status is assigned to the job, and the next job in
the queue starts running.
To return a job to the Process Queue or Print Queue:
In the Storage area, right-click the job and select Submit.
Batching Jobs
The job-batching workflow combines jobs with similar attributes
into a single batch to enable the printer to print the jobs
continuously without pausing. This feature saves printing time,
especially for a large number of small jobs. Jobs that use paper of
the same size and weight are suitable for batching.
66 Chapter 5Managing Jobs
When a job enters the Print Queue, the IC-304 print controller
checks whether the job is suitable for batching with the previous
one:
A job that can be batched appears with the printing status
indicator. The printer prints both jobs without pausing between
them. All jobs that are batched are grouped together and
highlighted.
A job that cannot be batched with the previous one waits in the
queue and appears with the waiting status indicator. It is printed
only when the printer finishes the previous job and comes to a
stop.
The IC-304 print controller batches suitable jobs only if they are
consecutive in the queue. Two jobs are not batched if a job that is
not suitable comes between them in the queue.
The job batching option is active by default.
To deactivate job batching:
In the Preferences window, select Print Queue Manager.
For more information about job batching, see "Print Queue
Manager" on page 165.
Moving a Waiting Job to the Storage Area
To postpone processing or printing of one or more waiting jobs,
use the Move to storage option.
To move a waiting job to storage:
Note: You can only perform this action if the job is waiting in the queue. If the
job is active, this option is not available.
Managing the Job Queues 67
1. Select the job in the Print Queue or Process Queue.
2. Right-click the job(s), and select Move to storage.
The job(s) move(s) from the queue to the Storage area and
appears with a Waiting status.
To return a held job from the Storage area to its original queue:
Right-click the job, and select Submit.
The job moves from the Storage area to the appropriate queue.
Deleting a Job
Once you delete a job from the Process Queue, Print Queue, or
Storage area, you need to resubmit it for processing and printing.
To temporarily remove a job from a queue, use the Move to storage
option (see "Moving a Waiting Job to the Storage Area" on
page 66).
To delete a job:
Note: You can only perform this action if the job is waiting in the queue. If the
job is active, this option is not available.
68 Chapter 5Managing Jobs
1. Right-click the desired job in the queue or Storage area, and
select Delete.
2. Click Yes.
The selected job(s) is deleted.
Managing the Storage Area
In the Storage area, you can see the number of jobs that are in
storage, their status, and select one of the three views in the View
list:
List: Displays a list of all jobs in the Storage area
Preview: Displays a list of all jobs and a thumbnail view of the
selected job
Gallery: Displays a thumbnail of the first page of each job in the
Storage area
Note: You can delete more than one job at a time: Select the jobs, and
from the Job menu, select Delete.
Managing the Storage Area 69
The Storage area contains jobs of various types:
Printed jobs
Jobs that you moved to the Storage area or aborted during
processing or printing
Jobs that failed during processing or printing
Retrieved jobs
Jobs that were imported directly to the Storage area from the
client workstation (by selecting the Store option for the job flow)
Each job in the Storage area is assigned a status as shown in
Table 6.
Handling Jobs in the Storage Area
In the Storage area you can perform the following actions:
Submit a job. See "Submitting Jobs" on page 70.
Archive a job. See "Archiving and Retrieving Jobs" on page 70.
Delete a job. See "Deleting a Job" on page 67.
Table 6: Storage area status descriptions
Icon Status Indicates This
Completed The job has finished printing.
Waiting
You moved the job from the
queues to the Storage area; or the
current job flow or virtual printer
moved the job to the Storage area
automatically.
Failed The job failed during processing
or printing.
Aborted
You aborted the job in the queues
while the job was running.
70 Chapter 5Managing Jobs
Duplicate a job. See "Duplicating Jobs" on page 70.
Preview a job, using the Job Preview. See "Previewing a Job"
on page 73.
View a jobs history (in the Job Log window). See "Viewing the
Job History Window" on page 73.
View the job report for a job. See "Job Report" on page 87.
Go back to the original PDL file
Export as PDF2Go. See "Export as PDF2Go" on page 101.
Submitting Jobs
To submit a job in the Storage area:
In the Storage area, right-click the job, and select Submit.
Processed jobs are submitted to the Print Queue; all other jobs
are submitted to the Process Queue.
Duplicating Jobs
To duplicate a job:
1. In the Storage area, right-click the job and select Duplicate.
The selected file is duplicated and is given the name of the
original job followed by the suffix _dup.
Archiving and Retrieving Jobs
To keep enough disk space free, it is recommended that you back
up jobs and their related files to an external server and then delete
them from the Storage area.
This backup process is called archiving. You can retrieve archived
jobs and related files later for further use.
Notes:
Duplicating a processed job creates a PDL version of the job.
Once you duplicate a job, you can only edit parameters in the Job
Preview & Editor window that do not require re-RIP.
Managing the Storage Area 71
To archive a job on an external server:
Before you begin this procedure, make sure that you create a
folder in which to store the archived jobs.
1. In the Storage area, right-click the job you want to archive and
select Archive.
2. Locate the desired folder, and then click Archive .
A cabinet file (a compressed file) that contains all the files
related to the archived job is created at the selected location.
3. Delete the job from the Storage area.
To retrieve an archived job:
1. From the File menu, select Retrieve.
The Retrieve dialog box appears.
Notes:
The archived job retains its current status (that is, completed, failed,
held, or aborted) and is archived with the information in its job
parameters and Job History windows.
When retrieved, the archived job retains the original job name, not
the name assigned when archived.
You can archive two or more files simultaneously.
72 Chapter 5Managing Jobs
2. Find the archived job under its archive name, and select the
related cabinet file.
3. Click Add .
The selected job appears in the lower list in the Retrieve dialog
box.
4. Click Retrieve .
The selected job appears at the top of the list in the Storage
area. It is assigned the status that is had before archival.
5. In the Message Viewer window, verify that the file has been
successfully retrieved.
Notes:
You can retrieve more than one job at a time.
The files related to the job (for example, PDL) are also retrieved.
The job is retrieved with the information in its job parameters and
Job History windows.
The cabinet file is not deleted.
Previewing a Job 73
Viewing the Job History Window
In the Storage area, right-click the job and select Job History.
The Job History window appears.
For more information about the Job History window, see "Job
History" on page 169.
Previewing a Job
The Job Preview & Editor window enables you to preview and edit
an RTP job before it is sent to print. You can see all of the job
details and verify the job quality and content. While you navigate to
the various pages of a job, you can view thumbnails of the job. For
an imposed job, you can view the imposed sheets, including the
layout of the pages on each sheet.
To open the Job Preview & Editor window:
In the Storage area, right-click an RTP job that you want to
preview, and select Job Preview.
The Job Preview & Editor window appears, displaying the first
page of the selected job.
Navigation Buttons
The navigation buttons enable you to view the
pages of the current job.
Note: When the first page of a booklet is in view, the Previous Page
navigation button takes you to the previous booklet. When the last page of a
booklet is in view, the Next Page button takes you to the next booklet.
74 Chapter 5Managing Jobs
Using the Preview Tools
The preview buttons enable you to switch the display mode of the
page.
Table 7: Description of preview buttons
This button Enables you to
Pan
View a different area of the image
Eye Dropper
Find out the CMYK values of a specific area on
the page. To find the values, first click the Eye
Dropper button. Then move the pointer to the
point on the page where you want to measure the
color values and click. The CMYK density values
and spot color values appear as a tool tip.
Zoom In
Magnify the selected area of the page. To return
to the previous view, click the Zoom Out button.
Zoom Out
Reduce the size of the selected area of the page
by 50%. To return to the previous view, click the
Zoom In button.
One to One
Zoom
Enables you to zoom into a page to see individual
pixels. Each pixel on the screen represents a
pixel in the image.
Fit to Screen
Scale the page to fit the available screen space.
View the image at different preset levels of
magnification by selecting a percentage in the
list.
Previewing a Job 75
Viewing Pages in the Job Preview & Editor Window
The Job Preview & Editor window has three tabsBooklet,
Thumbnails, and Imposed Sheetswhich enable you to switch
between views.
The Booklet Tab
The Booklet tab displays the booklets included in the selected job
and the names and numbers of the pages in each booklet. The
Booklet tab opens by default. To examine a specific page, double-
click the page you want to view on the left pane of the Booklet tab.
The page is displayed on the right pane.
Rotate View
Rotate the page 90, 180, and 270.
Show/Hide
Separation
Turn on or off one or more separations
Table 7: Description of preview buttons
This button Enables you to
76 Chapter 5Managing Jobs
The Thumbnails Tab
The Thumbnails tab displays miniature views (thumbnails) of each
page in the selected booklet. These thumbnails enable you to find
a specific page more easily. To examine a specific page, double-
click the page you want to view on the left pane of the Thumbnails
tab. The page is displayed on the right pane.
Previewing a Job 77
The Imposed Sheets Tab
The Imposed Sheets tab displays imposed RTP jobs. This tab
enables you to view the imposed sheets and check your imposition
parameters.
Editing an RTP Job
You can edit an RTP job in the following ways:
Move pages within the job
Delete pages from the job
Insert pages from another job
To move a page in a job:
1. Click the Thumbnails tab.
2. In the Thumbnail pane, click the page that you want to move.
Note: Jobs that you can edit in the Job Preview & Editor window cant be re-
RIPed. Once a job has been saved in the Job Preview & Editor window, it is a
new RTP file without an associated PDL file. You cant apply parameters that
require re-RIPing to such jobs.
78 Chapter 5Managing Jobs
3. Drag the page to the target location.
The page moves to the selected location, and the page
numbers are updated accordingly.
4. Click Save As to save the changes in the job.
To delete a page from a job:
1. In the Job Preview & Editor window, click the page that you
want to delete, and click Remove.
2. Click Save As to save the changes.
Copying Pages Into a Job
You can copy one page or all pages from one job to another.
To copy a page into a job:
1. In the Job Preview & Editor window, open the job that you want
to edit.
Note: The red marker indicates where the page will be inserted.
Previewing a Job 79
2. Click Merge Job .
3. Select the job that includes the page you want to copy, and
then click OK.
The thumbnails of the second job appear in a separate window.
4. Find the page you want to copy, and then drag the page to the
target location in the job that you are editing.
The copied page is inserted in the desired location, and the
page numbers are inserted accordingly.
To copy all the pages of a job into another job:
1. In the Job Preview & Editor window, open the job that you want
to edit.
2. Click Merge Job.
The RTP Jobs window appears.
3. Select the job that you want to merge, and then click OK.
Note: The IC-304 print controller displays only those RTP jobs that the
same page size and orientation as the job that you are editing.
Note: The red marker indicates where the page will be inserted.
80 Chapter 5Managing Jobs
The thumbnails of the second job appear in a separate window.
4. Click Merge All , and then click Close.
All of the pages from the second job that you opened are
inserted at the end of the job that you are editing.
5. Click Save As to save your changes.
Job Accounting
The Accounting Viewer window provides information about all of
the jobs that were printed successfully via the IC-304 print
controller. By default, all of the jobs that were handled during the
past 90 days are listed. The report is in the form of a tab-delimited
file. You can filter, sort, and print the jobs in the report and also
export the report to a spreadsheet applicationfor example,
Microsoft Excelwhere you can manipulate the data.
Job Accounting 81
Viewing the Accounting Information
From the Info menu, select Accounting.
The Accounting Viewer window appears, and lists information
related to all the jobs that printed successfully via the IC-304
print controller.
Each row in the accounting report contains information related to a
specific job.
The columns indicate the following information.
Note: To see additional columns, use the horizontal scroll bar.
Table 8: Description of columns in the Accounting Viewer
Column name Indicates the
Title Original name of the file
related to this job (that is,
without the extension)
Type Type of job, scan or print
Job Size
Job size in MB
82 Chapter 5Managing Jobs
Sender
User name of the system from
which this job originated
Started Process
Date and time in which the job
first started processing
Processing Time Total time during which the job
was processed
Started Printing
Date and time in which the job
first started printing
Printing Time
Total time during which the job
was printed
Paper Size Size of the media set for the
jobfor example, Letter, A3,
A4
Media Type Paper type
Weight
Paper weight in gs/m
B/W Pages
Number of black-and-white
pages in the original PDL file
Color Pages
Number of color pages in the
original PDL file
Blank Pages Number of blank pages,
inserts, or interleaves in the
original PDL file
Total Pages Number of pages that were
printed
Account
[Optional] string of text, if such
was entered in job parameters
window
Table 8: Description of columns in the Accounting Viewer
Column name Indicates the
Job Accounting 83
Printing and Exporting the Accounting Log
You can save the accounting information to an ASCII Tab delimited
file.
To export the accounting information:
1. In the Accounting Viewer window, filter the information as
desired.
2. Click Export.
3. Find the folder in which to save the report.
Recipient
[Optional] string of text, if such
was entered in job parameters
window
Job Comments
[Optional] string of text, if such
was entered in job parameters
window
Table 8: Description of columns in the Accounting Viewer
Column name Indicates the
84 Chapter 5Managing Jobs
4. Click Export.
The accounting log is saved as a Tab delimited text file in the
specified location.
5. If desired, open the *.txt file in a text editor or in a spreadsheet
applicationfor example, Microsoft Exceland manipulate
the data.
You can print the accounting information (filtered and sorted) to
any connected printer.
To print the accounting log:
1. In the Accounting Viewer window, filter and sort the report as
desired.
2. Click Print List.
Notes:
The accounting log includes all the columns (even those that were
hidden), listed in the original order and sorting.
To export specific rows, select them before you click Export. The
exported accounting log will include only these rows.
The exported data is not deleted from the accounting report on the
IC-304 print controller (that is, it will still be displayed in the
Accounting Viewer window).
Note: To print specific rows, select the desired rows now. The printed
report will include only these rows.
Creating Virtual Printers 85
3. Set the printing options as desired and click OK.
The data is printed according to the current filtering and
sorting.
Clearing the Information from the Accounting Viewer
To clear the information from the Accounting Viewer window,
click Clear All.
Creating Virtual Printers
The IC-304 print controller is predefined with three virtual printers:
Print
Files sent to this printer are automatically processed and
printed to the printer through the IC-304 print controller.
Process
Files sent to this printer are automatically processed and stored
in the Storage area of the IC-304 print controller. You can later
submit the jobs to be printed, or change the parameters of a
job and resubmit it for processing.
Store
Files sent to this printer are automatically stored in the IC-304
print controller's Storage area until the print operator submits
them for processing and printing.
When you add a new virtual printer, you can specify if it is
published on the network and if the parameters of the virtual printer
will override the PPD parameters.
Notes:
To fit the maximum amount of columns on the page, print using
Landscape orientation (if your printer supports it).
The report includes all the columns (including those that were
hidden), listed in the original order.
86 Chapter 5Managing Jobs
If a job that is either sent from the client or downloaded to a
particular virtual printer contains preset parameters from the PPD
file, these options overwrite the parameters set in the virtual printer
for that job. The printer default options defined in the PPD file use
the default parameters set for that particular virtual printer.
To create a new virtual printer:
1. From the Tools menu, select Resource Center.
The Resource Center opens.
2. In the Resource list, select Virtual Printers.
3. Click Add.
4. In the Name box, type a name for the new printer you want to
add.
5. From the Based on list, select an existing printer with similar
settings.
6. The Publish on the network check box is selected by default.
Clear the check box if you do not want to publish the printer
on the network.
7. Select the Override PPD parameters check box if you would like
the virtual printer settings to override the parameters set in the
PPD file.
Job Report 87
8. In the Comments box, type any comment regarding the virtual
printer parameters (optional).
9. Click the Edit button to edit the job parameters of your new
virtual printer.
10. Click OK in the Add Virtual Printer dialog box.
The new printer appears in the Printer list.
Job Report
The Job Report window contains all of the information from the job
parameters window (including job parameters window title bar
data). The Job Report window displays the job parameters on a
single sheet and may be exported or printed as a hard copy.
This feature is useful for:
Retaining job parameters when the same job is planned to be
re-printed in the future.
Providing the client/customer a follow-up tool regarding printed
job parameter information.
Note: If you don't edit the job parameters, the settings of the new virtual
printer are taken from the printer on which it was based.
88 Chapter 5Managing Jobs
To open the Job Report window:
1. Right-click a job in the Storage area, and select Job Report.
2. Click Print or Export to print or export the report as a text file.
Production Printing
Imposition........................................................................................90
Printing with Page Exceptions.........................................................98
High-Resolution Workflow.............................................................100
Fonts..............................................................................................102
Managing Paper Type Profiles.......................................................108
Printing on Tabs Using the Tabs Plug-In for Acrobat ....................110
90 Chapter 6Production Printing
Imposition
Imposition is the process of positioning page images on a virtual
sheet of paper so that when a printer or digital printing press prints
the sheet, the page images will be in the right order. It is part of the
process of producing finished documents.
In addition to page images, you can add various marks to the
sheets to aid the production process. These marks show where the
paper should be folded or trimmed.
Imposition does not affect the content of the individual page but
rather affects only the placement of the page images on a press
sheet. Imposition is a combination of content and layout. The
content is the pages that should be printed, and the layout is the
location of the page on the sheet, along with the pages printing
marks, crop marks and fold marks.
Imposition Workflows
The two examples in this section are typical imposition workflows.
The first example shows you how to print business cards, and the
second example shows you how to print a brochure.
Printing Business Cards
This example demonstrates how to use the repeat-image
imposition method to print business cards. With the repeat-image
method, you can print multiple copies of the same image on one
large sheet.
In this example, the job contains business cards that are 50 mm
90 mm (2 in. 4 in.), imposed on A3 paper.
1. Click the suspend button to temporarily stop the Process Queue.
2. From the File menu, select Import to open the Import window.
3. Import your business card file.
The file is imported to the Process Queue with a Waiting status.
4. Double-click the business card file in the Process Queue.
The job parameters window appears.
Imposition 91
5. Click Imposition.
6. For Imposition Method, select Step & repeat.
7. Click Size, and select the following options:
a. In the Sheet size list, select A3.
b. In the Trim size list, select Custom and then type the custom
size in the height and width boxesfor example, 50.0 mm
90.0 mm.
c. In the Trim orientation list, select Landscape.
92 Chapter 6Production Printing
8. Click Templates, and select the following options:
a. In the Columns list, select 5
b. In the Rows list, select 4.
c. In the Print method list, select Simplex.
Note: Alternatively, select Best Fit from the Layout list. The print
controller automatically calculates the most suitable number of columns
and rows. Click Preview to view the actual number of pages, and the
layout with marks and spaces.
Imposition 93
9. Click Spacing.
10. In the Marks list, select Crop marks.
A preview of the template layout appears, showing you
whether the pages fit on the sheet.
94 Chapter 6Production Printing
11. Click Preview to view a dynamic preview of the layout. If there
are conflicts, they are indicated in the following manner:
Red border: The trim size is bigger than the sheet size.
Dotted lines: The trim size and template settings conflict
for example, A3 trim size for a repeat-image 22 duplex
template.
12. Click Submit, and then click the resume button to start
processing the job.
The business cards are printed imposed on A3 paper.
Printing a Brochure
This example demonstrates how to use the saddle stitch
imposition method to print a brochure on the IC-304 print
controller. The saddle- stitch method arranges the page images on
the sheets so that when the sheets are printed, you can take the
Imposition 95
sheets out of the printer, fold them, and staple them in the center.
In this example, the job contains ten letter-size pages imposed on
tabloid paper.
1. Click the suspend button to temporarily stop the Process queue.
2. Click Import to open the Import window.
3. Import your brochure file.
The file is imported to the Process Queue with a Waiting status.
4. Double-click the brochure file in the Process Queue.
The job parameters window appears.
5. Click Imposition.
6. For Imposition Method, select Saddle stitch.
7. Click Size, and set the following options:
a. In the Sheet size list, select Tabloid (11 17).
b. In the Trim size list, select Letter (8.5 11).
Note: You can view your changes to the imposition parameters at any time by
clicking the Preview button.
96 Chapter 6Production Printing
8. Click Templates, and select the following options:
a. In the Columns list, select 2.
b. In the Rows list, select 1.
c. In the Print method list, select Duplex HTH.
d. Select the Rotate 90 deg check box to rotate all pages 90
degrees to the right.
Imposition 97
9. Click Submit, and then click the resume button to start
processing the job.
The brochure is printed imposed on tabloid paper, and is ready
for folding and finishing with a staple in the center pages.
For more information about setting parameters in the Imposition
area, see "Imposition"on page 179
You can use an IC-304 print controller virtual printer to predefine
your imposition settings. When you create a new virtual printer or
edit an existing one, define the imposition settings for that
particular printer. These settings become the printer's default
options and are applied to all jobs that use the printer.
For more information about adding virtual printers, see "Creating
Virtual Printers"on page 85.
98 Chapter 6Production Printing
Printing with Page Exceptions
Page exceptions enable you to select a different media type for
specific pages within your job. The example in this section uses the
brochure from the imposition workflow (see "Printing a
Brochure"on page 94) to print a cover with a different paper
weight.
1. Make sure that the tray contains tabloid paper that is heavier
than the paper needed for the rest of the job.
2. In the workspace, verify which tray contains the heavy paper.
3. In the Storage area, double-click the processed brochure job.
The job parameters window appears.
4. Click Exceptions, and perform the following steps:
a. In the Type list, select Cover.
b. Select the Duplex check box.
c. In the Tray list, select the tray with the tabloid paper that has
the heavy paperfor example, Tray 1.
d. Click Apply, and then click Submit.
Note: This job contains the imposed settings that you set in the previous
example.
Note: The options in the Type list are different when the imposition
method is saddle stitch.
Printing with Page Exceptions 99
The brochure is printed with a tabloid-size cover on heavy
paper.
For more information about setting parameters in the Exceptions
area, see "Exceptions"on page 197.
100 Chapter 6Production Printing
High-Resolution Workflow
Working with high-resolution files during the design and page
layout process can often times be long and inefficient. Processing
and manipulating large files and graphics can be very time
consuming. To speed up production, it is common to work with
low-resolution files until the RIPing stage.
The IC-304 print controller provides Creo APR (Automatic Picture
Replacement) and supports Open Prepress Interface (OPI) image
replacement workflows for replacing low-resolution files with high-
resolution files during the RIP.
High-Resolution Image File, 5.23 MB Low-Resolution Image File, 306 KB
High-Resolution Workflow 101
Creo APR
Creo APR is an image replacement method for PostScript files.
Creo APR is a standardized set of file instructions that specify how
an external high-resolution image is placed in a PostScript file as it
goes to RIP. The instructions specify the type, size, position,
rotation, cropping and location of the high-resolution images
themselves.
When you send your PostScript file to be processed, the IC-304
print controller checks it for Creo APR instructions. It then
searches for the external high-resolution file, performs the
specified image replacement and RIPs the PostScript file.
For more information about setting a high-resolution path and
selecting high-resolution or low-resolution images, see "APR/
OPI"on page 200.
Export as PDF2Go
PDF2Go is a port through which you can export RTP and PDL files,
and convert them to a PDF file during export.
The IC-304 print controller is capable of exporting jobs that are
standard PDF files, both before and after processing. For an
exported RTP job, the PDF file includes the rasterized data of the
job.
The operation converts the RTP information to raster files that can
be encapsulated in a PDF format. This process ensures that the file
can be processed and printed on any PDF printer.
To export as PDF2Go:
Select one of the following options:
Print Optimized: Generates a high-resolution PDF file in
300dpi.
Screen Optimized (default): Generates a low-resolution PDF
file in 72 dpi.
Tip: Use the Screen Optimized option when you want to generate a light
PDF filefor example, a file that you can send as a proof by e-mail.
102 Chapter 6Production Printing
Fonts
This section lists all the fonts available on the IC-304 print
controller, and explains how to work in the Fonts area of the
Resource Center.
A step-by-step procedure explains how to use the Adobe
DownLoader driver to download fonts from a Macintosh client
workstation.
You can download Windows fonts from a client workstation to the
IC-304 print controller.
Font List
The fonts listed alphabetically in this section are the standard fonts
that are available on the IC-304 print controller server.
AdobeSansMM AdobeSerifMM AlbertusMT
AlbertusMT-Italic AlbertusMT-Light AntiqueOlive-Bold
AntiqueOlive-Compact AntiqueOlive-Italic AntiqueOlive-Roman
Apple-Chancery Apple-ChanceryCE Arial-BoldItalicMT
Arial-BoldMT Arial-ItalicMT ArialCE
ArialCE-Bold ArialCE-BoldItalic ArialCE-Italic
ArialMT AvantGarde-Book AvantGarde-BookOblique
AvantGarde-Demi AvantGarde-DemiOblique AvantGardeCE-Book
AvantGardeCE-BookOblique AvantGardeCE-Demi AvantGardeCE-
DemiOblique
Bodoni Bodoni-Bold Bodoni-BoldItalic
Bodoni-Italic Bodoni-Poster Bodoni-PosterCompressed
Bookman-Demi Bookman-DemiItalic Bookman-Light
Bookman-LightItalic BookmanCE-Demi BookmanCE-DemiItalic
BookmanCE-Light BookmanCE-LightItalic Carta
Chicago ChicagoCE Clarendon
Clarendon-Bold Clarendon-Light CooperBlack
Fonts 103
CooperBlack-Italic Copperplate-ThirtyThreeBC Copperplate-ThirtyTwoBC
Coronet-Regular CoronetCE-Regular Courier
Courier-Bold Courier-BoldOblique Courier-Oblique
CourierCE CourierCE-Bold CourierCE-BoldOblique
CourierCE-Oblique EuroMono-Bold EuroMono-BoldItalic
EuroMono-Italic EuroMono-Regular EuroSans-Bold
EuroSans-BoldItalic EuroSans-Italic EuroSans-Regular
EuroSerif-Bold EuroSerif-BoldItalic EuroSerif-Italic
EuroSerif-Regular Eurostile Eurostile-Bold
Eurostile-BoldExtendedTwo Eurostile-ExtendedTwo Geneva
GenevaCE GillSans GillSans-Bold
GillSans-BoldCondensed GillSans-BoldItalic GillSans-Condensed
GillSans-ExtraBold GillSans-Italic GillSans-Light
GillSans-LightItalic Goudy Goudy-Bold
Goudy-BoldItalic Goudy-ExtraBold Goudy-Italic
Helvetica Helvetica-Bold Helvetica-BoldOblique
Helvetica-Condensed Helvetica-Condensed-Bold Helvetica-Condensed-
BoldObl
Helvetica-Condensed-Oblique Helvetica-Narrow Helvetica-Narrow-Bold
Helvetica-Narrow-BoldOblique Helvetica-Narrow-Oblique Helvetica-Oblique
HelveticaCE HelveticaCE-Bold HelveticaCE-BoldOblique
HelveticaCE-Cond HelveticaCE-CondBold HelveticaCE-CondBoldObl
HelveticaCE-CondObl HelveticaCE-Narrow HelveticaCE-NarrowBold
HelveticaCE-
NarrowBoldOblique
HelveticaCE-NarrowOblique HelveticaCE-Oblique
HoeflerText-Black HoeflerText-BlackItalic HoeflerText-Italic
HoeflerText-Ornaments HoeflerText-Regular HoeflerTextCE-Black
HoeflerTextCE-BlackItalic HoeflerTextCE-Italic HoeflerTextCE-Regular
JoannaMT JoannaMT-Bold JoannaMT-BoldItalic
JoannaMT-Italic LetterGothic LetterGothic-Bold
104 Chapter 6Production Printing
LetterGothic-BoldSlanted LetterGothic-Slanted LubalinGraph-Book
LubalinGraph-BookOblique LubalinGraph-Demi LubalinGraph-DemiOblique
Marigold Monaco MonacoCE
MonaLisa-Recut NewCenturySchlbk-Bold NewCenturySchlbk-
BoldItalic
NewCenturySchlbk-Italic NewCenturySchlbk-Roman NewCenturySchlbkCE-Bold
NewCenturySchlbkCE-
BoldItalic
NewCenturySchlbkCE-Italic NewCenturySchlbkCE-
Roman
NewYork NewYorkCE Optima
Optima-Bold Optima-BoldItalic Optima-Italic
Oxford Palatino-Bold Palatino-BoldItalic
Palatino-Italic Palatino-Roman PalatinoCE-Bold
PalatinoCE-BoldItalic PalatinoCE-Italic PalatinoCE-Roman
StempelGaramond-Bold StempelGaramond-
BoldItalic
StempelGaramond-Italic
StempelGaramond-Roman Symbol Tekton
Times-Bold Times-BoldItalic Times-Italic
Times-Roman TimesCE-Bold TimesCE-BoldItalic
TimesNewRomanPS-
BoldItalicMT
TimesNewRomanPS-
BoldMT
TimesNewRomanPS-
ItalicMT
TimesNewRomanPSMT Univers Univers-Bold
Univers-BoldExt Univers-BoldExtObl Univers-BoldOblique
Univers-Condensed Univers-CondensedBold Univers-
CondensedBoldOblique
Univers-CondensedOblique Univers-Extended Univers-ExtendedObl
Univers-Light Univers-LightOblique Univers-Oblique
Wingdings Wingdings-Regular ZapfChancery-MediumItalic
ZapfChanceryCE-MediumItalic ZapfDingbats
Fonts 105
Managing Fonts on the IC-304 Print Controller
1. On the toolbar, click Resource Center .
2. In the Resource list, select Fonts.
To set the default font:
Select a font from the list and click Set as Default.
To delete a font:
Select the font, and click Delete font.
To add new fonts:
Copy the new fonts to the C:\IC-304\General\RIP\fonts folder.
Downloading Fonts
Downloading fonts onto your Macintosh IC-304 print controller
depends on the Macintosh OS version that you have:
For Mac OS 9.x, you can use the Adobe Fontdownloader for
Macintosh environments or clients.
106 Chapter 6Production Printing
The Fontdownloader is a driver provided for Macintosh
environments and enables you to download fonts from Mac OS 9.x
clients. The Fontdownloader functions as a communications port
and sends messages between the Fontdownloader software and
the IC-304 print controller. You cannot send files through the
Fontdownloader, only fonts.
For Mac OS X, you can download fonts using Hot Folders.
The Fontdownloader 5.0.5 software is not compatible with
Mac OS X.
To download fonts from Mac OS 9
1. From the Apple menu, select Chooser.
2. Select AppleShare and find the IC-304 print controller.
3. Select the IC-304 print controllerfor example, IC-304and
then click OK. The Login dialog box appears.
4. Log in as Guest, and click the Connect button.
The corresponding IC-304 print controller window appears.
5. Select the Utilities folder, and then click OK.
6. Double-click the Adobe Downloader 5.0.5 folder.
7. Copy the Adobe Downloader 5.0.5 to your desktop.
8. From the Apple menu, select Chooser.
The Chooser window appears.
9. Select LaserWriter (8.x) and select the desired fontdownloader.
10. Click Create.
11. Double-click the Downloader 5.05 on your desktop.
12. On the File menu, select Download Fonts.
Note: Mac OS X users that want to download fonts need to use a
previous Mac OS versionfor example, Mac OS 9. It is recommended
that you embed the fonts in your file.
Note: Do not select the check box, otherwise it will mount every time you
restart.
Fonts 107
13. In the Fonts list, select the desired font folder.
14. Verify that the selected device is Disk 0.
15. Add all the desired PostScript fonts and click Download.
Downloading Fonts in a Windows Environment
You can use the HF_Fontdownloader hot folder to install new or
missing fonts to the IC-304 print controller fonts dictionary. The hot
folder is located in D:\HotFolders and can be used with the following
operating systems:
Windows NT 4.0
Windows 2000
Windows XP
Windows 2003
To download Windows fonts:
Drag the fonts from your client workstation to the
HF_Fontdownloader hot folder.
108 Chapter 6Production Printing
Managing Paper Type Profiles
The Paper Type Profiles ID window enables you to map paper type
profiles to destination profiles. Paper type profiles enable you to
work with predefined paper sets instead of separately selecting
paper attributes for a job.
Paper profiles are defined on the bizhub PRO C6500 printer.
To map a paper type profile to a destination profile:
1. On the toolbar, click Resource Manager.
The Resource Manager appears.
2. In the Resource list, select Paper Type Profiles ID.
3. In the Destination column, select a destination profile for the
paper type profile.
4. Click Close.
Managing Paper Type Profiles 109
The following information is available for the paper profile.
Table 9: Description of columns in the Paper Type Profile ID window
Column name Indicates
Profile Name Name of the paperfor
example, Heavy Pink.
Profile ID
ID number of the profilefor
example, 1111.
Paper Size
Size of the paperfor
example, A4.
Type Type of the paperfor
example, gloss coated for
laser.
Weight Weight of the paperfor
example, 85-105 gsm.
Color
Color of the paper.
Punched If the paper was defined as
pre-punched (Yes) or not
punched (No).
Destination Profile (Not defined on printer) The
destination profile mapped to
the paper type profile. You can
change the selected paper
type profile to another profile.
110 Chapter 6Production Printing
Printing on Tabs Using the Tabs Plug-In for Acrobat
The Tabs plug-in is a Creo PODS plug-in, developed for use with
Adobe Acrobat version 7.0, on the IC-304 print controller. The Tabs
plug-in enables you to create and place tabs in your unprocessed
(PDF or PostScript) jobs, manage the tab and text attributes, and
save a set of attributes for future use.
To create tabs with the Tabs plug-in:
1. In the Storage window, right-click your unprocessed job and
select Job Preview.
The job opens in Acrobat software.
2. From the Plug-Ins menu, select Tabs Printing.
The Tabs Printing window opens, displaying the Text Attributes
tab.
Note: The job must be a PDF or PostScript file.
Printing on Tabs Using the Tabs Plug-In for Acrobat 111
3. In the Tabs area, set the tab attributes:
a. By default, the tab size for letter jobs is set at 9x11, and for
A4 jobs, A4+. To change the tab size, select a tab size from
the Size list.
b. In the Type list, select the number and type of tabs.
Note: If you want your tabs to be reversedthat is, for the lowest
tab to be the first oneselect one of the reverse tab options.
112 Chapter 6Production Printing
c. Select the appropriate orientation of the tab.
d. In the Top Offset box, type a value for the distance between
the upper edge of the paper and the upper edge of the
uppermost tab.
e. In the Bottom Offset box, type a value for the distance
between the lower edge of the paper and the lower edge of
the lowest tab.
f. In the Length box, type the length of the tab.
g. In the Width box, type the width of the tab.
4. In the Text area, set the attributes of the text on the tabs:
a. (Optional) In the Font list, select a font for the text on the
tab.
b. (Optional) In the Size list, select a font size for the text on the
tab.
c. (Optional) Click the Color button to change the font
color for the text on the tab.
d. (Optional) Click Bold to make the text on the tab bold.
e. (Optional) Click Italic to make the text on the tab italic.
f. (Optional) Click Underline to underline the text on the
tab.
g. Click the appropriate alignment button as shown in Table
11.
Note: The units in the Tabs plug-in are set in the Acrobat Preferences dialog box.
Printing on Tabs Using the Tabs Plug-In for Acrobat 113
Table 10: Tab Alignment Buttons
h. (Optional) Under Offset, type offset values in the x and y
boxes to adjust the offset of text on the tab. The x value
moves the text horizontally according to the alignment; the
y value moves the text vertically.
i. (Optional) Select Wrap text to automatically run the text onto
the following line when the entire text does not fit on one
line.
j. (Optional) Select Text on both sides to have the same text
appear on both sides of the tab.
k. In the Direction area, select the appropriate direction for the
text:
Portrait Landscape
Align Left
Align Center
Align Right
Note: The Direction options are available only for portrait jobs.
114 Chapter 6Production Printing
5. Click the Content tab.
6. In the Before Page column, click the first cell and type the
number of the page that you want the tab to precede.
7. In the Text column, type the text for the tab.
Printing on Tabs Using the Tabs Plug-In for Acrobat 115
The tab appears in the thumbnail area.
8. To add more tabs, repeat steps 6 and 7.
9. Click Apply to apply the tab settings to your document.
The Tabs Printing window closes, and the tabs that you added
become part of the document.
10. From the Acrobat File menu, select Save, and then close
Acrobat.
116 Chapter 6Production Printing
11. Specify that the job contains mixed media by specifying a
range of pages:
a. In the Storage area, right-click the job, and select Job
Parameters.
b. Click the Exceptions parameters, and click the
Exceptions tab.
c. In the Type list, select Page range, and type the pages in
the job in which the media type will be different.
12. Process and print the job.
Managing Tabs in the Tab Printing Window
To change the location of a tab:
1. In the thumbnail area, click the tab that you want to move, and
drag it to the desired location.
The tab moves to the selected location, and the tab numbers
are updated accordingly.
To replace a page with a tab:
1. In the thumbnail area, right-click the page and select Replace
with tab page.
The page is deleted from the document and replaced by a new
tab.
2. In the table, type the tab text.
To insert a tab before or after a specific page:
In the thumbnail area, right-click the page and select Insert tab
before page or Insert tab after page.
Note: For more information about setting the parameters in the
Exceptions tab, see "Exceptions"on page 198.
Printing on Tabs Using the Tabs Plug-In for Acrobat 117
To remove a page or tab from the document:
In the thumbnail area, right-click the page or tab and select
Remove.
Once you have set the tab parameters for a job, you can save
the settings. Saved settings are useful when you want to print
different jobs with the same tab settings.
To save tab settings:
1. In the upper part of the Tabs Printing window, click Save.
2. In the Setting Name box, type a name for the tab settings.
3. To save the locations and text of the tabs that you created,
select the Include Tab location and Caption check box.
4. Click Save.
To apply saved settings to a job:
In the Tabs Printing window, select the settings from the Saved
Settings list.
The saved settings are applied to the job.
To delete saved settings:
1. In the Tabs Printing window, select the saved settings from the
Saved Settings list.
2. Click Delete.
The saved settings are deleted.
Note: If you do not select this check box, only the text attribute settings
are saved.
Tip: You can modify any of the settings as desired.
118 Chapter 6Production Printing
Color Workflow
Calibration .....................................................................................120
Color Tools.....................................................................................126
120 Chapter 7Color Workflow
Calibration
One of the most important issues in obtaining satisfactory print
quality is steady toner density. Toner density is affected by many
factors such as heat, humidity, and service settings. You should
perform calibration every 24 hours to compensate for these
factors.
The calibration process corrects the printer colors by measuring
their density and creating calibration look-up tables. The IC-304
print controller uses the data in these tables to compensate for the
differences between the actual, measured density level and the
target level, the target density.
You should perform calibration in the following instances:
When prints show color casts
After machine maintenance or hardware changesfor
example, replacing a Charge Coroton
On drastic ambient changes (temperature and humidity)
Color Calibration Method
The IC-304 print controller uses the target calibration method. This
method ensures consistency over time and that the density values
of the printed output do not exceed the predefined density values.
Target calibration enables you to calibrate the bizhub PRO C6500
printer according to the following predefined density values:
Table 11: Fixed density values for uncoated paper
Toner Density value
Cyan 1.3426
Magenta 1.4669
Yellow 0.9246
Black 1.7603
Calibration 121
Choosing a Calibration Mode
The IC-304 print controller provides you with two calibration
modes:
Off-the-glass: Uses the scanner platen to perform off-the-glass
calibration
Densitometer: Uses the DTP34 densitometer, which is a high
speed color measurement instrument, to report densitometer
and dot data
You select the calibration mode in the Preferences window, see
"Calibration Device" on page 167.
Table 12: Fixed density values for coated paper
Toner Density value
Cyan 1.6930
Magenta 1.7706
Yellow 1.1949
Black 1.9838
122 Chapter 7Color Workflow
General Tips and Guidelines
Perform the following steps on the IC-304 print controller to ensure
a successful calibration process:
1. Perform the auto gradation adjustment procedure.
a. On the control panel touch screen, press MACHINE and
then Adjustment.
b. From the Adjustment menu, choose Execute Adjust
Operation.
The Execute Adjust Operation options appear.
c. Select all the Execute Adjust Operation options.
d. Press OK, and then Exit.
The IC-304 print controller performs the auto gradation
adjustment.
2. Choose a coated glossy offset as your media. We recommend
Coated-GC.
a. Press Paper Setting.
The paper setting options appear
b. Select Tray 1 and then press Change.
c. Select Paper Type, and then press Coated-GC.
d. Press OK.
You can now begin the calibration process.
Note: The auto gradation adjustment procedure may take a few minutes.
Calibration 123
Calibration Process
This section describes the off-the glass calibration process. If you
want to use the DTP34 densitometer to calibrate, refer to the X-Rite
DTP34 Densitometer Operators Manual and follow the IC-304
print controller calibration wizard
1. On the toolbar, click Calibration.
2. In the Tray list, select the desired tray. The default is Tray 1. You
can print the calibration chart on any paper size that is equal to
or larger than A4 or Letter.
Note: It is recommended that:
1. After you perform the first calibration, you print the IQ_Test_(TAB/A3).pdf
file from the D:\Sample_Files\(USA/Europe)\IQ Files folder. Each time
you calibrate, use this file as a visual reference to verify that the printer has
returned to its start point.
2. You calibrate both the printer and scanner at the same time. If you only
place the print chart on the platen, the printer is calibrated. If you only place
the scanner chart on the platen, the scanner is calibrated.
124 Chapter 7Color Workflow
3. In the Media Type list, select the desired media typefor
example, Coated. The default setting is Use Printer Settings.
When this option is selected, your job is printed on the media
type that is defined on the bizhub PRO C6500 printer.
4. If you want a glossy look applied to your printed output select
the Gloss Mode check box.
5. In the Number of copies box, enter the number of copies you
want to print.
6. Click Print.
The calibration chart prints.
7. Click Next.
8. Place both the printer and scanner charts next to each other
on the platen and follow the instructions in the Calibration
Wizard.
2.
Note: If the calibration chart is not placed within the defined scanning
area on the platen, the calibration process may not be successful. To
ensure that the calibration process is successful, on the bizhub PRO
C6500 printer, press HDD>Calibration>Scan Settings. Then, press
Size Settings>Full Area, and then press OK.
Calibration 125
9. When the last chart is successfully measured, click Next to
apply the calibration to the required media types.
10. Select the All Media Types check box to apply the calibration to
all media types, or select the Select check box, and then select
the required media type(s).
11. Click Finish.
Viewing Calibrated Media Type Information
The Calibrated Media Types window provides a list of media types
and the date they were last calibrated via the IC-304 print
controller.
126 Chapter 7Color Workflow
From the Info menu, select Calibrated Media Types.
The date and time the media was last calibrated appears next to
the media type.
If a media type has not been calibrated, N/A is displayed next to
the media type.
Color Tools
The IC-304 print controller provides you with a number of tools and
options that enable you to adjust and improve the color quality in
your jobs. The following tools are available:
Profile Manager, in which you can manage source and
destination ICC profiles, see "Managing Profiles" on page 126
Spot Color Editor, see "Editing and Creating Spot Colors" on
page 129
Gradation Tool window, see "Using the Gradation Tool to Adjust
Color" on page 132
Managing Profiles
The Profile Manager window enables you to import and delete
source and destination ICC profiles.
Source profiles are used to emulate other devices, or color spaces.
You can import source CMYK or RGB profiles.
Color Tools 127
Destination profiles define the color space of your printer and are
based on the combinations of paper and toner that you are using.
For different media types, you need different destination profiles.
Each custom destination profile will be used with coated and
uncoated paper.
For more information about selecting source and destination
profiles in a job, see "Color" on page 189.
To import a source ICC profile:
1. On the toolbar, click Resource Center .
The Resource Center appears.
2. In the Resource list, select Profile Manager.
The Source Profile tab displays the predefined source ICC
profiles.
3. Click Add .
128 Chapter 7Color Workflow
4. In the Source profile area, click the browse button . Locate
and select the required source profile, and then click Open.
The new emulation name is displayed in the Emulation name
box; if you would like to change the name you may do so.
5. Click Import.
The new source ICC profile is added to the Color Flows tab in
the job parameters window.
To import a destination ICC profile:
1. In the Resource Center>Profile Manager, click the Destination
Profile tab.
The predefined ICC profiles are displayed.
2. Click Add .
Color Tools 129
3. In the Destination profile area, click the browse button .
Locate the required source profile, and then click Open.
The new emulation name is displayed in the Destination Name
box; if you would like to change the name you may do so.
4. Click Import.
To delete an ICC Profile:
1. In the Resource Center>Profile Manager, select the profile that
you want to delete.
2. Click the Remove button .
The profile is deleted from the profile list.
Editing and Creating Spot Colors
Individual job pages can contain continuous tone (CT), line work
(LW), and spot color elements. The IC-304 print controller Spot
Color Editor enables you to edit the CMYK values of every spot
color in the Spot dictionary. You can edit these values without
affecting the CT or LW page elements. The Spot Color Editor also
enables you to create custom spot colors and to define fixed
CMYK values for those spot colors. The IC-304 print controller
supports HKS and PANTONE 2000 spot colors.
Note: You cannot delete predefined ICC profiles.
Note: Spot colorsfor example Pantoneare not affected by CMYK
emulation. A spot color has the same appearance with any selected CMYK
emulation.
130 Chapter 7Color Workflow
To edit an existing pantone color:
1. From the Tools menu, select Spot Color Editor.
The Spot Color Editor dialog box appears with the IC-304 print
controller's entire collection of colors listed.
2. To search for a specific color, perform one of the following
actions:
In the Color list, search for a particular color.
In the Spot dictionary list, select the color dictionary that
contains the color you want to edit.
3. Highlight the required color.
The color's CMYK values and a color preview appear in the
right hand side of the Spot Color Editor dialog box.
4. Change the CMYK values as required.
Note: You cannot perform an exact query in the Color list. This input
stream only reads one character. For example, if you want Cool
Grey 4 and type Cool, as soon as you type C, the cursor only
moves to Cool Grey 1 and does not continue to a more specific
selection.
Note: Use the PANTONE CV dictionary if you are working infor
example, QuarkXPress software.
Color Tools 131
5. Click Apply.
The new color is added to the Custom color dictionary.
To create a new spot color:
1. In the Spot Color Editor dialog box, click Add.
2. Type the new color name as it exists in the PostScript file.
3. Adjust the CMYK values as required.
4. Click Save.
The new color is added to the Custom Dictionary.
To delete a spot color (from the custom dictionary only):
1. In the Spot dictionary list, select Custom Dictionary.
2. From the list of custom colors, highlight the color you wish to
delete.
Note: If you create a new spot color for an RTP job, perform the following steps
before printing:
1. Revert back to the original PDL file.
2. Re-RIP the job.
Note: The spot color names are case sensitive and should match the
name as it appears in the DTP application.
132 Chapter 7Color Workflow
3. Click Remove.
4. Click Yes to delete the color.
Using the Gradation Tool to Adjust Color
Sometimes you need to perform tone corrections when you print a
job. The IC-304 print controller enables you to create a gradation
table that will correct your printed output. Changes in gradation
can include brightness, contrast, and color balance adjustments
throughout the tone range of an entire image or in specific tone
ranges.
The Gradation Tool window enables you to create and edit
gradation tables as well as visually check the effect of your
gradation tables on a specific processed job. The new gradation
tables you create are added to the Gradations list in the Color
parameter and can be applied to print jobs.
For more information about selecting gradation tables in the Color
parameters, see "Gradation" on page 191.
To open the Gradation Tool window:
From the Tools menu, select Gradation.
The Gradation Tool window appears.
Color Tools 133
Previewing a Job
1. Click the Browse button next to the Preview File list.
The Processed Jobs dialog box appears. The jobs that are
displayed are the jobs listed in the Storage area.
2. Select the job that you want to preview, and then click Open.
The Original and Edited views display your job.
134 Chapter 7Color Workflow
Editing Gradation Tables
When you open the Gradation Tool window, the default gradation
table, DefaultTable, is selected in the Gradation Table list, and is
displayed in the graph. This table serves as a baseline and consists
of a 45 gradation curve, with Brightness and Contrast set to 0, and
Contrast Center set to 50. All of the color separations are selected.
The Gradation Table list includes four other predefined gradation
tables:
Cool: Blue tones appear clearer
Lively: Increases the color saturation
Saturated: Increases the strength (chroma or purity) of a color
Sharp: Increases the contrast
Warm: Sets the hues in the low densities to a bright reddish
color
Gradation tables that you create or edit also appear in the
Gradation Table list. When you select a gradation table, the
predefined settings are immediately applied to the processed job
that you are working with.
The Separations buttons enable you to select one, all, or any
combination of separations to edit for a specific gradation table.
Selecting a specific separation enables you to change the color
balance for a specific tonal range.
When you open the Gradations Tool window, all of the separations
are selected.
1. Click the All Colors button to edit all the separations
simultaneously.
2. Click the individual separations you wish to editfor example,
select the cyan separation only
Color Tools 135
3. Click the curve in the graph to add a point, and then drag the
point to modify the separation. When you select a point, its
value appears in the Input or Output boxes.
The Input axis represents the tone values of the image before
gradation changes. The Output axis represents the tone values
of the image after gradation changes.
4. To view gradation changes in your job, click Refresh. Changes
are automatically applied to the displayed image in the After
view.
5. To remove a point on the curve, select the point and then click
Remove.
6. To reset the gradation curve to a 45 curve, click Reset .
7. To revert to the original gradation settings, click Revert .
8. To remove the last change you made to the gradation graph,
click Undo.
Creating a New Gradation Table
1. In the Gradation Tool window, modify your gradation table as
required.
2. Click Save .
3. In the Table name box, type the required name for the new
gradation table.
4. Click OK.
The gradation table is saved and added to the Gradation Table
list and to the Color Modes tab in the job parameters window.
136 Chapter 7Color Workflow
Deleting a Gradation Table
Select the gradation table, and then click Remove.
Navigation Buttons
The navigation buttons enable you to view the
pages or booklets of the current job.
Using the Preview Tools
The preview buttons enable you to switch the display mode in the
Original and Edited views.
Note: You cannot delete predefined gradation tables.
Table 13: Description of preview buttons
This button Enables you to
Eye Dropper
Find out the CMYK values of a specific area on
the page. To find the values, first click the Eye
Dropper button. Then move the pointer to the
point on the page where you want to measure the
color values and click. The CMYK density values
and spot color values appear as a tool tip.
Pan
View a different area of the image
Zoom In
Click an area of the page to magnify the area. To
return to the previous view, click the Zoom Out
button.
Zoom Out
Click an area of the page to reduce the size of the
page by 50%. To return to the previous view, click
the Zoom In button.
One to One
Zoom
Enables you to zoom into a page to see individual
pixels. Each pixel on the screen represents a pixel
in the image.
Color Tools 137
Brightness and Contrast Slider Controls
The Brightness and Contrast slider controls are active only when all
of the separations are selected.
Fit to Screen
Scale the page to fit the available screen space
View the image at different preset levels of
magnification by selecting a percentage in the list
Rotate View
Rotate the page 90, 180, and 270
Show/Hide
Separation
Turn on or off one or more separations
Original/
Edited view
Toggle between the Original and Edited views
Original/
Edited view
View the Original and Edited views in portrait
Original/
Edited view
View the Original and Edited views in landscape
Table 13: Description of preview buttons
This button Enables you to
138 Chapter 7Color Workflow
Brightness
The Brightness slider increases or decreases the luminance of the
image. Increasing brightness brightens the image and results in a
concave curve. Decreasing brightness darkens the image and
results in a convex curve.
Move the Brightness slider to the right to increase brightness or
to the left to decrease brightness.
Contrast
The Contrast slider increases the image contrast by making the
highlights lighter and the shadows darker. It can also be used to
decreases the contrast.
Move the Contrast slider to the right to increase contrast (S
shaped curve), or to the left to decrease contrast (inverted S
shaped curve).
Contrast Center
The Contrast Center slider increases the image contrast mainly in
the midtones. Using Contrast Center, you can adjust where the
contrast is increased. To enhance contrast in highlights, the
Contrast Center is shifted toward the highlights. To enhance
contrast in shadows, the Contrast Center is shifted toward the
shadows.
Set the Contrast Center slider to the right to enhance contrast in
highlights, or to the left to enhance contrast in shadows.
Your change affects the gradation graph by moving the point
where the curve changes from convex to concave.
Note: Contrast Center only affects the image if Contrast has also been
adjusted.
VI Workflow
VI Overview....................................................................................140
VI Document Formats....................................................................141
Using Creo Variable Print Specification to Print a VI Job..............144
140 Chapter 8VI Workflow
VI Overview
Variable information (VI) jobs are jobs in which the printed materials
are individualized for specific recipients or purposes. These
materials can include bills, targeted advertising, and direct
mailings.
VI jobs are composed of booklets, which are personalized copies
of a document. A booklet can consist of one or several pages, but
the entire document is targeted at a specific individual or address.
For example, a booklet can be either a single-page gas bill or a
multipage personalized document.
Each page in the booklet is constructed as a collection of
individually RIPed elements that may differ from booklet to booklet,
including text, graphics, pictures and page backgrounds. These
elements are self-contained graphical entities that may be line art,
text, RIPed images, or a combination of these. There are two types
of elements in VI jobs:
Unique elements are used only once for a specific individual or
purpose. An individuals name is an example of a unique
element.
Reusable VI elements can be used more than once in different
pages, booklets, or jobs. A company logo is an example of a
reusable element.
Pages are assembled from the pre-RIPed reusable elements and
the RIPed unique elements just before printing. Then the job is
printed in the same way as all other jobs.
VI Document Formats 141
VI Document Formats
VI jobs are created using VI authoring programs that support
Variable Print Specification formats. Most VI authoring programs
can convert VI files to conventional PostScript files, which can also
be processed by the IC-304 print controller, although less
efficiently than Variable Print Specification files. Each authoring
program creates VI code that instructs the RIP where to place the
VI elements and each authoring program does so in a slightly
different manner.
The format you choose can be a stand-alone format that covers all
aspects of document design, data management and text capture
or it can be an extension of an existing program that enables the
creation of VI documents and VI jobs.
The IC-304 print controller can process VI jobs that are in one of
the following file formats:
Creo Variable Print Specification
Personal Print Markup Language (PPML)
PostScript
142 Chapter 8VI Workflow
Creo Variable Print Specification
Creo Variable Print Specification is the Creo developed formal
language designed for effective production of VI documents.
Creo Variable Print Specification is comprehensive and can specify
a complete range of VI documents. It also provides the means for
efficient implementation - fast and efficient data processing, and
storage prior to printing.
A Variable Print Specification job consists of the following
components:
Booklet
A personalized copy of a document within a single print run
where pages and/or elements within a page may vary from
booklet to booklet.
Sub-job
All copies of a particular documentfor example, book,
brochure, or flyerwithin a single print run. On the IC-304 print
controller, sub-jobs can be deleted, archived, or reprinted at
any time. However, you can still maintain reusable elements for
future runs. Reusable elements are cached elsewhere, so only
the unique data, which is embedded in the job, is deleted.
Reusable Elements
Self-contained graphical entities that can be line art, text, raster
images or a combination of these types. Reusable elements are
represented in PostScript and can be stored as EPS files when
appropriate. Reusable elements include clipping and scaling
instructions as well as the image data.
Note: Grayscale TIFF and EPS images that are created in CMYK
applications (such as PhotoShop) are counted correctly as B&W instead
of Color in both the IC-304 print controller and the bizhub PRO C6500
printer billing meters.
VI Document Formats 143
Reusable elements can be used repeatedly in different pages,
booklets and jobs. On the IC-304 print controller, all reusable
elements are processed once and cached as elements for
further use. They can then be reused either within the sub-job
itself, or in additional runs of sub-jobs.
Inline Elements
Unique information is drawn from a database and is embedded
in the sub-job. This data prints only once for individual
booklets.
PPML
The PPML format is a new XML-based industry standard that print-
technology manufacturers developed for the high-speed
production of reusable page content.
The IC-304 print controller supports PPML formats. Some of the
features that are included enable you to:
Process PPML jobs efficiently
Import jobs in various VI formats to the IC-304 print controller
PPML has a hierarchical structure. Document components are
separated from their submission file and can be organized and
stored in different levels of the hierarchical structure.
PostScript Files
PostScript files are suitable for simple, very short run jobs. All page
elements are re-RIPed for each page. These jobs do not use a VI
authoring tool at all. Instead, they use a mailmerge function in a
Microsoft Word document or a Microsoft Excel spreadsheet.
144 Chapter 8VI Workflow
Using Creo Variable Print Specification to Print a VI
Job
To print a VI job:
Submit your job to the IC-304 print controller.
Reusable elements are identified and processed and then are
ready for rapid assembly into pages and for reuse during the
printing stage.
Your VI job is processed and printed on the IC-304 print controller.
The bizhub PRO C6500 printer prints booklets at full engine speed
working uninterrupted from the printer disk. Booklets are compiled
concurrently while the printer prints. As pages are sent to the print
engine, they are assembled from the various inline and reusable
elements on-the-fly.
After the job is completed, it is placed in the Storage area. This job
contains the complete variable job including all booklets, variable
images, and unique elements.
System Administration
Setting Up and Configuring the IC-304 Print Controller................146
System Messages .........................................................................169
146 Chapter 9System Administration
Setting Up and Configuring the IC-304 Print
Controller
Basic system configuration and settings are defined in the IC-304
print controller Preferences window. The Preferences window
contains items that enable you to manage your system.
To open the Preferences window:
From the File menu select Preferences.
The Preferences window appears. The settings are divided into
two lists: Administrator and General. Both lists are explained in
the following sections.
Administrator items can be viewed by users of all levels, but are
only available to users of Administrator level. General items can
be viewed by all user levels, but are only available to users of
Administrator and Operator user levels. All items in the
Preferences window are view only to Viewer users.
Setting Up and Configuring the IC-304 Print Controller 147
Server Setup
Set the servers name and the current date and time in Server Setup.
Changing the Server Name
1. In the Preferences window, select Server Setup.
148 Chapter 9System Administration
2. In the Server name area, click Change.
3. In the Computer Name tab, click Change.
4. In the Computer name box, type a new name for the computer.
5. If you want to change the Workgroup or the Domain in which
your computer appears, select the desired option and type a
new name in the corresponding box.
Note: Do not change the workgroup or domain unless you are instructed
to do so.
Setting Up and Configuring the IC-304 Print Controller 149
6. Click OK.
7. Click OK in the System Properties window.
The system prompts you to reboot your computer for the new
settings to take effect.
8. Click No if you want to change other system parameters, or
click Yes and reboot your computer.
Changing the Date and Time
1. In the Preferences window, select Server Setup.
2. In the Date & Time area, click Change.
3. In the Date & Time tab, select your local time settings.
Important: If you want to change the domain, you will be required to
type the password for the domain account. If the password is
unavailable, the computer will be locked.
150 Chapter 9System Administration
4. Select the Time Zone tab and set the correct time zone.
5. Click OK.
Network Setup
The IPX printing settings, TCP/IP settings and the Apple Talk setup
settings are specified in the Network Setup parameter.
Setting Up and Configuring the IC-304 Print Controller 151
IPX Printing
IPX printing enables the IC-304 print controller to act as a job
server for the Novell queue. A job server checks each assigned
queue at a specified interval, taking care of jobs on a first-in, first-
out basis. Once a job is processed, its associated file is deleted
from the queue directory.
To set the IC-304 print controller IPX parameter:
1. In the Preferences window, select Network Setup.
2. In the IPX printing area, click Change next to the Tree parameter.
The Local Area Connection Properties dialog box appears,
followed by the NWLink IPX/SPX Properties dialog box.
3. To change the frame type, select a frame type from the Frame
type list, then click OK.
4. Click OK also in the Local Area Connection Properties window.
You are prompted to restart your computer.
5. Click No if you need to make more changes, or Yes to reboot.
Note: Using this procedure requires further setup by the network
administrator.
152 Chapter 9System Administration
TCP/IP Setup
The IC-304 print controller is predefined with a default IP address.
The TCP/IP option enables you to change this IP address and
other TCP/IP settings.
To change the TCP/IP network settings:
1. In the Preferences window, select Network Setup.
2. In the TCP/IP area, click Change Settings next to the IP Address
parameter.
The Local Area Connection Properties dialog box appears,
followed by the Internet Protocol (TCP/IP) dialog box.
3. Select one of the following options:
Obtain an IP address automatically: To change the IP Address
Use the following IP address: Type the desired addressfor
example, IP address:192.168.62.1 and Subnet
mask:255.255.255.0.
4. Click OK.
Note: Before changing the network settings, consult your System
Administrator.
Setting Up and Configuring the IC-304 Print Controller 153
5. Click OK in the Local Area Connection Properties window.
You are prompted to restart your computer.
6. Click No if you need to make more changes, or Yes to reboot.
Apple Talk Setup
The AppleTalk Setup utility enables you to change the AppleTalk
zone in which your IC-304 print controller is located.
To change the Apple Talk network settings:
1. In the Preferences window, select Network Setup.
2. In the Apple Talk Setup area, click Change next to the The System
will appear in zone parameter.
The Local Area Connection Properties dialog box appears,
followed by the AppleTalk Protocol Properties dialog box.
3. From the zone list, select the desired AppleTalk zone for your
computer, and click OK.
154 Chapter 9System Administration
Remote Tools Setup
The Remote Tools Setup enables you to connect from a client
workstation to the IC-304 print controller over the network using
the Web Center.
To enable web connections:
1. In the Preferences window, select Remote Tools Setup.
2. In the Web connect setup area, select Enable WebViewer.
For more information about viewing and monitoring your jobs from
a client workstation, see "Web Center" on page 43.
Setting Up and Configuring the IC-304 Print Controller 155
Security
User Passwords and Access Levels
The Auto Log on check box is selected by default so that you dont
have to log on to the IC-304 print controller each time. If you want
each user to have to log on to the IC-304 print controller, you need
to set the security settings. You can assign each user an access
level and password. There are three access levels:
Operator (default): Enables the user to operate the IC-304 print
controller and configure the General area in the Preferences
window
Administrator: Enables the user to access all features and
settings in the IC-304 print controller
Viewer: Enables the user to import a job through an existing
virtual printer and view the workspace
To set Password settings:
1. In the Preferences window, select Security.
2. If you want each user to have to log on to the IC-304 print
controller, clear the Auto Log On check box.
156 Chapter 9System Administration
3. In the Administrator area, perform the following steps:
a. If you are changing an existing password, type the
password in the Enter old password box.
b. In the Enter new password box, type a new password.
c. In the Verify new password box, type the new password
again.
d. Click Apply.
4. If you want to set a password for operators, repeat steps 3a-d
in the Operator area.
5. If you dont want guest users to access the IC-304 print
controller, select the Disable guest connection check box.
6. Click Save.
Logging On as a Different User
If you are already working in the IC-304 print controller workspace,
you can change your access levelfor example, if you are logged
on as an operator and you need administrator privileges.
1. From the File menu, select Log On As Different User.
2. In the Access Level list, select a different access level.
3. If you want to log on as an administrator or operator, type your
password.
Note: This option is not available if you selected the Auto Log On
option.
Note: If you want to log on as a guest, you dont need a password.
Setting Up and Configuring the IC-304 Print Controller 157
4. Click Logon.
You are logged on with the new access level.
Disk Wipe
Usually when you delete a file, the files dictionary entry is removed
but data still remains on the disk. The Disk Wipe utility enables you
to clear previously deleted files. The utility eliminates the contents
of your deleted files by scanning all of the empty sectors on the
disk and replacing them with zeros. Non empty sectors are left
untouched. This feature enables you to work in a more secure
environment. If there is a system shutdown, the disk wipe
operation can begin immediately.
To operate the IC-304 Disk Wipe utility:
1. In the Preferences window, select Security.
2. Select the Wipe disk on system shutdown check box.
3. Click Save.
4. Exit the IC-304 print controller software.
After a few minutes, the following window appears.
5. Click Start Wiping.
A progress bar appears while the disk wipe operation
permanently deletes files.
6. When the message Disk wiping was completed
successfully appears, click Exit.
158 Chapter 9System Administration
Notes:
The disk wipe operation does not function well when the Norton Utilities
application is installed. Before you activate the Disk Wipe utility, make
sure that Norton Utilities is not installed on the IC-304 print controller.
In rare cases, the process of deleting files from the Storage area is not
completedfor example, the system shuts down before the deletion
process is completed. In these cases, parts of the deleted files still reside
in the D:\Output folder. Therefore, it is recommended that before you
start the disk wipe operation, check the D:\Output folder to ensure that
all the relevant files were deleted.
The Disk Wipe utility affects the user disk and Printer disk.
Do not operate the Disk Wipe utility while another application is running.
The supported language is English.
Setting Up and Configuring the IC-304 Print Controller 159
System Disks
When the Printer disk or User disk reaches a pre-defined threshold
of minimum available space (the default is 250 MB), RIP is
suspended and the system provides a warning message. The RIP
will resume automatically only after disk space is available.
To set the system disks threshold:
1. In the Preferences window, select System Disks.
2. In the System Disks area, set the minimum free disk space
desired for RIP.
160 Chapter 9System Administration
Scan Management
The scanbox access control and scan jobs settings are set in the
Scan Management settings.
For more information about using scan boxes, see "Setting Up
Scan Boxes" on page 53.
Setting the Scanbox Access Control
1. In the Preferences window, select Scan Management.
2. Set the ScanBox Manager access control for the administrator
only or for all users. This option specifies who can set up and
manage scan boxes.
Setting the Delete Scan Jobs
1. In the Preferences window, select Scan Management.
2. In the Delete scan jobs after box, set the desired number of days
after which the system automatically deletes scanned jobs
saved to the Public scan box. By default, the system deletes
all of the scanned jobs in the Public scan box on a daily basis.
Setting Up and Configuring the IC-304 Print Controller 161
3. Click the Delete Now button to delete scanned jobs from the
Public scan box.
Connected Finishers
Connected feeders and finishers are selected in the Connected
Finishers area.
Setting Connected Finishers
1. In the Preferences window, select Connected Finishers.
2. In the Connected Finishers area, select the required finishers.
Note: The options available for the selected finisher are displayed in the
Finisher tab in the Finishing area of the Job Parameters window. For more
information, see "Finishing" on page 193.
162 Chapter 9System Administration
Localization
The Localization measurements and the Language are set in the
Localization area.
Setting the Localization Measurement
1. In the Preferences window, select Localization.
2. In the Units area, select Millimeters or Inches, as desired.
Setting the Language
1. In the Preferences window, select Localization.
2. In the Language area, select the language, as desired.
Note: If you switch to another language, you need to restart the IC-304 print
controller software.
Setting Up and Configuring the IC-304 Print Controller 163
Deletion Policy
When jobs have been handled by the IC-304 print controller, they
are stored in the Storage area. You can specify a number of days
after which the jobs are removed from the Storage area.
To delete jobs from the Storage area:
Select the Automatically delete jobs from Storage check box, and
enter the desired number of days.
164 Chapter 9System Administration
Pre-RIP Preview
Setting the PS Preview Preferences
1. In the Preferences window, select Pre-RIP Preview.
2. In the PS Preview area, specify the desired action when you
close the Adobe Acrobat preview window, save the file as a
PDF, or return to the original PS file.
Setting the VI Jobs Preview
In the VI jobs preview area, select the desired number of
booklets you want to preview before the job is processed.
Setting Up and Configuring the IC-304 Print Controller 165
Print Queue Manager
Setting the Job Batching Policy
1. In the Preferences window, select General Defaults.
2. In the Job batching policy area, enable or disable the job
batching option.
Held Jobs Policy
In the Held jobs policy area, select one of the following options:
Bypass held jobs: To bypass held jobs in the Print Queue
Dont bypass held jobs: To stop printing from the Print Queue
when a job is assigned a held status
166 Chapter 9System Administration
Default Image Size
1. In the Preferences window, select Default Image Size.
2. Select the default size in which to view images in a job.
Setting Up and Configuring the IC-304 Print Controller 167
Calibration Device
1. In the Preferences window, select Calibration Device.
2. In the Calibration Device area, select one of the following
options:
Calibration is done off-the-glass: Uses the scanner platen to
measure the calibration charts
Calibration is done using a DTP34: Uses the DTP34
densitometer to measure the calibration charts
For more information about how to perform calibration, see
"Calibration Process" on page 123.
168 Chapter 9System Administration
JDF Output Path
The IC-304 print controller receives the JDF job ticket via hot
folders, returns JDF output with job accounting information, and
submits JMF (Job Messaging Format) signals with the job's status.
If the JDF job has a target path specified in the job, JDF output is
always created. For JDF jobs that do not have a specified target
path, the JDF output is only created if this option is selected in the
Preferences window.
1. In the Preferences window, select JDF Output Path.
2. Select the Create JDF outputs check box to create JDF output.
3. In the Target Path box, type the target path, or click Browse to
browse to the desired directory path for the JDF output.
System Messages 169
System Messages
While jobs are being handled by the IC-304 print controller, various
messages are emitted. Messages about each job are stored in the
Job Log and messages generated during a session are stored in
the Messages window.
System Disks Threshold Message
When the Printer disk or User disk reach a pre-defined minimum
available space threshold (usually of 250 MB), RIP is suspended
and the system provides a warning message. The RIP resumes
automatically only after disk space is available. In this case, you
may increase the system disk threshold.
For more information about setting the system disks threshold, see
"System Disks" on page 159.
Job History
The Job History window lists all of the messages that were
generated during the workflow of the selected job. You can view
the job title and owner (the user name of the system from which the
job originated).
170 Chapter 9System Administration
To open the Job History window:
Right-click a job in the Storage area, and select Job History.
Message Information
For each message, the following information is indicated by
default:
An icon denoting the type of message (Error, Warning, or
Information)
Date and time on which the message was emitted (the time
stamp)
Stage in the workflowfor example, Print Queue or Process
Queue
Message text
You may filter the messages by type, and/or sort the list by one of
the column headers.
Messages
To open the Message Viewer window:
From the Info menu, select Messages.
The Message Viewer window appears and lists all of the
messages that were generated during the workflow.
System Messages 171
For more information about viewing messages related to a specific
job, see "Job History" on page 169.
By default, all the jobs that were handled during the last 3
months (90 days) are listed.
Managing Messages
You can filter the messages by type, and/or sort the list by one of
the column headers. In addition, you may print the list of
messages.
If desired, you may reorder and resize columns, filter the list or sort
the list by one of its column headers.
Notes:
This section is relevant for the Message Viewer window and the Job
History window.
These settings are retained after closing a window.
172 Chapter 9System Administration
Filtering the Messages by Type
Each message in the Message Viewer window and Job Viewer
window is assigned an icon to denote the message type:
You can filter the list in order to view only messages of certain
types. By default, all message types are listed in the Message
Viewer window.
Click any message type iconfor example, Error in order not
to list such messages.
The list updates accordingly.
Printing the Message List
You can print the information as it is presented in the Message
Viewer window (as it is currently filtered and sorted).
To print the message list:
1. Filter and sort the list as desired (the data is printed according
to the current filtering and sorting).
2. Click Print List.
The Print window is displayed.
3. Set the printing options as desired, and then click OK.
Information
Warning
Error
Note: If the message type is not selected, messages of this type do not
appear in the list.
System Messages 173
Backing Up and Restoring the Configuration
The Backup & Restore Configuration feature enables you to backup
your IC-304 print controller configuration to a local hard disk,
network drive, or to an external mediafor example, an external
zip driveconnected to the IC-304 print controller.
To backup the configuration of your IC-304 print controller:
1. On the toolbar, click Resource Center.
The Resource Center window appears.
2. In the Resource box, select Backup & Restore Configuration.
3. In the Backup configuration area, click Browse.
The Save dialog box appears.
4. Find the desired directory path for the backup.
5. Enter the required file name.
6. Click Save.
Note: You can also backup to an external media.
Note: It is recommended that you use the current date as part of the file
name.
174 Chapter 9System Administration
7. In the Resource Center window, click Start Backup.
After a few minutes, the backup completed message appears.
To restore the configuration of your IC-304 print controller:
1. On the toolbar, click Resource Center.
The Resource Center window appears.
2. In the Resource box, select Backup & Restore Configuration.
3. In the Restore Configuration area, click Browse.
The Open dialog box appears.
4. Locate the directory path in which you backed up the
configuration.
5. Select the file, and then click Open.
6. Click Start Restore.
The Restore configuration window appears.
7. Select the categories you want to restore, and click OK.
Note: The last path will be saved and displayed to the path box. If the
backup was made to an external media, the displayed path will be the
default: C:\IC-304\General\Configuration.
Notes:
You may also restore the configuration from an external media.
The configuration file extension will always be .cnf.
Note: When you restore the configuration, all the custom tables and
setsfor example, new virtual printersare added to the system.
Setting Parameters
Setting Parameters in the Job Parameters Window .....................176
Setting Parameters in the PPD File ...............................................203
176 Appendix ASetting Parameters
Setting Parameters in the Job Parameters Window
This appendix describes each parameter in the job parameters
window.
Print
The Print parameters enable you to set print-related job parameters
such as the print range, the number of copies you would like to
print, the print method and order.
The IC-304 print controller uses multiple paper stock parameters
such as Paper size, Media type, and Tray to specify the media type.
If the selected media type is unavailable, the current job is held
until the appropriate set is available (the job receives an on hold
status indicator, and a message appears in the Message Viewer
window). Other jobs can print while jobs are held.
Setting Parameters in the Job Parameters Window 177
Copies and Pages
Copies
Enter the number of copies to be printed.
Pages
Select a print range.
If the printed job is a VI job, the Pages option changes to Booklets.
To select specific pages, booklets, or page ranges, specify the
pages or booklets to be printed as follows:
Type one or several numbers separated by commas and no
spacesfor example, 1,3,5.
Type a range of pages or booklets with a hyphen between the
starting and ending numbers in the rangefor example, 1-5.
Print Method
Select one of the following options:
Simplex: for single-sided printing
Duplex head to head: for printing book-style hard copies
(usually used with portrait jobs)
Duplex head to toe: for calendar-style hard copies (usually
used with landscape jobs))
Paper Stock
Use Paper Profile
Select this check box, and then click Select to choose a paper
profile. Paper profiles contain paper stock options such as size,
type and weight.
Note: For imposed jobs, instead of typing the desired pages, type the
desired imposed sheets.
Note: Paper profiles are specified on the bizhub PRO C6500 printer. For more
information about paper profiles, see "Managing Paper Type Profiles"on
page 108.
178 Appendix ASetting Parameters
Paper Size
Select the desired paper size. If you select Custom, type the
required width in the W box and the required height in the H
box.
Media type
Select the desired media type. The default setting is Use Printer
defaults. When this option is selected, your job is printed on the
media type that is defined on the bizhub PRO C6500 printer.
Gloss Mode
Select this check box to give a glossy look to your printed
output.
Weight
Select the desired media weight. The default setting is Use
Printer defaults. When this option is selected, your job is printed
on the paper weight that is defined on the bizhub PRO C6500
printer.
Tray
Select the desired tray:
Tray 1, Tray 2, Tray 3: Load the specified stock in this tray.
Auto: The bizhub PRO C6500 printer will use any tray with
the specified stock.
Note: Units of measurement (mm or inches) reflect system configuration.
You choose units in the Preferences window (see "Localization"on
page 162).
Note: The Auto tray option uses the paper in the selected tray only
if it complies with all the other paper stock parameters. If the paper
stock in the assigned tray doesnt match all of the jobs parameters,
the job is held.
Setting Parameters in the Job Parameters Window 179
Gallop
Gallop enables you to begin printing a defined number of pages
before the entire job has been RIPed.
Select the Print after check box, and in the Pages box, type the
number of pages to RIP before printing starts.
Imposition
The Imposition parameters enable you to select job options related
to the positioning, folding, trimming, and binding of pages.
180 Appendix ASetting Parameters
Imposition Method
The Imposition Method parameter specifies how printed sheets are
finished. You to choose a method according to the finished format
that you need.
Select one of the following options:
None: This is the default option. If you select None, the
imposition parameters are unavailable and the thumbnail
viewer does not display an image.
Step & repeat: Use this option for printing multiple copies of
the same image so it fills up a larger sheet. This method is
used mainly for printing business cards.
Step & continue: Use this option to print different pages of a
job on one sheet according to the selected layout, so that
the sheet is filled to capacity.
Cut & stack: Use this option to enable step & repeat jobs to
be printed, cut, stacked and bound in the most efficient
manner, while preserving the original sorting. A jobs pages,
booklets, or books are sorted in a Z-shape. In other words,
each stack of pages is sorted in consecutive order. When
stacks are piled one on top of another, the entire job is
already sorted up or down.
Saddle stitch: Use this option for a book-finishing technique
where the pages of a book are attached through stitching or
stapling in the spine fold for example, brochures.
Perfect bound: Use this option for a book-finishing technique
where the pages of a book are attached through trimming
of the spine fold, roughening the edges of the gathered
pages and gluing them togetherfor example, hardcover
books.
Size
Sheet size
Select the required sheet size. If you select Custom, type the
required width in the W box, and the required height in the H
box.
Setting Parameters in the Job Parameters Window 181
Trim size
In the Trim size list, select the desired trim size. If you select
Custom, type the required width in the W box, and the required
height in the H box.
Trim orientation
Select the desired orientation, Portrait or Landscape for the trim
size.
Trim size is the size of the finished, trimmed document.
You can adjust your page size by adjusting the trim size.
Trim orientation specifies the orientation, portrait or landscape, for
the trim size. If the wrong orientation is specified, an unsuitable
template might be selected and the job might be cropped as a
result.
Note: If you set the trim size to be smaller than the page size set in the DTP
application, some of the data is cropped. Setting a larger trim size results in a
larger border on the printed page.
182 Appendix ASetting Parameters
Templates
Layout
Select the desired layout. You can choose:
Best Fitto automatically calculate the most suitable
number of columns and rows.
Customand then in the Columns list, select the number of
pages to place horizontally. The rows and columns indicate
how the pages will be placed on the sheet. In the Rows list,
select the number of pages to place vertically.
Print method
Select the desired layoutfor example, Duplex HTH or Duplex
HTT.
North south
Select this check box if the template you chose is either step
and repeat 21 or 12. The pages will be placed 180 degrees
from each other, on the same side of the imposed sheet.
Binding selection
This check box is only available if the imposition method is either
saddle stitch or perfect bound, and the template is 21, 22, or
42.
Setting Parameters in the Job Parameters Window 183
Spacing
Marks
In the Marks list, select one of the following options:
Crop marks: To print the lines that indicate where the sheet
should be cropped. To print the crop marks on both sides of
the page, select the Both Sides check box.
Fold marks: To print the lines that indicate where the sheet
should be folded.
Crop & fold marks: To print the lines that indicate where the
sheet should be both cropped and folded.
Crop & fold marks: To print the lines
Bleed size
Enter a value. The value that you enter depends on the paper
size and imposition method you choose.
When you set bleed options, you extend part or all of the printed
image beyond the trimming boundary. The bleed options ensure
that an inaccurate trim setting will not leave an undesired white
space at the edge of the page. The bleed options produce sharp
page boundaries with color that extends all the way to the edge of
the page.
Notes:
If you want to use crop marks incorporated in the DTP
application, make sure that enough space is left around your
page in the PostScript file so that the page prints with crop
marks.
If your job already includes crop marks incorporated in the DTP
application, you do not need to add crop marks here. If you do
add crop marks, both sets of crop marks can be printed.
Notes:
You cannot extend the bleed size beyond the sheet fold lines. Bleed does
not affect the position of crop.
Bleeding must be defined in your DTP application in order for the IC-304
print controller to be able to apply the bleed options.
184 Appendix ASetting Parameters
Margins
Enter a value to adjust the spaces between the outside edges
of pages and the edges of the sheet on which they are printed.
Gutter
Enter a value. The value that you enter depends on the paper
size and imposition method you choose.
The gutter size is the space between pairs of pages (according to
the trim size) on a sheet. When the pages are folded into a booklet,
the gutter allows space for trimming.
Spine size
Enter a value. The value that you enter depends on the paper
size and imposition method you choose.
Creep
Creep is a common problem in saddle-stitch jobs. When
signatures are inserted inside one another, the signatures inserted
last are the farthest from the center of the booklet. As a result, the
outer edges of the inner pages creep past the outer pages.
Creep in
Select one of the following options:
Auto: To automatically set a value based on media weight
Custom: To enter a custom value
Creep out
Enter a value.The value that you enter depends on the paper
size and imposition method you choose.
Notes:
Margin settings should suit finishing equipment and requirements.
Confirm binding parameters with your binder when planning your
sheet.
Note: It is recommended that you use a border around all documents when
you use creep.
Setting Parameters in the Job Parameters Window 185
Quality
The Quality parameters enable you to set print quality related job
parameters and to improve the quality of printed jobs. These
parameters are printer-specific, and include the possibility to
enhance text and graphics quality, set trapping, and to define the
black overprint.
IC-304 Image/Graphics Quality
Graphics quality (Text, Line)
Select High to improve the quality of images in a job.
Image quality refers to the ability to maintain the same detail
and smoothness with different degrees of enlargement. This
feature is especially useful when your PostScript file includes
several images at different qualitiesfor example, images that
were scanned at different resolutions, were rotated, or
downloaded from the Internet.
Note: It is recommended that you use this option only if your source file
includes diagonal lines or text with jaggies.
186 Appendix ASetting Parameters
Graphics quality (Text, Line) refers to the Creo anti-aliasing algorithm
for text quality. This option causes blends to appear smooth with
no banding, and displays crisp diagonal lines without (or with
minimal) jaggies (rough edges) that are the result of the limited
resolution of the print engine.
Image quality
Select High to improve the quality of images in a job.
Image quality refers to the ability to maintain the same detail and
smoothness with different degrees of enlargement. This feature is
especially useful when your PostScript file includes several images
at different qualitiesfor example, images that were scanned at
different resolutions, were rotated, or downloaded from the
Internet.
Slim Text/Graphics
Select this check box to improve the jagged edges that may
result in cases where transparent elements are overlaid on text
or vector elements.
Improve Text/Line in Image
Select this check box to significantly improve image quality in
cases where high-res data may be reduced in quality during
RIP.
In some cases, images in the PDL file contain data that belong to
the LW layer, such as screen captures and hi-res rasterized text.
During RIP these images are rendered to the CT layer300 DPI
and JPEG compression. The Improve Text/Line in Image option
recognizes these images and renders them into the CT layer,
improved image quality.
C6500 Text/Graphics Quality
Note: The C6500 Text/Graphics Quality settings are bizhub PRO C6500
printer-enabled features.
Setting Parameters in the Job Parameters Window 187
Slim Text
Select this check box to improve the jagged edges that may
result in cases where transparent elements are overlaid on text
or vector elements. It is recommended to use this option when
graphic elements unexpectedly expandfor example, bolded
text.
Reversed Type Enhancements
Select this check box to enhance reversed type (negative) text.
It is recommended to use this option when text becomes
narrowerfor example, white text on a dark background.
Outline Enhancements
Select this check box to enhance jagged edges of halftone text
and graphics. An outline is added to the jagged edges.
Text Smoothing
Select this check box to reduce the jagged edges of darker text
or graphics.
Trapping
1. Select the Enable Trapping check box to apply trapping.
2. In the Frame thickness box, enter the desired value for the
thickness of the trapping frame.
Protect small text
Select this check box so that any text that is smaller or equal to
12 pt. is not framed during FAF.
Trapping is a solution that solves misregistration between color
separations in both offset and digital printing. This occurs no
matter the accuracy of the printing device, and results in white
lines around objects on top of a background (in a knock-out
procedure) and also between adjacent colors.
Note: If you dont select the Enable Trapping check box, it does not
affect trapping incorporated by DTP applicationsfor example,
Photoshop. FAF should not be used with application based trapping. In a
PostScript file that already contains trapping from the originating
application, it is not necessary to use IC-304 print controller trapping.
188 Appendix ASetting Parameters
Protect small text is an option you may apply for small or complex
images, since thicker frames can decrease quality by hiding parts
of an image. Selecting this option will protect any text smaller or
equal to 12 pt by not framing it while applying the FAF algorithm.
Frame thickness refers to the thickness of trapping. The thicker the
frame, the less chance that white areas appear between images.
Overprint
Black overprint
Select this check box to ensure that black text prints cleanly
within a tint or picture area.
The text appears in a richer, deeper black, with the underlying CMY
values equal to those of the printed background.
PS overprint
Select this check box to use the overprint information that
exists in the PostScript file.
This parameter also determines whether the DTP application
PostScript overprint settings are honored in the RIP.
Screening
Select the required option. For CT images, use a dot option,
and for LW images, use a line option.
Screening converts CT (Continuous Tone) and LW (Line Work)
images into information (halftone dots) that can be printed. The
human eye smooths out this information, which seems visually
consistent with the original picture. Thus, the more lines per inch,
the more natural the image appears.
Screening is achieved by printing dots in numerous shapes or
lines in an evenly spaced pattern. The distance between the
screen dots or lines is fixed and determines the quality of the
image.
Printers can work with even amounts of toner and still produce a
wide range of colors when you use screening. The darker the
color, the larger the dot.
Setting Parameters in the Job Parameters Window 189
Color
The Color parameters provide you with tone compression tools
such as brightness, contrast and gradation. You can also select
rendering intent, source profiles for RGB and CMYK, and
destination profiles.
The tone compression tools, Gradation, Brightness, and Contrast
can be applied to your processed jobs without requiring the IC-304
print controller to re-RIP the jobs. The color tools, Destination
Profile, Rendering Intent, Emulate Paper Tint, and Spots, should be
applied prior to initial RIPing or your job will need to be re-RIPed.
190 Appendix ASetting Parameters
Color Mode
Select one of the following options:
Grayscale: To print the job as black and white using Black
(K) toner only. When a color job is printed using the
Grayscale option, the Cyan (C), Magenta (M), and Yellow (Y)
separations are also printed in Black (K) toner, giving a
dense appearance similar to the CMYK grayscale image.
Color: To print the job in color using CMYK.
Color Adjustments
Brightness
Select the required brightness level (the range starts from
Lightest, which applies -15%, to Darkest, which applies +15%).
Brightness is generally used to make last-minute adjustments to
the print job after proofing. By changing the Brightness setting, you
can control how light or dark your output will appear.
Contrast
Select a contrast level for the print job, (the range starts from
Less which applies -10%, to More which applies +10%).
Adjusting the Contrast enables you to control the difference
between the light tones and the dark tones in your image.
Contrast is generally used to make last-minute adjustments to the
print job after proofing.
Note: Grayscale images created in RGB applications, such as
PowerPoint, should be specified as Monochrome or submitted to the
system with Grayscale selected in the PPD file. This selection
ensures that grayscale images are counted as black and white
instead of color in both the IC-304 print controller and in the bizhub
PRO C6500 printer billing meters.
Setting Parameters in the Job Parameters Window 191
Gradation
Select one of the following options:
None: The printer applies maximum dry ink coverage. This is
the default setting.
Cool: Blue tones appear clearer
Lively: Increases the color saturation
Saturated: Increases the strength (chroma or purity)
Sharp: Increases the contrast
Warm: Sets the hues in the low densities to a bright reddish
color
The Gradation parameter contains a list of gradation tables that
were created in the IC-304 print controller Gradation Tool window.
Each gradation table contains specific settings for brightness,
contrast, and color balance.
When you select your predefined gradation table, your job is
adjusted according to the specific tables settings.
Ink Saving
GCR
Select Yes to conserve toner by replacing the gray component
(CMY) of pixels with black toner.
The gray component replacement also prevents the consequences
of excessive toner buildup, such as flaking and cracking, or the
"curling" effect that may occur when printing transparencies.
While the gray component of each color is replaced by black, there
is no change in the color quality of the printed image.
Identify black
Select this check box if you want RGB gray text and graphics
to be printed with black toner only.
The Identify black check box not only affects R=G=B values, but
may also cause slightly different values
(R+/-4=G+/-4=B+/-4) to produce gray.
192 Appendix ASetting Parameters
Color Flow
CMYK source profile
Select the desired CMYK source profile. If you select an
emulation profile the following options are available:
Emulate source paper tint: To emulate the original paper tint if
it is included in the profile
Preserve pure colors: Preserves pure cyan, magenta, yellow,
and black during transformation
Emulate RGB Elements: Converts RGB elements according
to the selected CMYK emulation method. The RGB
elements receive the same look as the CMYK elements,
creating a consistent appearance.
CMYK rendering intent
Select the desired CMYK rendering intent.
For more information about rendering intent, see "Rendering
Intent"on page 218.
RGB source profile
Select the desired RGB source profile.
RGB rendering intent
Select the desired RGB rendering intent.
Spot handling
Select one of the following options:
Print as spot: To use the spot color dictionary
Print as process: To ignore the spot color dictionary
Notes:
If the job is simplex, only the front side will be printed using the
tint emulation.
When the Emulate paper tint check box is selected, Absolute
Colorimetric will be used as the rendering method.
Setting Parameters in the Job Parameters Window 193
For more information about the spot color dictionary, see "Editing
and Creating Spot Colors"on page 129.
Destination profile
Select the required profile. You can select a custom or the
predefined destination profile, C6500.
When you import a custom destination profile via the Profile
Manager, it will then be displayed in the Destination Profile list.
Finishing
The Finishing parameters enable you to select various options to
finalize your printed documents.
194 Appendix ASetting Parameters
Finisher
The options provided in the Finisher tab reflect the type of finisher
connected to the bizhub PRO C6500 printer.
Tray
In the Tray list, select an exit tray for your printed output.
Offset
The Offset check box is selected by default. If you dont want to
use an offset between sets, clear this check box.
Staples
The Staples list enables you to specify where you want to position
the staples on the page. Rear, front or dual.
Fold type
In the Fold Type list, select one of the following fold types:
Half Fold folds your booklets in the center of the page.
3-Fold-In folds your booklets with six panels with two
parallel folds The left and right edge of the paper fold
overlap.
3-Fold-out folds your booklets with six panels with two
parallel folds in a spiral fold configuration.
Z-Fold folds your booklets with 6-panels and two parallel
folds that go in opposite directions. Each panel of the Z-fold
is about the same size.
Double Parallel Fold folds your booklets in half and then in
half again with a fold parallel to the first fold.
Gate Fold folds your booklets in three parallel folds. The left
and right edges of the paper fold and meet in the middle,
without overlapping, along a center fold.
Note: The connected finisher is specified in the Connected Finishers
parameters of the Preferences window. For more details, see "Connected
Finishers"on page 161.
Setting Parameters in the Job Parameters Window 195
Trim
The Trim check box is active only when a trimmer unit is available.
Punch
The Punch check box is active only if a punch kit is available. There
are three punch units available, 2 hole, 3 hole, or 4 hole.
Staples
Select the Staples check box if you want center staples.
Print Order
Collated
Select this check box to print a complete copy of the job before
the first page of the next copy is printed.
Reverse print order
Select this check box to set the print order from back to front.
Face up
Select this check box to deliver a job face up.
Face down
Select this check box to deliver a job face down.
Outside Printing
Select this option if you want the printed side of the media on the
outside of the fold.
Inside Printing
Select this option if you want the printed side of the media on the
inside of the fold.
Note: If you want to staple or punch the other side of your job, on the Print
Method parameter select the Rotate 180 check box.
Note: When you collate a document, select Face down (Face up) and
From N to 1 (From 1 to N) in the Print order parameter to print the set
in the correct order.
196 Appendix ASetting Parameters
Slip Sheets
Slip sheets between copies
1. Select this check box to print slip sheets with your job.
If you want to collate the job, the slip sheets are printed
between sets. If you want the job uncollated, the slip sheets are
printed between groups.
2. In the Tray list, select the tray in which the specified media type
is loaded.
Layout
Scaling
Select one of the following options:
Manual: Enter the percent by which you want to
proportionally decrease or increase the image size.
Fit to output sheet size: For the image to fit the selected
paper sheet size.
Rotate 180
Select this check box to rotate your job by 180.
Image Position
The Image Position feature enables you to change the location of
the entire printed image on the sheet (simplex or duplex).
This function uses the following terminology:
Same on both sides
Select the Same on both sides check box to shift the image on
the sheets second side (face down image) according to the
shift on the sheets first side (face up image).
Rear: the sheet's edge near the printer rear, where printing
stops
Lead: the edge of a sheet at which printing begins
Note: You can also use the Fit to output sheet size option to scale
the layout for imposed jobs.
Setting Parameters in the Job Parameters Window 197
The pages lead and rear edges are determined just after the page
is printed out, before making any change in the page orientation.
Select one of the following options:
To print your job in the center of the page, click Center.
To set page offsets, enter Rear and Lead values.
To apply page offset values to both odd and even pages, select
the Same on both sides check box.
Exceptions
Exceptions are used when you want to use different media types
for special exceptions within a job or add inserts (interleaves).
Note: Use this option to move duplex page data away from the spine.
198 Appendix ASetting Parameters
Exceptions
1. In the Type list, select the pages in your job in which the media
type will be different.
2. Depending on the option you selected in the Type list, perform
one of the following steps:
a. For Page range, type the page range in the box.
b. For Front cover or Back cover, select the Duplex check box to
print the first two (or last two) pages of the job as the cover
page (back cover).
c. For Inserts, select Before or After and type the page number
that will precede or follow the insert. Then, in the Quantity
box, type the total number of inserts you want to add.
3. In the Tray list, select the tray in which the specified media type
is loaded.
4. Click Advanced Options to select a paper profile.
5. Click Apply.
Note: If the imposition type is saddle stitch, select Cover to print
both a front and back cover page on a different media type. Select
Middle sheet to print the internal sheets on a different media type.
Setting Parameters in the Job Parameters Window 199
Services
The Services parameters enable you to set job parameters that will
assist your job workflow.
Admin Page
1. Select the Admin Page check box.
2. In the Use Tray list, select the tray in which the media type you
want to use is loaded.
The administration page contains job-related information such as
the job title, page size, number of pages or sets, and the sender
name.
The administration page is printed in the same order as the job, for
face-down printing the page is printed before each set and for
face-up printing the page is printed after each set.
Note: If you change the options in the Admin page parameter, the job needs
to be re-RIPed.
200 Appendix ASetting Parameters
APR/OPI
In the APR/OPI area, select one of the following options:
High resolution images: To replace low-resolution images in your
job with high-resolution images that are located in a specified
APR or OPI path.
Low resolution images: To print the job with the existing low-
resolution imagesfor example, for proofing purposes.
There are two default paths in which the IC-304 print controller
searches for high-resolution images:
Search in the input folder: The IC-304 print controller first
searches for high-resolution images in the same folder as the
PDL file.
D:\Shared\High Res: If you want to save your high-resolution files
in this folder, copy the files to D:\Shared\High Res.
You can also add a new high-resolution path, and then edit, or
delete the path.
Paths other than the default paths are defined on a per-job basis,
or set in the virtual printer. You can specify paths on local hard
drives, CD-ROM drives, and the floppy drive connected to the IC-
304 print controller. You can also specify paths on remote clients or
file servers.
To add a high-resolution path:
1. Under the APR path box, click Add.
The HiResPath dialog box appears.
2. Click Add.
The Select dialog box appears.
3. Locate your high-resolution images, and then click Select.
The new path is displayed in the HiResPath dialog box.
4. To promote or demote a selected APR path, use the arrow
buttons.
Note: The order in which the APR paths are listed is the order in which
the IC-304 print controller searches for the high-resolution images.
Setting Parameters in the Job Parameters Window 201
To delete a high-resolution path:
1. In the HiResPath dialog box, select the path you want to delete.
2. Click Remove.
The selected path is deleted.
Job Deletion
Select this parameter when you are printing a large VI job that
takes up a substantial amount of the IC-304 print controller disk
space. When you select this parameter, the IC-304 print controller
deletes each page on the fly once it has been successfully printed.
In this way, the IC-304 print controller maintains enough free disk
space for the duration of the print run. Reusable elements are not
deleted.
Select one of the following options:
Delete printed jobs: To remove pages or jobs from the IC-304
print controller after printing is completed
Delete failed jobs: To remove failed jobs while processing or
printing from the IC-304 print controller
Font Substitution
Select this check box to substitute a missing font with the
default font that is set in the Resource Center.
Notes:
The Delete failed jobs option sustains enough free disk
space for the duration of the print run and only affects
the sub-job.
The Variable Print Specification file is also deleted.
Notes:
If a font is substituted, a message appears in the Job History window.
You can only substitute Latin fonts.
202 Appendix ASetting Parameters
Optimizations
Optimizations enable you to significantly decrease processing time
of PDF and Postscript jobs with repeated elements by applying a
PDF or PS workflow. The workflow caches the repeated elements
in the job once, and reuses them as much as required without
repeated processing.
To ensure that repeated elements are marked as repeated in the
PDF or PS file, distill the PostScript file using the Adobe Acrobat
Distiller software.
PDF optimization
Select this check box if you have a PDF job with repeated
elements and want to significantly decrease processing time by
applying the PDF workflow.
PS optimization
Select this check box if you have a PostScript job with repeated
elements and want to significantly decrease processing time by
applying the PS workflow.
Trust Mark
This parameter enables you to add a watermark to the background
of the printed media.
From the Trust Mark list, select the desired trust mark.
Job Flow
This parameter is active when you edit a published printer. You can
specify a specific job flow for a job that is imported to the IC-304
print controller from the network or from IC-304 print controller
server folders.
Important: Verify that in your Acrobat Distiller settings, Optimize for Fast
Web View is selected (in Acrobat 4.0 the corresponding option is Optimize
PDF).
Note: Trust marks are defined on the bizhub PRO C6500 printer.
Setting Parameters in the PPD File 203
Job Info
This parameter provides the following information:
Job title: Original name of the file related to this job
Sender: User name of the system from which this job originated
Account: Account number of a specific customer or group
Recipient: Name of customer
Job comments: Any special instructions that you want to include
with your job
URL: Specifies the JDF output path.
For more information about specifying JDF output paths, see
"JDF Output Path"on page 168.
Setting Parameters in the PPD File
The PPD file parameters enable you to set job parameters from a
client workstation using the IC-304 print controller. The PPD file
parameters are displayed when the Print Driver software is
disabled.
For information about disabling the Print Driver software see page
39.
204 Appendix ASetting Parameters
The PPD file parameters are accessed when you select Properties
in the Print dialog box of the software from which you are printing.
Notes:
In the PPD file, the Printers Default option is selected for all PPD file
parameters. The Printers Default option corresponds to the settings of
the currently selected virtual printer.
The parameter settings that were last modified or applied are the settings
that are applied to the job. However, if the Override PPD Parameters
option was selected in the virtual printer, the print settings defined in the
job file override the parameters of the virtual printer.
Grayscale images created in RGB applications (such as PowerPoint)
should be specified as monochrome or you should select the Identify
black check box in the PPD file when you submit the job to the IC-304
print controller. This selection ensures that grayscale images are counted
as black and white instead of color in both the IC-304 print controller and
in the bizhub PRO C6500 printer billing meters.
Setting Parameters in the PPD File 205
Table 14: List of PPD file parameters
PPD Parameter Printing Options
Print Method See "Print Method"on page 177
Media Type See "Media type"on page 178
Gloss Mode See "Gloss Mode"on page 178
Punched Paper See "Media type"on page 178
Color Paper See "Media type"on page 178
Media Weight See "Weight"on page 178
Force Tray See "Tray"on page 178
Color Mode See "Color Mode"on page 190
Brightness See "Brightness"on page 190
Contrast See "Contrast"on page 190
Spots See "Spot handling"on page 192
Gradations See "Gradation"on page 191
GCR See "GCR"on page 191
Identify Black See "Identify black"on page 191
CMYK Source Profiles See "CMYK source profile"on page 192
Emulate Paper Tint See "CMYK source profile"on page 192
Preserve Pure Colors See "CMYK source profile"on page 192
Emulate RGB Elements See "CMYK source profile"on page 192
Rendering Intent for
CMYK
See "CMYK rendering intent"on page 192
RGB Source Profiles See "RGB source profile"on page 192
Rendering Intent for
RGB
See "RGB rendering intent"on page 192
206 Appendix ASetting Parameters
High Text and Graphic
Quality
See "Graphics quality (Text, Line)"on page 185
High Image Quality See "Image quality"on page 186
Trapping See "Trapping"on page 187
Black Overprint See "Black overprint"on page 188
PS Overprint See "PS overprint"on page 188
Screening See "Screening"on page 188
C6500 Slim Text See "Slim Text"on page 187
C6500 Reversed Type
enhancements
"Reversed Type Enhancements"on page 187
C6500 Outline
enhancements
"Outline Enhancements"on page 187
C6500 Text smoothing "Text Smoothing"on page 187
Staples See "Finisher"on page 194
Punch See "Finisher"on page 194
Fold See "Finisher"on page 194
Trim See "Finisher"on page 194
Offset See "Finisher"on page 194
Reverse print order See "Reverse print order"on page 195
Slip Sheets See "Slip Sheets"on page 196
Rotate 180 See "Rotate 180"on page 196
Image Scale See "Scaling"on page 196
Front Cover (Simplex) See "Exceptions"on page 197
Front Cover (Duplex) See "Exceptions"on page 197
Table 14: List of PPD file parameters
PPD Parameter Printing Options
Setting Parameters in the PPD File 207
Back Cover (Simplex) See "Exceptions"on page 197
Back Cover (Duplex) See "Exceptions"on page 197
Admin Page See "Admin Page"on page 199
APR See "APR/OPI"on page 200
Automatic Deletion See "Job Deletion"on page 201
Slim Text See "Slim Text"on page 187
Reversed Type
Enhancements
See "Reversed Type Enhancements"on page 187
Outline Enhancements See "Outline Enhancements"on page 187
Sub Tray See "Tray"on page 178
Printing Side See "Outside Printing"on page 195 and "Inside Printing"on
page 195
Job Info (PC Only) See "Job Info"on page 203
Trust Mark See "Trust Mark"on page 202
Table 14: List of PPD file parameters
PPD Parameter Printing Options
208 Appendix ASetting Parameters
24 bit/3 byte image
An image can be either RGB or CMY and each of the three
colors uses 1 byte or 8 bits of data. Since 3 bytes equals 24
bits, these images are also known as 24 bit images. This
system is used for high quality video imaging and scanning.
For process color printing, a fourth color (black) is added for
optimum effect.
32 bit/4 byte image
An image that uses 8 bits each for CMYK pixels, or 8 bits for
each RGB pixel and 8 pixels for a mask layer or other future
use. Since 4 byte equal 32 bits, these images are also known
as 32 bit images. An 8 bit CMYK image is the minimum
required for high quality print reproduction.
4 color printing
Color reproduction method used to create full color output by
overlaying cyan, magenta, yellow and black inks.
8 bit/1 byte image An image limited to 256 tones of one color or 256 different
colors. Since 1 byte contains 8 bits and each bit has two
choices, 1 byte equals 28 choices or 256 possibilities.
Additive color model
Color system in which the picture is composed of the
combination of Red (R), Green (G) and Blue (B) light
transmitted by the original subject. Effective for monitors and
TV's but not for print. Scanners normally first scan in RGB and
it is converted into CMYK for printing. See also RGB, CMYK,
Process colors, Subtractive color model.
Absolute Colorimetric
A rendering intent method similar to Relative Colorimetric
except that it does not make adjustments according to the
white point. In this method, colors that do not fit within the
output color space are rendered at the extremes of the output
color space. Colors that fall inside the output color space are
matched very accurately.
This method is valuable for representing signature colors.
Colors that are highly identified with a commercial product
such as the cyan in the Creo logo.
Glossary
210 IC-304 Print Controller User Guide
Amplitude Modulation
Halftone screening, as opposed to FM screening, has dots of
variable size with equal spacing between dot centers.
Anti-Aliasing A step effect in which angled lines or curved edges of
elements in an electronic image look broken or jagged, as a
result of producing it in a grid format. Increasing resolution can
reduce this effect or using a technique called anti-aliasing
where the edges are softened.
Binding
The process by which pages of a book or other publication are
attached to one another.
Bit
Abbreviation of binary digits. The smallest unit of information
used to store information in a computer. Bits are expressed as
a binary notation, that is, in ones and zeros.
Bitmap graphics
An image composed of individual pixels. The color value and
position of each pixel are individually described in bits and
bytes of computer memory. It is called a bitmap because it is
effectively a map of bits. See also Raster file.
Bleed
An extra amount of printed image, which extends beyond the
trim edge of the sheet or page.
Booklet
VI jobs are composed of booklets, which are personalized
copies of a document. A booklet can consist of several pages,
but the entire document is targeted at a specific individual or
address. VI jobs include elements that may differ from booklet
to booklet, including text, graphics, pictures and page
backgrounds.
Butt
To join without overlapping or space between.
Byte
A grouping of 8 bits of stored information, giving 256 levels of
data. Each byte represents a value or character such as a
letter or a number. In a color system, a byte can describe one
out of 256 distinct shades.
CIE Abbreviation for Commission Internationale d'Eclairage. This
body was created for the study of illumination problems. CIE
color coordinates specify proportions of the three additive
colors required to produce any hue and are used for
comparative color measurement.
Glossary 211
CMYK
The process colors - Cyan, Magenta, Yellow and Black. See
also Color separations, Process colors, and Subtractive color
model.
Color gamut
The range of colors possible with any color system.
Color separations
Separate films are prepared for each of the process printing
inks - cyan, magenta, yellow and black. These films are used
to prepare the printing plates for printing on press. See also
CMYK.
Composite mode
In composite mode, the data required to separate a page into
its CMYK components is all contained within one single
(composite) file. Brisque or PS/M then separates the file into
CMYK as part of the conversion process. This processing
mode is the fastest and most efficient in the majority of cases.
Crop
To eliminate portions of an illustration or photography so the
remainder is more clear, interesting or able to fit the layout.
CSA (Color Space Array) The spectrum of specific variants of a color model with a
specific gamut or color range. For example, within the color
model RGB, there are numerous color spaces, such as Apple
RGB, sRGB, and Adobe RGB. While each of these define
color by the same three axes (R, G, and B), they differ in gamut
and other specifications. CSA is comprised of a three-
dimensional geometric representation of colors that can be
seen or generated using a certain color model and are
quantitatively measured. Source CSA is to be used only under
the assumption that the upstream color workflow was
managed and monitored. Otherwise it should be replaced with
a Creo profile, which is the default.
CSA Profiles
There are three CSA profiles with gammas of 1.8, 2.1 and 2.4.
The higher the gamma, the darker the RGB appears. This
workflow should be used when you have images from different
sources, such as digital cameras, Internet, and scanners and
you want the images to have the common RGB color spaces.
Other possible CSA profiles are sRGB and Adobe RGB.
CT Abbreviation for continuous tone. Color or black and white
photographic images with tones that change gradually from
dark to light (unlike the abrupt changes in linework).
212 IC-304 Print Controller User Guide
DCS
Abbreviation for Desktop Color Separation, an EPS format
containing 5 files. Four of the files contain the color
information for each of the CMYK colors and the fifth is a low-
resolution composite file for use in electronic page layout.
Degrad
A gradual blend or transition between colors. Also known as
vignette or graduated blend (Vector drawing).
Digital front end system In electronic publishing, this is the workstation or group of
workstations containing the applications software for
preparing pages of type and graphics. In prepress, this is the
workstation that gives access to the user for the operation of
hardware. For example, proofer, platesetter, imagesetter.
Digital proof
A black and white or color image reproduction made from
digital information without producing intermediate films. It can
be output as a digital hard proof using a peripheral output
device or displayed as a digital soft proof on a video monitor.
Dot
The individual element of a halftone.
Dot area
The percentage of an area covered by halftone dots ranging
from no dots at 0% to a solid ink density at 100%. The size of
a single dot is stated in a percentage of the area it occupies.
DTP Abbreviation for Desktop Publishing. The process of page
production using personal computers, off-the-shelf software
and an output device such as a printer or imagesetter. Usually,
these components form a system that is driven by a device-
independent page description language such as PostScript.
EPS
Abbreviation for Encapsulated PostScript, a graphic file
format used to transfer PostScript, graphic files from one
program to another. It includes both a low-resolution preview
and the high resolution PostScript image description. On the
Macintosh, the preview is in PICT format, on the PC it is in
TIFF format. Also known as EPSF.
Finishing stage
Stage following the press process, which may include
procedures such as laminating, perforating and varnishing.
Font A complete assortment of letters, numbers, punctuation
marks, characters etc. of a given design and size.
Glossary 213
Frame
A color overlap created intentionally at a color border so as to
minimize the effects of misregistration. Also known as trap or
grip. See also Trapping.
Frequency modulated screens
A method of creating halftones where the spots are all the
same size, but the frequency or number of dot changes in a
given area. There are more dots in a dark area and fewer in a
light area.
GCR
Abbreviation for Gray Component Replacement. Method for
reducing the CMY amounts that produce the gray component
in a color, without changing the color hue.
Graduated blend See Degrad.
Gravure printing A printing method in which the image is engraved through a
screen below the surface of a cylinder. The ink is transferred to
paper when pressed to the cylinder. Gravure is used for very
long print runs and on many substrates.
Gray component The amounts of CMY in a color, which result in neutral gray,
based on the lowest separation value of the color. See also
GCR.
Grayscale
A scale of gray tones from white to black. Digitally, grayscale
images have up to 256 different levels of gray. See also 8 bit/1
byte image.
Halftone
A negative or positive image whereby detail of the image is
reproduced with dots varying area but of uniform density.
Creates the illusion of continuous tone when viewed with the
naked eye.
Held job
A job for which the appropriate paper stock is not available, for
example, the correct paper type, paper size or paper weight.
Highlights
The whitest portions of the original or reproduction that have
no color cast. The highlight dot is ranged in the reproduction
from the smallest printable dot to approximately 25%. See
also Midtones and Shadows.
214 IC-304 Print Controller User Guide
HSL
Abbreviation of Hue, Saturation and Lightness. This is a color
model, which specifies a color by its wavelength (Hue),
chroma or purity of the color (Saturation) and value of its
brightness (Lightness).
Image area
Portion of a negative or plate corresponding to inking on
paper. The portion of paper on which ink appears.
Imposition The arranging of pages in a press form to ensure the correct
order after the printed sheet is folded, bound and trimmed.
Ink jet proof
A proof of a digital image printed by using jets that squirt
minuscule drops of ink. Ink jet proofers can print onto a variety
of surfaces.
Job Flow Job flow refers to the job parameter settings of selected virtual
printers that are automatically applied to all jobs printed using
that virtual printer. These settings determine how a sent or
imported file is processed. For example, a file sent to a virtual
printer with a Process & Print job flow will be RIPped, printed
and stored in the Storage area. A file sent to a Process & Store
job flow virtual printer will be RIPped and stored, without
printing.
LEF
A printer page orientation, where pages are delivered long
edge first.
Laserwriter driver
A part of the Macintosh system software which generates
PostScript instructions from an application file when the Print
command is activated.
Look-up table (LUT)
A two or three-dimensional array of values stored for specified
input-output relationships. When one input value is known, the
system can automatically determine the correct output value.
For example, the system can find the needed dot size for a
given set of printing conditions based on the stored gray level;
color setups can be saved in color tables (color transformation
tables) which are one of the many kinds of LUTs.
Linework Linework graphics are characterized by sharply defined lines
and very clear transitions from one color to another. Linework
is stored in the computer as a series of geometric (vector)
drawing instructions.
Glossary 215
Metamerism
Metamerism occurs when two colors match under one light
source, but appear different under another light source. Those
two colors are called a metameric match. A metameric match
might cause problems when trying to match proofs to press-
sheets under different lighting conditions.
Midtones Density values of an image (original or reproduction) between
the highlights and the shadows. In the reproduction, midtones
are printed with dot areas between approximately 40% or
60%. See also Highlights and Shadows.
Misregistration A situation common during printing where one or more of the
color separations is slightly misaligned with regard to the
others on press. Misregistration shows up as white gaps or
tinted overlaps at the borders of color pairs. Colors containing
such files are trapped to compensate for this possibility. On
Continuous Tone images, misregistration can lead to blurring.
See also Overprint and Trapping.
Moir An interference pattern caused by differences in halftone
screen angles or rulings. In process color printing, screen
angles are selected to minimize this pattern. If the angles are
not correct, a pattern that distracts the eye from the picture
may be produced.
Newton's rings
Small concentric circles that can appear on film when two
surfaces are closed together but not in perfect contact.
Output resolution
The number of laser dots per unit of linear measurement
(millimeter, inch etc.) on film or paper.
Output tone curve A graph showing the relationship of original input densities
and the corresponding dot percentages on film.
Overprint
A technique, which overlaps colored elements to eliminate the
appearance of gaps between elements caused by
misregistration of the various separations during printing. For
example, black text is normally set to overprint. See also
Trapping and Misregistration.
216 IC-304 Print Controller User Guide
PDL
Printer Description Language files (for example, PostScript,
PDF, EPS, VPS). The IC-304 print controller processes image
files in PDL formats, converting them into a suitable Ready-To-
Print format for direct, high-quality printing.
PICT
A Macintosh file format for bitmaps and vector graphics.
Perceptual (Photographic)
(Default for RGB) A rendering intent method which preserves
the visual relationship among the colors as they are perceived
by the human eye. In other words, all colors are proportionally
scaled to fit the output gamut. All or most colors in the original
are changed but the relationship between them does not
change.
This method is recommended when working with realistic
images such as photographs, including scans and images
from stock photography CDs.
Pixels
Contraction of Picture Element. The smallest element of a
digital image.
PostScript
A programming and page description language that has
become industry standard for electronic publishing. It is used
to describe the entire page, including both text graphics and
images. PostScript is completely independent of the printing
device. Developed by Adobe Systems, Inc.
Prepress Generic term used to describe the processes involved in
preparing images for printing. Includes the input, edit and
output stages.
Printer description files
PPDs (PostScript Printer Definition), and PDFs (Printer
Definition Files). These files are used by the Macintosh
applications to prepare page and documents for specific
output devices.
Process colors
The four ink colors used to reproduce full color images - cyan,
magenta, yellow and black.
Quartertone
The tone area of an image influencing highlight detail and with
density values between the white point and midtone. Typically,
printed with a dot area near 25%. See also Highlights,
Midtones, Shadows.
Glossary 217
Raster file
A file of data that was scanned, processed or output
sequentially, bit by bit and line by line. Also known as a
bitmap.
Rasterization
The translation of vector information into bitmap information.
Bitmaps may also require a new rasterization to comply with
the screening parameters (dot shape, dot size) of the
imagesetter that will expose them on film. See also RIP and
RIPing.
Register
Fitting of two or more printing images or plates in exact
alignment with each other.
Register marks Crosses or other targets applied to original copy prior to
printing. Used for positioning films in register or for register of
two or more colors in process printing.
Relative Colorimetric
A rendering intent method in which colors that fall within the
output color space remain the same. Only colors that fall
outside are changed to the closest possible color within the
output color space.
When using this method, some closely related colors in the
input color space can be mapped to a single color in the
output color space. This reduces the number of colors in the
image.
218 IC-304 Print Controller User Guide
Rendering Intent
All printers, monitors and scanners have a gamut or range of
colors that they can output (or view in the case of a scanner).
If a color needs to be output and is outside the gamut of the
output device, it must be mapped or approximated to some
other color, which exists within the gamut. Rendering Intent
enables you to compress out-of-gamut colors into the color
capability of the press you are using. You can set any
rendering intent value for RGB elements by selecting the
required from the Rendering intent options list. The default value
for RGB is Perceptual (photographic). The default value for
CMYK is Relative Colorimetric.
There are several methods that can be used when translating
colors from one color space to another. These methods are
called Rendering Intents because they are optimized for
various uses. When working with ICC profiles, it is important
that you select the Rendering Intent that best preserves the
important aspects of the image. Each rendering method
specifies a CRD for color conversions. You can modify the
rendering method to control the appearance of images, such
as prints from office applications or RGB photographs from
Photoshop.
Resolution
The number of pixels, points or dots per unit of linear
measurement. For example, pixels per millimeter on a video
display, number of dots per inch or millimeter on film or paper.
The resolution of an image is usually set the same vertically
and horizontally. For example, a square millimeter with a
resolution of 12 contains 144 pixels. The higher the resolution,
the more image detail is recorded and the larger the digital file
size.
RGB
Abbreviation for the additive primaries Red, Green and Blue.
They are used in video monitors, scanning, and other uses
where the light is direct and not reflected. The component
colors are the three predominant colors in the visible light
spectrum detected by the human eye. Combining these 3
colors together creates white light.
Glossary 219
RIP
Abbreviation for Raster Image Processor. This is a software
program or hardware device that converts vector information
into pixel information to be imaged on an output file. This
output file is imaged based on commands from the page
description language.
RIPing The process of rastering or converting bitmaps and vector
graphics into raster images suitable to the screening
parameters of the output device. Files are RIPed prior to
exposure or plotting.
Saturated color A color where the high and medium values approach 100%. In
a saturated clean color, the values of the wanted colors are
near 100% and the value of the unwanted color is near 0%.
For example, when the color is red, 5% cyan, 90% magenta,
80% yellow is more saturated than 30% cyan, 90% magenta,
80% yellow.
Saturated (presentation)
A rendering intent method which scales all colors to the
strongest saturation possible. The relative saturation is
maintained from one color space to another.
This rendering style option is optimal for artwork and graphs in
presentations. In many cases, this style option can be used for
mixed pages that contain both presentation graphics and
photographs.
Saturation
The strength of a color.
Screen angle
The angle of rows of halftone dots represented in degrees.
During output of films for reproduction, the dot arrangement of
each separation film is placed at a distinct and different angle
to the other separations. See also Moir.
Screen rulings
The number of rows of printing dots per inch on a halftone film.
A 150lpi-screen ruling provides much better quality than 65lpi.
SEF A printer page orientation, where pages are delivered short
end first.
Shadows The darkest part of an image (original and reproduction)
having densities near to maximum density. In the
reproduction, shadows are printed with dot areas between
80% and 100% See also Highlights and Midtones.
220 IC-304 Print Controller User Guide
Shingling
A procedure that moves the image area of a page toward the
direction specified, usually towards the binding, in order to
compensate for creep.
Signature
Sheet of printed pages which when folded becomes part of
the publication.
Solid
The point in the picture printed with a dot area of 100%. See
also Highlights, Midtones and Shadows.
Spot color An additional separation (fifth, or more) that is used with
special inks to achieve difficult color combinations, such as
gold, or chocolate brown. Spot color is sometimes used by
graphic artists to define special corporate colors, for example,
for company logos. On the IC-304 print controller, spot colors
are translated into CMYK values using a dictionary, that can
be edited to adjust CMYK values.
Step and Repeat The procedure of copying the same image by stepping it in
position both horizontally and vertically according to a
predetermined layout.
Stochastic screening
A method of creating frequency-modulated halftones that
depends on the number of laser dots in a given area rather
than the size of the laser dots in a given area. The dots are
randomly placed and very small. Areas with a higher dot
percent have more spots exposed in that area and those with
a low dot percent have fewer spots. Stochastic screening is
used to eliminate moir and improve picture detail and
sharpness in high-end color printing.
Subtractive color model A color process in which the red, green and blue components
of the original subject are reproduced as three super-imposed
images in the complementary (subtractive) colors of cyan,
magenta and yellow respectively. See also CMYK, Process
colors, Additive color model.
Three quartertone Tone area of an image influencing the shadow detail and with
density values between the Midtone and the Dark Point.
Typically printed with a dot area near 75%.
Glossary 221
Three quartertone
Tone area of an image influencing the shadow detail and with
density values between the Midtone and the Dark Point.
Typically printed with a dot area near 75%.
Tone compression
The reduction of the density range of an original to the density
range achievable in the reproduction.
Tone reproduction curve
A graph showing the density of each point of the original and
its corresponding density on the reproduction.
Trapping Creating and overlap (spread) or an underlap (choke) between
colors that adjoin each other to hide misregistration during
printing. Trapping is sometimes referred to as spreads and
chokes, or fatties and skinnies.
UCR Abbreviation of Undercolor Removal. This is a method for
reducing the CMY content in neutral gray shadow areas of a
reproduction and replacing them with black. As a result, the
reproduction appears normal but less process color inks are
used. See also GCR.
Unsaturated color
A color whose highest value is less than approximately 80%.
In an unsaturated, dirty color, the difference in the values of
the wanted colors and the unwanted color is relatively low.
For example, when the color is red, 30% cyan, 80% magenta,
70% yellow is more unsaturated than 0% cyan, 90%
magenta, 80% yellow.
Variable Information (VI) Variable information (VI) jobs are jobs in which the printed
materials are individualized for specific recipients or purposes.
These materials can include bills, targeted advertising and
direct mailings.
Vector drawing The geometric system used to define lines and curves in many
computer graphics most often used for line drawings.
Vignette
See Degrad.
Virtual printer For Macintosh and Windows networks, the IC-304 print
controller provides three default network printers, known as
virtual printers. Virtual printers contain preset workflows that
are automatically applied to all print jobs processed with that
virtual printer.
222 IC-304 Print Controller User Guide
White point
The whitest neutral area of an original or reproduction that
contains detail and is reproduced with the smallest printable
dot (typically 3% to 5%).
A
Accounting Viewer
printing and exporting, 83
viewing information, 81
Alerts window, 12
AppleTalk Setup, 153
APR/OPI, 200
about, 100
deleting high resolution path,
201
setting high resolution path,
200
archiving and retrieving jobs, 70
Auto tray, 178
B
Black overprint, 188
Brightness slider, 137
C
Calibrated media types, 125
calibration
about, 120
method, 120
mode, 121
process, 123
Calibration Device, 167
CMYK rendering intent, 192
CMYK source profile, 192
Collated, 195
Color Mode, 190
color tools, 126
Gradation Tool window, 132
Profile Manager, 126
Spot Color Editor, 129
configuration
backup, 173
restoring, 174
Contrast Center, 138
Contrast slider, 137
Copies and Pages, 177
Creep in, 184
Creep out, 184
CT (Continuous Tone) images, 188
Cut & Stack, 180
D
date and time
changing, 149
Destination profile, 193
destination profile
deleting, 129
importing, 128
Disk Wipe, 157
Domain
changing, 148
Downloads page, 46
Duplex
head to head, 177
head to toe, 177
E
Emulate RGB Elements, 192
Emulate Source Paper Tint, 192
EPS, 4
Exceptions, 197
exporting
accounting log, 83
as PDF2Go, 101
job report, 88
F
Face down, 195
file formats supported, 4
fonts, 102
list, 102
managing, 105
using the downloader for Mac,
105
G
GAP files, 42
Gloss Mode, 178
Gradation, 191
Gradation Tool window
about, 132
controlling brightness, 137
controlling contrast, 137
creating tables, 135
editing tables, 134
navigation buttons, 136
opening, 132
previewing a job, 133
using preview tools, 136
Graphics quality (Text, Line), 185
H
Help menu
opening About window, 18
high-resolution workflow
about, 100
Creo APR, 101
hot folders
about, 40
file formats supported, 42
from Mac OS X, 43
from Windows, 42
I
IC-304 Image/Graphics Quality,
185
IC-304 print controller
overview, 2
turning off, 19
turning on, 8
Identify black, 191
Image Position, 196
Image quality, 186
importing
destination profiles, 128
files, 50, 51
source profiles, 127
imposition
about, 90
printing brochure, 94
printing business cards, 90
workflows, 90
inline elements, 143
IPX printing
about, 151
setting parameter, 151
Index
224 IC-304 Print Controller User Guide
J
job
abort running, 65
accounting, 80
archiving, 71
batching, 65
deleting, 67
duplicating, 70
importing, 50
moving to storage, 66
on hold, 60
retrieving archived, 71
running, 60
submitting, 70
waiting, 60
Job History window
opening, 170
viewing, 73
Job Info area, 12
job parameters window, 16
Color, 17
Exceptions, 17
Finishing, 17
Imposition, 17
Print, 17
Quality, 17
Services, 17
Job Preview & Editor window
about, 73
Booklet tab, 75
navigation buttons, 73
opening, 73
preview tools, 74
Thumbnails tab, 76
Job Report window, 88
about, 87
L
localization
setting language, 162
setting measurement units, 162
LW (Line Work) images, 129, 188
M
Mac OS X
copying PPD file, 27
setting network printer, 28
using a hot folder, 43
Macintosh
printing from, 30
Media Type, 178
menu bar, 9
messages
filtering, 171
printing list, 172
system disks threshold, 169
Messages window, 170, 172
N
network printer
setting for Mac OS X, 28
Network Setup, 150
O
on hold status, 60
P
page exceptions
sample workflow, 98
Paper Size, 178, 180
Paper Stock, 177
passwords, 155
PDF2Go
exporting, 101
PDL files, 6, 22
Perfect bound, 180
Personal Print Markup Language
(PPML), 4, 141
PostScript files
in VI, 143
PPD file
copying for Mac OS X, 27
setting job parameters, 176
PPML. See Personal Print Markup
Language (PPML)
Preferences window
Administrator, 146
date and time, 149
General, 146
Localization, 162
Network Setup, 150
opening, 14, 146
Remote Tools Setup, 154
Security, 155
Server Setup, 147
System disks, 159
Preserve pure colors, 192
Print, 6, 85, 176
Print Method, 177
Print Optimized, 101
Print Order, 195
Print parameter, 176
Print Queue, 48, 60
status indicators, 61
printer driver
copying from Windows, 25
Printer Status pane, 10, 11
printing
using a hot folder (Mac OS X),
43
using a hot folder (Windows),
42
Process, 6, 85
Process Queue, 48, 60
status indicators, 61
processing a job, 48
Profile Manager
about, 126
deleting profile, 129
importing destination profile,
128
importing source profile, 127
PS overprint, 188
Q
Quality, 185
QuarkXPress, 130
queues, 10
adding columns, 62
changing order, 64
managing, 60
removing columns, 62
reorder columns, 62
resuming, 64
suspending, 64
R
Remote Scanning Application, 52
Resource Center
Backup & Restore
Configuration, 173
Index 225
Fonts, 105
opening, 15
Profile Manager, 126
Virtual Printers, 85
restoring
configuration, 174
resubmitting
processed jobs, 52
reusable elements, 142
RGB rendering intent, 192
RGB source profile, 192
S
Saddle stitch, 180
Scaling, 196
scan box
managing, 53
scanned images
managing, 56
Screen Optimized, 101
Screening, 188
Security
Disk Wipe, 157
setting passwords, 155
Separations
buttons, 134
Server name
changing, 147
Server Setup
changing date and time, 149
changing server name, 147
Simplex, 177
Slip sheets between copies, 196
source profiles
deleting, 129
importing, 127
spot color
creating new, 131
deleting, 131
Spot handling, 192
status indicators
in queues, 61
status information, 63
Step & continue, 180
Step & Repeat, 180
Storage area, 6, 45, 49, 66
Store, 6, 85
submitting
job, 48
job from Storage area, 70
suspend /resume button, 64
system disk threshold
setting, 159
System Disks, 159
T
target calibration, 120
TCP/IP Setup, 152
time, changing, 149
title bar, 9
toolbar, 10
Trapping, 187
Trim orientation, 181
Trim Size, 181
Trust mark, 202
turning off
IC-304 print controller, 19
turning on
IC-304 print controller, 8
U
user passwords, 155
V
Variable data Intelligent Postscript
Printware (VIPP), 143
Variable Information (VI)
about, 140
booklet, 142
document formats, 141
inline elements, 143
jobs, 140
printing VI jobs, 144
sub-job, 142
Variable Print Specification (VPS),
4, 141
virtual printer
adding new, 86
Print, 85
Process, 85
Store, 85
VPS. See Variable Print
Specification (VPS)
W
Web Center
about, 43
connecting from a client, 43
Downloads page, 46
Web Viewer, 45
Web Viewer
about, 45
API, 45
Storage area, 45
Windows
copying the PPD file, 25
defining a printer on a client
workstation, 22
printing from, 26
printing using a hot folder, 42
Windows XP
defining a printer, 23
defining a printer using the add
printer wizard, 23
workflow
basic, 5, 48
imposition, 90
page exceptions, 98
VI, 144
Workgroup
changing, 148
workspace
menu bar, 9
opening, 16
overview, 9
printer status area, 10
queues, 10
Storage area, 10
title bar, 9
toolbar, 10
226 IC-304 Print Controller User Guide
www.konicaminolta.com
Anda mungkin juga menyukai
- System Error GuideDokumen10 halamanSystem Error GuideJUAN CARLOS ZUÑIGA TIMANABelum ada peringkat
- Sharp MX m550n U MX m620n U MX m700n UDokumen412 halamanSharp MX m550n U MX m620n U MX m700n Ujoshualau1100% (1)
- Bizhub C360 C280 C220 Configuration SheetDokumen3 halamanBizhub C360 C280 C220 Configuration SheetrisusBelum ada peringkat
- MPC 4502 - 5502 New Fuser Detect FuseDokumen4 halamanMPC 4502 - 5502 New Fuser Detect FuseMatloob Khan0% (1)
- BizhubC452 C552 C552DS C652 C652DSPrintOperationsUserGuideDokumen312 halamanBizhubC452 C552 C552DS C652 C652DSPrintOperationsUserGuidedgc5130% (1)
- Bizhub 203 Service ManualDokumen1.028 halamanBizhub 203 Service ManualRemysBelum ada peringkat
- Bizhub C652 C552 Theory of OperationDokumen400 halamanBizhub C652 C552 Theory of Operationtesla500Belum ada peringkat
- MPC300 MPC400 MS v01Dokumen1.454 halamanMPC300 MPC400 MS v01william lozada100% (1)
- Ir Advanc c5250 Ced v1Dokumen67 halamanIr Advanc c5250 Ced v1bremmer925Belum ada peringkat
- X3eTY2 65CDokumen64 halamanX3eTY2 65Csuso73Belum ada peringkat
- bizhubPROC6501 C6501P C65hc C5501E SM v3Dokumen2.541 halamanbizhubPROC6501 C6501P C65hc C5501E SM v3Adrian ChirteșBelum ada peringkat
- XEROX WorkCentre Copycentre 123-128-133 Service Manual PagesDokumen7 halamanXEROX WorkCentre Copycentre 123-128-133 Service Manual PagesAmr H Fadl HBelum ada peringkat
- Fiery Installation GuideDokumen22 halamanFiery Installation GuideParsmehreganBelum ada peringkat
- Bizhub Jam UpdateDokumen3 halamanBizhub Jam UpdateHERL NEIL BilbaoBelum ada peringkat
- Bizhub C353 SolutionsDokumen104 halamanBizhub C353 Solutionsroosterman4ever100% (1)
- Konica Minolta Bizhub Pro C6501 User Manual SecurityDokumen32 halamanKonica Minolta Bizhub Pro C6501 User Manual SecurityadidBelum ada peringkat
- Troubleshoot bizhub PRO C6500 IssuesDokumen32 halamanTroubleshoot bizhub PRO C6500 Issuesk_krotBelum ada peringkat
- HP M521 RM Service ManualDokumen190 halamanHP M521 RM Service ManualMarco Delsalto100% (1)
- Ir2545 2535-smDokumen329 halamanIr2545 2535-smLech SędłakBelum ada peringkat
- IC 308ServiceManualDokumen121 halamanIC 308ServiceManualDenis Camacho100% (1)
- Xerox Productivity Plus For The Docucolor 6060 Service ManualDokumen186 halamanXerox Productivity Plus For The Docucolor 6060 Service Manualk1tikiBelum ada peringkat
- Bh600 Technical SolutionDokumen100 halamanBh600 Technical SolutionBrian Ho100% (2)
- Konica C451 Fuser Unit Noise SolutionsDokumen21 halamanKonica C451 Fuser Unit Noise Solutionsroosterman4ever100% (1)
- Xerox Phaser 6121MFP ServiceManualDokumen532 halamanXerox Phaser 6121MFP ServiceManual4555556100% (1)
- Precedures and Guidelines For Replacing MFP and PRCBDokumen7 halamanPrecedures and Guidelines For Replacing MFP and PRCBdatajerzyBelum ada peringkat
- Konica Minolta FIRMWARE ListDokumen94 halamanKonica Minolta FIRMWARE Listjee8899Belum ada peringkat
- Version Up Firmware Technical Information Rev4Dokumen3 halamanVersion Up Firmware Technical Information Rev4TeofilTrifBelum ada peringkat
- IBUKI TI-005 Firmware Ver SI61 Ver. 201411060655Dokumen3 halamanIBUKI TI-005 Firmware Ver SI61 Ver. 201411060655Soraphong NaknoppakoonBelum ada peringkat
- Bizhub361 421 501FieldSvcManualDokumen722 halamanBizhub361 421 501FieldSvcManualJamesBelum ada peringkat
- 2001Dokumen976 halaman2001theBAU0% (1)
- 751all SolDokumen165 halaman751all SolHuggleton HughesBelum ada peringkat
- Version Copieur Bizhub 01 - 07 - 2013Dokumen2 halamanVersion Copieur Bizhub 01 - 07 - 2013Salman iftikhar100% (1)
- Bizhubc368 C308 C258InstallInstrDokumen13 halamanBizhubc368 C308 C258InstallInstrBizhub Konica MinoltaBelum ada peringkat
- IPF605 ServiceManual EDokumen304 halamanIPF605 ServiceManual ETarra Ramakrishna RaoBelum ada peringkat
- Installing A Konica Minolta C220, C280, C360, C452, C652Dokumen3 halamanInstalling A Konica Minolta C220, C280, C360, C452, C652nazerrulBelum ada peringkat
- Apeosportv c5575Dokumen771 halamanApeosportv c5575nitis99999Belum ada peringkat
- Bizhub 283 - All Active Solutions: February 2013Dokumen149 halamanBizhub 283 - All Active Solutions: February 2013saeidraminaBelum ada peringkat
- Trouble CodeDokumen108 halamanTrouble Codethe broatherBelum ada peringkat
- RICOH Aficio-551 Aficio-700 Aficio-1055 Service Manual PagesDokumen25 halamanRICOH Aficio-551 Aficio-700 Aficio-1055 Service Manual PagesTran Ha100% (3)
- KYOCERA TASKalfa-420i-520i Service Manual PagesDokumen5 halamanKYOCERA TASKalfa-420i-520i Service Manual Pagescivipe100% (1)
- Update Firmware DesignJet T120 T520 PrintersDokumen2 halamanUpdate Firmware DesignJet T120 T520 PrintersTaur1968Belum ada peringkat
- Kyocera FS 720 820 920 Service ManualDokumen128 halamanKyocera FS 720 820 920 Service Manual4555556Belum ada peringkat
- DC250 Tech Info SheetsDokumen16 halamanDC250 Tech Info SheetsChenna VijayBelum ada peringkat
- Manual de Comandos Kyocera PDFDokumen27 halamanManual de Comandos Kyocera PDFPedro LorzaBelum ada peringkat
- Fdocuments - in - Imagerunner Advance 500if 400ifDokumen99 halamanFdocuments - in - Imagerunner Advance 500if 400ifayx 777Belum ada peringkat
- Apeos 7000Dokumen8 halamanApeos 7000nusacopyBelum ada peringkat
- HP LJM 630 MFP Repair ManualDokumen930 halamanHP LJM 630 MFP Repair Manualanon_802866286Belum ada peringkat
- BizHub Pro 1051, 1200, 1200P and Options Theory of Operation SM PDFDokumen1.898 halamanBizHub Pro 1051, 1200, 1200P and Options Theory of Operation SM PDFGuer NdBelum ada peringkat
- IC 301 Service ManualDokumen202 halamanIC 301 Service ManualPaul Albu100% (1)
- VLF Trendsetter User ManualDokumen118 halamanVLF Trendsetter User Manualmsamsoniuk0% (1)
- Bizhub Pro c5501Dokumen38 halamanBizhub Pro c5501Hmodi HasanBelum ada peringkat
- Preps 5-0 Pro UserGuide enDokumen372 halamanPreps 5-0 Pro UserGuide enapi-3832072100% (2)
- P/M 71 RN Multi SoftwareDokumen350 halamanP/M 71 RN Multi SoftwaremichaelBelum ada peringkat
- Piping Reference DataDokumen188 halamanPiping Reference DataMomchil Pekov100% (2)
- PDS DesignReview Integrator PD ReviewDokumen51 halamanPDS DesignReview Integrator PD Reviewi_tiberius_m8153Belum ada peringkat
- SP3D Drawings Training ExercisesDokumen135 halamanSP3D Drawings Training Exercisessamueloluwaseyi68Belum ada peringkat
- Omnii X15 User ManualDokumen286 halamanOmnii X15 User ManualkestabacsiBelum ada peringkat
- PowerPC Microprocessor Common Hardware Reference Platform: A System ArchitectureDari EverandPowerPC Microprocessor Common Hardware Reference Platform: A System ArchitecturePenilaian: 4 dari 5 bintang4/5 (1)
- Manual Tecnico PDFDokumen1.271 halamanManual Tecnico PDFClayton FerreiraBelum ada peringkat
- M458x Service Training V1 Eng PDFDokumen184 halamanM458x Service Training V1 Eng PDFMarcio York CardosoBelum ada peringkat
- M5370 M4370 Service Training V1 EngDokumen175 halamanM5370 M4370 Service Training V1 EngMarcio York CardosoBelum ada peringkat
- HP Designjet T920, T1500, T2500 and T3500 Printer Series - Service ManualDokumen477 halamanHP Designjet T920, T1500, T2500 and T3500 Printer Series - Service ManualRobert Saumell100% (2)
- OKI C810-C830 Maintenance Manual-M Rev1Dokumen253 halamanOKI C810-C830 Maintenance Manual-M Rev1elucubra100% (2)
- PC MP9000Dokumen304 halamanPC MP9000Marcio York Cardoso100% (1)
- LEXMARK X651de Series Service ManualDokumen594 halamanLEXMARK X651de Series Service ManualantiochpcBelum ada peringkat
- IRC3200 Service TroubleshootingDokumen324 halamanIRC3200 Service TroubleshootingMarcio York CardosoBelum ada peringkat
- NFC Quick-Reference PT 1-0-1.PDF (C364)Dokumen1 halamanNFC Quick-Reference PT 1-0-1.PDF (C364)Marcio York CardosoBelum ada peringkat
- IR6570 Circuit DiagramDokumen88 halamanIR6570 Circuit DiagramMarcio York Cardoso62% (13)
- Bizhub C364e C284e C224e Spec Sheet eDokumen4 halamanBizhub C364e C284e C224e Spec Sheet eExciteVision TipografieBelum ada peringkat
- Brochure Konica Minolta Bizhub C554 C454 C364 C284 C224 PDFDokumen8 halamanBrochure Konica Minolta Bizhub C554 C454 C364 C284 C224 PDFMarcio York Cardoso0% (1)
- MP6000 PC v00Dokumen262 halamanMP6000 PC v00Marcio York Cardoso100% (1)
- CX310, CX410, CX510 Series Disassembly of WEEE ManualDokumen8 halamanCX310, CX410, CX510 Series Disassembly of WEEE ManualMarcio York CardosoBelum ada peringkat
- Epson Stylus Pro 7880/9880: Printer GuideDokumen176 halamanEpson Stylus Pro 7880/9880: Printer GuideMarcio York CardosoBelum ada peringkat
- Mo MP9000Dokumen942 halamanMo MP9000Marcio York CardosoBelum ada peringkat
- A045SM (Manual Gestetner)Dokumen388 halamanA045SM (Manual Gestetner)Marcio York CardosoBelum ada peringkat
- Service Manual: MODEL: DCP-9055CDN/9270CDN MFC-9460CDN/9465CDN MFC-9560CDW/9970CDWDokumen590 halamanService Manual: MODEL: DCP-9055CDN/9270CDN MFC-9460CDN/9465CDN MFC-9560CDW/9970CDWpglaser100% (1)
- PC MP9000Dokumen304 halamanPC MP9000Marcio York Cardoso100% (1)
- IRC3200 Service TroubleshootingDokumen324 halamanIRC3200 Service TroubleshootingMarcio York CardosoBelum ada peringkat
- BizhubPRO1050 1050e 1050P 1050ePFieldServiceDokumen1.365 halamanBizhubPRO1050 1050e 1050P 1050ePFieldServiceMarcio York CardosoBelum ada peringkat
- Bizhub C554 Series Security Operations User ManualDokumen195 halamanBizhub C554 Series Security Operations User ManualMarcio York CardosoBelum ada peringkat
- Manual de Serviços - MP 2000Dokumen735 halamanManual de Serviços - MP 2000Marcio York CardosoBelum ada peringkat
- MS V01 PDFDokumen1.465 halamanMS V01 PDFMarcio York CardosoBelum ada peringkat
- LEXMARK C510 5021-000, C510n, C510dtn 5021-010 Service ManuaDokumen385 halamanLEXMARK C510 5021-000, C510n, C510dtn 5021-010 Service ManuaJason LevineBelum ada peringkat
- PC MP9000Dokumen304 halamanPC MP9000Marcio York Cardoso100% (1)
- M5 32Dokumen196 halamanM5 32muthubalajiBelum ada peringkat
- Services: Microsoft Azure (Formerly Windows AzureDokumen7 halamanServices: Microsoft Azure (Formerly Windows AzureS Kumar Pa VeluBelum ada peringkat
- Computer Memory: How RAM Works Random Access Memory (RAM) Is The Best Known Form ofDokumen3 halamanComputer Memory: How RAM Works Random Access Memory (RAM) Is The Best Known Form ofvikasrampal99Belum ada peringkat
- System Information SummaryDokumen10 halamanSystem Information SummaryWaris HussainBelum ada peringkat
- 25 06 RFIDWeapArmouryManagementDokumen80 halaman25 06 RFIDWeapArmouryManagementFaizan ShafieBelum ada peringkat
- EnerVista UR Setup - Basic ConfDokumen175 halamanEnerVista UR Setup - Basic ConfingguedezandresBelum ada peringkat
- Industrial NetworkingDokumen23 halamanIndustrial NetworkingyusufmagicianBelum ada peringkat
- Presentation On 3G and 4GDokumen32 halamanPresentation On 3G and 4GPalak DhingraBelum ada peringkat
- 4ch Million Pixels SD Mobile DVR User ManualDokumen36 halaman4ch Million Pixels SD Mobile DVR User Manualluis miguelBelum ada peringkat
- Samsung SM Z130H DS Sample ReportDokumen9 halamanSamsung SM Z130H DS Sample ReportEdinson JaramilloBelum ada peringkat
- cp2102n DatasheetDokumen46 halamancp2102n DatasheetAEBelum ada peringkat
- Gujarat Technological University: InstructionsDokumen1 halamanGujarat Technological University: InstructionsHardik PatoliyaBelum ada peringkat
- HikCentral V1.6 - BrochureDokumen24 halamanHikCentral V1.6 - BrochuredieterchBelum ada peringkat
- Bahasa Inggris Pcs & MacsDokumen3 halamanBahasa Inggris Pcs & MacsAgus DanaBelum ada peringkat
- PowerFlex 4 Class Multi-Drive Control On EtherNetIP PDFDokumen8 halamanPowerFlex 4 Class Multi-Drive Control On EtherNetIP PDFMaria TzagarakiBelum ada peringkat
- LIST OF ICsDokumen14 halamanLIST OF ICsAbhishek ThakurBelum ada peringkat
- Fiber Optics Networks PDFDokumen2 halamanFiber Optics Networks PDFJulieBelum ada peringkat
- NeuroSolutions InfinityDokumen36 halamanNeuroSolutions InfinityAmmarGhazaliBelum ada peringkat
- Local Loop and 2W/4W CircuitsDokumen30 halamanLocal Loop and 2W/4W CircuitsAli AhmadBelum ada peringkat
- Pumpkin Counting MatsDokumen16 halamanPumpkin Counting MatsRo Jill Palacio OlingBelum ada peringkat
- A Guide For Installing Fedora Core 9 On An I386 (x86) PCDokumen7 halamanA Guide For Installing Fedora Core 9 On An I386 (x86) PCAbdusamed BegovicBelum ada peringkat
- Commodore Magazine Vol-09-N05 1988 MayDokumen132 halamanCommodore Magazine Vol-09-N05 1988 MaySteven DBelum ada peringkat
- ODEX Administrators GuideDokumen56 halamanODEX Administrators GuidemoparmBelum ada peringkat
- DLL Ict 9 2nd Quarter Week 6Dokumen3 halamanDLL Ict 9 2nd Quarter Week 6Bernadeth Irma Sawal Caballa50% (2)
- Unit I Introduction To Big Data: 1.1 DefinitionDokumen16 halamanUnit I Introduction To Big Data: 1.1 DefinitionvinodkharBelum ada peringkat
- What Is Nosql: Features of Nosql DatabasesDokumen11 halamanWhat Is Nosql: Features of Nosql Databasesnitinscribd30Belum ada peringkat
- Boot LoaderDokumen19 halamanBoot LoaderMadhu Bhaskar SurisettyBelum ada peringkat
- GX1000 B Quick Reference ManualDokumen26 halamanGX1000 B Quick Reference ManualRafał KwaśnyBelum ada peringkat
- Datasheet xnv-6081r xnv-8081r 190619Dokumen3 halamanDatasheet xnv-6081r xnv-8081r 190619Masood AkhtarBelum ada peringkat
- Cloud ComputingDokumen23 halamanCloud ComputingKathlene BalicoBelum ada peringkat