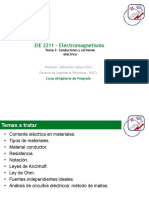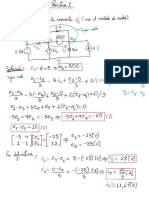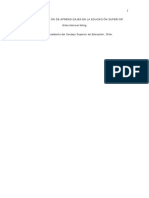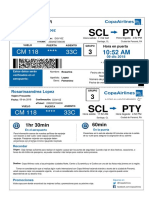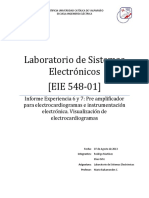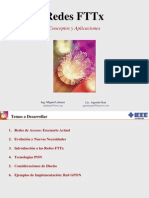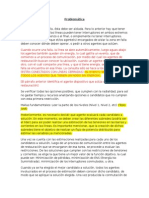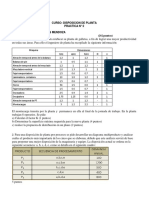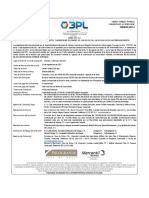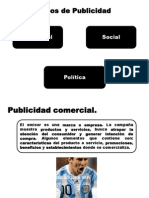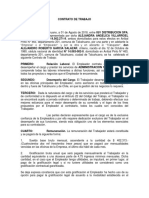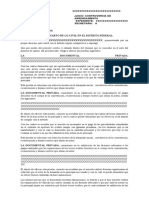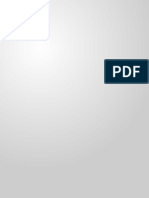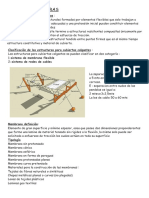2014.07.06 Curso 0 - Actualización Aula Virtual - Compressed
Diunggah oleh
esteel70 penilaian0% menganggap dokumen ini bermanfaat (0 suara)
12 tayangan41 halamanJudul Asli
2014.07.06 Curso 0 - Actualización Aula Virtual.compressed
Hak Cipta
© © All Rights Reserved
Format Tersedia
PDF, TXT atau baca online dari Scribd
Bagikan dokumen Ini
Apakah menurut Anda dokumen ini bermanfaat?
Apakah konten ini tidak pantas?
Laporkan Dokumen IniHak Cipta:
© All Rights Reserved
Format Tersedia
Unduh sebagai PDF, TXT atau baca online dari Scribd
0 penilaian0% menganggap dokumen ini bermanfaat (0 suara)
12 tayangan41 halaman2014.07.06 Curso 0 - Actualización Aula Virtual - Compressed
Diunggah oleh
esteel7Hak Cipta:
© All Rights Reserved
Format Tersedia
Unduh sebagai PDF, TXT atau baca online dari Scribd
Anda di halaman 1dari 41
ACTUALIZACIN AULA VIRTUAL
Nuevas potencialidades y funcionalidades
AGENDA
Potencialidades y cambios globales.
Acceso y familiarizacin.
Herramientas de edicin.
Nueva interfaz.
Recursos y actividades.
OBJETIVOS
Conocer las nuevas potencialidades pedaggicas y funcionalidades de
Aula Virtual.
Conocer la nueva interfaz asociada a la Actualizacin Moodle 2.6.
Usar funcionalmente los nuevos pasos y procedimientos de
levantamiento de actividades y recursos.
Aula Virtual a travs del tiempo
CONSOLIDACIN DEL AULA VIRTUAL
Ha existido un crecimiento importante respecto a la utilizacin de Aula Virtual
desde el ao 2005 a nivel de pregrado. Evidencia de esto son los siguientes datos,
correspondientes al nmero de aulas virtuales activadas desde su implementacin
hasta el ao 2013.
Perodo
Acadmico
2005 2006 2007 2008 2009 2010 2011 2012 2013
1
er
Semestre 423 596 802 1.036 1.263 1.417 1.753 1.703 1.794
2
do
Semestre 555 686 861 1.054 1.277 1.369 1.567 1.741 1.822
Fuente: Estadstica activacin aulas virtuales 2005 2013. Aula Virtual PUCV
CONSOLIDACIN DEL AULA VIRTUAL
Evolucin histrica de aulas virtuales activadas en pregrado 2005 2013.
Fuente: Estadstica activacin aulas virtuales 2005 2013. Aula Virtual PUCV.
Potencialidades y cambios globales
VENTAJAS ACTUALIZACIN
VENTAJAS ACTUALIZACIN
Mejor navegabilidad.
Mejor integracin con herramientas Web 2.0.
Fcil carga de archivos.
Compatible con todos los navegadores.
Variados formatos de cursos.
Nuevos complementos.
PRINCIPALES NOVEDADES
1. Coordinar aulas de una misma asignatura: Es posible disponer de
una nica aula virtual asociada a uno o ms paralelos de una misma
asignatura (ej. Coordinar un aula virtual para MAT 120 paralelos 1,
2 y 3).
2. Seleccionar plantilla personalizable: Existirn tipos de plantillas
para el curso de acuerdo a los requerimientos pedaggicos (ej.
Inicial, Bsica e Intermedia).
3. Herramientas y funcionalidades: Mejoras que facilitan el quehacer
docente al interior del aula virtual, tales como:
a) Subir los archivos arrastrndolos desde el ordenador en un slo
paso.
b) Formatos de pestaas para los mdulos.
4. Perfil Jefe de Docencia: El nuevo rol podr visualizar las aulas
virtuales de los cursos de su unidad acadmica.
Activacin, acceso y familiarizacin
COORDINAR AULAS DE UNA MISMA ASIGNATURA
EPE 1333-01
EPE 1333-01 EPE 1333-02 EPE 1333-03 EPE 1333-04
Posibilidad 1
Posibilidad 2
EPE 1333-02 EPE 1333
EPE 1333
1 docente
2 cursos paralelos
1 aula virtual
4 docente
4 cursos paralelos
1 aula virtual
SELECCIONAR PLANTILLA PERSONALIZABLE
Presenta solo la
herramienta Foro Avisos
Novedades en el bloque
de Informacin del Curso,
permitiendo organizar los
recursos y herramientas
de la secuencia didctica
en los mdulos.
Plantilla 1 Plantilla 3
Contiene los elementos
iniciales (Plantilla 2) e
incluye una propuesta de
organizacin de un
mdulo de trabajo.
Plantilla 2
Propone una organizacin
bsica. Al interior de la
Informacin del Curso se
incluye el Foro Avisos
Novedades, Foro de
Consultas y sugiere la
publicacin del Programa
del Curso. En los mdulos
es posible organizar los
recursos y herramientas
de la secuencia didctica.
ACTIVACIN Y ACCESO A AULA VIRTUAL
PLANTILLAS DE UN CURSO
P
L
A
N
T
I
L
L
A
D
E
U
N
C
U
R
S
O
Soporte y Eventos
Informacin general del Curso
Informacin de acciones
Informacin de
Acciones
Barra de Navegacin
Herramientas de edicin
INGRESO AL AULA VIRTUAL
Pasos
1. Ir a http://formacionav.pucv.cl/
2. Ingresar Usuario (RUT completo) y Contrasea (enviada al correo personal).
Finalizado estos pasos ingresar al Aula Virtual de Formacin.
DISPOSICIN CONOS VERSIN 1.9
Editor
encabezado
Selectores Agregar recurso y actividad
Opciones recurso o actividad
Opciones
mdulo
DISPOSICIN CONOS VERSIN 2.6
Editor
encabezado
Selectores Agregar
recurso y actividad
Opciones
mdulo
Mover
recurso o
actividad
Opciones
recurso y/o
actividad
Editar nombre
SELECTOR DE ACTIVIDADES
1. Ir al Bloque Administracin.
2. Seleccionar el vnculo llamado Conectar Selector
de actividades.
Selector desconectado
El Selector de Actividades es la nueva forma que ofrece Aula Virtual para insertar
Herramientas y Tareas. Permite una mejor visualizacin de cada una ellas e incluye
una descripcin que facilita su conocimiento y uso. Para activar esta opcin, siga los
siguientes pasos:
Selector conectado
2
De las acciones anteriores depender como se visualice el selector de actividades.
1
Nueva interfaz
NAVEGACIN INTERNA
Se incorpora un nuevo panel llamado Navegacin cuyo objetivo es facilitar la
navegacin interna de un curso.
EDITAR PERFIL
Permite la edicin de la informacin personal. En esta versin el procedimiento se
desarrolla a travs de los siguientes pasos:
1. Ir al bloque Administracin y pulsar
Ajustes de mi perfil y luego Editar
Perfil.
2. Completar los datos requeridos.
3. Presionar Actualizar informacin
personal.
1
FORMATOS DE UN CURSO
Los formatos de cursos se refiere a la posibilidad que otorga la plataforma de cambiar
la apariencia o interfaz de un curso, ofreciendo para ello diferentes opciones. Para
revisar, siga los siguientes pasos:
1. Ir al bloque Administracin y pulsar Editar ajustes.
2. Ir a la seccin Formato de curso.
3. Presionar sobre la pestaa Formato de Curso y, luego,
desde la lista llamado Formato, escoger un tema.
(ej. Formato de pestaa, Vista parrilla )
4. Presionar botn Guardar cambios.
1
2
3
FORMATO TEMAS EN PESTAAS
El formato Pestaas permite organizar de manera ms clara la secuencia didctica y
contenidos en el Aula Virtual, facilitando la organizacin de documentos y
actividades.
Recursos y actividades
AGREGAR RECURSO - ETIQUETA
Esta herramienta permite crear ttulos y/o subttulos al interior de los mdulos,
posibilitando clasificar o indexar nuestra informacin. Para insertarlas, siga los
siguientes pasos:
1. Ir al mdulo que desee insertar el ttulo, y pulsar la Agregar recurso
2. Seleccionar la opcin Etiqueta.
3. Completar la casilla llamada Texto de la Etiqueta con el ttulo que
desee.
4. Presionar Guardar cambios y regresar al curso.
1
2
3
Tarea 1
Tarea 2
Presentacin
AGREGAR RECURSO - ARCHIVO
Para subir un documento y/o archivos al Aula Virtual, la nueva versin incorpora dos
alternativas, donde una de ellas simplifica los pasos para el usuario.
OPCIN 1
1. Ir a su ordenador y seleccionar con el mouse los archivos que desee cargar.
2. Arrastrar los archivos hacia el curso y soltar en la seccin donde desee que queden
disponibles.
2
1
AGREGAR RECURSO - ARCHIVO
OPCIN 2
1. Presionar Agregar un recurso y seleccionar opcin Archivo.
2. Completar las casillas requeridas Nombre y Descripcin.
En la seccin contenido tiene tres alternativas:
a) Arrastrar el archivo desde su pc y soltar en la seccin llamada Arrastre y suelte los
archivos a subir aqu.
b) Presionar botn Agregar y, luego, la opcin Subir un archivo. En Examinar, escoger
el archivo y pulsar Abrir.
c) Vincular otros archivos anteriormente cargados con las otras opciones.
3. Presionar Guardar los cambios.
A
B
AGREGAR RECURSO - CARPETA
Esta nueva versin simplifica significativamente el proceso de gestin de carpetas.
Pasos
1. Presionar Agregar un recurso y escoger Carpeta.
2. Completar la informacin requerida. Luego, en la
segunda seccin de contenidos puede cargar archivos a
la carpeta con la opcin agregar mientras que con
Crear un directorio crea subcarpetas.
3. Presionar Guardar cambios y regresar al curso.
1
2
AGREGAR ACTIVIDAD - TAREA
A diferencia de la versin anterior, la nueva Aula Virtual posee un solo tipo de Tarea,
la cual es posible de personalizar en base a las necesidades del docente. Para ello,
siga los siguientes pasos:
1. Seleccionar Agregar actividad... y luego Tarea.
2. Escribir el nombre y descripcin de la tarea, fecha de
entrega y tipos de entrega (calificacin y lmite
temporal los puede dejar por defecto).
3. Activar casilla Tipos de retroalimentacin para que
estudiantes adjunten mensajes si es necesario.
4. Activar la seccin Configuracin de entrega por
equipos si es un trabajo que se desarrolla en grupos.
5. Presionar Guardar cambios y regresar al curso.
1
2
3
4
REVISAR LAS TAREAS
El procedimiento de revisin de Tareas sufre algunas modificaciones en lo que se
refiere a su apariencia en relacin a su versin anterior. Para profundizar, siga los
siguientes pasos:
1. Ingresar a la tarea que desee
revisar.
2. Presionar vnculo Ver/Calificar
todas las entregas.
3. Escoger en la columna Calificacin
al estudiante que desee evaluar.
4. Calificar y redactar
retroalimentacin, finalmente
Guardar cambios.
2
3
Aula.virtual@ucv.cl
REVISAR LAS TAREAS
2
3
Otro cambio destacado es la posibilidad de descargar todas las tareas enviadas por
los/as estudiantes. Para ello siga los siguientes pasos:
1. Ingresar a la tarea que desee
revisar.
2. Presionar vnculo Ver/Calificar
todas las entregas.
3. Escoger en Accin sobre las
calificaciones la opcin Descargar
todas las entregas.
4. Descargar archivo, el cual tendr
que descomprimir para revisar las
tareas.
AGREGAR ACTIVIDAD - CUESTIONARIO
Esta nueva versin incorpora una nueva interfaz o apariencia que facilita el uso de la
herramienta.
Pasos
1. Seleccionar en su mdulo Agregar actividad... y
luego Cuestionario.
2. Completar formulario, cuyo primer paso es el
nombre y descripcin del mismo, luego seguir
los siguientes pasos:
a) Definir tiempo de respuesta del cuestionario.
b) Seleccionar tipo de calificacin.
c) Ordenar preguntas del cuestionario, etc.
3. Presionar botn Guardar cambios y mostrar.
1
2
AGREGAR PREGUNTAS AL CUESTIONARIO
Para confeccionar sus preguntas y, luego, agregarlas al cuestionario siga los siguientes
pasos:
1. Presionar botn Editar Cuestionario.
2. Presionar botn Agregar pregunta
3. Escoger tipo de pregunta y pulsar
botn siguiente.
4. Completar las casillas y configurar la
pregunta (agregar los elementos que
se configuran).
En caso que est elaborando una
pregunta de Opcin Mltiple, debe
considerar que la respuesta correcta
se le debe asignar en la seccin de
calificacin un 100%.
5. Presionar botn Guardar cambios y
luego utilizar el mismo procedimiento
para crear las otras preguntas.
1
2
3
Cierre
MATERIALES DE APOYO
AULA VIRTUAL ha dispuesto una serie de materiales de apoyo que permitirn
solucionar las dudas ms frecuentes en torno al uso de la plataforma.
http://aula.virtual.ucv.cl/wordpress/recursos/
CONTACTO
E-mail: aula.virtual@ucv.cl
Telefnica: 2274619
Va Web: http://aula.virtual.ucv.cl
REDES SOCIALES
Te invitamos a suscribirte en los canales sociales que posee Aula Virtual con el objeto
que ests al tanto de todas las novedades de sta.
Aula Virtual PUCV
@aulavirtualpucv
ACTUALIZACIN AULA VIRTUAL
Nuevas potencialidades y funcionalidades
Valparaso, 11 de Junio 2013
Anda mungkin juga menyukai
- 123 Ajedrez - Ataque DescubiertoDokumen1 halaman123 Ajedrez - Ataque Descubiertoesteel7Belum ada peringkat
- 05 Control HVargasDokumen31 halaman05 Control HVargasesteel7Belum ada peringkat
- 1 Cuento Tote - PrekinderDokumen10 halaman1 Cuento Tote - Prekinderesteel7Belum ada peringkat
- 123 Ajedrez - Ataque DobleDokumen1 halaman123 Ajedrez - Ataque Dobleesteel7Belum ada peringkat
- Puntas de Prueba AtenuadorasDokumen4 halamanPuntas de Prueba Atenuadorasesteel7Belum ada peringkat
- Guia Enfermos Renales 091Dokumen52 halamanGuia Enfermos Renales 091Coty Aburto LabraBelum ada peringkat
- EIE 2211 Electromagnetismo - Tema3Dokumen30 halamanEIE 2211 Electromagnetismo - Tema3esteel7Belum ada peringkat
- 2023.01.11 Sesión SincrónicaDokumen15 halaman2023.01.11 Sesión Sincrónicaesteel7Belum ada peringkat
- Actividad Práctica 1 EIE312Dokumen2 halamanActividad Práctica 1 EIE312esteel7Belum ada peringkat
- Pauta: Puntaje: - Q: 0,5 Puntos - Q: 0,5 Puntos - Q: 0,5 Puntos - Z: 0,5 PuntosDokumen5 halamanPauta: Puntaje: - Q: 0,5 Puntos - Q: 0,5 Puntos - Q: 0,5 Puntos - Z: 0,5 Puntosesteel7Belum ada peringkat
- EIE 312 - Ayudantía 1 2S2022Dokumen2 halamanEIE 312 - Ayudantía 1 2S2022esteel7Belum ada peringkat
- Cse Articulo98Dokumen8 halamanCse Articulo98esteel7Belum ada peringkat
- Dua Pautas 2 0Dokumen36 halamanDua Pautas 2 0SaraHaydeeTorresRamirezBelum ada peringkat
- Pase de AbordarDokumen2 halamanPase de Abordaresteel7Belum ada peringkat
- Comprobante-pagoSun Oct 28 2018 00-51-21 GMT-0300 (Hora de Verano de Chile)Dokumen1 halamanComprobante-pagoSun Oct 28 2018 00-51-21 GMT-0300 (Hora de Verano de Chile)esteel7Belum ada peringkat
- DocumentDokumen1 halamanDocumentesteel7Belum ada peringkat
- EIE 343 - Inf01Dokumen5 halamanEIE 343 - Inf01esteel7Belum ada peringkat
- 9.jugabilidad Como Medida de Calidad en El Desarrollo de VideojuegosDokumen12 halaman9.jugabilidad Como Medida de Calidad en El Desarrollo de Videojuegosesteel7Belum ada peringkat
- Material Complementario 1 Regulacion de VoltajeDokumen2 halamanMaterial Complementario 1 Regulacion de Voltajeesteel7Belum ada peringkat
- El Misterio de Wraxford Hall de John Harwood r1 0 PDFDokumen265 halamanEl Misterio de Wraxford Hall de John Harwood r1 0 PDFesteel7Belum ada peringkat
- Informe Exp 6 (AVANCE 5)Dokumen13 halamanInforme Exp 6 (AVANCE 5)esteel7Belum ada peringkat
- Tarea 1 Teleco ListoDokumen33 halamanTarea 1 Teleco Listoesteel7Belum ada peringkat
- Redes FTTx: Conceptos y AplicacionesDokumen76 halamanRedes FTTx: Conceptos y Aplicacionesinga892Belum ada peringkat
- Práctica 1 TRANSFORMADORESDokumen1 halamanPráctica 1 TRANSFORMADORESesteel7Belum ada peringkat
- AY Guía 4Dokumen1 halamanAY Guía 4esteel7Belum ada peringkat
- Pauta Tarea 1Dokumen1 halamanPauta Tarea 1esteel7Belum ada peringkat
- Ejercicios de DerivadasDokumen8 halamanEjercicios de Derivadasesteel7Belum ada peringkat
- Paper RMartinez Final PDFDokumen13 halamanPaper RMartinez Final PDFesteel7Belum ada peringkat
- ProblematicaDokumen3 halamanProblematicaesteel7Belum ada peringkat
- EBay - Tóner Phaser 6000Dokumen1 halamanEBay - Tóner Phaser 6000esteel7Belum ada peringkat
- Folleto Informativo BrigadaDokumen2 halamanFolleto Informativo BrigadaPepe GrilloBelum ada peringkat
- Proceso No Contencioso Via JudicialDokumen38 halamanProceso No Contencioso Via Judicialjoseph100% (1)
- Pregunta 1 ( (6) Puntos) : Curso: Disposicion de Planta Practica #2 Docente: Ing. Ruth Rojas MendozaDokumen2 halamanPregunta 1 ( (6) Puntos) : Curso: Disposicion de Planta Practica #2 Docente: Ing. Ruth Rojas MendozaDaniel HerreraBelum ada peringkat
- 15 Arreglos Vectores y Matrices KotlinDokumen3 halaman15 Arreglos Vectores y Matrices Kotlinaleguz2200Belum ada peringkat
- Proyecto de Titulo Analisis Acqua Futuro SPA 2021 TrabajandoDokumen27 halamanProyecto de Titulo Analisis Acqua Futuro SPA 2021 TrabajandoCarlos Alberto Maldonado OssesBelum ada peringkat
- Redes Cisco Ccna CompressedDokumen20 halamanRedes Cisco Ccna CompressedDaniel Gil CastilloBelum ada peringkat
- Cuaderno de Informe RUIDODokumen9 halamanCuaderno de Informe RUIDOgonzalo vasquezBelum ada peringkat
- Ejemplo de Análisis de Riesgos 2020 IIDokumen7 halamanEjemplo de Análisis de Riesgos 2020 IIMayra TovarBelum ada peringkat
- Rotulado de vinos orgánicos en diferentes mercadosDokumen17 halamanRotulado de vinos orgánicos en diferentes mercadosMatias Leandro MerloBelum ada peringkat
- Responsabilidades exgobernador regional obras hídricasDokumen3 halamanResponsabilidades exgobernador regional obras hídricasDaniel Robles ReyesBelum ada peringkat
- Redes neuronales: tipos de entrenamiento y arquitecturas principalesDokumen7 halamanRedes neuronales: tipos de entrenamiento y arquitecturas principalesDavid Angel Alvarez CayotopaBelum ada peringkat
- Aviso de Prensa 3PL PANAMERICANA CA Emisión 2021-I Serie 2021-V-1Dokumen1 halamanAviso de Prensa 3PL PANAMERICANA CA Emisión 2021-I Serie 2021-V-1Jose ColuccioBelum ada peringkat
- Gremial de RestauranteDokumen11 halamanGremial de RestauranteGonzález L-cyBelum ada peringkat
- Silenciadores para reducir ruidoDokumen3 halamanSilenciadores para reducir ruidoVictor Omar Mendoza CamarilloBelum ada peringkat
- Tipos de CampañasDokumen31 halamanTipos de CampañasAlee Dici100% (1)
- Guia de Aprendizaje 1 PDFDokumen3 halamanGuia de Aprendizaje 1 PDFyek_aela_95Belum ada peringkat
- Informe Grupal de Simposio 2Dokumen3 halamanInforme Grupal de Simposio 2diegoBelum ada peringkat
- AVANCE N2 de ProyectosDokumen29 halamanAVANCE N2 de ProyectosMarleny Arroyo QuispeBelum ada peringkat
- Almacenamiento de alimentos perecederos y temperaturas idealesDokumen2 halamanAlmacenamiento de alimentos perecederos y temperaturas idealesEterna LecturaBelum ada peringkat
- wuolah-free-TEST PRÁCTICA 3. (30 - 31) - LA 10 MALDokumen14 halamanwuolah-free-TEST PRÁCTICA 3. (30 - 31) - LA 10 MALandresBelum ada peringkat
- Actividad 2 - Mi Primer Scratch Tipos de Datos y Estructuras en Los AlgoritmoDokumen8 halamanActividad 2 - Mi Primer Scratch Tipos de Datos y Estructuras en Los Algoritmoconsuelo perezBelum ada peringkat
- Examen Final MercadeoDokumen21 halamanExamen Final MercadeonayibiBelum ada peringkat
- Plan de Mercadeo Three DK Tatto 2020Dokumen6 halamanPlan de Mercadeo Three DK Tatto 2020angel daniel cano castañedaBelum ada peringkat
- Contrato de Trabajao AlejandroDokumen3 halamanContrato de Trabajao AlejandroElisabeth Esther Rodríguez PérezBelum ada peringkat
- Juicio de arrendamiento: ofrecimiento de pruebasDokumen2 halamanJuicio de arrendamiento: ofrecimiento de pruebasDaniela NodelBelum ada peringkat
- Curvas de Cargas de Instalacion y de LaDokumen8 halamanCurvas de Cargas de Instalacion y de LaRaquel SalasBelum ada peringkat
- Beoc Marzo 2023Dokumen6 halamanBeoc Marzo 2023Alejandro DiazBelum ada peringkat
- Tenso Teoria PDFDokumen7 halamanTenso Teoria PDFflorenciaBelum ada peringkat
- Contrato de Arrendamiento Portal de La SierraDokumen3 halamanContrato de Arrendamiento Portal de La SierraAna Karen Estrada Rivera100% (1)
- OndansetrónDokumen5 halamanOndansetrónKaren VertizblancoBelum ada peringkat