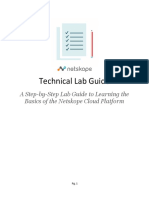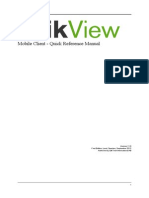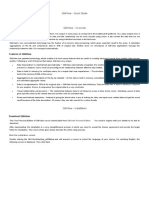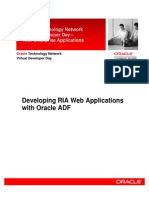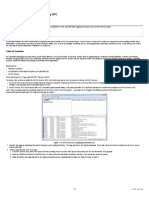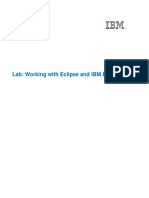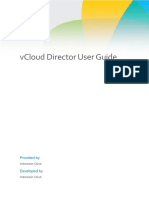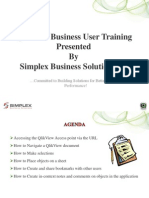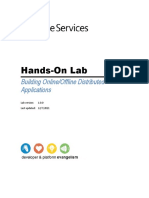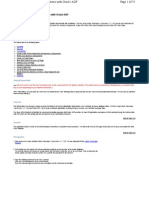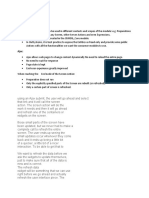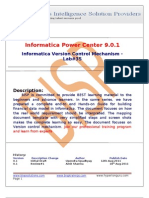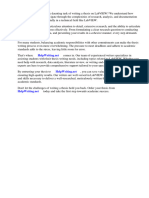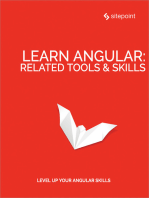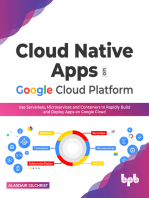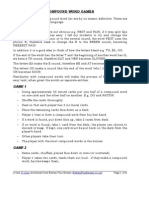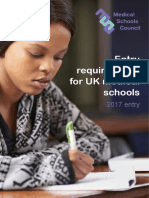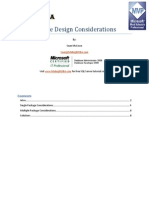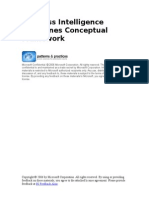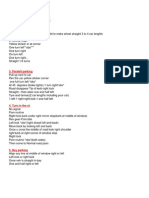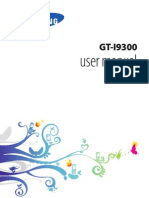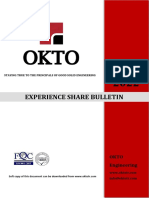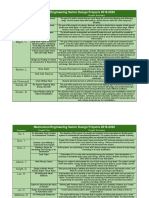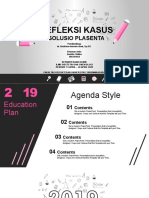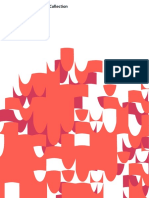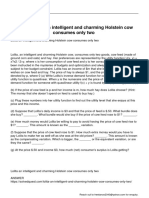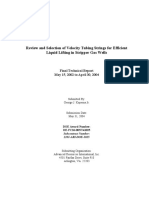QlikView Mobile Client Reference Manual - ENG
Diunggah oleh
nagainboxDeskripsi Asli:
Judul Asli
Hak Cipta
Format Tersedia
Bagikan dokumen Ini
Apakah menurut Anda dokumen ini bermanfaat?
Apakah konten ini tidak pantas?
Laporkan Dokumen IniHak Cipta:
Format Tersedia
QlikView Mobile Client Reference Manual - ENG
Diunggah oleh
nagainboxHak Cipta:
Format Tersedia
Mobile Client - Quick Reference Manual
Version 11.0
First Edition, Lund, Sweden, September 2012
Authored by QlikTech International AB
1
Copyright 2012 QlikTech International AB, Sweden.
Under international copyright laws, neither the documentation nor the software may be copied, photocopied, reproduced, trans-
lated or reduced to any electronic mediumor machine-readable form, in whole or in part, without the prior written permission of Qlik-
Tech International AB, except in the manner described in the software agreement.
iPad and iPhone are trademarks of Apple Inc.
QlikTech and QlikVieware registered trademarks of QlikTech International AB.
2
Content
QlikView Mobile Client 4
The QlikView iPad Client 4
Ajax Client on Small Devices 4
Working with the QlikView iPad Client App 5
Add Access Point 5
Change Access Point 7
Preparing for Offline Mode 9
Download process 10
Working Offline 12
Server Side Features 15
Features 15
High Level Architecture 16
Server - Installation and Deployment 17
Qlikview Offline Service 17
Qlikview iPad Application 17
Configuration 17
Contacting Support 18
Deployment Best Practices 18
Limitations 19
Ajax on Small Devices 20
Supported Platforms 20
Preparations for Ajax on Small Devices 21
Connecting to the QlikView Document 21
Settings in QlikView AccessPoint 21
Creating a Shortcut on the Home Screen 21
Working with the QlikView Document on the Small Device 22
Adapted Layout 22
Navigating Among Sheets 22
Navigating Among Objects 22
Main Menu 23
Current Selections 23
Bookmarks 23
Switch to Full Browser Version 24
Close [Current Document] 24
Working with Objects 24
Orientation and Zooming 25
3
QlikViewMobile Client
QlikViewMobile Client
This document gives you an overviewof the different possibilities when working with QlikViewon iPads, smart phones, or other small
devices. The two main options when working mobile are the QlikViewiPad client and the Ajax client on small devices. The details of
these two options are presented in this document.
The QlikView iPad Client
The QlikViewiPad Client is an app that can be downloaded fromthe Apple iOSApp Store. The iPad client is only available for
iOSdevices. The client is designed to offer a regular QlikViewexperience. When connected, you have exactly the same options as
when using a standard browser. When disconnected, you can still performsome offline mode actions, such as reading and inter-
acting with the QlikViewdocuments, but not performany development or authoring.
Conditions for Offline Use
The following conditions must be met to be able to work offline:
l You are working on an iPad.
l You have logged on to an Access Point.
l The Offline Service has been installed and started.
l The document has the attribute "Offline" =TRUE.
l You have selected bookmarks for Offline use.
l You have selected a list for Offline use.
Working with QlikView in Offline Mode
Offline mode gives you an opportunity to do some limited work in QlikVieweven when you do not have network access or cannot con-
nect to your host QlikViewserver. Although you cannot performgenuine business discovery, you can analyze data that has pre-
viously been selected and prepared for offline use.
Limitations
In offline mode you can move between tabs; scroll scrollable lists in maximum1 list box with up to 40 rows of data.
In offline mode you cannot use buttons and macros, select or highlight any of the native controls, work interactively, or use the Stand-
ard QVAjax menu.
Ajax Client on Small Devices
The Ajax client is web based and available for all mobile devices that have a supported platform. The Ajax client enables you to work
with existing applications without redesigning them, as zooming and scrolling options are available. When Ajax is used on small
devices, such as smart phones, some objects are excluded to optimize use of the limited space. The Ajax client is not available for off-
line use.
Conditions for Use
The following conditions must be met to be able to use the Ajax client:
l You are connected to an Access Point.
l You have set the preferred mobile version on the QlikViewAccessPoint start page.
4
Working with the QlikViewiPad Client App
Working with the QlikViewiPad Client App
Before you can start working on the iPad client, you must connect to an Access Point (AP).The following sections present howto add
and change Access Points.
Add Access Point
1. To add an Access Point, tap the APname.
2. In the Access points list, tap Add new access point.
3. You cannot remove the Access Point that you are currently using. First, you must navigate to the newAccess Point, then you can
remove the prior entry. Setting up a newAccess Point requires that you enter the APURL (omit the /qlikview part) e.g. demo.qli-
kview.com.
5
Working with the QlikViewiPad Client App
4. If prompted, enter user name and password. Click OK to proceed to the newAccess Point..
5. The documents available at the newAccess Point are displayed.
6
Working with the QlikViewiPad Client App
Change Access Point
Do as follows to change Access Point:
1. Start the QlikViewiPad client.
2. Based on your login or the servers anonymous setup, you are presented with a list of available documents as determined by Qlik-
ViewServer. The list of available applications is controlled based on standard logic applied by QlikViewServer that matches the user
against the security rights associated with each hosted QVW. To change to a different Access Point, tap the APname.
7
Working with the QlikViewiPad Client App
3. The list presents the Access Points that are available on your device.
8
Preparing for Offline Mode
Preparing for Offline Mode
Once inside a QlikViewapp, your interaction is exactly like when you use QlikViewthrough a standard browser client. Navigation,
selection, search, buttons, actions work as expected. And, if configured, collaborative functions, such as bookmarks, shared session,
annotations, all work.
Bookmarks are central to the offline implementation. You use bookmarks to determine what data to take offline. Within a connected
session, you create bookmarks to define perspectives that are useful in an offline session. Note that when going offline, the current
state of the app is not synced. If the current state is relevant for offline use, it must first be saved as a bookmark. Data that is synced
to the iPad is the result of explicit selections.
Use the Add Bookmark dialog to save the current state for offline use.
9
Preparing for Offline Mode
Prerequisites for the Offline option:
l You are on an iPad.
l You have logged on to an Access Point.
l The Offline Service is installed and started.
l The document has the attribute "Offline" =TRUE. (This is set up by the QlikViewManagement Console administrator
through the Source or User Document configuration.)
The following iOSdialog is the one place, whether connected or offline, where you interact with the controls specific to offline Qlik-
View. Activating offline mode is the first step in preparing the document for offline use. However, the document (and session) is still
active and not in an offline state.
Tap Bookmarks and select as many bookmarks as you like for offline use. The number of bookmarks is limited only by memory and
network bandwidth.
Tap Offline Settings and Listbox to select which list box to use. You can only select one list box for offline use. The set of list boxes
available for selection is limited to those that have caption text defined within them. (The caption itself does not have to be active).
Multi-boxes are not included in this set. Tap Offline Settings to return to the configuration screen. Not all data in the selected list
box will be available offline. The application only takes the first 40 rows in order of appearance, due to the iPad memory and network
constraints.
Download process
In the Offline Settings dialog, tap Download Now.
The following happens during download:
l The client passes the offline settings for this document to a newserver process (document, user, bookmarks and list box).
l The server process (the offline service) starts iterating through the document, applying the combination of each bookmark
and each associated value in the selected list box (associated with the criteria applied by the bookmark).
l During each iteration of bookmark/list box value, the offline service generates data slices of each tab in the document, and
within each tab, each tab of any container.
10
Preparing for Offline Mode
l The offline service operation is repeated for each combination of bookmark and list box value, and also for the home state
of each bookmark and the clear state of the application.
l The images (or slices) are packaged and returned to the invoking client.
When you return to the Access Point, the documents available for offline use are marked with a green flag at the top right of the
thumbnail.
11
Working Offline
Working Offline
When you open the client in offline mode, the Access Point displays the documents for each of the configured servers. Documents
synced to the client are listed first. Unavailable documents are displayed as dimmed. (Agray flag on a document indicates that the
last time the client was connected to the QVS, the client detected that its image of offline data was obsolete, i.e. the host document
had been reloaded since the last sync to this client. Gray flagged (or obsolete) documents cannot be accessed until resynced.
Like in connected mode, you start using a document by tapping the appropriate thumbnail.
In offline mode, functionality is limited. You can use document tabs and scrollable lists, and you can use CLEARto return to the base-
line state. Buttons and macros are not active, and you cannot select or highlight any of the native controls. You cannot export, print,
or save anything, nor is it possible to performany object specific actions. The standard QlikViewAjax menu is removed because the
options within it are not active during an offline session.
When you are connected to a QlikViewServer and interacting with a document, you cannot continue interacting within the same ses-
sion when you disconnect. That is, QlikViewdoes not provide any automatic switching between connected and disconnected modes
within a session. You must always actively sync your document to be able to use it in a disconnected environment. When you recon-
nect to the server with your iPad, and access the QlikViewiPad Client, any synced data is cleared fromyour device.
When an offline document is first opened it is displayed in the CLEARstate of the application. This state is always synced and never
requires to be explicitly requested. To start reviewing the different data slices you have synced for the document, tap the Offlinebut-
ton in the menu. To activate a slice, you start by choosing fromthe list of bookmarks synced to this client.
12
Working Offline
When the bookmark is selected, the Current Selections and images are updated (throughout the document) to reflect the selections
in the synced bookmark. At this point, you can reviewthe documents indicators and charts for these criteria and drawconclusions.
But to see the result of intersecting the bookmark selection with a value fromthe synced list box, you have to go back to the Offline
dialog and select one of the list box values.
The presented values are the associated values in the synced list box, based on the criteria within the active bookmark. You can only
select one list box value at a time. There is no mechanismthat calculates the different possible permutations of the list box values.
13
Working Offline
The document is updated based on the selected list box value. Fromhere, you can either continue by selecting a newlist box value,
or clear all to return to the base state of the document.
QlikViewoffline mode for iPad offers you a possibility to continue exploring your apps, when you do not have access to your cor-
porate QVServer. Though not designed for high interactivity or genuine business discovery, the Offline Client gives you a means to
continue a conversation, a line of thought, or even an insight you did not have time to gain beforehand.
14
Server Side Features
Server Side Features
Features
l Allows viewing of QlikViewapplications when the iPad is offline (Offline refers to a state of the iPad where the particular Qlik-
Viewaccess point is not reachable.)
l Safe and secure. Plugs into existing QlikViewsecurity model.
l Carry a number of bookmarks (limited by memory and network bandwidth) and a list box for viewing offline.
l Navigate within the downloaded list box for up to 40 rows of data (configurable).
l Navigate within the downloaded bookmarks.
l Maintain associations within the downloaded data set.
l Always stay up-to-date! Intuitive indication of outdated applications.
l Configure multiple access points for both offline and online use.
Feature Notes
The data is encrypted with an industry standard encryption for device
data (data at rest) and data transmission.
HTTPSfor transmission, IOSnative encryption for
data at rest.
The data is encrypted with FIPS140-2 encryption, or using the native
iOSencryption, for device data (data at rest) and data transmission.
Native IOSencryption or data stores and HTTPSfor
transfer.
The systemcontrols and prevents orphaned data on the Mobile
Device.
When online, the cached data is destroyed auto-
matically.
The systemdemonstrates a server based authoritative source (pref-
erably Active Directory) for synchronized data.
Necessary to log on to QVusing ADaccount to get
access to synchronize the data. Section access is not
enforced on cached images. Windows and Basic
Authentication support OKvia standard QlikView
Server setup. Forms authentication. Not supported in
first release.
The systemprevents report data fromsynchronizing between enter-
prise and personal applications/systems, and keeps personal data
separate fromenterprise data.
All storage needs to be separate storage and not part
of user storage. Use of the iOSsandbox. This is
secure by default.
The systemprevents the copying or sending of report data to another
application within the device or another device.
It must not be possible to print or export to other pro-
grams. Export and print functions are disabled in off-
line client, but cannot disable native iOSscreen
capture. Copy/paste within browser within the client is
not fired with a long tap when in offline mode, e.g.
within text boxes or search boxes.
The systemhas a maximumsecurity default timeout of 60 minutes.
Atimeout within the client. If the OFFLINEclient has
been inactive for 60 minutes, the user must reenter
their userid/password when the client is relaunched.
15
Server Side Features
High Level Architecture
This is the high level architecture of the solution. The client requests offline documents via a newOffline service that does the job of
preparing a cache with data slices. These data slices are then pulled fromthe client for offline use.
The server will currently cache data for 60 minutes and then clear its cache. Therefore, if the client fails to fetch the document within
this 60 minute period, it must start over.
16
Server - Installation and Deployment
Server - Installation and Deployment
Qlikview Offline Service
Prerequisites
1. QV11 SR2 installed.
2. For software and hardware requirements specific to installation of QV11 SR2, refer to the QlikViewServer Reference Manual.
3. Offline service is to be installed on the same node as the Access Point.
4. Offline service is only available for x64 servers. There are currently no plans for 32-bit support.
5. Administrator access to the node where installation is required.
Installation procedure
1. Download the offline service installer (QlikViewOfflineService.exe).
If you get the following message, you do not have the right version of QlikviewServer (11.0 SR2) installed.
2. Run the Offline Service installation as an administrator by right-clicking it and choosing the "Run as administrator" option.
3. When prompted for a username and password to be used for the service, use the same account (or with similar privileges) that
was used for the QlikviewServer installation.
4. If you are using Qlikviewwith IIS, ensure that Anonymous authentication is not enabled for Authenticate.aspx file (\Program
Files\QlikView\Server\QlikViewClients\QlikViewAjax).
5. If prompted, restart the server.
Qlikview iPad Application
Prerequisites
l iOS5.1 on the iPad
Installation procedure
l The QlikviewiPad application with Offline functionality is freely available in the Apple App Store.
Configuration
The current version of the Offline service cannot be configured via the QlikViewManagement Console. The configuration for the
service is stored in a config file (QVOfflineService.exe.config) that can be found in the installation folder of the service (<Your Instal-
lation Drive>:\ProgramFiles\QlikView\Offline Service\QVOfflineService.exe.config).
17
Server - Installation and Deployment
The values are stored in textual format as follows:
<add key="archiveDays" value="1"></add>
An administrator can configure concurrent sessions as well as the duration for which cache files (offline views) are archived on the
server. The following table gives a more detailed description.
Parameter Description
Default
Value
Accepted
Values
archiveDays
The number of days that the cache files are stored in the archive on the
server. Archived cache files are required when you need support from
QlikTech.
1 0 or above
concurrentCacheLimit
The number of clients that can simultaneously request offline views.
Once the queue is full, any subsequent clients are queued in order of
appearance.
50 1 or above
Do as follows to update the configuration:
1. Back up the existing configuration file (\ProgramFiles\QlikView\Offline Service\QVOfflineService.exe.config), in case you need to
fall back on default values.
2. Open the configuration file in a text editor.
3. When you have changed the desired parameters, save the file.
4. Stop and start the offline service to apply the configuration.
Contacting Support
In case you need to contact QlikViewsupport due to issues in the Offline service, it is useful to have the following information avail-
able:
l Log files fromthe Offline Service.
l Archived cache files relevant to the issue (time stamp on the archived cache files correspond to the time to the request by
the offline client on the iPad).
Deployment Best Practices
l Avoid bookmarks or list boxes for offline use that have very large sets of data. Atablet is not the perfect tool for navigating
through millions of lines of data. Large data sets will take very long time to download and are hard to navigate in touch envi-
ronments creating very poor user experience.
l Re-evaluate the usage scenario and consider one of the following:
o
reducing your data set
o
redesigning your application so that the larger data set resides in a separate application and the mobile
application is limited to visualization and analysis.
l Design your mobile applications with touch interfaces in mind. Better still, design themfor touch first. Amouse based PC
interface can adapt well to a touch driven interface for the iPad with large buttons and fonts, but vice versa is not true.
l When planning for scalability or performance in the server on which the offline service is deployed, you may consider each
offline application request as a user accessing a qlikviewapplication via the web based interface. This includes license, CPU
and memory usage.
l Currently, the service has not been tested in a clustered environment. If clustering is required, please get in touch with Qlik-
tech support or your local Qliktech sales representative.
18
Server - Installation and Deployment
Limitations
l We have currently only tested Anonymous, basic, and NTLMauthentication.
l It is, currently, not possible to configure the offline service through the QlikViewmanagement console.
l By default, you can only take up to 40 rows and 40 columns of data offline in list boxes and tables. This can be overridden by
the offline client application on the iPad through individual settings.
l You can only take up to one (1) list box offline.
l The Offline service is only available for x64 servers. There are currently no plans for 32-bit support.
19
Ajax on Small Devices
Ajax on Small Devices
Ajax on Small Devices creates support for QlikViewdata exploration on small formtouch devices, such as smart phones. Existing
applications may be used without redesign, as QlikViewfeatures are used along with built-in scrolling and zooming functionality in the
small device. It is possible to open the QlikViewdocument in a layout that automatically redesigns objects to suit small devices, or in its
original application layout.
The following descriptions are made using an iPhone, and may vary slightly when using other small devices.
Supported Platforms
Ajax on Small Devices is supported on the following devices:
iOS4.x and 5.1
Android 2.1, 2.2, 2.3, 3.x and
4.0
Blackberry Tablet OS2.0
See also:
Preparations for Ajax on Small Devices
Working with the QlikViewDocument on the Small Device
20
Preparations for Ajax on Small Devices
Preparations for Ajax on Small Devices
Connecting to the QlikViewDocument
All QlikViewdocuments that are available for you can be selected fromQlikViewAccessPoint. Connection to QlikViewAccessPoint is
done by typing http://localhost/qlikview/index.htmin the web browser.
Settings in QlikViewAccessPoint
Set the preferred mobile version on the QlikViewAccessPoint start page:
Small Device Version
Shows the QlikViewdocument in a layout that automatically redesigns objects to suit small
devices.
Full Browser Version Shows the QlikViewdocument in original application layout.
Also, select if the setting is to be saved for the device. The setting may be edited later, by selecting Favorites & Profiles at the top
right-hand corner of the QlikViewAccessPoint start page, on the Profile tab.
It is possible to switch between the different layouts at any time, when the QlikViewdocument is opened.
Creating a Shortcut on the Home Screen
Once the QlikViewdocument is opened, it is possible to create a shortcut to the document fromthe Home screen. This maximizes
work space for the QlikViewdocument, rather than displaying the browser address field. After having created the shortcut, tap the
icon to relaunch the application.
Note!
This description applies only when using an iPad or an iPhone.
21
Working with the QlikViewDocument on the Small Device
Working with the QlikViewDocument on the Small Device
Adapted Layout
In order to use the limited space of the small device in an optimized way, some objects are not included when opening the document
using Ajax on Small Devices:
Button Current Selections Box Bookmark Object
Container Input Box Search Object
Line Arrow Multi Box Text Object
Access to the excluded objects is available by switching to full browser version.
Navigating Among Sheets
To navigate between sheets, drag your finger up or down on the screen (vertical scrolling).
Navigating Among Objects
To navigate between objects of the current sheet fromthe document start screen, drag your finger right or left on the screen (hor-
izontal scrolling). To select an object, press it with your finger.
To navigate to the next object on the sheet when an object has been selected, flick left or right, or tap to the left or right of the rowof
dots at the bottomof the screen.
22
Working with the QlikViewDocument on the Small Device
Main Menu
The main menu is located at the bottomof the screen when a QlikViewdocument is opened, and contains a number of options:
Current Selections
Pressing Current Selections displays selections that are currently made, and any already made selections can be edited or
removed. The current selections affect what is displayed in all objects in the QlikViewdocument. Pressing the arrowin the top right-
hand corner opens the Current Selections menu, with the following options:
Back Reverts to the preceding selection state.
Forward
Reverts to the selection state before having selected Back. It is possible to toggle
between two states by alternating between the Back and Forward commands.
Lock all fields Locks all selected values.
Unlock all fields Unlocks all currently locked values.
Clear all selections Clears all selections, except locked ones.
Unlock and clear all Unlocks and clears all values.
Bookmarks
Pressing Bookmarks displays all bookmarks that are defined for the document. The current state of selections can be saved as
bookmarks for later use. Bookmarks capture selections in all states defined in a QlikViewdocument. When recalling a bookmark, the
23
Working with the QlikViewDocument on the Small Device
selections in all states will be applied. Bookmarks cannot be defined, only viewed, when using the layout adapted for small devices.
Please refer to section Bookmarksin the QlikViewReference Manual for further information about bookmarks.
Switch to Full Browser Version
When having opened the QlikViewdocument in the version optimized for small devices, it is possible to switch to original application
layout by selecting the Switch to Full Browser Version option.
Close [Current Document]
Closes the current document.
Working with Objects
To select a part of the displayed values in for example a bar chart, or to select multiple lines in a line chart, hold your finger on the
object until the resizable selection area pops up. Resize the selection area according to your preference, and press the Select but-
ton at the top left-hand corner.
The selected values are nowdisplayed.
24
Working with the QlikViewDocument on the Small Device
When a menu is available, it is accessed by pressing the arrowat the top right-hand corner. When an object is selected, the menu
includes Current Selections and Bookmarks . The menu is closed by pressing the X-icon.
To return to the previous view, press the Back icon at the top left-hand corner.
To select multiple items in a list box or in a table, hold your finger on the itemuntil the Select, Clear and Cancel buttons are dis-
played at the top of the screen. Use the Select button to add selections, and Clear buttons to remove selections.
Orientation and Zooming
Rotating the small device 90 allows working with the QlikViewdocument in landscape orientation.
Zooming of QlikViewobjects is supported when having opened the document in full browser version, using the regular zooming func-
tionality of the small device.
25
26
Anda mungkin juga menyukai
- Workstation Installation ChecklistDokumen13 halamanWorkstation Installation ChecklistSSAS76Belum ada peringkat
- CxSAST-InteliJ IDE Plugin Guide v8.4.2 To v8.9.0Dokumen19 halamanCxSAST-InteliJ IDE Plugin Guide v8.4.2 To v8.9.0Jesus TarabiniBelum ada peringkat
- Qlikview Interview QuestionsDokumen9 halamanQlikview Interview QuestionspattabhikvBelum ada peringkat
- Technical Lab Guide: A Step-by-Step Lab Guide To Learning The Basics of The Netskope Cloud PlatformDokumen33 halamanTechnical Lab Guide: A Step-by-Step Lab Guide To Learning The Basics of The Netskope Cloud Platformpritish keneBelum ada peringkat
- HRM Assignment Final - Case StudyDokumen7 halamanHRM Assignment Final - Case StudyPulkit_Bansal_2818100% (3)
- QlikView Mobile Client Reference Manual - ENGDokumen26 halamanQlikView Mobile Client Reference Manual - ENGlborrego_bacitBelum ada peringkat
- QlikView - Quick OverviewDokumen129 halamanQlikView - Quick OverviewHARISH KUMARBelum ada peringkat
- Answers To Qliksense Interview QuestionsDokumen4 halamanAnswers To Qliksense Interview QuestionsRahilBelum ada peringkat
- Panorama Necto VS Qlik View & Sense Vs TableauDokumen7 halamanPanorama Necto VS Qlik View & Sense Vs TableauRohan JoshiBelum ada peringkat
- 2 - Building An IoT Analytics Pipeline On Google CloudDokumen19 halaman2 - Building An IoT Analytics Pipeline On Google CloudsubodhBelum ada peringkat
- S/4HANA Essence Exercise GuideDokumen12 halamanS/4HANA Essence Exercise GuideFayazu PalagiriBelum ada peringkat
- DS The QlikView Business Discovery Platform enDokumen8 halamanDS The QlikView Business Discovery Platform ensilvercaptainBelum ada peringkat
- CloudDokumen25 halamanCloudShubhamBelum ada peringkat
- Oracle BI Discoverer for End Users GuideDokumen50 halamanOracle BI Discoverer for End Users GuideOluwole OsinubiBelum ada peringkat
- Avtmanrelease - en USDokumen9 halamanAvtmanrelease - en UStheimagingsourceBelum ada peringkat
- Research Paper On LabviewDokumen4 halamanResearch Paper On Labviewebjbytvhf100% (3)
- Developing RIA JDEVDokumen113 halamanDeveloping RIA JDEVApril JohnsonBelum ada peringkat
- QlikView Architectural OverviewDokumen12 halamanQlikView Architectural OverviewansariaijazBelum ada peringkat
- 01 DK PDW QliksenseDokumen19 halaman01 DK PDW QliksenseDinesh KarthikBelum ada peringkat
- Qlik ViewDokumen247 halamanQlik Viewsunnytspice0% (1)
- Tutorial Servidor OPC en LabViewDokumen7 halamanTutorial Servidor OPC en LabViewMiguel Alberto Dávila SacotoBelum ada peringkat
- Developing Rich Web Applications With Oracle ADFDokumen63 halamanDeveloping Rich Web Applications With Oracle ADFhenaediBelum ada peringkat
- QlikView 10.00 Build 9731 SR6 Release NotesDokumen36 halamanQlikView 10.00 Build 9731 SR6 Release Notesrbenton2Belum ada peringkat
- Connect LabVIEW To Any PLC Using OPC - National InstrumentsDokumen7 halamanConnect LabVIEW To Any PLC Using OPC - National InstrumentskarthikBelum ada peringkat
- Qlikview in AjaxDokumen3 halamanQlikview in AjaxsymplycyusBelum ada peringkat
- Cisco Prime Infrastructure 3.1 V1 30 Minutes Part 1 Scenario 2. Visualizing The NetworkDokumen11 halamanCisco Prime Infrastructure 3.1 V1 30 Minutes Part 1 Scenario 2. Visualizing The NetworkRatnesh KumarBelum ada peringkat
- QV Imp Qus and AnswersDokumen131 halamanQV Imp Qus and AnswersAshok BachinaBelum ada peringkat
- Increase Productivity with New Assembly Tools in Autodesk Inventor 2014Dokumen36 halamanIncrease Productivity with New Assembly Tools in Autodesk Inventor 2014Dwi DarsonoBelum ada peringkat
- Forms in JavaDokumen22 halamanForms in JavaIon PopescuBelum ada peringkat
- Odk - Aggregate ServerDokumen30 halamanOdk - Aggregate ServerDavis DavidBelum ada peringkat
- Oracleapps-Navigation 2Dokumen52 halamanOracleapps-Navigation 2PratBelum ada peringkat
- Cloud Computing Assignments: Name: Shubham Ubhe GR No: 21810164 Roll No: 321055 Class: TY Btech Branch: ComputerDokumen105 halamanCloud Computing Assignments: Name: Shubham Ubhe GR No: 21810164 Roll No: 321055 Class: TY Btech Branch: ComputerShubhamBelum ada peringkat
- Lab: Working With Eclipse and IBM BluemixDokumen10 halamanLab: Working With Eclipse and IBM BluemixgadielBelum ada peringkat
- IDCLOUD - VCloud Director User Guide v1.0Dokumen20 halamanIDCLOUD - VCloud Director User Guide v1.0Wahyu SuryaBelum ada peringkat
- SAP Business Objects Interview Questions With AnswersDokumen6 halamanSAP Business Objects Interview Questions With Answersscholarmaster0% (1)
- MultiUser Features GuideDokumen16 halamanMultiUser Features GuideRafaelBelum ada peringkat
- Gmail - Pega RPA - Open Span Q&ADokumen15 halamanGmail - Pega RPA - Open Span Q&ARaghu GunasekaranBelum ada peringkat
- Using Kinetic Applications in Smart Clients and Web Browsers - Kinetic 2021.2Dokumen4 halamanUsing Kinetic Applications in Smart Clients and Web Browsers - Kinetic 2021.2TommyBelum ada peringkat
- QlikView Business User TrainingDokumen13 halamanQlikView Business User TrainingAyodele MakunBelum ada peringkat
- Oracle Workflow TutorialDokumen26 halamanOracle Workflow TutorialPraveen KumarBelum ada peringkat
- Hands-On Lab: Building Online/Offline Distributed ApplicationsDokumen45 halamanHands-On Lab: Building Online/Offline Distributed ApplicationsvnismanBelum ada peringkat
- 10 Salesquote Workflow UiDokumen28 halaman10 Salesquote Workflow UiRamakrishna GBelum ada peringkat
- Developing RIA Web Applications With Oracle ADF: PurposeDokumen55 halamanDeveloping RIA Web Applications With Oracle ADF: Purposemail2ddeepakBelum ada peringkat
- 7 AjaxDokumen4 halaman7 AjaxNabeel BaigBelum ada peringkat
- Connect LabVIEW To Any PLC Using OPC - National InstrumentsDokumen14 halamanConnect LabVIEW To Any PLC Using OPC - National InstrumentskarthikBelum ada peringkat
- Basic Navigation R12Dokumen50 halamanBasic Navigation R12Larry Sherrod100% (4)
- Chapter 1: Cognos 8Dokumen12 halamanChapter 1: Cognos 8siva_mmBelum ada peringkat
- Diagnostics: Demo Kit Nightly Build Demo Kit Latest ReleaseDokumen12 halamanDiagnostics: Demo Kit Nightly Build Demo Kit Latest ReleasezzgBelum ada peringkat
- Connect LabVIEW To Any PLC Using OPC - NIDokumen11 halamanConnect LabVIEW To Any PLC Using OPC - NIrana.tahiraBelum ada peringkat
- Welcome To Zeropc - Your Lifetime Desktop in The Cloud!: Rev. July 2011Dokumen66 halamanWelcome To Zeropc - Your Lifetime Desktop in The Cloud!: Rev. July 2011Rostvil Alexander Calderón VegaBelum ada peringkat
- ParaViewManual v4 2Dokumen433 halamanParaViewManual v4 2b dBelum ada peringkat
- Informatica Power Center 9.0.1: Informatica Version Control Mechanism - Lab#35Dokumen26 halamanInformatica Power Center 9.0.1: Informatica Version Control Mechanism - Lab#35Amit Sharma100% (1)
- Oracle®: SOA Suite 11 Hands-On Workshop Lab 1Dokumen18 halamanOracle®: SOA Suite 11 Hands-On Workshop Lab 1novotnyjarBelum ada peringkat
- Expedition Lab GuideDokumen40 halamanExpedition Lab GuidebirBelum ada peringkat
- T-POO-700 Theme06 BootstrapDokumen8 halamanT-POO-700 Theme06 BootstrapCharlie BrownBelum ada peringkat
- Android User Manual 9 PDFDokumen45 halamanAndroid User Manual 9 PDFhyderabadBelum ada peringkat
- Labview Thesis PDFDokumen4 halamanLabview Thesis PDFInstantPaperWriterSpringfield100% (2)
- Visual Basic 2010 Coding Briefs Data AccessDari EverandVisual Basic 2010 Coding Briefs Data AccessPenilaian: 5 dari 5 bintang5/5 (1)
- Cloud Native Apps on Google Cloud Platform: Use Serverless, Microservices and Containers to Rapidly Build and Deploy Apps on Google CloudDari EverandCloud Native Apps on Google Cloud Platform: Use Serverless, Microservices and Containers to Rapidly Build and Deploy Apps on Google CloudBelum ada peringkat
- 11 Plus Compound Word ListDokumen6 halaman11 Plus Compound Word ListSoobia Khan100% (1)
- Manual ERwin Data Modeler PDFDokumen87 halamanManual ERwin Data Modeler PDFJose100% (1)
- Azure Project StepsDokumen2 halamanAzure Project StepsnagainboxBelum ada peringkat
- MSC Entry Requirements For UK Medical Schools PDFDokumen67 halamanMSC Entry Requirements For UK Medical Schools PDFnagainboxBelum ada peringkat
- Ss Is Package ConsiderationsDokumen10 halamanSs Is Package ConsiderationsnagainboxBelum ada peringkat
- 02 - BI Intro and FrameDokumen13 halaman02 - BI Intro and FramenagainboxBelum ada peringkat
- SSAS Interview QuestionsDokumen34 halamanSSAS Interview QuestionsnagainboxBelum ada peringkat
- SSAS Interview QuestionsDokumen34 halamanSSAS Interview QuestionsnagainboxBelum ada peringkat
- SSAS Interview QuestionsDokumen34 halamanSSAS Interview QuestionsnagainboxBelum ada peringkat
- Qlikview Multiple Fact Link TableDokumen24 halamanQlikview Multiple Fact Link TablenagainboxBelum ada peringkat
- Types of Dimensions - Data WarehouseDokumen8 halamanTypes of Dimensions - Data WarehousenagainboxBelum ada peringkat
- Ssas QesDokumen1 halamanSsas QesnagainboxBelum ada peringkat
- Easy Tips For Car Learners UkDokumen1 halamanEasy Tips For Car Learners UknagainboxBelum ada peringkat
- Samsung Galaxy S III GT-I9300 ManualDokumen181 halamanSamsung Galaxy S III GT-I9300 ManualArtem RussakovskiiBelum ada peringkat
- A - Advanced TopicsDokumen43 halamanA - Advanced TopicsnagainboxBelum ada peringkat
- Model ResumeDokumen6 halamanModel ResumenagainboxBelum ada peringkat
- Businessobjects Data Integrator: Delivering A Trustworthy Data Foundation For BiDokumen6 halamanBusinessobjects Data Integrator: Delivering A Trustworthy Data Foundation For BinagainboxBelum ada peringkat
- Bodi 04Dokumen18 halamanBodi 04nagainboxBelum ada peringkat
- Okto Engineering Experience ShareDokumen66 halamanOkto Engineering Experience Sharecengiz kutukcuBelum ada peringkat
- 9.tools and Equipment 1Dokumen13 halaman9.tools and Equipment 1NKH Mega GasBelum ada peringkat
- Brochure Troysperse+CD1+Brochure+ (TB0112)Dokumen8 halamanBrochure Troysperse+CD1+Brochure+ (TB0112)mario3312Belum ada peringkat
- CSE (With SPL)Dokumen65 halamanCSE (With SPL)parthasarathycseBelum ada peringkat
- QUIZ 2 BUMA 20013 - Operations Management TQMDokumen5 halamanQUIZ 2 BUMA 20013 - Operations Management TQMSlap ShareBelum ada peringkat
- DRM 25Dokumen14 halamanDRM 25Anantha RajanBelum ada peringkat
- Non-Destructive Examination & Standard CF Acceptance For - Forgsd - Pipe Work Stub PiecesDokumen2 halamanNon-Destructive Examination & Standard CF Acceptance For - Forgsd - Pipe Work Stub PiecesveeramalaiBelum ada peringkat
- Senior Design Projects 201-2020 - For Website - MEDokumen5 halamanSenior Design Projects 201-2020 - For Website - MEYujbvhujgBelum ada peringkat
- Campbell Soup Case-StudyDokumen3 halamanCampbell Soup Case-StudyraghudeepaBelum ada peringkat
- VLSI Physical Design: From Graph Partitioning To Timing ClosureDokumen30 halamanVLSI Physical Design: From Graph Partitioning To Timing Closurenagabhairu anushaBelum ada peringkat
- REFLEKSI KASUS PLASENTADokumen48 halamanREFLEKSI KASUS PLASENTAImelda AritonangBelum ada peringkat
- CommunicationDokumen5 halamanCommunicationRyan TomeldenBelum ada peringkat
- SEW Motor Brake BMGDokumen52 halamanSEW Motor Brake BMGPruthvi ModiBelum ada peringkat
- History of Computer AnimationDokumen39 halamanHistory of Computer AnimationRanzelle UrsalBelum ada peringkat
- Catalogue: Product Offering 51Dokumen56 halamanCatalogue: Product Offering 51Bruno MartinsBelum ada peringkat
- Laser Module 5Dokumen25 halamanLaser Module 5Luis Enrique B GBelum ada peringkat
- University Reserch Worksheet PDFDokumen7 halamanUniversity Reserch Worksheet PDFapi-410567922Belum ada peringkat
- U-PJT WASHER-MD SimpleUX WEB SSEC-01 EU EnglishDokumen76 halamanU-PJT WASHER-MD SimpleUX WEB SSEC-01 EU EnglishszerenguettiBelum ada peringkat
- An Introduction To Community DevelopmentDokumen21 halamanAn Introduction To Community DevelopmentThuyAnh NgnBelum ada peringkat
- Penomoran Bantex - K64&COMPDokumen8 halamanPenomoran Bantex - K64&COMPVigour Rizko MurdyneBelum ada peringkat
- Lolita An Intelligent and Charming Holstein Cow Consumes Only TwoDokumen1 halamanLolita An Intelligent and Charming Holstein Cow Consumes Only Twotrilocksp SinghBelum ada peringkat
- Science-6 - Q4 - W8-DLL - Mar 10Dokumen2 halamanScience-6 - Q4 - W8-DLL - Mar 10cristina quiambaoBelum ada peringkat
- Mock DataDokumen56 halamanMock DataAnonymous O2bvbOuBelum ada peringkat
- CA Module Franklin Gari RDokumen28 halamanCA Module Franklin Gari RFranklin GariBelum ada peringkat
- Unit 5 - Assessment of One'S Teaching Practice: Universidad de ManilaDokumen15 halamanUnit 5 - Assessment of One'S Teaching Practice: Universidad de ManilaDoc Joey100% (3)
- 2002 AriDokumen53 halaman2002 AriMbarouk Shaame MbaroukBelum ada peringkat
- A Hirshfeld Surface Analysis and Crystal StructureDokumen8 halamanA Hirshfeld Surface Analysis and Crystal StructureLidiane MicheliniBelum ada peringkat