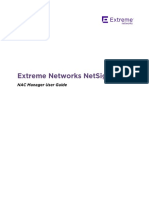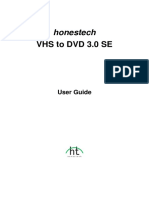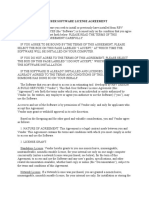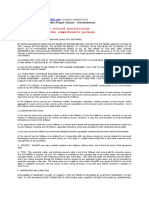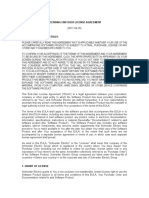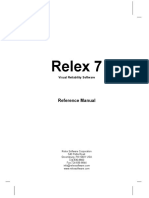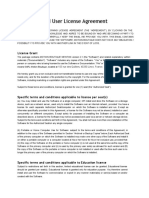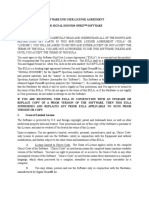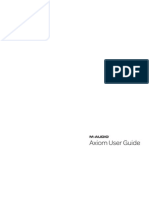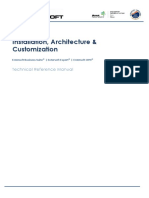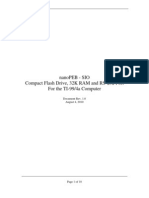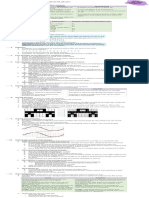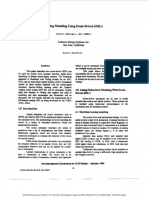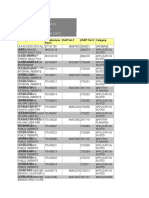VHSto DVD4 UG
Diunggah oleh
ClaudeThigpen0 penilaian0% menganggap dokumen ini bermanfaat (0 suara)
49 tayangan66 halamanvhs to dvd 4ug user guide
Judul Asli
VHStoDVD4UG
Hak Cipta
© © All Rights Reserved
Format Tersedia
PDF, TXT atau baca online dari Scribd
Bagikan dokumen Ini
Apakah menurut Anda dokumen ini bermanfaat?
Apakah konten ini tidak pantas?
Laporkan Dokumen Inivhs to dvd 4ug user guide
Hak Cipta:
© All Rights Reserved
Format Tersedia
Unduh sebagai PDF, TXT atau baca online dari Scribd
0 penilaian0% menganggap dokumen ini bermanfaat (0 suara)
49 tayangan66 halamanVHSto DVD4 UG
Diunggah oleh
ClaudeThigpenvhs to dvd 4ug user guide
Hak Cipta:
© All Rights Reserved
Format Tersedia
Unduh sebagai PDF, TXT atau baca online dari Scribd
Anda di halaman 1dari 66
honestech
VHS to DVD 4.0
HD
User Guide
2. honestech
End User License Agreement
IMPORTANT : READ THE FOLLOWING TERMS AND CONDITIONS CAREFULLY BEFORE CONTINUING
THIS INSTALLATION.
IF YOU DO NOT AGREE WITH THESE TERMS AND CONDITIONS, PROMPTLY REMOVE THE
SOFTWARE FROM YOUR COMPUTER AND RETURN THE SOFTWARE, INCLUDING THE
DOCUMENTATION, TO YOUR SUPPLIER AND YOUR MONEY WILL BE REFUNDED. IF YOU
DOWNLOADED THIS SOFTWARE, PLEASE REMOVE THE SOFTWARE FROM YOUR COMPUTER AND
CONTACT YOUR SUPPLIER TO REQUEST A REFUND.
In this license agreement (the License Agreement), you (either individual or an entity), the purchaser of
the license rights granted by this License Agreement, are referred to as licensee or You. Honest
Technology is referred to as the Licensor. The current version of the accompanying software
(Software) and documentation (Documentation) are collectively referred to as the Licensed Product.
Licensor may furnish hardware with the Licensed Product (Hardware)
1. License
In accordance with the terms and conditions of this License Agreement, the Software is the property of
the Licensor and is protected by Copyright Law. While the Licensor continues to own the Software,
the Licensor grants the Licensee, after Licensees acceptance of this License Agreement, the Limited,
non-exclusive license to use on copy of the current version of Licensed Product as described below.
The Software is used on a computer when it is loaded into the temporary memory (i.e., RAM) or
installed into the permanent memory (e.g., hard disk, CD-ROM, or other storage device) of that
computer, except that a copy installed on a network server for the sole purpose of distribution to
another computer is not considered in use. Except as may be modified by a license addendum which
accompanies this License Agreement, the Licensees rights and obligations with respect to the use of
this Software are as follows:
You May,
I. Use the Software for commercial or business purposes in the manner described in the
Documentation.
II. Use the Software to share Internet connection, transfer data, files and images among the
computer in the manner described in the Documentation.
You May Not,
I. Copy the documentation that accompanies Software.
II. Sublicense or lease any portion of the Software.
III. Make illegal duplication of the software.
2. Copyright and Trade Secrets. All rights in and to the Licensed Product including, but not limited to,
copyrights and trade secrets rights, belong to Licensor, and Licensor holds title to each copy of the
Software. The licensed Product is protected by United States Copyright Laws and international treaty
Provisions.
3. Term. This License Agreement is effective until terminated. Licensee may terminate this License
Agreement if Licensee breaches any of the terms and conditions herein. Upon termination of this
License Agreement for any reason, Licensee shall return to Licensor or otherwise destroy the Licensed
Product and all copies of the Licensed Product. Upon request of Licensor, Licensee agrees to certify in
writing that all copies of the Software have been destroyed or returned to Licensor. All provisions of
this Agreement relating to disclaimers of warranties, limitation of liability, remedies, or damages, and
Licensors proprietary rights shall survive termination.
4. Executable Code. The Software is delivered in executable code only. Licensee shall not reverse
engineer, compile or otherwise disassemble the Software.
3. VHS to DVD 4.0 HD
5. Limited Warranty
a. Licensor does not warrant that the functions contained in the Licensed Product and Hardware
will meet Licensees requirements or that the operation of the Software and Hardware will be
uninterrupted or error-free. Licensor does warrant that the media on which the Software is
furnished and the hardware will be free from defects in materials and workmanship under normal
use for a period of thirty (30) days from the date of delivery (Warranty Period). This Limited
Warranty is void of failure of the media on which the Software is furnished has resulted from
accident, abuse, or misapplications.
b. EXCEPT AS PROVIDED ABOVE, THE LICENSED PRODUCT IS PROVIDED AS IS
WITHOUT WARRANTY OF ANY KIND, EITHER EXPRESS OR IMPLIED INCLUDING, BUT
NOT LIMITED TO, IMPLIED WARRANTIES OF MERCHANTABILITY AND FITNESS FOR A
PARTICULAR PURPOSE, AND THE ENTIRE RISK AS TO THE QUALITY AND
PERFORMANCE OF THE LICNESED PRODUCT AND HARDWARE IS WITH LICENSE.
6. Limitation of Liability
a. Licensors sole obligation or liability and licensees exclusive remedy under this agreement shall
be the replacement of the defective media on which the software is furnished and/or the
hardware according to the limited warranty above.
b. In no event will licensor be liable for any consequential, incidental or indirect damages including,
without limitation, any loss of data or information, loss of profits, loss savings, business
interruption or other pecuniary loss, arising out of use of or liability to use the software or
documentation or any hardware, even if licensor has been advised of the possibility of such
damages, or for any claim by any third party.
7. General
a. Any Software and Hardware provided to Licensee by Licensor shall not be exported or re-
exported in violation of any export provisions of the United States or any other applicable
jurisdiction. Any attempt to sublicense, assign or transfer any of the rights, duties or obligations
hereunder is void. This Agreement shall be governed by and interpreted under the laws of the
State of New Jersey, United States of America, without regard to its conflicts of law provisions.
Licensor and Licensee agree that the U.N. Convention on Contracts for the International Sales of
Goods shall not apply to this License Agreement.
b. This License Agreement may only be modified or amended by a written license addendum that
accompanies this License Agreement or by written document that has been signed by both you
and Licensor. Site licenses and other types of enterprise licenses are available upon request.
Pleas contact Licensor or your supplier for further information.
c. Any controversy or claim arising out of or relating to this Agreement, or the breach of this
Agreement, shall be settled by arbitration administered by the American Arbitration Association in
accordance with its Commercial Arbitration Rules and Judgment upon the award rendered by the
arbitrator may be entered in any court having jurisdiction thereof. The arbitration shall be held in
New Jersey, United States of America.
If you have any other questions concerning this License Agreement, or if you desire to contact Licensor for
any reason, please contact Honest Technology.
Copyright 2009~2010
Honest Technology Inc.
All Rights reserved.
4. honestech
Table of Contents
End User License Agreement ................................................................................. 2
Table of Contents ..................................................................................................... 4
1. Introduction .................................................................................................... 6
1.1. System Requirements ........................................................................... 7
2. Overview ......................................................................................................... 8
3. honestech VHS to DVD 4.0 HD Installation........................................... 9
3.1. Installing honestech VHS to DVD 4.0 HD ...................................... 9
4. Product Registration ..................................................................................... 15
5. Starting honestech VHS to DVD 4.0 HD ................................................ 16
6. Easy Wizard Mode ......................................................................................... 18
Step 1. Select a DVD Writer......................................................................... 18
Step 2. Insert a bland DVD disc ................................................................... 19
Step 3. Select Your Video Device ................................................................ 20
Step 3-1. Select Your Video Connector ....................................................... 21
Step 3-2. Connect Your Devices .................................................................. 22
Step 4. Record Settings ............................................................................... 23
Step 5. Record and burn DVD. .................................................................... 24
7. Advanced Mode ............................................................................................. 25
7.1. Capture ................................................................................................. 26
Step One Connections ..................................................................... 28
Step Two Record Settings ................................................................ 29
Step Three Optional Settings ........................................................... 30
Step Four Preview ............................................................................ 31
Step Five Recording ......................................................................... 31
7.2. Edit ........................................................................................................ 32
5. VHS to DVD 4.0 HD
Step One Preview Clips ................................................................... 34
Step Two Split Clip ........................................................................... 34
Step Three Arrange Clips ................................................................. 35
Step Four Adding Effects (optional) .................................................. 36
Step Five Merge & Save .................................................................. 38
7.3. Burn ...................................................................................................... 39
Step One Insert Disc ........................................................................ 40
Step Two Settings ............................................................................ 41
Step Three Add Clips ....................................................................... 42
Step Four Customize Menu (optional) .............................................. 43
Step Five Burn ................................................................................. 45
8. Audio Recorder .............................................................................................. 47
9. Uninstall honestech VHS to DVD 4.0 HD .............................................. 53
10. Appendix (Advanced Mode) ........................................................................ 55
11. Troubleshooting........................................................................................... 58
6. honestech
1. Introduction
Video tapes can deteriorate over time. Deteriorated videos will exhibit color bleed, white
specks, and other distortions. Dont let this happen to your precious memories by archiving
your videotape collection onto DVD. honestech VHS to DVD 4.0 HD offers the fastest and
easiest way to do just that.
Capture video from VCR, Digital Camcorder, PC camera, TV, or DVD players and
convert them into home DVD movies.
All-in-one solution: provides everything you need to easily transfer and convert your
video into DVD movies.
Advanced scene editing tools: trim out unwanted scenes, combine multiple tapes,
and add transitions, titles or special effects.
Effects: many different screen effects and filters to create professional looking
videos.
Watch video on new gadgets: convert captured video into PSP or iPod formats.
Video input: Capture Device (VCR, Digital Camcorder, TV, DVD Player, etc)
Video output: DVD, WMV, MPEG-4 (PSP and iPod)
honestech VHS to DVD 4.0 HD is revolutionary software that provides users with a
complete and fully featured program for easy and simple conversion of their videos into DVD,
movies. Now you can save all your old home videos and burn them to disc to keep your
precious memories alive forever. You can also convert captured video into MPEG-4 or WMV
format and watch them on your PSP, iPod, or Windows-based PDA device.
honestech VHS to DVD 4.0 HD has three modes: 1) Easy Wizard Mode, 2) Advanced
Mode, and 3) Audio Recorder.. The Easy Wizard mode provides step-by-step pictorial
instructions which assist the user through the conversion process. The Advanced Mode
simplifies capturing, editing and burning movies into a simple three-step process.
1. Capture: Capture your video from camcorder, VCR, DVD player etc...
2. Edit: Trim unwanted scenes, combine clips, and add transitions and other effects.
3. Burn: Burn your movie onto a DVD disc, or convert the video into MPEG-4 or
WMV format that you can watch on your PSP, iPod, or Windows-based PDA device.
The Audio Recorder records audio from your cassettes, LP records, and video tapes to WMV
files. Using the recorded WMV files, you can create audio CDs, Data CDs or Data DVDs.
Whether youre a novice or professional, honestech VHS to DVD 4.0 HD is your best
choice for editing and producing home movies on DVD. honestech VHS to DVD 4.0 HD
provides everything you need to easily create DVD movies. honestech VHS to DVD 4.0
HD auto-detects capture devices on your PC and captures video from a wide variety of devices
including VCRs, Digital Camcorders, DVD players, TVs, etc
Whether you create DVD discs, all of your home movies will play in superb digital quality.
7. VHS to DVD 4.0 HD
Simply load the disc you have created and play it on your home DVD player or PC. Sit back,
relax and enjoy the show!
1.1. System Requirements
Operating System:
Windows XP Service Pack 2/3, Windows Vista, Windows 7
USB 2.0 Host Controller/Port
Processor:
Intel Pentium IV 2.4 GHz, Pentium D, Pentium M 1.3 GHz, Pentium Core Duo,
or AMD Athlon 64 processor
(Intel Pentium IV 3 GHz with hyperthreading or dual core 1.3 GHz for HD editing)
Memory:
256MB of RAM (1GB if RAM for HD editing)
Free Hard Disk Space:
70MB for program installation and 10GB for DVD creation.
Other:
Composite (RCA) cable
Audio cable (3.5mm to composite)
Audio cable (3.5mm to 3.5mm)
DirectX 9.0 or higher
Windows Media Player 6.4 (or higher)
DVD Writer for DVD
8. honestech
2. Overview
honestech VHS to DVD 4.0 HD allows you to convert analog videotapes to DVD. You can
create DVD discs of TV programs, movies or videos from your camcorder or VCR in real time.
The Edit function enables you to combine clips with transitions, add titles and/or
special effects, and remove unwanted scenes. The Burning function enables you to save
your video clips onto DVD so that you can play them later using a compatible disc player. Now
you can make your own DVD discs using honestech VHS to DVD 4.0 HD.
honestech VHS to DVD 4.0 HD has three modes: 1) Easy Wizard Mode, 2) Advanced
Mode and 3) Audio Recorder.
- Easy Wizard Mode
This is a guided mode that is very easy to use. Follow the step-by-step guide to get
started.
- Advanced Mode
This mode provides additional features but keeps the process of producing videos
easy by splitting it into three simple steps.
1. Capture
Capture video from your VCR, camcorder, or DVD player. Select the
appropriate format including DVD, WMV.
2. Edit
Trim out unwanted scenes from your videos, combine clips, and add
transitions, titles or special effects to create professional quality videos.
3. Burn
Create DVD discs with the videos that you capture and edit. You can
also convert your video into MPEG-4 or WMV format to watch it on your
PSP, iPod, or Windows-based PDA device.
- Audio Recorder
Record audio from cassettes, LP records, and other sound sources to create digital
audio files and audio CDs.
9. VHS to DVD 4.0 HD
3. honestech VHS to DVD 4.0 HD Installation
3.1. Installing honestech VHS to DVD 4.0 HD
3.1.1. Insert the installation CD into the CD/DVD drive on your computer.
Do Not connect the VIDBOX if you have connected the device, unplug it now.
Disable any Anti-Virus or Spyware.
3.1.2. The installation process will start automatically.
Note: If the installation does NOT start automatically, double-click the Setup.exe
file on the installation CD to begin the installation process.
3.1.3. Click [Next >] to continue the installation.
10. honestech
3.1.4. Read the License Agreement. Click [Next >] after accepting the License Agreement to
continue with the installation.
3.1.5. Click [Change ] if you want to install the software in a different folder. Click [Next >]
to continue with the installation.
11. VHS to DVD 4.0 HD
3.1.6. Accept the default program folder or create your own program folder by entering a new
folder name. Then click [Next >] to continue with the installation.
3.1.7. Click [Install] to start installing the software with the current settings. If you want to
change the settings, click on [< Back] to go back to the previous screen.
12. honestech
3.1.8. The setup status screen will display the installation progress. Please wait for completion.
3.1.9. Windows Media Runtime Setup window will appear, click [YES] to continue, click [No] if
you already have Windows Media Player version 11 or later installed.
3.1.10. Windows Media User License Agreement will appear, click [YES] to continue.
3.1.11. After Windows Media Format Series installs, the following window will appear. Click
[OK] to finish the Windows Media Runtime Setup.
13. VHS to DVD 4.0 HD
3.1.12. When the software has completely installed, the device driver for the VIDBOX capture
device must be installed. This process will start automatically after you complete the
installation of the Windows Media Runtime Setup. (see section 3.2).
3.1.13. Please make sure that your VIDBOX is connected to your computer.
3.1.14. The necessary device driver files have installed completely.
Please click [Finish] to continue.
14. honestech
3.1.15. Click [Finish] to complete the installation.
15. VHS to DVD 4.0 HD
4. Product Registration
Complete the registration form to receive exclusive information via email, regarding product
updates, patches, and discount coupons.
To temporarily turn off the registration reminder, use the Do not display this message for
days option at the bottom of the window. Select the Cancel button to bypass registration and
proceed into the program. The registration reminder will be permanently deactivated upon
completion of registration.
16. honestech
5. Starting honestech VHS to DVD 4.0 HD
You can start honestech VHS to DVD 4.0 HD by simply double-clicking on
this icon.
Or you can start the program through the Start menu button by clicking
Start All Programs honestech VHS to DVD 4.0 HD honestech VHS to
DVD 4.0 HD
The following main menu screen will be displayed when the program starts.
The Easy Wizard Mode is recommended for those who wish to get started quickly, have
limited knowledge of video conversions or do not require the use of any editing or menu tools.
This mode will make a single recording from one tape and does not save your recording for
any future use.
The Advanced Mode is recommended for users who need to make multiple recordings, edit
recordings, and/or create menus. This mode can also be used to record to dual layer discs and
will save your recordings for future use.
17. VHS to DVD 4.0 HD
The Audio Recorder is recommended for recording sound only. It can be used to record
sound from various audio devices including LP turntables, cassette tapes, and any other
device that can be connected to an RCA/Composite audio jack.
18. honestech
6. Easy Wizard Mode
The Easy Wizard Mode assists you with the conversion of your video tapes to DVD disc. From
disc selection and cable connections to recording and burning, the Wizard walks you through
the entire process. The steps are kept simple to minimize confusion, however, if any problems
are encountered, the Wizard will alert you.
To open the Easy Wizard Mode, select Easy Wizard Mode from the main menu screen.
Step 1. Select a DVD Writer.
Please select the DVD writer you want to use from the list of available DVD writers.
19. VHS to DVD 4.0 HD
Step 2. Insert a bland DVD disc
Insert either a blank DVD disc into your disc drive, and click the arrow pointing to the right to
proceed.
*Make sure your disc drive is capable of writing to a DVD disc. Most DVD ROM drives are able
to play DVDs but are unable to write to them. DVD RW drives on the other hand, are capable
of both reading and writing DVD discs.
20. honestech
Step 3. Select Your Video Device
Select your video playback device (e.g. VCR, Camcorder etc..), and click the arrow pointing to
the right to proceed.
*This is the video player that will be playing your video while the Wizard is recording it.
21. VHS to DVD 4.0 HD
Step 3-1. Select Your Video Connector
Select your video connector type: RCA (Composite) or S-Video, and click the arrow pointing to
the right to proceed.
*S-Video cables transmit a higher quality video signal than regular RCA (Composite) cables,
but contrary to popular belief, they do not carry an audio signal.
22. honestech
Step 3-2. Connect Your Devices
Connect your devices with the appropriate cables as shown below, and click the arrow pointing
to the right to proceed.
* RCA (Composite) cable connections are shown here. S-Video connections will differ slightly,
but will be fully illustrated if S-Video is selected as the connection type in step 3-1.
23. VHS to DVD 4.0 HD
Step 4. Record Settings
Set your Record settings by adjusting the Recording Time slider to match the length of your
video. Due to the size limitation of DVD discs, recording over 2 hours to a single layer DVD
(over 4 hours to a dual layer DVD) will result in lower quality video.
The Temp Folder is used by the Wizard to temporarily store your video as it records it. Once
recording is complete, the Wizard will write the video to your blank disc and automatically
empty/delete the contents of the Temp Folder. You can change the Temp Folder location by
clicking the folder button and selecting a new folder.
*Changing your Temp Folder is not recommended unless the Required Hard Drive Space
exceeds the Available Hard Drive Space.
The Wide screen option will change the look of your recording to resemble a letterbox format
with black bars placed above and below the video.
The Lower recording resolution option should be enabled if you experience choppy
video/audio. This option will reduce the amount of pixels recorded, providing better handling of
the video by your computer.
When your record settings are complete, click the arrow pointing to the right to proceed.
24. honestech
Step 5. Record and burn DVD.
Position your video tape/source to the point where you wish to begin recording and start
playback.
Once your video appears in the Video preview screen on the left, click the Record button to
start recording.
After the selected recording time you made in step 4 has elapsed, the program will
automatically begin the disc writing process. The disc will automatically eject upon
completion.
*Warning: Manually ejecting your disc before completion can cause the disc to
malfunction.
Click the Open Door button to exit the program.
25. VHS to DVD 4.0 HD
7. Advanced Mode
To open the Advanced Mode, select Advanced Mode from the main menu screen.
The Advanced Mode combines the same recording functionality of the Easy Wizard Mode with
the ability to manage your video conversions from recording, to editing and finally to burning.
You can use the Advanced Mode to perform many functions including:
Record from multiple tapes and/or video sources
Convert to DVD, MPEG, WMV, iPod, PSP
Convert overseas tapes to your local standard
Import existing videos from your computer
Edit and/or combine recordings from one or multiple sources
Add transitions, special effects and text to video
Preview recording before burning to ensure it plays as desired
Create custom disc menus
Burn your recordings to DVD or save as an image to burn later
If you are looking for complete control of your video recordings, the Advanced Mode will
provide that and more.
26. honestech
7.1. Capture
The Advanced Mode opens to the Capture screen upon selection from the Main Menu. You
can choose to move to any of the three Advanced Mode sections, Capture, Edit or Burn at any
time, by selecting them from the top of each screen.
The Capture screen is used to record video from any external video source such as a
camcorder, VCR, etc.. It provides several functions and task areas designed to make the
recording process as easy as possible. Below are descriptions for some of the functions and
areas found within the Capture screen.
Screen Selection select the section you wish to use Capture, Edit, or Burn, and the
Advanced Mode will switch to that screen.
Preview Pane used as a substitute for a tv/monitor, it is used to preview your video before
and during recording.
Screen Selection Help Menu
Clip Panel
Remove
video from
Clip Panel
Preview Pane
Export Clip
options
Stop
Import Video
to Clip Panel
Record
Video Perspective
Recording Status Display
Minutes
Seconds
Hours
Options
27. VHS to DVD 4.0 HD
Recording Status Display displays the format selected for recording (DVD, MPEG, WMV),
the recording timer, the file size of the recording in megabytes, and the Maximum Recording
Time.
Record and Burn automates the Advanced Mode similar to the Easy Wizard. It will
automatically burn your video to disc after the recording timer has finished, or the Stop button
is clicked.
Video Perspective provides 4:3 option for standard, non-HD video and 16:9 for HDV/DV
video.
Options manage the recording format, video type, recording quality/time, output folder, and
device settings.
Clip Panel all recorded, edited, and imported video clips will appear here as thumbnail
images.
Help Menu from this menu you can access the User Guide, Product Registration information,
Product Updates, and Product Key information.
Getting Started: Capture
There are five steps to capturing in the Advanced Mode:
Step 1 Connections
Step 2 Record Settings
Step 3 Optional Settings
Step 4 Preview
Step 5 Recording
These steps are described in more detail below.
28. honestech
Step One Connections
You will first need to connect your video player to your capture device or capture card.
Connections via the VIDBOX capture device are shown below.
Connections from your video player can be made via RCA (Composite) cables (above),
or with a combination of S-Video and RCA (Composite) audio cables (below).
Tip: It is important to connect the capture device to your computer before opening
the VHS to DVD program to ensure proper device detection.
29. VHS to DVD 4.0 HD
Step Two Record Settings
Before making any settings, you will need to determine the requirements for your finished
product.
To help determine those requirements, you may want to ask yourself the following questions:
How long is my video or how long do I want it to be?
Will I be recording to disc or saving as a file?
What type of disc or file will I be recording to?
Am I going to do any editing?
Once you have decided on the requirements for your recording, access the record settings
control panel using the Record Settings button at the bottom of the Capture screen.
Video/Audio Device these fields should reflect the capture device/card that connects
between your video player and your computer.
Video Device Settings use this button to specify your video cable connection
(Composite or S-Video), and to access video controls for brightness, contrast etc...
Audio Device Settings use this button to adjust the recording volume.
Format specify the disc or video format your want your video to be recorded in.
See the Appendix for information regarding each format option.
Format Settings use this button to change your video resolution in the event that you
experience unstable or choppy video.
30. honestech
Quality specify the quality setting that your video will be recorded in.
*This option, in combination with the Format option, will determine how much video can be
recorded to disc.
Result this line indicates the amount of video that can be burned to the type of disc or
video format you have selected in the Format option. This line will change based upon the
settings made for the Format and Quality options. Typically, after deciding on your format,
you can adjust the quality setting to best match the length of video you will be recording.
*If you will be recording multiple videos, choose the setting that best matches the total
amount of video you plan to burn on one disc.
Video Recording Type specify the video standard you want your video recorded in,
NTSC or PAL. NTSC is the common video standard for North America. PAL is typically
used in Europe and British Commonwealths.
TIP: This option can also be used to convert a PAL videotape to the NTSC standard
and vice versa. See the Appendix for information on converting video types.
Output Folder this is the location on your computers hard drive, where all video
recordings will be saved permanently. Click the Folder icon on the right to change the
output folder location. *Changing the Output Folder location is not recommended unless
space is low on the current drive.
Make your settings based on the requirements for your recording and click the OK button when
finished to close the Record Settings control panel.
Step Three Optional Settings
Set Recording Time Setting a Recording Time enables the Advanced Mode to stop
recording once the time entered has elapsed. The timer will not start until the Record
button is clicked. Upon completion, any video captured will appear in the Clip Panel as a
thumbnail image. This option is located at the bottom of the Capture Screen.
Record and Burn Selecting this option will further automate the process and prompt the
Advanced Mode to burn your video to disc when recording is complete. *Make sure to
insert a blank disc into your disc writer before you start recording.
Video Perspective Select the option based on the type of video you will be recording.
For standard, non-HD video, you should select the 4:3 option. For HDV/DV video you
should select the 16:9 option. *Unless you specifically recorded your video in HDV or DV
video, you would typically select the 4:3 option.
31. VHS to DVD 4.0 HD
Step Four Preview
Connect your video player to the computer via your capture device/card if you have not
already done so (see Step One).
Insert your tape if necessary and press play on the device.
Your video should appear in the Preview Pane, and the audio heard through your
computer speakers. *If you do not see/hear your video or it appears faulty please see the
Video/Audio Troubleshooting sections on pages 51-53.
Rewind or fast forward your video to the point you wish to record from.
Step Five Recording
Recording Status Display use this display to check the status of your recording, verify the
recording format (DVD, WMV etc..), or monitor the size of your file.
The Maximum Recording Time (MRT) indicates how many hours of video recording are
available on your computers hard drive. See the Appendix for more MRT information.
Record click the record button at the bottom of the Capture screen when you are
ready to capture your video.
Stop click the stop button when you are ready to halt or cancel the capture process.
Any video that has been captured will appear in the Clip Panel on the right as a thumbnail
image.
If you wish to remove any video clips from the Clip Panel, first select the clip and then click the
remove button at the bottom of the panel.
Save When you are finished recording, it is always a good idea to save your project,
especially if you plan to edit or burn your video at a later time.
To save your project, click the Menu button in the top left corner
of the Capture screen and select Save Project.
When prompted, provide a descriptive project name that
matches your recording(s) and save to a familiar location on your hard drive.
*Your project will be saved as a VHS to DVD project file, see the Appendix for more information
about project files.
Now you can repeat the process to record more tapes, move on to the Edit screen if you need
to edit, or go directly to the Burn screen to burn your recording(s) to disc.
32. honestech
Preview Pane
Titles
Transition Box Transition Box
Storyboard Panel
Export Clip options
Transport Controls Split
Merge & Save
Clip
Panel
Import
video to
Clip Panel
Remove
Video from
Clip Panel
Visual
Effects
Transitions
Video
Clipboard
7.2. Edit
In the edit screen, you can split your video clips into smaller segments, arrange segments
within the storyboard, add transitions, apply effects and overlay text. When you are finished
editing, you can merge and save the changes you have made to create a new video clip.
*Editing is an optional process and is not a required step in the conversion process. If you do
not need to perform any editing, you should select the Burn button from the top of the screen.
Below are descriptions for some of the functions and areas found within the Edit screen.
Video Clipboard displays any video clips you have edited/split in the Preview Panel. Clips
are displayed in thumbnail format.
Effects Tabs choose from a wide array of transitions, special effects, and title screens.
Storyboard Panel drag and drop your edited clips from the Clip Board here. Organize, add
transitions and text titles, apply special effects, and create intro and ending credits.
Clip Panel all recorded, edited, and imported video clips will appear here as thumbnail
images.
33. VHS to DVD 4.0 HD
Preview Panel used to preview and edit your video clips. Start here to begin the edit process.
Merge and Save used to merge the clips in the Storyboard Panel together and create a new,
finished video clip.
Getting Started: Edit
There are five steps to editing in the Advanced Mode:
Step 1 Preview Clip
Step 2 Split Clip
Step 3 Arrange Clips
Step 4 Adding Effects (optional)
Step 5 Merge & Save
These steps are described in more detail below.
34. honestech
Step One Preview Clips
To begin editing, double-click a video clip in the Clip Panel to play it in the Preview Panel. You
can also drag and drop the video clip onto the Preview Panel to begin the editing process.
Once loaded, you can use the transport controls at the bottom of the Preview Panel to preview
your clips and locate your edits points.
Play: click to begin video playback.
Pause: click to pause video playback.
Previous Frame: click to rewind the video.
Next Frame: click to advance the video.
Jump Frame: click to change the speed at which the Previous and Next Frame buttons
rewind or advance the video. *Useful for making precise edits.
Playhead: indicates the preview location within a video clip. The playhead marker can be
dragged left or right to adjust the preview position of your video in the Preview Panel. *The
Playhead also indicates where the split will occur if the split button is clicked.
Step Two Split Clip
Once you have located a section in your video that requires an edit, whether it is a cut, a
transition, or a special effect, you will want to split your clip as a way to isolate the section that
requires editing. Splitting a clip divides it in two, leaving you with two clips that are
automatically placed in the Video Clipboard. By repeating this procedure you can further
isolate sections of your video that require editing, leaving you with smaller clips that can be
rearranged or paired with other clips.
Split Use the Split button to split your video clip at its current play position. The
video will be divided into two segments, and the segments will then be automatically placed in
the Video Clipboard. To split a segment again, select the clip in the Clipboard, locate your split
point in the Preview Panel and click the Split button.
Tip: The Preview Panel allows you to split video clips at the Playhead, or at the
video frame appearing in the panel. The split process works by dividing a video in
two, precisely at the video frame currently being displayed in the preview panel.
This process is made easy with the use of the Pause, Previous Frame, and Next
Frame controls.
35. VHS to DVD 4.0 HD
Step Three Arrange Clips
After splitting your video into smaller segments, you can begin to arrange them in the
Storyboard Panel.
You may have noticed that the Storyboard already contains three items that look like film
frames.
The first and last items are provided for you to create custom Intro and Ending Titles for your
video. *They can be removed by selecting the specific title frame and pressing Delete on your
keyboard. The deleted item will remain in a grayed out form
The middle frame is where you should add your first clip into the Storyboard.
To move your clips to the Storyboard, select a segment from the Video Clipboard and drag it to
the Storyboard Panel at the bottom of the edit screen. Drop the first clip segment onto the
middle frame. Additional clips can be added around the middle clip, but not before or after the
Intro and Ending Title frames.
You can also move clips within the Storyboard Panel by dragging and dropping. Dragging a clip
to the right or left will change its sequence. A vertical red bar will appear to indicate where the
clip will be placed in the timeline.
Tip: To preview your clip arrangement within the Storyboard, select the clip you
want to preview from in the Storyboard Panel and click Play in the Preview Panel.
36. honestech
Step Four Adding Effects (optional)
The Edit screen includes a large selection of optional effects that can be used to visually
enhance your video.
To access the effects, select one of the three effect tabs above the Video Clipboard:
Transitions, Visual Effects, or Titles.
Transitions: used to provide a specific look or feel to the change from one clip to another.
To add, select a transition from the Transitions tab and drag and drop it on a transition box
between two video segments in the Storyboard panel.
Visual Effects: add unique and interesting effects to your video.
To add a visual effect, select one from the Visual Effects tab and drag and drop it on a video
segment within the Storyboard panel.
A small effects icon will appear on the segment indicating that a visual effect has been
applied.
Titles: text titles can be added to an Intro or Ending frame, or to any video segment within the
Storyboard Panel.
To add a title, select one from the Titles tab and drag and drop it on a video segment or
Intro/Ending frame.
A small Title icon will appear on the video segment indicating that a title has been applied.
To change the appearance of your title, click the Title icon to access the Text Editor.
37. VHS to DVD 4.0 HD
The Text Editor allows you to change the location
of the title within the screen, or resize it by
dragging one of the corner boxes diagonally.
You can also personalize your title, change fonts, color, and/or size by clicking the
Text Input button to open the Text Input toolbox shown below.
38. honestech
Step Five Merge & Save
When you are finished editing and customizing your video, you can select the first segment or
frame in the Storyboard panel and click Play in the Preview Panel to review the entire
contents of the Storyboard.
If you are satisfied with your movie, you can apply changes (editing), combine all clips and
transitions in the Storyboard, and save as one new video clip to the Clip Panel, by clicking the
Merge and Save button at the bottom of the Preview Panel.
After clicking the Merge and Save button, you will be prompted to choose an output file type
that matches the disc type you will be burning to, or that meets the file requirements for
watching on your computer or uploading to the internet. *Typically you will want to remain with
the same disc format option you chose in the Capture screen prior to recording. For most, you
would select DVD, however, for more advanced needs, you can select the User-defined
Settings option to customize your own output file.
When prompted, provide a descriptive project name that matches your movie and save to a
familiar location on your hard drive.
*Your project will be saved as a video file, compatible with the type of disc or file option you
selected.
The Storyboard contents will appear as one new video thumbnail in the Clip panel when the
program finishes merging and saving.
39. VHS to DVD 4.0 HD
Chapters
Background
Images
Disc Menu Screen
Themes
Background
Music
Menu Navigation
Buttons
Clip
Panel
Disc Status
Settings Erase
Disc
Disc
Info
Burn
Disc
Import video
to Clip Panel
Export Clip options
Remove
Video from
Clip Panel
7.3. Burn
The Burn screen is used to create menus and write your video clips to disc. You can choose
from a list of default themes, or customize your own menu to include chapters, personal
background images, and background music. You can also burn to multiple disc types including
DVD. *Disc type availability will depend on the file format of your video clips.
Below are descriptions for some of the functions and areas found within the Burn screen.
Menu Editors select from an assortment of ready-made themes and backgrounds or
customize your menu with chapters, personal images and background music.
Burning Status Display displays the burning status of your disc, type of disc being burned,
the burning timer, and the required /available disc space.
Export Clip options choose to export your recorded, edited and/or imported video clips to
PSP or iPod file format. Or, export directly to the YouTube website.
Clip Panel all recorded, edited, and imported video clips will appear here as thumbnail
images.
Disc Menu Screen create disc menus by adding video clips from the Clip Panel.
40. honestech
Getting Started: Burn
There are five steps to burning in the Advanced Mode:
Step 1 Insert Disc
Step 2 Settings
Step 3 Add Clips
Step 4 Customize Menu (optional)
Step 5 Burn
These steps are described in more detail below.
Step One Insert Disc
Before burning, you will need to select the type of disc you will be burning your video files to
and insert that disc into your computer. Typically you would have determined this prior to
recording your video in the Capture screen or when merging and saving in the Edit screen. If
you are importing video clips into the program, see the About Video/Disc Format options in the
Appendix for the best disc option based on the type of video file you will be importing.
41. VHS to DVD 4.0 HD
Step Two Settings
Click the Settings button at the bottom of the Burn screen to access the disc and menu
settings.
Select disc type specify the type of disc format you want to record your video clips to.
When selecting DVD, be sure to select the size of your DVD from the drop down menu to the
right.
Tip: Use the same option you selected for the format prior to recording in the
Capture screen.
Select region type specify the video standard you want your disc burned in, NTSC or PAL.
*You will want to choose the standard based on your geographical region. NTSC is the
common video standard for North America. PAL is typically used in Europe and British
Commonwealths.
42. honestech
Encoding Settings
Select encode type specify your encoding settings. Unless you prefer to make advanced
encoding settings, it is recommended that you choose Fit to Disc or Preset. Otherwise, select
Custom and adjust the remaining encoding selections based on your needs.
Menu Settings
Create Menu select this option if you would like to create a main disc menu made for your
disc. The disc menu is made from the different video clips you add to the disc, and displays
them as image thumbnails with a background image of your choice. The disc menu will appear
when playing your disc, allowing you to play specific clips based on the selection of videos you
added to the disc.
Chapter Menu select this option if you want to include a chapter menu for your clips. The
chapter menu will allow you to select from individual chapters made for each clip.
Set duration of background music adjust this option if you plan on adding background
music to your main disc menu. The music you select will play for the amount of seconds you
choose before looping again.
Menu screen format select the screen aspect ratio for your menu: 4:3 option for standard
and 16:9 for widescreen video. *Typically you will want to select the same setting you chose for
your video perspective prior to capturing in the Capture screen.
Step Three Add Clips
Drag the video clips you want to burn from the Clip Panel and drop them in the Disc Menu
Screen. A sample disc menu will appear after adding a clip, providing a preview to your disc
menu. *Make sure the clips you add do not exceed the available disc space listed in the top
right corner of the Burning Status Display.
**To remove a clip from the Disc Menu Screen, click on the clip to highlight it, then right click
and select delete from the pop-up menu.
Tip: To turn off the disc menu, click the Settings button at the bottom of the Burn
screen and uncheck the Create Menu option.
43. VHS to DVD 4.0 HD
Step Four Customize Menu (optional)
Use the following features to create and customize menus for your discs. A disc menu
functions as a visual table of contents, providing the option for selective viewing.
Chapters Use the Chapter button to add chapter points to clips in the Disc Menu
Screen. To add chapter points, first select a clip in the Disc Menu Screen and then click the
Chapter button. A chapter screen will open, allowing you to add chapter points for your clip
manually, or auto space them based on the number or chapters you require.
Tip: Chapter Points are invisible markers imbedded within the video that allow you
to skip forward or back using the skip or jump buttons on your DVD player. You can
make the chapter points visible for selection (like traditional DVD chapter menus),
by enabling the option for Chapter menu in the Settings section.
Transport
Controls
Preview
Panel
Remove
Chapter
Playhead
Marker
Add
Chapter
Exit
mov
e
Cha
pter
Save
44. honestech
To manually add chapter points, play your clip in the preview panel and click the
Add chapter button during playback. Chapter points will be added to the frame visible in the
preview panel and will appear as a thumbnail image in the Chapter Pool on the left.
To remove a chapter point, select the chapter in the Chapter Pool and then click the
Remove Chapter button. When you are finished creating your chapters, click the Save button
to save your chapters and exit the Chapter screen.
Themes Use the Themes button to change the Theme (background picture,
buttons and clip frames) of your Disc Menu.
Tip: Some Themes display more video clips on one menu screen than others. If
your clips exceed the amount displayed on one screen, another menu screen will
automatically be created. Use the Menu Navigation buttons, listed in this section, to
view and customize each menu screen.
Background Image Use the Background Image button to change the
background picture only of your Disc Menu. *You can also use a personal image from your
own collection by clicking the Add photo(s) button to add your own images to the list.
Background Music Use the Background Music button to add a short music loop
to your Disc Menu. By default, the program will extract the first 5 seconds from the music file
you choose and loop it. To adjust the amount of seconds extracted and the length of
your loop, access the Set duration of background music option from the
Settings button.
Menu Navigation Use the buttons listed below to navigate through
your Disc Menu screens and view the changes you have made.
Chapter Menu: Click this button to view and make changes to your Chapter Menu.
(Only available when a Chapter Menu has been created)
Previous Menu Screen: Click this button to view the previous menu screen.
(Only available with multiple menu screens)
Next Menu Screen: Click this button to view the next menu screen.
(Only available with multiple menu screens)
Home Menu: Click this button to view the main disc menu screen.
45. VHS to DVD 4.0 HD
Step Five Burn
Before burning your video clips to disc, you will want to verify that the total, required size of
your clip(s) does not exceed the total available size of your disc. To verify your clip(s) do not
exceed the disc size, check the Disc Status in the bottom left corner of the Burn Screen.
When you are ready to burn your video clip(s) to disc, click the Burn Disc button at
the bottom of the Burn Screen.
A Burn Options window will appear providing some additional disc burning choices before you
begin the actual burning process.
*Unless there is a specific need, the burn options can be left at their
default settings, and you can start burning by clicking the red & white Burn button.
Type of
Disc to
be burned
Disc space used(green)
Disc capacity(gray)
Video length
(in time)
Added to disc
Required disc
space to
burn video
Total
available
disc space
46. honestech
Burn Options:
Disc Name use this option to create a name for your disc. The name will be visible when
played on a computer or from the display interface on supported DVD players.
Drive use this option to select the disc drive that will burn your disc.
Burn Speed use this option to specify the speed at which your disc drive will burn your disc.
Tip: Slower burn speeds will typically yield better disc results. If you encounter
burning problems, try lowering the burn speed. Speeds can then be raised
incrementally with each successful burn.
Create Video_TS folder use this option to create a Video_TS folder in the location specified.
A Video_TS folder is the file structure or directory typically burned to DVD discs which also
contains the DVD movie.
Temp Folder use this option to select the temporary folder used during the burning process.
The Advanced mode uses the temporary folder to convert your video to disc format. Once
burned to disc, the converted video is purged from the temporary folder.
Burn Process:
Burn use this option to begin the burning process, made up of four automated steps which
convert your audio and video to disc format, and burn the converted information to disc.
A finish message will appear when the burning is complete.
*Warning: Manually ejecting your disc before completion can cause the disc to
malfunction.
47. VHS to DVD 4.0 HD
8. Audio Recorder
To open the Audio Recorder, select Audio Recorder from the main menu screen.
You can use the Audio Recorder to perform several audio recording functions including:
Record from LP records, cassette tapes, and other audio sources.
Convert to WMA (Windows Media Audio) digital file format.
Create Audio CDs, WMA CDs, and WMA DVDs.
Below are descriptions for some of the functions and areas found within the Audio Recorder.
Signal Frequency Bars displays the audio signal detected by the program from both Left
and Right channels.
Left/Right Volume Meter displays the volume of your audio signal detected by the program.
The meters will rise as the signal volume increases. They will display yellow warning bars if
your volume becomes dangerously close to distorting (too loud), and Red bars when audio
distortion is eminent.
Left Volume Meter
Recording
Volume
Signal
Frequency
Bars
Right Volume Meter
Record
Stop
Settings
Play
Remove
Burn
48. honestech
Recording Volume use this bar to adjust your recording volume and manipulate the Volume
Meters.
Track List displays each recording in list form with size (megabytes) and duration
information.
Getting Started:
There are five steps to recording in the Audio Recorder:
Step 1 Connections
Step 2 Setup
Step 3 Record
Step 4 Preview
Step 5 Burn
These steps are described in more detail below.
Step One Connections
You will first need to connect your audio player to your capture device or audio card.
Connections via the VIDBOX capture device are shown below.
Connections from your audio player can be made via RCA (Composite) cables or with a
Headphone-to-RCA (Composite) adapter cable.
Tip: It is important to connect the capture device to your computer before opening
the VHS to DVD program to ensure proper device detection.
49. VHS to DVD 4.0 HD
Step Two Setup
Once your connections are complete;
Open the Audio Recorder and check your device setting.
Audio Device this field should reflect the capture device/card that connects between
your audio player and your computer. *Many capture devices/cards will be automatically
detected by the software, and listed as your audio device by default.
If your device setting is correct;
Press play on your audio player to verify your connections and settings match up. If your
setup is good, you should hear the audio player through your computer and see the Signal
Frequency Bars moving in unison.
While previewing your audio signal;
Use the Recording Volume slider to adjust the recording volume, visible in the Left & Right
Volume Meters. *For best recording volume, set the recording volume slider so that the
volume meters average within the top third of the green area.
Tip: It is always a good idea to preview the loudest sections of your audio source
while adjusting your recording volume. This will help you to avoid distortion when
the signal peaks.
Signal Frequency Bars (Left channel) Signal Frequency Bars (Right channel)
Volume Meter (Left channel) Volume Meter (Right channel)
Recording
Volume
50. honestech
Step Three Record
Before clicking record, you will want to check your recording settings listed below and make
any necessary adjustments.
Set Record Time Setting a Recording Time enables the Audio Recorder to stop
recording once the time entered has elapsed. The timer will not start until the Record
button is clicked.
Output Folder this is the location on your computers hard drive, where all audio
recordings will be saved permanently. Click the Folder icon on the right to change the
output folder location. *Changing the Output Folder location is not recommended unless
space is low on the current drive.
Record click the record button at the bottom of the Capture screen when you are
ready to capture your video.
Stop click the stop button when you are ready to halt or cancel the recording process.
Any audio that has been recorded will appear in the Track List on the bottom as a WMA file.
Step Four Preview
Play click the play button to playback a recorded audio file from the Track List. *Click
and highlight a specific audio file in the track list to play it.
Remove If you wish to remove any audio files from the Track List, first select the file in the list
and then click the remove button to the right of the Track List.
51. VHS to DVD 4.0 HD
Step Five Burn
Burn click the burn button when you are ready to burn your audio tracks to disc.
The burn button will present you with 3 burning options:
Audio CD creates a traditional Audio CD that will play in most standard CD players. This
option converts the WMA digital audio files to audio CD format.
WMA CD creates a data CD with your WMA audio files. Provides portability and storage for
your audio files. *Files are not converted and CD will not play as an audio CD.
WMA DVD - creates a data DVD with your WMA audio files. Provides portability and storage
for your audio files. *Files are not converted and DVD will not play as an audio DVD.
After selecting the desired burning option, the corresponding Burn window will open providing
some additional disc burning choices before you begin the actual burning process.
Burn Options:
Drive use this option to select the disc drive that will burn your disc.
Add/Remove File(s) use this option to add or remove digital audio files to/from the Burn List.
Close/Cancel
Eject
Add Files
Remove Files
Disc writer menu selection
Burn List
Burn
Erase Disc Burning Status
52. honestech
Burn List displays each audio file to be burned, in list form with size (megabytes) and
duration information. *Use the Total Size listed at the bottom of the Burn List to avoid adding
more than your disc will allow.
Tip: The Audio CD burn window will automatically convert the size of your digital
audio files and display them in Audio CD format (approx. 10 MB per minute).
Finalize Disc (Close Session) use this option to finalize or close a data disc after burning.
This will prevent further writing to the disc in the event that there is space left over.
*This option is only available for the WMA CD and WMA DVD options.
Burn Process:
Burn use this option to begin the burning process. The Burning Status bar will display the
burn progress and a finish message will appear when the burning is complete.
*Warning: Manually ejecting your disc before completion can cause the disc to
malfunction.
53. VHS to DVD 4.0 HD
9. Uninstall honestech VHS to DVD 4.0 HD
1. Find its program group
Start All Programs honestech VHS to DVD 4.0 HD
2. Select Uninstall honestech VHS to DVD 4.0 HD
Please click [Yes] to uninstall.
3. Uninstalling progress.
54. honestech
4. Uninstall Completed
You will see a screen confirming a successful completion.
Please click OK to finish the process.
55. VHS to DVD 4.0 HD
10. Appendix (Advanced Mode)
About Video/Disc Format Options
DVD (Single Layer) select this option if you plan to burn your recording to a single
layer DVD disc (4.7GB in size).
DVD (Dual Layer) select this option if you plan to burn your recording to a dual layer
DVD disc (8.5GB in size).
WMV (700MB) select this option if you plan to record your video in the Windows
Media Video file format and burn as a data file to a CD.
(CD must be at least 700MB in size)
WMV (4GB) select this option if you plan to record your video in the Windows Media
Video file format and burn as a data file to a DVD.
(DVD must be at least 4.7GB in size)
About Maximum Recording Time (MRT)
The MRT displays how many hours of video recording are available on your computers hard
drive. If the MRT indicates less than 1 hour of recording time available, it may be time to
backup or remove some files from your hard drive.
Tip: Because video files can consume large quantities of hard drive space, it is
recommended that you check your Output Folder (see page 28 Record Settings)
from time to time for any previous video recordings that can be permanently
deleted.
About Project Files
The VHS to DVD program can save your current progress as a project file. The file can be
identified by the .ilj extension at the end of the file name. The .ilj project file does not contain
any actual video, but instead, serves as a reference file for the VHS to DVD program. When
opened, it tells the program where to find and load all the necessary video clips and edits
associated with that specific project.
56. honestech
Converting PAL /NTSC (and other video standards)
The VHS to DVD software is capable of recording NTSC, PAL, and many other video tape
standards from around the world. It is possible, however, that your computer system may not
correctly recognize the video signal from a tape made in a foreign country. In this case you
would typically experience black and white video.
There are two video standard adjustments that may need to be made to enable your computer
and the program to recognize the foreign video tape in color:
First Adjustment:
Change Video Standard (VHS to DVD) select the Options control panel button from the
Capture screen and click the Settings button next to the Video Device listing.
Select the Control button from the Video Settings
window.
A Video Properties window should appear (shown below).
In the Video Decoder tab, you will find an option for Video Standard. Use the drop down menu
to select the Video Standard setting for the tape you are attempting to record. Click Ok when
finished and close all other optional windows. Preview your video tape using the preview pane.
If the video still does not appear in color or changes back to black and white after clicking
Record, proceed with the next adjustment.
57. VHS to DVD 4.0 HD
Second Adjustment:
Change Video Standard (stand-alone) You may or may not have already noticed that the
VHS to DVD software included an additional utility program called Change Video Standard.
Before accessing the utility, please be sure to first close the VHS to DVD program.
To access the Change Video Standard utility, click the Start icon in the bottom left corner of
your screen and select All Programs from the Start Menu.
From the list, locate and highlight honestech VHS to DVD 4.0 HD, among the four items that
will appear, should be Change Video Standard. If the VHS to DVD program is closed, select
the Change Video Standard utility to open it.
From the Video Standard drop down menu, select the Video Standard setting for the tape you
are attempting to record. Click Ok when finished and then re-start the VHS to DVD 4.0 HD
software. Preview your video tape using the preview pane in the Capture Screen.
58. honestech
11. Troubleshooting
This information is provided to assist you in resolving video or audio problems within the VHS
to DVD program. The solutions given are common answers to the problems listed and are not
comprehensive. Some problems may require further technical troubleshooting to fully resolve.
Installation Problems
It is recommended that you disable any Anti-Virus or other background software you may have
running while installing this software. Failure to do so can cause the software to exhibit
unexpected or unpredictable behavior.
Access Denied error:
Verify you are logged in as an Admin user for the computer.
No Product Key:
Check the back of the envelope or jewel case that the Install CD was packaged in.
Invalid Product Key error:
Enter the key manually, 5 characters per box (avoid copying and pasting).
Disc Problems
Media non-applicable error:
For Easy Wizard Mode: Verify you are inserting a blank DVD disc. The Easy mode will
not accept blank CD discs.
For Advanced Mode: Verify you are inserting the correct type of blank media to match
the format of your video clips (see the About Video/Disc Format Options section in the
Appendix).
No DVD writer detected error:
Verify your optical disc drive will write to DVD -/+R discs. Many drives labeled DVD-ROM
will only read DVD discs but not write to them.
59. VHS to DVD 4.0 HD
Video Problems
No video:
Check your cable connections to make sure they are secure.
Verify you are connecting your cables to the ports labeled Output on your video player.
Verify you are only connecting one type of video cable, RCA (yellow) or S-Video.
Verify the output ports of your video player work by testing them with your television.
Verify the USB 2.0 VIDBOX capture device is plugged into your computer directly and
not through a USB hub.
Check your video & audio device settings from the Record Settings control panel (see
Step Two of the Advanced Mode Capture section).
Verify your video cable connections setting by clicking the Settings button next to the
Video Device listing (see Step Two of the Advanced Mode Capture section).
Disconnect additional monitors
Black & White video:
Verify your video tape was recorded in the same video standard format for your region. If
it was not, see the Converting PAL/NTSC (and other video standards) section in the
appendix.
Pink/Green video:
Verify you are plugging your capture device into a USB 2.0 port attached to your
computer (avoid using external USB hubs).
Choppy video:
Verify your computer meets the programs minimum system requirements.
Avoid the following actions while recording and burning:
- Locking the workstation.
- Running other applications in full screen mode.
- Running CPU intensive programs.
Distorted lines at top or bottom of screen:
Clean VCR/camcorder tape heads.
Adjust VCR/camcorder video tracking.
(These lines are not usually visible on a regular television because a TV typically presents in
overscan mode causing the edges of the video to be out of view)
60. honestech
Audio Problems
No Audio:
Check your cable connections to make sure they are secure.
Verify you are connecting your cables to the ports labeled Output on your video/audio
player. *If there are no Output ports available, try using a Headphone output by way of a
headphone-to-RCA (Composite) adapter cable.
If using a Headphone output, adjust the volume for your audio player.
Verify the audio output ports of your video player work by testing them with your
television.
Verify the USB 2.0 VIDBOX capture device is plugged into your computer directly and
not through a USB hub.
Check your video & audio device settings from the Record Settings control panel (see
Step Two of the Advanced Mode Capture section).
Choppy audio:
Verify your computer meets the programs minimum system requirements.
Avoid the following actions while recording and burning:
- Locking the workstation.
- Running other applications in full screen mode.
- Running CPU intensive programs.
61. VHS to DVD 4.0 HD
honestech Products
62. honestech
honestech
Audio Recorder 2.0
Deluxe
With just a few clicks,
convert your analog music into digital formats
including MP3s and audio CDs.
Convert all of your analog music,
including LP, 8-track, and cassette tapes into WAV
file, MP3, audio CDs and MP3 CDs, and listen to
them on your portable music players.
Features
1. Noise Reduction
Improve audio quality by reducing unwanted
noise or statics.
2. Built-in Normalizer
Controls irregular volume by increasing or
decreasing as needed
3. Digital Amplifier
Increase audio volume for the music players
with low audio output.
4. Auto Track Split
Easily split your audio clip into multiple tracks
automatically by detecting the muted sections.
5. Audio Editing
Remove unwanted audio segments or split
audio clips.
6. Supported Output
Turn your analog music into WAV, MP3, MP3
CDs and audio CDs.
System Requirements
Operating System:
Windows XP Service Pack 2/3
Windows Vista
USB 2.0 Host Controller/Port
Processor:
Intel Pentium 3 800 MHz or higher
Memory:
256MB of RAM
Free Hard Disk Space:
70MB for program installation and 4GB for Audio
Editing
Other:
DirectX 9.0 or higher CD Writer for Audio CD,
MP3 CD
* USB 2.0 Audio Conversion Device Included.
63. VHS to DVD 4.0 HD
honestech
Claymation Studio 2.0
With honestech Claymation Studio2.0,
you can easily create stop motion video.
Capture images using a digital camera, webcam
or DV camcorder and
add background images, audio, and music to
create your own stop-motion movies.
Features
Adjustable Capture Resolution
(320x240~720x576)
Chroma Key Effect
Partial Chroma Key Effect
Rotoscope
Onionskin
Audio dubbing
DV camcorder compatibility
Auto Capture
Grid/Key drawing
Copy, Cut & Paste
Intro & Ending Title
Import Images
Audio Recording
Background Music
Text on Screen
Chroma key on imported images
Supports WMV, AVI & MPEG format
System Requirements
Operating System:
Windows XP Service Pack 2/3
Windows Vista
Processor:
Pentium IV 1.8GHz or equivalent
Memory:
128MB of RAM
(256MB or higher recommended)
Free Hard Disk Space:
50MB for program installation
Other:
Microsoft DirectX 9.0(or higher)
Windows Media Format SDK 9 (or higher)
Windows Media Player 7 (or higher)
Optional Devices
Video Capture Device:
Web Camera , DV-Camcorder
Audio Capture Device:
microphone
Input/Output Formats
Image input:
JPEG, BMP, PNG, GIF
Audio input:
MP3, WAV
Video Output:
AVI, WMV and MPEG
64. honestech
honestech
Fireman CD/DVD Burner
3.0
honestech Fireman CD/DVD Burner 3.0
allows you to create data, audio, or video discs.
You can also import audio from music CDs and
create system backup/recovery discs and
bootableCD/DVD.
With DVD Authoring Studio, you can create your
own stylish video DVD with ease. Create photo
slideshow DVD of using your digital photos that
you can also play on your home DVD player.
Using LightScribe discs, you can create custom
laser-etched CD/DVD labels with your own photos,
artwork, and text.
You can make and burn ISO images which provide
a way to store all files on a disc as a single file.
Erase CD/DVD RW discs and create CD/DVD
labels and covers.
Features
1. Data Burning
- Data CD
- Data DVD
- Audio and data CD
- Bootable CD
- Bootable DVD
2. Audio Burning
- Audio CD
- MP3 CD/DVD
- WMA CD/DVD
- Audio and data CD
- Import audio from music CD
3. Video Burning
- DVD
- Video CD
- Super Video CD
- DVD-video files
4. Backup
- Create backup files
- Restore from backup files
5. Utilities
- Erase CD/DVD
- View disc information
- Create disc Label/Cover
- Supports LightScribe
- Can view/slideshow photo
- Create/burn ISO image
BONUS SOFTWARE
- honestech DVD Authoring Studio 2.0
System Requirements
Operating System:
Windows XP Service Pack 2/3
Windows Vista
Processor:
Pentium III 800 MHz or equivalent
Memory: 256MB of RAM
HDD:
Minimum 10GB of free space
Writer:
DVD-ROM, DVD-R/RW, DVD-RAM,
DVD+R/RW, DVD-Dual, DVD-Multi,
or DVD-ROM/CD-RW drive with 1394,
USB2.0, ATAPI, or SCSI interface
LightScribe:
requires optical drive with
LighScribe feature
Audio device:
PCI sound card, USB audio box,
or integrated sound card
AGP or PCI graphics card that
supports DirectDraw overlay.
Resolution:
minimum of 1024 x 768 or
1280 x 1024 recommended.
65. VHS to DVD 4.0 HD
honestech
Video Patrol 5.0
honestech Video Patrol 5.0 provides a
comprehensive personal video monitoring
surveillance solution. You can monitor your
home or office from anywhere with broadband
internet access. You can control up to three
cameras at a time, send e-mail notices to specified
email accounts, and schedule monitoring time
slots. You can record surveillance videos in
MPEG format when a motion is detected.
Features
1. Basic Surveillance
Record video (in mpeg format) continuously or
only when a motion is detected. You can also
specify motion from certain area within viewing
area of PC camera to trigger the surveillance
system.
2. Email Notification
Send email notices to specified e-mail
addresses
3. Scheduled Monitoring
Specify desired monitoring time slots for
surveillance system to be active. (e.g: one,
daily, or weekly)
4. Multiple PC Cameras
Supports up to three PC cameras, and you
select individual detection mode and response
action for each PC camera. In order to avoid
conflict in device recognition by your PC, we
recommend that you use different brand or
model for multiple PC camera operation.
5. Data Backup/Burning
You can create backup video files on CD or
DVD
6. File List Management
Easily manage the recorded video files with
browsing and selection feature for watching or
burning.
7. FTP Server Option
Back up your videos by uploading them to your
FTP server or burn DVD (if available)
8. Free Online membership (www.my-iptv.com)
View surveillance video from PDA, Sony PSP
and PDA mobile phone
System Requirements
Capture Device:
USB Camera
Operating System:
Windows XP Service Pack 2/3
Windows Vista
Processor:
Pentium IV 2.0 GHz or
equivalent
Memory:
256MB of RAM
Other:
DirectX 8.1 or higher
Windows Media Player 6.4
(or higher)
CD Writer for Data-CD
DVD Writer for Data-DVD
Video Output:
MPEG-1, MPEG-1 VBR
66. honestech
Honestech, Inc.
North and Latin America
P.O. Box 26365 Austin, TX 78755
Toll Free Number: 1-877-484-6246
Local/International: 512-346-3700
Fax: 512-248-2215
Email: support@honestech.com
http: www.honestech.com
Honest Technology Europe
United Kingdom: support.uk@honestech.com
France: support@honestech-fr.com
Germany: support@honestech.com
Spain: support@honestech-es.com
Honest Technology Taiwan
Address: Room 6E08, No. 5, Sec. 5, Hsin-Yi
Road., Taipei, Taiwan, R.O.C
< Taipei World Trade Center >
Tel: +886 2 8780 8023
Fax: +886 2 8780 4582
Email: Taiwan@honestech.com
Honest Technology J apan
Address: MS Bldg 6F, 2-25-4, Taitou, Taitou-Ku,
Tokyo, 110-0016 JAPAN
Email: japan@honestech.com
Honest Technology Korea
Address: Kyung-Dong Bldg, 5F, 906-5 Jijok-Dong,
Yuseong-Gu, Daejeon, Korea 305-330
Tel: +82-42-477-0717~8
Fax: +82-42-477-0719
Email: support@honestech.co.kr
Anda mungkin juga menyukai
- Manual de Mimics PDFDokumen493 halamanManual de Mimics PDFGuadita Barral0% (1)
- Transcad User Manual 4 5 PDFDokumen640 halamanTranscad User Manual 4 5 PDFDede HermawanBelum ada peringkat
- Vhs To DVD 3.0 Se: HonestechDokumen33 halamanVhs To DVD 3.0 Se: HonestechGiulia SpatrisanoBelum ada peringkat
- NetSight 6.1 NAC Manager CommentDokumen986 halamanNetSight 6.1 NAC Manager CommentlooyrocksBelum ada peringkat
- ONLINE-AUCTION-GUIDEDokumen29 halamanONLINE-AUCTION-GUIDEmayanknuty86% (7)
- VHS To DVD 7.0: HonestechDokumen74 halamanVHS To DVD 7.0: HonestechJunaid SheikhBelum ada peringkat
- Honestech™: VHS To DVD™ 4.0Dokumen43 halamanHonestech™: VHS To DVD™ 4.0mi_linBelum ada peringkat
- Vhstodvd5 enDokumen81 halamanVhstodvd5 encamaro67427Belum ada peringkat
- VHStoDVD3UserGuide PDFDokumen33 halamanVHStoDVD3UserGuide PDFhijack007Belum ada peringkat
- VHS To DVD 7.0 Deluxe: HonestechDokumen78 halamanVHS To DVD 7.0 Deluxe: HonestechLEONARDO CALDERONBelum ada peringkat
- VHSto DVD3 User GuideDokumen29 halamanVHSto DVD3 User GuideElisa PettineoBelum ada peringkat
- DVDXDV Perpetual End User License AgreementDokumen6 halamanDVDXDV Perpetual End User License AgreementJoonha KimBelum ada peringkat
- Corona Renderer License (Version X)Dokumen18 halamanCorona Renderer License (Version X)Mauricio SuarezBelum ada peringkat
- End-User Software License AgreementDokumen5 halamanEnd-User Software License Agreementthekrauser96Belum ada peringkat
- ChemofficeDokumen3 halamanChemofficedudonanoBelum ada peringkat
- Software Application License and Software Disclaimer of WarrantyDokumen2 halamanSoftware Application License and Software Disclaimer of WarrantyHj Razak Al-BanjariBelum ada peringkat
- Brocade Full Fos Eula Final Oct 1 2019Dokumen8 halamanBrocade Full Fos Eula Final Oct 1 2019Akkari WassimBelum ada peringkat
- Fabric Manager User GuideDokumen97 halamanFabric Manager User GuidecobobeBelum ada peringkat
- EULADokumen103 halamanEULATex DiagoBelum ada peringkat
- Double Take Evaluation GuideDokumen27 halamanDouble Take Evaluation GuideHarinderpal SinghBelum ada peringkat
- Bgps 1010 CV 02Dokumen97 halamanBgps 1010 CV 02Mạc DavidBelum ada peringkat
- E Z MRPManual PDFDokumen183 halamanE Z MRPManual PDFdavy_7569Belum ada peringkat
- ArtText UsersManualDokumen92 halamanArtText UsersManualvalenmanBelum ada peringkat
- Magics Manual PDFDokumen622 halamanMagics Manual PDFkhairul8866100% (1)
- Bavarian Technic LLC: Software License AgreementDokumen4 halamanBavarian Technic LLC: Software License AgreementTheKik GenBelum ada peringkat
- End User License AgreementDokumen4 halamanEnd User License AgreementJorge TorresBelum ada peringkat
- V2i Protector 2.0 Desktop UgDokumen107 halamanV2i Protector 2.0 Desktop Ugmyautotraderacc5746Belum ada peringkat
- Installation and Configuration Guide 3.5Dokumen210 halamanInstallation and Configuration Guide 3.5Balachandra KuppaswamyBelum ada peringkat
- End-User Software License AgreementDokumen6 halamanEnd-User Software License AgreementVerna Balang MartinezBelum ada peringkat
- Rescuepro Com EulaDokumen2 halamanRescuepro Com EulakoyemintunBelum ada peringkat
- Symantec Software License Agreement For Ghost and Norton System Works ProDokumen3 halamanSymantec Software License Agreement For Ghost and Norton System Works Proanon-342945Belum ada peringkat
- LicenseDokumen27 halamanLicenseshubhimishraBelum ada peringkat
- Administrating GoldMine PDFDokumen447 halamanAdministrating GoldMine PDFRubén Rubio BarreraBelum ada peringkat
- Manual - Dazel Attribute ListDokumen330 halamanManual - Dazel Attribute ListUngku Saiful Ungku YusofBelum ada peringkat
- Administrating GoldMineDokumen447 halamanAdministrating GoldMineminutemen_usBelum ada peringkat
- Orca3D Software License Agreement Version 03_12_18Dokumen5 halamanOrca3D Software License Agreement Version 03_12_18ilgirasolepozzalloBelum ada peringkat
- Esi EulaDokumen6 halamanEsi EulanetvelopxBelum ada peringkat
- Jyotishya Deepika v5.0 End-User License Agreement (EULA) : DefinitionsDokumen6 halamanJyotishya Deepika v5.0 End-User License Agreement (EULA) : DefinitionsNirrvv TrivediBelum ada peringkat
- Rekordbox: Music Management SoftwareDokumen8 halamanRekordbox: Music Management SoftwareNikolasAgudelhooBelum ada peringkat
- Rescuepro EulaDokumen2 halamanRescuepro EulakoyemintunBelum ada peringkat
- Breaker Protection & Control IED: Instructions ManualDokumen587 halamanBreaker Protection & Control IED: Instructions ManualvishalBelum ada peringkat
- Uninstall ALL Codec Related Installations Before Installing This Comprehensive PackageDokumen9 halamanUninstall ALL Codec Related Installations Before Installing This Comprehensive PackageMohamad Ebrahim CapooBelum ada peringkat
- XenArmor_Software_LicenseDokumen4 halamanXenArmor_Software_Licenseeheboy1999Belum ada peringkat
- Attention: Ted Chalmers Software, Sole ProprietorshipDokumen3 halamanAttention: Ted Chalmers Software, Sole ProprietorshiptheartistpainterBelum ada peringkat
- Audit Logger User Guide 65ADokumen20 halamanAudit Logger User Guide 65AAggrey-Anthony DuncanBelum ada peringkat
- Nav 2002Dokumen90 halamanNav 2002JoseBelum ada peringkat
- End User License Agreement (EULA)Dokumen4 halamanEnd User License Agreement (EULA)Alicia MartinezBelum ada peringkat
- NoteDokumen5 halamanNoteMartin DanzeBelum ada peringkat
- ExtremeControl 8.5 ExtremeControl User GuideDokumen805 halamanExtremeControl 8.5 ExtremeControl User GuideAna Elisa Quintero CetinaBelum ada peringkat
- Licensing End User License AgreementDokumen14 halamanLicensing End User License AgreementKevin CardenasBelum ada peringkat
- Relex 7 Reference ManualDokumen421 halamanRelex 7 Reference ManualRuben100% (3)
- End User License AgreementDokumen4 halamanEnd User License Agreementash30Belum ada peringkat
- TDS Survey Pro With TSX v4.6.0 Reference Manual - Recon PDFDokumen481 halamanTDS Survey Pro With TSX v4.6.0 Reference Manual - Recon PDFJuan Carlos Sece RoblesBelum ada peringkat
- Manual Harmonic ProView7100Dokumen173 halamanManual Harmonic ProView7100Diego Lombardo100% (1)
- Partitionmagic 8.0: PowerquestDokumen167 halamanPartitionmagic 8.0: PowerquestNiranjan JBelum ada peringkat
- E Nd-User License AgreementDokumen3 halamanE Nd-User License Agreementonjuan1Belum ada peringkat
- Signal Hound AgreementDokumen6 halamanSignal Hound Agreementعلي ابوبكر عليBelum ada peringkat
- Global MapperDokumen3 halamanGlobal MapperUrwatul WusqaBelum ada peringkat
- Programming for the Newton®: Software Development with Newtonscript™Dari EverandProgramming for the Newton®: Software Development with Newtonscript™Penilaian: 3 dari 5 bintang3/5 (1)
- KEHIDUPAN EKONOMI MASYARAKAT KERAJAAN KUTAIDokumen4 halamanKEHIDUPAN EKONOMI MASYARAKAT KERAJAAN KUTAIVeevaaBelum ada peringkat
- FTTH/FTTP/FTTC/FTTx Current Status and ArchitecturesDokumen23 halamanFTTH/FTTP/FTTC/FTTx Current Status and ArchitecturesBambang AdiBelum ada peringkat
- What's The Difference Between EPON And GPON Optical Fiber NetworksDokumen6 halamanWhat's The Difference Between EPON And GPON Optical Fiber NetworksAbdulrahman Mahammed AlothmanBelum ada peringkat
- Axiom 49 ManualDokumen70 halamanAxiom 49 ManualDave DexterBelum ada peringkat
- Cloud SobrietyDokumen23 halamanCloud Sobrietymadequal2658Belum ada peringkat
- 2G Cellular NetworkDokumen60 halaman2G Cellular NetworkGerche Keith PabilloBelum ada peringkat
- ALFA AIP-W525H User GuideDokumen69 halamanALFA AIP-W525H User Guidehassan329100% (1)
- EBS TechnologyENDokumen135 halamanEBS TechnologyENadrianradulescuBelum ada peringkat
- Order protection relay with optionsDokumen1 halamanOrder protection relay with optionsSalvador FayssalBelum ada peringkat
- Tridium: Open Integrated SolutionsDokumen16 halamanTridium: Open Integrated SolutionsAsier ErrastiBelum ada peringkat
- Deleted AUTOID99HC Series User Manual V1.2Dokumen104 halamanDeleted AUTOID99HC Series User Manual V1.2Tien BuiBelum ada peringkat
- 9A05602 Unix InternalsDokumen4 halaman9A05602 Unix InternalssivabharathamurthyBelum ada peringkat
- nanoPEB-SIO V1Dokumen10 halamannanoPEB-SIO V1Robert NilssonBelum ada peringkat
- Desktop Overclock Key Features: Links & ResourcesDokumen3 halamanDesktop Overclock Key Features: Links & ResourcesFaizal FaizBelum ada peringkat
- Error in Pdfx4 2007 JoboptionsDokumen2 halamanError in Pdfx4 2007 JoboptionsGinaBelum ada peringkat
- Fuses Del PicDokumen7 halamanFuses Del PicCarlos RodríguezBelum ada peringkat
- Syn Flood Program in Python Using Raw Sockets (Linux)Dokumen4 halamanSyn Flood Program in Python Using Raw Sockets (Linux)gdayanand4uBelum ada peringkat
- Grade 9 Supa Scuba Website PresentationDokumen4 halamanGrade 9 Supa Scuba Website Presentationlearnaim1785Belum ada peringkat
- Chapter 1 Data RepresentationDokumen1 halamanChapter 1 Data RepresentationSamira YasserBelum ada peringkat
- Asli pracheen ravan samhita pdf downloadDokumen4 halamanAsli pracheen ravan samhita pdf downloadRahulMPatel41% (32)
- 13 Effective Security Controls For ISO 27001 ComplianceDokumen55 halaman13 Effective Security Controls For ISO 27001 ComplianceRobert Mota HawksBelum ada peringkat
- Analog Modeling Using Event-Driven HDLsDokumen4 halamanAnalog Modeling Using Event-Driven HDLsGuru VelmathiBelum ada peringkat
- 6Rs of Migration AWS ReInventDokumen38 halaman6Rs of Migration AWS ReInventwasim haqueBelum ada peringkat
- Cs6008 Human Computer Interaction L T P C 3 0 0 3Dokumen1 halamanCs6008 Human Computer Interaction L T P C 3 0 0 3Sasi RajiBelum ada peringkat
- Term Paper: Subject Name - Analysis and Design of Information SystemDokumen16 halamanTerm Paper: Subject Name - Analysis and Design of Information Systemshailesh singhBelum ada peringkat
- Microsoft Select Plus Dell Price List 2018 03Dokumen26 halamanMicrosoft Select Plus Dell Price List 2018 03Ajay DasariBelum ada peringkat
- Java 1 - Basic Syntax and SemanticsDokumen135 halamanJava 1 - Basic Syntax and SemanticsneerleoBelum ada peringkat