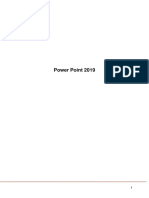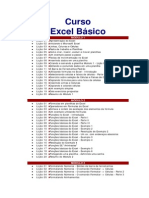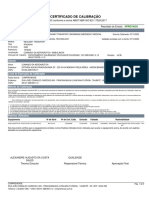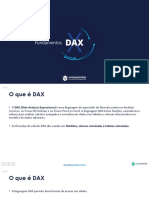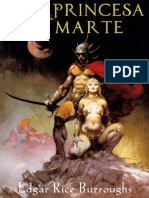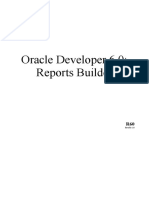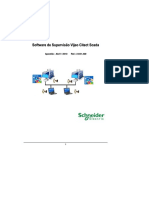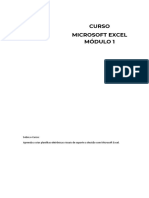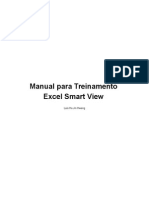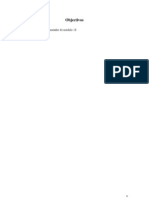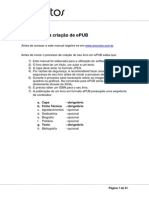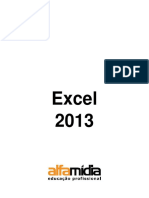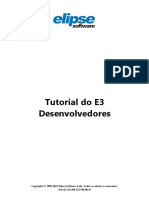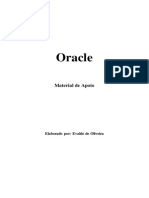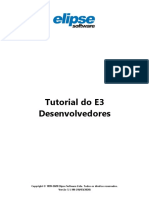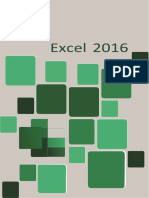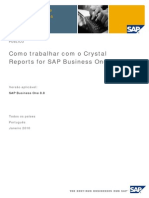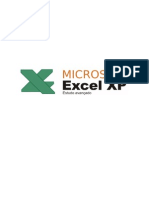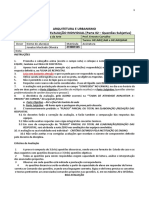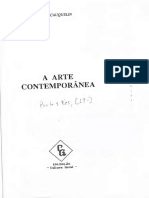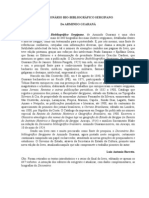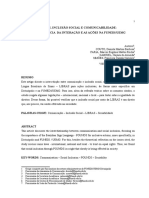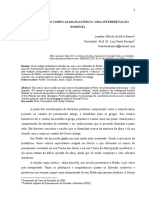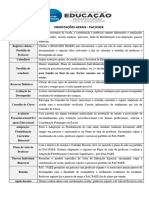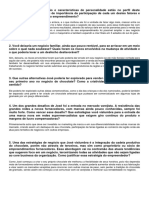Microsoft Excel Dashboard
Diunggah oleh
carlaine_pinheiroDeskripsi Asli:
Hak Cipta
Format Tersedia
Bagikan dokumen Ini
Apakah menurut Anda dokumen ini bermanfaat?
Apakah konten ini tidak pantas?
Laporkan Dokumen IniHak Cipta:
Format Tersedia
Microsoft Excel Dashboard
Diunggah oleh
carlaine_pinheiroHak Cipta:
Format Tersedia
Microsoft Excel 2010
Dashboard
Microsoft Excel 2010 Dashboards
2
Todos os direitos reservados para Alfamdia LTDA.
AVISO DE RESPONSABILIDADE
As informaes contidas neste material de treinamento so distribudas NO ESTADO EM QUE
SE ENCONTRAM, sem qualquer garantia, expressa ou implcita. Embora todas as precaues
tenham sido tomadas na preparao deste material, a Alfamdia LTDA. no tem qualquer
responsabilidade sobre qualquer pessoa ou entidade com respeito responsabilidade, perda ou
danos causados, ou alegadamente causados, direta ou indiretamente, pelas instrues contidas
neste material ou pelo software de computador e produtos de hardware aqui descritos.
09/ 2012 - Verso 1.0
Alfamdia LTDA
www.alfamidia.com.br
Microsoft Excel 2010 Dashboards
3
UNIDADE 1 INTRODUO ......................................................................................................................................................... 5
UNIDADE 2 POR QUE DASHBOARD NO EXCEL ..................................................................................................................... 6
UNIDADE 3 CONHECENDO ALGUNS MODELOS DE DASHBOARDS ................................................................................... 7
3.1 DICAS PARA CONSTRUO DE DAHBOARDS: ................................................................................................... 8
UNIDADE 4 FORMATAO PERSONALIZADA ..................................................................................................................... 10
4.1 COMO APLICAR O RECURSO DE FORMATAO NUMRICA .............................................................................. 10
4.2 FORMATAO CONDICIONAL ......................................................................................................................... 11
UNIDADE 5 FERRAMENTA CMERA ..................................................................................................................................... 14
5.1 ADICIONAR A CMERA NA BARRA DE FERRAMENTAS DE ACESSO RPIDO .................................................... 14
5.2 UTILIZANDO A CMERA ................................................................................................................................. 15
5.3 INSERINDO IMAGENS AUTOMATICAMENTE COM O RECURSO DA CMERA ..................................................... 16
UNIDADE 6 FUNES DE PROCURA E REFERNCIA ......................................................................................................... 18
6.1 FUNO CORRESP .......................................................................................................................................... 18
6.2 FUNO NDICE .............................................................................................................................................. 19
6.3 FUNO INDIRETO .......................................................................................................................................... 22
UNIDADE 7 FRMULAS MATRICIAIS ..................................................................................................................................... 24
7.1 O QUE UMA FRMULA MATRICIAL? ............................................................................................................ 24
7.2 USAR UMA FRMULA MATRICIAL COM VRIAS CLULAS ............................................................................... 24
7.3 USAR UMA FRMULA MATRICIAL PARA RETORNAR UM VALOR .................................................................... 25
7.4 CONSTANTES DE MATRIZ ............................................................................................................................... 26
UNIDADE 8 CLULAS MACRO................................................................................................................................................ 27
8.1 UTILIZANDO FUNO PARA CRIAR MINI GRFICOS ........................................................................................ 27
8.1.1 Funo Rept ......................................................................................................................................... 27
8.2 CAIXA DE GRUPO ............................................................................................................................................ 30
8.3 BOTO ............................................................................................................................................................ 30
8.4 BARRA DE ROLAGEM ...................................................................................................................................... 31
8.5 BOTO DE ROTAO ...................................................................................................................................... 33
8.6 CAIXA DE COMBINAO ................................................................................................................................ 34
8.7 CAIXA DE LISTAGEM ...................................................................................................................................... 35
8.8 CAIXA DE SELEO ........................................................................................................................................ 37
8.9 BOTO DE OPO .......................................................................................................................................... 38
UNIDADE 9 SPARKLINES - MINI GRFICOS ......................................................................................................................... 41
9.1 PARA INSERIR UM MINI GRFICOS NA PLANILHA: ........................................................................................... 41
Microsoft Excel 2010 Dashboards
4
9.2 IMPORTNCIA DA ORDENAO DOS GRFICOS .............................................................................................. 42
9.3 ESCOLHER O TIPO DE GRFICOS CERTO .......................................................................................................... 43
9.4 TIPO DE GRFICOS DO EXCEL ......................................................................................................................... 43
9.5 GRFICO EM PIRMIDE .................................................................................................................................. 47
9.6 GRFICO DE GANTT ....................................................................................................................................... 49
9.7 GRFICO DE COLUNAS COM EFEITOS ............................................................................................................. 50
9.8 GRFICO DE COLUNAS FLUTUANTE ............................................................................................................... 51
9.8.1 Salvar um grfico como um modelo ..................................................................................................... 53
9.9 GRFICO COM LINHAS EM DESTAQUE............................................................................................................. 54
9.10 GRFICO DE VELOCMETRO ....................................................................................................................... 55
9.11 GRFICO DE BALA ..................................................................................................................................... 60
9.12 GRFICO DE TERMMETRO ....................................................................................................................... 64
9.13 GRFICO DE QUEDA DGUA ..................................................................................................................... 69
9.14 GRFICO DE PARETO ................................................................................................................................. 72
9.15 GRFICO COM FORMATO CONDICIONAL .................................................................................................... 76
9.16 GRFICO COM PONTOS MXIMO, MNIMO E MDIO .................................................................................. 78
9.17 GRFICO COM ENTRADA DE DADOS DINMICO ........................................................................................ 80
UNIDADE 10 ROTINAS EM VBA ................................................................................................................................................ 84
10.1 INSERINDO MACROS .................................................................................................................................. 84
Unidade 1
Introduo
Dashboard a nova ferramenta da tecnologia da informao para gesto de processos,
que fornecem uma representao ilustrada do desempenho dos negcios em toda a
organizao. considerado como uma estratgica das grandes corporaes para
obteno de qualidade, eficcia, confiabilidade e desenvolvimento em tempo real.
Um Dashboard um conjunto de grficos e indicadores que permite a visualizao
rpida de aspectos-chave de um negcio. uma nova linguagem visual que se utiliza
de uma interface grfica (painel) para organizar e apresentar informaes de uma forma
que seja fcil de ler e compreender seu contedo resumido em uma nica folha ou tela
do computador.
Um Dashboard comunica-se preferencialmente atravs de grficos e no tem formato
fixo, uma vez que negcios diferentes possuem caractersticas distintas. Uma nova
linguagem visual que se utiliza de uma interface grfica (painel) para organizar e
apresentar informaes de uma forma fcil de ler e compreender com um design
criativo, simples, direto e elegante.
Para elabor-lo, necessrio preparar uma planilha-resumo que dite os valores e
indicadores necessrios, como bancos de dados ou outras planilhas que contenham
tais informaes e muita criatividade.
Um Dashboard bem preparado deve mostrar e resumir a situao atual de um negcio,
e se possvel, indicar tendncias a partir das informaes disponveis.
O curso destina-se a profissionais que j utilizam o Excel e desejam criar painis
sofisticados para anlise de desempenho e tomada de deciso.
Microsoft Excel 2010 Dashboards
6
Unidade 2
Por que Dashboard no Excel
Porque o Excel um software que pode possibilitar o desenvolvimento de painis com
facilidade, principalmente as verses do Excel 2007 e 2010 contm excelentes recursos
grficos, funes e frmulas que ajudam na obteno de resultados imediatos e
dinmicos. O ambiente do Excel possibilita um bom desempenho no tratamento e
gerenciamento de informaes. A utilizao de formataes condicionais e controles de
formulrios so ferramentas essenciais para manipular dados com preciso e
facilidade. A insero de botes de macros com pequenas rotinas em VBA de fcil
compreenso transformam as planilhas comuns em painis que simulam aplicativos
independentes resumido em uma nica tela do computador.
Dashboard no Excel possvel porque a maioria das empresas j dispe deste
software instalado nos computadores.
J que o Excel possui a capacidade de anlise de informaes, resumindo dados sob a
forma de grficos e tabelas, ele, com certeza uma ferramenta que se presta
construo de Dashboards.
importante frisar que o Excel, como citado acima, uma ferramenta. A verdadeira
inteligncia est por trs do visual final exibido. Cabe s organizaes selecionar as
informaes necessrias e suficientes construo dos dashboards. Os responsveis
pela sua elaborao devem dispor estas informaes gerando fcil interpretao e
evitando a poluio visual.
Microsoft Excel 2010 Dashboards
7
Unidade 3
Conhecendo alguns modelos de
Dashboards
No Brasil alguns profissionais se destacam na utilizao desta nova ferramenta para a
criao de Dashboard com sabedoria. necessrio muita criatividade e aprimoramento
de tcnicas e conhecimentos avanados do Excel.
Microsoft Excel 2010 Dashboards
8
3.1 Dicas Para Construo de Dashboards:
1. Elimine dos seus grficos tudo que no for necessrio: reflita sobre os elementos
que so essenciais compreenso da ideia que o grfico precisa transmitir e retire o
que no for necessrio.
2. Identifique os grficos, ttulos so essenciais para que o leitor saiba o que est
vendo. Se um grfico precisa ser explicado, ento est na hora de repens-lo.
3. Coloque grficos e dados em planilhas distintas com o objetivo de facilitar
atualizaes e correes, evite o hbito de sobrepor os grficos aos dados ou fazer uso
de linhas e colunas ocultas. Facilite o trabalho de quem for responsvel pela
manuteno do arquivo.
4. Experimente os recursos grficos, os grficos no Excel tm infinitas
possibilidades de combinaes de cores e efeitos. Tente diferentes combinaes at
encontrar aquela que apresente os melhores resultados.
5. Deve ser elaborado para ocupar uma nica pgina ou tela do computador. Utilize
conjuntos intuitivos como os mini grficos e formataes especiais e cuide a
combinao de cores, fontes e outros elementos.
6. Um dashboard deve ser dinmico, possibilitando a ao do usurio.
7. E finalmente, simplificar o dashboard, quanto mais simples, mais fcil de ser
compreendido.
Microsoft Excel 2010 Dashboards
9
8. Criar um Dashboard leva tempo para criao e mais tempo para adequao as
suas necessidades.
Microsoft Excel 2010 Dashboards
10
Unidade 4
Formatao Personalizada
O Excel fornece muitas opes para exibir nmeros como porcentagens, moedas, datas
e assim por diante. Se esses formatos internos no atenderem s suas necessidades,
voc pode personalizar um formato de nmero interno para criar seu prprio. Esta parte
extremamente importante, pois na hora da construo de grficos para o dashboard o
espao bem limitado, ento voc ter que maximiz-lo da melhor maneira possvel
criando uma formatao personalizada a fim de reduzir o tamanho dos nmeros.
4.1 Como aplicar o recurso de formatao Numrica
Para visualizar todos os formatos de nmeros, clique em Iniciador da caixa de
Dilogo ( ) ao lado de Nmero, para exibir a caixa de dilogo Formatar Clulas,
Ou clique na guia Incio e, no grupo Clulas, clique no comando Formatar; na
lista exibida clique em Formatar Clulas,
Incluir casas decimais e dgitos significativos, formatar fraes ou nmeros que
contenham vrgulas decimais, inclua os seguintes espaos reservados de dgito,
vrgulas decimais e separadores de milhar em uma seo.
0 - (zero) Este espao reservado para dgito exibe zeros no significativos se um
nmero tiver menos dgitos do que o nmero de zeros no formato. Por exemplo,
se voc digitar 8,9 e desejar exibi-lo como 8,90, use o formato #,00.
? - o ponto de interrogao serve para alinhar os nmeros em uma coluna a
partir da vrgula. Por exemplo, ao preencher uma coluna com duas ou mais
clulas com o formato "0,0??", os nmeros inseridos no vo ganhar zeros
extras aps a vrgula, como no exemplo anterior, mas todos os valores estaro
Microsoft Excel 2010 Dashboards
11
alinhados pela vrgula independentemente de possurem uma, duas ou trs
casas decimais;
# - Este espao reservado para dgito segue as mesmas regras do 0 (zero). No
entanto, o Excel no exibe zeros extras quando o nmero digitado tem menos
dgitos em qualquer um dos lados do decimal do que h smbolos # no formato.
Por exemplo, se o formato personalizado for #,## e voc digitar 8,9 na clula, o
nmero 8,9 ser exibido.
, (vrgula) - Este espao reservado para dgito exibe a vrgula decimal em um
nmero.
Se um nmero tiver mais dgitos direita da vrgula decimal do que h espaos
reservados no formato, o nmero ser arredondado para o mesmo nmero de casas
decimais que os espaos reservados. Se houver mais dgitos esquerda da vrgula
decimal do que h espaos reservados, os dgitos extras sero exibidos. Se o formato
contiver somente sinais numricos (#) esquerda da vrgula decimal, os nmeros
menores que 1 comeam com uma vrgula decimal; por exemplo, 0,53.
4.2 Formatao Condicional
Aplicando a formatao condicional aos seus dados, voc identifica rapidamente
variaes em uma faixa de valores com uma viso rpida.
A formatao condicional pode ser utilizada no Dashboards para facilitar a identificao
da variao dos valores de resumos apresentados, voc pode escolher o recurso de
formatao que melhor se apropria a seus dados.
Na guia Pgina Inicial, no grupo Estilos, clique na seta ao lado de Formatao
Condicional e teste os estilos disponveis.
Outras opes de customizao esto disponveis, como smbolos e barras de
gradiente, como pode ser visto nos exemplos de formatao do Excel 2007/2010. Basta
Microsoft Excel 2010 Dashboards
12
alterar o valor da clula que a formatao dela ir se alterar conforme a condio
programada:
Exemplo:
Microsoft Excel 2010 Dashboards
13
Microsoft Excel 2010 Dashboards
14
Unidade 5
Ferramenta cmera
Com o Excel 2010 a ferramenta Cmera, permite que voc coloque uma imagem ao
vivo em qualquer lugar da planilha, voc pode aplicar diferentes estilos, cores e
desenhos sobre ele. Isso importante quando voc cria pequenas reas em seus
painis, porque lhe permite posicionar as tabelas onde quiser em seu relatrio sem se
preocupar com a estrutura de linha e coluna da planilha.
Alm disso, todos os efeitos relacionados da imagem podem ser aplicados sobre o
conjunto de dados instantneo. Quando voc seleciona a imagem, guia Ferramentas
imagem aparece na fita, que permite alterar a orientao da imagem e aplicar estilos
diferentes.
Para usar esse recurso, voc precisa fazer o boto da cmera aparecer na Barra de
Acesso Rpido do Excel, porque no est presente por padro.
5.1 Adicionar a Cmera na Barra de Ferramentas de Acesso
Rpido
Clique sobre no Menu Arquivo, escolha Opes.
Escolha a opo Barra de Ferramentas de Acesso Rpido. Na seo Escolher
Comandos em procure a opo Todos os comandos.
Na rea do separador localize o comando Cmera.
Selecione Cmera e clique no Boto Adicionar
Pressione OK.
Microsoft Excel 2010 Dashboards
15
Observe que a Barra de Ferramentas de Acesso Rpido apresenta a opo Cmera.
5.2 Utilizando a Cmera
Agora, para utilizar este recurso, selecione a parte da folha de dados para o qual voc
deseja tirar um instantneo e clique no boto cmera. Vamos utilizar o recurso da
cmera para vincular o grfico que est na planilha Grfico para a Plan2.
Primeiramente devemos selecione o intervalo B2:I19, notem que selecionamos as
clulas e no o grfico em si. Clique sobre o boto cmera na barra de ferramenta de
Acesso Rpido. V para a guia Plan2 e desenhe um retngulo. Uma imagem do grfico
inserida automaticamente. Qualquer alterao realizada na planilha original a imagem
sobre as devidas modificaes.
Vantagens da Cmera
Mais importante ainda, no uma mera imagem da mesa, mas que sincroniza
com os valores da tabela em tempo de execuo, os meios de mudana de
qualquer valor na folha de dados, a reflexo pode ser visto na imagem.
Como voc pode ver na mudana de valor e cor da clula, as mudanas
aparecem na imagem
Microsoft Excel 2010 Dashboards
16
Desvantagem da Cmera:
A imagem perde um pouco de qualidade.
5.3 Inserindo Imagens Automaticamente com o Recurso da
Cmera
Para inserir imagens automaticamente em uma clula conforme o nmero escolhido.
Siga os seguintes passos:
Observe que a clula C1 da planilha est do mesmo tamanho da figura, e todas
as clulas que contm as imagens devem ter o mesmo tamanho.
Como so cinco imagens que esto na Planilha, o nmero digitado na clula A1
deve ser de 1 a 5.
Precisamos criar um Nome o qual receber uma frmula. Clique na Guia
Frmulas, no Grupo Nomes Definidos e no Comando Definir Nomes. Em nome
digite IMAGEM. Em refere-se a digite a frmula: =ESCOLHER( Clique na clula
A1 da Planilha e digite ponto e vrgula clique na clula A3 (NO na figura e sim
na clula!) aps o ponto e virgula, Clique na clula B3 Digite ponto e vrgula
Clique na clula C3 Digite ponto e vrgula Clique na clula D3 Digite ponto e
vrgula Clique na clula E3 feche o parnteses e Clique em Ok e depois em
Fechar. Frmula completa ficou assim:
=ESCOLHER(Plan1!$A$1;Plan1!$A$3;Plan1!$B$3;Plan1!$C$3;Plan1!$D$3;Plan
1!$E$3)
Para usar o recurso Cmera: clique no boto cmera na Barra de ferramentas de
Acesso Rpido
Leve o mouse sem arrastar para a clula C1 da planilha, clique o mouse e abra
com quadrado do tamanho da clula.
Com o Boto direito do mouse clique no objeto inserido e escolha Formatar
imagem. Na aba Cores e linhas, em Cor e Cor, escolha Sem preenchimento e
Sem linha.
Clique na Barra de Frmulas e digite: =IMAGEM e tecle Enter.
Microsoft Excel 2010 Dashboards
17
Troque o nmero na Clula A1 para 3 e na Clula C1 aparecer a terceira
imagem da lista.
Microsoft Excel 2010 Dashboards
18
Unidade 6
Funes de Procura e Referncia
6.1 Funo Corresp
A funo CORRESP retorna o nmero da linha ou coluna de um item em uma matriz
que coincide com um valor especificado em uma ordem especfica. Use CORRESP em
vez de uma das funes PROC quando voc precisar da posio de um item em um
intervalo ao invs do item propriamente dito.
Sintaxe:
= CORRESP (VALORPROCURADO; LOCALPROCURA; TIPOCORRESPONDNCIA)
ValorProcurado - o valor utilizado para localizar o valor desejado em uma
tabela. Pode ser um valor (nmero, texto ou valor lgico) ou uma referncia de
clula de um nmero, texto ou valor lgico.
MatrizProcurada - um intervalo contguo de clulas que contm valores
possveis de procura e precisa ser uma matriz ou uma referncia de matriz.
Tipo_correspondencia - Opcional. O nmero -1, 0 ou 1. O argumento
tipo_correspondncia especifica como o Excel corresponde valor_procurado com
os valores em matriz_procurada. O valor padro desse argumento 1.
Ti poCorrespondnci a f or 0, a f uno l ocal i zar o pr i mei ro val or que f or
exat ament e i gual a Val orProcurado. Os dados no preci sam est ar
cl assi f i cados.
Se Ti poCorrespondnci a f or -1, a f uno l ocal i zar o menor val or que
f or mai or ou i gual ao Val or Procur ado, caso no encont re ret ornar
N/ D#.
Exemplo:
Podemos aplicar a funo CORRESP para procurar em que posio est o ms de
Maro na matriz.
Microsoft Excel 2010 Dashboards
19
Observao: Voc poderia ter utilizado o intervalo A1:A6 ao invs de toda a coluna
(A:A)
6.2 Funo ndice
A funo ndice retorna o valor de um elemento em uma tabela ou matriz selecionado
pelos ndices de nmero de linha e coluna.
Sintaxe:
=NDICE (LOCALPROCURA; NUMLINHA; NUMCOLUNA)
Matriz - Obrigatrio. Um intervalo de clulas ou uma constante de matriz.
Se a mat ri z cont i ver apenas uma l i nha ou col una, o argument o
nm_l i nha ou nm_col una correspondent e opci onal .
Se a mat ri z t i ver mai s de uma l i nha e mai s de uma col una e apenas
nm_l i nha ou nm_col una f or usado, NDI CE ret ornar uma mat ri z
ref erent e l i nha ou col una i nt ei ra da mat ri z.
Nm_linha -Obrigatrio. Seleciona a linha na matriz a partir da qual um valor dever
ser retornado. Se nm_linha for omitido, nm_coluna obrigatrio.
Nm_coluna - Opcional. Seleciona a coluna na matriz a partir da qual um valor
dever ser retornado. Se nm_coluna for omitido, nm_linha obrigatrio.
Exemplo:
No exemplo abaixo temos uma matriz e desejamos saber qual o valor inserido na clula
da linha 3 e coluna 1.
Microsoft Excel 2010 Dashboards
20
Observao: A funo CORRESP pode ser usada como o segundo argumento da
funo NDICE, pois ela fornece o nmero, da linha ou coluna, onde est a valor
desejado
Voc poderia ter utilizado o intervalo A1:B6 ao invs das duas colunas (A:B)
Exemplos de funes NDICE e CORRESP:
=CORRESP(F3;A:A;0)
Retorna o nmero 3, isso significa que Braga est na linha 3 da lista de dados.
Microsoft Excel 2010 Dashboards
21
=NDICE(B:B;E1)
Retorna Rua Q, isso significa que o endereo de Braga Rua Q.
=NDICE(C:C;CORRESP(F3;A:A;0))
Retorna o nmero 66-666666, ou seja, isso significa que o telefone do Braga 6666-
6666.
Funo Desloc
Retorna uma referncia para um intervalo, que um nmero especificado de linhas e
colunas de uma clula ou intervalo de clulas. A referncia retornada pode ser uma
nica clula ou um intervalo de clulas. Voc pode especificar o nmero de linhas e de
colunas a serem retornadas.
Sintaxe
DESLOC(ref;lins;cols;altura;largura)
Ref - a referncia na qual voc deseja basear o deslocamento. Ref deve ser uma
referncia a uma clula ou intervalo de clulas adjacentes; caso contrrio, DESLOC
retornar o valor de erro #VALOR!.
Lins - o nmero de linhas, acima ou abaixo, a que se deseja que a clula superior
esquerda se refira. Usar 5 como o argumento de linhas, especifica que a clula
superior esquerda na referncia est cinco linhas abaixo da referncia. Lins podem
ser positivas (que significa abaixo da referncia inicial) ou negativas (acima da
referncia inicial).
Cols - o nmero de colunas, esquerda ou direita, a que se deseja que a clula
superior esquerda do resultado se refira. Usar 5 como o argumento de colunas,
especifica que a clula superior esquerda na referncia est cinco colunas direita
da referncia. Cols pode ser positivo (que significa direita da referncia inicial) ou
negativo ( esquerda da referncia inicial).
Altura - a altura, em nmero de linhas, que se deseja para a referncia fornecida.
Altura deve ser um nmero positivo.
Largura - a largura, em nmero de colunas, que se deseja para a referncia
fornecida. Largura deve ser um nmero positivo.
Comentrios
Se l i ns e col s desl ocarem a ref ernci a sobre a bor da da pl ani l ha,
DESLOC ret ornar o val or de erro #REF! .
Se al t ura ou l argura f orem omi t i das, sero equi val ent es a al t ura ou
l argura de ref .
Na verdade, DESLOC no desloca quaisquer clulas nem modifica a seleo; apenas
fornece uma referncia. DESLOC pode ser usada com qualquer funo que
pressuponha um argumento de referncia.
Microsoft Excel 2010 Dashboards
22
Exemplo:
=SOMA(DESLOC(B3;1;K5;7;1)) Soma o intervalo correspondente ao ms escolhido
que dados pela funo Corresp =CORRESP(K4;C3:H3;0).
6.3 Funo Indireto
A funo Indireto tem por finalidade trazer as informaes contidas em um intervalo
referenciado por um endereo escrito em outra clula. Exemplo, se tivermos um
endereo digitado em uma clula e voc quiser saber qual o valor que possui este
endereo.
Tm vrias formas de utilizar a funo Indireto, voc pode tanto utilizar endereos
definidos utilizando listas de validao de dados para trazer informaes destes, pode
montar a informao com dados concatenados ou simplesmente referenciar uma clula
que contm um endereo.
A funo INDIRETO no til sozinha: sua aplicao envolve definir reas de interesse
na planilha (utilizando referncia absoluta, ou os prprios nomes de clula) e inserir um
desses valores como texto na clula dada como argumento para a funo. O resultado
de INDIRETO , ento, a regio representada pelo texto da clula.
Sintaxe:
= INDIRETO (valor)
Onde valor um texto ou uma clula contendo um valor de texto que convertido pela
funo. Se o valor de texto no for uma referncia vlida, a funo devolver o valor de
erro #REF!.
Exemplo:
Microsoft Excel 2010 Dashboards
23
=MXIMO(INDIRETO(C11))
=SOMA(INDIRETO(C11))
Obs: a clula C11 recebe o nome do intervalo Vendas ou Quantidade.
Microsoft Excel 2010 Dashboards
24
Unidade 7
Frmulas Matriciais
7.1 O Que uma Frmula Matricial?
No Excel uma frmula matricial executa clculos mltiplos e, em seguida, produz um
resultado nico, ou resultados mltiplos. Frmulas matriciais agem sobre um ou mais
conjuntos de valores, que so conhecidos como argumentos de matriz. Cada
argumento de matriz deve ser retangular e cada argumento precisa ter o mesmo
nmero de linhas e/ou o mesmo nmero de colunas que os outros argumentos.
Para produzir resultados mltiplos, a frmula deve ser inserida em clulas mltiplas.
Portanto numa mesma clula no podemos armazenar mais do que um dado.
Na maioria das vezes, as frmulas matriciais usam a sintaxe de frmula padro. Todas
elas comeam com um sinal de igual e voc pode usar qualquer funo interna do
Excel nas frmulas de matriz. A principal diferena que voc para inserir uma frmula
matricial, deve pressionar as teclas [CTRL]+[SHIFT]+[ENTER] simultaneamente. O
Excel coloca frmulas matriciais entre chaves{ }. importante prestar ateno para que
essas chaves NUNCA sejam digitadas, pois assim no funcionar.
Esse um recurso pouco utilizado, por parecer muito complexo, um recurso que
poucos conhecem, embora seja muito til.
7.2 Usar uma frmula Matricial com vrias clulas
Para voc fazer a multiplicao dos valores da matriz (clulas C3 a D8), selecione o
intervalo de clulas E3 a E8 e insira a frmula a seguir na barra de frmulas:
=C3:C8*D3:D8
Para entrar com essa frmula, pressione Ctrl+Shift+Enter, e no somente Enter, como
feito normalmente. No momento em que voc pressiona Ctrl+Shift+Enter, o Excel
saber que voc deseja entrar uma frmula matricial e far os clculos para tal.
Ns, usurios, saberemos que no intervalo E3:E8 h uma frmula matricial porque
todas as clulas desse intervalo mostram em seu campo de frmula a expresso
{=C3:C8*D3:D8}. Vale ressaltar que as chaves ({, }) so apenas uma manifestao
visual do Excel para mostrar ao usurio que determinada clula possui uma frmula
matricial e tais caracteres no devem ser digitados:
Microsoft Excel 2010 Dashboards
25
7.3 Usar uma Frmula Matricial para Retornar um Valor
Assim como frmulas matriciais podem retornar um intervalo de valores, ela pode
tambm retornar um nico valor.
Observe que a frmula com clula nica (na clula D10) completamente
independente da frmula com vrias clulas (nas clulas E3 a E8). Isso uma
vantagem das frmulas de matriz: a flexibilidade. Voc pode executar quantas aes
desejar, como alterar as frmulas na coluna E ou excluir essa coluna, sem afetar a
frmula com clula nica.
Vantagens do uso das frmulas de matriz
Arquivos Menores: Voc geralmente pode usar uma nica frmula de matriz em vez
de vrias frmulas intermedirias
Segurana: No possvel substituir um valor de uma frmula de matriz com vrias
clulas. Se voc tentar excluir o contedo da clula E3 o Excel no deixar. Voc
precisa selecionar todo o intervalo de clulas (E3 a E8) e alterar a frmula da matriz
inteira ou deixar a matriz como est
Consistncia: Se voc clicar em qualquer uma das clulas do intervalo ver a
mesma frmula.
Microsoft Excel 2010 Dashboards
26
Desvantagens do uso das frmulas de matriz
Voc pode, eventualmente, se esquecer de pressionar CTRL+SHIFT+ENTER
Dependendo da velocidade do processamento e da memria do computador, as
frmulas de matriz grandes podem tornar os clculos lentos
Pode ser que outros usurios no conheam ou entendam suas frmulas
7.4 Constantes de Matriz
As constantes de matriz so um componente das frmulas de matriz. Para criar
constantes de matriz, insira uma lista de itens e delimite-a manualmente com chaves
({ }), da seguinte maneira: ={1;2;3;4;5} ou ={1.2.3.4.5}
Para gerar uma matriz horizontal os itens devem ser separados por ponto (.), e para
gerar uma matriz vertical a separao dos itens ser feita com um ponto e vrgula (;).
Para criar uma matriz bidimensional, delimite os itens em cada linha usando ponto e
delimite cada coluna usando ponto-e-vrgulas.
Constantes em Frmulas
Considere a planilha abaixo:
Desejamos construir uma frmula matricial para as clulas F6, F7, F8
Selecione o intervalo F6:F8
Na barra de frmulas, digite a frmula =MAIOR(C6:C14;{1;2;3}) e pressione
CTRL+SHIFT+ENTER
Ao invs de criarmos trs frmulas a funo matricial fez em uma nica ao. Observe
que o Excel delimita a constante com outro conjunto de chaves, pois voc a inseriu
como uma frmula de matriz.
O ltimo elemento dentro das chaves a constante de matriz: {1;2;3}. Lembre-se de
que o Excel no delimita as constantes de matriz com chaves. Voc que deve fazer
isso.
Microsoft Excel 2010 Dashboards
27
Unidade 8
Clulas macro
Clulas Macros so espaos ou conjunto de clulas mescladas destacados no
dashboard, que tero vnculo com a base de dados, apresentando informaes de
totais ou outros valores importantes que voc deseja destacar no seu dashboard, a fim
de se ter uma viso clara do processo.
8.1 Utilizando Funo para Criar mini grficos
8.1.1 Funo Rept
Repete o texto um determinado nmero de vezes. Utilize REPT para preencher uma
clula com um nmero de repeties de uma cadeia de texto.
Sintaxe:
REPT(texto, nm_vezes)
Argumentos da funo REPT:
Texto - Obrigatrio. O texto que voc deseja repetir.
Nm_vezes - Obrigatrio. Um nmero positivo que especifica o nmero de vezes
que voc deseja repetir texto.
Vamos aprender como criar um grfico no Excel usando a funo Rept em conjunto
com as fontes do Windows. Esta funo repete um texto, um determinado nmero de
vezes, criando desta maneira um pequeno grfico na clula.
Utilizando a funo =REPT voc j comea criando um mini-grfico, veja os exemplos:
Microsoft Excel 2010 Dashboards
28
Planilhas Utilizando Controles de Formulrio
Para facilitar a entrada de dados nas planilhas onde ser criado o dashboard podemos
utilizar o recurso dos controles de formulrios. O uso dos diversos controles e objetos
que podem ser adicionados a eles, possvel aprimorar significativamente a entrada de
dados nas suas planilhas e melhorar a forma como elas so exibidas tornando o
trabalho mais rpido e profissional.
Os controles so objetos que exibem dados ou permitem que os usurios facilmente
insiram ou editem dados, realizem aes ou faam selees. Em geral, esses controles
tornam o ambiente do Dashboard mais fcil de utilizar. Exemplos de controles comuns
incluem caixas de listagem e combinao, botes de opo e seleo, botes de
rotao e barras de rolagem. Controles tambm podem executar macros atribudas e
responder a eventos, como cliques com o mouse.
Microsoft Excel 2010 Dashboards
29
Para usar os controles no Microsoft Office Excel 2010, necessrio habilitar a Guia
Desenvolvedor.
Se a Guia Desenvolvedor no estiver disponvel, proceda da seguinte maneira para
exibi-la:
Clique no Menu Arquivo, em seguida, em Opes;
Clique em Personalizar Faixa de Opes, em Guias Principais, marque a caixa
de seleo mostrar guia Desenvolvedor e clique em OK;
Para voc acessar todos os controles disponveis no Excel clique na guia
Desenvolvedor, no grupo Controles, clique em Inserir e, em Controles de Formulrio
e escolha o controle desejado.
Microsoft Excel 2010 Dashboards
30
8.2 Caixa de grupo
Controles relacionados a grupos em uma unidade visual de um retngulo com um rtulo
adicional. Em geral, botes de opo, caixas de seleo ou itens de contedo
intimamente relacionados so agrupados.
Na guia Desenvolvedor, no grupo Controles, clique em Inserir e, em Controles de
Formulrio, clique em Caixa de Grupo
8.3 Boto
O Boto normalmente de usa para executar uma macro que realiza uma ao quando
um usurio clica nele. Um boto tambm chamado de boto de ao. Quando
elaborar dashboards que contenham macros, torna-se interessante utilizar os botes
para executar as macros com maior facilidade.
Para nosso exemplo vamos criar uma macro para inserir a hora na clula ativa e vamos
atribuir ao boto.
Sub Hora()
ActiveCell.Value = Time
End Sub
Na guia Desenvolvedor, no grupo Controles, clique em Inserir e, em Controles de
Formulrio, clique no boto
Microsoft Excel 2010 Dashboards
31
Clique a arraste mantendo a tecla ALT pressionada enquanto arrasta o mouse para que
o boto se prenda grade da planilha. Quando soltar o mouse ser aberto caixa de
dilogo Atribuir Macro, na caixa de dilogo selecione a macro Hora e clique OK.
Quando terminar de desenhar o boto, voc poder alterar seu texto. A macro ser
executada sempre que o boto for pressionado.
8.4 Barra de Rolagem
Percorre um intervalo de valores quando voc clica nas setas de rolagem ou arrasta a
caixa de rolagem. Alm disso, possvel percorrer uma pgina (ou um intervalo
predefinido) de valores clicando na rea entre a caixa de rolagem e uma das setas de
rolagem. Normalmente, um usurio tambm pode digitar um valor de texto diretamente
em uma clula ou caixa de texto associada.
Inserindo uma Barra de Rolagem na planilha
Na guia Desenvolvedor, no grupo Controles, clique em Inserir e, em Controles de
Formulrio, clique no boto barra de rolagem
O cursor do mouse se transformar em uma pequena cruz. Arrastando o mouse,
desenhe um retngulo de aproximadamente uma linha de altura por trs colunas de
largura ou pode ser na vertical. Ao soltar o boto, a barra ser inserida na planilha.
Clique com o boto direito do mouse na barra de rolagem e clique em Formatar
controle. Digite as seguintes informaes e clique em OK:
Microsoft Excel 2010 Dashboards
32
Na caixa Valor atual, digite 1. Esse valor inicializa a barra de rolagem
Na caixa Valor mnimo, digite 1. Esse valor restringe a barra de rolagem ao menor
valor que o usurio pode especificar.
Na caixa Valor mximo, digite 12. Esse nmero especifica o nmero mximo de
entradas na lista.
Na caixa Alterao incremental, digite 1. Esse valor controla quanto a barra de
rolagem incrementa o valor atual.
Na caixa Mudana de pgina, digite 20. Essa entrada controla quanto o valor atual
ser incrementado se voc clicar dentro da barra de rolagem em qualquer lado da
caixa de rolagem.
Para inserir um valor numrico na clula E1 (dependendo de qual item est
selecionado na lista), digite E1 na caixa Vnculo da clula.
A caixa de seleo Sombreamento 3D opcional; ela adiciona uma aparncia
tridimensional barra de rolagem.
Ao clicar no controle para cima ou para baixo na barra de rolagem, a clula E1 ser
atualizada para um nmero que indique o valor atual da barra de rolagem.
Use esse valor em uma frmula para responder ao valor da clula especificada na
caixa Vnculo da clula que corresponde posio atual da caixa de rolagem.
Microsoft Excel 2010 Dashboards
33
8.5 Boto de Rotao
Aumenta ou diminui um valor, como um incremento de nmero, um horrio ou uma
data. Para aumentar o valor, clique na seta para cima e, para diminu-lo, clique na seta
para baixo. Normalmente, um usurio tambm pode digitar um valor de texto
diretamente em uma clula ou caixa de texto associada. Inserindo um Boto de
Rotao na planilha.
Inserindo uma Boto de Rotao na planilha
Na guia Desenvolvedor, no grupo Controles, clique em Inserir e, em Controles de
Formulrio, clique em Boto de Rotao.
Clique na planilha no local onde deseja posicionar o controle.
Arraste o controle at o tamanho desejado.
Clique com o boto direito do mouse no boto de Rotao e clique em Formatar
controle. Digite as seguintes informaes e clique em OK:
Na cai xa Val or at ual , di gi t e 1. Esse val or i ni ci al i za o cont rol e gi rat ri o.
Na cai xa Val or mni mo, di gi t e 1. Esse val or rest ri nge o cont rol e
gi rat ri o ao menor val or que o usur i o pode especi f i car.
Na cai xa Val or mxi mo, di gi t e 12. Esse nmero especi f i ca o nmero
mxi mo de ent radas.
Na cai xa Al t erao i ncrement al , di gi t e 1. Esse val or cont rol a quant o o
cont rol e gi rat r i o i ncrement a o val or at ual t oda vez que as set as f orem
cl i cadas.
Microsoft Excel 2010 Dashboards
34
Para i nseri r um val or numri co na cl ul a H2 (dependendo de qual i t em
est sel eci onado na l i st a), di gi t e H2 na cai xa Vncul o da cl ul a.
Com essas configuraes, o usurio pode clicar no boto de rotao para inserir um
ms que se enquadre em uma faixa de mnimo 1 e mximo 12. Ao clicar no controle
giratrio, a clula H2 atualizada para um nmero que indica o valor atual do controle
giratrio.
Use esse valor em uma frmula para responder ao valor da clula especificada na caixa
Vnculo da clula que corresponde posio atual do boto de rotao.
8.6 Caixa de Combinao
Combina uma caixa de texto com uma caixa de listagem de modo a criar uma caixa de
listagem suspensa. Uma caixa de combinao mais compacta do que uma caixa de
listagem, mas requer que o usurio clique na seta para baixo para exibir a lista de itens.
Use uma caixa de combinao para permitir que um usurio digite uma entrada ou
escolha apenas um item da lista. O controle exibe o valor atual na caixa de texto,
independentemente de como esse valor foi inserido.
Ao clicar em um item na caixa de combinao, uma clula ser atualizada para um
nmero que indicar a posio na lista do item selecionado.
Inserindo uma Caixa de Combinao na planilha
Na guia Desenvolvedor, no grupo Controles, clique em Inserir e, em Controles de
Formulrio, clique em Caixa de Combinao .
Microsoft Excel 2010 Dashboards
35
Clique no local da planilha em que deseja exibir o canto superior esquerdo da caixa
de Combinao e crie um objeto que abranja as clulas D2:E2.
Clique com o boto direito do mouse na Caixa de Combinao e clique em Formatar
controle. Digite as seguintes informaes e clique em OK:
Para especi f i car o i nt er val o para a l i st a, di gi t e B2: B12 na cai xa
I nt erval o de ent rada.
Para i nseri r um val or numri co na cl ul a D4 (dependendo de qual i t em
est sel eci onado na l i st a), di gi t e D4 na cai xa Vncul o da cl ul a.
Na cai xa Li nhas suspensas, di gi t e 5. Essa ent rada det ermi na quant os
i t ens sero exi bi dos ant es que sej a necessr i o usar uma barra de
rol agem para exi bi r os out ros i t ens.
A cai xa de sel eo Sombreament o 3D opci onal ; el a adi ci ona uma
aparnci a t ri di mensi onal cai xa de combi nao.
8.7 Caixa de Listagem
Exibe uma lista de um ou mais itens de texto na qual um usurio pode escolher uma
opo. Use uma caixa de listagem para exibir diversas opes que variam em nmero
ou contedo.
Uma Caixa de Listagem se assemelha a um grupo de botes de opo, com a
diferena de que a caixa de listagem pode lidar com um grande nmero de itens de
maneira mais eficiente.
Ao clicar em um item na lista, uma clula ser atualizada para um nmero que indicar
a posio do item selecionado na lista.
Microsoft Excel 2010 Dashboards
36
Inserindo uma Caixa de Listagem na planilha
Na guia Desenvolvedor, no grupo Controles, clique em Inserir e, em Controles de
Formulrio, clique em Caixa de Listagem .
Clique no local da planilha em que deseja exibir o canto superior esquerdo da caixa
de Combinao e crie um objeto que abranja as clulas D3:E8.
Clique com o boto direito do mouse na Caixa de Combinao e clique em Formatar
controle. Digite as seguintes informaes e clique em OK:
Para especi f i car o i nt er val o para a l i st a, di gi t e B2: B12 na cai xa
I nt erval o de ent rada.
Para i nser i r um val or numri co na cl ul a D10 (dependendo de qual
i t em est sel eci onado na l i st a), di gi t e D10 na cai xa Vncul o de cl ul a.
Em Ti po de sel eo, veri f i que se a opo Si mpl es est sel eci onada.
Cl i que em OK.
Observao: As opes Mltipla e Estendida so teis somente quando estiver usando
um procedimento do Microsoft Visual Basic para Aplicativos para retornar os valores da
Microsoft Excel 2010 Dashboards
37
lista. Observe tambm que a caixa de seleo Sombreamento 3D adiciona uma
aparncia tridimensional caixa de listagem
8.8 Caixa de Seleo
Ativa ou desativa um valor que indica uma opo de escolha. Voc pode marcar mais
de uma caixa de seleo em uma planilha ou em uma caixa de grupo. Quando ativa
seu retorno VERDADEIRO e FALSO quando desativada. Por exemplo, possvel
usar uma caixa de seleo para criar um formulrio de Produtos que contenha uma lista
de itens disponveis.
Inserindo uma Caixa de Seleo na planilha
Na guia Desenvolvedor, no grupo Controles, clique em Inserir e, em Controles de
Formulrio, clique em Caixa de Seleo .
Clique na planilha no local onde deseja posicionar o controle.
Arraste o controle at o tamanho desejado.
Clique com o boto direito do mouse na Caixa de Seleo e clique em Formatar
controle.
Em Valor, especifique o estado inicial da Caixa de Seleo, seguindo um destes
procedimentos:
Microsoft Excel 2010 Dashboards
38
Lembre-se que est es procedi mentos devem ser f ei tos para cada uma
das cai xas de sel eo.
a. Para exibir uma caixa de seleo preenchida com uma marca, clique em
Marcado. Uma marca indica que a caixa de seleo est marcada.
b. Para exibir uma caixa de seleo desmarcada, clique em Desmarcado.
c. Para exibir uma caixa de seleo preenchida com sombreamento, clique em
Misto. O sombreamento indica uma combinao dos estados marcado e
desmarcado; por exemplo, no caso de uma seleo mltipla.
1. Na cai xa Vncul o da cl ul a, i nsi ra uma ref ernci a da cl ul a
F4 e para cada cai xa de sel eo sucessi vamente escol ha
uma cl ul a (F6, F8, F10) que contenha o estado atual da
cai xa de sel eo:
2. Quando a cai xa de sel eo f or marcada, a cl ul a vi ncul ada
retornar um val or VERDADEIRO.
3. Quando a cai xa de sel eo f or desmarcada, a cl ul a
vi ncul ada retornar um val or FALSO.
Use o val or retornado em uma f rmul a para responder ao estado
atual da cai xa de sel eo.
8.9 Boto de Opo
Permite uma nica opo dentro de um conjunto limitado de opes mutuamente
exclusivas; um boto de opo est geralmente contido em uma caixa de grupo ou em
um quadro, podendo ter um destes trs estados: marcado (ativado), desmarcado
(desativado) e misturado, significando uma combinao dos estados ativado e
desativado (como em uma seleo mltipla). Um boto de opo tambm chamado
de boto de rdio. Para isso, clique com o boto direito do mouse sobre o boto e
escolha Editar Texto.
Microsoft Excel 2010 Dashboards
39
Inserindo um Boto de Opo na planilha
1. Na guia Desenvolvedor, no grupo Controles, clique em Inserir e, em Controles de
Formulrio, clique em Boto de Opo
2. Clique na planilha no local onde deseja posicionar o controle.
3. Arraste o controle at o tamanho desejado.
4. Clique com o boto direito do mouse no Boto de Opo e clique em Formatar
controle.
5. Em Valor, especifique o estado inicial do boto de opo, seguindo um destes
procedimentos:
a. Para exibir um boto de opo marcado, clique em Marcado.
b. Para exibir um boto de opo desmarcado, clique em Desmarcado.
6. Na caixa Vnculo da clula, insira uma referncia de clula que contenha o estado
atual do boto de opo:
A cl ul a vi ncul ada r et orna o nmero do bot o de opo sel eci onado no
grupo de opes. Use a mesma cl ul a D5 vi ncul ada para t odas as opes em
Microsoft Excel 2010 Dashboards
40
um grupo. O pri mei ro bot o de opo ret orna 1, o segundo bot o de opo
ret orna 2 e assi m por di ant e.
Use o nmero r et ornado em uma f rmul a para responder opo
sel eci onada.
Por exemplo, um formulrio, com uma caixa de grupo do Tipo de Pagamento, contm
trs botes de opes rotulados como a vista, 30 dias, 60 dias,, vinculados clula D5.
Depois que um usurio marcar uma das cinco opes, a clula recebe o nmero do
boto de opo.
Microsoft Excel 2010 Dashboards
41
Unidade 9
Sparklines - Mini Grficos
O Excel 2010 possui recursos de Sparklines. Sparklines so mini grficos, ou seja,
um grfico minsculo em uma clula da planilha que fornece uma representao visual
dos dados. Use mini grficos para mostrar tendncias em uma srie de valores, tais
como aumentos ou diminuies sazonais, ciclos econmicos, ou para destacar os
valores mximo e mnimo.
Mini grficos nos permitem criar representaes visuais de dados com um clique. Isso
torna mais fcil de entender os dados em uma planilha e analisar as tendncias no
local.
Ao contrrio de grficos em uma planilha do Excel, mini grficos no so objetos, um
mini grfico realmente uma carta pequena no fundo de uma clula.
9.1 Para inserir um mini grficos na planilha:
Selecione um intervalo de clulas na planilha, o qual deseja gerar o mini grfico, clique
na guia Inserir, Grupo Mini grficos e escolha uma das opes de mini grficos, Linha,
Coluna ou Ganhos/Perdas.
Ser aberta a caixa de dilogo para voc indicar a clula de destino, onde deve ser
inserido o mini grfico.
Microsoft Excel 2010 Dashboards
42
9.2 Importncia da Ordenao dos Grficos
Os grficos do seu Dashboard precisam ser claros e legveis, para que as pessoas que
iro ler possam identificar rapidamente a mensagem que est sendo passada. Se o
grfico est fora de ordem difcil verificar a magnitude de cada um. Por isso voc deve
classificar sua planilha em ordem crescente ou decrescente. Para que a pessoa no
encontre problema em identificar a mensagem que voc est querendo mostrar com a
construo do seu grfico. Vejamos os exemplos abaixo:
Observe a exibio de um grfico com a planilha no classificada.
No prximo exemplo, observe o grfico com a planilha classificada.
Microsoft Excel 2010 Dashboards
43
Podemos observar que o segundo exemplo est com uma leitura mais compreensvel e
clara do que queremos mostrar ao leitor.
9.3 Escolher o tipo de grficos Certo
Escolher o tipo de grfico adequado para ser incorporado no seu Dashboard, muitas
vezes uma tarefa fcil, surgem muitas dvidas. Pois cada grfico tem a sua devida
propriedade de informao visual.
O Excel oferece suporte a vrios tipos de grficos para ajudar a exibir dados de
maneira que sejam significativas cujo intuito cobrir grande parte das possibilidades de
elaborao de grficos.
Na verdade, no h o melhor tipo de grfico, mas sim aquele que cumpre a sua funo.
Ou seja, para destacar o perodo temporal existem determinados tipos de grficos, para
comparar percentualmente a participao dos itens sobre o total haver outros tipos.
Para voc obter o grfico apropriado, faa testes e verifique qual tipo se encaixa melhor
para representar os dados que deseja mostrar. Observe que cada tipo de grfico
destaca os dados de forma diferente, opte por aquele que torna a leitura mais fcil de
compreender.
9.4 Tipo de grficos do Excel
Grficos de Col unas
Grficos de colunas so teis para mostrar as alteraes de dados em um perodo de
tempo ou para mostrar comparaes entre itens.
Grficos de colunas tm os seguintes subtipos de grficos:
Col unas agrupadas e col unas agrupadas em 3D;
Col una empi l hada e col una 3D empi l hada;
Col una 100% empi l hada e col una 3D 100% empi l hada;
Microsoft Excel 2010 Dashboards
44
Col una 3D;
Ci l i ndro, cone e pi rmi de;
Grficos de Linhas
So ideais para mostrar tendncias em dados a intervalos iguais. Voc poder usar um
grfico de linhas se tiver vrios rtulos numricos uniformemente espaados, como
meses, trimestres ou anos
Grficos de linhas tm os seguintes subtipos de grficos:
Li nha e l i nha com marcadores;
Li nha empi l hada e l i nha empi l hada com marcadores;
Li nha 100% empi l hada e l i nha 100% empi l hada com marcadores;
Li nha 3D
Grficos de Pi zza
Dados que estejam organizados apenas em uma coluna ou linha em uma planilha
podem ser plotados em um grfico de pizza.Os dados so exibidos como um percentual
de toda a pizza.
Grficos de pizza tm os seguintes subtipos de grficos:
Pi zza e pi zza 3D;
Pi zza de pi zza e barra de pi zza;
Pi zza destacada e pi zza destacada 3D;
Grficos de Barras
Ilustram comparaes entre itens individuais em um tempo especfico, ou somente
comparaes entre itens.
Grficos de barras tm os seguintes subtipos de grficos:
Barras agrupadas e barras agrupadas em 3D;
Barras empi l hadas e barras empi l hadas em 3D;
Barras 100% empi l hadas e barras 100% empi l hadas em 3D;
Ci l i ndro, cone e pi rmi de hori zontai s;
Grficos de rea
Mostram a magnitude da mudana no decorrer do tempo e podem ser usados para
chamar ateno para o valor total ao longo de uma tendncia.
Grficos de rea tm os seguintes subtipos de grficos:
rea 2D e rea 3D;
rea empi l hada e rea 3D empi l hada;
rea 100% empi l hada e rea 3D 100% empi l hada;
Microsoft Excel 2010 Dashboards
45
Grficos de Disperso (XY)
So comumente usados para exibir e comparar valores numricos, como dados
cientficos, estatsticos e de engenharia. Grficos de Disperso tm dois eixos de
valores, mostrando um conjunto de dados numricos ao longo do eixo horizontal e outro
ao longo do eixo vertical. Combinam esses valores em pontos de dados nicos e os
exibe a intervalos irregulares, ou agrupamentos.
Grficos de disperso tm os seguintes subtipos de grficos:
Di sperso com marcadores apenas;
Di sperso com l i nhas suaves e di sperso com l i nhas suaves e
marcadores;
Di sperso com l i nhas retas e di sperso com l i nhas retas e
marcadores;
Grficos de Aes
Um grfico de aes geralmente usado para ilustrar a flutuao dos preos das
aes. A maneira como o grfico de aes organizado na planilha muito importante.
Grficos de aes tm os seguintes subtipos de grficos:
Al ta-bai xa-f echamento;
Abertura-al ta-bai xa-f echamento;
Vol ume-al ta-bai xa-f echamento;
Vol ume-abertura-al ta-bai xa-f echamento;
Grficos de Superfcie
til quando voc deseja encontrar combinaes entre dois conjuntos de dados. Como
em um mapa topogrfico, cores e padres indicam reas que esto no mesmo intervalo
de valores.
Voc pode usar um grfico de superfcie quando tanto as categorias quanto as sries
de dados so valores numricos.
Grficos de superfcie tm os seguintes subtipos de grficos:
Superf ci e 3D;
Superf ci e 3D del i neada;
Contorno;
Contorno del i neado;
Grficos de Rosca
Como um grfico de pizza, um grfico de rosca exibe a relao das partes com um
todo, mas ele pode conter mais de uma srie de dados.
Grficos de rosca tm os seguintes subtipos de grficos:
Microsoft Excel 2010 Dashboards
46
Rosca;
Rosca Destacada;
Grficos de Bol has
Semelhante ao grfico de Disperso, porm este tipo de grfico faz uso da
diferenciao do tamanho das bolhas para indicar a terceira categoria de dados.
importante ressaltar que o grfico de Bolhas faz comparaes a cada trs elementos.
Grficos de bolhas tm os seguintes subtipos de grficos:
Bol has;
Bol has com ef ei to 3D;
Grficos de Radar
Compara os valores agregados de vrias sries de dados. Ele pode propiciar:
apresentao de vrias dimenses ao mesmo tempo; fcil visualizao comparativa; e
uniformizao das unidades de medida de sries de dados independentes. Essa
estrutura permite colocar lado a lado diferentes sries de dados. Essa uniformizao
das unidades de medidas uma das principais caractersticas do grfico.
Grficos de radar tm os seguintes subtipos de grficos:
Radar;
Radar com marcadores a cada ponto de dados;
Radar preenchi do;
Microsoft Excel 2010 Dashboards
47
Grficos especiais que voc pode criar no Excel
Alm dos tipos de grficos disponveis no Excel voc ainda pode criar outros tipos de
grficos especiais e diferenciados.
Para a criao dos grficos que seguem na sequncia de exemplos abaixo, vamos
utilizar como base inicial os grficos disponveis como padro do Excel. Por exemplo,
possvel criar os seguintes grficos:
9.5 Grfico em Pirmide
Grficos do tipo pirmide, ou tambm podemos chamar aparncia funil, geralmente
usado para comparar as caractersticas das duas populaes.
Esses grficos so especialmente usados para gerar grficos de rea demografia, por
exemplo, para mostrar a distribuio da populao de um pas, por faixa de idade ou
por sexo.
O procedimento a seguir ajudar voc a criar um grfico de Pirmide com resultados
semelhantes aos mostrados no exemplo acima
1. Selecione os dados que deseja gerar o grfico de Pirmide. Os intervalos de
clulas B2:15, C2:C15 e F2:f15. No nosso exemplo, a percentagem da populao
do sexo masculino calculada com valores negativos.
2. Na guia Inserir, no grupo Grficos, clique em Barra.
3. Clique em Barras 2D, Barras Empilhadas.
4. Clique na rea do grfico para selecionar o mesmo e clique na guia Design, no
grupo Estilo de Grficos. (Para esse exemplo usamos o Estilo 26).
Microsoft Excel 2010 Dashboards
48
5. No grfico, clique em uma das sries de dados, clique na Guia Formatar, grupo
Seleo Atual, Formatar Seleo.
6. Na caixa de dialogo Formatar Sries de Dados, na aba Opes de Srie, em
Largura do Espaamento altere para 0%.
7. Clique em uma das linhas para remov-las e pressione delete, ou com o grfico
selecionado clique na guia Layout, grupo Eixos, clique na seta do boto Linhas
de grade, aponte para Linhas de Grade Verticais Principais e marque Nenhum.
8. Coloque a legenda na parte inferior da rea do grfico, clique na guia Layout,
grupo Rtulos, clique na seta do boto Legenda e escolha Mostrar Legenda
abaixo.
9. Selecione o eixo da categoria (vertical), clique na guia Formatar, Grupo Seleo
Atual, Formatar Seleo, na aba Opes de Eixo, Rtulos do Eixo, escolha
Inferior.
Microsoft Excel 2010 Dashboards
49
10. Na Guia Layout, no Grupo Eixos, clique na seta do Boto Linhas de grade, aponte
para a opo Linhas de grade Horizontais Principais, e Mais Opes de Linhas de
Grade Horizontais Principais. Na aba Estilo da Linha, em Tipo de Trao, escolha
Trao.
11. Selecione o eixo Horizontal (valor), clique na guia Formatar, grupo Seleo Atual,
Formatar Seleo, na caixa de dialogo Formatar Eixo, na aba Nmero, na
Categoria escolha Personalizado, na caixa de texto Cdigo da Formatao digite
0,0%; 0,0%; 0,0% e clique no boto Adicionar. Isso far com que os nmeros
negativos apaream como se fossem positivos.
9.6 Grfico de Gantt
Grfico de Gantt no um tipo de grfico originrio do Microsoft Office Excel 2010, mas
voc pode simul-lo personalizando um tipo de grfico de barras empilhadas para que
ele descreva as tarefas, a durao da tarefa e a hierarquia.
Um grfico de Gantt do Excel geralmente usa dias como unidade de tempo ao longo do
eixo horizontal.
O procedimento a seguir ajudar voc a criar um grfico de Gantt com resultados
semelhantes aos mostrados no exemplo acima.
1. Selecione os dados que deseja plotar no grfico de Gantt
2. Na guia Inserir, no grupo Grficos, clique em Barra.
3. Em Barra 2D, clique em Barras Empilhadas.
4. Clique na rea do grfico
5. Na guia Design, no grupo Estilos de Grfico, clique no estilo de grfico a ser
usado. (No nosso exemplo usamos o Estilo 29)
1. No grfico, clique na primeira srie de dados
Microsoft Excel 2010 Dashboards
50
2. Na guia Formatar, no grupo Seleo Atual, clique em Formatar Seleo.
3.
4. Clique em Preenchimento e, em seguida, clique em Sem preenchimento.
5. Clique em Fechar.
6. Selecione as linhas de grade e retire as linhas de grade vertical e coloque as
linhas de grade horizontal
7. No grfico, clique na legenda e pressione DELETE.
8. Selecione o eixo vertical (categoria).
9. Na guia Formatar, no grupo Seleo Atual, clique em Formatar Seleo.
10. Em Opes de Eixo, marque a caixa de seleo Categorias em ordem inversa e
clique em Fechar.
9.7 Grfico de Colunas com Efeitos
A Passos a seguir ir ajudar voc a criar um grfico de colunas com efeitos.
1. Na planilha, selecione os dados que faro parte do grfico. No nosso exemplo as
clulas A2:E7.
2. Na guia Inserir, no grupo Grficos, clique em Colunas.
1. Em Colunas 3D, selecione Coluna 3D Empilhada.
Microsoft Excel 2010 Dashboards
51
2. Clique na rea do grfico.
3. Na guia Design, no grupo Estilos de Grfico, clique no estilo de grfico a ser
usado. (No nosso exemplo utilizamos o Estilo 34)
4. No grfico, clique em uma srie de dados ou selecione-a em uma lista de
elementos de grfico (guia Formatar, grupo Seleo Atual, Caixa Elementos do
Grfico).
5. Na guia Formatar, no grupo Estilos de Forma, clique em Efeitos de Forma e, em
seguida, clique em Bisel.
6. Clique em Opes 3D, clique nas opes de Bisel Superior (Crculo) e Inferior
(Talho).
7. Nas caixas Largura e Altura das opes de bisel Superior e Inferior, digite o
tamanho de ponto desejado.
8. Em Superfcie, clique em Material e, em seguida, clique na opo de material a ser
usada. (Plstico)
9. No grfico, clique em outra srie de dados e repita as etapas 7 a 10.
10. Mantenha a caixa de dilogo aberta e clique na rea do grfico.
11. Na caixa de dilogo, clique em Estilos de Borda e marque a caixa de seleo
Cantos arredondados.
9.8 Grfico de Colunas Flutuante
Os grficos flutuantes so teis quando voc deseja que as colunas no grfico de
colunas representem valores mnimos e mximos. O Excel no fornece um tipo de
grfico de colunas flutuante. No entanto, quando voc cria um grfico de colunas
Microsoft Excel 2010 Dashboards
52
empilhadas que contm duas (ou mais) sries de dados, tornando a primeira srie de
dados invisvel para atribuir um efeito.
1. Na planilha, selecione os dados que deseja plotar em um grfico de colunas
flutuante. Para criar o grfico conforme exemplo acima, selecione o intervalo de
A3:C9.
2. Na guia Inserir, no grupo Grficos, clique em Coluna.
3. Em Coluna 2D, clique em Colunas Empilhadas.
4. No grfico, clique na primeira srie de dados ou selecione-a em uma lista de
elementos de grfico. No exemplo utilizamos o Estilo 29)
5. Na guia Formatar, no grupo Seleo Atual, clique em Formatar Seleo.
6. Clique em Preenchimento e, em seguida, clique em Sem preenchimento.
Microsoft Excel 2010 Dashboards
53
9.8.1 Salvar um grfico como um modelo
Para criar outro grfico como os dois grficos que voc acabou de criar, salve o grfico
como um modelo que possa ser usado como base para outros grficos semelhantes.
1. Clique no grfico que deseja salvar como um modelo.
2. Na guia Design, no grupo Tipo, clique em Salvar como Modelo.
3. Na caixa Nome do arquivo, digite um nome para o modelo.
DI CA: A menos que voc especi f i que uma past a di f erent e, o arqui vo de model o
(. crt x) ser sal vo na past a Grf i cos e o model o se t or nar di sponvel em
Model os nas cai xas de di l ogo I nseri r Gr f i co
Como utilizar um dos modelos personalizados que voc criou:
1. Selecione os intervalos com os dados que deseja plotar em um grfico.
2. Na guia Inserir, clique no boto Iniciador de Caixa de Dialogo.
3. Na janela Inserir grfico, clique na pasta Modelos e na rea de exibio dos
grficos, clique no modelo desejado.
OBSERVAO: Um model o de grf i co cont m f ormat ao e armazena as cores
usadas quando voc sal va o grf i co como model o. Quando voc ut i l i za um
model o de grf i co para cri ar um grf i co em out ra past a de t rabal ho, o novo
grf i co usa as cores desse model o e no as cores do t ema de document o
apl i cado at ual ment e past a de t rabal ho. Par a usar as cores do t ema de
document o, em vez das cores do model o de grf i co, cl i que com o bot o di rei t o
do mouse na rea do grf i co e, em segui da, cl i que em Redef i ni r para Coi nci di r
Est i l o no menu de at al ho.
Microsoft Excel 2010 Dashboards
54
9.9 Grfico com Linhas em destaque
Para realizar a tarefa de alterar a cor da srie selecionada foi utilizado o recurso de uma
combo com os nomes das sries principais e criado uma nova linha abaixo dos dados
aonde foi utilizada a frmula DESLOC.
A frmula DESLOC por sua vez utiliza o ndice da seleo da combo que est
apontando para a clula B7, esta frmula retorna a partir da clula inicial C1, (Ponto
inicial do deslocamento), o valor da clula B7 utilizado como linha na funo Desloc,
ou seja, indicar a linha em destaque conforme a escolha da caixa de combinao. No
exemplo na linha Selecionado utilizamos a seguinte funo: DESLOC(C1;$B$7;0)
1. Na planilha selecione os dados que deseja plotar o grfico. Para o exemplo
utilizamos o intervalo de B2:X6.
2. Na guia inserir, no grupo Grficos, clique em Linhas
3. Em linha 2D, clique em linha.
4. Remova a legenda
Microsoft Excel 2010 Dashboards
55
5. Selecione a srie Selecionado, clique guia Formatar, no grupo Seleo Atual,
formatar Seleo.
6. Clique em Cor da Linha, Linha Slida, escolha uma cor para destaque,
recomendamos uma cor escura. No nosso exemplo utilizamos com Preto.
7. Faa o mesmo processo para as quatro linhas que representam as regies,
escolhendo uma cor clara, a mesma cor para as quatro linhas. No nosso exemplo
utilizamos cor cinza claro.
9.10 Grfico de Velocmetro
O grfico de Velocmetro possui um ponteiro e as marcaes de deslocamento.
O procedimento a seguir ir ajudar na criao de um grfico de velocmetro, feito a
partir da sobreposio de um grfico de rosca e um de pizza. O grfico de rosca contm
categorias que podem ser definidas pelo usurio, e o de pizza monta um ponteiro.
Inicialmente vamos estabelecer os critrios bsicos para criar o grfico de rosca. No
grfico de rosca, a srie de dados Oculto, que sempre representa 50% do total, est
formatada para no ser exibida. Dessa forma, os dados restantes sempre sero
exibidos no semicrculo superior, como em um mostrador analgico tradicional.
Microsoft Excel 2010 Dashboards
56
1. Na planilha, selecione os dados que faro parte do grfico de rosca. No nosso
exemplo as clulas D3:E7
2. Na guia Inserir, no grupo Grficos, clique em Outros Grficos, Rosca.
3. Remova a Legenda
4. Clique na rea do grfico
5. Na guia Design, no grupo Estilos de Grfico, clique no estilo de grfico a ser
usado. Se necessrio altere as cores de cada mostrador.
6. No grfico clique nas sries de dados.
7. Na guia Formatar, no grupo Seleo Atual, clique em Formatar Seleo.
8. Em Opes da Srie, ngulo da primeira fatia altere para 270.
9. Agora vamos inserir uma nova srie de dados. Clique na rea do grfico, na Guia
Design, no grupo Dados e clique na opo Selecionar Dados. Na entrada de
sries clique no boto Adicionar. Preencha o Nome da Srie escrevendo Nmeros
e Valores da Srie, apague o que existir e clique sobre o intervalo de clulas
B2:B13, pressione OK. Em rtulo do eixo horizontal Clique em editar e selecione o
Microsoft Excel 2010 Dashboards
57
intervalo de clulas A2:A12. Pressione Ok para fechar a janela. O grfico ficar
parecido com este:
10. Nesta etapa vamos remover os excessos (de cores). Clique na srie de dados
Nmero (a parte externa do grfico). Na guia Formatar, no grupo Seleo Atual,
clique em Formatar Seleo.
11. Clique em Preenchimento e, em seguida, clique em Sem preenchimento.
12. Ainda com a srie de dados nmero selecionada clique na Guia Layout, no grupo
Rtulos, no boto Rtulo de Dados. Em Mais opes de rtulo da dados, marque
a opo nome da categoria.
13. Clique na maior parte da srie de dados 1 e aplique a opo sem preenchimento.
Microsoft Excel 2010 Dashboards
58
14. Agora vamos construir do grfico de pizza que ser o nosso ponteiro. Para isso
precisamos adicionar uma nova srie de dados ao grfico. Clique na rea do
grfico, na Guia Design, no grupo Dados e clique na opo Selecionar Dados. Na
entrada de sries clique no boto Adicionar. Preencha o Nome da Srie
escrevendo Ponteiro e Valores da Srie, apague o que existir e clique sobre o
intervalo de clulas E11:E13, pressione OK para fechar a janela.
15. Selecione a srie de dados ponteiro e altere o tipo de grfico para Pizza.
16. Com a Srie de dados Ponteiro seleciona clique na guia Formatar, no grupo
Seleo Atual, clique em Seleo de Formato. Em Opes da Srie, ngulo da
primeira fatia altere para 270 e Plotar Srie altere para o eixo Secundrio.
17. No grfico clique nas maiores sries de dados (uma de cada vez) e altere a cor de
preenchimento para sem preenchimento.
18. No grfico, clique na nica fatia que sobrou e altere a cor do preenchimento. Este
ser o nosso ponteiro.
Microsoft Excel 2010 Dashboards
59
19. O processo das legendas feito manualmente. Clique na borda do grfico para
selecion-lo. Clique na guia Inserir/Formas.
20. Desenhe a forma dentro da caixa do grfico. Altere a cor de preenchimento da
forma para vermelho.
21. Ainda com a caixa do grfico selecionada. Insira uma caixa de texto e digite Ruim.
22. Clique na forma desejada, segure a tecla Ctrl e clique na caixa de texto para
selecion-los. Com o boto direto do mouse escolha a opo Agrupar/Agrupar.
23. Copie e cole o agrupamento. Digite o texto Regular e alterar a cor do
preenchimento da forma.
24. Repita o processo e organize as legendas.
Microsoft Excel 2010 Dashboards
60
9.11 Grfico de Bala
A finalidade dos Grficos de Bala mostrar recursos de escalas e uma meta. As
escalas usam cores graduais e variam da tonalidade mais fraca at a mais forte.
O procedimento a seguir tem por objetivo ajuda-lo a construir um grfico de Bala, feito a
partir da sobreposio de um grfico de Coluna empilhada e de um grfico de
disperso.
Os grficos de Bala so bastante utilizados nos Dashboards. Os grficos Bala so
completos j que permitem medir desempenhos de vendedores, vendas, produo ou
qualquer processo que precisa ser medido, muito semelhantes aos grficos de
velocmetros.
Etapas para Construo do Grfico
1. Na planilha, selecione os dados que faro parte do grfico. No nosso exemplo as
clulas C2:D6 referente a regio Nortel.
2. . Na guia Inserir, no grupo Grficos, clique em colunas2D / Colunas empilhadas.
Microsoft Excel 2010 Dashboards
61
3. Clique na rea do grfico, na guia Design, no grupo Dados. Clique em Alternar
Linha/Coluna para empilhar os dados.
4. Agora iremos adicionar uma nova srie de dados que far parte dos dados de
realizado. Clique na rea do grfico, na guia Design, no grupo Dados clique na
opo Selecionar Dados. Na entrada de sries clique no boto Adicionar.
Preencha o Nome da Srie clicando sobre C8 e Valores da Srie, apague o que
existir e clique sobre D8, pressione OK at fechar a caixa de dilogo.
5. Clique em uma srie de dados do grfico, na guia Formatar, no grupo Seleo
Atual, clique em Formatar Seleo na aba Opes de Srie, alterar a Largura do
Espaamento para 0%. Fechar a caixa de dilogo.
Microsoft Excel 2010 Dashboards
62
6. Clique no grfico sobre a srie do realizado para selecion-la. na guia Formatar,
no grupo Seleo Atual, clique em Formatar Seleo na aba Opes de Srie,
selecione Eixo Secundrio e Alterar a Largura do Espaamento para 300%, se
desejar pode digitar o valor 300.
7. Agora iremos adicionar uma nova srie de dados que far parte dos dados da
meta. Clique na rea do grfico, na guia Design, no grupo Dados clique na opo
Selecionar Dados. Na entrada de sries clique no boto Adicionar. Preencha o
Nome da Srie clicando sobre C9 e Valores da Srie, apague o que existir e clique
sobre D9, pressione OK.
Microsoft Excel 2010 Dashboards
63
8. Precisamos alterar esta nova srie de dados (meta) para o grfico de disperso.
Clique no grfico sobre srie da meta para selecion-la. Na guia Design, no grupo
Tipo escolha a opo Alterar tipo de grfico e escolha o grfico de
disperso/disperso somente com marcadores, ok
9. Precisamos alterar a opo de marcadores desta srie de dados meta. Clique no
grfico sobre o ponto da meta para selecion-la. na guia Formatar, no grupo
Seleo Atual, clique em Formatar Seleo na aba Opes de Marcador selecione
Interno e escolha o stimo marcador. Altere o tamanho para 15 e feche a caixa de
dilogo.
10. Agora precisamos remover os excessos. Clique na legenda e pressione Delete.
Clique no eixo horizontal e delete. Clique no eixo vertical a esquerda e delete.
Clique no eixo vertical direita e com o boto direito do mouse escolha a opo
Formatar eixo. Na aba Opes do eixo v para o valor mximo e selecione Fixo.
Substitua o valor 1,2 para 1 e na unidade principal selecione fixo substituindo o
Microsoft Excel 2010 Dashboards
64
valor para 0,25, pressione Enter. Redimensione o grfico conforme abaixo e altere
as cores.
9.12 Grfico de Termmetro
Grfico de termmetro pode ser utilizado para visualizar o desempenho de equipes,
mostrando o percentual de um projeto concludo.
A construo dele envolve duas sries de dados (uma para o limite do tamanho do
Termmetro. (No nosso exemplo vamos utilizar a srie Meta), e outra para a marcao
do mercrio, utilizaremos realizado), unindo efeitos visuais das formas o que d o
toque final ao grfico.
Microsoft Excel 2010 Dashboards
65
Etapas para Construo do Grfico
1. Na guia Inserir, no grupo Grficos, clique em colunas2D / Colunas agrupadas.
Ser criado um grfico em branco.
2. Na Guia Design, no Grupo Dados clique no comandado Selecionar Dados.
3. Em Entradas de Legenda (Srie) clique em Adicionar.
4. Preencha o Nome da Srie escrevendo Meta e Valores da Srie, apague o que
existir e clique sobre a clula C2, pressione OK.
5. Novamente clique em Adicionar e Preencha o Nome da Srie escrevendo
Realizado e Valores da Srie, apague o que existir e clique sobre a clula C3,
pressione Ok at fechar a janela.
Microsoft Excel 2010 Dashboards
66
6. Remova as linhas de grade, legenda, o eixo horizontal.
7. Selecione a Srie de Dados Meta e na guia Formatar, no grupo Seleo Atual,
clique em Formatar Seleo. Em Opes da Srie altere a Sobreposio para
100% e Largura do Espaamento para 30%.
8. Altere a cor do preenchimento para sem preenchimento e coloque a cor preta
como linha de contorno.
9. Clique na srie de dados Realizado do grfico, na guia Formatar, no grupo
Seleo Atual, clique em Formatar Seleo na aba Opes de Srie, alterar a
Sobreposio da srie para 100% e Largura do Espaamento para 50% e plotar
Srie no eixo Secundrio. Feche a caixa de dilogo.
Microsoft Excel 2010 Dashboards
67
10. Clique no eixo vertical, na guia Formatar, no grupo Seleo Atual, clique em
Formatar Seleo na aba opes de Eixo altere os dados conforme a figura
abaixo. Estas mudanas devem ser feitas tanto no eixo Principal como no
Secundrio.
11. Reduza a rea do Grfico e altere o contorno da forma para sem contorno.
Microsoft Excel 2010 Dashboards
68
12. Selecione a srie Realizado e clique na guia Formatar, altere a cor de
preenchimento com uma cor de sua preferncia. No exemplo estamos utilizando
vermelho.
13. Agora vamos criar um esboo do termmetro desenhando um crculo oval com a
utilizao das formas:
14. Finalmente, ajuste o esboo do termmetro para o final do grfico.
Microsoft Excel 2010 Dashboards
69
9.13 Grfico de Queda dgua
O grfico de queda dgua uma ferramenta que facilita a demonstrao de
porcentagem de impostos, custos, despesas e lucro dentro do total da receita de uma
empresa. Ele muito utilizado na apresentao da diviso da receita e exibio do que
resta de lucro ou em qualquer situao em que seja necessrio mostrar a quebra de
um nmero.
Primeiramente, construa a tabela na planilha, demonstrando a transformao deste
valor. Conforme exemplo acima.
Nesta tabela, h um lucro de 2700 reais a partir de uma receita inicial de 8 mil reais.
Nosso grfico ir demonstrar visualmente a transformao desta receita no lucro. Para
Microsoft Excel 2010 Dashboards
70
isso, criaremos duas colunas direita: uma chamada Invisvel e outra chamada Queda
Dgua.
Na coluna Queda Dgua voc ter os mesmos valores da tabela original. Basta
colocar na clula E3 a frmula =B23 e depois copiar at o final (note que na tabela base
os valores esto todos com final positivo mesmo as despesas).
Depois disso, na coluna Invisvel, voc colocar na clula D4 a frmula "=E3-E4", na
clula D5 a frmula =D4-E5 e copiar esta frmula at a clula D7. As frmulas ficaro
assim:
Agora, vamos construo do grfico.
1. Selecione as clulas de A2:A7 e D3:E8.
2. Na guia Inserir, no grupo Grficos, clique em colunas2D / Colunas empilhadas.
3. Exclua a legenda.
4. Na guia Design, no grupo Estilos de Grfico, clique em algum estilo de grfico ou
altere as cores a seu gosto.
Microsoft Excel 2010 Dashboards
71
5. No grfico, clique na primeira srie de dados
6. Na guia Formatar, no grupo Seleo Atual, clique em Formatar Seleo.
7. Clique em Preenchimento e, em seguida, clique em Sem preenchimento.
8. Clique na srie 2 do grfico, na guia Formatar, no grupo Seleo Atual, clique em
Formatar Seleo na aba Opes de Srie, alterar a Largura do Espaamento
para 70%. Fechar a caixa de dilogo
9. Acrescente o rtulo de dados e modifique as cores e tracejado das linhas de
grade, tanto vertical como horizontal.
Microsoft Excel 2010 Dashboards
72
9.14 Grfico de Pareto
Um grfico de Pareto formado por um grfico de barras e um grfico de linha. Os
valores individuais so representados pelas barras e o total cumulativo representado
pela linha.
O eixo vertical representa a frequncia com que ocorrem valores individuais e o eixo
vertical direita representa a percentagem cumulativa.
O grfico de Pareto apresenta os dados em ordem decrescente e atrelados a uma
curva de porcentagens acumuladas; tambm conhecida como curva ABC. Portanto,
para fazer um Pareto necessrio apenas colocar os dados em ordem e fazer o clculo
das porcentagens acumuladas.
O grfico gerado da seguinte maneira:
1. Clique em uma clula vazia no Excel e insira um novo grfico de colunas. Um
grfico em branco ir surgir.
2. Clique com o boto direito e selecione a opo Selecionar dados ou clique na guia
Design, grupo Dados, Selecionar dados. Na janela Selecionar Fonte de Dados
clique em Adicionar.
3. Na caixa Editar Srie coloque o nome da srie como Valor (R$) e no campo
Valores da srie apague o valor atual (={1}) e selecione apenas os dados, sem o
cabealho, da coluna Valor (R$), no nosso exemplo o intervalo C3:C9 na tabela.
Microsoft Excel 2010 Dashboards
73
4. Clique em Ok.
5. Clique novamente no boto Adicionar, d para a srie o nome Curva ABC, apague
o contedo do campo Valores da srie e selecione os dados na coluna de
porcentagens acumuladas, para nosso exemplo o intervalo de E3:E9.
6. Clique em Ok.
7. Na caixa Selecionar Fonte de Dados, no grupo Rtulos do Eixo Horizontal
(Categorias), clique no boto Editar e selecione os dados da coluna Tipo de
Gastos na tabela e clique em Ok.
8. A caixa Selecionar Fonte de dados vai ficar assim:
9. Clique em Ok.
10. Clique com o boto direito sobre qualquer barra da srie Valor (R$) no grfico e
selecione Formatar Srie de Dados.
Microsoft Excel 2010 Dashboards
74
11. Na caixa Formatar Sries de Dados marque a opo Eixo Secundrio e coloque
Largura do Espaamento em 10%. Clique em Fechar.
12. Clique com o boto direito sobre qualquer barra da srie Curva ABC e clique na
guia Design, grupo Tipo, Alterar Tipo de Grfico. Na janela Alterar Tipo de Grfico
selecione um grfico de linhas sem marcadores.
13. Pronto! Voc j tem um grfico de Pareto com a curva ABC.
Microsoft Excel 2010 Dashboards
75
Melhorando o grfico de Pareto
14. Algumas pessoas no gostam do grfico com a forma que ele assume por padro
e outros preferem que a curva ABC comece no topo da primeira coluna de dados.
Para isso clique com o boto direito no Eixo Vertical Principal e selecione
Formatar Eixo.
15. Deixe o valor mnimo fixo em zero e o valor mximo fixo em 1. Faa o mesmo para
o Eixo Vertical Secundrio fixando o mnimo em zero e o mximo em 22000 o
valor total de Valor (R$).
16. Se desejar altere a cor ou Estilo do grfico tambm se desejar mude a posio da
legenda. No nosso exemplo utilizamos a legenda abaixo do grfico. O resultado
ser este:
Microsoft Excel 2010 Dashboards
76
9.15 Grfico com Formato Condicional
O que um grfico condicional?
um grfico que muda de cor de acordo com um critrio que voc especificar. Por
exemplo, voc tem 3 estgios em uma linha de produo: Produo Baixa, Produo
Esperada e Produo Alta. Voc gostaria de colocar estes estgios em trs cores
diferentes em um grfico de colunas, com apenas 1 coluna e no trs como
normalmente seria. um grfico interativo e de fcil construo. Este atributo permite
criar grficos onde voc olhe para as colunas e j consegue identificar o valor que est
acima ou abaixo de uma meta estabelecida.
Com base na tabela acima, vamos criar um grfico que exiba os resultados mensais de
Produo Os perodos que no alcanarem 100 mil de produo sero considerados
Produo Baixa e as barras que os representam sero exibidas em vermelho. J as
barras referentes aos meses em que a Produo Esperada que esta acima de 100 mil
e menor ou igual 400 mil sero exibidas em azul. As barras que correspondem a
Produo Alta sero exibidas amarelo. Para fazer este grfico, siga os passos:
Microsoft Excel 2010 Dashboards
77
Separe a coluna de Produo em trs: uma com os valores abaixo de 100 mil, outra
acima de 100 e menor igual a 400 mil e a terceira coluna acima de 400 mil deste valor.
Utilize a funo a seguir na clula D4 para os valores at 100 mil.
=SE(B4<=100000;B4;0) para a coluna Produo Baixa copie para as demais clulas
da coluna a mesma funo. Na clula E4 utilize a funo:
=SE(E(B4>100000;B4<=400000);B4;0), para a coluna Produo Esperada e copie a
funo para as demais clulas da coluna e na clula F4 utilize a funo
=SE(B4>400000;B4;0).
1. Na planilha, selecione os dados que faro parte do grfico. No nosso exemplo as
clulas A4:A15 e D4:F15
2. Na guia Inserir, no grupo Grficos, clique em colunas2D / Colunas agrupadas.
3. Clique em uma srie de dados do grfico, na guia Formatar, no grupo Seleo
Atual, clique em Formatar Seleo na aba Opes de Srie, alterar a
Sobreposio das sries para 100%, na Largura de Espaamento para 70%.
4. Altere a cor de preenchimento de cada srie de dados. Srie 1 Vermelho, Srie 2
Azul e Srie 2 Amarelo.
5. Clique na rea do grfico, na guia Design, no grupo Dados clique na opo
Selecionar Dados. Na entrada de sries clique na srie 1 e depois no boto Editar.
Em nome da srie escreva Baixa Produo. Clique em Ok. Clique na srie 2 e no
Microsoft Excel 2010 Dashboards
78
boto Editar. Em nome da srie escreva Meta Atingida. Clique em Ok. Clique na
srie 3 e no boto Editar. Em nome da srie escreva Alta produo.
6. Se preferir troque a posio da legenda e o grfico est pronto.
9.16 Grfico com Pontos Mximo, Mnimo e Mdio
Uma combinao de frmulas pode realar automaticamente o ponto mais alto e mais
baixo de um grfico de linhas feito no Excel. Por exemplo, em uma ilustrao das
vendas de uma loja ao longo dos meses, podemos, sem grande dificuldade, instruir o
grfico para que exiba o ponto mximo, mnimo e mdio em cor destacada.
1. Criamos duas clulas com frmulas para simplesmente identificar o ponto mximo
e mnimo de sua matriz de dados e inserimos uma coluna com a mdia.
2. No nosso exemplo as informaes esto nas colunas A e B, ocupando as linhas
com os meses de jan a dez, como na imagem acima. Clique na Clula B15, e
digite a seguinte frmula: =MXIMO(B2:B13)
3. O resultado em B15 ser o maior valor da lista. Agora, na clula A15, insira a
seguinte funo, para que seja exibido o nmero do ms correspondente ao maior
valor: = CORRESP(B15;B2:B13;0)
4. Na Clula B16 digite a formula: =MNIMO(B2:B13) e na clula A16 a frmula =
CORRESP(B16;B2:B13;0)
5. Selecione as clulas do intervalo A2:B13 e insira uma grfico de linha 2D
Microsoft Excel 2010 Dashboards
79
6. Agora temos que inserir duas novas srie de dados para que ele destaque o ponto
mximo e mnimo. Para a frmula funcionar, o grfico deve ser do tipo Disperso
(XY)
7. Selecione a rea do Grfico e clique na guia Design Grupo Dados comando
Selecionar Dados
8. Em Entrada das Legendas clique em Srie1 Pressione o boto Editar Em
Nome da Srie Digite Mximo e em Valores da Srie apague o contedo e clique
em B15.
9. Aproveitando a mesma janela vamos adicionar outra srie de dados que trar o
valor mnimo para o grfico. Clique em adicionar em Nome da Srie Digite Mnimo
e em Valores da Srie apague o contedo e clique em B16. Pressione Ok.
10. Precisamos agora alterar o tipo de grfico para Disperso. Clique na rea do
grfico, Guia Formatar, No grupo Seleo Atual no comando Elementos do Grfico
e selecione a Srie de dados Mximo.
11. Clique na Guia Design e Altere o tipo de Grfico para Disperso somente com
marcadores.
12. Faa a mesma coisa com a srie de dados Mnimo.
13. Novamente selecione a rea do Grfico e clique na guia Design Grupo Dados
comando Selecionar Dados
14. Selecione a Srie de dados Mximo, clique em editar e em valores do eixo X da
srie clique na clula A15. Verifique que O ponto mximo do grfico destacado
no local correto.
15. Selecione a Srie de dados Mnimo, clique em editar e em valores do eixo X da
srie clique na clula A16. Clique em Ok para fechar a janela.
16. Remova a srie1 da Legenda.
Microsoft Excel 2010 Dashboards
80
17. Voc tambm pode mudar a cor dos marcadores e exibir o valor de forma
realada.
18. Agora vamos inserir mais uma srie de dados referente ao Ponto Mdio.
19. Selecione a rea do Grfico e clique na guia Design Grupo Dados comando
Selecionar Dados
20. Em Entrada das Legendas (srie) clique no boto Adicionar. Em Nome da Srie
Digite Ponto Mdio e em Valores de Y da Srie apague o contedo e selecione o
intervalo C2:C13.
21. Se desejar altere cor da linha e a espessura.
9.17 Grfico com Entrada de Dados Dinmico
Um grfico com entrada dinmica til quando voc precisa alimentar base de dados
com frequncia, o grfico se atualiza automaticamente, deixando de ser um grfico
esttico, ou seja, o grfico se altera conforme os dados sejam inseridos na planilha.
Agora vamos criar um grfico com base na planilha abaixo, a qual pode ser alimentada
vrias vezes e o grfico ser atualizado.
1. Inicialmente, devemos criar trs intervalos nomeados, os quais sero dinmicos e
deve ser criados na Guia Frmulas, no Grupo Nomes Definidos, Definir Nome.
Clique em Novo
Microsoft Excel 2010 Dashboards
81
2. O nome do intervalo ser Dias e na caixa de dilogo Refere-se a coloque a
seguinte frmula
=DESLOC(Plan4!$A$2; 0; 0; CONT.NM(Plan4!$A:$A);1).
3. Clique em Ok
4. Clique em Novo para criarmos outro Intervalo.
5. O nome do intervalo ser Produto_X e na caixa de dilogo Refere-se a coloque a
seguinte frmula:
=DESLOC(Plan2!$B$2; 0; 0; CONT.NM(Plan1!$B:$B);1).
6. Clique em Ok.
7. Clique novamente no boto Novo para criar o terceiro nome de intervalo.
8. O nome do intervalo ser Produto_Y e na caixa de dilogo Refere-se a coloque a
seguinte frmula:
=DESLOC(Plan2!$C$2; 0; 0; CONT.NM(Plan1!$C:$C);1).
9. Clique em Ok.
10. Com os dois intervalos criados
11. Vamos inserir um grfico de Linhas com Marcadores em branco.
Microsoft Excel 2010 Dashboards
82
12. Agora necessitamos incluir as sries com os dados para gerar o grfico. Selecione
o grfico e clique na guia Design, Grupo Dados, Selecionar Dados
13. Em entradas de Legendas clique no boto Adicionar.
14. Em Nome da Srie escreva Produto_X e em Valores da srie = Plan4!produtoX.
Clique OK.
15. Mantendo a janela Selecionar fonte de Dados aberta, vamos inserir a segunda
srie de dados. Clique novamente no boto Adicionar.
16. Em Nome da Srie escreva Produto_Y e em Valores da srie = Plan4!produtoY.
Clique OK.
17. Agora vamos alterar os Rtulos de Eixo Horizontal, clique em Editar.
Microsoft Excel 2010 Dashboards
83
18. Digite os seguintes dados para a alterao.
19. Quando inserir novos dados em Dias e Produtos, o grfico ir se atualizar
automaticamente.
Microsoft Excel 2010 Dashboards
84
Unidade 10
Rotinas em VBA
10.1 Inserindo Macros
Para trabalhar com maior facilidade com as macros voc necessita da guia
Desenvolvedor, se essa guia no tiver habilitada siga os seguintes passos:
Clique no Menu Arquivo, Opes, selecione Personalizar Faixa de Opes na seo
Guias Principais, marque Desenvolvedor.
Na guia Desenvolvedor, na Seo Cdigo, clique no boto Visual Basic, Menu
Inserir/Modulo. Ou tambm pode acessar o ambiente VBA usando as teclas Alt F11.
Clique no Menu Inserir/Mdulo.
A macro Tela Cheia utilizada para configurar uma pasta automaticamente aps seu
carregamento. Dentro dela possvel desenvolver rotinas personalizadas.
Microsoft Excel 2010 Dashboards
85
A Macro Exibir Menus deve ser acionada quando deseja fazer o encerramento do
Dashboard e ento as configuraes originais do Excel so restauradas e aps o Excel
encerrado.
Se voc necessita salvar dados no seu DashBoard, pode criar uma macro para salvar e
associar a um boto no seu dashboard.
Microsoft Excel 2010 Dashboards
86
As macros que voc criou podem ser atribudas a botes conforme mostrado no item
dessa apostila: Planilhas Utilizando Controles de Formulrio. Seu dashboard com a
utilizao de macros atribudas a botes pode ter a aparncia como o exemplo abaixo:
Anda mungkin juga menyukai
- Excel para Engenharia PDFDokumen140 halamanExcel para Engenharia PDFRoter Diam100% (1)
- Apostila Academia ABAPDokumen94 halamanApostila Academia ABAPaurelianod100% (2)
- Amostra - Como Criar Dashboards No ExcelDokumen9 halamanAmostra - Como Criar Dashboards No Excelsendaistudio100% (6)
- Apostila Microsoft Power BIDokumen202 halamanApostila Microsoft Power BIAnna Beatriz100% (1)
- Apostila Delphi Cliente ServidorDokumen132 halamanApostila Delphi Cliente ServidormichelmullernhBelum ada peringkat
- Sistema de ArrefecimentoDokumen17 halamanSistema de ArrefecimentoLivia Maria Bento CostaBelum ada peringkat
- Excel 2013 Com VBA PDFDokumen154 halamanExcel 2013 Com VBA PDFfilipevenceslauBelum ada peringkat
- Apostila Project Professional 2013Dokumen118 halamanApostila Project Professional 2013Vanderlei Quinteiro DiasBelum ada peringkat
- Power BiDokumen34 halamanPower Bianon_928522783100% (1)
- Disciplina Informática Basica Módulo 3,4 e 5Dokumen284 halamanDisciplina Informática Basica Módulo 3,4 e 5Jaime Perez Fernández100% (1)
- Como Montar Dashboard em ExcelDokumen11 halamanComo Montar Dashboard em ExcelericBelum ada peringkat
- Apostila Power Point 2019Dokumen104 halamanApostila Power Point 2019Paolla CristinaBelum ada peringkat
- Trânsitos Planetários - Marte em Trânsito em Aspecto Com Planetas NataisDokumen18 halamanTrânsitos Planetários - Marte em Trânsito em Aspecto Com Planetas Nataispatricia100% (1)
- Excel BásicoDokumen302 halamanExcel BásicoAlcyr VergettiBelum ada peringkat
- Metodos e TemposDokumen47 halamanMetodos e TemposMafalda SofiaBelum ada peringkat
- Artigo WBS PDFDokumen10 halamanArtigo WBS PDFadeiltonmoreiraBelum ada peringkat
- Super-Ego, Ego e IdDokumen11 halamanSuper-Ego, Ego e IdLucas Borges TeixeiraBelum ada peringkat
- E-BOOK Treasy Guia+para+criar+uma+area+de+Planejamento+e+ControladoriaDokumen34 halamanE-BOOK Treasy Guia+para+criar+uma+area+de+Planejamento+e+Controladoriaanderson3170Belum ada peringkat
- Procedimento - Certificado 1Dokumen5 halamanProcedimento - Certificado 1pasquale100% (1)
- Aula 25 Projeto DetalhadoDokumen122 halamanAula 25 Projeto DetalhadolognormaBelum ada peringkat
- Apostila de Power Bi para IniciantesDokumen142 halamanApostila de Power Bi para IniciantesCheilaSilvaBelum ada peringkat
- Introdução Ao DAXDokumen36 halamanIntrodução Ao DAXDiego DannaBelum ada peringkat
- Apostila de Excel PlenoDokumen64 halamanApostila de Excel PlenoVickson BezerraBelum ada peringkat
- Tabelas Dinamicas 7 Dicas Simples e Valiosas para Ganhar ProdutividadeDokumen18 halamanTabelas Dinamicas 7 Dicas Simples e Valiosas para Ganhar ProdutividadeManuel SilveiraBelum ada peringkat
- Design de DashboardsDokumen31 halamanDesign de DashboardsAdriano LengruberBelum ada peringkat
- Apostila Do Excel Básico Intermediário E AvançadoDokumen45 halamanApostila Do Excel Básico Intermediário E Avançadorank75Belum ada peringkat
- Manual Plano de NegociosDokumen78 halamanManual Plano de NegociosJaque JazziniBelum ada peringkat
- 15 Funções DAXDokumen20 halaman15 Funções DAXJean Carlos de Almeida NunesBelum ada peringkat
- Desenvolvimento de Dashboards Interativos UtilizanDokumen12 halamanDesenvolvimento de Dashboards Interativos Utilizanmaria sattos100% (2)
- AgroCAD-2016 R2 - Guia de Referência - Rev8 - BookDokumen212 halamanAgroCAD-2016 R2 - Guia de Referência - Rev8 - BookLeandro AraújoBelum ada peringkat
- Clarify Apostila PowerBIDokumen154 halamanClarify Apostila PowerBIFabio Lourenço OliveiraBelum ada peringkat
- Bootcamp Essbase 11.1.1 2 Part Guia Do EstudanteDokumen79 halamanBootcamp Essbase 11.1.1 2 Part Guia Do EstudantefernandoddrBelum ada peringkat
- Uma Princesa de Marte Barsoom - Edgar Rice BurroughsDokumen1.025 halamanUma Princesa de Marte Barsoom - Edgar Rice BurroughsRODRIGO SIMAO DA SILVABelum ada peringkat
- Oracle Reports Builder 6Dokumen225 halamanOracle Reports Builder 6ngole ngoleBelum ada peringkat
- Apostila Vijeo Citect Basico Portugues PDFDokumen378 halamanApostila Vijeo Citect Basico Portugues PDFMilson SilvaBelum ada peringkat
- Clarify Apostila Excel Modulo 1Dokumen90 halamanClarify Apostila Excel Modulo 1Jéssica MagalhaesBelum ada peringkat
- Oracle Hyperion Smart View (Para Office)Dokumen58 halamanOracle Hyperion Smart View (Para Office)Rafael BuenoBelum ada peringkat
- Relatorio Contador OriginalDokumen12 halamanRelatorio Contador OriginalFofuchinho MphiliBelum ada peringkat
- Dashboard SDokumen27 halamanDashboard SRonald SzafirskiBelum ada peringkat
- Confira 10 Exemplos de DashboardsDokumen10 halamanConfira 10 Exemplos de DashboardscaioBelum ada peringkat
- Curso Python PDFDokumen83 halamanCurso Python PDFAbelardo AlvesBelum ada peringkat
- ManualDokumen31 halamanManualjuscl100% (1)
- 1584389323evoluir Do Excel para o Power BI PDFDokumen28 halaman1584389323evoluir Do Excel para o Power BI PDFAlexandre AquinoBelum ada peringkat
- Epmtutorial PTBDokumen117 halamanEpmtutorial PTBLuis Felipe MoyanoBelum ada peringkat
- Domínio Escrita FiscalDokumen407 halamanDomínio Escrita Fiscalapi-3834868100% (2)
- ExcelDokumen50 halamanExcelStudio MKSBelum ada peringkat
- Manual1 Access 2007 2010 PDFDokumen65 halamanManual1 Access 2007 2010 PDFsónia_venda_1Belum ada peringkat
- Plano Neg Estrutura-2Dokumen78 halamanPlano Neg Estrutura-2Leandro PaivaBelum ada peringkat
- Manual Técnicomybi2023Dokumen106 halamanManual Técnicomybi2023alexandreuniaoBelum ada peringkat
- Apostila IndesignDokumen105 halamanApostila IndesignpucarobulgaroBelum ada peringkat
- Livro Ca Access XP ExcertoDokumen25 halamanLivro Ca Access XP ExcertoAdilson da PalmaBelum ada peringkat
- Manual SQL-Web SalesDokumen74 halamanManual SQL-Web SalesPaula AlmeidaBelum ada peringkat
- Manual Sistema de Balanca Dosadora para Concreto SDCDokumen23 halamanManual Sistema de Balanca Dosadora para Concreto SDCbacokariocaBelum ada peringkat
- Manual Operacao SmartPoint SmartPoint Facial Rev.11Dokumen159 halamanManual Operacao SmartPoint SmartPoint Facial Rev.11Renato D. SantosBelum ada peringkat
- Apostila PowerpointDokumen60 halamanApostila PowerpointthiagopixelboxBelum ada peringkat
- E3tutorial Developer PTBDokumen196 halamanE3tutorial Developer PTBEduardo Martins da SilvaBelum ada peringkat
- Apostila Linguagem SQLDokumen96 halamanApostila Linguagem SQLSiria BatistaBelum ada peringkat
- Manual Prático de ExcelDokumen72 halamanManual Prático de ExcelGustavo FernandesBelum ada peringkat
- E3tutorial Developer PTB PDFDokumen200 halamanE3tutorial Developer PTB PDFarneauBelum ada peringkat
- Apostila SQL Prof MSC Rodrigo Santos - 27-11-2009 v4 PDFDokumen119 halamanApostila SQL Prof MSC Rodrigo Santos - 27-11-2009 v4 PDFKatia Regina de FreitasBelum ada peringkat
- Excel Unopar2016Dokumen32 halamanExcel Unopar2016Silvio RangelBelum ada peringkat
- APOSTILA PROJECT PROFESSIONAL 2010 - EatonDokumen133 halamanAPOSTILA PROJECT PROFESSIONAL 2010 - EatonMarcio EvangelistaBelum ada peringkat
- Manual TBP5.0Dokumen46 halamanManual TBP5.0Hudson CostaBelum ada peringkat
- Working With CR Integration Portuguese For BrazilDokumen99 halamanWorking With CR Integration Portuguese For BrazilPaulo Meira de MeloBelum ada peringkat
- Excel AvancadoDokumen219 halamanExcel AvancadoMarcos Adelar SchmidtBelum ada peringkat
- Excel Básico 2007 PDFDokumen38 halamanExcel Básico 2007 PDFLucas FiuzaBelum ada peringkat
- E3tutorial Developer PTBDokumen194 halamanE3tutorial Developer PTBIkaro GonzagaBelum ada peringkat
- Apostila BDDokumen94 halamanApostila BDRegina BrasilBelum ada peringkat
- PROJETO AfricanidadesDokumen7 halamanPROJETO AfricanidadesROMERITO10Belum ada peringkat
- Da Atmosfera Primitiva A ActualDokumen28 halamanDa Atmosfera Primitiva A ActualDiana TabordaBelum ada peringkat
- AV1 - Estética e História Da Arte 15 04 2021 - CAPA DE PROVA E FOLHA DE RESPOSTAS INDIVIDUAL Subjetiva-1 (Recuperação Automática)Dokumen5 halamanAV1 - Estética e História Da Arte 15 04 2021 - CAPA DE PROVA E FOLHA DE RESPOSTAS INDIVIDUAL Subjetiva-1 (Recuperação Automática)johabe machadoBelum ada peringkat
- 5000-Questões Receita Federal - Banca ESAF - Passei Direto 11-20Dokumen10 halaman5000-Questões Receita Federal - Banca ESAF - Passei Direto 11-20LucasBelum ada peringkat
- Mobilismo GeologicoDokumen12 halamanMobilismo GeologicoNorberto AzevedoBelum ada peringkat
- Seriedocumentoscapixabas v.4Dokumen158 halamanSeriedocumentoscapixabas v.4Abner Madeira WotkoskyBelum ada peringkat
- CAUQUELIN, A. A Arte Contemporânea Ano 2005Dokumen147 halamanCAUQUELIN, A. A Arte Contemporânea Ano 2005JanaMuseologiaBelum ada peringkat
- Dicionario Sergipano - Armindo GuaranaDokumen502 halamanDicionario Sergipano - Armindo GuaranaRayline BezerraBelum ada peringkat
- Funções Do Excel (Ordem Alfabética) - Excel - OfficeDokumen14 halamanFunções Do Excel (Ordem Alfabética) - Excel - OfficeJeferson BarbosaBelum ada peringkat
- Libras, Inclusão Social e Comunicabilidade PDFDokumen9 halamanLibras, Inclusão Social e Comunicabilidade PDFradamirBelum ada peringkat
- A Correlação Corpo-Alma Platônica, Uma Interpretação PossívelDokumen12 halamanA Correlação Corpo-Alma Platônica, Uma Interpretação PossíveljoaquicarlosBelum ada peringkat
- Orientações Gerais Pac e PaeeDokumen2 halamanOrientações Gerais Pac e PaeeAline HauptmannBelum ada peringkat
- Regulamento ITCD - Decreto 43.981.2005 PDFDokumen29 halamanRegulamento ITCD - Decreto 43.981.2005 PDFAlexsandro Leonel Mendes Dos SantosBelum ada peringkat
- Roteiro de AtividadesDokumen16 halamanRoteiro de Atividadesloterica fruchiBelum ada peringkat
- Jean Segata (Org.) - Olhares Sobre A CiberculturaDokumen154 halamanJean Segata (Org.) - Olhares Sobre A CiberculturaRoger GuedesBelum ada peringkat
- A Arte de Explorar o Mundo Descobrindo Novos Horizontes Através Das ViagensDokumen1 halamanA Arte de Explorar o Mundo Descobrindo Novos Horizontes Através Das ViagensMicro MetasBelum ada peringkat
- Portaria n444 - Fauna AmeaçadasDokumen6 halamanPortaria n444 - Fauna AmeaçadasBruno Shingo MitsuhashiBelum ada peringkat
- A História Da Internet - Pré-Década de 60 Até Anos 80 (Infográfico) - ImprimirDokumen9 halamanA História Da Internet - Pré-Década de 60 Até Anos 80 (Infográfico) - Imprimirchron7520Belum ada peringkat
- Atividade ADMDokumen1 halamanAtividade ADMSamuel Victor Soares Maia33% (3)
- Plano de Aula Vinicius HistologiaDokumen3 halamanPlano de Aula Vinicius HistologiaVinícius Terres Miguel100% (1)
- NitratosDokumen36 halamanNitratosmazera3Belum ada peringkat