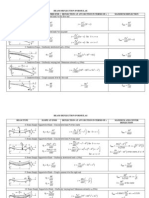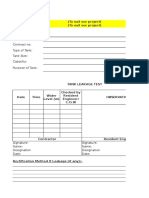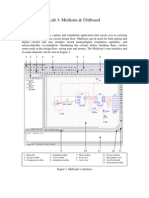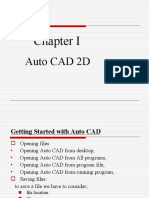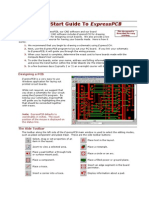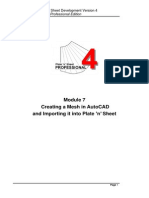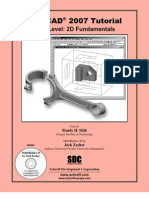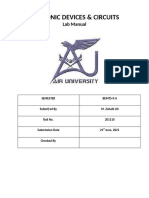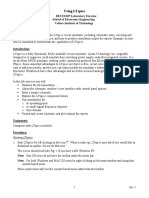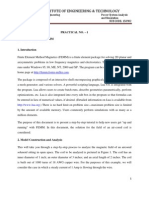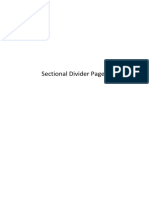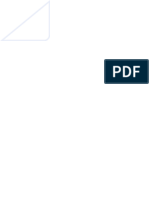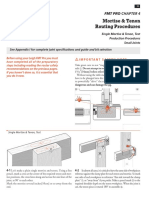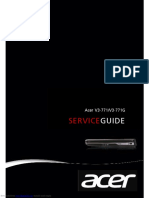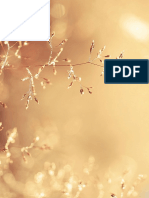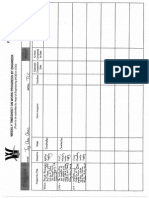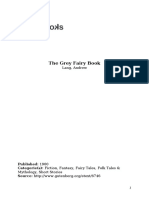AutoCAD LT Quick Start Guide Nathan Kupp
Diunggah oleh
1912dusko0 penilaian0% menganggap dokumen ini bermanfaat (0 suara)
34 tayangan9 halamanautoked tutorijal
Hak Cipta
© © All Rights Reserved
Format Tersedia
PDF, TXT atau baca online dari Scribd
Bagikan dokumen Ini
Apakah menurut Anda dokumen ini bermanfaat?
Apakah konten ini tidak pantas?
Laporkan Dokumen Iniautoked tutorijal
Hak Cipta:
© All Rights Reserved
Format Tersedia
Unduh sebagai PDF, TXT atau baca online dari Scribd
0 penilaian0% menganggap dokumen ini bermanfaat (0 suara)
34 tayangan9 halamanAutoCAD LT Quick Start Guide Nathan Kupp
Diunggah oleh
1912duskoautoked tutorijal
Hak Cipta:
© All Rights Reserved
Format Tersedia
Unduh sebagai PDF, TXT atau baca online dari Scribd
Anda di halaman 1dari 9
AutoCAD LT
Quick Start Guide
Nathan Kupp
Princeton University
PRISM REU Program 2006
1. Introduction
This guide is intended to supply the AutoCAD LT user with a tutorial and reference for
quickly gaining proficiency with the AutoCAD LT software layout tool. Similar to the L-Edit guide,
this guide does not provide an exhaustive reference to all the features of AutoCAD LT, as a
complete documentation of these features is provided in the AutoCAD LT Help menu. Since this
guide is focused on layout-driven design, many of AutoCADs features are superfluous as it is
geared toward a very wide range of CAD applications. For layout, only a few features are required,
which accelerates the learning curve of AutoCAD.
2. User Interface
The user interface provided by AutoCAD LT is similar to that of many other CAD and layout
design software packages. Upon starting AutoCAD LT, a dialog is displayed asking whether the
user wants to open or create a drawing. For the purposes of layout, we will Start from Scratch and
create a metric drawing. Select this option from the menu as shown below.
Figure 1. AutoCAD LT Today Dialog
At this point AutoCAD LT will display a white drawing area with a set of toolbars. The
important buttons and features on these toolbars are shown in the figure below. Again, since we are
only concerned with layout, the majority of AutoCADs design tools will be unnecessary.
Princeton University
PRISM
2
Figure 2. AutoCAD Main Window
3. Layers
Layout-driven design in AutoCAD LT is similar to L-Edit, in that both programs make use of
layers. The Layers button at the top left of the screen opens the Layer Properties Manager, which
allows the user to manage the layers present in the design. There are no pre-formatted layer setups
in AutoCAD LT as there are in L-Edit, and you will need to generate your own layers based on what
masks you want to create for your design. The Layer Properties Manager is shown below with only
the default layer in the design. New layers can be added with the New button. The user will likely
want to change the color of each layer to distinguish it from the rest of the layers in the design. To
change the color of a layer, just click on the colored square for that layer in the Layer Properties
Manager and select a new color.
Princeton University
PRISM
3
Figure 3. Layer Properties Manager
After the layers have been set up, the Layer Selection Box at the top left of the screen will
drop down with a list of the layers in the design. A layer can be selected in this box to create design
objects on. If the layers have been set up with different colors, when objects are drawn on the active
layer they will have boundary lines of the color selected in the Layer Properties Manager. The
objects can be filled with the layer color or with hatching by selecting the Hatch tool in the toolbar
on the left of the screen. To use the hatch tool on an object, click Select Objects in the Boundary
Hatch dialog, and then click on the object you want to hatch. Press Enter, and select the hatch
pattern in the Boundary Hatch dialog, and then click OK to draw the hatch on the object.
Note: The layer 0 cannot be drawn on, as a design constraint of the DWL66 mask writer.
4. Drawing
To create objects on this layer, the toolbar on the left provides a collection of rectangle, wire,
line, and circle tools. Note that the Ortho button at the bottom of the screen provides cursor-
snapping to orthogonal lines, and the command pane which displays command-line versions of the
buttons you select, with extended options. For example, when the double-line (wire) tool is selected,
the user has the option to select the width of the line by typing Width in the command pane
followed by the desired width, e.g. Width 50, as shown in the figure below. To change the size of
objects youve drawn, you can modify the (x,y) coordinates of the individual vertices of an object by
left clicking the object to select it, right clicking it, and then selecting Properties. This presents a
Princeton University
PRISM
4
dialog displaying the x and y values of a vertex under the Geometry heading, and a Vertex
button to move through all vertices of the currently selected object. By changing the x and y
coordinates of each of the vertices, the size of the object can be precisely specified. AutoCAD also
provides a Stretch tool, which can be used as follows:
1. Select Modify Stretch.
2. Drag a box across the object you want to stretch, moving from right to left. This
will select your edge to stretch. Press Enter.
3. Select a Base Point by clicking on one of the vertices of the geometry you are
stretching.
4. Move the mouse to stretch the object, left clicking when it has been moved to the
correct position to drop it there.
Figure 4. Wire Width Specification
Princeton University
PRISM
5
5. Tutorial #1: NMOS Design & Layout
In the first tutorial, the design of an n-type MOSFET on a p-type substrate is presented. An
NMOS transistor consists of an n-type source and drain regions, a gate terminal, and a substrate
terminal. Remember, a MOSFET is a four terminal device, requiring not only connections to the
Source, Drain, and Gate, but the Substrate as well.
Process:
1. Select Format Units and change units to microns. Then go to Dimension Style... and then
Modify... and finally click on the Fit tab. In the Scale for Dimension Features box, enter 1. This
will scale your drawing to m. Also, Select the Tools menu and click on Drafting Settings... and
select both Snap On and Grid On, and set the distance for both in the x and y directions to 1. This
will snap the cursor to the (now displayed) grid, with units of 1 micron. Finally, we need to set up
the layers. Select the Layer Properties Manager button at the top left of the screen and create the
layers as shown in the figure below.
Figure 5. Layer Properties Manager
Princeton University
PRISM
6
2. Draw two Active regions both inside and outside of the n-well, within the n-/p-select areas. The
Active layer denotes an opening in the field oxide through which n-type and p-type depositions can
be made we need an area for the source and drain of the transistor, as well as a connection for the
substrate.
Figure 6. Active Areas
3. Draw N-select/P-select regions to form source/drain and substrate regions, respectively. The
substrate can never be directly connected to metal layers, so we need to create select layers where we
want to make connections to the substrate.
Figure 7. N-Select and P-Select Regions
Princeton University
PRISM
7
4. Draw Poly layer. The gate of a MOSFET is typically created out of polysilicon, represented by
the Poly layer. To create a gate for our NMOS transistor, we need to draw a Poly layer rectangle
over the active region of the source/drain.
Figure 8. Poly Layer
5. Draw Active contacts at the source, drain, and substrate, and a Poly contact at the gate. We now
need to create an opening in the gate oxide to wire up our transistor. This is denoted by the Active
Contact layer and the Poly Contact layer the Active Contact layer makes connections to the Active
layer, and the Poly Contact layer makes connections to the Poly layer.
Figure 9. Active and Poly Contacts
Princeton University
PRISM
8
6. Draw Metal1 layer connections to each of the four contact points. We now need wires for the
transistor to be useful. These can be created by either selecting the wire tool and drawing a wire, or
using the rectangle tool to create a rectangular wire segment. Again, we cannot see the Metal1 wire
on the gate because of the location of the cross-section. Note that it is common to connect one
terminal of the n-type MOSFET to the substrate and then to ground.
Figure 10. Metal1 Layer
Now we have a working NMOS transistor! You can insert a text label with the transistor by clicking
Draw Multiline/Single Line Text... and inputting the text youd like to appear on your drawing.
Note: AutoCAD LT uses elements called blocks instead of cells in L-Edit to generate
hierarchical designs. AutoCAD blocks can be contained in either separate files or within one master
file. The most straightforward way to generate a hierarchical design is to generate a block
containing one part of a design, save it in a .DXF, and repeat until all the fundamental blocks are
created for your design. A master .DXF can then be created to incorporate all these blocks into one
design. To export a file to a .DXF, just click File Save As... and change the file type to .DXF.
Princeton University
PRISM
9
Anda mungkin juga menyukai
- AutoCAD 2010 Tutorial Series: Drawing Dimensions, Elevations and SectionsDari EverandAutoCAD 2010 Tutorial Series: Drawing Dimensions, Elevations and SectionsBelum ada peringkat
- Welcome To Advance Steel 2018Dokumen169 halamanWelcome To Advance Steel 2018mohamedhaniBelum ada peringkat
- Beam Deflection FormulaeDokumen2 halamanBeam Deflection Formulae7575757575100% (6)
- SPC Manual PDFDokumen11 halamanSPC Manual PDFNgiuyen Viet TienBelum ada peringkat
- Autocad Tutorial PDFDokumen30 halamanAutocad Tutorial PDFHari Gunawan NugrahaBelum ada peringkat
- Bolt Analysis Using ABAQUSDokumen23 halamanBolt Analysis Using ABAQUSsivabharath4488% (8)
- AutoCAD Basics for Surveying EngineeringDokumen22 halamanAutoCAD Basics for Surveying EngineeringBakhtiyar Q.Khawaja100% (1)
- BD 3101Dokumen52 halamanBD 3101wanrazzaq29950% (1)
- Multisim 2010Dokumen26 halamanMultisim 2010John LeungBelum ada peringkat
- RAJKIYA ENGINEERING COLLEGE PRESENTATION ON AUTOCADDokumen32 halamanRAJKIYA ENGINEERING COLLEGE PRESENTATION ON AUTOCADKshitij MallBelum ada peringkat
- Scheme: Conctractor: Contract No. Type of Tank: Tank Size: Capactiy: Purpose of TankDokumen2 halamanScheme: Conctractor: Contract No. Type of Tank: Tank Size: Capactiy: Purpose of TankMitRomneyBelum ada peringkat
- Standard JKR Spec For Bridge LoadingDokumen26 halamanStandard JKR Spec For Bridge Loadingholly329100% (1)
- Multisim & Ultiboard IntroDokumen7 halamanMultisim & Ultiboard IntroZhong XiangBelum ada peringkat
- Kicad Mannual1Dokumen44 halamanKicad Mannual1aditya naganeBelum ada peringkat
- Lab1 Microstrip Line FEM FDTDDokumen32 halamanLab1 Microstrip Line FEM FDTDTrieu DoanBelum ada peringkat
- Customize Protel 99 SE Environment and Place Design ObjectsDokumen5 halamanCustomize Protel 99 SE Environment and Place Design ObjectspriyabartBelum ada peringkat
- L EDIT-tutorialDokumen27 halamanL EDIT-tutorialhemaeieBelum ada peringkat
- Getting Started with AutoCAD 2DDokumen122 halamanGetting Started with AutoCAD 2Dwubie bayeBelum ada peringkat
- Quick Start Guide To ExpressPCBDokumen13 halamanQuick Start Guide To ExpressPCBSurabhi NaharBelum ada peringkat
- ProtaStructure QSG enDokumen48 halamanProtaStructure QSG enhahaer50% (2)
- Express 2 PDFDokumen7 halamanExpress 2 PDFAnonymous 2mBFYSh6sRBelum ada peringkat
- Presentation on Summer Training in AutoCADDokumen74 halamanPresentation on Summer Training in AutoCADAatish kumar0% (1)
- Creating A Mesh in Autocad and Importing It Into Plate 'N' SheetDokumen6 halamanCreating A Mesh in Autocad and Importing It Into Plate 'N' Sheetnehal vaghelaBelum ada peringkat
- Component Spray Tool V1.4.2 For Sketchup V6 and Higher (Free and Pro)Dokumen21 halamanComponent Spray Tool V1.4.2 For Sketchup V6 and Higher (Free and Pro)Daniel Alexander AlvarezBelum ada peringkat
- Universidad Nacional de San Agustin Lineas de Transmision Y Antenas Prof. Phd. Alexander B. Hilario T. Laboratorio 7Dokumen19 halamanUniversidad Nacional de San Agustin Lineas de Transmision Y Antenas Prof. Phd. Alexander B. Hilario T. Laboratorio 7JHORDAM MAXWELL GOMEZ TORRESBelum ada peringkat
- Ulti BoardDokumen7 halamanUlti BoarddiyamahadzirBelum ada peringkat
- Promine Tick AutoCADDokumen20 halamanPromine Tick AutoCADmarcomac2000Belum ada peringkat
- Developing PCBs in PADS LayoutDokumen12 halamanDeveloping PCBs in PADS LayoutthanhhavdtBelum ada peringkat
- Computer Application in Civil EngineeringDokumen21 halamanComputer Application in Civil EngineeringSangeetha AnguchamyBelum ada peringkat
- Draw circuits and PCBs using MS PaintDokumen10 halamanDraw circuits and PCBs using MS PaintNipun ChamikaBelum ada peringkat
- Introduction To FEA With FEMM: Create ModelDokumen5 halamanIntroduction To FEA With FEMM: Create ModelWoong KimBelum ada peringkat
- Catia TutorialDokumen53 halamanCatia TutorialJiju Joseph MarikudiyilBelum ada peringkat
- Tutorial Autocad 2007Dokumen26 halamanTutorial Autocad 2007hbfmecBelum ada peringkat
- Mentor Graphics Lab ManualDokumen27 halamanMentor Graphics Lab ManualHavi KosuruBelum ada peringkat
- Short Notes of Autocad... Deepak BoseDokumen15 halamanShort Notes of Autocad... Deepak BosePrithviRaj ChauhanBelum ada peringkat
- EDC Lab 2Dokumen16 halamanEDC Lab 2Sameer KhanBelum ada peringkat
- Lab #1 Introduction To LSDyna: Simple CantileverDokumen22 halamanLab #1 Introduction To LSDyna: Simple CantileverMohammed A. MaherBelum ada peringkat
- Chipservice T18Dokumen6 halamanChipservice T18zx DBelum ada peringkat
- Labsguru Technologie S: Express PCBDokumen7 halamanLabsguru Technologie S: Express PCBAbhishek MishraBelum ada peringkat
- AutoCAD LT 2010 Drawing Setup TutorialDokumen17 halamanAutoCAD LT 2010 Drawing Setup TutorialMary MarasiganBelum ada peringkat
- LTSPICEDokumen29 halamanLTSPICERajesh VishwakarmaBelum ada peringkat
- Prote99SE User Manua Circuit Layour and PCB DesignlDokumen9 halamanProte99SE User Manua Circuit Layour and PCB DesignlsaM aS100% (6)
- Cadence LVSDokumen18 halamanCadence LVSkjnanduBelum ada peringkat
- Quick guide to StormCAD lessonsDokumen62 halamanQuick guide to StormCAD lessonsHariSumaryonoBelum ada peringkat
- CadenceDokumen129 halamanCadenceSanjay NargundBelum ada peringkat
- Analog Integrated Circuit Design: Lab 3 Layout and Post-Layout SimulationsDokumen22 halamanAnalog Integrated Circuit Design: Lab 3 Layout and Post-Layout SimulationsThomas GeorgeBelum ada peringkat
- Drawing Sketches For Solid Models: Learning ObjectivesDokumen38 halamanDrawing Sketches For Solid Models: Learning ObjectivesthehendrixBelum ada peringkat
- FEMM 40 Magnetostatic Tutorial David Meeker Dmeeker Ieeeorg MayDokumen10 halamanFEMM 40 Magnetostatic Tutorial David Meeker Dmeeker Ieeeorg MayBogdan StBelum ada peringkat
- FEMM 4.2 Magnetostatic TutorialDokumen10 halamanFEMM 4.2 Magnetostatic TutorialTron64Belum ada peringkat
- Cad Tutorials Level 1 1-8.HtmDokumen6 halamanCad Tutorials Level 1 1-8.HtmHerman MwakoiBelum ada peringkat
- PCBDokumen18 halamanPCBHenrik PedersenBelum ada peringkat
- DRCDokumen16 halamanDRCdharma_panga8217Belum ada peringkat
- 2.drawing Setup LTDokumen17 halaman2.drawing Setup LTmariasuperqBelum ada peringkat
- PSAS Lab ManualDokumen79 halamanPSAS Lab Manualmukesh80125Belum ada peringkat
- TU0110 Preparing The Board For Design TransferDokumen15 halamanTU0110 Preparing The Board For Design TransferAntonela ŠipićBelum ada peringkat
- Inspection Tutorial Sheet Metal PartDokumen16 halamanInspection Tutorial Sheet Metal PartPaulo Roberto SilvaBelum ada peringkat
- Report-Gaurav Banti PROTELDokumen94 halamanReport-Gaurav Banti PROTELsaikripa121Belum ada peringkat
- Beginner: Three Reservoir Problem (English Units)Dokumen11 halamanBeginner: Three Reservoir Problem (English Units)norgrentBelum ada peringkat
- NX 9 for Beginners - Part 1 (Getting Started with NX and Sketch Techniques)Dari EverandNX 9 for Beginners - Part 1 (Getting Started with NX and Sketch Techniques)Penilaian: 3.5 dari 5 bintang3.5/5 (8)
- Sec Divider PagezDokumen1 halamanSec Divider PagezMitRomneyBelum ada peringkat
- For All DividerDokumen1 halamanFor All DividerMitRomneyBelum ada peringkat
- At The EndDokumen1 halamanAt The EndMitRomneyBelum ada peringkat
- VCLpadDokumen1 halamanVCLpadMitRomneyBelum ada peringkat
- Dismantling MIFARE Classic PDFDokumen41 halamanDismantling MIFARE Classic PDFMitRomneyBelum ada peringkat
- Gabion WallDokumen1 halamanGabion WallMitRomneyBelum ada peringkat
- FMT Pro Chapters 4-7Dokumen34 halamanFMT Pro Chapters 4-7MitRomneyBelum ada peringkat
- The Family Handyman April 2015Dokumen7 halamanThe Family Handyman April 2015MitRomney100% (1)
- ObservationDokumen1 halamanObservationMitRomneyBelum ada peringkat
- Talking AlbumDokumen1 halamanTalking AlbumMitRomneyBelum ada peringkat
- LHH Calculation SheetDokumen4 halamanLHH Calculation SheetMitRomneyBelum ada peringkat
- Aspire v3731Dokumen284 halamanAspire v3731MitRomneyBelum ada peringkat
- 24 ADokumen1 halaman24 AMitRomneyBelum ada peringkat
- ESALDokumen2 halamanESALMitRomneyBelum ada peringkat
- ESALDokumen2 halamanESALMitRomneyBelum ada peringkat
- Thermal Expansion/ Contraction Compensation of Pressfit Carbon and Stainless Steel PipeDokumen2 halamanThermal Expansion/ Contraction Compensation of Pressfit Carbon and Stainless Steel PipeMitRomneyBelum ada peringkat
- Pile Driving ChartDokumen3 halamanPile Driving ChartRio HandokoBelum ada peringkat
- 3 Properties of SteelDokumen6 halaman3 Properties of SteelGopu PushpangadhanBelum ada peringkat
- Time SheetDokumen2 halamanTime SheetMitRomneyBelum ada peringkat
- PI LetterDokumen1 halamanPI LetterMitRomneyBelum ada peringkat
- Haze DayDokumen1 halamanHaze DayMitRomneyBelum ada peringkat
- 3 Properties of SteelDokumen6 halaman3 Properties of SteelGopu PushpangadhanBelum ada peringkat
- ApsDokumen1 halamanApsMitRomneyBelum ada peringkat
- Code of Pactice For Dead and Imposed Loads 2011Dokumen30 halamanCode of Pactice For Dead and Imposed Loads 2011iyhkBelum ada peringkat
- Andrew Lang - The Grey Fairy BookDokumen257 halamanAndrew Lang - The Grey Fairy BookMitRomneyBelum ada peringkat
- 05 01 Limit Equilibrium Slope StabilityDokumen14 halaman05 01 Limit Equilibrium Slope StabilityDani Darma Putra100% (1)