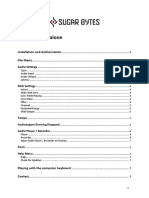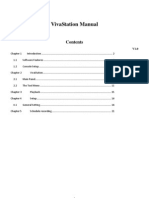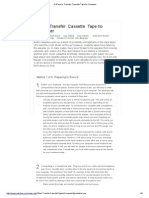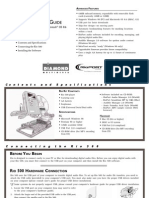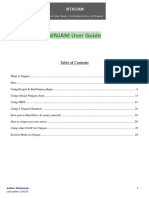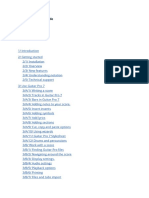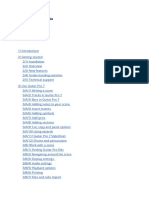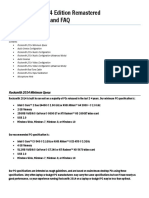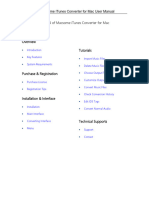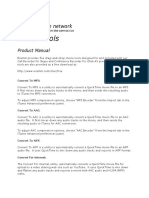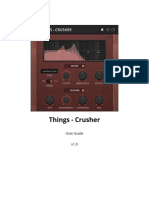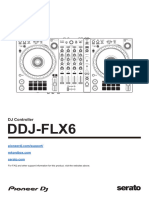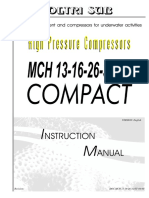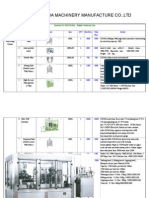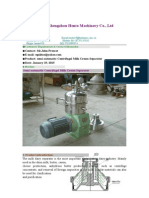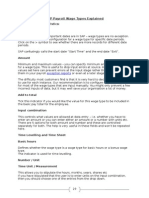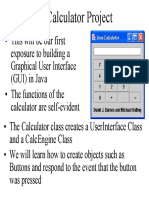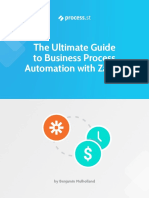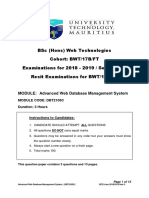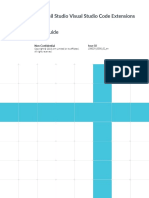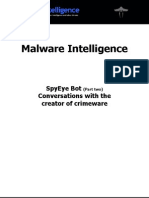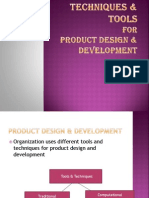WireTap Pro Manual
Diunggah oleh
Zoran PetrovHak Cipta
Format Tersedia
Bagikan dokumen Ini
Apakah menurut Anda dokumen ini bermanfaat?
Apakah konten ini tidak pantas?
Laporkan Dokumen IniHak Cipta:
Format Tersedia
WireTap Pro Manual
Diunggah oleh
Zoran PetrovHak Cipta:
Format Tersedia
WireTap Pro Manual 2006 Ambrosia Software, Inc.
2
Welcome to WireTap Pro
WireTap Pro is the professional version of our WireTap utility.
WireTap Pro allows you to record any audio your Mac is playing, and
save it to a file for later listening or processing. This allows you to
record news from Internet radio stations such as BBC News, sound
snippets from your favorite DVD movie, audio from a game, or even
iChatAV conversations.
WireTap Pro works using a simple tape recorder-like interface.
Simply click the record button, and any audio playing through your
Mac will be recorded to disk. WireTap can record any sound that is
playing regardless of the source, so popular applications like
RealPlayer, iTunes, DVD Player, and Windows Media Player are all
supported.
The Pro version offers new features like the ability to record from
any microphone and/or line-in, turning your Mac into a powerful
combination dictaphone/recording station. It also supports a number of
additional file formats such as AIFF, QuickTime movies, and .mp4
(AAC) files, so you can easily play your recordings in iTunes, on your
iPod, upload them to web sites -- whatever!
In addition, WireTap Pro integrates with iCal so you can schedule
recordings. Want to record a BBC radio program that happens every
other Tuesday? Not a problem with WireTap Pro.
WireTap Pro Manual 2006 Ambrosia Software, Inc. 3
Table of Contents
Quick and Easy Instructions ......................................... Page 4
Just the basics for those who hate manuals
WireTap Pro in Depth.Page 7
All the features and functions of WireTap Pro
Sessions and Scheduled EventsPage 24
Saving a set of preferences as a Session, and using iCal to automatically
record with WireTap
Using WireTap Pro...Page 34
Step by step instructions for recording with WireTap Pro
Recording Mac Audio.Page 34
Recording a Song in iTunes.Page 35
Creating a Session for High Quality Audio..Page 39
Recording from a Line-inPage 41
Creating a Session To Record NarrationPage 43
Recording Vinyl or Cassettes to Digital Audio..Page 45
Creating a Session to Record Cassettes or Albums.Page 45
Scheduled Events.Page 48
Processing an EventPage 52
Troubleshooting and FAQ.Page 58
Help with common situations you might run into
Registration and Contact InfoPage 63
How to pay for WireTap Pro and get in touch with Ambrosia
WireTap Pro Manual 2006 Ambrosia Software, Inc. 4
Quick and Easy Instructions
Just the basics for those who hate manuals
Getting Started
To launch WireTap Pro, double click on the application.
This is the WireTap Pro Controller. The button to the left is the Record
Now button. The middle button is the Stop button. The button to the
right is the Pause button.
Access the rest of WireTap Pros options by double clicking on the file
description drawer or click and drag it open.
To choose the audio source, toggle the Source button to the speaker
to record Mac Audio, the microphone to record from a line in, or in the
middle to record both Mac audio and from the line in. To record the
audio output of your Mac - from the audio played by any application to
the Mac interface sounds - toggle the input to the Speaker. To record
from any line in from a USB microphone to a cassette player
connected to your Mac toggle the input to the microphone/line in.
To record both from iChat conversations to VoIP phone
conversations - click in the middle.
WireTap Pro Manual 2006 Ambrosia Software, Inc. 5
Click on the middle button in the Controller
to access WireTap Pros preferences.
To record with the WireTap Controller, choose your source, set the
options, including saving options and file format. Start recording by
clicking on the Record Now button. To stop the recording, click on
the Stop button. The recording will be saved in the format set in the
Format panel and in the location set in the Saving panel.
WireTap Pro Manual 2006 Ambrosia Software, Inc. 6
WireTap Pro can be set for a timed recording. Option click on the
Record now button
to bring up the Timer window. Both the Start Recording and the
Stop Recording popup menus can be set for a duration, or to a set
time of day.
For more on recording with WireTap Pro, including more information
on the above, and features not covered here like Sessions and
scheduled recordings, read on.
WireTap Pro Manual 2006 Ambrosia Software, Inc. 7
WireTap Pro in Depth
All the features and functions of WireTap Pro
Wiretap Pro Sessions
The Sessions button is the left button in the drawer with the calendar
icon. Clicking on it
will bring up the WireTap Pro Recording Sessions window, allowing you
to create Sessions, and schedule recording events.
Sessions are a saved set of preferences. All of the options available in
WireTap Pro can be preset, saved, and then used to make recordings
without having to set the preferences for each and every recording.
Sessions are a major feature of Wiretap Pro and as such have a
chapter all their own. For more information on WireTap Pro Sessions,
see the chapter called Sessions and Scheduled Events.
WireTap Pro Manual 2006 Ambrosia Software, Inc. 8
WireTap Pro Preferences
The Preferences button is the center button in the drawer with the
preferences icon. Clicking on it
will bring up the WireTap Pro preferences.
WireTap Pro Manual 2006 Ambrosia Software, Inc. 9
In the General panel of the preferences you can set the location of
the Scratch file. As WireTap Pro records, it creates a scratch file,
which is later saved in the format set in the Format panel of the
preferences. This way you can have WireTap Pro write the file as it
records to whichever location you like an external drive, your
desktop, anywhere you have room thats convenient.
WireTap Always Visible With this option checked WireTap Pro will
always be visible as the top layer of your desktop. This way you can
interact with the Controller when recording from the front most
application. When WireTap Pro is not the active application, the
Controller will be dimmed slightly. To bring it to the forefront, either
double click on the metal part of the Controller, or click on the WireTap
Pro icon in the dock. With this option unchecked WireTap Pro will move
to the background when it is not the active application.
Active Inactive
You can always interact with the Controller whether WireTap Pro is the
front most application or not.
Animate Status Display With this option checked the status area on
the WireTap Controller animates through all of the settings currently
selected, including sample rate, file type and bit rate. When Animate
Status Display is disabled, clicking on the status area will cycle
through the various messages.
WireTap Pro Manual 2006 Ambrosia Software, Inc. 10
Playthrough Device: When the small speaker button to the right of
the microphone is set to on, the audio coming in through the line in
will be played through the output so it can be heard prior to or during
recording. This popup menu allows you to set the playthrough to a
device other than the default device set in the System Preferences ->
Sound -> Output.
In the Source panel of the preferences you can select the source to be
recorded from.
WireTap Pro Manual 2006 Ambrosia Software, Inc. 11
When Microphone/Line-In, or Mac Audio and Microphone is
selected, the Mic/Line-In popup will allow you to choose an input
device besides the one chosen in the System Preferences -> Sound ->
Input.
WireTap Pro Manual 2006 Ambrosia Software, Inc. 12
If you have an input device that can be configured, click on the
Configure button to bring up the Audio MIDI Setup utility.
Use the Audio MIDI Setup utility to set the format of the audio input.
This is only necessary for more sophisticated input hardware. For
more information on the Audio MIDI Setup utility, consult the Audio
MIDI Setup Help book. Open the utility, open the Help menu and
select Audio MIDI Setup Help.
Input Volume allows you to set the input level of the device chosen
in the Mic/Line-In popup.
WireTap Pro Manual 2006 Ambrosia Software, Inc. 13
The Record popup is used to specify exactly what WireTap Pro will
record from the source.
Record Everything means just that. WireTap Pro will record
everything coming in from the source.
Trim Leading and Trailing Silence will trim silence from the
beginning and ending of a recording.
Trim All Silence will trim all silence from the source, including silence
in the middle of a recording. This option can be useful when recording
streaming broadcasts when audio may skip as the source is buffered.
Its not a good option when recording spoken dialog as natural pauses
in conversation and dialog will be trimmed from the recording.
Sound Activated Recording will start WireTap Pro recording as soon
as a sound is detected from the source. With this option set, WireTap
Pro will not stop recording when the input stops. This prevents
WireTap Pro from stopping a recording where pauses or temporary
silence may occur.
If any of the trim silence options are selected, the Silence Threshold
slider allows you to define just what silence is. The audio must be
louder than this setting for it to not be considered silence. Its useful
for removing ambient sound and white noise from the beginning and
end of a recording.
WireTap Pro Manual 2006 Ambrosia Software, Inc. 14
The Saving panel of the preferences allows you to set the options for
saving a recording.
Automatically Save Recordings With this option checked, WireTap
Pro will automatically save recordings with the preferences set in the
Auto Save section. With it unchecked, WireTap Pro will use the
standard save dialog using the location set in the Save Files To popup
as the default location.
WireTap Pro Manual 2006 Ambrosia Software, Inc. 15
When the Save Files To popup is set to Hard Drive
recordings will be saved in the folder set in the Auto-save Folder
popup.
By default the Auto-save folder is set to WireTap Pro Recordings,
located in your Home/Music directory.
WireTap Pro Manual 2006 Ambrosia Software, Inc. 16
With the Save Files To popup set to iTunes
recordings will be saved in the Playlist set in the Playlist popup.
With the Save Files To popup set to iPod
recordings will be saved in the Playlist set in the Playlist popup.
Note: The iPod can only play uncompressed aiff files. When saving
recordings as aiff to be played on an iPod, be sure to select None as
the compressor in the Audio Settings in the Format panel of the
preferences.
WireTap Pro Manual 2006 Ambrosia Software, Inc. 17
All automatically saved recordings will be named using the naming
options set in the Auto Save section.
Recordings can be set to include the name of the front most
application, a user defined prefix and a suffix that increments with
each recording, or stamped with the time, or date and time.
Open Recordings In: With this option selected, recordings will
automatically open in the Application set in the popup menu.
The Format panel of the preferences allows you to set the file format
options for the recording.
WireTap Pro Manual 2006 Ambrosia Software, Inc. 18
File Format This popup sets what file type the recording is going to
be saved as.
WireTap Pro can save recordings as QuickTime Movie, MPEG-4 (AAC),
AIFF, and MP3.
QuickTime movie file is the audio track of a .mov file. Recordings
saved as .mov will play in the QuickTime Player.
AAC (MPEG-4) are highly compressed, but excellent quality files. File
size is reduced by eliminating audio information that is outside the
range of human hearing. Some with a discerning ear feel they can
hear the difference between compressed and uncompressed audio.
AAC files are limited to 4 gigs in size.
AAC Bookmarkable are AAC files that can be bookmarked, so if you
stop a song in the middle, the next time you access it, you can pick up
where you left off.
AIFF files are uncompressed stereo files. AIFF files are CD quality.
Since they are uncompressed they are larger files and generally take
up to 10 MB per minute of audio. Any CD player can play AIFF files.
AIFc files are AIFF files that support compression. AIFF files are
limited to 2 gigs in size.
Many older CD players and even iTunes cannot play compressed AIFc
files. To save a recording as an AIFF as opposed to AIFc choose None
in the compressor popup in the Audio Settings.
MP3 are highly compressed very good quality files. Similar to AAC,
size is reduced by eliminating audio information outside the range of
human hearing.
WireTap Pro Manual 2006 Ambrosia Software, Inc. 19
Clicking on the Settings button
will bring up the Sound Settings.
Compressor: This popup menu selects the audio compression codec.
WireTap Pro can compress recordings using any audio codec available
to QuickTime for the file format selected. IMA 4:1 is good for most
situations. The IMA 4:1 setting reduces audio file size by one quarter,
at the expense of some sound quality.
Rate: This field sets the sampling rate at which the audio track is
saved. In general, a higher sample rate usually results in a larger file
but better quality recordings, though not for all file formats.
Size: This option sets the bit depth the audio track is saved at. A 16
bit audio file is larger than an 8 bit file, but of better quality.
Use: Audio tracks can be saved in either Stereo, or Mono. For some
file formats, a Stereo file is twice the size of a Mono file.
WireTap Pro Manual 2006 Ambrosia Software, Inc. 20
Clicking on the Options button
brings up the Compressor options for the codec chosen.
Compressor: This popup sets the compressor type to be used.
Bit Rate: This field sets the rate at which the file is saved. In general
a higher bit rate will improve the audio quality, but also increase the
size of the file.
Output Sample Rate: This field sets the rate at which the audio
output will be sampled. A higher rate improves quality and increases
file size.
Encoder Quality: This field sets the quality of the encoder: the
better the quality setting, the better the audio. Higher quality
encoders take more CPU, and will take longer to encode.
Note: There is a bug in the current version of WireTap Pro related to
the Best Encoder Quality setting for AAC files. WireTap Pro cannot use
the Best setting. Good, or Better will have no problems.
WireTap Pro Manual 2006 Ambrosia Software, Inc. 21
The Effects panel of the preferences allows you to use an equalizer
with the recording.
WireTap Pro Manual 2006 Ambrosia Software, Inc. 22
The equalizer can be set for a one time recording, or equalizer settings
can be saved as a preset. Click on the plus button and name the
setting.
The next time you open the Equalizer popup menu that setting will be
listed. To remove a setting, select it in the popup and then click on
the minus button.
WireTap Pro Manual 2006 Ambrosia Software, Inc. 23
Equalizer
The Equalizer button is the right button in the drawer with the
equalizer icon. Clicking on it
gives quick access to the Equalizer.
This equalizer works in the same way as the Effects panel of the
preferences. It can be set for a one time recording, or equalizer
settings can be saved as a preset. Click on the plus button and name
the preset. Click the OK button, and the next time the Equalizer
popup is opened, that setting will be listed. To remove it, select it in
the popup and click on the minus button.
WireTap Pro Manual 2006 Ambrosia Software, Inc. 24
Sessions and Scheduled Events
Saving a set of preferences as a Session, and using iCal to automatically record with WireTap
Pro
WireTap Pro can record with a set of pre-chosen parameters as a
Session. Sessions are a saved set of preferences similar to Printer
Settings. Sessions can even be scheduled as events in iCal to
automatically make a recording whether youre there to monitor the
recording or not.
Clicking on the Sessions button in the WireTap Pro drawer
will bring up the WireTap Pro Recording Sessions window.
WireTap Pro Manual 2006 Ambrosia Software, Inc. 25
The tool bar across the top allows you to create New Sessions, Delete
old ones, or Edit ones you already have. You can even Schedule a
Session in iCal.
Click on the Customize button to change the options in the tool bar.
Just drag the tools you prefer into the tool bar to make changes.
Minimize the Sessions window and you can still access the tools not
visible by clicking on the disclosure arrow.
WireTap Pro Manual 2006 Ambrosia Software, Inc. 26
Click on the New button to create a new session.
The Source panel sets the source to be recorded from, and what is
being recorded from that source.
WireTap Pro Manual 2006 Ambrosia Software, Inc. 27
The Saving panel is similar to the Saving panel in the WireTap Pro
preferences and has all of the same save features.
Save Files To sets the location a Session will save recordings.
Recordings from a session can be saved to your Hard Drive, a Playlist
in iTunes, an iPod, or any mp3 player iTunes supports that is
connected to the machine.
Automatically Save Recordings With this option checked recordings
made with this Session will be saved automatically and saved with the
options set in the section beneath. With this option unchecked,
recordings made with this Session will use the standard Save dialog.
Open Recordings In sets the application to open recordings made
with this Session. With either iTunes, or iPod selected in the Save
File To popup, this option will become unavailable.
WireTap Pro Manual 2006 Ambrosia Software, Inc. 28
The Format panel sets the file type and compression settings for
saving recordings made with this Session.
WireTap Pro Manual 2006 Ambrosia Software, Inc. 29
The Effects panel allows you to use an equalizer for this session.
Similar to the Effects panel of the preferences and the equalizer
accessed from the Controller, equalizer settings can be saved by
clicking on the plus button. An equalizer setting can be removed by
selecting it in the popup menu, and clicking on the minus button.
WireTap Pro Manual 2006 Ambrosia Software, Inc. 30
The Processing panel allows you to open an AppleScript, URL, or file
before or after the file has been recorded. Note: WireTap Pro cannot
process Javascript links in the processing field.
WireTap Pro Manual 2006 Ambrosia Software, Inc. 31
The Prior to Recording popup
sets when the action should occur. The time is referenced to when
the Session is scheduled to occur.
The Open with popup allows you to set an application to open the file
referenced in the Preprocessing field. Note: This is not the
application that will open the recording, but will open the file
referenced in the Processing field.
The Quit on Stop option quits out of the application set in the Open
with popup when the Session is done.
To make changes to a Session, click on the Edit button in the
Recording Sessions Window toolbar. To remove a Session, click on the
Delete button in the Recording Sessions Window toolbar.
WireTap Pro Manual 2006 Ambrosia Software, Inc. 32
Clicking on the Schedule button will launch iCal, and schedule that
Session. You can use all of the flexibility of iCal to schedule your
Sessions. A Session can be a one time event, or can repeat at any
interval.
For more information on scheduling events, see the next chapter called
Using WireTap Pro in the section called Scheduling Events.
Click on the Customize button to choose the buttons you prefer in the
Tool bar of the WireTap Pro Sessions window.
The Clone button will create a new Session with the same settings as
the selected Session.
The Record Now button will start the highlighted Session. Use this
button as a one click shortcut to start recording with the preset
options set for this session.
The Unschedule button will remove the highlighted Session from iCal.
The Share button allows you to share Sessions with others. To share
a Session, select it, and then click on the Share button.
WireTap Pro Manual 2006 Ambrosia Software, Inc. 33
You have the option to include pre- and post processors.
If there are no processors for that session, then those options will be
grayed out in the Save session dialog.
The Session and all its settings will be neatly packaged up in a single
file.
Send that file to a friend. They can add it to their WireTap Pro
Sessions by double clicking on it.
Fore more information on Sessions, see the Chapter called Using
WireTap Pro in the section called Scheduling Events.
WireTap Pro is also fully compatible with the new Automator feature in
OS X 10.4.
WireTap Pro Manual 2006 Ambrosia Software, Inc. 34
Using WireTap Pro
Step by step instructions for recording with WireTap Pro
Recording Mac Audio
To record the audio output from your Mac, whether its an online radio
show, a cool song in iTunes, or the audio from a game, toggle the
source button in the WireTap Pro Controller to Mac Audio by clicking on
the speaker (This can also be set in the Source popup menu in the
Source panel of the WireTap Pro preferences).
Set the options for the recording in the preferences. Set the saving
options in the Saving panel and the File type for the recording in the
Format panel. The equalizer settings can also be accessed quickly by
clicking on the right Equalizer button in the WireTap Pro Controller.
Cue up the audio source and then click on the Record Now button in
WireTap Pro and then begin playing the audio. When the recording is
done, click on the Stop button.
WireTap Pro Manual 2006 Ambrosia Software, Inc. 35
Recording a Song in iTunes
To record a song from iTunes as an mp3, set the Source to Mac Audio
by clicking on the Speaker. Then click on the middle preferences
button
to open the WireTap Pro preferences.
Then click on the Format tab
and set the File Format popup to MP3.
WireTap Pro Manual 2006 Ambrosia Software, Inc. 36
Click on the Settings button to set the audio quality settings, and
select the compressor codec to use to save out the file. Generally, the
higher the settings, the better the audio quality, but the larger the file.
Click on the Source tab and set WireTap to Trim Leading and
Trailing Silence in the Record popup menu. With this option set
dead space at the beginning and end of the recording will be trimmed.
Since the audio to be recorded wont start for a few moments after the
Record Now button has been clicked, the Silence Threshold slider
can be set to zero.
Select the song in the iTunes playlist -
Click on the Record Now button in WireTap Pro, then click on the
Play button in iTunes. When the song is done playing, click on the
Stop button in WireTap Pro to stop the recording. The leading and
trailing silence will be trimmed from the recording, and it will be saved
as an MP3 in the destination set in the Saving panel of the WireTap
Pro preferences.
WireTap Pro can also be set for Sound Activated Recording in the
Record popup menu in the Source panel of the WireTap Pro
preferences. With this option set, theres no need to trim leading and
trailing silence as WireTap Pro will only begin recording when the song
in iTunes begins playing.
WireTap Pro Manual 2006 Ambrosia Software, Inc. 37
With the latest version of WireTap Pro you can set WireTap Pro to
begin recording at a set time, or at a set amount of time in the future.
The recording can be set to last for a period of time, or until a set
time.
Hold the Option key when the controller is active and the Record Now
button will become a clock.
WireTap Pro Manual 2006 Ambrosia Software, Inc. 38
Click on it
to bring up the Timer window. Set the beginning time in the Start
Recording popup
and the end time in the Stop Recording popup.
WireTap Pro Manual 2006 Ambrosia Software, Inc. 39
Recording from any application on your Mac is done the same way
whether its streaming audio from internet radio, or an audio track
playing in RealPlayer.
1. Set the saving options in the WireTap Pro preferences.
2. Cue up the audio track.
3. Start recording, then start the audio source, or if WireTap Pro is
set for Sound Activated Recording, just start the audio
source.
4. Click on the Stop button in WireTap Pro to stop recording. The
audio file will be saved in the format set in File Format popup
menu in the Format panel of the WireTap Pro preferences and
in the location set in the Saving panel of the WireTap Pro
preferences.
With WireTap Pro Sessions, options can be set and saved ahead of
time, so theres no need to set them each time you record.
Creating a Session for High Quality Audio
To create a Session for recording high quality audio with the same
settings each time, click on the left button with the calendar on it
to bring up the Recording Sessions window.
WireTap Pro Manual 2006 Ambrosia Software, Inc. 40
Click on the New button.
Name your Session. Set the Source. In this case, set it to Mac
Audio. Click on the Saving tab, set the filename options, the file
destination, and the application with which to open the saved file.
Click on the Format tab to set the audio options, including file format,
the codec used to save it, and the audio quality settings. Since were
recording high fidelity audio, set the file format to AIFF, the
compressor popup to None and the audio quality settings to their
highest parameters. Click on the Effects tab to set the equalizer. If
there is any post processing to do, click on the Processing tab. Then
click on the OK button.
The next time you want to record high fidelity audio from Mac audio,
click on the Sessions button in WireTap Pro, select the Hi Fi Audio
Session, and simply click the Record Now button to begin recording.
WireTap Pro will begin recording and save the file with the options
youve chosen for this Session.
WireTap Pro Manual 2006 Ambrosia Software, Inc. 41
Recording from a Line-in
WireTap Pro can record from any line input source. This can be a USB
microphone, or any source recognized in your System Preferences as
an audio source. You can use WireTap Pro as a Dictaphone to take
notes, or use it to digitize all of your old vinyl.
The Griffin iMic is a great tool for audio-input (and output) on newer
Macs. Most newer Macs do not have a line in such as a Microphone
jack, instead on USB for input. The Griffin iMic is a USB device that
has a line in (and out) so you can plug virtually any audio device into
your Mac.
Check it out:
<http://www.griffintechnology.com/products/imic/>
Set WireTap Pro to record from the line in by toggling the source
button in the WireTap Pro controller to Line-in (This can also be set
in the Source popup menu in the Source panel of the WireTap Pro
preferences.)
The small speaker button to the right of the line in button turns play-
through on or off. With it on, the audio from the line in will play
through your System speakers. With it off, you wont be able to hear
the audio as it is recording. Be careful though if youre using a
microphone as the source and the audio output level is loud enough,
the mic will pick up the audio coming out of the Mac causing a
feedback loop.
WireTap Pro Manual 2006 Ambrosia Software, Inc. 42
If you have more than one audio input device connected, select the
device to be recorded from in the Mic/Line-In popup menu in the
Source panel of the WireTap Pro preferences (this can also be set as
the System wide audio input source in your System Preferences ->
Sound -> Input).
Set the options for the recording in the preferences, including saving
options, file format and equalizer settings by clicking on the middle
Preferences button. The equalizer settings can also be quickly
accessed by clicking on the right Equalizer button.
Cue up the audio to be recorded, and click on the Record Now button
in WireTap Pro. Begin the audio, or just begin speaking for dictation.
Click on the Stop button in WireTap Pro when the recording is done.
Recording from any device connected to your line in is done the same
way.
1. Set WireTap Pro to record from the line in.
2. Choose the device to be recorded from in the Mic/Line-In
popup in the Source panel of the WireTap Pro preferences.
3. Set the options for saving the recording in Saving and Format
panels of the WireTap Pro preferences.
4. Cue the audio, click on the Record Now button to start
recording.
5. Stop recording.
You can create a Narration session with WireTap Pro so you dont have
to set the preferences and audio settings each time you make a voice
recording.
WireTap Pro Manual 2006 Ambrosia Software, Inc. 43
Creating a Session to Record Narration
Click on the Sessions button in WireTap Pro. Click on the New
button.
Name the Session.
WireTap Pro Manual 2006 Ambrosia Software, Inc. 44
Set the Source to Microphone/Line Input. Choose the device to be
recorded from in the Mic/Line-In popup. Click on the Saving tab,
set the filename options, the file destination, and the application to
open it with. Click on the Format tab to set the audio options,
including file format, the codec used to save it, and the audio quality
settings.
Since were only recording narration, set the file format to mp3 and
the audio quality settings to their lowest parameters. Click on the
Effects tab to set the equalizer. If there is any post processing to do,
click on the Processing tab. Then click on the OK button.
The next time you want to make a recording using a microphone, click
on the Sessions button in WireTap Pro, select the Narration Session,
and simply click the Record Now button to begin recording. WireTap
Pro will begin recording and save the file with the options youve
chosen for this Session.
WireTap Pro Manual 2006 Ambrosia Software, Inc. 45
Recording Vinyl or Cassettes to Digital Audio
You can even digitize your old vinyl records using WireTap Pro. You
need a cable from the line-out of your stereo to the line-in on your
Mac. Check your stereos headphone jack - most are 1/8 but some
older ones are 1/4. On almost all newer Macs, youll need a device
such as the Griffin iMic to connect a line in to the USB port on the
computer. The Griffin iMic line-in is 1/8 so youll need a cable with
one end fitting your stereo headphone jack, and a 1/8 plug on the
other end to plug into the iMic. Radio Shack sells a cable (product
#42-2497 - $4.29) with 1/8 plugs on both ends that will go from the
line-out (headphone) of most stereos to the line-in of the Griffin iMic.
Connect the cable from your stereo headphone jack to the Griffin iMic
line in, and then plug the iMic into a USB port on your machine.
Set WireTap Pro to record from the line in. Choose the iMic as the
device to record from in the Mic/Line-In popup in the Source panel
of the WireTap Pro preferences. Set the options for Saving the
recording, the Format to be saved in, and set the equalizer in the
Effects panel. Cue the audio, click on the Record Now button in
WireTap Pro. Begin the audio. When the audio is done, click on the
Stop button in WireTap Pro. The recording will be saved in the
location set in the Saving panel of the WireTap Pro preferences.
Digitizing cassettes is done the same way. Connect the stereo to your
computer, set WireTap Pro to record from the line-in. Cue the audio,
start recording, begin the audio, and click on Stop when the audio is
done.
Creating a Session to Record Cassettes or Albums
To use a Session to record your cassettes or albums, click on the
Sessions button in WireTap Pro. Since weve already created a hi fi
audio session, we can use that to create our cassettes and albums
session.
WireTap Pro Manual 2006 Ambrosia Software, Inc. 46
Select the Hi Fi Audio Session in the WireTap Pro Recording Sessions
window. Then click on the Clone button (by default, the Clone button
is not in the Recording Sessions window. Click on the Customize
button, and drag the Clone button into the Sessions toolbar).
WireTap Pro Manual 2006 Ambrosia Software, Inc. 47
The cloned session will appear in the Recording Sessions window.
Select it, and click on the Edit button. Rename it and set the Source
to Microphone/Line Input.
Everything else from the Hi Fi Audio Session is the same, so no more
changes are necessary.
The next time you want to record from a Cassette or LP open WireTap
Pro. Click on the Sessions button. Select the Cassettes and Albums
Session. Cue the audio, click on the Record Now button in the
Recording Sessions window, and then begin the audio.
WireTap Pro Manual 2006 Ambrosia Software, Inc. 48
Scheduled Events
Sessions can be used to schedule a WireTap Pro recording in iCal. To
schedule an event select a Session in the Recording Sessions window,
and then click on the Schedule button. The Session will be loaded
into iCal. In this example, the Session is going to be used to record
news from BBC radio. Quality of the audio isnt a big concern with
radio news, so the settings for this session will be the same as
narration. So clone the Narration Session, rename it Radio Show, and
then change the source to Mac Audio Output. Click on OK to save the
changes, and then click on the Schedule button to schedule the
event.
WireTap Pro Manual 2006 Ambrosia Software, Inc. 49
This will launch iCal, and schedule the Session.
The event can be scheduled like any other event in iCal. You can click
and drag it anywhere in the calendar.
WireTap Pro Manual 2006 Ambrosia Software, Inc. 50
To schedule this Session as a repeating event, click on the Repeat
popup menu in the info panel.
The settings chosen for this Session will be displayed in the info
window along with the usual information for a scheduled event.
For this Session WireTap Pro is going to record a BBC Radio show
every day at 3 PM. Set the repeat popup menu to every day.
WireTap Pro Manual 2006 Ambrosia Software, Inc. 51
To fine tune the scheduling, click on the Day button in iCal. Then click
and drag the event to the exact time you want to begin the recording.
To increase the duration of the WireTap Pro Session, simply shift drag
(hold the shift key while dragging) the event to cover as much time as
needed.
WireTap Pro Manual 2006 Ambrosia Software, Inc. 52
Processing an Event
The Session is now set to record Mac Audio every day at 3PM with low
quality audio settings for one hour. But what if you forget to start the
radio show every day at 3 PM? No worries, WireTap Pro can be set to
open it automatically at the scheduled time.
Select the Radio Show session in the Recording Sessions window.
Then click on the Edit button. Click on the Processing tab.
WireTap Pro Manual 2006 Ambrosia Software, Inc. 53
To be sure the program has time to load before the recording begins,
select 1 minute in the Prior to Recording popup menu.
Grab the URL of the radio show you want to record. Go to the shows
website, and control click (hold the control key while mouse clicking)
on the link used to stream that show and select Copy Link to
Clipboard.
WireTap Pro Manual 2006 Ambrosia Software, Inc. 54
Then paste the link into the Prior to Recording field.
Set the application to open the URL with, in this case iTunes. Set the
option to quit the application at the end of the recording or not. Click
OK to save the changes.
To determine what application to choose in the Open with menu, just
click on the link on the shows website. If it launches and starts
streaming in iTunes, choose iTunes. If it opens in RealOne Player, use
that. Whichever application it launches is the one you want to choose
in the Open with popup.
WireTap Pro Manual 2006 Ambrosia Software, Inc. 55
For this session, everyday at 1 minute before 3PM WireTap Pro will
launch iTunes. iTunes will load the NewsBeat radio show on BBC
Radio. Starting at 3PM WireTap Pro record Mac Audio output for one
hour. The recording will be saved as a low quality MP3 in the location
set in the Saving panel of the Recording Sessions window.
WireTap Pro keeps track of your recordings in the Recording History
window. Double click the metal part of the WireTap Pro Controller, or
click on the WireTap Pro icon in the dock to make it the front most
application. Then select the Window menu and select the Recording
History.
WireTap Pro Manual 2006 Ambrosia Software, Inc. 56
The Recording History Window will display the file names, the date and
time they were recorded, and the size of the recorded file.
Click on the magnifying glass icon to show the recording in the Finder.
Control click (hold the control key when clicking) on it to bring up
the contextual menu.
WireTap Pro Manual 2006 Ambrosia Software, Inc. 57
With this information you should be able to record any audio coming
into or out of your Mac.
If you have any questions, the Ambrosia Web board is a great source
of information. Go to: <http://www.ambrosiasw.com/forums/>
and scroll down to the Utility Central forum.
If you have any problems, please refer to the next chapter,
Troubleshooting and FAQ.
The WireTap Pro online FAQs are the most up to date resource for
troubleshooting and technical issues.
Go to: <http://www.ambrosiasw.com/support/faqs/> and
click on WireTap Pro.
If you still have questions contact Ambrosia Tech Support directly at
help@AmbrosiaSW.com.
WireTap Pro Manual 2006 Ambrosia Software, Inc. 58
Troubleshooting and FAQ
Help with common situations you might run into
What is the difference between WireTap, and WireTap Pro?
WireTap simply allows you to record your Mac Audio with the basic
Record Now, Stop and Pause buttons and can save recordings as AIFF
files only. WireTap Pro can record Mac Audio and from a Line in,
including a microphone. It has the new Sessions feature, which allows
you to save a preset configuration of preferences similar to Printer
Settings. It can schedule recordings to begin and end automatically at
any time interval.
Whenever I record something with WireTap Pro, I hear a
message in the track saying, "Unregistered version of WireTap
Pro". Why?
If you use an unregistered version of WireTap Pro this message will
appear in any recordings using Line-in as the source, or done with a
Session, or saved in a format other than AIFF. Simply register your
copy of WireTap Pro and this message will no longer appear in
recordings done with WireTap Pro.
Recordings made with an unregistered version of WireTap Pro will
never bear the voiceover provided they are of Mac audio, saved as
AIFF, and made the with the controller, not a session.
Note: There was a bug in older versions of QuickTime that caused the
voiceover to be layed on top of a recording even after WireTap Pro has
been properly registered. QuickTime 6.5 or later is required for
WireTap Pro.
Ive purchased the license code and entered it into the Register
WireTap Pro application, but my recordings still get the
unregistered voiceover what can I do?
Sorry for the frustration! If you update your version of QuickTime,
you should be golden. There was a bug in the 6.4 version of
QuickTime that caused this problem.
How do I set the file type my recordings are saved in?
Open the WireTap Pro Preferences by clicking on the middle button in
the WireTap Pro drawer. Then set the file type in the Format panel
with the File Format popup menu.
WireTap Pro Manual 2006 Ambrosia Software, Inc. 59
I made a few recordings, but I cant find them- where did they
go!?
If you didnt save them with a standard save dialog, then open the
WireTap Pro preferences and click on the Saving tab. Your recordings
will be saved in the location set in the Auto-save section.
You can always check the Recording History window. Select WireTap
Pro so that it is the front most application. Then go to the File menu
to Recording History. Click on the magnifying glass icon next to the
recording and it will be shown in the Finder.
When I click on the Register... button, it says it can't find the
"Register WireTap Pro" application. Why?
If the Register WireTap Pro application is not available, WireTap Pro
should be reinstalled. Your license status and preferences will not be
affected.
WireTap Pro quits on launch what can I do?
Try updating your version of QuickTime. If the problem persists,
contact tech support at help@AmbrosiaSW.com.
What should I do if I have trouble with WireTap Pro?
First check the FAQs online.
Go to: <http://www.ambrosiasw.com/support/faqs/> and
click on WireTap Pro. If you dont find an answer to your question
there, you can go to the Ambrosia Web Boards. The Help on the
Way forum is for technical support of all Ambrosia products. To
contact Ambrosia Software's Technical Support department directly
send an email to help@AmbrosiaSW.com or call 585-325-1910. We
will be happy to help you with any problems you may have.
My Session doesnt work what can I do?
Is the session a scheduled session? If so, is it scheduled correctly?
Does it work if you select it and click on the Record Now button in the
Recording Sessions window?
Common errors include selecting the wrong source, setting the wrong
application to open the link in the Processing panel or having an
incorrect format in the Processing field. WireTap Pro can only process
Applescripts saved as an application, URLs, or files to be opened by
the application set in the Open with popup. WireTap Pro cannot
process JavaScript.
WireTap Pro Manual 2006 Ambrosia Software, Inc. 60
I want to make a Session to record a streaming broadcast -
how do I find the URL to paste into the Processing field?
There is usually a link labeled Listen in, or Tune In Now that starts
the stream. Press the control key while clicking on that link. This will
bring up a contextual menu. Select Copy Link, or Copy Link to
Clipboard. Then go to the Processing pane of the WireTap Pro
Sessions window, and paste (command v) the copied link into the
processing field.
How do I know which application to open the Stream with?
Follow the directions above, but instead of control clicking on the
Listen in link, just click on it. Whatever application the stream opens
in is the application to set in the Open with popup menu in the
Processing pane of the Session window.
How do I quit WireTap Pro?
Click on the WireTap Pro icon in the Dock, and then press command
q.
What is Shareware?
WireTap Pro is distributed as Shareware. Some features are restricted
in the trial version. You are permitted to use it on a trial basis to be
sure it does what you need and works on your system. You can
continue to use WireTap Pro without registering for an unlimited
period. In order to use all features without restriction you must
register.
During the trial period recordings of anything but Mac audio made with
the controller, saved as AIFF will have an unregistered voiceover.
Recordings of Mac audio, saved as AIFF made with the controller and
not a session will never have the voiceover.
Why should I register (pay for) WireTap Pro?
We offer high quality products at a low price on a "try before you buy"
basis. Supporting us by registering WireTap Pro -- assuming you like it
-- is the only way you can ensure that we will continue to produce
more high quality software distributed as Shareware.
Beyond that, you will receive a license code that removes the
Shareware notices, personalizes WireTap Pro with your name and
gives you a legal copy to use on your computer. Once you have
entered your registration code, youll be able to use all of the features
of WireTap Pro to make clear recordings that do not bear the
unregistered voiceover.
WireTap Pro Manual 2006 Ambrosia Software, Inc. 61
The Register WireTap Pro application is indicating that my
license code has expired. Why, and what can I do?
Registrations are forever, but license codes do expire. This is a
measure to protect both ourselves and our legitimate customers from
the growing problem of software piracy. The only reason you should
ever have to reenter a license code is if you either install the software
on a new machine or do a clean system install.
If you ever need to reenter a license code, enter the one that you were
originally sent. It will be rejected as expired if it is more than 30 days
old, but, if you are connected to the Internet, a Renew button will
appear. Click on it and a new, updated code will be sent out
automatically. If you no longer have your old license code, then you
can go to <http://www.AmbrosiaSW.com/lostcodes/>, enter your
email address, and every license code in our database tied to that
address will be sent to that address.
If you no longer have access to that email account, you can send an
email to lostcodes@AmbrosiaSW.com with your licensee name, the
postal mailing address used and the product(s) in question, and we'll
be able to hook you up.
The AIFF files I recorded with WireTap Pro wont play on my
iPod why, and what can I do?
The iPod can only handle uncompressed AIFF files. When recording
AIFF files to be played on an iPod, be sure the compressor is set to
None in the Audio Settings.
Im trying to record audio from my iSight camera, the WireTap
Pro recording light indicates it is recording, but its not creating
a file what can I do?
Be sure the iSight camera is open. If not, WireTap Pro will flash the
recording light, but the timer wont increment, and the data size wont
increase.
Why wont WireTap Pro record an iChat conversation using my
iSight camera?
Apple designed the iSight to run in what is called "hog mode".
Basically, this means that only one program at a time can acess the
audio from it.
Until Apple changes the driver to allow more than one program access
to the audio from the iSight at a time, it won't be possible to use your
iSight for an iChat conversation *AND* record from it using either
Snapz Pro X or WireTap Pro.
WireTap Pro Manual 2006 Ambrosia Software, Inc. 62
If you record from the iSight with either Snapz Pro X or WireTap Pro
without another program accessing the iSight it will work fine.
The only way around this is to use a different microphone. There are
many USB microphones available that do not have this limitation.
WireTap Pro Manual 2006 Ambrosia Software, Inc. 63
Registration and Contact Info
How to pay for WireTap Pro and get in touch with Ambrosia
After we have processed your registration, we will send you a license
code that you enter to unlock the complete functionality of the
software. Entering your license code removes the shareware notices
and personalizes your copy of WireTap Pro.
We don't gouge you with absurd prices. We don't fool you into buying
our software with slick advertising. What we ask is this: if you like our
products support us by paying for them. If you don't like our products,
don't use them (or better yet, tell us why you don't like them, so that
we can improve them).
Registering Your Copy of WireTap Pro
Ambrosia's Register WireTap Pro application allows you to easily
register (purchase and license) WireTap Pro using your choice of
several different methods. Simply click on the Register button that
appears when you launch WireTap Pro. This will launch the Register
WireTap Pro application. You can also double-click the Register
WireTap Pro icon from the Finder.
Ambrosia Software accepts all major credit cards (Visa, Mastercard,
Discover, and American Express). A credit card can be used to register
by WWW, email, fax, phone, or postal mail. You can also send a check
or money order to the mailing address at the end of this manual.
Ambrosia Software also accepts purchase orders if your organization
requires them. All of these options are available in the Register
WireTap Pro application.
To purchase WireTap Pro, you can fire up your web browser and point
it to <http://www.AmbrosiaSW.com/> and click on the Store tab at
the top of the page. Select WireTap Pro and you'll be painlessly led
through the procedure. The Ambrosia Store uses the highest level of
encryption commercially available and you'll receive your code
immediately after placing your order.
The Register WireTap Pro application is used to register WireTap Pro
and enter your license code. This application should not be deleted or
moved, even after you've registered, in case you need to reenter your
code.
Once you've received your license code, open the Register WireTap Pro
application, click the right arrow, and then select Enter License Code.
WireTap Pro Manual 2006 Ambrosia Software, Inc. 64
About Ambrosia Software, Inc.
Ambrosia Software, Inc. is a small company dedicated to bringing you
quality software, excellent support, and innovative ideas... all at a
reasonable cost. We give you commercial-quality software at a fraction
of the price, with the added convenience of being able to try the
software out before you buy it.
Ambrosia distributes software on numerous electronic information
services, as well as via user groups and approved public domain
distributors. Of course, you can always obtain our products directly
from us as well. Ambrosia creates personal productivity tools that
make using your computer a more enjoyable experience, as well as
anti-productivity tools (games), which make your computer just plain
fun.
Support Forums
Ambrosia Software is a web-based company and the latest version of
WireTap Pro is available for download on our website.
Visit our web site at <http://www.AmbrosiaSW.com/>
Visit our ftp site at <ftp://ftp.AmbrosiaSW.com/>
You can also get all of our products on one CD. This CD contains
unregistered versions of all of our games and utilities, including
WireTap Pro. You can order this CD from our web site at
<http://www.AmbrosiaSW.com/Ware/> or you can call our order line
1.800.231.1816 (This line is for placing orders only. They will not be
able to answer technical questions, or retrieve lost License Codes).
This number is available from 9AM - 5PM EST, Monday through Friday.
WireTap Pro Manual 2006 Ambrosia Software, Inc. 65
Contact Information
Please feel free to get in touch with us using any of the following
methods:
Ambrosia Software, Inc.
PO Box 23140
Rochester, NY 14692
Tel: 585.325.1910 (technical support)
800.231.1816 (orders only)
Fax: 585.325.3665
Internet: help@AmbrosiaSW.com (technical support)
register@AmbrosiaSW.com (orders only)
lostcodes@AmbrosiaSW.com (lost licenses only)
reception@AmbrosiaSW.com (customer service
only)
_________________________
Documentation: David Dunham
Special thanks to Dominic Feira
2006 by Ambrosia Software, Inc.
Anda mungkin juga menyukai
- Audio Hijack Pro ManualDokumen32 halamanAudio Hijack Pro Manualstef_cBelum ada peringkat
- Manual Standalone: Installation and Authorization File MenuDokumen7 halamanManual Standalone: Installation and Authorization File MenuClément GillauxBelum ada peringkat
- Manual Standalone: Installation and Authorization File MenuDokumen7 halamanManual Standalone: Installation and Authorization File Menumadani artBelum ada peringkat
- Manual Standalone: Installation and Authorization File MenuDokumen7 halamanManual Standalone: Installation and Authorization File MenuClément GillauxBelum ada peringkat
- Manual Standalone: Installation and Authorization File MenuDokumen7 halamanManual Standalone: Installation and Authorization File Menumadani artBelum ada peringkat
- Manual Standalone: Installation and Authorization File MenuDokumen7 halamanManual Standalone: Installation and Authorization File Menumadani artBelum ada peringkat
- Call Recorder ManualDokumen4 halamanCall Recorder ManualMax KrawinkelBelum ada peringkat
- Skype Podcast InstructionsDokumen12 halamanSkype Podcast InstructionsBBCMarshallBelum ada peringkat
- Call Recorder Manual From EcommDokumen5 halamanCall Recorder Manual From EcommtonygogoBelum ada peringkat
- Sugarbytes Looperator ManualDokumen7 halamanSugarbytes Looperator ManualthetarlabBelum ada peringkat
- Manual Standalone: Installation and Authorization File MenuDokumen7 halamanManual Standalone: Installation and Authorization File MenuthetarlabBelum ada peringkat
- Manual Standalone: Installation and Authorization File MenuDokumen7 halamanManual Standalone: Installation and Authorization File Menumadani artBelum ada peringkat
- Manual Standalone: Installation and Authorization File MenuDokumen7 halamanManual Standalone: Installation and Authorization File MenuthetarlabBelum ada peringkat
- Manual Standalone: Installation and Authorization File MenuDokumen7 halamanManual Standalone: Installation and Authorization File MenuthetarlabBelum ada peringkat
- HU368-DX VivaStation User Manual HiVisionDokumen24 halamanHU368-DX VivaStation User Manual HiVisionalelendoBelum ada peringkat
- HU358-E VivaStation User Manual HiVisionDokumen25 halamanHU358-E VivaStation User Manual HiVisionalelendoBelum ada peringkat
- 6 Ways To Transfer Cassette Tape To Computer - WikiHowDokumen9 halaman6 Ways To Transfer Cassette Tape To Computer - WikiHowRoyal EBelum ada peringkat
- Rio 500 ManualDokumen2 halamanRio 500 ManualJohn M Davis0% (1)
- Ninjam User GuideDokumen32 halamanNinjam User GuideSamert217Belum ada peringkat
- NINJAM User Guide: NickmanakDokumen32 halamanNINJAM User Guide: NickmanakLx AdagixBelum ada peringkat
- Drum Station ManualDokumen54 halamanDrum Station Manualanusmaster666Belum ada peringkat
- Recabinet 3 ManualDokumen12 halamanRecabinet 3 ManualCristianoo ZombieeBelum ada peringkat
- Live Recording With m7cl or Pm5d Via Dante SteinbergDokumen27 halamanLive Recording With m7cl or Pm5d Via Dante SteinbergGuillermo DelgadoBelum ada peringkat
- User's Guide: September 2011Dokumen52 halamanUser's Guide: September 20111912erikeriksenBelum ada peringkat
- Recabinet 3 ManualDokumen11 halamanRecabinet 3 ManualTalkingStringsBelum ada peringkat
- GuitarPro7 User GuideDokumen86 halamanGuitarPro7 User GuideHaiAu2009Belum ada peringkat
- GuitarPro7 User Guide PDFDokumen86 halamanGuitarPro7 User Guide PDFJarben MejiasBelum ada peringkat
- Stereo Tool 7.83 - HelpDokumen90 halamanStereo Tool 7.83 - HelpKirakirakirakiraBelum ada peringkat
- Tyros4 Voice EDITORDokumen22 halamanTyros4 Voice EDITORmiksub6850% (2)
- Rock Smith ConfigurationDokumen23 halamanRock Smith ConfigurationDesocialisedBelum ada peringkat
- VPlayer User GuideDokumen3 halamanVPlayer User GuideIsaac NewtonBelum ada peringkat
- User Guide Guía Del Usuario Guide D'utilisation Guida Per L'uso Benutzerhandbuch AppendixDokumen40 halamanUser Guide Guía Del Usuario Guide D'utilisation Guida Per L'uso Benutzerhandbuch Appendixk sanBelum ada peringkat
- Recabinet 3.01 ManualDokumen11 halamanRecabinet 3.01 ManualVincent XBelum ada peringkat
- Mopho Manual v.1.2 PDFDokumen52 halamanMopho Manual v.1.2 PDFNanouk BesinBelum ada peringkat
- Pro Tools M-Powered Read Me (Win)Dokumen13 halamanPro Tools M-Powered Read Me (Win)André OliveiraBelum ada peringkat
- ZKTeco IP Camera User ManualDokumen39 halamanZKTeco IP Camera User ManualSamba SarrBelum ada peringkat
- Videomate Vista U2800F Hybrid D/A TV Stick Start Up Guide: Compro Technology, IncDokumen24 halamanVideomate Vista U2800F Hybrid D/A TV Stick Start Up Guide: Compro Technology, IncCristi IoanBelum ada peringkat
- How To Use Macsome Apple Music Converter To Download Apple Music OfflineDokumen25 halamanHow To Use Macsome Apple Music Converter To Download Apple Music OfflineAbigail TempleBelum ada peringkat
- Fantom-G Micro ManualDokumen32 halamanFantom-G Micro ManualPete MillsBelum ada peringkat
- Things MotorDokumen7 halamanThings MotorsamuelsacherBelum ada peringkat
- ManualDokumen2 halamanManualMark LatimerBelum ada peringkat
- Audacity 3Dokumen59 halamanAudacity 3Lady Ash.Belum ada peringkat
- Prophet 08 Manual v1.3Dokumen64 halamanProphet 08 Manual v1.3pherrerosmBelum ada peringkat
- Audio - Cassettes v2 - 0Dokumen14 halamanAudio - Cassettes v2 - 0DavidBelum ada peringkat
- Smart Mixing Traktor With Ableton - DJ TechToolsDokumen16 halamanSmart Mixing Traktor With Ableton - DJ TechToolsDotonavoSagotoTanoBelum ada peringkat
- Things CrusherDokumen10 halamanThings CrushersamuelsacherBelum ada peringkat
- Livestream Studio ManualDokumen42 halamanLivestream Studio ManualTeleQuisqueyacom Saint-Marc HaitiBelum ada peringkat
- BR Wave Converter Manual Win EDokumen6 halamanBR Wave Converter Manual Win ESylvain GagneBelum ada peringkat
- AudioEditorGold HelpDokumen73 halamanAudioEditorGold Helpa_rogall7926Belum ada peringkat
- Pioneer ddj-flx6 Instruction ManualDokumen120 halamanPioneer ddj-flx6 Instruction ManualrohantpproBelum ada peringkat
- Rock Smith ConfigurationDokumen20 halamanRock Smith ConfigurationRaúlÁlvarezMBelum ada peringkat
- How To Stream Your TRAKTOR Performance To YouTube Live or Twitch - Native InstrumentsDokumen16 halamanHow To Stream Your TRAKTOR Performance To YouTube Live or Twitch - Native InstrumentsgvaBelum ada peringkat
- Rhodes V8 Manual v3Dokumen17 halamanRhodes V8 Manual v3Николай ЖуликовBelum ada peringkat
- Using FonaDyn With RME Audio InterfacesDokumen9 halamanUsing FonaDyn With RME Audio InterfacesViviana FlorezBelum ada peringkat
- Launchpad Pro GSG enDokumen12 halamanLaunchpad Pro GSG enBadreddine El fejerBelum ada peringkat
- Power Tools for Studio One 2: Master PreSonus' Complete Music Creation and Production SoftwareDari EverandPower Tools for Studio One 2: Master PreSonus' Complete Music Creation and Production SoftwareBelum ada peringkat
- GarageBand Basics: The Complete Guide to GarageBand: MusicDari EverandGarageBand Basics: The Complete Guide to GarageBand: MusicBelum ada peringkat
- Coltri SubDokumen92 halamanColtri SubZoran PetrovBelum ada peringkat
- Uputstvo Za Upotrebu PDFDokumen20 halamanUputstvo Za Upotrebu PDFZoran PetrovBelum ada peringkat
- Atelier Practic Privind Agricultura Biodinamica: ProgramDokumen1 halamanAtelier Practic Privind Agricultura Biodinamica: ProgramZoran PetrovBelum ada peringkat
- WALA Compendium of MedicinesDokumen334 halamanWALA Compendium of MedicinesZoran Petrov100% (6)
- Hofmann (Beijing) Engineering Technology Co.,Ltd: Quotation SheetDokumen1 halamanHofmann (Beijing) Engineering Technology Co.,Ltd: Quotation SheetZoran PetrovBelum ada peringkat
- Biodynamic Association of SerbiaDokumen2 halamanBiodynamic Association of SerbiaZoran PetrovBelum ada peringkat
- Quotation to 1000LPH Milk、Yogurt Production LineDokumen7 halamanQuotation to 1000LPH Milk、Yogurt Production LineZoran PetrovBelum ada peringkat
- High Pressure Homogenizer PRICELISTSDokumen2 halamanHigh Pressure Homogenizer PRICELISTSZoran PetrovBelum ada peringkat
- Quotation to 1000LPH Milk、Yogurt Production LineDokumen7 halamanQuotation to 1000LPH Milk、Yogurt Production LineZoran PetrovBelum ada peringkat
- ObrazacDokumen1 halamanObrazacZoran PetrovBelum ada peringkat
- Quotation For Semi-Automatic 10A Centrifugal Milk Cream SeparatorDokumen2 halamanQuotation For Semi-Automatic 10A Centrifugal Milk Cream SeparatorZoran PetrovBelum ada peringkat
- PSEUDEPIGRAPHADokumen264 halamanPSEUDEPIGRAPHAZoran PetrovBelum ada peringkat
- Forage: Choosing Between Alfalfa and Corn Silage ..Or When Do You Trade Medicago For Maize?Dokumen8 halamanForage: Choosing Between Alfalfa and Corn Silage ..Or When Do You Trade Medicago For Maize?Zoran PetrovBelum ada peringkat
- Update On The System of Rice IntensificationDokumen1 halamanUpdate On The System of Rice IntensificationZoran PetrovBelum ada peringkat
- Medium Voltage Distribution: U-Series Three-Phase Recloser/ W-Series Single-Phase Recloser With ADVC ControllerDokumen24 halamanMedium Voltage Distribution: U-Series Three-Phase Recloser/ W-Series Single-Phase Recloser With ADVC ControllerTỏa SángBelum ada peringkat
- Titled SectionsDokumen3 halamanTitled SectionsNino UklebaBelum ada peringkat
- ENSA Questions AnswersDokumen18 halamanENSA Questions AnswersNurul ShakirahBelum ada peringkat
- MD8480C - 3G ChannelsDokumen32 halamanMD8480C - 3G ChannelsAdil SayyedBelum ada peringkat
- RockWorks TDDokumen39 halamanRockWorks TDitaweloumroudBelum ada peringkat
- ISB 11C Word Exercise 2 Instructions ODL CoveredDokumen3 halamanISB 11C Word Exercise 2 Instructions ODL CoveredAimee YocorBelum ada peringkat
- Carbonite - Setup Manual (4802DR 120 07.3) E PDFDokumen49 halamanCarbonite - Setup Manual (4802DR 120 07.3) E PDFCelso MateBelum ada peringkat
- Wage Type CharacteristicsDokumen30 halamanWage Type Characteristicsananth-jBelum ada peringkat
- XLR UserGuideDokumen209 halamanXLR UserGuideSobhy GendykhelaBelum ada peringkat
- Facets Test Factory PDFDokumen4 halamanFacets Test Factory PDFArnabBelum ada peringkat
- Ip Camera ManualDokumen66 halamanIp Camera ManualEinar RolandBelum ada peringkat
- APM - 9.5 - APM For Microsoft SharePoint GuideDokumen106 halamanAPM - 9.5 - APM For Microsoft SharePoint Guideggen_mail.ruBelum ada peringkat
- BF4 PC Server AdministrationDokumen12 halamanBF4 PC Server AdministrationDante Alamo100% (1)
- cs298 Report Dhillon Ravi PDFDokumen61 halamancs298 Report Dhillon Ravi PDFALOKIK YADAVBelum ada peringkat
- Calculator ProjectDokumen20 halamanCalculator ProjectGolu GuptaBelum ada peringkat
- Hme V Log ApiDokumen397 halamanHme V Log ApiKatie HallBelum ada peringkat
- The Ultimate Guide To Business Process Automation With Zapier PDFDokumen111 halamanThe Ultimate Guide To Business Process Automation With Zapier PDFjaykhor9328100% (3)
- BizDevOps - Group 5Dokumen11 halamanBizDevOps - Group 5Arth GuptaBelum ada peringkat
- 2018 Salman Sarfraz Implementinga Preventive Maintenance Planning ModelDokumen5 halaman2018 Salman Sarfraz Implementinga Preventive Maintenance Planning ModelRudi SuherlanBelum ada peringkat
- LabVIEW Core 3 2013 - Course ManualDokumen135 halamanLabVIEW Core 3 2013 - Course Manualtalaindio100% (2)
- Posting Comments Into The NC File: Using To Format CommentsDokumen4 halamanPosting Comments Into The NC File: Using To Format CommentsHoang LamBelum ada peringkat
- OWLET Wireless Control System For Street and Area LightingDokumen4 halamanOWLET Wireless Control System For Street and Area LightingJef N-SwingBelum ada peringkat
- Advanced Web Database Management System DBT2105C 2Dokumen13 halamanAdvanced Web Database Management System DBT2105C 2Abhay Kumar Sharma BOODHOOBelum ada peringkat
- Arm Keil Studio Visual Studio Code Extensions User Guide 108029 0000 02 enDokumen41 halamanArm Keil Studio Visual Studio Code Extensions User Guide 108029 0000 02 enJussi VuoriBelum ada peringkat
- Spyeye Analysis II enDokumen16 halamanSpyeye Analysis II engsree9Belum ada peringkat
- 01 - SAP System ArchitectureDokumen56 halaman01 - SAP System ArchitectureDinbandhu TripathiBelum ada peringkat
- Product Design and DevelopmentDokumen16 halamanProduct Design and DevelopmentTedy ThomasBelum ada peringkat
- Band in A Box 2016 ManualDokumen644 halamanBand in A Box 2016 Manualmartzo-0% (1)
- GNSS Receiver Sokkia AtlasDokumen3 halamanGNSS Receiver Sokkia AtlasHardy SuparmantoBelum ada peringkat
- News 89Dokumen7 halamanNews 89Adrianus YogaBelum ada peringkat