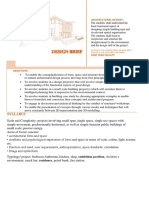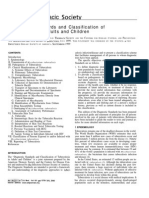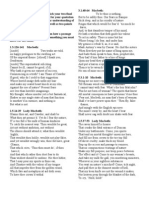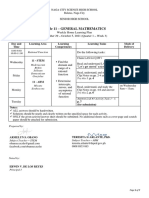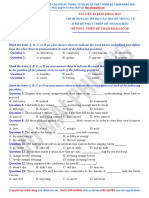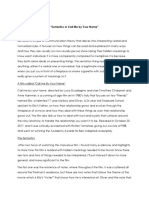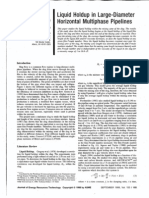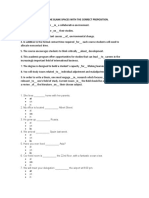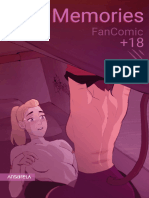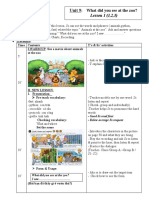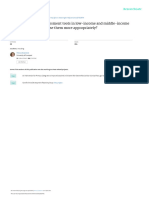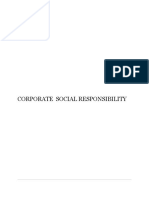63767-TelePresence Infrastructure Technical Handbook
Diunggah oleh
Syed NizamuddinHak Cipta
Format Tersedia
Bagikan dokumen Ini
Apakah menurut Anda dokumen ini bermanfaat?
Apakah konten ini tidak pantas?
Laporkan Dokumen IniHak Cipta:
Format Tersedia
63767-TelePresence Infrastructure Technical Handbook
Diunggah oleh
Syed NizamuddinHak Cipta:
Format Tersedia
Cisco
TelePresence
Infrastructure
Technical Handbook
Technical Support Guide
June 2012
Contents
Cisco TelePresence Solution Support TelePresence Infrastructure Handbook Page 2 of 57
Table of Contents
Document revision history ................................................................................................. 5
Introduction ......................................................................................................................... 6
Information on service request .......................................................................................... 7
Terminal software for TelePresence Infrastructure .......................................................... 8
There are multiple terminal emulation software available that may be used for retrieving logs from
a system. They include the following: .............................................................................................. 8
Windows HyperTerminal (Serial, Telnet) ......................................................................................... 8
TeraTerm .......................................................................................................................................... 8
Putty (Serial, Telnet, SSH) ............................................................................................................... 8
How to use Windows Hyper Terminal .............................................................................................. 9
How to use TeraTerm ..................................................................................................................... 10
How to use Putty ............................................................................................................................ 11
File transfer software for TelePresence Infrastructure ....................................................12
There are multiple file transfer software applications available, that may be used for retrieving logs
from Cisco Telepresence systems and/or uploading files to Cisco Telepresence system.
Examples are: ................................................................................................................................ 12
Command Prompt .......................................................................................................................... 12
WinSCP .......................................................................................................................................... 12
How to use Windows Command Prompt ....................................................................................... 13
How to use WinSCP ....................................................................................................................... 14
Packet Capture software for Cisco TelePresence Infrastructure and Systems .............15
There are multiple packet capture software that may be used for analyzing communications traffic
between Cisco Telepresence systems such as: ............................................................................ 15
Wireshark (IP packet sniffer) .......................................................................................................... 15
RS-232 Serial Connection ..................................................................................................16
How to capture a log from TelePresence Video Communication Server (VCS) .............18
Logs VCS .................................................................................................................................... 18
IP issues (H323/SIP) ...................................................................................................................... 19
Reboot Issue .................................................................................................................................. 19
Sniffer the packet on VCS .............................................................................................................. 19
Default factory VCS ........................................................................................................................ 20
Reset Password on VCS ................................................................................................................ 20
Revert back previous software version on VCS ............................................................................. 20
How to upgrade TelePresence Video Communication Server software ........................................ 21
How to capture a log from Gatekeeper (GK) and Border Controller (BC) ......................23
IP issues (H323) ............................................................................................................................. 23
Reboot Issue .................................................................................................................................. 23
Sniffer the packet on GK/BC .......................................................................................................... 23
Default factory GK/BC .................................................................................................................... 24
Reset Password on GK/BC ............................................................................................................ 24
Contents
Cisco TelePresence Solution Support TelePresence Infrastructure Handbook Page 3 of 57
How to upgrade Gatekeeper (GK) and Border Controller (BC) software ........................25
How to capture a log from TelePresence MCU and IP/ISDN Gateway ............................26
Logs MCU.................................................................................................................................... 26
Logs IP Gateway ......................................................................................................................... 27
Logs ISDN Gateway .................................................................................................................... 28
IP issues (H323/SIP) ...................................................................................................................... 29
Event log and Event Capture Filter ................................................................................................ 29
Reboot Issue .................................................................................................................................. 29
Sniffer the packet on TelePresence MCU or IP/ISDN Gateway .................................................... 30
Reset Password on TelePresence MCU or IP/ISDN Gateway ...................................................... 31
How to upgrade TelePresence MCU and IP/ISDN Gateway .............................................32
Upgrade software by using FTP software ...................................................................................... 32
Upgrade software by using Compact Flash Card .......................................................................... 33
How to capture a log from MPS series..............................................................................34
IP issue (H323/SIP) ........................................................................................................................ 34
ISDN issue...................................................................................................................................... 34
Reboot Issue .................................................................................................................................. 34
Default factory MPS ....................................................................................................................... 35
How to upgrade MPS series ..............................................................................................37
How to capture a log from Classic MCU/ISDN Gateway ..................................................38
IP issue (H323) ............................................................................................................................... 38
ISDN issue...................................................................................................................................... 38
Reboot Issue .................................................................................................................................. 39
Default factory Classic MCU/ISDN Gateway ................................................................................. 39
How to upgrade Classic MCU/ISDN Gateway ...................................................................40
How to capture a log from Telepresence Server ..............................................................41
Logging H.323 or SIP messages ................................................................................................... 41
Working with Call Detail Records......................................................................................42
Call Detail Record log controls ....................................................................................................... 42
Call Detail Record log ..................................................................................................................... 42
Logs Telepresence Server .......................................................................................................... 43
How to capture a log from MSE8000 .................................................................................44
Event log ......................................................................................................................................... 44
Logs MSE8000 ............................................................................................................................ 45
How to capture a log from TelePresence Management Suite .........................................46
This chapter explains how to capture the complete log files available for TelePresence
Management Suite, Provisioning Directory, and Windows server. Also provide additional
faultfinding information. .................................................................................................................. 46
All retrieved logs should be attached to the service request including a description. When possible
compress multiple attachments into one file. ................................................................................. 46
Contents
Cisco TelePresence Solution Support TelePresence Infrastructure Handbook Page 4 of 57
Log from TelePresence Management Suite ................................................................................... 46
Log from Windows server ............................................................................................................... 46
Log from TelePresence Management Suite components and faultfinding .................................... 47
Phonebook (Corporate Directory) Common Errors ........................................................................ 49
Upgrading from a previous TelePresence Management Suite version ......................................... 49
Security patch for TelePresence Management Suite Server Appliance ........................................ 49
Compatibility with existing Integration Portfolios ............................................................................ 49
Uninstall TelePresence Management Suite ................................................................................... 50
Useful TelePresence Management Suite Related Document References .................................... 50
Logs Telepresence Management Suite ...................................................................................... 51
How to capture logs from Conductor ...............................................................................52
Logs Conductor ........................................................................................................................... 54
How to capture logs from Advanced Media Gateway ......................................................55
Logs Advanced Media Gateway ................................................................................................. 56
Document revision history
Cisco TelePresence Solution Support TelePresence Infrastructure Handbook Page 5 of 57
Document revision history
Date Description
February 2011 - Migrated TANDBERG Management Suite Handbook Rev 1.2 version into
TelePresence Infrastructure Handbook.
March 2011 - Corrected Baud Rate for TelePresence Server/TelePresence
MCU/TelePresence ISDN Gateway/TelePresence IP Gateway/IPVCR
March 2012 - Updated how to extract logs from following systems: Conductor
May 2012 - Added Log framework diagrams
- Added Advanced Media Gateway, Telepresence Server, MSE8000
Introduction
Cisco TelePresence Solution Support TelePresence Infrastructure Handbook Page 6 of 57
Introduction
Each system will be provided with its own User Guide, Quick Reference Guide and if needed, an
installation manual. This document is a quick reference handbook for basic troubleshooting to assist
with providing an understanding of basic troubleshooting method on Cisco TelePresence
Infrastructure Products.
Logs framework diagram symbols
Capture the following log files for the different scenarios:
X = Standard (always attach these logs to the service request)
X = If interworked call (attach only if the call is interworked)
X = Advanced (TAC normally request these log)
Log = Logs from Admin (SSH/Telnet) or the Web Interface
Log = Logs from Root Shell (these logs can only be captured from root (SSH))
Information on service request
Cisco TelePresence Solution Support TelePresence Infrastructure Handbook Page 7 of 57
Information on service request
To assist the Cisco TelePresence TAC with providing quick resolution, the Cisco TelePresence TAC
requires a minimum amount of information for each service request.
When creating a technical service request, please include the following information:
Describe in detail the problem/issue
Describe how often the problem occurs
Describe the latest operation before problem occurs, if any
Describe in detail, the procedure to recreate the problem, if any
Describe in detail, which steps have already been taken in investigating the problem
Describe the equipment used and the system serial number (from all sites involved)
Provide the software version of system (from all sites involved)
Logs from system including configuration and system status
Terminal software for TelePresence Infrastructure
Cisco TelePresence Solution Support TelePresence Infrastructure Handbook Page 8 of 57
Terminal software for TelePresence
Infrastructure
Important: Please start the log capture from all systems involved in the call before calls/conferences
are started so we capture all the call setup process and ensures that all output is logged to a file so
none is lost.
There are multiple terminal emulation software available that may be used for retrieving logs
from a system. They include the following:
Windows HyperTerminal (Serial, Telnet)
Can be found under: Start Menu All Programs Accessories Communications
HyperTerminal.
The Windows Hyper Terminal supports the Telnet protocol only. Please remember to enable
the Capture Text option (menu Transfer Capture Text).
TeraTerm
Down load the TeraTerm installation file from http://sourceforge.jp/projects/ttssh2/releases/
Supports multiple Protocols, including Telnet and SSH which are the two relevant protocols for
the TelePresence Endpoint portfolio. It will automatic detect serial port if you are using USB to
serial converter and option for save log with time stamp.
Putty (Serial, Telnet, SSH)
Download the Putty installation file from
http://www.chiark.greenend.org.uk/~sgtatham/putty/download.html
Supports multiple Protocols, including Telnet and SSH which are the two relevant protocols for
the TelePresence Endpoint portfolio.
Terminal software for TelePresence Infrastructure
Cisco TelePresence Solution Support TelePresence Infrastructure Handbook Page 9 of 57
How to use Windows Hyper Terminal
This following page explains how to use Windows Hyper Terminal.
Please note, Windows Vista and Windows 7 may not have Hyper Terminal installed on default setting.
1. Start Hyper Terminal: Start Menu All Programs Accessories Communications
HyperTerminal Supports the Telnet protocol only.
2. Under Connect using select TCP/IP (Winsock) and enter the System IP address.
3. Default password is cisco, TANDBERG or blank unless changed. Some Infrastructure
products have admin or root as login name.
4. To save retrieve logs: Enable the Capture Text option (menu Transfer Capture Text), and
save it as a *.log file.
5. Type in the respective commands described in Appendix.
Terminal software for TelePresence Infrastructure
Cisco TelePresence Solution Support TelePresence Infrastructure Handbook Page 10 of 57
How to use TeraTerm
This following page explains how to use TeraTerm.
1. Start TeraTerm: Start Menu All Programs TeraTerm Pro with TTSSH2 TeraTerm Pro (if
install software as default setting).
2. Select Telnet and enter the System IP address in Host.
(Or select SSH and enter the System IP address in Host in order to establish SSH
connection between systems.)
3. Default password is cisco, TANDBERG or blank unless changed. Some Infrastructure
products have admin or root as login name.
4. To save retrieve logs: Select Log from File menu and select location of saving file and file
name. You may check Timestamp option which will add timestamp on log base on PCs
clock information.
(Example of timestamp format on log: [Wed Feb 25 15:10:30 2009]).
5. Type in the respective commands described in Appendix.
Terminal software for TelePresence Infrastructure
Cisco TelePresence Solution Support TelePresence Infrastructure Handbook Page 11 of 57
How to use Putty
This following page explains how to use Putty.
1. Start Putty
2. Select Telnet and enter the System IP address in Host Name.
(Or select SSH and enter the System IP address in Host Name in order to establish SSH
connection between systems.)
3. Default password is cisco, TANDBERG or blank unless changed. Some Infrastructure
products have admin or root as login name.
4. To save retrieve logs: Select Logging and choose All session output and select location of
saving file and file name at Log file name.
5. Type in the respective commands described in Appendix.
File transfer software for TelePresence Infrastructure
Cisco TelePresence Solution Support TelePresence Infrastructure Handbook Page 12 of 57
File transfer software for TelePresence
Infrastructure
There are multiple file transfer software applications available, that may be used for retrieving
logs from Cisco Telepresence systems and/or uploading files to Cisco Telepresence system.
Examples are:
Command Prompt
Can be found under: Start Menu All Programs Accessories Command Prompt.
Command Prompt support ftp base file transfer between local PC and TelePresence
Infrastructure.
WinSCP
Download the WinSCP installation file from http://winscp.net/eng/index.php
Support SCP protocol with GUI for Windows base PC which use for safely copying of file
between local PC and TelePresence Infrastructure.
File transfer software for TelePresence Infrastructure
Cisco TelePresence Solution Support TelePresence Infrastructure Handbook Page 13 of 57
How to use Windows Command Prompt
This following page explains how to use Command Prompt for ftp.
1. Start Command Prompt Hyper Terminal: Start Menu All Programs Accessories
Command Prompt (or Start Menu Run - type cmd and click ok)
2. Navigate location for saving download file or file folder which to upload to system by using cd
command.
For example, save the download log to log folder under C drive on PC, cd C\log.
3. Establish ftp connection by using ftp <ip address> command.
4. Default password is cisco, TANDBERG or blank unless changed. Some Infrastructure
products have admin or root as login name.
5. Basic command which will use on ftp session
o ls list the file directory
o cd <foldername> - navigate to specified directory/folder
o hash - Toggle printing # for each buffer transferred
o bin set to binary transfer mode
o get <filename> download specified file from codec to PC
o put <filename> upload specified file to codec from PC
6. Type bye to terminate ftp session between codec and PC
File transfer software for TelePresence Infrastructure
Cisco TelePresence Solution Support TelePresence Infrastructure Handbook Page 14 of 57
How to use WinSCP
This following page explains how to use WinSCP
1. Start WinSCP: Start Menu All Programs WinSCP WinSCP (if install software as default
setting).
2. Select SCP as Protocol, enter the System IP address in Host name, root in User name
and system password in Password.
Default password is cisco, TANDBERG or blank unless changed.
3. After verifying the information click on Login.
If the error message below appear during the connection process, just click OK and proceed.
4. Find the log file that would like to retrieve from right side of GUI windows and drag it to left
side of GUI windows which is your local PC
Packet Capture software for Cisco TelePresence Infrastructure and Systems
Cisco TelePresence Solution Support TelePresence Infrastructure Handbook Page 15 of 57
Packet Capture software for Cisco
TelePresence Infrastructure and Systems
Important: Please start the log capture from all systems involved in the call before calls/conferences
are started so we capture all the call setup process and ensures that all output is logged to a file so
none is lost.
There are multiple packet capture software that may be used for analyzing communications
traffic between Cisco Telepresence systems such as:
Wireshark (IP packet sniffer)
Download the Wireshark installation file from http://www.wireshark.org/download.html
Wireshark is the network protocol analyzer, and is standard across industries.
RS-232 Serial Connection
Cisco TelePresence Solution Support TelePresence Infrastructure Handbook Page 16 of 57
RS-232 Serial Connection
Most of TelePresence Infrastructure has the D-Sub 9 pin data port on the back of the unit that may be
used for configuration and administration. The data port may also use for initial configuration. Software
upgrades may also be monitored via the serial ports.
Any RS-232 emulation can be used, such as Microsoft HyperTerminal, TeraTerm, etc. The default
connectivity parameters are:
Model Parameter
Gatekeeper
Border Controller
Baud Rate 115200 bps
Data Bits 8
Parity None
Stop Bits 1
Flow Control
None
Interface
D-Sub 9 pin interface on front of unit
Note
Require reverse cable/adapter
Model Parameter
Video
Communication
Server (VCS)
Baud Rate 115200 bps
Data Bits 8
Parity None
Stop Bits 1
Flow Control
None
Interface
RJ45 interface on front of unit
Note
Require RJ45-D-Sub9pin cable for console
connection.
Pin
Assignment
Model Parameter
Classic MCU
ISDN Gateway
Baud Rate 9600 bps
Data Bits 8
Parity None
Stop Bits 1
Flow Control
None
Interface
D-Sub 9 pin interface on back of unit
Model Parameter
RS-232 Serial Connection
Cisco TelePresence Solution Support TelePresence Infrastructure Handbook Page 17 of 57
Media Processing
System (MPS)
Baud Rate 9600 bps
Data Bits 8
Parity None
Stop Bits 1
Flow Control
None
Interface
RJ45 interface (COM1) on front of System Control
Blade
Note
Require RJ45-D-Sub9pin cable for console
connection
Pin
Assignment
Model Parameter
TelePresence
Server
TelePresence
MCU
TelePresence
ISDN Gateway
TelePresence IP
Gateway
IPVCR
Baud Rate 38400 bps
Data Bits 8
Parity None
Stop Bits 1
Flow Control
None
Interface
RJ45 interface on front of unit
Note
Require RJ45-D-Sub9pin cable for console
connection
Pin
Assignment
How to capture a log from TelePresence Video Communication Server (VCS)
Cisco TelePresence Solution Support TelePresence Infrastructure Handbook Page 18 of 57
How to capture a log from TelePresence Video
Communication Server (VCS)
Important: Please start the log capture from all systems involved in the call before calls/conferences
are started so we capture all the call setup process and ensure that all output is logged to a file so
none is lost.
This chapter explains how to capture the complete log file available for TelePresence Video
Communication Server (VCS). The table below lists the commands needed for the Cisco
TelePresence VCS. Please type all commands in the same Telnet/SSH session.
All retrieved logs should attach to ticket including a description and compress multiple attachments
into one file.
Logs VCS
The logs in the diagram below should be included on initial support requests for each scenario.
* For more information, please see the introduction section Logs framework diagram symbols
How to capture a log from TelePresence Video Communication Server (VCS)
Cisco TelePresence Solution Support TelePresence Infrastructure Handbook Page 19 of 57
IP issues (H323/SIP)
Commands in bold
Open the console/telnet/ssh session with VCS
xstatus
xconfig
Go to the Web interface (https://vcsip/ loggingsnapshot) and start a diagnostics log with
DEBUG level
(Prior X7.0 use netlog 2, X3.x or prior software version, please use syslog 3)
Note: If any interworking or B2BUA is involved in the call, please set these levels to DEBUG
as well
Make a call and keep running until you have recreated the problem
(Add markers if necessary)
Hang up call
Stop the diagnostics log
(X7.0 and prior; netlog 0 (X3.x or prior software version, please use syslog 0)
Don't worry that the screen is scrolling, just type in and press return to stop the netlog output
Attach file to the ticket Remember to name these or include a description and compress
multiple attachments into one file
Reboot Issue
Commands in bold
Open Web interface session with the VCS
Go to the System snapshot page on the VCS (Maintenace > System Snapshot)
Click Create system snapshot
Note: The system snapshot may take several minutes to be created, and will be large file. Once
the snapshot has been created a pop up box will appear request location to save the file to.
Go to Incident reporting page on VCS (Maintenace > Incident reporting > View)
Note: Restart an incident report should be generate and will be avaliable for download from this
page
Attach file to the ticket Remember to name these or include a description and compress
multiple attachments into one file
Sniffer the packet on VCS
Note: This method should only use when request by TelePresence TAC.
Important: This works on both H.323 and SIP call, however it must disable encryption. For SIP,
make sure not to use TLS for signaling.
Commands in bold
Open the console/ssh session with VCS and login as root user
cd /
cd mnt/harddisk
mkdir temp
cd temp
tcpdump -w tcpdump1.pcap -s 0 -C10 -l ip and not port 22
Make a call and keep running until you have recreated the problem
Ctrl + C
Open WinSCP and retrieve the sniffer log under /mnt/harddisk/temp directory.
Important: Tracing log MUST delete as temp folder has limited desk space and not design to
capture log.
Attach file to the ticket after zip compress it Remember to name these or include a
description and compress multiple attachments into one file
Note: if for short sniffer, following step will also works.
Open the console/ssh session with codec and login as root user
tcpdump w /tmp/tcpdump.pcap s 0 ip and not port 22
Make a call and keep running until you have recreated the problem
Ctrl + C
Open WinSCP and retrieve the sniffer log under /tmp directory.
How to capture a log from TelePresence Video Communication Server (VCS)
Cisco TelePresence Solution Support TelePresence Infrastructure Handbook Page 20 of 57
Important: Tracing log MUST delete as tmp folder has limited desk space and not design to
capture log.
Attach file to the ticket after zip compress it Remember to name these or include a
description and compress multiple attachments into one file
Default factory VCS
Commands in bold
Open the console/telnet/ssh session with VCS
Take backup of system configuration and option keys
xCommand DefaultValuesSet Level:3
Note: DefaltValuesSet will not add the default links with which the system ships from the factory.
The DefaultLinksAdd command will configure back default link between default zone/subzone.
Note: The certificates and policy files are not removed.
Open the console/telnet/ssh session with VCS
xCommand DefaultLinksAdd
Default factory VCS (X7<)
Take backup of system configuration and option keys
Open the console/ssh session to the VCS
Login as root
factory-reset
Follow the procedure
Reboot
Reset Password on VCS
Commands in bold
Connect serial/console connection
Restart the GK/BC
Login with the user name PWREC. No password is required.
You will be prompted for a new password.
Note: The PWREC account is only active for one minute following a restart. Beyond that time you
will have to restart the system again to change the password. Because access to the serial port
allows the password to be reset, it is recommended that you install the GK/BC in a physically
secure environment.
Revert back previous software version on VCS
Commands in bold
Connect serial/console connection
Restart the VCS
Press ESC to skip memory test
How to capture a log from TelePresence Video Communication Server (VCS)
Cisco TelePresence Solution Support TelePresence Infrastructure Handbook Page 21 of 57
Wait for following screen.
Select non-highlight TANDBERG image x by using arrow up / down key and then press
enter key. VCS will start up with previous install software version.
Note: This software select menu will be available for 3 seconds only.
How to upgrade TelePresence Video Communication Server software
This chapter explains how to upgrade TelePresence VCS by using SCP software for in case of
problem with upgrading software from WebGUI or TMS.
Commands in bold
Upload the release key file using SCP/PSCP to the /tmp folder on the system.
Example:
scp release-key root@<BC/GK IP address>:/tmp/release-key
or
pscp release-key root@<BC/GK IP address>:/tmp/release-key
Enter password when prompted
Type password in Password:. Default password is cisco or TANDBERG unless changed.
Copy the software image using SCP/PSCP.
Note: SW file name should rename to tandbergimage.tar.gz before upload it to /tmp.
Example:
scp s42000n51.tar.gz root@<BC/GK IP addr.>:/tmp/tandberg-image.tar.gz
or
pscp s42100n51.tar.gz root@<BC/GK IP addr.>:/tmp/tandbergimage.tar.gz
Enter password when prompted
Type password in Password:. Default password is cisco or TANDBERG unless changed.
Wait until the software has installed completely
Reboot the BC/GK manually from Web GUI, from telnet session, etc.
Note: You may upgrade SW similar way by using WinSCP application as well.
How to capture a log from TelePresence Video Communication Server (VCS)
Cisco TelePresence Solution Support TelePresence Infrastructure Handbook Page 22 of 57
How to capture logs from VCS X7.x
The netlog is now called Diagnostics log. To capture the diagnostics log, you will have to do this
through the WebUI.
1. Go to the Diagnostic logging page (Maintenance > Diagnostics > Diagnostic logging).
2. Optional. Set the logging levels:
a. Network log level: the log level for call signaling messages.
b. Interworking log level: the log level for SIP/H.323 interworked call diagnostics.
c. B2BUA calls log level: the log level for calls passing through the B2BUA.
You should only change these log levels on the advice of Cisco customer support.
o For normal network issues, select DEBUG level for network (leave Interworking as
INFO)
o For interworking issues, select DEBUG level for both network and interworking
These settings affect the amount of logging information that is included in the diagnostic log.
3. Click Start new log.
4. Optional. Enter some Marker text and click Add marker.
The marker facility can be used to add comment text to the log file before certain activities are
performed. This helps to subsequently identify the relevant sections in the downloaded
diagnostic log file.
You can add as many markers as required, at any time while the diagnostic logging is in
progress. You can also supply marker text when starting or stopping the log file.
Marker text is added to the log with a "DEBUG_MARKER" tag.
5. Reproduce the system issue you want to trace in the diagnostic log.
6. Click Stop logging.
7. Click Download log to save the diagnostic log to your local file system. You are prompted to save
the file (the exact wording depends on your browser).
8. Send the downloaded diagnostic log file to your Cisco support representative, if you have been
requested to do so.
Note that:
Only one diagnostic log can be produced at a time; creating a new diagnostic log will replace
any previously produced log.
The VCS continually logs all system activity to a unified log file. The diagnostic logging facility
works by extracting a portion of this unified log. On busy systems the unified log file may
become full over time and will discard historic log data so that it can continue logging current
activity. This means that all or part of your diagnostic log could be overwritten. The system will
warn you if you attempt to download a partial diagnostic log file.
The diagnostic log will continue logging all system activity until it is stopped, including over
multiple login sessions and system restarts.
The various log level settings cannot be changed while a diagnostic log is in progress. The
log levels are reset to their original values when you stop the diagnostic log.
Diagnostic logging can only be controlled through the web interface; there is no CLI option as
in previous versions.
How to capture a log from Gatekeeper (GK) and Border Controller (BC)
Cisco TelePresence Solution Support TelePresence Infrastructure Handbook Page 23 of 57
How to capture a log from Gatekeeper (GK) and
Border Controller (BC)
Important: Please start the log capture from all systems involved in the call before calls/conferences
are started so we capture all the call setup process and ensure that all output is logged to a file so
none is lost.
This chapter explains how to capture the complete log file available for Gatekeeper (GK) and Border
Controller (BC). The table below lists the commands needed for the GK and BC. Please type all
commands in the same Telnet/SSH session.
All retrieved logs should attach to ticket including a description and compress multiple attachments
into one file.
IP issues (H323)
Commands in bold
Open the console/telnet/ssh session with GK/BC
xstatus
xconfig
syslog 3
Make a call and keep running until you have recreated the problem
Hang up call
syslog 0
Don't worry that the screen is scrolling, just type in and press return to retrieve system status
log
Attach file to the ticket Remember to name these or include a description and compress
multiple attachments into one file.
Reboot Issue
Commands in bold
After GK/BC restart open the console/telnet/ssh session with GK/BC
eventlog all
Attach file to the ticket Remember to name these or include a description and compress
multiple attachments into one file
Sniffer the packet on GK/BC
Note: This method should only use when request by TelePresence TAC.
Important: This works on H.323 call, however it must disable encryption.
Commands in bold
Open the console/ssh session with codec and login as root user
tcpdump n s 1500 w /tmp/tcpdump.pcap ip and not port 22
Make a call and keep running until you have recreated the problem
Ctrl + C
Open WinSCP and retrieve the sniffer log under /tmp directory.
Important: Tracing log MUST delete as tmp folder has limited desk space and not design to
capture log.
Attach file to the ticket Remember to name these or include a description and compress
multiple attachments into one file
How to capture a log from Gatekeeper (GK) and Border Controller (BC)
Cisco TelePresence Solution Support TelePresence Infrastructure Handbook Page 24 of 57
Default factory GK/BC
Commands in bold
Open the console/telnet/ssh session with GK/BC
Take backup of system configuration and option keys
xCommand DefaultValuesSet Level:3
Note: DefaltValuesSet will not add the default links with which the system ships from the factory.
The DefaultLinksAdd command will configure back default link between default zone/subzone.
The certificates and policy files are not removed.
Open the console/telnet/ssh session with GK/BC
xCommand DefaultLinksAdd
Reset Password on GK/BC
Commands in bold
Connect serial/console connection
Restart the GK/BC
Login with the user name PWREC. No password is required.
You will be prompted for a new password.
Note: The PWREC account is only active for one minute following a restart. Beyond that time you
will have to restart the system again to change the password. Because access to the serial port
allows the password to be reset, it is recommended that you install the GK/BC in a physically
secure environment.
How to upgrade Gatekeeper (GK) and Border Controller (BC) software
Cisco TelePresence Solution Support TelePresence Infrastructure Handbook Page 25 of 57
How to upgrade Gatekeeper (GK) and Border Controller (BC) software
This chapter explains how to upgrade GK/BC by using SCP software for in case of problem with
upgrading software from WebGUI or TMS.
Commands in bold
Upload the release key file using SCP/PSCP to the /tmp folder on the system.
Example:
scp release-key root@<BC/GK IP address>:/tmp/release-key
or
pscp release-key root@<BC/GK IP address>:/tmp/release-key
Enter password when prompted
Type password in Password:. Default password is cisco or TANDBERG unless changed.
Copy the software image using SCP/PSCP.
Note: SW file name should rename to tandbergimage.tar.gz before upload it to /tmp.
Example:
scp s42000n51.tar.gz root@<BC/GK IP addr.>:/tmp/tandberg-image.tar.gz
or
pscp s42100n51.tar.gz root@<BC/GK IP addr.>:/tmp/tandbergimage.tar.gz
Enter password when prompted
Type password in Password:. Default password is cisco or TANDBERG unless changed.
Wait until the software has installed completely
Reboot the BC/GK manually from Web GUI, from telnet session, etc.
Note: You may upgrade SW similar way by using WinSCP application as well.
How to capture a log from TelePresence MCU and IP/ISDN Gateway
Cisco TelePresence Solution Support TelePresence Infrastructure Handbook Page 26 of 57
How to capture a log from TelePresence MCU
and IP/ISDN Gateway
Important: Please start the log capture from all systems involved in the call before calls/conferences
are started so we capture all the call setup process and ensure that all output is logged to a file so
none is lost.
This chapter explains how to capture the complete log file available for TelePresence MCU and
IP/ISDN Gateway Components.
All retrieved logs should attach to ticket including a description and compress multiple attachments
into one file.
Logs MCU
The logs in the diagram below should be included on initial support requests for each scenario.
* For more information, please see the introduction section Logs framework diagram symbols
How to capture a log from TelePresence MCU and IP/ISDN Gateway
Cisco TelePresence Solution Support TelePresence Infrastructure Handbook Page 27 of 57
Logs IP Gateway
The logs in the diagram below should be included on initial support requests for each scenario.
* For more information, please see the introduction section Logs framework diagram symbols
How to capture a log from TelePresence MCU and IP/ISDN Gateway
Cisco TelePresence Solution Support TelePresence Infrastructure Handbook Page 28 of 57
Logs ISDN Gateway
The logs in the diagram below should be included on initial support requests for each scenario.
* For more information, please see the introduction section Logs framework diagram symbols
How to capture a log from TelePresence MCU and IP/ISDN Gateway
Cisco TelePresence Solution Support TelePresence Infrastructure Handbook Page 29 of 57
IP issues (H323/SIP)
Commands in bold
Open the Web GUI, go to Events > H.323 / SIP log and then click Enable logging.
Important: For all logging, always delete old logs first by click Clear Log before making any
testing call.
Reproduce the exact issue that you would like the support team to troubleshoot for example,
by dialing from the endpoint to the TelePresence MCU or IP/ISDN Gateway.
Important: It is essential for any H.323 or SIP log to show the initial connection being
established between the endpoint and the TelePresence MCU or IP/ISDN Gateway, because
the negotiation which happens at this stage explains the behavior of the two devices later on
in the call. An H.323 or SIP log started part-way through an established call is not useful for
troubleshooting.
After the issue has been reproduced, click Disable logging on the H.323 log page.
On the H.323 log page, click Download as XML.
Save the resulting XML file then attach file to the ticket Remember to name these or include
a description and compress multiple attachments into one file.
Event log and Event Capture Filter
If calls are not completing or dropping straight away, obtain an event log with following
Capture Filter settings:
Connection, dialplan, dspapi, H.320 and ISDN set to Errors, warnings, information
and trace logging level
The rest of the options should be Errors, warnings and information left as logging
level
If calls are connecting but not completing/ issues with codec negotiations etc.:
BAS set to detailed trace logging level
Connection, dialplan, dspapi, H.320 and ISDN set to Errors, warnings, information
and trace logging level
The rest of the options should be Errors, warnings and information left as logging
level
If ISDN Layers are not coming up:
For ISDN GW 3200:
ISDN set to Errors, warnings and trace logging level
NAT set to Detailed trace logging level
The rest of the options should be Errors, warnings and information left as
logging level
For ISDN GW 3201:
ISDN set to Errors, warnings and trace logging level
ISDN-Q921 set to Detailed trace logging level
The rest of the options should be Errors, warnings and information left as
logging level
Important: always place single call when retrieving the log and delete any previous logs.
Important: revert back to default logging level after the test.
Reboot Issue
Open the Web GUI, and login as admin user
Download Diagnostic information log.
Prior to MCU 4.0 and ISDN Gateway 2.0 Software release:
go to Home and then click Diagnostic information
How to capture a log from TelePresence MCU and IP/ISDN Gateway
Cisco TelePresence Solution Support TelePresence Infrastructure Handbook Page 30 of 57
Click Download as text and decide on a folder for the file.
MCU 4.0 and ISDN Gateway 2.0 or newer software release:
The diagnostic file can be download with the download button locates at Status-
>General page.
go to Status > General then click Download diagnostic information
Take snapshot of system status information page Status > General
Attach file to the ticket Remember to name these or include a description and compress
multiple attachments into one file.
Sniffer the packet on TelePresence MCU or IP/ISDN Gateway
Note: This method should only use when request by TelePresence TAC.
Note: Require 2.4 or newer released software on MCU.
Important: This works on both H.323 and SIP call, however it must disable encryption. For SIP,
make sure not to use TLS for signaling.
Important: Make sure to have compact flash card in the TelePresence MCU or ISDN/IP Gateway
Products external slot.
Commands in bold
Open the console session
nettap s bge0 for Port A sniffer (nettap vfx0 for 8510 MCU Blade)
or
nettap s bge1 for Port B sniffer
How to capture a log from TelePresence MCU and IP/ISDN Gateway
Cisco TelePresence Solution Support TelePresence Infrastructure Handbook Page 31 of 57
Make a call and keep running until you have recreated the problem
Ctrl + C to stop
Download Sniffer log
Prior to MCU 4.0 and ISDN Gateway 2.0 Software release:
User must download the network capture file with FTP Go to the web interface and
then new link called Download network capture file is now available in top home
page.
MCU 4.0 and ISDN Gateway 2.0 or newer software release:
User must download the network capture file with FTP directly from Hardware.
Click this link to download the file.
Attach file to the ticket Remember to name these or include a description and compress
multiple attachments into one file.
Note: You may download capture file by using FTP application as well
Reset Password on TelePresence MCU or IP/ISDN Gateway
Note: This method work for
MCU with 2.1(1) or newer released version (till prior to 4.0 release)
IPVCR with 2.1(1) or newer released version
ISDN Gateway with 1.3(1.1) or newer released version (till prior to 2.0 release)
Commands in bold
Open the console session
reset_password
After executing this command Administrator account comes to default.
User name: admin, and no password.
How to upgrade TelePresence MCU and IP/ISDN Gateway
Cisco TelePresence Solution Support TelePresence Infrastructure Handbook Page 32 of 57
How to upgrade TelePresence MCU and IP/ISDN Gateway
This chapter explains how to upgrade TelePresence MCU and IP/ISDN Gateway by using ftp software
or Compact Flash Card for in case of problem with upgrading software from WebGUI or TMS.
Upgrade software by using FTP software
Commands in bold
Open Command prompt (may use any FTP client software)
Change the directory, if necessary by using cd command
For example, software folder locates under C drive on PC, then cd C\software
ftp <ipaddress>
Type admin in User:
Type password in Password: Default password is TANDBERG unless changed.
hash
bin
put <softwarefile > (or put <location-of-software\software>)
For example, put codian_mcu4500_2.4(1.20)
Wait for completion of file transfer.
bye
Reboot the MCU manually from Web GUI, from telnet session, etc.
How to upgrade TelePresence MCU and IP/ISDN Gateway
Cisco TelePresence Solution Support TelePresence Infrastructure Handbook Page 33 of 57
Upgrade software by using Compact Flash Card
Extract the image from the .zip file to your hard drive and rename the extracted image to
kupgrade.
Obtain a Compact Flash card of between 32 and 256 Mb capacity, and some means of writing
to it. USB compact flash card reader/writers are readily available.
Copy kupgrade on to the Compact Flash card.
Connect a serial terminal to the Console port of your unit using the connection settings on the
unit's back label.
Insert the Compact Flash card in to the slot on the unit's front panel and shutdown/restart the
unit from the web interface.
Watch the output on the serial terminal.
After a few seconds, you will see several rows of '.....' appear, followed by a message telling
you the number of bytes copied. This represents the copying of the kupgrade image from the
external Compact Flash card to the unit's internal memory.
After you get message bytes copied Eject the Compact Flash card from the external slot.
The unit will complete the upgrade process and reboot of its own accord.
Important: If flash card is not removed then after reboot it will start upgrade process again.
How to capture a log from MPS series
Cisco TelePresence Solution Support TelePresence Infrastructure Handbook Page 34 of 57
How to capture a log from MPS series
Important: Please start the log capture from all systems involved in the call before calls/conferences
are started so we capture all the call setup process and ensure that all output is logged to a file so
none is lost.
This chapter explains how to capture the complete log file available for MPS series. The table below
lists the commands needed for the MPS series. Please type all commands in the same Telnet
session.
All retrieved logs should attach to ticket including a description and compress multiple attachments
into one file.
IP issue (H323/SIP)
Commands in bold
Open the console/telnet/ssh session with MPS
xstatus
xconfig
syslog 3
Make a call and keep running until you have recreated the problem
xstatus, if issue related to video/audio channel status etc.
Don't worry that the screen is scrolling, just type in and press return to retrieve system status
log
Hang up call
syslog off
Don't worry that the screen is scrolling, just type in and press return to turn off logging
Attach file to the ticket Remember to name these or include a description and compress
multiple attachments into one file
ISDN issue
Commands in bold
Open the console/telnet/ssh session with MPS
xstatus
xconfig
syslog 3
isdn on
Make a call and keep running until you have recreated the problem
xstatus, if issue related to video/audio channel status etc.
Don't worry that the screen is scrolling, just type in and press return to retrieve system status
log
Hang up call
syslog off
Don't worry that the screen is scrolling, just type in and press return to turn off logging
isdn off
dumph221
isdn off
dumph221
Attach file to the ticket Remember to name these or include a description and compress
multiple attachments into one file
Reboot Issue
Commands in bold
Open the WinSCP session with MPS
Login as root user
How to capture a log from MPS series
Cisco TelePresence Solution Support TelePresence Infrastructure Handbook Page 35 of 57
Following error message below may appear during the connection process, but please click
ok and processed.
Retrieving the entire log folder log under /tandberg directory.
Please do not open this folder. Simply drag it to your desktop, zip it and attached file to the
ticket Remember to name these or include a description.
Default factory MPS
Commands in bold
Open the console/telnet/ssh session with MPS
Take backup of system configuration and option keys
xCommand DefaultValuesSet Level:3
Reset Password on MPS Connect serial/console connection
Restart the MPS
Login with the user name PWREC. No password is required.
You will be prompted for a new password.
How to capture a log from MPS series
Cisco TelePresence Solution Support TelePresence Infrastructure Handbook Page 36 of 57
Note: The PWREC account is only active for one minute following a restart. Beyond that time you
will have to restart the system again to change the password. Because access to the serial port
allows the password to be reset, it is recommended that you install the MPS in a physically secure
environment.
How to upgrade MPS series
Cisco TelePresence Solution Support TelePresence Infrastructure Handbook Page 37 of 57
How to upgrade MPS series
This chapter explains how to upgrade MPS series by using scp software for in case of problem with
upgrading software from WebGUI or TMS.
Commands in bold
Open the console/telnet/ssh session with MPS
Login MPS as root user
Set new release key by to /tmp folder
cd /tmp
echo xxxxxxxxxxxxxxxx > release-key (xxxxxxxxxxxxxxxx is new release key)
exit
copy (upload) new software to MPS under /tmp folder by using SCP/PSCP application.
scp release-key root@<MPS IP address>:/tmp/tabasco-image.tar.gz
or
pscp release-key root@<MPS IP address>:/tmp/tabasco-image.tar.gz
Note: SW file name should rename to tabasco-image.tar.gz before upload it to /tmp.
Note: Upgrade will automatically start once SW file upload completely. However if the upgrade
did not start immediately, by executing following command will start sw upgrade immediately.
/sbin/installimage /tmp/tabasco-image.tar.gz /tmp/release-key
Wait until the software has installed completely
Reboot the MPS manually from Web GUI, from telnet session, etc.
Note: You may use WinSCP application for entire this process including setting up release-
key file as well.
How to capture a log from Classic MCU/ISDN Gateway
Cisco TelePresence Solution Support TelePresence Infrastructure Handbook Page 38 of 57
How to capture a log from Classic MCU/ISDN
Gateway
Important: Please start the log capture from all systems involved in the call before calls/conferences
are started so we capture all the call setup process and ensure that all output is logged to a file so
none is lost.
This chapter explains how to capture the complete log file available for Classic MCU and Classic ISDN
Gateway. The table below lists the commands needed for the Classic MCU and Classic ISDN
Gateway. Please type all commands in the same Telnet session.
All retrieved logs should attach to ticket including a description and compress multiple attachments
into one file.
IP issue (H323)
Commands in bold
Open the console/telnet session with MCU/GW
ati1i4i5i6i7i9
dispparam
xconfig
ipstat
netstat
syslog on
Make a call and keep running until you have recreated the problem
statin, if issue related to video/audio channel status etc.
Don't worry that the screen is scrolling, just type in and press return to retrieve system status
log
statout, if issue related to video/audio channel status etc.
Don't worry that the screen is scrolling, just type in and press return to retrieve system status
log
Hang up call
syslog off
Don't worry that the screen is scrolling, just type in and press return to turn off logging
Attach file to the ticket Remember to name these or include a description and compress
multiple attachments into one file
ISDN issue
Commands in bold
Open the console/telnet session with MCU/GW
ati1i4i5i6i7i9
dispparam
xconfig
ipstat
netstat
syslog on
isdn on
Make a call and keep running until you have recreated the problem
statin, if issue related to video/audio channel status etc.
Don't worry that the screen is scrolling, just type in and press return to retrieve system status
log
statout, if issue related to video/audio channel status etc.
Don't worry that the screen is scrolling, just type in and press return to retrieve system status
log
Hang up call
syslog off
Don't worry that the screen is scrolling, just type in and press return to turn off logging
isdn off
dumph221
How to capture a log from Classic MCU/ISDN Gateway
Cisco TelePresence Solution Support TelePresence Infrastructure Handbook Page 39 of 57
Attach file to the ticket Remember to name these or include a description and compress
multiple attachments into one file
Reboot Issue
Commands in bold
After codec restart open the console/telnet/ssh session with MCU/GW
eventlog
or
Download event. log file from root directory of MCU/GW
Open Command prompt (and change home directory, if necessary)
ftp <ipaddress>
Default password is TANDBERG unless changed. Please enter any user name (e.g. admin)
as login name.
hash
bin
get event.log
bye
The event. log file transfer to directory of Command Prompt specified.
Attach file to the ticket Remember to name these or include a description and compress
multiple attachments into one file
Default factory Classic MCU/ISDN Gateway
Commands in bold
Open the console/telnet/ssh session with MCU/ISDN GW
Take backup of system configuration and option keys
defvalues set factory
or
Open the console session with codec by using RS232 cable
Take backup of system configuration and option keys
Restart codec and break the boot sequence
Ctrl + Break (for hyper terminal), or Alt + B (for TeraTerm/Putty)
$ prompt will feedback
eee
q
MCU/GW will automatically restart
How to upgrade Classic MCU/ISDN Gateway
Cisco TelePresence Solution Support TelePresence Infrastructure Handbook Page 40 of 57
How to upgrade Classic MCU/ISDN Gateway
This chapter explains how to upgrade Classic MCU/ISDN Gateway by using ftp software for in case of
problem with upgrading software from WebGUI or TMS.
Commands in bold
Open Command prompt
Change the directory, if necessary by using cd command
For example, software folder locates under C drive on PC, then cd C\software
ftp <ipaddress>
Type software Release Key in User:
Type password in Password:. Default password is TANDBERG unless changed.
hash
bin
put <softwarefile > (or put <location-of-software\software>)
For example, put s40000d311.pkg
Wait for completion of file transfer.
bye
Reboot the MCU manually from Web GUI, from telnet session, etc.
How to capture a log from Telepresence Server
Cisco TelePresence Solution Support TelePresence Infrastructure Handbook Page 41 of 57
How to capture a log from Telepresence Server
Event log
The TelePresence Server stores the 2000 most recently captured messages generated by its sub-
systems. It displays these on the Event log page (Logs > Event log). In general these messages are
provided for information, and occasionally Warnings or Errors may be shown in the Event log.
Customer support can interpret logged messages and their significance for you if you are experiencing
a specific problem with the operation or performance of your TelePresence Server.
You can:
Click the column headers to sort the events
Click the page numbers to jump through the displayed log in steps of 100 events
Download the log as text: go to Logs > Event log and click Download as text
Change the parameters of the display to limit the information to your area of interest (Logs >
Event display filter)
Change the level of detail collected in the traces by editing the Event capture filter page
Note: You should not modify the event capture filter unless instructed to do so by customer support.
Modifying these settings can impair the performance of your TelePresence Server
Logging H.323 or SIP messages
The H.323/SIP log page records every H.323 and SIP message received by or transmitted from the
TelePresence Server.
The H.323/SIP log is disabled by default because the volume of messages affects performance, but
the support team may ask you to enable it to assist in troubleshooting.
Click Enable H323/SIP logging to start recording these protocol messages. You can also Download
as XML for further processing or to send to support.
When you're satisfied that the issue is resolved, you should Disable H323/SIP logging and then
Clear log to avoid impacting the performance of the unit in future.
Working with Call Detail Records
Cisco TelePresence Solution Support TelePresence Infrastructure Handbook Page 42 of 57
Working with Call Detail Records
The TelePresence Server can display up to 2000 Call Detail Records. However, the TelePresence
Server is not intended to provide long-term storage of Call Detail Records. If you wish to retain CDR
logs, you must download them and store them elsewhere.
When the CDR log is full, the oldest logs are overwritten.
To view and control the CDR log, go to Logs > CDR log. Refer to the tables below for details of the
options available and a description of the information displayed.
Call Detail Record log controls
Call Detail Record log
Call Detail Record log controls
The CDR log can contain a lot of information. The controls in this section help you to select the
information for display that you find most useful. When you have finished making changes, click
Update display to make those changes take effect. Refer to the table below for a description of the
options:
CDR log controls
Field Field description Usage tips
Messages
logged
The current number of CDRs in the log. -
Filter
records
The list of CDR record types that the
TelePresence Server logs.
Leave the boxes blank to display all records,
or check the boxes of the record types
you're interested in.
Filter string
Use this field to limit the scope of the
displayed Call Detail Records. The filter
string is not case-sensitive.
The filter string applies to the Message field
in the log display. If a particular record has
expanded details, the filter string will apply
to these as well.
Expand
details
By default, the CDR log shows only brief
details of each event. When available,
select from the options listed to display
more details.
Selecting All will show the greatest amount
of detail for all messages, regardless of
which other options are selected.
Call Detail Record log
The Call Detail Record log displays as a long table which may span multiple pages and includes up to
2000 rows. In addition to the filtering described above, you can navigate the log in the following ways:
To sort ascending or descending by any of the columns, click the column header
To filter the log for all records related to a particular conference or participant GUID, click the
GUID (click Show all to reverse this filter)
To jump to a particular page in the displayed list of records, click the page number
Click Download as XML if you wish to process the log in your text editor, or archive it for future
reference. This button downloads all the records currently stored on the box; it ignores any display
filters you have set on the web page.
Note: Avoid downloading CDR logs when the unit is under heavy load; performance may be impaired.
Click Clear all records if you want to empty the log memory.
Working with Call Detail Records
Cisco TelePresence Solution Support TelePresence Infrastructure Handbook Page 43 of 57
Caution: Clear all records permanently removes all records from the TelePresence Server. You
cannot retrieve cleared records.
Logs Telepresence Server
The logs in the diagram below should be included on initial support requests for each scenario.
* For more information, please see the introduction section Logs framework diagram symbols
How to capture a log from MSE8000
Cisco TelePresence Solution Support TelePresence Infrastructure Handbook Page 44 of 57
How to capture a log from MSE8000
Event log
The last 2000 status messages generated by the Supervisor are displayed in the Event log page
(Logs > Event log). In general these messages are provided for information, and occasionally
Warnings or Errors may be shown in the Event log. The presence of such messages is not cause for
concern necessarily; if you are experiencing a specific problem with the operation or performance of
the Supervisor, TANDBERG customer support can interpret logged messages and their significance
for you.
You can:
Change the level of detail collected in the traces by editing the Capture filter page. You
should not modify these settings unless instructed to do so by TANDBERG customer support.
Display the log as text: go to Logs > Event log and click Download as text.
Change which of the stored Event log entries are displayed by editing the Display filter page
Send the event log to one or more syslog servers on the network for storage or analysis. The
servers are defined in the Syslog page. For more information, refer to Logging using syslog
logs (in the help contents on the MSE)
Empty the log by clicking Clear log.
Event capture filter
The Event capture filter allows you to change the level of detail to collect in the Event log traces.
Note: You should not modify these settings unless instructed to do so by TANDBERG customer
support. Modifying these settings can impair the performance of your Supervisor.
Normally, the capture filter should be set to the default of Errors, warnings and information for all
logging sources. There is no advantage in changing the setting of any source without advice from
TANDBERG customer support. There is a limited amount of space available to store logged
messages and enabling anything other than Errors, warnings and information could cause the log to
become full quickly.
Event display filter
The Event display filter allows you to view or highlight stored Event log entries. Normally, you should
not need to view or modify any of the settings on this page.
Audit log
The audit log records any user action on the Supervisor which might compromise the security of the
unit, of its functions, or of the network. For more information, refer to Working with the audit logs (in
the help contents on the MSE).
How to capture a log from MSE8000
Cisco TelePresence Solution Support TelePresence Infrastructure Handbook Page 45 of 57
Logs MSE8000
The logs in the diagram below should be included on initial support requests for each scenario.
* For more information, please see the introduction section Logs framework diagram symbols
How to capture a log from TelePresence Management Suite
Cisco TelePresence Solution Support TelePresence Infrastructure Handbook Page 46 of 57
How to capture a log from TelePresence
Management Suite
This chapter explains how to capture the complete log files available for TelePresence
Management Suite, Provisioning Directory, and Windows server. Also provide additional
faultfinding information.
All retrieved logs should be attached to the service request including a description. When
possible compress multiple attachments into one file.
Log from TelePresence Management Suite
For TMS 12.1 or older version, log files can be found on the TMS server at the following
location: C:\Program Files\TANDBERG\TMS\wwwTMS\Data\Logs\tmsdebug
For TMS 12.2 or newer version, log files can be found at (and download from) TMS
Administrator Tools.
To take TMS logs : Go to Administrative tools TMS Server maintenance Download
logs Logs will be download in zip format attach this logs to ticket.
The TMS Provisioning Directory Logs, logs TMS provides for Provisioning Directory can be
found on the TMS server at the following location:
C:\Program Files\TANDBERG\TMS\wwwTMS\Data\Logs\tmsdebug
The name of the log files that you will want to look at with regards to the Provisioning
Directory are as follows:
o log-provisioning.txt
o log-provisioningproxy.txt
o log-provisioningservice.txt
Log from Windows server
The log files can be found on the server that TMS server is running by using Event Viewer
function.
To take Windows Server logs : Go to Start Administrator Tools Event Viewer
How to capture a log from TelePresence Management Suite
Cisco TelePresence Solution Support TelePresence Infrastructure Handbook Page 47 of 57
The name of the log files that you will want to look at:
o Application
o System
o TANDBERG
Important: Save the logs as .evt format only.
Log from TelePresence Management Suite components and faultfinding
Main TelePresence Management Suite components and faultfinding method:
a) TMSDatabaseScannerService
o What it does:
This service will check the connection status, the call status and the system
configuration of existing systems on a user defined intervals.
o Symptoms:
The system information and system status in TMS is outdated.
o How to fix:
- Restart the service, if that doesnt work restart the server.
- Logs are found in \tmsdebug\log-TMSDatabaseScanner.txt
b) TMSLiveService
o What it does:
How to capture a log from TelePresence Management Suite
Cisco TelePresence Solution Support TelePresence Infrastructure Handbook Page 48 of 57
This service will set up launch and monitor a scheduled conference
o Symptoms:
The call does not start and the log in Conference Control Center is almost empty
o How to fix:
- Restart the service, if that doesnt work restart the server.
- Logs are found in \tmsdebug\log-liveservice.txt
c) TMSPLCMDirectoryService
o What it does:
This service is responsible for posting phonebooks to Polycom endpoints
o Symptoms:
You dont get any phonebooks on you Polycom endpoint
o How to fix:
- Restart the service, if that doesnt work restart the server.
- Logs are found in \tmsdebug\log-plcmdir.txt
d) TMSSchedulerService
o What it does:
This service is responsible for launching events at set times. Events like system
restore, system upgrade, call launch
o Symptoms:
Scheduled events do not start
o How to fix:
- Restart the service, if that doesnt work restart the server.
- Logs are found in c:\tmsdebug\log-schedulerservice.txt
e) TMS Snmp Service
o What it does:
This service is collecting traps from the endpoints and is putting them directly into
the database. It is also responsible for broadcasting SNMP messages to discover
newly added systems.
o Symptoms:
The statistics are empty
o How to fix:
- Restart the service, if that doesnt work restart the server.
- Logs are found in \tmsdebug\log-watchdog.txt
f) TMSProvisioningService
o What it does:
This service starts the local TMS-Agents and it is needed for provisioning
o Symptoms:
Unable to create or edit groups or users within TMS on page Systems > Provisioning
> Directory
o How to fix:
- Restart the service, if that doesnt work restart the server.
- Logs are found in \tmsdebug\log-provisioningservice.txt
If you are using the Legacy TMS Agent, the OpenDS Log files can be located in the following path:
Windows Server 32bit OS = C:\Program Files\TANDBERG\TMS\Provisioning\OpenDS-2.0\logs
Windows Server 64bit OS = C:\Program Files (x86)\TANDBERG\TMS\Provisioning\OpenDS-2.0\logs
How to capture a log from TelePresence Management Suite
Cisco TelePresence Solution Support TelePresence Infrastructure Handbook Page 49 of 57
Phonebook (Corporate Directory) Common Errors
Common errors which may see with Phonebook service on TelePresence Management Suite.
May see following errors on the endpoint if corporate directory is not working properly:
Message Explanation or Suggested Solution
Request timed out, no
response
The TMS server is busy, try again.
Warning: directory data not
retrieved: 404
The endpoint is configured with the IP address of a
different web server than the TMS server.
The corporate directory path on the endpoint is wrong.
Warning: directory data not
retrieved: 401
The Public virtual directory on the TMS server is NOT
configured to allow Anonymous Access.
The most common problem here is that anonymous
access is set but the account used has been overwritten
by a group policy. The default IUSR user is a part of the
guest account and typically group policies disable this
account.
TMS: No phonebook(s) set
on this system
No phonebook(s) set on this system in TMS. Configure
the endpoint to subscribe to phonebooks in TMS.
Using NAT on the endpoint can lead to TMS not
recognizing the system and will not allow it to retrieve
any phone books.
Request timed out, no
response
The endpoint is configured with the IP address of a non
existing web server.
No contact with server
The IIS is restarting or in a state where corrupted
messages are received.
Upgrading from a previous TelePresence Management Suite version
Upgrading of the TelePresence Management Suite software itself is handled automatically by
the TelePresence Management Suite installer. Some additional steps may be required to
complete the upgrade depending on the previous version used.
Important: For detail please refer to the installation guide or the version specific Upgrade
Notes
Security patch for TelePresence Management Suite Server Appliance
Cisco will release a patch specifically for the Server Appliance within one calendar week of
Microsofts patch release. This file will only include relevant patches that need to be applied to
the Server Appliance to patch the components the system uses to achieve the Cisco specific
functionality. All patches released from Cisco are tested to ensure there are not effects on
functionality from the Server Appliance.
Please visit the following link for more detail information:
http://www.tandberg.com/support/video-conferencing-security.jsp
Compatibility with existing Integration Portfolios
TelePresence Management Suite Integration Compatibility matrix for TMS12.6.x and
TMS13.0:
Product
Compatible
Version
TANDBERG See&Share Version 3.3
TelePresence Management Suite Microsoft Exchange Integration All Version
TelePresence Management Suite Microsoft LCS Integration All Version
TelePresence Management Suite Conferencing Extensions All Version
TelePresence Management Suite IBM Lotus Notes Integration All Version
TelePresence Management Suite IBM Louts Sametime Integration All Version
How to capture a log from TelePresence Management Suite
Cisco TelePresence Solution Support TelePresence Infrastructure Handbook Page 50 of 57
TelePresence Management Suite Movi for IBM Louts Sametime All Version
TelePresence Management Suite 3
rd
Party Booking API All Version
Uninstall TelePresence Management Suite
Uninstalling TMS will remove the TMS application, website, and services. It will leave any
customer data, logs, databases and database servers intact for use in future upgrades. If
you wish to completely remove all TMS information from the server, please refer to
installation guide for more details.
Uninstalling the TMS Application:
Start the uninstall wizard by selecting Uninstall TMS from the TANDBERG Program Group
in the Start Menu or by using Add/Remove Programs under the Windows Control Panel.
Useful TelePresence Management Suite Related Document References
Most of the documents below can be found in the TelePresence Management Suite Software package
Software Release Note
Installation and Getting Started
Administrator Guide
Product Support Document
Redundancy Configuration and Overview (Fail-over or redundancy setup)
Secure Server for TMS (Hardening Win 2003 server)
TANDBERG Secure Management (Secure communication on TANDBERG products)
3rd Party Booking API (For programmer references)
How to capture a log from TelePresence Management Suite
Cisco TelePresence Solution Support TelePresence Infrastructure Handbook Page 51 of 57
Logs Telepresence Management Suite
The logs in the diagram below should be included on initial support requests for each scenario.
* For more information, please see the introduction section Logs framework diagram symbols
How to capture logs from Conductor
Cisco TelePresence Solution Support TelePresence Infrastructure Handbook Page 52 of 57
How to capture logs from Conductor
Event Log
The Conductor provides an event logging facility for troubleshooting and auditing purposes. This Event
Log is a list of all the events that have occurred on your system since the last upgrade and records
Information about such things as conference creation and deletion, requests to join a conference,
alarms raised, and MCU status changes. It may also contain system-level information.
The Event Log holds 2GB of data; when this size is reached, the oldest entries are overwritten.
However only the first 50MB of event log data can be displayed through the web interface.
The Event Log page (Status > Event Log > All) lets you view and search the Event Log.
The other sub-menus under the Status > Event Log menu provide you with a filtered view of the
Event
Log as follows:
Conference creation events shows only those events relating to the creation of new
conferences
Conference join events shows only those events relating to users joining a conference
Conference destruction events shows only those events relating to a conference being
destroyed
Diagnostics logging
The Diagnostic logging tool (Maintenance > Tools > Diagnostic logging) can be used to assist in
troubleshooting system issues. It allows you to generate a diagnostic log of system activity over a
period of time, and then to download the log so that it can be sent to your Cisco customer support
representative.
To use this tool:
1. Go to the Diagnostic logging page.
2. Click Start new log.
3. (Optional) Enter some Marker text and click Add marker.
The marker facility can be used to add comment text to the log file before certain activities are
performed. This helps to subsequently identify the relevant sections in the downloaded
diagnostic log file.
You can add as many markers as required, at any time while the diagnostic logging is in
progress.
Marker text is added to the log with a "DEBUG_MARKER" tag.
4. Reproduce the system issue you want to trace in the diagnostic log.
5. Click Stop logging.
6. Click Download log to save the diagnostic log to your local file system. You are prompted to save
the file (the exact wording depends on your browser).
7. Send the downloaded diagnostic log file to your Cisco support representative, if you have been
requested to do so.
Note that:
Only one diagnostic log can be produced at a time; creating a new diagnostic log will replace
any previously produced log.
The Conductor continually logs all system activity to a unified log file. The diagnostic logging
facility works by extracting a portion of this unified log. On busy systems the unified log file
may become full over time and will discard historic log data so that it can continue logging
current activity. This means that all or part of your diagnostic log could be overwritten. The
system will warn you if you attempt to download a partial diagnostic log file.
The diagnostic log will continue logging all system activity until it is stopped, including over
multiple login sessions and system restarts.
Clustered systems
Diagnostic logging can also be used if your Conductor is a part of a cluster, however some activities
only apply to the "current" peer (the peer to which you are currently logged in to as an administrator):
How to capture logs from Conductor
Cisco TelePresence Solution Support TelePresence Infrastructure Handbook Page 53 of 57
Each cluster peer maintains its own unified log, and logs activity that occurs only on that peer.
The start and stop logging operations are applied to every peer in the cluster, regardless of
the current peer.
Marker text is only applied to log of the current peer.
You can only download the diagnostic log from the current peer.
To add markers to other peers' logs, or to download diagnostic logs from other peers, you
must log in as an administrator to that other peer.
Enabling and disabling access over SSH
By default, the root account can be accessed over either a serial connection or SSH.
To enable and disable access to the root account using SSH:
1. Log in to the Conductor as root.
2. Type one of the following commands:
rootaccess -s on to enable access using SSH
rootaccess -s off to disable access using SSH
3. Type exit to log out of the root account.
If you have disabled SSH access while logged in using SSH, your current session will remain active
until you log out, but all future SSH access will be denied. The only way you can then re-enable SSH
access is to log in using a serial connection and run the rootaccess -s on command.
Resetting forgotten passwords
Note: the username and password for the administrator account is replicated across peers in a
cluster. Therefore if you change the username or password on one peer, it will be changed on all other
peers. The root account password is not replicated across peers.
If you have forgotten the password for either the administrator or the root account, you can reset it
using the following procedure:
1. Connect a PC to the Conductor using the serial cable as per the Configuration using a serial cable
below.
2. Restart the Conductor.
3. Log in from the PC with the username pwrec. No password is required.
4. When prompted, select the account (root or admin) whose password you want to change.
5. You will be prompted for a new password.
The pwrec account is only active for one minute following a restart. After that time you will have to
restart the system again to change the password.
Configuration using a serial cable
To set the initial configuration using a PC connected to the Cisco TelePresence Conductor DATA
port via a serial cable:
1. Connect the Ethernet LAN cable from the LAN1 port on the front of the unit to your network.
2. Connect the supplied serial cable from the DATA port on the front of the unit to the serial port on a
PC.
3. Start a terminal emulator program on the PC and configure it to use the PCs serial port as follows:
baud rate: 115200 bits per second
data bits: 8
parity: none
stop bits: 1
flow control (hardware and software): none
Do not leave a terminal emulator session open after it is no longer in use. An open session
may cause issues during a system restart.
4. Turn on the power switch on the back right of the unit (adjacent to the power cable). The system will
power up. If the unit does not start after 3 seconds, press the soft power button on the back left of the
unit.
5. Wait until:
the green PWR LED on the front of the unit is a steady green color (it may flash briefly during
power up)
the red ALM LED on the front of the unit has gone out
the default IP address (192.168.0.100) is showing in the display panel on the front of the unit
6. Login
How to capture logs from Conductor
Cisco TelePresence Solution Support TelePresence Infrastructure Handbook Page 54 of 57
Logs Conductor
The logs in the diagram below should be included on initial support requests for each scenario.
* For more information, please see the introduction section Logs framework diagram symbols
How to capture logs from Advanced Media Gateway
Cisco TelePresence Solution Support TelePresence Infrastructure Handbook Page 55 of 57
How to capture logs from Advanced Media
Gateway
Event Log
The last 2000 status messages generated by the AM gateway are displayed in the Event log page
(Logs > Event log). Usually these are information messages, although occasionally Warnings or
Errors may appear in the Event log. The presence of such messages is not cause for concern
necessarily; if you are experiencing a specific problem with the operation or performance of the AM
gateway, Cisco customer support can interpret logged messages and their significance for you.
You can:
Change the level of detail collected in the traces by editing the Capture filter page. You should not
modify these settings unless instructed to do so by Cisco customer support
Display the log as text: go to Logs > Event log and click Download as text
Change which of the stored Event log entries are displayed by editing the Display filter page
Send the event log to one or more syslog servers on the network for storage or analysis. The
servers are defined in the Syslog page
Empty the log by clicking Clear log
Syslog
You can configure the AM gateway to send event messages to up to four syslog servers. To add or
remove a syslog server, go to Logs > Syslog and make the changes you require (see Logging using
syslog).
SIP log
The SIP log page records every SIP message received or transmitted from the AM gateway. The log
can be exported in an .xml file.
By default the SIP log is disabled because it affects performance, but Cisco customer support may ask
you to enable it if there is a problem with an AM gateway in your network.
CDR log
The CDR log includes all stored Call Detail Records, and all available details, regardless of the current
filtering and display settings. You can download all or part of the CDR log in XML format using the web
interface. When you start logging, the download button shows the range of record numbers but the
delete button is grayed out until the log holds a certain number of logs.
To download the CDR log, click Download as XML to download all the log or Download X to Y as XML
to download a range of events. (Note that if there are a large number of logged Call Detail Records, it
may take several seconds to download and display them all.)
How to capture logs from Advanced Media Gateway
Cisco TelePresence Solution Support TelePresence Infrastructure Handbook Page 56 of 57
Logs Advanced Media Gateway
The logs in the diagram below should be included on initial support requests for each scenario.
* For more information, please see the introduction section Logs framework diagram symbols
How to capture logs from Advanced Media Gateway
Cisco TelePresence Solution Support TelePresence Infrastructure Handbook Page 57 of 57
THE SPECIFICATIONS AND INFORMATION REGARDING THE PRODUCTS IN THIS MANUAL ARE SUBJECT TO CHANGE
WITHOUT NOTICE. ALL STATEMENTS, INFORMATION, AND RECOMMENDATIONS IN THIS MANUAL ARE BELIEVED TO
BE ACCURATE BUT ARE PRESENTED WITHOUT WARRANTY OF ANY KIND, EXPRESS OR IMPLIED. USERS MUST
TAKE FULL RESPONSIBILITY FOR THEIR APPLICATION OF ANY PRODUCTS.
THE SOFTWARE LICENSE AND LIMITED WARRANTY FOR THE ACCOMPANYING PRODUCT ARE SET FORTH IN THE
INFORMATION PACKET THAT SHIPPED WITH THE PRODUCT AND ARE INCORPORATED HEREIN BY THIS
REFERENCE. IF YOU ARE UNABLE TO LOCATE THE SOFTWARE LICENSE OR LIMITED WARRANTY, CONTACT YOUR
CISCO REPRESENTATIVE FOR A COPY.
The Cisco implementation of TCP header compression is an adaptation of a program developed by the University of California,
Berkeley (UCB) as part of UCBs public domain version of the UNIX operating system. All rights reserved. Copyright 1981,
Regents of the University of California.
NOTWITHSTANDING ANY OTHER WARRANTY HEREIN, ALL DOCUMENT FILES AND SOFTWARE OF THESE
SUPPLIERS ARE PROVIDED AS IS WITH ALL FAULTS. CISCO AND THE ABOVE-NAMED SUPPLIERS DISCLAIM ALL
WARRANTIES, EXPRESSED OR IMPLIED, INCLUDING, WITHOUT LIMITATION, THOSE OF MERCHANTABILITY, FITNESS
FOR A PARTICULAR PURPOSE AND NONINFRINGEMENT OR ARISING FROM A COURSE OF DEALING, USAGE, OR
TRADE PRACTICE.
IN NO EVENT SHALL CISCO OR ITS SUPPLIERS BE LIABLE FOR ANY INDIRECT, SPECIAL, CONSEQUENTIAL, OR
INCIDENTAL DAMAGES, INCLUDING, WITHOUT LIMITATION, LOST PROFITS OR LOSS OR DAMAGE TO DATA ARISING
OUT OF THE USE OR INABILITY TO USE THIS MANUAL, EVEN IF CISCO OR ITS SUPPLIERS HAVE BEEN ADVISED OF
THE POSSIBILITY OF SUCH DAMAGES.
Cisco and the Cisco Logo are trademarks of Cisco Systems, Inc. and/or its affiliates in the U.S. and other countries. A listing of
Cisco's trademarks can be found at www.cisco.com/go/trademarks. Third party trademarks mentioned are the property of their
respective owners. The use of the word partner does not imply a partnership relationship between Cisco and any other
company. (1005R)
Any Internet Protocol (IP) addresses and phone numbers used in this document are not intended to be actual addresses and
phone numbers. Any examples, command display output, network topology diagrams, and other figures included in the
document are shown for illustrative purposes only. Any use of actual IP addresses or phone numbers in illustrative content is
unintentional and coincidental.
2012 Cisco Systems, Inc. All rights reserved.
Anda mungkin juga menyukai
- Grit: The Power of Passion and PerseveranceDari EverandGrit: The Power of Passion and PerseverancePenilaian: 4 dari 5 bintang4/5 (588)
- The Yellow House: A Memoir (2019 National Book Award Winner)Dari EverandThe Yellow House: A Memoir (2019 National Book Award Winner)Penilaian: 4 dari 5 bintang4/5 (98)
- The Subtle Art of Not Giving a F*ck: A Counterintuitive Approach to Living a Good LifeDari EverandThe Subtle Art of Not Giving a F*ck: A Counterintuitive Approach to Living a Good LifePenilaian: 4 dari 5 bintang4/5 (5795)
- Never Split the Difference: Negotiating As If Your Life Depended On ItDari EverandNever Split the Difference: Negotiating As If Your Life Depended On ItPenilaian: 4.5 dari 5 bintang4.5/5 (838)
- Hidden Figures: The American Dream and the Untold Story of the Black Women Mathematicians Who Helped Win the Space RaceDari EverandHidden Figures: The American Dream and the Untold Story of the Black Women Mathematicians Who Helped Win the Space RacePenilaian: 4 dari 5 bintang4/5 (895)
- The Hard Thing About Hard Things: Building a Business When There Are No Easy AnswersDari EverandThe Hard Thing About Hard Things: Building a Business When There Are No Easy AnswersPenilaian: 4.5 dari 5 bintang4.5/5 (345)
- Shoe Dog: A Memoir by the Creator of NikeDari EverandShoe Dog: A Memoir by the Creator of NikePenilaian: 4.5 dari 5 bintang4.5/5 (537)
- The Little Book of Hygge: Danish Secrets to Happy LivingDari EverandThe Little Book of Hygge: Danish Secrets to Happy LivingPenilaian: 3.5 dari 5 bintang3.5/5 (400)
- Elon Musk: Tesla, SpaceX, and the Quest for a Fantastic FutureDari EverandElon Musk: Tesla, SpaceX, and the Quest for a Fantastic FuturePenilaian: 4.5 dari 5 bintang4.5/5 (474)
- A Heartbreaking Work Of Staggering Genius: A Memoir Based on a True StoryDari EverandA Heartbreaking Work Of Staggering Genius: A Memoir Based on a True StoryPenilaian: 3.5 dari 5 bintang3.5/5 (231)
- On Fire: The (Burning) Case for a Green New DealDari EverandOn Fire: The (Burning) Case for a Green New DealPenilaian: 4 dari 5 bintang4/5 (74)
- The Emperor of All Maladies: A Biography of CancerDari EverandThe Emperor of All Maladies: A Biography of CancerPenilaian: 4.5 dari 5 bintang4.5/5 (271)
- Devil in the Grove: Thurgood Marshall, the Groveland Boys, and the Dawn of a New AmericaDari EverandDevil in the Grove: Thurgood Marshall, the Groveland Boys, and the Dawn of a New AmericaPenilaian: 4.5 dari 5 bintang4.5/5 (266)
- The Unwinding: An Inner History of the New AmericaDari EverandThe Unwinding: An Inner History of the New AmericaPenilaian: 4 dari 5 bintang4/5 (45)
- Team of Rivals: The Political Genius of Abraham LincolnDari EverandTeam of Rivals: The Political Genius of Abraham LincolnPenilaian: 4.5 dari 5 bintang4.5/5 (234)
- The World Is Flat 3.0: A Brief History of the Twenty-first CenturyDari EverandThe World Is Flat 3.0: A Brief History of the Twenty-first CenturyPenilaian: 3.5 dari 5 bintang3.5/5 (2259)
- The Gifts of Imperfection: Let Go of Who You Think You're Supposed to Be and Embrace Who You AreDari EverandThe Gifts of Imperfection: Let Go of Who You Think You're Supposed to Be and Embrace Who You ArePenilaian: 4 dari 5 bintang4/5 (1091)
- Rise of ISIS: A Threat We Can't IgnoreDari EverandRise of ISIS: A Threat We Can't IgnorePenilaian: 3.5 dari 5 bintang3.5/5 (137)
- The Sympathizer: A Novel (Pulitzer Prize for Fiction)Dari EverandThe Sympathizer: A Novel (Pulitzer Prize for Fiction)Penilaian: 4.5 dari 5 bintang4.5/5 (121)
- Her Body and Other Parties: StoriesDari EverandHer Body and Other Parties: StoriesPenilaian: 4 dari 5 bintang4/5 (821)
- Architectural Design I: SyllabusDokumen3 halamanArchitectural Design I: SyllabusSrilakshmi PriyaBelum ada peringkat
- AVERY, Adoratio PurpuraeDokumen16 halamanAVERY, Adoratio PurpuraeDejan MitreaBelum ada peringkat
- Notes in Ophthalmology: MCQ, Osce, SlidDokumen21 halamanNotes in Ophthalmology: MCQ, Osce, SlidDrmhdh DrmhdhBelum ada peringkat
- Victorian AOD Intake Tool Turning Point AuditDokumen8 halamanVictorian AOD Intake Tool Turning Point AuditHarjotBrarBelum ada peringkat
- Design of Irrigation CanalsDokumen6 halamanDesign of Irrigation CanalsSaad ShauketBelum ada peringkat
- Law of Conservation of MassDokumen7 halamanLaw of Conservation of Massحمائل سجادBelum ada peringkat
- Aqeedah TahawiyyahDokumen151 halamanAqeedah Tahawiyyahguyii86100% (1)
- Daftar Pustaka 7689Dokumen20 halamanDaftar Pustaka 7689Rivani KurniawanBelum ada peringkat
- MacbethDokumen2 halamanMacbethjtwyfordBelum ada peringkat
- A0 Unit1 Lesson3A PP GB AmbDokumen9 halamanA0 Unit1 Lesson3A PP GB AmbMasterkolo KamisBelum ada peringkat
- General Mathematics - Module #3Dokumen7 halamanGeneral Mathematics - Module #3Archie Artemis NoblezaBelum ada peringkat
- TransModeler BrochureDokumen12 halamanTransModeler BrochureedgarabrahamBelum ada peringkat
- Contoh Soal TOEFL PBTDokumen3 halamanContoh Soal TOEFL PBTiwanBelum ada peringkat
- Draft Cavite MutinyDokumen1 halamanDraft Cavite MutinyaminoacidBelum ada peringkat
- Vip90 2021 Deso10Dokumen6 halamanVip90 2021 Deso10Đỗ KhangBelum ada peringkat
- Myriam Met. CBLDokumen25 halamanMyriam Met. CBLCamila EscobarBelum ada peringkat
- HaDokumen15 halamanHaNicole Easther GabilangosoBelum ada peringkat
- Learning Objectives: Understanding The Self Module 1 - Sexual SelfDokumen11 halamanLearning Objectives: Understanding The Self Module 1 - Sexual SelfMiss MegzzBelum ada peringkat
- Why Do We Hate Hypocrites - Evidence For A Theory of False SignalingDokumen13 halamanWhy Do We Hate Hypocrites - Evidence For A Theory of False SignalingMusic For youBelum ada peringkat
- STRUCTURAL CONVERSION Examples PDFDokumen5 halamanSTRUCTURAL CONVERSION Examples PDFGerard Salmoral ParramonBelum ada peringkat
- Call Me by Your Name-SemioticsDokumen2 halamanCall Me by Your Name-SemioticsJoevic FranciaBelum ada peringkat
- Liquid Holdup in Large-Diameter Horizontal Multiphase PipelinesDokumen8 halamanLiquid Holdup in Large-Diameter Horizontal Multiphase PipelinessaifoaBelum ada peringkat
- Fill in The Blank Spaces With The Correct PrepositionDokumen20 halamanFill in The Blank Spaces With The Correct PrepositionDora Aguirre GutierrezBelum ada peringkat
- New Memories by Ansdrela - EnglishDokumen47 halamanNew Memories by Ansdrela - EnglishB bBelum ada peringkat
- EikonTouch 710 ReaderDokumen2 halamanEikonTouch 710 ReaderShayan ButtBelum ada peringkat
- Unit 9:: What Did You See at The Zoo?Dokumen11 halamanUnit 9:: What Did You See at The Zoo?ARiFin MoHaMedBelum ada peringkat
- Child Development Assessment Tools in Low-Income and Middle-Income CountriesDokumen9 halamanChild Development Assessment Tools in Low-Income and Middle-Income Countriesalibaba1888Belum ada peringkat
- Final Exam1-Afternoon SessionDokumen40 halamanFinal Exam1-Afternoon SessionJoshua Wright0% (1)
- Evolution of Corporate Social Responsibility in IndiaDokumen12 halamanEvolution of Corporate Social Responsibility in IndiaVinay VinuBelum ada peringkat
- DLL - English 4 - Q2 - W8Dokumen4 halamanDLL - English 4 - Q2 - W8BenjBelum ada peringkat