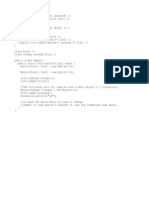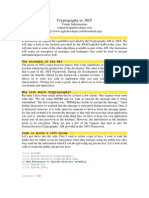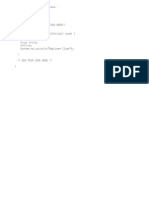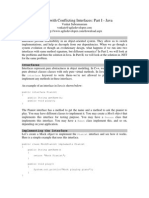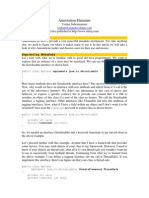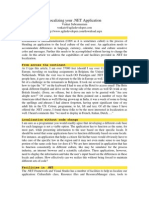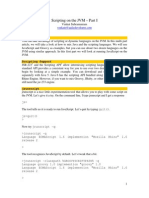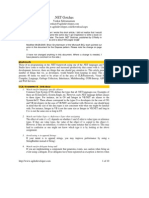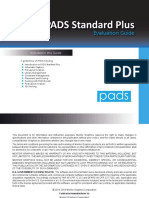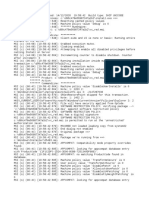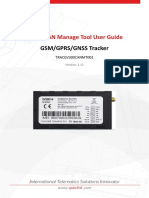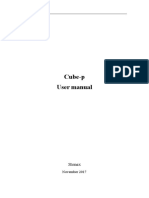Being Productive
Diunggah oleh
Anand KolamHak Cipta
Format Tersedia
Bagikan dokumen Ini
Apakah menurut Anda dokumen ini bermanfaat?
Apakah konten ini tidak pantas?
Laporkan Dokumen IniHak Cipta:
Format Tersedia
Being Productive
Diunggah oleh
Anand KolamHak Cipta:
Format Tersedia
Being Productive
Venkat Subramaniam
venkats@agiledeveloper.com
Abstract
As software developers we spend most of our day on the computer. We must constantly
find ways to be productive so we can be effective and, at the same time, enjoy reduced
stress. In this article we will look at some ways we can gain productivity while using our
computers.
Distance that Mouse?
As I travel around the worldtraining and mentoringI come across hundreds of
programmers each year. I have the privilege to observe and learn from several of them. I
take notes when I find someone doing something that is new and productive. I also learn
sometimeswhat not to do.
At times I find programmers depend on the mouse way too much. What is worst than
heavily relying on the mouse is struggling with the trackpad on the laptops. Realistically
speaking, its pretty hard to disown the mouse; however, we should try to come close. Put
your mouse further away than your arms distance (for at least an hour each day) so it
takes a bit more effort to reach for it. Each time you reach for it, ask if you can do that
task without the mouse, may be using a keyboard shortcut.
Get a Mouse
If you rely heavily on the trackpad on your laptop, take a minute to observe if you are
more productive using a real mouse instead. There is no real reason to struggle to click on
a menu item using the trackpad (unless you are cramped in an airplane seateven then, I
am tempted at times to use the real mouse). You may get better at it with practice;
however, it is hard to be as productive with a trackpad as with a real mouse. So, dont be
lazyit takes less than ten seconds to hook up a mouse to your laptop (or if you have a
wireless mouselike the Bluetooth Mighty Mouse I use on my Macthen you dont even
have to hook up anything).
Learn Shortcuts
You may be familiar with a number of things I mention in this article. However, even if
you come across one or two tips that you are new to you and if that improves your
productivity, I think the time I took to write this and the time you took to read it has
served well.
As you work on your computer, and as you use the most common applications (like your
IDE, mail app, browser, etc.) ask yourself if there are keyboard shortcuts you can use to
be more productive. When both your hands are on the keyboard, if you want to perform
an operation like search, look at whats involved in using a mouse. You need to seek the
mouse, your eyes switch focus to the menus, you navigate down the menu to select the
appropriate menu item, and then you probably set focus on the appropriate text box
before you can start entering the search text. You may then navigate to the search button
and click on it. Now, how about hitting Ctrl+F on Windows ( F on Mac) and entering
your search text? What if you need to continue the search? Does your application allow
you to press Alt + F3 or Ctrl + F again? On Macs, G does the trick. Also, on Mac, if
you have a text selected, pressing E will use that text as search text.
On the Mac, when you select a menu (and you can do that by pressing F2), you can
start typing the name of the menu item and that menu item is selected. Hit enter and off
you go. This works for any menu item, even the dynamic menu items (like recently used
files). I like this better because I dont have to remember any shortcut keys.
I often find myself having to rename files in Windows Explorer. You can gently and
slowly click twice on the file name and then change it. Or if you want to get your work
done at the speed of your thought, in Windows Explorer, you can press F2 and start
typing the new name of the file.
Instead of renaming a file, if you like to launch that in an application (or as an
application), you simply hit Enter on Windows to launch it. On the Mac, unfortunately,
hitting enter in Finder lets you edit the file name instead of launching it. There is,
however, a work aroundyou can press DOWNARROW.
When working with applications you may realize that some operations are available only
through popup menus. That would mean that you have to seek that mouse again, move to
the location of interest (your mouse may not be where the cursor is), and right click on it.
Nope, thats way too much effort. On Windows, select the word or file of interest (using
the keyboard of course by using combination of ctrl, shift, and arrow keys you can
navigate to text of interest or search for it), and press Shift+F10 and you will see the
menu popup. You can then use the keyboard arrow keys to navigate quickly down the
menu. What about on the Mac? You can hit fn + Ctrl + i to bring up the popup menu
1
.
Using Applications
You may have seen people reach for the mouse, select the File menu, and select the Save
menu item to save the file theyre working with. No reason to do that. On Windows, most
applications will respond to Ctrl + S to save. (On Mac, it is S). Most IDEs will
automatically save (and compile if needed) your code when you run the tests. So, dont
waste time saving files. Similarly, use Ctrl + P ( P) for printing. Learn shortcuts that
allow you to format the code for appearance. If youre in a text editor, you can move
right from word to word using Ctrl + RIGHTARROW ( RIGHTARROW). In addition,
you can select the words by doing the above operation while holding the SHIFT key.
Frequent Use
Launching an application is a very common task. For instance, you may be launching
your browser or the favorite IDE several times a day. For the most common applications
you use, how do you launch it? If you are using mouse to find it on your desktop, or
trying to find it in the program menu or in the explorer (or Finder), there are much better
alternatives.
I learned this productivity trick from Neal Ford. On Windows XP, the items on the start
menu can be access using the keyboard. When you press the Window key, the Start menu
is activated. Now, if you press P, the Program menu in Start is active. You can use this
trick to launch application very quickly. Heres how you do it. Create a shortcut in the
Start menu (for example, Ive created a shortcut named vshort). To create this shortcut,
right click on the Start menu (oh wait, that would be Windows key, Escape, Shift+F10
for those of you whove followed along until now!), and select Explore. This opens the
Start Menu in Explorer. Create a folder in it and name the new folder whatever you like
(may be your name or initials). Double click or hit Enter on this newly created folder to
open it. Create shortcuts for your most commonly used application here. Easiest way to
do this is to hold the Ctrl while dragging the application from either the Program menu,
the desktop, or from another instance of explorer. Once you create shortcuts for your
desired programs, you are ready to launch them with ease. Below is a sample of the
vshort Ive created on my machine.
If I want to launch Visual Studio 2005, I would press Windows, v, v. To start Firefox, I
would press Windows, v, f. The v after Windows stands for the first letter in vshort. On
your machine, instead of pressing v, press whatever the first letter of the folder name you
created.
On Windows Vista, you dont need the above steps. Press the Windows key and start
typing a few characters for the program you like to launch or the file you like to open.
For example, on Vista, to open outlook, I type Window, out and hit return as shown
below:
On the Mac, use QuickSilver
2
to easily start applications and open files. Think of
QuickSilver as a GUI based command line. To say QuickSilver is a very powerful
software is quite an understatement. You can not only launch applications, you can also
perform several actions (like asking it to email a file to a friend). For some productivity
tips on using QuickSilver and other Mac related tips, take a look at the PragMactic OS-
Xer site
3
. Also, on the Mac, Spotlight can help you locate isolated/arbitrary things pretty
quickly.
There are applications that try to provide functionality similar to QuickSilver on the
Windows
4
. Give them a try.
Quickly Lock your Computer
You may want to lock your computer quickly if you need to step away from your
computer even for a few minutes. Navigating using a mouse is not an option for me when
I have to step away on an impulse.
On Windows, you can press Windows + L to quickly lock the computer. On the Mac,
there are a few ways to achieve this, including a QuickSilver trick
5
.
Use Multiple Desktops
There are several applications we use at the same time. Constantly switching between
them can get tiring. There is only so much real estate on the desktop. Furthermore, you
may be editing code in an IDE (or code editor). You may have to run tests on your code.
You may want to take a look at the command window of the server process, take a look
at results from yet another application running on the side. In the mean time, you want to
check that email that just popped up and also respond to your buddy whos buzzing you
on the IM with a question about regular expressions. Oh, did I forget that remote machine
you are logged into and also a couple of virtual machines you are running. Alt tabbing
between all these applications is one sure way to get tired soon.
Find an application that allows you to run multiple virtual desktops on your machine. On
the Mac, I have been using Desktop Manager
6
which allows me to switch to a desktop
with just one key stroke (Ive configured Option + 1, Option + 2, etc. to switch to
different desktops). If you use Windows predominantly, I urge you to find a similar
application
7
.
Create Macros
If you find you are typing something over and over, find a way to create a macro for it.
For example, when I program in C#, I use a number of macros in Visual Studio to type
routine things I need to type.
I seem to purchase quite a few things on the web (books that I keep buying every week,
the travel sites I go to for purchasing airline tickets, or rent a car), and constantly have to
type my credit card number(s) and/or address. I am way too lazy to be typing these each
time. So, I have created a system wide macro that will fill in my address or credit card
number if I type in some keywords. On windows, I have used a product called
AutoHotkey
8
in the past. On the Mac, I use TextExpander
9
. Check out these tools or find
similar tools to help you with macro expansions.
Automate
Do you have a compulsive disorder that makes you check the stock price every few
minutes? Or are you one of those authors who check the ratings of books every few
minutes. It is not only a waste of time, but it is also a great distraction. What about daily
backups that you may have to run? Do you have to remember to do this each day? No
need to do any of that.
You can write scripts very easily to do these repetitive tasks. For example, on my
machine, at 3AM a Crontab wakes up (on Mac you can use Crontabs or Automator. If
you are on Windows, you can use Task Scheduler) and performs the necessary backups
right before I get to work. Also, I have ruby scripts that get executed that poll sites for
information I like to get update on and sends the information I care about in a nice email
digest for me to look at when I wake up. Thanks to these scripts, I dont have to waste my
time pulling information that I like to see each morning. Find ways to automate repetitive
tasks so you can focus on more important and interesting things while the scripts do those
mundane tasks for you and report status or results back to you when theyre done.
Conclusion
We have seen a few ways to improve productivity. If we debug ourselves while we work
on the computer, we can discover a number of ways to be productive. Pay attention to
what you are doing repetitively and find ways to automate those or find shortcuts for
those. Figure out ways to be more productive and reduce stress.
References
1. http://memeagora.blogspot.com/2007/04/elusive-right-click.html
2. http://quicksilver.blacktree.com
3. http://pragmactic-osxer.blogspot.com
4. http://lifehacker.com/software/quicksilver/windows-equivalents-to-quicksilver-
fall-short-249426.php
5. http://pragmactic-osxer.blogspot.com/2007/07/quickly-locking-your-computer-
using.html
6. http://desktopmanager.berlios.de
7. http://en.wikipedia.org/wiki/Virtual_desktop
8. http://www.autohotkey.com
9. http://www.macupdate.com/info.php/id/19147
Anda mungkin juga menyukai
- WWW Onjava Com Pub A Onjava 2007-12-05 Introducing-raven-An-elegant-build-For-javaDokumen5 halamanWWW Onjava Com Pub A Onjava 2007-12-05 Introducing-raven-An-elegant-build-For-javaAnand KolamBelum ada peringkat
- My ListDokumen1 halamanMy ListAnand KolamBelum ada peringkat
- DS ATG Logging GuidelinesDokumen2 halamanDS ATG Logging GuidelinesAnand KolamBelum ada peringkat
- SQL 4 ProfessionalsDokumen13 halamanSQL 4 ProfessionalsAnand KolamBelum ada peringkat
- Index EntryDokumen1 halamanIndex EntryAnand KolamBelum ada peringkat
- Cryptography in Dot NetDokumen10 halamanCryptography in Dot NetAnand KolamBelum ada peringkat
- EmployeeDokumen1 halamanEmployeeAnand KolamBelum ada peringkat
- Custom Design Time U IDokumen13 halamanCustom Design Time U Igowtham1990Belum ada peringkat
- Collections DemoDokumen2 halamanCollections DemoAnand KolamBelum ada peringkat
- Being Agile Without Going OverboardDokumen4 halamanBeing Agile Without Going OverboardAnand KolamBelum ada peringkat
- Sample 7Dokumen2 halamanSample 7Anand KolamBelum ada peringkat
- Custom Design Time U IDokumen13 halamanCustom Design Time U Igowtham1990Belum ada peringkat
- C and Unity PDFDokumen15 halamanC and Unity PDFkukuduxuBelum ada peringkat
- Dealing with Conflicting Interfaces in JavaDokumen6 halamanDealing with Conflicting Interfaces in JavaAnand KolamBelum ada peringkat
- CH 10 V12Dokumen116 halamanCH 10 V12Anand KolamBelum ada peringkat
- RespDokumen4 halamanRespAnand KolamBelum ada peringkat
- Conflicting Interfaces Part I IDokumen4 halamanConflicting Interfaces Part I IAnand KolamBelum ada peringkat
- 6th Central Pay Commission Salary CalculatorDokumen15 halaman6th Central Pay Commission Salary Calculatorrakhonde100% (436)
- Annotation HammerDokumen8 halamanAnnotation HammerAnand KolamBelum ada peringkat
- Sample 2Dokumen1 halamanSample 2Anand KolamBelum ada peringkat
- EnumsDokumen8 halamanEnumsAnand KolamBelum ada peringkat
- Scripting On JVMPart IIDokumen3 halamanScripting On JVMPart IIAnand KolamBelum ada peringkat
- Local I Zing Dot NetDokumen15 halamanLocal I Zing Dot NetAnand KolamBelum ada peringkat
- Testing JavascriptDokumen9 halamanTesting Javascriptapi-3853422100% (1)
- Scripting On JV M Part IDokumen4 halamanScripting On JV M Part IAnand KolamBelum ada peringkat
- StrutsDokumen10 halamanStrutsapi-3737307Belum ada peringkat
- NET Gotchas Guide for DevelopersDokumen10 halamanNET Gotchas Guide for DevelopersAnand KolamBelum ada peringkat
- Java Object Persistence With HibernateDokumen11 halamanJava Object Persistence With HibernateAnand KolamBelum ada peringkat
- Immutable Objects: Query Methods and Modifiers (Or Mutators) - A Query Method Simply Returns EitherDokumen7 halamanImmutable Objects: Query Methods and Modifiers (Or Mutators) - A Query Method Simply Returns Eitherprasad_agaskar123Belum ada peringkat
- The Subtle Art of Not Giving a F*ck: A Counterintuitive Approach to Living a Good LifeDari EverandThe Subtle Art of Not Giving a F*ck: A Counterintuitive Approach to Living a Good LifePenilaian: 4 dari 5 bintang4/5 (5782)
- Hidden Figures: The American Dream and the Untold Story of the Black Women Mathematicians Who Helped Win the Space RaceDari EverandHidden Figures: The American Dream and the Untold Story of the Black Women Mathematicians Who Helped Win the Space RacePenilaian: 4 dari 5 bintang4/5 (890)
- The Yellow House: A Memoir (2019 National Book Award Winner)Dari EverandThe Yellow House: A Memoir (2019 National Book Award Winner)Penilaian: 4 dari 5 bintang4/5 (98)
- Elon Musk: Tesla, SpaceX, and the Quest for a Fantastic FutureDari EverandElon Musk: Tesla, SpaceX, and the Quest for a Fantastic FuturePenilaian: 4.5 dari 5 bintang4.5/5 (474)
- Shoe Dog: A Memoir by the Creator of NikeDari EverandShoe Dog: A Memoir by the Creator of NikePenilaian: 4.5 dari 5 bintang4.5/5 (537)
- Devil in the Grove: Thurgood Marshall, the Groveland Boys, and the Dawn of a New AmericaDari EverandDevil in the Grove: Thurgood Marshall, the Groveland Boys, and the Dawn of a New AmericaPenilaian: 4.5 dari 5 bintang4.5/5 (265)
- The Little Book of Hygge: Danish Secrets to Happy LivingDari EverandThe Little Book of Hygge: Danish Secrets to Happy LivingPenilaian: 3.5 dari 5 bintang3.5/5 (399)
- Never Split the Difference: Negotiating As If Your Life Depended On ItDari EverandNever Split the Difference: Negotiating As If Your Life Depended On ItPenilaian: 4.5 dari 5 bintang4.5/5 (838)
- Grit: The Power of Passion and PerseveranceDari EverandGrit: The Power of Passion and PerseverancePenilaian: 4 dari 5 bintang4/5 (587)
- A Heartbreaking Work Of Staggering Genius: A Memoir Based on a True StoryDari EverandA Heartbreaking Work Of Staggering Genius: A Memoir Based on a True StoryPenilaian: 3.5 dari 5 bintang3.5/5 (231)
- The Emperor of All Maladies: A Biography of CancerDari EverandThe Emperor of All Maladies: A Biography of CancerPenilaian: 4.5 dari 5 bintang4.5/5 (271)
- Team of Rivals: The Political Genius of Abraham LincolnDari EverandTeam of Rivals: The Political Genius of Abraham LincolnPenilaian: 4.5 dari 5 bintang4.5/5 (234)
- On Fire: The (Burning) Case for a Green New DealDari EverandOn Fire: The (Burning) Case for a Green New DealPenilaian: 4 dari 5 bintang4/5 (72)
- The Unwinding: An Inner History of the New AmericaDari EverandThe Unwinding: An Inner History of the New AmericaPenilaian: 4 dari 5 bintang4/5 (45)
- The Hard Thing About Hard Things: Building a Business When There Are No Easy AnswersDari EverandThe Hard Thing About Hard Things: Building a Business When There Are No Easy AnswersPenilaian: 4.5 dari 5 bintang4.5/5 (344)
- Rise of ISIS: A Threat We Can't IgnoreDari EverandRise of ISIS: A Threat We Can't IgnorePenilaian: 3.5 dari 5 bintang3.5/5 (137)
- The World Is Flat 3.0: A Brief History of the Twenty-first CenturyDari EverandThe World Is Flat 3.0: A Brief History of the Twenty-first CenturyPenilaian: 3.5 dari 5 bintang3.5/5 (2219)
- The Gifts of Imperfection: Let Go of Who You Think You're Supposed to Be and Embrace Who You AreDari EverandThe Gifts of Imperfection: Let Go of Who You Think You're Supposed to Be and Embrace Who You ArePenilaian: 4 dari 5 bintang4/5 (1090)
- The Sympathizer: A Novel (Pulitzer Prize for Fiction)Dari EverandThe Sympathizer: A Novel (Pulitzer Prize for Fiction)Penilaian: 4.5 dari 5 bintang4.5/5 (119)
- Her Body and Other Parties: StoriesDari EverandHer Body and Other Parties: StoriesPenilaian: 4 dari 5 bintang4/5 (821)
- Asus Ux303l-0409 E8994 ADokumen102 halamanAsus Ux303l-0409 E8994 ADanBelum ada peringkat
- ForumFaqsk TiosDokumen48 halamanForumFaqsk TiosBzasri RaoBelum ada peringkat
- Upgrading To Ifix 5.0: Installing The Hardware KeyDokumen9 halamanUpgrading To Ifix 5.0: Installing The Hardware KeymhaioocBelum ada peringkat
- Panel Builder 32Dokumen120 halamanPanel Builder 32Louis WangBelum ada peringkat
- Installation Manual: ECG Data ViewerDokumen44 halamanInstallation Manual: ECG Data ViewerСергей КалиховBelum ada peringkat
- EASEUS Todo Backup User Guide: Backup, Recovery, Clone and MoreDokumen37 halamanEASEUS Todo Backup User Guide: Backup, Recovery, Clone and MoremnemedezBelum ada peringkat
- Guide Rules MasterDokumen13 halamanGuide Rules MasterMitea Gabriel-CristianBelum ada peringkat
- How to Use Notepad and Wordpad Text EditorsDokumen7 halamanHow to Use Notepad and Wordpad Text EditorsArpita VajpayeeBelum ada peringkat
- Rittal Power Engineering User ManualDokumen169 halamanRittal Power Engineering User ManualGerardo Zambrano OvalleBelum ada peringkat
- Start Menu Action Center: & SketchDokumen9 halamanStart Menu Action Center: & SketchGourav DasBelum ada peringkat
- Duke Nukem MP Manual PDFDokumen21 halamanDuke Nukem MP Manual PDFIo MartínBelum ada peringkat
- PADS Standard Plus Evaluation Guide PDFDokumen214 halamanPADS Standard Plus Evaluation Guide PDFGerson Cruz100% (1)
- DD vcredistMSI621EDokumen60 halamanDD vcredistMSI621EOmar OsorioBelum ada peringkat
- Hippoanimator PDFDokumen90 halamanHippoanimator PDFMiguel CastroBelum ada peringkat
- Hydraulic Control System: (User Interface Manual)Dokumen60 halamanHydraulic Control System: (User Interface Manual)leBelum ada peringkat
- IEC61131 User and Reference Manual - April - 22 - 2008Dokumen620 halamanIEC61131 User and Reference Manual - April - 22 - 2008Chantal LabrieBelum ada peringkat
- D Chs LM Module3 q1 q2 DecDokumen151 halamanD Chs LM Module3 q1 q2 DecHari Ng Sablay89% (9)
- 6 D Getting Started GuideDokumen44 halaman6 D Getting Started Guidedami dami0% (1)
- GV300CAN Manage Tool User Guide V1.01Dokumen23 halamanGV300CAN Manage Tool User Guide V1.01NahuelBelum ada peringkat
- Cube-P User Manual PreviewDokumen92 halamanCube-P User Manual Previewpuesyo666Belum ada peringkat
- TP2Dokumen27 halamanTP2Ayoub AkrariBelum ada peringkat
- Eoffice User Reference GuideDokumen62 halamanEoffice User Reference Guideapi-3848890Belum ada peringkat
- Idexx Vetlab Ua Analyzer: Operator'S GuideDokumen38 halamanIdexx Vetlab Ua Analyzer: Operator'S GuideCharity WesleyBelum ada peringkat
- RegistryDokumen13 halamanRegistryIbrahim TurjmanBelum ada peringkat
- Windows Tips+Dokumen135 halamanWindows Tips+AnantaBelum ada peringkat
- MX LINUX Manual PDFDokumen182 halamanMX LINUX Manual PDFFrederico OtavioBelum ada peringkat
- Igbt Hmi - Wincc Manual - v1.1Dokumen116 halamanIgbt Hmi - Wincc Manual - v1.1antonio_paredes_15Belum ada peringkat
- 20 Sim Reference 43Dokumen1.064 halaman20 Sim Reference 43fercho72169Belum ada peringkat
- PrimoPDF Setup Log FileDokumen6 halamanPrimoPDF Setup Log FileVijeta ShrivastavaBelum ada peringkat
- 9.1 - 9.2 - 9.3 Service ModeDokumen35 halaman9.1 - 9.2 - 9.3 Service ModeHugo Luis EscalanteBelum ada peringkat