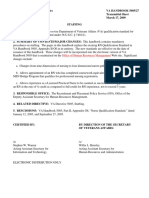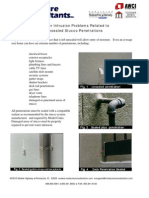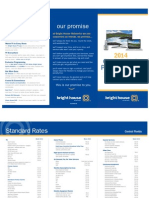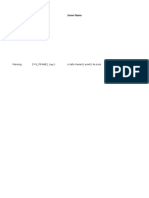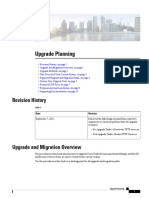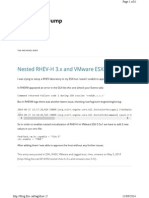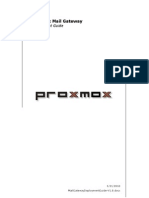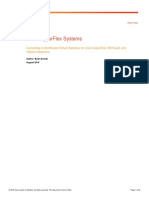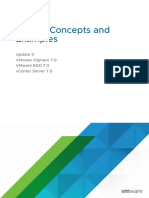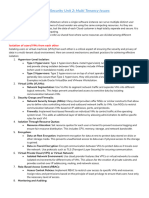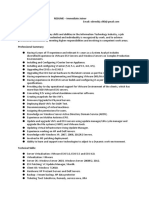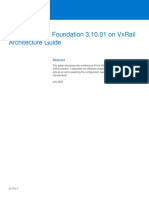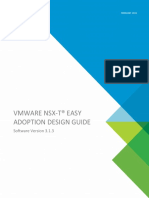Netexpress 10-7-0 Ve Ig
Diunggah oleh
etggrelayHak Cipta
Format Tersedia
Bagikan dokumen Ini
Apakah menurut Anda dokumen ini bermanfaat?
Apakah konten ini tidak pantas?
Laporkan Dokumen IniHak Cipta:
Format Tersedia
Netexpress 10-7-0 Ve Ig
Diunggah oleh
etggrelayHak Cipta:
Format Tersedia
SteelCentral NetExpress Software
Installation Guide
Virtual Edition for VMware ESXi 5.0, 5.1 and 5.5
Version 10.7
August 2014
Riverbed Technology
680 Folsom Street
San Francisco, CA 94107
Fax: 415.247.8801
Web: http://www.riverbed.com
Phone: 415.247.8800
Part Number
712-00217-02
2014 Riverbed Technology. All rights reserved.
Riverbed, SteelApp, SteelCentral, SteelFusion, SteelHead, SteelScript, SteelStore, Steelhead, Cloud Steelhead, Virtual
Steelhead, Granite, Interceptor, Stingray, Whitewater, WWOS, RiOS, Think Fast, AirPcap, BlockStream, FlyScript,
SkipWare, TrafficScript, TurboCap, WinPcap, Mazu, OPNET, and Cascadeare all trademarks or registered trademarks of
Riverbed Technology, Inc. (Riverbed) in the United States and other countries. Riverbed and any Riverbed product or service name or logo
used herein are trademarks of Riverbed. All other trademarks used herein belong to their respective owners. The trademarks and logos
displayed herein cannot be used without the prior written consent of Riverbed or their respective owners.
F5, the F5 logo, iControl, iRules and BIG-IP are registered trademarks or trademarks of F5 Networks, Inc. in the U.S. and certain other
countries. Linux is a trademark of Linus Torvalds in the United States and in other countries. VMware, ESX, ESXi are trademarks or registered
trademarks of VMware, Incorporated in the United States and in other countries.
Portions of SteelCentral products contain copyrighted information of third parties. Title thereto is retained, and all rights therein are reserved,
by the respective copyright owner. PostgreSQL is (1) Copyright 1996-2009 The PostgreSQL Development Group, and (2) Copyright 1994-
1996 the Regents of the University of California; PHP is Copyright 1999-2009 The PHP Group; gnuplot is Copyright 1986-1993, 1998,
2004 Thomas Williams, Colin Kelley; ChartDirector is Copyright 2007 Advanced Software Engineering; Net-SNMP is (1) Copyright
1989, 1991, 1992 Carnegie Mellon University, Derivative Work 1996, 1998-2000 Copyright 1996, 1998-2000 The Regents of The
University of California, (2) Copyright 2001-2003 Network Associates Technology, Inc., (3) Copyright 2001-2003 Cambridge Broadband
Ltd., (4) Copyright 2003 Sun Microsystems, Inc., (5) Copyright 2003-2008 Sparta, Inc. and (6) Copyright 2004 Cisco, Inc. and
Information Network Center of Beijing University of Posts and Telecommunications, (7) Copyright Fabasoft R&D Software; Apacheis
Copyright 1999-2005 by The Apache Software Foundation; Tom Sawyer Layout is Copyright 1992 - 2007 Tom Sawyer Software; Click
is (1) Copyright 1999-2007 Massachusetts Institute of Technology, (2) Copyright 2000-2007 Riverbed Technology, Inc., (3) Copyright
2001-2007 International Computer Science Institute, and (4) Copyright 2004-2007 Regents of the University of California; OpenSSL is
(1) Copyright 1998-2005 The OpenSSL Project and (2) Copyright 1995-1998 Eric Young (eay@cryptsoft.com); Netdisco is (1) Copyright
2003, 2004 Max Baker and (2) Copyright 2002, 2003 The Regents of The University of California; SNMP::Info is (1) Copyright 2003-
2008 Max Baker and (2) Copyright 2002, 2003 The Regents of The University of California; mm is (1) Copyright 1999-2006 Ralf S.
Engelschall and (2) Copyright 1999-2006 The OSSP Project; ares is Copyright 1998 Massachusetts Institute of Technology; libpq++is
(1) Copyright 1996-2004 The PostgreSQL Global Development Group, and (2) Copyright 1994 the Regents of the University of
California; Yahoo is Copyright 2006 Yahoo! Inc.; pd4ml is Copyright 2004-2008 zefer.org; Rapid7 is Copyright 2001-2008 Rapid7
LLC; CmdTool2 is Copyright 2008 Intel Corporation; QLogic is Copyright 2003-2006 QLogic Corporation; Tarari is Copyright 2008
LSI Corporation; Crypt_CHAP is Copyright 2002-2003, Michael Bretterklieber; Auth_SASL is Copyright 2002-2003 Richard Heyes;
Net_SMTP is Copyright 1997-2003 The PHP Group; XML_RPC is (1) Copyright 1999-2001 Edd Dumbill, (2) Copyright 2001-2006
The PHP Group; Crypt_HMAC is Copyright 1997-2005 The PHP Group; Net_Socket is Copyright 1997-2003 The PHP Group;
PEAR::Mail is Copyright 1997-2003 The PHP Group; libradius is Copyright 1998 J uniper Networks. This software is based in part on the
work of the Independent J PEG Group the work of the FreeType team.
This documentation is furnished "AS IS" and is subject to change without notice and should not be construed as a commitment by Riverbed
Technology. This documentation may not be copied, modified or distributed without the express authorization of Riverbed Technology and
may be used only in connection with Riverbed products and services. Use, duplication, reproduction, release, modification, disclosure or
transfer of this documentation is restricted in accordance with the Federal Acquisition Regulations as applied to civilian agencies and the
Defense Federal Acquisition Regulation Supplement as applied to military agencies. This documentation qualifies as "commercial computer
software documentation" and any use by the government shall be governed solely by these terms. All other use is prohibited. Riverbed
Technology assumes no responsibility or liability for any errors or inaccuracies that may appear in this documentation.
Individual license agreements can be viewed at the following location: https://<appliance_name>/license.php
This manual is for informational purposes only. Addresses shown in screen captures were generated by simulation software and are for
illustrative purposes only. They are not intended to represent any real traffic or any registered IP or MAC addresses.
SteelCentral NetExpress Software Installation Guide iii
Contents
Chapter 1 - Introduction............................................................................................................................. 1
Additional Resources........................................................................................................................................2
Contacting Riverbed.........................................................................................................................................2
Chapter 2 - Requirements .......................................................................................................................... 3
License token....................................................................................................................................................3
NetExpress software (OVA package)...............................................................................................................3
VMware ESXi host...........................................................................................................................................4
Hardware resources...................................................................................................................................4
Network access..........................................................................................................................................4
Microsoft Windows system on which to run the VMware vSphere client software........................................5
VMware vSphere client software.....................................................................................................................5
VMware ESXi configuration information........................................................................................................6
NetExpress initial configuration information...................................................................................................6
Chapter 3 - Preparing the ESXi host ......................................................................................................... 9
Log in to the vSphere client..............................................................................................................................9
Create a port group.........................................................................................................................................11
Set the port group to promiscuous mode........................................................................................................15
Chapter 4 - Deploying the NetExpress ................................................................................................... 17
Uploading the NetExpress OVA package to the ESXi host ...........................................................................17
Configuring the NetExpress ports..................................................................................................................21
Adding virtual disks........................................................................................................................................24
Adding a disk for flow data storage........................................................................................................24
Adding a disk for packet storage.............................................................................................................29
Verifying the additional storage...............................................................................................................29
Powering on the virtual machine....................................................................................................................30
iv SteelCentral NetExpress Software Installation Guide
Contents
Chapter 5 - Configuring the NetExpress ................................................................................................ 31
Assigning a network address..........................................................................................................................31
Initial setup.....................................................................................................................................................33
Activating licenses..........................................................................................................................................36
Obtaining license keys from the licensing portal ....................................................................................36
Entering license keys in the NetExpress.........................................................................................................37
Chapter 6 - Verifying the Installation ...................................................................................................... 39
SteelCentral NetExpress Software Installation Guide 1
CHAPTER 1 Introduction
The virtual edition of the RiverbedSteelCentral NetExpress is a virtualized implementation of the NetExpress
appliance. This document describes how to install the virtual edition on a VMware ESXi host. It describes a basic
deployment, although many configurations are possible. Refer to the VMware ESXi documentation for additional
configuration information.
The installation procedure includes:
Requirements
Ensuring that you have the required hardware, software and configuration information
See Chapter 2, Requirements
Preparing the ESXi host
Logging in and creating a port group for NetExpress monitoring ports
Setting the monitoring port group to promiscuous mode
See Chapter 3, Preparing the ESXi host
Deploying the NetExpress
Uploading the NetExpress archive (OVA) package to the ESXi host
Configuring the NetExpress ports
Adding virtual disks for flow data storage and packet storage
Powering on the virtual machine
See Chapter 4, Deploying the NetExpress
Configuring the NetExpress
Assigning a network address
Initial setup
Activating licenses
See Chapter 5, Configuring the NetExpress
Verifying the installation
Checking system status
Confirming that data is being received and processed
See Chapter 6, Verifying the Installation
2 SteelCentral NetExpress Software Installation Guide
Introduction Additional Resources
Additional Resources
The primary source of product information is the online help system. Additional information is available from the
Riverbed Support site at https://support.riverbed.com. The Software & Documentation page for your product
includes:
Release Notes - posted with the software for your product.
Users Guides, Technical Notes and reference documents - posted in the Documentation section of the page for
your product.
Knowledge Base - a database of known issues and how-to documents. You can browse titles or search for key
words and strings. Choose Search Knowledge Base from the Knowledge Base menu.
Contacting Riverbed
Options for contacting Riverbed include:
Internet - Find out about Riverbed products at http://www.riverbed.com.
Support - If you have problems installing, using, or replacing Riverbed products, contact Riverbed Technical
Support or your channel partner who provides support. To contact Riverbed Technical Support, please open a
trouble ticket at https://support.riverbed.com or call 1-888-RVBD-TAC (1-888-782-3822) in the United States
and Canada or +1 415 247 7381 outside the United States.
Professional Services - Riverbed has a staff of engineers who can help you with installation, provisioning,
network redesign, project management, custom designs, consolidation project design, and custom-coded
solutions. To contact Riverbed Professional Services, go to http://www.riverbed.com or email
proserve@riverbed.com.
Documentation - Riverbed continually strives to improve the quality and usability of its documentation. We
appreciate any suggestions you may have about our on line documentation or printed materials. Send
documentation comments to techpubs@riverbed.com.
SteelCentral NetExpress Software Installation Guide 3
CHAPTER 2 Requirements
Before beginning the installation, ensure that you have the required hardware, software and configuration
information.This section describes each item on the following checklist of prerequisites.
License token
NetExpress software (OVA package)
VMware ESXi 5.0, 5.1 or 5.5 host with adequate hardware resources and network access
Microsoft Windows system on which to run the VMware vSphere client software
VMware vSphere client software
VMware ESXi configuration information
NetExpress initial configuration information
License token
When you purchase a NetExpress virtual appliance, you receive a license request token in email. The general procedure
for activating the license is to:
1. Use the token with the NetExpress to generate a license activation code.
2. Paste the generated license activation code into a field on the Riverbed licensing portal to create license keys for
all the features you purchased with the NetExpress.
3. Paste the license keys into the NetExpress to activate the licensed features.
This procedure is described in more detail in Chapter 5, Configuring the NetExpress.
NetExpress software (OVA package)
To deploy the NetExpress on the ESXi host, you must provide a path to the OVA package. The package should be
downloaded from the Riverbed Support site to a location on your network that is accessible to the computer on which
the VMware vSphere client is running. It can be local to that computer or somewhere else on your network.
The OVA package is built using Virtual Machine version 7.
4 SteelCentral NetExpress Software Installation Guide
Requirements VMware ESXi host
VMware ESXi host
The server hosting the VMware ESXi software must have adequate hardware resources and network access.
Hardware resources
Hardware requirements depend on the licensed flow limits. For an ESXi host that is running only the NetExpress, the
recommended computing resources are as follows:
Additionally, the ESXi host must provide the following for the NetExpress:
8 GB swap space on the system disk
System disk: 250 GB minimum
Second virtual disk for flow data storage: 250 GB to 2 TB
Third virtual disk for packet storage: 250 GB to 2 TB
Support for 6 virtual network interfaces (two management and four monitoring)
The system virtual disk should be thick provisioned to ensure the disk space will be available to the virtual machine.
However, the system virtual disk can be thin provisioned if there is enough free space on a datastore to support the
size of the disk when it becomes full. If the datastore runs out of disk space when using thin provisioned virtual disks,
the virtual machine may become unstable and require re-installation.
It is recommended that the second and third virtual disks also be thick provisioned.
Network access
The NetExpress must access other SteelCentral products and also network services.
Communication between SteelCentral products
If you lock down your network on a port-by-port basis, ensure that the following ports are open between SteelCentral
products:
TCP/22 (ssh) This is needed for the NetExpress to transfer upgrade packages to other SteelCentral products that
are connected to it.
TCP/8443 Exchange of encryption certificates between SteelCentral products.
Product Code License Type Flow Limit Minimum Recommended
CAX-VE-460-F1 MSPECCEV460FLOW1 15k FPM 4 CPU
8 GB RAM
8 CPU
12 GB RAM
CAX-VE-460-F2 MSPECCEV460FLOW2 30k FPM 4 CPU
8 GB RAM
8 CPU
12 GB RAM
CAX-VE-460-F3 MSPECCEV460FLOW3 60k FPM 4 CPU
8 GB RAM
8 CPU
12 GB RAM
CAX-VE-460-F4 MSPECCEV460FLOW4 90k FPM 4 CPU
12 GB RAM
8 CPU
16 GB RAM
CAX-VE-460-F5 MSPECCEV460FLOW5 120k FPM 4 CPU
12 GB RAM
8 CPU
16 GB+RAM
SteelCentral NetExpress Software Installation Guide 5
Microsoft Windows system on which to run the VMware vSphere client software Requirements
TCP/41017 Encrypted communication between NetExpress and Sensor, Flow Gateway, NetShark or
AppResponse appliance.
UDP/123 (ntp) Synchronization of time between a Sensor or Flow Gateway and the NetExpress.
Access to and from network access services
TCP/22 (ssh) This is needed for secure shell access to SteelCentral software components and for the appliance
to obtain information from servers via scripts.
UDP/161 (snmp) The NetExpress uses SNMP to obtain interface information from switches. Also,
management systems use this port to read the SteelCentral appliance MIB.
TCP/443 (https) Secure web-based management interfaces.
TCP/5432 (odbc) If you will be allowing other applications to access the NetExpress internal database via
ODBC, then you must allow traffic on this port.
42999 If you will be using the NetExpress user identification feature with a Microsoft Active Directory domain
controller, then you must allow traffic on port 42999.
Vulnerability scanner ports If you will be using the NetExpress vulnerability scan feature, then you must allow
traffic on the port that the product is to use for accessing the vulnerability scanner server. Obtain vulnerability
scanner server addresses and port numbers from the administrator of those systems. The default ports are as
follows:
Nessus: 1241
nCircle: 443
Rapid7: 3780
Qualys: Requires external https access to qualysapi.qualys.com (Note: This is separate from
qualysguard.qualys.com.)
Foundstone: 3800
Microsoft Windows system on which to run the VMware
vSphere client software
The computer you use for installing the NetExpress should be running a version of Microsoft Windows that supports
the VMware vSphere client.
The NetExpress OVA package deployment will be fastest if the OVA package, the ESXi host, and the computer on
which you are running the VMware vSphere client are all on the same subnetwork. Deployment may take considerable
time if the machines and OVA package are on different networks.
VMware vSphere client software
If the VMware vSphere client software is not installed on your local system, you can download it from the ESXi host.
Use your browser to go to the name or IP address of the ESXi host and click the Download vSphere Client link on
the ESXi Welcome page and save the installation file to your local Windows system. Run the vSphere client
installation file and follow the instructions on the screen.
6 SteelCentral NetExpress Software Installation Guide
Requirements VMware ESXi configuration information
VMware ESXi configuration information
In addition to the ESXi name or IP address and login credentials, you may want to know about any special
configuration requirements. This guide provides instructions for a basic installation requiring minimal configuration
of the ESXi host. However, many other configurations are possible. If you require a more complex ESXi configuration,
please refer to the VMware ESXi user documentation.
NetExpress initial configuration information
When you configure the NetExpress, you will be asked to provide configuration information. Information that is
required to complete the installation is listed in the table that follows with an asterisk (*). Items not marked with an
asterisk are optional during installation and can be specified afterwards on the NetExpress Configuration >General
Settings page if necessary.
It may be useful to write the configuration values in the blank column of the checklist below so that you can refer to
them during the configuration step or afterward.
NetExpress host name:*
NetExpress IP address:*
Netmask:*
Default gateway:*
DNS name resolution for hosts (enable or disable):
Primary DNS server IP address:
Secondary DNS server IP address:
DNS search domain:
NTP server IP addresses:*
Applies only if NetExpress is being synchronized to an
external NTP server.
Time Zone:
SNMP information:
NetExpress is set by default to use SNMP Version 1 and to
allow MIB browsing. If you are configuring SNMP at this
time, obtain the necessary V1 or V3 information.
Outgoing mail server name, port number, and From address.
Applies only if you will be specifying a server that
NetExpress is to use for sending reports or alert notifications.
Inside addresses:
IP addresses or address ranges of hosts that the NetExpress is
to track individually. The default values are 10/8,172.16/
12,192.168/16
SteelCentral NetExpress Software Installation Guide 7
NetExpress initial configuration information Requirements
Security Profile settings:*
You can use either three traffic collection profiles (weekdays,
weeknights, and weekends) or four (weekdays, weeknights,
Saturdays, and Sundays). After installation, you can define
others. You can also specify the times when weekdays begin
and end (default times are 9:00 am to 5:00 pm).
Password to use for your initial NetExpress login:*
The default password admin.
New password to enter when prompted to change the initial
NetExpress password:*
Applies only to systems not previously configured.
Service Management
Leave this set to ByLocation unless you are required to
choose another group type for service locations.
8 SteelCentral NetExpress Software Installation Guide
Requirements NetExpress initial configuration information
SteelCentral NetExpress Software Installation Guide 9
CHAPTER 3 Preparing the ESXi host
The NetExpress is preconfigured for the following virtual network connections:
Primary Network
Auxiliary Network
Monitor Network 1
Monitor Network 2
Monitor Network 3
Monitor Network 4
The Primary and Auxiliary network connections are typically mapped to a management port group in a virtual switch.
The Monitor network connections must be mapped to one or more port groups that are set for promiscuous mode so
that the NetExpress can monitor all traffic seen on the virtual switch.
This guide describes a simple installation in which the NetExpress monitors traffic in one port group on one virtual
switch that is connected to a physical network interface controller (NIC) on the ESXi host hardware. For this
configuration, it is necessary to
log in to the ESXi host,
create a port group on an ESXi virtual switch, and
set the port group to promiscuous mode.
before deploying the NetExpress OVA package to the ESXi server. Configuring virtual disks for data storage and
connecting virtual ports to the port group are parts of the deployment process, which is described in the next chapter.
Many more advanced configurations are possible involving multiple port groups, VLANs, virtual switches and
physical NICs. Refer to the VMware ESXi documentation for guidance on more advanced deployments.
Log in to the vSphere client
If the VMware vSphere client software is installed on your local system, start it and log in. If it is not installed on your
local system, install it as follows:
1. Use your web browser to go to the name or IP address of the ESXi host.
10 SteelCentral NetExpress Software Installation Guide
Preparing the ESXi host Log in to the vSphere client
2. On the ESXi Welcome page, click Download vSphere Client and save the installation file on your local Windows
machine.
3. Run the vSphere installation file, following the on-screen instructions.
4. When the installation completes, open the vSphere client and log in
5. If you are logging in to a vCenter Server, select the ESXi host on which the NetExpress virtual appliance is to be
installed.
SteelCentral NetExpress Software Installation Guide 11
Create a port group Preparing the ESXi host
Create a port group
When you log in to the ESXi host, it displays its home page. Starting from the ESXi home page, create a new port
group for the NetExpress monitoring ports as follows:
1. Click the Inventory icon.
2. If you logged in to a vCenter Server instead of directly in to an ESXi host, select the ESXi host on which to install
the NetExpress.
3. Choose the Configuration tab.
12 SteelCentral NetExpress Software Installation Guide
Preparing the ESXi host Create a port group
4. In the Hardware section of the Configuration tab, choose Networking.
5. If there is more than one virtual switch on the ESXi host, select the one that the NetExpress is to monitor.
6. Choose Add Networking. This opens the Add Network wizard.
7. In the Add Network wizard Connection Type section, select Virtual Machine and click Next.
8. In the Add Network wizard Network Access section, select the virtual switch that the NetExpress is to have access
to. If no virtual switches have been added to the ESXi host, then select Use vSwitch0 to use the default virtual
switch and click Next.
SteelCentral NetExpress Software Installation Guide 13
Create a port group Preparing the ESXi host
9. In the Add Network wizard Connection Settings section, enter a name for the port group in the Network Label
field and set the VLAN ID field to All (4095). This allows the port group to see all traffic on the virtual switch.
Click Next to move on.
14 SteelCentral NetExpress Software Installation Guide
Preparing the ESXi host Create a port group
10. In the Add Network wizard Summary section (or Ready to Complete section), check to ensure the correct settings
and then click Finish.
11. On the Configuration tab Networking page, ensure that the new port group is shown in the virtual switch.
SteelCentral NetExpress Software Installation Guide 15
Set the port group to promiscuous mode Preparing the ESXi host
Set the port group to promiscuous mode
Set the new port group (Monitor 0 in this example) to the promiscuous mode as follows:
1. In the Configuration tab Networking page, click the Properties link for the virtual switch (vSwitch0 in this
example).
2. On the virtual switch properties page, select Monitor 0 and click Edit.
16 SteelCentral NetExpress Software Installation Guide
Preparing the ESXi host Set the port group to promiscuous mode
3. On the port group properties page, go to the Security tab. Select the Promiscuous Mode check box and set the
field value to Accept. Click OK.
4. Back on the virtual switch properties page, select the Monitor 0 port group and verify that the Promiscuous Mode
is set to Accept.Then click Close.
This completes preparing the ESXi host for deploying the NetExpress OVA package.
SteelCentral NetExpress Software Installation Guide 17
CHAPTER 4 Deploying the NetExpress
Deploying the NetExpress on an ESXi host involves:
Uploading the NetExpress archive (OVA) package to the ESXi host.
Configuring the NetExpress ports.
Adding virtual disks for flow data storage and packet storage.
Powering on the virtual machine.
Uploading the NetExpress OVA package to the ESXi host
To deploy the NetExpress virtual appliance on a VMware ESXi host:
1. Log in to the VMware vSphere client or vCenter.
2. If logged into a vCenter, select the ESXi host on which to deploy the NetExpress.
3. On the home page, pull down the File menu and choose Deploy OVF Template.
This starts the Deploy OVF Template wizard.
18 SteelCentral NetExpress Software Installation Guide
Deploying the NetExpress Uploading the NetExpress OVA package to the ESXi host
4. On the Source page, enter or browse to the location of the NetExpress OVA file.
5. On the OVF Template Details page, confirm that the correct file is selected and click Next.
SteelCentral NetExpress Software Installation Guide 19
Uploading the NetExpress OVA package to the ESXi host Deploying the NetExpress
6. On the Name and Location page, enter a name for the NetExpress and click Next.
7. Select the ESXi datastore on which the NetExpress will reside (Local, SAN, NAS). If there is more than one
location on the ESXi host where you can store the files, the wizard displays a Storage page. Select the datastore
where the NetExpress files are to be stored and click Next.
8. If the datastore is local, select Thick Provision Eager Zeroed on the Disk Format page and click Next. (If the
datastore is not local, you may not be able to choose a provisioning option.)
20 SteelCentral NetExpress Software Installation Guide
Deploying the NetExpress Uploading the NetExpress OVA package to the ESXi host
9. On the Network Mapping page, map the source networks (ports) of the NetExpress to destination networks (port
groups) on the ESXi host. Map the Primary and Auxiliary networks to the default ESXi management port group
(VM Network). Map the Monitor networks to the Monitor 0 port group.
In this installation example, only one monitoring port (Mon 0) is used to monitor traffic on the ESXi virtual
switch, so only one monitoring port group is defined on the virtual switch. All ports must be mapped, whether or
not they are connected while the virtual appliance is running. Therefore, all ports are mapped to the one
monitoring port group. In a later step, Mon 0 is set to be connected to the monitoring port group when the
NetExpress virtual appliance is started, and Mon 1, Mon 2 and Mon 3 are set to not be connected.
In more advanced installations, you might create a separate port group for each NetExpress monitoring port. In
that case, each port group you created would be listed on the drop-down list and you would map each NetExpress
monitoring port to a different port group.
10. Ensure that all NetExpress monitor ports are mapped to the monitoring port group. Then click Next.
SteelCentral NetExpress Software Installation Guide 21
Configuring the NetExpress ports Deploying the NetExpress
11. On the Ready to Complete summary page, verify the setup information and click Finish to start the deployment.
When the deployment has completed, you can see the configuration in the Configuration tab Networking section.
Configuring the NetExpress ports
By default, all virtual hardware is connected when the NetExpress virtual appliance is powered on. This installation
example uses only one virtual switch port group for monitoring, and all NetExpress monitoring ports are mapped to
that one port group. Therefore, all monitoring ports would be seeing the same traffic. So this example leaves the first
NetExpress monitoring port (Mon 0) connected and sets the virtual hardware for monitoring ports Mon1, Mon2 and
Mon3 to not be connected.
In more advanced installations, these ports might be set to monitor different VLANs or they might be mapped to
different port groups. The different port groups might be on other virtual switches. Refer to the VMware ESXi
documentation for information about other configurations.
22 SteelCentral NetExpress Software Installation Guide
Deploying the NetExpress Configuring the NetExpress ports
To set NetExpress monitoring ports Mon1, Mon2 and Mon3 to not be connected when the NetExpress is powered on,
1. Select the NetExpress virtual appliance and click Edit virtual machine settings.
This opens the Virtual Machine Properties page for the NetExpress. The Hardware tab lists the virtual hardware
components. The network adapters for the NetExpress ports are identified as follows:
Network adapter 1 - Primary management port
Network adapter 2 - Auxiliary management port (AUX)
Network adapter 3 - Monitoring port 0 (Mon 0)
Network adapter 4 - Monitoring port 1 (Mon 1)
Network adapter 5 - Monitoring port 2 (Mon 2)
Network adapter 6 - Monitoring port 3 (Mon 3)
For this installation example, network adapter 3 is left at its default setting of Connect at power on. This results in
NetExpress monitoring port 0 (Mon 0) being connected to the monitoring port group.
SteelCentral NetExpress Software Installation Guide 23
Configuring the NetExpress ports Deploying the NetExpress
2. Select network adapter 4 and deselect the Connect at power on setting.
3. Select network adapters 5 and 6 individually and deselect the Connect at power on setting for each.
24 SteelCentral NetExpress Software Installation Guide
Deploying the NetExpress Adding virtual disks
4. With network adapters 4, 5 and 6 set to not connect at power on, click OK to make the change take effect.
This completes port configuration.
Adding virtual disks
The NetExpress virtual appliance is preconfigured with one virtual disk, which is the system disk. A second and a third
must be added. The second virtual disk is automatically used for flow data storage. The third is automatically used for
packet storage.
It is recommended that the second and third virtual disks be thick provisioned. Both must provide at least 250 GB
of storage. For additional storage capacity, the NetExpress can use up to 2 TB on each drive.
The disks can be specified with different storage capacities. Otherwise, the procedure for adding them is the same.
Adding a disk for flow data storage
Add a second virtual disk for flow data storage as follows:
1. Use the vSphere client to log in to the ESXi host and select the virtual machine (the NetExpress virtual appliance).
2. In the Basic Tasks section of the Getting Started tab for the NetExpress, ensure that the NetExpress is powered off
and click Edit virtual machine settings.
SteelCentral NetExpress Software Installation Guide 25
Adding virtual disks Deploying the NetExpress
This opens the Virtual Machine Properties page.
3. On the Hardware tab of the Virtual Machine Properties page, click Add to start the Add Hardware wizard.
26 SteelCentral NetExpress Software Installation Guide
Deploying the NetExpress Adding virtual disks
4. On the Device Type page, select Hard Disk and click Next.
5. On the Select a Disk page, select Create a new virtual disk and click Next.
SteelCentral NetExpress Software Installation Guide 27
Adding virtual disks Deploying the NetExpress
6. On the Create a Disk page, enter a size for the flow data storage disk, select Thick Provisioning Eager Zeroed,
and select the location of the disk. You can store the disk with the virtual machine, or you can specify a different
datastore. If you specify a large amount of storage, such as 1 TB or 2 TB, you might want to locate it on a separate
datastore that might be faster or have more storage available.
7. On the Advanced Options page, use the default setting for the Virtual Device Node. Also, ensure that the Mode
settings are the same as those of the system disk. By default, the system disk is not set to Independent mode.
28 SteelCentral NetExpress Software Installation Guide
Deploying the NetExpress Adding virtual disks
8. On the Ready to Complete page, click Finish to create the virtual hard disk.
9. The Virtual Machine Properties page shows the new virtual disk that is ready to be added. Click OK to add it.
The Add Hardware wizard adds the new virtual disk and exits to the main window.
SteelCentral NetExpress Software Installation Guide 29
Adding virtual disks Deploying the NetExpress
Adding a disk for packet storage
The procedure for adding a disk for packet storage is the same as for adding a disk for flow data storage. Follow the
procedure described in the preceding section.
Verifying the additional storage
When you have added the third disk, you can verify the that the disks have been added by checking the Summary tab.
30 SteelCentral NetExpress Software Installation Guide
Deploying the NetExpress Powering on the virtual machine
Powering on the virtual machine
To power on the NetExpress virtual appliance,
1. Use the vSphere client to manage the ESXi host and select the virtual machine (the NetExpress virtual appliance).
2. In the Basic Tasks section of the Getting Started tab for the NetExpress, click Power on the virtual machine.
3. Verify that the icon for the NetExpress in the navigation pane displays a green arrow. This indicates that the
NetExpress is powered on.
SteelCentral NetExpress Software Installation Guide 31
CHAPTER 5 Configuring the NetExpress
Configuring the NetExpress includes:
Assigning a network address - Using the vSphere client to access the NetExpress console port and set up the
NetExpress to be accessible over the network.
Initial setup - Using the NetExpress web user interface to complete further configuration tasks if necessary before
activating the licenses.
Activating licenses - Activating your feature and capacity licenses.
Assigning a network address
Assign the NetExpress management IP address and subnet mask as follows:
1. Use the vSphere client to log in to the ESXi host and select the NetExpress virtual appliance.
2. Ensure that the NetExpress is powered on and selected in the navigation tree.
3. Launch a NetExpress console session either from the right-click menu off the virtual machine icon or from the
console launch button on the vSphere client.
32 SteelCentral NetExpress Software Installation Guide
Configuring the NetExpress Assigning a network address
4. The first time you open a console session with the NetExpress, it starts the initial setup wizard. Log in to the
NetExpress console using the default user name and password:
Login: admin
Password: admin
Note: The console admin account should be used only during initial setup. Once the NetExpress is set up, use the
mazu account to log in.
5. Follow the prompts to enter the IP address, subnet mask and default gateway for the NetExpress.
6. Check to ensure that the settings have been entered correctly and then enter yes to reboot the NetExpress.
7. Wait for the reboot to complete. This takes several minutes. If you lose the mouse cursor while working in the
console interface, you can restore it by entering Ctrl+Alt.
8. When the NetExpress finishes rebooting, the console window displays the login prompt. This indicates that the
NetExpress is installed and ready for you to access using the web user interface. Exit from the console session, exit
from the vSphere client, and log into the web user interface using the IP address you just assigned.
SteelCentral NetExpress Software Installation Guide 33
Initial setup Configuring the NetExpress
Initial setup
The first time you log in to the NetExpress web user interface, the software displays a setup page. Parts of this page
are prepopulated with the IP address, subnet mask, and default gateway that you specified using the console session in
the previous step. This may be all you need to complete the installation. However, you can specify the rest of the initial
configuration information at this time.
1. On the management network, point your web browser to the IP address you assigned in the setup wizard using the
console port.
https://<NetExpress_IP_address>
2. Log in to the NetExpress web user interface. The default credentials are:
User name: admin
Password: admin
The first time you log in to the NetExpress web user interface, it displays the Setup page.
3. On the Setup page, ensure that all the required fields (marked with an asterisk) are filled in.
4. Fill in the additional information, as necessary:
Name Resolution - whether to use DNS resolution for hosts reported by the NetExpress and, if so, the addresses
and search domains for the DNS servers.
Auxiliary Interface - Optionally, the Auxiliary port can be configured. This is useful if you what to keep network
data and network control traffic on separate networks.
34 SteelCentral NetExpress Software Installation Guide
Configuring the NetExpress Initial setup
Static Routes - If there are multiple subnets on the Auxiliary interface network, or if you need to use a gateway
router other than the default gateway, it may be necessary to define static routes. Use the Static Routes section to
specify static routes as necessary.
Monitor Interface Configuration - The network monitoring ports, which are labeled Mon0 and Mon1, must be
configured for the speed of the tap or mirror ports they use on the monitored network. The traffic monitoring
ports are preconfigured to auto-negotiate.
Packet Deduplication - If you believe that your network configuration might cause the NetExpress to see
duplicated packets, you should enable packet deduplication.
Time Configuration - The time zone is required. The NTP server IP addresses apply only if the NetExpress is being
synchronized to an external NTP server.
Data Sources - The NetExpress can be configured to receive traffic flow information from devices using NetFlow
(versions 1, 5, 7 and 9), CascadeFlow, IPFIX, sFlow (versions 2, 4 and 5), and Packeteer (versions 1 and 2). You
can specify one or more ports in a comma-separated list for each type of flow data, up to a combined total of 50
ports.
You can also exclude data sources. NetExpress ignores data sent to it from addresses listed in the Excluded
Sources box. For example, it drops NetFlow data sent to it from a router whose address is listed in the Excluded
Sources box.
When the NetExpress is configured to use the Aux and Management interfaces on separate networks, use the
Allow on interface option to control which interface is to receive traffic flow data.
SteelCentral NetExpress Software Installation Guide 35
Initial setup Configuring the NetExpress
SNMP MIB Configuration - NetExpress is set by default to use SNMP Version 1 and to allow MIB browsing. If you are
configuring SNMP at this time, obtain the necessary V1 or V3 information.
Inside Address Configuration - IP addresses or address ranges of hosts that the NetExpress is to track individually. The
default values are 10/8,172.16/12,192.168/16.
Service Management - Leave this set to ByLocation unless you are required to choose another group type for service
locations.
5. After you have filled in all necessary fields, click Configure Now at the bottom of the page to apply your changes.
6. Enter a new password when prompted. After you enter the new password, your browser session is closed while the
configuration changes are made. This requires approximately 5 minutes. Then you can log back in using the new
password and activate your licenses.
36 SteelCentral NetExpress Software Installation Guide
Configuring the NetExpress Activating licenses
Activating licenses
When you purchase an NetExpress, your purchase confirmation email includes a license request token. The
NetExpress uses this token to generate a license request key, which you use to obtain license keys from the Riverbed
licensing portal.
When you enter the license activation code on the Riverbed licensing portal, the portal generates a license key for each
license you have purchased. You copy these keys and enter them on the NetExpress licensing page to activate the
licenses features.
Obtaining license keys from the licensing portal
To get the license keys for the features you have purchased,
1. Log in to the NetExpress web user interface.
2. Navigate to the Configuration >Licenses page.
3. Paste or enter your license request token in the License request token field and click Request key. The
NetExpress generates a license request key (activation code) and displays it in a popup window.
4. Copy the activation code.
SteelCentral NetExpress Software Installation Guide 37
Entering license keys in the NetExpress Configuring the NetExpress
5. Go to the Riverbed licensing portal at: https://licensing.riverbed.com.
6. Paste or enter your activation code into the Enter Unique Product Identifier field and click Next.
7. Follow the instructions in the licensing wizard. The licensing portal activates all the licenses that you purchased
on the order for which you received the token.
8. When the process is complete, copy the license keys from the list. These must be entered in the NetExpress.
Entering license keys in the NetExpress
Enter your license keys in the NetExpress to activate the licenses you have purchased.
1. Log in to the NetExpress web user interface.
2. Navigate to the Configuration >Licenses page and click Add license(s) in the Licenses section.
This opens a popup window for entering the license keys.
38 SteelCentral NetExpress Software Installation Guide
Configuring the NetExpress Entering license keys in the NetExpress
3. Enter the license keys as a comma-separated list and click OK.
The NetExpress activates the licenses and displays them in a list. If your web user interface session is terminated
when the new licenses are activated, log back in and navigate to the Configuration >Licenses page.
4. Review the list of licenses if necessary.
SteelCentral NetExpress Software Installation Guide 39
CHAPTER 6 Verifying the Installation
Installation verification requires the NetExpress to be receiving traffic data from at least one source. To determine if
the NetExpress is receiving data, log in to the web user interface and navigate to the System >Devices/Interfaces page.
Check the status of the data source devices on the Devices tab. When a data source comes on line, the NetExpress
begins collecting data.
If no data sources are listed on the System >Devices/Interfaces page Devices tab, then NetExpress installation and
configuration cannot be verified. Set up at least one data source device (preferably all data source devices) and then
perform the installation verification as follows.
1. Go to the Dashboard page and verify that graphs are displaying data.
2. Go to the System >Information page and assure that all status indications (System, Storage, DNS Servers) are
displaying OK.
3. Also on the System >Information page, check the flow capacity section. The flow capacity graph displays flow
capacity usage when the NetExpress is receiving data.
4. Go to the System >Devices/Interfaces page and assure that each data source that is expected to be available is listed
and that no status indicators are red.
This completes the installation process. The NetExpress can now be turned over to those who are responsible for setting
up user accounts and operational parameters. Refer to the online help system for further configuration procedures.
40 SteelCentral NetExpress Software Installation Guide
Verifying the Installation
SteelCentral NetExpress Software Installation Guide 41
Riverbed Technology
680 Folsom Street
San Francisco, CA 94107
Fax: 415.247.8801
Web: http://www.riverbed.com
Phone: 415.247.8800
Part Number
712-00217-02
Anda mungkin juga menyukai
- Pa Stand Glossary of Terms Glossary of TermsDokumen57 halamanPa Stand Glossary of Terms Glossary of TermsetggrelayBelum ada peringkat
- Duke Energy Fast FactsDokumen2 halamanDuke Energy Fast FactsetggrelayBelum ada peringkat
- 2012 03 31 Highlights PDFDokumen15 halaman2012 03 31 Highlights PDFetggrelayBelum ada peringkat
- Office of Human Resources ManagementDokumen17 halamanOffice of Human Resources ManagementetggrelayBelum ada peringkat
- Cisco ASA FIPS 140-2 Info From NISTDokumen51 halamanCisco ASA FIPS 140-2 Info From NISTetggrelayBelum ada peringkat
- 2014 AnnualReportDokumen32 halaman2014 AnnualReportetggrelayBelum ada peringkat
- Microwave Hood Combination Installation InstructionsDokumen12 halamanMicrowave Hood Combination Installation InstructionsetggrelayBelum ada peringkat
- Implementing Cisco IP Switched Networks: Exam DescriptionDokumen2 halamanImplementing Cisco IP Switched Networks: Exam DescriptionetggrelayBelum ada peringkat
- The Nicola Method WorkbookDokumen57 halamanThe Nicola Method WorkbooketggrelayBelum ada peringkat
- Checpoint CLI RefrenceDokumen2 halamanChecpoint CLI RefrenceSachin GudaBelum ada peringkat
- ETSU Equipment Telecom Room LayoutDokumen85 halamanETSU Equipment Telecom Room LayoutetggrelayBelum ada peringkat
- IFAS ST Augustine For FL LawnsDokumen12 halamanIFAS ST Augustine For FL LawnsetggrelayBelum ada peringkat
- Water Intrusion Problems Related To Unsealed Stucco PenetrationsDokumen15 halamanWater Intrusion Problems Related To Unsealed Stucco PenetrationsetggrelayBelum ada peringkat
- Bright House RatesDokumen4 halamanBright House RatesetggrelayBelum ada peringkat
- Shoe Dog: A Memoir by the Creator of NikeDari EverandShoe Dog: A Memoir by the Creator of NikePenilaian: 4.5 dari 5 bintang4.5/5 (537)
- The Yellow House: A Memoir (2019 National Book Award Winner)Dari EverandThe Yellow House: A Memoir (2019 National Book Award Winner)Penilaian: 4 dari 5 bintang4/5 (98)
- The Subtle Art of Not Giving a F*ck: A Counterintuitive Approach to Living a Good LifeDari EverandThe Subtle Art of Not Giving a F*ck: A Counterintuitive Approach to Living a Good LifePenilaian: 4 dari 5 bintang4/5 (5794)
- The Little Book of Hygge: Danish Secrets to Happy LivingDari EverandThe Little Book of Hygge: Danish Secrets to Happy LivingPenilaian: 3.5 dari 5 bintang3.5/5 (400)
- Grit: The Power of Passion and PerseveranceDari EverandGrit: The Power of Passion and PerseverancePenilaian: 4 dari 5 bintang4/5 (588)
- Elon Musk: Tesla, SpaceX, and the Quest for a Fantastic FutureDari EverandElon Musk: Tesla, SpaceX, and the Quest for a Fantastic FuturePenilaian: 4.5 dari 5 bintang4.5/5 (474)
- A Heartbreaking Work Of Staggering Genius: A Memoir Based on a True StoryDari EverandA Heartbreaking Work Of Staggering Genius: A Memoir Based on a True StoryPenilaian: 3.5 dari 5 bintang3.5/5 (231)
- Hidden Figures: The American Dream and the Untold Story of the Black Women Mathematicians Who Helped Win the Space RaceDari EverandHidden Figures: The American Dream and the Untold Story of the Black Women Mathematicians Who Helped Win the Space RacePenilaian: 4 dari 5 bintang4/5 (895)
- Team of Rivals: The Political Genius of Abraham LincolnDari EverandTeam of Rivals: The Political Genius of Abraham LincolnPenilaian: 4.5 dari 5 bintang4.5/5 (234)
- Never Split the Difference: Negotiating As If Your Life Depended On ItDari EverandNever Split the Difference: Negotiating As If Your Life Depended On ItPenilaian: 4.5 dari 5 bintang4.5/5 (838)
- The Emperor of All Maladies: A Biography of CancerDari EverandThe Emperor of All Maladies: A Biography of CancerPenilaian: 4.5 dari 5 bintang4.5/5 (271)
- Devil in the Grove: Thurgood Marshall, the Groveland Boys, and the Dawn of a New AmericaDari EverandDevil in the Grove: Thurgood Marshall, the Groveland Boys, and the Dawn of a New AmericaPenilaian: 4.5 dari 5 bintang4.5/5 (266)
- On Fire: The (Burning) Case for a Green New DealDari EverandOn Fire: The (Burning) Case for a Green New DealPenilaian: 4 dari 5 bintang4/5 (74)
- The Unwinding: An Inner History of the New AmericaDari EverandThe Unwinding: An Inner History of the New AmericaPenilaian: 4 dari 5 bintang4/5 (45)
- Rise of ISIS: A Threat We Can't IgnoreDari EverandRise of ISIS: A Threat We Can't IgnorePenilaian: 3.5 dari 5 bintang3.5/5 (137)
- The Hard Thing About Hard Things: Building a Business When There Are No Easy AnswersDari EverandThe Hard Thing About Hard Things: Building a Business When There Are No Easy AnswersPenilaian: 4.5 dari 5 bintang4.5/5 (345)
- The World Is Flat 3.0: A Brief History of the Twenty-first CenturyDari EverandThe World Is Flat 3.0: A Brief History of the Twenty-first CenturyPenilaian: 3.5 dari 5 bintang3.5/5 (2259)
- The Gifts of Imperfection: Let Go of Who You Think You're Supposed to Be and Embrace Who You AreDari EverandThe Gifts of Imperfection: Let Go of Who You Think You're Supposed to Be and Embrace Who You ArePenilaian: 4 dari 5 bintang4/5 (1090)
- The Sympathizer: A Novel (Pulitzer Prize for Fiction)Dari EverandThe Sympathizer: A Novel (Pulitzer Prize for Fiction)Penilaian: 4.5 dari 5 bintang4.5/5 (121)
- Her Body and Other Parties: StoriesDari EverandHer Body and Other Parties: StoriesPenilaian: 4 dari 5 bintang4/5 (821)
- 101 VMware and Windows Interview Questions Part 3 System Admin GuideDokumen3 halaman101 VMware and Windows Interview Questions Part 3 System Admin GuideSudipto ChakrobortyBelum ada peringkat
- Vmware FoundationDokumen20 halamanVmware FoundationtoewaiwaiBelum ada peringkat
- Servidor IBM x3100 M4 - CaracteristicasDokumen40 halamanServidor IBM x3100 M4 - CaracteristicasChristian Joel Saiz100% (1)
- Course Introduction: Vmware Vsphere: Install, Configure, ManageDokumen11 halamanCourse Introduction: Vmware Vsphere: Install, Configure, ManageAhmed HaijBelum ada peringkat
- Ovftool 420 Userguide PDFDokumen50 halamanOvftool 420 Userguide PDFPabloBelum ada peringkat
- BlablablaDokumen120 halamanBlablablaJuan Sebastián Rodríguez IsázigaBelum ada peringkat
- Vsphere Administration Guide For Acropolis (Using Vsphere HTML 5 Client)Dokumen36 halamanVsphere Administration Guide For Acropolis (Using Vsphere HTML 5 Client)David Hernan Lira CarabantesBelum ada peringkat
- Flow-Gateway-Ve-10-20-Install GuideDokumen21 halamanFlow-Gateway-Ve-10-20-Install GuideToan NguyenBelum ada peringkat
- Vsphere Esxi Vcenter Server 703 Storage GuideDokumen419 halamanVsphere Esxi Vcenter Server 703 Storage GuideErdem EnustBelum ada peringkat
- Informatica Enterprise Grid On Vmware: Deployment GuideDokumen20 halamanInformatica Enterprise Grid On Vmware: Deployment GuideAlaka KondaBelum ada peringkat
- EMC Simple Support Matrix: EMC VMAX Cloud EditionDokumen4 halamanEMC Simple Support Matrix: EMC VMAX Cloud EditionRommel CarlosBelum ada peringkat
- Day 7 Virtual Machines - Vapp - Iib - Resources PoolsDokumen37 halamanDay 7 Virtual Machines - Vapp - Iib - Resources PoolsAmine InpticBelum ada peringkat
- Deep Security 9 Install Guide enDokumen154 halamanDeep Security 9 Install Guide enChickenSoup HPBelum ada peringkat
- ULNM - Appendix C - VMware - ESXi - Virtual - Architecture PDFDokumen12 halamanULNM - Appendix C - VMware - ESXi - Virtual - Architecture PDFbevilacquaBelum ada peringkat
- Cucm B Upgrade-Guide-1251su2 Chapter 00Dokumen24 halamanCucm B Upgrade-Guide-1251su2 Chapter 00Flavio AlonsoBelum ada peringkat
- Nested RhEV-HDokumen6 halamanNested RhEV-HWali MuhammadBelum ada peringkat
- Proxmox Mail Gateway: Deployment GuideDokumen49 halamanProxmox Mail Gateway: Deployment GuideMohsin YasinBelum ada peringkat
- SRM Reference GuideDokumen166 halamanSRM Reference GuiderbarberopBelum ada peringkat
- Distributed SwitchDokumen20 halamanDistributed SwitchBiên ĐặngBelum ada peringkat
- Vsphere 703 Esxcli Concepts Examples GuideDokumen157 halamanVsphere 703 Esxcli Concepts Examples GuideErdem EnustBelum ada peringkat
- Cloud Security Unit 2Dokumen10 halamanCloud Security Unit 2Janesh AtreyBelum ada peringkat
- Veeam Backup 9 5 User Guide Vsphere enDokumen996 halamanVeeam Backup 9 5 User Guide Vsphere enÅlex TurciosBelum ada peringkat
- Acronis Backup Advanced 11.7 VM Backup and Vcloud IntegrationDokumen42 halamanAcronis Backup Advanced 11.7 VM Backup and Vcloud IntegrationJorgeBelum ada peringkat
- PTNDokumen31 halamanPTNMarlon Isaac CortesBelum ada peringkat
- Vsphere Esxi Vcenter Server 703 Configuration GuideDokumen75 halamanVsphere Esxi Vcenter Server 703 Configuration GuideErdem EnustBelum ada peringkat
- VMware VDI LABDokumen197 halamanVMware VDI LABJony NguyễnBelum ada peringkat
- VMWARE Resume Obi ReddyDokumen3 halamanVMWARE Resume Obi ReddyVeera Manikanta GBelum ada peringkat
- Interpreting Esxtop StatisticsDokumen34 halamanInterpreting Esxtop StatisticsvinoopnvBelum ada peringkat
- Vmware Cloud Foundation On Vxrail Architecture GuideDokumen60 halamanVmware Cloud Foundation On Vxrail Architecture GuideRodolfo RibeiroBelum ada peringkat
- Easy Adoption Design Guide v1.0Dokumen82 halamanEasy Adoption Design Guide v1.0Mircea SanduBelum ada peringkat