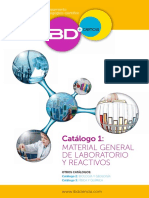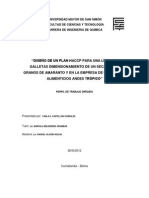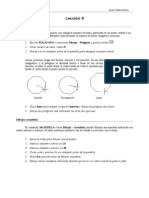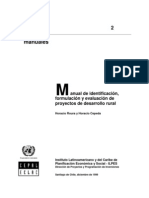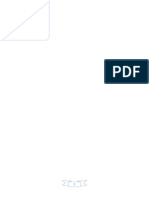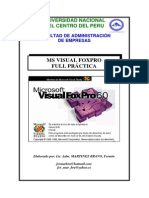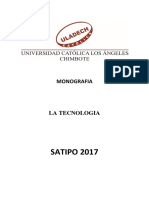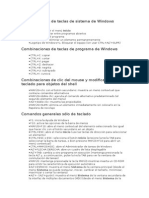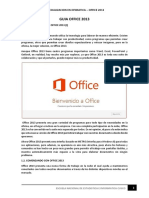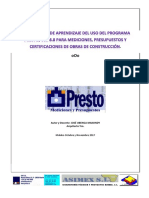Autocad 2000 Leccion 1
Diunggah oleh
Maria Del Carmen Gutierrez SoriaHak Cipta
Format Tersedia
Bagikan dokumen Ini
Apakah menurut Anda dokumen ini bermanfaat?
Apakah konten ini tidak pantas?
Laporkan Dokumen IniHak Cipta:
Format Tersedia
Autocad 2000 Leccion 1
Diunggah oleh
Maria Del Carmen Gutierrez SoriaHak Cipta:
Format Tersedia
Curso de Autocad rea Interactiva
Leccin 1
Iniciar el programa
Cuando iniciamos Autocad por primera vez aparece la pantalla de un asistente que nos guiar en
la creacin de un nuevo dibujo. Podemos abrir un archivo guardado o iniciar uno nuevo.
1. Pulsa en el segundo botn (valores por defecto)
2. Pulsa en Aceptar para iniciar el nuevo dibujo.
A la vista tenemos la pantalla de trabajo de Autocad.
La ventana de dibujo
Ratn: Las acciones que realizaremos en Autocad sern con el ratn y el teclado. Hay que tener
en cuenta que el ratn tiene la posibilidad de utilizar el botn derecho para acceder a mens rpidos.
1. Pulsa el botn derecho sobre diferentes zonas de la pantalla (zona de trabajo, barras
de herraientas...) ! observa su contenido.
El cursor! segn donde situemos el cursor del ratn" #ste adopta di$erentes $ormas. %entro de la
zona de dibujo adopta la $orma de una cruz. &i lo situamos sobre las barras de herramientas"
adopta la $orma de una $lecha.
'
(arras de herramientas
)odos de presentacin
*ona de trabajo
(arra de estado
Curso de Autocad rea Interactiva
El visor de coordenadas! en la parte in$erior izquierda de la pantalla se encuentra el visor de
coordenadas que nos in$ormar de la posicin e+acta del cursor en la pantalla!
1. "ueve el ratn por la zona de dibujo ! observa co cabian los n#eros del visor de
coordenadas.
2. Pulsa la tecla F6 ! observa co se desactiva la visualizacin del visor de coordenadas.
La rejilla! para $acilitarnos la labor de dibujar l,neas o cualquier objeto" podemos activar la
rejilla de la zona de trabajo. La rejilla es una malla de puntos que nos permitir ajustar los
objetos en el punto que deseemos" aparte de movernos por la pantalla. La rejilla se activa y
desactiva de dos $ormas!
Pulsando el botn de la barra in$erior
Pulsando la tecla F7
$. Pulsa repetidaente el botn encionado ! tecla encionados ! observa el efecto en la
pantalla.
Forzar el cursor: an con la rejilla en pantalla" es muy di$,cil ajustar el dibujo o el puntero del
ratn en un punto determinado. Por ello" es posible forzar el cursor a que se desplace por los
puntos de la rejilla. Para ello" podemos!
Pulsar el botn de la barra in$erior
Pulsar la tecla F9
%. Pulsa la tecla F9 ! ueve la flecha del ratn por la pantalla. &bserva co el puntero del
ratn se ajusta auto'ticaente a los puntos de la pantalla. &bserva tabi(n el visor de
coordenadas) cabia de 1* en 1* unidades.
La ventana de omandos! es posible la utilizacin de rdenes a trav#s del teclado. -ambi#n es
posible que en muchas ocasiones" podamos variar la accin de una orden mediante la ventana de
coandos. &e encuentra en la parte in$erior de la pantalla" sobre la barra de estado!
)s adelante pro$undizaremos en la actuacin de esta ventana. %urante el curso" la utilizaremos
a menudo. Como introduccin" prueba a hacer lo siguiente!
+. ,scribe la orden LI!EA.
-. &bserva el ensaje .ue aparece!
/. Pulsa un clic en cual.uier parte de la zona de trabajo.
0. &bserva el siguiente ensaje!
1. Pulsa un clic en cual.uier otra parte de la pantalla.
Ahora podemos ir pulsando clic.s en di$erentes zonas de la pantalla. Para terminar de dibujar la
l,nea" podemos!
Pulsar la tecla Esc
Pulsar la tecla Intro
/
Curso de Autocad rea Interactiva
1*. 2erina el dibujo de la l3nea.
El primer dibujo
0amos a iniciar nuestro primer dibujo. &e compondr de un sencillo dibujo a base de l,neas.
1. 4ccede a Arc"ivo # errar para cerrar la ventana de dibujo actual.
2. 4 la pregunta de guardar los cabios contesta negativaente.
$. 4ccede a Arc"ivo # !uevo ! acepta la ventana .ue aparece.
%. 4seg#rate de .ue est'n activadas la rejilla ! el $orzado de coordenadas.
+. Pulsa el botn (l3nea) de la barra de herraientas de dibujo.
-. Pulsa un clic en cual.uier parte de la pantalla para situar el punto inicial de la l3nea.
/. 5ibuja un cuadrado hasta cerrarlo.
0. Para finalizar la orden de l3nea, pulsa la tecla Esc.
Habrs observado a medida que dibujabas" que Autocad iba marcando
con una marca amarilla los puntos automticamente. %e momento vamos a
centrarnos en la creacin de los primeros dibujos y ms adelante ya veremos
para qu# sirven este tipo de marcas.
0amos a dibujar otra $igura!
1. Inicia la orden LI!EA" pero ahora escribiendo la palabra LI!EA.
1*. 5ibuja cual.uier fora, pero no la cierres6
11. Pulsa la letra .
12. Pulsa Intro.
1bserva cmo Autocad ha cerrado automticamente la $igura en su punto inicial.
%eleccionar elementos
Para seleccionar un elemento podemos pinchar un clic sobre #l o trazar una ventana en la
pantalla que abarque todos los elementos que queremos seleccionar. 2sta ser,a la $orma ms
sencilla y manual.
1. Pulsa clic sobre varios de los segentos de alguna de las figuras .ue has dibujado6
3
Curso de Autocad rea Interactiva
2. 7i tienes probleas para pulsar sobre una l3nea, puedes desactivar el forzado de
coordenadas.
$. 4hora, pulsa la tecla %upr del teclado para borrar la figura.
%. 4 trav(s de una ventana, selecciona la otra figura6
+. Pulsa repetidaente la tecla Esc para cancelar la seleccin del objeto.
Repetir una orden
)uchas veces nos encontraremos ante la repeticin de alguna orden. Para no volver a pulsar o
escribir la ltima orden dada" podemos!
Pulsar el botn derecho del ratn y elegir la opcin Repetir&&&
Pulsar la tecla Intro.
-. 5ibuja una l3nea.
/. 2erina de dibujarla ! pulsa Intro. 4utocad volver' a preguntarte por su punto inicial.
4
Curso de Autocad rea Interactiva
'r(cticas propuestas
oordenadas relativas
-e habrs $ijado que el visor de coordenadas muestra tres grupos de d,gitos. Por ejemplo!
La esquina in$erior izquierda de la zona de dibujo comienza en la coordenada 5"5"5. A medida
que movemos el cursor" se mueven las coordenadas. 2l primer grupo de nmeros representa la posicin
del cursor en el eje de las 6" el segundo en el eje de las 7 y el tercero en el eje de la * 8tres dimensiones9.
:ormalmente" si trabajamos en un plano en dos dimensiones" se movern slo los dos primeros
grupos.
1. 4ctiva la rejilla ! el forzado de coordenadas
2. Inicia la orden LI!EA.
$. "ueve el cursor hasta .ue veas en la ventana de coordenadas la coordenada )**+,6*
(apro8iadaente en el centro de la pantalla) ! pulsa un clic.
%. 4hora, con ucho cuidado, si ueves el ratn en horizontal, ver's .ue se ueve el prier
grupo. 7i lo ueves en vertical se ueve el segundo grupo.
Ahora" si tenemos el $orzado activado" podemos buscar un punto a la derecha de la l,nea como
por ejemplo el punto )**+,9* simplemente moviendo el ratn hacia la derecha. ;Pero qu# ocurre si
buscamos otro punto como por ejemplo )**+,97<
Para ello utilizaremos el teclado!
+. ,scribe6 -9.+*
-. Pulsa Esc
;=u# hemos hecho< Con esta orden" le decimos a Autocad que se mueva >? unidades hacia la
derecha" en el eje de las 6 y 5 unidades en el eje de las 7. 2stos movimientos son relativos al ltimo
punto" es decir" que toman el ltimo punto como inicio del siguiente segmento de l,nea. 1bserva!
La l,nea roja representa el eje horizontal 869 y la azul el eje vertical
879. &i queremos desplazarnos por el eje de las 6" debemos siempre
utilizar el primer grupo de nmeros. %espu#s" depender si lo
queremos hacer hacia la derecha 8positivo9 o hacia la izquierda
8negativo9.
Por ejemplo! -*+,** signi$ica un desplazamiento de 5 en
horizontal y de '55 en vertical hacia arriba.
@
Curso de Autocad rea Interactiva
-,**+/06 signi$ica un desplazamiento de '55 hacia la derecha y de 3A hacia abajo 8negativo9.
/. Inicia la orden LI!EA
0. Pulsa un clic en cual.uier parte de la pantalla para situar el prier punto.
1. ,scribe6 -,1*+*
10. -*+,1*
11. -/,1*+*
12.
1$. Pulsa la tecla Intro
Hemos dibujado un bonito cuadrado.
oordenadas absolutas
As, como las coordenadas relativas toman como punto de partida el ltimo punto y deben
comenzar a escribirse con el signo de la arroba 8-9" las coordenadas absolutas toman como punto de
partida la coordenada *+*+* de la pantalla" esto es! el punto inicial de la zona de trabajo en la esquina
in$erior izquierda.
1. 7elecciona todos los objetos ! brralos.
2. Inicia la orden LI!EA
$. ,scribe6 )**+,6* ! pulsa Intro
1bserva cmo el inicio de la l,nea se ha situado en la coordenada /55"'A5 a partir del punto 5"5 del
inicio de la zona de trabajo.
%. ,scribe6 *+*
+. ,scribe6 )**+*
-. ,scribe6
/. Pulsa la tecla Intro
2ste tipo de coordenadas que comienzan a partir del punto 5" se llama coordenadas absolutas.
oordenadas polares
1. Inicia la orden LI!EA ! arca el prier punto en cual.uier lugar de la pantalla.
2. Pulsa repetidas veces la tecla F6 irando atentaente lo .ue est' ocurriendo en la ventana
inferior de coordenadas.
1bserva que e+isten tres modos!
%esactivado o esttico! los nmeros no cambian hasta que pulsemos un clic en otro
punto de la pantalla.
Activado con los valores 6"7 y * separados por una coma.
Polar! representando longitud2(ngulo+z
Con las coordenadas polares podemos movernos segn un ngulo. Por ejemplo" y siguiendo con
el punto inicial de la l,nea que acabamos de comenzar a dibujar!
A
Curso de Autocad rea Interactiva
$. ,scribe6 -1*+31 ! pulsa Intro
2sto ha dibujado el siguiente punto de la l,nea de @5 unidades de longitud y en un ngulo de 4@B.
0eamos otro dibujo!
%. 9orra cual.uier dibujo .ue tengas en pantalla.
+. Inicia la orden LI!EA
-. Pulsa clic en cual.uier parte de la pantalla.
/. ,scribe lo siguiente6
-,**+*
-,**2,)*
Hemos dibujado un tringulo equiltero utilizando movimientos polares!
2s decir" a partir del segundo punto" hemos
utilizado el movimiento polar para situar el tercer punto"
con un ngulo de '/5B con respecto al segundo.
El men4 conte5tual
2l botn derecho del ratn permite acceder rpidamente a muchas opciones de la pantalla" y
tambi#n a acciones que a$ectan a la orden que estamos utilizando en ese momento.
1. Inicia la orden LI!EA ! dibuja un prier punto en la pantalla.
2. 5ibuja un segundo punto.
$. Pulsa ahora el botn derecho del ratn.
Las opciones que aparecen a$ectan a la orden L,nea que estamos utilizando en ese mismo momento.
%. ,lige la opcin 6es"acer del en# conte8tual.
+. &bserva co se ha borrado slo el #ltio segento.
-. :uelve a pulsar el botn derecho ! elige Intro.
6es"acer comandos 7 acciones
Para deshacer la ltima accin podemos!
Pulsar el botn derecho y elegir la orden.
2scribir la letra 8
Acceder a Edicin # 6es"acer
C
Curso de Autocad rea Interactiva
Pulsando el botn
Re"acer hace lo contrario" es decir" volvemos a la situacin anterior a deshacer. &lo $unciona
inmediatamente despu#s de deshacer.
9uardar un dibujo
&umamente $cil" Autocad guarda los dibujos con la e+tensin 6:9
1. 4ccede a Arc"ivo # 9uardar
2. 7elecciona la unidad ! el nobre ! acepta.
!;<A: Al ser una versin gratuita del curso" estas lecciones no disponen de ejercicios de repaso.
?
Anda mungkin juga menyukai
- Catalogo 2018 Mitutoyo Oficial PDFDokumen584 halamanCatalogo 2018 Mitutoyo Oficial PDFMaria Del Carmen Gutierrez SoriaBelum ada peringkat
- Catálogo Negocios Verdes 2020Dokumen52 halamanCatálogo Negocios Verdes 2020Maria Del Carmen Gutierrez SoriaBelum ada peringkat
- Manual Programas de TermoDokumen78 halamanManual Programas de TermoAnonymous 2Lv9tuf4Belum ada peringkat
- Catálogo Maquinaria LacteosDokumen16 halamanCatálogo Maquinaria LacteosMaria Del Carmen Gutierrez SoriaBelum ada peringkat
- Manual Ohsas 18001Dokumen134 halamanManual Ohsas 18001rujubralBelum ada peringkat
- Catálogo Productos QuímicosDokumen60 halamanCatálogo Productos QuímicosJessicaBelum ada peringkat
- Manual de Usuario HP 50g EspañolDokumen196 halamanManual de Usuario HP 50g EspañolAlbert GutiérrezBelum ada peringkat
- Perfil FinalDokumen18 halamanPerfil FinalMaria Del Carmen Gutierrez SoriaBelum ada peringkat
- Autocad 2000 Leccion 6Dokumen6 halamanAutocad 2000 Leccion 6lgrome73Belum ada peringkat
- Manual de Usuario HP 50g EspañolDokumen196 halamanManual de Usuario HP 50g EspañolAlbert GutiérrezBelum ada peringkat
- 2012 FaMAF EPP PDFDokumen24 halaman2012 FaMAF EPP PDFJam JamBelum ada peringkat
- Ejemplos de CerealesDokumen128 halamanEjemplos de CerealesMaria Del Carmen Gutierrez SoriaBelum ada peringkat
- Clasificación EPPDokumen34 halamanClasificación EPPMauricio Gutiérrez100% (2)
- Manual Epp Completo PDFDokumen44 halamanManual Epp Completo PDFSeguridadMinera100% (1)
- Perfil de Tesis para Galletas Real1Dokumen18 halamanPerfil de Tesis para Galletas Real1Maria Del Carmen Gutierrez SoriaBelum ada peringkat
- Perfil AbrilDokumen21 halamanPerfil AbrilMaria Del Carmen Gutierrez SoriaBelum ada peringkat
- Ing-Industrial 22-06-12 ProyectoDeGrado PlanEstrategicoDeMarketingParaLaLineaAceiteDeSesamoDokumen201 halamanIng-Industrial 22-06-12 ProyectoDeGrado PlanEstrategicoDeMarketingParaLaLineaAceiteDeSesamoMaria Del Carmen Gutierrez SoriaBelum ada peringkat
- Autocad 2000 Leccion 8Dokumen7 halamanAutocad 2000 Leccion 8Maria Del Carmen Gutierrez SoriaBelum ada peringkat
- Autocad 2000 Leccion 10Dokumen5 halamanAutocad 2000 Leccion 10lgrome73Belum ada peringkat
- Autocad 2000 Leccion 4Dokumen3 halamanAutocad 2000 Leccion 4lgrome73Belum ada peringkat
- Autocad 2000 Leccion 7Dokumen5 halamanAutocad 2000 Leccion 7lgrome73Belum ada peringkat
- Autocad 2000 Leccion 9Dokumen5 halamanAutocad 2000 Leccion 9lgrome73Belum ada peringkat
- Autocad 2000 Leccion 5Dokumen5 halamanAutocad 2000 Leccion 5lgrome73Belum ada peringkat
- Centros de ResponsabilidadDokumen66 halamanCentros de ResponsabilidadJavier MíoBelum ada peringkat
- EjemploDokumen303 halamanEjemploJuan Carlos Amores GuevaraBelum ada peringkat
- Autocad 2000 Leccion 3Dokumen5 halamanAutocad 2000 Leccion 3lgrome73Belum ada peringkat
- Pract#1 CompuDokumen4 halamanPract#1 CompuMaria Del Carmen Gutierrez SoriaBelum ada peringkat
- Estrategia Financier ADokumen14 halamanEstrategia Financier ADanielMolanoMedinaBelum ada peringkat
- Empresa de Muebles Furniture Corp 1º ParcialDokumen36 halamanEmpresa de Muebles Furniture Corp 1º ParcialMaria Del Carmen Gutierrez SoriaBelum ada peringkat
- Manual OnisDokumen53 halamanManual Onisjand_20Belum ada peringkat
- Agudas Con Tilde 2Dokumen1 halamanAgudas Con Tilde 2Oswaldo Jose Quimi CruzBelum ada peringkat
- Principales Empresas Desarrolladoras de Apps en EspañaDokumen43 halamanPrincipales Empresas Desarrolladoras de Apps en EspañaAgustin TaxBelum ada peringkat
- Autocad Civil 3dDokumen450 halamanAutocad Civil 3dAlex Henry Magariño Veramendi0% (1)
- Atajos de Teclado para Windows 11Dokumen4 halamanAtajos de Teclado para Windows 11German Gomez Rollon100% (1)
- Manual de Ms Visual Foxpro 6.0Dokumen33 halamanManual de Ms Visual Foxpro 6.0Darwin ElvisBelum ada peringkat
- Monitores WordDokumen11 halamanMonitores WordAnderson Ryan Porras QuispeBelum ada peringkat
- Combinaciones de Teclas de Sistema de WindowsDokumen4 halamanCombinaciones de Teclas de Sistema de WindowsPanter RizzBelum ada peringkat
- Tutoriales Edicion HTML Del BlogDokumen107 halamanTutoriales Edicion HTML Del Blogera_2k1Belum ada peringkat
- Construyendo Un Cuestionario-1Dokumen70 halamanConstruyendo Un Cuestionario-1Carlos GptBelum ada peringkat
- Atajos en ExcelDokumen10 halamanAtajos en ExcelKimberli BGBelum ada peringkat
- Presentacion XulDokumen27 halamanPresentacion Xulcarlosva2514569Belum ada peringkat
- Manejo de La Paleta de Componentes DelphiDokumen61 halamanManejo de La Paleta de Componentes DelphiIvanBerrios100% (1)
- Guia Office 2013Dokumen370 halamanGuia Office 2013sophiaalavaBelum ada peringkat
- Medidor de Distancia Con Una Interfaz GráficaDokumen3 halamanMedidor de Distancia Con Una Interfaz GráficaMarco Antonio Martinez TapiaBelum ada peringkat
- Manual Documentos PreliminaresDokumen16 halamanManual Documentos PreliminaresoallendexBelum ada peringkat
- Metodos Abreviados de TecladoDokumen3 halamanMetodos Abreviados de TecladoedduardocBelum ada peringkat
- Comandos - de REVIT - Teclas de Acceso Rápido - VListe DesignDokumen4 halamanComandos - de REVIT - Teclas de Acceso Rápido - VListe DesigngamizmmBelum ada peringkat
- 2la Interfaz de Rhino para WindowsDokumen10 halaman2la Interfaz de Rhino para WindowsCarlos Daniel Corzo JoyaBelum ada peringkat
- TEMA 08 - Inserción de Objetos, Vínculos y Ploteo de Un Plano ArquitectónicoDokumen50 halamanTEMA 08 - Inserción de Objetos, Vínculos y Ploteo de Un Plano ArquitectónicoNatsuki Kai TnBelum ada peringkat
- Historia de Las Interfaces Graficas de Usuario (GUI)Dokumen8 halamanHistoria de Las Interfaces Graficas de Usuario (GUI)Tyler DrdBelum ada peringkat
- Aplicaciones MDIDokumen15 halamanAplicaciones MDIanidarkBelum ada peringkat
- Js EventosDokumen17 halamanJs EventosGregorioBelum ada peringkat
- TablaComparativa Pixma OKDokumen1 halamanTablaComparativa Pixma OKFrancisco Javier MartinezBelum ada peringkat
- Curso Basico 1 de Presto-FinalDokumen21 halamanCurso Basico 1 de Presto-FinalClex VakeroBelum ada peringkat
- Manuales Originales Centura Builder 3Dokumen18 halamanManuales Originales Centura Builder 3jolivaresparadaBelum ada peringkat
- Interfaces Graf I CasDokumen48 halamanInterfaces Graf I CasJuanMaBelum ada peringkat
- Tutorial Angular 6 PDFDokumen87 halamanTutorial Angular 6 PDFSergio CabralBelum ada peringkat
- Guía para El Kit de Juego en 2DDokumen32 halamanGuía para El Kit de Juego en 2Dロマン ニクソンBelum ada peringkat