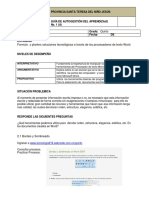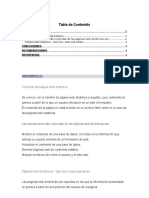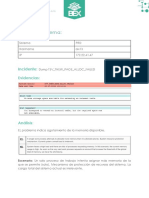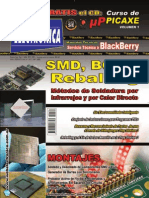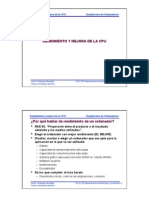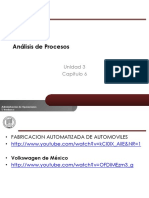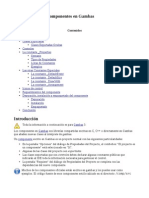06 Gráficos
Diunggah oleh
Che MaJudul Asli
Hak Cipta
Format Tersedia
Bagikan dokumen Ini
Apakah menurut Anda dokumen ini bermanfaat?
Apakah konten ini tidak pantas?
Laporkan Dokumen IniHak Cipta:
Format Tersedia
06 Gráficos
Diunggah oleh
Che MaHak Cipta:
Format Tersedia
Grficos
Indice
6 - Grficos...........................................................................................................................................................1
Introduccin.............................................................................................................................................1
Insertar grficos.......................................................................................................................................1
Desde un archivo...............................................................................................................................1
Empleando imgenes prediseadas...................................................................................................3
Utilizando el portapapeles.................................................................................................................4
Editar grficos..........................................................................................................................................5
Seleccionar un grfico.......................................................................................................................5
Cambiar el tamao de un grfico......................................................................................................6
Mover un grfico..............................................................................................................................7
Duplicar un grfico............................................................................................................................8
Borrar un grfico...............................................................................................................................8
Posicin de un grfico respecto al texto............................................................................................9
Recortar un grfico..........................................................................................................................10
Control de imgenes........................................................................................................................11
Bordes y sombreados.......................................................................................................................12
Editar un grfico..............................................................................................................................12
Autoformas............................................................................................................................................13
Para insertar una Autoforma............................................................................................................13
Modificar una Autoforma................................................................................................................13
Cuadros de texto....................................................................................................................................14
Insertar cuadro de texto...................................................................................................................14
Insertar objetos dentro de un cuadro de texto..................................................................................15
Edicin de un cuadro de texto.........................................................................................................16
Ejercicios............................................................................................................................................................18
Ejercicio 1..............................................................................................................................................18
AYUDA...........................................................................................................................................19
Ejercicio 2..............................................................................................................................................20
AYUDA...........................................................................................................................................21
Ejercicio 3..............................................................................................................................................23
Recursos.............................................................................................................................................................25
Preguntas Frecuentes.............................................................................................................................25
Grficos
i
6 - Grficos
Introduccin
Word permite introducir dentro de un documento imgenes grficas y otros objetos tales como ecuaciones
(con simbologa de races cuadradas, integrales, quebrados...), organigramas (esquemas jerrquicos de
puestos o departamentos en empresas...), dibujos (unos dibujos prediseados con formas de flechas, seales,
formas, simulacin de firmas como lneas a mano alzada...), grficas comerciales de Microsoft Graph
(mdulo de Word que permite crear grficos de representacin de datos en barras, lneas, sectores...) as como
textos con efectos especiales de Microsoft WordArt (otro mdulo incorporado a Word que permite
confeccionar letreros o rtulos llamativos). Existen alguno ms pero de menor importancia y aplicacin.
Todos estos objetos presentan un comportamiento similar a la hora de ser procesados, por lo que en este
captulo se explicarn los mtodos y caractersticas de Autoedicin fundamentales aplicables a cualquiera de
ellos. Sern objetos flotantes que podremos desplazar, dimensionar, etc... sobre el documento.
La inclusin de estos elementos en los documentos de Word permite la creacin de documentos muy vistosos
y elaborados. El modo de visualizacin adecuado para todas estas operaciones de edicin es el de Diseo de
impresin (que ha sido el recomendado como modo de trabajo desde el principio de este curso).
Insertar grficos
En un documento de Word una imagen se puede insertar de tres modos diferentes:
Desde un archivo. (Se tendr en disco un archivo con la imagen).
Empleando imgenes prediseadas. (existe una coleccin de imgenes aportada por Word. En la
versin XP se encuentran en el disco nmero dos y son alrededor de treinta mil imgenes. Habra que
instalarlas pero ocupan bastante espacio en disco).
Utilizando el portapapeles. (mediante copiar desde otra aplicacin y pegar en el documento activo de
Word).
Desde un archivo
Botn Insertar-Imagen desde archivo de la barra de herramientas Imagen .
Word permite insertar imgenes de la mayora de las aplicaciones de dibujo que existen en el mercado (TIF,
BMP, JPG, GIF, PCX, etc.). Para insertar una imagen almacenada en un archivo de estas caractersticas actuar
como sigue:
Situar el cursor en el punto dnde se quiere insertar la imagen. 1.
Tomar la opcin Desde archivo de la opcin Imagen del men Insertar. 2.
1
Seleccionar en el cuadro de dilogo Insertar imagen la muestra donde est el archivo que se desea
insertar
3.
Elegir la imagen y pulsar el botn Insertar. 4.
Grficos
2
En el cuadro de la derecha aparecer una previsualizacin de la imagen si est activado el modo de
visualizacin vista previa.
Insertar imgenes desde un archivo
Empleando imgenes prediseadas
Al instalar Word en un ordenador, se copian en nuestro disco duro una serie de imgenes que se pueden
insertar en los documentos, a este conjunto de imgenes se llama ClipArt (clips artsticos) y se emplean de la
siguiente manera:
Grficos
3
Situar el curso en el punto del documento en el cual se insertar la imagen. 1.
En el men Insertar , elija Imagen y, a continuacin, haga clic en Imgenes prediseadas. Aparecer
el siguiente cuadro de dilogo en el Panel de Tareas:
2.
Si conocemos el nombre de la imagen a insertar lo buscaremos rpidamente sin ms que escribirlo en
el cuadro Buscar texto y hacer clic sobre el botn Buscar. Podemos limitar, mediante las opciones que
hay en el grupo de otras opciones de bsqueda, los resultados a una coleccin especfica de clips o a
un tipo especfico de archivos. Nota: si no se conoce el nombre exacto del archivo podemos utilizar
los caracteres comodn para sustituir un carcter (?) y para sustituir varios caracteres (*).
3.
En el cuadro resultados hacemos clic para insertarlo. 4.
Nota: Si queremos ver las imgenes que tenemos guardadas hacemos clic en el vnculo Galera multimedia
situado en la parte inferior del Panel de tareas. Para insertar una imagen, la buscamos, picamos y arrastramos
sobre el documento en el que queramos insertarla o bien utilizamos el portapapeles..
Utilizando el portapapeles
Un mtodo muy usual de insertar una imagen es emplear el portapapeles:
En la aplicacin en la cual se cre el grfico, seleccionarlo y copiarlo al portapapeles. 1.
Acceder a Word y abrir el documento en el que se desea insertar la imagen. 2.
Grficos
4
Desplegar el men de Edicin y seleccionar la opcin Pegar, o hacer clic sobre el botn pegar de
la barra de herramientas Estndar.
3.
Insertar imgenes prediseadas
Editar grficos
Una vez insertado el grfico tendremos la necesidad de modificarlo, a todas estas operaciones de modificacin
se les denomina edicin del grfico.
Seleccionar un grfico
Para seleccionar un grfico hacer clic sobre el mismo. Cuando un grfico est seleccionado se visualiza a su
alrededor un rectngulo que contiene 8 pequeos marcadores. Se les reconoce como marcadores o puntos de
pinzamiento. Desde esos marcadores vamos a poder controlar las dimensiones y proporcin de la imagen.
Aparece tambin, la barra de herramientas de Imagen, desde la cual podremos modificar ciertas caractersticas
de la imagen que se encuentre seleccionada. Si hacemos clic fuera de la imagen, en el documento, la barra de
herramientas desaparece. De no aparecer y ser necesaria, se sacara como cualquier barra de herramientas
(Men Ver-Barras de herramientas).
Grficos
5
Cambiar el tamao de un grfico
Seleccionar el grfico. 1.
Situar el cursor del ratn sobre uno de sus 8 marcadores, el cursor del ratn cambia a una doble
flecha, hacer un arrastre. Si se emplean los marcadores de las esquinas el grfico se hace ms grande o
ms pequeo sin deformarse, mientras que si se emplean los marcadores centrales el grfico se hace
ms grande o ms pequeo pero sufriendo deformacin.
2.
Otro modo.
Seleccionar la imagen y pulsar el botn Formato de imagen de la barra de herramientas Imagen.
Otro mtodo es seleccionar el grfico, situar el cursor sobre l, pulsar el botn derecho del ratn, elegir del
men contextual la opcin Formato de imagen, y seleccionar la solapa de Tamao del cuadro de dilogo que
se despliega.
Grficos
6
Las opciones ms importantes de este cuadro se explican a continuacin:
Tamao y rotacin
: podemos indicar en estos tres cuadros de texto el Alto el Ancho y, si es posible por el tipo de objeto,
el ngulo de giro: Giro.
Escala:
factor de escala, si es el mismo valor en Alto que en Ancho no sufre deformacin, en caso contrario
s.
Restablecer:
este botn permite volver al tamao original del grfico.
Mover un grfico
Seleccionar el grfico 1.
Situar el puntero del ratn sobre el grfico, cuando cambie a una cudruple flecha arrastrarlo hasta la
nueva posicin. Notar que si en la solapa Diseo tenemos seleccionada la opcin
no sale la cudruple flecha sino una en blanco y en este caso la imagen la moveremos como un texto.
2.
Otro modo.
Seleccionar la imagen y pulsar el botn Formato de imagen de la barra de herramientas Imagen. O
situar el cursor sobre l, pulsar el botn derecho del ratn, elegir del men contextual la opcin Formato de
imagen, y picar sobre el botn Avanzado de la solapa Diseo. Aparece entonces el cuadro de dilogo Diseo
avanzado:
Grficos
7
Las opciones ms importantes de este cuadro se explican a continuacin:
Alineacin: se indicar la alineacin horizontal y vertical.
Posicin horizontal y vertical:
se indicar la posicin en centmetros en el cuadro de texto medido respecto el Margen, Pgina,
Columna o Carcter.
Mover objeto con el texto:
si esta opcin esta activada al mover el prrafo de texto ms cercano al grfico tambin se mueve el
grfico.
Bloquear delimitador:
si esta opcin esta activada el grfico siempre estar en la pgina actual.
Permitir solapamientos: permite solapar objetos con el mismo estilo de ajuste.
Duplicar un grfico
Seleccionar el grfico. 1.
Situar el puntero del ratn sobre el grfico, cuando cambie a una cudruple flecha arrastrarlo
manteniendo pulsada la tecla CONTROL hasta la nueva posicin del nuevo grfico (aparece el
pequeo signo "mas" -una cruz- que indica que se est copiando y no moviendo).
2.
Tambin podemos emplear el portapapeles, y realizar un copiar y pegar.
Borrar un grfico
Seleccionar el grfico 1.
Grficos
8
Pulsar la tecla SUPR. 2.
Posicin de un grfico respecto al texto
Si un grfico es flotante, el texto que tenga a su alrededor se distribuir de una u otra manera en funcin de su
Ajuste. La opcin de ajuste es muy importante. Para cambiar el ajuste que tendr un texto con respecto a un
grfico actuar como sigue:
Seleccionar el grfico. 1.
Situar el puntero del ratn sobre el grfico, pulsar el botn derecho del ratn, elegir la opcin
Formato de imagen y picar sobre el botn Avanzado de la solapa Diseo. Se despliega el siguiente
cuadro de dilogo:
2.
Elegir del cuadro el Ajuste ms adecuado y la distancia del grfico respecto al texto. Se entiende que
la imagen del estilo es suficientemente explicativa.
3.
En lnea sobre el texto: OPCIN IMPORTANTE. Si se elige esta opcin, el grfico se comporta
como un carcter ms. Es la opcin que se debe emplear si queremos alinear el grfico con una lnea
de texto.
Este es un ejemplo de un grfico con la opcin En lnea sobre el texto activada.
4.
Pulsar el botn Aceptar. 5.
Grficos
9
Tambin podemos ajustar el texto desde el botn Ajustar de la barra de herramientas Imagen (el botn del
perrito).
Importante: Cuando queramos desplazar libremente una imagen insertada sin que el texto ya insertado en el
documento se descoloque, deberemos, a la imagen, darle un ajuste de detrs del texto o bien delante del
texto. De esta forma el texto no har "cajera" ni tendr ningn comportamiento especial.
Recortar un grfico
Botn Recortar de la barra de herramientas Imagen.
Para recortar un grfico proceder como sigue:
Seleccionar el grfico 1.
Seleccionar el botn de Recortar de la barra de herramientas Imagen. El puntero del ratn cambiar
a dos dobles ngulos.
2.
Arrastrar desde un punto de control. 3.
Otro modo.
Seleccionar la imagen y pulsar el botn Formato de imagen de la barra de herramientas Imagen.
Seleccionar el grfico y desplegar la solapa Imagen del cuadro de dilogo Formato de imagen.
Determinaremos en los cuadros de texto recortar la posicin desde los cuatro bordes de la imagen.
Grficos
10
Control de imgenes
Podemos ajustar el color, brillo y contraste de los grficos. Estos ajustes se pueden hacer desde la solapa
Imagen del cuadro de dilogo de formato o desde los siguientes botones de la barra de dilogo de Imagen.
Por orden, de izquierda a derecha, su explicacin es la siguiente:
Control de Imagen: la opcin Marca de agua suaviza el color del grfico de tal modo que puede
formar parte del fondo de un documento.
Ms contraste
Menos contraste
Ms brillo
Menos brillo
La opcin Restablecer imagen retorna la imagen a su estado inicial.
Grficos
11
Bordes y sombreados
Podemos aplicar bordes a una imagen desde la solapa Colores y lneas del cuadro de dilogo de Formato de
imagen o emplear el botn de la barra de herramientas de Imagen
Seleccionar el grfico 1.
Elegir un color de borde en el cuadro de texto Color de la seccin lnea del cuadro de dilogo
Formato de imagen
2.
Elegir un Tipo, un Estilo y un Grosor 3.
Pulsar el botn de Aceptar 4.
Editar un grfico
Haciendo un doble clic sobre un grfico, Word abre una ventana para el grfico y visualiza una barra de
herramientas de dibujo que permite la edicin y modificacin del grfico.
Grficos
12
Tamao de un grfico, mover, edicin...
Autoformas
Desde la barra de herramientas de Autoformas o desde el men Insertar-Imagen-Autoformas se pueden
insertar objetos denominados Autoformas. Se trata de objetos de dibujo cuyo comportamiento es similar al de
los grficos. Son, como su nombre indica, formas automticas que aporta Word para poder insertar en el
documento. Existen, clasificadas por familias, una variedad que dan respuesta a multitud de necesidades por
parte del usuario.
Informacin: Para usuarios provenientes de versiones anteriores de Word, puede ser interesante para que el
comportamiento de este tipo de herramientas de dibujo sea igual "que siempre", entrar al men
Herramientas-Opciones solapa General y comprobar que se encuentra desactivada la opcin Crear
automticamente lienzo de dibujo.
Para insertar una Autoforma
Situar el cursor en el punto del documento donde aparecer la Autoforma.
Seleccionar de la barra de herramientas la Autoforma requerida.
Modificar una Autoforma
Seleccionar la Autoforma 1.
Desplegar el cuadro de dilogo de Formato de autoforma del men contextual. El manejo de este
cuadro de dilogo es similar al de Formato de imagen.
2.
Grficos
13
Autoforma de lnea a mano alzada (una firma)
Cuadros de texto
Un cuadro de texto es un objeto de Word que se emplea para poder agrupar una serie de elementos, (texto,
grficos, tablas). Moviendo el cuadro de texto podremos desplazar los objetos agrupados a una posicin
determinada de la pgina.
Interesante: Cualquier objeto grfico "flotante" se puede desplazar arrastrando desde sus bordes y
dimensionar desde sus puntos de pinzamiento. Lo que ocurre es que al arrastrar en corto con precisin, se
observa que las posiciones van "a saltitos" y a veces no podemos dejar los objetos con el tamao o la
ubicacin exactamente deseada. como conseguirlo?
Si mientras se arrastra mantenemos pulsada la tecla ALT, conseguiremos un "ajuste fino" que permite "sin
saltitos" ajustar al lugar correcto.
Insertar cuadro de texto
Seleccionar la opcin Insertar cuadro de texto del men Insertar. 1.
Grficos
14
Si queremos hacer un cuadro de texto de otro tamao pulsar en el punto en pantalla que ser una
esquina del cuadro y arrastrar hasta determinar la esquina opuesta del cuadro de texto. De esta manera
crearemos un cuadro de texto del tamao y donde nosotros queramos y de forma automtica borrar el
que pone por defecto.
2.
Insertar objetos dentro de un cuadro de texto
Seleccionar los objetos que se introducirn en el cuadro de texto 1.
Seleccionar la opcin Copiar del men de Edicin. 2.
Situar el cursor dentro del cuadro de texto 3.
Elegir la opcin Pegar del men de Edicin. 4.
Tambin se pueden seleccionar los objetos y elegir del men Insertar la opcin de Cuadro de texto, se
crear un cuadro de texto con todos los objetos seleccionados.
Grficos
15
Edicin de un cuadro de texto
Para editar un cuadro de texto proceder como sigue:
Seleccionar el cuadro de texto 1.
Situar el cursor del ratn sobre el cuadro de texto, pulsar el botn derecho del ratn y seleccionar de la
lista desplegable la opcin Formato del cuadro de texto.
2.
Seleccionar de las solapas del cuadro de dilogo las opciones adecuadas. Nota: este cuadro de texto es
similar al de Formato de imagen, ya explicado en tema Edicin de grficos.
3.
Ejemplo de como insertar un cuadro de texto
Marca de agua
Grficos
16
Texto en vertical con cuadro de texto
Grficos
17
Ejercicios
Ejercicio 1
Crear el siguiente documento, llamarlo ejercicio 1 leccin 6a y almacenarlo en el directorio Curso de Word
18
AYUDA
El primer texto es un prrafo normal con un borde inferior. 1.
Como se aprecia en la siguiente figura, se crean cinco marcos para introducir en ellos los textos y
grfico.
2.
La fecha se consigue insertando fecha con la opcin de actualizar 3.
Todos los marcos tiene desactivada la opcin de Mover con el texto 4.
Una vez los marcos estn en su posicin ocultaremos la lnea de borde 5.
El resto de la factura lo componen dos tablas con el formato de la primera imagen. 6.
La bombilla de fondo se consigue activando como ajuste la opcin Ninguno y en la opcin ordenar
Detrs del texto, la intensidad y contraste habr que variarlos hasta obtener el aspecto adecuado
7.
Grficos
19
Ejercicio 2
Abrir el documento ejercicio 1 leccion 4 del curso Word bsico (como base para ste ejercicio) desde
<AQU>.
A.
Crear una copia, (Guardar como), en el directorio Curso de Word y llamar al nuevo documento
ejercicio 2 leccin 6a.
B.
Grficos
20
Modificarlo hasta que adquiera el aspecto de la siguiente imagen. C.
AYUDA
Introducir el texto en cada uno de los cuadros de texto, para ello seleccionar el texto y despus
insertar el marco.
1.
Grficos
21
Todos los marcos tiene desactivada la opcin de Mover con el texto. 2.
Insertar los monigotes con la opcin No flotar sobre el texto. 3.
Ocultar las lneas de los bordes de los marcos. 4.
Grficos
22
Ejercicio 3
Confeccionar la siguiente carta comercial (como ejercicio 3 leccin 6a) en la que intervienen diversos
elementos grficos:
Grficos
23
Grficos
24
Recursos
Preguntas Frecuentes
Se me resiste una opcin de la leccin 6, del ejercicio 3, como colocar la autoforma (de la
explosin) detrs del texto, para que se vea, en este caso el telfono. Mi versin es antigua, pero
en propiedades en la solapa "ajustes" le he dado a TODAS las opciones y en ningn caso se
pone detrs.
Mira. Para hacer esto (que no influye la version de Word), lo que ocurre es que al insertar la
autoforma de la explosin, en este caso) viene inicialmente con color de relleno blanco y por eso te
tapa el texto (el telfono en este caso) Que hacer?
1.- O bien seleccionas la autoforma y le aplicas un color de relleno "sin relleno" desde el botn del
calderito de la propia barra de herramientas de dibujo, o si quieres dejar ese color de relleno u otro en
la autoforma:
2.- Seleccionar la autoforma, y desde el botn izquierdo de Dibujo de la barra de herramientas de
dibujo eliges Ordenar - Detrs del texto. As se te va detras del texto y queda como colchn de
fondo (el texto del telfono delante) lo ves?
1.
25
Anda mungkin juga menyukai
- Modelo de Proceso AdaptableDokumen10 halamanModelo de Proceso AdaptableMiguelÁngelMartínezDelgadoBelum ada peringkat
- 05 Grado QuintoDokumen4 halaman05 Grado QuintoJUDITH BURBANO MUÑOZBelum ada peringkat
- Transformaciones de La Cultura Escrita en La Era DigitalDokumen2 halamanTransformaciones de La Cultura Escrita en La Era DigitalRubén Quinauisa50% (2)
- Suma de RiemannDokumen2 halamanSuma de RiemannJavier Garcia RajoyBelum ada peringkat
- Mapa Conceptual Pag#7Dokumen1 halamanMapa Conceptual Pag#7Isaac RamirezBelum ada peringkat
- Expo MatematicaDokumen6 halamanExpo Matematicarosario sanchez suclliBelum ada peringkat
- Tema 1nDokumen44 halamanTema 1nPenny MimoiBelum ada peringkat
- Relacion y Diferencias Entre La Contabilidad Adm y La Cont FinancieraDokumen2 halamanRelacion y Diferencias Entre La Contabilidad Adm y La Cont FinancieraMonica Jaramillo Rojas100% (1)
- 20 Preguntas Más Frecuentes de Los Métodos de Pago en Los Sistemas AspelDokumen3 halaman20 Preguntas Más Frecuentes de Los Métodos de Pago en Los Sistemas AspelAlma MarquexBelum ada peringkat
- Codificacion ExpoDokumen21 halamanCodificacion ExpoAlexis RamírezBelum ada peringkat
- Control 2Dokumen4 halamanControl 2vichehi50% (2)
- Industria 4.0bGEINFORDokumen18 halamanIndustria 4.0bGEINFORmmendoza569Belum ada peringkat
- Manual de Visual Basic IDokumen11 halamanManual de Visual Basic IDavid MolinaBelum ada peringkat
- Acta de Creación Del ComitéDokumen5 halamanActa de Creación Del ComitéDaniel Alexander Yepes HenaoBelum ada peringkat
- Practica7 Muñoz SiguenzaDokumen11 halamanPractica7 Muñoz SiguenzaSasha Valeria Siguenza RoblesBelum ada peringkat
- Concepto de Página Web DinámicaDokumen3 halamanConcepto de Página Web Dinámicaedgar lora garciaBelum ada peringkat
- Analisis de Incidente DVQDokumen4 halamanAnalisis de Incidente DVQxNaughtyFoxBelum ada peringkat
- Reballyng 289Dokumen85 halamanReballyng 289Flavio Sanz100% (1)
- Lineamientos Convocatoria 5.1 INADEM 2016Dokumen7 halamanLineamientos Convocatoria 5.1 INADEM 2016Arturo VillegasBelum ada peringkat
- Unidad IV Conjuntos y Relac 2017completoDokumen35 halamanUnidad IV Conjuntos y Relac 2017completoMoisés SantiagoBelum ada peringkat
- Hablemos de LOD en BIMDokumen2 halamanHablemos de LOD en BIMErwinBelum ada peringkat
- Insertar WordArtDokumen6 halamanInsertar WordArtfidelBelum ada peringkat
- Base DatosDokumen12 halamanBase DatosDanniell GuerrerOoBelum ada peringkat
- Raspberry PI LED PDFDokumen32 halamanRaspberry PI LED PDFjefer_100% (1)
- 3 RendimientoDokumen24 halaman3 RendimientoCesar Chicharito GuerreroBelum ada peringkat
- 2.2 - Análisis de ProcesosDokumen20 halaman2.2 - Análisis de ProcesosAli BadfaceBelum ada peringkat
- Informe Topografico EaDokumen8 halamanInforme Topografico EaJesus German MuguerzaBelum ada peringkat
- Cómo Programar Componentes en GambasDokumen36 halamanCómo Programar Componentes en GambasCesar MartinezBelum ada peringkat
- Ejercicios de AjaxDokumen4 halamanEjercicios de AjaxAna B. Lima L.Belum ada peringkat
- Presentación para La Materia de Métodos NuméricosDokumen24 halamanPresentación para La Materia de Métodos NuméricosAaron CalixtoBelum ada peringkat