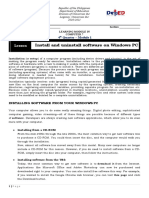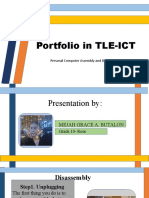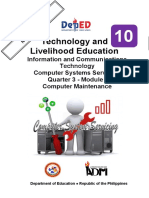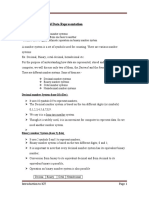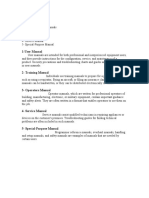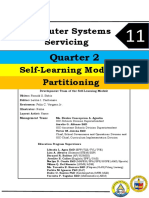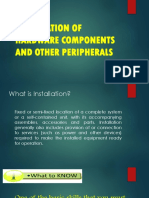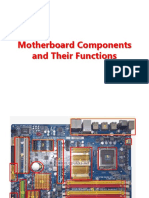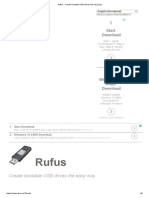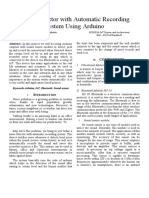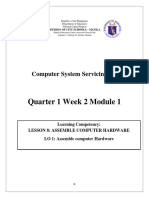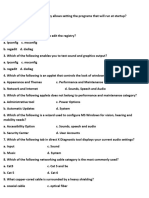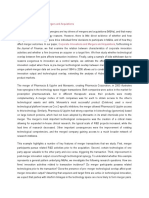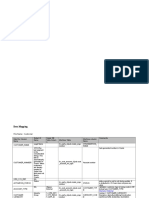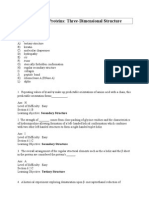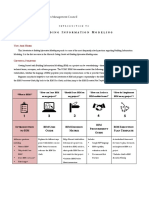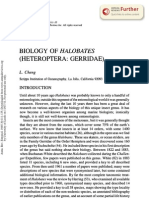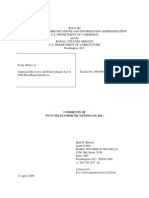TRONZ-V2 User Manual
Diunggah oleh
Ajang RahmatHak Cipta
Format Tersedia
Bagikan dokumen Ini
Apakah menurut Anda dokumen ini bermanfaat?
Apakah konten ini tidak pantas?
Laporkan Dokumen IniHak Cipta:
Format Tersedia
TRONZ-V2 User Manual
Diunggah oleh
Ajang RahmatHak Cipta:
Format Tersedia
- 1 -
TronZ-card manual
I. TronZ-card Program
We will see TronZ-card the program which actuates robot.
1. Installing TronZ-card program
- Download TronZ-Card v2.0 from our website (http://www.toblue.co.kr/tronz.htm). Unzip
the file, and run setup.exe file to install program.
- Or, using the program CD enclosed in the product, run "setup.exe" file in setup
folder to install program.
<Screen start installation > < Screen after installation>
- Installation may require internet connection or take longer time due to the installing
of Microsoft.NET Framework 2.0, if required.
- In MS Windows Vista O/S, select "Run as administrator" while clicking mouse right
button when "setup.exe" file is to be run for installation.
- 2 -
2. Installing driver for USB download cable
The robot control program which has been created by TronZ-Card program is
downloaded through the USB cable connected to robot controller. In order that the
computer can recognize USB download cable, its driver shall be installed.
- Download CP210x USB Driver from our website (http://www.toblue.co.kr/tronz.htm).
Unzip the file, and install the Driver.
- Or, using the program CD enclosed in the product, run the execution file in "USB
Driver" directory to install the Driver.
CP210x_VCP_Win_XP_S2K3_Vista_7.exe
- 3 -
3. Run TronZ-Card program and port setting
Double click icon which is created in desktop to run TronZ-Card program.
Screen configuration of the program run is as below:
< Screen configuration of TronZ-Card Program >
After create robot program using TronZ-Card, set a port of connected USB download
cable to download created program in the robot controller. The Driver file of USB
download cable shall be installed in advance, and once a port is set in TronZ-card
program no further change is required.
Port setting shall be processed as below:
Click "Port" of <Set & Download> in TronZ-Card Program Menu.
Menu
Command
Cards window
Work window
Status
bar
- 4 -
None : No port has been set.
When port setting window is displaced, set connected port and time of
communication time-out.
When the connection port of USB download cable is uncertain, press Auto Detect, or
it can be confirmed in MS Windows <Control Panel> <system>
<Hardware> tab <Device manager>.
Click Port
- 5 -
The time of communication time-out sets the maximum standby time when robot
controller and PC communicate data with each other. The shorter the time, the more
immediate the communication has to be, and the higher the probability of
communication error.It is set as 3 seconds normally.
After communication port is set, click "OK" to close port setting window. The
communication port that has been set is displayed on Status Bar at the bottom of
TronZ-Card program.
Verify COM4
Port that has been set
- 6 -
4. Program Menu
On the top of TronZ-Card program, there are menus required for creating program.
These menus consist of File Menu, Edit Menu for creating program, Set & Download
Menu related to communication port and download, Zoom Menu to zoom in and out
of work window and Exit Menu to exit from program.
File Menu
File Menu carries out several functions related to created program files.
New - Create new program. Save the program in editing currently first when
program is started newly.
Open - Import saved program. Save the program in editing currently first.
Save - Save the current program.
Save As - Save current program in new name.
Print - Print current program.
Edit Menu
Edit menu carries out functions related to edit program in creating.
Undo - Cancel the latest edition.
Redo - Redo the edition canceled latest.
Cut - Cut the card selected in Work Window and put in Clip-board. Pressing ^x (Ctrl
- x) carries out same function.
Copy - Copy the card selected in Work Window to Clip-board. Pressing ^c (Ctrl - c)
carries out same function.
Paste - Put the card saved in Clip-board into the selected link on work window.
Pressing ^v (Ctrl - v) carries out same function.
Remove - Delete the card selected in Work Window. Pressing Delete - in keyboard
carries out same function.
Convert - Convert the commend text shown in the cards in Work Window into
English or Korean.
Set & Download menu
- 7 -
This menu sets connection port or download the program created through connected
cable onto the robot controller.
Port : Set the communication port of the interface cable between robot controller
and USB port of PC.
Download : Download the robot control program, created in work window onto the
robot controller.
Zoom menu
Zoom in or out the work window so as to create program easily.
In : Magnify the work window in programming.
Out : Reduce the work window in programming.
100% : Return the work window in default size.
Exit Menu
Finish the program.
Exit : Finish TronZ-Card program.
- 8 -
5. Command card
Robot program consists of consecutive command cards. Command card window consists
of two TABs.
Command card is configured with Basic cards which are consist of command Cards.
Command card is configured with Basic cards which
are consist of command Cards used frequently and All
Cards which is categorized of all command card used
in robot control.
Command cards of the Basic Card Tab are as below:
- 9 -
Flow Command Cards
Flow Command consists of command cards used in the time delay, move, conditions
and judgement which are used in creating program for actuating robot.
START : Initialize robot controller and start program newly.
END : Finish the actuation of robot program.
DELAY : Delay the time of program actuation for a while (unit:
1 second).
Setting is available from 1 to 15 seconds.
DELAY100 : Delay the actuation time of program for a while
(unit: 0.1 second). Setting is available from 0.1 to 1.0 second.
LABEL : Set the program position to be used in GOTO
statement.
Setting position from #0 ~#15 is available.
GOTO : Move the actuation sequence of program to the set
LABEL position.
Moving to the position from #0 ~#15 is available.
IF : Compare the set value and variable value and if they are
equal then actuate the program, or go to next program
sequence.
Comparison of setting value is available from 0 to 15.
ELSE : Compare the set value and variable value and if they are
not equal then actuate the program, or go to next program
sequence.
Comparison of setting value is available from 0 to 15.
ENDIF : Use for the end of IF statement or ELSE statement.
FOR : Repeat the program as much as specified numbers.
Repeat number can be set from 1 to 15.
NEXT : Use for the end of FOR statement.
SET : Set the variable value as a specified value.
Variable value can be set from 0 to 15.
- 10 -
I/O Control Command Cards (Control Command Cards)
I/O Control consists of command cards which output signals to or input signals from
all modules such as LED or switches connected to robot controller.
IN command card, SWITCH and IR command card are used according to the type of
sensor module connected to the input port, however as they carry out same function
receiving all sensor's state, it is available to use any command card.
ON : Turn on LED which is connected to output port of
controller or output 'ON' signal. Settings of output port are
available from 0 to 3.
OFF : Turn off LED which is connected to output port of
controller or output 'OFF' signal. Settings of output port are
available from 0 to 3.
IN : Receive signals from modules which are connected to input
port of controller. Settings of input port are available from 0 to
3.
SWITCH : Receive pressed state of switch from switch module
which is connected to input port of controller. Settings of input
port are available from 0 to 3.
IR : From Infra-Red Sensor module connected to input port of
controller, receive the signal if there is any obstacle or not.
Settings of input port are available from 0 to 3.
SIGNAL : Receive analog signal from the module connected to
Signal Port of controller. 0 or 1 can be set for signal port.
SOUND : Various sound effects can be generated through the
sound module of controller. Type of sound effects can be set
from 0 to 20, and 0 functions to turn off sound effect.
According to the type of connected robot controller, numbers of
sound effect type are different.
- 11 -
Motor Control Command Cards (Motor Command Cards)
It is configured with DC Motors used in robot and command cards controlling speed
and motion of servo motor.
DC_CW : Rotate set DC motor clockwise. 0 or 1 can be selected
for DC motor setting.
DC_CCW : Rotate set DC motor counterclockwise. 0 or 1 can
be selected for DC motor setting.
DC_STOP : Stop the set DC motor. 0 or 1 can be selected for
DC motor setting.
SPEED 0 : Set the motion speed of #0 DC motor. Speed can be
set from 1 to 5, and the larger the number, the faster the
speed. Default motion speed is 5 the maximum.
SPEED 1 : Set the motion speed of #1 motor. Speed can be set
from 1 to 5, and the larger the number, the faster the speed.
Default motion speed is 5 the maximum.
SERVO1 : Move to the angle of which #1 Servo Motor has been
set. Available angles to move are from 0 to 20, and when the
angle has been set, servo motor moves as below:
(Left 0) (Middle 10) (Right 20)
SERVO2 : Move to the angle of which #2 Servo Motor has been
set. Available angles to move are from 0 to 20.
SERVO3 : Move to the angle of which #3 Servo Motor has been
set. Available angles to move are from 0 to 20.
STEP1 : Set the motion speed of #1 Servo Motor. Speed can be
set from 1 to 15, and the larger the number, the faster the
speed. Default motion speed is 15 the maximum.
STEP2 : Set the motion speed of #2 Servo Motor. Speed can be
set from 1 to 15, and the larger the number, the faster the
speed. Default motion speed is 15 the maximum.
STEP3 : Set the motion speed of #3 Servo Motor. Speed can be
set from 1 to 15, and the larger the number, the faster the
speed. Default motion speed is 15 the maximum.
- 12 -
Robot Control Command Cards (Robot Command Cards)
It is configured with command cards which have robot move forward or backward,
turn or stop or which set motion speed of robot.
GO : Have robot move forward. Time moving forward can be
set by 0.1 second from 0 to 0.9 second. 0 second commands
robot to move forward and then processes next command
immediately.
BACK : Have robot move backward. Time moving backward can
be set by 0.1 second from 0 to 0.9 second. 0 second
commands robot to move backward and then processes next
command immediately.
LEFT : Have robot turn leftward. Time turning leftward can be
set by 0.1 second from 0 to 0.9 second. 0 second commands
robot to turn leftward and then processes next command
immediately.
RIGHT : Have robot turn rightward. Time turning rightward can
be set by 0.1 second from 0 to 0.9 second. 0 second
commands robot to turn rightward and then processes next
command immediately.
STOP : Stop the robot.
SPEED : Set the motion speed of robot. Speed can be set from
1 to 5, and the larger the number, the faster the speed. Default
motion speed is 5.
- 13 -
Romote Control Command Cards (Remote Command Cards)
It is configured with command cards which controls robot using Infra-Red Remote
Controller.
ID : Set the remote control number of robot. 1~8 are available
to set numbers, and remote controllers shall be set with same
number accordingly.
RECEIVE : Receive the remote control data to robot. Received
data is stored in internal variables.
REMOTE : Compare set value and received date from remote
controller, and if they are equal actuation program is created.
Received date is received from 0 to 15 by the pressed key
value of the remote controller.
ENDREMOTE : use for the end of REMOTE command.
- 14 -
6. Status Bar of TronZ-Card program.
The Status Bar in the bottom of TronZ-Card program indicates current program status.
Connection port
of USB down
load cable.
Program copy right
Total number of cards in
programming in work
window.
Set background of
work window. Click
to switch to Grid or
White.
Indicate the
magnification of
current work
window
- 15 -
7. Configuration of robot actuation program
The configuration of robot actuation program using Tronz-Cards are as below:
Below figure is a program example that connects LED module to OUT0 port, turns on
LED first and after 1 second, turn off LED and complete the actuation program. All
commands are configured with square, namely card.
Robot actuation program is configured with command card and link to link the card.
Link links each card indicating the sequence of process.
Command Value
Command Card is expressed by "Command=Value" and command which needs no value
are expressed by "Command" only. In here, the "value" may differ by command. For
instance, the 0 of "OUT=0" in above example means the # of output port while the 1
in "DELAY=1" means second of delay time.
START card : Start motion
program. START card exists at the
first of all command always.
ON card : Transmit ON signal to
output port. 0 in "ON=0" means
the OUT0 port which is # 0
output port.
DELAY card : Delay program for
a while. 1 in DELAY=1 means
the 1 second delay.
OFF card : Transmit OFF signal to
output port. 0 in OFF=0
means OUT0 port which is #0
output port.
END card : Finish the actuation
program. END card exists at the
end of all command always.
Command
card
Link
- 16 -
II. Making TronZ-Card Program
We will see how to make a robot control program using TronZ-Card.
1. Creating the program for the first time
Preparation of robot
Prepare the robot as follows, and run TronZ-Card program on PC. The Port Setting for
USB download cable has to be completed in advance.
- Assemble the robot.
- Connect or insert battery into the robot controller.
- Connect download cable to the robot controller and a USB port on the PC.
- Put the mode switch on the robot controller to "DOWN".
- Turn the robot on.
Connecting the module
To view the tutorial, connect the LED module to the output port OUT0 of the robot
controller. In the tutorial, you will be making a program which repeats the cycle of
turning the LED on for a second and then turning it off for a second.
Flowchart of the Tutorial
- 17 -
Create the program with TronZ-Card program. First, make a new program by clicking
"New" on the "File" menu.
Left-click the ON command card on the basic card tab on the left, and drag it to
the link between the START card and the END card and drop.
A window for choosing the value of the ON command card will appear. Choose
OUT0 that the LED module is connected to and click OK.
- 18 -
ON command card will be inserted on the screen.
ON command card inserted
In the same way, insert the DELAY card(set at 1 second) and OFF card.
- 19 -
For the loop, insert LABEL card and GOTO card. LABEL and GOTO cards are on the
FLOW command card on All Cards tab. Set LABEL card to No. 0, insert it on the ON
card, and set the GOTO card to No. 0 and insert it on the END card.
The making of the program is complete. Refer to the flowchart to understand this
process better.
GOTO Location
Setting(No. 0)
Delay = 1
Delay = 1
Off LED (OUT0)
On LED (OUT0)
LABEL Location
Setting(No. 0)
Loop
- 20 -
We will now download the finished program to the robot controller and run it. First,
make sure the mode switch on the robot controller is switched to "Down" mode, and
the power is on. Click "Download" on the "Set & Download" menu in the TronZ-Card
program. A "Compile/Download" window will appear on the PC screen. Click Download
on this window to download th program through the USB download cable.
When the download is complete, separate the download cable, and turn the mode
switch to "RUN" to check if the program works. If there are no errors, you will see the
LED module connected to the robot controller blinking every second.
When an error occurs in the download window, check the following:
- Is the power properly on?
- Is the mode switch at "Down"?
- Is the USB download cable properly connected ?
- Is the Port Setting of the USB cable properly
done in the TronZ-Card program?
Check for such items and try the download again.
Download
Compile/Download window Download Successful
- 21 -
2. Program Editing
Changing the value of the command card
When changing the value of a command card of a finished program, double-click on
the card to make a window appear. The same was performed in above program when
the value of "DELAY=1" card was changed to "2".
Choosing command card
To edit a command card during making a program, choose the card you wish to edit.
You can click(multiple cards may be chosen by pressing Cntrl key and clicking) or drag
the mouse to choose cards.
Double-click
Click the card to choose
Click cards with Cntrl key press to
choose multiple cards
- 22 -
Drag the mouse to choose multiple cards
- 23 -
Deleting command cards
Click the card to be deleted and either press Delete key on the keyboard or click on
the "Delete" on the "Edit" menu.
If two DELAY command cards are deleted, the program is changed as in the screen on
the right.
Copy and paste of command cards
Choose the card to copy and press ^c on keyboard or click on "Copy" on "Edit" menu.
Click the link to paste the card to and press ^v on the keyboard or "Paste" on "Edit"
menu to insert the copied cards into the clicked link.
<Choose and copy the card> <Choose the link to paste to>
- 24 -
<Paste to insert the copied card into the chosen spot>
Undo and redo
You will be using the functions when you make your program. If you make a mistake,
choose "Undo" to return to the previous state. When you are redoing the function,
choose "Redo".
Program's editing functions will be useful. However, note that the START and END cards
at the beginning and the end of the program cannot be deleted.
- 25 -
Tami Classic B-1 textbook P24 Try this. 1
Tami Creative textbook P23 1. Make the racing robot go forward for three
seconds.
Robot maneuver program
To operate a racing robot, use the command cards. The following program is an
example, which makes the racing robot go forward for three seconds.
The value of delay time used for GO, BACK, LEFT and RIGHT command cards should be
small between 0.1~0.9 second, and when a longer time is needed, set the time value at
0 and use DELAY or DELAY100 command card in the next command to control robot
movements.
Command the robot to go forward and execute the next
command without delay
Maintain above command to move for three seconds
Stopping the robot
- 26 -
Tami Classic B-1 P15 in front of "Example 4. 2 LEDs for 1 second interval "
Tami Creative P24 in front of "Example 4. Racing robot "
Program repeat using FOR command card
FOR command card, together with NEXT card, repeats the program for a given number
of times. Command cards to be repeated
Repeat command cards cannot be used within the repeated section, otherwise the
program does not function. Also, when NEXT card is used without FOR card or when
only FOR card is used, errors will occur.
Command cards to be repeated
Beginning of repeat, the number
of repeats set at 4
End of repeat section
- 27 -
Tami Classic B-1 P45 in front of "Example 3. When CdS sensor is detected "
Tami Creative P75 in front of "Example 2. Robot goes forward at the white
board.."
Conditional control program using IN command card and IF command card
Various types of sensor modules will be connected to the robot. Such sensor modules
will perceive the conditions of the surrounding environment and makes the robot move
accordingly.
Sensor
Module
Sensor input
IN / SWITCH / IR
Condition Judgement ?
IF / ELSE
Command Card
OUT
LED
Motor
Command Card
MOTOR
ROBOT
In the settings window of IF command card, you can set the value of input ports from
IN0 to IN3.
Outside conditions are input from the sensor
connected to IN0
Beginning of the conditional section. If the input
value is 1, i.e. the sensor of IN0 is activated, the
conditional section begins
Command cards that will be activated if given the
right conditions
End of conditional section
Choose the input
status of the port
by number
Choose the input
status of the port
directly
- 28 -
When there are more complicated input and conditional decisions, they are processed
as follows:
Sensor modules' status are input from many
input ports(IN0-IN3).
If the input is 1, conditional section begins. (Only IN0
has been activated)
Command cards that will be activated if the input is 1
If the input is 2, conditional section begins. (Only IN1
has been activated)
Command cards that will be activated if the input is 2
End of conditional section
- 29 -
Anda mungkin juga menyukai
- Handling Precaution For Optical Disk Drive & MediaDokumen2 halamanHandling Precaution For Optical Disk Drive & MediaVichi Arvind SharmaBelum ada peringkat
- Diagnostic Software Tools GuideDokumen60 halamanDiagnostic Software Tools GuideAndiebou SalamedaBelum ada peringkat
- Networking ConnectivityDokumen19 halamanNetworking ConnectivityFlorie Capales-PelinBelum ada peringkat
- Assemble and Disassemble a Computer in Under 40 StepsDokumen34 halamanAssemble and Disassemble a Computer in Under 40 StepsBengge bangBelum ada peringkat
- Steps To A Safe and Successful Dis Assembly and Assembly of A System UnitDokumen3 halamanSteps To A Safe and Successful Dis Assembly and Assembly of A System Unitmamer_2Belum ada peringkat
- Install and Uninstall Software On Windows PC: LessonDokumen5 halamanInstall and Uninstall Software On Windows PC: LessonJohn Mark PrestozaBelum ada peringkat
- MEJAH - Presentation in ICTDokumen30 halamanMEJAH - Presentation in ICTamethyst BoholBelum ada peringkat
- CHS Module 2 - Configuring Computer Systems and NetworksDokumen39 halamanCHS Module 2 - Configuring Computer Systems and NetworksLawrence Cada NofiesBelum ada peringkat
- 1.2-3 Driver PDFDokumen9 halaman1.2-3 Driver PDFAre Em GeeBelum ada peringkat
- Functions of Every KeyDokumen21 halamanFunctions of Every KeyJoelito Suminig100% (1)
- Complete Docs 1 3 ICT TVLDokumen40 halamanComplete Docs 1 3 ICT TVLMark Louise MaglinteBelum ada peringkat
- Tle10 Ict Css q3 Mod1 Computermaintenance v4Dokumen27 halamanTle10 Ict Css q3 Mod1 Computermaintenance v4LOUELLA JANE MARTINEZBelum ada peringkat
- Design a systematic monitoring, evaluating and updating plan for hardwareDokumen12 halamanDesign a systematic monitoring, evaluating and updating plan for hardwareRolinn SicoBelum ada peringkat
- Configuring Straight-Through Ethernet CablesDokumen9 halamanConfiguring Straight-Through Ethernet CablesJay AnunciacionBelum ada peringkat
- Probable Cause Diagnosis SolutionDokumen8 halamanProbable Cause Diagnosis SolutionJessie James Bendicio VirtuosoBelum ada peringkat
- Chapter Three Number System and Data RepresentationDokumen14 halamanChapter Three Number System and Data RepresentationJOHN COBelum ada peringkat
- Title Approval - Research ProposalDokumen1 halamanTitle Approval - Research ProposalDarleen Joy UdtujanBelum ada peringkat
- 02 Task Sheet 2.2-5 Ip AddressingDokumen13 halaman02 Task Sheet 2.2-5 Ip Addressingken rhilBelum ada peringkat
- Printers and Other Hardware: Applets To Configure Devices Connected To Your ComputerDokumen1 halamanPrinters and Other Hardware: Applets To Configure Devices Connected To Your ComputerMeAnnLarrosaBelum ada peringkat
- Hci 2Dokumen2 halamanHci 2anonymousBelum ada peringkat
- 1.3-5 Installing Device DriverDokumen28 halaman1.3-5 Installing Device DriverMaykel Uryeta MamitzBelum ada peringkat
- Windows Instalation GuideDokumen26 halamanWindows Instalation GuideAlin DaroiBelum ada peringkat
- Installing Network Cables Guide: Types, Standards & ProceduresDokumen6 halamanInstalling Network Cables Guide: Types, Standards & ProceduresLeonicus WilliamsBelum ada peringkat
- LESSON 2. Prepare Materials and Tools Used For ConfigurationDokumen25 halamanLESSON 2. Prepare Materials and Tools Used For ConfigurationJonathan CayatBelum ada peringkat
- Types of Manuals: 1-User ManualDokumen7 halamanTypes of Manuals: 1-User ManualJA W ADBelum ada peringkat
- Faults: Factory Defects in PCS: Css G9Dokumen14 halamanFaults: Factory Defects in PCS: Css G9Eolhc ZeugirdorBelum ada peringkat
- Gmail - Biometric Appointment Letter - Do Not ReplyDokumen2 halamanGmail - Biometric Appointment Letter - Do Not Replyreview bazaarBelum ada peringkat
- Assemble and Disassemble Powersupply 01Dokumen7 halamanAssemble and Disassemble Powersupply 01Lance Axel Husana100% (1)
- Partitioning explainedDokumen8 halamanPartitioning explainedcharmaine jornadalBelum ada peringkat
- Install Computer Systems and NetworkDokumen61 halamanInstall Computer Systems and NetworkRhenmar Morales GalvezBelum ada peringkat
- Computer Systems ServicingDokumen15 halamanComputer Systems ServicingJaime LaycanoBelum ada peringkat
- Motherboard Components and Their FunctionsDokumen20 halamanMotherboard Components and Their FunctionsavinmanzanoBelum ada peringkat
- Internet Café Network Diagram: IllustrationDokumen1 halamanInternet Café Network Diagram: IllustrationNamnam Dela CruzBelum ada peringkat
- Rufus - Create Bootable USB Drives The Easy WayDokumen6 halamanRufus - Create Bootable USB Drives The Easy WayÑiechztQS20% (5)
- Computer Systems ServicingDokumen8 halamanComputer Systems ServicingSergio B. Goco Jr.Belum ada peringkat
- Flappy Bird GameDokumen3 halamanFlappy Bird GameShailesh BhagatBelum ada peringkat
- Noise Detector With Automatic Recording System Using ArduinoDokumen6 halamanNoise Detector With Automatic Recording System Using ArduinoRuthvik SrinivasBelum ada peringkat
- Signed ClusteRICE Guidelines IRRDokumen30 halamanSigned ClusteRICE Guidelines IRRren whahahhaBelum ada peringkat
- LAS 1 Computer BasicDokumen10 halamanLAS 1 Computer Basicarlyn villanuevaBelum ada peringkat
- ICT-CSS 11 - Q1 - W2 - Mod2Dokumen21 halamanICT-CSS 11 - Q1 - W2 - Mod2Albino LarozaBelum ada peringkat
- Parts of PrinterDokumen3 halamanParts of PrinterStefany Grey100% (1)
- Ict DiagnosticDokumen3 halamanIct DiagnosticJoshua GuiriñaBelum ada peringkat
- DAYOC, ANGENELLE - MAPEH (Health) Q4M1Dokumen5 halamanDAYOC, ANGENELLE - MAPEH (Health) Q4M1Axle Brent DayocBelum ada peringkat
- OS Errors Guide: Types and CausesDokumen8 halamanOS Errors Guide: Types and CausesOmengMagcalasBelum ada peringkat
- Computer Assembly and DisassemblyDokumen9 halamanComputer Assembly and DisassemblyAllel CensoBelum ada peringkat
- Group 4: Diagnosis and Identification of Faulty SystemDokumen35 halamanGroup 4: Diagnosis and Identification of Faulty SystemPrecious GamerBelum ada peringkat
- Self-Learning: Grade 9Dokumen22 halamanSelf-Learning: Grade 9Lynnel yapBelum ada peringkat
- Computer Hardware Guide - Motherboards, CPUs, RAM and MoreDokumen51 halamanComputer Hardware Guide - Motherboards, CPUs, RAM and MoreJericho PadillaBelum ada peringkat
- Windows XP InstallationDokumen26 halamanWindows XP InstallationMaria Darve Gudito100% (1)
- Information Sheet 3.4 Installing Software: Learning ObjectivesDokumen9 halamanInformation Sheet 3.4 Installing Software: Learning Objectivesjezreel cs0% (1)
- TBA SlidesDokumen64 halamanTBA SlidesAutumn JMGBelum ada peringkat
- ICAIEA2018 - Extended Abstract-TemplateDokumen3 halamanICAIEA2018 - Extended Abstract-Templatemmk.mech59Belum ada peringkat
- Create a Bootable USB to Install Windows in 7 Easy StepsDokumen5 halamanCreate a Bootable USB to Install Windows in 7 Easy Stepskatari haribabuBelum ada peringkat
- Lecture ComputerDokumen10 halamanLecture ComputerNora Manapat100% (2)
- Manage & Optimize Disks with SoftwareDokumen28 halamanManage & Optimize Disks with Softwarejoseph delimanBelum ada peringkat
- Excel Activity 2Dokumen2 halamanExcel Activity 2KrisTin Magbanua JocsonBelum ada peringkat
- Las Science 10 Melc 1 q2 Week3Dokumen7 halamanLas Science 10 Melc 1 q2 Week3Junmark PosasBelum ada peringkat
- TLE - ICT 10 (Computer Hardware Servicing) - TGDokumen119 halamanTLE - ICT 10 (Computer Hardware Servicing) - TGMarvin GoBelum ada peringkat
- Biometric Attendance System Using ArduinoDokumen19 halamanBiometric Attendance System Using ArduinoAmshuman Gk100% (1)
- DCCDPro USB Tuning GuideDokumen5 halamanDCCDPro USB Tuning GuideDevine LightBelum ada peringkat
- 4 Hibiscus 8.40-9.40: Students Are Introduced To SongsDokumen5 halaman4 Hibiscus 8.40-9.40: Students Are Introduced To SongsFARHANI BINTI NORMAN MoeBelum ada peringkat
- Corporate Innovations Drive M&AsDokumen2 halamanCorporate Innovations Drive M&AsMarat SafarliBelum ada peringkat
- Design and Fabrication of Project On Water Bodies Cleaning RobotDokumen3 halamanDesign and Fabrication of Project On Water Bodies Cleaning RobotgksahaBelum ada peringkat
- A Credit Risk Model For AlbaniaDokumen37 halamanA Credit Risk Model For AlbaniarunawayyyBelum ada peringkat
- Infinity Optional Mathematics Book 9 Final For CTP 2077Dokumen352 halamanInfinity Optional Mathematics Book 9 Final For CTP 2077Aakriti PoudelBelum ada peringkat
- Customer MappingDokumen11 halamanCustomer MappingVenkat Subramanian RBelum ada peringkat
- Sterling StrategiesDokumen4 halamanSterling Strategiesapi-361348967Belum ada peringkat
- CH 06Dokumen21 halamanCH 06filippo0% (2)
- IFC Investment Analyst ProgramDokumen2 halamanIFC Investment Analyst Programthava477cegBelum ada peringkat
- Reflection of Literature To 21 Century Philippine Public AdministrationDokumen3 halamanReflection of Literature To 21 Century Philippine Public AdministrationFranz WillardBelum ada peringkat
- Mathematics 8 - Module 1Dokumen4 halamanMathematics 8 - Module 1Robert ClavoBelum ada peringkat
- Migrating CA Hashing Algorithm from SHA1 to SHA2Dokumen2 halamanMigrating CA Hashing Algorithm from SHA1 to SHA2NavneetMishraBelum ada peringkat
- What Causes the Aurora BorealisDokumen12 halamanWhat Causes the Aurora Borealisakhil gharuBelum ada peringkat
- Completeness: The First C's of 7 C's of Effective CommunicationDokumen6 halamanCompleteness: The First C's of 7 C's of Effective CommunicationAbdul LatifBelum ada peringkat
- Syllabus HRM, Jan-May 2012Dokumen12 halamanSyllabus HRM, Jan-May 2012alejandro_garcia_240Belum ada peringkat
- 2019 PG MTEC 2 Presentation Vote TemplateDokumen25 halaman2019 PG MTEC 2 Presentation Vote Templatekholofelo letsoaloBelum ada peringkat
- Strategic AnalysisDokumen18 halamanStrategic AnalysisRedemptah Mutheu MutuaBelum ada peringkat
- Caracterización Y Zonificación Edáfica Y Climática de La Región de Coquimbo, ChileDokumen23 halamanCaracterización Y Zonificación Edáfica Y Climática de La Región de Coquimbo, ChileSantos DamasBelum ada peringkat
- Pressure Loss Experiment Gunt Hamburg HM 150.29Dokumen2 halamanPressure Loss Experiment Gunt Hamburg HM 150.29eldwin_dj7216Belum ada peringkat
- Black Asclepius, White ImhotepDokumen7 halamanBlack Asclepius, White Imhoteptahuti696Belum ada peringkat
- Microchem ASTM E2315 Study Report NG6838 05MAR2016Dokumen9 halamanMicrochem ASTM E2315 Study Report NG6838 05MAR2016Vilva ManikandanBelum ada peringkat
- Harvard Bim-Intro 1996Dokumen2 halamanHarvard Bim-Intro 1996Rui GavinaBelum ada peringkat
- Lec 1Dokumen23 halamanLec 1Ramachandran JBelum ada peringkat
- Lean LogisticsDokumen10 halamanLean LogisticsSérgio BragaBelum ada peringkat
- Concept Rationale PaperDokumen2 halamanConcept Rationale Paperjason_277624092Belum ada peringkat
- Biology of Halobates (Heteroptera: Gerridae)Dokumen25 halamanBiology of Halobates (Heteroptera: Gerridae)anubiz2450Belum ada peringkat
- Moj CV - Eng+slikaDokumen4 halamanMoj CV - Eng+slikaAnonymous UdOse6tz98Belum ada peringkat
- Tyco Telecommunications, IncDokumen16 halamanTyco Telecommunications, IncStimulatingBroadband.comBelum ada peringkat
- Upper limb assessment tools comparison tableDokumen10 halamanUpper limb assessment tools comparison tablegianotti5-1Belum ada peringkat
- Niversidad de Amboanga: School of Engineering, Information and Communicatons TechnologyDokumen11 halamanNiversidad de Amboanga: School of Engineering, Information and Communicatons TechnologyYasinBelum ada peringkat