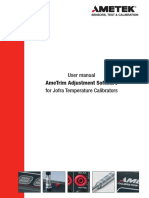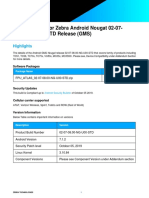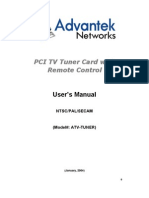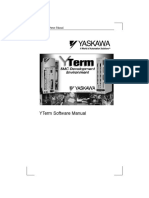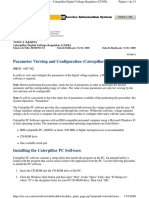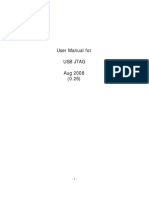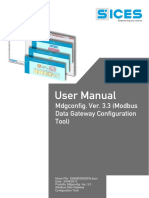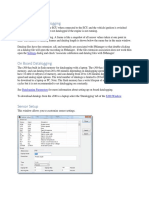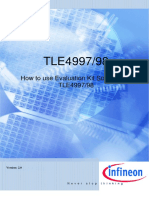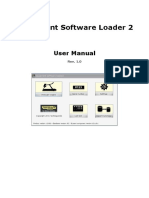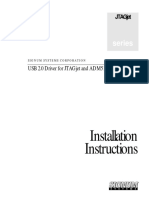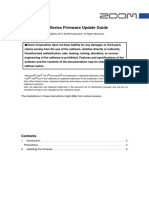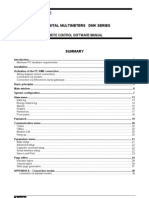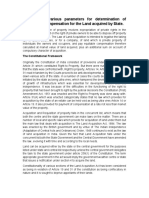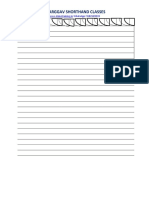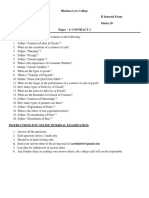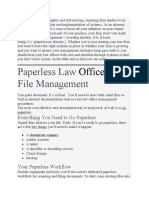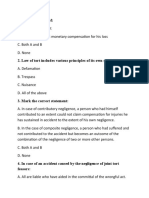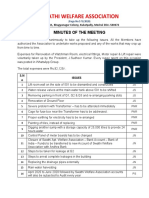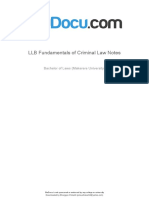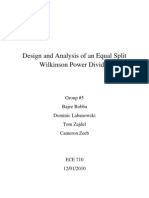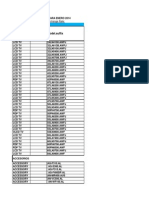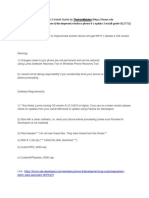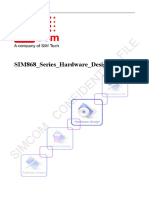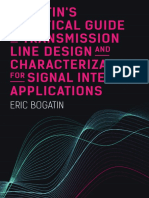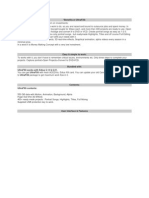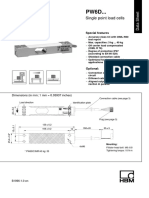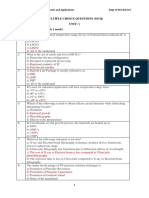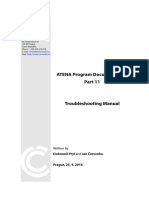FlasherC2000 Install
Diunggah oleh
Bharggav Shorthand ClassesHak Cipta
Format Tersedia
Bagikan dokumen Ini
Apakah menurut Anda dokumen ini bermanfaat?
Apakah konten ini tidak pantas?
Laporkan Dokumen IniHak Cipta:
Format Tersedia
FlasherC2000 Install
Diunggah oleh
Bharggav Shorthand ClassesHak Cipta:
Format Tersedia
S I GNUM SYS TEMS CORPORATI ON
Flasher-C2000
Installation
Instructions
TMS
series
COPYRI GHT NOTI CE
Copyright (c) 2006 by Signum Systems Corporation. All rights are reserved worldwide. No part of this
publication may be reproduced, transmitted, transcribed, stored in a retrieval system, or translated into
any language or computer language, in any form or by any means, electronic, mechanical, magnetic,
optical, chemical, manual, or otherwise, without the prior written permission of Signum Systems.
DI S CLAI MER
Signum Systems makes no representations or warranties with respect to the contents hereof and
specifically disclaims any implied warranties of merchantability or fitness for any particular purpose.
Also, Signum Systems reserves the right to revise this publication and to make changes from time to
time in the content hereof without obligation of Signum Systems to notify any person or organization
of such revision or changes.
WARRANTY
Signum Systems warrants to the original purchaser that this product is free of defects in material and
workmanship and performs to applicable published Signum Systems specifications for a period of SIX
MONTHS from the date of shipment. If defective, the product must be returned to Signum Systems,
prepaid, within the warranty period, and it will be repaired or replaced (at our option) at no charge.
Equipment or parts which have been subject to misuse, abuse, alteration, neglect, accident,
unauthorized installation or repair are not covered by warranty. This warranty is in lieu of any other
warranty expressed or implied. IN NO EVENT SHALL SIGNUM SYSTEMS BE LIABLE FOR
CONSEQUENTIAL DAMAGES OF ANY KIND. It is up to the purchaser to determine the
reliability and suitability of this product for his particular application.
1 1 9 9 2 CHAL L ENGER COURT
MOORP ARK, CA 9 3 0 2 1 , U. S . A
P H O N E 8 0 5 5 2 3 9 7 7 4
W W W . S I G N U M . C O M
SWII-C Flasher-C2000 2.17.06.13.15 740
S E C T I O N 1
Installing the Software 1
Flasher-C2000 Installation 1
JTAGjet USB Device Driver Installation 1
S E C T I O N 3
Running Flasher-C2000 2
Adjusting JTAGjet Settings 3
Configuring the JTAG Header and Clock 4
Device List on the JTAG Chain 6
Code Composer Studio Driver Settings 7
Uninstalling Flasher-C2000 9
A P P E N D I X
Appendix 10
Advanced JTAG Configuration 10
Troubleshooting 11
1
Installing the Software
This document describes the Flasher-C2000 installation procedure. This
software supports programming of the on-chip flash in the TMS320F240x,
TMS320F28xx and TMS320F24x devices using JTAGjet emulators that have
been enabled to work with the Flasher-C2000. You can obtain a license for
using the Flasher-C2000 by contacting sales@signum.com.
Flasher-C2000 Installation
1. Insert the Flasher-C2000 disk into the CD-ROM drive. The installation
process should start automatically.
2. Follow the on-screen instructions to complete the installation process.
J TAGjet USB Device Driver Installation
1. Connect your JTAGjet emulator to the computers USB port.
Time Saver: If you have installed the JTAGjet drivers for Code Composer Studio
earlier, the USB drivers are already installed on your PC. Proceed to the next section.
Note: To get the best performance from your JTAGjet, make sure that your PC has at
least one USB 2.0 port.
Working with USB 1.1 will be an order of magnitude slower. USB 2.0 PCI or
PCMCIA card is strongly recommended as an inexpensive upgrade option if your PC
or laptop does not have the USB 2.0 port.
2
2. Once the JTAGjet is recognized by the Windows, you will be asked for the
location of the USB device driver. If the Signum CD-ROM is in the drive,
simply select the CD-ROMs root directory. Otherwise, point to the
installation folder of the Flasher-C2000 and select the SigUSB.inf file.
For instance, if C:\Signum\Flasher-C2000 was the Flasher-C2000 main
folder, the Signum driver information file would be located in the subfolder:
C:\Signum\Flasher-C2000\Drivers\USB Drivers\
In case there are any difficulties, please refer to the USB 2.0 Driver for
JTAGjet Installation Instructions document (available at
www.signum.com/tecdoc.htm), which describes the USB driver installation
process in greater detail.
Running Flasher-C2000
To start the Flasher-C2000 go to the Start menu, select Signum Systems
Flasher-C2000 entry and click on the Flash2800Win or Flash2400Win
applications depending on the device family you are working with.
After the Flasher GUI appears, select the proper DSP device and a board
configuration file. For most boards with only one DSP device on the JTAG
chain, the supplied Single_28xx.dat or Single_24xx.dat board
configuration files will work just fine. For boards with more complex JTAG
chains please refer to the Help button for more information.
After selecting the proper board configuration file click on the Connect
button. When the connection dialog box appears, select Connect to
Emulator Automatically and skip the next dialog box by clicking OK.. If
needed, you can adjust the JTAG parameters at any time by starting the
SignumCCS.exe utility or directly from the Flasher GUI by clicking on the
left corner of the title bar [ ] and selecting Adjust JTAG Settings.
If the emulator and target board are properly installed and connected, you
will see a green connect icon in the GUI. This indicates that the system
is ready to begin flash operations.
Adjusting J TAGjet Settings
Use the SignumCCS.exe utility to diagnose the system or to change the
JTAGjet parameters, such as JTAG clock speed. The utility can be run
before Flasher-C2000 starts or concurrently with it. In the latter case, the
functionality of SignumCCS is limited.
To run SignumCCS, select Signum Systems Flasher-C2000 from Programs
in the Windows Start menu, and click on SignumCCS. You can also start this
utility directly from the Flasher-C2000 GUI by clicking on the left corner of
the title bar [ ] and selecting Adjust JTAG Parameters option .
FIGURE 1 Connecting to the emulator
When the connection dialog box appears, the Connect to Emulator
Automatically option is the recommended choice if you have only one
JTAGjet attached to your PC (Figure 1). With multiple JTAGjet emulators,
you can manage communication details by selecting the Specify Connection
Port and Parameters option, which allows you to select the emulator to be
used with your CCStudio environment.
Click Next to configure the JTAG header and the clock.
4
Configuring the J TAG Header and Clock
The dialog box that appears allows you to define the type of the JTAG
header used by the target board and the JTAG clock (TCK) frequency to be
used for that board.
It is recommended that the default 10MHz setting not be changed until the
board is working at 10MHz first. OMAP161x and OMAP171x devices
should be set to the Adaptive Clock setting.
FIGURE 2 Configuring the JTAG header and setting the clock speed.
The settings must match the JTAG connector in use. The default is a 14 pin
TI DSP/OMAP connector available on all of the target boards manufactured
by TI and Spectrum Digital.
The JTAG Clock section of the dialog box allows you to modify the JTAG
clock (TCK) speed setting. The default is 10 MHz. However, some DSP
devices may require a lower setting and some will run at 30 MHz. General
guidelines for setting the JTAG clock for your board are as follows:
! Select the fastest JTAG clock supported by your board. The rule of
thumb is that the JTAG clock must not be faster than 1/3 of the CPU
clock.. Higher than 10 MHz clock frequencies may be used, but make
sure the Code Composer Studio is running without any problems at 10
MHz first. Remember that SignumCCS.exe can change the JTAG clock
speed while CCStudio is running, so it is easy to experiment with
different JTAG clocks.
! The Adaptive/RTCK option is designed solely for ARM and OMAP
devices that synchronize the JTAG clock with the CPU clock and return
the RTCK clock signal back to the emulator. This holds for any ARM
core with the -S suffix in its name, such as ARM 926EJ-S found in the
OMAP16xx, OMAP17xx and other ARM devices. The Adaptive/RTCK
option makes the JTAG channel functional at a broad range of CPU
speed that may be varied at will by the running application.
! The Automatically Determine JTAG Speed option is designed solely for
ARM cores. Even though the software will try to determine the correct
clock setting, you should verify that the setting matches your board
capabilities before continuing.
It is recommended to test the selected JTAG clock speed setting by clicking
the Test Clock button. The program will communicate with the target board
at the new clock frequency and report errors, if any. Passing this test does
not mean the entire board will work at the tested speed, as some memories
may not be fast enough above the 10 MHz default setting.
The Advanced button allows you to customize the pins on the JTAG cable,
which should not be modified for most of the boards. See Appendix for more
details.
When done configuring the JTAG clock, press the JTAG Devices tab. A
graphical representation of the JTAG chain will appear (Figure 3).
Caution: Do not use the Adaptive/RTCK option for plain DSP devices.
6
Device List on the J TAG Chain
FIGURE 3. JTAG chain diagram. Depending on your particular system, you may see a different
number of JTAG devices. Single-device systems will have only one link.
The list of the JTAG devices on the chain is either detected automatically or
imported from the recently used CCStudio configuration, depending on the
selection in the first step of the installation process.
Press the Verify button to make sure that the scan chain is correctly defined
and works with the target currently connected to the JTAGjet.
Use the available buttons to Autodetect, Add, Remove or Edit the devices on
the chain to eliminate any errors reported by the Verify button due to
incompatibility of the configuration file with the currently connected target
hardware.
Click the CCS Driver Settings tab to display the remaining set of
configuration options (Figure 4).
Code Composer Studio Driver Settings
FIGURE 4. Selecting CCStudio driver settings.
The CCS Driver Settings tab controls the non-JTAG aspects of the Signum
Code Composer drivers, such as the memory access speed or the CPU Reset
option. For now, click OK to accept the default settings.
Since it is not possible to automatically set or modify the existing Code
Composer Studio configuration, we will need the information displayed in
the next box to set up CCStudio properly. Do not click OK yet. You will
need the information in the dialog box during the next stages of the
installation process.
8
FIGURE 5. The SignumCCS dialog box showing a multi-device JTAG configuration.
9
Uninstalling Flasher-C2000
To uninstall the software, you must use the Windows Add or Remove
Programs utility from the Control Panel and select the Signum Systems
Flasher-C2000 in the list of programs to be removed.
The uninstall process removes all of the installed components. Any
temporary files, configuration files and log files (with names beginning with
created while the software was in use, will not be erased. You should leave
them if you are installing a new version of the Flasher-C2000 software or
delete them manually if you no longer need them.
10
Appendix
Advanced J TAG Configuration
As mentioned in section Configuring the JTAG Header and Clock (p. 4), the
Setup program allows you to customize the JTAG cable pin assignment and
characteristics. To make changes in the pinout, in the JTAGjet for code
Composer studio dialog box (Figure 2), click the Advanced button to bring
up the Advanced JTAG Configuration dialog box shown in Figure 6.
Make pinout modifications only if there are problems connecting to the
target board, or if a specific target board requirement must be met.
FIGURE 6 Advanced JTAG Configuration dialog box.
The Advanced part of the JTAG Header and Clock tab displays the status of
the JTAG header along with controls determining how the JTAG pins are to
be terminated or how they should be set during target power-up. The dialog
box also allows you to change any JTAG pin, which may be useful when
troubleshooting JTAG chains on new boards.
Troubleshooting
1. Use the SignumCCS.exe program to customize and test the JTAG
connection.
2. Make sure that the JTAG clock does not exceed the recommended value.
Recall that the JTAG clock should not be faster than 1/3 of the current CPU
frequency. As some CPUs start up at a very low CPU clock speed, verify the
lowest CPU clock rate and set the JTAG clock to 1/3 of that rate.
3. Use AutoDetect in the SignumCCS program to test your scan chain. The
device list in the CCStudio Setup may be incorrect due to modifications or
mistakes.
4. Make sure that the CPU and the board is initialized. Do that by selecting the
correct board and CCStudio GEL script file during the CCStudio setup
process, or by running an initialization GEL script manually from within
CCStudio.
SWII-B Flasher-C2000 2.14.07.18.29 740
Anda mungkin juga menyukai
- Thomson Electrac HD Linear Actuator Motion Control per CAN BusDari EverandThomson Electrac HD Linear Actuator Motion Control per CAN BusBelum ada peringkat
- EmudiagDokumen33 halamanEmudiagPABLO IVAN TELLO SANDOVALBelum ada peringkat
- Configuration Software AmeTrim User Manual US/ESPDokumen68 halamanConfiguration Software AmeTrim User Manual US/ESPFernando Nava Rubio100% (1)
- Saving Parameter Using StarterDokumen11 halamanSaving Parameter Using StarterQuangĐạoBelum ada peringkat
- Atlas Full Update 02-32-04.00 Og U01 STD Release NotesDokumen12 halamanAtlas Full Update 02-32-04.00 Og U01 STD Release NotesTPD ROBelum ada peringkat
- Aromat 10-40 HMI ManualDokumen24 halamanAromat 10-40 HMI ManualJederVieiraBelum ada peringkat
- Additional Starter RS232 V1 2 enDokumen11 halamanAdditional Starter RS232 V1 2 enRodriguez JohannBelum ada peringkat
- Rapport Sem-Series-3-InstructionsDokumen34 halamanRapport Sem-Series-3-Instructionsandrei belgiumBelum ada peringkat
- Jet Usb InstallDokumen13 halamanJet Usb InstallFirstface LastbookBelum ada peringkat
- Atm-10 40 ManualDokumen21 halamanAtm-10 40 ManualmarivapopBelum ada peringkat
- Release Notes For Zebra Android Nougat 02-07-08.00-NG-U00-STD Release (GMS)Dokumen14 halamanRelease Notes For Zebra Android Nougat 02-07-08.00-NG-U00-STD Release (GMS)paola espinozaBelum ada peringkat
- AtvtunerDokumen21 halamanAtvtunerRodrigo AlbertoBelum ada peringkat
- Manual For Cycle 1Dokumen193 halamanManual For Cycle 1Seth GreeneBelum ada peringkat
- Max 31790 Ev KitDokumen19 halamanMax 31790 Ev KitEdgar Hoower100% (1)
- Tunerpro RT Datalogging & OSEPlugin GuideDokumen8 halamanTunerpro RT Datalogging & OSEPlugin GuideMasmas MasBelum ada peringkat
- Yterm Software ManualDokumen48 halamanYterm Software ManualolvanegasbernalBelum ada peringkat
- Jtagjet-C2000: Emulator For The C2000 Family of Mcu/Dsps From Texas InstrumentsDokumen3 halamanJtagjet-C2000: Emulator For The C2000 Family of Mcu/Dsps From Texas Instrumentsreza yousefiBelum ada peringkat
- Astra Tech 2 DocumentDokumen8 halamanAstra Tech 2 Documentsport1901966100% (1)
- T18 Manual EnglishDokumen80 halamanT18 Manual EnglishKurohaRukaBelum ada peringkat
- Remote Control Software Manual: Digital Multimeters DMK-DMG SeriesDokumen39 halamanRemote Control Software Manual: Digital Multimeters DMK-DMG SeriesTung NguyenBelum ada peringkat
- Parameter Viewing and Configuration (Caterpillar PC Software)Dokumen29 halamanParameter Viewing and Configuration (Caterpillar PC Software)wagner_guimarães_1Belum ada peringkat
- DEMO9S08QG8 - APP Example Application User GuideDokumen4 halamanDEMO9S08QG8 - APP Example Application User GuideEDERTREVISANBelum ada peringkat
- Warranty Clause: Manual #986-003 Rev HDokumen84 halamanWarranty Clause: Manual #986-003 Rev HMarcelo P C SouzaBelum ada peringkat
- TRUESCORE v5.2 - Operation ManualDokumen12 halamanTRUESCORE v5.2 - Operation ManualPedro Póvoa Oly0% (1)
- Parameter Viewing and Configuration (Caterpillar PC Software)Dokumen15 halamanParameter Viewing and Configuration (Caterpillar PC Software)wagner_guimarães_1Belum ada peringkat
- ReadmeDokumen9 halamanReadmewatzzupBelum ada peringkat
- TMC Program Updates: Dtac Solution Number: 76938 SituationDokumen13 halamanTMC Program Updates: Dtac Solution Number: 76938 SituationИлиянВасилев100% (1)
- Ancortek Manual V1.0 20150601Dokumen21 halamanAncortek Manual V1.0 20150601Wesley GeorgeBelum ada peringkat
- YTerm Software ManualDokumen48 halamanYTerm Software ManualTiago PereiraBelum ada peringkat
- User Manual For Usb Jtag Aug 2008 (0.26)Dokumen23 halamanUser Manual For Usb Jtag Aug 2008 (0.26)emmanuel100% (1)
- Switches GarretcomDokumen23 halamanSwitches GarretcomCecy CVBelum ada peringkat
- Max 31865 Ev KitDokumen13 halamanMax 31865 Ev Kitalexender2k100% (2)
- Centurion Configuration Tool Quick Start GuideDokumen7 halamanCenturion Configuration Tool Quick Start GuideJose Andres Ortiz CruzBelum ada peringkat
- M MDG ConfigDokumen23 halamanM MDG ConfigYasir JamilBelum ada peringkat
- Training For Diagnosis Tester DS IIDokumen83 halamanTraining For Diagnosis Tester DS IIHeverzonYairPeñalozaLozano100% (1)
- Simatic HMI OEMDokumen69 halamanSimatic HMI OEMabirajeshBelum ada peringkat
- Introduction To Datalogging: SettingsDokumen8 halamanIntroduction To Datalogging: SettingsSimson AnsonBelum ada peringkat
- CMG-5TD Manual Rev BDokumen73 halamanCMG-5TD Manual Rev BGianfrancoJuarezBelum ada peringkat
- Debugger Hc08Dokumen31 halamanDebugger Hc08carver_uaBelum ada peringkat
- The Glue - Installation and QuickstartDokumen13 halamanThe Glue - Installation and QuickstartMiquel KustnerBelum ada peringkat
- Debugger Xc800Dokumen25 halamanDebugger Xc800carver_uaBelum ada peringkat
- IAR Workbench SettingsDokumen26 halamanIAR Workbench SettingsDavid Moody100% (1)
- How To Use Evalkit TLE4997 - 98Dokumen26 halamanHow To Use Evalkit TLE4997 - 98KhangLeBelum ada peringkat
- Tutorial - SimCoder With TI F28335 TargetDokumen12 halamanTutorial - SimCoder With TI F28335 TargetjebasinghjsBelum ada peringkat
- TSB Nitro 2100207aDokumen6 halamanTSB Nitro 2100207aJoaquin TorreroBelum ada peringkat
- Equipment SW Loader - User Manual-InG - 1.0Dokumen19 halamanEquipment SW Loader - User Manual-InG - 1.0Anonymous OQ9UN5kBelum ada peringkat
- Installation Guide of K Tag 7003 ktm100 213 SoftwareDokumen14 halamanInstallation Guide of K Tag 7003 ktm100 213 SoftwareBrahim SalahBelum ada peringkat
- Jtagjet Usb InstallDokumen12 halamanJtagjet Usb Installbella_duaneBelum ada peringkat
- SXXXX, RXXXX: Quick Start of A New Data LoggerDokumen4 halamanSXXXX, RXXXX: Quick Start of A New Data LoggerLászló LósBelum ada peringkat
- 82-SW/TRM RTM Terminal Software: Manuale Di Istruzioni Instruction ManualDokumen24 halaman82-SW/TRM RTM Terminal Software: Manuale Di Istruzioni Instruction ManualIdo RevelBelum ada peringkat
- TAC Series Firmware Update GuideDokumen5 halamanTAC Series Firmware Update GuidethegupiBelum ada peringkat
- v3 iMediaTouchOnAirUsersManualDokumen19 halamanv3 iMediaTouchOnAirUsersManualIgroufa NaguibBelum ada peringkat
- Application Note - CMMT - PN - SimotionDokumen21 halamanApplication Note - CMMT - PN - SimotionPoom YoosornBelum ada peringkat
- 25xxx Usb ManualDokumen12 halaman25xxx Usb ManualKang JadiJaya Otodidak100% (1)
- Tellabs 6300 Client Installation GuideDokumen18 halamanTellabs 6300 Client Installation Guide_kochalo_100% (2)
- Mk32 LovatoDokumen40 halamanMk32 LovatoGantumur BadamBelum ada peringkat
- Windows XP 32 / 64 Bit User ManualDokumen17 halamanWindows XP 32 / 64 Bit User ManualJeovany BatistaBelum ada peringkat
- AN21 Add OEM ACPI SLIC Table PDFDokumen20 halamanAN21 Add OEM ACPI SLIC Table PDFSantiago GallingerBelum ada peringkat
- Digitronic Autogas Direct Injection ManualDokumen22 halamanDigitronic Autogas Direct Injection ManualJunior SalazarBelum ada peringkat
- Payment of CompensationDokumen6 halamanPayment of CompensationBharggav Shorthand ClassesBelum ada peringkat
- Bona Vacantia - Legal Maxim: Literal MeaningDokumen2 halamanBona Vacantia - Legal Maxim: Literal MeaningBharggav Shorthand ClassesBelum ada peringkat
- Bharggav Shorthand ClassesDokumen241 halamanBharggav Shorthand ClassesBharggav Shorthand ClassesBelum ada peringkat
- Land ReformsDokumen5 halamanLand ReformsBharggav Shorthand ClassesBelum ada peringkat
- Muslim Law - SnippetsDokumen15 halamanMuslim Law - SnippetsBharggav Shorthand ClassesBelum ada peringkat
- Total: Estimation For Expansion & Repairs of Watchman RoomDokumen2 halamanTotal: Estimation For Expansion & Repairs of Watchman RoomBharggav Shorthand ClassesBelum ada peringkat
- Bharggav Shorthand Classes: WWW - Stenotraining.In Whatsapp: 9182169333Dokumen4 halamanBharggav Shorthand Classes: WWW - Stenotraining.In Whatsapp: 9182169333Bharggav Shorthand ClassesBelum ada peringkat
- Internship: What Do Interns at Law Firms Do?: ResearchDokumen3 halamanInternship: What Do Interns at Law Firms Do?: ResearchBharggav Shorthand ClassesBelum ada peringkat
- Contract Law 2ND SemDokumen1 halamanContract Law 2ND SemBharggav Shorthand ClassesBelum ada peringkat
- About Skill Lens The Problem - Case Studies - Our SolutionDokumen6 halamanAbout Skill Lens The Problem - Case Studies - Our SolutionBharggav Shorthand ClassesBelum ada peringkat
- Law of Crimes: Chapter I, Ipc - IntroductionDokumen13 halamanLaw of Crimes: Chapter I, Ipc - IntroductionBharggav Shorthand ClassesBelum ada peringkat
- Document No:1 (Memorandum of Association)Dokumen7 halamanDocument No:1 (Memorandum of Association)Bharggav Shorthand ClassesBelum ada peringkat
- Paperless Law File Management: Office andDokumen2 halamanPaperless Law File Management: Office andBharggav Shorthand Classes100% (1)
- Tort Is Violative ofDokumen7 halamanTort Is Violative ofBharggav Shorthand ClassesBelum ada peringkat
- Swathi Welfare Association: Minutes of The MeetingDokumen3 halamanSwathi Welfare Association: Minutes of The MeetingBharggav Shorthand ClassesBelum ada peringkat
- LLB Fundamentals of Criminal Law Notes LLB Fundamentals of Criminal Law NotesDokumen127 halamanLLB Fundamentals of Criminal Law Notes LLB Fundamentals of Criminal Law NotesBharggav Shorthand Classes100% (1)
- Data Sheet 6EP4133-0GB00-0AY0: Charging Current Charging VoltageDokumen3 halamanData Sheet 6EP4133-0GB00-0AY0: Charging Current Charging VoltageAndes PutraBelum ada peringkat
- Electrical Certificate of Compliance and Electrical Safety CertificateDokumen1 halamanElectrical Certificate of Compliance and Electrical Safety CertificateAnonymous uwpXtHwLBelum ada peringkat
- Low Noise, Low Power Op Amp: Features DescriptionDokumen28 halamanLow Noise, Low Power Op Amp: Features DescriptionSwapnil BangarBelum ada peringkat
- EMANT300 SpecDokumen5 halamanEMANT300 SpecfeltoltoBelum ada peringkat
- BDokumen136 halamanBJuan Manuel Ugalde FrancoBelum ada peringkat
- Product Specifications: DBXLH-6565S-T0MDokumen4 halamanProduct Specifications: DBXLH-6565S-T0MRaluca Roxana SzaszBelum ada peringkat
- Design and Analysis of An Equal Split Wilkinson Power DividerDokumen11 halamanDesign and Analysis of An Equal Split Wilkinson Power DividerLucky AliBelum ada peringkat
- CPU PilzDokumen3 halamanCPU PilzptrroxBelum ada peringkat
- IOT Asset Tracking System Using Android ApplicationDokumen5 halamanIOT Asset Tracking System Using Android ApplicationBhaskar Rao PBelum ada peringkat
- Lista LG 2014Dokumen69 halamanLista LG 2014Adriano VillarrealBelum ada peringkat
- Cara Update - Windows Phone 8.1. Ke Update 2Dokumen4 halamanCara Update - Windows Phone 8.1. Ke Update 2Eddy Irawan BatunaBelum ada peringkat
- VIMP - Verifying The Starting WaferDokumen7 halamanVIMP - Verifying The Starting WaferMein samayBelum ada peringkat
- SIM868 Series Hardware Design V1.06Dokumen72 halamanSIM868 Series Hardware Design V1.06Армен ХачатурянBelum ada peringkat
- E92 Complete VehicleDokumen41 halamanE92 Complete VehicleSilvia RodriguezBelum ada peringkat
- Eric Bogatin - Practical Transmission Line Design and Measurement - Lossless Single-Ended Transmission Lines-Artech House (2020)Dokumen604 halamanEric Bogatin - Practical Transmission Line Design and Measurement - Lossless Single-Ended Transmission Lines-Artech House (2020)Fernando RubioBelum ada peringkat
- Arduino Resource Guide PDFDokumen110 halamanArduino Resource Guide PDFh_romeu_rs100% (2)
- LorentzDokumen7 halamanLorentzvedakshi sapraBelum ada peringkat
- Mokka X BrochureDokumen44 halamanMokka X Brochurekarabas0% (1)
- Ultra FXDokumen17 halamanUltra FXmanikumar0Belum ada peringkat
- 6SE6440-2UD34-5FA1 MicromasterDokumen2 halaman6SE6440-2UD34-5FA1 MicromasterPeter FrankBelum ada peringkat
- Engineering STEYR MOTORS DigitalDokumen28 halamanEngineering STEYR MOTORS DigitalhakjinBelum ada peringkat
- Load CellDokumen4 halamanLoad CelljakobBelum ada peringkat
- Fox515 Technical DataDokumen2 halamanFox515 Technical DatasyedpandtBelum ada peringkat
- Marathon Electric Generators 744RSL4054T60Dokumen2 halamanMarathon Electric Generators 744RSL4054T60Carlos MartinezBelum ada peringkat
- Speedtweaks Tips and Tricks Dodge RamDokumen0 halamanSpeedtweaks Tips and Tricks Dodge RamDarik OreskovichBelum ada peringkat
- Microsoft Diversification StrategyDokumen3 halamanMicrosoft Diversification Strategyalexisg87Belum ada peringkat
- Multiple Choice Questions (MCQ) Unit: 1 Part-A: 15 Questions (Each 1 Mark)Dokumen37 halamanMultiple Choice Questions (MCQ) Unit: 1 Part-A: 15 Questions (Each 1 Mark)DINESH KUMAR DRAVIDAMANIBelum ada peringkat
- Solar Photovoltaic System Design: Course IntroductionDokumen7 halamanSolar Photovoltaic System Design: Course IntroductiongauravBelum ada peringkat
- Ensto Phase Balancer: Corrects Unbalanced Three Phase LoadDokumen5 halamanEnsto Phase Balancer: Corrects Unbalanced Three Phase LoadTBS Máy Phát ĐiệnBelum ada peringkat
- ATENA TroubleshootingDokumen63 halamanATENA TroubleshootingAlvaro Hernandez LopezBelum ada peringkat