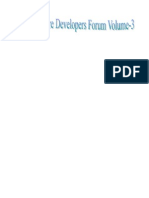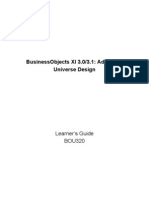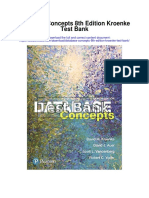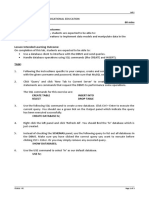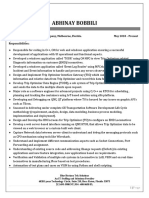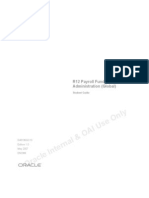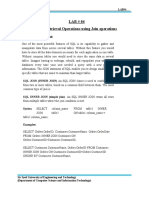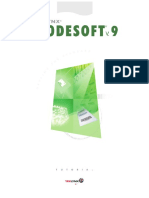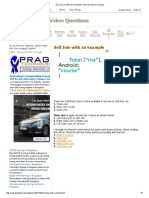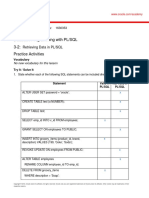Uso Eficiente de Postgresql Basico
Diunggah oleh
Dario EliezerDeskripsi Asli:
Hak Cipta
Format Tersedia
Bagikan dokumen Ini
Apakah menurut Anda dokumen ini bermanfaat?
Apakah konten ini tidak pantas?
Laporkan Dokumen IniHak Cipta:
Format Tersedia
Uso Eficiente de Postgresql Basico
Diunggah oleh
Dario EliezerHak Cipta:
Format Tersedia
Using PostgreSQL
Background
For the first project, you will use a shared installation of PostgreSQL (version
7.2.2) binaries. The installation is compiled for x86 architectures. You should
be able to use rhombus.cs.berkeley.edu, pentagon.cs.berkeley.edu, and torus.cs.
berkeley.edu. Although po.eecs.berkeley.edu will run the software, we have been
advised by instruction support NOT to use that machine.
Step 1: Create Data Directory
The first step is to initialize a 'database cluster' which is where PostgreSQL w
ill store all your data files. The environmental variable PGDATA is the director
y where the cluster will be initialized. By default, this $HOME/pgdata. Alternat
ively, you can specify the directory of the cluster at the command using the -D
/thepath option.
Type the command: initdb
A script will run that creates the directories, starts the database server, inst
alls system tables and then exits. It should take about 30 seconds to a couple o
f minutes depending on system load. You should run this command once.
Step 2: Server Port Number
Each PostgreSQL server must run a separate port. We have assigned each login acc
ount a port which is automatically assigned to the environmental variable PGPORT
. You can check your assignment by typing echo $PGPORT. Alternatively, you could
specify the port when starting the server using the -p portnum option.
You do not have to do anything for this step, it is automatically handled.
Step 3: Starting the Server
PostgreSQL comes with a utility called pg_ctl which allows for the safe starting
and stopping of the server.
Type the command: pg_ctl start -o '-i'
The option -o passes the quoted text to the server, which in this case the -i op
tion tells the server to accept connections via TCP/IP.
Step 4: Creating a Database
You can have multiple databases on the same server. This can be useful if you wa
nt to have separate projects (or just separate scratch space) on the server. SQL
commands can not interact with more than one database at a time.
Type the command: createdb test
You should see a line CREATE DATABASE indicating the request was successful. The
one parameter test is the name of the database that should be created. You can
issue additional createdb commands. The opposite request, dropdb, will remove a
database.
Step 5: Connecting to the Server
PostgreSQL comes with a utility called psql which enables interactive processing
of SQL commands.
Type the command: psql test
Notice that the parameter to psql is the name of database on the server. If you
do not specify a database, psql will attempt to connect to the database with the
same name as your login.
Once psql is started you can enter any SQL command. Commands can be multi-line a
nd MUST have a semicolon at the end. psql has its own prompt, which includes the
database name and either a equals sign or hypen follwed by a pound sign. The eq
uals or hypen tells you whether a partial SQL statement has been entered. For ex
ample:
cs186-groups=# SELECT firstname, lastname
cs186-groups-# FROM students;
Notice that after the first line, the prompt changed. This is particularly helpf
ul when you enter a multiline statement.
PostgreSQL will compute the entire answer BEFORE it shows any results. When runn
ing long queries, it may appear as though the server has frozen, but it may just
be working.
psql stores that last query you ran in a buffer. You can access the buffer and m
odify the query. This is especially helpful if it is a long command and you made
a mistake. By default EMACS is used as the editor, however you can change this
by setting the EDITOR environmental variable. To access the buffer:
cs186-groups=# \e
Once you finish editing the buffer, exit and SAVE. psql will automatically run t
he query.
Typing SQL directly into psql can be error-prone and leaves no log of the comman
ds you ran. You may want to put a number of SQL commands into a file and then ha
ve psql run each of those commands. The file can contain multi-lined statements
along with as much whitespace as you want. Once the file is ready, from within p
sql you can execute the file:
cs186-groups=# \i schema.sql
When you are finished and want to exit psql:
cs186-groups=# \q
psql has a number of useful features, read the documentation for psql at: http:/
/www.postgresql.org/idocs/index.php?app-psql.html. We highly recommend at least
skimming the online documentation.
Step 6: Change the DBA Password
PostgreSQL maintains its own database of users, by default the only user created
is the same as the UNIX login of the person who ran the initdb command (i.e. cs
186-xx). This account has all permissions. The account is not created with a pas
sword, so you should assign one.
At the psql prompt type: ALTER USER "userid" WITH PASSWORD 'temp';
Be sure to replace userid with your login, and temp with the password you want.
The password is stored in clear text, so do not use the same password you use el
sewhere. If the command is successful, psql will display ALTER USER. After you'v
e changed the password, exit psql.
Step 7: Enable Security
Now that you have defined a password for your account, you can enable security.
The file $PGDATA/pg_hba.conf contains the configuration options for security. Th
e file contains lots of comments describing the various options for the interest
ed reader. We'll suggest a moderate policy. The end of the file (lines 180-181)
contains the actual configuration.
Change line 180 to: local all password
Change line 181 to: host all 127.0.0.1 0.0.0.0 password
Anyone attempting to connect to the database (either by local UNIX or TCP/IP soc
ket) will be required to specify a username and password. By default, psql will
use your UNIX login as the username and then prompt for the password.
Step 8: Stopping the Server
Stopping the server also uses the pg_ctl utility
Type the command: pg_ctl stop
For your protection, whenever you log off the system will automatically run pg_c
tl stop for you.
Anda mungkin juga menyukai
- ADempiere Developer Forum V3Dokumen450 halamanADempiere Developer Forum V3Dario EliezerBelum ada peringkat
- Certificado de Finanzas de HPDokumen1 halamanCertificado de Finanzas de HPDario EliezerBelum ada peringkat
- Informacion de Serializacion de JavaDokumen7 halamanInformacion de Serializacion de JavaDario EliezerBelum ada peringkat
- Reporte Averia de NumeroDokumen1 halamanReporte Averia de NumeroDario EliezerBelum ada peringkat
- The Subtle Art of Not Giving a F*ck: A Counterintuitive Approach to Living a Good LifeDari EverandThe Subtle Art of Not Giving a F*ck: A Counterintuitive Approach to Living a Good LifePenilaian: 4 dari 5 bintang4/5 (5794)
- The Little Book of Hygge: Danish Secrets to Happy LivingDari EverandThe Little Book of Hygge: Danish Secrets to Happy LivingPenilaian: 3.5 dari 5 bintang3.5/5 (399)
- A Heartbreaking Work Of Staggering Genius: A Memoir Based on a True StoryDari EverandA Heartbreaking Work Of Staggering Genius: A Memoir Based on a True StoryPenilaian: 3.5 dari 5 bintang3.5/5 (231)
- Hidden Figures: The American Dream and the Untold Story of the Black Women Mathematicians Who Helped Win the Space RaceDari EverandHidden Figures: The American Dream and the Untold Story of the Black Women Mathematicians Who Helped Win the Space RacePenilaian: 4 dari 5 bintang4/5 (894)
- The Yellow House: A Memoir (2019 National Book Award Winner)Dari EverandThe Yellow House: A Memoir (2019 National Book Award Winner)Penilaian: 4 dari 5 bintang4/5 (98)
- Shoe Dog: A Memoir by the Creator of NikeDari EverandShoe Dog: A Memoir by the Creator of NikePenilaian: 4.5 dari 5 bintang4.5/5 (537)
- Elon Musk: Tesla, SpaceX, and the Quest for a Fantastic FutureDari EverandElon Musk: Tesla, SpaceX, and the Quest for a Fantastic FuturePenilaian: 4.5 dari 5 bintang4.5/5 (474)
- Never Split the Difference: Negotiating As If Your Life Depended On ItDari EverandNever Split the Difference: Negotiating As If Your Life Depended On ItPenilaian: 4.5 dari 5 bintang4.5/5 (838)
- Grit: The Power of Passion and PerseveranceDari EverandGrit: The Power of Passion and PerseverancePenilaian: 4 dari 5 bintang4/5 (587)
- Devil in the Grove: Thurgood Marshall, the Groveland Boys, and the Dawn of a New AmericaDari EverandDevil in the Grove: Thurgood Marshall, the Groveland Boys, and the Dawn of a New AmericaPenilaian: 4.5 dari 5 bintang4.5/5 (265)
- The Emperor of All Maladies: A Biography of CancerDari EverandThe Emperor of All Maladies: A Biography of CancerPenilaian: 4.5 dari 5 bintang4.5/5 (271)
- On Fire: The (Burning) Case for a Green New DealDari EverandOn Fire: The (Burning) Case for a Green New DealPenilaian: 4 dari 5 bintang4/5 (73)
- The Hard Thing About Hard Things: Building a Business When There Are No Easy AnswersDari EverandThe Hard Thing About Hard Things: Building a Business When There Are No Easy AnswersPenilaian: 4.5 dari 5 bintang4.5/5 (344)
- Team of Rivals: The Political Genius of Abraham LincolnDari EverandTeam of Rivals: The Political Genius of Abraham LincolnPenilaian: 4.5 dari 5 bintang4.5/5 (234)
- Rise of ISIS: A Threat We Can't IgnoreDari EverandRise of ISIS: A Threat We Can't IgnorePenilaian: 3.5 dari 5 bintang3.5/5 (137)
- The Unwinding: An Inner History of the New AmericaDari EverandThe Unwinding: An Inner History of the New AmericaPenilaian: 4 dari 5 bintang4/5 (45)
- The World Is Flat 3.0: A Brief History of the Twenty-first CenturyDari EverandThe World Is Flat 3.0: A Brief History of the Twenty-first CenturyPenilaian: 3.5 dari 5 bintang3.5/5 (2219)
- The Gifts of Imperfection: Let Go of Who You Think You're Supposed to Be and Embrace Who You AreDari EverandThe Gifts of Imperfection: Let Go of Who You Think You're Supposed to Be and Embrace Who You ArePenilaian: 4 dari 5 bintang4/5 (1090)
- The Sympathizer: A Novel (Pulitzer Prize for Fiction)Dari EverandThe Sympathizer: A Novel (Pulitzer Prize for Fiction)Penilaian: 4.5 dari 5 bintang4.5/5 (119)
- Her Body and Other Parties: StoriesDari EverandHer Body and Other Parties: StoriesPenilaian: 4 dari 5 bintang4/5 (821)
- 20462D ENU CompanionDokumen194 halaman20462D ENU CompanionjiindooBelum ada peringkat
- Pragyan Mishra Resume ETL Developer - 1Dokumen3 halamanPragyan Mishra Resume ETL Developer - 1Satya MurtiBelum ada peringkat
- Bou320 en Col91 FV Part LTRDokumen232 halamanBou320 en Col91 FV Part LTRamondacaBelum ada peringkat
- PL/SQL NotesDokumen17 halamanPL/SQL NotesnitishghosalBelum ada peringkat
- Database Concepts 8th Edition Kroenke Test BankDokumen25 halamanDatabase Concepts 8th Edition Kroenke Test BankJesusEvansspaj100% (54)
- Lab 1Dokumen3 halamanLab 1Daigo WongBelum ada peringkat
- Database Processing 11th Edition Kroenke Solutions ManualDokumen25 halamanDatabase Processing 11th Edition Kroenke Solutions ManualDavidDavisxmny100% (50)
- Abhinay Bobbili: Professional ExperienceDokumen6 halamanAbhinay Bobbili: Professional ExperienceEric SilvermanBelum ada peringkat
- Oracle Payroll FundamentalsDokumen180 halamanOracle Payroll FundamentalsAhsan Riaz100% (1)
- Projects Using VB - Net 2012 - 2013Dokumen16 halamanProjects Using VB - Net 2012 - 2013Manjula AshokBelum ada peringkat
- Guide To Using SQL: Sequence Number Generator: A Feature of Oracle RDBDokumen17 halamanGuide To Using SQL: Sequence Number Generator: A Feature of Oracle RDBsandeep2k41Belum ada peringkat
- EasyLoader 10 UserGuideDokumen31 halamanEasyLoader 10 UserGuideGhigoarta Sergiu DanielBelum ada peringkat
- Integrate JCaptcha With Spring Security FrameworkDokumen27 halamanIntegrate JCaptcha With Spring Security Frameworknikhilbhalwankar1883Belum ada peringkat
- 1Z0 062 PDFDokumen136 halaman1Z0 062 PDFVo Le Quy NhonBelum ada peringkat
- Neha Yadav: Sr. SAP MII & SAP UI5 Consultant, AccentureDokumen8 halamanNeha Yadav: Sr. SAP MII & SAP UI5 Consultant, AccentureRaviteja248Belum ada peringkat
- LAB # 04 Data Retrieval Operations Using Join OperationsDokumen6 halamanLAB # 04 Data Retrieval Operations Using Join Operationsarhum Arhumsarwar36Belum ada peringkat
- Pegasystems Actualtests pegaCSA72V1 v2018!10!18 by Edward 46qDokumen27 halamanPegasystems Actualtests pegaCSA72V1 v2018!10!18 by Edward 46qCon VoBelum ada peringkat
- Nemo Analyze TrainingDokumen48 halamanNemo Analyze Trainingroberuto22Belum ada peringkat
- CODESOFT 9 Tutorial (PDFDrive)Dokumen40 halamanCODESOFT 9 Tutorial (PDFDrive)Oreste HernandezBelum ada peringkat
- BeLogix Course List v2011-01Dokumen4 halamanBeLogix Course List v2011-01587680Belum ada peringkat
- SQL Server Interview Questions - Self Join With An ExampleDokumen5 halamanSQL Server Interview Questions - Self Join With An Exampleparashuram nBelum ada peringkat
- LAB 2: Build database tablesDokumen13 halamanLAB 2: Build database tablesNUR FATIN ALIA BINTI ABDUL RAUHBelum ada peringkat
- ISDS402FinalExamReviewwAudio PDFDokumen2 halamanISDS402FinalExamReviewwAudio PDFlwalker1545Belum ada peringkat
- Program PreparationDokumen28 halamanProgram PreparationUnknownBelum ada peringkat
- CA2 Practical JournalDokumen37 halamanCA2 Practical JournalK HBelum ada peringkat
- PLSQL 3 2 Practice 1630353Dokumen6 halamanPLSQL 3 2 Practice 1630353Emanuel G.100% (1)
- Best of Oracle Security 2022Dokumen56 halamanBest of Oracle Security 2022pbBelum ada peringkat
- SQL Interview Questions On Database BackupsDokumen47 halamanSQL Interview Questions On Database BackupspraveenmpkBelum ada peringkat
- MySQL Connectivity - Nandini DasDokumen27 halamanMySQL Connectivity - Nandini DasBishwajit BanerjeeBelum ada peringkat
- TPC 4.1 Usersguide v41Dokumen880 halamanTPC 4.1 Usersguide v41gumba12Belum ada peringkat