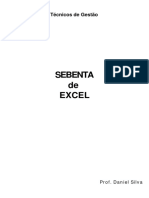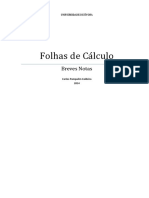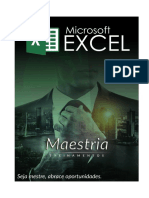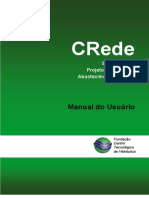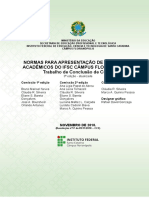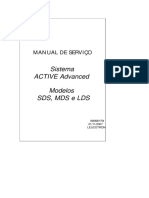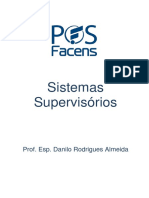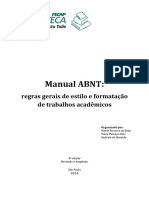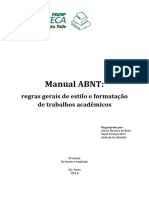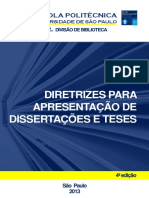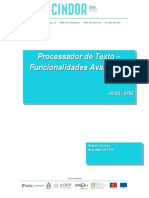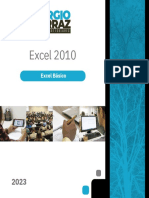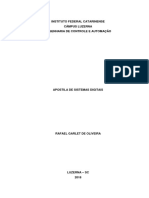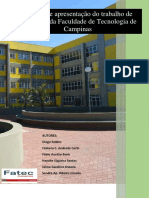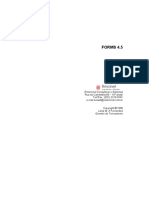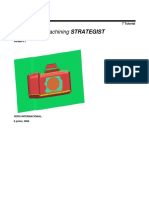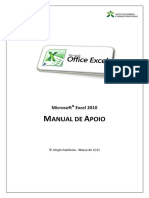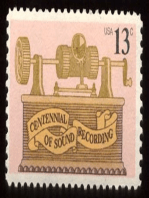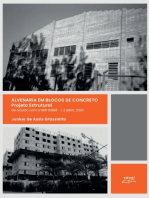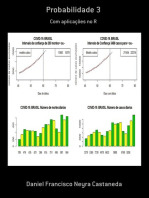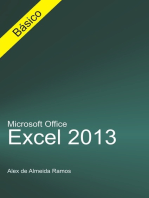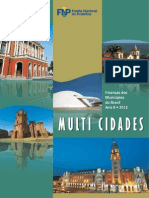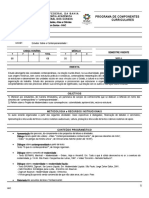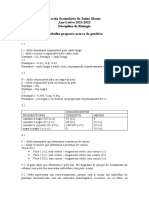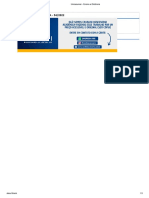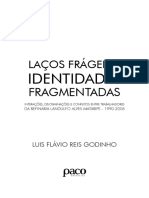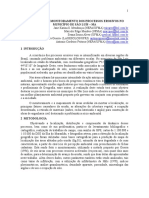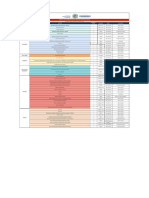Apostila Excel
Diunggah oleh
Carlos AndradeHak Cipta
Format Tersedia
Bagikan dokumen Ini
Apakah menurut Anda dokumen ini bermanfaat?
Apakah konten ini tidak pantas?
Laporkan Dokumen IniHak Cipta:
Format Tersedia
Apostila Excel
Diunggah oleh
Carlos AndradeHak Cipta:
Format Tersedia
Sebenta de Excel
Manual de Excel
Pg. 2/2
ndice
1 - INTRODUO.................................................................................................................... 5
1.1 O QUE SO FOLHAS DE CLCULO? .................................................................................... 5
1.1.1 Aspectos Genricos Relacionados com Folhas de Clculo........................................ 6
1.1.2 Tipos de Dados que Podem ser Introduzidos numa Folha de Clculo....................... 7
2 - EXCEL - APRESENTAO ............................................................................................. 8
2.1 A JANELA DO MICROSOFT EXCEL..................................................................................... 8
2.1.1 Barra de Ttulo ........................................................................................................... 9
2.1.2 Barra de menus...........................................................................................................9
2.1.3 Barra de ferramentas.................................................................................................. 9
2.1.4 Barra de formatao .................................................................................................. 9
2.1.5 Barra de Frmulas ..................................................................................................... 9
2.1.6 Barra de estado ou mensagens ................................................................................... 9
2.2 LIVRO ............................................................................................................................. 10
2.2.1 Livro novo.................................................................................................................10
2.2.2 Abrir Livro................................................................................................................10
2.2.3 Guardar um livro...................................................................................................... 11
2.2.4 Trabalhar com mais que um livro ao mesmo tempo................................................. 11
2.2.5 Fechar Livro.............................................................................................................12
2.3 FOLHA DE CLCULO........................................................................................................ 12
2.3.1 Botes de deslocamento entre separadores.............................................................. 13
2.3.2 Separador de Folhas ................................................................................................ 13
2.3.3 Inserir uma folha de clculo..................................................................................... 13
2.3.4 Eliminar folhas de clculo........................................................................................ 13
2.3.5 Alterar o nome a uma folha de clculo..................................................................... 13
2.4 CLULA........................................................................................................................... 14
2.4.1 Insero de dados numa clula ................................................................................ 14
2.4.2 Alterar dados ............................................................................................................14
2.4.3 Limpar o contedo da clula .................................................................................... 15
2.4.4 Referncias a clulas ................................................................................................ 15
2.4.5 Atribuir nomes a clulas........................................................................................... 16
3 - FORMATAO................................................................................................................ 17
3.1 INSERIR E APAGAR CLULAS, LINHAS E COLUNAS ........................................................... 17
3.1.1 Inserir clulas ...........................................................................................................17
3.1.2 Inserir colunas..........................................................................................................17
3.1.3 Inserir linhas.............................................................................................................18
3.1.4 Eliminar clulas, linhas e colunas seleccionadas..................................................... 18
3.2 ALTERAR O TAMANHO DE LINHAS E COLUNAS ................................................................ 18
3.2.1 Ajustar automaticamente.......................................................................................... 18
3.3 COPIAR, MOVER CLULAS, LINHAS E COLUNAS............................................................... 18
3.3.1 Copiar o valor da clula sem copiar a frmula ou formatao ...............................19
3.4 ALTERAR O FORMATO NUMRICO................................................................................... 19
3.4.1 Vrios Tipos de Formatos ........................................................................................ 19
3.5 FORMATAR LIMITES E PADRES ..................................................................................... 20
3.6 FORMATAO DE TEXTO................................................................................................. 21
3.6.1 Alinhamento de texto ................................................................................................ 21
3.6.2 Tipo de Letra ............................................................................................................ 22
3.7 ANULAR E REPETIR ......................................................................................................... 23
4 - SRIES E LISTAS PERSONALIZADAS....................................................................... 23
4.1 SRIES............................................................................................................................. 23
4.2 LISTAS PERSONALIZADAS ............................................................................................... 25
5 - FRMULAS....................................................................................................................... 27
Manual de Excel
Pg. 3/3
5.1 INSERIR FRMULAS......................................................................................................... 27
5.2 OPERADORES .................................................................................................................. 27
5.2.1 Operador aritmticos ............................................................................................... 28
5.2.2 Operadores de comparao ..................................................................................... 28
5.2.3 Operador de texto..................................................................................................... 28
5.2.4 Operador de referncia ............................................................................................ 29
5.3 MENSAGENS DE ERRO..................................................................................................... 30
5.4 FUNES......................................................................................................................... 31
5.4.1 Funes Matemticas ............................................................................................... 32
5.4.2 Funes Trigonomtricas ......................................................................................... 35
5.4.3 Funes de Base de Dados ....................................................................................... 35
5.4.4 Funes de Data e Hora........................................................................................... 37
5.4.5 Funes de Informao ............................................................................................ 38
5.4.6 Funes Lgicas....................................................................................................... 39
5.4.7 Funes Financeiras ................................................................................................ 40
5.4.8 Funes de Consulta e Referncia............................................................................ 41
5.4.9 Funes Estatsticas ................................................................................................. 43
5.4.10 Funes de Texto...................................................................................................... 45
6 - GRFICOS ........................................................................................................................ 48
GRFICOS DE REAS................................................................................................................ 49
Grficos de Colunas ........................................................................................................... 50
6.1.2 Grficos de Barras ................................................................................................... 50
Grficos Circulares ............................................................................................................50
Grficos de Linhas..............................................................................................................50
Grficos de Disperso ........................................................................................................ 50
Grficos Radar ...................................................................................................................51
6.1.7 Grficos de Anel ....................................................................................................... 51
6.1.8 Grficos de Superfcie .............................................................................................. 51
Grficos de Bolhas..............................................................................................................51
Grficos de Cotaes.......................................................................................................... 51
6.1.11 Cones, Cilindros e Pirmides ................................................................................... 51
6.1.12 Tipos Personalizados................................................................................................ 52
6.2 COMPONENTES DE UM GRFICO...................................................................................... 52
6.3 INSERIR OU INCORPORAR UM GRFICO NA FOLHA DE CLCULO...................................... 53
6.4 GRFICO EM FOLHA INDEPENDENTE ............................................................................... 53
6.5 MENU GRFICO .............................................................................................................. 53
6.5.1 Opes do Grfico.................................................................................................... 53
6.5.2 Tipo de grfico..........................................................................................................54
6.5.3 Dados de origem....................................................................................................... 54
6.5.4 Localizao...............................................................................................................54
6.5.5 Adicionar dados........................................................................................................ 54
6.6 IMPRIMIR UM GRFICO.................................................................................................... 54
6.7 INSERIR UMA SRIE DE DADOS ........................................................................................ 54
6.8 APAGAR UMA SRIE DE DADOS ....................................................................................... 55
6.9 PICTOGRAMAS ................................................................................................................ 55
7 - BASE DE DADOS.............................................................................................................. 56
7.1 DEFINIO DE REGISTO, NOMES DOS CAMPOS E CAMPOS................................................ 56
7.2 CRIAO DE UMA BASE DE DADOS................................................................................. 57
7.2.1 Adicionar registos..................................................................................................... 57
7.2.2 Eliminar registos ...................................................................................................... 58
7.3 ORDENAR A BASE DE DADOS........................................................................................... 58
7.4 FILTROS .......................................................................................................................... 59
7.4.1 Filtro automtico......................................................................................................59
7.4.2 Filtro Avanado........................................................................................................ 60
7.4.3 Pesquisa com Formulrios ....................................................................................... 62
7.4.4 Ver tudo .................................................................................................................... 62
7.5 SUBTOTAIS...................................................................................................................... 62
8 - IMPRESSO...................................................................................................................... 63
Manual de Excel
Pg. 4/4
8.1 VISUALIZAR QUEBRAS DE PGINA................................................................................... 64
8.1.1 Para inserir / remover uma quebra de pgina ......................................................... 64
8.2 CONFIGURAO DA PGINA............................................................................................ 65
8.2.1 Pgina....................................................................................................................... 65
8.2.2 Margens....................................................................................................................65
8.2.3 Cabealhos e rodaps............................................................................................... 66
8.2.4 Folha......................................................................................................................... 67
8.3 IMPRIMIR......................................................................................................................... 67
8.4 IMPRIMIR UM DETERMINADO NMERO DE PGINAS ........................................................ 67
8.5 DEFINIR REA DE IMPRESSO......................................................................................... 67
9 - EXERCCIOS .................................................................................................................... 68
9.1 68
9.2 68
9.3 68
9.4 68
9.5 69
9.6 69
9.7 69
9.8 70
9.9 70
9.10 71
9.11 71
9.12 72
9.13 72
9.14 73
9.15 74
9.16 75
Manual de Excel
Pg. 5/5
1 - Introduo
A necessidade de efectuar clculos complexos de uma forma mais rpida e
fivel, levou o homem a inventar mquinas e sistemas de clculo desde os tempos mais
remotos. Do baco at aos computadores dos nossos dias foi percorrido um longo
caminho, tambm a Matemtica e todas as cincias envolventes evoluram bastante e a
complexidade dos seus clculos hoje em dia um problema para todos os que com eles
trabalham desde os cientistas, aos engenheiros, contabilistas, economistas, gestores, etc.
Em suma pode dizer-se que em quase todas as profisses actuais se necessita efectuar
clculos rpidos e complexos, para tal a mquina necessria sem dvida o computador
e a ferramenta de trabalho sem dvida a Folha de Clculo.
Quer ao nvel da gesto de empresas, planificao, projeco e anlise de
negcios, quer ao nvel de estudos cientficos que envolvam clculos articulados entre
si, as folhas de clculo so, quando bem exploradas, teis e eficazes instrumentos.
1.1 O que so folhas de clculo?
As folhas de clculo so poderosas e sofisticadas ferramentas informticas, que
nos permitem efectuar todos os clculos desejados, de uma forma simples e interactiva,
e relacion-los ou lig-los facilmente entre si.
Podem ser consideradas potentes calculadoras grficas, que podem conter ou
manipular conjuntos bastante grandes de nmeros e com eles fazer clculos bastante
complexos.
Hoje em dia a possibilidade de representao grfica desses mesmos dados, tem
vindo a ser tambm uma constituinte e caracterstica obrigatria de todas as folhas de
clculo.
Outra vantagem das folhas de clculo actuais so a sua estrutura normalizada,
uma organizao por linhas, colunas e clulas que facilita a nossa migrao entre as
diversas aplicaes existentes no mercado.
Manual de Excel
Pg. 6/6
1.1.1 Aspectos Genricos Relacionados com
Folhas de Clculo
a) A estrutura de uma folha de clculo
Uma folha de clculo estruturada em linhas e colunas; a interseco
dessas linhas e colunas d origem a unidades rectangulares chamadas clulas, e nestas
unidades elementares que se introduzem os diferentes tipos de dados.
Cada clula identificada com uma letra e um nmero, como na batalha
naval, em funo da coluna e linha a que pertence.
As linhas so dispostas na horizontal e numeradas , as colunas so
dispostas na vertical e representadas por letras.
b) Clulas e blocos
Cada clula identificada com uma letra e um nmero, correspondendo
respectivamente coluna e linha em que se situa; por exemplo: A5, B2,C4, etc.
A clula que se encontra em destaque (moldura a negro) em determinado
momento chama-se clula activa; nessa clula que podemos escrever informao,
introduzir ou alterar os dados que pretendermos.
Um conjunto de clulas contguas, dispostas em forma de rectngulo,
constitui um bloco.
Os blocos de
clulas so representados
pela indicao da primeira
e ltima clula, unidas por
um sinal de dois pontos (:);
por exemplo:
A2:B2 e F2:F3
Manual de Excel
Pg. 7/7
1.1.2 Tipos de Dados que Podem ser Introduzidos numa
Folha de Clculo
Os tipos de dados que podem ser introduzidos, manipulados e
processados so os seguintes:
a) Cadeias de texto ou strings
Podemos escrever em cada clula as cadeias de texto que quisermos,
desde que no ultrapasse um determinado nmero de caracteres.
b) Dados nmericos
Os dados nmericos podem ser de vrios tipos e/ou formatos: nmeros
inteiros, positivos ou negativos, com ou sem casas decimais, em notao cientfica, etc.
As datas e as horas so um tipo particular de dados que so tambm
interpretados como valores nmericos.
c) Frmulas
As frmulas so os elementos de informao cruciais no aproveitamento
das potencialidades de uma folha de clculo; so equivalentes a expresses
matemticas, em que se recorre a operadores aritmticos ou lgicos e funes, para
efectuar clculos entre valores.
Nas frmulas podem entrar diversos elementos:
valores numricos: 100; 0.15; 15%; etc;
referncias a clulas: A3; B10; Z150; etc;
blocos de clulas: A3:A9; B5:C10; etc;
nome atribudos: "Despesas"; "Nomes"; etc;
operadores: +; -; *; /; =; etc;
funes: SOMA; MAXIMO; SE; etc.
Manual de Excel
Pg. 8/8
2 - Excel - Apresentao
O Excel uma folha de clculo integrada, com funes de base de dados e a
possibilidade de criao de grficos. Disponibiliza ainda, um conjunto de ferramentas
de anlise dirigidas s reas Estatstica e Financeira.
Lanado pela Microsoft inicialmente para os computadores APPLE em 1985, foi
compatibilizado mais tarde para os computadores IBM PC e compatveis.
Existem vrias verses do Excel, a verso a que este manual se reporta a
verso 97.
2.1 A Janela do Microsoft Excel
A janela do Excel composta pelos seguinte itens:
Legenda :
a - Barra de ttulo
b - Barra de menus
c - Barra de ferramentas
d - Barra de formatao
e - Barra de frmulas
f - Barra de estado ou mensagens
Manual de Excel
Pg. 9/9
2.1.1 Barra de Ttulo
a barra que figura no topo da janela onde se encontram os botes de comando
da janela e pela expresso Microsoft Excel e o nome do livro em que se est a trabalhar.
2.1.2 Barra de menus
Aqui figuram todos os ttulos de menus disponveis no Excel.
2.1.3 Barra de ferramentas
O Excel possui vrias barras de ferramentas. Cada barra possui um conjunto de
botes associados a determinadas tarefas. Podemos visualizar as que desejarmos,
escolhendo pelo menu Ver e opo Barras de Ferramentas.
2.1.4 Barra de formatao
Como o prprio nome indica os botes da barra de formatao servem para
alterar o formato tanto ao texto, como ao pargrafo, como ao estilo das clulas.
2.1.5 Barra de Frmulas
utilizada para editar dados. Inserir nmeros ou frmulas na clula seleccionada
ou no grfico seleccionado.
Permite-nos visualizar o contedo da clula activa.
Legenda
a - Caixa Nome
b - Boto X cancelar
c - Boto V validar
d - Boto = editor de frmulas
e - Caixa de edio
A Caixa Nome identifica o endereo (coordenada) da clula, item de grfico ou
objecto de desenho seleccionados.
A Caixa de edio permite-nos visualizar e/ou editar o contedo da clula
activa.
2.1.6 Barra de estado ou mensagens
onde podemos visualizar informaes sobre um comando ou processo em
curso.
Manual de Excel
Pg. 10/10
2.2 Livro
Um ficheiro do Excel um livro.
Em cada livro temos um conjunto de folhas e em cada folha um conjunto de
clulas.
De cada vez que se inicia o Excel ele abre por defeito um novo livro com vrias
folhas.
Cada livro pode conter de 1 at 255 folhas.
Podem existir vrios tipos de folhas num livro do Excel, folhas de clculo, folhas
de grficos, folhas com macros.
Por defeito cada livro novo chama-se Livro 1,Livro 2, etc. Na barra de ttulo
vamos ter o nome do livro activo, podemos ter vrios livros abertos ao mesmo tempo
mas apenas um pode estar activo, isto o livro m que o utilizador est a trabalhar.
2.2.1 Livro novo
Para se obter um novo livro clicar em: ou em Novo pelo menu Ficheiro e na
folha Geral, clique em Livro e depois em OK.
O Excel abrir ento um novo livro para iniciar o seu trabalho.
2.2.2 Abrir Livro
Abrir um livro do Excel pode ser feito das seguintes formas:
Clicar no boto ou escolher a opo Abrir, pelo menu Ficheiro
Aqui ter que :
1- Indicar a localizao
do livro
2- Seleccion-lo
3- Clicar em Abrir
Manual de Excel
Pg. 11/11
a) Abrir livro utilizado recentemente
Para isso faa clique sobre o respectivo nome (se este ainda a constar) na parte
inferior do menu Ficheiro. Este abrir automaticamente.
2.2.3 Guardar um livro
Ao guardar um ficheiro Excel guardamos todas as suas folhas mesmo que ele
tenha apenas uma nica folha.
a) Guardar Como
Sempre que se cria um novo livro deve-se executar Guardar Como.
Pois aqui que vamos indicar o nome e a localizao ao nosso livro, atravs de
uma caixa de dilogo semelhante Abrir.
b) Guardar
O comando Guardar utiliza-se para guardar as alteraes a um livro.
Para o executar dever clicar no boto ou seleccionar o menu Ficheiro e a
opo Guardar.
2.2.4 Trabalhar com mais que um livro ao mesmo tempo
Com Excel podemos ter abertos mais que um livro aberto ao mesmo tempo.
Pelo menu Janela podemos alternar entre os vrios modos de visualizao dos
vrios livros abertos.
Dispor no menu janela, dispe janelas abertas de forma a poder ver pelo menos
parte de cada uma delas. Para dispor janelas segundo um padro predefinido, faa clique
sobre uma opo.
Na rea inferior do Menu podemos visualizar os nome dos vrios livros abertos
no momento ao clicar directamente sobre o livro pretendido esse ficar activo.
Manual de Excel
Pg. 12/12
2.2.5 Fechar Livro
Para fechar um livro, basta, no menu File, executar o comando Fechar ou clicar
no X da janela do livro em questo. Sempre que deixar de trabalhar num livro deve
efectuar esta operao pois se no o fizer o livro continuar aberto e ocupando a
memria do seu computador desnecessariamente.
Se fechar um livro onde tenha feito alteraes e no as tenha guardado o Excel
abrir uma caixa de dilogo como a que se segue e a poder indicar se deseja ou no
guardar o seu trabalho: Sim, guarda o livro; No, Fecha o livro sem o guardar; Cancelar,
cancela a operao.
2.3 Folha de clculo
Uma folha de clculo uma matriz de linhas e colunas; a interseco dessas
linhas e colunas d origem a unidades rectangulares chamadas clulas, e nestas
unidades elementares que se introduzem os diferentes tipos de dados.
As linhas so dispostas na horizontal e numeradas de 1 at 65.536.
As colunas so dispostas na vertical num total de 255, e so representadas por
letras: A; B...Z; AB...AZ; BA... at IV.
As folhas so identificadas por Folha1, Folha2, Folha3... Podendo-se alterar
posteriormente o seu nome.
Manual de Excel
Pg. 13/13
2.3.1 Botes de deslocamento entre separadores
So os botes com setas esquerda dos separadores de folhas. Servem nos
deslocarmos entre os separadores de folhas.
Para visualizar um menu de folhas no livro, faa clique, com o boto direito do
rato, num boto destes botes.
2.3.2 Separador de Folhas
utilizado para nos movermos entre as vrias folhas de um livro que nos so
apresentadas pelo seu nome. Para tornar activa uma folha, faa clique neste separador.
2.3.3 Inserir uma folha de clculo
Para adicionar uma nova folha de clculo ao seu livro, escolha no menu Inserir a
opo Folha de Clculo. Ser criada ento uma nova folha de clculo com o nome
Folha...
2.3.4 Eliminar folhas de clculo
Seleccione as folhas que deseja eliminar. (Caso deseje efectuar uma seleco
mltipla, seleccione mantendo premida a tecla CTRL)
No menu Editar, faa clique sobre Eliminar Folha.
2.3.5 Alterar o nome a uma folha de clculo
Para melhor identificar a folha de clculo pode-se dar um nome a esta em vez do
nome por defeito FOLHA ..., para isso faa duplo clique directamente no separador da
folha desejada e escreva o novo nome.
Ou escolha no menu Formatar: Folha e a opo Mudar o Nome.
Manual de Excel
Pg. 14/14
2.4 Clula
Como j foi referido a informao no Excel encontra-se nas clulas.
2.4.1 Insero de dados numa clula
Para se inserir dados numa clula basta clicar nessa mesma clula e comear a
escrever.
Note que a barra de frmulas fica tambm activa. E na rea sua direita aparece
o texto que vai inserindo.
Logo pode-se daqui concluir que indiferente inserir a informao depois de
seleccionar a clula directamente nesta ou atravs da barra de frmulas.
Para terminar basta carregar em Enter ou clicar noutra clula.
A informao ficar, bastando olhar, na clula. Pode contudo no ver a
totalidade do texto que introduziu pois pode a clula no estar dimensionada para tal,
mais adiante se referir o processo de redimensionamento de clulas.
2.4.2 Alterar dados
Por vezes torna-se necessrio alterar os dados que anteriormente tnhamos
introduzido numa clula.
Para isso podemos :
Seleccionar a clula cujo contedo vamos alterar.
Fazer duplo clique, ou carregar em F2, ou clicar na zona de edio ( direita) na
barra de frmulas, para podermos voltar ao modo de edio e fazer as alteraes
desejadas.
Para cancelar a alterao pode anular (processo a seguir descrito) ou antes de
concluir a operao de alterao carregar em Esc que o levar de volta ao modo
anterior.
Manual de Excel
Pg. 15/15
2.4.3 Limpar o contedo da clula
Para apagar o contedo da clula basta seleccion-la e carregar a tecla Delete ou
Backspace.
O mesmo acontece para um bloco de clulas, depois de seleccionado.
2.4.4 Referncias a clulas
Uma referncia de clula consiste no conjunto de coordenadas (coluna, linha)
que identifica uma clula da folha de clculo.
As referncias a clulas podem ser utilizadas em frmulas sendo na prtica
substitudas pelos valores por elas contidos.
Se alterar um valor duma clula que seja referenciada por uma frmula os
clculos da folha de calculo referenciados a essa clula sero automaticamente
actualizados.
Nas frmulas e funes pode-se usar referncias a clulas, relativas, absolutas e
mistas.
A distino entre os vrios tipos de referncias importante se estiver a copiar
uma frmula de uma clula para outra.
a) Referencia relativa
Numa frmula, especifica o endereo de outra clula da folha de clculo.
Uma referncia relativa toma a forma A1, B1, e etc.
b) Referencia absoluta
Numa frmula, significa a localizao exacta da clula que no mudar com a
operao copiar ou preencher automaticamente. Uma referncia absoluta toma a forma
$A$1, $B$1, e etc.
Isto , se usou A1+B3 numa frmula e copiou essa frmula para outra clula,
desejaria que ele continuasse A1+B3. Para indicar este tipo de endereamento, h que
inserir o smbolo dlar antes dos indicadores de linha e coluna.
=$A$1+$B$3
Manual de Excel
Pg. 16/16
c) Referencia mista
O Excel permite fixar apenas uma parte da referncia clula, a coluna ou a
linha.
Para tal bastar colocar um "$" antes da letra (coluna) ou nmero (linha).
Por exemplo, $A1 fixa a coluna A , e A$1 fixa a linha 1 numa operao de cpia
ou preenchimento automtico.
2.4.5 Atribuir nomes a clulas
Pode no Excel atribuir nomes a clulas ou grupos de clulas. Os nomes
diminuem a probabilidade de ocorrerem erros pois torna a leitura mais fcil.
Uma vez definido o nome, pode us-lo em funes e frmulas para fazer
referncia clula em vez da sua coordenada.
Para tal seleccione a clula a que deseja atribuir um nome.
Escolha Inserir, Nome, Definir.
Nota: Neste exemplo foi definido o nome IVA para a clula A1. Agora sempre
que nos quisermos referir a ela basta escrever IVA.
a) Apagar um nome
Caso queira apagar um nome previamente definido, seleccione o comando
Eliminar pelo menu Inserir, Nome, Definir.
Manual de Excel
Pg. 17/17
3 - Formatao
A construo de modelos nas folhas de clculo do Excel deve comear por uma
planificao prvia.
A escolha dos locais mais apropriados onde inserir os diferentes tipos de
informao, a adaptao da largura das colunas em relao aos dados, a utilizao de
formatos para os dados numricos, como por exemplo: formato de percentagem,
definio do nmero de casas decimais a apresentar, etc. Tudo isto fundamental na
elaborao de um bom trabalho de folha de clculo.
Ao processo de criao e alterao do aspecto da folha de clculo chama-se
Formatao.
Um formato define a forma como apresentada uma clula ou de um grupo de
clulas, no provocando qualquer alterao ao seu contedo. Trata-se apenas duma
escolha de visualizao da mesma.
3.1 Inserir e apagar clulas, linhas e
colunas
3.1.1 Inserir clulas
Para inserir uma clula, seleccione o local onde a deseja inserir, seleccione no
menu Inserir a opo Clulas, e escolha posteriormente a movimentao das clulas
circundantes.
Para inserir vrias clulas, seleccione o nmero de clulas e o local onde as
deseja inserir e proceda da mesma forma.
3.1.2 Inserir colunas
Para inserir uma s coluna, seleccione uma clula da coluna imediatamente
direita do local onde deseja inserir a nova coluna. Faa clique sobre colunas no menu
Inserir.
Para inserir vrias colunas, seleccione o mesmo nmero de colunas
imediatamente direita do local onde deseja inserir as novas colunas. Faa clique sobre
colunas no menu Inserir.
Manual de Excel
Pg. 18/18
3.1.3 Inserir linhas
Para inserir uma s linha, seleccione uma clula na linha imediatamente abaixo
do local onde deseja inserir a nova linha. No menu Inserir, faa clique sobre Linhas.
Para inserir vrias linhas, seleccione o mesmo nmero de linhas imediatamente
abaixo do local onde deseja inserir a novas linhas. No menu Inserir, faa clique sobre
Linhas.
3.1.4 Eliminar clulas, linhas e colunas seleccionadas
Seleccione uma linha, coluna ou clulas e faa clique em Eliminar pelo menu
Editar.
Este comando elimina de uma folha de clculo, clulas, linhas ou colunas
seleccionadas. As clulas em volta deslocam-se para preencher o espao.
Uma frmula de uma folha de clculo que contenha uma referncia a uma clula
eliminada apresenta o valor #REF!.
No caso da eliminao de clulas ter tambm que escolher a movimentao a
das clulas circundantes.
3.2 Alterar o tamanho de linhas e colunas
Posicione o cursor do rato entre duas colunas ou linha at que a sua aparncia
mude para : ou . Ento clique e sem largar o boto do rato arraste at que a
coluna ou linha tenha a largura ou altura pretendida
Pode tambm escolher Largura na opo Coluna ou Linha do menu Formatar.
3.2.1 Ajustar automaticamente
No menu Formatar, em Coluna ou Linha, e em seguida, clique sobre Ajustar
automaticamente.
Com este comando o Excel ajusta automaticamente o tamanho das colunas ou
linhas para um tamanho mnimo tal, que nos permita visualizar por completo a
informao na linha ou coluna desejadas.
3.3 Copiar, mover clulas, linhas e colunas
Para copiar ou mover clulas, linhas e colunas utilize os comandos bsicos de
edio Copiar, Cortar e Colar, que se encontram na barra de ferramentas, no menu
Editar ou usando combinaes de teclas.
Para facilitar estas operaes pode aps seleccionar uma ou mais clulas, linhas
e colunas fazer clique no limite dessa seleco e arraste para o local onde deseja copiar
ou mover. Para copiar ao mesmo tempo que arrasta mantenha premida a tecla CTRL.
Manual de Excel
Pg. 19/19
3.3.1 Copiar o valor da clula sem copiar a frmula ou
formatao
Seleccione as clulas que pretende copiar execute o comando Copiar em seguida
seleccione o local de destino dos valores e no menu Editar, faa clique sobre Colar
Especial e aps sobre Valores.
3.4 Alterar o formato numrico
3.4.1 Vrios Tipos de Formatos
A todas as clulas por defeito atribudo o formato Geral.
0 Excel visualiza um nmero como inteiro (789) se inteiro, decimal (7,89) se
decimal ou cientfico (7,89E+08) se o nmero maior que o comprimento da clula.
Quando digita dados numa clula que tem o formato Geral, o Excel verifica se
existe um formato que melhor se adapte a esse nmero. Caso exista, atribui
automaticamente esse formato. Por exemplo, se digitar numa clula 2,5%, o Excel
automaticamente atribui o formato percentagem com uma casa decimal.
A qualquer momento, pode alterar o formato numrico de uma clula.
Seleccione a rea de clulas a formatar.
Utilize o comando Formatar Clulas. Seleccione o grupo de opes Nmero.
Aqui pode escolher o
formato desejado para a rea
de clulas que seleccionou.
Manual de Excel
Pg. 20/20
Para as datas pode-se escolher, por exemplo, com ou sem dia, ms escrito por
extenso, primeiras trs letras ou apenas os algarismos, com ou sem ano, o ano
representado apenas pelos quatro ou pelos dois ltimos dgitos.
As datas podem ainda aparecer com uma correspondncia numrica, pois o
Excel calcula o nmero de dias decorridos a partir de 1/Janeiro/1900. Por exemplo: a
data 26/7/88 corresponde ao dia 32350, isto , desde 1/1/1900 at 26/7/1988 so 32350
dias.
Para as horas o processo semelhante, pode-se pois escolher a sua apresentao
com ou sem os segundos, para 24 ou 12 horas, e neste ltimo caso utilizar-se- AM e
PM para indicar se se trata de antes ou depois do meio-dia.
Excel d-nos tambm a possibilidade de criarmos um formato que no existe na
lista apresentada. (Personalizado)
Alm da formatao em termos da informao contida na clula, podemos
tambm alterar a formatao da clula em termos de aspecto.
O comando Numero do menu Formatar opo Clulas, determina o modo como
no Excel visualizmos nmeros, datas e horas. Quando o escolher, surge uma caixa de
dilogo com vrias opes de tipos de formatos numricos.
3.5 Formatar Limites e Padres
Um determinado bloco de dados pode ser realado com um contorno ou rebordo
e preenchimento.
Directamente atravs dos botes Limites e Cor ou atravs do menu Formatar,
Clulas opo Limite ou Padres.
Manual de Excel
Pg. 21/21
Ou tal pode ser efectuado directamente pela barra de ferramentas de formatao.
3.6 Formatao de texto
O utilizador pode aplicar ao texto vrios formatos, tais como estilos de letras, ou
alinhamentos.
O menu Formatar opo Clulas permite-lhe todas as formataes possveis no
Excel.
3.6.1 Alinhamento de texto
Com o alinhamento, o Excel alinha texto esquerda, nmeros direita e centra
os valores lgicos e cdigos de erro.
Para alterar o alinhamento escolha Formatar Clulas, opo Alinhamento.
Manual de Excel
Pg. 22/22
a) Barra de Ferramentas
Para modificar o alinhamento de uma poro de texto pode tambm seleccion-
lo e carregar nos botes respectivos da Barra de Ferramentas.
Alinhamento :
Esquerda Centrado Direita Unir e Centrar
b) Unir e Centrar
Combina duas ou mais clulas adjacentes seleccionadas para criar uma nica
clula. A clula unida resultante contm apenas os dados superiores mais esquerda na
seleco, centrados dentro da clula. A referncia de clula para uma clula unida a
clula superior esquerda do intervalo original seleccionado.
3.6.2 Tipo de Letra
A nvel de caracteres para aplicar um formato o utilizador deve primeiro
seleccionar o bloco de texto a modificar e depois escolher Formatar, Clulas opo Tipo
de Letra.
Manual de Excel
Pg. 23/23
Pode tambm seleccionar directamente o tipo de letra, o tamanho, etc. pela Barra
de Formatao.
3.7 Anular e repetir
Existe um comando que permite anular a ltima operao efectuada - trata-se do
comando Anular no menu Editar.
Um outro comando, que permite repetir a ltima operao (Anular a anulao),
o Repetir situado tambm no menu Editar, logo a seguir ao Anular.
- Botes respectivamente Anular e Repetir
4 - Sries e Listas Personalizadas
4.1 Sries
O Microsoft Excel pode preencher automaticamente datas, perodos de tempo e
sries de nmeros, incluindo nmeros combinados com texto, como Ms 1, Ms 2, etc.
a) Com o rato
Seleccione a primeira clula no intervalo que deseja preencher e introduza o
item inicial para a srie.
Para incrementar a srie com valores diferentes, seleccione a prxima clula no
intervalo e introduza o item seguinte da srie. A diferena entre os dois itens iniciais
determina o valor de incremento entre dois valores consecutivos da srie.
Seleccione a clula ou clulas que contm os itens iniciais.
Arraste o pequeno quadrado preto no canto da seleco. Quando posicionado
sobre o ponto de preenchimento, o ponteiro transforma-se numa cruz negra +. Arraste
de modo a copiar para as clulas adjacentes para criar uma srie. Arrastar com o boto
direito do rato, activa um menu de atalhos sobre o intervalo que deseja preencher.
Para preencher por ordem crescente, arraste para baixo ou para a direita.
Manual de Excel
Pg. 24/24
Para preencher por ordem decrescente, arraste para cima ou para a esquerda.
O valor inicial pode conter mais do que um item susceptvel de ser
incrementado. Por exemplo, se o valor inicial for JAN-00, quer o ms, quer o ano,
podem ser incrementados. Para especificar qual o valor a incrementar, mantenha
premido o boto direito do rato medida que arrasta sobre o intervalo. Liberte o boto
direito do rato e em seguida faa clique sobre o comando apropriado no menu de atalho
Preencher Automaticamente. Para a srie FEV-99, MAR-99, . . ., faa clique sobre
Preencher Meses. Para a srie JAN-00, JAN-01, faa clique sobre Preencher Anos.
b) Pelo menu Editar
Menu Editar opo Preencher, Srie.
Uma srie definida a partir de um valor inicial, um incremento, um limite. O
limite pode ser calculado automaticamente em funo do nmero de clulas
seleccionado ou limitado pelo utilizador.
A opo Preencher, Srie do menu Editar oferece-nos vrios tipos de sries :
Linear, a segunda clula igual primeira acrescida do incremento
Crescimento, a segunda clula igual primeira multiplicada pelo incremento
Data, srie cronolgica, dias, meses ou anos.
Preencher Automaticamente , para preencher clulas vazias numa seleco
com uma srie baseada em dados includos na seleco, seleccione Preencher
Automaticamente. Seleccionar esta opo produz os mesmos resultados do que arrastar
Manual de Excel
Pg. 25/25
para preencher uma srie. Qualquer valor na caixa Valor do Incremento e qualquer
opo seleccionada na caixa Unidade de Data ignorado.
A seguinte tabela mostra exemplos de operaes de Preencher Automaticamente
numa clula, ou clulas, seleccionada(s).
Se seleccionar Resultado
1, 2
3, 4, 5, 6,...
1, 3
5, 7, 9, 11,...
Segunda
Tera, Quarta, Quinta,...
Valor2
Valor3, Valor4, Valor5, Valor6 ,...
texto1, textoA
texto2, textoA, texto3, textoA,...
1-Jan, 1-Abr
1-Jul, 1-Out,...
Incremento, o valor pelo qual a srie aumenta ou diminui. Pode ser um nmero
positivo ou negativo. Um nmero positivo aumenta a srie; um nmero negativo
diminui a srie.
Limite, o valor no qual pretende que a srie termine, introduza o valor na caixa
Limite. O valor pode ser positivo ou negativo. Se a seleco for preenchida antes da
srie alcanar o valor limite, a srie termina nesse ponto. A caixa Limite pode ficar
vazia.
4.2 Listas Personalizadas
Para criar uma lista nova, faa clique sobre Nova Lista e, em seguida, escreva as
entradas na caixa Entradas da Lista. O primeiro carcter no pode ser um nmero. Prima
ENTER para separar cada entrada. Para criar uma lista personalizada a partir de um
intervalo de folha de clculo, faa clique sobre a caixa Importar Lista das Clulas,
seleccione o intervalo na folha e, em seguida, faa clique sobre Importar.
Manual de Excel
Pg. 26/26
Manual de Excel
Pg. 27/27
5 - Frmulas
As frmulas so fundamentais no trabalho com a folha de clculo. Pois s
atravs de uma frmula podemos fazer clculos no Excel.
As frmulas so compostas por:
O sinal = , obrigatrio para indicar ao Excel para efectuar um clculo.
Os operadores aritmticos: adio, subtraco, multiplicao, diviso,
potenciao, percentagem.
Os operandos, so: endereos de clulas (referencias a clulas), valores
constantes (que podem ser nmeros ou texto) e valores lgicos.
Funes.
Exemplificao de algumas frmulas:
Expresso Significado
=2^3 2 elevado ao cubo
=100/B3 100 a dividir pelo contedo da clula B3
=(A1+A2)/5 o resultado da soma de A1 com A2 dividido por 5
=SOMA(A1:A10)*4 a soma das clulas A1 at A10 multiplicado por 4.
5.1 Inserir frmulas
Seleccione a clula que vai conter a frmula.
Escreva o smbolo igual =.
Construa a frmula, usando valores, endereos de clulas, funes ou nomes de
campos e operadores.
Faa Enter para validar ou Esc para cancelar a introduo da frmula.
5.2 Operadores
Os operadores especificam a operao, como por exemplo a adio, subtraco
ou multiplicao, que deseja efectuar sobre os elementos de uma frmula.
Manual de Excel
Pg. 28/28
5.2.1 Operador aritmticos
Os operadores aritmticos efectuam operaes matemticas bsicas, combinam
valores numricos e produzem resultados numricos.
+
sinal de adio Adio
-
sinal de subtraco Subtraco
/
barra para a direita Diviso
*
asterisco Multiplicao
%
sinal de percentagem Percentagem
^
circunflexo Exponenciao
5.2.2 Operadores de comparao
Os operadores de comparao comparam dois valores e produzem o valor lgico
VERDADEIRO ou FALSO.
=
Igual a
>
Maior que
<
Menor que
>=
Maior ou igual a
<=
Menor ou igual a
<>
Diferente de
5.2.3 Operador de texto
Um operador de texto junta um ou mais valores de texto num nico valor de
texto combinado.
&
Concatena duas pores de texto para
produzirem um valor de texto contnuo.
Manual de Excel
Pg. 29/29
5.2.4 Operador de referncia
So operadores utilizados entre as referncias s clulas.
:
Intervalo Produz uma referncia a todas as
clulas dentro do intervalo, incluindo
as duas referncias.
;
Unio Produz uma referncia que inclui as
duas referncias.
(espao)
Intercepo Produz uma referncia a clulas
comuns s duas referncias.
a) Exemplo de Interseco :
Neste exemplo na clula B8 ficar o resultado da soma de B4:D4 pois a
rea comum s duas referncias: B3:D4 e B4:D5.
b) Regras de precedncia
Numa frmula, as operaes so executadas na seguinte ordem:
1
(entre parntesis)
2
%
3
^
4
* e /
5
+ e -
6
= < > <= >= <>
Manual de Excel
Pg. 30/30
5.3 Mensagens de Erro
Excel gera um erro sempre que no consegue calcular um valor, #DIV/0!, #N/D,
#NOME?, #NULL!, #NUM!, #REF!, #VALOR!, ######.
#DIV/0!
Ocorre quando, numa frmula, se tenta dividir um nmero por 0 (zero).
#N/D
Ocorre quando nenhum valor est disponvel. Este valor de erro pode garantir-
lhe que no se refere acidentalmente a uma clula vazia. Se certas clulas na sua folha
de clculo contiverem dados que ainda no esto disponveis, introduza o #N/D nessas
clulas. As frmulas que fazem referncia a essas clulas devolvem assim #N/D em vez
de calcular um valor.
#NOME?
Ocorre quando utiliza um nome que o Microsoft Excel no reconhece.
#NULL!
Ocorre quando especifica a intercepo de duas reas que no se interceptam.
#NUM!
Ocorre quando existe um problema com um nmero.
#REF!
Ocorre quando se faz referncia a uma clula que no vlida.
#VALOR!
Ocorre quando utiliza o tipo errado de argumento ou de operando.
#####
Indica que utilizou uma frmula que produz um resultado demasiado longo para
caber na clula.
Este valor de erro tambm acontece quando um valor numrico constante
demasiado longo. Isto no um valor de erro especfico, mas apenas um indicador de
que a coluna necessita ser mais larga.
Manual de Excel
Pg. 31/31
5.4 Funes
As funes esto predefinidas internamente pelo Excel, podem ser usadas nas
frmulas e destinam-se a tornar possvel ou a facilitar a realizao de operaes.
As funes da folha de clculo funcionam com um ou mais argumentos,
executam clculos especficos, e retornam a um resultado.
Para inserimos uma funo numa clula do Excel podemos utilizar o menu
Inserir e a opo Funo, o Boto fx na barra de ferramentas ou fazendo clique no boto
Editor de Formulas e escolhendo a funo.
Podemos ento escolher a funo desejada e accionado um processo de
construo da funo pedindo-nos o Excel os seus argumentos (se a funo tiver
argumentos). Quando todos os argumentos estiverem definidos podemos escolher
Terminar e a funo ser inserida na clula ou frmula que construmos.
O resultado calculado imediatamente. As funes da folha de clculo do Excel
so divididas em nove classes:
Matemticas e Trigonomtricas
Base de dados
Data e hora
Financeiros
Informaes
Lgicas
Consulta e Referncia
Estatsticas
Texto
Manual de Excel
Pg. 32/32
Uma funo composta por duas partes:
O seu prprio nome e os seus argumentos colocados entre parnteses.
A sintaxe da funo Soma :
Por exemplo:
=Soma(c2:c7)
Para obter informao detalhada sobre determinada funo pode seleccion-la
e escolher .
A seguir est uma breve explicao de algumas das funes mais utilizadas no
Excel.
5.4.1 Funes Matemticas
A maioria das funes matemticas e cientificas so usadas em aplicaes
cientficas e de engenharia.
a) ABS (nmero)
Valor absoluto.
Devolve o valor absoluto (positivo) do nmero. ABS de um nmero positivo o
nmero; de 0 igual a 0; de um nmero negativo este multiplicado por -1 (o mesmo
que trocando o sinal de menos) ABS de um nome devolve o #VALUE error. Use ABS
quando precisar de um nmero com valor positivo.
Se na clula B3 o valor for -1 ento ABS(B3) d como resultado 1.
b) EXP (nmero)
Expoente
Devolve e para a potncia do nmero, onde e igual a 2.7182818. EXP o
inverso da funo LN.
c) FACT (nmero)
Factorial
Devolve o factorial de um nmero. Um nmero com casas decimais truncado e
no calculado.
d) INT (nmero)
Inteiro
Arredonda a poro inteira de um nmero, aproximando para o inteiro mais
prximo. Afecta o valor e a disposio do nmero.
Manual de Excel
Pg. 33/33
e) LN (nmero)
Logaritmo natural
Devolve o logaritmo natural de um nmero (base e), onde igual a 2.7182818.
LN o inverso de EXP. LN de um nmero negativo ou 0 Devolve #NUM error.
f) LOG (nmero, [base])
Logaritmo especificado
Devolve o logaritmo de um nmero na base especificada. LOG de um nmero
negativo ou 0 devolve #NUM error.
g) LOG10 (nmero)
logaritmo padro
Devolve o logaritmo de um nmero na base 10. LOG10 de um nmero negativo
ou 0 devolve #NUM error.
h) RESTO (nmero, divisor)
Mdulo do resto
Devolve o resto (mdulo) do resultado da diviso de um nmero pelo divisor.
RESTO devolve #DIV/0 error quando o divisor igual a zero. Use quando necessitar
saber a quantidade restante de uma operao de diviso or arredondar um dia especfico
em uma frmula de data. fornece o resto da diviso de um nmero (dividendo) por outro
(divisor)
A funo RESTO pode ser expressa em termos da funo INT:
RESTO(n; d) = n - d*INT(n/d)
Exemplos:
RESTO(3; 2) =1
RESTO(-3; 2) =1
RESTO(3; -2) =-1
RESTO(-3; -2) =-1
RESTO(5,3)=25
i) PI ( )
Devolve o valor de pi, 3.14159265358979. Use quando voc precisar calcular
um nmero de radianos de um ngulo, usando a frmula: Radianos = PI( )*GRAUS/180
j) PRODUTO (nmero1, nmero2,...)
Produto de nmeros
Devolve o produto do nmero1 pelo nmero2, e assim por diante para os
argumentos restantes. PRODUTO pode multiplicar um mximo de 30 argumentos que
sejam valores.
k) ALEATRIO ( )
Nmero aleatrio
Para gerar um nmero real aleatrio entre a e b, utilize:
ALEATRIO ()*(b-a)+a
Se quiser utilizar ALEATRIO para gerar um nmero aleatrio, mas no quiser
alterar os nmeros toda vez que a clula for calculada, poder introduzir
Manual de Excel
Pg. 34/34
=ALEATRIO(p) na barra de frmula e premir F9 para alterar a frmula para um
nmero aleatrio.
Exemplo:
Para gerar um nmero aleatrio maior ou igual a 0, mas menor que 100:
ALEATRIO ()*100
l) ARRED (nmero, num-digitos)
Aproximao
Devolve o nmero arredondado para o nmero de casas especificadas em num-
digitos. Um num-digitos positivo arredonda o nmero de casas para a direita do ponto
decimal; um num-digitos negativo arredonda o nmero de casas para a esquerda do
ponto decimal; e um num-digitos 0 arredonda para o inteiro do nmero. Afecta a
disposio e o valor do nmero.
Exemplos
ARRED(2,15; 1) =2,2
ARRED(2,149; 1) =2,1
ARRED(-1,475; 2) =-1,48
ARRED(21,5; -1) =20
m) SINAL (nmero)
Determina o sinal
Devolve 1 se o nmero positivo; 1 se o nmero negativo; e 0 se o nmero
0.
n) RAIZQ (nmero)
Raiz quadrada
Devolve a raiz quadrada de um nmero positivo. Um nmero negativo devolve
#NUM error.
o) SOMA (nmero1, nmero2,...)
Soma
Calcula o total dos nmeros.
p) SOMARPRODUTO (matriz1, matriz2, ...)
Soma do Produto
Multiplica a clula correspondente em cada matriz e soma os produtos, Cada
matriz deve ter o mesmo nmero de linhas e colunas, ou SOMARPRODUTO retornar
#VALOR.
q) TRUNCAR (nmero, num-digitos)
Trucagem de inteiros
Devolve a poro inteira de um nmero, removendo todos os dgitos direita do
ponto decimal. Afecta o valor e a disposio dos nmeros.
Manual de Excel
Pg. 35/35
5.4.2 Funes Trigonomtricas
Nmeros como ngulos so medidos em radianos. As frmulas a seguir
permitem converter entre ngulos e radianos e vice-versa
a) ACOS (nmero)
Arco-coseno
Devolve o arco-coseno do nmero em radianos. Nmero deve ser entre -1 a 1.
Devolve o ngulo de um coseno se nmero um valor coseno. ACOS o inverso de
COS.
b) ASEN (nmero)
Arco-seno
Devolve o arco seno do nmero em radianos. Nmero deve ser entre -1 e 1.
Devolve o ngulo de um seno, se nmero um valor seno. ASEN o inverso de SEN.
c) ATAN (nmero)
Arco-Tangente
Devolve o arco tangente do nmero. O arco tangente o ngulo cuja tangente
nm. O ngulo que devolve dado em radianos no intervalo -/2 a /2.
d) COS (nmero)
Coseno
Devolve o coseno do nmero como um ngulo radiano. COS o inverso de
ACOS.
e) SEN (nmero)
Seno
Devolve o seno do nmero como um ngulo radiano. SEN o inverso de ASEN.
f) TAN (nmero)
Tangente
Devolve a tangente de um nmero como um ngulo radiano. TAN o inverso de
ATAN.
5.4.3 Funes de Base de Dados
As funes estatsticas de Base de Dados solucionam de simples a complexos
problemas estatsticos de Base de Dados. Argumentos de uma funo de estatstica de
Base de dados podem ser valores, clulas ou campos nomeados.
a) BDMDIA (Base de dados, campo, critrio)
Mdia da Base de dados.
Calcula a mdia dos valores nos campos da Base de dados que satisfazem o
critrio.
Manual de Excel
Pg. 36/36
b) BDCONTAR (Base de dados, campo, critrio)
Conta a Base de dados.
Conta o nmero de clulas que contm valores no campo da Base de dados que
satisfaz o critrio.
c) BDOBTER (Base de dados, campo, critrio)
Obtm na Base de dados.
Extrai um valor simples baseado no campo da Base de dados que satisfaz o
critrio. No satisfazendo os registros, o resultado #VALOR, e quando vrios registos
satisfazem, resultado #NUM.
d) BDMX (Base de dados, campo, critrio)
Mximo da Base de dados.
Devolve o valor mximo a partir do campo da Base de dados que satisfaz o
critrio.
e) BDMIN (Base de dados, campo, critrio)
Mnimo da Base de dados
Devolve o valor mnimo a partir do campo da Base de dados que satisfaz o
critrio.
f) BDMULTIPL (Base de dados, campo, critrio)
Produto da Base de dados.
Calcula o produto dos valores em um campo na Base de dados que satisfaz ao
critrio.
g) BDDESVPAD (Base de dados, campo, critrio)
Desvio padro da Base de dados.
Calcula uma estimativa para os desvio padro de uma populao a partir de uma
amostra da mesma, no campo da Base de dados que satisfaz o critrio.
h) BDSOMA (Base de dados, campo, critrio)
Soma da Base de dados.
Calcula a soma total dos valores no campo da Base de dados que satisfaz o
critrio.
i) BDVAR (Base de dados, campo, critrio)
Varincia da Base de dados - amostra.
Calcula uma estimativa para a varincia de uma populao baseada numa
amostra da mesma a partir de um campo da Base de dados que satisfaz o critrio.
j) BDVARP (Base de dados, campo, critrio)
Varincia da Base de dados - populao.
Calcula uma estimativa para a varincia de uma populao baseado na
populao inteira a partir do campo da Base de dados que satisfaz ao critrio.
Manual de Excel
Pg. 37/37
5.4.4 Funes de Data e Hora
Excel armazena datas e tempos como nmeros de srie, onde datas so
representadas a partir de 1(1 de Janeiro de 1900) at 65380 (31 de Janeiro de 2078).
Horas so representadas como decimais baseados em fraces decorridas de dias
comeados meia-noite de um dia at meia-noite do prximo, usando relgio de 24
horas.
Ento para expressar o tempo em um dia, combine o nmero de srie da data e o
decimal do tempo (ex. 12:00 de 31 de Dezembro de 1992 igual a 33969,50). Desde
que datas e horas so nmeros, pode somar, subtrair e realizar outras operaes
aritmticas com eles como com outro nmero qualquer.
a) DATA (ano, ms, dia)
Nmero da data.
Devolve uma data a partir de 1 de Janeiro de 1900 at 31 de Dezembro de 2078,
como um nmero de srie.
b) DATA.VALOR (data do texto)
Devolve a data do tempo como um nmero de srie.
c) AGORA ( )
Data e hora actual.
Devolve a data e a hora como um nmero de srie baseado no relgio do seu
computador. Data e hora so actualizados quando abre a Folha de Calculo ou calcula o
contedo de AGORA na Folha de Calculo.
d) TEMPO (hora, minuto, segundo)
Nmero que representa a hora.
Devolve uma hora como um nmero de srie, usando relgio de 24 horas.
e) VALOR.TEMPO (hora do texto)
Valor do tempo.
Devolve a hora do texto como um nmero de srie.
f) DIA (nmero de srie)
Dia do ms.
Devolve um nmero de srie como um nmero de 1 at 31 o dia do ms.
g) HORA (nmero de srie)
Hora do dia.
Devolve um nmero de srie como um nmero de 00 at 59, os minutos de uma
hora em um relgio de 24 horas.
h) MINUTO (nmero de srie)
Minutos de uma hora.
Devolve um nmero de srie como um nmero de 00 at 59, os minutos de uma
hora em um relgio de 24 horas.
Manual de Excel
Pg. 38/38
i) MS (nmero de srie)
Meses do ano.
Devolve um nmero de srie como um nmero de 1 at 12, os meses do ano.
j) SEGUNDO (nmero de srie)
Segundos do minuto.
Devolve um nmero de srie como um nmero de 00 at 59, os segundos de um
relgio de 24 horas.
k) HOJE ( )
Nmero do dia de hoje.
Devolve a data baseada no relgio do seu computador. A data actualizada
quando abre a Folha de Calculo ou calcula o comando HOJE nesta.
l) DIA.SEMANA (nmero de srie)
Dia da semana.
Devolve um numero de srie como o dia da semana, onde 1 = Domingo e 7 =
Sbado.
m) ANO (nmero de srie)
Devolve o nmero de srie como um ano de 0 at 199 (1900 - 2099).
n) DIAS360 (data inicial, data final)
Diferena entre 360 dias.
Calcula o nmero de dias entre a data inicial e a data final como um nmero de
srie, baseado no calendrio financeiro de 360 dias.
5.4.5 Funes de Informao
As funes de informao fornecem-nos dados sobre clulas, campos e o estado
do seu computador.
a) CL (info-tipo, [referncia])
Informaes contidas na clula.
Devolve a informao do atributo especfico sobre a clula referida, ou activa a
clula. Info-tipo pode ser um dos seguintes:
b) INFORMAO (nmero-tipo)
Informaes sobre a sesso do Excel.
Devolve informaes sobre a sesso so deu Excel, como especificado por
nmero-tipo.
c) .CL.VAZIA (valor)
uma clula em branco?
Devolve VERDADEIRO, se valor uma clula em branco; devolve FALSO, se
valor no uma clula em branco.
Manual de Excel
Pg. 39/39
d) .ERROS (valor)
um erro?
Devolve VERDADEIRO, se valor um valor de erro; devolve FALSO, se valor
no um valor de erro.
e) .LGICO (valor)
um lgico?
Devolve VERDADEIRO, se valor um valor lgico; Devolve FALSO, se valor
no um valor lgico.
f) .NO.TEXTO (valor)
No texto?
Devolve VERDADEIRO, se valor um texto; Devolve FALSO, se valor no
um texto.
g) .NM (valor)
Devolve VERDADEIRO, se valor um nmero; Devolve FALSO, se valor no
um nmero.
h) .REF (valor)
uma referncia?
Devolve VERDADEIRO, se valor uma referncia; Devolve FALSO, se valor
no uma referncia.
i) .TEXTO (valor)
Devolve VERDADEIRO, se valor um texto; Devolve FALSO, se valor no
um texto.
j) N (valor)
Nmero.
Devolve valor como um nmero, onde valor um nmero como texto ou
VERDADEIRO(1). Qualquer outro valor retornado como 0.
k) TIPO (valor)
Tipo de contedo.
Devolve o tipo do contedo da clula como se segue:
5.4.6 Funes Lgicas
Funes lgicas so usadas para fornecer capacidades de deciso sua Folha de
Calculo. E, OU e NO podem ser usados com SE para criar expresso complexas e
poderosas frmulas.
a) E (lgica1, [lgica2,...])
Devolve VERDADEIRO, se todos os argumentos so VERDADEIROS;
devolve FALSO, se um ou mais argumentos so FALSOS. Pode existir um mximo de
30 argumentos.
Manual de Excel
Pg. 40/40
b) FALSO ( )
Devolve o valor lgico FALSO.
c) SE (teste-lgico, valor-se-verdade, [valor-se-falso])
Devolve valor-se-verdade se teste-lgico VERDADEIRO; Devolve valor-se-
falso, se teste lgico FALSO. Pode existir at sete funes de IF encadeadas.
d) NO (lgica)
Devolve VERDADEIRO, se lgica falso; Devolve FALSO, se lgica
verdadeiro
e) OU (lgica1, [lgica2,...])
Devolve VERDADEIRO, se um ou mais argumentos so verdadeiros; Devolve
FALSO, se todos os argumentos so falsos.
f) VERDADEIRO ( )
Devolve o valor lgico VERDADEIRO.
5.4.7 Funes Financeiras
a) AMORT (custo; val_residual; vida_til)
Devolve a amortizao em linha recta de um activo durante um perodo.
Custo o custo inicial do activo. Val_residual o valor no final da
amortizao(s vezes chamado de valor de recuperao do activo). Vida_til o
nmero de perodos nos quais o activo se amortiza.
b) TAXA (nper; pgto; va; vf; tipo; estimativa)
Devolve a taxa de juros por perodo de uma anuidade. TAXA calculado por
iterao e pode ter zero ou mais solues. Se os resultados sucessivos de TAXA no
convergirem para 0,0000001 depois de 20 iteraes, TAXA devolver o valor de erro
#NUM!.
Nper o nmero total de perodos de pagamento numa anuidade. Pgto o
pagamento feito em cada perodo e no pode mudar durante a vigncia da anuidade.
Normalmente, pgto inclui o principal e os juros e mais nenhuma tarifa ou taxa. Va o
valor presenteo valor total correspondente ao valor actual de uma srie de
pagamentos futuros. Vf o valor futuro ou o saldo, que deseja obter depois do ltimo
pagamento. Se vf for omitido, ser considerado 0 (o valor futuro de um emprstimo, por
exemplo, 0). Tipo o nmero 0 ou 1 e indica as datas de vencimento.
c) PGTO(taxa, nper, pv, fv, tipo)
Devolve o pagamento peridico de uma anuidade de acordo com pagamentos
constantes e com uma taxa de juros constante.
d) VAL(valor1; valor2; ...)
Devolve o valor lquido actual de um investimento, baseado numa srie de cash
flows peridicos e numa taxa de desconto. O valor lquido actual de um investimento
Manual de Excel
Pg. 41/41
o valor actual de uma srie de futuros pagamentos (valores negativos) e receitas (valores
positivos).
Valor1; valor2;... so entre 1 e 29 argumentos que representam os pagamentos
e a receita.
Valor1; valor2;...tm de ter o mesmo intervalo de tempo entre eles e ocorrer no
final de cada perodo.
VAL utiliza a ordem de valor1; valor2;... para interpretar a ordem de cash flows.
Assegure-se de que fornece os valores de pagamentos e receitas na sequncia correcta.
Argumentos que so nmeros, clulas vazias, valores lgicas ou representaes
em forma de texto numricos so contados; os argumentos que so valores de erro ou
texto que no podem ser convertidos em nmeros so ignorados.
Se um argumento for uma matriz ou referncia, apenas os nmeros da matriz ou
referncia sero contados. Clulas vazias, valores lgicos, valores de texto ou de erro na
matriz ou referncia so ignorados.
5.4.8 Funes de Consulta e Referncia
Funes de pesquisa retornam um valor a partir de um contnuo campo de
clulas. Valores podem ser nmeros, textos ou valores lgicos.
a) ENDEREO (num-linha, num-coluna, [num-abs, a1,
folha, texto])
Devolve o endereo da clula como um texto baseado no nmero da linha
(numlinha) e na letra da coluna (num-coluna) da clula. Os trs argumentos opcionais
tm a seguinte sintaxe:
b) REAS (referncia)
Nmero das reas.
Devolve o nmero das reas na referncia, um simples ou contnuo campo de
clulas.
c) SELECCIONAR (num-ndice, valor1, [valor2,...])
Escolhe um valor ou texto.
Devolve um valor de uma lista de argumentos, como especificado por num-
ndice. Pode existir um mximo de 29 argumentos.
d) COL (referncia)
Nmero da coluna.
Devolve o nmero da coluna da clula de referncia, onde as colunas A=1, B=2,
etc. A referncia de clulas mltiplas Devolve uma matriz horizontal de nmeros de
colunas. Se referncia omitida, Devolve o nmero da coluna do endereo de clula de
COL.
e) COLS (matriz)
Nmero de colunas.
Devolve o nmero de colunas da matriz.
Manual de Excel
Pg. 42/42
f) PROCH (valor-pesquisado, matriz-tabela, num-ndice-
linha)
Tabela de pesquisa horizontal.
Devolve um valor a partir da matriz-tabela para valor-pesquisado, ento
pesquisando para baixo na coluna correspondente na linha especificada em num-ndice-
linha. O contedo da clula da linha do topo deve estar em ordem crescente. PROCH
usa o valor mais largo, mas que seja menor do que o valor-pesquisado se o valor-
pesquisado no est presente na matriz-tabela.
g) INDICE(referncia, num-linha, num-coluna, [num-rea])
Tabela horizontal e vertical de pesquisa.
Devolve a referncia da clula a partir de num-rea, baseado no valor de num-
linha e num-coluna. Se num-rea omitido, INDEX usa rea 1.
h) INDICE (matriz, num-linha, num-coluna)
Tabela horizontal e vertical de pesquisa.
Devolve um valor a partir de uma matriz baseada no valor de num-linha e num-
coluna.
i) PROC (valor-pesquisa, vector-pesquisa, vector-
resultado)
Vector horizontal e vertical de pesquisa.Devolve um valor a partir do vector-
resultado, baseado na procura do vector-pesquisa usando o valor pesquisa. Ambos os
vectores so simples linhas ou colunas. Os valores do vector-pesquisa devem estar em
ordem crescente. PROC usa o maior valor que menor do que o valor-pesquisa se o
valor-pesquisa no est presente no vector-pesquisa.
j) PROC (valor-pesquisa, matriz)
Pesquisa horizontal e vertical.
Devolve o valor ou texto a partir de uma matriz baseada no valor-pesquisa.
PROC procura atravs da linha do topo se a matriz tem nmero igual de linhas e
colunas, ou mais colunas do que linhas, para o valor-pesquisado, ento retorma o ltimo
valor na coluna. PROC procura a partir da coluna mais para a esquerda se a matriz tem
mais linhas do que colunas, ento Devolve o ltimo valor na linha.
O contedo da clula deve estar em ordem crescente. PROC usa o maior valor
que menor do que valor-pesquisa, se valor-pesquisa no est presente na matriz.
PROC (formatao da matriz) primariamente compatvel com outros programas de
Folha de Calculo.
k) CORRESP (valor-pesquisa, matriz-pesquisa, [tipo-
correspondente])
Posio do valor correspondente.
Devolve a posio relativa de um valor retornado a partir da matriz-pesquisa,
baseado no valor-pesquisa e no [tipo-correspondente].
Tipo-correspondente 1 e -1 requerem que a matriz-pesquisa esteja em ordem
crescente. Se [tipo-correspondente] omitido, 1 usado.
Manual de Excel
Pg. 43/43
l) LIN (referncia)
Nmero da linha
Devolve o nmero da linha de referncia. Uma referncia a clulas mltiplas
Devolve uma matriz vertical de nmero de linhas. Se referncia omitida, Devolve o
nmero da linha do endereo da clula de ROW.
m) LINS (matriz)
Devolve o nmero de linhas da matriz.
n) PROCV (valor-pesquisa, matriz-tabela, num-indice-
coluna)
Tabela vertical de pesquisa.
Devolve um valor a partir da matriz-tabela pela procura a partir da coluna mais
esquerda da matriz-tabela para o valor-pesquisa, ento procurando atravs da linha
correspondente para a coluna especificada em col-indice-num. O contedo da clula da
coluna mais esquerda deve estar em ordem crescente. PROCV usa o maior valor, que
menor do que valor-pesquisa se o valor-pesquisa no est presente na matriz-tabela.
5.4.9 Funes Estatsticas
Funes estatsticas resolvem de simples a complexos problemas de estatstica.
Os argumentos das funes estatsticas podem ser valores, clulas ou campos
nomeados.
a) MDIA (nmero1, nmero2,...)
Calcula a mdia, ou mdia aritmtica dos nmeros. Pode existir um mximo de
30 argumentos contendo valores. MEDIA ignora clulas em branco, mas inclui valores
zero nestas.
b) CONTAR (valor1, [valor2,...])
Conta o nmero de clulas que contm valores. Pode existir um mximo de at
30 argumentos contendo valores.
c) CONTAR.VAL (valor1, [valor2,...])
Conta o nmero de clulas no em branco. Pode existir um mximo de 30
argumentos contendo clulas de entrada.
d) CRESCIMENTO (conhecidos-y's, [conhecidos-x's, novos-
xs,const])
Curva de crescimento - exponencial
Calcula uma curva de crescimento exponencial, baseada nos dados conhecidos-
y's e [conhecidos-xs], e ento calcula os valores de y ao longo da curva nos [novos-x's]
Manual de Excel
Pg. 44/44
que voc especificou. Se [const] omitida ou VERDADEIRA, CRESCIMENTO
calcula o termo constante. Se [const] FALSO, [const] igual a 1.
e) PROJ.LIN (conhecidos-y's, [conhecidos-x's, const, estat])
Estimativa linear
Calcula a linha recta que melhor se adapta a seus dados, usando o mtodo dos
'minimos quadrados' e retornando uma matriz de dados descrevendo a linha. A linha usa
a equao: y = mx + b onde:
y = valor dependente de x (conhecido-y's)
m = coeficiente correspondente a x
x = valores independentes (conhecidos-x's)
b = valor constante
Se [const(b)] VERDADEIRO ou omitido, b calculado normalmente. Se
[const] FALSO, b igual a 0 e todos os m's so ajustados para y = mx. Se [estat]
FALSO ou omitido, PROJ.LIN calcula somente os coeficientes m e b. Se [estat]
VERDADEIRO, PROJ.LIN Devolve as seguintes estatisticas adicionais:
Valores de erros padro para o coeficiente m
Erro padro para b
Graus de liberdade
Coeficiente de determinao
Regresso da soma dos quadrados
Erros padro para a estimativa
Soma dos y quadrados residuais
Use a anlise da regresso simples ou mltipla quando os dados seguirem muito
de perto uma linha recta.
f) MXIMO (nmero1, [nmero2, ...])
Devolve o valor mximo dos nmeros. H no mximo 30 argumentos.
g) MED (nmero1, [nmero2,...])
Devolve o nmero mdio, do meio, a partir dos nmeros, podendo existir no
mximo 30 argumentos.
h) MNIMO (nmero1, [nmero2,...])
Devolve o valor mnimo dos nmeros. H no mximo 30 argumentos.
i) DESVPAD (nmero1, [nmero2,...])
Desvio padro - amostra
Calcula uma estimativa para o desvio padro de uma populao a partir de uma
amostra da populao. H no mximo 30 argumentos.
Manual de Excel
Pg. 45/45
j) DESVPADP (nmero1, [nmero2,...])
Desvio padro - populao
Calcula uma estimativa para o desvio padro de uma populao a partir de uma
populao inteira. Pode existir no mximo 30 argumentos.
k) TENDNCIA (conhecido-y's, [conhecido-xs, novoxs,
const])
Calcula a linha recta que melhor se adapta aos dados usando o mtodo dos
'mnimos quadrados' e retoma uma matriz de valores de y previstos. A linha usa a
equao: y = mx + b onde:
y = valor dependente de x (conhecido-y's)
m = coeficiente correspondente a x
x = valores independentes (conhecido-x's)
b = valor constante
Se [const(b)] VERDADEIRO ou omitido, b calculado normalmente. Se
[const] FALSO, b igual a 0, e todos os ms so ajustados para y = mx. Tambm
usado para adaptar dados ao longo de uma curva polinomial.
l) VAR (nmero1, [nmero2,...])
Varincia - amostra
Calcula uma estimativa para a varincia de uma populao baseada em uma
amostra desta. Pode existir o mximo de 30 argumentos.
m) VARP (nmero1, nmero2,...])
Varincia - populao
Calcula uma estimativa para a varincia de uma populao baseada na populao
inteira.
5.4.10 Funes de Texto
As funes de texto possibilitam trabalhar com clulas que contenham texto.
Posies de caracteres no texto so medidas no nmero de caracteres a partir do comeo
do texto. A primeira posio 1.
a) CARACT (nmero)
Caractere para o cdigo
Devolve o caractere equivalente ao nmero na tabela ASCII. Nmero entre 1 e
255.
b) LIMPARB (texto)
Apaga o texto no imprimvel.
Devolve o texto sem os caracteres no imprimveis, ASCII 1.32 e 127-255.
Manual de Excel
Pg. 46/46
c) CDIGO (texto)
Cdigo para p caractere
Devolve o nmero de cdigo ASCII equivalente primeira letra do texto.
d) MOEDA (nmero, [dcimais])
Nmero para texto em formato actual
Devolve nmero como texto arredondado para o nmero de casas especificadas
em [decimais] e formatados.
e) EXACTO (texto1,texto2)
Comparao exacta
Devolve VERDADEIRO se texto1 e texto2 so exactamente idnticos, Devolve
FALSO se texto1 e texto2 no so exactamente idnticos. No caso, texto1 e texto2
devem ser iguais para VERDADEIRO.
f) LOCALIZAR (texto-encontrar, texto-pesquisado, [num-
inicio])
Devolve o texto-encontrar a partir do texto-pesquisado comeando com o
caractere especificado em [num-inicio]. Se [num-inicio] omitido, 1 usado.
g) ESQUERDA (texto, [caract-num])
Extrair da esquerda
Devolve os caracteres baseado em [caract-num] comeando o mais esquerda
do texto. Se [caract-num] omitido, 1 usado.
h) NM.CARACT (texto)
Extenso do texto
Devolve o nmero de caracteres no texto
i) MINSCULAS (texto)
Converso minscula
Converte o texto para letra minscula.
j) INICIAL.MAISCULA (texto)
Caso de converso prpria
Converte a primeira letra do texto para maisculas e os outros caracteres para
minsculas.
Manual de Excel
Pg. 47/47
k) SUBSTITUIR (texto-antigo, num-inicio, carct-num,
novo-texto)
Recoloca uma parte do texto
Transfere os caracteres no texto-antigo para o novo-texto comeando com o
caractere especificado por num-inicio e continuando pelo nmero de caracteres
especificado por caract-num.
l) REPETIR (texto, num-vezes)
Repete texto
Duplica o texto o nmero de vezes especificado em num-vezes.
m) DIREITA (texto, [caract-num])
Extrair da direita
Devolve os caracteres baseado no [caract-num], comeando o mais direita do
texto. Se [caract-num] omitido, 1 usado.
n) TEXTO (valor, texto-format)
Valor para a converso do texto
Devolve valor como texto e disposio do texto usando texto-format. Texto-
format usa o mesmo cdigo que Format-Number.
o) COMPACTAR (texto)
Forma do texto
Devolve o texto com espaos em branco removidos a partir do comeo, fim, e
entre as palavras, com somente um espao separando as palavras.
p) MAISCULAS (texto)
Converso maisculas
Converte o texto para letras maisculas.
q) VALOR (texto)
Converso de valores para texto
Devolve o texto formatado como um nmero ou data para valores. Uso
compatvel com outros programas de Folha de Calculo.
Manual de Excel
Pg. 48/48
6 - Grficos
Um grfico uma representao esquemtica de valores numricos. No Excel,
um grfico consiste em informao da folha de trabalho e instrues de formatao que
indicam ao Excel a forma como visualiz-la num grfico.
H dois modos fundamentais de criar um grfico no Excel:
como uma folha independente;
como um objecto embebido na folha de clculo, ou seja, criar um grfico
directamente na folha de clculo.
Para criar grficos pode seleccionar pelo menu Inserir Grfico (a) ou pelo boto
do Assistente de Grficos (b)
O Assistente de Grficos guia-lhe ao longo dos passos necessrios para criar um
grfico incorporado numa folha de clculo ou para modificar um grfico existente. Este
permite que se volte atrs, em caso de erro, no percurso de criao do grfico.
Os grficos incorporados so ligados aos dados da folha de clculo e so
actualizados sempre que os dados da folha de clculo so alterados.
A construo correcta de um grfico depende bastante do modo como se fizer a
seleco dos dados.
Por exemplo, podemos inserir ao mesmo tempo texto e valores numricos: as
primeiras sero, em princpio, interpretadas pelo programa como sendo os dados do
eixo X do grfico, enquanto os dados numricos sero considerados como os valores
para o eixo Y.
Manual de Excel
Pg. 49/49
Neste exemplo no se seleccionou a coluna Numero pois esta no interessar
pois os alunos j iro ficar identificados no grfico pelo seu nome.
Se for seleccionada mais que uma srie de dados numricos, o programa
interpretar isso como sendo um grfico com sries mltiplas e ordenar os dados em
conformidade com isso.
Pode criar grficos a partir de clulas ou intervalos que no sejam adjacentes
(um ao lado do outro). As seleces no adjacentes devem formar uma rea rectangular.
Uma forma mais rpida de criar uma folha de grfico, seleccionando os dados
que deseja traar, incluindo nomes de categorias e sries, e em seguida premir F11. Se
o Microsoft Excel no conseguir determinar como traar os dados baseando-se na sua
seleco, o Assistente de Grficos iniciado.
O Excel permite criar 90 formatos diferentes de apresentao grfica estando
nestes includos os grficos bidimensionais e tridimensionais.
Sero apresentados a seguir, os tipos de grficos que o Excel permite criar.
6.1 Grficos de reas
Permite analisar o acumulado de diferentes
sectores dentro de um mesmo domnio, onde se
pode ver o espao ocupado por cada parcela.
Manual de Excel
Pg. 50/50
6.1.1 Grficos de Colunas
Realam diferenas entre conjuntos de
dados. Cada valor do intervalo representado por
uma barra cuja altura determinada por esse valor.
utilizada uma cor diferente para cada conjunto de
colunas.
6.1.2 Grficos de Barras
idntico ao grfico de colunas mas com os eixos invertidos.
6.1.3 Grficos Circulares
Compara conjuntos de dados num todo.
Cada valor pode ser ou no representado por
percentagem relativamente ao total do intervalo.
6.1.4 Grficos de Linhas
Mostram a evoluo dos dados no tempo.
Cada valor representado por um ponto, sendo,
todos os pontos, unidos atravs de uma linha.
6.1.5 Grficos de Disperso
Este tipo de grfico serve para estudos estatsticos afim
de determinar a disperso de uma srie de valores.
Manual de Excel
Pg. 51/51
6.1.6 Grficos Radar
Permite a visualizao radial do grfico podendo existir mais do que dois eixos.
6.1.7 Grficos de Anel
Uma variante dos grficos Circulares.
6.1.8 Grficos de Superfcie
Uma variante dos grficos de reas em 3D.
6.1.9 Grficos de Bolhas
O grfico de bolhas um tipo de grfico de
disperso (xy).
6.1.10 Grficos de Cotaes
O grfico de mximo-mnimo-fecho
frequentemente utilizado para ilustrar preos de aces.
Este grfico tambm pode ser utilizado para dados de
carcter cientfico, por exemplo, para indicar mudanas de
temperatura.
6.1.11 Cones, Cilindros e Pirmides
Proporcionam um efeito invulgar a grficos de colunas e de barras 3D.
Manual de Excel
Pg. 52/52
6.1.12 Tipos Personalizados
Existem tambm alguns outros tipos de grficos que se obtm escolhendo no
Assistente de Grficos a opo Tipos Personalizados.
6.2 Componentes de um grfico
A figura que a seguir se apresenta, mostra os componentes de um grfico.
Eixos - So linhas rectas, usadas no grfico como linha de referncia. Quase
todos os grficos tem dois eixos 2D ou trs eixos 3D; o eixo dos X e dos Y e/ou dos Z.
Legenda - Apresenta os smbolos usados para identificar os diferentes tipos de
dados no grfico.
Titulo - o titulo do grfico.
Padro - o Preenchimento do Fundo do grfico
Srie de dados - A poro do grfico que se refere especificamente aos dados,
que esto ligados folha de clculo.
Manual de Excel
Pg. 53/53
6.3 Inserir ou incorporar um grfico na
folha de clculo
Seleccione as linha ou colunas que contm os dados que pretende incluir no seu
grfico.
Faa clique sobre . e escolha as opes no Assistente de Grficos, Passo a
Passo carregando em Seguinte, ou em Concluir para terminar o Assistente.
6.4 Grfico em folha independente
No Assistente de Grficos o Passo n 4 permite-nos escolher onde colocar o
Grfico.
6.5 Menu Grfico
Ao Seleccionar um grfico existente, aparece na barra de Menus do Excel uma
nova opo Grfico que permite aceder a opes de configurao do Grfico.
6.5.1 Opes do Grfico
Permite alterar o Ttulo, Eixos. Linhas de Grelha, Legenda, Rtulos de Dados e
Tabela de Dados.
Manual de Excel
Pg. 54/54
6.5.2 Tipo de grfico
Altera o tipo de grfico para uma srie de dados individual, um grupo de tipos de
grfico ou um grfico inteiro.
6.5.3 Dados de origem
Adiciona ou modifica a srie de dados seleccionados num grfico.
6.5.4 Localizao
Dispe o posicionamento dos objectos seleccionados na folha de clculo.
6.5.5 Adicionar dados
Adiciona sries de dados seleccionadas a um grfico.
6.6 Imprimir um grfico
A caixa de dilogo Configurar Pgina no menu Ficheiro, contem opes,
para a impresso do grfico, quando este for previamente seleccionado.
6.7 Inserir uma srie de dados
Seleccione os dados desejados na folha de clculo, faa Copiar e com o grfico
seleccionado faa Colar. E toda a srie inserida no grfico.
Manual de Excel
Pg. 55/55
6.8 Apagar uma srie de dados
Clique nos dados desejados e toda a srie imediatamente seleccionada. Depois
carregue em Backspace ou Delete e Enter para confirmar.
O grfico imediatamente redesenhado, agora sem a srie indicada.
6.9 Pictogramas
Um pictograma um tipo especial de grfico de colunas a 2D. Pois permite-nos
colocar imagens nas suas sries de dados.
Para tal temos apenas que Copiar a imagem e col-la na srie desejada.
Para mais opes escolha Formatar Srie de Valores, Padres e Efeitos de
Preenchimento.
Manual de Excel
Pg. 56/56
7 - Base de Dados
No passado, uma base de dados era mantida em papel e armazenada em
livros-razo e arquivos. Funcionrios eram contratados apenas para arquivar e recuperar
estes registos em papel. Por exemplo, uma base de dados no computodarizada pode ser
uma listas de empregados, facturas, uma agenda telefnica, uma caixa de sapatos cheia
de cartes de visita.
Hoje, a base de dados mantm a informao organizada. As actividades
comerciais mantm registos de clientes, empregados, impostos, inventrios e assim por
diante; as escolas mantm um registo dos estudantes, professores e funcionrios. Os
clubes mantm um registo dos seus associados.
O Excel permite a criao apenas de Base de Dados na sua forma mais
elementar Listas de Dados no relacionais e monotabela.
No Excel, uma base de dados na folha de clculo uma tabela ou faixa
de clulas, em que a primeira linha define os nomes dos campos e as linhas seguintes
contm os registos com os seus respectivos campos.
Com o Excel pode ordenar, pesquisar, apagar e extrair informao da
base de dados e efectuar anlises sobre os dados.
7.1 Definio de registo, nomes dos
campos e campos
Registo - a informao respeitante a um elemento do ficheiro;
Nome do campo - nomes dados aos campos que constituem um registo,
por exemplo, N do Aluno, Nome do Aluno, etc.
Campo - cada um dos dados que compem um registo. Por exemplo,
num ficheiro de alunos cada registo ter os seguintes nomes de campos: nmero, nome,
disciplinas ento um campo poder ser Sandra Moreira.
Manual de Excel
Pg. 57/57
7.2 Criao de uma Base de Dados
Evite ter mais de uma Base de Dados numa folha de clculo, porque algumas
caractersticas da gesto de Base de Dados, tais como filtrar, s podem ser utilizadas
numa Base de Dados de cada vez.
Deixe pelos menos uma coluna em branco e uma linha em branco entre a sua
Base de Dados e outros dados na folha de clculo. Isto ajuda o Microsoft Excel a
seleccionar a sua Base de Dados quando ordena, filtra ou insere subtotais automticos.
Evite colocar dados crticos esquerda ou direita da Base de Dados, pois os
dados podem ficar ocultos quando filtrar a Base de Dados.
Crie nomes de campos, identificativos na primeira linha da sua Base de Dados.
O Microsoft Excel utiliza estes nomes para criar relatrios e localizar e organizar dados.
Utilize um formato de tipo de letra, tipo de dados, alinhamento, formato,
padro, limite ou maisculas para nomes de campos que seja diferente do formato que
atribui aos dados da Base de Dados.
Utilize limites de clula para inserir linhas por baixo de rtulos quando deseja
separar os nomes de campos. No utilize linhas em branco ou linhas tracejadas.
Crie a Base de Dados de modo a que todas as linhas tenham itens similares na
mesma coluna.
No insira espaos extra no comeo das clulas; os espaos extra afectam o
ordenamento e a procura.
Utilize o mesmo formato para todas as clulas de uma coluna.
7.2.1 Adicionar registos
Para adicionar registos a uma base de dados j existente pode faz-lo de duas
formas.
a) Pelo menu Inserir
Seleccione o nmero da linha onde deseja acrescentar o registo.
Escolha o comando Linhas no menu Inserir.
Uma linha ser inserida acima da linha seleccionada.
b) Por Formulrio
Pode visualizar a base de dados
atravs de um quadro prprio, que o Excel
tem, a que se chama Formulrio. Neste
quadro permitido visualizar, alterar,
acrescentar e eliminar registos da base ou
mesmo seleccionar registos que sero
especificados neste ambiente.
Escolha Formulrio pelo menu Dados.
Manual de Excel
Pg. 58/58
Este comando, abre um quadro onde sero apresentados os nomes dos campos,
os dados que estes campos contm, a indicao do nmero de registos da base e o
nmero de ordem do registo corrente.
A largura de cada campo igual largura definida na base de dados.
Com as teclas de direco podemos deslocar o cursor ao longo dos dados do
registo e passar ao registo seguinte. As tecla Page Down e Page Up saltam um registo
para a frente ou para trs.
Para acrescentar um novo registo d um click no boto Novo.
Aparece um registo em branco e a indicao de Novo Registo
A introduo de cada um dos campos, utilizando o teclado, feita premindo a
tecla Tab. Se premir Enter, o Excel acrescentar um registo.
Se fez alteraes num registo e no as quer assumir, pode retomar os valores
originais premindo o boto Restaurar.
7.2.2 Eliminar registos
Antes de eliminar o registo, deve verificar se realmente o registo pretendido.
Para isso, visualize-o primeiro.
Depois de verificar se o registo pretendido pode elimina-lo, definitivamente, da
base de dados.
Escolha no modo Formulrio a opo Eliminar. Ou faa Editar Eliminar com a
linha ou linhas seleccionadas.
7.3 Ordenar a base de dados
Aps a introduo dos dados, o Excel permite a ordenao ascendente ou
descendente da base de dados segundo uma determinada chave.
Chave a ordem de ordenao, ou seja, o campo pelo qual se vai proceder
ordenao.
Se pretender introduzir novos dados, ter de voltar a ordenar a base de dados.
1 Posicione-se em qualquer
clula dentro da Base de Dados.
2 Seleccione o comando
Ordenar no menu Dados.
3 Escolha o nome do
campo para ordenar
Podemos definir at trs
chaves de ordenao:
a 1 chave define o critrio
principal da ordenao;
as 2 e 3 chaves podero
servir para desempate entre casos
de dados duplicados que sejam
encontrados pela primeira chave.
Manual de Excel
Pg. 59/59
7.4 Filtros
Frequentemente, surge a necessidade de, a partir de um quadro ou de uma base
de dados, obter ou seleccionar um conjunto de linhas (registos) que satisfaam um ou
mais critrios de seleco.
Comando Filtro menu Dados. Com este comando, dispomos de duas opes.
Assim, por um lado, podemos seleccionar os registos atravs de um Filtro automtico
ou o Filtro Avanado.
7.4.1 Filtro automtico
Se escolher esta opo ir observar, conforme imagem abaixo, que agregado aos
ttulos das colunas surgem uns botes que do acesso a uma Caixa de Combinao.
A opo Personalizar
Esta opo abre uma caixa de dilogo (ver fig. abaixo) que deve preencher da
seguinte forma: deve fazer clique na lista da 1 caixa (Numero), de forma a seleccionar
o operador relacional que pretende utilizar no critrio. Na segunda caixa, digite o valor
ou o texto com o qual pretende estabelecer a comparao.
Na rea da base de dados ficam visveis apenas os registos que satisfazem o
critrio ou critrios.
Manual de Excel
Pg. 60/60
7.4.2 Filtro Avanado
Por outro lado, para podemos utilizar o que Filtro Avanado temos que definir
uma zona de critrio onde especificamos as condies de seleco de registos e
colocamos numa zona distinta da folha de clculo, os registos que satisfazem a condio
ou condies.
a) Definir uma rea de critrio
Uma rea ou intervalo de critrio deve ser utilizada com o comando Filtro
Avanado, de modo a visualizar as linhas ou registos que satisfazem a condio ou
condies impostas. Pode-se definir vrias condies de modo a seleccionar (filtrar) os
registos que satisfazem todas as condies, ou seleccionar os registos que satisfazem
uma ou outra condio, ou seja, alternadamente.
O processo mais simples de definir uma rea de critrio o seguinte:
1 - Seleccione a linha que contm os ttulos das colunas na base de dados ou
listagem.
2 - Copie a rea seleccionada para outra zona da folha de clculo.
Por baixo da linha que acabou de copiar especifique as condies que pretende
testar.
No menu Dados seleccione Filtro e depois Filtro Avanado.
Na zona da base de dados ir visualizar os registos ou linhas que satisfazem o
critrio ou critrios especificados.
Manual de Excel
Pg. 61/61
Por outro lado, se pretender que o resultado do Filtro Avanado seja copiado
para outra zona da folha deve proceder da seguinte forma:
Marque a caixa Copiar para outro Local e depois defina a rea para onde
pretende copiar os registos filtrados.
Convm salientar que na zona de critrio pode utilizar os operadores relacionais
para estabelecer condies.
Na definio de critrio podem ser usados os habituais operadores relacionais ou
comparativos:
= < << < > >> > < << <= > >> >= < << <> >> >
Estes operadores tambm so aplicveis a caracteres:
o sinal de = e diferente < << <> >> >, so de significado bvio;
os restantes operadores, remetem para a ordenao alfabtica dos
dados.
Por exemplo:
NUMERO NOME DEPARTAMENTO VENCIMENTO INICIO
PESSOAL >200000
Por outro lado, se pretendermos especificar mais que um critrio para a mesma
coluna, podemos usar o operador lgico E.
NUMERO NOME DEPARTAMENTO VENCIMENTO INICIO
>200000 E <450000
Por ltimo, se pretendermos que os critrios especificados sejam testados no
simultnea mas alternadamente, devemos indicar os critrios em linhas distintas da zona
de critrio.
Por exemplo:
NUMERO NOME DEPARTAMENTO VENCIMENTO INICIO
>5
<> Joo
PESSOAL
Neste caso, os registos ou linhas seleccionadas apresentaro alternadamente um
dos critrio definidos, ou seja, no se verificam simultaneamente (E), alternadamente
(OU).
Se pretende localizar uma existncia exacta deve digitar o sinal de igual = e, em
seguida, novamente o sinal de igual e o texto entre aspas.
Exemplo:
="=Joo Pedro"
Se no existir nenhum registo, em que campo seja somente Joo Pedro,
ento a procura dar um resultado vazio.
Manual de Excel
Pg. 62/62
7.4.3 Pesquisa com Formulrios
Entre em modo Formulrio e escolha a opo critrios.
Aparecem os campos vazios. A escreva os critrios de busca desejados.
7.4.4 Ver tudo
Para voltar a ver todos os dados depois de uma filtragem faa Dados, Filtro
opo Mostrar tudo.
7.5 Subtotais
Opo Subtotais no menu Dados, calcula valores de subtotal e de total geral para
as colunas com rtulos que seleccionar. O Microsoft Excel insere e pe nomes
identificadores das linhas de total e coloca destaques na lista, tudo isto
automaticamente.
Manual de Excel
Pg. 63/63
8 - Impresso
Antes de imprimir uma folha de clculo, faa clique sobre Ver antes para ver o
aspecto que a folha ter quando for impressa.
A barra de estado no fundo do ecr mostra o nmero da pgina actual, assim
como o nmero total de pginas da folha seleccionada.
Os botes Seguinte e Anterior permite-nos passar respectivamente pgina
seguinte ou anterior, caso essas pginas existam.
Zoom d-nos uma ampliao da visualizao ou o retorno dimenso inicial.
Margens - faz aparecer (ou desaparecer) as marcas das margens e tambm das
linhas separadoras das colunas;
Fechar - faz sair do modo Ver Antes
Configurar - d acesso Configurao De Pgina
Imprimir - abre-nos a caixa de dilogo de Imprimir
Visualizar quebras de pgina - muda para o modo de pr-visualizao de
quebras de pgina
Manual de Excel
Pg. 64/64
8.1 Visualizar quebras de pgina
Para entrar neste modo de visualizao clique em Pr-visualizao de quebras
de pgina no menu Ver ou escolha em Ver Antes essa opo.
Neste modo poder ajustar as quebras de pgina da folha de clculo e poder
tambm redimensionar a rea de impresso e editar a folha de clculo.
Faa clique sobre Vista normal para ver a folha de novo na vista normal.
8.1.1 Para inserir / remover uma quebra de pgina
Pode inserir uma quebra de pgina escolhendo no Menu Inserir a opo
respectiva, esta insere uma quebra de pgina acima da clula seleccionada. Este
comando muda para Remover quebra de pgina se tiver uma clula seleccionada que
seja adjacente a uma quebra de pgina inserida manualmente.
Manual de Excel
Pg. 65/65
8.2 Configurao da pgina
Comando Configurar Pgina do menu Ficheiro, este controla o aspecto das
folhas impressas, incluindo margens, cabealhos, rodaps e opes de impresso.
Est dividido em quatro opes.
Pgina, Margens, Cabealho/Rodap, Folha.
8.2.1 Pgina
Orientao - permite optar entre Vertical ou Horizontal respectivamente;
Tamanho do Papel - permite definir o tamanho das pginas;
Ajustar a - Para reduzir ou ampliar a folha de clculo impressa, seleccione a
caixa de verificao Ajustar a e, depois, introduza uma percentagem na caixa % do
tamanho normal. Pode reduzir a folha de clculo a 10% do tamanho normal ou ampli-
la at 400% do tamanho normal.
Dividir Por - Para reduzir a folha de clculo ou a seleco quando imprime, de
modo que se ajuste ao nmero de pginas especificado, seleccione a caixa de
verificao Dividir Por e, depois, introduza um nmero na caixa Pgina(s) de largura
por.
8.2.2 Margens
Especifique a definio das margens e veja o resultado na caixa de visualizao.
Para especificar a distncia entre os dados e a berma da pgina impressa, indique as
medidas nas caixas Superior, Inferior, Esquerda e Direita.
Manual de Excel
Pg. 66/66
8.2.3 Cabealhos e rodaps
Pode definir cabealhos e rodaps para o seu documento atravs de:
No menu Ficheiro, faa clique sobre Configurar pgina e, em seguida, faa
clique sobre o separador Cabealho/Rodap.
Para basear o seu cabealho ou rodap personalizado num outro j existente,
faa clique sobre o cabealho ou rodap correspondente, na caixa Cabealho ou na caixa
Rodap.
Faa clique sobre Personalizar cabealho ou Personalizar rodap.
Faa clique sobre Seco Esquerda, Seco Central ou Seco Direita e, em
seguida, faa clique sobre os seis cones disponveis que permitem modificar o tipo de
letra, inserir a numerao da pgina, inserir o nmero total de pginas, a data de
impresso, a hora de impresso, e inserir o nome do ficheiro.
Para introduzir texto adicional no cabealho ou no rodap, edite o texto na caixa
Seco Esquerda, Seco Central ou Seco Direita.
Para eliminar um cabealho ou um rodap, seleccione-o e, em seguida, prima
Delete.
S pode ter um cabealho ou rodap personalizado por folha de clculo. Se criar
um novo cabealho ou rodap personalizado, este ir substituir o antigo.
Manual de Excel
Pg. 67/67
8.2.4 Folha
Para especificar o intervalo da folha de clculo a imprimir, faa clique da caixa
rea de Impresso e, em seguida arraste sobre as reas da folha de clculo que pretende
imprimir.
Para controlar a ordem em que os dados so numerados e impressos quando no
cabem numa s pgina, faa clique sobre Para Baixo e Direita ou Direita e Para
Baixo.
Para imprimir o mesmo ttulo de linha ou coluna nas pginas duma folha de
clculo seleccionada, seleccione uma das opes sob Ttulos de Impresso. Depois, na
folha de clculo, seleccione a coluna ou linha que pretende imprimir, como ttulo, em
cada pgina ou introduza uma referncia de clula ou um nome j definido.
8.3 Imprimir
A opo Imprimir permite definir as ltimas especificaes da operao de
impresso.
8.4 Imprimir um determinado nmero de
pginas
Seleccione a folha de clculo cujo contedo deseja ajustar a um nmero
especfico de pginas.
No menu Ficheiro, faa clique sobre Configurao da Pgina e, em seguida, faa
clique sobre o separador Pgina. Faa clique sobre Ajustar a.
Introduza o nmero de pginas em que o trabalho deve ser impresso.
Os dados impressos no iro exceder este nmero de pginas. O Microsoft Excel
no aumenta os dados para preencher todas as pginas.
O Microsoft Excel ignora quebras de pgina manuais quando ajusta folhas de
clculo a um nmero especfico de pginas.
8.5 Definir rea de Impresso
A opo Definir rea de Impresso pelo menu Ficheiro, submenu de Imprimir
rea, define o intervalo seleccionado como rea de impresso, que a nica parte da
folha de clculo a ser impressa. Esta ficar delimitada por uma linha a tracejado.
Para limpar essa rea de impresso escolha a opo Limpar rea de Impresso
pelo menu Ficheiro, sub-menu de Imprimir rea, que remover da folha de clculo a
definio da rea de impresso.
Manual de Excel
Pg. 68/68
9 - Exerccios
9.1
Faa a seguinte tabela no Excel:
TABUADA DOS 8
8 X 1 =
8 X 2 =
8 X 3 =
8 X 4 =
8 X 5 =
8 X 6 =
8 X 7 =
8 X 8 =
8 X 9 =
8 X 10 =
Na 4 coluna efectue os clculos da forma (=8*1, =8*2, etc.)
9.2
Efectue os seguintes clculos em Excel :
9.3
Verifique com recurso aos operadores lgicos do Excel se 5 maior
que 7.
Verifique tambm se 15 diferente de 30.
9.4
Escreva numa clula do Excel a seguinte expresso :
=Infor & mtica
verifique o resultado.
4
2 , 0 3
5
+
65 , 0 2
78 , 0 3
2
+
+
3
2
Manual de Excel
Pg. 69/69
9.5
Faa com que os valores fiquem com a seguinte Formatao
Numrica :
Escudos Percentagem Com virgula Com 7 casas
decimais
Data
150,00 Esc. 5,00% 123.400,00 1,0123500 05-Jul-00
9.6
Insira esta tabela numa folha de clculo do Excel e Formate-a com as
formataes necessrias para que fique com este aspecto :
Despesas Mensais
Conta Custo
Electricidade 200.000,00 Esc.
Agua 30.000,00 Esc.
Gs 20.000,00 Esc.
Renda 150.000,00 Esc.
Limpeza e Manuteno 20.000,00 Esc.
Seguros 35.000,00 Esc.
Comunicaes 50.000,00 Esc.
Pessoal 780.615,00 Esc.
Total 1.285.615,00 Esc.
9.7
Faa este quadro no Excel e use as Funes necessrias, para obter
os resultados que se seguem :
Soma Mdia Mximo Minimo Contar
120 15 2 -3 3
230 18 3 -1 3
350 20 2 0
460 12 45 2 23
1160 16,25 45 -3 3
Manual de Excel
Pg. 70/70
9.8
Use as Funes necessrias, para completar o quadro:
Produto Janeiro Fevereiro Maro Total Mdia Mximo Mnimo
Mesa 4560 5640 8930
Cadeira 5430 7260 4230
Papel 4350 6330 5430
9.9
Janeiro Fevereiro Maro Abril Maio Total Mdia Prod.Mx P. Mn.
Fbrica 1
12000 15000 9600 12000 16800
Produo
Fbrica 2
14000 17500 15400 13300 11200
Fbrica 3
4500 2000 3500 5000 6500
Fbrica 4
20000 30000 24000 5000 12000
Total
Mdia
1. Utilizando as funes que ache necessrias complete os valores que faltam.
2. Seguidamente crie o grfico :
0
5000
10000
15000
20000
25000
30000
35000
Fbrica 1 Fbrica 2 Fbrica 3 Fbrica 4
Janeiro
Fevereiro
Maro
Abril
Maio
Manual de Excel
Pg. 71/71
9.10
Terceira Prova
N Nome Pas Juz
1
Juz
2
Juz
3
Mdia Situao
112 Carla Soares Portugal 15 14,5 16,8
432 Helena Silva Portugal 19 10 19,8
436 Maria Santiago Espanha 18 18,9 14,5
245 Eva Mller Alemanha 15,9 15,6 15,8
236 Franoise
Dumont
Frana 18,9 15,9 16,9
569 Joanne Smith Frana 15,6 16,4 15,9
Apurada >=16
No Apurada < 16
Copie este quadro de classificaes de uma prova desportiva, e com recurso
funo SE, verifique quais das atletas ficaram apuradas.
9.11
Crie este grfico de Despesas no Excel e coloque na coluna Peso as formulas
que daro origem aos valores aqui indicados, sabendo que o Peso das despesas a
percentagem da despesa relativamente ao total de despesas.
Mapa de despesas
Despesa
Valor %Peso
Electricidade 60.000 ,00 Esc. 6%
gua 10.000 ,00 Esc. 1%
Telefone 8.000 ,00 Esc. 1%
Renda 120.000 ,00 Esc. 12%
Gs 25.000 ,00 Esc. 3%
Manuteno 150.000 ,00 Esc. 15%
Seguro 25.000 ,00 Esc. 3%
Pessoal 500.000 ,00 Esc. 51%
Outras despesas 80.000 ,00 Esc. 8%
Total 978.000 ,00 Esc. 100%
Manual de Excel
Pg. 72/72
9.12
Saiba qual o Desconto e o Total a pagar sabendo que os Adultos no tm
desconto e que as Crianas tero o desconto indicado numa clula do Excel (em cima na
tabela).
25% Desc. Para Criana
Nome Tipo Destino Custo Desconto Total a Pagar
M Jos Criana Grcia 190000
Rufino Adulto Sucia 250000
Pontes Criana Guin 250000
Costa Criana Angola 200000
Soares Adulto Frana 90000
Joo Criana Brasil 250000
9.13
Crie uma folha de trabalho no Excel, com o seguinte formato:
1. Introduza os dados do tipo texto e do tipo numrico.
2. Introduza a frmula que d o apuramento das vendas e copie essa frmula
para as restantes clulas.
3. Introduza as restantes frmulas que so necessrias.
4. Grave e imprima a folha de trabalho.
5. Faa um grfico de barras na prpria folha de trabalho que mostre os
resultados das vendas dos diferentes artigos da pizzaria.
6. Faa um grfico a 3-D, semelhante ao anterior, em documento prprio.
7. Imprima os grficos que fez nas alneas anteriores.
Manual de Excel
Pg. 73/73
9.14
Crie uma folha de trabalho no Excel, com o seguinte formato:
1. Introduza os dados constantes no modelo a acrescente mais alguns registos
ao seu critrio.
2. Faa uma extraco de dados onde constem, por exemplo:
os funcionrios com salrios superiores 65 000;
os funcionrios com o nome Ana;
os funcionrios com salrios superiores ou iguais a 50 000 mas
com posio paquete;
os funcionrios que ganhem mais de 90 000 e tenham a posio
paquetes, contabilistas e supervisores;
etc.
3. Utilize o ambiente Formulrio para consultar, acrescentar, modificar e
definir filtros em relao aos registos da base de dados.
4. Imprima a folha de trabalho, de modo a que esta fique definida apenas em
uma pgina.
Manual de Excel
Pg. 74/74
9.15
Crie uma folha de trabalho no Excel, com o seguinte formato:
As Faltas so de entrada directa;
O Salrio p/hora obtido a partir do ordenado base, multiplicado por 12 (n de
meses no ano) e dividido pelo nmero de horas de trabalho semanais vezes 52 (n de
semanas do ano); supondo que o n de horas semanais de trabalho de 45, a frmula do
salrio por hora ser, para o primeiro nome da lista (clula F6): =C6*12/(45*52)
A Deduo por faltas ser obtida multiplicando o nmero de horas que o
funcionrio faltou pelo salrio por hora; assim, a frmula em G6 ser: =E6*G6
O Vencimento ilquido resultado da soma do ordenado base com outros
abonos a que se subtrai a Deduo por faltas: =C6+D6-G6 (clula H6)
O clculo da Segurana Social obtido pela multiplicao do vencimento
ilquido pela taxa de 11%, assim, a frmula ser: =H6*$I$5 (clula I6)
O desconto do imposto de selo calculado por um processo semelhante ao
anterior: =H6*$J$5
O calculo do IRS um pouco complexo, pois necessrio consultar tabelas
O total dos descontos basta somar as trs anteriores parcelas dos descontos:
=I6+J6+K6
O Vencimento lquido obtm-se subtraindo o total dos descontos ao vencimento
ilquido, =H6-L6
1. Introduza os dados constantes do modelo e acrescente mais alguns registos
ao seu critrio.
2. Introduza as frmulas adequadas aos clculos propostos no modelo, tendo
em conta o texto explicativo que acompanha esse modelo.
3. Faa com que a tabela de dados do modelo passe a ser considerada uma base
de dados para o Excel.
4. Utilize o modo tipo formulrio do Excel para consultar, acrescentar,
modificar e definir filtros em relao aos registos da base de dados.
5. Faa uma consulta com extraco de dados onde constem, por exemplo:
os funcionrios com salrios superiores a 100 contos;
os funcionrios que tiveram faltas;
etc.
Manual de Excel
Pg. 75/75
9.16
Crie uma folha de trabalho no Excel, com o seguinte formato:
1. Ordene a Base de Dados pelo campo APELIDO e NOME dos empregados,
por ordem ascendente.
2. Insira uma nova coluna no incio da Base de Dados, que contm o nmero
de cada registo, sequencialmente. Designe NUMREGIST como sendo o novo nome do
campo. Ordene novamente a Base de Dados pelo campo APELIDO.
3. Efectue as seguintes consultas Base de Dados:
Quanto ganha o Alfredo
Qual o endereo do Lus
Qual o departamento em que trabalha o nmero 658333
Qual o cargo desempenhado pela pessoa cujo apelido Lamas
Listar todos os registos cuja faixa de ordenados se encontra entre
200000 e 400000
4. Extrair para uma rea distinta da folha de clculo, os valores
correspondentes aos seguintes nomes dos campos: APELIDO, DEPARTAMENTO,
CARGO e SALRIO, para:
Todos os elementos que pertencem administrao
Quem ganha maior salrio
Todos os Engenheiros ou Gestores
Todos os Analistas do departamento Centro de Informtica
5. Extrair para uma rea distinta da folha de clculo, os valores nicos
correspondentes aos seguintes nomes dos campos, APELIDO, NOME, ENDEREO,
para os empregados que tem um salrio de160000.00.
6. Inserir mais duas colunas na Base de Dados, a coluna DATADMI e a coluna
NUMANOS. Para a primeira coluna arbitre uma data de admisso na empresa, para
cada empregado, respectivamente. A segunda coluna ser automaticamente calculada
com recurso s potencialidades do Excel.
Anda mungkin juga menyukai
- Apostila - SolidWorks - FACULDADE DE ENGENHARIA SOUZA MARQUESDokumen42 halamanApostila - SolidWorks - FACULDADE DE ENGENHARIA SOUZA MARQUESMarcos José da SilvaBelum ada peringkat
- Metodologia Do Trabalho CientíficoDokumen50 halamanMetodologia Do Trabalho CientíficoMacaulay LimaBelum ada peringkat
- Seb ExcelDokumen75 halamanSeb ExcelDaniela PereiraBelum ada peringkat
- Apostila Eletrotécnica GeralDokumen61 halamanApostila Eletrotécnica GeralWanderley SousaBelum ada peringkat
- Apontamentos de Folha de Cálculo PDFDokumen66 halamanApontamentos de Folha de Cálculo PDFnely coniBelum ada peringkat
- Excel Do Básico Ao AvançadoDokumen55 halamanExcel Do Básico Ao AvançadoJulio Gonçalves100% (1)
- APOSTILA TFG 2011 Com GuiaDokumen77 halamanAPOSTILA TFG 2011 Com GuiaF Henrique M CasadoBelum ada peringkat
- UFAC Guia de Apresentação de TCC - MonografiaDokumen38 halamanUFAC Guia de Apresentação de TCC - MonografiaRuy Cavalcante OliveiraBelum ada peringkat
- Manualdo TCCINEDokumen66 halamanManualdo TCCINEMylena CorreaBelum ada peringkat
- MancredeDokumen89 halamanMancredeGlendel WillamyBelum ada peringkat
- TCC - Normas para Apresentacao - Versao FinalDokumen55 halamanTCC - Normas para Apresentacao - Versao FinalmelanieBelum ada peringkat
- 36 - Excel para ConcursosDokumen86 halaman36 - Excel para Concursoscarloslino73Belum ada peringkat
- Manual Serviço PABX Leucotron LDS ActiveDokumen71 halamanManual Serviço PABX Leucotron LDS ActivePauloBelum ada peringkat
- Bioestatística PaganoDokumen162 halamanBioestatística PaganoFabricio Figuereido100% (1)
- Inform Á TicaDokumen182 halamanInform Á TicaGabriel Gibson100% (1)
- Apostila Sistemas SupervisóriosDokumen165 halamanApostila Sistemas SupervisóriosFabio MartinsBelum ada peringkat
- Manual ABNT Regras Gerais de Estilo e Formatação de Trabalhos AcadêmicosDokumen101 halamanManual ABNT Regras Gerais de Estilo e Formatação de Trabalhos AcadêmicosThaís FajardoBelum ada peringkat
- Manual ABNTDokumen101 halamanManual ABNTThainá Dalfior SalvadorBelum ada peringkat
- Manual ABNT - Regras Gerais de Estilo e Formatação de Trabalhos Acadêmicos PDFDokumen101 halamanManual ABNT - Regras Gerais de Estilo e Formatação de Trabalhos Acadêmicos PDFCarlo SeixasBelum ada peringkat
- POLI USP Diretrizes Teses DissertaçõesDokumen95 halamanPOLI USP Diretrizes Teses DissertaçõesJoão Paulo Mendes FerreiraBelum ada peringkat
- Sumário ExcelDokumen24 halamanSumário Excelfelipe costaBelum ada peringkat
- Untis Guia Prático 2021Dokumen125 halamanUntis Guia Prático 2021Filipa BatalhaBelum ada peringkat
- UFCD - 0755 - ManualDokumen70 halamanUFCD - 0755 - ManualLuis FerreiraBelum ada peringkat
- Apostila - Estatistica DescritivaDokumen48 halamanApostila - Estatistica Descritivakaka**Belum ada peringkat
- ITED1.ARME - VF ParapublicaoDokumen197 halamanITED1.ARME - VF ParapublicaoHailton Lima Dos SantosBelum ada peringkat
- MANUAL DE FERRAMENTAS, TUBULAÇÕES E ACESSÓRIOS-converted - Docx - TrabalhadoDokumen78 halamanMANUAL DE FERRAMENTAS, TUBULAÇÕES E ACESSÓRIOS-converted - Docx - TrabalhadoBucho Domingos Miguel Cangundo100% (1)
- Manual PS2014 PDFDokumen349 halamanManual PS2014 PDFJuniorRodrigues100% (1)
- Correios - Guia PadrãoDokumen24 halamanCorreios - Guia PadrãoSylas MottaBelum ada peringkat
- FICHA COMPLETA MATEMATICA 7a ClasseDokumen117 halamanFICHA COMPLETA MATEMATICA 7a ClasseNando Tuai0% (1)
- Apostila Excel Total Parte 1Dokumen36 halamanApostila Excel Total Parte 1Guia ZappBelum ada peringkat
- Apostila LibrasDokumen113 halamanApostila LibrasBruno Ramos de Carvalho100% (2)
- Projeto ManualITED4edicao 2019Dokumen191 halamanProjeto ManualITED4edicao 2019rjiiBelum ada peringkat
- Manual de Orientação Da ECD 2017 Maio 2017 PDFDokumen198 halamanManual de Orientação Da ECD 2017 Maio 2017 PDFmaikonluizBelum ada peringkat
- Apostila Sistemas DigitiaisDokumen122 halamanApostila Sistemas DigitiaisAntonio AlbieroBelum ada peringkat
- Excel - 2010Dokumen85 halamanExcel - 2010BRENO SILVABelum ada peringkat
- Balança - 004Dokumen116 halamanBalança - 004guilherme santosBelum ada peringkat
- Página - 1Dokumen98 halamanPágina - 1Gilberto NetoBelum ada peringkat
- Normatizacao para PTG e TG Da Fatec CampinasDokumen42 halamanNormatizacao para PTG e TG Da Fatec CampinasEduwill100Belum ada peringkat
- Forms OracleDokumen229 halamanForms OracleDanielBernardoBelum ada peringkat
- Machining Strategist PDFDokumen112 halamanMachining Strategist PDFJunior OliveiraBelum ada peringkat
- 2019.1 - Apostila - Probabilidade e Estatistica - V.7 VFDokumen184 halaman2019.1 - Apostila - Probabilidade e Estatistica - V.7 VFLia0% (1)
- FuscaDokumen52 halamanFuscaF SBelum ada peringkat
- Documentacao Final-DigiDoc PDFDokumen346 halamanDocumentacao Final-DigiDoc PDFValtenir CarvalhoBelum ada peringkat
- Manual para Elaboração Do TCC - Engenharias - UNICID - V1Dokumen35 halamanManual para Elaboração Do TCC - Engenharias - UNICID - V1Henrique AraújoBelum ada peringkat
- Man 670.060.0140 V100Dokumen303 halamanMan 670.060.0140 V100Carlosh5100% (1)
- Elipse - Tutorial Do E3 para Iniciantes PDFDokumen138 halamanElipse - Tutorial Do E3 para Iniciantes PDFRodrigo SudarioBelum ada peringkat
- Excel 2010 Manual de Apoio PDFDokumen73 halamanExcel 2010 Manual de Apoio PDFRuiPatrícioBelum ada peringkat
- Manual TCCDokumen42 halamanManual TCCmatosadrieneBelum ada peringkat
- Alvenaria em blocos de concreto: Projeto estrutural de acordo com a NBR 16868 - 1, 2 ABNT, 2020Dari EverandAlvenaria em blocos de concreto: Projeto estrutural de acordo com a NBR 16868 - 1, 2 ABNT, 2020Belum ada peringkat
- Cidades Memórias e Patrimônios PDFDokumen209 halamanCidades Memórias e Patrimônios PDFCarlos AndradeBelum ada peringkat
- CNI Informe Conjuntural 3o Trimestre de 2020 PDFDokumen38 halamanCNI Informe Conjuntural 3o Trimestre de 2020 PDFCarlos AndradeBelum ada peringkat
- Notas de Aula de Estatistica-NederDokumen226 halamanNotas de Aula de Estatistica-NederCarlos AndradeBelum ada peringkat
- Glossario Informacoes AE2011Dokumen57 halamanGlossario Informacoes AE2011Carlos AndradeBelum ada peringkat
- FNP - Finanças Dos Municipios Do Brasil 2012Dokumen240 halamanFNP - Finanças Dos Municipios Do Brasil 2012Carlos AndradeBelum ada peringkat
- Plano de Negócios Pré-MoldadosDokumen11 halamanPlano de Negócios Pré-MoldadosPatrick Ribeiro Do Val0% (1)
- Prova de Questões - SeducDokumen7 halamanProva de Questões - Seducelaine santosBelum ada peringkat
- Cartilha Rotina de Estudo PNV PUC GoiasDokumen10 halamanCartilha Rotina de Estudo PNV PUC GoiasRaquel Corrêa100% (1)
- Estudos Sobre A Contemporaneidade I (2023.1)Dokumen4 halamanEstudos Sobre A Contemporaneidade I (2023.1)Ramon FontesBelum ada peringkat
- Apontamentos para A História Da Revol Riograndense 1893 - 003Dokumen53 halamanApontamentos para A História Da Revol Riograndense 1893 - 003gelavieiraBelum ada peringkat
- Manual PRINCÍPIOS PEDAGÓGICOS EM SALA DE AULADokumen23 halamanManual PRINCÍPIOS PEDAGÓGICOS EM SALA DE AULAAndrezin JoséBelum ada peringkat
- Manual Do Curso Intervenção Psicológica em Problemas Ligados Ao ÁlcoolDokumen45 halamanManual Do Curso Intervenção Psicológica em Problemas Ligados Ao Álcooljoana100% (1)
- Biologia 12º08Dokumen3 halamanBiologia 12º08Laura GonçalvesBelum ada peringkat
- Mapa Sub - Ccont - Estatística - 54-2022Dokumen3 halamanMapa Sub - Ccont - Estatística - 54-2022Cavalini Assessoria AcadêmicaBelum ada peringkat
- Resumo de História Da Psicologia No BrasilDokumen2 halamanResumo de História Da Psicologia No BrasilYngleb Monyk Carvalho100% (1)
- Laços Frágeis e Identidades FragmentadasDokumen288 halamanLaços Frágeis e Identidades FragmentadasLuís Augusto LopesBelum ada peringkat
- Cartilha SUAS PDFDokumen62 halamanCartilha SUAS PDFVanusia AlvesBelum ada peringkat
- Exercícios 1 Sobre CircunferênciaDokumen2 halamanExercícios 1 Sobre CircunferênciaNicole De Moraes Barrozo100% (1)
- Bleach 1.0Dokumen14 halamanBleach 1.0Vinicius D. AlmeidaBelum ada peringkat
- Atividade 6 8o Ano MAT Principio Multiplicativo Da ContagemDokumen4 halamanAtividade 6 8o Ano MAT Principio Multiplicativo Da ContagemFlavio SoBelum ada peringkat
- Manual WampServerDokumen12 halamanManual WampServerTeresa GuardaBelum ada peringkat
- Apostila Modulo 3Dokumen97 halamanApostila Modulo 3Rafael MendesBelum ada peringkat
- Pi.13166 Eudosia SR5800WDokumen96 halamanPi.13166 Eudosia SR5800WCarlos Alberto GasttiBelum ada peringkat
- Novo Paradigma para Pavimentacao Urbana PDFDokumen68 halamanNovo Paradigma para Pavimentacao Urbana PDFFabio Correa100% (1)
- Mapeamento E Monitoramento Dos Processos Erosivos No Município de São Luís - MaDokumen6 halamanMapeamento E Monitoramento Dos Processos Erosivos No Município de São Luís - MawendelldiasBelum ada peringkat
- MANÔMETRIADokumen18 halamanMANÔMETRIADiego SouzaBelum ada peringkat
- Robotica Aula2Dokumen21 halamanRobotica Aula2Silvano PereiraBelum ada peringkat
- TensorDokumen74 halamanTensorsax91Belum ada peringkat
- Quadro de Vagas 24.11Dokumen9 halamanQuadro de Vagas 24.11Folha de PernambucoBelum ada peringkat
- Regis Jolivet - O Homem MetafísicoDokumen70 halamanRegis Jolivet - O Homem Metafísicohenrique100% (1)
- Republica Brasileira - de Deodoro A Bolsona - Paulo GhiraldelliDokumen151 halamanRepublica Brasileira - de Deodoro A Bolsona - Paulo GhiraldelliDawahad AzhirBelum ada peringkat
- RAC 01 - Avaliação de AprendizadoDokumen1 halamanRAC 01 - Avaliação de AprendizadoAmilton Silva de Assunção100% (1)
- Dissert CarolineOswaldDokumen71 halamanDissert CarolineOswaldFabiano Faga PachecoBelum ada peringkat
- Atividade Sobre Aquecimento GlobalDokumen1 halamanAtividade Sobre Aquecimento Globalfabiolafranca80Belum ada peringkat
- Escala Luto ParentalDokumen8 halamanEscala Luto ParentalMatheus LiutiBelum ada peringkat