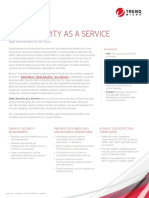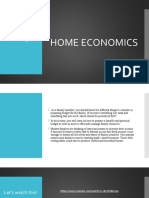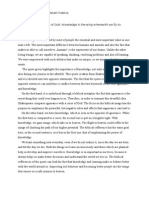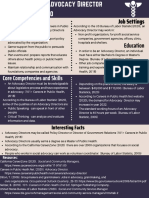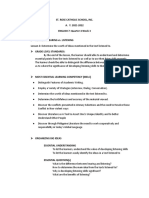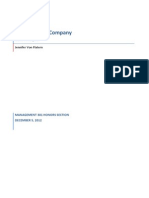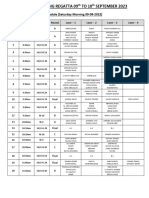B Dss A Report Authoring Guide 8202
Diunggah oleh
kikin0481Deskripsi Asli:
Judul Asli
Hak Cipta
Format Tersedia
Bagikan dokumen Ini
Apakah menurut Anda dokumen ini bermanfaat?
Apakah konten ini tidak pantas?
Laporkan Dokumen IniHak Cipta:
Format Tersedia
B Dss A Report Authoring Guide 8202
Diunggah oleh
kikin0481Hak Cipta:
Format Tersedia
www.bmc.
com
BMC BladeLogic Decision Support for
Server Automation
User Guide: Report Authoring
Supporting
BMC BladeLogic Decision Support for Server Automation
version 8.2.02
August 2012
Contacting BMC Software
You can access the BMC Software website at http://www.bmc.com. From this website, you can obtain information
about the company, its products, corporate offices, special events, and career opportunities.
United States and Canada
Address BMC SOFTWARE INC
2101 CITYWEST BLVD
HOUSTON TX 77042-2827
USA
Telephone 1 713 918 8800 or
1 800 841 2031
Fax 1 713 918 8000
Outside United States and Canada
Telephone +01 713 918 8800 Fax +01 713 918 8000
Copyright 20112012 BladeLogic, Inc.
BMC, BMC Software, and the BMC Software logo are the exclusive properties of BMC Software, Inc., are registered with the U.S. Patent
and Trademark Office, and may be registered or pending registration in other countries. All other BMC trademarks, service marks, and
logos may be registered or pending registration in the U.S. or in other countries. All other trademarks or registered trademarks are the
property of their respective owners.
BladeLogic and the BladeLogic logo are the exclusive properties of BladeLogic, Inc. The BladeLogic trademark is registered with the U.S.
Patent and Trademark Office, and may be registered or pending registration in other countries. All other BladeLogic trademarks, service
marks, and logos may be registered or pending registration in the U.S. or in other countries. All other trademarks or registered
trademarks are the property of their respective owners.
Cognos and IBM are trademarks or registered trademarks of International Business Machines Corporation in the United States, other
countries, or both.
Linux is the registered trademark of Linus Torvalds.
Oracle and Java are registered trademarks of Oracle and/or its affiliates. Other names may be trademarks of their respective owners.
UNIX is the registered trademark of The Open Group in the US and other countries.
The information included in this documentation is the proprietary and confidential information of BMC Software, Inc., its affiliates, or
licensors. Your use of this information is subject to the terms and conditions of the applicable End User License agreement for the product
and to the proprietary and restricted rights notices included in the product documentation.
Restricted rights legend
U.S. Government Restricted Rights to Computer Software. UNPUBLISHED -- RIGHTS RESERVED UNDER THE COPYRIGHT LAWS OF
THE UNITED STATES. Use, duplication, or disclosure of any data and computer software by the U.S. Government is subject to
restrictions, as applicable, set forth in FAR Section 52.227-14, DFARS 252.227-7013, DFARS 252.227-7014, DFARS 252.227-7015, and
DFARS 252.227-7025, as amended from time to time. Contractor/Manufacturer is BMC SOFTWARE INC, 2101 CITYWEST BLVD,
HOUSTON TX 77042-2827, USA. Any contract notices should be sent to this address.
3
Customer support
You can obtain technical support by using the BMC Support Central website or by contacting Customer Support by
telephone or e-mail. To expedite your inquiry, see Before contacting BMC.
Support website
You can obtain technical support from BMC 24 hours a day, 7 days a week at http://www.bmc.com/support. From this
website, you can
read overviews about support services and programs that BMC offers
find the most current information about BMC products
search a database for issues similar to yours and possible solutions
order or download product documentation
download products and maintenance
report an issue or ask a question
subscribe to receive proactive e-mail alerts when new product notices are released
find worldwide BMC support center locations and contact information, including e-mail addresses, fax numbers, and
telephone numbers
Support by telephone or e-mail
In the United States and Canada, if you need technical support and do not have access to the web, call 1 800 537 1813 or
send an e-mail message to customer_support@bmc.com. (In the subject line, enter SupID:<yourSupportContractI D>,
such as SupID:12345). Outside the United States and Canada, contact your local support center for assistance.
Before contacting BMC
Have the following information available so that Customer Support can begin working on your issue immediately:
product information
product name
product version (release number)
license number and password (trial or permanent)
operating system and environment information
machine type
operating system type, version, and service pack or other maintenance level such as PUT or PTF
system hardware configuration
serial numbers
related software (database, application, and communication) including type, version, and service pack or
maintenance level
sequence of events leading to the issue
commands and options that you used
messages received (and the time and date that you received them)
product error messages
messages from the operating system, such as f i l e syst emf ul l
messages from related software
4 BMC BladeLogic Decision Support for Server Automation Report Authoring Guide
License key and password information
If you have questions about your license key or password, use one of the following methods to get assistance:
Send an e-mail message to customer_support@bmc.com.
Use the Customer Support website at http://www.bmc.com/support.
Contents 5
Contents
Chapter 1 Introduction 7
Intended audience . . . . . . . . . . . . . . . . . . . . . . . . . . . . . . . . . . . . . . . . . . . . . . . . . . . . . . . . . 8
Documentation conventions. . . . . . . . . . . . . . . . . . . . . . . . . . . . . . . . . . . . . . . . . . . . . . . . . 8
Related documentation . . . . . . . . . . . . . . . . . . . . . . . . . . . . . . . . . . . . . . . . . . . . . . . . . . . . . 9
BMC BladeLogic Decision Support for Server Automation documentation . . . . . 9
BMC Server Automation documentation . . . . . . . . . . . . . . . . . . . . . . . . . . . . . . . . . 10
Cognos documentation. . . . . . . . . . . . . . . . . . . . . . . . . . . . . . . . . . . . . . . . . . . . . . . . . 10
Chapter 2 Report authoring tools 13
Query Studio. . . . . . . . . . . . . . . . . . . . . . . . . . . . . . . . . . . . . . . . . . . . . . . . . . . . . . . . . . . . . 13
Report Studio . . . . . . . . . . . . . . . . . . . . . . . . . . . . . . . . . . . . . . . . . . . . . . . . . . . . . . . . . . . . 13
Query Studio and Report Studio comparison . . . . . . . . . . . . . . . . . . . . . . . . . . . . . . . . . 14
Accessing authoring tools. . . . . . . . . . . . . . . . . . . . . . . . . . . . . . . . . . . . . . . . . . . . . . . . . . 15
Chapter 3 Reporting overview 17
Report packages . . . . . . . . . . . . . . . . . . . . . . . . . . . . . . . . . . . . . . . . . . . . . . . . . . . . . . . . . . 17
BladeLogic report package and data domains . . . . . . . . . . . . . . . . . . . . . . . . . . . . . . . . 18
Audit domain. . . . . . . . . . . . . . . . . . . . . . . . . . . . . . . . . . . . . . . . . . . . . . . . . . . . . . . . . 20
Compliance domain . . . . . . . . . . . . . . . . . . . . . . . . . . . . . . . . . . . . . . . . . . . . . . . . . . . 27
Inventory and Change Tracking domains . . . . . . . . . . . . . . . . . . . . . . . . . . . . . . . . . 33
Job Activity domain . . . . . . . . . . . . . . . . . . . . . . . . . . . . . . . . . . . . . . . . . . . . . . . . . . . 44
RBAC domain . . . . . . . . . . . . . . . . . . . . . . . . . . . . . . . . . . . . . . . . . . . . . . . . . . . . . . . . 47
Patch domain . . . . . . . . . . . . . . . . . . . . . . . . . . . . . . . . . . . . . . . . . . . . . . . . . . . . . . . . . 49
Command Usage domain. . . . . . . . . . . . . . . . . . . . . . . . . . . . . . . . . . . . . . . . . . . . . . . 54
Provisioning domain. . . . . . . . . . . . . . . . . . . . . . . . . . . . . . . . . . . . . . . . . . . . . . . . . . . 56
Site data . . . . . . . . . . . . . . . . . . . . . . . . . . . . . . . . . . . . . . . . . . . . . . . . . . . . . . . . . . . . . . . . . 58
Model extensibility. . . . . . . . . . . . . . . . . . . . . . . . . . . . . . . . . . . . . . . . . . . . . . . . . . . . . . . . 59
Custom properties. . . . . . . . . . . . . . . . . . . . . . . . . . . . . . . . . . . . . . . . . . . . . . . . . . . . . 59
Extended objects . . . . . . . . . . . . . . . . . . . . . . . . . . . . . . . . . . . . . . . . . . . . . . . . . . . . . . 60
Chapter 4 Integration with external systems 61
Create an Inventory report using Query Studio . . . . . . . . . . . . . . . . . . . . . . . . . . . . . . . 61
Configure Cognos to save a report in CSV format . . . . . . . . . . . . . . . . . . . . . . . . . . . . . 63
Specify the output file location . . . . . . . . . . . . . . . . . . . . . . . . . . . . . . . . . . . . . . . . . . . . . 64
Schedule the report to save the output to the file location . . . . . . . . . . . . . . . . . . . . . . 69
6 BMC BladeLogic Decision Support for Server Automation Report Authoring Guide
Chapter 5 Creating reports in Query Studio 75
Query Studio features . . . . . . . . . . . . . . . . . . . . . . . . . . . . . . . . . . . . . . . . . . . . . . . . . . . . . 75
Filtering report data. . . . . . . . . . . . . . . . . . . . . . . . . . . . . . . . . . . . . . . . . . . . . . . . . . . . 76
Grouping data in reports . . . . . . . . . . . . . . . . . . . . . . . . . . . . . . . . . . . . . . . . . . . . . . . 76
Creating sections in reports . . . . . . . . . . . . . . . . . . . . . . . . . . . . . . . . . . . . . . . . . . . . . 77
Adding calculations. . . . . . . . . . . . . . . . . . . . . . . . . . . . . . . . . . . . . . . . . . . . . . . . . . . . 77
Creating charts . . . . . . . . . . . . . . . . . . . . . . . . . . . . . . . . . . . . . . . . . . . . . . . . . . . . . . . . 77
Adding summaries to reports . . . . . . . . . . . . . . . . . . . . . . . . . . . . . . . . . . . . . . . . . . . 77
Applying conditional styles to reports . . . . . . . . . . . . . . . . . . . . . . . . . . . . . . . . . . . . 78
Creating a report in Query Studio . . . . . . . . . . . . . . . . . . . . . . . . . . . . . . . . . . . . . . . . . . . 78
Saving a report . . . . . . . . . . . . . . . . . . . . . . . . . . . . . . . . . . . . . . . . . . . . . . . . . . . . . . . . . . . 80
Sample reports demonstrating Query Studio features . . . . . . . . . . . . . . . . . . . . . . . . . . 80
Creating a report with filters and calculations . . . . . . . . . . . . . . . . . . . . . . . . . . . . . 80
Creating a report with groups and sections. . . . . . . . . . . . . . . . . . . . . . . . . . . . . . . . 82
Creating a report with filters, summarization, and groups. . . . . . . . . . . . . . . . . . . 84
Creating a report with filters, summarization, and calculations . . . . . . . . . . . . . . 86
Creating a report with filters, summarization, and charts. . . . . . . . . . . . . . . . . . . . 88
Creating a report with filters, groups, and conditional styles. . . . . . . . . . . . . . . . . 91
Chapter 6 Creating reports in Report Studio 95
Creating a report in Report Studio. . . . . . . . . . . . . . . . . . . . . . . . . . . . . . . . . . . . . . . . . . . 95
Sample reports demonstrating Report Studio features. . . . . . . . . . . . . . . . . . . . . . . . . . 98
Creating a simple Audit list report using an out-of-box template . . . . . . . . . . . . . 98
Creating a Job Activity crosstab report with filters. . . . . . . . . . . . . . . . . . . . . . . . . 100
Customizing built-in reports. . . . . . . . . . . . . . . . . . . . . . . . . . . . . . . . . . . . . . . . . . . . . . . 104
Chapter 7 Custom report examples 105
Sample Inventory reports . . . . . . . . . . . . . . . . . . . . . . . . . . . . . . . . . . . . . . . . . . . . . . . . . 106
Sample Inventory report with summarization, chart, and property . . . . . . . . . . 106
Sample Inventory report with groups and calculations. . . . . . . . . . . . . . . . . . . . . 108
Sample Inventory report with filters. . . . . . . . . . . . . . . . . . . . . . . . . . . . . . . . . . . . . 110
Sample Compliance reports . . . . . . . . . . . . . . . . . . . . . . . . . . . . . . . . . . . . . . . . . . . . . . . 112
Sample Compliance report with filters, groups, and calculations . . . . . . . . . . . . 112
Sample Compliance report with filters, groups, calculations, charts, and
conditional styles. . . . . . . . . . . . . . . . . . . . . . . . . . . . . . . . . . . . . . . . . . . . . . . . . . . 115
Sample Compliance report with filters, grouping, sections, calculations, and
summarization. . . . . . . . . . . . . . . . . . . . . . . . . . . . . . . . . . . . . . . . . . . . . . . . . . . . . 120
Sample Change Tracking reports . . . . . . . . . . . . . . . . . . . . . . . . . . . . . . . . . . . . . . . . . . . 122
Sample Change Tracking report with filters and groups. . . . . . . . . . . . . . . . . . . . 122
Sample Change Tracking report with filters . . . . . . . . . . . . . . . . . . . . . . . . . . . . . . 124
Chapter 1 Introduction 7
Chapt er
1
1 Introduction
BMC BladeLogic Decision Support for Server Automation is a web-based reporting
application that provides extensive report capabilities related to your data center
servers that are managed by BMC.
BMC BladeLogic Decision Support for Server Automation uses rich data warehouse
schema and dimensional modeling principles to access and report on historical data
captured by BMC Server Automation. In addition to a wide variety of built-in reports,
BMC BladeLogic Decision Support for Server Automation also provides a way to
easily create your own custom reports.
This guide provides information for report authors who use BMC BladeLogic
Decision Support for Server Automation to create reports on various aspects of server
configuration management. The guide focuses on the data model that is available in
the report authoring tools bundled with the product. The data model is the
abstraction layer that business users and report authors use on a daily basis for data
mining.
This guide provides the following categories of information:
An in-depth discussion of the data model.
Overviews of the report data groups (domains).
Comparisons of the report authoring tools: Query Studio and Report Studio.
Examples of custom report creation.
This guide includes report creation examples that illustrate the ad hoc reporting
capabilities available with the product and illustrate some of the data model areas.
The data model enables a vast array of reports and a small sample of them are
described in this document. The document is not a comprehensive reference guide for
the report authoring tools. Separate IBM Cognos documentation provides
comprehensive information about these tools and is available with the BMC
BladeLogic Decision Support for Server Automation product.
Intended audience
8 BMC BladeLogic Decision Support for Server Automation Report Authoring Guide
Before using this guide, see the BMC BladeLogic Decision Support for Server Automation
User Guide at BMC online documentation portal to become familiar with the basic
product concepts from a report viewer and administrator perspective.
Intended audience
This document is intended for use by business analysts and report authors using
BMC BladeLogic Decision Support for Server Automation for their organizations
business analysis tasks, including report production.
Documentation conventions
This topic provides an overview of the conventions used in the documentation.
Path separators
When describing paths, this guide uses UNIX-style path separators (forward slashes)
except in situations where Windows-style path separators (backslashes) are
specifically required.
Multiple approaches
When you perform a task in the user interface, multiple approaches are usually
possible. You can use menu options, tool bar icons, or pop-up menus to achieve the
same goals. Typically, the documentation describes only one approach, usually
involving the use of pop-up menus.
Related documentation
Chapter 1 Introduction 9
Related documentation
This topic lists additional documentation that is related to the product.
BMC BladeLogic Decision Support for Server Automation
documentation
The following BMC BladeLogic Decision Support for Server Automation documents
are available at BMC online documentation portal:
Title Description
BMC BladeLogic Decision Support for Server
Automation Installation Guide: for Oracle
Documents how to install the BMC
BladeLogic Decision Support for Server
Automation module with Oracle on all
supported platforms.
BMC BladeLogic Decision Support for Server
Automation Installation Guide: for SQL Server
Documents how to install the BMC
BladeLogic Decision Support for Server
Automation module with Microsoft SQL
Server on all supported platforms.
BMC BladeLogic Decision Support for Server
Automation Database Administration Guide
Documents database requirements, setup,
and administration for BMC BladeLogic
Decision Support for Server Automation.
BMC BladeLogic Decision Support for Server
Automation User Guide
Documents how to administer and use BMC
BladeLogic Decision Support for Server
Automation module.
BMC Server Automation documentation
10 BMC BladeLogic Decision Support for Server Automation Report Authoring Guide
BMC Server Automation documentation
The following BMC Server Automation documents are available at BMC online
documentation portal:
Cognos documentation
BMC BladeLogic Decision Support for Server Automation uses the Cognos 8.4.1
reporting framework for its reporting product. The BMC documentation includes
references to the Cognos documentation for additional information about BMC
BladeLogic Decision Support for Server Automation.
The Cognos documentation is available at BMC online documentation portal and
from the product Help menu. In the menu, choose a specific document from the
menu, choose More Documentation for a list of additional documents, or choose Help
for a document related to the current product area. Most Cognos documents include
a Related Documentation section, which includes a hyperlinked list of all Cognos
documents. (See the BMC documentation first, as the primary source of instructions
for installing, configuring, and using BMC BladeLogic Decision Support for Server
Automation.)
Title Description
BMC Server Automation User Guide Documents the functionality of BMC Server
Automation.
BMC online technical documentation at:
BMC Server Automation 8.2
Explains how to install all the
components of the BMC Server
Automation system on all supported
platforms.
Explains how to perform all the tasks
necessary to make the components of a
BMC Server Automation system function
together smoothly.
BMC BladeLogic Network Shell Command
Reference
Provides a complete description of all
Network Shell commands and utilities.
BLCLI Help Documents how to use the BMC Server
Automation Command Line Interface
(BLCLI), how to access the BLCLI using the
Jython Line Interface, and describes the
BLCLI commands.
Cognos documentation
Chapter 1 Introduction 11
The following Cognos documents are available from the product Help menu.
Title Description
IBM Cognos 8.4 User Guide Documents how to view, organize, schedule,
create, and distribute reports.
IBM Cognos 8.4 Business Intelligence Query
Studio User Guide
Describes how to create simple reports.
IBM Cognos 8.4 Business Intelligence Report
Studio Professional Authoring User Guide
Describes how to create complex reports.
Note that if you have not installed Report
Studio as an add-on package to your BMC
BladeLogic Decision Support for Server
Automation installation, you will not see the
features described in this document.
IBM Cognos 8.4 Administration and Security
Guide
Provides details on administering BMC
BladeLogic Decision Support for Server
Automation and security
IBM Cognos 8.4 Business Intelligence
Installation and Configuration Guide
Provides configuration information.
Cognos documentation
12 BMC BladeLogic Decision Support for Server Automation Report Authoring Guide
Chapter 2 Report authoring tools 13
Chapt er
2
2 Report authoring tools
BMC BladeLogic Decision Support for Server Automation provides report authors
and business analysts the following tools for report creation and authoring: Query
Studio and Report Studio.
Query Studio
This tool is geared towards business analysts who understand the data model and
need to quickly generate simple reports. The tool provides easy drag-and-drop
methodology for users to create ad hoc reports, quickly analyze data, and apply
filtering, grouping, sorting, and simple formatting. This tool also provides limited
charting capabilities.
Query Studio is licensed by named users. A single user license comes with BMC
BladeLogic Decision Support for Server Automation. You can purchase additional
licenses from BMC.
Report Studio
This tool is geared toward advanced report developers. In addition to providing
access to the data model, Report Studio has many capabilities that are not included
with Query Studio. Report Studio provides robust reporting capabilities, such as
prompt pages, filter panels, complex SQL statements and joins.
The built-in (or out-of-box) reports included with BMC BladeLogic Decision Support
for Server Automation are created by using Report Studio. You can customize these
reports according to your requirements.
Report Studio is an optional tool, licensed by named users. Individual licenses can be
purchased from BMC.
Query Studio and Report Studio comparison
14 BMC BladeLogic Decision Support for Server Automation Report Authoring Guide
Query Studio and Report Studio comparison
The following table compares the report authoring tools. The table lists typical
reporting tasks and specifies what tool can be used to perform each task.
NOTE
This is not a complete list of the available functionality in each tool. For more details about
each tool, see the IBM Cognos Query Studio User Guide and Report Studio User Guide at BMC
online documentation portal.
Task Report Studio Query Studio
Create simple ad hoc reports Yes Yes
Ability to access full data model Yes Yes
Create drill-throughs Yes No
Create charts Yes Yes, limited
Filtering Yes Yes
Grouping Yes Yes
Sorting Yes Yes
Create crosstab reports Yes Yes
Create conditional formatting Yes Yes, limited
Create prompt pages Yes No
Create multi-page reports Yes No
Create multiple query reports Yes No
Apply conditional styles and style variables Yes No
Apply conditional rendering between lists,
crosstabs, and charts.
Yes No
Import and export report definitions Yes No
Use custom SQL in reports Yes No
View generated SQL for reports Yes No
Create calculations using complex SQL
functions
Yes No
Create filters with complex calculations Yes No
Create joins Yes No
Create dashboard reports Yes No
Use objects, such as HTML items, value
prompts, and hyperlinks
Yes No
Set default values and static values in
prompts
Yes No
Create detailed customized layout and
formatting
Yes No
Accessing authoring tools
Chapter 2 Report authoring tools 15
Accessing authoring tools
Access to the report authoring tools requires appropriate authorizations. Users who
are assigned to a role with the Reports.QueryStudio authorization can access Query
Studio. Users who are assigned to a role with the Reports.Studio authorization can
access Report Studio.
You can access the report authoring tools from the Launch menu in the BMC
BladeLogic Decision Support for Server Automation portal.
For more information about BMC BladeLogic Decision Support for Server
Automation authorizations and access, see the BMC BladeLogic Decision Support for
Server Automation User Guide at BMC online documentation portal.
Set page breaks on multiple data items Yes No
Control exact placement of objects on a page Yes No
Task Report Studio Query Studio
Accessing authoring tools
16 BMC BladeLogic Decision Support for Server Automation Report Authoring Guide
Chapter 3 Reporting overview 17
Chapt er
3
3 Reporting overview
The BladeLogic data model is a data abstraction layer used in BMC BladeLogic
Decision Support for Server Automation. This data model exposes a business
intelligence view of BMC Server Automation information that is captured in the data
warehouse.
The model is an object-tree representation of all of the results and objects that are
maintained in BMC Server Automation, such as jobs and job results, servers,
templates, roles, and users. Data from all job results and core objects such as jobs,
servers, and templates are organized as domains.
The model maintains information about relationships between data and security. The
gathered data is transferred from the BMC Server Automation On-Line Transaction
Processing (OLTP) database to the reports warehouse using the extract, transform,
and load (ETL) process.
Report packages
BMC BladeLogic Decision Support for Server Automation ships with report packages
that combine a data model and a set of built-in reports that are created using that
model. Report packages include folders for results data, objects, and other elements
that are exposed when you select a package.
When you open Query Studio or Report Studio, the left panel displays report
packages. The following report packages are available:
BladeLogic
The BladeLogic package contains built-in reports that are arranged in a
hierarchical tree structure.
BladeLogic report package and data domains
18 BMC BladeLogic Decision Support for Server Automation Report Authoring Guide
BladeLogic KPI
The Key Performance Indicator (KPI) package includes data elements used in the
built-in KPI reports. You can use these data elements to create custom KPI reports.
For more information about KPI reports, see the BMC BladeLogic Decision Support
for Server Automation User Guide at BMC online documentation portal.
BladeLogic report package and data domains
The BladeLogic report package, which is available from Query Studio or Report
Studio, displays folders for results data, objects, and other elements. The folders are
organized in a way that is specific to each domain group. For more information about
launching Query Studio or Report Studio, see Creating a report in Query Studio on
page 78 or Creating a report in Report Studio on page 95.
The BladeLogic report package folders are called domain groups (or domains)
throughout this document. The BladeLogic package contains the following domain
folders:
Audit (see Audit domain on page 20)
Compliance (see Compliance domain on page 27)
Inventory (see Inventory and Change Tracking domains on page 33)
Job Activity (see Job Activity domain on page 44)
RBAC (see RBAC domain on page 47)
Patch (see Patch domain on page 49)
Command Usage (see Command Usage domain on page 54)
Provisioning (see Provisioning domain on page 56)
WARNING
Do not modify the templates the built-in reports use as any modifications of the templates can
result in corrupted reports.
BladeLogic report package and data domains
Chapter 3 Reporting overview 19
Each domain group contains individual query subjects, which contains query items
(data items) that you can add to your report to define the report columns. The
following example shows the contents of the Job Activity domain.
NOTE
For information about query items, see the documentation at BMC online documentation
portal.
Attribute
Query subject
Measure
Dimension
Filter
Folder
Audit domain
20 BMC BladeLogic Decision Support for Server Automation Report Authoring Guide
Reporting objects are classified into the following categories:
To create a meaningful report, you would usually need at least one measure, and one
dimension or one attribute. You should avoid combining summary level query items
with the detail level query items in a single report. For example, you should not
combine Servers Attempted (measure) with Server Name (dimension) because the
number of servers attempted for a Compliance Job are counted twice for both the
servers, as shown in the following figure:
The following sections explain domains, query subjects, and filters available in the
domain folders.
Audit domain
The Audit domain contains data associated with the Audit Jobs in BMC Server
Automation and a set of statistical metrics based on the results of running the jobs.
You can use Audit Jobs to determine whether server configurations match a standard
configuration and identify servers that deviate from the standard. You can
automatically correct any deviations from that standard.
Icon Object
Query subject: Represents a table in the database.
Attribute: Represents a column of qualitative data in the database,
such as operating system name.
Dimension: Represents a group of descriptive data about a major
aspect of a business, such as product or date.
Measure: Represents a column of quantitative data in the database,
such as time.
Filter: You can apply filters to query items.
Folder: You can use a folder to organize query subjects.
Audit domain
Chapter 3 Reporting overview 21
The Audit domain folder contains the query subjects shown in the following figure:
Combining query items from Audit domain
The query subjects in the Audit domain are divided into generic, detail level, and
summary level categories. Query items from the generic query subjects can be
combined with query items from the detail or summary level query subjects. BMC
recommends you do not combine query items from the detail and summary level
query subjects as the combination might result in inconsistent results.
NOTE
The Audit job run result measures (Servers Attempted, Servers Not Audited, and Servers
Successfully Audited), which are present in the Audit Job query subject, can be combined
only with the Job Name and Job Run Start Time query items.
Generic query subjects Detail level query subjects Summary level query subjects
Audit Source Component
Audit Target
Components
Audit Job
Audit Job Run Date
Audit Job Property
Audit Source Server
Property
Audit Target Server
Property
Audit Component
Property
Audit Template Property
Audit Details Audit Summary
Audit Server Result
Audit domain
22 BMC BladeLogic Decision Support for Server Automation Report Authoring Guide
The following sections describe sample summary level query subjects with query
items, which can be combined with other query items to generate useful reports. For
more information about creating reports, see Chapter 5, Creating reports in Query
Studio.
Generating reports using the Audit Server Result query subject
You can combine the query items in the Audit Server Result query subject with the
query items in the following query subjects to generate useful reports, as shown in
the following figure:
Audit Job
Audit Source Component
Audit Target Component
Audit Job Run Date
Audit Source Server Property
Audit Target Server Property
Audit Template Property
Audit Job Property
Audit domain
Chapter 3 Reporting overview 23
Generating reports using the Audit Job query subject
You can combine the query items in the Audit Job query subject with the query items
in the following query subjects to generate useful reports, as shown in the following
figure:
Audit Job
Audit Job Run Date
Audit Job Property
EXAMPLE
To create a report displaying the number of compliant and non-compliant servers for a given
audit policy, combine the following query items:
Audit Target Component/Target Template(Policy) Name
Audit Job/Job Run Start Time
Audit Server Result/Server Is Complaint
Audit Server Result/Server Is Non Compliant
Audit Server Result/Server Unknown/Error
Audit domain
24 BMC BladeLogic Decision Support for Server Automation Report Authoring Guide
Generating reports using the Audit Summary query subject
You can combine the query items in the Audit Summary query subject with the query
items in the following query subjects to generate useful reports, as shown in the
following figure:
Audit Source Component
Audit Target Component
Audit Job
Audit Job Run Date
Audit Source Server Property
Audit Target Server Property
Audit Component Property
Audit Template Property
EXAMPLE
To create a report displaying the Audit job run success parameters for the latest job runs,
combine the following query items:
Audit Job/Job Name
Audit Filters/Audit Job Latest Run
Audit Job/Servers Attempted
Audit Job/Servers Not Audited
Audit Job/Servers Successfully Audited
Audit domain
Chapter 3 Reporting overview 25
EXAMPLE
To create a report displaying an overview of deviations for object types on servers, combine
the following query items:
Audit Job/Job Name
Audit Filters/Audit Job Latest Run
Audit Target Component/Target Server Name
Audit Summary/Object Type
Audit Summary/Total Differences
Audit domain
26 BMC BladeLogic Decision Support for Server Automation Report Authoring Guide
Generating reports using the Audit Detail query subject
You can combine the query items in the Audit Detail query subject with the query
items in the following query subjects to generate useful reports, as shown in the
following figure:
Audit Source Component
Audit Target Component
Audit Job
Audit Job Run Date
Audit Summary
Audit Source Server Property
Audit Target Server Property
Audit Job Property
Audit Component Property
Audit Template Property
Compliance domain
Chapter 3 Reporting overview 27
Compliance domain
The Compliance domain contains data associated with the Compliance Jobs in BMC
Server Automation and a set of statistical metrics based on the results of running
these jobs. Compliance reports provide detailed information on the results of
Compliance Jobs for servers in your data center.
EXAMPLE
To create a report displaying details of deviations found on servers for an Audit job run,
combine the following query items:
Audit Job/Job Name
Audit Filters/Audit Job Latest Run
Audit Target Component/Target Server Name
Audit Summary/Object Type
Audit Detail/Item Name
Audit Detail/Item Difference Details
Compliance domain
28 BMC BladeLogic Decision Support for Server Automation Report Authoring Guide
The Compliance domain folder contains the query subjects shown in the following
figure:
Combining query items from Compliance domain
The query subjects in the Compliance domain are divided into generic, detail level,
and summary level categories. Query items from the generic query subjects can be
combined with query items from the detail or summary level query subjects. BMC
recommends you do not combine query items from the detail and summary level
query subjects as the combination might result in inconsistent results.
The following sections describe sample query subjects with query items, which can be
combined with other query items to generate useful reports. For more information
about creating reports, see Chapter 5, Creating reports in Query Studio.
Generic query subjects Detail level query subjects Summary level query subjects
Compliance
Template(Policy)
Compliance Job
Compliance Job Run Date
Compliance Job Property
Compliance Template
Property
Compliance Server
Compliance Rule
Compliance Rule
Result
Compliance Exception
Compliance Server
Property
Compliance Job Run
Result
Compliance Server Result
Compliance domain
Chapter 3 Reporting overview 29
Generating reports using the Compliance Server Result query subject
You can combine the query items in the Compliance Server Result query subject with
the query items in the following query subjects to generate useful reports, as shown
in the following figure:
Compliance Job
Compliance Server
Compliance Template(Policy)
Compliance Job Run Date
Compliance Server Property
Compliance Job Property
Compliance Template Property
NOTE
Rollup aggregation for the % Compliance measure in the Compliance Server Result query
subject is average of all the compliance results. For example, if the % Compliance for two job
runs for a server is 40% and 50%, % Compliance for that server is 45%. For all other measures
in the Compliance Server Result query subject, the result is sum of all compliance results.
Compliance domain
30 BMC BladeLogic Decision Support for Server Automation Report Authoring Guide
Generating reports using the Compliance Job Run Result query subject
You can combine the query items in the Compliance Job Run Result query subject
with the query items in the following query subjects to generate useful reports, as
shown in the following figure:
Compliance Job
Compliance Template(Policy)
Compliance Job Run Date
Compliance Template Property
Compliance Job Property
EXAMPLE
To create a report displaying % compliance by rules for servers under various compliance
policies, combine the following query items:
Compliance Template(Policy) Name/Template(Policy) Name
Compliance Job/Job Run Start Time
Compliance Filters/Compliance Job Latest Run
Compliance Server/Server Name
Compliance Server Result/Rules Compliant
Compliance Server Result/Rules Compliant With Exception
Compliance Server Result/Rules Non Compliant
Compliance Server Result/Rules Unknown
Compliance Server Result/% Compliance
Compliance domain
Chapter 3 Reporting overview 31
EXAMPLE
To create a report displaying weekly statistics of number of servers that get covered by
compliance checks, combine the following query items:
Compliance Job Run Date/Year (apply filter to display details of a particular year)
Compliance Job Run Date/Week Of Year
Compliance Job Run Result/Servers Targeted
Compliance Job Run Result/Servers Attempted
Compliance Job Run Result/Compliant Servers
Compliance Job Run Result/Non Compliant Servers
Compliance Job Run Result/Unknown Servers
Compliance domain
32 BMC BladeLogic Decision Support for Server Automation Report Authoring Guide
Generating reports using the Compliance Rule Result query subject
You can combine the query items in the Compliance Rule Result query subject with
the query items in the following query subjects to generate useful reports, as shown
in the following figure:
Compliance Job
Compliance Template(Policy)
Compliance Rule
Compliance Server
Compliance Job Run Date
Compliance Exception
Compliance Server Property
Compliance Job Property
Compliance Template Property
Inventory and Change Tracking domains
Chapter 3 Reporting overview 33
Inventory and Change Tracking domains
The Inventory domain contains data associated with BMC Server Automation
Snapshot Jobs. These jobs gather inventory information on a collection of server
configuration objects that are defined in the templates associated with the jobs.
You can use Inventory reports to determine the hardware and software objects that
are present in your server environment. Several reports provide information about
virtual machines in your environment.
BMC recommends that you use the inventory templates supplied by BMC to capture
inventory data. These templates captures the relevant data for assets without
impacting the performance of the product. For information about downloading
templates, see the Installing Inventory templates and other scripts section in the
BMC BladeLogic Decision Support for Server Automation Installation Guide for Oracle or
BMC BladeLogic Decision Support for Server Automation Installation Guide for Microsoft
SQL Server at BMC online documentation portal.
NOTE
The Rule Result String dimension in the Compliance Rule Result query subject shows
values only for the failed rules.
The Exception Name dimension in the Compliance Exception shows exception names
only for rules that are complaint with an exception.
EXAMPLE
To create a report displaying the number of servers on which a rule is compliant, non-
compliant, compliant with exception, or indeterminate for a given job run, combine the
following query items:
Compliance Server/Server Name
Compliance Rule/Rule Name (apply filter to display details for a particular rule)
Compliance Job/Job Run Start Time
Compliance Rule Result/Rules Compliant
Compliance Rule Result/Rules Non Complaint
Compliance Rule Result/Rules Compliant with Exception
Compliance Rule Result/Rules Indeterminate
NOTE
BMC does not recommend that you modify these templates. If you want to add additional
assets or attributes, you must make a copy of the templates and modify the copy to include
additional assets or attributes as required.
Inventory and Change Tracking domains
34 BMC BladeLogic Decision Support for Server Automation Report Authoring Guide
The Change Tracking domain contains changed results data for all Inventory assets.
Change Tracking reports provide overview and detailed information about the
changes to hardware and software objects in your server environment.
Information in the Change Tracking reports is mainly derived from the Snapshot job
runs in BMC Server Automation. Snapshot Jobs include a feature called change
tracking that lets you view the changes that occur between the first time you take the
snapshot, which functions as the baseline, and the next snapshot at the current
moment in time. If no changes are made to either the job definition or the component
template associated with the job, subsequent runs of the job only collect server object
attributes that have changed since the last time the job was run.
The Change Tracking domain has an attribute, Change Type, which shows whether
data is added, modified, removed or captured through baseline. For more
information about baseline, see the BMC Server Automation User Guide at BMC online
documentation portal.
Inventory and Change Tracking domains
Chapter 3 Reporting overview 35
The Inventory domain folder contains the query subjects for the Inventory and
Change Tracking domains shown in the following figure:
Combining query items from Inventory and Change
Tracking domains
The query subjects in the Inventory and Change Tracking domains are divided into
generic, detail level, and summary level categories. Query items from the generic
query subjects can be combined with query items from the detail or summary level
query subjects. BMC recommends you do not combine query items from the detail
and summary level query subjects as the combination might result in inconsistent
results.
Inventory and Change Tracking domains
36 BMC BladeLogic Decision Support for Server Automation Report Authoring Guide
The following sections describe sample summary level query subjects with query
items, which can be combined with other query items to generate useful reports. For
more information about creating reports, see Chapter 5, Creating reports in Query
Studio.
Generating reports using the Snapshot Job Results query subject
You can combine the query items in the Snapshot Job Results query subject with the
query items in the following query subjects to generate useful reports, as shown in
the following figure:
Snapshot Job
Snapshot Run Date
Server
Virtualization Properties
Snapshot Template
Inventory Server Property
Inventory Job Property
Inventory Template Property
NOTE
If you want to view the inventory data for servers, use the Show Latest Data option to run
an Inventory report.
If you want to view data for servers for particular policies, use the Show Template Latest
Data option to run the report.
If you choose query items from the Change Tracking folder under Inventory domain,
BMC recommends that use the Show Snapshot Data (Change Tracking) option to run the
report.
For more information about these options, see Running an Inventory report on page 44.
Generic query subjects Detail level query subjects Summary level query subjects
Server
Snapshot Template
Snapshot Job
Snapshot Run Date
Query subjects in the
following folders:
Common
Software Discovery
Windows
Unix
Snapshot Job Results (in the
Snapshot Job query subject)
Inventory and Change Tracking domains
Chapter 3 Reporting overview 37
EXAMPLE
To create a report displaying the total number of changes found by a Snapshot Job on servers,
combine the following query items:
Server/Server Name
Snapshot Job/Job Name
Snapshot Job/Snapshot Job Results/Object Type
Snapshot Job/Snapshot Job Results/Total Changes
Filters/Snapshot Job Latest Run
Inventory and Change Tracking domains
38 BMC BladeLogic Decision Support for Server Automation Report Authoring Guide
Generating reports using the Hardware Information query subject
You can combine the query items in the Hardware Information query subject with the
query items in the following query subjects to generate useful reports, as shown in
the following figure:
Server
Virtualization Properties
Snapshot Template
Snapshot Job
Snapshot Run Date
Inventory Server Property
Inventory Job Property
Inventory Template Property
Inventory and Change Tracking domains
Chapter 3 Reporting overview 39
Generating reports using other query subjects
You can combine the query items in the File, Software, Extended Objects, Software
Discovery, and Active Directory query subjects with the query items in the following
query subjects to generate useful reports, as shown in the following figure:
Server
Virtualization Properties
Snapshot Template
Snapshot Job
Snapshot Run Date
Inventory Server Property
Inventory Job Property
Inventory Template Property
EXAMPLE
To create a report displaying a brief configuration of servers, combine the following query
items:
Server/Server Name
Common/Hardware Information/Machine Summary/Installed Memory (GB) (Choose
the Show Latest Data option when prompted)
Common/Hardware Information/Machine Summary/Virtual Memory (GB)
Common/Hardware Information/Machine Summary/Total Number Of Socketed
Processors
Common/Hardware Information/Hardware/Storage Devices/Physical Storage
Device/Capacity (GB)
Common/Hardware Information/Hardware/Processor/Architecture
Common/Hardware Information/Operating System/OS Details/Product
Common/Hardware Information/Operating System/OS Details/Version
Inventory and Change Tracking domains
40 BMC BladeLogic Decision Support for Server Automation Report Authoring Guide
EXAMPLE
To create a report displaying a list of software by software type, combine the following query
items:
Server/Server Name
Common/Software/Software Type (Choose the Show Latest Data option when
prompted)
Common/Software/Software Full Name
Inventory and Change Tracking domains
Chapter 3 Reporting overview 41
Generating reports using Windows query subjects
You can combine the query items in the Windows query subjects with the query
items in the following query subjects to generate useful reports, as shown in the
following figure:
Server
Virtualization Properties
Snapshot Template
Snapshot Job
Snapshot Run Date
Inventory Server Property
Inventory Job Property
Inventory Template Property
EXAMPLE
To create a report displaying the number of software that got added, modified, removed
when a Snapshot Job was run on a server, combine the following query items:
Server/Server Name
Common/Software/Software Type (Choose the Show Snapshot Data (Change Tracking)
option when prompted)
Snapshot Job/Job Run start Time
Common/Software/Change Tracking/Added
Common/Software/Change Tracking/Modified
Common/Software/Change Tracking/Removed
Inventory and Change Tracking domains
42 BMC BladeLogic Decision Support for Server Automation Report Authoring Guide
EXAMPLE
To create a report displaying a list of users, their account expiry dates, and the last date when
the users changed their passwords on servers, combine the following query items:
Server/Server Name
Windows/Local Users/User Name (Choose the Show Latest Data option when
prompted)
Windows/Local Users/User Expire Date
Windows/Local Users/Last Password Change
Inventory and Change Tracking domains
Chapter 3 Reporting overview 43
Generating reports using UNIX query subjects
You can combine the query items in the UNIX query subjects with the query items in
the following query subjects to generate useful reports, as shown in the following
figure:
Server
Virtualization Properties
Snapshot Template
Snapshot Job
Snapshot Run Date
Inventory Server Property
Inventory Job Property
Inventory Template Property
Job Activity domain
44 BMC BladeLogic Decision Support for Server Automation Report Authoring Guide
Running an Inventory report
When you run an Inventory report, you can use the following options to view the
latest inventory data and change tracking information:
Show Latest Data: You can use this option to view the latest inventory data for an
asset on a server. This option shows the data captured by the most recent snapshot
job run on the asset, irrespective of the templates used.
Show Snapshot Data (Change Tracking): You can use this option to option to view
changes for an asset captured by the snapshot job runs. This option shows the data
captured by all job runs (irrespective of templates) for an asset. You can limit the
data by choosing the Year, Month, or Week query item from the Snapshot Run Date
query subject. In addition, you can compare values for an asset over multiple job
runs.
Show Template Latest Data: You can use this option to view the latest inventory data
for an asset that is captured by a particular template for a server. This option
shows the data captured by the most recent snapshot job run on an asset for a
particular template. You can use this option to track a particular asset that is using
a particular template.
Job Activity domain
The Job Activity domain contains a set of statistical metrics based on the results of
running BMC Server Automation jobs.
EXAMPLE
To create a report displaying the information about UNIX groups existing on servers, combine
the following query items:
Server/Server Name,
Unix/Unix Groups/Full Name (Choose the Show Latest Data option when prompted)
Unix/Unix Groups/Name
Unix/Unix Groups/GID
Job Activity domain
Chapter 3 Reporting overview 45
The Job Activity domain folder contains the query subjects shown in the following
figure:
Combining query items from Job Activity domain
The query subjects in the Job Activity domain are divided into generic, detail level,
and summary level categories. Query items from the generic query subjects can be
combined with query items from the detail or summary level query subjects. BMC
recommends you do not combine query items from the detail and summary level
query subjects as the combination might result in inconsistent results.
The following section describes sample summary level query subjects with query
items, which can be combined with other query items to generate useful reports. For
more information about creating reports, see Chapter 5, Creating reports in Query
Studio.
Generic query subjects Detail level query subjects Summary level query subjects
Job
Job Run Date
Job Activity job Property
Job Runs
Job Approval/Remedy
Approval
Job Schedule
Job Activity Server
Property
Job Activity Calculations
Job Activity domain
46 BMC BladeLogic Decision Support for Server Automation Report Authoring Guide
Generating reports using the Job Runs query subject
You can combine the query items in the Job Runs query subject with the query items
in the following query subjects to generate useful reports, as shown in the following
figure:
Job
Job Run Date
Server
Job Activity Calculations
RBAC domain
Chapter 3 Reporting overview 47
RBAC domain
The RBAC domain contains data associated with BMC BladeLogic authorizations.
RBAC reports provide summaries of role-level and object-level authorizations,
assigned roles for users, and audit trails for changes to system objects.
To view the reports data, you must have the GlobalReportAdmins,
GlobalReportViewers, or RBACAdmins role assigned to you.
The RBAC domain folder contains the query subjects shown in the following figure:
EXAMPLE
To create a report displaying the parent folder path and job folder for latest job runs and the
number of servers on which those job runs were attempted, combine the following query
items:
Job/Parent Folder Path
Job/Job Folder Names
Job/Job Name
Job Runs/Job Run Start Time
Job Runs/Run Status
Job Runs/Time To Execute (Sec)
Job Activity Calculations/# Servers Attempted
Job Activity Filters/Job Latest Run
NOTE
User with all other roles can view only the RBAC reports (without data) and the RBAC folder
in the model.
RBAC domain
48 BMC BladeLogic Decision Support for Server Automation Report Authoring Guide
Combining query items from RBAC domain
You can combine the query items in the Role query subject with the query items in the
following query subjects to generate useful reports, as shown in the following figure:
User
RBAC Role Property
RBAC User Property
RBAC Server Property
RBAC Job Property
RBAC Template Property
In addition to the query items shown in the preceding figure, you can combine the
query items in the Role query subject with the query items in the following query
subjects to generate useful reports, as shown in the following figure:
Audit Trail
Object
RBAC Role Property
RBAC User Property
RBAC Server Property
RBAC Job Property
RBAC Template Property
For more information about creating reports, see Chapter 5, Creating reports in
Query Studio.
Patch domain
Chapter 3 Reporting overview 49
Patch domain
The Patch domain contains data associated with BMC Server Automation Patch
Analysis Jobs and a set of statistical metrics based on the results collected by these
jobs.
Patch reports provide overview and detailed information about the vendor-
recommended patches that are installed on or missing from the servers in a data
center. You can use Patch reports to evaluate how well servers in your data center
conform to vendor recommendations and to track patch policy compliance over time.
EXAMPLE
To create a report displaying all roles with their authorizations that exist on a server, combine
the following query items:
Object/Server/Server Name
Role/Role Name
Object/Object Authorization
Patch domain
50 BMC BladeLogic Decision Support for Server Automation Report Authoring Guide
The Patch domain folder contains the query subjects shown in the following figure:
Combining query items from Patch domain
The query subjects in the Patch domain are divided into generic, detail level, and
summary level categories. Query items from generic query subjects can be combined
with query items from the detail or summary level query subjects. BMC recommends
you do not combine query items from the detail and summary level query subjects as
the combination may result in inconsistent results.
The following sections describe sample summary level query subjects with query
items, which can be combined with other query items to generate useful reports. For
more information about creating reports, see Chapter 5, Creating reports in Query
Studio.
Generating reports using the Patch Information query subject
You can combine the query items in the Patch Information query subject with the
query items in the following query subjects to generate useful reports, as shown in
the following figure:
Patch Analysis Result
Patch Job Run Date
Patch Information
Query subjects in the Patch Details folder
Patch Job Property
Generic query subjects Detail level query subjects Summary level query subjects
Patch Job Run Date Patch Overview
Patch Server
Missing Patch Details
Patch Server Property
Patch Job Property
Patch Analysis Result
Patch domain
Chapter 3 Reporting overview 51
Generating reports using the Patch Analysis Result query subject
You can combine the query items in the Patch Analysis Result query subject with the
query items in the Patch Job Run Date query subject to generate useful reports, as
shown in the following figure.
EXAMPLE
To create a report displaying the number of servers on which a patch is missing, combine the
following query items:
Patch Analysis Result/Patch Analysis Policy
Patch Job Run Date/Job Run start Time
Patch Overview/Patch Information/Patch Catalog Name
Patch Overview/Patch Information/Patch Name
Patch Overview/Patch Information/Patch Type
Patch Overview/Patch Information/Missing Server Count
Patch domain
52 BMC BladeLogic Decision Support for Server Automation Report Authoring Guide
Generating reports using the Patch Server query subject
You can combine the query items in the Patch Server query subject with the query
items in the following query subjects to generate useful reports, as shown in the
following figure:
Patch Analysis Result
Patch Job Run Date
Patch Server
Patch Server Property
Patch Job Property
EXAMPLE
To create a report displaying the number of compliant and non-compliant servers for a patch
analysis policy in a particular month, combine the following query items:
Patch Analysis Result/Patch Analysis Policy
Patch Analysis Result/Scanned Server Count
Patch Analysis Result/Not Scanned Server Count
Patch Analysis Result/Servers Attempted Count
Patch Analysis Result/Compliant Server Count
Patch Analysis Result/Non Compliant Server Count
Patch Job Run Date/Week
Patch Job Run Date/Month
Patch domain
Chapter 3 Reporting overview 53
Generating reports using the Missing Patch Details query subject
You can combine the query items in the Missing Patch Details query subject with the
query items in the following query subjects to generate useful reports, as shown in
the following figure:
Patch Analysis Result
Patch Job Run Date
Patch Server
Query subjects in the Patch Details folder
Patch Information
Patch Server Property
Patch Job Property
EXAMPLE
To create a report displaying the number of patches that are installed or missing on a server
for a patch analysis policy, combine the following query items:
Patch Analysis Result/Patch Analysis Policy
Patch Job Run Date/Job Run start Time
Patch Server/Server Name
Patch Server/Installed Patch Count
Patch Server/Missing Patch Count
Command Usage domain
54 BMC BladeLogic Decision Support for Server Automation Report Authoring Guide
Command Usage domain
The Command Usage domain contains data associated with the servers being used at
a data center, such as information about the users accessing those servers.
EXAMPLE
To create a report displaying details about missing patches on servers, combine the following
query items:
Patch Analysis Result/Patch Analysis Policy
Patch Job Run Date/Job Run Start Time
Patch Server/Server Name
Patch/Patch Information/Patch Name
Missing Patch Details/Vendor Reason
Command Usage domain
Chapter 3 Reporting overview 55
The Command domain folder contains the query subjects shown in the following
figure:
To collect data for the Command Usage reports, you need to run the
collect_agent_logs.nsh script on the BMC Server Automation application server, which
copies data from agent logs on specified target servers to files on the reports server.
Use the script to create a BMC Server Automation Network Shell Script Job that you
can run on a regular basis. For more information about the script, see BMC BladeLogic
Decision Support for Server Automation User Guide at BMC online documentation
portal.
Combining query items from Command Usage domain
You can combine the query items in the Command Usage query subject with the
query items in the following query subjects to generate useful reports, as shown in
the following figure:
Usage/Log Date
Command Usage Server Property
Provisioning domain
56 BMC BladeLogic Decision Support for Server Automation Report Authoring Guide
Provisioning domain
The Provisioning domain contains data associated with BMC Server Automation
Provisioning Jobs.
Provisioning reports provide detailed information about provisioning activity in a
data center.
The Provisioning folder contains the query subjects shown in the following figure:
EXAMPLE
To create a report displaying weekly statistics of commands executed on a server, combine the
following query items:
Command Usage Summary/Server Name
Command Usage Summary/Host Name
Command Usage Summary/Usage Count
Usage/Log Date/Week Of Year
Usage/Log Date/Year
Provisioning domain
Chapter 3 Reporting overview 57
The query subjects in the Provisioning domain are divided into generic and detail
level categories. Query items from generic query subjects can be combined with
query items from detail level query subjects.
Combining query items from Provisioning domain
You can combine the query items in the System Package query subject with the query
items in the following query subjects to generate useful reports, as shown in the
following figure:
System Package Type
Provisioned Devices
Provisioning Job Runs
Provisioning Job Run Date
Provisioning Calculations
Generic query subjects Detail level query subjects
Provisioning Job Runs
Provisioning Calculations
Provisioning Filters
Provisioning Devices
System Package
System Package Type
PXE Boot Image
Provisioning Job Run
Date
Provisioning Job
Property
Provisioning Server
Property
Site data
58 BMC BladeLogic Decision Support for Server Automation Report Authoring Guide
Site data
BMC BladeLogic Decision Support for Server Automation can aggregate data across
multiple BMC Server Automation sites. In these cases, report authors might need to
report on a subset of sites or allow report viewers to filter by site.
EXAMPLE
To create a report displaying provisioning details of a server, combine the following query
items:
System Package Type/System Package Type
System Package/System Package Name
Provisioned Devices/Computer Name
Provisioned Devices/OM Server Name
Provisioning Job Runs/Job Name
Provisioning Job Runs/Provisioning Start Date
Model extensibility
Chapter 3 Reporting overview 59
The reports model includes a site data column for several data groups, such as job,
template, and server. This enables you to create reports in which you can view site
information and filter data by sites.
In a multiple site configuration, independent sites (with locally managed servers)
provide data to a central reports data warehouse for consolidated, enterprise-wide
reporting. Data from the BMC Server Automation core databases is used to populate
the central reports data warehouse.
Users with the GlobalReportAdmins role can view data from all sites in a multi-site
reports installation. Other users can view data from the site to which their role has
access. For more information about roles and access to data, see the BMC BladeLogic
Decision Support for Server Automation User Guide at BMC online documentation
portal.
Model extensibility
The model dynamically extends to reflect changes that take place in BMC Server
Automation. When BMC Server Automation customizations are detected, the ETL
process picks them up and updates the model. Model extensions can occur with
custom properties and extended objects.
This section provides an overview of custom properties and extended objects and
their availability in the model. For more information about BMC Server Automation
custom properties and extended objects, see the BMC Server Automation User Guide at
BMC online documentation portal.
Custom properties
Core objects, such as server, template, and job have a number of properties that ship
with BMC Server Automation. These objects are also available in the BladeLogic data
model. You can create custom properties for these objects in BMC Server Automation
and mark these properties for inclusion in reports. During the model update process,
these properties are added to the BladeLogic model and appear in the model when
you open it.
For information about how properties are marked for inclusion in reports, see the
BMC BladeLogic Decision Support for Server Automation User Guide at BMC online
documentation portal.
Extended objects
60 BMC BladeLogic Decision Support for Server Automation Report Authoring Guide
Extended objects
Extended objects are wrappers that encapsulate a script that captures configuration
information on servers. Extended objects do not modify the data model in the same
way as custom properties; however, extended objects show up in the model in a
dynamic fashion. Data for extended objects is stored as value-name pairs. You can
filter on the object name and select the columns that you want included in reports.
When a new extended object is deployed in BMC Server Automation, it is picked up
during the next ETL run and the reports data warehouse is updated. Report authors
can then locate the object in the Inventory domain by filtering on the Full Name field
under the Common/Extended Objects folder. You can combine query items in the
Common/Extended Objects folder with other query items such as server, job, or
template in the Inventory folder to create meaningful reports.
Chapter 4 Integration with external systems 61
Chapt er
4
4 Integration with external systems
This chapter describes how you can provide BMC BladeLogic Decision Support for
Server Automation data to external systems, such as configuration management
databases, asset management, and change management.
You can use BMC BladeLogic Decision Support for Server Automation to generate
report output in a variety of file formats to known network locations. External
processes can use these output files for integration.
This section illustrates an example that details the steps required for data integration.
This example is based on a scenario in which BMC BladeLogic Decision Support for
Server Automation delivers basic inventory data in CSV format on a daily basis.
This integration example includes the following steps:
1. Create a simple Inventory report using Query Studio.
2. Configure IBM Cognos to save the file in CSV format.
3. Specify the output file location.
4. Schedule the report to save the output to the file location.
Create an Inventory report using Query Studio
The following procedure describes how to create an Inventory report that displays
the names of all of the servers in a site and what operating system they are running.
This is a simple list report.
For more information about how to create a report in Query Studio, see Creating a
report in Query Studio on page 78.
Create an Inventory report using Query Studio
62 BMC BladeLogic Decision Support for Server Automation Report Authoring Guide
To create the Inventory report
1 Launch Query Studio and select the BladeLogic report package.
2 In the left pane, expand the package tree, locate and expand the Inventory folder,
expand the Inventory Summary subfolder to locate the Server Name and OS Name
data items and drag them to the report body.
3 To save the report, click Save on the toolbar.
4 Specify a name and location for the report.
Configure Cognos to save a report in CSV format
Chapter 4 Integration with external systems 63
You can save the report to several locations. By default, the report is saved to the
BladeLogic public folder. You can click the Select My Folders link to save the report
to the My Folders folder. To drill down further into subfolders of the selected
parent folder (BladeLogic or My Folders), click the Select another location link.
Configure Cognos to save a report in CSV
format
This procedure describes how to configure Cognos to save a report to a file in the CSV
format.
To save a report in CSV format
1 Access BMC BladeLogic Decision Support for Server Automation.
2 From the Launch menu, select IBM Cognos Administration.
3 Select the Configuration tab.
4 Click the Dispatchers and Services link in the left pane.
5 Click Set properties - Configuration .
6 Select the Settings tab.
Specify the output file location
64 BMC BladeLogic Decision Support for Server Automation Report Authoring Guide
7 Locate the Environment, Advanced Settings row and click Edit.
8 In the Set advanced settings - Configuration dialog box, add the following parameter
settings:
9 Click OK.
Specify the output file location
This section describes how to set up the output file location and how to save a report
to that location. Use the instructions based on the applicable operating system type.
Parameter Value
RSVP.CSV.DELIMITER ,
RSVP.CSV.TERMINATOR CRLF
Specify the output file location
Chapter 4 Integration with external systems 65
To specify the output file location on Windows systems
1 From the Start menu, select Programs > BMC > Reports > Cognos Configuration.
2 Select Actions > Edit Global Configuration to open the Global Configuration dialog
box.
3 Select the General tab.
4 Locate the Archive Location File System Root field.
Specify the output file location
66 BMC BladeLogic Decision Support for Server Automation Report Authoring Guide
5 In the Value column, type the location in which the report will be saved, in the
following format:
f i l e: / / f i l e Sy s t e mPa t h
The fileSystemPath variable indicates the full path.
For example,
f i l e: / / d: / Out put
6 Click Test to test the archive location.
7 When testing completes, click Close.
8 Click OK.
9 In the Explorer window, under Data Access, click Content Manager.
10 In the Save report outputs to a file system box, click True or False.
11 Save your changes in Cognos Configuration.
Cognos Configuration validates several tasks.
12 When the tasks are complete, click Close.
13 Restart the Cognos service from IBM Cognos Configuration.
Specify the output file location
Chapter 4 Integration with external systems 67
14 Specify the location details for the file system in BMC BladeLogic Decision Support
for Server Automation as follows:
A Access the BMC BladeLogic Decision Support for Server Automation portal.
B From the Launch menu, select IBM Cognos Administration.
C Select the Status tab.
D Click the System link in the left pane.
E From the All Servers list, select Services > Content Manager.
F From the ContentManagerService list, select Set properties.
G Select the Settings tab.
H Locate the Environment, Advanced Settings row and click Edit.
I Select the Override the settings acquired from the parent entry check box.
J Add the following parameter settings:
The outputLocation variable specifies the path at which you want to save the
report (for example, d:/output).
K (Optional) To specify a script, such as a .bat or .sh file, that will run after the
report output is saved to the target directory, add the following parameter
settings:
The scriptName variable specifies the script name with the location of the script.
L Click OK.
M Select the Configuration tab.
N Click the Dispatchers and Services link in the left pane.
O Click Define File System Locations .
Parameter Value
CM.OUTPUTLOCATION outputLocation
Parameter Value
CM.OUTPUTSCRIPT scriptName
Specify the output file location
68 BMC BladeLogic Decision Support for Server Automation Report Authoring Guide
P From the bottom right corner of the Define file systems locations display panel,
click New.
Q In the New File System Location page, specify a name for the file and a folder in
the file system root location (you can also provide optional information, such as
description and screen tip).
In the previous example, the name is Archive and the folder location is Sample.
Note that the file system root location that you specified earlier in this
procedure appears under File system root location. In this example, it is
file://d:/Output.
R Click Finish.
S Restart the Cognos service from the reports server.
To specify the output file location on UNIX systems
1 On the reports server, at the command prompt, type the following command:
cd $BLREPORTS_HOME/portal/configuration
2 Edit the cogstartup.xml file and search for the outputCMReportToFile parameter.
Schedule the report to save the output to the file location
Chapter 4 Integration with external systems 69
The parameter entry looks similar to the following sample:
3 Edit the parameter to change the f al se value to t r ue so that the parameter entry
is modified, as shown in the following sample:
4 Save and close the file.
5 Restart the Cognos service as follows:
A Navigate to the appropriate directory for your installation type:
(for 32-bit installations) BDSSAI nstallationDirectory/Portal/bin
(for 64-bit installations) BDSSAI nstallationDirectory/Portal/bin64
B Type the following command: ./cogconfig.sh -s
6 Perform step 14 on page 67.
Schedule the report to save the output to the
file location
This section describes how to schedule a report to save the output to a specified file
location.
To schedule the report to save the output to a file location
1 Access the BMC BladeLogic Decision Support for Server Automation portal.
2 Click More corresponding to the report that you want to save the output for.
3 Under Available Actions, click New schedule.
4 Under Frequency, you can set the required scheduling interval in days, weeks,
months, or set the schedule to be trigger based. Select the frequency as required.
<cr n: par amet er name=out put CMRepor t ToFi l e>
<cr bLval ue xsl : t ype=xsd: bool ean>f al se</ cr n: val ue>
</ cr n: par amet er >
<cr n: par amet er name=out put CMRepor t ToFi l e>
<cr bLval ue xsl : t ype=xsd: bool ean>t r ue</ cr n: val ue>
</ cr n: par amet er >
Schedule the report to save the output to the file location
70 BMC BladeLogic Decision Support for Server Automation Report Authoring Guide
The following figure illustrates the options needed for saving the report output
every week day.
5 To specify the period for which you want the output saved, use the Start and End
fields.
The following illustrates July 9, 2010 as the start date with no end date.
6 Under Options, select Override the default values to display the options and choose
formats and delivery options.
Under Formats, select the required format for the report output.
Schedule the report to save the output to the file location
Chapter 4 Integration with external systems 71
The following figure illustrates report output set to the CSV format.
Under Delivery, select Save to the file system. To specify more options when
saving to the file system, click Edit the options.
For Name, select Use the report name and for Location, select the location name
you specified in step O on page 67 (in the example it was /Archive).
Schedule the report to save the output to the file location
72 BMC BladeLogic Decision Support for Server Automation Report Authoring Guide
7 Click OK.
8 Under Prompt values, select Override the default values and then click Set to display
the prompts that are associated with the report.
9 Set the prompt values that you want to use when the report runs and click OK.
The report runs at the scheduled frequency or the scheduled trigger and the report
output is saved to the specified location.
Schedule the report to save the output to the file location
Chapter 4 Integration with external systems 73
The following figure shows a sample report output:
Schedule the report to save the output to the file location
74 BMC BladeLogic Decision Support for Server Automation Report Authoring Guide
Chapter 5 Creating reports in Query Studio 75
Chapt er
5
5 Creating reports in Query Studio
You can use Query Studio to create simple reports in BMC BladeLogic Decision
Support for Server Automation. Query Studio enables you to change the appearance
of the reports. In addition, Query Studio allows you to compare and analyze reports
by using filters, summaries, and calculations.
Query Studio features
Query Studio features enable you to perform the following tasks:
Filter report data (see Filtering report data)
Group data in reports (see Grouping data in reports on page 76)
Create sections in reports (see Creating sections in reports on page 77)
Add calculations (see Adding calculations on page 77)
Create charts (see Creating charts on page 77)
Add summaries to reports (see Adding summaries to reports on page 77)
Apply conditional styles to reports (see Applying conditional styles to reports on
page 78)
For more information about these features, see the IBM Cognos Query Studio User
Guide at BMC online documentation portal.
Filtering report data
76 BMC BladeLogic Decision Support for Server Automation Report Authoring Guide
Filtering report data
Report filters enable you to specify criteria for including or excluding data from a
report. Filtering data also enables you to make the required information more
accessible and improves performance by minimizing the time required to process a
report.
The BMC BladeLogic Decision Support for Server Automation model includes some
built-in filters (also called stand-alone filters). These filters are available from the
package in the report creation area. You can add these filters to your custom reports.
You cannot modify the built-in filters. To include specific data, you add filters and to
exclude specific data, you can add a filter with the NOT condition.
An example of a built-in filter is the Audit Job Latest Run filter. If you use this filter in
a report, only the data from the latest job run is included in the report. If you apply
the NOT condition to the filter, the report includes data from all relevant job runs
except the latest.
You can select any field in your custom reports and make that field a filter (also called
dynamic filter). This enables you to filter the report using that field to set your
conditions. You can specify a value or range of values for that field. Only data that
satisfies the filter conditions is included in the report.
You can also specify that a filter include prompts. When you run a report, you are
prompted to provide specific values to filter the report data. For example, a report
that provides information about servers can include a prompt for an OS type. After
you specify the OS type, the report includes the data only for the specified OS type.
For information about how to add filters, see Creating a report with filters and
calculations on page 80.
Grouping data in reports
You can group identical data in a report column if that column contains multiple
instances of the same value. When you group data, report rows might be reordered to
display identical values together and to suppress the duplicate data.
For example, in a report listing the capacity of servers for all OS types, you can group
the report by the OS Name column to suppress the duplicate rows in this column.
For information about how to create groups, see Creating a report with filters,
summarization, and groups on page 84.
Creating sections in reports
Chapter 5 Creating reports in Query Studio 77
Creating sections in reports
When you create sections in a report, the selected report item is shown as the heading
of a section. For example, in a report listing the rules for each template, you can create
sections by using the Template(Policy) Name column. Each template is listed as a
section heading that contains the rules for that template.
For information about how to create sections, see Creating a report with groups and
sections on page 82.
Adding calculations
You can perform calculations on one or more items in reports. For example, you can
add the values of the Rules Compliant and Rules Compliant with Exception columns to
see the total number of compliant rules.
You can also concatenate multiple columns. For example, you can concatenate the
Parent Folder Path and Job Folder Name columns to get the full path of a job.
For information about how to add calculations, see Creating a report with filters,
summarization, and calculations on page 86.
Creating charts
Charts enable you to present your data graphically. For example, you can create a
chart to see the trend of weekly Audit Job runs in a particular year.
For information about how to create charts, see Creating a report with filters,
summarization, and charts on page 88.
Adding summaries to reports
You can apply summaries to reports to calculate the total, count, maximum,
minimum, or average of the values in report columns. For example, you can count the
total number of servers attempted against an Audit Job, by applying the Count
summary function to the Server Name column.
For information about how to summarize data, see Creating a report with filters,
summarization, and charts on page 88.
Applying conditional styles to reports
78 BMC BladeLogic Decision Support for Server Automation Report Authoring Guide
Applying conditional styles to reports
Conditional styles enable you to change the appearance of columns based on the
values in these columns. For example, if the value of the % Compliance column is less
than 33 percent, you can apply a background color to the column.
For information about how to apply conditional styles, see Creating a report with
filters, groups, and conditional styles on page 91.
Creating a report in Query Studio
Use the following instructions to create a report in Query Studio.
To create a report using Query Studio
1 Launch Query Studio from the BMC BladeLogic Decision Support for Server
Automation portal.
2 Select a package (for example, BladeLogic) from the list of available packages.
NOTE
BMC recommends that you create reports with the Preview with No data option. After
previewing the report, apply the required filters and run the report with full data to
get optimal performance.
Creating a report in Query Studio
Chapter 5 Creating reports in Query Studio 79
The following figure shows the report creation window with the default report
template in the right panel and the domain folders in the left panel, based on the
selected BladeLogic package. These domain folders contains query subjects and
query subjects contain query items. You can use the query items to create reports.
3 Click the Run Report link.
4 Click the Preview with No Data link.
5 Click the Insert Data link.
6 To add a query item to the report, drag the query item from the corresponding
domain folder onto the report template or double-click the query item.
7 Apply filters based on your requirements. For information about filtering, see
Filtering report data on page 76.
8 Click the Run Report link.
9 Click the Run with All Data link.
10 Save the report (see Saving a report on page 80).
Saving a report
80 BMC BladeLogic Decision Support for Server Automation Report Authoring Guide
Saving a report
To save a report, you must specify a name and a description for the report. You can
save a report to several locations. By default, the report is saved to the BladeLogic
public folder. You can click the Select My Folders link to save the report to the My
Folders folder.
To save a report in sub-folders of the selected parent folder (BladeLogic or My
Folders), click the Select another location link and select the required sub-folder.
Sample reports demonstrating Query Studio
features
The following sections demonstrate examples of how to use Query Studio features to
create reports.
Creating a report with filters and calculations
The following example demonstrates how to retrieve the jobs and job runs that took
more than one hour to run in the last 365 days.
You add the Division function so that the time taken to execute a job or job run is
displayed in hours, not in seconds.
To create a report with filters and calculations
1 Launch Query Studio from the BMC BladeLogic Decision Support for Server
Automation portal.
2 Select a package (for example, BladeLogic) from the list of available packages.
3 Click the Run Report link.
4 Click the Preview with No Data link.
5 Click the Insert Data link.
Domain Report name Features used
Job Activity Jobs and job runs taking more one
hour to run in the last 365 days
Add filters
Add calculations
Creating a report with filters and calculations
Chapter 5 Creating reports in Query Studio 81
6 Open the Job Activity folder and drag the following query items to the right pane:
Job/Job Name
Job Runs/Job Run Start Time
Job Runs/Time To Execute (Sec)
Job Activity Calculations/# Servers Attempted
7 Select the Job Run Start Time column and click Filter on the toolbar.
8 From the Operation list, select Last number of days.
9 In the Number of days before today field, type 365, and click OK.
10 Select the Time To Execute (Sec) column and click Calculate on the toolbar.
11 From the Operation type list, select Arithmetic.
12 From the Operation list, select / (division).
13 Verify that in the Order list, Time To Execute (Sec) / <Number> is selected.
14 In the Number field, type 3600.
15 In the New item name field, enter Time To Execute (Hr) as the new column name.
16 Click Insert.
A new column, Time To Execute (Hr), is added.
17 Select the Time To Execute (Hr) column and click Filter on the toolbar.
18 In the Filter dialog box, in the From field, type 1, and click OK.
19 In the Combine filters dialog box, click OK.
20 Select the Time To Execute (Sec) column, and click Delete on the toolbar.
21 Click the Run Report link.
22 Click the Run with All Data link.
23 Save the report (see Saving a report on page 80).
Creating a report with groups and sections
82 BMC BladeLogic Decision Support for Server Automation Report Authoring Guide
The following figure shows a sample report:
Creating a report with groups and sections
The following example demonstrates how to create a report that lists server capacity
by OS type.
To create a report with groups and sections
1 Launch Query Studio from the BMC BladeLogic Decision Support for Server
Automation portal.
2 Select a package (for example, BladeLogic) from the list of available packages.
3 Click the Run Report link.
4 Click the Preview with No Data link.
5 Click the Insert Data link.
Domain Report name Features used
Inventory Server capacity by OS Group data
Create sections
Creating a report with groups and sections
Chapter 5 Creating reports in Query Studio 83
6 Open the Inventory folder and drag the following query items to the right pane:
Server/OS Name
Server/OS Version
Server/Server Name
Common/Hardware Information/Hardware/Processor/Max Speed (MHz)
Common/Hardware Information/Hardware/Storage Devices/Physical
Storage Device/Capacity (GB)
Common/Hardware Information/Hardware/Memory/Physical Memory
Device/Capacity (in GB)
7 Select the OS Name and OS Version columns and click Group on the toolbar.
8 Double-click the Capacity (GB) column and enter Physical Storage Device: Capacity
(GB) as the new name of the column.
9 Double-click the Capacity (in GB) column and enter Physical Memory Device:
Capacity (in GB) as the new name of the column.
10 Select the OS Name column and click Section on the toolbar.
11 Click the Run Report link.
12 Click the Run with All Data link.
13 On the Prompt page, choose the required option (for information about options,
see Running an Inventory report on page 44).
14 Save the report (see Saving a report on page 80).
Creating a report with filters, summarization, and groups
84 BMC BladeLogic Decision Support for Server Automation Report Authoring Guide
The following figure shows a sample report:
Creating a report with filters, summarization, and groups
The following example demonstrates how to retrieve the number of jobs created by a
user with a particular role in the last 30 days.
You add the Count summarization function so that the total number of jobs for each
user is displayed in the report.
Domain Report name Features used
Job Activity Jobs created by a user with a
particular role in the last 30 days
Add filters
Group data
Summarize data
Creating a report with filters, summarization, and groups
Chapter 5 Creating reports in Query Studio 85
To create a report with filters, summarization, and groups
1 Launch Query Studio from the BMC BladeLogic Decision Support for Server
Automation portal.
2 Select a package (for example, BladeLogic) from the list of available packages.
3 Click the Run Report link.
4 Click the Preview with No Data link.
5 Click the Insert Data link.
6 Open the Job Activity folder and drag the following query items to the right pane:
Job/Created Role Name
Job/Created User Name
Job/Job Name
Job/Job Creation Date
7 Select the Job Creation Date column and click Filter on the toolbar.
8 From the Operation list, select Last number of days.
9 In the Number of days before today field, type 30, and click OK.
10 Right-click the Job Name column and select Summarize.
11 Click the Advanced link.
12 From the Summary for cells list, select Count Distinct, and click OK.
13 From the Summary for footers list, select Total, and click OK.
14 Select the Created Role Name column and click Group on the toolbar.
15 Select the Created User Name column and click Group on the toolbar.
16 Select the Job Creation Date column and click Delete on the toolbar.
17 Clear the Job Creation Date: 30 days before today filter check box, and click OK.
18 Click the Run Report link.
19 Click the Run with All Data link.
20 Save the report (see Saving a report on page 80).
Creating a report with filters, summarization, and calculations
86 BMC BladeLogic Decision Support for Server Automation Report Authoring Guide
The following figure shows a sample report:
Creating a report with filters, summarization, and
calculations
The following example demonstrates how to retrieve the number of jobs that exist in
job folders.
You add a filter to not count the jobs that were deleted. You add a Concatenate
summarization function to concatenate the Parent Folder Path and Job Folder Name
columns to get the full path of a job. You use the Count summarization function to
count the number of jobs.
To create a report with filters, summarization, and calculations
1 Launch Query Studio from the BMC BladeLogic Decision Support for Server
Automation portal.
2 Select a package (for example, BladeLogic) from the list of available packages.
3 Click the Run Report link.
4 Click the Preview with No Data link.
Domain Report name Features used
Job Activity Number of jobs in job folders Add filters
Add calculations
Summarize data
Creating a report with filters, summarization, and calculations
Chapter 5 Creating reports in Query Studio 87
5 Click the Insert Data link.
6 Open the Job Activity folder and drag the following query items to the right pane:
Job/Parent Folder Path
Job/Job Folder Name
Job/Job Name
7 Open the Job Activity Filters folder and drag the Job is not deleted filter to the right
pane.
8 Select the Parent Folder Path and Job Folder Name column names and click Calculate
on the toolbar.
9 From the Operation list, select Concatenation.
10 In the Separator between report items field, specify / as the separator.
11 Click Insert.
The calculated results appear in a new column, Parent Folder Path/Job Folder
Name. By default, the expression used in the calculation is used as the heading
name.
12 Right-click the Job Name column and select Summarize.
13 Click the Advanced link.
14 From the Summary for cells list, select Count.
15 From the Summary for footers list, select None, and click OK.
16 Select the Parent Folder Path column and click Delete on the toolbar.
17 Select the Job Folder Name column and click Delete on the toolbar.
18 Double-click the Job Name column and specify Job Count as the new name of the
column.
19 Click the Run Report link.
20 Click the Run with All Data link.
21 Save the report (see Saving a report on page 80).
Creating a report with filters, summarization, and charts
88 BMC BladeLogic Decision Support for Server Automation Report Authoring Guide
The following figure shows a sample report:
Creating a report with filters, summarization, and charts
The following example demonstrates how to retrieve a weekly Audit job run trend.
You add a filter to retrieve the number of Audit job runs for a particular year. The
Count summarization function enables you to count the number of job runs.
Domain Report name Features used
Audit Weekly Audit job run trend Add filters
Summarize data
Add charts
Creating a report with filters, summarization, and charts
Chapter 5 Creating reports in Query Studio 89
To create a report with filters, summarization, and charts
1 Launch Query Studio from the BMC BladeLogic Decision Support for Server
Automation portal.
2 Select a package (for example, BladeLogic) from the list of available packages.
3 Click the Run Report link.
4 Click the Preview with No Data link.
5 Click the Insert Data link.
6 Open the Audit folder and drag the following query items to the right pane:
Audit Job Run Date/Year
Audit Job Run Date/Week of Year
Audit Job/Job Run Start Time
7 Select the Year column, and click Filter on the toolbar.
8 In the Filters dialog box, Select the Prompt every time the report runs check box.
Each time you open or run the report, you can choose or type in the filter values. If
you do not specify any filter values, all relevant data is returned.
9 From the Condition list, select the check box corresponding to the year that you
want to display as default filter values. When you run the report, these values are
selected by default. You can change the filter values a required.
10 Click OK.
11 Right-click the Job Run Start Time column and select Summarize.
12 Click the Advanced link.
13 From the Summary for cells list, select Count.
14 From the Summary for footer list, select Total, and click OK.
15 Select the Year column and click Sort on the toolbar.
16 Select the Week of Year column and click Sort on the toolbar.
17 Double-click the Job Run Start Time column and specify Number of Job Runs as the
new name of the column.
Creating a report with filters, summarization, and charts
90 BMC BladeLogic Decision Support for Server Automation Report Authoring Guide
18 Click Chart on the toolbar.
19 In the Chart type field, select Column as a chart style, and click OK.
20 Click the Run Report link.
21 Click the Run with All Data link.
The calculated results appear in a new column. By default, the expression used in
the calculation is used as the heading name.
22 Save the report (see Saving a report on page 80).
The following figure shows a sample report:
Creating a report with filters, groups, and conditional styles
Chapter 5 Creating reports in Query Studio 91
Creating a report with filters, groups, and conditional styles
The following example demonstrates how to retrieve the latest job run summary for
the last 90 days.
You add a filter to retrieve the latest job run summary for the last 90 days. You can
apply conditional styles to apply different background colors on the Errors On Target
and Total Differences columns depending on the values of these columns.
To create a report with filters, groups, and conditional styles
1 Launch Query Studio from the BMC BladeLogic Decision Support for Server
Automation portal.
2 Select a package (for example, BladeLogic) from the list of available packages.
3 Click the Run Report link.
4 Click the Preview with No Data link.
5 Click the Insert Data link.
6 Open the Audit folder and drag the following query items to the right pane:
Audit Job Run Date/Week of Year
Audit Job Run Date/Calender Date
Audit Job/Job Name
Audit Job/Job Run Start Time
Audit Target Component/Target Server Name
Audit Summary/Object Type
Audit Summary/Errors On Target
Audit Summary/Total Differences
Audit Summary/Extra On Target
Audit Summary/Missing On Target
Audit Summary/Changed On Target
7 Open the Audit/Audit Filters folder and drag the Audit Job Latest Run Filter filter to
the right pane to display only the latest job runs.
Domain Report name Features used
Audit Audit latest job run summary for
the last 90 days
Add filters
Group data
Apply conditional style
Creating a report with filters, groups, and conditional styles
92 BMC BladeLogic Decision Support for Server Automation Report Authoring Guide
8 Select the Job Run Start Time column and click Filter on the toolbar.
9 In the Filters dialog box, from the Operation list, select Last number of days.
10 In the Number of days before today field, type 90, and click OK.
11 When you are prompted to combine the filter conditions, click OK.
12 Apply the conditional style to the Errors On Target column as follows. The query
item will be highlighted in a different color if its value is greater than 0.
A Right-click the column and select Define Conditional Styles to open the Define
conditional styles dialog box.
B In the New value field, type 0.
C Click Insert.
D In Style, for a value greater than 0, click Edit Style to open the Change font
styles dialog box.
E Choose a background color, and click OK.
F Click OK.
13 Apply the conditional style to the Total Differences column as follows. The query
item will be highlighted in a different color if its value is greater than 0 and in a
different color for a value less than or equal to 0.
A Right-click the column and select Define Conditional Styles to open the Define
conditional styles dialog box.
B In the New value field, type 0.
C Click Insert.
D In Style, for a value greater than 0, click Edit Style to open the Change font styles
dialog box.
E Choose a background color and click OK.
F In Style, for a value less than or equal to 0, click Edit Style to open the Change
font styles dialog box.
G Choose a background color and click OK.
H Click OK.
Creating a report with filters, groups, and conditional styles
Chapter 5 Creating reports in Query Studio 93
14 Select the Week of Year, Calender Date, Job Name, Job Run Start Time, and Target
Server Name columns and click Group on the toolbar to group the data by these
columns.
15 Click the Run Report link.
16 Click the Run with All Data link.
17 Save the report (see Saving a report on page 80).
Creating a report with filters, groups, and conditional styles
94 BMC BladeLogic Decision Support for Server Automation Report Authoring Guide
The following figure shows a sample report:
Chapter 6 Creating reports in Report Studio 95
Chapt er
6
6 Creating reports in Report Studio
You can use Report Studio to create complex reports in BMC BladeLogic Decision
Support for Server Automation. This chapter explains how to create reports by using
built-in (out-of-box) templates and by using the Report Studio templates.
Creating a report in Report Studio
Use the following instructions to create a report in Report Studio.
To create a report in Report Studio
1 Launch Report Studio from the BMC BladeLogic Decision Support for Server
Automation portal.
2 Select a package (for example, BladeLogic) from the list of available packages, as
shown in the following figure:
Creating a report in Report Studio
96 BMC BladeLogic Decision Support for Server Automation Report Authoring Guide
3 In the Welcome window, click Create a new report or template.
A report window displays the available report types that you can create.
This window also displays the BMC-Corporate-List_Portrait, a template, which
you can use to create a list report that uses the same styles as the built-in reports
that are included with the product.
4 Select the report type that you want to create and click OK.
Creating a report in Report Studio
Chapter 6 Creating reports in Report Studio 97
5 If the Insertable Objects pane does not display the domain folders, right-click in the
pane and select Refresh.
The report creation window displays the report template in the right panel and the
insertable package objects in the left panel. The following figure shows a report
creation window in which the BladeLogic package and the List template were
chosen.
6 At this stage, you can add objects to your report. To add objects, double-click the
required objects, or drag them to the report template.
7 To run the report, click Run Report on the toolbar.
8 Save the report (see Saving a report on page 80).
For more information about setting up reports in your environment, see the report
creation examples illustrated in this document.
Sample reports demonstrating Report Studio features
98 BMC BladeLogic Decision Support for Server Automation Report Authoring Guide
Sample reports demonstrating Report Studio
features
The following sections demonstrate examples of how to use Report Studio features to
create reports.
Creating a simple Audit list report using an out-of-box
template
If you want your custom list report to have the same look and feel as the built-in
reports that are included with the product, use the BMC-Corporate-List_Portrait
template.
The following example demonstrates how to create an Audit report that lists the total
differences for target servers for Audit Job runs on different objects.
To create a simple Audit list report
1 Launch Report Studio from the BMC BladeLogic Decision Support for Server
Automation portal.
2 Select a package (for example, BladeLogic) from the list of available packages.
3 In the Welcome window, click Create a new report or template.
4 Select the BMC-Corporate-List_Portrait report type and click OK.
5 In the Report Studio window, ignore the error and click OK.
6 In the report title and body, delete the The Component i s not l oaded
message.
7 If the Insertable Objects pane does not display the domain folders, right-click in the
pane and select Refresh.
Domain Report name Features used
Audit Audit differences for objects Create a list report
Add a group
Creating a simple Audit list report using an out-of-box template
Chapter 6 Creating reports in Report Studio 99
8 In the Insertable Objects pane, open the Audit folder, and drag the following
objects to the right pane:
Audit Target Component/Target Server Name
Audit Job/Job Run Start Time
Audit Summary/Object Type
Audit Summary/Total Differences
9 Select the Target Server Name column and click Group / Ungroup on the toolbar.
10 Change the title of the report as required.
11 To run the report, click Run Report on the toolbar.
12 Save the report (see Saving a report on page 80).
Creating a Job Activity crosstab report with filters
100 BMC BladeLogic Decision Support for Server Automation Report Authoring Guide
The following figure shows a sample report:
Creating a Job Activity crosstab report with filters
The following example demonstrates how to create a Job Activity crosstab report that
lists the number of job runs for different job types on target operating systems.
Domain Report name Features used
Job Activity Number of job runs of different job
types on target operating systems
Create a crosstab report
Add filters
Creating a Job Activity crosstab report with filters
Chapter 6 Creating reports in Report Studio 101
To create a crosstab report
1 Launch Report Studio from the BMC BladeLogic Decision Support for Server
Automation portal.
2 Select a package (for example, BladeLogic) from the list of available packages.
3 In the Welcome window, click Create a new report or template.
4 Select the Crosstab report type and click OK.
5 If the Insertable Objects pane does not display the domain folders, right-click in the
pane and select Refresh. The following figure shows the crosstab report template:
6 In the Insertable Objects pane, open the Job Activity folder, and expand the folders
to locate, select, and drag data items into the report as follows. Use the following
figure as a reference.
Drag Job Runs/Server/Server Name to the Rows section.
Drag Job/Job Type to the Columns section.
Drag Job Run Date/Month Full Name to the Columns section, above the Job
Type section.
Drag Job Run Date/Year to the Columns section, above the Month Full Name
section.
Drag Job Activity Calculations/# Servers Attempted to the Measures cell.
Creating a Job Activity crosstab report with filters
102 BMC BladeLogic Decision Support for Server Automation Report Authoring Guide
7 Add filters to the report for the Year and Month Full Name data items. When you
run the report, you are prompted for the year and month for which you want to
create a report.
A Click Filters on the toolbar to open the Filters dialog box.
B Click the Add button to open the Detail Filter Expression dialog box.
C Drag the Job Activity/Job Run Date/Year query item to Expression Definition.
D Add the following expression: =?promptYear?
E Click OK.
F Click the Add button to open the Detail Filter Expression dialog box.
G Drag the Job Activity/Job Run Date/Month Full Name data item to Expression
Definition.
H Add the following expression: =?promptMonth?
I Click OK.
Creating a Job Activity crosstab report with filters
Chapter 6 Creating reports in Report Studio 103
The Filters dialog box shows expression definitions, as shown in the following
figure:
8 Change the title of the report as required.
9 To run the report, click Run Report on the toolbar.
10 Save the report (see Saving a report on page 80).
The following figure shows a sample report:
Customizing built-in reports
104 BMC BladeLogic Decision Support for Server Automation Report Authoring Guide
Customizing built-in reports
You can use Report Studio to customize built-in reports. If you want to customize a
built-in report, BMC recommends you save a copy in another folder with a different
name and modify the copy. Modifying the original version of the built-in report
might result in corrupted reports that may not work in future releases.
In addition, you should not modify the report names of the original versions of the
built-in reports to avoid corrupting these reports.
Chapter 7 Custom report examples 105
Chapt er
7
7 Custom report examples
This chapter provides examples of how to create custom reports in the BMC
BladeLogic Decision Support for Server Automation environment by using Query
Studio.
These examples use Query Studio features such as:
Changing the appearance of reports
Creating charts
Filtering, sorting, and grouping data in reports
Adding calculations to reports
For information about how to use these features, see Chapter 5, Creating reports in
Query Studio. For details about the authoring tool environment, including its user
interface, icons, and menu commands, see the IBM Cognos Query Studio User Guide at
BMC online documentation portal.
Sample Inventory reports
106 BMC BladeLogic Decision Support for Server Automation Report Authoring Guide
Sample Inventory reports
The following sections include sample Inventory reports that you can create by using
Query Studio.
Sample Inventory report with summarization, chart, and
property
This example demonstrates how to create an Inventory report that shows how servers
are distributed in different locations across an organization. To retrieve the location of
a server, you add a property, Location, in BMC Server Automation. You assign a
default value to this property and change its value in the BMC BladeLogic Decision
Support for Server Automation environment, if required.
To create an Inventory report with summarization, chart, and property
1 Launch Query Studio from the BMC BladeLogic Decision Support for Server
Automation portal.
2 Select a package (for example, BladeLogic) from the list of available packages.
3 Click the Run Report link.
4 Click the Preview with No Data link.
5 Click the Insert Data link.
6 Open the Inventory folder and drag the following query items to the right pane:
Inventory Server Property/Location
Server/OS Name
Server/Server Name
7 Select the OS Name column and click Group on the toolbar.
8 Apply the Count function to the Server Name column with no summary for footers.
Report Name Features used
Server distribution by data center location Summarize data
Create a chart
Add a property
Sample Inventory report with summarization, chart, and property
Chapter 7 Custom report examples 107
9 Rename the Server Name column to the Server Count column.
10 Create a Column chart.
11 Click the Run Report link.
12 Click the Run with All Data link.
13 Save the report.
The following figure shows a sample Inventory report:
Sample Inventory report with groups and calculations
108 BMC BladeLogic Decision Support for Server Automation Report Authoring Guide
Sample Inventory report with groups and calculations
This example demonstrates how to create an Inventory report that shows the last
restart time of a server and the duration for which a server has been running since the
last restart.
To create an Inventory report with groups and calculations
1 Launch Query Studio from the BMC BladeLogic Decision Support for Server
Automation portal.
2 Select a package (for example, BladeLogic) from the list of available packages.
3 Click the Run Report link.
4 Click the Preview with No Data link.
5 Click the Insert Data link.
6 Open the Inventory folder and drag the following query items to the right pane:
Server/OS Name
Server/OS Version
Server/Server Name
Common/Hardware Information/Machine Summary/Last Boot Time
7 Group the report by the OS Name and OS Version columns.
8 Apply the following calculation to the Last Boot Time column:
Current time - Last Boot Time
9 Rename the Current time - Last Boot Time column as the Server uptime column.
10 Format the Server Uptime column as follows:
A Right-click the column and select Format Data.
B From the Category list, select Interval.
C Select the following format: 1 23:45:12
Report name Features used
Server uptime report Group data
Add calculations
Sample Inventory report with groups and calculations
Chapter 7 Custom report examples 109
D Click OK.
11 Sort the Server uptime column in descending order.
12 Click the Run Report link.
13 Click the Run with All Data link.
14 On the Prompt page, choose the required option (for information about options,
see Running an Inventory report on page 44).
15 Save the report.
The following figure shows a sample Inventory report:
Sample Inventory report with filters
110 BMC BladeLogic Decision Support for Server Automation Report Authoring Guide
Sample Inventory report with filters
This example demonstrates how to create an Inventory report that lists all servers
violating the password policy applicable in your organization.
To create an Inventory report with filters
1 Launch Query Studio from the BMC BladeLogic Decision Support for Server
Automation portal.
2 Select a package (for example, BladeLogic) from the list of available packages.
3 Click the Run Report link.
4 Click the Preview with No Data link.
5 Click the Insert Data link.
6 Open the Inventory folder and drag the following query items to the right pane:
Server/Server Name
Snapshot Template/Template Name
Windows/Security Settings/Policy Category
Windows/Security Settings/Policy Full Name
Windows/Security Settings/Local Policy Setting
Windows/Security Settings/Effective Policy Setting
7 On the Policy Category column, add a filter as follows:
A Select the column and click Filter on the toolbar.
B On the Prompt page, select the required option, and click OK.
C Select the column and click Filter on the toolbar.
D Select the Password Policy check box, and click OK.
8 On the Policy Full Name column, add a filter and specify Security Settings\Account
Policies\Password Policy\Passwords must meet complexity requirements as the filter
value.
9 When you are prompted to combine the filter conditions, click OK.
Report name Features used
Servers violating password policy Add filters
Sample Inventory report with filters
Chapter 7 Custom report examples 111
10 On the Local Policy Setting column, add a filter and specify Disabled as the filter
value.
11 When you are prompted to combine the filter conditions, click OK.
12 Click the Run Report link.
13 Click the Run with All Data link.
14 On the Prompt page, choose the required option (for information about options,
see Running an Inventory report on page 44).
15 Save the report.
The following figure shows a sample Inventory report:
Sample Compliance reports
112 BMC BladeLogic Decision Support for Server Automation Report Authoring Guide
Sample Compliance reports
The following sections include sample Compliance reports that you can create by
using Query Studio.
Sample Compliance report with filters, groups, and
calculations
This example demonstrates how to create a Compliance report that shows the
percentage compliance of servers with the templates for the latest server runs.
To create a Compliance report with filters, groups, and calculations
1 Launch Query Studio from the BMC BladeLogic Decision Support for Server
Automation portal.
2 Select a package (for example, BladeLogic) from the list of available packages.
3 Click the Run Report link.
4 Click the Preview with No Data link.
5 Click the Insert Data link.
6 Open the Compliance folder and drag the following query items to the right pane:
Compliance Template(Policy)/Template(Policy) Name
Compliance Server/Server Name
Compliance Job/Job Name
Compliance Job/Job Run Start Time
Compliance Job Run Date/Calendar Date
7 To display a date range every time you run the report, apply a filter on the
Calender Date column, as follows. You can view the percent compliance results for
this date range.
Report name Features used
% Rule compliance of servers for latest server runs Add filters
Group data
Add calculations
Sample Compliance report with filters, groups, and calculations
Chapter 7 Custom report examples 113
A Select the Calendar Date column and click Filter on the toolbar.
B From the From field, select a date starting from which to view the percent
compliance results.
C From the To field, select Latest Date.
D Select the Prompt every time the report runs option.
E Click OK.
8 Group the report by Template(Policy) Name and Server Name columns.
9 Select the Job Run Start Time column and click Calculate on the toolbar.
10 From the Date field, select the date from which you want to retrieve the latest
server runs.
11 Verify that in the Order field, the Job Run Start Time - <Date> option is selected.
12 Click Insert.
A new column, Job Run Start Time - Date, is added.
13 Format the Job Run Start Time - Date column as follows:
A Right-click the column and select Format Data.
B From the Category list, select Interval.
C From the Type list, select 1 23:45:12.
D Click OK.
14 Apply the Rank calculation on the Job Run Start Time - Date column, as follows:
A Select the column and click Calculate on the toolbar.
B From the Operation type list, select Analytic.
C From the Operation list, select Rank.
D From the Options field, select the Based on values within each group option, and
from the list, select Server Name.
E Click Insert.
A new column, Rank (Job Run Start Time - Date) is added.
Sample Compliance report with filters, groups, and calculations
114 BMC BladeLogic Decision Support for Server Automation Report Authoring Guide
15 Apply the filter on the Rank (Job Run Start Time - Date) column as follows:
A Select the column and click Filter on the toolbar.
B In the From and To fields, type 1.
C Click OK.
16 In the Combine filters dialog box, click OK.
17 Open the Compliance folder and drag the following query items to the right pane:
Compliance Rule Result/Rules Compliant
Compliance Rule Result/Rules Compliant with Exception
Compliance Rule Result/Rules Checked
18 Apply the Sum arithmetic function on the Rules Compliant and the Rules Compliant
with Exception columns.
A new column, Rules Compliant + Rules Compliant with Exception, is added.
19 Apply the Percentage operation on the Rules Compliant + Rules Compliant with
Exception and Rules Checked columns.
A new column, % ((Rules Compliant + Rules Compliant with Exception), Rules
Checked), is added.
20 Rename the % ((Rules Compliant + Rules Compliant with Exception), Rules Checked)
column as % Compliance.
21 Delete the following columns without deleting the associated filters:
Job Run Start Time - Date
Rank (Job Run Start Time - Date)
Calender Date
Rules Compliant
Rules Compliant with Exception
Rules Compliant + Rules Compliant with Exception
22 Click the Run Report link.
23 Click the Run with All Data link.
24 Save the report.
Sample Compliance report with filters, groups, calculations, charts, and conditional styles
Chapter 7 Custom report examples 115
The following figure shows a sample Compliance report:
Sample Compliance report with filters, groups, calculations,
charts, and conditional styles
This example demonstrates how to create a Compliance report that shows the
percentage for non compliance of servers for an OS type and version for the latest
server runs. This report also shows the trend of percentage of non compliance for OS
type and version.
Sample Compliance report with filters, groups, calculations, charts, and conditional styles
116 BMC BladeLogic Decision Support for Server Automation Report Authoring Guide
To create a Compliance report with filters, groups, calculations, charts, and
conditional styles
1 Launch Query Studio from the BMC BladeLogic Decision Support for Server
Automation portal.
2 Select a package (for example, BladeLogic) from the list of available packages.
3 Click the Run Report link.
4 Click the Preview with No Data link.
5 Click the Insert Data link.
6 Open the Compliance folder and drag the following query items to the right pane:
Compliance Server/OS Name
Compliance Server/OS Version
Compliance Server/Server Name
Compliance Template(Policy)/Template(Policy) Name
Compliance Job Run Date/Calendar Date
Compliance Job/Job Name
Compliance Job/Job Run Start Time
7 To display a date range every time you run the report, apply a filter on the
Calender Date column, as follows. You can view the percent non compliance results
for this date range.
A Select the Calendar Date column and click Filter on the toolbar.
B From the From field, select a date starting from which to view the percent non
compliance results.
C From the To field, select Latest Date.
D Select the Prompt every time the report runs option.
E Click OK.
Report name Features used
% Non compliance for OS name and version for latest
server runs
Add filters
Group data
Add calculations
Create charts
Apply conditional styles
Sample Compliance report with filters, groups, calculations, charts, and conditional styles
Chapter 7 Custom report examples 117
8 Group the report by the OS Name, OS Version, Server Name, and Template(Policy)
Name columns.
9 Select the Job Run Start Time column and click Calculate on the toolbar.
10 From the Date field, select the date from which you want to retrieve latest server
runs.
11 In the Order field, verify that the Job Run Start Time - <Date> option is selected.
12 Click Insert.
A new column, Job Run Start Time - Date, is added.
13 Format the Job Run Start Time - Date column as follows:
A Right-click the column and select Format Data.
B From the Category list, select Interval.
C From the Type list, select 1 23:45:12.
14 Apply the Rank calculation on the Job Run Start Time - Date column as follows:
A Select the column and click Calculate on the toolbar.
B From the Operation type list, select Analytic.
C From the Operation list, select Rank.
D From the Options field, select the Based on values within each group option, and
from the list, select Template (Policy) Name.
E Click Insert.
A new column, Rank (Job Run Start Time - Date), is added.
15 Apply the filter on the Rank (Job Run Start Time - Date) column as follows:
A Select the column and click Filter on the toolbar.
B In the From and To fields, type 1.
C Click OK.
16 In the Combine filters dialog box, click OK.
Sample Compliance report with filters, groups, calculations, charts, and conditional styles
118 BMC BladeLogic Decision Support for Server Automation Report Authoring Guide
17 Open the Compliance folder and drag the following query items to the right pane:
Compliance Rule Result/Rules Non Compliant
Compliance Rule Result/Rules Indeterminate
Compliance Rule Result/Rules Checked
18 Apply the Sum function on the Rules Non Compliant and Rules Indeterminate
columns.
A new column, Rules Non Compliant + Rules Indeterminate, is added.
19 Apply the Percentage operation on the Rules Non Compliant + Rules Indeterminate
and Rules Checked columns.
A new column, % ((Rules Non Compliant + Rules Indeterminate), Rules Checked), is
added.
20 Rename the % ((Rules Non Compliant + Rules Indeterminate), Rules Checked) column
as % Non Compliance.
21 Delete the following columns without deleting the associated filters:
Job Run Start Time - Date
Rank (Job Run Start Time - Date)
Calender Date
Rules Non Compliant
Rules Indeterminate
Rules Non Compliant+ Rules Indeterminate
22 Apply conditional styles to the % Non Compliance column as follows:
The column cell appears in green if the value is more than or equal to 33%.
The column cell appears in red if the value is less than 33%.
23 Create a Bar chart that plots the OS Name, OS Version data against % Non
compliance.
24 Click the Run Report link.
25 Click the Run with All Data link.
26 Save the report.
Sample Compliance report with filters, groups, calculations, charts, and conditional styles
Chapter 7 Custom report examples 119
The following figure shows a sample Compliance report:
Sample Compliance report with filters, grouping, sections, calculations, and summarization
120 BMC BladeLogic Decision Support for Server Automation Report Authoring Guide
Sample Compliance report with filters, grouping, sections,
calculations, and summarization
This example demonstrates how to create a Compliance report that shows the top five
rules that failed across templates.
To create a Compliance report with filters, groups, sections, calculations, and
summarization
1 Launch Query Studio from the BMC BladeLogic Decision Support for Server
Automation portal.
2 Select a package (for example, BladeLogic) from the list of available packages.
3 Click the Run Report link.
4 Click the Preview with No Data link.
5 Click the Insert Data link.
6 Open the Compliance folder and drag the following query items to the right pane:
Compliance Template(Policy)/Template(Policy) Name
Compliance Rule/Rule Name
Compliance Server/Server Name
Compliance Job/Job Run Start Time
Compliance Rule Result/Rules Non Compliant
Compliance Rule Result/Rules Indeterminate
7 Apply the Sum function on the Rules Non Compliant and Rules Indeterminate
columns as follows:
A Select the columns and click Calculate on the toolbar.
B From the Operation type list, select Arithmetic.
C From the Operation list, select + (sum).
Report name Features used
Top five rules failed across templates Add filters
Group data
Add calculations
Apply summarization
Sample Compliance report with filters, grouping, sections, calculations, and summarization
Chapter 7 Custom report examples 121
D Click Insert.
A new column, Rules Non Compliant + Rules Indeterminate, is added.
8 Apply a filter on the Rules Non Compliant + Rules Indeterminate column as follows:
A Select the column and click Filter on the toolbar.
B In the From and To fields, type 1.
C Click OK.
9 Apply the Count function on the Server Name column, as follows:
A Right-click the column and select Summarize.
B In the Summarize dialog box, click Advanced.
C From the Summary for cells list, select Count.
D From the Summary for footers list, select None.
E Click OK.
10 Repeat step 9 for the Job Run Start Time column.
11 Apply the Count function on the Rules Non Compliant + Rules Indeterminate
column, as follows:
A Right-click the column and select Summarize.
B In Cell values, verify that Summarize first, then apply the calculation option is
selected.
C In Footers, select the No summarization in the footers option.
D Click OK.
12 Sort the Rules Non Compliant + Rules Indeterminate column in descending order.
13 Click the Change Layout link.
14 Click the Set Web Page Size link.
15 In the Set web page size dialog box, from Number of rows, select 5.
16 Select the Show row numbers check box.
Sample Change Tracking reports
122 BMC BladeLogic Decision Support for Server Automation Report Authoring Guide
17 Click OK.
18 Delete the following columns without deleting the associated filters:
Job Run Start Time
Rules Non Compliant
Rules Indeterminate
Rules Non Compliant + Rules Indeterminate
19 Click the Run Report link.
20 Click the Run with All Data link.
21 Save the report.
The following figure shows a sample Compliance report:
Sample Change Tracking reports
The following sections include sample Change Tracking reports that you can create
by using Query Studio.
Sample Change Tracking report with filters and groups
The following example demonstrates how to create a Change Tracking summary
report that shows a summary of the software changes that happened on servers for
the latest job runs.
Sample Change Tracking report with filters and groups
Chapter 7 Custom report examples 123
To create a Change Tracking report with filters and groups
1 Launch Query Studio from the BMC BladeLogic Decision Support for Server
Automation portal.
2 Select a package (for example, BladeLogic) from the list of available packages.
3 Click the Run Report link.
4 Click the Preview with No Data link.
5 Click the Insert Data link.
6 Open the Inventory folder and drag the following query items to the right pane:
Server/Server Name
Common/Software/Software Type
Common/Software/Software Type/Change Tracking/Change Type
Common/Software/Software Type/Change Tracking/Added
Common/Software/Software Type/Change Tracking/Modified
Common/Software/Software Type/Change Tracking/Removed
7 Open the Inventory/Filters folder and drag the Snapshot Job Latest Run filter to the
right pane for obtaining data only for the latest job runs.
8 Group the report by the Server Name column.
9 Group the report by the Software Type column.
10 Apply the filter on the Change Type column with the Added, Modified, and
Removed filter values selected.
11 When you are prompted to combine the filter conditions, click OK.
12 Create a Bar chart that plots the Server Name and Software Type columns against
the Added, Modified, and Removed columns.
13 Click the Run Report link.
14 Click the Run with All Data link.
15 Save the report.
Report name Features used
Software change tracking summary on servers Add filters
Create groups
Sample Change Tracking report with filters
124 BMC BladeLogic Decision Support for Server Automation Report Authoring Guide
The following figure shows a sample Change Tracking summary report:
Sample Change Tracking report with filters
This example demonstrates how to create a Change Tracking report that lists the
changes that happened in disk space over a period of time.
Report name Features used
Change tracking information for disk space Add filters
Sample Change Tracking report with filters
Chapter 7 Custom report examples 125
To create a Change Tracking report with filters
1 Launch Query Studio from the BMC BladeLogic Decision Support for Server
Automation portal.
2 Select a package (for example, BladeLogic) from the list of available packages.
3 Click the Run Report link.
4 Click the Preview with No Data link.
5 Click the Insert Data link.
6 Open the Inventory folder and drag the following query items to the right pane:
Server/Server Name
Snapshot Job/Job Run Start Time
Common/Hardware Information/Hardware/Storage Devices/Physical
Storage Device/Capacity (GB)
Common/Hardware Information/Hardware/Storage Devices/Physical
Storage Device/Available Space (GB)
Common/Hardware Information/Hardware/Storage Devices/Physical
Storage Device/Used Space (GB)
7 Add a filter to the Available Space (GB) column as follows:
A Select the column and click Filter on the toolbar.
B In the Filter dialog box, click the arrow next to the Missing Values link.
C From the list, select the Leave out missing values option.
D Click OK.
8 Click the Run Report link.
9 Click the Run with All Data link.
10 On the Prompt page, select the Show Snapshot Data (Change Tracking) option.
11 Click OK.
12 Save the report.
Sample Change Tracking report with filters
126 BMC BladeLogic Decision Support for Server Automation Report Authoring Guide
The following figure shows a sample Change Tracking information report:
Glossary 127
A B C D E F G H I J K L M N O P Q R S T U V W X Y Z
Glossary
A
ad hoc report
A model-based report in which the data, presentation type (chart or table), filter criteria, data
items to display, and data grouping and sorting are all customizable.
B
built-in report
A report that is installed with BMC BladeLogic Decision Support for Server Automation. Built-
in reports are customizable using the Report Studio add-on package.
The BMC BladeLogic Decision Support for Server Automation installation includes single
reports and dashboards as built-in reports.
C
Cognos Connection
The BMC BladeLogic Decision Support for Server Automation portal. In this area, reports are
stored, shared, viewed, and administered. This is also the access point for all other parts of BMC
BladeLogic Decision Support for Server Automation.
D
dashboard
A report that is comprised of more than one report definition.
dimension
Represents a group of descriptive data about a major aspect of a business, such as product or
date.
E
ETL
Export, transform, and load. The tool used to fetch data from the BMC Server Automation OLTP
database, aggregate it, and load it into the reports warehouse. In BMC BladeLogic Decision
Support for Server Automation, the ETL tool is Metadata Navigator.
128 BMC BladeLogic Decision Support for Server Automation Report Authoring Guide
A B C D E F G H I J K L M N O P Q R S T U V W X Y Z
M
measure
Data items in the reports model that represent quantitative data.
Metadata Navigator
The ETL tool used in BMC BladeLogic Decision Support for Server Automation to fetch data
from the BMC Server Automation OLTP database, aggregate it, and load it into the reports
warehouse.
model
The representation of the data structure in the data source. It describes data objects, structure,
grouping, relationships, and security. After creation, it is published to the reports server as a
package that is used to create and run reports.
P
package
The published form of the report data model (a subset or the whole model). Reports are created
using data items from the report package.
page
The means of storing customized content in the BMC BladeLogic Decision Support for Server
Automation user interface. This content can be a collection of reports or other content portlets.
Q
Query Studio
A report creation tool for creating simple reports.
query subject
Represents a table in the database and contains query items.
R
Report Administration Utility
A command line interface for administering BMC BladeLogic Decision Support for Server
Automation.
report definition
The rules that specify how to produce a report, such as the data to include, how to manipulate
the data, and the report presentation format. This is also called a report specification.
report results
The report that comes from running a report definition (the output from the run).
Glossary 129
A B C D E F G H I J K L M N O P Q R S T U V W X Y Z
Report Studio
A report creation tool for creating complex reports. Report Studio is an add-on package to BMC
BladeLogic Decision Support for Server Automation.
reports warehouse
The database for storing data used in reports. This is sometimes called the data warehouse
(DW).
report view
A reference to another report definition that has its own properties, such as prompt values and
schedules.
S
scenario
The runtime version of the ETL code. The specification for the transfer of data from the BMC
Server Automation OLTP database to the reports warehouse using Metadata Navigator. It is the
execution unit for production, that can be scheduled.
session
An execution of a scenario in Metadata Navigator. It is made up of steps, which are made up of
tasks.
single report
A report comprised of only one report definition.
site
A location in a BMC BladeLogic Decision Support for Server Automation environment that
includes a BMC Server Automation OLTP database. A BMC BladeLogic Decision Support for
Server Automation environment can include one or more sites.
130 BMC BladeLogic Decision Support for Server Automation Report Authoring Guide
A B C D E F G H I J K L M N O P Q R S T U V W X Y Z
Index 131
A B C D E F G H I J K L M N O P Q R S T U V W X Y Z
Index
A
accessing authoring tools 15
audience
for BMC BladeLogic Decision Support for Server
Automation 8
authoring tools
accessing 15
comparison of 14
Query Studio 13
Report Studio 13
B
BMC BladeLogic Decision Support for Server Automation
audience 8
introduction 7
overview 7
BMC Software, contacting 2
C
creating reports
in Query Studio 78
in Report Studio 95
using built-in templates 98
using out-of-box templates 98
customer support 3
customizing built-in reports 104
D
data integration 61
data, reports model 18
domains
Audit 20
Command Usage 54
Compliance 27
Inventory and Change Tracking 33
Job Activity 44
Patch 49
Provisioning 56
RBAC 47
G
glossary 127
M
model extensibility 59
O
overview
BMC BladeLogic Decision Support for Server
Automation 7
Query Studio 13
Report Studio 13
reporting 17
P
product support 3
Q
Query Studio
creating reports 78
introduction 13
R
report data
adding calculations 77
applying conditional styles 78
creating charts 77
creating sections 77
filtering 76
grouping 76
summarizing 77
report package, data 18
report packages, overview 17
Report Studio
creating reports 95
132 BMC BladeLogic Decision Support for Server Automation Report Authoring Guide
A B C D E F G H I J K L M N O P Q R S T U V W X Y Z
introduction 13
overview 13
reporting
data model 17
overview 17
reports
creating in Query Studio 78
creating in Report Studio 95
reports model, data 18
S
sample Change Tracking reports 122
sample Compliance reports 112
sample Inventory reports 106
sample reports
Query Studio 80
Report Studio 98
saving reports 80
saving reports, in CSV format 63
sites, data in reports 58
support, customer 3
T
technical support 3
U
using
custom properties 59
extended objects 60
*276165*
*276165*
*276165*
*276165*
*276165*
Anda mungkin juga menyukai
- The Subtle Art of Not Giving a F*ck: A Counterintuitive Approach to Living a Good LifeDari EverandThe Subtle Art of Not Giving a F*ck: A Counterintuitive Approach to Living a Good LifePenilaian: 4 dari 5 bintang4/5 (5794)
- Shoe Dog: A Memoir by the Creator of NikeDari EverandShoe Dog: A Memoir by the Creator of NikePenilaian: 4.5 dari 5 bintang4.5/5 (537)
- Deep Security As A Service DatasheetDokumen4 halamanDeep Security As A Service Datasheetkikin0481Belum ada peringkat
- Sql-Backtrack™ - The Smart Dba'S Power Tool For Backup and RecoveryDokumen9 halamanSql-Backtrack™ - The Smart Dba'S Power Tool For Backup and Recoverykikin0481Belum ada peringkat
- Why Migrate To The Cisco Unified Wireless NetworkDokumen6 halamanWhy Migrate To The Cisco Unified Wireless Networkkikin0481Belum ada peringkat
- Why Migrate To The Cisco Unified Wireless NetworkDokumen6 halamanWhy Migrate To The Cisco Unified Wireless Networkkikin0481Belum ada peringkat
- The Yellow House: A Memoir (2019 National Book Award Winner)Dari EverandThe Yellow House: A Memoir (2019 National Book Award Winner)Penilaian: 4 dari 5 bintang4/5 (98)
- Hidden Figures: The American Dream and the Untold Story of the Black Women Mathematicians Who Helped Win the Space RaceDari EverandHidden Figures: The American Dream and the Untold Story of the Black Women Mathematicians Who Helped Win the Space RacePenilaian: 4 dari 5 bintang4/5 (895)
- The Hard Thing About Hard Things: Building a Business When There Are No Easy AnswersDari EverandThe Hard Thing About Hard Things: Building a Business When There Are No Easy AnswersPenilaian: 4.5 dari 5 bintang4.5/5 (344)
- The Little Book of Hygge: Danish Secrets to Happy LivingDari EverandThe Little Book of Hygge: Danish Secrets to Happy LivingPenilaian: 3.5 dari 5 bintang3.5/5 (399)
- Grit: The Power of Passion and PerseveranceDari EverandGrit: The Power of Passion and PerseverancePenilaian: 4 dari 5 bintang4/5 (588)
- The Emperor of All Maladies: A Biography of CancerDari EverandThe Emperor of All Maladies: A Biography of CancerPenilaian: 4.5 dari 5 bintang4.5/5 (271)
- Devil in the Grove: Thurgood Marshall, the Groveland Boys, and the Dawn of a New AmericaDari EverandDevil in the Grove: Thurgood Marshall, the Groveland Boys, and the Dawn of a New AmericaPenilaian: 4.5 dari 5 bintang4.5/5 (266)
- Never Split the Difference: Negotiating As If Your Life Depended On ItDari EverandNever Split the Difference: Negotiating As If Your Life Depended On ItPenilaian: 4.5 dari 5 bintang4.5/5 (838)
- A Heartbreaking Work Of Staggering Genius: A Memoir Based on a True StoryDari EverandA Heartbreaking Work Of Staggering Genius: A Memoir Based on a True StoryPenilaian: 3.5 dari 5 bintang3.5/5 (231)
- On Fire: The (Burning) Case for a Green New DealDari EverandOn Fire: The (Burning) Case for a Green New DealPenilaian: 4 dari 5 bintang4/5 (73)
- Elon Musk: Tesla, SpaceX, and the Quest for a Fantastic FutureDari EverandElon Musk: Tesla, SpaceX, and the Quest for a Fantastic FuturePenilaian: 4.5 dari 5 bintang4.5/5 (474)
- Team of Rivals: The Political Genius of Abraham LincolnDari EverandTeam of Rivals: The Political Genius of Abraham LincolnPenilaian: 4.5 dari 5 bintang4.5/5 (234)
- The World Is Flat 3.0: A Brief History of the Twenty-first CenturyDari EverandThe World Is Flat 3.0: A Brief History of the Twenty-first CenturyPenilaian: 3.5 dari 5 bintang3.5/5 (2259)
- Rise of ISIS: A Threat We Can't IgnoreDari EverandRise of ISIS: A Threat We Can't IgnorePenilaian: 3.5 dari 5 bintang3.5/5 (137)
- The Unwinding: An Inner History of the New AmericaDari EverandThe Unwinding: An Inner History of the New AmericaPenilaian: 4 dari 5 bintang4/5 (45)
- The Gifts of Imperfection: Let Go of Who You Think You're Supposed to Be and Embrace Who You AreDari EverandThe Gifts of Imperfection: Let Go of Who You Think You're Supposed to Be and Embrace Who You ArePenilaian: 4 dari 5 bintang4/5 (1090)
- The Sympathizer: A Novel (Pulitzer Prize for Fiction)Dari EverandThe Sympathizer: A Novel (Pulitzer Prize for Fiction)Penilaian: 4.5 dari 5 bintang4.5/5 (120)
- Her Body and Other Parties: StoriesDari EverandHer Body and Other Parties: StoriesPenilaian: 4 dari 5 bintang4/5 (821)
- W2-Prepares Feasible and Practical BudgetDokumen15 halamanW2-Prepares Feasible and Practical Budgetalfredo pintoBelum ada peringkat
- DMemo For Project RBBDokumen28 halamanDMemo For Project RBBRiza Guste50% (8)
- Gamboa Vs Chan 2012 Case DigestDokumen2 halamanGamboa Vs Chan 2012 Case DigestKrissa Jennesca Tullo100% (2)
- Veritas CloudPoint Administrator's GuideDokumen294 halamanVeritas CloudPoint Administrator's Guidebalamurali_aBelum ada peringkat
- Army Public School Recruitment 2017Dokumen9 halamanArmy Public School Recruitment 2017Hiten BansalBelum ada peringkat
- Ignorance Is The Curse of God. Knowledge Is The Wing Wherewith We Fly To Heaven."Dokumen3 halamanIgnorance Is The Curse of God. Knowledge Is The Wing Wherewith We Fly To Heaven."Flori025Belum ada peringkat
- Diane Mediano CareerinfographicDokumen1 halamanDiane Mediano Careerinfographicapi-344393975Belum ada peringkat
- A Beautiful Mind - Psychology AnalysisDokumen15 halamanA Beautiful Mind - Psychology AnalysisFitto Priestaza91% (34)
- Florida v. DunnDokumen9 halamanFlorida v. DunnJustice2Belum ada peringkat
- LIM Gr7 Q4W3Dokumen9 halamanLIM Gr7 Q4W3Eto YoshimuraBelum ada peringkat
- Immediate Life Support PDFDokumen128 halamanImmediate Life Support PDFShilin-Kamalei Llewelyn100% (2)
- Grammar For TOEFLDokumen23 halamanGrammar For TOEFLClaudia Alejandra B0% (1)
- Assessment NCM 101Dokumen1 halamanAssessment NCM 101Lorainne Angel U. MolinaBelum ada peringkat
- Present Continuous WorkshopDokumen5 halamanPresent Continuous WorkshopPaula Camila Castelblanco (Jenni y Paula)Belum ada peringkat
- Order of Magnitude-2017Dokumen6 halamanOrder of Magnitude-2017anon_865386332Belum ada peringkat
- Crystek Technology Co.,LtdDokumen35 halamanCrystek Technology Co.,LtdCésar MarinBelum ada peringkat
- Europe Landmarks Reading Comprehension Activity - Ver - 1Dokumen12 halamanEurope Landmarks Reading Comprehension Activity - Ver - 1Plamenna Pavlova100% (1)
- Undertaking:-: Prime Membership Application Form (Fill With All Capital Letters)Dokumen3 halamanUndertaking:-: Prime Membership Application Form (Fill With All Capital Letters)Anuj ManglaBelum ada peringkat
- Panera Bread Company: Case AnalysisDokumen9 halamanPanera Bread Company: Case AnalysisJaclyn Novak FreemanBelum ada peringkat
- Government College of Engineering Jalgaon (M.S) : Examination Form (Approved)Dokumen2 halamanGovernment College of Engineering Jalgaon (M.S) : Examination Form (Approved)Sachin Yadorao BisenBelum ada peringkat
- HTTP Parameter PollutionDokumen45 halamanHTTP Parameter PollutionSpyDr ByTeBelum ada peringkat
- PHD Thesis - Table of ContentsDokumen13 halamanPHD Thesis - Table of ContentsDr Amit Rangnekar100% (15)
- PT - Science 5 - Q1Dokumen4 halamanPT - Science 5 - Q1Jomelyn MaderaBelum ada peringkat
- Account Intel Sample 3Dokumen28 halamanAccount Intel Sample 3CI SamplesBelum ada peringkat
- Tour Guiding and Escort Services - 301Dokumen95 halamanTour Guiding and Escort Services - 301Zane 19531Belum ada peringkat
- Nikulin D. - Imagination and Mathematics in ProclusDokumen20 halamanNikulin D. - Imagination and Mathematics in ProclusannipBelum ada peringkat
- Lista Agentiilor de Turism Licentiate Actualizare 16.09.2022Dokumen498 halamanLista Agentiilor de Turism Licentiate Actualizare 16.09.2022LucianBelum ada peringkat
- Ruahsur Vangin Basket-Ball Court Lungrem ChimDokumen4 halamanRuahsur Vangin Basket-Ball Court Lungrem ChimchanmariansBelum ada peringkat
- KBC Autumn Regatta 2023 Saturday Race ScheduleDokumen2 halamanKBC Autumn Regatta 2023 Saturday Race SchedulezainBelum ada peringkat
- Q3 Lesson 5 MolalityDokumen16 halamanQ3 Lesson 5 MolalityAly SaBelum ada peringkat