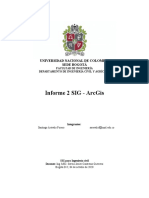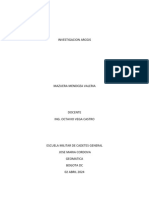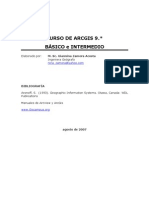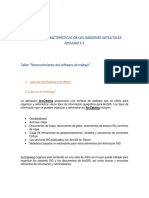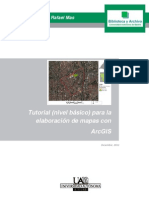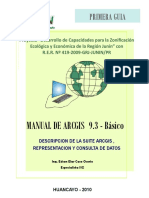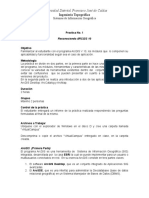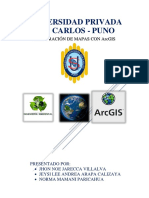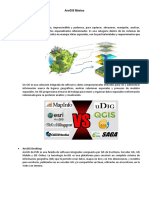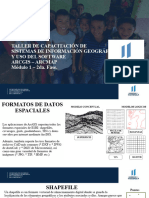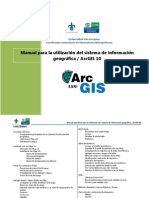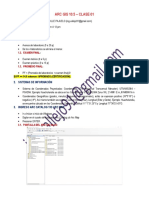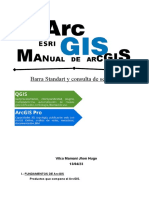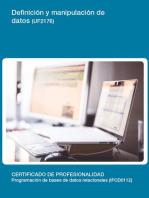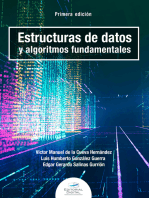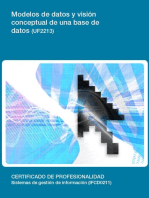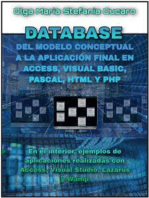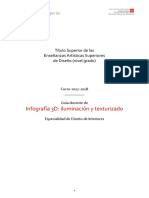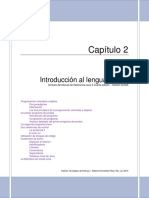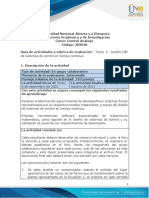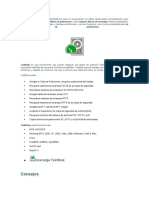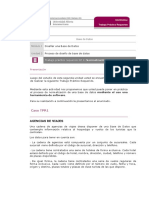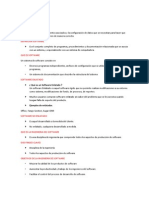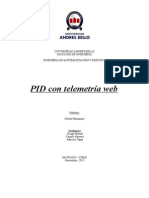Curso ArcGIS Tema 1
Diunggah oleh
Álvaro Becerra CórdovaHak Cipta
Format Tersedia
Bagikan dokumen Ini
Apakah menurut Anda dokumen ini bermanfaat?
Apakah konten ini tidak pantas?
Laporkan Dokumen IniHak Cipta:
Format Tersedia
Curso ArcGIS Tema 1
Diunggah oleh
Álvaro Becerra CórdovaHak Cipta:
Format Tersedia
1
CURSO DE INTRODUCCIN
A SISTEMAS DE INFORMACIN GEOGRFICA
USANDO ARCGIS 9
(Basado en el curso Aprender ArcGIS Desktop de ESRI)
_________________________________________________________________________
Lunes 12 de abril / 3 horas / 4 ejercicios
Tema 1. Introduccin a ArcGIS Desktop
Explorar ArcGIS
Ejercicio 1. Utilizar ArcGIS para calcular el dao causado por un tornado
Qu puede hacer un SIG?
Ejercicio 2. Encontrar sitios posibles para ubicar un centro juvenil
_________________________________________________________________________
Tema 1. Introduccin a ArcGIS Desktop
Explorar ArcGIS
Este curso le ensea un software (programa) de SIG especfico: ArcGIS Desktop. Para trabajar de forma efectiva con
ArcGIS, necesita entender su estructura.
ArcGIS es un producto escalable que incluye tres niveles de licencia; ArcView, ArcEditor y ArcInfo. Cuando usted (o
su empresa) compre ArcGIS, seleccionar uno de estos productos.
Los tres productos de software tienen la misma apariencia y trabajan igual, slo se diferencian en la cantidad de
utilidades que posee cada uno. ArcEditor tiene ms que ArcView y ArcInfo tiene ms que ArcEditor. Este curso le
ensea ArcView, pero todo lo que aprenda aqu es aplicable a los tres productos y puede completar los ejercicios
del curso utilizando cualquiera de los tres. Todos los productos de ArcGIS Desktop pueden compartir el mismo
documento de mapa y sus datos.
2
Cada producto de ArcGIS incluye dos aplicaciones: ArcMap y ArcCatalog. ArcMap es la aplicacin con la que se
trabaja para explorar y analizar datos y crear mapas. ArcCatalog es la aplicacin con la que gestiona datos. Adems,
ArcToolBox es una aplicacin integrada que contiene muchas herramientas para realizar tareas de SIG. Puede
acceder a ArcToolbox desde ArcMap y ArcCatalog.
En este tema, aprender ms acerca de ArcMap, ArcCatalog y ArcToolbox y ver cmo, juntos, se pueden utilizar
para resolver problemas.
ArcMap
Es la aplicacin de ArcGIS que se utiliza para explorar y editar los datos geogrficos, realizar anlisis y crear mapas,
grficos e informes con calidad profesional. Cuando se trabaja con ArcMap, se trabaja con un archivo de un
documento de mapa, que tiene una extensin de archivo .mxd.
La interfaz de ArcMap incluye la Tabla de Contenidos (Table of Contents) y el rea de visualizacin del mapa (Map
Display Area), as como un nmero de barras de herramientas y mens para trabajar con el mapa y sus datos. El
orden de los elementos dentro de la Tabla de Contenidos es importante; las capas en la parte superior de la Tabla
de Contenidos se dibujan por encima de las capas que estn debajo. Por tanto, deber poner las capas que forman
el fondo del mapa, como el ocano, al final de la Tabla de Contenidos.
La interfaz de ArcMap consiste en la Tabla de Contenidos, el rea del mapa y mens y herramientas fciles de
utilizar. La Tabla de Contenidos de este mapa incluye dos capas que se muestran a la derecha. La barra de
herramientas (Tools Toolbar) se encuentra flotando, mientras que las barras de herramientas Estndar (Standard) y
Dibujo (Draw) estn ajustadas a la ventana de ArcMap. Puede ajustar o dejar flotando cualquier barra de
herramientas.
3
En ArcMap, hay dos vistas para trabajar con los datos: la vista de datos (Data View) y la vista de diseo de
composicin de mapa (Layout View). En la vista de composicin de mapa, se exploran, editan, consultan, analizan y
simbolizan los datos. Adems se colocan los marcos de datos y se aaden otros elementos de mapa, tales como las
barras de escala, los ttulos y las leyendas, para crear un diseo de mapa que pueda publicarse en formato digital o
impreso. En la vista de datos slo se puede visualizar un marco de datos (Data Frame) a la vez. En la vista de
composicin de mapa, puede ver mltiples marcos de datos.
ArcMap proporciona herramientas para crear diseos de mapa profesionales. Este ejemplo de diseo de mapa
incluye tres marcos de datos (Data Frame), dos leyendas, barras de escala, un ttulo y una imagen de un tigre.
ArcCatalog
ArcCatalog es la aplicacin de ArcGIS diseada para explorar, gestionar y documentar los datos geogrficos. Piense
en ArcCatalog como una ventana en la base de datos de un SIG. Desde ArcCatalog se puede acceder a los datos
almacenados en el disco duro de su ordenador, en la red de trabajo local e incluso en Internet.
Para acceder a los datos, se crea una conexin a su ubicacin (como una carpeta en su disco C:). Colectivamente,
las conexiones que se crean se llaman Catlogo. La interfaz de ArcCatalog consiste en el rbol del catlogo (Catalog
Tree) a la izquierda y el panel de previsualizacin a la derecha. El Catalog Tree se utiliza para navegar y acceder a los
datos.
4
El Catalog Tree muestra las carpetas y archivos a los que est conectado; puede ver sus contenidos en el panel de
previsualizacin.
En el panel de previsualizacin, se pueden visualizar los contenidos de una carpeta, la geografa (formas de las
entidades) y los atributos almacenados de los conjuntos de datos (datasets). En el panel de previsualizacin
tambin se ven los metadatos, un componente importante de los datos utilizados en un SIG. Aprender ms acerca
de los metadatos ms adelante.
El panel de previsualizacin tiene tres pestaas (Tabs) que proporcionan diferentes vistas de sus datos. La pestaa
Contenidos (Contents) muestra una lista o miniaturas de las carpetas y archivos. La pestaa Metadatos (Metadata)
muestra la informacin que se ha documentado para un dataset. La pestaa Previsualizacin (Preview) muestra
informacin geogrfica y tabular de un dataset.
ArcCatalog y ArcMap trabajan juntos. Se pueden buscar y previsualizar los datos en ArcCatalog y seleccionar y
arrastrar los datos hasta ArcMap para trabajar con ellos.
5
ArcToolbox
ArcToolbox proporciona una coleccin organizada de herramientas utilizadas para el anlisis de los SIG, la gestin
de datos y la conversin de datos. Dentro de ArcToolbox, las herramientas se organizan en cajas de herramientas y
conjuntos de herramientas.
ArcToolbox es accesible tanto desde ArcMap como desde ArcCatalog. El nmero de herramientas que tenga
depende de la licencia de ArcGIS: ArcView permite el acceso al conjunto bsico de herramientas de SIG, ArcEditor
aade alguna ms y ArcInfo proporciona el ms extenso conjunto de herramientas.
Metadatos
A los metadatos se les llama comnmente "informacin sobre los datos". Ms precisamente, los metadatos son
informacin que describen o documentan un conjunto de datos geogrficos.
En el mundo real, ejemplos de metadatos no oficiales se pueden encontrar casi en cualquier sitio (lo que se escribe
a mano detrs de una fotografa es un ejemplo). El tipo de metadatos que se utiliza para describir los datos
utilizados en un SIG, sin embargo, es oficial o tambin llamado "metadatos estandarizados". (Por todo el mundo
hay organizaciones gubernamentales como el Comit Federal de Datos Geogrficos en EEUU cuya misin es
crear reglas para estandarizar los metadatos).
Un registro de metadatos para un conjunto de datos geogrficos de un SIG puede ser muy detallado, pero
normalmente incluye informacin sobre por qu fueron recolectados los datos (su propsito), qu rea geogrfica
cubren los datos (su extensin geogrfica), quin recolect los datos, cundo fueron recolectados, qu proceso se
llev a cabo con los datos y con quin se debera contactar para obtener ms detalles sobre los datos.
Se crean, editan y visualizan los metadatos en ArcCatalog. ArcCatalog deriva y documenta automticamente
algunas propiedades de los datos, como la extensin geogrfica. Otras propiedades, como cundo y cmo fueron
recolectados los datos, deben ser documentadas por el creador de los datos.
ArcCatalog proporciona diferentes plantillas para visualizar los metadatos. La hoja estilo FGDC ESRI consta de tres
pestaas: Descripcin, Espacial y Atributos (Descrition, Spatial, Attributes). Site el ratn sobre los nombres para
ver un ejemplo de cada pestaa.
6
La pestaa Attributes es donde se encuentra la informacin sobre cada atributo almacenado en un dataset.
Haciendo clic en un nombre de atributo se muestra informacin especfica sobre el atributo, como su definicin y
su tipo de datos.
La pestaa Spatial muestra informacin sobre la proyeccin del mapa, sistema de coordenadas, extensin
geogrfica de la informacin, unidades del mapa, entre otros parmetros cartogrficos.
La pestaa Description muestra una diapositiva de los datos, as como palabras clave, una abstraccin y un estado
de propsito (no mostrado aqu). Tambin se incluye informacin de la publicacin.
Los metadatos son esenciales para compartir los datos, la gente que est pensando en utilizar un conjunto de datos
para un proyecto, primero mira sus metadatos para determinar si el conjunto de datos es apropiado para el
proyecto. Si un conjunto de datos carece de metadatos, puede utilizarse impropiamente y cualquier resultado de
anlisis o medida hecha con los datos puede ser imprecisa.
Ayuda de ArcGIS Desktop
Cuando se trabaja con un programa software es importante poder obtener ayuda cuando se necesite. La Ayuda de
ArcGIS Desktop proporciona extensas explicaciones de procedimientos, herramientas, botones y comandos y se
puede acceder a ella desde muchos sitios en ArcMap y en ArcCatalog. La ayuda sensible al contexto le permite
hacer clic en una herramienta o botn y obtener informacin sobre l en el momento.
La Ayuda de ArcGIS Desktop est accesible desde ArcMap y ArcCatalog. La interfaz intuitiva le permite obtener la
informacin que necesita rpidamente.
7
Dentro de la Ayuda de ArcGIS Desktop, hay cuatro pestaas que proporcionan diferentes formas de acceder a la
informacin.
Pestaa Cmo usarla
Contenidos Muestra la Tabla de Contenidos con los temas de la ayuda. Los temas de
ayuda se organizan en libros. Expandir los libros y los temas le permitir ver la
informacin conceptual y procedimental.
ndice Permite buscar rpidamente en el ndice de contenidos introduciendo una o
ms palabras clave, como "capa" o "tabla".
Buscar Permite introducir una o ms palabras clave y encontrar todos los temas de la
ayuda que contengan esas palabras claves.
Favoritos Permite crear una lista personalizada de temas de ayuda. La lista se guarda y
est disponible cada vez que abra la Ayuda de ArcGIS Desktop.
Ejercicio 1
Utilizar ArcGIS para calcular el dao causado por un tornado en un rea urbana
Un devastador tornado ha arrasado un rea suburbana muy poblada. Le han pedido que prepare un informe para el
alcalde que muestre una estimacin del valor de las estructuras que fueron destruidas para que la ciudad pueda
pedir una asistencia federal y estatal apropiada. Le han proporcionado datos geogrficos de la ciudad y de la ruta
del tornado. Le han dicho que asuma que el tornado ha destruido el 80% de las estructuras a 0,25 millas de la ruta.
Para obtener la informacin que necesita para realizar el informe, primero explorar los datos en ArcCatalog,
despus trabajar en ArcMap.
Actividad 1
Abrir ArcCatalog y crear una conexin de carpeta
Inicie ArcCatalog haciendo doble clic en el icono de acceso directo de su escritorio o haciendo clic en el men Start
> Programas > ArcGIS > ArcCatalog.
En la parte izquierda de la ventana de ArcCatalog, ver el rbol del Catlogo (Catalog Tree). El Catalog Tree es
similar al Explorador de Windows (se expanden y contraen las unidades y las carpetas para navegar y explorar los
datos almacenados en su ordenador o en su red de trabajo).
En la parte derecha de la ventana de ArcCatalog est el panel de Previsualizacin (Preview). El panel Preview tiene
tres pestaas (Tabs) que les muestran una vista diferente del elemento seleccionado en el Catalog Tree (Contents,
Preview, Metadata). En ArcCatalog puede crear conexiones directas a carpetas para crear accesos directos a sus
datos.
Crear una conexin a la carpeta de datos de este curso (haciendo eso, ser capaz de obtener sus datos
rpidamente para cada mdulo). Haga clic en el botn Conectar A Carpeta (Connect Folder) . En la ventana de
dilogo Connect Folder navegue hasta la carpeta C:\...\Curso_PUMA_SIG. Haga clic en la carpeta Start. Haga clic en
OK. La nueva conexin de carpeta aparecer en el Catalog Tree.
8
Expanda la conexin de la carpeta Start. Los datos para este ejercicio estn dentro de la base de datos Tornado
(Tornado.gdb). Expanda la base de datos Tornado.
El Catalog Tree le muestra que hay cuatro datasets (conjuntos de datos) dentro de la base de datos Tornado.
Observe que los datasets se muestran ordenados alfabticamente y que cada uno tiene un icono a su izquierda. El
icono indica el tipo de geometra de la entidad almacenada en el dataset (punto, lnea o polgono).
9
En la base de datos Tornado, no hay datasets de puntos. Consejo: Si no ve las extensiones (por ejemplo, .gdb) en su
Catalog Tree, puede elegir mostrarlas. En el men Tools (Herramientas), seleccione Options (Opciones). En la parte
inferior de la pestaa General, deseleccione la opcin Hide file extensions (Ocultar extensiones de archivo). Haga
clic en OK.
Actividad 2
Utilizar las barras de herramientas Standard (Estndar) y Geography (Geografa) para explorar los datos
Al igual que en el Explorador de Windows, hay diferentes opciones de visualizar los elementos de ArcCatalog.
Cuando cambia la opcin de la vista, cambia lo que se muestra en la pestaa Contents (Contenidos) del panel
Preview.
Haga clic en la base de datos Tornado para seleccionarla. En la barra de herramientas Standard, haga clic en el
botn Large Icons (Iconos grandes) . En la pestaa Contents, se ve un icono representando cada dataset. Estos
iconos son versiones ms grandes de los iconos mostrados en el Catalog Tree.
Haga clic en el botn List (Lista) , despus en el botn Details (Detalles) .
Observe como cambia la visualizacin de la pestaa Contents. La visualizacin para la vista List se parece al Catalog
Tree, mientras que la vista Details muestra el nombre de dataset y su tipo de datos. En el Catalog Tree, haga clic en
el dataset parcels. En la pestaa Contents se muestra una diapositiva de la geografa del dataset.
Las parcelas son porciones de tierra que pueden contener o no, estructuras (como casas residenciales o edificios
comerciales).
Para calcular el dao causado por el tornado, calcular el 80% del valor de las estructuras ubicadas en la ruta del
tornado.
10
Haga clic en la pestaa Preview. Ver el mapa de las parcelas. Las reas grises del mapa son reas que contienen
muchas parcelas pequeas. Sera interesante que pudiera acercarse y ver las parcelas residenciales individuales.
Afortunadamente, ArcCatalog proporciona herramientas en la barra de herramientas Geografa para explorar los
datos.
En la barra de herramientas Geography, haga clic en la herramienta Zoom In (Acercamiento) . Dibuje un
pequeo marco en el centro del mapa.
Haga clic en el botn Identify (Identificar) , despus haga clic en una parcela cualquiera en el panel Preview.
Desplcese hacia abajo en la ventana Identify Results (Identificar Resultados) y examine los atributos almacenados
en el dataset parcels.
Cierre la ventana Identify Results. Haga clic en el botn Full Extent (Extensin Completa) . Tambin puede
previsualizar la tabla para cada dataset.
En el Catalog Tree, haga clic en el dataset schools (colegios). Al final del panel Preview, haga clic en la flecha
desplegable junto a Preview y seleccione Tabla (Table).
11
Podr ver que hay cinco colegios en este dataset, cuatro escuelas elementales (elementary school) y una escuela
media (middle school).
Haga clic en el dataset streets (calles) para previsualizar su tabla. Examine la tabla y sus atributos.
Haga clic en la flecha desplegable junto a Preview y seleccione Geography. Ahora ver las entidades de calles.
Finalmente, haga clic en el dataset tornado para ver la ruta del tornado.
Ahora ya est familiarizado con los datos de la base de datos Tornado, pero necesita ms informacin sobre los
atributos almacenados con las parcelas. A continuacin, examinar los metadatos para las parcelas.
Actividad 3
Explorar los metadatos de parcelas
Ya que su tarea es calcular el dao estructural causado por el tornado, necesita determinar qu atributos pueden
proporcionarle el valor de las estructuras de cada parcela. Se puede encontrar la informacin que necesita en los
metadatos.
En el Catalog Tree, haga clic en parcels, despus haga clic en la pestaa Metadata (Metadatos).
Por defecto, ArcCatalog muestra los metadatos utilizando la plantilla FGDC ESRI. Esta plantilla tiene tres pestaas:
Description, Spatial y Attributes (Descripcin, Espacial y Atributos). La pestaa Description est activa.
Nota: Si sus metadatos aparecen diferentes de como se muestran en la figura Ver Resultado debajo de este
prrafo, cambie a la hoja de estilo FGDC ESRI en la barra de herramientas Metadata. Si no ve esta barra (mostrada
debajo), haga clic con el botn derecho en el rea vaca gris junto al men Help (Ayuda) y seleccione Metadata.
12
La informacin sobre las parcelas se muestra en el panel Preview. Puede ver palabras clave que describen los datos,
un resumen y un estado de resolucin. En el texto en verde se puede hacer clic; haciendo clic en el texto verde se
visualiza o se esconde la informacin sobre los datos.
Como usted est buscando informacin sobre los atributos de las parcelas, haga clic en la pestaa Attributes.
Ver el nmero total de registros en este dataset y una lista de todos los atributos. Para la mayora de los atributos,
probablemente usted puede interpretar los datos que se almacenan por su nombre, pero a veces los metadatos
proporcionan informacin que no es obvia.
Haga clic en los nombres de los atributos y explore sus definiciones.
Qu atributos podra utilizar para determinar el dao causado por el tornado?
Respuesta: El atributo BLDGVAL almacena el valor de los edificios para cada parcela.
Los metadatos tambin proporcionan otra informacin til sobre los datos, como por ejemplo, quin los ha creado.
Haga clic en la pestaa Description. Haga clic en Publication Information (Informacin de Publicacin).
Quin ha creado los datos?
Respuesta: ESRI
Ahora que ha explorado los datos de la parcela en ArcCatalog, utilizar ArcMap para determinar el valor de los
daos estructurales causados por el tornado.
Actividad 4
Aadir datos a ArcMap
En la barra de herramientas Standard de ArcCatalog, haga clic en el botn Launch ArcMap (Iniciar ArcMap)
Si ve la ventana de dilogo de ArcMap, seleccione la opcin para abrir un nuevo mapa vaco, despus haga clic en
OK.
Ajuste las ventanas de ArcCatalog y ArcMap para poder ver el Catalog Tree y el rea de mapa de ArcMap. Puede
que necesite cambiar el tamao de una o ambas ventanas.
Haga clic en la barra del ttulo de ArcCatalog para hacer que sea la aplicacin activa.
En ArcMap, el documento de mapa (Map Document) es un archivo que contiene un mapa, su composicin de mapa
(layout) y capas asociadas, tablas, grficas y reportes. El map document puede imprimirse o insertarse en otros
documentos digitales. Su extensin es .mxd y representa en ArcCatalgo con el icono .
Hay dos formas de agregar datos a un documento de mapa en ArcMap. Utilizar ambas formas:
En el Catalog Tree, haga clic en el dataset parcels y arrstrelo hasta el rea de visualizacin del mapa (Map Display
Area) de ArcMap.
13
Los datos de las parcelas se muestran en la Tabla de Contenidos (Table of Contents) y en el rea de visualizacin del
mapa.
Cierre ArcCatalog.
Seleccionar y arrastrar desde el Catalog Tree es una manera de aadir datos a ArcMap. A continuacin, practicar
otra forma de hacerlo.
Haga clic en el botn de Add Data (Aadir Datos) .
En la ventana de dilogo Add Data, haga doble clic en la conexin de carpeta que contiene los datos del curso, haga
doble clic en la carpeta Start, despus haga doble clic en Tornado.gdb. Mantenga pulsado la tecla Shift (o Mays) y
haga clic en schools (colegios), streets (calles) y tornado.
14
Haga clic en Add (Aadir). Las capas se aaden a la Tabla de Contenidos y se visualizan en el mapa.
15
Haga clic en algn sitio del espacio en blanco dentro de la Tabla de Contenidos para desactivar las capas.
Actividad 5
Modificar los smbolos de la capa
Cuando se aaden datos a ArcMap, ste les asigna colores aleatorios para los smbolos de la capa.
Cambiar los colores para que el mapa sea ms fcil de visualizar.
En la Tabla de Contenidos, haga clic con el botn derecho en el smbolo para la capa streets (calles). Aparecer el
Selector de Color. Haga clic en el cuadro de color Dark Navy (Azul Marino).
Cambie el resto de smbolos de la capa como se muestra debajo.
Capa Color del Smbolo Posicin del Selector del Color
tornado Mars Red 3 fila, 2 columna
schools Lepidolite Lilac 1 fila, 11 columna
parcels Yucca Yellow 1 fila, 5 columna
16
Para ver mejor la ruta del tornado en el mapa, har su smbolo ms ancho.
Haga doble clic en el smbolo de tornado. Se abrir la ventana Symbol Selector (Selector de Smbolo). En la parte
derecha, elimine el valor actual en el cuadro Width (Ancho) y escriba 1,5.
Haga clic en OK. La ruta del tornado ahora se ve mejor en el mapa.
17
Actividad 6
Acceder a una herramienta y a la ayuda de ArcGIS Desktop
Como el objetivo de su anlisis es calcular el dao causado por el tornado, har un acercamiento a la capa tornado.
En la Tabla de Contenidos, haga clic con el botn derecho en la capa tornado y seleccione Zoom To Layer
(Acercamiento a una capa).
La ruta del tornado va directo a un vecindario. Recuerde, le han pedido que calcule el 80% del dao estructural en
un rea 0.25 millas (0.4 kilmetros) alrededor de la ruta del tornado.
Se puede averiguar el valor del dao creando primero un rea de influencia de 0.25 millas alrededor del tornado.
Un rea de influencia o Buffer en un SIG es un polgono de una zona a una distancia especificada alrededor de una
entidad del mapa.
Concepto Buffer o rea de Influencia
En un SIG es una zona alrededor de una entidad del mapa, ya sea punto, lnea o polgono a una distancia especfica.
Se mide en unidades de distancia . Un buffer es til para el anlisis de proximidad.
ArcToolbox proporciona una herramienta para crear reas de influencia. Para activar la funcin Buffer, haga clic en
el botn Mostrar/Ocultar la Ventana de ArcToolbox (Show/Hide ArcToolbox Window) . Por defecto, la ventana
de ArcToolbox se abre entre la Tabla de Contenidos y el rea de visualizacin del mapa.
18
Si quiere puede mover la ventana de ArcMap. Las cajas de herramientas que ve dentro de ArcToolbox dependen de
los productos de ArcGIS que tenga instalados. Expanda Analysis Tools (Herramientas de Anlisis), despus expanda
Proximity (Proximidad). Haga doble clic en Buffer (rea de Influencia).
La ventana de dilogo de la herramienta Buffer se abrir. Puede cambiar el tamao del dilogo para hacerlo ms
pequeo si quiere. Observe los campos de entrada de la ventana de dilogo.
El sistema de Ayuda (Help) de ArcGIS Desktop es una buena fuente de informacin sobre lo que debera introducir
en los campos de entrada para una herramienta en particular. Puede acceder a la Ayuda de ArcGIS Desktop desde
cualquier ventana de dilogo de herramienta. En la parte inferior a la derecha, haga clic en Mostrar Ayuda. Haga
clic en el botn Ayuda . La Ayuda de ArcGIS Desktop abre el tema sobre la herramienta Buffer (rea de
influencia). Si desea, lea la informacin proporcionada en la ayuda. Puede buscar la ayuda explorando en la tabla
de contenidos, en el ndice o buscando una o ms palabras clave. Observe que tambin puede abrir la herramienta
desde dentro de la ayuda.
Cierre la ventana de Ayuda de ArcGIS Desktop.
Actividad 7
rea de influencia de la ruta del tornado
En este paso, crear un rea de influencia o buffer alrededor de la ruta del tornado.
Haga clic en la flecha desplegable junto al campo Input Features (Entidades de Entrada) y seleccione tornado.
Observe que la ventana de ayuda de la derecha le muestra informacin especfica sobre las entidades de entrada.
19
Cuando hace clic en los diferentes campos de entrada en la ventana de dilogo, la informacin de ayuda cambiar
de acuerdo a los campos.
Observe que el campo Output Feature Class (Clase de Entidad de salida) ha sido rellenado automticamente con la
ruta a la base de datos Tornado y se ha aadido tambin un nombre por defecto el nombre de salida
(tornado_Buffer). Esta es la informacin de salida correcta.
Debajo de Distancia, debe estar seleccionado unidad lineal. Introduzca 0,125 para la distancia y seleccione Miles en
la lista desplegable de unidades.
Por qu estoy utilizando 0.125 millas como distancia del rea de influencia?
Respuesta: Porque el rea de influencia o afectacin es de 0.25 millas alrededor del paso del tornado, lo que
significa que si el paso del tornado se representa con una lnea, la distancia del buffer o rea de influencia alrededor
de la lnea debe de 0.125 millas.
Las selecciones por defecto de la ventana de dilogo para el resto de los campos de entrada son buenas para el
anlisis.
Haga clic en OK. Aparecer una ventana, mostrando el progreso de la operacin del rea de influencia. Cuando se
complete esta operacin, cierre la ventana de progreso.
La nueva capa con el rea de influencia se mostrar en la Tabla de Contenidos y en el mapa con un color aleatorio.
Cierre la ventana de ArcToolbox.
En la Tabla de Contenidos, arrastre la capa del rea de influencia debajo de la capa de colegios. Si quiere, cambie el
color del smbolo para la capa tornado_Buffer a uno que vaya bien con el resto de colores de las capas.
Haga clic en el botn derecho en la capa tornado_Buffer y seleccione la opcin Zoom To Layer.
20
Se vio afectado algn colegio por el tornados? Si es as, cules son stos?
Respuesta: S, la capa del rea de influencia revela que un colegio estaba en la ruta del tornado. Un trozo del
colegio Bergman Elementary se vio afectado. Se puede ver que la mitad del colegio result daado. Si utiliza la
herramienta Identify (Identificar) para encontrar el colegio que estaba en la ruta del tornado ser un buen punto a
su favor.
21
Actividad 8
Seleccionar las parcelas afectadas por el tornado
Ahora que tiene el rea que destruy el tornado en el mapa, puede seleccionar las parcelas que estn dentro de
sus lmites. Despus de seleccionar estas parcelas, ser capaz de calcular el valor de los daos estructurales.
En ArcGIS, se pueden seleccionar entidades de una capa basndose en su posicin en relacin a otra capa.
Desde el men Selection (Seleccin), seleccione la opcin Select by Location (Seleccionar por Localizacin). Se
abrir la ventana de dilogo Select by Location.
Haga las selecciones apropiadas en los campos de entrada de la ventana de dilogo Select by Location para crear la
siguiente expresin:
I want to:
select features from
the following layer(s):
parcels
that:
have their centroid in
the feature in the layer:
tornado_Buffer
En espaol este enunciado significa:
Quiero seleccionar entidades de la siguiente capa: parcelas que tienen su centroide en las entidades en esta capa:
tornado_Buffer
22
Nota: Un centroide (centro) es el centro geomtrico de una entidad.
Asegrese de que su ventana de dilogo coincide con las siguientes figuras:
Haga clic en Apply (Aplicar), despus cierre la ventana de dilogo Select by Location. En el mapa, se seleccionan las
parcelas cuyo centro est en el rea de influencia del tornado. En la tabla de contenidos, haga clic con el botn
derecho de la capa parcels, seleccione Selection (Seleccin), haga clic en Zoom To Selected Features (Acercamiento
a Entidades Seleccionadas).
A continuacin, generar estadsticas sobre las parcelas seleccionadas para obtener informacin rpida sobre el
dao del tornado.
Actividad 9
Obtener estadsticas y exportar las entidades seleccionadas
Desde el men Selection (Seleccin), seleccione Statistics (Estadsticas). En la lista desplegable Field (Campo),
seleccione BLDGVAL.
Las estadsticas de conteo muestran el valor total de los edificios en las parcelas seleccionadas.
23
Cul es el valor total de los edificios que fueron daados?
Respuesta: 14,4 millones de dlares aproximadamente
Entonces, cul es el valor de las estructuras destruidas por el tornado que debe calcular?
Respuesta: 80% de 14,4 millones de dlares, o sea, 11,5.
Ahora ya tiene la informacin que necesita para realizar el informe para el alcalde. Antes de cerrar ArcMap,
guardar el conjunto seleccionado de parcelas daadas por si acaso lo necesita para anlisis futuros.
Cierre la ventana Selection Statistics (Estadsticas de Seleccin).
En la Tabla de Contenidos, haga clic con el botn derecho en la capa parcels, seleccione Data (Datos), despus haga
clic en Export Data (Exportar Datos).
En el campo de salida, haga clic en el botn Explorar . En la ventana de dilogo Saving Data (Guardando Datos),
en la lista desplegable inferior Save as type (Guardar como tipo), seleccione File and Personal Geodatabase feature
classes (Archivo o Geodatabase personal). Haga doble clic en la carpeta Curso_PUMA_SIG, doble clic en la carpeta
Start, y doble clic en Tornado.gdb. Ponga al nuevo dataset el nombre parcel_damage (parcelas afectadas).
24
Haga clic en Save. En la ventana de dilogo Export Data, haga clic en OK. Haga clic en No cuando le pregunten si
quiere aadir los datos exportados al mapa.
Actividad 10
Salir de ArcMap
Ha completado su tarea.
Desde el men File (Archivo), seleccione Exit (Salir). Haga clic en No cuando le pregunten si quiere guardar los
cambios.
En este ejercicio, ha visto cmo ArcCatalog, ArcMap y ArcToolbox se puede usar conjuntamente para obtener
informacin.
Ha explorado datos y metadatos en ArcCatalog y ha creado un nuevo documento de mapa en ArcMap. Utilizando
las herramienta de Buffer de ArcToolbox y Select by Location, ha identificado las parcelas afectadas por el tornado
y determinado la cantidad de daos de los que la ciudad tiene que informar a las agencias gubernamentales.
25
Tema 1. Introduccin a ArcGIS Desktop (continuacin )
Ejercicio 2
Encontrar sitios posibles para ubicar un centro juvenil
El ayuntamiento de la ciudad se ha propuesto la tarea de encontrar una ubicacin adecuada para un nuevo centro
juvenil. Le han pedido que analice los datos y que les proporcione un mapa mostrando al menos tres edificios
diferentes que cumplan los criterios.
Para encontrar los edificios potenciales para el centro juvenil, trabajar con las herramientas de ArcGIS que le
ayudan a encontrar entidades basndose en sus atributos y sus relaciones espaciales con otras entidades.
Actividad 1
Iniciar ArcMap y abrir un documento de mapa
Inicie ArcMap y comenzar el uso de ArcMap con un mapa existente (An Exsiting Map). Haga doble clic en Browse
for maps . Explore la carpeta Curso_PUMA_SIG y haga doble clic en youthcenter.mxd para abrir el mapa.
Cuando el mapa se abra, ver cuatro capas en la Tabla de Contenidos, pero slo se visualiza la capa Youth
Population (Poblacin Juvenil).
26
Actividad 2
Explorar los datos
El centro juvenil le ha pedido que localice los edificios en reas cuya poblacin joven sea mayor del 75% por bloque
de censo (un bloque de censo es la unidad geogrfica ms pequea que utiliza la Oficina de Censo de EEUU para
recolectar datos).
Examine el mapa. Las reas sombreadas ms oscuras son las que tienen el mayor nmero de poblacin joven
("joven" se define como nios entre 5 y 17 aos).
En la Tabla de Contenidos, haga doble clic en Census Blocks 2000 y seleccione Open Attribute Table (Abrir Tabla de
Atributos). Muvase a la derecha y examine los variados campos demogrficos. Pare cuando llegue a AGE_5_17.
Este campo almacena el nmero de jvenes en cada bloque de censo. Este es el atributo en el que se centrar para
este ejercicio.
Cierre la tabla.
A continuacin, abra la tabla de atributos para la capa Youth Population (Poblacin Joven). Muvase y examine sus
atributos.
Ve el campo AGE_5_17? Las capas en ArcMap no contienen los campos por s mismos. Una capa referencia un
dataset geogrfico almacenado en su ordenador o en la red de trabajo.
La capa Youth Population hace referencia el mismo dataset que la capa Census Blocks 2000 (un dataset llamado
"census_blocks"). La capa Youth Population se ha simbolizado (y nombrado) de forma diferente, es decir, se ha
generado a partir de un atributo del dataset census blocas.
Census Blocks 2000 slo utiliza un smbolo para todas las entidades, mientras que la capa Youth Population utiliza
una serie de smbolos diferentes para representar el nmero de jvenes en cada bloque.
La habilidad de crear mltiples capas desde una fuente de datos y simbolizarlas basndose en atributos diferentes
es una importante habilidad de los SIG. Cierre la tabla de atributos.
A continuacin, explorar la capa City Zones (Zonas de la ciudad).
Ponga no visible la capa Youth Population y visible City Zones. Haga clic con el botn derecho en City Zones y
seleccione Zoom To Layer (Acercamiento a Capa).
27
Para este proyecto, est interesado en las zonas residenciales (mostradas en azul) porque ah es donde la han dicho
que necesitan ubicar el nuevo centro juvenil.
Abra la tabla de atributos de la capa City Zones. Muvase hacia la derecha hasta que vea el campo LU_ABV.
VER RESULTADO
Este campo almacena las abreviaciones del uso de suelo. RES significa residencial. Cierre la tabla.
Como necesita obtener informacin almacenada en las capas de datos del censo (nmero de jvenes en cada
bloque) y la capa de datos de la ciudad (uso de suelo residencial) para su anlisis, mirar estas capas al mismo
tiempo.
Active la capa Census Blocks 2000.
Haga clic en la herramienta Zoom In (Acercamiento) y acrquese al centro del mapa.
28
Los bloques de censo (la lnea de contorno es marrn) y las zonas de ciudad (la lnea de contorno es gris) no tienen
los mismos lmites. Slo mirando este mapa, no puede decir dnde hay reas que tengan un uso de suelo
residencial y una alta poblacin juvenil.
Desactive la capa Census Blocks 2000. Active y desactive la capa Youth Population un par de veces para tratar de
determinar visualmente las reas que coinciden con los criterios pedidos.
Las reas de inters (alto ndice de poblacin joven) estn coloreados en oscuro en la capa Youth Population y en
azul en la capa City Zones (uso de suelo residencial). Puede decir dnde se ubican las entidades que cumplen
ambos criterios?
En este caso, es difcil realizar un anlisis visual porque los bloques de censo y las zonas de la ciudad no se alinean
bien y no puede ver las capas Youth Population y City Zones al mismo tiempo porque ambas son capas de polgonos
y se superponen.
Cmo puede solucionar este problema y obtener la informacin necesaria?
Un SIG le permite consultar e integrar datos. Para solucionar este problema, necesita combinar las capas del censo
y de los datos de la ciudad. Una vez que tenga todos los datos que necesita en una capa nueva, podr consultar la
capa nueva para encontrar las reas que cumplan ambos criterios.
La herramienta Unir de ArcGIS se utiliza para combinar capas. A continuacin utilizar esta herramienta.
29
Actividad 3
Unir las capas City Zones y Census Blocks
Haga clic en el botn Abrir ArcToolbox . Expanda las Herramientas Analysis Tools (Anlisis), despus expanda
Overlay (Sobreposicin).
Haga doble clic en Union (Unir). El dilogo de la herramienta unir aparecer. A la derecha, lea la descripcin de lo
que hace la herramienta Union (puede que necesita hacer clic en Show Help Mostrar Ayuda, para ver la
descripcin). Para Input Features (Entidades de Entrada) necesita seleccionar las dos capas que quiere combinar.
Junto al campo Input Features, haga clic en la flecha y seleccione City Zones (Zonas de la ciudad). Haga clic en la
flecha de nuevo y seleccione Census Blocks 2000 (Bloques de Censo del 2000).
Nota: Podra utilizar la capa Youth Population en vez de Census Blocks porque ambas referencian al mismo dataset;
sus resultados sern los mismos sin importar cul use.
Para Output Feature Class (Clase de Entidad de Salida), la localizacin de salida por defecto (YouthCenter.mdb) y el
nombre (zones_Union) estn bien. No necesita cambiar nada ms. Haga clic en OK.
30
Cierre la ventana de progreso cuando se complete la operacin de unir. Cierre la ventana de ArcToolbox.
La nueva capa unida se muestra en la Tabla de Contenidos y en el mapa. Haga clic con el botn derecho en la capa
zones_Union y seleccione Zoom To Layer.
Para asegurarse de que los datos de ambas capas estn en la nueva capa, abrir su tabla de atributos para
examinarla. Haga clic con el botn derecho en zones_Union y seleccione Open Attribute Table. Muvase a la
derecha y observe los atributos. Ver los atributos de los datos del censo y de las zonas de la ciudad. Compruebe
que los campos AGE_5_17 y LU_ABV estn. Cierre la tabla.
31
Ahora que tiene la confirmacin de que las zonas de la ciudad y los datos del censo estn en una capa, puede
consultar la capa para obtener la informacin que necesita.
Actividad 4
Seleccionar entidades con los atributos de las zonas de la ciudad y de la poblacin juvenil
Desde el men Selection (Seleccin), seleccione Select by Attributes (Seleccionar por Atributos). Se abrir el dilogo
Select by Attributes.
Aqu es donde tiene que introducir los parmetros de su consulta. Al lado del campo Layer (Capa), haga clic en la
flecha desplegable y elija zones_Union si no est ya seleccionado. En el campo Method, el mtodo por defecto
Create a new selection (Crear una nueva seleccin) est seleccionado. Es la opcin que usted quiere. En la lista de
Fields, baje y haga doble clic en "LU_ABV". Se aade el campo al cuadro de la expresin debajo de la lista de Fields.
Haga clic en el botn igual . Haga clic en Get Unique Values (Obtener Valores nicos). En la lista Valores
nicos, haga doble clic en 'RES'. Haga clic en Apply. No cierre la ventana de dilogo Select by Attributes.
32
Si es necesario, mueva el dilogo Select by Attributes para poder ver el mapa. Hay muchas entidades seleccionadas.
En la Tabla de Contenidos, haga clic con el botn derecho en zones_Union y seleccione Selection, despus haga clic
en Zoom To Selected Elements.
Las entidades seleccionadas cumplen uno de los criterios. A continuacin, necesita encontrar las reas que tambin
tengan una poblacin juvenil del 75%.
En el dilogo Select by Attributes, en la lista desplegable Method, seleccione Select from current selection
(Seleccionar de la seleccin actual).
VER RESULTADO
En el cuadro de la expresin, seleccione la expresin que cre anteriormente y brrela. Va a crear una nueva
expresin.
En la lista Fields, busque y haga doble clic en [AGE_5_17]. Haga doble clic en el botn mayor o igual que . En
el cuadro de la expresin escriba 75.
33
Haga clic en Aplicar. Cierre el dilogo Select by Attributes.
Haga clic en el botn Full Extent y mire el mapa. Puede ver que el nmero de entidades seleccionadas se ha
reducido considerablemente.
Las entidades seleccionadas son las reas que coinciden con los criterios pedidos para el nuevo centro juvenil. A
continuacin, comprobar si hay edificios disponibles en esas reas.
34
Actividad 5
Seleccionar los edificios disponibles por su localizacin
En la Tabla de Contenidos, arrastre la capa Available Buildings (Edificios Disponibles) encima de la capa
zones_Union. Active la capa Available Buildings.
Estos son los edificios que la ciudad puede alquilar o comprar para el centro juvenil. Va a utilizar ArcGIS para
seleccionar todos los edificios disponibles que estn ubicados dentro de la extensin de las entidades
seleccionadas.
Desde el men Selection, seleccione Select by Location. Necesita crear una expresin de seleccin que diga,
"Quiero seleccionar entidades de la capa Available Buildings que estn contenidas por la capa zones_Union.
Intente crear la expresin por si mismo. Compruebe la siguiente figura para asegurarse de que su expresin es
correcta.
35
Haga clic en Aplicar, despus Cerrar.
En la tabla de contenidos, desactive la capa zones_Union, despus mire el mapa.
Hay seis edificios que cumplen los criterios.
Despus de hacer todo este trabajo, es una buena idea guardar los resultados como un nuevo dataset que se
puede utilizar ms tarde.
Actividad 6
Exportar las entidades seleccionadas
Haga clic con el botn derecho en Available Buildings (Edificios Disponibles), seleccione Data, despus haga clic en
Export Data.
En el dilogo Export Data, haga clic en el botn Browse junto al campo Shapefile o Clase de Entidad de Salida y
navegue hasta la carpeta Start. Asegrese que en la lista desplegable Save As Type, est seleccionado File and
Personal Geodatabase feature classes. Haga doble clic en YouthCenter.gdb. En Name, introduzca
selected_buildings (edificios seleccionados).
36
Haga clic en Save, despus OK. Haga clic en S para aadir al mapa los datos como una capa.
Desactive la capa Available Buildings.
Haga doble clic en el smbolo para la capa selected_buildings y cambie el tamao del smbolo a 6. Cambie el color
del smbolo si lo desea.
Haga clic con el botn derecho en la capa selected_buildings y seleccione Label Features (Etiquetar Entidades).
Finalmente, haga clic con el botn derecho en la capa selected_buildings y seleccione Zoom To Layer.
Ahora tiene la informacin pedida. La ltima cosa que necesita hacer es crear un mapa imprimible para presentar
sus resultados.
Antes de crear el mapa imprimible, deber establecer una escala de referencia (escala del mapa actual) para
asegurar que los smbolos y las etiquetas tienen la misma apariencia en el papel como en la pantalla.
37
En la parte superior de la tabla de contenidos, haga clic con el botn derecho en Youth Center Locations
(Localizaciones Youth Center), en Reference Scale (Escala de Referencia), y haga clic en Set Reference Scale
(Establecer Escala de Referencia).
Ahora ya est listo para crear un mapa imprimible.
Actividad 7
Aplicar una plantilla de mapa
Al final del rea de visualizacin del mapa, haga clic en el botn Layout View (Vista de Composicin de Mapa) .
La barra de herramientas Layout se activa. Ahora haga clic en el botn Change Layout (Cambiar Composicin de
Mapa) . Se abre el dilogo Select Template, selecciones la pestaa General. Haga clic en LandscapeClassic.mxt,
despus haga clic en Finalizar.
Ver sus datos en el diseo del mapa.
Consejo: Si no ve sus datos, haga clic en el botn Actualizar Vista debajo del rea del mapa.
VER RESULTADO
Slo tiene que realizar algunos cambios, despus el mapa estar listo para imprimirse.
En la parte izquierda del diseo, haga doble clic dnde dice que introduzca el ttulo del mapa (enter map title).
Escriba Potential Youth Center Locations (Localizaciones de los Centros Juveniles Potenciales) en la caja de texto.
Haga clic en OK.
Haga clic en el botn Zoom de Acercamiento en la barra de herramientas de Composicin de Mapa y acrquese
a la parte inferior del Composicin de Mapa, alrededor de la flecha de norte y la barra de escala.
Haga clic en el botn Seleccionar Elementos , despus haga doble clic en el texto pequeo que est justo
debajo de la flecha del norte y la barra de escala.
En el dilogo Propiedades, escriba su nombre y la fecha de hoy, despus haga clic en OK.
Haga clic en el espacio en blanco fuera del mapa y desactive el texto.
En la barra de herramientas Composicin de Mapa, haga clic en el botn Zoom a la pgina entera para ver su
mapa.
VER RESULTADO
Actividad 8
Cerrar ArcMap
Desde el men File, seleccione Exit. Haga clic en No cuando se le pregunte si desea cambiar los cambios.
Enhorabuena!, acaba de usar ArcMap para completar un proyecto de anlisis de un SIG en un corto periodo de
tiempo. Le proporcionaron unos datos y le pidieron que encontrara las entidades que cumplan unos criterios
especficos.
La herramienta Union (Unir) le ha permitido combinar los datos de capas diferentes. Despus de combinar los datos,
ha utilizado las consultas para seleccionar las entidades que cumplan los criterios del proyecto. Ha terminado el
anlisis guardando los resultados como un nuevo dataset y creando rpidamente un mapa que puede presentar.
38
Ahora que ha visto lo til que son los SIG y ArcGIS para visualizar datos y obtener informacin, est listo para
afrontar el resto del curso. En los mdulos siguientes, aprender ms acerca de cmo se puede utilizar ArcGIS para
resolver problemas reales.
Anda mungkin juga menyukai
- Resumen SIG Cap3Dokumen4 halamanResumen SIG Cap3Jose Luis Martínez MontilloBelum ada peringkat
- Informe 2 ArcGisDokumen24 halamanInforme 2 ArcGisCamilo CifuentesBelum ada peringkat
- ArgisDokumen23 halamanArgisHache is HereWTFBelum ada peringkat
- Curso Arcgis 10.x BásicoDokumen78 halamanCurso Arcgis 10.x BásicoJose Eduardo Toribio HuaymacariBelum ada peringkat
- Expo Arcgis 30 OctDokumen54 halamanExpo Arcgis 30 OctELDA MORENO VERGELBelum ada peringkat
- ArcGis Eduardo Barrantes Mejía 2017Dokumen60 halamanArcGis Eduardo Barrantes Mejía 2017Alex Hoyos ZamoraBelum ada peringkat
- Qué Es ArcMapDokumen42 halamanQué Es ArcMapRuth QuispeBelum ada peringkat
- INVESTIGACION ARCGISDokumen5 halamanINVESTIGACION ARCGISValeria MazueraBelum ada peringkat
- Curso de Arcgis9Dokumen156 halamanCurso de Arcgis9fernando_fuertesBelum ada peringkat
- CURSO DE ARCGIS - Basico - v-9.3.1Dokumen62 halamanCURSO DE ARCGIS - Basico - v-9.3.1Eduardo Estrada100% (1)
- Tutorial Predios IDokumen26 halamanTutorial Predios IEdwin AnahuaBelum ada peringkat
- ArcGIS CaracterísticasDokumen9 halamanArcGIS CaracterísticasAUGUSTO ALFONSOBelum ada peringkat
- Curso Sig Basico I PDFDokumen48 halamanCurso Sig Basico I PDFadrixzaBelum ada peringkat
- Manual Arcgis1 PDFDokumen25 halamanManual Arcgis1 PDFVeronica Videla MendezBelum ada peringkat
- Manual Arcgis 9.3 BasicoDokumen25 halamanManual Arcgis 9.3 Basicopedrinho1973Belum ada peringkat
- MANUAL - ARCGIS 9.3 - Basico PDFDokumen25 halamanMANUAL - ARCGIS 9.3 - Basico PDFfantomas1959Belum ada peringkat
- ArcGIS 2 PDFDokumen163 halamanArcGIS 2 PDFManuel FloresBelum ada peringkat
- Fsig Taller 1 Explorando Arccatalog y ArcmapDokumen14 halamanFsig Taller 1 Explorando Arccatalog y ArcmapOscar F. Pinto GómezBelum ada peringkat
- Practica 1Dokumen21 halamanPractica 1Elena González PinillaBelum ada peringkat
- Tema 1 Arcgis GeneralidadesDokumen5 halamanTema 1 Arcgis GeneralidadesBernar Jsmb CalleBelum ada peringkat
- Pract. 1 SIG 2012 Reconociendo ARCGISDokumen21 halamanPract. 1 SIG 2012 Reconociendo ARCGISDeisy Alejandra Moreno LópezBelum ada peringkat
- TRABAJO DE ArcGISDokumen8 halamanTRABAJO DE ArcGISJHON JVBelum ada peringkat
- Curso ArcGIS Nivel IntermedioDokumen80 halamanCurso ArcGIS Nivel Intermedioelpelonchas6Belum ada peringkat
- Clase 05 Manejo de Datos PDFDokumen36 halamanClase 05 Manejo de Datos PDFJhon Diego cotrina sierraBelum ada peringkat
- ArcGIS BásicoDokumen18 halamanArcGIS BásicoRogMan FS SánChá HMBelum ada peringkat
- interfaz+ArcGIS+10 8Dokumen14 halamaninterfaz+ArcGIS+10 8Francisco Molina AbrilBelum ada peringkat
- Curso Arcgis Modulo i Sesan (2da. Fase)Dokumen40 halamanCurso Arcgis Modulo i Sesan (2da. Fase)km.10thcBelum ada peringkat
- Arcgis I Clase IDokumen46 halamanArcgis I Clase IJoSe Eduardo MuñozBelum ada peringkat
- Manual ArcGIS 10.1Dokumen0 halamanManual ArcGIS 10.1Juan Caballero Chavez100% (2)
- Trabajando con ArcCatalog y ArcMapDokumen24 halamanTrabajando con ArcCatalog y ArcMapYesenia HendrixBelum ada peringkat
- Interface de Arcgis 10.2Dokumen16 halamanInterface de Arcgis 10.2Julio DueñasBelum ada peringkat
- Manual ArcGISDokumen86 halamanManual ArcGISbrunoBelum ada peringkat
- ArcGis Nivel 1Dokumen20 halamanArcGis Nivel 1Simeón Johel VALLE PAJUELOBelum ada peringkat
- GR.C 1ProyectoDigital HerramientasInformaticaSIG BUITRAGODokumen116 halamanGR.C 1ProyectoDigital HerramientasInformaticaSIG BUITRAGOCESAR BUITRAGO RUIZBelum ada peringkat
- Práctica 1 - Interfase Del ArcGIS 10Dokumen14 halamanPráctica 1 - Interfase Del ArcGIS 10Kenia MoscosoBelum ada peringkat
- 01 T Introduccion ArcGISDokumen28 halaman01 T Introduccion ArcGISMaria CamilaBelum ada peringkat
- Manual ArcgisDokumen10 halamanManual ArcgisJohn Hugo vilcaBelum ada peringkat
- Marco Teorico-H AyuntamientoDokumen11 halamanMarco Teorico-H AyuntamientoRomeo Hernandez MartinezBelum ada peringkat
- Informe ArcgisDokumen19 halamanInforme ArcgisGloria Denisse LJBelum ada peringkat
- ArcCatalog LAB 1Dokumen31 halamanArcCatalog LAB 1DacanagaBelum ada peringkat
- SIGDokumen21 halamanSIGGuty Saldaña DelgadoBelum ada peringkat
- Argis 1y2Dokumen96 halamanArgis 1y2WilchanChancaBelum ada peringkat
- Arc Gis-2Dokumen63 halamanArc Gis-2ELDA MORENO VERGELBelum ada peringkat
- Promocion CursoDokumen13 halamanPromocion CursoJuan Caballero ChavezBelum ada peringkat
- Tablas dinámicas y Gráficas para Excel: Una guía visual paso a pasoDari EverandTablas dinámicas y Gráficas para Excel: Una guía visual paso a pasoBelum ada peringkat
- UF2175 - Diseño de bases de datos relacionalesDari EverandUF2175 - Diseño de bases de datos relacionalesBelum ada peringkat
- Manual de civil 3D aplicado a proyectos vialesDari EverandManual de civil 3D aplicado a proyectos vialesBelum ada peringkat
- Excel y SQL de la mano: Trabajo con bases de datos en Excel de forma eficienteDari EverandExcel y SQL de la mano: Trabajo con bases de datos en Excel de forma eficientePenilaian: 1 dari 5 bintang1/5 (1)
- UF0328 - Organización y operaciones con hojas de cálculo y técnicas de representación gráfica de documentosDari EverandUF0328 - Organización y operaciones con hojas de cálculo y técnicas de representación gráfica de documentosBelum ada peringkat
- Estructuras de datos y algoritmos fundamentalesDari EverandEstructuras de datos y algoritmos fundamentalesBelum ada peringkat
- UF2213 - Modelos de datos y visión conceptual de una base de datosDari EverandUF2213 - Modelos de datos y visión conceptual de una base de datosBelum ada peringkat
- Curso de Introducción a la Administración de Bases de DatosDari EverandCurso de Introducción a la Administración de Bases de DatosPenilaian: 3 dari 5 bintang3/5 (1)
- DATABASE - Del modelo conceptual a la aplicación final en Access, Visual Basic, Pascal, Html y PhpDari EverandDATABASE - Del modelo conceptual a la aplicación final en Access, Visual Basic, Pascal, Html y PhpBelum ada peringkat
- Lenguajes de definición y modificación de datos sql. IFCT0310Dari EverandLenguajes de definición y modificación de datos sql. IFCT0310Belum ada peringkat
- Chat BotDokumen8 halamanChat BotShiraori HerreraBelum ada peringkat
- 3I Infografia 3D Iluminacion y Texturizado (OPT) GD1718D5Dokumen16 halaman3I Infografia 3D Iluminacion y Texturizado (OPT) GD1718D5migueloonchBelum ada peringkat
- Introducción Al Lenguaje JavaDokumen13 halamanIntroducción Al Lenguaje JavaMonroy PatyBelum ada peringkat
- Ingenieria de SoftwareDokumen47 halamanIngenieria de SoftwareHope RamosBelum ada peringkat
- Diseño LGR Control AnálogoDokumen9 halamanDiseño LGR Control AnálogoMaria Lucia SuarezBelum ada peringkat
- TelecomunicacionesDokumen22 halamanTelecomunicacionesSanxhiiiBelum ada peringkat
- Software MATLABDokumen6 halamanSoftware MATLABDorian TrinidadBelum ada peringkat
- Electromagnetismo-Ingeniería Concurrente.Dokumen16 halamanElectromagnetismo-Ingeniería Concurrente.Benjamin Morales UrbinaBelum ada peringkat
- Gestor de Imagenes y Editores de Audio y VideoDokumen8 halamanGestor de Imagenes y Editores de Audio y VideocandylopezBelum ada peringkat
- Pensum-Ingeniero en Ciencias Y SistemasDokumen6 halamanPensum-Ingeniero en Ciencias Y SistemasSamuel YolBelum ada peringkat
- Como Compartir Archivos e Impresoras Entre Windows 7 y XP - PCWebtipsDokumen11 halamanComo Compartir Archivos e Impresoras Entre Windows 7 y XP - PCWebtipsHemeyindito Gomez GutierrezBelum ada peringkat
- Manual SewerCAD V8i - Guia Del Usuario (Castellano)Dokumen100 halamanManual SewerCAD V8i - Guia Del Usuario (Castellano)Luis Alberto Torres NamucheBelum ada peringkat
- Recursos Profesor - Laboratorio de Enzima 6Dokumen35 halamanRecursos Profesor - Laboratorio de Enzima 6Mercedes Mabel MiclniezukBelum ada peringkat
- Curriculum CarlosDokumen2 halamanCurriculum CarlosCarlos AfanadorBelum ada peringkat
- Lab 6 ResueltoDokumen7 halamanLab 6 ResueltoPaul Huertas ApazaBelum ada peringkat
- Analizador de Flujo VT305Dokumen4 halamanAnalizador de Flujo VT305Isma RomeroBelum ada peringkat
- Test DiskDokumen11 halamanTest DiskGINA ALEJANDRA GUZMAN SALAZARBelum ada peringkat
- Estudio TecnicoDokumen4 halamanEstudio TecnicoSandra MillaresBelum ada peringkat
- C# Temas investigación lenguaje programaciónDokumen8 halamanC# Temas investigación lenguaje programaciónAndreaMelissaGarridoBelum ada peringkat
- Trabajo Práctico Nro1 (2021)Dokumen3 halamanTrabajo Práctico Nro1 (2021)Leticia ChowBelum ada peringkat
- Diapositiva 1Dokumen13 halamanDiapositiva 1Billy RodriguezBelum ada peringkat
- Práctica1 Windows PDFDokumen5 halamanPráctica1 Windows PDFyule yesica ramos cozBelum ada peringkat
- Evolución HTML CSSDokumen4 halamanEvolución HTML CSSErickVelásquez50% (2)
- Formateo de Un Equipo de ComputoDokumen8 halamanFormateo de Un Equipo de ComputoIngrid CarmonaBelum ada peringkat
- Modulo 2 Programacion Orientada A ObjetosDokumen37 halamanModulo 2 Programacion Orientada A ObjetosDiego ArdilalBelum ada peringkat
- SQL SubconsultasDokumen17 halamanSQL SubconsultasFrancisco RiosBelum ada peringkat
- Environmental Monitor & Controller With Web Telemetry (Monitor & Controlador Ambiental Con Telemetría Web)Dokumen30 halamanEnvironmental Monitor & Controller With Web Telemetry (Monitor & Controlador Ambiental Con Telemetría Web)Camilo Navarro MezaBelum ada peringkat
- Yammer PresentacionDokumen10 halamanYammer PresentacionDarwin JimenezBelum ada peringkat
- UD02Dokumen24 halamanUD02Rivera ArianaBelum ada peringkat
- LFTT U3 A1 RilgDokumen10 halamanLFTT U3 A1 Rilgantonio perezBelum ada peringkat