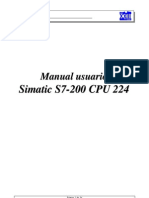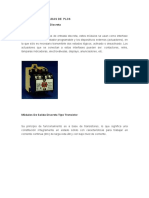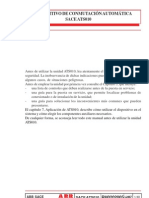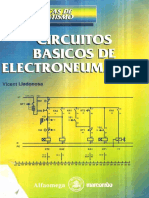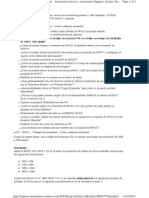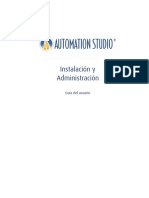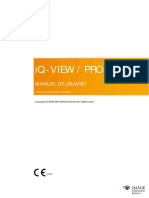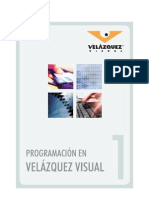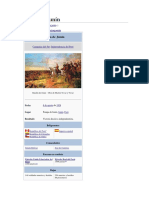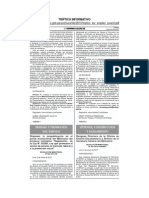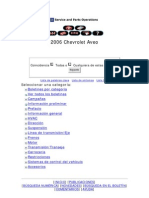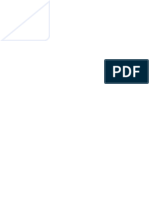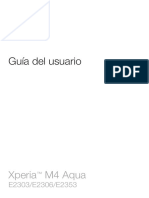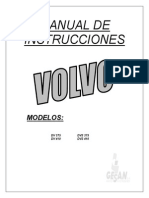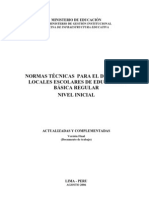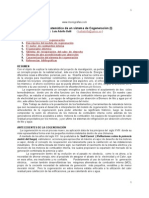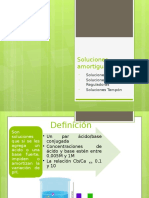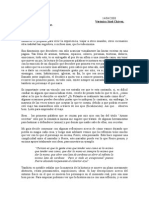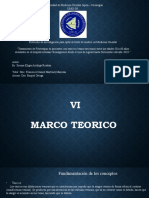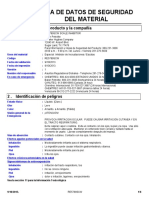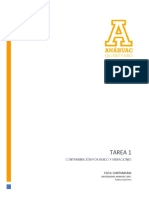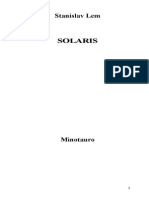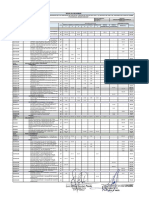Manual Automation Studio 5
Diunggah oleh
Jorge AllerHak Cipta
Format Tersedia
Bagikan dokumen Ini
Apakah menurut Anda dokumen ini bermanfaat?
Apakah konten ini tidak pantas?
Laporkan Dokumen IniHak Cipta:
Format Tersedia
Manual Automation Studio 5
Diunggah oleh
Jorge AllerHak Cipta:
Format Tersedia
AUTOMATION
STUDIO
Gua del usuario
Famic Technologies Inc.
9999, boul. Cavendish, bureau 350, St-Laurent, QC, Canada, H4M 2X5
Tl. : 514-748-8050, Fax : 514-748-7169, Url : www.automationstudio.com
FAMIC Technologies Inc.
Todos los derechos reservados.
Gua del usuario de Automation Studio.
Referencia del documento : AS5-SF01-001
REPRODUCCIN
Toda reproduccin parcial o total de esta gua o del programa, est prohibida sin el
consentimiento escrito de FAMIC Technologies Inc.
IBM es una marca registrada de IBM Corporation.
Windows es una marca registrada de Microsoft Corp.
PNEUSIM es una marca registrada de FAMIC Technologies Inc.
AUTOMATION STUDIO es una marca registrada de FAMIC Technologies Inc.
i
Sumario
Lista de figuras ...................................................................................................................... vii
1. Introduccin...................................................................................................................1-1
1.1. A propsito de Automation Studio.......................................................................1-1
1.1.1. Presentacin general.................................................................................1-1
1.1.2. Orden de las operaciones..........................................................................1-2
1.2. Contenido de la documentacin............................................................................1-3
1.3. Convenciones utilizadas en este documento.........................................................1-3
1.3.1. Convenciones tipogrficas .......................................................................1-3
1.3.2. Activar o Seleccionar ...................................................................1-4
1.3.3. Combinaciones y secuencias de teclas .....................................................1-4
1.3.4. Nociones de base y convenciones terminolgicas....................................1-4
1.3.5. Trminos relacionados con el uso del ratn .............................................1-5
1.3.6. Nota y truco..............................................................................................1-5
2. Puesta en marcha...........................................................................................................2-1
2.1. Poner en marcha el programa ...............................................................................2-1
3. Editor de esquemas........................................................................................................3-1
3.1. Elementos estticos...............................................................................................3-2
3.1.1. Barra de ttulo del programa.....................................................................3-2
3.1.2. Barra de mens.........................................................................................3-2
3.1.3. Barras de herramientas ...........................................................................3-20
3.1.4. Barra de estado.......................................................................................3-25
3.1.5. Monitorizacin .......................................................................................3-26
3.1.6. Ventana de mensajes ..............................................................................3-28
3.2. Utilitarios de gestin...........................................................................................3-28
3.2.1. Explorador de bibliotecas.......................................................................3-28
3.2.2. Explorador de proyectos.........................................................................3-30
3.2.3. Administrador de variables ....................................................................3-31
3.3. Mens contextuales ............................................................................................3-37
Gua del usuario Automation Studio
ii
3.3.1. Abrir un men contextual .......................................................................3-37
3.3.2. Comandos especficos de los mens contextuales..................................3-37
4. Realizacin y gestin de un proyecto y de sus documentos....................................... 4-1
4.1. Creacin de un nuevo proyecto............................................................................ 4-1
4.1.1. Registro de un nuevo proyecto ................................................................ 4-2
4.1.2. Apertura de un proyecto .......................................................................... 4-3
4.1.3. Clausura de un proyecto .......................................................................... 4-4
4.2. Creacin de un nuevo documento........................................................................ 4-4
4.2.1. Creacin de un nuevo esquema ............................................................... 4-4
4.2.2. Creacin de un GRAFCET (taller no estandar)....................................... 4-5
4.2.3. Nuevo informe......................................................................................... 4-6
4.2.4. Nueva pgina Web .................................................................................. 4-6
4.2.5. Nuevo documento externo....................................................................... 4-7
4.2.6. Nueva carpeta .......................................................................................... 4-8
4.3. Registro de un modelo ......................................................................................... 4-8
4.3.1. Modelo de proyecto................................................................................. 4-8
4.3.2. Modelo de esquema................................................................................. 4-9
4.3.3. Modelo de informe .................................................................................. 4-9
4.4. Registro de un proyecto ......................................................................................4-10
4.4.1. Registro de un proyecto con distinto nombre .........................................4-10
4.5. Importacin de un documento.............................................................................4-10
4.6. Exportacin de un documento.............................................................................4-10
4.7. Propiedades de un proyecto ................................................................................4-10
4.7.1. Rama General ...................................................................................4-11
4.7.2. Rama Informacin sumaria ...............................................................4-11
4.7.3. Rama Resea ....................................................................................4-13
4.8. Impresin ............................................................................................................4-15
4.8.1. Ver antes de imprimir .............................................................................4-16
4.9. Exportacin de un esquema ................................................................................4-18
4.10. Envo de un proyecto ..........................................................................................4-18
4.11. Salida del programa ............................................................................................4-18
Sumario
iii
5. Realizacin de un esquema...........................................................................................5-1
5.1. Propiedades del documento..................................................................................5-1
5.1.1. Rama Configuracin de pgina ..........................................................5-1
5.1.2. Rama Informacin sumaria ................................................................5-4
5.1.3. Rama Esquema ...................................................................................5-6
5.1.4. Rama Resea ......................................................................................5-7
5.2. Insercin de los elementos en un esquema ...........................................................5-8
5.2.1. Insercin de los componentes y utilizacin de la biblioteca.....................5-8
5.2.2. Insercin de enlaces .................................................................................5-9
5.2.3. Verificacin de las conexiones...............................................................5-15
5.3. Propiedades del componente ..............................................................................5-16
5.3.1. Introduccin ...........................................................................................5-16
5.3.2. Normas y especificaciones .....................................................................5-16
5.3.3. Ventana de dilogo Propiedades del componente .............................5-17
5.3.4. Datos tcnicos de los componentes ........................................................5-18
5.3.5. Informaciones catlogo ..........................................................................5-19
5.3.6. Informaciones visualizables ...................................................................5-20
5.3.7. Curvas caractersticas.............................................................................5-21
5.3.8. Configurador de componentes................................................................5-24
5.3.9. Asignacin de variables .........................................................................5-35
5.4. Informacin detallada del componente...............................................................5-47
5.5. Modificacin de un esquema..............................................................................5-48
5.5.1. Seleccin de elementos ..........................................................................5-48
5.5.2. Desplazamiento de elementos ................................................................5-49
5.5.3. Duplicado de elementos .........................................................................5-49
5.5.4. Supresin de elementos..........................................................................5-50
5.5.5. Modificacin de elementos ....................................................................5-50
5.5.6. Transferencia de elementos entre dos esquemas ....................................5-52
5.5.7. Propiedades del componente o de una seleccin....................................5-53
5.5.8. Puertos de conexin y puntos de contacto..............................................5-53
5.5.9. Nombre de los puertos de conexin .......................................................5-54
5.5.10. Enganche de los componentes................................................................5-55
5.5.11. Propiedades de la rejilla ......................................................................... 5-55
Gua del usuario Automation Studio
iv
5.6. Insercin de un elemento grfico........................................................................5-56
5.6.1. Insercin de una lnea, de un rectngulo y de una elipse........................5-56
5.6.2. Insercin de una caja de texto, de una imagen y de un campo ...............5-57
5.6.3. Insercin de un enlace, de un arco y de un polgono..............................5-58
5.6.4. Atributos de los objetos grficos ............................................................5-59
5.6.5. Monitorizacin .......................................................................................5-61
5.6.6. Lista de materiales..................................................................................5-61
5.7. Simulacin ..........................................................................................................5-62
5.7.1. Descripcin del modo simulacin ..........................................................5-62
5.7.2. Velocidad de simulacin ........................................................................5-65
5.8. Verificar las conexiones......................................................................................5-67
5.8.1. Deteccin de errores en simulacin........................................................5-68
6. Monitorizacin.............................................................................................................. 6-1
6.1. Apertura de la Monitorizacin............................................................................. 6-1
6.2. Utilizacin............................................................................................................ 6-2
6.3. Trazado de la curva.............................................................................................. 6-3
6.3.1. Conservacin de los datos visuales.......................................................... 6-3
6.3.2. Conservacin de los datos textuales ........................................................ 6-3
6.3.3. Modificacin del color de una variable ................................................... 6-3
6.3.4. Modificacin de la escala de trazado de una variable.............................. 6-4
6.3.5. Supresin de una variable........................................................................ 6-4
6.4. Variables que pueden ser trazadas ....................................................................... 6-5
7. Configuracin de los campos ....................................................................................... 7-1
7.1. Configuracin de los campos de propiedades...................................................... 7-1
7.1.1. Agregar campos personalizados .............................................................. 7-2
7.1.2. Modificacin de un campo personalizado ............................................... 7-3
7.1.3. Retiro de un campo personalizado........................................................... 7-4
7.1.4. Asociacin de un campo personalizado a un componente....................... 7-5
7.2. Insercin de los campos ....................................................................................... 7-6
8. Catlogo......................................................................................................................... 8-1
8.1. Acceso al catlogo ............................................................................................... 8-1
Sumario
v
8.1.1. Agregar accesorios ...................................................................................8-2
8.2. Registro de la informacin....................................................................................8-3
8.3. Administracin de la informacin ........................................................................8-3
8.3.1. Tabla de las correspondencias (CRT).......................................................8-3
8.3.2. Tabla de los ttulos (HDT) .......................................................................8-4
8.3.3. Tabla de informacin catlogo (CAT) .....................................................8-4
8.3.4. Tabla de los accesorios (ACT) .................................................................8-5
8.4. Componentes personalizados................................................................................8-6
9. Gestin de los informes .................................................................................................9-1
9.1. Creacin de un informe ........................................................................................9-1
9.2. Modificacin de un informe .................................................................................9-6
9.2.1. Insertar .....................................................................................................9-6
9.2.2. Borrar .......................................................................................................9-7
9.3. Organizacin de los datos de un informe..............................................................9-7
9.3.1. Clasificar los datos ...................................................................................9-7
9.3.2. Agrupar los datos .....................................................................................9-8
10. Tarjeta de interfaz E/S................................................................................................10-1
10.1. Utilizacin de la Tarjeta interfaz E/S..................................................................10-2
10.1.1. Insercin del componente Tarjeta interfaz E/S.......................................10-2
10.1.2. Propiedades de configuracin ................................................................10-3
10.1.3. Propiedades de visualizacin..................................................................10-3
10.1.4. Propiedades de la asignacin de las variables ........................................10-4
10.2. Ejemplo prctico de utilizacin de la tarjeta de interfaz E/S..............................10-4
10.2.1. Realizacin del esquema ........................................................................10-4
10.2.2. Definicin de la secuencia......................................................................10-5
10.2.3. Diagrama ladder de la secuencia............................................................10-8
10.2.4. Asignacin de las E/S de la Tarjeta de interfaz....................................10-10
10.3. Simulacin del circuito en comunicacin con un A.P.I. ...................................10-11
11. Hojas de dimensionamiento........................................................................................11-1
11.1. Introduccin........................................................................................................11-1
11.2. Tipos de parmetros............................................................................................11-1
Gua del usuario Automation Studio
vi
11.3. Interfaz................................................................................................................11-2
11.4. Funcionamiento de las hojas de dimensionamiento............................................11-3
11.4.1. Acceder a la hoja de dimensionamiento .................................................11-3
11.4.2. Especificar los parmetros conocidos.....................................................11-4
11.4.3. Poner en marcha los clculos..................................................................11-4
11.4.4. Visualizar los resultados.........................................................................11-6
11.4.5. Aplicar los cambios ................................................................................11-6
11.4.6. Reinicializar la hoja................................................................................11-6
11.4.7. Imprimir la hoja......................................................................................11-6
11.4.8. Visualizar las ecuaciones........................................................................11-7
11.4.9. Visualizar las informaciones suplementarias..........................................11-7
11.4.10. Ejemplo.................................................................................................11-7
12. Configuracin del programa.......................................................................................12-1
12.1. Lista de las opciones ...........................................................................................12-2
12.1.1. Aplicacin ..............................................................................................12-2
12.1.2. Editor de esquemas.................................................................................12-3
12.1.3. Ncleo ....................................................................................................12-4
12.1.4. Taller CAD.............................................................................................12-4
12.1.5. Mdulo de Grafcet..................................................................................12-5
12.1.6. Mdulo de simulacin ............................................................................12-6
12.1.7. Mdulo de la Monitorizacin .................................................................12-7
12.1.8. Taller hidrulico .....................................................................................12-7
12.1.9. Editor de curvas......................................................................................12-8
A. Aceleracin : teclado y ratn .......................................................................................A-1
B. Glosario.......................................................................................................................... B-1
C. ndice .............................................................................................................................C-1
vii
Lista de figuras
Figura 11 : Orden de las operaciones....................................................................................1-2
Figura 21 : Ventana principal de Automation Studio ...........................................................2-2
Figura 31 : Editor de esquemas ............................................................................................3-1
Figura 32 : Barra de ttulo cuando se abre Automation Studio.............................................3-2
Figura 33 : Barra de mens...................................................................................................3-2
Figura 34 : Men Archivo ..............................................................................................3-3
Figura 35 : Sub-men Nuevo ..........................................................................................3-4
Figura 36 : Sub-men Guardar modelo ..........................................................................3-4
Figura 37 : Men Edicin ...............................................................................................3-6
Figura 38 : Men Vista ...................................................................................................3-8
Figura 39 : Men Insercin ...........................................................................................3-10
Figura 310 : Men Disposicin ....................................................................................3-11
Figura 311 : Men Simulacin .....................................................................................3-14
Figura 312 : Men Utilidades .......................................................................................3-15
Figura 313 : Simulacin y ventanas mltiples....................................................................3-16
Figura 314 : Men Ventana ..........................................................................................3-17
Figura 315 : Sub-men Mostrar ....................................................................................3-17
Figura 316 : Men Ayuda .............................................................................................3-18
Figura 317 : Sub-men Asistencia online .....................................................................3-19
Figura 318 : Barra de herramientas Proyecto .....................................................................3-20
Figura 319 : Barra de herramientas Edicin .......................................................................3-21
Figura 320 : Barra de herramientas Simulacin .................................................................3-22
Figura 321 : Barra de herramientas Vista ...........................................................................3-23
Figura 322 : Barra de herramientas Insercin.....................................................................3-23
Figura 323 : Barra de herramientas Disposicin.................................................................3-24
Gua del usuario Automation Studio
viii
Figura 324 : Barra de herramientas Formato ......................................................................3-25
Figura 325 : Barra de estado ...............................................................................................3-26
Figura 326 : Monitorizacin ...............................................................................................3-26
Figura 327 : Ventana Explorador de bibliotecas.................................................................3-29
Figura 328 : Barra de herramientas de la ventana Explorador de bibliotecas .....................3-30
Figura 329 : Ventana Explorador de proyectos...................................................................3-31
Figura 330 : Ventana Administrador de variables ..............................................................3-31
Figura 331 : Ventana de dilogo Agregado de variable ................................................3-33
Figura 332 : Ventana de dilogo Modificar la variable .................................................3-35
Figura 41 : Ventana de dilogo Modelos de proyecto .................................................... 4-1
Figura 42 : Ventana de dilogo Guardar como .............................................................. 4-2
Figura 43 : Ventana de dilogo Abrir ............................................................................ 4-3
Figura 44 : Ventana de dilogo Modelos de esquemas .................................................. 4-5
Figura 45 : Ventana de dilogo Propiedades del proyecto , rama
Informacin sumaria ...........................................................................4-12
Figura 46 : Ventana de dilogo Propiedades del proyecto , rama Resea ................4-14
Figura 47 : Ventana de dilogo Seleccion para prueba e impresin .............................4-16
Figura 48 : Ventana Ver antes de imprimir ...................................................................4-17
Figura 49 : Ventana de dilogo Confirmacin ..............................................................4-19
Figura 51 : Coordenadas insertadas en el esquema.............................................................. 5-2
Figura 52 : Ventana de dilogo Propiedades del documento , rama
Configuracin de pgina ..................................................................... 5-3
Figura 53 : Ventana de dilogo Propiedades del documento , Rama
Informacin sumaria ............................................................................ 5-5
Figura 54 : Ventana de dilogo Propiedades del documento , rama
Esquema .............................................................................................. 5-6
Figura 55 : Ventana de dilogo Propiedades del documento , rama
Resea ................................................................................................. 5-7
Figura 56 : Enlace seleccionado..........................................................................................5-10
Figura 57 : Ejemplo de divisin de un enlace .....................................................................5-11
Lista de figuras
ix
Figura 58 : Modificacin de la forma de un enlace ............................................................5-13
Figura 59 : Ejemplo de una ventana de dilogo Propiedades del
componente que permite modificar las propiedades de un
enlace .......................................................................................................5-14
Figura 510 : Ventana de mensaje Ejemplo de mensaje de verificacin de las
conexiones................................................................................................5-15
Figura 511 : Ventana de dilogo de las propiedades de un componente o de un
grupo........................................................................................................5-17
Figura 512 : Ventana de dilogo Propiedades del componente , rama
Informaciones Catlogo .....................................................................5-20
Figura 513 : Ventana de dilogo Propiedades del componente , rama
Informaciones visualizables ...............................................................5-21
Figura 514 : Ventana de dilogo Propiedades del componente , rama
Curvas caractersticas .........................................................................5-22
Figura 515 : Ventana de dilogo Configurador de cilindros...........................................5-25
Figura 516 : Ventana de dilogo Configurador de los sensores del cilindro ................5-27
Figura 517 : Ventana de dilogo Configurador de vlvulas ........................................5-28
Figura 518 : Ventana de dilogo Configurador de vlvulas proporcionales .................5-31
Figura 519 : Ventana de dilogo Configurador de secuenciadores ...............................5-34
Figura 520 : Ventana de dilogo Propiedades del componente , rama
Asignacin de variable para componentes emisores y
receptores .................................................................................................5-36
Figura 521 : Ventana de dilogo Configuracin OPC ..................................................5-40
Figura 522 : Ventana de dilogo Configuracin OPC , tabulador
Servidor ..............................................................................................5-41
Figura 523 : Ventana de dilogo Agregar Servidor ......................................................5-42
Figura 524 : Ventana de dilogo Configuracin OPC , tabulador Grupo ................5-43
Figura 525 : Ventana de dilogo Agregar grupo ...........................................................5-44
Figura 526 : Ventana de dilogo Configuracin OPC , tabulador Enlace ...............5-45
Figura 527 : Ventana de dilogo Propiedades del componente , rama
Asignacin de variables luego de la creacin de enlaces
OPC..........................................................................................................5-47
Gua del usuario Automation Studio
x
Figura 528 : Componente receptor despus de la creacin de un enlace externo
en lectura ..................................................................................................5-47
Figura 529 : Creacin de un cuadro para una seleccin mltiple........................................5-48
Figura 530 : Seleccin de un grupo y luego de uno de sus elementos ................................5-52
Figura 531 : Dos tipos de conexiones : conector (crculos) y contacto mecnico
(rombos) ...................................................................................................5-54
Figura 532 : Componente con identificadores alfanumricos de conexin.........................5-54
Figura 533 : Ventana de dilogo Propiedades de la rejilla ............................................5-56
Figura 534 : Ventana de dilogo Propiedades de los objetos grficos ..........................5-60
Figura 535 : Ventana Monitorizacin ...........................................................................5-61
Figura 536 : Ventana de dilogo Verificar las conexiones ...........................................5-68
Figura 61 : Monitorizacin en la interfaz............................................................................. 6-1
Figura 62 : Ventana de dilogo Seleccin de las variables ............................................ 6-2
Figura 63 : Ventana de dilogo Colores ......................................................................... 6-4
Figura 71 : Ventana de dilogo Configuracin de los campos ....................................... 7-1
Figura 72 : Ventana de dilogo Agregar un campo ........................................................ 7-2
Figura 73 : Ventana de dilogo Modificar el campo ...................................................... 7-4
Figura 74 : Mensaje de confirmacin de retiro de campo.................................................... 7-4
Figura 75 : Ventana de dilogo Seleccin de los campos .............................................. 7-5
Figura 81 : Ventana de dilogo Explorador de catlogo ................................................ 8-2
Figura 91 : Ventana de dilogo Modelos de informe ..................................................... 9-2
Figura 92 : Ventana de dilogo Configuracin de los informes , tabulador
Configuracin de filtros ....................................................................... 9-2
Figura 93 : Ventana de dilogo Configuracin de los informes , tabulador
Seleccin del campo ............................................................................ 9-3
Figura 94 : Ventana de dilogo Configuracin de los informes , tabulador
Configuracin global ........................................................................... 9-3
Figura 95 : Ejemplo de un informe ...................................................................................... 9-4
Figura 96 : Ventana de dilogo Clasificar ...................................................................... 9-8
Figura 97 : Ventana de dilogo Agrupar ........................................................................ 9-8
Lista de figuras
xi
Figura 101 : Interaccin entre el programa Automation Studio, La tarjeta de
interfaz E/S y un A.P.I. ............................................................................10-1
Figura 102 : Biblioteca del taller Interfaz...........................................................................10-3
Figura 103 : Ejemplo del smbolo Tarjeta de interfaz, etiquetas e identificador
no mostrados ............................................................................................10-4
Figura 104 : Ejemplo de un circuito electro-neumtico......................................................10-5
Figura 105 : GRAFCET de la secuencia ............................................................................10-7
Figura 106 : Diagrama ladder del automatismo..................................................................10-8
Figura 111 : Interfaz hojas de dimensionamiento...............................................................11-2
Figura 112 : Seleccin de los parmetros ...........................................................................11-5
Figura 113 : Inscripcin de los datos..................................................................................11-9
Figura 114 : Resultados del clculo..................................................................................11-10
Figura 121 : Ventana de dilogo Opciones ...................................................................12-1
1-1
1. Introduccin
Automation Studio es un programa de concepcin, animacin y simulacin. Ha sido creado
para responder a las necesidades de ingeniera, formacin y concepcin en el campo de la
automatizacin. Sus talleres reflejan lo ms fielmente posible la realidad industrial. Su
simulador lo convierte en una herramienta eficaz que permite responder a los requisitos de la
certificacin de procesos o programas de automatizacin.
Automation Studio ofrece un entorno de trabajo donde todos las herramientas de concepcin
estn al alcance de la mano. Su sistema de base contiene tres utilitarios : un Editor de
esquemas, un Explorador de proyectos y un Explorador de bibliotecas. El primero le permite
realizar esquemas de simulacin y crear los informes correspondientes, el segundo ofrece las
funciones principales de gestin y de clasificacin de todo documento relacionado con un
esquema de simulacin y el tercero administra y provee bibliotecas de smbolos que sirven
para realizar los esquemas de los proyectos.
Finalmente, este programa le permite documentar su proyecto. En efecto, usted dispone de la
posibilidad de imprimir y exportar esquemas, as como tambin distintos informes y listas,
con el fin de elaborar un proyecto verdaderamente completo.
1.1. A propsito de Automation Studio
Automation Studio es un programa de simulacin al que usted puede adjuntar distintos
mdulos.
Los mdulos, llamados talleres , comprenden bibliotecas de componentes que le permiten
realizar circuitos de diferentes tipos - hidrulicos, neumticos, elctricos, etc. y esto de
manera independiente o combinada.
Automation Studio comprende las funciones de edicin, de simulacin, de gestin de
archivos, de impresin y de visualizacin.
1.1.1. Presentacin general
La estructura documental de las guas del usuario responde a una organizacin modular. Este
documento, Automation Studio Gua del usuario, posee la informacin correspondiente a las
funciones principales del Explorador de proyectos, del Explorador de bibliotecas, del Editor
de esquemas para los talleres estandar (Hidrulico, Neumtico, Control elctrico, Electrnica
digital, Ladder) y del modo Simulacin. Para cada taller que no es estandar, encontrar usted
una Gua del usuario que dispone de informacin especfica, incluyendo una Gua de
Gua del usuario Automation Studio
1-2
aprendizaje acelerado que le permitir familiarizarse rpidamente con las diferentes funciones
de ese taller.
1.1.2. Orden de las operaciones
El orden de las operaciones descrito en esta seccin permite exponer los principios rectores de
la utilizacin de Automation Studio. En realidad, las modificaciones y las mejoras que
acompaan la elaboracin de un proyecto, obligan frecuentemente a recomenzar las
operaciones. Debe notarse adems, que dado que esta gua trata solamente de los aspectos
comunes, otras operaciones las operaciones especficas de cada taller- no son abordadas
aqu.
Figura 11 : Orden de las operaciones
Introduccin
1-3
1.2. Contenido de la documentacin
Esta Gua del usuario es complementada por Automation Studio Gua de instalacin y de
proteccin y por las Guas del usuario de los talleres no estndar. Estas ltimas cubren la
teora y la utilizacin de este programa en un contexto que relaciona la tecnologa del taller y
la realidad.
Consulte las Guas del usuario de los distintos talleres no estndar para hallar la informacin
relativa a las diferentes funciones, los componentes. Encontrar ejemplos prcticos que lo
orientarn en el aprendizaje y el uso de esos talleres.
Las instrucciones necesarias para el uso de las funciones comunes a todos los talleres estn
agrupadas en esta gua. Se trata del entorno de trabajo del Explorador de proyectos, del
Explorador de bibliotecas y del Editor de esquemas, de sus comandos y de sus ventanas de
dilogo. Las instrucciones necesarias para la simulacin de las diferentes tecnologas
representadas por los talleres tambin son descritas aqu.
La informacion es presentada segn el orden de las operaciones a efectuar. Esta organizacin
del contenido permite seguir, en la medida de lo posible, el orden de las operaciones
mencionadas en la seccin anterior. De hecho, el aprendizaje puede hacerse en el orden de
lectura de esta gua. Encontrar las operaciones especificas de un taller particular en la gua
del usuario correspondiente.
Es posible tambin acceder a la informacin de modo no lineal, como en un documento de
referencia. En efecto, la gua dispone de un index que permite localizar rpidamente un tema
y est munida, adems, de anexos ubicados al final que ofrecen una sntesis de las
informaciones pertinentes.
1.3. Convenciones utilizadas en este documento
Esta gua utiliza ciertas convenciones con las que es necesario familiarizarse. Han sido
definidas para aclarar y estructurar la informacin. Idnticas convenciones son empleadas en
las guas de los talleres.
1.3.1. Convenciones tipogrficas
En esta gua se usan algunos arreglos tipogrficos especficos.
Los nombres de los diferentes elementos de la interfaz usuario como los mens, comandos,
ventanas de dilogo, botones y zonas son escritos entre comillas.
Por ejemplo : Active Archivo Abrir .
Los nombres de las teclas del teclado son indicados en pequeas maysculas.
Por ejemplo : Accione la tecla SHIFT para separar el componente del enlace.
Gua del usuario Automation Studio
1-4
Los nombres de los archivos y de las carpetas se escriben con mayscula.
Por ejemplo : En la lista Carpetas , seleccione la carpeta C:\PROYECTOS.
El texto que se debe escribir tal cual es indicado en negrita.
Por ejemplo : Inscriba setup.exe seguido de la tecla ENTER para poner en marcha el
programa de instalacin.
Los nombres de variables, los ttulos de esquemas y los textos que representan una
informacin que usted debe especificar son indicados en itlica.
Por ejemplo : En la zona Nombre del archivo , inscriba el nombre de su archivo con la
extensin .PR4 de la siguiente manera: nombre.PR4.
Por ejemplo : Para mayores detalles, consulte la Guia del usuario de Windows.
1.3.2. Activar o Seleccionar
El trmino activar es empleado para indicar una operacin que implica una accin.
Por ejemplo : Active Archivo Salir .
El trmino seleccionar indica la seleccin de un objeto para modificarlo o bien la
seleccin de una opcin en una ventana de dilogo.
Por ejemplo : Seleccione el control de la impresora en la lista desplegable Impresora
1.3.3. Combinaciones y secuencias de teclas
tecla1+tecla2 : El signo ms (+) indica que hay que apretar la primera tecla y mantenerla
mientras se apreta la segunda.
Por ejemplo : CTRL+A
tecla1, tecla2 : La coma (,) significa que hay que apretar una tecla despus de la otra.
Por ejemplo : ALT, F
1.3.4. Nociones de base y convenciones
terminolgicas
Las convenciones terminolgicas presentadas en este documento son de dos tipos. Por un
lado, los trminos relativos al uso del ratn y por otro, aquellos relacionados con los iconos
empleados.
Introduccin
1-5
1.3.5. Trminos relacionados con el uso del ratn
Trmino Definicin
Apuntar un elemento Ubicar el cursor del ratn sobre un elemento de la pantalla.
Pulsar Apretar el botn del ratn y soltarlo rpidamente. Salvo si se
indica lo contrario, se pulsa con el botn izquierdo del ratn.
Pulsar dos veces Apretar rpidamente dos veces seguidas el botn del ratn. Salvo
si se indica lo contrario, se pulsa dos veces con el botn
izquierdo del ratn.
Desplazar Apretar el botn izquierdo del ratn y, sin soltarlo, desplazar el
cursor del ratn por la pantalla.
1.3.6. Nota y truco
Este documento se vale de iconos para indicar una nota importante o un truco para simplificar
los comandos.
Icono Definicin
Indica una nota importante o una nocin a tener en cuenta.
Indica un truco para simplificar el uso de los comandos.
Indica la accesibilidad del menu contextual del elemento seleccionado.
2-1
2. Puesta en marcha
Este captulo enumera los procedimientos de base del programa y contiene una descripcin de
la interfaz usuario.
2.1. Poner en marcha el programa
Hay diferentes maneras de poner en marcha este programa. Segn las necesidades de su
trabajo puede elegir la opcin de puesta en marcha que ms le convenga.
Despus de la instalacin, un icono que simboliza Automation Studio aparece en el espacio de
trabajo de Windows.
Para poner en marcha Automation Studio:
1. Pulse sobre el men Inicio abajo en la pantalla.
2. Seleccione la opcin Programas .
3. Seleccione la opcin Automation Studio .
4. Seleccione el comando Automation Studio .
Pulse dos veces en el icono de Automation Studio situado en el espacio de trabajo de
Windows.
La ventana principal del programa Automation Studio aparece en la pantalla tal como se
puede apreciar en la figura siguiente.
Gua del usuario Automation Studio
2-2
Figura 21 : Ventana principal de Automation Studio
Con la apertura inicial de Automation Studio, la ventana se abre sobre un proyecto que
contiene un esquema virgen, muestra las barras de herramientas asociadas al Editor de
esquemas y a los Exploradores de bibliotecas y de proyectos.
El captulo siguiente contiene la descripcin detallada de los elementos de la ventana principal
de Automation Studio. Para evitar redundancias en la gua, las funciones que aparecen tanto
en los mens como en las barras de herramientas y en los mens contextuales, sern descritas
solamente al abordar los mens.
3-1
3. Editor de esquemas
Usted encontrar aqu la descripcin detallada de cada elemento de la ventana principal de
Automation Studio. Los elementos de esta ventana se dividen en dos categoras : elementos
estticos y elementos dinmicos.
Figura 31 : Editor de esquemas
A Barra de ttulo (esttico);
B Barra de mens (esttico);
C Barras de herramientas varias (esttico);
D Explorador de bibliotecas (dinmico);
E Explorador de proyectos (dinmico);
F Men contextual ejemplo (dinmico).
B
D
E
A
C
F
Gua del usuario Automation Studio
3-2
3.1. Elementos estticos
Los elementos estticos son la barra de ttulo, la barra de mens y las diferentes barras de
herramientas. Se puede mostrar u ocultar las barras de herramientas y se las puede desplazar
segn las necesidades del proyecto.
3.1.1. Barra de ttulo del programa
Cuando se abre Automation Studio, la barra de ttulo del Editor de esquemas muestra por
defecto Automation Studio [ASProyecto1 : Esquema1] . Cuando se registra por primera
vez un archivo o cuando se abre uno ya existente, la barra de ttulo muestra el nombre del
programa, seguido del nombre del proyecto y del esquema activo.
Figura 32 : Barra de ttulo cuando se abre Automation
Studio
3.1.2. Barra de mens
La barra de mens del Editor de esquemas contiene nueve mens. Cada uno de stos es
descrito en las pginas que siguen.
Figura 33 : Barra de mens
3.1.2.1. Men Archivo
El men Archivo agrupa principalmente los comandos de gestin de archivos de
proyectos (creacin, apertura, registro, impresin) y de apertura de proyectos realizados con la
versin 3.x del programa.
Editor de esquemas
3-3
Figura 34 : Men Archivo
Nuevo proyecto
Este comando permite crear un nuevo proyecto sobre la base de uno de los modelos
disponibles.
Abrir proyecto
Este comando permite abrir un proyecto ya existente (incluyendo uno de la versin 3.x).
Cerrar proyecto
Este comando permite cerrar un proyecto y registrar o no las modificaciones aportadas
(refirase al captulo Registro de un proyecto para conocer el procedimiento).
Nuevo
Este comando permite crear un nuevo documento basado en la lista siguiente :
Gua del usuario Automation Studio
3-4
Figura 35 : Sub-men Nuevo
Esquema : Crea un nuevo esquema.
Grafcet : Permite insertar y crear un nuevo Grafcet (taller no estandar) si la licencia de
usuario lo autoriza.
Informe : Permite insertar un documento de tipo Formulario de pedido o Informe.
Pgina Web : Permite insertar un link a una pgina Web.
Otro Documento : Permite insertar un documento extranjero a Automation Studio.
Este documento debe provenir de un programa correctamente instalado en la
computadora del usuario.
Carpeta : Permite agregar carpetas y subcarpetas al rbol de bsqueda del proyecto.
Guardar modelo
Este comando permite registrar un documento como un nuevo modelo dentro de la lista
siguiente :
Figura 36 : Sub-men Guardar modelo
Proyecto : Permite registrar un modelo de proyecto.
Esquema : Permite registrar un modelo de esquema.
Grafcet : Permite registrar un modelo de diagrama funcional de secuencia, Grafcet.
Informe : Permite registrar un modelo de informe.
Guardar proyecto
Este comando permite registrar un proyecto y las modificaciones que se le han hecho
(refirase al capitulo Registro de un proyecto para conocer el procedimiento).
Editor de esquemas
3-5
Guardar el proyecto como...
Este comando permite registrar con otro nombre un proyecto y las modificaciones que se le
aportan, sin afectar la versin original del documento (refirase al captulo Registro de un
proyecto para conocer el procedimiento).
Importar
Este comando permite la importacin de los GRAFCETS a los formatos GIE (Grafcet
Importacin / Exportacin) y GIG (a partir del programa Graphite).
Exportar
Este comando permite exportar un documento esquema o GRAFCET.
La exportacin se efecta en formato DXF o EMF para los esquemas (refirase al captulo
Exportacin de un esquema para conocer el procedimiento).
La exportacin se efecta en formato GIE o en formato reconocido por ciertos autmatas
programables para los GRAFCETS. La exportacin de los GRAFCETs en formato
compatible con un autmata programable es una opcin del programa, hay que poseer la
licencia adecuada.
Propiedades del proyecto...
Este comando permite inscribir, verificar y modificar las informaciones del proyecto abierto
(refirase al capitulo Propiedades de un proyecto para saber ms acerca de la informacin
contenida en los tabuladores de la ventana de dilogo Propiedades del proyecto).
Ver antes de imprimir...
Este comando permite visualizar con exactitud el proyecto abierto antes de imprimir el
contenido (refirase al captulo Ver antes de imprimir para conocer el procedimiento).
Imprimir
Este comando permite imprimir total o parcialmente los esquemas del proyecto abierto
(refirase al captulo Impresin para conocer el procedimiento).
Enviar
Este comando permite mandar por correo electrnico una copia comprimida del proyecto en
el que se trabaja (refirase al captulo Envo de un proyecto para conocer el procedimiento).
Gua del usuario Automation Studio
3-6
Salir
Este comando permite cerrar completamente el programa Automation Studio mientras que
Cerrar permite cerrar slo el proyecto abierto (refirase al captulo Salida del programa
para conocer el procedimiento).
3.1.2.2. Men Edicin
El men Edicin agrupa por un lado, los comandos de visualizacin y de modificacin de
las propiedades de documentos y de elementos seleccionados en un esquema y, por otro lado,
los comandos de edicin de una seleccin del Editor de esquemas.
Figura 37 : Men Edicin
Anular
Este comando permite anular la ltima accin efectuada en el documento.
Rehacer
Este comando permite restablecer la accin que viene de ser anulada con el comando
Anular .
Cortar
Este comando permite retirar del documento un elemento seleccionado y ponerlo en el
portapapeles.
Editor de esquemas
3-7
Copiar
Este comando permite hacer una copia en el portapapeles de un elemento seleccionado dentro
del documento.
Pegar
Este comando permite ubicar el contenido del portapapeles dentro del documento.
Duplicar
Este comando permite obtener una rplica perfectamente idntica de un elemento
seleccionado dentro del documento.
Borrar
Este comando permite suprimir del documento el elemento seleccionado (con la excepcin de
los satlites de los componentes).
Seleccionar todo
Este comando permite seleccionar todos los elementos que se hallan en el documento.
Propiedades del componente
Este comando permite ver, inscribir o modificar las informaciones asociadas al elemento
seleccionado dentro del documento.
Propiedades del documento
Este comando permite ver, entrar o modificar las informaciones asociadas al documento.
3.1.2.3. Men Vista
El men Vista agrupa los comandos que permiten modificar la visualizacin del esquema.
Gua del usuario Automation Studio
3-8
Figura 38 : Men Vista
Zoom precedente
Este comando permite volver a la visualizacin anterior.
Zoom ventana
Este comando permite seleccionar una zona del esquema y visualizar con zoom
proporcionalmente a la seleccin efectuada.
Zoom +
Este comando permite visualizar la pgina independientemente de la seleccin, con un factor
de zoom que va de 25% hasta 800%.
Zoom
Este comando permite visualizar la pgina independientemente de la seleccin, con un factor
de zoom que va de 800% hasta 25%.
Zoom todos los componentes
Este comando permite visualizar el conjunto de los componentes de la pgina,
independientemente de su posicin dentro del esquema.
Editor de esquemas
3-9
Zoom pgina
Este comando permite visualizar toda la pgina en su altura.
Panormica
Este comando permite al usuario trasladar en tiempo real la pgina y su contenido grfico con
un movimiento multidireccional.
Rejilla
Este comando permite ver o no la rejilla de enganche de smbolos.
Reglas
Este comando permite ver o no las reglas de referencia lateral y horizontal.
Puntos de contacto
Este comando permite ver los puntos de contacto de los smbolos.
Puertos de conexin
Este comando permite ver los puertos de conexin de los smbolos.
Nombres de los puertos de conexin
Este comando permite ver los nombres de los puertos de conexin de los smbolos.
Enganche del componente
Este comando, cuando est activo, asegura el enganche de los smbolos de la biblioteca en la
rejilla del esquema.
Propiedades de la rejilla...
Este comando permite modificar el enganche de los elementos de dibujo en el esquema y
modificar el color de la rejilla.
3.1.2.4. Men Insercin
El men Insercin agrupa los comandos que permiten insertar elementos de dibujo y de
texto en los esquemas. Se puede ver este men solamente si hay un esquema activo.
Gua del usuario Automation Studio
3-10
Figura 39 : Men Insercin
Lnea
Este comando permite dibujar una lnea dentro del esquema
Rectngulo
Este comando permite dibujar un rectngulo de dimensiones variables dentro del esquema.
Arco
Este comando permite dibujar un arco de dimensiones variables dentro de un esquema.
Elipse
Este comando permite dibujar una elipse de dimensiones variables dentro del esquema.
Polgono
Este comando permite dibujar un polgono de dimensiones variables dentro del esquema.
Texto
Este comando permite insertar una zona para la escritura de textos en un esquema.
Imagen
Este comando permite insertar una imagen de formatos JPG y BMP en un esquema.
Editor de esquemas
3-11
Campo
Este comando permite insertar un campo automtico que puede contener las propiedades del
proyecto o del esquema activo.
Lista de materiales
Este comando permite insertar una lista de materiales automtica que contiene las propiedades
Cantidad y Nombre del componente .
Enlace
Este comando permite insertar un enlace dentro de un esquema.
3.1.2.5. Men Disposicin
El men Disposicin agrupa los comandos que permiten modificar la orientacin y la
disposicin de los elementos en el espacio de trabajo. Se puede ver este men solamente si
hay un esquema activo.
Un objeto es en ese contexto : un smbolo, un grupo o una seleccin mltiple de esos
elementos. Si la seleccin es un grupo, las funciones de disposicin sern aplicadas a partir de
los ejes de simetra y el centro de rotacin del grupo. Si la seleccin es mltiple, las funciones
de disposicin sern aplicadas a partir de cada elemento de la seleccin.
Figura 310 : Men Disposicin
Gua del usuario Automation Studio
3-12
Rotacin 180
Este comando permite aplicar al objeto seleccionado una rotacin de 180 grados.
Rotacin izquierda
Este comando permite aplicar a un objeto seleccionado una rotacin de 90 grados en sentido
antihorario.
Rotacin derecha
Este comando permite aplicar a un objeto seleccionado una rotacin de 90 grados en sentido
horario.
Espejo vertical
Este comando permite invertir la seleccin segn su eje vertical.
Espejo horizontal
Este comando permite invertir la seleccin segn su eje horizontal.
Cuando los smbolos son insertados, se los ubica sobre planos superpuestos. El
primer plano es aquel que se sita por encima de todos los dems; el fondo es el
plano que est abajo de todos los dems.
Primer plano
Este comando permite transladar el objeto seleccionado al primer plano.
Fondo
Este comando permite transladar el objeto seleccionado al fondo.
Adelantar
Este comando permite transladar el objeto seleccionado al plano situado inmediatamente
encima de su emplazamiento actual.
Editor de esquemas
3-13
Atrasar
Este comando permite transladar el objeto seleccionado al plano situado inmediatamente
abajo de su emplazamiento actual.
Agrupar
Este comando permite agrupar los distintos objetos seleccionados en un solo elemento, un
grupo.
Desagrupar
Este comando permite disociar los objetos del grupo seleccionado.
Un enlace es una lnea que permite conectar entre ellos los smbolos que intervienen
en la simulacin.
Enlace directo
Este comando, si activado, permite recorrer el camino ms corto para establecer una lnea
de conexin directa.
Cortar enlace
Este comando permite cortar un enlace en dos o ms segmentos.
Unir enlaces
Este comando permite reunir dos enlaces en uno.
Convertir enlace en envo/Convertir envo en enlace
Este comando permite (en los talleres estandar), transformar un enlace de dos componentes en
dos envos que tengan la misma etiqueta, para reducir el nmero de enlaces insertados en un
circuito.
Un envo puede ser insertado a partir de la biblioteca para conectar varios circuitos
dentro de diferentes esquemas.
Gua del usuario Automation Studio
3-14
3.1.2.6. Men Simulacin
El men Simulacin agrupa los comandos de simulacin de un proyecto o de un esquema.
La simulacin de un proyecto o de un esquema gatilla el clculo y la resolucin del sector
seleccionado del circuito y provee como respuesta el comportamiento y la animacin de los
smbolos.
Figura 311 : Men Simulacin
Normal
Este comando permite simular un circuito en modo normal. Este modo corresponde a la
velocidad mxima de evaluacin del simulador de acuerdo con la instalacin.
Paso a paso
Este comando permite simular un circuito en modo Paso a paso.
Cmara lenta
Este comando permite simular un circuito en modo Cmara Lenta.
Pausa
Este comando permite detener la simulacin y luego reanudar.
Parar
Este comando permite parar una simulacin y volver al modo edicin.
Editor de esquemas
3-15
Proyecto
Este comando permite simular el conjunto de los esquemas del proyecto activo.
Documento
Este comando permite simular el esquema activo.
Seleccin
Este comando permite simular los esquemas que han sido seleccionados por medio del
comando Seleccin de items .
Seleccin de items
Este comando permite efectuar una seleccin entre los esquemas del proyecto activo con el
fin de ejecutar una simulacin simultnea.
3.1.2.7. Men Utilidades
El men Utilidades agrupa instrumentos que sirven para la configuracin del programa y
de los campos as como para la exportacin del esquema.
Figura 312 : Men Utilidades
Verificar las conexiones
Este comando permite al usuario verificar las conexiones de cada componente dentro del
esquema activo.
Configuracin de los campos
Este comando permite configurar los campos de propiedades personalizadas
Opciones
Este comando permite al usuario adaptar el programa y sus mdulos segn sus preferencias.
Gua del usuario Automation Studio
3-16
3.1.2.8. Men Ventana
3.1.2.8.1. Organizacin de las ventanas
Este programa le ofrece la posibilidad de organizar la visualizacin de los proyectos y de sus
esquemas en diferentes ventanas. Durante la concepcin o la simulacin de su proyecto, usted
puede optimizar facilmente la visualizacin.
3.1.2.8.2. Ventajas de las ventanas mltiples
Las ventanas mltiples de Windows facilitan el intercambio de informacin entre las distintas
ventanas abiertas. En el contexto de Automation Studio, esto se convierte en un instrumento
de anlisis muy efectivo en los siguientes casos:
Para evaluar uno o varios esquemas en simulacin;
Para poner en evidencia partes de esquemas que le interesan particularmente.
Esta posibilidad es til en el caso de circuitos complejos con esquemas muy grandes o en el
caso de la simulacin de un proyecto con un gran nmero de esquemas. La figura siguiente
presenta un ejemplo de disposicin mltiple.
Figura 313 : Simulacin y ventanas mltiples
Editor de esquemas
3-17
3.1.2.8.3. Disposicin de las ventanas
A partir del men Ventana , usted puede organizar la disposicin de las ventanas abiertas.
Lo que sigue es la descripcin de los diferentes comandos del men. (Para mayores detalles
acerca de la organizacin de las ventanas, refirase a la Gua del usuario de Windows).
El men Ventana agrupa los comandos que permiten organizar la disposicin de las
ventanas y duplicar la visualizacin de algunas de ellas.
Figura 314 : Men Ventana
Nueva vista
Este comando permite abrir una nueva ventana que muestre una vista diferente del esquema
activo.
Cerrar todas las ventanas
Este comando permite cerrar todas las ventanas del proyecto activo.
Mostrar
Este comando permite mostrar los diferentes utilitarios de gestin de Automation Studio y las
distintas barras de herramientas necesarias.
Figura 315 : Sub-men Mostrar
Gua del usuario Automation Studio
3-18
Barras de herramientas : Este comando permite seleccionar las barras de herramientas
visualizables en pantalla (para ms detalle, refirase al captulo Barras de herramientas).
Mensajes : Este comando permite ver la ventana de mensajes.
Explorador de proyectos : Este comando permite ver el Explorador de proyectos.
Explorador de bibliotecas: Este comando permite ver el Explorador de bibliotecas.
Monitorizacin : Este comando permite ver la Monitorizacin.
Barra de estado : Este comando permite ver la barra de estado.
Administrador de variables : Este comando permite ver el Administrador de variables.
Mosaico horizontal
Este comando permite ver las ventanas de distintos proyectos, activos e inactivos, dispuestas a
lo ancho de la pantalla.
Mosaico vertical
Este comando permite ver las ventanas de distintos proyectos, activos e inactivos, dispuestas a
lo largo de la pantalla.
Cascada
Este comando permite ver las ventanas de distintos proyectos, activos e inactivos, uno
despus del otro, con un ligero desfase.
Ventana de documento o proyecto abierto
Este comando permite seleccionar la ventana que se quiere visualizar en primer plano.
3.1.2.9. Men Ayuda
El men Ayuda agrupa los comandos de ayuda contextual.
Figura 316 : Men Ayuda
Editor de esquemas
3-19
Ayuda contextual
Este comando permite obtener la ayuda contextual a partir de la ventana (Explorador de
proyectos, de bibliotecas, etc) o a partir del elemento activo (componente, grupo, CAD, etc).
Sumario de ayuda
Este comando permite acceder al sumario de la gua del usuario de Automation Studio.
Registro del software
Este comando permite al usuario registrar su copia de Automation Studio ante Famic
Technologies Inc. a travs de internet.
Su computadora debe estar conectada a internet para poder tener acceso a este
servicio.
Regstrese para poder utilizar el servicio de asistencia tcnica online.
Asistencia online
Este comando permite al usuario acceder a los diferentes servicios Web de Automation
Studio.
Figura 317 : Sub-men Asistencia online
Pgina de asistencia cliente : Este comando permite al usuario acceder a su pgina
personal de asistencia tcnica.
Necesita antes registrar su software (por correo/fax en el momento de la instalacin o
con el comando Registro del software del men Ayuda ).
Gua del usuario Automation Studio
3-20
Grupo de discusin : Este comando permite al usuario acceder a nuestro grupo de
discusin.
Preguntas ms frecuentes (FAQ) : Este comando permite al usuario acceder a la lista de
las preguntas ms frecuentes. Tales preguntas provienen de los usuarios de Automation
Studio y permiten la elaboracin de respuestas tiles para todos ellos.
Automation Studio en Internet : Este comando permite al usuario acceder directamente a
la pgina de novedades de Automation Studio.
Sugerencias : Este comando permite al usuario acceder a una zona virtual de intercambio
de ideas, donde podr expedirnos por correo electrnico sus sugerencias.
A propsito de
Este comando permite ver las informaciones referidas a su propia instalacin (mdulos,
sistema, identificacin, etc).
3.1.3. Barras de herramientas
Para ver u ocultar una de las barras de herramientas, active Ventanas
Mostrar Barra de herramientas y marque o desmarque la barra de
herramientas que corresponde. Esta funcin es accesible tambin con la tecla F6 o
con el men contextual del ratn cuando el cursor est posicionado encima de
cualquier barra de herramientas. Para desplazar una barra de herramientas, pulse en
ella evitando los botones, mantenga apretado el botn del ratn, desplace el ratn y
suelte donde le convenga.
Barra de herramientas Proyecto
La barra de herramientas Proyecto contiene los botones que operan los comandos ms
utilizados en el Explorador de proyectos o en el Editor de esquemas. La barra de herramientas
se adapta automticamente al utilitario activo. Si el comando no est disponible en el utilitario
activo, entonces el botn aparece bloqueado en gris.
Figura 318 : Barra de herramientas Proyecto
C D E B
A
F H G I
J
Editor de esquemas
3-21
La barra de herramientas contiene los comandos siguientes.
Comando Descripcin
A Nuevo proyecto Crea un nuevo proyecto.
B Abrir Abre un proyecto ya existente.
C Guardar Guarda el proyecto.
D Imprimir Da la orden de impresin.
E Nuevo esquema Crea un nuevo esquema (estandar).
F Nuevo informe Crea un nuevo documento de tipo Formulario de pedido o Informe.
G Nuevo grafcet Crea un nuevo Grafcet (taller no estandar) si la licencia lo permite.
H Explorador de
proyectos
Abre o cierra la ventana del Explorador de proyectos.
I Explorador de
bibliotecas
Abre o cierra la ventana del Explorador de bibliotecas.
J Administrador
de variables
Abre o cierra la ventana Administrador de variables.
Barra de herramientas Edicin
La bara de herramientas Edicin del Editor de esquemas aparece por defecto si hay un
esquema activo.
Figura 319 : Barra de herramientas Edicin
La barra de herramientas contiene los comandos siguientes.
Comando Descripcin
A Cortar Suprime la seleccin para ubicarla en el portapapeles.
B Copiar Copia la seleccin en el portapapeles.
C Pegar Inserta el contenido del portapapeles en el esquema.
D Anular Anula la ltima operacin efectuada.
A B C D F E
Gua del usuario Automation Studio
3-22
Comando Descripcin
E Rehacer Rehace la ltima operacin anulada.
F Propiedades Muestra la ventana de dilogo Propiedades del componente que presenta
las propiedades del item seleccionado.
Barra de herramientas Simulacin
La barra de herramientas Simulacin del Editor de esquemas contiene los botones
siguientes.
Figura 320 : Barra de herramientas Simulacin
Comando Descripcin
A Normal Simula un circuito en velocidad normal.
B Paso a paso A cada pulso simula un ciclo del circuito.
C Cmara lenta Simula en cmara lenta.
D Pausa Suspende la simulacin.
E Parar Para la simulacin.
F Simulacin
proyecto
Selecciona todos los esquemas del proyecto activo al comienzo de
la simulacin.
G Simulacin
esquema activo
Selecciona el esquema activo al comienzo de la simulacin.
H Simulacin
seleccin
Ejecuta la simulacin de los items seleccionados.
I Items a simular Abre la ventana de dilogo de seleccin de esquemas en el
proyecto activo.
J Monitorizacin Abre o cierra la ventana de la Monitorizacin.
C D E B
A
F H G I
J
Editor de esquemas
3-23
Barra de herramientas Vista
La barra de herramientas Vista del Editor de esquemas contiene los botones que se
describen a continuacin.
Figura 321 : Barra de herramientas Vista
Comando Descripcin
A Zoom % Lista desplegable que permite elegir el porcentaje predeterminado de
zoom en la pantalla.
B Zoom + Aumenta el zoom del esquema (factor mximo 800 %).
C Zoom - Reduce el zoom del esquema (factor mnimo 25 %).
D Zoom ventana Permite delimitar una zona y modificar las dimensiones de
visualizacin en funcin de esta zona.
E Zoom pgina Para poder ver la totalidad del esquema en la pantalla.
F Zoom todos los
componentes
Para poder ver todos los componentes del espacio de trabajo.
G Zoom ancho de
pgina
Muestra la pgina a lo ancho.
H Panormica Pasa al modo de visualizacin panormico.
Barra de herramientas Insercin
La barra de herramientas Insercin del Editor de esquemas contiene los botones siguientes:
Figura 322 : Barra de herramientas Insercin
C D B
A
F E G
H
C D E B
A
F H G I
J
Gua del usuario Automation Studio
3-24
Comando Descripcin
A Seleccin Permite la seleccin de un item en el espacio de trabajo.
B Enlaces Crea enlaces technolgicos.
C Lnea Dibuja una lnea.
D Rectngulo Dibuja un rectngulo.
E Elipse Dibuja una elipse.
F Arco Dibuja un arco.
G Polgono Dibuja un polgono.
H Texto Inserta zonas donde poder inscribir textos.
I Imagen Inserta una imagen.
J Campo Inserta un campo.
Barra de herramientas Disposicin
La barra de herramientas Disposicin del Editor de esquemas contiene los botones
siguientes:
Figura 323 : Barra de herramientas Disposicin
Comando Descripcin
A Rotacin
izquierda de 90
Giro de 90 en sentido antihorario.
B Rotacin derecha
de 90
Giro de 90 en sentido horario.
C Rotacin libre Con la ayuda de manijas permite el giro de la seleccin con el
sentido y la amplitud deseados.
D Espejo vertical Invierte la seleccin sobre su eje vertical
E Espejo horizontal Invierte la seleccin sobre su eje horizontal
F Primer plano Enva la seleccin al primer plano.
C D F B
A M
E G H I J K L
Editor de esquemas
3-25
Comando Descripcin
G Fondo Enva la seleccin al fondo.
H Agrupar Agrupa los elementos seleccionados.
I Desagrupar Desagrupa los elementos seleccionados.
J Enlace directo Obtiene una conexin directa entre dos elementos.
K Cortar enlace Corta un enlace en dos o ms segmentos.
L Unir enlaces Reune dos enlaces distintos ligados por una conexin en un nico
enlace.
M Convertir enlace
en envo
Convierte un enlace en dos envos con la misma etiqueta.
Barra de herramientas Formato
La barra de herramientas Formato del Editor de esquemas contiene los botones siguientes:
Figura 324 : Barra de herramientas Formato
Comando Descripcin
A Color Modifica el color del trazo de la entidad grfica seleccionada o el
color de las fuentes de los textos en el esquema activo.
B Grosor Modifica el grosor del trazo de la entidad grfica seleccionada.
C Tipo Modifica el tipo grfico del trazo seleccionado en el esquema.
D Visibilidad Vuelve visible o invisible las entidades grficas seleccionadas en
el esquema.
3.1.4. Barra de estado
La barra de estado muestra en todos los utilitarios la descripcin de los mens y de los
comandos cuando el usuario se sirve de ellos. Contiene tambin diferentes zonas de
informacin que indican el modo activo (Simulacin o Edicin) y el estado de algunas teclas
(SHIFT, NUM, DEF, INS ). Adems, en el Editor de esquemas esta barra indica la posicin exacta
del cursor. La informacin siguiente aparece en la barra de estado.
A B C D
Gua del usuario Automation Studio
3-26
Figura 325 : Barra de estado
Zona Funcin
ST XX :XX :XX.XX Tiempo transcurrido desde el el comienzo de la simulacin.
X=XXX,Y=YYY Coordenadas del cursor en el esquema.
X % Indica el factor de zoom en uso en el esquema activo.
3.1.5. Monitorizacin
La Monitorizacin permite visualizar durante la simulacin la evolucin temporal de
diferentes variables en forma de grfico. Varias variables de diferentes componentes pueden
ser visualizadas simultaneamente en un solo grfico. Se registra una sola Monitorizacin por
proyecto.
Figura 326 : Monitorizacin
A
B
C
D E F G H I J
K
M L N
P O Q
Editor de esquemas
3-27
Cada proyecto contiene su propia Monitorizacin.
Zona Descripcin
A Escala Muestra el eje de las Y (ordenadas) de cada una de las variables
seleccionadas.
B Grfico Zona de trazado de las curvas de evolucin temporal.
C Lista de las
propiedades
Representacin modificable de la lista de las propiedades de las
variables.
D Componente Muestra en la lista el identificador interno del componente. Valor
no modificable.
E Nombre Muestra el nombre del componente. Valor no modificable.
F Variable (Plot) Muestra el nombre de la variable. Valor no modificable.
G Color Muestra el color definido por defecto que identifica la variable y
su curva. Valor modificable.
H Escala Mnimo. Muestra el valor mnimo trazable de la variable asociada. Se
atribuye por defecto un valor mnimo a cada variable. Valor
modificable.
I Escala Mximo. Muestra el valor mximo trazable de la variable asociada. Se
atribuye por defecto un valor mximo a cada variable. Valor
modificable.
J Unidad actual Muestra el valor de las unidades de medida del componente. Valor
no modificable.
K Intervalo de
tiempo
Muestra el valor del intervalo de tiempo visible en el grfico para
el conjunto de las variables trazadas.Valor modificable y
expresado en segundos.
L Exportar Exporta el grfico de curvas en formato .txt.
M Ayuda Muestra la ayuda correspondiente a la ventana.
N Propiedades Botn que da acceso a la zona de propiedades modificables o no
modificables de las variables.
O Aplicar Permite ejecutar una modificacin o una supresin y aplicarla al
grfico o al intervalo. Este botn puede ser utilizado en cada
modificacin o de una vez por todas.
P Borrar Permite retirar de la tabla la variable seleccionada.
Gua del usuario Automation Studio
3-28
Zona Descripcin
Q Anular Permite anular una modificacin o una supresin.
3.1.6. Ventana de mensajes
Esta ventana se abre automticamente cuando el programa detecta errores e informa al usuario
para que pueda corregirlos y continuar su trabajo.
3.2. Utilitarios de gestin
Los utilitarios de gestin sirven para administrar los proyectos. Que se trate de la gestin de
variables o de la creacin de una biblioteca de componentes, cada utilitario de gestin ofrece
al usuario la posibilidad de personalizar la administracin de sus proyectos.
Para mostrar u ocultar los utilitarios de gestin proceda as:
1. Active Ventana Mostrar .
Automation Studio abre la lista de utilitarios a ver o a ocultar. Cuando el nombre de un
utilitario aparece marcado, eso significa que el utilitario designado aparece en pantalla. La
Figura 315 : Sub-men Mostrar representa todos los utilitarios disponibles en
Automation Studio. Cada uno de ellos es descrito en las pginas que siguen.
Para optimizar el espacio de trabajo, todas las ventanas de utilitarios vienen con esta
chinche que - estando en esa posicin - hace que las ventanas pueden enrollarse
automticamente. As, cuando el cursor se aleja de ellas, no dejan ver ms que su
barra de ttulo. Para evitar que las ventanas se enrollen sobre si mismas, el botn de
la chinche debe estar en esta otra posicin .
3.2.1. Explorador de bibliotecas
El Explorador de bibliotecas ofrece toda una gama de componentes hidrulicos, neumticos,
de control elctrico, etc. Permite seleccionar los elementos necesarios a la construccin de un
circuito funcional. Permite tambin crear y administrar nuevas bibliotecas y componentes
segn las exigencias del usuario.
Editor de esquemas
3-29
Figura 327 : Ventana Explorador de bibliotecas
Los elementos que integran el Explorador de bibliotecas son descritos a continuacin :
Comando Descripcin
A Barra de
herramientas
Barra de herramientas que permite la gestin y la creacin de las
bibliotecas y de los componentes. Esta barra es descrita
ulteriormente con ms detalle..
B Tabuladores Los tabuladores permiten seleccionar la biblioteca correspondiente
a las exigencias del grfico para facilitar la creacin de circuitos.
El tabulador Biblioteca principal corresponde a la biblioteca
estandar de Automation Studio.
C Ventana biblioteca La ventana biblioteca muestra el rbol de bsqueda y permite
seleccionar subgrupos, familias de talleres especializados como
hidrulico, neumtico, etc. Cada tipo de biblioteca contiene los
componentes asociados.
D Ventana
componentes
La ventana componentes permite ver y seleccionar los
componentes necesarios para la creacin de un circuito.
A
B
C
D
Gua del usuario Automation Studio
3-30
3.2.1.1. Barra de herramientas Explorador de
bibliotecas
La barra de herramientas Explorador de bibliotecas del Editor de esquemas contiene los
siguientes botones.
Figura 328 : Barra de herramientas de la ventana
Explorador de bibliotecas
Comando Descripcin
A Abrir biblioteca Permite al usuario seleccionar una de las bibliotecas disponibles -
estandar o personalizadas.
B Crear biblioteca Permite al usuario crear una biblioteca adaptada a las exigencias
de su proyecto.
C Guardar bibliotecas Permite al usuario registrar las bibliotecas personalizadas.
D Crear categora Permite al usuario crear una categoria de componentes adaptada
a las exigencias de su proyecto.
E Suprimir categora Permite al usuario suprimir una categora de componentes. Esta
opcin se aplica nicamente a las categoras creadas por el
usuario.
F Bloquear/Desbloqu
ear
Permite al usuario bloquear/desbloquear una biblioteca
personalizada para impedir que sea suprimida por error.
3.2.2. Explorador de proyectos
El Explorador de proyectos cumple todas las funciones relativas a la gestin de proyectos
abiertos y de sus documentos. Gracias a los mens contextuales asociados al documento
seleccionado en el rbol de bsqueda, permite crear, visualizar, guardar, exportar/importar,
expedir y simular un documento. Permite tambin imprimirlo integralmente o slo en parte.
B E
A F
C D
Editor de esquemas
3-31
Figura 329 : Ventana Explorador de proyectos
Comando Descripcin
A Ventana de rbol
de bsqueda
Permite al usuario seleccionar los elementos contenidos en el rbol
de bsqueda de un proyecto y efectuar una determinada accin
(imprimir, copiar, renombrar, etc).
Para alcanzar una ptima facilidad de manejo, se aconseja administrar los proyectos
(o archivos) a travs del men archivo de la ventana principal y los documentos a
travs de los mens contextuales accesibles a partir del Explorador de proyectos.
3.2.3. Administrador de variables
El Administrador de variables ofrece la posibilidad de filtrar, modificar, visualizar y conectar
a items OPC todas las variables del proyecto activo. Permite adems, la creacin y la
supresin de variables internas.
Figura 330 : Ventana Administrador de variables
A
A
B C
G
F D E
H I
Gua del usuario Automation Studio
3-32
Comando Descripcin
A Filtro Permite al usuario filtrar las variables que quiere visualizar a partir
de una cadena de carcteres. Slo sern mostradas las variables
cuya etiqueta comienza por la cadena de carcteres utilizada como
filtro.
B Actualizacin En edicin, permite actualizar la lista de variables despus del
agregado o la supresin de variables internas o componentes.
En simulacin, permite actualizar el valor de las variables.
C Nueva variable Permite crear una nueva variable interna. Ver Agregado de
variable.
D Modificar la
variable
Permite modificar las propiedades de una variable. Ver
Modificacin de variable.
E Suprimir la
variable
Permite suprimir una variable interna. No permite suprimir una
variable de componente.
Para suprimir una variable de componente hay que
suprimir el componente del esquema.
F Enlaces OPC Da acceso a la ventana de dilogo de creacin de enlaces en
lectura/escritura sobre items OPC. Ver Creacin de un enlace
externo.
Lista de variables Muestra las variables del proyecto segn el filtro activo.
Ayuda Da acceso a la ayuda contextual.
Cerrar Permite cerrar el Administrador de variables.
3.2.3.1. Agregado de variable
Para crear una variable interna :
1. Pulse en el botn Nueva variable (en la ventana del Administrador de variables o en la
ventana de dilogo de las propiedades del componente Ladder o Grafcet).
La ventana de dilogo de creacin de variables Configuracin OPC se abre.
2. Complete las zonas de la ventana de dilogo.
3. Pulse en OK .
Editor de esquemas
3-33
Puede crear nicamente variables internas. Las variables de componentes son
creadas automticamente cuando se crean los componentes.
Un nombre de variable no debe contener ningn espacio en blanco y debe comenzar
por una letra o una cifra. Debe contener al menos una letra. El nombre de la variable
debe ser nico en el proyecto o en el documento segn sea la filiacin de la variable
(global o local). No deben ser usados los nombres reservados (ABS, SQR, etc.).
La direccin debe respetar la sintaxis del fabricante y debe ser nica en el proyecto.
Figura 331 : Ventana de dilogo Agregado de
variable
Esta es la descripcin de las diferentes zonas de esta ventana de dilogo.
Campo Descripcin
A Etiqueta Muestra la etiqueta de la variable y permite su modificacin si
el campo no est bloqueado en gris.
B Direccin Permite inscribir la direccin de la variable, cuando se trata de
una variable de Autmata Programable Industrial (A.P.I.).
A
B
C
D
E
Gua del usuario Automation Studio
3-34
C Tipo de variable Lista desplegable que permite la seleccin del tipo de la
variable :
Booleano genrico;
Entero genrico (32 bits);
Punto flotante genrico (32 bits).
D Documento Lista desplegable que permite especificar si la variable es global
para todo el proyecto o local para un documento:
Proyecto (global);
Nombre del esquema (local en un esquema o en un
grafcet).
E Descripcin Permite inscribir un comentario de la variable.
3.2.3.2. Modificacin de variables
Para modificar el nombre, el valor inicial, la direccin o la descripcin de una variable
seleccionada:
1. Seleccione la variable dentro de la lista y pulse en el botn Modificar la variable o
pulse dos veces sobre la lnea que contiene la variable que le interesa.
Se abre as la ventana de dilogo Modificacin de variable.
2. Modifique los campos necesarios.
3. Pulse OK .
Se cierra la ventana de dilogo Modificacin de variable.
Las nuevas propiedades son guardadas y actualizadas.
Los esquemas en donde aparece la variable son actualizados con las nuevas propiedades.
Slo se puede modificar las variables de componentes emisores o
emisores/receptores. Los campos de la ventana de dilogo aparecen bloqueados en
gris para las variables de componentes receptores.
Una etiqueta de variable no debe contener ningn espacio en blanco y debe
comenzar por una letra o una cifra. Debe contener al menos una letra. El nombre de
la variable debe ser nico en el proyecto o en el documento segn cmo sea la
Editor de esquemas
3-35
filiacin de la variable (global o local). No deben ser usados los nombres reservados
(ABS, SQR, etc.).
La direccin debe respetar la sintaxis del fabricante y debe ser nica en el proyecto.
Es imposible modificar la filiacin (documento de pertenencia) de una variable.
Figura 332 : Ventana de dilogo Modificar la
variable
Esta es la descripcin de las diferentes zonas de esta ventana de dilogo.
Zona Descripcin
A Etiqueta Muestra la etiqueta de la variable y permite su modificacin si
el campo no est bloqueado en gris.
B Valor Permite inscribir un valor inicial de la variable
A
B
D
E
C
Gua del usuario Automation Studio
3-36
Zona Descripcin
C Hexadecimal/Binario Estos campos permiten la conversin de enteros en numeracin
hexadecimal y binaria.
D Direccin Permite inscribir la direccin de la variable, cuando se trata de
una variable de Autmata Programable Industrial (A.P.I.).
E Descripcin Permite inscribir un comentario pertinente de la variable.
3.2.3.3. Clasificacin de las variables
Para clasificar las variables :
1. Pulse en el encabezamiento de una columna de la tabla. La clasificacin se hace por
orden alfabtico.
2. Pulse por segunda vez para invertir el orden de clasificacin.
3.2.3.4. Filtro de las variables
Para filtrar las variables :
1. Entre una cadena de caracteres. La cadena de caracteres debe comenzar por una letra o
una cifra. Debe contener al menos una letra, al menos dos carcteres y no debe tener
espacios en blanco.
2. Sern mostradas las variables con una propiedad que comienza por esta cadena de
carcteres.
3.2.3.5. Supervisin del valor de las variables en
simulacin
A menudo ocurre durante la simulacin que un circuito no funciona como estaba previsto.
Para facilitar la solucin de este tipo de problemas, el Administrador de variables permite
visualizar el estado de los componentes mostrando el valor de sus variables. Esto permite
identificar los componentes y las variables que no adoptan el comportamiento previsto.
Para visualizar los valores de las variables :
1. Lance la simulacin.
2. Si es necesario, filtre y clasifique las variables.
3. Ajuste el tamao de la ventana del Administrador de variables si es necesario.
4. Pulse en el botn Actualizacin para forzar la actualizacin de los valores de las
variables.
Editor de esquemas
3-37
Slo las variables emisor, emisor/receptor o receptor pueden ser visualizadas en el
Administrador de variables. Para las otras (presin, caudal, etc) ver Monitorizacin.
3.3. Mens contextuales
Los mens contextuales del Editor de esquemas han sido creados para facilitar el acceso a los
comandos comprendidos en las barras mens y de herramientas. Salvo algunos comandos
creados especificamente para un caso en particular, practicamente todos los comandos que el
usuario encuentra en los mens contextuales estn tambin presentes en los mens de la barra
de mens o de herramientas.
3.3.1. Abrir un men contextual
Los mens contextuales aparecen cuando el usuario pulsa sobre el botn derecho del ratn
mientras el cursor est encima de un elemento dentro del Editor de esquemas. El men
contextual de este elemento aparece en la pantalla y el usuario puede as activar uno de los
comandos disponibles en ese men.
3.3.2. Comandos especficos de los mens
contextuales
Algunos comandos son accesibles solamente a partir de los mens contextuales. No se los
encuentra ni en los mens convencionales ni en las barras de botones. Estos comandos se
aplican especificamente al elemento seleccionado o al contexto presente.
3.3.2.1. Enlace de fluido en edicin
Drenaje
Este comando se aplica al enlace hidrulico en el Editor de esquemas segn las normas ISO.
Piloto
Este comando se aplica a los enlaces hidrulicos y neumticos en el Editor de esquemas segn
las normas ISO.
Gua del usuario Automation Studio
3-38
Presin
Este comando se aplica a los enlaces hidrulicos y neumticos en el Editor de esquemas segn
las normas ISO.
3.3.2.2. Smbolo en simulacin
Animacin
Este comando se aplica a los componentes del Editor de esquemas en modo simulacin.
Permite al usuario abrir la ventana de vista en corte transversal del componente.
Ajuste
Este comando se aplica a los componentes en modo simulacin y permite modificar el
parmetro de ajuste funcional (por ejemplo: presin de apertura de una vlvula).
3.3.2.3. Zona de smbolos en el Explorador de
bibliotecas
Iconos pequeos/medianos/grandes
Este comando se aplica a los componentes del Explorador de bibliotecas. Permite seleccionar
el tamao de visualizacin de los componentes en la ventana de smbolos de la biblioteca.
Renombrar
Este comando se aplica a los nuevos componentes, bibliotecas y categoras del Explorador de
bibliotecas y a los proyectos y esquemas del Explorador de proyectos. Permite dar al elemento
seleccionado otro nombre, diferente al que le ha sido atribuido automticamente por el
programa. De esta manera el usuario dispone libremente y segn sus necesidades de los
nombres de sus documentos y de sus instrumentos de trabajo.
4-1
4. Realizacin y gestin de un proyecto y
de sus documentos
Este captulo presenta las instrucciones necesarias para la creacin y gestin de proyectos en
el marco del Explorador de proyectos.
Este captulo trata los siguientes temas:
Gestin de los proyectos (archivos creados por Automation Studio) y de sus documentos;
Gestin de los documentos de un proyecto.
4.1. Creacin de un nuevo proyecto
Para crear un proyecto :
1. Active Archivo Nuevo proyecto .
La ventana de dilogo Modelos de proyectos aparece ofreciendo la lista de modelos entre
los cuales puede optar para basar su nuevo proyecto.
Figura 41 : Ventana de dilogo Modelos de proyecto
2. Active el modelo de proyecto que desea o active Ninguno si los modelos disponibles
no corresponden a sus necesidades.
Gua del usuario Automation Studio
4-2
3. Cuando efectu su seleccin, pulse OK para crear el nuevo proyecto.
Un nuevo proyecto conforme al modelo seleccionado aparece en la pantalla y en el
Explorador de proyectos. Se le atribuye por defecto un nombre que el usuario puede
modificar. Por defecto, el programa incluye en el nuevo proyecto un esquema en blanco.
Usted puede agregar los documentos que desee en el nuevo proyecto. (Para mayores detalles
sobre la gestin de esquemas, ver la seccin Nuevo documento).
4.1.1. Registro de un nuevo proyecto
Cuando se crea un proyecto se lo etiqueta por defecto con un nombre secuencial. Para guardar
el nuevo proyecto, ejecute las siguientes etapas:
1. Seleccione Archivo Guardar proyecto como .
La ventana de dilogo Guardar como aparece en pantalla.
Figura 42 : Ventana de dilogo Guardar como
2. Inscriba el nuevo nombre del archivo en el campo Nombre del archivo
3. Seleccione la carpeta deseada en la lista desplegable Guardar en.
4. Pulse Guardar .
La ventana de dilogo Propiedades del proyecto aparece en la pantalla y muestra la seccin
Informacin sumaria. Se puede modificar la informacin de este tabulador en cualquier
momento. Puede completarlo ahora o modificarlo ms tarde.
Realizacin y gestin de un proyecto y de sus documentos
4-3
Estas propiedades pueden ser utilizadas en los campos automticos.
Para completar el procedimiento de registro del nuevo proyecto:
5. Pulse OK .
El nuevo documento queda creado y listo para recibir todos los agregados y modificaciones
que usted desee.
4.1.2. Apertura de un proyecto
Para abrir un proyecto :
1. Active Archivo Abrir proyecto .
La ventana de dilogo Abrir aparece en la pantalla.
Figura 43 : Ventana de dilogo Abrir
2. Con la ayuda de las listas Lector y Carpeta , seleccione el disco y la carpeta que
contiene el proyecto.
3. En la lista Nombre del archivo , seleccione el proyecto que desea abrir.
4. Pulse en el botn Abrir .
Gua del usuario Automation Studio
4-4
4.1.3. Clausura de un proyecto
Para cerrar un proyecto :
1. Active Archivo Cerrar .
Si no ha efectuado ninguna modificacin desde el ltimo registro, el programa cierra el
proyecto activo.
Si ha efectuado modificaciones en el proyecto luego del ltimo registro, un mensaje aparece
en la pantalla pidiendo la confirmacin del registro de las modificaciones efectuadas.
2. Si quiere guardar las modificaciones, pulse Si .
Si el proyecto ya ha sido registrado con un nombre especfico, un nuevo registro de su
proyecto se realiza automticamente.
Si el proyecto no ha sido an registrado, la ventana de dilogo Guardar como se abre
automticamnte (refirase a la seccin Registro de un nuevo proyecto para tener ms
detalles).
3. Si no quiere conservar las modificaciones, pulse No .
El programa cierra el proyecto y las ltimas modificaciones se pierden.
El Explorador de proyectos no contiene ms ese proyecto.
4.2. Creacin de un nuevo documento
Es posible incluir diferentes tipos de documentos en un proyecto: esquemas que integran
componentes de talleres estandar, documentos que integran componentes de talleres no
estandar, informes y, finalmente, documentos creados con aplicaciones externas como pginas
WEB, procesadores de textos, hojas de clculo, etc.
4.2.1. Creacin de un nuevo esquema
Para crear un nuevo esquema:
1. Active Archivo Nuevo Esquema .
La ventana de dilogo Modelos de esquemas aparece en la pantalla.
Realizacin y gestin de un proyecto y de sus documentos
4-5
Figura 44 : Ventana de dilogo Modelos de
esquemas
2. Seleccione el modelo que le conviene. Si no le conviene ninguno, seleccione Ninguno
y modifquelo segn sus exigencias.
3. Pulse OK .
Usted puede crear un esquema que responda a sus necesidades y guardarlo como
modelo (refirase a la seccin Registro de un modelo para tener ms detalles sobre el
procedimiento).
Un modelo de esquema puede incluir elementos dibujados, un cartucho,
componentes, imgenes (Ver la seccin Insercin de un elemento grfico para la
insercin de campos, elementos grficos e imgenes en un esquema).
4.2.2. Creacin de un GRAFCET (taller no estandar)
Si usted tiene la licencia requerida para un taller no estandar:
1. Active Archivo Nuevo GRAFCET . En la barra de
herramientas, este botn est asociado a un nuevo GRAFCET.
La ventana de dilogo Modelos de GRAFCET aparece en la pantalla.
2. Seleccione el modelo que desea pulsndo dos veces en su icono.
3. Pulse OK para validar.
Gua del usuario Automation Studio
4-6
El nuevo documento se abre y es insertado en el Explorador de proyectos en el lugar deseado.
La ventana de dilogo Propiedades del GRAFCET aparece en la pantalla.
4. Modifique las propiedades del grfico si es necesario (ver el captulo 3.1 Creacin de un
nuevo proyecto y de un nuevo esquema de la Gua del usuario del Taller de Grafcet).
El nuevo documento es abierto y es insertado en el Explorador de proyectos en el lugar
deseado.
4.2.3. Nuevo informe
Para crear un nuevo informe :
Para tener acceso al mdulo de informe avanzado debe tener la licencia
correspondiente. Active Ayuda A propsito de para ver las informaciones
sobre su licencia.
1. Active Archivo Nuevo Informe .
La ventana de dilogo Modelos de informes aparece en la pantalla.
2. Seleccione el modelo que le convenga. Si no le conviene ningn modelo, seleccione el
modelo Ninguno y modifquelo segn sus necesidades.
3. Pulse OK .
La ventana de dilogo Configuracin de los informes aparece en la pantalla.
4. Seleccione los datos que correspondan a sus necesidades.
5. Pulse OK
Para mayores detalles refirase a la seccin Nuevo informe.
4.2.4. Nueva pgina Web
Para insertar una pgina Web:
1. Active Archivo Nuevo Pgina Web .
Se abre la ventana de dilogo Direccin de la pgina Web que pide la URL (direccin) de
la pgina y el nombre a atribuir a este nuevo documento.
Realizacin y gestin de un proyecto y de sus documentos
4-7
2. Complete los campos Nombre y URL .
3. Pulse OK para validar.
La pgina Web se abre y es insertada en el Explorador de proyectos en el lugar deseado.
4.2.5. Nuevo documento externo
Para insertar un nuevo documento externo :
1. Active Archivo Nuevo Otro documento .
Se abre la ventana de dilogo Insertar documento activo que enumera los diferentes tipos
de documentos que es posible insertar.
2. Puede crear un documento en blanco seleccionando la opcin Nuevo o valerse de un
documento ya existente seleccionando la opcin A partir del archivo, en cuyo caso la
ventana de dilogo muestra un botn que da acceso al administrador de archivos del
sistema de explotacin.
La opcin Nuevo :
1. Seleccione la aplicacin con la que quiere crear un documento.
2. Pulse OK .
La aplicacin seleccionada aparece en la pantalla conservando Automation Studio activo.
3. Cree su nuevo documento.
El nuevo documento se abre y es insertado en el Explorador de proyectos en el lugar deseado.
Para regresar al proyecto de Automation Studio:
4. Pulse dos veces en uno de los esquemas AS.
Automation Studio vuelve al primer plano.
La opcin A partir del archivo :
1. Pulse en el botn Recorrer .
La ventana de dilogo Recorrer aparece en la pantalla.
2. Seleccione la carpeta y el archivo que desea.
3. Pulse Abrir .
La ventana de dilogo Insertar documento activo reaparece en la pantalla.
4. Pulse OK .
Gua del usuario Automation Studio
4-8
El nuevo documento es abierto y es insertado en el Explorador de proyectos en el lugar
deseado. Para regresar al proyecto de Automation Studio:
5. Pulse dos veces en uno de los esquemas AS.
Automation Studio vuelve al primer plano.
4.2.6. Nueva carpeta
1. Active Archivo Nuevo Carpeta .
La nueva carpeta es creada y es insertada en el Explorador de proyectos, en el lugar deseado.
4.3. Registro de un modelo
Si usted usa frecuentemente la misma estructura de proyecto, los mismos items en los
esquemas (imgenes, cartuchos, etc) o las mismas informaciones en los informes, entonces
puede ser util crear modelos de documentos o de proyectos. As cuando crea un nuevo
proyecto, esquema o informe, la configuracin del documento no tiene que ser recomenzada.
Es imperativo que todos sus modelos estn guardados en la carpeta Template de
Automation Studio para que queden accesibles. Si se los guarda en otra carpeta, no
sern accesibles para el programa.
4.3.1. Modelo de proyecto
El modelo de proyecto permite contener una estructura particular de documento
preconfigurado. Permite disponer tambin de campos de propiedades personalizadas. Para
registrar un modelo de proyecto, el proyecto que usted quiere conservar como modelo debe
estar activo.
1. Active Archivo Guardar modelo Proyecto .
La ventana de dilogo Guardar modelo de proyecto aparece en la pantalla.
2. Atribuya un nombre y una descripcin al modelo.
3. Pulse Guardar para validar.
La ventana de dilogo Propiedades del proyecto aparece en la pantalla.
4. Complete los campos necesarios para identificar el modelo (facultativo).
5. Pulse OK .
Realizacin y gestin de un proyecto y de sus documentos
4-9
Se crea un modelo de proyecto con el nombre atribuido en la carpeta Templates con la
extensin .PJT.
4.3.2. Modelo de esquema
El modelo de esquema permite registrar los parmetros de configuracin de pgina y las
propiedades del esquema. Para registrar un modelo de esquema:
El esquema que usted desea conservar como modelo debe estar activo.
1. Active Archivo Guardar modelo Esquema .
La ventana de dilogo Guardar modelo de esquema aparece en la pantalla.
2. Atribuya un nombre y una descripcin al modelo.
3. Pulse sobre Guardar para validar.
Se crea un modelo de esquema con el nombre atribuido, en la carpeta Templates y con la
extensin .SCT
4.3.3. Modelo de informe
Usted debe tener la licencia necesaria para tener acceso al modulo de informe
avanzado. Active Ayuda A propsito de para ver las informaciones acerca
de su licencia.
Un modelo de informe contiene los filtros sobre los talleres, los componentes y los campos de
informacin. Para registrar un modelo de informe:
El informe que usted quiere conservar como modelo debe estar activo.
1. Active Archivo Guardar modelo Informe .
La ventana de dilogo Guardar modelo de informe aparece en la pantalla.
2. Atribuya un nombre y una descripcin al modelo.
3. Pulse en Guardar para validar.
Un modelo de informes con el nombre atribuido, es creado en la carpeta Templates , con la
extensin .RPT.
Gua del usuario Automation Studio
4-10
4.4. Registro de un proyecto
Para registrar un proyecto :
1. Active Archivo Guardar .
El proyecto queda registrado.
Cada vez que se usa este comando, el archivo del proyecto activo es registrado con las
modificaciones que han sido efectuadas despus de su ltimo registro.
Si todava no ha registrado el proyecto bajo un nombre especfico, la ventana de
dilogo Guardar como se abre automticamente. (Para mayores detalles acerca de
esta ventana de dilogo, ver la seccin Registro de un nuevo proyecto).
4.4.1. Registro de un proyecto con distinto nombre
Todo proyecto ya registrado puede ser guardado de nuevo bajo un nombre distinto. Refirase
a la seccin Registro de un nuevo proyecto para conocer el procedimiento.
4.5. Importacin de un documento
Los Grafcets generados por el programa Graphite pueden ser importados, as como tambi/n
los archivos de formatos GIE.
4.6. Exportacin de un documento
Los esquemas pueden ser exportados en formato DXF y EMF. Los Grafcets pueden ser
exportados en formato GIE y en formato compatible con algunos autmatas programables. La
lista de los fabricantes disponibles depende de la licencia.
4.7. Propiedades de un proyecto
Algunas de las propiedades, as como las diferentes revisiones del proyecto son
accesibles a partir de los campos automticos, que permiten crear cartuchos
dinmicos en los esquemas.
Realizacin y gestin de un proyecto y de sus documentos
4-11
Para cada uno de los proyectos existe una ventana de dilogo de propiedades que conserva la
identificacin y la informacin asociada a la administracin del proyecto. La rama General
contiene los datos administrados automticamente por el sistema de explotacin y ofrece a los
usuarios una informacin esttica sobre el proyecto.
Las ramas Informacin sumaria y Resea permiten al usuario inscribir la informacin
necesaria para la identificacin y la gestin de sus proyectos.
Para abrir la ventana de dilogo Propiedades del proyecto :
1. Active Archivo Propiedades del proyecto .
Se abre la ventana de dilogo.
2. Seleccione la rama conveniente.
4.7.1. Rama General
La rama General permite informar al usuario del tipo de proyecto, de su localizacin, de
su tamao, de su nombre MS-DOS, de su fecha de creacin y de modificacin as como de la
fecha del ltimo acceso. Informa tambin acerca de atributos del proyecto como Lectura
solamente, Archivado, Escondido y Sistema.
4.7.2. Rama Informacin sumaria
La rama Informacin sumaria permite al usuario inscribir la informacin pertinente para el
proyecto activo. Esta informacin puede ser inscripta en cualquier momento y es modificable
segn la evolucin del proyecto.
Para inscribir o modificar la informacin sumaria de un proyecto :
1. Active Archivo Propiedades del proyecto .
La ventana de dilogo Propiedades del proyecto aparece en la pantalla.
2. Seleccione la rama Informacin sumaria .
Gua del usuario Automation Studio
4-12
Figura 45 : Ventana de dilogo Propiedades del
proyecto , rama Informacin sumaria
3. Inscriba o modifique los diferentes campos de la ventana de dilogo.
4. Pulse en Aplicar para validar la informacin.
Los datos ingresados o modificados en la rama Informacin sumaria quedan validados.
5. Pulse en el botn Cerrar para salir de la ventana de dilogo.
Esta es la descripcin de los diferentes campos de la rama Informacin sumaria :
Campo Descripcin
Nombre Muestra el nombre atribuido al proyecto.
Ttulo Muestra el ttulo del proyecto.
Tema Permite la inscripcin de una breve descripcin del proyecto.
No del
documento
Muestra el nmero atribuido al proyecto.
Empresa Muestra el nombre de la empresa asociada al proyecto.
Dibujado por Muestra el nombre del autor asociado al proyecto.
Verificado
por
Permite definir la persona responsable de la verificacin del proyecto.
Realizacin y gestin de un proyecto y de sus documentos
4-13
Campo Descripcin
Aprobado por Permite definir la persona responsable de la aprobacin del proyecto.
Categora Muestra el tipo de proyecto.
Palabra-clave Permite ingresar palabras-claves asociadas al proyecto.
Comentarios Permite ingresar un comentario largo que contenga la informacin y las
notas importantes para este proyecto. La primera lnea inscripta en este
comentario aparecer en la zona Descripcin de la ventana de dilogo
Abrir cuando se abra posteriormente este proyecto.
Modelo Nombre del modelo de proyecto utilizado para el proyecto activo (no
editable).
Las informaciones de la rama Informacin sumaria pueden ser inscriptas en un
campo dentro de un esquema para crear las informaciones de cartucho. Para mayores
detalles ver la seccin Insercin de una lnea, un rectngulo y una elipse.
4.7.3. Rama Resea
La rama Resea permite inscribir los comentarios y las informaciones de las distintas
etapas de concepcin del proyecto activo. Usted puede asignar nmeros a las distintas
revisiones efectuadas. El primer comentario es conservado siempre y los ltimos nmeros de
revisin son guardados con su fecha, un comentario explicativo, el nombre del autor de la
revisin y el nombre de la empresa.
Gua del usuario Automation Studio
4-14
Figura 46 : Ventana de dilogo Propiedades del
proyecto , rama Resea
4.7.3.1. Agregado/modificacin de una revisin
El botn Nueva revisin est siempre activo en el proyecto y se lo emplea slo para
agregar una nueva revisin.
Para agregar una revisin :
1. Active Archivo Propiedades del proyecto .
La ventana de dilogo Propiedades del proyecto aparece en la pantalla.
2. Seleccione la rama Resea .
3. Pulse Nueva revisin .
Los campos de la ventana de dilogo son liberados de la informacin anteriores.
4. Inscriba la informacin en los diferentes campos de la ventana de dilogo.
5. Pulse en el botn Aplicar .
Para modificar la informacin de una revisin :
1. Abra la lista desplegable Revisin y seleccione la revisin que quiere modificar.
Realizacin y gestin de un proyecto y de sus documentos
4-15
La informacin asociada con esta revisin aparece en la pantalla.
2. Efecte las modificaciones necesarias en los campos apropiados.
3. Pulse en Aplicar para validar las modificaciones.
4. Pulse en Cerrar para salir de la ventana de dilogo.
Esta es la descripcin de las diferentes zonas de informacin de la rama Resea :
Campo Descripcin
Creado Muestra la fecha y la hora de creacin del proyecto. No se puede editar este
campo.
Modificado Muestra la fecha y la hora del ltimo registro del proyecto. Se puede editar
este campo slo cuando se registra el proyecto.
Revisin Permite nombrar/seleccionar una revisin nueva/anterior e inscribir/mostrar
la informacin de la revisin.
Nueva
revisin
Permite introducir una nueva revisin.
Comentarios
de la revisin
Muestra los comentarios asociados con cada revisin del proyecto.
Revisado por Muestra el nombre del responsable de la revisin.
Verificado
por
Permite inscribir el nombre del responsable de la verificacin.
Aprobado por Permite inscribir el nombre del responsable de la aprobacin.
Fecha Los tres campos Fecha permiten inscribir las diferentes fechas de las
actividades de revisin.
4.8. Impresin
Para imprimir un documento del proyecto activo :
1. Active Archivo Imprimir (CTRL + P).
La ventana de dilogo Seleccin para prueba e impresin aparece en la pantalla.
2. Marque la zona de los documentos que quiere imprimir.
Gua del usuario Automation Studio
4-16
Para imprimir el conjunto de los documentos de un proyecto, marque la zona del
proyecto. Las zonas de los documentos contenidos en el proyecto quedan as
automticamente marcadas
3. Pulse OK para validar.
La ventana de dilogo Configuracin de impresin aparece en la pantalla.
4. Configure la impresin segn las necesidades del proyecto.
5. Pulse OK para validar.
4.8.1. Ver antes de imprimir
Para evitar impresiones intiles, puede ser conveniente visualizar el documento antes de
imprimirlo. Para ver un documento antes de imprimirlo:
1. Active Archivo Ver antes de imprimir .
La ventana de dilogo Seleccin para prueba e impresin aparece en la pantalla.
Figura 47 : Ventana de dilogo Seleccion para prueba
e impresin
2. Marque la zona de los documentos que quiere visualizar antes de imprimir.
Realizacin y gestin de un proyecto y de sus documentos
4-17
Para ver varios documentos, marque las zonas de los diferentes documentos.
Para ver el conjunto de los documentos de un proyecto, marque la zona del proyecto.
Las zonas de los documentos incluidos en el proyecto quedan automticamente
marcadas.
3. Pulse OK para validar.
La ventana de dilogo Configuracin de impresin aparece en la pantalla.
4. Pulse OK para validar.
Se abre la ventana Ver antes de imprimir.
Para salir de la ventana Ver antes de imprimir:
5. Pulse en Cerrar , use la tecla Escape o pulse en Imprimir .
Figura 48 : Ventana Ver antes de imprimir
Gua del usuario Automation Studio
4-18
4.9. Exportacin de un esquema
Para la exportacin de un documento del proyecto activo :
1. Active Archivo Exportar .
La ventana de dilogo Guardar como aparece en la pantalla.
2. Active el destino del proyecto que usted quiere exportar.
3. Active el formato en el cual el proyecto ser exportado (DXF o EMF).
4. Pulse OK para validar.
4.10. Envo de un proyecto
Para el envo de un proyecto activo :
1. Active Archivo Enviar .
Su programa de correo electrnico debe estar configurado e instalado.
La ventana de dilogo Propiedades del proyecto aparece en la pantalla.
2. Inscriba las informaciones que usted desea enviar junto con el proyecto.
3. Pulse OK para validar.
4.11. Salida del programa
Para salir del programa :
1. Active Archivo Salir (ALT + F4).
Si no se ha efectuado ninguna modificacin desde la ltima operacin de registro, el programa
cierra el documento y completa su procedimiento de salida.
Si usted ha efectuado tales modificaciones, se abre la siguiente ventana de dilogo para cada
proyecto abierto.
Realizacin y gestin de un proyecto y de sus documentos
4-19
Figura 49 : Ventana de dilogo Confirmacin
2. Si no quiere guardar las modificaciones, pulse No .
El programa cierra sin guardar las ltimas modificaciones y completa el procedimiento de
salida.
3. Si quiere guardar las modificaciones, pulse Si .
Si el proyecto ya ha sido guardado con un nombre especfico, un nuevo registro reemplaza el
anterior automticamente. El programa cierra y completa el procedimiento de salida.
Si el proyecto no ha sido guardado, la ventana de dilogo Guardar como aparece
automticamente.
4. Inscriba los diferentes parmetros de registro y luego pulse OK .
(Para mayores detalles sobre la ventana de dilogo Guardar como , ver la seccin Registro
de un nuevo proyecto.)
5. Repita este procedimiento para cada uno de los proyectos abiertos.
5-1
5. Realizacin de un esquema
Este captulo contiene las instrucciones necesarias para la realizacin de un esquema a partir
del Editor de esquemas.
Este captulo trata los temas siguientes :
Configuracin de pgina;
Insercin de elementos en un esquema;
Propiedades de los componentes;
Vista de los componentes;
Modificacin de un esquema;
Simulacin.
Para comenzar la realizacin de un esquema, tiene que poner en marcha el programa
(refirasese a la seccin Poner en marcha el programa para conocer el procedimiento)
5.1. Propiedades del documento
Esta ventana de dilogo es -para cada documento- al mismo tiempo comn y personalizada.
Las funciones de configuracin de pgina, de seguido de las revisiones y de las informaciones
sumarias son comunes para los esquemas y grafcets. Las ramas Esquema y Grafcet
son personalizadas segn el tipo de documento con el que la ventana de dilogo se asocia.
Adems, la informacin inscripta en los campos es tambin personalizada segn las demandas
del documento activo.
5.1.1. Rama Configuracin de pgina
El espacio de trabajo corresponde al espacio disponible para la construccin de un esquema.
Varios parmetros son asociados a esta hoja de trabajo. Por ejemplo, usted puede seleccionar
su orientacin y su dimensin, puede igualmente agregar elementos suplementarios como
cuadros, cartuchos, nomenclaturas o reglas.
La hoja (blanca) de trabajo corresponde a la zona de impresin del esquema.
Gua del usuario Automation Studio
5-2
La rama Configuracin de pgina del comando Propiedades del documento del men
Edicin le permite indicar las dimensiones de la hoja de trabajo y definir cmo quiere
imprimir su esquema.
Como el agregado de estos elementos disminuye el espacio disponible para la realizacin de
su circuito, se recomienda definir la configuracin de pgina antes de comenzar la creacin de
un esquema.
Figura 51 : Coordenadas insertadas en el esquema
Puede personalizar el espacio de trabajo del Editor de esquemas para que se adapte a
sus necesidades y sus preferencias.
Para definir o modificar la configuracin de pgina de un esquema :
1. Active Edicin Propiedades del documento Configuracin
de pgina .
La ventana de dilogo Propiedades del documento aparece en la pantalla.
2. Inscriba o modifique los diferentes campos de la ventana de dilogo.
3. Pulse en Aplicar .
Realizacin de un esquema
5-3
Los datos inscriptos en la ventana de dilogo quedan validados.
4. Pulse en Cerrar para volver a su esquema.
La nueva configuracin de pgina que usted ha definido para su esquema queda validada. Los
elementos suplementarios aparecen ahora en la hoja de trabajo.
Figura 52 : Ventana de dilogo Propiedades del
documento , rama Configuracin de pgina
5.1.1.1. Descripcin de las opciones de configuracin
de pgina
Esta es la descripcin de las diferentes zonas de la ventana de dilogo Configuracin de
pgina :
Zona Descripcin
A Tamao del
esquema
Permite definir el formato de la hoja de papel. El formato
seleccionado corresponde a las dimensiones de la hoja de
trabajo.
A
B
C
D
F
E
Gua del usuario Automation Studio
5-4
Zona Descripcin
B Margen Permite definir las mrgenes izquierda, derecha, superior e
inferior de la hoja de trabajo.
C Orientacin Permite seleccionar la visualizacin del esquema segn una
orientacin vertical u horizontal.
D Unidades de la regla Permite optar entre el sistema mtrico y el imperial para las
unidades de medida de la regla cartogrfica.
E Escala del dibujo Permite definir un factor de aumento o de reduccin de las
dimensiones de los elementos, para su insercin en el esquema.
F Regla cartogrfica Agrega una regla cartogrfica en lneas de puntos, numerada
alfanumricamente dentro del espacio de trabajo del esquema.
No confunda la rejilla del men Vista usada para el
enganche de elementos y las reglas cartogrficas que
sirven para localizar los elementos dentro del
esquema.
5.1.2. Rama Informacin sumaria
Como con las propiedades del proyecto, la informacin sumaria del documento contiene la
informacin y la identificacin de cada documento incluido en su proyecto.
1. Seleccione el esquema cuya informacin sumaria usted quiere modificar.
Para editar y/o modificar las propiedades del documento activo:
1. Active Edicin Propiedades del documento Informacin
sumaria.
La siguiente ventana de dilogo aparece en la pantalla.
2. Inscriba o modifique los datos contenidos en las diferentes zonas de la rama
Informacin sumaria de la ventana de dilogo.
3. Pulse en Aplicar .
Los datos son validados.
4. Pulse en Cerrar para volver a su esquema.
Realizacin de un esquema
5-5
Figura 53 : Ventana de dilogo Propiedades del
documento , Rama Informacin sumaria
La ventana de dilogo Propiedades del documento contiene las siguientes zonas :
Zona Descripcin
Nombre Muestra el nombre atribuido al esquema.
Ttulo Permite la inscripcin de una breve descripcin del documento.
Tema Permite la inscripcin de una descripcin del contenido del documento.
No del
documento
Permite la inscripcin del nmero de identificacin que usted desea
atribuir al documento. Este nmero sirve para construir la identificacin
interna del componente.
Empresa Permite la inscripcin del nombre de la empresa.
Dibujado por Permite la inscripcin del nombre del autor del documento.
Verificado por Permite la inscripcin del nombre de la persona responsable de la
verificacin del contenido del documento.
Aprobado por Permite la inscripcin del nombre de la persona responsable de la
aprobacin final del contenido del documento.
Categora Muestra el tipo de documento.
Gua del usuario Automation Studio
5-6
Zona Descripcin
Palabra-clave Permite la inscripcin de palabras-claves asociadas al esquema.
Comentarios Permite la inscripcin de un comentario largo que contenga informacin
y notas importantes.
Modelo Nombre del modelo de documento utilizado para el documento activo
No se puede modificar este campo
5.1.3. Rama Esquema
Esta rama de la ventana de dilogo Propiedades del documento es utilizada para definir un
identificador suplementario para proyectos que emplean mltiples esquemas.
Figura 54 : Ventana de dilogo Propiedades del
documento , rama Esquema
Zona Descripcin
Nombre Permite la inscripcin de un nombre del documento.
Instalacin Norma 1219-2 : este cdigo se compone de cifras que comienzan por 1.
Este nmero de instalacin o de grupo funcional debe ser empleado
cuando el circuito implica una instalacin.
Realizacin de un esquema
5-7
Zona Descripcin
Circuito Norma 1219-2 : este cdigo se compone de cifras. La numeracin se
efectua de manera continua para cada circuito
5.1.4. Rama Resea
La rama Resea permite inscribir los comentarios y las informaciones de las diferentes
etapas de la evolucin del documento activo. Usted puede atribuirle nmeros de revisin
sucesivos. El primer comentario es siempre conservado y los ltimos nmeros de revisin son
guardados con su fecha, un comentario explicativo, el nombre del autor de la revisin y el
nombre de la empresa.
Figura 55 : Ventana de dilogo Propiedades del
documento , rama Resea
Dado que las ventanas de dilogo Propiedades del documento y Propiedades del
proyecto muestran los mismos campos, refirase a la seccin Rama Resea para
una descripcin detallada de los campos disponibles definidos especficamente para
un documento.
Gua del usuario Automation Studio
5-8
5.2. Insercin de los elementos en un esquema
5.2.1. Insercin de los componentes y utilizacin de la
biblioteca
La seleccin de un componente para insercin en el espacio de trabajo se efectua a partir de la
biblioteca. A veces la insercin del componente es seguida de la apertura de su ventana de
dilogo Propiedades del componente, en particular para los componentes que comunican
entre ellos a travs de una etiqueta en simulacin (un rel o una bobina y sus contactos).
Las propiedades de un componente permiten generalmente definir los parmetros de
comportamiento del componente dentro del esquema. Puede as tratarse de los valores de
entrada y de salida del componente, su funcionamiento interno o sus dimensiones.
Hay una ventana de dilogo Propiedades del componente para cada componente, incluso si
a veces, a causa de la simplicidad de los componentes o de su similaridad, varias ventanas de
dilogo Propiedades del componente son idnticas.
Las propiedades del componente son descritas con detalle en la Gua del usuario del taller
correspondiente, en la ayuda online de la ventana de dilogo de propiedades del componente o
en su ayuda contextual (F1). La explicacin detallada de las propiedades de cada componente
se halla en la ayuda online del smbolo, accesible con el botn Ayuda de las diferentes
ramas de propiedades.
Los parmetros de todos los componentes (talleres de fluidos) son preconfigurados de manera
tal que la simulacin funciona correctamente sin otra intervencin del usuario; con la nica
excepcin de las variables de comunicacin (talleres de control).
Para insertar un componente en su esquema :
1. Si la ventana del Explorador de bibliotecas no est abierta, apoye en la tecla F9 para
abrirla.
La ventana del Explorador de bibliotecas se abre.
2. Seleccione la biblioteca que desea pulsando sobre su tabulador.
3. Pulse en el taller que corresponda dentro de la lista Talleres.
Se despliega la lista de las diferentes categoras del taller seleccionado.
4. Pulse en la categora que engloba el componente requerido.
La lista de los componentes contenidos aparece en la zona de los smbolos.
5. Pulse en el smbolo requerido sin soltar el botn.
El smbolo del componente aparece subrayado.
Realizacin de un esquema
5-9
6. Desplace el cursor del ratn hasta el lugar en el esquema donde usted quiere insertar el
smbolo.
El cursor adquiere esta apariencia .
7. Suelte el botn.
El smbolo queda insertado en el esquema.
8. Si se abre la ventana de dilogo de las propiedades del componente, defina los
parmetros del mismo.
9. Pulse en Aplicar y luego en Cerrar .
Los parmetros que usted ha definido para este componente quedan validados. Para ver las
propiedades visualizables en el esquema, refirase a las Informaciones visualizables del
smbolo. Cuando esta informacin aparece en la pantalla, se puede cambiar su apariencia
pulsando dos veces en ella. La ventana de dilogo Fuentes aparece en la pantalla y permite
definir el formato de la informacin en el esquema y en un objeto grfico Texto.
5.2.2. Insercin de enlaces
Como cable elctrico o como lnea de un circuito, un enlace permite conectar componentes.
Para insertar un enlace:
1. Pulse en un puerto de conexin de un smbolo.
En este contexto el cursor del ratn adquiere esta forma .
2. Pulse en diferentes puntos del esquema para crear codos y evitar as los smbolos ya
insertados.
En este contexto el cursor del ratn adquiere esta forma .
El enlace es trazado con el desplazamiento del cursor.
3. Suelte el botn del ratn cuando el cursor adquiere esta forma en el segundo puerto
de conexin.
Se ha establecido el enlace entre los dos componentes.
4. Retome las etapas 1 a 3 para todos los enlaces que quiera insertar. No necesita
reseleccionar cada vez el enlace.
5. Para interrumpir la insercin de enlaces, oprima el botn derecho del ratn.
El cursor del ratn vuelve a su forma inicial.
Gua del usuario Automation Studio
5-10
La visualizacin de las conexiones puede ser muy util durant este procedimiento.
Permite visualizar la superposicin de los puertos de conexin. Para eso, asegrese
de que el comando Puertos de conexin est habilitado en el men Vista.
Despus de haber insertado un enlace, puede modificar su forma por medio del cursor. (Para
tener ms detalles, ver la seccin Modificacin de la forma de un enlace).
5.2.2.1. Tratamiento automtico de las intersecciones
Como lo exigen las normas ISO, cada vez que se produce una interseccin de tres enlaces se
crea automticamente un conector en negro.
5.2.2.2. Desplazamiento de un puerto de conexin
Para desplazar un puerto de conexin:
1. Seleccione el enlace cuya conexin usted quiere desplazar.
El enlace toma el color de seleccin.
Figura 56 : Enlace seleccionado
2. Pulse en la conexin que quiere modificar y sin soltar el botn del ratn, desplacela hasta
el nuevo puerto de conexin.
En este contexto el cursor toma esta forma .
El enlace se modifica siguiendo al desplazamiento.
3. Suelte el botn del ratn cuando las dos conexiones quedan superpuestas.
5.2.2.3. Desplazamiento de un enlace
Para desplazar un enlace conectado o no:
1. Seleccione el enlace.
El enlace toma el color de seleccin.
Realizacin de un esquema
5-11
2. Si el enlace es directo, pulse en el centro del enlace; si no, pulse en un codo del mismo.
En este contexto el cursor toma esta forma .
3. Sin soltar el botn del ratn, efectue un desplazamiento hasta el lugar deseado.
4. Suelte el botn del ratn cuando alcanza el lugar designado para insertar el enlace.
El enlace se modifica siguiendo al desplazamiento.
5.2.2.4. Insercin de una bifurcacin
Se puede insertar una bifurcacin a partir de un enlace existente con la ayuda del botn
Enlace, para eso:
1. Pulse en el botn Enlaces de la barra de herramientas Insercin .
El cursor toma esta forma .
2. Pulse sobre el enlace all donde desea crear un puerto de conexin o una bifurcacin.
Un nuevo puerto de conexin es creado y aparece un nuevo enlace.
3. Pulse para trazar la forma del enlace deseado.
4. Si el extremo del enlace se termina en el vaco, pulse en el lugar deseado para terminar el
enlace. Si el extremo del enlace se termina en un puerto de conexin, pulse una vez en
ese puerto de conexin para terminar el enlace.
5.2.2.5. Divisin de un enlace
Usted puede partir en dos un enlace. Puede tambin obtener cuatro enlaces distintos cortando
dos enlaces que se cruzan.La divisin de enlaces le permite cortarlos en un punto preciso.
Para cortar un enlace :
1. Oprima el botn Cortar enlace de la barra de herramientas Disposicin .
El cursor toma esta forma asociada al corte de enlaces.
2. Pulse sobre el enlace en el punto donde quiere cortarlo.
Figura 57 : Ejemplo de divisin de un enlace
Gua del usuario Automation Studio
5-12
El enlace queda cortado en dos.
El cursor retoma su forma inicial.
Cada nuevo enlace resultante puede ser seleccionado individualmente.
Si se ha seleccionado la visualizacin de los puertos de conexin, un conexin
aparece entre los dos nuevos enlaces. (Para tener ms detalles, ver la seccin Puertos
de conexin y puntos de contacto).
5.2.2.6. Transformacin de dos enlaces en uno
Al contrario de la divisin de enlaces, si quiere transformar dos enlaces consecutivos en uno
solo, usted puede soldarlos.
Para soldar dos enlaces :
1. Seleccione el primer enlace.
2. Seleccione el segundo enlace oprimiendo la tecla SHIFT.
3. Active el botn Unir enlaces de la barra de herramientas Disposicin .
La conexin desaparece, los dos enlaces quedan soldados.
5.2.2.7. Modificacin de la forme de un enlace
A veces, la disposicin de los elementos dentro de su esquema requiere una modificacin de
la forma de los enlaces para evitar que se superpongan.
Para modificar la forma de un enlace :
1. Seleccione el enlace que quiere modificar.
El enlace toma el color de seleccin.
2. Pulse en el enlace all donde quiere modificarlo y pulse en el botn izquierdo del ratn.
En este contexto el cursor toma una de estas formas .
3. Sin soltar el botn del ratn, opere el desplazamiento hasta el lugar deseado.
Realizacin de un esquema
5-13
Figura 58 : Modificacin de la forma de un enlace
El enlace se modifica siguiendo el desplazamiento.
4. Suelte el botn del ratn.
El enlace queda modificado.
El cursor retoma su forma inicial.
5. Repita las etapas 2 a 5 para todas las partes del enlace que desee cambiar.
Para transformar un enlace en un enlace directo, seleccione el enlace que quiere
modificar y active el comando Enlace directo del men contextual del enlace.
5.2.2.8. Modificacin de las propiedades de un enlace
Las propiedades de cada uno de los enlaces (lnea de presin, piloto, cable elctrico, etc.)
disponibles en el programa pueden ser modificadas. Estos enlaces -conectados a componentes
hidrulicos, neumticos, elctricos, digitales o ladder- adoptan las propiedades especficas de
cada tecnologa.
Para eso :
1. Si el enlace no tiene codos: pulse dos veces en el enlace (y no en los puertos de
conexin). Si el enlace tiene uno o varios codos: pulse dos veces en uno de los codos del
enlace o seleccione el enlace.
2. Active Edicin Propiedades del componente .
La ventana de dilogo de las propiedades del enlace aparece en la pantalla.
3. Modifique las propiedades que desee.
4. Pulse en Aplicar para validar las modificaciones.
5. Pulse en Cerrar para volver al esquema.
Gua del usuario Automation Studio
5-14
Figura 59 : Ejemplo de una ventana de dilogo
Propiedades del componente que permite modificar
las propiedades de un enlace
Refirase a la ayuda contextual del enlace para tener ms informacin acerca de sus
propiedades. Use los botones de la barra de herramientas Formato para modificar
el color y el grosor de trazo.
5.2.2.9. Insercin de componentes sobre enlaces
Para mejorar la rapidez de ejecucin de un esquema, es conveniente usar la funcin
de insercin automtica de un componente sobre un enlace ya dibujado. Esta accin
corta automticamente el enlace para insertar el componente.
Condiciones de uso : esta funcin es operacional solamente si lo que se desplaza sobre el
enlace es un solo componente, no agrupado.
Caso 1 : insercin de un componente a partir de la biblioteca, a partir de otro esquema o por
medio de una copia.
Realizacin de un esquema
5-15
Basta con seleccionar el componente e insertarlo sobre el enlace, tratando de que el o los
puertos de conexin estn sobre el enlace en el momento de soltar el componente dentro del
esquema.
Caso 2 : Desplazamiento de un componente sobre un enlace (los dos items estn en el mismo
esquema).
Basta con desplazar el componente sobre el enlace -tratando de que el o los puertos de
conexin estn sobre el enlace- y emplear la tecla SHIFT en el momento de soltar el
componente.
La tecla SHIFT permite insertar un componente automticamente sobre un enlace y
permite tambin liberar un componente de un enlace.
5.2.3. Verificacin de las conexiones
El comando Verificar las conexiones del men Utilidades le permite identificar los
enlaces o los componentes cuyas conexiones no estn hechas.
Para verificar las conexiones:
1. Si los puertos de conexin estn ocultos, aparecern con Vista Puertos de
conexin .
2. Active Utilidades Verificar las conexiones .
Si hay conexiones que no estn hechas, este mensaje aparece en la pantalla.
Figura 510 : Ventana de mensaje Ejemplo de mensaje
de verificacin de las conexiones
Todas las conexiones y los componentes libres quedan automticamente seleccionados para
que usted puede localizarlos sin dificultad.
Gua del usuario Automation Studio
5-16
5.3. Propiedades del componente
5.3.1. Introduccin
Cada smbolo en la biblioteca principal representa un componente. Cada uno de esos
componentes posse propiedades de distinta naturaleza. Nos proponemos aqu precisar el rol y
el uso de los diferentes tipos de propiedades.
Para conocer el rol exacto de cada propiedad de un componente refirase a la ayuda
contextual del componente.
5.3.2. Normas y especificaciones
Automation Studio permite dibujar esquemas hidrulicos y neumticos que respetan la norma
ISO 1219 1. Para las dimensiones ausentes en esta norma, han sido seleccionadas las
dimensiones de la norma 1219 1.2 (en proceso de aprobacin). Las informaciones
visualizables son recomendadas por las normas ISO 4413 y ISO 4414.
El identificador interno de cada componente (tecnologas hidrulica, neumtica y electricidad)
es construido con las especificaciones de la norma ISO 1219 2; es decir que este cdigo es
un encadenamiento de varias propiedades del componente.
Cdigo interno = Nmero de instalacin - Nmero de circuito. Cdigo componente
ISO.Incremento automtico.
Los nmeros de instalacin y de circuito son propiedades del documento; accesibles a
travs de Edicin Propiedades del documento Esquema . El usuario
puede modificar estos campos. Cuando se inserta un componente en un esquema, estas
dos propiedades del documento son atribuidas por defecto al componente. Se puede
modificar estas dos propiedades de uno o ms componentes abriendo la ventana de
dilogo de propiedades, en la rama Informaciones visualizables.
El cdigo componente ISO es definido de la manera siguiente:
Bombas y compresores : P
Cilindros : A
Motores : M
Sensores : S
Vlvulas : V
Realizacin de un esquema
5-17
Otros aparatos : Z
La visualizacin ISO en las opciones de configuracin del programa permite ver todas las
informaciones recomendadas por la norma ISO 1219 2 para cada componente de fluido.
Para los smbolos de las otras tecnologas, se ha respetado las normas IEC 61131, JIC. El
cdigo interno del componente es construido de la misma manera que en los componentes
hidrulicos y neumticos. Este mtodo asegura la unicidad del componente y permite basar la
asociacin de variables sobre este cdigo interno.
5.3.3. Ventana de dilogo Propiedades del
componente
Para ver y modificar un tipo de propiedades :
1. Pulse en el rbol de bsqueda conveniente.
Figura 511 : Ventana de dilogo de las propiedades de
un componente o de un grupo
A
B
C
D
E
F
I H G J
Gua del usuario Automation Studio
5-18
En general, la ventana de dilogo de las propiedades de un componente se compone de los
siguientes elementos:
Zona Descripcin
A Barra de ttulo Esta ventana contiene el nombre de la ventana de dilogo,
seguido del nombre del componente
B Ventana de
visualizacin
Esta ventana muestra el smbolo y es muy util cundo se puede
configurar el componente. Permite ver las modificaciones del
smbolo luego de su aplicacin.
C Ventana del rbol de
bsqueda de grupo
Disponible slo para los componentes agrupados.
D Ventana de las
familias de
propiedades
disponibles
La informacin que se ve en esta ventana vara con el
componente. Basta con pulsar en la rama deseada para ver las
propiedades asociadas al componente, en la parte derecha de la
ventana de dilogo.
E Zonas de
propiedades
Zonas que muestran las propiedades modificables de la rama de
propiedades seleccionada.
F Ms/Menos Botn que permite abrir/cerrar la zona de propiedades de los
datos avanzados del componente.
G Aplicar Botn que permite registrar las modificaciones efectuadas sobre
las propiedades.
H Reseteo Botn que permite anular las modificaciones que no han sido
registradas anteriormente.
I Ayuda Botn que permite activar la ayuda contextual en esta ventana de
dilogo.
J Cerrar Botn que permite cerrar la ventana de dilogo y regresar al
esquema activo.
5.3.4. Datos tcnicos de los componentes
Parmetros fsicos usados en el modelo de comportamiento anlogo o grfico del
componente. Sus valores son evaluados e inyectados en el clculo de la resolucin del sistema
constituido por los esquemas a simular.
Realizacin de un esquema
5-19
En esta ventana de dilogo las unidades utilizadas son las del sistema configurado
durante la instalacin del programa. Se las puede convertir automticamente en las
unidades disponibles en las listas desplegables.
5.3.4.1. Datos de base
Estos datos corresponden a los parmetros de ajuste y/o de dimensin del componente.
Permiten ajustar el Modelo grfico o el Modelo analgico del comportamiento del
componente. Tales datos pueden ser modificados por el usuario.
5.3.4.2. Datos avanzados
Algunos de estos datos son empleados como valores extremos de los parmetros fsicos
asociados al componente y figuran a ttulo informativo (cilindrada mxima, etc). Otros datos
sirven para definir los intervalos en abscisas y en ordenadas de las curvas caractersticas
(presin diferencial mxima, caudal mximo, etc.). Por ltimo, hay datos que son parmetros
avanzados de algunos componentes (prdidas internas, friccin, etc.).
5.3.4.3. Datos calculados
Estos datos son calculados automticamente a partir de los Datos de base o de los Datos
avanzados. Ni en valor ni en unidad, estos datos no pueden ser editados por el usuario.
5.3.5. Informaciones catlogo
Para acceder a este mdulo usted debe poseer la licencia requerida. Active el
comando A propsito de del men Ayuda para conocer las informaciones sobre
su licencia.
Estas informaciones estn asociadas a un smbolo y son utilizadas para generar distintos tipos
de informes: formularios de pedido, informes tcnicos y comerciales, etc. Refirase a la ayuda
relacionada con la Creacin de informes para aprender a usar estas informaciones.
5.3.5.1. Informaciones del componente
Estas informaciones estn asociadas al componente y provienen generalmente de un catlogo.
Pueden ser inscriptas manualmente o de manera automtica con el botn Buscar
componente. Para usar ese botn vaya a la seccin Catlogo para conocer el
Gua del usuario Automation Studio
5-20
procedimiento. Se puede atribuir al componente informaciones personalizadas. Para eso
refirase a esta misma seccin. Esas informaciones son inscriptas manualmente.
5.3.5.2. Lista de accesorios
Estas informaciones permiten atribuir al componente una lista de accesorios definidos por sus
nmeros de pieza, sus precios y sus cantidades. Estas informaciones son inscriptas manual o
automticamente con el botn Buscar componente. Para el empleo de ese botn,
refirase a la seccin Catlogo.
Figura 512 : Ventana de dilogo Propiedades del
componente , rama Informaciones Catlogo
5.3.6. Informaciones visualizables
Las informaciones de esta ventana de dilogo son mostradas en el esquema en edicin y/o en
simulacin si la zona -ubicada a la izquierda del nombre de la informacin- est marcada. Las
informaciones estandar son mostradas y ordenadas junto al smbolo, las otras aparecen en el
centro del smbolo. Provienen de los Datos tcnicos, de la Asignacin de variables y/o de
las Informaciones catlogo. Refirase a la seccin Normas y especificaciones para conocer
las configuraciones estandar ofrecidas por el programa.
Realizacin de un esquema
5-21
Como textos, las informaciones mostradas en el esquema son directamente
modificables. La modificacin queda registrada en la ventana de dilogo de
propiedades del componente.
Las informaciones visualizables en el esquema son llamadas satlites.
Figura 513 : Ventana de dilogo Propiedades del
componente , rama Informaciones visualizables
5.3.7. Curvas caractersticas
Las curvas caractersticas son empleadas durante la simulacin para los componentes cuyo
modelo est definido por una Modelizacin grfica. Generalmente una curva se define a
travs de un valor particular de un parmetro proveniente de los Datos tcnicos de base.
Gua del usuario Automation Studio
5-22
Figura 514 : Ventana de dilogo Propiedades del
componente , rama Curvas caractersticas
La ventana de dilogo de las curvas caractersticas contiene las siguientes zonas :
Zona Descripcin
A Zona grfica Zona de visualizacin de las curvas.
B Eje de las
abscisas
Valores de las abscisas expresados en la unidad de instalacin del
programa.
C Eje de las
ordenadas
Valores de las ordenadas expresados en la unidad de instalacin
del programa.
D Coordenadas de
los puntos
Cuadro de los valores de los puntos de la curva seleccionada
(abscisa, ordenada) los ttulos de columna de este cuadro
contienen los nombres de los parmetros mostrados en abscisa
(primera columna) y en ordenada ( segunda columna).
E Parmetro de
curva
Parmetro considerado para cada curva y su valor editable.
C
D
B
A
G
E
F
H
Realizacin de un esquema
5-23
Zona Descripcin
F Condiciones Condiciones a respetar durante la edicin de la curva.
G Botn Zoom
Todo
Permite visualizar la totalidad de las curvas dibujadas
H Botn Zoom
Ventana
Permite concentrar el zoom sobre una determinada parte de la
zona grfica definida por un rectngulo dibujado por medio del
ratn (apretando el botn izquierdo).
La mayora de los componentes de los talleres hidrulico y neumtico tienen un
comportamiento que se manifiesta en forma de grfico. Automation Studio provee para cada
componente de este tipo, un juego de curvas tpicas que refleja las caractristicas de
fabricacin. Para un mismo componente, cada curva est asociada con el mismo parmetro
cuyo valor difiere segn la curva que ha sido seleccionada. Este parmetro es modificable en
el campo asociado. Se puede ver tambin este parmetro en los datos tcnicos de base del
componente. El valor del parmetro visible en los Datos tcnicos es modificable, pero esto
no significa que una curva ser definida para este valor. Sin embargo, el simulador construye
automticamente por interpolacin una curva que corresponde al parmetro del componente.
Esta curva es dinmicamente construida por el simulador y no es observable por el usuario.
Para editar una curva, es suficiente:
1. Seleccionar la curva que se quiere modificar.
La curva cambia de color.
2. Si es necesario, modificar el valor del parmetro de la curva.
Si quiere, observe el valor del parmetro actual del componente en los Datos
tcnicos y ascielo a la curva. De esta manera, la curva que usted edita ser la que
usa el simulador y no una interpolacin.
3. Modificar los valores de las coordenadas de los puntos que aparecen en el cuadro.
O
3. Deslizar y desplazar los puntos de la zona grfica.
Durante la modificacin, los segmentos de rectas que forman la curva y que no respetan las
condiciones cambian de color para evidenciar el no respeto de tales condiciones. Es preferible
corregir estos errores antes de aplicar cambios.
4. Validar las modificaciones usando el botn Aplicar o seleccionando otra curva.
Cuando se valida, se aplican condiciones relacionadas con el incremento de la curva.
Gua del usuario Automation Studio
5-24
Curva estrictamente creciente;
Curva estrictamente decreciente.
Para el simulador una curva de presin en funcin del caudal es estrictamente
(de)creciente si la tasa de variacin en valor absoluto es superior a 1 bar por 1000
LPM; o bien dp/dq > 0.1 bar/LPM o dp/dq > 5.5 psi/GPM.
Estas curvas permiten simular tanto los comportamientos reales como los
disfuncionales.
5.3.8. Configurador de componentes
Los configuradores existentes son aquellos referidos a :
Cilindros neumticos y hidrulicos;
Vlvulas proporcionales hidrulicas;
Vlvulas proporcionales hidrulicas;
Secuenciadores neumticos.
Realizacin de un esquema
5-25
5.3.8.1. Configurador de cilindros
Figura 515 : Ventana de dilogo Configurador de
cilindros
Zona Descripcin
A Tipo de cilindro Indica el tipo de cilindro : Simple Efecto (Retraccin), : Simple
Efecto (Extensin), Doble efecto, Doble efecto sin vstago, doble
efecto doble vstago. Sin embargo, cuando usted utiliza un cierto
tipo no puede modificarlo; para cambiar de tipo hay que ir a
buscar un smbolo dentro de las familias de cilindros existentes.
Estas familias estn clasificadas por tipo.
B Tipo de pistn Permite seleccionar uno de los siguientes tipos de pistn :
Magntico o No-Magntique.
C Tipo de
amortiguador
Permite seleccionar uno de los siguientes tipos de
amortiguadores: Ninguno, izquierda, derecha, Izquierda &
Derecha, Izquierda variable, Derecha variable, Izquierda &
derecha variables, Izquierda & derecha variable, Izquierda
variable & derecha, Izquierda & derecha variables.
D Carrete Permite al usuario indicar la presencia o la ausencia de un carrete
A
B
C
D
E
F
L
J
G
H
I
K
M
J
G
H
I
K
Gua del usuario Automation Studio
5-26
Zona Descripcin
E Puerto entrada Permite seleccionar uno de los diferentes tipos de puertos de
entrada.
F Puerto de escape Permite seleccionar uno de los puertos de escape.
G Adaptador Permite seleccionar uno de los 10 adaptadores disponibles.
H Freno Permite seleccionar uno de los siguientes frenos: (4 opciones,
Ninguno, Doble efecto, NA y NC).
I Movimiento del
vstago
Permite caracterizar al vstago segn sus posibles movimientos:
(4 opciones: Rotacin, Ninguna Rotacin, Rotacin en extensin,
Rotacin en retraccin). Se trata de una informacin simblica.
J Muelle Permite incluir o no un muelle
K Dimetro del
vstago
Permite al usuario seleccionar uno de los siguientes dimetros de
vstago: (un valor entero o sea 0, 1, 2 o 3).
L Largo del cuerpo Esto permite al usuario fijar el Largo del Cuerpo: (un valor entero
entre 2 y 15).
M Sensores Este botn abre el dilogo de configuracin de los sensores. Se
dispone de 3 opciones de sensores ; los sensores de posicin, de
velocidad y de fuerza.
Realizacin de un esquema
5-27
5.3.8.2. Sensores
Figura 516 : Ventana de dilogo Configurador de los
sensores del cilindro
Cuando se selecciona un sensor (zona marcada) se crea entonces una variable en el
Administrador de variables. Cada variable puede ser usada en entrada pour un controlador
(hidrulico proporcional), una variable lgica interna (mdulos de GRAFCET, de Ladder) o
ciertos componentes receptores (controles de vlvulas)
Para cada uno de los sensores el usuario precisa el intervalo de la seal de salida (valor
mnimo, valor mximo).
Gua del usuario Automation Studio
5-28
5.3.8.3. Configurador de vlvulas
Figura 517 : Ventana de dilogo Configurador de
vlvulas
Zona Descripcin
A Numero de
puertos
Permite elegir el nmero de puertos de la vlvula.
B Nmero de
posiciones
Permite elegir el nmero de posiciones para la vlvula.
C Posicin Inicial Permite elegir el nmero de la posicin inicial para una vlvula.
D Proporcional Permite definir si la vlvula es proporcional o no. Esta opcin es
simblica, se simular como una vlvula no proporcional.
Para obtener componentes proporcionales en simulacin,
hay que tener el taller hidrulico proporcional.
E Flechas Empleadas para desplazar el control correspondiente hacia arriba,
A
B
G
D
C
E
J
F
H I
Realizacin de un esquema
5-29
Zona Descripcin
abajo, a la derecha o a la izquierda.
F Borrar Quita el control del carrete seleccionado.
G Aplicar Aplica los cambios al componente.
H Reinicializar Vuelve el smbolo a su estado inicial.
I Ayuda Este botn permite al usuario acceder al archivo de la ayuda on
line en esta ventana de dilogo.
J Smbolo Smbolo de la vlvula en configuracin.
Al comienzo, durante la creacin de una nueva vlvula, ningn control ha sido configurado.
Aparecen entonces signos de interrogacin al costado de los carretes de la vlvula indicando
las opciones de combinacin de otros controles, o bien en serie o bien en paralelo.
El usuario puede seleccionar determinados carretes de vlvula entre los que estn disponibles.
Hay tantas imgenes como hay posiciones.
Con cada puerto de conexin configurado y especificado en el nmero de puertos, se crea un
campo que muestra el valor por defecto del puerto asociado. A este campo se lo puede editar.
Para configurar una vlvula, basta con :
1. Elegir el nmero de puertos.
Una vez que la vlvula est configurada si acaso el nmero de posiciones, el nmero
de puertos o el nmero de la posicin inicial vienen a ser modificados entonces la
vlvula ser reinicializada.
2. Elegir el nmero de posiciones.
3. Elegir el nmero de la posicin inicial.
4. Marque la zona proporcional (si necesario).
5. Elegir el primer carrete de la vlvula pulsando dos veces sobre el signo de interrogacin
correspondiente.
Se abre el dilogo de seleccin de los carretes. Si el carrete buscado no existe, pulse en el
botn Msy la lista de carretes queda completa.
6. Elegir la posicin deseada pulsando dos veces sobre ella o seleccionar el control con un
pulso y despus OK.
Gua del usuario Automation Studio
5-30
7. Seleccionar un control de vlvula o un signo de interrogacin de control y pulsar dos
veces sobre l.
Un control ya configurado acepta un control en serie si un signo de interrogacin est
ubicado por detrs.
Todo control ya configurado acepta un control en paralelo al mostrar un signo de
interrogacin inmediatamente situado arriba del smbolo del control.
8. Repetir para el otro lado.
9. Una vez que la vlvula est configurada, los controles pueden ser desplazados 1 por 1 o
efectuando una seleccin mltiple de controles pulsando sobre cada uno de ellos mientras
se mantiene la tecla SHIFT apretada.
Se puede suprimir un control seleccionado con el botn Suprimir
Realizacin de un esquema
5-31
5.3.8.4. Configurador de vlvulas proporcionales
Figura 518 : Ventana de dilogo Configurador de
vlvulas proporcionales
Zona Descripcin
A Nmero de
puertos
Permite elegir el nmero de puertos de la vlvula.
B Nmero de
posiciones
Permite elegir el nmero de posiciones para la vlvula.
C Posicin Inicial Permite elegir el nmero de la posicin inicial para una vlvula.
D Posicin de
reposo
Permite elegir una posicin de reposo. Se alcanza esta posicin de
reposo cuando falla la alimentacin elctrica (Variable por debajo
de un umbral de activacin).
E Flechas Empleadas para desplazar el control correspondiente hacia arriba,
abajo, a la derecha o a la izquierda.
F Borrar Quita el control del carrete seleccionado.
A
B
G
D
E
K
F
H I
C
J
Gua del usuario Automation Studio
5-32
Zona Descripcin
G Aplicar Permite elegir el nmero de una posicin inicial para una vlvula
H Reinicializar Vuelve el smbolo a su estado inicial.
I Ayuda Este botn permite al usuario al archivo de la ayuda on line en
esta ventana de dilogo.
J Configuracin Este botn est activado cuando hay una posicin seleccionada.
Abre la configuracin de los caudales nominales versus la cada
de presin en cada lnea de la posicin dibujada en el dilogo.
K Smbolo Smbolo de la vlvula en configuracin.
Al comienzo, durante la creacin de una nueva vlvula, ningn control ha sido configurado.
Aparecen entonces signos de interrogacin al costado de los carretes de la vlvula indicando
las opciones de combinacin de otros controles, o bien en serie o bien en paralelo.
El usuario puede seleccionar determinados carretes de vlvula entre los que estn disponibles.
Hay tantas imgenes como hay posiciones.
Con cada puerto de conexin configurado y especificado en el nmero de puertos, se crea un
campo que muestra el valor por defecto del puerto asociado. A este campo se lo puede editar.
Para configurar una vlvula, basta con :
1. Elegir el nmero de puertos.
Una vez que la vlvula est configurada si acaso el nmero de posiciones, el nmero
de puertos o el nmero de la posicin inicial vienen a ser modificados entonces la
vlvula ser reinicializada.
2. Elegir el nmero de posiciones.
3. Elegir el nmero de la posicin inicial.
4. Elegir el nmero de la posicin de reposo (si necesario).
5. Elegir el primer carrete de la vlvula pulsando dos veces sobre el signo de interrogacin
correspondiente.
Se abre el dilogo de seleccin de los carretes. Si el carrete buscado no existe, pulse en el
botn Msy la lista de carretes queda completa.
6. Elegir la posicin deseada pulsando sobre ella o seleccionar el control con un pulso y
luego OK.
Realizacin de un esquema
5-33
7. Seleccionar un control de la vlvula o un signo de interrogacin de control y pulsar dos
veces en l.
Se abre el dilogo de seleccin de controles. Si no existe el control deseado, pulse en el
botn Ms, una lista de smbolos unitarios le permite dibujar su propio control.
Se puede desplazar uno o varios controles por medio de un desplazamiento clsico
por medio del ratn.
8. Rpter ltape pour lautre ct.
9. Une fois le distributeur configur, il est possible de dplacer les commandes 1 par 1 ou
une slection multiple de commandes faite en cliquant sur chaque commande en
maintenant la touche SHIFT enfonce.
Se puede suprimir un control seleccionado con el botn Suprimir
10. Cuando ha definido el smbolo, usted puede modificar la configuracin de los carretes,
las curvas de desplazamiento y las caractersticas del flujo en las curvas de la vlvula.
Gua del usuario Automation Studio
5-34
5.3.8.5. Configurador de secuenciadores
Figura 519 : Ventana de dilogo Configurador de
secuenciadores
Zona Descripcin
A Tipo de
secuenciador
Permite al usuario seleccionar uno de los siguientes tipos de
secuenciadores: Tipo I, Tipo II, PAC, Registro de desfase.
B Nmero de
unidades
Permite al usuario especificar el nmero de unidades que tiene el
secuenciador. (0 10)
C Nmero inicial Permite al usuario determinar el nmero de unidad inicial de la
primera clula.
D Tipo de unidad Para cada unidad, el usuario puede seleccionar una entre las
funciones siguientes : Amplificador, Unidad Y, Unidad NO,
Unidad SI, Electrovlvula NC, Rels de sensor accionado por
fuga y Temporizador.
E Temporizacin Asociado con un Tipo de unidad Temporizador. Para los Tipos
de unidades de Temporizacin, el usuario puede especificar un
lapso de temporizacin.
A
B
D
C
E
F
Realizacin de un esquema
5-35
Zona Descripcin
F Smbolo Smbolo de la unidad
Para configurar un secuenciador, basta con :
1. Seleccionar un tipo de secuenciador.
2. Seleccionar el nmero de unidad.
3. Seleccionar un nmero inicial.
Segn el tipo de secuenciador elegido (es decir, PAC o Registro de desfase), seleccionar una
unidad en la representacin del secuenciador y luego seleccionar un tipo de unidad.
5.3.9. Asignacin de variables
Automation Studio usa variables de componentes y variables internas no asociadas con
componentes.
Las variables de los componentes son creadas automticamente cuando introduce stos en los
esquemas. Las variables internas deben ser creadas por el usuario en las ventanas de dilogo
de propiedades de componentes o en el Administrador de variables.
Algunos componentes trabajan como emisor, es decir que transmiten su estado o su valor a
otros componentes o variables. Por ejemplo, una bobina de rel transmite su estado a los
contactos asociados.
Otros componentes trabajan como receptores, es decir que reciben su estado o su valor de un
componente emisor o de una variable interna. Por ejemplo, un contacto de rel recibe su
estado de la bobina a la que est asociado.
Algunos componentes poseen varias variables, actuando algunas como emisores y otras como
receptores.
Las variables internas pueden actuar como emisores o como receptores.
La asignacin de variables permite crear para una variable determinada un enlace en lectura o
en escritura con una variable compatible, o con una variable externa (un item proveniente de
un servidor OPC). Estos enlaces son usados por el simulador para evaluar el estado de los
componentes, de las variables internas y de las variables externas en simulacin.
5.3.9.1. Rama Asignacin de variable
Las opciones de esta ventana de dilogo difieren segn se trate de un componente emisor o
receptor.
Gua del usuario Automation Studio
5-36
Figura 520 : Ventana de dilogo Propiedades del
componente , rama Asignacin de variable para
componentes emisores y receptores
Esta es la descripcin de las zonas de esta ventana de dilogo :
Zona Descripcin
A Cuadro de las
propiedades de las
variables del
componente
Etiqueta : La etiqueta de las variables internas puede ser
modificada. Estas variables son emisoras y receptoras. Pueden
tener un enlace externo en lectura/escritura. Es imposible definir
directamente un enlace interno para las variables internas. Pero
se puede crear un enlace en escritura de una variable emisora de
componente, con una variable interna. Se puede tambin crear
un enlace en lectura entre una variable receptora de componente
y una variable interna.
Salvo excepcin, las variables emisoras no tienen etiquetas
atribuidas por defecto. Pueden ser modificadas por el
usuario.
Salvo excepcin, las variables receptoras tienen el caracter
A
B
F
C
D
G
E
Realizacin de un esquema
5-37
Zona Descripcin
? como etiqueta atribuida por defecto. La variable
adquiere la etiqueta del componente al que est conectada
en lectura (enlace interno o externo). Esta etiqueta no
puede ser modificada por el usuario.
Direccin : Direccin de la variable para las variables de API.
ID interno : Identificador del componente al que pertenece la
variable. Este identificador es generado por el programa y no
puede ser modificado.
L/E : Este campo indica si la variable tiene un enlace en lectura
o en escritura. La variable con la que se conecta es seleccionada
dentro de la lista de las variables compatibles.
Tipo : Muestra el tipo de variable : Booleano, Entero (32 bits) y
Real (32 bits).
Documento : Muestra la pertenencia del componente o de la
variable. Para el caso de un componente, se trata del esquema
en donde aparece. Para una variable interna global, se trata del
proyecto activo. Para una variable interna local, se trata del
documento (esquema o grafcet) de pertenencia.
Descripcin : Comentario asociado a la variable.
Valor : Valor inicial de la variable.
B Modificar Permite modificar las propiedades de la variable del
componente seleccionado. Ver la seccin Modificacin de
variable.
C Suprimir todos los
enlaces
Permite modificar las propiedades de la variable del
componente seleccionado.
D Enlace Permite suprimir los enlaces de la variable seleccionada.
E Leer/Escribir Permite crear el enlace entre la variable de componente y la
variable compatible.
F Lista de las variables
compatibles
Seleccin mutualmente exclusiva del tipo de enlace. Las
variables que son compatibles dependen de la seleccin. Si
existe un enlace, es seleccionada la variable compatible
implicada.
G Enlaces OPC Este botn convoca la ventana de dilogo que permite crear
enlaces con items OPC de un autmata o de otros. Ver la
seccin Creacin de un enlace externo.
Gua del usuario Automation Studio
5-38
5.3.9.2. Creacin de un enlace interno
Para crear un enlace interno :
1. Seleccione una variable en el cuadro de propiedades de la variable.
2. Si es necesario, seleccione el tipo de enlace segn el contexto (lectura/escritura).
3. Seleccione una variable en el cuadro de las compatibles.
4. Pulse Enlace .
Pulse en Suprimir todos los enlaces para suprimir todos los enlaces internos y
externos de la variable seleccionada.
5. Pulse en Aplicar .
Las columnas del cuadro de propiedades de la variable son actualizadas segn el contexto.
6. Cierre la ventana de dilogo de las propiedades del componente (botn Cerrar).
El esquema es actualizado.
5.3.9.3. Creacin de un enlace externo
Para crear un enlace externo :
1. Seleccione una variable en el cuadro de propiedades de la variable.
2. Pulse en Enlaces OPC .
La ventana de creacin de enlaces externos se abre para la tecnologa seleccionada (ver Figura
521 : Ventana de dilogo Configuracin OPC ).
Si su licencia no incluye la opcin de comunicacin, estas posibilidades aparecern
bloqueadas en gris. Active el comando A propsito de del men Ayuda
para conocer las informaciones relativas a su licencia.
3. Pulse en el tabulador Servidor para abrir la ventana de dilogo de los servidores OPC
(ver Figura 522 : Ventana de dilogo Configuracin OPC , tabulador Servidor ).
4. Pulse en el botn Nuevo para abrir la ventana de dilogo de seleccin de un servidor
(ver Figura 523 : Ventana de dilogo Agregar Servidor ).
5. Seleccione un servidor y pulse OK para validar su accin. La ventana de dilogo de
los servidores OPC queda actualizada.
Realizacin de un esquema
5-39
Atencin, el servidor seleccionado debe estar disponible.
6. Pulse en el tabulador Grupo para abrir la ventana de dilogo de los grupos de items
OPC (ver Figura 524 : Ventana de dilogo Configuracin OPC , tabulador
Grupo ).
7. Pulse en el botn Nuevo para abrir la ventana de dilogo de creacin de un grupo de
items OPC (ver Figura 525 : Ventana de dilogo Agregar grupo ).
8. Complete las zonas de la ventana de dilogo y pulse OK para validar su accin.
La ventana de dilogo de los grupos OPC es actualizada.
9. Pulse en el tabulador Enlaces OPC para abrir la ventana de dilogo de creacin de
enlaces con items OPC (ver Figura 526 : Ventana de dilogo Configuracin OPC ,
tabulador Enlace ).
10. Seleccione un servidor, un grupo y especifique si se trata de un enlace en lectura o
escritura.
11. Pulse sobre la variable deseada.
12. Pulse sobre el item OPC.
13. Pulse sobre el botn de enlace.
El enlace es creado y aparece en la lista de enlaces (ver Figura 526 : Ventana de dilogo
Configuracin OPC , tabulador Enlace ).
Para crear un enlace entre varias variables, marque la zona Enlaces directos, pulse
en una variable y luego en un item OPC. Repita el procedimiento para cada enlace
nuevo. Los enlaces creados aparecen en la lista de enlaces.
14. Pulse OK para terminar la creacin de enlaces externos.
15. Aprete Aplicar en la ventana de dilogo de las propiedades del componente.
Las columnas del cuadro de propiedades de la variable quedan actualizadas segn el contexto.
Ver Figura 527 : Ventana de dilogo Propiedades del componente , rama Asignacin de
variables luego de la creacin de enlaces OPC.
16. Cierre la ventana de dilogo de las propiedades del componente (botn Cerrar). El
esquema queda actualizado (ver Figura 528 : Componente receptor despus de la
creacin de un enlace externo en lectura).
Gua del usuario Automation Studio
5-40
El enlace es actualizado en las propiedades de la variable. La indicacin R -
lectura -, W - escritura -o R/W aparece en la columna L/E del cuadro de
propiedades de la variable segn el contexto.
Si se trata de un enlace externo en lectura para una variable de componente receptor,
la variable toma el nombre del item OPC. Si se trata de un enlace externo en lectura
o escritura para una variable de componente emisor o una variable interna, la
variable conserva su nombre.
Figura 521 : Ventana de dilogo Configuracin
OPC
Esta es la descripcin de los diferentes tabuladores de esta ventana de dilogo :
Tabulador Descripcin
A Servidor Da acceso al dilogo de los servidores OPC.
A B C
Realizacin de un esquema
5-41
B Grupo Da acceso al dilogo de los grupos OPC.
C Enlace Da acceso al dilogo de enlace con items OPC.
Figura 522 : Ventana de dilogo Configuracin
OPC , tabulador Servidor
Esta es la descripcin de las diferentes zonas y botones de esta ventana de dilogo:
Zona Descripcin
A Servidor Lista de los servidores activos.
B Estado Estado de los servidores.
C Grupo Nombre de los grupos de items OPC por servidor.
D Informacin Descripcin sumaria del servidor.
E OPC Versin de la norma OPC del servidor.
F Hora de
comienzo
Fecha y hora del comienzo de sesin ms reciente del servidor.
G Nuevo Permite acceder al dilogo de seleccin de servidores.
H Borrar Permite retirar el servidor seleccionado de la lista.
I Conectar Establece la conexin con el servidor seleccionado.
A B C
D E F
G H I J
Gua del usuario Automation Studio
5-42
Zona Descripcin
J Desconectar Corta la conexin con el servidor seleccionado.
Figura 523 : Ventana de dilogo Agregar Servidor
Esta es la descripcin de las diferentes zonas de esta ventana de dilogo :
Zona Descripcin
A Servidores
OPC
registrados
Esta zona presenta la lista de los servidores registrados en la
computadora. Muestra solamente los servidores de la versin OPC
seleccionada. Para seleccionar un servidor, pulse sobre su lnea dentro
de la lista.
B Tipos de
servidor
Estas casillas permiten seleccionar los servidores de la versin 1 o de la
versin 2 de OPC, o ambas.
C Comenzar
servidor
Esta casilla permite poner en marcha automticamente el servidor
seleccionado. Para crear enlaces es necesario que el servidor haya
arrancado.
D Mensajes del
servidor
Permite ver los mensajes de error del servidor durante la simulacin.
B
A
C
D
Realizacin de un esquema
5-43
Figura 524 : Ventana de dilogo Configuracin
OPC , tabulador Grupo
Esta es la descripcin de los diferentes botones de esta ventana de dilogo :
Zona Descripcin
A Grupo Lista de los grupos definidos para este servidor
B Activo Estado activo o no del grupo definido por el usuario al crear el grupo.
C Cnx Estado activo o no de la comunicacin de este grupo con el servidor.
D Servidor Identificador del servidor.
E Item Nombre de items definidos para este grupo.
F Actualizacin Tasa de actualizacin requerida para el grupo. El valor entre parntesis
es la tasa de actualizacin real.
G Banda
(muerta)
Diferencia necesaria para que el cliente OPC concluya que hay un
cambio de valor en los items enteros y reales. El valor entre parntesis
es el valor ajustado al servidor.
H Comentario Comentario del grupo
I Nuevo Este botn permite acceder a la ventana de dilogo de creacin de un
grupo.
A
F
H
D
E G
I J K L M
B C
Gua del usuario Automation Studio
5-44
Zona Descripcin
J Modificar Este botn permite acceder a la ventana de dilogo de modificacin del
grupo seleccionado.
K Borrar Retira el grupo seleccionado de la lista.
L Activar Activa el grupo seleccionado.
M Dsactivar Desactiva el grupo seleccionado.
Figura 525 : Ventana de dilogo Agregar grupo
Esta es la descripcin de las diferentes zonas de esta ventana de dilogo :
Zona Descripcin
A Servidor Lista desplegable que permite seleccionar el servidor que contendr
al grupo. No es posible cambiar de servidor durante la modificacin
de las propiedades del grupo.
B Grupo Permite inscribir el nombre del grupo. Se puede cambiar de nombre
durante la modificacin de las propiedades del grupo.
C Actualizacin Este campo permite especificar el intervalo de actualizacin del
valor de los items del grupo. Se puede modificar la tasa de
actualizacin durante la modificacin de las propiedades del grupo.
El servidor trata de respetar la tasa de actualizacin pedida. Son
mostradas la tasa real y la tasa pedida.
C
A
B
E
F
D
Realizacin de un esquema
5-45
Zona Descripcin
D Banda muerta Este campo permite inscribir el porcentaje de variacin necesario
para concluir que hay cambio en un valor entero o real.
E Comentarios Permite inscribir un comentario sobre el grupo.
F Activar grupo Esta casilla permite activar el grupo en el momento de la conexin al
servidor. El grupo tiene que estar activo para crear enlaces con items
OPC.
Figura 526 : Ventana de dilogo Configuracin
OPC , tabulador Enlace
F
C
D
A B
E
G
Gua del usuario Automation Studio
5-46
Esta es la descripcin de las diferentes zonas de esta ventana de dilogo :
Zona Descripcin
A Variables
Automation Studio
Permite seleccionar una variable de Automation Studio para
conectarla en lectura o en escritura a un item OPC. El camino
de acceso a la variable seleccionada aparece en la parte de abajo
de la lista. Una variable que ya est conectada no puede ser
conectada por segunda vez. El icono indica que la variable
est conectada en escritura y el icono indica que la variable
est conectada en lectura.
B Items OPC Esta lista en forma de rbol de bsqueda, permite seleccionar un
item OPC para conectarlo en lectura o en escritura a una
variable de Automation Studio. El camino de acceso al item
seleccionado figura en la parte de abajo de la lista.
C Enlace
El botn de enlace permite conectar una variable de
Automation Studio con un item OPC en lectura o en escritura.
D Enlace directo Esta casilla permite enlazar varias variables seguidas sin tener
que hacer uso del botn de enlace. Cuando est marcada, basta
con seleccionar una variable y un item OPC para que se haga
automticamente el enlace.
E Proyecto Esta zona muestra el nombre del proyecto activo.
F Configuracin OPC Selecciona un servidor y un grupo activo. Permite tambin
especificar el enlace en lectura y en escritura.
G Lista de los enlaces La lista de enlaces aparece abajo. El valor de los items OPC es
actualizado segn la tasa de actualizacin pedida.
El valor NA indica que no se puede actualizar el item
porque el servidor no puede comunicar con su objetivo o bien
porque el item no ha sido configurado en el servidor.
Realizacin de un esquema
5-47
Figura 527 : Ventana de dilogo Propiedades del
componente , rama Asignacin de variables luego de
la creacin de enlaces OPC
Figura 528 : Componente receptor despus de la
creacin de un enlace externo en lectura
5.4. Informacin detallada del componente
Consulte la ayuda online de cada componente con el comando Ayuda del men
contextual.
Gua del usuario Automation Studio
5-48
5.5. Modificacin de un esquema
5.5.1. Seleccin de elementos
5.5.1.1. Seleccin de un elemento
La seleccin de un elemento se hace pulsando sobre l.
Para seleccionar un objeto grfico, debe pulsar particularmente en una de las manijas del
objeto. (Ver la seccin Insercin de un elemento grfico). Puede emplear tambin la seleccin
por encuadre.
5.5.1.2. Seleccin de varios elementos
Usted puede selecionar varios elementos que no son consecutivos pulsando la tecla SHIFT
cuando seleccione los elementos.
5.5.1.3. Seleccin por encuadre
El encuadre permite la seleccin rpida de varios elementos consecutivos.
Para seleccionar varios elementos por encuadre :
1. Imagine un cuadro alrededor de los elementos que quiere seleccionar.
2. Posicione el cursor en uno de los ngulos de ese cuadro.
3. Pulse y sin soltar desplace hasta el ngulo opuesto.
Un cuadro se dibuja de esta manera durante el desplazamiento.
Figura 529 : Creacin de un cuadro para una seleccin
mltiple
Realizacin de un esquema
5-49
4. Mientras se desplaza, ajuste el cuadro para que contenga todos los elementos deseados.
Solo los elementos completamente incluidos en el cuadro sern seleccionados.
5. Suelte el botn del ratn.
Los elementos seleccionados toman el color de seleccin.
5.5.1.4. Seleccin de todos los elementos
Para seleccionar todos los elementos del esquema activo:
1. Active el comando Seleccionar todo del men Edicin (CTRL + A).
5.5.2. Desplazamiento de elementos
Este procedimeinto se aplica a todos los elementos. Podr desplazar as un componente, un
enlace o un objeto.
Para desplazar un elemento siga estas etapas :
1. Seleccione el elemento que quiere desplazar.
El elemento toma el color de seleccin.
2. Pulse sobre el elemento y, sin soltar el botn, desplace el elemento hasta la nueva
posicin.
El elemento acompaa el cursor del ratn.
Si ha seleccionado al mismo tiempo una gran cantidad de elementos, un cuadro
asociado al cursor representa la seleccin durante el desplazamiento.
3. Cuando llega a la nueva posicin del elemento, suelte el botn del ratn.
Si ha desplazado un componente con enlaces, los enlaces permanecen activos. Para
desconectarlos, apoye sobre la tecla SHIFT durante el desplazamiento.
5.5.3. Duplicado de elementos
Usted puede duplicar un elemento para obtener una copia exacta dentro de su esquema.
Gua del usuario Automation Studio
5-50
El comando Duplicar no emplea la funcin del portapapeles de Windows. Le permite
hacer un duplicado dejando el portapapeles intacto.
Para duplicar un elemento :
1. Seleccione el elemento que quiere duplicar.
2. Active Edicin Duplicar (CTRL + D).
3. Desplace el cursor al lugar en donde quiere copiar su seleccin y pulse.
El duplicado de su seleccin es insertado en el esquema.
Puede duplicar un elemento teniendo simplemente apretada la tecla CTRL + mientras
efectua un pulsar-desplazar sobre el elemento. La copia del elemento acompaa al
cursor hasta que suelte el botn del ratn.
5.5.4. Supresin de elementos
Para suprimir un elemento (componente o seleccin):
1. Seleccione el elemento que quiere suprimir.
2. Active Edicin Borrar (SUPPR).
La seleccin es suprimida del esquema.
5.5.5. Modificacin de elementos
5.5.5.1. Orientacin de elementos
Cuando usted concibe un esquema puede modificar la orientacin de los elementos para
organizar la representacin grfica del circuito.
Para modificar la orientacin de un elemento:
1. Seleccione los elementos que quiere orientar.
2. Active el comando del men Disposicin que le permite orientar el elemento segn
sus necesidades (refirase a la seccin Men Disposicin para tener una descripcin
de los comandos de orientacin).
Realizacin de un esquema
5-51
5.5.5.2. Orden de visualizacin
Como hojas apiladas en un escritorio, los primeros objetos grficos dibujados se hayan debajo
de los ltimos. Pero este orden de visualizacin puede ser modificado.
Para modificar el orden de visualizacin de un objeto grfico :
1. Seleccione el objeto que desea modificar.
2. Active Disposicin Primer plano , Fondo , Adelantar o
Atrasar para modificar el orden de visualizacin de la manera que
ms le convenga.
El orden de visualizacin queda modificado.
5.5.5.3. Agrupar elementos
Se puede agrupar varios elementos (componentes, objetos grficos, etc.) de modo que se
comporten como si se tratara de uno solo. Luego se los puede desplazar simultaneamente
seleccionando el grupo.
Para agrupar elementos :
1. Seleccione los elementos que desea agrupar.
2. Active Disposicin Agrupar (CTRL + G)
Los elementos quedan agrupados.
Para modificar las propiedades de un componente perteneciente a un grupo, basta con
seleccionar el grupo y luego pulsar dos veces en el componente.
Gua del usuario Automation Studio
5-52
Figura 530 : Seleccin de un grupo y luego de uno de
sus elementos
5.5.5.4. Desagrupar elementos
Para desagrupar elementos :
1. Seleccione un grupo.
2. Active Disposicin Desagrupar (CTRL + U)
Los elementos quedan desagrupados.
5.5.6. Transferencia de elementos entre dos esquemas
El portapapeles es una funcin de Windows que permite conservar informacin para
transferirla.
Use esta funcin para transferir o copiar elementos de un esquema a otro.
5.5.6.1. Transferencia o copia de una seleccin
Para transferir una seleccin o su copia a otro esquema :
1. Seleccione el elemento.
2. Para transferir o copiar la seleccin, active respectivamente los comandos Cortar o
Copiar del men Edicin .
Segn el caso, la seleccin es transferida al portapapeles o bien copiada en l.
3. Abra la ventana del esquema donde la seleccin ser transferida o copiada.
La ventana del segundo esquema queda activada.
Realizacin de un esquema
5-53
4. Active Edicin Pegar (CTRL + V)
La copia aparece junto al emplazamiento del cursor.
Si ha seleccionado al mismo tiempo gran cantidad de elementos, un cuadro asociado
al cursor representa la seleccin durante el desplazamiento.
5. Desplace el cursor y pulse en el lugar donde quiere insertar el contenido del portapapeles.
El contenido del portapapeles queda insertado en el esquema.
Si quiere copiar una seleccin, desplcela dentro del mismo esquema o a otro y
apoye luego en la tecla CTRL cuando suelta el botn.
5.5.6.2. Transferencia de un esquema a otro
Tranferir un esquema es lo mismo que transferir un elemento (ver la seccin anterior). Basta
con elegir el comando Seleccionar todo del men Edicin antes de transferir el conjunto
a otro esquema.
5.5.7. Propiedades del componente o de una seleccin
Abra la ventana de dilogo Propiedades del componente .
Para editar o modificar las propiedades de un componente o de una seleccin:
1. Active Edicin Propiedades del componente (ALT + ENTER).
5.5.8. Puertos de conexin y puntos de contacto
Existen dos tipos de conexiones : la conexin por conector en los puertos de conexin y la
conexin por contacto mecnico en los puntos de contacto. Los puertos de conexin conectan
dos componentes y permiten la transmisin de fluidos (aire o aceite) o de corriente elctrica.
Los puntos de contacto ponen en contacto un sensor y un receptor permitiendo que un
componente influencie el comportamiento del otro.
Los conectores son representados por un crculo que figura en el puerto de conexin. El color
del crculo indica el estado de la conexin (conectada o no).
Gua del usuario Automation Studio
5-54
Por su parte, los puntos de contacto mecnico son representados con un rombo que aparece en
el punto de contacto. Contrariamente a los conectores, el color de los rombos no cambia con
el estado del contacto.
Figura 531 : Dos tipos de conexiones : conector
(crculos) y contacto mecnico (rombos)
Cuando usted superpone dos conexiones, stas cambian de color para indicar que se ha
establecido la conexin. De esta manera, usted puede identificar rpidamente las conexiones
libres.
Para mostrar u ocultar las conexiones :
1. Active Vista Puertos de conexin o Puntos de contacto .
Los puertos de conexin o puntos de contacto aparecen en la pantalla cuando las opciones
correspondientes han sido marcadas.
5.5.9. Nombre de los puertos de conexin
La visualizacin de los nombres de los puertos de conexin es una funcin til cuando se trata
de realizar un montaje real a partir de un esquema. En tales circunstancias, esta informacin
permite conocer exacta y rpidamente cules son las conexiones a efectuar.
Figura 532 : Componente con identificadores
alfanumricos de conexin
Para mostrar u ocultar los nombres de los puertos de conexin:
1. Active Nombres de los puertos de conexin del men Vista .
Los identificadores de las conexiones aparecen o desaparecen de la pantalla.
Para imprimir los nombres de los puertos de conexin:
2. Haga aparecer los identificadores de las conexiones antes de dar la orden de impresin.
(Para mayores detalles sobre la orden de impresin, consulte el captulo Impresin).
Realizacin de un esquema
5-55
5.5.10. Enganche de los componentes
Si esta funcin est activada, es posible desplazar elementos dentro de un esquema con la
precisin del paso de la rejilla.
Para seleccionar o deseleccionar la visualizacin de la rejilla:
1. Active Vista Enganche del componente .
5.5.11. Propiedades de la rejilla
Cuando est seleccionada esta funcin permite ajustar (por puesta en escala)
proporcionalmente las dimensiones de los elementos de un esquema con la precisin del paso
de la rejilla.
Para seleccionar o deseleccionar la visualizacin de la rejilla :
1. Active Vista Rejilla .
Las propiedades de la rejilla permiten al usuario definir el nivel de precisin del
enganche de los elementos grficos en un esquema. Esta precisin puede ser util
durante la creacin de dibujos que requieren una mayor fineza en la ejecucin.
El color de la rejilla puede ser modificado con esta ventana de dilogo.
Por defecto, los objetos grficos (lneas, crculos, etc.) se enganchan en la rejilla de la misma
manera que los componentes. Sin embargo, es posible especificar un enganche ms fino para
los objetos grficos en particular.
Para eso efectue las siguientes etapas:
1. Active Vista Propiedades de la rejilla .
La ventana de dilogo Propiedades de la rejilla aparece en la pantalla.
2. Active el color de visualizacin de la rejilla.
3. Active la precisin de enganche.
4. Pulse OK .
Al elegir por ejemplo, la precisin de enganche para los objetos grficos ser cuatro
veces ms fina que la de la rejilla activa.
Gua del usuario Automation Studio
5-56
Figura 533 : Ventana de dilogo Propiedades de la
rejilla
5.6. Insercin de un elemento grfico
Los procedimientos de insercin de elementos grficos del men Insercin son similares.
En efecto, la lnea, el rectngulo y la elipse son insertados de la misma manera, mientras que
la caja de texto, la imagen y el campo difieren al final de la insercin. La insercin del enlace,
el arco y el polgono es diferente.
5.6.1. Insercin de una lnea, de un rectngulo y de una
elipse
Para evitar repeticiones, solo ser descrita la insercin de una elipse. El procedimiento es el
mismo para los otros dos.
Para insertar una elipse :
1. Active Insercin Elipse .
El cursor toma la forma del icono del botn seleccionado.
2. Pulse con el botn izquierdo del ratn y sin soltarlo, desplace el ratn en la direccin
opuesta.
Durante el desplazamiento, la forma del objeto aparece y se modifica en funcin del mismo.
3. Suelte el botn del ratn cuando el elemento adquiere la dimensin deseada.
El objeto grfico aparece en el esquema.
4. Retome las etapas 2 y 3 para todos los elementos grficos que desee ubicar (no necesita
reseleccionar cada vez el elemento en la barra de herramientas).
5. Para interrumpir la insercin, apoye en el botn derecho del ratn.
Realizacin de un esquema
5-57
El cursor del ratn retoma su forma inicial.
Contrariamente al caso del enlace asociado a una tecnologa, la lnea no transmite
una seal durante la simulacin. Por eso no sirve para conectar elementos.
5.6.2. Insercin de una caja de texto, de una imagen y
de un campo
Para evitar repeticiones, la descripcin del procedimiento prosigue a partir del momento en
que el usuario suelta el botn del ratn.
Para insertar una ventana de texto :
1. Repita las etapas 1 a 3 del procedimiento anterior, habiendo seleccionado la herramienta
Texto.
2. En la zona Texto , inscriba el texto a insertar en el esquema.
3. Para interrumpir la insercin, oprima el botn derecho del ratn.
El cursor del ratn retoma su forma inicial.
Para insertar una imagen:
1. Repita las etapas 1 a 3 del procedimiento anterior habiendo seleccionado la herramienta
Imagen .
La ventana de dilogo Insertar una imagen aparece en la pantalla.
2. Seleccione dentro de la lista la imagen que quiere insertar.
3. Pulse en el botn Abrir .
La imagen aparece en la pantalla
4. Para interrumpir la insercin, oprima el botn derecho del ratn.
El cursor del ratn retoma su forma inicial.
La imagen elegida puede ser insertada dentro del esquema para ilustrar el
funcionamiento de un circuito o para personalizar un cartucho.
Para insertar un campo :
1. Repita las etapas 1 a 3 del procedimiento anterior pero con la herramienta Campo .
Gua del usuario Automation Studio
5-58
La ventana de dilogo Propiedades del componente aparece en la pantalla.
2. Seleccione la categora y el nombre de campo que deben aparecer en el esquema.
3. Pulse sobre el botn Aplicar para validar la seleccin.
4. Pulse en el botn Cerrar para confirmar y volver al esquema.
El valor del campo aparece en el esquema.
5. Para interrumpir la insercin, apoye en el botn derecho del ratn.
El cursor del ratn retoma su forma inicial.
Para que los campos seleccionados tengan un valor, usted debe completar las
propiedades del proyecto y/o del esquema activo.
5.6.3. Insercin de un enlace, de un arco y de un
polgono
Para evitar repeticiones la descripcin del procedimiento prosigue a partir del momento en
que el usuario suelta el botn del ratn.
Para insertar un enlace :
1. Repita las etapas 1 a 3 del procedimiento anterior pero con la herramienta Enlace .
2. Pulse por segunda vez para determinar el punto de llegada del enlace en el esquema y as
crear un cambio de direccin del enlace.
3. Si desea interrumpir la insercin, apoye en el botn derecho del ratn.
Para prolongar el enlace :
4. Siga pulsando mientras sea necesario.
5. Para interrumpir la insercin, apoye en el botn derecho del ratn.
El cursor del ratn retoma su forma inicial.
Cada clic (pulso) efectuado despus del clic y desplazamiento iniciales corresponde a
un cambio de direccin del enlace, mientras no se interrumpa el uso de la
herramienta Enlace.
Para insertar un arco :
Realizacin de un esquema
5-59
1. Repita las etapas 1 a 3 del procedimiento anterior pero con la herramienta Arco .
La forma inicial del arco corresponde a tres cuartos de crculo. Para crear el arco :
2. Pulse en una de las dos manijas (una a 9hs. y la otra a 12hs.) y sin soltar el botn del
ratn, desplace la manija para alargar o acortar el arco segn sus necesidades.
3. Para interrumpir la insercin, apoye en el botn derecho del ratn.
El cursor del ratn retoma su forma inicial.
Para insertar un polgono :
1. Repita las etapas 1 a 3 del procedimiento anterior pero con la herramienta Polgono .
Desde el momento en que se suelta el botn, se crea el segundo punto de fijacin.
2. Cambie de direccin y pulse una segunda vez para establecer el tercer punto de fijacin
del polgono en el esquema.
3. Repita la etapa anterior tantas veces como sea necesario.
Para cerrar el polgono :
4. Con la herramienta Polgono seleccionada, pulse en el punto de comienzo del
polgono.
5. Para interrumpir la insercin, apoye en el botn derecho del ratn.
El cursor del ratn retoma su forma inicial.
5.6.4. Atributos de los objetos grficos
Ciertos atributos pueden ser modificados. Se trata de los atributos de objetos grficos como el
tipo, el grosor, el color, el relleno y las extremidades de lnea. Esos atributos no estn
disponibles en el objeto texto.
Para modificar los atributos de los objetos grficos :
1. Seleccione un objeto.
2. Pulse sobre el botn derecho del ratn.
3. Active el comando Propiedades del men contextual que aparece.
La ventana de dilogo Propiedades del componente aparece en la pantalla:
4. Elija los atributos que quiera.
5. Pulse en Aplicar para validar.
6. Pulse OK para volver al esquema.
Los atributos son aplicados al objeto seleccionado.
Gua del usuario Automation Studio
5-60
Figura 534 : Ventana de dilogo Propiedades de los
objetos grficos
Esta es la descripcin de las diferentes zonas de esta ventana de dilogo :
Zona Descripcin
Color Color de lnea del objeto.
Estilo Estilo de lnea : lnea de puntos, etc. No disponible en el caso del arco.
Grosor Grosor de la lnea.
Motivo Motivo de relleno. No disponible en el caso de la lnea.
Frente Color del motivo. No disponible en el caso de la lnea.
Fondo Color del fondo del motivo. No disponible en el caso de la lnea.
Comienzo
Extremo de lnea para el comienzo. No disponible en el caso del rectngulo y
de la elipse.
Fin
Extremo de lnea para el fin. No disponible en el caso del rectngulo y la
elipse.
Dimensin
Dimensin para el comienzo y fin de lnea. No disponible en el caso del
rectngulo y la elipse.
Realizacin de un esquema
5-61
5.6.5. Monitorizacin
La Monitorizacin permite -cuando est configurada en modo edicin- obtener durante la
Simulacin el trazado temporal de las curvas de variacin de parmetros del circuito o de
componentes particulares.
1. Active el comando Ventana Mostrar Monitorizacin .
Se abre la ventana de la Monitorizacin :
Figura 535 : Ventana Monitorizacin
Refirase a la seccin Monitorizacin para mayores detalles sobre su empleo.
5.6.6. Lista de materiales
Se puede insertar automticamente una lista de materiales dentro de un esquema. Esta lista
enumera los componentes agrupndolos por su nombre y mencionando su cantidad.
1. Active el comando Lista de materiales del men Insercin .
2. All donde usted quiere insertar la primera manija de la lista de materiales, pulse y sin
soltar el botn del ratn, efectue un desplazamiento.
La zona de visualizacin de la lista de materiales es definida por las manijas.
3. Para terminar la insercin suelte el botn del ratn.
Gua del usuario Automation Studio
5-62
La lista de materiales aparece constituida en funcin de los componentes presentes en el
esquema activo:
Un grupo ser considerado como un solo componente si en su ventana de dilogo
est marcada la casilla "Ensamblaje".
5.7. Simulacin
La simulacin es la puesta en funcionamiento de un proyecto o de un esquema. Permite, entre
otras cosas, efectuar el test, la verificacin, la visualizacin y la reparacin operativa de los
esquemas.
Este captulo trata de los siguientes temas :
Descripcin del modo simulacin:
Seleccin del proyecto activo;
Seleccin del esquema activo;
Seleccin de varios items;
Seleccin de los items de simulacin;
Velocidades de simulacin :
Simulacin Normal;
Simulacin Paso a paso;
Simulacin en Cmara lenta;
Pausa de la simulacin;
Parar la simulacin.
Esta seccin de la Gua del usuario trata la simulacin de manera general. En las diferentes
Guas del usuario de los talleres, encontrar igualmente un ejemplo de simulacin aplicado la
tecnologa del taller.
5.7.1. Descripcin del modo simulacin
Esta seccin describe el conjunto de olos aspectos de la interfaz usuario que cambian cuando
usted empieza una simulacin. Se abordan estos puntos:
Mens y comandos;
Realizacin de un esquema
5-63
Barra de estado;
Colores de visualizacin;
Disposicin de las ventanas.
En el modo Simulacin no es posible emplear ningn comando de edicin. Por lo tanto
ninguna modificacin puede ser aportada a su proyecto o a su esquema. Por esa razn algunos
mens y algunos comandos aparecen bloqueados en gris. Sin embargo, se puede
perfectamente visualizar y navegar proyectos y esquemas durante la simulacin.
Durante la simulacin se puede imprimir un esquema.
La simulacin de un proyecto o de un esquema se efectua principalmente a partir de los
comandos de men o de la barra de herramientas Simulacin .
Para ver u ocultar la barra de herramientas Simulacin , Active Ventana
Mostrar Barras de herramientas Simulacin .
Barra de estado
La barra de estado indica que el modo de funcionamiento es el modo Simulacin. Indica
tambin la cantidad de tiempo de simulacin transcurrido.
Cursor del ratn
La mano representa la posibilidad de intervenir durante la simulacin. Segn el taller y
los componentes insertados en el esquema, es posible efectuar diferentes intervenciones como
ser el ajuste de una vlvula de estrangulacin del taller neumtico o apretar un pulsador que
acciona un interruptor del taller de Control elctrico.
Colores de visualizacin
En el modo Simulacin, algunos elementos adquieren colores diferentes para indicar su
funcionamiento o para facilitar su identificacin. El empleo de los colores permite sobre todo
identificar el cambio de estado de los componentes o de los enlaces. Para tener ms
informacin sobre los colores de visualizacin en el modo Simulacin, ver la Gua del usuario
del taller correspondiente.
Gua del usuario Automation Studio
5-64
Disposicin de las ventanas
Si un proyecto contiene un circuito repartido entre varios esquemas, es til disponer las
ventanas de manera que sea posible verlas todas al mismo tiempo en la pantalla. Para eso,
proceda de la siguiente manera :
1. Active Ventana Mosaico vertical .
Todas las ventanas de los esquemas aparecen en mosaico vertical.
2. Seleccione un esquema pulsando en su ventana.
3. Pulse en el botn Zoom pgina para que el esquema aparezca completamente en la
ventana.
4. Repita la operacin para todos los esquemas.
5. Utilice las barras de desplazamiento de cada ventana para centrar cada esquema.
Si guarda el proyecto, esta disposicin ser conservada para cuando lo abra
nuevamente.
5.7.1.1. Comienzo de la simulacin de un proyecto
Para simular el proyecto activo:
1. Active Simulacin Proyecto .
2. Active un modo de simulacin del men Simulacin .
El modo simulacin es lanzado.
Los elementos de todos los circuitos del proyecto activo toman los colores de visualizacin
del modo simulacin. (Para mayores detalles acerca de los colores de visualizacin en
simulacin, ver las opciones de configuracin del programa para el taller correspondiente).
3. Durante la simulacin, usted puede abrir diferentes esquemas con la ayuda del comando
Abrir o crear una Nueva vista a partir del men contextual del documento en el
Explorador de proyectos.
Las ventanas abiertas que contienen los esquemas le permiten observar la animacin de los
componentes.
El modo de simulacin queda indicado en la barra de estado.
Realizacin de un esquema
5-65
5.7.1.2. Comienzo de la simulacin del esquema activo
Para efectuar la simulacin de un esquema en particular, usted puede simularlo solo,
independientemente de los otros esquemas del proyecto.
Para simular un solo esquema :
1. Abra el esquema que quiere simular.
La ventana del esquema se abre y queda activa.
2. Active Simulacin Documento .
3. Active un modo de simulacin del men Simulacin .
La simulacin es puesta en marcha y se aplica solamente al esquema de la ventana activa.
El modo simulacin queda indicado en la barra de estado.
5.7.1.3. Seleccin de los esquemas a simular
Usted puede seleccionar varios esquemas para simularlos simultaneamente, para eso :
1. Active Simulacin Seleccin de items .
La ventana de dilogo muestra el rbol de busqueda de los items que pueden ser simulados.
2. Marque las casillas de los documentos que quiere simular.
3. Pulse OK para confirmar.
4. Active Simulacin Simulacin Seleccin .
5. Active el modo de simulacin del men Simulacin .
La simulacin es puesta en marcha. Se aplica solamente a los esquemas seleccionados.
El modo simulacin queda indicado en la barra de estado.
5.7.2. Velocidad de simulacin
La modificacin de las velocidades le permite adaptar el transcurso de la simulacin a sus
necesidades. En el men Simulacin son propuestas tres velocidades de ejecucin.
5.7.2.1. Simulacin Normal
La opcin de simulacin en velocidad normal (contrariamente a las velocidades Camara
lenta o Paso a paso) ordena el lapso mnimo entre cada ciclo de clculo en una simulacin.
Gua del usuario Automation Studio
5-66
La simulacin comienza en modo normal, es decir el modo ms rpido.
1. Active Simulacin Normal .
Usted puede en cualquier momento, pasar a otro modo de simulacin pulsando sobre
l.
5.7.2.2. Simulacin Paso a paso
Permite ejecutar un ciclo de simulacin con cada pulso del ratn.
Para simular en modo Paso a paso:
1. Active Simulacin Paso a paso .
La simulacin comienza en modo Paso a paso. Un paso es efectuado con cada pulso del ratn.
Usted puede en cualquier momento, pasar a otro modo de simulacin pulsando sobre
l.
5.7.2.3. Simulacin Cmara lenta
Simula a una velocidad ms lenta.
Para simular en Cmara lenta:
1. Active Simulacin Cmara lenta .
La simulacin comienza en modo Cmara lenta.
Usted puede en cualquier momento, pasar a otro modo de simulacin pulsando sobre
l.
5.7.2.4. Pausa de la simulacin
Para interrumpir momentaneamente la simulacin y retomarla luego :
Realizacin de un esquema
5-67
1. Active Simulacin Pausa.
La simulacin est en pausa y puede ser reanudada en cualquier momento.
5.7.2.5. Parar la simulacin
Para terminar la simulacin del proyecto y regresar al modo Edicin:
1. Active Simulacin Parar .
La simulacin es parada.
La barra de estado indica que el programa funciona nuevamente en modo Edicin.
5.8. Verificar las conexiones
El comando Verificar las conexiones del men Utilidades permite al usuario localizar
los enlaces o los componentes que no estn conectados.
Para verificar el estado de las conexiones de su esquema, efectue el procedimiento siguiente :
Si las conexiones estn ocultas :
1. Seleccione Vista Puertos de conexin para ver las conexiones.
Un crculo rojo aparece en cada puerto de conexin.
2. Seleccione Utilidades Verificar las conexiones.
Cuando se detecta un conector sin conectar, aparece en la pantalla la ventana de dilogo
Mensajes.
Todas las conexiones libres son designadas con un color diferente y los componentes libres
son seleccionados.
Gua del usuario Automation Studio
5-68
Figura 536 : Ventana de dilogo Verificar las
conexiones
5.8.1. Deteccin de errores en simulacin
Algunos mensajes de error pueden aparecer en el arranque o durante la ejecucin de la
simulacin.
5.8.1.1. Deteccin de los errores en los esquemas al
comienzo de la simulacin
Si falta una conexin, el simulador de fluido no puede realizar su trabajo.Por eso un mensaje
aparece al comienzo de la simulacin.
El simulador de las tecnologas de control tolera las conexiones libres.
5.8.1.2. Deteccin de errores de comunicacin (OPC)
En simulacin, si la opcin de visualizacin de los mensajes del servidor est seleccionada en
la ventana de dilogo de seleccin de un nuevo servidor, estos mensajes aparecern durante la
simulacin. Ver Figura 523 : Ventana de dilogo Agregar Servidor .
En edicin, el estado de la comunicacin es indicado en las ventanas de dilogo de creacin
de enlaces con los items OPC. Ver Figura 522 : Ventana de dilogo Configuracin OPC ,
tabulador Servidor , Figura 524 : Ventana de dilogo Configuracin OPC , tabulador
Grupo , Figura 526 : Ventana de dilogo Configuracin OPC , tabulador Enlace .
6-1
6. Monitorizacin
6.1. Apertura de la Monitorizacin
Para ver la Monitorizacin :
1. Active Ventana Mostrar Monitorizacin o pulse en el
botn Monitorizacin de la barra de herramientas Simulacin .
Le Monitorizacin aparece en la pantalla y es administrada de igual manera que las otras
ventanas como el Explorador de bibliotecas y el Explorador de proyectos.
Figura 61 : Monitorizacin en la interfaz
Gua del usuario Automation Studio
6-2
6.2. Utilizacin
En modo edicin, el agregado de una curva se hace de la siguiente manera :
1. Abra la Monitorizacin.
2. Desplace y deposite el componente anteriormente seleccionado sobre la zona de trazado
de la Monitorizacin.
La ventana de dilogo Seleccin de las variables aparece en la pantalla.
Figura 62 : Ventana de dilogo Seleccin de las
variables
Si el componente no tiene variables a trazar, el mensaje Ningn grfico puede ser
creado para este componente. aparece en la pantalla. Pulse OK para cerrarlo.
3. Marque las variables que desea visualizar (mximo 5).
4. Pulse OK para confirmar la seleccin.
Pueden ser trazadas simultaneamente hasta 5 curvas en el grfico.
Las variables aparecen en la lista segn el orden definido en la ventana de dilogo Seleccin
de las variables .
La Monitorizacin atribuye automticamente las propiedades siguientes a cada curva :
Escala : valor mnimo y mximo del intervalo de trazado.
Monitorizacin
6-3
Color de trazo : Color atribuido por defecto a la variable cuando se la selecciona. Este
color la identifica en el grfico y en la escala.
Unidad de trazado : Funcin del sistema elegido durante la instalacin (mtrico o
imperial).
Escala de tiempo : Valor de tiempo visible en la zona de trazado de la Monitorizacin.
Cuando la variable est configurada, la prxima simulacin implicar automticamente el
trazado de su curva de evolucin temporal.
6.3. Trazado de la curva
El trazado de cada curva se hace con cada iteracin de clculo del simulador. De esta manera,
el trazado y la simulacin transcurren simultaneamente. Si el tiempo de simulacin supera la
capacidad visual definida en la escala de tiempo, el grfico se desplaza para mostrar el nuevo
intervalo de tiempo. Una barra de desplazamiento aparece en la parte de abajo del grfico.
Cuando se est en modo edicin, sta permite al usuario desplazar el intervalo de
visualizacin de la curva.
6.3.1. Conservacin de los datos visuales
Al parar la simulacin, el grfico permanece en la superficie de trazado. Cuando la simulacin
recomienza, se reinicializa la superficie de trazado.
6.3.2. Conservacin de los datos textuales
Al final del trazado de una o varias curvas, se puede exportar los datos de la curva a un
archivo *.txt de formato tabulado. Para eso seleccione el botn Exportar de la
Monitorizacin.
La ventana de dilogo de registro en formato .txt aparece en la raiz de la carpeta del proyecto
si ha sido guardado ya una vez o en la raiz de la carpeta memorizada para los proyectos. Un
archivo es exportado para cada curva de un grfico. Tales archivos .txt de formato tabulado
pueden ser recuperados con una hoja de clculo.
6.3.3. Modificacin del color de una variable
Para cambiar el color de una variable :
1. Pulse en el botn ubicado a la derecha del color.
La ventana de dilogo Colores aparece en la pantalla.
Gua del usuario Automation Studio
6-4
Figura 63 : Ventana de dilogo Colores
2. Seleccione el color deseado.
3. Pulse OK para confirmar la seleccin.
La ventana de dilogo Colores se cierra.
4. Pulse en el botn Aplicar de la Monitorizacin para confirmar y aplicar la
modificacin del color de identificacin de la variable en la pantalla.
El color queda actualizado en la lista, en el grfico y en la escala.
6.3.4. Modificacin de la escala de trazado de una
variable
Para cambiar la escala de trazado de una variable:
1. Pulse sobre el valor correspondiente en la ventana de la Monitorizacin.
2. Determine el valor que le convenga, asegrese de que el valor mnimo de la escala sea
ms pequeo que el mximo.
3. Pulse en el botn Aplicar de la Monitorizacin para confirmar y aplicar la
modificacin de la escala de trazado.
La escala queda actualizada en la lista y en el grfico.
6.3.5. Supresin de una variable
Para suprimir una variable y su curva :
1. Seleccione la variable pulsando en uno de los datos mostrados en la lista.
Monitorizacin
6-5
2. Pulse Borrar .
3. Pulse en Aplicar para confirmar la supresin y para eliminarla del grfico y de la
escala.
o
3. Desplace y ubique un componente anteriormente seleccionado en un esquema sobre la
zona de trazado de la Monitorizacin.
La ventana de dilogo Seleccin de las variables aparece en la pantalla.
4. Desmarque las variables.
5. Pulse OK para confirmar la deseleccin.
Cuando se suprime un componente del esquema, sus variables insertadas en la
Monitorizacin son automticamente suprimidas. Las variables pueden ser
suprimidas solamente una por una.
6.4. Variables que pueden ser trazadas
La mayora de los componentes de los talleres Neumtico e Hidrulico permiten trazar los
valores de caudal y de presin. Por su parte, la mayora de los componentes de los dems
talleres permiten trazar el valor lgico de la variable asociada al componente.
En el caso del trazado de una variable booleana la escala es automticamente de 0 1 (estado
lgico) sin unidad.
7-1
7. Configuracin de los campos
7.1. Configuracin de los campos de
propiedades
Para acceder a este mdulo, usted debe tener la licencia necesaria. Active el
comando A propsito de del men Ayuda para conocer las informaciones
acerca de su licencia.
Adems de las propiedades asociadas por defecto a cada smbolo cuyo componente asociado
es un producto comercial, usted puede tambin definir sus propios campos y elegir entre los
campos estandar ofrecidos (propiedades del proyecto activo, de los esquemas del proyecto
activo) para asociarlos a componentes.
La ventana de dilogo Configuracin de los campos es empleada para administrar al
mismo tiempo los campos personalizados de todos los componentes.
Figura 71 : Ventana de dilogo Configuracin de los
campos
Gua del usuario Automation Studio
7-2
Esta es la descripcin de los diferentes botones de la ventana de dilogo.
Botn Descripcin
Agregar Permite agregar campos personalizados.
Modificar Permite modificar el campo personalizado seleccionado.
Borrar Permite borrar un campo personalizado.
OK Cierra la ventana de dilogo conservando todas las operaciones efectuadas
(Agregar, Modificar y Borrar).
Anular Cierra la ventana de dilogo anulando las operaciones efectuadas (Agregar,
Modificar y Borrar).
7.1.1. Agregar campos personalizados
Para crear campos personalizados, a partir de la ventana de dilogo Configuracin de los
campos :
1. Pulse en Agregar .
Aparece la ventana de dilogo Agregar un campo .
2. Inscriba el nombre del nuevo campo en la zona Nombre .
3. Elija el tipo de ese campo en la zona Tipo .
4. En la zona Valor , inscriba un dato compatible que aparecer en la ventana de dilogo
de informaciones catlogo de cada componente al que ese campo ser asociado.
5. Pulse OK para validar y volver al dilogo anterior o pulse en el botn Anularpara
anular el agregado de ese nuevo campo.
La propiedad queda en la lista de los campos.
6. Repita las etapas 1 a 5 para cada nuevo campo.
Figura 72 : Ventana de dilogo Agregar un campo
Las opciones son :
Configuracin de los campos
7-3
Tipo Descripcin
Entero Permite inscribir un nmero entero sin decimal entre 32768 y 32767.
Real Permite inscribir una cifra entre 999 999 999.99 y 999 999 999.99
Texto Permite inscribir hasta 512 caracteres (letras y cifras).
Fecha Permite inscribir una fecha. El formato de la fecha no es verificado.
Moneda Permite inscribir un precio. No superar $ 999 999 999.99.
Porcentaje Permite inscribir un porcentaje con dos decimales.
Les campos personalizados creados estn disponibles slamente para el proyecto
activo. Si quiere que queden disponibles para futuros proyectos, debe crear un
modelo de proyecto.
Para mayor informacin, ver la seccin sobre la creacin de modelos.
7.1.2. Modificacin de un campo personalizado
Para modificar un campo personalizado a partir del dilogo Configuracin de los campos :
1. Seleccione el campo que quiere modificar.
2. Pulse en Modificar .
La ventana de dilogo Modificar el campo aparece.
3. En la zona Nombre del campo , usted puede modificar el nombre del nuevo campo.
4. En la zona Tipo , puede modificar el tipo del campo.
5. En la zona Valor , puede modificar la descripcin del campo.
Si usted modifica el nombre, el tipo y el valor por defecto de un campo, todas las
informaciones inscriptas para los componentes asociados se perdern.
6. Pulse OK para volver a la ventana de dilogo Configuracin de los campos o
pulse en el botn Anular para ignorar las modificaciones aportadas a este campo.
El campo modificado se encuentra en la lista de campos.
7. Repita las etapas 1 a 6 para cada campo que quiera modificar.
Gua del usuario Automation Studio
7-4
Figura 73 : Ventana de dilogo Modificar el campo
7.1.3. Retiro de un campo personalizado
Debe notarse que slo los campos personalizados pueden ser borrados. Para retirar un campo
personalizado a partir de la ventana de dilogo Configuracin de los campos .
1. Seleccione un campo personalizado (en color).
2. Pulse en Borrar .
El siguiente mensaje de confirmacin aparece:
Figura 74 : Mensaje de confirmacin de retiro de campo
Si usted borra un campo personalizado y este campo est asociado a al menos un
componente, el campo no estar ms asociado con este componente y la informacin
inscripta en el campo se perder.
3. Pulse en el botn Si para proceder o pulse en el botn No para anular el retiro.
El campo es borrado de la lista.
Configuracin de los campos
7-5
7.1.4. Asociacin de un campo personalizado a un
componente
Para asociar un campo personalizado (ya creado) a un solo componente :
1. Pulse dos veces sobre el componente al que quiere asociar uno o varios campos
personalizados.
La ventana de dilogo Propiedades del componente se abre.
2. Pulse en la rama Informacin catlogo .
Aparecen las zonas Informacin componente y Lista de accesorios .
3. Pulse en Agregar en la zona Informacin componente .
La ventana de dilogo Seleccin de los campos aparece en la pantalla.
4. Pulse OK y los campos personalizados asociados a este componente ser actualizados
o pulse en el botn Anular para no cambiar ninguno de los campos asociados al
componente.
Los campos personalizados aparecen con un color diferente para distinguirlos de los
campos estandar.
Figura 75 : Ventana de dilogo Seleccin de los
campos
A
B
C
D
E
Gua del usuario Automation Studio
7-6
La lista de la izquierda contiene todos los campos estandar y personalizados que pueden ser
asociados a los componentes. La lista de la derecha muestra los campos seleccionados.
Los botones siguientes pueden ser usados en esta ventana de dilogo :
Botn Descripcin
A
Desplaza el campo seleccionado de la lista de la izquierda a la lista de la derecha.
El campo queda asociado al componente.
B
Desplaza el campo seleccionado de la lista de la derecha a la lista de la izquierda.
El campo deja de estar asociado al componente.
C Transfiere el campo seleccionado una posicin arriba en la lista de la derecha.
D Transfiere el campo seleccionado una posicin abajo en la lista de la derecha.
E Botones que permiten crear, modificar o borrar campos definidos por el usuario.
Si usted no ha instalado el taller Informe, el botn Agregar no aparece.
7.2. Insercin de los campos
Para insertar campos en un esquema :
1. Active Insercin Campo .
El cursor del ratn toma esta forma .
2. Con el botn derecho del ratn, delimite un emplazamiento para una zona de
visualizacin de un campo.
Se abre la ventana de dilogo Propiedades del componente .
3. Asegrese de que la rama Campos est seleccionada.
4. Pulse en Esquema actual en la zona Categoras .
La lista de los campos disponibles aparece en la zona Nombre de los campos de la
derecha.
5. Seleccione un campo pulsando en l.
El campo seleccionado y su valor aparecen en la zona Valor de los campos .
6. Pulse en el botn Aplicar .
7. Pulse en el botn Cerrar .
Configuracin de los campos
7-7
El valor del campo seleccionado aparece en la zona inicialmente delimitada.
8-1
8. Catlogo
La funcin catlogo permite seleccionar los componentes del fabricante a partir de una lista
preconfigurada.
Para acceder a este mdulo usted debe tener la licencia necesaria. Active Ayuda
A propsito de para conocer las informaciones acerca de su licencia.
8.1. Acceso al catlogo
Para acceder al catlogo :
1. Inserte un componente en el esquema.
2. Seleccione la rama Informaciones catlogo .
3. Pulse en Buscar componente en la zona Informacin componente .
La ventana de dilogo Explorador de catlogo se abre. Si el componente est asociado a
una o varias descripciones, las diferentes informaciones aparecen en un cuadro.
4. Organice el cuadro seleccionando el ttulo de columna apropiado.
5. Pulse en la descripcin de componente deseada.
6. Pulse Seleccionar .
La ventana de dilogo Explorador de catlogo se cierra y los campos de informaciones
catlogo en la ventana de dilogo Propiedades del componente son actualizados en funcin
de la seleccin.
Gua del usuario Automation Studio
8-2
Figura 81 : Ventana de dilogo Explorador de
catlogo
8.1.1. Agregar accesorios
Para agregar accesorios a un componente a partir de la funcin catlogo :
1. Inserte un componente en un esquema.
Si la ventana de dilogo Propiedades del componente no se abre, pulse dos veces en el
smbolo para acceder a ella.
2. Seleccione la rama Informaciones catlogo .
3. Si los accesorios no aparecen, pulse en Mostrar los accesorios .
4. Pulse en Agregar un accesorio en la zona Lista de accesorios .
5. Pulse en Buscar componente en la zona Lista de accesorios .
La ventana de dilogo Explorador de accesorios se abre. Si el componente est asociado a
una o varias descripciones, las diferentes informaciones aparecen en un cuadro.
6. Organice el cuadro pulsando sobre el ttulo de columna que corresponda.
7. Pulse en la descripcin de componente que le interesa.
8. Pulse en Seleccionar .
Catlogo
8-3
9. La ventana de dilogo Explorador de accesorios se cierra y los campos de informacin
quedan actualizados en funcin de la seleccin.
8.2. Registro de la informacin
La informacin catlogo asociada a un componente es automticamente guardada al registrar
el esquema o al insertar el componente en una biblioteca personalizada.
8.3. Administracin de la informacin
Para acceder a la informacin en las bases de datos usted debe disponer del programa
MS-ACCESS versin 2000 o superior.
La informacin catlogo es conservada y recuperada con ayuda de las cuatro tablas de la base
de datos Catlogo :
Tabla de las correspondencias (CRT)
Tabla de los ttulos (HDT)
Tabla de informaciones catlogo (CAT)
Tabla de los accesorios (ACT)
8.3.1. Tabla de las correspondencias (CRT)
La tabla de las correspondencias permite asociar componentes de la biblioteca principal a un
identificador catlogo (ID_Cat) determinado. Este identificador catlogo es luego usado para
asociar la informacin en la tabla CAT.
La tabla de las correspondencias dispone de cinco columnas :
Columna Descripcin
IDA Identificador interno del componente. No modifique esta columna.
IDF Identificador interno del componente. No modifique esta columna.
IDT Identificador interno del componente. No modifique esta columna.
ID_Cat Identificador catlogo.
Descripcin Descripcin del componente. No modifique esta columna.
Gua del usuario Automation Studio
8-4
8.3.1.1. Asociacin de un componente a un ID catlogo
Para asociar un componente de la biblioteca principal a un ID catlogo :
1. En la tabla CRT encuentre, con la ayuda de los identificadores internos y de la
descripcin, el componente a asociar con un ID_Cat.
2. Inscriba el ID_Cat deseado (mximo 255 caracteres alfanumricos) en la columna
ID_Cat , sobre la misma lnea.
8.3.2. Tabla de los ttulos (HDT)
La tabla de los ttulos ofrece la lista de las columnas que estn en la tabla de informaciones
catlogo (CAT).
La tabla de los ttulos se compone de 2 columnas :
Columna Descripcin
ID Identificador del ttulo
Headers Ttulo
Para que una columna sea agregada a la tabla de informacin catlogo, el ttulo de
dicha columna debe aparecer en esta tabla. Todos los ttulos de la tabla CAT,
salvo ID_Cat , deben aparecer en esta tabla en el orden de las columnas de la tabla
CAT (ver Agregado de una columna).
8.3.3. Tabla de informacin catlogo (CAT)
La tabla de informacin catlogo contiene toda la informacin asociada a un ID_Cat que ser
mostrada cuando se abre la ventana de dilogo Explorador de catlogo .
La tabla de informacin catlogo dispone al menos de las ocho columnas siguientes (en este
orden) :
Columna Descripcin
ID_Cat Identificador catlogo
Part Number Nmero de componente
Manufacturer Informacin fabricante
Catalog Description Descripcin catlogo
Inventory Number Nmero de inventario
Catlogo
8-5
Columna Descripcin
Unit Price Precio Unitario
Discount Descuento
Type Tipo
Las ocho columnas de base representan las ocho propiedades de base de todo componente. El
nmero de columnas que pueden ser agregadas a esta tabla es ilimitado.
8.3.3.1. Agregado de una columna
Para que la informacin de una nueva columna de la tabla CAT sea transferida a la rama
Informacin catlogo del componente con el instrumento catlogo :
1. Agregue una columna en la tabla CAT en la ltima posicin (refirase a la ayuda MS-
Access para conocer el agregado de una columna en una tabla).
2. Renombre el ttulo de la nueva columna dndole el valor que corresponde al nombre del
campo agregado en la lista Informacin catlogo del componente.
3. Agregue el ttulo de la tabla en una nueva lnea de la tabla HDT.
Se atribuir automticamente un nuevo nmero al nuevo ttulo.
8.3.4. Tabla de los accesorios (ACT)
La tabla de los accesorios contiene la informacin de los accesorios que pueden ser agregados
a un componente.
La tabla de los accesorios comprende las cinco columnas siguientes:
Columna Descripcin
ID_Cat Identificador catlogo
Part Number Nmero de componente
Quantity Cantidad
Description Descripcin
Unit price Precio unitario
El ID_Cat utilizado es el del componente al que se destina el accesorio.
Gua del usuario Automation Studio
8-6
8.3.4.1. Asociar un accesorio a varios ID
Para asociar ms de un ID_Cat a un accesorio:
1. Copie la lnea del accesorio.
2. Pegue la lnea.
3. Renombre el ID_Cat de la nueva lnea.
8.4. Componentes personalizados
Para asociar un ID catlogo a un componente personalizado:
1. Inserte un componente en la superficie de trazado.
Se abre la ventana de dilogo Propiedades del componente .
2. Seleccione la rama Informacin catlogo .
3. Inserte el valor deseado en el campo ID Catlogo .
4. Inserte el componente en la biblioteca personalizada.
Para ms informacin acerca de las bibliotecas personalizadas ver Explorador de
bibliotecas.
9-1
9. Gestin de los informes
Los informes son documentos generados a partir de datos de los items dibujados en los
esquemas (salvo los Grafcet). Son considerados en los esquemas los componentes de la
biblioteca y los grupos ensamblados.
Para ensamblar un grupo, basta con seleccionarlo y marcar la funcin Ensamblaje del grupo
en el men contextual.
Para desensamblar un grupo, basta con seleccionarlo y desmarcar la funcin Ensamblaje del
grupo en el men contextual.
9.1. Creacin de un informe
Para producir un nuevo informe, usted debe antes crear un proyecto con sus diferentes
esquemas. Supongamos que usted ya ha comenzado esta operacin; pongamos el acento sobre
el principio de la produccin de los informes.
El ejemplo siguiente ilustra la produccin de un informe tipo.
Para producir un informe:
1. Active Archivo Nuevo Informe
La ventana de dilogo Modelos de informe aparece.
2. Seleccione el modelo del informe a producir, en nuestro caso Ninguno .
La ventana de dilogo Configuracin de los informes aparece para permitir la
configuracin de su informe.
Cuando ha terminado de definir las caractersticas de su informe.
3. Pulse en OK para generar el informe.
Gua del usuario Automation Studio
9-2
Figura 91 : Ventana de dilogo Modelos de informe
Figura 92 : Ventana de dilogo Configuracin de los
informes , tabulador Configuracin de filtros
Gestin de los informes
9-3
Figura 93 : Ventana de dilogo Configuracin de los
informes , tabulador Seleccin del campo
Figura 94 : Ventana de dilogo Configuracin de los
informes , tabulador Configuracin global
La figura siguiente ilustra un ejemplo de informe. Este ltimo consiste en una tabla de
informaciones en donde las columnas corresponden a los nombres de las propiedades
seleccionadas y las lneas corresponden a los valores adquiridos por esas propiedades.
Gua del usuario Automation Studio
9-4
Figura 95 : Ejemplo de un informe
Si quiere modificar las caractersticas de su informe, debe usar el comando
Edicin Configuracin cuando su informe est activo.
En esta etapa, el informe figura en el rbol de bsqueda de documentos del Explorador de
proyectos .
La ventana de dilogo de definicin de un informe tipo comprende tres tabuladores:
Configuracin de filtros , Seleccin del campo y Configuracin global . Para un
informe de tipo Lista de variables, slo el tabulador Seleccin del campo aparece
disponible.
Esta es la descripcin de las diferentes zonas de inscripcin del tabulador Configuracin de
filtros :
Zona Descripcin
Lista de los
esquemas
Enumera los esquemas existentes en el proyecto. Puede generar
un informe para el conjunto del proyecto o slo para los
esquemas designados.
Por defecto, todos los esquemas del proyecto activo sern
seleccionados y formarn parte del informe. Usted debe
deseleccionar los esquemas que no desea ver en el informe.
Puede deseleccionar un esquema pulsando sobre su nombre. El
nombre del esquema deseleccionado no ser subrayado.
Lista de los talleres Muestra los talleres implicados en la creacin de los esquemas
seleccionados.
Debe deseleccionar todo taller cuyos componentes no deben
figurar en el informe.
Gestin de los informes
9-5
Zona Descripcin
Por ejemplo, si su esquema tiene componentes hidrulicos y
elctricos, al seleccionar solamente el taller hidrulico slo los
componentes de este taller (presente en el o los esquemas
seleccionados) integrarn el informe.
Lista de los
componentes
Todos los componentes presentes en los esquemas y talleres
seleccionados aparecen y son seleccionados por defecto.
Deseleccione los componentes que no quiere hacer aparecer en
el informe. Esto le permite proceder de manera que ciertos
componentes no aparezcan en el informe.
Los nombres de los componentes seleccionados sern
subrayados
Este botn cambia segn la lista en la que se encuentra el cursor
del ratn. Permite seleccionar todos los esquemas, todos los
talleres o todos los componentes.
Por defecto, todos los esquemas, talleres o componentes son
seleccionados.
Este botn cambia segn la lista en la que se encuentra el cursor
del ratn. Permite deseleccionar todos los esquemas, todos los
talleres o todos los componentes.
Accesorios
incluidos en el
informe
Esta opcin permite agregar todos los accesorios de los
componentes en el informe
El cuadro siguiente contiene la descripcin de las diferentes listas de seleccin que componen
el tabulador Seleccin del campo de la ventana Configuracin de los informes .
Listas Descripcin
Campos Muestra los campos de las informaciones catlogo o los campos
que ya figuran en el informe. Los campos representan los
parmetros de simulacin y las informaciones-catlogo o bien
propiedades personalizadas.
Los campos Disponibles pueden ser agregados al informe. Los
campos Seleccionados son aquellos que aparecern en su
informe.
El cuadro siguiente contiene la descripcin de los diferentes campos que componen el
tabulador Configuracin global de la ventana de dilogo Configuracin de los
informes :
Gua del usuario Automation Studio
9-6
Zona Descripcin
Muestra el total global Muestra los campos Descuento global (%) , Tasas (%) y
Costos varios .
Descuento global (%) Descuento aplicado al total de los campos de precio.
Tasas (%) : Tasas aplicadas al monto luego de descuento.
Costos varios : Costos aplicados al monto luego de las tasas.
Cuando se crea un nuevo informe, este lleva en su barra de ttulo, un nombre por
defecto; la palabra Informe seguida de un nmero de secuencia atribuido por el
programa. Puede modificar este nombre con ayuda del comando Renombrar del
men contextual de este informe en el Explorador de proyectos o con ayuda del
comando Propiedades del documento del men Edicin .
Este programa le permite producir informes sobre los proyectos que usted ha concebido. Con
la versin regular del programa vienen modelos de informes.
9.2. Modificacin de un informe
La modificacin de los campos de un informe se hace a partir del men Edicin . El men
Edicin est compuesto de los comandos Insertar , Borrar y Opciones .
Los comandos Insertar y Borrar del men Edicin comprenden los comandos
Lnea y Columna .
9.2.1. Insertar
Para insertar una lnea en un informe :
1. Active Edicin Insertar Columna .
Aparece la ventana de mensaje de edicin de un informe.
2. Pulse OK .
La ventana de dilogo Ttulo del nuevo campo pidiendo el ttulo del nuevo campo aparece
en la pantalla.
3. Inscriba el nombre de la nueva columna.
4. Pulse en OK .
Gestin de los informes
9-7
El procedimiento es el mismo para la insercin de una nueva lnea slo que ningn nombre
ser pedido.
9.2.2. Borrar
Para borrar una lnea de un informe :
1. Active Edicin Borrar Lnea .
El mensaje de advertencia aparece en la pantalla.
2. Pulse OK .
La lnea en donde se encuentra el cursor es borrada del informe. El procedimiento es el mismo
para la supresin de una columna.
9.3. Organizacin de los datos de un informe
Los datos de un informe pueden ser clasificados o agrupados. La clasificacin y/o el
agrupamiento de los datos de un informe se hace a partir del men Datos .
9.3.1. Clasificar los datos
Para clasificar los datos en un informe:
1. Active Datos Clasificar .
La ventana de dilogo Clasificar aparece en la pantalla.
2. Seleccione el nombre de la columna que debe ser clasificada.
3. Seleccione el orden de clasificacin, ascendente o descendente.
Repetir para un segundo y un tercer criterio de clasificacin si es necesario.
4. Pulse OK .
Los datos del informe son clasificados segn los criterios de clasificacin.
Gua del usuario Automation Studio
9-8
Figura 96 : Ventana de dilogo Clasificar
9.3.2. Agrupar los datos
Para agrupar los datos en un informe:
1. Active Datos Agrupar .
La ventana de dilogo Agrupar aparece en la pantalla.
2. Seleccione el comando de agrupar o no los datos del informe.
3. Pulse OK .
Los datos del informe son agrupados segn los criterios elegidos.
Figura 97 : Ventana de dilogo Agrupar
10-1
10. Tarjeta de interfaz E/S
La tarjeta de interfaz E/S ha sido creada como complemento a los talleres de simulacin del
programa Automation Studio.
Este captulo presenta el contenido necesario para valerse de esta tarjeta. Estas informaciones
incluyen la realizacin y la simulacin de un circuito adems de la presentacin de un ejemplo
de aplicacin.
Para el procedimiento de instalacin y de configuracin, refirase al procedimiento de
instalacin provedo con su tarjeta.
La tarjeta de interfaz E/S integra la familia Interfaz de la biblioteca del programa Automation
Studio. La instalacin de esta tarjeta no est incluida en la instalacin del sistema de base,
debe hacerse pues de manera independiente. El procedimiento de instalacin es descrito en la
prxima seccin.
La tarjeta de interfaz E/S le permite acrecentar las posibilidades de interaccin entre los
talleres de simulacin del programa Automation Studio y los A.P.I. (autmatas programables
industriales) encargados del control de los circuitos simulados en la pantalla por medio de la
caja de rels incluida. Puede tambin conectar directamente su circuito de simulacin con los
actuadores y los sensores de un circuito existente o con un panel de aprendizaje.
Figura 101 : Interaccin entre el programa Automation
Studio, La tarjeta de interfaz E/S y un A.P.I.
La organizacin de este captulo sigue la secuencia de operaciones que van de la realizacin
de un circuito a su simulacin en interaccin con un perisfrico.
Este documento sin embargo no trata de las nociones tericas en relacin al aparato
perisfrico. Damos por sentado en la redaccin de este captulo que usted conoce ya las
nociones de comunicacin y de interfaz de entradas y salidas con perisfricos.
Gua del usuario Automation Studio
10-2
Abordaremos los temas siguientes :
Utilizacin de la tarjeta interfaz E/S con el programa Automation Studio.
Ejemplo prctico de utilizacin de la Tarjeta interfaz E/S asociada a un circuito.
10.1. Utilizacin de la Tarjeta interfaz E/S
Esta seccin presenta la utilizacin de la Tarjeta interfaz E/S con el programa Automation
Studio.
La informacin es introducida segn el orden de las operaciones a efectuar. Se tratan los
siguientes puntos:
Insercin del componente Tarjeta interfaz E/S en un esquema;
Definicin de las propiedades del componente Tarjeta interfaz E/S.
10.1.1. Insercin del componente Tarjeta interfaz E/S
La insercin del componente Tarjeta interfaz E/S en un esquema se realiza de la misma
manera que con cualquier otro componente de la biblioteca del programa Automation Studio.
Para insertar una Tarjeta interfaz E/S en un esquema :
1. Active Ventana Mostrar Explorador de bibliotecas .
El Explorador de bibliotecas del Editor de esquemas aparece en la pantalla.
2. En el rbol de bsqueda de la biblioteca, pulse en la familia Interfaz y luego en el
sub-grupo Interfaz E/S .
Los componentes Tarjeta interfaz E/S aparecen en la ventana de componentes de la biblioteca.
3. Seleccione el componente correspondiente al tipo de tarjeta instalada en su computadora
(ISA/PCI o USB).
Tarjeta de interfaz E/S
10-3
Figura 102 : Biblioteca del taller Interfaz
4. Inserte el componente seleccionado en el esquema.
La ventana de dilogo Propiedades del componente aparece en la pantalla.
10.1.2. Propiedades de configuracin
Para acceder a las propiedades de configuracin de la Tarjeta interfaz E/S, pulse en la rama
Configuracin en el rbol de bsqueda de las propiedades.
Ajuste la configuracin en funcin del tipo de tarjeta instalada en su computadora (refirase a
la documentacin que viene con su tarjeta).
10.1.3. Propiedades de visualizacin
Para acceder a las propiedades de visualizacin de la Tarjeta interfaz E/S, pulse en la rama
Informaciones visualizables en el rbol de bsqueda de las propiedades.
Seleccione las opciones de visualizacin convenientes y conserve el nombre de la tarjeta por
defecto (refirase a la documentacin que viene con su tarjeta).
Gua del usuario Automation Studio
10-4
Figura 103 : Ejemplo del smbolo Tarjeta de interfaz,
etiquetas e identificador no mostrados
10.1.4. Propiedades de la asignacin de las variables
Para acceder a las propiedades de la asignacin de las variables de la tarjeta de interfaz E/S,
pulse en la rama Asignacin de las variables en el rbol de bsqueda de las propiedades.
10.2. Ejemplo prctico de utilizacin de la tarjeta
de interfaz E/S
Esta seccin presenta un ejemplo de tarjeta de interfaz E/S asociada a un A.P.I. para conocer
el funcionamiento.
Este es el orden de las operaciones empleadas en el ejemplo :
Realizacin del esquema del circuito;
Definicin de la secuencia en GRAFCET;
Diagrama ladder de la secuencia;
Asignacin de las variables de entradas y salidas a los componentes elctricos del
esquema;
Simulacin del circuito en comunicacin con el A.P.I. por medio de la Tarjeta de interfaz
E/S.
10.2.1. Realizacin del esquema
La figura siguiente presenta el circuito electro-neumtico controlado por un A.P.I. y simulado
por Automation Studio. Las salidas del autmata estn conectadas a las entradas de la Tarjeta
Tarjeta de interfaz E/S
10-5
de interfaz E/S y las salidas de la Tarjeta de interfaz E/S estn conectadas a las entradas del
autmata.
Figura 104 : Ejemplo de un circuito electro-neumtico
El circuito comprende dos cilindros (A1 y A2), cada uno controlado por una vlvula 5/2 con
doble solenoide. Los sensores de proximidad permiten detectar las dos posiciones de fin de
carrera de cada uno de los cilindros. Un pulsador sirve para poner en marcha la secuencia.
L archivo INTER01.PR4 que contiene este ejemplo est en la carpeta EXERCICES del
programa.
10.2.2. Definicin de la secuencia
Esta es la secuencia de control del circuito electro-neumtico. Se la representa con un
GRAFCET. Tal secuencia debe estar programada en su A.P.I.. Traduciremos despus este
GRAFCET en un diagrama ladder genrico con el fin de implantarlo en su A.P.I.
Gua del usuario Automation Studio
10-6
Etapa 1 :
En la etapa inicial (Etapa 1), los dos vstagos de los cilindros A1 y A2 estn entrados gracias
a la activacin de los solenoides A1- y A2-.
Etapa 2 :
La secuencia comienza al oprimir el botn pulsador DEPART, los dos cilindros A1 y A2
estn completamente dentro (sensores de posicin A1_0 y A2_0 activados). En ese momento,
la transicin 1 es franqueada y la etapa 2 es activada. Con la activacin de la etapa 2, el
solenoide A1+ es activado, lo que provoca la salida del vstago del cilindro A1. Una vez que
el vstago A1 ha salido completamente, el sensor de posicin A1_1 es activado.
Etapa 3 :
Esto permite franquear la transicin 2 y activar la etapa 3. Con la activacin de la etapa 3, el
solenoide A2+ es activado, lo que provoca la salida del vstago del cilindro A2. Una vez que
el vstago A2 ha salido completamente, el sensor de posicin S2_2 es activado.
Etapa 4 :
Esto permite franquear la transicin 3 y activar la etapa 4. El solenoide A2- es activado, lo
que provoca el retorno del vstago del cilindro A2. Cuando el vstago del cilindro A2 ha
completado su retorno, el sensor de posicin S2_1 es activado.
Etapa 5 :
Esto permite franquear la transicin 4 y activar la etapa 5. Con la etapa 5 el solenoide A1- es
activado, lo que provoca el retorno del vstago del cilindro A1. Cuando el vstago del cilindro
A1 ha completado su retorno, el sensor de posicin A1_0 es activado.
Esto permite pasar la transicin 5 y regresar a la etapa 1. El automatismo est ahora preparado
para un nuevo ciclo.
La figura siguiente representa el GRAFCET de la secuencia.
Tarjeta de interfaz E/S
10-7
Figura 105 : GRAFCET de la secuencia
Gua del usuario Automation Studio
10-8
10.2.3. Diagrama ladder de la secuencia
La figura siguiente presenta el diagrama ladder equivalente al automatismo descrito en
GRAFCET. Los cuadros siguientes indican la correspondencia entre las etiquetas de entradas
y salidas de la Tarjeta de interfaz E/S, las etiquetas de los componentes en el esquema y las
etiquetas usadas en el diagrama ladder.
Figura 106 : Diagrama ladder del automatismo
Tarjeta de interfaz E/S
10-9
Usted debe crear este diagrama ladder usando el editor que viene con su A.P.I. Una vez que el
A.P.I. est programado, usted puede efectuar el test del automatismo poniendo en marcha la
simulacin.
Cuando usted implanta su programa para un autmata en particular, asegrese de atribuir
direcciones correctas de entradas y salidas, es decir aquellas que corresponden al cableado
que usted ha efectuado entre el autmata y la Tarjeta de interfaz E/S.
Por ejemplo, un esquema de control para un autmata Allen-Bradley podra tener las
siguientes direcciones:
Etiqueta en
el A.P.I.
Direccin
Allen-
Bradley
Conexin la
Tarjeta
interfaz E/S
Etiqueta en
el A.P.I.
Direccin
Allen-
Bradley
Conexin la
Tarjeta
interfaz E/S
DEPART I:1/0 OUT0 Y2 B3 :0/1 N/A
A1_0 I:1/1 OUT1 Y3 B3 :0/2 N/A
A1_1 I:1/2 OUT2 Y4 B3 :0/3 N/A
A2_0 I:1/3 OUT3 Y5 B3 :0/4 N/A
A2_1 I:1/4 OUT4 X1 B3 :1/0 N/A
A1+ O:2/0 IN0 X2 B3 :1/1 N/A
A1- O:2/1 IN1 X3 B3 :1/2 N/A
A2+ O:2/2 IN2 X4 B3 :1/3 N/A
A2- O:2/3 IN3 X5 B3 :1/4 N/A
Y1 B3 :0/0 N/A
Un esquema de control para un autmata Modicon podra tener las siguientes direcciones:
Etiqueta en
el A.P.I.
Direccin
Modicon
Conexin la
Tarjeta
interfaz E/S
Etiqueta en
el A.P.I.
Direccin
Modicon
Conexin la
Tarjeta
interfaz E/S
DEPART 10001 OUT0 Y2 01101 N/A
A1_0 10002 OUT1 Y3 01102 N/A
A1_1 10003 OUT2 Y4 01103 N/A
A2_0 10004 OUT3 Y5 01104 N/A
A2_1 10005 OUT4 X1 01200 N/A
A1+ 00001 IN0 X2 01201 N/A
Gua del usuario Automation Studio
10-10
Etiqueta en
el A.P.I.
Direccin
Modicon
Conexin la
Tarjeta
interfaz E/S
Etiqueta en
el A.P.I.
Direccin
Modicon
Conexin la
Tarjeta
interfaz E/S
A1- 00002 IN1 X3 01202 N/A
A2+ 00003 IN2 X4 01203 N/A
A2- 00004 IN3 X5 01204 N/A
Y1 01100 N/A
10.2.4. Asignacin de las E/S de la Tarjeta de interfaz
Proceda ahora a la asignacin de las E/S de la tarjeta para establecer la correspondencia entre
la Tarjeta de interfaz E/S y los componentes elctricos del esquema. Para acceder a las
propiedades de asignacin de las variables de la Tarjeta de interfaz E/S, pulse en la familia
Asignacin de las variables en el rbol de bsqueda de las propiedades del componente.
El cuadro siguiente presenta la tabla de correspondencias entre los componentes elctricos del
circuito y las E/S de la Tarjeta de interfaz para el circuito.
Salidas asociadas en lectura con etiquetas
de componentes del esquema
Tipo de componente Etiquetas
LOIC1.OUT0 Pulsador NA 1-1PBNO1.DEPART
LOIC1.OUT1 Sensor de proximidad 1-1S1.A1_0
LOIC1.OUT2 Sensor de proximidad 1-1S2.A1_1
LOIC1.OUT3 Sensor de proximidad 1-1S3.A2_0
LOIC1.OUT4 Sensor de proximidad 1-1S4.A2_1
Usted debe modificar as las etiquetas por defecto de las entradas antes de asociarlas en
lectura a los solenoides de las vlvulas :
Componentes del esquema asociados en
lectura con las entradas de la Tarjeta de
interfaz E/S
Entradas Etiquetas
Solenoide SOL1 de la vlvula 1-1V1 LOIC1.IN0 A1+
Solenoide SOL2 de la vlvula 1-1V1 LOIC1.IN1 A1-
Solenoide SOL1 de la vlvula 1-1V2 LOIC1.IN2 A2+
Solenoide SOL2 de la vlvula 1-1V2 LOIC1.IN3 A2-
Tarjeta de interfaz E/S
10-11
10.3. Simulacin del circuito en comunicacin
con un A.P.I.
El uso de la Tarjeta de interfaz E/S establece la relacin entre la simulacin y la realidad.
Puede validar un circuito conectndolo con componentes reales o bien validar el programa de
un A.P.I. conectndolo con componentes de un circuito simulado en Automation Studio.
En simulacin, las diversas seales de salidas emitidas por el circuito de simulacin son
transmitidas por la Tarjeta de interfaz E/S a los componentes externos a los que est asociada.
En efecto, todos los componentes cuyas etiquetas estn asociadas en lectura a una salida de la
Tarjeta de interfaz E/S, envan una seal al aparato perisfrico cuando son activados. De la
misma manera, todos los componentes de Automation Studio cuyas etiquetas estn asociadas
en lectura a una entrada de la Tarjeta de interfaz E/S son activados por la seal recibida del
aparato perisfrico a travs de esta entrada.
Para evitar la transmisin involuntaria de seales a un perisfrico, se aconseja probar primero
el circuito simulndolo en Automation Studio, sin establecer la comunicacin con la Tarjeta
de interfaz E/S. Para desactivar la comunicacin entre Automation Studio y la Tarjeta de
interfaz E/S, desmarque la casilla Activacin en las propiedades de configuracin de la
tarjeta (consulte la documentacin proveda con su tarjeta).
Para simular el circuito:
1. Marque la casilla Activacin en las propiedades de configuracin de la tarjeta.
2. Ponga en marcha la simulacin.
3. Accione el pulsador que permite lanzar la simulacin del circuito pulsando en l (1-
1PBNO1.DEPART).
Sobre el componente que representa la Tarjeta de interfaz E/S en el esquema, las casillas de
las entradas y de las salidas cambian de color con la transmisin de las seales. Las casillas de
las entradas cambian de color slo si la Tarjeta de interfaz E/S est conectada a un aparato
perisfrico.
4. Pare la simulacin para regresar al modo Edicin.
La simulacin es parada.
La barra de estado indica que el programa funciona en modo Edicin.
11-1
11. Hojas de dimensionamiento
11.1. Introduccin
Las hojas de dimensionamiento son un instrumento que permite efectuar los clculos
necesarios para la seleccin y el dimensionamiento de los componentes de un circuito. Con
ayuda de estas hojas, se puede calcular las necesidades n trminos de capacidad e igualmente
aplicar los resultados de los clculos a los componentes en los esquemas de Automation
Studio. Las hojas vienen dotadas de un instrumento de clculo bidireccional que ofrece al
usuario la posibilidad de comenzar con los valores que ya posse y calcular luego los valores
faltantes.
Las hojas de dimensionamiento emplean ecuaciones tericas para el clculo de los
diferentes parmetros; es posible sin embargo que el dispositivo de simulacin no
reproduzca exactamente los resultados producidos por medio de estos instrumentos.
11.2. Tipos de parmetros
Las hojas de dimensionamiento funcionan de acuerdo con un sistema de resolucin de
ecuacin que posibilita al usuario hacer variar algunos parmetros y observar los efectos de
tales variaciones sobre los dems parmetros. Dado que el clculo se realiza slo cuando el
programa est en su modo de Edicin , los valores dinmicos calculados por el dispositivo
de simulacin (presin, caudal, etc.) no son transferidos a las hojas de dimensionamiento, y
por esta razn slo pueden ser transferidos los valores constantes dispuestos en los datos
tcnicos de la ventana de dilogo Propiedades del componente .
Los parmetros en las hojas de dimensionamiento que no forman parte de los datos
tcnicos del componente no son conservados con el registro del componente, por lo
tanto sern reinicializados a cada apertura de la hoja.
Gua del usuario Automation Studio
11-2
11.3. Interfaz
Figura 111 : Interfaz hojas de dimensionamiento
Zona Descripcin
A
Smbolo del componente seleccionado tal como es definido en Automation
Studio 4.0.
B Imagen fsica de un ejemplo del componente
C
Imagen que representa un esquema del componente y las variables de clculo
en formato grfico.
D Zonas a marcar que definen un parmetro conocido.
E
Lista de los parmetros de clculo Los parmetros aplicables a los
componentes aparecen en negrita.
F Smbolo del parmetro tal como se lo encuentra en las ecuaciones.
A
B C
D E
F G H
I
J
K
L
M N O P
Q R
Hojas de dimensionamiento
11-3
Zona Descripcin
G
Campos de inscripcin o de visualizacin de datos para cada parmetro de
clculo.
H Lista de las unidades disponibles para el parmetro.
I Instrucciones relativas al funcionamiento de las hojas de dimensionamiento.
J
Botn Calcular : este botn pone en marcha el clculo del sistema. Se pone
activo cuando cambia un valor. Refierase a Funcionamiento de las hojas de
dimensionamiento.
K
Botn Imprimir : este botn permite generar una impresin en papel de los
datos.
L
Botn Ecuaciones : este botn da acceso a la pgina de visualizacin de las
frmulas usadas para el clculo.
M
Botn Ayuda : este botn da acceso a la ayuda on line de Automation
Studio.
N
Botn Reinicializar : este botn permite restablecer los datos a partir del
ultimo registro.
O
Botn Aplicar : este botn permite transcribir los valores en los datos
tcnicos del componente.
P Botn Cerrar : este botn permite regresar al esquema.
Q
Rama Dimensionamiento : esta rama permite acceder a las opciones
dimensionamiento de un componente.
R
Botn : este botn permite acceder a las informaciones suplementarias
disponibles para un determinado parmetro.
11.4. Funcionamiento de las hojas de
dimensionamiento
11.4.1. Acceder a la hoja de dimensionamiento
Para acceder a la hoja de dimensionamiento :
1. Insertar un componente en el esquema.
2. Abrir la ventana de dilogo Propiedades del componente .
3. Seleccionar la rama Dimensionamiento
Gua del usuario Automation Studio
11-4
Al abrir las hojas de dimensionamiento, algunos valores se encuentran ya inscritos en los
campos, en tal caso existen tres tipos de parmetros :
1. Parmetros transferidos : Estos parmetros provienen directamente de la rama
Datos tcnicos del componente. El nombre de estos parmetros figura en negrita.
2. Parmetros automticamente calculados : A partir de los parmetros qua han sido
transferidos, es posible calcular un cierto nmero de parmetros, por ejemplo a partir
del dimetro la superficie del pistn de un cilindro.
3. Parmetros con valor atribuido por defecto : Estos parmetros disponen de ciertos
valores atribuidos por defecto y deben ser revisados antes de poner en marcha los
clculos. Tales parmetros no seran registrados con el cierre de la hoja de
dimensionamiento.
11.4.2. Especificar los parmetros conocidos
Para cada clculo de dimensionamiento, algunos parmetros deben ser conocidos con
anticipacin. La zona a marcar que se encuentra a la izquierda de cada parmetro permite
especificar cuales variables son conocidas al poner en marcha los clculos. Es a partir de estos
valores que el clculo ser efectuado. Los valores que han sido especificados y que han sido
cambiados antes del inicio del clculo son mostrados en un campo de color azul.
Para fijar y definir un parmetro conocido
4. Pulse en la zona situada a la izquierda del parmetro.
5. Seleccione la unidad deseada en la lista desplegable de las unidades.
6. Inscriba el valor del parmetro en el campo de inscripcin.
El campo de inscripcin aparece en azul.
7. Repita los pasos 1 a 3 para cada parmetro conocido.
11.4.3. Poner en marcha los clculos
Si se ha definido al menos un parmetro, el botn Calcular queda activado, se puede
entonces poner en marcha los clculos.
Para iniciar los clculos :
1. Pulse en el botn Calcular
11.4.3.1. Si no hay suficientes parmetros conocidos
Si una ecuacin requiere ms parmetros que los que han sido definidos en la hoja de
dimensionamiento al iniciar los clculos, aparecer entonces la siguiente ventana de dilogo :
Hojas de dimensionamiento
11-5
Figura 112 : Seleccin de los parmetros
Zona Descripcin
A Ecuacin de clculo.
B
Botn OK se activa si al menos 1 parmetro est seleccionado. Este
botn es desactivado si ningn parmetro ha sido seleccionado.
C
Botn Prxima ecuacin permite pasar a la prxima ecuacin sin dar un
valor.
D Botn Anular permite terminar el procedimiento de clculo.
E Botn Ayuda lleva directamente a la seccin Ayuda .
F Seleccin de las unidades tal como estn en la interfaz principal.
G Campo de inscripcin de los datos.
H Smbolo de los parmetros.
I Lista de los parmetros de clculo.
J Zonas a marcar para elegir los parmetros por especificar.
Para definir un parmetro :
1. Pulsar en la zona a la izquierda del parmetro deseado.
A
B
C
D
E
F G H
I J
Gua del usuario Automation Studio
11-6
2. Seleccionar la unidad deseada.
3. Modificar el valor en el campo de inscripcin.
4. Pulsar OK .
Para pasar a la prxima ecuuacin :
1. Pulsar en el botn Prxima ecuacin si est activo.
El botn Prxima ecuacin se activa solamente si existe otra ecuacin no resuelta en la
hoja de dimensionamiento.
11.4.3.2. Si hay demasiados parmetros conocidos
Si todos los parmetros de una ecuacin estn definidos y la ecuacin no puede ser resuelta,
aparece la misma ventana de dilogo pero se pide esta vez retirar un de los parmetros para
que este sea recalculado.
11.4.4. Visualizar los resultados
Una vez que los clculos han sido terminados, aparecen los parmetros recalculados. Los
parmetros que han cambiado durante el procedimiento de clculo aparecen en rojo. De esta
manera se podr apreciar el efecto de variacin de un parmetro.
11.4.5. Aplicar los cambios
Si los clculos estn completos y los resultados son satisfactorios, se puede transferir los
parmetros mostrados en negrita hacia los datos tcnicos del componente.
Para aplicar los cambios :
1. Pulse en el botn Aplicar .
11.4.6. Reinicializar la hoja
Para reponer los clculos tal como estaban al abrir la hoja de dimenionamiento :
1. Pulse en el botn Reinicializar .
11.4.7. Imprimir la hoja
Para imprimir los valores calculados :
1. Pulse en el botn Imprimir .
Una pgina HTML aparece en la pantalla.
Hojas de dimensionamiento
11-7
2. Elija el botn Imprimir .
O,
3. Elija el botn Registro HTML .
11.4.8. Visualizar las ecuaciones
Para visualizar las ecuaciones :
1. Pulse en el botn Ecuaciones .
Aparece en la pantalla una pgina html mostrando todas las ecuaciones empleadas en el
clculo.
Las ecuaciones no pueden ser modificadas.
Las ecuaciones estn ajustadas para unidades de clculo en S.I. Puede ser que
algunas constantes hayan sido agregadas a las ecuaciones para fines de conversin.
11.4.9. Visualizar las informaciones suplementarias
Como ciertos parmetros son ms difciles de obtener, las hojas de dimensionamiento ofrecen
informacin suplementaria acerca de algunos parmetros. Tales informacines deben ser
empleadas a ttulo de referencia solamente y pueden variar segn las condiciones de empleo
de los componentes. Es importante interpretar correctamente estos datos y comprender lo que
representan antes de utilizarlos.
Para ver las informaciones suplementarias :
1. Pulse en el botn ... situado a la derecha de las unidades del parmetro.
11.4.10. Ejemplo
Usemos la hoja de dimensionamiento de los cilindros hidrulicos para estimar las necesidades
en caudal y presin en un cilindro.
Datos del cilindro :
Dimetro del pistn : 10 cm
Gua del usuario Automation Studio
11-8
Dimetro del vstago : 5 cm
Largo de la carrera : 25 cm
Datos del desplazamiento :
Fuerza contraria en la salida : 1500 N
Fuerza contraria en la entrada : 100 N
Tiempo de recorrido en la salida : 10 s
Tiempo de recorrido en la entrada : 5 s
Solucin :
1. Ubique un cilindro hidrulico en el esquema.
2. Abra la ventana de dilogo Propiedades del componente del cilindro
3. Seleccione la rama Dimensionamiento
En la hoja de dimensionamiento :
1. Marque las zonas apropiadas para inscribir los parmetros del cilindro :
Dimetro del pistn : 10 cm
Dimetro del vstago : 5 cm
Largo de la carrera : 25 cm
Tiempo de salida : 10 s
Tiempo de entrada : 5 s
Fuerza externa (salida) : 1500 N
Fuerza externa (entrada) : 100 N
Hojas de dimensionamiento
11-9
Figura 113 : Inscripcin de los datos
2. Pulse en el botn Calcular .
Los resultados son :
Caudal de salida : 11.78 LPM
Caudal de entrada : 17.67 LPM
Presin de salida : 1.91 Bar
Presin de entrada : 0.17 Bar
Gua del usuario Automation Studio
11-10
Figura 114 : Resultados del clculo
12-1
12. Configuracin del programa
Para efectuar la configuracin del programa Automation Studio :
1. Active Utilidades Opciones .
La ventana de dilogo Opciones aparece en la pantalla.
2. Seleccione la rama en la que usted desea efectuar modificaciones.
3. Efectue las modificaciones necesarias a la configuracin nevegando a travs de las
opciones.
4. Oprima Aplicar .
El programa toma en cuenta la nueva configuracin.
5. Pulse Cerrar .
La ventana de configuracin de la aplicacin se cierra.
Figura 121 : Ventana de dilogo Opciones
Gua del usuario Automation Studio
12-2
Esta es la descripcin de las diferentes zonas de inscripcin de esta ventana de dilogo :
Zona Descripcin
Ventana del rbol de
bsqueda
Muestra todas las ramas que dan acceso a las opciones de
configuracin de los mdulos disponibles del programa.
Propiedad Permite enumerar todas las opciones de una rama con sus tipos y
valores por defecto.
Configuracin Describe las opciones visibles de una determinada rama.
Algunas opciones como la seleccin de lenguaje necesitan reiniciar la aplicacin.
12.1. Lista de las opciones
12.1.1. Aplicacin
Opcin Funcin
Nombre del usuario Permite especificar el nombre del usuario.
Empresa Permite especificar el nombre de la empresa.
Nmero de anulaciones Permite especificar el nmero mximo de anulaciones posibles.
Lengua Permite especificar el lenguaje del programa.
Unidades de los
componentes
Permite especificar las unidades de los componentes.
Unidades de la regla Permite especificar las unidades de la regla.
Nuevo proyecto al
comienzo
Permite especificar la apertura o no de un nuevo proyecto al
poner en marcha la aplicacin.
Crear siempre una copia
de seguridad
Permite especificar o no la creacin de una copia de seguridad.
Mostrar el resumen al
primer registro
Permite mostrar o no el resumen del proyecto al primer registro.
Lista de documentos
recientes
Permite especificar el nmero de archivos recientemente
utilizados.
Modo de simulacin Permite especificar un valor numrico para el modo simulacin
Configuracin del programa
12-3
Opcin Funcin
Carpeta de modelos de
proyecto
Permite especificar la carpeta de modelos de proyecto.
Carpeta de modelos de
esquema
Permite especificar la carpeta de modelos de esquema.
Carpeta de modelos de
GRAFCET
Permite especificar la carpeta de modelos de Grafcet.
Carpeta de modelos de
informes
Permite especificar la carpeta de modelos de informe.
Registro automtico de
biblioteca al cierre
Permite hacer el registro automtico de la biblioteca al cerrar el
programa.
12.1.2. Editor de esquemas
Opcin Funcin
Ancho del esquema Permite especificar el ancho de la pgina del esquema.
Altura del esquema Permite especificar la altura de la pgina del esquema.
Orientacin del esquema Permite especificar orientacin de la pgina del esquema.
Margen del esquema Permite especificar los mrgenes de la pgina del esquema.
Escala del esquema Permite especificar la escala de la pgina del esquema.
Mostrar la rejilla Permite mostrar o no la rejilla.
Mostrar las reglas Permite mostrar o no las reglas.
Mostrar los puertos de
conexin
Permite mostrar o no los puertos de conexin.
Mostrar los contactos
mecnicos
Permite mostrar o no los contactos mecnicos.
Mostrar los nombres de
los puertos de conexin
Permite mostrar o no los nombres de los puertos de conexin.
Zoom inicial de la
pgina
Permite atribuir o no un zoom inicial al esquema.
Gua del usuario Automation Studio
12-4
12.1.3. Ncleo
Opcin Funcin
Color del componente
por defecto
Permite especificar el color del componente por defecto.
Color de conexin libre Permite especificar el color de las conexiones libres.
Color de enlace genrico Permite especificar el color del enlace genrico.
Color del componente a
animar
Permite especificar el color de los componentes que pueden ser
animados.
Color del componente
animado
Permet especificar el color de los componentes que son
animados.
12.1.4. Taller CAD
Opcin Funcin
Color de las lneas por
defecto
Permite especificar el color de las lneas.
Estilo de lnea por
defecto
Permite especificar el estilo de las lneas.
Grosor de las lneas Permite especificar el grosor de las lneas.
Motivo de relleno Permite especificar un valor numrico para el motivo de relleno.
Color de fondo por
defecto
Permite especificar un color de fondo por defecto.
Color del primer plano
por defecto
Permite especificar un color de primer plano por defecto.
Comienzo de lnea Permite especificar un valor numrico para el comienzo de lnea.
Dimensin de comienzo
de lnea
Permite especificar un valor numrico para la dimensin de
comienzo de lnea.
Fin de lnea Permite especificar un valor numrico para el fin de lnea.
Dimensin de fin de
lnea
Permite especificar un valor numrico para la dimensin del fin
de lnea
Fuentes Permite especificar las fuentes.
Altura de fuentes Permite especificar la altura de las fuentes.
Configuracin del programa
12-5
Opcin Funcin
Negrita por defecto Permite indicar el estilo de fuente negrita por defecto.
Itlica por defecto Permite indicar el estilo de fuente itlica por defecto.
Subrayado por defecto Permite indicar el estilo de fuente subrayado por defecto.
Tachada por defecto Permite indicar el estilo de fuente tachada por defecto.
Cierre automtico del
polgono
Permite indicar el cierre automtico del polgono por defecto.
Retorno automtico a la
lnea
Permite reportar automticamente a la siguiente lnea una
palabra demasiado larga en una caja de texto.
12.1.5. Mdulo de Grafcet
Opcin Funcin
Ancho del esquema Permite especificar el ancho del esquema.
Altura del esquema Permite especificar la altura del esquema.
Orientacin del esquema Permite especificar la orientacin del esquema.
Mrgenes del esquema Permite especificar los mrgenes de la pgina del esquema.
Escala del esquema Permite especificar la escala del esquema.
Mostrar la rejilla Permite mostrar la rejilla en el mdulo de Grafcet.
Mostrar las reglas Permite mostrar las reglas en el mdulo de Grafcet.
Mostrar los puertos de
conexin
Permite mostrar los puertos de conexin en el mdulo de
Grafcet.
Zoom inicial de la
pgina
Permite tener una pgina de zoom inicial en el mdulo de
Grafcet.
Ajuste automtico de los
vergentes
Permite ajustar los vergentes automticamente.
Envo automtico en
flanco ascendente
Permite tener una etiqueta de envo automtico en flanco
ascendente.
Apertura automtica de
la ventana de dilogo de
las propiedades
Permite especificar si la ventana de dilogo de las propiedades se
abre automticamente.
Enunciados (accin,
transicin), nivel 2
Permite especificar los enunciados de nivel 2.
Gua del usuario Automation Studio
12-6
Opcin Funcin
Comentarios nivel 1 Permite tener comentarios de nivel 1.
Animacin booleana Permite tener una animacin booleana.
Animacin numrica Permite tener una animacin numrica.
Seguimiento de etapas
activas
Permite tener o no un seguimiento de las etapas activas.
Aplicar los colores a los
elementos de sintaxis
Permite aplicar los colores a los elementos de sintaxis.
Colores de los
operadores
Permite especificar el color de los operadores.
Color de los valores
numricos
Permite especificar el color de los nmeros.
Color de las etiquetas Permite especificar el color de las etiquetas.
Color de las etiquetas no
definidas
Permite especificar el color de las etiquetas no definidas.
Color de componente
seleccionado
Permite especificar el color del componente seleccionado.
12.1.6. Mdulo de simulacin
Opcin Funcin
Factor de velocidad lenta Permite especificar un factor de velocidad lenta.
Coeficiente de
compresibilidad
Permite especificar un Beta hidrulico.
Presin atmosfrica
(kPa)
Permite especificar la presin atmosfrica.
Gravedad Permite especificar un factor de gravedad.
Configuracin del programa
12-7
12.1.7. Mdulo de la Monitorizacin
Opcin Funcin
Color de fondo negro Permite especificar el color de la zona de trazado de las curvas
de evolucin temporal.
Color de la grilla Permite especificar el color de la grilla que figura en la zona de
trazado de las curvas de evolucin temporal.
Color de la escala Permite especificar el color de la escala de tiempo que figura en
la zona de trazado de las curvas de evolucin temporal.
Color del grfico1 Permite especificar el color de la primera variable de la lista.
Color del grfico2 Permite especificar el color de la segunda variable de la lista.
Color del grfico 3 Permite especificar el color de la tercera variable de la lista.
Color del grfico 4 Permite especificar el color de la cuarta variable de la lista.
Color del grfico 5 Permite especificar el color de la quinta variable de la lista.
Perodo de visualizacin
en segundos
Permite especificar por defecto el nmero de segundos del lapso
durante el cual la curva es visible en la zona de trazado.
Nmero mximo de
valores para un trazado
Nmero mximo de puntos memorizados al trazar una curva
Grosor del trazo Permite especificar el grosor del trazo de la curva en la zona de
trazado y en la escala.
12.1.8. Taller hidrulico
Opcin Funcin
Ancho del enlace en
simulacin
Permite especificar el ancho de los enlaces en simulacin.
Ancho de la flecha de
caudal
Permite especificar el ancho de la flecha de caudal en
simulacin.
Altura de la flecha de
caudal
Permite especificar la altura de la flecha de caudal en simulacin.
Presin mnima Permite especificar una presin mnima
Lmite de baja presin Permite especificar un lmite de baja presin.
Lmite de alta presin Permite especificar un lmite de alta presin.
Gua del usuario Automation Studio
12-8
Opcin Funcin
Presin mxima Permite especificar una presin mxima.
Lnea de alta presin Permite especificar el color de una lnea de alta presin.
Lnea de baja presin Permite especificar el color de una lnea de baja presin.
Lnea de descarga en
depresin
Permite especificar el color de una lnea de descarga en
depresin.
Lnea de descarga no
determinada
Permite especificar el color de una lnea de descarga
indeterminada.
Lnea piloto alta
presin
Permite especificar el color de una lnea piloto de alta presin.
Lnea piloto baja
presin
Permite especificar el color de una lnea piloto de baja presin.
Lnea piloto en
depresin
Permite especificar el color de una lnea piloto en depresin.
Lnea piloto no
determinada
Permite especificar el color de una lnea piloto indeterminada
Color de la lnea de
drenaje
Permite especificar el color de la lnea de drenaje.
Mostrar la direccin del
caudal
Permite mostrar la direccin del caudal.
12.1.9. Editor de curvas
Opcin Funcin
Color de fondo Permite especificar el color de fondo de la zona grfica
Color de la cuadrcula Permite especificar el color de la cuadrcula de la zona grfica
Color de seleccin Permite especificar el color de una curva seleccionada
Color de las curvas Permite especificar por defecto el color de las curvas
Condiciones no
respetadas
Permite especificar el color de las curvas que no respetan las
condiciones
Grosor del trazo Permite especificar el grosor del trazo que representa las curvas
Ancho de los puntos
(mm)
Permite especificar el ancho de los puntos representados por
cuadrados
A-1
A. Aceleracin : teclado y ratn
Distintas teclas, asociadas entre ellas o con el ratn, permiten simplificar y acelerar las
operaciones. Este anexo presenta las combinaciones de teclas vlidas en Automation Studio.
El anexo A dispone de tres secciones: :
Teclas de aceleracin;
Teclas de despazamiento;
Aceleracin del ratn.
A.1 Aceleracin del teclado
Las aceleraciones del teclado han sido creadas para facilitar una ejecucin rpida de los
comandos ms utilizados. Se refieren generalmente a los comandos que son comunes a los
utilitarios.
A.1.1 Men Archivo
Aceleracin Comando
CTRL+N Nuevo
CTRL+O Abrir
CTRL+S Guardar
CTRL+P Imprimir
ALT+F4 Salir
A.1.2 Men Edicin
Aceleracin Comando
CTRL+Z Anular
CTRL+Y Rehacer
ALT+ENTRE Propiedades
CTRL+X Cortar
CTRL+C Copiar
Gua del usuario Automation Studio
A-2
Aceleracin Comando
CTRL+V Pegar
CTRL+D Duplicar
SUPPR Borrar
CTRL+A Seleccionar todo
F2 Edicin de componentes de tipo texto
A.1.3 Men Zoom
Aceleracin Comando
CTRL++ Zoom +
CTRL + - Zoom -
CTRL+Q Enganche del componente
A.1.4 Men Disposicin
Aceleracin Comando
CTRL+H Rotacin derecha
CTRL+F Espejo vertical
CTRL+T Espejo horizontal
CTRL+ Page Up Primer plano
CTRL+ Page Down Fondo
SHIFT+ Page Up Adelantar
SHIFT+ Page Down Atrasar
CTRL+G Agrupar
CTRL+U Desagrupar
CTRL+J Convertir enlace en envo
CTRL+L Enlace directo
Aceleracin : teclado y ratn
A-3
A.1.5 Men Ventana --> Mostrar
Aceleracin Comando
F6 Barra de herramientas
F7 Mensajes
F8 Explorador de proyectos
F9 Explorador de bibliotecas
F10 Monitorizacin
F11 Barra de estado
F12 Administrador de variables
A.1.6 Men Ayuda
Aceleracin Comando
F1 Ayuda contextual
A.2 Teclas de desplazamiento
Las teclas de desplazamiento permiten navegar segn el tipo y la posicin de la seleccin.
A.2.1 Teclas de desplazamiento en el Explorador de
proyectos
Tecla o aceleracin Desplazamiento
Una lnea para arriba.
Una lnea para abajo.
Page Up o Home Ubica la seleccin en la parte de abajo del rbol de bsqueda.
Page Down o End Ubica la seleccin en la parte de arriba del rbol de bsqueda.
Gua del usuario Automation Studio
A-4
A.2.2 Teclas de desplazamiento de una seleccin
dentro de un esquema
Tecla o aceleracin Desplazamiento
Desplaza un componente un paso de la rejilla a la derecha.
Desplaza un componente un paso de la rejilla a la izquierda.
Desplaza un componente un paso de la rejilla para arriba.
Desplaza un componente un paso de la rejilla para abajo.
CTRL+ Desplaza la visualizacin a la derecha.
CTRL+ Desplaza la visualizacin a la izquierda.
CTRL+ Desplaza la visualizacin para arriba.
CTRL+ Desplaza la visualizacin para abajo.
HOME Desplaza la visualizacin al costado superior derecho.
End Desplaza la visualizacin al costado inferior izquierdo.
CTRL+HOME Desplaza la visualizacin al costado superior izquierdo.
CTRL+ End Desplaza la visualizacin al costado inferior derecho.
A.3 Aceleraciones del ratn
A.3.1 Explorador de proyectos
Accin en Efecto
Pulsar con el botn izquierdo Un esquema en el espacio de
trabajo
Selecciona el esquema.
Pulsar dos veces con el botn
izquierdo
Un esquema en el espacio de
trabajo
Abre la ventana del esquema.
A.3.2 Editor de esquemas
Accin en Efecto
Pulsar con el botn
izquierdo
Un componente en el espacio
de trabajo
Selecciona el componente.
Aceleracin : teclado y ratn
A-5
Accin en Efecto
Pulsar dos veces con el
botn izquierdo
Un componente en el espacio
de trabajo
Abre la ficha Propiedades
del componente.
CTRL + Pulsar con el botn
izquierdo
Un componente seleccionado
en el espacio de trabajo.
Duplica el componente.
CTRL + Pulsar con el botn
izquierdo
Una manija de rotacin. Aplica una rotacin ortogonal al
componente.
CTRL + Pulsar con el botn
izquierdo
Una manija de ajuste de
dimensiones.
Aplica un ajuste de dimensiones
al componente.
CTRL + Pulsar con el botn
izquierdo
Un rectngulo. Dibuja un cuadrado perfecto.
CTRL + Pulsar con el botn
izquierdo
Una elipse. Dibuja un crculo perfecto.
CTRL + Pulsar con el botn
izquierdo
Un arco. Dibuja un arco de crculo
perfecto.
SHIFT+ Pulsar con el botn
izquierdo
Un componente no
seleccionado o en el espacio
de trabajo.
Agrega el componente a la
seleccin ya hecha.
SHIFT + Pulsar con el botn
izquierdo
Un componente seleccionado
en el espacio de trabajo.
Saca al componente de la
seleccin.
SHIFT+ Pulsar con el botn
izquierdo
Un componente para
desplazarlo
Desconecta el componente de
sus enlaces.
Pulsar con el botn derecho Un componente en el espacio
de trabajo
Muestra el men contextual del
componente.
Pulsar con el botn derecho El espacio de trabajo. Muestra el men contextual del
esquema.
CTRL+rueda El espacio de trabajo. Agranda y reduce el porcentaje
de zoom de la pgina
SHIFT+rueda El espacio de trabajo. Desplaza horizontalmente la
pgina.
Rueda El espacio de trabajo. Desplaza la pgina
verticalmente.
B-1
B. Glosario
Alfanumrica
Califica una expresin compuesta de carcteres pertenecientes al juego de carcteres
reconocidos por la mquina, de los cuales los principales son las 10 cifras decimales y la 26
letras del alfabeto.
A.P.I.
Sigla de Autmata Programable Industrial.
Automatismo
Un dispositivo, sistema o equipo que permite efectuar a un aparato una operacin sin
intervencin del operador.
Barra de estado
Barra horizontal situada debajo de todas las ventanas, que contiene varias informaciones
(comentarios, factor de zoom o coordenadas del cursor, etc).
Barra de herramientas
Barra de botones que ofrece la lista de comandos ms empleados en un contexto determinado
(Edicin de un esquema, simulacin, creacin de una biblioteca, etc).
Barra de mens
Barra horizontal situada arriba de la barra de ttulo del programa, que muestra los mens de
los comandos disponibles en la ventana activa.
Barra de ttulo
Barra horizontal situada arriba de una ventana y que contiene su ttulo.
Gua del usuario Automation Studio
B-2
Carpeta de documentos
Contenido de una ventana del explorador de proyectos. La carpeta de documentos consiste en
una lista que enumera los documentos del proyecto
Ciclo de simulacin
Corresponde a un ciclo de clculo que determina el estado de cada uno de los componentes.
Componente
Smbolos de las bibliotecas que sirven para editar esquemas. Las propiedades Datos
tcnicos son usadas para evaluar el comportamiento en simulacin, las propiedades catlogo
para generar informes. Algunas de estas propiedades son visualizables en el esquema.
Conector
Elemento representado por un crculo rojo cuando est sin conectar. Permite efectuar una
conexin entre dos componentes. Un conector se convierte en una conexin cuando se lo
conecta con otro elemento.
Conexin
Hay dos tipos de conexiones : las realizadas por conector y los contactos mecnicos.
Descripcin del proyecto
Breve nota sobre el proyecto que aparece en su resumen.
Enlace
Elemento de la biblioteca que sirve para conectar componentes de un esquema. En
simulacin, el enlace transmite una seal (aire, aceite o electricidad) de un componente a otro.
Ensamblaje
Grupo considerado como un solo componente en los informes (casilla Ensamblaje marcada
en la ventana de dilogo del grupo).
Espacio de trabajo
Zona donde son insertados smbolos y objetos grficos.
Glosario
B-3
Esquema
Permite representar grficamente un circuito por medio de elementos y de componentes
elegidos en la biblioteca de los talleres.
Explorador de bibliotecas
Ventana que agrupa las bibliotecas (tabuladores) que contienen los smbolos de base para la
concepcin de un circuito a simular. Estos elementos pueden ser de dos tipos: smbolos y
objetos grficos. Vienen con los talleres.
Explorador de proyectos
Utilitario que permite la creacin, la modificacin y la gestin de archivos proyectos . El
explorador de proyectos contiene la carpeta de documentos que enumera todos los
documentos del proyecto.
Forma del enlace
Forma que toma el enlace entre dos puntos de conexin.
Grupo
Conjunto de smbolos o de elementos grficos agrupados en una sola identidad.
Herramientas de visualizacin
Accesorios de concepcin del Editor de esquemas : rejilla, reglas, conexiones, nombres de las
conexiones. Su visualizacin puede ser seleccionada en el men Vista .
Hoja de trabajo
Zona del esquema blanca imprimible (pgina).
Interfaz usuario
Entorno constituido por las ventanas de dilogo, los mens, los comandos, el ratn, los
botones, etc. que permiten al usuario comunicar con la computadora.
Gua del usuario Automation Studio
B-4
Men contextual
Men estandarde Windows, disponible en todas las ventanas, simbolizado por una casilla en
el ngulo superior izquierdo de cada ventana. (Para mayores detalles, consulte la Gua del
usuario de Windows).
Men Sistema
Men estandar de Windows disponible en todas las ventanas, simbolizado por una casilla en
el ngulo superior izquierdo de cada ventana. (Para mayores detalles, consulte la Gua del
usuario de Windows).
Modo Edicin
Modo de funcionamiento en el que los esquemas del proyecto son creados y modificados.
Existe un segundo modo: Simulacin.
Modo Simulacin
Modo de funcionamiento en el que un proyecto o esquema es simulado. Contrariamente al
modo de Edicin, no se puede efectuar en l ninguna modificacin del proyecto o del
esquema.
Nombre de conexin
Identificador alfanumrico asociado a cada punto de conexin de los componentes.
Objeto grfico
Un objeto grfico puede ser insertado en un esquema a ttulo de elemento no funcional. Hay
diez objetos grficos: lnea, rectngulo, arco, elipse, polgono, texto, imagen, campo, lista de
materiales y enlace.
Propiedades
Caractersticas o parmetros de un componente. Puede modificar y visualizar las propiedades
abriendo la ventana de dilogo Propiedades del componente.
Proyecto
Conjunto coherente formado por los esquemas. El proyecto es administrado por el Explorador
de proyectos.
Glosario
B-5
Punto de contacto
Conexiones de un sensor con un receptor que permiten a un componente influenciar el
comportamiento de otro. Se los representa con un rombo que aparece en el punto de contacto.
Contrariamente a los conectores, el color de los rombos no cambia con el estado de la
conexin.
Reglas
Las reglas, presentadas en los bordes del esquema, indican las unidades de medida y sirven de
referencia para las dimensiones del esquema y la posicin respectiva de los elementos.
Rejilla
Lneas de puntos horizontales y verticales en el espacio de trabajo del Editor de esquema en
las que son alineados los elementos del esquema.
Smbolo
Elemento grfico de la biblioteca.
Taller
Mdulo complementario de la aplicacin principal. Cada taller contiene los elementos, los
esquemas y las funciones relativas a la tecnologa que refleja y al tipo de proyecto que
permite crear.
Taller activo
Taller instalado cuyos componentes aparecen en la biblioteca del Editor de esquemas.
Utilitario
Trmino general que designa los diferentes tipos de ventanas en este programa. El sistema de
base comprende varios utilitarios : el Explorador de proyectos, de bibliotecas, el Editor de
esquemas, la Monitorizacin y el Administrador de variables.
C-1
C. ndice
Autmata programable industrial ...... 10-1
A.P.I. .............................................. 10-4
Barra de estado .................................. 3-25
Barra de herramientas
Disposicin .................................... 3-24
Agrupar....................................... 3-25
Convertir enlace en envo........... 3-25
Cortar enlace............................... 3-25
Desagrupar.................................. 3-25
Enlace directo............................. 3-25
Espejo horizontal ........................ 3-24
Espejo vertical ............................ 3-24
Fondo.......................................... 3-25
Primer plano ............................... 3-24
Rotacin derecha de 90............. 3-24
Rotacin izquierda de 90 .......... 3-24
Rotacin libre ............................. 3-24
Unir enlaces................................ 3-25
Edicin........................................... 3-21
Anular......................................... 3-21
Copiar ......................................... 3-21
Cortar.......................................... 3-21
Pegar........................................... 3-21
Propiedades ................................ 3-22
Rehacer....................................... 3-22
Explorador de bibliotecas ..... 3-29, 3-30
Abrir biblioteca........................... 3-30
Bloquear biblioteca..................... 3-30
Crear biblioteca .......................... 3-30
Crear categora ........................... 3-30
Desbloquear biblioteca ............... 3-30
Guardar bibliotecas..................... 3-30
Suprimir categora ...................... 3-30
Formato...........................................3-25
Color............................................3-25
Grosor..........................................3-25
Tipo .............................................3-25
Visibilidad...................................3-25
Insercin .........................................3-23
Arco.............................................3-24
Campo .........................................3-24
Elipse...........................................3-24
Enlaces ........................................3-24
Imagen.........................................3-24
Lnea............................................3-24
Polgono ......................................3-24
Rectngulo...................................3-24
Seleccin .....................................3-24
Texto ...........................................3-24
Proyecto..........................................3-20
Abrir ............................................3-21
Administrador de variables .........3-21
Explorador de bibliotecas............3-21
Explorador de proyectos..............3-21
Guardar........................................3-21
Imprimir ......................................3-21
Nuevo esquema ...........................3-21
Nuevo grafcet ..............................3-21
Nuevo informe.............................3-21
Nuevo proyecto ...........................3-21
Simulacin......................................3-22
Cmara lenta................................3-22
Items a simular ............................3-22
Monitorizacin ............................3-22
Normal.........................................3-22
Parar ............................................3-22
Paso a paso ..................................3-22
Gua del usuario Automation Studio
C-2
Pausa........................................... 3-22
Simulacin esquema activo ........ 3-22
Simulacin proyecto ................... 3-22
Simulacin Sleccin.................. 3-22
Vista ............................................... 3-23
Panormica ................................. 3-23
Zoom
+ ............................................ 3-23
Ancho de la pgina................ 3-23
Pgina.................................... 3-23
Porcentaje.............................. 3-23
Todo ...................................... 3-23
Ventana ................................. 3-23
Barra de mens
Editor de esquemas .......................... 3-2
Catlogo............................................... 8-1
Acceso.............................................. 8-1
Accesorios........................................ 8-2
Componentes personalizados ........... 8-6
ID Catlogo...................................... 8-4
Informacin...................................... 8-3
Tablas............................................... 8-3
Accesorios .................................... 8-5
Catlogo........................................ 8-4
Columnas ...................................... 8-5
Correspondencias.......................... 8-3
Ttulos........................................... 8-4
Componentes
Asociar campo personalizado........... 7-5
Campos estandar ............................ 12-1
Campos personalizados.................... 7-2
Insercin......................................... 10-2
Modificar campo personalizado....... 7-3
Retiro campo personalizado............. 7-4
Conexin
Desplazar........................................ 5-10
Mostrar........................................... 5-53
Verificar ......................................... 5-67
Verificar las conexiones................. 5-15
Configurador
Cilindros......................................... 5-25
Secuenciadores............................... 5-34
Sensores ......................................... 5-27
Vlvulas ......................................... 5-28
Vlvulas proporcionales................. 5-31
Convenciones
Combinaciones y secuencias de
teclas ................................................ 1-4
Diagrama ladder................................. 10-4
Disposicin
Agrupar .......................................... 5-51
Desagrupar ..................................... 5-52
Documento
Gestin............................................. 4-1
Informacin sumaria ........................ 5-4
Realizacin....................................... 4-1
Editor de esquemas .............................. 3-1
Barra de ttulo .................................. 3-2
Elementos estticos.......................... 3-2
Elemento
Copiar............................................. 5-52
Duplicar ......................................... 5-49
Orientacin..................................... 5-50
Rotacin......................................... 5-50
Suprimir ......................................... 5-50
Enlace
Cortar ............................................. 5-11
Desplazar........................................ 5-10
ndice
C-3
Dividir............................................ 5-11
Insercin .......................................... 5-9
Modificar ....................................... 5-12
Modificar las propiedades.............. 5-13
Soldar dos enlaces.......................... 5-12
Esquema
Configuracin de pgina.................. 5-1
Realizacin ...................................... 5-1
Estructura documental ......................... 1-1
Explorador de bibliotecas
Barra de herramientas .................... 3-29
Tabuladores.................................... 3-29
Ventana
Biblioteca ................................... 3-29
Componentes.............................. 3-29
Explorador de proyectos
Ventana de rbol de bsqueda ....... 3-31
Gestin
Documentos ..................................... 4-1
Proyecto ........................................... 4-1
GRAFCET......................................... 10-4
Hojas de dimensionamiento............... 11-1
Informacin
Catlogo........................................... 8-3
Informacin visualizable
Formatar........................................... 5-9
Modificar ......................................... 5-9
Informe
Ensamblaje....................................... 9-1
Grupo............................................... 9-1
Informes............................................... 9-6
Mensajes
Ventana.......................................... 3-28
Men contextual .................................3-37
Abrir ...............................................3-37
Comandos especficos ....................3-37
Ajuste ..........................................3-38
Animacin...................................3-38
Drenaje ........................................3-37
Iconos ..........................................3-38
Piloto ...........................................3-37
Presin.........................................3-38
Renombrar...................................3-38
Mens
Archivo.............................................3-2
Abrir ..............................................3-3
Cerrar.............................................3-3
Enviar ............................................3-5
Exportar.........................................3-5
Guardar el proyecto como.........3-5
Guardar modelo.............................3-4
Guardar proyecto...........................3-4
Importar.........................................3-5
Imprimir ........................................3-5
Nuevo............................................3-3
Nuevo proyecto .............................3-3
Propiedades del proyecto...............3-5
Salir ...............................................3-6
Ver antes de imprimir....................3-5
Ayuda..............................................3-18
A propsito de.............................3-20
Asistencia online .........................3-19
Automation Studio en
Internet ...................................3-20
Grupo de discusin ................3-20
Pgina de asistencia cliente....3-19
Preguntas ms frecuentes
(FAQ).....................................3-20
Sugerencias ............................3-20
Ayuda contextual.........................3-19
Registro del software...................3-19
Sumario de ayuda........................3-19
Gua del usuario Automation Studio
C-4
Disposicin..................................... 3-11
Adelantar .................................... 3-12
Agrupar....................................... 3-13
Atrasar ........................................ 3-13
Convertir enlace en envo ........... 3-13
Cortar enlace............................... 3-13
Desagrupar.................................. 3-13
Enlace directo ............................. 3-13
Espejo horizontal ........................ 3-12
Espejo vertical ............................ 3-12
Fondo.......................................... 3-12
Primer plano ............................... 3-12
Rotacin 180............................... 3-12
Rotacin derecha ........................ 3-12
Rotacin izquierda...................... 3-12
Unir enlaces ................................ 3-13
Edicin ............................................. 3-6
Anular ........................................... 3-6
Borrar............................................ 3-7
Copiar ........................................... 3-7
Cortar ............................................ 3-6
Duplicar ........................................ 3-7
Pegar ............................................. 3-7
Propiedades del componente ........ 3-7
Propiedades del documento .......... 3-7
Rehacer ......................................... 3-6
Seleccionar todo............................ 3-7
Insercin........................................... 3-9
Arco ............................................ 3-10
Campo......................................... 3-11
Elipse .......................................... 3-10
Enlace ......................................... 3-11
Imagen ........................................ 3-10
Lnea........................................... 3-10
Lista de materiales ...................... 3-11
Polgono...................................... 3-10
Rectngulo.................................. 3-10
Texto........................................... 3-10
Simulacin ..................................... 3-14
Cmara lenta............................... 3-14
Documento ................................. 3-15
Normal........................................ 3-14
Parar............................................ 3-14
Paso a paso ................................. 3-14
Pausa........................................... 3-14
Proyecto...................................... 3-15
Seleccin..................................... 3-15
Seleccin de items ...................... 3-15
Utileras.......................................... 3-15
Utilidades
Configuracin de los campos...... 3-15
Opciones..................................... 3-15
Verificar las conexiones ............. 3-15
Ventana .......................................... 3-17
Cascada....................................... 3-18
Cerrar todas las ventanas ............ 3-17
Mosaico horizontal ..................... 3-18
Mosaico vertical ......................... 3-18
Mostrar ....................................... 3-17
Administrador de variables ... 3-18
Barra de estado...................... 3-18
Barras de herramientas.......... 3-18
Explorador de bibliotecas...... 3-18
Explorador de proyectos........ 3-18
Mensajes................................ 3-18
Monitorizacin...................... 3-18
Nueva vista ................................. 3-17
Ventana de documento o
proyecto abierto.......................... 3-18
Vista................................................. 3-7
Enganche del componente ............ 3-9
Nombres de los puertos de
conexin ....................................... 3-9
Panormica ................................... 3-9
Propiedades de la cuadrcula ........ 3-9
Puertos de conexin...................... 3-9
Puntos de contacto........................ 3-9
Reglas ........................................... 3-9
ndice
C-5
Rejilla ........................................... 3-9
Zoom - .......................................... 3-8
Zoom +......................................... 3-8
Zoom pgina................................. 3-9
Zoom precedente .......................... 3-8
Zoom todos los componentes ....... 3-8
Zoom ventana............................... 3-8
Monitorizacin .................................. 3-26
Anular ............................................ 3-28
Aplicar ........................................... 3-27
Ayuda............................................. 3-27
Borrar............................................. 3-27
Color .............................................. 3-27
Componente................................... 3-27
Escala............................................. 3-27
Mximo ...................................... 3-27
Mnimo....................................... 3-27
Exportar ......................................... 3-27
Grfico........................................... 3-27
Intervalo de tiempo ........................ 3-27
Lista de las propiedades................. 3-27
Modificacin de las escalas ............. 6-4
Nombre .......................................... 3-27
Propiedades.................................... 3-27
Unidad actual ................................. 3-27
Variable.......................................... 3-27
Objetos grficos
Atributos ........................................ 5-59
Insercin ........................................ 5-56
Arco............................................ 5-58
Caja de texto............................... 5-57
Campo ........................................ 5-57
Elipse.......................................... 5-56
Enlace......................................... 5-58
Imagen........................................ 5-57
Lnea............................................5-56
Polgono ......................................5-58
Rectngulo...................................5-56
Lnea...............................................5-57
Orden de visualizacin....................5-51
Proyecto
Apertura............................................4-3
Clausura............................................4-4
Creacin............................................4-1
Gestin..............................................4-1
Nuevo................................................4-1
Realizacin .......................................4-1
Registro...........................................4-10
Resumen .........................................4-11
Realizacin
Documento........................................4-1
Esquema............................................5-1
Proyecto............................................4-1
Rejilla
Enganche ........................................5-55
Mostrar............................................5-55
Propiedades.....................................5-55
Vista................................................5-55
Seleccin
De un elemento...............................5-48
Encuadre .........................................5-48
Seleccionar todo..............................5-49
Simulacin
Circuito.........................................10-11
Comenzar.............................. 5-64, 5-65
Descripcin del modo.....................5-62
Esquema..........................................5-65
Parar................................................5-67
Gua del usuario Automation Studio
C-6
Pausa .............................................. 5-67
Seleccin de las velocidades .......... 5-65
Supervisin de las variables............... 3-36
Tarjeta de interfaz E/S
Definicin de las propiedades ........ 10-3
Ejemplo de utilizacin.................... 10-4
Utilizacin...................................... 10-2
Utilitarios de gestin.......................... 3-28
Administrador de variables ............ 3-32
Administrador de variables ............ 3-31
Explorador de bibliotecas............... 3-28
Explorador de proyectos................. 3-31
Variable
Administrador ................................ 3-32
Ventana
de mensajes .................................... 3-28
Disposicin..................................... 3-17
Organizacin .................................. 3-16
Verificar las conexiones..................... 5-67
Vista
Nombres de las conexiones............ 5-54
Anda mungkin juga menyukai
- W501 ES1 02 SYSWIN V3 1 .2 Users ManualDokumen165 halamanW501 ES1 02 SYSWIN V3 1 .2 Users Manualet_fitoBelum ada peringkat
- Automation Studio. Guía Del UsuarioDokumen228 halamanAutomation Studio. Guía Del UsuarioCesar BejaranoBelum ada peringkat
- Guía de instalación para locales de pública concurrenciaDari EverandGuía de instalación para locales de pública concurrenciaPenilaian: 5 dari 5 bintang5/5 (1)
- Catalogo Contactores Legrand CTXDokumen28 halamanCatalogo Contactores Legrand CTXVictor Astudillo Zuñiga100% (1)
- Conexión ShuntDokumen4 halamanConexión ShuntVin RiioBelum ada peringkat
- Capitulo 5 Automation StudioDokumen11 halamanCapitulo 5 Automation StudioRicardo Mugartegui SotoBelum ada peringkat
- G120 - CU250S2 - KBA1 - 0414 - Esp - es-ES VDFDokumen26 halamanG120 - CU250S2 - KBA1 - 0414 - Esp - es-ES VDFandres cardenasBelum ada peringkat
- Sistemas Hidráulicos y NeumáticosDokumen167 halamanSistemas Hidráulicos y NeumáticosAlexis SalgadoBelum ada peringkat
- Teoría de Los Variadores de VelocidadDokumen64 halamanTeoría de Los Variadores de VelocidadEmilio Bonnet100% (2)
- Manual Micromaster 420Dokumen196 halamanManual Micromaster 420maom24100% (1)
- Tesis Con Pic 3 Proyectos PDFDokumen70 halamanTesis Con Pic 3 Proyectos PDFpedro riveroBelum ada peringkat
- BA KR 700 PA EsDokumen155 halamanBA KR 700 PA EsCésar AtachauBelum ada peringkat
- Tesoro Myrio PDFDokumen195 halamanTesoro Myrio PDFAnonymous kXgYjNNVu0% (1)
- Manual de Usuario de Simatic S7-200 CPU 224Dokumen56 halamanManual de Usuario de Simatic S7-200 CPU 224Júlio César RamosBelum ada peringkat
- Generador eléctrico: Eficiencia experimental de un sistema de motores acopladosDokumen4 halamanGenerador eléctrico: Eficiencia experimental de un sistema de motores acopladosJonathan Gonzalez DiazBelum ada peringkat
- Informe Final Practica Profesionalizante Gustavo Bañado SequeiraDokumen34 halamanInforme Final Practica Profesionalizante Gustavo Bañado SequeiraGustavo BañadoBelum ada peringkat
- Curso de PLC Twido Basico 2da ParteDokumen95 halamanCurso de PLC Twido Basico 2da ParteEdisson J. Gomez100% (1)
- Instalación WincuplDokumen6 halamanInstalación WincuplMan Ga Pe0% (2)
- KST GripperSpotTech 50 EsDokumen92 halamanKST GripperSpotTech 50 EsGuztavo FernandezBelum ada peringkat
- Proteccion de Salidas de PLCDokumen9 halamanProteccion de Salidas de PLCGaryGermanCHBelum ada peringkat
- Como Bobinar Un Motor Trifasico en PDFDokumen2 halamanComo Bobinar Un Motor Trifasico en PDFKristenBelum ada peringkat
- ATSDokumen48 halamanATSOlivera Cristobal Jorge MiguelBelum ada peringkat
- Problema Resueltos de Maquinas ElectricasMIJADokumen14 halamanProblema Resueltos de Maquinas ElectricasMIJAClaudia MelgarejoBelum ada peringkat
- Manual XBTGT HardwareDokumen256 halamanManual XBTGT HardwareIcemanBelum ada peringkat
- TelerruptorDokumen1 halamanTelerruptorJosé Luis Granero MontesinosBelum ada peringkat
- 2-Elementos y Funcion de ExcitatrizDokumen74 halaman2-Elementos y Funcion de ExcitatrizCarlos StabileBelum ada peringkat
- Evaluación de Producto N1Dokumen7 halamanEvaluación de Producto N1BRAYAN IGNACIO ORTEGABelum ada peringkat
- Presentacion Plantas ElectricasDokumen28 halamanPresentacion Plantas ElectricasFabian CruzBelum ada peringkat
- Circuitos Basicos de Electroneumatica PDFDokumen165 halamanCircuitos Basicos de Electroneumatica PDFKoke Sánchez GronemeyerBelum ada peringkat
- Despertador SolarDokumen11 halamanDespertador SolarGuillermo PpdBelum ada peringkat
- Foro 1-4Dokumen4 halamanForo 1-4roy riverosBelum ada peringkat
- Barras Inclinadas en Rotores de Jaula de ArdillaDokumen2 halamanBarras Inclinadas en Rotores de Jaula de ArdillaRoberto Carlos Urquiola Ayala0% (1)
- Elementos ComponentesDokumen4 halamanElementos ComponentesFiorella Jennifer CZBelum ada peringkat
- Motores asíncronos y bobinados concéntricos y excéntricosDokumen114 halamanMotores asíncronos y bobinados concéntricos y excéntricosLuis Leon100% (2)
- Variadores Velocidad SINAMICS G110 MM4Dokumen1 halamanVariadores Velocidad SINAMICS G110 MM4jose100% (1)
- Guia Instalacion Software TIA Portal V15 V3Dokumen15 halamanGuia Instalacion Software TIA Portal V15 V3YURLEY ACEVEDO PEREZBelum ada peringkat
- Motores de Corriente ContinuaDokumen41 halamanMotores de Corriente Continuacalo719Belum ada peringkat
- Partes del motor eléctricoDokumen14 halamanPartes del motor eléctricoYeison Gomez HernadezBelum ada peringkat
- Regulación Del Motor de Inducción Por TiristoresDokumen20 halamanRegulación Del Motor de Inducción Por TiristoresLuis Fernando Amézquita100% (1)
- Laboratorio 2 Arranque de Inversion de Giro Mediante Logo 230RCDokumen9 halamanLaboratorio 2 Arranque de Inversion de Giro Mediante Logo 230RCJOSE ALFREDO MORAN RAMIREZBelum ada peringkat
- Plantas ElectricasDokumen125 halamanPlantas ElectricasPacheco EricksonBelum ada peringkat
- Informe (Motor Monofásico)Dokumen25 halamanInforme (Motor Monofásico)brayan sanchezBelum ada peringkat
- Taladradora Escariadora NeumaticaDokumen18 halamanTaladradora Escariadora NeumaticaeugenioBelum ada peringkat
- Conexionado de Motores InduccionDokumen9 halamanConexionado de Motores InduccionJoel H A VargasBelum ada peringkat
- Manual de Maquinas Electricas UniversalesDokumen26 halamanManual de Maquinas Electricas UniversalesAlejandro EspinozaBelum ada peringkat
- Reguladores de voltaje para generadores: guía completaDokumen5 halamanReguladores de voltaje para generadores: guía completaJose Joaquin Baeza VeluetaBelum ada peringkat
- 3RW40Dokumen230 halaman3RW40BlAdE 12100% (1)
- Resoluciones WCCDokumen4 halamanResoluciones WCCEnrique GomezBelum ada peringkat
- Periferia Kuka KR2Dokumen21 halamanPeriferia Kuka KR2Jorge MatitoBelum ada peringkat
- AS5 AutomationStudioDokumen228 halamanAS5 AutomationStudioCésar Armando PulidoBelum ada peringkat
- Automation Studio Manual PDFDokumen139 halamanAutomation Studio Manual PDFFranz ChLIBelum ada peringkat
- PwmanspaDokumen104 halamanPwmanspaArmando SixtoBelum ada peringkat
- PIStudio User Manual (001-011) .En - EsDokumen11 halamanPIStudio User Manual (001-011) .En - EsJosue LazoBelum ada peringkat
- Nota de Aula de Ofimatica 2023Dokumen176 halamanNota de Aula de Ofimatica 2023alexander chicaiza50% (2)
- Aplicación del Algoritmo Húngaro a la Asignación de Trabajos Fin de GradoDokumen62 halamanAplicación del Algoritmo Húngaro a la Asignación de Trabajos Fin de GradoABIGAIL ESCALONA VELOZBelum ada peringkat
- iQ-VIEW 2 6 0 User Manual INT ES - 003RDokumen147 halamaniQ-VIEW 2 6 0 User Manual INT ES - 003RCarlos MoraBelum ada peringkat
- 0 Indice Del Manual de Programacion de VelneoDokumen15 halaman0 Indice Del Manual de Programacion de VelneoSergio Perez LasherasBelum ada peringkat
- Propuesta Reglamento Ley JuvenilDokumen20 halamanPropuesta Reglamento Ley JuvenilJorge AllerBelum ada peringkat
- Batalla de JunínDokumen10 halamanBatalla de JunínJorge AllerBelum ada peringkat
- Destino FinalDokumen7 halamanDestino FinalJorge AllerBelum ada peringkat
- Disfunción EréctilDokumen9 halamanDisfunción EréctilJorge AllerBelum ada peringkat
- Materialinglespreescolar 150212160016 Conversion Gate02 PDFDokumen172 halamanMaterialinglespreescolar 150212160016 Conversion Gate02 PDFJorge AllerBelum ada peringkat
- Cuadernillo 01 Completo Preescolar PDFDokumen20 halamanCuadernillo 01 Completo Preescolar PDFIvonne Gutierrez Ahumada100% (2)
- Es A5 LH Strip WondfoDokumen2 halamanEs A5 LH Strip WondfoJorge AllerBelum ada peringkat
- Cuadernillo AprestoDokumen70 halamanCuadernillo Aprestocarla95% (196)
- Propuesta Reglamento Ley JuvenilDokumen13 halamanPropuesta Reglamento Ley JuvenilRuth Paola SalvadorBelum ada peringkat
- Gonzalo Puente Ojea - El Mito de CristoDokumen74 halamanGonzalo Puente Ojea - El Mito de Cristoapi-369581183% (6)
- Diagrama y Despiece Aveo Kalos Barina Swift+Dokumen530 halamanDiagrama y Despiece Aveo Kalos Barina Swift+Nilcar Del Valle Montaner83% (6)
- Digital 16407Dokumen0 halamanDigital 16407María LeonorBelum ada peringkat
- Claves para Entender El CoachingDokumen22 halamanClaves para Entender El CoachingEl VitocoBelum ada peringkat
- Manual Xperiam4aqua PDFDokumen142 halamanManual Xperiam4aqua PDFJorge AllerBelum ada peringkat
- To Nacional de VehiculosDokumen119 halamanTo Nacional de VehiculosIng Arturo Rodríguez SerquénBelum ada peringkat
- Conectivopatías y Psoriasis: RevisiónDokumen11 halamanConectivopatías y Psoriasis: RevisiónJorge AllerBelum ada peringkat
- Elaboración de Pan Artesanal PDFDokumen149 halamanElaboración de Pan Artesanal PDFRafael Cabrera Cuadros100% (2)
- Cogeneracion - Varios CasosDokumen116 halamanCogeneracion - Varios CasosHelio3Belum ada peringkat
- Propuesta Reglamento Ley JuvenilDokumen13 halamanPropuesta Reglamento Ley JuvenilRuth Paola SalvadorBelum ada peringkat
- Manual Volvo DV-S 375 y 410Dokumen35 halamanManual Volvo DV-S 375 y 410Jorge AllerBelum ada peringkat
- E StudioDokumen30 halamanE StudioPam9785Belum ada peringkat
- Minist Educacion Nivel InicialDokumen67 halamanMinist Educacion Nivel Inicialjosemiranda1010Belum ada peringkat
- Sistema CogeneracionDokumen15 halamanSistema CogeneracionjorgallerBelum ada peringkat
- Aluminio PFKDokumen104 halamanAluminio PFKDarío Muñoz75% (4)
- Indeco CABLES PDFDokumen5 halamanIndeco CABLES PDFeduark121100% (1)
- Taller de Ic - Acuerdos ComercialesDokumen28 halamanTaller de Ic - Acuerdos Comercialeslancelotrj01Belum ada peringkat
- E StudioDokumen30 halamanE StudioPam9785Belum ada peringkat
- ExergiaDokumen17 halamanExergiasebastianzenobiBelum ada peringkat
- Tubo PitotDokumen9 halamanTubo PitotJorge AllerBelum ada peringkat
- Soluciones química prácticaDokumen4 halamanSoluciones química prácticapabloBelum ada peringkat
- Todas Las Diapositivas de Control de ProcesosDokumen154 halamanTodas Las Diapositivas de Control de ProcesosJohnny SalazarBelum ada peringkat
- MedioAmbienteDokumen12 halamanMedioAmbienteFátiimaJaegerBelum ada peringkat
- Soluciones AmortiguadorasDokumen17 halamanSoluciones AmortiguadorasGrace VeraBelum ada peringkat
- Predictores de Abordaje de Una Vía Aérea DifícilDokumen17 halamanPredictores de Abordaje de Una Vía Aérea DifícilJanett Patricia AronésBelum ada peringkat
- Análisis de Texto - Las Armas SecretasDokumen7 halamanAnálisis de Texto - Las Armas Secretasitzel_chBelum ada peringkat
- Control de La Corrosión Ig3 Ipega - Carec - FSPDokumen85 halamanControl de La Corrosión Ig3 Ipega - Carec - FSPCayllahua LuisBelum ada peringkat
- Presentación MARCO TEORICODokumen13 halamanPresentación MARCO TEORICOWilliam GonzalezBelum ada peringkat
- Información General para Coordinadores y Delegados Centros de Votación - Junta Electoral Distrito Central, TSE de GuatemalaDokumen22 halamanInformación General para Coordinadores y Delegados Centros de Votación - Junta Electoral Distrito Central, TSE de GuatemalaChiquillaCastellanos50% (2)
- 2inh Incrustación RE5789SCW PDFDokumen6 halaman2inh Incrustación RE5789SCW PDFluis rivasBelum ada peringkat
- Tarea1 EfectoDopplerDokumen3 halamanTarea1 EfectoDopplerelisa santamriaBelum ada peringkat
- Evaluación Ciencias Naturales Primer Año Basico - Formularios de GoogleDokumen66 halamanEvaluación Ciencias Naturales Primer Año Basico - Formularios de GoogleLeticia GarcesBelum ada peringkat
- Ampliación y Mejoramiento de La Oferta de Servicios Educativos en 206 Rayito de SolDokumen115 halamanAmpliación y Mejoramiento de La Oferta de Servicios Educativos en 206 Rayito de SolCerres Windel100% (1)
- Métodos de Fabricación Del CementoDokumen9 halamanMétodos de Fabricación Del CementoEmmanuel BarredaBelum ada peringkat
- Viscosidad de La HarinaDokumen4 halamanViscosidad de La HarinaOliver RochaBelum ada peringkat
- Guia FarmacologiaDokumen21 halamanGuia FarmacologiaGabriela Ramos Noel0% (1)
- Diseño de Vertedor en Hec-RasDokumen11 halamanDiseño de Vertedor en Hec-RasmaximilianopimientelBelum ada peringkat
- Gadamer DerridaDokumen20 halamanGadamer DerridaMalosGodelBelum ada peringkat
- Industrias DelgadoDokumen4 halamanIndustrias Delgadoloreluhe50% (2)
- Modelado Sistémico Y Simulación (SI 701) : Docente: Anival Torre CamonesDokumen97 halamanModelado Sistémico Y Simulación (SI 701) : Docente: Anival Torre CamonesNILO ISRAEL PEÑA TASAYCOBelum ada peringkat
- PORTAFOLIODokumen28 halamanPORTAFOLIOCarlos Ernesto Torres OrtegaBelum ada peringkat
- Solaris. Stanislaw LemDokumen209 halamanSolaris. Stanislaw Lemacalvoalv0% (1)
- CONTROL DE LECTURA .PDF Versión 1Dokumen18 halamanCONTROL DE LECTURA .PDF Versión 1Eliana PerezBelum ada peringkat
- Faringitis AgudaDokumen12 halamanFaringitis AgudaMarta GaitanBelum ada peringkat
- Manual Motoniveladora 2020Dokumen123 halamanManual Motoniveladora 2020Alumnos Teóricos67% (3)
- Resumen de Metrados Arq - SLDokumen4 halamanResumen de Metrados Arq - SLJimmy Heisen Julca VillanuevaBelum ada peringkat
- El Despliegue Del Jugar en La Práctica Psicomotriz para Libro Revista de Psm. Marina MarazziDokumen18 halamanEl Despliegue Del Jugar en La Práctica Psicomotriz para Libro Revista de Psm. Marina MarazziMaria Paula Chao AvilaBelum ada peringkat
- Clasificación Macizo Rocoso y DiaclasasDokumen8 halamanClasificación Macizo Rocoso y DiaclasasPatricia PerezBelum ada peringkat
- Tara Final Mantenimiento de Sistemas HidráulicosDokumen3 halamanTara Final Mantenimiento de Sistemas HidráulicostitoBelum ada peringkat
- Pauta Control Inicial MECES. TractoDokumen1 halamanPauta Control Inicial MECES. TractoMigueel Andrees BrizuelaBelum ada peringkat