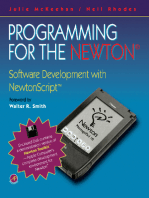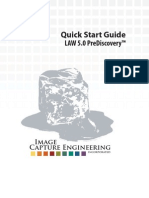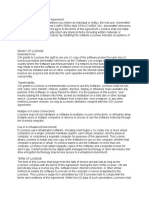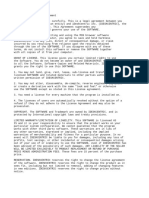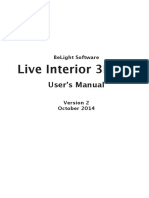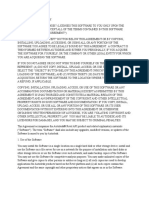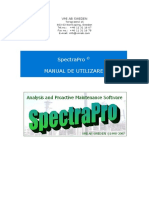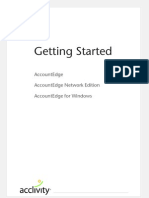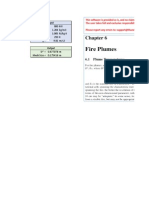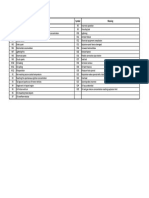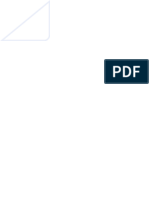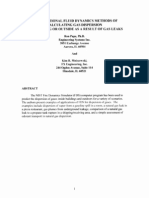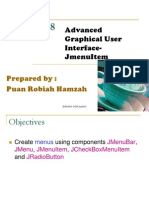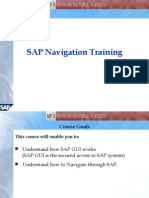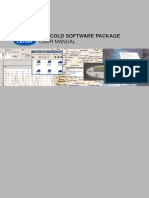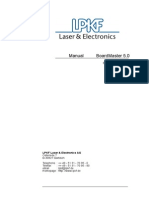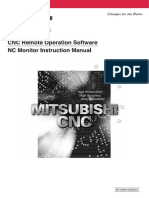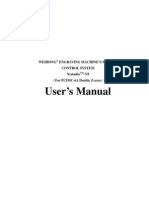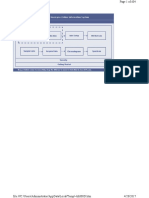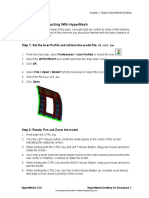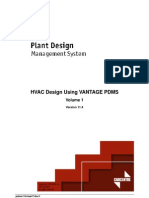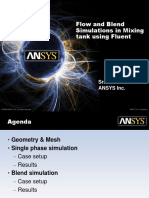Quick Start Guide
Diunggah oleh
angusyoung1Hak Cipta
Format Tersedia
Bagikan dokumen Ini
Apakah menurut Anda dokumen ini bermanfaat?
Apakah konten ini tidak pantas?
Laporkan Dokumen IniHak Cipta:
Format Tersedia
Quick Start Guide
Diunggah oleh
angusyoung1Hak Cipta:
Format Tersedia
Extreme Loading
for Structures
Version 2.2
Quick Start Guide
Applied Science International, Inc.
January 2008
Extreme Loading for Structures Quick Start Guide
COPYRIGHT
The software program Extreme Loading for Structures
and all associated documentation are proprietary and
copyrighted products. Worldwide rights of ownership
rest with Applied Science International. Unlicensed
use of the program or reproduction of the
documentation in any form, without prior written
authorization from Applied Science International is
prohibited.
Further information and copies of this documentation
may be obtained from:
Applied Science International
3221 Wellington Ct., Raleigh, NC USA 27615
National Sales and Technical Support
Phone: (919) 645-4090
Fax: (919) 645-4085
E-Mail: support@extremeloading.com
Website: www.extremeloading.com
Printed in USA
2003-2007 Applied Science International, LLC
ii
Extreme Loading for Structures Quick Start Guide
DISCLAIMER
Extreme Loading for Structures, Version 2.2, License Agreement upon Installation:
Read this License Agreement carefully. By installing, copying or otherwise using this
software product, you agree to be bound by the terms below. If you do not agree to
these terms, ASI ("ASI") is unwilling to license the Software to you. If you do not agree
to the terms, promptly return to ASI the Software and all accompanying written
documentation. "Software" as used herein includes the computer software, the
associated media, any printed materials and any on-line or electronic documentation.
License: The Software is licensed only, not sold. ASI grants you the right to use the
Software for internal business purposes only. ASI may, from time to time, provide you
with updates or revisions to the Software, but is not obligated to do so under this License
Agreement. The terms of this License Agreement shall govern any updates or revisions
to software provided by ASI which is not subject to a separate license agreement.
Restrictions: You acknowledge and agree that the Software is proprietary and is
protected by copyright and other laws. You may not remove any copyright or other
proprietary notices from the Software and shall include such notices on any copies made
by you. You may not use the Software on behalf of or in service to other parties other
than for your own internal business purposes. You acknowledge that the Software
contains trade secrets. You may not under any circumstances alter, modify, adapt,
translate or create a derivative work based on the Software, or disassemble, decompile
or otherwise reverse engineer the Software.
Ownership: ASI owns all right, title and interest in and to the Software, including all
intellectual property rights and reserves all rights not expressly granted hereunder. This
License Agreement does not convey to you an interest in or to the Software, but only a
limited right of use revocable in accordance with the terms of this License Agreement.
Maintenance Service: If you have purchased maintenance and support services for the
Software, ASI will provide such services for an initial term of one year. You may elect
to renew coverage for each successive year by paying the then applicable fee for such
services. You will be invoiced for the applicable fee for each renewal maintenance
period at least thirty days prior to the commencement of such maintenance period. If the
applicable fee is not paid prior to the commencement of such period, you will be
considered to have terminated the maintenance and support coverage for the Software.
iii
Extreme Loading for Structures Quick Start Guide
ASI will have no obligation to provide services on account of any problems caused by
any unauthorized modifications to the Software. ASI reserves the right to limit
maintenance services to the then current version of the Software. All services provided
under this section and any and all upgrades, revisions or enhancements to the Software
will be governed by and subject to this License Agreement.
Termination: Without prejudice to any other rights, ASI may terminate the license if
you violate any of the terms of this Agreement. In such event, you must immediately
cease all use and destroy the original and all copies of the Software.
Limited Warranty: ASI does not warrant that the Software will meet your requirements
or that operation of the Software will be uninterrupted or error-free. As your sole
remedy upon a breach of this warranty, ASI will, at its option, replace any defective
media. The Software is provided to you as a preliminary design development tool. The
results are not, and should not be treated as, a replacement for the judgment of design
professionals of record. All information and results produced by the Software should be
reviewed by the licensed design professionals of record on the specific project and for
the intended use.
THE FOREGOING WARRANTY IS IN LIEU OF ALL OTHER WARRANTIES,
WHETHER EXPRESS OR IMPLIED, INCLUDING BUT NOT LIMITED TO
IMPLIED WARRANTIES OF MERCHANTABILITY AND FITNESS FOR A
PARTICULAR PURPOSE. THE FOREGOING STATES ASI's ENTIRE LIABILITY
AND YOUR EXCLUSIVE REMEDY. IN NO EVENT SHALL ASI BE LIABLE FOR
SPECIAL, INCIDENTAL, CONSEQUENTIAL, INDIRECT OR SIMILAR
DAMAGES ARISING OUT OF THE USE OF OR INABILITY TO USE THIS
PRODUCT INCLUDING DAMAGES FOR LOSS OF PROFITS, BUSINESS
INTERRUPTION, LOSS OF DATA OR THE LIKE), EVEN IF ASI HAS BEEN
ADVISED OF THE POSSIBILITY OF SUCH DAMAGES. IN NO EVENT WILL
ASI'S LIABILITY EXCEED THE AMOUNT YOU PAID FOR THIS PRODUCT.
SOME STATES DO NOT ALLOW THE EXCLUSION OR LIMITATION OF
IMPLIED WARRANTIES OR LIMITATION OF LIABILITY FOR INCIDENTAL OR
CONSEQUENTIAL DAMAGES, SO THE ABOVE LIMITATIONS MAY NOT
APPLY TO YOU.
Other Software and Trademarks: The software of other parties used in connection with
the Software remains the property and responsibility of the other parties and not ASI.
MS Software Products is a registered trademark of Microsoft Corporation. AutoCAD is
a registered trademark of Autodesk Inc. No right, license or interest in any trademark of
ASI or others is granted hereunder, and you agree that no such right, license, or interest
shall be asserted by you with respect to any such trademark.
iv
Extreme Loading for Structures Quick Start Guide
Governing Law: This Agreement is governed by and shall be construed in accordance
with the laws of North Carolina. Should any provision of this License Agreement be
declared void or unenforceable by any court of competent jurisdiction, such declaration
shall have no effect on the remaining provisions hereof.
U.S. Government Restricted Rights: The Software and related documentation are
provided with RESTRICTED RIGHTS. Use, duplication, or disclosure by the
Government is subject to restrictions as set forth in subparagraph (c)(1)(ii) of the Rights
in Technical Data and Computer Software clause at DFARS 252.227 - 7013 or
subparagraphs (c)(1) and (2) of the Commercial Computer Software - Restricted Rights
at 48 CFR 52.227-19, as applicable. Manufacturer for such purpose is ASI.
If you have questions concerning this Agreement or wish to make a warranty claim,
please write to:
Address:
3221 Wellington Court,
Raleigh, NC 27615
USA
Phone: (919) 645-4090
Fax: (919) 645-4085
Email: asi@appliedscienceint.com
v
Extreme Loading for Structures Quick Start Guide
Table of Contents
Copyright ................................................................................................ ii
Disclaimer .............................................................................................. iii
1 Introduction ........................................................................................... 1
1.1 Using this Guide ................................................................................................... 1
1.2 Main Features ....................................................................................................... 1
1.3 Whats New in Version 2.2 .................................................................................. 2
1.4 System Requirements ........................................................................................... 3
1.5 Installing ELS ....................................................................................................... 4
1.6 Getting Help .......................................................................................................... 5
1.6.1 Verification Samples ..................................................................................... 5
1.6.2 Built-in Help ................................................................................................. 5
1.6.3 Manuals, Guides, and Tutorials .................................................................... 6
2 Program Description ............................................................................. 7
2.1 What is ELS? ........................................................................................................ 7
2.2 Using ELS ............................................................................................................. 7
2.3 Time Saving Analytic and Modeling Features ..................................................... 8
2.4 Outline of Main Processes .................................................................................... 9
3 ELS Modeling Environment .............................................................. 10
4 Basic Modeling Methods and Tools ................................................... 13
4.1 Model in a Two-dimensional Environment ........................................................ 13
4.2 Sketch Lines and Shapes .................................................................................... 13
4.3 Import CAD Files ............................................................................................... 14
4.4 Draw Structural Components ............................................................................. 15
5 Preparing for the Project .................................................................... 16
5.1 Enter Project Information ................................................................................... 17
5.2 Set Units .............................................................................................................. 17
5.3 Define the First Level ......................................................................................... 18
5.4 Set the Grid ......................................................................................................... 18
vi
Extreme Loading for Structures Quick Start Guide
5.5 Set Material Properties ....................................................................................... 21
6 Building the Model .............................................................................. 22
6.1 Set Level Information ......................................................................................... 23
6.2 Create Styles ....................................................................................................... 24
6.2.1 General ........................................................................................................ 24
6.2.2 Style Components ....................................................................................... 26
6.2.3 Example of How to Create a Style .............................................................. 26
6.3 Draw Structural Components ............................................................................. 37
6.3.1 Draw Columns ............................................................................................ 37
6.3.2 Draw Girders ............................................................................................... 37
6.3.3 Draw Slabs .................................................................................................. 38
6.4 Create Multiple Levels ....................................................................................... 39
6.4.1 Add a Level ................................................................................................. 39
6.4.2 Copy Objects between Levels ..................................................................... 39
6.4.3 Create an Array of Levels ........................................................................... 41
7 Applying Loads to the Model ............................................................. 42
7.1 Prepare for Applying Loads ................................................................................ 43
7.1.1 Show Mesh Elements .............................................................................. 43
7.1.2 Adjust the Mesh .......................................................................................... 45
7.1.3 Add Additional Mass .................................................................................. 45
7.2 Create Stages ...................................................................................................... 47
7.2.1 Types of Loading ........................................................................................ 47
7.2.2 Select Elements ........................................................................................... 49
7.2.3 Loading Scenario Preferences ..................................................................... 51
7.2.4 Loading Data ............................................................................................... 52
7.3 Set Demolish/Construct Scenarios ..................................................................... 53
8 Final Steps before Starting the Analysis ........................................... 55
8.1 Define Ground Parameters ................................................................................. 56
8.2 Define Domain Parameters ................................................................................. 57
8.2.1 Define Global Boundary Conditions .......................................................... 57
8.2.2 Define Analysis Domain ............................................................................. 57
vii
Extreme Loading for Structures Quick Start Guide
viii
8.2.3 Define Direction of Gravity Acceleration ................................................... 57
8.3 Set Boundary Conditions .................................................................................... 57
8.4 Set Initial Conditions .......................................................................................... 59
8.5 Check Model Integrity ........................................................................................ 59
9 Analysis of the Model .......................................................................... 63
10 Extreme Loading Results Viewer .................................................. 65
10.1 Review of Input ................................................................................................ 66
10.1.1 View Loading Information and Boundary Conditions ............................. 66
10.1.2 Check Model Details................................................................................. 67
10.2 Set and View Internal Force Diagrams ............................................................. 71
10.2.1 View Internal Force Diagrams .................................................................. 71
10.2.2 View Envelope .......................................................................................... 72
10.3 Set and View Charts ......................................................................................... 73
10.4 Set and View Contours ..................................................................................... 75
10.5 View and Export Simulations ........................................................................... 77
11 Technical Support ........................................................................... 78
1 Introduction
Extreme Loading for Structures (ELS) is the first advanced nonlinear structural analysis
tool to be designed specifically for practicing engineers. Many of the features found in
ELS have been developed based on requests by engineers with real projects. ELS delivers
high-end structural analysis found only in "scientific" software tools in an easy-to-use,
engineer-friendly package.
ELS is the first structural analysis tool that can follow the complete behavior of the
structure from the elastic stage through cracking, large displacement, complete element
separation, collapse, and even up to the effects of falling debris.
1.1 Using this Guide
This Guide introduces you to Extreme Loading for Structures Version 2.2. The step-by-
step Guide is meant to walk you through the essential processes in order to build and
analyze a basic model using ELS.
Because ELS incorporates a new method of modeling and analysis, some basic concepts
must be introduced before you are able to take full advantage of the software. This Guide
lays down these concepts, thus creating a foundation for working with ELS.
ELS follows an intuitive process of modeling that you will perceive as you move forward
in this Guide. Thus, we briefly explain the main tools used in ELS and then walk you
through the modeling, analysis, and output processes. Chapters are organized in a
sequential order, based on the needs as they arise. Yet, this shouldnt prevent you from
looking up the information you need directly from the relevant chapter(s).
1.2 Main Features
The following are the most notable features of Extreme Loading for Structures:
Fully nonlinear static and dynamic analysis of 3D models including buckling and
post-buckling analysis.
Intelligent modeling of steel and composite structures including complicated
section detailing with automatic formation of plastic hinges for steel frames.
Intelligent modeling of reinforced concrete structures including full detailing of
longitudinal reinforcement, stirrups, and prestressing tendons.
1
Extreme Loading for Structures Quick Start Guide
Earthquake, blast, impact, uniform and hydrostatic pressure loads.
Effects of staged construction and demolition.
Crack initiation and propagation until collapse.
Automatic consideration of impact from falling debris with adjacent structures.
Fully nonlinear path dependent material models for concrete, glass, steel,
masonry, and interface materials.
Stress, strain, and kinematic contours and internal force diagrams.
Generation of output in animated charts, or movie format to present simulations.
ELS empowers engineers by enabling them to do the following:
Test and optimize building plans early in the design process.
Calculate the ability of existing structures to sustain extreme loading conditions.
Present analysis results in a descriptive and informative graphical environment.
Model complex structural components using easy-to-use tools.
1.3 Whats New in Version 2.2
This version of Extreme Loading for Structures reinforces the status of ELS as a practical
easy-to-use software program for engineers with real complex projects with non-
traditional load cases. Many features have been added to ensure ease of use as well as
versatility in covering the demands for everyday projects.
More Modeling Versatility
Model custom reinforcement bars, variably spaced stirrups, and explicit or
implicit steel sections
Create custom shapes using general eight-node elements
Automatic intersection for different structural components
Create holes or cracks inside a structural component
Model gravity in any direction
Import 3D meshes from industry standard modeling programs
Build trusses, communication towers, and model cables using link elements
2
Extreme Loading for Structures Quick Start Guide
Use the rigid body option to create connectivity between otherwise difficult to
connect elements
Enhanced Graphical User Interface
Create custom grids with more snapping options
Draw B-Spline curves
Explode structural components into elements and regroup them
Group objects into one block
More Analysis Features
Blast pressure loads
Hydrostatic pressure loads
Uniform pressure loads
Moving loads and dynamic loading function generator
Staged construction and demolition
Reduce analysis time by customizing output preferences
More Output Features
Real-time internal force diagrams taking into consideration cracks, rebar, yielding
and other phenomena that occur during loading
Custom component internal force diagrams
Generate envelope diagrams
Enhanced charts with Fast Fourrier Transform (FFT) option and plotting of mode
shapes
Enhanced movie generation with capability to add text and markers
More control over output display and selection
1.4 System Requirements
The following are the minimum requirements for a system to run ELS. It is recommended
to increase these requirements for larger problems and shorter processing time.
Minimum Requirements:
32-bit Compatible system
3
Extreme Loading for Structures Quick Start Guide
Processor: Pentium III 1.5 GHz
Operating System: Microsoft Windows Vista, Microsoft Windows XP, or Microsoft
Windows 2000 SP4 (Service pack 4)
Memory: 512 MB RAM
Video: 32 MB OpenGL compatible video card
Recommended Requirements:
Processor: Intel Core2 Duo processor 3 GHz or higher
Operating System: Windows XP Professional SP2 (Service pack 2)
Memory: 2 GB RAM or more
Video: 128 MB (or higher) OpenGL-compatible video card
1.5 Installing ELS
When you install Extreme Loading for Structures for the first time, your software will be
activated for thirty days. At the end of the thirty-day trial period, you will need to contact
ELS Technical Support to renew your trial period, or license your software.
Follow these steps to install and activate ELS V2.2 properly:
1. Unzip the downloaded folder to any drive on your computer.
2. From the folder downloaded, locate the setup.exe file from the root of the folder.
3. Run Setup.exe. The Setup window appears.
4. Click Install to begin the installation process.
5. Read and accept the terms of the license agreement, and click Next to continue.
6. Type in your information and click Next to continue.
7. Select Custom if you want to install ELS to another folder other than the default
Program Files folder on your C: drive. Click Next to continue.
8. Click Install to begin the installation.
9. Once the installation is complete, you will be prompted to click Finish.
10. From your desktop or Start menu, click the Extreme Loading for Structures
shortcut to activate the software.
4
Extreme Loading for Structures Quick Start Guide
11. Enter the activation key to run ELS, if you had previous versions installed on your
computer.
If this is your first time installing ELS, you will be assigned a thirty-day trial period
and the program will be activated directly.
12. On the ELS License dialog box, click the E-mail License Code to ASI button.
This will activate your mail client. If you do not have a mail client installed on
your computer, copy and paste the code in an email and send it
to support@extremeloading.com. ASI Technical Support Team will reply with the
activation key.
13. When you run ELS for the first time, identify a folder in which you will save the
output files; click OK.
If you have any problems installing or activating ELS, please contact ASI Technical
Support Team.
1.6 Getting Help
1.6.1 Verification Samples
Samples are problems solved using ELS that discuss static, dynamic, blast, and
progressive collapse cases. Each case documents a comparison of an analysis performed
using ELS with experimental results or analytical solution using other analysis methods
or tools. Documentation and an ELS file are available explaining each case. You can use
the ELS file to run the sample and view its output.
Click the Help Menu > Samples command to open the Samples browser. Click the View
Sample button on the Samples browser to load the sample in a new ELS window. Click
the Run Analysis button to activate the solver. You can then view the results from the
Extreme Loading Results Viewer.
1.6.2 Built-in Help
The following explains the built-in help features provided with ELS:
5
Extreme Loading for Structures Quick Start Guide
Help window: Click the Help Menu> Help command to activate the HTML Help,
or press <F1> on your keyboard, while ELS is active. You can also click the Help
button on the active dialog box to view help about that feature.
Help documentation: PDF manuals located in the ASI folder on your computer:
C:\Program Files\ASI\ELS\Help (default location).
Tool Tips: They identify the various buttons and tools in the modeling
environment. Tool tips are activated when you place your mouse cursor over a
button.
1.6.3 Manuals, Guides, and Tutorials
Several manuals, guides, and tutorials are available, each with a different focus.
Quick Start Guide: introduces ELS, installation steps, analysis techniques.
User's Guide: gets you acquainted with ELS and its graphical user interface
(GUI), and explains all the tools needed to build and prepare a model for analysis.
Extreme Loading Results Viewer Manual: explains all you need to know about
viewing the results and creating charts and contour plots.
Modeling Manual: provides useful practical examples and many tools, tips, and
tricks to model your structure accurately.
Technical Reference Manual: provides theoretical background for Applied
Elements Method and the way different types of analyses are performed.
Tutorial Movies: show all the steps required to create and analyze a model.
Go to www.extremeloading.com to access Frequently Asked Questions and to learn
about updates, news, and events.
6
Extreme Loading for Structures Quick Start Guide
2 Program Description
2.1 What is ELS?
ELS is a powerful analysis tool that can perform high-end nonlinear structural analysis on
reinforced concrete, steel structures, and composite structures. Its strength stems from
both its advanced modeling features, and the comprehensiveness of its analysis solver.
ELS uses a user-friendly environment for creating detailed 3D structural models. This is
made possible by using the Applied Element Method, which isn't restrained by
preprocessing limitations often found in other structural analysis tools.
2.2 Using ELS
Using ELS is an intuitive process. The first step is to determine the grid you will be
working with, then insert structural components (columns, beams, slabs, etc.) by
snapping them to grid points or to each other. Or, instead of inserting structural
components directly into the Modeling window, you can use lines, shapes, and imported
files that you can later convert to structural components. The second step is to create
styles with section details and reinforcement for each structural component. Next, you
can apply materials to components. Each type of structural component and its details
carry default material properties that can be changed at any time during the modeling
process. Finally, set the loading scenario and run the analysis solver. All results are
displayed in the ELS Results Viewer environment with many different options for
viewing output information.
While using ELS, you have control over every aspect of the modeling and loading
processes through the main menus and dialogs available. Production of the desired output
is based on the quality of entered input. That is why you should acquaint yourself with
the basic commands available.
ELS comes with predefined styles and material properties based on industry standards.
You can modify these styles and properties based on your own engineering judgment and
project requirements.
7
Extreme Loading for Structures Quick Start Guide
2.3 Time Saving Analytic and Modeling Features
ELS offers many tools and features to help reduce the time you spend in creating a
model. Some of these features are discussed in the following:
Automatic connectivity between elements: element connectivity is generated
automatically by the program without user-intervention. This saves precious time
usually lost due to complex connectivity issues.
Automatic formation of plastic hinges for steel frames during static or dynamic
loading: the user is not required to make assumptions about which areas are liable
to failure as this is determined automatically by the program. This saves lots of
time usually lost in trial and error processes.
Automatic simulation of buckling and post-buckling effects.
Import Mesh: allows you to import meshes from industry standard modeling
tools. This helps you save time wasted on creating complex models in ELS by
giving you the option to import an already existing mesh.
Pre-defined structural component styles: saves time by allowing the user to edit
existing styles rather than creating them from scratch.
Multiple Level Array: allows the user to generate multiple copies of levels.
Snap Options: helps you build your model quickly and accurately.
Smart recognition of lines and shapes into structural components: helps you
convert lines and shapes either imported or drawn into the Modeling window
to three-dimensional structural components.
8
Extreme Loading for Structures Quick Start Guide
2.4 Outline of Main Processes
The following is a quick look at the basic processes and the steps to follow when carrying
out a project with ELS:
1. Identify output folder
2. Enter project description
3. Set Units
4. Define level height
5. Set the Grid
6. Create/edit styles
7. Create/edit materials
8. Insert/draw structural objects
9. Check and adjust structural integrity
10. Assign boundary conditions
11. Set loading scenario
12. Analyze the model
13. Generate and view output
9
Extreme Loading for Structures Quick Start Guide
3 ELS Modeling Environment
The ELS modeling environment, shown in Figure 3-1, provides multiple options and
components such as toolbars, main title bar, menu bar, Modeling window, browser, status
bar (which displays information like the active units and mouse pointer coordinates),
command line, snap options, mouse pointer position coordinates, active units, inserted
objects, and drafting color.
Figure 3-1 ELS Modeling Environment
10
Extreme Loading for Structures Quick Start Guide
Each option of the modeling environment is explained in the following list:
1. Main Title Bar:
This shows the active file name. Use the main title bar to move, maximize, minimize,
resize, or close the ELS window.
2. Modeling Window:
This is where you create your model. You can view objects in the Modeling window in
different perspectives: 2D, 3D, and walkthrough.
3. Menu Bar:
All the main menus and commands are located under the menu bar.
4. Toolbars:
Toolbars carry buttons (shortcuts) that give you one-click access to commonly used
commands. Point your mouse at any toolbar button to reveal a description of what it does.
5. Browser:
The browser is where you can control, show or, hide all of your models features: levels,
materials, section styles, mesh properties, rebar properties, loads, and boundary
conditions.
Using the tabs at the bottom of the browser you can switch between
Structure Browser: to create and edit properties for levels, and copy layers from
one level to the other.
Material Types Browser: to create and edit properties of different materials in the
structure.
Styles Browser: to create and edit the styles of available sections.
Preprocessing Browser: to control scenarios for loads, boundary conditions,
masses, demolition and construction.
Properties Browser: to edit the properties of selected objects.
6. Snap Options:
Use snap options to control how lines are drawn or components are entered into the
Modeling window.
7. Command Line:
The command line allows you to enter text commands to perform functions. This is
useful for extra detail and working with coordinates.
11
Extreme Loading for Structures Quick Start Guide
8. Status Bar: The status bar shows information about:
Mouse Pointer Position Coordinates: shows the X-, Y-, and Z-axis coordinates of
the current location of the mouse cursor.
Active Units: shows the current units being used. Click the units to change them at
any point during creating the structure model.
Drafting Color: shows the color applied to any line drawn or component inserted
into the Modeling window. It is set to show colors depending on the layer color by
default. From the status bar, click ByLayer to change the color used for new
objects.
12
Extreme Loading for Structures Quick Start Guide
4 Basic Modeling Methods and Tools
This chapter explains the main methods and tools essential for modeling structures in
ELS.
4.1 Model in a Two-dimensional Environment
ELS solves three-dimensional loading scenarios but most modeling can only be
performed using a two-dimensional perspective. In ELS the 3D problem is divided into
several 2D horizontal levels. The user can draw the structural components in each level
using a 2D view. The connecting elements between any two levels are also defined using
a 2D view. After creating the model, the geometry and the results can be examined using
a 3D view. More discussion of the concept and use of levels is given in Section 6-4.
Some editing functions are allowed in a three-dimensional perspective. Methods of
modeling discussed in the following sections are performed in the two-dimensional
perspective. Click the View menu > View 2D command or the View 2D button, , to
change to the 2D perspective.
4.2 Sketch Lines and Shapes
You can model structures using basic lines and shapes. The first step is to draw shapes to
represent structural elements from a planar perspective; for example, drawing a slab as a
rectangle. Next, you will convert these shapes to structural objects (girder, column, slab,
RFT, link element, or wall) to create the analytic model.
Use the Draw commands found under the Draw menu or on the Draw Draft toolbar to
draw shapes and lines. This is similar to drafting in CAD programs. Many of the same
command line shortcuts and snap options are used.
Drawing tools are active only in two-dimensional (2D) perspective.
13
Extreme Loading for Structures Quick Start Guide
14
Drafting Tools, as shown in Figure 4-1, can be used to draw shapes by using the mouse,
or for more accuracy, by entering coordinates into the command line.
Figure 4-1 Draw Draft Toolbar
Draw point Draw ellipse Draw arc
Draw lines Draw polygon Insert text
Draw rectangle Draw polyline Draw B-Spline curve
Draw circle
To convert a shape to a structural object, right-click the shape or line, and select the
suitable structural object from the pop-up menu, as shown in Figure 4-2.
Figure 4-2 Right-click Menu
4.3 Import CAD Files
Draft files created using CAD programs (.dxf format) can be imported to ELS for use as a
starting point for the modeling process.
Extreme Loading for Structures Quick Start Guide
The CAD file will be imported as lines. It will be your job to recognize these lines into
the corresponding structural object. To do so, follow the same process explained for
creating structural object from lines and shapes.
4.4 Draw Structural Components
Structural components such as columns, girders, slabs, walls, RFT, and windows made of
three-dimensional elements can be drawn directly into the Modeling window to build a
model. You can draw structural objects by using the Draw Component toolbar and
position objects in the Modeling window using snap options. You can also use the
command line to type in specific coordinates for added accuracy.
Use the Draw commands found under the Draw menu, or on the Draw Component
toolbar shown in Figure 4-3, to draw the different components of the structure. Tools for
drawing structural components are only available in the 2D perspective, except for link
elements, which can be used in both 2D and 3D perspectives.
Figure 4-3 Draw Component Toolbar
Draw column Draw wall
Draw circular column Draw window
Draw girder Draw mesh component
Draw slab
Draw 8-node
Draw reinforcement (RFT) Draw link member
15
Extreme Loading for Structures Quick Start Guide
5 Preparing for the Project
This chapter explains the first steps in starting a new project: the project wizard, choosing
units, entering project information, setting the first level, and setting the grid. Those steps
are summarized in Figure 5-1.
Figure 5-1 Preparing the Project Processes
16
Extreme Loading for Structures Quick Start Guide
5.1 Enter Project Information
The new project wizard is the first dialog box that appears when starting ELS. Several
operations are performed in the project wizard that will set the modeling environment for
your project. The first step is entering the project information. The wizard offers several
text boxes to describe the project name, ID, owner, and to add notes if necessary.
Figure 5-2 Project Wizard
5.2 Set Units
The next step in the new project wizard is setting the units that will be used most often in
the project. This can be changed later at anytime by clicking the units shown in the status
bar in the GUI, or by clicking the Tools menu > Units command. You can mix-and-match
between different units, or use standard units. Moreover, you can view output in different
units than those used for input, by changing the units in the Extreme Loading Results
Viewer.
17
Extreme Loading for Structures Quick Start Guide
5.3 Define the First Level
Before starting a project, you must enter the height of the first level; the new project
wizard has a default value of <9 ft>. This value can be changed later on in the project
from the Structure browser.
Figure 5-3 Define First Level
5.4 Set the Grid
Defining a grid for the model is useful for drawing using the snap to grid feature. This
enables you to model your structure accurately using simple point and click methods.
Create the grid system by clicking the Tools menu > Drafting Settings command. The
Drafting Settings dialog box will appear. To define the grid enter the spacing between
cells in both the X- and Y-axis directions, set the origin point location (by specifying the
coordinates of the bottom left corner of the grid), and enter the total number of cells in
each direction. The following steps show how to create a grid with 16 ft by 10 ft spacing
and 50 lines in each direction with the origin point at the bottom left corner of the grid.
1. Use the Tools menu > Draft Settings > Grid Settings tab to enter the grid details, as
shown in Figure 5-4.
18
Extreme Loading for Structures Quick Start Guide
2. Type <16> in the Spacing in the X Direction text box.
3. Type <10> in the Spacing in the Y Direction text box.
4. Type <0> in both of the Origin Point Offset text boxes.
5. Type <50> in both Number of Grid Lines in X Direction and Number of Grid Lines
in Y Direction text boxes. The created grid should be similar to the image in Figure 5-
5.
Figure 5-4 Grid Settings
19
Extreme Loading for Structures Quick Start Guide
Figure 5-5 Grid
6. To be able to snap to this grid, you will need to adjust the snap spacing (snap
tolerance) from the Snap Settings tab in the Drafting Settings dialog box. In the
Snap X, Y Spacing text boxes type in values by which the spacing in both directions
are divisible; for example <8 ft> in X direction and <5 ft> in Y direction, as shown
in Figure 5-6.
20
Extreme Loading for Structures Quick Start Guide
Figure 5-6 Snap Settings
5.5 Set Material Properties
When starting a new project, it is recommended that you review the material properties.
Material properties are a determining factor when analyzing the behavior of the structure.
Default properties set for each type of material in the program are based on typical values
for materials used in the construction industry.
You can edit properties of existing materials, and create new materials. For the purpose
of this guide, we will use the default material properties.
21
Extreme Loading for Structures Quick Start Guide
6 Building the Model
This chapter explains the steps to create a model. The following processes are explained:
defining levels, creating style components and styles, drawing structural objects, and
creating multiple levels. Figure 6-2 illustrates the basic processes to follow when building
a model.
Figure 6-1 Building the Model Processes
22
Extreme Loading for Structures Quick Start Guide
6.1 Set Level Information
Level information is defined by using the Properties dialog box for an existing level, as
shown in Figure 6-2 or the New Level dialog box for a new level, as shown earlier
in Figure 5-3. To create a new level and define its properties, use the Structure menu >
New Level command. To edit the properties of an existing level use the Structure menu >
Properties command; alternatively, right-click the level in the Structure browser and
select Properties, as shown in Figure 6-3.
Figure 6-2 Level Properties
Figure 6-3 Level Right-click menu
23
Extreme Loading for Structures Quick Start Guide
Both dialog boxes allow you to define the following level data:
Enter a label for each level. A default label is used, "Level" + number, to identify
new levels. This can be modified any time during the project.
Enter the height for each level. Levels are created with a default height of 9 ft that
can be changed by entering a new height in the Level Height text box. The level
height determines the default height of columns and walls inserted into the level,
and the elevation of the following level (Column height can be changed by
selecting it and adjusting the Geometry > Height in the Properties browser.).
Using the Level Properties dialog box you can:
Choose whether you want the level to be open for modeling or protected against
changes using the Locking State drop-down menu.
Show or hide elements of the level by using the Visibility command, or by
selecting from the check boxes in the Structure browser.
To identify what level you want to use, you must define the active level. This is the level
where any new operations will be applied. The active level is colored in blue font as
shown in Figure 6-4. To make a level active, right-click the level title and click the Make
Active Level command.
Figure 6-4 Active Level
6.2 Create Styles
6.2.1 General
If you begin inserting objects without identifying styles, the program will use default
styles. Styles carry details about each type of structural object that can be created. Styles
are created using building blocks called Style Components. Table 6.1 lists the structural
objects that can be created in ELS, and must be defined with styles and the corresponding
style components (if any).
24
Extreme Loading for Structures Quick Start Guide
Table 6.1 Styles of structural components
Style Category
Structural
Component
S
t
a
n
d
-
a
l
o
n
e
r
e
i
n
f
o
r
c
e
m
e
n
t
(
R
F
T
)
S
t
a
n
d
-
a
l
o
n
e
c
o
n
c
r
e
t
e
(
M
e
s
h
)
R
e
i
n
f
o
r
c
e
d
c
o
n
c
r
e
t
e
S
t
e
e
l
s
e
c
t
i
o
n
C
o
m
p
o
s
i
t
e
s
e
c
t
i
o
n
B
r
i
c
k
(
M
e
s
h
)
Columns
Girders
Slabs
RFT
Walls
Windows
Imported mesh
8-Node
The following is a definition of terms used in Table 6.1:
Stand-alone reinforcement (RFT): This is the reinforcement found in this component type
but as a stand-alone object. This reinforcement can be applied independent of the
surrounding concrete.
Stand-alone concrete (mesh): This is the surrounding concrete that forms this component
type but as a stand-alone object (without reinforcement). This surrounding concrete can
be applied independent of the reinforcement.
25
Extreme Loading for Structures Quick Start Guide
For example, to create a 9 ft column of a flat slab with a thickness of 1ft, you need to
extend the reinforcement of the column into the slab including the stirrups. To do this, the
column must be modeled using 2 objects. The first object is a stand-alone column
representing the concrete of the column (mesh) with a height of 8 ft and the other object
is a stand-alone reinforcement of the column with a height of 9 ft to represent the
reinforcement of the column (RFT).
6.2.2 Style Components
Each style is made of one, two, or three different components depending on the type of
structural object. Style Components are the building blocks for creating styles. The
following lists the types of components that must be defined to create a style:
Geometry (dimension details)
RFT (reinforcement details)
Steel Section (steel section properties)
Brick (brick dimension details)
6.2.3 Example of How to Create a Style
The following steps explain how to create a girder (beam) with the cross-section shown
in Figure 6-5:
Figure 6-5 Example Girder Section
26
Extreme Loading for Structures Quick Start Guide
27
.
1. Open the Units dialog box from the Tools > Units menu option or by double clicking
the active units box in the Status bar. Choose the unit for length to be inch as seen
in Figure 6-6
Figure 6-6 Units
Extreme Loading for Structures Quick Start Guide
28
.
2. Go to the Styles browser. Choose the Style Components vertical tab. Then, choose the
Geometry horizontal tab to show the geometry components tree, as shown
in Figure 6-7
Figure 6-7 Geometry Components
Extreme Loading for Structures Quick Start Guide
3. Double-click the Girder component type to open the Girder Geometry dialog box.
This shows all the available geometry components for girders. Create a new
component by clicking the New button. Click the Apply button to confirm the new
component, as shown in Figure 6-8.
Figure 6-8 Girder Geometry
4. From the tree, click the newly created component style. The component properties
dialog box appears.
29
Extreme Loading for Structures Quick Start Guide
5. Enter the dimensions of the new beam (W = 9.85", D = 7.9"), and click OK to save
changes, as shown in Figure 6-9.
Figure 6-9 Girder Dimensions
30
Extreme Loading for Structures Quick Start Guide
6. Create the reinforcement component; click the Styles browser > Style Components
vertical tab > RFT Details horizontal tab to show the reinforcement components tree,
as shown in Figure 6-10.
Figure 6-10 RFT Details Components
31
Extreme Loading for Structures Quick Start Guide
7. Follow the same process explained in steps 2 and 3 to create a new RFT component
style and open the reinforcement properties dialog box for this RFT we just created.
8. You will create a standard reinforcement layout, so you will keep the option button
for standard RFT selected and custom RFT unselected as seen in Figure 6-11.
9. Enter the reinforcement details (cover = 0.6", top rebar = 3 x #8, bottom = 3 x #8, and
stirrups with 2 branches in each direction and 12" spacing). Click Apply to update the
cross-section preview as shown in Figure 6-11 or click OK to save changes and close
the dialog box.
Figure 6-11 RFT Properties
32
Extreme Loading for Structures Quick Start Guide
10. The final step is to create the actual style that will be using these components. Click
the Styles browser > Styles Generator tab > Girder tab to show the girder styles tree,
as shown in Figure 6-12.
Figure 6-12 Girder Style Generator
33
Extreme Loading for Structures Quick Start Guide
11. Create a new RC (Reinforced Concrete) girder style. Double-click the style type
(RC). The RC Properties dialog box appears. Create a new style by clicking the New
button. Click the Apply button to confirm the new style, as shown in Figure 6-13.
Figure 6-13 Adding a New RC Girder Style
34
Extreme Loading for Structures Quick Start Guide
12. From the tree, click the newly created style. The Style Properties dialog box will
appear, as shown in Figure 6-14.
Figure 6-14 Properties of RC Girder Style
35
Extreme Loading for Structures Quick Start Guide
13. From the Geometry and RFT drop-down list, choose the components you created in
the previous steps. Click Apply to update cross-section preview, then OK, to confirm
selections, as shown in Figure 6-15.
Figure 6-15 Components of the RC Girder Style
14. To make this style the default style used when drawing a new girder object, you must
make it the default girder style. Right-click the newly created style and select the Set
as Default command, as shown in Figure 6-16. This applies a blue font to the style
name, indicating that this is the default style for this type of object.
Figure 6-16 Styles Right-click Menu
36
Extreme Loading for Structures Quick Start Guide
6.3 Draw Structural Components
Structural components, such as columns, girders, slabs, rebar, walls, and windows, can be
drawn manually using the Draw Structural Components toolbar. Properties can be
adjusted after being drawn into the Modeling window by selecting the object and using
the Properties Panel.
6.3.1 Draw Columns
1. Activate the 2D View if it is not already active by clicking the 2D button, , or from
the View menu > View 2D command.
2. Adjust the snap options to snap to grid, .
3. Use the Draw menu > Column command, or the Draw Column button, , to draw a
column in the Modeling window.
4. Place the cursor over the grid to select a snap point. Click the left mouse button to snap
the column to the highlighted point.
5. You can continue entering each column one at a time, or you can use the 2D Array
command in the Modify menu.
6. Once the column is inserted into the Modeling window, you can move it around using
its control points. There are control points at each corner of the column, and its center.
Place the cursor on any control point, then drag the object to any other point.
6.3.2 Draw Girders
1. Follow the same steps explained for drawing columns to adjust the 2D plan and snap
settings, except this time use the midpoint snap option, .
2. Use the Draw menu > Girder command, or the Draw Girder button, , to draw a
girder in the Modeling window.
3. Place the cursor over the column to select a snap point at the midpoint on the face of
the column. Click the left mouse button to snap the girder to the highlighted point, as
shown in Figure 6-17.
37
Extreme Loading for Structures Quick Start Guide
Figure 6-17 Snapping to mid-point of column face
Girders must be snapped to the face of columns to create connectivity between them.
The existence of overlap between the girders and the columns is not recommended.
4. To snap the other side of the girder to another point, place the cursor over another snap
location and click the left mouse button.
5. Once the girder is drawn into the Modeling window, its dimensions can be modified
using control points as seen in Figure 6-18. Place the cursor on any of the control points
and drag it to change the girders dimensions. This is useful for girders with linearly
varying width.
Figure 6-18 Girder Control Points
6.3.3 Draw Slabs
1. Activate the end point snap option, .
2. Place the cursor over the column's and girder's inner corner point, and snap the four
points to create the slab, as shown in Figure 6-19.
38
Extreme Loading for Structures Quick Start Guide
Figure 6-19 Snapping Slab to Face of Girder
The Slabs you draw must touch the faces of the girders and columns to create
connectivity between them. Slabs should not overlap girders.
3. If required, place the cursor on any of the control points and drag the cursor to change
the slabs dimensions.
6.4 Create Multiple Levels
As discussed earlier in Section 4-3, everything modeled into ELS is divided into levels.
Levels identify the preliminary elevation for drawing new objects. This is defined by the
level height in the New Level dialog box. Note that the elevation of objects can be
changed regardless of the height of the level using the Geometry category in the
Properties Panel.
6.4.1 Add a Level
1. Use the Structure menu > New Level command. The New Level dialog box appears.
2. Type the height in the Level Height text box.
3. Click Finish to confirm.
The new level is added and it becomes the Active Level (shown in blue font). Any object
drawn in the Modeling window automatically becomes part of the new level.
6.4.2 Copy Objects between Levels
Once a new level has been added, you can copy objects between these levels. The
following explains the basic steps to copy a group of columns between levels.
39
Extreme Loading for Structures Quick Start Guide
1. Hide both the girder and slab layers in level 1 by clearing each of their check boxes in
the structure tree, as shown in Figure 6-20.
Figure 6-20 Structure Tree
2. From the Modeling window, draw a selection box around the columns you want to
copy to the second level, as shown in Figure 6-21.
Figure 6-21 Selecting Multiple Objects to Copy
3. In the structure tree, right-click the Column layer, and choose Copy Selected.
40
Extreme Loading for Structures Quick Start Guide
4. In the destination level, right-click the column layer and choose Paste Selected. The
selected columns are applied to the destination level. Choose View > View 3D, or the
View 3D button, , to see the new additions, as shown in Figure 6-22.
Figure 6-22 Copying Objects between Levels
6.4.3 Create an Array of Levels
The following explains the steps to create multiple copies of the same level using the
Level Array command.
1. In the structure tree, right-click the level to copy and choose Copy.
2. Right-click Structure in the structure tree, and choose Paste Level Array. The Number
of Levels dialog box appears.
3. Type the number of levels to create, and click OK. New levels are created exactly the
same as the selected level.
41
Extreme Loading for Structures Quick Start Guide
7 Applying Loads to the Model
This chapter explains the basic steps to follow when creating a loading scenario and
applying loads to groups of elements. As shown in Figure 7-1, the following processes
are explained: preparing elements for applying loads, adding lumped mass, creating
stages, setting analysis preferences, and entering load data. How to apply different types
of loading is also explained here: gravity, static, dynamic, earthquake, blast, blast
pressure (pressure control), hydrostatic pressure, uniform pressure, and
construction/demolition scenarios.
Figure 7-1 Loading the Structural Model Processes
42
Extreme Loading for Structures Quick Start Guide
7.1 Prepare for Applying Loads
Before applying loads, you must first convert the object to its mesh elements, and adjust
the mesh depending on the level of detail required. ELS uses the Applied Elements
Method.
For more information about the Applied Elements Method refer to the Extreme Loading
for Structures, Theoretical Manual. The applied elements will be referred to in this
guide as mesh elements.
7.1.1 Show Mesh Elements
In ELS, objects are divided into 3D cubic applied elements with connectivity springs.
Meshing and connectivity between elements is determined automatically, so the user does
not need to intervene in most cases. The mesh elements can be hidden or shown in the
ELS Modeling window; however, the load can not be applied to the elements unless they
are shown.
The default preference in ELS is to show the mesh elements for all types of structural
components. However, this default preference can be globally changed for each type of
structural components using the appropriate tab from the Preferences dialog box which
can be changed by choosing Tools > Preferences from the menu.
If the mesh elements are already shown, as seen in Figure 7-2, you can skip this section
unless you want to learn about hiding and showing elements. If the mesh elements are
hidden, you must follow the steps below to show the mesh elements of a specific
component before you can apply any loads to this component.
1. Select one or more components from the Modeling window by drawing a window
around them.
2. Show the Properties browser by clicking the Properties tab on the browser, as shown in
Figure 7-3. Properties of the selected components are shown.
3. In the Properties browser, click in the table cell next to Mesh under Mesh Specification
to show the drop down menu as seen in Figure 7-4.
4. From this drop down menu (under the Mesh Specifications>Show), select Yes as seen
in Figure 7-4. This shows the elements forming the selected objects, as shown in Figure
7-2.
5. Now, you can select, from the Modeling window, the elements on which to apply
loads.
43
Extreme Loading for Structures Quick Start Guide
Figure 7-2 Mesh Elements
Figure 7-3 Properties Browser
44
Extreme Loading for Structures Quick Start Guide
Figure 7-4 Showing Mesh Elements .
7.1.2 Adjust the Mesh
If additional detail is needed for certain components of the model, you can increase the
mesh density of these components. Follow the same steps for showing the mesh of the
specific objects and then apply the following:
1. The Mesh Specifications category shows the number of mesh elements in the N1, N2,
and N3 directions. These are directions based on the selected components local axes. If a
group of components with different mesh distributions were selected, the directions with
a different number of mesh elements will remain blank, as shown in Figure 7-5.
To view the local axes of a component, first select the object in the Modeling window.
Next, choose Yes from the Properties browser > General > Show Local Axes drop-down
menu.
Figure 7-5 Setting Mesh Elements
2. Type a value for the number of mesh elements in the N1, N2, and N3 text boxes. The
value entered here will be applied to all the selected components in their respective local
axes directions.
7.1.3 Add Additional Mass
Mass of an object is determined by its material properties. Each object is assigned a
material, and each material has a specific weight. The specific weight determines the
weight per unit volume, and hence the mass per unit volume. To change the mass of an
45
Extreme Loading for Structures Quick Start Guide
object or group of objects, create a separate material for that object with a different
specific weight or change the specific weight of its material.
You can add mass to groups of elements using the Lumped Mass command.
Follow these steps to assign a mass of 10 kips to elements at the center of a slab. To show
the slab mesh elements, follow the steps previously explained.
1. From the Menu Bar, select Preprocessing > Lumped Mass command. The Lumped
Mass dialog box appears.
2. Click the Select button. You are taken to the Modeling window to begin selecting
elements. Select the four middle elements, as shown in Figure 7-6, and press Enter to
return to the Lumped Mass dialog box.
Figure 7-6 Selecting Elements
3. When applying masses in ELS, the total mass applied must be divided by the number
of elements that will carry the mass. In this case, to add 10 kips to the center of the slab,
divide 10 kips by four elements. Therefore, the mass to assign to each element is equal to
2.5 kips.
4. Type <2.5> kips in the Mass text box and click Assign as shown in Figure 7-7. To
assign more masses, repeat the same steps. To save changes, click OK.
46
Extreme Loading for Structures Quick Start Guide
Figure 7-7 Adding Lumped Mass to Elements
7.2 Create Stages
Stages represent the loading scenarios that will be applied to the model. Each stage
carries the following information: type of loading, selected elements for loading, analysis
preferences, loading groups, and loading data.
7.2.1 Types of Loading
There are many types of loadings supported by ELS. The following is a quick definition
of each.
7.2.1.1 Gravity Loads
ELS can automatically calculate loads due to gravity. This type of loading is always
applied in Stage 1.
The first stage is the gravity-loading (own weight) stage. It is where the model's own-
weight is loaded. Additional static loads can be added to this stage as well. The first
stage is considered fixed, thats to say, it cannot be deleted from the loading scenario.
47
Extreme Loading for Structures Quick Start Guide
7.2.1.2 Concentrated Static Loads
Static loads can be applied as concentrated loads, moment, displacement, or rotation.
7.2.1.3 Hydrostatic Pressure
Hydrostatic pressure can be applied to any group of elements. You must select a point to
be considered the Eye: the viewpoint that identifies the elements to load and the
direction of loading. Elements that are visible to the Eye are loaded while elements
which are separated from the Eye with other elements (hidden) are not loaded.
7.2.1.4 Uniform Pressure
Uniform pressure can be applied to any group of elements. The method of defining
elements for applying pressure is similar to that when applying hydrostatic pressure.
7.2.1.5 Dynamic Loads
Dynamic loads can be applied either as concentrated loads, moment, displacement, or
rotations.
7.2.1.6 Earthquake Loads
Earthquake loads are applied to the entire model. You can either enter them manually, or
import a text file with loads as a function of time.
7.2.1.7 Blast Loads
Blast loads can be generated using two different blast models. Each of them is based on a
different numerical calculation method and depends on the location at which it is
positioned. The same Eye concept explained in hydrostatic pressure is used here. Only
elements visible to the Eye (viewpoint) are loaded.
7.2.1.8 Dynamic Pressure
Pressure can be applied as a function of time. This is useful for entering blast pressure
loads generated from third-party software programs. You must select the elements to
apply pressure on and the Eye (viewpoint). The Eye determines the direction of the
pressure applied to the elements. Pressure is applied normal to each element.
7.2.1.9 Moving Load
This represents a load that changes its position on the structure. You can specify a path
for the motion of the load. The moving load value can be constant with time (static) or
variable with time (dynamic).
48
Extreme Loading for Structures Quick Start Guide
7.2.2 Select Elements
In most load cases, you will be required to select elements or groups of elements on
which to apply loads. The following explains the steps to select elements:
1. Select structural components on which you will apply loads and make sure the mesh is
shown as explained in Section 7.1.1.
2. From the Preprocessing menu, click the Loading Scenario command. The Loading
Scenario dialog box appears.
3. Click New to create a new stage, and set its Solution Type field to Static then click
Apply.
4. From the tree in the dialog box, click Loads under Stage 2 in order to edit it as seen in
Figure 7-8.
5. Click Select. The Modeling window appears for you to select elements.
Figure 7-8 Selecting Elements for Creating a Loading Scenario
6. Drag a rectangle around the elements you want to select. It is important that the
perspective you use in the Modeling window shows all the selected elements. For
49
Extreme Loading for Structures Quick Start Guide
example, selecting elements in a planar view will select both the visible elements, and the
elements behind them as seen in Figure 7-9. In complex models, it is recommended to
ensure that you select the correct elements, select them using a 3D perspective as seen in
Figure 7-10. Use Ctrl + left mouse button to select one element at a time.
7. Finish selecting the elements, then press Enter to confirm the selection and continue to
set loads. The selected elements' IDs appear in the Selected Objects text box.
Figure 7-9 Effect of Selecting Elements in a 2D View Using a Selection Rectangle
50
Extreme Loading for Structures Quick Start Guide
Figure 7-10 Selecting Elements One at a Time in 3D
8. In some types of loads, loads are applied to Groups. These loads are either static
(Hydrostatic Pressure and Uniform Pressure) or dynamic (Concentrated Loads,
Displacements, and Uniform Pressure). Create a loading stage of one of the mentioned
load types, and select its Loads section from the tree. To put the selected elements in a
Group, begin by creating a Group, or use the default Group 1. Create a new group by
clicking New.
9. Click Assign to put the selected elements into the highlighted group.
10. To add more elements to an existing group, click the Edit button and use the Ctrl +
left mouse button to add to the existing selection. Selected elements appear in red. Make
sure you don't cancel the existing selection when selecting new elements.
11. To add elements to new groups, repeat steps 3 to 6.
12. Once you are finished, begin applying loads to the highlighted group of elements.
7.2.3 Loading Scenario Preferences
The accuracy of output depends largely on the increments or time steps set by the user.
These preferences differ from static to dynamic loading cases and are specified in the
loading scenario dialog box as seen in Figure 7-11.
51
Extreme Loading for Structures Quick Start Guide
Figure 7-11 Loading Scenario Preferences
7.2.3.1 Static Loading
Loads are applied in increments. Enter the number of increments in the Loading
Increments text box.
7.2.3.2 Dynamic Loading
Loads are applied in time steps. Follow these steps to enter time steps:
1. Enter the total duration in the Duration text box. This is the total duration in seconds
for this loading stage.
2. Enter the steps at which new loads will be applied in the Time Step text box.
3. Enter the number of increments for applying the loads during each time step in the Step
Divisions text box.
7.2.4 Loading Data
Loads can be entered using four different methods, each depending on the type of load:
enter loads then assign to elements, enter loads at each time step, generate loads, or
import loads.
52
Extreme Loading for Structures Quick Start Guide
7.2.4.1 Enter Loads then Assign to Elements
1. Enter load components in each direction and then click the Assign button. This
generates a loading table that shows the applied loads on each element.
2. Edit any load in the table by clicking the cell and typing the load value.
3. To remove a row, highlight it and click the Remove button.
7.2.4.2 Enter Loads at each Time Step
After selecting the elements on which to apply loads, a table for adding loading data is
generated. Type in the loading data for each time step directly into the corresponding cell.
7.2.4.3 Enter Load Generation Parameters
This depends on the loading case. In general, you will need to enter the coordinates of the
Eye (viewpoint). The Eye identifies which elements on which loads will be applied. Once
that is entered, you can type the load directly into the table.
7.2.4.4 Import Loads
Loads can be entered from text files (*.txt). The text files must be prepared in a certain
format to be imported correctly.
For more details refer to Extreme Loading for Structures User Guide.
7.3 Set Demolish/Construct Scenarios
Objects, elements, and link members can be added and removed from the analysis at a
specific time in the analysis, or with the start of a stage. This is useful for analyzing the
behavior of structures during construction (staged construction) or determining failure
modes resulting from the local failure of certain elements. Use the Preprocessing menu >
Demolish/Construct Scenario command.
The following explains the steps to remove several groups of elements at different
timings.
1. Click the Preprocessing menu > Demolish/Construct Scenario command. The
Demolish/Construct dialog box appears.
2. Select the elements to remove by clicking Select. After selecting the elements, create a
new group and then click Assign to add them to this group.
3. Choose the Demolish option to remove these objects at the set time.
53
Extreme Loading for Structures Quick Start Guide
4. Choose Time to remove the elements at a specific time during the analysis, instead of a
stage.
5. Type in the time you want the elements to be removed. This time is out of the total
analysis time. If you haven't created any stages, you must create a dynamic stage with a
total time enough to allow the removal of the elements and the analysis thereafter.
6. Once you have set the elements and removal details, click Apply, as shown in Figure 7-
12.
7. Click New to add a new group of elements.
8. Repeat the same steps to assign more elements for activation or removal.
Figure 7-12 Demolish/Construct Scenario
54
Extreme Loading for Structures Quick Start Guide
8 Final Steps before Starting the Analysis
This chapter explains the final steps you need to perform before starting the analysis.
Depending on the case, you will need to define ground and domain parameters, set
boundary and initial conditions, check model integrity, and adjust the model using the
properties panel.
Figure 8-1 Processes for Finalizing Model Prior to Running the Analysis
55
Extreme Loading for Structures Quick Start Guide
8.1 Define Ground Parameters
1. Click the Preprocessing menu > Analysis Settings command. The Analysis Settings
dialog box appears as shown in Figure 8-2.
2. From the Ground Material drop-down menu, select the material to use for your
ground. If you are unsure, leave it as the default material, normal concrete.
3. By choosing Supporting or Resting you choose the type of material for the springs
connecting the structural component to the ground. If you choose Resting, this means that
the springs material will be based on the ground material. If you choose Supporting, this
means that the springs material will be based on the material of the structural component.
4. By using the Analysis Domain check boxes and text boxes, specify the Z-coordinate
plane which will be considered the ground surface by specifying the Min. Z.
Figure 8-2 Analysis Settings Dialog Box
56
Extreme Loading for Structures Quick Start Guide
8.2 Define Domain Parameters
8.2.1 Define Global Boundary Conditions
You can restrain the degrees of freedom for all elements in the model in any direction by
selecting the corresponding direction in the Restrain Degrees of Freedom frame. This is
important when solving a two-dimensional model. For a three-dimensional case, leave all
boxes unselected.
8.2.2 Define Analysis Domain
The Analysis Domain defines the total volume which the analysis will consider. If you
are unsure of what the domain should be, leave the analysis domain at its default settings.
8.2.3 Define Direction of Gravity Acceleration
The direction of gravity acceleration can be adjusted to be in the direction of the X-, Y-,
or Z-axis. The default setting is in the Z-axis direction. For structures modeled in the
conventional format, with columns in the YZ and XZ plane, gravity should remain in the
Z-axis direction. More information about modeling structures with the vertical direction
being in the direction of the X- or Y-axis can be found in the Extreme Loading for
Structures Modeling Manual.
8.3 Set Boundary Conditions
Degrees of freedom for elements can be set independently, and can be adjusted to vary
with stages, as shown in Figure 8-3.
57
Extreme Loading for Structures Quick Start Guide
Figure 8-3 Boundary Conditions Dialog Box
1. Click the Preprocessing menu > Loading Scenario command. The Loading Scenario
dialog box appears as seen in Figure 7-11 in the previous chapter.
2. From the tree on the left choose the Boundary Conditions for the Stage you want to
edit. The Boundary Conditions dialog box appears as seen in Figure 8-3.
3. Select the elements on which to apply boundary conditions by using the Select button.
4. From Element Restraints, select the directions in which to restrain the selected group
of elements.
5. If required, select the Assign to All Stages check box to apply restraints to all stages at
once.
6. Click Assign to assign restraints to the selected elements. A table is generated showing
the elements and the restraints for each. You can manually change any settings directly in
the table by selecting the corresponding restraint.
7. Repeat these steps to apply different restraints to more elements across the same or
different stages. All restraint settings for each stage will be collected together in the same
table. View restraints for different stages by selecting the stage from the tree on the left.
58
Extreme Loading for Structures Quick Start Guide
8.4 Set Initial Conditions
An element or group of elements can be set to have an initial velocity. Follow the same
steps explained for setting boundary conditions to set the initial velocity. In the velocity
text boxes, enter the velocity in the required direction.
8.5 Check Model Integrity
Before running the analysis solver, you should check the model for geometric
irregularities that may affect analysis calculations, or may cause the analysis to stop. To
automatically identify problem areas, click the Modify menu > Check Integrity
command, or the Check Integrity button, . This function generates a list of objects that
have integrity problems between them, as shown in Figure 8-4. Examples of integrity
problems that may cause inaccurate results are
Overlapping girders,
Girders overlapping columns,
Slabs overlapping columns or girders, etc
Some of the problems can be solved automatically by selecting Intersect, and clicking
Apply Selection. However, it is recommended to repeat this process to make sure the
problems were solved, and the list is empty. Nonetheless, if objects with problems still
exist in the check integrity dialog box that means the program was unable to
automatically fix them and you will need to deal with each problem manually.
59
Extreme Loading for Structures Quick Start Guide
Figure 8-4 Model Integrity Problems
To check each integrity problem manually, follow these steps:
1. Click the Modify menu > Check Integrity command, or the Check Integrity button,
2. From the list, select one integrity problem to handle.
3. Leave the Operation selection at No Operation.
60
Extreme Loading for Structures Quick Start Guide
4. Select the Select Only button and click OK.
The two objects with a problem between them appear as selected in the Modeling
window, as shown in Figure 8-5.
Figure 8-5 Overlapping Girders and Column
61
Extreme Loading for Structures Quick Start Guide
5. The problem usually lies in the connectivity or interface between these objects. Zoom
in to the common area between the two objects and adjust both objects manually,
using their control points, as shown in Figure 8-6.
Figure 8-6 Fixed Integrity Problem
6. Repeat the above steps for each integrity problem in the list.
As explained above, it is important that you review the information generated by the
integrity checker and adjust the geometry of any components causing a problem.
62
Extreme Loading for Structures Quick Start Guide
9 Analysis of the Model
After defining the loading scenario and boundary conditions, the next step is to run the
analysis. Run the analysis solver by clicking the Analysis menu > Run command or the
Run Analysis button, . While the analysis is running, a window appears detailing the
current calculations taking place by the solver, as shown in Figure 9-1.
Figure 9-1 Analysis Window
Analysis time depends on the size of the problem and the scenario. Analysis can be halted
at any time by clicking the Stop Analysis button, , or by simply closing the analysis
window shown in Figure 9-1. Analysis can be paused at a certain step by clicking the
Pause button . Later, analysis can be resumed starting from that same step by clicking
the Run Analysis button and choosing to resume the solver.
Results can be viewed during the analysis by clicking the Postprocessing menu > Open
Extreme Loading Results viewer command or pressing the Open ELS Viewer button,
from the toolbar. Results become available as soon as the first step of analysis is
finished.
The following explains what the values in each line in the analysis window represent:
1. Stage Number
2. Increment Number
3. ID of last element displaced in the X direction
4. Summation of all loads applied to elements at current step
5. Number of crack springs generated in current step
6. Total number of crack springs
7. ID of last element displaced in the Z direction
8. Geometrical residual
63
Extreme Loading for Structures Quick Start Guide
9. Time of calculation during stage (zero in static analysis cases)
10. Total number of elements in collision during current step
11. Preprocessing time for current step
12. Solution time for current step
13. Post-processing time for current step
For more details about the analysis, refer to the Extreme Loading for Structures
Theoretical Manual.
64
Extreme Loading for Structures Quick Start Guide
10 Extreme Loading Results Viewer
The Extreme Loading Results Viewer (ELRV) interface shown in Figure 10-1 is divided
into menu bar, toolbars, main title bar, viewer window, browser, and control bar. It is
used to view all output information generated by the Extreme Loading solver.
This chapter explains the different types of output information you can view using the
Extreme Loading Viewer. Note that you can activate the viewer while the solver is
running (before the analysis is complete) to view the part of the analysis that has been
already completed.
Figure 10-1 Extreme Loading Viewer Environment
65
Extreme Loading for Structures Quick Start Guide
10.1 Review of Input
An important step before reviewing the results is to check if the input information was
correctly translated. Input is divided into both loading and model information. The
following sections explain how to check input information.
10.1.1 View Loading Information and Boundary Conditions
Loading information and boundary conditions can be viewed for each stage
independently, by using the Input Data browser, as shown in Figure 10-2. Checking a
check box for a specific type of input will view it in the Viewer window. To view input
loads, follow these steps:
Figure 10-2 Input Data in ELRV
1. Activate the Input Data browser by clicking Input Data.
2. Select the input data you want to view from the corresponding checkbox. As you play
the simulation, the loads will appear during the corresponding stage. The active stage is
shown in the Current Stage toolbar, , as shown in Figure 10-1.
66
Extreme Loading for Structures Quick Start Guide
3. To activate a stage, forward through the frames by dragging the play bar with your
mouse. The loads applied to elements for each stage appear as arrows in the direction of
the load. The value of the load is shown next to the arrow as shown in Figure 10-3.
Figure 10-3 Input Loads
10.1.2 Check Model Details
Once the output is generated, it is recommended that you quickly review the model and
make sure that it matches your requirements.
The following are some areas of the model that you can review: element connectivity,
and steel reinforcement.
10.1.2.1 Element Connectivity
Objects are connected through matrix springs generated between its elements. To
determine if two objects are connected, you must make sure that springs were generated
between their elements. The following steps explain how to view matrix springs between
a column and a girder:
1. Zoom to the connecting area between the column and girder.
67
Extreme Loading for Structures Quick Start Guide
2. Click the Problem Features menu > Elements menu > Wireframe Mode command or
the Wireframe Mode button, , to view the model in Wireframe mode, as shown in
Figure 10-4. This helps you better view the springs.
Figure 10-4 Wireframe of Model
68
Extreme Loading for Structures Quick Start Guide
3. Click the Problem Features menu > Elements menu > Shrink Elements command or
the Shrink Elements button, , to view the elements and the connectivity between them
more clearly, as shown in Figure 10-5.
Figure 10-5 Shrunk Wireframe of Model
4. Click the Problem Features menu > Show Springs menu > Show Matrix Springs
command or the Show Matrix Springs button, , to show the springs connecting
between elements. Matrix springs have a default green color. The existence of matrix
springs between elements means that the two elements are connected, as shown in Figure
10-6.
69
Extreme Loading for Structures Quick Start Guide
Figure 10-6 Shrunk Wireframe of Model Showing Matrix Springs
10.1.2.2 Steel Reinforcement
To ensure that reinforcement was generated correctly in the output, you can check the
reinforcement springs; do the following:
1- Perform the same steps from 1 to 3 in Section 10.1.2.1 above.
2- Click the Problem Features menu > Show Springs menu > RFT Springs command or
the Show RFT Springs button to show springs connecting between the steel bars.
Reinforcement springs have a default red color.
Figure 10-7 shows the steel reinforcement as it would appear in the input Modeling
Window and the corresponding steel springs as they would appear in the output Viewer
Window.
70
Extreme Loading for Structures Quick Start Guide
Figure 10-7 Stirrups and RFT Springs
10.2 Set and View Internal Force Diagrams
Extreme Loading allows you to view internal force diagrams in real time. Internal force
diagrams are generated for each step during the analysis. This means you can view
changes in internal forces caused during the loading of the structure, the removal of an
element or group of elements, and any other change in loads applied to the structure.
Changes in internal forces are generated in relation to loading increments, or time,
depending on whether the type of loading is static or dynamic.
10.2.1 View Internal Force Diagrams
The following explains the basic steps to view internal force diagrams for the default
structural components.
1. From the Browser panel click the Structure tab. A tree of all the existing components
appears.
2. Hide all the components by clearing the selection box in front of the Building level.
This will allow the internal force diagrams to appear clearly, instead of being hidden
underneath the model.
3. Click the Browser panel > Internal Forces tab to choose the type of internal forces to
show.
4. Select the check boxes for the type of internal forces to display.
5. From the play bar, select frame (which reflects the increment or the time step
depending on loads) at which to view internal forces. To view the final internal
71
Extreme Loading for Structures Quick Start Guide
forces, drag the play bar to the end of the simulation. Figure 10-8 shows the internal
forces diagram in the Viewer window with their values.
Figure 10-8 Internal Forces Diagram
10.2.2 View Envelope
You can also view an envelope of the maximum and minimum internal forces calculated
throughout the analysis by following these steps:
1. Double-click the type of internal force to view its envelope. The Internal Force
dialog box appears, as shown in Figure 10-9.
Figure 10-9 Internal Forces Dialog Box
72
Extreme Loading for Structures Quick Start Guide
2. Select the Envelope check box and click OK. This shows the maximum and minimum
limits calculated throughout the analysis, as shown in Figure 10-10.
Figure 10-10 Internal Forces Envelope
10.3 Set and View Charts
With charts, you can view a variety of output information. You can mix and match
between element, spring, and straining action data from different elements or against time
or loading increments.
The following explains the basic steps to create a chart.
1. Click the Charts menu > New Chart Window command. The New Chart dialog box
appears, as shown in Figure 10-11.
Figure 10-11 Creating a Chart
73
Extreme Loading for Structures Quick Start Guide
2. Select the type of information you need to see: element, spring, internal forces, or blast
pressure.
3. Click the Pick button. The Viewer window appears.
4. Select the component from the Viewer window and press Enter to return to the Create
New Chart dialog box. You will need to use the Select toolbar or the Select menu to
choose which type of component to select, and whether you want to make a single
selection or multiple selections, as shown in Figure 10-12.
Figure 10-12 Select Toolbar
5. From the New Chart dialog box, select the data to be plotted for both the X- and Y-
axes, and click OK.
6. A chart will appear with the plotted data.
7. Right-click the chart to access many additional features for viewing output
information, as shown in Figure 10-13
Figure 10-13 Chart Right-Click Menu
74
Extreme Loading for Structures Quick Start Guide
10.4 Set and View Contours
Contours can be used to view the variation in stresses and kinematics (displacements,
rotations, velocities, and accelerations) along the model, and their change with time or
loading.
1. Click the Contours menu > Matrix Elements Stress/Strain command. The Matrix
Elements Stress/Strain Settings dialog box appears. This is where you will enter the
setting for the stress contours. If you are interested in viewing contours of the
kinematics of the simulation, click Contours menu > Element Kinematics command.
For the purpose of this example, we will generate contours of stresses in the X-axis
direction using the Matrix Elements Stress/Strain Settings dialog box, as shown in
Figure 10-14.
Figure 10-14 Setting Contours
2. Select the Along Global Axes option.
3. Select Stress as the value for the Plot Values.
4. Select Averaged as the value for the Contours Method in order to use the Averaged
method for displaying contours. For more information refer to Extreme Loading for
Structures Theoretical Manual.
5. Clear the For Current Frame checkbox to calculate the maximum and minimum
stresses throughout the entire simulation.
75
Extreme Loading for Structures Quick Start Guide
6. Press Calculate Limits to calculate the maximum and minimum stress values. Stress
contours can be tweaked here to view differences in stresses in more detail by
decreasing the range. Placing the mouse pointer over the color gradient displays the
value represented by each color.
7. Leave the drawing precisions and shape options at the default selections (Quick
Drawing, Colored Regions).
8. Click OK to confirm settings and generate stresses.
9. Press play on the Play bar to view the changes in stresses along the duration of the
simulation.
You can create more than one Chart or Contour window and view them at the same
time as seen in Figure 10-15.
Figure 10-15 Displaying Multiple Windows in ELRV
76
Extreme Loading for Structures Quick Start Guide
10.5 View and Export Simulations
Movie clips of your simulations can be exported from the Extreme Loading Viewer.
These are very useful for presenting the analysis. Movies are created in an *.avi format.
Use the Video toolbar, shown in Figure 10-16 to start and stop recording. You can also
pause recording using the Pause button.
Figure 10-16 Video Toolbar
Follow these steps to create a movie file of a simulation.
1. From the Video toolbar, press the record button, .
2. Enter a name for the created *.avi file.
3. Select whether to capture the entire program window, by selecting Capture Main
Window, or to capture the model simulation only by clearing the checkbox. Type in
the number of frames to show per second.
4. Choose the type of compression to use from the Compression drop-down list. These
are proprietary compression algorithms and require a CODEC to decompress. Many
media players will automatically download it from the Internet if you don't already
have the CODEC installed. If you are unsure, choose the Full Frames option.
5. The simulation automatically starts playback. Any changes to the simulation will
appear in the recording as long as the simulation is playing. Pressing Pause causes the
recording to stop. You can use Pause to pause recording and change the view, activate
charts, internal force diagrams, or show any other information you may want to show
in the movie file.
6. Press the Stop button, , on the Video toolbar to stop recording.
77
Extreme Loading for Structures Quick Start Guide
78
11 Technical Support
Applied Science International (ASI) is committed to providing you with the best overall
product experience. This includes intuitive technical products and flexible options to fit
your support needs. Our products are designed with superior quality and ease of use in
mind, but we understand that issues do arise from time to time that need the backing of
our support resources.
For details about all support offerings, please visit the Applied Science International
website:
www.appliedscienceint.com
To contact Technical Support via email, please use the posted email address at:
www.extremeloading.com OR www.appliedscienceint.com
For installation issues and telephone support, please call ASI at (919) 645-4090 and Fax
(919) 645-4085.
Anda mungkin juga menyukai
- Programming for the Newton®: Software Development with Newtonscript™Dari EverandProgramming for the Newton®: Software Development with Newtonscript™Penilaian: 3 dari 5 bintang3/5 (1)
- Technical ManualDokumen77 halamanTechnical ManualAl_catrazBelum ada peringkat
- Online System InstallationDokumen138 halamanOnline System InstallationJesus EspinozaBelum ada peringkat
- IoT-enabled Sensor Networks: Architecture, Methodologies, Security, and Futuristic ApplicationsDari EverandIoT-enabled Sensor Networks: Architecture, Methodologies, Security, and Futuristic ApplicationsBelum ada peringkat
- Quick Start Guides - LAW5Dokumen80 halamanQuick Start Guides - LAW5asf3dfs3sf3Belum ada peringkat
- BIM Development and Trends in Developing Countries: Case StudiesDari EverandBIM Development and Trends in Developing Countries: Case StudiesBelum ada peringkat
- SliceView Users GuideDokumen113 halamanSliceView Users GuideSeverodvinsk MasterskayaBelum ada peringkat
- Etabs LicenseDokumen4 halamanEtabs LicenseJerome AmbaganBelum ada peringkat
- Manual DoubleCADDokumen576 halamanManual DoubleCADFelipe Ordenes Odi0% (1)
- Cad17 HelpDokumen288 halamanCad17 HelpMark CorderoBelum ada peringkat
- XTrend Manual ENG-ian.2010 PDFDokumen61 halamanXTrend Manual ENG-ian.2010 PDFEnrique VargasBelum ada peringkat
- Dead Pixels EULADokumen7 halamanDead Pixels EULASimão MataBelum ada peringkat
- Software License AgreementDokumen3 halamanSoftware License AgreementSergio BuenoBelum ada peringkat
- X-Trend User Manual: Vmi Ab Torsgränd 15 603 63 Norrköping, Sweden Tel. No: +46 11 31 16 67 Fax No: +46 11 31 16 78Dokumen61 halamanX-Trend User Manual: Vmi Ab Torsgränd 15 603 63 Norrköping, Sweden Tel. No: +46 11 31 16 67 Fax No: +46 11 31 16 78teklador123456Belum ada peringkat
- Clincheck® Software License AgreementDokumen3 halamanClincheck® Software License AgreementReuben HowBelum ada peringkat
- LMX100 ManualDokumen58 halamanLMX100 ManualAyub BambaBelum ada peringkat
- AMS Machinery Manager License Information: Terms of UseDokumen3 halamanAMS Machinery Manager License Information: Terms of UseMuhammad Fahmmi Bin MahmudBelum ada peringkat
- License AgreementDokumen2 halamanLicense Agreementanon-987517Belum ada peringkat
- Netsupport ManualDokumen393 halamanNetsupport ManualNur HidayatBelum ada peringkat
- End User License Agreement (EULA)Dokumen4 halamanEnd User License Agreement (EULA)Alicia MartinezBelum ada peringkat
- Blackmagic Design Pty. Ltd. License Agreement For Davinci ResolveDokumen3 halamanBlackmagic Design Pty. Ltd. License Agreement For Davinci ResolveHarris CheungBelum ada peringkat
- Microsoft Software License Terms Microsoft Internet Security and Acceleration ServerDokumen7 halamanMicrosoft Software License Terms Microsoft Internet Security and Acceleration Servercyrus_wxBelum ada peringkat
- LicenseDokumen1 halamanLicensecarlosBelum ada peringkat
- LicenseDokumen3 halamanLicenseMuhammad AzhariBelum ada peringkat
- Installationguide SpectraproDokumen38 halamanInstallationguide SpectrapromikipitestiBelum ada peringkat
- Acdsee Photo Studio Ultimate 2018 End User License AgreementDokumen9 halamanAcdsee Photo Studio Ultimate 2018 End User License Agreementgns_vcBelum ada peringkat
- License DevDokumen5 halamanLicense DevHanzu EdoriyanBelum ada peringkat
- Mystical Lighting: Digital Lighting and Shading EffectsDokumen70 halamanMystical Lighting: Digital Lighting and Shading EffectsskidamdnevnoBelum ada peringkat
- Strata Cixctx User Guide Ipt2000 Dkt3000Dokumen151 halamanStrata Cixctx User Guide Ipt2000 Dkt3000dwallyworldBelum ada peringkat
- ManualDokumen132 halamanManualAndreas TriBelum ada peringkat
- Hasp SecurityDokumen88 halamanHasp Securitysnji kariBelum ada peringkat
- Rescuepro EulaDokumen2 halamanRescuepro EulakoyemintunBelum ada peringkat
- End-User License Agreement For Risa Technologies, Inc. SoftwareDokumen1 halamanEnd-User License Agreement For Risa Technologies, Inc. SoftwareTony StarkBelum ada peringkat
- Dragon Age - Origins - Manual PDFDokumen23 halamanDragon Age - Origins - Manual PDFAlejandro Arquillos ÁlvarezBelum ada peringkat
- Tutorial Live 3dDokumen211 halamanTutorial Live 3dJuan Silvio MontenegroBelum ada peringkat
- SQL DEVLOPER LisenseDokumen4 halamanSQL DEVLOPER Lisenseandroidapps100Belum ada peringkat
- License Agreement: Directsoft 6Dokumen3 halamanLicense Agreement: Directsoft 6rakotogogo1Belum ada peringkat
- RevitAPISDK EulaDokumen3 halamanRevitAPISDK EulaFredy Ramos RomeroBelum ada peringkat
- WAIK LicenseDokumen3 halamanWAIK Licensekayle4nuBelum ada peringkat
- AC-015 Hardware Installation and User Guide 190606Dokumen54 halamanAC-015 Hardware Installation and User Guide 190606cir4xBelum ada peringkat
- End User License AgreementDokumen17 halamanEnd User License AgreementEko YuliantoBelum ada peringkat
- LM&USB ManualDokumen157 halamanLM&USB ManualBenitoBelum ada peringkat
- LineView User's GuideDokumen135 halamanLineView User's Guidegala rinconBelum ada peringkat
- Maintenance Application User Guide - Issue CDokumen42 halamanMaintenance Application User Guide - Issue CEduardo Dal MolinBelum ada peringkat
- License - Bloco de NotasDokumen3 halamanLicense - Bloco de NotasgustavoBelum ada peringkat
- License Agreement: Directsoft5Dokumen3 halamanLicense Agreement: Directsoft5mushahid980Belum ada peringkat
- Manual SpectraProDokumen139 halamanManual SpectraProGabi OnofreiBelum ada peringkat
- Rubber Hose 2 EULADokumen3 halamanRubber Hose 2 EULASeiran AbdullahBelum ada peringkat
- EULAWin XPDokumen3 halamanEULAWin XPRene Gargurevich BordaBelum ada peringkat
- Nss Manual Uk PDFDokumen382 halamanNss Manual Uk PDFFaidul AdzimBelum ada peringkat
- EulaDokumen4 halamanEulaAlexius Dees UwuBelum ada peringkat
- License AgreementDokumen20 halamanLicense AgreementEvans Billy Hadinata SijabatBelum ada peringkat
- Getting Started: Accountedge Accountedge Network Edition Accountedge For WindowsDokumen36 halamanGetting Started: Accountedge Accountedge Network Edition Accountedge For WindowsAli Akbar LarasantangBelum ada peringkat
- Acdsee Pro 9 End User License AgreementDokumen8 halamanAcdsee Pro 9 End User License AgreementOanBelum ada peringkat
- Stat-Ease License Agreements: Please Refer To The Appropriate License Agreement BelowDokumen6 halamanStat-Ease License Agreements: Please Refer To The Appropriate License Agreement BelowGiomar AntonBelum ada peringkat
- License AgreementDokumen3 halamanLicense AgreementneoonfyBelum ada peringkat
- Toshiba DP5000 User GuideDokumen142 halamanToshiba DP5000 User GuidechimpmbBelum ada peringkat
- License AgreementDokumen3 halamanLicense AgreementExynoda RayfiendaBelum ada peringkat
- Modeling A Mixing Elbow (2-D) : 2.1 PrerequisitesDokumen34 halamanModeling A Mixing Elbow (2-D) : 2.1 Prerequisitesangusyoung1Belum ada peringkat
- 27 Hazard GravitationalDokumen41 halaman27 Hazard Gravitationalangusyoung1Belum ada peringkat
- Blockage Ratio CalculatorDokumen1 halamanBlockage Ratio Calculatorangusyoung1Belum ada peringkat
- Preface Ix Acknowledgments Xi Glossary Xiii Acronyms and Abbreviations XviiDokumen4 halamanPreface Ix Acknowledgments Xi Glossary Xiii Acronyms and Abbreviations Xviiangusyoung1Belum ada peringkat
- License Wizard: Installation Notes For Version 3.1Dokumen26 halamanLicense Wizard: Installation Notes For Version 3.1angusyoung1Belum ada peringkat
- Release Letter PhastDokumen6 halamanRelease Letter Phastangusyoung1Belum ada peringkat
- Qdot 800 KW Dens 1.204 kg/m3 CP 1.005 KJ/KG-K T 293 K G 9.81 m/s2 InputDokumen2 halamanQdot 800 KW Dens 1.204 kg/m3 CP 1.005 KJ/KG-K T 293 K G 9.81 m/s2 Inputangusyoung1Belum ada peringkat
- Symbol Meaning Symbol MeaningDokumen1 halamanSymbol Meaning Symbol Meaningangusyoung1Belum ada peringkat
- What Is Risk ManagementDokumen2 halamanWhat Is Risk Managementangusyoung1Belum ada peringkat
- Risk Assessment Category 2.23E-03 LikelyDokumen1 halamanRisk Assessment Category 2.23E-03 Likelyangusyoung1Belum ada peringkat
- HydrogenDokumen45 halamanHydrogenangusyoung1Belum ada peringkat
- Turbulence and CFD: Beyond ModelingDokumen2 halamanTurbulence and CFD: Beyond Modelingangusyoung1Belum ada peringkat
- Gas DispersionDokumen13 halamanGas Dispersionangusyoung1Belum ada peringkat
- In Partnership With: PPM ConversionsDokumen3 halamanIn Partnership With: PPM Conversionsangusyoung1Belum ada peringkat
- Chapter 08 Advanced Gui NewDokumen12 halamanChapter 08 Advanced Gui NewAdlina DzulBelum ada peringkat
- Powerterm Series Terminal Emulator: User'S GuideDokumen271 halamanPowerterm Series Terminal Emulator: User'S GuideJoseph SamuelBelum ada peringkat
- PDMS Training ManualDokumen168 halamanPDMS Training ManualAn Ji100% (3)
- Content Manager User GuideDokumen508 halamanContent Manager User Guideapi-3832904Belum ada peringkat
- BP209 VIS - M Manual PDFDokumen174 halamanBP209 VIS - M Manual PDFReena SharmaBelum ada peringkat
- Introduction To AutocadDokumen28 halamanIntroduction To AutocadLégênd MéBelum ada peringkat
- GMAT Help-A4 PDFDokumen985 halamanGMAT Help-A4 PDF-wandrian-Belum ada peringkat
- SAP Navigation Training2Dokumen68 halamanSAP Navigation Training2api-3856831100% (3)
- SAP FundamentalsDokumen60 halamanSAP FundamentalsERP TRAININGS100% (5)
- Datacold Software Package: User ManualDokumen60 halamanDatacold Software Package: User ManualTarkBelum ada peringkat
- Rhino Level 1 Training ManualDokumen278 halamanRhino Level 1 Training Manualpopious_j_pitoBelum ada peringkat
- BoardMaster 5.0 E5 0Dokumen118 halamanBoardMaster 5.0 E5 0José Manuel Iterian MBelum ada peringkat
- Chapter 2 - Computer Aided DesignDokumen55 halamanChapter 2 - Computer Aided DesignFasha Farhana KarimBelum ada peringkat
- Adapt BuilderDokumen188 halamanAdapt Builderkinkimono1Belum ada peringkat
- Powerpoint ReportDokumen9 halamanPowerpoint ReportAllah is OneBelum ada peringkat
- NC Monitor Instruction Manual - M700Dokumen43 halamanNC Monitor Instruction Manual - M700Edimilson RodriguesBelum ada peringkat
- Microsoft Visual C++ 6.0 TutorialDokumen26 halamanMicrosoft Visual C++ 6.0 Tutorialhalimsiddiq100% (1)
- NC Studio User Manual enDokumen117 halamanNC Studio User Manual enAdeng Esteibar60% (5)
- MassLynx GuideDokumen604 halamanMassLynx GuideDiego García Ríos100% (3)
- Chapter1 Demonstration PDFDokumen9 halamanChapter1 Demonstration PDFJohny SmithBelum ada peringkat
- 01 BASICS v2019.1x 29AUG 2019Dokumen129 halaman01 BASICS v2019.1x 29AUG 2019Dinesh RamachandranBelum ada peringkat
- Tutorial Vantage Pdms - Hvac Design Volume 1Dokumen91 halamanTutorial Vantage Pdms - Hvac Design Volume 1wadinster100% (1)
- Zeropro Manual Version 3.0.600 Updated 06.24: TradezeroDokumen43 halamanZeropro Manual Version 3.0.600 Updated 06.24: TradezeroKarlBelum ada peringkat
- Manual Usuario Software Netfabb Basic6Dokumen278 halamanManual Usuario Software Netfabb Basic6agus2kBelum ada peringkat
- HWX Keyboard Shortcuts Mouse Controls v2019.1Dokumen5 halamanHWX Keyboard Shortcuts Mouse Controls v2019.1Dinesh RamachandranBelum ada peringkat
- Mixing Tank Simulation Flow BlendDokumen53 halamanMixing Tank Simulation Flow BlendRaul DionicioBelum ada peringkat
- Visual Foxpro - An IntroductionDokumen12 halamanVisual Foxpro - An IntroductionGursharan SagguBelum ada peringkat
- AWR Microwave Office MMIC Getting Started Guide: Product Version 16Dokumen106 halamanAWR Microwave Office MMIC Getting Started Guide: Product Version 16Basudev MajumderBelum ada peringkat
- Manual Parte 11 Wave BoardDokumen11 halamanManual Parte 11 Wave BoardKevin ContrerasBelum ada peringkat
- Quick Start: Output FolderDokumen35 halamanQuick Start: Output FolderAlexander UcetaBelum ada peringkat