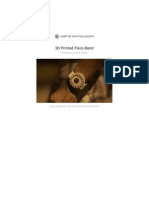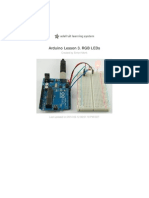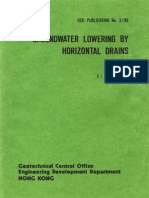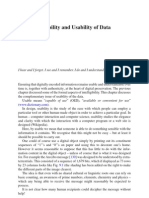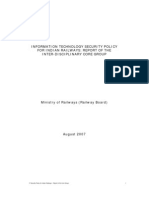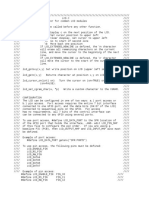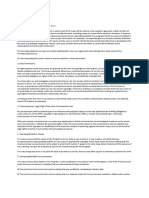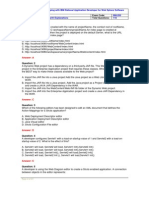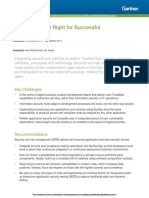Adafruit - Retro Gaming With Raspberry-Pi
Diunggah oleh
bobbyccw0 penilaian0% menganggap dokumen ini bermanfaat (0 suara)
87 tayangan16 halamanThanks to the super affordable Raspberry Pi and some clever software, anyone can re-create the classic arcade experience at home. Adafruit brings the genuine "clicky" arcade controls, you bring the game files and a little crafting skill to build it.
Deskripsi Asli:
Judul Asli
Adafruit - Retro Gaming With Raspberry-pi
Hak Cipta
© © All Rights Reserved
Format Tersedia
PDF, TXT atau baca online dari Scribd
Bagikan dokumen Ini
Apakah menurut Anda dokumen ini bermanfaat?
Apakah konten ini tidak pantas?
Laporkan Dokumen IniThanks to the super affordable Raspberry Pi and some clever software, anyone can re-create the classic arcade experience at home. Adafruit brings the genuine "clicky" arcade controls, you bring the game files and a little crafting skill to build it.
Hak Cipta:
© All Rights Reserved
Format Tersedia
Unduh sebagai PDF, TXT atau baca online dari Scribd
0 penilaian0% menganggap dokumen ini bermanfaat (0 suara)
87 tayangan16 halamanAdafruit - Retro Gaming With Raspberry-Pi
Diunggah oleh
bobbyccwThanks to the super affordable Raspberry Pi and some clever software, anyone can re-create the classic arcade experience at home. Adafruit brings the genuine "clicky" arcade controls, you bring the game files and a little crafting skill to build it.
Hak Cipta:
© All Rights Reserved
Format Tersedia
Unduh sebagai PDF, TXT atau baca online dari Scribd
Anda di halaman 1dari 16
Retro Gaming with Raspberry Pi
Created by Phillip Burgess
Last updated on 2014-01-30 07:00:14 PM EST
2
3
4
4
6
7
8
9
14
Guide Contents
Guide Contents
Overview
Raspberry Pi Setup
OS Install and First-Time Configuration
Network Configuration
Install Emulator(s)
More downloads!
Adding Arcade Controls
One Last Piece
Adafruit Industries http://learn.adafruit.com/retro-gaming-with-raspberry-pi Page 2 of 16
Overview
Im a child of the 1980s. Miami Vice! Skinny ties! Big hair! Honest, I had hair thenand every
town had at least one good video game arcade.
Thanks to the super affordable Raspberry Pi and some clever software, anyone can re-create
the classic arcade experience at home. Adafruit brings the genuine clicky arcade controls,
you bring the game files and a little crafting skill to build it.
Classic game emulation used to require a well-speced PC and specialized adapters for the
controls, so its exciting to see this trickle down to a $40 system.
Adafruit Industries http://learn.adafruit.com/retro-gaming-with-raspberry-pi Page 3 of 16
Raspberry Pi Setup
The Raspberry Pi reads software off a regular SD memory card (or a microSD card with
adapter). Youll need one thats 4GB or larger. Well start by loading up the Linux operating
system on this card.
There are many flavors of Linux available for the Raspberry Pi. For this project, we
recommend starting with the official Raspbian distribution, which can be
downloaded here:
Raspbian Wheezy Downloads (http://adafru.it/aMY)
This file is about 500 megabytes and will take some time to download. While thats working,
there are some other things you can do:
Insert the SD card in the card reader, connect to your computer and format the card as a
FAT32 (MS-DOS) filesystem.
Confirm that you have all the other parts needed for your Raspberry Pi: power supply, USB
microB cable (for power), HDMI or composite monitor, USB keyboard, mouse and a network
connection (a wired Ethernet connection is easier, but WiFi with a supported USB adapter is
possible with a few additional steps).
Prepare a Raspberry Pi case, if you have one (peel plastic from acrylic, etc.). Tutorial
link (http://adafru.it/c6i).
After downloading the software, uncompress the ZIP file in preparation for the next
stepHeres a tutorial explaining how to install the downloaded software onto the SD
card (http://adafru.it/aYV), with links to nice GUI apps for Windows and Mac. The first couple of
pages can be skipped, as were already downloading the right software for this project. Since
that tutorial was written, another option has become available for Mac: RPi-sd card
builder (http://adafru.it/aYW) this ones even simpler, with no Terminal commands required.
OS Install and First-Time Configuration
Use Raspbian 2013-02-09 or later for this project. Occidentalis 0.2 requires very Use Raspbian 2013-02-09 or later for this project. Occidentalis 0.2 requires very
lengthy updates and patches to work. lengthy updates and patches to work.
Adafruit Industries http://learn.adafruit.com/retro-gaming-with-raspberry-pi Page 4 of 16
1. Connect a monitor and a USB keyboard to the Raspberry Pi.
2. Insert the SD card containing the Raspbian Linux software.
3. Connect a Micro B USB cable to the power connector on the Raspberry Pi.
4. Plug the other end of the USB cable into a power source: a mobile phone charger, a
powered USB hub, or simply a USB port on your computer.
The Raspberry Pi should now boot, and youll see the monitor fill with lots of Unix stuff.
When the system is started for the first time, the raspi-config utility runs automatically. You
must select the following options:
Expand root partition (this lets us use the full capacity the SD card).
Configure keyboard (Generic 105-key (Intl) PC is the default for the US and most other
countries, youll want to select an appropriate keyboard layout such as Generic 104-key
PC).
Set timezone.
These steps are optional but recommended:
If using an HDMI monitor, disable overscan.
Change hostname. I called my system retro to distinguish it from other Raspberry Pis
already on the network.
Change password for "pi" user.
Change memory split. Allocate at least 64 MB to the GPU.
Enable SSH server (for administration access to the Raspberry Pi over the network).
These options should NOT be selected:
Start desktop on boot (well run X11 manually when we need it).
A more in-depth tutorial on Raspi-config is available here (http://adafru.it/aYX).
Linux can be daunting to the uninitiated. Dont worry about messing something up Linux can be daunting to the uninitiated. Dont worry about messing something up
if all else fails, you can re-format the SD card and begin again. if all else fails, you can re-format the SD card and begin again.
Adafruit Industries http://learn.adafruit.com/retro-gaming-with-raspberry-pi Page 5 of 16
After configuring these options, select Finish and reboot the system when prompted.
The first reboot will take a couple minutes while the filesystem is expanded for the SD card.
Network Configuration
If you have a wired Ethernet connection, nothing special needs to be done here. Your
Raspberry Pi should already be able to access the internet.
For wireless networking with a compatible USB-to-WiFi adapter:
Plug in the USB-to-WiFi adapter (a powered USB hub is recommended).
Log in as user pi (using the password you set up during raspi-config, or raspberry as
the default).
Type startx to begin a desktop session.
Double-click the WiFi Config app on the desktop, select Add from the Manage
Networks tab and enter the information for your wireless network.
Mac users: you can optionally install the netatalk package to enable the Apple file sharing
protocol on the Raspberry Pi. This simplifies moving files to the system.
From the console or a terminal window on the Raspberry Pi, type:
This also makes remote administration easier. From a Terminal window on the Mac, type ssh
pi@retro.local a numeric IP address isnt needed.
Newer versions of raspi-config have additional options such as overclocking. Even Newer versions of raspi-config have additional options such as overclocking. Even
moderate overclocking runs the risk of corrupting the SD card. For this project we moderate overclocking runs the risk of corrupting the SD card. For this project we
recommend leaving the Raspberry Pi at the default speed. recommend leaving the Raspberry Pi at the default speed.
This currently works only with broadcast SSID networks. Hidden networks cannot This currently works only with broadcast SSID networks. Hidden networks cannot
be accessed. be accessed.
sudo apt-get install netatalk
Adafruit Industries http://learn.adafruit.com/retro-gaming-with-raspberry-pi Page 6 of 16
Install Emulator(s)
Weve tested a number of different game emulators and installation methods, and the easiest
by far is to use the Pi Store application, which appears as an icon on your X11 desktop (type
startx if youre currently running in console mode).
If this is your first time using the Pi Store, select the Log In link, then the Register button.
Youll be asked for an email address and a password, but no other personal information is
collected.
There are currently four good classic gaming emulators available through the store, all of them
free downloads:
MAME4ALL emulates a number of classic arcade games.
PiSNES Super NES emulator.
pcsx_reARMed PlayStation 1.
Atari800 Atari 8-bit computers (800, XL, XE, etc.)
All of these contain the emulation software only, no games are included. You will need to
track down your own ROMs or disk images to complete the process. The
descriptions for each package explain where to install the ROM files; theres a different
directory for each one.
Oh, fiddlesticks! MAME4ALL is no longer available through the Pi Store. However, it can be
downloaded and installed manually from http://code.google.com/p/mame4all-
pi/ (http://adafru.it/d7G)
Most of these emulators can run either in X11 or from the console (except for Atari800
console only). Performance is much smoother in console mode, so we recommend logging out
of your X11 session after the programs are installed, then launching them from the command
line. You will find the executable files in sub-directories of /usr/local/bin/indiecity/InstalledApps.
Adafruit Industries http://learn.adafruit.com/retro-gaming-with-raspberry-pi Page 7 of 16
For example, to run MAME4ALL, type:
You can edit the file .bashrc in your home directory to set up simpler aliases for this, or add
the directories to your PATH.
Before proceeding with the next step acquiring arcade controls and investing the sweat
equity of wiring these up and making a case confirm first that you can get the
games that interest you working. For reasons of performance on the Raspberry Pis
limited hardware, some of these emulators are based on earlier, simpler code releases and
arent compatible with the widest selection of games.
More downloads!
We haven't tried RetroPie but it might also work! (http://adafru.it/cfK)
/usr/local/bin/indiecity/InstalledApps/mame4all_pi/Full/mame
Adafruit Industries http://learn.adafruit.com/retro-gaming-with-raspberry-pi Page 8 of 16
Adding Arcade Controls
At this point you should have one (or more) games playable from the keyboard. The next step
is adding arcade-style controls
Now things take a creative turn. Theres no One Right Way to arrange controls that can
cover every game. Instead, pick a few favorites and devise a layout that handles the most
frequently-used inputs well. For everything else, you can still use a keyboard.
Youll also need to build your control panel using the materials and tools best suited to
your own skills. Im fortunate to have access to a laser cutter that can work with acrylic, but
thats a tall order for most. Scrap plywood or a metal project box are viable materials (a cigar
box works great too), while a drill, hole saw, Dremel tool or wood rasp are all reasonable tools
for making holes. Improvise!
Maybe you have a supply of buttons on hand. If not, we have a nice assortment of genuine
arcade controls in the shop:
Our Small Arcade
Joystick (http://adafru.it/480) is the
gamers equivalent of the IBM Model M
keyboard clicky and built like a tank!
This is an 8-way digital joystick. A
majority of classic games are designed
for this type of stick, and the Raspberry
Pi cant read proportional analog sticks
directly.
Our 30mm Arcade
Button (http://adafru.it/471) is available in
six different colors and is similarly
industrial-grade. But any momentary
push-type button (normally open
contacts) will work fine.
Adafruit Industries http://learn.adafruit.com/retro-gaming-with-raspberry-pi Page 9 of 16
Large (http://adafru.it/1192) (60mm) and
Massive (http://adafru.it/1187) (100mm)
arcade buttons come in five colors and
are irresistible! These bigger buttons are
typically seen on quiz games rather than
fast-twitch shooters.
A classic Atari or Commodore joystick can also be used. Most later gaming consoles used
serial protocols for their controlsunfortunately, those wont work here. USB game pads are
another viable option.
The controls will be wired to the 26-pin
GPIO (general-purpose input/output)
header on the Raspberry Pi board.
Each pin on this header has a unique GPIO number distinct from the order of the pins on the
header. Buttons and a joystick (each of 4 directions) will connect between any available GPIO
pin and a ground (GND) connection.
Most Raspberry Pi boards follow the newer Revision 2 pin arrangement:
We offer a variety of arcade controls, but we don't sell COMMON SENSE. When We offer a variety of arcade controls, but we don't sell COMMON SENSE. When
drilling and cutting, take precautions such as wearing SAFETY GLASSES, always cut drilling and cutting, take precautions such as wearing SAFETY GLASSES, always cut
AWAY from yourself, etc. AWAY from yourself, etc.
Adafruit Industries http://learn.adafruit.com/retro-gaming-with-raspberry-pi Page 10 of 16
If youre using an early Model B board (easy to spot theres no mounting holes), a few of the
GPIO pin numbers are different:
Adafruit Industries http://learn.adafruit.com/retro-gaming-with-raspberry-pi Page 11 of 16
Notice that GPIO pins 14 and 15 are marked off-limits. These are set up as a serial port by
default. Theres a way to disable this, but its somewhat annoying and there are plenty of other
pins to work with, much simpler.
Revision 2 boards have four extra GPIO pins (2831) on an adjacent header, but this requires
some soldering. If you desperately need the extra inputs, power users can find that information
in the Embedded Linux Wiki (http://adafru.it/cbG).
There are only five ground pins available on the header, but some gamers will need more
controls than that. One of our small Perma-Proto boards (http://adafru.it/1171) can be used to
provide a single large ground rail where one side of all the buttons can be connected.
Alternately, if you have extra unused GPIO pins and just need a couple extra ground
connections, well show a software work-around for this.
The processor in the Raspberry Pi has the ability to turn on 'internal' pullups so
you do not need external pull-up resistors for the buttons or arcade controller
Just as the layout and build technique of the control panel requires creative interpretation, so
too will you need to decide on your own wiring methodology. We have some parts that can
help. Aside from the aforementioned Perma-Proto board, there are quick-connect
wires (http://adafru.it/1152) that work with the buttons and jumper wires (http://adafru.it/793) in
various lengths that can be used with a joystick or plug directly into the GPIO pins (without a
Perma-Proto board). Options abound! Youll likely need some combination of these, and may
need to solder some connections.
Heres a pinout diagram for our arcade
stick. Only one wire needs to go to GND,
then each of the other four goes to a
different GPIO pin.
These directions apply when the stick is
oriented with the header at the top.
Its fine to install the stick in a different
orientation, youll just need to adapt the
wiring connections to match.
The plugs on the ends of the Quick Connect Wires tend to block adjacent pins on the GPIO
header. You can trim these down a bit using an X-Acto knife or Dremel tool, or cut the plugs off
and solder the wires to a Perma Proto board, or simply plan out your wiring to avoid nearby pins.
Heres a no-soldering wiring setup we use with one joystick and two buttons, using 5 female-
to-female jumpers for the joystick and two unmodified quick connects for the buttons. Its a
pretty basic layout, but sufficient to accommodate quite a few classic games. For the remaining
seldom-used functions (coin insert, start game), a regular USB keyboard is kept nearby.
If you dont mind doing some soldering, you can connect to the other pins - just make sure one
pin of each button connects to a GPIO and the other button pin connects to one of the ground
pins. You may need to edit/recompile our 'helper'
Adafruit Industries http://learn.adafruit.com/retro-gaming-with-raspberry-pi Page 12 of 16
This is an example of a case I made from
acrylic, but any workable material will do.
A cigar box makes a great fit!
The case should be at least 50mm (2 in.)
deep to accommodate the buttons and
solderless connectors.
The shelf at the top of the case holds a
small USB keyboard. This is a catch-all
for seldom-used functions (e.g. game
start). Only the essential controls were
assigned to arcade buttons. Add others
if you like!
Heres the joystick and two buttons
plugged directly into the Raspberry Pi
GPIO header as previously described.
Adafruit Industries http://learn.adafruit.com/retro-gaming-with-raspberry-pi Page 13 of 16
One Last Piece
Our retrogame utility is the software glue that joins these keyboard-driven games to our
GPIO-connected controls.
Download retrogame from GitHub. (http://adafru.it/cbI) Select the download ZIP
button and uncompress this file on your Raspberry Pi.
A pre-built version of retrogame is included in the ZIP file. If using the joystick
and button layout described above, this program can be used as-is. Otherwise,
the C source code needs some editing, and youll need to compile it (a Makefile is provided)
after making changes. The GPIO pin to keyboard remapping is currently handled with a table in
the sourcethis should be edited to match your unique wiring setup.
(Of course you can substitute your editor of preference there nano is easier for
beginners.)
Starting around line 77 youll see a table resembling this:
Each line in this table contains two elements. The first is a GPIO pin number (where a button or
one direction from a joystick is attached), the second is the corresponding key code to be
generated by this control. A list of valid key code names can be found in the file
/usr/include/linux/input.h starting around line 178. Remember to enclose each pin/key pair in
{curly braces} with a comma between them.
By default, the code is set up to match our example no solder controller
wiring. This also works directly with the standard MAME controls. So you might
not need to change anything; the pre-built version may have you covered.
If you need an extra ground pin (and have extra GPIO pins available that youre not using for
controls), set the key code to GND instead.
Write your changes to the file and exit the editor, then type:
cd Adafruit-Retrogame
nano retrogame.c
struct {
int pin;
int key;
} io[] = {
// Input Output (from /usr/include/linux/input.h)
{ 25, KEY_LEFT },
{ 9, KEY_RIGHT },
{ 10, KEY_UP },
{ 17, KEY_DOWN },
{ 23, KEY_LEFTCTRL },
{ 7, KEY_LEFTALT }
};
Adafruit Industries http://learn.adafruit.com/retro-gaming-with-raspberry-pi Page 14 of 16
This should build the executable retrogame utility. If you instead get an error message,
theres a problem in the edited table most likely a missing curly brace, comma or semicolon.
But waitwere not ready to run yet! Retrogame requires the uinput kernel module. This is
already present on the system but isnt enabled by default. For testing, you can type:
To make this persistent between reboots, append a line to /etc/modules:
Now were in good shape to test it!
Retrogame needs to be run as root, i.e.:
Give it a try. If it seems to be working, press control+C to stop the program and well then set
up the system to launch this automatically in the background at startup.
Before the final exit 0 line, insert this line:
If you placed the software in a different location, this line should be changed accordingly.
sudo isnt necessary here because the rc.local script is already run as root.
Reboot the system to test the startup function:
The software will now be patiently waiting in the background, ready for use with any emulators.
Each emulator will have its own method for configuring keyboard input. Set them up so the keys
match your controller outputs. Up/down/left/right from the arrow keys is a pretty common
default among these programs, but the rest will usually require some tweaking.
make
sudo modprobe uinput
sudo sh -c 'echo uinput >> /etc/modules'
sudo ./retrogame
sudo nano /etc/rc.local
/home/pi/Adafruit-Retrogame/retrogame &
sudo reboot
Adafruit Industries http://learn.adafruit.com/retro-gaming-with-raspberry-pi Page 15 of 16
Adafruit Industries Last Updated: 2014-01-30 07:00:16 PM EST Page 16 of 16
Anda mungkin juga menyukai
- The Subtle Art of Not Giving a F*ck: A Counterintuitive Approach to Living a Good LifeDari EverandThe Subtle Art of Not Giving a F*ck: A Counterintuitive Approach to Living a Good LifePenilaian: 4 dari 5 bintang4/5 (5794)
- The Gifts of Imperfection: Let Go of Who You Think You're Supposed to Be and Embrace Who You AreDari EverandThe Gifts of Imperfection: Let Go of Who You Think You're Supposed to Be and Embrace Who You ArePenilaian: 4 dari 5 bintang4/5 (1090)
- Never Split the Difference: Negotiating As If Your Life Depended On ItDari EverandNever Split the Difference: Negotiating As If Your Life Depended On ItPenilaian: 4.5 dari 5 bintang4.5/5 (838)
- Hidden Figures: The American Dream and the Untold Story of the Black Women Mathematicians Who Helped Win the Space RaceDari EverandHidden Figures: The American Dream and the Untold Story of the Black Women Mathematicians Who Helped Win the Space RacePenilaian: 4 dari 5 bintang4/5 (895)
- Grit: The Power of Passion and PerseveranceDari EverandGrit: The Power of Passion and PerseverancePenilaian: 4 dari 5 bintang4/5 (588)
- Shoe Dog: A Memoir by the Creator of NikeDari EverandShoe Dog: A Memoir by the Creator of NikePenilaian: 4.5 dari 5 bintang4.5/5 (537)
- The Hard Thing About Hard Things: Building a Business When There Are No Easy AnswersDari EverandThe Hard Thing About Hard Things: Building a Business When There Are No Easy AnswersPenilaian: 4.5 dari 5 bintang4.5/5 (344)
- Elon Musk: Tesla, SpaceX, and the Quest for a Fantastic FutureDari EverandElon Musk: Tesla, SpaceX, and the Quest for a Fantastic FuturePenilaian: 4.5 dari 5 bintang4.5/5 (474)
- Her Body and Other Parties: StoriesDari EverandHer Body and Other Parties: StoriesPenilaian: 4 dari 5 bintang4/5 (821)
- The Sympathizer: A Novel (Pulitzer Prize for Fiction)Dari EverandThe Sympathizer: A Novel (Pulitzer Prize for Fiction)Penilaian: 4.5 dari 5 bintang4.5/5 (121)
- The Emperor of All Maladies: A Biography of CancerDari EverandThe Emperor of All Maladies: A Biography of CancerPenilaian: 4.5 dari 5 bintang4.5/5 (271)
- The Little Book of Hygge: Danish Secrets to Happy LivingDari EverandThe Little Book of Hygge: Danish Secrets to Happy LivingPenilaian: 3.5 dari 5 bintang3.5/5 (400)
- The World Is Flat 3.0: A Brief History of the Twenty-first CenturyDari EverandThe World Is Flat 3.0: A Brief History of the Twenty-first CenturyPenilaian: 3.5 dari 5 bintang3.5/5 (2259)
- The Yellow House: A Memoir (2019 National Book Award Winner)Dari EverandThe Yellow House: A Memoir (2019 National Book Award Winner)Penilaian: 4 dari 5 bintang4/5 (98)
- Devil in the Grove: Thurgood Marshall, the Groveland Boys, and the Dawn of a New AmericaDari EverandDevil in the Grove: Thurgood Marshall, the Groveland Boys, and the Dawn of a New AmericaPenilaian: 4.5 dari 5 bintang4.5/5 (266)
- A Heartbreaking Work Of Staggering Genius: A Memoir Based on a True StoryDari EverandA Heartbreaking Work Of Staggering Genius: A Memoir Based on a True StoryPenilaian: 3.5 dari 5 bintang3.5/5 (231)
- Team of Rivals: The Political Genius of Abraham LincolnDari EverandTeam of Rivals: The Political Genius of Abraham LincolnPenilaian: 4.5 dari 5 bintang4.5/5 (234)
- On Fire: The (Burning) Case for a Green New DealDari EverandOn Fire: The (Burning) Case for a Green New DealPenilaian: 4 dari 5 bintang4/5 (73)
- The Unwinding: An Inner History of the New AmericaDari EverandThe Unwinding: An Inner History of the New AmericaPenilaian: 4 dari 5 bintang4/5 (45)
- Rise of ISIS: A Threat We Can't IgnoreDari EverandRise of ISIS: A Threat We Can't IgnorePenilaian: 3.5 dari 5 bintang3.5/5 (137)
- Masterix Cheat Console V3Dokumen53 halamanMasterix Cheat Console V3AG0% (3)
- Laser Cutter - TkkrLabDokumen6 halamanLaser Cutter - TkkrLabbobbyccwBelum ada peringkat
- LIS3DH - MEMS Digital Output Motion Sensor Ultra Low-Power High PerformanceDokumen52 halamanLIS3DH - MEMS Digital Output Motion Sensor Ultra Low-Power High PerformancebobbyccwBelum ada peringkat
- OctoPrint Cura Integration - OctoPrint WikiDokumen3 halamanOctoPrint Cura Integration - OctoPrint WikibobbyccwBelum ada peringkat
- Light-Emitting Diode - Wikipedia, The Free EncyclopediaDokumen57 halamanLight-Emitting Diode - Wikipedia, The Free EncyclopediabobbyccwBelum ada peringkat
- Surface Mounting Guidelines For MEMS Sensors in An LGA PackageDokumen9 halamanSurface Mounting Guidelines For MEMS Sensors in An LGA PackagebobbyccwBelum ada peringkat
- WiFi MCU - Reference BookDokumen50 halamanWiFi MCU - Reference BookbobbyccwBelum ada peringkat
- SwitcherooAPISpec1 0Dokumen7 halamanSwitcherooAPISpec1 0bobbyccwBelum ada peringkat
- Adafruit VS1053 Mp3 Aac Ogg Midi Wav Play-And-record CODEC TutorialDokumen32 halamanAdafruit VS1053 Mp3 Aac Ogg Midi Wav Play-And-record CODEC TutorialbobbyccwBelum ada peringkat
- How To Make An All-Direction VehicleDokumen9 halamanHow To Make An All-Direction VehiclebobbyccwBelum ada peringkat
- MCP23517 eDokumen48 halamanMCP23517 eallaboutanalogBelum ada peringkat
- Buffered - Unbuffered Cmos PDFDokumen17 halamanBuffered - Unbuffered Cmos PDFNini FarribasBelum ada peringkat
- The Servo Motor - IntroductionDokumen13 halamanThe Servo Motor - IntroductionbobbyccwBelum ada peringkat
- 1787AHC125 Quad Bus 3-State OutputDokumen26 halaman1787AHC125 Quad Bus 3-State OutputbobbyccwBelum ada peringkat
- Buffered - Unbuffered Cmos PDFDokumen17 halamanBuffered - Unbuffered Cmos PDFNini FarribasBelum ada peringkat
- Flex PCB - Pyralux DatasheetDokumen3 halamanFlex PCB - Pyralux DatasheetbobbyccwBelum ada peringkat
- Arduino Esplora SchematicDokumen1 halamanArduino Esplora SchematicJoão Carlos CarvalhoBelum ada peringkat
- PileBuck 2013v29i4Dokumen56 halamanPileBuck 2013v29i4bobbyccwBelum ada peringkat
- Soldering & DesolderingDokumen9 halamanSoldering & DesolderingbobbyccwBelum ada peringkat
- USB Tester - FriedCircuits DocsDokumen7 halamanUSB Tester - FriedCircuits DocsbobbyccwBelum ada peringkat
- Multi MetersDokumen77 halamanMulti MetersbobbyccwBelum ada peringkat
- 3d Printed Flora BandDokumen24 halaman3d Printed Flora BandbobbyccwBelum ada peringkat
- Adafruit Arduino Lesson 3 RGB LedsDokumen14 halamanAdafruit Arduino Lesson 3 RGB LedsbobbyccwBelum ada peringkat
- Adafruit Tron BagDokumen23 halamanAdafruit Tron BagbobbyccwBelum ada peringkat
- PT Pressure TunnelsDokumen12 halamanPT Pressure TunnelsepebeBelum ada peringkat
- Groundwater Lowering by Horizontal Drains-D.J.craig-1985Dokumen112 halamanGroundwater Lowering by Horizontal Drains-D.J.craig-1985lingamkumarBelum ada peringkat
- Dectecting Defects in Diaphragm Walls Prior To ExcavationDokumen14 halamanDectecting Defects in Diaphragm Walls Prior To ExcavationbobbyccwBelum ada peringkat
- ADOT - Bridge Hydraulics GuidelinesDokumen10 halamanADOT - Bridge Hydraulics GuidelinesbobbyccwBelum ada peringkat
- Origami - CityDokumen15 halamanOrigami - Citybobbyccw100% (1)
- HK CS2 - 2012Dokumen50 halamanHK CS2 - 2012bobbyccwBelum ada peringkat
- TW7000-MSOP: TW7000 HF Transceiver Operator ManualDokumen56 halamanTW7000-MSOP: TW7000 HF Transceiver Operator Manualham_operatorBelum ada peringkat
- Neodynamic End User License Agreement-V13Dokumen7 halamanNeodynamic End User License Agreement-V13Sudheer KumarBelum ada peringkat
- Intel Math Kernel LibraryDokumen127 halamanIntel Math Kernel LibraryPrashu ChaudharyBelum ada peringkat
- Software Engineering Notes - UNIT IDokumen25 halamanSoftware Engineering Notes - UNIT ISamuel Ebenezer100% (1)
- ISP-Sample Exam En-V1.0Dokumen10 halamanISP-Sample Exam En-V1.0Hailu TegenawBelum ada peringkat
- LicenseDokumen15 halamanLicenseMartin SandersonBelum ada peringkat
- Ide&Sdcc C CompilerDokumen24 halamanIde&Sdcc C Compileriik MubarakBelum ada peringkat
- ARSreadmeDokumen14 halamanARSreadmeFrumuzache FlorinBelum ada peringkat
- JAR File Fingerprinting Techniques: Hao LuoDokumen15 halamanJAR File Fingerprinting Techniques: Hao LuoAshu ChaudharyBelum ada peringkat
- E3Preptofoam: A Mesh Generator For OpenfoamDokumen54 halamanE3Preptofoam: A Mesh Generator For OpenfoamSaurabhTripathiBelum ada peringkat
- Introduction To TMS320C6000 DSP Optimization: Application ReportDokumen31 halamanIntroduction To TMS320C6000 DSP Optimization: Application ReportHai Le Ngoc HaiBelum ada peringkat
- Micro C 8051 Asssembly Language Programming GuideDokumen18 halamanMicro C 8051 Asssembly Language Programming GuideReinaldo SouzaBelum ada peringkat
- Intro To PythonDokumen19 halamanIntro To PythonUli LolexBelum ada peringkat
- MOI-TemplateDokumen11 halamanMOI-TemplateGawanimyd MydBelum ada peringkat
- Create Library in CDokumen14 halamanCreate Library in CJAYDEEP SHAHBelum ada peringkat
- Chapter 9 - Understandability and Usability of DataDokumen9 halamanChapter 9 - Understandability and Usability of DataFoveros FoveridisBelum ada peringkat
- Library Management System Java Project - Code With CDokumen4 halamanLibrary Management System Java Project - Code With CAbhilash K R0% (1)
- hw3 CS332.532Dokumen4 halamanhw3 CS332.532Haseeb JavedBelum ada peringkat
- Online Library Management SystemDokumen54 halamanOnline Library Management SystemPriyam DebnathBelum ada peringkat
- Best Practices - QlikView MetadataDokumen11 halamanBest Practices - QlikView MetadataBruna LealBelum ada peringkat
- Logical Analysis and ThinkingDokumen12 halamanLogical Analysis and ThinkingSiddharth GuptaBelum ada peringkat
- Indian RailwayDokumen29 halamanIndian RailwayAcousticParesh PatelBelum ada peringkat
- Algorithm and FlowchartDokumen37 halamanAlgorithm and FlowchartdnlkabaBelum ada peringkat
- LCDC CDokumen8 halamanLCDC CAvilez AntonioBelum ada peringkat
- Pan Graver PhotoDokumen10 halamanPan Graver PhotoKapil ThakkarBelum ada peringkat
- 7 PDF Printer License 7Dokumen1 halaman7 PDF Printer License 7Juan JuanBelum ada peringkat
- Answer: A: Exam Name: Exam Type Exam Code: Doc. Type: Total QuestionsDokumen25 halamanAnswer: A: Exam Name: Exam Type Exam Code: Doc. Type: Total QuestionsRakesh PandeyBelum ada peringkat
- Latihan Uas 2020 105Dokumen4 halamanLatihan Uas 2020 105Pramitha Hanny QueencelineBelum ada peringkat
- 10 Things To Get Right For Successful DevSecOpsDokumen15 halaman10 Things To Get Right For Successful DevSecOpsyns100% (1)