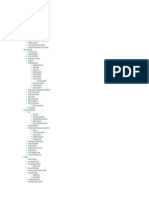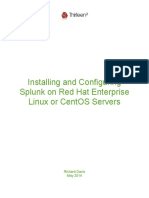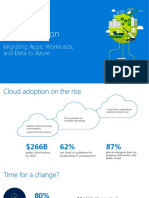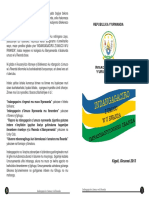Express Linux Tutorial XSEDE-Version2
Diunggah oleh
satish30100 penilaian0% menganggap dokumen ini bermanfaat (0 suara)
67 tayangan38 halamanExpress Linux Tutorial Learn Basic Commands in an Hour
Hak Cipta
© © All Rights Reserved
Format Tersedia
PDF, TXT atau baca online dari Scribd
Bagikan dokumen Ini
Apakah menurut Anda dokumen ini bermanfaat?
Apakah konten ini tidak pantas?
Laporkan Dokumen IniExpress Linux Tutorial Learn Basic Commands in an Hour
Hak Cipta:
© All Rights Reserved
Format Tersedia
Unduh sebagai PDF, TXT atau baca online dari Scribd
0 penilaian0% menganggap dokumen ini bermanfaat (0 suara)
67 tayangan38 halamanExpress Linux Tutorial XSEDE-Version2
Diunggah oleh
satish3010Express Linux Tutorial Learn Basic Commands in an Hour
Hak Cipta:
© All Rights Reserved
Format Tersedia
Unduh sebagai PDF, TXT atau baca online dari Scribd
Anda di halaman 1dari 38
Express Linux Tutorial
Learn Basic Commands in an Hour
Ritu Arora (rauta@tacc.utexas.edu)
Texas Advanced Computing Center
1
Overview
Definition of Operating System , file-system
(slides 3-5)
Remote Access (slides 7-13 )
Basic Commands (slides 15-26)
Other Useful Commands (slides 28 -31)
2
What is an Operating System (OS)?
Software interface between the user and the
computer hardware
Controls the execution of other programs
Responsible for managing multiple computer
resources (CPU, memory, disk, display, keyboard,
etc.)
Examples of OS: Windows, Unix/Linux, OS X
3
How does the Linux OS work?
Hardware
Kernel
Shell, editors, etc.
C
o
m
p
i
l
e
r
c
o
m
p
o
n
e
n
t
s
C
o
m
p
i
l
e
r
Other utilities
Linux has a kernel and
one or more shells
The shell is the command
line interface through
which the user interacts
with the OS. Most
commonly used shell is
bash
The kernel sits on top of
the hardware and is the
core of the OS; it receives
tasks from the shell and
performs them
4
Linux File System
A directory in Linux is similar to a Folder in Windows OS
Files are organized into directories and sub-directories
In Linux, paths begin at the root directory which is the top-level of
the file system and is represented as a forward slash ( / )
Forward slash is used to separate directory and file names
5
Overview
Definition of Operating System
Remote Access
Basic Commands
Other Useful Commands
6
Desktop Access vs. Remote Access
Desktops Servers
Program
Client
Internet
Server
7
Program
How to access Linux systems remotely from
Windows machine?
Using client programs on Windows machines
SSH Secure Shell Client
http://www.icrew.org/mirror/ssh/SSHSecureShellClient-3.2.9.exe
PuTTY
http://www.chiark.greenend.org.uk/~sgtatham/putty/download.html
Other options:
Install Linux on a USB stick: http://www.pendrivelinux.com/
Use Cygwin/VM Ware (runs as a windows process)
8
On Windows, double click on the SSH Secure Shell Client, the following window will appear
Using SSH Secure Shell Client - Step 1
9
Click on Quick Connect, enter Host Name and Username
Using SSH Secure Shell Client - Step 2
10
Click on Quick Connect, enter Host Name, Username, click
Connect, enter password, click on OK for Enter Authentication
Using SSH Secure Shell Client - Step 3
11
Enter commands at the command prompt
Using SSH Secure Shell Client - Step 4
12
Interacting with the Shell
Type a command (ls) at the prompt (login3$ ) and press ENTER
Example: login3$ ls
Shell starts a new process for executing the requested command , the
new process executes the command and the shell displays any output
generated by the command
When the process completes, the shell displays the prompt and is
ready to take the next command
Specific information is passed to the command via more arguments
The shell is killed by exit or CTRL-D
login3$ exit
logout
13
Overview
Definition of Operating System
Remote Access
Basic Commands
Other Useful Commands
14
Basic Commands (1)
To print the name of the current/working directory,
use the pwd command
login4$ pwd
/share/home/01698/rauta
To make a new directory, use the mkdir command
login4$ mkdir ssc222
To change your working directory, use the cd
command
login4$ cd ssc222
15
Basic Commands (2)
To create a new file use the vi command
login4$ vi test.txt
Press i to start inserting text
Type some text: Hello Class 222
To save and quit, press Esc key, and enter :wq!
(press the enter key after typing :wq!)
To quit without saving, press Esc key if in insert
mode, and enter :q!
To display the contents of the file, use the cat short for
concatenation) command
login4$ cat test.txt
16
Basic Commands (3)
To list the contents of a directory, use the ls
command
login4$ ls
To see all files and directories, including hidden ones
use the -a flag with the ls command. Hidden files
have a . in front of them
login4$ ls a
17
Note: your current working directory can be checked by using
the pwd command.
Basic Commands (4)
To copy contents of one file to another, use the cp command
login4$ cp test.txt copytest.txt
login4$ cp test.txt test3.txt
One more example:
login4$ mkdir junk
login4$ cp test.txt ./junk/test2.txt
(The command above copies a file to the sub-directory junk)
login4$ cd junk
login4$ ls
login4$ cd ..
To go a level up from the current working directory
login4$ cd ..
18
Exercise -1 (Part A)
Run the following commands to make a directory:
login1$ mkdir ssc229
login1$ cd ssc229
Create a file using vi command in ssc229 (see slide 15)
login1$ vi test.txt
Run the following commands in the ssc229 directory
login1$ cp test.txt test2.txt
login1$ mkdir junk
login1$ mkdir junk2
login1$ cp test2.txt ./junk/test2.txt
login1$ cp test2.txt ./junk2/test2.txt
login1$ ls
19
Exercise -1 (Part B)
Run the following commands starting from the ssc229
directory that you created in Part A of Exercise-1
login1$ ls
login1$ cd junk
login1$ ls
login1$ cd ..
login1$ cd junk2
login1$ ls
login1$ cd ..
login1$ ls
login1$ cp test.txt test3.txt
20
Basic Commands (5)
To remove a file, use the rm command
login4$ rm test2.txt
To remove a directory, use the r option with the rm
command
login4$ rm r junk2
You can also use the rmdir command to remove an empty
directory
login4$ rmdir junk2
Note: rmdir command does not have r option
21
Basic Commands (6)
A file can be renamed by moving it. The same can be achieved
by using the mv command
login4$ mv test3.txt newtest3.txt
Use the man command to get more information about a
command it is like using help in Windows
login4$ man rmdir
Use the diff command to see the differences in two files
login4$ diff test.txt newtest3.txt
22
Basic Commands (7)
Previously executed commands in a shell can be
viewed by using the history command. For
example:
login4$ history
1 man ls
2 ls -ltr
3 ls -l -t -r
4 ls -ltr
5 history
23
Basic Commands (8)
If the contents to display are more than one page,
you could use the more/less command for paging
through text a screenful at a time
login4$ more test.txt
login4$ less test.txt
(less allows both fwd and bwd movement)
24
Basic Commands (9)
Creating a tarball
TAR (Tape Archive) command bundles files and sub-
directories together and creates an archive (known as tar
file or tarball)
To create a tarball of all the files and sub-directories in the
directory ssc229 that you created in Exercise 1, use c flag:
tar -cvf mytar.tar *
To extract the contents of a tar file use x flag:
login1$ tar -xvf mytar.tar
25
Basic Commands (10)
Creating a Compressed tarball
To compress the tar file as it is being created use z flag with
c flag :
login1$ tar -cvzf mytar.tar.gz *
To extract the contents of a compressed tar file use x flag:
login1$ tar -xvf mytar.tar.gz
26
Note: the c, v, and f flags mean create a new archive, be verbose
so that the files being archived are listed, and write the archive to
a file.
Overview
Definition of Operating System
Remote Access
Basic Commands
Other Useful Commands
27
Redirecting Output
By default, the output is displayed on the screen
> symbol can be used to redirect the output to a file or a
utility (e.g., ls). Example:
ls -ltr > myContent
The | symbol is used to connect the output of one process
to the input of another process
ls -l | wc -l
wc counts the number of lines
28
Redirecting Output
Screen
out
Utility: ls
Args: -l
out
Utility: ls
Args: -l
File: myContent
out
Utility: ls
Args: -l
out
Utility: wc
Args: -l
in
Screen
Command: ls -ltr
Command:
ls ltr > myContent
Command: ls l | wc -l
29
Other Directives
< symbol is used for input redirection
mail -s "SSC 222/292" rauta@tacc.utexas.edu < test.txt
>> symbol is used for appending output to a file
login4$ cat test3.txt >> test.txt
; is used to execute multiple commands in one step
login4$ clear;date
30
Adding Content to a File
You can add content to a file as follows
login4$ cat > test.txt
This is what I am entering from the console
CTRL-D
login4$ cat test.txt
This is what I am entering from the console
You can append content to a file as follows
login4$ cat >> test.txt
Appending more lines
CTRL-D
31
Check Username and Group
Three types of users: owner or user, group, all others
To check the login name use the command whoami or echo
$USER
To check the groups you are a member of use the command
groups
To check your user id, or group id use the command id
32
File Permissions (1)
Users typically perform the following operations on files:
Read files (using more, cat, etc.)
Write files (using >, vi, etc.)
Execute commands in a file (executables, etc.)
Each file has three permissions read, write and execute
(rwx)
Person creating the file is the owner or user and can modify
permissions as desired
Owner can modify permissions on files to grant or revoke
access to other users
33
File Permissions (2)
To check the file permissions use the -l flag with the
ls command
login4$ ls -l
total 24
drwx------ 2 rauta G-25072 4096 Jan 17 14:07 junk
drwx------ 2 rauta G-25072 4096 Jan 17 14:15 junk2
-rw------- 1 rauta G-25072 65 Jan 17 13:59 test.txt
34
File Permissions (3)
chmod command is used to change permissions on a file
To add specific permission use chmod +
To add write permission to all users use:
chmod a+w filename
To add read permission to only the users in your group use:
chmod g+r filename
To make a file executable and runnable by any user
chmod a+x myfile
To remove specific permission use chmod
Add and remove permissions can be combined in a single step
chmod u+x,g+r,o-rwx filename
35 Note: u = user or owner, g = group, o = other
File Permissions (4)
Instead of using alphabets u, g, o for user, group, and others we
can use numbers to specify file permissions
rwx = 111 = 7
rw- = 110 = 6
r-x = 101 = 5
r-- = 100 = 4
-wx = 011 = 3
-w- = 010 = 2
--x = 001 = 1
--- = 000 = 0
Note that:
chmod go+rx filename = chmod 755 filename
36
Directory Permissions
To check the contents of a file with ls command, you would
need read permission
To add or remove files in a directory, you would need write
and execute permission
To change to a directory or to go through its contents, you
would need execute permission
To list files in a directory using ls l command you would
need read and execute permissions
37
References
http://code.google.com/edu/tools101/linux/basics.html#the_
command_line
http://www.tacc.utexas.edu/documents/13601/118360/Linux
Intro_HPC_09+11+2011_hliu.pdf
http://www.cis.uab.edu/courses/cs333/spring2005/
http://www.med.nyu.edu/rcr/rcr/nyu_vms/Unix-Editors.html
38
Anda mungkin juga menyukai
- A Heartbreaking Work Of Staggering Genius: A Memoir Based on a True StoryDari EverandA Heartbreaking Work Of Staggering Genius: A Memoir Based on a True StoryPenilaian: 3.5 dari 5 bintang3.5/5 (231)
- The Sympathizer: A Novel (Pulitzer Prize for Fiction)Dari EverandThe Sympathizer: A Novel (Pulitzer Prize for Fiction)Penilaian: 4.5 dari 5 bintang4.5/5 (121)
- Grit: The Power of Passion and PerseveranceDari EverandGrit: The Power of Passion and PerseverancePenilaian: 4 dari 5 bintang4/5 (588)
- Never Split the Difference: Negotiating As If Your Life Depended On ItDari EverandNever Split the Difference: Negotiating As If Your Life Depended On ItPenilaian: 4.5 dari 5 bintang4.5/5 (838)
- The Little Book of Hygge: Danish Secrets to Happy LivingDari EverandThe Little Book of Hygge: Danish Secrets to Happy LivingPenilaian: 3.5 dari 5 bintang3.5/5 (400)
- Devil in the Grove: Thurgood Marshall, the Groveland Boys, and the Dawn of a New AmericaDari EverandDevil in the Grove: Thurgood Marshall, the Groveland Boys, and the Dawn of a New AmericaPenilaian: 4.5 dari 5 bintang4.5/5 (266)
- The Subtle Art of Not Giving a F*ck: A Counterintuitive Approach to Living a Good LifeDari EverandThe Subtle Art of Not Giving a F*ck: A Counterintuitive Approach to Living a Good LifePenilaian: 4 dari 5 bintang4/5 (5795)
- Rise of ISIS: A Threat We Can't IgnoreDari EverandRise of ISIS: A Threat We Can't IgnorePenilaian: 3.5 dari 5 bintang3.5/5 (137)
- Her Body and Other Parties: StoriesDari EverandHer Body and Other Parties: StoriesPenilaian: 4 dari 5 bintang4/5 (821)
- The Gifts of Imperfection: Let Go of Who You Think You're Supposed to Be and Embrace Who You AreDari EverandThe Gifts of Imperfection: Let Go of Who You Think You're Supposed to Be and Embrace Who You ArePenilaian: 4 dari 5 bintang4/5 (1090)
- The World Is Flat 3.0: A Brief History of the Twenty-first CenturyDari EverandThe World Is Flat 3.0: A Brief History of the Twenty-first CenturyPenilaian: 3.5 dari 5 bintang3.5/5 (2259)
- The Hard Thing About Hard Things: Building a Business When There Are No Easy AnswersDari EverandThe Hard Thing About Hard Things: Building a Business When There Are No Easy AnswersPenilaian: 4.5 dari 5 bintang4.5/5 (345)
- Shoe Dog: A Memoir by the Creator of NikeDari EverandShoe Dog: A Memoir by the Creator of NikePenilaian: 4.5 dari 5 bintang4.5/5 (537)
- The Emperor of All Maladies: A Biography of CancerDari EverandThe Emperor of All Maladies: A Biography of CancerPenilaian: 4.5 dari 5 bintang4.5/5 (271)
- Team of Rivals: The Political Genius of Abraham LincolnDari EverandTeam of Rivals: The Political Genius of Abraham LincolnPenilaian: 4.5 dari 5 bintang4.5/5 (234)
- Hidden Figures: The American Dream and the Untold Story of the Black Women Mathematicians Who Helped Win the Space RaceDari EverandHidden Figures: The American Dream and the Untold Story of the Black Women Mathematicians Who Helped Win the Space RacePenilaian: 4 dari 5 bintang4/5 (895)
- Elon Musk: Tesla, SpaceX, and the Quest for a Fantastic FutureDari EverandElon Musk: Tesla, SpaceX, and the Quest for a Fantastic FuturePenilaian: 4.5 dari 5 bintang4.5/5 (474)
- OpenCPN User Manual PDFDokumen233 halamanOpenCPN User Manual PDFArman Pineda100% (1)
- On Fire: The (Burning) Case for a Green New DealDari EverandOn Fire: The (Burning) Case for a Green New DealPenilaian: 4 dari 5 bintang4/5 (74)
- Kerberos On OpenBSDDokumen52 halamanKerberos On OpenBSDAnes HediantoBelum ada peringkat
- New8210 Application Development ManualDokumen245 halamanNew8210 Application Development ManualMario Moises Pavez ValenciaBelum ada peringkat
- The Yellow House: A Memoir (2019 National Book Award Winner)Dari EverandThe Yellow House: A Memoir (2019 National Book Award Winner)Penilaian: 4 dari 5 bintang4/5 (98)
- The Unwinding: An Inner History of the New AmericaDari EverandThe Unwinding: An Inner History of the New AmericaPenilaian: 4 dari 5 bintang4/5 (45)
- Making Servers Work-LNXDokumen281 halamanMaking Servers Work-LNXignacio fernandez luengoBelum ada peringkat
- FINETurbo User GuideDokumen651 halamanFINETurbo User GuideMichał PiotrBelum ada peringkat
- Snap7 RefmanDokumen286 halamanSnap7 RefmanGabriel de OliveiraBelum ada peringkat
- Digital Data Extraction For Vehicles Forensic InvestigationDokumen6 halamanDigital Data Extraction For Vehicles Forensic Investigationlouai00Belum ada peringkat
- SUSE Linux Enterprise Server 11.x For SAP Applications Configuration Guide For SAP HANADokumen56 halamanSUSE Linux Enterprise Server 11.x For SAP Applications Configuration Guide For SAP HANAfernandez_joe16315Belum ada peringkat
- SUSE Linux Enterprise Server 15.x For SAP Applications Configuration Guide For SAP HANADokumen56 halamanSUSE Linux Enterprise Server 15.x For SAP Applications Configuration Guide For SAP HANAAmerica MedinaBelum ada peringkat
- Splunk ManualDokumen15 halamanSplunk Manualrabbani100% (1)
- Datacenter Transformation: Migrating Apps, Workloads, and Data To AzureDokumen40 halamanDatacenter Transformation: Migrating Apps, Workloads, and Data To AzureSavio FernandesBelum ada peringkat
- JBoss ReferenciasDokumen240 halamanJBoss ReferenciasMarco Mendoza PBelum ada peringkat
- INDANGAGACIRO Z UMUCO .... Imfashanyigisho Ya Mbere 01Dokumen24 halamanINDANGAGACIRO Z UMUCO .... Imfashanyigisho Ya Mbere 01Emmanuel Habumuremyi100% (3)
- Lotus Domino 8.5 Public Beta 2 Release NotesDokumen73 halamanLotus Domino 8.5 Public Beta 2 Release NotesAshish Daga100% (5)
- RHEL8 FeaturesDokumen19 halamanRHEL8 FeaturesIyyappan Mani100% (1)
- Xampp and PHP Java BridgeDokumen10 halamanXampp and PHP Java BridgeMohammad Khaled Saifullah CdcsBelum ada peringkat
- ABC BookDokumen604 halamanABC BookSoniya SherpaBelum ada peringkat
- An Introduction To Linux Shell Scripting For DBAsDokumen12 halamanAn Introduction To Linux Shell Scripting For DBAsA_Z_Muhammad_S_9227Belum ada peringkat
- OSY Practical Assignment No.1Dokumen8 halamanOSY Practical Assignment No.1krishBelum ada peringkat
- Software and Hardware Selection Guide ADRV9001 Adrv9001 Software and Hardware Selection GuideDokumen2 halamanSoftware and Hardware Selection Guide ADRV9001 Adrv9001 Software and Hardware Selection GuiderajBelum ada peringkat
- Red Hat Enterprise Linux-8-Managing Monitoring and Updating The Kernel-En-usDokumen184 halamanRed Hat Enterprise Linux-8-Managing Monitoring and Updating The Kernel-En-usamaf.hamidBelum ada peringkat
- Universal Ticketing System CHP 1 2 3 4Dokumen31 halamanUniversal Ticketing System CHP 1 2 3 4bhupendra100% (2)
- Raspberry Pi ClusterDokumen22 halamanRaspberry Pi Clusterwastewater PlantnontBelum ada peringkat
- The 5 Basics To Know Before You Work On Raspberry Pi!Dokumen4 halamanThe 5 Basics To Know Before You Work On Raspberry Pi!Ranjith M KumarBelum ada peringkat
- PipDokumen89 halamanPipsunil601Belum ada peringkat
- CVDokumen2 halamanCVPaige Thompson50% (4)
- BOSS ManualDokumen182 halamanBOSS ManualMohanBelum ada peringkat
- SunRay Server 5.3 Admin MANUALDokumen350 halamanSunRay Server 5.3 Admin MANUALSubbarao Yalla100% (1)
- Debian FeaturesDokumen2 halamanDebian FeaturesGroza CosminBelum ada peringkat
- Board Chu Dev Kit 8000Dokumen10 halamanBoard Chu Dev Kit 8000cybertitBelum ada peringkat