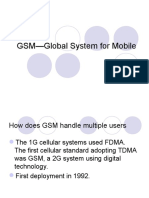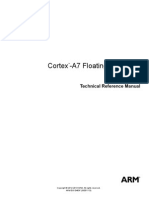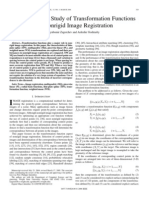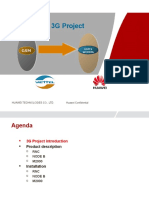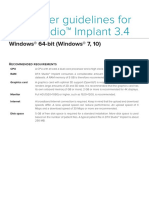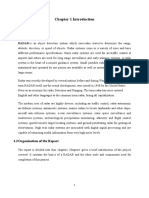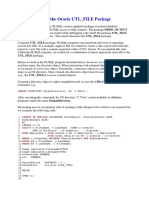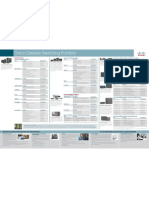NetBeansIDETutorial ConfiguringTheNetBeansIDEforCPP
Diunggah oleh
Boda Kishan0 penilaian0% menganggap dokumen ini bermanfaat (0 suara)
27 tayangan8 halamanit gives description of netbeans ide for c++ language.
Judul Asli
NetBeansIDETutorial-ConfiguringTheNetBeansIDEforCPP
Hak Cipta
© © All Rights Reserved
Format Tersedia
PDF, TXT atau baca online dari Scribd
Bagikan dokumen Ini
Apakah menurut Anda dokumen ini bermanfaat?
Apakah konten ini tidak pantas?
Laporkan Dokumen Iniit gives description of netbeans ide for c++ language.
Hak Cipta:
© All Rights Reserved
Format Tersedia
Unduh sebagai PDF, TXT atau baca online dari Scribd
0 penilaian0% menganggap dokumen ini bermanfaat (0 suara)
27 tayangan8 halamanNetBeansIDETutorial ConfiguringTheNetBeansIDEforCPP
Diunggah oleh
Boda Kishanit gives description of netbeans ide for c++ language.
Hak Cipta:
© All Rights Reserved
Format Tersedia
Unduh sebagai PDF, TXT atau baca online dari Scribd
Anda di halaman 1dari 8
Configuring the NetBeans IDE for C/C++/Fortran
December 2011 [Revision number: V7.1-0]
This document provides information about downloading, installing, and configuring C/C++ support in the NetBeans IDE.
Before you can develop in C/C++, the NetBeans IDE requires the C/C++ plugin module, and third party C/C++ compilers,
make utilities, and debuggers.
Contents
Enabling C/C++/Fortran in the IDE
Installing and Setting Up the Compilers and Tools
Verifying the Installation
Troubleshooting Tool Issues
To follow this tutorial, you need the following software and resources.
Software or Resource Version Required
NetBeans IDE version 7.1 with NetBeans C/C++ plugin
Java Developer Kit (JDK) version 6 and higher
Enabling C/C++/Fortran in the IDE
The NetBeans IDE is a dynamic modular IDE, which means you can change it by adding and removing modules of the
program. You can add functionality by installing plugin modules, or remove functionality by uninstalling plugin modules. See
the NetBeans IDE online help for more information about plugins.
If you want to work with C, C++, or Fortran programs in the NetBeans IDE, your NetBeans installation must include the
C/C++ plugin.
Although the plugin is named C/C++, it also includes support for Fortran programming.
If you have not yet installed NetBeans IDE 7.1
If you have not yet installed the NetBeans IDE, download either the C/C++ bundle or the All bundle from NetBeans IDE 7.1
Download Page. If you will not be using other languages such as Java and Ruby, you should download the C/C++ bundle.
If you have NetBeans IDE 7.1 but do not know if you have the C/C++ plugin
If you already have NetBeans IDE, determine if your NetBeans IDE includes the C/C++ plugin already, by selecting File >
New Project. If C/C++ is listed as one of the Categories, you have the C/C++ plugin module. You should skip to the section
Installing and Setting Up the Compilers and Tools.
If you have NetBeans IDE 7.1 without the C/C++ plugin
If your NetBeans IDE does not show a C/C++ project category when you select File > New Project, complete the following
steps to add the C/C++ plugin module to the IDE.
If your network uses a proxy, choose Tools > Options > General in the IDE, select Manual Proxy Settings, enter the
HTTP Proxy and Port for your proxy, and click OK.
1.
Choose Tools > Plugins. 2.
In the Plugins dialog box, click the Available Plugins tab, and scroll to the C/C++ category. 3.
Select the C/C++ checkbox and click Install to start the NetBeans IDE Installer. 4.
In the NetBeans IDE Installer, click Next. 5.
Read the license agreement, select the checkbox to accept the terms of the license agreement, and click Next. 6.
Click Install. 7.
After the installation completes, select either Restart IDE Now or Restart IDE Later and click Finish. 8.
Installing and Setting Up the Compilers and Tools
The Netbeans C/C++ module requires a C compiler, C++ compiler, make utility, and gdb debugger. See the following
Configuring the NetBeans IDE for C/C++/Fortran - NetBeans IDE 7.1 http://netbeans.org/community/releases/71/cpp-setup-instructions.html?pri...
1 of 8 1/20/2012 12:33 PM
instructions for the platform of your development system.
- Microsoft Windows
- Oracle Solaris OS
- Linux
- Macintosh OS X
Microsoft Windows
The NetBeans C/C++ module has been tested with compilers from Cygwin and MinGW. If you install both Cygwin and
MinGW, be careful to keep their installation locations completely separate and do not mix tools from Cygwin and MinGW in
one tool collection in the IDE.
If you want to use Qt with Windows, you must use MinGW, which is included in the Qt SDK. You should not install
MinGW separately.
- Cygwin Compilers and Tools
- MinGW Compilers and Tools
Cygwin Compilers and Tools
The NetBeans C/C++ module has been tested with the following compilers and tools from Cygwin.com.
Software or Resource Version Tested Description
cygwi n1. dl l 1.7.7, 1.7.9 Cygwin Linux-like environment for Windows
gcc 4.3.4 Cygwin C compiler
g++ 4.3.4 Cygwin C++ compiler
gdb 6.8 Cygwin GNU debugger
make 3.81 Cygwin make utility
If you already have the Cygwin gcc and g++ compilers, GNU make, and gdb debugger installed on your Windows system and
your path is set up correctly to find them, make sure that you have the correct versions.
To check the versions of your Cygwin compilers and tools:
Check the version of Cygwin environment by typing the following commands at a Windows command prompt:
C: \ > cygcheck - c cygwi n
1.
Check the versions of the Cygwin gcc and g++ compilers, make, and gdb by typing the following commands at a
Windows command prompt:
C: \ > gcc - - ver si on
C: \ > g++ - - ver si on
C: \ > make - - ver si on
C: \ > gdb - - ver si on
2.
If you have the correct versions, then no further setup is necessary. See Verifying the Installation to verify that the tools are
installed correctly for the NetBeans IDE.
To install the GNU gcc and g++ compilers, make, and gdb debugger from cygwin.com:
Refer to the Cygwin User's Guide for complete information about installing and using Cygwin. 1.
Download the Cygwin set up. exe program by clicking Install Cygwin in the left navigation bar, or by clicking this
direct set up. exe link.
2.
Run the set up. exe program. Accept the defaults until you reach the Select Your Internet Connection page. Select the
option on this page that is best for you. Click Next.
3.
On the Choose Download Site page, choose a download site you think might be relatively close to you. Click Next. 4.
On the Select Packages page you select the packages to download. Click the + next to Devel to expand the
development tools category. You may want to resize the window so you can see more of it at one time.
5.
Select each package you want to download by clicking the Skip label next to it, which reveals the version number of 6.
Configuring the NetBeans IDE for C/C++/Fortran - NetBeans IDE 7.1 http://netbeans.org/community/releases/71/cpp-setup-instructions.html?pri...
2 of 8 1/20/2012 12:33 PM
the package to download. At a minimum, select
gcc-core: C compiler
gcc-g++: C++ compiler
gdb: The GNU Debugger
make: the GNU version of the 'make' utility
Packages that are required by the packages you select are automatically selected as well.
Click Next to connect to the download site and download the packages you selected, and click Finish when the
installation is complete.
7.
Now add the Cygwin compiler directory to your path to enable NetBeans IDE to find the tools collection:
Open the Control Panel:
- On Windows XP select Start > Settings > Control Panel) and double-click System.
- On Windows 7, type var in the Start menu's search box to quickly find a link to Edit the system environment
variables.
a.
Select the Advanced tab and click Environment Variables. b.
In the System Variables panel of the Environment Variables dialog, select the Pat h variable and click Edit. c.
Add the path to the cygwin-directory\ bi n directory to the Pat h variable, and click OK. By default, cygwin-
directory is C: \ cygwi n. Directory names must be separated with a semicolon. Your edited path should look
something like %Syst emRoot %\ syst em32; %Syst emRoot %; C: \ Pr ogr amFi l es\ Qui ckTi me\ QTSyst em; C:
\ cygwi n\ bi n
d.
Click OK in the Environment Variables dialog and the System Properties dialog. e.
See Verifying the Installation to verify that the tools were installed correctly for the NetBeans IDE. f.
8.
MinGW Compilers and Tools
NetBeans IDE 7.1 was tested with Minimalist GNU for Windows (MinGW) and the Minimal System (MSYS) Unix-like
environment. Versions tested and installation instructions are shown below.
If you want to use Qt with Windows, you should use the version of MinGW
that is included in the Qt SDK instead of installing MinGW separately.
Software or Resource Version Tested Description
gcc 3.4.5, 4.6.1 MinGW C compiler
g++ 3.4.5, 4.6.1 MinGW C++ compiler
gdb 7.0, 7.3.1 MinGW GNU debugger
make 3.81
MSYS make utility
Note that MinGW make is not supported
To install the GNU compilers, make, and gdb debugger from mingw.org:
Log in to Windows using an account with computer administrator privileges. 1.
Download the self-extracting installer from How To Install the MinGW (GCC) Compiler Suite on mingw.org or for
convenience you can download from this direct link.
2.
Run the MinGW installer in Windows. 3.
In the MinGW installer, accept the defaults until you get to the Choose Components page. 4.
On the Choose Components page, select the g++ compiler. The gcc compiler is automatically included in the
installation so it is not a selectable component.
5.
Do not select MinGW make, as you need to use the make from MSYS instead, which is downloaded separately. Click
Next.
6.
Use the default C: \ Mi nGWas the destination folder if possible to minimize any potential difficulty with using the
compilers from another location.
7.
Configuring the NetBeans IDE for C/C++/Fortran - NetBeans IDE 7.1 http://netbeans.org/community/releases/71/cpp-setup-instructions.html?pri...
3 of 8 1/20/2012 12:33 PM
Click Install to install the MinGW tools, then click Next, then click Finish. 8.
Add the C: \ Mi nGW\ bi n directory to your path, as described in Environment Settings in the MinGW wiki. 9.
See the installation instructions for MSYS at the MinGW MSYS wiki. You only need to install the MSYS 1.0 files. You do
not need to install the DTK or the core files mentioned in the wiki page.
10.
For convenience, you can download from this direct link to MSYS-1.0.10.exe 11.
Make sure you are using a Windows account with "computer administrator" privileges when you install MSYS. The
NetBeans IDE might have issues when you try to build and run projects later if MSYS is installed under a limited user
account.
12.
Run the MSYS-1.0.10.exe installer and accept the defaults. 13.
To install the gdb debugger, download from this direct link to gdb-7.0-2-mingw32-bin.tar.gz. You must have a
Windows zip utility such as gzip, 7-zip, or WinZip to extract this gdb archive.
14.
Unzip the gdb-7.0-2-mingw32-bin.tar.gz to your C: \ Mi nGWdirectory so that the gdb executable is installed into your
C: \ Mi nGW\ bi n directory.
15.
See Verifying the Installation to verify that the tools were installed correctly for the NetBeans IDE. 16.
Oracle Solaris OS
On the Oracle Solaris OS, you can use GNU tools or Oracle Solaris Studio tools. The GNU tools are included in Oracle Solaris
10 OS and Oracle Solaris 11 OS in the / usr / sf w/ bi n directory by default. The Oracle Solaris Studio software is a suite of
developer tools that are free to download. The Oracle Solaris Studio compilers are optimized for Sun hardware, and make it
easier to produce performance tuned Oracle Solaris binaries.
NetBeans IDE 7.1 has been tested with the following compilers and tools.
Software or
Resource
Version
Tested
Description
cc
5.10, 5.11,
5.12
Sun Studio 12 Update 1, Oracle Solaris Studio 12.2, and Oracle Solaris Studio 12.3
Beta C compilers
CC
5.10, 5.11,
5.12
Sun Studio 12 Update 1, Oracle Solaris Studio 12.2, and Oracle Solaris Studio 12.3
Beta C++ compilers
gcc 3.4.3, 3.4.6 GNU C compilers
g++ 3.4.3, 3.4.6 GNU C++ compilers
gdb 6.8 GNU debugger
gmake 3.81 GNU make
make 3.81 Solaris make
dmake 7.9, 8.0, 8.1
Sun Studio 12 Update 1, Oracle Solaris Studio 12.2, and Oracle Solaris Studio 12.3
Beta distributed make utility
Oracle Solaris Studio 12.2 Compilers
If you want to use the Oracle Solaris Studio 12.2 compilers on Solaris 10 OS and Solaris 11 OS:
If you have Oracle Solaris Studio 12.2 software installed, ensure that / installation
directory/ sol st udi o12. 2/ bi n is in your path before you start the NetBeans IDE. The default location on Solaris 10
OS and Solaris 11 OS is / opt / sol st udi o12. 2/ bi n
If you do not have Oracle Solaris Studio 12.2 software installed, you can download it free at ht t p: / / www. or acl e. com
/ t echnet wor k/ ser ver - st or age/ sol ar i sst udi o/ downl oads/ i ndex- j sp- 141149. ht ml .
To download and install the Oracle Solaris Studio 12.2 compilers:
Create a directory for the downloaded file. You must have write permission for this directory. 1.
Download the package installer file for your platform into the download directory. 2.
Go to the download directory, and uncompress and untar the downloaded file.
bzcat filename | / bi n/ t ar xvf -
3.
Configuring the NetBeans IDE for C/C++/Fortran - NetBeans IDE 7.1 http://netbeans.org/community/releases/71/cpp-setup-instructions.html?pri...
4 of 8 1/20/2012 12:33 PM
Follow the instructions in Chapter 2 of the Oracle Solaris Studio 12.2 Installation Guide to install the C compiler, C++
compiler, and required Solaris patches.
4.
Edit your PATH to add the path to the Oracle Solaris Studio 12.2 software before starting the NetBeans IDE. 5.
See Verifying the Installation to verify that the tools were installed correctly for the NetBeans IDE. 6.
GNU Compilers and GNU make
If you want to use the GNU compilers and GNU make:
If you have a standard installation of the Oracle Solaris 10 OS and Solaris 11 OS, the compilers and gmake are
installed in / usr / sf w/ bi n. Make sure that this location is in your PATH before starting the NetBeans IDE.
If the compilers and gmake are not installed on your system, you can download them from
http://www.sunfreeware.com.
To download and install the GNU compilers and make utility
Download gcc and make. 1.
If the download zip files are not automatically extracted during download, unzip them with gunzi p. 2.
Install the packages with the pkgadd command. 3.
Make sure to include the GNU compiler directory and the GNU make directory in your path before starting the
NetBeans IDE.
4.
See Verifying the Installation to verify that the tools were installed correctly for the NetBeans IDE. 5.
gdb Debugger
Whether you use the Oracle Solaris Studio compilers and Solaris make or the GNU compilers and GNU make, you must have
the gdb debugger to debug applications in NetBeans IDE. You can download gdb from http://www.sunfreeware.com.
To download and install gdb:
Download gdb 6.6 or 6.8. 1.
If the download zip file is not automatically extracted during download, unzip it with gunzi p. 2.
Install the package with the pkgadd command. 3.
Make sure to include the path to gdb in your PATH before starting the NetBeans IDE. 4.
See Verifying the Installation to verify that the tools were installed correctly for the NetBeans IDE. 5.
Linux
On Linux platforms, you can use GNU tools or Oracle Solaris Studio tools.
NetBeans IDE has been tested with the following compilers and tools:
Software or
Resource
Version
Tested
Description
cc
5.10, 5.11,
5.12
Sun Studio 12 Update 1, Oracle Solaris Studio 12.2, and Oracle Solaris Studio 12.3 Beta
C compilers
CC
5.10, 5.11,
5.12
Sun Studio 12 Update 1, Oracle Solaris Studio 12.2, and Oracle Solaris Studio 12.3 Beta
C++ compilers
gcc 4.3.3, 4.4.5
GNU C compiler in Red Hat Enterprise Linux 5 and Ubuntu 8.04, GNU C compiler in
Oracle Linux 6 and Ubuntu 10.10
g++ 4.3.3, 4.4.5
GNU C++ compiler in Red Hat Enterprise Linux 5 and Ubuntu 8.04, GNU C++ compiler
in Oracle Linux 6 and Ubuntu 10.10
gdb 6.8, 7.2
GNU debugger in Red Hat Enterprise Linux 5 and Ubuntu 8.04, GNU debugger in Oracle
Linux 6 and Ubuntu 10.10
gmake 3.81 GNU make in Red Hat Enterprise Linux 5 and Ubuntu 8.04
dmake 7.9, 8.0, 8.1
Sun Studio 12 Update 1, Oracle Solaris Studio 12.2, and Oracle Solaris Studio 12.3 Beta
distributed make utility
Configuring the NetBeans IDE for C/C++/Fortran - NetBeans IDE 7.1 http://netbeans.org/community/releases/71/cpp-setup-instructions.html?pri...
5 of 8 1/20/2012 12:33 PM
Oracle Solaris Studio 12.2 Compilers on Linux
If you want to use the Oracle Solaris Studio 12.2 compilers in a Linux OS:
If you have Oracle Solaris Studio 12.2 software installed, ensure that / installation
directory/ sol st udi o12. 2/ bi n is in your path before you start the NetBeans IDE. The default location is
/ opt / or acl e/ sol st udi o12. 2/ bi n when installing with Linux packages.
If you do not have Oracle Solaris Studio 12.2 software installed, you can download it free at ht t p: / / www. or acl e. com
/ t echnet wor k/ ser ver - st or age/ sol ar i sst udi o/ downl oads/ i ndex- j sp- 141149. ht ml .
To download and install the Oracle Solaris Studio 12.2 compilers:
Create a directory for the downloaded file. You must have write permission for this directory. 1.
If your browser is set to download to a particular location such as your Desktop or a Downloads directory without
prompting, set the browser preferences to download to the directory you created. For Firefox, the download directory is
set in Edit > Preferences > Main.
2.
Download the file for your platform into the download directory you created. If you are using Ubuntu, download the
tarfile installation into the directory where you want to install it because the packages are for Oracle Linux, Red Hat
Enterprise Linux, and SuSE Linux Enterprise System. Note also that Ubuntu is not an officially supported platform for
Oracle Solaris Studio IDE, but the compilers have been tested for use in NetBeans IDE and been found to work.
3.
Go to the download directory, and uncompress and untar the downloaded file.
bzcat filename | t ar xvf -
4.
If you downloaded the SUSE or RPM packages, follow the instructions in Chapter 2 of the Oracle Solaris Studio 12.2
Installation Guide to install the C compiler, C++ compiler, and Fortran compiler.
5.
Edit your PATH to add the path to the Oracle Solaris Studio software before starting the NetBeans IDE. 6.
See Verifying the Installation to verify that the tools were installed correctly for the NetBeans IDE. 7.
To download and install the GNU debugger in Oracle Linux or Red Hat Enterprise Linux, type:
yumi nst al l gdb
To download and install the GNU debugger in Ubuntu, type:
apt - get i nst al l gdb
Macintosh OS X
NetBeans IDE has been tested with the following compilers and tools:
Software or Resource Version Tested Description
gcc 4.2.1 GNU C compiler in Mac OS X 10.6
g++ 4.2.1 GNU C++ compiler in Mac OS X 10.6
gdb 6.3.5 GNU debugger in Mac OS X 10.6
make 3.81 GNU make in Mac OS X 10.6
Install the following packages that are provided with your Macintosh OS X:
Xcode
X11
These packages can also be downloaded from Apple Developer Connection with the free ADC membership.
Configuring the NetBeans IDE for C/C++/Fortran - NetBeans IDE 7.1 http://netbeans.org/community/releases/71/cpp-setup-instructions.html?pri...
6 of 8 1/20/2012 12:33 PM
Verifying the Installation
To verify that the installation is correct, start the NetBeans IDE, build a sample project, and run it in the gdb debugger.
Start the NetBeans IDE
To start the IDE, do one of the following:
Double-click the NetBeans IDE icon on the desktop.
On Linux or Solaris platforms, navigate to the bi n subdirectory of your NetBeans installation and type . / net beans.
Launch the NetBeans IDE through the desktop menu.
This method is available on Windows platforms, but might not be available on the Solaris 10 OS and some Linux
platforms.
Build a Sample Project to Test the Tools
On all platforms, you can build a sample project to test the compiler installation, and run it in the debugger to test the gdb
installation.
To build a sample project and run it in the debugger:
Open the New Project wizard by choosing File > New Project. 1.
In the Categories panel on the Choose Project page of the wizard, expand the Samples category and select the C/C++
subcategory.
2.
In the Projects panel, select the Wel come project. Click Next. 3.
On the Project Name and Location page, click Finish. 4.
In the Projects window, right-click the Wel come_1 project and choose Build. If your compilers and make utility are
installed correctly and the path to them is set, build output is displayed in the Output window and the project builds
successfully.
5.
Expand the Source Files node of the project and double-click the wel come. cc file to open it in the Source Editor. 6.
Set a breakpoint by clicking in the left margin of the Source Editor window next to any line. 7.
Right-click the project and choose Debug. If the gdb debugger is installed correctly and the path to it is set, gdb starts
up, the Debugger tabs are displayed, and the Welcome application runs and stops at the breakpoint.
8.
Choose Debug > Continue to run the application to completion. 9.
If the project doesn't build or debugger doesn't work, see the next section. 10.
Troubleshooting Tool Issues
Select Tools > Options and click C/C++ in the top panel of the Options dialog box. 1.
In the Build Tools tab, look at the Tool Collection list to see if your tool collection is listed. 2.
Select the tool collection if it is listed, and check the paths to the tools. If the Base Directory path is incorrect, you
may have made a mistake when setting your path environment variable. Refer back to the instructions for setting the
path in the section for your platform in this document, and correct the path if necessary.
3.
If the tool collection is not listed, click Restore Defaults. This will cause the IDE to rescan your environment to look for
tools and the tool collection should be found if the path environment variable is correct.
4.
If you are still having an issue, try adding a new tool collection and specifying the path to the tools, as follows:
Click Add below the Tool Collection list. a.
Browse to the directory that contains the executables for the compilers, debugger, and make utility. This is
usually the bi n directory.
b.
Select the directory and click Open. The IDE should be able to determine the family of the tools and update the
other fields in the dialog box appropriately. If not, an error is displayed.
c.
If the tools are identified correctly, click OK in the Add Tool Collection dialog box. The new collection should be
displayed in the list.
d.
5.
Configuring the NetBeans IDE for C/C++/Fortran - NetBeans IDE 7.1 http://netbeans.org/community/releases/71/cpp-setup-instructions.html?pri...
7 of 8 1/20/2012 12:33 PM
Send Us Your Feedback
Select the new tool collection and click Default to make sure this tool collection is used automatically for new
projects.
e.
If you cannot solve the problem, ask for help at the NetBeans C/C++ User Forum.
Next Steps
To learn quickly how to develop a C or C++ application with the NetBeans IDE, see the C/C++ Projects Quick Start Tutorial
Configuring the NetBeans IDE for C/C++/Fortran - NetBeans IDE 7.1 http://netbeans.org/community/releases/71/cpp-setup-instructions.html?pri...
8 of 8 1/20/2012 12:33 PM
Anda mungkin juga menyukai
- GSM-Global System For MobileDokumen9 halamanGSM-Global System For MobileBoda KishanBelum ada peringkat
- LTE Overview TitusDokumen41 halamanLTE Overview TitusVepur SrikanthBelum ada peringkat
- FHDokumen11 halamanFHFredy Valle TravecerasBelum ada peringkat
- Nokia Flexi Multiradio 10 Base Station BrochureDokumen4 halamanNokia Flexi Multiradio 10 Base Station BrochureBoda KishanBelum ada peringkat
- Parzen Windows Density EstimationDokumen10 halamanParzen Windows Density EstimationAvishek ChowdhuryBelum ada peringkat
- 4g Mobile Communication SystemDokumen12 halaman4g Mobile Communication SystemRachana SayanakarBelum ada peringkat
- 1 Gpan 28 eDokumen11 halaman1 Gpan 28 eOzair YousafBelum ada peringkat
- 738naDokumen6 halaman738naBoda KishanBelum ada peringkat
- Smartphone Hardware Architecture: Andrew Fallows and Patrick GansonDokumen17 halamanSmartphone Hardware Architecture: Andrew Fallows and Patrick GansonMihai ManeaBelum ada peringkat
- Nokia Siemens Networks Flexi Multiradio Base Station Data SheetDokumen2 halamanNokia Siemens Networks Flexi Multiradio Base Station Data SheetfjdhgkjfgBelum ada peringkat
- Opencv UserDokumen25 halamanOpencv UserBoda KishanBelum ada peringkat
- NEC Pasolink NEODokumen4 halamanNEC Pasolink NEOFranklin ReyesBelum ada peringkat
- Local extrema and inflection points of functionsDokumen2 halamanLocal extrema and inflection points of functionsBoda KishanBelum ada peringkat
- 2008 08 14 FAIR ContentsDokumen13 halaman2008 08 14 FAIR ContentsBoda KishanBelum ada peringkat
- DDI0463F Cortex A7 Fpu r0p5 TRMDokumen25 halamanDDI0463F Cortex A7 Fpu r0p5 TRMBoda KishanBelum ada peringkat
- Survey Mutual-Information-Based Registration of Medical ImagesDokumen19 halamanSurvey Mutual-Information-Based Registration of Medical ImagesBoda KishanBelum ada peringkat
- Perkins Book ChapterDokumen11 halamanPerkins Book ChapterBoda KishanBelum ada peringkat
- A Comparative Study of Transformation Functions For Nonrigid Image RegistrationDokumen10 halamanA Comparative Study of Transformation Functions For Nonrigid Image RegistrationBoda KishanBelum ada peringkat
- Image Registration and Target TrackingDokumen6 halamanImage Registration and Target TrackingBoda KishanBelum ada peringkat
- Plot With MatlabDokumen8 halamanPlot With Matlabsanu420Belum ada peringkat
- CursesDokumen33 halamanCursesBoda KishanBelum ada peringkat
- Sluo 2006 Lec 4Dokumen29 halamanSluo 2006 Lec 4Boda KishanBelum ada peringkat
- Global Minima and Maxima Problems 4.3-1 PDFDokumen7 halamanGlobal Minima and Maxima Problems 4.3-1 PDFdhrghamBelum ada peringkat
- Fast Normalized Cross CorrelationDokumen7 halamanFast Normalized Cross CorrelationBoda KishanBelum ada peringkat
- Local extrema and inflection points of functionsDokumen2 halamanLocal extrema and inflection points of functionsBoda KishanBelum ada peringkat
- MOOCsDokumen8 halamanMOOCsBoda KishanBelum ada peringkat
- RohrDokumen7 halamanRohrBoda KishanBelum ada peringkat
- Hints On Writing Technical PapersDokumen4 halamanHints On Writing Technical PapersBoda KishanBelum ada peringkat
- Artificial Intelligance and Big DataDokumen4 halamanArtificial Intelligance and Big DataBoda KishanBelum ada peringkat
- The Subtle Art of Not Giving a F*ck: A Counterintuitive Approach to Living a Good LifeDari EverandThe Subtle Art of Not Giving a F*ck: A Counterintuitive Approach to Living a Good LifePenilaian: 4 dari 5 bintang4/5 (5784)
- The Yellow House: A Memoir (2019 National Book Award Winner)Dari EverandThe Yellow House: A Memoir (2019 National Book Award Winner)Penilaian: 4 dari 5 bintang4/5 (98)
- Never Split the Difference: Negotiating As If Your Life Depended On ItDari EverandNever Split the Difference: Negotiating As If Your Life Depended On ItPenilaian: 4.5 dari 5 bintang4.5/5 (838)
- Shoe Dog: A Memoir by the Creator of NikeDari EverandShoe Dog: A Memoir by the Creator of NikePenilaian: 4.5 dari 5 bintang4.5/5 (537)
- The Emperor of All Maladies: A Biography of CancerDari EverandThe Emperor of All Maladies: A Biography of CancerPenilaian: 4.5 dari 5 bintang4.5/5 (271)
- Hidden Figures: The American Dream and the Untold Story of the Black Women Mathematicians Who Helped Win the Space RaceDari EverandHidden Figures: The American Dream and the Untold Story of the Black Women Mathematicians Who Helped Win the Space RacePenilaian: 4 dari 5 bintang4/5 (890)
- The Little Book of Hygge: Danish Secrets to Happy LivingDari EverandThe Little Book of Hygge: Danish Secrets to Happy LivingPenilaian: 3.5 dari 5 bintang3.5/5 (399)
- Team of Rivals: The Political Genius of Abraham LincolnDari EverandTeam of Rivals: The Political Genius of Abraham LincolnPenilaian: 4.5 dari 5 bintang4.5/5 (234)
- Grit: The Power of Passion and PerseveranceDari EverandGrit: The Power of Passion and PerseverancePenilaian: 4 dari 5 bintang4/5 (587)
- Devil in the Grove: Thurgood Marshall, the Groveland Boys, and the Dawn of a New AmericaDari EverandDevil in the Grove: Thurgood Marshall, the Groveland Boys, and the Dawn of a New AmericaPenilaian: 4.5 dari 5 bintang4.5/5 (265)
- A Heartbreaking Work Of Staggering Genius: A Memoir Based on a True StoryDari EverandA Heartbreaking Work Of Staggering Genius: A Memoir Based on a True StoryPenilaian: 3.5 dari 5 bintang3.5/5 (231)
- On Fire: The (Burning) Case for a Green New DealDari EverandOn Fire: The (Burning) Case for a Green New DealPenilaian: 4 dari 5 bintang4/5 (72)
- Elon Musk: Tesla, SpaceX, and the Quest for a Fantastic FutureDari EverandElon Musk: Tesla, SpaceX, and the Quest for a Fantastic FuturePenilaian: 4.5 dari 5 bintang4.5/5 (474)
- Rise of ISIS: A Threat We Can't IgnoreDari EverandRise of ISIS: A Threat We Can't IgnorePenilaian: 3.5 dari 5 bintang3.5/5 (137)
- The Hard Thing About Hard Things: Building a Business When There Are No Easy AnswersDari EverandThe Hard Thing About Hard Things: Building a Business When There Are No Easy AnswersPenilaian: 4.5 dari 5 bintang4.5/5 (344)
- The Unwinding: An Inner History of the New AmericaDari EverandThe Unwinding: An Inner History of the New AmericaPenilaian: 4 dari 5 bintang4/5 (45)
- The World Is Flat 3.0: A Brief History of the Twenty-first CenturyDari EverandThe World Is Flat 3.0: A Brief History of the Twenty-first CenturyPenilaian: 3.5 dari 5 bintang3.5/5 (2219)
- The Gifts of Imperfection: Let Go of Who You Think You're Supposed to Be and Embrace Who You AreDari EverandThe Gifts of Imperfection: Let Go of Who You Think You're Supposed to Be and Embrace Who You ArePenilaian: 4 dari 5 bintang4/5 (1090)
- The Sympathizer: A Novel (Pulitzer Prize for Fiction)Dari EverandThe Sympathizer: A Novel (Pulitzer Prize for Fiction)Penilaian: 4.5 dari 5 bintang4.5/5 (119)
- Her Body and Other Parties: StoriesDari EverandHer Body and Other Parties: StoriesPenilaian: 4 dari 5 bintang4/5 (821)
- Working With Statistics Using Excel: K.V.S. Sarma Professor of Statistics Sri Venkateswara University Tirupati - 517 502Dokumen50 halamanWorking With Statistics Using Excel: K.V.S. Sarma Professor of Statistics Sri Venkateswara University Tirupati - 517 502Jitendra KumarBelum ada peringkat
- SAP Basis NotesDokumen10 halamanSAP Basis NotesnagraopBelum ada peringkat
- Eng DS Epp-2314 1410Dokumen2 halamanEng DS Epp-2314 1410MarkusAldoMaquBelum ada peringkat
- Ediabas and Inpa How To InstallDokumen10 halamanEdiabas and Inpa How To InstallBijouxBratariHandMadeBelum ada peringkat
- Shells, Shell Scripting, and The UNIX File SystemDokumen19 halamanShells, Shell Scripting, and The UNIX File SystemDevaBelum ada peringkat
- Viettel 3G Project: Umts WcdmaDokumen65 halamanViettel 3G Project: Umts WcdmaTú Nguyễn NgọcBelum ada peringkat
- Project Proposal Template - Level I Itsc-XxxxDokumen4 halamanProject Proposal Template - Level I Itsc-XxxxRose RamirezBelum ada peringkat
- 2 2 Real World IoT Digitalisation of Truck Registration With ODTHDokumen31 halaman2 2 Real World IoT Digitalisation of Truck Registration With ODTHAndric BelBelum ada peringkat
- CG DTX Studio Implant 3.4 ENDokumen2 halamanCG DTX Studio Implant 3.4 ENLeandroKawai E. KarenOmiyaBelum ada peringkat
- WorksheetWorks Singular Plural Nouns 1Dokumen2 halamanWorksheetWorks Singular Plural Nouns 1cristina rossini100% (1)
- 7SG14 Duobias M Catalogue Sheet PDFDokumen20 halaman7SG14 Duobias M Catalogue Sheet PDFanuj100% (1)
- Arduino Based RADAR SystemDokumen33 halamanArduino Based RADAR SystemKamalJeet Singh100% (5)
- Cisco Catalyst 6500 Series Switch: Data SheetDokumen29 halamanCisco Catalyst 6500 Series Switch: Data SheetHamed AhmadnejadBelum ada peringkat
- The Origins of MS-DOSDokumen12 halamanThe Origins of MS-DOSNilay Tryambak KaradeBelum ada peringkat
- Microsoft Office 2003 Setup (0001)Dokumen5 halamanMicrosoft Office 2003 Setup (0001)Miguel Hermosilla FuenzalidaBelum ada peringkat
- Customizing RMS ReceiptsDokumen3 halamanCustomizing RMS ReceiptsNicoBelum ada peringkat
- Using The Oracle UTL - FILE PackageDokumen2 halamanUsing The Oracle UTL - FILE PackageSamir BenakliBelum ada peringkat
- Biometric Attendance System Using ArduinoDokumen19 halamanBiometric Attendance System Using ArduinoAmshuman Gk100% (1)
- 9N90CDokumen8 halaman9N90CjostranBelum ada peringkat
- Hanau - Wide Vue InstDokumen39 halamanHanau - Wide Vue InstRahul JaiswalBelum ada peringkat
- OLI Engine in Aspen HYSYS V8.8 Installation GuideDokumen20 halamanOLI Engine in Aspen HYSYS V8.8 Installation GuidePatrascu MariusBelum ada peringkat
- VeeruDokumen4 halamanVeeruMohanraj VenuBelum ada peringkat
- LS Data Director User GuideDokumen38 halamanLS Data Director User GuideMelhem SalehBelum ada peringkat
- Flange Coupling FlenderDokumen20 halamanFlange Coupling Flendernenny_vhBelum ada peringkat
- Dsi-Usa Dywidag Soil Nails Us 01Dokumen16 halamanDsi-Usa Dywidag Soil Nails Us 01Tato Del AguilaBelum ada peringkat
- VVMC-SCR Turbo DF (42-02-7001 Rev F1)Dokumen181 halamanVVMC-SCR Turbo DF (42-02-7001 Rev F1)ElputoAmo XDBelum ada peringkat
- Cisco Catalyst Poster FinalDokumen1 halamanCisco Catalyst Poster FinalRick WegenerBelum ada peringkat
- Cissell Pt594 Pants TopperDokumen29 halamanCissell Pt594 Pants TopperDinosaurio1990Belum ada peringkat
- Python NotesDokumen173 halamanPython NotesSeth GensBelum ada peringkat
- X20 Input Output SystemsDokumen148 halamanX20 Input Output SystemsSatadru Banerjee100% (1)