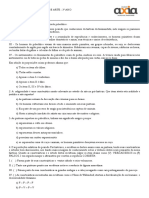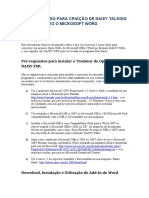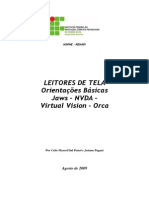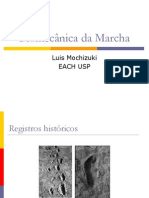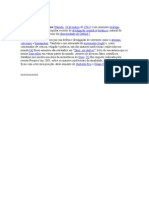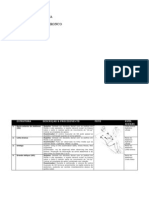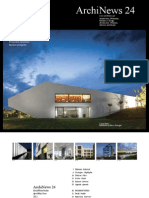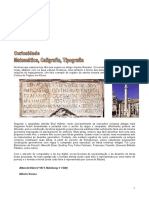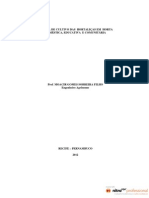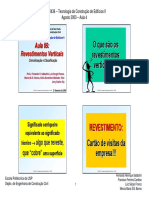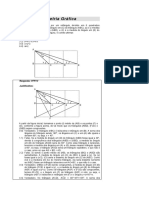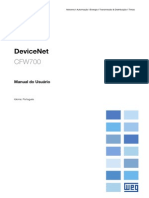Apostila VV
Diunggah oleh
scribidubiduHak Cipta
Format Tersedia
Bagikan dokumen Ini
Apakah menurut Anda dokumen ini bermanfaat?
Apakah konten ini tidak pantas?
Laporkan Dokumen IniHak Cipta:
Format Tersedia
Apostila VV
Diunggah oleh
scribidubiduHak Cipta:
Format Tersedia
INTEGRA - INSTITUTO DE
INTEGRAO SOCIAL E
PROMOO DA CIDADANIA
PROJETO VISO VIRTUAL
CURSO de WINDOWS com
VIRTUAL VISION paa
DE!ICIENTES VISUAIS
PRO!ESSORES"
Va#$e J%&'o de Me#o
Ja&e C'($'&a Co($a
)a(*#'a + D!
SUMRIO
1. O que o Windows
2. Como funciona o Windows
3. rea de traba!o
3.1 - Lista de cones e atalhos
3.2 - Barra de tarefas
3.3 - rea de Trabalho - Descrio
". Cique #bot$o esquerdo do mouse%
4.1 - Clique (boto direito do mouse)
&. 'arra de menus
(. Menu r)*ido
+. Menu do sistema
,. Menu Iniciar
-. .inai/ando o Windows
10. 1aneas no Windows
10.1 - Tipos de janela
10.1.1 - Janelas de aplicativo
10.1.2 - Janelas de dilogo
10.2 - Elementos de uma janela
10.2.1 - Barra de ttulo da janela
10.2.2 - Barra de menus
10.2.3 - Menu do sistema
10.3 - Controles de uma janela (geralmente janelas de dilogo)
10.3.1 - Boto de comando
10.3.2 - rea de texto editvel
10.3.3 - Caixa de lista
10.3.4 - Caixa combinada
10.3.5 - Caixa de opo
10.3.6 - Caixa de verificao
10.3.7 - Barras de rolagem e marcadores de valor
10.3.8 - reas de texto esttico
10.3.9 - Guia de pginas
10.3.10 - Lista hierrquica
10.4 - Comutando entre janelas abertas
10.5 - Fechando uma janela
11. Meu com*utador 2 3a4e5a6$o
12. 7astas e arqui4os
12.1.1 - Selecionando um item de uma lista
12.1.2 - Selecionando uma seqncia de itens de uma lista
12.1.3 - Selecionando itens diversos de uma lista, os quais no esto em
seqncia
12.2 - Pastas
12.2.1 - Criando pasta
12.2.2 - Copiando pasta
12.2.3 - Movendo pasta
12.2.4 - Renomeando pasta
12.2.4.1 - Alternativa usando a tecla de atalho
12.2.5 - Apagando (excluindo) pasta
12.2.5.1 - Alternativa usando a tecla de atalho
12.3 - Arquivos
12.3.1 - Copiando arquivos
12.3.2 - Movendo arquivos
12.3.3 - Renomeando arquivos
12.3.3.1 - Alternativa usando a tecla de atalho
12.3.4 - Apagando (excluindo) Arquivos
12.3.4.1 - Alternativa usando a tecla de atalho
13. 7esquisa 8 9ocai/ando um arqui4o ou *asta
1". rea de transfer:ncia
14.1 - Comando de rea de Transferncia Mltipla
1&. Windows ;<*orer 8 3a4e5a6$o
1(. O*era6=es com disquete
16.1 - Formatando um disquete
16.2 - Fazendo cpia de um disquete
1+. Criando e remo4endo um ata!o
17.1 - Criando um atalho na rea de trabalho
17.2 - Removendo um atalho da rea de trabalho
1,. 9i<eira do Windows
18.1 - Restaurando itens que esto na Lixeira
18.2 - Esvaziando a Lixeira
1-. Scandisc
20. >esfra5mentador de disco
21. 7aine de controe do Windows
21.1 - Vdeo - item do Painel de controle
21.1.2 - Proteo de tela - Guia do item vdeo do Painel de controle
22. ?ecas de ata!o do @irtua @ision *ara Windows
23. Instaa6$oA re5istroA desinstaa6$o e canceamento do re5istro do @irtua
@ision
23.1 nstalao do Virtual Vision
23.2 Registro do Virtual Vision
23.3 Transferncia de registro para outro computador
23.4 Desinstalao do Virtual Vision
1. O BU; C O WI3>OWS
O Windows um sistema operacional multitarefa. Ele se autogerencia. Sua
principal caracterstica a forma como se apresenta. fcil aprend-lo porque
sua interface grfica padro, ou seja, trabalha com os aplicativos em janelas
(retngulos). Ao ligar seu microcomputador o Windows ser carregado
automaticamente (procedimento padro o qual pode ser alterado).
2. COMO .U3CIO3D O WI3>OWS
No ambiente windows voc realiza seus trabalhos em reas retangulares da
tela, as quais chamamos de janelas. Estas janelas aparecem sempre sobre uma
rea de fundo, chamada rea de trabalho. Cada janela possui diversos
componentes, que chamamos de controles. Os Controles podem ser botes,
reas de texto, caixas de verificao, caixas combinadas, caixas de lista, etc.
Utilizando as teclas TAB e SHFT+TAB, voc pode selecionar cada um dos
controles de uma janela, e o leitor de telas lhe dir qual o controle que est
selecionado. Use o TAB para avanar sobre os controles. Com SHFT+TAB se
retrocede.
3. R;D >; ?RD'D9EO
rea de trabalho ou desktop, como o prprio nome diz o espao que
temos para trabalhar no Windows. Destacamos a seguir alguns controles dessa
rea. Pressione TAB e SHFT+TAB para conhec-los (navegao pelos
controles). Ao indicarmos uma combinao de teclas, a primeira tecla indicada
deve permanecer pressionada at que seja pressionada a segunda tecla. No caso
da indicao de uma combinao de trs teclas, as duas primeiras teclas devem
permanecer pressionadas at que a terceira tecla indicada seja pressionada. Ex.:
CTRL + ALT + Num menos (pressionamos as teclas CTRL e ALT e as seguramos
pressionadas, at que a tecla menos do teclado numrico seja pressionada).
Aps pressionarmos a ltima tecla indicada, podemos soltar todas as teclas.
Obs.F Quando a indicao de uma tecla for precedida da expresso Num, significa
que estamos nos referindo a uma tecla que se encontra no teclado numrico
(teclado reduzido ou teclado da calculadora).
3.1 - LSTA DE CONES E ATALHOS
uma lista de nomes de programas, pastas ou arquivos. Ao escolhermos
um dos itens dessa lista e pressionarmos Enter sobre ele, ativaremos o programa,
pasta ou arquivo associado ao item, geralmente o primeiro item desta lista Meu
computador. Para chegarmos a essa lista, estando na tela inicial do Windows (
exibida logo aps o carregamento do Windows). Pressionamos a tecla TAB, at
ouvir Janela ativada - DESKTOP. Para clicar sobre algum item dessa lista, usamos
as setas direcionais para selecion-lo (marc-lo) e depois pressionamos o Enter,
estando sobre ele. Ao nos movimentarmos com as setas direcionais, a cada item
que vai sendo, encontrado, o leitor de telas diz a sua identificao (nome) e se o
item est selecionado ou no. Caso no esteja selecionado (marcado), basta se
movimentar com as setas direcionais de modo a sair de sobre ele e voltar em
seguida para selecion-lo. ouvida tambm a expresso 1 de 10, onde 10 indica
a quantidade de itens que existem na lista e o nmero 1, indica que estamos
focando o primeiro item de um total de dez.
Para selecionar um item (marc-lo), podemos tambm, pressionar a letra
com a qual se inicia o nome do item da lista. Ex.: Meu computador. Basta
pressionar a letra M de Meu computador, at que esse item seja encontrado. Se
em uma lista de itens, houver apenas um com a inicial M, e estivermos sobre esse
item, ao pressionarmos a letra M, o Virtual Vision dir apenas M. No falar o
nome do item. Para identific-lo ento, ser necessrio se movimentar com as
setas direcionais, de modo a sair de sobre ele e voltar.
3.2 - BARRA DE TAREFAS
Monitora todo o sistema e configura alguns itens do mesmo.
Chegamos a ela, pressionando a tecla TAB. O leitor de telas dir: "Barra de
tarefas, e em seguida: "niciar Boto. Atalho: CTRL + ESC. Pressionando a
tecla Enter sobre esse boto, acessaremos o menu niciar.
Pressionando mais uma vez o TAB, ouviremos: "Aplicativos em execuo.
Em outras verses do Windows, poderemos ouvir: "Barra de tarefas - Lista de
pginas. Esse controle apresenta uma lista com os aplicativos que esto sendo
usados naquele momento.
Caso existam janelas minimizadas, o leitor de telas fala o nome da janela
que foi focada e no diz "Aplicativos em execuo ou "Listas de pginas. Para
identificar todas as janelas que esto minimizadas, utilizamos as setas direcionais.
Para ativar uma das janelas, basta selecion-la com as setas direcionais e teclar
Enter. Essa janela ser ativada, passando a ser o aplicativo com o qual voc
estar trabalhando. Se no houver nenhum aplicativo sendo usado, o Virtual
Vision dir apenas "listas de pginas ou "Aplicativos em execuo. Enfim, esse
controle mostra as tarefas que esto sendo realizadas naquele momento no
ambiente Windows.
Pressionando mais uma vez o TAB, chegaremos a barra do sistema, esta
barra como o prprio nome diz, uma barra que possui alguns controladores do
sistema, como o controlador de volume, o relgio e um cone de notificaes sobre
o sistema.
O leitor de telas dir o nome do aplicativo que foi inicializado com o
carregamento do Windows, o qual foi focado. Para ativar algum item dessa lista,
basta seleciona-lo com as setas direcionais e teclar Enter.
Nessa barra, temos o relgio do Windows. No entanto, com o Virtual Vision,
utilizamos a tecla / da calculadora (Num barra) para sabermos o que o relgio est
mostrando. Pressionando uma vez, o Virtual Vision informa a hora. Pressionando
duas vezes, rapidamente, o Virtual Vision informa a data e a hora.
Na Barra de tarefas, ainda poderemos encontrar o controle Barra de
ferramentas. Nesta barra, normalmente, encontram-se alguns cones de atalho
para aplicativos da nternet, como o nternet explorer (navegador - browser), e
Outlook Express (aplicativo de manipulao de e-mails). Outros aplicativos
podero ser encontrados nessa Barra. Para ativar um deles, basta selecion-lo
com as setas direcionais e teclar Enter. Esse controle, a Barra de ferramentas,
normalmente se localiza logo aps o boto iniciar, dentro da Barra de tarefas.
3.3 - REA DE TRABALHO - DESCRO
A tela inicial do Windows exibida logo que ele carregado. uma rea
retangular ocupando toda a largura da tela, Em sua parte superior, numa extenso
de aproximadamente 90% da altura, rea onde encontramos a lista dos cones e
atalhos dos aplicativos mais importantes do sistema operacional (Windows).
Na parte inferior da tela inicial do Windows, ocupando 10% da altura da
tela, e toda a largura, encontra-se uma barra que contm outros controles (Boto
niciar, Barra de Ferramentas, Aplicativos em uso e Barra do Sistema), dispostos
nesta mesma ordem da esquerda para a direita.
Obs.: Estando na tela inicial do Windows, quando teclamos o TAB, a
movimentao se d no sentido anti-horrio, ou seja, se estivermos na lista dos
cones (Janela ativada - Desktop - rea de trabalho) e pressionarmos o TAB,
vamos para o Boto niciar, mais um TAB segue-se para a Barra de
Ferramentas, mais um TAB vamos para Aplicativos em execuo, outro TAB e
chegamos a barra do Sistema, e com mais um TAB, retorna-se a lista dos cones
e atalhos (Desktop), da qual partimos.
". C9IBU; #'O?GO ;SBU;R>O >O MOUS;%
Clicar em um item apontar o ponteiro do mouse para ele e pressionar o
boto esquerdo do mouse. Com o leitor de telas, utilizamos apenas o teclado.
Selecionamos o item com as setas direcionais e pressionamos a tecla Enter sobre
ele. Ao nos movimentarmos com as setas direcionais em uma lista de itens, o
leitor de telas fala a identificao de cada item que vai sendo focado. Para
selecionar os itens (cones e Atalhos) da rea de trabalho, por exemplo, devemos
utilizar as setas direcionais para nos deslocarmos at o item desejado, e aps
selecion-lo, teclar Enter sobre ele. sso equivale ao clique com o boto esquerdo
do mouse.
A combinao de teclas CTRL + ALT + Num 4: simula clique do boto
esquerdo do mouse. Porm, antes de us-la, devemos pressionar a tecla Num 4:
a qual posiciona o cursor do mouse no centro do controle atual.
4.1 - CLQUE (BOTO DRETO DO MOUSE)
Para clicarmos com o boto direito do mouse, utilizamos a combinao de
teclas SHFT + F10 ou a terceira tecla direita da Barra de espao.
&. 'DRRD >; M;3US
Um menu composto de uma lista de itens, grande parte dos quais so
comandos para o seu aplicativo.
Com o leitor de telas, para acessarmos a Barra com a lista dos menus,
pressionamos a tecla ALT da esquerda (primeira tecla esquerda da barra de
espao) por uma vez. Chegamos de imediato ao menu Arquivo.
- Para acessarmos os demais menus, nos deslocamos com as setas para a direita
e esquerda.
- Para acessarmos as opes de um menu, utilizamos a seta para baixo, e depois
podemos nos movimentar com setas para baixo e para cima.
- Para ativar uma opo do menu, basta selecion-la e pressionar a tecla ENTER.
(. M;3U R7I>O
Toda vez que for selecionado um controle do Windows, o menu Rpido
pode ser acessado. Os itens deste menu so um apanhado dos itens dos Menus
da Barra de menus, ou seja, os mais usados.
Para acionar este menu, pressione o boto do teclado que corresponde ao
boto direito do mouse (terceira tecla direita da barra de espao ou a
combinao de teclas SHFT+F10). Para selecionar uma opo desse menu,
basta usar as setas para baixo e para cima. Para ativar uma delas, basta
selecion-la com as setas para baixo e para cima e teclar Enter.
+. M;3U >O SIS?;MD
Aqui esto basicamente trs comandos: minimizar, maximizar e fechar
(fecha a janela).
Com o Leitor de telas, para acessar este menu, pressione ALT (primeira
tecla esquerda da barra de espao) + Barra de espao. Para selecionar uma
opo desse menu, basta usar as setas para baixo e para cima. Para ativar uma
delas, basta selecion-la com as setas para baixo e para cima e teclar Enter sobre
ela.
,. M;3U I3ICIDR
O boto iniciar , provavelmente, o controle mais importante do Windows.
Quando voc ativa este boto, as opes do menu niciar ficam disponveis, e
atravs delas voc poder executar qualquer aplicao em seu computador. Na
verdade, praticamente tudo que voc queira fazer em seu computador, pode ser
feito pelo menu niciar. O boto niciar, e conseqentemente o menu niciar, pode
ser acessado a partir de qualquer lugar no Windows.
Com o Leitor de telas, para acessar o menu niciar, basta pressionar as
teclas CTRL+ESC ou pressionar por uma vez a tecla Windows (segunda tecla
esquerda da barra de espao). Para selecionar uma de suas opes, basta utilizar
as teclas de seta para baixo e para cima. Quando um item tiver um submenu, voc
poder acessar este submenu pressionando a tecla ENTER ou seta para direita
(para retroceder tecle Esc ou seta para esquerda). O leitor de telas informa
quando um item possui um submenu.
Para ativar uma opo do menu niciar, basta selecion-la com as setas
direcionais e pressionar a tecla ENTER.
Suas opes so:
- 7ro5ramas: Menu que inicializa os programas instalados;
- >ocumentos: Guarda os ltimos documentos acessados pelo usurio. Utilize as
setas direcionais para selecionar o item que deseja e tecle Enter sobre ele para
acess-lo.
- Confi5ura6=es: Configura o sistema Windows (dentro deste menu temos o
Painel de controle);
- 7esquisar: Permite uma localizao rpida de arquivos e/ou pastas;
- DHuda e Su*orte On 9ine: Nem sempre a ajuda fornecida, estar adequada
para quem usa um leitor de telas.
- ;<ecutar: executa um comando;
- >esi5ar: Apresenta as opes de: Desativar o sistema Windows, Reiniciar,
Hibernar ou colocar em Modo de Espera.
mportante: Voc poder identificar outros itens no menu niciar, os quais foram
instalados pelo usurio ou j constavam da verso do Windows instalada em seu
computador.
O submenu Programas d acesso aos programas que voc tem instalado
em seu computador e a outros menus:
- DcessIrios: Contm alguns aplicativos do Windows;
- Windows ;<*orer: Gerenciador de discos, arquivos e pastas - no Windows
2000 e XP, este aplicativo est dentro do submenu Acessrios.
mportante: O contedo do submenu Programas depende dos programas que
foram instalados no seu computador. Os apresentados acima so padro.
O submenu Acessrios contm os aplicativos que so instalados em
conjunto com o sistema Windows:
- .erramentas de Sistema: Contm alguns programas que nos auxiliam na
manuteno do sistema, tendo em vista seu melhor funcionamento;
- 'oco de 3otas: Pequeno editor de texto do Windows;
- Cacuadora bsica e cientfica
- Word*ad: Processador de texto do Windows;
-. .I3D9IJD3>O O WI3>OWS
Pressione a tecla Windows (segunda tecla esquerda da barra de espao)
ou a combinao de teclas CTRL + ESC para acessar o menu niciar. Desa com
a seta at a opo Desligar para selecion-la. Pressione a tecla Enter sobre ela
para ativ-la. Utilize as setas para baixo e para cima para selecionar a opo que
deseja e tecle Enter sobre ela. So elas:
- >esi5ar ou desativar o computador?
- Reiniciar o computador? Reinicia o Windows
- Colocar o computador em Modo de ;s*era Ao ativar essa opo o
computador parecer estar desligado, sendo que apenas algumas luzes acesas
indicaro que ele ainda est ligado, tais como a luz que mostra que o monitor est
ligado e a luz que mostra que a tecla Num Lock est ativada. Para que ele volte ao
seu funcionamento normal, basta mover o mouse ou pressionar alguma tecla, e
depois utilizar a tecla Tab para selecionar o nome do usurio do computador e
teclar Enter sobre ele. Essa opo permite economia de eletricidade e o retorno ao
trabalho com o computador sem que seja necessrio reativar os aplicativos com
os quais se estava trabalhando.
- Eibernar Opo com funo semelhante a colocar o computador em modo de
espera, exceto pelo fato de que deve-se pressionar a tecla Power (tecla utilizada
para ligar o computador) para que ele volte ao funcionamento normal. Aps
pressionar a tecla Power, utilize a tecla TAB para selecionar o nome do usurio do
computador e tecle Enter sobre ele, e assim o computador voltar ao seu
funcionamento normal.
- Fazer Log off na rede? (Windows 2000)
- Cancear
Obs.F Os itens acima relacionados podem variar de acordo com a verso do
Windows que voc est utilizando.
10. 1D3;9DS 3O WI3>OWS
O Windows permite trabalhar com vrias janelas abertas simultaneamente.
O limite est na memria temporria do computador (RAM), ou seja, quanto mais
memria, mais janelas podero ser abertas. Temos dois tipos bsicos de janelas:
Janelas de aplicativos e janelas de dilogo (caixa de dilogo). Descreveremos a
seguir esses dois tipos de janela.
10.1 - TPOS DE JANELA
10.1.1 - Janelas de aplicativo
Quando voc inicia uma aplicao no Windows, ela ser executada em uma
janela sobre a rea de trabalho. As janelas de aplicativo apresentam elementos
em comum, tais como uma barra de ttulo, um menu Rpido, um menu do sistema
e uma barra de menus. Entretanto, alguns aplicativos como o Word e o Excell,
apresentam tambm as barras de ferramentas (padro e formatao). Veremos
esse particular ao estudarmos o Microsoft Word.
10.1.2 - Janelas de dilogo
Algumas vezes o Windows ou os aplicativos que rodam no Windows exigem de
voc informaes adicionais para poder completar uma tarefa. Voc fornece essas
informaes atravs de um tipo especial de janela, chamada de janela de dilogo
ou caixa de dilogo. A maioria das janelas de dilogo contm opes
selecionveis. Depois que voc especifica as opes desejadas, voc pode teclar
Enter sobre o boto de comando OK para confirmar suas opes. Algumas caixas
de dilogo podem apenas mostrar informaes, avisos ou mensagens indicando o
motivo pelo qual uma determinada tarefa no pde ser concluda.
Obs.F Para acionar uma janela de dilogo, ao ativarmos um aplicativo,
executamos um comando que faz parte de um dos menus localizados na barra de
menus.
10.2 - ELEMENTOS DE UMA JANELA
Toda janela de aplicativo contm: Barra de ttulo, menu rpido, Barra de menus
e Barra do sistema.
10.2.1 - Barra de ttulo da janela
Para que o Virtual Vision leia o que est na barra de ttulo, pressione a tecla
zero do teclado da calculadora (Num 0).
10.2.2 - Barra de menus
A barra de menus contm os nomes dos menus disponveis. Os menus so
uma forma muito prtica de enviar comandos ao seu aplicativo, nesta barra se
encontram os principais comandos de execuo do aplicativo, com o qual estamos
trabalhando.
Para acion-la pressione a tecla ALT (primeira tecla esquerda da barra de
espao). Para alternar entre os menus dessa barra, utilizamos as setas para a
esquerda e direita. Para acessarmos s opes de um menu, utilizamos as setas
para baixo e para cima. Para ativar uma opo, basta selecion-la com as setas
para baixo e para cima e pressionar a tecla Enter sobre ela;
Resumindo:
- Pressionando a tecla ALT (primeira tecla esquerda da barra de espao),
acessamos a Barra de Menus;
- dentificamos cada menu da barra com setas para a direita e esquerda;
- Se no acessarmos alguma opo dos menus, pressionando a tecla ESC,
sairemos da Barra de menus, voltando a janela do aplicativo;
- Para acessar as opes de um menu, usamos as setas para baixo e para cima;
- Para acionar alguma das opes de um menu, basta pressionar Enter ou seta
para a direita, caso haja sub-menu;
- Se estivermos identificando as opes de um menu, utilizando as setas para
baixo e para cima, ao pressionarmos ESC, voltamos ao ttulo do menu;
- Estando no ttulo de um menu, ao pressionarmos ESC, samos da Barra de
Menus.
10.2.3 - Menu do sistema
Aqui esto basicamente trs comandos: minimizar, maximizar e fechar
(fecha a janela).
Com o Leitor de telas, para acessar este menu, pressione ALT (primeira
tecla esquerda da barra de espao) + Barra de espao. Para selecionar uma
opo desse menu, basta usar as setas para baixo e para cima. Para ativar uma
delas, basta selecion-la com as setas para baixo e para cima e teclar Enter sobre
ela.
10.3 - CONTROLES DE UMA JANELA (GERALMENTE JANELAS DE DLOGO)
Para acessarmos os controles de uma janela, basta usar a tecla TAB para
avanar e Shift+TAB para voltar. Os principais tipos de controles so:
10.3.1 - Boto de comando
Voc pressiona um boto de comando, tambm conhecido simplesmente
como boto, para iniciar uma ao, como por exemplo, confirmar ou cancelar um
comando.
Os botes de comando so, normalmente, retangulares e possuem um
rtulo que pode ser um texto ou um desenho, voc pode imagin-los como sendo
as teclas do seu telefone. Os botes OK, Salvar, Cancelar e Ajuda so os botes
de comandos mais comuns. Muitas vezes existe um boto com uma propriedade
especial na janela, o chamado boto deful, que ser automaticamente ativado
quando voc pressionar a tecla Enter em qualquer lugar da janela.
10.3.2 - rea de texto editvel
Uma rea de texto, tambm conhecida como controle de texto editvel,
uma janela retangular na qual voc edita textos. Ela fornece suporte bsico s
funes de insero e edio de textos. Essas reas de textos podem ter uma
nica linha ou permitir que um texto de vrias linhas possa ser editado. Um
exemplo de utilizao da caixa de texto o momento em que voc salva um
documento usando seu processador de textos. Normalmente, uma caixa de
dilogo aparecer contendo uma rea de texto na qual voc escreve o nome do
arquivo.
Quando chegamos a uma rea de texto editvel, o Virtual Vision fala:
"texto. Com essa informao, voc saber que chegou a uma rea de texto
editvel. A palavra texto, no aparece escrita. Apenas falada.
Obs.F A rea onde editamos um documento dentro de um editor de textos,
tambm considerada uma rea de texto, a qual chamamos, mais
especificamente de Janela do documento, no caso do Word.
10.3.3 - Caixa de lista
Uma caixa de lista apresenta uma lista de opes sua escolha, tal como
uma lista de nomes de arquivos, fontes ou formatos de arquivos disponveis. As
caixas de lista so muito utilizadas para oferecer um grande volume de opes ao
usurio. Voc pode selecionar um item de uma lista usando as setas do teclado ou
digitar a letra inicial do nome do item que deseja. Se numa lista existirem vrios
itens cujos nomes iniciem com a letra j, ao pressionar a letra j, voc ser
posicionado sobre o primeiro item cujo nome se inicia com ela. Da por diante,
voc poder continuar a teclar a letra j, ou usar as setas para encontrar o item que
deseja. Dependendo do modo com que a lista est sendo exibida, voc precisar
usar apenas as setas para cima e para baixo, ou para todas as direes.
10.3.4 - Caixa combinada
Uma caixa combinada apresenta uma lista pr-definida de opes, tal como
uma caixa de lista. A diferena entre as duas que na caixa combinada, a lista de
opes s mostrada quando exigido. A Caixa combinada apresenta, a princpio,
o item atualmente selecionado. Quando voc pressiona a seta para baixo, na
maioria das vezes, a caixa combinada aberta, e assim, so exibidos todos os
demais itens dessa lista. Caso ao teclar a seta para baixo, no seja aberta a caixa
combinada, voc deve pressionar a combinao de teclas ALT (primeira tecla
esquerda da barra de espao) + seta para baixo. Para fechar a caixa combinada,
basta pressionar a tecla ALT+seta para cima.
Existem caixas combinadas que permitem que voc digite o texto que
deseja so as caixas combinadas de edio. H tambm caixas combinadas que
apenas permitem que voc selecione um item da lista de opes.
10.3.5 - Caixa de opo
Caixas de opo, tambm chamadas de botes de rdio, so utilizadas
para oferecer ao usurio uma nica escolha entre um conjunto restrito de opes
mutuamente exclusivas, ou seja, em qualquer grupo de botes de opo, somente
um poder ser selecionado. Use as setas para baixo e para cima para selecionar
uma opo da caixa. Ex.: no Word, menu nserir, opo Quebra; encontramos
esse tipo de controle.
10.3.6 - Caixa de verificao
Uma caixa de verificao comumente utilizada para opes que possuem
dois estados, tais como ligado ou desligado e sim ou no. Caixas de verificao de
trs estados tambm podem aparecer no Windows.
Voc deve pressionar a barra de espao para marcar ou desmarcar uma
caixa de verificao. O leitor de telas lhe dir se a caixa est marcada ou no,
quando voc estiver sobre ela. Caso pressione a barra de espao e oua apenas
"space, avance com o TAB, e em seguida retroceda com o SHFT + TAB para
confirmar que efetuou a mudana de estado da caixa de verificao.
10.3.7 - Barras de rolagem e marcadores de valor
As barras de rolagem e marcadores so controles onde voc pode
selecionar valores para uma determinada opo, ou ento selecionar a posio de
um texto que voc deseja que seja exibido na tela. Os Mouses com um controle
deslizante entre os botes esquerdo e direito facilitam ao usurio vidente a
utilizao das barras de rolagem. Assim, ele pode ir baixando ou subindo um texto
na tela do monitor, de modo a tornar sua visualizao possvel e mais confortvel.
Para quem usa leitores de tela, esse dispositivo no faz qualquer diferena, pois o
leitor de telas ler um texto independentemente do mesmo estar confortavelmente
visvel na tela do monitor ou no. A maioria dos mouses comercializados
atualmente dispe de um controle deslizante localizado entre seus botes, o qual
possibilita a movimentao da barra de rolagem sem precisarmos clicar nela.
Ex.: Quando entramos no controlador de volumes do sistema (Windows), teremos
vrias barras de rolagem, tanto na vertical, quanto na horizontal. Para aumentar o
volume na vertical utilizamos as setas para cima e para baixo. Quando temos uma
barra de rolagem na horizontal, para aumentarmos ou diminuirmos os valores,
teclamos seta para a direita ou esquerda.
Obs.F O Virtual Vision no Windows 2000 pode no ecoar a informao quanto a
que controle est associado o marcador de valor, tais como: alto-falantes,
microfone, etc. Nesses casos se faz necessrio a utilizao do mapeamento
expresso do Virtual Vision para melhor comodidade ao se trabalhar com os
controles de volume do Windows 2000.
10.3.8 - reas de texto esttico
So textos que aparecem na tela apenas como informao ou indicando a
funo de um outro controle prximo a eles. Estes textos no podem ser
selecionados nem se pode fazer qualquer operao com eles. Podemos apenas
fazer com que o leitor de telas leia estes textos usando as seguintes combinaes
de teclas: CTRL + Num vrgula (vrgula do teclado numrico), ALT (primeira tecla a
esquerda da barra de espao) + Num 0, CTRL + Num 9 (duas vezes), com a
configurao padro do Virtual Vision, esses textos sero lidos automaticamente
ao serem exibidos.
10.3.9 - Guia de pginas
Ao ativarmos uma janela que possui guias, somos posicionados no primeiro
controle da primeira guia. Para identificarmos o ttulo da guia, teclamos SHFT +
TAB para retrocedermos. O Virtual Vision fala o ttulo da guia + Acionador de
pgina ou Lista de pginas. Toda vez que voc ativar uma janela, e identificar a
informao: "Acionador de pgina ou "Lista de pginas, saiba que se trata de
uma janela com guias. Estando no ttulo de uma guia, para acessarmos seus
controles, utilizaremos a tecla TAB. No conseguiremos entrar em uma guia
usando as setas direcionais. Se houver mais de uma guia, para alternar entre elas,
posicione-se no ttulo da guia, e use seta para esquerda e direita. Estando dentro
de uma guia, podemos usar as teclas CTRL + TAB para mudarmos de guia. De
acordo com cada controle que encontrarmos, utilizaremos as setas direcionais
(listas, caixas combinadas e caixas de valor), a tecla Enter (botes de comando)
ou a barra de espao (Caixas de verificao).
10.3.10 - Lista hierrquica
Uma lista hierrquica um tipo especial de caixa de lista, que apresenta um
conjunto de objetos estruturados em forma de uma rvore com ramificaes
agrupadas em vrios nveis, baseados em um relacionamento hierrquico. Este
controle oferece botes que permitem expandir ou retrair (recolher) as
ramificaes da rvore. Este tipo de controle freqentemente empregado na
representao da estrutura de pastas e arquivos em seu disco rgido. Cada item
de uma lista hierrquica est em um nvel da lista. Nvel 0 significa que o item est
na raiz da lista. Nvel 1 significa que o item um subitem de um item de nvel 0, e
assim por diante. Se um item estiver retrado (recolhido) e voc pressionar a seta
para direita, ele ser expandido. Pressionando ento a seta para baixo voc chega
ao primeiro subitem dele. Se um item estiver expandido e voc pressionar a seta
para esquerda, ele ser retrado (recolhido). Quando o leitor de telas no lhe
disser nem que o item da lista est expandido, nem que est retrado (recolhido),
significa que este item uma pasta, sem subpastas, a qual possui dentro de si as
folhas da rvore hierrquica (arquivos). Ex.: Este tipo de controle (lista hierrquica)
utilizado no Windows Explorer, que um dos gerenciadores de discos, pastas e
arquivos do Windows.
Passo a passo, poderemos observar a janela do Windows Explorer no
Windows 2000 e XP, como exemplo:
1. Pressione a tecla Windows ou a combinao de teclas CTRL + ESC para
acessar o menu niciar;
2. Desa com a seta at o item de menu Programas;
3. Pressione a seta para direita ou a tecla Enter e chegaremos ao submenu
Acessrios;
". Pressionando mais uma vez a seta para a direita ou a tecla Enter, chegamos a
lista de programas e submenus qualificados pelo Windows como acessrios.
Esses programas e submenus aparecem em uma lista vertical (coluna);
&. Descendo com a seta chegaremos ao Windows Explorer e o ativaremos
pressionando a tecla Enter;
(. A janela com a lista hierrquica ser aberta e j estaremos no nvel 1, no caso
do Windows 2000 e XP tomados nesse exemplo;
+. Descendo com a seta, chegaremos ao item Meu computador do nvel 1. O
Virtual Vision dir: "Meu computador - item de lista hierrquica - selecionado
-recolhido - nvel 1.
,. Com a seta para direita expandiremos esse item, indo ao nvel 2. O Virtual
Vision no diz nada nesse ponto;
-. Pressionando a seta para baixo por duas vezes seguidas e rpidas, chegamos
ao item disco local (C:). Pressionamos a seta para baixo por duas vezes
rapidamente, porque quase sempre, o primeiro item do nvel 2 dentro do Meu
computador o Disquete. Se pressionarmos a seta para baixo apenas uma vez,
chegaremos ao Disquete, e por no haver disquete na unidade A, o Windows
exibir uma mensagem pedindo que insiramos um disquete. Para evitarmos isso,
de modo a no termos prejudicada a presente explicao, saltamos o item
disquete. O Virtual Vision ecoar: "Disco local - C: - item de lista hierrquica -
selecionado - recolhido - nvel 2.
Obs.F Caso surja a mensagem pedindo que seja inserido o disquete, tecle Enter e
volte a pressionar a seta para baixo por duas vezes rapidamente.
10. Pressionando a seta para direita, expandiremos o item de nvel 2 Disco Local
(C:). Nesse ponto o Virtual Vision no diz nada. Vale informar que poderemos
encontrar outro item diferente de Disco Local ao pressionarmos a seta para baixo
por duas vezes. Se isso acontecer, desa com a seta at chegar ao Disco local
(C:);
11. Pressionando a seta para baixo, chegaremos ao primeiro item do nvel 3, o
qual est dentro do Disco Local (C:). Poder ser: "Arquivos de programas - item de
lista hierrquica - selecionado - recolhido - nvel 3;
12. Usando a seta para baixo e para cima, selecionamos ento a pasta que
desejamos. Caso ela possua subpastas, o leitor nos informar se o item est
retrado (recolhido). Caso contrrio nada dir quanto a estar expandido ou
recolhido. Ex.: "Lixeira -item de lista hierrquica - selecionado - nvel 3. Com isso
saberemos que teclando TAB at ouvirmos "Janela (se estivermos usando o
Windows 2000) ou pressionando apenas a tecla TAB por uma nica vez (se
estivermos utilizando o Windows XP), chegaremos lista de arquivos dessa pasta.
Nesse ponto, o Virtual Vision dir: "Lista e o nome do primeiro arquivo daquela
pasta. Ex.: "Lista - Apostila de Windows. Se houver subpastas poderemos
prosseguir com a seta para direita a expandir o item, de modo a chegarmos
pasta que contm os arquivos que desejamos acessar;
13. Ao encontrarmos o arquivo que buscamos, selecionandoo com as setas
direcionais, teclando Enter sobre ele, o abriremos. Para isso necessrio que o
programa para abrir o arquivo, esteja instalado em seu computador. Tendo
acessado o arquivo desejado, aps fech-lo pressionando ALT + F4, podemos
fazer o caminho inverso, inicialmente pressionando a tecla TAB at ouvirmos o
nome da pasta, e em seguida, utilizarmos a seta para esquerda, pressionando-a
at voltarmos ao item Meu computador de nvel 1.
Com o exemplo acima, podemos fazer a seguinte analogia: O Meu
computador seria um grande armrio (nvel 1). Aberta sua grande porta, teramos
outras portas dentro dele. maginemos que uma dessas portas fosse o Disco Local
(nvel 2). Depois de aberta a porta do Meu computador, abriramos a porta do
Disco Local. Aberta essa porta, dentro dela teramos vrias pastas. Apanharamos
uma dessas pastas, a qual possuiria em seu interior vrios documentos (arquivos).
Assim estaria estruturada a disposio organizacional de suas pastas e arquivos
no computador.
10.4 - COMUTANDO ENTRE JANELAS ABERTAS
No ambiente Windows voc pode executar vrios programas
simultaneamente. A capacidade de comutar entre janelas concorrentes chamada
de multitarefa.
Para alternar entre vrias janelas, mantenha pressionada a tecla ALT
(primeira tecla esquerda da barra de espao) e tecle TAB. Este Processo
circular, ou seja, quando voc estiver na ltima janela aberta e teclar novamente o
TAB, voc volta para a primeira janela aberta.
Tendo a tecla ALT pressionada, ao teclar o TAB, o Virtual Vision falar:
"Janela de troca de tarefas. Ao ouvir o nome da janela com a qual deseja
trabalhar, solte a tecla ALT. A combinao de teclas ALT + Esc tem a mesma
funo com o Virtual Vision.
10.5 - FECHANDO UMA JANELA
Para fechar a janela atual, temos pelo menos duas opes:
- Pressionar a combinao de teclas ALT+F4.
- Acessar a barra do sistema com a combinao de teclas ALT+barra de espao,
descer com a seta at a opo fechar e teclar Enter.
11. M;U COM7U?D>OR 8 3D@;KDLGO
O Windows responsvel por todos os arquivos e pastas de seu
computador. Basicamente, ele oferece dois programas de gerenciamento de disco,
pastas e arquivos: o Windows Explorer e Meu computador. Estaremos explicando
agora o funcionamento do Meu computador. Ele nos permite manipular (abrir,
copiar, mover, deletar, renomear, etc) os arquivos e pastas gravadas em discos.
Estando na tela inicial do Windows, pressione a tecla TAB at ouvir: M1anea
ati4ada 2 >esNto*O. Use as setas direcionais ou tecle a letra M (inicial de Meu
computador) at localizar o item Meu computador, e pressione ENTER (ato de
clicar). A janela Meu computador ser aberta.
Nela constam:
- Unidade D ou >isquete: Permite acessar o contedo do disquete;
- Unidade C ou >isco 9oca: Permite acessar o contedo do HD;
- Unidade > ou Com*act >isc: Permite acessar o contedo do CD-ROM;
- Im*ressoras: Nos permite configurar uma impressora;
- 7aine de controe: Nos permite configurar o sistema operacional Windows;
- Rede dia8u*: Nos permite conectar a internet (modo discado).
mportante: Se voc no tiver os itens mostrados acima, porque o item
no foi instalado, ou no est localizado dentro do Meu computador, mas em outro
local do Windows.
Na janela do meu computador, toda vez que voc usa as setas direcionais
para selecionar um item, e pressiona Enter sobre ele, uma nova janela aberta
com o ttulo, e contedo do item acionado. Essa nova janela fica sobreposta a
anterior.
Por exemplo, se voc acionar a unidade C (Disco Local), abrir uma nova
janela: Disco Local, que ficar sobreposta a janela Meu computador, aberta
anteriormente; e agora, se voc abrir uma pasta, a pasta Windows, por exemplo,
outra janela abrir, com o ttulo Windows, nome da pasta. Temos 3 janelas abertas
e sobrepostas: Meu computador, Disco Local e Windows, Sendo a ltima, a janela
atual.
Obs.F Na maioria dos sistemas operacionais (Windows) instalados atualmente,
esta opo de sobreposio de janelas no Meu computador, no vem como
padro, a opo que vem como padro, a de abrir todos os itens na mesma
janela, avanando e retrocedendo de nveis, sempre na mesma janela. Portanto,
quando teclamos a combinao de teclas ALT + F4, todas as janelas so
fechadas, ou seja, o aplicativo Meu computador finalizado, voltando-se assim
para a rea de trabalho.
12. 7DS?DS ; DRBUI@OS
Neste tpico, veremos as principais manipulaes que podemos realizar
com pastas e arquivos (objetos executveis) dentro do sistema operacional
(Windows).
12.1 - SELECONANDO PASTAS E ARQUVOS
12.1.1 - Selecionando um item de uma lista
Para selecionar um arquivo ou uma pasta, basta mover uma das setas at
ele. Ao ouvir o nome do item, ele estar selecionado (marcado).
12.1.2 - Selecionando uma seqncia de itens de uma lista
Se desejar selecionar uma seqncia de itens, selecione o primeiro item da
seqncia que deseja (para isso, siga o procedimento indicado anteriormente).
Pressione a tecla SHFT e a mantenha pressionada. Utilize as setas direcionais
para se mover at o ltimo item da seqncia que deseja selecionar. Aps isso,
solte a tecla SHFT e toda seqncia ficar selecionada.
12.1.3 - Selecionando itens diversos de uma lista, os quais no esto em
seqncia
Se desejar selecionar vrios itens que no esto em seqncia (aleatrios),
selecione o primeiro item que deseja (para isso, siga o procedimento indicado no
item 12.1.1 da presente explicao). Pressione a tecla CTRL e mantenha
pressionada. Utilize as setas direcionais para se mover pelos itens, e a cada item
encontrado que deseja selecionar, pressione a Barra de espao, o Virtual Vision
dir: "marcado. Tendo selecionado todos os itens que deseja, solte a tecla CTRL.
Assim, os itens nos quais teclou barra de espao sobre eles enquanto a tecla
CTRL estava pressionada (mais o primeiro item que foi selecionado inicialmente)
ficaro selecionados. Caso marque um item por engano, basta pressionar a barra
de espao novamente para desmarc-lo.
12.2 - PASTAS
Para a presente instruo, utilizaremos o Gerenciador de Discos, pastas e
arquivos do Windows: Meu Computador.
12.2.1 - Criando pasta
- Acesse o menu arquivo pressionando a tecla ALT (primeira esquerda da barra
de espao). Atalho: ALT+A;
- Desa com a seta at a opo Novo. Tecle Enter sobre ela. Logo aps, a
primeira opo que surgir pasta. exatamente o que desejamos criar;
Obs.F Nesse ponto, se movermos as setas para baixo e para cima, conheceremos
as demais opes dessa lista. Para ativar alguma delas, basta selecionar com as
setas e teclar Enter.
- Tecle Enter sobre a opo pasta. O Virtual Vision dir: "Nova pasta Texto
- Digite o nome que deseja para a pasta e tecle Enter.
Obs.F Se voc no digitar nenhum nome para a pasta, ela receber o nome "Nova
pasta. Se voc pressionar a Barra de espao ou mover as setas direcionais antes
de comear a digitar o nome da pasta, ela receber o nome "Nova pasta. Quando
o Virtual Vision diz "texto, est indicando que estamos em uma caixa de texto.
No confundir com a idia de que esteja escrita a palavra texto nessa caixa.
Dica importante: Para criar subpastas, basta entrar na pasta desejada e repetir o
processo citado acima. Antes de criar uma pasta, certifique-se de onde ela ser
criada pressionando a tecla zero do teclado numrico (Num 0), caso esteja
trabalhando com o Meu Computador. Assim, voc ter certeza do local onde ela
est sendo criada.
12.2.2 - Copiando pasta
- Use as setas direcionais para selecionar a pasta a ser copiada;
- Acesse o menu Editar pressionando a tecla ALT (primeira esquerda da barra de
espao) e tecle seta para a direita. Atalho: ALT+E.
- Desa com a seta at a opo copiar e tecle Enter. Atalho: CTRL + C, (a pasta
copiada para a rea de transferncia do Windows). Ao teclarmos Enter sobre essa
opo, o Virtual Vision no diz nada;
Obs.F Quando utilizamos a combinao de tecla CTRL + C, para fazermos a
cpia, o Virtual Vision dir: Copiado.
- Localize e abra a pasta que ir receber a cpia. Se desejar copiar para um disco
(Ex.: Disco local, Disquete, etc.), acesse-o e abra-o;
- Acesse o menu Editar pressionando a tecla ALT (primeira esquerda da barra de
espao) e tecle seta para a direita. Atalho: ALT+E.
- Desa com a seta at a opo colar e tecle Enter. Atalho: CTRL + V, (a pasta
colada da rea de transferncia do Windows). Ao teclarmos Enter sobre essa
opo, o Virtual Vision no diz nada;
Obs.F Quando utilizamos a combinao de tecla CTRL + V, para colarmos, o
Virtual Vision no dir nada, exceto se estivermos copiando uma grande
quantidade de pastas e arquivos ou caso o arquivo seja muito grande.
Se na pasta ou disco em que voc est colando as pastas, houver itens
com o mesmo nome dos que sero colados (copiados), o Windows apresentar
uma janela de dilogo, perguntando se voc deseja substituir os itens que esto
na pasta ou disco de destino, pelos que sero colados (copiados). So
apresentadas as opes: Sim (se refere a apenas uma das pastas), Sim para
todos, No e Cancela. Selecione com as setas direcionais ou TAB e pressione
Enter sobre a opo que desejar.
12.2.3 - Movendo pasta
- Use as setas direcionais para selecionar a pasta a ser movida;
- Acesse o menu Editar pressionando a tecla ALT (primeira esquerda da Barra de
espao) e tecle seta para a direita. Atalho: ALT+E.
- Desa com a seta at a opo recortar e tecle Enter. Atalho: CTRL + X, (a pasta
movida para a rea de transferncia do Windows). Ao teclarmos Enter sobre
essa opo, o Virtual Vision no diz nada;
- Localize e abra a pasta para dentro da qual iremos mover a pasta que
selecionamos anteriormente. Se desejar mover para um disco (Ex.: Disco local,
Disquete etc.), acesse-o e abra-o;
- Acesse o menu Editar pressionando a tecla ALT (primeira esquerda da barra de
espao) e tecle seta para a direita. Atalho: ALT+E.
- Desa com a seta at a opo colar e tecle Enter. Atalho: CTRL + V, (a pasta
colada da a rea de transferncia do Windows). Ao teclarmos Enter sobre essa
opo, o Virtual Vision no diz nada;
Obs.F Quando utilizamos a combinao de tecla CTRL + V, para colarmos, o
Virtual Vision no dir nada, exceto se estivermos movendo uma grande
quantidade de pastas e arquivos ou caso o arquivo seja muito grande.
Se na pasta ou disco em que voc est colando as pastas, houver itens
com o mesmo nome dos que sero colados (movidos), o Windows apresentar
uma janela de dilogo, perguntando se voc deseja substituir os itens que esto
na pasta ou disco de destino, pelos que sero colados (movidos). So
apresentadas as opes: Sim (se refere a apenas uma das pastas), Sim para
todos, No e Cancela. Selecione com as setas direcionais ou tab e pressione
Enter sobre a opo que desejar.
12.2.4 - Renomeando pasta
- Use as setas direcionais para selecionar a pasta a ser renomeada;
- Acesse o menu Arquivo pressionando a tecla ALT (primeira esquerda da barra
de espao). Atalho: ALT+A;
- Desa com a seta at a opo Renomear e tecle Enter sobre ela. Ser falado o
nome atual do arquivo e a palavra texto. Digite o novo nome (por cima do que foi
falado) e pressione Enter para confirmar. Para cancelar essa operao, basta
pressionar a tecla Esc.
12.2.4.1 - Alternativa usando a tecla de atalho
Ao invs de acessar a barra de menus, pressione a tecla de funo F2.
Ser falado o nome atual do arquivo e a palavra texto. Digite o novo nome (por
cima do que foi falado) e pressione Enter para confirmar. Para cancelar essa
operao, basta pressionar a tecla Esc.
12.2.5 - Apagando (excluindo) pasta
- Use as setas para selecionar a pasta a ser deletada (apagada);
- Acesse o menu Arquivo pressionando a tecla ALT (primeira esquerda da barra
de espao). Atalho: ALT+A;
- Desa com a seta at a opo Excluir e tecle Enter sobre ela. Uma mensagem
de confirmao ser exibida. Use as setas ou tecla TAB para selecionar a opo
que deseja: Sim, No ou Cancela. Tecle Enter sobre ela. Caso queira, pode optar
por apenas pressionar: S para Sim, N para No e C para Cancela.
12.2.5.1 - Alternativa usando a tecla de atalho
- Pressione a tecla Delete. Uma mensagem de confirmao ser exibida. Use as
setas ou tecla TAB para selecionar a opo que deseja: Sim, No ou Cancela.
Tecle Enter sobre ela. Caso queira, pode optar por apenas pressionar: S para Sim,
N para No e C para Cancela.
12.3 - ARQUVOS
Para a presente instruo, utilizaremos o Gerenciador de Discos, pastas e
arquivos do Windows: Meu Computador.
Para o Windows, qualquer arquivo um documento, no importando o seu
formato. Ex.: udio, texto ou imagem. atravs da execuo de um arquivo que
temos acesso s informaes que desejamos pesquisar, consultar ou editar. As
pastas servem apenas para guardar os arquivos.
12.3.1 - Copiando arquivos
- Use as setas direcionais para selecionar o arquivo a ser copiado;
- Acesse o menu Editar pressionando a tecla ALT (primeira esquerda da barra de
espao) e tecle seta para a direita. Atalho: ALT+E.
- Desa com a seta at a opo copiar e tecle Enter. Atalho: CTRL + C, (O arquivo
copiado para a rea de transferncia do Windows). Ao teclarmos Enter sobre
essa opo, o Virtual Vision no diz nada;
Obs.F Quando utilizamos a combinao de tecla CTRL + C, para fazermos a
cpia, o Virtual Vision dir: Copiado.
- Localize e abra a pasta dentro da qual ser colada a cpia. Se desejar copiar
para um disco (Ex.: Disco local, Disquete etc.), acesse-o e abra-o;
- Acesse o menu Editar pressionando a tecla ALT (primeira esquerda da barra de
espao) e tecle seta para a direita. Atalho: ALT+E.
- Desa com a seta at a opo colar e tecle Enter. Atalho: CTRL + V (O arquivo
colado da a rea de transferncia do Windows). Ao teclarmos Enter sobre essa
opo, o Virtual Vision no diz nada;
Obs.F Quando utilizamos a combinao de tecla CTRL + V, para colarmos, o
Virtual Vision no dir nada, exceto se estivermos movendo uma grande
quantidade de pastas e arquivos ou caso o arquivo seja muito grande.
Se na pasta em que voc est colando os arquivos, houver arquivos com o
mesmo nome dos que sero colados (copiados), o Windows apresentar uma
janela de dilogo, perguntando se voc deseja substituir os arquivos que esto na
pasta pelos que sero colados (copiados). So apresentadas as opes: Sim (se
refere a apenas um dos arquivos), Sim para todos, No e Cancela. Selecione com
as setas direcionais ou Tab e pressione Enter sobre a opo que desejar.
12.3.2 - Movendo arquivo
- Use as setas direcionais para selecionar o arquivo a ser movido;
- Acesse o menu Editar pressionando a tecla ALT (primeira esquerda da barra de
espao) e tecle seta para a direita. Atalho: ALT+E.
- Desa com a seta at a opo recortar e tecle Enter. Atalho: CTRL + X. Ao
teclarmos Enter sobre essa opo, o Virtual Vision no diz nada;
- Localize e abra a pasta para a qual iremos mover o arquivo que selecionamos
anteriormente. Se desejar mover para um disco (Ex.: Disco local, Disquete, etc.),
acesse-o e abra-o;
- Acesse o menu Editar pressionando a tecla ALT (primeira esquerda da barra de
espao) e tecle seta para a direita. Atalho: ALT+E.
- Desa com a seta at a opo colar e tecle Enter. Atalho: CTRL + V. Ao
teclarmos Enter sobre essa opo, o Virtual Vision no diz nada;
Obs.F Quando utilizamos a combinao de tecla CTRL + V, para colarmos, o
Virtual Vision no dir nada, exceto se estivermos movendo uma grande
quantidade de pastas e arquivos ou caso o arquivo seja muito grande.
Se na pasta em que voc est colando os arquivos, houver arquivos com o
mesmo nome dos que sero colados (copiados), o Windows apresentar uma
janela de dilogo, perguntando se voc deseja substituir os arquivos que esto na
pasta pelos que sero colados (copiados). So apresentadas as opes: Sim (se
refere a apenas um dos arquivos), Sim para todos, No e Cancela. Selecione com
as setas direcionais ou Tab e pressione Enter sobre a opo que desejar.
12.3.3 - Renomeando Arquivo
- Use as setas direcionais para selecionar o arquivo a ser renomeado;
- Acesse o menu Arquivo pressionando a tecla ALT (primeira esquerda da barra
de espao). Atalho: ALT+A;
- Desa com a seta at a opo Renomear e tecle Enter sobre ela. Ser falado o
nome atual do arquivo mais a palavra texto. Digite o novo nome (por cima do que
foi falado) e pressione Enter para confirmar. Para cancelar essa operao, basta
pressionar a tecla Esc.
12.3.3.1 - Alternativa usando a tecla de atalho
Ao invs de acessar a barra de menus, pressione a tecla de funo F2;
Ser falado o nome atual do arquivo mais a palavra texto. Digite o novo nome (por
cima do que foi falado) e pressione Enter para confirmar. Para cancelar essa
operao, basta pressionar a tecla Esc.
12.3.4 - Apagando (excluindo) Arquivo
- Use as setas direcionais para selecionar o arquivo a ser deletado (apagado);
- Acesse o menu Arquivo pressionando a tecla ALT (primeira esquerda da barra
de espao). Atalho: ALT+A;
- Desa com a seta at a opo Excluir e tecle Enter sobre ela. Uma mensagem
pedindo confirmao ser exibida. Use as setas ou tecla TAB para selecionar a
opo que deseja: Sim, No ou Cancela. Tecle Enter sobre Ela. Caso queira, pode
optar por apenas pressionar: S para Sim, N para No e C para Cancela.
12.3.4.1 - Alternativa usando a tecla de atalho
Pressione a tecla Delete. Uma mensagem pedindo confirmao ser
exibida. Use as setas ou tecla TAB para selecionar a opo que deseja: Sim, No
ou Cancela. Tecle Enter sobre ela. Caso queira, pode optar por apenas pressionar:
S para Sim, N para No e C para Cancela.
Obs.F Todas as operaes de manipulao de pastas e arquivos (documentos),
podem ser realizadas, atravs do menu Rpido. Pressione, aps a seleo do
item ou itens, a terceira tecla direita da barra de espao para acionar esse menu.
Utilize as setas para baixo e para cima para selecionar a opo que deseja e tecle
Enter sobre ela.
13. 7;SBUISD 8 9OCD9IJD3>O UM DRBUI@O OU 7DS?D
Para a presente instruo, utilizaremos o Gerenciador de Discos, pastas e
arquivos do Windows: Meu Computador.
- Estando na tela inicial do Windows, tecle o TAB at ouvir: O1anea ati4ada 2
>esNto*O.
Obs.F De qualquer parte no Windows, voc poder utilizar a combinao: tecla
Windows (segunda esquerda da barra de espao) + M (letra M do teclado alfa-
numrico) para chegar ao desktop (rea de trabalho). Todas as janelas sero
automaticamente minimizadas.
- Use as setas direcionais ou a letra inicial para selecionar o item Meu computador
e tecle Enter para ativ-lo. Na janela do Meu computador, utilize as setas
direcionais ou pressione a letra com a qual se inicia o nome do item que deseja,
para selecionar o disco ou pasta onde ser feita a pesquisa. No abra, apenas
selecione. Assim voc indicar onde ser efetuada a pesquisa.
- Acesse o menu Arquivo pressionando a tecla ALT (primeira esquerda da barra
de espao). Atalho: ALT+A;
- Desa com a seta at a opo Pesquisar e tecle Enter sobre ela. No controle:
Todo ou parte do nome do arquivo. Digite o nome do arquivo a ser pesquisado.
Caso no saiba o nome completo do arquivo, indique uma palavra ou palavras que
constam do nome do arquivo que deseja localizar. Chegamos a esse controle da
janela logo aps pressionarmos a tecla Enter.
- Pressione a tecla TAB at o boto Pesquisar ou Localizar e pressione Enter; ao
teclar Enter sobre esse boto iniciada a pesquisa. O leitor de telas fala: "Parar
Boto deful. sso no significa que voc deva parar a pesquisa, mas sim que
voc, pode interromper o processo de pesquisa caso queira. H pesquisas que
podem demorar muito, tanto por sua complexidade quanto pela configurao
modesta da mquina, o que a torna demorada. Diante disso, esse boto pode ser
muito til. Para pression-lo basta teclar Enter. Quando a pesquisa for concluda,
ser dada a informao: Sim. Concluda a pesquisa - Boto.
Obs.F Com o Virtual Vision, pressione a tecla Num + (tecla + do teclado numrico)
para saber qual o boto de comando em foco durante o processo de pesquisa.
Se o boto for Parar, a pesquisa ainda no foi concluda. Ao terminar a pesquisa,
pressionando o Num +, o boto de comando ser: Sim. Concluda a pesquisa, no
caso de voc estar usando o Windows XP. Enfim, se ao pressionar o Num +, ouvir:
"Parar Boto, porque a pesquisa ainda no foi concluda. Habitualmente, a
informao: "Sim. Concluda a pesquisa, ser falada automaticamente.
- Pressione a tecla Enter sobre esse boto.
- Tecle TAB at a lista que apresenta o resultado da pesquisa.
Obs.F Com o Virtual Vision, usando o Windows 2000, tecle TAB at ouvir: "Janela.
Com o Windows XP, voc ouvir: "Lista.
- Com as setas para baixo e para cima voc identifica cada item encontrado e a
localizao dele no computador; alm disso, o Virtual Vision informa o tamanho do
arquivo e a quantidade de itens encontrados.
- Para concluir a operao, tecle TAB at o boto Fechar e pressione a tecla Enter.
- Para voltar a rea de trabalho, pressione ALT+F4 duas vezes ou pressione Enter
sobre o link Desktop se estiver usando a verso do Windows XP que o exibe.
Nesses casos no seria necessrio localizar o boto fechar e teclar Enter sobre
ele.
- Para fazer uma pesquisa por arquivos de mesma extenso (mesmo formato),
utilize a mscara *. Ex.: *.mp3. A lista de resultados mostrar todos os arquivos
com extenso .mp3.
Obs.F Os arquivos, aps seus nomes, apresentam sua extenso. Trata-se de trs
ou quatro dgitos que indicam o formato do arquivo. Sendo assim, ao sabermos
quais so os dgitos que aparecem aps o nome do arquivo, poderemos identificar
seu formato. Ex.: Travessia.mp3 (arquivo de udio).
- Para executar um arquivo que aparece na lista de resultados de sua pesquisa,
basta pressionar a tecla Enter sobre ele. Esses itens tambm podem ser
selecionados e copiados, por exemplo.
1". R;D >; ?RD3S.;RP3CID
Voc pode recortar ou copiar informaes de seu aplicativo para a rea de
transferncia do Windows. Dessa forma voc pode colar as informaes da rea
de transferncia em um documento, tantas vezes quantas desejar. Voc pode
recortar, copiar ou colar textos, imagens, arquivos, pastas, etc.
Em um processador de textos voc pode recortar, copiar e colar uma
combinao de textos e imagens. sso tambm no se restringe a operaes
dentro de um nico aplicativo. Voc pode utilizar a rea de transferncia para
trocar informaes entre aplicativos. Ex.: Copiar dados do Word e col-los no
Excel, ou copiar do Word e colar no Power Point, e vice-versa.
Podemos recuperar quaisquer ou todos os contedos enviados para a rea
de transferncia. O contedo enviado para a rea de transferncia do Windows,
no fica visvel na tela do computador.
Sempre que voc copiar um texto selecionado para a rea de transferncia
do Windows usando as teclas C?R9 Q C, o Virtual Vision lhe avisar que o texto
foi copiado. Se voc colar um texto da rea de transferncia usando as teclas
C?R9 Q @, o Virtual Vision tambm lhe avisar que um texto foi colado.
14.1 - COMANDO DE REA DE TRANSFERNCA MLTPLA
A janela de rea de transferncia mltipla poder ser acessada
pressionando as teclas C?R9 Q 3um 3. Atravs dela ser possvel a voc manter
vrios textos em uma rea de transferncia virtual e col-los em qualquer
aplicao a qualquer momento. Mesmo aps desligar o Windows, os textos
adicionados rea de transferncia mltipla permanecero armazenados.
H vrios mtodos para adicionar textos rea de transferncia mltipla:
- Pressionando o boto Ddicionar Rtimo ?e<to .aado, ser adicionado o ltimo
texto falado pelo Virtual Vision antes de voc entrar na janela da rea de
transferncia mltipla.
- Pressionando o boto Ddicionar rea de ?ransfer:ncia Dtua, ser adicionado
o texto atualmente armazenado na rea de transferncia do Windows.
- Pressionando o boto Ddicionar ?e<to voc poder digitar o texto que deseja
armazenar.
- Para colar um texto previamente adicionado, basta selecion-lo na caixa
combinada ?e<tos >is*onS4eis e pressionar ;nter ou o boto Coar ?e<to
Seecionado na D*ica6$o Dtua.
Voc tem ainda a opo de remover o texto selecionado ou limpar a rea de
transferncia mltipla atravs dos botes Remo4er e Remo4er ?odos.
1& . WI3>OWS ;T79OR;R 8 3D@;KDLGO
O Windows Explorer auxilia na organizao dos arquivos e pastas dos
discos. Ele um gerenciador de discos, assim como, o Meu Computador.
Para ativar o Windows Explorer, siga os passos descritos abaixo:
- Acesse o menu niciar pressionando a tecla Windows (segunda tecla esquerda
da Barra de espao) ou a combinao de teclas CTRL + ESC.
- Desa com a seta at o item Programas ou Todos os programas.
- Pressione a seta para a direita e chegar ao submenu Acessrios.
- Pressionando novamente a seta para a direita chegar na coluna em que est
localizado o Windows Explorer.
- Desa com a seta at o Windows Explorer e tecle Enter sobre ele para ativ-lo.
Veja o que foi explicado no item: 10.3.10 - Lista hierrquica, para saber
como navegar no Windows Explorer.
1(. O7;RDLU;S COM >ISBU;?;S
Existem duas operaes bsicas de disco: formatao e cpia. Formatar
um disco deix-lo pronto para receber informaes. Formatamos um disco
quando ele no est formatado. A maioria dos disquetes vem formatado de
fbrica. Podemos tambm reformatar um disco. Quando reformatamos um disco,
todo seu contedo perdido.
16.1 - FORMATANDO UM DSQUETE
Utilize o Windows Explorer ou o Meu computador, que so os gerenciadores de
discos do Windows:
- Com as setas direcionais, selecione a unidade de Disquete (A:);
- Acesse o menu Arquivo pressionando a tecla ALT (primeira esquerda da barra
de espao). Atalho: ALT+A;
- Desa com a seta at a opo Formatar e tecle Enter sobre ela.
Existem duas opes de formatao: rpida ou completa. A formatao
rpida apenas apaga o contedo do disco. A formatao completa faz tambm
uma verificao fsica na superfcie do disco. Ela corrige pequenos defeitos no
disco e copia para ele arquivos de sistema.
Aps pressionar a tecla Enter sobre a opo formatar, voc ouvir: niciar
Boto. Trata-se de um boto de comando o qual pressionamos para iniciar a
formatao. Se voc teclar Enter sobre ele, ser iniciada a formatao completa.
Caso prefira a formatao rpida, pressione a tecla TAB at ouvir: Opes de
formatao. Nesse controle h uma caixa de verificao desmarcada para a
formatao rpida. Caso queira faz-la, marque essa caixa pressionando a Barra
de espao. Para confirmar que a caixa de verificao foi marcada, basta avanar,
pressionando a tecla TAB, e em seguida, voltar, pressionando a combinao de
teclas SHFT + TAB. Ao retroceder, voc ouvir novamente o enunciado do
controle e o estado (marcada ou no) da caixa de verificao.
- Tecle o TAB at o boto niciar e pressione a tecla Enter. Assim, ser iniciada a
formatao;
- Aps pressionar Enter sobre o boto niciar, o Windows avisa: "com a formatao
todos os arquivos contidos no disquete sero apagados, e pede confirmao para
a realizao da tarefa. O boto selecionado o OK. Basta pressionar a tecla Enter
sobre ele para iniciar efetivamente a formatao. Caso no deseje que ela seja
iniciada, use as setas direcionais ou a tecla TAB para selecionar o boto Cancela
e tecle Enter sobre ele;
Obs.F Com o incio do processo de formatao, o leitor de telas informa que o
boto deful Cancela. sso no significa que voc deve cancelar a operao, mas
sim, que voc poder interromper a operao a qualquer momento. O Windows
avisar que a formatao foi concluda. Pressione Enter para confirmar com o
boto OK, a operao realizada;
- Caso no queira formatar outro disquete, pressione a tecla TAB at ouvir:
"Fechar Boto, e tecle Enter sobre ele. Assim, voc voltar a janela do
gerenciador de discos (Meu Computador ou Windows Explorer).
- Se desejar formatar outro disco, antes de teclar Enter sobre Fechar boto,
remova o disco atual do drive de disquete, insira o novo disco, e tecle SHFT + Tab
at ouvir: "niciar Boto, e pressione Enter sobre ele. Assim uma nova
formatao ser iniciada.
16.2 - FAZENDO CPA DE UM DSQUETE
- Utilize o Windows Explorer, ou o Meu Computador, que so os gerenciadores de
discos, pastas e arquivos o Windows;
- Com as setas direcionais, selecione a unidade de Disquete (A:);
- Acesse o menu Arquivo pressionando a tecla ALT (primeira esquerda da barra
de espao). Atalho: ALT+A;
- Desa com a seta at a opo Copiar disco e tecle Enter sobre ela.
- Aps pressionar a tecla Enter sobre a opo copiar disco, voc ouvir: "niciar
Boto. Trata-se de um boto de comando o qual pressionamos para iniciar a
copia do disco.
- Tecle Enter sobre ele para iniciar a tarefa. O Windows pedir que voc insira o
disquete que ter o contedo copiado para a rea de transferncia. Tecle Enter
sobre o boto OK e ser iniciada a cpia. O Windows chama esse disquete de
Disco de origem;
Obs.F Mesmo que voc j tenha inserido o disquete, a mensagem pedindo que
voc o insira, ser apresentada. Basta teclar Enter para continuar a tarefa.
- Enquanto o Windows copia o contedo do disco de origem para a rea de
transferncia, o Virtual Vision informa a progresso dessa tarefa. Durante esse
processo voc pode pressionar a setas para cima e chegar a informao: Lendo
o disco de origem;
Com a concluso da leitura do contedo do disco, ser pedido o disquete de
destino, troque o disquete e pressione Enter sobre o boto OK;
- Durante a confeco da cpia, o Virtual Vision informa a progresso da tarefa.
Em porcentagem. Pressione a seta para cima voc chegar a informao:
Gravando no disco de destino;
- O leitor de telas no avisa quando conclui a cpia. Com o Virtual Vision,
informada a progresso da realizao da cpia, de modo que se pode saber que
ela foi concluda, pois ao ouvirmos a porcentagem bem prxima de 100%,
pressionando a seta para cima chegaremos a informao: Sim! Cpia concluda
com xito.
- Tecle TAB at o boto fechar e pressione a tecla Enter sobre ele para concluir a
tarefa.
Obs.F Com o incio do processo de realizao da cpia, o leitor de telas informa
que o boto deful Cancela. sso no significa que voc deve cancelar a
operao, mas sim, que voc poder interromp-la a qualquer momento.
1+. CRID3>O ; R;MO@;3>O UM D?D9EO
Um atalho uma forma mais rpida de voc ativar um aplicativo, acessar
uma pasta, arquivo ou site. .
17.1 Criando um atalho na rea de trabalho
- Selecione o item ao qual o atalho vai ficar associado. Pode ser um aplicativo,
uma pasta ou um arquivo;
- Ative o Menu de Contexto ou rpido pressionando a terceira tecla direita da
Barra de espao (Tecla que corresponde ao boto direito do mouse);
- Desa com a seta at a opo Enviar para;
- Acesse o submenu, pressionando a seta para a direita; No Windows 2000,
chega-se imediatamente ao item: rea de trabalho - Criar atalho. No Windows XP
aps pressionar a seta para a direita, pressione a seta para baixo at chegar a
esse item e tecle Enter. O atalho ser criado automaticamente e receber o nome
do item ao qual ficou associado;
- Pressione ALT+F4 para voltar ao Desktop.
- Caso o Windows abra a janela que apresenta as opes para desligar, tecle ESC
e assim, voltar para a rea de trabalho. Quando essa janela aberta,
habitualmente ouvimos: Em espera.
- Pressione a tecla TAB at Desktop e utilize as setas direcionais para identificar o
atalho recm criado.
Obs.F Caso queira renomear o atalho, siga a orientao dada no tpico:
Renomeando arquivo.
17.2 - REMOVENDO UM ATALHO DA REA DE TRABALHO
- Pressione a tecla TAB at Desktop e utilize as setas direcionais para identificar o
atalho que deseja deletar (apagar).
- Pressione a tecla Delete; ser exibida uma mensagem pedindo a confirmao da
excluso. Confirme teclando Enter sobre o boto Sim. Esse boto j aparece
selecionado.
1,. 9IT;IRD >O WI3>OWS
Voc pode trabalhar com a lixeira de dentro do Windows Explorer ou acess-la
diretamente atravs do seu cone na rea de trabalho.
18.1 - RESTAURANDO TENS QUE ESTO NA LXERA
- Pressione a tecla TAB at ouvir: "Janela ativada Desktop. Utilize as setas
direcionais para selecionar o item Lixeira, e tecle Enter sobre ele.
- Utilize as setas direcionais para selecionar o item a ser restaurado;
Obs.F Veja como fazer a seleo dos itens de uma lista, no item 12.1 -
Selecionando pastas e arquivos, constante dessa apostila.
- Acesse o menu Arquivo pressionando a tecla ALT (primeira esquerda da barra
de espao). Atalho: ALT+A;
- Desa com a seta at a opo Restaurar e tecle Enter sobre ela. O item ou itens
selecionados sero restaurados automaticamente ao local de origem.
18.2 - ESVAZANDO A LXERA
- Pressione a tecla TAB at ouvir: "Janela ativada Desktop. Utilize as setas
direcionais para selecionar o item: Lixeira, e tecle Enter sobre ele. No mova
nenhuma das setas direcionais. Caso mova as setas, um item ser selecionado, e
assim, a opo Esvaziar a lixeira no ser exibida.
- Acesse o menu Arquivo pressionando a tecla ALT (primeira esquerda da barra
de espao). Atalho: ALT+A;
- Desa com a seta at a opo Esvaziar a lixeira, e tecle Enter sobre ela. Ser
exibida uma janela de dilogo pedindo confirmao para a tarefa. Utilize as setas
para baixo e para cima ou a Tecla TAB para selecionar a opo que deseja, e tecle
Enter sobre ela.
1- 8 SCD3>ISC
Caso o computador no tenha sido desligado da forma correta, casos em
que foi desligado por interrupo do fornecimento de energia ou porque foi
desligado o estabilizador, ao ser carregado novamente o Windows ativa uma
ferramenta chamada Scandisc. Ela atua no sentido de corrigir eventuais falhas
que surgiram em funo do desligamento inadequado do Windows. Por esse
motivo, voc no deve interpretar como sendo um problema, a demora no
carregamento do Windows. Tal demora se deve a ativao do Scandisc. Assim
que o Scandisc terminar sua tarefa, o Windows ser carregado.
- Pressione a tecla TAB at ouvir: "Janela ativada Desktop. Se no estiver na
tela inicial do Windows, pressione a tecla Windows (segunda esquerda da barra
de espao) + a letra M para chegar imediatamente a rea de trabalho.
- Estando na rea de trabalho, utilize as setas direcionais para selecionar o item
Meu computador e tecle Enter sobre ele.
- Utilizando as setas direcionais, selecione o disco que deseja que seja scaneado.
- Pressione a terceira tecla direita da barra de espao (corresponde ao boto
direito do mouse) para acionar o menu Rpido.
- Utilize as setas para baixo e para cima para selecionar o item Propriedades e
tecle Enter sobre ele.
- Com a abertura da janela, seremos posicionados no primeiro controle da guia
Geral. Tecle Shift + Tab, para chegarmos ao ttulo da guia (o Virtual Vision dir:
"Geral - Acionador de pgina). Pressione a seta para a direita at a guia
Ferramentas.
- Pressione a tecla TAB at ouvir: "Verificao de erros - Verificar agora. Tecle
Enter sobre este controle (Scandisk); ser exibido o boto niciar; se voc
pressionar o Enter sobre ele, o Scandisk far uma verificao rpida. Esta opo
no corrige possveis erros que possam existir na superfcie do disco;
- Para realizarmos uma verificao completa na superfcie do disco, devemos
pressionar o TAB at as caixas de verificao (duas) que possuem as opes de
verificao completa, corrigindo erros na superfcie do disco, e verificar se existem
defeitos na superfcie. Para marcar cada uma dessas caixas de verificao,
pressione a barra de espao;
- Para iniciar a verificao, pressione a tecla TAB at o boto niciar e tecle Enter.
Para cancelar a operao, pressione o TAB at o boto Cancelar e tecle Enter
sobre ele.
No Windows XP, ao pressionar Enter sobre niciar, ser aberta uma janela
de dilogo com a seguinte informao:
"A verificao do disco no pde ser executada porque o utilitrio de verificao de
disco precisa ter acesso exclusivo a alguns dos arquivos do Windows no disco.
Esses arquivos s podem ser acessados se o Windows for reiniciado. Deseja
agendar a verificao deste disco para a prxima vez em que voc reiniciar o
computador?.
- Selecione com as setas direcionais ou a tecla TAB a opo Sim, e confirme a
operao. Assim fazendo, na prxima vez em que reiniciar o seu computador, o
Scandisc ser realizado. Por esse motivo, o Windows ir demorar mais tempo
para ser aberto, do que o tempo que voc j est acostumado, pois s ser aberto
aps a concluso do Scandisc.
Quando o Scandisc acionado automaticamente, o Virtual Vision no
informa que ele est ativo. Com isso, ao ligarmos o computador, identificaremos
uma demora maior para o carregamento do Windows. Essa informao
relevante, para que o usurio no interprete a demora como sendo um sinal de
erro. Para se certificar de que a demora no carregamento do Windows se deve ao
Scandisc, o Deficiente Visual precisar da ajuda de um vidente, pois o Virtual
Vision s ser ativado aps o carregamento do Windows.
20. >;S.RDKM;3?D>OR >; >ISCO
Quando gravamos informaes em um disco, estas ficam espalhadas pela
sua superfcie, pois a cada vez que abrimos um documento e o salvamos, apenas
em parte, ou seja, sem concluir o documento, cada parte que vai sendo salva,
embora pertena ao mesmo documento, fica gravada em uma rea diferente do
disco. Desfragment-lo juntar todas estas informaes em uma mesma rea.
Assim, ficamos com um disco otimizado, cujas informaes sero acessadas de
forma mais rpida.
Para ativar o desfragmentador, siga os passos abaixo:
- Acesse o menu niciar, pressionando a tecla Windows (segunda tecla esquerda
da barra de espao) ou a combinao de teclas CTRL + ESC.
- Desa com a seta at o item Programas.
- Pressione a seta para a direita e chegaremos ao subitem Acessrios.
- Pressione novamente a seta para a direita e chegaremos a coluna onde
encontramos o item Ferramentas do sistema. Utilize as setas para baixo e para
cima para chegar a esse item, e tecle Enter sobre ele.
- Utilize as setas para baixo e para cima at o item Desfragmentador, e tecle Enter
sobre ele.
A janela do desfragmentador possui trs controles: Analisar, Desfragmentar,
e uma caixa de lista onde selecionamos com as setas direcionais, o disco que
ser analisado e/ou desfragmentado.
A opo analisar, efetua uma anlise quanto necessidade de que se
realize a desfragmentao. Basta teclar Enter sobre ela se estiver utilizando o
Windows XP ou barra de espao se estiver utilizando o Windows 2000, e aguardar
o resultado da anlise, o qual ser exibido ao seu final. Utilizando a tecla TAB,
podemos acessar os botes Pausar ou Parar, enquanto a anlise no concluda.
Para acionar alguma dessas opes, basta selecionar e teclar Enter sobre ela.
Caso haja indicao da necessidade de desfragmentar a unidade,
pressionando a tecla TAB, selecione o boto desfragmentar e tecle Enter sobre
ele. Caso no queira fazer a desfragmentao, selecione o boto Fechar e tecle
Enter sobre ele. A opo Desfragmentar, utilizada quando h necessidade da
desfragmentao. Ao final da desfragmentao, que pode demorar at algumas
horas, ser exibida uma janela com o boto fechar. Podemos voltar a rea de
trabalho, pressionando a combinao de teclas ALT (primeira tecla esquerda da
barra de espao) + F4.
21. 7DI3;9 >; CO3?RO9; >O WI3>OWS
O painel de controle permite que se altere a configurao do Windows.
Podemos tambm, reconhecer e configurar novos componentes de hardware
instalados, adicionar e remover programas, etc.
Para chegar ao Painel de Controle do Windows, siga os seguintes passos:
- Acesse o menu niciar, pressionando a tecla Windows (segunda tecla esquerda
da barra de espao) ou a combinao de teclas CTRL + ESC.
- Desa com a seta at o item Configuraes.
- Pressione a seta para a direita ou tecle Enter e chegaremos ao subitem: Painel
de controle. Tecle Enter sobre ele e ser aberta a janela do Painel de Controle do
Windows.
- Estando no Painel de Controle, podemos selecionar o item que desejamos com
as setas direcionais ou digitando a letra inicial do nome do item que queremos
localizar.
21.1 - VDEO - TEM DO PANEL DE CONTROLE
21.1.1 - Temas - Guia do item Vdeo do Painel de controle
Tendo selecionado o item vdeo e teclado Enter sobre ele, seremos
posicionados no primeiro controle da guia: Temas. Pressionando SHFT + TAB,
voltamos para o ttulo da guia. O Virtual Vision diz: "Temas - acionador de pgina.
Pressionando a tecla TAB, chegamos novamente, ao primeiro controle dessa guia:
Tema.
Com as setas para baixo e para cima, voc seleciona, na caixa de lista, o
papel de parede ou plano de fundo que deseja usar. Pressione o TAB at o boto:
aplicar, e tecle Enter sobre ele. Caso queira continuar nessa janela, ou tecle TAB
at o Boto OK, e tecle Enter sobre ele para confirmar a alterao e fechar a
janela.
21.1.2 - Proteo de tela - Guia do item vdeo do Painel de controle
Utilize as setas direcionais para selecionar, na caixa de lista, a proteo
desejada. Preferencialmente, selecionamos a opo nenhuma. No caso de quem
possui perda total da viso, no h necessidade de que se mantenha o monitor
ligado. Como a proteo de tela tem por objetivo impedir que o monitor se
desgaste, a qual acionada aps tempo determinado em que o computador fica
sem utilizao, quando estamos com leitores de tela, a entrada dessa proteo
interrompe o que estamos realizando, como por exemplo quando deixamos o leitor
de telas lendo um longo texto. Quando entra a proteo de tela a leitura
interrompida.
Caso seja necessrio que o computador utilize Proteo de tela, por ser
usado por outras pessoas, uma medida que podemos tomar, a seguinte:
Ainda dentro da Guia Proteo de tela, pressione a tecla TAB at o controle
Aguardar. Ser falado pelo leitor de telas um valor numrico ou horrio. Na
verdade o valor numrico sempre se refere a quantidade de minutos. Sendo
assim, usando as setas para cima ou para baixo, voc poder definir um tempo
maior para a entrada da Proteo de tela. O tempo que voc definir ser
aguardado pelo Windows para o acionamento da Proteo de tela. Assim, a
Proteo de Tela continuar a ser usada, apenas no ser acionada aps um
perodo muito curto de tempo. Pressione o TAB at o Boto - aplicar e tecle Enter
sobre ele, caso queira continuar nessa janela, ou tecle TAB at o boto OK, e tecle
Enter sobre ele para confirmar a alterao e fechar da janela.
22. ?;C9DS >; D?D9EO >O @IR?UD9 @ISIO3 7DRD WI3>OWS
As teclas identificadas com a palavra Num referem-se s respectivas teclas
no teclado numrico do computador.
Os comandos identificados com o texto (duas vezes), indicam que a tecla
deve ser pressionada duas vezes rapidamente para que o comando seja
acionado.
3um Q: fala detalhes do controle atualmente focado.
3um 0: fala o nome da janela atual.
Ctr Q 3um 0: ativa o painel de controle do Virtual Vision.
3um -: fala o contedo da barra de status da janela atual.
Ctr Q 3um -: fala o nmero da linha e coluna atuais em um texto.
3um V: fala a hora atual.
3um V #duas 4e/es%: fala a data e hora atuais.
Ctr Q Dt Q Scro 9ocN: liga/desliga teclas de controle.
Ctr: cancela a leitura atual.
3um Menos: cancela a leitura atual.
Ctr Q 3um Menos: diminui o volume da voz.
Dt Q 3um Menos: aumenta o volume da voz.
Ctr Q Dt Q 3um Menos: liga ou desliga o modo mudo.
Ctr Q Dt Q V: mostra janela de seleo do sintetizador de voz para leitura de
textos.
Ctr Q Dt Q 7a5e U*: aumenta a velocidade da voz.
Ctr Q Dt Q 7a5e >own: diminui a velocidade da voz.
Dt Q 3um 0: fala todo o contedo da janela atual
Ctr Q Dt Q 3um - #duas 4e/es%: fala todos os textos da janela atual.
3um ": posiciona o cursor do mouse no centro do controle atual.
Ctr Q Dt Q 3um ": simula clique do boto esquerdo do mouse.
Ctr Q Dt Q Win Q 3um ": simula clique do boto direito do mouse.
23. I3S?D9DLGOA R;KIS?ROA >;SI3S?D9DLGO ; CD3C;9DM;3?O >O
R;KIS?RO >O @IR?UD9 @ISIO3
23.1 NSTALAO DO VRTUAL VSON
Para instalar o Virtual Vision em seu computador, basta inserir o CD-ROM
no drive (unidade de leitura de CD) e aguardar alguns segundos at que o menu
de instalao seja executado.
No menu de instalao voc encontrar opes para a leitura de manuais e
guias de referncia do Virtual Vision, para a instalao do nternet Explorer 6.0
(recomendado para uso com o Virtual Vision 5.0) e finalmente para a instalao do
prprio Virtual Vision.
A instalao do programa ser iniciada quando voc pressionar a tecla
Enter no menu de instalao. Quando a instalao terminar, uma mensagem lhe
informar que voc deve reiniciar o Windows para completar a instalao.
Pressione Enter, o Windows ser reiniciado e o Virtual Vision entrar em
funcionamento automaticamente depois disso.
mportante:
1) A instalao do Virtual Vision s pode ser feita por um usurio com direitos de
administrador, se voc no possuir tais direitos, o prprio menu de instalao
impedir que a instalao continue (uma vez que ela no poder ser concluda
com sucesso), e lhe avisar sobre o problema.
2) A instalao do Virtual Vision feita sempre no diretrio C:\VV50, se voc
precisar instal-lo em outro diretrio, basta executar o programa setup.exe no
diretrio VVSetup do CD e especificar na linha de comando, entre aspas, o
diretrio onde deseja realizar a instalao. Por exemplo, se voc deseja instalar o
Virtual Vision no diretrio C:\virtual vision, sua linha de comando ser algo
parecido com: D:\VVSetup\setup.exe "C:\virtual vision
23.2 REGSTRO DO VRTUAL VSON
Aps instalar o Virtual Vision, ele se encontrar em modo de demonstrao,
funcionando apenas por 30 minutos por sesso do Windows (tempo aps o qual
voc precisar reiniciar seu micro) e apenas durante 30 dias aps a instalao.
Vencido este prazo voc precisar registrar e ativar sua cpia do produto, o que
pode ser feito pressionando a tecla de atalho ALT + F10. Esta tecla acionar o
assistente de registro que lhe guiar detalhadamente por cada passo para efetivar
o registro e ativao do Virtual Vision.
Note que aps o vencimento do prazo de 30 dias, o Virtual Vision deixar
de ser iniciado automaticamente. Por isso, quando voc quiser realizar o registro
precisar primeiro ativar o programa usando a tecla de atalho CTRL + ALT + V.
O Virtual Vision 5.0 inova tambm na forma pela qual voc pode fazer seu
registro do produto, agora muito mais simples e prtica.
Voc poder registrar e ativar o Virtual Vision automaticamente atravs da
nternet, manualmente, ligando para a MicroPower e obtendo a chave de ativao
para seu computador e ainda poder transferir sua licena para outro micro sem
qualquer burocracia utilizando o sistema de cancelamento de registro.
Registrando o Virtual Vision atravs da nternet
Este o mtodo mais simples para registrar o Virtual Vision: basta utilizar o
nmero de srie que voc recebe ao comprar o Virtual Vision ou ao ganh-lo de
um dos parceiros da MCROPOWER, preencher seus dados (nome, e-mail, CPF,
cidade e estado), conectar-se nternet e efetivar seu registro.
Registrando o Virtual Vision manualmente
Se voc no possuir acesso nternet em seu micro, poder registrar o
Virtual Vision de forma manual. Para isso voc precisar ligar para a
MCROPOWER, informar o cdigo de identificao do seu micro (fornecido pelo
prprio Virtual Vision) aos nossos atendentes e receber a chave de ativao que
deve ser digitada na janela de registro, juntamente com seu nome e nmero de
srie.
Acesso nternet atravs de Servidores de Proxy
Caso voc esteja acessando a nternet atravs de um servidor de Proxy
com autenticao de usurio (o que acontece em algumas empresas), pode ser
necessrio que voc preencha seus dados de autenticao ao iniciar o processo
de registro. Voc deve fazer isso pressionando o boto "Configurar acesso
nternet via Proxy, na tela inicial do assistente de registro. Procure o
administrador de sua rede caso precise preencher dados sobre o endereo de seu
servidor de Proxy.
23.3 TRANSFERNCA DE REGSTRO PARA OUTRO COMPUTADOR
Cancelando o registro do Virtual Vision em um micro para reativ-lo em
outro. Agora, se voc trocar de computador, bastar cancelar o registro ou
desinstalar o Virtual Vision de seu computador antigo para poder ativ-lo no novo.
Se voc deseja cancelar o registro, mas quer manter o Virtual Vision
instalado em um computador (em modo de demonstrao), v at o painel de
controle do Virtual Vision, selecione a pgina "Ajuda e pressione o boto
"Cancelar Registro. O Assistente de cancelamento de registro ser executado.
Confirme a operao e voc ter uma chave de desinstalao. Voc ter a opo
de gravar suas informaes de desinstalao em um disquete para poder registrar
e ativar o Virtual Vision mais facilmente no outro micro. Recomendamos
fortemente que voc faa isso. Aps o cancelamento de registro, o Virtual Vision
passar novamente a operar em modo de demonstrao (30 minutos por sesso
do Windows durante 30 dias).
Para ativar sua licena em outro micro, basta pressionar ALT + F10 neste
micro, escolher a opo "Reativao aps desinstalar o Virtual Vision de outro
computador no assistente de registro, inserir seu disquete de desinstalao no
drive A, conectar-se nternet e concluir a reativao.
23.4 DESNSTALAO DO VRTUAL VSON
Voc pode desinstalar o Virtual Vision atravs do menu niciar do Windows,
selecionando a opo Desinstalar o Virtual Vision na pasta Programas /
Micropower Virtual Vision 5.0, ou atravs do painel de controle do Windows,
selecionando a opo Adicionar ou Remover Programas e escolhendo Virtual
Vision 5 na lista. Se sua cpia do Virtual Vision estiver registrada, o assistente de
cancelamento de registro ser automaticamente executado.
Voc no deve cancelar o seu registro apenas e to somente se desejar
reinstalar o Virtual Vision na mesma mquina logo em seguida como forma de
corrigir algum problema existente (perda de algum arquivo do sistema, por
exemplo). Caso contrrio voc precisar realizar o cancelamento de registro para
no perder sua licena de uso. Leia mais sobre o mecanismo de cancelamento de
registro no tpico "Cancelando o registro do Virtual Vision em um micro para
reativ-lo em outro.
Valter Jnior de Melo
Valterjunior01@terra.com.br e valter.junior@uol.com.br
(61) 3351-3331 e 9984-8597
www.lerparaver.com/pontodevista
www.valterjunior.com.br
Atualizada em 25 de maio de 2006.
Anda mungkin juga menyukai
- Como Desenhar CabelosDokumen7 halamanComo Desenhar CabelosAntonio Juvenil da Frota0% (1)
- Portas Tcp&UdpDokumen7 halamanPortas Tcp&UdpIFrozenBelum ada peringkat
- 04 - AA - Art NouveauDokumen10 halaman04 - AA - Art NouveauIara M. S. ZanattaBelum ada peringkat
- Aula 1 - Cobertura PDFDokumen23 halamanAula 1 - Cobertura PDFKlayrton TecynhaBelum ada peringkat
- Lista de Preços Onda Aquários Atualizada Janeiro 2012Dokumen54 halamanLista de Preços Onda Aquários Atualizada Janeiro 2012barbaraweisseBelum ada peringkat
- Atividade Complementar de ArteDokumen3 halamanAtividade Complementar de ArteJuliana MontenegroBelum ada peringkat
- Criando Um Audiobook No Formato DaisyDokumen21 halamanCriando Um Audiobook No Formato DaisyEduardo TubaBelum ada peringkat
- A Crise Da República Romana e A Sucessão de ImperadoresDokumen6 halamanA Crise Da República Romana e A Sucessão de ImperadoresscribidubiduBelum ada peringkat
- Mapa Do Império Romano em 117 DDokumen1 halamanMapa Do Império Romano em 117 DscribidubiduBelum ada peringkat
- Evolução Das MídiasDokumen15 halamanEvolução Das Mídiasscribidubidu100% (1)
- METODOLOGIA ReferênciasDokumen18 halamanMETODOLOGIA ReferênciasscribidubiduBelum ada peringkat
- Evolução Das MídiasDokumen15 halamanEvolução Das Mídiasscribidubidu100% (1)
- METODOLOGIA CitacoesDokumen35 halamanMETODOLOGIA CitacoesscribidubiduBelum ada peringkat
- A Retorica FilosofiaDokumen14 halamanA Retorica FilosofiascribidubiduBelum ada peringkat
- Modelo Carta PatrocínioDokumen1 halamanModelo Carta PatrocínioscribidubiduBelum ada peringkat
- LÍNGUA PORTUGUESA - Acordo-Ortografico PDFDokumen64 halamanLÍNGUA PORTUGUESA - Acordo-Ortografico PDFscribidubiduBelum ada peringkat
- A Retorica FilosofiaDokumen14 halamanA Retorica FilosofiascribidubiduBelum ada peringkat
- Leitores de Tela JawsDokumen13 halamanLeitores de Tela JawsEleonora MoitaBelum ada peringkat
- Curso Virtual Vision - 2 Apostila (Word)Dokumen40 halamanCurso Virtual Vision - 2 Apostila (Word)ningatinhaBelum ada peringkat
- Aula 1 ADM MKTDokumen26 halamanAula 1 ADM MKTscribidubiduBelum ada peringkat
- LÍNGUA PORTUGUESA - Acordo-Ortografico PDFDokumen64 halamanLÍNGUA PORTUGUESA - Acordo-Ortografico PDFscribidubiduBelum ada peringkat
- EfeitoscronicosDokumen34 halamanEfeitoscronicosscribidubiduBelum ada peringkat
- Resumo para Estudo - Aula 1 e Artigo de História Dos Meios de ComunicaçãoDokumen17 halamanResumo para Estudo - Aula 1 e Artigo de História Dos Meios de ComunicaçãoscribidubiduBelum ada peringkat
- Apostila Física - Mecânica3Dokumen26 halamanApostila Física - Mecânica3Física Concurso Vestibular100% (6)
- E Feitosa Gu DosDokumen23 halamanE Feitosa Gu DosscribidubiduBelum ada peringkat
- March ADokumen41 halamanMarch AscribidubiduBelum ada peringkat
- Resenha-O Gene Egoísta - Richard DawkinsDokumen1 halamanResenha-O Gene Egoísta - Richard DawkinsscribidubiduBelum ada peringkat
- Anatpalp MiDokumen18 halamanAnatpalp MiscribidubiduBelum ada peringkat
- Sap A ToDokumen66 halamanSap A ToscribidubiduBelum ada peringkat
- Estratégias Adaptativas Durante o Andar Na Presença de Obstáculos em Idosos: Impacto Da Institucionalização e Da Condição FísicaDokumen12 halamanEstratégias Adaptativas Durante o Andar Na Presença de Obstáculos em Idosos: Impacto Da Institucionalização e Da Condição FísicascribidubiduBelum ada peringkat
- Teste de Esforco Uma AtualizacaoDokumen8 halamanTeste de Esforco Uma AtualizacaoscribidubiduBelum ada peringkat
- Araticum-De-Cachorro - Annona Rugulosa - Frutíferas Do Bioma Mata Atlântica - Ficha Completa IlustradaDokumen5 halamanAraticum-De-Cachorro - Annona Rugulosa - Frutíferas Do Bioma Mata Atlântica - Ficha Completa IlustradaViam prudentiaeBelum ada peringkat
- Catalogo Materiais SotecnisolDokumen12 halamanCatalogo Materiais SotecnisolTiago ValenteBelum ada peringkat
- Instalando Fontes em Grego e HebraicoDokumen3 halamanInstalando Fontes em Grego e HebraicoSandra SilvaBelum ada peringkat
- 2012 ArchiNews24 PROMONTORIODokumen139 halaman2012 ArchiNews24 PROMONTORIOFrancisco PereiraBelum ada peringkat
- CASOS ESPECIAIS EM PERICIAS E AVALIAÇÕES-Sérgio Antonio Abunahman - Simone Feigelson PDFDokumen56 halamanCASOS ESPECIAIS EM PERICIAS E AVALIAÇÕES-Sérgio Antonio Abunahman - Simone Feigelson PDFBernadete Santiago Lima AlmeidaBelum ada peringkat
- Tabela de PreçoDokumen2 halamanTabela de Preçofranklindo1000Belum ada peringkat
- Quem Foi Jorge ZalszupinDokumen6 halamanQuem Foi Jorge ZalszupinMarta GabrielaBelum ada peringkat
- Catálogo Farma Médico Hospitalar WEB Mar 2014Dokumen24 halamanCatálogo Farma Médico Hospitalar WEB Mar 2014thiagojapurBelum ada peringkat
- Catalogo de Trinchas DJ USINAGEMDokumen8 halamanCatalogo de Trinchas DJ USINAGEMTiago CamposBelum ada peringkat
- Capital GateDokumen3 halamanCapital GateBruno Pic RoshBelum ada peringkat
- O Patrimônio Da Arquitetura Vernacular de Povos CaiçarasDokumen2 halamanO Patrimônio Da Arquitetura Vernacular de Povos CaiçarasLucas ViniciusBelum ada peringkat
- Matemática 8º AnoDokumen41 halamanMatemática 8º AnoRomilda Dores BritoBelum ada peringkat
- Aula 11 - Telhado de MadeiraDokumen24 halamanAula 11 - Telhado de MadeiraMarcos PauloBelum ada peringkat
- Instalar Windows 7 e Apagar Windows 8... David Alexandre Rosa CruzDokumen25 halamanInstalar Windows 7 e Apagar Windows 8... David Alexandre Rosa Cruzdavidarcruz40% (5)
- 1 - Historia Da Arte IIDokumen44 halaman1 - Historia Da Arte IISuellen LaysBelum ada peringkat
- Ficha de Trabalho 1 NG5 DR2Dokumen10 halamanFicha de Trabalho 1 NG5 DR2sergiorocha13Belum ada peringkat
- Ciencia e Conservacao Jan 2014 PDFDokumen334 halamanCiencia e Conservacao Jan 2014 PDFAna PanissetBelum ada peringkat
- Manual de Hortalicas PDFDokumen84 halamanManual de Hortalicas PDFGildete nunes de sousaBelum ada peringkat
- Jantar Dos FilosofosDokumen4 halamanJantar Dos FilosofosMoçambicano GuiguiguiBelum ada peringkat
- Aula 05 RevestimentosDokumen22 halamanAula 05 RevestimentosJosimar MacedoBelum ada peringkat
- Book Estação Guanabara IIDokumen25 halamanBook Estação Guanabara IIRaquel SpíndolaBelum ada peringkat
- Definições de Espaços e de Áreas Utilizados Na Ficha Técnica Da HabitaçãoDokumen23 halamanDefinições de Espaços e de Áreas Utilizados Na Ficha Técnica Da HabitaçãoRicardo MingatosBelum ada peringkat
- 2 Etapa - Geometria - Geografica - ResolvidasDokumen16 halaman2 Etapa - Geometria - Geografica - Resolvidasmanuelcarlos1Belum ada peringkat
- WEG Cfw700 Manual Da Comunicacao Devicenet 10000828098 Manual Portugues BRDokumen36 halamanWEG Cfw700 Manual Da Comunicacao Devicenet 10000828098 Manual Portugues BRbarretimufuBelum ada peringkat