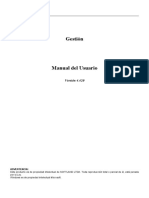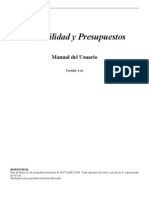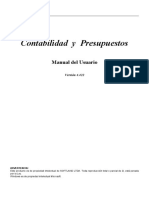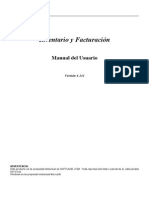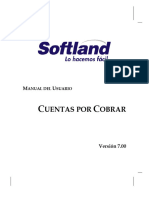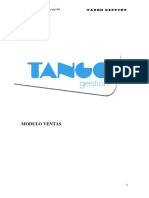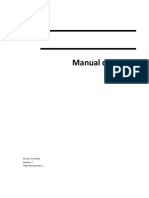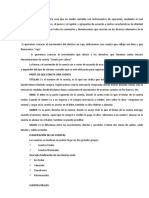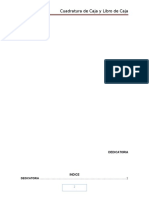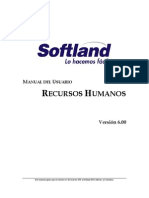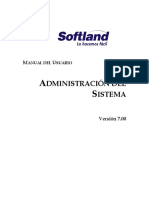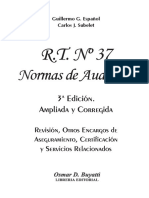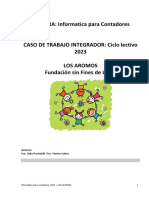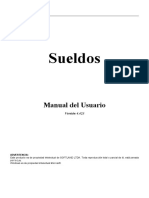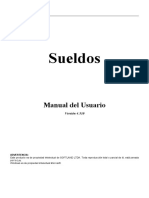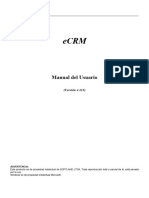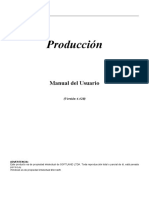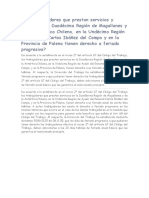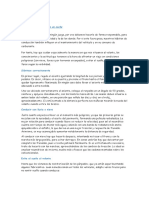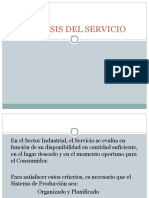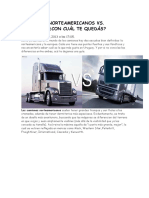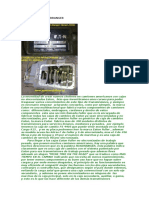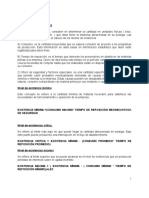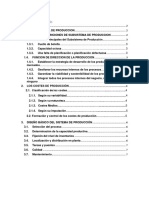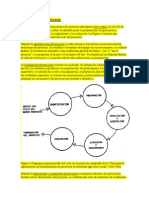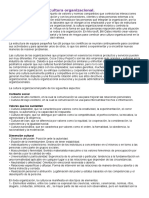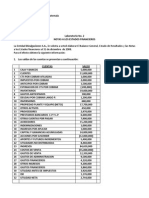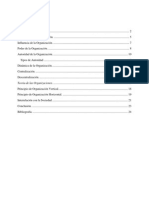Manual CW
Diunggah oleh
Sergio SergioJudul Asli
Hak Cipta
Format Tersedia
Bagikan dokumen Ini
Apakah menurut Anda dokumen ini bermanfaat?
Apakah konten ini tidak pantas?
Laporkan Dokumen IniHak Cipta:
Format Tersedia
Manual CW
Diunggah oleh
Sergio SergioHak Cipta:
Format Tersedia
Contabilidad y Presupuestos
Manual del Usuario
Versin 4.310
ADVERTENCIA:
Este producto es de propiedad intelectual de SOFTLAND LTDA. Toda reproduccin total o parcial de l, est penada
por la Ley.
Windows es de propiedad intelectual Microsoft.
Manual editado por el Departamento de Publicaciones de SOFTLAND LTDA. Sptimo de Lnea 1247 - Telfono:
3889000 - Fax: 2355432 - Providencia - Santiago Chile. (1210)
INDICE
INDICE
Parte I. Antecedentes
Generales
I. Introduccin ............................................................................................................................ I-1
Caractersticas bsicas del Sistema............................................................................................................................. I-1
Uso de la Documentacin............................................................................................................................................. I-1
Convenciones ............................................................................................................................................................... I-1
Recomendaciones para el uso del Sistema y de este Manual.................................................................................... I-2
Parte II. Descripcin de los
Procesos del Sistema
1. Dentro del sistema................................................................................................................ 1-1
1.1 Creando una empresa........................................................................................................................................... 1-1
1.2 Seleccionando una empresa................................................................................................................................. 1-4
1.3 Actualizacin Estadstica de Llaves e ndices....................................................................................................... 1-7
1.4 Eliminando una empresa....................................................................................................................................... 1-8
1.5 Respaldo/Recuperacin Base de Datos................................................................................................................ 1-9
1.6 Desbloquear Empresa......................................................................................................................................... 1-16
1.7 Instalar Datos Demo............................................................................................................................................ 1-19
1.8 Verificacin de Estructura de la Base de Datos .................................................................................................. 1-20
1.9 Muestra Estructura de la Base de Datos............................................................................................................. 1-21
1.10 Desinstalar Proteccin....................................................................................................................................... 1-24
1.11 Consulta Log de Errores Registrados ............................................................................................................... 1.25
1.12 Cambiar Servidor de Empresas......................................................................................................................... 1-27
1.13 Salida del sistema.............................................................................................................................................. 1-28
2. Seguridad .............................................................................................................................. 2-1
2.1 Permisos de Usuario ............................................................................................................................................. 2-1
2.2 Permisos de Perfiles.............................................................................................................................................. 2-6
2.3 Permisos por Procesos.......................................................................................................................................... 2-9
2.4 Informe Permisos Asignados............................................................................................................................... 2-10
2.5 Cambio de Password........................................................................................................................................... 2-11
2.6 Definicin de Seguridad de Password................................................................................................................. 2-12
2.7 Usuario................................................................................................................................................................. 2-16
2.8 Asigna Restricciones ........................................................................................................................................... 2-17
2.9 Restricciones por Bodega.................................................................................................................................... 2-19
2.10 Restricciones por rea de Negocio................................................................................................................... 2-20
2.11 Restricciones por Caja....................................................................................................................................... 2-22
2.12 Auditora de E/S Procesos................................................................................................................................. 2-24
2.13 Consulta Log de Transacciones ........................................................................................................................ 2-26
2.14 Seguridad Sodatos MDB................................................................................................................................... 2-28
3. Bases ..................................................................................................................................... 3-1
3.1 Parmetros ............................................................................................................................................................ 3-1
3.1.1 Parmetros .................................................................................................................................................. 3-2
3.1.2 Parmetros Comprobantes NET............................................................................................................... 3-10
Contabilidad y Presupuestos
3.2 Definicin Datos Empresa ................................................................................................................................... 3-12
3.3 Reparar y Compactar Base de Datos.................................................................................................................. 3-16
4. Digitacin............................................................................................................................... 4-1
4.1 Comprobantes ....................................................................................................................................................... 4-1
4.1.1 Ingreso de Comprobantes........................................................................................................................... 4-2
4.1.2 Comprobantes Tipo................................................................................................................................... 4-19
4.1.2.1 Comprobantes Tipo ..................................................................................................................... 4-19
4.1.2.2 Comprobantes Tipo con Distribucin .......................................................................................... 4-21
4.1.3 Impresin Batch de Comprobantes........................................................................................................... 4-26
4.1.4 Configuracin Comprobante Paramtrico ................................................................................................ 4-27
4.1.5 Configuracin Paramtrica de Cheques................................................................................................... 4-30
4.2 Ingreso de Documento de Compra/Venta........................................................................................................... 4-34
4.2.1 Ingreso de Documentos ............................................................................................................................ 4-34
4.2.2 Parmetros de Contabilizacin ................................................................................................................. 4-40
4.3 Cuentas................................................................................................................................................................ 4-42
4.3.1 Ingreso Cuentas ........................................................................................................................................ 4-42
4.3.2 Planes de Cuenta Paralelos...................................................................................................................... 4-46
4.3.3 Ingreso Saldos de Apertura....................................................................................................................... 4-49
4.4 Auxiliares ............................................................................................................................................................. 4-52
4.5 Presupuestos....................................................................................................................................................... 4-64
4.5.1 Presupuestos de Caja ............................................................................................................................... 4-64
4.5.2 Presupuesto Operacional .......................................................................................................................... 4-66
4.6 Tablas .................................................................................................................................................................. 4-67
5. Procesos................................................................................................................................ 5-1
5.1 Generacin y Eliminacin del Perodo Contable................................................................................................... 5-1
5.1.1 Generacin Perodo Contable..................................................................................................................... 5-2
5.1.2 Reproceso de Apertura ............................................................................................................................... 5-3
5.1.3 Eliminacin del Periodo Contable ............................................................................................................... 5-4
5.2 Correccin Monetaria ............................................................................................................................................ 5-5
5.3 Ajuste por Doble Moneda/Diferencia de Cambio ................................................................................................ 5-10
5.4 Conciliacin Bancaria .......................................................................................................................................... 5-12
5.4.1 Ingreso Situacin Inicial............................................................................................................................. 5-12
5.4.2 Ingreso de Estados de cuenta................................................................................................................... 5-14
5.4.3 Informe de Conciliacin............................................................................................................................. 5-19
5.4.4 Captura de Estados de cuenta Magnticas .............................................................................................. 5-21
5.4.5 Captura Estados de cuenta Banco........................................................................................................... 5-22
5.5 Consolidacin de Empresas................................................................................................................................ 5-25
5.5.1 Definicin de Empresas a Consolidar ....................................................................................................... 5-25
5.5.2 Consolidacin de Empresas...................................................................................................................... 5-26
5.5.3 Balance Consolidado................................................................................................................................. 5-27
5.5.4 Balance Tributario Consolidado ................................................................................................................ 5-29
5.5.5 Clasificado y Estado de Resultado Consolidado ...................................................................................... 5-31
5.5.6 Informe Paramtrico Consolidado............................................................................................................. 5-32
5.5.7 Comparativos ............................................................................................................................................ 5-35
5.5.7.1 Clasificado y Est. de Resultado Consolidado Comparativo ........................................................ 5-35
5.5.7.2 Informe Paramtrico Consolidado Comparativo.......................................................................... 5-39
5.6 Flujo Efectivo ....................................................................................................................................................... 5-43
5.6.1 Conceptos de Flujo Efectivo ..................................................................................................................... 5-43
5.6.2 Conceptos para Conciliacin de Flujo Efectivo ........................................................................................ 5-46
5.6.3 ndices de IPC para Flujo Efectivo............................................................................................................ 5-48
5.6.4 Informes Tributarios .................................................................................................................................. 5-49
5.6.4.1 Estado de Flujo Efectivo Actualizado .......................................................................................... 5-49
5.6.4.2 Conciliacin de Flujo Efectivo Actualizado.................................................................................. 5-52
5.6.4.3 Anlisis de Comprobantes para Clasificacin ............................................................................. 5-54
5.6.4.4 Movimientos Clasificados por Concepto ..................................................................................... 5-57
5.7 Verificacin de Cuadratura y/o Integridad ........................................................................................................... 5-59
INDICE
5.8 Captura de Datos................................................................................................................................................. 5-60
5.8.1 Captura de Plan de Cuentas ..................................................................................................................... 5-60
5.8.2 Captura de Transacciones ........................................................................................................................ 5-63
5.8.3 Captura de Auxiliares ................................................................................................................................ 5-69
5.9 Migracin ............................................................................................................................................................. 5-71
5.9.1 Migracin Tablas Plataforma 7.................................................................................................................. 5-71
5.9.2 Migracin desde Simn............................................................................................................................. 5-74
5.9.2.1 Preparacin de Bases de Datos Contabilidad Financiera........................................................... 5-75
5.9.2.2 Migracin desde Contabilidad Financiera (SIMON) ................................................................... 5-77
5.9.3 Migracin desde Contabilidad Estndar.................................................................................................... 5-79
5.9.3.1 Preparacin de Bases de Datos Contabilidad Estndar ............................................................. 5-79
5.9.3.2 Migracin desde Contabilidad y Presupuestos ........................................................................... 5-88
5.10 Traspaso de Informacin entre Empresas ........................................................................................................ 5-90
5.11 Traspaso a Excel de Saldos de Documentos por Auxiliar ................................................................................ 5-97
5.12 Limpieza de Transacciones............................................................................................................................... 5-99
5.13 Bloqueo Masivo de Clientes ............................................................................................................................ 5-101
6. Consulta................................................................................................................................. 6-1
6.1 Consulta de Resultado .......................................................................................................................................... 6-1
6.2 Consulta de Numeracin de Comprobantes ......................................................................................................... 6-5
6.3 Estado de Cuenta de Auxiliares ............................................................................................................................ 6-7
6.4 Consulta de Saldos.............................................................................................................................................. 6-10
6.5 Matriz Excel Control de Presupuesto .................................................................................................................. 6.12
7. Informes................................................................................................................................. 7-1
7.1 Informe Estado de Cuenta Auxiliares.................................................................................................................... 7-3
7.2 Informe Analtico por Cuentas ............................................................................................................................... 7-6
7.3 Informes Tributarios............................................................................................................................................... 7-8
7.3.1 Listado Plan de Cuentas ............................................................................................................................. 7-8
7.3.2 Informe de Comprobantes Ingresados...................................................................................................... 7-12
7.3.3 Informe Correlativo de Comprobantes ...................................................................................................... 7-16
7.3.4 Libros......................................................................................................................................................... 7-18
7.3.4.1 Libro Diario.................................................................................................................................... 7-19
7.3.4.2 Libro Mayor, Caja.......................................................................................................................... 7-23
7.3.4.3 Libro de Compras.......................................................................................................................... 7-28
7.3.4.4 Libro de Ventas ............................................................................................................................. 7-33
7.3.4.5 Resumen Libros de Compra/Venta............................................................................................... 7-38
7.3.4.6 Libro de Retenciones .................................................................................................................... 7-40
7.3.4.7 Declaracin de IVA Anual ............................................................................................................. 7-42
7.3.4.8 Declaracin de IVA Semestral ...................................................................................................... 7-48
7.3.4.9 Informacin para el Formulario 29 ................................................................................................ 7-57
7.3.4.10 Libro de Compras Electrnico..................................................................................................... 7-60
7.3.5 Balances.................................................................................................................................................... 7-64
7.3.5.1 Balance Comprobacin y Saldo.................................................................................................... 7-64
7.3.5.2 Libro Inventario y Balance............................................................................................................. 7-68
7.3.5.3 Balance Comparativo por rea de Negocio.................................................................................. 7-71
7.3.5.4 Balance 8 Columnas Tributario..................................................................................................... 7-73
7.3.5.5 Clasificado y Estado de Resultado ............................................................................................... 7-76
7.3.6 Centro de Costo ........................................................................................................................................ 7-80
7.3.6.1 Balance Comparativo por Centro de Costo .................................................................................. 7-80
7.3.6.2 Balance por Centro de Costo........................................................................................................ 7-82
7.3.6.3 Libro Mayor por Centro de Costo.................................................................................................. 7-85
7.3.7 Informe Paramtrico.................................................................................................................................. 7-87
7.3.8 Informe Paramtrico Comparativo ............................................................................................................ 7-92
7.3.9 Presupuestos............................................................................................................................................. 7-96
7.3.9.1 Presupuesto de Operacin ........................................................................................................... 7-96
7.3.9.1.1 Presupuesto de Operacin............................................................................................. 7-97
7.3.9.1.2 Control de Presupuesto de Operacin........................................................................... 7-99
7.3.10 Detalle de Gastos.................................................................................................................................. 7-101
Contabilidad y Presupuestos
7.3.11 Presupuesto de Caja............................................................................................................................. 7-105
7.3.11.1 Presupuesto de caja.................................................................................................................. 7-105
7.3.11.2 Control de Presupuesto de Caja............................................................................................... 7-107
7.3.11.3 Detalle de Movimientos por Concepto de Presupuesto de Caja .............................................. 7-109
7.3.12 Clasificado y Estado de Resultado Comparativo.................................................................................. 7-111
7.3.13 Foliacin nica Nacional de Informes................................................................................................... 7-115
8. IFRS........................................................................................................................................ 8-1
8.1 Correccin por Unidades Reajustables IFRS........................................................................................................ 8-3
8.2 Consultas............................................................................................................................................................... 8-8
8.2.1 Consulta de Resultado ................................................................................................................................ 8-8
8.2.2 Consulta de Saldos ................................................................................................................................... 8-12
8.2.3 Matriz Excel Control de Presupuestos ...................................................................................................... 8-14
8.3 Informes............................................................................................................................................................... 8-15
8.3.1 Estado de Situacin Financiera Clasificado/Estado de Resultado por Funcin ....................................... 8-16
8.3.2 Listado Plan de Cuentas ........................................................................................................................... 8-19
8.3.3 Informe de Comprobantes Ingresados...................................................................................................... 8-22
8.3.4 Informe Correlativo de Comprobantes ...................................................................................................... 8-26
8.3.5 Libros......................................................................................................................................................... 8-28
8.3.5.1 Libro Diario.................................................................................................................................... 8-29
8.3.5.2 Libro Mayor, Caja.......................................................................................................................... 8-33
8.3.6 Balances.................................................................................................................................................... 8-38
8.3.6.1 Balance 8 Columnas IFRS............................................................................................................ 8-38
8.3.6.2 Balance Comprobacin y Saldo.................................................................................................... 8-41
8.3.6.3 Libro Inventario y Balance............................................................................................................. 8-44
8.3.6.4 Balance Comparativo por rea de Negocios................................................................................ 8-47
8.3.7 Centro de Costo ........................................................................................................................................ 8-49
8.3.7.1........................................................................................................................................................ 8-49
8.3.7.2........................................................................................................................................................ 8-51
8.3.7.3........................................................................................................................................................ 8-54
8.3.8 Informe Paramtrico.................................................................................................................................. 8-56
8.3.9 Informe Paramtrico Comparativo ............................................................................................................ 8-61
8.3.10 Presupuestos........................................................................................................................................... 8-65
8.3.10.1 Presupuesto de Operacin ......................................................................................................... 8-65
8.3.10.1.1 Presupuesto de Operacin........................................................................................... 8-66
8.3.10.1.2 control de Presupuesto de Operacin.......................................................................... 8-68
8.3.11 Flujo Efectivo........................................................................................................................................... 8-70
8.3.11.1 Estado de Flujo Efectivo ............................................................................................................. 8-70
8.3.11.2 Conciliacin de Flujo Efectivo ..................................................................................................... 8-73
8.3.11.3 Anlisis de Comprobantes para Clasificacin............................................................................. 8-75
8.3.11.4 Movimientos Clasificados por Concepto..................................................................................... 8-78
8.3.12 Consolidacin de Empresas.................................................................................................................... 8-80
8.3.12.1 Balance Consolidado .................................................................................................................. 8-80
8.3.12.2 Balance Tributario Consolidado.................................................................................................. 8-83
8.3.12.3 Clasificado y Est. De Resul.Consolidado.................................................................................... 8-85
8.3.12.4 Informe Paramtrico Consolidado............................................................................................... 8-86
8.3.12.5 Comparativos .............................................................................................................................. 8-89
8.3.12.5.1 Clasificado y Est. De Resul. Consolidado Comparativo .............................................. 8-89
8.3.12.5.2 Informe Paramtrico Consolidado Comparativo .......................................................... 8-93
9. Opciones SOFTLAND ERP................................................................................................... 9-1
INDICE
Parte II. Descripcin de los
Procesos del Sistema
Apndice A. Operacin Bsica............................................................................................... A-1
A.1 Botones .................................................................................................................................................................A-1
A.2 Mens....................................................................................................................................................................A-7
A.3 Barra de Estado ....................................................................................................................................................A-9
A.4 Manejo de Matrices...............................................................................................................................................A-9
A.5 Teclas de Acceso Rpido....................................................................................................................................A-10
Apndice B. Barras de Herramientas..................................................................................... B-1
B.1 1 Barra de Herramientas......................................................................................................................................B-1
B.2 2 Barra de Herramientas......................................................................................................................................B-2
B.3 3 Barra de Herramientas......................................................................................................................................B-6
B.4 4 Barra de Herramientas......................................................................................................................................B-7
Apndice C. Administrador de Base de Datos SQL.............................................................. C-1
Apndice D. TABLAS............................................................................................................... D-1
Centros de Costo.........................................................................................................................................................D-2
reas de Negocio ........................................................................................................................................................D-5
Detalle de Gastos ........................................................................................................................................................D-6
Instrumentos Financieros ............................................................................................................................................D-7
Monedas y Unidades Reajustables / Equivalencias..................................................................................................D-10
I.P.C. Mensual ...........................................................................................................................................................D-14
Descripciones Tipo ....................................................................................................................................................D-15
Categoras de Auxiliares............................................................................................................................................D-16
Tipos de Documentos................................................................................................................................................D-17
Detalle de Libros........................................................................................................................................................D-22
Conceptos de Caja ....................................................................................................................................................D-24
Ubicacin ...................................................................................................................................................................D-25
Condicin de Venta ...................................................................................................................................................D-26
Zonas.........................................................................................................................................................................D-27
Canal..........................................................................................................................................................................D-28
Giros ..........................................................................................................................................................................D-29
Vendedores................................................................................................................................................................D-30
Cobradores ................................................................................................................................................................D-31
Cargos .......................................................................................................................................................................D-32
Impuestos ..................................................................................................................................................................D-33
Bancos.......................................................................................................................................................................D-36
Pas............................................................................................................................................................................D-37
Regin........................................................................................................................................................................D-38
Provincia ....................................................................................................................................................................D-40
Ciudad........................................................................................................................................................................D-42
Comuna .....................................................................................................................................................................D-43
Clasificacin de Negocios..........................................................................................................................................D-44
INTRODUCCION I-1
I. Introduccin
Softland siempre a la vanguardia en tecnologa, ha creado Contabilidad y Presupuestos para ambiente Windows. Este software de
amplia cobertura, permite al usuario facilitar y agilizar la operatoria contable de su empresa, a travs de herramientas adecuadas y
ptimas, as como tambin obtener en forma oportuna la informacin de gestin que se requiere para el manejo de la empresa.
Es un sistema amigable, que utiliza todas las virtudes del ambiente Windows, proporcionado al usuario no especializado en
computacin, una serie de herramientas que le permitirn aplicar con notoria facilidad su experiencia profesional a los objetivos
que ms competen a su empresa.
Caractersticas bsicas del Sistema
Llevar la Contabilidad de ms de una empresa en forma independiente, pudiendo consolidarla.
Definicin de las Estructuras del Plan de Cuentas y del Presupuesto de Caja, absolutamente flexibles y adecuadas a las
necesidades de la empresa.
Definicin de Plan de Cuentas de hasta 5 niveles.
Manejar en forma flexible los meses de trabajo. Es posible desplazarse por los distintos perodos, ingresar a meses anteriores y
efectuar consulta de cuentas y de los comprobantes, actualizando la informacin instantneamente.
Definir claves de acceso a procesos especficos para los usuarios autorizados.
Crea, modifica, consulta o elimina comprobantes (voucher) con gran facilidad, de cualquier mes del perodo contable,
controlando las autorizaciones pertinentes.
Consultas interactivas de los saldos mensuales por cuenta.
Emite los informes exigidos por el Servicio de Impuestos Internos, como: Libro Diario, Libro Mayor, Libro de Caja, Balance,
Balance Tributario, Libro de Inventario, Compras, Ventas, etc.
Controla el presupuesto de caja y el de operacin, en base a los informes de avances del mes y lo acumulado.
Efecta Conciliacin Bancaria y de Empresas.
Multibase de datos.
Maneja n aos de informacin en lnea.
Genera automticamente el Cierre del Perodo y apertura de uno nuevo.
Permite foliar hojas para timbraje.
Genera reportes en mltiples monedas.
Uso de la Documentacin
La documentacin del sistema de Contabilidad, consiste en un Manual del Usuario y un archivo de Ayuda en Lnea, que podr ser
accesado directamente desde el sistema.
El propsito del manual, es otorgar al usuario un material de apoyo que le permita llevar un seguimiento detallado de los procesos.
Por otro lado, la ayuda en lnea le permite tener informacin de referencia inmediata, acerca de los procesos.
Siguiendo las instrucciones, consejos y advertencias aqu planteados, lograr un mejor provecho de este material y de las ventajas
que trae consigo el sistema Contabilidad Windows.
I-2 Contabilidad y Presupuestos
Convenciones
Este Manual de Usuario est estructurado en tres grandes partes:
Referencias Generales del Sistema.
Captulo I.
Aborda aspectos generales de la Introduccin.
Descripcin de los Procesos del Sistema.
Comprende los Captulos 1 al 7.
Esta parte est dedicada a la explicacin del sistema propiamente tal, con la descripcin de cada una de las opciones que
comprende, en forma ordenada y progresiva.
Apndices
Comprende los Apndices A, B, C y D.
En esta parte se entrega la descripcin de la simbologa y las barras de men utilizadas en el sistemas, adems se describe el
procedimiento a seguir para la creacin de bases de datos desde un servidor de bases de datos y las tablas bsicas.
Recomendacin para el uso del Sistema y de este Manual.
Para una mejor comprensin y entendimiento del manejo y funcionamiento del sistema, se recomienda iniciar su aprendizaje
leyendo este manual y trabajando directamente con el sistema, partiendo por los Apndices, luego el captulo I y continuar en
forma progresiva con la lectura de los otros captulos.
DENTRO DEL SISTEMA 1-1
1. Dentro del sistema
Estando dentro de la pantalla inicial de cualquier sistema Softland, la nica opcin que se activa (aparece en color negro) en la
Lnea de Men (ver Apndice A.2 Menes), es Empresa, la cual permite llevar a cabo los procesos: Seleccionar y Crear
empresas, Respaldar y Recuperar Bases de Datos, Instalar Datos Demo, adems de Salir del sistema.
Una empresa corresponde a un rea del disco, donde se registrar toda la informacin manejada a travs de este sistema, por lo
tanto para su correcto funcionamiento se debe crear al menos una empresa o directorio de trabajo.
Para seleccionar cualquier opcin de la Lnea de men que se encuentre activa, debe ubicar el indicador del mouse sobre ella
(Ej.: EMPRESA) y hacer clic.
Al ingresar a cualquier sistema Softland, usted dispondr de una serie de Herramientas, que pueden o no ser propias del sistema
que est en uso y, cuya descripcin y forma de operar se describe detalladamente en el apndice B, de este manual.
Sr. Usuario si Ud. ha instalado Produccin, antes de comenzar a trabajar con l, debe verificar que se encuentre
instalado Inventario y Facturacin en una versin igual o superior a la 4.16, debido a que ambos sistemas comparten
informacin. De no ser as Produccin no funcionar.
1.1 Creando una empresa
Objetivo
Permitir la iniciacin o creacin de una empresa.
A travs de este proceso se ingresan y graban todos los antecedentes de la empresa (RUT, Razn Social, Direccin, etc.), y
adems se crean los archivos internos, donde quedar almacenada la informacin necesaria para llevar a cabo los procesos
asociados a este sistema.
Si usted requiere crear una empresa en SQL, le solicitamos referirse al Apndice C, antes de continuar.
Operatoria
Al seleccionar la opcin Crear desde el men Empresa o el botn desde la 3 Barra de Herramientas (Ver Apndice B), se
despliega la pantalla dependiendo del sistema que haya adquirido, indicar la siguiente informacin
Nombre que dar a la empresa (directorio), largo mximo 16 caracteres alfanumricos, luego seleccionar la base de datos bajo la
cual manejar la informacin (slo versin ERP): MSDE o SQL (para ste ltimo dirjase al Apndice C y luego contine con esta
descripcin), seleccione el equipo que usar como servidor de la base de datos, seleccione en qu Pas desea crear la empresa.
Finalmente, seleccione la unidad en que desea generar la empresa y haga clic en el botn OK. Ver Figura N 1.
1-2
Figura N 1
Durante la creacin de la empresa, se va presentando un recuadro que indica el % de creacin de cada uno de los archivos que
requerir para operar con la empresa en cuestin.
Al finalizar aparece la pantalla donde se ingresan los antecedentes de la Empresa (RUT, Razn Social, Giro, Direccin, Comuna,
Apartado Postal, Provincia, Ciudad, Regin, Pas, Telfono y Fax) y del Representante Legal (RUT, Apellido Paterno, Apellido
Materno y Nombre). Ver Figura N 2
Figura N 2
Una vez ingresados todos los antecedentes solicitados, seleccione cualquiera de los dos botones que se presentan en la pantalla, tras
lo cual el sistema quedar disponible para el ingreso de datos.
DENTRO DEL SISTEMA 1-3
Importante al crear una empresa con Recursos Humanos.
Al crear una empresa en dicho sistema, Ud. deber indicar el ao y el primer mes de proceso. Si usted define como primer mes
uno distinto a Enero, no podr tener completa la informacin para la emisin de sus Certificados de Rentas.
Tambin deber sealar si la empresa que est creando ser manejada como Central o como Sucursal, ya que segn esto se
activarn o desactivarn distintas opciones del sistema.
Si por equivocacin Ud. cre la empresa como Central podr cambiar su estado a Sucursal, a travs de la opcin Parmetros
Comportamiento como, pero no podr desarrollar el proceso inverso, es decir de estado Sucursal pasar a Central, ya que no
contar con una serie de parmetros y condiciones que se generan internamente slo para la Central.
1-4
1.2 Seleccionando una empresa
Objetivo
Elegir la empresa donde desea trabajar.
Cada vez que usted ingrese al sistema o que elija la opcin Seleccionar, se desplegarn en pantalla los nombres de las empresas
que usted ha creado ("1.1 Creando una empresa"), para que elija aquella en que requiere trabajar.
Sr. Usuario:
En sistemas Pyme, slo permitir seleccionar empresas que se encuentren en la ruta, donde est instalada la
proteccin de Base de Datos.
Operatoria
Tras elegir la opcin Seleccionar del men Empresa o el botn Seleccionar desde la 3 Barra de Herramientas (ver
Apndice B), se genera el despliegue de la ventana que indica el drive o directorio que est en uso y la ficha de cada una de las
empresas existentes hasta ese momento. Ver Figura N 1.
Figura N 1
Para cambiar de drive o directorio seleccionar el botn de listas desplegables que aparece al lado derecho del cuadro del drive
y de la lista presentada en pantalla, elegir el deseado.
Para elegir la empresa requerida, ubique el indicador del mouse sobre la pestaa de la ficha en que aparece el nombre de la
empresa y haga clic sobre ella. Luego seleccione el botn OK; si no se desea continuar, seleccione Salir.
De continuar, el sistema restringe el acceso solicitando el Usuario y la Password, de quin ingresar (Figura N 2), dando las
alternativas de seguir con el proceso a travs de OK, o cancelar con el botn Salir.
Figura N 2
Si ambos datos son ingresados correctamente, al continuar se presenta la pantalla inicial del sistema con los mens activos,
pudiendo dar inicio a la sesin de trabajo (Captulo 3 en adelante); de lo contrario tendr que reingresar la informacin (ver Figura
N 6).
DENTRO DEL SISTEMA 1-5
Importante al realizar un Cambio de Versin
Si el sistema detecta que su empresa requiere de un cambio de versin, chequear si existen en la misma unidad, otras empresas
con este sistema que requieran ser actualizadas. Si existen ms empresas, el sistema consultar si desea actualizar adicionalmente
alguna de ellas, tal como se muestra en la siguiente pantalla: (ver Figura N 3).
Sr. Usuario:
Los cambios de versin podrn ser realizados slo por el usuario Softland.
Figura N 3
Al seleccionar el botn S, el sistema desplegar una nueva ventana con la lista de empresas existentes en la unidad de la empresa
original que contengan el sistema, y que no estn actualizadas a la versin del sistema, tal como se muestra en la pantalla de la
Figura N 4.
Por el contrario, si selecciona el botn NO, el sistema realizar el cambio de versin slo a la empresa seleccionada inicialmente.
Figura N 4
La seleccin de empresas, podr efectuarla una a una haciendo clic a en la caja de chequeo que precede a cada empresa, o bien
seleccionar todas las empresas para realizar la actualizacin en forma masiva, haciendo clic a en el check Selecciona todas las
empresas.
Finalmente, deber digitar frente a cada empresa seleccionada la Password de usuario Softland de cada empresa, la cual ser
validada por el sistema para realizar la actualizacin.
Adems, dentro de esta pantalla se encuentran activos los siguientes botones: OK, el cual permite dar inicio al cambio de versin
de las empresas seleccionadas y Salir el sistema actualizar slo la empresa que seleccion inicialmente.
1-6
Sr. Usuario:
Al realizar el cambio de versin en forma masiva, el sistema dejar en el rea de datos de la empresa inicial, un archivo HTML con
el nombre XXActualizayyyymmdd.Html (donde XX corresponde a la sigla del sistema, yyyymmdd corresponde al ao, mes y
da de la generacin del archivo).
Dentro de este archivo se listarn las empresas a las que se les efectu el cambio de versin. Si el proceso fue cancelado, el archivo
mostrar hasta la ltima empresa que se le ejecut el cambio de versin, incluyendo a la empresa donde se cancel el proceso, tal
como se muestra en la siguiente pantalla (Figura N 5):
Figura N 5
Al finalizar el cambio de versin se presenta la pantalla inicial del sistema con los mens activos, pudiendo dar inicio a la sesin de
trabajo (Captulo 3 en adelante), tal como se muestra en la siguiente pantalla:
Figura N 6
Para pasar de una empresa a otra, basta con seleccionar la pestaa que la identifica. Si el usuario tiene permiso para entrar a
la nueva empresa, sta se abre automticamente, de lo contrario tendr que ingresar el usuario y su password.
DENTRO DEL SISTEMA 1-7
1.3 Actualizar Estadsticas de Llaves e ndices
Objetivo
Permite ejecutar en forma manual y modificar la periodicidad del proceso de actualizacin y optimizacin de llaves e ndices de la
Base de Datos.
Operatoria
Al seleccionar este proceso, el sistema desplegar una ventana (ver Figura N1), donde deber indicar el intervalo de das en que se
ejecutar el proceso, este intervalo no podr superar los 365 das.
Figura N 1
Indicado el N de das, seleccione el botn para registrar la informacin dentro del sistema.
Adems, seleccionando el botn podr ejecutar el proceso manualmente en el momento que desee y considere
necesario, el sistema desplegar un mensaje de advertencia antes de realizar el proceso, tal como se muestra a continuacin:
Seor Usuario:
Este proceso actualizar la informacin de llaves e ndices de la Base de Datos. Es un proceso exclusivo, por tal motivo
NO deben existir usuarios conectados a la empresa, esto podra tardar varios minutos dependiendo del tamao de su
base de datos.
Desea ejecutar el proceso en este momento?
Para abandonar el proceso, seleccione el botn Salir.
1-8
1.4 Eliminando una Empresa
Objetivo
Permite eliminar el rea de datos (directorios y archivos) y la base de datos relacionada a la empresa.
Sr. Usuario:
En sistemas Pyme, slo permitir eliminar empresas que se encuentren en la ruta, donde est instalada la
proteccin de Base de Datos.
Operatoria
Tras elegir la opcin Eliminar del men Empresa, se genera el despliegue de la ventana que indica el drive o directorio que est
en uso y la ficha de cada una de las empresas existentes hasta ese momento. Ver Figura N 1.
Figura N 1
Una vez seleccionada la empresa a eliminar haga clic en el botn OK, tras lo cual se desplegar el siguiente mensaje. Ver Figura
N2.
Figura N2
Al optar por No regresar a la pantalla anterior; de lo contrario al seleccionar Si (Yes) se realizar la eliminacin de la Base de
Datos seleccionada.
Si la Base de Datos se encuentra en uso por otro usuario, el sistema lo advierte a travs del siguiente mensaje:
El proceso de eliminar una empresa es exclusivo, y no debe haber ningn usuario conectado a la empresa.
Verifique que no tenga seleccionada la empresa y que no exista otro usuario conectado a ella.
Consideraciones:
Slo el usuario Softland puede eliminar una empresa, por lo que se solicitar Password del Usuario Softland de la empresa
seleccionada.
Para empresas de tipo SQL Server solicitar el ingreso del Password del usuario principal del servidor de SQL.
DENTRO DEL SISTEMA 1-9
1.5 Respaldo/Recuperacin Base de Datos
Objetivo
Este proceso le permitir respaldar y/o recuperar bases de datos.
Respaldar Base de Datos, genera un archivo cuya estructura es NNyyyymmdd, donde NN corresponde al nombre de la base de
datos, yyyymmdd corresponde al ao, mes y da, fecha que obtiene el sistema desde Windows al momento de generar el respaldo.
Este archivo quedar almacenado en el rea de respaldos (...MSSQL\Backup).
Recuperar Base de Datos, recupera solamente los respaldos generados a travs del proceso Respaldo de Base de Datos,
proporcionando una lista con todos los respaldos disponibles.
Se solicita NO manipular el nombre del respaldo de la base de datos, esto porque NO ser reconocido como un respaldo
vlido. Slo sern recuperados los respaldos generados por los sistemas Softland.
Operatoria
Al seleccionar esta opcin, elija mediante el botn de opciones el proceso que desea llevar a cabo. Ver Figura N 1.
Figura N 1
Cualquiera sea el proceso a seguir, seleccione el botn Siguiente para continuar, o Salir para abandonar el proceso.
Respaldar Base de Datos, al optar por esta opcin podr respaldar una o varias empresas ubicadas en la misma unidad.
Al seleccionar Respaldar una Empresa, el sistema desplegar la siguiente pantalla. Ver Figura N 2
1-10
Figura N 2
En ella deber seleccionar la unidad y el nombre de la empresa donde se encuentra la Base de Datos a respaldar. Esta
seleccin se realiza eligiendo desde la lista que se presenta al optar por el botn de listas desplegables, ubicado a la derecha
de cada campo.
Ingresada la informacin, seleccione el botn Siguiente para continuar con el proceso (ver Figura N 3).
Figura N 3
Si Ud. est trabajando con un sistema Business, seleccione el botn Siguiente; de lo contrario, si est trabajando con un
sistema Advanced o Unlimited ingrese la password y luego seleccione el botn Siguiente.
El sistema desplegar una pantalla donde podr optar por los siguientes botones: Ejecutar para dar inicio al proceso de
respaldo, el cual consta de las siguientes etapas: Validacin Base de Datos, Respaldo de Area de Datos y Respaldo de Datos;
Volver para regresar a la pantalla anterior, o por Salir para abandonar el proceso. Ver Figura N 4.
DENTRO DEL SISTEMA 1-11
Figura N 4
Al finalizar se desplegar un mensaje indicando el trmino del proceso. El archivo generado quedar almacenado en el rea
de respaldo, identificado con la nomenclatura especificada anteriormente (NNyyyymmdd).
Al seleccionar Respaldar Multiempresa, el sistema mostrar una pantalla donde deber seleccionar las empresas a respaldar.
Ver Figura N 5.
Figura N 5
Una vez seleccionadas las empresas a considerar contine con el proceso a travs del botn Siguiente, tras lo cual se
desplegar una nueva pantalla (ver Figura N 6).
En ella, deber ingresar la password del usuario principal SQL Server, y luego haga clic en el botn Siguiente.
Sr. Usuario, el servidor que se muestra en pantalla es donde estn fsicamente las empresas seleccionadas anteriormente.
1-12
Figura N 6
A continuacin, seleccione las subcarpetas que desea respaldar existentes en el rea de datos de las empresas seleccionadas
para respaldar. Ver Figura N 7
Figura N 7
Seleccionada las subcarpetas, haga clic en el botn Siguiente para continuar con el proceso.
El sistema desplegar una pantalla donde podr optar por los siguientes botones: Ejecutar para dar inicio al proceso de
respaldo, el cual consta de las siguientes etapas: Validacin Base de Datos, Respaldo de Area de Datos y Respaldo de Datos;
Volver para regresar a la pantalla anterior, o por Salir para abandonar el proceso. Ver Figura N 8.
Importante:
Debe tener presente que los archivos de respaldo de cada empresa, quedan en sus respectivos Servidores de Datos.
DENTRO DEL SISTEMA 1-13
Figura N 8
Recuperar, al optar por esta opcin, el sistema despliega una pantalla donde deber seleccionar la unidad donde se
encuentra la empresa a recuperar, e indicar el nombre con el cual se identifica.
Figura N 5
Indicada la informacin, seleccione el botn Siguiente para continuar con el proceso, o Salir para abandonarlo.
En caso que se est realizando la recuperacin sobre la empresa que tiene seleccionada, el sistema enviar el siguiente
mensaje.
Al continuar, el procedimiento a seguir en la forma de operar, es el mismo que se presenta a partir de la Figura N 3.
Para abandonar el proceso, seleccione el botn Salir.
1-14
Sr. Usuario:
Es importante manejar un buen esquema de respaldo de informacin de los
Sistemas.
A modo de sugerencia, queremos exponer a continuacin un mtodo que usted puede implantar en su empresa con el objeto
de resguardar la informacin de sus registros.
El mtodo de almacenamiento de informacin abuelo, padre, hijo consiste en generar respaldos en medios magnticos
reciclables, los cuales se van reutilizando peridicamente, en el cual el primer respaldo se denomina Abuelo, el segundo se
denomina Padre y el tercero Hijo, de tal forma que el cuarto respaldo se utiliza el medio magntico denominado abuelo,
transformndose ste en Hijo, el denominado Padre se transforma en Abuelo y el denominado originalmente como Hijo, pasa
a denominarse ahora Padre.
Para graficar lo anteriormente expuesto se presenta el siguiente ejemplo:
Con tres juegos de medios de almacenamiento (Cds, cintas, pendrives, etc) se realiza la siguiente rotacin.
Para tener asegurado sus datos con una poltica de respaldos, le sugerimos seguir el siguiente plan derivado del mtodo
Abuelo Padre - Hijo, el cual consta de 13 medios magnticos de respaldo, los cuales aseguran un eficiente mtodo de
respaldo por un perodo de 6 meses.
Este mtodo consiste en hacer un respaldo diario, el cual aplicando el mtodo abuelo- padre hijo, usted ir rotando los
medios magnticos, reutilizndolo en forma peridica, tal como se muestra en el cuadro N1.
De esta forma usted tendr un respaldo diario por una semana, reutilizando cada da el medio magntico del mismo da de la
semana anterior, quedando con un respaldo asegurado de 5 das hbiles seguidos.
Los das viernes se har el respaldo semanal, el cual se ir rotando cada 4 semanas, asegurando de esta forma 1 mes de
respaldo, hasta utilizar el medio magntico N 13. De esta forma se asegura 6 meses de respaldos.
Cuadro N 1
LUNES MARTES MIRCOLES JUEVES VIERNES
SEMANA 1 Cinta N 1 Cinta N 2 Cinta N 3 Cinta N 4 Cinta N 5
SEMANA 2 Cinta N 1 Cinta N 2 Cinta N 3 Cinta N 4 Cinta N 6
SEMANA 3 Cinta N 1 Cinta N 2 Cinta N 3 Cinta N 4 Cinta N 7
SEMANA 4 Cinta N 1 Cinta N 2 Cinta N 3 Cinta N 4 Cinta N 8
SEMANA 5 Cinta N 1 Cinta N 2 Cinta N 3 Cinta N 4 Cinta N 5
SEMANA 6 Cinta N 1 Cinta N 2 Cinta N 3 Cinta N 4 Cinta N 6
SEMANA 7 Cinta N 1 Cinta N 2 Cinta N 3 Cinta N 4 Cinta N 7
SEMANA 8 Cinta N 1 Cinta N 2 Cinta N 3 Cinta N 4 Cinta N 9
SEMANA 9 Cinta N 1 Cinta N 2 Cinta N 3 Cinta N 4 Cinta N 5
SEMANA 10 Cinta N 1 Cinta N 2 Cinta N 3 Cinta N 4 Cinta N 6
SEMANA 11 Cinta N 1 Cinta N 2 Cinta N 3 Cinta N 4 Cinta N 7
SEMANA 12 Cinta N 1 Cinta N 2 Cinta N 3 Cinta N 4 Cinta N 10
SEMANA 13 Cinta N 1 Cinta N 2 Cinta N 3 Cinta N 4 Cinta N 5
SEMANA 14 Cinta N 1 Cinta N 2 Cinta N 3 Cinta N 4 Cinta N 6
SEMANA 15 Cinta N 1 Cinta N 2 Cinta N 3 Cinta N 4 Cinta N 7
SEMANA 16 Cinta N 1 Cinta N 2 Cinta N 3 Cinta N 4 Cinta N 11
SEMANA 17 Cinta N 1 Cinta N 2 Cinta N 3 Cinta N 4 Cinta N 5
DENTRO DEL SISTEMA 1-15
SEMANA 18 Cinta N 1 Cinta N 2 Cinta N 3 Cinta N 4 Cinta N 6
SEMANA 19 Cinta N 1 Cinta N 2 Cinta N 3 Cinta N 4 Cinta N 7
SEMANA 20 Cinta N 1 Cinta N 2 Cinta N 3 Cinta N 4 Cinta N 12
SEMANA 21 Cinta N 1 Cinta N 2 Cinta N 3 Cinta N 4 Cinta N 5
SEMANA 22 Cinta N 1 Cinta N 2 Cinta N 3 Cinta N 4 Cinta N 6
SEMANA 23 Cinta N 1 Cinta N 2 Cinta N 3 Cinta N 4 Cinta N 7
SEMANA 24 Cinta N 1 Cinta N 2 Cinta N 3 Cinta N 4 Cinta N 13
A partir de la semana 25, usted podr repetir la secuencia sugerida, de tal forma de ir reciclando semanalmente los medios
magnticos a partir de la semana 1, tal como lo muestra el cuadro N 2.
Cuadro N 2
LUNES MARTES MIRCOLES JUEVES VIERNES
SEMANA 25 Cinta N 1 Cinta N 2 Cinta N 3 Cinta N 4 Cinta N 5
SEMANA 26 Cinta N 1 Cinta N 2 Cinta N 3 Cinta N 4 Cinta N 6
SEMANA 27 Cinta N 1 Cinta N 2 Cinta N 3 Cinta N 4 Cinta N 7
SEMANA 28 Cinta N 1 Cinta N 2 Cinta N 3 Cinta N 4 Cinta N 8
SEMANA 29 Cinta N 1 Cinta N 2 Cinta N 3 Cinta N 4 Cinta N 5
SEMANA 30 Cinta N 1 Cinta N 2 Cinta N 3 Cinta N 4 Cinta N 6
SEMANA 31 Cinta N 1 Cinta N 2 Cinta N 3 Cinta N 4 Cinta N 7
SEMANA 32 Cinta N 1 Cinta N 2 Cinta N 3 Cinta N 4 Cinta N 9
SEMANA 33 Cinta N 1 Cinta N 2 Cinta N 3 Cinta N 4 Cinta N 5
SEMANA 34 Cinta N 1 Cinta N 2 Cinta N 3 Cinta N 4 Cinta N 6
SEMANA 35 Cinta N 1 Cinta N 2 Cinta N 3 Cinta N 4 Cinta N 7
SEMANA 36 Cinta N 1 Cinta N 2 Cinta N 3 Cinta N 4 Cinta N 10
SEMANA 37 Cinta N 1 Cinta N 2 Cinta N 3 Cinta N 4 Cinta N 5
SEMANA 38 Cinta N 1 Cinta N 2 Cinta N 3 Cinta N 4 Cinta N 6
SEMANA 39 Cinta N 1 Cinta N 2 Cinta N 3 Cinta N 4 Cinta N 7
SEMANA 40 Cinta N 1 Cinta N 2 Cinta N 3 Cinta N 4 Cinta N 11
SEMANA 41 Cinta N 1 Cinta N 2 Cinta N 3 Cinta N 4 Cinta N 5
SEMANA 42 Cinta N 1 Cinta N 2 Cinta N 3 Cinta N 4 Cinta N 6
SEMANA 43 Cinta N 1 Cinta N 2 Cinta N 3 Cinta N 4 Cinta N 7
SEMANA 44 Cinta N 1 Cinta N 2 Cinta N 3 Cinta N 4 Cinta N 12
SEMANA 45 Cinta N 1 Cinta N 2 Cinta N 3 Cinta N 4 Cinta N 5
SEMANA 46 Cinta N 1 Cinta N 2 Cinta N 3 Cinta N 4 Cinta N 6
SEMANA 47 Cinta N 1 Cinta N 2 Cinta N 3 Cinta N 4 Cinta N 7
SEMANA 48 Cinta N 1 Cinta N 2 Cinta N 3 Cinta N 4 Cinta N 13
SEMANA 49 Cinta N 1 Cinta N 2 Cinta N 3 Cinta N 4 Cinta N 5
SEMANA 50 Cinta N 1 Cinta N 2 Cinta N 3 Cinta N 4 Cinta N 6
SEMANA 51 Cinta N 1 Cinta N 2 Cinta N 3 Cinta N 4 Cinta N 7
Si usted no cuenta con medios magnticos reutilizables, podr realizar sus respaldos en otros medios, tal como son los CDs.
Este medio tiene bajo costo y es de fcil utilizacin, por lo que en este caso se sugiere hacer respaldos diarios en este medio,
eliminando peridicamente los CDs antiguos, siempre tomando la precaucin de dejar un CD diario, uno mensual y uno
anual.
Como medida de precaucin, se aconseja dejar una copia semanal, mensual y anual, en un lugar fsico distinto de donde
almacena los respaldos peridicos, de tal forma que ante cualquier eventual catstrofe en la empresa, usted contar con una
copia resguardada.
Una vez adoptada una poltica de respaldo, se recomienda que adopten adems, una poltica de restauracin semanal, es decir
que puedan verificar la integridad del medio, es decir que los respaldos realizados estn en ptimas condiciones, restaurando
los backup en un equipo test, el cual debe ser distinto al servidor de datos.
1-16
1.6 Desbloquear Empresa
Objetivo
Permite desbloquear una empresa eliminando los registros de bloqueo de uno o ms Sistemas Softland.
Sr. Usuario:
Para ejecutar este proceso deber contar con los permisos necesarios, los cuales son asignados en el proceso Seguridad.
Operatoria
Seleccione la opcin Desbloquear Empresa desde el Men Empresa, el sistema desplegar la pantalla Seleccin de Empresas,
en la cual debe seleccionar la empresa que desea desbloquear. Ver Figura N 1.
Figura N 1
Una vez seleccionada presione OK, posteriormente el sistema solicitar el Usuario y la Password, tal como se muestra a
continuacin:
A continuacin se desplegar la siguiente pantalla. Ver Figura N 2
DENTRO DEL SISTEMA 1-17
Figura N 2
Esta pantalla muestra el nmero de usuarios conectados por sistema, adems si alguno de ellos est ejecutando un proceso
exclusivo que bloquea la empresa, se muestra con a en la columna Bloqueado. Adems se muestran activos los siguientes
botones:
Este botn permite desbloquear todos los usuarios conectados a la empresa por los distintos sistemas. Al dar
clic enva el siguiente mensaje:
Seor Usuario:
Este proceso limpiar el registro que est grabado con los usuarios de todos los sistemas conectados a la
empresa XXXXXXXX (nombre de la empresa) sin discriminar si estn realmente conectados, por lo tanto
dejamos bajo su responsabilidad la ejecucin de este proceso ante cualquier inconsistencia en sus datos.
Desea Continuar?
Este botn muestra el detalle de los usuarios conectados al sistema seleccionado. Ver Figura N 3
Figura N 3
1-18
Esta opcin muestra el detalle de los usuarios conectados al sistema. Adems de la informacin, se
encuentran activos los siguientes botones:
Este botn permite desbloquear todos los usuarios conectados al sistema. Al
ejecutarlo, enva el siguiente mensaje:
Seor Usuario:
Este proceso limpiar el registro que est grabado con los usuarios del sistema
XXX (sigla del sistema) conectados a la empresa XXXXXXXX (nombre de la
empresa) sin discriminar si estn realmente conectados, por lo tanto dejamos
bajo su responsabilidad la ejecucin de este proceso ante cualquier
inconsistencia en sus datos. Desea Continuar?
Este botn permite desbloquear un usuario conectado al sistema. Al ejecutarlo,
enva el siguiente mensaje:
Seor Usuario:
Este proceso limpiar el registro que est grabado del usuario XXXXX del
sistema XXX (sigla del sistema) conectados a la empresa XXXXXXXX (nombre
de la empresa) sin discriminar si est realmente conectado, por lo tanto
dejamos bajo su responsabilidad la ejecucin de este proceso ante cualquier
inconsistencia en sus datos. Desea Continuar?
Regresa a la pantalla anterior.
Abandona el proceso.
DENTRO DEL SISTEMA 1-19
1.7 Instalar Datos Demo
Objetivo
Permite realizar la instalacin de los datos demo para MSDE.
Sr. Usuario:
- Para crear empresas Demo, necesita tener instalado el motor de bases de datos de Microsoft MSDE.
Operatoria
Tras elegir la opcin, el sistema desplegar un mensaje solicitando confirmar la creacin de una empresa de demostracin (Demo)
en su disco local. Al optar por continuar, se dar inicio al proceso de instalacin, crendose automticamente la Base de Datos y el
Area de Datos, Verificando adems las conexiones con diversas tablas que registra el sistema. Ver Figura N 1.
Figura N 1
El sistema desplegar un mensaje una vez finalizado el proceso, generando el archivo respectivo y almacenndolo en el rea de
respaldo de MSDE.
En caso que haya efectuado este proceso con anterioridad, el sistema lo advertir a travs de un mensaje y confirmar la
continuidad del proceso.
1-20
1.8 Verificacin de Estructura de la Base de Datos
Objetivo
Permite al usuario verificar la estructura de la base de datos del sistema.
Operatoria
Se elige la opcin Verificacin de Estructura de la Base de Datos desde el men Empresa, tras lo cual se muestra en pantalla la
figura N 1, permitiendo el proceso de anlisis de estructura de base de datos que consta de las etapas de: Anlisis de Tablas, Vistas
y Procedimientos de la de Base de Datos.
Figura N 1
Mientras se realiza dicha verificacin se va completando la barra que muestra el estado del proceso, el cual llegar a un 100 %. En
ese momento se activar el botn Imprimir, que permitir sacar impreso el detalle de las Diferencias encontradas entre el modelo
de datos y la base de datos, un ejemplo de esto se representa en la figura N 2.
Figura N 2.
El resultado del informe podra o no presentar diferencias, en caso que stas existan comunquese con uno de nuestros
analistas de soporte para su evaluacin.
Botn Salir: Abandona el proceso, regresando a la pantalla principal del Sistema.
DENTRO DEL SISTEMA 1-21
1.9 Muestra Estructura de la Base de Datos
Objetivo
Permite mostrar la Estructura de la Base de Datos que contiene las opciones de seleccin y matrices apropiadas para entregar la
informacin.
Operatoria
Al seleccionar la opcin Muestra la Estructura de la Base de Datos del men Empresa, el sistema presenta la siguiente pantalla (ver
figura N 1):
Figura N 1
En esta pantalla podr visualizar la Estructura de la Base de Datos por Tablas, Vistas y Procedimientos. En este caso
representada en forma de Tablas (al lado izquierdo de la pantalla) y en columnas, la Estructura correspondiente a la
seleccin (al lado derecho de la pantalla).
Se pueden seleccionar varias opciones para mostrar la misma informacin.
Las Combinaciones posibles para mostrar la Estructura de la base de datos como Tabla son:
Tabla Columna, como lo muestra la Figura N 1. Estructura de columnas.
Tabla Indice, segn muestra la Figura N 2. Estructura de ndices.
Tabla Llaves, representado en la Figura N 3. Estructura de llaves.
Las otras dos opciones son las siguientes:
Vistas, la estructura de la Base de Datos de Vistas es mostrada como aparece en la Figura N 4. Al elegir una Vista (al
lado izquierdo de la pantalla), podr visualizar la estructura de columnas de la Vista.
Procedimientos, sta figura muestra la estructura de la Base de Datos de Procedimientos. Ver Figura N 5. Al elegir un
Procedimiento (al lado izquierdo de la pantalla), podr visualizar la estructura de los parmetros del Procedimiento.
1-22
Figura N 2
Figura N 3
Figura N 4
DENTRO DEL SISTEMA 1-23
Figura N 5
Botn Imprimir: Est activo en todas las combinaciones de Muestra de Estructura de la Base de Datos. En la Figura N 6 se
muestra un ejemplo del documento que se podr imprimir al seleccionar este botn.
Figura N 6
Botn Salir: Abandona el proceso, regresando a la pantalla principal del Sistema.
1-24
1.10 Desinstalar Proteccin
Objetivo
Este proceso desinstala y desactiva la proteccin registrada va Internet, con el objeto de disponer de ella en una nueva instalacin
del sistema.
Importante:
- Este proceso slo podr ser ejecutado, seleccionando una empresa con el usuario principal Softland.
- Slo estar disponible para equipos con conexin a Internet.
Operatoria
Al seleccionar esta opcin se despliega una pantalla solicitando indicar mediante el botn de opciones, si desea desinstalar la
proteccin de la Base de Datos o del Sistema. Ver Figura N 1.
Figura N 1
Indicada la proteccin que desea desinstalar, seleccione el botn OK para continuar con el proceso, tras lo cual se desplegar una
nueva pantalla. Ver Figura N 2.
Figura N 2
Dentro de esta pantalla, ingrese la clave de proteccin del Sistema o de la Base de Datos que desea desinstalar, la cual es sensitiva
a minsculas y maysculas y viene especificada en el folleto de claves que viene en el sobre del producto. Posteriormente
seleccione el botn OK, tras lo cual va Internet la aplicacin enviar a Softland la solicitud de desinstalacin, ste la recibir y
retornar la respuesta indicando el resultado, el cual ser comunicado al usuario con un mensaje a pantalla. Ver Figura N 3.
Figura N 3
DENTRO DEL SISTEMA 1-25
1.11 Consulta Log de Errores Registrados
Objetivo
Permite ver el registro de anomalas generado por los sistemas en una empresa.
Importante:
Esta consulta no requiere de permisos especiales, cualquier usuario podr obtener esta informacin.
Operatoria
Este proceso podr ser ejecutado sin necesidad de tener seleccionada una empresa mediante la opcin Consulta Log de Errores
registrados, del men Empresa.
Sr. Usuario:
Si Ud. no ha seleccionado ninguna empresa para esta consulta, el sistema desplegar la pantalla de la Figura N 1, de lo contrario,
mostrar directamente la pantalla de la Figura N 2:
Figura N 1
Elegida la empresa a consultar, seleccione el botn Aceptar, tras lo cual se desplegar una nueva pantalla. Ver Figura N 2
1-26
Figura N 2
En ella, se despliega la informacin que corresponde a los errores registrados en la empresa y sistema que Ud. est ejecutando.
El orden de despliegue ser por fecha de forma descendente, adems podr filtrar por un rango de fechas y/o por un Usuario de red
existente en el registro de anomalas.
Al marcar el check Deseo filtrar por se habilitarn los filtros Fecha y Usuario, si se marca el check Fecha se propondr el rango
entre el primero y el ultimo da del mes de la fecha del PC. Si se marca el check Usuario, el sistema propondr el primero de la
lista, en caso de no existir usuario debido a que es un nuevo dato, no se habilitar este check. El filtro se aplicar al momento de
presionar el botn Filtrar.
Cada grilla mostrar la fecha y hora en la cual se detecto el error, el mdulo, procedimiento y usuario a quien se le present el
problema.
Junto a esta informacin, cada registro mostrar el detalle de la anomala.
Para abandonar el proceso, seleccione el botn Salir.
DENTRO DEL SISTEMA 1-27
1.12 Cambiar Servidor de Empresas
Objetivo
Esta opcin permitir cambiar el Servidor de Base de datos donde residen sus empresas en caso que desee seleccionar o crear
empresas en otro Servidor distinto al que tiene definido.
Operatoria:
Al ingresar a la opcin aparecer la pantalla indicada en la Fig, N 1:
Fig, N 1
En esta pantalla deber indicar los siguientes datos:
Actual Servidor: Se despliega el Servidor o la lista de servidores que tiene definido para trabajar con los sistemas Softland. Con
el botn usted podr hacer una bsqueda de los servidores disponibles en su red, la bsqueda de los servidores depender
directamente de la correcta configuracin de red.
Nuevo Servidor: En este campo usted podr ingresar manualmente o seleccionar de la lista el nombre del Servidor de Base de
Datos por el que reemplazar su Actual Servidor.
Ingrese Password del administrador sa: En este campo deber ingresar la password del login sa del motor de BD de nuevo
Servidor de Empresas a definir, si usted desconoce la password intente dejar en blanco este campo, si el sistema le indica que no
es la password correcta. entonces comunquese con el administrador de sus sistema para que le provea la password necesaria para
ejecutar este proceso.
Clave Sistema: En este campo deber ingresa la Clave del sistema en el que est realizando este proceso, la clave es la que viene
en la tarjeta de registro de productos que Softland entrega junto a los sistemas para su activacin.
NOTA: Si necesita tener ms de un Servidor de Empresas disponible para su aplicacin deber comunicarse con su ejecutivo
comercial Softland.
1-28
1.13 Salida del Sistema
Objetivo
Permitir la salida desde este sistema al ambiente Windows, para desarrollar otra actividad.
Operatoria
Para llevar a cabo este proceso, seleccione la opcin Salir, del men Empresa o el botn Salir desde la 3 Barra de
Herramientas.
Tras elegir cualquiera de las dos alternativas, se cierran todas las ventanas del sistema. Si est trabajando en algn proceso en
especial, el sistema confirma la salida.
SEGURIDAD 2-1
2. Seguridad
Objetivo
Administrar el control de ingreso de los usuarios a las distintas opciones de este sistema.
A travs de Administracin de Seguridad, el usuario principal podr definir permisos de acceso a los distintos procesos del sistema,
por parte de los usuarios secundarios y a la vez asignarle una password o clave de ingreso.
Los sistemas Softland, estn concebidos dentro de un esquema de seguridad que contempla:
La definicin de un Usuario Principal o Administrador del sistema, el cual viene autorizado por el programa para
ejecutar todos los procesos. (En primera instancia viene definido como Usuario SOFTLAND, Password SOFTLAND).
La definicin por parte del Usuario Principal, de Usuarios Secundarios o Perfiles de Usuarios a los cuales dar
permisos de acceso a determinados procesos del sistema.
La Creacin de una password secreta de ingreso al sistema, para cada uno de los Usuarios Secundarios.
Cambio de password del Usuario Principal.
El proceso de Seguridad, se activa solamente cuando existe una empresa seleccionada.
Operatoria
Al seleccionar la opcin Seguridad o la flecha que aparece en el botn Llave , desde la primera Barra de Heramientas
(Ver en Apndice B), se despliega un men de bajada con las siguientes opciones (Ver Figura N 1):
Figura N 1
2.1 Permisos por Usuario
Objetivo
Crear usuarios que tengan acceso al sistema y a la vez asignarle los permisos necesarios para la operacin en los distintos procesos.
- La nica persona autorizada a operar dentro de este proceso, es el Usuario Principal o Administrador del sistema.
- Tanto los Usuarios, como sus Passwords son nicas en los sistemas Softland, por lo tanto si un Usuario cambia su Password
estando; por ejemplo, en Cotizaciones y Notas de Ventas, sta quedar registrada y ser vlida para el ingreso a cualquier
sistema Softland.
Operatoria
Al seleccionar la Definicin de Usuario por primera vez, se presenta una pantalla similar a la de Asignacin de Privilegios a
Usuarios (Figura N 1), variando las opciones segn el sistema que est en uso. En ella tendr que sealar el Cdigo del Usuario
(mximo 8 caracteres) y su Nombre (mximo 50 caracteres). Por ejemplo: como usuario se podr ingresar la sigla del nombre
(PQN) y en la descripcin el nombre completo (Pablo Quiroga Nez).
2-2
Figura N 1
Importante
Sr Usuario:
Si su empresa es emisora de documentos electrnicos, deber indicar el Rut y E-mail de los usuarios autorizados para
la generacin y envo de documentos electrnicos.
El usuario Softland slo podr realizar consultas respecto a los DTE.
A continuacin se activan las carpetas: Permisos, Perfiles y Firma, donde se ingresa la informacin asociada al usuario, conforme a
lo siguiente:
Carpeta Permisos
En esta carpeta el usuario principal asigna los permisos al usuario en definicin, para que pueda ingresar a determinados procesos
del sistema.
Al elegirla, se despliega una lista de los procesos y los estados que stos tienen respecto al usuario en definicin. La Figura que se
presenta a continuacin (que corresponde al sistema de Inventario y Facturacin), muestra un ejemplo de esta carpeta:
Figura N 2
SEGURIDAD 2-3
Los permisos pueden ser otorgados proceso a proceso a un Usuario, o tomando como base los permisos de un Perfil:
Permisos al usuario proceso a proceso: se otorgan cuando se desea asignar una responsabilidad individual a un usuario,
sobre uno o varios procesos. Por ejemplo: en el caso del sistema de Inventario y Facturacin, el digitador Francisco
Fuentes estar a cargo de la Mantencin de las Facturas en Lnea, por Lotes y Proforma, labores que no sern realizadas
por otro digitador.
Permisos al usuario tomando como base un Perfil: se otorgan al usuario todos los permisos que tenga asociado un
Perfil, adems de aquellos que le hayan sido dados en forma independiente. Por ejemplo: digitador Francisco Fuentes
tendr permiso para la Mantencin de las Facturas en Lnea, por Lotes y Proforma y, adems los permisos del Perfil
Operadores. (Los Perfiles se crean en el proceso Permisos por Perfiles, Captulo 2.2).
En esta carpeta se pueden llevar a cabo las siguientes operaciones, seleccionando el botn de opciones que aparece al lado
izquierdo de cada una de las alternativas:
Global: Permite consultar todos los permisos otorgados al usuario en definicin, ya sea como usuario independiente o como
parte de un Perfil. Todos aquellos procesos que aparezcan con un en la columna "Asignado", podrn ser
realizados por l.
Usuario: Permite otorgar permisos individuales al usuario en definicin, con el fin de que pueda acceder a uno o varios
procesos del sistema.
Para llevar a cabo esta opcin, elija el proceso a autorizar en la columna Formulario, ubicando el indicador del
mouse sobre l y haciendo clic. Con esto se despliegan en la columna Permiso, una o varias alternativas de
operacin que son dependientes del proceso recientemente elegido, a las cuales podr tener acceso el usuario.
Para dar autorizacin se hace un doble click sobre la o las operaciones deseadas en la columna Permiso. Aquellas
que sean elegidas irn apareciendo con un en la columna "Asignado".
Para dar por finalizado el proceso de definicin se selecciona el botn Salir quedando el usuario con los permisos
correspondientes.
De esta misma forma, se pueden dar permisos adicionales a un usuario que tiene asignados Permisos por perfil,
para ello se elige el usuario y luego se ingresan los permisos adicionales.
Perfiles: Permite consultar los permisos del usuario en definicin, en base al Perfil al que se encuentra asociado,
siempre y cuando le hayan sido asignados desde la Carpeta Perfiles.
Para ello se selecciona de la lista desplegable que aparece en el campo Perfiles de este Usuario, el perfil a
consultar.
Todos aquellos procesos que tenga autorizado el usuario, segn el perfil elegido, aparecern con un en la columna
"Asignado".
Carpeta Perfiles
Si los permisos van a ser otorgados por perfil, ANTES de ingresar a esta carpeta se deben haber definido los perfiles
correspondientes, en el proceso Permisos por Perfiles (captulo 2.2).
A travs de esta carpeta se indican los perfiles que sern asociados al usuario en definicin. Al seleccionarla se despliegan dos
ventanas, una con los perfiles Disponibles y otra de perfiles Asignados (Ver Figura N 3).
2-4
Figura N 3
En la ventana del lado derecho aparece la lista de perfiles que fueron creados a travs del proceso Permisos por Perfiles (Captulo
2.2); mientras que en la de la izquierda irn apareciendo los perfiles que sean atribuidos al usuario en definicin.
Asignacin de Perfiles
Para asignar perfiles al usuario, se elige el perfil deseado en la ventana "Disponibles" y luego se selecciona el botn con la flecha
que indica a la izquierda, borrndose automticamente el perfil de esta ventana y apareciendo en la de "Asignados".
El botn con doble flecha a la izquierda pasa todos los perfiles de la ventana "Disponibles", a la ventana "Asignados", es decir
asigna de una sola vez todos los perfiles al usuario en definicin.
Quitar Asignacin de Perfiles
Para quitar una asignacin de perfil al usuario, marque el perfil correspondiente en la ventana "del lado izquierdo" y seleccione el
botn con la flecha que indica a la derecha. Para quitarle todas las asignaciones de perfiles, selecciona el botn con la doble flecha
a la derecha.
Carpeta Firma
Permite el acceso a un archivo con formato BMP, cuyo contenido debe ser la firma digitalizada del usuario, de tal forma que pueda
ser incorporada en los documentos que lo requieran.
Los archivos de la firma digitalizada deben grabarse en el directorio \SOFTLAND\BITMAPS, con extensin BMP, ya que al
elegir la Carpeta General, el sistema accede dicho directorio.
Para seleccionar la firma se debe ubicar el indicador del mouse en el botn de Listas Desplegables que aparece al lado derecho del
campo Firma y, de la lista presentada (siempre y cuando hayan firmas digitalizadas), elegir la que corresponda al usuario en
definicin.
La firma seleccionada aparecer en la ventana que est en blanco bajo el campo Firma, tal como muestra la siguiente Figura N 4.
SEGURIDAD 2-5
Figura N 4
Finalizado el ingreso de los antecedentes en las carpetas, podr cambiar la password del usuario, que viene predefinida como
Softland, a travs de la seleccin del botn Cambio Password, el cual tras ser elegido despliega una ventana con el nombre del
usuario y su password actual, dando acceso para el ingreso de una nueva.
En este punto podr modificar la password de cualquier usuario, ya que frente al campo usuario se activa el botn Buscar, el cual
le permite acceder a cualquier usuario de la lista y cambiarle su password. Cualquiera haya sido el caso, bastar con que seleccione
el botn OK, para que la nueva password quede registrada. Para mayores antecedentes respecto al tema password refirase al
captulo 2.4 Cambio de Password.
Ingresados todos los antecedentes para "Permisos por usuarios", se selecciona el botn Salir, quedando el usuario con los permisos
correspondientes. Cuando esto ocurre, se despliega la pantalla con la lista de usuarios definidos, (Ver Figura N 6) pudiendo
Agregar, Modificar y/o Eliminar Usuarios, a travs de los botones de la 2 Barra de Herramientas (Ver Apndice B).
Figura N 6
En caso que la lista de usuarios sea muy extensa, se podr utilizar el sistema de bsqueda automtica, que se lleva a cabo
ingresando el cdigo o la descripcin del usuario, en uno de los recuadros de bsqueda (parte superior de esta ventana) y luego
seleccionando el botn Aplicar.
Esta pantalla es la misma que se despliega al ingresar a este proceso, cuando existen usuarios que fueron definidos.
Para abandonar el proceso, basta con seleccionar el botn Salir.
2-6
2.2 Permisos por Perfiles
Objetivo
Crear perfiles basados en permisos de ingreso a procesos que son comunes a varios usuarios.
La nica persona autorizada a modificar los Permisos por Perfiles, es el Usuario Principal.
Operatoria
Al ingresar por primera vez a este proceso, se despliega la ventana Detalle de Perfiles, tal como muestra la Figura N 1. En ella
indicar el cdigo del perfil a crear (mximo 8 caracteres) y su descripcin (mximo 40 caracteres).
Dado que la forma de proceder ante este proceso es comn a cualquier sistema Softland, tomaremos como ejemplo el sistema
Inventario y Facturacin: Supongamos que todas las personas que estn autorizadas para generar Guas de Despacho,
pertenecern al perfil MGD, todos los que estn autorizados para generar las Facturas, pertenecern al perfil MFA y as
sucesivamente.
Figura N 1
Indicado lo anterior, se activan las Carpetas Permisos y Usuarios, las cuales estarn a su disposicin para efectuar lo siguiente:
Carpeta Permisos
En esta carpeta usted podr elegir los procesos a los cuales tendrn acceso todos los usuarios que pertenezcan al perfil en
definicin. Para ello deber indicar el Formulario o proceso a autorizar, haciendo doble clic sobre el recuadro que aparece frente
al proceso y en la columna Estado, tras lo cual aparecer un en seal de su seleccin.
Si el proceso elegido cuenta con subopciones, stas se desplegarn en la columna Permiso, para que le sean ingresadas las
autorizaciones respectivas, de la misma forma que se indic anteriormente.
Los procesos elegidos, debern presentarse tal como muestra la Figura N 2.
SEGURIDAD 2-7
Figura N 2
Carpeta Usuarios
En esta carpeta se indican los usuarios que formarn parte del perfil en definicin. Al seleccionarla se despliegan dos ventanas, una
con los usuarios Disponibles y otra de usuarios Asignados (Ver Figura N 3).
Figura N 3
Asignacin de Usuarios a un Perfil
Para asignar Usuarios al perfil, se elige el deseado en la ventana "Disponibles" y luego se selecciona el botn con la flecha que
indica a la izquierda, borrndose automticamente el usuario de esta ventana y apareciendo en la de "Asignados".
El botn con doble flecha a la izquierda pasa todos los usuarios de la ventana "Disponibles", a la ventana "Asignados"; es decir,
asigna de una sola vez todos los usuarios al perfil en definicin.
Quitar Asignacin de Usuarios
Para quitar una asignacin de usuario al perfil, se marca el usuario correspondiente en la ventana "del lado izquierdo" y se
selecciona el botn con la flecha que indica a la derecha. Para quitarle todas las asignaciones de usuarios, selecciona el botn con
la doble flecha a la derecha.
Para dar por finalizado este proceso de "Definicin de perfiles", se selecciona el botn Salir, quedando el perfil con los usuarios y
permisos correspondientes. Cuando esto ocurre, se despliega la pantalla con la lista de perfiles (Ver Figura N 4) definidos,
pudiendo Agregar, Modificar y/o Eliminarlos, a travs de los botones de la 2 Barra de Herramientas (Ver Apndice B).
2-8
Figura N 4
En caso que la lista de perfiles sea muy extensa, se podr utilizar el sistema de bsqueda automtica, que se lleva a cabo ingresando
el cdigo o la descripcin del perfil en uno de los recuadros de bsqueda (parte superior de esta ventana) y luego seleccionando el
botn Aplicar.
Esta pantalla es la misma que se presenta al ingresar a este proceso una vez que se han definido perfiles.
Para salir de este proceso se elige el botn Salir.
SEGURIDAD 2-9
2.3 Permisos por Procesos
Objetivo
Permitir que los distintos procesos del sistema sean ejecutados por determinados usuarios y/o perfiles.
La nica persona autorizada para dar permisos por proceso es el Usuario Principal.
Operatoria
Al ingresar a esta opcin se abre una ventana con la lista de procesos del sistema, donde tendr que sealar si la visualizacin se
efectuar por Usuarios o por Perfiles, y si en ella tendr que aparecer slo los usuarios o perfiles con permisos asignados, o todos.
Ver Figura N 1.
Figura N 1
Cualquier proceso que se encuentre activo aparecer precedido por un signo (VB) dentro de una celda, lo mismo ocurrir con
los perfiles o usuarios, donde el (VB) aparecer en las celdas que estn en la columna asignada.
Para dar o quitar permisos, tendr que hacer clic sobre la celda del campo requerido y el signo se activar (aparecer) o se
desactivar (desaparecer).
Un usuario o un Perfil, podr tener todos los permisos o procesos que se estime conveniente, segn las necesidades de la empresa.
Procedimiento a seguir:
1. Seleccione el Proceso que Ud. requiere autorizar o quitar el permiso, haciendo clic sobre l.
Si necesita conocer los subprocesos del proceso en cuestin, haga clic sobre el signo + que le antecede.
2. Una vez elegido el proceso, seleccione el perfil o el usuario que ser autorizado o desautorizado para utilizar dicho proceso,
haciendo clic sobre la celda que aparece en la columna Asignado.
3. Finalizada la seleccin salga del proceso.
En caso que slo requiera visualizar aquellos Usuarios o Perfiles que tengan permisos asignados, seleccione la celda que est a la
derecha del campo Mostrar slo con Permisos.
2-10
2.4 Informe Permisos Asignados
Objetivo
Permitir el despliegue en una matriz Excel de los permisos asignados a los usuarios en cada uno de los sistemas creados en la
empresa.
Operatoria
Al ingresar a la opcin se desplegar una pantalla con el texto "Analizando Permisos" donde el proceso buscar los permisos
asignados a los usuarios para cada sistema y los desplegar luego en una matriz Excel separados en hojas diferentes para cada
sistema.
Se despliega la columna "Proceso" con el detalle de los permisos de cada opcin de sistema y en otra columna el detalle de los
usuario que tienen al menos un permiso dentro del sistema, indicando la palabra "SI" en el cuadre Proceso/Usuario para el permiso
asignado al usuario.
Nota: NO sern desplegados en el informe los usuarios que NO tienen permisos asignados.
SEGURIDAD 2-11
2.5 Cambio de Password
Objetivo
Modificar la password de los usuarios, tanto principal como secundarios.
En primera instancia todos los usuarios que se generan en este sistema, quedan con la password SOFTLAND, por lo tanto para
modificarla y asignarle a cada usuario su propia password, se debe usar esta opcin.
- La password puede ser modificada solamente al usuario que est activo al momento de elegir esta opcin. Para cambirsela
a otro usuario, primero se debe activar el usuario deseado (Captulo Usuario) y luego ingresarle la nueva password en este
proceso. (Un usuario est activo cuando aparece en la Barra de Estado que se despliega en la parte inferior de la pantalla,
ver Apndice A.3).
- Tanto los Usuarios, como sus Passwords son nicas en los sistemas Softland, por lo tanto si un Usuario cambia su
Password estando en Contabilidad y Presupuestos, sta quedar registrada y ser vlida para el ingreso a cualquier sistema
Softland.
Operatoria
Al seleccionar esta opcin se presenta una ventana con el nombre del usuario y se solicita la password original. Una vez que sta
es ingresada, el sistema pasa a solicitar la nueva password, la cual debe ser ingresada dos veces con el fin de verificar que se
ingres correctamente. (Ver Figura N 1).
Figura N 1
Al finalizar se podr optar por la alternativa OK para que la nueva password quede registrada, o por Salir, para irse del proceso sin
cambiar la password.
El usuario y la password son solicitados por el sistema, cada vez que se selecciona una empresa.
2-12
2.6 Definicin de Seguridad de Password
Objetivo
Mediante este proceso el administrador podr definir restricciones para la generacin de usuarios y password.
Operatoria
Al seleccionar esta alternativa, se presenta una ventana donde deber parametrizar la siguiente informacin. Ver Figura N 1.
Figura N 1
Exige largo mximo de la Password, al seleccionar este check bdeber indicar el nmero de caracteres (mximo 10).
Exige que la Password tenga los siguientes tipos de caracteres (debe seleccionar al menos 3), seleccione la caja de chequeo b
que preceden a los tipos de caracteres que desea considerar (letras minsculas, letras maysculas, nmeros y/o caracteres tales
como $ % = ?, etc.)
Cambio de Password, seleccionando la caja de chequeo b que precede a cada opcin, podr indicar:
- Obliga a cambiar la password la primera vez que el usuario entra a un sistema Softland.
- El usuario deber ser obligado a cambiar su password cada N das, donde N es el nmero de das en que el sistema va a solicitar
el cambio de password.
- El usuario no podr repetir las N ltimas password utilizadas, donde N es la cantidad de veces en que el usuario no podr hacer
uso de sus password anteriores.
- El usuario podr visualizar su password actual al momento de hacer el cambio.
Bloqueo de Usuarios, seleccionando la caja de chequeo b que precede a cada opcin, podr indicar:
- El usuario no podr acceder al sistema despus de N intentos fallidos, donde N es el nmero de intentos fallidos para que el
usuario sea bloqueado por el sistema.
- Los usuarios que no se han logeado en N o ms das sern bloqueados por el sistema, donde N es la cantidad de das para que el
sistema detecte que usuarios no han usado su login.
Indicada la informacin, seleccione el botn Grabar ubicado en la 2 Barra de Herramientas para que los cambios sean registrados
en el sistema.
Slo se activar la seguridad de password al acceder a la opcin y grabar los datos correspondientes. De lo contrario, el
sistema seguir operando como antes.
SEGURIDAD 2-13
El comportamiento del login estar ligado a los parmetros ingresados en la opcin Parmetros, men Seguridad.
Al presionar OK luego de ingresar el usuario y la password, el sistema chequear si el usuario se encuentra bloqueado, de ser as
desplegarn los siguientes mensajes dependiendo del motivo de su bloqueo y no se le permitir logearse.
Sr. Usuario:
Si se est logeando por primera vez, el sistema solicitar realizar el cambio de password, tal como se muestra a continuacin:
2-14
Al presionar S, el sistema levantar la pantalla Ingreso de Password, al presionar No, el sistema no se le permitir logearse.
Importante:
- El sistema validar que el nmero de intentos fallidos no supere el nmero ingresado en los parmetros. Si lo supera,
el usuario ser bloqueado y no se le permitir logearse.
- Si el usuario no ha realizado el cambio de password obligatorio dentro de los das especificados en los parmetros ser
bloqueado y no se le permitir logearse.
- Si el usuario no se ha logeado dentro del tiempo ingresado en los parmetros, el sistema lo bloquear y no se le
permitir logearse.
Luego de realizadas todas las validaciones y si el usuario logr logearse, el sistema actualizar la tabla usuarios con la fecha del
sistema.
El comportamiento de la opcin Cambio de Password se encontrar tambin ligado a los parmetros ingresados en la opcin
Parmetros, men Seguridad.
Al digitar la nueva password y pasar al campo Repetir Nuevo Password, el sistema validar lo siguiente:
Si el usuario se encuentra en esta pantalla porque se est logeando por primera vez, el sistema no le permitir salir de la opcin
mientras no ingrese una password distinta a la asignada, tal como se muestra en el siguiente mensaje:
Al ingresar una nueva password, el sistema realizar las siguientes validaciones:
Si el largo mnimo de la password tiene un largo mayor al especificado en los parmetros, el sistema no permitir grabar y
desplegar el siguiente mensaje:
Si en los parmetros se exige una o varias de las siguientes condiciones: que la password contenga minscula, mayscula,
nmeros y caracteres especiales se validar que se cumpla la condicin. De no cumplirse no permitir grabar y enviar el
siguiente mensaje:
SEGURIDAD 2-15
Este mensaje ser paramtrico, dependiendo de las condiciones exigidas para la password en la opcin de Seguridad de
Password.
Si en los parmetros se exige que no se repitan las ltimas (nmero ingresado en los parmetros) password, el sistema validar que
se cumpla esta condicin. De no cumplirse, no permitir grabar y enviar el siguiente mensaje:
Luego de realizar todas las validaciones el usuario podr grabar la nueva password.
Para desbloquear o bloquear un usuario se deber ingresar a la opcin Permisos por Usuario, donde se agregarn dos botones,
bloqueo y desbloqueo de usuario. Si el usuario seleccionado se encuentra bloqueado, se informar mediante un mensaje en la
pantalla sobre el motivo de bloqueo del usuario.
Texto informativo sobre el
motivo de bloqueo del
usuario.
El botn de
desbloqueo
slo se habilitar
cuando el usuario
seleccionado este
bloqueado.
El botn de
bloqueo
slo se habilitar
cuando el usuario
seleccionado no
este bloqueado.
Icono parpadeante
que indica que el
usuario se encuentra
bloqueado
2-16
2.7 Usuario
Objetivo
Cambiar Usuario dentro de una sesin de trabajo, con el fin de que el sistema quede activo con los permisos que el nuevo usuario
tenga asignados.
Cuando el usuario est activo aparece su identificacin en la Barra de Estado del sistema, en la parte inferior de la pantalla
(Apndice A.3).
Operatoria
Al seleccionar esta alternativa, se presenta una ventana donde se debe ingresar el nombre del usuario a activar y su password. Ver
Figura N 1.
Figura N 1
Si se ingresa un usuario que no ha sido definido como tal, el sistema lo advierte a travs de un mensaje que se despliega en
pantalla, y lo vuelve a solicitar.
SEGURIDAD 2-17
2.8 Asigna Restricciones
Objetivo
Este proceso permite restringir el acceso de los usuarios a las distintas reas de Negocios y Cuentas Contables que registra el Plan
de Cuentas que maneja la empresa.
El usuario que tiene restringido el acceso a una determinada Area de Negocios o a una Cuenta Contable no podr consultar y/o
emitir informes asociados a ella.
Operatoria
Al seleccionar esta opcin se presenta una ventana (ver Figura N 1), dividida en 2 carpetas, dentro de las cuales deber ingresar la
siguiente informacin.
Figura N 1
Carpeta Area de Negocio
Dentro de esta carpeta se despliegan las reas de Negocios manejadas por la empresa (Apndice D. Tablas). Para restringir la
visualizacin de un rea de Negocios a un usuario en particular, lo primero que deber hacer es identificarlo y seleccionarlo desde
la lista que se presenta al presionar el botn de bsqueda ubicado a la derecha del campo Usuario.
Una vez indicado el nombre, posicinese en la columna Restringe, frente al Area de Negocios a considerar y haga doble clic, tras
lo cual el sistema dejar un en seal de Restringido
Carpeta Plan de Cuentas
Esta carpeta se encuentra activa slo en Contabilidad y Presupuestos.
La manera de restringir un plan de cuentas se realiza de la misma manera que en la carpeta anterior, posicinese en la columna
Restringe frente al cdigo a considerar y haga doble clic para seleccionarlo.
2-18
Figura N 2
Para abandonar y dejar registrada la restriccin presione el botn Salir.
SEGURIDAD 2-19
2.9 Restricciones por Bodega
Objetivo
Restringe a un usuario el ingreso de documentos y emisin de Libro de Ventas en la las bodegas que le hayan sido restringidas.
Los informes y Consultas (excepto el Libro de Ventas) siempre podrn ser emitidos para todas las Bodegas. No existe
restriccin al respecto.
Operatoria
Para restringir la visualizacin de una Bodega a un usuario en particular, lo primero que deber hacer es identificarlo y
seleccionarlo desde la lista que se presenta al presionar el botn de bsqueda ubicado a la derecha del campo Usuario. Ver Figura
N 1.
Una vez indicado el nombre del usuario, el sistema desplegar el cdigo y descripcin de todas las bodegas que maneja la empresa.
Posicinese en la columna Restringe, frente a la Bodega a considerar y haga doble clic, tras lo cual el sistema dejar una en
seal de Restringido.
Figura N 1
Junto a la informacin, se encuentran activos los siguientes botones: Salir abandona el proceso sin dejar registro, Guardar graba
los cambios generados dentro de este proceso y Procesos Restringidos permite consultar los procesos dentro del sistema de
Inventario y Facturacin, en los cuales el usuario seleccionado no tendr acceso. Ver Figura N 2.
Figura N2
Si la empresa ha sido creada a travs del sistema de Puntos de Venta, en el listado de los procesos restringidos aparecern
tambin los procesos restringidos para el usuario en este sistema.
Seleccionando el botn Salir, regresar a la pantalla anterior.
2-20
2.10 Restricciones por Area de Negocio
Objetivo
Restringe el acceso a un usuario a las distintas reas de negocio que maneja la empresa.
Operatoria
El sistema despliega una pantalla solicitando indicar el usuario al cual le aplicar las restricciones, el nombre podr digitarlo
directamente o bien seleccionarlo desde la lista que se presenta al seleccionar el botn de bsqueda ubicado a la derecha del campo
Usuario. Ver Figura N 1.
Indicado el nombre, el sistema desplegar el cdigo y descripcin de todas las reas de negocio que maneja la empresa.
Posicinese en la columna Restringe, frente al Area de Negocios a considerar y haga doble clic, tras lo cual el sistema dejar una
en seal de Restringido, lo que significa que el usuario no podr acceder a esa Area de Negocios dentro de los procesos del
sistema.
Figura N 1
Junto a la informacin desplegada, se encuentran activos los siguientes botones: Salir abandona el proceso sin dejar registro,
Guardar graba los cambios generados dentro de este proceso y Procesos Restringidos permite consultar los procesos dentro de
los sistemas de Cuentas Corrientes Proveedores y Tesorera y Ordenes de Compra Softland, a los cuales el usuario no podr
acceder con el o las reas de Negocio restringidas. Ver Figura N 2.
SEGURIDAD 2-21
Figura N 2
Seleccionando el botn Salir, regresar a la pantalla anterior.
2-22
2.11 Restricciones por Caja
Objetivo
Restringe el acceso a un usuario a las distintas Cajas que maneja la empresa.
Operatoria
El sistema despliega una pantalla solicitando indicar el usuario al cual le aplicar las restricciones, el nombre podr digitarlo
directamente o bien seleccionarlo desde la lista que se presenta al seleccionar el botn de bsqueda ubicado a la derecha del campo
Usuario. Ver Figura N 1.
Figura N 1
Indicado el nombre, el sistema desplegar el cdigo y descripcin de todas las Cajas que maneja la empresa. Posicinese en la
columna Restringe, frente a la Caja a considerar y haga doble clic, tras lo cual el sistema dejar una en seal de Restringido, lo
que significa que el usuario no podr acceder a esa Caja dentro de los procesos del sistema. Ver Figura N 2
Figura N 2
Junto a la informacin desplegada, se encuentran activos los siguientes botones: Salir abandona el proceso sin dejar registro,
Guardar graba los cambios generados dentro de este proceso y Procesos Restringidos permite consultar los procesos dentro del
sistema de Puntos de Venta Softland a los cuales el usuario no podr acceder en la o las Cajas restringidas. Ver Figuras N 3.
SEGURIDAD 2-23
Figura N 3
Los procesos en los cuales usted no podr usar ninguno de los cdigos seleccionados en el Sistema Puntos de Venta son:
Definicin de Caja, Egreso de Caja, Ingreso de Caja, Consulta e Impresin Arqueo de Caja y Apertura y Cierre de Caja.
2-24
2.12 Auditora de E/S Procesos
Objetivo
Este proceso permite auditar la Entrada y Salida de los usuarios a los distintos procesos del sistema.
Operatoria
Al ingresar a este proceso, el sistema desplegar una pantalla en la cual deber indicar los filtros necesarios para efectuar la
consulta, tal como se solicita a continuacin. Ver Figura N 1
Figura N 1
Opciones de Consulta:
Sistemas: Al seleccionar el botn listas desplegables, podr seleccionar el sistema a consultar, por defecto el
sistema muestra el que est corriendo.
Procesos por sistemas: Al seleccionar el botn listas desplegables, podr seleccionar los procesos de cada sistema, por
defecto el sistema muestra Todos.
Usuarios por sistemas: Muestra los usuarios autorizados de cada sistema para efectuar este proceso, por defecto el sistema
muestra Todos.
Rango de fecha a Auditar: Indique la fecha desde/hasta a considerar en la consulta, por defecto el sistema muestra la fecha
actual, la cual podr ser mantenida o modificada a travs del botn .
Para continuar con el proceso, seleccione el botn Consultar tras lo cual se desplegar la siguiente pantalla. Ver Figura N 2
SEGURIDAD 2-25
Figura N 2
En ella, se desplegar la informacin con el resultado de la bsqueda, dependiendo de los filtros indicados: Sistema, Proceso
Fecha de Entrada, Usuario, Hora de Entrada, Hora de Salida y Tiempo ocupado.
Sr. Usuario:
El sistema mostrar en la parte inferior de la pantalla, el tiempo total ocupado, dependiendo de los filtros indicados.
Junto a esta informacin, se encuentran activos los siguientes botones: Volver regresa a la pantalla anterior y Excel permite
enviar el resultado del reporte a un archivo Excel, para poder desde ah aplicarle las funciones y opciones de formato
correspondiente, junto con permitir hacer uso de todas las opciones que Microsoft proporciona.
2-26
2.13 Consulta LOG de Transacciones
Objetivo
Permite registrar el ingreso, modificacin, eliminacin de las Cotizaciones y Notas de Venta, dejando registrado quin y desde que
proceso realiz la accin. Adems se registran los procesos en Notas de venta "Aprobacin" , "Captura", "Limpieza " y "Dar Por
concluida" . En Cotizaciones se registran adems los Procesos "Limpieza" y "Perdida y Recuperacin.
Operatoria
Al ingresar este componente verificar la cantidad de tablas Log que tiene definido el sistema, en caso de tener ms de una se
mostrara el listado de opciones para que se defina cual se desea consultar, ejemplo:
Figura N 1
Al seleccionar el registro de transacciones que se desea consultar, se desplegar la pantalla con los filtros definidos para esta tabla
log que ayudar al usuario realizar la bsqueda de un determinado registro. Ver Figura N 2.
Figura N 2
SEGURIDAD 2-27
Luego de seleccionar los filtros deseados, seleccione el botn OK, tras lo cual se mostrar la informacin que cumpla con las
condiciones. Ver Figura N 3.
Figura N 3
Seleccione la opcin Imprimir tabla ubicada en la parte superior de la pantalla, para enviar a impresin la informacin desplegada.
2-28
2.14 Seguridad Sodatos MDB
Objetivo
Este proceso le permite a usted proteger y desproteger el archivo SODATOS.MDB con Password.
El archivo SODATOS.MDB es utilizado por algunos procesos de los sistemas Softland para acceder a la informacin de la base de
datos en Consultas e Informes de manera eficiente.
Sr. Usuario:
Esta opcin estar disponible slo para el usuario Softland, el que posee los permisos y privilegios para operar en este
proceso.
Operatoria
Al seleccionar este proceso, el sistema desplegar una pantalla (Figura N 1), donde se muestra el objetivo, ventajas y desventajas
del proceso.
Figura N 1
Importante:
Si su empresa no est preparada para asignarle seguridad al archivo MDB, el sistema desplegar el siguiente
mensaje:
Seor Usuario:
Su empresa no est completamente preparada para poder asignarle seguridad al archivo
SODATOS.MDB, para poder realizar esta tarea se deben actualizar los siguientes mdulos con esta
caracterstica.
Sistemas
- Contabilidad y Presupuestos
- Produccin
- HelpDesk
- Inventario y Facturacin
- Cotizaciones y Notas de Venta
- Ordenes de Compra
- Cuenta Corriente Proveedores y Tesorera
- Recursos Humanos
- Punto de Venta y Sucursales
- Cuentas Corrientes Clientes y Cobranzas
Por favor contctese con su ejecutivo comercial para actualizar sus sistemas.
Al seleccionar el botn OK, se desplegar la pantalla de la aplicacin. Ver Figura N 2
SEGURIDAD 2-29
Figura N 2
Al seleccionar la opcin Colocar Password al Sodatos.MDB, deber ingresar la password de seguridad, el sistema
solicitar confirmar la password por segunda vez.
Seor Usuario:
La password debe ser mayor o igual a 8 caracteres alfanumricos y menor o igual a 10.
Importante:
Si el usuario Softland tiene asignada una password distinta a la que los sistemas configuran por defecto, de ser as, se
recomendar cambiar esta password para que la proteccin tenga una verdadera validez, esto es en caso que sea motor
SQL Server y no MSDE, tal como se muestra a continuacin:
Seor Usuario:
Para que la proteccin de su informacin sea realmente efectiva es altamente recomendable cambiar la password del
usuario Softland en SQL, de no hacerlo, un usuario podr continuar ingresando a la Sodatos va una copia anterior al
cambio de la Sodatos:MDB.
Desea cambiar la Password del Usuario Softland en la Base de Datos?
Si elige SI, el sistema pedir la password que se cambiar en el SQL Server dos veces para mayor seguridad, luego al dar
Aceptar, se realizar el cambio de la password y adems revincular el sodatos.mdb pues con esta accin se pierden los
vnculos.
Una vez ingresada la informacin, seleccione el botn Aplicar Cambios para aplicar y grabar los cambios indicados.
Finalmente, el sistema desplegar un mensaje confirmando el xito de los cambios, entendindose que se efectuaron las dos tareas
que se seleccionaron, ingreso de password al archivo sodatos.mdb e ingreso de una nueva password al sql server con el fin de
proteger efectivamente la seguridad del sodatos.
2-30
Al seleccionar Quitar password al SODATOS.MDB, el sistema enva un mensaje informando los riesgos a los que est
expuesto al dejar sin password este archivo, tal como se muestra a continuacin
Seor Usuario:
Usted va a quitar la proteccin de password al archivo sodatos.mdb, con lo cual se permitir el ingreso a su Base de
Datos a travs de este archivo, sin ninguna restriccin.
Est seguro?
El sistema solicitar confirmar la eliminacin. Una vez confirmar deber seleccionar el botn Aplicar Cambios para
grabar los cambios y eliminar la password al archivo.
Al seleccionar Generar MDB Vinculado, el sistema solicitar al usuario el nombre del archivo a crear y la ruta fsica en
disco donde quedar tal archivo MDB, lo cual podr realizar a travs del botn . Este archivo contendr todas las
tablas de la empresa a excepcin de las de seguridad y procesos propios de los sistemas Softland, tal como lo muestra la
siguiente imagen:
Figura N 3
Junto con indicar el directorio, se habilitarn en pantalla las opciones grabar con Password o sin Password..
Si elige grabar con password, se le habilitaran dos campos para ingresar la contrasea y la confirmacin de ella.
Si elige sin password se deshabilitarn los campos de ingreso de password.
Sr. Usuario:
El sistema informar a travs de un mensaje si el archivo seleccionado ya existe, solicitando que sea reemplazado para
continuar con el proceso, de lo contrario no podr generar el archivo.
Cualquiera sea la opcin elegida, seleccione el botn Aplicar Cambios para dar inicio con el proceso, tal como se muestra
en la siguiente pantalla:
SEGURIDAD 2-31
Figura N 4
Al finalizar, el sistema desplegar un mensaje confirmando la generacin exitosa del archivo.
BASES 3-1
3. Bases
Objetivo
Permitir al usuario la definicin de una serie de Parmetros que corresponden a la forma en que se administrar el proceso
contable de la Empresa, adems de mantener actualizados los antecedentes comerciales de ella y Reparar automticamente
cualquier posible dao que se pudiera haber producido en la base de datos.
Cuando esta opcin es seleccionada, se presenta un men de bajada (ver Figura N1), con los procesos que podrn llevarse a cabo,
los cuales se describen a travs de todo ste captulo.
Figura N1
Una vez instalado el Sistema, lo primero que se debe realizar es la definicin de los Parmetros, pues ellos son realmente la
Base de Contabilidad Pyme, ya que le permitirn indicar la forma en que se tratarn los distintos conceptos involucrados en
este sistema.
3.1 Parmetros
Objetivo
A travs de esta opcin podr llevar a cabo la creacin de los parmetros utilizados por el sistema.
3-2 Contabilidad y Presupuestos
3.1.1 Parmetros
Objetivo
Los parmetros son atributos que permiten definir el contexto sobre el cual se manejar la empresa.
Estos atributos son indispensables, ya que de ellos depender la forma en que sern manejadas las diferentes opciones del sistema.
Por ejemplo estos son un prerrequisito para la creacin del Plan de Cuentas, ya que dependiendo de lo que aqu se indique, sern
los atributos que se otorguen a las cuentas que se creen en el Plan de Cuentas.
Operatoria
Al ingresar a esta opcin se presenta una pantalla con carpetas (ver Figura N1) donde se clasifican los parmetros, de la siguiente
manera:
Figura N1
Carpeta Generales
Dentro de esta carpeta podr tener activados o desactivados determinados parmetros del sistema, pero algunos de ellos no podrn
ser modificados luego de haber ingresado movimientos contables.
Los nicos atributos posibles de modificar son: Conecta al Mdulo de Presupuesto y Chequea Saldo de Documento.
Al ingresar se presenta la lista de parmetros, que podrn ser activados o desactivados a travs de la seleccin de la caja de
chequeo que aparece al lado izquierdo de cada una de las opciones.
Una opcin activa se presenta con una dentro del cuadro, de lo contrario aparece vaco.
Los parmetros que desde aqu podrn ser definidos son:
rea de Negocio: (Opcin disponible en versin ERP)
Permite al usuario indicar si la gestin contable de la institucin ser llevada a nivel Global de la empresa o a
nivel de reas de Negocios, estas ltimas representan a Sucursales, Proyectos, etc., es decir unidades de la
empresa que se desea controlar contablemente en forma independiente, as como tambin podr obtener
informacin global de la empresa.
Cuando este parmetro est activo, tendr que crear la tabla de reas de Negocios manejadas por la empresa
conforme a lo detallado en reas de Negocio en Apndice D. Tablas.
Podrn ser definidas 999 reas de Negocio dentro del sistema, con cdigo alfanumrico de 3 caracteres.
BASES 3-3
Multimoneda: Mediante este parmetro se indica si la contabilidad ser llevada en distintas monedas (activada) o slo en la
moneda de origen (desactivada). Cuando esta opcin es activada, el sistema confirma adems, si se exige que
los comprobantes estn cuadrados en otra moneda, de tal forma que no se puedan generar comprobantes
descuadrados en monedas distintas a la de origen. Si la respuesta es afirmativa, el sistema activar el
parmetro Ajusta por Diferencia de Cambio.
Si el parmetro de multimoneda est activo, significa que el sistema manejar otras monedas y equivalencias,
las cuales tendrn que ser definidas en las Tablas, en el proceso Monedas y Equivalencias (ver Apndice D.
Tablas).
Centros de Costos: A travs de este parmetro, se indica al sistema si la contabilidad de la empresa se manejar a nivel de
Centros de Costos (activada), o a nivel global (desactivada).
El activar este parmetro, indica al sistema que se utilizarn centros de costo, por lo que deben ser definidos
en las Tablas, en el proceso Centros de Costo (ver Apndice D. Tablas).
Detalle de Gastos: (Opcin disponible en versin ERP)
Este parmetro permite indicar si se manejarn cuentas con un nivel mayor de detalle (slo para cuentas de
gastos). Los Detalles de Gastos se definen en las Tablas, en el proceso Detalle de Gastos (ver Apndice D.
Tablas).
Presupuestos de Caja: (Opcin disponible en versin ERP)
Mediante este parmetro se indica al sistema si se manejar (activa) o no (desactivada) presupuestos de caja,
los que podrn posteriormente, compararse con lo real ingresado a travs de los comprobantes contables. Si
esta opcin es activada, los presupuestos tendrn que ser ingresados en las Tablas, en el proceso Conceptos
de Caja (ver Apndice D. Tablas).
Conciliacin Bancaria:
Permite indicar si la Contabilidad manejar las cuentas de banco con atributo de conciliacin bancaria (ver
captulo Conciliacin Bancaria).
Instrumentos Financieros: (Opcin disponible en versin ERP)
Permite indicar si se controlarn instrumentos financieros en el proceso contable. Para ello se deber crear la
tabla de instrumentos financieros, conforme a lo indicado en el captulo Instrumentos Financieros en
Apndice D. Tablas.
Ajusta por Diferencia de Cambios: (Opcin disponible en versin ERP)
Este parmetro se activa cuando se maneja moneda adicional distinta al Peso ($). Al activarlo, se desactiva el
parmetro de Correccin Monetaria y viceversa. Ver captulo Ajuste por Diferencia de Cambio.
Sr. Usuario:
Para las cuentas que tienen marcado el atributo Ajusta por diferencia de cambio, este proceso efecta
un movimiento contable para dejar reflejada la variacin a la fecha del proceso, entre la moneda base y la
moneda adicional que maneja la cuenta. Dependiendo de la moneda que se indica como fija, se calcula
el saldo en la otra moneda, tomando la equivalencia a la fecha del proceso y por la diferencia se genera el
movimiento contable en la moneda que no permanece fija. Puede efectuarse cuantas veces se requiera este
proceso para mantener actualizadas las variaciones.
Correccin Monetaria Tributaria/Revalorizacin IFRS: (Opcin disponible en versin ERP)
Permite indicar si la Contabilidad manejar cuentas con atributo de Correccin Monetaria, pudiendo llevar a
cabo posteriormente, el proceso de Correccin Monetaria, men Procesos.
Sr. Usuario:
En el caso de Tributaria, la Correccin Monetaria considera la alternativa indicada en los Atributos de
la cuenta, Variacin de la Moneda, IPC, IPC/Valores. En el caso de Revalorizacin IFRS, slo
considera la Variacin de la moneda para efectuar el ajuste, cuando esta opcin est marcada.
Conecta a Mdulo Control de Presupuestos:
Este parmetro est destinado al usuario que cuenta con un sistema especfico de Control de Presupuestos, ya
que al activarlo y definir cuentas con dicho atributo, se almacena la siguiente informacin al momento de
ingresar los comprobantes: Tipo de compromiso, N de compromiso e Item presupuestario, la cual quedar
almacenada en las bases de datos y el usuario podr usarla en lo que estime conveniente.
3-4 Contabilidad y Presupuestos
Chequea Saldo de Documento:
Este parmetro se ve reflejado en el proceso Ingreso de Comprobante, men Digitacin. En las cuentas que
manejan clientes y/o proveedores permite chequear que los documentos tengan saldo para ser pagados, en
caso que stos se encuentren saldados o con saldo a favor, enva mensaje indicando la situacin.
Sr. Usuario:
Este chequeo slo afecta a documentos que son ingresado de manera individual. Los documentos que se
ingresan por rango de folios no se les calcular el saldo, porque cuando registro este tipo de documentos es
muy probable que stos ya estn cancelados.
Trabaja Contabilidad IFRS: (Opcin disponible en versin ERP)
Al seleccionar este check, usted podr diferenciar sus comprobantes con la norma IFRS de los comprobantes
normales, es decir, cada vez que se agregue un nuevo comprobante, ste podr ser grabado tanto para la
norma Tributaria, norma IFRS o ambas. Luego tanto en los procesos, consultas e informes usted podr
considerar el tipo de norma para la confeccin de stos.
Carpeta Formato Cdigos
A travs de esta carpeta, se define la estructura que tendrn las cuentas del Plan de Cuentas, los Centros de Costo, las Cuentas de
Detalle de Gastos y Cdigo de Presupuesto de Cajas que sern manejado por la Contabilidad. Ver Figura N 2.
Figura N 2
Tanto las Cuentas de Centros de Costo, como las Cuentas de Detalle de Gastos, son consideradas, solamente si el sistema maneja
parmetros de Centros de Costo y de Detalle de Gastos.
Lo primero que tendr que indicar, es el nmero de niveles con que trabajar el Plan de Cuentas de la Empresa, el mximo de
niveles son 5 y la suma de dgitos de los distintos niveles no puede ser superior a 14 (sin incluir guiones de separacin entre ellos).
A continuacin deber definir los niveles del Centro de Costo y Detalle de Gasto, cuyos mximos son de 3 y la suma de dgitos de
los distintos niveles no debe superar a 6 (sin incluir guiones de separacin entre niveles).
Por ltimo para los niveles de Presupuesto de Caja pueden ser 3 y la suma de dgitos sin incluir los guiones no puede superar a 8.
El campo Maneja Cdigo Corto, le permitir indicar si las cuentas del Plan de Cuentas de ltimo nivel manejarn cdigo corto.
Si este botn est activo, significar que usted podr asignar a determinadas cuentas de ltimo nivel (ver captulo 4.3.1), un nmero
de mximo 4 dgitos que identificar a la cuenta del Plan de Cuentas, permitiendo una digitacin rpida de sta en los
comprobantes contables (ver captulo 4.1.1).
El Formato de Cuentas est directamente relacionado con los procesos: Digitacin, Cuentas, Ingreso Cuentas; Digitacin,
Tablas, Centros de Costo y Digitacin, Tablas, Detalle de Gastos, descritos en este manual.
BASES 3-5
Carpeta Comprobantes
En esta carpeta se deben indicar ciertas caractersticas de manejo de comprobantes que se aplicarn en el Ingreso de stos (ver
captulo Ingreso de Comprobantes).
Maneja numeracin interna de Ingresos, Egresos y Traspaso: (Opcin disponible en versin ERP)
A travs de este atributo se podr indicar si la empresa manejar adicionalmente en los comprobantes un
correlativo interno e independiente, segn su tipo (Ingreso, egreso o traspaso).
Si este atributo es activado (aparece una a en el cuadro del lado izquierdo de la opcin), al momento de
ingresar comprobantes, el sistema solicitar su tipo y propondr un correlativo, que podr ser mantenido o
modificado, segn corresponda.
Si este atributo es desactivado (el cuadro del lado izquierdo aparece vaco), los comprobantes sern
considerados como nicos y manejarn slo la correlatividad exigida por el S.I.I.
Valida suma cdigo de cuentas:
Al activar este parmetro, el sistema realizar una validacin de la digitacin de las cuentas contables, por lo
que se deber indicar al final de la digitacin del comprobante la suma aritmtica de las cuentas. Si sta no
coincide con los cdigos digitados, el sistema lo advertir y no dejar grabar hasta que las sumas sean iguales.
Cuando esta opcin no est activa (el cuadro del lado izquierdo est vaco), al ingresar un comprobante, el
sistema efecta slo el chequeo de cuadratura consistente en exigir que la suma del Debe, sea igual a la del
Haber.
Est o no activada esta opcin, el sistema de todas formas validar que el monto al Debe y al Haber sean
iguales.
Actualiza Comprobantes en Proceso Servidor:
Cuando este atributo est activo, significar que el sistema permitir grabar comprobantes en estado "Por
Contabilizar" (Captulo Ingreso de Comprobantes), lo cual dejar libre el computador para continuar con
otros procesos.
Dichos comprobantes sern contabilizados cada vez que se ejecute un utilitario destinado a esa labor, la cual
podr ser llevada a cabo por ejemplo, por el administrador de la red, el contador, o quien se designe a realizar
esta tarea.
Si por el contrario aparece desactivado, cada vez que se ingresen comprobantes en estado Vigente, el sistema
realizar de inmediato su contabilizacin.
Da mensaje cuando el pago de un documento es en otra rea de negocio: (Opcin disponible en versin ERP)
Al activar este parmetro, el sistema desplegar un mensaje cuando el pago de un documento se realice en un
rea de negocios distinta a aquella en que se gener.
3-6 Contabilidad y Presupuestos
Moneda Adicional: Seleccionando las cajas de chequeo, podr:
Proponer equivalencia de la moneda adicional, segn la fecha de emisin del documento
Sr. Usuario: Si la cuenta maneja documento y Moneda Adicional, se usar esta opcin para proponer la
equivalencia a la fecha de emisin del documento y no a la fecha de generacin del comprobante
Dar mensaje cuando la equivalencia calculada (o ingresada) cambie
Sr. Usuario: Si la cuenta contable maneja moneda adicional esta opcin validar cuando la equivalencia
calculada (o ingresada) en la mantencin de comprobantes sea distinta a la ingresada en la tabla de
monedas y equivalencias. Se debe considerar que la equivalencia se recalcula en ciertas ocasiones a los
decimales de la moneda adicional, por lo cual el sistema tendr un margen de tolerancia para evitar el
mensaje entre ms o menos 5 pesos.
Flujo Efectivo: (Opcin disponible en versin ERP)
Al activar este atributo, el sistema permitir en el proceso Mantencin de Comprobantes grabar comprobantes
vigentes sin clasificacin completa de Flujo Efectivo.
Si se activa el atributo anterior, el sistema habilitar la caja de chequeo Desde el sistema Proveedores, el
cual permitir en los procesos de Emisin de Cheque, Emisin de Nmina y Pago Electrnico por Banco,
grabar comprobantes vigentes sin clasificacin completa de Flujo de Efectivo.
Por el contrario, si no activa las cajas de chequeo, significar que los sistemas correspondientes exigirn
clasificacin completa de Flujo Efectivo, tanto en el sistema de Contabilidad como en Proveedores y
Tesorera ERP.
Utiliza Marca en los Movimientos:
Al activar este parmetro, el sistema permitir indicar si maneja marca en los comprobantes a nivel de
movimientos.
Al activar este atributo, el sistema solicitar el nombre de la marca, cuyo largo mximo ser de 20 caracteres.
Por ejemplo Considerado en Presupuesto.
La marca ser solicitada al momento de ingresar los movimientos en los comprobantes, y su uso y
aplicabilidad queda abierta al usuario para los fines que estime convenientes, su registro queda visible slo a
nivel de base de datos.
Asigna Nmero de operacin a documentos de auxiliar:
Es el nmero con el que usted puede relacionar algn tipo de operacin especifica, para luego hacer una
bsqueda ms rpida de ella, como por ejemplo en la Consulta Estado de cuenta de Auxiliares.
Cada vez que usted utilice un tipo de documento que maneje auxiliar, tendr la opcin de asignarle una
caracterstica especial, la que puede ser alfanumrica y contar con un mximo de 20 caracteres para crearla.
Este dato no es obligatorio. (Ver figura N3).
Figura N3
Slo podr modificar este atributo si No hay movimientos que tengan activo el campo Marca, en los comprobantes
normales o de apertura.
Carpeta Moneda Base
En esta carpeta se debe indicar la moneda base del pas (Por ejemplo en Chile: pesos), el smbolo con que se identifica ($) y el
nmero de decimales con que se manejarn los valores.
BASES 3-7
Carpeta Perodo Contable
En esta carpeta se indica el mes y ao en que se iniciar el perodo contable. Cuando esta informacin es sealada,
automticamente el sistema determina el mes y ao de trmino.
Carpeta Contabilizacin
Dentro de esta carpeta se debern ingresar algunos antecedentes que se requerirn posteriormente en otros procesos del sistema.
Por ejemplo: Ingreso de Comprobantes, donde deber ingresar la siguiente informacin:
- N mximo de movimientos por comprobante
- Cuenta de cuadre
3-8 Contabilidad y Presupuestos
Docto. para diferencia de cambio: (Opcin disponible en versin ERP)
En caso de llevar la Contabilidad en doble moneda, los comprobantes sern contabilizados en pesos, y un
comprobante paralelo en la moneda adicional
Estos tipos de documento debern ser creados en el proceso Tipos de Documentos, el cual se describe en el
Apndice D. Tablas.
Para que se produzca cuadratura entre la contabilidad en pesos $ y una moneda adicional (Ej: US$), el sistema
genera un comprobante de cuadratura con un tipo de documento especial.
N mximo de movimientos por comprobante:
En este campo deber indicar el nmero mximo de movimientos que sern registrados en un comprobante.
Cuenta Cuadre: Se utilizan para cuadrar y cerrar comprobantes que exceden el mximo de movimientos definidos e iniciar un
comprobante con los movimientos faltantes.
Cuenta de Diferencia de Cambio:
Son usadas para el cuadre de comprobantes que involucran cuenta en moneda adicional que tiene el atributo
Ajuste por diferencia de cambio.
Estas cuentas debern ser definidas con anterioridad en el proceso Ingreso de Cuentas.
Deber generar una cuenta cuadre por cada moneda adicional considerada dentro del sistema.
Carpeta Auxiliares
Dentro de esta carpeta se debern ingresar algunos parmetros de clientes, tales como: Condicin de Venta y Monto Autorizado de
Crdito.
Sr. Usuario:
Estos datos se incluirn como valores por defecto en la creacin de Auxiliares, los cuales slo los Usuario con permisos
podrn modificar estos valores desde la Ficha del Auxiliar.
BASES 3-9
Graba los parmetros ingresados en la carpeta en la cual es seleccionado. Al pasar a otra carpeta o salir del
proceso, despus de haber realizado una modificacin a los parmetros, y sin haber grabado, el sistema
confirma la grabacin de aquello que se modific.
Anula cualquier modificacin que haya sido efectuada, siempre y cuando no haya sido grabada.
Sale o abandona el proceso. En caso que el sistema detecte modificaciones en algn parmetro, que an no
han sido grabadas, confirmar su grabacin.
3-10 Contabilidad y Presupuestos
3.1.2Parmetros Comprobantes Net
Objetivo
Permite configurar una determinada empresa en la base de datos de control para ser visualizada desde la aplicacin de
comprobantes va Web.
Operatoria
Al ingresar a esta opcin se presenta una pantalla (ver Figura N1) donde podr habilitar la empresa para utilizar comprobantes Va
Web:
Figura N1
Importante:
La pantalla para habilitar empresa slo se desplegar si Ud tiene instalado previamente un sistema Net (Softland Gestin o
eCRM); de lo contrario, deber ingresar el Nombre del Servidor, Usuario y Contrasea para poder realizar la conexin con el
Servidor de Control de CWNET, tal como se muestra a continuacin:
BASES 3-11
Una vez registrada la empresa el sistema arrojar el siguiente mensaje.
Importante:
El sistema discrimina si existe una base de datos de control en el servidor de datos determinando si en la base de datos de la
empresa se encuentran instaladas las aplicaciones de ECRM o Softland Gestin.
Si las aplicaciones (eCRM o Softland Gestin) se encuentran instaladas, el sistema busca en el mismo servidor la base de datos, si
se encuentra utiliza esta Base de Datos para realizar el registro de la empresa. En caso que la base de datos no se encuentre, el
sistema pregunta al usuario por la ubicacin del servidor de control con el fin de no duplicar las bases de datos de control.
Si en la base de datos no se encuentran instaladas las aplicaciones ECRM o Softland Gestin, el sistema solicitar indicar en que
lugar desea crear el servidor de control, tras lo cual se procede con la creacin.
Sr. Usuario:
Slo en el caso de necesitar conocer la ubicacin de la base de datos de control se solicitar ingresar el nombre del
servidor, el nombre de usuario (que por defecto es Softland) y la contrasea del usuario para conectarse al servidor.
3-12 Contabilidad y Presupuestos
3.2 Definicin Datos Empresa
Objetivo
Permitir el ingreso de los datos de la empresa en que se est trabajando, es decir, modificar cualquier antecedente de sta o del
representante legal.
Adems, permite el ingreso de los datos necesarios para el envo de documentos electrnicos.
Operatoria
Al seleccionar esta opcin, se despliega la ventana dividida en 3 carpetas, dentro de las cuales deber indicar la siguiente
informacin. Ver Figura N 1.
Figura N1
Datos Empresa
Permite ingresar los datos de la empresa en que se est trabajando; es decir: (RUT, Razn Social, Giro, Direccin, Comuna,
Apartado Postal, Provincia, Cdigo Postal, Ciudad, Regin, Pas, Fax, Fecha inicio actividad, la cual podr ser digitada
directamente o seleccionada desde el botn .
Finalmente, seleccionando la caja de chequeo ubicada a la derecha de la imagen Factura Electrnica, podr indicar si la empresa es
emisor de documentos electrnicos, tras seleccionar este check, se validar que el ambiente de trabajo sea apto para la emisin de
estos documentos; si lo es, habilitar la carpeta Datos de envo de documentos electrnicos; de lo contrario se desplegar el
siguiente mensaje:
Sr. Usuario
Para emitir documentos electrnicos, deber tener instalado el Software Microsoft. NET Framework 1.1 + Microsoft.NET
Framework 1.1. Hot Fix; de lo contrario, el sistema detectar que no tiene el ambiente de trabajo necesario para la emisin
de estos documentos y lo informar por pantalla, sugirindole contactarse con su Administrador de Sistemas o con nuestro
Departamento de Soporte Softland, tal como se muestra en la siguiente figura.
BASES 3-13
Figura N 2
Datos Representante Legal
Permite ingresar los datos personales del representante legal de la empresa (RUT, Apellido Paterno, Apellido Materno y Nombre).
Ver Figura N 3.
Figura N 3
Datos de Envo de Documentos Electrnicos
Permite ingresar los datos necesarios para el envo de documentos electrnicos: Cdigo Actividad Econmica, son definidos por
SII y los podr digitar directamente o seleccionar desde la lista que se presenta al optar por el botn de bsqueda, el sistema
validar que se ingrese un cdigo como mnimo, Nombre Sucursal la cual es asignada por el SII, e-Mail DTE casilla electrnica de
la empresa, donde sern recibidos los documentos electrnicos y confirmaciones o rechazos de documentos enviados y el sito Web.
Adems deber indicar mediante el botn de opciones, si el emisor se encuentra en etapa de Certificacin (donde emite
documentos de pruebas a SII para certificacin Figura N 4) o de Produccin (dnde se encuentra autorizado para emitir
documentos electrnicos Figura N 5).
Sr . Usuario
Para el envo de documentos electrnicos, es necesario que ingrese todos los datos solicitados; de lo contrario el sistema no
le permitir que grabe la informacin y desplegar un mensaje indicando los datos que se requieran.
3-14 Contabilidad y Presupuestos
Etapa de Certificacin
En esta etapa deber indicar la Fecha de Resolucin donde el SII autoriza al contribuyente para realizar dichas operaciones.
Figura N 4
Etapa de Produccin
En esta etapa deber indicar la Fecha y Nmero de Resolucin por medio de la cual SII autoriza al contribuyente a emitir
documentos electrnicos. Adems se habilitar el botn Forma de envo de los DTE, el cual tras ser seleccionado levantar una
nueva ventana Ver Figura N 6.
Figura N 5
BASES 3-15
Figura N 6
En esta pantalla, podr definir seleccionando el botn de opciones la forma de envo de los documentos a SII, pudiendo ser:
Facturas por Lotes, Facturas en Lnea, Notas de Crdito y Notas de Dbito (de una a una o por Lotes).
Seleccione el botn OK, para almacenar la seleccin de envo de DTE al SII.
Importante
Si seleccion por Lotes, debe tener presente lo siguiente:
Todo documento electrnico debe ser transmitido al SII en el momento de ser generado. En el caso de traslado de mercaderas,
debe ser enviado a SII antes de que el ejemplar impreso sea utilizado para realizar el transporte. En los procesos de facturacin
masiva, se deben transmitir tan pronto se complete el proceso correspondiente. En el caso de no existir transporte de productos
asociado al documento electrnico, este podr ser transmitido en un plazo no mayor a 12 horas desde su generacin.
(Esta informacin es un extracto del documento publicado por SII que puede ser obtenido de
http://www.sii.cl/factura_electronica/modelo_operacin.pdf)
Finalizado el proceso, se puede seleccionar el botn OK, para que el sistema registre la modificacin, o el botn Salir, para que
anule los cambios y regrese al men principal.
3-16 Contabilidad y Presupuestos
3.3 Reparar y Compactar Bases de Datos
Objetivo
El objetivo de esta opcin, es reparar y compactar cualquier posible dao que se haya producido en su Base de Datos.
Por razones de seguridad y de evitar un trmino anmalo de este proceso, deber realizarse en forma exclusiva, por lo tanto
no podr haber ningn usuario utilizando el sistema al momento de reparar la Base de Datos.
Operatoria
Para llevarlo a cabo, tendr que seleccionar la opcin y el sistema comenzar a trabajar.
Usted se dar cuenta que ha finalizado el proceso cuando en vez del reloj de arena, aparezca nuevamente la flecha.
DIGITACION 4-1
4. Digitacin
Objetivo
Este proceso permite el ingreso modificacin y eliminacin de toda la informacin contable que se maneja en la empresa, es decir
que a travs de l se puede ingresar y emitir comprobantes contables, definir el plan de cuentas, crear los cdigos auxiliares, definir
el presupuesto de caja y de operacin, adems de crear las tablas de informacin bsica, como son reas de negocios y centros de
costo, instrumentos financieros, condiciones de venta, giros de los clientes, antecedentes de los vendedores y cobradores, entre
otros.
Operatoria
Al seleccionar esta opcin se despliega un men de bajada (ver Figura N1), donde se presenta la lista de procedimientos que desde
aqu podrn ser realizados, y que se explican detalladamente a travs de todo este captulo.
Figura N 1
4.1 Comprobantes
Objetivo
Permite el registro de todos los movimientos contables de la empresa, la generacin de comprobantes tipo, la definicin del
formato para comprobantes paramtricos.
Sr. Usuario:
El proceso Impresin Batch de Comprobante, est disponible slo en versin ERP.
Operatoria
Al ingresar se despliega un submen de bajada con todos los procedimientos que se relacionan con la creacin de los comprobantes
contables, los que se describen a partir de este punto.
Figura N 1
Contabilidad y Presupuestos tiene la capacidad de permitir el ingreso de informacin en cualquier momento, pero previo a ello
debern ser creadas las cuentas con las tablas a utilizar, dentro del Plan de Cuentas (captulo 4.3.1 Ingreso de cuentas).
4-2 Contabilidad y Presupuestos
4.1.1 Ingreso de Comprobantes
Objetivo
Permite registrar a travs de comprobantes contables, los movimientos generados en la empresa bajo las normas: Tributaria IFRS,
o por ambas normas.
Sr. Usuario:
Para hacer ms eficiente el uso de esta opcin, podr acceder a las funciones del teclado rpido, las cuales se describen en
el Apndice A5 Teclas de Acceso Rpido, ubicado al final de este manual.
Operatoria
Al seleccionar el primer submen ingreso de comprobantes, el sistema lo desplegar y en la barra de ttulo se mostrar en el modo
Agrega, para que usted realice el ingreso de un nuevo documento, o bien, seleccionando la lupa que aparece al lado derecho del
nmero nico, la cual mostrar la matriz que contiene todos los comprobantes correspondientes al perodo contable y al rea de
negocio seleccionado, usted podr elegir algn comprobante anterior, donde tendr las opciones de Modificarlo o Eliminarlo.
Agregar un nuevo Comprobante Contable
Para esto seleccione el Icono ubicado en la 2 Barra de Herramientas, el cual se habilitar una vez que comience el ingreso de
informacin. Ver Figura N1.
Figura N 1
Los datos involucrados en el comprobante se dividen en dos partes que son: Encabezado del Comprobante y Movimientos.
Encabezado
Comprende los antecedentes de identificacin del comprobante, debindose ingresar alguno de los siguientes datos:
DIGITACION 4-3
rea de Negocios: (Opcin disponible en versin ERP)
Se debe indicar el rea de negocios a la cual pertenece el comprobante que se est generando, esto permitir
llevar la gestin contable separada por cada una de las reas de Negocios de la empresa. Usted podr elegirla
desde la lista desplegable, o bien, digitarla directamente. Esta opcin estar disponible siempre que en los
Parmetros, usted haya definido que la empresa manejar reas de Negocios.
Mes: Permite seleccionar mediante el botn de listas desplegables, el mes y ao a utilizar.
Cuando ya se est digitando o modificando un comprobante no se puede cambiar de perodo, Mes de trabajo o rea de
negocio.
Perodo Contable:
Corresponde al perodo contable en el que usted trabajar. Usted dispondr de todos los aos en que se ha
registrado la contabilidad de su empresa, desde el inicio hasta el perodo actual. Si usted ingresa un ao distinto al
seleccionado dentro del campo mes, se modificarn los datos, para dejarlos con los datos del ao seleccionado
como perodo contable.
Al ingresar a la opcin, se mostrar el ltimo periodo vigente y la primera rea de negocios creado en los parmetros.
Los botones permiten modificar (aumentar o disminuir) el tamao que utilizar para visualizar el comprobante contable. El
sistema grabar el nuevo tamao definido por el usuario, facilitando de esta manera mantener la dimensin del comprobante al
momento de volver a ingresar al proceso.
Importante:
El tamao definido para visualizar el comprobante, ser mantenido sin importar desde el sistema que levante el formulario
(Ej. Contabilidad y Presupuestos, Cuentas Corriente Clientes, etc.)
N nico: Corresponde a un nmero correlativo nico, con el cual se identifica el comprobante. Al ingresarlo, el sistema
verifica que no exista otro comprobante con la misma numeracin, ya que de ser as significar que el
comprobante ya fue ingresado, y lo mostrar en pantalla.
Por otro lado, usted podr hacer una bsqueda de un comprobante determinado, haciendo clic en la lupa, que se
encuentra a la derecha de este campo, la que le mostrar una pantalla con todos los comprobantes existentes en el
perodo y rea de negocio seleccionado, tendr la opcin de seleccionar en un cuadro de chequeo, si quiere ver
slo los comprobantes pertenecientes al mes y ao seleccionado, o bien, si prefiere ver todos los comprobantes,
haga clic en este check y automticamente mostrar la seleccin. Usted podr buscar por N de Comprobante,
donde deber ingresar el nmero deseado y hacer clic en buscar ahora. Tambin puede hacer la bsqueda por N
Interno, Descripcin, donde tendr que escribir la palabra que la identifique y por Tipo (ingreso, egreso, traspaso
o todos). La manera de buscar ser: que comience con... o contenga a....
Al obtener el resultado de la bsqueda usted podr seleccionarlo y adems ver el detalle del Flujo Efectivo (esto
ltimo disponible slo versin ERP). Ver Figura N2.
Tambin podr ordenar los comprobantes por N, fecha, etctera, haciendo clic en el encabezado de la columna,
usted debe presionar el botn derecho del mouse y pedir ordenar esta columna.
4-4 Contabilidad y Presupuestos
Figura N2
Fecha: Corresponde a la fecha de ingreso del comprobante.
El sistema permite trabajar en distintos meses del perodo contable, pero se debe tener presente que al ingresar
antecedentes en meses de Perodos Anteriores, se debe llevar a cabo el "Reproceso de Aperturas" para
actualizar los saldos del perodo actual. Se podr seleccionar desde el botn calendario que se ubica al lado
derecho, donde ver los das correspondientes al mes y ao seleccionados. En la matriz de comprobantes aparece
un cuadro de chequeo donde si usted lo prefiere, podr elegir que solamente aparezcan los comprobantes del mes
en el que est trabajando.
Tipo: (Opcin disponible en versin ERP)
Un comprobante puede ser de tres tipos: Ingreso, Egreso o Traspaso, permitiendo que la informacin sea
clasificada segn el tipo que le corresponda.
Sr. Usuario:
Al agregar ms comprobantes, el sistema asumir por defecto el tipo del comprobante anterior ingresado, el
cual podr ser modificado segn se requiera.
N Interno: (Opcin disponible en versin ERP)
Corresponde a una numeracin adicional, segn sea su tipo: Ingreso, Egreso o Traspaso. Esta correlatividad
interna es opcional, el usuario puede cambiar el nmero interno, duplicar o dejar el mismo que ya existe.
Se define en la carpeta Comprobante del proceso Bases/Parmetros.
Estado: El estado de un comprobante podr ser: Nulo, Vigente o Pendiente.
Descripcin: Corresponde a una breve descripcin acerca del movimiento contable que se est ingresando. Esta Descripcin
ayuda a reconocer un comprobante, ya que normalmente aparece junto a su nmero.
Dado que el sistema maneja Descripciones Tipo, se puede hacer uso del botn de listas desplegables que aparece
a la derecha de este campo, para seleccionar desde all la descripcin deseada, las cuales fueron definidas en la
tabla Descripciones Tipo, men Digitacin.
Teclas de Funciones
F1 : Permitir mostrar la ayuda de la opcin, tal como se usa actualmente.
F2 : Permitir modificar un comprobante.
F3, F8 : Bsqueda de registros, mantener el uso del CTRL+B actual. Esta funcin depender en donde se encuentre
posicionado el cursor para mostrar la bsqueda respectiva (Comprobante, plan de cuentas, etc).
F4 : Permitir eliminar un comprobante.
F6 : equivalente a presionar el botn Cancelar.
F7 : Permitir agregar un Comprobante.
F9 : Permitir salir del formulario.
F10 : Grabar e imprimir comprobante.
F11 : Permitir imprimir el comprobante cuando se est en modo de consulta.
F12 : Permitir grabar el Comprobante.
DIGITACION 4-5
Todas las funciones estarn sujetas a permisos o lgica de secuencia, Ejemplo: si est en estado modificando no se habilita el botn
eliminar por tanto no funcionar la tecla F4.
N de Operacin: Es el nmero con el que usted puede relacionar algn tipo de operacin especifica, para luego hacer una
bsqueda ms rpida de ella, por ejemplo en la Consulta Estado de Cuenta de Auxiliares. Para poder utilizar
esta opcin, usted debe parametrizarla previamente, seleccionando el check Asigna nmero de operacin a
documento de Auxiliar en el men Bases/Parmetros y entrar en la pestaa Comprobantes.
Cada vez que usted utilice un tipo de documento que maneje auxiliar, tendr la opcin de asignarle una
caracterstica especial, la que puede ser alfanumrica y contar con un mximo de 20 caracteres para crearla.
Este dato no es obligatorio. (Ver Figura N3).
Figura N3
Comprobante Tipo:
Permite tomar como base un Comprobante Tipo, ya sea con o sin distribucin para generar el nuevo comprobante.
Junto a esta opcin se activa el botn Recupera, el cual al ser seleccionado despliega la lista de todos los
Comprobantes Tipo generados hasta ese momento, teniendo la opcin de elegir desde all el comprobante tipo que
va a ser utilizado como base para el nuevo comprobante.
Al optar por la seleccin de un Comprobante Tipo, se desplegarn automticamente los antecedentes que ste tiene
predefinidos, y tendr la posibilidad de mantener o modificar todos aquellos que no se requieran.
En caso que el comprobante tipo elegido sea Con Distribucin, se desplegar un comprobante intermedio
donde tendr que indicar en la cuenta elegida como Distribuye (la que maneja el total del movimiento y que
aqu aparece en color amarillo), el monto respectivo, el cual ser distribuido automticamente en las cuentas No
Distribuibles, conforme a los porcentajes establecidos.
Efectuado este proceso, seleccione el botn Volver para regresar a la creacin del Comprobante sin considerar el
comprobante intermedio, dejando todo tal como estaba, o elija el botn Comprobante para pasar la informacin
del comprobante intermedio al comprobante que est en revisin.
Debe tener presente que slo se traspasarn las cuentas clasificadas como No Distribuye, ya que las
identificadas como distribuye son usadas como puente, para clculo interno.
Considerar Norma:
(Opcin disponible en versin ERP Advance Unlimited)
Permite identificar bajo que norma sern considerados los comprobantes ingresados para efectos de procesos,
consultas e informes. Por defecto, siempre estarn bajo ambas normas (Tributaria e IFRS) y el cliente podr
desmarcar una de stas, pero nunca ambas, siempre debe marcar al menos una.
Movimientos del Comprobante Contable
El Detalle de Movimientos, comprende los antecedentes de cada una de las imputaciones que se efecten en el comprobante (Ver
Figura N4):
Figura N 4
Sr. Usuario:
Si el detalle de la cuenta que est utilizando, maneja atributos de Auxiliar y Tipo de Documento, podr realizar lo siguiente:
4-6 Contabilidad y Presupuestos
Al realizar la cancelacin de un documento, podr ver los documentos y montos que hay pendientes de pago o cobro
para el auxiliar y cuenta;
Al realizar un egreso con emisin de cheque, el sistema sugerir el ltimo auxiliar invocado, as como el N de
documento (cheque) siguiente al ltimo existente en el sistema.
Si defini en el proceso Tablas, Tipos de Documentos que el documento ingresado en el comprobante, el detalle del
documento y del documento de referencia manejan un archivo con imagen del documento, el sistema habilitar el
cono , el cual indicar que ya tiene un archivo asociado; de lo contrario, el cono indicar que aun NO tiene un
archivo asociado.
- Al hacer clic sobre el nuevo botn , cuando existe una imagen, muestra una pantalla donde el ttulo indica si est
en modo Consulta o Reemplaza. Este ltimo se adopta cuando est modificando el comprobante. Se usa el concepto
de Reemplaza, debido a que no permite editar y modificar la imagen, sino slo reemplazarla por otra.
Consideraciones:
La imagen se mostrar a pantalla completa de modo de poder ver el documento completo. Si es necesario se
achicar la imagen para poder verla dentro del formulario.
El botn Guardar a disco, abre un cuadro de dilogo estndar para guardar archivo con un nombre por defecto
como por ej. FC123 (para el tipo de documento FC, N 123), con la extensin original del archivo.
El botn Volver cierra la imagen.
- Al hacer clic sobre el nuevo botn cuando no existe una imagen, o cuando en la pantalla Imagen del documento
se presiona Reemplazar, muestra una pantalla como se muestra:
Donde, podr asociar al documento una imagen desde un archivo o desde escner. Al seleccionar escner, el sistema
habilita el botn Configurar para escanear, permitiendo al usuario si lo desea configurar los valores por defecto
para escanear.
Cuando el tipo de documento tiene definido das de atraso, dar aviso si corresponde.
Al ingresar un documento o modificar un documento por otro nuevo, para el cual el tipo de documento Avisa das
de atraso en la contabilizacin, cuando modifique la fecha de emisin del documento, validar los das entre la
fecha de emisin del documento y la fecha del comprobante. Si el nmero de estos das es mayor al nmero de das
definido para el aviso en el tipo de documento, mostrar el siguiente mensaje:
Sr. Usuario:
El documento tiene ms de X das de atraso en su contabilizacin., donde X es el nmero de das entre la
fecha de emisin del documento y la fecha del comprobante.
El sistema validar la informacin segn la configuracin ingresada en el tipo de documento, definida en el proceso
Tablas , Tipos de documento parmetro Validar cuando:
- El documento se referencia a s mismo: el sistema valida despus de ingresar el documento de referencia cuando
se referencia a s mismo.
- El documento hace referencia a otro documento: el sistema valida despus de ingresar el documento de
referencia, cuando referencia a otro documento.
- Ambos casos: el sistema valida despus de ingresar el documento.
1.- Al ingresar un movimiento con una cuenta que maneje auxiliar y tipo de documento, antes de pedir el documento de
referencia, podr optar por buscarlo a travs del botn Buscar documentos pendientes de pago.
DIGITACION 4-7
Tras seleccionar el botn, el sistema mostrar para el auxiliar y la cuenta indicada, una ventana con los documentos
referenciados que tengan saldo pendiente de pago o cobro, donde podr seleccionar el documento que utilizar como
referencia, tal como se muestra en la siguiente pantalla:
Los montos y saldos se mostrarn en moneda base
Importante:
Los montos sern positivos, excepto cuando existan documentos que restan al libro como las notas de crdito.
Ejemplos:
Si la cuenta ingresada es de activo esta debe mostrar el monto positivo referenciado as mismo al Debe, pero si
existe una nota de crdito al Haber, este monto se mostrar entre parntesis.
Si la cuenta es de pasivo se mostrarn los montos positivos ingresados al Haber y si existe alguna nota de
crdito referenciada as misma al Debe, se mostrar entre parntesis como monto negativo.
2.- Al realizar un egreso con emisin de cheque, el sistema sugerir el ltimo auxiliar utilizado en el comprobante actual
y el nmero de cheque siguiente al ltimo existente en los comprobantes que estn vigentes dentro del perodo
contable, cuyo monto va al haber y para el tipo de documento de conciliacin bancaria ingresado.
N Mov.: Este nmero lo proporciona automticamente el sistema y corresponde a aqul con el cual se numeran cada uno
de los movimientos del comprobante, partiendo desde el N 1.
Cuenta: Corresponde al cdigo de la cuenta que se desea imputar. Su ingreso se efecta digitndolo directamente o bien,
se obtiene desde el plan de cuentas que se accede al seleccionar el botn de listas desplegables que aparece a la
derecha de este campo.
Si la cuenta elegida tiene asignados atributos, aparece el dibujo de una lupa, a continuacin de la cuenta
contable.
- Para las cuentas que tienen asociado cdigo corto, se pulsa CTRL + el nmero asignado. Ver Captulos Ingreso de
Cuentas y Parmetros, de este manual.
- Antes de ingresar los atributos de la cuenta, se debe ingresar el monto al Debe o al Haber.
- En caso de requerir modificar el cdigo de una cuenta en una lnea de movimiento, habr que repasar todo el detalle de
los campos que la acompaan, dado que si la nueva cuenta maneja detalle, habr que ingresarlo.
- Cuando una cuenta se maneja con doble moneda (en moneda adicional), el sistema fija tanto el monto en "pesos", como
el monto en la moneda adicional, con los decimales indicados. Esto har que al grabar, el sistema recalcule la
equivalencia que en ciertos casos puede variar en algunas dcimas, con el fin de cumplir con la cuadratura.
- Adems podr indicar si manejar marca en los comprobantes a nivel de movimientos. (ver captulo Parmetros).
4-8 Contabilidad y Presupuestos
Monto al Debe o al Haber:
Se debe ingresar el monto del movimiento, segn sea Cargo (Debe) o Abono (Haber).
Para ingresar un documento (Factura, Nota de crdito, etc.) que est anulado, se debe digitar ceros en el debe y el haber
de cada movimiento como a su vez en el detalle, con lo cual el sistema asume que el documento es nulo y lo informa como
tal en el libro de Compras, Ventas u Honorarios.
Lupa: Se activa automticamente si la cuenta ingresada tiene asignados "Atributos" (ver Captulo Ingreso de Cuentas).
Cuando se accede a esta columna, se despliega una ventana donde se deber indicar, uno por uno los atributos de
la cuenta que van siendo solicitados. Si la cuenta est siendo consultada, basta con seleccionar la lupa
correspondiente a la cuenta y se presenta de inmediato la ventana con los atributos.
La ventana de atributos puede llegar a ser muy extensa, segn la cantidad de atributos que tenga asignada la
cuenta y por lo tanto no todos podrn ser visualizados a la vez. Cuando esto ocurre se activan las flechas de
desplazamiento de pantalla, que permiten subir o bajar a travs de ella. Cada vez que se ingresa un atributo que
est conforme, el sistema salta automticamente al siguiente, si lo hay.
Algunos de los atributos que pueden asignrseles a las cuentas son: Centros de Costo, Detalle de Gastos,
Instrumentos Financieros, Monedas y equivalencias, Auxiliares, Tipo de documentos, Ubicacin, Nmero de
operacin, los cuales dependern de lo que se haya definido en los Parmetros y cuyo ingreso se realiza a travs
de las Tablas respectivas a cada uno de ellos, conforme a lo establecido en el Apndice D. Tablas al final de este
manual. Ver ejemplo en Figura N5.
Sr. Usuario:
El botn . permite consultar informacin comercial de un determinado Rut, y con esto, poder
realizar una evaluacin de riesgo frente a una solicitud de crdito. Para ejecutar este proceso deber contar
con los permisos necesarios, los cuales son asignados en el men Seguridad.
IMPORTANTE:
Este botn estar activo slo si la empresa seleccionada tiene contratado el servicio Infodata a travs de
SOFTLAND. Para obtener este servicio, deber contactarse con su Ejecutivo Comercial.
Figura N 5
DIGITACION 4-9
Importante:
Si usted est utilizando documentos de compra con correlativo mensual, en la ventana Detalle de Libro de
Compras, podr visualizar los correlativos internos de compras usados en el mes actual, a travs de la
seleccin del botn de bsqueda, ubicado a la derecha de la opcin.
Junto a esta informacin se encuentra activo el siguiente botn:
Habilitado slo si la cuenta ingresada maneja Auxiliar y Tipo de Documento y el tipo de documento va
al libro de Compra, Venta u Honorarios.
Al seleccionar este botn, el sistema desplegar una ventana (Figura N 6) donde podr ingresar y
asociar informacin adicional al documento seleccionado (largo mximo 500 caracteres). Si desea
revisar la ortografa del texto ingresado, presione el botn Ortografa, el cual levantar un formulario
Word indicando las palabras que necesitan ser corregidas.
Al seleccionar el botn OK, el sistema grabar el texto ingresado.
Sr. Usuario:
La prxima vez que se edite este documento el icono cambiar de forma indicando que posee
texto asociado, el cual podr ser modificado seleccionando este botn.
Figura N 6
Al terminar el ingreso de atributos se selecciona el botn OK, para regresar al comprobante.
Descripcin: Corresponde a la descripcin del movimiento, la cual podr ser digitada directamente, o bien ser obtenida desde
la lista de Descripciones tipo, que se despliega al seleccionar el botn de listas desplegables que aparece al lado
derecho de este campo.
EFE: (Opcin disponible en versin ERP).
Permite ver definicin en pgina subsiguiente en punto: Clasificando Movimientos Bajo los Conceptos de
Flujo Efectivo.
Para eliminar una lnea de movimiento en el comprobante, debe pulsar el botn derecho del mouse, donde da
diferentes alternativas, eliminar el movimiento, copiarlo o ir directamente al detalle.
Finalizado el ingreso de movimientos, se selecciona el botn OK, tras este paso, el sistema solicita el estado con el que se grabar
el comprobante, los cuales son:
Vigente: El comprobante es grabado en calidad de Vigente, chequendose previamente la cuadratura de totales. Si el
comprobante no est cuadrado se despliega un mensaje que lo advierte. Adems si en la definicin de Parmetros
del Sistema se activ la opcin de Validacin de Suma de Cuentas (ver Captulo Parmetros de este manual)
se despliega una ventana solicitndola y por lo tanto actualizar los saldos de las cuentas.
4-10 Contabilidad y Presupuestos
Nulo: Esta grabacin se utiliza cuando el voucher ha sido anulado una vez impreso, por lo tanto la informacin debe
quedar registrada en el sistema como Nula y no afectar los saldos de las cuentas, pero ese N de comprobante no
podr ser usado, pues existe como Nulo.
Pendiente: Al grabar un comprobante como Pendiente, el sistema no realiza ninguna verificacin de cuadratura ni considera
sus movimientos para los saldos y, posteriormente podr ser accedido para hacerle modificaciones, eliminarlo,
imprimirlo o grabarlo cuando corresponda.
Al asignarle un estado al Comprobante, este se graba y el sistema queda a la espera de un nuevo ingreso.
Si no se desea continuar ingresando, se podr optar por el botn Salir, el cual cerrar la pantalla.
Clasificando Movimientos Bajo los Conceptos de Flujo Efectivo (Opcin disponible en versin ERP).
Cuando a la cuenta que est siendo imputada tiene asignado el atributo Efectivo/Efectivo Equivalente, se activa en la columna
EFE del comprobante, un cono con monedas, a travs del cual podr llevar a cabo la Revisin de Clasificaciones.
Si no requiere efectuar el detalle de clasificaciones en este momento, podr pasar al ingreso del movimiento siguiente; de lo
contrario, tendr que hacer clic sobre el botn de listas desplegables que aparece a la derecha de este icono, lo que generar el
despliegue de la ventana de Clasificacin de Movimientos de Flujo Efectivo. Ver Figura N7.
Figura N7
En la pantalla de Clasificacin de Movimientos se desplegar la siguiente informacin: Comprobante (N nico, Descripcin,
Fecha, Tipo de clasificacin y Area de Negocio) Movimiento (Cuenta, Descripcin, Monto Debe o Haber segn corresponda y
Descripcin) y adems aparecer activo el botn Agregar ubicado en la 2 Barra de Herramientas.
Agregando una Clasificacin
Para esto seleccione el Icono ubicado en la 2 Barra de Herramientas, tras lo cual se despliega una fila para que ingrese los
datos de Concepto, Descripcin Concepto, Debe y Haber, usted puede ingresar tantas clasificaciones como necesite.(ver Figura
N8).
DIGITACION 4-11
Figura N 8
En ella, el sistema despliega:
El nmero nico, su descripcin, la fecha en que fue creado, el tipo de comprobante, el rea de negocio, en cuanto al movimiento
muestra la cuenta con su descripcin, el monto y su ubicacin ( al debe o al Haber), y la descripcin del movimiento. Adems
cuenta con una Matriz con la informacin referente al concepto y su descripcin el debe y el haber.
Donde,
Monto del Movimiento: Valor que corresponde al monto indicado en el comprobante.
Monto por Clasificar: Monto que an queda por clasificar para ese movimiento, en caso que no haya sido clasificado en su
totalidad.
Luego tendr que sealar la clasificacin:
Concepto: Ingrese el cdigo correspondiente al concepto de flujo efectivo a considerar para la clasificacin. Este
ingreso podr realizarse directamente, o bien ser seleccionado desde la lista que se presenta al
presionar el botn de bsqueda ubicado a la derecha del campo.
Si el movimiento ya tiene clasificacin para el monto total, se presentar el monto que se ha
clasificado y se deshabilitar el campo concepto.
Si el concepto no existe, el sistema lo advertir por pantalla a travs de un mensaje, ante lo cual
deber ser creado en el captulo Conceptos de Flujo Efectivo.
Si an queda monto por clasificar podr continuar agregando conceptos.
Monto: Corresponde a un valor numrico que indica el monto que se desea clasificar bajo dicho concepto. Si el
monto es mayor a lo pendiente por clasificar, el sistema lo advertir a travs del siguiente mensaje:
Sr. Usuario, el monto que Ud. desea ingresar excede lo pendiente por clasificar.
Una vez ingresada la informacin, podr optar por: el botn Grabar, el cual valida y registra los datos ingresados, o bien, por
Volver, para regresar a la pantalla anterior sin registrar la informacin.
4-12 Contabilidad y Presupuestos
Modificando una Clasificacin
Para modificar una clasificacin, primero hay que seleccionarla (ver Figura N 9) y luego elegir el botn Modifica que aparece en
la 2 Barra de Herramientas (ver Apndice B, al final de este manual). Una vez que esto ocurre, lo nico que podr ser modificado
es el monto de la clasificacin, tras lo cual podr optar por el botn Guardar para as registrar la informacin o Volver para salir
grabando o anulando la modificacin.
Eliminando una Clasificacin
Para Eliminar una clasificacin, primero hay que seleccionarla (ver Figura N 9) y luego elegir el botn Elimina que aparece en la
2 Barra de Herramientas (ver Apndice B, al final de este manual). Una vez que esto ocurre, el sistema confirma la eliminacin a
travs de una consulta. Si la respuesta es afirmativa, la clasificacin es eliminada en forma definitiva, de lo contrario permanece tal
como estaba.
Seleccionando un Comprobante Existente
Estando en la pantalla de Comprobantes Contables (Figura N 2), seleccionar el deseado, ubicando el indicador del mouse en la
lnea del comprobante y haciendo clic sobre l. Al hacerlo aparece una lnea de otro color, lo que indica que el comprobante fue
seleccionado.
Al hacer doble clic sobre el Comprobante elegido, ste se despliega en pantalla, quedando disponible para ser Consultado o
Aprobado.
Enviando un Comprobante para su Aprobacin
Al elegir un comprobante que ya existe, se activa el botn Aprobacin, el cual al ser seleccionado permite Solicitar Aprobacin
del comprobante a la persona que tiene asignado dicho permiso como usuario (Ver captulo Usuarios, de este manual), o bien
Consultar la Aprobacin, para verificar el visto bueno. Ver Figura N 9.
Figura N 9
Solicitar Aprobacin, si existen usuarios definidos con el permiso de Aprobar Comprobante, entonces se despliega
una lista con sus nombres, donde se debe elegir el correspondiente, seleccionndolo y nuevamente eligiendo el botn
Solicitar Aprobacin. Si no hay usuarios definidos para este propsito, se despliega un mensaje de advertencia.
Consultar Aprobacin, este botn presenta una ventana donde aparecen los usuarios elegidos para aprobar el comprobante,
la fecha en que se solicit la aprobacin y si fue aprobado o rechazado.
Las opciones relativas a la aprobacin de comprobantes, estn reservadas para futuros usos con Workflow.
DIGITACION 4-13
Aprobando un Comprobante
Segn lo explicado recientemente, un comprobante podr ser aprobado solamente por el usuario autorizado para realizar esta tarea.
Para efectuar esta labor, el usuario autorizado ingresa a l y selecciona el botn Aprobacin, tras lo cual se despliegan las
siguientes alternativas (ver Figura N 10):
Figura N 10
Solicitar Aprobacin, presenta una ventana con el o los usuarios que deben aprobar el comprobante y la fecha en que esto
fue solicitado, de tal forma de saber quienes estn involucrados en ello.
Consultar Aprobacin, este botn presenta una ventana donde aparecen los usuarios definidos para aprobar el
comprobante, la fecha en que se solicit la aprobacin y si fue aprobado o rechazado.
Aprobar, con este botn el usuario da por aprobado el comprobante, si todo est conforme.
No Aprobar, este botn permite al usuario no aprobar el comprobante, quedando registrado como tal.
Para salir de las ventanas de aprobacin se elige el mismo botn que se eligi para abrirlas. Por ejemplo: la ventana Consultar
Aprobacin aparece y desaparece al seleccionar el botn Consultar aprobacin.
Modificando un Comprobante
Para modificar un comprobante, primero hay que seleccionarlo (ver Figura N 7) y luego elegir el botn Modifica que aparece en la
2 Barra de Herramientas (ver Apndice B, al final de este manual). Una vez que esto ocurre, la informacin del comprobante
podr ser modificada ubicando el indicador del mouse en el lugar correspondiente y luego haciendo el cambio requerido.
En caso de requerir modificar el cdigo de una cuenta en una lnea de movimiento, habr que repasar todo el detalle de los campos
que la acompaan, dado que si la cuenta maneja detalle de libro, al no hacer esta operacin todo ir al neto afecto.
Si requiere modificar un comprobante con cuentas que manejan atributos de Efectivo/Efectivo Equivalente, tendr que
considerar que dado, que la contabilidad puede manejar todos los perodos contables ingresados, se mantendrn las
clasificaciones que correspondan al perodo contable anterior dentro de los movimientos del flujo efectivo, sin embargo si
desea modificar un comprobante del perodo anterior que tenga clasificaciones, deber seguir las restricciones que se
imponen en la Creacin de clasificaciones, que se indican a continuacin:
Al cambiar la cuenta a un movimiento que tiene clasificaciones, estas sern eliminadas.
Al eliminar un movimiento que posee clasificaciones, estas sern eliminadas.
Al cambiar el monto a un movimiento que posee clasificaciones, el nuevo monto no podr ser menor al monto
clasificado.
Al eliminar un movimiento se renumerarn los movimientos del comprobante y los movimientos que posean
clasificaciones, sern actualizados.
Al finalizar elegir el botn OK para grabar el comprobante con los cambios e indicar el estado en que se almacenar, tal como se
hizo al ingresar un Comprobante Nuevo.
4-14 Contabilidad y Presupuestos
Eliminando un Comprobante
Para Eliminar un comprobante, primero hay que seleccionarlo (ver Figura N 5) y luego elegir el botn Elimina que aparece en la
2 Barra de Herramientas (ver Apndice B, al final de este manual). Una vez que esto ocurre, el sistema confirma la eliminacin a
travs de una consulta. Si la respuesta es afirmativa, el comprobante es eliminado en forma definitiva, de lo contrario permanece tal
como estaba.
Generar Comprobante de Reverso
Permite generar un comprobante de reverso, a partir de un comprobante ya generado, de modo que reverse el comprobante
original.
El sistema realizar las siguientes validaciones:
Si el comprobante tiene movimientos de cuentas que manejan documentos que van a algn libro, el sistema mostrar el
siguiente mensaje:
Sr. Usuario:
No se puede generar un comprobante de reverso para un comprobante que tiene movimientos de cuentas que
manejan documentos que van a algn libro.
Esto implica que se permitirn movimientos de cuentas que manejen documento, slo cuando va al libro
ninguno.
Si el comprobante no est dentro del perodo contable actual, el sistema solicitar confirmacin:
Sr. Usuario:
Este comprobante no pertenece al perodo contable actual. Desea generar un comprobante de reverso de todas
maneras?.
Si es un comprobante generado por la correccin monetaria (se ver en el campo proceso del comprobante), el sistema
solicitar confirmacin:
Sr. Usuario:
Este comprobante es un comprobante de Correccin Monetaria. Desea generar un comprobante de reverso de
todas maneras?.
Solo en este caso, el campo proceso del comprobante generado ser por defecto Comprobante y no el del
comprobante original CORRECCION MONETARIA.
Si el comprobante ya tiene un comprobante de reverso generado que est vigente, pedir confirmacin para generar otro
comprobante de reverso.
Si el comprobante no est vigente, el sistema mostrar el mensaje:
Sr. Usuario:
No se puede generar un comprobante de reverso para un comprobante que no est vigente.
Realizadas las validaciones, el sistema desplegar una pantalla solicitando informacin del comprobante de destino, tal como se
muestra a continuacin:
Por defecto, el sistema desplegar el n de comprobante disponible en el perodo contable actual, la fecha del ltimo comprobante
ingresado y sugerir el tipo de comprobante del comprobante original.
DIGITACION 4-15
Al seleccionar el botn Cancelar, regresa a la pantalla anterior sin cambios, por el contrario, si selecciona el botn OK, el sistema
validar:
Que no exista un comprobante con el nmero y ao para el periodo indicado, que la fecha seleccionada sea igual o mayor a la
del comprobante original y que no exceda el perodo contable actual, de lo contrario, lo advertir por pantalla a travs de un
mensaje.
Finalmente se generar el nuevo comprobante con los montos al revs del comprobante origen (debe al haber y haber al debe), esto
para moneda base y moneda adicional. Si hay flujo efectivo, tambin se generarn los movimientos reversos equivalentes.
Luego este nuevo comprobante generado quedar en modo modificar para permitir al usuario hacer algn otro cambio.
Importante:
El comprobante de reverso internamente tendr registrada la identificacin del comprobante original que revers, para
cualquier informacin que se requiera ms adelante.
Imprimiendo un Comprobante
Para Imprimir un comprobante, tendr que elegir el botn Imprimir que aparece en la 2 Barra de Herramientas, una vez que esto
ocurre se despliega la misma pantalla de la Impresin Batch de comprobantes y el proceso a seguir es exactamente igual, por lo
tanto le solicitamos referirse al captulo correspondiente.
Los comprobantes sern emitidos en papel carro ancho, de ah que si se cuenta con una impresora lser o de inyeccin de tinta, el
sistema solicitar que se ajuste el papel a tamao predeterminado de 8.5 x 13 pulgadas y en formato landscape (horizontal).
A continuacin se presenta un ejemplo de un comprobante impreso:
Informe Ejemplo de Comprobante Contable
EMPRESA DEMO SOFTLAND
7 DE LINEA 1247
DEMOSTRACION
PROVIDENCIA
SANTIAGO
10.100.100-1
COMPROBANTE DE
VENTAS DEL
----------------------------------------------------------------------------------------------------------------------------------------------------
Cdigo Cuenta C. Costo Auxiliar TD N Docto. Dr N Refer. Debe Mda. Base
----------------------------------------------------------------------------------------------------------------------------------------------------
1-3-1-01 4 PL 123 FA 19
1-1-1-01 1,417,770.00
----------------------------------------------------------------------------------------------------------------------------------------------------
TOTAL GENERAL 1,417,770.00
----------------------------------------------------------------------------------------------------------------------------------------------------
----------------------- ------------------------ ----------------------- ---------------------------------------------------------------
PREPARADO APROBADO DIGITADO OBSERVACIONES
4-16 Contabilidad y Presupuestos
N Comprobante: 00000123
Tipo: Ingreso
Fecha: 16/02/2000
Estado: Vigente
CONTABILIZACION
----------------------------------------------------------------------------------------------------------------------------------------------------
Haber Mda. Base Debe Mda. Adic. Haber Mda Adic. Mon Equival. Descripcin
----------------------------------------------------------------------------------------------------------------------------------------------------
1,417,770.00 01 1 Canc. Clientes Pago en Lnea
0 1 Canc. Clientes Pago en Lnea
----------------------------------------------------------------------------------------------------------------------------------------------------
1,417,770.00
----------------------------------------------------------------------------------------------------------------------------------------------------
DIGITACION 4-17
Imprimiendo un Cheque
Para poder imprimir un cheque, usted deber elegir un comprobante en modo consulta que est con estado vigente y tener
ingresado el monto al HABER, para luego seleccionar el botn imprimir cheque, que aparece en la 2 Barra de Herramientas bajo
el botn Imprimir. (ver figura N 1).
Figura N 1
Usted deber confirmar adems que el comprobante tenga un formato creado en la Configuracin Paramtrica de Cheques para el
Banco a utilizar, en la opcin Comprobantes dentro del Men Digitacin, y que haya ingresado el documento para conciliacin
como Cheque, luego el nmero del cheque a imprimir, despus hacer clic en el cuadro de imprimir cheque, confirmar la fecha y
llenar el campo de pguese a la orden de: con el nombre a quien se le emitir del cheque. (Ver figura N 2).
Figura N 2
4-18 Contabilidad y Presupuestos
Al seleccionar el botn de imprimir cheque el sistema le presentar un ejemplo de cheque con los datos ingresados, otra manera de
ver el cheque a imprimir es elegir el botn cheque que se encuentra al lado derecho del campo de emitir a nombre de: (ver Figura
N 3). Cualquiera haya sido su seleccin usted podr imprimirlo desde el botn cheque, o bien, salir si as lo prefiere.
Figura N 3
Al lado de la fecha a imprimir se presenta un botn que al seleccionarlo mostrar un calendario por si usted necesitara cambiar la
fecha del cheque. Tambin estar presente una calculadora en caso de que quiera confirmar el monto, pero no podr cambiarlo
desde esta etapa.
Si el comprobante es nuevo o modificado se habilitarn los botones Grabar y el Grabar e Imprimir.
Donde, El botn Grabar, guardar los cambios realizados en el comprobante y el botn Grabar e Imprimir grabar el comprobante
y adems el sistema presentar la siguiente pantalla donde el usuario indicar lo que desea imprimir:
Si en el comprobante no est chequeado el cuadro de imprimir cheque, no importando el estado, el sistema presentar la pantalla de
impresin de comprobantes, donde usted podr elegir el perodo a imprimir, tambin usted podr seleccionar Imprimir slo los
comprobantes no impresos, etc. Para mayor informacin ver Configuracin Batch de Comprobante. (Ver Figura N4).
Figura N 4
Se mostrar en la parte inferior izquierda de la pantalla el siguiente mensaje:
Este mensaje se desplegar cuando est en el nmero de comprobante, columna Cuenta y columna de Descripcin. Al seleccionar
la tecla F3, aparecer la pantalla para Buscar Cuenta o Descripcin, dependiendo de donde se encuentre ubicado el cursor antes de
oprimir F3.
DIGITACION 4-19
4.1.2 Comprobantes Tipo
Objetivo
Permite la creacin de plantillas de Comprobantes estndares, tanto normales o con distribucin, las que podrn ser utilizadas
durante el proceso de Revisin de Comprobantes al fin de facilitar la digitacin.
Operatoria
Al ingresar a este proceso, se despliega un submen con las siguientes opciones. Ver Figura N 1.
Figura N 1
4.1.2.1 Comprobantes Tipo
Objetivo
Permite la creacin de plantillas de Comprobantes con informacin estndar, que podrn ser utilizadas durante el ingreso de
Comprobantes con el fin de facilitar la digitacin. A modo de ejemplo, se podra citar el pago de Remuneraciones, pago de
facturas, etc.
Operatoria
Al ingresar a este proceso podrn darse las siguientes condiciones:
Que no existan Comprobantes Tipo definidos con anterioridad, por lo cual se desplegar la pantalla de Comprobante tipo
en blanco, pero con la 2 Barra de Herramientas activa.
Que existan comprobantes creados con anterioridad, los cuales se desplegarn en una lista, pudiendo Agregar nuevos,
Modificar, Imprimir y/o Eliminar uno de los existentes.
Cualquiera sea el caso, los procedimientos a seguir se describen a continuacin:
Ingreso de un Nuevo Comprobante
Cuando se agrega un Comprobante Tipo nuevo, se despliega una ventana en modo "Agrega Comprobante Contable Tipo", a la
espera del ingreso de la informacin requerida para su registro (ver Figura N 1):
Figura N1
4-20 Contabilidad y Presupuestos
Los datos involucrados en el comprobante se dividen en dos partes que son: Encabezado del Comprobante y Movimientos.
Encabezado
Comprende los antecedentes de identificacin del Comprobante Tipo.
Si en los parmetros de la Carpeta Contabilizacin, usted estableci el uso de la numeracin interna de Ingresos, Egresos y
Traspasos, entonces en el encabezado tendr que sealar: el Tipo de Comprobante (Ingreso, Egreso o Traspaso), el cual se obtiene
del botn de listas desplegables y luego la Descripcin, a travs de la cual ser identificado el Comprobante; por el contrario si en la
Carpeta Contabilizacin no activ el campo de numeracin interno, entonces slo tendr que indicar la Descripcin.
La Descripcin podr ser digitada directamente, as como tambin podr ser obtenida a travs del botn de lista desplegables que
aparece a la derecha de este campo, donde se presentan las descripciones que fueron ingresadas en la Tabla de Descripciones
Tipo (Ver Apndice D. Tablas).
Adems, si en el proceso Parmetros indic que trabajara con la Norma IFRS, el sistema habilitar la opcin Considerar
Norma, donde podr seleccionar a travs de la caja de chequeo si los comprobantes tipos van a ser considerados bajo las normas:
Tributarias, IFRS o por ambas.
Movimientos
Comprende los antecedentes de cada uno de los movimientos que incluir el comprobante tipo que se est creando. La forma de
ingreso de esta informacin es la misma que se utiliza en el Ingreso de Comprobantes (Captulo 4.1.1), por lo tanto recomendamos
seguir los pasos all especificados.
Finalizado el ingreso del comprobante tipo, se selecciona el botn OK para salir, con lo cual pasa a formar parte de la lista de
comprobantes tipo que se despliega en la pantalla (ver Figura N2). Estos comprobantes podrn accederse directamente en el
ingreso de comprobantes, en la caja Comprobante Tipo a travs del botn Recuperar.
Figura N 2
Seleccionando un Comprobante Tipo Existente
Estando en la pantalla de Comprobantes Tipo (Figura N2), seleccionar el deseado, ubicando el indicador del mouse en la lnea en
que ste se encuentra y haciendo clic sobre l. Al hacerlo aparece marcado de otro color el comprobante, lo que indica que ste fue
seleccionado.
Al hacer doble clic sobre el Comprobante elegido, ste se despliega en pantalla, quedando disponible para ser Consultado.
Modificando un Comprobante Tipo
Para modificar un comprobante, primero hay que seleccionarlo (ver Figura N2) y luego elegir el botn Modifica que aparece en la
2 Barra de Herramientas (ver Apndice B, al final de este manual). Una vez que esto ocurre, la informacin del comprobante
podr ser modificada ubicando el indicador del mouse en el lugar correspondiente y luego haciendo el cambio deseado.
Al finalizar elegir el botn OK para grabar el comprobante con los cambios y Salir.
Eliminando un Comprobante Tipo
Para Eliminar un comprobante, primero hay que seleccionarlo (ver Figura N 2) y luego elegir el botn Elimina que aparece en la
2 Barra de Herramientas (ver Apndice B, al final de este manual). Una vez que esto ocurre, el sistema confirma la eliminacin a
travs de una consulta. Si la respuesta es afirmativa, el comprobante es eliminado en forma definitiva, de lo contrario permanece tal
como estaba.
DIGITACION 4-21
4.1.2.2 Comprobantes Tipo con Distribucin
Objetivo
Permite automatizar la generacin de un comprobante contable con distribucin creando plantillas con informacin estndar que
podr ser utilizada durante el ingreso de Comprobantes a fin de facilitar la digitacin.
Los comprobantes con distribucin permiten distribuir movimientos contables segn el detalle de las cuentas; por ejemplo a
distintos centros de costo, segn el detalle de gastos, etc..
Operatoria
Al ingresar a este proceso se presenta una ventana (ver Figura N 1), donde podrn darse las siguientes condiciones:
Que no existan Comprobantes Tipo por Distribucin definidos con anterioridad, por lo cual se desplegar la pantalla de
Comprobante tipo en blanco, pero con la 2 Barra de Herramientas activa.
Que existan Comprobantes creados con anterioridad, los cuales se desplegarn en una lista, pudiendo Agregar nuevos,
Modificar, Imprimir y/o Eliminar uno de los existentes.
Cualquiera sea el caso, los procedimientos a seguir se describen a continuacin:
Ingreso de un Nuevo Comprobante
Cuando se agrega un Comprobante Tipo nuevo, se despliega una ventana en modo "Agrega Comprobante Contable Tipo", a la
espera del ingreso de la informacin requerida para su registro (ver Figura N 1):
Figura N 1
Los datos involucrados en el comprobante se dividen en dos partes que son: Encabezado del Comprobante y Movimientos.
Encabezado
Comprende los antecedentes de identificacin del Comprobante Tipo con Distribucin.
Si en los parmetros de la Carpeta Contabilizacin (ver captulo 3.1), usted estableci el uso de la numeracin interna de Ingresos,
Egresos y Traspasos, entonces en el encabezado tendr que sealar: el Tipo de Comprobante (Ingreso, Egreso o Traspaso), el cual
se obtiene del botn de listas desplegables y luego la Descripcin, a travs de la cual ser identificado el Comprobante; por el
contrario si en la Carpeta Contabilizacin no activ el campo de numeracin interno, entonces slo tendr que indicar la
descripcin.
4-22 Contabilidad y Presupuestos
La descripcin podr ser digitada directamente, as como tambin podr ser obtenida a travs del botn de lista desplegables que
aparece a la derecha de este campo, donde se presentan las descripciones que fueron ingresadas en la Tabla de Descripciones
Tipo (Ver Apndice D. Tablas).
Adems, si en el proceso Parmetros indic que trabajara con la Norma IFRS, el sistema habilitar la opcin Considerar
Norma, donde podr seleccionar a travs de la caja de chequeo si los comprobantes tipos con distribucin van a ser considerados
bajo las normas: Tributarias, IFRS o por ambas.
Movimientos
Comprende los antecedentes de cada uno de los movimientos que incluir el comprobante tipo que se est creando:
N Mov: Este nmero lo proporciona automticamente el sistema y corresponde a aqul con el cual se numeran cada uno
de los movimientos del comprobante.
Cuenta: Corresponde al cdigo de la cuenta que se desea mover. Su ingreso se efecta digitndolo directamente o bien, se
obtiene desde el plan de cuentas que se accede al seleccionar el botn de listas desplegables que aparece a la
derecha de este campo.
Si la cuenta elegida tiene asignados atributos, aparece el dibujo de una lupa, la que tras ser elegida permitir el
ingreso de la informacin respectiva.
En la columna siguiente a la lupa, tendr que indicar si el movimiento ser distribuible o no. Si es distribuible,
tendr que clasificarlo como tipo Valor; si no es distribuible, podr ser de tipo Frmula o Valor.
Las cuentas de movimientos Distribuibles son aquellos que registran el monto total del movimiento que ser
disgregado en las cuentas no distribuibles, y se usa slo para efecto de clculo interno, por lo tanto no son
traspasadas al comprobante final, y slo se apreciarn en un comprobante intermedio.
Las cuentas de movimientos No Distribuibles, son aquellas donde se registra el porcentaje que le corresponde
respecto al monto total expresado en la cuenta Distribuible. Ms adelante podr ver un ejemplo de esto.
Debe/Haber: Se debe ingresar el monto del movimiento, segn sea Cargo (Debe) o Abono (Haber).
Descripcin: Corresponde a la descripcin del movimiento, la cual podr ser digitada directamente, o bien ser obtenida desde
la lista de Descripciones tipo que se despliega al seleccionar el botn de listas desplegables que aparece al lado
derecho de este campo.
Para copiar o eliminar un movimiento, pulse el botn derecho del mouse sobre una lnea deseada.
Veamos un ejemplo:
Supongamos que deseamos crear un comprobante que utilizaremos para llevar las Remuneraciones, al cual llamaremos Desglose
de las Remuneraciones segn Centro de Costo. Para ello haremos lo siguiente:
1.- En el campo Tipo, indicar que el Comprobante ser de Egreso.
2.- En el campo Descripcin ingresaremos el nombre con que lo identificaremos Desglose de las Remuneraciones segn Centro
de Costo.
3.- Creamos el 1er movimiento con la cuenta que manejar el monto total del pago de las Remuneraciones (usaremos 5-1-1-01),
que ser Distribuible y de tipo Valor. (Ver Figura N 2).
Aunque esta cuenta debe manejar Centros de Costo, estos no sern ingresados en este movimiento.
DIGITACION 4-23
Figura N 2
4.- Utilizaremos la misma cuenta anterior para desagregar los % de Remuneraciones que irn a los distintos centros de costo (lo
aplicaremos a 3 centros de costo).
Creamos el 2 movimiento con la misma cuenta, pero la asociaremos al primer centro de costo (Ej.: Administracin), el cual
deber quedar como No Distribuyey ser de tipo Frmula.
Para ingresar la frmula haga enter sobre la palabra Frmula, tras lo cual se abrir la ventana de ingreso de la misma
(ver Figura N 3).
En ella haga clic sobre el movimiento o cuenta a la cual aplicar la frmula y luego sobre el botn Seleccionar, contine con
el smbolo de la aplicacin matemtica a realizar, en este caso * . A continuacin indique el % a aplicar (usaremos 18%) y
elija el botn %, con esto la frmula debera verse as:
M1 * 0.18
Figura N 3
4-24 Contabilidad y Presupuestos
Para finalizar la frmula elija el botn Guardar, tras lo cual regresa al Comprobante.
A continuacin ingrese los movimientos para el 2 y 3er centro de costo (Ej.: Produccin 15% y Ventas 60%).
5.- Finalmente ingresaremos la cuenta que se usar para cuadrar el comprobante.
Para este ejemplo usaremos la cuenta Banco (1-2-2-01), que ser No Distribuiblede tipo Frmula, donde la frmula slo
har mencin al movimiento correspondiente a la cuenta del total (M1).
El comprobante Tipo con Distribucin que hemos generado, debera lucir como muestra la Figura N 4.
Figura N 4
Es importante tener en consideracin que al momento de generar un Comprobante utilizando un Comprobante Tipo con
Distribucin, se traspasarn a l slo las Cuentas o Movimientos Clasificados como No Distribuye, los cuales operan slo
como un puente para el clculo interno.
Finalizado el ingreso del comprobante tipo con distribucin, se selecciona el botn OK para salir, con lo cual pasa a formar parte de
la lista de comprobantes tipo con distribucin que se despliega en la pantalla (ver Figura N5).
DIGITACION 4-25
Figura N 5
Seleccionando un Comprobante Tipo Existente
Estando en la pantalla de Comprobantes Tipo (Figura N2), seleccionar el deseado, ubicando el indicador del mouse en la lnea en
que ste se encuentra y haciendo clic sobre l. Al hacerlo aparece marcado de otro color el comprobante, lo que indica que ste fue
seleccionado.
Al hacer doble clic sobre el Comprobante elegido, ste se despliega en pantalla, quedando disponible para ser Consultado.
Modificando un Comprobante Tipo
Para modificar un comprobante, primero hay que seleccionarlo (ver Figura N2) y luego elegir el botn Modifica que aparece en la
2 Barra de Herramientas (ver Apndice B, al final de este manual). Una vez que esto ocurre, la informacin del comprobante
podr ser modificada ubicando el indicador del mouse en el lugar correspondiente y luego haciendo el cambio deseado.
Al finalizar elegir el botn OK para grabar el comprobante con los cambios y Salir.
Eliminando un Comprobante Tipo
Para Eliminar un comprobante, primero hay que seleccionarlo (ver Figura N 2) y luego elegir el botn Elimina que aparece en la
2 Barra de Herramientas (ver Apndice B, al final de este manual). Una vez que esto ocurre, el sistema confirma la eliminacin a
travs de una consulta. Si la respuesta es afirmativa, el comprobante es eliminado en forma definitiva, de lo contrario permanece tal
como estaba.
4-26 Contabilidad y Presupuestos
4.1.3 Impresin Batch de Comprobantes
Objetivo
Imprimir los comprobantes contables, ya sea en forma unitaria o un rango de ellos, directamente a la impresora.
Operatoria
Al ingresar a este proceso se presenta la ventana Comprobante Paramtrico (ver Figura N 1), donde deber indicar el perodo
contable a considerar en la impresin de los comprobantes. El sistema opera simultneamente con n perodos contables, por lo
cual podr ser seleccionado uno u otros a travs del botn de listas desplegables que aparece al lado derecho del campo.
Figura N 1
Adems, dispone de un cuadro de chequeo en el cual usted podr pedir que se impriman solamente los comprobantes no impresos.
Por otro lado deber ingresar el rango desde/hasta de los comprobantes a considerar, cuyos nmeros podrn ser obtenidos a travs
del botn de bsqueda que aparece al lado derecho de cada campo, adems tendr que indicar el mximo de movimientos por
comprobante a considerar.
Por ltimo el sistema solicitar indicar el directorio y nombre del archivo que contiene el formato o plantilla en base al cual se
emitir el informe.
Cabe mencionar que este sistema proporciona al usuario la alternativa de elaborar su propio formato de comprobante,
conforme a lo establecido en el proceso Configuracin de Comprobante Paramtrico (ver captulo 4.1.4 de este manual).
Tambin podr seleccionar el modelo de la impresora a travs de la cual desea efectuar la impresin, para ello bastar con
seleccionar el botn de listas desplegables que aparece a la derecha del campo que est sobre los botones Imprimir, Ver y Salir.
Dentro de esta pantalla se encuentran activos los siguientes botones:
Enva a impresin el rango de comprobantes seleccionados.
Permite visualizar en pantalla slo un comprobante contable a la vez, de acuerdo al formato definido, por lo
tanto, para solicitarlo tendr que indicar en el rango el mismo nmero, tanto el Desde como el Hasta. Ej:
Desde 00000001 Hasta 00000001.
Permite salir de este proceso cada vez que el usuario lo selecciona.
Los comprobantes que se impriman tendrn el mismo formato del ejemplo presentado en el Captulo Ingreso de Comprobantes.
DIGITACION 4-27
4.1.4 Configuracin Comprobante Paramtrico
Objetivo
Permite configurar un comprobante contable, de tal forma que las columnas aparezcan en el formato que usted desee. Este sistema
trae predefinidos en formato Excel, 3 comprobantes tipos disponibles para ser modificados en caso de requerirlo, cuyos nombres
son Cpbtes.xls, Cpbtes1.xls y Cpbtes2.xls.
Operatoria
Al ingresar a este proceso se presenta una ventana (ver Figura N 1), donde deber indicar la direccin del archivo que contiene el
formato, la cual podr ser digitada directamente, o bien ser seleccionada desde la lista que se despliega al seleccionar el botn de
bsqueda, el nombre de la impresora deber seleccionarse desde el men de bajada que aparece tras seleccionar la flecha.
Figura N 1
Dentro de esta ventana se encuentran activos los siguientes botones:
Al seleccionar este botn, el sistema desplegar el listado de plantillas a las que puede acceder. Para
seleccionar la o las plantillas a considerar, haga clic en la caja de chequeo que antecede cada plantilla.
Permite editar el formato seleccionado.
Sr. Usuario:
Para identificar la impresora que ser utilizada para la impresin de todos los formatos de comprobantes existentes, haga
clic en el botn de listas desplegables , el sistemas mostrar las impresores a las cuales puede acceder.
Permite agregar una nueva plantilla. Al hacerlo se abren dos archivos Microsoft Excel que llevan el nombre
Cpbtes (con distintas extensiones). El primero que se presenta en pantalla (Cpbtes.xls, que para efectos de
descripcin en el manual llamaremos Formato), es aquel que contiene el comprobante propiamente tal
(ver Figura N 2), el segundo (Cpbtes.txt, que llamaremos Base), que se accede desde la opcin Ventana
de Excel, muestra los campos o parmetros que forman el formato del comprobante (ver Figura N 3).
4-28 Contabilidad y Presupuestos
Permite eliminar el formato seleccionado, el sistema solicita confirmar la eliminacin.
Importante:
El sistema advertir que debe dejar al menos un formulario para la impresin y envo de documentos.
Al presionar este botn, el sistema abandona el proceso.
Tambin podr seleccionar el modelo de la impresora a travs de la cual desea efectuar la impresin, para ello bastar con
seleccionar el botn de listas desplegables que aparece a la derecha del campo que est sobre los botones Imprimir y Salir.
Figura N 2
Figura N3
Cmo modificar el formato de un Comprobante?
Si el formato que viene predefinido en el sistema no le acomoda, podr modificarlo de acuerdo a sus necesidades, utilizando
siempre como base los antecedentes que provee el archivo Cpbtes.txt que hemos denominado Base (Figura 2), ya que all se
presentan los campos estndares para este tipo de documentos.
DIGITACION 4-29
Para llevar a cabo este proceso habr que:
1. En el archivo Base, hacer clic en la Columna B, sobre el campo a incluir en el Formato del Comprobante.
2. Luego hacer clic sobre el botn derecho del mouse y elegir la opcin Copiar, o bien seleccionar la alternativa Edicin
Copiar, del men de Excel.
3. Ir al archivo que contiene el Formato, eligindolo desde la opcin Ventana de Excel.
4. Ubicarse en el lugar donde se incorporar el campo y hacer clic en botn derecho del mouse.
5. Elegir la opcin Pegado Especial.
6. En la ventana desplegada (Figura N4) elegir el botn Pegar vnculos, lo cual har aparecer el campo indicado en el
formato del Comprobante.
Figura N 4
De esta forma podr incorporar todos los campos que requiera, para que su Comprobante quede acorde con lo deseado.
En caso que requiera eliminar un campo bastar, con ubicar el indicador del mouse sobre l y pulse la tecla SUP.
Finalizada la definicin del nuevo formato y si todo est conforme, salga de Excel (opcin Archivo, Salir) y responda en forma
afirmativa a la consulta que confirma grabar los cambios efectuados (esta consulta slo aparece cuando se han realizado
modificaciones). Esto lo dejar en la pantalla principal de Contabilidad y Presupuestos.
4-30 Contabilidad y Presupuestos
4.1.5 Configuracin Paramtrica de Cheques
Objetivo
Permite la configuracin y definicin paramtrica de cheques, de acuerdo a las necesidades de la empresa.
Este proceso funciona directamente con Excel, por lo tanto es necesario contar con dicha herramienta, ya que de lo contrario no
podr operar en forma ptima.
No se podrn definir formatos de impresin a las cuentas que no manejan Conciliacin Bancaria.
Operatoria
Al ingresar a este proceso, se despliega una pantalla (ver Figura N 1), donde deber indicar la cuenta contable para la cual se
generar el formato. Junto a esto deber indicar la
Figura N 1
Elegida la cuenta seleccione el botn Definicin Formato, tras lo cual se desplegar una nueva pantalla (ver Figura N 2), para
cancelar el proceso seleccione el botn Salir.
Figura N2
En ella deber ingresar el nombre del formato a crear, el cual podr tener un largo mximo de 60 caracteres. Adems, podr optar
por imprimir el comprobante contable, de tal forma que ste salga impreso luego de emitir el cheque, o bien
Mediante las flechas de Incremento/Decremento podr ingresar el nmero de cheques por pgina
Una vez ingresados los datos solicitados por el sistema, seleccione el botn OK, el cual tras ser elegido abrir automticamente
Microsoft Excel y, junto a l dos archivos. El primero que se presenta en pantalla es el que Ud. acaba de definir (Formato.xls) y
contiene un ejemplo de formato de cheque con los antecedentes de un proveedor cualquiera, y muestra la forma en que aparecern
los datos (ver Figura N 3),el segundo llevar el nombre de Pwcheque.txt, el cual se accede desde la opcin Ventana de Excel,
muestra los campos o antecedentes que podrn incluirse en el cheque (ver Figura N 4).
DIGITACION 4-31
Figura N 3
Figura N 4
Cmo modificar el formato de cheque predefinido?
Si el formato de cheque que viene predefinido en el sistema no le acomoda, podr modificarlo de acuerdo a sus necesidades,
utilizando siempre como base los antecedentes que provee el archivo PWCHEQUE, ya que all se presentan los campos estndares
para este tipo de documentos.
Para llevar a cabo este proceso habr que:
1. En el archivo Pwcheque , hacer clic en la columna B, sobre el campo a incluir en el Formato del Cheque.
2. Luego hacer clic sobre el botn derecho del mouse y elegir la opcin Copiar, o bien seleccionar la alternativa Edicin
Copiar del men de Excel.
3. Ir al archivo definido por Ud., eligindolo desde la opcin Ventana de Excel.
4. Ubicarse en el lugar donde se incorporar el campo y hacer clic en botn derecho del mouse.
5. Elegir la opcin Pegado Especial.
6. En la ventana desplegada (Figura N 5) elegir el botn Pegar vnculos, lo cual har aparecer el campo indicado en el
formato del cheque.
4-32 Contabilidad y Presupuestos
Figura N5
De esta forma podr incorporar todos los campos que requiera, para que su cheque quede acorde con lo deseado.
En caso que requiera eliminar un campo bastar, con que ubiqu el indicador del mouse sobre l y pulse la tecla SUP.
Cmo definir la impresora?
Desde Excel tendr que dejar configurada la pgina para la impresin de cheques, de tal forma que al momento de imprimir, el
sistema respete los tamaos que stos tienen.
La forma de hacerlo depender de las caractersticas de la impresora que va a ser destinada a dicha tarea, aunque la configuracin
en Excel se efecta en el mismo lugar.
Para ello deber realizar lo siguiente:
1. Estando en Excel, dentro del archivo definido por Ud., ir a la opcin Imprimir, que se encuentra dentro del men
Archivo.
2. En la pantalla desplegada (Figura N 6), seleccionar la impresora en que se emitirn los cheques y luego el botn
Propiedades.
Figura N 6
DIGITACION 4-33
3. En la nueva pantalla (Figura N 7), seleccionar el tipo de hoja a utilizar.
En este punto es importante tener en cuenta lo siguiente:
En algunas impresoras, como la HP Laserjet 6L o HP Deskjet 500, el tamao de la hoja no influye en la
impresora de cheques, ya que stas al detectar el fin de la hoja efectan automticamente el salto a la pgina
siguiente, es decir toman el cheque que sigue.
En las impresoras de matriz de punto el tamao debe ser definido de acuerdo al porte del cheque, aunque tambin
existe la posibilidad de imprimir varios cheques en una hoja, en otras palabras imprimir varios cheques en una
hoja tamao carta.
Para el caso de impresoras en que el cheque pueda trabarse dentro de ellas dado que su largo es muy pequeo
(Ejemplo: HP Laserjet 6P), podr efectuar la emisin si stos son impresos con orientacin horizontal
(atravesados), tal como se hace en las cajas registradoras de los supermercado, o como se emiten los sobres.
4. Indicado lo anterior, seleccionar el botn Aceptar para salir de la definicin del papel y, luego Aceptar nuevamente para
que se imprima una muestra del cheque.
Figura N 7
Finalizada la definicin del nuevo formato y si todo est conforme, cerrar el archivo creado, grabando los cambios en caso que se
hayan realizado modificaciones. Esto cerrar tambin el Excel, dejndolo en la pantalla principal de Contabilidad y Presupuestos.
4-34 Contabilidad y Presupuestos
4.2 Ingreso de Documento de Compra/Venta
Objetivo
Este proceso permite facilitar el ingreso de documentos que sern registrados en los libros de Compra y Ventas, adems le
permitir indicar los parmetros a considerar para la contabilizacin.
Operatoria
Al seleccionar esta opcin, se presenta un submen de bajada con las opciones que se muestran en la siguiente figura
4.2.1 Ingreso de Documentos
Objetivo
Este proceso permite generar el ingreso de documentos que sern registrados en los libros de Compra y Ventas, sugiriendo el IVA,
las Contrapartidas y las distintas fechas de Vencimiento de Pago.
Slo se permitir el ingreso de informacin de documentos, cualquier modificacin que se desee realizar, una vez
hecha la contabilizacin, slo podr efectuarla a travs de Comprobantes (captulo 4.1 de este manual).
Antes de optar por este proceso es necesario definir los Parmetros de Contabilizacin.
Tambin es necesario haber indicado la cuenta para el IVA en el Libro de Compras y/o Ventas, en el proceso
Detalle de Libro, Apndice D. Tablas.
Operatoria
Al ingresar a este proceso se presenta una ventana (ver Figura N 1), donde podrn darse las siguientes condiciones:
Que no existan Documentos de Compra/Venta definidos con anterioridad, por lo cual se desplegar una pantalla en blanco
con la 2 Barra de Herramientas activa.
Que existan Documentos creados con anterioridad, los cuales se desplegarn en una lista, pudiendo Agregar nuevos,
Modificar, Imprimir y/o Eliminar uno de los existentes.
Cualquiera sea el caso, los procedimientos a seguir se describen a continuacin:
Figura N 1
DIGITACION 4-35
Agregar un Nuevo Documento de Compra/Venta
Para ingresar un nuevo documento, se dispone del botn Agregar ( ) que aparece en la 2 Barra de Herramientas, tras ser elegido
se desplegar la siguiente pantalla (ver Figura N 2).
Figura N 2
En ella deber ingresar:
Documento: Cdigo y nombre del documento de compra/venta que ser ingresado. Podr digitarlo directamente, o bien
obtenerlo a travs del botn de bsqueda que aparece a la derecha. Estos documentos son indicados en la
opcin Parmetros de Contabilizacin.
Nmero: Ingrese el nmero nico con el cual se identifica el documento, considerando un largo mximo de 14 dgitos.
rea de Negocios: (Opcin disponible en versin ERP)
Se debe indicar el rea de negocios a la cual pertenece el comprobante que se est generando, esto permitir
llevar la gestin contable separada por cada una de las reas de Negocios de la empresa. Usted podr elegirla
desde la lista desplegable, o bien, digitarla directamente. Esta opcin estar disponible siempre que en los
Parmetros, usted haya definido que la empresa manejar reas de Negocios.
Ubicacin: Ingrese la ubicacin del documento, slo si se ha definido anteriormente que maneja en el proceso de la tabla
Tipos de Documentos (ver Apndice D Tablas).
C. Costo: Esta opcin depende del atributo de la cuenta asociada al documento, slo se deber ingresar el centro de
costo si la cuenta lo pide y debe ser en el ltimo nivel.
Mes: Corresponde al mes del proceso contable en el cual se contabilizar el documento.
Correlativo Interno:
En caso de que el documento que se ingrese sea un documento que va al libro de compras, el sistema
desplegar en forma automtica el correlativo interno.
Condicin de Venta:
Por defecto este proceso no muestra la condicin de venta definida para cada auxiliar, por lo que indicar que
el documento maneja una sola fecha de vencimiento.
En caso de considerar, seleccione la condicin de venta a travs de del botn de bsqueda ubicado a la
derecha de la opcin.
Las condiciones de venta definen los vencimientos que tendrn los documentos, simulando que la factura
pueda ser pagada en cuotas.
4-36 Contabilidad y Presupuestos
Fecha de Emisin: El sistema mostrar la fecha del da de emisin del documento, la cual puede ser modificada a travs del
botn .
Primer Vencimiento: Ingrese la fecha correspondiente al vencimiento de la primera cuota a considerar, el sistema muestra por
defecto como fecha 30 das despus de la fecha de emisin, pudiendo ser modificada a travs del botn
.
Auxiliar: Ingrese el cdigo del auxiliar al cual ser asociado el documento. Podr seleccionarlo desde la lista de
auxiliares existentes, a travs del botn de bsqueda que aparece a la derecha de este campo.
Vendedor: Ingrese el cdigo y nombre del vendedor asociado al documento.
Descripcin: Descripcin asociada al movimiento con un largo mximo de 60 caracteres.
Monto Total: Corresponde al monto del documento ingresado, cuyo valor podr tener decimales segn lo indique la
moneda en la cual se est ingresando. Este monto es obligatorio, y su atributo es sacado de la definicin de la
cuenta asociada al documento y al igual en comprobantes, dependiendo de la cuenta es cmo se ingresa.
Equivalencia: Indique la equivalencia, slo si la cuenta asociada al documento maneja moneda adicional.
Adems, dentro de esta pantalla se encuentran activos los siguientes botones:
Habilitado slo si el tipo de documento ingresado va al libro de Compra y Venta.
Al seleccionar este botn, el sistema desplegar una ventana (Figura N 3) donde podr ingresar y asociar
informacin adicional al documento seleccionado (largo mximo 500 caracteres). Si desea revisar la ortografa
del texto ingresado, presione el botn Ortografa, el cual levantar un formulario Word indicando las palabras
que necesitan ser corregidas.
Al seleccionar el botn OK, el sistema grabar el texto ingresado.
Sr. Usuario:
La prxima vez que se edite este documento el icono cambiar de forma indicando que posee texto
asociado, el cual podr ser modificado seleccionando este botn.
Figura N 3
Que permite ingresar informacin correspondiente al o los vencimientos del documento, dependiendo de la
condicin de venta seleccionada. Ver Figura N 4.
DIGITACION 4-37
Figura N 4
Dentro de esta pantalla, el sistema despliega la siguiente informacin: N de Vencimiento, nmero
correlativo de vencimiento, el sistema lo generar automticamente sin poder ser modificado; Vencimiento,
fecha de vencimiento del documento, esta fecha sea calculada sobre la base del campo das de vencimiento
de la tabla condicin de venta. Las fechas tendrn la diferencia de das indicada en este parmetro y Monto
indica el valor del resultante de la divisin del monto ingresado por el nmero de cuotas a realizar el pago,
este monto puede ser modificado.
Si modifica los montos de los vencimientos, deber cuidar que la suma cuadre con el monto total.
Al seleccionar este botn, el sistema desplegar la siguiente pantalla. Ver Figura N5.
Figura N5
En ella deber indicar el desglose del detalle del libro que se defini en la opcin Detalle de Libro (Apndice
D. Tablas). En este detalle existir un campo IVA fijo que se ir calculando a partir de los valores que estn
afectos a l.
Si Ud. no acepta el IVA sugerido y digita un monto distinto, el sistema mostrar un mensaje informando que
existe una diferencia de $X entre el IVA calculado por el sistema y el indicado por usted.
Al optar por continuar, el sistema procede a validar el monto hasta que los totales, tanto del documento como
del detalle del libro cuadren.
Este botn le permitir consultar el comprobante contable a generar. Ver Figura N 6.
4-38 Contabilidad y Presupuestos
Figura N 6
Para regresar a la pantalla anterior seleccione el botn Volver.
Una vez ingresada toda la informacin, seleccione el botn Guardar, tras lo cual el sistema registrar y almacenar el documento
de compra/venta generado, desplegndolo por pantalla tal como se muestra en la siguiente imagen. Ver Figura N 7
Figura N 7
Dentro de esta pantalla se encuentra activa la 2 Barra de Herramientas donde podr agregar un nuevo documento, modificar o
eliminar uno existente a travs de los botones respectivos.
Adems podr optar por el botn Contabilizar, el cual tras ser elegido desplegar una nueva pantalla (ver Figura N 8) donde podr
dar inicio a la contabilizacin del documento.
Figura N 8
DIGITACION 4-39
En ella, el sistema desplegar el nmero del comprobante, nmero interno designado, tipo de comprobante y la fecha de
contabilizacin, la cual podr ser modificada dentro de los perodos contables a un mes distinto al seleccionado, para esto digite
directamente la nueva fecha, o bien seleccinela desde el botn .
Adems, podr indicar a qu rea de negocio corresponde (slo si la empresa maneja rea de negocios) e ingresar una descripcin
para el comprobante.
Importante:
Para utilizar este proceso debe tener actualizadas las equivalencias de las respectivas monedas. En caso de no existir una
equivalencia, estas sern reemplazadas por el valor 1.
Al seleccionar el botn Ejecutar el sistema solicitar confirmar si contabiliza o no. Si opta por No, se mantiene en la pantalla
correspondiente a la Figura N 7. Por el contrario, si se inicia la generacin del comprobante, se desplegar por pantalla un mensaje
de finalizacin e informar el nmero del comprobante generado.
Luego el sistema regresa a la pantalla principal del proceso.
4-40 Contabilidad y Presupuestos
4.2.2 Parmetros de Contabilizacin
Objetivo
Dentro de este proceso deber ingresar los parmetros necesarios para realizar la contabilizacin de documentos, a travs del
proceso de Ingreso de Documentos de Compra/Venta (ver captulo 4.2.1).
Operatoria
Al ingresar a este proceso, el sistema desplegar una pantalla (ver Figura N 1), donde se presentan 2 carpetas, en las cuales deber
ingresar la siguiente informacin:
Figura N 1
Carpeta Contabilizacin
Numeracin de Comprobantes:
Dentro de esta opcin podr optar por 2 alternativas: Genera nmero de comprobante automtico y/o
Genera nmero interno automtico. ( Opcin disponible en versin ERP). La seleccin de una de las dos
opciones se realizar a travs de la caja de chequeo ubicada a la izquierda de cada opcin.
El que estas opciones estn activas, har que la aplicacin genere la numeracin de los comprobantes en
forma automtica; de lo contrario tendrn que ser digitados.
Confeccin del Comprobante:
Permite seleccionar mediante el botn de opciones, si se considerar para la confeccin del comprobante uno
o varios documentos por cada comprobante.
Desea que en los montos netos del detalle de libro se utilicen cuentas con auxiliar y tipo de documentos?
Marque esta opcin en el caso que los montos netos del libro utilicen cuentas con auxiliar y tipo de
documento, para netear documentos provisionados, por ejemplo, mercaderas recepcionadas con gua de
despacho de proveedores y que estn a la espera de la factura en una cuenta de paso.
Carpeta Documentos
Permite indicar los tipos de documentos que podrn ser utilizados en el ingreso de documentos de compra/venta. Ver Figura N 2
DIGITACION 4-41
Figura N2
Para ingresar un nuevo documento, seleccione desde la 2 barra de herramientas el botn Agregar, tras lo cual el sistema solicitar
indicar: tipo de documento (debe manejar atributo que va a un libro Compra/Ventas), descripcin (nombre del documento
seleccionado), cuenta contable (cuenta asociada al documento, debe manejar auxiliar y tipo de documento. Opcionalmente podr
manejar centro de costo, moneda adicional, detalle en libro de inventario y balance, flujo efectivo con conciliacin).
Seleccione el botn OK para guardar la informacin; en caso contrario seleccione Cancelar.
Para regresar al men principal, seleccione el botn Salir ubicado en la 2 Barra de Herramientas.
4-42 Contabilidad y Presupuestos
4.3 Cuentas
Objetivo
El objetivo de las opciones involucradas en este men, es poder generar y mantener el Plan de Cuentas de la Empresa, de acuerdo a
los parmetros definidos en las Bases del sistema, como tambin poder de acuerdo a las cuentas definidas ingresar las aperturas y
crear si se requiere Planes de Cuentas Paralelos.
Sr. Usuario:
El proceso Planes de Cuentas Paralelo, est disponible slo en Versin ERP.
Operatoria
Al seleccionar esta opcin, se presenta un submen de bajada con las opciones que se muestran en la siguiente figura:
Al ingresar a este proceso por primera vez, se deben haber definido el formato de las cuentas en el proceso Bases Formato
de Cuentas (ver Captulo 3 de este manual) y las Tablas de datos (ver Captulo 4.6 de este manual).
4.3.1 Ingreso Cuentas
Objetivo
Permite definir y mantener el Plan de Cuentas de la empresa.
A travs de este proceso se podrn ingresar y mantener las cuentas del Plan de Cuentas e indicar los atributos que manejar cada
una de ellas, los cuales sern solicitados por el sistema al momento de ingresar movimientos en los comprobantes contables.
El ingreso del Plan de Cuentas, se inicia con la definicin de las cuentas a Primer nivel y luego los niveles inferiores
correspondientes.
Operatoria
Al ingresar a este proceso se podrn dar las siguientes alternativas:
Que no exista un Plan de Cuenta, por lo tanto se desplegar una ventana en modo agrega a la espera del ingreso.
Que existan un Plan de Cuentas definido con anterioridad, por lo cual las cuentas se desplegarn en una lista, tal como se
muestra en la Figura N 3, donde podr Agregar nuevas cuentas, Modificar, Imprimir y/o Eliminar una de las existentes
(siempre que no existan movimientos asociados).
Ingreso de una Nueva Cuenta
Al ingresar una nueva cuenta, se presenta una ventana en modo Agrega a la espera del ingreso del cdigo de la cuenta a 1er
nivel, su descripcin y la clasificacin que le corresponde, ya sea :Activo, Pasivo, Patrimonio, Ingreso, Gasto u Orden. Ver Figura
N1.
DIGITACION 4-43
Figura N 1
La clasificacin que tenga la cuenta a primer nivel, ser la misma que asumirn las cuentas en los niveles inferiores de
ella.
Al momento de ingresar las cuentas de ltimo nivel, el sistema solicita que se ingrese el detalle de los atributos de gestin que sta
manejar. (Ver Figura N2).
Figura N 2
Una completa descripcin de los atributos que aqu aparecen, se presenta en este manual a partir del Captulo 4.6 Tablas,
exceptuando:
"Conecta a Mdulo Control de Presupuestos" (Opcin disponible en versin ERP), el cual se activa solamente cuando el
usuario indica que cuenta con un mdulo especfico para Control de Presupuestos, en la Carpeta Generales de proceso Bases
Parmetros, cuya aplicacin se describe en el Captulo 4.1 de este manual.
Efectivo/Efectivo Equivalente (Opcin disponible en versin ERP)., se asigna este atributo a aquellas cuentas del Plan que
tendrn asociados conceptos de Flujo Efectivo, que permitirn la clasificacin de los movimientos en los Comprobantes Contables.
Flujo Efectivo Conciliacin (Opcin disponible en versin ERP)., se asigna a aquellas cuentas que estn asociadas a alguna
cuenta SVS para la conciliacin.
Una vez asignado este atributo tendr que indicar inmediatamente el concepto para Conciliacin de Flujo Efectivo que tendr
asociado, el cual podr ser digitado o bien obtenido a travs del botn de bsqueda que aparece a la derecha de este campo.
4-44 Contabilidad y Presupuestos
Para modificar los Atributos de una cuenta, se deben eliminar todos sus movimientos y tambin los registros de
apertura.
Cuando una cuenta es definida a primer nivel como Patrimonio, a ltimo nivel se deber indicar si ser de Capital
Propio, lo cual es utilizado exclusivamente al efectuar el comprobante de correccin monetaria.
Si en el Formato de Cuentas (Captulo 3.1 Parmetros) se ha definido uso de cdigo corto, el sistema solicita en este momento,
adems de los atributos de las cuentas, el cdigo corto que tendr asociado la cuenta en definicin, el cual es opcional y de ser
ingresado, podr tener un largo de hasta 4 dgitos. Este cdigo podr ser ingresado directamente al digitar las cuentas en los
comprobantes contables, pulsando la tecla CTRL + el cdigo.
Dependiendo de los parmetros que maneje la empresa (indicados en el proceso Bases Captulo 3), aparecern los
atributos como habilitados o deshabilitados, debindose indicar para cada cuenta los correspondientes, segn su
aplicacin.
El hecho de asignar atributos a una cuenta, implica que al momento de imputar la cuenta en el comprobante
contable, el sistema exige el ingreso de la informacin correspondiente a los atributos asociados. En algunos casos
puede ser que no se hayan definido datos para completar sus atributos (Ej.: Centros de Costo, Presupuestos de
Caja, etc.), o que el antecedente no se encuentre registrado, por lo que el sistema permitir crearlos directamente
desde el comprobante.
En la medida que las cuentas van siendo ingresadas, se selecciona el botn OK, para registrarlas en el sistema y pasar a la siguiente
definicin. Al finalizar el ingreso del total de las cuentas de ese tipo (Activo, Pasivo, etc)elegir el botn Cancelar, tras lo cual se
presenta el Plan de Cuentas existente hasta ese momento, junto a la 2 Barra de Herramientas (Apndice B. Barras de
Herramientas). La pantalla que aqu se despliega, es la misma que aparece al ingresar a este proceso una vez que se han definido
cuentas. Ver Figura N 3.
Figura N 3
Como puede observar, cada cuenta va precedida por el cono de una carpeta ( ) y sta a su vez, por un signo "+" o un signo
"-". Esto significa que cada carpeta precedida por un "+", contendr dentro de s cuentas a niveles inferiores, las que podrn
visualizarse abrindolas con un clic sobre dicho signo; por el contrario, si se desea cerrar la carpeta, habr que hacer clic sobre el
signo "-" que la precede.
Buscando una Cuenta
Si el Plan de Cuentas es muy extenso, se podr hacer uso del proceso de bsqueda a travs del cdigo o la descripcin de la cuenta.
Para llevar a cabo la bsqueda se ingresa la descripcin en el cuadro ubicado inmediatamente a la derecha del botn Aplicar, o el
cdigo en el campo que aparece ms a su derecha, sobre el Plan de Cuentas, luego se selecciona el botn Aplicar, para que se
efecte la bsqueda.
DIGITACION 4-45
Si la cuenta no se encuentra registrada en el sistema, se presenta un mensaje informndolo.
Para salir de la opcin se utiliza el botn Salir.
Modificando una Cuenta
Para modificar una cuenta, primero hay que seleccionarla y luego elegir el botn Modificar que aparece en la 2 Barra de
Herramientas (ver Apndice B, al final de este manual). Una vez que esto ocurre, la informacin de la cuenta podr ser modificada
ubicando el indicador del mouse en el campo correspondiente. Segn el nivel de la cuenta ser la informacin que podr ser
modificada.
Al finalizar elegir el botn OK para grabar los cambios.
Eliminando una Cuenta
Para Eliminar una cuenta, primero hay que seleccionarla y luego elegir el botn Eliminar que aparece en la 2 Barra de
Herramientas (ver Apndice B, al final de este manual). Una vez que esto ocurre, el sistema confirma la eliminacin a travs de
una consulta. Si la respuesta es afirmativa y la cuenta no tiene movimientos asociados, sta es eliminada en forma definitiva, de lo
contrario permanece tal como estaba.
Imprimiendo el Plan de Cuentas
Para efectuar la emisin del Plan de Cuentas, ya sea a travs de la pantalla, la impresora o a un archivo al disco, se utiliza el botn
Imprimir que aparece en la 2 Barra de Herramientas (ver Apndice B, al final de este manual).
4-46 Contabilidad y Presupuestos
4.3.2 Planes de Cuenta Paralelos
Objetivo
Crear Planes de cuenta paralelos, en base al Plan de cuentas de la empresa, con el fin de obtener informes , segn la clasificacin
que se desee. Tal es el caso del Plan de Cuentas exigido por la S.V.S., el cual se define en esta opcin.
Los planes de cuenta paralelos pueden asociarse, ya sea al plan de cuentas base de la empresa o a los consolidados.
Para basar el Plan de cuentas paralelo en un plan de cuentas consolidado, se debe haber realizado el proceso de
Consolidacin de empresas.
Operatoria
Al ingresar a este proceso por primera vez se presenta una pantalla en modo Agrega, donde se debe sealar el Plan de Cuentas que
se usar como base para la definicin de los planes de cuentas paralelos. Este Plan puede ser el de Cuentas Base de la empresa en
proceso, o el Plan de cuentas consolidado.
Creacin de un Nuevo Plan de Cuentas
1 Indicar el cdigo y nombre del nuevo plan. Ver Figura N 1.
Figura N 1
2 Seleccionar la Base sobre la cual trabajar el Plan de Cuentas Paralelo.
Si se selecciona como Base, el "Plan de cuentas consolidado", se despliega la lista de holding o empresas consolidadas,
donde se debe elegir la que corresponda.
3 Seleccionar el botn OK, con lo cual se presenta una nueva ventana en modo Agrega, donde habr que crear las cuentas que
formarn este nuevo plan (ver Figura N 2), ingresando el cdigo y la descripcin correspondiente.
Ej.: 110101 Depsito a Plazo.
DIGITACION 4-47
Figura N 2
En caso que existan cuentas definidas, se presentar la lista de ellas y se activarn los botones de la 2 Barra de
Herramientas que permitirn Agregar nuevas cuentas, Modificar y/o Eliminar cuentas existentes.
4 Una vez creado el plan de cuentas paralelo, se da por finalizado el ingreso de cuentas con el botn OK y a continuacin se
deber efectuar la asignacin de las cuentas desde el plan considerado como base, al nuevo plan de cuentas paralelo creado.
5 Realizar la asignacin de cuentas desde la Base hacia cada una de las cuentas del Plan Paralelo. Para cada una de las cuentas
del nuevo plan, se deben ir asignando tantas cuentas como se desee, del plan base.
Para esto, se elige una cuenta del plan paralelo, se selecciona el botn Modificar y luego el botn Ok, tras lo cual se
presentan dos ventanas, una de Cuentas an sin Asignar, que es donde aparecen las cuentas del plan de cuentas base y,
otra de Cuentas Asignadas, que es donde van apareciendo las cuentas que se van asignado. Ver Figura N 3.
Figura N 3
Para hacer asignaciones, se debe seleccionar la cuenta en la ventana de la izquierda y luego el botn Agregar>. Si la cuenta elegida
ha sido asignada con anterioridad, el sistema lo advierte a travs de un mensaje, de lo contrario se traspasa a la Ventana del lado
derecho.
Para asignar todas las cuentas de una sola vez, se elige el botn Todos>> y, si se desea pasar un rango correlativo de ellas, habr
que marcarlo haciendo clic sobre la primera y ltima cuenta, mientras se mantiene pulsada la tecla Shift.
4-48 Contabilidad y Presupuestos
Para asignar cuentas que no estn ubicadas en forma correlativa, stas se marcan haciendo clic sobre la deseada mientras se
mantiene pulsada la tecla Ctrl.
Si por algn motivo se asigna una cuenta que no corresponde, se podr hacer uso del botn
<Elimina, para anular la asignacin, mientras que para quitar la asignacin de todas la cuentas se usa el botn <<Todos.
Finalizado el proceso de asignacin, se selecciona el botn Salir, con lo cual el sistema cierra la pantalla de asignacin y regresa a
la pantalla del plan de cuentas paralelo donde se podr continuar seleccionando cuentas, para efectuarles las asignaciones
correspondientes.
Ingreso a esta opcin cuando existen Planes de Cuenta Definidos
Al ingresar a este proceso cuando existen Planes de Cuenta definidos, se presenta la lista de ellos y se activa la 2 Barra de
herramientas, pudiendo Agregar, Modificar o Eliminar Planes de Cuenta.
DIGITACION 4-49
4.3.3. Ingreso Saldos de Apertura
Objetivo
Permite el ingreso de los saldos de apertura para cada una de las cuentas del plan de cuentas base de la empresa, tanto para la
norma: Tributaria, IFRS o para ambas.
Los saldos de apertura son aquellos con los que se inicia el perodo contable o en el caso que se comience a utilizar este software
en un mes distinto al del perodo contable, corresponde a los saldos con que se termin el mes anterior. Dependiendo de los
atributos de la cuenta, los saldos se ingresan al ltimo nivel de la cuenta o incluso, si la cuenta maneja auxiliar y controla
documentos, se digitan los saldos de cada uno de ellos.
Los saldos de apertura debern ingresarse por Area de Negocio, en la moneda base y en la moneda adicional de la cuenta, cuando
corresponda.
Importante:
- Si los saldos de apertura slo afectan a la Norma Tributaria, debe ingresar slo el valor que corresponde a tributario,
no debe incluir el valor que comparte con IFRS. El valor que comparte con la Norma IFRS, debe ser ingresado en
Ambas Normas.
- Si los saldos de apertura slo afectan a la Norma IFRS, debe ingresar slo el valor que corresponde a IFRS, no debe
incluir el valor que comparte con Tributaria. El valor que comparte con la Norma Tributaria, debe ser ingresado en
Afecta Ambas Normas.
- Si los saldos de apertura afectan a Ambas Normas, debe ingresar el valor que es compartido por la Norma Tributaria e
IFRS. El valor ingresado ser sumado a cada norma, como se detalla en los totales.
Figura N 1
Operatoria
Al ingresar a este proceso, se presenta una pantalla donde se deber indicar el ao del proceso del perodo contable (usted dispone
de todos los aos en que se ha registrado la contabilidad de su empresa), el Area de Negocios a la que se le ingresarn los saldos de
apertura y la Moneda en que se valorizarn (el sistema propone la moneda base).
Sr. Usuario:
- Tanto el rea de Negocios ( Opcin Disponible en versin ERP), como la Moneda, ya sea su cdigo o descripcin,
pueden ser elegidos desde la lista que se presenta al seleccionar el botn de bsqueda que aparece al lado derecho de
cualquiera de estos campos, o bien pueden ser digitados directamente, en este caso si el dato ingresado es nuevo el
sistema da la alternativa de crearlo siguiendo los pasos indicados para estas tablas, en el Apndice D Tablas.
4-50 Contabilidad y Presupuestos
En este punto, si no se desea continuar con el proceso, se debe seleccionar el botn Salir, por el contrario si todo est conforme se
debe seleccionar el botn OK, ante lo cual se despliega el Plan de cuentas para que se ingresen los saldos y, se activa el botn
Saldos de Apertura. Ver Figura N 2.
Figura N 2
Los totales, tanto para las normas Tributarias e IFRS, es la suma de sus columnas ms los totales de la columna Ambas
Normas.
Si la cuenta no posee atributos de auxiliar, ni tipo de documento para ingresar los saldos, se selecciona la cuenta (ltimo nivel) y
luego el botn Saldo de Apertura, se presenta una ventana con los datos de la cuenta, quedando activos los recuadros del Debe y
Haber, donde deber ingresar el monto que corresponda (Ver Figura N 1).
Figura N 3
Si la cuenta ingresada tiene asignados atributos tales como auxiliar, tipo de documentos, etc. entonces al ingresar a la cuenta se
despliegan las pantallas correspondientes para el ingreso detallado del saldo, ya sea a nivel de auxiliar, documento o ambos.
La forma de ingreso de los atributos es similar en todos los casos, ya que se presentan una a una las ventanas de ingreso del
atributo en asignacin (por ejemplo Centros de Costo, Auxiliar, Instrumentos Financieros), en modo Agrega donde se debe
ingresar el cdigo, descripcin y los antecedentes correspondientes al atributo (por ejemplo N documento, fecha de emisin y de
vencimiento, en el caso que la cuenta controle documentos
DIGITACION 4-51
En las ventanas que se presentan a travs de todo este proceso, aparecen activos los botones OK para que el dato ingresado quede
registrado, Cancela para anular o salir de una pantalla cuando el dato est registrado, Salir para salir del proceso o Saldos de
apertura del registro elegido para ingresarle saldos.
Ejemplo: Si la cuenta tiene atributo de Centro de Costo, Auxiliar y Control de documentos. Para ello, deber seleccionar la
cuenta, presionar el botn Saldo de Apertura, luego presionar el botn Agregar, seleccionar con la lupa en Centro de Costo y
presionar el botn OK, seleccionar el auxiliar con la lupa y presionar el botn OK, a continuacin se ingresa uno a uno los
documentos correspondientes a dicho auxiliar con los respectivos saldos de apertura al debe y/o haber. Ver Figura N 4.
Al terminar el ingreso de los Saldos de Apertura, se selecciona la tecla Cancela, con lo cual se presenta una lista con los
documentos y los respectivos saldos de apertura, pudiendo Agregar, Modificar y/o Eliminar documentos. Al Salir de esta ventana,
se despliega la lista de auxiliares asociados al Centro de Costo de la Cuenta en definicin, pudiendo Agregar, Modificar y/o
Eliminar Auxiliares.
Al Salir de la ventana de Auxiliares, se despliega la lista de Centros de Costo asociados a la Cuenta, pudiendo Agregar, Modificar
o Eliminar Centros de Costo, al salir de esta ventana, se despliega el plan de cuentas.
Figura N 4
Dentro de cualquier lista de Ingreso de Saldos, estar activa la 2 Barra de Herramientas (Ver Apndice B. Barra de
Herramientas), a travs de la cual se podrn Agregar, Modificar y/o Eliminar antecedentes.
4-52 Contabilidad y Presupuestos
4.4 Auxiliares
Objetivo
Permitir la definicin de antecedentes de los auxiliares, ya sean personas naturales o empresas (clientes, proveedores y empleados),
con las cuales opera habitualmente la compaa en todo su proceso de gestin administrativa (Contabilidad, Clientes, Proveedores,
Inventario y Facturacin, Puntos de Venta Sucursales, etc.).
Previo al ingreso de antecedentes de Auxiliares, es ideal contar con datos en las Tablas (ver Apndice D al final de este
manual), lo cual permitir efectuar un ingreso rpido y eficiente de los Auxiliares. Esto no quita que si en algn momento un
determinado dato que no se encuentra registrado en una tabla pueda ser creado directamente desde este proceso.
Operatoria
Al ingresar a esta opcin cuando an no se han definido antecedentes para esta tabla, se presenta una pantalla en modo agrega
(Figura N 1).
Figura N 1
Ingresando un Nuevo Auxiliar
La cantidad de carpetas que se presenten variar conforme a la clasificacin que tenga el Auxiliar, lo que ser indicado ms
adelante en el punto respectivo.
Es importante tener en cuenta que junto a las carpetas de Auxiliares desplegadas en pantalla, se presentan tambin los botones de la
2 Barra de Herramientas, los cuales se activarn una vez que los antecedentes del auxiliar, que se est ingresando, sean grabados,
ya sea a travs del botn Grabar o al pasar a otra carpeta.
A continuacin se analizar por separado cada una de ellas:
Carpeta Datos Bsicos
En esta carpeta se ingresan los antecedentes personales del Auxiliar y su clasificacin como tal (Figura N 2), es decir, si ser
considerado como Cliente, Proveedor, Empleado, Socio, Distribuidor u otra categora.
DIGITACION 4-53
Figura N 2
Lo primero que habr que indicar en esta carpeta es el Cdigo con el cual se identificar al Auxiliar dentro de la empresa, el cual
podr ser de tipo alfanumrico y tendr un largo mximo de 10 caracteres.
La tabla de Auxiliares es compartida en los distintos sistemas que forman la lnea Softland ERP, por lo tanto el cdigo que se le
asigne al auxiliar ingresado, es muy importante pues lo har nico dentro de la base de datos de la empresa.
A continuacin habr que ingresar todos los antecedentes personales del auxiliar en definicin: RUT, Razn Social, Nombre,
Giro, Pas, Provincia, Regin, Ciudad, Comuna, Direccin, Nmero y Departamento, Cdigo Postal, Apartado Postal,
Telfonos, Extensin, Fax, Cd. Area, E-Mail y del sitio Web, en caso que el auxiliar disponga de una pgina en Internet.
Si el auxiliar pertenece a la Ciudad de Santiago, luego de ingresar el campo Ciudad, se activa el botn "Map City" (junto al N de
la direccin), el cual le permitir tener acceso, a travs de Internet, al mapa de pases y ciudades que le permitir buscar en el mapa
la ubicacin fsica de la calle indicada.
El contar con la informacin del E-mail del Auxiliar, permitir al usuario enviarle un correo electrnico en cualquier momento.
Para ello tendr que seleccionar el botn del Correo que aparece a la derecha de este campo y luego en la ventana desplegada
escribir el correo y despacharlo.
Al igual que en el caso anterior, el contar con la direccin del sitio Web del auxiliar, permitir al usuario, a travs de la seleccin
del botn que aparece a la derecha de este campo, acceder la pgina del Auxiliar en Internet.
Para hacer uso de los botones de conexin al correo electrnico e Internet, debe contar con los sistemas Microsoft Outlook y
Microsoft Internet Explorer, en sus ltimas versiones.
Al observar esta carpeta de Datos Bsicos podr ver que los campos Giro, Pas, Ciudad y Comuna, tienen a su derecha un botn de
bsqueda ( ), lo cual se debe a que estos antecedentes son estndares y se encuentran definidos en las tablas respectivas, por lo
tanto podrn ser digitados directamente, as como tambin podrn ser obtenidos al elegir este botn y seleccionarlos desde la lista
que se presenta en pantalla (ver Apndice A.1 Botones).
El campo Regin podr ser ingresado directamente, o bien podr ser obtenido desde el listado predefinido que proporciona el
sistema al seleccionar el botn de listas desplegables que aparece a la derecha de este campo.
Si por algn motivo se requiere ingresar un dato que no se encuentra registrado en el sistema, podr hacerlo directamente desde
este proceso, indicando el Cdigo o Descripcin que le corresponde y luego respondiendo en forma afirmativa a la consulta
desplegada en pantalla. La forma de operar a continuacin ser conforme a lo indicado en el Apndice D. Tablas.
En conjunto con los antecedentes anteriores, habr que sealar tambin el estado del Auxiliar en definicin, el cual podr ser:
Activo o no Activo. El hecho de que un Auxiliar se encuentre activo permitir, por ejemplo que ste pueda ser asociado a las
cuentas correspondientes, al momento de ingresar los movimientos en los comprobantes contables, de lo contrario no podr ser
considerado. Otro caso similar se da por ejemplo: al desactivar un Cliente que no ha cumplido con los pagos, un Proveedor que no
cumple con las fechas de entrega, etc.
El campo Bloqueado, se encuentra reservado para posteriores aplicaciones, por lo tanto su utilizacin en este momento no es
aplicable al sistema.
4-54 Contabilidad y Presupuestos
Sr. Usuario:
El botn . permite consultar informacin comercial de un determinado Rut, y con esto, poder realizar
una evaluacin de riesgo frente a una solicitud de crdito. Para ejecutar este proceso deber contar con los permisos
necesarios, los cuales son asignados en el men Seguridad.
IMPORTANTE:
Este botn estar activo slo si la empresa seleccionada tiene contratado el servicio Infodata a travs de
SOFTLAND. Para obtener este servicio, deber contactarse con su Ejecutivo Comercial.
Clasificacin de un Auxiliar
Indicados los antecedentes anteriores, habr que sealar la Clasificacin del Auxiliar, de acuerdo a la siguiente tabla: Cliente,
Proveedor, Empleado, Socio, Distribuidor u Otro. La clasificacin que se efecte depende exclusivamente de la relacin que tenga
su empresa con el Auxiliar.
Para realizar la seleccin de una clasificacin, se hace clic sobre la Caja de Chequeo ( ) que aparece a la izquierda de categora
elegida (ver Apndice A.1 Botones).
Al clasificar un Auxiliar como Cliente, se activarn las carpetas: Contactos, Ventas, Despacho, Cobranza, Impuestos, DTEs y
Notas. Bajo cualquier otra clasificacin se activarn slo las carpetas Contactos, Impuestos y Notas.
Un auxiliar podr pertenecer a una o a varias clasificaciones a la vez, segn su situacin frente a la empresa. Por ejemplo un
Cliente, podr ser Distribuidor y Proveedor, o un Empleado podr tener esta clasificacin y a la vez ser Cliente.
Finalmente, se encuentran activos los botones:
Permite ingresar al Sistema Portal.
(Habilitado slo en versin ERP) Permite consultar y agregar Clasificaciones de Negocio a un
auxiliar, mostrar en pantalla todas las clasificaciones definidas en el proceso Tablas/ Clasificaciones de Negocio, dando la
posibilidad de agregar o eliminar clasificaciones asociadas.
(Habilitado slo en versin ERP), el cual tras ser seleccionado despliega una nueva pantalla (ver
Figura N 3) permitiendo asignar y consultar atributos al auxiliar.
Figura N 3
DIGITACION 4-55
Para ingresar o modificar valores de un atributo, se debe hacer clic sobre la flecha que se muestra al costado derecho de la celda de
la columna Valor.
Una vez asignado el tipo de valor, podr optar por los siguientes botones: Volver graba la informacin y regresar a la pantalla
anterior, Borra Valor permite eliminar el valor de la matriz seleccionada o por Agregar Atributo, el cual tras ser seleccionado
despliega una nueva pantalla (ver Figura N 4).
Figura N 4
En ella, deber indicar:
Nombre Atributo: Ingrese el nombre del nuevo atributo a considerar. Por ejemplo: Pases.
Descripcin Atributo: Representa al nombre o descripcin del atributo propiamente tal. Por ejemplo: Pases a los cuales exporta
el cliente (campo no obligatorio para la ejecucin del proceso).
Tipo de Atributo: Indique el tipo de campo a considerar para el atributo, el cual podr ser:
Numrico, se debe indicar el nmero de dgitos a considerar.
Lgico Si/No, si toma valor por defecto, indicar si es Si o No.
Fecha, al seleccionar esta opcin y si toma valor por defecto, deber indicar la fecha a considerar en
formato dd/mm/aaaa.
Listado de datos, al indicar esta opcin el sistema activar el botn Valores, el cual tras ser seleccionado
se desplegar una nueva pantalla en modo agrega. Ver Figura N 5.
Figura N 5
4-56 Contabilidad y Presupuestos
En ella, deber ingresar la lista de valores bajo la cual se condicionar el atributo. Por ejemplo: los pases a
los que se exporta la fruta: China, Alemania, etc..
Para eliminar un valor desde la lista, deber seleccionarlo y suprimir con la tecla Supr, automticamente el
sistema lo elimina del registro, siempre y cuando el atributo no se encuentre asignado a un cliente.
Una vez ingresado, seleccione el botn Volver para guardar la informacin y regresar a la pantalla anterior.
Toma Valor por Defecto:
Tiene por finalidad sugerir un valor al momento de asignar un atributo a un Auxiliar, por lo tanto si se
modifica el valor, este no se cambiar para auxiliares con atributos ya asignados. Al optar por Si y
dependiendo del tipo de campo considerado, el sistema activar una opcin para el ingreso de
informacin, tal como se muestra en la siguiente pantalla. Ver Figura N 6.
Figura N6
Si opt por el tipo de campo Listado de datos, el sistema obligar que exista al menos 1 valor en la lista,
de lo contrario desplegar un mensaje y no dejar grabar la informacin.
Seleccione el botn Guardar para grabar la informacin ingresada y regresar a la pantalla anterior.
Op. de Impresin Ficha: Esta opcin permite dar la posibilidad de imprimir el total de registro de auxiliares que maneja el
sistema o imprimir slo el auxiliar que se encuentra vigente en pantalla
Indicados todos los antecedentes, podr optar por pasar a ingresar datos en las carpetas restantes o por salir del proceso. Cualquiera
sea el caso, el sistema confirmar la grabacin de la informacin ingresada.
Al optar por la opcin Salir y confirmar la Grabacin, regresa al men principal del sistema.
Al optar por pasar a otra carpeta, bastar con seleccionar aquella que se desea acceder y el sistema confirmar la
grabacin.
Para seleccionar una carpeta determinada, tendr que hacer clic sobre la solapa o lengeta donde parece el nombre que la
identifica, para que sta se presente en la pantalla.
Carpeta Contactos
Se activa bajo cualquier clasificacin de Auxiliar.
En esta carpeta se ingresan los antecedentes de aquellas personas que representarn al Auxiliar frente a su empresa, es decir con
quienes se mantendr contacto ante cualquier situacin que lo requiera.
Al igual que en la carpeta de Datos Bsicos, al ingresar a esta ventana tambin se activan los botones de la 2 Barra de
Herramientas, que permiten Agregar, Modificar, Eliminar y Grabar contactos.
DIGITACION 4-57
Al elegir el botn Agregar ( ), se despliega una ventana donde habr que indicar los antecedentes del Contacto: Nombre,
Telfonos, Fax, E-mail y Cargo. Este ltimo podr ser ingresado directamente o bien obtenerse desde la Tabla de Cargos, a travs
de la seleccin del botn de bsqueda que aparece a la derecha.
Luego de haber ingresado los antecedentes, tendr de inmediato la opcin de incluir la direccin e-mail del contacto, en la Carpeta
de Contactos de Outlook, para lo cual bastar con seleccionar la caja de chequeo que precede al mensaje Use este Check......
Adems si Ud. lo desea, puede enviar de inmediato un correo al contacto, con el fin de corroborar los antecedentes, a travs del
botn Correo que all se presenta.
En caso que el cargo no se encuentre registrado, el sistema confirmar su creacin, tal como ocurre con cualquier antecedente que
forme parte de las Tablas. (Ver Apndice D. Tablas).
Luego de ingresados los antecedentes se podr optar por la opcin OK, para registrar el ingreso o Cancelar, para anularlo. Los
antecedentes se irn desplegando en una lista en pantalla a medida que van siendo ingresados. Ver Figura N 7.
Figura N 7
En caso que la lista de contactos sea muy extensa, podr buscar uno de ellos con slo digitar el nombre en el campo que aparece
en blanco sobre los antecedentes del contacto.
Para Modificar o Eliminar un Contacto, deber seleccionarlo haciendo clic sobre l y luego elegir el botn correspondiente, en la
2 Barra de Herramientas.
Carpeta Ventas
Se activa solamente bajo la clasificacin de Cliente.
En esta carpeta se ingresan todos los antecedentes comerciales del cliente (Figura N 8), partiendo por la condicin de venta bajo el
cual se opera con l, el monto de crdito autorizado, la categora en que se encuentra, la zona y el canal a que pertenece, la lista de
precios a la cual est asociado, hasta llegar al o los vendedores que lo atienden.
Importante:
Si en la carpeta Auxiliares ubicada en el men Bases proceso Parmetros ha definido los campos: Monto Autorizado de
Crdito y Condicin de Venta, al crear un cliente, el sistema asignar los valores definidos en esos campos, los cuales no
podrn ser modificados al menos que el usuario tenga los permisos necesarios para realizar las modificarlos a estos campos
proceso Seguridad, proceso Permisos por Usuario.
4-58 Contabilidad y Presupuestos
Figura N 8
La Condicin de Venta, as como Categora del cliente, Zona, Canal y Lista de Precios, son antecedentes que forman parte de las
tablas de datos, por lo tanto podrn ser digitados directamente, o bien podrn ser accedidos desde las tablas, a travs de la seleccin
de los botones de bsqueda que aparecen a la derecha de estos campos.
En caso que alguno de los antecedentes no se encuentre registrado, el sistema confirmar su creacin, tal como ocurre con
cualquiera de los datos que forman parte de las Tablas.
Para asociar al Cliente los vendedores que lo atendern habr que hacer clic en el botn Editar Vendedores, esto har que se
active el botn de listas desplegables que aparece bajo el campo Cdigo y, que al ser seleccionado despliega la lista de vendedores
para que se elija desde all el deseado. Una vez elegido, podr continuar con la seleccin de otros vendedores haciendo clic en la
lnea siguiente y seleccionando otro vendedor tal como se hizo en el caso anterior. Una vez asociados todos los vendedores,
seleccionar el botn Vendedores OK (este botn aparece en la misma posicin donde aparece Editar Vendedores).
Indicados todos los antecedentes, podr optar por pasar a ingresar datos en las carpetas restantes o por salir del proceso, no obstante
habiendo grabado la informacin a travs del botn del diskette que aparece en la 2 Barra de Herramientas:
Al optar por la opcin Salir y confirmar la Grabacin, regresa al men principal del sistema.
Al optar por pasar a otra carpeta, tendr que grabar la informacin y luego seleccionar aquella que se desea acceder.
Carpeta Despacho
Se activa solamente bajo la clasificacin de Cliente. Los datos aqu ingresados se utilizan principalmente en los sistemas
Inventario y Facturacin y Puntos de Venta Sucursales.
En esta carpeta se ingresan todos los antecedentes que se requieren para el despacho de mercaderas al cliente.
Al igual que en la carpeta de Datos Bsicos, en esta ventana tambin se activan los botones de la 2 Barra de Herramientas, que
permiten Agregar, Modificar, Eliminar y Grabar lugares de despacho.
Al elegir el botn Agregar ( ), se despliega una ventana donde habr que indicar los antecedentes para el Despacho: Nombre del
lugar, Direccin, Comuna, Ciudad, Pas, Telfono, Fax y Atencin. Pudiendo obtener la Comuna, Ciudad y Pas, desde las tablas
que se despliegan al seleccionar el botn de bsqueda que aparece a la derecha de estos campos.
Si por algn motivo, uno de estos antecedentes no se encuentra registrado, el sistema confirmar su creacin, tal como ocurre con
cualquier antecedente que forme parte de las Tablas.
Luego de haber sealado los antecedentes, podr optar por la opcin Cancelar para anularlo u OK para registrar el ingreso, con lo
cual se despliega la lista de los despachos (ver Figura N 9).
DIGITACION 4-59
Figura N 9
En caso que la lista de lugares de despacho sea muy extensa, podr buscar uno de ellos con slo digitar el nombre en el campo que
aparece en blanco sobre los antecedentes del lugar de Despacho.
Para Modificar o Eliminar un lugar de Despacho, deber seleccionarlo haciendo clic sobre l y luego elegir el botn
correspondiente, en la 2 Barra de Herramientas.
Carpeta Cobranza
Se activa solamente bajo la clasificacin de "Cliente".
En esta carpeta se ingresan todos los antecedentes para la cobranza al cliente (Figura N 10), partiendo por el nombre del Cobrador
que la llevar a cabo, la Direccin, Comuna, Ciudad y Pas en que lo efectuar, adems del telfono y el da del mes en que el
cliente efecta los pagos a sus proveedores.
Figura N 10
El Cobrador, as como la Comuna, Ciudad y Pas, son antecedentes que forman parte de las tablas de datos, por lo tanto podrn ser
digitados directamente, o bien podrn ser accedidos desde las tablas, a travs de la seleccin de los botones de bsqueda que
aparecen a la derecha de estos campos.
En caso que alguno de los antecedentes no se encuentre registrado, el sistema confirmar su creacin, tal como ocurre con
cualquiera de los datos que forman parte de las Tablas (ver Apndice D. Tablas).
Una vez indicados todos los antecedentes, podr optar por pasar a ingresar datos en las carpetas restantes o por salir del proceso.
Cualquiera sea el caso, el sistema confirmar la grabacin de la informacin ingresada.
4-60 Contabilidad y Presupuestos
Al optar por la opcin Salir y confirmar la Grabacin, el sistema regresa a la pantalla anterior y despliega el Cdigo y
Nombre del Auxiliar en una lista en la pantalla.
Al optar por pasar a otra carpeta, bastar con seleccionar aquella que se desea acceder y el sistema confirmar la
grabacin.
Carpeta Impuestos
Esta carpeta se presenta bajo cualquier clasificacin del Auxiliar y, siempre y cuando se disponga de Inventario y Facturacin.
Permite indicar si los impuestos manejados por la empresa afectan o no al Auxiliar. Al ingresar a esta carpeta se presenta la lista de
impuestos disponibles, tal como muestra la siguiente figura:
Figura N 11
Para indicar si un tipo de impuesto afecta o no al cliente, habr que hacer clic en la columna afecto, justo en la celda que
corresponde al impuesto. Esto generar que se active un botn de listas desplegables, el cual al ser elegido presentar dos opciones:
Si o No, debiendo seleccionar all la correspondiente.
Sea cual sea la asignacin de Afecto o No afecto, quedar registrada de inmediato en el sistema.
Carpeta DTEs
En esta carpeta podr indicar seleccionando la caja de chequeo, si el auxiliar ingresado es emisor o receptor de documentos
electrnicos, de serlo, deber ingresar el e-Mail DTE o casilla electrnica, a la cual se enviarn los documentos electrnicos
emitidos. Ver Figura N 12
DIGITACION 4-61
Figura N 12
Carpeta Notas
Esta carpeta se presenta bajo cualquier clasificacin del auxiliar.
A travs de ella se podrn mantener comentarios o anotaciones referentes al auxiliar en definicin (ver Figura N 13).
Figura N 13
Finalizado el ingreso de las anotaciones tendr que elegir el botn Grabar, para que stas queden registradas en el sistema.
Carpeta Pagos
Esta carpeta se habilitar slo si el auxiliar se define como proveedor, solicitando ingresar los siguientes datos:
Banco: corresponde al cdigo del banco del proveedor donde recibir los pagos.
Cuenta Corriente: corresponde a la cuenta del banco del proveedor. El largo de la cuenta es 15 para el Banco
BCI y se debe validar que no lleve guiones ni puntos, para el banco de Chile el largo es de 22. Para el resto de los
bancos el largo ser el del campo.
4-62 Contabilidad y Presupuestos
Figura N14
Junto a la toda la informacin asociada al Auxiliar, se encuentran habilitado en la parte superior de la pantalla 5 conos, los cuales
le permitirn realizar consultas relacionadas con el auxiliar:
Este botn estar habilitado slo si se encuentra instalado el Sistema de Contabilidad y Presupuestos ERP,
permitiendo realizar una consulta al proceso de Consulta de Estado de Cuenta Auxiliares, la cual se abrir en su segunda pantalla
teniendo ya seleccionado el auxiliar y todas las cuentas contables.
Permite consultar las Ventas por Cliente, estar habilitado slo si se encuentra instalado el sistema de Inventario
y Facturacin ERP, y el auxiliar tiene marcado el check de cliente, mostrando los datos del auxiliar y por defecto con un rango de
fechas, el cual podr ser modificado por el usuario.
Permite consultar las Cotizaciones por Cliente, estar habilitado slo si se encuentra instalado el sistema de
Cotizaciones y Notas de Venta ERP, y el auxiliar tiene marcado el check de cliente, mostrando los datos del auxiliar cargados por
defecto y con un rango de fechas el cual podr ser modificado por el usuario.
Permite consultar las Notas de Venta por Cliente, estar habilitado slo si se encuentra instalado el sistema de
Cotizaciones y Notas de Venta ERP, y el auxiliar tiene marcado el check de cliente, mostrando los datos del auxiliar cargados por
defecto y con un rango de fechas el cual podr ser modificado por el usuario.
Permite consultar las Ordenes de Compra por Proveedor, el cual mostrar la pantalla con detalles
correspondientes al auxiliar, botn habilitado slo si se encuentra instalado el sistema de Ordenes de Compra ERP, y el auxiliar
tiene marcado el check de proveedor.
Modificando un Auxiliar
Indique el cdigo del auxiliar a modificar (Figura N 1), tras lo cual el sistema desplegar toda la informacin asociada y luego
elegir el botn Modificar desde la 2 Barra de Herramientas, donde podr realizar las modificaciones requeridas, operando de la
misma forma que se indic en el punto anterior Ingresando un Nuevo Auxiliar.
DIGITACION 4-63
Eliminando un Auxiliar
Este proceso podr ser efectuado siempre y cuando el Auxiliar no tenga movimientos asociados. Para ello deber ubicar el
indicador del mouse sobre l, seleccionar el botn Eliminar desde la 2 Barra de Herramientas y luego confirmar la eliminacin.
Si el Auxiliar no tiene movimientos asociados, se borra automticamente; de lo contrario, el sistema advierte a travs de un
mensaje que el auxiliar tiene movimientos asociados.
Impresin del Informe de Auxiliares
Emite un informe global o parcial de Auxiliares.
Para hacerlo en forma global, bastar con elegir el botn Imprimir desde la 2 Barra de Herramientas.
Para hacerlo en forma parcial, tendr que elegir aquellos Auxiliares que desea incluir en el informe, haciendo clic sobre los
deseados mientras se mantiene pulsada la tecla Shift (para rangos continuos) o Control (para la seleccin de Auxiliares alternados),
y luego elegir el botn Imprimir desde la 2 Barra de Herramientas.
La emisin del informe tambin podr ser efectuada a travs de la Pantalla o bien a un archivo a Disco.
La forma de operar con las opciones de impresin se describe detalladamente al final de este manual en el Apndice B, 2 Barra de
Herramientas.
A continuacin se presenta un ejemplo de este informe:
Informe Ejemplo de la Lista de Auxiliares
Empresa Demo Softland.
7 de Lnea 1247
Demostracin
Providencia Fecha: 29/03/2000
Santiago Pgina: 1
10.100.100-1
Auxiliares
Cdigo Descripcin
00000010 CLIENTES NO HABITUALES
00000020 PROVEEDORES NO HABITUALES
00010001 PEREZ OYARCE MAURICIO
00010004 TORRES ALFARO JOSE F.
00020001 MARIA I. BOLTERS
00020002 PEDRO P. BOLTERS
1 CONFECCIONES LAYSE
10 ALMACENES COMERCIALES S.A.
11266966 YASMN GATICA M.
11266967 NOEMA VERA POBLETE
123 EMPRESA CASERS
13313 LUIS ENRIQUEZ E HIJOS
2 BOUTIQUE KARINAE S.A.
3 CONFECCIONES LA PORTADA
4 BOUTIQUE REYNALD
5 TIENDAS RIQUELEME S.A.
6 FABRICA DE CONFECCIONES ASTAWWA
7 NIESE Y CIA. LTDA.
78200300 RHEIN LTDA
7878 AGRICOLA LOS QUELTEHUES S.A.
79020000 AGRICOLA EL PEASCO
8 ABUSLEME Y CIA. LTDA.
80002000 DISTRIBUIDORA CCSS
84472400 ENTAC. S.A.
88000000 VESTUARIO DE NIOS LTDA.
89015200 IMPORFORM LTDA.
89277000 BERTTONI S.A
9 FABRICA DE CONFECCIONES HILAR
90970000 ESTETIC DINAMIC LTDA.
92667000 COMERCIAL EL ALBA LTDA.
93390000 ESPER Y CIA. LTDA.
93441000 MULTITIENDAS DEGUIE S.A.
96511570 TRINITONIC LTDA.
96514950 INDUSTRIA Y COM. REMIS S.A.
99061000 ENVASES PLASTICOS LTDA.
4-64 Contabilidad y Presupuestos
4.5 Presupuestos
Objetivo
Permite realizar presupuestos de Caja y Operacin, que podrn ser comparados, posteriormente, con los movimientos reales, en los
informes de Control de Presupuestos (ver Captulo 7.10 Presupuestos).
Sr. Usuario:
El proceso Presupuestos de Caja, est disponible slo en versin ERP.
Operatoria
Al seleccionar este proceso se presentan las alternativas de ingreso de Presupuestos de Caja u Operacional (ver Figura N 1), cuya
aplicacin se describe en los captulos siguientes:
Figura N 1
4.5.1 Presupuestos de Caja
Objetivo
Permite realizar por cada Area de Negocios de la empresa, Presupuestos de Caja para el perodo contable, los que podrn ser
comparados con los movimientos reales.
Los conceptos de Presupuesto de Caja, se definen en el proceso Digitacin, Tablas, Conceptos de Caja, explicados en el
Apndice D. Tablas al final de este manual.
Operatoria
Al ingresar se despliega una pantalla donde se debe sealar el Perodo Contable (disponible N aos), Presupuesto, el Area de
negocios a presupuestar, la moneda en que se valorizar y el Concepto de Caja a considerar y si se presupuestar a nivel de Centro
de Costo. Si todo est conforme, se selecciona el botn OK, ante lo cual se despliega una segunda ventana con todos los meses del
ao, donde se deben ingresar al Debe o al Haber los montos a presupuestar en el mes correspondiente. Ver Figuras N 1 y 2.
Figura N 1
DIGITACION 4-65
Figura N 2
Ingresados los montos, se podr seleccionar el botn Totales, para visualizar los totales generales en la parte inferior de la lista, al
Debe y al Haber.
4-66 Contabilidad y Presupuestos
4.5.2 Presupuesto Operacional
Objetivo
Presupuestar las cuentas para los aos venideros, por Area de Negocios, Moneda y para un Centro de Costo en particular o para el
Global de la empresa, al nivel que se desee.
Usted podr hacer presupuestos de aos venideros sin necesidad de tener que cerrar un periodo contable.
El Presupuesto Operacional puede ser comparado posteriormente, con los movimientos reales ingresados a travs de los
comprobantes, informndose de sus desviaciones en el Informe de Control Presupuestos.
Operatoria
Al ingresar se despliega una pantalla donde se debe sealar el perodo contable, el que puede ser cualquier ao a partir del ao de
inicio de la contabilidad de la empresa, el rea de negocios a presupuestar ( Opcin disponible en versin ERP), la moneda en que
se valorizar, el nivel y cdigo de la cuenta y si el presupuesto se realizar en forma global (se considera toda el Area de
Negocios), o para un centro de costo especfico usted puede ingresarlo directamente o seleccionarlo desde la tabla que aparece al
seleccionar el botn de bsqueda que aparece del lado derecho de esta opcin. Una vez indicada la informacin y si todo est
conforme, se despliega una ventana con todos los meses del ao, donde se deben ingresar al Debe o al Haber los montos a
presupuestar en el mes correspondiente y hacer clic en el botn Totales para que el sistema calcule y muestre los totales al final de
las columnas del Debe y Haber. Ver Figura N 1.
Figura N 1
Adicionalmente a esto se agregar un identificador del presupuesto para que puedan existir varios presupuestos por ao. Este
identificador ser un valor alfanumrico de largo 10 caracteres donde usted podr indicar una palabra que le indique algo
significativo de este presupuesto. Los presupuestos actuales tendrn el valor por defecto BASE por lo que usted podr crear luego
los que estime conveniente para luego volver a revisarlo y/o modificarlos si es necesario.
Una cuenta puede ser presupuestada a un solo nivel.
DIGITACION 4-67
4.6 Tablas
Al ingresar se despliega un submen de tablas, a travs del cual se podr realizar el ingreso correspondiente y en forma individual a
cada una de ellas (ver Figura N 1): (Opciones disponibles en versin ERP: rea de Negocios, Detalle de Gastos, Instrumentos
Financieros, I.P.C. Mensual, Conceptos de Caja, Clasificacin de Negocio).
Figura N 1
El detalle y descripcin acerca del uso de estas Tablas, se describe detalladamente en el Apndice D. Tablas. Le recomendamos ver
el ndice de este captulo, para ubicar los puntos respectivos y obtener la informacin requerida.
PROCESOS 5-1
5. Procesos
Objetivo
Esta opcin de men, concentra una serie de procesos contemplados en este sistema de Contabilidad.
Sr. Usuario:
Los procesos Correccin Monetaria, Ajuste por Diferencia de Cambio, Flujo Efectivo, Migracin, Limpieza de
Transacciones, Bloqueo Masivo de Clientes, Informes Paramtricos, Informe Clasificado y Est. de Resultado
Consolidado Comparativo y el Informe Paramtrico Consolidado Comparativo, estn disponibles slo en versin ERP.
Operatoria
Al seleccionar esta opcin, se despliega un men de bajada (ver Figura N 1), donde se presenta la lista de procedimientos que
desde aqu podrn ser llevados a cabo, y que se explican detalladamente a travs de todo este captulo.
Figura N 1
5.1 Generacin y Eliminacin Perodo Contable
Objetivo
Permite llevar a cabo la creacin del perodo contable y realizar reproceso de aperturas.
Operatoria
Al seleccionar esta opcin se despliega un submen que da acceso a los procesos mencionados, los cuales se describen en forma
detallada a continuacin (ver Figura N 1):
Figura N 1
5-2 Contabilidad y Presupuestos
5.1.1 Generacin del Perodo Contable
Objetivo
Generar un nuevo perodo contable, conservando el perodo actual, utilizando el mismo Plan de Cuentas y Tablas en general.
- Al realizar la generacin de un nuevo perodo, el sistema solicitar cuentas para dejar el resultado del ejercicio (los
saldos de las cuentas de resultado quedarn traspasados a esta cuenta patrimonial denominada por lo general Cuenta de
Resultado del Ejercicio).
- El sistema le pedir que seleccione una cuenta de Resultado del ejercicio por cada moneda que maneje la empresa.
Operatoria
Si es la primera vez que se ejecuta este proceso, significa que el sistema mantendr el ao anterior (cerrado) y generar el nuevo
ao contable. El perodo donde se efectu el cierre de ao, podr ser consultado y modificado, lo que es importante destacar es que
al realizar una modificacin en los perodos anteriores (cerrados) es necesario realizar el proceso que se detalla ms adelante
denominado Reproceso de Aperturas, pues el sistema calcular los nuevos montos despus de la modificacin y por lo tanto
generar nuevas aperturas del nuevo perodo contable.
Antes de realizar el cierre del perodo se debe tener respaldo de la informacin, pues se trata de un proceso irreversible y por lo
tanto cualquier trmino anormal que tenga durante el proceso es necesario subir el respaldo que se posee. De todas formas al entrar
a esta opcin el sistema despliega el mensaje correspondiente y se deber indicar si se posee o no respaldo para continuar con el
proceso. Ver Figura N 1.
Figura N 1
En las cuentas de resultado del ejercicio indicado, quedar el saldo de todas las cuentas de resultado del perodo anterior.
Ingresada esta informacin se selecciona el botn OK, para llevar a cabo el proceso. Posteriormente el sistema despliega el mensaje
Proceso Finalizado.
PROCESOS 5-3
5.1.2 Reproceso de Apertura
Objetivo
Permite actualizar los saldos de apertura del perodo actual; o bien, de perodos anteriores, cuando se han realizado modificaciones
en los movimientos de perodos anteriores.
Es importante aclarar que al efectuar modificaciones en el perodo anterior, no se modifican automticamente los saldos de
apertura del nuevo perodo, sino que se debe efectuar este proceso para dicho efecto.
Operatoria
Consiste en volver a procesar el cierre del perodo anterior para recalcular aperturas.
Dado que este proceso es irreversible, antes de llevarlo a cabo el sistema confirma la existencia de respaldo de informacin. Al
igual que en la opcin anterior, solicitar las cuentas donde se dejarn los resultados, por cada una de las monedas que se manejan
(ver Figura N 1), debiendo indicar para cada una de ellas, en la columna cuenta, el cdigo de la cuenta a utilizar para saldar en
cada moneda las cuentas de Resultados.
Figura N 1
Aqu usted tendr la opcin de escoger entre Procesar desde el ao modificado en adelante o bien, slo modificara este ao, luego
de esto, ingresar la cuenta de resultado del ejercicio por cada moneda y seleccionar el botn OK, con lo que se efecta el proceso
correspondiente y el sistema sale de l automticamente.
5-4 Contabilidad y Presupuestos
5.1.3 Eliminacin del Periodo Contable
Objetivo
Usted podr hacer una limpieza de periodos contables que no desee manejar, ya sea porque son muy antiguos o porque necesita
espacio disponible en el disco duro.
Operatoria
Usted deber ingresar el ao del perodo Contable desde el que desea eliminar movimientos. Recuerde que se eliminarn todos los
datos de los perodos anteriores al seleccionado, incluyndolo. Ver Figura N 1.
Figura N 1
Al seleccionar el ao, el sistema presenta un cuadro de dilogo indicndole que Debe dejar al menos 2 aos de informacin en la
base de datos.
Con el cierre del perodo se generan las aperturas del nuevo ao, dejando en cero las cuentas de resultado. Dichas
aperturas podrn ser listadas a travs de la impresin del plan de cuentas (informes-Listado del Plan de Cuentas) con la
opcin de Saldos de Aperturas.
PROCESOS 5-5
5.2 Correccin monetaria
Objetivo
Llevar a cabo la Correccin Monetaria, ya sea emitiendo un reporte slo informativo o generando adicionalmente el voucher
contable correspondiente.
- Esta opcin se habilita solamente si dentro de los parmetros (captulo 3.1), se encuentra activa la opcin Correccin
Monetaria.
- Antes de efectuar este proceso, si la empresa maneja cuentas con Correccin Monetaria, IPC, Monedas e Instrumentos
Financieros, debe verificar que las Tablas de datos de estos atributos se encuentren actualizadas al momento de efectuar
este procedimiento.
Operatoria
Este proceso presenta dos alternativas que se seleccionan a travs del botn de listas desplegables que aparece a la derecha del
campo Informe de Correccin Monetaria Informativa (Figura N 1).
Figura N 1
Ellas son:
Informe de Correccin Monetaria Informativa: que permite emitir un Libro de Inventario y Balance sin generar
movimientos contables, es decir aparecen los movimientos calculados, pero no son registrados por el sistema, ya que su
finalidad es slo informativa, por ejemplo para revisin.
Informe de Correccin Monetaria Generando Voucher (comprobante), que emite el Libro de Inventario y Balance
generando adems, un comprobante con todos los movimientos contables provenientes del clculo de Correccin
Monetaria, actualizando los saldos de las cuentas. En este caso se genera un comprobante por cada Area de negocios.
Para cualquiera de los casos se debe indicar la fecha para el clculo de la correccin monetaria, y luego seleccionar el botn
Siguiente, con lo que se despliega un mensaje que confirma si se encuentran actualizadas las Tablas de IPC, Monedas y
equivalencias, Instrumentos Financieros y sus Valores. Si la respuesta es afirmativa, se lleva a cabo la Correccin correspondiente,
de lo contrario abandona el proceso.
Si el sistema detecta errores en el proceso (por ejemplo: falta informacin en las tablas), genera un archivo de errores y se activa la
2 Barra de herramientas (Ver Apndice B), que permite grabarlo a disco, Imprimir los errores en papel o Visualizarlos en
pantalla, de tal forma que se puedan corregir los errores y, posteriormente llevar a cabo la Correccin Monetaria.
Luego se debe indicar la informacin necesaria para la generacin del informe, que difiere segn sea Informativo o Generando
Voucher, en lo siguiente:
5-6 Contabilidad y Presupuestos
Informe con Correccin Monetaria Informativa
Luego que el sistema realiza la correccin, se despliega una ventana donde se deben indicar las opciones para la emisin del
informe, se debe sealar si se emite en forma Consolidada o por Area de Negocios, y si se consideran las cuentas de todos los
niveles o de uno en especial, en este ltimo caso se debe indicar adems el nivel requerido.
En caso de ingresar a la Correccin Monetaria Informativa, cuando este proceso ha sido realizado en otra oportunidad y se ha
generado el informe correspondiente, el sistema despliega un mensaje indicando que existe el informe, y solicita confirmar si se
desea entrar directo a l. Si la respuesta es afirmativa se despliega la pantalla donde se indican las alternativas para la emisin del
informe, de lo contrario se efecta el proceso de correccin completo.
Informe con Correccin Monetaria Generando Voucher (Comprobante)
Se despliega una pantalla donde se debe indicar el N del comprobante contable, el tipo (Traspaso, Ingreso, Egreso) y el N
correlativo interno, segn su tipo.
Luego se debe sealar la cuenta de Revalorizacin del Capital Propio y las Contracuentas de Correccin Monetaria, que sern
utilizadas durante este proceso al generar el comprobante contable, para las cuentas de activo, pasivo, y patrimonio. Ver Figura
N2.
Figura N 2
Los cdigos o descripciones de la cuenta de Revalorizacin del Capital Propio y contracuentas, podrn ser ingresados directamente
o bien obtenerse desde la lista que se despliega al seleccionar el botn de bsqueda que aparece a la derecha de estos campos.
Sr. Usuario:
El comprobante slo ser marcado segn la norma tributaria, ya que no aplica para la norma IFRS:
Al finalizar podr optar por continuar el proceso, a travs del botn Siguiente, regresar a la pantalla Anterior.
De continuar, el sistema realiza los clculos de la correccin monetaria, y luego se despliega una ventana donde se deben indicar
las opciones para la emisin del informe. En ella hay que sealar si ste ser emitido en forma Consolidada o por Area de
Negocios, y si se consideran las cuentas de todos los niveles o de uno en especial, en este ltimo caso se debe indicar adems el
nivel.
En ambos casos, luego de indicar la informacin respecto al informe, se activa la 2 Barra de herramientas (Ver Apndice A.2),
pudiendo emitir el informe a un archivo al disco, visualizarlo en pantalla o imprimirlo en la impresora.
A continuacin se presenta un ejemplo de este informe:
PROCESOS 5-7
EMPRESA DEMO SOFTLAND
7 DE LINEA 1247
DEMOSTRACION
PROVIDENCIA
SANTIAGO
10.100.100-1
LIBRO DE INVENTARIO Y BALANCE
CON CORRECCION MONETARIA
al 31/03/2000
---------------------------------------------------------------------------------------------------------------------------------------------------------------------------------
Cdigo Descripcin Saldo Contable Cantidad Tipo Indice CM
CM
---------------------------------------------------------------------------------------------------------------------------------------------------------------------------------
1-0-0-00 ACTIVOS 57,090,043.00
1-1-0-00 FONDOS FIJOS 20,579.00
1-1-1-00 CUENTA CAJA 20,579.00
1-1-1-01 CAJA DISPONIBLE (35,421.00) Sin CM
1-1-1-02 FONDO FIJO 56,000.00 Sin CM
1-2-0-00 BANCOS 5,487,411.00
1-2-1-00 BANCOS DEPOSITO MON. EXTRANJ. 10,693,206.00
1-2-1-01 ABN TANNER BANK 331,351.00 (56,173.46) Moneda
Apertura-1991 440,850.00 Moneda 345.2500
Febrero-1991 (56,000.00) (56,000.00) Moneda 345.2500
Marzo-1991 (60,000.00) (173.46) Moneda 345.2500
Abril-1991 6,501.00 Moneda 345.2500
1-2-1-02 CITY BANK 1,112,052.00 144.55 Moneda
Apertura-1991 1,043,270.00 Moneda 345.2500
Marzo-1991 50,000.00 144.55 Moneda 345.2500
Abril-1991 18,782.00 Moneda 345.2500
1-2-1-03 BANCO DO BRASIL 9,249,803.00 (234,985.83) Moneda
Apertura-1991 2,551,042.00 Moneda 345.2500
Febrero-1991 (255,000.00) (255,000.00) Moneda 345.2500
Marzo-1991 6,910,000.00 20,014.17 Moneda 345.2500
Abril-1991 43,761.00 Moneda 345.2500
1-2-2-00 BANCOS DEPOSITO MON. NACIONAL (5,205,795.00)
1-2-2-01 BANCO CHILE 305,000.00 Sin CM
: :
: :
5-1-1-02 COSTO DE VENTAS (5,585,000.00) Sin CM
5-1-1-03 HONORARIOS (810,554.00) Sin CM
5-1-2-00 GASTOS OPERACION VENTAS (2,185,000.00)
5-1-2-02 PUBLICIDAD (2,185,000.00) Sin CM
5-1-3-00 GASTOS FIJOS ADMINISTRACION (3,945,944.00)
5-1-3-01 ARRIENDOS (1,500,000.00) Sin CM
5-1-3-02 ARTICULOS DE ASEO (90,000.00) Sin CM
5-1-3-03 GASTOS LUZ (214,022.00) Sin CM
5-1-3-04 TELEFONOS (131,170.00) Sin CM
5-1-3-05 GASTOS DE COMPUTACION (399,802.00) Sin CM
5-1-3-06 GASTOS PRODUCCION (1,351,984.00) Sin CM
5-1-3-07 GASTOS MANTENCION (258,966.00) Sin CM
5-1-4-00 INTERESES FINANCIEROS (10,553.00)
5-1-4-01 INTERESES PAGADOS (10,553.00) Sin CM
5-2-0-00 CORRECCIN MONETARIA (400,183.00)
5-2-1-00 CORRECCION MONETARIA (400,183.00)
5-2-1-01 CORRECCION MONETARIA ACTIVOS 1,814,448.00 Sin CM
5-2-1-02 CORRECCION MONETARIA PASIVOS (1,700,000.00) Sin CM
5-2-1-03 CORRECCIN MONETARIA CAP.PROPIO (514,631.00) Sin CM
----------------------------------------------------------------------------------------------------------------------
Total General 87,094,920.00
5-8 Contabilidad y Presupuestos
Fecha : 30/07/2000
Pgina : 1
Norma: Tributaria
---------------------------------------------------------------------------------------------------------------------------------------------------------------------------------
Correccin Valor Trans. Fluctuacin Valor Actual Acciones + CM
Monetaria Valor
---------------------------------------------------------------------------------------------------------------------------------------------------------------------------------
(123,880,624.00) (61,481,624.00)
0.00 20,579.00
0.00 20,579.00
0.00 (35,421.00)
0.00 56,000.00
(111,166,043.00) (105,678,632.00)
(111,166,043.00) (100,472,837.00)
(19,725,237.00) (19,393,886.00)
(440,850.00) 0.00
(19,278,000.00) (19,334,000.00)
114.00 (59,886.00)
(6,501.00) 0.00
(1,062,147.00) 49,905.00
(1,043,270.00) 0.00
(95.00) 49,905.00
(18,782.00) 0.00
(90,378,659.00) (81,128,856.00)
(2,551,042.00) 0.00
(87,783,750.00) (88,038,750.00)
(106.00) 6,909,894.00
(43,761.00) 0.00
0.00 (5,205,795.00)
0.00 305,000.00
: :
: :
0.00 (5,585,000.00)
0.00 (810,554.00)
0.00 (2,185,000.00)
0.00 (2,185,000.00)
0.00 (3,945,944.00)
0.00 (1,500,000.00)
0.00 (90,000.00)
0.00 (214,022.00)
0.00 (131,170.00)
0.00 (399,802.00)
0.00 (1,351,984.00)
0.00 (258,966.00)
0.00 (10,553.00)
0.00 (10,553.00)
0.00 (400,183.00)
0.00 (400,183.00)
0.00 1,814,448.00
0.00 (1,700,000.00)
0.00 (514,631.00)
-------------------------------------------------------------------------------------------------------------------------------------------------------------------
(133,983,975.00) (41,580,098.00)
Para el caso de la Correccin Monetaria Generando Voucher, se crea adems el comprobante contable correspondiente, el cual
puede ser visualizado a travs de la herramienta de comprobante que aparece en la 4 Barra de Herramientas (Ver Apndice B.
Barra de Herramientas). Ver Figura N 3.
PROCESOS 5-9
Figura N 3
- Al ingresar a este proceso, una vez que se ha efectuado la Correccin Monetaria Generando Voucher, el sistema
confirma si se desea reversar la correccin anterior. Esto significa que se reversa la contabilizacin anterior, dado que
se calcula nuevamente la Correccin Monetaria desde el inicio del perodo, hasta la fecha en que se est solicitando.
- Una respuesta afirmativa, har que se realice la correccin nuevamente, una negativa, elimina el proceso.
5-10 Contabilidad y Presupuestos
5.3 Ajuste por doble moneda/Diferencia de Cambio
Objetivo
Permite incorporar automticamente el ajuste por diferencia de cambio que se produce en las empresas que llevan su contabilidad
basndose en moneda extranjera, lo que significa que este proceso podr calcular las diferencias producidas por el cambio de
moneda durante un perodo de tiempo dejndolas registradas en un comprobante contable.
- Este proceso se habilitar solamente si en el proceso Parmetros, se encuentra activa la opcin Ajuste por Diferencia
de cambios.
- Las cuentas tanto para la Diferencia de Cambio como las de Cuadre deben ser ingresadas y definidas con anterioridad
en el proceso Ingreso de Cuentas.
Operatoria
Al ingresar a este proceso se presenta la pantalla de la Figura N 1, donde se despliegan todas las monedas registradas en el
sistema, las cuales debern ser asociadas a una cuenta contable, con el fin de que el monto del ajuste sea cargado o abonado a las
cuentas de diferencia de cambios.
Figura N 1
Para cada moneda desplegada, deber indicar la siguiente informacin:
Cuenta Diferencia de Cambio: Indique la cuenta donde abonar o cargar el resultado del monto producido por un ajuste de
diferencia de cambio. Su ingreso se efecta ya sea digitndolo directamente, o bien
obtenindolo desde la ventana que se despliega al elegir el botn de bsqueda que aparece al
lado derecho de cada campo.
Cuenta Cuadre: El sistema desplegar las cuentas cuadre para los distintos tipos de monedas desplegados en
pantalla, las cuales fueron definidas con anterioridad en el captulo 4.3.1 Ingreso de Cuentas
descrito en este manual.
Estas cuentas son utilizadas cuando los movimientos y el saldo no alcanzan en un slo
comprobante.
Adems podr indicar si desea un nmero de lneas por comprobantes distinto al que fue definido en el proceso Parmetros
(carpeta Contabilizacin). Para ello deber seleccionar la caja de chequeo que aparece a la izquierda de este campo y en el campo
siguiente ingresar el N de lneas requerido.
Indicada la informacin, seleccione el botn Siguiente, tras lo cual se despliega la pantalla (Figura N 2), donde tendr que indicar
informacin necesaria para generar el comprobante y los documentos para el ajuste.
PROCESOS 5-11
Figura N 2
Fecha: Ingrese la fecha a considerar en el proceso. El sistema validar que sta se encuentre dentro del perodo contable.
Numeracin Automtica:
A travs de la seleccin de la caja de chequeo que aparece a la izquierda de este campo, podr indicar si la
numeracin del comprobante ser automtica o no.
En caso que no sea automtica (desactivada), se activarn los campos: Correlativo y N Interno. En ambos casos,
bastar con hacer clic sobre la lupa que aparece a la derecha de estos campos, lo cual desplegar la numeracin
disponible en el sistema.
Documentos para Ajustes
Documento: Ingrese el cdigo del documento para ajuste por diferencia
I. Financiera: Ingrese el cdigo o nombre del Instrumentos Financiero a considerar. Este ingreso podr ser realizado
digitndolo directamente, o bien seleccionado desde la lista desplegable que aparece al elegir el botn de
bsqueda (ver Apndice D. Tablas).
Detalle Gastos: Ingrese el cdigo del Detalle de Gasto a considerar para el ajuste. Este ingreso podr ser realizado
digitndolo directamente, o bien seleccionndolo desde la lista desplegable que aparece al elegir el botn
de bsqueda (ver Apndice D. Tablas).
Centro Costos: Ingrese el cdigo del Centro de Costo a considerar para el ajuste. Este ingreso podr ser realizado
digitndolo directamente, o bien seleccionndolo desde la lista desplegable que aparece al elegir el botn
de bsqueda (ver Apndice D. Tablas).
Sr. Usuario:
El comprobante slo ser marcado segn la norma tributaria, ya que no aplica para la norma IFRS.
En esta pantalla, tambin podr optar por los botones: Atrs que le permitir volver a la pantalla anterior, Salir para abandonar el
proceso, o Terminar, para generar los ajustes respectivos.
En caso que los movimientos estn actualizados con respecto a los cambios de las monedas, no se generar el ajuste.
5-12 Contabilidad y Presupuestos
5.4 Conciliacin Bancaria
Objetivo
Llevar a cabo el proceso de Conciliacin Bancaria, partiendo por el ingreso de la situacin inicial de la empresa, pasando por el
ingreso de Estados de Cuenta o Captura de Estados de Cuenta Magnticas o de Bancos, hasta llegar a la generacin del Informe de
Conciliacin.
Cualquiera de estos procesos podr ser llevado a cabo a travs de la seleccin de la opcin Conciliacin Bancaria, que se presenta
en el men Procesos:
Sr. Usuario:
Los procesos Captura de estados de cuenta Magnticas y Captura estado de cuenta Banco, estn disponibles slo
en versin ERP.
La aplicacin y funcionalidad de cada una de estas opciones se describe en forma detallada a travs de todo este captulo.
5.4.1 Ingreso Situacin Inicial
Objetivo
Definir la situacin de la empresa al momento de la implementacin de la conciliacin bancaria, es decir, la informacin del ltimo
Estado de Cuenta conciliado y los movimientos del mayor que no han sido conciliados en estados de cuenta anteriores.
Operatoria
Al ingresar por primera vez se presenta la pantalla de la Figura N 1, donde se ingresa la situacin inicial de la empresa en cada una
de las cuentas con atributo de conciliacin bancaria.
Figura N 1
Los antecedentes solicitados son:
Cuenta: En este campo se ingresa la cuenta para la cual se indicar el detalle del inicio de la conciliacin. El
sistema slo aceptar el ingreso de cuentas con atributo de Conciliacin Bancaria.
Este ingreso podr efectuarse digitndolo directamente, o bien seleccionndolo desde la lista desplegable
que aparece al elegir el botn de bsqueda (Ver Apndice A.1 Botones).
PROCESOS 5-13
Ingresada la cuenta el sistema desplegar la moneda.
Si la cuenta ya tiene una situacin inicial ingresada, entonces se presenta en pantalla toda su informacin,
para efectuarle las revisiones correspondientes.
De lo contrario, habr que ingresar la informacin respectiva en las siguientes carpetas:
Carpeta ltimo Estado de Cuenta bancario Conciliado
En esta carpeta se efecta el ingreso y modificacin de la ltima cuenta del banco, conciliada en forma manual (por fuera del
sistema).
Si la cuenta elegida ya tiene ingresada un Estado de Cuenta, sta podr ser modificada o eliminada a travs de los comandos de la
2 Barra de Herramientas, de lo contrario habr que ingresar lo siguiente:
N Est. Cta.: Corresponde al nmero del ltimo Estado de Cuenta conciliada para la cuenta en cuestin.
Fecha Desde/Hasta: Corresponde al rango de fechas a considerar. Se debe ingresar, tanto el inicio como el trmino del perodo.
Saldo Inicial/Final: Ingresar los montos Inicial y Final reflejados en el Estado de Cuenta.
El Saldo Final ser propuesto como Saldo Inicial por el sistema al momento de ingresar un nuevo estado
de cuenta para la misma cuenta.
Carpeta Movimientos Iniciales del Mayor
Permite el ingreso, modificacin y eliminacin del detalle de los movimientos del mayor, pendientes de ser conciliados, los cuales
sern usados en la conciliacin de futuros estados de cuenta. Figura N 2.
Figura N 2
Al ingresar se presenta el Saldo del ltimo Estado de Cuenta, el Monto que an no ha sido conciliado y el Saldo de la conciliacin.
Para llevar a cabo el proceso habr que indicar:
Ultimo mes Conciliado: En este campo se ingresa el mes y ao a partir del cual se indicarn los movimientos del
mayor pendientes de conciliar. Todos los movimientos anteriores al mes y ao aqu
indicado quedarn conciliados, lo cual ser advertido en un mensaje por pantalla despus
de haber indicado el mes.
Montos del Mayor no Conciliados al...: Habr que indicar por cada movimiento la Fecha, el Tipo y Nmero de Documento,
Monto al Debe o al Haber y Descripcin.
Arriba a la derecha de esta carpeta, se presenta la resultante de Debes-Haberes, de estos
movimientos, no conciliados (no incluidos en el ltimo estado de cuenta).
Al finalizar el ingreso, seleccionar el botn OK, para que la informacin quede registrada en el sistema.
A partir de este momento podr continuar con el ingreso de la situacin inicial de otra cuenta, o bien abandonar el proceso a travs
de la opcin Salir, ubicada en la 2 Barra de Herramientas.
5-14 Contabilidad y Presupuestos
5.4.2 Ingreso de Estados de Cuentas
Objetivo
Permitir el ingreso, modificacin y/o eliminacin de los estados de cuentas bancarias asociadas a una cuenta.
Operatoria
Al ingresar al proceso se presenta la pantalla de la Figura N 1, donde habr que partir indicando la cuenta a la cual se le ingresarn
los estados de cuentas.
Este ingreso podr efectuarse digitando directamente su cdigo o descripcin, en el campo respectivo, o bien, seleccionando la
cuenta desde la lista que se despliega al elegir el botn de bsqueda que aparece a la derecha.
Figura N 1
A continuacin seleccionar el ao y tipo de estado de cuenta a considerar (Todas, slo las Conciliadas, las No Conciliadas).
Habiendo indicado estos antecedentes, seleccionar el botn Agrega desde la 2 Barra de Herramientas, para proceder al ingreso del
detalle del estado de cuenta.
Cuando esto ocurre, se despliega la ventana de la Figura N 2, donde lo primero que se indica es el nmero del estado de cuenta. Si
el sistema detecta que este nmero ya se encuentra registrado, lo advierte a travs de un mensaje y vuelve a solicitarlo.
Figura N 2
PROCESOS 5-15
Si todo est conforme, se procede al ingreso de:
Fecha Desde/Hasta: Corresponden a la fecha de inicio y cierre del estado de cuenta.
Importante:
Al momento de ingresar una nueva cartola bancaria e ingresar la fecha desde, se recuperar el saldo final de la ltima cartola
existente inferior a la ingresada. Adems se verificar si existe cartola superior, con la finalidad de informar al usuario la situacin
para que el verifique si el saldo inicial propuesto es el deseado, todo esto por medio de un mensaje:
Sr. Usuario :
Se ha detectado que existe cartola superior a la ingresada, el saldo inicial propuesto corresponde al saldo final de la
cartola 9999999 que es anterior a la que usted se encuentra ingresando, por favor, revise si el valor recuperado es el que
usted desea mantener.
Saldo inicial $: Corresponde al monto inicial del estado de cuenta.
De existir un estado de cuenta anterior, este monto ser el saldo final de dicho estado de cuenta y adems
ser propuesto por el sistema, dando la opcin de mantenerlo o modificarlo.
Saldo Informado: Se ingresa en este campo el saldo final del estado de cuenta.
Para la impresin del estado de cuenta, habr que indicar a travs de la seleccin de la caja de chequeo que se despliega a la
izquierda del texto, si al imprimir desea mostrar la Descripcin del mayor y/o imprime slo los movimientos No Conciliados.
Sr. Usuario:
- El Saldo Calculado es aquel que resulta de la suma del saldo inicial y los abonos, menos los cargos ingresados en
el estado de cuenta.
- El Saldo Informado es aquel que aparece fsicamente en el estado de cuenta y corresponde al saldo final de sta,
el cual se ingresa manualmente, bien es posible capturar (archivo banco).
Ingresada toda la informacin, se podr optar por ingresar el detalle de los Movimientos en el Estado de Cuenta a travs del botn
Mov. Est. Cta. o podr regresar a la pantalla anterior a travs del botn Volver. Cualquiera sea el caso, el sistema confirma su
grabacin.
Al optar por el botn Mov. Est. Cta. se presenta la pantalla de la Figura N 3, donde en el subformulario "Movimientos" se
ingresa el detalle de cada uno de los movimientos ocurridos.
Por cada uno de ellos habr que indicar: Fecha del movimiento, Tipo y Nmero de Documento al que se referencia y el Cargo o
Abono, segn corresponda. El resto de los campos del movimiento los llenar el sistema luego de efectuar la conciliacin.
Figura N 3
5-16 Contabilidad y Presupuestos
Si los movimientos indicados estn efectivamente ingresados en la Contabilidad, entonces aparecer un VB en la columna Con,
indicando que ha quedado conciliado el movimiento, luego se completar automticamente el resto de la lnea con la informacin
relacionada con el comprobante contable (N de Comprobante en el Mayor, N de lnea del movimiento y Ao del Mayor).
Si el movimiento no ha sido ingresado en la Contabilidad, la celda de la columna Con, correspondiente a ese movimiento,
aparecer en blanco.
El ingreso de movimientos en un estado de cuenta de conciliacin, puede ser efectuado en cualquier momento, con el fin de
mantener actualizado el estado de conciliacin del estado de cuenta.
Finalizado el ingreso, podr optar por grabar los movimientos a travs del botn OK, salir del detalle de movimientos a travs del
botn Volver o por llevar a cabo la conciliacin a travs del botn Conciliar.
Al llevar a cabo el proceso de conciliacin a travs del botn Conciliar, el sistema verifica entre otras cosas, que el saldo del estado
de cuenta respecto a los movimientos ingresados, cuadre con el Saldo Informado en el encabezado de la misma, o que los
movimientos ingresados en el estado de cuenta se encuentren conciliados con el mayor.
Si esto no ocurre, el sistema informa a travs de un mensaje el problema que est ocurriendo, de tal forma que pueda ser corregido.
Una vez que se han ingresado movimientos para conciliar, se podrn modificar los antecedentes, eliminar alguno de ellos o bien
emitir un informe impreso, todo esto gracias a los botones que se presentan en la 2 Barra de Herramientas.
En este momento y en todas las pantallas donde se encuentre activo el botn Imprimir, se podr emitir el estado de cuenta
Bancaria, tal como muestra el informe ejemplo en la imagen siguiente:
Informe Ejemplo de Estado de Cuenta Bancaria
EMPRESA DEMO SOFTLAND
7 DE LINEA 1247
DEMOSTRACION Fecha : 05/12/2002
PROVIDENCIA Pgina : 1
SANTIAGO
10.100.100-1
Estado de Cuenta Bancaria
Cuenta : 1-2-2-02 BANCO DE SANTIAGO
N Estado de Cuenta : 105 NO CONCILIADA
Fecha Desde 01/01/2000 Saldo Anterior : $ 10.000.000
Fecha Hasta 31/01/2000 Saldo Final : $ 1.000.000
-------------------------------------------------------------------------------------------------------------------------------------------------------
FECHA TIPO DCTO. NDCTO. CARGO ABONO SALDO
$ $ $
-------------------------------------------------------------------------------------------------------------------------------------------------------
1 19-01-2000 Cheque 5050 0 7,500,000 17,500,000
2 20-01-2000 Cheque 900 1,500,000 0 16,000,000
3 21-01-2000 Cheque 4422 2,300,000 0 13,700,000
4 22-01-2000 Cheque 6789 0 5,000,000 18,700,000
5 23-01-2000 Cheque 890 2,500,000 0 16,200,000
Finalizado el ingreso de movimientos y/o de la conciliacin, podr regresar a los procesos anteriores a travs de la seleccin el
botn Volver. Si se ingresaron Estado de Cuenta, la pantalla mostrar una lista de ellos (ver Figura N 4).
PROCESOS 5-17
Figura N 4
En esta pantalla se activan los botones:
: Permite el ingreso a un Estado de Cuenta (la que se encuentre seleccionada), pudiendo llevar a cabo la
conciliacin, as como la impresin del Estado de Cuenta, la modificacin y/o eliminacin de sus movimientos.
: Despliega un subformulario tal como se muestra en la Figura N5, donde podr seleccionar el perodo contable a
conciliar y si desea conciliar slo Estados de Cuenta No conciliados o Todos los estado de cuenta del perodo.
Indicada la informacin, pulse el botn Ejecutar Conciliacin para dar inicio al proceso.
Esta opcin puede demorar mucho tiempo, por lo que es recomendable dejar ejecutando este proceso en una
estacin dedicada.
Figura N 5
Importante:
Si tiene seleccionado el check Mostrar movimientos NO conciliados de aos anteriores, al momento de
ejecutar la conciliacin el sistema desplegar el siguiente mensaje:
5-18 Contabilidad y Presupuestos
Sr. Usuario:
A continuacin se mostrar una pantalla con todos los movimientos de estados de cuentas bancarias
pertenecientes a perodos anteriores que no se encuentren conciliados. Aqu usted podr dejar un movimiento
de estado de cuenta bancario conciliado manualmente. El movimiento que concilie manualmente no ser
mostrado en otra oportunidad.
Dentro de esta pantalla, podr seleccionar uno a uno los movimientos de estado de cuentas bancarias No
Conciliados para dejarlos conciliados, lo cual lo puede efecta haciendo clic en la caja de chequeo ubicada en
la columna Conciliar. Finalizada la seleccin grabe los cambios seleccionando el botn Guardar y Salir.
El sistema desplegar un mensaje informando que el proceso de conciliacin de Estado de Ctas. ha terminado.
: Permite conciliar o desconciliar manualmente movimientos de cartolas bancarias de aos anteriores, el cual se
activar slo si anteriormente seleccion el check Mostrar movimientos NO conciliados de aos anteriores.
El sistema validar que tenga los permisos necesarios en el men Seguridad proceso Permisos por Usuario para
realizar este proceso
Tambin se activan los botones de la 2 Barra de Herramientas, que permitirn Agregar un nuevo Estado de Cuenta, modificar y/o
eliminar una de las desplegadas en la lista.
Adems se encuentra activo el botn Salir, el cual le permitir abandonar el proceso.
PROCESOS 5-19
5.4.3 Informe de Conciliacin
Objetivo
Emite un informe con el estado de la conciliacin bancaria, el cual se realizar considerando los comprobantes contabilizados hasta
una determinada fecha y hasta un cierto Estado de Cuenta ingresado por el usuario.
Operatoria
Al ingresar se presenta la pantalla de la Figura N 1, donde habr que ingresar la cuenta a la cual pertenece el Estado de Cuenta a
informar y la fecha hasta la cual se considerarn los comprobantes contables.
Figura N 1
Ingresada la informacin, el sistema desplegar en pantalla una lista con los estados de cuenta y las fechas desde/hasta
consideradas y se activar el botn Imprimir ubicado en la 2 Barra de Herramientas (ver Apndice B), donde tendr las opciones
de emitir el informe, ya sea al Disco, por Impresora o por Monitor.
Este informe proporciona informacin acerca de la situacin del mayor a la fecha dada y a continuacin un detalle de los
movimientos del mayor que no estn conciliados con los de los estados de cuenta (cuyo saldo se resta) y los movimientos del
Estado de Cuenta que no estn en el mayor (cuyo saldo se suma).
Ver informe ejemplo en pgina siguiente:
5-20 Contabilidad y Presupuestos
EMPRESA DEMO - SOFTLAND
DEMOSTRACION
7 DE LINEA 1247 Fecha : 29-09-2004
PROVIDENCIA Pgina : 1
SANTIAGO
10.100.100-8
Informe de Conciliacin Bancaria al 31-Diciembre-2000
Cuenta : 1-2-2-01 BANCO DE CHILE
Documentos del Mayor No Conciliados al 31-Diciembre-2000
DCTO MVTGLOSA N CPTE FECHA MONTO
Saldo Cuenta Mayor al 31-Diciembre-2000 8,171,172
DP 16022000 1 TRASPASO DE FONDOS 00000124 16-02-2000 9,000,000
DP 3022000 1 TRASPASO DE FONDOS 00000089 03-02-2000 7,250,887
CH 456366 1 Prestamo 00000136 12-02-2000 4,300,000
DP 9022000 1 TRASPASO DE FONDOS 00000116 09-02-2000 2,500,000
DP 3022000 1 TRASPASO DE FONDOS 00000090 03-02-2000 650,000
CH 7711 2 CH/7711 FC/3456 00000009 04-01-2000 -46,630
CH 456 2 algo 00000206 08-08-2000 -125,000
CH 778482 2 CANCELACION A PROVEEDORES 00000113 09-02-2000 -186,534
CH 778481 2 CANCELACION A PROVEEDORES 00000112 09-02-2000 -189,272
CH 778473 2 CANCELACION A PROVEEDORES 00000092 03-02-2000 -285,122
CH 88752 2 CANCELACION A PROVEEDORES 00000091 03-02-2000 -320,752
CH 778474 2 CANCELACION A PROVEEDORES 00000094 03-02-2000 -358,650
CH 88753 2 CANCELACION A PROVEEDORES 00000093 03-02-2000 -490,332
CH 778456 22 Pago Cheque LIQUIDO A PAGAR SEGISMUNDO J. SILV 00000066 28-01-2000 -506,018
CH 778460 17 Pago Cheque LIQUIDO A PAGAR JORGE T. SALINAS F 00000066 28-01-2000 -565,513
CH 778458 20 Pago Cheque LIQUIDO A PAGAR JOSEFINA G. OTERO 00000066 28-01-2000 -702,517
VA 1222 2 INTERESES BCO. CHILE 0 31-12-1999 -1,250,000
CH 778480 2 CANCELACION A PROVEEDORES 00000111 09-02-2000 -1,251,685
CH 4663663 2 Pago prestamo banco 00000118 09-02-2000 -1,350,000
CH 88720 2 TRASPASO A CAJA 00000057 28-01-2000 -1,500,000
CH 778487 2 CANCELACION A PROVEEDORES 00000126 17-02-2000 -2,500,000
CH 789666 2 Compra de acciones 00000129 17-02-2000 -3,500,000
CH 125366 2 Impuestos Varios 00000117 09-02-2000 -5,350,000
Documentos del Mayor no registrado en Cartolas Banco 3,222,862
6 1 03-01-2000 VA 1222 1,250,000
6 3 10-01-2000 DP 10012000 150,000
6 4 12-01-2000 CH 88715 -12,535
6 2 07-01-2000 CH 88711 -46,630
Documento de Cartolas Banco no contabilizado en Mayor 1,340,835
Situacin al 31-Diciembre-2000
Saldo Mayor 8,171,172
Documentos de Cartolas Bancos No Contabilizados en Mayor 1,340,835
Total Mayor 9,512,007
Saldo Banco 3,086,628
3,222,862
Documentos No Registrados en Banco
Total Banco 6,309,490
PROCESOS 5-21
5.4.4 Captura de Estados de Cuenta Magnticas
Objetivo
Permitir la captura de Estados de Cuenta Bancarias, provenientes de un archivo ASCII.
Operatoria
Al ingresar a este proceso, se presenta la pantalla de la Figura N 1, donde se ingresa el cdigo o descripcin de la cuenta a la cual
ser asociado el archivo, y luego el nombre del archivo donde se encuentra el Estado de Cuenta Magntica.
El cdigo o nombre de la cuenta se digita directamente en el campo correspondiente, o bien se obtiene desde la lista que se
presenta al seleccionar el botn de bsqueda que aparece a la derecha de estos campos.
En cuanto al archivo, tambin se elige el botn de bsqueda, luego se indica el directorio en el cual se encuentra y finalmente se
selecciona o digita su nombre para que sea ledo por el sistema y asociado a la cuenta elegida.
Figura N 1
Dentro de esta pantalla est activo el botn Imprime Estructura, el cual tras ser seleccionado abrir una pgina HTML, donde dar
a conocer la estructura que tendr que tener el archivo que se captura.
Para comprobar que la captura se realiz en forma exitosa, ingrese al proceso "Ingreso de Estados de Cuenta " (Captulo
5.4.2) y elegir la cuenta a la que le fue asociada.
Finalizada la captura de un Estado de Cuenta, podr optar por continuar con otra captura o bien por Salir.
En caso que haya inconsistencia en los datos capturados, el sistema emitir un informe con el detalle del error.
5-22 Contabilidad y Presupuestos
5.4.5 Captura Estados de Cuenta Banco
Objetivo
Permite capturar Estados de Cuenta magnticas desde una entidad Bancaria, conforme al formato establecido por dicha institucin.
Operatoria
Al ingresar a esta opcin se despliega una pantalla (ver Figura N 1), donde se muestran los logotipos de distintas entidades
bancarias que podrn ser accedidas a travs de este proceso.
Figura N 1
Cualquiera sea el Banco para realizar la conexin (BBVA, Santander Santiago, Banco de Chile, BCI o Citibank), el sistema
despliega la pantalla (ver Figura N2) con las alternativas a seguir:
Figura N 2
Para seleccionar cualquiera de ellas, haga clic sobre el cono que la representa.
Conexin Pgina Web Banco
Al seleccionar este botn, el sistema abrir su explorador Internet y lo ubicar en la pgina WEB del Banco elegido, donde tendr
acceso a toda la informacin que dicha entidad ofrezca, permitiendo as consultar y capturar su estado de cuenta bancario en un
archivo de texto.
PROCESOS 5-23
Captura de Estado de Cuenta Banco
Al seleccionar este botn podr capturar archivos o Estados de Cuenta de corrientes del banco elegido anteriormente. Ver Figura
N 3.
Figura N 3
Al optar por esta alternativa, tendr que sealar:
Cuenta Banco: Seleccione la cuenta corriente a considerar para la captura de Estados de Cuenta, desde la lista que se presenta
al presionar el botn de listas desplegables que aparece a la derecha de este campo.
Estas cuentas debern ser ingresadas previamente en la opcin siguiente: Parmetros de Captura.
Archivo: Indique la direccin y nombre del archivo donde se encuentran los datos. Ver Figura N 4.
Figura N 4
Al finalizar podr optar por el botn Abrir, tras lo cual el sistema abre el Block de Notas mostrando en un
archivo de texto el Estado de Cuenta capturada o Cancelar para abandonar la operacin.
5-24 Contabilidad y Presupuestos
Definicin Parmetros de Captura de Estado de Cuenta Banco
A travs de la seleccin de este botn tendr que definir parmetros para la captura de estados de cuenta, los cuales son:
Figura N 4
Pgina Web: Ingrese el sitio Web de la entidad bancaria a consultar.
N de Dgitos para los Documentos:
Corresponde al nmero de dgitos que sern considerados para parear con los n ltimos dgitos del documento
en el estado de cuenta.
Cuenta Banco: Digite el nmero de cuenta corriente desde la cual se efectuar la captura.
Cuenta Contable: Ingrese la Cuenta Contable Banco a considerar. Estas cuentas debern ser ingresadas a ltimo nivel y tendrn
que manejar conciliacin. Este ingreso se efecta ya sea digitndolo directamente, o bien obtenindolo desde
la ventana que se despliega al elegir el botn de bsqueda que aparece al lado derecho de este campo.
Una vez ingresada la informacin seleccione el botn Guardar, para que el sistema almacene la informacin.
Para abandonar el proceso seleccione el botn Salir.
PROCESOS 5-25
5.5 Consolidacin de Empresas
Objetivo
Obtener informacin consolidada de las empresas que se desee, permitiendo formar diversos grupos de empresas y, posteriormente
emitir los reportes que se indican en este submen.
Sr. Usuario:
El proceso Clasificado y Estado de Resultado Consolidado, est disponible slo en versin ERP.
Operatoria
Al seleccionar esta opcin, se despliega un submen de bajada (ver Figura N 1), donde se presenta la lista de opciones relativas a
la consolidacin
Figura N 1
5.5.1. Definicin de Empresas a Consolidar
Objetivo
Generar distintos Holding seleccionando las empresas que conformarn cada uno de ellos.
Los planes de cuentas de las empresas seleccionadas en consolidacin, deben ser homlogos, ya que las cuentas iguales se
sumarn.
Operatoria
Al ingresar a este proceso por primera vez, se despliega una pantalla donde se debe sealar el nombre que se le dar al holding, que
corresponde a aquel con el cual se identificarn todas las empresas del grupo consolidado e identificar si aplicar en este nuevo
holding la norma Tributaria o IFRS. Una vez que ste es ingresado, se despliegan dos ventanas, una para las Empresas que an
no han sido seleccionadas y otra para empresas seleccionadas.
Para pasar empresas de una ventana a la otra, se debe seleccionar la empresa y luego uno de los botones de flechas que indican a la
izquierda o a la derecha, segn corresponda. Ver Figura N 1.
Figura N1
La empresa en la cual se est trabajando se considera como base del holding, por lo tanto siempre aparecer en la ventana
de Empresas Seleccionadas.
Elegidas las empresas que conformarn el holding, se selecciona el botn Salir, tras lo cual se despliega una lista de los holding
creados hasta ese momento. Adems se activa la 2 Barra de Herramientas, que permite agregar, modificar o eliminar holding (Ver
Apndice B).
Esta pantalla es la misma que se presenta al ingresar a este proceso una vez que se han definido holding de empresas con
anterioridad.
5-26 Contabilidad y Presupuestos
5.5.2. Consolidacin de Empresas
Objetivo
Ejecutar los clculos de la consolidacin y generar la informacin consolidada que es necesaria para la emisin de los informes.
En este proceso, para el clculo de saldos consolidados, se suman las cuentas iguales, por lo que es necesario que los planes
de cuenta sean homlogos.
Operatoria
Al ingresar se presenta una lista de los holding existentes, y la fecha de la ltima consolidacin, la cual aparece en blanco si el
proceso an no ha sido llevado a cabo. Adems podr ver cual de las normas se defini para el holding seleccionado (este ltimo
campo estar habilitado slo si la empresa es ERP Advance).
Importante:
Este proceso considerar slo los movimientos de comprobantes ingresados para las empresas definidas para el holding, y
de la norma tributaria seleccionada, por lo tanto los saldos mostrados correspondern slo a comprobantes que tengan la
norma seleccionada para el holding, as como los comprobantes ingresados con la clasificacin ambas, dejando fuera los
comprobantes que se ingresaron slo para la norma NO seleccionada para el holding.
Al elegir uno de ellos y seleccionar el botn OK, se presenta la ventana que indica el nombre del holding a consolidar y, el sistema
solicita la fecha de consolidacin.
Luego que sta es ingresada, seleccionar el botn OK, para que el proceso sea llevado a cabo.
Finalizada la consolidacin, se despliega la pantalla con la lista de holding y aparece la fecha de la ltima consolidacin en el
holding respectivo. Ver Figura N 1.
Figura N 1
PROCESOS 5-27
5.5.3. Balance Consolidado
Objetivo
Emitir el informe de Balance Consolidado de un holding, tomando como base la informacin obtenida en el proceso
consolidacin de empresas.
Este balance ser emitido, solamente si existen holding de empresas.
Operatoria
Al ingresar se presenta una lista de los holding existentes, en ella se debe elegir aqul al cual se le va a emitir el Balance
Consolidado. Adems se muestra por cual de las normas se crearon en la definicin de empresa a consolidar (columna visible slo
si maneja norma IFRS).
Figura N 1
Elegido el holding, sealar si se considerarn todas las cuentas (Global) o un rango de ellas, en este ltimo caso, habr que indicar
a adems el rango "Desde/Hasta" a considerar.
A continuacin elegir el botn OK, con lo cual se despliegan una serie de parmetros que condicionan el informe. Ver Figura N 2.
Sr. Usuario:
El sistema desplegar un mensaje de advertencia indicando la ltima fecha de conciliacin del Holding XXXX
seleccionado, se recomendar a usted ejecutar nuevamente el proceso de consolidacin de empresas antes de obtener
informacin, debido a que cualquier modificacin al plan de cuentas con posterioridad a la fecha de consolidacin no ser
reflejado en el informe.
Desea continuar con la emisin del informe?
Figura N 2
5-28 Contabilidad y Presupuestos
Estos parmetros son:
Ao y mes del cual se emite el Balance.
Moneda en que se valorizar. Si la moneda es distinta de la base, se considerarn slo las cuentas cuya moneda adicional
sea la indicada. Si la moneda es la base, podr optar por incluir o no las columnas "Dbito y Crdito Acumulado en
Moneda Adicional" a travs de la seleccin del botn de chequeo que precede al campo "Incluye columnas en Moneda
de Origen".
Plan de cuentas a considerar, puede ser el Base de la empresa o uno paralelo (esta ltima opcin disponible slo en
versin ERP); si es el Base se debe sealar tambin, el nivel de las cuentas; si es paralelo, se debe sealar el nombre del
plan paralelo a considerar.
Cualquiera sea el Plan de Cuentas seleccionado, se debe indicar si se consideran todas las cuentas del plan, o slo aquellas
que hayan tenido movimientos.
Deber seleccionar mediante el botn de opciones, el formato en que se emitir el informe, el cual puede ser realizado en
una impresora carro ancho de matriz de punto, o en cualquier otra impresora en forma horizontal.
Norma en la cual se emitir el informe (Tributaria o IFRS).
Una vez definidos todos los parmetros, el sistema habilitar los siguientes botones: Excel traspasa la informacin a una Planilla
Excel, donde podr hacer uso de todas las opciones que Microsoft Excel le proporciona, para que pueda trabajar con la informacin
conforme a sus necesidades, OK, tras lo cual se activa la 2 Barra de Herramientas (Ver Apndice B), pudiendo emitir el informe a
disco, visualizarlo en pantalla o bien imprimirlo en papel a travs de la impresora.
En la pgina siguiente se presenta un ejemplo de informe de Balance Consolidado:
Balance Consolidado, se consideran las cuentas con movimientos del Plan de Cuentas Base y, a ltimo nivel
PROCESOS 5-29
5.5.4 Balance Tributario Consolidado
Objetivo
Emitir el informe de Balance Tributario Consolidado, en base a la informacin obtenida en el proceso de la consolidacin de
empresas.
Importante:
Este Balance ser emitido, solo si existe holding de empresas y mostrar informacin de movimientos contables con la
norma Tributaria.
Operatoria
Al ingresar se presenta una lista de los holding existentes junto a la norma en la que fueron definidos (Tributaria o IFRS), deber
elegir aqul al cual se le va a emitir el Balance Tributario Consolidado.
Sr. Usuario:
El sistema desplegar un mensaje de advertencia indicando la ltima fecha de conciliacin del Holding XXXX
seleccionado, se recomendar a usted ejecutar nuevamente el proceso de consolidacin de empresas antes de obtener
informacin, debido a que cualquier modificacin al plan de cuentas con posterioridad a la fecha de consolidacin no ser
reflejado en el informe.
Desea continuar con la emisin del informe?
Elegido el holding, sealar si se considerarn todas las cuentas (Global) o un rango de ellas, en este ltimo caso, habr que indicar
a adems el rango "Desde/Hasta" a considerar.
A continuacin elegir el botn OK, con lo cual se despliegan una serie de parmetros que condicionan el informe. Ver Figura N 1.
Figura N 1
Estos parmetros son:
Ao y mes en que se emite el Balance.
Moneda en que se valorizar. Si la moneda es distinta de la base, se considerarn slo las cuentas cuya moneda adicional
sea la indicada. Si la moneda es la base, podr optar por incluir o no las columnas "Dbito y Crdito Acumulado en
Moneda Adicional" a travs de la seleccin del botn de chequeo que precede al campo "Incluye columnas en Moneda de
Origen".
5-30 Contabilidad y Presupuestos
Plan de cuentas a considerar, puede ser el Base de la empresa o uno paralelo (esta ltima opcin disponible en versin
ERP); si es el Base se debe sealar tambin, el nivel de las cuentas; si es paralelo, se debe sealar el nombre del plan
paralelo a considerar.
Cualquiera sea el Plan de Cuentas seleccionado, se debe indicar si se consideran todas las cuentas, o slo aquellas que hayan
tenido movimientos y adems los saldos negativos van o no entre parntesis.
Deber seleccionar mediante el botn de opciones, el formato en que se emitir el informe, el cual puede ser realizado en
una impresora carro ancho de matiz de punto, o en cualquier otra impresora en forma horizontal.
Una vez definidos todos los parmetros, el sistema habilitar los siguientes botones: Excel traspasa la informacin a una Planilla
Excel, donde podr hacer uso de todas las opciones que Microsoft Excel le proporciona, para que pueda trabajar con la informacin
conforme a sus necesidades OK, tras lo cual se activa la 2 Barra de Herramientas (Ver Apndice B), pudiendo emitir el informe a
disco, visualizarlo en pantalla o bien imprimirlo en papel a travs de la impresora.
En la pgina siguiente se presenta un ejemplo de informe de Balance Tributario Consolidado:
Balance Tributario Consolidado, se consideran slo las cuentas con movimientos del Plan de Cuentas Base y,
a 2 nivel.
PROCESOS 5-31
5.5.5 Clasificado y Estado de Resultado Consolidado
Objetivo
Definir y emitir variados "Balances Generales Clasificados y el Estados de Resultados Consolidados", de acuerdo a los
requerimientos de la empresa.
Por ejemplo, se puede generar un informe de acuerdo a las exigencias de la Superintendencia de Valores y Seguros (S.V.S.),
utilizando el Plan de cuentas definido para este efecto.
Operatoria
Al ingresar se presenta una lista de los holding existentes, en ella se debe elegir aqul al cual se le va a emitir el Balance General
Clasificado y el Estado de Resultado Consolidado, el sistema mostrar la norma (Tributaria o IFRS) definida en el holding a
considerar.
Luego se despliega la lista de informes que podrn ser emitidos.
El procedimiento a seguir a partir de este momento, es el mismo que se explica en el Captulo Clasificado y Estado de Resultado,
de este manual, por lo tanto le recomendamos seguir los procedimientos all explicados.
5-32 Contabilidad y Presupuestos
5.5.6 Informe Paramtrico Consolidado
Objetivo
Permite confeccionar informes paramtricos consolidados, de acuerdo a un plan de cuentas paralelo, asociados a los saldos del plan
de cuentas contables
Operatoria
Al ingresar se presenta una lista de los holding existentes, en ella se debe elegir aqul al cual se le va a emitir el informe, el sistema
mostrar la norma (Tributaria o IFRS) definida en el holding a considerar.
Sr. Usuario:
El sistema desplegar un mensaje de advertencia indicando la ltima fecha de conciliacin del Holding XXXX
seleccionado, se recomendar a usted ejecutar nuevamente el proceso de consolidacin de empresas antes de obtener
informacin, debido a que cualquier modificacin al plan de cuentas con posterioridad a la fecha de consolidacin no ser
reflejado en el informe.
Desea continuar con la emisin del informe?
Elegido el holding, seleccione el botn OK, tras lo cual se presenta una pantalla con un formato predefinido, el cual viene
incorporado en el sistema y est disponible para ser usado por el usuario cuando lo estime conveniente.
Para trabajar con l, slo basta con seleccionarlo y luego elegir el botn OK, tras lo cual se presenta la pantalla con el formato,
teniendo la posibilidad de mantener o modificar la estructura propuesta.
La forma de operar en esta pantalla se describe en forma detallada en el punto siguiente: "Creando un nuevo formato".
Si todo est conforme, habr que seleccionar el botn OK, con lo cual se presenta la pantalla donde se condiciona el informe,
debiendo indicar el mes y ao al cual ser solicitado, la moneda en que ser valorizado y el rea de negocios a considerar.
Indicados estos antecedentes, seleccionar OK, tras lo cual se activa el botn Imprimir en la 2 Barra de Herramientas, donde podr
optar por emitirlo en la impresora, a disco o en el monitor. Ver ejemplo de este informe al final del punto "Creando un nuevo
formato".
En caso de no desear trabajar con el formato ofrecido por el sistema, podr hacer uso de los botones Agregar, Modificar y/o
Eliminar formatos, que se presentan en la 2 Barra de Herramientas.
Crear un nuevo formato
Para crear un formato de Balance y Estado de Resultado se siguen los pasos que se explican a continuacin:
1.- Seleccionar el botn Agrega desde la Barra de Herramientas, luego ingresar el nombre del nuevo formato y el Plan de
Cuentas sobre el cual se va a basar, el cual puede ser obtenido desde la lista que se despliega al pulsar el botn de listas
desplegables (ver Figura N 1). Si todo est conforme, elegir el botn OK, con lo cual el nombre del nuevo formato aparece
en la lista de la pantalla.
Figura N1
PROCESOS 5-33
2.- Para ingresar la estructura del formato, se marca el nombre recin creado y se selecciona el botn OK, tras lo cual se
despliega la pantalla con dos lneas de ttulos que dividen el informe en dos partes, que son: Balance General y Estado de
Resultado. Ver Figura N 2.
Figura N 2
A continuacin, se deben ir creando las lneas que formarn la estructura del informe, dentro de cada uno de estos ttulos.
Para cada lnea que se ingresa en cualquiera de las dos divisiones, se deben definir ciertas propiedades, las cuales se
explican en el punto 4.
3.- Las lneas que forman la estructura del informe pueden tener hasta 4 niveles que van en jerarqua, desde el Ttulo, pasando
por el Grupo, el Subgrupo, hasta el nivel de detalle de la Cuenta.
La jerarqua no es obligatoria, ya que perfectamente se pueden incluir lneas de Cuentas bajo un Ttulo.
La jerarqua permite obtener subtotales intermedios.
Para comenzar con la definicin de las lneas que formarn la estructura del Balance General, se ubica el indicador del
mouse sobre el Ttulo Balance General o bien sobre el Estado de Resultado y se selecciona el botn Agrega, ante lo cual se
presentan las 4 jerarquas posibles, debiendo elegir la que corresponda.
En el caso de ser Ttulo, Grupo o Subgrupo, aparece un recuadro donde se debe indicar el nombre de la lnea (Activo,
Activo Circulante, Pasivo, Costos de Explotacin, etc.)
Si es una cuenta, se activa el botn de bsqueda, que al ser seleccionado despliega el Plan de Cuentas, debiendo elegir la
deseada.
A continuacin seleccionar el botn OK, para ingresarle las propiedades.
4.- Para ingresarlas propiedades, tendr que seleccionar la lnea, hacer clic con el botn derecho y de las opciones presentadas
elegir Propiedades.
A continuacin se presenta una ventana (ver Figura N 3), donde aparecern una serie de opciones, las que se activarn
segn el nivel de lnea en que se encuentre
Figura N 3
5-34 Contabilidad y Presupuestos
Saldos en 3 columnas: Se activa slo para las lneas a nivel de ttulo.
Slo detalle sin Totales de cuentas: Se selecciona en caso que el grupo o subgrupo tenga clasificacin a nivel de cuentas y
no se desea que stas aparezcan en el Balance, pero si los totales.
Columna 2: Se selecciona en caso que se desee que el grupo en definicin con todos sus subgrupos y cuentas aparezcan en
una segunda columna. Por ejemplo: Los Activos en la primera columna (la asume automticamente si no se elige 2
columna) y los Pasivos en la segunda columna.
Nueva pgina: Se ingresa cuando se desea que el ttulo y toda su clasificacin se impriman en una nueva pgina.
Nmeros negativos entre parntesis: Se selecciona para indicar que todos los valores negativos que aparezcan a partir del
grupo en definicin debern ir entre parntesis ().
Cambia signo: se selecciona cuando se desea que las cuentas con saldo al Debe, que son positivas, aparezcan con signo
negativo (-), o que las cuentas del Haber, que son negativas, aparezcan positivas.
Ejemplo 1: Como en la divisin Balance Clasificado, los pasivos tienen saldo al Haber, son negativos (-), pero si se desea
que para efectos de impresin aparezcan positivos, se deber activar para estas cuentas, el Cambio de Signo.
Ejemplo 2: En el Estado de Resultado, las Ganancias tienen saldo al Haber (son negativas), por lo tanto es necesario activar
el cambio de signo para que se muestren positivas y las Prdidas como tienen saldo al Debe (son positivas) es necesario
activar el cambio de signo para que se muestren negativas.
Durante el ingreso de lneas del formato, permanece activa la 2 Barra de Herramientas, de tal forma que las opciones Agregar,
Modificar y Eliminar lneas, estn siempre activas.
- Para Agregar lneas, se bebe seleccionar la lnea ubicada en la posicin anterior a la que se Agrega y a continuacin
seleccionar el botn Agregar.
- Para Eliminar lneas, se debe partir desde la cuenta hacia arriba manteniendo la jerarqua inversa, es decir, Cuenta,
Subgrupo, Grupo y Ttulo.
5.- Finalizado el formato, se presenta una pantalla donde se debe ingresar el mes y ao de emisin del informe, la moneda en
que ser valorizado y el rea de negocios a considerar, el sistema mostrar la norma considerada en la emisin del informe.
Luego se selecciona el botn OK, tras lo cual se activa el botn Imprimir en la 2 Barra de Herramientas (Ver Apndice B),
donde se podr optar por emitir el informe a disco, a la impresora o visualizarlo en la pantalla.
El formato creado quedar registrado en el sistema y al ingresar nuevamente, aparecer en la lista de formatos existentes (Figura
N 1), desde donde podr optar por Agregar, Modificar y/o Eliminar formatos.
PROCESOS 5-35
5.5.7 Comparativos
Objetivo
Permite confeccionar informes de comparacin de periodos.
Operatoria
Al seleccionar esta opcin se despliega el submen de bajada con las opciones que se muestran en la siguiente figura:
5.5.7.1 Clasificado y Estado de Resultado Consolidado Comparativo
Objetivo
Permite comparar los resultados de dos Balances Clasificados y Estado de Resultado, correspondientes a dos periodos.
Sr. Usuario:
El sistema permitir realizar un informe comparativo considerando dos periodos sucesivos, por lo tanto si el usuario tiene
actualmente slo un periodo en la base de datos, al ingresar el sistema enviar un mensaje de advertencia, avisndole que
no podr emitir el informe, tal como se muestra continuacin.
Para la empresa, se encuentra definido slo un perodo contable, por este motivo no ser posible generar la informacin
necesaria para emitir el informe.
No ser posible acceder a la opcin
Operatoria
Al ingresar se presenta una lista de los holding existentes, en ella se debe elegir aqul al cual se le va a emitir el informe, si el
sistema maneja norma IFRS, se habilitar la columna Norma donde se identificar el tipo de norma definido en cada holding.
Elegido el holding, seleccione el botn OK, tras lo cual se presenta una pantalla (ver Figura N 1) la cual est dividida en 2 carpetas
donde deber ingresar la siguiente informacin:
Sr. Usuario:
El sistema desplegar un mensaje de advertencia indicando la ltima fecha de conciliacin del Holding XXXX
seleccionado, se recomendar a usted ejecutar nuevamente el proceso de consolidacin de empresas antes de obtener
informacin, debido a que cualquier modificacin al plan de cuentas con posterioridad a la fecha de consolidacin no ser
reflejado en el informe.
Desea continuar con la emisin del informe?
5-36 Contabilidad y Presupuestos
Figura N 1
Asignacin de Cuentas
Dentro de esta carpeta deber asignar las cuentas, tanto para la generacin del Balance Clasificado como para el Estado de
Resultado.
Plan de Cuentas: Ingrese el Plan de Cuentas paralelo a considerar en el informe, los cuales fueron definidos anteriormente
en el proceso Planes de Cuenta Paralelo.
Balance Clasificado: Dentro de esta ventana, deber indicar las cuentas del Plan de Cuentas Paralelo tanto para los Activos
como para los Pasivos, para ello presione el botn de bsqueda ubicado a la derecha de cada opcin, tras
lo cual el sistema desplegar la Figura N 2, donde podr seleccionar las cuentas a considerar
Figura N 2
Para realizar la seleccin de una de ellas, se deber hacer clic sobre la cuenta deseada y luego seleccionar el
botn Agregar>.
En caso que se desee considerar a todas las cuentas habr que elegir el botn Todos>>.
PROCESOS 5-37
Para sacar a una de la lista de seleccionados, se usa el botn <Eliminar, mientras que para sacarlas a todas
se usa el botn <<Todos.
Cuando las cuentas han sido elegidas, se selecciona el botn Salir, tras lo cual el sistema regresa a la
pantalla anterior, donde deber indicar de la misma manera las cuentas para todos los activos y pasivos.
Sr. Usuario:
No se mostrarn para ser asignadas las cuentas del plan paralelo que tengan cuentas del plan base,
definidas con tipos distintos. Por ejemplo: una cuenta paralela con una cuenta de activos y una cuenta
de pasivos del plan base, esta cuenta del plan paralelo no se mostrar.
Estado de Resultado: Indique las cuentas para la generacin del Estado de Resultado. Esta operacin se efecta de la misma
manera que la seleccin de cuentas para el Balance Clasificado.
Ingreso de Parmetros
Dentro de esta carpeta deber indicar algunos parmetros que sern considerados en la emisin de los informes, tales como:
Figura N 3
rea de Negocio: Indique el rea de negocios a considerar en la emisin del informe (slo si la empresa maneja reas de
negocios).
Centros de Costo: Indique el Centro de Costo a considerar en la emisin del informe, o bien, mantenga la opcin todos que
presenta el sistema, (slo si la empresa maneja Centros de Costo).
Bsqueda por: Indique mediante la seleccin del botn de opciones, si la bsqueda de informacin se realizar aun
Rango de meses, para lo cual deber ingresar los meses desde/hasta a considerar dentro del perodo
seleccionado, o bien Acumulado a un mes, donde deber ingresar el mes correspondiente junto con el
ao del perodo considerado.
Perodos a comparar:
Seleccione entre qu periodos existentes quiere realizar la comparacin. El sistema slo permitir la
seleccin de periodos consecutivos, y a travs del botn de listas desplegables se mostrarn solo los
periodos creados para la empresa.
5-38 Contabilidad y Presupuestos
Formato de Valores: Si desea que el informe muestre los valores en miles de pesos, haga un clic en la caja de chequeo
ubicada a la izquierda del campo.
Considerar Norma: Muestra el tipo de norma a definida dependiendo del holding seleccionado para la emisin de este
informe.
Opciones del Informe: Indique mediante un clic las opciones a considerar para visualizar la informacin dentro del informe,
pudiendo ser: Muestra detalle de cuentas del plan base o Muestra slo cuentas con saldo distinto de
cero.
Imprimir en : Seleccione mediante el botn de opciones, el formato en que se emitir el informe, el cual puede ser
realizado en una impresora matriz de punto de carro ancho, o en cualquier otra impresora en forma
horizontal.
Finalizado el ingreso de informacin, se activar el botn Imprimir en la 2 Barra de Herramientas (Ver Apndice B), donde se
podr optar por emitir el informe a disco, impresora o visualizarlo en pantalla.
A continuacin se presentan ejemplos del Balance Clasificado y del estado de Resultado Consolidado Comparativo.
PROCESOS 5-39
5.5.7.2 Informe Paramtrico Consolidado Comparativo
Objetivo
Permite mostrar el resultado de un informe paramtrico comparativo para dos periodos consecutivos de la empresa o el holding.
Operatoria
Al ingresar se presenta una lista de los holding existentes, en ella se debe elegir aqul al cual se le va a emitir el informe, si el
sistema maneja norma IFRS, se habilitar la columna Norma donde se identificar el tipo de norma definido en cada holding.
Elegido el holding, seleccione el botn OK, tras lo cual se presenta una pantalla (ver Figura N 1) con un formato predefinido, el
cual viene incorporado en el sistema y est disponible para ser usado por el usuario cuando lo estime conveniente
Sr. Usuario:
El sistema desplegar un mensaje de advertencia indicando la ltima fecha de conciliacin del Holding XXXX
seleccionado, se recomendar a usted ejecutar nuevamente el proceso de consolidacin de empresas antes de obtener
informacin, debido a que cualquier modificacin al plan de cuentas con posterioridad a la fecha de consolidacin no ser
reflejado en el informe.
Desea continuar con la emisin del informe?
Figura N 1
Para trabajar con l, slo basta con seleccionarlo y luego elegir el botn OK, tras lo cual se presenta la pantalla con el formato,
teniendo la posibilidad de mantener o modificar la estructura propuesta.
La forma de operar en esta pantalla se describe en forma detallada en el punto siguiente: "Crear un nuevo formato".
Si todo est conforme, habr que seleccionar el botn OK, con lo cual se presenta la pantalla donde se condiciona el informe,
debiendo indicar el mes y ao al cual ser solicitado, la moneda en que ser valorizado y el rea de negocios a considerar.
Indicados estos antecedentes, seleccionar OK, tras lo cual se activa el botn Imprimir en la 2 Barra de Herramientas, donde podr
optar por emitirlo en la impresora, a disco o en el monitor. Ver ejemplo de este informe al final del punto "Creando un nuevo
formato".
En caso de no desear trabajar con el formato ofrecido por el sistema, podr hacer uso de los botones Agregar, Modificar y/o
Eliminar formatos, que se presentan en la 2 Barra de Herramientas.
5-40 Contabilidad y Presupuestos
Crear un nuevo formato
Para crear un formato de Balance y Estado de Resultado se siguen los pasos que se explican a continuacin:
1.- Seleccionar el botn Agrega desde la Barra de Herramientas, luego ingresar el nombre del nuevo formato y el Plan de
Cuentas sobre el cual se va a basar, el cual puede ser obtenido desde la lista que se despliega al pulsar el botn de listas
desplegables (ver Figura N 2). Si todo est conforme, elegir el botn OK, con lo cual el nombre del nuevo formato aparece
en la lista de la pantalla.
Figura N 2
2.- Para ingresar la estructura del formato, se marca el nombre recin creado y se selecciona el botn OK, tras lo cual se
despliega la pantalla con dos lneas de ttulos que dividen el informe en dos partes, que son: Balance General y Estado de
Resultado. Ver Figura N 3.
Figura N 3
A continuacin, se deben ir creando las lneas que formarn la estructura del informe, dentro de cada uno de estos ttulos.
PROCESOS 5-41
Para cada lnea que se ingresa en cualquiera de las dos divisiones, se deben definir ciertas propiedades, las cuales se
explican en el punto 4.
3.- Las lneas que forman la estructura del informe pueden tener hasta 4 niveles que van en jerarqua, desde el Ttulo, pasando
por el Grupo, el Subgrupo, hasta el nivel de detalle de la Cuenta.
La jerarqua no es obligatoria, ya que perfectamente se pueden incluir lneas de Cuentas bajo un Ttulo.
La jerarqua permite obtener subtotales intermedios.
Para comenzar con la definicin de las lneas que formarn la estructura del Balance General, se ubica el indicador del
mouse sobre el Ttulo Balance General o bien sobre el Estado de Resultado y se selecciona el botn Agrega, ante lo cual se
presentan las 4 jerarquas posibles, debiendo elegir la que corresponda.
En el caso de ser Ttulo, Grupo o Subgrupo, aparece un recuadro donde se debe indicar el nombre de la lnea (Activo,
Activo Circulante, Pasivo, Costos de Explotacin, etc.)
Si es una cuenta, se activa el botn de bsqueda, que al ser seleccionado despliega el Plan de Cuentas, debiendo elegir la
deseada.
A continuacin seleccionar el botn OK, para ingresarle las propiedades.
4.- Para ingresar las propiedades, tendr que seleccionar la lnea, hacer clic con el botn derecho y de las opciones presentadas
elegir Propiedades.
A continuacin se presenta una ventana (ver Figura N 4), donde aparecern una serie de opciones, las que se activarn
segn el nivel de lnea en que se encuentre
Figura N 4
Saldos en 3 columnas: Se activa slo para las lneas a nivel de ttulo.
Slo detalle sin Totales de cuentas: Se selecciona en caso que el grupo o subgrupo tenga clasificacin a nivel de cuentas y
no se desea que stas aparezcan en el Balance, pero si los totales.
Columna 2: Se selecciona en caso que se desee que el grupo en definicin con todos sus subgrupos y cuentas aparezcan en
una segunda columna. Por ejemplo: Los Activos en la primera columna (la asume automticamente si no se elige 2
columna) y los Pasivos en la segunda columna.
Nueva pgina: Se ingresa cuando se desea que el ttulo y toda su clasificacin se impriman en una nueva pgina.
Nmeros negativos entre parntesis: Se selecciona para indicar que todos los valores negativos que aparezcan a partir del
grupo en definicin debern ir entre parntesis ().
Cambia signo: se selecciona cuando se desea que las cuentas con saldo al Debe, que son positivas, aparezcan con signo
negativo (-), o que las cuentas del Haber, que son negativas, aparezcan positivas.
Ejemplo 1: Como en la divisin Balance Clasificado, los pasivos tienen saldo al Haber, son negativos (-), pero si se desea
que para efectos de impresin aparezcan positivos, se deber activar para estas cuentas, el Cambio de Signo.
Ejemplo 2: En el Estado de Resultado, las Ganancias tienen saldo al Haber (son negativas), por lo tanto es necesario activar
el cambio de signo para que se muestren positivas y las Prdidas como tienen saldo al Debe (son positivas) es necesario
activar el cambio de signo para que se muestren negativas.
Durante el ingreso de lneas del formato, permanece activa la 2 Barra de Herramientas, de tal forma que las opciones Agregar,
Modificar y Eliminar lneas, estn siempre activas.
5-42 Contabilidad y Presupuestos
- Para Agregar lneas, se bebe seleccionar la lnea ubicada en la posicin anterior a la que se Agrega y a continuacin
seleccionar el botn Agregar.
- Para Eliminar lneas, se debe partir desde la cuenta hacia arriba manteniendo la jerarqua inversa, es decir, Cuenta,
Subgrupo, Grupo y Ttulo.
5.- Finalizado el formato, se presenta una pantalla donde se debe ingresar el mes de emisin del informe, seleccionar la forma
de impresin del informe (matriz de punto o impresin horizontal), indicar la moneda en que ser valorizado y el rea de
negocios a considerar. Adems, el sistema mostrar la norma asignada al holding seleccionado.
Finalmente, deber indicar los periodos a comparar, donde por defecto aparecer el periodo actual para ser comparado con
el periodo anterior
Si la empresa tuviera slo un periodo contable este informe no estar disponible, el sistema desplegar una mensaje de
advertencia indicando la situacin.
Luego se selecciona el botn OK, tras lo cual se activa el botn Imprimir en la 2 Barra de Herramientas (Ver Apndice B),
donde se podr optar por emitir el informe a disco, a la impresora o visualizarlo en la pantalla.
El formato creado quedar registrado en el sistema y al ingresar nuevamente, aparecer en la lista de formatos existentes (Figura
N 1), desde donde podr optar por Agregar, Modificar y/o Eliminar formatos.
PROCESOS 5-43
5.6 Flujo Efectivo
Objetivo
Permite Organizar las cuentas contables para la obtencin del Estado de Flujo de Efectivo y la Conciliacin entre el Resultado del
Ejercicio y el Flujo Operacional. (El mtodo utilizado por el sistema para la confeccin de este informe es el llamado Directo).
Adems incluye la codificacin propuesta por la Superintendencia de Valores y Seguros para cada uno de los conceptos de Flujo
de Efectivo y Conciliacin, los que pueden ser modificados, o eventualmente agregar nuevos cdigos de acuerdo a las necesidades
existentes.
Tambin podr llevar a cabo la emisin de los informes de estado de Flujo Efectivo, Conciliacin de Flujo Efectivo, Anlisis de
Comprobantes para Clasificacin y Movimientos Clasificacin por Conceptos.
Operatoria
Al seleccionar esta opcin se despliega el submen de bajada con las opciones que se muestran en la siguiente figura:
5.6.1 Conceptos de Flujo Efectivo
Objetivo
Permite el ingreso y revisin de todos los Conceptos que se utilizarn para la clasificacin de los movimientos de los comprobantes
que incluyan movimientos con cuentas que tengan atributo de Flujo Efectivo.
El sistema trae predefinidos los Conceptos de Flujo Efectivo que actualmente existen y que fueron definidos por la
Superintendencia de Valores y Seguros, conforme a tres agrupaciones clasificadas segn el Flujo Originado por:
Actividades de Financiamiento, Inversin u Operacin.
Operatoria
Al ingresar a este proceso, se despliega una pantalla (ver Figura N 1) donde el sistema solicitar ingresar el tipo de agrupacin
considerado para la revisin de Flujo de Efectivo. Este ingreso podr efectuarlo digitando directamente la agrupacin, o bien
seleccionndola desde la lista que se presenta al elegir el botn de bsqueda, ubicado a la derecha del campo.
Figura N 1
5-44 Contabilidad y Presupuestos
Ingresada la agrupacin a considerar, el sistema despliega una lista con todos los conceptos predefinidos por la Superintendencia
para esa agrupacin.
Adems se activa la 2 Barra de Herramientas, donde podr Agregar nuevos conceptos, Modificar y/o Eliminar los existentes e
Imprimir un listado de ellos.
Agregando un Nuevo Concepto de Flujo Efectivo
Estando en la pantalla de Conceptos de Flujo Efectivo, habr que seleccionar el botn Agregar para iniciar el ingreso de
un nuevo concepto a la agrupacin elegida (ver Figura N 2).
Figura N 2
En ella deber indicar:
Cdigo: Corresponde al cdigo con el cual se identificar el Concepto. Este campo debe ser numrico y con un
largo mximo de 7 caracteres.
Descripcin: Representa el nombre o descripcin del Concepto propiamente tal. Su largo mximo es de 100 caracteres
alfanumricos.
Finalizado el ingreso, presione el botn Guardar para almacenar la informacin dentro del sistema, con lo cual el
Concepto pasa a formar parte de la base de datos y se despliega en la lista presentada en pantalla.
Si por algn motivo requiere cancelar o anular el ingreso, podr hacer uso del botn Volver, el cual al ser elegido, sale de
la ventana Agregar regresando a la lista de Conceptos, confirmando previamente la salida sin grabar.
Modificando un Concepto de Flujo Efectivo
Para modificar un concepto deber seleccionarlo desde la lista que se presenta en pantalla y luego elegir el botn
Modificar desde la 2 Barra de Herramientas, tras lo cual se presenta en pantalla junto a toda su informacin y permitiendo
modificar solamente la descripcin.
Una vez efectuada la modificacin, tendr que seleccionar el botn Guardar para que sta sea considerada; de lo
contrario, podr hacer uso del botn Volver, para dejar todo como estaba antes de la modificacin.
Eliminando un Concepto de Flujo Efectivo
Para eliminar un Concepto, deber seleccionarlo desde la lista que se presenta en pantalla y luego elegir el botn Eliminar
desde la 2 Barra de Herramientas.
El sistema solicitar confirmar la eliminacin.
No se podrn eliminar Conceptos de Flujo Efectivo que estn asociados a la Clasificacin de Movimientos en algn
Comprobante Contable.
Impresin del informe de Conceptos de Flujo Efectivo
Emite un informe de los conceptos para una agrupacin determinada, ya sea al monitor, disco o impresora.
La forma de operar con las opciones de impresin se describe detalladamente al final de este manual en el Apndice B, 2
Barra de Herramientas.
El informe emitido deber ser similar al que se presenta en la pgina siguiente:
PROCESOS 5-45
INFORME DE CONCEPTOS DE FLUJO EFECTIVO
EMPRESA DEMO SOFTLAND
7 DE LINEA 1247 Fecha : 08/11/2000
DEMOSTRACIN Pgina : 1
PROVIDENCIA
SANTIAGO
10.100.100-1
Informe de Conceptos de Flujo Efectivo
Agrupacin: Flujo Originado por Actividades de Operacin
Cdigo Descripcin
65.120 Dividendos y otros repartos recibidos
65.115 Ingresos financieros percibidos
65.110 Recaudacin de deudores por ventas
65.125 Otros ingresos recibidos
65.130 Pago a proveedores y personal (menos)
65.135 Intereses pagados (menos)
65.140 Impuesto a la renta pagado (menos)
65.145 Otros gastos pagados (menos)
65.150 I.V.A. y otros similares pagados (menos)
5-46 Contabilidad y Presupuestos
5.6.2 Conceptos para Conciliacin de Flujo Efectivo
Objetivo
Permite mantener los distintos conceptos para la Conciliacin del Flujo Efectivo, dentro de las distintas agrupaciones, los que sern
considerados en la Conciliacin entre el Resultado del Ejercicio y el Flujo Operacional. El sistema trae predeterminadas las
agrupaciones y los conceptos dentro de ellas, pudiendo ser mantenidas por el usuario.
Los Conceptos deben ser asociados directamente en el plan de Cuentas, a aquellas cuentas que tengan atributo de Flujo
Efectivo Conciliacin.
Operatoria
Al ingresar a este proceso el sistema despliega una pantalla (ver Figura N 1), donde deber sealar la agrupacin a considerar para
la revisin de conceptos. Este ingreso podr efectuarse digitndola directamente, o bien seleccionndola desde la lista desplegable
que aparece al elegir el botn de bsqueda, ubicado a la derecha de este campo.
Figura N 1
Una vez indicado el tipo de agrupacin a considerar, el sistema desplegar una lista predefinida con todos los conceptos propuestos
por la S.V.S.
Dentro de esta pantalla se activar la 2 Barra de Herramientas, donde podr optar por Agregar un nuevo concepto, Modificar y/o
Eliminar uno existente e Imprimirlos.
Agregando un Nuevo Concepto para Conciliacin del Flujo Efectivo
Estando en la pantalla de Revisin de Conceptos de Flujo Efectivo, habr que seleccionar el botn Agregar para iniciar
el ingreso de un nuevo concepto a la agrupacin elegida (ver Figura N 2).
Figura N 2
En ella tendr que indicar:
Cdigo: Corresponde al cdigo con el cual se identificar el Concepto. Este campo debe ser numrico y con un
largo mximo de 7 caracteres.
PROCESOS 5-47
Descripcin: Representa el nombre o descripcin del Concepto propiamente tal. Su largo mximo es de 100
caracteres alfanumricos
Finalizado el ingreso, presione el botn Guardar para almacenar la informacin dentro del sistema, con lo cual el
Concepto pasa a formar parte de la base de datos y se despliega en la lista presentada en pantalla.
Si por algn motivo requiere cancelar o anular el ingreso, podr hacer uso del botn Volver, el cual al ser elegido, sale
de la ventana Agregar regresando a la lista de Conceptos, confirmando previamente la salida sin grabar.
Modificando un Concepto para Conciliacin de Flujo Efectivo
Para modificar un concepto deber seleccionarlo desde la lista que se presenta en pantalla y luego elegir el botn
Modificar desde la 2 Barra de Herramientas, tras lo cual se presenta en pantalla junto a toda su informacin y
permitiendo modificar solamente la descripcin.
Una vez efectuada la modificacin, tendr que seleccionar el botn Guardar para que sta sea considerada; de lo
contrario, podr hacer uso del botn Volver, para dejar todo como estaba antes de la modificacin.
Eliminando un Concepto para la Conciliacin de Flujo Efectivo
Para eliminar un Concepto, deber seleccionarlo desde la lista que se presenta en pantalla y luego elegir el botn
Eliminar desde la 2 Barra de Herramientas.
El sistema solicitar confirmar la eliminacin.
No se podrn eliminar Conceptos para la Conciliacin de Flujo Efectivo que hayan sido asociados a cuentas del Plan
de Cuentas.
Impresin del informe de Conceptos para Conciliacin de Flujo Efectivo
Emite un informe de los conceptos para una agrupacin determinada, ya sea al monitor, disco o impresora.
La forma de operar con las opciones de impresin se describe detalladamente al final de este manual en el Apndice B,
2 Barra de Herramientas.
El informe emitido deber ser similar al que se presenta a continuacin:
INFORME DE CONCEPTOS PARA CONCILIACIN DE FLUJO EFECTIVO
EMPRESA DEMO SOFTLAND
7 DE LINEA 1247 Fecha : 08/11/2000
DEMOSTRACIN Pgina : 1
PROVIDENCIA
SANTIAGO
10.100.100-1
Informe de Conceptos para Conciliacin de Flujo Efectivo
Agrupacin: Cargo (abonos) a resultado que no representan Flujo Efectivo
Cdigo Descripcin
68.125 Depreciacin del ejercicio
68.130 Amortizacin de intangibles
68.135 Castigos y provisiones
68.140 Utilidad devengada en inversiones en empresas relacionadas (menos)
68.145 Prdida devengada en inversiones en empresas relacionadas
68.150 Amortizacin Menor Valor de Inversiones
68.155 Amortizacin Mayor Valor de Inversiones
68.160 Correccin monetaria neta
68.165 Otros abonos a resultado que no representan flujo efectivo (menos)
68.170 Otros cargos a resultado que no representan flujo efectivo
5-48 Contabilidad y Presupuestos
5.6.3 Indices de IPC para Flujo Efectivo
Objetivo
Permite el ingreso del ndice de variacin de IPC mensual para un ao determinado, los cuales sern utilizados en la actualizacin
de los movimientos contables al momento de emitir informes de Estado de Flujo Efectivo y de Conciliacin, segn el perodo
(Rango de meses) solicitado en el sistema de Contabilidad y Presupuesto. Adems permite determinar el factor de Correccin
Monetaria (IPC), usado para el clculo de la revalorizacin de activos en el sistema de Activo Fijo.
Operatoria
Al ingresar se presenta una pantalla donde tendr que sealar el ao (usted tendr disponible todos los aos que haya ingresado la
contabilidad de su empresa),para el cual ingresar los ndices de variacin mensual y luego seleccionar el botn Modificar desde la
2 Barra de Herramientas, lo que le permitir ingresar los ndices de variacin en el o los meses respectivos. Ver Figura N 1
Figura N 1
Finalizado el ingreso tendr que seleccionar el botn Grabar, para que los datos sean registrados en el sistema.
No obstante lo anterior, se mantendrn siempre activos los botones: Imprimir para emitir el informe y Salir para abandonar el
proceso.
Usted tendr disponible el Botn Qu hacer frente a un IPC Negativo?, donde encontrar la ayuda relativa al manejo de los
ndices negativos para el clculo de la Correccin Monetaria en tales condiciones de IPC.
La forma de operar con los botones de la 2 Barra de Herramientas, se describe detalladamente en el Apndice B. 2 Barra de
Herramientas.
PROCESOS 5-49
5.6.4 Informes Tributarios
Objetivo
Emite una serie de reportes que le permitirn mantenerse informado respecto al estado de Flujo Efectivo, la Conciliacin entre el
Flujo Operacional y el Resultado del Ejercicio; efectuar un anlisis visual del Flujo Efectivo y adems conocer en detalle los
movimientos contables, clasificados bajo los distintos conceptos de las agrupaciones de Flujo Efectivo.
Operatoria
Al seleccionar esta opcin se despliega un submen de bajada (Ver Figura N 1), con la lista de informes que pueden ser emitidos,
cuyo procedimiento se explica detalladamente a continuacin:
Figura N 1
5.6.4.1 Estado de Flujo Efectivo Actualizado
Objetivo
Permite generar el informe de Estado de Flujo Efectivo solicitado por la S.V.S., actualizado por los factores de IPC del perodo, de
acuerdo a las clasificaciones efectuadas para los movimientos contables, pudiendo considerar la norma Tributaria o IFRS.
Operatoria
Al ingresar a este proceso, se presenta la pantalla de la Figura N 1, donde deber ingresar la siguiente informacin.
Figura N 1
5-50 Contabilidad y Presupuestos
Perodo Contable: Indique mediante la seleccin del botn de opciones, el perodo contable a considerar en la emisin del
informe, usted tiene disponible n aos de informacin en lnea, que son todos los perodos ingresados de su
empresa.
En caso que slo disponga de un perodo, esta opcin aparecer inhabilitada, ya que considerar el perodo
actual.
Considerar Norma: Seleccione la norma a considerar en la emisin de este informe (campo habilitado slo si en el proceso
Parmetros defini que usara norma IFRS)
rea de Negocios: Indique las reas de negocio a considerar. Para esto podr optar mediante el botn de seleccin, por Todas las
que registra el sistema o por Una en particular. El ingreso para esta ltima opcin podr ser efectuado
digitndolo directamente, o bien seleccionndolo desde la lista que se presenta al presionar el botn de
bsqueda.
Esta opcin aparecer activa, slo si la Contabilidad maneja reas de Negocios.
Rango de Meses: Ingrese el rango de meses dentro del cual sern consideradas las clasificaciones, el cual depender del perodo
contable seleccionado.
Para elegir el deseado, seleccione el botn de listas desplegables que aparece a la derecha de los campos
Desde/Hasta y haga clic sobre el mes requerido.
El sistema sugiere en el mes Desde, el mes en que se iniciar el perodo contable y el Hasta, aquel en
que finaliza.
Seleccione a travs de un clic la caja de chequeo si desea considerar para este informe el efecto de la correccin monetaria
(opcin habilitada slo si seleccion considerar norma Tributaria).
En pgina siguiente se presenta un ejemplo de este informe:
PROCESOS 5-51
INFORME DE ESTADO DE FLUJO EFECTIVO ACTUALIZADO
EMPRESA DEMO SOFTLAND
7 DE LINEA 1247 Fecha : 07/05/2008
DEMOSTRACIN Pgina : 1
PROVIDENCIA Norma : Tributaria
SANTIAGO
10.100.100-1
Enero/2007 a Diciembre/2007
SUPERINTENDECIA DE VALORES Y SEGUROS
ESTADO DE FLUJO EFECTIVO
Flujo Originado por Actividades de Operacin
65.110 Recaudacin de deudores por ventas 3,075,199.00
65.115 Ingresos financieros percibidos 14,087,033.00
65.120 Dividendos y otros repartos recibidos 0.00
65.125 Otros ingresos recibidos 119,566,290.00
65.130 Pago a proveedores y personal (menos) 3,276,703.00
65.135 Intereses pagados (menos) 0.00
65.140 Impuesto a la renta pagado (menos) (8,373,958.00)
65.145 Otros gastos pagados (menos) 0.00
65.150 I.V.A. y otros similares pagados (menos) 0.00
FLUJO NETO POSITIVO (NEGATIVO) ORIGINADO POR ACTIVIDADES DE OPERACIN 131,631,267.00
Flujo Originado por Actividades de Financiamiento
65.210 Colocacin de acciones de pago 0.00
65.215 Obtencin de prstamos 6,730,471.00
65.220 Obligaciones con el pblico 0.00
65.225 Prstamos documentados de empresas relacionadas 0.00
65.230 Obtencin de otros prstamos de empresas relacionadas 0.00
65.235 Otras fuentes de financiamiento 0.00
65.240 Pago de dividendos (menos) 0.00
65.245 Repartos de capital (menos) 0.00
65.250 Pago de prstamos (menos) (13,462,331.00)
65.255 Pago de obligaciones con el pblico (menos) 0.00
65.260 Pago de prstamos documentados en empresas relacionadas 0.00
65.265 Pago de otros prstamos de empresas relacionadas (menos) 0.00
65.270 Pago de gastos por emisin y colocacin de acciones (menos) 0.00
65.275 Pago de gastos por emisin y colocacin de obligaciones con el pblico (menos) 0.00
65.280 Otros desembolsos por financiamiento (menos) (2,255,423.00)
FLUJO NETO POSITIVO (NEGATIVO) ORIGINADO POR ACTIVIDADES DE FINANCIAMIENTO (8,987,283.00)
Flujo Originado por Actividades de Inversin
65.310 Ventas de activo fijo 0.00
65.315 Ventas de inversiones permanentes 960,423.00
65.320 Ventas de otras inversiones 0.00
65.325 Recaudacin de prstamos documentados a empresas relacionadas 0.00
65.330 Recaudacin de otros prstamos documentados a empresas relacionadas 0.00
65.335 Otros ingresos de inversin 2,795,786.00
65.340 Incorporacin de activos fijos (menos) 0.00
65.345 Pago de intereses capitalizados (menos) 0.00
65.350 Inversiones permanentes (menos) 0.00
65.355 Inversiones de instrumentos financieros (menos) (5,478,291.00)
65.360 Prstamos documentados a empresas relacionadas (menos) 0.00
65.365 Otros prstamos a empresas relacionadas (menos) 0.00
65.370 Otros desembolsos de inversin (menos) 0.00
FLUJO NETO POSITIVO (NEGATIVO) ORIGINADO POR ACTIVIDADES DE INVERSIN (1,722,082.00)
FLUJO NETO TOTAL POSITIVO (NEGATIVO) ORIGINADO DEL PERIODO 120,921,902.00
EFECTO DE LA INFLACIN SOBRE EL EFECTIVO Y EFECTIVO EQUIVALENTE (81,034,277.00)
VARIACIN NETA DEL EFECTIVO Y EFECTIVO EQUIVALENTE 85,931,014.00
SALDO INICIAL DE EFECTIVO Y EFECTIVO EQUIVALENTE 56,499,693.00
SALDO FINAL DE EFECTIVO Y EFECTIVO EQUIVALENTE 142,430,707.00
5-52 Contabilidad y Presupuestos
5.6.4.2 Conciliacin de Flujo Efectivo Actualizado
Objetivo
Permite emitir un informe de Conciliacin, entre el Flujo Neto originado por las actividades de la operacin y el Resultado del
ejercicio, pudiendo considerar la norma Tributaria o IFRS.
Este reporte presenta el informe de las cuentas que tienen asociada una cuenta SVS para la Conciliacin, dentro de un perodo
contable.
Operatoria
Al ingresar a este proceso, se presenta la pantalla de la Figura N 1, donde deber ingresar la siguiente informacin:
Figura N 1
Perodo Contable: Indique a travs del botn de seleccin el perodo contable a considerar en la emisin del informe, el cual
puede ser: Perodo Actual o cualquiera de los Anteriores, (usted tendr disponible desde el primer periodo de
la contabilidad de la empresa que haya sido ingresada).
En caso que disponga de un perodo, esta opcin aparecer inhabilitada, ya que considerar el Perodo Actual.
Considerar Norma: Seleccione la norma a considerar en la emisin de este informe (campo habilitado slo si en el proceso
Parmetros defini que usara norma IFRS)
rea de Negocios: Indique las reas de negocio a considerar. Para esto podr optar mediante el botn de seleccin, por Todas las
que registra el sistema o por Una en particular. El ingreso para esta ltima opcin podr ser efectuado
digitndolo directamente, o bien seleccionndolo desde la lista que se presenta al presionar el botn de
bsqueda.
Esta opcin aparecer activa, slo si la Contabilidad maneja reas de Negocios.
Rango de Meses: Ingrese el rango de meses dentro del que sern consideradas las clasificaciones, el cual depender del perodo
contable seleccionado.
Para elegir el deseado, seleccione el botn de listas desplegables que aparece a la derecha de los campos
Desde/Hasta y haga clic sobre el mes requerido.
El sistema sugiere en el mes Desde el mes en que se inicia el perodo contable y el Hasta, aquel en que
finaliza.
Seleccione a travs de un clic la caja de chequeo si desea considerar para este informe el efecto de la correccin monetaria
(opcin habilitada slo si seleccion considerar norma Tributaria).
Una vez ingresada la informacin solicitada, se activar el botn Imprimir que se encuentra en la 2 Barra de Herramientas (Ver
Apndice B), donde tendr las opciones de emitir el informe, ya sea a Disco, por Impresora o por Pantalla.
En pgina siguiente se presenta un ejemplo de este informe:
PROCESOS 5-53
INFORME CONCILIACIN DE FLUJO EFECTIVO
EMPRESA DEMO SOFTLAND
7 DE LINEA 1247 Fecha : 08/11/2000
DEMOSTRACIN Pgina : 1
PROVIDENCIA Norma : Tributaria
SANTIAGO
10.100.100-1 Enero / 2000 a Diciembre / 2000
SUPERINTENDECIA DE VALORES Y SEGUROS
Conciliacin entre el Flujo Neto
por Actividades de la Operacin y el Resultado del Ejercicio
Utilidad (Prdida) del Ejercicio
68.100 Utilidad (prdida) del Ejercicio 165,008,257.00
Resultado en venta de activos
68.105 (Utilidad) Prdida en venta de activos fijos 925,455.00
68.110 (Utilidad) en ventas de inversiones 0.00
68.115 Prdida en ventas de inversiones 6,441,417.00
68.120 (Utilidad) Prdida en ventas de otros activos 0.00
Cargo (abonos) a resultado que no representan Flujo Efectivo
68.125 Depreciacin del ejercicio 0.00
68.130 Amortizacin de intangibles 0.00
68.135 Castigos y provisiones 0.00
68.140 Utilidad devengada en inversiones en empresas relacionadas (menos) 0.00
68.145 Prdida devengada en inversiones en empresas relacionadas 0.00
68.150 Amortizacin Menor Valor de Inversiones 3,028,858.00
68.155 Amortizacin Mayor Valor de Inversiones 0.00
68.160 Correccin monetaria neta 0.00
68.165 Otros abonos a resultado que no representan flujo efectivo (menos) 0.00
68.170 Otros cargos a resultado que no representan flujo efectivo 0.00
Variacin de Activos, que afectan al Flujo Efectivo
68.175 (Aumento) disminucin de deudores por ventas 73,221,380.00
68.180 (Aumento) disminucin de existencias 129,088,052.00
68.185 (Aumento) disminucin de otros activos 11,280,707.00
Variacin de Pasivos, que afectan al Flujo Efectivo
68.190 Aumento (disminucin) de cuentas por pagar relacionadas con el resultado de la explotacin 2,945,489.00
68.195 Aumento (disminucin) de intereses por pagar 0.00
68.200 Aumento (disminucin) neto impuesto a la renta por pagar 327,277.00
68.205 Aumento (disminucin) de otras cuentas por pagar relacionadas con resultados fuera de explotacin 0.00
68.210 Aumento (disminucin) neta de Impuesto al Valor Agregado y otros similares por pagar 17,152,876.00
Utilidad (prdida) de inters minoritario
68.210 Utilidad (prdida del inters minoritario 17,152,876.00
FLUJO NETO POSITIVO (NEGATIVO) ORIGINADO POR ACTIVIDADES DE OPERACIN 426,572,644.00
5-54 Contabilidad y Presupuestos
5.6.4.3 Anlisis de Comprobantes para Clasificacin
Objetivo
Permite emitir un informe, ya sea en detalle o resumen con el estado de los comprobantes en relacin a la clasificacin de sus
movimientos, con el fin de efectuar un anlisis visual del flujo efectivo considerando lo que est pendiente y lo clasificado.
Operatoria
Al seleccionar esta opcin si despliega una pantalla (ver Figura N 1), dentro de la cual deber ingresar la siguiente informacin:
Figura N 1
Perodo Contable: Indique a travs del botn de seleccin el perodo contable a considerar en la emisin del informe, usted
dispone de todos los perodos ingresados de su empresa.
En caso que disponga de un perodo, esta opcin aparecer inhabilitada, ya que considerar el Perodo Actual.
Tipo de Informe: Este informe podr ser emitido en Resumen o en forma Detallada, para lo cual deber seleccionar el botn
de opciones a considerar.
Area de Negocios: Indique las reas de negocio a considerar. Para esto podr optar mediante el botn de seleccin, por Todas las
que registra el sistema o por Una en particular. El ingreso para esta ltima opcin podr ser efectuado
digitndolo directamente, o bien seleccionndolo desde la lista que se presenta al presionar el botn de
bsqueda.
Esta opcin aparecer activa, slo si la Contabilidad maneja reas de Negocios.
Imprimir en: Deber seleccionar mediante el botn de opciones, el formato en que se emitir el informe, el cual puede ser
realizado en una impresora carro ancho de matriz de punto o en cualquier impresora en forma horizontal.
Rango de Fechas: Si la emisin del informe es por Rango de Fechas, el sistema solicitar las fechas desde/hasta a considerar,
dentro del perodo contable indicado. El sistema no aceptar que se mezclen dos perodos.
Rango de Comprobantes:
Si la emisin del informe es por Rango de Comprobantes, el sistema solicitar el ingreso desde/hasta a
considerar.
Este ingreso podr efectuarlo digitando directamente el cdigo o descripcin de los comprobantes, o bien
seleccionndolo desde la lista que se presenta al presionar el botn de bsqueda.
PROCESOS 5-55
Comprobantes: Indique a travs de la seleccin del botn de opciones, los comprobantes a considerar para la emisin del
informe, los cuales podrn ser: Todos, slo los Pendientes de Clasificar, los Parcialmente Clasificados o slo
los Clasificados.
Finalmente, el sistema consultar si desea imprimir los movimientos de cuentas que no posean atributo de flujo efectivo, para lo
cual tendr que seleccionar el botn de opciones para Si o No.
A continuacin se presentan 2 ejemplos de este informe uno en Resumen y otro en Detalle.
INFORME DE ANLISIS DE COMPROBANTES PARA CLASIFICACION
EMPRESA DEMO SOFTLAND
7 DE LINEA 1247 Fecha : 08/11/2000
DEMOSTRACIN Pgina : 1
PROVIDENCIA
SANTIAGO
10.100.100-1
Informe de Anlisis de Comprobantes para Clasificacin
(Resumen/Todos)
Rango de Fecha : de 01-01-2000 a 31-12-2000
Fecha Comprobante Descripcin Comprobante Estado del Comprobante
Area Negocios : AREA 001 POR DEFINIR
03-01-2000 00000001 VENTA BOLETAS DE 01/01 Sin Clasificar
03-01-2000 00000003 CANCELACION DE CLIENTES Sin Clasificar
03-01-2000 00000004 TRASPASO DE FONDOS Sin Clasificar
04-01-2000 00000006 VENTAS CON BOLETA DE 02/01 Sin Clasificar
04-01-2000 00000007 CANCELACION DE CLIENTES Sin Clasificar
04-01-2000 00000008 TRASPASO DE FONDOS Sin Clasificar
04-01-2000 00000009 PAGO A PROVEEDORES Sin Clasificar
05-01-2000 00000011 CENTTRALIZA BOLETAS DE 03/01 Sin Clasificar
05-01-2000 00000012 CANCELACION DE CLIENTES Sin Clasificar
05-01-2000 00000013 TRASPASO DE FONDOS Sin Clasificar
07-01-2000 00000019 CANCELACION DE CLIENTES Sin Clasificar
07-01-2000 00000020 TRASPASO DE FONDOS Sin Clasificar
10-01-2000 00000022 Comprobante 22 (Traspaso desde Inventario) Sin Clasificar
10-01-2000 00000025 CANCELACION DE CLIENTES Sin Clasificar
13-01-2000 00000026 TRASPASO DE FONDOS Sin Clasificar
13-01-2000 00000029 CANCELACION DE CLIENTES Sin Clasificar
13-01-2000 00000030 TRASPASO DE FONDOS Sin Clasificar
17-01-2000 00000033 CENTTRALIZACION BOLETAS DEL 15/01 Sin Clasificar
17-01-2000 00000034 Comprobante 34 (Traspaso desde Inventario) Sin Clasificar
19-01-2000 00000040 Comprobante 40 (Traspaso desde Inventario) Sin Clasificar
24-01-2000 00000045 Comprobante 45 (Traspaso desde Inventario) Sin Clasificar
28-01-2000 00000057 TRASPASO DE FONDOS Sin Clasificar
28-01-2000 00000060 VENTA DE ACCIONES Sin Clasificar
28-01-2000 00000062 Ventas del da Totalmente Clasificado
28-01-2000 00000064 CENTRALIZA PAGO DE SUELDOS Sin Clasificar
28-01-2000 0000065 CENTRALIZA PAGO DE SUELDOS Sin Clasificar
: : : :
: : : :
Area Negocios : AREA 002 POR DEFINIR
10-01-2000 00000023 Comprobante 23 (Traspaso desde Inventario) Sin Clasificar
17-01-2000 00000035 Comprobante 35 (Traspaso desde Inventario) Sin Clasificar
19-01-2000 00000041 Comprobante 41 (Traspaso desde Inventario) Sin Clasificar
28-01-2000 00000066 CENTRALIZA PAGO DE SUELDOS Sin Clasificar
01-02-2000 00000082 CANCELACION DE CLIENTES Sin Clasificar
03-02-2000 00000088 CENTRALIZA BOLETAS 02/02/2000 Sin Clasificar
03-02-2000 00000090 TRASPASO DE FONDOS Sin Clasificar
03-02-2000 00000092 Pago de proveedor (es) con cheque (s) Sin Clasificar
03-02-2000 00000094 Pago de proveedor (es) con cheque (s) Sin Clasificar
03-02-2000 00000096 CENTRALIZA BOLETAS 03/02/2000 Sin Clasificar
04-02-2000 00000101 CENTRALIZA BOLETAS DEL 04/02/2000 Sin Clasificar
07-02-2000 00000105 ANTICIPO (1) DE SUELDOS Sin Clasificar
08-02-2000 00000107 Emisin de Letras Sin Clasificar
08-02-2000 00000108 Emisin de Letras Sin Clasificar
14-02-2000 00000120 Comprobante 120 (Traspaso desde Inventario) Sin Clasificar
16-02-2000 00000125 Comprobante 125 (Traspaso desde Inventario) Sin Clasificar
17-02-2000 00000128 Comprobante 128 (Traspaso desde Inventario) Sin Clasificar
18-02-2000 00000132 Comprobante 132 (Traspaso desde Inventario) Sin Clasificar
5-56 Contabilidad y Presupuestos
INFORME DE ANLISIS DE COMPROBANTES PARA CLASIFICACION
EMPRESA DEMO SOFTLAND
7 DE LINEA 1247 Fecha : 08/11/2000
DEMOSTRACIN Pgina : 1
PROVIDENCIA
SANTIAGO
10.100.100-1
Informe de Anlisis de Comprobantes para Clasificacin
(Detalle/Todos)
Rango de Fechas : de 01-01-2000 a 31-12-2000
Fecha Comprobante Descripcin Comprobante Estado del Comprobante
Cuenta Contable Descripcin Monto Debe Monto Haber Afecto Monto Clasificado Descripcin Movimiento
F. Efvo.
Area Negocios: 001 AREA 001 POR DEFINIR
03-01-2000 00000001 VENTAS BOLETAS DEL 01/01 Sin Clasificar
1-1-1-01 CAJA 1 77,385.00 0.00 S 0.00 CAJA
03-01-2000 00000003 CANCELACION DE CLIENTES Sin Clasificar
1-1-1-01 CAJA 1 32,500.00 0.00 S 0.00 CAJA
1-3-1-01 CTA. CTE CLIENTES HAB 0.00 852,000.00 S 0.00 CANC. FA/1200
1-3-1-01 CTA. CTE CLIENTES HAB 0.00 32,500.00 S 0.00 CANC. FA/1201
03-01-2000 00000004 TRASPASO DE FONDOS Sin Clasificar
1-1-1-01 CAJA 1 0.00 32,500.00 S 0.00 TRASPASO A BCO.
04-01-2000 00000006 VENTAS CON BOLETA DEL 02/01 Sin Clasificar
1-1-1-01 CAJA 1 68,365.00 0.00 S 0.00 CAJA
04-01-2000 00000007 CANCELACION DE CLIENTES Sin Clasificar
1-1-1-01 CAJA 1 18,000.00 0.00 S 0.00 CAJA
1-3-1-01 CTA. CTE CLIENTES HAB 0.00 18,000.00 S 0.00 CANC. FA/1204
1-3-1-01 CTA. CTE CLIENTES HAB 0.00 189,500.00 S 0.00 CANC. FA/1212
1-3-1-01 CTA. CTE CLIENTES HAB 0.00 6,879,540.00 S 0.00 CANC. FA/1218
04-01-2000 00000008 TRASPASO DE FONDOS Sin Clasificar
1-1-1-01 CAJA 1 0.00 18,000.00 S 0.00 CAJA
04-01-2000 00000009 PAGO A PROVEEDORES Sin Clasificar
1-2-2-01 BANCO DE CHILE 0.00 46,630.00 S 0.00 CH/7711 FC/3456
: : : : : : :
: : : : : : :
: : : : : : :
PROCESOS 5-57
5.6.4.4 Movimientos Clasificados por Concepto
Objetivo
Emite un informe que proporciona el detalle de los movimientos contables clasificados bajo los conceptos de Flujo Efectivo de
Operacin, Financiamiento o Inversin, as como tambin de aquellos movimientos sin clasificar por traspaso.
Operatoria
Al seleccionar esta opcin, el sistema desplegar una pantalla (ver Figura N 1), dentro de la cual deber ingresar la siguiente
informacin.
Figura N 1
Perodo Contable: Indique a travs del botn de opciones el perodo contable a considerar en la emisin del informe, usted
dispone de todos los perodos ingresados de su empresa.
Area de Negocios: Indique las reas de negocio a considerar. Para esto podr optar mediante el botn de opciones, por Todas las
que registra el sistema o por Una en particular. El ingreso para esta ltima opcin podr ser efectuado
digitndolo directamente, o bien seleccionndolo desde la lista que se presenta al presionar el botn de
bsqueda.
Esta opcin aparecer activa, slo si la Contabilidad maneja reas de Negocios.
Flujo Originado por Actividades de:
Seleccione la agrupacin de conceptos para la cual desea emitir el informe, ya sea por Operacin,
Financiamiento, Inversin o Sin Clasificar, para este ltimo se deshabilitar el ingreso de Rango de
Conceptos.
Rango de Conceptos: Ingrese el rango de conceptos de flujo efectivo a considerar, dependiendo de la agrupacin seleccionada.
Este ingreso podr efectuarlo digitndolo directamente, o bien seleccionndolo desde la lista que se presenta
al presionar el botn de bsqueda.
Rango de Fechas: Si la emisin del informe es por Rango de Fechas, el sistema solicitar las fechas desde/hasta a considerar,
dentro del perodo contable indicado. El sistema no aceptar que se mezclen dos perodos.
5-58 Contabilidad y Presupuestos
Rango de Comprobantes:
Si la emisin del informe es por Rango de Comprobantes, el sistema solicitar el ingreso desde/hasta a
considerar.
Este ingreso podr efectuarlo digitando directamente el cdigo o descripcin de los comprobantes, o bien
seleccionndolo desde la lista que se presenta al presionar el botn de bsqueda
Imprimir en: Deber seleccionar mediante el botn de opciones, la orientacin y el tamao del papel que considerar para
la emisin de este informe.
Una vez indicados los antecedentes se activar el botn Imprimir que se encuentra en la 2 Barra de Herramientas (ver Apndice
B), donde tendr las opciones de emitir el informe, ya sea al disco, por impresora o por pantalla.
A continuacin se presenta un ejemplo de este informe:
INFORME DEMOVIMIENTOS POR CONCEPTOS
EMPRESA DEMO SOFTLAND
7 DE LINEA 1247 Fecha : 06/11/2000
DEMOSTRACIN Pgina : 1
PROVIDENCIA
10.100.100-1
SANTIAGO
INFORME DE MOVIMIENTOS POR CONCEPTO
(Flujo Originado por Actividades de Operacin)
Rango de Conceptos de 65.110 a 65.150
Rango de Fechas: de 01-01-2000 a 06-11-2000
Cdigo: 65.110 Recaudacin de deudores por ventas
Area ------------Movimiento-----------
Cuenta Negocios Comprobante Fecha Monto Debe Monto Haber Monto Clasificado Descripcin Movimiento
1-1-1-01 001 00000081 01-02-2000 1,964,700.00 0.00 1,964,700.00 CANC. CLIENTES
Total Cdigo 65.110 1,964,700.00 0.00 1,964,700.00
Cdigo: 65.115 Ingresos Financieros Percibidos
Area ------------Movimiento-----------
Cuenta Negocios Comprobante Fecha Monto Debe Monto Haber Monto Clasificado Descripcin Movimiento
1-2-2-01 001 00000124 16-02-2000 9,000,000.00 0.00 9,000,000.00 TRASPASO DE FO
Total Cdigo 65.115 9,000,000.00 0.00 9,000,000.00
Cdigo: 65.125 Otros Ingresos Recibidos
Area ------------Movimiento-----------
Cuenta Negocios Comprobante Fecha Monto Debe Monto Haber Monto Clasificado Descripcin Movimiento
1-3-1-01 001 00000062 28-01-2000 76,255,000.00 0.00 76,255,000.00 VENTAS DEL DIA
Total Cdigo 65.125 76,255,000.00 0.00 76,255,000.00
Cdigo: 65.130 Pago a Proveedores y Personal (menos)
Area ------------Movimiento-----------
Cuenta Negocios Comprobante Fecha Monto Debe Monto Haber Monto Clasificado Descripcin Movimiento
1-1-1-01 001 00000123 16-02-2000 1,417,770.00 0.00 1,417,770.00 CANC. CLIENTES
1-1-1-01 001 00000122 16-02-2000 675,668.00 0.00 675,668.00 CANC. CLIENTES
Total Cdigo 65.130 2,093,438.00 0.00 2,093,438.00
Cdigo: 65.140 Impuesto a la Renta Pagado (menos)
Area ------------Movimiento-----------
Cuenta Negocios Comprobante Fecha Monto Debe Monto Haber Monto Clasificado Descripcin Movimiento
1-2-2-01 001 00000117 09-02-2000 0.00 5,350,000.00 (5,350,000.00) Impuestos Varios
Total Cdigo 65.130 0.00 5,350,000.00 (5,350,000.00)
PROCESOS 5-59
5.7 Verificacin de Cuadratura y/o Integridad
Objetivo
El sistema permite a travs de este proceso, comprobar que todos los comprobantes contables estn cuadrados en lo que se refiere a
sus montos al Debe y al Haber. Adems si se solicita la verificacin de integridad de datos, el sistema validar que las cuentas que
manejan auxiliar que en el comprobante realmente exista, o por el contrario si maneja tipo de documento exista el documento.
Es recomendable llevar a cabo este proceso slo cuando se detectan daos en la Base de Datos, lo que se materializa en la
inconsistencia de la informacin.
Operatoria
Al ingresar a este proceso se presenta una pantalla (ver Figura N 1), donde deber indicar si el proceso verifica integridad de datos
producidas en comprobantes. Para ello haga clic sobre la caja de chequeo ubicada en la parte inferior izquierda de la pantalla
Figura N 1
- En caso que un comprobante en estado Vigente presente algn problema, pasar automticamente a estado
Pendiente.
- Si un comprobante que est en estado vigente con movimientos conciliados cambia su estado a pendiente, todos aquellos
movimientos marcados como conciliados perdern tal condicin.
- Cada vez que se realiza este procedimiento, se lleva a cabo la Consistencia de Datos, la cual al detectar cuentas que en
algunas transacciones tienen asociados determinados atributos y en otras no, marca la cuenta con el atributo asignado,
y deja como "Pendiente" todos aquellos comprobantes donde sta aparece sin dicho atributo.
Al presionar el botn OK, el sistema lleva a cabo el proceso mostrando las operaciones que van siendo llevadas a cabo para
efectuar este proceso, mientras el indicador del mouse se mantiene en forma de reloj de arena.
Al finalizar se presenta un mensaje en pantalla indicando "ha terminado el proceso de Verificacin de Consistencia".
Al finalizar el proceso, el sistema genera un archivo llamado CWMOVIM.LOG (en el rea de datos de la empresa), donde
deja el detalle de las inconsistencias detectadas, de tal forma que el usuario pueda revisar su informacin y efectuar los
arreglos necesarios en los respectivos comprobantes.
Para continuar, seleccione la opcin Aceptar en el mensaje desplegado en pantalla, y luego el botn Salir para regresar a la
pantalla principal del sistema.
5-60 Contabilidad y Presupuestos
5.8 Captura de Datos
Objetivo
Capturar informacin directamente desde archivos externos, en lo relativo a Planes de cuenta, Transacciones o Auxiliares, e
incorporarla a este sistema de Contabilidad.
La informacin capturada se anexa automticamente a la existente.
En cualquiera de los procesos de captura que se efecte, si el archivo que contiene la informacin no tiene la estructura
correspondiente, el sistema no lleva a cabo la captura advirtindolo a travs de un mensaje en pantalla, adems genera un
archivo de errores que se despliega en pantalla.
Operatoria
Al seleccionar esta opcin, se despliega un submen de bajada (ver Figura N 1), donde se presentan las opciones que desde aqu
podrn ser llevadas a cabo, y que se explican detalladamente a travs de este captulo.
Figura N 1
5.8.1. Captura de Plan de Cuentas
Objetivo
Capturar informacin externa y adjuntarla al Plan de Cuentas Base de la empresa.
El archivo que se captura debe estar en formato ASCII, y debe tener la siguiente estructura, que corresponde a los atributos de las
cuentas contables:
Consideraciones a tener en cuentas en relacin a algunos campos a capturar:
- El Cdigo de Cuenta debe ser ingresado de acuerdo al formato definido en los Parmetros de la empresa (Captulo 3.1),
incluyendo los guiones. Ejemplo: 10-00-000, 10-01-000, 10-01-001.
- El Tipo de Cuenta puede ser Activo (A), Pasivo (P), Patrimonio (T), Ingresos (I), Gastos (G), Orden (O). Slo se validarn las
cuentas a 1er. nivel.
- Las cuentas con atributos: Auxiliar, Controla Documento, Exige Documento, no podrn ser de tipo Ingreso o Gasto.
- Para las cuentas con atributo de Conciliacin Bancaria, si la cuenta maneja Control de Documento, este campo debe tomar
el valor "N", ya que no puede controlar documento y Conciliacin Bancaria a la vez.
Para este campo, la cuenta no podr ser de tipo Ingreso (I) o Gasto (G).
- El campo Detalle de Gasto (Opcin disponible en versin ERP), tomar valor "S", siempre y cuando la cuenta sea de tipo
Ingreso (I) o Gasto (G).
- Si la cuenta maneja Control de Documento, el campo Instrumento Financiero ( Opcin disponible en versin ERP),, deber
tomar valor "N", ya que no podr controlar documento y adems instrumento financiero.
Para este campo, la cuenta no podr ser de tipo Ingreso (I) o Gasto (G).
- Si la cuenta maneja Correccin Monetaria, el campo Tipo de Correccin Monetaria ( Opcin disponible en versin ERP),,
podr tomar el valor "M" si la Correccin Monetaria es de tipo Variacin de Moneda, "I" si es tipo IPC, "V" si es de tipo Valor o
"N" si la cuenta No maneja Correccin Monetaria.
Si la cuenta adems maneja Instrumento Financiero el nico valor que tomar el campo Tipo de Correccin Monetaria es "V".
- El campo Capital Propio ( Opcin disponible en versin ERP),, slo ser validado si la cuenta es de tipo Patrimonio (T).
- El campo Cdigo de Moneda, tomar valor "01" (Moneda Base) si la cuenta NO maneja Moneda Adicional.
- Para el campo Cdigo Corto, el valor debe ser nico para cada cuenta a ltimo nivel.
PROCESOS 5-61
- El campo Ingresa Datos en Moneda Adicional en Estados de Cuenta de Conciliacin Bancaria, llevar valor "S" cuando la
cuenta maneje ingreso de Datos en Moneda Adicional, ya que al momento de ingresar los movimientos en el Estado de
cuenta de Conciliacin Bancaria permitir hacer los asientos para esta cuenta en la moneda adicional y se calcularn los
montos en la moneda base segn la equivalencia.
Llevar valor "N" cuando la cuenta maneje en Moneda Adicional los montos ingresados en los movimientos de el estado de
cuenta de Conciliacin Bancaria que para esta cuenta estarn en moneda base, calculando los montos en Moneda Adicional,
segn la equivalencia.
Necesariamente tendr valor "N", si la cuenta no maneja Conciliacin Bancaria.
Todos los campos deben venir delimitados por comas; los campos alfanumricos deben venir entre comillas y en caso que
uno de ellos se encuentre vaco, debe ser representado por .
Ej.: 1-2-2-04,Banco del Estado,N,N,S,,S.......
Operatoria
Al ingresar se despliega la ventana de seleccin de archivos (ver Figura N 1), donde habr que indicar el directorio en el cual se
encuentra aqul que se requiere capturar, el cual podr ser digitado directamente, o bien obtenerlo desde el botn de bsqueda que
se ubica a la derecha del campo.
Figura N 1
Dentro de esta ventana se encuentra activos los siguientes botones: Estructura Arch., el cual le permitir imprimir la estructura del
archivo a capturar, donde vendr especificado el nombre de cada campo, su tipo y largo, OK para continuar con el proceso, tras lo
cual se desplegar la pantalla de la Figura N 2. Cancelar para abandonar el proceso.
Figura N 2
Indicado el archivo podr optar por el botn Abrir (Open) para realizar la captura o Cancelar para abandonar la operacin.
Al optar por Abrir, se presenta la ventana con el directorio y nombre del archivo a capturar. Ver Figura N 3.
5-62 Contabilidad y Presupuestos
Figura N 3
En este momento podr optar por los botones OK para continuar, Cancela para abandonar el proceso o bien seleccionar un nuevo
archivo a travs del botn de Bsqueda que aparece a la derecha del campo Archivo a Capturar.
Si Ud. desconoce la estructura que debe tener el archivo a capturar, tendr a su disposicin el botn Estructura Arch, el cual tras
ser elegido despliega el formato que debe tener la informacin que ser capturada: los campos, su tipo y largo.
De continuar con la captura, el sistema lleva a cabo el proceso y si todo est conforme incorpora los antecedentes del nuevo plan al
ya existente.
En caso que durante la captura el sistema detecte: que el formato de los cdigos de las cuentas a capturar no corresponde, que no
existan los niveles superiores de cuentas que se capturan, que hay cuentas repetidas, etc., generar un informe indicando el detalle
de los errores ocurridos de tal forma que Ud. pueda efectuar las correcciones necesarias.
El informe desplegado es similar al que presentamos a continuacin:
INFORME EJEMPLO DEL RESULTADO DE OPERACIONES DEL CAPTURADOR DEL PLAN DE CUENTAS
EMPRESA DEMO - SOFTLAND
7 DE LINEA 1247
DEMOSTRACION
PROVIDENCIA
SANTIAGO
10.100.100-1
Resultado de Operaciones del Capturador del Plan de Cuentas
---------------------------------------------------------------------------------------------------------------------------------------------------------------------------------------------------------------
Cdigo de la Cuenta Detalle Mensaje del Capturador
---------------------------------------------------------------------------------------------------------------------------------------------------------------------------------------------------------------
1-0-0-00 Cuenta ya existe en Plan de Cuentas.
1-1-0-00 Cuenta ya existe en Plan de Cuentas.
1-1-1-00 Cuenta ya existe en Plan de Cuentas.
1-1-1-01 Cuenta ya existe en Plan de Cuentas.
PROCESOS 5-63
5.8.2. Captura de Transacciones
Objetivo
Capturar movimientos mensuales o aperturas, desde archivos externos y adjuntarlos a los existentes en este sistema de
Contabilidad, generando los respectivos comprobantes en el mes y ao seleccionado.
El archivo que se captura debe estar en formato ASCII, y debe tener la siguiente estructura:
Se debe tener presente que en el archivo que se captura; los datos deben estar delimitados por comas (,) y que los campos
alfanumricos deben venir entre comillas.
En caso que un campo alfanumrico se encuentre vaco, deber ser representado por .
Ej.: 1-2-2-04,100000,90,000,xxxx,500,50000000,4500000, ,01,...
Seor Usuario, usted podr realizar la captura de transacciones en forma automtica. La instalacin y ejecucin de este
servicio, se describe al final de este captulo en la opcin Captura Automtica de Transacciones.
Operatoria
Al ingresar se despliega una pantalla de captura de transacciones, donde se debe indicar mediante la seleccin del botn de
opciones, si el archivo a capturar corresponde a Movimientos Mensuales o Aperturas (ver Figura N 1).
Figura N 1
En ambos casos, deber indicar el archivo a capturar, el cual podr ser digitado directamente, o bien ser obtenido desde el botn de
bsqueda que aparece a la derecha del campo.
Adems dentro de esta ventana se encuentran activos los siguientes botones: Estructura Arch., el cual le permitir imprimir la
estructura del archivo a capturar (segn el tipo de informacin a capturar), donde vendr especificado el nombre de cada campo, su
tipo y largo, Siguiente para continuar con el proceso, tras lo cual se desplegar la pantalla de la Figura N 2 o Cancelar para
abandonar el proceso.
5-64 Contabilidad y Presupuestos
Figura N 2
Al Capturar Movimientos Mensuales o Agrupados se debe indicar (segn los parmetros que tenga definidos la empresa):
Area de Negocios (Opcin disponible en versin ERP), a la que corresponde, ao, mes y da de la captura, tipo de
comprobante (Ingreso, Egreso o Traspaso). Tambin se deben indicar los antecedentes para la generacin del comprobante
contable correspondiente: N del comprobante (es propuesto por el sistema y puede ser modificado), Norma a considerar
Tributaria, IFRS o Ambas (opcin habilitada slo si en el proceso Parmetros, indic que la empresa trabaja con Contabilidad
IFRS, de lo contrario, el sistema considerar para la emisin de informacin slo la norma Tributaria), Descripcin que le
corresponde y N interno segn el tipo de comprobante (es propuesto por el sistema, segn sea Ingreso, Egreso o Traspaso).
Adems, si los movimientos son de ingreso o egreso y se referencian cancelaciones de documentos, se podr marcar el check
Chequea Documentos de Referencia (Validar la existencia de la Deuda Previa).
Cuando las empresas manejan multimoneda y exige cuadratura, se mostrar el siguiente check:
Con este check se validar la cuadratura del comprobante en moneda adicional, ajustando las equivalencias si existen
diferencias en el archivo a capturar.
Ingresados estos antecedentes y al igual que en la pantalla anterior podr optar por cualquiera de los botones presentados en
pantalla, ya sea para revisar la Estructura del archivo, Volver a la pantalla anterior, Cancelar el proceso o bien continuar a
travs del botn Siguiente.
Al optar por este ltimo, se despliega la ventana de Datos a Capturar, donde se podrn revisar cada uno de los registros
existentes en el archivo.
De continuar a travs del botn capturar, el sistema lleva a cabo la captura de los datos. Si durante este proceso detecta algn
error, este ser informado por pantalla o bien a travs del informe de errores, de tal forma que el usuario pueda contar con la
informacin necesaria para corregir los errores que puedan existir en los datos.
De lo contrario, las transacciones se adjuntan a las existentes en el sistema.
Al Capturar Movimientos de Aperturas, se debe indicar el Area de Negocios a considerar (Opcin disponible en versin
ERP), (ver Figura N3), y luego seleccionar el botn Siguiente para continuar, tras lo cual se desplegar una ventana (ver
Figura N 4) con algunas consideraciones que se deben tener presentes antes de ejecutar el proceso.
PROCESOS 5-65
Figura N 3
Figura N 4
Al responder en forma afirmativa, el sistema desplegar la pantalla de la Figura N 5, donde podr visualizar el registro de las
transacciones que podrn ser capturadas junto con toda su informacin.
Figura N 5
Dentro de esta ventana se activar el botn Capturar, el cual tras ser seleccionado dar inicio a la captura de Transacciones.
Para abandonar el proceso y anular la captura seleccione el botn Cancelar.
De continuar con la captura, el sistema lleva a cabo el proceso y si todo est conforme incorpora los antecedentes del nuevo
plan al ya existente.
5-66 Contabilidad y Presupuestos
En caso que durante la captura el sistema detecte: que el formato de los cdigos de las cuentas a capturar no corresponde, que
no existan los niveles superiores de cuentas que se capturan, que hay cuentas repetidas, etc., generar un informe indicando el
detalle de los errores ocurridos de tal forma que Ud. pueda efectuar las correcciones necesarias. (Ver Figura N 6).
Figura N 6
Finalizado el proceso y si todo est conforme tendr que cerrar el proceso a travs del botn Cancelar.
Servicio de Captura Automtica de Transacciones
Objetivo
Este servicio realiza capturas automticas desde archivos planos (TXT, ASCII) agrupando movimientos mensuales por
comprobante, segn la estructura que aparece en esta opcin.
Sr. Usuario:
El proceso Servicio de Captura Automtica de Transacciones, est disponible slo en versin ERP
Instalacin del Servicio
1.- Este servicio funcionar con Sistemas Operativos NT (Windows NT, Windows 2000 o Windows XP).
2.- Despus de haber instalado el sistema por SETUP, es necesario instalarlo como servicio por smbolo de sistema, dnde deber
seleccionar el servicio que muestra en la siguiente pantalla.
Despus de seleccionar el servicio, aparecer un smbolo en la barra de tareas con el cual debe activar el proceso. Ver figura
siguiente:
PROCESOS 5-67
Al hacer doble clic en el cono del servicio aparecer la siguiente pantalla:
En ella, deber definir la periodicidad de ejecucin de la captura de transacciones, ya sea de frecuencia diaria, semanal o mensual,
tal como se muestra en las siguientes pantallas:
Adems, deber indicar la hora en que se ejecutar el proceso, pudiendo ser una hora determinada o bien definir el comienzo y
trmino de ste.
A continuacin deber sealar fecha de inicio y trmino de la ejecucin de la captura, las cuales podrn ser digitadas directamente,
o bien ser seleccionadas a travs el botn , o podr considerar que el proceso se ejecute sin fecha de trmino.
5-68 Contabilidad y Presupuestos
Datos del Comprobante:
Indique mediante el botn de listas desplegables, el tipo de comprobante a capturar (Ingreso, Egreso y/o Traspaso).
A continuacin, si desea considerar las siguientes opciones al momento de ejecutar el servicio, haga clic en la caja de chequeo que
las precede:
El tipo de comprobante est considerado en el archivo a capturar (en cada movimiento). Al seleccionar este check, el
sistema deshabilita el campo Tipo de comprobante.
La descripcin del comprobante est considerada en el archivo a capturar (en el primer movimiento de cada agrupacin).
Ajusta las equivalencias si en el archivo a capturar existen diferencias entre monto moneda base por equivalencia y monto
moneda adicional (este check slo funcionar, si las empresas manejan multimoneda y exige cuadratura, validar la
cuadratura del comprobante en moneda adicional, ajustando las equivalencias si existen diferencias en el archivo a
capturar).
Operatoria
Se debe generar un archivo TXT llamado Empresas.TXT, el cual contendr los datos de las empresas que se van a capturar y
deber tener la siguiente estructura:
Drive,Empresa,PathEmpresa
"C:\","DEMO","C:\\Softland\datos\DEMO\"
Este archivo se deber guardar en el directorio de Programas de CWCAP, el cual est ubicado en
C:\Softland\Programas\CWCAP.
Posteriormente, se deben crear 2 carpetas en el rea C\Softland\Datos llamadas CWIN y CWOUT, dnde se guardarn los
archivos TXT a capturar, primeramente se guardarn en la Carpeta CWIN, y luego cundo se ejecute el proceso quedarn
guardados en la Carpeta CWOUT, enviado el respectivo Loger con el comprobante contable, que quedar guardado en esta misma
carpeta.
Los archivos TXT a capturar, deben tener el siguiente nombre:
XXXXXXXXXXXAAAAMMDD.TXT (XXXXX corresponde al nombre de la empresa, AAAAMMDD ao, mes y da del
comprobante).
PROCESOS 5-69
5.8.3. Captura de Auxiliares
Objetivo
Capturar informacin de auxiliares desde medios externos y adjuntarlos a los existentes en este sistema.
Se debe tener presente que en el archivo que se captura, los datos deben estar delimitados por comas (,) y que los campos
alfanumricos deben venir entre comillas.
En caso que un campo alfanumrico se encuentre vaco, deber ser representado por .
Ej: 10000200,Fbrica de Marcos el Alerce,Alerce,89899899-9,S, ...
Operatoria
Al ingresar se despliega la ventana de seleccin de archivos (ver Figura N 1), donde habr que indicar el directorio en el cual se
encuentra aqul que se requiere capturar, el cual podr ser digitado directamente, o bien obtenerlo desde el botn de bsqueda que
se ubica a la derecha del campo.
Figura N 1
Dentro de esta ventana se encuentran activos los siguientes botones: Estructura Arch., el cual le permitir imprimir la estructura
del archivo a capturar, donde vendr especificado el nombre de cada campo, su tipo y largo, Siguiente para continuar con el
proceso, tras lo cual se desplegar la pantalla de la Figura N 2 o Cancelar para abandonar el proceso.
Figura N 2
5-70 Contabilidad y Presupuestos
Dentro de esta ventana se activar el botn Capturar, el cual tras ser seleccionado dar inicio a la captura de Auxiliares.
Para abandonar el proceso y anular la captura seleccione el botn Cancelar.
De continuar con la captura, el sistema lleva a cabo el proceso y si todo est conforme incorpora los antecedentes de los nuevos
Auxiliares.
Al optar por el botn Capturar, el sistema efecta el proceso y al finalizar, entrega el resultado de la captura en el archivo
Loger.txt, de tal forma que al existir alguna inconsistencia en los datos, stas pueden ser conocidas y corregidas.
A continuacin se muestra un ejemplo de este archivo:
INFORME DE RESULTADO DE OPERACIONES DEL CAPTURADOR DE AUXILIARES
EMPRESA DEMO SOFTLAND
7 DE LINEA 1247 Fecha : 01/11/2000
DEMOSTRACIN Pgina : 1
PROVIDENCIA
SANTIAGO
10.100.100-1
Resultado de Operaciones del Capturador de Auxiliares
Cdigo Descripcin
10.1001 Error, probablemente debido a que la estructura del archivo no corresponde
PROCESOS 5-71
5.9 Migracin
Objetivo
Tomar informacin existente en las bases de datos de los sistemas de Contabilidad Financiera (SIMON) y Contabilidad y
Presupuestos Plataforma 7 (para ambiente DOS) y traspasarla directamente a Contabilidad y Presupuestos.
Operatoria
Al seleccionar esta opcin se despliega el submen de bajada con las opciones que se muestran en la siguiente figura:
5.9.1 Migracin Tablas Plataforma 7
Objetivo
Permite traer la informacin de las tablas de los sistemas de Contabilidad Estndar, Clientes y Proveedores o del Sistema de
Contabilidad Financiera Plataforma 7.
Para llevar a cabo este proceso se recomienda crear una copia del directorio donde se encuentran los datos que sern
migrados y, efectuar la migracin sobre l, dado que si stos se encuentran en una versin 7.20, sern actualizados y
posteriormente no sern reconocidos por el sistema de Contabilidad y Presupuestos, en la versin que Ud. dispone.
Operatoria
Al seleccionar esta opcin se despliega una pantalla donde deber indicar el directorio desde donde se migrar la informacin de la
Plataforma 7. Ver Figura N 1
Sr: usuario
Si la empresa seleccionada ya tiene informacin, el sistema no le permitir realizar la migracin de Tablas, por lo que
deber crear una nueva empresa para realizar este proceso.
Figura N 1
5-72 Contabilidad y Presupuestos
Para ello seleccione el botn de bsqueda y, en la ventana de directorio que se presenta, indique aqul en el cual se encuentran los
datos que sern migrados. Ver Figura N 2.
Figura N 2
Indicado el directorio, seleccione el botn Aceptar para continuar con el proceso.
Dependiendo de los datos seleccionados, el sistema identificar desde donde se efectuar la migracin, pudiendo ser: Contabilidad
Estndar o Contabilidad Financiera. Ver Figura N 3.
Al seleccionar el botn Capturar, el sistema procesa la informacin y da inicio a la migracin de las Tablas.
Consideraciones
Tipo de Documento, en el caso que se dupliquen documentos en Clientes y Proveedores, por ejemplo, FA Factura de
Venta (CX), FA Factura de Compra (CP), no sern migrados.
Auxiliares, en el caso que existan dos auxiliares con el mismo cdigo y mismo RUT en los sistemas de Clientes y
Proveedores, se capturar como un Auxiliar con ambos atributos, pero si tienen distinto RUT no se migrarn.
Si no vienen los datos de la Moneda Base, se asumir Peso Chileno $, o Decimales.
Figura N 3
Finalizado el proceso, el sistema lo informa por pantalla tal como se muestra en la Figura N 4.
PROCESOS 5-73
Figura N 4
Al seleccionar Yes (Si) se levanta una pgina Html en el rea de la empresa, la cual contiene el detalle de los datos traspasados e
incluso informar los posibles errores que podra detectar el sistema durante la migracin, para que sean corregidos, al optar por
No regresa al men principal del sistema.
5-74 Contabilidad y Presupuestos
5.9.2 Migracin desde Simn
Objetivo
Tomar la informacin existente en las bases de datos del sistema de Contabilidad Financiera (SIMON) Plataforma 7 (para
ambiente DOS) y traspasarla directamente a Contabilidad y Presupuestos.
Este proceso de migracin consta de dos etapas que son:
- Preparacin de la bases de datos existentes en Contabilidad Financiera (SIMON) Plataforma 7 (DOS).
- Migracin desde Contabilidad Financiera (SIMON) DOS a Contabilidad y Presupuestos.
Ambas etapas se describen a continuacin en forma detallada:
PROCESOS 5-75
5.9.2.1 Preparacin de Bases de Datos Contabilidad Financiera (SIMON) Plataforma 7
Objetivo
A travs de este proceso se generan, en ambiente DOS, las bases de datos necesarias para la captura y migracin de informacin,
que ser traspasada a Contabilidad y Presupuestos.
Para llevar a cabo este proceso se recomienda crear una copia del directorio donde se encuentran los datos que sern
migrados y, efectuar la migracin sobre l, dado que si stos se encuentran en una versin anterior a la 7.17, sern
actualizados y posteriormente no sern reconocidos por el sistema de Contabilidad Financiera (SIMON) Plataforma 7, en
la versin que Ud. dispone.
Operatoria
Para llevar a cabo la preparacin de las bases de datos, tendr que abrir una ventana en DOS y realizar lo siguiente:
1.- Insertar en el drive A, el diskette adjunto rotulado Migrador CF.
2.- Posicionarse en el rea donde se encuentran los datos de la empresa que se van a migrar (aqul donde hizo el respaldo de los
datos DOS) y desde all ejecutar el comando:
A:INI
Tras esto se presentar la pantalla con algunas consideraciones que se deben tener presentes al ejecutar este proceso. Si todo
est conforme, bastar con pulsar una tecla para confirmar la continuidad del proceso debiendo esperar unos instantes hasta que
se presente la pantalla de la Figura N 1. En ella se deber ingresar el cdigo de un Tipo de Documento que ser asociado a
aquellas cuentas que manejen este atributo, pero que no tengan movimientos. El tipo de documento que se indique NO debe
tener desglose de IVA.
Figura N 1
CF-MIGRA Migrador Sistema Contabilidad Financiera Dos a Windows SoftLand
Ingrese un Tipo de Documento para el caso que existan
Cuentas que maneje ste atributo y no se hayan Ingresado
en los Movimientos. (El tipo de Documento que se use No
debe tener desglose de Iva).
- Tipo Documento : [ ]
F1 Ayuda
3.- Si al continuar el sistema detecta cuentas que manejan auxiliar y que no cuentan con su respectivo detalle, solicitar un auxiliar
que les ser asociado. Ver Figura N 2
Figura N 2
CF-MIGRA Migrador Sistema Contabilidad Financiera Dos a Windows SoftLand
Ingrese un Auxiliar para el caso que existan
Cuentas que maneje ste atributo y no se hayan Ingresado
en los Movimientos.
- Auxiliar : [ ]
F1 Ayuda
5-76 Contabilidad y Presupuestos
3.- Ingresada la informacin anterior, se presenta una nueva pantalla (Figura N 3), en la cual habr que indicar los antecedentes de
la moneda base manejada por la empresa.
Figura N 3
CF-MIGRA Migrador Sistema Contabilidad Financiera Dos a Windows SoftLand
Ingrese los siguientes datos:
Nombre Moneda Base: [Peso Chileno ]
Smbolo :
N de Decimales :
F1 Ayuda
4.- Indicados los parmetros, se definen los Tipos de Cuentas, a primer nivel, que sern manejados en la Contabilidad. Ver Figura
N 4.
Figura N4
CF-MIGRA Migrador Sistema Contabilidad Financiera Dos a Windows SoftLand
Debe redefinir el Tipo de su Plan de Cuenta en:
(A) Activo - (P) Pasivo - (T) Patrimonial
(O) Orden - (I) Ingreso - (G) Gasto
Cuenta : 10-00-000
Nombre : ACTIVO DISPONIBLE
Tipo : [P]
- F1 Ayuda
Finalizada la definicin correspondiente a los Tipos de Cuentas, al pulsar Enter se presenta una ventana que confirma la
continuidad del proceso. Al responder en forma negativa se da trmino al proceso, mientras que al responder en forma
afirmativa se da inicio a la a la migracin, lo cual se ve reflejado en mensajes que se despliegan en pantalla.
Finalizada la migracin se presenta un mensaje que lo informa y adems se crea en el Directorio de Datos el archivo
LOGER.TXT. Este ltimo entrega un balance del proceso en cuanto a la fecha de inicio y trmino, adems de un reporte de
errores en caso que el sistema haya detectado inconsistencias en la informacin.
PROCESOS 5-77
5.9.2.2 Migracin desde Contabilidad Financiera (SIMON)
Objetivo
A travs de este proceso se capturan, las bases de datos generadas en el proceso anterior Preparacin de Bases de Datos
Contabilidad Financiera (Simn) Plataforma 7, para continuar trabajando con ellas en Contabilidad y Presupuestos.
Para efectuar la migracin es necesario crear, en Contabilidad y Presupuestos, una nueva empresa (ver Captulo 1.1 Creando una
empresa) y en ella llevar a cabo este proceso, ya que de hacerlo sobre una empresa con informacin, al momento de migrar toda la
informacin que all exista ser eliminada.
Operatoria
Al seleccionar esta opcin se presenta una pantalla (ver Figura N 1), donde tendr que indicar el directorio en el cual se
encuentran los datos que sern migrados.
Figura N 1
Una vez indicado el directorio, seleccionar el botn Siguiente, para continuar con el proceso. Tras esto se presentar una nueva
pantalla donde habr que confirmar si la migracin se efectuar para toda la informacin o slo se traspasarn las Tablas de Datos.
Ver Figura N 2.
Figura N 2
Migrar Todo
Luego de seleccionar esta opcin hacer clic en el botn Siguiente, con lo cual se presenta una pantalla informando que los
datos estn siendo preparados. Luego se inicia la migracin. Ver Figura N 2.
5-78 Contabilidad y Presupuestos
Figura N 2
Finalizado el proceso, el sistema lo informar a travs de un mensaje en pantalla.
Para validar la informacin recin migrada, tendr que emitir el Balance Tributario, el Libro Mayor/Caja de todo el
perodo y el informe Listado de Plan de Cuentas con Saldos de Aperturas para verificar si las aperturas (slo si la empresa
en DOS tiene aperturas) fueron bien capturadas. Todos estos informes deben ser emitidos en ambos sistemas, para luego
compararlos.
Migrar Slo Tablas
A travs de este proceso se efecta la migracin de todas las Tablas, manejadas en la empresa. Tras seleccionar esta opcin
habr que elegir el botn Siguiente para continuar, con lo cual se presenta la pantalla de la Figura N 3.
Figura N 3
En ella se presenta la lista de Tablas que maneja la empresa, donde a travs de la seleccin de la caja de Chequeo que
aparece a la izquierda de cada una de ellas se activa su migracin.
Indicada la informacin se elige el botn Siguiente, tras lo cual se presenta la pantalla de la Figura N 2 y el proceso a
seguir es el mismo.
En ambos casos, si el sistema detecta inconsistencia en la informacin que se est capturando, desplegar un mensaje
informando que debe revisar el archivo Log generado durante la migracin en la Contabilidad Financiera y el proceso es
anulado.
PROCESOS 5-79
5.9.3 Migracin desde Contabilidad Estndar
Objetivo
Tomar la informacin existente en las bases de datos del sistema de Contabilidad Estndar Plataforma 7 (para ambiente DOS) y
traspasarla directamente a Contabilidad y Presupuestos.
Este proceso de migracin consta de dos etapas que son:
- Preparacin de la bases de datos existentes en Contabilidad Estndar Plataforma 7 (DOS).
- Migracin desde Contabilidad Estndar DOS a Contabilidad y Presupuestos.
Ambas etapas se describen a continuacin en forma detallada:
5.9.3.1 Preparacin de Bases de Datos Contabilidad Estndar Plataforma 7
Objetivo
A travs de este proceso se generan, en ambiente DOS, las bases de datos necesarias para la captura y migracin de informacin,
que ser traspasada a Contabilidad y Presupuestos.
Para llevar a cabo este proceso se recomienda crear una copia del directorio donde se encuentran los datos que sern
migrados y, efectuar la migracin sobre l, dado que si stos se encuentran en una versin anterior a la 7.17, sern
actualizados y posteriormente no sern reconocidos por el sistema de Contabilidad y Presupuestos Plataforma 7, en la
versin que Ud. dispone.
Operatoria
La informacin a migrar podr provenir desde el Sistema de Contabilidad y Presupuestos Plataforma 7, as como tambin desde
Cuentas Corrientes Clientes y/o Proveedores.
Por lo tanto, se pueden dar 2 casos distintos de migraciones:
- Migrar datos slo desde Contabilidad y Presupuestos
- Migrar datos de Contabilidad y Presupuestos junto Cuentas Corrientes Clientes y Proveedores.
En ambos casos, al disponer de sistemas en versiones anteriores a la 7.17 y efectuar el proceso de migracin, el sistema realizar
tantos cambios de versin como sea necesario, hasta llegar a la versin 7.17 y realizar la migracin. Esto generar el despliegue de
varias pantallas donde habr que ir respondiendo en forma afirmativa o negativa, a las consultas desplegadas en pantalla. Una vez
que el cambio de versin finaliza, se procede tal como se explica a continuacin:
Migrar datos slo desde Contabilidad y Presupuestos
Este proceso realiza la generacin de archivos CSV con los datos DOS que sern utilizados en la migracin.
Para llevar a cabo esta operacin se realiza lo siguiente:
1.- Abrir una ventana DOS desde Windows.
2.- Insertar en el drive A, el diskette adjunto, rotulado como Migrador CS, CX, CP.
3.- Posicionarse en el rea donde se encuentran los datos de la empresa (en DOS), que se van a migrar y desde all ejecutar el
comando:
5-80 Contabilidad y Presupuestos
A:INI
Tras esto se presentar la pantalla con algunas consideraciones que se deben tener presentes al ejecutar este proceso. Si todo est
conforme, bastar con pulsar una tecla para confirmar la continuidad del proceso debiendo esperar unos instantes hasta que se
presente la pantalla de la Figura N 1. En ella se ingresan los cdigos y descripciones que se le darn a los documentos Cheque y
Depsito, que sern utilizados en aquellas cuentas que manejan Conciliacin Bancaria.
Figura N 1
MIGRAWIN Migrador Dos a Windows SoftLand
Ingrese el Cdigo y Descripcin para los siguientes
documentos:
Cheque (haber) : CH
Descripcin : CHEQUE
Depsito (debe) : [ ]
Descripcin :
4.- A continuacin habr que indicar los antecedentes de la moneda base manejada por la empresa. Ver Figura N 2
Figura N 2
MIGRAWIN Migrador Dos a Windows SoftLand
Ingrese los siguientes datos:
Nombre Moneda Base: [Peso Chileno ]
Smbolo :
N de Decimales :
F1 Ayuda
5.- Ingresada la informacin anterior, se presenta una nueva pantalla (Figura N 3), en la cual habr que confirmar uno a uno el uso
de los parmetros de: Monedas Adicionales, Detalle de Gastos, Instrumentos Financieros y Area de Negocio.
En caso de no contar con esta informacin, los tres primeros podrn ser traspasados como NO, ya que posteriormente podr
modificarlos en los Parmetros en Contabilidad y Presupuestos. Para el caso de las reas de Negocios la situacin es diferente,
ya que previo a la migracin se debe conocer si la empresa maneja o no reas de Negocios.
PROCESOS 5-81
Figura N 3
MIGRAWIN Migrador Dos a Windows SoftLand
Maneja Monedas Adicionales? Si No
Maneja Detalle de Gastos? Si No
Maneja Instrumento Financiero? Si No
Maneja Areas de Negocio? Si No
F1 Ayuda
Si la empresa maneja reas de Negocios, habr que sealar su nombre.
6.- Indicados los parmetros, se definen los Tipos de Cuentas, a primer nivel, que sern manejados en la Contabilidad. Ver Figura
N 4.
Figura N4
MIGRAWIN Migrador Dos a Windows SoftLand
Debe redefinir el Tipo de su Plan de Cuenta en:
(A) Activo - (P) Pasivo - (T) Patrimonial
(O) Orden - (I) Ingreso - (G) Gasto
Cuenta : 10-00-000
Nombre : ACTIVO DISPONIBLE
Tipo : [P]
F1 Ayuda
Indicada esta informacin, se presenta una pantalla con el Plan de Cuentas, donde habr que sealar, por cada cuenta a 3er
nivel, el manejo de Auxiliar y Tipo de Documento, lo cual se efecta ubicando el cursor sobre la deseada, pulsando Enter y
confirmando el manejo de estos parmetros. Ver Figura N 5.
5-82 Contabilidad y Presupuestos
Figura N 5
MIGRAWIN Migrador Dos a Windows SoftLand
Debe Definir que Cuenta Maneja Auxiliar y Tipo de Documento
Cuenta Descripcin TipoAuxiliarDocumento
10-01-001FONDO FIJO A N N
10-01-002CAMBIOS VARIOS A N N
10-02-000BANCOS A N N
10-02-001BANCO DE CHILE A N N
10-02-002BANCO NACIONAL A N N
10-02-003BANCO DE BOSTON A N N
10-02-004BANCO DE SANTANDER A N N
10-03-000CUENTAS CORRIENTES A N N
10-03-001CUENTA CORRIENTE CLIENTE A N N
10-04-000DOCUMENTOS POR COBRAR A N N
ros)
Detalle Documento (S/N) : [N]
Auxiliar (S/N) :
Si bien es cierto, el Sistema de Contabilidad y Presupuestos Plataforma 7 (DOS) no dispone del manejo de Auxiliares y
Tipos de Documentos (ya que se lleva en los Auxiliares de Clientes y Proveedores), se puede requerir el uso de estos atributos
en Contabilidad y Presupuestos, por lo tanto al definir que la cuenta manejar cualquiera de ellos, el saldo de sta no ser
traspasado, debiendo el usuario ingresar directamente los movimientos de Apertura en este Sistema.
Finalizado el ingreso del detalle de las cuentas, al pulsar la tecla ESC se presenta una ventana que confirma la continuidad del
proceso. Al responder en forma negativa se le da termino, mientras que al responder en forma afirmativa se da inicio a la
migracin, lo cual se ve reflejado en mensajes que se despliegan en pantalla.
Finalizada la migracin se presenta un mensaje que lo informa y adems se crea en el directorio de Datos el archivo
LOGER.TXT. Este ltimo entrega un balance del proceso en cuanto a la fecha de inicio y trmino, adems de un reporte de
errores en caso que el sistema haya detectado inconsistencia en la informacin. Esto habr que tenerlo presente para corregir la
informacin en Contabilidad y Presupuestos.
Migrar datos de Contabilidad y Presupuestos junto Cuentas Corrientes Clientes y Proveedores.
Este proceso realiza la generacin de archivos CSV con los datos DOS que sern utilizados en la migracin.
Antes de efectuar este proceso debe haber realizado la opcin de "Traspaso a Contabilidad", tanto en el Sistema de Cuentas
Corrientes Clientes como en Proveedores.
Para llevar a cabo esta operacin se realiza lo siguiente:
1.- Abrir una ventana DOS desde Windows.
2.- Insertar en el drive A, el diskette adjunto, rotulado como Migrador CS, CX, CP.
3.- Posicionarse en el rea donde se encuentran los datos de la empresa (en DOS), que se van a migrar y desde all ejecutar el
comando:
A:INI
Tras esto se presentar la pantalla con algunas consideraciones que se deben tener presentes al ejecutar este proceso. Si todo
est conforme, bastar con pulsar una tecla para confirmar la continuidad del proceso debiendo esperar unos instantes. En este
momento el sistema verifica internamente la consistencia de la informacin que ser migrada.
En caso de detectar alguna anomala (Ej.: que en Cuentas Corrientes Clientes o Proveedores no se haya efectuado la
contabilizacin de los comprobantes, que se est trabajando en aos diferentes, etc.), el sistema lo advertir a travs de un
mensaje y abandonar el proceso, para que dicho problema sea solucionado y luego efectuar nuevamente la migracin.
PROCESOS 5-83
4.- De continuar ser verificada la versin de los sistemas y de no ser compatibles con el migrador, el sistema efectuar el cambio
presentando previamente la pantalla de la Figura N 6, la cual se presentar tanta veces como sea necesario, hasta llevar a la
versin actual (7.17 o superior).
Figura N 6
MIGRAWIN Migrador Dos a Windows SoftLand
Seor Usuario:
Se ha detectado que en el
- Sistema de Cuenta Corriente Proveedores
Se han limpiado los movimientos de meses
anteriores, por lo tanto, solo se migrarn las
tablas. Desea Continuar el proceso?: (S/N)
5.- Al proseguir, el sistema verificar que la nomenclatura utilizada para los Tipos de Documentos, sea diferente entre la usada por
Cuentas Corrientes Clientes y Proveedores. Al ser iguales se presentar una pantalla informando la similitud (ver Figura N 7) y
solicitar una nueva nomenclatura.
Figura N7
MIGRAWIN Migrador Dos a Windows SoftLand
Seor Usuario:
Existe un Tipo de Documento que maneja
Iva y est duplicado en el Sistema Proveedores. Debe
Modificar el Tipo y Descripcin.
Sistema de Cuenta Corriente Cliente:
- Tipo : FA
- Descripcin : FACTURAS
Sistema de Cuenta Corriente Proveedores:
- Tipo : [FA]
- Descripcin : FACTURAS
F1 Ayuda
6.- Una vez que todo est conforme, se presentar la pantalla de la Figura N 8, donde habr que ingresar los cdigos y
descripciones que se le darn a los documentos Cheque y Depsito, que sern utilizados en aquellas cuentas que manejan
Conciliacin Bancaria.
5-84 Contabilidad y Presupuestos
Figura N 8
MIGRAWIN Migrador Dos a Windows SoftLand
Ingrese el Cdigo y Descripcin para los siguientes
documentos:
Cheque (haber) : CH
Descripcin : CHEQUE
Depsito (debe) : [ ]
Descripcin :
7.- Cada vez que se efecte una migracin que involucre los Sistemas de Contabilidad y Presupuestos, Cuentas Corrientes Clientes
y Cuentas Corrientes Proveedores, el migrador solicitar el Cdigo de un Tipo de Documento que ser asociado a aquellas
cuentas que manejen este atributo, pero que no tengan movimientos. El tipo de documento que se indique NO debe tener
desglose de IVA. (Ver Figura N 9).
Figura N 9
MIGRAWIN Migrador Dos a Windows SoftLand
Ingrese un Tipo de Documento para el caso que existan
Cuentas que maneje ste atributo y no se hayan Ingresado
en los Movimientos. (El tipo de Documento que se use No
debe tener desglose de Iva).
- Tipo Documento : [ ]
8.- Si durante la ejecucin de este proceso, el sistema detecta la duplicidad de un Cdigo entre un Cliente y un Proveedor pero con
distinto RUT, lo advertir por pantalla (ver Figura N 10), permitiendo modificar el Cdigo del Proveedor y manteniendo el del
Cliente; de lo contrario no podr continuar.
Figura N 10
MIGRAWIN Migrador Dos a Windows SoftLand
Seor Usuario:
Existe un Proveedor que tiene el mismo
Cdigo que un Cliente pero distinto Rut. Debe
Modificar el Cdigo del Proveedor.
Sistema de Cuenta Corriente Cliente:
- Cdigo : 1
- Rut : 32.453.536-5
- Nombre : CONFECCIONES LAYSE S.A.
Sistema de Cuenta Corriente Proveedores:
- Cdigo : [1 ]
- Rut : 23.453.466-1
- Nombre : TEXTIL ABC LTDA.
F1 Ayuda
PROCESOS 5-85
9.- Si al continuar el sistema detecta cuentas (en clientes o proveedores) que manejan auxiliar y que no cuentan con su respectivo
detalle, solicitar un auxiliar que les ser asociado. Ver Figura N 11.
Figura N 11
MIGRAWIN Migrador Dos a Windows SoftLand
Ingrese un Auxiliar para el caso que existan
Cuentas que maneje ste atributo y no se hayan Ingresado
en los Movimientos.
- Auxiliar : [ ]
F1 Ayuda
10.- A continuacin habr que indicar los antecedentes de la moneda base manejada por la empresa. Ver Figura N 12.
Figura N 12
MIGRAWIN Migrador Dos a Windows SoftLand
Ingrese los siguientes datos:
Nombre Moneda Base: [Peso Chileno ]
Smbolo :
N de Decimales :
F1 Ayuda
11.- Ingresada la informacin anterior, se presenta una nueva pantalla (ver Figura N 13), en la cual habr que confirmar uno a uno
el uso de los parmetros de: Monedas Adicionales, Detalle de Gastos, Instrumentos Financieros y Area de Negocio.
En caso de no contar con esta informacin, los tres primeros podrn ser traspasados como NO, ya que posteriormente podr
modificarlos en los Parmetros en Contabilidad y Presupuestos. Para el caso de las reas de Negocios la situacin es
diferente, ya que previo a la migracin se debe conocer si la empresa maneja o no reas de Negocios.
5-86 Contabilidad y Presupuestos
Figura N 13
MIGRAWIN Migrador Dos a Windows SoftLand
Maneja Monedas Adicionales? Si No
Maneja Detalle de Gastos? Si No
Maneja Instrumento Financiero? Si No
Maneja Areas de Negocio? Si No
F1 Ayuda
Si la empresa maneja reas de Negocios, habr que sealar su nombre.
12.- Indicados los parmetros, se definen los Tipos de Cuentas, a primer nivel, que sern manejados en la Contabilidad. Ver
Figura N 14.
Figura N 14
MIGRAWIN Migrador Dos a Windows SoftLand
Debe redefinir el Tipo de su Plan de Cuenta en:
(A) Activo - (P) Pasivo - (T) Patrimonial
(O) Orden - (I) Ingreso - (G) Gasto
Cuenta : 10-00-000
Nombre : ACTIVO DISPONIBLE
Tipo : [P]
F1 Ayuda
Indicada esta informacin, se presenta una pantalla con el Plan de Cuentas, donde habr que sealar, por cada cuenta a 3er
nivel, el manejo de Auxiliar y Tipo de Documento, lo cual se efecta ubicando el cursor sobre la deseada, pulsando Enter y
confirmando el manejo de estos parmetros. Ver Figura N 15.
Figura N 15
MIGRAWIN Migrador Dos a Windows SoftLand
Debe Definir que Cuenta Maneja Auxiliar y Tipo de Documento
Cuenta Descripcin TipoAuxiliarDocumento
10-01-001FONDO FIJO A N N
10-01-002CAMBIOS VARIOS A N N
10-02-000BANCOS A N N
10-02-001BANCO DE CHILE A N N
10-02-002BANCO NACIONAL A N N
10-02-003BANCO DE BOSTON A N N
10-02-004BANCO DE SANTANDER A N N
10-03-000CUENTAS CORRIENTES A N N
10-03-001CUENTA CORRIENTE CLIENTE A N N
10-04-000DOCUMENTOS POR COBRAR A N N
ros)
Detalle Documento (S/N) : [N]
Auxiliar (S/N) :
PROCESOS 5-87
Finalizado el ingreso del detalle de las cuentas, al pulsar la tecla ESC se presenta una ventana que confirma la continuidad del
proceso. Al responder en forma negativa se le da termino, mientras que al responder en forma afirmativa se da inicio a la
migracin, lo cual se ve reflejado en mensajes que se despliegan en pantalla.
Finalizada la migracin se presenta un mensaje que lo informa y adems se crea en el directorio de Datos el archivo
LOGER.TXT. Este ltimo entrega un balance del proceso en cuanto a la fecha de inicio y trmino, adems de un reporte de
errores en caso que el sistema haya detectado inconsistencias en la informacin.
5-88 Contabilidad y Presupuestos
5.9.3.2 Migracin desde Contabilidad y Presupuestos
Objetivo
A travs de este proceso se capturan, las bases de datos generadas en el proceso anterior Preparacin Base de Datos Contabilidad
Estndar Plataforma 7, para continuar trabajando con ellas en Contabilidad y Presupuestos.
Para efectuar la migracin es necesario crear, en Contabilidad y Presupuestos, una nueva empresa (ver Captulo 1.1 Creando una
empresa) y en ella llevar a cabo este proceso, ya que de hacerlo sobre una empresa con informacin, al momento de migrar toda la
informacin que all exista ser eliminada.
Operatoria
Estando en la empresa a la cual se migrarn los datos, ir al men Procesos y seleccionar desde all la opcin Migracin, y dentro
de sta elegir Migracin desde Contabilidad Estndar. Tal como se muestra en la figura siguiente:
Figura N 1
Al seleccionar esta opcin se presenta la pantalla de la Figura N 2, en la cual habr que sealar el directorio en el cual se
encuentran los datos que sern migrados.
Figura N 2
PROCESOS 5-89
Migrar Todo
Luego de seleccionar esta opcin hacer clic en el botn Siguiente, con lo cual se presenta una pantalla informando que los
datos estn siendo preparados. Luego se inicia la migracin. Ver Figura N 2.
Figura N 2
Finalizado el proceso, el sistema lo informar a travs de un mensaje en pantalla.
Para validar la informacin recin migrada, tendr que emitir el Balance Tributario, el Libro Mayor/Caja de todo el
perodo y el informe Listado de Plan de Cuentas con Saldos de Aperturas para verificar si las aperturas (slo si la empresa
en DOS tiene aperturas) fueron bien capturadas. Todos estos informes deben ser emitidos en ambos sistemas, para luego
compararlos.
Migrar Slo Tablas
A travs de este proceso se efecta la migracin de todas las Tablas, manejadas en la empresa. Tras seleccionar esta opcin
habr que elegir el botn Siguiente para continuar, con lo cual se presenta la pantalla de la Figura N 3.
Figura N 3
En ella se presenta la lista de Tablas que maneja la empresa, donde a travs de la seleccin de la caja de Chequeo que
aparece a la izquierda de cada una de ellas se activa su migracin.
Indicada la informacin se elige el botn Siguiente, tras lo cual se presenta la pantalla de la Figura N 2 y el proceso a
seguir es el mismo.
5-90 Contabilidad y Presupuestos
5.10 Traspaso de Informacin entre Empresas
Objetivo
Mediante este proceso podr efectuar la exportacin e importacin de tablas (Plan de Cuentas, Auxiliares, etc.) y/o comprobantes
entre empresas.
Antes de llevar a cabo este proceso, Ud. tendr que considerar lo siguiente:
- Ambas empresas deben estar en la misma versin (al abrir una empresa, el sistema verifica su versin y si no es la ltima
confirma su actualizacin).
- En el Plan de Cuentas, el nmero de niveles y caracteres debe ser el mismo en la - Base de datos de origen y de destino.
- El nmero de decimales que manejan las monedas, deben ser el mismo en ambas empresas.
Operatoria
Al ingresar se presenta una pantalla (ver Figura N 1), dentro de la cual deber seleccionar mediante el botn de opciones ubicado a
la izquierda de cada opcin, la accin a realizar dentro de este proceso:
Figura N1
Una vez seleccionada, podr optar por: continuar con el proceso, a travs de la seleccin del botn Siguiente, o bien abandonarlo
mediante el botn Salir.
Enviar Informacin
Consiste en la generacin de un archivo con informacin de una Base de Datos que ser llevada a otra empresa.
Al optar por esta opcin y tras elegir el botn Siguiente, se presenta la pantalla donde tendr que sealar si la informacin ser
enviada hacia la Sucursal (disponible slo en versin ERP) o a la Empresa. Ver Figura N2.
PROCESOS 5-91
Figura N2
Si su opcin es traspaso a la Sucursal (Opcin disponible slo en versin ERP): le permitir exportar todas las Tablas y
Plan de Cuentas Base y opcionalmente el Plan de Cuentas Paralelo, Definicin Balance SVS y la definicin del Informe
Paramtrico; se exceptan las tablas de: Comprobantes, Movimientos y archivos asociados a movimientos. Ver Figura N3.
Figura N3
Indicada la informacin a traspasar a travs de la seleccin de la caja de chequeo correspondiente, seleccione el botn Enviar
para continuar con el proceso (ver Figura N 4); por el contrario, para regresar a la pantalla anterior presione el botn Atrs, o
bien Salir para abandonar el proceso.
Figura N 4
5-92 Contabilidad y Presupuestos
Dentro de esta pantalla deber indicar si el destino de estos archivos ser a un directorio de datos donde podr guardarlos y
enviarlos posteriormente o, un correo electrnico donde podr enviarlo de forma inmediata.
Traspaso a un Directorio
Al optar por esta alternativa, tendr que indicar el directorio hacia el cual se realizar la exportacin, digitndolo
directamente, o bien obtenindolo desde la lista que se despliega al seleccionar el botn de bsqueda que se presenta a la
derecha de este campo.
A continuacin podr optar por volver a la pantalla Anterior, avanzar a la Siguiente o bien Cancelar el proceso, a
travs de los botones respectivos.
De proseguir, se lleva a cabo la exportacin de los datos, desplegndose una pantalla donde el sistema va presentando un
informe que muestra todos los archivos que estn siendo exportados.
Al finalizar se presenta una ventana indicando el trmino del proceso. Para cerrarla tendr que elegir el botn Aceptar,
quedando la pantalla del informe del traspaso. Ver Figura N 5.
Figura N 5
Finalizada la exportacin se activa el botn Enviar a..., donde Ud. podr enviar el resultado del proceso a un archivo de
texto, ya sea que haya finalizado o no en forma exitosa. De esta manera, en caso de que hayan detectado inconsistencias
podr disponer de un documento para efectuar el anlisis respectivo.
Traspaso al Correo
Permite enviar por correo el archivo con los datos exportados. Este proceso es muy similar al anterior, con la diferencia
que en lugar de indicar el directorio tendr que sealar la direccin e-mail del destinatario que recibir el archivo con la
informacin.
La forma de operar en este punto es la normal de Microsoft Outlook.
Una vez despachado el correo, el sistema lo advierte a travs de un mensaje.
Al igual que en el caso anterior, se activa el botn Enviar a..., el cual genera un archivo de texto con el detalle del
traspaso, ya sea que haya sido o no exitoso, de tal forma que pueda disponer de l en caso de inconsistencias.
Si su opcin es traspaso a la Central: le permitir exportar todas las Tablas relacionadas con los comprobantes. Ver Figura
N6.
Existirn 2 opciones de traspaso que no sern excluyentes, ests permitirn enviar o no informacin de:
- Comprobantes
- Presupuestos: Presupuesto de Caja y Presupuesto Operacional.
Al hacer traspaso de comprobantes, se debe considerar que en la empresa de destino de los datos debe existir la informacin
a la cual se hace referencia en los comprobantes tal como: reas de negocio, centros de costo, cobradores, etc. Si no existen
estos datos, los comprobantes pueden ser rechazados al traer la informacin. Recuerde enviar la informacin bsica cada
vez que sta sea actualizada.
PROCESOS 5-93
Figura N 6
Traspaso de comprobantes, seleccione la caja de chequeo ubicada a la izquierda de la opcin, tras lo cual el sistema
solicitar ingresar la siguiente informacin: Rango de seleccin de comprobantes, el cual podr ser por: Rango de
Nmero o por Rango de Fechas, dependiendo de lo seleccionado ingrese el rango.
Se traspasarn todos los comprobantes que estn dentro del rango indicado sin importar su estado.
Traspaso de Presupuestos, al seleccionar esta opcin, el sistema exportar las siguientes tablas: Parmetros de
Contabilidad, Parmetros generales de la empresa, Presupuesta de Caja, Presupuesto Operacional y Presupuesto de caja
por Centro de Costo.
Cualquiera sea la informacin a traspasar, el sistema activar en la parte inferior de la pantalla los siguientes botones: Atrs
permite regresar a la pantalla anterior, Cancela abandona el proceso y Enviar el cual ser seleccionado desplegar una
pantalla similar a la de la Figura N 5, el proceso a seguir de ah en adelante es el mismo.
Traer Informacin
Consiste en la actualizacin de los datos de la empresa que est siendo utilizada, a travs de la captura de informacin proveniente
de otra empresa.
Al optar por esta opcin y tras seleccionar el botn Siguiente, se despliega una pantalla que detalla la forma en que el sistema
efectuar el proceso y la informacin que ser verificada (ver Figura N7), luego dispondr de las opciones que le permitirn volver
a la pantalla anterior, realizar la importacin de los datos, o bien abandonar el proceso a travs del botn Salir.
5-94 Contabilidad y Presupuestos
Figura N 7
Al optar por la opcin Traer, se despliega la pantalla del Explorador de directorios donde tendr que sealar la ubicacin del
archivo que contiene los datos de la empresa.
Una vez indicado, tendr que seleccionar el botn Abrir, tras lo cual se despliega la ventana donde tendr que sealar a travs de la
seleccin de cajas de chequeo, la accin que deber tomar el sistema en cuanto a los datos que se repiten en ambas empresas, ya
sea para agregarlos o reemplazarlos.
Indicada esta informacin, se presenta la pantalla con los datos de la empresa, donde dispondr de los botones Cancelar y
Siguiente. Tras la seleccin de este ltimo, el sistema confirma la importacin y al responder en forma afirmativa se presenta la
ventana del Importador de Datos. Ver Figura N 8.
Figura N 8
Dentro de esta pantalla, el sistema lleva a cabo la captura o importacin de los datos y al finalizar presenta una pantalla con el
resultado de la importacin (ver Figura N 9), el cual podr ser llevado a un archivo de texto a travs de la seleccin del botn
Enviar a..., para su posterior anlisis.
PROCESOS 5-95
Figura N 9
En caso que una base de datos haya sido recuperada con error, al hacer clic sobre ella se despliega el detalle del error en la ventana
que aparece bajo la lista de tablas y adems se activa el botn Enviar a..., el cual tras ser elegido, lleva el error a un archivo en
formato de texto, de tal forma que pueda ser almacenado para su posterior anlisis y solucin, tal como se presenta en siguiente
pantalla. Ver Figura N10.
Figura N 10
Al salir de la ventana donde se describe el error, el sistema regresa a la pantalla del Resultado de la Importacin, donde tras pulsar
el botn Finalizar da paso al traspaso propiamente tal.
Finalizado este proceso se presenta un documento que muestra el resultado (ver Figura N 11).
5-96 Contabilidad y Presupuestos
Figura N 11
Tras salir de l, se despliega un mensaje informando que tendr que reinicializar el sistema.
PROCESOS 5-97
5.11 Traspaso a Excel de Saldos de Documentos por Auxiliar
Objetivo
Este proceso permite traspasar los saldos de los documentos de Auxiliares a una planilla Excel.
Operatoria
Al ingresar se presenta una pantalla (ver Figura N 1), dentro de la cual deber seleccionar mediante el botn de opciones ubicado a
la izquierda de cada opcin, si el traspaso de informacin a Excel ser por Fecha de Emisin del Documento o por Fecha de
Vencimiento de los documentos.1
El sistema muestra la fecha del da en curso, la cual podr ser modificada directamente o mediante el botn .
Adems, se considerarn todos los documentos con saldos a la fecha de contabilizacin seleccionada y que se encuentren en
comprobantes vigentes.
Figura N1
Indicada la informacin podr optar por los siguientes botones:
Traspasa la informacin a una Planilla Excel, donde podr hacer uso de todas las opciones que
Microsoft Excel le proporciona, para que pueda trabajar con la informacin conforme a sus
necesidades.
Esta planilla desplegar la siguiente informacin: Cdigo Cuenta, Descripcin Cuenta, Cdigo
Auxiliar, Rut Auxiliar, Nombre del Auxiliar, Tipo de Documento, Nmero de Documento, Fecha
de Emisin o Vencimiento segn lo seleccionado y Saldo a la Fecha.
Consideraciones:
- De no existir informacin segn los parmetros indicados, el sistema lo informar a travs
de un mensaje por pantalla.
- El tiempo de proceso para la generacin del archivo Excel, depender del volumen de
informacin que tenga la base de datos a traspasar, el sistema desplegar un mensaje en
pantalla y la barra de avance del proceso. Ver Figura N2.
5-98 Contabilidad y Presupuestos
Figura N 2
Abandona la opcin.
PROCESOS 5-99
5.12 Limpieza de Transacciones
Objetivo
Mediante este proceso podr efectuar una limpieza de transacciones, la cual consiste en eliminar todos los documentos y sus
transacciones asociadas, conservando dentro del sistema los parmetros, tablas y maestros.
Operatoria
Al ingresar a este proceso se presenta un mensaje que informa en qu consistir la limpieza de transacciones y, que de continuar
tendr que ingresar tanto el login como la password del usuario que llevar a cabo la operacin. Ver Figura N 1.
Figura N1
Habiendo aprobado la continuidad del proceso e ingresado el login y la password, se presenta una nueva ventana (ver Figura N2),
donde informa el riesgo que implica el eliminar Documentos y sus movimientos asociados, reiterando la consulta acerca de
continuar el proceso
Figura N 2
Al presionar el botn Cancelar, el sistema abandona el proceso y regresa a la pantalla principal; mientras que al presionar el botn
Comenzar, el sistema desplegar una ventana informando que sern eliminados los documentos y sus movimientos asociados. Al
responder en forma afirmativa, el sistema dar curso al proceso de limpieza de transacciones eliminando uno a uno los documentos
y sus movimientos asociados, tal como se muestra en la Figura N 3.
Figura N 3
5-100 Contabilidad y Presupuestos
Mientras se realiza el proceso, el sistema presenta una ventana informando que el detalle de la limpieza queda almacenado en un
documento, dando la alternativa de editarlo, o bien tomar conocimiento para leerlo posteriormente. Ver Figura N 4.
Figura N4
Al editarlo se abre una ventana en el Block de Notas con la informacin relativa a la limpieza, (ver Figura N 5). Al salir de ella, se
regresa a la pantalla que indica la finalizacin del proceso. Ver Figura N 6.
Figura N 5
Figura N6
Finalizado el proceso, presione el botn Salir, tras lo cual regresar a la pantalla principal del sistema.
PROCESOS 5-101
5.13 Bloqueo Masivo de Clientes
Objetivo
Mediante este proceso podr efectuar el bloqueo en forma masiva a clientes, bajo determinados criterios.
Operatoria
Al ingresar a este proceso se presenta una pantalla (ver Figura N 1), donde deber indicar mediante la seleccin del botn de
opciones, la modalidad a considerar para el bloqueo de clientes.
Figura N1
El sobregiro podr considerarlo en monto o en %, sobre el crdito autorizado al cliente, seleccionando el botn de opciones que
aparece a la izquierda de la modalidad elegida y luego ingresando el valor (en monto o porcentaje) en el campo respectivo.
Dentro del Margen de Tolerancia, deber ingresar la Fecha a la cual se calcular la deuda y los Das de tolerancia que se
sumarn a la fecha de vencimiento de cada documento.
Los documentos que se incluirn para calcular la deuda de cada cliente, sern aquellos cuya fecha de vencimiento ms los das de
tolerancia no exceda la fecha de vencimiento ingresada.
Ingresados los parmetros solicitados, seleccione el botn Siguiente para continuar con el proceso (ver Figura N 2), o Salir para
abandonarlo.
Figura N 2
5-102 Contabilidad y Presupuestos
Dentro de esta ventana el sistema listar a todos los clientes sobregirados, segn las condiciones especificadas anteriormente.
En ella deber seleccionar todos los clientes que No desea bloquear. Esta seleccin se realiza haciendo un clic sobre el deseado y
luego seleccionando el botn Agregar>.
En caso que se desee seleccionar todos los clientes, habr que elegir el botn Todos>>.
Para sacar a un cliente de la lista de seleccionados. Se usa el botn <Eliminar, mientras que para sacarlos todos se usa el botn
<<Todos.
En este momento se activan los botones: Anterior para regresar a la pantalla anterior, OK permite dar inicio al bloqueo de los
clientes no seleccionados y Salir permite abandonar el proceso.
Al optar por continuar con el proceso, el sistema desplegar un mensaje advirtiendo que al realizar el bloqueo de clientes slo se
considerarn aquellos movimientos que estn contabilizados, por lo que si existen facturas u otros documentos en Inventario y
Facturacin sin traspasar a Contabilidad y Presupuestos no sern considerados.
CONSULTA 6-1
6. Consulta
Objetivo
Obtener en forma rpida, informacin relativa al resultado de la empresa, a la numeracin (correlatividad) de los comprobantes, el
Estado de Cuenta de Auxiliares y sus Saldos.
Sr. Usuario:
- El men Consulta y sus procesos estn disponibles slo en versin ERP
- Las consultas pueden tener carcter provisorio, si se han realizado modificaciones a la informacin del perodo contable
anterior sin haber ejecutado el Reproceso de Aperturas, por lo que podra no coincidir con los saldos reales.
Operatoria
Al seleccionar este proceso se despliega un submen de bajada (ver Figura N 1), donde se presentan las opciones que desde aqu
podrn ser llevadas a cabo, y que se explican detalladamente a travs de todo este captulo.
Figura N 1
6.1 Consulta de Resultado
Objetivo
Consultar detalladamente el resultado, tanto del mes, como acumulado, realizando seguimientos de las cuentas a distintos niveles,
incluso se podr llegar a conocer el detalle de los comprobantes en que se encuentra involucrado algn movimiento.
Operatoria
Al ingresar se despliega una ventana donde se debe sealar el perodo contable, a consultar (teniendo disponible todos los aos
ingresados), la moneda en que ser valorizada la informacin, la norma a considerar Tributaria o IFRS (esta opcin estar
habilitada slo si en el proceso Parmetros indic que la empresa trabaja con Contabilidad IFRS, de lo contrario, el sistema
considerar para la emisin de esta consulta slo la norma Tributaria).
Adems, deber indicar el rea de negocios y el centro de costo del rea de negocio. Tanto en rea de Negocios, como Centros de
Costo, se podr tomar en cuenta el global de la empresa o alguno en particular, el cual es solicitado por el sistema. Al optar por un
centro de costo especfico, el sistema solicitar indicar el nivel y nombre del centro de costo. Ver Figura N 1.
Figura N 1
6-2 Contabilidad y Presupuestos
Una vez declaradas las condiciones bajo las cuales se solicitar la informacin, presione el botn Detalle, tras lo cual se presenta
una ventana con los resultados mensuales y acumulados, los que pueden ser graficados al seleccionar el mes o el acumulado
deseado y luego el botn de Grfico. Ver Figura N 2.
Figura N 2
Estando dentro del grfico de Saldos mensuales, se presentan los botones Acumulado (ver Figura N 3) que permite graficar los
saldos mensuales acumulados, y Grfico, que permite desplegar un grfico de tortas con los porcentajes correspondientes a cada
mes.
Figura N 3
Para obtener informacin detallada en un determinado mes, se pulsa dos veces seguidas el botn izquierdo del mouse sobre el mes
deseado (Figura N 2). Acto seguido se presenta una pantalla con los saldos de las cuentas a primer nivel, de Activo, Pasivo,
Ingresos y Gastos. Ver Figura N 4.
CONSULTA 6-3
Figura N 4
Las cuentas pueden ser consultadas nivel por nivel, pulsando dos veces seguidas el botn izquierdo del mouse sobre nivel que se
desea abrir. Para cerrar el nivel se repite la operacin.
Para conocer el comportamiento de una cuenta en particular se selecciona el botn Detalle, luego de elegida la cuenta a consultar.
Ver Figura N 5.
Figura N 5
Cuando esto ocurre, se presenta una nueva pantalla con los antecedentes pertinentes y adems se activa el botn Detalle, que
permite consultar cada uno de los movimientos que ha tenido la cuenta en el mes seleccionado. Ver Figura N 6.
6-4 Contabilidad y Presupuestos
Figura N 6
Como se puede observar en esta pantalla, aparece activo el botn Detalle, es decir que adems de toda la informacin que ha sido
presentada, se podr consultar el comprobante contable donde ha sido ingresado un movimiento en particular, para lo cual se
selecciona el movimiento y luego el botn Detalle.
Para salir de las pantallas de Consulta de Saldo se selecciona el botn Volver hasta llegar a la deseada y por ltimo Cancelar.
Es importante destacar que la informacin que se consulta siempre estar referenciada al Area de negocios y Centro de
Costos elegidos, a menos que se realice una consulta Global.
CONSULTA 6-5
6.2 Consulta de Numeracin de Comprobantes
Objetivo
Tener una visin rpida, relativa a la numeracin de los comprobantes existentes y, sus estados en cada uno de los meses del
perodo contable.
Operatoria
Al ingresar se despliega un cuadro resumen con informacin de los comprobantes de cada mes de perodo solicitado, nmero total
de comprobantes del mes, as como, la clasificacin de stos en los distintos estados posibles; el N de nulos, pendientes, vigentes y
por contabilizar. Ver Figura N 1.
Figura N 1
Para obtener mayor informacin acerca de un mes, se debe seleccionar el deseado, y luego el botn OK, tras lo cual se despliega
una nueva pantalla, donde se muestran los comprobantes generados, el rea de Negocios a la que pertenecen, el Estado en que
est, la Clasificacin correspondiente a la norma asignada (Tributaria o IFRS), el Da del mes en que gener y la Descripcin. Ver
Figura N 2.
Figura N 2
En esta etapa usted podr ordenar la consulta de comprobantes por Nmero o por Descripcin, haciendo clic en el encabezado de
dichas columnas para que el sistema le muestre un men popup con las opciones Ascendente y Descendente.
Si adems requiere obtener informacin detallada acerca de un comprobante en especial, se pulsa dos veces seguidas el botn
izquierdo del mouse sobre el N de Comprobante correspondiente, o bien hace clic sobre l y luego sobre el botn OK, con lo cual
se despliega toda su informacin. Ver Figura N 3.
6-6 Contabilidad y Presupuestos
Figura N 3
Para salir del comprobante seleccionar el botn Salir.
Para salir de este proceso, se selecciona la tecla Cancela, hasta llegar a la pantalla deseada.
CONSULTA 6-7
6.3 Consulta Estado Cuenta Auxiliares
Objetivo
Consultar para cada cliente y/o proveedor, el monto global de su cuenta corriente, detallando cada uno de los documentos que
conforman dicho saldo y analizando los pagos efectuados por cada uno de ellos.
Operatoria
Al ingresar se despliega la pantalla de la Figura N1, donde tendr que sealar si la bsqueda la har por Auxiliar o por Rut,
tambin podr discriminar a travs del botn de opciones, si la consulta de estado cuenta corriente ser realizada slo a
proveedores, a clientes o los considerar a ambos, indicado esto ingrese el Cdigo del Auxiliar a consultar.
Figura N1
Si conoce el Cdigo, podr digitarlo directamente, en caso contrario tendr que hacer uso del botn de Bsqueda (Ver Apndice
A.1 Botones) que aparece al lado derecho del auxiliar.
Conjuntamente con el botn de bsqueda, se encuentra el botn , el cual permite desplegar la ficha con los datos bsicos del
auxiliar. Este botn estar inactivo slo si su bsqueda es por Rut.
Indicado este antecedente deber especificar si desea conocer el estado de la cuenta corriente a nivel Global de la empresa o para
un rea de Negocios especfica. Adems, podr filtrar por centro de costos (habilitado cuando la empresa maneje centro de
costos), permitiendo seleccionar un centro de costo a primer nivel o en todos los niveles.
Luego tendr que sealar la Moneda en la cual se desea visualizar el saldo que mantiene el auxiliar. En este caso slo se
considerarn movimientos efectuados en cuentas que se manejen en dicha moneda.
Tambin se debe indicar a que Fecha se quiere conocer el Saldo y si se desea incluir slo los Documentos con saldo o Todos.
Podr tambin seleccionar si considerar informacin Global o Por Nmero de Operacin.
Finalmente, se deber seleccionar la o las Cuentas Contables a las cuales se les desea conocer el saldo mantenido.
Al hacer clic sobre el Botn Cuentas, se despliega una nueva ventana (Figura N2) donde se presenta el Plan de Cuentas definido.
Para realizar la seleccin, se deber hacer clic sobre la cuenta deseada y luego sobre el botn Agregar, tras lo cual la cuenta elegida
se presenta en el recuadro de Cuentas seleccionadas. El sistema adems da la posibilidad de seleccionar Todas las Cuentas de una
sola vez (Todos >>), as como tambin, Eliminar Cuentas seleccionadas (botones <Eliminar o <<Todos).
6-8 Contabilidad y Presupuestos
Figura N2
Elegidas las cuentas y si todo est conforme, se deber hacer clic sobre el botn Volver y luego sobre el botn OK de la ventana
inicial.
En caso de no haber seleccionado una cuenta, el sistema preguntar por pantalla si desea seleccionar Todas.
A continuacin se presenta una nueva ventana (Ver Figura N3) con el saldo del auxiliar en cada una de las cuentas elegidas.
Figura N3
Dentro de esta Ventana se presentan los botones:
Permite retroceder a la pantalla anterior y as solicitar otro Cdigo de auxiliar, manteniendo las condiciones
anteriores, o bien modificar las condiciones ingresadas conservando el cdigo del cliente.
Permite abrir la Cuenta seleccionada, para consultar uno a uno los Documentos que conforman su Saldo (Ver
figura N4).
CONSULTA 6-9
Figura N4
Para un mayor detalle del saldo de un auxiliar en un documento determinado, se selecciona el botn Detalle, que aparece en esta
pantalla, el cual luego de ser elegido y en el caso que corresponda, despliega un mayor detalle del documento. (Ver figura N5).
Figura N5
Tanto en esta pantalla, como en las anteriores, aparece activos los botones: Comprobante, es decir que adems de toda la
informacin que ha sido presentada, podr conocer el Comprobante Contable donde han sido ingresados los Movimientos por los
cuales est consultando, Documento, el cual muestra slo Facturas, Notas de Crdito o Boletas contabilizadas desde el Sistema de
Inventario.
Para salir de las pantallas de consulta, tendr que seleccionar el botn Volver o Salir, segn corresponda, hasta llegar a la pantalla
deseada.
6-10 Contabilidad y Presupuestos
6.4 Consulta de Saldos
Objetivo
Permite consultar e imprimir los saldos deudor y acreedor de una Cuenta a un determinado mes y conocer su distribucin en los
distintos comprobantes, adems del detalle de los movimientos efectuados en un comprobante especfico.
Operatoria
Al ingresar a este proceso se despliega la pantalla de la Figura N 1, donde se presenta el Plan de Cuentas de la empresa.
Figura N 1
En esta pantalla habr que sealar el perodo contable a considerar, el sistema maneja n perodos contables simultneamente, el
actual y todos los anteriores. El ingreso podr efectuarse digitndolo directamente, o bien seleccionndolo desde la lista la que se
presenta al presionar el botn de bsqueda, posteriormente deber indicar el tipo de moneda y si se contemplan todas las Areas de
Negocios y Centros de Costo o slo uno de ellos, seleccionando el botn de opciones que precede a estas opciones.
Al optar por un Area de Negocios y/o un Centro de Costo especfico, se presenta un campo en blanco, donde se podr digitar
directamente el cdigo o seleccionarlo desde la lista que se presenta al elegir el botn de bsqueda.
A continuacin, deber seleccionar la norma a considerar en la consulta, esta opcin estar habilitada slo si en el proceso
Parmetros indic que la empresa trabaja con Contabilidad IFRS; de lo contrario, el sistema considerar para la emisin de esta
consulta slo la norma Tributaria.
Finalmente indique la cuenta a consultar, haciendo clic sobre ella y luego eligiendo el botn Detalle. Tras esta operacin se
despliega la pantalla con los saldos mensuales de la cuenta. Ver Figura N 2
CONSULTA 6-11
Figura N 2
A partir de esta pantalla podr consultar los movimientos que tuvo la cuenta en un determinado mes. Para ello seleccione el mes y
luego el botn Detalle, tras lo cual se presentar la informacin con el detalle de la cuenta en cada comprobante. Ver Figura N 3.
Figura N 3
Si adems desea conocer el detalle de movimientos del comprobante en el cual se encuentra involucrada la cuenta, tendr que
seleccionar el comprobante y luego ingresar a l a travs del botn Detalle.
Para devolverse a travs de cada una de las pantallas de este procedimiento, seleccionar el botn Volver o Salir segn corresponda.
6-12 Contabilidad y Presupuestos
6.5 Matriz Excel Control de Presupuesto
Objetivo
Permite obtener el informe para controlar el Presupuesto de las cuentas de Costos, Ingreso y Gastos por Centro de Costo mostrando
la informacin a travs de Excel.
Importante:
Este proceso podr ser ejecutado slo si tiene los permisos necesario y la empresa trabaja Centros de Costo.
Operatoria
Al ingresar a este proceso se despliega la pantalla de la Figura N 1, donde deber indicar la siguiente informacin:
Figura N 1
Ao: Corresponde al perodo contable de la empresa, el cual puede ser Contabilidad Normal o Americana.
Incluye Cuentas sin movimientos
Al seleccionar este check si alguna cuenta tiene movimientos para el ao anterior a la consulta, y no existen movimientos para el
ao de consulta, esta cuenta saldr en el informe, aunque se indique que slo incluya cuentas sin movimientos. Adems, si la
cuenta tiene presupuesto en el ao de consulta, saldr tenga o no tenga movimiento.
rea de Negocio: Esta opcin se habilita slo si la empresa trabaja con rea de negocio, seleccione mediante el botn de
opciones si considerar Todas las reas de negocio que maneja la empresa o Una en particular, para ste
ltimo, el sistema solicitar indicar cual desea considerar, pudiendo digitarla directamente o a travs del botn
de bsqueda.
Centro de Costo: Seleccione mediante el botn de opciones si considerar Todos los centros de costo que maneja la empresa o
Uno en particular, para ste ltimo, el sistema solicitar indicar el centro de costo a considerar, pudiendo
digitarlo directamente o a travs del botn de bsqueda.
A continuacin podr indicar seleccionando en botn de opciones si al trmino de imprimir incluir un centro de costo por hoja
Excel, todos los movimientos asociados al centro de costo, en una sola hoja Excel o mostrar los montos en Miles de Pesos.
Nota sobre el presupuesto
En el caso de que una cuenta est presupuestada a distintos niveles, se considerar el presupuesto a nivel superior. Si no existe
presupuesto a los niveles superiores, se suman los presupuestos de los niveles inferiores.
Finalizado el ingreso de informacin podr optar por los botones: Excel el cual traspasa la informacin a una Planilla Excel, donde
podr hacer uso de todas las opciones que Microsoft Excel le proporciona, para que pueda trabajar con la informacin conforme a
sus necesidades y Salir para abandonar el proceso.
INFORMES 7-1
7. Informes
Objetivo
Permite al usuario realizar la emisin de distintos tipos de informes Tributarios que lo mantendrn permanentemente informado,
acerca del procedimiento contable llevado por la empresa.
Todos los informes pueden ser impresos en papel o visualizados a travs del monitor, as como tambin pueden, ser grabados en el
disco en distintos formatos, de tal manera que el usuario pueda recuperarlos o incorporarlos en otros sistemas (Word, Excel, entre
muchos otros).
Los informes que pueden ser emitidos mediante este proceso, son: Cuenta Corriente, Plan de Cuentas, Analtico por Cuenta,
Comprobantes ingresados, Correlativo de comprobantes; Libros Diario, Mayor-Caja, Venta, Compras y Retenciones; Balance de
Comprobacin y Saldos, Tributario, Libro de Inventario y Balance, Clasificado y Estado de Resultado, Balance Comparativo por
rea de Negocios, Balance Comparativo por Centros de Costo, Balance por Centro de Costo, Libro Mayor por Centro de Costo;
Detalle de Gastos, Presupuesto de Operacin y de Caja. As como tambin podr efectuarse el proceso de Foliacin nica de hojas,
para ser timbradas por el SII, adems de la emisin de informes paramtricos.
Sr. Usuario:
Los procesos: Informe Analtico por Cuenta, Informe de Comprobantes Ingresados, Informe Correlativo de
Comprobantes, Detalle de Gastos, Informes Paramtricos, Clasificado y Estado de Resultado Comparativo e Informe
Paramtrico Comparativo, estn disponibles slo en versin ERP.
Operatoria
Al seleccionar este proceso se despliega un submen de bajada (ver Figura N 1), con la lista de los informes que pueden ser
emitidos, cuya aplicacin se explica detalladamente a travs de todo este captulo.
Figura N 1
Consideraciones:
Al momento de seleccionar cualquier informe, se despliega una pantalla donde el sistema solicita una serie de parmetros
que permiten condicionar la informacin que aparecer impresa. Por ejemplo: rangos de fechas, perodos, moneda, etc.
Dado que estos parmetros son utilizados con frecuencia en los Informes, se describen a continuacin, evitando tener que
hacerlo en cada uno de los captulos siguientes.
Ao: Corresponde al ao del perodo contable a considerar.
Mes: Corresponde al mes del perodo contable a considerar.
Ambos parmetros son solicitados, ya que el sistema maneja n perodos contables en lnea.
Moneda: Corresponde a la moneda en que ser valorizado el informe.
Si se selecciona una moneda distinta a la moneda Base, en el informe aparecen slo los montos de los
movimientos realizados en la moneda indicada.
reas de Negocios: (Opcin disponible en versin ERP)
Permite indicar si en el informe se considerarn todas las "reas de Negocio" que maneja la empresa o
slo una en particular.
Al elegir Una, deber indicar el rea a considerar, la cual podr ser digitada directamente, o bien
seleccionada desde la lista que se presenta al optar por el botn de bsqueda.
7-2 Contabilidad y Presupuestos
Centro de Costo: Permite indicar si en el informe se considerarn todos los "Centros de Costo" que maneja la empresa o
slo un rango de ellos.
Al elegir Rango, se deben indicar el centro de inicio (Desde) y trmino (Hasta) a considerar.
Tipo de Comprobante: (Opcin disponible en versin ERP)
En todos aquellos informes referenciados a Comprobantes Contables, se debe sealar si se consideran
Todos los comprobantes o independientemente los de Ingreso, Egreso o Traspaso.
Imprimir por Folio o Fecha:
Corresponde al criterio de ordenamiento, ya sea por Folio o por Fecha, en ambos casos la informacin
se imprime en forma correlativa.
Bajo cualquier criterio, se debe seleccionar el cuadro Todos, para considerar todos los folios, fechas o
Rango, para considerar slo un grupo de ellos, indicando el Rango desde/hasta.
Respecto a las Impresoras:
Deber seleccionar mediante el botn de opciones, el formato en que se emitir el informe, el cual
puede ser realizado en una impresora carro ancho de matriz de punto, o en cualquier otra impresora en
forma horizontal.
La emisin de todos los informes presentados en este captulo, podr ser llevada a cabo a travs de la seleccin del botn
Imprimir, que se presenta en la 2 Barra de Herramientas y cuya aplicacin se describe en forma detallada en el
apndice B. Barras de Herramientas.
Los informes pueden ser emitidos en forma provisoria, si se han realizado modificaciones a la informacin del perodo
contable anterior sin haber ejecutado el Reproceso de Aperturas, por lo que podra no coincidir la informacin
desplegada con los saldos reales.
Cabe destacar que todos los parmetros pueden ser solicitados desde las listas que proporciona el sistema, al seleccionar el botn
de listas desplegables que aparece al lado derecho de cada campo correspondiente al parmetro en definicin.
INFORMES 7-3
7.1 Informe Estado de Cuenta Corriente
Objetivo
Imprimir el Total de deuda de un auxiliar o de un Rut, as como tambin de un grupo de ellos, obtenindose la distribucin de la
deuda por cada Cuenta Contable y Tipo de Documento. Tambin se puede obtener finalmente el detalle de cada uno de los
documentos que conforman los Saldos junto a sus respectivos Abonos/Cancelaciones.
Operatoria
Al ingresar a esta opcin se presentan 3 carpetas, en las cuales se debern indicar las especificaciones necesarias para la emisin
del informe.
Carpeta Clientes
Deber elegir auxiliares o Rut, uno o varias segn necesite. La seleccin individual se realiza haciendo un clic sobre el auxiliar o
Rut correspondiente, en la ventana "Seleccin de Auxiliares" o Seleccin de Rut, segn corresponda y luego seleccionar botn
Agregar.
Para la bsqueda de un auxiliar o Rut en particular, se deber digitar en los campos que aparecen en blanco sobre la ventana de
Seleccin, el nombre o cdigo del auxiliar o si prefiere el Rut (tal como se ingres), a encontrar y luego elegir el botn Aplicar.
Para seleccionar el total ya sea de auxiliares o de Rut, deber hacer un clic sobre el botn Todos>>.
Si por error se selecciona un auxiliar o un Rut que no corresponde, se podr sacar de la lista de seleccionados marcndolo y luego
haciendo clic en el botn <Eliminar. Si se desea quitar el total de la seleccin, se usa el botn <<Todos.
Antes de indicar la seleccin a considerar en el informe, habr que sealar la Fecha a la cual requiere el Estado de la Cuenta
Corriente. (Ver Figura N 1).
Figura N 1
7-4 Contabilidad y Presupuestos
Carpeta Parmetros
En esta carpeta se solicita indicar en qu Orden debern aparecer los Auxiliares, pudiendo ser por Cdigo o Razn Social, luego si
se desea el Detalle de Documentos o slo un Resumen (slo el saldo) y a continuacin, indicar si se incluyen slo los Documentos
que figuren con saldo en el Sistema o Todos.
Tambin habr que indicar si se debe considerar la informacin en forma Global (toda la empresa) o slo para un Area de
Negocios especfica (Opcin disponible en versin ERP).
Adems, podr filtrar por centro de costo (habilitado slo cuando la empresa maneje centro de costo), permitiendo seleccionar un
centro de costo a primer nivel o en todos los niveles.
Ser necesario que indique en los parmetros de impresin, si Salta pgina por auxiliar o Imprimir todos los datos del auxiliar.
Si seleccion la opcin imprimir detalle, aparecer un cuadro de chequeo para incluir la Descripcin de movimiento en el informe,
tras chequearlo, se har visible la opcin Imprimir en Matriz de punto papel ancho o Impresin Horizontal. El sistema no
incluye la Descripcin de los movimientos en el informe, por lo que slo se imprimirn si usted pide el detalle.
Por ltimo sealar el Tipo de Moneda en que ser valorizado el Informe. (Ver Figura N 2)
Figura N 2
Cabe mencionar que en el informe por Rut, el sistema no solicita el Orden y que adems en parmetros de Impresin aparecer la
opcin Salta pgina por Rut, ya que no tiene ms datos que imprimir.
Si la moneda es distinta a la moneda base, slo se considerarn los documentos ingresados en las cuentas que se
manejen en esa moneda.
Carpeta Cuentas
En esta carpeta slo se debern seleccionar la o las Cuentas a considerar. Proceso que se efecta de la misma forma en que se
seleccionan los auxiliares o Rut. (Ver Figura N 3)
Figura N 3
INFORMES 7-5
Finalizado el ingreso de informacin, se activarn en la 2 Barra de Herramientas los botones: Excel el cual traspasa la informacin
a una Planilla Excel, donde podr hacer uso de todas las opciones que Microsoft Excel le proporciona, para que pueda trabajar con
la informacin conforme a sus necesidades e Imprimir donde se podr optar por emitir el informe a disco, impresora o visualizarlo
en pantalla.
A continuacin se presenta un ejemplo de informe de auxiliar:
Informe Estado de Cuenta Corriente
EMPRESA DEMO SOFTLAND
7 DE LINEA 1247 Fecha : 30/11/2007
DEMOSTRACION Pgina : 1
PROVIDENCIA Norma : Tributaria
SANTIAGO
10.100.100-1
Estado de Cuenta Corriente
Al 30/06/2000
Resumen
Centro de Costo: TODOS
Moneda: Peso Chileno
Cdigo: 00010001 Nombre: PEREZ OYARCE MAURICIO
Direccin: Ahumada 1024 Comuna: 002 SANTIAGO
Telfonos: 631 52 55 - 631 55 56 - 631 55 57 Ciudad : 002 SANTIAGO
Fax : 631 88 00 Contacto: Mauricio Diaz
Vendedor: 0001 Jos Paredes Cobrador: 001 Ren Arenas
Area de Negocio: GLOBAL
Cuenta: Saldo
Tipo Documento
1-3-1-01 CTA. CTE. CLIENTES HABITUALES
FACTURAS VENTAS 3.500.000,00
____________________
TOTAL CTA. CTE. CLIENTES HABITUALES 3.500.000,00
1-4-1-01 CHEQUES EN COBRANZA
FACTURAS VENTAS (2.000.000,00)
____________________
TOTAL CHEQUES EN COBRANZA (2.000.000,00)
TOTAL PEREZ OYARCE MAURICIO 1.500.000,00
7-6 Contabilidad y Presupuestos
7.2 Informe Analtico por Cuentas
Objetivo
Permite emitir un informe para analizar cuentas contables relacionadas a clientes o proveedores, con respecto a la correcta
contabilizacin de movimientos.
Para la emisin de este informe se consideran cuentas que manejan auxiliar.
Operatoria
Al solicitar este informe se despliega una pantalla (ver Figura N 1), donde deber ingresar la siguiente informacin:
Figura N 1
Cuentas: Indique el rango de cuentas contables desde/hasta a considerar para la emisin del informe. Este ingreso se
realiza digitando las cuentas directamente con los guiones correspondientes, o bien seleccionndolas desde la
lista desplegable que aparece al elegir el botn de bsqueda.
rea de Negocios: Indique mediante la seleccin del botn de opciones, si sern consideradas Todas las reas de Negocio o
Una en particular.
Perodo: Ingrese la fecha correspondiente al perodo contable desde/hasta a considerar para la emisin del informe, en
formato dd/mm/aaaa.
Auxiliares: Indique mediante la seleccin del botn de opciones, si considerar dentro del informe a Todos los Auxiliares
o Uno en particular.
Una vez ingresados los datos correspondientes, seleccione las cajas de chequeo que preceden a cada opcin, as podr indicar en el
informe si desea incluir el detalle de los movimientos de las cuentas seleccionadas y los auxiliares que reflejen saldo cero.
Finalizado el ingreso de parmetros presione el botn OK, tras lo cual se activan los botones: Excel tras ser seleccionado levantar
esta herramienta y desplegar el resultado del informe, permitiendo hacer uso de todas las opciones que Microsoft proporciona y el
botn Imprimir en la 2 Barra de Herramientas (Ver Apndice B), donde se podr optar por emitir el informe a disco, impresora o
visualizarlo en pantalla.
A continuacin se presenta un ejemplo de este informe:
INFORMES 7-7
INFORME ANALTICO POR CUENTA
EMPRESA DEMO SOFTLAND
7 DE LINEA 1247
DEMOSTRACION
PROVIDENCIA
SANTIAGO
10.100.100-1
Informe Analtico por Cuentas
No se Incluyen Auxiliares con Saldo Cero
Con detalle de movimientos
Desde: 01/01/2000 Hasta: 31/01/2000
Rango de Cuentas Desde: 1-3-1-01 Hasta: 1-3-1-01
rea de Negocios: Todas las reas de Negocios
Auxiliar: Todos los Auxiliares
Cdigo Descripcin Fecha Emisin Tipo docto Nmero docto Debe Haber
1-3-1-01 CTA. CTE. CLIENTES HABITUALES
00050002 JOSE RAMON ERRAZURIZ 28/01/2000 FA 30 319.930.00 0.00
31/01/2000 FA 32 308.275.00 0.00
Total Auxiliar: 628,205.00 0.00
12233966 CARMEN PEREZ S 10/01/2000 FA 4 1,335,374.00 0.00
13/01/2000 CH 45447 0.00 1,335,374.00
16/01/2000 FA 13 1,786,187.00 0.00
17/01/2000 FA 15 597,080.00 0.00
21/01/2000 FA 23 7,990,742.00 0.00
31/01/2000 FA 32 308.275.00 3,068.00
Total Auxiliar: 11,709,383.00 1,338,442.00
2 BOUTIQUE KARINAE S.A. 10/01/2000 FA 1 1,964,700.00 0.00
19/01/2000 FA 18 675,668.00 0.00
28/01/2000 FA 155 76,255,000.00 0.00
Total Auxiliar: 78,895,368.00 0.00
3 CONFECCIONES LA PORTADA 10/01/2000 FA 2 815,769.00 0.00
Total Auxiliar: 815,769.00 0.00
4 BOUTIQUE REYNALD 10/01/2000 FA 3 1,311,096.00 0.00
17/01/2000 FA 16 2,024,347.00 0.00
19/01/2000 FA 19 1,417,770.00 0.00
Total Auxiliar: 4,753,213.00 0.00
Total Cuenta: 96,801,938.00 1,338,442.00
Total General: 96,801,938.00 1,338,442.00
7-8 Contabilidad y Presupuestos
7.3 Informes Tributarios
Objetivo
Permite emitir informes tributarios correspondientes al Listado Plan de Cuentas, Informe de Comprobantes ingresados y
correlativo de comprobantes, libro Diario y Mayor/Caja, Balance Comprobacin y Saldo, Libro Inventario y Balance, Balance
Comparativo por rea de Negocio, Balance Comparativo por Centro de Costo, Balance por Centro de Costo, Libro Mayor por
Centro de Costo, Informe Paramtrico, Informe Paramtrico Comparativo, Informes de Presupuestos, Detalle de Gastos,
Presupuestos de Caja, Clasificado y estado de Resultado Comparativo y Foliacin nica Nacional de Informes.
Operatoria
Al seleccionar este proceso, se desplegar el siguiente submen:
7.3.1 Listado Plan de Cuentas
Objetivo
Entregar al usuario un informe con las cuentas del Plan de cuentas base o de un plan de cuentas paralelo, al nivel que se desee,
incluyendo o no los saldos de apertura.
Adems para las cuentas definidas a ltimo nivel, se puede solicitar un informe donde aparezcan marcados cada uno de los
atributos que stas tienen asignados: Tipo de cuenta, Centro de costo, Auxiliar, Control de documentos, Conciliacin Bancaria,
Moneda Adicional, Detalle de gastos, Presupuesto de caja, Instrumento Financiero, Correccin monetaria, Detalle en libro de
Inventario y Balance, Efectivo/Efectivo Equivalente y Cuenta SVS Conciliacin Flujo Efectivo.
Operatoria
Al solicitar este informe se despliega una pantalla (ver Figura N 1), donde deber indicar lo siguiente:
INFORMES 7-9
Figura N 1
Plan de cuentas a listar, puede ser el Plan de Cuentas Base de la empresa o uno Paralelo; si es el Base se debe sealar
tambin el nivel de cuentas a considerar; si es Paralelo, se debe sealar el cdigo o descripcin del Plan al cual se le va a
emitir el informe (Opcin disponible en versin ERP).
Incluye Saldos de Apertura, seleccione la caja de chequeo, ubicada a la izquierda del campo si desea que se considere en la
emisin del informe los Saldos de Apertura. Al optar por incluir los saldos, tendr que indicar adems el ao de inicio del
perodo contable, la moneda en que ser valorizado y las reas de negocio.
Si solicita el Plan de Cuentas Base a ltimo nivel, podr adems, incorporar los atributos que se desea que aparezcan.
Los atributos se seleccionan haciendo clic sobre el botn de chequeo que aparece a la izquierda de cada uno de ellos.
Si el informe es solicitado "Con Saldos de Apertura", se activan los parmetros que permiten indicar el ao de inicio del
Perodo Contable y la moneda, adems se determina si el informe ser solicitado en forma Global o para un rango de rea
de Negocio (Opcin disponible en versin ERP).
Orientacin del Papel, para indicar si el informe ser emitido en el papel en forma vertical u horizontal.
Finalizado el ingreso de parmetros presione el botn OK, tras lo cual se activa el botn Imprimir en la 2 Barra de Herramientas
(Ver Apndice B), donde se podr optar por emitir el informe a disco, impresora o visualizarlo en pantalla.
A continuacin se presentan dos ejemplos de este informe:
7-10 Contabilidad y Presupuestos
1.- Informe de Plan de Cuentas base a ltimo nivel, con todos los atributos y con saldos de apertura.
EMPRESA DEMO SOFTLAND
7 DE LINEA 1247 Fecha : 07/05//2008
DEMOSTRACION Pgina : 1
PROVIDENCIA Norma : Tributaria
10.100.100-1
SANTIAGO
Plan de Cuentas Base
(Con Aperturas, Con Atributos)
01 - Peso Chileno
Cuenta Descripcin Debe Haber Moneda Auxiliar Docto. Concil. Centro
Adicional Bancaria Costo
1-0-0-00 ACTIVOS 0.00 0.00
1-1-0-00 FONDOS FIJOS 0.00 0.00
1-1-1-00 CUENTA CAJA 0.00 0.00
1-1-1-01 CAJA DISPONIBLE 299,568.00 0.00
1-1-1-02 FONDO FIJO 75,000.00 0.00
1-2-0-00 BANCOS 0.00 0.00
1-2-1-00 BANCOS DEPOSITO MON. EXTRANJ. 0.00 0.00
1-2-1-01 ABN TANNER BANK 380,850.00 0.00 * *
1-2-1-02 CITY BANK 1,969,479.00 0.00 * *
1-2-1-03 BANCO DO BRASIL 2,551,042.00 0.00 * *
1-2-2-00 BANCOS DEPOSITO MON. NAC. 0.00 0.00
1-2-2-01 BANCO CHILE 6,505,182.00 0.00 *
1-2-2-02 BANCO DE SANTIAGO 6,417,345.00 0.00 *
1-2-2-03 BANCO SUD AMERICANO 0.00 0.00 *
1-3-0-00 CUENTAS CORRIENTES 0.00 0.00
1-3-1-00 CUENTA CORRIENTE CLIENTES 0.00 0.00
1-3-1-01 CTA. CTE. CLIENTES HABITUALES 22,641,246.00 0.00 * *
: :
4-1-1-01 VENTAS CLIENTES HABITUALES 0.00 0.00
4-1-1-02 VENTAS CLIENTES NO HABITUALES 0.00 0.00
4-2-0-00 OTROS INGRESOS 0.00 0.00
4-2-1-00 OTROS INGRESOS 0.00 0.00
4-2-1-01 INTERESES GANADOS 0.00 0.00
4-2-1-02 VENTA DE ACCIONES 0.00 0.00
: :
Fecha : 24/11/2000
Pgina : 1
Norma : Tributaria
Instrum. Correc. Tipo Det. Lib. Efectivo
Financiero Monetaria Inv. Bal. F. Equiv.
A
A
A
A *
A *
A
A
A
A
A
A
A
A
A
A
A
A *
A *
: :
I *
I *
I
I
I *
* I
I
: :
INFORMES 7-11
2.- Informe de Plan de Cuentas base a primer nivel con saldos de apertura, sin atributos y para un Area de
Negocios.
EMPRESA DEMO Softland
7 DE LINEA 1247 Fecha : 02/11/2000
DEMOSTRACION Pgina : 1
PROVIDENCIA Norma : Tributaria
SANTIAGO
10.100.100-1
Plan de Cuentas Base
(Con Aperturas, Sin Atributos)
01 - Peso Chileno
Area de Negocio : 001 CASA MATRIZ (Santiago)
Cuenta Descripcin Debe Haber
1-0-0-00 ACTIVOS 69,168,303.00 14,461,864.00
3-0-0-00 PASIVO 0.00 54,706,439.00
4-0-0-00 INGRESOS 0.00 0.00
5-0-0-00 CUENTAS DE GASTOS 0.00 0.00
Total Area de Negocio : 69,168,303.00 69,168,303.00
Total General : 69,168,303.00 69,168,303.00
7-12 Contabilidad y Presupuestos
7.3.2 Informe de Comprobantes Ingresados
Objetivo
Emitir un informe donde el usuario pueda informarse detalladamente, acerca de cada uno de los comprobantes ingresados, el
estado en que se encuentran, su tipo, las cuentas involucradas en ellos, los cargos y abonos efectuados, entre otras cosas;
parametrizando por rango de folios o fechas de los comprobantes y, por reas de negocios.
Este informe puede ser solicitado en forma global, es decir para todos los comprobantes o por tipo, segn sea Ingreso, Egreso o
Traspaso.
Operatoria
Al solicitar este informe se despliega una pantalla (ver Figura N 1), donde adems de los parmetros estndares (indicados al
comienzo de este Captulo), el sistema solicita indicar si el informe a imprimir es Base (Resumido) o Extendido (Detalle). En el
primer caso, se indican algunos datos del comprobante y en el otro, todos los antecedentes que fueron ingresados en cada
comprobante contable.
Adems, deber seleccionar la norma a considerar en el informe, esta opcin estar habilitada slo si en el proceso Parmetros
indic que la empresa trabaja con Contabilidad IFRS; de lo contrario, el sistema considerar para la emisin de este consulta slo
la norma Tributaria.
Finalmente, podr indicar seleccionando la caja de chequeo si desea que NO aparezcan reflejados en el informe los movimientos
de comprobantes sin equivalencia en moneda solicitada.
Figura N 1
Finalizado el ingreso de parmetros se activan los botones: Excel tras ser seleccionado levantar esta herramienta y desplegar el
resultado del informe, permitiendo hacer uso de todas las opciones que Microsoft proporciona y el botn Imprimir en la 2 Barra
de Herramientas (Ver Apndice B), donde se podr optar por emitir el informe a disco, impresora o visualizarlo en pantalla.
A continuacin se presentan dos ejemplos de estos informes:
INFORMES 7-13
1.- Informe en modo Extendido, considerando todos los Folios y reas de Negocio.
EMPRESA DEMO SOFTLAND
7 DE LINEA 1247
DEMOSTRACION
PROVIDENCIA
SANTIAGO
10.100.100-1
Comprobantes Ingresados
Moneda : 01 - Peso Chileno
---------------------------------------------------------------------------------------------------------------------------------------------------------------------------------
Nmero Fecha Tipo N Interno Estado Descripcin
---------------------------------------------------------------------------------------------------------------------------------------------------------------------------------
Cdigo Cdigo Auxiliar Documento
Cdigo Cuenta Descripcin Cuenta C. Costo P. Caja Cdigo Tipo Nmero
---------------------------------------------------------------------------------------------------------------------------------------------------------------------------------
00000010 2/01/98 I 00000002 Vigente VENTAS DEL DIA 02/01/98
1-3-1-01 CTA. CTE. CLIENTES HABITUALES 0092667000 FA 1,200
1-3-1-01 CTA. CTE. CLIENTES HABITUALES 0092667000 FA 1,201
1-3-1-01 CTA. CTE. CLIENTES HABITUALES 0092667000 FA 1,202
1-3-1-01 CTA. CTE. CLIENTES HABITUALES 0092667000 FA 1,203
1-3-1-01 CTA. CTE. CLIENTES HABITUALES 0093390000 FA 1,204
1-3-1-01 CTA. CTE. CLIENTES HABITUALES 0093441000 FA 1,206
1-3-1-01 CTA. CTE. CLIENTES HABITUALES 0099061000 FA 1,207
4-1-1-01 VENTAS CLIENTES HABITUALES
1-8-1-01 I.V.A CREDITO Y DEBITO FISCAL
Total Comprobante :
00000011 5/01/98 I 00000005 Vigente VENTAS DEL DIA 05/01/98
1-3-1-01 CTA. CTE. CLIENTES HABITUALES 0093441000 FA 1,260
1-3-1-01 CTA. CTE. CLIENTES HABITUALES 0096511570 FA 1,266
1-3-1-01 CTA. CTE. CLIENTES HABITUALES 0096511570 FA 1,296
1-3-1-01 CTA. CTE. CLIENTES HABITUALES 0092667000 FA 1,315
1-3-1-01 CTA. CTE. CLIENTES HABITUALES 0092667000 FA 1,315
4-1-1-01 VENTAS CLIENTES HABITUALES
1-8-1-01 I.V.A CREDITO Y DEBITO FISCAL
: :
00000105 30/04/98 T 05 Vigente Correccin Monetaria a Abr de 1998
1-2-1-01 ABN TANNER BANK
1-2-1-02 CITY BANK
1-2-1-03 BANCO DO BRASIL
1-6-1-01 ACCIONES CHILECTRA
1-9-1-01 EXISTENCIAS MAT. PRIMAS
3-4-1-01 CREDITO LARGO PLAZO BCO.CHILE
3-9-1-01 CAPITAL EMPRESA US$ 0000020001
3-9-1-01 CAPITAL EMPRESA US$ 0000020002
5-2-1-03 CORRECCION MONETARIA CAP.PROPIO
5-2-1-01 CORRECCION MONETARIA ACTIVOS
5-2-1-02 CORRECCION MONETARIA PASIVOS
Total Comprobante :
00000106 30/04/98 T 00000166 Vigente COSTO VENTAS DEL MES
5-1-1-02 COSTO DE VENTAS
1-9-1-01 EXISTENCIAS MAT. PRIMAS
Total Comprobante :
Total Informe en el Rango
7-14 Contabilidad y Presupuestos
Fecha : 30/11/2000
Pgina : 1
Norma : tributaria
Rango Folios : Desde : 00000001 Hasta : 00000106
---------------------------------------------------------------------------------------------------------------------------------------------------------------------------------
---------------------------------------------------------------------------------------------------------------------------------------------------------------------------------
Det. de Gasto /
Inst. Financiero Debe Haber Descripcin
---------------------------------------------------------------------------------------------------------------------------------------------------------------------------------
852,000.00 VENTAS DEL DIA
32,500.00 VENTAS DEL DIA
22,360.00 VENTAS DEL DIA
325,640.00 VENTAS DEL DIA
18,000.00 VENTAS DEL DIA
847,500.00 VENTAS DEL DIA
35,268.00 VENTAS DEL DIA
1,807,854.00 VENTAS NETAS DEL DIA
325,414.00 I.V.A. VENTAS DEL DIA
---------------------- --------------------
2,133,268.00 2,133,268.00
535,500.00 VENTAS DEL DIA
631,525.00 VENTAS DEL DIA
655,525.00 VENTAS DEL DIA
352,666.00 VENTAS DEL DIA
435,618.00 VENTAS DEL DIA
2,212,571.00 VENTAS NETAS DEL DIA
398,263.00 I.V.A. VENTAS DEL DIA
: :
: :
6,501.00 Correccin Monetaria a Abr de 1998
18,782.00 Correccin Monetaria a Abr de 1998
43,761.00 Correccin Monetaria a Abr de 1998
001 855,874.00 Correccin Monetaria a Abr de 1998
889,530.00 Correccin Monetaria a Abr de 1998
1,700,000.00 Correccin Monetaria a Abr de 1998
308,778.00 Correccin Monetaria a Abr de 1998
205,853.00 Correccin Monetaria a Abr de 1998
514,631.00 Correccin Monetaria a Abr de 1998
1,814,448.00 Correccin Monetaria a Abr de 1998
1,700,000.00 Correccin Monetaria a Abr de 1998
---------------------- --------------------
4,029,079.00 4,029,079.00
3,500,000.00 COSTO VENTAS DEL MES
3,500,000.00 COSTO VENTAS DEL MES
---------------------- --------------------
3,500,000.00 3,500,000.00
---------------------- --------------------
52,343,999.00 52,343,999.00
INFORMES 7-15
2.- Informe en modo Base, para un rango de Area de Negocios.
EMPRESA DEMO SOFTLAND
7 DE LINEA 1247 Fecha : 30/11/2000
DEMOSTRACION Pgina : 1
PROVIDENCIA Norma : Tributaria
SANTIAGO
10.100.100-1
Comprobantes Ingresados
Moneda : 01 - Peso Chileno
Area de Negocio : 001 CASA MATRIZ (SANTIAGO) Rango Folios : Desde : 00000001 Hasta : 00000106
---------------------------------------------------------------------------------------------------------------------------------------------------------------------------------
Nmero Fecha Tipo N Interno Estado Descripcin
---------------------------------------------------------------------------------------------------------------------------------------------------------------------------------
Cdigo Cuenta Descripcin Cuenta Debe Haber Descripcin
---------------------------------------------------------------------------------------------------------------------------------------------------------------------------------
00000010 2/01/98 I 00000002 Vigente VENTAS DEL DIA 02/01/98
1-3-1-01 CTA. CTE. CLIENTES HABITUALES 852,000.00 VENTAS DEL DIA
1-3-1-01 CTA. CTE. CLIENTES HABITUALES 32,500.00 VENTAS DEL DIA
1-3-1-01 CTA. CTE. CLIENTES HABITUALES 22,360.00 VENTAS DEL DIA
1-3-1-01 CTA. CTE. CLIENTES HABITUALES 325,640.00 VENTAS DEL DIA
1-3-1-01 CTA. CTE. CLIENTES HABITUALES 18,000.00 VENTAS DEL DIA
1-3-1-01 CTA. CTE. CLIENTES HABITUALES 847,500.00 VENTAS DEL DIA
1-3-1-01 CTA. CTE. CLIENTES HABITUALES 35,268.00 VENTAS DEL DIA
4-1-1-01 VENTAS CLIENTES HABITUALES 1,807,854.00 VENTAS NETAS DEL DIA
1-8-1-01 I.V.A CREDITO Y DEBITO FISCAL 325,414.00 I.V.A. VENTAS DEL DIA
------------------------ ------------------------
Total Comprobante : 2,133,268.00 2,133,268.00
00000011 5/01/98 I 00000005 Vigente VENTAS DEL DIA 05/01/98
1-3-1-01 CTA. CTE. CLIENTES HABITUALES 535,500.00 VENTAS DEL DIA
1-3-1-01 CTA. CTE. CLIENTES HABITUALES 631,525.00 VENTAS DEL DIA
1-3-1-01 CTA. CTE. CLIENTES HABITUALES 655,525.00 VENTAS DEL DIA
1-3-1-01 CTA. CTE. CLIENTES HABITUALES 352,666.00 VENTAS DEL DIA
1-3-1-01 CTA. CTE. CLIENTES HABITUALES 435,618.00 VENTAS DEL DIA
4-1-1-01 VENTAS CLIENTES HABITUALES 2,212,571.00 VENTAS NETAS DEL DIA
1-8-1-01 I.V.A CREDITO Y DEBITO FISCAL 398,263.00 I.V.A. VENTAS DEL DIA
---------------------- -----------------------
Total Comprobante : 2,610,834.00 2,610,834.00
: :
: :
3-9-1-01 CAPITAL EMPRESA US$ 205,853.00 Correccin Monetaria a Abr de
5-2-1-03 CORRECCION MONETARIA CAP.PROPIO 514,631.00 Correccin Monetaria a Abr de
5-2-1-01 CORRECCION MONETARIA ACTIVOS 1,814,448.00 Correccin Monetaria a Abr de
5-2-1-02 CORRECCION MONETARIA PASIVOS 1,700,000.00 Correccin Monetaria a Abr de
---------------------- -----------------------
Total Comprobante : 4,029,079.00 4,029,079.00
00000106 30/04/98 T 00000166 Vigente COSTO VENTAS DEL MES
5-1-1-02 COSTO DE VENTAS 3,500,000.00 COSTO VENTAS DEL MES
1-9-1-01 EXISTENCIAS MAT. PRIMAS 3,500,000.00 COSTO VENTAS DEL MES
---------------------- -----------------------
Total Comprobante : 3,500,000.00 3,500,000.00
---------------------- -----------------------
Total Area de Negocio en el Rango : 52,343,999.00 52,343,999.00
---------------------- -----------------------
Total Informe en el Rango : 52,343,999.00 52,343,999.00
7-16 Contabilidad y Presupuestos
7.3.3 Informe Correlativo de Comprobantes
Objetivo
Emitir un informe que permita verificar la correlatividad de los comprobantes (folios), su fecha de emisin y el estado en que se
encuentran.
Este informe puede ser solicitado en forma global, es decir para todos los comprobantes o por tipo, segn sea Ingreso, Egreso o
Traspaso.
Operatoria
Al ingresar a este informe se presenta una pantalla (ver Figura N 1), donde adems de los parmetros estndares descritos al
comienzo de este Captulo, habr que indicar el o los tipos de comprobantes a considerar.
Adems, deber seleccionar la norma a considerar en el informe, esta opcin estar habilitada slo si en el proceso Parmetros
indic que la empresa trabaja con Contabilidad IFRS; de lo contrario, el sistema considerar para la emisin de esta consulta slo
la norma Tributaria.
Finalmente, podr indicar seleccionando la caja de chequeo si desea que NO aparezcan reflejados en el informe los movimientos
de comprobantes sin equivalencia en moneda solicitada.
Figura N 1
Finalizado el ingreso de parmetros se activan los botones: Excel tras ser seleccionado levantar esta herramienta y desplegar el
resultado del informe, permitiendo hacer uso de todas las opciones que Microsoft proporciona y el botn Imprimir en la 2 Barra
de Herramientas (Ver Apndice B), donde se podr optar por emitir el informe a disco, impresora o visualizarlo en pantalla.
A continuacin se presenta un ejemplo del Correlativo de Comprobantes, considerando todos los Folios y todas las reas de
Negocio.
INFORMES 7-17
Informe Correlativo de Comprobantes
EMPRESA DEMO Softland Fecha : 18/05/2004
7 DE LINEA 1247 Pgina : 1
DEMOSTRACION Norma: Tributaria
PROVIDENCIA
SANTIAGO
10.100.100-8
Rango de Folios : Desde: 00000001 Hasta : 0000031
Nmero Fecha Area de Negocio Tipo N Interno Estado Descripcin Debe Haber
0000001 11-01-1999 AREA 001 POR DEFINIR T 1 Vigente APERTURA 101,671,174 101,671,174
0000002 11-04-1999 AREA 001 POR DEFINIR T 2 Vigente VENTAS DEL DA 04/11/1999 2,133,268 2,133,268
0000004 11-04-1999 AREA 001 POR DEFINIR T 4 Vigente TRASPASO DE FONDOS 60,000 60,000
0000005 11-04-1999 AREA 001 POR DEFINIR E 5 Vigente GASTOS DE COMPUTACIN 46,630 46,630
0000006 14-11-1999 AREA 001 POR DEFINIR T 6 Vigente COMPRAS VARIAS 1,414,432 1,414,432
0000008 11-08-1999 AREA 001 POR DEFINIR E 8 Vigente INTERESES PAGADOS Y OTROS 360,553 360,553
0000010 11-08-1999 AREA 001 POR DEFINIR T 10 Vigente VENTAS DEL DIA 08/11/99 1,658,400 1,658,400
0000011 11-08-1999 AREA 001 POR DEFINIR T 11 Vigente DEPOSITO BANCO DE SANTIAGO 800,000 800,000
0000012 30-11-1999 AREA 001 POR DEFINIR E 12 Vigente REMUNERACIONES 2,173,791 2,173,791
0000013 30-11-1999 AREA 001 POR DEFINIR T 12 Vigente VENTAS DEL 301199 10,999,765 10,999,765
0000014 30-11-1999 AREA 001 POR DEFINIR T 13 Vigente COSTO DE VENTAS 11,326,246 11,326,246
0000020 12-01-1999 AREA 001 POR DEFINIR E 1 Vigente PAGO FACTURAS A PROVEEDORES 882,980 882,980
0000021 12-05-1999 AREA 001 POR DEFINIR T 1 Vigente VENTAS DEL DIA 05/12/1999 5,923,030 5,923,030
0000022 12-05-1999 AREA 001 POR DEFINIR T 2 Vigente HONORARIOS PROFESIONALES 533,108 533,108
0000023 12-07-1999 AREA 001 POR DEFINIR I 1 Vigente CANCELACION DE CLIENTES 882,768 882,768
0000024 12-10-1999 AREA 001 POR DEFINIR T 3 Vigente VENTAS DEL DIA 10/12/1999 2,539,551 2,539,551
0000025 20-12-1999 AREA 001 POR DEFINIR T 4 Vigente COMPRAS A PROVEEDORES 500,000 500,000
0000026 21-12-1999 AREA 001 POR DEFINIR T 5 Vigente VENTAS DEL 21/12/99 520,000 520,000
0000030 31-12-1999 AREA 001 POR DEFINIR T 6 Vigente COSTO DE VENTAS 5,328,648 5,328,648
0000031 31-12-1999 AREA 001 POR DEFINIR T 7 Vigente INTERESES GANADOS 3,750,000 3,750,000
7-18 Contabilidad y Presupuestos
7.3.4 Libros
Objetivo
Emitir los libros legales, exigidos por el Servicio de Impuestos Internos: Diario, Mayor, Caja, Compras, Ventas, Resumen Libros
de Compra/Venta y Retenciones Declaracin de IVA Anual, Declaracin de IVA Semestral, Informacin para el formulario 29 y el
Libro de Compras Electrnico.
Adems, podr emitir el Balance 8 Columnas Tributario y el Clasificado y Estado de Resultado, Detalle de Gatos, Presupuestos de
Operacin, Presupuestos de Caja, Informe Clasificado y estado de Resultado Comparativo y Foliacin nica Nacional.
Sr. Usuario:
Los procesos: Declaracin de IVA anual, Informacin para formulario 29 y Libro de Compras Electrnico, estn
disponibles slo en versin ERP.
Operatoria
Al ingresar se despliega un submen con la lista de los distintos libros que pueden ser emitidos (Figura N 1). El procedimiento a
seguir para la emisin de cada uno de ellos se describe a continuacin, a travs de todo este captulo.
Figura N 1
- En la mayora de los informes de Libros, el sistema solicita indicar si el papel a utilizar es prefoliado, es decir que el
papel tiene preimpresos los antecedentes de la empresa y el N de pgina.
- Si el papel no es prefoliado, significa que el sistema imprime el informe y todos los ttulos y antecedentes de la empresa.
- A travs del proceso de Foliacin nica Nacional se realiza la foliacin de hojas, para que sean timbradas por el S.I.I.
INFORMES 7-19
7.3.4.1 Libro Diario
Objetivo
Emitir el Libro Diario con el detalle de los comprobantes en forma cronolgica y en la moneda que se desee, ya sea para un rango
de Comprobantes o Fechas y, para el global de la empresa o para un rango de reas de negocios especfica (Opcin disponible en
versin ERP).
Operatoria
Al seleccionar este informe se presenta una pantalla (ver Figura N 1), donde adems de los parmetros estndares indicados al
comienzo de este Captulo, habr que sealar si el informe a imprimir es Base (Resumido) o Extendido (Detalle).
Adems, deber seleccionar la norma a considerar en el informe, esta opcin estar habilitada slo si en el proceso Parmetros
indic que la empresa trabaja con Contabilidad IFRS; de lo contrario, el sistema considerar para la emisin de esta consulta slo
la norma Tributaria.
Finalmente, podr indicar seleccionando la caja de chequeo si desea que NO aparezcan reflejados en el informe los movimientos
de comprobantes sin equivalencia en moneda solicitada.
Figura N 1
Al optar por informe Extendido, el sistema entrega por cada Comprobante contable, el detalle de los movimientos, con
toda la informacin asociada a las cuentas, adems de los montos al debe y al haber.
Al optar por informe Base o Resumen, slo entrega algunos antecedentes bsicos y el sistema presenta en la pantalla un
cuadro de chequeo, consultando si incluye informacin en moneda adicional.
Al seleccionar la impresin en Matriz de Punto Papel Ancho, el informe se visualizar con letra Courier para ser ms
legible su informacin.
Finalizado el ingreso de parmetros se activan los botones: Excel tras ser seleccionado levantar esta herramienta y desplegar el
resultado del informe, permitiendo hacer uso de todas las opciones que Microsoft proporciona y el botn Imprimir ubicado en la 2
Barra de Herramientas (ver Apndice B), donde tendr las opciones de emitir el informe, ya sea al disco, por impresora o por
pantalla.
Tal como se muestra en los siguientes ejemplos:
Adems, seleccionando la caja de chequeo ubicada en el inferior de la pantalla, podr indicar que en el informe no aparezcan los
movimientos de comprobantes sin equivalencia en moneda solicitada.
7-20 Contabilidad y Presupuestos
1.- Informe Base. Se considera un rea de Negocio especfica.
EMPRESA DEMO SOFTLAND
7 DE LINEA 1247 Fecha: 30/04/2006
DEMOSTRACION Pgina: 1
PROVIDENCIA Norma: Tributaria
SANTIAGO
10.100.100-1
Libro Diario
Moneda : 01 - Peso Chileno
rea de Negocios: 001 AREA POR DEFINIR Rango Folios: Desde : 00000001 Hasta: 00000106
----------------------------------------------------------------------------------------------------------------------------------------------------------------------------------------------------------------------------------------------------------------------
Nmero Fecha Tipo N Interno Estado Descripcin
-----------------------------------------------------------------------------------------------------------------------------------------------------------------------------------------------------------------------------------------------------------------------
Cdigo Cuenta Descripcin Cuenta Debe Haber Descripcin
-----------------------------------------------------------------------------------------------------------------------------------------------------------------------------------------------------------------------------------------------------------------------
00000010 02/01/2000 I 00000002 Vigente VENTAS DEL DIA 02/01/98
1-3-1-01 CTA. CTE. CLIENTES HABITUALES 852,000.00 VENTAS DEL DIA
1-3-1-01 CTA. CTE. CLIENTES HABITUALES 32,500.00 VENTAS DEL DIA
1-3-1-01 CTA. CTE. CLIENTES HABITUALES 22,360.00 VENTAS DEL DIA
1-3-1-01 CTA. CTE. CLIENTES HABITUALES 325,640.00 VENTAS DEL DIA
1-3-1-01 CTA. CTE. CLIENTES HABITUALES 18,000.00 VENTAS DEL DIA
1-3-1-01 CTA. CTE. CLIENTES HABITUALES 847,500.00 VENTAS DEL DIA
1-3-1-01 CTA. CTE. CLIENTES HABITUALES 35,268.00 VENTAS DEL DIA
4-1-1-01 VENTAS CLIENTES HABITUALES 1,807,854.00 VENTAS NETAS DEL DIA
1-8-1-01 I.V.A CREDITO Y DEBITO FISCAL 325,414.00 I.V.A. VENTAS DEL DIA
--------------------------------------------
Total Comprobante: 2,133,268.00 2,133,268.00
00000011 05/01/2000 I 00000005 Vigente VENTAS DEL DIA 05/01/98
1-3-1-01 CTA. CTE. CLIENTES HABITUALES 535,500.00 VENTAS DEL DIA
1-3-1-01 CTA. CTE. CLIENTES HABITUALES 631,525.00 VENTAS DEL DIA
1-3-1-01 CTA. CTE. CLIENTES HABITUALES 655,525.00 VENTAS DEL DIA
1-3-1-01 CTA. CTE. CLIENTES HABITUALES 352,666.00 VENTAS DEL DIA
1-3-1-01 CTA. CTE. CLIENTES HABITUALES 435,618.00 VENTAS DEL DIA
4-1-1-01 VENTAS CLIENTES HABITUALES 2,212,571.00 VENTAS NETAS DEL DIA
1-8-1-01 I.V.A CREDITO Y DEBITO FISCAL 398,263.00 I.V.A. VENTAS DEL DIA
---------------------------------------------
Total Comprobante: 2,610,834.00 2,610,834.00
: :
: :
1-6-1-01 ACCIONES CHILECTRA 855,874.00 Correccin Monetaria a Abr de 1998
1-9-1-01 EXISTENCIAS MAT. PRIMAS 889,530.00 Correccin Monetaria a Abr de 1998
3-4-1-01 CREDITO LARGO PLAZO BCO.CHILE 1,700,000.00 Correccin Monetaria a Abr de 1998
3-9-1-01 CAPITAL EMPRESA US$ 308,778.00 Correccin Monetaria a Abr de 1998
3-9-1-01 CAPITAL EMPRESA US$ 205,853.00 Correccin Monetaria a Abr de 1998
5-2-1-03 CORRECCION MONETARIA CAP.PROPIO 514,631.00 Correccin Monetaria a Abr de 1998
5-2-1-01 CORRECCION MONETARIA ACTIVOS 1,814,448.00 Correccin Monetaria a Abr de 1998
5-2-1-02 CORRECCION MONETARIA PASIVOS 1,700,000.00 Correccin Monetaria a Abr de 1998
---------------------------------------------
Total Comprobante: 4,029,079.00 4,029,079.00
00000106 30/04/2000 T 00000166 Vigente COSTO VENTAS DEL MES
5-1-1-02 COSTO DE VENTAS 3,500,000.00 COSTO VENTAS DEL MES
1-9-1-01 EXISTENCIAS MAT. PRIMAS 3,500,000.00 COSTO VENTAS DEL MES
---------------------------------------------
Total Comprobante: 3,500,000.00 3,500,000.00
------------------- -------------------------
Total rea de Negocio en el Rango: 52,343,999.00 52,343,999.00
------------------- -------------------------
Total Informe en el Rango: 52,343,999.00 52,343,999.00
INFORMES 7-21
2.- Informe Extendido. Se consideran todos los Comprobantes y para el Global de la empresa (Todas las reas
de Negocio).
EMPRESA DEMO SOFTLAND
7 DE LINEA 1247
DEMOSTRACION
PROVIDENCIA
SANTIAGO
10.100.100-1
Libro Diario
Moneda : 01 - Peso Chileno
---------------------------------------------------------------------------------------------------------------------------------------------------------------------------------
Nmero Fecha Tipo N Interno Estado Descripcin
---------------------------------------------------------------------------------------------------------------------------------------------------------------------------------
Cdigo Cdigo Auxiliar Documento Det. de Gasto /
Cdigo Cuenta Descripcin Cuenta C. Costo P. Caja Cdigo Tipo Nmero Inst. Financiero
---------------------------------------------------------------------------------------------------------------------------------------------------------------------------------
00000010 2/01/1998 I 00000002 Vigente VENTAS DEL DIA 02/01/98
1-3-1-01 CTA. CTE. CLIENTES HABITUALES 0092667000 FA 1,200
1-3-1-01 CTA. CTE. CLIENTES HABITUALES 0092667000 FA 1,201
1-3-1-01 CTA. CTE. CLIENTES HABITUALES 0092667000 FA 1,202
1-3-1-01 CTA. CTE. CLIENTES HABITUALES 0092667000 FA 1,203
1-3-1-01 CTA. CTE. CLIENTES HABITUALES 0093390000 FA 1,204
1-3-1-01 CTA. CTE. CLIENTES HABITUALES 0093441000 FA 1,206
1-3-1-01 CTA. CTE. CLIENTES HABITUALES 0099061000 FA 1,207
4-1-1-01 VENTAS CLIENTES HABITUALES
1-8-1-01 I.V.A CREDITO Y DEBITO FISCAL
Total Comprobante :
00000011 5/01/1998 I 00000005 Vigente VENTAS DEL DIA 05/01/98
1-3-1-01 CTA. CTE. CLIENTES HABITUALES 0093441000 FA 1,260
1-3-1-01 CTA. CTE. CLIENTES HABITUALES 0096511570 FA 1,266
1-3-1-01 CTA. CTE. CLIENTES HABITUALES 0096511570 FA 1,296
1-3-1-01 CTA. CTE. CLIENTES HABITUALES 0092667000 FA 1,315
1-3-1-01 CTA. CTE. CLIENTES HABITUALES 0092667000 FA 1,315
4-1-1-01 VENTAS CLIENTES HABITUALES
1-8-1-01 I.V.A CREDITO Y DEBITO FISCAL
Total Comprobante :
: :
: :
3-9-1-01 CAPITAL EMPRESA US$ 0000020001
3-9-1-01 CAPITAL EMPRESA US$ 0000020002
5-2-1-03 CORRECCION MONETARIA CAP.PROPIO
5-2-1-01 CORRECCION MONETARIA ACTIVOS
5-2-1-02 CORRECCION MONETARIA PASIVOS
Total Comprobante :
00000106 30/04/1998 T 00000166 Vigente COSTO VENTAS DEL MES
5-1-1-02 COSTO DE VENTAS
1-9-1-01 EXISTENCIAS MAT. PRIMAS
Total Comprobante :
Total Informe en el Rango :
7-22 Contabilidad y Presupuestos
Fecha : 30/04/2006
Pgina : 1
Norma: Tribuitaria
Rango Folios : Desde : 00000001 Hasta : 00000106
---------------------------------------------------------------------------------------------------------------------------------------------------------------------------------
---------------------------------------------------------------------------------------------------------------------------------------------------------------------------------
Debe Haber Descripcin
---------------------------------------------------------------------------------------------------------------------------------------------------------------------------------
852,000.00 VENTAS DEL DIA
32,500.00 VENTAS DEL DIA
22,360.00 VENTAS DEL DIA
325,640.00 VENTAS DEL DIA
18,000.00 VENTAS DEL DIA
847,500.00 VENTAS DEL DIA
35,268.00 VENTAS DEL DIA
1,807,854.00 VENTAS NETAS DEL DIA
325,414.00 I.V.A. VENTAS DEL DIA
---------------------- ----------------------
2,133,268.00 2,133,268.00
535,500.00 VENTAS DEL DIA
631,525.00 VENTAS DEL DIA
655,525.00 VENTAS DEL DIA
352,666.00 VENTAS DEL DIA
435,618.00 VENTAS DEL DIA
2,212,571.00 VENTAS NETAS DEL DIA
398,263.00 I.V.A. VENTAS DEL DIA
---------------------- ----------------------
2,610,834.00 2,610,834.00
: :
: :
308,778.00 Correccin Monetaria a Abr de 1998
205,853.00 Correccin Monetaria a Abr de 1998
514,631.00 Correccin Monetaria a Abr de 1998
1,814,448.00 Correccin Monetaria a Abr de 1998
1,700,000.00 Correccin Monetaria a Abr de 1998
---------------------- ----------------------
4,029,079.00 4,029,079.00
3,500,000.00 COSTO VENTAS DEL MES
3,500,000.00 COSTO VENTAS DEL MES
---------------------- ----------------------
3,500,000.00 3,500,000.00
---------------------- ----------------------
52,343,999.00 52,343,999.00
INFORMES 7-23
7.3.4.2 Libro Mayor / Caja
Objetivo
Emitir el Libro Mayor o de Caja con el detalle de los movimientos asociados a cada una de las cuentas del Plan de Cuentas, junto
al saldo anterior y el total de la cuenta en el perodo, parametrizando por rango de cuentas, moneda, folios o fechas y, reas de
negocio (opcin disponible slo en versin ERP).
Operatoria
Al ingresar se despliega una pantalla (ver Figura N 1), donde se debe indicar si el plan de cuentas a considerar corresponde al Base
o al Paralelo (esta ltima disponible en versin ERP).
Cualquiera sea el elegido, habr que sealar el tipo de libro a emitir: Mayor o Caja.
En ambos casos, se deben sealar los parmetros estndares descritos al comienzo de este captulo y el rango de cuentas a
considerar.
Adems, deber seleccionar la norma a considerar en el informe, esta opcin estar habilitada slo si en el proceso Parmetros
indic que la empresa trabaja con Contabilidad IFRS; de lo contrario, el sistema considerar para la emisin de esta consulta slo
la norma Tributaria.
Finalmente, en la parte inferior izquierda de la pantalla, seleccionando las cajas de chequeo que preceden a cada opcin podr:
Mostrar los totales por cuenta al enviar a Excel y/o indicar que en el informe no aparezcan los movimientos de comprobantes sin
equivalencia en moneda solicitada.
Figura N 1
Indicados los parmetros a considerar presione el botn OK, para activar los siguientes botones: Excel, tras ser seleccionado
levantar esta herramienta y desplegar el resultado del informe, permitiendo hacer uso de todas las opciones que Microsoft
proporciona, e Imprimir ubicado en la 2 Barra de Herramientas (ver Apndice B), donde tendr las opciones de emitir el
informe, ya sea al disco, por impresora o por monitor.
Al seleccionar la impresin en Matriz de Punto Papel Ancho, el informe se visualizar con letra Courier para ser ms
legible su informacin.
A continuacin se presentan dos ejemplos de estos informes:
7-24 Contabilidad y Presupuestos
1.- Libro Mayor, de todas las cuentas en un determinado rango de Fechas.
EMPRESA DEMO SOFTLAND
7 DE LINEA 1247
DEMOSTRACION
PROVIDENCIA
SANTIAGO
10.100.100-1
Libro Mayor
Moneda : 01 - Peso Chileno
---------------------------------------------------------------------------------------------------------------------------------------------------------------------------------
Fecha Nmero Tipo N Interno Presup. Centro Auxiliar Documento Det. de Gasto /
Comprobante Caja Costo Tipo Nmero Inst.Financiero
---------------------------------------------------------------------------------------------------------------------------------------------------------------------------------
Cuenta : 1-1-1-01 CAJA DISPONIBLE
08/01/2000 00000015 E 00000005
10/03/2000 00000086 E 00000562
11/03/2000 00000087 T 00000015
07/04/2000 00000103 I 00000103
Cuenta : 1-1-1-02 FONDO FIJO
05/02/2000 00000055 T 00000026
Cuenta : 1-2-1-01 ABN TANNER BANK
05/02/2000 00000055 T 00000026 CH 33636
11/03/2000 00000087 T 00000015 CH 63663
11/03/2000 00000087 T 00000015 CH 15225
30/04/2000 00000105 T 05
Cuenta : 1-2-1-02 CITY BANK
11/03/2000 00000087 T 00000015 DP 35366
30/04/2000 00000105 T 05
: :
: :
Cuenta : 5-2-1-03 CORRECCION MONETARIA CAP.PROPIO
30/04/2000 00000105 T 05
INFORMES 7-25
Fecha : 30/11/2000
Pgina : 1
Norma : Tributaria
Desde 01/01/2000 Hasta 31/12/2000
---------------------------------------------------------------------------------------------------------------------------------------------------------------------------------
Debe Haber Saldo Descripcin
---------------------------------------------------------------------------------------------------------------------------------------------------------------------------------
Saldo Anterior de la Cuenta: 254,300.00 0.00 254,300.00
0.00 45,000.00 209,300.00 PAGO LUZ
0.00 35,689.00 173,611.00 PAGO GAS
10,000.00 0.00 183,611.00 INGRESO A CAJA
35,268.00 0.00 218,879.00 PAGO FACTURA 1207
------------------ ----------------- ------------------
Total Cuenta en el Perodo : 45,268.00 80,689.00 (35,421.00)
------------------ ----------------- ------------------
Total Cuenta : 299,568.00 80,689.00 218,879.00
Saldo Anterior de la Cuenta: 75,000.00 0.00 75,000.00
56,000.00 0.00 131,000.00 TRASPASO FONDOS
------------------ ----------------- ------------------
Total Cuenta en el Perodo : 56,000.00 0.00 56,000.00
------------------ ----------------- ------------------
Total Cuenta : 131,000.00 0.00 131,000.00
Saldo Anterior de la Cuenta: 440,850.00 0.00 440,850.00
0.00 56,000.00 384,850.00 TRASPASO A CAJA
0.00 50,000.00 334,850.00 TRASPASO FONDOS
0.00 10,000.00 324,850.00 CHEQ. FONDO CAJA
6,501.00 0.00 331,351.00 Correcc. Monetaria Abr.
------------------ ----------------- ------------------
Total Cuenta en el Perodo : 6,501.00 116,000.00 (109,499.00)
------------------ ----------------- ------------------
Total Cuenta : 447,351.00 116,000.00 331,351.00
Saldo Anterior de la Cuenta: 1,043,270.00 0.00 1,043,270.00
50,000.00 0.00 1,093,270.00 TRASPASO FONDOS
18,782.00 0.00 1,112,052.00 Correcc. Monetaria Abr.
------------------ ----------------- ------------------
Total Cuenta en el Perodo : 68,782.00 0.00 68,782.00
------------------ ----------------- ------------------
Total Cuenta : 1,112,052.00 0.00 1,112,052.00
: :
: :
Saldo Anterior de la Cuenta: 0.00 0.00 0.00
514,631.00 0.00 514,631.00 Correcc. Monetaria Abr.
------------------ ----------------- ------------------
Total Cuenta en el Perodo : 514,631.00 0.00 514,631.00
------------------ ----------------- ------------------
Total Cuenta : 514,631.00 0.00 514,631.00
------------------ ----------------- ------------------
Total Informe en el Perodo :52,343,999.00 52,343,999.00 0.00
------------------ ----------------- ------------------
Total Informe : 121,512,302.00 121,512,302.00 0.00
7-26 Contabilidad y Presupuestos
2.- Libro de Caja, donde se consideran solamente las cuentas de Banco.
EMPRESA DEMO SOFTLAND
7 DE LINEA 1247
DEMOSTRACION
PROVIDENCIA
SANTIAGO
10.100.100-1
Libro de Caja
Moneda : 01 - Peso Chileno
---------------------------------------------------------------------------------------------------------------------------------------------------------------------------------
Fecha Nmero Tipo N Interno Presup. Centro Auxiliar Documento Det. de Gasto /
Comprobante Caja Costo Tipo Nmero Inst.Financiero
---------------------------------------------------------------------------------------------------------------------------------------------------------------------------------
Cuenta : 1-2-1-03 BANCO DO BRASIL
05/02/2000 00000055 T 00000026 CH 35636
02/03/2000 00000075 E 00000125 CH 31555
02/03/2000 00000077 I 00000125 DP 316363
30/04/2000 00000105 T 05
Cuenta : 1-2-2-01 BANCO CHILE
05/02/2000 00000055 T 00000026 2101 DP 31555
Cuenta : 1-2-2-02 BANCO DE SANTIAGO
08/01/2000 00000015 E 00000005 2303 CH 4152
08/01/2000 00000015 E 00000005 2303 CH 6369
03/02/2000 00000050 E 00000018 2101 CH 65969
18/02/2000 00000058 E 00000052 2102 CH 45636
02/03/2000 00000076 E 00000133 2102 CH 23636
10/03/2000 00000086 E 00000562 2303 CH 53636
10/03/2000 00000086 E 00000562 2303 CH 45636
23/03/2000 00000093 E 00000056 2103 CH 5356266
23/03/2000 00000093 E 00000056 2201 CH 6347373
25/03/2000 00000095 I 00000068 1201 DP 10201
27/03/2000 00000096 E 00000032 2101 CH 5463782
05/04/2000 00000100 E 00000100 2201 CH 25363
05/04/2000 00000102 E 00000076 2102 CH 53666
05/04/2000 00000102 E 00000076 2102 CH 453636
INFORMES 7-27
Fecha : 30/11/2000
Pgina : 1
Norma : Tributaria
Desde 01/01/2000 Hasta 30/06/2000
---------------------------------------------------------------------------------------------------------------------------------------------------------------------------------
Debe Haber Saldo Descripcin
---------------------------------------------------------------------------------------------------------------------------------------------------------------------------------
Saldo Anterior : 2,551,042.00 0.00 2,551,042.00
0.00 255,000.00 2,296,042.00 TRASPASO DE FONDOS
0.00 45,000.00 2,251,042.00 CANCELA COMPRA ASEO
4,000,000.00 0.00 6,251,042.00 DEPOSITO VTAS. ACTIVO
43,761.00 0.00 6,294,803.00 Correccin Monetaria Abril
--------------------- ------------------------- ---------------------------
Total Cuenta en el Perodo : 4,043,761.00 300,000.00 3,743,761.00
------------------------ ----------------------- ------------------------
Total Cuenta : 6,594,803.00 300,000.00 6,294,803.00
------------------------ ----------------------- ------------------------
Saldo Anterior : 255,182.00 0.00 255,182.00
255,000.00 0.00 510,182.00 TRASPASO DE FONDOS
------------------------ ----------------------- ------------------------
Total Cuenta en el Perodo : 255,000.00 0.00 255,000.00
------------------------ ----------------------- ------------------------
Total Cuenta : 510,182.00 0.00 510,182.00
Saldo Anterior : 632,003.00 0.00 632,003.00
0.00 650,000.00 (17,997.00) ARRIENDO DEL MES
0.00 85,300.00 (103,297.00) PAGO TELEFONOS
0.00 1,734,201.00 (1,837,498.00) PAGO REMUNERACIONES
0.00 229,500.00 (2,066,998.00) PAGO HONORARIOS
0.00 230,000.00 (2,296,998.00) PAGO HONORARIOS
0.00 850,000.00 (3,146,998.00) ARRIENDO
0.00 45,870.00 (3,192,868.00) PAGO FONO
0.00 10,553.00 (3,203,421.00) PAGO IMPUESTOS VARIO
0.00 350,000.00 (3,553,421.00) PUBLICIDAD
800,000.00 0.00 (2,753,421.00) DEPOSITO
0.00 2,173,791.00 (4,927,212.00) PAGO REMUNERACIONES
0.00 26,580.00 (4,953,792.00) PAGO FACTURA 38248
0.00 130,000.00 (5,083,792.00) PAGO HONORARIO
0.00 120,000.00 (5,203,792.00) PAGO HONORARIO
------------------------ ----------------------- ------------------------
Total Cuenta en el Perodo : 800,000.00 6,635,795.00 (5,835,795.00)
------------------------ ----------------------- ------------------------
Total Cuenta : 1,432,003.00 6,635,795.00 (5,203,792.00)
------------------------ ----------------------- ------------------------
Total Informe en el Perodo : 5,098,761.00 6,935,795.00 (1,837,034.00)
------------------------ ----------------------- ------------------------
Total Informe : 8,536,988.00 6,935,795.00 1,601,193.00
7-28 Contabilidad y Presupuestos
7.3.4.3 Libro de Compras
Objetivo
Emitir un informe acerca de las compras efectuadas por la empresa, con el detalle de todos los documentos (Facturas, Notas de
Crdito y Dbito, etc.) y el desglose de los montos en Neto, Exento, Impuesto, IVA, etc., segn lo especificado por el usuario.
Los tipos de documentos que aparecen en el Libro de Compras y las columnas de valores, los define el usuario en las
tablas Tipos de Documentos y Tablas Detalle de Libros, en el men Digitacin.
Operatoria
Al ingresar se presenta la pantalla (ver Figura N 1) donde deber seleccionar mediante el botn de opciones las acciones a seguir,
ya sea emisin Libro de Compras, o la generacin del archivo que solicita SII para fiscalizacin.
Figura N 1
Informe Libro de Compras
Al optar por esta opcin y seleccionar el botn OK, el sistema desplegar una nueva pantalla. Ver Figura N 2.
Figura N 2
INFORMES 7-29
Dentro de esta pantalla, adems de los parmetros estndares presentados al inicio de este Captulo, deber indicar:
rea de Negocios: (Opcin disponible en versin ERP).
Seleccione mediante el botn de opciones si sern consideradas todas las reas de Negocios o un
Rango de ellas. Al optar por esta ltima opcin, el sistema solicitar indicar el rango desde/hasta a
estimar.
Fechas de Contabilizacin: Seleccione mediante el botn de opciones si sern consideradas todas las fechas de contabilizacin o
un Rango de ellas. Al optar por esta ltima opcin, el sistema solicitar ingresar las fechas
desde/hasta a estimar dentro del informe.
Impresin: Seleccione el botn de opciones para indicar el criterio de ordenamiento al momento de imprimir,
que puede ser por Fecha o N correlativo interno.
A continuacin, seleccionando la caja de chequeo que precede a cada opcin, podr indicar: emitir el informe en papel prefoliado
y/o enviar a impresin el Libro de compras en orientacin vertical (esta ltima opcin estar habilitada slo cuando la empresa
maneje hasta 3 columnas en Detalle de Libro de Compras).
Imprimir en: Deber seleccionar mediante el botn de opciones, el formato en que se emitir el informe, el cual
puede ser realizado en una impresora matriz de punto papel ancho, o en cualquier otra impresora en
forma horizontal y el tamao del papel, ya sea carta u oficio.
Al seleccionar la impresin en Matriz de Punto Papel Ancho, el informe se visualizar con letra Courier para ser ms
legible su informacin.
Indicados los parmetros a considerar presione el botn OK, tras lo cual se activarn los siguientes botones: Excel, tras ser
seleccionado levantar esta herramienta y desplegar el resultado del informe, permitiendo hacer uso de todas las opciones que
Microsoft proporciona, e Imprimir ubicado en la 2 Barra de Herramientas (ver Apndice B), donde tendr las opciones de
emitir el informe, ya sea al disco, por impresora o por monitor.
Importante:
Segn se define en la resolucin 172 del 2006 del SII, los documentos que van al Libro de Compras deben llevar el nombre
y cdigo asignado por el SII para diferenciar los documentos electrnicos de los no electrnicos, por lo cual si el sistema
detecta que existen documentos que no han sido asociados, lo informar por pantalla a travs del siguiente mensaje:
Sr. Usuario:
De acuerdo a la Resolucin Exenta del SII N 172, de diciembre de 2006, que establece la obligacin de registrar
diferenciadamente en el Libro de Compras y Ventas los Documentos Tributarios electrnicos y no electrnicos, es
necesario que usted especifique qu cdigo corresponde a cada tipo de documento que va al libro, para esto por favor
asigne estos cdigos en la definicin de tipos de documentos.
Desea emitir el Libro de Compras de todas maneras?
Archivo Libro de Compras Fiscalizacin
Al optar por esta opcin podr generar el archivo correspondiente al Libro de Compras que solicita el Servicio de Impuestos
Internos (SII) para su posterior fiscalizacin. Ver Figura N3.
7-30 Contabilidad y Presupuestos
Figura N 3
Dentro de esta pantalla, deber indicar el mes que se quiere procesar, esto permitir generar el archivo de texto con el Libro de
Compras para el mes que usted indique.
Ingresada esta informacin se activan los siguientes botones: Siguiente para continuar con el proceso (ver Figura N 4), Atrs para
regresar a la pantalla anterior, o Salir para abandonar el proceso.
Figura N 4
Dentro de esta pantalla, se desplegarn los tipos de documentos y su descripcin, adems deber ingresar y definir qu tipo de
documento corresponde al del Servicio de Impuestos Internos (SII).
Indicada la informacin solicitada, seleccione el botn Siguiente para continuar con el proceso (ver Figura N 5), Atrs para
regresar a la pantalla anterior o Salir para abandonar el proceso.
INFORMES 7-31
Figura N 5
En ella deber indicar cual columna de su detalle de Libro de Compras corresponde con los montos e impuestos que SII ha
definido. En la primera columna de la matriz se encuentra el detalle de libro de la contabilidad y en la segunda columna, deber
definir los montos e impuestos correspondiente al SII.
Indicada la informacin, podr optar por los siguientes botones: Atrs regresa a la pantalla anterior, Genera informe da inicio a la
creacin del archivo de texto solicitado por SII para fiscalizacin, el sistema informa a travs de un mensaje la ruta y nombre del
archivo generado o Salir si quiere abandonar el proceso.
Indicados los parmetros a considerar presione el botn OK, tras lo cual se activarn los siguientes botones: Excel, tras ser
seleccionado levantar esta herramienta y desplegar el resultado del informe, permitiendo hacer uso de todas las opciones que
Microsoft proporciona, e Imprimir ubicado en la 2 Barra de Herramientas (ver Apndice B), donde tendr las opciones de
emitir el informe, ya sea al disco, por impresora o por monitor.
En pgina siguiente, se presenta un ejemplo de este informe:
7-32 Contabilidad y Presupuestos
INFORME LIBRO DE COMPRAS
EMPRESA DEMO SOFTLAND
7 DE LINEA 1247 Fecha : 04/11/2000
DEMOSTRACION Pgina : 1
PROVIDENCIA
SANTIAGO
10.100.100-1
Libro de Compras Ordenado Por Correlativo Interno
Desde : 01/01/2000 Hasta : 30/06/2000
Moneda : Peso Chileno
Cd. SII N.Documento Corr.Interno Fecha R.U.T. Nombre del Proveedor
Neto Afecto Neto Exento Impuesto N 1 I.V.A. Retenido I.V.A. FLETE
FACTURA COMPRAS
45 835 00000002 04/02/2000 12.288.963-7 LUIS GONZALEZ OSSA
1,526,290.00 274,732
45 2005 00000002 02/01/2000 32.453.536-5 COMERCIALIZADORA LAYSE
44,482,500.00 8,006,850.00
45 2388 00000002 04/02/2000 32.453.536-5 COMERCIALIZADORA LAYSE
160,400.00 28,872.00
45 2395 00000002 04/02/2000 32.453.536-5 COMERCIALIZADORA LAYSE
1,060,750.00 190,935.00
45 4115 00000002 03/02/2000 92.445.778-3 MULTIMARKET LAS ENCINAS
57,585.00 10,365.00
45 4120 00000002 03/02/2000 92.445.778-3 MULTIMARKET LAS ENCINAS
123,475.00 22,225.00
45 10400 00000002 02/01/2000 00.000.020-5 PROVEED. NO HABITUALES
16,722,500.00 3,010,050.00
45 11980 00000002 03/02/2000 92.455.689-7 FERRETERIA LA MUNDIAL
273,427.00 49,217.00
45 39685 00000002 04/02/2000 80.002.000-K DISTRIBUIDORA CCSS
1,018,400.00 183,312.00
: : : : :
: : : : :
TOTAL FACTURA COMPRAS:
150,508,097.00 27,091,460.00
Total General:
150,508,097.00 27,091,460.00
Fecha : 03/11/2000
Pgina : 1
------------------------------------------------------------------------------------------
EMBALAJE Total
------------------------------------------------------------------------------------------
1,801,022.00
52,489,350.00
189,272.00
1,251,685.00
67,950.00
145,700.00
19,732,550.00
322,644.00
:
:
------------------------------------------------------------------------------------------
0.00 177,599,557.00
------------------------------------------------------------------------------------------
0.00 177,599,557.00
INFORMES 7-33
7.3.4.4 Libro de Ventas
Objetivo
Emitir un informe acerca de las ventas efectuadas por la empresa, detallando todos los documentos que se van a este libro
(Facturas, Boletas, etc.), los valores neto de la venta, IVA, Total, etc., segn la definicin realizada por el usuario.
Los tipos de documentos que aparecen en el Libro de Ventas y las columnas de valores, los define el usuario en las
tablas Tipos de Documento y Detalle de Libros, en el men Digitacin.
Operatoria
Al ingresar se presenta la pantalla (ver Figura N 1) donde deber seleccionar mediante el botn de opciones las acciones a seguir,
ya sea emisin Libro de Ventas, o la generacin del archivo que solicita SII para fiscalizacin.
Figura N 1
Informe Libro de Ventas
Al optar por esta opcin y seleccionar el botn OK, el sistema desplegar una nueva pantalla. Ver Figura N 2.
Figura N 2
7-34 Contabilidad y Presupuestos
Dentro de esta pantalla deber indicar:
Ao: Corresponde al ao del perodo contable a considerar en la emisin del informe.
Fecha de Impresin: Permite indicar la fecha de impresin del informe, el sistema muestra la fecha del da actual, la cual
puede ser modificada manualmente segn la necesidad del usuario.
Moneda: Corresponde a la moneda en que ser valorizado el informe.
Si se selecciona una moneda distinta a la moneda Base, en el informe aparecen slo los montos de los
movimientos realizados en la moneda indicada.
rea de Negocios: (Opcin disponible en versin ERP).
Seleccione mediante el botn de opciones si sern consideradas todas las reas de Negocios o un
Rango de ellas. Al optar por esta ltima opcin, el sistema solicitar indicar el rango desde/hasta a
estimar.
Fechas de emisin: Seleccione mediante el botn de opciones si sern consideradas todas las fechas de contabilizacin o
un Rango de ellas. Al optar por esta ltima opcin, el sistema solicitar ingresar las fechas
desde/hasta a estimar dentro de informe.
Impresin: Seleccione el botn de opciones para indicar el criterio de ordenamiento al momento de imprimir,
que puede ser por Fecha o N de Documento.
A continuacin, seleccionando la caja de chequeo que precede a cada opcin, podr indicar: emitir el informe en papel prefoliado,
agrupar detalle libro y/o enviar a impresin el Libro de ventas en orientacin vertical (esta ltima opcin estar disponible slo
cuando la empresa maneje hasta 3 columnas en Detalle de Libro de Ventas o si marca Agrupar detalle Libro de modo que queden 3
columnas de detalle como mximo.
Imprimir en: Deber seleccionar mediante el botn de opciones, el formato en que se emitir el informe, el cual
puede ser realizado en una impresora matriz de punto papel ancho, o en cualquier otra impresora en
forma horizontal y el tamao del papel, ya sea carta u oficio.
Al seleccionar la impresin en Matriz de Punto Papel Ancho, el informe se visualizar con letra Courier para ser ms
legible su informacin.
Indicados los parmetros a considerar presione el botn OK, tras lo cual se activarn los siguientes botones: Excel, tras ser
seleccionado levantar esta herramienta y desplegar el resultado del informe, permitiendo hacer uso de todas las opciones que
Microsoft proporciona, e Imprimir ubicado en la 2 Barra de Herramientas (ver Apndice B), donde tendr las opciones de
emitir el informe, ya sea al disco, por impresora o por monitor.
Importante:
Segn se define en la resolucin 172 del 2006 del SII, los documentos que van al Libro de Ventas deben llevar el nombre y
cdigo asignado por el SII para diferenciar los documentos electrnicos de los no electrnicos, por lo cual, si el sistema
detecta que existen documentos que no han sido asociados, lo informar por pantalla a travs del siguiente mensaje:
Sr. Usuario:
De acuerdo a la Resolucin Exenta del SII N 172, de diciembre de 2006, que establece la obligacin de registrar
diferenciadamente en el Libro de Compras y Ventas los Documentos Tributarios electrnicos y no electrnicos, es
necesario que usted especifique qu cdigo corresponde a cada tipo de documento que va al libro, para esto por favor
asigne estos cdigos en la definicin de tipos de documentos.
Desea emitir el Libro de Ventas de todas maneras?
Archivo Libro de Ventas Fiscalizacin
Al optar por esta opcin podr generar el archivo correspondiente al Libro de Ventas que solicita el Servicio de Impuestos Internos
(SII) para su posterior fiscalizacin. Ver Figura N3.
INFORMES 7-35
Figura N 3
Dentro de esta pantalla, deber indicar el mes que se quiere procesar, esto permitir generar el archivo de texto con el Libro de
Ventas para el mes que usted indique.
Ingresada esta informacin se activan los siguientes botones: Siguiente para continuar con el proceso (ver Figura N 4), Atrs para
regresar a la pantalla anterior, o Salir para abandonar el proceso.
Figura N 4
Dentro de esta pantalla se desplegarn los tipos de documentos y su descripcin, adems deber ingresar y definir qu tipo de
documento corresponde al del Servicio de Impuestos Internos (SII).
Indicada la informacin solicitada, seleccione el botn Siguiente para continuar con el proceso (ver Figura N 5), Atrs para
regresar a la pantalla anterior o Salir para abandonar el proceso.
7-36 Contabilidad y Presupuestos
Figura N 5
En ella deber indicar cual columna de su detalle de Libro de Ventas corresponde con los montos e impuestos que SII ha definido.
En la primera columna de la matriz se encuentra el detalle de libro de la contabilidad y en la segunda columna, deber definir los
montos e impuestos correspondiente al SII.
Indicada la informacin, podr optar por los siguientes botones: Atrs regresa a la pantalla anterior, Genera informe da inicio a la
creacin del archivo de texto solicitado por SII para fiscalizacin, el sistema informa a travs de un mensaje la ruta y nombre del
archivo generado o Salir si quiere abandonar el proceso.
Indicados los parmetros a considerar presione el botn OK, tras lo cual se activarn los siguientes botones: Excel, tras ser
seleccionado levantar esta herramienta y desplegar el resultado del informe, permitiendo hacer uso de todas las opciones que
Microsoft proporciona, e Imprimir ubicado en la 2 Barra de Herramientas (ver Apndice B), donde tendr las opciones de
emitir el informe, ya sea al disco, por impresora o por monitor.
A continuacin se presenta un ejemplo de este informe:
INFORMES 7-37
INFORME LIBRO DE VENTAS
EMPRESA DEMO SOFTLAND
7 DE LINEA 1247 Fecha : 03/05/2006
DEMOSTRACION Pgina : 1
PROVIDENCIA
SANTIAGO
10.100.100-1
Libro de Ventas Ordenado Por N de Documento
Desde : 01/01/2000 Hasta: 30/06/2000
Moneda : Peso Chileno
Cd. SII N. Documento Fecha RUT Nombre del Cliente
Neto Afecto Neto Exento Impuesto N 1 Impuesto N 2 IVA Flete Embalaje Total
BOLETA CLIENTES N/HABITUALES
38 2022000 03/02/2000 00.000.010-8 CLIENTES NO HABITUALES
175,917.00 31,666.00 207,583.00
38 3012000 03/01/2000 00.000.010-8 CLIENTES NO HABITUALES
65,581.00 11,804.00 77,385.00
38 3022000 03/02/2000 00.000.010-8 CLIENTES NO HABITUALES
113,602.00 20,449.00 134,051.00
38 4012000 04/01/2000 00.000.010-8 CLIENTES NO HABITUALES
57,936.00 10,429.00 68,365.00
38 4022000 04/02/2000 00.000.010-8 CLIENTES NO HABITUALES
121,276.00 21,829.00 143,105.00
38 5012000 05/01/2000 00.000.010-8 CLIENTES NO HABITUALES
62,500.00 11,250.00 73,750.00
TOTAL BOLETA CLIENTES N/HABITUALES
596,812.00 105,427.00 704,239.00
Total General:
596,812.00 105,427.00 704,239.00
7-38 Contabilidad y Presupuestos
7.3.4.5 Resumen Libros de Compra/Venta
Objetivo
Permite traspasar a Excel informacin concerniente al resumen de los Libros de Compra y Venta definidos en el sistema.
Operatoria
Al ingresar a este proceso, se despliega una pantalla (ver Figura N 1), donde deber indicar la siguiente informacin:
Figura N 1
Ao: Seleccione mediante el botn de listas desplegables el ao del perodo contable a considerar.
Moneda: Indique el tipo de moneda a considerar.
Area de Negocio: (Opcin disponible en versin ERP).
Indique el rea de negocios a considerar en la emisin del informe (slo si la empresa maneja reas de
negocios).
Fecha de Contabilizacin:
Ingrese las fechas de contabilizacin a considerar, pudiendo contemplar todas las registradas dentro del
perodo contable antes sealado, o bien un rango de ellas, para lo cual deber indicar desde/hasta a considerar.
Una vez que el sistema valida el ingreso de los parmetros, podr optar por seleccionar el botn Excel, tras lo cual levantar esta
herramienta y desplegar el resultado del informe, permitiendo hacer uso de todas las opciones que Microsoft proporciona, tal
como se muestra en la Figura N 2, o por Salir para abandonar el proceso.
INFORMES 7-39
Figura N 2
Las columnas desplegadas en este informe fueron definidos en el Libro de Venta.
La fila correspondiente al Total Libro de Venta, mostrar el resultado de la suma o resta de los valores, de acuerdo con
la definicin del tipo de documento.
7-40 Contabilidad y Presupuestos
7.3.4.6 Libro de Retenciones
Objetivo
Emitir un informe acerca de las retenciones efectuadas por la empresa, segn la definicin efectuada por el usuario.
Los tipos de documentos que aparecen en el Libro de Retenciones, los define el usuario en las tablas Tipos de
Documentos (Apndice D Tablas). En este caso las columnas son fijas: Total Bruto, Retencin, Valor Neto.
Operatoria
Al ingresar a este proceso, se despliega una pantalla (ver Figura N 1), donde deber indicar los siguientes parmetros para la
emisin del informe:
Figura N 1
Ao: Seleccione mediante el botn de listas desplegables el ao del perodo contable a considerar.
Moneda: Indique el tipo de moneda a considerar.
rea de Negocios: (Opcin disponible en versin ERP).
Seleccione mediante el botn de opciones si sern consideradas todas las reas de Negocios o un
Rango de ellas (slo si la empresa maneja reas de negocios). Al optar por esta ltima opcin, el
sistema solicitar indicar el rango desde/hasta a estimar.
Fechas de Contabilizacin: Seleccione mediante el botn de opciones si sern consideradas todas las fechas de contabilizacin o
un Rango de ellas. Al optar por esta ltima opcin, el sistema solicitar ingresar las fechas
desde/hasta a estimar dentro de informe.
Impresin: Seleccione el botn de opciones para indicar el criterio de ordenamiento al momento de imprimir,
que puede ser por Fecha o N correlativo interno.
A continuacin, podr indicar si desea emitir el informe en papel prefoliado, para esto, seleccione la caja de chequeo que precede a
la opcin.
Imprimir en: Deber seleccionar mediante el botn de opciones, el formato en que se emitir el informe, el cual
puede ser realizado en una impresora matriz de punto papel ancho, o en cualquier otra impresora en
forma horizontal.
Al seleccionar la impresin en Matriz de Punto Papel Ancho, el informe se visualizar con letra Courier para ser ms
legible su informacin.
INFORMES 7-41
Indicados los parmetros a considerar presione el botn OK, tras lo cual se activarn los siguientes botones: Excel, tras ser
seleccionado levantar esta herramienta y desplegar el resultado del informe, permitiendo hacer uso de todas las opciones que
Microsoft proporciona, e Imprimir ubicado en la 2 Barra de Herramientas (ver Apndice B), donde tendr las opciones de
emitir el informe, ya sea al disco, por impresora o por monitor.
A continuacin se presenta un ejemplo del Libro de Retenciones, ordenado por fecha y para el global de la empresa.
LIBRO DE RETENCIONES
EMPRESA DEMO SOFTLAND
7 DE LINEA 1247 Fecha: 03/05/2006
DEMOSTRACION Pgina: 1
PROVIDENCIA
10.100.100-1
SANTIAGO
Libro de Retenciones Ordenado Por Fecha
Desde : 01/01/2000 Hasta: 30/06/2000
Moneda : Pesos Chilenos
---------------------------------------------------------------------------------------------------------------------------------------------------------------------------------
N. Documento Fecha Nombre Direccin R.U.T. Total Bruto Retencin Valor Neto
---------------------------------------------------------------------------------------------------------------------------------------------------------------------------------
BOLETAS DE HONORARIOS
343 24/01/2000 JUAN JOSE FERNANDEZ Domingo Bonti 5643 7.103.889-0 450,000.00 45,000.00 405,000.00
720 24/01/2000 MARIA I. BOLTERS Los Espaoles 1455 5.402.356-1 644,250.00 64,425.00 579,825.00
1044 24/01/2000 ENRIQUE TRIVIO G. Alameda 453 6.974.300-5 635,000.00 63,500.00 571,500.00
49227 24/01/2000 PEDRO P. BOLTERS El Encanto 147 5.405.652-4 358,000.00 35,800.00 322,200.00
---------------------------------------------------------------------------------------------------------------------------------------------------------------------------------
TOTAL BOLETAS DE HONORARIOS: 2,087,250.00 208,725.00 1,878,525.00
-------------------------------------------------------------------------------------
Total General: 2,087,250.00 208,725.00 1,878,525.00
------------------------------------------------------------------------------------
7-42 Contabilidad y Presupuestos
7.3.4.7 Declaracin de IVA anual
Objetivo
Generar informe y archivo con la Declaracin Jurada Resumen Anual de IVA de Compra y Venta para ser enviada al Servicio de
Impuestos Internos con un formato especfico definido por el SII (Formulario N 3323).
Operatoria
Al seleccionar la Declaracin IVA anual, dentro de la opcin Libros del men Informes, el sistema presentar la pantalla que
solicita los datos del contribuyente, el rango de meses de emisin de informe, el tipo de declaracin, y los datos de la rectificacin
si fuese necesario. (Ver Figura N1)
Figura N 1
Rut declarante: El RUT que presenta esta opcin es aquel ingresado en la definicin de datos de la empresa.
Razn Social: Corresponde al nombre de la empresa (Razn Social) que se ingreso en la definicin de datos de la empresa.
Ao: Usted debe seleccionar el ao a declarar.
Rango de meses: Usted deber ingresar un rango de meses para el cual realizar el informe, esto depender de la periodicidad que
lo solicite SII. Este rango considera todos aquellos documentos cuya fecha de emisin se encuentre en el rango solicitado
(Mes/Ao).
Tipo de declaracin:
Puede ser de dos tipos Original y Rectificatoria; el Original corresponde a la primera versin de la declaracin y la Rectificatoria
corresponder a una correccin de declaracin anterior. Para este ltimo caso el sistema solicitar el ingreso del RUT (viene por
defecto), Folio de la declaracin anterior y Razn Social, la cual se rectificar.
Si la declaracin es Rectificatoriael sistema activar Datos para la rectificacin, donde usted podr ingresar las siguientes
modificaciones:
RUT anterior:
El sistema sugerir el mismo RUT ingresado con anterioridad, pero si el RUT de la empresa declarante ya no es el mismo deber
ingresarlo manualmente.
Razn social anterior:
El sistema presentar por defecto la razn social actual del contribuyente, de tener algn cambio, usted deber ingresarlo
directamente.
Folio anterior:
Se solicitar el folio de la declaracin anterior, correspondiente al folio que tendr el formulario entregado anteriormente.
Luego de ingresar los datos solicitados y despus de seleccionar el botn Siguiente el sistema presentar la segunda pantalla de
declaracin anual que corresponde a la solicitud de datos para identificar los parmetros de IVA, donde deber seleccionar una de
las columnas del detalle de libro que indique cual es la que corresponde al IVA, lo mismo deber hacer con el IVA Retenido y No
Retenido, antes de emitir el informe.
INFORMES 7-43
Figura N 2
IVA de libro de compras:
Usted podr seleccionarlo de la lista desplegable donde se mostrarn las columnas rescatadas desde el detalle de libro para que
seleccione la columna que corresponde al IVA. Usted deber seleccionar una de las columnas antes de proceder a emitir el informe
de resumen de IVA de compra y venta. El sistema por defecto mostrar el IVA de compras que est definido en la contabilidad.
IVA Retenido de compras:
Usted podr seleccionarlo de la lista desplegable donde se mostrarn las columnas rescatadas desde el detalle de libro para que
seleccione la columna que corresponde al IVA Retenido. Usted deber seleccionar una de las columnas antes de proceder a emitir
el informe de resumen de IVA de compra y venta.
Slo en caso de que el sistema maneje tambin Cuenta Corriente Proveedores, se podr rescatar la informacin desde el mdulo
Facturas de Compra, donde debera ya estar definido a qu campo corresponde el IVA RETENIDO. En el programa usted deber
seleccionar o cambiar, el detalle de libro que tiene seleccionado, por la descripcin que corresponda. Se debe recordar que esto es
slo una ayuda, usted podr seleccionar y definir cual ser el campo que l usar como IVA Retenido.
IVA de libro de ventas:
Al seleccionar el botn de bsqueda, aparecer la lista desplegable que mostrar las columnas rescatadas desde el detalle de libro
para que usted seleccione la columna que corresponde al IVA de Ventas. Usted deber seleccionar una de las columnas antes de
proceder a emitir el informe de resumen de IVA de ventas. Por defecto el sistema mostrar el IVA de Ventas que est definido en
la Contabilidad, en la opcin Definicin del Detalle de Libro.
IVA NO Retenido de venta:
Luego de seleccionar el botn de bsqueda, aparecer la lista desplegable se mostrarn las columnas rescatadas desde el detalle de
libro para que el usuario seleccione la columna que corresponde al IVA NO RETENIDO. Usted deber seleccionar una de las
columnas antes de proceder a emitir el informe de resumen de IVA de Compra y Venta.
Usted puede seleccionar o cambiar, el detalle de libro que tiene seleccionado, por la descripcin que corresponda.
Nuevamente, si en esta pantalla no estn todos los datos ingresados, se enviar el siguiente mensaje:
Sr. Usuario:
No se han ingresado todos los parmetros, desea continuar?
7-44 Contabilidad y Presupuestos
Si la respuesta es si pasa a la pantalla siguiente de lo contrario quedar en la misma pantalla.
El Sistema presentar la pantalla de Compras de importaciones que otorguen derecho a Crdito Fiscal. (Ver Figura N 3). Si usted
debe declarar condiciones como sta, se desplegar un panel con el siguiente mensaje en la aplicacin:
Figura N 3
Los proveedores que NO tienen RUT vlido en Chile (otorgado por el servicio de impuestos internos), debern tener en la ficha del
proveedor el campo RUT en 0-0.
Todos estos proveedores sern agrupados con el RUT 55.555.555-5 tal como lo solicita el Servicio de Impuestos Internos (SII).
Para los documentos de Consignatarios y/o Comisionistas que hayan efectuado Ventas y/o Servicios por cuenta de terceros, con
Boletas de Venta y Servicio, deber informar el monto de IVA, descontando el valor del IVA correspondiente a las Notas de
Crdito emitidas por dichos conceptos y debern informarlo bajo el RUT 33.333.333-3, tal como lo dispone el SII.
Para reconocer estos movimientos deber identificar los tipos de documentos. Tanto para las Boletas como para las Notas de
Crdito.
Nuevamente, si en esta pantalla no estn todos los datos ingresados, se enviar el siguiente mensaje:
Sr. Usuario:
No se han ingresado todos los parmetros, desea continuar?
Si la respuesta es si pasa a la pantalla siguiente, de lo contrario quedar en la misma pantalla.
Si Ud. ha emitido o recibido Liquidacin-Factura como Consignatario y/o Comisionista o Mandante, con el fin de marcar con
una ''C'' o una ''M'' en la columna 6 de la Declaracin Jurada, es necesario que indique el tipo de documento usado para dichas
transacciones. (Ver Figura N 4).
Figura N 4
INFORMES 7-45
Usted deber identificar los documentos que fueron emitidos como Consignatario y/o Comisionista, indicando el tipo de
documento que utiliz para clasificar dichos movimientos:
Tipo de documento Liquidacin-Factura:
A travs del botn de bsqueda, el sistema mostrar los documentos que van al Libro Compras, que se pueden usar para identificar
los documento de Liquidacin-Factura Emitidas. Usted deber elegir uno solo si corresponde.
En el caso que usted pueda identificar un tipo de documento especial de venta por Comisiones Emitidas. Usted podr seleccionarlo
en el siguiente campo:
Tipo documento Factura:
A travs del botn de bsqueda, el sistema mostrar los documento que van al Libro Ventas, que se pueden usar para identificar los
documentos de Comisiones Emitidas. Usted deber elegir uno solo si corresponde.
Usted deber identificar los documentos que fueron recibidos como Mandante, indicando el tipo de documento que utiliz para
clasificar dichos movimientos:
Tipo de documento Liquidacin-Factura:
A travs del botn de bsqueda, el sistema mostrar los documentos que van al Libro Ventas, que se pueden usar para identificar
los documento de Liquidacin-Factura Recibidas. Usted deber elegir uno solo si corresponde.
En el caso que usted pueda identificar un tipo de documento especial de venta por Comisiones Recibidas. Usted podr
seleccionarlo en el siguiente campo:
Tipo documento Factura:
A travs del botn de bsqueda, el sistema mostrar los documento que van al Libro Compras, que se pueden usar para identificar
los documentos de Comisiones Recibidas. Usted deber elegir uno solo si se corresponde.
Si no maneja documentos separados para efectos de comisin, en la declaracin jurada aparecer como un gran total, lo
correspondiente a la Liquidacin Factura y Usted deber separarlo manualmente al momento de editar el archivo.
Nuevamente, si en esta pantalla no estn todos los datos ingresados, se enviar el siguiente mensaje:
Sr. Usuario:
No se han ingresado todos los parmetros, desea continuar?
Si la respuesta es si pasa a la pantalla siguiente, de lo contrario quedar en la misma pantalla.
Si usted posee distintos tipos de documentos para identificar las Ventas de Productos en Consignacin de Productos Propios,
deber seleccionarlo a travs del botn de bsqueda, el tipo de documento que utiliz para dicha transaccin. Ver Figura N 5.
Si no maneja un tipo de documento especial para las Ventas en Consignacin, el sistema lo informar como un todo el
I.V.A. Ventas y usted lo deber separar al momento de editar el archivo.
Figura N 5
Nuevamente, si en esta pantalla no estn todos los datos ingresados, se enviar el siguiente mensaje:
Sr. Usuario:
No se han ingresado todos los parmetros, desea continuar?
Si la respuesta es si pasa a la pantalla siguiente, de lo contrario quedar en la misma pantalla.
7-46 Contabilidad y Presupuestos
A continuacin se muestra una matriz editable con el detalle del archivo a enviar segn la estructura especificada por SII. (Ver
Figura N 6).
Figura N 6
Rut proveedor/cliente:
RUT del proveedor o cliente a declarar con IVA anual.
Para los proveedores con compras asociadas al RUT 0-0 (extranjeros) se les asociar el RUT 55.555.555-5. Y los
comisionistas que hayan realizado ventas por cuenta de terceros con Boletas y hayan podido identificar el tipo de
documento sern asignados al RUT 33.333.333-3.
IVA Compra:
Monto total anual Corresponde a la suma de la columna IVA del detalle de libro de (Facturas, Notas de Dbito) de compras de
todos los documentos que van a este libro, menos los IVA de las Notas de Crdito de dichas compras.
Si se ha indicado el tipo de documento especfico para comisiones recibidas por parte del consignatario de compra recibidas como
mandante, ir el IVA en la columna IVA COMPRA y ser marcado con M en la columna CC.
Los documentos de liquidacin-factura de la venta efectuada por el consignatario debern aparecer en esta columna y se debe
marcar una C en la columna CC y separada del resto en otra lnea.
IVA retenido Compra:
Corresponde a la suma de la columna IVA Retenido de todos los documentos (Facturas, Notas de Dbito) que van al libro de
compras menos las Notas de Crdito emitidas para estos documentos.
IVA Ventas:
Corresponde a la suma de la columna IVA del detalle de libro de ventas de todos los documentos que van a este libro, IVA NO
retenido, menos los IVA de las Notas de Crdito de dichas ventas.
Si se ha indicado el tipo de documento especfico para Liquidaciones-Facturas emitidas por el consignatario por las ventas
efectuadas recibidas como mandante, ir el IVA Venta y ser marcado con M en la columna CC. Y si se ha indicado el tipo de
documento especfico para ventas de productos en consignacin, estas aparecern separadas del resto de las ventas normales, en la
misma lnea donde va el dato de la LiquidacinFactura con las ventas.
Los documentos de comisin por la venta efectuada por el consignatario debern aparecer en la columna IVA Venta y se debe
marcar una C en la columna CC y separada del resto en otra lnea.
IVA No Retenido de Ventas:
Corresponde a la suma de la columna IVA No Retenido del detalle de libro de ventas de todos los documentos que van a este libro,
menos los IVA de las Notas de Crdito de dichas ventas.
Columna C/C: Para identificar este dato se utilizarn los parmetros indicados, correspondientes a si el cliente tiene documentos
Liquidacin-Facturas identificando los tipos de documento que son usados para este efecto (Facturas, Boletas, Notas de Dbito Y
Notas de Crdito) en el caso de haber emitido consignatarios comisionista o recibido como mandante.
Esto significa que los auxiliares que tengan identificados estos documentos debern aparecer en lneas separadas para poder
identificar.
INFORMES 7-47
En esta matriz usted podr insertar, modificar y eliminar movimientos y se podr hacer bsqueda por RUT y por nombre
de cliente o proveedor.
Al final del formulario que contiene la matriz, se mostrarn los totales de los IVA Compra, IVA compra retenido, IVA
venta, IVA Venta No retenido.
Finalmente luego de verificar la informacin de la Matriz Editable, usted podr crear el archivo con el botn Crear Archivo,
enviando el siguiente mensaje:
Sr. Usuario: Se ha generado el siguiente archivo, el cual se encuentra ubicado en :
C:\SOFTLAND\DATOS\(NOMBRE DE LA EMPRESA)\(AO, MESINICIO,MESFINAL).TXT
Este Archivo se encuentra en el rea que se especifica en el mensaje, el cual usted deber Validar con el Software Validador, que
proporciona el SII, a travs de su pgina WEB, el cual genera un archivo (*.ZIP),el cual debe enviarlo por la pgina SII,
identificndose con su RUT y Clave.
A continuacin se presenta un ejemplo de la Declaracin Jurada Anual de IVA. Compra/ Venta.
EMPRESA DEMO Softland
7 DE LINEA 1247
DEMOSTRACIN Declaracin Jurada Anual de I.V.A. Compra/Venta Fecha: 08/07/2004
PROVIDENCIA Pgina: 1
SANTIAGO
10.100.100-8
Ao calendario : 2003
Desde Hasta : Enero-Diciembre
Nmero R.U.T. IVA Compra IVA Retenido IVA IVA NO
Compra Venta Retventa CC
1 1.223456 18,000 0 0 0
2 5.126.899 0 0 90,000 0
3 89.633.214 242,542 0 0 0
3 33.333.333 0 0 100.000 0
3 55.555.555 50.000 0 0 0
310.542 0 190,000 0
7-48 Contabilidad y Presupuestos
7.3.4.8 Declaracin de IVA Semestral
Objetivo
Generar informe y archivo con la Declaracin Jurada Resumen Anual de IVA de Compra y Venta para ser enviada al Servicio de
Impuestos Internos con un formato especfico definido por el SII (Formulario N 3323). Adems, podr emitir informes
semestrales, de acuerdo a la resolucin exenta nmero 86 del ao 2007 dictada por el SII.
Operatoria
Al seleccionar este proceso, el sistema presentar la pantalla que solicita los datos del contribuyente, el rango de meses de emisin
de informe, el tipo de declaracin, y los datos de la rectificacin si fuese necesario. (Ver Figura N1)
Figura N 1
Datos Contribuyente
Rut declarante: El RUT que presenta esta opcin es aquel ingresado en la definicin de datos de la empresa.
Razn Social: Corresponde al nombre de la empresa (Razn Social) que se ingreso en la definicin de datos de la empresa.
Rango de meses de emisin de informe
Sr. Usuario:
Si desea emitir la declaracin jurada anual 2007, Seleccione la caja de chequeob que antecede al campo Realizar
como declaracin anual 2007, el sistema automticamente asumir el rango de meses desde Enero a Diciembre..
Ao: Usted debe seleccionar el ao 2007 a declarar.
Rango de meses: Usted deber ingresar un rango de meses para el cual realizar el informe, esto depender de la periodicidad
que lo solicite SII. Este rango considera todos aquellos documentos cuya fecha de emisin se encuentre en el rango solicitado
Semestral (ej. 01/2007 07/2007) o Anual (ej. 01/2007 al 12/2007).
Si la emisin del informe es Semestral y el rango de fechas seleccionado es diferente a los rangos Enero-Junio o Julio-
Diciembre, se presentar una advertencia con el siguiente mensaje:
Sr. Usuario:
Este informe no ser valido para el SII, para que sea vlido se debe emitir entre los meses Enero-Junio o Julio-
Diciembre del ao 2007.
INFORMES 7-49
Si el usuario selecciona una fecha en forma posterior al 31 de diciembre del 2007, el sistema no permitir generar el
informe y se presentar el siguiente mensaje:
Sr. Usuario:
Este informe no se encuentra habilitado para una fecha posterior al ao 2007.
Tipo de declaracin:
Puede ser de dos tipos Original y Rectificatoria; el Original corresponde a la primera versin de la declaracin y la Rectificatoria
corresponder a una correccin de declaracin anterior. Para este ltimo caso el sistema solicitar el ingreso del RUT (viene por
defecto), Folio de la declaracin anterior y Razn Social, la cual se rectificar.
Si la declaracin es Rectificatoria, el sistema activar Datos para la rectificacin, donde usted podr ingresar las siguientes
modificaciones:
RUT anterior:
El sistema sugerir el mismo RUT ingresado con anterioridad, pero si el RUT de la empresa declarante ya no es el mismo deber
ingresarlo manualmente.
Razn social anterior:
El sistema presentar por defecto la razn social actual del contribuyente, de tener algn cambio, usted deber ingresarlo
directamente.
Folio anterior:
Se solicitar el folio de la declaracin anterior, correspondiente al folio que tendr el formulario entregado anteriormente.
Luego de ingresar los datos solicitados y despus de seleccionar el botn Siguiente el sistema presentar la segunda pantalla de
declaracin anual que corresponde a la solicitud de datos para identificar los parmetros de IVA, donde deber seleccionar una de
las columnas del detalle de libro que indique cual es la que corresponde al IVA, lo mismo deber hacer con el IVA Retenido y No
Retenido, antes de emitir el informe.
Figura N 2
IVA de libro de compras:
Seleccione la caja de chequeo indicando las columnas rescatadas desde el detalle de libro para que seleccione la columna que
corresponde al IVA. Usted deber seleccionar una de las columnas antes de proceder a emitir el informe de resumen de IVA de
compra y venta. Por defecto el sistema mostrar el IVA de Compras que est definido en la Contabilidad.
IVA Retenido de compras:
Seleccione la caja de chequeo indicando las columnas rescatadas desde el detalle de libro para que seleccione la columna que
corresponde al IVA Retenido. Usted deber seleccionar una de las columnas antes de proceder a emitir el informe de resumen de
IVA de compra y venta.
7-50 Contabilidad y Presupuestos
Slo en caso de que el sistema maneje tambin Cuenta Corriente Proveedores, se podr rescatar la informacin desde el mdulo
Facturas de Compra, donde debera ya estar definido a qu campo corresponde el IVA RETENIDO. En el programa usted deber
seleccionar o cambiar, el detalle de libro que tiene seleccionado, por la descripcin que corresponda. Se debe recordar que esto es
slo una ayuda, usted podr seleccionar y definir cual ser el campo que l usar como IVA Retenido.
IVA de libro de ventas:
Seleccione la caja de chequeo indicando las columnas rescatadas desde el detalle de libro para que usted seleccione la columna que
corresponde al IVA de Ventas. Usted deber seleccionar una de las columnas antes de proceder a emitir el informe de resumen de
IVA de ventas. Por defecto el sistema mostrar el IVA de Ventas que est definido en la Contabilidad, en la opcin Definicin del
Detalle de Libro.
IVA NO Retenido de venta:
Seleccione la caja de chequeo indicando columnas rescatadas desde el detalle de libro para que el usuario seleccione la columna
que corresponde al IVA NO RETENIDO. Usted deber seleccionar una de las columnas antes de proceder a emitir el informe de
resumen de IVA de Compra y Venta.
Usted puede seleccionar o cambiar, el detalle de libro que tiene seleccionado, por la descripcin que corresponda.
Nuevamente, si en esta pantalla no estn todos los datos ingresados, se enviar el siguiente mensaje:
Sr. Usuario:
No se han ingresado todos los parmetros, desea continuar?
Al confirmar la continuidad del proceso, seleccione el botn Siguiente, el sistema despliega una nueva pantalla (ver Figura n 3),
de lo contrario quedar en la misma pantalla.
Figura N 3
Dentro de esta pantalla, podr seleccionar una de las columnas del detalla de libro que indique, ya sea Compras o Ventas, cual
corresponde a las compras Exentas y/o No Afectas de IVA, antes de proceder a emitir el informe de resumen de IVA de Compra y
Venta.
Indicada la informacin, seleccione el botn Siguiente para continuar con el proceso (ver Figura N 4).
INFORMES 7-51
Figura N 4
Dentro de esta pantalla deber seleccionar todos los tipos de documentos que desea incluir en la declaracin semestral de IVA del
Libro de Compra. De igual manera, deber seleccionar todos los tipos de documentos que desea incluir en la declaracin semestral
de IVA del Libro de Ventas.
Sr. Usuario:
Todos los documentos que el usuario no seleccione. NO sern considerados para la declaracin semestral de IVA
Indicada la informacin, seleccione el botn Siguiente para continuar con el proceso (ver Figura N 5).
Figura N 5
7-52 Contabilidad y Presupuestos
Sr. Usuario: Si Ud. a emitido o recibido Notas de Crdito por Facturas de Compras o Ventas, es necesario identificar estos IVAs
para informarlos en forma separada al SII. Por este motivo es necesario identificar los documentos usados en dichas transacciones,
para esto, seleccione la caja de chequeo que antecede a cada documento a considerar.
Indicada la informacin, seleccione el botn Siguiente para continuar con el proceso (ver Figura N 6).
Figura N6
Los proveedores que NO tienen RUT vlido en Chile (otorgado por el servicio de impuestos internos), debern tener en la ficha del
proveedor el campo RUT en 0-0.
Todos estos proveedores sern agrupados con el RUT 55.555.555-5 tal como lo solicita el Servicio de Impuestos Internos (SII).
Para los documentos de Consignatarios y/o Comisionistas que hayan efectuado Ventas y/o Servicios por cuenta de terceros, con
Boletas de Venta y Servicio, deber informar el monto de IVA, descontando el valor del IVA correspondiente a las Notas de
Crdito emitidas por dichos conceptos y debern informarlo bajo el RUT 33.333.333-3, tal como lo dispone el SII.
Para reconocer estos movimientos deber identificar los tipos de documentos. Tanto para las Boletas como para las Notas de
Crdito.
Nuevamente, si en esta pantalla no estn todos los datos ingresados, se enviar el siguiente mensaje:
Sr. Usuario:
No se han ingresado todos los parmetros, desea continuar?
Si la respuesta es si pasa a la pantalla siguiente, de lo contrario quedar en la misma pantalla.
Si Ud. ha emitido o recibido Liquidacin-Factura como Consignatario y/o Comisionista o Mandante, con el fin de marcar con
una ''C'' o una ''M'' en la columna 6 de la Declaracin Jurada, es necesario que indique el tipo de documento usado para dichas
transacciones. (Ver Figura N 7).
INFORMES 7-53
Figura N 7
Usted deber identificar los documentos que fueron emitidos como Consignatario y/o Comisionista, indicando el tipo de
documento que utiliz para clasificar dichos movimientos:
Tipo de documento Liquidacin-Factura:
A travs del botn de bsqueda, el sistema mostrar los documentos que van al Libro Compras, que se pueden usar para identificar
los documento de Liquidacin-Factura Emitidas. Usted deber elegir uno solo si corresponde.
En el caso que usted pueda identificar un tipo de documento especial de venta por Comisiones Emitidas. Usted podr seleccionarlo
en el siguiente campo:
Tipo documento Factura:
A travs del botn de bsqueda, el sistema mostrar los documento que van al Libro Ventas, que se pueden usar para identificar los
documentos de Comisiones Emitidas. Usted deber elegir uno solo si corresponde.
Usted deber identificar los documentos que fueron recibidos como Mandante, indicando el tipo de documento que utiliz para
clasificar dichos movimientos:
Tipo de documento Liquidacin-Factura:
A travs del botn de bsqueda, el sistema mostrar los documentos que van al Libro Ventas, que se pueden usar para identificar
los documento de Liquidacin-Factura Recibidas. Usted deber elegir uno solo si corresponde.
En el caso que usted pueda identificar un tipo de documento especial de venta por Comisiones Recibidas. Usted podr
seleccionarlo en el siguiente campo:
Tipo documento Factura:
A travs del botn de bsqueda, el sistema mostrar los documento que van al Libro Compras, que se pueden usar para identificar
los documentos de Comisiones Recibidas. Usted deber elegir uno solo si se corresponde.
Si no maneja documentos separados para efectos de comisin, en la declaracin jurada aparecer como un gran total, lo
correspondiente a la Liquidacin Factura y Usted deber separarlo manualmente al momento de editar el archivo.
Nuevamente, si en esta pantalla no estn todos los datos ingresados, se enviar el siguiente mensaje:
Sr. Usuario:
No se han ingresado todos los parmetros, desea continuar?
Si la respuesta es si pasa a la pantalla siguiente, de lo contrario quedar en la misma pantalla.
Si usted posee distintos tipos de documentos para identificar las Ventas de Productos en Consignacin de Productos Propios,
deber seleccionarlo a travs del botn de bsqueda, el tipo de documento que utiliz para dicha transaccin. Ver Figura N 8.
Si no maneja un tipo de documento especial para las Ventas en Consignacin, el sistema lo informar como un todo el
I.V.A. Ventas y usted lo deber separar al momento de editar el archivo.
7-54 Contabilidad y Presupuestos
Figura N 8
Nuevamente, si en esta pantalla no estn todos los datos ingresados, se enviar el siguiente mensaje:
Sr. Usuario:
No se han ingresado todos los parmetros, desea continuar?
Si la respuesta es si pasa a la pantalla siguiente, de lo contrario quedar en la misma pantalla.
A continuacin se muestra una matriz editable con el detalle del archivo a enviar segn la estructura especificada por SII. (Ver
Figura N 9).
Figura N 9
Rut proveedor/cliente:
RUT del proveedor o cliente a declarar con IVA anual.
INFORMES 7-55
Para los proveedores con compras asociadas al RUT 0-0 (extranjeros) se les asociar el RUT 55.555.555-5. Y los
comisionistas que hayan realizado ventas por cuenta de terceros con Boletas y hayan podido identificar el tipo de
documento sern asignados al RUT 33.333.333-3.
IVA Compra:
Monto total anual Corresponde a la suma de la columna IVA del detalle de libro de (Facturas, Notas de Dbito) de compras de
todos los documentos que van a este libro, menos los IVA de las Notas de Crdito de dichas compras.
Si se ha indicado el tipo de documento especfico para comisiones recibidas por parte del consignatario de compra recibidas como
mandante, ir el IVA en la columna IVA COMPRA y ser marcado con M en la columna CC.
Los documentos de liquidacin-factura de la venta efectuada por el consignatario debern aparecer en esta columna y se debe
marcar una C en la columna CC y separada del resto en otra lnea.
IVA retenido Compra:
Corresponde a la suma de la columna IVA Retenido de todos los documentos (Facturas, Notas de Dbito) que van al libro de
compras menos las Notas de Crdito emitidas para estos documentos.
Cantidad de Documentos Recibidos:
Corresponde a la cantidad de documentos recibidos en el caso de Facturas o emitidos en el caso de Facturas de Compra,
Liquidaciones o Liquidaciones-Factura, con los cuales se confeccion el Resumen Anual (Las notas de Dbitos recibidas tambin
deben contarse).
IVA Nota Crdito Recibidas:
Corresponde al valor del IVA de las Notas de Crdito recibidas por todas estas adquisiciones y servicios utilizados y registrados.
Cantidad de Notas de Crdito Recibidas:
Corresponde a la cantidad de Notas de Crdito recibidas.
IVA Ventas:
Corresponde a la suma de la columna IVA del detalle de libro de ventas de todos los documentos que van a este libro, IVA NO
retenido, menos los IVA de las Notas de Crdito de dichas ventas.
Si se ha indicado el tipo de documento especfico para Liquidaciones-Facturas emitidas por el consignatario por las ventas
efectuadas recibidas como mandante, ir el IVA Venta y ser marcado con M en la columna CC. Y si se ha indicado el tipo de
documento especfico para ventas de productos en consignacin, estas aparecern separadas del resto de las ventas normales, en la
misma lnea donde va el dato de la LiquidacinFactura con las ventas.
Los documentos de comisin por la venta efectuada por el consignatario debern aparecer en la columna IVA Venta y se debe
marcar una C en la columna CC y separada del resto en otra lnea.
IVA No Retenido de Ventas:
Corresponde a la suma de la columna IVA No Retenido del detalle de libro de ventas de todos los documentos que van a este libro,
menos los IVA de las Notas de Crdito de dichas ventas.
Cantidad de Documentos Ventas Emitidas:
Corresponde a la cantidad de documentos emitidos en el caso de Facturas o recibidos en el caso de Facturas de Compra,
Liquidaciones o Liquidaciones-Factura, con los cuales se confeccion el Resumen Anual.
IVA Nota de Crdito de Ventas Emitidas:
Corresponde al valor del IVA correspondiente a las Notas de Crdito emitidas por todas estas ventas y/o servicios prestados.
Cantidad Nota de Crdito Ventas:
Se debe registrar la cantidad de notas de Crdito emitidos por ventas o servicios prestados.
Columna C/C: Para identificar este dato se utilizarn los parmetros indicados, correspondientes a si el cliente tiene documentos
Liquidacin-Facturas identificando los tipos de documento que son usados para este efecto (Facturas, Boletas, Notas de Dbito Y
Notas de Crdito) en el caso de haber emitido consignatarios comisionista o recibido como mandante.
Esto significa que los auxiliares que tengan identificados estos documentos debern aparecer en lneas separadas para poder
identificar.
7-56 Contabilidad y Presupuestos
En esta matriz usted podr insertar, modificar y eliminar movimientos y se podr hacer bsqueda por RUT y por nombre
de cliente o proveedor.
Al final del formulario que contiene la matriz, se mostrarn los totales de los IVA Compra, IVA compra retenido, IVA
venta, IVA Venta No retenido.
Sr. Usuario:
Si Ud. tiene ventas afectas y exentas, el IVA d sus compras podra estar calculado en base a una proporcin, por ello
deber informar los montos totales por conceptos de IVA Crdito no utilizado e IVA Comn, en forma separada, la
informacin ser slo en totales y no por proveedor.
Por favor indique los valores por estos conceptos, si los maneja, de lo contrario deje los valores en cero
Importante:
El correlativo de la declaracin ser mostrado en el informe emitido y en el archivo enviado a SII.
Finalmente luego de verificar la informacin de la Matriz Editable, usted podr crear el archivo con el botn Crear Archivo,
enviando el siguiente mensaje:
Sr. Usuario: Se ha generado el siguiente archivo, el cual se encuentra ubicado en :
C:\SOFTLAND\DATOS\(NOMBRE DE LA EMPRESA)\(AO, MESINICIO,MESFINAL).TXT
Este Archivo se encuentra en el rea que se especifica en el mensaje, el cual usted deber Validar con el Software Validador, que
proporciona el SII, a travs de su pgina WEB, el cual genera un archivo (*.ZIP),el cual debe enviarlo por la pgina SII,
identificndose con su RUT y Clave.
A continuacin se presenta un ejemplo de la Declaracin Jurada Anual de IVA. Compra/ Venta.
INFORMES 7-57
7.3.4.9 Informacin para Formulario 29
Objetivo
Genera la informacin que ayudar a completar el Formulario 29 de Declaracin Mensual y Pago Simultneo de Impuestos, a
travs de un informe en Excel.
Operatoria
Al seleccionar este proceso se despliega una pantalla donde lo primero que deber indicar es el mes a declarar el formulario, por
defecto el sistema muestra el mes anterior al del proceso, el cual se usar de rango de fechas para el clculo de nmero de
documentos y valores, segn la fecha de contabilizacin de los documentos considerados. Ver Figura N 1.
Figura N 1
Adems, deber indicar los tipos de documentos afectos y no afectos a IVA que van al libro de venta, esta informacin podr ser
digitada directamente, o bien ser seleccionada desde la lista que se presenta al optar por el botn de bsqueda ubicado a la derecha
de cada campo:
Finalizado el ingreso de informacin, seleccione el botn Continuar, tras lo cual se desplegar una nueva pantalla (ver Figura
N3), de lo contrario Salir para abandonar el proceso.
Consideraciones:
Los tipos de documentos no deben repetirse.
El mes a procesar debe ser menor o igual al del proceso.
Si no ha definido todos los parmetros solicitados, el sistema lo advertir a travs de un mensaje dando la posibilidad de
continuar con el proceso, tal como se muestra en la siguiente Figura.
7-58 Contabilidad y Presupuestos
Figura N 2
Al continuar deber indicar el tipo de documento de compras asociados a: Tipos de documentos no afectos a IVA (Facturas,
Notas de Crdito), Documentos Afectos a IVA (Facturas recibidas del giro y Facturas de compra emitidas, Notas de Crdito
recibidas y Notas de Dbito recibidas), Tipo de documento asociado a Impuestos a la renta 2 Categora (Boletas Honorarios),
Se considerar como valores neto (para las exportaciones y ventas exentas) de dbitos y ventas, de crditos y compras, Se
considerar como valores IVA (IVA dbitos y ventas, IVA crditos y compras).
Esta informacin podr ser digitada directamente, o bien seleccionada desde las listas que se presentan al optar por los botones de
bsqueda o de listas desplegables, ubicadas a la derecha de cada opcin.
Figura N 3
En la parte inferior de la pantalla se encuentran activos los siguientes botones: Procesar permite visualizar en pantalla a modo de
consulta la informacin ordenada para la generacin del formulario (ver Figura N 4), Volver regresa a la pantalla anterior y Salir
abandona el proceso.
INFORMES 7-59
Figura N 4
El sistema validar el ingreso de informacin, dejando en la columna N de documentos como (No definido) los parmetros que no
fueron ingresados en las pantallas anteriores.
Adems podr optar por los siguientes botones:
Traspasa la informacin a una Planilla Excel, donde podr hacer uso de todas las opciones que Microsoft
Excel le proporciona, para que pueda trabajar con la informacin conforme a sus necesidades.
Regresa a la pantalla anterior.
Abandona el proceso.
7-60 Contabilidad y Presupuestos
7.3.4.10 Libro de Compras Electrnico
Objetivo
Permite emitir el Libro de Compras Electrnico, y enviarlo al SII. Adems de obtener una visualizacin de la informacin que se
incluir en l.
Importante:
- El manejo de este proceso podr ser efectuado slo por el usuario que perfile los permisos necesarios.
- Este proceso slo podr ser ejecutado, si la empresa es emisora de documentos electrnicos.
Operatoria
Al seleccionar este proceso se despliega una pantalla (ver Figura N 1), donde lo primero que deber indicar es el mes que se quiere
procesar, por defecto el sistema muestra el mes y ao en curso, el cual puede ser modificado digitndose directamente.
Adems, seleccionando el botn de opciones, podr indicar si en el informe se considerarn todas las reas de Negocio (Global)
que maneja la empresa, o slo una en particular.
Al elegir Uno, deber digitar o seleccionar la que desea considerar desde la lista que se presenta al optar por el botn de bsqueda.
Figura N 1
Dentro de esta pantalla, se encuentran activos los siguientes botones:
Permite definir y seleccionar las columnas que se utilizarn en la transferencia de la informacin, de manera
que el proceso de completar los datos faltantes del Libro de Compras, sea ms sencillo para el usuario, tras ser
seleccionada se desplegar la siguiente pantalla.
Figura N 2
INFORMES 7-61
En ella, podr seleccionar las columnas que desea utilizar en la emisin del Libro de Compras Electrnico. La
seleccin podr realizarla, haciendo doble clic en el check de la columna SEL de la fila que se desea.
En la parte inferior de la pantalla, el sistema mostrar las descripciones indicadas por el SII de cada columna
visualizada.
Sr. Usuario:
El sistema tiene pre-definidas las columnas exigidas por el SII, las cuales no podrn ser desactivadas.
Si desea considerar todas las columnas descritas, active el check Seleccionar Todas las Columnas.
Seleccionadas las columnas requeridas para el informe, presione el botn OK para grabar la informacin y el
botn Salir para regresar a la pantalla principal.
Sr. Usuario:
Antes de enviar o visualizar la informacin correspondiente al Libro de Compras del mes y ao seleccionados, el sistema realizar
una validacin para detectar que todos los documentos ingresados al Libro de Compras tienen definido su documento equivalente
para el SII. Si se encontrasen documentos que no cumplan con esto, el sistema desplegar el siguiente mensaje:
Existen documentos que pertenecen al Libro de Compra que no estn asociados con un cdigo equivalente para el SII.
Estos documentos no sern considerados en la generacin del Libro de Compras Electrnico, por lo cual la informacin
pudiera no estar correcta. Para regularizar esta situacin debe ingresar a la opcin que se encuentra en el men
digitacin, tablas, tipos de documentos.
Permite ver el detalle del Libro de Compras antes de ser enviado al SII. Dentro de esta pantalla el nico campo
que puede ser modificado es Monto IVA (Recuperable). Ver Figura N 3
Figura N 3
Junto a esta informacin, se encuentran activos los siguientes botones:
Permite guardar los datos ingresados para la emisin del Libro de Compras Electrnico,
pero no ser emitido al SII.
7-62 Contabilidad y Presupuestos
Permite salir de la pantalla vigente sin guardar los cambios, el sistema desplegar un
mensaje informando que los datos modificados y no guardados se perdern.
Permite imprimir el contenido de la matriz.
Sr. Usuario:
Al imprimir el Libro de Compras Electrnico solamente mostrar las columnas Neto, Exento, IVA y Total.
Al seleccionar este botn, se desplegar la siguiente Figura.
Figura N 4
Junto a la informacin desplegada, se encuentran activos los siguientes botones:
Permite guardar los datos ingresados generando el Libro de Compras Electrnico, el cual
ser enviado al SII. Este envo podr ser realizado slo si su conexin a Internet se
encuentra activa, de lo contrario, se desplegar un mensaje solicitando volver a intentar el
envo cuando la conexin est operativa.
Si el envo resulta exitoso, el sistema guardar un respaldo del archivo en la base de datos
de la empresa, bajo el directorio DTE con el nombre LCAAAMM.XML (donde AAAA son
los dgitos del ao y MM los dgitos del mes para el cual se gener el Libro de Compras
Electrnico).
Importante:
El usuario deber tener definido su RUT y correo electrnico para poder enviar el Libro
de Compras Electrnico.
INFORMES 7-63
Consideraciones:
Una vez que haya enviado el Libro de Compras Electrnico, y ste sea aceptado por SII, no podr ser
enviado nuevamente, de querer enviarlo, el sistema lo advertir con un mensaje por pantalla.
Si el Libro de Compras es rechazado por el SII, el sistema desplegar un mensaje informando el motivo
del rechazo, posteriormente podr ser reenviado nuevamente.
Abandona el proceso.
7-64 Contabilidad y Presupuestos
7.3.5 Balances
Objetivo
Emitir diferentes Balances Comparativos, Libro de Inventario y Balance y Clasificado y Estado de Resultado.
Sr. Usuario
Los procesos: Balance Comparativo por rea de Negocio y Clasificado y Estado de Resultado estn disponibles slo en
versin ERP.
Operatoria
Al ingresar se despliega un submen con la lista de los distintos informes que pueden ser emitidos (Figura N 1). El procedimiento
a seguir para la emisin de cada uno de ellos se describe a continuacin, a travs de todo este captulo.
Figura N 1
- En la mayora de los Balances, el sistema solicita indicar si el papel a utilizar es prefoliado, es decir que el papel tiene
preimpresos los antecedentes de la empresa y N de pgina.
- Si el papel no es prefoliado, significa que el sistema imprime el informe y todos los ttulos y antecedentes de la
empresa, adems del N de pgina.
- A travs del proceso de Foliacin Unica Nacional, se realiza la foliacin de hojas, para que sean timbradas por el
S.I.I.
7.3.5.1 Balance de Comprobacin y Saldos
Objetivo
Emitir el Balance de Comprobacin y Saldos de la empresa para el plan de cuentas Base o para uno Paralelo (esta ltima
disponible en versin ERP), en cualquier mes del ao y al nivel de cuentas que se desee, ya sea en forma consolidada o para un
rea de Negocios determinada (Opcin disponible en versin ERP).
Operatoria
Al ingresar al Balance de Comprobacin y Saldos se presenta una pantalla (ver Figura N 1) donde adems de los parmetros
estndares definidos al comienzo de este Captulo, se debe indicar:
INFORMES 7-65
Figura N 1
La moneda en que ser valorizado y, si se incluyen o no las columnas en moneda de origen.
Si se considera el plan de cuentas base de la empresa o un plan de cuentas paralelo (Opcin disponible en versin ERP).
Si se solicita el plan de cuentas base, se debe indicar el nivel de las cuentas a imprimir; de lo contrario, si se elige plan de
cuentas paralelo, se debe indicar el cdigo o la descripcin del plan a considerar.
Si muestra plan de cuentas en cascada.
Si se consideran todas las cuentas o slo aquellas que tienen movimientos.
Tambin se debe sealar si se consideran todas las reas de Negocio y todas las cuentas (Global), o un rango de ellas
(Opcin disponible en versin ERP).
Seleccione la norma a considerar en el informe, esta opcin estar habilitada slo si en el proceso Parmetros indic que la
empresa trabaja con Contabilidad IFRS; de lo contrario, el sistema considerar para la emisin de esta consulta slo la norma
Tributaria.
Finalmente habr que indicar si el informe se emite en papel prefoliado.
Indicados los parmetros a considerar presione el botn Excel, tras ser seleccionado levantar esta herramienta y desplegar el
resultado del informe, permitiendo hacer uso de todas las opciones que Microsoft proporciona, OK valida la informacin ingresada
y activa el botn Imprimir ubicado en la 2 Barra de Herramientas (ver Apndice B), donde tendr las opciones de emitir el
informe, ya sea al disco, por impresora o por monitor.
A continuacin se presenta un ejemplo de este informe:
7-66 Contabilidad y Presupuestos
INFORME BALANCE DE COMPROBACIN Y SALDOS
EMPRESA DEMO SOFTLAND
DEMOSTRACION
7 DE LINEA 1247
PROVIDENCIA
10.100.100-1
SANTIAGO
Balance de Comprobacin y Saldos
Mes/Ao : Octubre/2000
Moneda : Peso Chileno
-----------------------------------------------------------------------------------------------------------------------------------------------------------------------
Cdigo Cuenta Descripcin Dbitos del Mes Saldo del Mes
Crditos del Mes
------------------------------------------------------------------------------------------------------------------------------------------------------------------------
1-0-0-00 ACTIVOS 11,210,530.00 4,039,977.00
7,170,553.00
1-1-0-00 FONDOS FIJOS 10,000.00 (25,689.00)
35,689.00
1-1-1-00 CUENTA CAJA 10,000.00 (25,689.00)
35,689.00
1-1-1-01 CAJA DISPONIBLE 10,000.00 (25,689.00)
35,689.00
1-1-1-02 FONDO FIJO 0.00 0.00
35,689.00
1-2-0-00 BANCOS 4,850,000.00 1,084,786.00
3,765,214.00
1-2-1-00 BANCOS DEPOSITO MON. EXTRANJ. 4,050,000.00 3,945,000.00
105,000.00
1-2-1-01 ABN TANNER BANK 0.00 (60,000.00)
60,000.00
1-2-1-02 CITY BANK 50,000.00 50,000.00
0.00
1-2-1-03 BANCO DO BRASIL 4,000,000.00 3,955,000.00
45,000.00
: :
5-1-3-05 GASTOS DE COMPUTACION 39,517.00 39,517.00
0.00
5-1-3-06 GASTOS PRODUCCION 1,363,434.00 1,048,688.00
314,746.00
5-1-3-07 GASTOS MANTENCION 258,966.00 258,966.00
0.00
5-1-4-00 INTERESES FINANCIEROS 10,553.00 10,553.00
0.00
5-1-4-01 INTERESES PAGADOS 10,553.00 10,553.00
0.00
5-1-4-02 IMPUESTO A LA RENTA 0.00 0.00
0.00
--------------------------------------------------------------------------------------------------------------------------------------------------------------------------
Total 18,555,220.00 0.00
18,555,220.00
INFORMES 7-67
Fecha : 04/11/2000
Pgina : 1
Norma : Tributaria
-------------------------------------------------------------------------------------------------------------------------------------------------------------------------
Dbitos Acumulados Saldo Deudor Saldo Acreedor
Crditos Acumulados
--------------------------------------------------------------------------------------------------------------------------------------------------------------------------
90,184,345.00 61,396,008.00
28,788,337.00
395,300.00 314,611.00
80,689.00
395,300.00 314,611.00
80,689.00
264,300.00 183,611.00
80,689.00
131,000.00 131,000.00
0.00
10,027,347.00 3,252,132.00
6,775,215.00
8,085,162.00 7,669,162.00
416,000.00
440,850.00 324,850.00
116,000.00
1,093,270.00 1,093,270.00
0.00
6,551,042.00 6,251,042.00
300,000.00
: :
369,802.00 369,802.00
0.00
1,666,730.00 1,351,984.00
314,746.00
258,966.00 258,966.00
0.00
10,553.00 10,553.00
0.00
10,553.00 10,553.00
0.00
---------------------------------------------------------------------------------------------------------------------------------------------------------------------------------
103,602,117.00 103,602,117.00 73,832,719.00 73,832,719.00
7-68 Contabilidad y Presupuestos
7.3.5.2 Libro de Inventario y Balance
Objetivo
Emitir el Libro de Inventario y Balance de la empresa para cualquier mes y ao, con o sin detalle de saldos mensuales y en forma
consolidada o para un rea de Negocios especfica (Opcin disponible en versin ERP).
Operatoria
Al seleccionar este informe se presenta una pantalla (ver Figura N 1) donde adems de los parmetros estndares definidos en el
inicio de este Captulo, se debe indicar si se incluye el detalle de los Saldos mensuales a travs de la seleccin del casillero que
aparece al lado izquierdo del texto.
Adems, deber seleccionar la norma a considerar en el informe, esta opcin estar habilitada slo si en el proceso Parmetros
indic que la empresa trabaja con Contabilidad IFRS; de lo contrario, el sistema considerar para la emisin de esta consulta slo
la norma Tributaria.
Figura N 1
En el caso de solicitar el detalle de los saldos mensuales, stos slo aparecern en aquellas cuentas que tengan asignado dicho
atributo. Adems cuenta con otros cuadros de chequeo donde podr seleccionar las opciones que considere necesarias, estas
son: Prefoliado, Desea reclasificar Activos y Pasivos segn saldo? y Desea incluir el resultado del ejercicio?.
rea de Negocios: (Opcin disponible en versin ERP)
Seleccione mediante el botn de opciones si sern consideradas todas las reas de Negocios o una en
particular (slo si la empresa maneja reas de negocios). Al optar por esta ltima opcin, el sistema solicitar
indicar la que desea considerar.
Imprimir en: Deber seleccionar mediante el botn de opciones, el formato en que se emitir el informe, el cual puede ser
realizado en una impresora matriz de punto papel ancho, o en cualquier otra impresora en forma horizontal y
el tamao del papel, ya sea carta u oficio.
Al seleccionar la impresin en Matriz de Punto Papel Ancho, el informe se visualizar con letra Courier para ser ms
legible su informacin.
Finalizado el ingreso de parmetros presione el botn OK, tras lo cual se activa el botn Imprimir en la 2 Barra de Herramientas
(Ver Apndice B), donde se podr optar por emitir el informe a disco, impresora o visualizarlo en pantalla.
En pgina siguiente se presenta un ejemplo de este informe, con detalle de saldos mensuales y para el global de la empresa.
INFORMES 7-69
INFORME LIBRO DE INVENTARIO Y BALANCE
EMPRESA DEMO SOFTLAND
7 DE LINEA 1247
DEMOSTRACION
PROVIDENCIA
SANTIAGO
10.100.100-1
Libro de Inventario y Balance
Mes/Ao : Septiembre/2000
Moneda : Peso Chileno
---------------------------------------------------------------------------------------------------------------------------------------------------------------------------------
Cuenta Dbitos del Mes Saldo del Mes
Crditos del Mes Dbitos Acumulados
---------------------------------------------------------------------------------------------------------------------------------------------------------------------------------
1-1-1-01
CAJA DISPONIBLE 10.000,00 35.689,00 (25.689,00) 264.300,00
Mes Apertura 0,00 254.300,00
Mes Enero 0,00 0,00
Mes Marzo 10.000,00 35.689,00 (25.689,00) 10.000,00
1-1-1-02
FONDO FIJO 0,00 131.000,00
Mes Apertura 0,00 75.000,00
Mes Febrero 0,00 56.000,00
1-2-1-01
ABN TANNER BANK 60.000,00 (60.000,00) 440.850,00
Mes Apertura 0,00 440.850,00
Mes Febrero 0,00 0,00
Mes Marzo 60.000,00 (60.000,00) 0,00
1-2-1-02
CITY BANK 50.000,00 50.000,00 1.093.270,00
Mes Apertura 0,00 1.043.270,00
Mes Marzo 50.000,00 50.000,00 50.000,00
1-2-1-03
BANCO DO BRASIL 4.000.000,00 45.000,00 3.955.000,00 6.551.042,00
Mes Apertura 0,00 2.551.042,00
Mes Febrero 0,00 0,00
Mes Marzo 4.000.000,00 45.000,00 3.955.000,00 4.000.000,00
1-2-2-01
BANCO CHILE 0,00 510.182,00
1-2-2-02
BANCO DE SANTIAGO 800.000,00 3.660.214,00 (2.860.214,00) 1.432.003,00
1-3-1-01
CTA. CTE. CLIENTES HABITUALES 4.798.300,00 348.000,00 4.450.300,00 16.488.768,00
Auxiliar: 0084472400 ENTAC. S.A. 465.900,00 465.900,00 465.900,00
Mes Marzo 465.900,00 465.900,00 465.900,00
Auxiliar: 0092667000 COMERCIAL EL ALBA LTDA. 3.360.000,00 348.000,00 3.012.000,00 7.356.150,00
Mes Apertura 0,00 830.000,00
Mes Enero 0,00 2.020.784,00
Mes Febrero 0,00 1.145.366,00
Mes Marzo 3.360.000,00 348.000,00 3.012.000,00 3.360.000,00
Auxiliar: 0093390000 ESPER Y CIA. LTDA. 639.000,00 639.000,00 1.387.000,00
Mes Apertura 0,00 380.000,00
Mes Enero 0,00 18.000,00
Mes Febrero 0,00 350.000,00
: :
3-5-1-01
RETENCIONES PROFESIONALES 25.555,00 (25.555,00) 0,00
Auxiliar: 0000010001 PEREZ OYARCE MAURICIO 0,00 0,00
Mes Febrero 0,00 0,00 25.500,00 25.500,00
Auxiliar: 0000010002 ROJAS ROJAS BORIS 25.555,00 (25.555,00) 0,00
Mes Marzo-1991 25.555,00 (25.555,00) 0,00
3-9-1-02
CAPITAL EMPRESA $ 0,00 0,00
Mes Apertura 0,00 0,00
3-9-2-01
UTILIDADES ACUMULADAS 0,00 0,00
Mes Apertura 0,00 0,00
---------------------------------------------------------------------------------------------------------------------------------------------------------------------------------
Total : 11.581.930,00 9.157.170,00 2.424.760,00 90,555,745.00 86,254,518.00
7-70 Contabilidad y Presupuestos
Fecha: 04/11/2000
Pgina: 1
Norma: Tributaria
---------------------------------------------------------------------------------------------------------------------------------------------------------------------------------
Saldo Deudor
Crditos Acumulados Saldo Acreedor
---------------------------------------------------------------------------------------------------------------------------------------------------------------------------------
80.689,00 183.611,00
0,00 254.300,00
45.000,00 (45.000,00)
35.689,00 (25.689,00)
0,00 131.000,00
0,00 75.000,00
0,00 56.000,00
116.000,00 324.850,00
0,00 440.850,00
56.000,00 (56.000,00)
60.000,00 (60.000,00)
0,00 1.093.270,00
0,00 1.043.270,00
0,00 50.000,00
300.000,00 6.251.042,00
0,00 2.551.042,00
255.000,00 (255.000,00)
45.000,00 3.955.000,00
0,00 510.182,00
6.359.215,00 (4.927.212,00)
348.000,00 16.140.768,00
0,00 465.900,00
0,00 465.900,00
348.000,00 7.008.150,00
0,00 830.000,00
0,00 2.020.784,00
0,00 1.145.366,00
348.000,00 3.012.000,00
0,00 1.387.000,00
0,00 380.000,00
0,00 18.000,00
0,00 350.000,00
: :
: :
51.055,00 51.055,00
25.500,00 25.500,00
25.500,00 25.500,00
25.555,00 25.555,00
25.555,00 25.555,00
40.000.000,00 40.000.000,00
40.000.000,00 40.000.000,00
2.310.000,00 2.310.000,00
2.310.000,00 2.310.000,00
---------------------------------------------------------------------------------------------------------------------------------------------------------------------------------
86,254,518.00 61,396,008.00 57,094,781.00
INFORMES 7-71
7.3.5.3 Balance Comparativo por rea de Negocio
Objetivo
Emitir un Balance que permita comparar saldos de cuentas a cualquier nivel, en distintas reas de Negocio de la empresa, para
cualquier perodo y en la moneda que se desee.
Este Balance puede ser solicitado solamente, si la empresa tiene definido el Parmetro de manejo de reas de Negocios.
Operatoria
Al ingresar se presenta una pantalla (ver Figura N 1), donde deber ingresar la siguiente informacin:
Figura N 1
Ao/Mes: Ingrese mediante el botn de listas desplegables el ao y mes a considerar en la emisin del informe.
Considerar Norma: Seleccione a travs del botn de opciones la norma a considerar en el informe, esta opcin estar habilitada
slo si en el proceso Parmetros indic que la empresa trabaja con Contabilidad IFRS; de lo contrario, el
sistema considerar para la emisin de esta consulta slo la norma Tributaria.
Nivel de Cuentas: Indique si se emite el Balance Comparativo para todas las cuentas o slo para las cuentas de resultado.
Moneda: Moneda en la que ser emitido el informe.
rea de Negocio a Comparar:
Seleccione las reas de Negocios que se desea comparar, por lo tanto al ingresar a esta opcin (Figura N 1),
se presenta una ventana con la lista de las reas de Negocios de la empresa y, una ventana vaca donde irn
apareciendo las reas que sean seleccionadas para ser comparadas.
Para pasar un rea de Negocios de la ventana No seleccionada a la Seleccionada, se elige la deseada y
se pulsa el botn Agregar>. Si se pas un rea de Negocios equivocada, se reversa la operacin con el
botn <Eliminar, mientras que con los botones Todos>> y <<Todos, se realiza la seleccin o anulacin de
la seleccin de todas las rea de Negocios.
Imprimir en: Deber seleccionar mediante el botn de opciones, el formato en que se emitir el informe, el cual puede ser
realizado en una impresora carro ancho de matriz de punto, o en cualquier otra impresora en forma
horizontal.
Finalizado el ingreso de parmetros presione el botn OK, tras lo cual se activa el botn Imprimir en la 2 Barra de Herramientas
(Ver Apndice B), donde se podr optar por emitir el informe a disco, impresora o visualizarlo en pantalla.
A continuacin se presenta un ejemplo de este informe:
7-72 Contabilidad y Presupuestos
INFORME BALANCE COMPARATIVO POR AREAS DE NEGOCIOS
EMPRESA DEMO SOFTLAND
7 DE LINEA 1247 Fecha : 04/11/2000
DEMOSTRACION Pgina : 1
PROVIDENCIA Norma : Tributaria
SANTIAGO
10.100.100-1
Balance Comparativo por reas de Negocio
Mes/Ao : Enero/2000
Moneda : Peso Chileno
---------------------------------------------------------------------------------------------------------------------------------------------------------------------------------
Cdigo Cuenta Descripcin Casa Matriz Planta San Bernardo TOTAL
---------------------------------------------------------------------------------------------------------------------------------------------------------------------------------
1-0-0-00 ACTIVOS 60,379,059.00 6,832,204.00 67,211,263.00
1-1-0-00 FONDOS FIJOS 304,611.00 10,000.00 314,611.00
1-1-1-00 CUENTA CAJA 304,611.00 10,000.00 314,611.00
1-1-1-01 CAJA DISPONIBLE 173,611.00 10,000.00 183,611.00
1-1-1-02 FONDO FIJO 131,000.00 131,000.00
1-2-0-00 BANCOS 3,262,132.00 3,320,000.00 6,582,132.00
1-2-1-00 BANCOS DEPOSITO MON. EXTRANJ. 7,679,162.00 2,945,000.00 10,624,162.00
1-2-1-01 ABN TANNER BANK 384,850.00 (60,000.00) 324,850.00
1-2-1-02 CITY BANK 1,043,270.00 50,000.00 1,093,270.00
1-2-1-03 BANCO DO BRASIL 6,251,042.00 2,955,000.00 9,206,042.00
1-2-2-00 BANCOS DEPOSITO MON. NACIONAL (4,417,030.00) 375,000.00 (4,042,030.00)
1-2-2-01 BANCO CHILE 510,182.00 50,000.00 560,182.00
1-2-2-02 BANCO DE SANTIAGO (4,927,212.00) 325,000.00 (4,602,212.00)
1-3-0-00 CUENTAS CORRIENTES 16,140,768.00 5,200,000.00 21,340,768.00
1-3-1-00 CUENTA CORRIENTE CLIENTES 16,140,768.00 5,200,000.00 21,340,768.00
1-3-1-01 CTA. CTE. CLIENTES HABITUALES 16,140,768.00 4,000,000.00 20,140,768.00
1-3-1-02 CTA. CTE. CLIENTES NO HABITUALE 1,200,000.00 1,200,000.00
1-4-0-00 DOCUMENTOS POR COBRAR 300,002.00 300,002.00
1-4-1-00 DOCUMENTOS POR COBRAR 300,002.00 300,002.00
1-4-1-01 CHEQUES EN COBRANZA 300,002.00 300,002.00
1-6-0-00 VALORES MOBILIARIOS 5,028,635.00 (900,000.00) 4,128,635.00
1-6-1-00 ACCIONES 5,028,635.00 (900,000.00) 4,128,635.00
1-6-1-01 ACCIONES CHILECTRA 5,028,635.00 (900,000.00) 4,128,635.00
: :
: :
5-1-1-02 COSTO DE VENTAS 2,085,000.00 2,085,000.00
5-1-1-03 HONORARIOS 510,555.00 155,555.00 666,110.00
5-1-2-00 GASTOS OPERACION VENTAS 2,185,000.00 2,185,000.00
5-1-2-02 PUBLICIDAD 2,185,000.00 2,185,000.00
5-1-3-00 GASTOS FIJOS ADMINISTRACION 3,737,611.00 75,000.00 3,812,611.00
5-1-3-01 ARRIENDOS 1,500,000.00 1,500,000.00
5-1-3-02 ARTICULOS DE ASEO 45,000.00 45,000.00 90,000.00
5-1-3-03 GASTOS LUZ 80,689.00 80,689.00
5-1-3-04 TELEFONOS 131,170.00 131,170.00
5-1-3-05 GASTOS DE COMPUTACION 369,802.00 30,000.00 399,802.00
5-1-3-06 GASTOS PRODUCCION 1,351,984.00 1,351,984.00
5-1-3-07 GASTOS MANTENCION 258,966.00 258,966.00
5-1-4-00 INTERESES FINANCIEROS 10,553.00 10,553.00
5-1-4-01 INTERESES PAGADOS 10,553.00 10,553.00
-------------------------------------------------------------------------------------------------------------
Totales 408.00 408.00
INFORMES 7-73
7.3.5.4 Balance 8 Columnas Tributario
Objetivo
Emitir el Balance Tributario Acumulado de la empresa para el plan de cuentas Base o para uno Paralelo (esta ltima disponible en
versin ERP), en cualquier da y mes del ao, tambin podr obtener un Balance Tributario Acumulado por Rango de meses,
ambos al nivel de cuentas que se desee, ya sea para Todas las reas de Negocios o una de ellas (Opcin disponible en versin
ERP).
Sr. Usuario:
Este informe slo mostrar informacin de movimientos contables con la norma Tributaria.
Operatoria
La forma de operar dentro del Balance 8 Columnas Tributario, es la misma que se utiliza en el proceso Balance de Comprobacin
y Saldos, descrito anteriormente, por lo tanto le recomendamos seguir los pasos all descritos.
A continuacin se presenta un ejemplo de este informe, para el Plan de Cuentas Base a 4 nivel y slo para aquellas cuentas con
movimientos:
Por defecto el sistema mostrar el ltimo da del mes seleccionado por si usted desea emitir el balance mensualmente. El sistema
mostrar siempre la opcin de Balance Acumulado.
A continuacin se presenta un ejemplo de informe acumulado al 31 de mayo del 2000, para el Plan de Cuentas Base a 4 nivel y
slo para aquellas cuentas con movimientos:
Indicados los parmetros a considerar presione el botn Excel, tras ser seleccionado levantar esta herramienta y desplegar el
resultado del informe, permitiendo hacer uso de todas las opciones que Microsoft proporciona, OK valida la informacin ingresada
y activa el botn Imprimir ubicado en la 2 Barra de Herramientas (ver Apndice B), donde tendr las opciones de emitir el
informe, ya sea al disco, por impresora o por monitor.
7-74 Contabilidad y Presupuestos
INFOME BALANCE TRIBUTARIO
EMPRESA DEMO SOFTLAND
7 DE LINEA 1247
DEMOSTRACION
PROVIDENCIA
SANTIAGO
10.100.100-1
Balance Tributario
Da/Mes/Ao : 31/Mayo/2000
Moneda : Peso Chileno
VALORES ACUMULADOS SALDOS INVENTARIO RESUL TADOS
Cdigo Dbitos Crditos Deudor Acreedor Activo Pasivo Prdida Ganancia
1-1-1-01
CAJA 1 33,998,055 31,560,111 2,437,944 0 2,437,944 0 0 0
1-1-1-02
CAJA 2 5,675,000 5,561,746 113,254 0 113,254 0 0 0
1-2-1-01
ABN TANNER BANK 2,315,750 1,300,000 1,015,750 0 1,015,750 0 0 0
1-2-1-02
CITY BANK 2,201,979 2,015,000 186,979 0 186,979 0 0 0
1-2-1-03
BANCO DO BRASIL 2,951,042 2,000,000 951,042 0 951,042 0 0 0
1-2-2-01
BANCO DE CHILE 25,906,069 11,709,897 14,196,172 0 14,196,172 0 0 0
1-2-2-02
BANCO DE SANTIAGO 6,417,345 5,510,513 906,832 0 906,832 0 0 0
1-3-1-01
CTA. CTE. CLIENTES HABITUALES 95,231,538 41,260,033 53,971,505 0 53,971,505 0 0 0
1-3-1-02
CTA. CTE. CLIENTES NO HABITUALES 1,921,297 1,031,074 890,223 0 890,223 0 0 0
1-4-1-01
CHEQUES EN CARTERA 3,936,751 0 3,936,751 0 3,936,751 0 0 0
1-4-1-03
LETRAS EN CATERA 12,188,652 0 12,188,652 0 12,188,652 0 0 0
1-5-1-01
PRESTAMOS PERSONAL ADM. U.F. 0 61,900 0 61,900 0 61,900 0 0
1-5-1-02
PTMOS. PERSONAL ADM. PESOS 0 78,833 0 78,833 0 78,833 0 0
1-5-1-03
ANTICIPO EMPLEADOS 700,000 845,000 0 145,000 0 145,000 0 0
1-6-1-01
BONOS 5,028,635 0 5,028,635 0 5,028,635 0 0 0
:
: : :
5-1-5-01 : :
ESTUDIO DE MERCADO 628,650 0 628,650 0 0 0 628,650 0
5-1-6-01
PUBLICIDAD 989,003 0 989,003 0 0 0 989,003 0
5-1-6-02
ASESORIAS CONTABLES 358,000 0 358,000 0 0 0 358,000 0
5-1-6-03
ASESORIAS COMERCIALES 644,250 0 644,250 0 0 0 644,250 0
5-1-7-02
ARTICULOS DE ASEO 293,007 0 293,007 0 0 0 293,007 0
5-1-4-02
Sub Total 514,369,615 514,369,615 359,599,381 359,599,381 328,217,710 299,245,626 31,381,671 60,353,755
Prdidas/ Ganancias 28,972,084 28,972,084
Total General 514,369,615 514,369,615 359,599,381 359,599,381 328,217,710 328,217,710 60,353,755 60,353,755
Firma Contador: _________________ Fecha ___________________ Firma Representante Legal ______________________
----------------------------------------------------------------------------------------------------------------------------------------------------------------------------------------------------------------------------
INFORMES 7-75
La otra opcin es imprimir el Balance Tributario por Rango de Meses, en el que usted podr ingresar la fecha de partida y de
trmino que se considerar para acumular los saldos y as imprimir el Balance, usted deber ingresar mes y ao para este rango de
meses.
Adems, se puede seleccionar la moneda a utilizar tal como $, US $, UF, UTM etc., seleccionndola desde la lista que aparece al
seleccionar el botn de bsqueda, usted puede adems incluir saldos en moneda adicional, elegir el tamao del papel, ya sea carta u
oficio y puede pedir los saldos negativos entre parntesis.
Cuando el reporte se emite por rango de fechas no se considerarn los saldos anteriores al mes inicial en el informe.
7-76 Contabilidad y Presupuestos
7.3.5.5 Clasificado y Estado deResultado
Objetivo
Definir formatos estndares de Balance Clasificado y Estado de Resultado, ya sea de acuerdo a las exigencias de la S.V.S. o bien al
formato que desee la empresa, para luego imprimir los informes correspondientes, entregando en forma automtica.
El formato de este informe es diseado completamente por el usuario y se basa en dos grandes divisiones que son
Balance General y Estado de Resultado, bajo las cuales se podrn incluir lneas de jerarquizacin de Grupos, Subgrupos
y Cuentas, de tal forma de obtener totales a distintos niveles.
Operatoria
Al ingresar se presenta una pantalla (ver Figura N 1), la cual est dividida en 2 carpetas donde deber ingresar la siguiente
informacin:
Figura N 1
Asignacin de Cuentas
Dentro de esta carpeta deber asignar las cuentas, tanto para la generacin del Balance Clasificado como para el Estado de
Resultado.
Plan de Cuentas: Ingrese el Plan de Cuentas paralelo a considerar en el informe, los cuales fueron definidos anteriormente
en el proceso Planes de Cuenta Paralelo.
Balance Clasificado: Dentro de esta ventana, deber indicar las cuentas del Plan de Cuentas Paralelo tanto para los Activos
como para los Pasivos, para ello presione el botn de bsqueda ubicado a la derecha de cada opcin, tras
lo cual el sistema desplegar la Figura N 2, donde podr seleccionar las cuentas a considerar.
INFORMES 7-77
Figura N 2
Para realizar la seleccin de una de ellas, se deber hacer clic sobre la cuenta deseada y luego seleccionar el botn Agregar>.
En caso que se desee considerar a todas las cuentas habr que elegir el botn Todos>>.
Para sacar a una de la lista de seleccionados, se usa el botn <Eliminar, mientras que para sacarlas a todas se usa el botn
<<Todos.
Cuando las cuentas han sido elegidas, se selecciona el botn Salir, tras lo cual el sistema regresa a la pantalla anterior, donde
deber indicar de la misma manera las cuentas para todos los activos y pasivos.
Estado de Resultado: Indique las cuentas para la generacin del Estado de Resultado. Esta operacin se efecta de la misma
manera que la seleccin de cuentas para el Balance Clasificado.
Ingreso de Parmetros
Dentro de esta carpeta deber indicar algunos parmetros que sern considerados en la emisin de los informes, tales como:
Figura N 3
rea de Negocio: Indique el rea de negocios a considerar en la emisin del informe (slo si la empresa maneja reas de
negocios).
7-78 Contabilidad y Presupuestos
Centros de Costo: Indique el Centro de Costo a considerar en la emisin del informe, o bien, mantenga la opcin todos que
presenta el sistema, (slo si la empresa maneja Centros de Costo).
Bsqueda por: Indique mediante la seleccin del botn de opciones, si la bsqueda de informacin se realizar aun
Rango de meses, para lo cual deber ingresar los meses desde/hasta a considerar dentro del perodo
seleccionado, o bien Acumulado a un mes, donde deber ingresar el mes correspondiente junto con el
ao del perodo considerado.
Perodo de emisin del informe:
Indique mediante la seleccin del botn de opciones el perodo a considerar para la emisin de los
informes.
Formato de Valores: Si desea que el informe muestre los valores en miles de pesos, haga un clic en la caja de chequeo
ubicada a la izquierda del campo.
Considera Norma: Seleccione a travs del botn de opciones la norma a considerar en el informe, esta opcin estar
habilitada slo si en el proceso Parmetros indic que la empresa trabaja con Contabilidad IFRS; de lo
contrario, el sistema considerar para la emisin de esta consulta slo la norma Tributaria.
Opciones del Informe: Indique mediante un clic las opciones a considerar para visualizar la informacin dentro del informe.
Finalizado el ingreso de informacin, se activar el botn Imprimir en la 2 Barra de Herramientas (Ver Apndice B), donde se
podr optar por emitir el informe a disco, impresora o visualizarlo en pantalla.
A continuacin se presentan ejemplos del Balance Clasificado y del estado de Resultado.
INFORME BALANCE GENERAL S.V.S.
EMPRESA DEMO SOFTLAND
7 DE LINEA 1247 Fecha : 04-11-2000
DEMOSTRACION Pgina: 1
PROVIDENCIA Norma: Tributaria
SANTIAGO
10.100.100-1
Balance General S.V.S.
Mes/Ao : 01/2000
Moneda : Peso Chileno
Activos
Activo Circulante
FONDO FIJO 183,611.00
CTA. CTE. CLIENTES HABITUALES 20,140,768.00
ABN TANNER BANK 324,850.00
CITY BANK 1,093,270.00
BANCO DO BRASIL 9,206,042.00
BANCO CHILE 560,182.00
BANCO DE SANTIAGO -4,602,212.00
CHEQUES EN COBRANZA 300,002.00
ACCIONES CHILECTRA 4,128,635.00
EXISTENCIAS MAT. PRIMAS 1,312,527.00
I.V.A CREDITO Y DEBITO FISCAL 3,847,307.00
----------------------
Total Activo Circulante 36,494,982.00
Activo Fijo
MUEBLES Y UTILES 4,306,709.00
MAQUINARIAS Y EQUIPOS 20,078,572.00
---------------------
Total Activo Fijo 24,385,281.00
==================
Total Activos 60,880,263.00
Pasivos
Pasivo Circulante
PROVEEDORES COMPRAS $ -2,362,711.00
---------------------
Total Pasivo Circulante -2,362,711.00
Pasivo Largo Plazo
CREDITO LARGO PLAZO BCO.CHILE -10,000,000.00
---------------------
Total Pasivo Largo Plazo -10,000,000.00
Patrimonio
CAPITAL EMPRESA $ -40,000,000.00
UTILIDADES ACUMULADAS -2,310,000.00
---------------------
Total Patrimonio -42,310,000.00
==================
Total Pasivos -54,647,287.00
INFORMES 7-79
INFORME ESTADO DE RESULTADO
EMPRESA DEMO SOFTLAND
7 DE LINEA 1247 Fecha : 04-11-2000
DEMOSTRACION Pgina: 1
PROVIDENCIA Norma: Tributaria
SANTIAGO
10.100.100-1
Estado de Resultados
Mes/Ao : 01/2000 Saldo anterior del Saldo entre 01/2000 Saldo al 01/2000
Moneda : Peso Chileno
INGRESO DE EXPLOTACIN
INGRESOS DE EXPLOTACIN 0.00 59,995,619.00 59,995,619.00
4-1-1-01 VENTAS ACCESORIOS 0.00 40,173,028.00 40,173,028.00
TOTAL INGRESO DE EXPLOTACIN 0.00 60,353,755.00 60,353,755.00
COSTOS DE EXPLOTACIN
COSTOS DE EXPLOTACIN (MENOS) 0.00 -22,101,760.00 -22,101,760.00
5-1-1-01 REMUNERACIONES 0.00 -22,101,760.00 -22,101,760.00
5-1-2-01 COSTOS VTAS. ACCESORIOS 0.00 0.00 0.00
5-1-2-02 COSTOS VTAS. CAMISAS 0.00 0.00 0.00
5-1-2-03 COSTO VTAS. CHALECOS 0.00 0.00 0.00
5-1-2-04 COSTO VTAS. MATERIAS PRIMAS 0.00 0.00 0.00
5-1-2-05 COSTO VTAS. PANTALONES 0.00 0.00 0.00
5-1-7-04 CONSUMOS 0.00 -559,343.00 -559,343.00
5-1-7-02 ARTICULOS DE ASEO 0.00 -293-007.00 -293-007.00
5-1-7-05 ART. DE LIBRERA 0.00 -1,418,430.00 -1,418,430.00
5.1.7.06 PRODUCCION 0.00 0.00 0.00
5-1-7-07 MANTENCION 0.00 -1,584,451.00 -1,584,451.00
5-1-8-01 INTERESES PAGADOS 0.00 0.00 0.00
5-1-8-02 IMPUESTO A LA RENTA 0.00 0.00 0.00
TOTAL COSTOS DE EXPLOTACIN 0.00 -31,381,671.00 -31,381,671.00
GASTOS NO OPERACIONALES
TOTAL GASTOS NO OPERACIONALES 0.00 0.00 0.00
RESULTADO NO OPERACIONAL 0.00 0.00 0.00
UTILIDAD (PERDIDA) DEL EJERCICIO 0.00 28,972,084.00 28,972,084.00
4-1-1-02 VENTAS CAMISAS 0.00 2,930,274.00 2,930,274.00
4-1-1-03 VENTAS CHALECOS 0.00 6, 760,897.00 6,760,897.00
4-1-1-04 VENTAS M. PRIMAS 0.00 6, 542,454.00 6,542,454.00
4-1-1-05 VENTAS PANTALONES 0.00 3,147,407.00 3,147,407.00
4-1-1-06 VENTAS PARKAS 0.00 441,559.00 441,559.00
OTROS INGRESOS FUERA DE EXPLOTACION 0.00 358,136.00 358,136.00
4-1-2-01 FLETE 0.00 110,195.00 110,195.00
4-1-2-02 EMBALAJE 0.00 247,941.00 247,941.00
4-2-1-02 VENTAS DE ACCIONES 0.00 0.00 0.00
4-2-1-03 VENTAS DE ACTIVO FIJO 0.00 0.00 0.00
5-1-3-02 FUERA DE CHILE 0.00 0.00 0.00
GASTOS ADM. Y VTAS. (MENOS) 0.00 -9,279,911.00 -9,279,911.00
5-1-4-01 GASTOS OPERACIN VENTAS 0.00 0.00 0.00
5-1-4-04 DESCUENTO 02 0.00 0.00 0.00
5-1-4-03 DESCUENTO 01 0.00 0.00 0.00
5-1-5-01 ESTUCIO DE MERCADO 0.00 -247,502.00 -247,502.00
5-1-6-01 PUBLICIDAD 0.00 -989,003.00 -989,003.00
5-1-6-02 ASESORIAS CONTABLES 0.00 -358,000.00 -358,000.00
5-1-6-03 ASESORIAS COMERCIALES 0.00 -644,250.00 -644,250.00
5-1-7-01 ARRIENDOS 0.00 0.00 0.00
5-1-7-03 SUMINISTROS LUZ, AGUA 0.00 -2,557,275.00 -2,557,275.00
MARGEN DE EXPLOTACIN 0.00 28,972,084.00 28,972,084.00
GASTOS DE ADMINISTRACIN Y VENTAS
TOTAL GASTOS DE ADMINISTRACIN Y VENTAS 0.00 0.00 0.00
RESULTADO OPERACIONAL 0.00 28,972,084.00 28,972,084.00
INGRESO NO OPERACIONALES
TOTAL INGRESOS NO OPERACIONALES 0.00 0.00 0.00
7-80 Contabilidad y Presupuestos
7.3.6 Centros de Costo
Objetivo
Emitir Balances y Libro Mayor por Centros de Costo, en distintos perodos (disponibles desde el inicio de la contabilidad ingresada
de la empresa)y en la moneda que se desee.
Sr. Usuario:
- El proceso Balance Comparativo por Centro de Costo, est disponible en versin ERP.
- Estos informes pueden ser solicitados solamente, si la empresa tiene definido el Parmetro de manejo de Centros de
Costos.
Operatoria
Al ingresar se despliega un submen con la lista de los distintos informes que pueden ser emitidos (Figura N 1). El procedimiento
a seguir para la emisin de cada uno de ellos se describe a continuacin, a travs de todo este captulo.
Figura N 1
Dado que los Centros de Costos pueden ser manejados hasta en tres niveles (ver opcin Bases Parmetros Formato de
Cuentas), al emitir cualquiera de estos informes el sistema solicita el nivel al cual se desea generar el informe.
7.3.6.1 Balance Comparativo por Centro de Costo
Objetivo
Emitir un Balance que permita comparar los saldos de las cuentas entre los distintos Centros de Costos que maneja la empresa, al
nivel de cuentas que se desee.
Operatoria
Lo primero que se debe indicar, adems de los parmetros estndares explicados al comienzo de este Captulo, son los Centros de
Costo que se desean comparar, para lo cual se despliega una ventana con la lista de los Centros de Costos de la empresa y, una
ventana vaca donde irn apareciendo los Centros de Costo que sean seleccionados para ser comparados (Figura N 1).
Para pasar un Centro de Costo de la ventana No seleccionados a la Seleccionados, se elige el deseado y se pulsa el botn
Agregar>. Si se pas un Centro de Costo equivocado, se reversa la operacin con el botn <Eliminar, mientras que con el botn
<<Todos, se realiza la anulacin de la seleccin de todos los Centros de Costo. Se podr considerar un mximo de 5 Centros de
Costo.
Adems, a travs del botn de opciones deber seleccionar a norma a considerar en el informe, esta opcin estar habilitada slo si
en el proceso Parmetros indic que la empresa trabaja con Contabilidad IFRS; de lo contrario, el sistema considerar para la
emisin de esta consulta slo la norma Tributaria.
INFORMES 7-81
Figura N 1
Dentro de los parmetros solicitados, se debe sealar si el Balance Comparativo se emite para todas las cuentas o slo para las de
resultado.
Finalizado el ingreso de parmetros presione el botn OK, tras lo cual se activa el botn Imprimir en la 2 Barra de Herramientas
(Ver Apndice B), donde se podr optar por emitir el informe a disco, impresora o visualizarlo en pantalla.
A continuacin se presenta un ejemplo de este informe:
BALANCE COMPARATIVO POR CENTRO DE COSTO
EMPRESA DEMO SOFTLAND
7 DE LINEA 1247 Fecha : 04/11/2000
DEMOSTRACION Pgina : 1
PROVIDENCIA Norma : Tributaria
SANTIAGO
10.100.100-1
Balance Comparativo por Centros de Costo
Mes/Ao : Octubre /2000
Moneda : Peso Chileno
---------------------------------------------------------------------------------------------------------------------------------------------------------------------------------
Cdigo Cuenta Descripcin Administracin Investigacin Produccin TOTAL
---------------------------------------------------------------------------------------------------------------------------------------------------------------------------------
3-0-0-00 PASIVO (209,655.00) (525,325.00) (927,280.00)
3-1-0-00 PROVEEDORES (158,600.00) (525,325.00) (876,225.00)
3-1-1-00 CTA. CTE. PROVEEDORES (158,600.00) (525,325.00) (876,225.00)
3-1-1-01 PROVEEDORES COMPRAS $ (158,600.00) (525,325.00) (876,225.00)
3-5-0-00 RETENCIONES (51,055.00) (51,055.00)
3-5-1-00 RETENCIONES (51,055.00) (51,055.00)
3-5-1-01 RETENCIONES PROFESIONALES (51,055.00) (51,055.00)
5-0-0-00 CUENTAS DE GASTOS 1,486,007.00 525,325.00 1,256,215.00 3,267,547.00
5-1-0-00 GASTOS 1,486,007.00 525,325.00 1,256,215.00 3,267,547.00
5-1-1-00 COSTOS OPERACIONALES 1,486,007.00 525,325.00 1,256,215.00 3,267,547.00
5-1-1-01 REMUNERACIONES 975,452.00 525,325.00 1,256,215.00 2,756,992.00
5-1-1-03 HONORARIOS 510,555.00 510,555.00
---------------------------------------------------------------------------------------------------------------------------------------------------------------------------------
Total : 1,276,352.00 525,325.00 730,890.00 2,340,267.00
---------------------------------------------------------------------------------------------------------------------------------------------------------------------------------
7-82 Contabilidad y Presupuestos
7.3.6.2 Balance por Centro de Costo
Objetivo
Emitir un Balance para todos o un rango de Centros de Costos registrados en el sistema.
Operatoria
Al ingresar a esta opcin, se despliega una pantalla (Figura N 1), donde adems de indicar los parmetros estndares de impresin
explicados en el inicio de este Captulo, se debe sealar si se consideran todos los Centros de Costos o slo un rango de ellos. En
este ltimo caso se debe indicar el rango a considerar.
Adems, a travs del botn de opciones deber seleccionar a norma a considerar en el informe, esta opcin estar habilitada slo si
en el proceso Parmetros indic que la empresa trabaja con Contabilidad IFRS; de lo contrario, el sistema considerar para la
emisin de esta consulta slo la norma Tributaria.
Figura N 1
Finalizado el ingreso de parmetros presione el botn OK, tras lo cual se activa el botn Imprimir en la 2 Barra de Herramientas
(Ver Apndice B), donde se podr optar por emitir el informe a disco, impresora o visualizarlo en pantalla.
A continuacin se presenta un ejemplo de este Informe:
INFORMES 7-83
BALANCE POR CENTRO DE COSTOS
EMPRESA DEMO SOFTLAND
7 DE LINEA 1247 Fecha : 07/11/2000
DEMOSTRACION Pgina : 1
PROVIDENCIA Norma : Tributaria
SANTIAGO
10.100.100-1
Balance por Centro de Costo
Mes/Ao : Octubre/2000
Moneda : Peso Chileno
Centro de Costo : Administracin
---------------------------------------------------------------------------------------------------------------------------------------------------------------------------------
Cdigo de Cuenta Dbitos del Mes Crditos del Mes Saldo del Mes
Descripcin
---------------------------------------------------------------------------------------------------------------------------------------------------------------------------------
3-1-1-01 371,400.00 500,000.00 (128,600.00)
PROVEEDORES COMPRAS $
3-5-1-01 0.00 25,555.00 (25,555.00)
RETENCIONES PROFESIONALES
5-1-1-01 841,891.00 0.00 841,891.00
REMUNERACIONES
5-1-1-03 255,555.00 0.00 255,555.00
HONORARIOS
-------------------------------------------------------------------------------------------------------
Total Centro de Costo 1,468,846.00 525,555.00 943,291.00
-------------------------------------------------------------------------------------------------------
3-1-1-01 0.00 0.00 0.00
PROVEEDORES COMPRAS $
3-5-1-01 0.00 15,555.00 (15,555.00)
RETENCIONES PROFESIONALES
5-1-1-03 155,555.00 0.00 155,555.00
HONORARIOS
-------------------------------------------------------------------------------------------------------
Total Centro de Costo 155,555.00 15,555.00 140,000.00
-------------------------------------------------------------------------------------------------------
3-1-1-01 0.00 25,424.00 (25,424.00)
PROVEEDORES COMPRAS $
5-1-1-01 0.00 0.00 0.00
REMUNERACIONES
-------------------------------------------------------------------------------------------------------
Total Centro de Costo 0.00 25,424.00 (25,424.00)
-------------------------------------------------------------------------------------------------------
3-1-1-01 0.00 0.00 0.00
PROVEEDORES COMPRAS $
5-1-1-01 800,900.00 0.00 800,900.00
REMUNERACIONES
-------------------------------------------------------------------------------------------------------
Total Centro de Costo 800,900.00 0.00 800,900.00
------------------------------------------------------------------------------------------------------
3-1-1-01 0.00 46,630.00 (46,630.00)
PROVEEDORES COMPRAS $
------------------------------------------------------------------------------------------------------
Total Centro de Costo 0.00 46,630.00 (46,630.00)
------------------------------------------------------------------------------------------------------
: :
: :
7-84 Contabilidad y Presupuestos
Fecha : 08/07/2000
Pgina : 1
Norma : Tributaria
---------------------------------------------------------------------------------------------------------------------------------------------------------------------------------
Dbitos Acumulados Crditos Acumulados Saldo Deudor Saldo Acreedor
---------------------------------------------------------------------------------------------------------------------------------------------------------------------------------
371,400.00 530,000.00 158,600.00
0.00 51,055.00 51,055.00
1,360,452.00 0.00 1,360,452.00
510,555.00 0.00 510,555.00
---------------------------------------------------------------------------------------------------------------------------------------------------------------------------------
2,242,407.00 581,055.00 1,871,007.00 209,655.00
---------------------------------------------------------------------------------------------------------------------------------------------------------------------------------
0.00 192,300.00 192,300.00
0.00 15,555.00 15,555.00
155,555.00 0.00 155,555.00
---------------------------------------------------------------------------------------------------------------------------------------------------------------------------------
155,555.00 207,855.00 155,555.00 207,855.00
---------------------------------------------------------------------------------------------------------------------------------------------------------------------------------
0.00 25,424.00 25,424.00
525,325.00 0.00 525,325.00
---------------------------------------------------------------------------------------------------------------------------------------------------------------------------------
525,325.00 25,424.00 525,325.00 25,424.00
---------------------------------------------------------------------------------------------------------------------------------------------------------------------------------
0.00 525,325.00 525,325.00
1,256,215.00 0.00 1,256,215.00
1,256,215.00 525,325.00 1,256,215.00 525,325.00
---------------------------------------------------------------------------------------------------------------------------------------------------------------------------------
0.00 46,630.00 46,630.00
---------------------------------------------------------------------------------------------------------------------------------------------------------------------------------
0.00 46,630.00 0.00 46,630.00
---------------------------------------------------------------------------------------------------------------------------------------------------------------------------------
: : : :
: : : :
: : : :
INFORMES 7-85
7.3.6.3 Libro Mayor por Centro de Costo
Objetivo
Emitir el Libro Mayor por cada Centro de Costo con el detalle de los movimientos asociados a cada una de las cuentas del Plan de
Cuentas.
Operatoria
Al seleccionar este informe se presenta una pantalla (ver Figura N 1), donde se definen los parmetros estndares del sistema
explicados al comienzo de este Captulo.
Posteriormente, deber indicar seleccionando el botn de opciones si el Plan de Cuentas a considerar es el Base de la empresa o
uno Paralelo, al optar por el plan de cuentas Paralelo, indique el cdigo o descripcin del plan al cual se va a emitir el informe
(Opcin disponible en versin ERP).
A continuacin, deber seleccionar a travs del botn de opciones la norma a considerar en el informe, esta opcin estar habilitada
slo si en el proceso Parmetros indic que la empresa trabaja con Contabilidad IFRS; de lo contrario, el sistema considerar para
la emisin de esta consulta slo la norma Tributaria.
Figura N 1
Adems, podr indicar si Desea mostrar totales por cuenta al enviar a Excel y/o Desea que NO aparezcan los movimientos de
comprobantes sin equivalencia en moneda solicitada. Para esto, seleccione la caja de chequeo que precede a la opcin que desea
considerar al emitir el informe.
Sr. Usuario:
Al seleccionar la impresin en Matriz de Punto Papel Ancho, el informe se visualizar con letra Courier para ser ms
legible su informacin.
Finalizado el ingreso de parmetros presione el botn OK para validar la informacin y activar los siguientes botones: Imprimir
en la 2 Barra de Herramientas (Ver Apndice B), donde se podr optar por emitir el informe a disco, impresora o
visualizarlo en pantalla y , el cual traspasa la informacin a una Planilla Excel, donde podr hacer uso de todas las
opciones que Microsoft Excel le proporciona, para que pueda trabajar con la informacin conforme a sus necesidades.
A continuacin se presenta un ejemplo de este informe:
7-86 Contabilidad y Presupuestos
INFORME LIBRO MAYOR POR CENTROS DE COSTO
EMPRESA DEMO SOFTLAND
DEMOSTRACION
7 DE LINEA 1247 Fecha: 10/11/2005
PROVIDENCIA Pgina: 1
SANTIAGO Norma: Tributaria
10.100.100-1
Libro Mayor por Centro de Costo
Moneda : 01 - Peso Chileno
Plan de Cuentas: Base
Centro de Costo : 002 Ventas Cuenta Desde: 3-1-1-01
rea de Negocios : 001 rea 001 POR DEFINIR Cuenta Hasta : 3-1-1-01
Desde: 01/01/2000 Hasta: 31/12/2000
Fecha Nmero Tipo N Interno Presup. Centro Auxiliar Documento Det. de Gasto / Debe Haber Saldo Descripcin
Comprobante de Caja de Costo Tipo Nmero Inst. Financiero
Saldo Anterior Centro de Costo : 0 0 0
Saldo Anterior del rea de Negocios : 0 0 0
Cuenta: 3-1-1-01 PROVEEDORES COMPRAS $ Saldo Anterior de la Cuenta : 0 0 0
03/01/2000 00000002 T 00000002 1 FC 2005 0 52.489.350 -52.989.350 COMPRA FC/2005-ACCESOR
03/01/2000 00000002 T 00000002 00000020 FC 10400 0 19.732.550 -72.721.900 COMPRA-FC/10400-CAMISAS
04/01/2000 00000005 T 00000004 80002000 FC 39395 0 54.521.900 -127.243.800 COMPRA-FC/39395-CHALECO
05/01/2000 00000014 E 00000002 84472400 CH 9689 15.000 0 -127.228.800 CANC. FC/34561
19/01/2000 00000038 T 00000018 12288963 FC 780 0 6.097.744 -133.326.544 COMPRA FC/780-ACCESORIO
26/01/2000 00000050 T 00000030 1 FC 2355 0 186.534 -133.513.078 COMPRA-FC/2355-CAMISAS
04/02/2000 00000099 T 00000009 1 FC 2395 0 1.251.685 -134.764.763 COMPRA PARKAS
04/02/2000 00000099 T 00000009 80002000 FC 39685 0 1.201.712 -135.966.475 COMPRA CHALECOS
04/02/2000 00000099 T 00000009 80002000 FC 39690 0 874.203 -136.840.678 COMPRA PANTALONES
04/02/2000 00000100 T 00000010 12288963 FC 835 0 1.801.022 -138.641.700 COMPRA ACCESORIOS
09/02/2000 00000111 E 00000014 1 CH 778480 1.251.685 0 -137.390.015 CANC. A PROVEEDORES
09/02/2000 00000113 E 00000016 1 CH 778482 186.534 0 -137.203.481 CANC. A PROVEEDORES
17/02/2000 00000126 E 00000017 1 CH 778487 2.500.000 0 -134.703.481 CANC. A PROVEEDORES
Total Cuenta en el perodo : 3.953.219 138.156.700 -134.203.481
Total Cuenta : 3.953.219 138.156.700 -134.203.481
Total rea de Negocios en el Perodo : 3.953.219 138.156.700 -134.203.481
Total rea de Negocios : 3.953.219 138.156.700 -134.203.481
Total Centro de Costo en el Perodo : 3.953.219 138.156.700 -134.203.481
Total Centro de Costo : 3.953.219 138.156.700 -134.203.481
Total Informe en el Perodo : 3.953.219 138.156.700 -134.203.481
Total informe : 3.953.219 138.156.700 -134.203.481
INFORMES 7-87
7.3.7 Informes Paramtricos
Objetivo
Permite confeccionar informes de acuerdo a un plan de cuentas paralelo, asociados a los saldos del plan de cuentas contables.
El formato de este informe es diseado completamente por el usuario y se basa en dos grandes divisiones que son
Balance General y Estado de Resultado, bajo las cuales se podrn incluir lneas de jerarquizacin de Grupos, Subgrupos
y Cuentas, de tal forma de obtener totales a distintos niveles.
Operatoria
Al ingresar se presenta una pantalla con un formato predefinido, el cual viene incorporado en el sistema y est disponible para ser
usado por el usuario cuando lo estime conveniente (Figura N 1).
Figura N 1
Para trabajar con l, slo basta con seleccionarlo y luego elegir el botn OK, tras lo cual se presenta la pantalla con el formato,
teniendo la posibilidad de mantener o modificar la estructura propuesta.
La forma de operar en esta pantalla se describe en forma detallada en el punto siguiente: "Creando un nuevo formato".
Si todo est conforme, habr que seleccionar el botn OK, con lo cual se presenta la pantalla donde se condiciona el informe,
debiendo indicar el mes y ao al cual ser solicitado, la moneda en que ser valorizado y el rea de negocios a considerar.
Indicados estos antecedentes, seleccionar OK, tras lo cual se activa el botn Imprimir en la 2 Barra de Herramientas, donde podr
optar por emitirlo en la impresora, a disco o en el monitor. Ver ejemplo de este informe al final del punto "Creando un nuevo
formato".
En caso de no desear trabajar con el formato ofrecido por el sistema, podr hacer uso de los botones Agregar, Modificar y/o
Eliminar formatos, que se presentan en la 2 Barra de Herramientas.
Crear un nuevo formato
Para crear un formato de Balance y Estado de Resultado se siguen los pasos que se explican a continuacin:
1.- Seleccionar el botn Agrega desde la Barra de Herramientas, luego ingresar el nombre del nuevo formato y el Plan de
Cuentas sobre el cual se va a basar, el cual puede ser obtenido desde la lista que se despliega al pulsar el botn de listas
desplegables (ver Figura N 2). Si todo est conforme, elegir el botn OK, con lo cual el nombre del nuevo formato aparece
en la lista de la pantalla.
7-88 Contabilidad y Presupuestos
Figura N 2
2.- Para ingresar la estructura del formato, se marca el nombre recin creado y se selecciona el botn OK, tras lo cual se
despliega la pantalla con dos lneas de ttulos que dividen el informe en dos partes, que son: Balance General y Estado de
Resultado. Ver Figura N 3.
Figura N 3
A continuacin, se deben ir creando las lneas que formarn la estructura del informe, dentro de cada uno de estos ttulos.
Para cada lnea que se ingresa en cualquiera de las dos divisiones, se deben definir ciertas propiedades, las cuales se
explican en el punto 4.
3.- Las lneas que forman la estructura del informe pueden tener hasta 4 niveles que van en jerarqua, desde el Ttulo, pasando
por el Grupo, el Subgrupo, hasta el nivel de detalle de la Cuenta.
La jerarqua no es obligatoria, ya que perfectamente se pueden incluir lneas de Cuentas bajo un Ttulo.
La jerarqua permite obtener subtotales intermedios.
INFORMES 7-89
Para comenzar con la definicin de las lneas que formarn la estructura del Balance General, se ubica el indicador del
mouse sobre el Ttulo Balance General o bien sobre el Estado de Resultado y se selecciona el botn Agrega, ante lo cual se
presentan las 4 jerarquas posibles, debiendo elegir la que corresponda.
En el caso de ser Ttulo, Grupo o Subgrupo, aparece un recuadro donde se debe indicar el nombre de la lnea (Activo,
Activo Circulante, Pasivo, Costos de Explotacin, etc.)
Si es una cuenta, se activa el botn de bsqueda, que al ser seleccionado despliega el Plan de Cuentas, debiendo elegir la
deseada.
A continuacin seleccionar el botn OK, para ingresarle las propiedades.
4.- Para ingresarlas propiedades, tendr que seleccionar la lnea, hacer clic con el botn derecho y de las opciones presentadas
elegir Propiedades.
A continuacin se presenta una ventana (ver Figura N 4), donde aparecern una serie de opciones, las que se activarn
segn el nivel de lnea en que se encuentre
Figura N 4
Saldos en 3 columnas: Se activa slo para las lneas a nivel de ttulo.
Slo detalle sin Totales de cuentas: Se selecciona en caso que el grupo o subgrupo tenga clasificacin a nivel de cuentas y
no se desea que stas aparezcan en el Balance, pero si los totales.
Columna 2: Se selecciona en caso que se desee que el grupo en definicin con todos sus subgrupos y cuentas aparezcan en
una segunda columna. Por ejemplo: Los Activos en la primera columna (la asume automticamente si no se elige 2
columna) y los Pasivos en la segunda columna.
Nueva pgina: Se ingresa cuando se desea que el ttulo y toda su clasificacin se impriman en una nueva pgina.
Nmeros negativos entre parntesis: Se selecciona para indicar que todos los valores negativos que aparezcan a partir del
grupo en definicin debern ir entre parntesis ().
Cambia signo: se selecciona cuando se desea que las cuentas con saldo al Debe, que son positivas, aparezcan con signo
negativo (-), o que las cuentas del Haber, que son negativas, aparezcan positivas.
Ejemplo 1: Como en la divisin Balance Clasificado, los pasivos tienen saldo al Haber, son negativos (-), pero si se desea
que para efectos de impresin aparezcan positivos, se deber activar para estas cuentas, el Cambio de Signo.
Ejemplo 2: En el Estado de Resultado, las Ganancias tienen saldo al Haber (son negativas), por lo tanto es necesario activar
el cambio de signo para que se muestren positivas y las Prdidas como tienen saldo al Debe (son positivas) es necesario
activar el cambio de signo para que se muestren negativas.
Durante el ingreso de lneas del formato, permanece activa la 2 Barra de Herramientas, de tal forma que las opciones Agregar,
Modificar y Eliminar lneas, estn siempre activas.
- Para Agregar lneas, se bebe seleccionar la lnea ubicada en la posicin anterior a la que se Agrega y a continuacin
seleccionar el botn Agregar.
- Para Eliminar lneas, se debe partir desde la cuenta hacia arriba manteniendo la jerarqua inversa, es decir, Cuenta,
Subgrupo, Grupo y Ttulo.
7-90 Contabilidad y Presupuestos
5.- Finalizado el formato, se presenta una pantalla (ver Figura N 5) donde se debe ingresar el mes y ao de emisin del
informe, la moneda en que ser valorizado y el rea de negocios a considerar.
Adems, deber seleccionar la norma a considerar en el informe, esta opcin estar habilitada slo si en el proceso
Parmetros indic que la empresa trabaja con Contabilidad IFRS; de lo contrario, el sistema considerar para la emisin de
esta consulta slo la norma Tributaria.
Figura N 5
Luego se selecciona el botn OK, tras lo cual se validar la informacin ingresada y se activar el botn Imprimir en la 2
Barra de Herramientas (Ver Apndice B), donde se podr optar por emitir el informe a disco, a la impresora o visualizarlo
en la pantalla.
El formato creado quedar registrado en el sistema y al ingresar nuevamente, aparecer en la lista de formatos existentes (Figura
N 1), desde donde podr optar por Agregar, Modificar y/o Eliminar formatos.
EJEMPLO INFORME BALANCE CONSOLIDADO Y ESTADO DE RESULTADO
EMPRESA DEMO SOFTLAND
DEMOSTRACION Fecha : Marzo/2000
7 DE LINEA 1247 Pgina: 1
PROVIDENCIA Norma: Tributaria
SANTIAGO
10.100.100-1
Balance General S.V.S.
Mes/Ao : Marzo/2000
Moneda : Peso Chileno
Activos
Activo Circulante
FONDO FIJO 183,611.00
CTA. CTE. CLIENTES HABITUALES 20,140,768.00
ABN TANNER BANK 324,850.00
CITY BANK 1,093,270.00
BANCO DO BRASIL 9,206,042.00
BANCO CHILE 560,182.00
BANCO DE SANTIAGO -4,602,212.00
CHEQUES EN COBRANZA 300,002.00
ACCIONES CHILECTRA 4,128,635.00
EXISTENCIAS MAT. PRIMAS 1,312,527.00
I.V.A CREDITO Y DEBITO FISCAL 3,847,307.00
Total Activo Circulante 36,494,982.00
Activo Fijo
MUEBLES Y UTILES 4,306,709.00
MAQUINARIAS Y EQUIPOS 20,078,572.00
Total Activo Fijo 24,385,281.00
Total Activos 60,880,263.00
Pasivos
Pasivo Circulante
PROVEEDORES COMPRAS $ -2,362,711.00
---------------------
Total Pasivo Circulante -2,362,711.00
Pasivo Largo Plazo
CREDITO LARGO PLAZO BCO.CHILE -10,000,000.00
---------------------
Total Pasivo Largo Plazo -10,000,000.00
Patrimonio
CAPITAL EMPRESA $ -40,000,000.00
UTILIDADES ACUMULADAS -2,310,000.00
Total Patrimonio -42,310,000.00
Total Pasivos -54,647,287.00
INFORMES 7-91
EMPRESA DEMO SOFTLAND
DEMOSTRACION Fecha : Marzo/2000
7 DE LINEA 1247 Pgina: 1
PROVIDENCIA Norma: Tributaria
PROVIDENCIA
SANTIAGO
10.100.100-1
Estado de Resultados
Mes/Ao : Marzo/1998
Moneda : Peso Chileno
Ingresos de Explotacin
VENTAS CLIENTES HABITUALES -16,127,769.00
==================
Total Ingresos de Explotacin 16,127,769.00
Costos de Explotacin
REMUNERACIONES -4,292,992.00
HONORARIOS -666,110.00
COSTO DE VENTAS -2,085,000.00
==================
Total Costos de Explotacin -7,044,102.00
Gastos de Administracin y Ventas
ARRIENDOS -1,500,000.00
ARTICULOS DE ASEO -90,000.00
GASTOS DE COMPUTACION -80,689.00
GASTOS LUZ -131,170.00
TELEFONOS -399,802.00
==================
Total Gastos de Administracin y Ventas -2,201,661.00
Ingresos no Operacionales
INTERESES GANADOS 0.00
==================
Total Ingresos no Operacionales 0.00
Gastos no Operacionales
PUBLICIDAD -2,185,000.00
INTERESES PAGADOS -10,553.00
==================
Total Gastos no Operacionales -2,195,553.00
==================
Costos de Explotacin -11,441,316.00
7-92 Contabilidad y Presupuestos
7.3.8 Informe Paramtrico Comparativo
Permite mostrar el resultado de un informe paramtrico comparativo para dos periodos consecutivos de la empresa.
Operatoria
Al ingresar se presenta una pantalla (ver Figura N 1) con un formato predefinido, el cual viene incorporado en el sistema y est
disponible para ser usado por el usuario cuando lo estime conveniente.
Figura N 1
Para trabajar con l, slo basta con seleccionarlo y luego elegir el botn OK, tras lo cual se presenta la pantalla con el formato,
teniendo la posibilidad de mantener o modificar la estructura propuesta.
La forma de operar en esta pantalla se describe en forma detallada en el punto siguiente: "Crear un nuevo formato".
Si todo est conforme, habr que seleccionar el botn OK, con lo cual se presenta la pantalla donde se condiciona el informe,
debiendo indicar el mes y ao al cual ser solicitado, la moneda en que ser valorizado y el rea de negocios a considerar.
Indicados estos antecedentes, seleccionar OK, tras lo cual se activa el botn Imprimir en la 2 Barra de Herramientas, donde podr
optar por emitirlo en la impresora, a disco o en el monitor. Ver ejemplo de este informe al final del punto "Creando un nuevo
formato".
En caso de no desear trabajar con el formato ofrecido por el sistema, podr hacer uso de los botones Agregar, Modificar y/o
Eliminar formatos, que se presentan en la 2 Barra de Herramientas.
Crear un nuevo formato
Para crear un formato de Balance y Estado de Resultado se siguen los pasos que se explican a continuacin:
1.- Seleccionar el botn Agrega desde la Barra de Herramientas, luego ingresar el nombre del nuevo formato y el Plan de
Cuentas sobre el cual se va a basar, el cual puede ser obtenido desde la lista que se despliega al pulsar el botn de listas
desplegables (ver Figura N 2). Si todo est conforme, elegir el botn OK, con lo cual el nombre del nuevo formato aparece
en la lista de la pantalla.
INFORMES 7-93
Figura N 2
2.- Para ingresar la estructura del formato, se marca el nombre recin creado y se selecciona el botn OK, tras lo cual se
despliega la pantalla con dos lneas de ttulos que dividen el informe en dos partes, que son: Balance General y Estado de
Resultado. Ver Figura N 3.
Figura N 3
A continuacin, se deben ir creando las lneas que formarn la estructura del informe, dentro de cada uno de estos ttulos.
Para cada lnea que se ingresa en cualquiera de las dos divisiones, se deben definir ciertas propiedades, las cuales se
explican en el punto 4.
3.- Las lneas que forman la estructura del informe pueden tener hasta 4 niveles que van en jerarqua, desde el Ttulo, pasando
por el Grupo, el Subgrupo, hasta el nivel de detalle de la Cuenta.
La jerarqua no es obligatoria, ya que perfectamente se pueden incluir lneas de Cuentas bajo un Ttulo.
La jerarqua permite obtener subtotales intermedios.
Para comenzar con la definicin de las lneas que formarn la estructura del Balance General, se ubica el indicador del
mouse sobre el Ttulo Balance General o bien sobre el Estado de Resultado y se selecciona el botn Agrega, ante lo cual se
presentan las 4 jerarquas posibles, debiendo elegir la que corresponda.
En el caso de ser Ttulo, Grupo o Subgrupo, aparece un recuadro donde se debe indicar el nombre de la lnea (Activo,
Activo Circulante, Pasivo, Costos de Explotacin, etc.)
Si es una cuenta, se activa el botn de bsqueda, que al ser seleccionado despliega el Plan de Cuentas, debiendo elegir la
deseada.
A continuacin seleccionar el botn OK, para ingresarle las propiedades.
7-94 Contabilidad y Presupuestos
4.- Para ingresar las propiedades, tendr que seleccionar la lnea, hacer clic con el botn derecho y de las opciones presentadas
elegir Propiedades.
A continuacin se presenta una ventana (ver Figura N 4), donde aparecern una serie de opciones, las que se activarn
segn el nivel de lnea en que se encuentre
Figura N 4
Saldos en 3 columnas: Se activa slo para las lneas a nivel de ttulo.
Slo detalle sin Totales de cuentas: Se selecciona en caso que el grupo o subgrupo tenga clasificacin a nivel de cuentas y
no se desea que stas aparezcan en el Balance, pero si los totales.
Columna 2: Se selecciona en caso que se desee que el grupo en definicin con todos sus subgrupos y cuentas aparezcan en
una segunda columna. Por ejemplo: Los Activos en la primera columna (la asume automticamente si no se elige 2
columna) y los Pasivos en la segunda columna.
Nueva pgina: Se ingresa cuando se desea que el ttulo y toda su clasificacin se impriman en una nueva pgina.
Nmeros negativos entre parntesis: Se selecciona para indicar que todos los valores negativos que aparezcan a partir del
grupo en definicin debern ir entre parntesis ().
Cambia signo: se selecciona cuando se desea que las cuentas con saldo al Debe, que son positivas, aparezcan con signo
negativo (-), o que las cuentas del Haber, que son negativas, aparezcan positivas.
Ejemplo 1: Como en la divisin Balance Clasificado, los pasivos tienen saldo al Haber, son negativos (-), pero si se desea
que para efectos de impresin aparezcan positivos, se deber activar para estas cuentas, el Cambio de Signo.
Ejemplo 2: En el Estado de Resultado, las Ganancias tienen saldo al Haber (son negativas), por lo tanto es necesario activar
el cambio de signo para que se muestren positivas y las Prdidas como tienen saldo al Debe (son positivas) es necesario
activar el cambio de signo para que se muestren negativas.
Durante el ingreso de lneas del formato, permanece activa la 2 Barra de Herramientas, de tal forma que las opciones Agregar,
Modificar y Eliminar lneas, estn siempre activas.
- Para Agregar lneas, se bebe seleccionar la lnea ubicada en la posicin anterior a la que se Agrega y a continuacin
seleccionar el botn Agregar.
- Para Eliminar lneas, se debe partir desde la cuenta hacia arriba manteniendo la jerarqua inversa, es decir, Cuenta,
Subgrupo, Grupo y Ttulo.
5.- Finalizado el formato, se presenta una pantalla (ver Figura N 5) donde se debe ingresar el mes de emisin del informe,
seleccionar la forma de impresin del informe (matriz de punto o impresin horizontal), indicar la moneda en que ser
valorizado y el rea de negocios a considerar. Adems, a travs del botn de opciones la norma a considerar en el informe,
esta opcin estar habilitada slo si en el proceso Parmetros indic que la empresa trabaja con Contabilidad IFRS; de lo
contrario, el sistema considerar para la emisin de este informe slo la norma Tributaria.
Finalmente, deber indicar los periodos a comparar, donde por defecto aparecer el periodo actual para ser comparado con
el periodo anterior.
INFORMES 7-95
Figura N 5
Si la empresa tuviera slo un periodo contable este informe no estar disponible, el sistema desplegar una mensaje de
advertencia indicando la situacin.
Luego se selecciona el botn OK, tras lo cual se validar la informacin ingresada y se activar el botn Imprimir en la 2
Barra de Herramientas (Ver Apndice B), donde se podr optar por emitir el informe a disco, a la impresora o visualizarlo
en la pantalla.
El formato creado quedar registrado en el sistema y al ingresar nuevamente, aparecer en la lista de formatos existentes (Figura
N 1), desde donde podr optar por Agregar, Modificar y/o Eliminar formatos.
A continuacin se muestra un ejemplo de este informe:
7-96 Contabilidad y Presupuestos
7.3.9 Presupuestos
Objetivo
Obtener informacin, tanto de los Presupuestos estimados, como su control en relacin a los movimientos reales a la Contabilidad.
Sr. Usuario:
- El proceso de Presupuesto de Caja, est disponible en versin ERP.
- Los informes de Presupuestos de Caja pueden ser solicitados solamente, si la empresa tiene definido el Parmetro de
manejo de Presupuesto de Caja.
Operatoria
Al ingresar se despliega un submen donde se indican los informes que pueden ser emitidos (Figura N 1). El procedimiento a
seguir para la emisin de cada uno de ellos se describe a continuacin, a travs de este captulo.
Figura N 1
7.3.9.1 Presupuesto de Operacin
Objetivo
Obtener informacin relativa al Presupuesto de Operacin para los aos venideros, as como un control entre lo presupuestado y lo
real imputado en la Contabilidad.
Usted podr hacer presupuestos de aos venideros sin necesidad de tener que cerrar un periodo contable.
Operatoria
Al ingresar se despliega un submen con los informes que pueden ser emitidos (Figura N 1). El procedimiento a seguir para la
emisin de cada uno de ellos se describe a continuacin, a travs de este captulo.
Figura N 1
INFORMES 7-97
7.3.9.1.1 Presupuesto de Operacin
Objetivo
Imprimir el Presupuesto de Operacin estimado a travs del proceso Presupuesto Operacional. Usted podr hacer presupuestos de
aos venideros sin necesidad de tener que cerrar un periodo contable.
Operatoria
Al ingresar se despliega una pantalla donde se debe sealar: Ver Figura N 1.
Figura N 1
Moneda: Usted puede ingresarla directamente, o bien, seleccionarla haciendo clic en el botn de bsqueda.
Presupuesto : Es un identificador de Presupuesto, ya que pueden existir varios presupuestos por ao. Este identificador ser
un valor alfanumrico de largo 10 caracteres donde usted podr indicar una palabra que le indique algo
significativo de este presupuesto. Los presupuestos actuales tendrn el valor por defecto BASE por lo que
usted podr crear luego los que estime conveniente para luego volver a revisarlo y/o modificarlos si es
necesario.
Seleccione Perodo:
Considere mes y ao, donde usted puede elegir entre el primer ao ingresado desde el principio de la
contabilidad de la empresa, hasta el actual.
Seleccione Area de Negocio: (Opcin disponible en versin ERP)
Pudiendo ser Global o por Rango, donde podr elegir el rango.
Seleccione cuentas: El Nivel y Rango a considerar en el presupuesto.
Imprimir en: Usted deber seleccionar imprimir por Matriz de Punto Papel Ancho, o bien, Impresin Horizontal.
Seleccione Centro de Costo:
Usted debe seleccionar el nivel, adems el Centro de Costo puede ser por Rango a considerar en el
presupuesto o Global.
7-98 Contabilidad y Presupuestos
Finalizado el ingreso de parmetros presione el botn OK, tras lo cual se activa el botn Imprimir en la 2 Barra de Herramientas
(Ver Apndice B), donde se podr optar por emitir el informe a disco, impresora o visualizarlo en pantalla.
A continuacin se presenta un ejemplo de este informe solicitado slo para un Area de Negocios especfica, a 4 nivel de cuentas
y considerando todos los Centros de Costo:
INFORME PRESUPUESTO OPERACIONAL
EMPRESA DEMO SOFTLAND
7 DE LINEA 1247 Fecha : 04/11/2000
DEMOSTRACION Pgina : 1
PROVIDENCIA
10.100.100-1
SANTIAGO
Presupuesto Operacional
DESDE : Enero/2000 HASTA : Diciembre/2000
Moneda : Peso Chileno
Desde Cuenta : 4-1-1-01 Hasta Cuenta : 5-2-1-03
Area de Negocios : 001 Casa Matriz
---------------------------------------------------------------------------------------------------------------------------------------------------------------------------------------------------------------------
Informacin Perodo Solicitado Informacin Acumulada Perodo Contable
Cuenta Descripcin Debe Haber Debe Haber
---------------------------------------------------------------------------------------------------------------------------------------------------------------------------------------------------------------------
4-1-1-01 VENTAS CLIENTES HABITUALES 0.00 7,600,000.00 0.00 7,600,000.00
4-1-1-02 VENTAS CLIENTES NO HABITUALES 0.00 1,350,000.00 0.00 1,350,000.00
4-2-1-01 INTERESES GANADOS 0.00 300,000.00 0.00 300,000.00
4-2-1-02 VENTA DE ACCIONES 0.00 9,900,000.00 0.00 9,900,000.00
4-2-1-03 VENTA DE ACTIVOS FIJOS 0.00 6,000,000.00 0.00 6,000,000.00
5-1-1-01 REMUNERACIONES 0.00 5,500,000.00 0.00 5,500,000.00
5-1-1-02 COSTO DE VENTAS 6,800,00 0.00 0.00 6,800,000.00
5-1-1-03 HONORARIOS 0.00 0.00 0.00 0.00
5-1-2-01 ESTUDIO DE MERCADO 3,000,00 0.00 0.00 3,000,000.00
5-1-2-02 PUBLICIDAD 2,470,00 0.00 0.00 2,470,000.00
5-1-3-01 ARRIENDOS 4,800,00 0.00 0.00 4,800,000.00
5-1-3-02 ARTICULOS DE ASEO 334,000.00 0.00 334,000.00 0.00
5-1-3-03 GASTOS LUZ 243,000.00 0.00 243,000.00 0.00
5-1-3-04 TELEFONOS 195,000.00 0.00 195,000.00 0.00
5-1-3-05 GASTOS DE COMPUTACION 225,000.00 0.00 225,000.00 0.00
5-1-3-06 GASTOS PRODUCCION 1,500,000.00 0.00 1,500,000.00 0.00
5-1-3-07 GASTOS MANTENCION 300,000.00 0.00 300,000.00 0.00
5-1-4-01 INTERESES PAGADOS 12,000.00 0.00 12,000.00 0.00
5-2-1-01 CORRECCION MONETARIA ACTIVOS 0.00 0.00 0.00 0.00
5-2-1-02 CORRECCION MONETRIA PASIVOS 0.00 0.00 0.00 0.00
5-2-1-03 CORRECION MONETARIA CAP.PROPIO 0.00 0.00 0.00 0.00
--------------------------------------------------------------------------------------------------------------------
Total Area de Negocio 19,879,000.00 30,650,000.00 19,879,000.00 30,650,000.00
--------------------------------------------------------------------------------------------------------------------
Total General 19,879,000.00 30,650,000.00 19,879,000.00 30,650,000.00
INFORMES 7-99
7.3.9.1.2 Control de Presupuesto de Operacin
Objetivo
Emitir un informe que permita comparar los montos presupuestados a travs del proceso Presupuestos de Operacin con lo real
imputado en la Contabilidad.
Sr. Usuario:
Este informe slo mostrar informacin de movimientos contables con la norma Tributaria.
Operatoria
El procedimiento a seguir en la operacin de este proceso es similar al anterior, por lo tanto le recomendamos seguir los pasos all
descritos.
A continuacin se presenta ejemplo de este informe para un Area de Negocios, a 4 nivel de cuentas y considerando todos los
Centros de Costo:
INFORME CONTROL DE PRESUPUESTO OPERACIONAL
EMPRESA DEMO SOFTLAND
7 DE LINEA 1247
DEMOSTRACION
PROVIDENCIA
SANTIAGO
10.100.100-1
Control de Presupuesto Operacional
DESDE : Enero/2000 HASTA : Diciembre/2000
Moneda : Peso Chileno
Desde Cuenta : 4-1-1-01 Hasta Cuenta : 5-2-1-03
Area de Negocios : 001 Casa Matriz
---------------------------------------------------------------------------------------------------------------------------------------------------------------------------------
Informacin del rango solicitado
Cuenta Descripcin Presupuesto Real Desviacin % Desv.
---------------------------------------------------------------------------------------------------------------------------------------------------------------------------------
4-1-1-01 VENTAS CLIENTES HABITUALES 9,200,000.00 18,680,803.00 9,480,803.00 103.05
4-1-1-02 VENTAS CLIENTES NO HABITUALES 1,550,000.00 105,932.00 (1,444,068.00) (93.17)
4-2-1-01 INTERESES GANADOS 350,000.00 0.00 (350,000.00) (100.00)
4-2-1-02 VENTA DE ACCIONES 9,900,000.00 3,000,000.00 (6,900,000.00) (69.70)
4-2-1-03 VENTA DE ACTIVOS FIJOS 6,000,000.00 1,000,000.00 (5,000,000.00) (83.33)
5-1-1-01 REMUNERACIONES 5,500,000.00 (3,907,992.00) (9,407,992.00) (171.05)
5-1-1-02 COSTO DE VENTAS (6,800,000.00) (5,585,000.00) 1,215,000.00 17.87
5-1-1-03 HONORARIOS 0.00 (654,999.00) (654,999.00) 0.00
5-1-2-01 ESTUDIO DE MERCADO (3,000,000.00) 0.00 3,000,000.00 100.00
5-1-2-02 PUBLICIDAD (2,470,000.00) (2,185,000.00) 285,000.00 11.54
5-1-3-01 ARRIENDOS (4,800,000.00) (1,500,000.00) 3,300,000.00 68.75
5-1-3-02 ARTICULOS DE ASEO (334,000.00) (45,000.00) 289,000.00 86.53
5-1-3-03 GASTOS LUZ (243,000.00) (214,022.00) 28,978.00 11.93
5-1-3-04 TELEFONOS (195,000.00) (131,170.00) 63,830.00 32.73
5-1-3-05 GASTOS DE COMPUTACION (225,000.00) (369,802.00) (144,802.00) (64.36)
5-1-3-06 GASTOS PRODUCCION (1,500,000.00) (1,351,984.00) 148,016.00 9.87
5-1-3-07 GASTOS MANTENCION (300,000.00) (258,966.00) 41,034.00 13.68
5-1-4-01 INTERESES PAGADOS (12,000.00) (10,553.00) 1,447.00 12.06
5-2-1-01 CORRECCION MONETARIA ACTIVOS 0.00 1,814,448.00 1,814,448.00 0.00
5-2-1-02 CORRECCION MONETARIA PASIVOS 0.00 (1,700,000.00) (1,700,000.00) 0.00
5-2-1-03 CORRECCION MONETARIA CAP.PROPIO 0.00 (514,631.00) (514,631.00) 0.00
------------------------------------------------------------------------------------------------------------------------------------------
Total Area de Negocio 12,621,000.00 12,344,128.00 (276,872.00) (2.19)
------------------------------------------------------------------------------------------------------------------------------------------
Total General 12,621,000.00 12,344,128.00 (276,872.00) (2.19)
7-100 Contabilidad y Presupuestos
Fecha : 04/11/2000
Pgina : 1
Norma : Tributaria
---------------------------------------------------------------------------------------------------------------------------------------------------------------------------------
Informacin acumulada en el perodo
Presupuesto Real Desviacin % Desv.
---------------------------------------------------------------------------------------------------------------------------------------------------------------------------------
9,200,000.00 18,680,803.00 9,480,803.00 103.05
1,550,000.00 105,932.00 (1,444,068.00) (93.17)
350,000.00 0.00 (350,000.00) (100.00)
9,900,000.00 3,000,000.00 (6,900,000.00) (69.70)
6,000,000.00 1,000,000.00 (5,000,000.00) (83.33)
5,500,000.00 (3,907,992.00) (9,407,992.00) (171.05)
(6,800,000.00) (5,585,000.00) 1,215,000.00 17.87
0.00 (654,999.00) (654,999.00) 0.00
(3,000,000.00) 0.00 3,000,000.00 100.00
(2,470,000.00) (2,185,000.00) 285,000.00 11.54
(4,800,000.00) (1,500,000.00) 3,300,000.00 68.75
(334,000.00) (45,000.00) 289,000.00 86.53
(243,000.00) (214,022.00) 28,978.00 11.93
(195,000.00) (131,170.00) 63,830.00 32.73
(225,000.00) (369,802.00) (144,802.00) (64.36)
(1,500,000.00) (1,351,984.00) 148,016.00 9.87
(300,000.00) (258,966.00) 41,034.00 13.68
(12,000.00) (10,553.00) 1,447.00 12.06
0.00 1,814,448.00 1,814,448.00 0.00
0.00 (1,700,000.00) (1,700,000.00) 0.00
0.00 (514,631.00) (514,631.00) 0.00
---------------------------------------------------------------------------------------------------------------------------------------------------------------------------------
12,621,000.00 12,344,128.00 (276,872.00) (2.19)
---------------------------------------------------------------------------------------------------------------------------------------------------------------------------------
12,621,000.00 12,344,128.00 (276,872.00) (2.19)
INFORMES 7-101
7.3.10 Detalle de Gastos
Objetivo
Emitir un informe con todos los movimientos asociados a los distintos Detalles de Gastos, ya sea en forma detallada o en resumen,
parametrizando por reas de Negocio, Centros de Costo, Detalle de Gastos y/o Rango de Fechas (Perodo).
Este informe puede ser solicitado solamente, si la empresa tiene definido el Parmetro de manejo de Detalle de Gastos.
Operatoria
Al ingresar se presenta una pantalla (Figura N 1) que solicita los antecedentes que condicionarn el informe, donde adems de los
parmetros estndares explicados al inicio de este Captulo, se debe sealar a que nivel se considerarn los Detalles de Gastos,
dado que stos pueden se manejados hasta en tres niveles (ver en Captulo, Bases Parmetros Formato de Cdigos).
Figura N 1
Finalizado el ingreso de parmetros presione el botn OK, tras lo cual se activa el botn Imprimir en la 2 Barra de Herramientas
(Ver Apndice B), donde se podr optar por emitir el informe a disco, impresora o visualizarlo en pantalla.
A continuacin se presentan dos ejemplos de este informe:
7-102 Contabilidad y Presupuestos
INFORME DETALLE DE GASTOS
EMPRESA DEMO SOFTLAND
7 DE LINEA 1247 Fecha : 04/11/2000
DEMOSTRACION Pgina : 1
PROVIDENCIA
SANTIAGO
10.100.100-1
Detalle de Gastos (Resumen)
Moneda : Peso Chileno
Desde Detalle de Gasto 10-000 Hasta Detalle de Gasto 30-000
---------------------------------------------------------------------------------------------------------------------------------------------------------------------------------
Cdigo Descripcin Cantidad Debe Haber Saldo
---------------------------------------------------------------------------------------------------------------------------------------------------------------------------------
10-003 Cinta Impresora IBM Saldo Anterior 0.00 0.00 0.00 0.00
Movimientos del Perodo 71.00 36,800.00 0.00 36,800.00
Total Acumulado 71.00 36,800.00 0.00 36,800.00
20-005 Resma Tamao Carta Saldo Anterior 0.00 0.00 0.00 0.00
Movimientos del Perodo 157.00 278,258.00 0.00 278,258.00
Total Acumulado 157.00 278,258.00 0.00 278,258.00
20-006 Resma Tamao Oficio Saldo Anterior 0.00 0.00 0.00 0.00
Movimientos del Perodo 48.00 120,000.00 0.00 120,000.00
Total Acumulado 48.00 120,000.00 0.00 120,000.00
30-001 Diskette 3 Baja Densidad Saldo Anterior 0.00 0.00 0.00 0.00
Movimientos del Perodo 66.00 52,600.00 0.00 52,600.00
Total Acumulado 66.00 52,600.00 0.00 52,600.00
40-001 Cuadernos Saldo Anterior 0.00 0.00 0.00 0.00
Movimientos del Perodo 675.00 325,000.00 0.00 325,000.00
Total Acumulado 675.00 325,000.00 0.00 325,000.00
40-002 Corchetera Saldo Anterior 0.00 0.00 0.00 0.00
Movimientos del Perodo 83.00 189,020.00 0.00 189,020.00
Total Acumulado 83.00 189,020.00 0.00 189,020.00
40-003 Perforadora Saldo Anterior 0.00 0.00 0.00 0.00
Movimientos del Perodo 67.00 84,200.00 0.00 84,200.00
Total Acumulado 67.00 84,200.00 0.00 84,200.00
40-004 Calculadora Saldo Anterior 0.00 0.00 0.00 0.00
Movimientos del Perodo 16.00 54,560.00 0.00 54,560.00
Total Acumulado 16.00 54,560.00 0.00 54,560.00
40-005 Archivadores Saldo Anterior 0.00 0.00 0.00 0.00
Movimientos del Perodo 62.00 132,785.00 0.00 132,785.00
Total Acumulado 62.00 132,785.00 0.00 132,785.00
40-006 Carpetas Colgantes Saldo Anterior 0.00 0.00 0.00 0.00
Movimientos del Perodo 455.00 99,085.00 0.00 99,085.00
Total Acumulado 455.00 99,085.00 0.00 99,085.00
40-007 Block de Apuntes Saldo Anterior 0.00 0.00 0.00 0.00
Movimientos del Perodo 105.00 46,122.00 0.00 46,122.00
Total Acumulado 105.00 46,122.00 0.00 46,122.00
50-001 Caf Saldo Anterior 0.00 0.00 0.00 0.00
Movimientos del Perodo 103.00 194,906.00 0.00 194,906.00
Total Acumulado 103.00 194,906.00 0.00 194,906.00
Total Movtos. del Perodo 1,908.00 1,613,336.00 0.00 1,613,336.00
Total Acumulado 1,908.00 1,613,336.00 0.00 1,613,336.00
INFORMES 7-103
INFORME DETALLE DE GASTOS
EMPRESA DEMO SOFTLAND
7 DE LINEA 1247
DEMOSTRACION
PROVIDENCIA
SANTIAGO
10.100.100-1
Detalle de Gastos (Detalle)
Desde : 01/01/2000 Hasta : 31/05/2000
Moneda : Peso Chileno
Desde Detalle de Gasto 10-000 Hasta Detalle de Gasto 30-000
------------------------------------------------------------------------------------------------------------------------------------------------------------------------------
Cdigo Descripcin
Fecha Folio Tipo N Interno Cuenta Descripcin
------------------------------------------------------------------------------------------------------------------------------------------------------------------------------
10-001 Cintas de Impresora OK 521 Saldo Anterior
3/16/2000 00000089 E 00000053 5-1-3-05 COMPRA COMPUDISK S.A.
-------------------------------------------------------------------------------------------------------------------------------------------------------------------------------
Movimientos del Perodo
Total Acumulado
20-001 Papel Cont. 11 x 8 1/2 Saldo Anterior
3/16/2000 00000089 E 00000053 5-1-3-05 COMPRA SERVICON S.A.
-------------------------------------------------------------------------------------------------------------------------------------------------------------------------------
Movimientos del Perodo
Total Acumulado
30-003 Diskett 5 1/4 Alta Densidad Saldo Anterior
1/15/2000 00000017 E 00000012 5-1-3-05 COMPRA A DIST. WIN LTDA.
3/ 8/2000 00000071 E 00565657 5-1-3-05 COMPRAS A SERVICON S.A.
3/16/2000 00000089 E 00000053 5-1-3-05 COMPRA SERVICON S.A.
------------------------------------------------------------------------------------------------------------------------------------------------------------------------------
Movimientos del Perodo
Total Acumulado
Total Saldo Anterior
Total Movtos. del Perodo
Total Acumulado
7-104 Contabilidad y Presupuestos
Fecha : 04/11/2000
Pgina : 1
---------------------------------------------------------------------------------------------------------------------------------------------------------------------------------
Cantidad Debe Haber Saldo
---------------------------------------------------------------------------------------------------------------------------------------------------------------------------------
0.00 0.00 0.00 0.00
3.00 9,534.00 0.00 9,534.00
---------------------------------------------------------------------------------------------------------------------------------------------------------------------------------
3.00 9,534.00 0.00 9,534.00
-------------------------------------------------------------------------------------------------------------------------------------
3.00 9,534.00 0.00 9,534.00
0.00 0.00 0.00 0.00
200.00 2,017.00 0.00 2,017.00
---------------------------------------------------------------------------------------------------------------------------------------------------------------------------------
200.00 2,017.00 0.00 2,017.00
-------------------------------------------------------------------------------------------------------------------------------------
200.00 2,017.00 0.00 2,017.00
0.00 0.00 0.00 0.00
5,000.00 330,285.00 0.00 330,285.00
100.00 30,000.00 0.00 30,000.00
200.00 27,966.00 0.00 27,966.00
---------------------------------------------------------------------------------------------------------------------------------------------------------------------------------
5,300.00 388,251.00 0.00 388,251.00
------------------------------------------------------------------------------------------------------------------------------------
5,300.00 388,251.00 0.00 388,251.00
-------------------------------------------------------------------------------------------------------------------------------------
0.00 0.00 0.00 0.00
-------------------------------------------------------------------------------------------------------------------------------------
5,503.00 399,802.00 0.00 399,802.00
-------------------------------------------------------------------------------------------------------------------------------------
5,503.00 399,802.00 0.00 399,802.00
INFORMES 7-105
7.3.11 Presupuesto de Caja
Objetivo
Obtener informacin relativa al Presupuesto de Caja estimado e informacin que permita controlar lo realmente imputado en la
Contabilidad. Adems permite emitir movimientos detallados de los montos presupuestados en caja.
Estos informes pueden ser solicitados solamente, si la empresa tiene definido el Parmetro de manejo Presupuesto de
Caja.
Operatoria
Al ingresar se despliega un submen de los informes que podrn ser emitidos (Figura N 1), cuyo modo de operar se describe a
continuacin, a travs de este captulo.
Figura N 1
7.3.11.1 Presupuesto de Caja
Objetivo
Imprimir el Informe de Presupuesto de Caja en base a la informacin ingresada a travs del proceso "Presupuesto de Caja", tanto
para el perodo solicitado, como el acumulado a la fecha, segn el perodo contable.
La informacin podr ser solicitada a 1er. o 2 nivel y para un rango de Conceptos de Caja o para todos los que hayan sido
definidos.
Sr. Usuario:
Este informe slo mostrar informacin de movimientos contables con la norma Tributaria.
Operatoria
Al ingresar se despliega una pantalla (Figura N1) en la cual deber ingresar la siguiente informacin:
Figura N 1
7-106 Contabilidad y Presupuestos
Moneda: Indique el tipo de moneda en que ser valorizado el informe. Este ingreso podr efectuarlo digitando
directamente el cdigo, o bien obtenerlo desde el botn de bsqueda que aparece a la derecha del campo.
Adems, seleccionando la caja de chequeo que aparece a derecha de este campo podr emitir el informe en
miles de pesos; de lo contrario se emitir sin miles de pesos (nmeros enteros).
Perodo Contable: Seleccione mediante el botn de opciones el perodo contable a considerar para la emisin del informe,
cualquiera sea el perodo seleccionado, ingrese los meses desde/hasta a considerar.
Presupuesto : Es un identificador de Presupuesto, ya que pueden existir varios presupuestos por ao. Este identificador ser
un valor alfanumrico de largo 10 caracteres donde usted podr indicar una palabra que le indique algo
significativo de este presupuesto. Los presupuestos actuales tendrn el valor por defecto BASE por lo que
usted podr crear luego los que estime conveniente para luego volver a revisarlo y/o modificarlos si es
necesario.
Area de Negocios: Seleccione mediante el botn de opciones si se considerar para la emisin del informe todas las reas de
Negocio (Global) que maneja la empresa o slo un rango de ellas.
Al elegir un Rango, se deben indicar el rea de inicio (Desde) y trmino (Hasta) a considerar.
Nivel Presupuesto de Caja:
Indique el nivel del presupuesto a considerar para la emisin del informe.
Desglose por Centro de Costo:
Seleccione mediante el botn de opciones si el informe registrar desglose de informacin por Centro de
Costo. Al elegir que Si, deber indicar si abarcar a todos los centros de costo o a un rango de ellos, tras lo
cual ingrese desde/hasta a considerar.
Conceptos de Caja: Seleccione mediante el botn de opciones si se considerar para la emisin del informe todos los Conceptos
de Caja (Global) que maneja la empresa o slo un rango de ellos.
Al elegir un Rango, se deben indicar el concepto de inicio (Desde) y trmino (Hasta) a considerar.
Estos conceptos fueron creados en la tabla Concepto de Caja, proceso que se describe en el Apndice D.
Tablas.
Finalizado el ingreso de parmetros presione el botn OK, tras lo cual se activa el botn Imprimir en la 2 Barra de Herramientas
(Ver Apndice B), donde se podr optar por emitir el informe a disco, impresora o visualizarlo en pantalla.
A continuacin se presenta un ejemplo de este informe, solicitado para todas las reas de Negocios, todos los Conceptos de Caja, y
sin desglose por Centro de Costo:
INFORME DE PRESUPUESTO DE CAJA
EMPRESA DEMO SOFTLAND
7 DE LINEA 1247 Fecha : 07/11/2000
DEMOSTRACION Pgina: 1
PROVIDENCIA Norma: Tributaria
10.100.100-1
SANTIAGO
Presupuesto de Caja
Perodo: Enero/2000-Diciembre/2000
Miles de Peso Chileno
Conceptos de Caja: Todos
Areas de Negocios: Todos
--------------------------------------------------------------------------------------------------------------------------------------------------------------------------------------------------------------------------------------------------------------------
Concepto Ene/2000 Feb/2000 Mar/2000 Abr/2000 May/2000 Jun/2000 Jul/2000 Ago/2000 Sep/2000 Oct/2000 Nov/2000 Dic/2000
--------------------------------------------------------------------------------------------------------------------------------------------------------------------------------------------------------------------------------------------------------------------
000003 500.00 300.00 0.00 0.00 0.00 0.00 0.00 0.00 0.00 0.00 0.00 0.00
--------------------------------------------------------------------------------------------------------------------------------------------------------------------------------------------------------------------------------------------------------------------
Total 500.00 300.00 0.00 0.00 0.00 0.00 0.00 0.00 0.00 0.00 0.00 0.00
INFORMES 7-107
7.3.11.2 Control de Presupuesto de Caja
Objetivo
Emitir un informe que permita comparar los montos presupuestados a travs del proceso Presupuesto de Caja, con lo real imputado
a travs de la Contabilidad.
Sr. Usuario:
Este informe slo mostrar informacin de movimientos contables con la norma Tributaria.
Operatoria
Al seleccionar esta opcin se despliega una pantalla (Figura N 1), donde deber ingresar la siguiente informacin:
Figura N1
Moneda: Indique el tipo de moneda en que ser valorizado el informe. Este ingreso podr efectuarlo digitando
directamente el cdigo, o bien obtenerlo desde el botn de bsqueda que aparece a la derecha del campo.
Adems, seleccionando la caja de chequeo que aparece a derecha de este campo podr emitir el informe en
miles de pesos; de lo contrario se emitir sin miles de pesos (nmeros enteros).
Perodo: Seleccione mediante el botn de opciones el perodo contable a considerar para la emisin del informe,
cualquiera sea el perodo seleccionado, ingrese los meses desde/hasta a considerar.
Presupuesto : Es un identificador de Presupuesto, ya que pueden existir varios presupuestos por ao Los presupuestos
actuales tendrn el valor por defecto BASE por lo que usted podr crear luego los que estime conveniente
para luego volver a revisarlo y/o modificarlos si es necesario.
Area de Negocios: Seleccione mediante el botn de opciones si se considerar para la emisin del informe todas las reas de
Negocio (Global) que maneja la empresa o slo un rango de ellas.
Al elegir un Rango, se deben indicar el rea de inicio (Desde) y trmino (Hasta) a considerar.
Nivel Presupuesto de Caja:
Indique el nivel del presupuesto a considerar para la emisin del informe.
Desglose por Centro de Costo:
Seleccione mediante el botn de opciones si el informe registrar desglose de informacin por Centro de
Costo. Al elegir que Si, deber indicar si abarcar a todos los centros de costo o a un rango de ellos, tras lo
cual ingrese desde/hasta a considerar.
7-108 Contabilidad y Presupuestos
Conceptos de Caja: Seleccione mediante el botn de opciones si se considerar para la emisin del informe todos los Conceptos
de Caja (Global) que maneja la empresa o slo un rango de ellos.
Al elegir un Rango, se deben indicar el rea de inicio (Desde) y trmino (Hasta) a considerar.
Estos conceptos fueron creados en la tabla Concepto de Caja, proceso que se describe en el Apndice D.
Tablas.
Finalizado el ingreso de parmetros presione el botn OK, tras lo cual se activa el botn Imprimir en la 2 Barra de Herramientas
(Ver Apndice B), donde se podr optar por emitir el informe a disco, impresora o visualizarlo en pantalla.
A continuacin se presenta un ejemplo de este informe:
INFORME CONTROL DE PRESUPUESTO DE CAJA
EMPRESA DEMO SOFTLAND
7 DE LINEA 1247 Fecha : 07/08/2000
DEMOSTRACION Pgina : 1
PROVIDENCIA Norma : Tributaria
10.100.100-1
SANTIAGO
Control de Presupuesto de Caja
Perodo: Enero/2000 Diciembre/2000
Miles de Peso Chileno
Area de Negocios : Todos
Conceptos de Caja: Todos
----------------------------------------------------------------------------------------------------------------------------------------------------------------------------------------------------------------------------------------------------------------------
Datos Acumulados a Enero/2000 Datos Acumulados del Perodo Seleccionado Datos Acumulados hasta Diciembre /2000
---------------------------------------------------------------------------------------------------------- ----------------------------------------------------------------------------
Concepto Presup. Real Desviacin % Desv. Presup. Real Desviacin % Desv. Presupuesto Real Desviacin % Desv.
----------------------------------------------------------------------------------------------------------------------------------------------------------------------------------------------------------------------------------------------------------------------
000001 0.00 0.00 0.00 0.00 0.00 19,400.89 19,900.89 0.00 0.00 19,400.89 19,400.89 0.00
000003 0.00 0.00 0.00 0.00 800.00 614.13 -185.87 (23.23) 800.00 614.13 614.13 (23.23)
000007 0.00 0.00 0.00 0.00 0.00 -11,591.43 -11,591.43 0.00 000 -11,591.43 -11,591.43 0.00
000014 0.00 0.00 0.00 0.00 0.00 -46.63 -46.63 0.00 000 -46.63 -46.63 0.00
----------------------------------------------------------------------------------------------------------------------------------------------------------------------------------------------------------------------------------------------------------------------
Total: 0.00 0.00 0.00 0.00 800.00 8,376.96 7,576.96 947.12 800.00 8,376.96 7,576.96 947.12
INFORMES 7-109
7.3.11.3 Detalle de Movimientos por Concepto de Presupuesto de Caja
Objetivo
Permite emitir movimientos detallados de los montos presupuestados por caja, permitiendo analizar partidas de gastos o ingresos
que muestren diferencias con respecto al real.
Sr. Usuario:
Este informe slo mostrar informacin de movimientos contables con la norma Tributaria.
Operatoria
Al ingresar se despliega una pantalla (Figura N1), donde deber sealar la siguiente informacin:
Figura N 1
Moneda: Indique el tipo de moneda en que ser valorizado el informe. Este ingreso podr efectuarlo digitando
directamente el cdigo, o bien obtenerlo desde el botn de bsqueda que aparece a la derecha del campo.
Perodo: Seleccione mediante el botn de opciones el perodo contable a considerar para la emisin del informe,
cualquiera sea el perodo seleccionado, ingrese los meses desde/hasta a considerar.
Area de Negocios: Seleccione mediante el botn de opciones si se considerar para la emisin del informe todas las reas de
Negocio (Global) que maneja la empresa o slo un rango de ellas.
Al elegir un Rango, se deben indicar el rea de inicio (Desde) y trmino (Hasta) a considerar.
Nivel Presupuesto de Caja:
Indique el nivel del presupuesto a considerar para la emisin del informe.
Desglose por Centro de Costo:
Seleccione mediante el botn de opciones si el informe registrar desglose de informacin por Centro de
Costo. Al elegir que Si, deber indicar si abarcar a todos los centros de costo o a un rango de ellos, tras lo
cual ingrese desde/hasta a considerar.
Conceptos de Caja: Seleccione mediante el botn de opciones si se considerar para la emisin del informe todos los Conceptos
de Caja (Global) que maneja la empresa o slo un rango de ellos.
Al elegir un Rango, se deben indicar el rea de inicio (Desde) y trmino (Hasta) a considerar.
Estos conceptos fueron creados en la tabla Concepto de Caja, proceso que se describe en el Apndice D.
Tablas.
7-110 Contabilidad y Presupuestos
Finalizado el ingreso de parmetros presione el botn OK, tras lo cual se activa el botn Imprimir en la 2 Barra de Herramientas
(Ver Apndice B), donde se podr optar por emitir el informe a disco, impresora o visualizarlo en pantalla.
A continuacin se presenta un ejemplo de este informe:
INFORME MOVIMIENTOS POR CONCEPTOS DE CAJA
EMPRESA DEMO SOFTLAND
7 DE LINEA 1247 Fecha: 07/11/2000
DEMOSTRACION Pgina: 1
PROVIDENCIA Norma: Tributaria
10.100.100-1
SANTIAGO
Movimientos por Conceptos de caja
Perodo: Enero/2000 Diciembre/2000
Area de Negocios : Todos
Conceptos de Caja: Todos
Peso Chileno
Fecha N Cpbte. N Movto. Cuenta Descripcin Debe Haber
Concepto de Caja: 000001 VENTAS HABITUALES
03-02-2000 00000089 1 1-2-2-01 TRASPASO DE FONDOS 7,250,887.00 0.00
03-02-2000 00000090 1 1-2-2-01 TRASPASO DE FONDOS 650,000.00 0.00
09-02-2000 00000116 1 1-2-2-01 TRASPASO DE FONDOS 2,500,000.00 0.00
16-02-2000 00000124 1 1-2-2-01 TRASPASO DE FONDOS 9,000,000.00 0.00
Total Concepto de Caja 000001 VENTAS HABITUALES 19,400,887.00 0.00
Concepto de Caja: 000003 VALORES MOVILIARIOS
26-01-2000 00000052 2 1-6-1-02 ACCIONES ENDESA 423,723.00 0.00
27-01-2000 00000054 2 1-6-1-02 ACCIONES ENDESA 381,356.00 0.00
28-01-2000 00000058 2 1-6-1-02 ACCIONES ENDESA 406,780.00 0.00
28-01-2000 00000060 2 1-6-1-02 ACCIONES ENDESA 0.00 271,127.00
31-01-2000 00000078 2 1-6-1-02 ACCIONES ENDESA 0.00 261,250.00
02-02-2000 00000084 2 1-6-1-02 ACCIONES ENDESA 228,900.00 0.00
07-02-2000 00000103 2 1-6-1-02 ACCIONES ENDESA 225,750.00 0.00
22-02-2000 00000133 2 1-6-1-02 ACCIONES ENDESA 0.00 520,000.00
Total Concepto de Caja 000003 VALORES MOVILIARIOS 1,666,509.00 1,052,377.00
Concepto de Caja: 000007 REMUNERACIONES
28-01-2000 00000057 3 1-2-2-02 TRASPASO A CAJA 0.00 1,500,000.00
28-01-2000 00000057 14 1-2-2-02 TRASPASO A CAJA 0.00 400,000.00
28-01-2000 00000057 2 1-2-2-01 TRASPASO A CAJA 0.00 1,500.000.00
28-01-2000 00000064 24 1-2-2-02 Pago Cheque Lquido a Pago 0.00 394,910.00
28-01-2000 00000064 25 1-2-2-02 Pago Cheque Lquido a Pago 0.00 459,460.00
28-01-2000 00000065 2 1-2-2-02 Pago Cheque Lquido a Pago 0.00 773,403.00
28-01-2000 00000065 7 1-2-2-02 Pago Cheque Lquido a Pago 0.00 393,695.00
28-01-2000 00000065 6 1-2-2-02 Pago Cheque Lquido a Pago 0.00 355,910.00
28-01-2000 00000065 5 1-2-2-02 Pago Cheque Lquido a Pago 0.00 327,677.00
28-01-2000 00000065 4 1-2-2-02 Pago Cheque Lquido a Pago 0.00 620,384.00
28-01-2001 00000065 3 1-2-2-02 Pago Cheque Lquido a Pago 0.00 285,074.00
28-01-2000 00000066 18 1-2-2-01 Pago Cheque Lquido a Pago 0.00 1,856,966.00
28-01-2000 00000066 16 1-2-2-01 Pago Cheque Lquido a Pago 0.00 206,040.00
28-01-2001 00000066 22 1-2-2-01 Pago Cheque Lquido a Pago 0.00 506,018.00
28-01-2002 00000066 17 1-2-2-01 Pago Cheque Lquido a Pago 0.00 565,513.00
28-01-2003 00000066 19 1-2-2-01 Pago Cheque Lquido a Pago 0.00 475,910.00
28-01-2004 00000066 21 1-2-2-01 Pago Cheque Lquido a Pago 0.00 267,956.00
28-01-2005 00000066 20 1-2-2-01 Pago Cheque Lquido a Pago 0.00 702,517.00
Total Concepto de Caja 000007 REMUNERACIONES 0.00 11,591,433.00
Concepto de Caja: 000014 OTROS EGRESOS
04-01-2000 00000009 2 1-2-2-01 CH/771 FC/3456 0.00 46,630.00
Total Concepto de Caja 000014 OTROS EGRESOS 0.00 46,630.00
Total General: 21,067,396.00 12,690,440.00
INFORMES 7-111
7.3.12 Clasificado y Estado de Resultado Comparativo
Objetivo
Permite generar informes de comparacin de resultados de dos Balances Clasificados y Estado de Resultado, correspondientes a
dos periodos.
El formato de este informe es diseado completamente por el usuario y se basa en dos grandes divisiones que son
Balance General y Estado de Resultado, bajo las cuales se podrn incluir lneas de jerarquizacin de Grupos, Subgrupos
y Cuentas, de tal forma de obtener totales a distintos niveles.
Operatoria
Al ingresar se presenta una pantalla (ver Figura N 1), la cual est dividida en 2 carpetas donde deber ingresar la siguiente
informacin:
Figura N 1
Asignacin de Cuentas
Dentro de esta carpeta deber asignar las cuentas, tanto para la generacin del Balance Clasificado como para el Estado de
Resultado.
Plan de Cuentas: Ingrese el Plan de Cuentas paralelo a considerar en el informe, los cuales fueron definidos anteriormente
en el proceso Planes de Cuenta Paralelo.
Balance Clasificado: Dentro de esta ventana, deber indicar las cuentas del Plan de Cuentas Paralelo tanto para los Activos
como para los Pasivos, para ello presione el botn de bsqueda ubicado a la derecha de cada opcin, tras
lo cual el sistema desplegar la Figura N 2, donde podr seleccionar las cuentas a considerar
7-112 Contabilidad y Presupuestos
Figura N 2
Para realizar la seleccin de una de ellas, se deber hacer clic sobre la cuenta deseada y luego seleccionar el botn Agregar>.
En caso que se desee considerar a todas las cuentas habr que elegir el botn Todos>>.
Para sacar a una de la lista de seleccionados, se usa el botn <Eliminar, mientras que para sacarlas a todas se usa el botn
<<Todos.
Cuando las cuentas han sido elegidas, se selecciona el botn Salir, tras lo cual el sistema regresa a la pantalla anterior, donde
deber indicar de la misma manera las cuentas para todos los activos y pasivos.
Estado de Resultado: Indique las cuentas para la generacin del Estado de Resultado. Esta operacin se efecta de la misma
manera que la seleccin de cuentas para el Balance Clasificado.
Ingreso de Parmetros
Dentro de esta carpeta deber indicar algunos parmetros que sern considerados en la emisin de los informes, tales como:
Figura N 3
INFORMES 7-113
rea de Negocio: Indique el rea de negocios a considerar en la emisin del informe (slo si la empresa maneja reas de
negocios).
Centros de Costo: Indique el Centro de Costo a considerar en la emisin del informe, o bien, mantenga la opcin todos que
presenta el sistema, (slo si la empresa maneja Centros de Costo).
Bsqueda por: Indique mediante la seleccin del botn de opciones, si la bsqueda de informacin se realizar aun
Rango de meses, para lo cual deber ingresar los meses desde/hasta a considerar dentro del perodo
seleccionado, o bien Acumulado a un mes, donde deber ingresar el mes correspondiente junto con el
ao del perodo considerado.
Perodo de emisin del informe:
Indique mediante la seleccin del botn de opciones el perodo a considerar para la emisin de los
informes.
Perodos a comparar: Seleccione entre qu periodos existentes quiere realizar la comparacin. El sistema slo permitir la
seleccin de periodos consecutivos, y a travs del botn de listas desplegables se mostrarn solo los
periodos creados para la empresa.
Formato de Valores: Si desea que el informe muestre los valores en miles de pesos, haga un clic en la caja de chequeo
ubicada a la izquierda del campo.
Considera Norma: Seleccione a travs del botn de opciones la norma a considerar en el informe, esta opcin estar
habilitada slo si en el proceso Parmetros indic que la empresa trabaja con Contabilidad IFRS; de lo
contrario, el sistema considerar para la emisin de este informe slo la norma Tributaria.
Opciones del Informe: Indique mediante un clic las opciones a considerar para visualizar la informacin dentro del informe.
Finalizado el ingreso de informacin, se activarn en la 2 Barra de Herramientas los botones: Excel el cual traspasa la informacin
a una Planilla Excel, donde podr hacer uso de todas las opciones que Microsoft Excel le proporciona, para que pueda trabajar con
la informacin conforme a sus necesidades e Imprimir donde se podr optar por emitir el informe a disco, impresora o visualizarlo
en pantalla.
A continuacin se presentan ejemplos del Balance Clasificado y del estado de Resultado.
7-114 Contabilidad y Presupuestos
INFORMES 7-115
7.3.13 Foliacin nica Nacional de Informes
Objetivo
Emitir hojas foliadas, de tal forma que puedan ser timbradas por el S.I.I.
La Foliacin nica Nacional (FUN), permite realizar la impresin de hojas con los antecedentes de la empresa y el nmero de
folio y, si se desea se puede incluir el representante Legal. Dado que es una Foliacin nica, no se imprimen los ttulos de los
informes.
En algunos de los informes (Libros, por ejemplo) que emite este sistema, se presenta el parmetro Papel Prefoliado, el cual debe
ser seleccionado cuando se usa papel con folios preimpresos.
Operacin
Al ingresar a este proceso, se presenta una pantalla donde se debe indicar el rango Desde/Hasta, de folios a imprimir, si se
incluye o no el Representante Legal, y el tipo de papel a considerar en la impresin, pudiendo ser elegido mediante la seleccin del
botn de opciones ubicado a la izquierda de cada opcin. Ver Figura N 1.
Figura N 1
Indicada la informacin, se lleva a cabo la impresin directamente en la impresora.
A continuacin se presenta un ejemplo de este informe:
Foliacin en papel Carro Angosto que incluye incluye Representante Legal.
EMPRESA DEMO SOFTLAND
7 DE LINEA 1247 Folio: 00000001
DEMOSTRACION
PROVIDENCIA
SANTIAGO Repres. Legal : Ernesto A. Len Labra
10.100.100-1 R.U.T. : 10.101.101-8
: :
---------------------------------------------------------------------------------------------------------------------------------------------------------------------------------
EMPRESA DEMO SOFTLAND ERP
7 DE LINEA 1247 Folio: 00000002
DEMOSTRACION
PROVIDENCIA
SANTIAGO Repres. Legal : Ernesto A. Len Labra
10.100.100-1 R.U.T. : 10.101.101-8
: :
---------------------------------------------------------------------------------------------------------------------------------------------------------------------------------
IFRS 8-1
8. IFRS
Objetivo
Permite al usuario realizar la emisin de distintos tipos de informes bajo la norma IFRS que lo mantendrn permanentemente
informado, acerca del procedimiento contable llevado por la empresa.
Todos los informes pueden ser impresos en papel o visualizados a travs del monitor, as como tambin pueden, ser grabados en el
disco en distintos formatos, de tal manera que el usuario pueda recuperarlos o incorporarlos en otros sistemas (Word, Excel, entre
muchos otros).
Importante:
Sr. Usuario:
Los procesos de este men estarn habilitados slo si la empresa con la cual est trabajando maneja Contabilidad IFRS
y se encuentra definido en la carpeta Generales del men Bases, proceso Parmetros, de lo contrario, no podr realizar
las consultas y emisin de informes, el sistema lo advertir por pantalla a travs de un mensaje.
Operatoria
Al seleccionar este proceso se despliega un submen de bajada (ver Figura N 1), con la lista de los informes que pueden ser
emitidos, cuya aplicacin se explica detalladamente a travs de todo este captulo.
Figura N 1
Consideraciones:
Al momento de seleccionar cualquier informe, se despliega una pantalla donde el sistema solicita una serie de parmetros
que permiten condicionar la informacin que aparecer impresa. Por ejemplo: rangos de fechas, perodos, moneda, etc.
Dado que estos parmetros son utilizados con frecuencia en los Informes, se describen a continuacin, evitando tener que
hacerlo en cada uno de los captulos siguientes.
Ao: Corresponde al ao del perodo contable a considerar.
Mes: Corresponde al mes del perodo contable a considerar.
Ambos parmetros son solicitados, ya que el sistema maneja n perodos contables en lnea.
Moneda: Corresponde a la moneda en que ser valorizado el informe.
Si se selecciona una moneda distinta a la moneda Base, en el informe aparecen slo los montos de los
movimientos realizados en la moneda indicada.
8-2 Contabilidad y Presupuestos
reas de Negocios: (Opcin disponible en versin ERP)
Permite indicar si en el informe se considerarn todas las "reas de Negocio" que maneja la empresa o
slo una en particular.
Al elegir Una, deber indicar el rea a considerar, la cual podr ser digitada directamente, o bien
seleccionada desde la lista que se presenta al optar por el botn de bsqueda.
Centro de Costo: Permite indicar si en el informe se considerarn todos los "Centros de Costo" que maneja la empresa o
slo un rango de ellos.
Al elegir Rango, se deben indicar el centro de inicio (Desde) y trmino (Hasta) a considerar.
Tipo de Comprobante: (Opcin disponible en versin ERP)
En todos aquellos informes referenciados a Comprobantes Contables, se debe sealar si se consideran
Todos los comprobantes o independientemente los de Ingreso, Egreso o Traspaso.
Imprimir por Folio o Fecha:
Corresponde al criterio de ordenamiento, ya sea por Folio o por Fecha, en ambos casos la informacin
se imprime en forma correlativa.
Bajo cualquier criterio, se debe seleccionar el cuadro Todos, para considerar todos los folios, fechas o
Rango, para considerar slo un grupo de ellos, indicando el Rango desde/hasta.
Respecto a las Impresoras:
Deber seleccionar mediante el botn de opciones, el formato en que se emitir el informe, el cual
puede ser realizado en una impresora carro ancho de matriz de punto, o en cualquier otra impresora en
forma horizontal.
La emisin de todos los informes presentados en este captulo, podr ser llevada a cabo a travs de la seleccin del botn
Imprimir, que se presenta en la 2 Barra de Herramientas y cuya aplicacin se describe en forma detallada en el
apndice B. Barras de Herramientas.
Los informes pueden ser emitidos en forma provisoria, si se han realizado modificaciones a la informacin del perodo
contable anterior sin haber ejecutado el Reproceso de Aperturas, por lo que podra no coincidir la informacin
desplegada con los saldos reales.
Cabe destacar que todos los parmetros pueden ser solicitados desde las listas que proporciona el sistema, al seleccionar el botn
de listas desplegables que aparece al lado derecho de cada campo correspondiente al parmetro en definicin.
IFRS 8-3
8.1 Correccin por Unidades Reajustables IFRS
Objetivo
Llevar a cabo la Correccin por Unidades Rejustables IFRS, ya sea emitiendo un reporte slo informativo o generando
adicionalmente el voucher contable correspondiente.
- Esta opcin se habilita solamente si dentro de los parmetros (captulo 3.1), se encuentra activa la opcin Correccin
Monetaria Tributaria/Revalorizacin IFRS.
- Antes de efectuar este proceso, si la empresa maneja cuentas con Correccin Monetaria, IPC, Monedas e Instrumentos
Financieros, debe verificar que las Tablas de datos de estos atributos se encuentren actualizadas al momento de efectuar
este procedimiento.
Operatoria
Este proceso presenta dos alternativas que se seleccionan a travs del botn de listas desplegables que aparece a la derecha del
campo Informe de Correccin Monetaria Informativa (Figura N 1).
Figura N 1
Ellas son:
Informe de Correccin Monetaria Informativa: que permite emitir un Libro de Inventario y Balance sin generar
movimientos contables, es decir aparecen los movimientos calculados, pero no son registrados por el sistema, ya que su
finalidad es slo informativa, por ejemplo para revisin.
Informe de Correccin Monetaria Generando Voucher (comprobante), que emite el Libro de Inventario y Balance
generando adems, un comprobante con todos los movimientos contables provenientes del clculo de Correccin
Monetaria, actualizando los saldos de las cuentas. En este caso se genera un comprobante por cada rea de negocios.
Para cualquiera de los casos se debe indicar la fecha para el clculo de la correccin monetaria, y luego seleccionar el botn
Siguiente, con lo que se despliega un mensaje que confirma si se encuentran actualizadas las Tablas de IPC, Monedas y
equivalencias, Instrumentos Financieros y sus Valores. Si la respuesta es afirmativa, se lleva a cabo la Correccin correspondiente,
de lo contrario abandona el proceso.
Si el sistema detecta errores en el proceso (por ejemplo: falta informacin en las tablas), genera un archivo de errores y se activa la
2 Barra de herramientas (Ver Apndice B), que permite grabarlo a disco, Imprimir los errores en papel o Visualizarlos en
pantalla, de tal forma que se puedan corregir los errores y, posteriormente llevar a cabo la Correccin Monetaria.
Luego se debe indicar la informacin necesaria para la generacin del informe, que difiere segn sea Informativo o Generando
Voucher, en lo siguiente:
8-4 Contabilidad y Presupuestos
Informe con Correccin Monetaria Informativa
Luego que el sistema realiza la correccin, se despliega una ventana donde se deben indicar las opciones para la emisin del
informe, se debe sealar si se emite en forma Consolidada o por Area de Negocios, y si se consideran las cuentas de todos los
niveles o de uno en especial, en este ltimo caso se debe indicar adems el nivel requerido.
En caso de ingresar a la Correccin Monetaria Informativa, cuando este proceso ha sido realizado en otra oportunidad y se ha
generado el informe correspondiente, el sistema despliega un mensaje indicando que existe el informe, y solicita confirmar si se
desea entrar directo a l. Si la respuesta es afirmativa se despliega la pantalla donde se indican las alternativas para la emisin del
informe, de lo contrario se efecta el proceso de correccin completo.
Informe con Correccin Monetaria Generando Voucher (Comprobante)
Se despliega una pantalla donde se debe indicar el N del comprobante contable, el tipo (Traspaso, Ingreso, Egreso) y el N
correlativo interno, segn su tipo.
Luego se debe sealar la cuenta de Revalorizacin del Capital Propio y las Contracuentas de Correccin Monetaria, que sern
utilizadas durante este proceso al generar el comprobante contable, para las cuentas de activo, pasivo, y patrimonio. Ver Figura
N2.
Figura N 2
Los cdigos o descripciones de la cuenta de Revalorizacin del Capital Propio y contracuentas, podrn ser ingresados directamente
o bien obtenerse desde la lista que se despliega al seleccionar el botn de bsqueda que aparece a la derecha de estos campos.
Sr. Usuario:
El comprobante slo ser marcado segn la norma tributaria, ya que no aplica para la norma IFRS:
Al finalizar podr optar por continuar el proceso, a travs del botn Siguiente, regresar a la pantalla Anterior.
De continuar, el sistema realiza los clculos de la correccin monetaria, y luego se despliega una ventana donde se deben indicar
las opciones para la emisin del informe. En ella hay que sealar si ste ser emitido en forma Consolidada o por Area de
Negocios, y si se consideran las cuentas de todos los niveles o de uno en especial, en este ltimo caso se debe indicar adems el
nivel.
En ambos casos, luego de indicar la informacin respecto al informe, se activa la 2 Barra de herramientas (Ver Apndice A.2),
pudiendo emitir el informe a un archivo al disco, visualizarlo en pantalla o imprimirlo en la impresora.
A continuacin se presenta un ejemplo de este informe:
IFRS 8-5
EMPRESA DEMO SOFTLAND
7 DE LINEA 1247
DEMOSTRACION
PROVIDENCIA
SANTIAGO
10.100.100-1
LIBRO DE INVENTARIO Y BALANCE
CON CORRECCION MONETARIA
al 31/03/2000
---------------------------------------------------------------------------------------------------------------------------------------------------------------------------------
Cdigo Descripcin Saldo Contable Cantidad Tipo Indice CM
CM
---------------------------------------------------------------------------------------------------------------------------------------------------------------------------------
1-0-0-00 ACTIVOS 57,090,043.00
1-1-0-00 FONDOS FIJOS 20,579.00
1-1-1-00 CUENTA CAJA 20,579.00
1-1-1-01 CAJA DISPONIBLE (35,421.00) Sin CM
1-1-1-02 FONDO FIJO 56,000.00 Sin CM
1-2-0-00 BANCOS 5,487,411.00
1-2-1-00 BANCOS DEPOSITO MON. EXTRANJ. 10,693,206.00
1-2-1-01 ABN TANNER BANK 331,351.00 (56,173.46) Moneda
Apertura-1991 440,850.00 Moneda 345.2500
Febrero-1991 (56,000.00) (56,000.00) Moneda 345.2500
Marzo-1991 (60,000.00) (173.46) Moneda 345.2500
Abril-1991 6,501.00 Moneda 345.2500
1-2-1-02 CITY BANK 1,112,052.00 144.55 Moneda
Apertura-1991 1,043,270.00 Moneda 345.2500
Marzo-1991 50,000.00 144.55 Moneda 345.2500
Abril-1991 18,782.00 Moneda 345.2500
1-2-1-03 BANCO DO BRASIL 9,249,803.00 (234,985.83) Moneda
Apertura-1991 2,551,042.00 Moneda 345.2500
Febrero-1991 (255,000.00) (255,000.00) Moneda 345.2500
Marzo-1991 6,910,000.00 20,014.17 Moneda 345.2500
Abril-1991 43,761.00 Moneda 345.2500
1-2-2-00 BANCOS DEPOSITO MON. NACIONAL (5,205,795.00)
1-2-2-01 BANCO CHILE 305,000.00 Sin CM
: :
: :
5-1-1-02 COSTO DE VENTAS (5,585,000.00) Sin CM
5-1-1-03 HONORARIOS (810,554.00) Sin CM
5-1-2-00 GASTOS OPERACION VENTAS (2,185,000.00)
5-1-2-02 PUBLICIDAD (2,185,000.00) Sin CM
5-1-3-00 GASTOS FIJOS ADMINISTRACION (3,945,944.00)
5-1-3-01 ARRIENDOS (1,500,000.00) Sin CM
5-1-3-02 ARTICULOS DE ASEO (90,000.00) Sin CM
5-1-3-03 GASTOS LUZ (214,022.00) Sin CM
5-1-3-04 TELEFONOS (131,170.00) Sin CM
5-1-3-05 GASTOS DE COMPUTACION (399,802.00) Sin CM
5-1-3-06 GASTOS PRODUCCION (1,351,984.00) Sin CM
5-1-3-07 GASTOS MANTENCION (258,966.00) Sin CM
5-1-4-00 INTERESES FINANCIEROS (10,553.00)
5-1-4-01 INTERESES PAGADOS (10,553.00) Sin CM
5-2-0-00 CORRECCIN MONETARIA (400,183.00)
5-2-1-00 CORRECCION MONETARIA (400,183.00)
5-2-1-01 CORRECCION MONETARIA ACTIVOS 1,814,448.00 Sin CM
5-2-1-02 CORRECCION MONETARIA PASIVOS (1,700,000.00) Sin CM
5-2-1-03 CORRECCIN MONETARIA CAP.PROPIO (514,631.00) Sin CM
----------------------------------------------------------------------------------------------------------------------
Total General 87,094,920.00
8-6 Contabilidad y Presupuestos
Fecha : 30/07/2000
Pgina : 1
Norma: Tributaria
---------------------------------------------------------------------------------------------------------------------------------------------------------------------------------
Correccin Valor Trans. Fluctuacin Valor Actual Acciones + CM
Monetaria Valor
---------------------------------------------------------------------------------------------------------------------------------------------------------------------------------
(123,880,624.00) (61,481,624.00)
0.00 20,579.00
0.00 20,579.00
0.00 (35,421.00)
0.00 56,000.00
(111,166,043.00) (105,678,632.00)
(111,166,043.00) (100,472,837.00)
(19,725,237.00) (19,393,886.00)
(440,850.00) 0.00
(19,278,000.00) (19,334,000.00)
114.00 (59,886.00)
(6,501.00) 0.00
(1,062,147.00) 49,905.00
(1,043,270.00) 0.00
(95.00) 49,905.00
(18,782.00) 0.00
(90,378,659.00) (81,128,856.00)
(2,551,042.00) 0.00
(87,783,750.00) (88,038,750.00)
(106.00) 6,909,894.00
(43,761.00) 0.00
0.00 (5,205,795.00)
0.00 305,000.00
: :
: :
0.00 (5,585,000.00)
0.00 (810,554.00)
0.00 (2,185,000.00)
0.00 (2,185,000.00)
0.00 (3,945,944.00)
0.00 (1,500,000.00)
0.00 (90,000.00)
0.00 (214,022.00)
0.00 (131,170.00)
0.00 (399,802.00)
0.00 (1,351,984.00)
0.00 (258,966.00)
0.00 (10,553.00)
0.00 (10,553.00)
0.00 (400,183.00)
0.00 (400,183.00)
0.00 1,814,448.00
0.00 (1,700,000.00)
0.00 (514,631.00)
-------------------------------------------------------------------------------------------------------------------------------------------------------------------
(133,983,975.00) (41,580,098.00)
Para el caso de la Correccin Monetaria Generando Voucher, se crea adems el comprobante contable correspondiente, el cual
puede ser visualizado a travs de la herramienta de comprobante que aparece en la 4 Barra de Herramientas (Ver Apndice B.
Barra de Herramientas). Ver Figura N 3.
IFRS 8-7
Figura N 3
- Al ingresar a este proceso, una vez que se ha efectuado la Correccin Monetaria Generando Voucher, el sistema
confirma si se desea reversar la correccin anterior. Esto significa que se reversa la contabilizacin anterior, dado que
se calcula nuevamente la Correccin Monetaria desde el inicio del perodo, hasta la fecha en que se est solicitando.
- Una respuesta afirmativa, har que se realice la correccin nuevamente, una negativa, elimina el proceso.
8-8 Contabilidad y Presupuestos
8.2 Consultas
Objetivo
Obtener en forma rpida, informacin relativa al resultado de la empresa, Saldos y para controlar el Presupuesto de las cuentas de
Costos, Ingreso y Gastos por Centro de Costo mostrando la informacin a travs de Excel.
Operatoria
Al ingresar se despliega un submen con las siguientes opciones a las que puede acceder:
8.2.1 Consulta de Resultado
Objetivo
Consultar detalladamente el resultado, tanto del mes, como acumulado, realizando seguimientos de las cuentas a distintos niveles,
incluso se podr llegar a conocer el detalle de los comprobantes en que se encuentra involucrado algn movimiento.
Operatoria
Al ingresar se despliega una ventana donde se debe sealar el perodo contable, a consultar (teniendo disponible todos los aos
ingresados), la moneda en que ser valorizada la informacin, la norma a considerar Tributaria o IFRS (esta opcin estar
habilitada slo si en el proceso Parmetros indic que la empresa trabaja con Contabilidad IFRS, de lo contrario, el sistema
considerar para la emisin de esta consulta slo la norma Tributaria).
Adems, deber indicar el rea de negocios y el centro de costo del rea de negocio. Tanto en rea de Negocios, como Centros de
Costo, se podr tomar en cuenta el global de la empresa o alguno en particular, el cual es solicitado por el sistema. Al optar por un
centro de costo especfico, el sistema solicitar indicar el nivel y nombre del centro de costo. Ver Figura N 1.
Figura N 1
IFRS 8-9
Una vez declaradas las condiciones bajo las cuales se solicitar la informacin, presione el botn Detalle, tras lo cual se presenta
una ventana con los resultados mensuales y acumulados, los que pueden ser graficados al seleccionar el mes o el acumulado
deseado y luego el botn de Grfico. Ver Figura N 2.
Figura N 2
Estando dentro del grfico de Saldos mensuales, se presentan los botones Acumulado (ver Figura N 3) que permite graficar los
saldos mensuales acumulados, y Grfico, que permite desplegar un grfico de tortas con los porcentajes correspondientes a cada
mes.
Figura N 3
Para obtener informacin detallada en un determinado mes, se pulsa dos veces seguidas el botn izquierdo del mouse sobre el mes
deseado (Figura N 2). Acto seguido se presenta una pantalla con los saldos de las cuentas a primer nivel, de Activo, Pasivo,
Ingresos y Gastos. Ver Figura N 4.
8-10 Contabilidad y Presupuestos
Figura N 4
Las cuentas pueden ser consultadas nivel por nivel, pulsando dos veces seguidas el botn izquierdo del mouse sobre nivel que se
desea abrir. Para cerrar el nivel se repite la operacin.
Para conocer el comportamiento de una cuenta en particular se selecciona el botn Detalle, luego de elegida la cuenta a consultar.
Ver Figura N 5.
Figura N 5
Cuando esto ocurre, se presenta una nueva pantalla con los antecedentes pertinentes y adems se activa el botn Detalle, que
permite consultar cada uno de los movimientos que ha tenido la cuenta en el mes seleccionado. Ver Figura N 6.
IFRS 8-11
Figura N 6
Como se puede observar en esta pantalla, aparece activo el botn Detalle, es decir que adems de toda la informacin que ha sido
presentada, se podr consultar el comprobante contable donde ha sido ingresado un movimiento en particular, para lo cual se
selecciona el movimiento y luego el botn Detalle.
Para salir de las pantallas de Consulta de Saldo se selecciona el botn Volver hasta llegar a la deseada y por ltimo Cancelar.
Es importante destacar que la informacin que se consulta siempre estar referenciada al Area de negocios y Centro de
Costos elegidos, a menos que se realice una consulta Global.
8-12 Contabilidad y Presupuestos
8.2.2 Consulta de Saldos
Objetivo
Permite consultar e imprimir los saldos deudor y acreedor de una Cuenta a un determinado mes y conocer su distribucin en los
distintos comprobantes, adems del detalle de los movimientos efectuados en un comprobante especfico.
Operatoria
Al ingresar a este proceso se despliega la pantalla de la Figura N 1, donde se presenta el Plan de Cuentas de la empresa.
Figura N 1
En esta pantalla habr que sealar el perodo contable a considerar, el sistema maneja n perodos contables simultneamente, el
actual y todos los anteriores. El ingreso podr efectuarse digitndolo directamente, o bien seleccionndolo desde la lista la que se
presenta al presionar el botn de bsqueda, posteriormente deber indicar el tipo de moneda y si se contemplan todas las reas de
Negocios y Centros de Costo o slo uno de ellos, seleccionando el botn de opciones que precede a estas opciones.
Al optar por un rea de Negocios y/o un Centro de Costo especfico, se presenta un campo en blanco, donde se podr digitar
directamente el cdigo o seleccionarlo desde la lista que se presenta al elegir el botn de bsqueda.
A continuacin, deber seleccionar la norma a considerar en la consulta, esta opcin estar habilitada slo si en el proceso
Parmetros indic que la empresa trabaja con Contabilidad IFRS; de lo contrario, el sistema considerar para la emisin de esta
consulta slo la norma Tributaria.
Finalmente indique la cuenta a consultar, haciendo clic sobre ella y luego eligiendo el botn Detalle. Tras esta operacin se
despliega la pantalla con los saldos mensuales de la cuenta. Ver Figura N 2
IFRS 8-13
Figura N 2
A partir de esta pantalla podr consultar los movimientos que tuvo la cuenta en un determinado mes. Para ello seleccione el mes y
luego el botn Detalle, tras lo cual se presentar la informacin con el detalle de la cuenta en cada comprobante. Ver Figura N 3.
Figura N 3
Si adems desea conocer el detalle de movimientos del comprobante en el cual se encuentra involucrada la cuenta, tendr que
seleccionar el comprobante y luego ingresar a l a travs del botn Detalle.
Para devolverse a travs de cada una de las pantallas de este procedimiento, seleccionar el botn Volver o Salir segn corresponda.
8-14 Contabilidad y Presupuestos
8.2.3 Matriz Excel Control de Presupuesto
Objetivo
Permite obtener el informe para controlar el Presupuesto de las cuentas de Costos, Ingreso y Gastos por Centro de Costo mostrando
la informacin a travs de Excel.
Importante:
Este proceso podr ser ejecutado slo si tiene los permisos necesario y la empresa trabaja Centros de Costo.
Operatoria
Al ingresar a este proceso se despliega la pantalla de la Figura N 1, donde deber indicar la siguiente informacin:
Figura N 1
Ao: Corresponde al perodo contable de la empresa, el cual puede ser Contabilidad Normal o Americana.
rea de Negocio: Esta opcin se habilita slo si la empresa trabaja con rea de negocio, seleccione mediante el botn de
opciones si considerar Todas las reas de negocio que maneja la empresa o Una en particular, para ste
ltimo, el sistema solicitar indicar cual desea considerar, pudiendo digitarla directamente o a travs del botn
de bsqueda.
Centro de Costo: Seleccione mediante el botn de opciones si considerar Todos los centros de costo que maneja la empresa o
Uno en particular, para ste ltimo, el sistema solicitar indicar el centro de costo a considerar, pudiendo
digitarlo directamente o a travs del botn de bsqueda.
A continuacin podr indicar seleccionando en botn de opciones si al trmino de imprimir todos los movimientos asociados al
centro de costo, deber continuar con el otro centro de costo en una nueva hoja o mostrar todos los centros de costos en un sola
hoja Excel.
Incluye Cuentas sin movimientos
Al seleccionar este check si alguna cuenta tiene movimientos para el ao anterior a la consulta, y no existen movimientos para el
ao de consulta, esta cuenta saldr en el informe, aunque se indique que slo incluya cuentas sin movimientos. Adems, si la
cuenta tiene presupuesto en el ao de consulta, saldr tenga o no tenga movimiento.
Nota sobre el presupuesto
En el caso de que una cuenta est presupuestada a distintos niveles, se considerar el presupuesto a nivel superior. Si no existe
presupuesto a los niveles superiores, se suman los presupuestos de los niveles inferiores.
Finalizado el ingreso de informacin podr optar por los botones: Excel el cual traspasa la informacin a una Planilla Excel, donde
podr hacer uso de todas las opciones que Microsoft Excel le proporciona, para que pueda trabajar con la informacin conforme a
sus necesidades y Salir para abandonar el proceso.
IFRS 8-15
8.3 Informes
Objetivo
Permite emitir informes tributarios e IFRS correspondientes al Estado de Situacin Financiera Clasificado/Estado de Resultados
por Funcin, Listado Plan de Cuentas, Informe de Comprobantes ingresados y correlativo de comprobantes, libro Diario y
Mayor/Caja, Balance Comprobacin y Saldo, Libro Inventario y Balance, Balance Comparativo por rea de Negocio, Balance
Comparativo por Centro de Costo, Balance por Centro de Costo, Libro Mayor por Centro de Costo, Informe Paramtrico e Informe
Paramtrico Comparativo.
Operatoria
Al seleccionar este proceso, se desplegar el siguiente submen:
8-16 Contabilidad y Presupuestos
8.3.1 Estado de Situacin Financiera Clasificado/Estado de Resultados por Funcin
Objetivo
Permite generar informes IFRS de comparacin de resultados de dos Balances Clasificados y Estado de Resultado,
correspondientes a dos periodos.
Operatoria
Al ingresar se presenta una pantalla (ver Figura N 1), la cual est dividida en 2 carpetas donde deber ingresar la siguiente
informacin:
Figura N 1
Carpeta Asignacin de Cuentas
Plan de Cuentas Paralelo: Ingrese el Plan de Cuentas paralelo a considerar en el informe, los cuales fueron definidos
anteriormente en el proceso Planes de Cuenta Paralelo
SVS Estado de Situacin Financiera Clasificado (presentacin)
Activos (presentacin)
Activos Corrientes (presentacin)
Activos Corrientes en Operacin Corriente (presentacin)
Activos No Corrientes y grupos en Desapropiacin mantenidos para la Venta
Activos No Corrientes (presentacin)
Activos No Corrientes
Patrimonio Neto y Pasivo (presentacin)
Pasivos Corrientes (presentacin)
Pasivos Corrientes en Operacin, Corriente (presentacin)
Pasivos Incluidos en Grupos en Desaprobacin Mantenidos para la Venta
IFRS 8-17
Pasivos No Corrientes (presentacin)
Pasivos No Corrientes
Patrimonio Neto (presentacin)
Patrimonio Neto Atribuible a los Tenedores de Instrumentos de Patrimonio Neto Controladora (presentacin)
Participacin Minoritarias
SVS Estado de Resultados por Funcin
Estado de Resultados (presentacin)
Ingreso Ordinarios
Costos de Ventas
Otros (Ingreso, Gastos, Ganancias, etc, Antes de Impuestos)
Gasto (Ingreso) por Impuesto a las Ganancias
Ganancia (Prdida) de Operaciones Discontinuadas, Neta de Impuesto
Carpeta Ingreso de Parmetros
Dentro de esta carpeta deber indicar algunos parmetros que sern considerados en la emisin de los informes, tales como:
Figura N 2
rea de Negocio: Indique mediante la seleccin del botn de opciones, si sern consideradas Todas las reas de Negocio o
Una en particular.
Centro de Costo: Indique el Centro de Costo a considerar en la emisin del informe, o bien, mantenga la opcin todos que
presenta el sistema, (slo si la empresa maneja Centros de Costo).
Bsqueda por: Indique mediante la seleccin del botn de opciones, si la bsqueda de informacin se realizar aun Rango de
meses, para lo cual deber ingresar los meses desde/hasta a considerar dentro del perodo seleccionado, o bien
Acumulado a un mes, donde deber ingresar el mes correspondiente junto con el ao del perodo
considerado.
Moneda: Seale el Tipo de Moneda en que ser valorizado el Informe.
8-18 Contabilidad y Presupuestos
Perodo de emisin del informe:
Indique mediante la seleccin del botn de opciones el perodo a considerar para la emisin de los informes.
Perodos a comparar: Seleccione entre qu periodos existentes quiere realizar la comparacin. El sistema slo permitir la
seleccin de periodos consecutivos, y a travs del botn de listas desplegables se mostrarn solo los
periodos creados para la empresa.
Formato de Valores: Si desea que el informe muestre los valores en miles de pesos, haga un clic en la caja de chequeo
ubicada a la izquierda del campo.
Opciones del Informe: Seleccione mediante la caja de chequeo
Imprimir en: Deber seleccionar mediante el botn de opciones, el formato en que se emitir el informe, el cual puede ser
realizado en una impresora carro ancho de matriz de punto, o en cualquier otra impresora en forma
horizontal.
Finalizado el ingreso de informacin, se activarn en la 2 Barra de Herramientas los botones: Excel el cual traspasa la informacin
a una Planilla Excel, donde podr hacer uso de todas las opciones que Microsoft Excel le proporciona, para que pueda trabajar con
la informacin conforme a sus necesidades e Imprimir donde se podr optar por emitir el informe a disco, impresora o visualizarlo
en pantalla.
A continuacin se presenta un ejemplo de este informe:
IFRS 8-19
8.3.2 Listado Plan de Cuentas
Objetivo
Entregar al usuario un informe con las cuentas del Plan de cuentas base o de un plan de cuentas paralelo, al nivel que se desee,
incluyendo o no los saldos de apertura.
Adems para las cuentas definidas a ltimo nivel, se puede solicitar un informe donde aparezcan marcados cada uno de los
atributos que stas tienen asignados: Tipo de cuenta, Centro de costo, Auxiliar, Control de documentos, Conciliacin Bancaria,
Moneda Adicional, Detalle de gastos, Presupuesto de caja, Instrumento Financiero, Correccin monetaria, Detalle en libro de
Inventario y Balance, Efectivo/Efectivo Equivalente y Cuenta SVS Conciliacin Flujo Efectivo.
Operatoria
Al solicitar este informe se despliega una pantalla (ver Figura N 1), donde deber indicar lo siguiente:
Figura N 1
Plan de cuentas a listar, puede ser el Plan de Cuentas Base de la empresa o uno Paralelo; si es el Base se debe sealar
tambin el nivel de cuentas a considerar; si es Paralelo, se debe sealar el cdigo o descripcin del Plan al cual se le va a
emitir el informe (Opcin disponible en versin ERP).
Incluye Saldos de Apertura, seleccione la caja de chequeo, ubicada a la izquierda del campo si desea que se considere en la
emisin del informe los Saldos de Apertura. Al optar por incluir los saldos, tendr que indicar adems el ao de inicio del
perodo contable, la moneda en que ser valorizado y las reas de negocio.
Si solicita el Plan de Cuentas Base a ltimo nivel, podr adems, incorporar los atributos que se desea que aparezcan.
Los atributos se seleccionan haciendo clic sobre el botn de chequeo que aparece a la izquierda de cada uno de ellos.
Si el informe es solicitado "Con Saldos de Apertura", se activan los parmetros que permiten indicar el ao de inicio del
Perodo Contable y la moneda, adems se determina si el informe ser solicitado en forma Global o para un rango de rea
de Negocio (Opcin disponible en versin ERP).
Orientacin del Papel, para indicar si el informe ser emitido en el papel en forma vertical u horizontal.
Finalizado el ingreso de parmetros presione el botn OK, tras lo cual se activa el botn Imprimir en la 2 Barra de Herramientas
(Ver Apndice B), donde se podr optar por emitir el informe a disco, impresora o visualizarlo en pantalla.
A continuacin se presentan dos ejemplos de este informe:
8-20 Contabilidad y Presupuestos
1.- Informe de Plan de Cuentas base a ltimo nivel, con todos los atributos y con saldos de apertura.
EMPRESA DEMO SOFTLAND
7 DE LINEA 1247 Fecha : 07/05//2008
DEMOSTRACION Pgina : 1
PROVIDENCIA Norma : Tributaria
10.100.100-1
SANTIAGO
Plan de Cuentas Base
(Con Aperturas, Con Atributos)
01 - Peso Chileno
Cuenta Descripcin Debe Haber Moneda Auxiliar Docto. Concil. Centro
Adicional Bancaria Costo
1-0-0-00 ACTIVOS 0.00 0.00
1-1-0-00 FONDOS FIJOS 0.00 0.00
1-1-1-00 CUENTA CAJA 0.00 0.00
1-1-1-01 CAJA DISPONIBLE 299,568.00 0.00
1-1-1-02 FONDO FIJO 75,000.00 0.00
1-2-0-00 BANCOS 0.00 0.00
1-2-1-00 BANCOS DEPOSITO MON. EXTRANJ. 0.00 0.00
1-2-1-01 ABN TANNER BANK 380,850.00 0.00 * *
1-2-1-02 CITY BANK 1,969,479.00 0.00 * *
1-2-1-03 BANCO DO BRASIL 2,551,042.00 0.00 * *
1-2-2-00 BANCOS DEPOSITO MON. NAC. 0.00 0.00
1-2-2-01 BANCO CHILE 6,505,182.00 0.00 *
1-2-2-02 BANCO DE SANTIAGO 6,417,345.00 0.00 *
1-2-2-03 BANCO SUD AMERICANO 0.00 0.00 *
1-3-0-00 CUENTAS CORRIENTES 0.00 0.00
1-3-1-00 CUENTA CORRIENTE CLIENTES 0.00 0.00
1-3-1-01 CTA. CTE. CLIENTES HABITUALES 22,641,246.00 0.00 * *
: :
4-1-1-01 VENTAS CLIENTES HABITUALES 0.00 0.00
4-1-1-02 VENTAS CLIENTES NO HABITUALES 0.00 0.00
4-2-0-00 OTROS INGRESOS 0.00 0.00
4-2-1-00 OTROS INGRESOS 0.00 0.00
4-2-1-01 INTERESES GANADOS 0.00 0.00
4-2-1-02 VENTA DE ACCIONES 0.00 0.00
: :
Fecha : 24/11/2000
Pgina : 1
Norma : Tributaria
Instrum. Correc. Tipo Det. Lib. Efectivo
Financiero Monetaria Inv. Bal. F. Equiv.
A
A
A
A *
A *
A
A
A
A
A
A
A
A
A
A
A
A *
A *
: :
I *
I *
I
I
I *
* I
I
: :
IFRS 8-21
2.- Informe de Plan de Cuentas base a primer nivel con saldos de apertura, sin atributos y para un Area de
Negocios.
EMPRESA DEMO Softland
7 DE LINEA 1247 Fecha : 02/11/2000
DEMOSTRACION Pgina : 1
PROVIDENCIA Norma : Tributaria
SANTIAGO
10.100.100-1
Plan de Cuentas Base
(Con Aperturas, Sin Atributos)
01 - Peso Chileno
Area de Negocio : 001 CASA MATRIZ (Santiago)
Cuenta Descripcin Debe Haber
1-0-0-00 ACTIVOS 69,168,303.00 14,461,864.00
3-0-0-00 PASIVO 0.00 54,706,439.00
4-0-0-00 INGRESOS 0.00 0.00
5-0-0-00 CUENTAS DE GASTOS 0.00 0.00
Total Area de Negocio : 69,168,303.00 69,168,303.00
Total General : 69,168,303.00 69,168,303.00
8-22 Contabilidad y Presupuestos
8.3.3 Informe de Comprobantes Ingresados
Objetivo
Emitir un informe donde el usuario pueda informarse detalladamente, acerca de cada uno de los comprobantes ingresados, el
estado en que se encuentran, su tipo, las cuentas involucradas en ellos, los cargos y abonos efectuados, entre otras cosas;
parametrizando por rango de folios o fechas de los comprobantes y, por reas de negocios.
Este informe puede ser solicitado en forma global, es decir para todos los comprobantes o por tipo, segn sea Ingreso, Egreso o
Traspaso.
Operatoria
Al solicitar este informe se despliega una pantalla (ver Figura N 1), donde adems de los parmetros estndares (indicados al
comienzo de este Captulo), el sistema solicita indicar si el informe a imprimir es Base (Resumido) o Extendido (Detalle). En el
primer caso, se indican algunos datos del comprobante y en el otro, todos los antecedentes que fueron ingresados en cada
comprobante contable.
Finalmente, podr indicar seleccionando la caja de chequeo si desea que NO aparezcan reflejados en el informe los movimientos
de comprobantes sin equivalencia en moneda solicitada.
Figura N 1
Finalizado el ingreso de parmetros se activan los botones: Excel tras ser seleccionado levantar esta herramienta y desplegar el
resultado del informe, permitiendo hacer uso de todas las opciones que Microsoft proporciona y el botn Imprimir en la 2 Barra
de Herramientas (Ver Apndice B), donde se podr optar por emitir el informe a disco, impresora o visualizarlo en pantalla.
A continuacin se presentan dos ejemplos de estos informes:
IFRS 8-23
1.- Informe en modo Extendido, considerando todos los Folios y reas de Negocio.
EMPRESA DEMO SOFTLAND
7 DE LINEA 1247
DEMOSTRACION
PROVIDENCIA
SANTIAGO
10.100.100-1
Comprobantes Ingresados
Moneda : 01 - Peso Chileno
---------------------------------------------------------------------------------------------------------------------------------------------------------------------------------
Nmero Fecha Tipo N Interno Estado Descripcin
---------------------------------------------------------------------------------------------------------------------------------------------------------------------------------
Cdigo Cdigo Auxiliar Documento
Cdigo Cuenta Descripcin Cuenta C. Costo P. Caja Cdigo Tipo Nmero
---------------------------------------------------------------------------------------------------------------------------------------------------------------------------------
00000010 2/01/98 I 00000002 Vigente VENTAS DEL DIA 02/01/98
1-3-1-01 CTA. CTE. CLIENTES HABITUALES 0092667000 FA 1,200
1-3-1-01 CTA. CTE. CLIENTES HABITUALES 0092667000 FA 1,201
1-3-1-01 CTA. CTE. CLIENTES HABITUALES 0092667000 FA 1,202
1-3-1-01 CTA. CTE. CLIENTES HABITUALES 0092667000 FA 1,203
1-3-1-01 CTA. CTE. CLIENTES HABITUALES 0093390000 FA 1,204
1-3-1-01 CTA. CTE. CLIENTES HABITUALES 0093441000 FA 1,206
1-3-1-01 CTA. CTE. CLIENTES HABITUALES 0099061000 FA 1,207
4-1-1-01 VENTAS CLIENTES HABITUALES
1-8-1-01 I.V.A CREDITO Y DEBITO FISCAL
Total Comprobante :
00000011 5/01/98 I 00000005 Vigente VENTAS DEL DIA 05/01/98
1-3-1-01 CTA. CTE. CLIENTES HABITUALES 0093441000 FA 1,260
1-3-1-01 CTA. CTE. CLIENTES HABITUALES 0096511570 FA 1,266
1-3-1-01 CTA. CTE. CLIENTES HABITUALES 0096511570 FA 1,296
1-3-1-01 CTA. CTE. CLIENTES HABITUALES 0092667000 FA 1,315
1-3-1-01 CTA. CTE. CLIENTES HABITUALES 0092667000 FA 1,315
4-1-1-01 VENTAS CLIENTES HABITUALES
1-8-1-01 I.V.A CREDITO Y DEBITO FISCAL
: :
00000105 30/04/98 T 05 Vigente Correccin Monetaria a Abr de 1998
1-2-1-01 ABN TANNER BANK
1-2-1-02 CITY BANK
1-2-1-03 BANCO DO BRASIL
1-6-1-01 ACCIONES CHILECTRA
1-9-1-01 EXISTENCIAS MAT. PRIMAS
3-4-1-01 CREDITO LARGO PLAZO BCO.CHILE
3-9-1-01 CAPITAL EMPRESA US$ 0000020001
3-9-1-01 CAPITAL EMPRESA US$ 0000020002
5-2-1-03 CORRECCION MONETARIA CAP.PROPIO
5-2-1-01 CORRECCION MONETARIA ACTIVOS
5-2-1-02 CORRECCION MONETARIA PASIVOS
Total Comprobante :
00000106 30/04/98 T 00000166 Vigente COSTO VENTAS DEL MES
5-1-1-02 COSTO DE VENTAS
1-9-1-01 EXISTENCIAS MAT. PRIMAS
Total Comprobante :
Total Informe en el Rango
8-24 Contabilidad y Presupuestos
Fecha : 30/11/2000
Pgina : 1
Norma : tributaria
Rango Folios : Desde : 00000001 Hasta : 00000106
---------------------------------------------------------------------------------------------------------------------------------------------------------------------------------
---------------------------------------------------------------------------------------------------------------------------------------------------------------------------------
Det. de Gasto /
Inst. Financiero Debe Haber Descripcin
---------------------------------------------------------------------------------------------------------------------------------------------------------------------------------
852,000.00 VENTAS DEL DIA
32,500.00 VENTAS DEL DIA
22,360.00 VENTAS DEL DIA
325,640.00 VENTAS DEL DIA
18,000.00 VENTAS DEL DIA
847,500.00 VENTAS DEL DIA
35,268.00 VENTAS DEL DIA
1,807,854.00 VENTAS NETAS DEL DIA
325,414.00 I.V.A. VENTAS DEL DIA
---------------------- --------------------
2,133,268.00 2,133,268.00
535,500.00 VENTAS DEL DIA
631,525.00 VENTAS DEL DIA
655,525.00 VENTAS DEL DIA
352,666.00 VENTAS DEL DIA
435,618.00 VENTAS DEL DIA
2,212,571.00 VENTAS NETAS DEL DIA
398,263.00 I.V.A. VENTAS DEL DIA
: :
: :
6,501.00 Correccin Monetaria a Abr de 1998
18,782.00 Correccin Monetaria a Abr de 1998
43,761.00 Correccin Monetaria a Abr de 1998
001 855,874.00 Correccin Monetaria a Abr de 1998
889,530.00 Correccin Monetaria a Abr de 1998
1,700,000.00 Correccin Monetaria a Abr de 1998
308,778.00 Correccin Monetaria a Abr de 1998
205,853.00 Correccin Monetaria a Abr de 1998
514,631.00 Correccin Monetaria a Abr de 1998
1,814,448.00 Correccin Monetaria a Abr de 1998
1,700,000.00 Correccin Monetaria a Abr de 1998
---------------------- --------------------
4,029,079.00 4,029,079.00
3,500,000.00 COSTO VENTAS DEL MES
3,500,000.00 COSTO VENTAS DEL MES
---------------------- --------------------
3,500,000.00 3,500,000.00
---------------------- --------------------
52,343,999.00 52,343,999.00
IFRS 8-25
2.- Informe en modo Base, para un rango de Area de Negocios.
EMPRESA DEMO SOFTLAND
7 DE LINEA 1247 Fecha : 30/11/2000
DEMOSTRACION Pgina : 1
PROVIDENCIA Norma : Tributaria
SANTIAGO
10.100.100-1
Comprobantes Ingresados
Moneda : 01 - Peso Chileno
Area de Negocio : 001 CASA MATRIZ (SANTIAGO) Rango Folios : Desde : 00000001 Hasta : 00000106
---------------------------------------------------------------------------------------------------------------------------------------------------------------------------------
Nmero Fecha Tipo N Interno Estado Descripcin
---------------------------------------------------------------------------------------------------------------------------------------------------------------------------------
Cdigo Cuenta Descripcin Cuenta Debe Haber Descripcin
---------------------------------------------------------------------------------------------------------------------------------------------------------------------------------
00000010 2/01/98 I 00000002 Vigente VENTAS DEL DIA 02/01/98
1-3-1-01 CTA. CTE. CLIENTES HABITUALES 852,000.00 VENTAS DEL DIA
1-3-1-01 CTA. CTE. CLIENTES HABITUALES 32,500.00 VENTAS DEL DIA
1-3-1-01 CTA. CTE. CLIENTES HABITUALES 22,360.00 VENTAS DEL DIA
1-3-1-01 CTA. CTE. CLIENTES HABITUALES 325,640.00 VENTAS DEL DIA
1-3-1-01 CTA. CTE. CLIENTES HABITUALES 18,000.00 VENTAS DEL DIA
1-3-1-01 CTA. CTE. CLIENTES HABITUALES 847,500.00 VENTAS DEL DIA
1-3-1-01 CTA. CTE. CLIENTES HABITUALES 35,268.00 VENTAS DEL DIA
4-1-1-01 VENTAS CLIENTES HABITUALES 1,807,854.00 VENTAS NETAS DEL DIA
1-8-1-01 I.V.A CREDITO Y DEBITO FISCAL 325,414.00 I.V.A. VENTAS DEL DIA
------------------------ ------------------------
Total Comprobante : 2,133,268.00 2,133,268.00
00000011 5/01/98 I 00000005 Vigente VENTAS DEL DIA 05/01/98
1-3-1-01 CTA. CTE. CLIENTES HABITUALES 535,500.00 VENTAS DEL DIA
1-3-1-01 CTA. CTE. CLIENTES HABITUALES 631,525.00 VENTAS DEL DIA
1-3-1-01 CTA. CTE. CLIENTES HABITUALES 655,525.00 VENTAS DEL DIA
1-3-1-01 CTA. CTE. CLIENTES HABITUALES 352,666.00 VENTAS DEL DIA
1-3-1-01 CTA. CTE. CLIENTES HABITUALES 435,618.00 VENTAS DEL DIA
4-1-1-01 VENTAS CLIENTES HABITUALES 2,212,571.00 VENTAS NETAS DEL DIA
1-8-1-01 I.V.A CREDITO Y DEBITO FISCAL 398,263.00 I.V.A. VENTAS DEL DIA
---------------------- -----------------------
Total Comprobante : 2,610,834.00 2,610,834.00
: :
: :
3-9-1-01 CAPITAL EMPRESA US$ 205,853.00 Correccin Monetaria a Abr de
5-2-1-03 CORRECCION MONETARIA CAP.PROPIO 514,631.00 Correccin Monetaria a Abr de
5-2-1-01 CORRECCION MONETARIA ACTIVOS 1,814,448.00 Correccin Monetaria a Abr de
5-2-1-02 CORRECCION MONETARIA PASIVOS 1,700,000.00 Correccin Monetaria a Abr de
---------------------- -----------------------
Total Comprobante : 4,029,079.00 4,029,079.00
00000106 30/04/98 T 00000166 Vigente COSTO VENTAS DEL MES
5-1-1-02 COSTO DE VENTAS 3,500,000.00 COSTO VENTAS DEL MES
1-9-1-01 EXISTENCIAS MAT. PRIMAS 3,500,000.00 COSTO VENTAS DEL MES
---------------------- -----------------------
Total Comprobante : 3,500,000.00 3,500,000.00
---------------------- -----------------------
Total Area de Negocio en el Rango : 52,343,999.00 52,343,999.00
---------------------- -----------------------
Total Informe en el Rango : 52,343,999.00 52,343,999.00
8-26 Contabilidad y Presupuestos
8.3.4 Informe Correlativo de Comprobantes
Objetivo
Emitir un informe que permita verificar la correlatividad de los comprobantes (folios), su fecha de emisin y el estado en que se
encuentran.
Este informe puede ser solicitado en forma global, es decir para todos los comprobantes o por tipo, segn sea Ingreso, Egreso o
Traspaso.
Operatoria
Al ingresar a este informe se presenta una pantalla (ver Figura N 1), donde adems de los parmetros estndares descritos al
comienzo de este Captulo, habr que indicar el o los tipos de comprobantes a considerar.
Finalmente, podr indicar seleccionando la caja de chequeo si desea que NO aparezcan reflejados en el informe los movimientos
de comprobantes sin equivalencia en moneda solicitada.
Figura N 1
Finalizado el ingreso de parmetros, se activan los botones: Excel tras ser seleccionado levantar esta herramienta y desplegar el
resultado del informe, permitiendo hacer uso de todas las opciones que Microsoft proporciona y el botn Imprimir en la 2 Barra
de Herramientas (Ver Apndice B), donde se podr optar por emitir el informe a disco, impresora o visualizarlo en pantalla.
A continuacin se presenta un ejemplo del Correlativo de Comprobantes, considerando todos los Folios y todas las reas de
Negocio.
IFRS 8-27
Informe Correlativo de Comprobantes
EMPRESA DEMO Softland Fecha : 18/05/2004
7 DE LINEA 1247 Pgina : 1
DEMOSTRACION Norma: Tributaria
PROVIDENCIA
SANTIAGO
10.100.100-8
Rango de Folios : Desde: 00000001 Hasta : 0000031
Nmero Fecha Area de Negocio Tipo N Interno Estado Descripcin Debe Haber
0000001 11-01-1999 AREA 001 POR DEFINIR T 1 Vigente APERTURA 101,671,174 101,671,174
0000002 11-04-1999 AREA 001 POR DEFINIR T 2 Vigente VENTAS DEL DA 04/11/1999 2,133,268 2,133,268
0000004 11-04-1999 AREA 001 POR DEFINIR T 4 Vigente TRASPASO DE FONDOS 60,000 60,000
0000005 11-04-1999 AREA 001 POR DEFINIR E 5 Vigente GASTOS DE COMPUTACIN 46,630 46,630
0000006 14-11-1999 AREA 001 POR DEFINIR T 6 Vigente COMPRAS VARIAS 1,414,432 1,414,432
0000008 11-08-1999 AREA 001 POR DEFINIR E 8 Vigente INTERESES PAGADOS Y OTROS 360,553 360,553
0000010 11-08-1999 AREA 001 POR DEFINIR T 10 Vigente VENTAS DEL DIA 08/11/99 1,658,400 1,658,400
0000011 11-08-1999 AREA 001 POR DEFINIR T 11 Vigente DEPOSITO BANCO DE SANTIAGO 800,000 800,000
0000012 30-11-1999 AREA 001 POR DEFINIR E 12 Vigente REMUNERACIONES 2,173,791 2,173,791
0000013 30-11-1999 AREA 001 POR DEFINIR T 12 Vigente VENTAS DEL 301199 10,999,765 10,999,765
0000014 30-11-1999 AREA 001 POR DEFINIR T 13 Vigente COSTO DE VENTAS 11,326,246 11,326,246
0000020 12-01-1999 AREA 001 POR DEFINIR E 1 Vigente PAGO FACTURAS A PROVEEDORES 882,980 882,980
0000021 12-05-1999 AREA 001 POR DEFINIR T 1 Vigente VENTAS DEL DIA 05/12/1999 5,923,030 5,923,030
0000022 12-05-1999 AREA 001 POR DEFINIR T 2 Vigente HONORARIOS PROFESIONALES 533,108 533,108
0000023 12-07-1999 AREA 001 POR DEFINIR I 1 Vigente CANCELACION DE CLIENTES 882,768 882,768
0000024 12-10-1999 AREA 001 POR DEFINIR T 3 Vigente VENTAS DEL DIA 10/12/1999 2,539,551 2,539,551
0000025 20-12-1999 AREA 001 POR DEFINIR T 4 Vigente COMPRAS A PROVEEDORES 500,000 500,000
0000026 21-12-1999 AREA 001 POR DEFINIR T 5 Vigente VENTAS DEL 21/12/99 520,000 520,000
0000030 31-12-1999 AREA 001 POR DEFINIR T 6 Vigente COSTO DE VENTAS 5,328,648 5,328,648
0000031 31-12-1999 AREA 001 POR DEFINIR T 7 Vigente INTERESES GANADOS 3,750,000 3,750,000
8-28 Contabilidad y Presupuestos
7.3.5 Libros
Objetivo
Emitir los libros legales, exigidos por el Servicio de Impuestos Internos: Diario, Mayor, Caja.
Operatoria
Al ingresar se despliega un submen con la lista de los distintos libros que pueden ser emitidos (Figura N 1). El procedimiento a
seguir para la emisin de cada uno de ellos se describe a continuacin, a travs de todo este captulo.
Figura N 1
- En la mayora de los informes de Libros, el sistema solicita indicar si el papel a utilizar es prefoliado, es decir que el
papel tiene preimpresos los antecedentes de la empresa y el N de pgina.
- Si el papel no es prefoliado, significa que el sistema imprime el informe y todos los ttulos y antecedentes de la empresa.
- A travs del proceso de Foliacin nica Nacional se realiza la foliacin de hojas, para que sean timbradas por el S.I.I.
IFRS 8-29
7.3.5.1 Libro Diario
Objetivo
Emitir el Libro Diario con el detalle de los comprobantes en forma cronolgica y en la moneda que se desee, ya sea para un rango
de Comprobantes o Fechas y, para el global de la empresa o para un rango de reas de negocios especfica (Opcin disponible en
versin ERP).
Operatoria
Al seleccionar este informe se presenta una pantalla (ver Figura N 1), donde adems de los parmetros estndares indicados al
comienzo de este Captulo, habr que sealar si el informe a imprimir es Base (Resumido) o Extendido (Detalle).
Finalmente, podr indicar seleccionando la caja de chequeo si desea que NO aparezcan reflejados en el informe los movimientos
de comprobantes sin equivalencia en moneda solicitada.
Figura N 1
Al optar por informe Extendido, el sistema entrega por cada Comprobante contable, el detalle de los movimientos, con
toda la informacin asociada a las cuentas, adems de los montos al debe y al haber.
Al optar por informe Base o Resumen, slo entrega algunos antecedentes bsicos y el sistema presenta en la pantalla un
cuadro de chequeo, consultando si incluye informacin en moneda adicional.
Al seleccionar la impresin en Matriz de Punto Papel Ancho, el informe se visualizar con letra Courier para ser ms
legible su informacin.
Finalizado el ingreso de parmetros se activan los botones: Excel tras ser seleccionado levantar esta herramienta y desplegar el
resultado del informe, permitiendo hacer uso de todas las opciones que Microsoft proporciona y el botn Imprimir ubicado en la 2
Barra de Herramientas (ver Apndice B), donde tendr las opciones de emitir el informe, ya sea al disco, por impresora o por
pantalla.
Tal como se muestra en los siguientes ejemplos:
Adems, seleccionando la caja de chequeo ubicada en el inferior de la pantalla, podr indicar que en el informe no aparezcan los
movimientos de comprobantes sin equivalencia en moneda solicitada.
8-30 Contabilidad y Presupuestos
1.- Informe Base. Se considera un rea de Negocio especfica.
EMPRESA DEMO SOFTLAND
7 DE LINEA 1247 Fecha: 30/04/2006
DEMOSTRACION Pgina: 1
PROVIDENCIA Norma: Tributaria
SANTIAGO
10.100.100-1
Libro Diario
Moneda : 01 - Peso Chileno
rea de Negocios: 001 AREA POR DEFINIR Rango Folios: Desde : 00000001 Hasta: 00000106
----------------------------------------------------------------------------------------------------------------------------------------------------------------------------------------------------------------------------------------------------------------------
Nmero Fecha Tipo N Interno Estado Descripcin
-----------------------------------------------------------------------------------------------------------------------------------------------------------------------------------------------------------------------------------------------------------------------
Cdigo Cuenta Descripcin Cuenta Debe Haber Descripcin
-----------------------------------------------------------------------------------------------------------------------------------------------------------------------------------------------------------------------------------------------------------------------
00000010 02/01/2000 I 00000002 Vigente VENTAS DEL DIA 02/01/98
1-3-1-01 CTA. CTE. CLIENTES HABITUALES 852,000.00 VENTAS DEL DIA
1-3-1-01 CTA. CTE. CLIENTES HABITUALES 32,500.00 VENTAS DEL DIA
1-3-1-01 CTA. CTE. CLIENTES HABITUALES 22,360.00 VENTAS DEL DIA
1-3-1-01 CTA. CTE. CLIENTES HABITUALES 325,640.00 VENTAS DEL DIA
1-3-1-01 CTA. CTE. CLIENTES HABITUALES 18,000.00 VENTAS DEL DIA
1-3-1-01 CTA. CTE. CLIENTES HABITUALES 847,500.00 VENTAS DEL DIA
1-3-1-01 CTA. CTE. CLIENTES HABITUALES 35,268.00 VENTAS DEL DIA
4-1-1-01 VENTAS CLIENTES HABITUALES 1,807,854.00 VENTAS NETAS DEL DIA
1-8-1-01 I.V.A CREDITO Y DEBITO FISCAL 325,414.00 I.V.A. VENTAS DEL DIA
--------------------------------------------
Total Comprobante: 2,133,268.00 2,133,268.00
00000011 05/01/2000 I 00000005 Vigente VENTAS DEL DIA 05/01/98
1-3-1-01 CTA. CTE. CLIENTES HABITUALES 535,500.00 VENTAS DEL DIA
1-3-1-01 CTA. CTE. CLIENTES HABITUALES 631,525.00 VENTAS DEL DIA
1-3-1-01 CTA. CTE. CLIENTES HABITUALES 655,525.00 VENTAS DEL DIA
1-3-1-01 CTA. CTE. CLIENTES HABITUALES 352,666.00 VENTAS DEL DIA
1-3-1-01 CTA. CTE. CLIENTES HABITUALES 435,618.00 VENTAS DEL DIA
4-1-1-01 VENTAS CLIENTES HABITUALES 2,212,571.00 VENTAS NETAS DEL DIA
1-8-1-01 I.V.A CREDITO Y DEBITO FISCAL 398,263.00 I.V.A. VENTAS DEL DIA
---------------------------------------------
Total Comprobante: 2,610,834.00 2,610,834.00
: :
: :
1-6-1-01 ACCIONES CHILECTRA 855,874.00 Correccin Monetaria a Abr de 1998
1-9-1-01 EXISTENCIAS MAT. PRIMAS 889,530.00 Correccin Monetaria a Abr de 1998
3-4-1-01 CREDITO LARGO PLAZO BCO.CHILE 1,700,000.00 Correccin Monetaria a Abr de 1998
3-9-1-01 CAPITAL EMPRESA US$ 308,778.00 Correccin Monetaria a Abr de 1998
3-9-1-01 CAPITAL EMPRESA US$ 205,853.00 Correccin Monetaria a Abr de 1998
5-2-1-03 CORRECCION MONETARIA CAP.PROPIO 514,631.00 Correccin Monetaria a Abr de 1998
5-2-1-01 CORRECCION MONETARIA ACTIVOS 1,814,448.00 Correccin Monetaria a Abr de 1998
5-2-1-02 CORRECCION MONETARIA PASIVOS 1,700,000.00 Correccin Monetaria a Abr de 1998
---------------------------------------------
Total Comprobante: 4,029,079.00 4,029,079.00
00000106 30/04/2000 T 00000166 Vigente COSTO VENTAS DEL MES
5-1-1-02 COSTO DE VENTAS 3,500,000.00 COSTO VENTAS DEL MES
1-9-1-01 EXISTENCIAS MAT. PRIMAS 3,500,000.00 COSTO VENTAS DEL MES
---------------------------------------------
Total Comprobante: 3,500,000.00 3,500,000.00
------------------- -------------------------
Total rea de Negocio en el Rango: 52,343,999.00 52,343,999.00
------------------- -------------------------
Total Informe en el Rango: 52,343,999.00 52,343,999.00
IFRS 8-31
2.- Informe Extendido. Se consideran todos los Comprobantes y para el Global de la empresa (Todas las reas de Negocio).
EMPRESA DEMO SOFTLAND
7 DE LINEA 1247
DEMOSTRACION
PROVIDENCIA
SANTIAGO
10.100.100-1
Libro Diario
Moneda : 01 - Peso Chileno
---------------------------------------------------------------------------------------------------------------------------------------------------------------------------------
Nmero Fecha Tipo N Interno Estado Descripcin
---------------------------------------------------------------------------------------------------------------------------------------------------------------------------------
Cdigo Cdigo Auxiliar Documento Det. de Gasto /
Cdigo Cuenta Descripcin Cuenta C. Costo P. Caja Cdigo Tipo Nmero Inst. Financiero
---------------------------------------------------------------------------------------------------------------------------------------------------------------------------------
00000010 2/01/1998 I 00000002 Vigente VENTAS DEL DIA 02/01/98
1-3-1-01 CTA. CTE. CLIENTES HABITUALES 0092667000 FA 1,200
1-3-1-01 CTA. CTE. CLIENTES HABITUALES 0092667000 FA 1,201
1-3-1-01 CTA. CTE. CLIENTES HABITUALES 0092667000 FA 1,202
1-3-1-01 CTA. CTE. CLIENTES HABITUALES 0092667000 FA 1,203
1-3-1-01 CTA. CTE. CLIENTES HABITUALES 0093390000 FA 1,204
1-3-1-01 CTA. CTE. CLIENTES HABITUALES 0093441000 FA 1,206
1-3-1-01 CTA. CTE. CLIENTES HABITUALES 0099061000 FA 1,207
4-1-1-01 VENTAS CLIENTES HABITUALES
1-8-1-01 I.V.A CREDITO Y DEBITO FISCAL
Total Comprobante :
00000011 5/01/1998 I 00000005 Vigente VENTAS DEL DIA 05/01/98
1-3-1-01 CTA. CTE. CLIENTES HABITUALES 0093441000 FA 1,260
1-3-1-01 CTA. CTE. CLIENTES HABITUALES 0096511570 FA 1,266
1-3-1-01 CTA. CTE. CLIENTES HABITUALES 0096511570 FA 1,296
1-3-1-01 CTA. CTE. CLIENTES HABITUALES 0092667000 FA 1,315
1-3-1-01 CTA. CTE. CLIENTES HABITUALES 0092667000 FA 1,315
4-1-1-01 VENTAS CLIENTES HABITUALES
1-8-1-01 I.V.A CREDITO Y DEBITO FISCAL
Total Comprobante :
: :
: :
3-9-1-01 CAPITAL EMPRESA US$ 0000020001
3-9-1-01 CAPITAL EMPRESA US$ 0000020002
5-2-1-03 CORRECCION MONETARIA CAP.PROPIO
5-2-1-01 CORRECCION MONETARIA ACTIVOS
5-2-1-02 CORRECCION MONETARIA PASIVOS
Total Comprobante :
00000106 30/04/1998 T 00000166 Vigente COSTO VENTAS DEL MES
5-1-1-02 COSTO DE VENTAS
1-9-1-01 EXISTENCIAS MAT. PRIMAS
Total Comprobante :
Total Informe en el Rango :
8-32 Contabilidad y Presupuestos
Fecha : 30/04/2006
Pgina : 1
Norma: Tribuitaria
Rango Folios : Desde : 00000001 Hasta : 00000106
---------------------------------------------------------------------------------------------------------------------------------------------------------------------------------
---------------------------------------------------------------------------------------------------------------------------------------------------------------------------------
Debe Haber Descripcin
---------------------------------------------------------------------------------------------------------------------------------------------------------------------------------
852,000.00 VENTAS DEL DIA
32,500.00 VENTAS DEL DIA
22,360.00 VENTAS DEL DIA
325,640.00 VENTAS DEL DIA
18,000.00 VENTAS DEL DIA
847,500.00 VENTAS DEL DIA
35,268.00 VENTAS DEL DIA
1,807,854.00 VENTAS NETAS DEL DIA
325,414.00 I.V.A. VENTAS DEL DIA
---------------------- ----------------------
2,133,268.00 2,133,268.00
535,500.00 VENTAS DEL DIA
631,525.00 VENTAS DEL DIA
655,525.00 VENTAS DEL DIA
352,666.00 VENTAS DEL DIA
435,618.00 VENTAS DEL DIA
2,212,571.00 VENTAS NETAS DEL DIA
398,263.00 I.V.A. VENTAS DEL DIA
---------------------- ----------------------
2,610,834.00 2,610,834.00
: :
: :
308,778.00 Correccin Monetaria a Abr de 1998
205,853.00 Correccin Monetaria a Abr de 1998
514,631.00 Correccin Monetaria a Abr de 1998
1,814,448.00 Correccin Monetaria a Abr de 1998
1,700,000.00 Correccin Monetaria a Abr de 1998
---------------------- ----------------------
4,029,079.00 4,029,079.00
3,500,000.00 COSTO VENTAS DEL MES
3,500,000.00 COSTO VENTAS DEL MES
---------------------- ----------------------
3,500,000.00 3,500,000.00
---------------------- ----------------------
52,343,999.00 52,343,999.00
IFRS 8-33
7.3.4.2 Libro Mayor / Caja
Objetivo
Emitir el Libro Mayor o de Caja con el detalle de los movimientos asociados a cada una de las cuentas del Plan de Cuentas, junto
al saldo anterior y el total de la cuenta en el perodo, parametrizando por rango de cuentas, moneda, folios o fechas y, reas de
negocio (opcin disponible slo en versin ERP).
Operatoria
Al ingresar se despliega una pantalla (ver Figura N 1), donde se debe indicar si el plan de cuentas a considerar corresponde al Base
o al Paralelo (esta ltima disponible en versin ERP).
Cualquiera sea el elegido, habr que sealar el tipo de libro a emitir: Mayor o Caja.
En ambos casos, se deben sealar los parmetros estndares descritos al comienzo de este captulo y el rango de cuentas a
considerar.
Adems, seleccionando la caja de chequeo Considera para el Informe slo comprobantes efectuados desde el Sistema, podr
seleccionar desde la lista que se despliega el sistema ERP desde el cual gener los comprobantes contable de acuerdo a las cuentas
ingresadas. Por el contrario, al no seleccionar el check el sistema emitir el informe considerando todos los sistemas que usted
maneje y que contabilicen (Ej.: Sistema Inventario y Facturacin, Recursos Humanos, Activo Fijo, etc)
Finalmente, en la parte inferior izquierda de la pantalla, seleccionando las cajas de chequeo que preceden a cada opcin podr:
Mostrar los totales por cuenta al enviar a Excel y/o indicar que en el informe no aparezcan los movimientos de comprobantes sin
equivalencia en moneda solicitada.
Figura N 1
Indicados los parmetros a considerar presione el botn OK, para activar los siguientes botones: Excel, tras ser seleccionado
levantar esta herramienta y desplegar el resultado del informe, permitiendo hacer uso de todas las opciones que Microsoft
proporciona, e Imprimir ubicado en la 2 Barra de Herramientas (ver Apndice B), donde tendr las opciones de emitir el
informe, ya sea al disco, por impresora o por monitor.
Al seleccionar la impresin en Matriz de Punto Papel Ancho, el informe se visualizar con letra Courier para ser ms
legible su informacin.
A continuacin se presentan dos ejemplos de estos informes:
8-34 Contabilidad y Presupuestos
1.- Libro Mayor, de todas las cuentas en un determinado rango de Fechas.
EMPRESA DEMO SOFTLAND
7 DE LINEA 1247
DEMOSTRACION
PROVIDENCIA
SANTIAGO
10.100.100-1
Libro Mayor
Moneda : 01 - Peso Chileno
---------------------------------------------------------------------------------------------------------------------------------------------------------------------------------
Fecha Nmero Tipo N Interno Presup. Centro Auxiliar Documento Det. de Gasto /
Comprobante Caja Costo Tipo Nmero Inst.Financiero
---------------------------------------------------------------------------------------------------------------------------------------------------------------------------------
Cuenta : 1-1-1-01 CAJA DISPONIBLE
08/01/2000 00000015 E 00000005
10/03/2000 00000086 E 00000562
11/03/2000 00000087 T 00000015
07/04/2000 00000103 I 00000103
Cuenta : 1-1-1-02 FONDO FIJO
05/02/2000 00000055 T 00000026
Cuenta : 1-2-1-01 ABN TANNER BANK
05/02/2000 00000055 T 00000026 CH 33636
11/03/2000 00000087 T 00000015 CH 63663
11/03/2000 00000087 T 00000015 CH 15225
30/04/2000 00000105 T 05
Cuenta : 1-2-1-02 CITY BANK
11/03/2000 00000087 T 00000015 DP 35366
30/04/2000 00000105 T 05
: :
: :
Cuenta : 5-2-1-03 CORRECCION MONETARIA CAP.PROPIO
30/04/2000 00000105 T 05
IFRS 8-35
Fecha : 30/11/2000
Pgina : 1
Norma : Tributaria
Desde 01/01/2000 Hasta 31/12/2000
---------------------------------------------------------------------------------------------------------------------------------------------------------------------------------
Debe Haber Saldo Descripcin
---------------------------------------------------------------------------------------------------------------------------------------------------------------------------------
Saldo Anterior de la Cuenta: 254,300.00 0.00 254,300.00
0.00 45,000.00 209,300.00 PAGO LUZ
0.00 35,689.00 173,611.00 PAGO GAS
10,000.00 0.00 183,611.00 INGRESO A CAJA
35,268.00 0.00 218,879.00 PAGO FACTURA 1207
------------------ ----------------- ------------------
Total Cuenta en el Perodo : 45,268.00 80,689.00 (35,421.00)
------------------ ----------------- ------------------
Total Cuenta : 299,568.00 80,689.00 218,879.00
Saldo Anterior de la Cuenta: 75,000.00 0.00 75,000.00
56,000.00 0.00 131,000.00 TRASPASO FONDOS
------------------ ----------------- ------------------
Total Cuenta en el Perodo : 56,000.00 0.00 56,000.00
------------------ ----------------- ------------------
Total Cuenta : 131,000.00 0.00 131,000.00
Saldo Anterior de la Cuenta: 440,850.00 0.00 440,850.00
0.00 56,000.00 384,850.00 TRASPASO A CAJA
0.00 50,000.00 334,850.00 TRASPASO FONDOS
0.00 10,000.00 324,850.00 CHEQ. FONDO CAJA
6,501.00 0.00 331,351.00 Correcc. Monetaria Abr.
------------------ ----------------- ------------------
Total Cuenta en el Perodo : 6,501.00 116,000.00 (109,499.00)
------------------ ----------------- ------------------
Total Cuenta : 447,351.00 116,000.00 331,351.00
Saldo Anterior de la Cuenta: 1,043,270.00 0.00 1,043,270.00
50,000.00 0.00 1,093,270.00 TRASPASO FONDOS
18,782.00 0.00 1,112,052.00 Correcc. Monetaria Abr.
------------------ ----------------- ------------------
Total Cuenta en el Perodo : 68,782.00 0.00 68,782.00
------------------ ----------------- ------------------
Total Cuenta : 1,112,052.00 0.00 1,112,052.00
: :
: :
Saldo Anterior de la Cuenta: 0.00 0.00 0.00
514,631.00 0.00 514,631.00 Correcc. Monetaria Abr.
------------------ ----------------- ------------------
Total Cuenta en el Perodo : 514,631.00 0.00 514,631.00
------------------ ----------------- ------------------
Total Cuenta : 514,631.00 0.00 514,631.00
------------------ ----------------- ------------------
Total Informe en el Perodo :52,343,999.00 52,343,999.00 0.00
------------------ ----------------- ------------------
Total Informe : 121,512,302.00 121,512,302.00 0.00
8-36 Contabilidad y Presupuestos
2.- Libro de Caja, donde se consideran solamente las cuentas de Banco.
EMPRESA DEMO SOFTLAND
7 DE LINEA 1247
DEMOSTRACION
PROVIDENCIA
SANTIAGO
10.100.100-1
Libro de Caja
Moneda : 01 - Peso Chileno
---------------------------------------------------------------------------------------------------------------------------------------------------------------------------------
Fecha Nmero Tipo N Interno Presup. Centro Auxiliar Documento Det. de Gasto /
Comprobante Caja Costo Tipo Nmero Inst.Financiero
---------------------------------------------------------------------------------------------------------------------------------------------------------------------------------
Cuenta : 1-2-1-03 BANCO DO BRASIL
05/02/2000 00000055 T 00000026 CH 35636
02/03/2000 00000075 E 00000125 CH 31555
02/03/2000 00000077 I 00000125 DP 316363
30/04/2000 00000105 T 05
Cuenta : 1-2-2-01 BANCO CHILE
05/02/2000 00000055 T 00000026 2101 DP 31555
Cuenta : 1-2-2-02 BANCO DE SANTIAGO
08/01/2000 00000015 E 00000005 2303 CH 4152
08/01/2000 00000015 E 00000005 2303 CH 6369
03/02/2000 00000050 E 00000018 2101 CH 65969
18/02/2000 00000058 E 00000052 2102 CH 45636
02/03/2000 00000076 E 00000133 2102 CH 23636
10/03/2000 00000086 E 00000562 2303 CH 53636
10/03/2000 00000086 E 00000562 2303 CH 45636
23/03/2000 00000093 E 00000056 2103 CH 5356266
23/03/2000 00000093 E 00000056 2201 CH 6347373
25/03/2000 00000095 I 00000068 1201 DP 10201
27/03/2000 00000096 E 00000032 2101 CH 5463782
05/04/2000 00000100 E 00000100 2201 CH 25363
05/04/2000 00000102 E 00000076 2102 CH 53666
05/04/2000 00000102 E 00000076 2102 CH 453636
IFRS 8-37
Fecha : 30/11/2000
Pgina : 1
Norma : Tributaria
Desde 01/01/2000 Hasta 30/06/2000
---------------------------------------------------------------------------------------------------------------------------------------------------------------------------------
Debe Haber Saldo Descripcin
---------------------------------------------------------------------------------------------------------------------------------------------------------------------------------
Saldo Anterior : 2,551,042.00 0.00 2,551,042.00
0.00 255,000.00 2,296,042.00 TRASPASO DE FONDOS
0.00 45,000.00 2,251,042.00 CANCELA COMPRA ASEO
4,000,000.00 0.00 6,251,042.00 DEPOSITO VTAS. ACTIVO
43,761.00 0.00 6,294,803.00 Correccin Monetaria Abril
--------------------- ------------------------- ---------------------------
Total Cuenta en el Perodo : 4,043,761.00 300,000.00 3,743,761.00
------------------------ ----------------------- ------------------------
Total Cuenta : 6,594,803.00 300,000.00 6,294,803.00
------------------------ ----------------------- ------------------------
Saldo Anterior : 255,182.00 0.00 255,182.00
255,000.00 0.00 510,182.00 TRASPASO DE FONDOS
------------------------ ----------------------- ------------------------
Total Cuenta en el Perodo : 255,000.00 0.00 255,000.00
------------------------ ----------------------- ------------------------
Total Cuenta : 510,182.00 0.00 510,182.00
Saldo Anterior : 632,003.00 0.00 632,003.00
0.00 650,000.00 (17,997.00) ARRIENDO DEL MES
0.00 85,300.00 (103,297.00) PAGO TELEFONOS
0.00 1,734,201.00 (1,837,498.00) PAGO REMUNERACIONES
0.00 229,500.00 (2,066,998.00) PAGO HONORARIOS
0.00 230,000.00 (2,296,998.00) PAGO HONORARIOS
0.00 850,000.00 (3,146,998.00) ARRIENDO
0.00 45,870.00 (3,192,868.00) PAGO FONO
0.00 10,553.00 (3,203,421.00) PAGO IMPUESTOS VARIO
0.00 350,000.00 (3,553,421.00) PUBLICIDAD
800,000.00 0.00 (2,753,421.00) DEPOSITO
0.00 2,173,791.00 (4,927,212.00) PAGO REMUNERACIONES
0.00 26,580.00 (4,953,792.00) PAGO FACTURA 38248
0.00 130,000.00 (5,083,792.00) PAGO HONORARIO
0.00 120,000.00 (5,203,792.00) PAGO HONORARIO
------------------------ ----------------------- ------------------------
Total Cuenta en el Perodo : 800,000.00 6,635,795.00 (5,835,795.00)
------------------------ ----------------------- ------------------------
Total Cuenta : 1,432,003.00 6,635,795.00 (5,203,792.00)
------------------------ ----------------------- ------------------------
Total Informe en el Perodo : 5,098,761.00 6,935,795.00 (1,837,034.00)
------------------------ ----------------------- ------------------------
Total Informe : 8,536,988.00 6,935,795.00 1,601,193.00
8-38 Contabilidad y Presupuestos
8.3.6 Balances
Objetivo
Emitir diferentes Balances Comparativos y Libro de Inventario y Balance.
Sr. Usuario
El proceso Balance Comparativo por rea de Negocio est disponible slo en versin ERP.
Operatoria
Al ingresar se despliega un submen con la lista de los distintos informes que pueden ser emitidos (Figura N 1). El procedimiento
a seguir para la emisin de cada uno de ellos se describe a continuacin, a travs de todo este captulo.
Figura N 1
- En la mayora de los Balances, el sistema solicita indicar si el papel a utilizar es prefoliado, es decir que el papel tiene
preimpresos los antecedentes de la empresa y N de pgina.
- Si el papel no es prefoliado, significa que el sistema imprime el informe y todos los ttulos y antecedentes de la
empresa, adems del N de pgina.
- A travs del proceso de Foliacin Unica Nacional, se realiza la foliacin de hojas, para que sean timbradas por el
S.I.I.
8.3.6.2 Balance 8 Columnas IFRS
Objetivo
Emitir el Balance Tributario Acumulado de la empresa para el plan de cuentas Base o para uno Paralelo mostrando todos los
comprobantes que se encuentren definidos como IFRS.
Operatoria
Al ingresar a este proceso se presenta una pantalla (ver Figura N 1) donde deber indicar los siguientes parmetros para la emisin
del informe:
IFRS 8-39
Figura N 1
La moneda en que ser valorizado y, si se incluyen o no las columnas en moneda de origen.
Si se considera el plan de cuentas base de la empresa o un plan de cuentas paralelo (Opcin disponible en versin ERP).
Si se solicita el plan de cuentas base, se debe indicar el nivel de las cuentas a imprimir; de lo contrario, si se elige plan de
cuentas paralelo, se debe indicar el cdigo o la descripcin del plan a considerar.
Si muestra plan de cuentas en cascada.
Si se consideran todas las cuentas o slo aquellas que tienen movimientos.
Si muestra saldo negativos entre parntisis
Tambin se debe sealar si se consideran todas las reas de Negocio y todas las cuentas (Global), o un rango de ellas
(Opcin disponible en versin ERP).
Seleccione la caja de chequeo si el informe se emite en papel prefoliado.
Deber seleccionar mediante el botn de opciones, el formato en que se emitir el informe, el cual puede ser realizado en una
impresora carro ancho de matriz de punto, o en cualquier otra impresora en forma horizontal.
Indicados los parmetros a considerar presione el botn Excel, tras ser seleccionado levantar esta herramienta y desplegar el
resultado del informe, permitiendo hacer uso de todas las opciones que Microsoft proporciona, OK valida la informacin ingresada
y activa el botn Imprimir ubicado en la 2 Barra de Herramientas (ver Apndice B), donde tendr las opciones de emitir el
informe, ya sea al disco, por impresora o por monitor.
A continuacin se presenta un ejemplo de este informe:
8-40 Contabilidad y Presupuestos
IFRS 8-41
8.3.6.2 Balance de Comprobacin y Saldos
Objetivo
Emitir el Balance de Comprobacin y Saldos de la empresa para el plan de cuentas Base o para uno Paralelo (esta ltima
disponible en versin ERP), en cualquier mes del ao y al nivel de cuentas que se desee, ya sea en forma consolidada o para un
rea de Negocios determinada (Opcin disponible en versin ERP).
Operatoria
Al ingresar al Balance de Comprobacin y Saldos se presenta una pantalla (ver Figura N 1) donde adems de los parmetros
estndares definidos al comienzo de este Captulo, se debe indicar:
Figura N 1
La moneda en que ser valorizado y, si se incluyen o no las columnas en moneda de origen.
Si se considera el plan de cuentas base de la empresa o un plan de cuentas paralelo (Opcin disponible en versin ERP).
Si se solicita el plan de cuentas base, se debe indicar el nivel de las cuentas a imprimir; de lo contrario, si se elige plan de
cuentas paralelo, se debe indicar el cdigo o la descripcin del plan a considerar.
Si muestra plan de cuentas en cascada.
Si se consideran todas las cuentas o slo aquellas que tienen movimientos.
Tambin se debe sealar si se consideran todas las reas de Negocio y todas las cuentas (Global), o un rango de ellas
(Opcin disponible en versin ERP).
Finalmente habr que indicar si el informe se emite en papel prefoliado.
Indicados los parmetros a considerar presione el botn Excel, tras ser seleccionado levantar esta herramienta y desplegar el
resultado del informe, permitiendo hacer uso de todas las opciones que Microsoft proporciona, OK valida la informacin ingresada
y activa el botn Imprimir ubicado en la 2 Barra de Herramientas (ver Apndice B), donde tendr las opciones de emitir el
informe, ya sea al disco, por impresora o por monitor.
A continuacin se presenta un ejemplo de este informe:
8-42 Contabilidad y Presupuestos
INFORME BALANCE DE COMPROBACIN Y SALDOS
EMPRESA DEMO SOFTLAND
DEMOSTRACION
7 DE LINEA 1247
PROVIDENCIA
10.100.100-1
SANTIAGO
Balance de Comprobacin y Saldos
Mes/Ao : Octubre/2000
Moneda : Peso Chileno
-----------------------------------------------------------------------------------------------------------------------------------------------------------------------
Cdigo Cuenta Descripcin Dbitos del Mes Saldo del Mes
Crditos del Mes
------------------------------------------------------------------------------------------------------------------------------------------------------------------------
1-0-0-00 ACTIVOS 11,210,530.00 4,039,977.00
7,170,553.00
1-1-0-00 FONDOS FIJOS 10,000.00 (25,689.00)
35,689.00
1-1-1-00 CUENTA CAJA 10,000.00 (25,689.00)
35,689.00
1-1-1-01 CAJA DISPONIBLE 10,000.00 (25,689.00)
35,689.00
1-1-1-02 FONDO FIJO 0.00 0.00
35,689.00
1-2-0-00 BANCOS 4,850,000.00 1,084,786.00
3,765,214.00
1-2-1-00 BANCOS DEPOSITO MON. EXTRANJ. 4,050,000.00 3,945,000.00
105,000.00
1-2-1-01 ABN TANNER BANK 0.00 (60,000.00)
60,000.00
1-2-1-02 CITY BANK 50,000.00 50,000.00
0.00
1-2-1-03 BANCO DO BRASIL 4,000,000.00 3,955,000.00
45,000.00
: :
5-1-3-05 GASTOS DE COMPUTACION 39,517.00 39,517.00
0.00
5-1-3-06 GASTOS PRODUCCION 1,363,434.00 1,048,688.00
314,746.00
5-1-3-07 GASTOS MANTENCION 258,966.00 258,966.00
0.00
5-1-4-00 INTERESES FINANCIEROS 10,553.00 10,553.00
0.00
5-1-4-01 INTERESES PAGADOS 10,553.00 10,553.00
0.00
5-1-4-02 IMPUESTO A LA RENTA 0.00 0.00
0.00
--------------------------------------------------------------------------------------------------------------------------------------------------------------------------
Total 18,555,220.00 0.00
18,555,220.00
IFRS 8-43
Fecha : 04/11/2000
Pgina : 1
Norma : Tributaria
-------------------------------------------------------------------------------------------------------------------------------------------------------------------------
Dbitos Acumulados Saldo Deudor Saldo Acreedor
Crditos Acumulados
--------------------------------------------------------------------------------------------------------------------------------------------------------------------------
90,184,345.00 61,396,008.00
28,788,337.00
395,300.00 314,611.00
80,689.00
395,300.00 314,611.00
80,689.00
264,300.00 183,611.00
80,689.00
131,000.00 131,000.00
0.00
10,027,347.00 3,252,132.00
6,775,215.00
8,085,162.00 7,669,162.00
416,000.00
440,850.00 324,850.00
116,000.00
1,093,270.00 1,093,270.00
0.00
6,551,042.00 6,251,042.00
300,000.00
: :
369,802.00 369,802.00
0.00
1,666,730.00 1,351,984.00
314,746.00
258,966.00 258,966.00
0.00
10,553.00 10,553.00
0.00
10,553.00 10,553.00
0.00
---------------------------------------------------------------------------------------------------------------------------------------------------------------------------------
103,602,117.00 103,602,117.00 73,832,719.00 73,832,719.00
8-44 Contabilidad y Presupuestos
8.3.6.3 Libro de Inventario y Balance
Objetivo
Emitir el Libro de Inventario y Balance de la empresa para cualquier mes y ao, con o sin detalle de saldos mensuales y en forma
consolidada o para un rea de Negocios especfica (Opcin disponible en versin ERP).
Operatoria
Al seleccionar este informe se presenta una pantalla (ver Figura N 1) donde adems de los parmetros estndares definidos en el
inicio de este Captulo, se debe indicar si se incluye el detalle de los Saldos mensuales a travs de la seleccin del casillero que
aparece al lado izquierdo del texto.
Figura N 1
En el caso de solicitar el detalle de los saldos mensuales, stos slo aparecern en aquellas cuentas que tengan asignado dicho
atributo. Adems cuenta con otros cuadros de chequeo donde podr seleccionar las opciones que considere necesarias, estas
son: Prefoliado, Desea reclasificar Activos y Pasivos segn saldo? y Desea incluir el resultado del ejercicio?.
rea de Negocios: (Opcin disponible en versin ERP)
Seleccione mediante el botn de opciones si sern consideradas todas las reas de Negocios o una en
particular (slo si la empresa maneja reas de negocios). Al optar por esta ltima opcin, el sistema solicitar
indicar la que desea considerar.
Imprimir en: Deber seleccionar mediante el botn de opciones, el formato en que se emitir el informe, el cual puede ser
realizado en una impresora matriz de punto papel ancho, o en cualquier otra impresora en forma horizontal y
el tamao del papel, ya sea carta u oficio.
Al seleccionar la impresin en Matriz de Punto Papel Ancho, el informe se visualizar con letra Courier para ser ms
legible su informacin.
Finalizado el ingreso de parmetros presione el botn OK, tras lo cual se activa el botn Imprimir en la 2 Barra de Herramientas
(Ver Apndice B), donde se podr optar por emitir el informe a disco, impresora o visualizarlo en pantalla.
En pgina siguiente se presenta un ejemplo de este informe, con detalle de saldos mensuales y para el global de la empresa.
IFRS 8-45
INFORME LIBRO DE INVENTARIO Y BALANCE
EMPRESA DEMO SOFTLAND
7 DE LINEA 1247
DEMOSTRACION
PROVIDENCIA
SANTIAGO
10.100.100-1
Libro de Inventario y Balance
Mes/Ao : Septiembre/2000
Moneda : Peso Chileno
---------------------------------------------------------------------------------------------------------------------------------------------------------------------------------
Cuenta Dbitos del Mes Saldo del Mes
Crditos del Mes Dbitos Acumulados
---------------------------------------------------------------------------------------------------------------------------------------------------------------------------------
1-1-1-01
CAJA DISPONIBLE 10.000,00 35.689,00 (25.689,00) 264.300,00
Mes Apertura 0,00 254.300,00
Mes Enero 0,00 0,00
Mes Marzo 10.000,00 35.689,00 (25.689,00) 10.000,00
1-1-1-02
FONDO FIJO 0,00 131.000,00
Mes Apertura 0,00 75.000,00
Mes Febrero 0,00 56.000,00
1-2-1-01
ABN TANNER BANK 60.000,00 (60.000,00) 440.850,00
Mes Apertura 0,00 440.850,00
Mes Febrero 0,00 0,00
Mes Marzo 60.000,00 (60.000,00) 0,00
1-2-1-02
CITY BANK 50.000,00 50.000,00 1.093.270,00
Mes Apertura 0,00 1.043.270,00
Mes Marzo 50.000,00 50.000,00 50.000,00
1-2-1-03
BANCO DO BRASIL 4.000.000,00 45.000,00 3.955.000,00 6.551.042,00
Mes Apertura 0,00 2.551.042,00
Mes Febrero 0,00 0,00
Mes Marzo 4.000.000,00 45.000,00 3.955.000,00 4.000.000,00
1-2-2-01
BANCO CHILE 0,00 510.182,00
1-2-2-02
BANCO DE SANTIAGO 800.000,00 3.660.214,00 (2.860.214,00) 1.432.003,00
1-3-1-01
CTA. CTE. CLIENTES HABITUALES 4.798.300,00 348.000,00 4.450.300,00 16.488.768,00
Auxiliar: 0084472400 ENTAC. S.A. 465.900,00 465.900,00 465.900,00
Mes Marzo 465.900,00 465.900,00 465.900,00
Auxiliar: 0092667000 COMERCIAL EL ALBA LTDA. 3.360.000,00 348.000,00 3.012.000,00 7.356.150,00
Mes Apertura 0,00 830.000,00
Mes Enero 0,00 2.020.784,00
Mes Febrero 0,00 1.145.366,00
Mes Marzo 3.360.000,00 348.000,00 3.012.000,00 3.360.000,00
Auxiliar: 0093390000 ESPER Y CIA. LTDA. 639.000,00 639.000,00 1.387.000,00
Mes Apertura 0,00 380.000,00
Mes Enero 0,00 18.000,00
Mes Febrero 0,00 350.000,00
: :
3-5-1-01
RETENCIONES PROFESIONALES 25.555,00 (25.555,00) 0,00
Auxiliar: 0000010001 PEREZ OYARCE MAURICIO 0,00 0,00
Mes Febrero 0,00 0,00 25.500,00 25.500,00
Auxiliar: 0000010002 ROJAS ROJAS BORIS 25.555,00 (25.555,00) 0,00
Mes Marzo-1991 25.555,00 (25.555,00) 0,00
3-9-1-02
CAPITAL EMPRESA $ 0,00 0,00
Mes Apertura 0,00 0,00
3-9-2-01
UTILIDADES ACUMULADAS 0,00 0,00
Mes Apertura 0,00 0,00
---------------------------------------------------------------------------------------------------------------------------------------------------------------------------------
Total : 11.581.930,00 9.157.170,00 2.424.760,00 90,555,745.00 86,254,518.00
8-46 Contabilidad y Presupuestos
Fecha: 04/11/2000
Pgina: 1
Norma: Tributaria
---------------------------------------------------------------------------------------------------------------------------------------------------------------------------------
Saldo Deudor
Crditos Acumulados Saldo Acreedor
---------------------------------------------------------------------------------------------------------------------------------------------------------------------------------
80.689,00 183.611,00
0,00 254.300,00
45.000,00 (45.000,00)
35.689,00 (25.689,00)
0,00 131.000,00
0,00 75.000,00
0,00 56.000,00
116.000,00 324.850,00
0,00 440.850,00
56.000,00 (56.000,00)
60.000,00 (60.000,00)
0,00 1.093.270,00
0,00 1.043.270,00
0,00 50.000,00
300.000,00 6.251.042,00
0,00 2.551.042,00
255.000,00 (255.000,00)
45.000,00 3.955.000,00
0,00 510.182,00
6.359.215,00 (4.927.212,00)
348.000,00 16.140.768,00
0,00 465.900,00
0,00 465.900,00
348.000,00 7.008.150,00
0,00 830.000,00
0,00 2.020.784,00
0,00 1.145.366,00
348.000,00 3.012.000,00
0,00 1.387.000,00
0,00 380.000,00
0,00 18.000,00
0,00 350.000,00
: :
: :
51.055,00 51.055,00
25.500,00 25.500,00
25.500,00 25.500,00
25.555,00 25.555,00
25.555,00 25.555,00
40.000.000,00 40.000.000,00
40.000.000,00 40.000.000,00
2.310.000,00 2.310.000,00
2.310.000,00 2.310.000,00
---------------------------------------------------------------------------------------------------------------------------------------------------------------------------------
86,254,518.00 61,396,008.00 57,094,781.00
IFRS 8-47
8.3.6.4 Balance Comparativo por rea de Negocio
Objetivo
Emitir un Balance que permita comparar saldos de cuentas a cualquier nivel, en distintas reas de Negocio de la empresa, para
cualquier perodo y en la moneda que se desee.
Este Balance puede ser solicitado solamente, si la empresa tiene definido el Parmetro de manejo de reas de Negocios.
Operatoria
Al ingresar se presenta una pantalla (ver Figura N 1), donde deber ingresar la siguiente informacin:
Figura N 1
Ao/Mes: Ingrese mediante el botn de listas desplegables el ao y mes a considerar en la emisin del informe.
Considerar Norma: La seleccin de la Norma viene predefinida sin poder modificarla.
Nivel de Cuentas: Indique si se emite el Balance Comparativo para todas las cuentas o slo para las cuentas de resultado.
Moneda: Moneda en la que ser emitido el informe.
rea de Negocio a Comparar:
Seleccione las reas de Negocios que se desea comparar, por lo tanto al ingresar a esta opcin (Figura N 1),
se presenta una ventana con la lista de las reas de Negocios de la empresa y, una ventana vaca donde irn
apareciendo las reas que sean seleccionadas para ser comparadas.
Para pasar un rea de Negocios de la ventana No seleccionada a la Seleccionada, se elige la deseada y
se pulsa el botn Agregar>. Si se pas un rea de Negocios equivocada, se reversa la operacin con el
botn <Eliminar, mientras que con los botones Todos>> y <<Todos, se realiza la seleccin o anulacin de
la seleccin de todas las rea de Negocios.
Imprimir en: Deber seleccionar mediante el botn de opciones, el formato en que se emitir el informe, el cual puede ser
realizado en una impresora carro ancho de matriz de punto, o en cualquier otra impresora en forma
horizontal.
Finalizado el ingreso de parmetros presione el botn OK, tras lo cual se activa el botn Imprimir en la 2 Barra de Herramientas
(Ver Apndice B), donde se podr optar por emitir el informe a disco, impresora o visualizarlo en pantalla.
A continuacin se presenta un ejemplo de este informe:
8-48 Contabilidad y Presupuestos
INFORME BALANCE COMPARATIVO POR AREAS DE NEGOCIOS
EMPRESA DEMO SOFTLAND
7 DE LINEA 1247 Fecha : 04/11/2000
DEMOSTRACION Pgina : 1
PROVIDENCIA Norma : Tributaria
SANTIAGO
10.100.100-1
Balance Comparativo por reas de Negocio
Mes/Ao : Enero/2000
Moneda : Peso Chileno
---------------------------------------------------------------------------------------------------------------------------------------------------------------------------------
Cdigo Cuenta Descripcin Casa Matriz Planta San Bernardo TOTAL
---------------------------------------------------------------------------------------------------------------------------------------------------------------------------------
1-0-0-00 ACTIVOS 60,379,059.00 6,832,204.00 67,211,263.00
1-1-0-00 FONDOS FIJOS 304,611.00 10,000.00 314,611.00
1-1-1-00 CUENTA CAJA 304,611.00 10,000.00 314,611.00
1-1-1-01 CAJA DISPONIBLE 173,611.00 10,000.00 183,611.00
1-1-1-02 FONDO FIJO 131,000.00 131,000.00
1-2-0-00 BANCOS 3,262,132.00 3,320,000.00 6,582,132.00
1-2-1-00 BANCOS DEPOSITO MON. EXTRANJ. 7,679,162.00 2,945,000.00 10,624,162.00
1-2-1-01 ABN TANNER BANK 384,850.00 (60,000.00) 324,850.00
1-2-1-02 CITY BANK 1,043,270.00 50,000.00 1,093,270.00
1-2-1-03 BANCO DO BRASIL 6,251,042.00 2,955,000.00 9,206,042.00
1-2-2-00 BANCOS DEPOSITO MON. NACIONAL (4,417,030.00) 375,000.00 (4,042,030.00)
1-2-2-01 BANCO CHILE 510,182.00 50,000.00 560,182.00
1-2-2-02 BANCO DE SANTIAGO (4,927,212.00) 325,000.00 (4,602,212.00)
1-3-0-00 CUENTAS CORRIENTES 16,140,768.00 5,200,000.00 21,340,768.00
1-3-1-00 CUENTA CORRIENTE CLIENTES 16,140,768.00 5,200,000.00 21,340,768.00
1-3-1-01 CTA. CTE. CLIENTES HABITUALES 16,140,768.00 4,000,000.00 20,140,768.00
1-3-1-02 CTA. CTE. CLIENTES NO HABITUALE 1,200,000.00 1,200,000.00
1-4-0-00 DOCUMENTOS POR COBRAR 300,002.00 300,002.00
1-4-1-00 DOCUMENTOS POR COBRAR 300,002.00 300,002.00
1-4-1-01 CHEQUES EN COBRANZA 300,002.00 300,002.00
1-6-0-00 VALORES MOBILIARIOS 5,028,635.00 (900,000.00) 4,128,635.00
1-6-1-00 ACCIONES 5,028,635.00 (900,000.00) 4,128,635.00
1-6-1-01 ACCIONES CHILECTRA 5,028,635.00 (900,000.00) 4,128,635.00
: :
: :
5-1-1-02 COSTO DE VENTAS 2,085,000.00 2,085,000.00
5-1-1-03 HONORARIOS 510,555.00 155,555.00 666,110.00
5-1-2-00 GASTOS OPERACION VENTAS 2,185,000.00 2,185,000.00
5-1-2-02 PUBLICIDAD 2,185,000.00 2,185,000.00
5-1-3-00 GASTOS FIJOS ADMINISTRACION 3,737,611.00 75,000.00 3,812,611.00
5-1-3-01 ARRIENDOS 1,500,000.00 1,500,000.00
5-1-3-02 ARTICULOS DE ASEO 45,000.00 45,000.00 90,000.00
5-1-3-03 GASTOS LUZ 80,689.00 80,689.00
5-1-3-04 TELEFONOS 131,170.00 131,170.00
5-1-3-05 GASTOS DE COMPUTACION 369,802.00 30,000.00 399,802.00
5-1-3-06 GASTOS PRODUCCION 1,351,984.00 1,351,984.00
5-1-3-07 GASTOS MANTENCION 258,966.00 258,966.00
5-1-4-00 INTERESES FINANCIEROS 10,553.00 10,553.00
5-1-4-01 INTERESES PAGADOS 10,553.00 10,553.00
-------------------------------------------------------------------------------------------------------------
Totales 408.00 408.00
IFRS 8-49
8.3.7 Centros de Costo
Objetivo
Emitir Balances y Libro Mayor por Centros de Costo, en distintos perodos (disponibles desde el inicio de la contabilidad ingresada
de la empresa)y en la moneda que se desee.
Sr. Usuario:
- El proceso Balance Comparativo por Centro de Costo, est disponible en versin ERP.
- Estos informes pueden ser solicitados solamente, si la empresa tiene definido el Parmetro de manejo de Centros de
Costos.
Operatoria
Al ingresar se despliega un submen con la lista de los distintos informes que pueden ser emitidos (Figura N 1). El procedimiento
a seguir para la emisin de cada uno de ellos se describe a continuacin, a travs de todo este captulo.
Figura N 1
Dado que los Centros de Costos pueden ser manejados hasta en tres niveles (ver opcin Bases Parmetros Formato de
Cuentas), al emitir cualquiera de estos informes el sistema solicita el nivel al cual se desea generar el informe.
8.3.7.1 Balance Comparativo por Centro de Costo
Objetivo
Emitir un Balance que permita comparar los saldos de las cuentas entre los distintos Centros de Costos que maneja la empresa, al
nivel de cuentas que se desee.
Operatoria
Lo primero que se debe indicar, adems de los parmetros estndares explicados al comienzo de este Captulo, son los Centros de
Costo que se desean comparar, para lo cual se despliega una ventana con la lista de los Centros de Costos de la empresa y, una
ventana vaca donde irn apareciendo los Centros de Costo que sean seleccionados para ser comparados (Figura N 1).
Para pasar un Centro de Costo de la ventana No seleccionados a la Seleccionados, se elige el deseado y se pulsa el botn
Agregar>. Si se pas un Centro de Costo equivocado, se reversa la operacin con el botn <Eliminar, mientras que con el botn
<<Todos, se realiza la anulacin de la seleccin de todos los Centros de Costo. Se podr considerar un mximo de 5 Centros de
Costo.
Sr. Usuario:
Al seleccionar cinco o menos centros de costos, podr imprimir a pantalla o enviar a Excel. Si selecciona ms de cinco
centros de costo, slo se permitir enviar a Excel.
8-50 Contabilidad y Presupuestos
Figura N 1
Dentro de los parmetros solicitados, se debe sealar si el Balance Comparativo se emite para todas las cuentas o slo para las de
resultado.
Finalizado el ingreso de parmetros presione el botn OK, tras lo cual se activa el botn Imprimir en la 2 Barra de Herramientas
(Ver Apndice B), donde se podr optar por emitir el informe a disco, impresora o visualizarlo en pantalla.
A continuacin se presenta un ejemplo de este informe:
BALANCE COMPARATIVO POR CENTRO DE COSTO
EMPRESA DEMO SOFTLAND
7 DE LINEA 1247 Fecha : 04/11/2000
DEMOSTRACION Pgina : 1
PROVIDENCIA Norma : Tributaria
SANTIAGO
10.100.100-1
Balance Comparativo por Centros de Costo
Mes/Ao : Octubre /2000
Moneda : Peso Chileno
---------------------------------------------------------------------------------------------------------------------------------------------------------------------------------
Cdigo Cuenta Descripcin Administracin Investigacin Produccin TOTAL
---------------------------------------------------------------------------------------------------------------------------------------------------------------------------------
3-0-0-00 PASIVO (209,655.00) (525,325.00) (927,280.00)
3-1-0-00 PROVEEDORES (158,600.00) (525,325.00) (876,225.00)
3-1-1-00 CTA. CTE. PROVEEDORES (158,600.00) (525,325.00) (876,225.00)
3-1-1-01 PROVEEDORES COMPRAS $ (158,600.00) (525,325.00) (876,225.00)
3-5-0-00 RETENCIONES (51,055.00) (51,055.00)
3-5-1-00 RETENCIONES (51,055.00) (51,055.00)
3-5-1-01 RETENCIONES PROFESIONALES (51,055.00) (51,055.00)
5-0-0-00 CUENTAS DE GASTOS 1,486,007.00 525,325.00 1,256,215.00 3,267,547.00
5-1-0-00 GASTOS 1,486,007.00 525,325.00 1,256,215.00 3,267,547.00
5-1-1-00 COSTOS OPERACIONALES 1,486,007.00 525,325.00 1,256,215.00 3,267,547.00
5-1-1-01 REMUNERACIONES 975,452.00 525,325.00 1,256,215.00 2,756,992.00
5-1-1-03 HONORARIOS 510,555.00 510,555.00
---------------------------------------------------------------------------------------------------------------------------------------------------------------------------------
Total : 1,276,352.00 525,325.00 730,890.00 2,340,267.00
---------------------------------------------------------------------------------------------------------------------------------------------------------------------------------
IFRS 8-51
8.3.7.2 Balance por Centro de Costo
Objetivo
Emitir un Balance para todos o un rango de Centros de Costos registrados en el sistema.
Operatoria
Al ingresar a esta opcin, se despliega una pantalla (Figura N 1), donde adems de indicar los parmetros estndares de impresin
explicados en el inicio de este Captulo, se debe sealar si se consideran todos los Centros de Costos o slo un rango de ellos. En
este ltimo caso se debe indicar el rango a considerar.
Figura N 1
Finalizado el ingreso de parmetros presione el botn OK, tras lo cual se activa el botn Imprimir en la 2 Barra de Herramientas
(Ver Apndice B), donde se podr optar por emitir el informe a disco, impresora o visualizarlo en pantalla.
A continuacin se presenta un ejemplo de este Informe:
8-52 Contabilidad y Presupuestos
BALANCE POR CENTRO DE COSTOS
EMPRESA DEMO SOFTLAND
7 DE LINEA 1247 Fecha : 07/11/2000
DEMOSTRACION Pgina : 1
PROVIDENCIA Norma : Tributaria
SANTIAGO
10.100.100-1
Balance por Centro de Costo
Mes/Ao : Octubre/2000
Moneda : Peso Chileno
Centro de Costo : Administracin
---------------------------------------------------------------------------------------------------------------------------------------------------------------------------------
Cdigo de Cuenta Dbitos del Mes Crditos del Mes Saldo del Mes
Descripcin
---------------------------------------------------------------------------------------------------------------------------------------------------------------------------------
3-1-1-01 371,400.00 500,000.00 (128,600.00)
PROVEEDORES COMPRAS $
3-5-1-01 0.00 25,555.00 (25,555.00)
RETENCIONES PROFESIONALES
5-1-1-01 841,891.00 0.00 841,891.00
REMUNERACIONES
5-1-1-03 255,555.00 0.00 255,555.00
HONORARIOS
-------------------------------------------------------------------------------------------------------
Total Centro de Costo 1,468,846.00 525,555.00 943,291.00
-------------------------------------------------------------------------------------------------------
3-1-1-01 0.00 0.00 0.00
PROVEEDORES COMPRAS $
3-5-1-01 0.00 15,555.00 (15,555.00)
RETENCIONES PROFESIONALES
5-1-1-03 155,555.00 0.00 155,555.00
HONORARIOS
-------------------------------------------------------------------------------------------------------
Total Centro de Costo 155,555.00 15,555.00 140,000.00
-------------------------------------------------------------------------------------------------------
3-1-1-01 0.00 25,424.00 (25,424.00)
PROVEEDORES COMPRAS $
5-1-1-01 0.00 0.00 0.00
REMUNERACIONES
-------------------------------------------------------------------------------------------------------
Total Centro de Costo 0.00 25,424.00 (25,424.00)
-------------------------------------------------------------------------------------------------------
3-1-1-01 0.00 0.00 0.00
PROVEEDORES COMPRAS $
5-1-1-01 800,900.00 0.00 800,900.00
REMUNERACIONES
-------------------------------------------------------------------------------------------------------
Total Centro de Costo 800,900.00 0.00 800,900.00
------------------------------------------------------------------------------------------------------
3-1-1-01 0.00 46,630.00 (46,630.00)
PROVEEDORES COMPRAS $
------------------------------------------------------------------------------------------------------
Total Centro de Costo 0.00 46,630.00 (46,630.00)
------------------------------------------------------------------------------------------------------
: :
: :
IFRS 8-53
Fecha : 08/07/2000
Pgina : 1
Norma : Tributaria
---------------------------------------------------------------------------------------------------------------------------------------------------------------------------------
Dbitos Acumulados Crditos Acumulados Saldo Deudor Saldo Acreedor
---------------------------------------------------------------------------------------------------------------------------------------------------------------------------------
371,400.00 530,000.00 158,600.00
0.00 51,055.00 51,055.00
1,360,452.00 0.00 1,360,452.00
510,555.00 0.00 510,555.00
---------------------------------------------------------------------------------------------------------------------------------------------------------------------------------
2,242,407.00 581,055.00 1,871,007.00 209,655.00
---------------------------------------------------------------------------------------------------------------------------------------------------------------------------------
0.00 192,300.00 192,300.00
0.00 15,555.00 15,555.00
155,555.00 0.00 155,555.00
---------------------------------------------------------------------------------------------------------------------------------------------------------------------------------
155,555.00 207,855.00 155,555.00 207,855.00
---------------------------------------------------------------------------------------------------------------------------------------------------------------------------------
0.00 25,424.00 25,424.00
525,325.00 0.00 525,325.00
---------------------------------------------------------------------------------------------------------------------------------------------------------------------------------
525,325.00 25,424.00 525,325.00 25,424.00
---------------------------------------------------------------------------------------------------------------------------------------------------------------------------------
0.00 525,325.00 525,325.00
1,256,215.00 0.00 1,256,215.00
1,256,215.00 525,325.00 1,256,215.00 525,325.00
---------------------------------------------------------------------------------------------------------------------------------------------------------------------------------
0.00 46,630.00 46,630.00
---------------------------------------------------------------------------------------------------------------------------------------------------------------------------------
0.00 46,630.00 0.00 46,630.00
---------------------------------------------------------------------------------------------------------------------------------------------------------------------------------
: : : :
: : : :
: : : :
8-54 Contabilidad y Presupuestos
8.3.7.3 Libro Mayor por Centro de Costo
Objetivo
Emitir el Libro Mayor por cada Centro de Costo con el detalle de los movimientos asociados a cada una de las cuentas del Plan de
Cuentas.
Operatoria
Al seleccionar este informe se presenta una pantalla (ver Figura N 1), donde se definen los parmetros estndares del sistema
explicados al comienzo de este Captulo.
Posteriormente, deber indicar seleccionando el botn de opciones si el Plan de Cuentas a considerar es el Base de la empresa o
uno Paralelo, al optar por el plan de cuentas Paralelo, indique el cdigo o descripcin del plan al cual se va a emitir el informe
(Opcin disponible en versin ERP).
A continuacin, deber seleccionar a travs del botn de opciones la norma a considerar en el informe, esta opcin estar habilitada
slo si en el proceso Parmetros indic que la empresa trabaja con Contabilidad IFRS; de lo contrario, el sistema considerar para
la emisin de esta consulta slo la norma Tributaria.
Figura N 1
Adems, podr indicar si Desea mostrar totales por cuenta al enviar a Excel y/o Desea que NO aparezcan los movimientos de
comprobantes sin equivalencia en moneda solicitada. Para esto, seleccione la caja de chequeo que precede a la opcin que desea
considerar al emitir el informe.
Sr. Usuario:
Al seleccionar la impresin en Matriz de Punto Papel Ancho, el informe se visualizar con letra Courier para ser ms
legible su informacin.
Finalmente, seleccionando la caja de chequeo Considera para el Informe slo comprobantes efectuados desde el Sistema,
podr seleccionar desde la lista que se despliega el sistema ERP desde el cual gener los comprobantes contable de acuerdo a las
cuentas ingresadas. Por el contrario, al no seleccionar el check el sistema emitir el informe considerando todos los sistemas que
usted maneje y que contabilicen (Ej.: Sistema Inventario y Facturacin, Recursos Humanos, Activo Fijo, etc)
Finalizado el ingreso de parmetros presione el botn OK para validar la informacin y activar los siguientes botones: Imprimir
en la 2 Barra de Herramientas (Ver Apndice B), donde se podr optar por emitir el informe a disco, impresora o
visualizarlo en pantalla y , el cual traspasa la informacin a una Planilla Excel, donde podr hacer uso de todas las
opciones que Microsoft Excel le proporciona, para que pueda trabajar con la informacin conforme a sus necesidades.
IFRS 8-55
A continuacin se presenta un ejemplo de este informe:
INFORME LIBRO MAYOR POR CENTROS DE COSTO
EMPRESA DEMO SOFTLAND
DEMOSTRACION
7 DE LINEA 1247 Fecha: 10/11/2005
PROVIDENCIA Pgina: 1
SANTIAGO Norma: Tributaria
10.100.100-1
Libro Mayor por Centro de Costo
Moneda : 01 - Peso Chileno
Plan de Cuentas: Base
Centro de Costo : 002 Ventas Cuenta Desde: 3-1-1-01
rea de Negocios : 001 rea 001 POR DEFINIR Cuenta Hasta : 3-1-1-01
Desde: 01/01/2000 Hasta: 31/12/2000
Fecha Nmero Tipo N Interno Presup. Centro Auxiliar Documento Det. de Gasto / Debe Haber Saldo Descripcin
Comprobante de Caja de Costo Tipo Nmero Inst. Financiero
Saldo Anterior Centro de Costo : 0 0 0
Saldo Anterior del rea de Negocios : 0 0 0
Cuenta: 3-1-1-01 PROVEEDORES COMPRAS $ Saldo Anterior de la Cuenta : 0 0 0
03/01/2000 00000002 T 00000002 1 FC 2005 0 52.489.350 -52.989.350 COMPRA FC/2005-ACCESOR
03/01/2000 00000002 T 00000002 00000020 FC 10400 0 19.732.550 -72.721.900 COMPRA-FC/10400-CAMISAS
04/01/2000 00000005 T 00000004 80002000 FC 39395 0 54.521.900 -127.243.800 COMPRA-FC/39395-CHALECO
05/01/2000 00000014 E 00000002 84472400 CH 9689 15.000 0 -127.228.800 CANC. FC/34561
19/01/2000 00000038 T 00000018 12288963 FC 780 0 6.097.744 -133.326.544 COMPRA FC/780-ACCESORIO
26/01/2000 00000050 T 00000030 1 FC 2355 0 186.534 -133.513.078 COMPRA-FC/2355-CAMISAS
04/02/2000 00000099 T 00000009 1 FC 2395 0 1.251.685 -134.764.763 COMPRA PARKAS
04/02/2000 00000099 T 00000009 80002000 FC 39685 0 1.201.712 -135.966.475 COMPRA CHALECOS
04/02/2000 00000099 T 00000009 80002000 FC 39690 0 874.203 -136.840.678 COMPRA PANTALONES
04/02/2000 00000100 T 00000010 12288963 FC 835 0 1.801.022 -138.641.700 COMPRA ACCESORIOS
09/02/2000 00000111 E 00000014 1 CH 778480 1.251.685 0 -137.390.015 CANC. A PROVEEDORES
09/02/2000 00000113 E 00000016 1 CH 778482 186.534 0 -137.203.481 CANC. A PROVEEDORES
17/02/2000 00000126 E 00000017 1 CH 778487 2.500.000 0 -134.703.481 CANC. A PROVEEDORES
Total Cuenta en el perodo : 3.953.219 138.156.700 -134.203.481
Total Cuenta : 3.953.219 138.156.700 -134.203.481
Total rea de Negocios en el Perodo : 3.953.219 138.156.700 -134.203.481
Total rea de Negocios : 3.953.219 138.156.700 -134.203.481
Total Centro de Costo en el Perodo : 3.953.219 138.156.700 -134.203.481
Total Centro de Costo : 3.953.219 138.156.700 -134.203.481
Total Informe en el Perodo : 3.953.219 138.156.700 -134.203.481
Total informe : 3.953.219 138.156.700 -134.203.481
8-56 Contabilidad y Presupuestos
8.3.8 Informes Paramtricos
Objetivo
Permite confeccionar informes de acuerdo a un plan de cuentas paralelo, asociados a los saldos del plan de cuentas contables.
El formato de este informe es diseado completamente por el usuario y se basa en dos grandes divisiones que son
Balance General y Estado de Resultado, bajo las cuales se podrn incluir lneas de jerarquizacin de Grupos, Subgrupos
y Cuentas, de tal forma de obtener totales a distintos niveles.
Operatoria
Al ingresar se presenta una pantalla con un formato predefinido, el cual viene incorporado en el sistema y est disponible para ser
usado por el usuario cuando lo estime conveniente (Figura N 1).
Figura N 1
Para trabajar con l, slo basta con seleccionarlo y luego elegir el botn OK, tras lo cual se presenta la pantalla con el formato,
teniendo la posibilidad de mantener o modificar la estructura propuesta.
La forma de operar en esta pantalla se describe en forma detallada en el punto siguiente: "Creando un nuevo formato".
Si todo est conforme, habr que seleccionar el botn OK, con lo cual se presenta la pantalla donde se condiciona el informe,
debiendo indicar el mes y ao al cual ser solicitado, la moneda en que ser valorizado y el rea de negocios a considerar.
Indicados estos antecedentes, seleccionar OK, tras lo cual se activa el botn Imprimir en la 2 Barra de Herramientas, donde podr
optar por emitirlo en la impresora, a disco o en el monitor. Ver ejemplo de este informe al final del punto "Creando un nuevo
formato".
En caso de no desear trabajar con el formato ofrecido por el sistema, podr hacer uso de los botones Agregar, Modificar y/o
Eliminar formatos, que se presentan en la 2 Barra de Herramientas.
Crear un nuevo formato
Para crear un formato de Balance y Estado de Resultado se siguen los pasos que se explican a continuacin:
1.- Seleccionar el botn Agrega desde la Barra de Herramientas, luego ingresar el nombre del nuevo formato y el Plan de
Cuentas sobre el cual se va a basar, el cual puede ser obtenido desde la lista que se despliega al pulsar el botn de listas
desplegables (ver Figura N 2). Si todo est conforme, elegir el botn OK, con lo cual el nombre del nuevo formato aparece
en la lista de la pantalla.
IFRS 8-57
Figura N 2
2.- Para ingresar la estructura del formato, se marca el nombre recin creado y se selecciona el botn OK, tras lo cual se
despliega la pantalla con dos lneas de ttulos que dividen el informe en dos partes, que son: Balance General y Estado de
Resultado. Ver Figura N 3.
Figura N 3
A continuacin, se deben ir creando las lneas que formarn la estructura del informe, dentro de cada uno de estos ttulos.
Para cada lnea que se ingresa en cualquiera de las dos divisiones, se deben definir ciertas propiedades, las cuales se
explican en el punto 4.
3.- Las lneas que forman la estructura del informe pueden tener hasta 4 niveles que van en jerarqua, desde el Ttulo, pasando
por el Grupo, el Subgrupo, hasta el nivel de detalle de la Cuenta.
La jerarqua no es obligatoria, ya que perfectamente se pueden incluir lneas de Cuentas bajo un Ttulo.
La jerarqua permite obtener subtotales intermedios.
8-58 Contabilidad y Presupuestos
Para comenzar con la definicin de las lneas que formarn la estructura del Balance General, se ubica el indicador del
mouse sobre el Ttulo Balance General o bien sobre el Estado de Resultado y se selecciona el botn Agrega, ante lo cual se
presentan las 4 jerarquas posibles, debiendo elegir la que corresponda.
En el caso de ser Ttulo, Grupo o Subgrupo, aparece un recuadro donde se debe indicar el nombre de la lnea (Activo,
Activo Circulante, Pasivo, Costos de Explotacin, etc.)
Si es una cuenta, se activa el botn de bsqueda, que al ser seleccionado despliega el Plan de Cuentas, debiendo elegir la
deseada.
A continuacin seleccionar el botn OK, para ingresarle las propiedades.
4.- Para ingresarlas propiedades, tendr que seleccionar la lnea, hacer clic con el botn derecho y de las opciones presentadas
elegir Propiedades.
A continuacin se presenta una ventana (ver Figura N 4), donde aparecern una serie de opciones, las que se activarn
segn el nivel de lnea en que se encuentre
Figura N 4
Saldos en 3 columnas: Se activa slo para las lneas a nivel de ttulo.
Slo detalle sin Totales de cuentas: Se selecciona en caso que el grupo o subgrupo tenga clasificacin a nivel de cuentas y
no se desea que stas aparezcan en el Balance, pero si los totales.
Columna 2: Se selecciona en caso que se desee que el grupo en definicin con todos sus subgrupos y cuentas aparezcan en
una segunda columna. Por ejemplo: Los Activos en la primera columna (la asume automticamente si no se elige 2
columna) y los Pasivos en la segunda columna.
Nueva pgina: Se ingresa cuando se desea que el ttulo y toda su clasificacin se impriman en una nueva pgina.
Nmeros negativos entre parntesis: Se selecciona para indicar que todos los valores negativos que aparezcan a partir del
grupo en definicin debern ir entre parntesis ().
Cambia signo: se selecciona cuando se desea que las cuentas con saldo al Debe, que son positivas, aparezcan con signo
negativo (-), o que las cuentas del Haber, que son negativas, aparezcan positivas.
Ejemplo 1: Como en la divisin Balance Clasificado, los pasivos tienen saldo al Haber, son negativos (-), pero si se desea
que para efectos de impresin aparezcan positivos, se deber activar para estas cuentas, el Cambio de Signo.
Ejemplo 2: En el Estado de Resultado, las Ganancias tienen saldo al Haber (son negativas), por lo tanto es necesario activar
el cambio de signo para que se muestren positivas y las Prdidas como tienen saldo al Debe (son positivas) es necesario
activar el cambio de signo para que se muestren negativas.
Durante el ingreso de lneas del formato, permanece activa la 2 Barra de Herramientas, de tal forma que las opciones Agregar,
Modificar y Eliminar lneas, estn siempre activas.
- Para Agregar lneas, se bebe seleccionar la lnea ubicada en la posicin anterior a la que se Agrega y a continuacin
seleccionar el botn Agregar.
- Para Eliminar lneas, se debe partir desde la cuenta hacia arriba manteniendo la jerarqua inversa, es decir, Cuenta,
Subgrupo, Grupo y Ttulo.
IFRS 8-59
5.- Finalizado el formato, se presenta una pantalla (ver Figura N 5) donde se debe ingresar el mes y ao de emisin del
informe, la moneda en que ser valorizado y el rea de negocios a considerar.
Figura N 5
Luego se selecciona el botn OK, tras lo cual se validar la informacin ingresada y se activar el botn Imprimir en la 2
Barra de Herramientas (Ver Apndice B), donde se podr optar por emitir el informe a disco, a la impresora o visualizarlo
en la pantalla.
El formato creado quedar registrado en el sistema y al ingresar nuevamente, aparecer en la lista de formatos existentes (Figura
N 1), desde donde podr optar por Agregar, Modificar y/o Eliminar formatos.
EJEMPLO INFORME BALANCE CONSOLIDADO Y ESTADO DE RESULTADO
EMPRESA DEMO SOFTLAND
DEMOSTRACION Fecha : Marzo/2000
7 DE LINEA 1247 Pgina: 1
PROVIDENCIA Norma: Tributaria
SANTIAGO
10.100.100-1
Balance General S.V.S.
Mes/Ao : Marzo/2000
Moneda : Peso Chileno
Activos
Activo Circulante
FONDO FIJO 183,611.00
CTA. CTE. CLIENTES HABITUALES 20,140,768.00
ABN TANNER BANK 324,850.00
CITY BANK 1,093,270.00
BANCO DO BRASIL 9,206,042.00
BANCO CHILE 560,182.00
BANCO DE SANTIAGO -4,602,212.00
CHEQUES EN COBRANZA 300,002.00
ACCIONES CHILECTRA 4,128,635.00
EXISTENCIAS MAT. PRIMAS 1,312,527.00
I.V.A CREDITO Y DEBITO FISCAL 3,847,307.00
Total Activo Circulante 36,494,982.00
Activo Fijo
MUEBLES Y UTILES 4,306,709.00
MAQUINARIAS Y EQUIPOS 20,078,572.00
Total Activo Fijo 24,385,281.00
Total Activos 60,880,263.00
Pasivos
Pasivo Circulante
PROVEEDORES COMPRAS $ -2,362,711.00
---------------------
Total Pasivo Circulante -2,362,711.00
Pasivo Largo Plazo
CREDITO LARGO PLAZO BCO.CHILE -10,000,000.00
---------------------
Total Pasivo Largo Plazo -10,000,000.00
Patrimonio
CAPITAL EMPRESA $ -40,000,000.00
UTILIDADES ACUMULADAS -2,310,000.00
Total Patrimonio -42,310,000.00
Total Pasivos -54,647,287.00
8-60 Contabilidad y Presupuestos
EMPRESA DEMO SOFTLAND
DEMOSTRACION Fecha : Marzo/2000
7 DE LINEA 1247 Pgina: 1
PROVIDENCIA Norma: Tributaria
PROVIDENCIA
SANTIAGO
10.100.100-1
Estado de Resultados
Mes/Ao : Marzo/1998
Moneda : Peso Chileno
Ingresos de Explotacin
VENTAS CLIENTES HABITUALES -16,127,769.00
==================
Total Ingresos de Explotacin 16,127,769.00
Costos de Explotacin
REMUNERACIONES -4,292,992.00
HONORARIOS -666,110.00
COSTO DE VENTAS -2,085,000.00
==================
Total Costos de Explotacin -7,044,102.00
Gastos de Administracin y Ventas
ARRIENDOS -1,500,000.00
ARTICULOS DE ASEO -90,000.00
GASTOS DE COMPUTACION -80,689.00
GASTOS LUZ -131,170.00
TELEFONOS -399,802.00
==================
Total Gastos de Administracin y Ventas -2,201,661.00
Ingresos no Operacionales
INTERESES GANADOS 0.00
==================
Total Ingresos no Operacionales 0.00
Gastos no Operacionales
PUBLICIDAD -2,185,000.00
INTERESES PAGADOS -10,553.00
==================
Total Gastos no Operacionales -2,195,553.00
==================
Costos de Explotacin -11,441,316.00
IFRS 8-61
8.3.9 Informe Paramtrico Comparativo
Permite mostrar el resultado de un informe paramtrico comparativo para dos periodos consecutivos de la empresa.
Operatoria
Al ingresar se presenta una pantalla (ver Figura N 1) con un formato predefinido, el cual viene incorporado en el sistema y est
disponible para ser usado por el usuario cuando lo estime conveniente.
Figura N 1
Para trabajar con l, slo basta con seleccionarlo y luego elegir el botn OK, tras lo cual se presenta la pantalla con el formato,
teniendo la posibilidad de mantener o modificar la estructura propuesta.
La forma de operar en esta pantalla se describe en forma detallada en el punto siguiente: "Crear un nuevo formato".
Si todo est conforme, habr que seleccionar el botn OK, con lo cual se presenta la pantalla donde se condiciona el informe,
debiendo indicar el mes y ao al cual ser solicitado, la moneda en que ser valorizado y el rea de negocios a considerar.
Indicados estos antecedentes, seleccionar OK, tras lo cual se activa el botn Imprimir en la 2 Barra de Herramientas, donde podr
optar por emitirlo en la impresora, a disco o en el monitor. Ver ejemplo de este informe al final del punto "Creando un nuevo
formato".
En caso de no desear trabajar con el formato ofrecido por el sistema, podr hacer uso de los botones Agregar, Modificar y/o
Eliminar formatos, que se presentan en la 2 Barra de Herramientas.
Crear un nuevo formato
Para crear un formato de Balance y Estado de Resultado se siguen los pasos que se explican a continuacin:
1.- Seleccionar el botn Agrega desde la Barra de Herramientas, luego ingresar el nombre del nuevo formato y el Plan de
Cuentas sobre el cual se va a basar, el cual puede ser obtenido desde la lista que se despliega al pulsar el botn de listas
desplegables (ver Figura N 2). Si todo est conforme, elegir el botn OK, con lo cual el nombre del nuevo formato aparece
en la lista de la pantalla.
8-62 Contabilidad y Presupuestos
Figura N 2
2.- Para ingresar la estructura del formato, se marca el nombre recin creado y se selecciona el botn OK, tras lo cual se
despliega la pantalla con dos lneas de ttulos que dividen el informe en dos partes, que son: Balance General y Estado de
Resultado. Ver Figura N 3.
Figura N 3
A continuacin, se deben ir creando las lneas que formarn la estructura del informe, dentro de cada uno de estos ttulos.
Para cada lnea que se ingresa en cualquiera de las dos divisiones, se deben definir ciertas propiedades, las cuales se
explican en el punto 4.
3.- Las lneas que forman la estructura del informe pueden tener hasta 4 niveles que van en jerarqua, desde el Ttulo, pasando
por el Grupo, el Subgrupo, hasta el nivel de detalle de la Cuenta.
La jerarqua no es obligatoria, ya que perfectamente se pueden incluir lneas de Cuentas bajo un Ttulo.
La jerarqua permite obtener subtotales intermedios.
Para comenzar con la definicin de las lneas que formarn la estructura del Balance General, se ubica el indicador del
mouse sobre el Ttulo Balance General o bien sobre el Estado de Resultado y se selecciona el botn Agrega, ante lo cual se
presentan las 4 jerarquas posibles, debiendo elegir la que corresponda.
En el caso de ser Ttulo, Grupo o Subgrupo, aparece un recuadro donde se debe indicar el nombre de la lnea (Activo,
Activo Circulante, Pasivo, Costos de Explotacin, etc.)
Si es una cuenta, se activa el botn de bsqueda, que al ser seleccionado despliega el Plan de Cuentas, debiendo elegir la
deseada.
A continuacin seleccionar el botn OK, para ingresarle las propiedades.
IFRS 8-63
4.- Para ingresar las propiedades, tendr que seleccionar la lnea, hacer clic con el botn derecho y de las opciones presentadas
elegir Propiedades.
A continuacin se presenta una ventana (ver Figura N 4), donde aparecern una serie de opciones, las que se activarn
segn el nivel de lnea en que se encuentre
Figura N 4
Saldos en 3 columnas: Se activa slo para las lneas a nivel de ttulo.
Slo detalle sin Totales de cuentas: Se selecciona en caso que el grupo o subgrupo tenga clasificacin a nivel de cuentas y
no se desea que stas aparezcan en el Balance, pero si los totales.
Columna 2: Se selecciona en caso que se desee que el grupo en definicin con todos sus subgrupos y cuentas aparezcan en
una segunda columna. Por ejemplo: Los Activos en la primera columna (la asume automticamente si no se elige 2
columna) y los Pasivos en la segunda columna.
Nueva pgina: Se ingresa cuando se desea que el ttulo y toda su clasificacin se impriman en una nueva pgina.
Nmeros negativos entre parntesis: Se selecciona para indicar que todos los valores negativos que aparezcan a partir del
grupo en definicin debern ir entre parntesis ().
Cambia signo: se selecciona cuando se desea que las cuentas con saldo al Debe, que son positivas, aparezcan con signo
negativo (-), o que las cuentas del Haber, que son negativas, aparezcan positivas.
Ejemplo 1: Como en la divisin Balance Clasificado, los pasivos tienen saldo al Haber, son negativos (-), pero si se desea
que para efectos de impresin aparezcan positivos, se deber activar para estas cuentas, el Cambio de Signo.
Ejemplo 2: En el Estado de Resultado, las Ganancias tienen saldo al Haber (son negativas), por lo tanto es necesario activar
el cambio de signo para que se muestren positivas y las Prdidas como tienen saldo al Debe (son positivas) es necesario
activar el cambio de signo para que se muestren negativas.
Durante el ingreso de lneas del formato, permanece activa la 2 Barra de Herramientas, de tal forma que las opciones Agregar,
Modificar y Eliminar lneas, estn siempre activas.
- Para Agregar lneas, se bebe seleccionar la lnea ubicada en la posicin anterior a la que se Agrega y a continuacin
seleccionar el botn Agregar.
- Para Eliminar lneas, se debe partir desde la cuenta hacia arriba manteniendo la jerarqua inversa, es decir, Cuenta,
Subgrupo, Grupo y Ttulo.
5.- Finalizado el formato, se presenta una pantalla (ver Figura N 5) donde se debe ingresar el mes de emisin del informe,
seleccionar la forma de impresin del informe (matriz de punto o impresin horizontal), indicar la moneda en que ser
valorizado y el rea de negocios a considerar. Adems, a travs del botn de opciones la norma a considerar en el informe,
esta opcin estar habilitada slo si en el proceso Parmetros indic que la empresa trabaja con Contabilidad IFRS; de lo
contrario, el sistema considerar para la emisin de este informe slo la norma Tributaria.
Finalmente, deber indicar los periodos a comparar, donde por defecto aparecer el periodo actual para ser comparado con
el periodo anterior.
8-64 Contabilidad y Presupuestos
Figura N 5
Si la empresa tuviera slo un periodo contable este informe no estar disponible, el sistema desplegar una mensaje de
advertencia indicando la situacin.
Luego se selecciona el botn OK, tras lo cual se validar la informacin ingresada y se activar el botn Imprimir en la 2
Barra de Herramientas (Ver Apndice B), donde se podr optar por emitir el informe a disco, a la impresora o visualizarlo
en la pantalla.
El formato creado quedar registrado en el sistema y al ingresar nuevamente, aparecer en la lista de formatos existentes (Figura
N 1), desde donde podr optar por Agregar, Modificar y/o Eliminar formatos.
A continuacin se muestra un ejemplo de este informe:
IFRS 8-65
8.3.10 Presupuestos
Objetivo
Obtener informacin, tanto de los Presupuestos estimados, como su control en relacin a los movimientos reales a la Contabilidad.
Sr. Usuario:
- El proceso de Presupuesto de Caja, est disponible en versin ERP.
- Los informes de Presupuestos de Caja pueden ser solicitados solamente, si la empresa tiene definido el Parmetro de
manejo de Presupuesto de Caja.
Operatoria
Al ingresar se despliega un submen donde se indican los informes que pueden ser emitidos (Figura N 1). El procedimiento a
seguir para la emisin de cada uno de ellos se describe a continuacin, a travs de este captulo.
Figura N 1
8.3.10.1 Presupuesto de Operacin
Objetivo
Obtener informacin relativa al Presupuesto de Operacin para los aos venideros, as como un control entre lo presupuestado y lo
real imputado en la Contabilidad.
Usted podr hacer presupuestos de aos venideros sin necesidad de tener que cerrar un periodo contable.
Operatoria
Al ingresar se despliega un submen con los informes que pueden ser emitidos (Figura N 1). El procedimiento a seguir para la
emisin de cada uno de ellos se describe a continuacin, a travs de este captulo.
Figura N 1
8-66 Contabilidad y Presupuestos
8.3.10.1.1 Presupuesto de Operacin
Objetivo
Imprimir el Presupuesto de Operacin estimado a travs del proceso Presupuesto Operacional bajo la norma IFRS. Usted podr
hacer presupuestos de aos venideros sin necesidad de tener que cerrar un periodo contable.
Operatoria
Al ingresar se despliega una pantalla donde se debe sealar: Ver Figura N 1.
Figura N 1
Moneda: Usted puede ingresarla directamente, o bien, seleccionarla haciendo clic en el botn de bsqueda.
Presupuesto : Es un identificador de Presupuesto, ya que pueden existir varios presupuestos por ao. Este identificador ser
un valor alfanumrico de largo 10 caracteres donde usted podr indicar una palabra que le indique algo
significativo de este presupuesto. Los presupuestos actuales tendrn el valor por defecto BASE por lo que
usted podr crear luego los que estime conveniente para luego volver a revisarlo y/o modificarlos si es
necesario.
Seleccione Perodo:
Considere mes y ao, donde usted puede elegir entre el primer ao ingresado desde el principio de la
contabilidad de la empresa, hasta el actual.
Seleccione Area de Negocio: (Opcin disponible en versin ERP)
Pudiendo ser Global o por Rango, donde podr elegir el rango.
Seleccione cuentas: El Nivel y Rango a considerar en el presupuesto.
Imprimir en: Usted deber seleccionar imprimir por Matriz de Punto Papel Ancho, o bien, Impresin Horizontal.
Seleccione Centro de Costo:
Usted debe seleccionar el nivel, adems el Centro de Costo puede ser por Rango a considerar en el
presupuesto o Global.
IFRS 8-67
Finalizado el ingreso de parmetros presione el botn OK, tras lo cual se activa el botn Imprimir en la 2 Barra de Herramientas
(Ver Apndice B), donde se podr optar por emitir el informe a disco, impresora o visualizarlo en pantalla.
A continuacin se presenta un ejemplo de este informe solicitado slo para un rea de Negocios especfica, a 4 nivel de cuentas
y considerando todos los Centros de Costo:
INFORME PRESUPUESTO OPERACIONAL
EMPRESA DEMO SOFTLAND
7 DE LINEA 1247 Fecha : 04/11/2000
DEMOSTRACION Pgina : 1
PROVIDENCIA
10.100.100-1
SANTIAGO
Presupuesto Operacional
DESDE : Enero/2000 HASTA : Diciembre/2000
Moneda : Peso Chileno
Desde Cuenta : 4-1-1-01 Hasta Cuenta : 5-2-1-03
Area de Negocios : 001 Casa Matriz
---------------------------------------------------------------------------------------------------------------------------------------------------------------------------------------------------------------------
Informacin Perodo Solicitado Informacin Acumulada Perodo Contable
Cuenta Descripcin Debe Haber Debe Haber
---------------------------------------------------------------------------------------------------------------------------------------------------------------------------------------------------------------------
4-1-1-01 VENTAS CLIENTES HABITUALES 0.00 7,600,000.00 0.00 7,600,000.00
4-1-1-02 VENTAS CLIENTES NO HABITUALES 0.00 1,350,000.00 0.00 1,350,000.00
4-2-1-01 INTERESES GANADOS 0.00 300,000.00 0.00 300,000.00
4-2-1-02 VENTA DE ACCIONES 0.00 9,900,000.00 0.00 9,900,000.00
4-2-1-03 VENTA DE ACTIVOS FIJOS 0.00 6,000,000.00 0.00 6,000,000.00
5-1-1-01 REMUNERACIONES 0.00 5,500,000.00 0.00 5,500,000.00
5-1-1-02 COSTO DE VENTAS 6,800,00 0.00 0.00 6,800,000.00
5-1-1-03 HONORARIOS 0.00 0.00 0.00 0.00
5-1-2-01 ESTUDIO DE MERCADO 3,000,00 0.00 0.00 3,000,000.00
5-1-2-02 PUBLICIDAD 2,470,00 0.00 0.00 2,470,000.00
5-1-3-01 ARRIENDOS 4,800,00 0.00 0.00 4,800,000.00
5-1-3-02 ARTICULOS DE ASEO 334,000.00 0.00 334,000.00 0.00
5-1-3-03 GASTOS LUZ 243,000.00 0.00 243,000.00 0.00
5-1-3-04 TELEFONOS 195,000.00 0.00 195,000.00 0.00
5-1-3-05 GASTOS DE COMPUTACION 225,000.00 0.00 225,000.00 0.00
5-1-3-06 GASTOS PRODUCCION 1,500,000.00 0.00 1,500,000.00 0.00
5-1-3-07 GASTOS MANTENCION 300,000.00 0.00 300,000.00 0.00
5-1-4-01 INTERESES PAGADOS 12,000.00 0.00 12,000.00 0.00
5-2-1-01 CORRECCION MONETARIA ACTIVOS 0.00 0.00 0.00 0.00
5-2-1-02 CORRECCION MONETRIA PASIVOS 0.00 0.00 0.00 0.00
5-2-1-03 CORRECION MONETARIA CAP.PROPIO 0.00 0.00 0.00 0.00
--------------------------------------------------------------------------------------------------------------------
Total Area de Negocio 19,879,000.00 30,650,000.00 19,879,000.00 30,650,000.00
--------------------------------------------------------------------------------------------------------------------
Total General 19,879,000.00 30,650,000.00 19,879,000.00 30,650,000.00
8-68 Contabilidad y Presupuestos
8.3.10.1.2 Control de Presupuesto de Operacin
Objetivo
Emitir un informe que permita comparar los montos presupuestados a travs del proceso Presupuestos de Operacin con lo real
imputado en la Contabilidad.
Operatoria
El procedimiento a seguir en la operacin de este proceso es similar al anterior, por lo tanto le recomendamos seguir los pasos all
descritos.
A continuacin se presenta ejemplo de este informe para un Area de Negocios, a 4 nivel de cuentas y considerando todos los
Centros de Costo:
INFORME CONTROL DE PRESUPUESTO OPERACIONAL
EMPRESA DEMO SOFTLAND
7 DE LINEA 1247
DEMOSTRACION
PROVIDENCIA
SANTIAGO
10.100.100-1
Control de Presupuesto Operacional
DESDE : Enero/2000 HASTA : Diciembre/2000
Moneda : Peso Chileno
Desde Cuenta : 4-1-1-01 Hasta Cuenta : 5-2-1-03
Area de Negocios : 001 Casa Matriz
---------------------------------------------------------------------------------------------------------------------------------------------------------------------------------
Informacin del rango solicitado
Cuenta Descripcin Presupuesto Real Desviacin % Desv.
---------------------------------------------------------------------------------------------------------------------------------------------------------------------------------
4-1-1-01 VENTAS CLIENTES HABITUALES 9,200,000.00 18,680,803.00 9,480,803.00 103.05
4-1-1-02 VENTAS CLIENTES NO HABITUALES 1,550,000.00 105,932.00 (1,444,068.00) (93.17)
4-2-1-01 INTERESES GANADOS 350,000.00 0.00 (350,000.00) (100.00)
4-2-1-02 VENTA DE ACCIONES 9,900,000.00 3,000,000.00 (6,900,000.00) (69.70)
4-2-1-03 VENTA DE ACTIVOS FIJOS 6,000,000.00 1,000,000.00 (5,000,000.00) (83.33)
5-1-1-01 REMUNERACIONES 5,500,000.00 (3,907,992.00) (9,407,992.00) (171.05)
5-1-1-02 COSTO DE VENTAS (6,800,000.00) (5,585,000.00) 1,215,000.00 17.87
5-1-1-03 HONORARIOS 0.00 (654,999.00) (654,999.00) 0.00
5-1-2-01 ESTUDIO DE MERCADO (3,000,000.00) 0.00 3,000,000.00 100.00
5-1-2-02 PUBLICIDAD (2,470,000.00) (2,185,000.00) 285,000.00 11.54
5-1-3-01 ARRIENDOS (4,800,000.00) (1,500,000.00) 3,300,000.00 68.75
5-1-3-02 ARTICULOS DE ASEO (334,000.00) (45,000.00) 289,000.00 86.53
5-1-3-03 GASTOS LUZ (243,000.00) (214,022.00) 28,978.00 11.93
5-1-3-04 TELEFONOS (195,000.00) (131,170.00) 63,830.00 32.73
5-1-3-05 GASTOS DE COMPUTACION (225,000.00) (369,802.00) (144,802.00) (64.36)
5-1-3-06 GASTOS PRODUCCION (1,500,000.00) (1,351,984.00) 148,016.00 9.87
5-1-3-07 GASTOS MANTENCION (300,000.00) (258,966.00) 41,034.00 13.68
5-1-4-01 INTERESES PAGADOS (12,000.00) (10,553.00) 1,447.00 12.06
5-2-1-01 CORRECCION MONETARIA ACTIVOS 0.00 1,814,448.00 1,814,448.00 0.00
5-2-1-02 CORRECCION MONETARIA PASIVOS 0.00 (1,700,000.00) (1,700,000.00) 0.00
5-2-1-03 CORRECCION MONETARIA CAP.PROPIO 0.00 (514,631.00) (514,631.00) 0.00
------------------------------------------------------------------------------------------------------------------------------------------
Total Area de Negocio 12,621,000.00 12,344,128.00 (276,872.00) (2.19)
------------------------------------------------------------------------------------------------------------------------------------------
Total General 12,621,000.00 12,344,128.00 (276,872.00) (2.19)
IFRS 8-69
Fecha : 04/11/2000
Pgina : 1
Norma : Tributaria
---------------------------------------------------------------------------------------------------------------------------------------------------------------------------------
Informacin acumulada en el perodo
Presupuesto Real Desviacin % Desv.
---------------------------------------------------------------------------------------------------------------------------------------------------------------------------------
9,200,000.00 18,680,803.00 9,480,803.00 103.05
1,550,000.00 105,932.00 (1,444,068.00) (93.17)
350,000.00 0.00 (350,000.00) (100.00)
9,900,000.00 3,000,000.00 (6,900,000.00) (69.70)
6,000,000.00 1,000,000.00 (5,000,000.00) (83.33)
5,500,000.00 (3,907,992.00) (9,407,992.00) (171.05)
(6,800,000.00) (5,585,000.00) 1,215,000.00 17.87
0.00 (654,999.00) (654,999.00) 0.00
(3,000,000.00) 0.00 3,000,000.00 100.00
(2,470,000.00) (2,185,000.00) 285,000.00 11.54
(4,800,000.00) (1,500,000.00) 3,300,000.00 68.75
(334,000.00) (45,000.00) 289,000.00 86.53
(243,000.00) (214,022.00) 28,978.00 11.93
(195,000.00) (131,170.00) 63,830.00 32.73
(225,000.00) (369,802.00) (144,802.00) (64.36)
(1,500,000.00) (1,351,984.00) 148,016.00 9.87
(300,000.00) (258,966.00) 41,034.00 13.68
(12,000.00) (10,553.00) 1,447.00 12.06
0.00 1,814,448.00 1,814,448.00 0.00
0.00 (1,700,000.00) (1,700,000.00) 0.00
0.00 (514,631.00) (514,631.00) 0.00
---------------------------------------------------------------------------------------------------------------------------------------------------------------------------------
12,621,000.00 12,344,128.00 (276,872.00) (2.19)
---------------------------------------------------------------------------------------------------------------------------------------------------------------------------------
12,621,000.00 12,344,128.00 (276,872.00) (2.19)
8-70 Contabilidad y Presupuestos
8.3.11 Flujo Efectivo
Objetivo
Emite una serie de reportes que le permitirn mantenerse informado respecto al estado de Flujo Efectivo, la Conciliacin entre el
Flujo Operacional y el Resultado del Ejercicio; efectuar un anlisis visual del Flujo Efectivo y adems conocer en detalle los
movimientos contables, clasificados bajo los distintos conceptos de las agrupaciones de Flujo Efectivo.
Operatoria
Al seleccionar esta opcin se despliega un submen de bajada (Ver Figura N 1), con la lista de informes que pueden ser emitidos,
cuyo procedimiento se explica detalladamente a continuacin:
Figura N 1
8.3.11.1 Estado de Flujo Efectivo Actualizado
Objetivo
Permite generar el informe de Estado de Flujo Efectivo solicitado por la S.V.S., actualizado por los factores de IPC del perodo, de
acuerdo a las clasificaciones efectuadas para los movimientos contables, pudiendo considerar la norma Tributaria o IFRS.
Operatoria
Al ingresar a este proceso, se presenta la pantalla de la Figura N 1, donde deber ingresar la siguiente informacin.
Figura N 1
IFRS 8-71
Perodo Contable: Indique mediante la seleccin del botn de opciones, el perodo contable a considerar en la emisin del
informe, usted tiene disponible n aos de informacin en lnea, que son todos los perodos ingresados de su
empresa.
En caso que slo disponga de un perodo, esta opcin aparecer inhabilitada, ya que considerar el perodo
actual.
Considerar Norma: Seleccione la norma a considerar en la emisin de este informe (campo habilitado slo si en el proceso
Parmetros defini que usara norma IFRS)
rea de Negocios: Indique las reas de negocio a considerar. Para esto podr optar mediante el botn de seleccin, por Todas las
que registra el sistema o por Una en particular. El ingreso para esta ltima opcin podr ser efectuado
digitndolo directamente, o bien seleccionndolo desde la lista que se presenta al presionar el botn de
bsqueda.
Esta opcin aparecer activa, slo si la Contabilidad maneja reas de Negocios.
Rango de Meses: Ingrese el rango de meses dentro del cual sern consideradas las clasificaciones, el cual depender del perodo
contable seleccionado.
Para elegir el deseado, seleccione el botn de listas desplegables que aparece a la derecha de los campos
Desde/Hasta y haga clic sobre el mes requerido.
El sistema sugiere en el mes Desde, el mes en que se iniciar el perodo contable y el Hasta, aquel en
que finaliza.
Seleccione a travs de un clic la caja de chequeo si desea considerar para este informe el efecto de la correccin monetaria
(opcin habilitada slo si seleccion considerar norma Tributaria).
En pgina siguiente se presenta un ejemplo de este informe:
8-72 Contabilidad y Presupuestos
INFORME DE ESTADO DE FLUJO EFECTIVO ACTUALIZADO
EMPRESA DEMO SOFTLAND
7 DE LINEA 1247 Fecha : 07/05/2008
DEMOSTRACIN Pgina : 1
PROVIDENCIA Norma : Tributaria
SANTIAGO
10.100.100-1
Enero/2007 a Diciembre/2007
SUPERINTENDECIA DE VALORES Y SEGUROS
ESTADO DE FLUJO EFECTIVO
Flujo Originado por Actividades de Operacin
65.110 Recaudacin de deudores por ventas 3,075,199.00
65.115 Ingresos financieros percibidos 14,087,033.00
65.120 Dividendos y otros repartos recibidos 0.00
65.125 Otros ingresos recibidos 119,566,290.00
65.130 Pago a proveedores y personal (menos) 3,276,703.00
65.135 Intereses pagados (menos) 0.00
65.140 Impuesto a la renta pagado (menos) (8,373,958.00)
65.145 Otros gastos pagados (menos) 0.00
65.150 I.V.A. y otros similares pagados (menos) 0.00
FLUJO NETO POSITIVO (NEGATIVO) ORIGINADO POR ACTIVIDADES DE OPERACIN 131,631,267.00
Flujo Originado por Actividades de Financiamiento
65.210 Colocacin de acciones de pago 0.00
65.215 Obtencin de prstamos 6,730,471.00
65.220 Obligaciones con el pblico 0.00
65.225 Prstamos documentados de empresas relacionadas 0.00
65.230 Obtencin de otros prstamos de empresas relacionadas 0.00
65.235 Otras fuentes de financiamiento 0.00
65.240 Pago de dividendos (menos) 0.00
65.245 Repartos de capital (menos) 0.00
65.250 Pago de prstamos (menos) (13,462,331.00)
65.255 Pago de obligaciones con el pblico (menos) 0.00
65.260 Pago de prstamos documentados en empresas relacionadas 0.00
65.265 Pago de otros prstamos de empresas relacionadas (menos) 0.00
65.270 Pago de gastos por emisin y colocacin de acciones (menos) 0.00
65.275 Pago de gastos por emisin y colocacin de obligaciones con el pblico (menos) 0.00
65.280 Otros desembolsos por financiamiento (menos) (2,255,423.00)
FLUJO NETO POSITIVO (NEGATIVO) ORIGINADO POR ACTIVIDADES DE FINANCIAMIENTO (8,987,283.00)
Flujo Originado por Actividades de Inversin
65.310 Ventas de activo fijo 0.00
65.315 Ventas de inversiones permanentes 960,423.00
65.320 Ventas de otras inversiones 0.00
65.325 Recaudacin de prstamos documentados a empresas relacionadas 0.00
65.330 Recaudacin de otros prstamos documentados a empresas relacionadas 0.00
65.335 Otros ingresos de inversin 2,795,786.00
65.340 Incorporacin de activos fijos (menos) 0.00
65.345 Pago de intereses capitalizados (menos) 0.00
65.350 Inversiones permanentes (menos) 0.00
65.355 Inversiones de instrumentos financieros (menos) (5,478,291.00)
65.360 Prstamos documentados a empresas relacionadas (menos) 0.00
65.365 Otros prstamos a empresas relacionadas (menos) 0.00
65.370 Otros desembolsos de inversin (menos) 0.00
FLUJO NETO POSITIVO (NEGATIVO) ORIGINADO POR ACTIVIDADES DE INVERSIN (1,722,082.00)
FLUJO NETO TOTAL POSITIVO (NEGATIVO) ORIGINADO DEL PERIODO 120,921,902.00
EFECTO DE LA INFLACIN SOBRE EL EFECTIVO Y EFECTIVO EQUIVALENTE (81,034,277.00)
VARIACIN NETA DEL EFECTIVO Y EFECTIVO EQUIVALENTE 85,931,014.00
SALDO INICIAL DE EFECTIVO Y EFECTIVO EQUIVALENTE 56,499,693.00
SALDO FINAL DE EFECTIVO Y EFECTIVO EQUIVALENTE 142,430,707.00
IFRS 8-73
8.3.11.2 Conciliacin de Flujo Efectivo Actualizado
Objetivo
Permite emitir un informe de Conciliacin, entre el Flujo Neto originado por las actividades de la operacin y el Resultado del
ejercicio bajo la norma IFRS.
Este reporte presenta el informe de las cuentas que tienen asociada una cuenta SVS para la Conciliacin, dentro de un perodo
contable.
Operatoria
Al ingresar a este proceso, se presenta la pantalla de la Figura N 1, donde deber ingresar la siguiente informacin:
Figura N 1
Perodo Contable: Indique a travs del botn de seleccin el perodo contable a considerar en la emisin del informe, el cual
puede ser: Perodo Actual o cualquiera de los Anteriores, (usted tendr disponible desde el primer periodo de
la contabilidad de la empresa que haya sido ingresada).
En caso que disponga de un perodo, esta opcin aparecer inhabilitada, ya que considerar el Perodo Actual.
Considerar Norma: Seleccione la norma a considerar en la emisin de este informe (campo habilitado slo si en el proceso
Parmetros defini que usara norma IFRS)
rea de Negocios: Indique las reas de negocio a considerar. Para esto podr optar mediante el botn de seleccin, por Todas las
que registra el sistema o por Una en particular. El ingreso para esta ltima opcin podr ser efectuado
digitndolo directamente, o bien seleccionndolo desde la lista que se presenta al presionar el botn de
bsqueda.
Esta opcin aparecer activa, slo si la Contabilidad maneja reas de Negocios.
Rango de Meses: Ingrese el rango de meses dentro del que sern consideradas las clasificaciones, el cual depender del perodo
contable seleccionado.
Para elegir el deseado, seleccione el botn de listas desplegables que aparece a la derecha de los campos
Desde/Hasta y haga clic sobre el mes requerido.
El sistema sugiere en el mes Desde el mes en que se inicia el perodo contable y el Hasta, aquel en que
finaliza.
Seleccione a travs de un clic la caja de chequeo si desea considerar para este informe el efecto de la correccin monetaria
(opcin habilitada slo bajo la norma Tributaria).
Una vez ingresada la informacin solicitada, se activar el botn Imprimir que se encuentra en la 2 Barra de Herramientas (Ver
Apndice B), donde tendr las opciones de emitir el informe, ya sea a Disco, por Impresora o por Pantalla.
En pgina siguiente se presenta un ejemplo de este informe:
8-74 Contabilidad y Presupuestos
INFORME CONCILIACIN DE FLUJO EFECTIVO
EMPRESA DEMO SOFTLAND
7 DE LINEA 1247 Fecha : 08/11/2000
DEMOSTRACIN Pgina : 1
PROVIDENCIA Norma : Tributaria
SANTIAGO
10.100.100-1 Enero / 2000 a Diciembre / 2000
SUPERINTENDECIA DE VALORES Y SEGUROS
Conciliacin entre el Flujo Neto
por Actividades de la Operacin y el Resultado del Ejercicio
Utilidad (Prdida) del Ejercicio
68.100 Utilidad (prdida) del Ejercicio 165,008,257.00
Resultado en venta de activos
68.105 (Utilidad) Prdida en venta de activos fijos 925,455.00
68.110 (Utilidad) en ventas de inversiones 0.00
68.115 Prdida en ventas de inversiones 6,441,417.00
68.120 (Utilidad) Prdida en ventas de otros activos 0.00
Cargo (abonos) a resultado que no representan Flujo Efectivo
68.125 Depreciacin del ejercicio 0.00
68.130 Amortizacin de intangibles 0.00
68.135 Castigos y provisiones 0.00
68.140 Utilidad devengada en inversiones en empresas relacionadas (menos) 0.00
68.145 Prdida devengada en inversiones en empresas relacionadas 0.00
68.150 Amortizacin Menor Valor de Inversiones 3,028,858.00
68.155 Amortizacin Mayor Valor de Inversiones 0.00
68.160 Correccin monetaria neta 0.00
68.165 Otros abonos a resultado que no representan flujo efectivo (menos) 0.00
68.170 Otros cargos a resultado que no representan flujo efectivo 0.00
Variacin de Activos, que afectan al Flujo Efectivo
68.175 (Aumento) disminucin de deudores por ventas 73,221,380.00
68.180 (Aumento) disminucin de existencias 129,088,052.00
68.185 (Aumento) disminucin de otros activos 11,280,707.00
Variacin de Pasivos, que afectan al Flujo Efectivo
68.190 Aumento (disminucin) de cuentas por pagar relacionadas con el resultado de la explotacin 2,945,489.00
68.195 Aumento (disminucin) de intereses por pagar 0.00
68.200 Aumento (disminucin) neto impuesto a la renta por pagar 327,277.00
68.205 Aumento (disminucin) de otras cuentas por pagar relacionadas con resultados fuera de explotacin 0.00
68.210 Aumento (disminucin) neta de Impuesto al Valor Agregado y otros similares por pagar 17,152,876.00
Utilidad (prdida) de inters minoritario
68.210 Utilidad (prdida del inters minoritario 17,152,876.00
FLUJO NETO POSITIVO (NEGATIVO) ORIGINADO POR ACTIVIDADES DE OPERACIN 426,572,644.00
IFRS 8-75
8.3.11.3 Anlisis de Comprobantes para Clasificacin
Objetivo
Permite emitir un informe, ya sea en detalle o resumen con el estado de los comprobantes en relacin a la clasificacin de sus
movimientos, con el fin de efectuar un anlisis visual del flujo efectivo considerando lo que est pendiente y lo clasificado.
Operatoria
Al seleccionar esta opcin si despliega una pantalla (ver Figura N 1), dentro de la cual deber ingresar la siguiente informacin:
Figura N 1
Perodo Contable: Indique a travs del botn de seleccin el perodo contable a considerar en la emisin del informe, usted
dispone de todos los perodos ingresados de su empresa.
En caso que disponga de un perodo, esta opcin aparecer inhabilitada, ya que considerar el Perodo Actual.
Tipo de Informe: Este informe podr ser emitido en Resumen o en forma Detallada, para lo cual deber seleccionar el botn
de opciones a considerar.
rea de Negocios: Indique las reas de negocio a considerar. Para esto podr optar mediante el botn de seleccin, por Todas las
que registra el sistema o por Una en particular. El ingreso para esta ltima opcin podr ser efectuado
digitndolo directamente, o bien seleccionndolo desde la lista que se presenta al presionar el botn de
bsqueda.
Esta opcin aparecer activa, slo si la Contabilidad maneja reas de Negocios.
Imprimir en: Deber seleccionar mediante el botn de opciones, el formato en que se emitir el informe, el cual puede ser
realizado en una impresora carro ancho de matriz de punto o en cualquier impresora en forma horizontal.
Rango de Fechas: Si la emisin del informe es por Rango de Fechas, el sistema solicitar las fechas desde/hasta a considerar,
dentro del perodo contable indicado. El sistema no aceptar que se mezclen dos perodos.
Rango de Comprobantes:
Si la emisin del informe es por Rango de Comprobantes, el sistema solicitar el ingreso desde/hasta a
considerar.
Este ingreso podr efectuarlo digitando directamente el cdigo o descripcin de los comprobantes, o bien
seleccionndolo desde la lista que se presenta al presionar el botn de bsqueda.
8-76 Contabilidad y Presupuestos
Comprobantes: Indique a travs de la seleccin del botn de opciones, los comprobantes a considerar para la emisin del
informe, los cuales podrn ser: Todos, slo los Pendientes de Clasificar, los Parcialmente Clasificados o slo
los Clasificados.
Finalmente, el sistema consultar si desea imprimir los movimientos de cuentas que no posean atributo de flujo efectivo, para lo
cual tendr que seleccionar el botn de opciones para Si o No.
A continuacin se presentan 2 ejemplos de este informe uno en Resumen y otro en Detalle.
INFORME DE ANLISIS DE COMPROBANTES PARA CLASIFICACION
EMPRESA DEMO SOFTLAND
7 DE LINEA 1247 Fecha : 08/11/2000
DEMOSTRACIN Pgina : 1
PROVIDENCIA
SANTIAGO
10.100.100-1
Informe de Anlisis de Comprobantes para Clasificacin
(Resumen/Todos)
Rango de Fecha : de 01-01-2000 a 31-12-2000
Fecha Comprobante Descripcin Comprobante Estado del Comprobante
Area Negocios : AREA 001 POR DEFINIR
03-01-2000 00000001 VENTA BOLETAS DE 01/01 Sin Clasificar
03-01-2000 00000003 CANCELACION DE CLIENTES Sin Clasificar
03-01-2000 00000004 TRASPASO DE FONDOS Sin Clasificar
04-01-2000 00000006 VENTAS CON BOLETA DE 02/01 Sin Clasificar
04-01-2000 00000007 CANCELACION DE CLIENTES Sin Clasificar
04-01-2000 00000008 TRASPASO DE FONDOS Sin Clasificar
04-01-2000 00000009 PAGO A PROVEEDORES Sin Clasificar
05-01-2000 00000011 CENTTRALIZA BOLETAS DE 03/01 Sin Clasificar
05-01-2000 00000012 CANCELACION DE CLIENTES Sin Clasificar
05-01-2000 00000013 TRASPASO DE FONDOS Sin Clasificar
07-01-2000 00000019 CANCELACION DE CLIENTES Sin Clasificar
07-01-2000 00000020 TRASPASO DE FONDOS Sin Clasificar
10-01-2000 00000022 Comprobante 22 (Traspaso desde Inventario) Sin Clasificar
10-01-2000 00000025 CANCELACION DE CLIENTES Sin Clasificar
13-01-2000 00000026 TRASPASO DE FONDOS Sin Clasificar
13-01-2000 00000029 CANCELACION DE CLIENTES Sin Clasificar
13-01-2000 00000030 TRASPASO DE FONDOS Sin Clasificar
17-01-2000 00000033 CENTTRALIZACION BOLETAS DEL 15/01 Sin Clasificar
17-01-2000 00000034 Comprobante 34 (Traspaso desde Inventario) Sin Clasificar
19-01-2000 00000040 Comprobante 40 (Traspaso desde Inventario) Sin Clasificar
24-01-2000 00000045 Comprobante 45 (Traspaso desde Inventario) Sin Clasificar
28-01-2000 00000057 TRASPASO DE FONDOS Sin Clasificar
28-01-2000 00000060 VENTA DE ACCIONES Sin Clasificar
28-01-2000 00000062 Ventas del da Totalmente Clasificado
28-01-2000 00000064 CENTRALIZA PAGO DE SUELDOS Sin Clasificar
28-01-2000 0000065 CENTRALIZA PAGO DE SUELDOS Sin Clasificar
: : : :
: : : :
Area Negocios : AREA 002 POR DEFINIR
10-01-2000 00000023 Comprobante 23 (Traspaso desde Inventario) Sin Clasificar
17-01-2000 00000035 Comprobante 35 (Traspaso desde Inventario) Sin Clasificar
19-01-2000 00000041 Comprobante 41 (Traspaso desde Inventario) Sin Clasificar
28-01-2000 00000066 CENTRALIZA PAGO DE SUELDOS Sin Clasificar
01-02-2000 00000082 CANCELACION DE CLIENTES Sin Clasificar
03-02-2000 00000088 CENTRALIZA BOLETAS 02/02/2000 Sin Clasificar
03-02-2000 00000090 TRASPASO DE FONDOS Sin Clasificar
03-02-2000 00000092 Pago de proveedor (es) con cheque (s) Sin Clasificar
03-02-2000 00000094 Pago de proveedor (es) con cheque (s) Sin Clasificar
03-02-2000 00000096 CENTRALIZA BOLETAS 03/02/2000 Sin Clasificar
04-02-2000 00000101 CENTRALIZA BOLETAS DEL 04/02/2000 Sin Clasificar
07-02-2000 00000105 ANTICIPO (1) DE SUELDOS Sin Clasificar
08-02-2000 00000107 Emisin de Letras Sin Clasificar
08-02-2000 00000108 Emisin de Letras Sin Clasificar
14-02-2000 00000120 Comprobante 120 (Traspaso desde Inventario) Sin Clasificar
16-02-2000 00000125 Comprobante 125 (Traspaso desde Inventario) Sin Clasificar
17-02-2000 00000128 Comprobante 128 (Traspaso desde Inventario) Sin Clasificar
18-02-2000 00000132 Comprobante 132 (Traspaso desde Inventario) Sin Clasificar
IFRS 8-77
INFORME DE ANLISIS DE COMPROBANTES PARA CLASIFICACION
EMPRESA DEMO SOFTLAND
7 DE LINEA 1247 Fecha : 08/11/2000
DEMOSTRACIN Pgina : 1
PROVIDENCIA
SANTIAGO
10.100.100-1
Informe de Anlisis de Comprobantes para Clasificacin
(Detalle/Todos)
Rango de Fechas : de 01-01-2000 a 31-12-2000
Fecha Comprobante Descripcin Comprobante Estado del Comprobante
Cuenta Contable Descripcin Monto Debe Monto Haber Afecto Monto Clasificado Descripcin Movimiento
F. Efvo.
Area Negocios: 001 AREA 001 POR DEFINIR
03-01-2000 00000001 VENTAS BOLETAS DEL 01/01 Sin Clasificar
1-1-1-01 CAJA 1 77,385.00 0.00 S 0.00 CAJA
03-01-2000 00000003 CANCELACION DE CLIENTES Sin Clasificar
1-1-1-01 CAJA 1 32,500.00 0.00 S 0.00 CAJA
1-3-1-01 CTA. CTE CLIENTES HAB 0.00 852,000.00 S 0.00 CANC. FA/1200
1-3-1-01 CTA. CTE CLIENTES HAB 0.00 32,500.00 S 0.00 CANC. FA/1201
03-01-2000 00000004 TRASPASO DE FONDOS Sin Clasificar
1-1-1-01 CAJA 1 0.00 32,500.00 S 0.00 TRASPASO A BCO.
04-01-2000 00000006 VENTAS CON BOLETA DEL 02/01 Sin Clasificar
1-1-1-01 CAJA 1 68,365.00 0.00 S 0.00 CAJA
04-01-2000 00000007 CANCELACION DE CLIENTES Sin Clasificar
1-1-1-01 CAJA 1 18,000.00 0.00 S 0.00 CAJA
1-3-1-01 CTA. CTE CLIENTES HAB 0.00 18,000.00 S 0.00 CANC. FA/1204
1-3-1-01 CTA. CTE CLIENTES HAB 0.00 189,500.00 S 0.00 CANC. FA/1212
1-3-1-01 CTA. CTE CLIENTES HAB 0.00 6,879,540.00 S 0.00 CANC. FA/1218
04-01-2000 00000008 TRASPASO DE FONDOS Sin Clasificar
1-1-1-01 CAJA 1 0.00 18,000.00 S 0.00 CAJA
04-01-2000 00000009 PAGO A PROVEEDORES Sin Clasificar
1-2-2-01 BANCO DE CHILE 0.00 46,630.00 S 0.00 CH/7711 FC/3456
: : : : : : :
: : : : : : :
: : : : : : :
8-78 Contabilidad y Presupuestos
8.3.11.4 Movimientos Clasificados por Concepto
Objetivo
Emite un informe que proporciona el detalle de los movimientos contables clasificados bajo los conceptos de Flujo Efectivo de
Operacin, Financiamiento o Inversin, as como tambin de aquellos movimientos sin clasificar por traspaso.
Operatoria
Al seleccionar esta opcin, el sistema desplegar una pantalla (ver Figura N 1), dentro de la cual deber ingresar la siguiente
informacin.
Figura N 1
Perodo Contable: Indique a travs del botn de opciones el perodo contable a considerar en la emisin del informe, usted
dispone de todos los perodos ingresados de su empresa.
rea de Negocios: Indique las reas de negocio a considerar. Para esto podr optar mediante el botn de opciones, por Todas las
que registra el sistema o por Una en particular. El ingreso para esta ltima opcin podr ser efectuado
digitndolo directamente, o bien seleccionndolo desde la lista que se presenta al presionar el botn de
bsqueda.
Esta opcin aparecer activa, slo si la Contabilidad maneja reas de Negocios.
Flujo Originado por Actividades de:
Seleccione la agrupacin de conceptos para la cual desea emitir el informe, ya sea por Operacin,
Financiamiento, Inversin o Sin Clasificar, para este ltimo se deshabilitar el ingreso de Rango de
Conceptos.
Rango de Conceptos: Ingrese el rango de conceptos de flujo efectivo a considerar, dependiendo de la agrupacin seleccionada.
Este ingreso podr efectuarlo digitndolo directamente, o bien seleccionndolo desde la lista que se presenta
al presionar el botn de bsqueda.
Rango de Fechas: Si la emisin del informe es por Rango de Fechas, el sistema solicitar las fechas desde/hasta a considerar,
dentro del perodo contable indicado. El sistema no aceptar que se mezclen dos perodos.
IFRS 8-79
Rango de Comprobantes:
Si la emisin del informe es por Rango de Comprobantes, el sistema solicitar el ingreso desde/hasta a
considerar.
Este ingreso podr efectuarlo digitando directamente el cdigo o descripcin de los comprobantes, o bien
seleccionndolo desde la lista que se presenta al presionar el botn de bsqueda
Imprimir en: Deber seleccionar mediante el botn de opciones, la orientacin y el tamao del papel que considerar para
la emisin de este informe.
Una vez indicados los antecedentes se activar el botn Imprimir que se encuentra en la 2 Barra de Herramientas (ver Apndice
B), donde tendr las opciones de emitir el informe, ya sea al disco, por impresora o por pantalla.
A continuacin se presenta un ejemplo de este informe:
INFORME DEMOVIMIENTOS POR CONCEPTOS
EMPRESA DEMO SOFTLAND
7 DE LINEA 1247 Fecha : 06/11/2000
DEMOSTRACIN Pgina : 1
PROVIDENCIA
10.100.100-1
SANTIAGO
INFORME DE MOVIMIENTOS POR CONCEPTO
(Flujo Originado por Actividades de Operacin)
Rango de Conceptos de 65.110 a 65.150
Rango de Fechas: de 01-01-2000 a 06-11-2000
Cdigo: 65.110 Recaudacin de deudores por ventas
Area ------------Movimiento-----------
Cuenta Negocios Comprobante Fecha Monto Debe Monto Haber Monto Clasificado Descripcin Movimiento
1-1-1-01 001 00000081 01-02-2000 1,964,700.00 0.00 1,964,700.00 CANC. CLIENTES
Total Cdigo 65.110 1,964,700.00 0.00 1,964,700.00
Cdigo: 65.115 Ingresos Financieros Percibidos
Area ------------Movimiento-----------
Cuenta Negocios Comprobante Fecha Monto Debe Monto Haber Monto Clasificado Descripcin Movimiento
1-2-2-01 001 00000124 16-02-2000 9,000,000.00 0.00 9,000,000.00 TRASPASO DE FO
Total Cdigo 65.115 9,000,000.00 0.00 9,000,000.00
Cdigo: 65.125 Otros Ingresos Recibidos
Area ------------Movimiento-----------
Cuenta Negocios Comprobante Fecha Monto Debe Monto Haber Monto Clasificado Descripcin Movimiento
1-3-1-01 001 00000062 28-01-2000 76,255,000.00 0.00 76,255,000.00 VENTAS DEL DIA
Total Cdigo 65.125 76,255,000.00 0.00 76,255,000.00
Cdigo: 65.130 Pago a Proveedores y Personal (menos)
Area ------------Movimiento-----------
Cuenta Negocios Comprobante Fecha Monto Debe Monto Haber Monto Clasificado Descripcin Movimiento
1-1-1-01 001 00000123 16-02-2000 1,417,770.00 0.00 1,417,770.00 CANC. CLIENTES
1-1-1-01 001 00000122 16-02-2000 675,668.00 0.00 675,668.00 CANC. CLIENTES
Total Cdigo 65.130 2,093,438.00 0.00 2,093,438.00
Cdigo: 65.140 Impuesto a la Renta Pagado (menos)
Area ------------Movimiento-----------
Cuenta Negocios Comprobante Fecha Monto Debe Monto Haber Monto Clasificado Descripcin Movimiento
1-2-2-01 001 00000117 09-02-2000 0.00 5,350,000.00 (5,350,000.00) Impuestos Varios
Total Cdigo 65.130 0.00 5,350,000.00 (5,350,000.00)
8-80 Contabilidad y Presupuestos
8.3.12 Consolidacin de Empresas
Objetivo
Obtener informacin consolidada de las empresas que se desee, permitiendo formar diversos grupos de empresas y, posteriormente
emitir los reportes que se indican en este submen.
Sr. Usuario:
El proceso Clasificado y Estado de Resultado Consolidado, est disponible slo en versin ERP.
Operatoria
Al seleccionar esta opcin, se despliega un submen de bajada (ver Figura N 1), donde se presenta la lista de opciones relativas a
la consolidacin
Figura N 1
8.3.12.1 Balance Consolidado
Objetivo
Emitir el informe de Balance Consolidado de un holding, tomando como base la informacin obtenida en el proceso
consolidacin de empresas.
Este balance ser emitido, solamente si existen holding de empresas.
Operatoria
Al ingresar se presenta una lista de los holding existentes, en ella se debe elegir aqul al cual se le va a emitir el Balance
Consolidado. Adems se muestra por cual de las normas se crearon en la definicin de empresa a consolidar (columna visible slo
si maneja norma IFRS).
Figura N 1
Elegido el holding, sealar si se considerarn todas las cuentas (Global) o un rango de ellas, en este ltimo caso, habr que indicar
a adems el rango "Desde/Hasta" a considerar.
A continuacin elegir el botn OK, con lo cual se despliegan una serie de parmetros que condicionan el informe. Ver Figura N 2.
IFRS 8-81
Sr. Usuario:
El sistema desplegar un mensaje de advertencia indicando la ltima fecha de conciliacin del Holding XXXX
seleccionado, se recomendar a usted ejecutar nuevamente el proceso de consolidacin de empresas antes de obtener
informacin, debido a que cualquier modificacin al plan de cuentas con posterioridad a la fecha de consolidacin no
ser reflejado en el informe.
Desea continuar con la emisin del informe?
Figura N 2
Estos parmetros son:
Ao y mes del cual se emite el Balance.
Moneda en que se valorizar. Si la moneda es distinta de la base, se considerarn slo las cuentas cuya moneda adicional
sea la indicada. Si la moneda es la base, podr optar por incluir o no las columnas "Dbito y Crdito Acumulado en
Moneda Adicional" a travs de la seleccin del botn de chequeo que precede al campo "Incluye columnas en Moneda
de Origen".
Plan de cuentas a considerar, puede ser el Base de la empresa o uno paralelo (esta ltima opcin disponible slo en
versin ERP); si es el Base se debe sealar tambin, el nivel de las cuentas; si es paralelo, se debe sealar el nombre del
plan paralelo a considerar.
Cualquiera sea el Plan de Cuentas seleccionado, se debe indicar si se consideran todas las cuentas del plan, o slo aquellas
que hayan tenido movimientos.
Deber seleccionar mediante el botn de opciones, el formato en que se emitir el informe, el cual puede ser realizado en
una impresora carro ancho de matriz de punto, o en cualquier otra impresora en forma horizontal.
Norma en la cual se emitir el informe (Tributaria o IFRS).
Una vez definidos todos los parmetros, el sistema habilitar los siguientes botones: Excel traspasa la informacin a una Planilla
Excel, donde podr hacer uso de todas las opciones que Microsoft Excel le proporciona, para que pueda trabajar con la informacin
conforme a sus necesidades, OK, tras lo cual se activa la 2 Barra de Herramientas (Ver Apndice B), pudiendo emitir el informe a
disco, visualizarlo en pantalla o bien imprimirlo en papel a travs de la impresora.
En la pgina siguiente se presenta un ejemplo de informe de Balance Consolidado:
8-82 Contabilidad y Presupuestos
Balance Consolidado, se consideran las cuentas con movimientos del Plan de Cuentas Base y, a ltimo nivel
IFRS 8-83
8.3.12.2 Balance Tributario Consolidado
Objetivo
Emitir el informe de Balance Tributario Consolidado, en base a la informacin obtenida en el proceso de la consolidacin de
empresas.
Importante:
Este Balance ser emitido, solo si existe holding de empresas y mostrar informacin de movimientos contables con la
norma Tributaria.
Operatoria
Al ingresar se presenta una lista de los holding existentes junto a la norma en la que fueron definidos (Tributaria o IFRS), deber
elegir aqul al cual se le va a emitir el Balance Tributario Consolidado.
Sr. Usuario:
El sistema desplegar un mensaje de advertencia indicando la ltima fecha de conciliacin del Holding XXXX
seleccionado, se recomendar a usted ejecutar nuevamente el proceso de consolidacin de empresas antes de obtener
informacin, debido a que cualquier modificacin al plan de cuentas con posterioridad a la fecha de consolidacin no
ser reflejado en el informe.
Desea continuar con la emisin del informe?
Elegido el holding, sealar si se considerarn todas las cuentas (Global) o un rango de ellas, en este ltimo caso, habr que indicar
a adems el rango "Desde/Hasta" a considerar.
A continuacin elegir el botn OK, con lo cual se despliegan una serie de parmetros que condicionan el informe. Ver Figura N 1.
Figura N 1
Estos parmetros son:
Ao y mes en que se emite el Balance.
Moneda en que se valorizar. Si la moneda es distinta de la base, se considerarn slo las cuentas cuya moneda adicional
sea la indicada. Si la moneda es la base, podr optar por incluir o no las columnas "Dbito y Crdito Acumulado en
Moneda Adicional" a travs de la seleccin del botn de chequeo que precede al campo "Incluye columnas en Moneda de
Origen".
8-84 Contabilidad y Presupuestos
Plan de cuentas a considerar, puede ser el Base de la empresa o uno paralelo (esta ltima opcin disponible en versin
ERP); si es el Base se debe sealar tambin, el nivel de las cuentas; si es paralelo, se debe sealar el nombre del plan
paralelo a considerar.
Cualquiera sea el Plan de Cuentas seleccionado, se debe indicar si se consideran todas las cuentas, o slo aquellas que hayan
tenido movimientos y adems los saldos negativos van o no entre parntesis.
Deber seleccionar mediante el botn de opciones, el formato en que se emitir el informe, el cual puede ser realizado en
una impresora carro ancho de matiz de punto, o en cualquier otra impresora en forma horizontal.
Una vez definidos todos los parmetros, el sistema habilitar los siguientes botones: Excel traspasa la informacin a una Planilla
Excel, donde podr hacer uso de todas las opciones que Microsoft Excel le proporciona, para que pueda trabajar con la informacin
conforme a sus necesidades OK, tras lo cual se activa la 2 Barra de Herramientas (Ver Apndice B), pudiendo emitir el informe a
disco, visualizarlo en pantalla o bien imprimirlo en papel a travs de la impresora.
En la pgina siguiente se presenta un ejemplo de informe de Balance Tributario Consolidado:
Balance Tributario Consolidado, se consideran slo las cuentas con movimientos del Plan de Cuentas Base y,
a 2 nivel.
IFRS 8-85
8.3.12.3 Clasificado y Estado de Resultado Consolidado
Objetivo
Definir y emitir variados "Balances Generales Clasificados y el Estados de Resultados Consolidados", de acuerdo a los
requerimientos de la empresa.
Por ejemplo, se puede generar un informe de acuerdo a las exigencias de la Superintendencia de Valores y Seguros (S.V.S.),
utilizando el Plan de cuentas definido para este efecto.
Operatoria
Al ingresar se presenta una lista de los holding existentes, en ella se debe elegir aqul al cual se le va a emitir el Balance General
Clasificado y el Estado de Resultado Consolidado, el sistema mostrar la norma (Tributaria o IFRS) definida en el holding a
considerar.
Luego se despliega la lista de informes que podrn ser emitidos.
El procedimiento a seguir a partir de este momento, es el mismo que se explica en el Captulo Clasificado y Estado de Resultado,
de este manual, por lo tanto le recomendamos seguir los procedimientos all explicados.
8-86 Contabilidad y Presupuestos
8.3.12.4 Informe Paramtrico Consolidado
Objetivo
Permite confeccionar informes paramtricos consolidados, de acuerdo a un plan de cuentas paralelo, asociados a los saldos del plan
de cuentas contables
Operatoria
Al ingresar se presenta una lista de los holding existentes, en ella se debe elegir aqul al cual se le va a emitir el informe, el sistema
mostrar la norma (Tributaria o IFRS) definida en el holding a considerar.
Sr. Usuario:
El sistema desplegar un mensaje de advertencia indicando la ltima fecha de conciliacin del Holding XXXX
seleccionado, se recomendar a usted ejecutar nuevamente el proceso de consolidacin de empresas antes de obtener
informacin, debido a que cualquier modificacin al plan de cuentas con posterioridad a la fecha de consolidacin no
ser reflejado en el informe.
Desea continuar con la emisin del informe?
Elegido el holding, seleccione el botn OK, tras lo cual se presenta una pantalla con un formato predefinido, el cual viene
incorporado en el sistema y est disponible para ser usado por el usuario cuando lo estime conveniente.
Para trabajar con l, slo basta con seleccionarlo y luego elegir el botn OK, tras lo cual se presenta la pantalla con el formato,
teniendo la posibilidad de mantener o modificar la estructura propuesta.
La forma de operar en esta pantalla se describe en forma detallada en el punto siguiente: "Creando un nuevo formato".
Si todo est conforme, habr que seleccionar el botn OK, con lo cual se presenta la pantalla donde se condiciona el informe,
debiendo indicar el mes y ao al cual ser solicitado, la moneda en que ser valorizado y el rea de negocios a considerar.
Indicados estos antecedentes, seleccionar OK, tras lo cual se activa el botn Imprimir en la 2 Barra de Herramientas, donde podr
optar por emitirlo en la impresora, a disco o en el monitor. Ver ejemplo de este informe al final del punto "Creando un nuevo
formato".
En caso de no desear trabajar con el formato ofrecido por el sistema, podr hacer uso de los botones Agregar, Modificar y/o
Eliminar formatos, que se presentan en la 2 Barra de Herramientas.
Crear un nuevo formato
Para crear un formato de Balance y Estado de Resultado se siguen los pasos que se explican a continuacin:
1.- Seleccionar el botn Agrega desde la Barra de Herramientas, luego ingresar el nombre del nuevo formato y el Plan de
Cuentas sobre el cual se va a basar, el cual puede ser obtenido desde la lista que se despliega al pulsar el botn de listas
desplegables (ver Figura N 1). Si todo est conforme, elegir el botn OK, con lo cual el nombre del nuevo formato aparece
en la lista de la pantalla.
Figura N1
IFRS 8-87
2.- Para ingresar la estructura del formato, se marca el nombre recin creado y se selecciona el botn OK, tras lo cual se
despliega la pantalla con dos lneas de ttulos que dividen el informe en dos partes, que son: Balance General y Estado de
Resultado. Ver Figura N 2.
Figura N 2
A continuacin, se deben ir creando las lneas que formarn la estructura del informe, dentro de cada uno de estos ttulos.
Para cada lnea que se ingresa en cualquiera de las dos divisiones, se deben definir ciertas propiedades, las cuales se
explican en el punto 4.
3.- Las lneas que forman la estructura del informe pueden tener hasta 4 niveles que van en jerarqua, desde el Ttulo, pasando
por el Grupo, el Subgrupo, hasta el nivel de detalle de la Cuenta.
La jerarqua no es obligatoria, ya que perfectamente se pueden incluir lneas de Cuentas bajo un Ttulo.
La jerarqua permite obtener subtotales intermedios.
Para comenzar con la definicin de las lneas que formarn la estructura del Balance General, se ubica el indicador del
mouse sobre el Ttulo Balance General o bien sobre el Estado de Resultado y se selecciona el botn Agrega, ante lo cual se
presentan las 4 jerarquas posibles, debiendo elegir la que corresponda.
En el caso de ser Ttulo, Grupo o Subgrupo, aparece un recuadro donde se debe indicar el nombre de la lnea (Activo,
Activo Circulante, Pasivo, Costos de Explotacin, etc.)
Si es una cuenta, se activa el botn de bsqueda, que al ser seleccionado despliega el Plan de Cuentas, debiendo elegir la
deseada.
A continuacin seleccionar el botn OK, para ingresarle las propiedades.
4.- Para ingresarlas propiedades, tendr que seleccionar la lnea, hacer clic con el botn derecho y de las opciones presentadas
elegir Propiedades.
A continuacin se presenta una ventana (ver Figura N 3), donde aparecern una serie de opciones, las que se activarn
segn el nivel de lnea en que se encuentre
Figura N 3
8-88 Contabilidad y Presupuestos
Saldos en 3 columnas: Se activa slo para las lneas a nivel de ttulo.
Slo detalle sin Totales de cuentas: Se selecciona en caso que el grupo o subgrupo tenga clasificacin a nivel de cuentas y
no se desea que stas aparezcan en el Balance, pero si los totales.
Columna 2: Se selecciona en caso que se desee que el grupo en definicin con todos sus subgrupos y cuentas aparezcan en
una segunda columna. Por ejemplo: Los Activos en la primera columna (la asume automticamente si no se elige 2
columna) y los Pasivos en la segunda columna.
Nueva pgina: Se ingresa cuando se desea que el ttulo y toda su clasificacin se impriman en una nueva pgina.
Nmeros negativos entre parntesis: Se selecciona para indicar que todos los valores negativos que aparezcan a partir del
grupo en definicin debern ir entre parntesis ().
Cambia signo: se selecciona cuando se desea que las cuentas con saldo al Debe, que son positivas, aparezcan con signo
negativo (-), o que las cuentas del Haber, que son negativas, aparezcan positivas.
Ejemplo 1: Como en la divisin Balance Clasificado, los pasivos tienen saldo al Haber, son negativos (-), pero si se desea
que para efectos de impresin aparezcan positivos, se deber activar para estas cuentas, el Cambio de Signo.
Ejemplo 2: En el Estado de Resultado, las Ganancias tienen saldo al Haber (son negativas), por lo tanto es necesario activar
el cambio de signo para que se muestren positivas y las Prdidas como tienen saldo al Debe (son positivas) es necesario
activar el cambio de signo para que se muestren negativas.
Durante el ingreso de lneas del formato, permanece activa la 2 Barra de Herramientas, de tal forma que las opciones Agregar,
Modificar y Eliminar lneas, estn siempre activas.
- Para Agregar lneas, se bebe seleccionar la lnea ubicada en la posicin anterior a la que se Agrega y a continuacin
seleccionar el botn Agregar.
- Para Eliminar lneas, se debe partir desde la cuenta hacia arriba manteniendo la jerarqua inversa, es decir, Cuenta,
Subgrupo, Grupo y Ttulo.
5.- Finalizado el formato, se presenta una pantalla donde se debe ingresar el mes y ao de emisin del informe, la moneda en
que ser valorizado y el rea de negocios a considerar, el sistema mostrar la norma considerada en la emisin del informe.
Luego se selecciona el botn OK, tras lo cual se activa el botn Imprimir en la 2 Barra de Herramientas (Ver Apndice B),
donde se podr optar por emitir el informe a disco, a la impresora o visualizarlo en la pantalla.
El formato creado quedar registrado en el sistema y al ingresar nuevamente, aparecer en la lista de formatos existentes (Figura
N 1), desde donde podr optar por Agregar, Modificar y/o Eliminar formatos.
IFRS 8-89
8.3.12.5 Comparativos
Objetivo
Permite confeccionar informes de comparacin de periodos.
Operatoria
Al seleccionar esta opcin se despliega el submen de bajada con las opciones que se muestran en la siguiente figura:
8.3.12.5.1 Clasificado y Estado de Resultado Consolidado Comparativo
Objetivo
Permite comparar los resultados de dos Balances Clasificados y Estado de Resultado, correspondientes a dos periodos.
Sr. Usuario:
El sistema permitir realizar un informe comparativo considerando dos periodos sucesivos, por lo tanto si el usuario
tiene actualmente slo un periodo en la base de datos, al ingresar el sistema enviar un mensaje de advertencia,
avisndole que no podr emitir el informe, tal como se muestra continuacin.
Para la empresa, se encuentra definido slo un perodo contable, por este motivo no ser posible generar la informacin
necesaria para emitir el informe.
No ser posible acceder a la opcin
Operatoria
Al ingresar se presenta una lista de los holding existentes, en ella se debe elegir aqul al cual se le va a emitir el informe, si el
sistema maneja norma IFRS, se habilitar la columna Norma donde se identificar el tipo de norma definido en cada holding.
Elegido el holding, seleccione el botn OK, tras lo cual se presenta una pantalla (ver Figura N 1) la cual est dividida en 2 carpetas
donde deber ingresar la siguiente informacin:
Sr. Usuario:
El sistema desplegar un mensaje de advertencia indicando la ltima fecha de conciliacin del Holding XXXX
seleccionado, se recomendar a usted ejecutar nuevamente el proceso de consolidacin de empresas antes de obtener
informacin, debido a que cualquier modificacin al plan de cuentas con posterioridad a la fecha de consolidacin no
ser reflejado en el informe.
Desea continuar con la emisin del informe?
8-90 Contabilidad y Presupuestos
Figura N 1
Asignacin de Cuentas
Dentro de esta carpeta deber asignar las cuentas, tanto para la generacin del Balance Clasificado como para el Estado de
Resultado.
Plan de Cuentas: Ingrese el Plan de Cuentas paralelo a considerar en el informe, los cuales fueron definidos anteriormente
en el proceso Planes de Cuenta Paralelo.
Balance Clasificado: Dentro de esta ventana, deber indicar las cuentas del Plan de Cuentas Paralelo tanto para los Activos
como para los Pasivos, para ello presione el botn de bsqueda ubicado a la derecha de cada opcin, tras
lo cual el sistema desplegar la Figura N 2, donde podr seleccionar las cuentas a considerar
Figura N 2
Para realizar la seleccin de una de ellas, se deber hacer clic sobre la cuenta deseada y luego seleccionar el
botn Agregar>.
En caso que se desee considerar a todas las cuentas habr que elegir el botn Todos>>.
IFRS 8-91
Para sacar a una de la lista de seleccionados, se usa el botn <Eliminar, mientras que para sacarlas a todas
se usa el botn <<Todos.
Cuando las cuentas han sido elegidas, se selecciona el botn Salir, tras lo cual el sistema regresa a la
pantalla anterior, donde deber indicar de la misma manera las cuentas para todos los activos y pasivos.
Sr. Usuario:
No se mostrarn para ser asignadas las cuentas del plan paralelo que tengan cuentas del plan base,
definidas con tipos distintos. Por ejemplo: una cuenta paralela con una cuenta de activos y una cuenta
de pasivos del plan base, esta cuenta del plan paralelo no se mostrar.
Estado de Resultado: Indique las cuentas para la generacin del Estado de Resultado. Esta operacin se efecta de la misma
manera que la seleccin de cuentas para el Balance Clasificado.
Ingreso de Parmetros
Dentro de esta carpeta deber indicar algunos parmetros que sern considerados en la emisin de los informes, tales como:
Figura N 3
rea de Negocio: Indique el rea de negocios a considerar en la emisin del informe (slo si la empresa maneja reas de
negocios).
Centros de Costo: Indique el Centro de Costo a considerar en la emisin del informe, o bien, mantenga la opcin todos que
presenta el sistema, (slo si la empresa maneja Centros de Costo).
Bsqueda por: Indique mediante la seleccin del botn de opciones, si la bsqueda de informacin se realizar aun
Rango de meses, para lo cual deber ingresar los meses desde/hasta a considerar dentro del perodo
seleccionado, o bien Acumulado a un mes, donde deber ingresar el mes correspondiente junto con el
ao del perodo considerado.
Perodos a comparar:
Seleccione entre qu periodos existentes quiere realizar la comparacin. El sistema slo permitir la
seleccin de periodos consecutivos, y a travs del botn de listas desplegables se mostrarn solo los
periodos creados para la empresa.
8-92 Contabilidad y Presupuestos
Formato de Valores: Si desea que el informe muestre los valores en miles de pesos, haga un clic en la caja de chequeo
ubicada a la izquierda del campo.
Considerar Norma: Muestra el tipo de norma a definida dependiendo del holding seleccionado para la emisin de este
informe.
Opciones del Informe: Indique mediante un clic las opciones a considerar para visualizar la informacin dentro del informe,
pudiendo ser: Muestra detalle de cuentas del plan base o Muestra slo cuentas con saldo distinto de
cero.
Imprimir en : Seleccione mediante el botn de opciones, el formato en que se emitir el informe, el cual puede ser
realizado en una impresora matriz de punto de carro ancho, o en cualquier otra impresora en forma
horizontal.
Finalizado el ingreso de informacin, se activar el botn Imprimir en la 2 Barra de Herramientas (Ver Apndice B), donde se
podr optar por emitir el informe a disco, impresora o visualizarlo en pantalla.
A continuacin se presentan ejemplos del Balance Clasificado y del estado de Resultado Consolidado Comparativo.
IFRS 8-93
8.3.12.5.2 Informe Paramtrico Consolidado Comparativo
Objetivo
Permite mostrar el resultado de un informe paramtrico comparativo para dos periodos consecutivos de la empresa o el holding.
Operatoria
Al ingresar se presenta una lista de los holding existentes, en ella se debe elegir aqul al cual se le va a emitir el informe, si el
sistema maneja norma IFRS, se habilitar la columna Norma donde se identificar el tipo de norma definido en cada holding.
Elegido el holding, seleccione el botn OK, tras lo cual se presenta una pantalla (ver Figura N 1) con un formato predefinido, el
cual viene incorporado en el sistema y est disponible para ser usado por el usuario cuando lo estime conveniente
Sr. Usuario:
El sistema desplegar un mensaje de advertencia indicando la ltima fecha de conciliacin del Holding XXXX
seleccionado, se recomendar a usted ejecutar nuevamente el proceso de consolidacin de empresas antes de obtener
informacin, debido a que cualquier modificacin al plan de cuentas con posterioridad a la fecha de consolidacin no
ser reflejado en el informe.
Desea continuar con la emisin del informe?
Figura N 1
Para trabajar con l, slo basta con seleccionarlo y luego elegir el botn OK, tras lo cual se presenta la pantalla con el formato,
teniendo la posibilidad de mantener o modificar la estructura propuesta.
La forma de operar en esta pantalla se describe en forma detallada en el punto siguiente: "Crear un nuevo formato".
Si todo est conforme, habr que seleccionar el botn OK, con lo cual se presenta la pantalla donde se condiciona el informe,
debiendo indicar el mes y ao al cual ser solicitado, la moneda en que ser valorizado y el rea de negocios a considerar.
Indicados estos antecedentes, seleccionar OK, tras lo cual se activa el botn Imprimir en la 2 Barra de Herramientas, donde podr
optar por emitirlo en la impresora, a disco o en el monitor. Ver ejemplo de este informe al final del punto "Creando un nuevo
formato".
En caso de no desear trabajar con el formato ofrecido por el sistema, podr hacer uso de los botones Agregar, Modificar y/o
Eliminar formatos, que se presentan en la 2 Barra de Herramientas.
8-94 Contabilidad y Presupuestos
Crear un nuevo formato
Para crear un formato de Balance y Estado de Resultado se siguen los pasos que se explican a continuacin:
1.- Seleccionar el botn Agrega desde la Barra de Herramientas, luego ingresar el nombre del nuevo formato y el Plan de
Cuentas sobre el cual se va a basar, el cual puede ser obtenido desde la lista que se despliega al pulsar el botn de listas
desplegables (ver Figura N 2). Si todo est conforme, elegir el botn OK, con lo cual el nombre del nuevo formato aparece
en la lista de la pantalla.
Figura N 2
2.- Para ingresar la estructura del formato, se marca el nombre recin creado y se selecciona el botn OK, tras lo cual se
despliega la pantalla con dos lneas de ttulos que dividen el informe en dos partes, que son: Balance General y Estado de
Resultado. Ver Figura N 3.
Figura N 3
A continuacin, se deben ir creando las lneas que formarn la estructura del informe, dentro de cada uno de estos ttulos.
IFRS 8-95
Para cada lnea que se ingresa en cualquiera de las dos divisiones, se deben definir ciertas propiedades, las cuales se
explican en el punto 4.
3.- Las lneas que forman la estructura del informe pueden tener hasta 4 niveles que van en jerarqua, desde el Ttulo, pasando
por el Grupo, el Subgrupo, hasta el nivel de detalle de la Cuenta.
La jerarqua no es obligatoria, ya que perfectamente se pueden incluir lneas de Cuentas bajo un Ttulo.
La jerarqua permite obtener subtotales intermedios.
Para comenzar con la definicin de las lneas que formarn la estructura del Balance General, se ubica el indicador del
mouse sobre el Ttulo Balance General o bien sobre el Estado de Resultado y se selecciona el botn Agrega, ante lo cual se
presentan las 4 jerarquas posibles, debiendo elegir la que corresponda.
En el caso de ser Ttulo, Grupo o Subgrupo, aparece un recuadro donde se debe indicar el nombre de la lnea (Activo,
Activo Circulante, Pasivo, Costos de Explotacin, etc.)
Si es una cuenta, se activa el botn de bsqueda, que al ser seleccionado despliega el Plan de Cuentas, debiendo elegir la
deseada.
A continuacin seleccionar el botn OK, para ingresarle las propiedades.
4.- Para ingresar las propiedades, tendr que seleccionar la lnea, hacer clic con el botn derecho y de las opciones presentadas
elegir Propiedades.
A continuacin se presenta una ventana (ver Figura N 4), donde aparecern una serie de opciones, las que se activarn
segn el nivel de lnea en que se encuentre
Figura N 4
Saldos en 3 columnas: Se activa slo para las lneas a nivel de ttulo.
Slo detalle sin Totales de cuentas: Se selecciona en caso que el grupo o subgrupo tenga clasificacin a nivel de cuentas y
no se desea que stas aparezcan en el Balance, pero si los totales.
Columna 2: Se selecciona en caso que se desee que el grupo en definicin con todos sus subgrupos y cuentas aparezcan en
una segunda columna. Por ejemplo: Los Activos en la primera columna (la asume automticamente si no se elige 2
columna) y los Pasivos en la segunda columna.
Nueva pgina: Se ingresa cuando se desea que el ttulo y toda su clasificacin se impriman en una nueva pgina.
Nmeros negativos entre parntesis: Se selecciona para indicar que todos los valores negativos que aparezcan a partir del
grupo en definicin debern ir entre parntesis ().
Cambia signo: se selecciona cuando se desea que las cuentas con saldo al Debe, que son positivas, aparezcan con signo
negativo (-), o que las cuentas del Haber, que son negativas, aparezcan positivas.
Ejemplo 1: Como en la divisin Balance Clasificado, los pasivos tienen saldo al Haber, son negativos (-), pero si se desea
que para efectos de impresin aparezcan positivos, se deber activar para estas cuentas, el Cambio de Signo.
Ejemplo 2: En el Estado de Resultado, las Ganancias tienen saldo al Haber (son negativas), por lo tanto es necesario activar
el cambio de signo para que se muestren positivas y las Prdidas como tienen saldo al Debe (son positivas) es necesario
activar el cambio de signo para que se muestren negativas.
Durante el ingreso de lneas del formato, permanece activa la 2 Barra de Herramientas, de tal forma que las opciones Agregar,
Modificar y Eliminar lneas, estn siempre activas.
8-96 Contabilidad y Presupuestos
- Para Agregar lneas, se bebe seleccionar la lnea ubicada en la posicin anterior a la que se Agrega y a continuacin
seleccionar el botn Agregar.
- Para Eliminar lneas, se debe partir desde la cuenta hacia arriba manteniendo la jerarqua inversa, es decir, Cuenta,
Subgrupo, Grupo y Ttulo.
5.- Finalizado el formato, se presenta una pantalla donde se debe ingresar el mes de emisin del informe, seleccionar la forma
de impresin del informe (matriz de punto o impresin horizontal), indicar la moneda en que ser valorizado y el rea de
negocios a considerar. Adems, el sistema mostrar la norma asignada al holding seleccionado.
Finalmente, deber indicar los periodos a comparar, donde por defecto aparecer el periodo actual para ser comparado con
el periodo anterior
Si la empresa tuviera slo un periodo contable este informe no estar disponible, el sistema desplegar una mensaje de
advertencia indicando la situacin.
Luego se selecciona el botn OK, tras lo cual se activa el botn Imprimir en la 2 Barra de Herramientas (Ver Apndice B),
donde se podr optar por emitir el informe a disco, a la impresora o visualizarlo en la pantalla.
El formato creado quedar registrado en el sistema y al ingresar nuevamente, aparecer en la lista de formatos existentes (Figura
N 1), desde donde podr optar por Agregar, Modificar y/o Eliminar formatos.
OPCIONES SOFTLAND ERP 9-1
9. Opciones Softland ERP
Objetivo
Presenta una pantalla informativa con las opciones adicionales que usted podr encontrar en la versin del sistema de Contabilidad
y Presupuestos ERP.
Para regresar al men principal del sistema, seleccione el botn Salir.
APENDICE A A-1
Apndice A. Operacin Bsica
Este Apndice est destinado a describir la forma en que se manipulan los distintos smbolos (o botones) que aparecen en las
pantallas de los sistemas Softland, el cmo operar frente a los mens de opciones que en ellos se presentan y la descripcin de
los parmetros que aparecen en la Lnea de Estado de un sistema.
El modo de operar con los smbolos y mens en cualquiera de los sistemas Softland es similar, pero los resultados obtenidos
obviamente sern acordes al sistema que est en uso, por esta razn hemos utilizado variados ejemplos de los distintos sistemas
que conforman esta lnea.
A.1 Botones
Los botones son smbolos que aparecen en la pantalla y que al ser seleccionados permiten llevar a cabo distintas operaciones.
Por ejemplo: bsquedas de registros, desplazamiento de pantallas, despliegue de listas de datos, seleccin de parmetros, etc.
Dentro de ellos tenemos:
Caja de chequeo
o Permite activar o desactivar opciones que funcionan en forma independiente o conjunta.
Cuando la Caja de Chequeo est desactivada, se presenta en blanco, mientras que cuando est activa
aparece con un "a" o con una "X", tal como se muestra en estas figuras.
Para cambiar su estado (activar o desactivar) se ubica el indicador del mouse sobre ella y se hace
click sobre el botn izquierdo del mismo.
Un ejemplo de este botn puede ser apreciado en Clientes y Cobranzas, bajo el proceso "Ficha
Cliente", donde la seleccin de esta caja permitir clasificar a un auxiliar como: Cliente, Empleado,
Proveedor, Socio, etc., tal como se muestra en la siguiente figura:
Otro ejemplo puede ser apreciado en el proceso de "Ficha de Productos" de Inventario y
Facturacin, donde un tem podr ser clasificado con distintos atributos, tal como se muestra en la
siguiente figura:
A-2
Botn de Opciones
Permite activar o desactivar opciones excluyentes, es decir que de una serie de alternativas se debe
elegir slo una de ellas.
Esta opcin se encuentra desactivada cuando aparece el circulo vaco, mientras que se activa cuando
tiene un circulo negro dentro, tal como se muestra en esta figura.
Para cambiar su estado (activar o desactivar) se ubica el indicador del mouse sobre ella y se hace clic
sobre el botn izquierdo del mismo.
Por ejemplo, en el proceso de "Consulta de Notas de Venta", que se presenta en Cotizaciones y
Notas de Venta, para condicionar la consulta respecto a la Moneda en que se mostrarn los datos y la
Equivalencia que ser aplicada, tendr que elegir la opcin deseada a travs de este botn. Tal como
muestra la siguiente figura:
Otro ejemplo lo podemos apreciar en el "Balance Tributario", que se obtiene en Contabilidad y
Presupuestos, donde este botn se utiliza para indicar varios parmetros, como son: tipo de Plan de
Cuentas, cantidad de reas de Negocios y de Cuentas a considerar, pudiendo ser todas (Global) o un
Rango de ellas.
APENDICE A A-3
Flechas Incremento/Decremento
Permiten incrementar o disminuir cantidades, as como tambin modificar fechas. Para aumentar, se
hace click con el mouse sobre la flecha que indica hacia arriba; para disminuir, la flecha hacia abajo.
Por ejemplo, en el proceso "Consulta de Flujo de Vencimiento" de Proveedores y Tesorera, podr
indicar el nmero de perodos a considerar, haciendo uso de este botn.
Otro ejemplo puede ser apreciado en el proceso "Informe de Ventas por Vendedor / Cliente", de
Clientes y Cobranzas, donde tambin se utilizan estas flechas para indicar el Nmero de perodos a
considerar en el informe.
Botn de Listas Desplegables
o A travs de este botn se despliegan listas o tablas de datos relacionadas con el proceso en ejecucin,
para que desde all el usuario pueda seleccionar datos especficos.
Normalmente este botn aparece al lado derecho de una opcin o campo.
Por ejemplo, en el proceso "Notas de Venta" de Cotizaciones y Notas de Venta, para ingresar el
estado de una de ellas, podr hacer uso de este botn, ya que al hacer clic sobre l, se desplegar la
lista de todos los estados, pudiendo seleccionar el deseado a travs del mouse.
A-4
Otro ejemplo lo podemos apreciar en el proceso "Ingreso de Valores por Ficha", de Recursos
Humanos, donde el mes a procesar podr ser obtenido desde la lista que se despliega al pulsar este
botn.
Barras de desplazamiento
Permiten, a travs de las flechas que aparecen en sus extremos, desplazar ventanas o pantallas que no
se visualizan en forma completa, ya sea vertical u horizontalmente.
Un ejemplo de esto, se aprecia en la consulta de "Estadsticas de Ventas por Cliente" de Inventario
y Facturacin, donde los antecedentes por Cliente podrn ser desplegados a travs de la barra de
desplazamiento vertical que aparece a la derecha de esta ventana, tal como muestra la siguiente
figura:
Otro ejemplo, puede ser observado en el listado de Comprobantes, que puede ser visualizado a travs
del proceso "Ingreso de Comprobantes" de Contabilidad y Presupuestos.
APENDICE A A-5
Botn de Registro Seleccionado
Este botn se presenta a la izquierda de un registro que se encuentra seleccionado, dentro de una lista
de datos.
Para seleccionar un registro, se hace click sobre l y este botn se desplaza automticamente al
registro elegido.
En caso de requerir un rango de registros, ya sean continuos o alternados, este botn aparecer slo en
el primero de ellos.
Es importante tener en cuenta que la seleccin de varios registros continuos se efecta manteniendo
pulsada la tecla Shift ( ), mientras se hace clic sobre el primer y ltimo registro del rango a
considerar. Para el caso de la seleccin de registros alternados, se mantiene presionada la tecla Ctrl
( ), mientras se hace click sobre cada uno de los registros a considerar.
Por ejemplo, en el proceso "Ficha", del sistema Proveedores y Tesorera, podr seleccionar cualquier
Auxiliar y este botn aparecer automticamente a su izquierda, tal como se muestra en la siguiente
figura:
Otro ejemplo se da en proceso de "Consulta de valores por Variable", de Recursos Humanos,
donde podrn ser seleccionadas una o ms variables, ya sean continuas o alternadas:
A-6
Botones de Bsqueda
Permite buscar un registro dentro de una lista de antecedentes desplegados en pantalla. Para ello se
ingresa el Cdigo o Descripcin del registro a buscar y luego se pulsa este botn.
Una vez encontrado el registro correspondiente, aparecer el botn de Registro Seleccionado a su
izquierda.
Para abandonar la bsqueda, se utiliza el botn Salir.
o Estos botones dan acceso a una ventana de bsqueda. Al seleccionarlo cuando se encuentra activo, en
cualquier proceso de un sistema Softland, se presenta una ventana con los registros respectivos al
proceso en cuestin, ordenados por Cdigo de menor a mayor, tal como puede observar en la
siguiente figura:
Adems, seleccionando el botn de opciones podr considerar si desea que la bsqueda comience con
el cdigo o descripcin ingresado, o bien que contenga parte de ellos en la bsqueda, junto a esto se
encuentran activos los siguientes botones:
Muestra los siguientes cdigos una bsqueda dentro de la lista, sin salir de ella. Se activa solamente
al ingresar un Cdigo o Descripcin en los campos que aparecen bajo "Bsqueda por".
Opera de la misma forma que el botn BUSCAR, descrito anteriormente.
APENDICE A A-7
Una vez elegido un registro a travs del botn de Registro Seleccionado, se elige este botn para dar
por seleccionada la informacin y regresar a la pantalla anterior.
Permite buscar registros, ordenando el archivo en base a otros criterios. El procedimiento implica
sealar si se desea realizar ordenamiento por Cdigo o por Descripcin y luego, indicar si el
ordenamiento anterior debe ser en forma Ascendente o Descendente.
Finalmente seleccionar el botn Aplicar, con lo cual se efectuar el ordenamiento deseado, pudiendo
realizar la Seleccin del Registro requerido.
Botones no implementados por el momento.
Regresa a la pantalla anterior.
Botn Salir
Permite salir del proceso y volver a pantalla anterior, as como salir del sistema, si se elige desde la 2
Barra de Herramientas.
A.2 Mens
Los mens son opciones que el usuario puede acceder para llevar a cabo distintos procesos en un sistema Softland.
La seleccin de una opcin podr ser realizada directamente con el mouse, o bien a travs de la tecla Alt. En este ltimo caso se
pulsa la tecla Alt y la letra que aparece subrayada en la opcin a seleccionar.
Los mens de presentan de dos formas en pantalla: Lnea de Men y Men de Barra.
Lnea de Men
Una Lnea de Men es aquella que se presenta bajo el Ttulo del sistema, en forma horizontal. Esta Lnea de Men est siempre
presente en los distintos procesos que estn en ejecucin, lo que permite al usuario tener acceso a ellos en cualquier momento.
A continuacin se presentan algunos de los mens de los sistemas Softland:
A-8
Contabilidad y Presupuestos
Clientes y Cobranzas
Proveedores y Tesorera
Inventario y Facturacin
Recursos Humanos
Cotizaciones y Notas de Venta
Puntos de Venta Sucursales
Ordenes de Compras
Men de Barra
Un men de barra es aquel que se despliega en forma vertical (hacia abajo), ya sea a partir de una opcin de la Lnea de Men o
como una subopcin de una opcin del men de barras, tal como se muestra en esta figura.
APENDICE A A-9
A.3 Barra de Estado
Esta Barra de Estado se presenta en la parte inferior de todos los sistemas Softland y permite mantenerse informado acerca de la
empresa sobre la cual est trabajando, el directorio en el cual se encuentra y el nombre del usuario que est activo.
A.4 Manejo de Matrices
Las matrices son una especie de planillas que nos presentan la informacin organizada en filas y columnas.
En muchas de ellas, Ud. podr realizar diferentes funciones, tal como se muestra en la siguiente Figura.
Caractersticas que presentan las matrices:
Seleccin de una fila o una columna completa
Ordenamiento alfabtico o numrico, ascendente o descendente.
A una fila seleccionada, pulsado el botn derecho y dependiendo del proceso y sistema en que se encuentre podr:
agregar, modificar, eliminar, consultar, exportar, imprimir o ver la informacin desplegada.
A-10
A.5 Teclas de Acceso Rpido
CONTROLES GENRICOS
CONTROL Control de Teclado
Texto doble
En cualquier parte donde aparezca el control de la figura y desee
buscar un registro coloque parte de la descripcin (o buscar en
blanco) y luego presione F3 o Control + B.
-Para avanzar campo a campo TAB
-Para retroceder campo a campo MAYUS+TAB
-Para avanzar al Siguiente, avanzar al botn siguiente y presionar
BARRA ESPACIADORA
-Para aceptar el registro seleccionar debe presionar ALT+S
-Si desea otras opciones de bsqueda presionar ALT+O
-Para abandonar la bsqueda presionar ALT+V
ComboBox, en cualquier parte donde aparezca un objeto como este,
al estar posicionado sobre l se despliegan sus datos presionando las
teclas ALT+Flecha Abajo, una vez desplegados se puede
seleccionar con las teclas Flecha Arriba o Flecha Abajo, cuando ya
se est posicionado sobre el registro que se requiere se presiona
ENTER.
Teclas de desplazamiento y acceso a Men
ALT o F10: Seleccionar el men de la ventana Activa
Para moverse dentro del men se hace con las flechas (derecha,
izquierda, arriba y abajo)
ALT+letra subrayada en el men: Selecciona la opcin de Men subrayada con dicha letra
ALT+Barra espaciadora: Mostrar el men de Sistema de la ventana activa
ALT+F4: Cerrar la ventana activa
APENDICE A A-11
PROCESOS
MANTENCIN DE BOLETAS PUNTO DE VENTAS
Control de Teclado Accin
TAB o ENTER: Para avanzar entre campo y campo.
SHIFT+TAB: Para retroceder entre campo y campo.
Para acceder a un botn que tiene un letra subrayada
se debe presionar la tecla ALT+Letra subrayada.
Ejemplo:
Para acceder al botn Pagos se debe presionar Alt+P
Para acceder al botn Descuentos se debe presionar
Alt+D
F7: Agrega un nuevo documento
F2: Modifica un documento seleccionado en modo consulta
F4: Elimina un documento seleccionado en modo consulta
F11 o ALT+I: Imprime el documento seleccionado
F12: Graba el documento seleccionado
F9: Salir de la mantencin de Boletas
ESC: Para grabar e ingresar los pagos del documento
Seleccionar Cdigo de Producto
Para buscar cdigo presionar simultneamente Alt+Flecha Abajo
Aplicar un descuento lineal
Para asignar un descuento lineal presionar simultneamente Alt+Flecha
Abajo y una vez ingresado los valores de descuento presionar tecla TAB
o ENTER y posteriormente ESC.
Para seleccionar Tipo de Tarjeta de Crdito
Para desplegar los Tipos de Tarjeta presionar Alt+Flecha abajo, una vez
que se despliegan seleccionar con flecha arriba o flecha abajo.
A-12
MANTENCIN DE FACTURAS - PUNTO DE VENTAS
Control de Teclado Accin
TAB o ENTER: Para avanzar entre campo y campo.
SHIFT+TAB: Para retroceder entre campo y campo.
Para acceder a un botn que tiene una
letra subrayada se debe presionar la tecla
ALT+Letra subrayada.
Ejemplo:
Para acceder al botn Pagos se debe presionar Alt+P
Para acceder al botn Descuentos se debe presionar Alt+D
Para acceder al botn OK se debe presionar Alt + O
Para acceder al botn Salir se debe presionar Alt + S
Para acceder a esta opcin se debe presionar Alt + M
Para acceder a esta opcin se debe presionar Alt + N
Para acceder al botn Seleccionar se debe presionar Alt + S
Para acceder al botn Opciones se debe presionar Alt + O
Para acceder al botn Volver se debe presionar Alt + V
Para acceder al botn Saldo Cliente se debe presionar Alt + S
Para acceder al botn Imprimir se debe presionar Alt + I
Para acceder al botn Si se debe presionar Alt + S o Alt + Y
Para acceder al botn No se debe presionar Alt + N
F7: Agrega un nuevo documento
F2: Modifica un documento seleccionado en modo consulta
F4
Elimina un documento seleccionado en modo consulta
F11 o ALT+I: Imprime el documento seleccionado
F12: Graba el documento seleccionado
F9: Salir de la mantencin de Facturas
ESC: - Para grabar e ingresar los pagos del documento
- Salir de las opciones anexas
Barra espaciadora, habilita el check
Buscadores :
F3, F8, Control B
( Para todas estas alternativas )
APENDICE A A-13
Alt + Flecha Abajo
( Para todas estas alternativas ) Estado Factura
Cdigo Producto
Consulta Stock
Consulta Stock
Cuando el producto maneje: Pieza, color, partida, vencimiento.
Aplicar descuento
Para seleccionar tipo de tarjeta
A-14
MANTENCIN DE GUIA DE ENTRADA - PUNTO DE VENTAS
Control de Teclado Accin
TAB o ENTER: Para avanzar entre campo y campo.
SHIFT+TAB: Para retroceder entre campo y campo.
Alt + fecha hacia abajo:
Buscador:
Control + B
( para todas estas opciones )
Para acceder a un botn que tiene una
letra subrayada se debe presionar la tecla
ALT+Letra subrayada.
Para acceder al botn Seleccionar se debe presionar Alt + S
Para acceder al botn Opciones se debe presionar Alt + O
Para acceder al botn Volver se debe presionar Alt + V
Para acceder al botn Contabilizacin directa se debe
presionar Alt + C
Para acceder al botn Totales se debe presionar Alt + T
Para acceder al botn Si se debe presionar Alt + S o Alt + Y
Para acceder al botn No se debe presionar Alt + N
Barra espaciadora, habilita el check
Esc: Para salir de las opciones anexas
APENDICE A A-15
MANTENCIN DE GUIA DE SALIDA - PUNTO DE VENTAS
Control de Teclado Accin
TAB o ENTER: Para avanzar entre campo y campo.
SHIFT+TAB: Para retroceder entre campo y campo.
Alt + fecha hacia abajo:
( para todas estas opciones )
Buscador
Control + B
( para todas estas opciones )
Para esta opcin, slo al estar sobre el botn
Para acceder a un botn que
tiene una letra subrayada se
debe presionar la tecla
ALT+Letra subrayada.
Para acceder al botn Seleccionar se debe presionar Alt + S
Para acceder al botn Opciones se debe presionar Alt + O
Para acceder al botn Volver se debe presionar Alt + V
Para acceder al botn Despacho se debe presionar Alt + D
Para acceder al botn Totales se debe presionar Alt + T
Para acceder al botn Si se debe presionar Alt + S o Alt + Y
Para acceder al botn No se debe presionar Alt + N
Para acceder al botn Saldo Cliente se debe presionar Alt + S
Para acceder a Contabilizacin directa se debe presionar Alt + C
Barra espaciadora,
habilita el check
Esc: Para salir de las opciones anexas
F2: para modificar detalle
A-16
EMISIN VALES DE VENTA - PUNTO DE VENTAS
Control de Teclado Accin
TAB o ENTER: Para avanzar entre campo y campo.
SHIFT+TAB: Para retroceder entre campo y campo.
Buscador
Control + B
Alt + fecha hacia abajo:
( para todas estas opciones )
Consulta Productos
Consulta Stock
Aplicar descuento
F2 para modificar detalle
Para acceder a un botn que
tiene una letra subrayada se
debe presionar la tecla ALT
+ Letra subrayada.
Para acceder al botn Descuento se debe presionar Alt + D
Para acceder al botn OK se debe presionar Alt + O
F7: Agregar un nuevo documento
F2: Modificar un documento seleccionado en modo consulta
F4: Elimina un documento
F11: Imprime el documento seleccionado
F12: Graba el documento seleccionado
F9: Salir de la mantencin de Vales de ventas
APENDICE A A-17
MANTENCIN DE GUIA DE ENTRADA - INVENTARIO Y FACTURACION
Control de Teclado Accin
TAB o ENTER: Para avanzar entre campo y campo.
SHIFT+TAB: Para retroceder entre campo y campo.
Alt + fecha hacia abajo:
Buscador
Control + B
( para todas estas opciones )
Para acceder a un botn que tiene una
letra subrayada se debe presionar la tecla
ALT+Letra subrayada.
Para acceder al botn Seleccionar se debe presionar Alt + S
Para acceder al botn Opciones se debe presionar Alt + O
Para acceder al botn Volver se debe presionar Alt + V
Para acceder al botn Contabilizacin directa se
debe presionar Alt + C
Para acceder al botn Totales se debe presionar Alt + T
Para acceder al botn Si se debe presionar Alt + S o Alt + Y
Para acceder al botn No se debe presionar Alt + N
Barra espaciadora, habilita el check
Esc: Para salir de las opciones anexas
A-18
MANTENCIN DE GUIA DE SALIDA - INVENTARIO Y FACTURACION
Control de Teclado Accin
TAB o ENTER: Para avanzar entre campo y campo.
SHIFT+TAB: Para retroceder entre campo y campo.
Alt + fecha hacia abajo:
( para todas estas opciones )
Buscador
Control + B
( para todas estas opciones )
Para esta opcin, slo al estar sobre el botn
Para acceder a un botn que
tiene una letra subrayada se
debe presionar la tecla
ALT+Letra subrayada.
Para acceder al botn Seleccionar se debe presionar Alt + S
Para acceder al botn Opciones se debe presionar Alt + O
Para acceder al botn Volver se debe presionar Alt + V
Para acceder al botn Despacho se debe presionar Alt + D
Para acceder al botn Totales se debe presionar Alt + T
Para acceder al botn Si se debe presionar Alt + S o Alt + Y
Para acceder al botn No se debe presionar Alt + N
Para acceder al botn Saldo Cliente se debe presionar Alt + S
Para acceder a Contabilizacin directa se debe presionar Alt +
C
Barra espaciadora,
habilita el check
Esc: Para salir de las opciones anexas
F2 para modificar detalle
APENDICE A A-19
MANTENCIN DE FACTURAS INVENTARIO Y FACTURACION
Control de Teclado Accin
TAB o ENTER: Para avanzar entre campo y campo.
SHIFT+TAB: Para retroceder entre campo y campo.
Buscador
Control + B
( para todas estas opciones )
Para esta opcin, slo al estar sobre el botn
Para acceder a un botn que
tiene una letra subrayada se
debe presionar la tecla
ALT+Letra subrayada
Para acceder al botn Despacho se debe presionar Alt + D
Para acceder al botn Totales se debe presionar Alt + T
Para acceder al botn Saldo Cliente se debe presionar Alt + S
Para acceder al botn Volver se debe presionar Alt + V
Para acceder al botn Si se debe presionar Alt + S
Para acceder al botn No se debe presionar Alt + N
Para acceder al botn Cancelar se debe presionar Alt + C
Barra espaciadora,
habilita el check
Alt + fecha hacia abajo
( para todas estas opciones )
Aplicar descuento
F2 para modificar detalle
A-20
MANTENCIN DE COMPROBANTES CONTABLES
Control de Teclado Accin
TAB o ENTER: Para avanzar entre campo y campo.
SHIFT + TAB: Para retroceder entre campo y campo.
Para acceder a un botn que tiene una
letra subrayada se debe presionar la tecla
ALT+Letra subrayada.
Por ejemplo:
- Para grabar el comprobante contable ALT + G:
- Para grabar el comprobante contable e imprimir ALT + I:
- Para buscar documentos pendientes de pago
ALT +B:
F9 (Botn de la Toolbar)
Salir de Comprobante Contable:
F7 (Botn de la Toolbar)
Agregar un Comprobante Contable:
F11 (Botn de la Toolbar)
Imprimir un Comprobante Contable:
F2 (Botn de la Toolbar)
Modificar un Comprobante Contable:
F4 (Botn de la Toolbar)
Eliminar un Comprobante Contable:
Para ingresar con el teclado ALT +
Fecha Hacia Bajo
Ejemplos:
- rea de Negocio:
- Mes de Trabajo:
- Periodo Contable:
- Tipo de Comprobante:
- Descripcin Comprobante:
- Cuenta Contable:
- Flujo de Efectivo (Solo Cta. Con este atributo):
- Descripcin Movimientos Cuenta Contable:
F3 - Ingreso a Bsqueda de Comprobantes
ALT + Letra en detalle del
Comprobante:
- Aceptar:
- Cancelar:
APENDICE A A-21
MANTENCIN DE NOTAS DE VENTA
Control de Teclado Accin
TAB o ENTER: Para avanzar entre campo y campo.
SHIFT+TAB: Para retroceder entre campo y campo.
Para acceder a un botn que tiene una
letra subrayada se debe presionar la tecla
ALT+Letra subrayada.
Ejemplo:
Para acceder al botn Totales se debe presionar Alt+T
Para acceder al botn Despacho se debe presionar Alt+D
Seleccionar Cdigo de Producto
Para buscar cdigo presionar simultneamente Alt+Flecha Abajo
Aplicar un descuento lineal
Para asignar un descuento lineal presionar simultneamente Alt+Flecha
Abajo y una vez ingresado los valores de descuento presionar tecla TAB o
ENTER y posteriormente ESC.
F2: Para modificar el detalle del Producto
COTIZACIONES DE NOTAS DE VENTA
Control de Teclado Accin
TAB o ENTER: Para avanzar entre campo y campo.
SHIFT+TAB: Para retroceder entre campo y campo.
Para acceder a un botn que tiene una
letra subrayada se debe presionar la tecla
ALT+Letra subrayada.
Ejemplo:
Para acceder al botn Totales se debe presionar Alt+T
Para acceder al botn Despacho se debe presionar Alt+D
Seleccionar Cdigo de Producto
Para buscar cdigo presionar simultneamente Alt+Flecha Abajo
Aplicar un descuento lineal
Para asignar un descuento lineal presionar simultneamente Alt+Flecha
Abajo y una vez ingresado los valores de descuento presionar tecla TAB o
ENTER y posteriormente ESC.
F2: Para modificar el detalle del Producto
A-22
MANTENCIN DE ORDENES DE COMPRA
Control de Teclado Accin
TAB o ENTER: Para avanzar entre campo y campo.
SHIFT+TAB: Para retroceder entre campo y campo.
Para acceder a un botn que tiene una letra
subrayada se debe presionar la tecla ALT+Letra
subrayada.
Ejemplo:
Para acceder al botn Totales se debe presionar
Alt+T
Para acceder al botn Despacho se debe
presionar Alt+D
Seleccionar Cdigo de Producto
Para buscar cdigo presionar simultneamente Alt+Flecha
Abajo
Aplicar un descuento lineal
Para asignar un descuento lineal presionar simultneamente
Alt+Flecha Abajo y una vez ingresado los valores de
descuento presionar tecla TAB o ENTER y posteriormente
ESC.
Seleccionar centro de costo lineal
Para asignar un centro de costo lineal presionar
simultneamente Alt+Flecha Abajo.
F2: Para modificar el detalle del Producto
SOLICITUD DE ORDENES DE REQUISICIN
Control de Teclado Accin
TAB o ENTER: Para avanzar entre campo y campo.
SHIFT+TAB: Para retroceder entre campo y campo.
Seleccionar Cdigo de Producto
Para buscar cdigo presionar simultneamente Alt+Flecha
Abajo
F7: Agregar una Solicitud requisicin
F2: Modificar Solicitud requisicin
F12: Graba Solicitud requisicin
F4: Eliminar Solicitud requisicin
F9: Salir de la opcin
APENDICE B B-1
Apndice B. Barras de Herramientas
Este Apndice est destinado a describir lo que son las Barras de Herramientas y su aplicacin.
Para comenzar, diremos que las Barras de Herramientas aparecen en todos los sistemas de la lnea Softland y corresponden a un
grupo de botones que se clasifican segn las operaciones que llevan a cabo. La mayora de estas herramientas representan procesos
del sistema que se pueden acceder a travs de opciones de men, pero que mediante estas herramientas se efectan de una manera
ms directa.
Existen tres Barras de Herramientas que son comunes a todos los sistemas de la lnea Softland y, una cuarta que es propia de cada
uno de ellos.
Las herramientas que son comunes, pueden ser utilizadas por ejemplo, para consultar informacin acerca del sistema que est
siendo utilizado, realizar operaciones con los registros de datos y para crear o abrir una empresa; mientras que las que son propias
de cada sistema le servirn por ejemplo, para: Consultar el stock de un determinado producto en Inventario y Facturacin,
Consultar una Nota de Venta en Cotizaciones y Notas de Venta, Emitir un Balance Tributario en Contabilidad y Presupuestos,
Emitir Boletas en Puntos de Venta Sucursales, etc.
Los botones de cualquier Barra de Herramientas de un software Softland estarn activos cuando sean desplegados a todo color;
mientras que estarn desactivados cuando se presenten en color gris.
Dado lo prctico que resulta su utilizacin, a continuacin describimos una a una estas Barras y los botones que forman parte de
ellas:
B.1 1 Barra de Herramientas
Esta Barra aparece en la parte superior de la pantalla, cargada un tanto a su derecha.
Los botones que en ella aparecen permiten realizar aplicaciones variadas, las cuales son descritas a continuacin:
Llave:
Se activa solamente cuando se ha seleccionado una empresa.
Esta herramienta puede ser utilizada de dos formas, una directamente haciendo clic sobre la parte donde aparece
la llave y otra sobre la flecha que indica hacia abajo. Bajo estos dos casos podr:
1. Realizar la Definicin de Usuarios.
2. Presentar las opciones que permiten administrar la Seguridad de acceso al sistema.
Cualquiera sea el caso, las operaciones a realizar corresponden a aquellas que se describen en detalle en el
proceso de Seguridad, por lo tanto para conocer su aplicacin le solicitamos referirse al captulo "2.
Administracin de Seguridad".
B-2
Calculadora:
Activa la calculadora de Windows, de tal forma que puedan llevarse a cabo operaciones matemticas. Para salir
pulsar Alt + F4.
Informacin del Sistema:
Presenta una ventana con antecedentes que hacen referencia al sistema que est en uso y al ambiente de trabajo
del computador (modelo de CPU, modo de operacin, memoria disponible, etc.). Adems, a travs del botn
"Info. Sistema", podr obtener informacin acerca de los archivos que lo conforman y que le ser requerida en
caso de solicitar soporte acerca de su sistema.
Para salir se usa el botn OK.
Ayuda:
Despliega la ayuda en lnea. Se podr seleccionar este botn cada vez que se desee obtener informacin
inmediata acerca de un proceso, sin tener que recurrir al manual que est impreso en papel.
Conexin WEB:
Permite al usuario conectarse directamente con la pgina WEB de Softland, siempre y cuando disponga del
acceso a Internet.
B.2 2 Barra de Herramientas
Se presenta al costado derecho de la pantalla y se activa cada vez que el proceso que est en ejecucin, requiere del ingreso o
impresin de datos.
La aplicacin de estos botones es la siguiente:
APENDICE B B-3
Imprimir:
Esta herramienta permite emitir informacin, ya sea al disco, pantalla o impresora.
Al hacer clic sobre la imagen de la impresora que aparece dentro de este botn, el sistema asume una impresin
directa al papel; mientras que al elegir la flecha indica hacia abajo que aparece a la derecha de este mismo botn,
se podr optar por la emisin del informe a la Pantalla, el Disco o la Impresora.
Al elegir la opcin Imprimir a Pantalla, el informe se visualiza en el monitor, tal como se muestra en la (Figura
1).
Figura 1
Cualquier informe de la lnea Softland que sea emitido a travs de esta opcin, ser desplegado de esta misma
forma, incluyendo los botones que en ella aparezcan. En este caso se ha tomado como ejemplo el "Informe de
Notas de Venta Pendientes", que se obtiene a travs de Cotizaciones y Notas de Venta.
Los botones que aparecen en esta ventana son:
Se activan slo caso que el informe vaya mas all de una pgina. Estos botones permiten visualizar
en pantalla la primera (flecha izquierda) o ltima (flecha derecha) hoja del informe, segn la
direccin de aquel que se seleccione.
Avanzan (flecha derecha) o retroceden (flecha izquierda) pgina a pgina, a travs del informe.
Cierra el informe, regresando a la pantalla anterior.
Ampla o disminuye el tamao del informe que se est visualizando en pantalla. Tiene tres
tamaos: grande, mediano y pequeo.
B-4
Emite en papel el informe desplegado en pantalla. Al seleccionar este botn, se presenta una
ventana donde se debe indicar: el rango de impresin y el N de copias a emitir.
Permite exportar la informacin presentada en pantalla a un archivo de disco, en el formato
deseado. Al seleccionarlo se presenta una ventana donde habr que sealar el formato bajo el cual
ser almacenado (Word, HTML, Excel, Crystal Report, etc.) y luego elegir el botn OK, para que
el proceso sea realizado.
En caso de grabar archivos en formato Word, stos aparecen sin los ttulos, ya que quedan
definidos como encabezados.
Al elegir la opcin Imprimir a Impresora, se despliega la ventana donde se ingresan los parmetros de impresin
(Figura 2).
Figura 2
Los parmetros aqu sealados son los mismos que se indican al emitir cualquier informe en ambiente Windows:
Antecedentes de la impresora, Intervalo de impresin y N de copias.
Es importante tener en cuenta que para todos aquellos informes que son emitidos en papel carro ancho, se
deben modificar las propiedades del papel, utilizando el formato "PERSONAL", con tamao 850 de Ancho y
1300 de Largo (con la unidad 0,01 pulgadas), y con orientacin Horizontal.
Al seleccionar la opcin Imprimir a Disco, se presenta la pantalla de "Seleccin de Archivos a Exportar",
donde habr que indicar el nombre del archivo, el formato, el drive y directorio, donde deber quedar almacenado
(Ver Figura 3).
Figura 3
Indicada la informacin, el archivo queda almacenado, pudiendo recuperarlo desde otros sistemas.
APENDICE B B-5
Correo Electrnico:
Esta herramienta permite la conexin con Microsoft Outlook
Excel:
Levanta Microsoft Excel, permitiendo visualizar dentro de una planilla el informe a emitir.
Agrega:
Esta herramienta permite agregar registros de datos, en todos aquellos procedimientos que mantienen
informacin. Por ejemplo: "Fichas" en Proveedores y Tesorera, "Ingreso de Comprobantes" en Contabilidad y
Presupuestos, "Facturacin en Lnea" en Inventario y Facturacin.
Cualquiera sea el proceso y el sistema bajo el cual se est ejecutando, se presentar una ventana con los campos
en blanco y a la espera del ingreso de la informacin que conformar el registro. Tal como se muestra en la
siguiente Figura:
Para finalizar el ingreso y si todo est conforme, se selecciona el botn OK, o el botn Grabar ( ), con lo cual
la informacin queda registrada en el sistema, mientras el cursor permanece a la espera de otro registro.
Para salir de este proceso tendr que seleccionar el botn destinado a esta labor, el cual podr ser: Salir,
Cancelar o Volver.
Modifica:
Esta herramienta permite modificar registros de datos.
Para llevar a cabo este proceso, se selecciona aqul registro que va ser modificado y luego se elige este botn. A
continuacin se presenta el registro con los campos de datos, para que se efecten los cambios requeridos.
Para finalizar la modificacin y si todo est conforme, se selecciona el botn OK, o el botn Grabar ( ), con lo
cual el cambio queda registrado en el sistema
Para salir de este proceso tendr que seleccionar el botn destinado a esta labor, el cual podr ser: Salir,
Cancelar o Volver.
B-6
Elimina:
Esta herramienta permite eliminar un registro de datos.
Para ello se selecciona aqul que se va a eliminar y luego se elige este botn. A continuacin, y en algunos
casos, se presenta un recuadro precedido por la palabra Elimina y los recuadros con los antecedentes del
registro a eliminar, debiendo confirmar a travs del botn OK la eliminacin, o bien confirmar SI o NO (S/N) se
desea eliminar la informacin, lo cual depender del proceso y del sistema Softland que est en uso.
Guardar/Grabar:
Cuando este botn aparece activo, significa que permite almacenar la informacin ingresada en un registro, ya
sea nueva o modificada.
Salir:
Este botn permite salir de un proceso, as como tambin desde el sistema que est en ejecucin.
B.3 3 Barra de Herramientas
Se presenta al lado superior izquierdo de la pantalla. A travs de ella podr acceder a los siguientes botones:
Abrir Empresa:
Permite Abrir y Seleccionar una empresa o rea de trabajo determinada. Una empresa podr ser elegida
solamente si ha sido creada previamente en el sistema. Este botn cumple la misma funcin que la opcin
Seleccionar del men Empresa, descrito en el Captulo 1 de este manual. Ver la siguiente Figura:
APENDICE B B-7
Nueva Empresa:
Permite la iniciacin o creacin de una empresa. A travs de este proceso se ingresan y graban todos los
antecedentes de la institucin (RUT, Razn Social, Direccin, etc.), y adems se crean los archivos internos
donde quedar almacenada informacin necesaria para llevar a cabo los procesos asociados al sistema Softland
en que se est trabajando.
Este botn cumple la misma funcin que la opcin Definicin Datos Empresa del men Bases, descrito en el
Captulo 3 de este manual. Ver la siguiente Figura:
B.4 4 Barra de Herramientas
La cuarta Barra de Herramientas aparece slo en algunos sistemas Softland, y es propia de cada uno de ellos, es decir que dispone
de botones orientados a procesos especficos por cada sistema, aunque en algunos casos hay botones que son comunes.
El objetivo de esta Barra es permitir un acceso rpido a determinados procesos, ya que basta con hacer un clic sobre el botn
deseado y el proceso es activado inmediatamente.
A continuacin presentamos las distintas Barras de Herramientas, de los sistemas Softland:
Contabilidad y Presupuestos
Auxiliares:
Despliega en pantalla la ventana de Auxiliares, a travs de la cual podr agregar y mantener registros.
Este botn cumple la misma funcin de la opcin Ingreso de Auxiliares que aparece en el men Digitacin,
cuya aplicacin se describe detalladamente en el manual de Contabilidad y Presupuestos en el Captulo Ingreso
de Auxiliares.
B-8
Comprobantes:
Accede directamente la ventana de Comprobantes Contables, permitiendo llevar a cabo el ingreso de los mismos.
Este botn cumple la misma funcin de la opcin Ingreso de Comprobantes que aparece en el men
Digitacin, cuya aplicacin se describe detalladamente en el manual de Contabilidad y Presupuestos en el
Captulo Ingreso de Comprobantes.
Consulta de Resultados:
Accede la ventana del Informe de Balance Clasificado y Estado de Resultado.
Este botn cumple la misma funcin de la opcin Clasificado y Estado de Resultado que aparece en el men
Informes, cuya aplicacin se describe detalladamente en el manual Contabilidad y Presupuestos en el Captulo
Clasificado y Estado de Resultado.
Equivalencias:
Accede la ventana de Monedas, permitiendo el ingreso de registros.
Este botn cumple la misma funcin de la opcin Monedas y Equivalencias que aparece en el men Digitacin
Tablas, cuya aplicacin se describe detalladamente en el manual de Contabilidad y Presupuestos en el Captulo
Monedas y Equivalencias.
Balance Tributario:
Accede la ventana del Balance Tributario, permitiendo la emisin del informe respectivo.
Esta opcin cumple la misma funcin de la opcin Balance Tributario que aparece en el men Informes, cuya
aplicacin se describe detalladamente en el manual de Contabilidad y Presupuestos en el Captulo Balance
Tributario.
Libro Mayor:
Accede la ventana del Libro Mayor, permitiendo la emisin de dicho Libro.
Esta opcin cumple la misma funcin de la opcin Libro Mayor, Caja que aparece en el men Informes, cuya
aplicacin se describe detalladamente en el manual de Contabilidad y Presupuestos en el Captulo Libro
Mayor, Caja.
Libro Diario:
Accede la ventana del Libro Diario, permitiendo la emisin de dicho Libro.
Este botn cumple la misma funcin de la opcin Libro Diario que aparece en el men Informes, cuya aplicacin
se describe detalladamente en el manual de Contabilidad y Presupuestos en el Captulo Ingreso de
Comprobantes.
APENDICE B B-9
Inventario y Facturacin
Ficha del Producto
Accede directamente la ventana Ficha de Productos, pudiendo llevar a cabo el ingreso de los mismos.
Este botn cumple la misma funcin que la opcin Producto que aparece en el men Bodega, la cual se describe
en el Captulo Producto del manual de Inventario y Facturacin.
Consulta de Stock:
Accede directamente la ventana Consulta por Stock de producto.
Este botn cumple la misma funcin de la opcin por Stock que aparece en el men Consultas, la cual se
describe en el Captulo por Stock del manual de Inventario y Facturacin.
Guas de Entrada:
Accede la ventana de Gua de Entrada, pudiendo llevar a cabo el ingreso de las mismas.
Este botn cumple la misma funcin que la opcin Guas de Entrada que aparece en el men Bodega, la cual se
describe en el Captulo Guas de Entrada del manual de Inventario y Facturacin.
Guas de Salida:
Accede la ventana Gua de Salida, pudiendo llevar a cabo el ingreso de las mismas.
Este botn cumple la misma funcin que la opcin Guas de Salida que aparece en el men Bodega, la cual se
describe en el Captulo Guas de Salida del manual de Inventario y Facturacin.
Factura en Lnea:
Accede la ventana facturacin en lnea, pudiendo llevar a cabo la generacin directa de facturas.
Este botn cumple la misma funcin que la opcin Factura en Lnea que aparece en el men Ventas, la cual se
describe en el Captulo Facturas en Lnea del manual de Inventario y Facturacin.
Facturacin por Lotes:
Accede la ventana Asistente de Facturacin, permitiendo facturar por Lotes todas aquellas Guas de Despacho
pendientes de ser facturadas.
Este botn cumple la misma funcin que la opcin Facturacin por Lotes que aparece en el men Ventas, la
cual se describe en el Captulo Facturacin por Lotes del manual de Inventario y Facturacin.
B-10
Ficha de Auxiliares:
Despliega en pantalla la ventana de Auxiliares, a travs del cual podr agregar y mantener registros.
Este botn cumple la misma funcin de la opcin Auxiliares que aparece en el men Tablas, descrita en el
Captulo Auxiliares del manual de Inventario y Facturacin.
Cotizaciones y Notas de Venta
Ficha del Producto:
Accede directamente la ventana Ficha de Productos, pudiendo llevar a cabo el ingreso de los mismos.
Este botn cumple la misma funcin que la opcin Producto que aparece en el men Tabla, la cual se describe
en el Captulo Producto del manual de Cotizaciones y Notas de Venta.
Cotizaciones:
Despliega la ventana de ingreso de Cotizaciones.
Este botn cumple la misma funcin que la opcin Cotizaciones que aparece en el men Cotizaciones, la cual
se describe en el Captulo que lleva este mismo nombre, en el manual de Cotizaciones y Notas de Venta.
Nota de Venta:
Despliega la ventana de ingreso de Notas de Ventas. Cumple la misma funcin que la opcin Nota de Venta que
aparece en el men Notas de Ventas, la cual se describe en el Captulo que lleva este mismo nombre, en el
manual de Cotizaciones y Notas de Venta.
Consulta Stock:
Accede directamente la ventana Consulta de Stock
Este botn cumple la misma funcin de la opcin Stock que aparece en el men Consultas, la cual se describe
en el Captulo Stock del manual de Cotizaciones y Notas de Venta.
Formulario 2:
Botn no implementado en esta versin.
Formulario 3:
Botn no implementado en esta versin.
APENDICE B B-11
Estado de Cuenta Clientes:
Despliega directamente la ventana del Estado de Cuenta de Clientes.
Este botn cumple la misma funcin de la opcin Estado de Cuenta de Clientes que aparece en el Men de
Consultas, la cual se describe en el Captulo Estado de Cuenta de Clientes del manual de Cotizaciones y
Notas de Venta.
Clientes:
Despliega en pantalla la ventana de Auxiliares, a travs de la cual podr agregar y mantener registros.
Este botn cumple la misma funcin de la opcin Auxiliares que aparece en el men Tablas Clientes y otros,
descrita en el Captulo Clientes del manual de Cotizaciones y Notas de Venta.
Recursos Humanos
Fichas
Permite el acceso al proceso Fichas, con todas sus opciones.
Este botn cumple la misma funcin de la opcin Fichas que aparece en el men Ficha, descrita en el Captulo
Personal del manual de Recursos Humanos.
Ingreso por Ficha
Acciona el acceso al proceso Ingreso por Ficha con todas sus opciones.
Este botn cumple la misma funcin de la opcin Ingreso por Ficha que aparece en el men Valores Mes,
descrita en el Captulo Remuneraciones del manual de Recursos Humanos.
Ingreso de Prstamos
Permite el acceso al proceso Ingreso de Prstamos, con todas sus opciones.
Este botn cumple la misma funcin de la opcin Ingreso de Prstamos que aparece en el men Ingreso de
Prstamos, descrita en el Captulo Cuentas Corrientes del manual de Recursos Humanos.
B-12
Clculo de Remuneraciones
Permite el acceso al proceso de Clculo de Remuneraciones, con todas sus opciones.
Este botn cumple la misma funcin de la opcin Clculo de Remuneraciones que aparece en el men
Remuneraciones, descrita en el Captulo Remuneraciones del manual de Recursos Humanos.
Emisin de Formulario de Pago
Permite el acceso al proceso Emisin Formulario de Pago, con todas sus opciones.
Este botn cumple la misma funcin de la opcin Emisin Formulario de Pago que aparece en el men Pagos,
descrita en el Captulo Remuneraciones del manual de Recursos Humanos.
Emisin de Boletas de Honorarios
Permite el acceso al proceso Emisin de Boletas de Honorarios.
Este botn cumple la misma funcin de la opcin Emisin de Boletas de Honorarios que aparece en el men
Boletas de Honorarios, descrita en el Captulo Remuneraciones, permitiendo la generacin de Boletas de
Honorarios, las cuales pueden ser solicitadas para el Global de la empresa, en forma Masiva o bien para un
empleado en particular.
Emisin de Cheques
Permite el acceso al proceso Emisin de Cheques, con todas sus opciones.
Este botn cumple la misma funcin de la opcin Emisin de Cheques que aparece en el men Pagos, descrita
en el Captulo Remuneraciones del manual de Recursos Humanos.
Cumpleaos...
Permite conocer los Cumpleaos del personal por Da, Semana o Mes vigente.
Usted podr enviar un mensaje de saludo a quien o quienes estn de cumpleaos. El mensaje se define a travs
del botn Definicin Mensaje y luego al hacer clic dentro de la celda de Nuevo e-Mail, podr despacharlo.
Adems usted cuenta con la opcin de enviar un correo informativo en forma grupal, por ejemplo, informando
los cumpleaos del mes a todo el personal de la empresa, a un rea determinada, etc., a travs del botn e-mail
Global.
Puntos de Venta Sucursales
Boleta:
Permite el acceso a la emisin y consulta de Boletas.
Este botn cumple la misma funcin de la opcin Emisin Boletas que aparece en el men Ventas, descrita en el
Captulo Emisin Boletas del manual de Puntos de Ventas Sucursales.
APENDICE B B-13
Factura:
Permite el acceso a la emisin y consulta de Facturas.
Este botn cumple la misma funcin de la opcin Emisin Facturas que aparece en el men Ventas, descrita en el
Captulo Emisin Facturas del manual de Puntos de Ventas Sucursales.
Vale de Venta:
Permite el acceso a la emisin y consulta de Vales de Venta.
Este botn cumple la misma funcin de la opcin Emisin Vale de Venta que aparece en el men Ventas, descrita
en el Captulo Emisin Vales de Ventas del manual de Puntos de Ventas Sucursales.
Clientes:
Permite el acceso a la ficha de Auxiliares.
Este botn cumple la misma funcin de la opcin Auxiliares que aparece en el men Bases Tablas, descrita en el
Captulo Auxiliares del manual de Puntos de Ventas Sucursales.
Apertura y Cierre de Caja:
Permite el acceso al proceso de Apertura y Cierre de Caja.
Este botn cumple la misma funcin de la opcin Apertura y Cierre de Caja que aparece en el men Cajas, descrita
en el Captulo Apertura y Cierre de Caja del manual de Puntos de Ventas Sucursales.
Administracin de Impresin:
Permite el acceso al proceso de Administracin de Impresin.
Este botn cumple la misma funcin de la opcin Administracin de Impresin que aparece en el men Procesos,
descrita en el Captulo Administracin de Impresin del manual de Puntos de Ventas Sucursales.
Ordenes de Compras
Ordenes de Compra:
Permite el acceso al proceso de Ordenes de Compras.
Este botn cumple la misma funcin de la opcin Ordenes de Compras que aparece bajo el men que lleva este
mismo nombre y se describe en el Captulo Administracin de Impresin del manual de Ordenes de Compras.
Proveedores:
Permite el acceso a la ficha de Auxiliares.
Este botn cumple la misma funcin de la opcin Auxiliares que aparece en el men Tablas Auxiliares y Otros,
descrita en el Captulo Auxiliares del manual de Ordenes de Compras.
B-14
Productos:
Accede directamente la ventana Ficha de Productos, pudiendo llevar a cabo el ingreso de los mismos.
Este botn cumple la misma funcin que la opcin Producto que aparece en el men Tabla, la cual se describe en el
Captulo Producto del manual de Ordenes de Compra.
Aprobacin/Desaprobacin Manual:
Botn no implementado en esta versin.
Activo Fijo
Ficha de Activo:
Permite la generacin de Fichas de Activos de la empresa, lo que le permitir llevar un exhaustivo control acerca de
las ubicaciones y traslados de los activos.
Consulta de Activo Fijo:
Permite consultar los activos registrados en el sistema, en base a su estado (Vigente, de baja o ambos).
Planificacin de Mantenciones por Activo Fijo:
Permite planificar un tipo de mantencin a un activo fijo especfico o a un conjunto de ellos.
Planificacin por Tipo de Mantencin:
Permite planificar un tipo de mantencin a un activo fijo especfico o a un conjunto de ellos, donde deber
seleccionar uno de los tipos de mantencin ingresados en la opcin de ingreso de tipo de mantenciones.
Mantenciones Realizadas por Activo:
Permite ingresar las mantenciones realizadas a un Activo Fijo.
APENDICE C C-1
Apndice C. Administrador Base de Datos SQL
Antes de crear la empresa en su sistema Softland, usted tendr que crear una base de datos SQL, conforme a lo siguiente:
Los pasos 1, 2 y 3 deben realizarse en el servidor de datos en forma exclusiva.
1.- Crear la base de datos en el servidor SQL con una capacidad de al menos 100 MB, 70 MB para los datos y 30 MB para el log
de transacciones.
2.- Crear un login y un usuario Softland que acceda a la base de datos, con el cual se podr realizar toda la creacin de tablas,
triggers, ndices, etc.
Este usuario de base de datos debe tener todos los privilegios para crear tablas y modificar sus contenidos.
Para que el computador que tenga la aplicacin Windows pueda conectarse a la base de datos, debe seguir los pasos 3 y 4
respectivamente.
3.- En el computador cliente, que contenga la aplicacin Windows, se debe ejecutar desde el panel de control, el Mantenedor de
ODBC driver y crear el DataSources (DNS) de sistema asociado a la base de datos creada.
4.- El nombre del DataSource creado en el paso anterior debe ser el mismo de la base de datos. Debe sealarse obligatoriamente
el nombre de la base de datos que accesar ste DataSource.
Con esto se est en condiciones de poder conectar la aplicacin Windows con la base de datos a travs de OBDC Drivers.
Si usted no tiene conocimientos acerca de SQL, le recomendamos contactarse con nuestra Area de
Consultora y consultar por el curso de Administrador de los Sistemas Softland en SQL Server.
Solicite la atencin de uno de nuestros
Ejecutivos Comerciales al: 3889000
APENDICE D. TABLAS D-1
Apndice D. Tablas
Objetivo
Describir claramente la forma en que operan las Tablas de datos manejadas por los sistemas de la lnea Softland.
La Tablas de datos son aquellas que permiten ingreso de antecedentes que se usan frecuentemente en los distintos procesos de un
sistema Softland. Por ejemplo: Centros de Costo, Monedas y equivalencias, Categoras de Auxiliares, Unidades de Medida,
Cargos, Pas, Ciudad, Comuna, etc.
Los datos ingresados a travs de estas Tablas, podrn ser accedidos en cualquier momento en forma rpida y eficiente, desde
cualquier proceso que los requiera y cada vez que sea necesario, sin tener que memorizarlos o digitarlos nuevamente.
Varias de las Tablas de datos son compartidas por los sistemas Softland, de ah que cualquier modificacin que sea efectuada en
alguna de ellas, se ver reflejada tambin en los otros sistemas que la comparten.
Para tener acceso a una Tabla, basta con seleccionar en el men correspondiente, segn el sistema que est en uso, la opcin
TABLA y dentro de la lista presentada, la deseada.
Sr. Usuario:
Las opciones: rea de Negocios, Detalle de Gastos, Instrumentos Financieros, I.P.C. Mensual, Conceptos de Caja,
Clasificacin de Negocios, estn disponibles slo en versin ERP:
D-2
Centros de Costo
Objetivo
Permitir el ingreso e impresin de los Centros de Costo o Departamentos en que se divide internamente la empresa.
Los Centros de Costo son utilizados, por ejemplo, para obtener la gestin de Resultados, imputando ingresos y egresos en
Contabilidad y Presupuestos, as como movimientos de consumo de Productos en Inventario y Facturacin.
Los Centros de Costo operan bajo una estructura de niveles, la cual debe haber sido definida previamente, dentro de la opcin
Bases Parmetros en Contabilidad y Presupuestos, Inventario y Facturacin o Recursos Humanos. De lo contrario esta
opcin aparecer desactivada en el men de Tablas.
Operatoria
Al seleccionar la tabla de Centros de Costo, podr ocurrir que sta se encuentre vaca debido a que no an no se ha registrado
informacin en ella, o que contenga registros y se desee llevar a cabo su revisin: Agregar nuevos, Modificar, Eliminar y/o
Imprimir los existentes.
Sea cual sea el caso, se activar la 2 Barra de Herramientas (ver Apndice B), a travs de la cual podr llevar a cabo los
procedimientos mencionados, tal como se indica a continuacin:
Agregando Centros de Costo a la Tabla
Estando dentro de la opcin de Centros de Costo, habr que seleccionar el botn Agregar para iniciar el ingreso de los
antecedentes. Figura N 1
Figura N 1
En ella tendr que indicar:
Cdigo: Corresponde al Cdigo con el cual se identificar el Centro de Costo.
Este campo acepta caracteres alfanumricos y su largo depender de lo indicado en la opcin Bases
Parmetros en Contabilidad y Presupuestos, Inventario y Facturacin o Recursos Humanos.
Descripcin: Representa al nombre o descripcin del Centro de Costo propiamente tal. Su largo mximo es de 60 caracteres
alfanumricos.
Nivel: Es proporcionado por el sistema, en segn lo establecido en la opcin Bases Parmetros.
Finalizado el ingreso, podr registrar la informacin a travs de la seleccin del botn Grabar, con lo cual el nuevo Centro de
Costo pasa a formar parte de la base de datos del sistema y se despliega en una lista en pantalla. Ver Figura N 2.
APENDICE D. TABLAS D-3
Figura N 2
Por el contrario, si requiere cancelar o anular el ingreso, tendr que optar por el botn Volver, el cual al ser elegido, sale de la
ventana Agregar y regresa a la lista de Centros de Costo, dejando todo tal como estaba.
En esta pantalla tambin se activa el botn de bsqueda de antecedentes, el cual permite buscar un determinado Centro de Costo.
Para ello tendr que digitar en los campos que aparecen en blanco sobre el Cdigo o Descripcin, el dato a encontrar y luego
seleccionar el botn Buscar (ver Apndice A.1 Botones).
Para elegir un Centro de Costo deber hacer clic sobre l, con lo cual aparecer a su izquierda el botn de registro
seleccionado4.
Modificando un Centro de Costo
Solo podr modificar la Descripcin de un Centro de Costo. Para ello haga clic sobre aquel que desea cambiar y luego seleccione
el botn Modificar desde la 2 Barra de Herramientas. Cuando esto ocurra, se presentar la ventana con los datos para que efecte
la modificacin correspondiente.
Finalizado el cambio seleccione el botn Grabar, para que ste sea registrado por el sistema; de lo contrario, podr elegir el botn
Volver, para dejar todo como estaba antes de la modificacin.
Eliminando Centros de Costo
Estando en la pantalla con la lista de Centros de Costo, podr llevar a cabo la eliminacin de alguno de ellos, haciendo clic sobre el
deseado y luego seleccionando el botn Eliminar desde la 2 Barra de Herramientas. Cuando esto ocurre, el sistema confirma la
eliminacin. De Aceptar, el Centro de Costo es eliminado, mientras que al Cancelar, es dejado tal como estaba.
Imprimiendo Centros de Costo
Estando en la pantalla con la lista de Centros de Costo, podr efectuar la Impresin de todos ellos, de uno en particular, de un
rango o un grupo alternado.
Para llevar a cabo este proceso, y segn la informacin a imprimir, existen las siguientes modalidades:
Al no haber elegido ningn registro y seleccionar este botn, el sistema asume la impresin de toda la base de datos
de Centros de Costo.
Al elegir uno especfico y luego este botn, en la impresin aparece slo el registro elegido.
Para considerar un rango de ellos, seleccione el primero y al momento de elegir el ltimo, presione la tecla Shift y
haga el clic, as todos los registros del rango aparecern como elegidos.
Para considerar registros alternados, tendr que seleccionarlos uno a uno, pulsando la tecla Ctrl, al momento de hacer
clic.
D-4
Una vez indicados los registros, seleccione el botn Imprimir y el dispositivo a considerar, para que se lleve a cabo la impresin
(Para mayor detalle acerca de la operacin en los dispositivos de impresin, ver Apndice B, 2 Barra de Herramientas.)
A continuacin presentamos un informe ejemplo, obtenido a travs de esta opcin:
Informe de Centros de Costo
EMPRESA DEMO SOFTLAND
7 DE LINEA 1247
DEMOSTRACION
PROVIDENCIA Fecha: 05/09/2000
SANTIAGO Pgina: 1
10.100.100-1
Centros de Costo
Cdigo Descripcin
001 Administracin
002 Ventas
003 Desarrollo
004 Investigacin
005 Anlisis
006 Control de Calidad
007 Produccin
008 Marketing
009 Recursos Humanos
10 Publicidad
11 Revisin
012 Gerencia
013 Cierre de Periodo
Para abandonar este proceso se utiliza el botn Salir.
APENDICE D. TABLAS D-5
Areas de Negocios
Objetivo
Permitir el ingreso de las reas de Negocios que maneja la empresa.
Los sistemas Softland, poseen la facultad de manejar tanto en forma separada como consolidada, la gestin de cada una de las
reas de Negocio de una empresa, as como tambin le permite disponer del manejo Centros de Costo, cuya finalidad se explica en
este Apndice.
Se entiende por rea de Negocio, entidades que si bien cierto estn bajo el mismo RUT, se manejan separadas, ya sea por que
estn en diferente ubicacin fsica (Ej.: Sucursales) o porque se requiere controlar su gestin en forma totalmente aparte (Ej.:
Proyectos).
Esto significa que cada transaccin que se haga en un rea de Negocios se contabiliza independientemente, de echo los
comprobantes contables son separados por rea de Negocio.
Este proceso aparece activo en el men de Tablas, solamente cuando se ha indicado que se trabajar con reas de Negocios, en el
proceso Bases Parmetros (ver captulo 3.1 Parmetros del manual de Contabilidad y Presupuestos).
Si la empresa maneja reas de Negocio, los comprobantes contables se efectuarn por rea de Negocios.
Operatoria
El modo de operacin de este proceso, es exactamente igual al sealado en el Captulo Centros de Costo. Le solicitamos
referirse a l para llevar a cabo este proceso, teniendo presente lo siguiente:
- Los nicos campos que se ingresan son el Cdigo y la Descripcin.
- El Cdigo de las reas de Negocio tiene un largo mximo de 3 caracteres y la Descripcin de 60. En ambos
casos los campos son alfanumricos.
A modo de ejemplo, presentamos a continuacin un informe de Grupos obtenido a travs de esta opcin:
Informe de reas de Negocios
EMPRESA DEMO SOFTLAND
7 DE LINEA 1247
DEMOSTRACION
PROVIDENCIA Fecha: 06/09/2000
SANTIAGO Pgina: 1
10.100.100-1
reas de Negocio
Cdigo Descripcin
001 CASA MATRIZ
002 LOCAL COMERCIAL
Para abandonar del proceso se utiliza el botn Salir.
D-6
Detalle de Gastos
Objetivo
Permite el ingreso de los Detalles de Gastos internos, que se desee controlar.
El concepto de Detalle de Gastos, permite llevar un control ms exhaustivo de una cuenta sin tener que incorporar mas niveles a
un plan de cuentas.
Los detalles de gastos sern asociados a las cuentas de resultado del plan de cuentas, que tengan definido este atributo, al momento
de ingresar movimientos en los comprobantes contables.
Este proceso aparece activo en el men de Tablas, solamente cuando se ha indicado que se trabajar con Detalle de Gastos, en el
proceso Bases Parmetros (ver captulo Parmetros del manual de Contabilidad y Presupuestos).
La imputacin contable se hace a ltimo nivel de Detalle de Gasto, por lo tanto dependiendo de los niveles que su empresa
maneje, debe definir en esta opcin hasta el ltimo nivel.
Operatoria
El modo de operacin de este proceso, es exactamente igual al sealado en el Captulo Centros de Costo. Le solicitamos
referirse a l para llevar a cabo este proceso, teniendo presente lo siguiente:
- Los nicos campos que se ingresan son el Cdigo y la Descripcin.
- El campo cdigo acepta caracteres alfanumricos y su largo depender de lo definido por el usuario en la carpeta
de Formato de Cdigos, que se encuentra en el proceso Parmetros (manual de Contabilidad y Presupuestos).
A modo de ejemplo, presentamos a continuacin un informe de Detalle de Gastos obtenido a travs de esta opcin:
Informe de Detalle de Gastos
EMPRESA DEMO SOFTLAND
7 DE LINEA 1247
DEMOSTRACION
PROVIDENCIA Fecha: 06/09/2000
SANTIAGO Pgina: 1
10.100.100-1
Detalle de Gastos
Cdigo Descripcin
10-000 CINTAS DE IMPRESORA
10-001 Cinta Impresora OK 521
10-002 Cinta Impresora Epson FX 890
10-003 Cinta Impresora IBM
20-000 PAPEL PARA IMPRESORA
20-001 Papel Cont. 11 x 8 1/2 pulg.
20-002 Papel Cont. 11 x 15 pulg
20-003 Papel C/calco. 11 x 8 1/2 pulg
Para abandonar del proceso se utiliza el botn Salir.
APENDICE D. TABLAS D-7
Instrumentos Financieros
Objetivo
Permitir el ingreso de los Instrumentos Financieros (Acciones, Bonos, Depsitos a Plazo Fijo, Fondos Mutuos, etc.) que sern
manejados por la empresa.
Los instrumentos financieros se asocian a las cuentas del plan de cuentas que tengan definido este atributo, al momento de ingresar
movimientos en los comprobantes contables.
Este proceso aparece activo en el men de Tablas, solamente cuando se ha indicado que se trabajar con Instrumentos Financieros,
en el proceso Bases Parmetros (ver captulo Parmetros de Contabilidad y Presupuestos).
Operatoria
Al seleccionar la tabla de Instrumentos Financieros, podr ocurrir que sta se encuentre vaca debido a que no an no se ha
registrado informacin en ella, o que contenga registros y se desee llevar a cabo su revisin: Agregar nuevos, Modificar, Eliminar
y/o Imprimir los existentes.
Sea cual sea el caso, se activar la 2 Barra de Herramientas (ver Apndice B), a travs de la cual podr llevar a cabo los
procedimientos mencionados, tal como se indica a continuacin:
Agregando Instrumentos Financieros a la Tabla
Al optar por Agregar un Instrumento Financiero, se presentar la ventana que solicita el ingreso del Cdigo y la Descripcin, cuyo
largo mximo deber ser de 3 y 60 caracteres alfanumricos, respectivamente.
Finalizado el ingreso, podr registrar la informacin a travs de la seleccin del botn Grabar, con lo cual el nuevo Instrumento
pasa a formar parte de la base de datos del sistema y se despliega en una lista en pantalla. Ver Figura N 1.
Por el contrario, si requiere cancelar o anular el ingreso, tendr que optar por el botn Volver, el cual al ser elegido, sale de la
ventana Agregar y regresa a la lista de Instrumentos Financieros, dejando todo tal como estaba.
Figura N 1
En esta pantalla tambin se activa el botn de bsqueda de antecedentes, el cual permite buscar un determinado Instrumentos
Financiero. Para ello tendr que digitar en los campos que aparecen en blanco sobre el Cdigo o Descripcin, el dato a encontrar y
luego seleccionar el botn Buscar (ver Apndice A.1 Botones).
D-8
Para elegir un Instrumento Financiero deber hacer clic sobre l, con lo cual aparecer a su izquierda el botn de registro
seleccionado4.
Ingresando Valores a un Instrumento Financiero
Para llevar a cabo el ingreso de los valores de transaccin de cada uno de los Instrumentos Financieros, tendr que seleccionar el
Instrumento en cuestin haciendo clic sobre l y luego sobre el botn Valores. Cuando esto ocurre, se despliega una pantalla (ver
Figura N 2) donde deber indicar el ao, el mes y los valores de la transaccin para cada da. Estos ltimos se ingresan
seleccionando la celda valor en el da correspondiente e ingresando el monto.
Figura N 2
Para pasar de un da a otro se usa el mouse o bien las teclas de las flechas que indican hacia arriba y hacia abajo.
Esta informacin es utilizada por el Informe de Correccin Monetaria, por lo que se deber ingresar la valorizacin a la
fecha en que se efectuar ese proceso.
Para registrar los valores ingresados, se usa el botn Grabar, teniendo la opcin de continuar con el ingreso de los valores en otro
ao u otro mes.
Para abandonar esta ventana se usa el botn Salir, que regresa a la pantalla de la lista de Instrumentos Financieros.
Modificando un Instrumento Financiero (Datos y Valores)
Estando en la pantalla con la lista de Instrumentos, podr llevar a cabo la modificacin de la descripcin de uno de ellos o de los
valores de transaccin que tengan asociados.
Al requerir modificar la Descripcin tendr que hacer clic sobre el deseado y luego seleccionar el botn Modificar, desde la 2
Barra de Herramientas, tras lo cual podr efectuar el cambio.
Al finalizar tendr que seleccionar el botn Grabar, para que sta sea considerada; de lo contrario, podr hacer uso del botn
Volver, para dejar todo como estaba antes de la modificacin.
APENDICE D. TABLAS D-9
Si se requiere hacer modificaciones en los valores de transaccin, tendr que elegir el Instrumento y luego el botn Valores, para
posteriormente llevar a cabo la modificacin, tal como se indic recientemente en el punto Ingresando Valores a un
Instrumento Financiero.
Eliminando Instrumentos Financieros
Estando en la pantalla con la lista de Instrumentos, podr llevar a cabo la eliminacin de alguno de ellos, haciendo clic sobre el
deseado y luego seleccionando el botn Eliminar, desde la 2 Barra de Herramientas. Cuando esto ocurre, el sistema confirma la
eliminacin. De Aceptar, el Instrumento es eliminado, de Cancelar, es dejado tal como estaba.
Imprimiendo Instrumentos Financieros
Estando en la pantalla con la lista de Instrumentos, podr efectuar la Impresin de todos ellos, de uno en particular, de un rango o
un grupo alternado.
Para llevar a cabo este proceso, y segn la informacin a imprimir, existen las siguientes modalidades:
Al no haber elegido ningn registro y seleccionar este botn, el sistema asume la impresin de toda la base de datos
de Instrumentos.
Al elegir uno especfico y luego este botn, en la impresin aparece slo el registro elegido.
Para considerar un rango de ellos, seleccione el primero y al momento de elegir el ltimo, presione la tecla Shift y
haga el clic, as todos los registros del rango aparecern como elegidos.
Para considerar registros alternados, tendr que seleccionarlos uno a uno, pulsando la tecla Ctrl, al momento de hacer
clic.
Una vez indicados los registros, seleccione el botn Imprimir y el dispositivo a considerar, para que se lleve a cabo la impresin
(Para mayor detalle acerca de la operacin en los dispositivos de impresin, ver Apndice B, 2 Barra de Herramientas.)
A modo de ejemplo, presentamos a continuacin un informe de Detalle de Gastos obtenido a travs de esta opcin:
Informe de Instrumentos Financieros
EMPRESA DEMO SOFTLAND
7 DE LINEA 1247
DEMOSTRACION
PROVIDENCIA Fecha: 06/09/2000
SANTIAGO Pgina: 1
10.100.100-1
Instrumentos Financieros
Cdigo Descripcin
001 ACCIONES CHILECTRA
002 ACCIONES ENDESA
003 FONDOS MUTUOS CITYCORP
004 BONOS
Para abandonar este proceso se utiliza el botn Salir.
D-10
Monedas y Unidades Reajustables / Equivalencia
Objetivo
Permitir tanto el ingreso de las Monedas que sern manejadas por el sistema, as como sus Equivalencias diarias.
Las equivalencias diarias son sugeridas en diversas transacciones de los sistemas Softland, tales como: los documentos de venta al
momento de efectuar la conversin, en caso que los precios estn en una moneda distinta a la base, as como tambin al ingresar
movimientos en los comprobantes contables o al efectuar la correccin monetaria de las cuentas con atributo de Correccin
Monetaria por Moneda.
Operatoria
Al ingresar a este proceso, se presentar la pantalla con la lista de Monedas que se encuentran registradas en el sistema. Ver Figura
N 1
Figura N 1
El sistema trae definida por defecto como primera moneda, la Moneda Base, que corresponde a la moneda nacional y que en este
caso se identifica con el smbolo $.
Tanto el smbolo, como la descripcin y el nmero de decimales de esta moneda, pueden ser modificados.
La Moneda Base no podr ser eliminada.
Agregando Monedas a la Tabla
Una vez dentro de esta opcin, habr que seleccionar el botn Agregar para iniciar el ingreso de los antecedentes. Figura N 2
Figura N 2
APENDICE D. TABLAS D-11
En ella tendr que indicar:
Cdigo: Corresponde al Cdigo con el cual se identificar la Moneda.
Este campo acepta caracteres alfanumricos y su largo mximo es de 2 caracteres.
Descripcin: Representa al nombre o descripcin de la Moneda propiamente tal. Su largo mximo es de 60 caracteres
alfanumricos.
Smbolo: Aqu se indica el smbolo con el cual se acompaar e identificar la Moneda en definicin y con el cual
aparecern los montos en los informes, pantallas, etc.
Dec. Inf.: Corresponde al nmero de decimales que llevar la moneda al momento de emitir informes (mximo 2).
Dec. Venta: Corresponde al nmero de decimales con se manejarn los precios de venta unitarios de los productos o servicios
(mximo 5).
Moneda Banco Central:
Seleccione desde el listado que se presenta al hacer clic en el botn de bsqueda, el cdigo que maneja el Banco
Central para identificar el tipo de moneda ingresada.
Finalizado el ingreso, podr registrar la informacin a travs de la seleccin del botn Guardar, con lo cual la nueva Moneda pasa
a formar parte de la base de datos del sistema y se despliega en la lista presentada en pantalla. Ver Figura N 1.
Si por algn motivo se requiere cancelar o anular el ingreso, podr hacer uso del botn Volver, el cual al ser elegido, sale de la
ventana Agregar y regresa a la lista de Monedas.
En esta pantalla tambin se activa el botn de bsqueda de antecedentes, el cual permite buscar una determinada Moneda. Para ello
tendr que digitar en los campos que aparecen en blanco sobre el Cdigo o Descripcin, el dato a encontrar y luego seleccionar el
botn Buscar (ver Apndice A.1 Botones).
Para elegir una Moneda deber hacer clic sobre l, debiendo aparecer a su izquierda el botn de registro seleccionado4.
Ingresando Equivalencias
As como el sistema maneja cdigos de las Monedas, tambin permite el ingreso de las equivalencias diarias respecto a la Moneda
Base o Nacional, lo cual se efecta mediante la seleccin del botn Equivalencias. Al elegirlo se despliega la ventana de la Figura
N 3.
Figura N 3
En ella se presenta tanto el Cdigo, como la Descripcin de la Moneda en cuestin y el sistema solicita el Ao y el Mes para el
cual se ingresarn los valores equivalentes. Para sealar estos antecedentes se elige el botn de listas desplegables que aparece al
lado derecho de estos campos, debiendo elegir desde all los correspondientes.
Las equivalencias se ingresan en el campo valor que aparece en blanco junto a cada uno de los das del mes, haciendo clic sobre el
correspondiente y digitando el valor.
Cuando las equivalencias han sido ingresadas, se elige el botn Grabar para que queden registradas en el sistema, tras lo cual se
podr optar por continuar ingresando equivalencias en otros perodos o por Salir.
D-12
Modificando una Moneda
Estando en la pantalla con la lista de Monedas, podr llevar a cabo la modificacin de alguna de ellas, haciendo clic sobre la
deseada y luego seleccionando el botn Modificar, desde la 2 Barra de Herramientas. Cuando esto ocurre, se presenta la ventana
con los datos, donde podr modificar todos los antecedentes desplegados, salvo el cdigo. Ver Figura N 4
Figura N 4
Tambin podr efectuar la modificacin de las Equivalencias, si luego de elegir la Moneda, seleccionar el botn Equivalencias.
Eliminando Monedas
Estando en la pantalla con la lista de Monedas, podr llevar a cabo la eliminacin de alguna de ellas, haciendo clic sobre la deseada
y luego seleccionando el botn Eliminar, desde la 2 Barra de Herramientas. Cuando esto ocurre, el sistema confirma la
eliminacin. Al Aceptar, la Moneda es eliminada; mientras que al Cancelar, es dejada tal como estaba.
No se podrn eliminar tipos de Monedas cuando existan cuentas con el atributo de moneda adicional, que utilicen dicha
moneda.
Imprimiendo Monedas
Estando en la pantalla con la lista de Monedas, podr efectuar la Impresin de todas ellas, de una en particular, de un rango o un
grupo alternado.
Para llevar a cabo este proceso, y segn la informacin a imprimir, existen las siguientes modalidades:
Al no haber elegido ningn registro y seleccionar este botn, el sistema asume la impresin de toda la base de datos
de Monedas.
Al elegir una especfica y luego este botn, en la impresin aparece slo el registro elegido.
Para considerar un rango de ellas, seleccione la primera y al momento de elegir la ltima, presione la tecla Shift y
haga el clic, as todos los registros del rango aparecern como elegidos.
Para considerar registros alternados, tendr que seleccionarlos uno a uno, pulsando la tecla Ctrl, al momento de hacer
clic.
Una vez indicados los registros, seleccione el botn Imprimir y el dispositivo a considerar, para que se lleve a cabo la impresin
(Para mayor detalle acerca de la operacin en los dispositivos de impresin, ver Apndice B, 2 Barra de Herramientas.)
A continuacin presentamos un informe ejemplo, obtenido a travs esta opcin:
APENDICE D. TABLAS D-13
Informe de Monedas
EMPRESA DEMO SOFTLAND
7 DE LINEA 1247
DEMOSTRACIN Fecha: 10/01/2000
PROVIDENCIA Pgina: 1
SANTIAGO
10.100.100-1
Monedas
---------------------------------------------------------------------------------------------------------------------------------------------------------------------------------
Cdigo Descripcin Smbolo Decimales
---------------------------------------------------------------------------------------------------------------------------------------------------------------------------------
01 Peso Chileno
02 Dlar
03 Unidad de Fomento
04 Unidad Tributaria Mensual
Para abandonar este proceso se utiliza el botn Salir.
D-14
I.P.C. Mensual
Objetivo
Permite el ingreso de los factores de I.P.C., que sern utilizados por el sistema en el clculo de Correccin Monetaria, de todas las
cuentas que tengan asignado como atributo Correccin Monetaria por IPC.
Estas tablas son manejadas anualmente, por lo tanto los factores del I.P.C., deben ser ingresados mes a mes, y sern los
equivalentes para corregir los saldos de cada mes a diciembre del ao en curso.
Operatoria
Al ingresar se presenta una ventana (ver Figura N 1) donde se debe elegir el ao, y luego en la tabla de factor del I.P.C. mensual,
se deber ir ingresando el valor correspondiente a la apertura y a cada mes.
Figura N 1
El proceso de Correccin Monetaria tomar directamente el factor aqu ingresado, para corregir los saldos de apertura y de cada
mes a diciembre del ao en curso.
Al finalizar el ingreso y si todo est conforme seleccionar el botn OK, y luego Cancela para salir.
Si al salir no se ha pulsado OK, el sistema confirma si se desean grabar los datos, o simplemente cancelar sin considerar la
informacin ingresada.
APENDICE D. TABLAS D-15
Descripcin Tipo
Objetivo
Generar y mantener una lista de Descripcin Tipo que podrn ser utilizadas durante el ingreso de comprobantes, en las lneas de
movimientos, evitando de esta forma que el usuario tenga que digitarlas cada vez que las necesite.
Operatoria
Al ingresar por primera vez se presenta una lista en blanco, con el cursor en el recuadro Agregar, esperando el ingreso de la
descripcin, cuyo largo mximo es de 155 caracteres.
Las descripciones se digitan una a una, y en la medida que van siendo ingresadas, se van grabando a travs de la seleccin del
botn OK, o de la pulsacin de la tecla Enter, para que vayan quedando registradas y aparezcan en la lista de la pantalla.
Para salir del ingreso se selecciona el botn Cancelar. Cuando esto ocurre, se presenta la lista de las Descripciones ingresadas, y se
activa la 2 Barra de herramientas (Ver Apndice B. Barras de Herramientas).
La pantalla que se presenta en este punto (ver Figura N 1) es la misma que aparece al ingresar a este proceso cuando existen
Descripciones definidas con anterioridad y el procedimiento a seguir es exactamente igual.
Figura N 1
En caso que la lista de Descripciones Tipo existentes sea muy extensa, podr llevar a cabo el procedimiento de bsqueda,
ingresando la descripcin en el cuadro grande, que aparece en blanco sobre la lista de Descripciones, luego se pulsa Enter y
aparece con una flecha al lado izquierdo de la Descripcin buscada.
A modo de ejemplo, presentamos a continuacin un informe de Detalle de Gastos obtenido a travs de esta opcin:
Informe de Descripciones Tipo
EMPRESA DEMO SOFTLAND
7 DE LINEA 1247
DEMOSTRACION
PROVIDENCIA Fecha: 06/09/2000
SANTIAGO Pgina: 1
10.100.100-1
Descripciones Tipo
Descripciones
Centralizacin de Compras
Centralizacin de Honorarios
Centralizacin de Sueldos
Centralizacin de Ventas
Pago de Facturas Clientes
Pago de Facturas Proveedores
Ventas del Das
Para salir del proceso se utiliza el botn Salir.
D-16
Categoras de Auxiliares
Objetivo
Permitir el ingreso de los cdigos de las Categoras de Auxiliares, (ejemplo: Cumplidor, Moroso, etc.) que sern asignados a los
Auxiliares de tipo Cliente en sus respectivas fichas.
Operatoria
El modo de operacin de este proceso, es exactamente igual al sealado en el Captulo Centros de Costo. Le solicitamos referirse
a l para llevar a cabo este proceso, teniendo presente lo siguiente:
- Los nicos campos que se ingresan son el Cdigo y la Descripcin.
- El Cdigo de las Categoras de Auxiliares tiene un largo mximo de 2 caracteres y la Descripcin de 60. En
ambos casos los campos son alfanumricos.
A continuacin presentamos un informe ejemplo, obtenido a travs de esta opcin:
Informe de Categoras de Auxiliares
EMPRESA DEMO SOFTLAND
7 DE LINEA 1247
DEMOSTRACION
PROVIDENCIA Fecha: 18/11/2000
SANTIAGO Pgina: 1
10.100.100-1
CATEGORIAS DE AUXILIARES
Cdigo Descripcin
001 Cumplidor
002 Moroso
003 Bloqueado
004 Inestable
Para abandonar del proceso se utiliza el botn Salir.
APENDICE D. TABLAS D-17
Tipo Documento
Objetivo
Permite el ingreso de Tipos de Documentos (cheques, facturas, boletas, etc.) que controlar la empresa.
Todas las cuentas del plan de cuentas que tengan asignado este atributo de Manejo de Tipo de Documento, o el atributo de
Conciliacin bancaria, debern ser asociadas a un tipo de documento y su respectivo nmero, al momento de ingresar
movimientos en los comprobantes contables.
Operatoria
Al seleccionar la tabla de Tipos de Documento, podr ocurrir que sta se encuentre vaca debido a que no an no se ha registrado
informacin en ella, o que contenga registros y se desee llevar a cabo su revisin: Agregar nuevos, Modificar, Eliminar y/o
Imprimir los existentes.
Sea cual sea el caso, se activar la 2 Barra de Herramientas (ver Apndice B), a travs de la cual podr llevar a cabo los
procedimientos mencionados, tal como se indica a continuacin:
Agregando Tipos de Documentos a la Tabla
Una vez dentro de la opcin de Tipos de Documentos, habr que seleccionar el botn Agregar para iniciar el ingreso de los
antecedentes. Ver Figura N 1
Figura N 1
Documento
Cdigo: Corresponde al cdigo con el cual se identificar el Tipo del Documento.
Este campo acepta hasta 2 caracteres alfanumricos
Descripcin: Representa al nombre o descripcin del Tipo de Documento.
Su largo mximo es de 60 caracteres.
Controla Ubicacin: Permite indicar si el tipo de documento en definicin va a ser controlado segn donde se encuentre (ver
captulo Ubicaciones del Contabilidad y Presupuestos), es decir, si se llevar un registro del lugar en el
cual se encuentra un documento en un determinado momento. Por ejemplo: Letras en cobranza en Banco
XXX, Cheques en Cartera, Cheque protestado en Abogado, etc.
Para activar este atributo se selecciona el botn de chequeo que le precede.
Al momento de efectuar una transaccin en un comprobante contable, si el tipo de documento maneja
ubicacin, sta le ser solicitada.
D-18
Genera Letras: Permite indicar si por el documento en definicin se podrn emitir letras en Cuentas Corrientes Clientes
(ver Captulo Letras en manual de dicho sistema).
Libro: Permite indicar el libro en que aparecer el documento en definicin:
Libro de Compras, si el tipo de documento creado va a este libro, al ingresarlo en el Movimiento
contable exigir el desglose de su monto segn las columnas definidas para dicho Libro. (Ver
Captulo Libro de Compras, en manual Contabilidad y Presupuestos).
Por otro lado, si se utiliza el Ingreso de Documentos de Compra a travs del mdulo de Tesorera
(Ver Captulo Ingreso de Documentos de Compra, en manual Proveedores y Tesorera), es
necesario indicarlo, ya que la contabilizacin es automtica si el movimiento va al debe o al haber.
Libro de Honorarios, si el documento va a este libro, tendr que sealar si es con o sin retencin y si
el monto del Documento se suma o se resta a los totales del libro.
En caso de ser Con Retencin, habr que indicar adems el porcentaje (%).
Esta informacin ser utilizada en el proceso de emisin del Libro de Retenciones.
Libro de Ventas, si el documento va a este libro, luego de elegirlo tendr que sealar, si el ingreso de
estos documentos en el Comprobante Contable se realizar en forma individual o por rangos (para el
caso de las boletas) y, si el monto del documento se suma o se resta a los totales del libro.
Si el documento no va a Ninguno de estos tres libros, significa que los documentos pertenecientes al
tipo en definicin no aparecern en ningn libro. El sistema consultar si desea asociar cuenta
corriente bancaria (uso exclusivo Mdulo de Factoring).
Junto a esta informacin tendr habilitado los siguientes Check:
Avisa atraso en contabilizacin respecto a fecha de emisin (habilitado cuando el tipo de documento va al libro de
compras o ventas).
Permite mostrar un aviso de atraso cuando las fecha de contabilizacin del documento tenga una diferencia de das
respecto a la fecha de emisin del documento, superior al nmero de das indicados. Al seleccionar el botn Configurar,
se despliega la siguiente pantalla.
Figura N 2
Dentro de esta pantalla deber ingresar el nmero de das de atraso para mostrar aviso (desde 1 a 999) y seleccionar
mediante el botn de opciones si el sistema validar cuando: el documento se referencia a si mismo, cuando el documento
hace referencia a otro documento o en ambos casos.
Indicada la informacin seleccione el botn OK, para grabar los cambios o Cancelar para regresar a la pantalla anterior y
desmarcar el check.
Vincula archivo de imagen con documento, permite asociar un archivo de imagen con el documento. Al seleccionar el
botn Configurar, se despliega la siguiente pantalla:
Figura N 3
APENDICE D. TABLAS D-19
Para asociar una imagen al documento, seleccione mediante el botn de opciones, si esta imagen la obtendr desde un
archivo o desde escner. Al seleccionar escner, el sistema habilita el botn Configurar para escanear, permitiendo al
usuario si lo desea configurar los valores por defectos para escanear, tal como se muestra en la siguiente pantalla:
Figura N 4
Ingresa Informacin Adicional del Documento, (habilitado slo para los documentos que van al libro (Compras,
Honorarios o Ventas) al seleccionar este check, el sistema permitir ingresar informacin adicional al tipo de documento
en los procesos Mantencin de Comprobantes e Ingreso de Documentos.
Documento Equivalente para SII:
Esta opcin se habilitar slo si anteriormente ha seleccionado Libro de Compras o Ventas.
Indique el documento equivalente para el SII para diferenciar los documentos electrnicos de los no
electrnicos, este documento podr ser seleccionado desde la lista que se presenta al optar por el botn de
listas desplegables .
Sr. Usuario:
De acuerdo a Resolucin Exenta del SII N 172 de Diciembre del 2006 que establece la
obligacin de registrar diferenciadamente en el Libro de Compras y Ventas los documentos
tributarios electrnicos y no electrnicos, es necesario que usted especifique que cdigo
corresponde a cada tipo de documento que va en el libro, para esto por favor asigne esos
cdigos en la definicin de tipos de documentos.
Las Facturas de Compra no electrnicas, las debe asociar al cdigo del SII Factura, y las
Facturas de Compra a terceros al cdigo Factura de Compra
Las Facturas de Venta no electrnicas, las debe asociar al cdigo del SII Factura.
Duplicacin en el Ingreso:
Permite indicar si se desea que el sistema verifique y avise la duplicidad en el ingreso de documentos.
Para ello, tendr que elegir el botn de chequeo que aparece a la izquierda del campo Chequea la
duplicacin. Al seleccionarlo el sistema habilitar los botones de opciones, permitiendo chequear la
duplicidad en el tipo y nmero del documento y adems la fecha de vencimiento. Adems, para la
duplicacin podr considerar: slo documentos referenciados a si mismo, o referenciados a otros
documentos.
Por otro lado, se activa la opcin Permite Duplicacin, el cual tras ser seleccionado le permitir ingresar
tipos de documentos con el mismo nmero.
D-20
Cuando toda esta informacin haya sido ingresada, seleccione el botn Grabar, para que los datos sean registrados en la base de
datos del sistema.
Para dar por terminado el proceso, luego de Grabar seleccione el botn Salir. Tras ello se presenta la lista de Tipos de Documentos
ingresados hasta ese momento, tal como muestra la Figura N 2.
Figura N 2
Si por algn motivo se requiere cancelar o anular el ingreso, seleccione directamente el botn Salir, con lo cual saldr de la ventana
Agregar y regresar a la lista de Tipos de Documentos.
En esta pantalla tambin se activa el botn de bsqueda de antecedentes, el cual permite buscar un determinado Tipo de
Documento. Para ello tendr que digitar en los campos que aparecen en blanco sobre el Cdigo o Descripcin, el dato a encontrar y
luego seleccionar el botn Buscar (ver Apndice A.1 Botones).
Un registro se encontrar seleccionado, cuando aparezca a la izquierda del Cdigo, el signo 4.
Modificando un Tipo de Documento
Estando en la pantalla con la lista de Tipos de Documentos, podr llevar a cabo la modificacin de la descripcin de uno de ellos o
de los antecedentes que tenga asociados.
Para ello tendr que hacer clic sobre el Tipo de Documento requerido y luego seleccionar el botn Modificar, desde la 2 Barra de
Herramientas, tras lo cual podr efectuar el cambio.
Al finalizar deber seleccionar el botn Grabar, para que los cambios sean considerados; de lo contrario, podr hacer uso del botn
Volver, para dejar todo como estaba antes de la modificacin.
Eliminando Tipos de Documentos
Estando en la pantalla con la lista de Tipos de Documentos, podr llevar a cabo la eliminacin de alguno de ellos, haciendo clic
sobre el deseado y luego seleccionando el botn Eliminar, desde la 2 Barra de Herramientas. Cuando esto ocurre, el sistema
confirma la eliminacin. De Aceptar, el Tipo de Documento es eliminado, de Cancelar, es dejado tal como estaba.
Imprimiendo Tipos de Documentos
Estando en la pantalla con la lista de Tipos de Documentos, podr efectuar la Impresin de todos ellos, de uno en particular, de
un rango o un grupo alternado.
Para llevar a cabo este proceso, y segn la informacin a imprimir, existen las siguientes modalidades:
Al no haber elegido ningn registro y seleccionar este botn, el sistema asume la impresin de toda la base de datos
de Tipos de Documentos.
Al elegir uno especfico y luego este botn, en la impresin aparece slo el registro elegido.
Para considerar un rango de ellos, seleccione el primero y al momento de elegir el ltimo, presione la tecla Shift y
haga el clic, as todos los registros del rango aparecern como elegidos.
Para considerar registros alternados, tendr que seleccionarlos uno a uno, pulsando la tecla Ctrl, al momento de hacer
clic.
APENDICE D. TABLAS D-21
Una vez indicados los registros, seleccione el botn Imprimir y el dispositivo a considerar, para que se lleve a cabo la impresin
(Para mayor detalle acerca de la operacin en los dispositivos de impresin, ver Apndice B, 2 Barra de Herramientas.)
A continuacin presentamos un informe ejemplo, obtenido a travs de esta opcin:
Informe de Documentos
EMPRESA DEMO SOFTLAND
7 DE LINEA 1247
DEMOSTRACION
PROVIDENCIA Fecha: 08/09/2000
SANTIAGO Pgina: 1
10.100.100-1
Tipos de Documentos
Cdigo Descripcin
AN ANTICIPO CLIENTES
BH BOLETA DE HONORARIOS
BN BOLETA CLIENTES N/HABITUALES
BO BOLETA CLIETNES HABITUALES
CH CHEQUE
CM Documento para Correccin Monetaria
CR NOTA CRDITO COMPRAS
DB NOTA DBITO COMPRAS
Para abandonar este proceso se utiliza el botn Salir.
D-22
Detalle de libros
Objetivo
Definir el formato de los Libros de Compra y Ventas que genera el sistema, segn los requerimientos de la empresa, en cuanto al
detalle o desglose de las columnas de valores.
Para todos aquellos Tipos de Documentos que estn asociados al Libro de Compras o Ventas, al momento de ingresarlos en
un comprobante, se solicitar indicar el detalle correspondiente segn las columnas aqu definidas.
Operatoria
Al ingresar a este proceso, se presenta una ventana (ver Figura N 1) donde se debe indicar:
Figura N 1
Detalle de libro: Corresponde al tipo de libro que se detallar en las lneas siguientes y que puede ser de Compras o Ventas:
Ttulo de Columna: Corresponde al nombre que llevar la columna que se incluye en el libro. Se pueden definir hasta 9
columnas.
El sistema incorpora automticamente la ltima para el Total.
N columna: Corresponde al nmero de la columna en que deber aparecer en el Libro, el ttulo indicado
anteriormente.
Operacin: Se debe indicar si el monto de la columna en definicin (Neto, IVA, etc.) se suma al total del
documento, se resta o no lo afecta, es decir, en el valor total del documento la columna en definicin,
como desglose del libro, su valor se suma o resta al monto, o simplemente no se considera, ya que slo
es un valor referencial.
Cuando el cursor se encuentra en esta columna, se activa el botn de listas desplegables, que al ser
elegido presenta las operaciones que podrn ser asociadas al detalle de cada columna.
Es NETO (afecto o exento): Indique a travs del botn de listas desplegables si la columna es neto o no.
Columna para uso exclusivo de la Gua de Entrada, habilitada slo si tiene instalado el sistema de
Inventario y Facturacin, y si en la opcin Detalle de Libro seleccion Libro de Compras.
Cuenta: Esta cuenta ser usada en la contabilizacin automtica y ser la contrapartida de la cuenta que est
asociada al documento que va al libro.
Columna para uso exclusivo en opcin Ingreso de Documentos de Compra Venta.
APENDICE D. TABLAS D-23
Afecto a IVA: Indique si el detalle de libro al cual se est refiriendo se le aplica el porcentaje de IVA correspondiente.
Columna para uso exclusivo en opcin Ingreso de Documentos de Compra Venta
Finalmente, en la parte inferior de la pantalla se encuentra un men desplegable que muestra todos los nombres de las columnas
creadas, donde deber seleccionar cual de ella hace referencia al IVA, tanto para el Libro de Compras como el de Ventas.
Sr. Usuario:
Las columnas Cuenta y Afecto a IVA, son ingresadas para efectos de ayuda con el fin de realizar la generacin del
comprobante contable en la opcin Ingreso de Documentos de Compra/Venta.
Para grabar el detalle de cada columna seleccionar el botn OK, y para dejar el proceso el botn Salir.
D-24
Conceptos de caja
Objetivo
Permitir el ingreso de los diferentes Conceptos de Ingresos y Egresos (Ejemplo: ventas habituales, ventas de acciones,
honorarios, impuestos, etc.), que sern manejados por la empresa y que se utilizarn para efectuar y controlar Presupuestos de
Caja.
Este proceso aparece activo en el men de Tablas, solamente cuando se ha indicado que se trabajar con Presupuestos de Caja,
en el proceso Bases Parmetros (ver captulo Parmetros del manual de Contabilidad y Presupuestos).
El Concepto de Caja ser solicitado, tanto al ingresar el Presupuesto de Caja, como cada vez que se efecte una imputacin
contable en una cuenta que tenga atributo de manejar Presupuesto de Caja.
Operatoria
El modo de operacin de este proceso, es exactamente igual al sealado en el Captulo Centros de Costo. Le solicitamos
dirigirse a l para llevar a cabo este proceso, teniendo presente lo siguiente:
- Los nicos campos que se ingresan son el Cdigo y la Descripcin.
- El campo Cdigo acepta caracteres alfanumricos y su largo depender de lo indicado en la carpeta de Formato
Cdigos, que se encuentra en el proceso Parmetros (Captulo 3.1 del manual de Contabilidad y Presupuestos).
- El campo Descripcin tiene un largo mximo de 60 caracteres alfanumricos.
- El Nmero de Nivel, es entregado por el sistema en base al cdigo del Concepto de Caja sealado.
A continuacin presentamos un informe ejemplo, obtenido a travs de esta opcin:
Informe de Conceptos de Caja
EMPRESA DEMO SOFTLAND
7 DE LINEA 1247
DEMOSTRACION
PROVIDENCIA Fecha: 08/09/2000
SANTIAGO Pgina: 1
10.100.100-1
Conceptos de Caja
Cdigo Descripcin
000001 VENTAS HABITUALES
000002 VENTAS NO HABITUALES
000003 VALORES MOBILIARIOS
000004 INTERESES COBRADOS
000005 ACTIVOS
000006 DEPOSITOS A PLAZO
Para abandonar del proceso se utiliza el botn Salir.
APENDICE D. TABLAS D-25
Ubicacin
Objetivo
Permitir el ingreso de los cdigos de las Ubicaciones, en que podrn encontrarse en determinado momento, aquellos documentos
para los cuales se controla la ubicacin. Ejemplo: Banco XXX, en Cartera, en Abogado, Pedro Ramrez, etc.
Las ubicaciones que se ingresen en este proceso, sern asociadas a los documentos al momento de ingresar movimientos en los
comprobantes contables.
Operatoria
El modo de operacin de este proceso, es exactamente igual al sealado en el Captulo Centros de Costo. Le solicitamos referirse
a l para llevar a cabo este proceso, teniendo presente lo siguiente:
- Los nicos campos que se ingresan son el Cdigo y la Descripcin.
- El Cdigo de las Ubicaciones tiene un largo mximo de 3 caracteres y la Descripcin de 60. En ambos casos los
campos son alfanumricos.
A continuacin presentamos un informe ejemplo, obtenido a travs de esta opcin:
Informe de Ubicaciones
EMPRESA DEMO SOFTLAND
7 DE LINEA 1247
DEMOSTRACION
PROVIDENCIA Fecha: 05/09/2000
SANTIAGO Pgina: 1
10.100.100-1
Ubicaciones
Cdigo Descripcin
001 OFICINA CASA MATRIZ
002 INTERALIA LEASING S.A.
003 BANCO CHILE GTIA. PRESTAMO
Para abandonar del proceso se utiliza el botn Salir.
D-26
Condicin de Venta
Objetivo
Permitir el ingreso de los cdigos de las Condiciones de Venta, que sern asignados a los Auxiliares en sus respectivas fichas.
Operatoria
El modo de operacin de este proceso, es exactamente igual al sealado en el Captulo Centros de Costo. Le solicitamos referirse
a l para llevar a cabo este proceso, teniendo presente lo siguiente:
- Los campos que se ingresan son el Cdigo, Descripcin, N de Das de Vencimiento para la cancelacin y el N
de Vencimientos a asignar.
- El Cdigo de la Condicin de Venta tiene un largo mximo de 3 caracteres y la Descripcin de 20. En ambos
casos los campos son alfanumricos.
A continuacin presentamos un informe ejemplo, obtenido a travs de esta opcin:
Informe de Condicin de Venta
EMPRESA DEMO SOFTLAND
7 DE LINEA 1247
DEMOSTRACION
PROVIDENCIA Fecha: 05/09/2000
SANTIAGO Pgina: 1
10.100.100-1
Condicin de Venta
Cdigo Descripcin
001 Contado
002 Cheque 30 Das
003 Cheque 30, 60 Das
004 Crdito
Para abandonar del proceso se utiliza el botn Salir.
APENDICE D. TABLAS D-27
Zonas
Objetivo
Permitir el ingreso de los cdigos de las Zonas, que sern asignados a los Auxiliares en sus respectivas fichas.
Operatoria
El modo de operacin de este proceso, es exactamente igual al sealado en el Captulo Centros de Costo. Le solicitamos referirse
a l para llevar a cabo este proceso, teniendo presente lo siguiente:
- Los nicos campos que se ingresan son el Cdigo y la Descripcin.
- El Cdigo de las Zonas tiene un largo mximo de 2 caracteres y la Descripcin de 60. En ambos casos los
campos son alfanumricos.
A continuacin presentamos un informe ejemplo, obtenido a travs de esta opcin:
Informe de Zonas
EMPRESA DEMO SOFTLAND
7 DE LINEA 1247
DEMOSTRACION
PROVIDENCIA Fecha: 05/09/2000
SANTIAGO Pgina: 1
10.100.100-1
Zonas
Cdigo Descripcin
01 ZONA NORTE
02 ZONA CENTRAL
03 ZONA SUR
Para abandonar del proceso se utiliza el botn Salir.
D-28
Canales
Objetivo
Permitir el ingreso de los cdigos de Canales, (Ejemplo: Mayorista, Minorista, etc.) que sern asignados a los Auxiliares en sus
respectivas fichas.
Operatoria
El modo de operacin de este proceso, es exactamente igual al sealado en el Captulo Centros de Costo. Le solicitamos referirse
a l para llevar a cabo este proceso, teniendo presente lo siguiente:
- Los nicos campos que se ingresan son el Cdigo y la Descripcin.
- El Cdigo de las canales tiene un largo mximo de 2 caracteres y la Descripcin de 60. En ambos casos los
campos son alfanumricos.
A continuacin presentamos un informe ejemplo, obtenido a travs de esta opcin:
Informe de Canales
EMPRESA DEMO SOFTLAND
7 DE LINEA 1247
DEMOSTRACION
PROVIDENCIA Fecha: 05/09/2000
SANTIAGO Pgina: 1
10.100.100-1
Canales
Cdigo Descripcin
01 MAYORISTA
02 MINORISTA
03 DISTRIBUIDOR
04 INSTITUCIN
Para abandonar del proceso se utiliza el botn Salir.
APENDICE D. TABLAS D-29
Giros
Objetivo
Permitir el ingreso de los cdigos de Giros (Ejemplo: Comercial, Exportaciones, Construccin, etc.), que sern asignados a los
Auxiliares en sus respectivas fichas.
Operatoria
El modo de operacin de este proceso, es exactamente igual al sealado en el Captulo Centros de Costo. Le solicitamos referirse
a l para llevar a cabo este proceso, teniendo presente lo siguiente:
- Los nicos campos que se ingresan son el Cdigo y la Descripcin.
- El Cdigo del Giro tiene un largo mximo de 3 caracteres y la Descripcin de 60. En ambos casos los campos
son alfanumricos.
A continuacin presentamos un informe ejemplo, obtenido a travs de esta opcin:
Informe de Giros
EMPRESA DEMO SOFTLAND
7 DE LINEA 1247
DEMOSTRACION
PROVIDENCIA Fecha: 05/09/2000
SANTIAGO Pgina: 1
10.100.100-1
Giros
Cdigo Descripcin
001 Industrial
002 Comercializadora
003 Computacin
004 Distribuidora
005 Panificadora
006 Restaurant
Para abandonar del proceso se utiliza el botn Salir.
D-30
Vendedores
Objetivo
Permitir el ingreso de los cdigos de los Vendedores, que sern asignados a los Auxiliares en sus respectivas fichas, as como
registrarlos en las ventas para posteriores anlisis estadsticos de gestin.
Operatoria
El modo de operacin de este proceso, es exactamente igual al sealado en el Captulo Centros de Costo. Le solicitamos referirse
a l para llevar a cabo este proceso, teniendo presente lo siguiente:
- Los nicos campos que se ingresan son el Cdigo y la Descripcin o Nombre del Vendedor.
- El Cdigo del Vendedor tiene un largo mximo de 4 caracteres y la Descripcin de 60. En ambos casos los
campos son alfanumricos.
A continuacin presentamos un informe ejemplo, obtenido mediante esta opcin:
Informe de Vendedores
EMPRESA DEMO SOFTLAND
7 DE LINEA 1247
DEMOSTRACION
PROVIDENCIA Fecha: 05/09/2000
SANTIAGO Pgina: 1
10.100.100-1
Vendedores
Cdigo Descripcin
0001 Jos Paredes
0002 Yasmn Gatica M.
0003 Pedro Cruz C.
0004 Lilian Muoz S.
0005 Carmen Solis S.
Para abandonar este proceso se utiliza el botn Salir.
APENDICE D. TABLAS D-31
Cobradores
Objetivo
Permitir el ingreso de los cdigos de Cobradores, que sern asignados a los Auxiliares en sus respectivas fichas.
Operatoria
El modo de operacin de este proceso, es exactamente igual al sealado en el Captulo Centros de Costo. Le solicitamos referirse
a l para llevar a cabo este proceso, teniendo presente lo siguiente:
- Los nicos campos que se ingresan son el Cdigo y la Descripcin.
- El Cdigo del Cobrador tiene un largo mximo de 3 caracteres y la Descripcin de 60. En ambos casos los
campos son alfanumricos.
A continuacin presentamos un informe ejemplo, obtenido a travs de esta opcin:
Informe de Cobradores
EMPRESA DEMO SOFTLAND
7 DE LINEA 1247
DEMOSTRACION
PROVIDENCIA Fecha: 05/09/2000
SANTIAGO Pgina: 1
10.100.100-1
Cobradores
Cdigo Descripcin
001 Ren Arenas C.
002 Luis Andrade
003 Cecilia Vallejos R.
004 Pedro Torres N.
Para abandonar del proceso se utiliza el botn Salir.
D-32
Cargos
Objetivo
Permitir el ingreso de los cdigos de Cargos (Ejemplo: Gerente de adquisiciones, Jefe de Produccin, Secretaria, etc.) que sern
asignados a los contactos de los Auxiliares, en sus respectivas fichas, y a los empleados en Recursos Humanos.
Operatoria
El modo de operacin de este proceso, es exactamente igual al sealado en el Captulo Centros de Costo. Le solicitamos referirse
a l para llevar a cabo este proceso, teniendo presente lo siguiente:
- Los nicos campos que se ingresan son el Cdigo y la Descripcin.
- El Cdigo del Cargo tiene un largo mximo de 3 caracteres y la Descripcin de 60. En ambos casos los campos
son alfanumricos.
A continuacin presentamos un informe ejemplo, obtenido a travs de esta opcin:
Informe de Cargos
EMPRESA DEMO SOFTLAND
7 DE LINEA 1247
DEMOSTRACION
PROVIDENCIA Fecha: 05/09/2000
SANTIAGO Pgina: 1
10.100.100-1
Cargos
Cdigo Descripcin
001 Programador
002 Analista Sistemas
003 Digitador
004 Aux. Contabilidad
005 Cobrador
006 Cajero
007 Gerente General
008 Gerente Contralor
Para abandonar del proceso se utiliza el botn Salir.
APENDICE D. TABLAS D-33
Impuestos
Objetivo
Permitir el ingreso e impresin de los Impuestos que podrn afectar a los distintos productos y clientes que sern considerados en
los documentos de Ventas (Factura, Boleta, etc).
Operatoria
Al ingresar se presenta una pantalla en blanco con el cursor en el recuadro Cdigo, a la espera de la creacin de un nuevo impuesto
o de la actualizacin de uno existente. Ver Figura N 1.
Figura N 1
El sistema trae predefinido el Impuesto IVA, como un porcentaje del 19%.
Si el impuesto es nuevo, lo primero que tendr que indicar es su Cdigo cuyo largo mximo es de 3 caracteres alfanumricos.
Una vez que ste es sealado debe ingresar la descripcin o nombre del Impuesto (mximo 40 caracteres).
A continuacin habr que indicar si dicho impuesto ser aplicado como un Valor o un Porcentaje sobre el Precio Neto, alternativa
que se elige a travs del botn de opciones que aparece al lado izquierdo de ellas.
Tambin habr que sealar los Tipos de Documentos (Factura, Nota de Crdito, Boleta) que se vern afectados por el impuesto en
definicin, seleccionando la caja de chequeo que aparece a la izquierda de cada uno de ellos.
Indicada esta informacin deber pasar a sealar los valores o porcentajes de dicho impuesto, pero previo a esto el sistema
confirmar la grabacin de los antecedentes hasta aqu ingresados.
Los Valores o Porcentajes de los impuestos estn sujetos a perodos de vigencia (Desde/Hasta), los cuales tendrn que ser definidos
ingresando la fecha de inicio de la vigencia (Desde) y el valor o porcentaje a considerar. Ver Figura N 2.
D-34
Figura N 2
La fecha de trmino (Hasta) de la vigencia es asumida por el sistema y, en caso de ingresar una nueva vigencia, el sistema asumir
automticamente la fecha de inicio de sta, como la fecha de trmino (Hasta) de la vigencia anterior.
Posteriormente, si se est trabajando con conexin a Contabilidad y Presupuestos, tendr que indicar a qu cuenta contable ser
asociado el Impuesto en cuestin, lo que ser utilizado al momento de efectuar la contabilizacin de las ventas, permitiendo
mantener un registro contable separado por cada tipo de impuesto, en la contabilidad de la empresa.
Para indicar la cuenta, podr optar por digitarla directamente, o bien por seleccionar el botn de bsqueda que aparece a la derecha
de este campo, debiendo elegir desde la lista presentada la cuenta correspondiente, haciendo clic sobre ella y luego sobre el botn
Seleccionar. Ver Figura N 3
Figura N 3
A continuacin, si la empresa es emisor de documentos electrnicos, deber indicar el cdigo de impuesto determinado por el SII
para el impuesto creado, estos cdigos vienen predefinidos en el sistema, y podrn ser seleccionados desde la lista que se presenta
al optar por el botn de listas desplegables, tal como se muestra en la siguiente figura.
APENDICE D. TABLAS D-35
Figura N 4
Finalizado el ingreso de informacin, tendr que seleccionar el botn Grabar ( ) que aparece en la 2 Barra de Herramientas,
para dejarlo registrado.
Luego de grabar se activan los botones de la 2 Barra de Herramientas (Ver Apndice B), pudiendo Agregar un nuevo impuesto,
modificar los existentes y/o eliminar aquellos que no se requieran.
Al ingresar a este proceso, ya sea para Consultar, Modificar y/o Eliminar impuestos, el ingreso del cdigo podr efectuarlo a
travs de la digitacin directa o bien podr hacer uso del botn de bsqueda que aparece al lado derecho del campo Cdigo y de la
lista presentada, elegir el deseado. Una vez que ste se presenta en pantalla, se elige el botn correspondiente a la operacin que
ser realizada, desde la 2 Barra de Herramientas.
D-36
Bancos
Objetivo
Permite la codificacin y definicin de la tabla de Bancos.
Operatoria
Al seleccionar esta opcin, podr ser que la tabla se encuentre vaca debido a que an no se ha registrado informacin en ella, o
que contenga registros y se desee llevar a cabo: Agregar nuevos, Modificar, Eliminar y/o Imprimir los existentes.
El modo de operacin de este proceso, es exactamente igual al sealado en el Captulo Centros de Costo. Le solicitamos referirse a
l para llevar a cabo este proceso, teniendo presente lo siguiente:
Los nicos campos que se ingresan son el Cdigo y la Descripcin.
- El Cdigo para el ingreso de Bancos tiene un largo mximo de 3 caracteres alfanumricos y la Descripcin de 60.
A continuacin presentamos un informe ejemplo, obtenido mediante esta opcin:
Ejemplo del Informe de Bancos
EMPRESA DEMO SOFTLAND
7 DE LINEA 1247
DEMOSTRACION
PROVIDENCIA Fecha: 01/03/2002
SANTIAGO Pgina: 1
10.100.100-1
Bancos
Cdigo Descripcin
001 BANCO DE CHILE
002 BANCO BCI
003 BANCO BHIF
004 BANCO SANTANDER
Para salir del proceso se utiliza el botn Salir.
APENDICE D. TABLAS D-37
Pas
Objetivo
Permitir el ingreso de los cdigos de los Pases, que sern asignados a los Auxiliares en sus respectivas fichas y a los empleados
en Recursos Humanos.
Operatoria
El modo de operacin de este proceso, es exactamente igual al sealado en el Captulo Centros de Costo. Le solicitamos referirse
a l para llevar a cabo este proceso, teniendo presente lo siguiente:
- Los campos que se ingresan son el Cdigo y la Descripcin
- El Cdigo de los Pases tiene un largo mximo de 3 caracteres y la Descripcin de 60. En ambos casos los
campos son alfanumricos.
A continuacin presentamos un informe ejemplo, obtenido a travs de esta opcin:
Informe de Pases
EMPRESA DEMO SOFTLAND
7 DE LINEA 1247
DEMOSTRACION
PROVIDENCIA Fecha: 05/09/2000
SANTIAGO Pgina: 1
10.100.100-1
Pases
Cdigo Descripcin
001 Chile
002 Argentina
003 Per
004 Bolivia
Para abandonar del proceso se utiliza el botn Salir.
D-38
Regin
Objetivo
Permitir el ingreso y mantencin de las Regiones, que sern asignadas a los Auxiliares en sus respectivas fichas y a los
empleados del sistema.
Operatoria
Al ingresar a este proceso, se presenta una pantalla en modo agrega, solicitando indicar los siguientes campos:
- Los campos que se ingresan son: Cdigo y Descripcin.
- El Cdigo de las Regiones tiene un largo mximo de 4 caracteres numricos y la Descripcin de 40 caracteres
alfanumricos.
Indicados los campos, se activar la 2da Barra de Herramientas donde podr: Agregar nuevas Regiones, Modificar, Eliminar o
Imprimir el listado de ellas.
Modificando una Regin
Slo podr modificar la Descripcin de una Regin. Para ello, seleccione la Regin desde la lista que se presenta al optar por el
botn y luego seleccione el botn Modificar desde la 2 Barra de Herramientas. Cuando esto ocurra, se presentar en la
ventana los datos para que efecte la modificacin correspondiente.
Finalizado el cambio seleccione el botn Grabar, para que ste sea registrado por el sistema.
Eliminando una Regin
Seleccione la Regin desde la lista que se presenta al optar por el botn que desea eliminar y luego seleccionar el botn
Eliminar desde la 2 Barra de Herramientas. Cuando esto ocurre, el sistema confirma la eliminacin. Presione Aceptar, la Regin
es eliminada del sistema, mientras que al Cancelar, es dejada tal como estaba.
Imprimiendo una Regin
Estando en la pantalla principal del proceso, podr efectuar la Impresin de todas las Regiones ingresadas al sistema.
Seleccione desde la 2da Barra de Herramientas el botn Imprimir y el dispositivo a considerar, para que se lleve a cabo la
impresin.
A continuacin presentamos un informe ejemplo, obtenido a travs de esta opcin:
APENDICE D. TABLAS D-39
Informe de Regiones
EMPRESA SOFTLAND DEMO
DEMOSTRACIN
7 DE LINEA 1247
PROVIDENCIA Fecha: 11/12/2007
SANTIAGO Pgina: 1
10.100.100-8
Regin
Cdigo Descripcin
1 Primera
2 Segunda
3 Tercera
4 Cuarta
5 Quinta
6 Sexta
7 Sptima
8 Octava
9 Novena
10 Dcima
11 Undcima
12 Duodcima
13 Metropolitana
Para abandonar este proceso se utiliza el botn Salir.
D-40
Provincia
Objetivo
Permitir el ingreso y mantencin de las Provincias, que sern asignadas a los Auxiliares en sus respectivas fichas y a los
empleados del sistema.
Operatoria
Al ingresar a este proceso, se presenta una pantalla en modo agrega, solicitando indicar la siguiente informacin:
- Los campos que se ingresan son: Cdigo, Descripcin y Regin.
- El Cdigo de las Ciudades tiene un largo mximo de 5 caracteres y la Descripcin de 50. En ambos casos los
campos son alfanumricos.
- Las Regiones vienen predefinidas en el sistema.
Indicados los campos, se activar la 2 Barra de Herramientas donde podr: Agregar nuevas Provincias, Modificar, Eliminar o
Imprimir el listado de ellas.
Modificando una Provincia
Slo podr modificar la Descripcin y la Regin de una Provincia. Para ello, seleccione la Provincia desde la lista que se presenta
al optar por el botn y luego seleccione el botn Modificar desde la 2 Barra de Herramientas. Cuando esto ocurra, se
presentar en la ventana los datos para que efecte la modificacin correspondiente.
Finalizado el cambio seleccione el botn Grabar, para que ste sea registrado por el sistema.
Eliminando una Provincia
Seleccione la Provincia desde la lista que se presenta al optar por el botn que desea eliminar y luego seleccionar el botn
Eliminar desde la 2 Barra de Herramientas. Cuando esto ocurre, el sistema confirma la eliminacin. Presione Aceptar, la
Provincia es eliminada del sistema, mientras que al Cancelar, es dejada tal como estaba.
Imprimiendo una Provincia
Estando en la pantalla principal del proceso, podr efectuar la Impresin de todas las Provincias ingresadas al sistema.
Seleccione desde la 2da Barra de Herramientas el botn Imprimir y el dispositivo a considerar, para que se lleve a cabo la
impresin.
A continuacin presentamos un informe ejemplo, obtenido a travs de esta opcin:
APENDICE D. TABLAS D-41
Informe de Provincias
EMPRESA SOFTLAND DEMO
DEMOSTRACIN
7 DE LINEA 1247
PROVIDENCIA Fecha: 11/12/2007
SANTIAGO Pgina: 1
10.100.100-8
Provincia
Cdigo Descripcin Regin
011 Iquique Primera
012 Arica Primera
013 Parinacota Primera
021 Antofagasta Segunda
022 El Loa Segunda
023 Tocopilla Segunda
031 Copiap Tercera
032 Chaaral Tercera
033 Huasco Tercera
041 Elqui Cuarta
042 Choapa Cuarta
043 Limar Cuarta
044 Illapel Cuarta
051 Valparaso Quinta
052 Isla de Pascua Quinta
053 Los Andes Quinta
Para abandonar este proceso se utiliza el botn Salir.
D-42
Ciudad
Objetivo
Permitir el ingreso de los cdigos de las Ciudades, que sern asignados a los Auxiliares en sus respectivas fichas y a los
empleados en Recursos Humanos.
Operatoria
El modo de operacin de este proceso, es exactamente igual al sealado en el Captulo Centros de Costo. Le solicitamos referirse
a l para llevar a cabo este proceso, teniendo presente lo siguiente:
- Los campos que se ingresan son el Cdigo, Descripcin y Regin.
- El Cdigo de las Ciudades tiene un largo mximo de 3 caracteres y la Descripcin de 20. En ambos casos los
campos son alfanumricos.
- Las Regiones viene predefinidas en el sistema.
A continuacin presentamos un informe ejemplo, obtenido a travs de esta opcin:
Informe de Ciudades
EMPRESA DEMO SOFTLAND
7 DE LINEA 1247
DEMOSTRACION
PROVIDENCIA Fecha: 05/09/2000
SANTIAGO Pgina: 1
10.100.100-1
Ciudades
Cdigo Descripcin Regin
001 Arica Primera
002 Antofagasta Segunda
003 Iquique Primera
004 La Serena Cuarta
005 Via Del Mar Quinta
006 Santiago Metropolitana
007 Talca Sptima
008 Concepcin Octava
009 Osorno Dcima
Para abandonar del proceso se utiliza el botn Salir.
APENDICE D. TABLAS D-43
Comuna
Objetivo
Permitir el ingreso de los cdigos de las Comunas, que sern asignados a los Auxiliares en sus respectivas fichas y a los
empleados en Recursos Humanos.
Operatoria
El modo de operacin de este proceso, es exactamente igual al sealado en el Captulo Centros de Costo. Le solicitamos referirse
a l para llevar a cabo este proceso, teniendo presente lo siguiente:
- Los campos que se ingresan son el Cdigo, Descripcin y Regin.
- El Cdigo de las Comunas tiene un largo mximo de 4 caracteres y la Descripcin de 20. En ambos casos los
campos son alfanumricos.
- Las Regiones viene predefinidas en el sistema.
A continuacin presentamos un informe ejemplo, obtenido a travs de esta opcin:
Informe de Comunas
EMPRESA DEMO SOFTLAND
7 DE LINEA 1247
DEMOSTRACION
PROVIDENCIA Fecha: 05/09/2000
SANTIAGO Pgina: 1
10.100.100-1
Comunas
Cdigo Descripcin Regin
001 Las Condes Metropolitana
002 Santiago Metropolitana
003 Providencia Metropolitana
004 Puente Alto Metropolitana
005 Estacin Central Metropolitana
006 Vitacura Metropolitana
007 La Pintana Metropolitana
008 Independencia Metropolitana
009 La Granja Metropolitana
Para abandonar del proceso se utiliza el botn Salir.
D-44
Clasificacin de Negocio
Objetivo
Permite crear las Clasificaciones de Negocios, adems de permitir precargar una definicin base, slo si no existen clasificaciones
creadas.
Operatoria
Al ingresar a este proceso por primera vez, el sistema desplegar una pantalla (ver Figura N 1) solicitando indicar la siguiente
informacin:
Figura N 1
Cdigo: Ingrese el cdigo de Clasificacin a definir, el cual podr tener un largo mximo 5 caracteres alfanumricos, ms
el guin, formateado en dos niveles, ejemplo 01-001. (campo de ingreso obligado).
Descripcin: Permite ingresar la descripcin asociada a la Clasificacin definida, campo exigido con largo mximo de 150
caracteres alfanumricos.
Nivel: Este campo es slo de consulta, el sistema informar a que nivel pertenece la clasificacin. Al crear una nueva
clasificacin el objeto indicar a que nivel pertenece el nuevo cdigo, si corresponde a nivel 1 2
Junto con esta informacin se encuentra activo el botn Clasificaciones Base, el cual trae predefinido las clasificaciones de Giro
que maneja el SII, tal como se muestra a continuacin. Este botn estar habilitado slo si no existen clasificaciones creadas
manualmente. Ver figura N 2
Figura N 2
Al seleccionar el botn Agregar Clasificaciones Base, el sistema agregar todas las definiciones predefinidas como parte de sus
Clasificaciones de Negocio, las cuales podrn ser consideradas en la Ficha de Auxiliares, el sistema solicitar confirmar la
incorporacin de las clasificaciones base.
APENDICE D. TABLAS D-45
Al grabar una clasificacin ingresada manualmente, el sistema solicitar confirmar el ingreso del registro en la tabla,
informando que posteriormente no podr ingresar las clasificaciones base predefinidas.
Modificando una Clasificacin de Negocio
Slo podr modificar la Descripcin de una Clasificacin de Negocio. Para ello, seleccione la Clasificacin desde la lista que se
presenta al optar por el botn y luego seleccione el botn Modificar desde la 2 Barra de Herramientas. Cuando esto ocurra, se
presentar en la ventana los datos para que efecte la modificacin correspondiente.
Finalizado el cambio seleccione el botn Grabar, para que ste sea registrado por el sistema.
Eliminando una Clasificacin de Negocio
Seleccione la Clasificacin desde la lista que se presenta al optar por el botn que desea eliminar y luego seleccionar el botn
Eliminar desde la 2 Barra de Herramientas. Cuando esto ocurre, el sistema confirma la eliminacin. Presione Aceptar, la
Clasificacin es eliminada del sistema, mientras que al Cancelar, es dejada tal como estaba.
Sr. Usuario.
Si el sistema detecta que la Clasificacin seleccionada se encuentra asignada a un Auxiliar, el sistema no le permitir
eliminarla.
Imprimiendo las Clasificaciones de Negocio
Estando en la pantalla principal del proceso, podr efectuar la Impresin de todas las Clasificaciones ingresadas al sistema.
Seleccione desde la 2da Barra de Herramientas el botn Imprimir y el dispositivo a considerar, para que se lleve a cabo la
impresin.
A continuacin presentamos un informe ejemplo, obtenido a travs de esta opcin:
Tabla de Clasificaciones de Negocio
EMPRESA SOFTLAND DEMO
DEMOSTRACIN
7 DE LINEA 1247
PROVIDENCIA Fecha: 26/02/2009
SANTIAGO Pgina: 1
10.100.100-8
Tabla de Clasificaciones de Negocios
Cdigo Descripcin Nivel
01-000 Actividades inmobiliarias, empresariale s y de alquiler 1
01-001 Act. Empresariales y de profesionales prestadas a empresas N.C.P. 2
01-002 Act. Inmobiliarias realizadas a cambio de retribucin o por contratacin 2
01-003 Actividades de arquitectura e ingeniera y otras actividades tcnicas 2
01-004 Actividades de investigaciones y desarrollo experimental 2
Anda mungkin juga menyukai
- Manual PWDokumen325 halamanManual PWPatricia BastidasBelum ada peringkat
- Manual WGDokumen132 halamanManual WGVictor Maturana CastilloBelum ada peringkat
- Manual Proveedores TesoreriaDokumen267 halamanManual Proveedores TesoreriaGregory Nick Toledo VelizBelum ada peringkat
- MANUAL-CW Ad SoftlandDokumen343 halamanMANUAL-CW Ad SoftlandMichelle Andrea100% (1)
- Manual SOFTLAND eCRM (Versión 4.311)Dokumen119 halamanManual SOFTLAND eCRM (Versión 4.311)Claudio NavarreteBelum ada peringkat
- Manual CWDokumen572 halamanManual CWAndres Saavedra100% (1)
- Manual SoftlandDokumen616 halamanManual Softlandhuguini007Belum ada peringkat
- CC Manual Usuario Cuentas CobrarDokumen384 halamanCC Manual Usuario Cuentas CobrarJeffrey HannaBelum ada peringkat
- Manual OWDokumen265 halamanManual OWFelipe Eduardo Baeza FríasBelum ada peringkat
- AF - Manual - Usuario - Activos - Fijos Exactus PDFDokumen316 halamanAF - Manual - Usuario - Activos - Fijos Exactus PDFJavier PortuguezBelum ada peringkat
- Manual-OW Ordenes de CompraDokumen266 halamanManual-OW Ordenes de CompraFernando BastíasBelum ada peringkat
- Tango Gestión VENTASDokumen124 halamanTango Gestión VENTASMarta Silvia FernandezBelum ada peringkat
- Softland Inventario PDFDokumen140 halamanSoftland Inventario PDFandresBelum ada peringkat
- AL Manual Instalación Notificador Softland Alertas PDFDokumen12 halamanAL Manual Instalación Notificador Softland Alertas PDFMauricio Gomez SosaBelum ada peringkat
- Manual Instalación Sage TPV-StandardDokumen66 halamanManual Instalación Sage TPV-StandardAdcomBelum ada peringkat
- Manual Punto de Venta SoftlandDokumen352 halamanManual Punto de Venta Softlandappetit100% (2)
- AgoraUserManual ESDokumen400 halamanAgoraUserManual ESRedfield ClaireBelum ada peringkat
- Manual para El Cierre Fiscal-ContableDokumen13 halamanManual para El Cierre Fiscal-ContablejuanjesangBelum ada peringkat
- Resumen Introducción Contabilidad UnedDokumen48 halamanResumen Introducción Contabilidad UnedVicBelum ada peringkat
- Material 2k8Dokumen46 halamanMaterial 2k8pablovivasBelum ada peringkat
- NominaPlus Flex VersionDokumen467 halamanNominaPlus Flex VersionEloisaBelum ada peringkat
- Taller de ERP, Manual de Contabilidad y PresupuestosDokumen60 halamanTaller de ERP, Manual de Contabilidad y Presupuestosleontolofi100% (6)
- Softland Manual AWDokumen237 halamanSoftland Manual AWSergio A Plaza MBelum ada peringkat
- Manual Admin ProfesionalDokumen327 halamanManual Admin ProfesionalEnrique MontesBelum ada peringkat
- Manual-NW Cotizaciones y Notas de VentaDokumen301 halamanManual-NW Cotizaciones y Notas de VentaFernando BastíasBelum ada peringkat
- Wx8196cx Wx8196cxx UmDokumen61 halamanWx8196cx Wx8196cxx UmjakyaajBelum ada peringkat
- Exactus ERP (Versión 5.0) Cuentas X PagarDokumen330 halamanExactus ERP (Versión 5.0) Cuentas X PagarElmer Condori100% (2)
- Esquema de Clasificacion de Cuentas Reales y Nominales ReducidoDokumen6 halamanEsquema de Clasificacion de Cuentas Reales y Nominales Reducidoevelyn50% (2)
- Manual Analítica Sage MuranoDokumen58 halamanManual Analítica Sage MuranoSantiagoBelum ada peringkat
- Manual Funcional Bienestar PDFDokumen151 halamanManual Funcional Bienestar PDFAlexander Cordoba MedinaBelum ada peringkat
- Arqueo de CajaDokumen20 halamanArqueo de CajaJhim Brandon Hidalgo PacayaBelum ada peringkat
- Manual InventariosDokumen124 halamanManual Inventariosgpc pharmaceuticalBelum ada peringkat
- PDF Factura Comercial de Exportaciondocx - CompressDokumen1 halamanPDF Factura Comercial de Exportaciondocx - CompressVictor A González Peña0% (1)
- Guia Informacion Exogena 2020Dokumen53 halamanGuia Informacion Exogena 2020Carol LozanoBelum ada peringkat
- CI Manual Usuario Control InventariosDokumen460 halamanCI Manual Usuario Control Inventariosjportuguez50% (2)
- RH Manual Usuario Recursos HumanosDokumen334 halamanRH Manual Usuario Recursos HumanosJeyferArayaU100% (2)
- Apuntes Contabilidad Uf0314Dokumen61 halamanApuntes Contabilidad Uf0314Silvia CnBelum ada peringkat
- Enunciado HERBOZARAGOZA CONTASOLDokumen20 halamanEnunciado HERBOZARAGOZA CONTASOLloli zafraBelum ada peringkat
- Flujo de Efectivo Softland ERPDokumen33 halamanFlujo de Efectivo Softland ERPLALALA100% (1)
- Ebooks Analisis FinancieroDokumen53 halamanEbooks Analisis FinancieroManuel MartinezBelum ada peringkat
- Softland ERP - Manual - Usuario - Activos - FijosDokumen320 halamanSoftland ERP - Manual - Usuario - Activos - FijosAlvaro RamírezBelum ada peringkat
- Ficha Técnica Factura Electrónica PDFDokumen190 halamanFicha Técnica Factura Electrónica PDFVicenteCarrascoPozueloBelum ada peringkat
- Auditoria IcgDokumen45 halamanAuditoria IcgSergio Miranda BlanquicettBelum ada peringkat
- As Manual Usuario Administracion SistemaDokumen283 halamanAs Manual Usuario Administracion Sistemajepl1966Belum ada peringkat
- Caso - CAMILA LAU - RESTAURANT ORIENTAL & EVENTOS - WAN TAN (FPLG)Dokumen2 halamanCaso - CAMILA LAU - RESTAURANT ORIENTAL & EVENTOS - WAN TAN (FPLG)Wendy R. MamaniBelum ada peringkat
- Guia de Trabajos Prácticos - Parte IDokumen75 halamanGuia de Trabajos Prácticos - Parte ILuz Divina100% (3)
- RT 37 Espanol 3ra PDFDokumen18 halamanRT 37 Espanol 3ra PDFLuciano Cruells0% (2)
- Facturacion DeiDokumen54 halamanFacturacion DeiEdwin BarahonaBelum ada peringkat
- Proyecto Lavanderia 17-12-19Dokumen173 halamanProyecto Lavanderia 17-12-19luie9555Belum ada peringkat
- CATEDRA: Informatica para Contadores: Autoras: Cra. Lidia Puchalski - Cra. Yanina CabusDokumen19 halamanCATEDRA: Informatica para Contadores: Autoras: Cra. Lidia Puchalski - Cra. Yanina CabusMarianela GomezBelum ada peringkat
- Manual de Usuario - PlanillasDokumen137 halamanManual de Usuario - PlanillasAnthony AFBelum ada peringkat
- Manual EWDokumen341 halamanManual EWvhmaturaBelum ada peringkat
- Manual EWDokumen343 halamanManual EWNechopzBelum ada peringkat
- 2.-Clientes y Cobranzas PDFDokumen292 halaman2.-Clientes y Cobranzas PDFEber Cisneros CanalesBelum ada peringkat
- Manual EC 1Dokumen148 halamanManual EC 1victor manuel medel peñaBelum ada peringkat
- Manual PEDokumen63 halamanManual PEChris Jonathan Showip RouteBelum ada peringkat
- Manual SoftLandDokumen314 halamanManual SoftLandJoaquín Jorratt Roa100% (1)
- Manual Punto de Ventas SoftlandDokumen308 halamanManual Punto de Ventas Softlandlecoq01Belum ada peringkat
- Manual AWDokumen293 halamanManual AWNechopzBelum ada peringkat
- ¿Quién Determina La Oportunidad en Que Se Puede Hacer Uso Del Feriado AnualDokumen1 halaman¿Quién Determina La Oportunidad en Que Se Puede Hacer Uso Del Feriado AnualSergio SergioBelum ada peringkat
- ¿En Qué Situación Queda El Trabajador A Quien Se Le Ha Dado El Preaviso de Término de Contrato Si El Empleador Dispone El Feriado ColectivoDokumen1 halaman¿En Qué Situación Queda El Trabajador A Quien Se Le Ha Dado El Preaviso de Término de Contrato Si El Empleador Dispone El Feriado ColectivoSergio SergioBelum ada peringkat
- ¿Puede El Empleador Determinar El Feriado Colectivo en Más de Una Oportunidad en El AñoDokumen1 halaman¿Puede El Empleador Determinar El Feriado Colectivo en Más de Una Oportunidad en El AñoSergio SergioBelum ada peringkat
- ¿En Qué Situación Quedan Los Trabajadores Que Han Iniciado Su Feriado Individual Si El Empleador Dispone El Feriado ColectivoDokumen1 halaman¿En Qué Situación Quedan Los Trabajadores Que Han Iniciado Su Feriado Individual Si El Empleador Dispone El Feriado ColectivoSergio SergioBelum ada peringkat
- Cuando Se Está Gozando de Feriado Anual y Sobreviene Una Licencia Médica, ¿Se Suspende El FeriadoDokumen1 halamanCuando Se Está Gozando de Feriado Anual y Sobreviene Una Licencia Médica, ¿Se Suspende El FeriadoSergio SergioBelum ada peringkat
- ¿En Qué Situación Queda El Feriado Del Trabajador Que Está Haciendo Uso de Licencia Médica Cuando El Empleador Ha Determinado El Inicio Del Feriado Colectivo PDFDokumen1 halaman¿En Qué Situación Queda El Feriado Del Trabajador Que Está Haciendo Uso de Licencia Médica Cuando El Empleador Ha Determinado El Inicio Del Feriado Colectivo PDFSergio SergioBelum ada peringkat
- Cómo Cambiar La Marcha Con Una Caja de Cambios ManualDokumen6 halamanCómo Cambiar La Marcha Con Una Caja de Cambios ManualSergio SergioBelum ada peringkat
- ¿Puede Otorgarse El Feriado en El Período Comprendido Entre La Fecha Que Se Notificó Al Trabajador El Término de Su Contrato y La Fecha en Que Cesa La Relación LaboralDokumen1 halaman¿Puede Otorgarse El Feriado en El Período Comprendido Entre La Fecha Que Se Notificó Al Trabajador El Término de Su Contrato y La Fecha en Que Cesa La Relación LaboralSergio SergioBelum ada peringkat
- Los Trabajadores Que Prestan Servicios y Residen en La Duodécima Región de Magallanes y de La Antártica ChilenaDokumen1 halamanLos Trabajadores Que Prestan Servicios y Residen en La Duodécima Región de Magallanes y de La Antártica ChilenaSergio SergioBelum ada peringkat
- ¿Cómo Deben Contabilizarse Los Días Hábiles de FeriadoDokumen1 halaman¿Cómo Deben Contabilizarse Los Días Hábiles de FeriadoSergio SergioBelum ada peringkat
- ¿Puede El Trabajador Solicitar Hacer Uso Del Feriado Anual Por Los 15 Días HábilesDokumen1 halaman¿Puede El Trabajador Solicitar Hacer Uso Del Feriado Anual Por Los 15 Días HábilesSergio SergioBelum ada peringkat
- AES7301-PORTER XDokumen41 halamanAES7301-PORTER XSergio SergioBelum ada peringkat
- ¿Puede El Empleador Disponer El Fraccionamiento Del Feriado AnualDokumen1 halaman¿Puede El Empleador Disponer El Fraccionamiento Del Feriado AnualSergio SergioBelum ada peringkat
- Cuál Es El Feriado Anual de Los Trabajadores Que Prestan Servicios y Residen en La Duodécima Región de Magallanes y de La Antártica ChilenaDokumen1 halamanCuál Es El Feriado Anual de Los Trabajadores Que Prestan Servicios y Residen en La Duodécima Región de Magallanes y de La Antártica ChilenaSergio SergioBelum ada peringkat
- Cultura y Flexibilizacion LaboralDokumen22 halamanCultura y Flexibilizacion LaboralSergio SergioBelum ada peringkat
- La Conducción EficienteDokumen9 halamanLa Conducción EficienteSergio SergioBelum ada peringkat
- Conducir Adecuadamente Un CocheDokumen14 halamanConducir Adecuadamente Un CocheSergio SergioBelum ada peringkat
- ¿Quién Puede Denunciar o Iniciar Un Juicio de Tutela Laboral PDFDokumen1 halaman¿Quién Puede Denunciar o Iniciar Un Juicio de Tutela Laboral PDFSergio SergioBelum ada peringkat
- ¿Cuándo Se Entienden Vulnerados Los Derechos y Garantías de Los Trabajadores (As) PDFDokumen1 halaman¿Cuándo Se Entienden Vulnerados Los Derechos y Garantías de Los Trabajadores (As) PDFSergio SergioBelum ada peringkat
- ¿Dónde Denunciar PDFDokumen1 halaman¿Dónde Denunciar PDFSergio SergioBelum ada peringkat
- Lineas de Espera APSDokumen17 halamanLineas de Espera APSSergio SergioBelum ada peringkat
- Sistema de EmpresaDokumen34 halamanSistema de EmpresaSergio SergioBelum ada peringkat
- Análisis FodaDokumen13 halamanAnálisis FodaSergio SergioBelum ada peringkat
- ¿Qué Son Los Derechos Fundamentales de Los Trabajadores (As) PDFDokumen1 halaman¿Qué Son Los Derechos Fundamentales de Los Trabajadores (As) PDFSergio SergioBelum ada peringkat
- ¿Contra Quién Se Dirige La Denuncia Sobre Tutela Laboral PDFDokumen1 halaman¿Contra Quién Se Dirige La Denuncia Sobre Tutela Laboral PDFSergio SergioBelum ada peringkat
- Camiones Norteamericanos VsDokumen3 halamanCamiones Norteamericanos VsSergio SergioBelum ada peringkat
- 2.5. - Ciclo Vida Del ProductoDokumen9 halaman2.5. - Ciclo Vida Del ProductoSergio SergioBelum ada peringkat
- Eaton FullerDokumen2 halamanEaton FullerSergio SergioBelum ada peringkat
- Camiones MexicanosDokumen1 halamanCamiones MexicanosSergio SergioBelum ada peringkat
- Eaton Fuller Autoshift Transformada A MecanicaDokumen2 halamanEaton Fuller Autoshift Transformada A MecanicaSergio SergioBelum ada peringkat
- D.L. 892 (Derecho de Los Trabajadores A Participar en Las Utilidades de Las Empresas)Dokumen5 halamanD.L. 892 (Derecho de Los Trabajadores A Participar en Las Utilidades de Las Empresas)Pilar Advíncula AltamiranoBelum ada peringkat
- Guía Clasificación de Las CuentasDokumen14 halamanGuía Clasificación de Las CuentasOrlando MotaBelum ada peringkat
- Consolidado Trabajo Colaborativo Generacion Ideas de Negocio.Dokumen10 halamanConsolidado Trabajo Colaborativo Generacion Ideas de Negocio.Anonymous rQ0iYr8nUU100% (3)
- Maritza Calero Actual 2017 - Convocatoria Primer Concurso Publico 2017Dokumen5 halamanMaritza Calero Actual 2017 - Convocatoria Primer Concurso Publico 2017Sandrito En LimaBelum ada peringkat
- Contabilidad Basica - Teorico Completo-10!11!12-SiDokumen250 halamanContabilidad Basica - Teorico Completo-10!11!12-SiNelson Del Tomas Chavez100% (2)
- Capítulo IiDokumen12 halamanCapítulo IiValeria Rosario Teran LujanBelum ada peringkat
- Niveles de ExistenciasDokumen2 halamanNiveles de ExistenciasTodo FreeBelum ada peringkat
- Flujograma - Sena Gestion LogisticaDokumen10 halamanFlujograma - Sena Gestion Logisticajuan esteban q0% (1)
- El Sistema de Produccion (Informe)Dokumen7 halamanEl Sistema de Produccion (Informe)Gianella Carbajal TatajeBelum ada peringkat
- Etapas Del Ciclo Del ProyectoDokumen8 halamanEtapas Del Ciclo Del ProyectoGEugenio CMartinezBelum ada peringkat
- Diseño Organizacional Unidad 1Dokumen4 halamanDiseño Organizacional Unidad 1Linitta Ocampo100% (1)
- Export TruchasDokumen38 halamanExport TruchasAnthony Oyola ChumbesBelum ada peringkat
- Guía Creación Empresas VerdesDokumen138 halamanGuía Creación Empresas VerdesASATA AsturiasBelum ada peringkat
- Seguridad OcupacionalDokumen6 halamanSeguridad OcupacionalsergioBelum ada peringkat
- Flujo de CajaDokumen7 halamanFlujo de CajaStiven GuerreroBelum ada peringkat
- Limitantes de La ProductividadDokumen34 halamanLimitantes de La ProductividadHector AyalaBelum ada peringkat
- Informe Anual de Gestión ITDokumen5 halamanInforme Anual de Gestión ITJ Diego A GarciaBelum ada peringkat
- Ensayo Sobre LogisticaDokumen24 halamanEnsayo Sobre LogisticaGlori Chirinos71% (7)
- Plan de Marketing PerfumeDokumen21 halamanPlan de Marketing PerfumeSusy Liliana Villavicencio100% (1)
- Sesion 4 - Paradigmas de La Cultura OrganizacionalDokumen63 halamanSesion 4 - Paradigmas de La Cultura OrganizacionalJenny MartínezBelum ada peringkat
- Elementos de Una AuditoriaDokumen4 halamanElementos de Una AuditoriaLuis ZapataBelum ada peringkat
- Laboratorio 2.notas A Los Estados FinancierosDokumen3 halamanLaboratorio 2.notas A Los Estados FinancierosGarcia De Leon EsperanzaBelum ada peringkat
- MANUAL de PROCEDIMIENTOS y Protocolos de La EmpresaDokumen4 halamanMANUAL de PROCEDIMIENTOS y Protocolos de La EmpresaEloy AlfaroBelum ada peringkat
- Prestaciones Laborales MínimasDokumen10 halamanPrestaciones Laborales MínimasOscar Vite100% (1)
- Auditori ADokumen11 halamanAuditori AAlex BarillasBelum ada peringkat
- Informe Final 260 Facultad de Economia y Negocios Universidad de Chile Diciembre 2008 PDFDokumen24 halamanInforme Final 260 Facultad de Economia y Negocios Universidad de Chile Diciembre 2008 PDFPabloBelum ada peringkat
- Guia Nacional y Regional de EmprendimientoDokumen97 halamanGuia Nacional y Regional de EmprendimientoGerman PalominoBelum ada peringkat
- Macro, Flujo CircularDokumen4 halamanMacro, Flujo CircularMildred RojasBelum ada peringkat
- Factores Que Influyen en La OrganizacionDokumen24 halamanFactores Que Influyen en La OrganizacionWilliam LoaizaBelum ada peringkat
- Activos DiferidosDokumen3 halamanActivos DiferidosOscar SánchezBelum ada peringkat