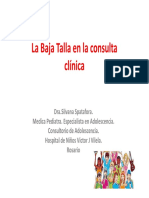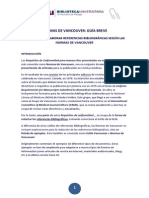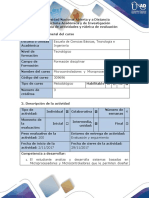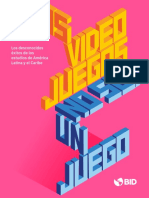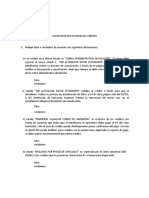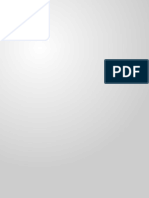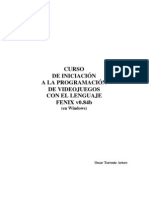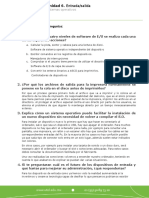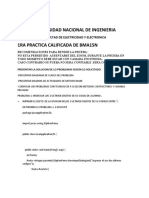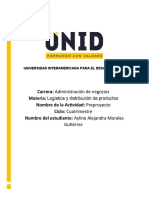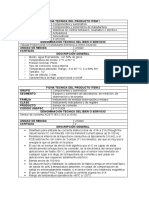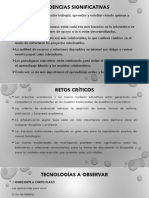Instrucciones
Diunggah oleh
Pablo Prado0 penilaian0% menganggap dokumen ini bermanfaat (0 suara)
10 tayangan10 halamanHak Cipta
© © All Rights Reserved
Format Tersedia
PDF, TXT atau baca online dari Scribd
Bagikan dokumen Ini
Apakah menurut Anda dokumen ini bermanfaat?
Apakah konten ini tidak pantas?
Laporkan Dokumen IniHak Cipta:
© All Rights Reserved
Format Tersedia
Unduh sebagai PDF, TXT atau baca online dari Scribd
0 penilaian0% menganggap dokumen ini bermanfaat (0 suara)
10 tayangan10 halamanInstrucciones
Diunggah oleh
Pablo PradoHak Cipta:
© All Rights Reserved
Format Tersedia
Unduh sebagai PDF, TXT atau baca online dari Scribd
Anda di halaman 1dari 10
1
UNIVERSIDAD DE BUENOS AIRES - FACULTAD DE MEDICINA
DEPARTAMENTO DE ANATOMA PRIMERA CTEDRA DE ANATOMA
ESCUELA DE FORMACIN DOCENTE
Instructivo Bsico para la
Edicin de Imgenes con
Adobe Photoshop CS6
2
Propsito: El presente instructivo tiene como propsito desarrollar competencias bsicas para la
edicin de imgenes.
Objetivos: Lograr:
- Editar una imagen eliminando su fondo usando distintas herramientas (Borrador de Fondos,
Pincel de seleccin rpida, Lazo poligonal y Lazo magntico).
- Editar, mediante el Tapn de Clonar, referencias sobre la imagen.
- Editar imgenes compuestas mediante el uso de Capas.
Introduccin:
La imagen es un elemento discursivo que permite comunicar de una forma rpida y clara
transmitiendo conceptos que de ser comunicados en un texto escrito u oral se tornaran ms
complejos e incomprensibles.
La correcta seleccin de imgenes y su edicin son actividades indispensables para la correcta
preparacin de clases, ponencias y/o exposiciones.
El rol de la imagen toma un rol mayor en el dictado de la anatoma donde la descripcin
exhaustiva de las regiones o estructuras anatmicas no puede ser considerado una estrategia
ptima para la transmisin o construccin de conocimientos. La imagen habla, explica, describe,
conceptualiza y permite trasmitir o crear conocimiento de forma ms simple, comprensiva,
efectiva y eficiente.
En este instructivo se describen y ejemplifican las herramientas del Adobe Photoshop CS6 y su
utilizacin - siguiendo paso a paso y en complejidad creciente- para la edicin de imgenes
anatmicas.
3
ndice:
1- Herramientas y Barras de Herramientas.
2- Cmo borrar fondos?
1
Herramientas y Barras de Herramientas:
Desplazamiento: Uso de funciones Ctrl y Alt.
Barra lateral IZQUIERDA:
Cursor de desplazamiento
Cursores de SELECCIN
Herramienta de RECORTE (uso mnimo)
MUESTRA DE COLOR
PINCELES y LAPIZ
PINCELES de HISTORIA (sin uso)
BORRADORES
BALDE DE PINTURA
Herramienta de Parche y Correccin (uso avanzado)
TAPN de CLONAR (edicin de referencias)
enfocar/desenfocar/DEDO
Herramientas de EXPOSICIN (uso avanzado)
Pluma
s
TEXTO
Herramientas de Trazado (sin uso)
FIGURAS GEOMTRICAS
Mano
LUPA
Herramientas de COLOR
Mscara rpida (sin uso)
Herramientas de COLOR
Pantalla completa
Herramientas de COLOR
2
Barra lateral DERECHA: la barra lateral de la derecha consiste en un acceso rpido, y
personalizado, a las propiedades de distintas herramientas particulares. El carcter personalizado
de la barra lateral derecha hace referencia a la posibilidad de editar y seleccionar los elementos
que la componen.
Herramientas de COLOR
Herramienta de Historia: Expresa una secuencia paso a
paso de todas las acciones realizadas. Permite volver
atrs a una accin especfica previa. Tiene una funcin
semejante al Ctrl + Z con mayor especificidad y
organizacin.
Capas: Las capas son laminas superpuestas. Permite
trabajar en forma independiente cada lmina sin
modificar las capas supra y subyacentes. Su principal
utilidad es la edicin de imgenes compuestas por
fotografas, imgenes previamente editadas, texto,
figuras geomtricas y otros elementos que compondrn
la imagen final (imagen compuesta por la superposicin
de todas las capas).
3
1- Cmo borrar fondos?:
Borrar fondos es una funcin esencial para la edicin de imgenes destinadas a una presentacin
PowerPoint. Permite mostrar de forma aislada la imagen seleccionada. Para ello existen distintas
herramientas en la BARRA LATERAL IZQUIERDA que son de gran utilidad.
Herramientas tiles:
- Herramienta de seleccin por Lazo:
o Lazo (mano alzada)
o Lazo poligonal
o Lazo Magntico
- Herramienta de seleccin rpida y Varita Mgica: Estas herramientas seleccionan los
espectros de color semejantes al punto de la imagen donde se hace click.
- Borrador
- Borrador de fondos (el borrador de fondos es la herramienta ideal para esta funcin. Sin
embargo, en algunas circunstancias dependientes del color del fondo, el contraste entre la
figura y el fondo, el brillo de la
imagen y otros factores hace que
la herramienta sea intil o poco
practica debiendo usar alguna de las
otras herramientas.
Tips: Para tener presente los espacios borrados y los que no, es ideal crear una capa subyacente
de un color fuerte (fucsia, verde, amarillo, azul, rojo) o semejante al fondo de nustra
presentacin PowerPoit. Cmo? Mediante la Herramienta de COLOR en la barra lateral izquierda
seleccionamos el color deseado. Luego mediante la herramienta de FIGURAS GEOMETRICAS
creamos un rectngulo. Luego ubicamos la CAPA creada por debajo de la CAPA de nuestra imagen.
4
5
6
Borrador de Fondos y Tolerancia: La tolerancia es una variable del borrador de fondos que permite
graduar la FUERZA del borrador.
Ejemplos:
7
Anda mungkin juga menyukai
- 0000000691cnt-Protocolo Vvs PDFDokumen48 halaman0000000691cnt-Protocolo Vvs PDFMariana Margarita PandoBelum ada peringkat
- Dra Spatafora Baja TallaDokumen30 halamanDra Spatafora Baja TallaPablo PradoBelum ada peringkat
- Bibliografia Normas de VancouverDokumen6 halamanBibliografia Normas de VancouverFco SegoviaBelum ada peringkat
- Apunte Encuadernación PDFDokumen7 halamanApunte Encuadernación PDFLuciano RoldanBelum ada peringkat
- Conservacion de PapelDokumen44 halamanConservacion de PapelWilder Navarro MattosBelum ada peringkat
- Funciones Inversa Composición (4 Guía)Dokumen2 halamanFunciones Inversa Composición (4 Guía)Carolina GutierrezBelum ada peringkat
- Instructivo Instalación DPADokumen11 halamanInstructivo Instalación DPAraúl_palomo_1Belum ada peringkat
- Guía de Actividades y Rubrica de Evaluación - Paso 6 Desarrollar e Implementar El Prototipo Del ProyectoDokumen9 halamanGuía de Actividades y Rubrica de Evaluación - Paso 6 Desarrollar e Implementar El Prototipo Del ProyectoElaa TrujilloBelum ada peringkat
- Los Videojuegos No Son Un Juego Los Desconocidos Éxitos de Los Estudios de América Latina y El Caribe EsDokumen243 halamanLos Videojuegos No Son Un Juego Los Desconocidos Éxitos de Los Estudios de América Latina y El Caribe EsJose Luis Urbina Bustios100% (1)
- Taller Práctico Estados Del Crédito 1Dokumen8 halamanTaller Práctico Estados Del Crédito 1Lina Gallego0% (1)
- Instalación y Configuración Monitorización NagiosDokumen16 halamanInstalación y Configuración Monitorización NagiosemilioBelum ada peringkat
- Steve Jobs Vs Bill GatesDokumen4 halamanSteve Jobs Vs Bill Gatesluz mirellaBelum ada peringkat
- Diagrama de GanttDokumen9 halamanDiagrama de GanttALISON AILIN SANCHEZ IBARRABelum ada peringkat
- Formato Hoja de Vida Beyserin Consulting - MAGDokumen2 halamanFormato Hoja de Vida Beyserin Consulting - MAGCamilo CifuentesBelum ada peringkat
- Libros y Registros ElectronicosDokumen140 halamanLibros y Registros ElectronicosEddy Reyes TiconaBelum ada peringkat
- Proyecto3 Grupo8Dokumen17 halamanProyecto3 Grupo8AndrewEstradaBelum ada peringkat
- Fivewin Guia de Referenciapdf PDFDokumen63 halamanFivewin Guia de Referenciapdf PDFSERVICIO DE INGENIERIABelum ada peringkat
- Curso Fenix Programcion VideojuegosDokumen526 halamanCurso Fenix Programcion VideojuegosAprender Libre100% (3)
- Tarea Unidad 6Dokumen2 halamanTarea Unidad 6bOrregOtheDemon100% (5)
- Capitulo IVDokumen23 halamanCapitulo IVRubier Dino Saurio ElvistimaBelum ada peringkat
- Python Ceneac ManualDokumen77 halamanPython Ceneac ManualMarcos PinedaBelum ada peringkat
- La Moto y El ChicleDokumen7 halamanLa Moto y El ChicleXimena PobleteBelum ada peringkat
- Laboratorio N°15 - INTRODUCCION A LA PROGRAMACION (TERMINADO-ENTREGAR)Dokumen13 halamanLaboratorio N°15 - INTRODUCCION A LA PROGRAMACION (TERMINADO-ENTREGAR)Jose Miguel GonzalesBelum ada peringkat
- Organización Inteligente - Trabajo Grupal PDFDokumen46 halamanOrganización Inteligente - Trabajo Grupal PDFDENNYS CALDERONBelum ada peringkat
- Parcial CamiloDokumen56 halamanParcial CamiloNatik LaguadoBelum ada peringkat
- Primera Practica Calificada Cabanillas JaramilloDokumen7 halamanPrimera Practica Calificada Cabanillas JaramilloJess Maldonado RamosBelum ada peringkat
- Curso Sistema Administracion Informacion Vital Vims.Dokumen61 halamanCurso Sistema Administracion Informacion Vital Vims.Jorge Rios RBelum ada peringkat
- Instrucciones Español Solid Works 2017Dokumen2 halamanInstrucciones Español Solid Works 2017Julio AcBelum ada peringkat
- Ups CT002157Dokumen204 halamanUps CT002157jasminunikaBelum ada peringkat
- Caracteristicas Del Sistema Operativo Mac1Dokumen2 halamanCaracteristicas Del Sistema Operativo Mac1Antonio SamaniegoBelum ada peringkat
- Actividad FinalDokumen4 halamanActividad FinalAlejandra MoralesBelum ada peringkat
- Fichas TecnicasDokumen41 halamanFichas TecnicasDEIMER RODRIGUEZ BALLESTABelum ada peringkat
- Tendencias SignificativasDokumen14 halamanTendencias SignificativasIE HORTABelum ada peringkat
- Silabo Del Curso Computación BásicaDokumen7 halamanSilabo Del Curso Computación BásicaGustavo Horna RodriguezBelum ada peringkat
- Navegador Aygo ToyotaDokumen32 halamanNavegador Aygo ToyotaPacoBelum ada peringkat