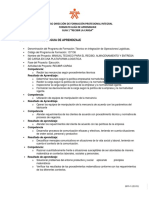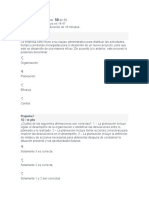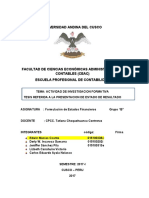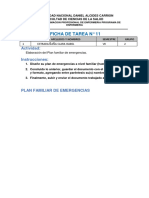3dsmax Modelado 09 Ibe
Diunggah oleh
DigoRamos0 penilaian0% menganggap dokumen ini bermanfaat (0 suara)
25 tayangan56 halamanHak Cipta
© © All Rights Reserved
Format Tersedia
PDF, TXT atau baca online dari Scribd
Bagikan dokumen Ini
Apakah menurut Anda dokumen ini bermanfaat?
Apakah konten ini tidak pantas?
Laporkan Dokumen IniHak Cipta:
© All Rights Reserved
Format Tersedia
Unduh sebagai PDF, TXT atau baca online dari Scribd
0 penilaian0% menganggap dokumen ini bermanfaat (0 suara)
25 tayangan56 halaman3dsmax Modelado 09 Ibe
Diunggah oleh
DigoRamosHak Cipta:
© All Rights Reserved
Format Tersedia
Unduh sebagai PDF, TXT atau baca online dari Scribd
Anda di halaman 1dari 56
Tutorial 9. Mallas (I): modelado de una taza.
Desarrollo del tutorial: paso 1 de 12
01 Introduccin y preparacin de la escena
En este tutorial doble vamos a aprender a usar algunas de las herramientas bsicas que nos permiten modelar con mallas. Estas nociones de
modelado mediante mallas nos permitirn trabajarlas ms en profundidad en los captulos finales.
Gua de Aprendizaje
3DS MAX: Modelado
En estos dos tutoriales trabajaremos con mallas
poligonales editables dadas las ventajas que tienen sobre
otros tipos de malla. Partiremos de primitivas 3D como
cajas, cilindros, etc. y las transformaremos mediante los
modificadores asociados al modelado por mallas.
Empezaremos dibujando una taza, a la que aadiremos
rasgos faciales para hacer ms complejo el dibujo.
Cambiamos las unidades a milmetros y la rejilla a cada
10 unidades (es decir, un centmetro).
Tutorial 9. Mallas (I): modelado de una taza.
Desarrollo del tutorial: paso 2 de 12
02 Tipos de malla: editables y poligonales editables
El modelado mediante mallas es el ms utilizado en 3ds max. Esto es as por la conveniencia de usarlas en renderizado, animacin, creacin de
videojuegos, etc.
Gua de Aprendizaje
3DS MAX: Modelado
Las mallas, a diferencia de las NURBS, se caracterizan por ser
aproximaciones a una forma, sin querer llegar al nivel de detalle de las
NURBS. Sin embargo, su renderizado y modificacin son mucho ms
rpidos que al trabajar en NURBS, lo cual las convierte en la
herramienta ideal para crear objetos en los que la exactitud no es
necesaria. Al trabajar con mallas deberemos tener siempre en cuenta
el nivel de detalle necesario, en funcin de la distancia a la que
veamos el objeto, etc. Se trata, por lo tanto, de un continuo juego de
optimizacin de recursos para conseguir un resultado verosmil sin
sobrecargar ms de lo necesario al ordenador.
Dentro del apartado de modelado mediante mallas de 3ds max,
encontramos tres tipos distintos de mallas: las mallas editables
(Editable Mesh), las mallas poligonales editables (Editable Poly) y los
correctores editables (Editable Patch). Aparentemente, las diferencias
entre ellas son mnimas cuando no inexistentes. El parecido es an
ms notable entres las mallas editables y las poligonales editables.
Tutorial 9. Mallas (I): modelado de una taza.
Desarrollo del tutorial: paso 2 de 12
En estas dos imgenes se muestra la jerarqua de subobjetos que encontramos dentro de cada una de ellas. La nica diferencia que podemos
apreciar entre ellas es el cambio de Face (malla editable) por Border (malla poligonal).
Esta diferencia sutil nos muestra lo que las distingue realmente. Las mallas editables aparecieron en 3ds max mucho antes que las poligonales.
Sus caras slo pueden tener tres lados, es decir, que todo el objeto se construye en base a tringulos. Las mallas poligonales, sin embargo,
pueden tener caras de ms de tres lados. Por lo tanto, una cara de una malla editable siempre ser un tringulo, mientras que en una malla
poligonal lo que la define es su contorno. La principal ventaja de las mallas editables sobre las poligonales era la existencia de un modificador
Edit Mesh que permita convertir una primitiva en una malla sin que sta perdiera sus parmetros Sin embargo, con la aparicin de Edit Poly,
esta ventaja ya no existe. Por lo general, usaremos mallas poligonales ya que tienen las mismas caractersticas que las editables (incluso ms)
con el aadido de poder trabajar con caras de ms de tres lados.
Gua de Aprendizaje
3DS MAX: Modelado
Tutorial 9. Mallas (I): modelado de una taza.
Desarrollo del tutorial: paso 2 de 12
En la imagen anterior se ha creado una caja y
se ha convertido en Editable Mesh. Si
desplegamos el men Modify y nos situamos
en modo Face podremos seleccionar uno de
los tringulos que componen la caja. A pesar
de que la cara de la que forma parte es plana
y de cuatro lados, no se puede representar
como tal sino que se tienen que usar dos
tringulos. Sin embargo, esta divisin interna
no se muestra si no se accede al modo Face.
Estos dos tipos de malla, a diferencia de lo
correctores editables, no se pueden crear
como objetos nuevos, hay que convertir otro
objeto previo en una malla.
Gua de Aprendizaje
3DS MAX: Modelado
Tutorial 9. Mallas (I): modelado de una taza.
Desarrollo del tutorial: paso 3 de 12
03 Tipos de malla: correctores editables
Por otro lado, los correctores editables son superficies pensadas para ser deformadas de forma
manual, deformando cada uno de sus vrtices. Tienen un tamao limitado y menos flexibilidad para
adaptarse a contornos especficos, pero lo compensan al ser muy tiles para crear formas
orgnicas a partir de pegar una tras otra de estas mallas.
Podemos apreciar en la imagen superior la composicin interna de un corrector editable.
A pesar de que las mallas de corrector editable se tratarn a fondo ms adelante, conviene
remarcar un par de diferencias entre la malla poligonal editable y el corrector editable.
Gua de Aprendizaje
3DS MAX: Modelado
Tutorial 9. Mallas (I): modelado de una taza.
Desarrollo del tutorial: paso 3 de 12
En la imagen se ha movido verticalmente uno de los vrtices de cada caja. La de la izquierda es una malla editable, mientras que la de la
derecha es un corrector editable. Podemos ver como en el corrector la pendiente se adapta localmente a esta modificacin, de forma suave. En
la malla editable, sin embargo, la pendiente es constante y el hecho de mover un vrtice afecta a todo el objeto. En este sentido, los correctores
editables funcionan de forma parecida a las NURBS, aunque ya veremos que se trata de dos tipos de modelado sustancialmente distintos.
Gua de Aprendizaje
3DS MAX: Modelado
Tutorial 9. Mallas (I): modelado de una taza.
Desarrollo del tutorial: paso 4 de 12
04 Primitiva original
Como no podemos crear una malla poligonal
de cero sino que debemos convertir una
primitiva 3D normal en una de ellas, crearemos
un cilindro en el dibujo.
Gua de Aprendizaje
3DS MAX: Modelado
Tutorial 9. Mallas (I): modelado de una taza.
Desarrollo del tutorial: paso 4 de 12
Antes de convertirlo en una malla poligonal,
activaremos la opcin Edged Faces en el
visor y modificaremos las subdivisiones
internas del cilindro, para facilitar el trabajo
posterior. Es importante recordar que cuando
hayamos convertido el cilindro en una malla
ya no podremos modificar sus parmetros ni
su subdivisin interna.
Gua de Aprendizaje
3DS MAX: Modelado
Tutorial 9. Mallas (I): modelado de una taza.
Desarrollo del tutorial: paso 4 de 12
Ahora hacemos clic derecho sobre el
cilindro en el visor o en el panel Modify y
seleccionamos Convert To: Editable
Poly.
Gua de Aprendizaje
3DS MAX: Modelado
Tutorial 9. Mallas (I): modelado de una taza.
Desarrollo del tutorial: paso 4 de 12
Veremos que el objeto se muestra ahora como una Editable Poly en el panel Modify. Adems,
aparecen 6 nuevos sub-paneles:
Selection nos permite seleccionar los objetos sobre los que vamos a trabajar de maneras distintas.
Soft Selection nos permite seleccionar elementos que se encuentran alrededor de aqul sobre el que
directamente hacemos clic, con la peculiaridad que al transformar esta seleccin (movindola, etc.) los
elementos ms alejados del original se modifican menos que l. Por lo tanto, permite transformar
ciertas partes del objeto de una forma suavizada.
Edit Geometry presenta algunas de las herramientas con las que modificaremos la malla.
Subdivision Surface nos permite alterar los parmetros de suavizado de la superficie.
Subdivision Displacement se usa en los casos en los que se aplica una imagen como modificador de
una malla. En estos tutoriales no lo vamos a estudiar.
Paint Deformation nos permite esculpir sobre la superficie de la malla mediante pinceles
personalizados.
Gua de Aprendizaje
3DS MAX: Modelado
Tutorial 9. Mallas (I): modelado de una taza.
Desarrollo del tutorial: paso 4 de 12
Sin embargo, no es en estos paneles donde encontramos la gran mayora de las herramientas que vamos a usar. Si desplegamos la malla
editable en el panel Modify y nos situamos en alguno de sus sub-modos, veremos como aparecen uno o dos sub-paneles ms. Uno de ellos se
llama Edit (nombre del modo), de forma que cambiar para cada modo distinto. El segundo sub-panel aparece al situarnos en modo Vertex,
Polygon o Element, y se llama Vertex Properties en el primer caso y Polygon Properties en los dos ltimos.
Edit Vertices / Edit Edges / Edit Borders / Edit Polygons / Edit Elements: es en estos sub-paneles donde encontraremos la gran mayora de
herramientas que usaremos para trabajar con la malla.
Vertex Properties / Polygon Properties: en estos sub-paneles podremos modificar el color de los vrtices y caras, as como crear y editar
grupos de suavizado.
Gua de Aprendizaje
3DS MAX: Modelado
Tutorial 9. Mallas (I): modelado de una taza.
Desarrollo del tutorial: paso 5 de 12
05 Herramientas de seleccin
Es crucial conocer el funcionamiento de las herramientas de seleccin antes de empezar a dibujar.
As pues, vamos a estudiarlas.
Gua de Aprendizaje
3DS MAX: Modelado
Tutorial 9. Mallas (I): modelado de una taza.
Desarrollo del tutorial: paso 5 de 12
Los cinco iconos que se muestran en la parte
superior de este sub-panel nos permiten acceder
directamente a los cinco modos de edicin del objeto:
Vertex, Edge, Border, Polygon y Element.
By Vertex permite seleccionar todos los elementos
del modo en el que nos encontremos que limiten con
un vrtice. Evidentemente, en el modo Vertex esta
herramienta no est disponible.
Gua de Aprendizaje
3DS MAX: Modelado
Tutorial 9. Mallas (I): modelado de una taza.
Desarrollo del tutorial: paso 5 de 12
Activar Ignore Backfacing evita que
seleccionemos los elementos que no estamos
viendo (es decir, aquellos cuya normal apunte en
direccin contraria a la cmara). Por lo general,
trabajaremos con esta opcin activada, ya que nos
puede evitar problemas al modificar elementos que
no sabamos que estaban seleccionados al no
estar visibles.
By Angle permite seleccionar un polgono y con l
todos los que formen un ngulo igual o inferior al
establecido. Por ejemplo, podramos seleccionar
todos los polgonos que forman una de las caras de
un cubo estableciendo un ngulo de 0. En este
caso, podemos seleccionar todas las caras
laterales del cilindro con un ngulo inferior a 90
(que es el que forman con las caras superiores).
Gua de Aprendizaje
3DS MAX: Modelado
Tutorial 9. Mallas (I): modelado de una taza.
Desarrollo del tutorial: paso 5 de 12
Shrink y Grow permiten reducir y ampliar, respectivamente, el nmero de elementos seleccionados, partiendo del original.
Gua de Aprendizaje
3DS MAX: Modelado
Shrink y Grow permiten reducir y ampliar, respectivamente, el nmero de elementos seleccionados, partiendo del original.
Tutorial 9. Mallas (I): modelado de una taza.
Desarrollo del tutorial: paso 5 de 12
Ring y Loop permiten seleccionar aristas que formen anillos o bucles, respectivamente, con la arista seleccionada originalmente.
Gua de Aprendizaje
3DS MAX: Modelado
A la izquierda, Ring. A la derecha, Loop. En ambos casos se ha partido de la misma
arista, que es la nica que est seleccionada en ambos casos.
Tutorial 9. Mallas (I): modelado de una taza.
Desarrollo del tutorial: paso 6 de 12
06 Suavizado de la malla
Empezamos rotando la taza 15 sobre el eje Z para que cuatro de sus caras queden perpendiculares a los ejes X e Y.
Gua de Aprendizaje
3DS MAX: Modelado
Tutorial 9. Mallas (I): modelado de una taza.
Desarrollo del tutorial: paso 6 de 12
Antes de empezar a modificar la malla, estudiaremos las posibilidades de suavizado de sta.
Desplegamos el sub-panel Subdivision Surface.
En l encontramos 8 apartados: Smooth Result, Use NURMS Subdivision, Isoline Display,
Show Cage, Display, Render, Separate By y Update Options.
Smooth Result funciona de manera independiente del resto de opciones. Nos permite suavizar
visualmente las aristas, aunque no crea nueva geometra suavizada. De hecho, es la misma opcin
que muchas primitivas llevan incorporada y que tambin podemos aplicar como modificador a la
gran mayora de objetos de 3ds max.
Gua de Aprendizaje
3DS MAX: Modelado
Tutorial 9. Mallas (I): modelado de una taza.
Desarrollo del tutorial: paso 6 de 12
A continuacin, nos encontramos con la opcin Use NURMS Subdivision.
NURMS significa Non Uniform Rational Mesh Smooth, es decir que se
aplicar un suavizado parecido al de las NURBS a la malla. Esta es la
opcin que activa el suavizado por subdivisin, que es del que trata este
sub-panel. Si lo activamos (Isoline Display debe estar desactivado)
veremos como cada uno de los polgonos se ha subdividido de forma
suavizada. Podemos activar y desactivar esta opcin tantas veces como
queramos para hacer ms fcil el trabajo sobre la malla.
Gua de Aprendizaje
3DS MAX: Modelado
Tutorial 9. Mallas (I): modelado de una taza.
Desarrollo del tutorial: paso 6 de 12
Isoline Display determina si se visualizan las aristas de los nuevos
polgonos que se han creado o slo las de los originales (suavizadas, eso
s). Si lo activamos, veremos como slo se muestran las aristas originales,
aunque el suavizado sigue igual. Lo dejaremos activado durante el
ejercicio.
Gua de Aprendizaje
3DS MAX: Modelado
Tutorial 9. Mallas (I): modelado de una taza.
Desarrollo del tutorial: paso 6 de 12
Show Cage muestra las aristas y vrtices originales mediante una jaula del color que definamos. Si nos situamos en cualquiera de los modos de
edicin de la geometra interna de la malla podremos ver esta malla. Al hacer clic sobre alguna de sus aristas, se seleccionar la arista
correspondiente en la malla suavizada.
Gua de Aprendizaje
3DS MAX: Modelado
Los paneles Display y Render nos permiten modificar los parmetros del suavizado. En
principio las de Render sern las mismas que las de Display, a no ser que activemos las
casillas de Iterations y Smoothness propias de Render. Si lo hacemos, podremos definir
un suavizado distinto para el visor y para el render, de forma que si deseamos un
suavizado muy detallado no tengamos que usarlo en el visor, con lo que podemos agilizar
considerablemente nuestro trabajo.
Iterations define la cantidad de veces que se vuelve a suavizar (se refina) la superficie.
Cunto ms alto este valor, ms suave se mostrar la malla, pero tambin ms recursos
usaremos y ms lento ser el render. Por lo tanto, deberemos encontrar el equilibrio entre
una cosa y otra. En este caso, si el ordenador del estudiante se lo permite, usaremos un
valor de 2.
Smoothness define el nivel de agresividad de este suavizado, de forma que se suavicen
unos polgonos u otros dependiendo del ngulo que se forme entre ellos. El valor de
Smoothness puede ir del 0 al 1, siendo estos dos el mnimo y el mximo, respectivamente.
Estudiaremos ms adelante el resto de opciones de este sub-panel.
Tutorial 9. Mallas (I): modelado de una taza.
Desarrollo del tutorial: paso 7 de 12
07 Interior de la taza
Empezaremos ahora a modificar la malla mediante
las herramientas del sub-panel Edit Polygons (modo
Polygon). Desactivaremos temporalmente el
suavizado de la malla para facilitar su visualizacin.
Seleccionamos el polgono superior y le aplicamos la
herramienta Inset con una distancia aproximada.
Esta herramienta crea una copia equidistante de un
polgono.
Gua de Aprendizaje
3DS MAX: Modelado
Tutorial 9. Mallas (I): modelado de una taza.
Desarrollo del tutorial: paso 7 de 12
Sin embargo, podemos crear esta
equidistancia definiendo mejor sus
parmetros. La mayora de las
herramientas de este sub-panel tienen
un botn a la derecha de su nombre
sobre el que podemos hacer clic para
mostrar sus parmetros. As pues,
deshacemos la operacin anterior
(Ctrl+Z, Edit / Undo Inset o botn
Undo) y hacemos clic sobre el icono
Settings situado a la derecha de Inset.
Gua de Aprendizaje
3DS MAX: Modelado
Tutorial 9. Mallas (I): modelado de una taza.
Desarrollo del tutorial: paso 7 de 12
A continuacin, extrudiremos este nuevo polgono para
crear el interior del vaso. Debemos tener en cuenta que
cuanto ms densa sea la malla original, es decir, cuantas
ms aristas tenga, ms se parecer a ella la forma de la
malla suavizada.
Probemos de extrudir este polgono hasta el fondo del vaso,
despus de activar la subdivisin NURMS.
Gua de Aprendizaje
3DS MAX: Modelado
Tutorial 9. Mallas (I): modelado de una taza.
Desarrollo del tutorial: paso 7 de 12
Vemos que la malla suavizada queda demasiado redondeada. Lo
solucionaremos extrudiendo este polgono varias veces para que
se creen ms aristas. Deshacemos la operacin anterior y
extrudimos el polgono para que quede a la altura de las aristas
exteriores en el visor Front.
Gua de Aprendizaje
3DS MAX: Modelado
Tutorial 9. Mallas (I): modelado de una taza.
Desarrollo del tutorial: paso 7 de 12
Seguidamente, lo volvemos a extrudir varias veces hasta conseguir la forma deseada.
La densidad de la malla original es lo que nos permite definir con ms exactitud la forma
de la malla suavizada, y por lo tanto deberemos modificarla con esta relacin en mente.
Tambin debemos comprobar frecuentemente el estado de la malla suavizada para
asegurarnos que se va aproximando a lo que deseamos.
Gua de Aprendizaje
3DS MAX: Modelado
Tutorial 9. Mallas (I): modelado de una taza.
Desarrollo del tutorial: paso 8 de 12
08 Bordes superior e inferior
Para definirla mejor, vamos a crear nuevas aristas en el borde superior de la
taza. Seleccionamos dos aristas de este borde, una de las cuales sea interior
y la otra, exterior.
Podemos seleccionar dos aristas a la vez situndonos en modo Edge y
manteniendo pulsada la tecla Ctrl.
Gua de Aprendizaje
3DS MAX: Modelado
Tutorial 9. Mallas (I): modelado de una taza.
Desarrollo del tutorial: paso 8 de 12
Seguidamente, desplegamos el sub-
panel Selection y hacemos clic
sobre Loop.
Gua de Aprendizaje
3DS MAX: Modelado
Tutorial 9. Mallas (I): modelado de una taza.
Desarrollo del tutorial: paso 8 de 12
Volvemos a activar la subdivisin
NURMS y, en el panel Edit Edges,
hacemos clic sobre Chamfer. A
continuacin hacemos clic y
arrastramos en el visor. As
conseguimos achaflanar estas aristas,
con lo que el borde superior queda
definido con ms exactitud.
Gua de Aprendizaje
3DS MAX: Modelado
Tutorial 9. Mallas (I): modelado de una taza.
Desarrollo del tutorial: paso 8 de 12
Nos centraremos ahora en la parte inferior de
la taza. En el modo Polygon, seleccionamos
el polgono inferior de la taza y le aplicamos
tambin Inset, con los mismos parmetros
que en el apartado anterior (deberemos hacer
clic sobre el icono Settings).
Seguidamente, seleccionamos el nuevo
polgono y hacemos clic sobre Bevel (en el
sub-panel Edit Polygons). Bevel crea
primero una extrusin y despus cambia el
tamao del polgono final de forma
equidistante, de forma que podramos
conseguir el mismo resultado mediante
Extrude y Outline. De hecho, Bevel funciona
en dos pasos: primero extrudiremos el
polgono y al hacer clic para aceptar la
distancia de extrusin, pasaremos al segundo
paso en el que definiremos el tamao del
nuevo polgono.
Gua de Aprendizaje
3DS MAX: Modelado
Tutorial 9. Mallas (I): modelado de una taza.
Desarrollo del tutorial: paso 9 de 12
09 Asa
A continuacin dibujaremos la asa de la taza. Empezamos
seleccionando dos polgonos y aplicndoles Bevel, aunque
esta vez vamos a hacerlo mediante el icono Settings.
Vemos que en la parte izquierda de este panel
encontramos el apartado Bevel Type.
Aunque en este caso en concreto esta opcin no afecta al
resultado, cuando estamos trabajando con varios polgonos
que limitan unos con otros es importante saber cul usar.
Gua de Aprendizaje
3DS MAX: Modelado
Tutorial 9. Mallas (I): modelado de una taza.
Desarrollo del tutorial: paso 9 de 12
Group bisela todos los polgonos como si fueran uno solo, con lo que slo se biselarn las aristas exteriores del grupo, no las de cada polgono.
Con By Polygon, en cambio, cada polgono se biselar de forma independiente. Al usar Group, todo el conjunto se bisela sobre la normal
central del grupo, mientras que si usamos Local Normal, el grupo se bisela en cada parte segn la normal local, aunque se sigue manteniendo
su continuidad.
Veamos un ejemplo:
Gua de Aprendizaje
3DS MAX: Modelado
En la imagen de la izquierda, se ha usado la opcin Group, mientras que en la de la derecha se ha usado By Polygon.
La segunda opcin es mucho ms interesante en este caso para crear una jarra de cerveza.
Tutorial 9. Mallas (I): modelado de una taza.
Desarrollo del tutorial: paso 9 de 12
Para crear la asa nos valdremos de la herramienta Extrude Along Spline que encontraremos en Edit
Polygons. Esta herramienta permite solevar un polgono a lo largo de una curva spline.
As pues, empezamos dibujando una curva spline en el visor Left. Conviene activar los ajustes a 2.5,
para que al usarlos sobre un punto de la malla, ste se proyecte sobre el plano de coordenadas.
El resultado debera ser parecido al de la imagen.
Gua de Aprendizaje
3DS MAX: Modelado
Tutorial 9. Mallas (I): modelado de una taza.
Desarrollo del tutorial: paso 9 de 12
A continuacin, seleccionamos el polgono
superior de los dos que hemos biselado y
seleccionamos Extrude Along Spline.
Hacemos clic sobre la curva spline que
hemos creado.
Gua de Aprendizaje
3DS MAX: Modelado
Tutorial 9. Mallas (I): modelado de una taza.
Desarrollo del tutorial: paso 9 de 12
Vemos que deberemos redibujar la unin de la asa con
el polgono inferior biselado. Empezamos seleccionando
los polgonos finales de la asa y el polgono central del
biselado y borrndolos.
Gua de Aprendizaje
3DS MAX: Modelado
Tutorial 9. Mallas (I): modelado de una taza.
Desarrollo del tutorial: paso 9 de 12
Nos situamos en modo Border. En Border no
seleccionamos aristas individuales, sino aquellos
conjuntos de aristas que marcan los lmites de la malla,
es decir, las que marcan sus extremos o agujeros. Si
hacemos clic en la parte inferior de la asa y en el
contorno del agujero del biselado, todas las aristas que
marcan el agujero se seleccionarn directamente.
Gua de Aprendizaje
3DS MAX: Modelado
Tutorial 9. Mallas (I): modelado de una taza.
Desarrollo del tutorial: paso 9 de 12
Para cerrar este agujero en la malla, con los dos bordes seleccionados hacemos clic sobre Bridge, en Edit Borders.
Como su nombre indica, esta herramienta crea puentes entre dos bordes en los que la malla termina.
Gua de Aprendizaje
3DS MAX: Modelado
Tutorial 9. Mallas (I): modelado de una taza.
Desarrollo del tutorial: paso 10 de 12
10 Decoracin (I)
Dibujaremos ahora una cara sonriente en la
taza. Empezaremos por la nariz.
Creamos una semiesfera que usaremos como
nariz.
Gua de Aprendizaje
3DS MAX: Modelado
Tutorial 9. Mallas (I): modelado de una taza.
Desarrollo del tutorial: paso 10 de 12
La situamos delante de la taza, cerca de su superficie.
Gua de Aprendizaje
3DS MAX: Modelado
Tutorial 9. Mallas (I): modelado de una taza.
Desarrollo del tutorial: paso 10 de 12
Volvemos a seleccionar la taza y le
agregamos la semiesfera mediante
Attach, con lo que adems la
convertiremos directamente en una
malla poligonal editable. Borramos el
polgono que queda justo detrs de la
esfera.
Gua de Aprendizaje
3DS MAX: Modelado
Tutorial 9. Mallas (I): modelado de una taza.
Desarrollo del tutorial: paso 10 de 12
Antes de unir las dos piezas, debemos
eliminar las caras posteriores de la
semiesfera. A continuacin, seleccionamos
los dos bordes y los unimos mediante
Bridge.
Gua de Aprendizaje
3DS MAX: Modelado
Tutorial 9. Mallas (I): modelado de una taza.
Desarrollo del tutorial: paso 10 de 12
Si desactivamos el suavizado NURMS vemos que la operacin Bridge ha unido los dos bordes de forma asimtrica, con lo cual la forma final de
la malla suavizada no quedar demasiado bien. Deshacemos esta operacin. Crearemos los polgonos de unin de forma manual mediante
Create. Activamos esta herramienta en modo Polygon y vamos haciendo clic en los vrtices sobre los que vamos a crear el nuevo polgono.
Finalizamos la operacin haciendo clic otra vez sobre el primer vrtice o haciendo doble clic sobre el ltimo. Para repetir la ltima operacin, el
sub-panel Edit Geometry permite hacer clic sobre Repeat Last.
Gua de Aprendizaje
3DS MAX: Modelado
Tutorial 9. Mallas (I): modelado de una taza.
Desarrollo del tutorial: paso 10 de 12
Seguidamente dibujaremos los ojos.
Aplicaremos Inset a los dos
polgonos que quedan por encima de
la nariz, y posteriormente les
aplicaremos Bevel.
Gua de Aprendizaje
3DS MAX: Modelado
Tutorial 9. Mallas (I): modelado de una taza.
Desarrollo del tutorial: paso 10 de 12
A diferencia de la nariz, los ojos no deberan integrarse de forma suavizada con el resto de la superficie, sino que el borde entre los ojos y el
resto debera mostrarse ms claramente. As pues, seleccionamos estas aristas limtrofes y en el campo Crease (pliegue) de Edit Edges les
aplicamos un valor de 1. As la transicin entre unas superficies y otras se producir de forma ms abrupta.
Gua de Aprendizaje
3DS MAX: Modelado
Vemos tambin que
podemos modificar el
campo Weight de una
arista para aumentar la
atraccin que le produce
a la superficie suavizada.
En este caso no vamos a
modificar el valor de
Weight.
Tutorial 9. Mallas (I): modelado de una taza.
Desarrollo del tutorial: paso 11 de 12
11 Decoracin (II)
Si desactivamos Edged Faces en las opciones del visor,
deberamos ver algo as.
Gua de Aprendizaje
3DS MAX: Modelado
Tutorial 9. Mallas (I): modelado de una taza.
Desarrollo del tutorial: paso 11 de 12
Vamos a hacer algo ms redondos los ojos.
Seleccionamos los dos polgonos que forman la parte
superior de cada uno de los ojos y los movemos
verticalmente hasta que stos tengan una proporcin ms
cuadrada.
Gua de Aprendizaje
3DS MAX: Modelado
Tutorial 9. Mallas (I): modelado de una taza.
Desarrollo del tutorial: paso 11 de 12
Podemos mover y rotar a continuacin los polgonos
centrales de los ojos para que parezca que miran
hacia adelante.
Gua de Aprendizaje
3DS MAX: Modelado
Tutorial 9. Mallas (I): modelado de una taza.
Desarrollo del tutorial: paso 11 de 12
A continuacin, dibujaremos la boca de la taza. Empezamos cortando los polgonos sobre los que vamos a trabajar. Usamos la herramienta Cut
y activamos los ajustes a punto medio. Los cortes deben ir de arista a arista del polgono, es decir, que deben cortarlo de un lado a otro.
Crearemos primero los dos de los extremos y luego el resto.
Gua de Aprendizaje
3DS MAX: Modelado
Tutorial 9. Mallas (I): modelado de una taza.
Desarrollo del tutorial: paso 11 de 12
Ahora aplicaramos Bevel a estos tres polgonos que
definen la boca de la taza. Sin embargo, a efectos
didcticos vamos a hacerlo paso a paso mediante
Extrude y Outline. Si hacemos clic en el icono Settings
de Extrude podremos modificar las mismas opciones de
tipo de extrusin que para Bevel, es decir,: Group,
Local Normal y By Polygon. Nos aseguramos de que
Group est activado y extrudimos los polgonos hacia el
interior.
Gua de Aprendizaje
3DS MAX: Modelado
Tutorial 9. Mallas (I): modelado de una taza.
Desarrollo del tutorial: paso 11 de 12
A continuacin aplicamos Outline a los tres polgonos. Como en las otras herramientas, si queremos controlar el valor de equidistancia,
hacemos clic sobre Settings.
Gua de Aprendizaje
3DS MAX: Modelado
Tutorial 9. Mallas (I): modelado de una taza.
Desarrollo del tutorial: paso 11 de 12
Seguidamente volvemos a activar Use NURMS Subdivision y comprobamos el resultado.
Gua de Aprendizaje
3DS MAX: Modelado
Tutorial 9. Mallas (I): modelado de una taza.
Desarrollo del tutorial: paso 12 de 12
12 Retoques finales
Finalizaremos este tutorial retocando el modelo para que quede exactamente como lo deseamos.
Gua de Aprendizaje
3DS MAX: Modelado
Por ejemplo, los ojos parecen planos
en su parte central y un tanto
cuadrados segn como los miremos.
Podemos modificar la malla para
conseguir un resultado mejor.
Empezamos situndonos en modo
Polygon y haciendo clic sobre
Insert Vertex del sub-panel Edit
Polygons. Esta herramienta nos
permite colocar un vrtice sobre un
polgono, de forma que ste se
subdivida para crear los nuevos
polgonos que incluirn el vrtice.
Crearemos un nuevo vrtice en el
punto central de los dos cuadrados
de los ojos.
Tutorial 9. Mallas (I): modelado de una taza.
Desarrollo del tutorial: paso 12 de 12
Ahora podemos mover estos vrtices en modo Vertex para que los ojos parezcan ms redondeados.
Gua de Aprendizaje
3DS MAX: Modelado
Tutorial 9. Mallas (I): modelado de una taza.
Desarrollo del tutorial: paso 12 de 12
Finalmente, podemos modificar la forma de la asa. Le aadiremos una pequea
pieza saliente que permitira sujetarla mejor con el pulgar. Quizs no tenga
demasiado sentido tratndose de una taza tan grande, pero nos permite probar la
herramienta Hinge From Edge. sta nos permite crear una copia de un polgono
rotada respecto de una arista cualquiera.
Empezamos creando una copia equidistante de uno de los polgonos de la parte
superior de la asa mediante Inset.
Gua de Aprendizaje
3DS MAX: Modelado
Tutorial 9. Mallas (I): modelado de una taza.
Desarrollo del tutorial: paso 12 de 12
Seleccionamos ahora el polgono que hemos creado y hacemos clic sobre Hinge From Edge. Volvemos a hacer clic, esta vez sobre la arista
superior del polgono para que sea el eje de rotacin y, sin soltar el botn, arrastramos hasta conseguir el resultado deseado.
Gua de Aprendizaje
3DS MAX: Modelado
Tutorial 9. Mallas (I): modelado de una taza.
Desarrollo del tutorial: paso 12 de 12
Podemos hacer ms pequea esta arista para que la forma de la
pieza aadida quede mejor.
El resultado final debera parecerse al de la imagen:
Ya que no tenemos que modificar nada ms, podemos subir el valor
de las iteraciones de suavizado a 3, con lo que obtendremos un
resultado an ms refinado.
Gua de Aprendizaje
3DS MAX: Modelado
Anda mungkin juga menyukai
- Taller 2 - Redacción de HallazgosDokumen6 halamanTaller 2 - Redacción de HallazgosLynn Vante100% (1)
- Acta de Socialización Del ProyectoDokumen3 halamanActa de Socialización Del Proyectocavs123100% (2)
- Actividad Planteamiento Del Problema Efectos MicrobianosDokumen6 halamanActividad Planteamiento Del Problema Efectos MicrobianosROBERTO LUIS FERNANDEZ ARROYO100% (1)
- Desarrollo Habilidades para El Aprendizaje Semana 2Dokumen5 halamanDesarrollo Habilidades para El Aprendizaje Semana 2Michael CortesBelum ada peringkat
- Plantilla Plan Ventas ExcelDokumen6 halamanPlantilla Plan Ventas ExcelAndres NiñoBelum ada peringkat
- La Planeación DidácticaDokumen2 halamanLa Planeación DidácticaCisne JuliosBelum ada peringkat
- Gfpi-F-019 - Guia - de - Aprendizaje - Recepcion de Materia PrimaDokumen18 halamanGfpi-F-019 - Guia - de - Aprendizaje - Recepcion de Materia Primajuan david agudelo perodmoBelum ada peringkat
- Tema 5 SenalizacionDokumen9 halamanTema 5 SenalizacionSAN22AAL ADAM.MAX2021Belum ada peringkat
- Formulacion y Evaluacion de ProyectosDokumen12 halamanFormulacion y Evaluacion de ProyectosUEIMAR GARCIABelum ada peringkat
- Tecnologia Do VácuoDokumen227 halamanTecnologia Do VácuoEdison NegreirosBelum ada peringkat
- Derecho DisciplinarioDokumen8 halamanDerecho DisciplinarioencuentroredBelum ada peringkat
- Practica Calificada - CONTABILIDAD APLICADA: Cuentas Importe Nota AdicionalDokumen2 halamanPractica Calificada - CONTABILIDAD APLICADA: Cuentas Importe Nota AdicionalAnamile Nicol Cueva TelloBelum ada peringkat
- 3 Análisis de Un ExperimentoDokumen11 halaman3 Análisis de Un ExperimentoLuisa Catherine Guerrero GarzonBelum ada peringkat
- Interes Simple Comercial ExactoDokumen4 halamanInteres Simple Comercial ExactoJesús ArgBelum ada peringkat
- Primer Parcial PROCESO ADMINISTRATIVODokumen4 halamanPrimer Parcial PROCESO ADMINISTRATIVOSoraida TorresBelum ada peringkat
- Informe Taller Iv MendozaDokumen153 halamanInforme Taller Iv MendozaOmar Cristopher DiazBelum ada peringkat
- 03 Modelo Cliente-Servidor RobloxDokumen3 halaman03 Modelo Cliente-Servidor RobloxWalter MarquezBelum ada peringkat
- Buses Los AlcesDokumen5 halamanBuses Los AlcesMarcelo IctBelum ada peringkat
- Elizabeth Callata - Jackeline Serrano - Milsen Suarez - Trabajo de Investigacion - Bachiller - 2019Dokumen80 halamanElizabeth Callata - Jackeline Serrano - Milsen Suarez - Trabajo de Investigacion - Bachiller - 2019Adrian BocanegraBelum ada peringkat
- Plantilla Editable Del Proceso de VentasDokumen1 halamanPlantilla Editable Del Proceso de VentasEduardo OlveraBelum ada peringkat
- Problemas PDFDokumen10 halamanProblemas PDFkalosBelum ada peringkat
- INDUCCIÓNDokumen40 halamanINDUCCIÓNhseqBelum ada peringkat
- Norma Especifica de Contabilidad No.12 de Contabilidad de GestionDokumen46 halamanNorma Especifica de Contabilidad No.12 de Contabilidad de GestionManuel TorrienteBelum ada peringkat
- Formulacion de Estados Financieros TesisDokumen6 halamanFormulacion de Estados Financieros TesisKate Maberly ALegria AraujoBelum ada peringkat
- SII 2015 Tasación Vehículos PesadosDokumen723 halamanSII 2015 Tasación Vehículos PesadosBioBioChileBelum ada peringkat
- Ficha de Tarea N°11 (Estrada Ñaña)Dokumen18 halamanFicha de Tarea N°11 (Estrada Ñaña)Clara Isabel Estrada ÑañaBelum ada peringkat
- Psicología Comercial GlosarioDokumen4 halamanPsicología Comercial GlosarioNicole AngomasBelum ada peringkat
- 2023 Montenegro PPE 6°contabilidadDokumen28 halaman2023 Montenegro PPE 6°contabilidadPamela VinuezaBelum ada peringkat
- WT FineDokumen19 halamanWT FineEricka RoblesBelum ada peringkat
- Imperio de EEUUDokumen3 halamanImperio de EEUUFernando GimenezBelum ada peringkat