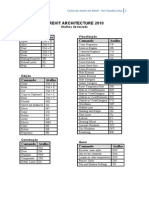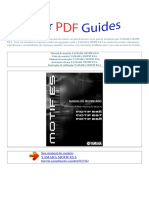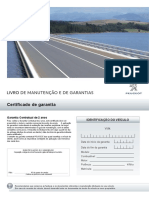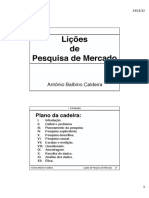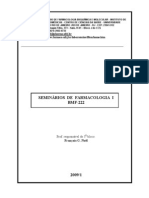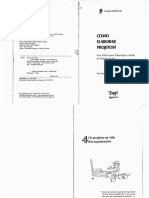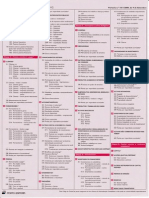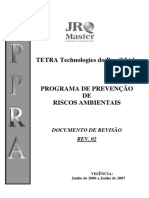Apostila
Diunggah oleh
Sidclei BarbosaHak Cipta
Format Tersedia
Bagikan dokumen Ini
Apakah menurut Anda dokumen ini bermanfaat?
Apakah konten ini tidak pantas?
Laporkan Dokumen IniHak Cipta:
Format Tersedia
Apostila
Diunggah oleh
Sidclei BarbosaHak Cipta:
Format Tersedia
INICIAO AO REVIT BUILDING 9 - APOSTILA POR ALAN ARAJO
INTERFACE | 1
AUTODESK REVIT BUILDING 9
APOSTILA DO CURSO DE REVIT BUILDING 9
POR ALAN ARAJO
INICIAO AO REVIT BUILDING 9 - APOSTILA POR ALAN ARAJO
INTERFACE | 2
NDICE
REQUERIMENTOS........................................................................................ 4
PREPARAO PARA COMEAR.............................................................. 5
INTERFACE.................................................................................................... 7
1.0 MENU .............................................................................................. 7
1.1 FILE ............................................................................................ 8
1.2 EDIT............................................................................................ 9
1.3 VIEW......................................................................................... 10
1.5 DRAFTING................................................................................. 12
1.6 SITE .......................................................................................... 13
1.7 TOOLS....................................................................................... 13
1.8 SETTING.................................................................................... 14
1.9 WINDOW................................................................................... 15
1.10 HELP......................................................................................... 15
2.0 BARRA DE FERRAMENTAS ............................................................. 16
3.0 BARRA DE EDIO......................................................................... 16
4.0 SELEO DE TIPOS ........................................................................ 17
5.0 BARRA DE DESIGN......................................................................... 17
6.0 DIRETRIO DE PROJETOS............................................................... 18
WALL/PAREDES.......................................................................................... 19
DOORS/PORTAS E WINDOWS /JANELAS............................................. 28
STAIRS ESCADAS .................................................................................... 31
FLOORS PISOS.......................................................................................... 38
EDITANDO ELEMENTOS.......................................................................... 40
1.1 MOVER.......................................................................................... 40
1.2 COPIAR.......................................................................................... 41
1.3 ROTACIONAR................................................................................. 42
1.4 ARRAY........................................................................................... 43
1.5 MIRROR......................................................................................... 44
1.6 REDIMENSIONAR ........................................................................... 45
1.7 PIN PRENDER UM OBJETO............................................................ 46
1.8 CRIAR SIMILAR.............................................................................. 46
1.9 REPOSICIONAMENTO E COTAS TEMPORRIAS ................................ 46
INICIAO AO REVIT BUILDING 9 - APOSTILA POR ALAN ARAJO
INTERFACE | 3
1.10 FLIP REORIENTAR UM OBJETO..................................................... 47
MODIFICANDO A REPRESENTAO GRFICA................................ 48
1.1 MATCH TYPE COPIAR PROPRIEDADES ......................................... 48
1.2 LINE WORK MODIFICAR TIPO E ESPESSURA DA LINHA................. 48
1.3 TORNAR VISVEL OU INVISVEL A PROJEO DO OBJETO................ 49
1.4 PAINT - MATERIAIS E HACHURAS POR FACE................................... 50
1.5 JOIN/UNJOIN UNIR E DESUNIR ELEMENTOS.................................. 50
1.6 EDIT WALL JOINS - EDITAR JUNES DAS PAREDES ...................... 51
ESCREVENDO E REFERENCIANDO...................................................... 53
1.1 DIMENSION COTA....................................................................... 53
1.2 SPOT DIMENSION COTAS DE NVEL .............................................. 55
1.3 TEXTO ........................................................................................... 55
1.4 GRIDS LINHAS DE MODULAO.................................................. 56
1.5 TAGS REFERNCIAS .................................................................... 56
1.6 SYMBOL SMBOLO....................................................................... 56
1.7 ROOMS AMBIENTES .................................................................... 57
ALGUMAS TRADUES........................................................................... 62
INICIAO AO REVIT BUILDING 9 - APOSTILA POR ALAN ARAJO
INTERFACE | 4
REQUERIMENTOS
MNIMOS
Microsoft Windows XP ou Microsoft Windows 2000 SP4 (ou
superior);
Intel Pentium 4 1.4 GHz ou equivalente AMD Athlon;
1 GB RAM;
1 GB livre no HD.
RECOMENDADOS
Microsoft Windows XP Professional SP2 (ou superior);
Processador: Intel Pentium 4 2.8 GHz ou equivalente AMD
Athlon;
2 GB RAM;
Mouse de 3 botes com scroll.
INICIAO AO REVIT BUILDING 9 - APOSTILA POR ALAN ARAJO
INTERFACE | 5
PREPARAO PARA COMEAR
Este curso se baseia no desenho tcnico de um projeto
arquitetnico ou urbanstico de acordo com a ABNT. Para
isto, foi necessria a preparao de um template seguindo
nossas normas de representao grfica, pois ela entra em
conflito em vrios pontos em relao s normas norte-
americanas, principalmente em se tratando da simbologia e
suas dimenses assim como dos textos e cotas.
Aps instalar o Revit e abri-lo, iniciar um arquivo
automaticamente para se comear a desenhar nele. Este
o default metric.rte, o template padro do Revit.
Devemos ento, para indicar ao programa que estaremos
usando nosso template, ir ao menu settings e em options.
Em File Locations podem ser encontrados os caminhos
defaults para o
template e para as
famlias.
Na primeira linha, em
defaults template
files, clique em
browse e encontre o
ABNT_Alan
Arajo.rte que ser
nosso templae
padro que abrir
toda vez que iniciar o
Revit ou iniciar um
novo arquivo. Abaixo
voc tambm poder
definir caminhos
padres para seus
INICIAO AO REVIT BUILDING 9 - APOSTILA POR ALAN ARAJO
INTERFACE | 6
arquivos e para os templates para criao de famlias.
Pode tambm criar um boto de atalho que ir aparecer na
rea esquerda, ao se tentar abrir um novo arquivo. Para
isto clica em new library e o nome e o endereo da
pasta. No meu caso, criei a pasta ALAN Library para
facilitar acessar meus arquivos e templates.
INICIAO AO REVIT BUILDING 9 - APOSTILA POR ALAN ARAJO
INTERFACE | 7
INTERFACE
1.0 Menu
Barra baseada no padro Windows que contm uma srie
de comandos do Revit que sero destrinchadas nas
pginas seguintes.
INICIAO AO REVIT BUILDING 9 - APOSTILA POR ALAN ARAJO
INTERFACE | 8
1.1 File A partir deste
menu voc poder iniciar um
novo arquivo; abrir um
existente; salvar; imprimir e
fazer um preview da
impresso, carregar ou salvar
grupos e famlias; remover
objetos e configuraes no-
utilizadas em seu arquivo,
importar arquivos de Autocad,
sketchup, imagens e outros;
exportar para Autocad, para
imagem, .dwf, tabelas em
.html, configuraes, etc. ou
publicar seu arquivo na
internet. Alm de ter uma lista
com os 4 ltimos arquivos
abertos e uma srie de outras
opes.
INICIAO AO REVIT BUILDING 9 - APOSTILA POR ALAN ARAJO
INTERFACE | 9
1.2 Edit Neste item
poder desfazer ou refazer
uma ao; cortar, apagar,
copiar ou colar objetos ou
colar; modificar, selecionar,
mover, copiar, rotacionar,
copiar mltiplas vezes (array),
espelhar ou escalonar; criar
grupos; prender ou desprender
um objeto; criar objetos
similares; editar as
propriedades.
INICIAO AO REVIT BUILDING 9 - APOSTILA POR ALAN ARAJO
INTERFACE | 10
1.3 View Em new podem
ser criadas novas vistas para o
diretrio de projetos; em zoom
podem ser utilizadas diversas
formas de aproximar ou
distanciar um espao; View
Properties til para se
modificar as propriedades de
uma vista, como escala,
resoluo e diversos outros
subitens; zoom, pan e rotao
em 3D (spin) so acessados
clicando em Dynamically Modify
View ou pressionando o boto
F8; Orient utilizado em
visualizaes 3D para definir ou
selecionar vistas pr-definidas;
em Visibility / Graphics se
localizam os tipos de objetos e
anotaes utilizados pelo Revit
e suas formas de visualizao e nvel de detalhe; Category
Invisible esconde todos os elementos da categoria
selecionada e Other Category Invisible isola esta categoria;
tambm podem ser escondidos ou isolados elementos
individualmente clicando em Temporary Hide/Isolate;
podem ser aplicados ou criados templates nas vistas; ativar
ou desativar vistas nas folhas de impresso; visualizar o
desenho de vrias maneiras ou com linhas finas (Thin
Lines); o item show mass para mostrar massas criadas e o
submenu rendering para renderizao das cenas tambm
podem ser apontados.
INICIAO AO REVIT BUILDING 9 - APOSTILA POR ALAN ARAJO
INTERFACE | 11
1.4 Modelling A partir deste
menu podem ser modelados em 3D
e representados em 2D as paredes;
portas; janelas; colunas;
componentes ou blocos 3D;
telhados; pisos; forros; escadas;
corrimes; rampas; textos 3D;
cortinas de vidro e divises ou
forras para elas; em host sweeps
podem ser criadas reentrncias ou
salincias em paredes e alguns
elementos para telhados; aberturas
em paredes; elementos estruturais e
desenhos de massa; linhas que
sero vistas em todos os desenhos
e perspectivas; adicionar grupos
posteriormente criados ou criar
famlias in-place.
INICIAO AO REVIT BUILDING 9 - APOSTILA POR ALAN ARAJO
INTERFACE | 12
1.5 Drafting Neste menu toda a
gama de representao de textos
cotas e simbologias de um projeto
arquitetnico esto presentes. Com
dimension os elementos so cotados
e com spot dimension so
adicionadas cotas de nvel em corte
ou em planta; outros elementos
como grid para modulao, level
para as diferentes alturas dos nveis,
em cortes e fachadas; podem ser
criados planos de referncia com
Ref. Plane ou caixas de corte com
scope box; anotaes; indicaes
para referenciar elementos como
portas, janelas, paredes, etc. com os
Tags; podem ser adicionados
smbolos de acesso, de norte, de
inclinao, etc.; legendas e cores;
em Room so criadas referncias
paras ambientes de forma a se
calcular volumes, reas e nomear os
mesmos; na coluna final podem ser
criadas linhas e grupos visveis
apenas nas vistas em que esto
sendo desenhadas, esta que especialmente til para
desenho de detalhamento.
INICIAO AO REVIT BUILDING 9 - APOSTILA POR ALAN ARAJO
INTERFACE | 13
1.6 Site Neste menu se
encontram todas as opes para
criao de terrenos. Podem ser
criados sub-regies, cortar ou uni-los,
entre outras opes.
1.7 Tools Neste menu so
encontradas as ferramentas de
edio que podem tambm ser
encontradas na barra de edio e na
barra de ferramentas.
Em Work Planes podem ser criados
planos de trabalho que funcionam
similarmente ao UCS e Grid do
Autocad; selecionadas opes de
Design; checada a ortografia com
Spelling; copiar as propriedades de
um objeto para o outro com Match;
medir distncias com Tape Measure;
com Linework podem ser
modificados espessuras ou tipos de
linhas individualmente; nesta barra
tambm so encontradas
ferramentas par cortar e demolir
paredes; alinhar; fazer trim, extend e
offset entre outras funes que sero
explicadas com mais detalhes em
captulos especficos.
INICIAO AO REVIT BUILDING 9 - APOSTILA POR ALAN ARAJO
INTERFACE | 14
1.8 Setting Nesta barra
estaro acessveis informaes
referentes ao seu projeto, como
nome do cliente, data, andamento
e endereo do mesmo; definir a
localizao para estudo solar;
definir a organizao do diretrios
de projeto; editar hachuras,
estilos dos objetos e linhas, fases
do projeto e marcar revises;
definir comportamento de clculo
de reas e volumes dos
ambientes; editar templates;
verificar anotaes; definir filtros
de seleo; editar os estilos das
linhas, as espessuras nas
diferentes escalas e os tipos de
linha; renderizar uma cena;
configurar as propriedades de luz
e sombra de acordo com posio
geogrfica; ver e editar os tag;
configurar comportamento da
topografia e da estrutura;
modificar as anotaes, cotas e atribuir tags a tipos; definir
a unidade utilizada; selecionar snaps; definir
comportamento das cotas temporrias e dos nveis de
detalhamento ou acessar as opes, onde podero ser
definidos saves automticos, escolha de hardware de
acelerao, diretrios utilizados pelo programa, dicionrios
e opes para render.
INICIAO AO REVIT BUILDING 9 - APOSTILA POR ALAN ARAJO
INTERFACE | 15
1.9 Window Aqui
poder abrir uma nova
janela ou organizar as j
abertas em cascade ou
tile; fechar as janelas
escondidas; adicionar ou
retirar barras de
ferramentas e barras de
design, barra de status ou
o diretrio de projetos.
Aqui tambm so listadas as vistas abertas.
1.10 Help Neste
menu pode-se ter acesso
ao Help do programa e a
uma apostila-tutorial com
os principais pontos do
programa;
INICIAO AO REVIT BUILDING 9 - APOSTILA POR ALAN ARAJO
INTERFACE | 16
2.0 Barra de Ferramentas
Aqui podero ser criados planos de desenhos; checada a
ortografia; medidas distncias; copiadas propriedades de
um objeto para outro; alteradas linhas e espessuras
individualmente; mostrar ou remover linhas escondidas;
aplicar materiais em faces especficas; cortar faces e editar
paredes cortadas assim como demolir uma parede para
visualizao em planta de reforma.
A partir desta barra aes como Alinhar (ALIGN), dividir
paredes (SPLIT), estender, juntar e cortar paredes (TRIM)
e desenhar ou copiar com uma distncia pr-definida
(OFFSET); unir ou desunir elementos e editar junes de
paredes;
3.0 Barra de Edio
Mover, copiar, rotacionar, fazer uma cpia mltipla (array),
espelhar (mirror), redimensionar, agrupar ou prender um
objeto e criar um objeto similar;
INICIAO AO REVIT BUILDING 9 - APOSTILA POR ALAN ARAJO
INTERFACE | 17
4.0 Seleo de Tipos
Aqui se encontram os tipos de objetos a utilizar, como
paredes, portas, janelas, telhados, etc. Logo ao lado se
encontra o boto de propriedades do objeto.
5.0 Barra de Design
Compreendem os itens Basics, View,
Modelling, Drafting, Rendering, Site, Massing,
Room and Area, Structural e Construction
que podem ser adicionados ou retirados ao
clicar com o boto direito numa rea livre da
barra de design e fazendo a seleo ou
deseleo dos itens.
Neste curso, os itens Rendering e Structural
no sero objetos de estudo.
INICIAO AO REVIT BUILDING 9 - APOSTILA POR ALAN ARAJO
INTERFACE | 18
6.0 Diretrio de Projetos
Todos os desenhos criados, neste arquivo,
se encontram subdivididos por temas como
plantas baixas e de coberta (Floor Plans);
vistas 3D; fachadas e elevaes
(Elevations); legendas; quadros de
esquadrias, reas externas e internas,
portas, quantitativos, volumes e
oramentos (Schedules); Folhas de
impresso e carimbos (Sheets); famlias e
grupos.
INICIAO AO REVIT BUILDING 9 - APOSTILA POR ALAN ARAJO
INTERFACE | 19
WALL/PAREDES
Para se comear a desenhar uma parede importante
conhecer cada item desta barra de opes que surge ao
clicar em Wall na barra de design. A seguir, vamos
desenhar um ambiente retangular.
Primeiro marque a opo Chain . Desta
forma, as linhas que vierem a ser desenhadas sero
continuadas logo aps o trmino da anterior.
Clique em e em um ponto na tela. Aponte para
sua direita e digite 10. Aponte para baixo e digite 4.
Agora siga com o mouse para a esquerda at o
alinhamento vertical do incio da primeira parede que
voc criou. Note que o Revit desenha uma linha
tracejada verde, indicando que aquele ponto est
alinhado.
Tambm acionado o
snap de interseco
da projeo horizontal
com a vertical. Clique
nele e feche o
desenho indo com o
mouse verticalmente
INICIAO AO REVIT BUILDING 9 - APOSTILA POR ALAN ARAJO
INTERFACE | 20
para cima e clicando no snap de end point, simbolizado
por um quadrado. Perceba que o end point pode ser no
eixo ou nas extremidades da parede.
As paredes deste ambiente desenhado tero a altura
marcada em Height, que pode ser selecionado um
pavimento qualquer ou marcada a opo unconnected que
acionar uma caixa logo ao lado para que seja digitada a
altura dela.
Se for selecionado um dos pavimentos, a altura desta
parede estar presa ao pavimento de forma que, mesmo
alterando a altura do p-direito, a conexo seja mantida.
A opo Loc Line diz respeito ao alinhamento do desenho
da parede, onde:
Wall centerline centro da parede;
Core centerline centro da parede no-revestida;
Finish face revestimento exterior ou interior;
Core face face interna ou externa da estrutura da
parede (alvenaria sem revestimento);
INICIAO AO REVIT BUILDING 9 - APOSTILA POR ALAN ARAJO
INTERFACE | 21
Na mesma barra tambm devem ser notados os cones de
formato do desenho da parede. Clique na seta e veja que
podem ser desenhados retngulos, crculos, polgonos,
arcos de vrias formas.
A opo filled arc permite fazer um fillet com um
determinado raio entre duas paredes retas.
Marcando a opo radius, j pr-define o raio para crculos
e polgonos.
A opo offset permite desenhar uma parede a uma
distncia definida.
Agora tente desenhar vrias paredes com todos os
formatos e alinhamentos disponveis. Qualquer
dvida deve ser tirada com seu tutor.
Outras formas de se desenhar paredes so clicando em
pick lines (seta) ou pick faces (casinha). A primeira forma
bastante til ao se importar um arquivo de linhas do
AUTOCAD e a segunda aps criao de massas do menu
Massing na barra de design. Uma linha ou uma face,
depois de selecionada, dar origem a uma parede com
alinhamento e altura definidas como vimos anteriormente.
INICIAO AO REVIT BUILDING 9 - APOSTILA POR ALAN ARAJO
INTERFACE | 22
Ao lado do selecionador de tipos h o boto Properties
que, depois de clicado, te leva a uma janela de
opes de edio da parede.
Nesta primeira janela podero ser alterados o alinhamento
da parede (no afeta seu desenho). A base dela, local em
que dever ser escolhido um pavimento e usar um offset
com valores positivos ou negativos se a quiser movida mais
acima ou abaixo, respectivamente. Da mesma forma o topo
poder ser configurado.
Com a caixa Room Bounding marcada, estar sendo
definido que aquela parede limite para clculo de reas.
INICIAO AO REVIT BUILDING 9 - APOSTILA POR ALAN ARAJO
INTERFACE | 23
Em Structural poder ser definido o uso estrutural da
parede, enquanto no item dimensions podero ser
observados os valores de comprimento, rea e volume de
uma parede selecionada.
No item Identity Data voc poder escrever alguma
comentrio sobre a parede e adicionar um valor referencial
a ela que podero ser relembrados no quadro de paredes.
Em Phasing ainda pode ser definido em que fase do
projeto a parede foi construda e em que fase foi demolida.
ATENO: Se no tiver nenhuma parede selecionada voc
estar alterando todas as paredes daquele tipo.
INICIAO AO REVIT BUILDING 9 - APOSTILA POR ALAN ARAJO
INTERFACE | 24
Ainda nesta mesma janela, no topo, estar anotada a
parede que est sendo verificada/alterada e poder mudar
o tipo, clicando nas setas e selecionando.
Ao clicar em Edit/New... Uma nova janela de opes surge:
Nesta nova janela
h algumas
opes de
insero da
parede. O Width
faz o somatrio
da alvenaria +
revestimentos e
pode ser definida
a funo exterior
ou interior ou
estrutural de uma
parede. Em
Graphics podem
ser definidas uma
hachura e uma
cor para as
paredes cortadas
em nvel coarse
de detalhe.
Logo abaixo pode ser atribudas identificaes do modelo,
fabricante, descrio, tipo, custo, etc.
INICIAO AO REVIT BUILDING 9 - APOSTILA POR ALAN ARAJO
INTERFACE | 25
Em construction, ao clicar em edit, o modo de edio da
parede ser acionado.
No topo so encontradas algumas informaes sobre a
parede como a famlia a que pertence, o nome, a
espessura total e uma altura para visualizao esquerda.
As camadas so representadas numeradas e o que est
entre Core Boundary representa a alvenaria ou a estrutura
central da parede e o que est alm representa o
acabamento da mesma que pode ser um revestimento, um
colcho de ar ou outra estrutura. Para criar novas camadas
deve-se clicar no boto insert, para excluir, em delete e
para mover a camada, em up ou down.
INICIAO AO REVIT BUILDING 9 - APOSTILA POR ALAN ARAJO
INTERFACE | 26
Thickness representa a espessura da camada;
Material representa o material que ser visto, cortado ou
renderizada de cada camada;
Warps e default warps determinam como a parede e suas
camadas se comportaro ao se juntar com outras ou serem
interrompidas.
As opes abaixo de Modify Vertical Structure podem ser
acessadas apenas se um preview em corte da parede
estiver sendo visualizado.
Modify te possibilita alterar as espessuras dos
acabamentos clicando diretamente nas linhas do corte;
Merge Regions une dois acabamentos;
Sweeps adicionam salincias na parede que podem ser
teis para colocao de rodaps e rodatetos, entre outras
funes. Pode ser atribuda uma srie de especificaes
para defini-las como o perfil da salincia (profile), o
material, a distncia a partir da base ou do topo (from) e a
face externo ou interna (side). Em offset pode se
especificar a distncia horizontal e, em flip e setback um
espelhamento da salincia. Se ela estiver dentro da
parede, poder marcar a opo cuts wall para que a
parede seja cortada para sua insero e cuttable determina
se ser visualizado cortado ou visto em planta baixa,
independentemente do plano de corte.
INICIAO AO REVIT BUILDING 9 - APOSTILA POR ALAN ARAJO
INTERFACE | 27
Os perfis podem ser carregados clicando-se em Load
Profile adicionados ou duplicados clicando-se em Add ou
Duplicate ou podem ser apagados com delete.
Assign Layers permite unir camadas;
Split Regions possibilita cortar camadas horizontalmente;
Reveal funciona da mesma maneira que Sweeps, porm
diz respeito a reentrncias e j so automaticamente
representadas cortando a parede e vistas em planta baixa,
quando o caso. Muito til para representar as juntas de
dilatao horizontal.
Ao clicar numa parede, a barra de opes muda para
mostrar os seguintes botes:
Em Edit profiles, vocs poder uma desenhar uma outra
forma de parede diferentemente da forma retangular ou
criar aberturas.
Attach e Detach so teis para anexar ou desanexar as
paredes a telhados e pisos. Esta anexao fixa e cortes
so feitos automaticamente para adequao aos formatos.
INICIAO AO REVIT BUILDING 9 - APOSTILA POR ALAN ARAJO
INTERFACE | 28
DOORS/PORTAS E WINDOWS /JANELAS
Para colocao de portas e janelas, obrigatoriamente
devem-se existir paredes desenhadas de formar a abrigar
estes elementos. Elas podem ter seus comprimentos,
larguras e alturas definidas e salvas como diferentes tipos.
Na pasta Metric Library, instalada junto com o Revit vem
uma diversidade de famlias de portas, janelas e de outros
elementos que podem ser carregados para dentro do
arquivo.
Adicionando portas e janelas:
Baseado na aula anterior desenhe algumas paredes
externas e internas;
Na barra de Design, esquerda, clique em door ou
window para desenhar uma porta ou uma janela;
Selecione o tipo de esquadria que ser adicionado
no selecionador de tipos;
Aponte para uma parede e perceba que so geradas
cotas temporrias para facilitar a colocao;
Clique e a porta ou janela estar adicionada.
INICIAO AO REVIT BUILDING 9 - APOSTILA POR ALAN ARAJO
INTERFACE | 29
A opo Creat in place permite que seja modelada uma
porta ou janela para uso especfico naquele arquivo.
A opo load permite o usurio carregar uma famlia nas
pastas de famlia dentre uma centena disponvel ou buscar
diretamente na internet por uma que se adeque ao seu
gosto;
Se marcada a caixa de Tag on Placement automaticamente
ser colocada uma referncia para a famlia adicionada na
posio vertical ou horizontal, conforme marcado. Este tag
ser til para organizao no quadro de janelas e portas de
seu projeto arquitetnico.
INICIAO AO REVIT BUILDING 9 - APOSTILA POR ALAN ARAJO
INTERFACE | 30
A opo leader serve para adicionar uma linha que liga a
esquadria referncia. O tamanho desta pode ser definido.
Agora clique no boto de propriedades e na janela
seguinte voc poder verificar e editar as diferentes
famlias e tipos clicando em edit/new ou carregar outra
clicando em load.
No modo de edio
podero ser alterados
os materiais do painel e
da forra da porta.
Na tab dimensions
existem alguns
parmetros
configurveis que
variam de acordo com
sua famlia e tipo dela.
Neste ponto podero
ser alterados os valores
de espessuras das
forras, da folha da porta
e de sua altura, assim
como a espessura do
painel da porta.
INICIAO AO REVIT BUILDING 9 - APOSTILA POR ALAN ARAJO
INTERFACE | 31
No tab Identity Data podem ser atribudos diversos
atributos, como o fabricante (manufacturer) e seu site
(URL) assim como uma descrio e o Type Mark que
identifica a nomeao da porta utilizada. A edio de portas
e janelas funcionam da mesma maneira, sempre
lembrando que podem variar as informaes
parametrizadas de um para o outro.
STAIRS ESCADAS
Para se desenhar escadas, na barra de Design, no menu
modelling est localizado o boto com nome Stairs. Ao nele
clicar, o programa alterna para o modo de sketch para
desenho dos contornos e nveis dos degraus das escadas.
Existem 2 modos de se
desenhar uma escada. O
primeiro, mais complicado,
porm til para escadas mais
irregulares, atravs dos
boundarys e risers. Ao clicar em
boundary voc dever desenhar
as linhas de contorno externas e
internas. Perceba que abaixo
das linhas verde, que representa
este contorno, mostra as informaes relativas
quantidade de degraus: 0 risers e 16 remaining, indicando
que foram desenhados 0 degraus e faltam 16.
INICIAO AO REVIT BUILDING 9 - APOSTILA POR ALAN ARAJO
INTERFACE | 32
Aps desenhados os contornos,
devero ser adicionados os
degraus. A representao dos
espelhos feita com linhas pretas
indicando cada nvel da escada.
Podem tambm ser desenhadas
linhas curvas, diagonais ou da
forma que desejar, tendo a penas
o cuidado de manter entre os
boundarys.
A segunda maneira clicando
diretamente em run.
O revit automaticamente desenha
sua escada, bastando apenas
voc apontar os lances das
escadas, clicando no incio e no
final de cada um deles.
A representao no modo sketch
um pouco diferente do primeiro
mtodo, mas o resultado final o
mesmo.
Voc pode desenhar escadas com
vrios lances ou uma escada
helicoidal, utilizando os botes
da barra de opes do
modo sktch da escada.
INICIAO AO REVIT BUILDING 9 - APOSTILA POR ALAN ARAJO
INTERFACE | 33
Em ambos os casos devem-se clicar em finish sketch ao
terminar de desenhar a escada e o Revit voltar ao modo
normal de desenho do projeto arquitetnico.
Um pouco abaixo de run, h as propriedades da escada,
que tambm pode ser acionada a qualquer momento
durante ou aps a edio da escada e da maneira
convencional: clicando na escada e clicando em
propriets.
Nesta primeira janela,
no topo, deve ser
selecionada a famlia
e tipo pr-definido ou
edita-la, se for o caso.
Em constraints, so
encontradas as
informaes do incio
da escada (Base
Level e base Offset) e
final desta (Top Level
e top offset). Se
desejar que a escada
suba vrios
pavimentos, a opo
Multistory Top Leveli
deve ser acessado e
modificado o valor
none para o desejado.
A representao de escadas no Revit ainda est um pouco
falha no que diz respeito representao conforme a
ABNT. A aba Graphics, portanto, costumo desmarcar todos
INICIAO AO REVIT BUILDING 9 - APOSTILA POR ALAN ARAJO
INTERFACE | 34
os itens e faz-las manualmente com detail lines, aps
confeco da escada.
Up text e Down Text so os textos que aparecem para
descrever o sobe ou desce. Os labels dizem se estes
textos sero visveis ou no enquanto os arrow mostram a
linha de continuidade da subida ou descida de um
pavimento a outro. o boto show Up arrow in all views fora
que sempre sejam mostradas os sobes ao invs dos
desces.
Mais abaixo a tab
dimensions define a
largura do patamar da
escada (width) a
quantidade desejada
de degraus e
quantidade atual que
est desenhada em
seu sketch ou escada
final. Em Actual
Treads Depht
indicada a dimenso
do piso do degrau.
Perceba que estas
opes so apenas
necessrias ao se
desenhar a escada
pelo mtodo run, pois
no desenho manual
todas estas dimenses so colocadas regularmente ou
irregularmente conforme seu desenho no sketch.
INICIAO AO REVIT BUILDING 9 - APOSTILA POR ALAN ARAJO
INTERFACE | 35
Identity Data um espao reservado para voc fazer
referncias e comentrios sua escada e Phasing diz
respeito ao momento de criao e demolio da mesma.
Ao clicar em
edit/new voc
passar a edita o
tipo e famlia que
estava sendo
mostrada.
A primeira tab,
constructions, voc
poder definir a
maneira como o
Revit calcula a
escada e decidir
quanto a laje
estrutural da sua
escada se extende
abaixo dela (Extend
Below base). Com a
opo Monolitic
Stairs marcada voc
estar preparando uma escada monoltica que corresponde
a dizer que ela tem apenas um material em toda sua
extenso, degraus e estrutura, porm ainda podendo-se
adicionar uma pea no piso e espelho do degrau. Graphics
trata da representao de um smbolo de quebra que no
condiz com nossa ABNT e do tamanho e fonte do texto que
sero escritos na escada, que tambm no nos interessa.
INICIAO AO REVIT BUILDING 9 - APOSTILA POR ALAN ARAJO
INTERFACE | 36
Em Materials and Finishs sero atribudos os materiais
para o piso, espelho, estrutura da laje ou material
monoltico, respectivamente.
Treads representam os pisos, onde podero ser definidos o
menor comprimento deles (para clculo automtico do
Revit) e as espessuras das peas colocadas acima dos
degraus (treads thickness) e a posio do degrau em
relao a esta pea (nosing lenght). Tambm pode ser
definido um perfil para este acabamento e o
posicionamento dele, nas linhas abaixo.
Risers dizem respeito aos espelhos nas escadas. Na
primeira linha voc pode definir uma altura mxima que o
espelho pode atingir, nos clculos automticos da escada,
pelo revit. Abaixo voc define se a escada comea e
termina com degraus. Em riser type voc define como a
pea colocada como revestimento do espelho no-acabado
da escada ser disposto e em riser thickness a espessura
do mesmo e como as duas peas (do tread e do riser se
comportaro em relao a elas mesmas).
A maioria das opes de String est acessvel apenas para
escadas no-monolticas. Seguindo as linhas,
respectivamente temos: comportamento da estrutura da
escada ao atingir o topo; comportamento da estrutura
lateral direita e esquerda; a quantidade de vigas abaixo da
escada, no meio dos patamares; a espessura e a altura
das estruturas laterais, que podem, inclusive, ser utilizadas
como guarda-corpos; o distanciamento das laterais dos
stringers para ocaso de left ou right stringers colocados no
INICIAO AO REVIT BUILDING 9 - APOSTILA POR ALAN ARAJO
INTERFACE | 37
modo open; a altura abaixo da escada da estruturanos
degraus e nos patamares.
Devido vasta quantidade de opes que podem ser
atribudas s escadas, recomendvel que o usurio
distancie a janela das propriedades da rea de desenho e
clique em Apply para cada modificao feita na escada e
manter ou alterar se for o caso, conforme figura abaixo:
INICIAO AO REVIT BUILDING 9 - APOSTILA POR ALAN ARAJO
INTERFACE | 38
FLOORS PISOS
Para criar as lajes de piso, basta, no menu modelling, basta
selecionar a vista (no diretrio de projetos) e clicar no boto
Floors. Automaticamente o Revit te leva para o modo de
edio sketch, para o desenho do contorno.
Este contorno dever ser desenhado manualmente com
linhas ou clicando em pickwall e selecionando uma parede.
Uma maneira rpida para desenhar contornos com esta
ferramenta apontando para uma parede, clicando e tab
para selecionar automaticamente todas as paredes
prximas e, aps destacar a seleo, clicar para confirmar.
Importante citar que, neste caso, voc deve dar um zoom
maior de forma a perceber em qual face voc est
posicionando a linha de contorno.
Dever tambm ser um polgono fechado sem elementos
externos. Polgonos internos representam cortes na laje.
A opo offset til quando se pretende fazer
embasamentos no piso do pavimento trreo de forma a
faz-lo sacar da parede a distncia indicada.
A opo extend into wall (to core) bastante til ao se
desenhar lajes de pavimentos superiores para que, ao
invs de, com pickwall, selecionar uma face da parede,
selecionar uma face da estrutura da parade (alvenaria).
Desta forma a laje no ficar visvel nos cortes, 3D e
fachadas.
INICIAO AO REVIT BUILDING 9 - APOSTILA POR ALAN ARAJO
INTERFACE | 39
Nas propriedades do piso, voc pode definir o pavimento
que ele se encontra e um offset a partir dele.
Clicando em edit/new, passar a editar o tipo e famlia
selecionada. Lembrando que o que voc alterar a partir
deste ponto, estar alterando todos os elementos j
adicionados e a adicionar, do mesmo tipo. Caso queira
criar um novo tipo, clique em Duplicate e coloque o nome
adequado.
Na tab Structure, clicando em edit voc poder adicionar
camadas ao seu piso, assim como acontece com as
paredes. Em insert voc adiciona uma camada que pode
ter um material e uma espessura atribuda. Up e down
servem para voc posicionar estas camadas definidas. O
boto preview mostra o que est acontecendo com seu
piso.
INICIAO AO REVIT BUILDING 9 - APOSTILA POR ALAN ARAJO
INTERFACE | 40
EDITANDO ELEMENTOS
A barra de edio abaixo a primeira responsvel para
modificar e editar a colocao ou posio dos objetos.
1.1 Mover
Selecione o(s) objeto(s) que deseja mover;
Clique no boto move;
Clique num ponto qualquer da tela;
Aponte uma direo e digite um valor ou
apenas clique no ponto desejado, lembrando
sempre de observar as cotas temporrias que
aparecem para te auxiliar;
Outra maneira de se mover um objeto clicando com o
boto esquerdo sobre ele, segurando o boto e arrastando
at a posio desejada. Similarmente, ainda pode-se
selecionar um ou mais objetos e em seguida apontar o
mouse sobre a seleo (neste momento o cone muda para
o cone de mover), clicar e arrastar para a posio
desejada.
Em adio existe a opo constrain que restringe o
movimento para direes horizontais ou verticais; o boto
disjoin que move os objetos mas desanexa dos objetos
prximo ou unidos e especialmente til para mover
verticalmente objetos em elevaes ou cortes e copy que
faz uma copia ao invs de mover.
INICIAO AO REVIT BUILDING 9 - APOSTILA POR ALAN ARAJO
INTERFACE | 41
Por default objetos como paredes, ao serem movidos,
interferem tambm nas paredes ligadas ou unidas pelas
extremidades, mesmo estando em pavimentos diferentes.
Este caso merece uma ateno especial para no acabar
movendo o que no deve.
1.2 Copiar
Selecione o(s) objeto(s) que deseja copiar;
Clique no boto copy;
Clique num ponto qualquer da tela;
Aponte uma direo e digite um valor ou
apenas clique no ponto desejado, lembrando
sempre de observar as cotas temporrias que
aparecem para te auxiliar;
Por default a opo disjoin marcada, desta forma, uma
cpia nunca interferir nos elementos prximos. A opo
constrain permite copiar sempre numa direo horizointal
ou vertical e, com multiple marcado sero feitas cpias
mltiplas at que o boto ESC seja pressionado. A
distncia a se digitar sempre em relao ao ltimo
elemento copiado. Se o copy for desabilitado, o objeto
estar sendo movido no lugar de copiado.
INICIAO AO REVIT BUILDING 9 - APOSTILA POR ALAN ARAJO
INTERFACE | 42
1.3 Rotacionar
Selecione o(s) objeto(s) que deseja
rotacionar;
Clique no boto rotate;
A figura acima mostra, no centro da parede,
uma seta azul em forma de arco. Este ser o
ponto base para sua rotao. Para modific-
lo, clique e arraste para o local desejado;
Aponte uma direo para definir o eixo inicial
e depois defina o ngulo manualmente com o
mouse ou digitando no teclado;
Se a opo copy estiver marcada, ser feita uma cpia
para a rotao escolhida.
Com a opo disjoin marcada, o elemento rotacionado no
interferir nos objetos prximos e ser desunido.
INICIAO AO REVIT BUILDING 9 - APOSTILA POR ALAN ARAJO
INTERFACE | 43
1.4 Array
Com o array podem ser feitas cpias mltiplas lineares ou
radiais especificando-se uma distncia ou ngulo, para isto:
Selecione o(s) objeto(s) que deseja fazer uma
array;
Clique no boto array;
Na barra de opes do array, os dois
primeiros cones indicam a forma em que se
comportar este comando: linear ou radial.
Selecione o cone linear ;
Clique num ponto da tela;
Aponte para uma direo e digite a distncia
entre as peas ou o faa manualmente com o
boto esquerdo do mouse;
Digite a quantidade de cpias a fazer.
Para fazer um array radial:
Selecione o cone radial ;
Repita o passo-a-passo como se fosse
rotacionar a primeira pea (ver rotacionar);
Digite a quantidade de repeties.
Em ambos os casos as cpias lineares ou radiais so feitas
em relao a copia anterior. Se a opo last estiver
marcada, o valor que atribudo de distncia ou ngulo
ser o total e todas as cpias estaro igualmente
espaadas dentro do limite estipulado.
INICIAO AO REVIT BUILDING 9 - APOSTILA POR ALAN ARAJO
INTERFACE | 44
Se a opo Group And Associative estiver marcada, cada
cpia ser agrupada individualmente de forma que, se uma
delas for editada, todas as demais permanecero idnticas;
No array linear, com a opo constrain habilitada, as cpias
sero restritas a direes verticais ou horizontais.
A quantidade de cpias e o ngulo (para o array radial)
podem ser especificados diretamente na barra de opes
do array.
1.5 Mirror
Para fazer um espelhamento de um objeto a partir de um
eixo, dever ser apontada a opo mirror da seguinte
maneira:
Selecione o(s) objeto(s) que deseja fazer um
mirror;
Clique no boto mirror;
Na barra de opes do mirror, h duas
opes draw e pick lines. Ambas servem para
definir um eixo. Selecionando Draw voc ter
de desenhar o eixo de espelhamento e com
pick lines dever selecionar um eixo j
desenhado que poder ser uma linha
qualquer ou faces de parede, portas, etc.
INICIAO AO REVIT BUILDING 9 - APOSTILA POR ALAN ARAJO
INTERFACE | 45
Com a opo copy acionada, ser criarda uma cpia
espelhada. De outra forma, o primeiro objeto ser apagado
e no lugar aparecer o mesmo objeto espelhado.
1.6 Redimensionar
Para redimensionar ou aplicar um fator de escala a um
objeto, o boto resize deve ser pressionado. Ele pode ser
aplicado a elementos individuais ou mltiplos, contanto que
sejam linhas, paredes, imagens, arquivos dwg ou dxf
importados, planos de referncia ou posio das cotas e
estar em planos paralelos. Para utilizar esta funo siga o
exemplo:
Selecione o(s) objeto(s) que deseja
redimensionar;
Clique no boto Resize ;
Na barra de opes do Resize, primeiro
escolha a opo numerical;
Ao lado escolha o fator de dimensionamento.
Considere 1=100%, 0.5=50%, 2=200%, etc.;
Escolha o ponto base que se manter fixo e
clique. Aqueles elementos sero diminudos
ou aumentados at o ponto base escolhido.
No segundo caso, preferindo escolher graphical, deve-se
seguir os primeiros passos, escolher graphical, apontar um
vetor com direo e dimenso depois digitar um valor. O
revit far uma mdia entre as duas dimenses e aplicar
um fator de escala no sentido em que apontar o vetor.
INICIAO AO REVIT BUILDING 9 - APOSTILA POR ALAN ARAJO
INTERFACE | 46
1.7 Pin prender um objeto
O boto Pin serve para prender um objeto de forma a
impossibilitar qualquer alterao nele. Para isto basta
selecionar o objeto e clicar no boto pin.
1.8 Criar Similar
O boto creat similar serve para criar objetos similares ao
selecionado. Desta forma, se voc seleciona uma janea e
clicar no boto , automaticamente uma cpia da janela
poder ser posta em outro local.
1.9 Reposicionamento e cotas temporrias
Depois de criadas, uma boa maneira para se alterar as
distncias entre os elementos atravs das cotas
temporrias. Ao selecionar um objeto, automaticamente o
Revit gera algumas dimenses do objeto selecionada
faces ou eixos prximos.
Na figura que se segue, a porta foi selecionada e foram
geradas cotas entre ela e as faces internas da parede.
Ao clicar no nmero em azul, ele se tornar editvel e o
objeto selecionado ir mudar de posio, se altarado.
INICIAO AO REVIT BUILDING 9 - APOSTILA POR ALAN ARAJO
INTERFACE | 47
Elementos horizontais sempre geraro cotas outros
elementos horizontais, assim como os verticais tem sua
cota gerada para outros elementos verticais. No exemplo
da figura, a forra (horizontal) apontou para as faces
horizontais das paredes prximas.
1.10 Flip reorientar um objeto
O flip, indicado por duas setas em sentidos
opostos, serve para reorientar uma porta,
janela, parede entre outros elementos.
Durante a adio de portas e janelas, o flip
j pode ocorrer pressionando a barra de
espao e, logo aps, posicion-las.
INICIAO AO REVIT BUILDING 9 - APOSTILA POR ALAN ARAJO
INTERFACE | 48
MODIFICANDO A REPRESENTAO
GRFICA
Para esta tarefa, a barra de ferramentas ser o meio mais
eficaz a te auxiliar.
1.1 Match Type copiar propriedades
Com o cone de um conta-gotas , tem a funo de copiar
as propriedades de um objeto para outro. Com o primeiro
clique a propriedade adquirida, nos prximos cliques ela
ser clonada e transformar os objetos no mesmo tipo do
primeiro elemento.
1.2 Line Work modificar tipo e espessura da
linha
A partir do boto Line Work , a representao de
qualquer linha da maioria dos objetos pode ser modificada.
especialmente til para indicar diferentes espessuras de
acordo com a distncia num corte ou numa fachada, j que
o Revit ainda no faz isso automaticamente. O
funcionamento bem simples:
Clique no boto Line Work;
No selecionador de tipos, escolha qual tipo de
linha ser usado que podem ser linhas
tracejadas, pontilhadas ou contnuas de
vrias espessuras, etc.;
INICIAO AO REVIT BUILDING 9 - APOSTILA POR ALAN ARAJO
INTERFACE | 49
Aponte para uma linha de uma parede ou
outro elemento ou linha qualquer;
Por fim, clique nos objetos que deseja mudar;
1.3 Tornar visvel ou invisvel a projeo do
objeto
Os botes show hidden lines e remove hidden lines
permitem que sejam representados objetos em projeo
alm da viso do observador atravessando um objeto
opaco. Se o objeto est aqum da viso, como cobertas
em relao a uma planta baixa, ainda no se possvel
utilizar esta funo para tal fim.
No exemplo a seguir, temos uma escada localizada atrs
de uma parede, para faz-la ser mostrada tracejada
atravs da parede devemos segui os passos a seguir. Para
esconder as linhas tracejadas, o mesmo procedimento
deve ser seguido, porm utilizando remove hidden lines.
Digite WF para mudar a visualizao para
wireframe;
Clique no boto show hidden lines;
Clique na parede depois clique na escada;
INICIAO AO REVIT BUILDING 9 - APOSTILA POR ALAN ARAJO
INTERFACE | 50
Digite HL, para voltar a visualizao para
Hidden Line;
1.4 Paint - Materiais e hachuras por face
Para aplicar materiais e hachuras num objeto, alm da
opo de aplicar manualmente no tipo deste, pode-se fazer
uma aplicao individual numa face, clicando-se no boto
paint na barra de ferramentas.
Em seguida, na barra de seleo de tipos, escolha o
material a aplicar e clique na face desejada.
1.5 Join/unjoin Unir e desunir elementos
Ao criar um corte, na
juno entre paredes
e laje de piso, por
exemplo, h uma
representao errada,
segundo a ABNT.
Para resolver este
problema, basta clicar
INICIAO AO REVIT BUILDING 9 - APOSTILA POR ALAN ARAJO
INTERFACE | 51
em join geometry , selecionar a parede e depois o piso.
Para desunir, clica-se em unjoin geometry .
No exemplo ao lado, a parede da esquerda est unida ao
embasamento, enquanto a da direita no est.
1.6 Edit Wall Joins - Editar junes das
paredes
As extremidades unidas das paredes podem ter sua
representao alterada ao clicar no boto edit wall join na
barra de ferramentas .
Ao clicar no cone, dever selecionar uma juno de canto
de pareda. A barra de opes do comando ter as opes
Butt e Miter.
Miter serve para fazer um chanfro na
parede, de forma que as paredes
finalizem igualmente.
INICIAO AO REVIT BUILDING 9 - APOSTILA POR ALAN ARAJO
INTERFACE | 52
O Butt o padro do Revit em que
uma parede se sobressai outra.
Selecionando este, nos botes
previous e next, voc alterna entre
as diferentes possibilidades para
aquela unio.
Em display, pode-se optar entre no mostrar a juno
(clean joins) ou mostrar (dont clean joins) ou deixar de
acordo com as propriedades da vista (use view setting).
INICIAO AO REVIT BUILDING 9 - APOSTILA POR ALAN ARAJO
INTERFACE | 53
ESCREVENDO E REFERENCIANDO
Para se fazer anotaes, criar tags e
referncias e linhas de chamada, deve-se
clicar no menu Drafting na Barra de
Design.
1.1 Dimension Cota
Aps clicar nesta
opo, voc dever
selecionar qual estilo de cota utilizar na
barra de seleo de tipos. Em seguida
escolher a forma que deseja cotar: se
alinhado, linear, angular, radial ou a
dimenso de um arco.
Seja qual for o caso o procedimento ser
selecionar um primeiro elemento (linha
ou ponto) e clicar num segundo.
Para fazer uma cota contnua, deve-se
clicar nas faces ou pontos seguintes at
terminar e, em seguida, clicar numa rea
branca do seu desenho para posicionar a
cota.
Para alternar entre elementos prximo ou
entre pontos e linhas de uma face, aponta-se o elemento e
pressiona-se o boto TAB e, em seguida clica-se.
INICIAO AO REVIT BUILDING 9 - APOSTILA POR ALAN ARAJO
INTERFACE | 54
Durante a cotagem contnua, os elementos referenciados
ficaro destacados em vermelho. Para desfazer aquela
referncia, basta clicar sobre o mesmo elemento.
Como alternativa, na barra de opes dimension em prefer
voc poder selecionar a preferncia que o Revit escolher
para se cotar os elementos: centro ou faces das paredes e
centro ou face da estrutura da parede.
Em pick voc poder fazer uma voc pode determinar a
forma que deseja cotar: clicando individualmente cada
referncia com individual references ou cotar todo a parede
de uma s vez, selecionando entire walls. Em adio para
esta ltima alternativa h o boto options que lhe permite
selecionar o que voc deseja cotar automaticamente: os
openings nas paredes, as interseces delas e as
interseces com grids. Esta uma poderosa ferramenta
para se cotar rapidamente os elementos com apenas um
clique.
Um cota posicionada poder ser alterada aps selecionada
e clicado o boto Edit Witnesse Lines. A cota mudar para
o modo de edio e podero ser adicionadas novas
referncias clicando-se da mesma maneira que explicada
anteriormente ou retiradas, clicando-se nas selees
vermelhas pr-referenciadas.
INICIAO AO REVIT BUILDING 9 - APOSTILA POR ALAN ARAJO
INTERFACE | 55
1.2 Spot dimension cotas de nvel
As cotas de nvel tambm podem ser posicionadas
automaticamente sem a necessidade de clculos manuais.
Basta clicar em spot dimension e, no seletor de tipos,
selecionar entre plan para cotas em plantas baixas ou
elevation para cotas de nvel em corte ou elevaes ou
fachadas e posicionar no local desejado.
Importante citar que elas so adicionadas aos pisos (floors)
e ele que dever ser apontado para o devido
posicionamento.
1.3 Texto
Os primeiros 3 cones da barra de opes de texto
correspondem ao alinhamento do tesxto: se esquerda,
centralizado ou direita.
Os prximos 4, de acordo com o desenho sugerido no
cone, servem para escrever um texto comum, escrever
com um linha de chamada ou duas ou com um linha de
chamada em arco. Em todos os casos, aps clicado no
boto, deve-se clicar primeiro clicar na tela e posicionar os
pontos da linha de chamada ou diretamente o texto,
conforme o caso. Em seguida, escrever o texto e, com
ENTER, se adiciona uma linha a este.
Para sair do modo de edio clica-se numa rea vazia da
tela.
INICIAO AO REVIT BUILDING 9 - APOSTILA POR ALAN ARAJO
INTERFACE | 56
1.4 Grids Linhas de modulao
Comumente para se organizar ou facilitar a locao da
estrutura ou mdulos construtivos, costuma-se usar este
artifcio.
Para adicionar um grid basta clicar na posio onde ficar o
crculo e em seguida clicar no ponto final de sua linha de
chamada e, em seguida, nomear conforme seu padro
utilizado.
1.5 Tags Referncias
Na barra de degisn drafting, h 3 botes que fazem
referncias elementos construtivos de seu Revit: tag que
referencia por categoria ou materiais; room tag para
recolocar nomes nos ambientes que foram deletados em
certo memento ou tag all not tagged que coloca
automaticamente os tags de todos os elementos do tipo
que voc selecionar na janela que segue ao clique.
1.6 Symbol smbolo
Funciona como blocos pr-definidos e colocados apenas
selecionando no seletor de tipos e posicionando na rea de
desenho.
INICIAO AO REVIT BUILDING 9 - APOSTILA POR ALAN ARAJO
INTERFACE | 57
1.7 Rooms Ambientes
Para se criar Rooms j com as reas dos ambientes
expanda a tab Room and rea na Barra de Design e clique
em Room.
INICIAO AO REVIT BUILDING 9 - APOSTILA POR ALAN ARAJO
INTERFACE | 58
INICIAO AO REVIT BUILDING 9 - APOSTILA POR ALAN ARAJO
INTERFACE | 59
BOTES DE ACELERAO DO TECLADO
Para aumentar a eficincia e produtividade podem ser
usados botes do teclado nas seguintes ocasies:
Selecionando
Pressione Se deseja
CTRL Selecionar mltiplos objetos
TAB
Alternar entre objetos prximos;
Alternar entre as faces ou eixo de uma
parede, enquanto estiver cotando;
Selecionar um grupo de paredes ou linhas
com extremidades juntas.
SHIFT+TAB
Ordem reversa das funes para o boto
TAB.
CTRL+A
Seleciona todas as linhas na caixa de dilogo
de Workset.
Snapping
Press If you want to
TAB
Cycle through different snaps while creating
walls and lines, placing components, or
moving or pasting elements.
SHIFT+TAB
Reverse the order in which TAB cycles
through different snaps. Pressing SHIFT+TAB
once suppresses all snap points.
File Management
Press If you want to
CTRL+O Open a project
INICIAO AO REVIT BUILDING 9 - APOSTILA POR ALAN ARAJO
INTERFACE | 60
CTRL+P Print a page
CTRL+S Save a project
Editing
Press If you want to
Press and hold down CTRL while
dragging an element
Make a copy of the
element
CTRL+C
Copy a selected
element
CTRL+V Paste an element
CTRL+X Cut an element
CTRL+Y Redo a change
CTRL+Z Undo a change
CTRL+M Move an element
CTRL+R Rotate an element
DEL
Delete a selected
element
Canceling a Command or Clearing Temporary Dimensions
Press If you want to
ESC
Cancel a command before a first click and return to
modify mode
ESC
Cancel the first click of a multi-click command, such
as walls or lines. Press ESC again to return to
INICIAO AO REVIT BUILDING 9 - APOSTILA POR ALAN ARAJO
INTERFACE | 61
modify mode.
ESC
Clear temporary dimensions that appear after a
single-click command, such as doors, or after the
second click of a multi-click command, such as
walls. Press ESC again to return to modify mode.
Views
Press If you want to
F8 Activate the dynamic view editor.
TAB
Create different interior elevation views as you place
the Interior Elevation symbol
Controlling Element Placement
Press If you want to
Press and hold
SHIFT
Constrain the elevation of a window in a
3D view.
Press and hold
SHIFT
Impose or relax the constraint on the
movement of a wall or line.
Screen Refresh
Press If you want to
F5 Refresh the screen
INICIAO AO REVIT BUILDING 9 - APOSTILA POR ALAN ARAJO
INTERFACE | 62
ALGUMAS TRADUES
Wall Parede, Muro;
Windows Janela;
Door Porta;
Mirror Espelho;
Room Ambiente;
Roof Telhado;
Floor Piso;
Pin alfinete, prender;
Anda mungkin juga menyukai
- Ebook - Projetando Com o Sketchup (I)Dokumen17 halamanEbook - Projetando Com o Sketchup (I)Sidclei BarbosaBelum ada peringkat
- Revit Architecture 2010: Atalhos de tecladoDokumen2 halamanRevit Architecture 2010: Atalhos de tecladoEscoladeSoftware EditoraLaizaBelum ada peringkat
- Neves, Laert AdoçaoDokumen104 halamanNeves, Laert Adoçaorafinhadapaz100% (1)
- Roteiro Projeto ArquitetonicoDokumen7 halamanRoteiro Projeto ArquitetonicoGuilherme LagemannBelum ada peringkat
- NBR6492 Representação de Projetos de ArquiteturaDokumen27 halamanNBR6492 Representação de Projetos de ArquiteturapablugsBelum ada peringkat
- ABNT NBR 9077-Saídas de Emergência em Edifícios PDFDokumen36 halamanABNT NBR 9077-Saídas de Emergência em Edifícios PDFAndré FerreiraBelum ada peringkat
- manual-do-usuário-YAMAHA-MOTIF ES 6-P PDFDokumen56 halamanmanual-do-usuário-YAMAHA-MOTIF ES 6-P PDFMatheus DamacenaBelum ada peringkat
- Manual de Garantia PeugeotDokumen52 halamanManual de Garantia PeugeotRapha-El Tkautz0% (4)
- Introdução à pesquisa de mercado: definições, classificações e processoDokumen106 halamanIntrodução à pesquisa de mercado: definições, classificações e processoBeatriz ReisBelum ada peringkat
- Fi Seminarios 20091Dokumen12 halamanFi Seminarios 20091Caroline Gomes0% (1)
- Controle metabólico via enzimas limitadorasDokumen10 halamanControle metabólico via enzimas limitadorasfabio di lauroBelum ada peringkat
- Questionário I - Educação AmbientalDokumen2 halamanQuestionário I - Educação AmbientalJessicaClara100% (1)
- Análise do desabamento do Edifício Palace II no Rio de Janeiro em 1998Dokumen11 halamanAnálise do desabamento do Edifício Palace II no Rio de Janeiro em 1998Augusto RecueroBelum ada peringkat
- 1 - Matriz RACIDokumen2 halaman1 - Matriz RACIMárcio GodoiBelum ada peringkat
- Como elaborar projetos de forma práticaDokumen27 halamanComo elaborar projetos de forma práticaluizaBelum ada peringkat
- LISTA 02 - Probabilidade e EstatísticaDokumen4 halamanLISTA 02 - Probabilidade e EstatísticaBruna TaylaBelum ada peringkat
- Mentoria CBMTO 2023Dokumen17 halamanMentoria CBMTO 2023lacerda703Belum ada peringkat
- APR Eletrica Retrofit 05Dokumen16 halamanAPR Eletrica Retrofit 05rafael santosBelum ada peringkat
- Check-List completo para elaboração de PGRDokumen7 halamanCheck-List completo para elaboração de PGRMarcelo Auxiliar TécnicoBelum ada peringkat
- Mapa LinguasDokumen19 halamanMapa LinguasCarolina OliveiraBelum ada peringkat
- Do-Mrs-0003 - Requisito de Segurança para ContratadasDokumen12 halamanDo-Mrs-0003 - Requisito de Segurança para ContratadasGabriel MarinhoBelum ada peringkat
- Teorias Éticas ao Longo da HistóriaDokumen5 halamanTeorias Éticas ao Longo da HistóriatadeusantosBelum ada peringkat
- Mapa Mental Sobre Regencia Verbal e NominalDokumen1 halamanMapa Mental Sobre Regencia Verbal e NominalPaula50% (2)
- Relatòrio de SetembroDokumen12 halamanRelatòrio de SetembroGeane BatistaBelum ada peringkat
- Colleccao Leis 1823 Parte2Dokumen124 halamanColleccao Leis 1823 Parte2heraldoferreiraBelum ada peringkat
- B3-3 JoaoMatias Certiel Condominios FechadosDokumen31 halamanB3-3 JoaoMatias Certiel Condominios FechadosnebesBelum ada peringkat
- Prova Relações EcoDokumen2 halamanProva Relações EcoIzadora OrmeneziBelum ada peringkat
- Dez Razões para Não ColarDokumen2 halamanDez Razões para Não ColarandegledsonBelum ada peringkat
- Franca Andrea e Lopes Denilson Cinema Globalizacao e InterculturalidadeDokumen402 halamanFranca Andrea e Lopes Denilson Cinema Globalizacao e InterculturalidadeAlexandre AlbernazBelum ada peringkat
- Código de Contas Do SNC 1Dokumen1 halamanCódigo de Contas Do SNC 1Cristina Santos Pinto100% (1)
- Caderno de ProgramacaoDokumen123 halamanCaderno de ProgramacaoThompson Oliveira Y Silvane Oliveira100% (1)
- Contexto Socioeducacional e InclusãoDokumen7 halamanContexto Socioeducacional e InclusãoMarcia Regina DittrichBelum ada peringkat
- Frações: Partes iguais de um todoDokumen4 halamanFrações: Partes iguais de um todoAline Pires Dias RibeiroBelum ada peringkat
- Execução F110 Do Programa de Pagamento AutomáticoDokumen14 halamanExecução F110 Do Programa de Pagamento AutomáticoDiogo Oliveira Silva100% (5)
- Professor Educacao InfantilDokumen20 halamanProfessor Educacao InfantilFabiana Santos100% (1)
- Ppra Completo PDFDokumen31 halamanPpra Completo PDFMarcos Carvalho Medeiros0% (1)