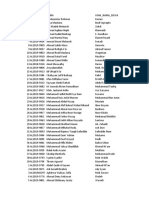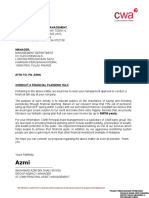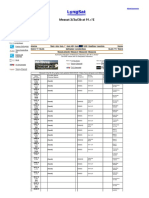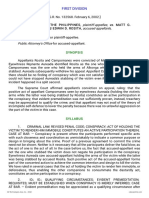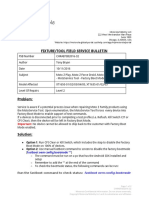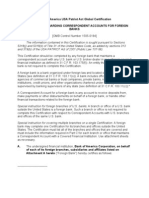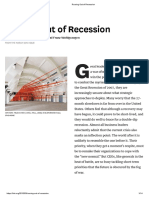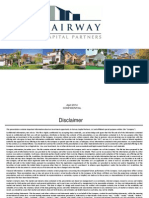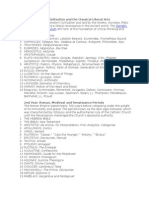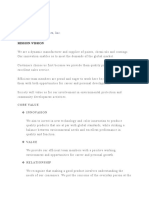CADWorx Plant User Guide
Diunggah oleh
alan1720810 penilaian0% menganggap dokumen ini bermanfaat (0 suara)
459 tayangan604 halamanUser Guide
Hak Cipta
© © All Rights Reserved
Format Tersedia
PDF, TXT atau baca online dari Scribd
Bagikan dokumen Ini
Apakah menurut Anda dokumen ini bermanfaat?
Apakah konten ini tidak pantas?
Laporkan Dokumen IniUser Guide
Hak Cipta:
© All Rights Reserved
Format Tersedia
Unduh sebagai PDF, TXT atau baca online dari Scribd
0 penilaian0% menganggap dokumen ini bermanfaat (0 suara)
459 tayangan604 halamanCADWorx Plant User Guide
Diunggah oleh
alan172081User Guide
Hak Cipta:
© All Rights Reserved
Format Tersedia
Unduh sebagai PDF, TXT atau baca online dari Scribd
Anda di halaman 1dari 604
CADWorx
Plant User's Guide
Version 2012 R1 (12.1)
November 2011
DICAS-PE-200007A
Copyright
Copyright 2003-2012 Intergraph Corporation. All Rights Reserved.
Including software, file formats, and audiovisual displays; may be used pursuant to applicable software license agreement;
contains confidential and proprietary information of Intergraph and/or third parties which is protected by copyright law, trade secret
law, and international treaty, and may not be provided or otherwise made available without proper authorization from Intergraph
Corporation.
U.S. Government Restricted Rights Legend
Use, duplication, or disclosure by the government is subject to restrictions as set forth below. For civilian agencies: This was
developed at private expense and is "restricted computer software" submitted with restricted rights in accordance with
subparagraphs (a) through (d) of the Commercial Computer Software - Restricted Rights clause at 52.227-19 of the Federal
Acquisition Regulations ("FAR") and its successors, and is unpublished and all rights are reserved under the copyright laws of the
United States. For units of the Department of Defense ("DoD"): This is "commercial computer software" as defined at DFARS
252.227-7014 and the rights of the Government are as specified at DFARS 227.7202-3.
Unpublished - rights reserved under the copyright laws of the United States.
Intergraph Corporation
P.O. Box 240000
Huntsville, AL 35813
Terms of Use
Use of this software product is subject to the End User License Agreement ("EULA") delivered with this software product unless the
licensee has a valid signed license for this software product with Intergraph Corporation. If the licensee has a valid signed license
for this software product with Intergraph Corporation, the valid signed license shall take precedence and govern the use of this
software product. Subject to the terms contained within the applicable license agreement, Intergraph Corporation gives licensee
permission to print a reasonable number of copies of the documentation as defined in the applicable license agreement and
delivered with the software product for licensee's internal, non-commercial use. The documentation may not be printed for resale or
redistribution.
Warranties and Liabilities
All warranties given by Intergraph Corporation about equipment or software are set forth in the EULA provided with the software or
applicable license for the software product signed by Intergraph Corporation, and nothing stated in, or implied by, this document or
its contents shall be considered or deemed a modification or amendment of such warranties. Intergraph believes the information in
this publication is accurate as of its publication date.
The information and the software discussed in this document are subject to change without notice and are subject to applicable
technical product descriptions. Intergraph Corporation is not responsible for any error that may appear in this document.
The software discussed in this document is furnished under a license and may be used or copied only in accordance with the terms
of this license. No responsibility is assumed by Intergraph for the use or reliability of software on equipment that is not supplied by
Intergraph or its affiliated companies. THE USER OF THE SOFTWARE IS EXPECTED TO MAKE THE FINAL EVALUATION AS
TO THE USEFULNESS OF THE SOFTWARE IN HIS OWN ENVIRONMENT.
Intergraph is not responsible for the accuracy of delivered data including, but not limited to, catalog, reference and symbol data.
Users should verify for themselves that the data is accurate and suitable for their project work.
Trademarks
Intergraph, the Intergraph logo, CADWorx, and CAESAR II are trademarks or registered trademarks of Intergraph Corporation or
its subsidiaries in the United States and other countries. Microsoft and Windows are registered trademarks of Microsoft
Corporation. Oracle, JD Edwards, PeopleSoft, and Retek are registered trademarks of Oracle Corporation and/or its affiliates.
AutoCAD, ObjectARX, and RealDWG are trademarks of Autodesk. HOOPS is a trademark of Tech Soft 3D, L.L.C. Other brands
and product names are trademarks of their respective owners.
CADWorx Design Review contains Autodesk RealDWG by Autodesk, Inc., copyright Autodesk, Inc. All rights reserved.
Autodesk, Inc., 111 McInnis Parkway, San Rafael, California 94903 ("Autodesk") is a third-party beneficiary to this Agreement to
the extent that the Software Product contains RealDWG and to the extent that the provisions herein relate to Licensees use of the
Software Product containing RealDWG. Such provisions are made expressly for the benefit of Autodesk and are enforceable by
Autodesk in addition to Intergraph.
CADWorx Plant User's Guide 3
Contents
Preface ........................................................................................................................................................ 19
Conventions .......................................................................................................................................... 21
Technical Support ................................................................................................................................. 23
What's New in Plant .............................................................................................................................. 27
Setup ........................................................................................................................................................... 29
Startup Defaults .................................................................................................................................... 29
Support Directory .................................................................................................................................. 29
MVSetup ............................................................................................................................................... 30
Setup Size/Spec Panel .............................................................................................................................. 31
Setup ..................................................................................................................................................... 32
Borders Dialog Box ......................................................................................................................... 34
Select Scale Dialog Box ................................................................................................................. 34
Layer Control Dialog Box................................................................................................................ 35
Configuration File Dialog Box ......................................................................................................... 37
Startup Variables ............................................................................................................................ 37
Main Size .............................................................................................................................................. 53
Specification .......................................................................................................................................... 53
Size ....................................................................................................................................................... 54
Spec ...................................................................................................................................................... 54
Size-Spec .............................................................................................................................................. 54
Line ....................................................................................................................................................... 55
All .......................................................................................................................................................... 55
Editor ..................................................................................................................................................... 55
Add a new component to a specification ........................................................................................ 57
Add an existing component to a specification ................................................................................ 58
Spec Information Edit Dialog Box ................................................................................................... 59
Edit Component Dialog Box ........................................................................................................... 59
Change .................................................................................................................................................. 63
Change the specification of a component by line number ............................................................. 64
Change the specification of all components with a common specification by filtering
........................................................................................................................................................ 65
Optional Items ....................................................................................................................................... 65
Optional Component Dialog Box .................................................................................................... 66
Local Edit .............................................................................................................................................. 67
Modify a component ....................................................................................................................... 68
ISOGEN Data Dialog Box .............................................................................................................. 69
Global Edit ............................................................................................................................................. 74
Modify multiple components ........................................................................................................... 75
Mode Convert ........................................................................................................................................ 75
Convert a component to a different mode ...................................................................................... 76
3D Solids ........................................................................................................................................ 77
Convert Isometric ........................................................................................................................... 77
2D Double Line ............................................................................................................................... 77
2D Single Line ................................................................................................................................ 77
Existing ........................................................................................................................................... 77
Contents
4 CADWorx Plant User's Guide
Socket Weld .......................................................................................................................................... 78
Threaded ............................................................................................................................................... 79
Settings ................................................................................................................................................. 79
Blank ..................................................................................................................................................... 79
Stand Alone Spec Editor ....................................................................................................................... 79
Modify Library ........................................................................................................................................ 80
XREF Edit ............................................................................................................................................. 80
Palette Panel .............................................................................................................................................. 81
Spec View Palette ................................................................................................................................. 82
Spec View Tab (CADWorx Spec View Palette) ............................................................................. 82
Settings Tab (CADWorx Spec View Palette).................................................................................. 84
Line View Palette .................................................................................................................................. 85
Line Isolate Tab (CADWorx Line View Palette) ............................................................................. 86
Find Tab (CADWorx Line View Palette) ......................................................................................... 87
Support Modeler Palette ....................................................................................................................... 87
Insert a pipe support ....................................................................................................................... 92
Insert an elbow support .................................................................................................................. 92
Insert multiple pipe supports .......................................................................................................... 92
Support Parametric Data Files (*.SUP) .......................................................................................... 93
Insulation View Palette .......................................................................................................................... 97
Settings Tab (CADWorx Insulation View Palette) .......................................................................... 98
Apply Tab (CADWorx Insulation View Palette) .............................................................................. 99
Discontinuity View Palette ................................................................................................................... 101
Pipe Support Report ........................................................................................................................... 102
P&ID View Palette ............................................................................................................................... 103
Matched Tab (CADWorx P&ID View Palette)............................................................................... 103
Unmatched Tab (CADWorx P&ID View Palette) .......................................................................... 105
Insert a drawing into the project ................................................................................................... 106
Clash View Palette .............................................................................................................................. 106
Options Dialog Box ....................................................................................................................... 107
Layers Dialog Box ........................................................................................................................ 108
Continuity ............................................................................................................................................ 108
Check continuity ........................................................................................................................... 109
Insulation ............................................................................................................................................. 109
ISOGEN Panel .......................................................................................................................................... 111
ISOGEN Out ....................................................................................................................................... 112
Extract ISOGEN files .................................................................................................................... 113
ISOGEN Batch .................................................................................................................................... 114
Extract batch ISOGEN files .......................................................................................................... 114
ISOGEN Supplemental ....................................................................................................................... 115
Stop Sign ............................................................................................................................................. 116
ISOGEN Start Point ............................................................................................................................ 116
Offset Tap ........................................................................................................................................... 116
Place an offset tap ........................................................................................................................ 120
PCF Out .............................................................................................................................................. 121
Extract piping component files ..................................................................................................... 121
PCF In ................................................................................................................................................. 121
Tap ...................................................................................................................................................... 122
Place a tap .................................................................................................................................... 122
ISOGEN Project Manager / I-Configure .............................................................................................. 122
Contents
CADWorx Plant User's Guide 5
ISOGEN Information ........................................................................................................................... 123
Material List Definition .................................................................................................................. 123
SKEY Information ......................................................................................................................... 124
End Type Information ................................................................................................................... 131
LNum Panel .............................................................................................................................................. 133
Setup ................................................................................................................................................... 134
Line Numbering System Dialog Box ............................................................................................. 134
Set ....................................................................................................................................................... 135
Set line numbers based on a P&ID project .................................................................................. 136
Set line numbers based on the current drawing ........................................................................... 136
Set line numbers based on a component ..................................................................................... 136
Count ................................................................................................................................................... 137
Set the line count value ................................................................................................................ 137
Increment ............................................................................................................................................ 137
Decrement ........................................................................................................................................... 137
Assign ................................................................................................................................................. 137
Assign line numbers ..................................................................................................................... 138
Annotate .............................................................................................................................................. 138
Label components with line numbers ........................................................................................... 138
Line ..................................................................................................................................................... 139
Set the current line number to that of a component ..................................................................... 139
Line Isolate .......................................................................................................................................... 139
Pipe BOM / DB Panel ............................................................................................................................... 141
Bill of Material Setup ........................................................................................................................... 142
Add or remove properties from BOM ........................................................................................... 143
Change the column order ............................................................................................................. 144
Change text alignment in columns ............................................................................................... 144
Change the BOM sorting and accumulation ................................................................................ 144
BOM Sort Order / Accumulation Dialog Box ................................................................................ 145
Cut Pipe Bill of Material ....................................................................................................................... 145
Cut BOM using Automatic placement .......................................................................................... 146
Cut BOM using Manual placement ............................................................................................... 147
Total Pipe Bill of Material .................................................................................................................... 147
Total BOM using Automatic placement ........................................................................................ 148
Total BOM using Manual placement ............................................................................................ 149
Single Pipe Bill of Material .................................................................................................................. 149
Single BOM using Automatic placement ...................................................................................... 150
Single BOM using Manual placement .......................................................................................... 151
Export Pipe Bill of Material .................................................................................................................. 151
Import Pipe Bill of Material .................................................................................................................. 152
Delete Bill of Material .......................................................................................................................... 152
Tag Toggle Bill of Material .................................................................................................................. 153
Tag Location ....................................................................................................................................... 153
Insert Tag ............................................................................................................................................ 153
Setup Live Database ........................................................................................................................... 153
Export Pipe .......................................................................................................................................... 154
Select Item Dialog Box ................................................................................................................. 155
Import Pipe .......................................................................................................................................... 156
Audit Pipe Database ........................................................................................................................... 157
Synchronize Pipe Database ................................................................................................................ 157
Contents
6 CADWorx Plant User's Guide
Pipe Out .............................................................................................................................................. 158
Export pipe from a database ........................................................................................................ 159
Export pipe by line number ........................................................................................................... 159
Export pipe by component selection ............................................................................................ 160
Pipe In ................................................................................................................................................. 160
C.G. Generator.................................................................................................................................... 160
Misc Panel ................................................................................................................................................ 163
Auto Connect ...................................................................................................................................... 164
Group On/Off ....................................................................................................................................... 165
Auto Insertion ...................................................................................................................................... 165
Node Placement.................................................................................................................................. 167
Manual/Auto ........................................................................................................................................ 167
Weld Size ............................................................................................................................................ 168
Specify the weld dot size for a single line pipe ............................................................................. 168
User Shapes ....................................................................................................................................... 168
Create a user shape file ............................................................................................................... 171
Append a component to a user shape file .................................................................................... 172
Create a user shape from points .................................................................................................. 174
Create a user shape from a polyline ............................................................................................ 175
Create a user shape from a block ................................................................................................ 177
Create a 2D user shape ............................................................................................................... 178
Create a 3D user shape ............................................................................................................... 180
Create both 2D and 3D user shapes ............................................................................................ 181
Add a user shape to a specification ............................................................................................. 182
Prepare a specification for use ..................................................................................................... 182
Place a symmetrical user shape in the drawing ........................................................................... 183
Place a nonsymmetrical user shape in the drawing ..................................................................... 183
Generic Attach .................................................................................................................................... 184
Place a generic attachment in the drawing .................................................................................. 184
Top Works Add ................................................................................................................................... 184
Top Works Change ............................................................................................................................. 185
ISO Flag .............................................................................................................................................. 185
Dim Adjustment ................................................................................................................................... 185
Adjust a dimension to match a pipe ............................................................................................. 187
Adjust a pipe length to match a dimension .................................................................................. 187
Break Distance .................................................................................................................................... 187
System Visibility .................................................................................................................................. 188
2D Panel.................................................................................................................................................... 189
2D Representation .............................................................................................................................. 189
Create a 2D representation .......................................................................................................... 190
2D Representation Hidden .................................................................................................................. 190
Create a 2D representation with hidden lines .............................................................................. 191
Box ...................................................................................................................................................... 191
Edit ...................................................................................................................................................... 192
Zoom Lock .......................................................................................................................................... 192
Turn on the zoom lock .................................................................................................................. 193
Turn off the zoom lock .................................................................................................................. 193
Convert ................................................................................................................................................ 193
Centerline ............................................................................................................................................ 193
Offset a centerline ........................................................................................................................ 193
Contents
CADWorx Plant User's Guide 7
Zoom Factors ...................................................................................................................................... 194
Bolt ............................................................................................................................................................ 195
Auto Gasket ........................................................................................................................................ 195
Automatic ............................................................................................................................................ 196
Place stud bolts automatically ...................................................................................................... 196
Auto Weld ............................................................................................................................................ 196
Place weld gaps automatically ..................................................................................................... 197
Weld Total ........................................................................................................................................... 197
Count weld gaps automatically ..................................................................................................... 198
Count weld gaps manually ........................................................................................................... 199
Standard .............................................................................................................................................. 199
Place standard stud bolts ............................................................................................................. 199
Non Standard ...................................................................................................................................... 199
Place non standard stud bolts ...................................................................................................... 200
RT Panel ................................................................................................................................................... 201
Router ................................................................................................................................................. 201
Auto Route .......................................................................................................................................... 202
Buttweld LR .................................................................................................................................. 202
Buttweld SR .................................................................................................................................. 203
Threaded ...................................................................................................................................... 203
Socket Weld ................................................................................................................................. 204
Single Line Pipe .................................................................................................................................. 204
AISO/C2 Panel .......................................................................................................................................... 205
Auto Isometric ..................................................................................................................................... 206
Auto Isometric Configuration ........................................................................................................ 208
ISO Out ............................................................................................................................................... 210
Generate an ISOGEN output file .................................................................................................. 210
ISO In .................................................................................................................................................. 211
Read an ISOGEN input file .......................................................................................................... 211
System Out ......................................................................................................................................... 212
Generate a CAESAR II input file .................................................................................................. 212
System In ............................................................................................................................................ 213
Read a CAESAR II input file ......................................................................................................... 215
Stress ISO ........................................................................................................................................... 215
Create a stress isometric drawing ................................................................................................ 216
Multiple ISO ......................................................................................................................................... 217
Create multiple isometric drawings from a CAESAR II file ........................................................... 218
Annotation ........................................................................................................................................... 218
Place stress isometric annotation ................................................................................................. 219
2D ISO ................................................................................................................................................ 220
Elbow Centerline ................................................................................................................................. 220
Dimension Panel ...................................................................................................................................... 221
Automatic ............................................................................................................................................ 222
Place automatic dimensions ......................................................................................................... 222
Horizontal ............................................................................................................................................ 222
Place horizontal dimensions ......................................................................................................... 223
Vertical ................................................................................................................................................ 223
Contents
8 CADWorx Plant User's Guide
Place vertical dimensions ............................................................................................................. 223
Rotated ................................................................................................................................................ 224
Place rotated dimensions ............................................................................................................. 224
Horizontal with Tail .............................................................................................................................. 224
Place horizontal tailed dimensions ............................................................................................... 225
Vertical with Tail .................................................................................................................................. 225
Place vertical tailed dimensions ................................................................................................... 225
Component .......................................................................................................................................... 226
Place component annotation ........................................................................................................ 226
Elevation ............................................................................................................................................. 226
Place component elevation annotation ........................................................................................ 227
Coordinates ......................................................................................................................................... 227
Place coordinates ......................................................................................................................... 228
Tick Mark ............................................................................................................................................. 228
Place tick marks ........................................................................................................................... 228
ISO Text .............................................................................................................................................. 229
Height .................................................................................................................................................. 229
Equipment/OPR Panel ............................................................................................................................. 231
Vessel ................................................................................................................................................. 232
Tank .................................................................................................................................................... 233
Pump ................................................................................................................................................... 235
Head .................................................................................................................................................... 238
Actuator Plan ....................................................................................................................................... 239
Lever Plan ........................................................................................................................................... 239
Gear Plan ............................................................................................................................................ 240
OS-Y Plan ........................................................................................................................................... 241
Circle ................................................................................................................................................... 242
Actuator Elev ....................................................................................................................................... 242
Lever Elev ........................................................................................................................................... 243
Gear Elev ............................................................................................................................................ 243
OS-Y Elev ........................................................................................................................................... 245
Rectangle ............................................................................................................................................ 245
Graphics / Pipe Ends ............................................................................................................................... 247
System Prompts .................................................................................................................................. 249
Section ................................................................................................................................................ 251
Place a section graphic ................................................................................................................ 251
Detail ................................................................................................................................................... 252
Place a detail graphic ................................................................................................................... 252
Plan ..................................................................................................................................................... 253
Place a plan graphic ..................................................................................................................... 253
Elevation ............................................................................................................................................. 254
Place an elevation graphic ........................................................................................................... 254
Instrument ........................................................................................................................................... 255
Place an instrument graphic ......................................................................................................... 255
Arrow ................................................................................................................................................... 256
Place an arrow head graphic ........................................................................................................ 256
Weld .................................................................................................................................................... 257
Place a weld symbol graphic ........................................................................................................ 258
ISO ...................................................................................................................................................... 258
Place an isometric symbol graphic ............................................................................................... 259
Contents
CADWorx Plant User's Guide 9
Misc ..................................................................................................................................................... 260
Place a miscellaneous graphic ..................................................................................................... 260
Dots ..................................................................................................................................................... 261
Place a weld dot graphic .............................................................................................................. 261
End Break ........................................................................................................................................... 262
Insert an end break ....................................................................................................................... 262
Angle ................................................................................................................................................... 262
Set the rolled angle ....................................................................................................................... 262
Rolled Flange ...................................................................................................................................... 263
Insert a rolled flange ..................................................................................................................... 263
Rolled Hidden...................................................................................................................................... 263
Insert a rotated hidden end .......................................................................................................... 264
Rolled Plain ......................................................................................................................................... 264
Insert a rolled plain end ................................................................................................................ 264
Flange O.D. ......................................................................................................................................... 265
Insert a flange O.D. ...................................................................................................................... 265
Pipe End .............................................................................................................................................. 265
Insert a pipe end ........................................................................................................................... 265
Plain End ............................................................................................................................................. 266
Insert a plain end .......................................................................................................................... 266
Hidden End ......................................................................................................................................... 266
Insert a hidden end ....................................................................................................................... 266
Layers Panel ............................................................................................................................................ 267
Change Layer...................................................................................................................................... 268
Change the layer associated with an object ................................................................................. 268
Set Layer ............................................................................................................................................. 268
Set the active layer ....................................................................................................................... 268
Delete Layer ........................................................................................................................................ 269
Delete a layer ............................................................................................................................... 269
Layer Off ............................................................................................................................................. 269
Turn off a layer ............................................................................................................................. 269
Layer On ............................................................................................................................................. 270
Redisplay a layer turned off by the Layer Off command .............................................................. 270
Match Layer ........................................................................................................................................ 270
Match an object's layer ................................................................................................................. 270
Isolate Layer ........................................................................................................................................ 270
Display only the layer associated with an object .......................................................................... 271
Un-Isolate Layer .................................................................................................................................. 271
Turn on all layers .......................................................................................................................... 271
Previous .............................................................................................................................................. 271
PL/EL Panel .............................................................................................................................................. 273
Elevation to Plan ................................................................................................................................. 273
Elevate the Plan ........................................................................................................................... 274
Set ....................................................................................................................................................... 274
Set the Elevation .......................................................................................................................... 274
Change ................................................................................................................................................ 275
Change the Elevation ................................................................................................................... 275
North ................................................................................................................................................... 276
North Plan to Elevation ................................................................................................................. 276
South ................................................................................................................................................... 277
Contents
10 CADWorx Plant User's Guide
South Plan to Elevation ................................................................................................................ 277
East ..................................................................................................................................................... 278
East Plan to Elevation .................................................................................................................. 278
West .................................................................................................................................................... 279
West Plan to Elevation ................................................................................................................. 279
Restraints Panel ...................................................................................................................................... 281
Reinforcing Pad................................................................................................................................... 282
Insert a reinforcement pad ........................................................................................................... 282
Reinforcing Saddle .............................................................................................................................. 283
Insert a reinforcement saddle ....................................................................................................... 283
Translational ........................................................................................................................................ 283
Place a translational restraint ....................................................................................................... 284
Anchor ................................................................................................................................................. 285
Place an anchor ............................................................................................................................ 285
Spring Hanger ..................................................................................................................................... 286
Place a spring hanger................................................................................................................... 286
Rotational ............................................................................................................................................ 287
Place a rotational restraint ............................................................................................................ 287
Snubber ............................................................................................................................................... 288
Place a snubber ............................................................................................................................ 288
Guide ................................................................................................................................................... 289
Place a guide ................................................................................................................................ 289
UCS Panel................................................................................................................................................. 291
Point and Shoot UCS .......................................................................................................................... 292
Flat ...................................................................................................................................................... 294
UCS Next ............................................................................................................................................ 294
Compass ............................................................................................................................................. 294
North ................................................................................................................................................... 295
South ................................................................................................................................................... 295
West .................................................................................................................................................... 296
East ..................................................................................................................................................... 296
UCS Object ......................................................................................................................................... 297
3D Follow ............................................................................................................................................ 297
Steel Shapes Panel .................................................................................................................................. 299
Shapes ................................................................................................................................................ 299
Wide Flange Shapes .................................................................................................................... 302
Channel Shapes ........................................................................................................................... 303
Angle Shapes ............................................................................................................................... 304
Tee Shapes .................................................................................................................................. 305
Pipe Shapes ................................................................................................................................. 306
Tube Shapes ................................................................................................................................ 307
Flat Bar Shapes ............................................................................................................................ 308
Round Bar Shapes ....................................................................................................................... 309
Channel Shape with Lip................................................................................................................ 310
Angle Shape with Lip .................................................................................................................... 311
Z Shapes ...................................................................................................................................... 312
Angle Double Shape..................................................................................................................... 313
Contents
CADWorx Plant User's Guide 11
Steel Draw Panel ...................................................................................................................................... 315
Plate .................................................................................................................................................... 316
Place plate by points .................................................................................................................... 317
Place plate by closed polyline ...................................................................................................... 317
Place plate by curves ................................................................................................................... 318
Base Plate ........................................................................................................................................... 318
Place a base plate ........................................................................................................................ 320
Place a base plate with holes ....................................................................................................... 320
Steel Bolts ........................................................................................................................................... 321
Set Size by Component ...................................................................................................................... 323
Generic Attachment ............................................................................................................................ 323
User Shape ......................................................................................................................................... 324
Loft ...................................................................................................................................................... 326
Single Line Steel ................................................................................................................................. 328
Frame Creation ................................................................................................................................... 335
Create a new frame configuration ................................................................................................ 337
Edit a frame configuration ............................................................................................................ 338
Place a frame in the drawing ........................................................................................................ 338
Frame Annotation................................................................................................................................ 338
Ladder ................................................................................................................................................. 339
Place a ladder interactively .......................................................................................................... 341
Place a ladder using key-ins ........................................................................................................ 341
Place a ladder with a cage ........................................................................................................... 342
Handrail ............................................................................................................................................... 342
Place hand rail by points .............................................................................................................. 343
Place hand rail by polyline ............................................................................................................ 344
Stair ..................................................................................................................................................... 344
Steel Edit Panel ........................................................................................................................................ 347
Cope .................................................................................................................................................... 348
Miter .................................................................................................................................................... 348
Cut ....................................................................................................................................................... 349
Cut members by line ..................................................................................................................... 349
Cut members by three-point plane ............................................................................................... 350
Union ................................................................................................................................................... 350
Edit ...................................................................................................................................................... 351
Global Edit ........................................................................................................................................... 354
Global Edit All ...................................................................................................................................... 355
Annotate Component .......................................................................................................................... 358
Convert Solid ....................................................................................................................................... 358
Layer Change...................................................................................................................................... 359
Select Control ...................................................................................................................................... 359
Auto Cope ........................................................................................................................................... 360
Steel BOM / DB Panel .............................................................................................................................. 361
Steel BOM Setup ................................................................................................................................ 362
Add or remove properties from BOM ........................................................................................... 363
Change the column order ............................................................................................................. 363
Change text alignment in columns ............................................................................................... 363
Change the BOM sorting and accumulation ................................................................................ 364
Steel BOM Sort Order / Accumulation Dialog Box ....................................................................... 364
Cut Steel Bill of Material ...................................................................................................................... 365
Contents
12 CADWorx Plant User's Guide
Cut BOM using Automatic placement .......................................................................................... 366
Cut BOM using Manual placement ............................................................................................... 366
Total Steel Bill of Material ................................................................................................................... 367
Total BOM using Automatic placement ........................................................................................ 368
Total BOM using Manual placement ............................................................................................ 368
Single Steel Bill of Material ................................................................................................................. 369
Single BOM using Automatic placement ...................................................................................... 370
Single BOM using Manual placement .......................................................................................... 370
Export Steel Bill of Material ................................................................................................................. 371
Setup Live Database Steel ................................................................................................................. 371
Export Steel ......................................................................................................................................... 372
Import Steel ......................................................................................................................................... 373
Audit Steel Database .......................................................................................................................... 374
Synchronize Steel Database ............................................................................................................... 374
Export Steel Model .............................................................................................................................. 375
Import Steel Model .............................................................................................................................. 375
CG Generator ...................................................................................................................................... 376
HVAC Draw / BOM / DB Panel ................................................................................................................ 377
HVAC .................................................................................................................................................. 378
Add an HVAC shape to the drawing ............................................................................................. 380
Modify an HVAC shape ................................................................................................................ 380
HVAC Shapes Catalog ....................................................................................................................... 380
Place an HVAC shape from the catalog ....................................................................................... 382
Modify an HVAC shape from the catalog ..................................................................................... 382
User Shape ......................................................................................................................................... 382
Place a user-defined HVAC shape ............................................................................................... 385
Modify a user-defined HVAC shape ............................................................................................. 385
Generic Attach .................................................................................................................................... 386
Place a generic attachment in the drawing .................................................................................. 387
Modify a generic attachment ........................................................................................................ 387
Edit ...................................................................................................................................................... 387
GC Edit ................................................................................................................................................ 387
Edit HVAC components globally .................................................................................................. 388
HVAC BOM Setup............................................................................................................................... 388
Add or remove properties from BOM ........................................................................................... 390
Change the column order ............................................................................................................. 390
Change text alignment in columns ............................................................................................... 390
Change the BOM sorting and accumulation ................................................................................ 390
Cut HVAC Bill of Material .................................................................................................................... 391
Cut BOM using Automatic placement .......................................................................................... 392
Cut BOM using Manual placement ............................................................................................... 392
Total HVAC Bill of Material ................................................................................................................. 392
Total BOM using Automatic placement ........................................................................................ 393
Total BOM using Manual placement ............................................................................................ 394
Single HVAC Bill of Material ............................................................................................................... 394
Single BOM using Automatic placement ...................................................................................... 395
Single BOM using Manual placement .......................................................................................... 396
Data Remove ...................................................................................................................................... 396
Remove CADWorx data from components .................................................................................. 396
Layer Change...................................................................................................................................... 396
Change the layers associated with HVAC components ............................................................... 397
Export HVAC ....................................................................................................................................... 397
Contents
CADWorx Plant User's Guide 13
Export CADWorx HVAC data ....................................................................................................... 398
Import HVAC ....................................................................................................................................... 398
Import CADWorx HVAC data ....................................................................................................... 398
Audit HVAC Database ........................................................................................................................ 399
Audit the HVAC database ............................................................................................................ 399
Synchronize HVAC Database ............................................................................................................. 399
Synchronize the HVAC database ................................................................................................. 400
Toolbars.................................................................................................................................................... 401
Accessing and Docking the Toolbars.................................................................................................. 401
Aliases and Command Names ........................................................................................................... 402
Buttweld .............................................................................................................................................. 402
Pipe............................................................................................................................................... 405
Plan 90 LR Ell ............................................................................................................................... 406
Side 90 LR Ell ............................................................................................................................... 407
Plan 90 SR Ell .............................................................................................................................. 407
Side 90 SR Ell .............................................................................................................................. 408
Plan 45 Ell .................................................................................................................................... 408
Side 45 Ell .................................................................................................................................... 409
Vert 45 Ell ..................................................................................................................................... 410
Plan 90 Reducing Ell .................................................................................................................... 410
Side 90 Reducing Ell .................................................................................................................... 411
Plan Tee ....................................................................................................................................... 412
Side Tee ....................................................................................................................................... 412
Vert Tee ........................................................................................................................................ 413
Plan Reducing Tee ....................................................................................................................... 413
Side Reducing Tee ....................................................................................................................... 414
Vert Reducing Tee ........................................................................................................................ 415
Plan 180 LR Return ...................................................................................................................... 415
Side 180 LR Return ...................................................................................................................... 416
Vert 180 LR Return ....................................................................................................................... 416
Plan 180 SR Return ...................................................................................................................... 417
Side 180 SR Return ...................................................................................................................... 418
Vert 180 SR Return ...................................................................................................................... 418
Conc Reducer ............................................................................................................................... 419
Ecc Reducer ................................................................................................................................. 419
Cap ............................................................................................................................................... 420
Plan Cross .................................................................................................................................... 420
Side Cross .................................................................................................................................... 421
Plan Reducing Cross .................................................................................................................... 421
Side Reducing Cross .................................................................................................................... 422
Vert Reducing Cross .................................................................................................................... 422
Plan Lateral .................................................................................................................................. 423
Side Lateral .................................................................................................................................. 423
Vert Lateral ................................................................................................................................... 424
Miters ............................................................................................................................................ 424
Rolled Pipe ................................................................................................................................... 425
Adjustable Bend ........................................................................................................................... 426
90 LR Ell ....................................................................................................................................... 427
90 SR Ell ....................................................................................................................................... 427
45 LR Ell ....................................................................................................................................... 428
Tee................................................................................................................................................ 429
Plan 11.25 Ell ............................................................................................................................... 430
Contents
14 CADWorx Plant User's Guide
Side 11.25 Ell ............................................................................................................................... 430
Vert 11.25 Ell ................................................................................................................................ 431
Plan 22.5 Ell ................................................................................................................................. 431
Side 22.5 Ell ................................................................................................................................. 432
Vert 22.5 Ell .................................................................................................................................. 433
Plan Wye ...................................................................................................................................... 433
Side Wye ...................................................................................................................................... 434
Vert Wye ....................................................................................................................................... 434
Flanges ............................................................................................................................................... 435
Weld Neck Flange ........................................................................................................................ 435
Slip-on Flange .............................................................................................................................. 437
Blind Flange .................................................................................................................................. 438
Socket Type Flange ...................................................................................................................... 438
Threaded Flange .......................................................................................................................... 440
Lap Joint Flange ........................................................................................................................... 441
Stub End ....................................................................................................................................... 441
Long Weld Neck ........................................................................................................................... 442
Reducing Slip-on Flange .............................................................................................................. 442
Reducing Threaded Flange .......................................................................................................... 443
Reducing Weld Neck Flange ........................................................................................................ 445
Flgd/BW Valves................................................................................................................................... 447
Gate Valve .................................................................................................................................... 448
Ball Valve ...................................................................................................................................... 449
Globe Valve .................................................................................................................................. 449
Plug Valve .................................................................................................................................... 450
Check Valve ................................................................................................................................. 450
Butterfly Valve .............................................................................................................................. 451
Diaphragm Valve .......................................................................................................................... 451
Rotary Valve ................................................................................................................................. 452
Dual Check Valve ......................................................................................................................... 452
Control Valve ................................................................................................................................ 453
3-Way Plan Valve ......................................................................................................................... 453
3-Way Side Valve ......................................................................................................................... 454
3-Way Vertical Valve .................................................................................................................... 454
4-Way Plan Valve ......................................................................................................................... 455
4-Way Side Valve ......................................................................................................................... 455
Relief Side Valve .......................................................................................................................... 456
Relief Top Valve ........................................................................................................................... 456
Pressure Top Valve ...................................................................................................................... 457
Angle Top Valve ........................................................................................................................... 457
Angle Side Valve .......................................................................................................................... 458
Lined ................................................................................................................................................... 459
Lined Pipe ..................................................................................................................................... 461
Lined Eccentric Reducer .............................................................................................................. 461
Lined Wye Plan ............................................................................................................................ 462
Lined Wye Side ............................................................................................................................ 463
Lined Wye Vert ............................................................................................................................. 463
Fiberglass ............................................................................................................................................ 463
Fiberglass Pipe ............................................................................................................................. 466
Plan Threaded/Socket 90 Degree Elbow ..................................................................................... 467
Side Threaded/Socket 90 Degree Elbow ..................................................................................... 467
Threaded/Socket 45 Degree Elbow Plan ..................................................................................... 468
Threaded/Socket 45 Degree Elbow Side ..................................................................................... 469
Contents
CADWorx Plant User's Guide 15
Threaded/Socket 45 Degree Elbow Vert ...................................................................................... 469
Threaded/Socket Straight Tee Plan ............................................................................................. 470
Threaded/Socket Straight Tee Side ............................................................................................. 470
Threaded/Socket Straight Tee Vert .............................................................................................. 471
Threaded/Socket Concentric Reducer ......................................................................................... 471
Threaded/Socket Eccentric Reducer ............................................................................................ 471
Threaded/Socket Straight Cross Plan .......................................................................................... 472
Threaded/Socket Straight Cross Side .......................................................................................... 472
Threaded/Socket Lateral Plan ...................................................................................................... 473
Threaded/Socket Lateral Side ...................................................................................................... 473
Threaded/Socket Lateral Vert ...................................................................................................... 474
Coupling ....................................................................................................................................... 474
Full Coupling End ......................................................................................................................... 475
Threaded/Socket Cap................................................................................................................... 475
Threaded/Socket Insert/Bushing .................................................................................................. 475
Saddle in Plan .............................................................................................................................. 476
Saddle in Vertical .......................................................................................................................... 476
Flanged 90 Degree Elbow Plan .................................................................................................... 477
Flanged 90 Degree Elbow Side .................................................................................................... 477
Flanged 45 Degree Elbow Plan .................................................................................................... 478
Flanged 45 Degree Elbow Side .................................................................................................... 479
Flanged 45 Degree Elbow Vert .................................................................................................... 479
Flanged Tee Plan ......................................................................................................................... 480
Flanged Tee Side ......................................................................................................................... 480
Flanged Tee Vertical .................................................................................................................... 481
Flanged Concentric Reducer ........................................................................................................ 481
Sanitary ............................................................................................................................................... 482
Sanitary 90 Ell Plan ...................................................................................................................... 488
Sanitary 90 Ell Side ...................................................................................................................... 489
Sanitary 90 Reducing Ell Plan ...................................................................................................... 489
Sanitary 90 Reducing Ell Side ...................................................................................................... 490
Sanitary 45 Ell Plan ...................................................................................................................... 491
Sanitary 45 Ell Side ...................................................................................................................... 491
Sanitary 45 Ell Vertical ................................................................................................................. 492
Sanitary Tee Plan ......................................................................................................................... 493
Sanitary Tee Side ......................................................................................................................... 493
Sanitary Tee Vertical .................................................................................................................... 494
Reducing Tee Plan ....................................................................................................................... 494
Reducing Tee Side ....................................................................................................................... 495
Reducing Tee Vertical .................................................................................................................. 496
Cross Plan .................................................................................................................................... 496
Cross Side .................................................................................................................................... 497
Cross Reducing Plan .................................................................................................................... 497
Cross Reducing Side .................................................................................................................... 498
Cross Reducing Vertical ............................................................................................................... 498
Lateral Plan .................................................................................................................................. 499
Lateral Side .................................................................................................................................. 499
Lateral Vertical .............................................................................................................................. 500
Sanitary Lateral Reducing Plan .................................................................................................... 500
Sanitary Lateral Reducing Side .................................................................................................... 501
Sanitary Lateral Reducing Vertical ............................................................................................... 501
Sanitary 22.5 Ell Plan ................................................................................................................... 502
Sanitary 22.5 Ell Side ................................................................................................................... 502
Contents
16 CADWorx Plant User's Guide
Sanitary 22.5 Ell Vertical .............................................................................................................. 503
Sanitary 11.25 Ell Plan ................................................................................................................. 504
Sanitary 11.25 Ell Side ................................................................................................................. 504
Sanitary 11.25 Ell Vertical ............................................................................................................ 505
Sanitary U-Bend Plan ................................................................................................................... 506
Sanitary U-Bend Side ................................................................................................................... 506
Sanitary U-Bend Vertical .............................................................................................................. 507
Sanitary Concentric ...................................................................................................................... 507
Sanitary Eccentric ......................................................................................................................... 508
Sanitary Stub ................................................................................................................................ 508
Sanitary Wye Plan ........................................................................................................................ 509
Sanitary Wye Side ........................................................................................................................ 509
Sanitary Wye Vertical ................................................................................................................... 510
Sanitary Cap ................................................................................................................................. 510
Sanitary Nut/Coupling................................................................................................................... 511
Sanitary Gate Valve ...................................................................................................................... 511
Sanitary Ball Valve ....................................................................................................................... 512
Sanitary Globe Valve .................................................................................................................... 512
Sanitary Plug Valve ...................................................................................................................... 513
Sanitary Check Valve ................................................................................................................... 513
Sanitary Butterfly Valve ................................................................................................................ 514
Sanitary 3-Way Valve Plan ........................................................................................................... 514
Sanitary 3-Way Valve Side ........................................................................................................... 515
Sanitary 3-Way Valve Vertical ...................................................................................................... 515
Sanitary Angle Valve Plan ............................................................................................................ 516
Sanitary Angle Valve Side ............................................................................................................ 516
Sanitary Multi 1 Port Valve ........................................................................................................... 517
Sanitary Multi 2 Port Valve ........................................................................................................... 517
Sanitary Multi 3 Port Valve ........................................................................................................... 518
Victaulic ............................................................................................................................................... 518
Threaded/Socket ................................................................................................................................. 521
Thrd/SW Pipe ............................................................................................................................... 526
Nipple............................................................................................................................................ 526
Tube.............................................................................................................................................. 527
Thrd/SW 90 Ell Plan ..................................................................................................................... 528
Thrd/SW 90 Ell Side ..................................................................................................................... 529
Thrd/SW 90 Ell Side ..................................................................................................................... 529
Thrd/SW 90 Street Ell Plan .......................................................................................................... 530
Thrd/SW 90 Street Ell Side .......................................................................................................... 531
Thrd/SW 45 Ell Plan ..................................................................................................................... 531
Thrd/SW 45 Ell Side ..................................................................................................................... 532
Thrd/SW 45 Ell Vert ...................................................................................................................... 533
Thrd/SW 90 Red Ell Plan.............................................................................................................. 533
Thrd/SW 90 Red Ell Side.............................................................................................................. 534
Thrd/SW Tee Plan ........................................................................................................................ 534
Thrd/SW Tee Side ........................................................................................................................ 535
Thrd/SW Tee Vert ......................................................................................................................... 536
Thrd/SW Tee Red Plan ................................................................................................................ 536
Thrd/SW Tee Red Side ................................................................................................................ 537
Thrd/SW Tee Red Vert ................................................................................................................. 537
Thrd/SW Conc Swage .................................................................................................................. 538
Thrd/SW Ecc Swage .................................................................................................................... 538
Thrd/SW Conc w/Hub ................................................................................................................... 539
Contents
CADWorx Plant User's Guide 17
Thrd/SW Ecc w/Hub ..................................................................................................................... 539
Thrd/SW Cap ................................................................................................................................ 540
Thrd/SW Cross Plan ..................................................................................................................... 540
Thrd/SW Cross Side ..................................................................................................................... 541
Thrd/SW Lateral Plan ................................................................................................................... 541
Thrd/SW Lateral Side ................................................................................................................... 542
Thrd/SW Lateral Vert .................................................................................................................... 542
Thrd/SW Plug ............................................................................................................................... 543
Thrd/SW Bush/Insert .................................................................................................................... 543
Thrd/SW Full Clpg Plan ................................................................................................................ 544
Thrd/SW Full Clpg End ................................................................................................................. 544
Thrd/SW Half Clpg Plan ............................................................................................................... 544
Thrd/SW Half Clpg End ................................................................................................................ 545
Thrd/SW Reducing Clpg Plan ...................................................................................................... 545
Thrd/SW Reducing Clpg End ....................................................................................................... 546
Weldolet Weld in Plan .................................................................................................................. 546
Weldolet Weld in Vertical.............................................................................................................. 546
Threadolet Thread in Plan ............................................................................................................ 547
Threadolet Thread in Vertical ....................................................................................................... 547
Sockolet Socket Weld in Plan ...................................................................................................... 548
Sockolet Socket Weld in Vertical .................................................................................................. 548
Elbowlet Weld in Plan ................................................................................................................... 548
Elbowlet Weld in Side ................................................................................................................... 549
Elbowlet Weld in Vertical .............................................................................................................. 549
Elbowlet Thread in Plan................................................................................................................ 550
Elbowlet Thread in Side................................................................................................................ 550
Elbowlet Thread in Vertical ........................................................................................................... 550
Elbowlet Socket Weld in Plan ....................................................................................................... 551
Elbowlet Socket Weld in Side ....................................................................................................... 551
Elbowlet Socket Weld in Vertical .................................................................................................. 552
Latrolet Weld in Plan .................................................................................................................... 552
Latrolet Weld in Side .................................................................................................................... 552
Latrolet Thread in Plan ................................................................................................................. 553
Latrolet Thread in Side ................................................................................................................. 553
Latrolet Socket Weld in Plan ........................................................................................................ 554
Latrolet Socket Weld in Side ........................................................................................................ 554
Nipolet Weld in Plan ..................................................................................................................... 554
Nipolet Weld in Vertical ................................................................................................................ 555
Nipolet Thread in Plan .................................................................................................................. 555
Nipolet Thread in Vertical ............................................................................................................. 556
Thrd/SW Union ............................................................................................................................. 556
Thrd/SW Valves .................................................................................................................................. 557
Thrd/SW Gate ............................................................................................................................... 559
Thrd/SW Ball ................................................................................................................................ 559
Thrd/SW Globe ............................................................................................................................. 559
Thrd/SW Plug ............................................................................................................................... 560
Thrd/SW Check ............................................................................................................................ 560
Thrd/SW Needle ........................................................................................................................... 561
Thrd/SW Diaphragm ..................................................................................................................... 561
Thrd/SW Rotary ............................................................................................................................ 562
Thrd/SW Dual Check .................................................................................................................... 562
Thrd/SW Control ........................................................................................................................... 563
Thrd/SW 3 Way Plan .................................................................................................................... 563
Contents
18 CADWorx Plant User's Guide
Thrd/SW 3 Way Side .................................................................................................................... 564
Thrd/SW 3 Way Vertical ............................................................................................................... 564
Thrd/SW 4 Way Plan .................................................................................................................... 565
Thrd/SW 4 Way Side .................................................................................................................... 565
Thrd/SW Relief Side ..................................................................................................................... 566
Thrd/SW Relief Top ...................................................................................................................... 566
Thrd/SW Angle Top ...................................................................................................................... 567
Thrd/SW Angle Side ..................................................................................................................... 567
Thrd/SW Gage .............................................................................................................................. 568
X-Body Gate BW .......................................................................................................................... 568
X-Body Gate Thrd ......................................................................................................................... 569
X-Body Gate SW .......................................................................................................................... 569
Gaskets, Etc. ....................................................................................................................................... 570
Gasket .......................................................................................................................................... 570
Weld Gap ...................................................................................................................................... 571
Pipe Ends ............................................................................................................................................ 572
Restraints ............................................................................................................................................ 573
Misc ..................................................................................................................................................... 574
Flanged Plan ................................................................................................................................ 575
Flanged Side ................................................................................................................................ 576
SW/Thrd Plan ............................................................................................................................... 576
SW/Thrd Side ............................................................................................................................... 577
Bleed Ring or Spacer ................................................................................................................... 578
Spectacle Blind ............................................................................................................................. 578
Spectacle Blind Vertical ................................................................................................................ 579
Reinforcing Saddle ....................................................................................................................... 579
Expansion Joint ............................................................................................................................ 580
Rigid Element ............................................................................................................................... 581
Operators ............................................................................................................................................ 581
Line Numbers ...................................................................................................................................... 582
UCS ..................................................................................................................................................... 583
Steel .................................................................................................................................................... 583
Settings ............................................................................................................................................... 585
Palettes ............................................................................................................................................... 586
Specification and Data Files ................................................................................................................... 589
Editing Component Data Files ............................................................................................................ 589
AutoCAD Workflows Used With Plant ................................................................................................... 591
Modifying a User Profile ...................................................................................................................... 591
Creating a Base Profile ....................................................................................................................... 592
Running CADWorx Equipment or PV Fabricator with CADWorx Plant .............................................. 592
Special Monitored Commands Used With a Live Database ............................................................... 594
Index ......................................................................................................................................................... 595
CADWorx Plant User's Guide 19
This document provides command reference information and workflows for CADWorx Plant.
We welcome comments or suggestions about this documentation. You can send us an email at:
PPMdoc@intergraph.com.
Intergraph gives you permission to print as many copies of this document as needed for
non-commercial use at your company. You cannot print this document for resale or redistribution
outside your company.
Preface
CADWorx Plant User's Guide 21
Conventions
Before reviewing this guide, it is important to understand the terms and conventions used in the
documentation.
Use the information below to identify the convention and the type of information.
Convention Type of Information
[Product Folder] The CADWorx installation folder on your computer, for example,
C:\CADWorx. Substitute your installation folder anywhere this
notation is used.
[AutoCAD Folder] The AutoCAD installation folder on your computer, for example,
C:\AutoCAD 2000i. Substitute your installation folder anywhere this
notation is used.
[CD-DRIVE] The CD-ROM drive on your computer. Substitute your CD-ROM
drive letter anywhere this notation is used.
Command Line Items that need to be typed in or appear at the AutoCAD command
line.
User Responses User responses to command prompts.
Commands CADWorx and AutoCAD commands.
Options Command line options.
CAPITALS AutoCAD system variables or keywords.
Key + Key Key combinations for which you must press and hold down one key
and then press another, for example, CTRL+P or ALT+F4.
CADWorx Plant User's Guide 23
Technical Support
For the latest information on CADWorx Plant, visit Intergraph CADWorx and Analysis Solutions
(http://www.coade.com/).
For current on-line support information, including knowledge base, technical tips, and downloads,
visit eCustomer (https://crmweb.intergraph.com/ecustomer_enu).
In order to provide technical support, Intergraph CAS needs to know what version of CADWorx,
AutoCAD, and Windows you are using. To determine this information, follow the steps outlined for
the product you are using:
CADWorx Product Steps
Plant, P&ID, or Steel Run the CADWORXABOUT command. A dialog box
opens and displays the version information.
Close the dialog box to send the required information
to the AutoCAD command line.
Copy the information from the command line, and
email it to Intergraph CAS.
Equipment or PV Fabricator Run the EQUIPABOUT command. A dialog box
opens and displays the version information.
Close the dialog box to send the required information
to the AutoCAD command line.
Copy the information from the command line, and
email it to Intergraph CAS.
Internet Publisher Version information is displayed at the AutoCAD
command line when you start the software.
Datasheets Click Help > About to display a dialog box that contains
the required information.
In addition to the information above, the table below lists the additional files that are usually
required to assist Intergraph CAS in resolving your technical issues:
CADWorx Product
Additional Files Required by Intergraph CAS Support
CADWorx Plant (Piping, Steel, HVAC) Email the AutoCAD model drawing (DWG) files.
If the model consists of several line numbers,
indicate in the email which line numbers you are
having issues with.
If the model consists of many drawing files with
dependent reference drawings (XREFs), use the
AutoCAD ETRANSMIT command to create a ZIP file
of all the drawings used in the master model.
CADWorx Plant (component data file
creation)
Email information about the part's dimension from the
manufacturer's catalog.
Preface
24 CADWorx Plant User's Guide
CADWorx ISOGEN Email the AutoCAD model drawing (DWG) files, any
isometrics generated by ISOGEN, and the ISOGEN
style files.
If the model consists of several line numbers,
indicate in the email which line numbers you are
having issues with.
The ISOGEN.FLS file located in the ISOGEN style
folder lists all the files used (*.OPL, *.MLS, *.FLS,
*.DDF, *.POS, *.ALT, *.DWG*.DXF, *.FDF, *.ATT).
Email all files listed in the ISOGEN.FLS file, including
the ISOGEN.FLS file.
CADWorx AutoISO Email the AutoCAD model drawing (DWG) files, any
generated isometrics, and data file and specs used with
the model.
Run the CADWorx GETALLSPECDATAFILES
command to copy all specifications and data files
used in the model into sub-folders under where the
model drawing file is located.
Zip the contents of these folders and email the ZIP
file to Intergraph CAS Support.
If the model consists of several line numbers,
indicate in the email which line number(s) you are
having issues with.
CADWorx Equipment Email the AutoCAD model drawing (DWG) files.
CADWorx Equipment to PV Elite
interface
Email the AutoCAD model drawing (DWG) file and PV
Elite input file (*.PVI).
PV Fabricator Email the AutoCAD model drawing (DWG) files and PV
Elite input file (*.PVI).
CADWorx P&ID or CADWorx IP Email the complete P&ID project, which includes
Project.CFG, Database.TBL, Map.TBL, and all the
DWG, and MDB files. Usually, all of these files are
located in one folder.
If the project has many P&ID drawing files, indicate
which P&ID drawings and components you are
having issues with.
If you are experiencing database errors, include the
file [Product
Folder]\P&ID\System\Sql_Error_Log.TXT.
If you are emailing MDB files, use a compression
utility such as WinZIP. Most email servers have
restrictions on transmitting MDB attachments.
CADWorx Steel Email the AutoCAD model drawing (DWG) files.
If the model consists of many components, indicate
in the model which components or location you are
having issues with.
Preface
CADWorx Plant User's Guide 25
CADWorx Datasheets Email the datasheets MDB file and any datasheet file
generated (XLS).
If emailing MDB / XLS files, use a compression utility
such as WinZIP. Most email servers have restrictions
on transmitting MDB / XLS attachments.
CADWorx Plant to CAESAR II interface Email the AutoCAD model drawing (DWG) file and
CAESAR II input file (*._A, *.C2).
Run the CADWorx GETALLSPECDATAFILES
command to copy all specifications and data files
used in the model into sub-folders under where the
model drawing file is located.
Zip the contents of these folders and email the ZIP
file to Intergraph CAS Support.
If the model consists of several line numbers,
indicate in the email which line numbers you are
having issues with.
CADWorx Design Review or CADWorx
Design Create
Email the AutoCAD model drawing (DWG) files.
If the model consists of several line numbers,
indicate in the email which line numbers you are
having issues with.
If the model consists of many drawing files with
dependent reference drawings (XREFs), use the
AutoCAD ETRANSMIT command to create a ZIP file
of all drawings used in the master model.
CADWorx Design Viewer Email the AutoCAD model drawing (DWG) files and the
*.CDR file.
If you are attaching large or multiple files to your eCustomer log, use a compression utility
such as WinZIP.
If you cannot attach your drawing files, then try to duplicate the issue in a new drawing with as
few components as possible. If the issue can be duplicated in a new drawing, attach the
duplicate drawing to Intergraph CAS.
For hardware lock issues, first verify that you have an Intergraph CAS hardware lock.
CADWorx Plant, CADWorx Plant Professional, CADWorx P&ID, CADWorx P&ID
Professional, CADWorx Plant Ductile Iron, and CADWorx Plant Sanitary use the Intergraph
CAS hardware lock for licensing. CADWorx Steel, CADWorx Steel Professional Plus do not
use the Intergraph CAS hardware lock for licensing. For more information about hardware
locks, see CADWorx Hardware Lock Identification in the CADWorx Installation Guide.
CADWorx Plant User's Guide 27
What's New in Plant
Version 2012 R1 (12.1)
This user's guide has been rewritten and reorganized for this release.
CADWorx Plant User's Guide 29
S E C T I O N 1
Before you begin using CADWorx Plant, you need to set options and some basic configuration
tasks.
In This Section
Startup Defaults ............................................................................. 29
Support Directory ........................................................................... 29
MVSetup ........................................................................................ 30
Startup Defaults
When starting CADWorx Plant for the first time, you are prompted for the system of measurement
to use in the drawing. This dialog box only displays the first time you start CADWorx. After that, the
configuration file name and location is stored in the registry. The following options are available:
Imperial Measurements - Imperial Pipe Sizes - Restores the [Product
Folder]\Plant\System\Imperial.cfg file.
Metric Measurements - Imperial Pipe Sizes - Restores the [Product
Folder]\Plant\System\Metric.cfg file.
Metric Measurements - Metric Pipe Sizes - Restores the [Product
Folder]\Plant\System\Metric.cfg file.
You can change the location of the configuration files to meet your needs. You can also use a
CADWorx Plant configuration file. For more information, see Configuration File Dialog Box (on
page 37).
Support Directory
Drawings in the [Product Folder]\Plant\Support folder should not be opened with CADWorx Plant.
If a drawing is started in this folder, an error displays indicating that the software should not be run
from this location. This stops CADWorx from initializing or preparing the support drawings. Directly
open AutoCAD to modify these drawings.
To create a base profile, see Creating a Base Profile (on page 592).
Setup
Setup
30 CADWorx Plant User's Guide
MVSetup
Plant menu: Utility > MVSetup
Plant uses the MVSETUP.LSP file supplied by AutoCAD. The software also supplies a simplified
version of the MVSETUP.DFS file in the [Product Folder]\Plant\Support folder. If this file is
deleted, the program recreates it.
The MVSETUP.DFS file can be modified to include additional title blocks. Plant uses these title
blocks with the Setup (on page 32) function. The MVSetup routine has options that allow you to
add and delete title blocks. Plant supplies its own title blocks for your convenience. Plant title
blocks have attributes attached for ease of labeling.
CADWorx Plant User's Guide 31
S E C T I O N 2
CADWorx Plant I tab: Setup Size/Spec
Command Name Command Line
Setup - Specifies drawing and specification settings. For more
information, see Setup (on page 32).
SETUP
Main Size - Specifies main and reduction sizes. For more
information, see Main Size (on page 53).
SETSIZE
Specification - Specifies a drawing specification file. For more
information, see Specification (on page 53).
SETSPEC
Size - Specifies the main and reduction size by selecting a
component. For more information, see Size (on page 54).
COMP2SIZE
Spec - Specifies the current specification by selecting a
component. For more information, see Spec (on page 54).
COMP2SPEC
Size-Spec - Specifies the main size, reduction size, and
specification by selecting a component. For more information,
see Size-Spec (on page 54).
COMP2SIZESPEC
Editor - Modifies the delivered specifications and creates new
specifications. For more information, see Editor (on page 55).
SPECEDIT
Change - Changes the specification used by existing
components. For more information, see Change (on page 63).
SPECCHG
Optional Items - Places a component when the component
type in the specification has an optional component. For more
information, see Optional Items (on page 65).
SPECOPTION
Local Edit - Modifies the properties of an existing component.
For more information, see Local Edit (on page 67).
CEDIT
Global Edit - Modifies the properties of multiple components.
For more information, see Global Edit (on page 74).
GCEDIT
3D Solids - Converts selected components to 3D solid mode.
For more information, see Mode Convert (on page 75) and 3D
Solids (on page 77).
CONVERTSOLID
Convert Isometric - Converts selected components to
isometric mode. For more information, see Mode Convert (on
page 75) and Convert Isometric (on page 77).
CONVERTISO
2D Double Line - Converts selected components to 2D double
line mode. For more information, see Mode Convert (on page
75) and 2D Double Line (on page 77).
CONVERTDOUBLE
Setup Size/Spec Panel
Setup Size/Spec Panel
32 CADWorx Plant User's Guide
2D Single Line - Converts selected components to 2D single
line mode. For more information, see Mode Convert (on page
75) and 2D Single Line (on page 77).
CONVERTSINGLE
Socket Weld - Specifies the socket welded fitting mode for
hub-based components. For more information, see Socket
Weld (on page 78).
Threaded - Specifies the threaded fitting mode for hub-based
components. For more information, see Threaded (on page
79).
Settings - Displays the current drawing settings. For more
information, see Settings (on page 79).
CURRENT
Blank - Creates a new blank specification. For more
information, see Blank (on page 79).
SPECBLANK
Modify Library - Modifies data files in the drawing
environment. For more information, see Modify Library (on
page 80).
MODIFYLIB
Xref Edit - Views sizes or information within the
component.XREF. For more information, see Xref Edit (on
page 80).
XCEDIT
Setup
CADWorx Plant I tab: Setup Size/Spec > Setup
Setting toolbar: Setup
Plant menu: Setup
Command line: SETUP
Specifies drawing and specification settings. This command displays the CADWorx Plant Setup
dialog box.
Setup Size/Spec Panel
CADWorx Plant User's Guide 33
CADWorx Plant Setup Dialog Box
Defines drawing and specification settings.
Current Settings - Displays the current default values for main size, reduction size, and
specification.
Size - Specifies main and reduction sizes. For more information, see Main Size (on page 53).
Specification - Allows you to select a drawing specification. For more information, see
Specification (on page 53).
Border - Specifies drawing borders. For more information, see Borders Dialog Box (on page 34).
Scale - Specifies the drawing scale, format, text size, and line-type scale. For more information,
see Select Scale Dialog Box (on page 34).
Drawing Mode - Specifies the default drawing mode. Select 3D Solids, 2D Double Line, or 2D
Single Line.
You can convert the drawing to another mode. For more information, see Mode Convert
(on page 75).
Fitting Mode - Specifies the fitting mode for hub-based components. Select one of the following:
Socket - Dimensions and engagement properties are based on the socket welded section of
the specification.
Threaded - Dimensions and engagement properties are based on the threaded section of the
specification.
Layers - Specifies the default drawing layers, and the default names, line types, and colors of the
layers. For more information, see Layer Control Dialog Box (on page 35).
Edit Config File - Specifies values for the selected configuration file. For more information, see
Configuration File Dialog Box (on page 37).
Insert - Places the current user name, date, and time in the lower left corner of the drawing.
Setup Size/Spec Panel
34 CADWorx Plant User's Guide
OK - Accepts the settings and closes the dialog box. Settings are immediately applied to the
current drawing.
Cancel - Cancels the operation.
Borders Dialog Box
Specifies drawing borders.
Border type
User border - Specifies a border in an existing .dwg file. Opens the Select User Border
dialog box.
Predefined - Specifies predefined borders. Select a border from the Predefined borders
box.
User defined - Specifies a simple rectangular border. Enter values for User defined border,
below.
Paper Space - Inserts the specified border in the drawing paper space. If this option is cleared,
the border is inserted in model space.
User defined border
Plotted X length - Specifies the width of a user-defined rectangular border. Available when
User defined is clicked.
Plotted Y length - Specifies the height of a user-defined rectangular border. Available when
User defined is clicked.
Border insertion location
X location - Specifies the X coordinate of the lower left-hand corner insertion point of the
border.
Y location - Specifies the Y coordinate of the lower left-hand corner insertion point of the
border.
Predefined borders - Displays a list of predefined borders when Predefined is clicked.
The list of predefined borders is controlled by the [Product
Folder]\Plant\Support\MVSetup.dfs file.
Select Scale Dialog Box
Specifies the drawing scale, format, text size, and line-type scale.
Select Scale - Displays a list of scales available for the selected format.
Measure
Format - Specifies the format type. Select Architectural, Decimal, Engineering, or Metric.
Scale - Specifies the scale of the drawing. A predefined value is displayed based on the selection
for Select Scale. You can also type a value.
Text Size - Specifies the scale of drawing text. A predefined value is displayed based on the
selection for Select Scale. You can also type a value.
LT Scale - Specifies the line type scale. A predefined value is displayed based on the selection for
Select Scale. You can also type a value.
The list of formats and scales is controlled by the [Product Folder]\Plant\System\Scale.dat
file.
Setup Size/Spec Panel
CADWorx Plant User's Guide 35
Layer Control Dialog Box
Specifies drawing layers and the default names, line types, and colors of the layers. Default layers
are provided. You can add and delete layers.
The default layers are mandatory for use with Plant and cannot be deleted. See the tables
below.
Layer changes made in this dialog box affect the current drawing session similar to the
AutoCAD LAYER command.
The commands in this dialog box are inactive if the configuration file permission is set to
read-only.
Name - Specifies the layer name. The layer name can be anything that is allowed by AutoCAD.
Wild card characters and spaces are not allowed. Click Update to change the name.
Add - Adds a new layer with a default name. New layers are created when the drawing is
initialized with Plant.
Update - Updates the selected layer to use the value in the Name box.
Delete - Removes the selected layer from the list. You cannot delete default layers.
Linetype - Specifies the line type for the selected layer. Select a value in the Select Linetype
dialog box.
Line types are defined in the [Product Folder]\Plant\Support\Cfm.lin and [AutoCAD Product
Folder]\UserDataCache\Support\acad.lin files.
Color - Displays the Select Color dialog box for selecting the color of the layer.
CADWorx Plant, Plant, PV Fabricator Layers
Layer# Default Name Layer is used for
Layer1 System Non-graphical components (Gaskets, Bolts, TAP, OTAP)
Layer2 Border Border drawing
Layer3 BOM BOM graphics
Layer4 Cl Centerline of piping components
Layer5 Dim1 Dimensions
Layer6 Dim2 Dimensions
Layer7 Equip Plant components
Layer8 Exist Existing components
Layer9 Graph Graphics annotations (Arrows, Section, Plan, Detail Labels)
Layer10 Steel Steel components
Layer11 Text Text annotations
Layey12 Viewl Viewports
Layey13 Cl_Steel Centerline of steel components
Layey14 HVAC HVAC components
Setup Size/Spec Panel
36 CADWorx Plant User's Guide
Layer# Default Name Layer is used for
Layey15 Cl_HVAC Centerline of HVAC components
Layey16 TopWorks Valve TopWorks solid
Layey17 Clash Clash entity
Layey18 CADWorx1 Future use
Layer19 CADWorx2 Future use
Layer20 CADWorx3 Future use
Layer21 to
Layer100
(User Defined) (User Defined)
CADWorx P&ID Layers
Layer# Default Name Layer is used for
Layer1 System Non-graphical components
Layer2 Border Border drawing
Layer3 Major-1 Major Process Lines 1
Layer4 Major-2 Major Process Lines 2
Layer5 Minor-1 Minor Process Lines 1
Layer6 Minor-2 Minor Process Lines 2
Layer7 Inst-1 Instrument Lines 1
Layer8 Inst-2 Instrument Lines 2
Layer9 Elec1 Electrical Lines 1
Layer10 Elec-2 Electrical Lines 2
Layer11 Equip Plant
Layer12 Text Text
Layer13 Graph Graphics
Layer14 Exist Existing
Layer15 to
Layer100
(User Defined) (User Defined)
If the Cl and Cl_Steel layers are frozen or turned off, some CADWorx commands might not
function because data is stored on the centerline that is on these layers.
Setup Size/Spec Panel
CADWorx Plant User's Guide 37
Configuration File Dialog Box
Specifies values for the selected configuration file.
Drawing Prototype - Specifies the drawing environment type.
English/Inch - Restores the [Product Folder]\Plant\System\Imperial.cfg file.
Metric/Inch - Restores the [Product Folder]\Plant\System\Metric.cfg file.
Metric/Metric - Restores the [Product Folder]\Plant\System\Metric.cfg file.
The default drawing template, Imperial.dwt (Metric.dwt for metric) is also stored in the registry.
Each time the software is started, the default template is used.
The selected drawing prototype only changes the setting for the default configuration files
(Imperial.cfg or Metric.cfg). If you are using a different configuration file, use the
SystemMeasure (on page 51) variable to change the drawing prototype setting.
List - Displays variables to change. Change variable values in the text box below the list. For more
information, see Startup Variables (on page 37).
Browse or Settings - Opens an additional dialog box to select a file or additional settings for the
selected variable.
Save - Saves the current configuration file to its present location.
Save As - Saves the current configuration file to another location.
Restore - Restores a saved configuration file to the current drawing environment. This places the
configuration file location in the registry so that it is used the next time Plant is started.
Cancel - Cancels the operation.
If the configuration file permission is set to read-only, only the Cancel button is available.
Startup Variables
Provides default drawing and component values. You can modify the variables in the
configuration file as needed. For more information, see Configuration File Dialog Box (on page
37). The most recent configuration file is stored in the registry and is used the next time you start
Plant.
Setup Size/Spec Panel
38 CADWorx Plant User's Guide
Topics
AlphaSizeControl ........................................................................... 39
AutoDimensionBox ........................................................................ 39
AutoGasket .................................................................................... 40
AutoWeldGap ................................................................................ 40
BomBoltControl .............................................................................. 40
BomScheduleDirection .................................................................. 41
BomScheduleSpacing ................................................................... 41
BomTagGridFactor ........................................................................ 41
BomTagOptimize ........................................................................... 41
BomTagRadiusFactor .................................................................... 42
BomTagSpacingFactor .................................................................. 42
BreakDistance ............................................................................... 42
CADWorxMaterial .......................................................................... 42
CAESARMaterial ........................................................................... 42
CAESARMemory ........................................................................... 43
CAESARTolerance ........................................................................ 43
CAESARVersion ............................................................................ 43
DataBaseCodes ............................................................................. 43
DataBaseCodesISOGEN ............................................................... 44
DimensionsExcludedSlope ............................................................ 44
DimensionsExistingISOGEN ......................................................... 44
DrawingMode ................................................................................. 44
ElbowCenterLine ........................................................................... 45
FittingMode .................................................................................... 45
FittingWidth .................................................................................... 45
HVACLibraryDirectory ................................................................... 45
InsertMode ..................................................................................... 45
ISOGENDefaultStyle ..................................................................... 46
IsometricAppearance ..................................................................... 46
IsometricColor ................................................................................ 46
LanguageFile ................................................................................. 46
LayerByLineNumber ...................................................................... 46
LibraryDirectory ............................................................................. 47
LineMode ....................................................................................... 47
LineNumberSystem ....................................................................... 47
NodePlacement ............................................................................. 47
PipeDescriptionCat ........................................................................ 47
PipeSupportDirectory ..................................................................... 48
PipeSupportSetting ........................................................................ 48
SaveLastProfileUsed ..................................................................... 48
SingleLinePipe ............................................................................... 49
SingleLineWidth ............................................................................. 49
SpecificationDirectory .................................................................... 49
SpecSizeOverride .......................................................................... 49
SteelCopeBoltDistance .................................................................. 49
SteelCopeWeldDistance ................................................................ 49
SteelLibraryDirectory ..................................................................... 50
SteelNeutralAxis ............................................................................ 50
SteelPartNumberFile ..................................................................... 50
SteelRoundControl ........................................................................ 50
SteelRoundUnit .............................................................................. 51
Setup Size/Spec Panel
CADWorx Plant User's Guide 39
SteelToolTipSetting ....................................................................... 51
SyncOnStartUp .............................................................................. 51
SystemMeasure ............................................................................. 51
TemplateDatabaseFile ................................................................... 51
ToolTipSetting ................................................................................ 52
TopWorksDirectory ........................................................................ 52
TopWorksSetting ........................................................................... 52
UpgradedLayersSection ................................................................ 52
UseObjectsFromXrefs ................................................................... 53
WeldDotSize .................................................................................. 53
AlphaSizeControl
Default value: 0
Allowed values: 0, 1, 2, 3, 4, 5, 6, 7, 8, 9, or 10
Controls the number of decimal places used in Alpha Size. Setting this variable to zero places no
decimals in Alpha Size. Setting the variable to a value from 1 to 9 places 1 to 9 decimal places in
Alpha Size. Setting this variable to 10 suppresses trailing zeros in Alpha Size.
Example with a value of 0:
For Imperial pipe size: 4 1/2" would be 4 1/2" or 6" would be 6"
For Metric pipe size: 50 would be 50 or 60.3 would be 60
Example with a value of 3:
For Imperial pipe size: 4 1/2" would be 4.500" or 6" would be 6.000"
For Metric pipe size: 50 would be 50.000 or 60.3 would be 60.300
Example with a value of 10:
For Imperial pipe size: 4 1/2" would be 4.5" or 6" would be 6"
For Metric pipe size: 50 would be 50 or 60.3 would be 60.3
If you want decimals to display in Alpha Size in Imperial or Metric, the recommended
setting is 10.
AutoDimensionBox
Default value: 0
Allowed values: 0 (off) or 1 (on)
Controls boxes around rolling offset automatic dimensions when using Automatic . When set
to 1, a box is drawn for the rolling offset.
For more information, see Automatic (on page 222).
Setup Size/Spec Panel
40 CADWorx Plant User's Guide
AutoGasket
Default value: 1
Allowed values: 0 (off) or 1 (on)
Specifies automatic gaskets. When set to 1, a gasket is placed automatically with a flanged
component. When set to 0, gaskets are placed manually.
AutoWeldGap
Default value: 0
Allowed values: 0, 1, 2, 3, or 4
Specifies automatic weld gaps. When set to 1, 2, 3, or 4, weld gaps are automatically placed on all
ends of a butt-welded or socket-welded component. When set to 0, weld gaps are placed
manually using the WELD command. For more information, see Weld Gap (on page 571).
Type one of the following settings:
0 - Automatic weld gaps are off.
1 - Automatic weld gaps for butt-welded components.
2 - Automatic weld gaps for butt-welded and socket-welded components.
3 - Automatic weld gaps for butt-welded components. Weld gaps are saved in the database
and are shown in the BOM schedule when automatic isometrics are used. For more
information, see ISO Out (on page 210) and ISO In (on page 211).
4 - Automatic weld gaps for butt-welded and socket-welded components. Weld gaps are
saved in the database and are shown in the BOM schedule when automatic isometrics are
used. For more information, see ISO Out (on page 210) and ISO In (on page 211).
If InsertMode (on page 45) is set to 0, the setting for AutoWeldGap is ignored and automatic
weld gaps are not placed.
When using Local Edit and ISOGEN, if Misc is selected for BOM Item Type, then
ISOGEN treats the weld gap as a field fit weld. Use ISOGEN Option Switch 22 to increase cut
piece add-on allowances for field fit welds. For more information, see Local Edit (on page 67).
BomBoltControl
Default value: 0
Allowed values: 0, 1, 2, or 3
Specifies bolt placement in the Plant AutoISO bill of material schedules and the ISOGEN material
list.
0 - Places the quantity for a set in the pre-CADWorx 2002 format, such as:
QUANTITY = 4, ALPHA_SIZE = 3/4", LONG_DESC = (8) Studs with nuts
1 - Places the quantity for total bolts, and strips the set number from the long description, such
as:
QUANTITY = 32, ALPHA_SIZE = 3/4", LONG_DESC = Studs with nuts
2 - Places the quantity for a set, the alpha size based on the flange size, and appends the bolt
diameter to the long description, such as:
QUANTITY = 4, ALPHA_SIZE = 12", LONG_DESC = (8) 3/4" Studs with nuts.
Setup Size/Spec Panel
CADWorx Plant User's Guide 41
3 - Places the quantity for total bolts, strips the set number from the long description, places
the alpha size based on the flange size, and appends the bolt diameter to the long description,
such as:
QUANTITY = 32, ALPHA_SIZE = 12", LONG_DESC = 3/4" Studs with nuts
When this option is set to 1 or 3, the long description of the bolt must contain the number of
bolts in the set enclosed by parenthesis. The software uses the value in parenthesis as the new
quantity. The number is then automatically removed from the long description when displayed in
the material list.
BomScheduleDirection
Default value: 1
Allowed values: 0 or 1
Specifies the direction of the bill of materials schedule.
0 - Places the bill of materials schedule in the upward direction, with the column headings at
the bottom.
1 - Places the bill of materials schedule in the downward direction, with the column headings at
the top.
BomScheduleSpacing
Default value: 0.25
Allowed values: Positive real
Controls the spacing on the bill of material schedule.
BomTagGridFactor
Default value: 1.0
Allowed values: Positive real
Controls the bill of material tag grid density on the drawing.
When BomTagOptimize (on page 41) is set to 2, set this variable to 0.5, 1.0, 2.0, or 3.0.
BomTagOptimize
Default value: 2
Allowed values: 0, 1, or 2
Specifies the tagging algorithm used for the bill of material.
0 - The tagging algorithm is off.
1 - The algorithm is on, but does not stack any tags.
2 - The algorithm is on. Flange, bolt, and gasket tags are stacked.
Setup Size/Spec Panel
42 CADWorx Plant User's Guide
BomTagRadiusFactor
Default value: 1.25
Allowed values: Positive real
Controls the radius of tag bubbles. Bubbles are sized using this factor multiplied by the AutoCAD
setvar TEXTSIZE. This variable can also be used in the stress isometric annotation routines.
BomTagSpacingFactor
Default value: 1.25
Allowed values: Positive real
Controls how far bill of materials bubbles are spaced from the model or components within the
drawing.
BreakDistance
Default value: 2.0
Allowed values: Positive real
Specifies the distance used by Manual/Auto . For more information, see Manual/Auto (on
page 167).
CADWorxMaterial
Default value: 0
Allowed values: 0 (off) or 1 (on)
Controls CADWorx material generation when using System In . For more information, see
System In (on page 213).
0 - The software bases component descriptions in CADWorx on the material types in CAESAR
II. The CADWorx component name is combined with the CAESAR II material type.
1 - The software bases component descriptions in CADWorx on the specifications. Material
types from CAESAR II are ignored.
The component name is defined in the [Program Folder]\Plant\System\Prgm.tbl file.
CAESARMaterial
Default value: 0
Allowed values: 0, 1, or 2
Controls CAESAR II material generation when using System Out . For more information, see
System Out (on page 212).
0 - Provides extended material database material types in CAESAR II based on the pipe
material defined for Info in Editor . For more information, see Editor (on page 55) and
Spec Information Edit Dialog Box (on page 59). This does not apply if the component was
originally created in CAESAR II.
1 - Provides basic material types in CAESAR II (1-17) corresponding to the component
material long description in the specification.
2 - Provides extended material database material types in CAESAR II based on the actual
component material long description in the specification.
When using CAESAR II version 3.23, only option 1 can be used.
Setup Size/Spec Panel
CADWorx Plant User's Guide 43
CAESARMemory
Default value: 12.0
Allowed values: Positive real
Specifies the amount of computer RAM used when importing a large CAESAR II input model. This
variable is not required, but is helpful if the import is failing. The value is multiplied by megabytes.
CAESARTolerance
Default value: 0.001
Allowed values: Positive real
Specifies the tolerance for items that are not transferring correctly to CAESAR II. For example,
hangers placed on a skewed line sometimes fail and require a larger tolerance factor.
CAESARVersion
Default value: 5.20
Allowed values: 5.20 or 2011
Specifies the format of the CAESAR II .c2 input file created by CADWorx. The value should match
the version of CAESAR II that you are using.
DataBaseCodes
Default value: DBCodes.dat
Allowed values: NONE, SPEC or a codes file name
Specifies the data code component entry system used in CADWorx Plant. Database index codes
correspond to component part numbers. The software looks up the size-code combination from
the file and places the code in the component as it is drawn.
NONE - No file is used.
SPEC - The software uses the code file for the current specification. A different file can be set
in each specification file. Set the file name in the Spec Information Edit dialog box of Editor
. For more information, see Spec Information Edit Dialog Box (on page 59).
Code file name - The software uses the file for all specifications. The file must be properly
formatted and located in the same folder as the specification file.
DBCodes.dat and DBCodesMM.dat are delivered with the software in the [Program
Folder]\Plant\Spec folder. Delivered specification files are also in this folder.
Setup Size/Spec Panel
44 CADWorx Plant User's Guide
DataBaseCodesISOGEN
Default value: 0
Allowed values: 0 (off) or 1 (on)
Specifies how CADWorx ISOGEN uses the DataBaseCodes (on page 43) system.
0 - The DataBaseCodes system is not used. CADWorx Plant creates generic item code
combinations for each run of ISOGEN, starting at 1 for each run. Components with identical
long annotation and specification file names are given the same item-code combination.
1 - ISOGEN uses the DataBaseCodes system.
If this option is set to 1 and a valid DataBaseCodes system is not established, bill of
material generation within ISOGEN is not correct.
DimensionsExcludedSlope
Default value: 10.0
Allowed values: Positive real
Specifies the minimum percentage slope (rise/run) for automatic dimensioning of the vertical leg
of sloped pipe when using Automatic . If the pipe slope is under the specified value, then the
vertical leg dimension and the associated hatched graphics for the rise are not placed. The
horizontal dimension is still placed.
For more information, see Automatic (on page 222).
DimensionsExistingISOGEN
Default value: 0
Allowed values: 0, 1, or 2
Controls ISOGEN isometric representation of existing components.
0 - Existing components are exported with dotted lines and are dimensioned.
1 - Existing components are exported with dotted lines and are not dimensioned.
2 - Existing components are exported with solid lines and are dimensioned.
Individual ISOGEN dimension settings override this setting. For more information, see
ISOGEN Data Dialog Box (on page 69).
DrawingMode
Default value: 2D
Allowed values: 2D or 3D
Specifies the drawing startup mode.
Setup Size/Spec Panel
CADWorx Plant User's Guide 45
ElbowCenterLine
Default value: 0
Allowed values: 0 (off) or 1 (on)
Controls square elbow centerlines on elbow-type components. When set to 1, an additional
square centerline is drawn without drawing square elbow graphics.
You can also control this variable by setting the Elbow CL option for Automatic isometrics.
For more information, see Auto Isometric Configuration (on page 208).
FittingMode
Default value: T
Allowed values: T or S
Controls the fitting mode used at startup. Select T for threaded or S for socket welded.
FittingWidth
Default value: 1.0
Allowed values: Positive real
Specifies the appearance of all flanged, socket welded, and threaded fittings. When set to 1.0, the
software draws fitting hubs or flange ODs at 100% of the width specified in their data file. This
variable is useful at a value of 0.7 when drawing socket weld and threaded type hub fittings where
the hubs overlap.
Automatic isometrics use this variable extensively. For more information, see Auto
Isometric Configuration (on page 208).
HVACLibraryDirectory
Default value: [Product Folder]\Plant\HVAC
Allowed values: Valid directory name
Defines the location of the data files folder used for HVAC components.
InsertMode
Default value: 2
Allowed values: 0, 1, or 2
Controls automatic insertion of components into pipe components.
0 - Automatic insertion is off.
1 - Automatic insertion is on, but you are not notified of specification or size mismatches.
2 - Automatic insertion is on, and you are notified of specification or size mismatches.
This variable is ignored when the AutoWeldGap (on page 40) variable or Router are
used. For more information, see Router (on page 201).
Setup Size/Spec Panel
46 CADWorx Plant User's Guide
ISOGENDefaultStyle
Default value: <none>
Allowed values: Full path to an Isogen.fls file
Specifies the ISOGEN style used by ISOGEN Out and ISOGEN Batch .
For more information, see ISOGEN Out (on page 112) and ISOGEN Batch (on page 114).
When this variable is defined, ISOGEN Out does not display the Select ISOGEN
Style dialog box.
IsometricAppearance
Default value: 1
Allowed values: 0 (off) or 1 (on)
Specifies the type of graphics used in isometric drawings. When set to 1, the software draws new
(post version 2.1) graphics for isometrics and single line components. When set to 0, the software
draws old (pre version 2.1) graphics.
IsometricColor
Default value: 0
Allowed values: 0 through 255
Specifies the color for automatically generated isometric drawings. The default value of 0 uses the
color defined in the specification.
LanguageFile
Default value: English.dic
Allowed values: A valid and properly formatted language file
Specifies the language of all Plant dialog boxes and prompts. The specified file must be present in
the [Product Folder]\Plant\Support folder for proper operation of Plant.
LayerByLineNumber
Default value: 0
Allowed values: 0, 1, and 2
Specifies the layers for component placement.
0 - Places the component on the same layer as the specification of the component.
1 - Places the components on the same layer as the component line number. The centerline of
the component is also placed on this layer. If LineNumberSystem (on page 47) is not on, then
the software uses 0 as the value for LayerByLineNumber.
2 - Places the components on the same layer as the component line number. The centerline of
the component is placed on the default centerline layer and uses the centerline line type.
Setup Size/Spec Panel
CADWorx Plant User's Guide 47
LibraryDirectory
Default value: [Product Folder]\Plant
Allowed values: Valid folder name
Defines the location of the component data files folder used with a specification. Each component
type has a separate sub-folder. For more information, see Specification and Data Files (on page
589).
This folder can be set as read-only.
LineMode
Default value: D
Allowed values: S or D
Specifies the default line mode of components. Select S for single line or D for double line.
LineNumberSystem
Default value: 1
Allowed values: 0 (off), 1 (on), or 2 (static)
Specifies the line number system.
0 - Line numbers are manually entered.
1 - Size, spec, and count number are used for the line number
2 - Count number is used for the line number.
NodePlacement
Default value: 0
Allowed values: 0 (off) or 1(on)
Specifies automatic placement of AutoCAD nodes at key locations of components. For example, a
tee has nodes placed at the center and at each end. These nodes are used with object snap
tracking within AutoCAD for alignment of component connections.
PipeDescriptionCat
Default value: 0
Allowed values: 0 through 4
Specifies the addition of end types to the long description and DataBaseCodes (on page 43)
variable for:
Small-bore threaded or socket-welded pipe when using Thrd/SW Pipe . For more
information, see Thrd/SW Pipe (on page 526).
Nipple components when using Nipple . For more information, see Nipple (on page 526).
Small-bore pipe that is broken by an inserted component when using Router . For more
information, see Router (on page 201).
Small-bore pipe that has a specification change using Change . For more information, see
Change (on page 63).
The following end descriptions are provided:
BBE - Bevel x bevel
BOE-TOE - Bevel x threaded
Setup Size/Spec Panel
48 CADWorx Plant User's Guide
BOE-POE - Bevel x plain
PBE - Plain x plain
POE-TOE - Plain x threaded
TBE - Threaded x threaded
0 - End types are not added to components.
1 - End types are added to long descriptions and DataBaseCodes for pipe and nipples.
2 - End types are added to long descriptions for pipe and nipples.
3 - End types are added to long descriptions and DataBaseCodes for pipe.
4 - End types are added to long descriptions for pipe.
PipeSupportDirectory
Default value: [Product Folder]\Plant\PipeSupport
Allowed values: Valid directory name
Defines the location of the pipe support parametric data files used with the current configuration
file.
PipeSupportSetting
Default value: 1
Allowed values: 0, 1, or 2
Specifies the layer for pipe support component placement.
0 - The pipe support is placed on a layer set from the CADWorx layer settings.
1 - The pipe support is placed on the same layer as the connecting pipe or elbow component.
2 - The pipe support is placed on a new layer. The layer name is derived by appending the
component layer name and the pipe support layer name. For example, if the pipe solid is on
layer _150, and the pipe support layer name is SUPT, then the pipe support is on new layer
_150SUPT.
SaveLastProfileUsed
Default value: 1
Allowed values: 0 (false) or 1 (true)
Specifies whether CADWorx saves the last profile used on exit.
When a drawing file is double-clicked in Windows Explorer, or if AutoCAD is started using an icon
without specifying any profile, AutoCAD always loads the last profile used.
0 - Prevents CADWorx from saving the last profile used.
1 - Allows CADWorx to save the last profile used.
Setup Size/Spec Panel
CADWorx Plant User's Guide 49
SingleLinePipe
Default value: 0
Allowed values: 0 (off) or 1 (on)
When set to 1, draws each pipe component as a single line. Other components, such as flanges
and elbows, are not affected.
SingleLineWidth
Default value: 0.02
Allowed values: Positive real
Specifies the default width for a single line pipe. This variable is used with SingleLinePipe (on
page 49).
SpecificationDirectory
Default value: [Product Folder]\Plant\Spec
Allowed values: Valid folder
Provides the location of the specifications folder.
This folder can be set as read-only.
SpecSizeOverride
Default value: 1
Allowed values: 0 (off) or 1 (on)
Controls the ability to override component specification and size.
1 - Overrides the specification and size limits.
0 - Limits drawing to values within specification and size limits.
SteelCopeBoltDistance
Default value: 0.5 (Imperial) 15 (Metric)
Allowed values: Positive real
Specifies the distance used when two steel beams are coped using the bolted method of Cope
. For more information, see Cope (on page 348).
SteelCopeWeldDistance
Default value: 0.0
Allowed values: Positive real
Specifies the distance used when two steel beams are coped using the welded method of Cope
. For more information, see Cope (on page 348).
Setup Size/Spec Panel
50 CADWorx Plant User's Guide
SteelLibraryDirectory
Default value: [Product Folder]\Plant\Steel_I ([Product Folder]\Plant\Steel_M for metric)
Allowed values: Valid folder name
Locates the data file used for drawing Steel. The data files can be located anywhere on the
computer, local network, or wide area network.
This folder can be set as read-only.
SteelNeutralAxis
Default value: 0
Allowed values: 0, 1, 2, or 3
Specifies the location of centerlines for steel channels and angles.
0 - The centerline is drawn at the X--column value specified in the channel or angle data files.
1 - The centerline is drawn at the midpoint of the flange.
2 - The center line is drawn on the inside of the flange. Use this value if channels and angles
are coped with other members.
3 - The centerline is drawn on the outside of the flange. Use this value if channels and angles
are mitered with other members.
SteelPartNumberFile
Default value: SamplePartNumbers.dat
Allowed values: Valid and properly formatted part number file
Specifies the file containing part numbers that can be automatically entered for a steel member
component. When a steel member is drawn, the software searches the data file for a matching
member type and member name. If found, the software then retrieves the part number and saves
it with the member component.
SteelRoundControl
Default value: 0
Allowed values: 0, 1, 2, or 3
Specifies the rounding of values read from the steel data files.
0 - No rounding is performed.
1 - Rounds the value up to the nearest multiple of the value specified in SteelRoundUnit (on
page 51).
2 - Rounds the value down to the nearest multiple of the value specified in SteelRoundUnit (on
page 51).
3 - Rounds the value up or down to the nearest multiple of the value specified in
SteelRoundUnit (on page 51).
Setup Size/Spec Panel
CADWorx Plant User's Guide 51
SteelRoundUnit
Default value: 0.0
Allowed values: Positive real
Specifies the rounding multiple of values read from the steel data files. This variable is used with
SteelRoundControl (on page 50).
SteelToolTipSetting
Default value: 4235
Allowed values: Positive integer
Specifies the data displayed in a tooltip when the mouse hovers over a steel component. Click
Settings on the Configuration File dialog box to open the Tool Tip Data Selection dialog box.
Select the needed data to display, and click OK. The correct integer is then displayed for those
settings.
SyncOnStartUp
Default value: 1
Allowed values: 0, 1, or 2
Controls the synchronize option on opening a drawing with an external database:
0 - Turns off the synchronize option when a drawing is loaded into AutoCAD.
1 - Asks if the software should synchronize the drawing with the external database.
2 - Synchronizes the drawing with the external database without prompting.
When you click Synchronize , values 0 and 1 provide a prompt. Value 2 synchronizes
without any prompts.
SystemMeasure
Default value: 1
Allowed values: 0, 1, or 2
Specifies the unit system:
0 - Uses the metric system with metric input.
1 - Uses the imperial system with nominal inch input.
2 - Uses the metric system with nominal inch input.
TemplateDatabaseFile
Default value: Pipe.mdb
Allowed values: Valid Microsoft Access database file name
Specifies the database file that is used with a bill of material.
Setup Size/Spec Panel
52 CADWorx Plant User's Guide
ToolTipSetting
Default value: 8405
Allowed values: Positive integer
Specifies the data displayed in a tooltip when the mouse hovers over a component. Click Settings
on the Configuration File dialog box to open the Tool Tip Data Selection dialog box. Select the
needed data to display, and click OK. The correct integer is then displayed for those settings.
TopWorksDirectory
Default value: [Product Folder]\Plant\TopWorks
Allowed values: Valid directory name
Specifies the top works component data files used with the current configuration file.
TopWorksSetting
Default value: 1
Allowed values: 0 through 4
Specifies the layers for top works component placement.
0 - Top works are not added to the valve even if a top works file is set in the specification file.
1 - Top works are added to the valve. The top works solid is combined with the valve solid to
create one solid.
2 - Top works are added to the valve. The top works solid is grouped with the valve solid and
center line. The top works solid is placed on the same layer as the valve solid.
3 - Top works are added to the valve. The top works solid is grouped with the valve solid and
center line. The top works solid is placed on a layer set from the CADWorx layer settings.
4 - Top works are added to the valve. The top works solid is grouped with the valve solid and
center line. The top works solid id placed on a layer set from the CADWorx layer settings. The
layer name is derived by appending the valve layer name and the top works layer name. For
example, when the valve is on layer _150, and the top works layer name is TOP, the top works
solid is on layer _150TOP.
UpgradedLayersSection
Specifies whether the layer section of the configuration file has been updated with the new layers
used with CADWorx new features.
This setting should not be changed. The software automatically manages this setting.
1 - The configuration file has been updated.
Setup Size/Spec Panel
CADWorx Plant User's Guide 53
UseObjectsFromXrefs
Default value: 1
Allowed values: 0 (no) or 1 (yes)
Allows objects from Xrefs (external references) to be used during the selection process.
0 - Objects from Xrefs are not used.
1 - Objects from Xrefs are used for the current command.
WeldDotSize
Default value: 1.0
Allowed values: Positive real
Specifies the default weld dot size on single-line, butt-welded piping components.
Main Size
CADWorx Plant I tab: Setup Size/Spec > Main Size
Setting toolbar: Main Size
Command line: SETSIZE, MAIN, and RED
Specifies main and reduction sizes. This command displays the Sizes dialog box.
Main - Sets the selected row as the main size.
Reduction - Sets the selected row as the reduction size. This option is not available until Main is
set.
Clear - Removes the selected main and reduction sizes and closes the dialog box.
OK - Accepts the selected main and reduction sizes and closes the dialog box.
Cancel - Cancels the operation.
Type MAIN on the command line to define a main value at the command prompt without
opening the Sizes dialog box.
Type RED on the command line to define a reduction value at the command prompt without
opening the Sizes dialog box.
The list of available sizes is controlled by [Product Folder]\Plant\System\SetSize.Tbl
(English/inches), SetSizeA.tbl (Metric/inches), and SetSizeM.tbl (Metric/mm).
Specification
CADWorx Plant I tab: Setup Size/Spec > Specification
Setting toolbar: Specification
Command line: SETSPEC, SPEC
Specifies a .spc drawing specification file. This command displays the Specification to use
dialog box. A layer with the specification name is created when the file is selected.
Type SPEC on the command line to define a specification file name at the command prompt
without opening the Specification to use dialog box.
Setup Size/Spec Panel
54 CADWorx Plant User's Guide
CADWorx Plant specifications are delivered to the [Product Folder]\<sSubProduct>\Spec
folder. CADWorx P&ID also provides specifications delivered to the [Product
Folder]\P&ID\Spec folder. If Plant and P&ID are used together, you should select
specifications from a single folder. For more information, see Configuration File Dialog Box (on
page 37) and SpecificationDirectory (on page 49).
Size
CADWorx Plant I tab: Setup Size/Spec > Size
Setting toolbar: Size
Plant menu: Utility > Set Component > Size
Command line: COMP2SIZE
Specifies the main and reduction size by selecting a component with the needed sizes. Reduction
size is not set if it has not been set on the selected component. You can optionally reverse the
main and reduction sizes.
Spec
CADWorx Plant I tab: Setup Size/Spec > Spec
Setting toolbar: Spec
Plant menu: Utility > Set Component > Spec
Command line: COMP2SPEC
Specifies the current specification by selecting a component using the needed specification.
Size-Spec
CADWorx Plant I tab: Setup Size/Spec > Size-Spec
Setting toolbar: Size-Spec
Plant menu: Utility > Set Component > Size-Spec
Command line: COMP2SIZESPEC
Specifies the main size, reduction size, and specification by selecting a component with the
needed values. Reduction size is not set if it has not been set on the selected component. You can
optionally reverse the main and reduction sizes.
Setup Size/Spec Panel
CADWorx Plant User's Guide 55
Line
CADWorx Plant I tab: LNum > Line
Setting toolbar: Line
Plant menu: Utility > Set Component > Line
Command line: COMP2LINE
Sets the current line number by selecting a component with the required line number. Any
components created after running this command use the new line number.
This option requires that you set the LineNumberSystem (on page 47) variable to 2. This is the
same as selecting the System On (Static Size/Spec) option in the Line Numbering System
dialog box. For more information, see Line Numbering System Dialog Box (on page 134).
All
Setting toolbar: All
Plant menu: Utility > Set Component > All
Command line: COMP2ALL
Specifies the main size, reduction size, specification, and line number by selecting a component
with the needed values.
This option requires that you set the LineNumberSystem (on page 47) variable to 2. This is the
same as having the System On (Static Size/Spec) option in the Line Numbering System dialog
box selected. For more information, see Line Numbering System Dialog Box (on page 134).
Editor
CADWorx Plant I tab: Setup Size/Spec > Editor
Plant menu: Accessory > Specifications > Editor
Command line: SPECEDIT
Modifies the delivered specifications and creates new specifications. After a specification is
selected, this command opens the Spec Editor.
Setup Size/Spec Panel
56 CADWorx Plant User's Guide
Spec Editor
Info - Defines general specification information, such as materials. For more information, see
Spec Information Edit Dialog Box (on page 59).
Components - Displays component categories in the specification. For a selected component
category, displays the individual components with values for size range (Start and End) and
Description in the right list.
Search Spec
The following options open the Find and Replace dialog box.
Find - Searches for a text string in Description. Search values are case-sensitive.
Find Next - Finds the next occurrence of the value defined in Find.
Replace - Searches for a text string in Description and replaces all occurrences with a new text
string. A message box displays the number of replacements made.
Modify Spec
Move Up - Moves the selected component up the right list.
Move Down - Moves the selected component down the right list.
Add - In the right list, adds a component to the selected Component category. Opens the Add
Component dialog box, which displays the applicable components for the selected component
category. After selecting a component, you must specify parameter values for the component. For
more information, see Edit Component Dialog Box (on page 59).
Double-click a value in Component to open the Optional component dialog box. For more
information, see Optional Component Dialog Box (on page 66).
Setup Size/Spec Panel
CADWorx Plant User's Guide 57
Delete - Deletes the selected component in the right list.
Edit - Modifies the parameters for the selected component in the right list. For more information,
see Edit Component Dialog Box (on page 59).
Copy - Copies the selected component in the right list to a new component in the same category.
This is useful when creating new components that are similar to an existing component.
Save - Saves modifications to the current specification file.
Save As - Saves modifications to a new specification file.
Export - Exports the current specification file to a text or Excel file.
An exported specification cannot be imported back into the software.
OK - Saves modifications to the current specification file, and closes the dialog box.
Cancel - Cancels the operation without saving modifications, and closes the dialog box.
Editor can also be used as standalone software and can be copied to any computer. It
does not require a hardware lock (ESL) or a license manager. SpecEdit.exe is located in the
[Program Folder]\Plant\Spec folder.
A .spc specification file is a rigidly formatted text file. If you modify the file with a text
editor such as Notepad, do not change the structure of the file. Components using an improperly
formatted specification file cannot be placed on a drawing.
What do you want to do?
Add a new component to a specification (on page 57)
Add an existing component to a specification (on page 58)
Add a new component to a specification
1. Click Editor .
The Specification File to Open dialog box appears.
2. Select the needed specification file, and then click Open.
Spec Editor opens, displaying data for the selected specification.
3. Select the needed component category from Components.
4. Click Add.
The Add Component dialog box appears, displaying the component types applicable for the
component category.
5. Select the needed component type, and then click OK.
The Edit Component dialog box appears.
6. Click Template.
The Create New Component Data File dialog box appears.
7. Click Select Directory, select a folder for the new data component data file, and click OK.
8. In Data File Name, type a name for the component data file.
9. Click OK.
Setup Size/Spec Panel
58 CADWorx Plant User's Guide
The new component data file opens in Notepad, as shown in this example:
10. Type the needed component sizes in the file.
11. Click File > Save and then File > Exit to close Notepad.
12. In the Edit Component dialog box, click on OK.
The new component type and sizes are added to the specification.
Add an existing component to a specification
1. Click Editor .
The Specification File to Open dialog box appears.
2. Select the needed specification file, and then click Open.
Spec Editor opens, displaying data for the selected specification.
3. Select the needed component category from Components.
4. Click Add.
The Add Component dialog box appears, displaying the component types applicable for the
component category.
5. Select the needed component type, and then click OK.
The Edit Component dialog box appears.
6. Click Select.
The Select Data File dialog box appears.
7. Select the needed component data file and click Select.
8. In the Edit Component dialog box, click on OK.
The component is added to the specification.
Setup Size/Spec Panel
CADWorx Plant User's Guide 59
Spec Information Edit Dialog Box
Defines general specification information.
Weight Factor - Adds margins to component weights to account for factors such as paint and
weld material. For example, a value of 1.03 can be used when paint is applied to the component.
Measure-Bore - Specifies the length (measure) and nominal pipe size (bore) measurement
standards used by the specification. Select Imperial-Inch, Metric-Inch, or Metric-Metric.
Imperial and Inch standards are in inches. Metric standards are in millimeters.
Library sub directory - Defines the library folder that the specification uses. This folder can be
anywhere on the network. The delivered libraries are LIB_I, LIB_M, and LIG_MM in [Product
Folder]\Plant.
Nominal rating, Temperature, Pressure, and Flange face - Specifies values used as reference
when populating information in the symbol. This value is used in CADWorx P&ID with the
SpecControl startup variable.
Piping material, Forging material, Fitting material, Gasket material, Stud material, and Bolt
material - Specifies the materials used when transferring information to CAESAR II. This value is
used in CADWorx Plant.
Database codes - Specifies a user-defined database code file. Used with the DataBaseCodes
(on page 43) startup variable. For more information, see Edit Component Dialog Box (on page
59).
Color - Specifies the default color for the specification. Select Color opens the AutoCAD Select
Color dialog box.
Color is only available when running Editor within AutoCAD.
Edit Component Dialog Box
Defines component parameters.
Setup Size/Spec Panel
60 CADWorx Plant User's Guide
A component must be associated with a CADWorx data file only when using CADWorx
Plant. A component does not require a data file when using CADWorx P&ID. Plant and P&ID use
the same specifications.
Type - Displays the type of component.
Data file - Displays the selected .spc specification file.
Select - Selects the .spc specification data file. The selected file must be appropriate for the
component type.
To check a selected specification file, create a new file using Template and compare the
formatting of the files.
Open - Opens the selected .spc specification file. The data file opens with the associated text
editor. Open is not available when adding a new component.
Template - Builds a new component data file. The software uses the appropriate template for the
selected component type. This option displays the Create New Component Data File dialog box,
where you select the folder and file name. The new data file is opened in the associated text editor
and contains the formatting and sample data required for the component type. Template is
inactive when editing an existing component.
Setup Size/Spec Panel
CADWorx Plant User's Guide 61
Data File Update Path Only - Uses the selected specification file but not the description within
the file. When selected, the software used the values of Short description and Long description
and automatically places the start and ending sizes based on the contents of the file. This option is
not available when adding a new component.
Top Works - Display the selected .top data file for valve top works.
Select - Selects the .top data file for valve top works. The file must be located in the folder set by
the TopWorksDirectory (on page 52) startup variable in CADWorx Plant. Sample data files are
located in [Product Folder]\Plant\TopWorks. A .top file contains parametric data to draw the top
works for a valve (such as gear, level. gate, or globe). Each type of top works also has a .dwg file
that shows how the parameters are used to draw the top works shape. For custom .dwg top works,
a drawing file is created for each size.
Open - Opens the selected .top file. The data file opens with the associated text editor.
When a top works data file is set for a valve, you must orient the top works when the valve is
inserted into the model. The top works (spindle) direction selected during the valve insertion is
also set into ISOGEN data. The top works is only drawn when working in 3D drawing mode.
You can use the command TOPWORKSADD to add top works to a valve already drawn in the
model. Use TOPWORKSCHANGE to change the orientation of or delete top works already
associated with a valve.
Details
Optional component - Defines the component as optional in the specification. For more
information, see Optional Items (on page 65).
Size Selection - Defines a reducer by the main size when the component is drawn. For example,
a 10 in, x 2 in. reducer uses the specification description of the 10 in. component. When this option
is cleared, the specification description of the 2in. component is used. This option is only available
for reducing components.
Start size - Specifies the beginning size of a component. For example, if the range of sizes is 1/2
in. to 1-1/2, in., type 0.5. Enter values as the nominal size, not the actual size.
End size - Specifies the ending size of a component. For example, if the range of sizes is 1/2 in. to
1-1/2, in., type 1.5. Enter values as the nominal size, not the actual size.
When the component is placed on a drawing, and the size is outside of the size range, the
Optional component dialog box appears. For more information, see Optional Items (on page
65).
Tag - Specifies an optional tag description for the component.
Short description - Specifies the abbreviated description for the component. This description is
used by Component (on page 226) in CADWorx Plant.
Long description - Describes the component. This description is used in the bill of materials
schedule and Component (on page 226) in CADWorx Plant.
Sort sequence - Locates a component item in the bill of material schedule. Type the needed
value. Type 0 to place the item first in the schedule. Type 999 to place the item last. If the same
sort numbers are used for different components, they are placed in alphabetical order.
Index code - Specifies the index, or pointer, for generation of database codes placed within
components. Type a value, or click Edit Codes to select a value. Index code values are found in
the file defined by the DataBaseCodes (on page 43) startup variable.
Edit Codes - Edits index code values. For more information, see Database Codes Editor Dialog
Box (on page 62).
Notes - Specifies notes for components. Type a value, or click Edit Notes to select a value.
Setup Size/Spec Panel
62 CADWorx Plant User's Guide
Edit Notes - Edits component notes. For more information, see Edit Specification Notes Dialog
Box (on page 63).
BOM Item Type - Specifies the type of bill of material item. Select Fabrication, Erection,
Offshore, or Misc.
ISOGEN Symbol Information
Identifier - Specifies the identifier used by ISOGEN for an isometric drawing. For more
information, see SKEY Information.
Overwrite - Overwrites the default value of ISOGEN Identifier used by CADWorx and uses the
value specified in Identifier.
Skey - Specifies the SKEY used by ISOGEN for an isometric drawing. For more information, see
SKEY Information.
Overwrite - Overwrites the default value of ISOGEN SKEY used by CADWorx and uses the value
specified in Skey.
CADWorx P&ID does not process ISOGEN keywords.
Database Codes Editor Dialog Box
Edits the index, or pointer, for generation of database codes placed within components. Index
code values are found in the file defined by the DataBaseCodes (on page 43) startup variable.
Index and Description - Displays values in the database codes file.
Edit Index and Description - Specifies the values for Index and Description for the database
code selected in the left list.
Update - Updates the selected database code with the values of Edit Index and Description.
Setup Size/Spec Panel
CADWorx Plant User's Guide 63
Add - Adds a new index code. The values for Index and Description can be changed.
Delete - Deletes the selected index code.
Main Size, Red Size, and Code - Displays the allowed item main sizes, reduction sizes, and
codes for the selected index code.
Edit Sizes and Codes - Specifies the values for Main Size, Red Size, and Code for the selected
item size selected in the right list.
Add - Adds a new item size. The values for Main Size, Red Size, and Code can be changed.
Delete - Deletes the selected new item size.
Update - Updates the selected item with the values of Edit Sizes and Codes.
Sizes should be set within allowable ranges. For more information, see Main Size (on page
53).
Separate database code files are not required when creating index, size and code
combinations. Different specifications can use index codes in the same file. For example, a
carbon steel 150-pound flange might have the same order number or database code across
several specifications.
Edit Specification Notes Dialog Box
Specifies notes for a component.
Note Number: Description - Displays all the notes for the component.
Notes
Number - Specifies the note number for the selected note.
Description - Specifies the description for the selected note.
Update - Updates the selected note with the values of Number and Description.
Add - Adds a new note. The values for Number and Description can be changed.
Delete - Deletes the selected note.
Multiple notes can be added to a single component. When the component is associated with a
symbol in CADWorx P&ID, the notes are separated by semicolons.
Change
CADWorx Plant I tab: Setup Size/Spec > Change
Plant menu: > Accessory > Specifications > Change
Command line: SPECCHG
Changes the specification used by components already placed in a drawing.
When using a spec with ISOGEN SKEY keywords, you must use a mode convert command with
keywords on the component. Mode convert replaces the keyword in the description with the
appropriate values. For more information, see Edit Component Dialog Box (on page 59) and Mode
Convert (on page 75).
Changing a 150 lb. specification to a 300 lb. specification can cause overlapping
components when a mode convert command is later used. This is due to length differences
between the specifications. For example, a 300 lb. RFWN flange is longer than a 150 lb. RFWN
flange.
Setup Size/Spec Panel
64 CADWorx Plant User's Guide
Optional Components
If an optional component is selected for specification change, the Optional component
encountered dialog box is displayed. You can then select an optional component of the same
type available in the new specification or skip the component.
What do you want to do?
Change the specification of a component by line number (on page 64)
Change the specification of all components with a common specification by filtering (on page
65)
Change the specification of a component by line number
1. Click Change .
Enter an option [Filter spec/Line number/Select components] <Select components>:
2. Right-click and select Line number, or type L on the command line and press ENTER.
Enter an option [List/Select component] <Select component>:
3. To select a component from a list, right-click and select List or type L on the command line
and press ENTER. For more information, see Select Item Dialog Box (on page 155).
or
To select the needed component, right-click and select Select component, or type S on the
command line and press ENTER.
The Select Specification to Change Components to dialog box appears.
4. Select the needed .spc file, and then click Open.
The select component is changed to the new specification. An AutoCAD text window opens
showing a log of the specification change.
Setup Size/Spec Panel
CADWorx Plant User's Guide 65
Change the specification of all components with a common
specification by filtering
1. Click Change .
Enter an option [Filter spec/Line number/Select components] <Select components>:
2. Right-click and select Filter Spec or type F on the command line and press ENTER.
Enter an option [List/Select component] <Select component>:
3. To select a specification from a list, right-click and select List or type L on the command line
and press ENTER. For more information, see Select Item Dialog Box (on page 155).
or
To select a component with the needed specification, right-click and select Select
component, or type S on the command line and press ENTER.
The Select Specification to Change Components to dialog box appears.
4. Select the needed .spc file, and then click Open.
All components with the filtered specification are changed to the new specification. An
AutoCAD text window opens showing a log of the specification change.
Optional Items
CADWorx Plant I tab: Setup Size/Spec > Optional Items
Setting toolbar: Specification Option Toggle
Plant menu: Accessory > Specifications > Optional Items
Command line: SPECOPTION
Places a component on the drawing when the component type in the specification has an optional
component (such as when a 300 lb. orifice flange is in the 150 lb. specification).
Click the command to toggle between two methods:
1. The command line message is:
All components will be dialoged...
When a component type is selected, all components of that component type appear in the
Optional component dialog box. For more information, see Optional Component Dialog Box
(on page 66).
2. The command line message is:
Specification dialog turned off...
When a component type is selected, the default component is selected for placement on the
drawing. The Optional component dialog box does not appear unless the component size is
out of the specification range or the component is not allowed by the specification. You can
then select a component in the range. For more information, see Optional Component Dialog
Box (on page 66).
Setup Size/Spec Panel
66 CADWorx Plant User's Guide
Optional Component Dialog Box
Specifies components for placement. Status, start size, end size, tag, long description, and short
description are displayed for each component.
OK - Places the selected component on the drawing.
Default - Changes the selected component to the default component.
Using SpecSizeOverride
When the SpecSizeOverride (on page 49) variable is off, sizes are restricted to the specification
range. If the selected size is not within the range, OK and Default are not available.
If SpecSizeOverride is on, the dialog box appears if the component size is not in the range. You
can then select the needed component even when it is out of range.
The following table summarizes the dialog box behavior.
Component in
specification?
Size in
specification?
Dialog box
appears?
SpecSizeOverride
variable status
Dialog box
behavior
Yes Yes No Off = 0
Normal operation.
Yes No No Off = 0
Error message.
Yes No No On = 1
Error message, but you can
override.
Yes Yes Yes Off = 0
Dialog box shows all
components including
optional components, but
does not allow override.
Yes No Yes Off = 0
Dialog box shows all
components but OK is not
available for components not
in size range.
Yes No Yes On = 1
Dialog box shows all
components and allows
override.
No n/a No Off = 0
Error message.
Move Up and Move Down in Editor allow you to reorder components. This is useful
when working with a large number of optional components in Optional Items . The order that
the components are listed in the specification file is the order that the components appear in the
Optional component dialog box. For more information, see Editor (on page 55).
Setup Size/Spec Panel
CADWorx Plant User's Guide 67
Local Edit
CADWorx Plant I tab: Setup Size/Spec > Local Edit
Setting toolbar: Component Edit
Plant menu: Utility > Component Edit > Local Edit
Command line: CEDIT
Modifies the properties of an existing component on the drawing. This command displays the
Component Edit dialog box.
Component Edit Dialog Box
Specifies properties for a component.
Alpha size - Specifies a size-only description of the component.
Short annotation - Specifies a short description of the component.
Long annotation - Specifies a long description of the component.
Line number - Specifies the line number of the component.
Tag - Specifies a tag for the component.
Code - Specifies a code for the component.
Weight - Specifies the weight per unit of a pipe component.
Sort sequence - Specifies the sort sequence of the component in the bill of material.
Length - Specifies a length for the component.
Component type - Displays the type of the component.
Specification - Displays the specification used by the component.
Change - Changes the specification used by the component.
This option is similar to Change , except that it only changes the currently selected
component. For more information, see Change (on page 63).
If Setup is used to create an external database, Synchronize can be used to
change the specification in the database. For more information, see Setup Live Database (on
page 153) and Synchronize Pipe Database (on page 157).
Coordinates
World - Calculates pipe length based on the pipe component centerline. This option only affects
pipe, nipple, flanged pipe, and tubing components. It does not affect fixed-size components such
as elbows or flanges. If a pipe component is stretched, trimmed, or broken, the positions of the
components are automatically updated along with the pipe length.
Iso - Specifies the value of Length as the pipe length. The length does not change the drawing
graphics, but appears in the bill of material. This is useful in AutoISO isometric creation. For more
information, see ISO Flag (on page 185).
Miscellaneous
Existing - Specifies that the component is not included in the bill of material. The component
symbol is also moved to the Exist layer. In ISOGEN isometric drawings, the component is shown
as dotted and dimensioned.
Insulation or CAESAR II - Specifies that this component either has CAESAR II pipe stress
analysis information or insulation attached.
Use the Insulation (on page 109) command to remove or add insulation.
Setup Size/Spec Panel
68 CADWorx Plant User's Guide
BOM Item Type
Fabrication - Specifies a fabrication type of bill of material item.
Erection - Specifies an erection type of bill of material item.
Offshore - Specifies an offshore type of bill of material item.
Misc - Specifies a miscellaneous type of bill of material item.
The selected item type appears on the bill of materials when the FLAG column is added using
Pipe BOM / DB > Setup . For AutoISO and ISOGEN, you must also sort by the FLAG
column to group by type. For more information, see Bill of Material Setup (on page 142) and
BOM Sort Order / Accumulation Dialog Box (on page 145).
If Misc is selected when using ISOGEN, then ISOGEN treats the weld gap as a field-fit weld.
Use ISOGEN Option Switch 22 to increase the cut piece add-on allowances for field-fit welds.
OK - Saves modifications and closes the dialog box.
Cancel - Cancels the operation without saving modifications, and closes the dialog box.
ISOGEN - Specifies data for the component in an ISOGEN drawing. Opens the ISOGEN Data
dialog box. This option is only available if CADWorx Plant Professional is installed.
ISOGEN Data Dialog Box (on page 69)
Remove - Removes CADWorx database attributes from a component, converting it to generic
AutoCAD geometry.
Many commands in CADWorx use xdata in the components and do not function if the
data is removed.
You can double-click a component to open the Component Edit dialog box.
Modify a component
1. Click Local Edit .
2. In the drawing, select a component.
The Component Edit dialog box appears.
3. Modify properties as needed.
4. Click OK.
Setup Size/Spec Panel
CADWorx Plant User's Guide 69
ISOGEN Data Dialog Box
Specifies ISOGEN properties for a component.
Symbol Information
Identifier - Specifies the identifier used by ISOGEN for the component. For more information,
see SKEY Information.
Overwrite - Overwrites the default value of ISOGEN Identifier used by CADWorx and uses
the value specified in Identifier.
SKEY - Specifies the SKEY used by ISOGEN for the component. For more information, see
SKEY Information.
Overwrite - Overwrites the default value of ISOGEN SKEY used by CADWorx and uses the
value specified in SKEY.
Message - Specifies the message displayed with the component on the isometric drawing.
Type - Specifies the type of graphic enclosing the message.
Message Types
Setup Size/Spec Panel
70 CADWorx Plant User's Guide
Type Graphic
None No text or graphic
Unboxed Text only
Square
Pointed
Round
Circle
Triangle
Diamond
Double Circle
Ellipse
Text - Specifies the message text.
Spindle / Flat / Support Direction - Specifies a valve spindle direction, an eccentric reducer flat
direction, or support direction.
Direction - Specifies the direction. Select North, South, East, West, Up, or Down.
Text - Specifies a text message with details on the direction.
ISOGEN option switch 80 (dimension to valve centers) is only available if the valve has a
spindle direction set.
Flow Arrow - Specifies how flow arrows are displayed for valves.
As drawn - Displays the flow arrow in the direction that the pipe was drawn.
Opposite - Displays the flow arrow in the opposite direction.
View - Displays a preview of the flow arrow on the drawing.
ISOGEN option switch 17 controls the display of flow arrows.
Miter Pipe Export Options - Specifies how miter pipe is exported to ISOGEN.
Pipe with Welds - Exports each straight pipe run in the component as a linear pipe piece with
mitered ends and welded connections.
Pipe with Welds Example
Setup Size/Spec Panel
CADWorx Plant User's Guide 71
Bend - Exports all pipe segments in the component as a single miter bend.
Bend with Length - Exports all pipe segments in the component as a single miter bend. The
length of the component is also added to the Long Annotation of the component, allowing
two bends with different lengths to have separate marks in the bill of material.
Bend with Length Example
Setup Size/Spec Panel
72 CADWorx Plant User's Guide
Other
Spool - Specifies the spool identification. This value overrides the default spool value created
by ISOGEN.
Sketch - Specifies a .dwg detailed sketch to display with the isometric drawing. For more
information on detailed sketches, see the Information Notes,pdf and Detailed Sketches.pdf
files in the [Product Folder]\Plant\Isogen\Isogen_Utils folder.
Dim Status - Specifies the dimensioning of individual components. Select Default,
Dimensioned, Dotted Dimensioned, or Dotted Undimensioned.
Mark - Specifies the mark number for a component.
End Connections and Conditions - Specifies a set of conditions for up to four ends (End 1, End
2, End 3, and End 4).
Connection Type - Specifies the type of connection on the end
Connection Types
Connection Types Description Default Condition
Default
BS Ball and Socket Male
BW Butt Weld Unspecified
CL Clamped Male
CP Compression Female
FA Flared Male
FL Flanged Unspecified
Setup Size/Spec Panel
CADWorx Plant User's Guide 73
Connection Types Description Default Condition
GF Gland Female
GL Glued Female
LC Liner (Clamped) Male
LR Liner (Reducing ) Male
LN Liner (Nut) Male
MP Male Part Hygienic Male
PF Push Fit Female
PL Plain End Male
SC Screwed Female
SW Socket Weld Female
View - Displays a red arrow at the selected end on the drawing.
Male, Female, Unspecified, or None - Specifies the end condition of the selected condition
type. These options are only available when the end condition of the connection type can be
changed. For example, SC, SW, CP, GL, and PF allow either male or female end conditions.
Unspecified is used for welded and flanged end conditions.
Reference Dimensions - Specifies dimension to use as reference for the component.
On - Turns on reference dimensions.
Primary - Defines reference dimensions relative to the primary axes of the model.
Skewed - Defines reference dimension relative to the defined reference points.
Pick points - Allows you to select reference points in the drawing.
View - Displays the reference points in the drawing.
Message - Specifies text for the reference dimensions.
SKEY - Specifies the SKEY used by ISOGEN for the reference dimensions. For more
information, see SKEY Information.
Start Point - Displays X, Y, and Z coordinates for the start point.
Reference Point 1 - Displays X, Y, and Z coordinates for the first reference point.
Reference Point 2 - Displays X, Y, and Z coordinates for the second reference point.
This dialog box is only available if CADWorx Plant Professional is installed.
Setup Size/Spec Panel
74 CADWorx Plant User's Guide
Global Edit
CADWorx Plant I tab: Setup Size/Spec > Global Edit
Setting toolbar: Global Component Edit
Plant menu: Utility > Component Edit > Global Edit
Command line: GCEDIT
Modifies the properties of multiple components. This command displays the Global CEdit dialog
box.
Global CEdit Dialog Box
Specifies properties for multiple components.
Each property initially shows no value. Any value modified for a property is changed for all
selected components. Properties that are not modified are not changed in the selected
components.
Alpha size - Specifies a size-only description of the component.
Short annotation - Specifies a short description of the component.
Long annotation - Specifies a long description of the component.
Line number - Specifies the line number of the component.
Tag - Specifies a tag for the component.
Code - Specifies a code for the component.
Weight - Specifies the weight per unit of a pipe component.
Sort sequence - Specifies the sort sequence of the component in the bill of material.
Coordinates
World - Calculates pipe length based on the pipe component centerline. This option only affects
pipe, nipple, flanged pipe, and tubing components. It does not affect fixed-size components such
as elbows or flanges. If a pipe component is stretched, trimmed, or broken, the positions of the
components are automatically updated along with the pipe length.
Iso - Specifies the value of Length as the pipe length. The length does not change the drawing
graphics, but appears in the bill of material. This is useful in AutoISO isometric creation. For more
information, see ISO Flag (on page 185).
Miscellaneous
Existing - Specifies that the component is not included in the bill of material. The component
symbol is also moved to the Exist layer. In ISOGEN isometric drawings, the component is shown
as dotted and dimensioned.
Insulation or CAESAR II - Specifies that this component either has CAESAR II pipe stress
analysis information or insulation attached.
Use the Insulation (on page 109) command to remove or add insulation.
BOM Item Type
Fabrication - Specifies a fabrication type of bill of material item.
Erection - Specifies an erection type of bill of material item.
Offshore - Specifies an offshore type of bill of material item.
Misc - Specifies a miscellaneous type of bill of material item.
OK - Saves modifications and closes the dialog box.
Cancel - Cancels the operation without saving modifications, and closes the dialog box.
Setup Size/Spec Panel
CADWorx Plant User's Guide 75
Remove - Removes CADWorx database attributes from the selected components, converting
them to generic AutoCAD geometry.
Modify multiple components
1. Click Global Edit .
2. In the drawing, select two or more components.
The Global CEdit dialog box appears.
3. Define properties as needed.
4. Click OK.
The command line prompt indicates the number of updated components.
Mode Convert
Mode convert commands change a piping component from one mode to another mode. The
existing component is deleted and replaced with a component in the new mode.
Many possibilities exist, such as:
2D double line to 3D solids
3D solids to 2D double line
2D single line to 2D double line
2D double line, flat to 2D double line, north
Converting to different planes
Rebuilding an existing component in the same mode or plane
The specification layer name determines the layer to delete and replace. This layer name is
prepended with an underscore, such as _150. Objects on other layers (without an underscore in
their names) are not changed.
You can convert from one plane to another by changing planes and converting the component
mode.
Setup Size/Spec Panel
76 CADWorx Plant User's Guide
Example
The following tee was drawn once, copied to three other locations, then converted to different
planes.
Topics
Convert a component to a different mode ..................................... 76
3D Solids........................................................................................ 77
Convert Isometric ........................................................................... 77
2D Double Line .............................................................................. 77
2D Single Line ............................................................................... 77
Existing .......................................................................................... 77
Convert a component to a different mode
1. Select 3D Solids , Convert Isometric , 2D Double Line , or 2D Single Line .
2. Select the piping components to convert.
3. Press ENTER.
Setup Size/Spec Panel
CADWorx Plant User's Guide 77
3D Solids
CADWorx Plant I tab: Setup Size/Spec > 3D Solids
Setting toolbar: Solids
Plant menu: Accessory > Mode Convert > 3D Solids
Command line: CONVERTSOLID
Converts selected components to 3D solid mode.
Convert Isometric
CADWorx Plant I tab: Setup Size/Spec > Convert Isometric
Setting toolbar: Isometric
Plant menu: Accessory > Mode Convert > Isometric
Command line: CONVERTISO
Converts selected components to isometric mode.
2D Double Line
CADWorx Plant I tab: Setup Size/Spec > 2D Double Line
Setting toolbar: Double Line
Plant menu: Accessory > Mode Convert > 2D Double Line
Command line: CONVERTDOUBLE
Converts selected components to 2D double line mode.
2D Single Line
CADWorx Plant I tab: Setup Size/Spec > 2D Single Line
Setting toolbar: Single Line
Plant menu: Accessory > Mode Convert > 2D Single Line
Command line: CONVERTSINGLE
Converts selected components to 2D single line mode.
Existing
Plant menu: Accessory > Mode Convert > Existing
Command line: EXIST
Stops external data (xdata) from appearing in the bill of material or removes external data (xdata)
from components. When xdata is removed, you can also remove component centerlines. After
xdata is prevented or removed, the component is moved to the EXIST layer.
This command removes gaskets and bolts from the drawing. To keep gaskets and bolts,
use Global Edit and select Existing. For more information, see Global Edit (on page 74).
What do you want to do?
Stop external data from appearing in the bill of material (on page 78)
Setup Size/Spec Panel
78 CADWorx Plant User's Guide
Remove external data (on page 78)
Stop external data from appearing in the bill of material
1. Click Accessory > Mode Convert > Existing.
Remove all information from components <No>: enter or type Y.
2. To stop external data from appearing in the bill of material, press ENTER.
Convert [All objects/Components only] <Components only>.
3. To convert all objects on the drawings, type A on the command line, and then press ENTER.
4. To convert components, press ENTER, select the needed components, and then press
ENTER again.
Remove external data
1. Click Accessory > Mode Convert > Existing.
Remove all information from components <No>: enter or type Y.
2. Type Y, and then press ENTER.
Remove centerlines from components <No>: enter or type Y.
3. Press ENTER to keep centerlines. Type Y on the command line, and press ENTER to remove
centerlines.
Convert [All objects/Components only] <Components only>.
4. To convert all objects on the drawings, type A on the command line, and then press ENTER.
5. To convert components, press ENTER, select the needed components, and then press
ENTER again.
Socket Weld
CADWorx Plant I tab: Setup Size/Spec > Socket Weld
Setting toolbar: Socket Weld
Specifies the socket welded fitting mode for hub-based components. Dimensions and
engagement properties are based on the socket welded section of the specification.
You can also define the fitting mode in the CADWorx Plant Setup dialog box. For more
information, see Setup (on page 32).
Setup Size/Spec Panel
CADWorx Plant User's Guide 79
Threaded
CADWorx Plant I tab: Setup Size/Spec > Threaded
Setting toolbar: Threaded
Specifies the threaded fitting mode for hub-based components. Dimensions and engagement
properties are based on the threaded section of the specification.
You can also define the fitting mode in the CADWorx Plant Setup dialog box. For more
information, see Setup (on page 32).
Settings
CADWorx Plant I tab: Setup Size/Spec > Settings
Setting toolbar: Current Settings
Plant menu: Utility > Settings
Command line: CURRENT
Displays the current drawing settings, such as main and reduction sizes, text and dimension sizes,
line and drawing modes, and specifications. This command displays the Current Settings dialog
box.
Most of these settings are changed using Setup . For more information, see Setup (on
page 32).
Blank
Plant menu: Accessory > Specifications > Blank
Command line: SPECBLANK
Creates a new blank specification. After you create a blank specification, the Spec Editor
displays so that you can make modifications. For more information, see Editor (on page 55). The
specification is empty. You must click Add on the Spec Editor to add all the required entries. This
command is useful when only a few components are required in a specification, such as a lined or
PVC specification.
Stand Alone Spec Editor
Opens the Spec Editor outside the AutoCAD environment. Double-click the SpecEdit.exe file in
the [Product Folder]\Plant\Support folder, or start it from the CADWorx program group. This editor
can be distributed freely, and can be used by any administrator or manager who needs to create,
modify, or care for the programs specifications.
This executable can be located in the specification directory along with the specifications. The
program searches the local folder and opens any specifications that it finds. If there are not any
specifications found in the local folder, the software retrieves the SpecificationDirectory (on page
49) variable location from the configuration file and opens in that directory.
After you open a specification, the software uses the Spec Editor in CADWorx. For more
information, see Editor (on page 55).
Setup Size/Spec Panel
80 CADWorx Plant User's Guide
Modify Library
Plant menu: Accessory > Modify Library
Command line: MODIFYLIB
Modifies data files in the drawing environment. You can use this to add a size that is not in the
components data.
You can edit the previous component library file, or open a different file. By default, the library files
are delivered to the [Product Folder]/Plant/System folder.
Options
Append - Appends the existing data file. The software writes the new data at the end of the file.
The prompts depend on which file is edited. The prompts match the descriptions in the column
header of the data files.
Edit - Opens the library file in a text editor. You can save the file with the same name or give it
another.
XREF Edit
Plant menu: Utility > Component Edit > Xref Edit
Command line: XCEDIT
Settings toolbar: Xref Edit
Views sizes or information within the component.XREF. This command works in a similar fashion
to the CADWorx CEDIT functionality. For more information, see Local Edit (on page 67). This
function uses the same dialog box as Local Edit, but it does not allow you to modify any of the
values. If a modification to a component is required from within an Xref, use the AutoCAD
REFEDIT command to open that part of the Xref. Then use the Local Edit command to make any
modifications necessary. After the required modification is completed, close the Xref with the
REFCLOSE command.
CADWorx Plant User's Guide 81
S E C T I O N 3
CADWorx Plant I tab: Palette
Command Name Command Line
Spec View - Filters the available components based on the
size and specification settings. For more information, see
Spec View Palette (on page 82).
SPECVIEW
Line View -Isolates components based on their line number
or their specification. For more information, see Line View
Palette (on page 85).
LINEVIEW
Pipe Support Modeler - Inserts pipe and elbow support
components. For more information, see Support Modeler
Palette (on page 87).
PIPESUPPORTVIEW
Insulation View - Creates a data file in which you can add,
modify and remove insulation configurations that can be
applied to CADWorx components. For more information,
see Insulation View Palette (on page 97).
INSULATIONVIEW
Discontinuity View - Checks for different types of modeling
issues. For more information, see Discontinuity View Palette
(on page 101).
DISCONTINUITYVIEW
Pipe Support Modeler Report - Generates a report of all
pipe supports found in the selection or in the entire model.
For more information, see Pipe Support Report (on page
102).
PIPESUPPORTREPORT
P&ID View - Links data between the Plant and P&ID table in
a project database. For more information, see P&ID View
Palette (on page 103).
PIDVIEW
Clash View - Runs interactive clash detection on AutoCAD
3D solids in the current drawing as well as any attached
XREF drawings. For more information, see Clash View
Palette (on page 106).
CLASHVIEW
Continuity - Finds all gaps and ends of any piping system.
For more information, see Continuity (on page 108).
CONTINUITY
Insulation - Adds insulation to a line. For more information,
see Insulation (on page 109).
INSULATION
Palette Panel
Palette Panel
82 CADWorx Plant User's Guide
Spec View Palette
CADWorx Plant I tab: Palette > Spec View
Palettes toolbar: Spec View
Plant menu: Palettes > Spec View
Command line: SPECVIEW
Filters the available components based on the size and specification settings. SpecView also
provides a quick way to change the line number settings. Plant components are typically drawn
using toolbars, or by typing the command name at the AutoCAD command prompt. The
CADWorx SpecView palette provides an alternate method of inserting CADWorx components.
Spec View Tab (CADWorx Spec View Palette) (on page 82)
Settings Tab (CADWorx Spec View Palette) (on page 84)
Spec View Tab (CADWorx Spec View Palette)
Sets up the filter for the available components.
Main - Specifies the main size of the component.
Reduction - Specifies the reduction size of the component.
Specification - Specifies the specification associated with the component. The list is based on the
specification directory (see "SpecificationDirectory" on page 49) setting in the current
configuration file.
Spec Editor - Displays the Spec Editor dialog box. For more information, see Editor (on page
55).
Line Numbering Setup - Displays the Line Numbering System dialog box. For more
information, see Line Numbering System Dialog Box.
Controls parameters for line numbering systems. The name of the current configuration file
displays at the top of the dialog box. You can also use a P&ID project configuration file.
Category - Specifies the active process line item. The list contains the process line items from the
Database.TBL file in the [Product Folder]\Plant\System folder. You can add these items to any line
number system. After you select an item, click Add to place it in the Category list. Highlight the
item in the right list box, and then click Delete to remove it from the line number system. You can
also type in a value, and then click Add.
Add - Adds the item from the Category box to the Category list.
Delete - Removes the selected item from the Category list.
Separator - Specifies a separator character. Type an alphanumeric value (including special
characters such as -, ~, #, or SPACE). Click Add to place it in the Category list. Highlight the item
in the Category list, and then click Delete to remove it from the line number system.
Add - Adds the separator character to the Category list.
Delete - Removes the separator character from the Category list.
Default Value - Adds any default value to any category included in the Category list. The size and
specification are disabled if the system is set to the dynamic mode.
System Off - Indicates that line numbers are not placed in the drawing.
Palette Panel
CADWorx Plant User's Guide 83
System On (Dynamic Size/Spec) - Indicates that each component placed in the drawing
receives a line number. When this option is cleared, the line number is not placed on the
component.
System On (Static Size/Spec) - Indicates that the line number system uses the value in the
Default value box, including the size and specification. This allows you to type anything for the
size and specification.
Preview - Displays the line number based on the selected categories. The line number added to
components looks similar to the Preview value.
Move Up - Moves the selected item higher in the Category list. The new order also displays in the
Preview box.
Move Down - Moves the selected item lower in the Category list. The new order also displays in
the Preview box.
Line Number Drop Down Setup - Displays the Line Numbering System Dropdown Setup
dialog box. For more information, see Line Numbering System Dropdown Setup Dialog Box (on
page 84).
Set size, spec, and line number by component - Sets the main size, reduction size, current
specification, and line number to match a component that you select. For more information, see All
(on page 55).
Help - Displays the help file.
What do you want to do?
Draw pipe components (on page 83)
Draw non-pipe components (on page 84)
Draw pipe components
1. Select the pipe spec to use from the list.
The software uses the default type (Buttweld).
2. If necessary, right-click and change the type.
3. Follow the prompts on the command line to place the pipe.
The software draws the pipe using the specified type.
Palette Panel
84 CADWorx Plant User's Guide
Draw non-pipe components
1. Select the non-pipe component type to use from the list.
The software draws the component in plan view based on the current UCS.
2. If necessary, right-click and change the insertion option. Not all components have all of the
options shown in the image below.
3. Follow the prompts on the command line to place the component.
The software draws the component using the specified insertion option.
Line Numbering System Dropdown Setup Dialog Box
Controls parameters for adding items to the line numbering list that appears with the line
numbering system. These values are stored in the DropDownList.TXT file. This file is located in
the same folder as the current configuration file.
Available Categories - Lists the categories for which you can assign dropdown items. Select an
item from the list to make it the active category.
Dropdown Values - Lists the assigned dropdown items for the active category.
Add - Adds an item to the Dropdown Values list.
Remove - Removes the selected item from the Dropdown Values list.
Remove All - Removes all of the items from the Dropdown Values list.
Settings Tab (CADWorx Spec View Palette)
Controls parameters for customizing the appearance of the CADWorx Spec View palette.
View Options
Show optional components - Displays optional components in the CADWorx Spec View
palette. If you select this option, always use the CADWorx Spec View palette to draw
components. If you start the component placement from outside of the CADWorx Spec View
palette, such as with a command line, SPACE to run last command, or a toolbar, CADWorx uses
the default component based on the current size setting. This may not be the same component
that was selected in the CADWorx Spec View palette.
Show all components - Displays all components listed in the specification file regardless of the
current size set. If you select this option, always use the CADWorx Spec View palette to draw
components. If you start the component placement from outside of the CADWorx Spec View
palette, such as with a command line, SPACE to run last command, or a toolbar, CADWorx uses
the default component based on the current size setting. This may not be the same component
that was selected in the CADWorx Spec View palette.
Show socket weld - Displays socket-welded components in the CADWorx Spec View palette.
Show threaded - Displays threaded components in the CADWorx Spec View palette.
Show tag - Displays tags in the CADWorx Spec View palette.
Show long description - Displays long descriptions in the CADWorx Spec View palette.
Show short description - Displays short descriptions in the CADWorx Spec View palette.
Palette Panel
CADWorx Plant User's Guide 85
Tree Options
View 1 (No tree or categories) - Lists components in numerical order based on the Sort
Sequence set for the component in the specification file.
View 2 (One level tree with more categories) - Creates a category for each type of component.
For example, butt-welded and socket-welded tees are listed in separate categories.
View 3 (One level tree with less categories) - Creates fewer categories than View 2. For
example, all tees are listed in a single category.
View 4 (Two level tree with Spec Editor style view) - Displays a two level tree that is arranged
in the same sequence as the Spec Editor application.
Custom - Allows you to create a customized view. If a view has not been created, click Create
button to display the Customize SpecView dialog box. All customized views start with View 3 as
the default. To select an existing configuration, select it from the list.
Color Options
Main Size component - Specifies the color associated with main size components.
Main Size optional component - Specifies the color associated with main size optional
components.
Reducing Size component - Specifies the color associated with reducing size components.
Reducing Size optional component - Specifies the color associated with reducing size optional
components.
Level 1 category - Specifies the color associated with level 1 category components.
Level 2 category - Specifies the color associated with level 2 category components.
Customize SpecView Dialog Box
Controls parameters for customized specification views.
The current specification view initialization file displays at the top of the dialog box. The contents of
that specification view display in a list.
Move Up - Moves a category or individual item higher in the list.
Move Down - Moves a category or an individual item lower in the list.
Restore Default View - Restore the tree to the default (View 3).
View Name - Displays the name of the current Spec View.
Delete View - Removes a Spec View.
Save - Closes the dialog box and save any changes made to the Spec View configuration.
Line View Palette
CADWorx Plant I tab: Palette > Line View
Palettes toolbar: Line View
Plant menu: Palettes > Line View
Plant menu: Utility > Line Isolate Palette
Command line: LINEVIEW
The Line View palette isolates components based on their line number or their specification. It
also lets you locate components based on their description information.
Line View does not process any entities on locked layers.
Palette Panel
86 CADWorx Plant User's Guide
Line Isolate Tab (CADWorx Line View Palette) (on page 86)
Find Tab (CADWorx Line View Palette) (on page 87)
Line Isolate Tab (CADWorx Line View Palette)
Controls parameters for isolating components based on their line number or specification. You
can isolate an entire line number, or to isolate one line number and include surrounding buildings
or equipment.
If components have been hidden using the Line Isolate tab, those components are not
listed in the Find tab.
Refresh List - Refreshes the line number list in the palette. Use this option if new line
numbers do not appear in the list.
Show All Components - Makes all objects in the drawing visible.
Select Line Number by Component - Select a component in the drawing. The software uses
the line number of this component to isolate the model.
Isolate Selected Line Numbers - Isolates the selected line numbers.
Set Layer Options - Displays the Line View Layer Selection dialog box so that you can
include or exclude certain layers when Isolate Type is set to Layer Isolate. For more information,
see Layers Dialog Box (on page 108). By default, all layers are visible for line isolate.
Help - Displays on-line help.
Right-clicking on the line number list displays the Isolate Selected Line Numbers, Show
All Components, and Refresh List options.
Isolate Options
Line Number - Lists all line numbers used in the drawing so that you can select one or more line
numbers to isolate.
Spec - Lists all specs used in the model so that you can select one or more specifications to
isolate.
Isolate Type
Full - Displays the selected CADWorx components, and hides all non-CADWorx components
such as buildings, equipment, and dimensions.
Partial - Displays the selected CADWorx components and all non-CADWorx components.
Layer - Displays the selected CADWorx components and hides all non-CADWorx components
based on the layer setup.
Filter - Enter a wildcard filter to limit the items available in the list. The filter is case sensitive. For
details on this option, see Select Item Dialog Box (on page 155).
Palette Panel
CADWorx Plant User's Guide 87
Find Tab (CADWorx Line View Palette)
Controls parameters for locating components based on their description information.
Click the edit boxes to refresh the list of components. Type in the boxes to dynamically filter the list
of available components.
If components are hidden using the Line Isolate tab, those components are not listed in
the Find tab.
Tag - Type tag text to refine the search. If you select an item from the list, the associated text
displays.
Code - Type code text to refine the search. If you select an item from the list, the associated text
displays.
Line number - Type line number text to refine the search. If you select an item from the list, the
associated text displays.
Short annotation - Type short annotation text to refine the search. If you select an item from the
list, the associated text displays.
Long annotation -- Type long annotation text to refine the search. If you select an item from the
list, the associated text displays.
Id Count - Type ID count text to refine the search. If you select an item from the list, the
associated text displays.
Right-click menu
Zoom - Zooms the current model space view to the component. Double clicking in the list of
components also zooms to the component. Zoom does not work with XREFs that have been
inserted into the base drawing with a rotation.
CEdit - Displays the appropriate Component Edit dialog box. For more information, see
Component Edit. CEdit on an XREF component does not allow any changes to the component
descriptions.
Refresh - Refreshes the list in the dialog box. Use this option if new components do not appear in
the list.
Support Modeler Palette
CADWorx Plant I tab: Palette > Pipe Support Modeler
Palettes toolbar: Pipe Support Modeler
Plant menu: Palettes > Pipe Support Modeler
Command line: PIPESUPPORTVIEW
Inserts pipe and elbow support components. Supports that are set up for pipe components are
shown in black. Supports that are setup for elbow components are shown in blue.
For more information, see Support Parametric Data Files (*.SUP) (on page 93)
Configuration Setup
New - Creates a new pipe support assembly (.PSA) file. This command displays the Create New
Pipe Support Assembly File dialog box so that you can specify the name and location of the file.
The default path to the .PSA file is set from the PipeSupportDirectory setting in the configuration
file.
Save As - Saves your current settings to a pipe support assembly (.PSA) file. This command
displays the Specify Pipe Support Assembly File dialog box so that you can specify the name
Palette Panel
88 CADWorx Plant User's Guide
and location of the file. The default path to the .PSA file is set from the PipeSupportDirectory
setting in the configuration file. The drop list displays the .PSA files that are available in the folder.
Drawing
Insert - Inserts the support selected in the list. Based on the type of support selected (pipe or
elbow), the AutoCAD command line asks you to select the appropriate CADWorx component
(pipe or elbow).
Single - Inserts one support onto the pipe. This option is only available for pipe supports.
Multiple - Inserts multiple supports onto the pipe. You specify the start point, end point, and
spacing between the supports. This option is only available for pipe supports.
Free - Inserts a support without selecting a CADWorx component. The support is inserted using
the current UCS settings. This option is only available for pipe supports.
Detect Steel - Detects CADWorx Steel components to set the correct size for the beam clamp if
the beam clamp is used as the last component in the pipe support assembly.
Repeat Insert - Repeats the insert command for pipe type supports.
Modify
Regenerate - Recreates the support graphics based on what is set in the current .PSA file for
support components that you select from the model. Use Regenerate any time you need to
recreate a support based on a new assembly sequence or if the parametric values for the support
have changed since the support was originally inserted into the model.
Replace - Replaces the selected components in the model with the support that is selected from
the list.
Spec Change - Updates the spec information for the support based on what is currently set in the
.PSA file.
File
Add - Displays the Add Support dialog box so that you can add a new assembly to the .PSA file.
For more information, see Add Support Dialog Box below.
Modify - Displays the Modify Support dialog box so that you can modify an assembly in the .PSA
file. For more information, see Modify Support Dialog Box below.
Remove - Removes an assembly from the .PSA file.
Copy - Duplicates an assembly within the .PSA file.
Move Up - Moves an assembly up one position in the list.
Move Down - Moves an assembly down one position in the list.
Add Support Dialog Box
Controls parameters for adding supports to the .PSA file.
Data Tab
Controls parameters for creating pipe support assemblies.
Directory - Displays the folder in which the current .PSA file is located.
File Name - Displays the name of the current .PSA file.
Support Name Specifies the name of the support. This name displays in the CADWorx Support
Modeler palette. In modify mode, you can rename the support assembly.
Components Available - Displays the support components that you can use to make an
assembly. After you select a type, the list box shows the available parametric data files (*.SUP) for
the that type of support. For elbow type supports, only Custom, Pipe, Plate, Rod, and Spring
Palette Panel
CADWorx Plant User's Guide 89
Hanger are available. For more information, see Support Parametric Data Files (*.SUP) (on page
93).
Open - Opens the selected parametric data file (*.SUP) in Notepad.EXE.
Type
Pipe - Specifies that the support is a pipe support. This option is only available when the support is
first created.
Elbow - Specifies that the support is an elbow support. This option is only available when the
support is first created.
Add - Moves the selected item from the Components Available list to the Components
Selected list.
Remove - Moves the selected item from the Components Selected list to the Components
Available list.
Components Selected - Displays the components in the assembly. The support is built using the
selected components in the order shown.
Move Up - Moves the selected item one position higher in the assembly sequence.
Move Down - Moves the selected item one position lower in the assembly sequence.
Spec Tab
Controls parameters for setting the specification information for the support component.
Size
Start - Specifies the beginning size of a component.
End - Specifies the ending size of a component. For example, if the range of sizes is 1/2 in. to
1-1/2, in., type 1.5. Enter values as the nominal size, not the actual size.
Insulation Options
Increase support size if component is insulated - Automatically selects a larger size support
component based on the insulation thickness. For example, a six-inch nominal size pipe (6.625
inch actual OD) has four-inch thick insulation (14.625 inch OD). This makes the total pipe diameter
6.625 inch actual OD plus 8 inch insulation OD. The software determines the support by looking it
up in the data file.
Use next larger size if exact size is not available - Specifies that if the calculated support is not
available in the data file, the next larger size support is selected.
Description
Tag - Specifies an optional tag description for the component.
Short - Specifies the abbreviated description for the component. This description is used by
Component (on page 226) in CADWorx Plant.
Long - Describes the component. This description is used in the bill of materials schedule and
Component (on page 226) in CADWorx Plant.
BOM
Sort - Locates a component item in the bill of material schedule. Type the needed value. Type 0 to
place the item first in the schedule. Type 999 to place the item last. If the same sort numbers are
used for different components, they are placed in alphabetical order.
Type - Specifies the type of bill of material item. Select Fabrication, Erection, Offshore, or Misc.
Other
Index Code - Specifies the index, or pointer, for generation of database codes placed within
components. Type a value, or click Edit Codes to select a value. Index code values are found in
the file defined by the DataBaseCodes (on page 43) startup variable.
Palette Panel
90 CADWorx Plant User's Guide
CAESAR II Type - Specifies the restraint type of the support for use in CAESAR II pipe stress
analysis.
ISOGEN
SKEY - Specifies the SKEY used by ISOGEN for an isometric drawing. For more information, see
SKEY Information.
Identifier - Specifies the identifier used by ISOGEN for an isometric drawing. For more
information, see SKEY Information.
Sketch - Specifies a .DWG AutoCAD file containing details about the support. Select the file from
the Select detail sketch file dialog box.
Message
Type - Specifies the format of text displayed with the support.
Text - Specifies text displayed with the support.
Modify Support Dialog Box
Controls parameters for modifying supports in the .PSA file.
Data Tab
Controls parameters for creating pipe support assemblies.
Directory - Displays the folder in which the current .PSA file is located.
File Name - Displays the name of the current .PSA file.
Support Name Specifies the name of the support. This name displays in the CADWorx Support
Modeler palette. In modify mode, you can rename the support assembly.
Components Available - Displays the support components that you can use to make an
assembly. After you select a type, the list box shows the available parametric data files (*.SUP) for
the that type of support. For elbow type supports, only Custom, Pipe, Plate, Rod, and Spring
Hanger are available. For more information, see Support Parametric Data Files (*.SUP) (on page
93).
Open - Opens the selected parametric data file (*.SUP) in Notepad.EXE.
Type
Pipe - Specifies that the support is a pipe support. This option is only available when the support is
first created.
Elbow - Specifies that the support is an elbow support. This option is only available when the
support is first created.
Add - Moves the selected item from the Components Available list to the Components
Selected list.
Remove - Moves the selected item from the Components Selected list to the Components
Available list.
Components Selected - Displays the components in the assembly. The support is built using the
selected components in the order shown.
Move Up - Moves the selected item one position higher in the assembly sequence.
Move Down - Moves the selected item one position lower in the assembly sequence.
Spec Tab
Controls parameters for setting the specification information for the support component.
Size
Start - Specifies the beginning size of a component.
Palette Panel
CADWorx Plant User's Guide 91
End - Specifies the ending size of a component. For example, if the range of sizes is 1/2 in. to
1-1/2, in., type 1.5. Enter values as the nominal size, not the actual size.
Insulation Options
Increase support size if component is insulated - Automatically selects a larger size support
component based on the insulation thickness. For example, a six-inch nominal size pipe (6.625
inch actual OD) has four-inch thick insulation (14.625 inch OD). This makes the total pipe diameter
6.625 inch actual OD plus 8 inch insulation OD. The software determines the support by looking it
up in the data file.
Use next larger size if exact size is not available - Specifies that if the calculated support is not
available in the data file, the next larger size support is selected.
Description
Tag - Specifies an optional tag description for the component.
Short - Specifies the abbreviated description for the component. This description is used by
Component (on page 226) in CADWorx Plant.
Long - Describes the component. This description is used in the bill of materials schedule and
Component (on page 226) in CADWorx Plant.
BOM
Sort - Locates a component item in the bill of material schedule. Type the needed value. Type 0 to
place the item first in the schedule. Type 999 to place the item last. If the same sort numbers are
used for different components, they are placed in alphabetical order.
Type - Specifies the type of bill of material item. Select Fabrication, Erection, Offshore, or Misc.
Other
Index Code - Specifies the index, or pointer, for generation of database codes placed within
components. Type a value, or click Edit Codes to select a value. Index code values are found in
the file defined by the DataBaseCodes (on page 43) startup variable.
CAESAR II Type - Specifies the restraint type of the support for use in CAESAR II pipe stress
analysis.
ISOGEN
SKEY - Specifies the SKEY used by ISOGEN for an isometric drawing. For more information, see
SKEY Information.
Identifier - Specifies the identifier used by ISOGEN for an isometric drawing. For more
information, see SKEY Information.
Sketch - Specifies a .DWG AutoCAD file containing details about the support. Select the file from
the Select detail sketch file dialog box.
Message
Type - Specifies the format of text displayed with the support.
Text - Specifies text displayed with the support.
Palette Panel
92 CADWorx Plant User's Guide
Insert a pipe support
1. Click Single on the CADWorx Support Modeler palette.
2. Select a pipe support from the list.
3. Click Insert.
Select a pipe.
4. Select the pipe from the model.
The Select Optional Values for [<support type>] dialog box displays.
5. Set the optional values to meet your requirements, and click OK.
Specify support insertion point.
6. Select the location on the pipe to insert the support.
Specify support direction angle or [Mirror].
7. Specify a rotation around the pipe and the length of the support.
The software places the pipe support in the model.
Insert an elbow support
1. Select an elbow support from the list on the CADWorx Support Modeler palette.
2. Click Insert.
Select an elbow.
3. Select the elbow from the model.
The Select Optional Values for [<support type>] dialog box displays.
4. Set the optional values to meet your requirements, and click OK.
Support start point is at the elbow midpoint.
Specify support end point or change support start point [A/B/miDpoint/E/F].
5. Select the location to insert the support.
The software places the pipe support in the model.
Insert multiple pipe supports
1. Click Multiple on the CADWorx Support Modeler palette.
2. Select a pipe support from the list.
3. Click Insert.
Select a pipe.
4. Select the pipe from the model.
The Select Optional Values for [<support type>] dialog box displays.
5. Set the optional values to meet your requirements, and click OK.
Specify a start point.
6. Select the beginning location for the supports on the pipe.
Specify end point.
7. Select the ending location for the supports on the pipe.
Specify the support spacing.
8. Type the distance between the supports, and press ENTER.
The software places the pipe supports in the model.
Palette Panel
CADWorx Plant User's Guide 93
Support Parametric Data Files (*.SUP)
There are several types of support components that can be used to make an assembly. Each type
has a data file which lists the parametric data needed to build the support. Sample data files are
located in the [Product Folder]\Plant\PipeSupport\ folder. For each type, a sample drawing file
shows how the data file parameters are used to draw the shape. For custom (TYPE=CUSTOM), a
drawing file cannot be created for each size.
The top of the .SUP file has information about the support type (TYPE=) and unit system of the
file.
The SHOWOPTIONAL setting can be used to control how different sizes are selected when the
support is inserted.
SHOWOPTIONAL = 0 - Uses the exact size match if it is found in the data file. The Select
Optional Values dialog box does not display.
SHOWOPTIONAL = 1 - If multiple sizes are listed, a dialog box displays to select a size. In the
example shown below, all 10" U bolts are shown in the dialog box for selection.
Palette Panel
94 CADWorx Plant User's Guide
SHOWOPTIONAL = 2 - Shows the entire content of the file. This setting is useful for components
that are not based on the connecting pipe or elbow, such as plates, rods, and spring hangers.
Palette Panel
CADWorx Plant User's Guide 95
Palette Panel
96 CADWorx Plant User's Guide
If several components in the assembly have the SHOWOPTIONAL setting of 1 or 2, a dialog box
similar to the one below displays. Select the different components that make up the assembly. The
rod, pipe, and spring hanger have an additional option for the length column in the data file. If the
length column is set to -1, use the Enter length box to type the length of the component.
If SHOWOPTIONAL = 0 for all components in the assembly, the dialog box displays so that you
can type the length of the component. The software prompts you for the length of the last
variable-length component during the assembly insertion into the model.
Palette Panel
CADWorx Plant User's Guide 97
Insulation View Palette
CADWorx Plant I tab: Palette > Insulation View
Palettes toolbar: Insulation View
Plant menu: Utility > Insulation Palette
Plant menu: Palettes > Insulation View
Command line: INSULATIONVIEW
Creates a data file with an extension .INU. In this file, you can add, modify, and remove insulation
configurations. After you create the insulation configuration data file you can apply these
configurations to selected components.
Model
Insulation
Palette Panel
98 CADWorx Plant User's Guide
Settings Tab (CADWorx Insulation View Palette) (on page 98)
Apply Tab (CADWorx Insulation View Palette) (on page 99)
Settings Tab (CADWorx Insulation View Palette)
Controls parameters for creating a data file with an .INU extension. In this file, you can add, modify
and remove insulation configurations that can be applied to CADWorx components.
Save - Saves the data in the Configuration Setup grid to the configuration file.
Save As - Displays the Save As Insulation Data dialog box to save the current data in the
Configuration Setup grid to a new file.
Open - Displays the Open Insulation Data dialog box to load an insulation data file. The data
contained in that file is displayed in the Configuration Setup grid and listed individually in the
drop down categories.
Configuration Setup
Add to drawing - Saves the selected grid rows to the current AutoCAD drawing. If similar data
already exists in the current drawing, it is not overwritten. All configurations that have been added,
appear in the Apply tab of the palette.
Options - Displays the Insulation Options dialog box. For more information, see Insulation
Options Dialog Box below.
Configuration Setup - Grid - Displays the content of the insulation data file in grid form.
Thickness - Specifies the actual insulation thickness value. Type a numeric value greater than
zero. You can also select an existing value. This parameter is required to create an insulation
configuration.
In Imperial units (Imperial pipe size / Imperial dimensions), type a value in inches.
In mixed metric units (Imperial pipe size / metric dimensions), type a value in inches or
millimeters based on the setting from the Insulation Options dialog box. If you type inch
values, the software automatically converts to millimeters when the insulation solid is created
in the model. If you type a millimeter value, no conversion is done.
In metric units (metric pipe size / metric dimensions), type a value in millimeters.
Density - Specifies the insulation density value. Type numeric values greater than zero. You can
also select an existing value. The density is used to calculate the insulation weight by multiplying it
with the insulation volume. This parameter is required to create an insulation configuration.
In Imperial units (Imperial pipe size / Imperial dimensions), this value has units of lb / in
3
.
In mixed metric (Imperial pipe size / metric dimensions) the value has units of g / cm
3
.
In metric (metric pipe size / metric dimensions), the value has units of g / cm
3
.
Mastic - Specifies the mastic description. This is an optional value.
Heat Tracing - Specifies the heat tracing description. This is an optional value.
Insulation - Specifies the insulation description. This is an optional value.
Jacketing - Specifies the jacketing description. This is an optional value.
User - Specifies the user description. This is an optional value.
Add - Adds the current values from the boxes to the grid. If similar data exists, the value is not
added to the grid.
Modify - Modifies the currently selected row in the grid using the values currently shown in the
boxes. Each box corresponds to a column in the grid.
Remove - Deletes the currently selected row in the grid.
Palette Panel
CADWorx Plant User's Guide 99
Add, Modify, and Remove only change the data currently displayed in the grid. The data
in the insulation file is not updated until you click Save or Save As.
Insulation Options Dialog Box
Controls parameters for insulation options.
Insulation
Append "_I" to layer name - Adds the characters _I to the layer name to create the insulation
layer name. For example, If the solid is on layer 1"-150-CWS, the insulation solid is on
1"-150-CWL_l. The insulation solid is grouped with the component solid and center line.
New Layer Name - Indicates that the software will create a new layer.
Name - Specifies the layer name for the insulation solids.
Color - Displays the standard AutoCAD color selection dialog box. Select the default layer color
for the insulation.
Graphics
Show Graphics for Gasket - Indicates whether gasket graphics display.
Show Graphics for Weld gap - Indicates whether weld gap graphics display.
Show Graphics for User Shapes - Indicates whether user shape graphics display.
Metric/Inch Units system
Millimeter - Indicates that you can enter thicknesses in millimeters in mixed metric units (Imperial
pipe size / metric dimensions) situations.
Inch - Indicates that you can enter thicknesses in inches in mixed metric units (Imperial pipe size
/ metric dimensions) situations.
Apply Tab (CADWorx Insulation View Palette)
Controls parameters for applying configurations to CADWorx components.
For most CADWorx components, insulation is approximated with the use of single or
multiple AutoCAD cylindrical components.
Available Configuration - Displays the currently saved insulation configurations in the current
AutoCAD drawing.
Remove - Removes the highlighted row in the grid from the current drawing.
Select Mode
Select on screen - Indicates that you will select components in the drawing window.
Line number - Indicates that you will select components by line numbers
Insulation Mode
Data/Graphics - Adds both the insulation graphic and data.
Data Only - Adds only the insulation data and no graphics.
Insulation
Add - Adds the insulation currently selected in the Available Configuration grid to components
in the drawings. You are prompted to select CADWorx components. If any of the selected
components are already insulated, this action is skipped.
Modify - Modifies existing insulation graphics and data.
Remove - Removes existing insulations graphics and data.
Regenerate - Generates the graphics from the insulation data stored in the components center
line. Use this option if insulation graphics were deleted or lost.
Palette Panel
100 CADWorx Plant User's Guide
Graphics
Add - Adds insulation graphics to components that have had their graphics removed. The data
previously stored in the components is used to generate the graphics.
Remove - Removes the graphics from selected components. The insulation data remains. These
components do not show the insulation solid even if you later click Regenerate.
Visibility
Isolate - Isolates insulation graphics by either selecting components on screen or by selecting line
numbers from the list.
Hide/Show - Hides or shows the insulation graphics by selecting components on screen or by
selecting line numbers from the list.
Show All - Shows all objects that have been previously hidden in the current drawing.
Refresh - Updates the Available Configuration grid and Available Insulations list.
Report - Creates a complete report, in HTML format, about all of the insulation components in the
model. The report is itemized by the different types of insulation data and calculates the total
weight, volume, and length.
Filter - Filters the list of line numbers by using wild cards. For example, type *25-1B* to limit the
line number list to line numbers having 25-1B as part of the name. The text filter occurs regardless
of where the text is in the line number name.
Edit - Displays the Insulation Global Edit <number> Objects dialog box so that you can edit the
insulation data for all components having the selected insulation configuration.
Right Click Menu
In Line Number selection mode, a right-click menu is available with additional options. The
right-click menu changes what displays in the edit box.
Select All / Clear All - Selects or clears all line numbers in the list.
List Insulated Line Numbers - Lists only insulated line numbers.
List Un-Insulated Line Numbers - Lists only uninsulated line numbers.
List Data Only Line Numbers - Lists line numbers that have insulation data but no insulation
graphics.
List Un-Insulated Components - Lists only uninsulated components.
List All - Refreshes the list.
Modify - Replaces the selected insulation data with the highlighted insulation in the Available
Configuration grid. This change applies to all components in the selected line number.
Remove - Removes the insulation from all components in the selected line number.
Insulation Global Edit <number> Objects Dialog Box
Controls parameters for editing the insulation data on multiple objects. This dialog box applies the
settings to all of the selected objects.
Thickness - Displays the insulation thickness value. You cannot edit this value.
Density - Specifies the insulation density value. Type numeric values greater than zero. You can
also select an existing value. The density is used to calculate the insulation weight by multiplying it
with the insulation volume. This parameter is required to create an insulation configuration.
In Imperial units (Imperial pipe size / Imperial dimensions), this value has units of lb / in
3
.
In mixed metric (Imperial pipe size / metric dimensions) the value has units of g / cm
3
.
In metric (metric pipe size / metric dimensions), the value has units of g / cm
3
.
Mastic - Specifies the mastic description. This is an optional value.
Heat Tracing - Specifies the heat tracing description. This is an optional value.
Palette Panel
CADWorx Plant User's Guide 101
Insulation - Specifies the insulation description. This is an optional value.
Jacketing - Specifies the jacketing description. This is an optional value.
User - Specifies the user description. This is an optional value.
Discontinuity View Palette
CADWorx Plant I tab: Palette > Discontinuity View
Palettes toolbar: Discontinuity View
Plant menu: Palettes > Discontinuity View
Command line: DISCONTINUITYVIEW
Checks for different types of modeling issues, such as disconnected, un-connected, overlapped,
and not on line.
Refresh - Refreshes the data in the grid.
Show All Types - Displays all issues in the grid.
Show Disconnected Only - Displays only disconnected and un-connected issues in the grid.
Show Not On Line Only - Displays only not-on-line issues in the grid.
Show Overlap Only - Displays only overlap issues in the grid.
Tolerance Settings - Displays the tolerance settings.
Color Settings - Displays the color and Auto Refresh settings.
Remove Selected Overlaps - Deletes the selected overlaps from the model .DWG file.
Export to File - Exports all data from the palette to a Microsoft Excel (*.CSV) file
Help - Displays the help file.
Tolerance Min - Specifies the minimum connection tolerance. Two components that are
separated by a distance greater than the minimum tolerance but less the maximum tolerance ace
are considered disconnected.
Tolerance Max - Specifies the maximum connection tolerance. Two components that are
separated by a distance greater than the maximum tolerance are considered un-connected.
Color Arrow - Specifies the color for arrows.
Color Text - Specifies the color for text.
Auto Refresh - Indicates whether the software automatically updates the grid when you open the
drawing.
# - Displays a number from the palette that coincides with the highlighted number in the drawing.
The arrow and text color setting is used for the graphics drawn in the model.
Line Number - Displays the line number of the component.
Type - Displays the discontinuity type for the component.
Disconnected - Displays components that are not connected within the minimum tolerance.
Un-connected - Displays components that are not connected with in the maximum tolerance.
Overlap - Displays components that are duplicated at the same location. The number in
parenthesis (n) is the number of overlapping components at this location.
Not on line - Displays components that are not connected to the pipe centerline (typically
OLET type components).
Palette Panel
102 CADWorx Plant User's Guide
Gap - Displays the distance between the two components. This value is 0.0 for overlapping
components.
Long Description - Displays the long description of the component.
Category - Displays the category of the component.
Component Type - Displays the command named used to draw the component.
(X,Y,Z) - Displays the global X-, Y-, Z-coordinates of the component center point.
Pressing CTRL or SHIFT while left-clicking lets you select multiple items from the list.
Left-click to zoom in to the location of the issue.
Right-click to change the AutoCAD view to the location of the issue without zooming.
Pipe Support Report
CADWorx Plant I tab: Palette > Pipe Support Report
Command line: PIPESUPPORTREPORT
Generates a report of all pipe supports found. You can report on the pipe supports found on a
selected item, or the entire model.
The software saves the report to a .CSV file which you can use with Microsoft Excel.
Palette Panel
CADWorx Plant User's Guide 103
P&ID View Palette
CADWorx Plant I tab: Palette > PID View
Palettes toolbar: P&ID View
Plant menu: Palettes > P&ID View
Command line: PIDVIEW
Links data between the Plant and P&ID table in a project database.
You must set up the following items to use this palette:
1. Create a CADWorx P&ID project that uses the P&ID live database system.
2. Create a CADWorx Plant project that uses the Plant live database system.
3. With Microsoft Access, you must write database tables used by Plant and P&ID to the same
Access file. With SQL Server and Oracle, you must write database tables used by Plant and
P&ID to the same database.
4. Create associations between in-line components and the main process line in the P&ID
drawings with the Combine Process command. For more information, see "Combine
Process" in the CADWorx P&ID User's Guide.
Matched Tab (CADWorx P&ID View Palette) (on page 103)
Unmatched Tab (CADWorx P&ID View Palette) (on page 105)
Matched Tab (CADWorx P&ID View Palette)
Controls parameters for linking matched data between the Plant and P&ID table in a project
database.
Select Configuration File
The current configuration file (Project.CFG) displays.
Browse - Select a different Project.CFG file
Options Displays the options.
Available Line Numbers - Displays line numbers that are in both the P&ID database and the
Plant database.
Select - Specifies a component in the current Plant model drawing. The software sets the line
number of this component to the current line number for P&ID View.
Component Type - Displays the component tables from the P&ID database.
Link - Links or unlinks P&ID and Plant components.
Help - Displays on-line help.
P&ID Data
P&ID ID_Count - Lists the P&ID ID_COUNT from the P&ID database.
Line Number - Lists the line number for the P&ID component.
Tag - Lists the tag for the P&ID component.
Size - Lists the size for the P&ID component.
Spec- Lists the spec for the P&ID component.
Drawing - Lists the drawing for the P&ID component.
Right-click menu
Palette Panel
104 CADWorx Plant User's Guide
Insert in model - Reads the size, spec, and component type from the P&ID database and inserts
the component into the Plant model.
View P&ID drawing - Displays a preview of the P&ID drawing.
To zoom inside the viewer, use the two arrow buttons on the left side of the dialog box. Zooming
inside the viewer can also be done by holding down the left mouse button while rotating the mouse
scroll wheel. The viewer dialog box closes when you switch between drawings in the same
session of AutoCAD. The dialog box must be started with every new AutoCAD session.
Left-click an item to update the P&ID drawing viewer dialog box if it is active.
Double-click an item to run the Insert in model command.
Refresh - Refreshes the P&ID Data and Plant Data lists.
Options - Displays the Options dialog box so that you can set the colors of the items displayed in
the P&ID and Plant data.
Plant Data
P&ID ID_Count - Displays the ID_COUNT of the P&ID component if a link between the P&ID
component and the Plant component is made. The Plant database (PIPE table) saves the P&ID
ID_COUNT in the RESERVE_10 column.
Line Number - Displays the line number of the plant component.
Tag - Displays the tag of the plant component.
Size - Displays the size of the plant component.
Spec - Displays the spec associated with the plant component.
Drawing - Displays the drawing associated with the plant component.
Description - Displays the description of the plant component.
Right-click menu
CEdit - Displays the appropriate Component Edit dialog box. For more information, see
Component Edit.
Zoom - Zooms and highlight the component in the model.
List data from all drawings - Lists plant data from all drawings that have the line number.
Palette Panel
CADWorx Plant User's Guide 105
List data from current drawing - Lists plant data from the open drawing.
Refresh - Refreshes the P&ID Data and Plant Data lists.
Options Dialog Box
Controls parameters for setting the colors of the items displayed in the P&ID Data and Plant Data
lists on the P&ID View palette.
Color Options
Unlinked components - Specifies the color for unlinked components.
Linked components - Specifies the color for linked components.
Highlight - Specifies the highlight color.
Auto load last Project.cfg file - Indicates whether the last-used configuration file is automatically
loaded.
What do you want to do?
Link components (on page 105)
Unlink components (on page 105)
Link components
1. Select the check box next to an item in the P&ID Data list and an item in the Plant Data list.
2. Click Link.
The P&ID ID_Count value in the Plant Data list updates.
Vales, reducers, and nozzles can be linked. Instrument components cannot be linked.
Unlink components
1. Select two linked components.
Link changes to Unlink.
2. Click Unlink.
The software removes the link between the two components.
Unmatched Tab (CADWorx P&ID View Palette)
Controls parameters for unmatched data between the Plant and P&ID table in a project database.
Line number from P&ID table with in-line components - Displays line numbers from the P&ID
database that do not have corresponding line numbers in the Plant database.
Line numbers from Pipe table with in-line components - Displays line numbers from the Plant
database (PIPE table) that do not have corresponding line numbers in the P&ID database.
Line numbers from P&ID table with no in-line components - Displays line numbers from the
P&ID database that do not have any P&ID components associated with them in the P&ID
database.
Palette Panel
106 CADWorx Plant User's Guide
Export - Exports all data from the Unmatched tab to a report. The report is written to the same
folder as the Project.CFG file. The file names of the reports are P&IDViewUnmatched1.HTML,
P&IDViewUnmatched2.HTML, and P&IDViewUnmatched3.HTML.
Refresh - Refreshes the data presented in the Unmatched tab.
Line numbers - Displays line number information from the P&ID and Plant databases.
In-line components - Displays in-line component information from the P&ID and Plant
databases.
Insert a drawing into the project
When a Plant drawing is opened from the current project, Plant attempts to insert it into the
project. The Insert Drawing into Project Database dialog box opens to confirm this action.
When Insert Into DB is clicked, rows are added to the appropriate tables within the database.
Plant drawings created without a database have xdata attached to each component that allows
the software to automatically add rows into the appropriate tables.
Clash View Palette
CADWorx Plant I tab: Palette > Clash View
Palettes toolbar: Clash View
Plant menu: Palettes > Clash View
Plant menu: Utility > Clash View
Command line: CLASH or CLASHVIEW
Runs interactive clash detection on AutoCAD 3D solids in the current drawing and any attached
XREF drawings.
Settings
Clash On - Turns the clash system on.
Clash Off - Turns the clash system off.
Show Clashes - Displays clash entities that exist in the model.
Hide Clashes - Hides clash entities that exist in the model.
Options - Displays the Options dialog box. For more information, see Options Dialog Box (on
page 107).
Layers - Displays the Layers dialog box. For more information, see Layers Dialog Box (on page
108).
Palette Panel
CADWorx Plant User's Guide 107
Refresh - Updates the clash list.
Export - Writes the clash list to a text file. The file is exported to the same folder as the model
drawing file. The name of the file is the drawing name with _Clash.TXT appended.
Display by Status
New - Displays new clashes in the list.
Active - Displays active clashes in the list.
Resolved - Displays resolved clashes in the list.
Approved - Displays approved clashes in the list.
All - Displays all clashes in the list.
Clash List
# - Displays the number assigned to each clash.
Component 1 - Displays the CADWorx data for the first component.
Component 2 - Displays the CADWorx data for the second component.
Status - Displays the clash status.
Type - Indicates whether the clash was from a CADWorx Insulation View-created component.
You can set the color of the grid items using the Options dialog box. For more information,
see Options Dialog Box (on page 107).
Left-clicking an item in the list generates the clash entity in the model and zooms to the clash.
Right-click Menu
Clash Status New - Changes the status of a clash to New.
Clash Status Active - Changes the status of a clash to Active.
Clash Status Resolved - Changes the status of a clash to Resolved.
Clash Status Approved - Changes the status of a clash to Approved.
Clash Zoom To - Zooms to the clash point.
Clash Viewer - Display a dialog box with the two clashing components.
Clash Isolate Selected - Isolates the selected clash.
Clash Isolate All - Creates clash entities for all clashes, and isolates them. To remove all clash
entities from the model, run the command CLASHDELETEALLOBJECTS.
Clash Show All - Shows all components in the drawing.
Options Dialog Box
Controls parameters for setting options on clash objects.
Start up - Indicates whether clash detection runs on drawing start up.
On - Clash detection is always on for every drawing.
Off - Clash detection is off for every drawing.
Display Prompt - The software prompt you every time a drawing opens.
On clash detection - Indicates what happens when a clash is detected.
Do Not Report - The software does not notify you if a clash is detected.
Show Tray Notification - The software notifies you through the tray bubble notification that a
clash has occurred.
Show Palette - The software displays the Clash View palette every time a clash is detected.
Palette Panel
108 CADWorx Plant User's Guide
Connected steel check - Indicates whether the clash detection system checks for connecting
steel members. If this option is selected, steel members that are touching each other are reported
as a clash.
Detect clashes within blocks - Indicates whether the software detects clashes inside blocks. If
this option is selected, the system detects clashes within any blocks in the current drawing.
Synchronize clashes from XREFs - Indicates whether the software checks for clash data inside
external reference drawings and updates the master drawing data for that clash. Only New
clashes in the master drawing which are from an XREF drawing have the status updated to match
the status that is saved in the XREF drawing.
Synchronize layers from XREFs - Indicates whether the system checks for clash layer data
inside externally reference drawings and updates the master drawing clash layer data to match. If
a layer in an XREF is excluded from clash detection, the XREF layer is also excluded in the master
drawing.
Ignore insulation clashes - The system ignores all clashes generated from components created
with the CADWorx Insulation View palette.
Connectivity tolerance - Specifies the tolerance for checking component connectivity. If two
components are connected, a clash is not reported, even if the actual solids intersect.
Clash zoom factor - Specifies the zoom factor used during clash.
Color Options - Specifies the color of the clash entity and the color of the list.
Layers Dialog Box
Controls parameters for including or excluding certain layers from clash detection. By default, all
layers are considered for clash detection. XREF layers are also displayed.
Layers - Displays the available layers. Select the check box next to the layer name to include that
layer in clash detection.
Select all - Selects all of the layers in the list.
Clear all - Clears the selection of all of the layers in the list.
Continuity
Plant menu: Utility > Continuity
Command line: CONTINUITY
Finds all gaps and ends of any piping system. This command provides a visual reference to each
component end that is not attached to another component. It draws a circle on the current layer at
each end it finds. For example, if an elbow is not attached to a piece of pipe, this command draws
a circle at the end of the elbow and another circle at the end of the pipe. You specify the diameter
of the circles.
Command: CONTINUITY
Select objects: select objects
18 found, 7 groups
11 were filtered out.
Select objects: enter to end selection
After selecting all components in the desired piping system, the function requires a diameter for
the circle markers. The quickest way to respond to this prompt would be to pick two point on the
screen for the desired size of the circles.
Enter marker diameter: enter a diameter or pick two points
Enter tolerance <0.0200>: enter a real
Palette Panel
CADWorx Plant User's Guide 109
Check continuity
1. Click Plant > Utility > Continuity. Alternatively, type CONTINUITY on the command line, and
press ENTER.
Select objects.
2. Select the object to check. Press ENTER to end the selection.
The software displays messages about the objects checked.
Enter marker diameter.
3. Type a diameter on the command line and press ENTER, or select two points in the drawing.
Enter tolerance <0.0200>.
4. Type a tolerance value on the command line, and press ENTER.
The software displays the discontinuity circles.
Insulation
Plant menu: Utility > Insulation
Command line: INSULATION
Adds insulation to a line. The software prompts you for the pipes outside diameter if a CADWorx
component is not found at the start point.
More advance insulation features can be access by using the InsulationView Palette. For
more information, see Insulation View Palette (on page 97).
Options
Remove - Removes data that indicates insulation from the component. You must remove the
graphics manually.
Select insulation start point - Adds data and graphics to an existing component. Only pipe
components show the insulation graphic. The insulation information is stored within the
component for all other component types.
Palette Panel
110 CADWorx Plant User's Guide
CADWorx Plant User's Guide 111
S E C T I O N 4
CADWorx Plant I tab: ISOGEN
Command Name Command Line
ISOGEN Out - Generates an isometric drawing. For more
information, see ISOGEN Out (on page 112).
ISOGENOUT
ISOGEN Batch - Generates isometrics using ISOGEN for
one or more line numbers. For more information, see
ISOGEN Batch (on page 114).
ISOGENBATCH
ISOGEN Supplemental - Places supplemental ISOGEN
blocks in the drawing. For more information, see ISOGEN
Supplemental (on page 115).
ISOGENSUPL
Stop Sign - Places ISOGEN stop sign symbols in the
drawing. For more information, see Stop Sign (on page
116).
STOPSIGN
ISOGEN Start Point - Places ISOGEN start point symbols
in the drawing. For more information, see ISOGEN Start
Point (on page 116).
ISOGENSTARTPT
Offset Tap - Creates offset tap connections for use by
ISOGEN. For more information, see Offset Tap (on page
116).
OTAP
PCF Out - Creates a piping component (PCF) file from
components selected in the drawing. For more information,
see PCF Out (on page 121).
PCFOUT
PCF In - Imports components into the current drawing from
a piping component (PCF) file. For more information, see
PCF IN (on page 121).
PCFIN
Tap Connection - Creates tap connections for use by
ISOGEN. For more information, see Tap (on page 122).
TAP
ISOGEN Panel
ISOGEN Panel
112 CADWorx Plant User's Guide
ISOGEN Out
CADWorx Plant I tab: ISOGEN > ISOGEN Out
Plant menu: Accessory > ISOGEN > ISOGEN Out
Command line: ISOGENOUT
Generates an isometric drawing. The components you select to use with this command must be
generated with an authorized ISOGEN hardware lock, or this function cannot process them. The
selection process has different options that allow you to perform more detailed selections.
Select ISOGEN Style Dialog Box
Controls parameters for selecting ISOGEN projects, styles, and names of the
automatically-generated isometrics. See ISOGEN Project Manager / I-Configure (on page 122) for
more in information on creating and managing these projects and styles.
Directory - Specifies the directory of the ISOGEN project.
Project - Specifies the active project. The list contains all of the available projects. See ISOGEN
Project Manager / I-Configure (on page 122) for information on creating these projects.
Style - Specifies the active style. The list contains all of the available styles in the project.
File Name - Specifies the name of the file. This allows you to name an isometric file if none of the
components selected contain a line number. If the selected components contain line number
information, the line number from the last component selected is used as the isometric file name.
Path - Displays the Isometric folder that is used by the ISOGEN style.
Select - Displays the Select Isogen Style Directory dialog box so that you can select an
ISOGEN Style (ISOGEN.FLS) file. Use this command to select an ISOGEN style that is in a
shared network folder. For more information, see ISOGEN Out (on page 112).
Settings - Displays the ISOGEN Settings dialog box so that you can transpose the system by an
X, Y, and Z offset distance. For more information, see ISOGEN Out (on page 112).
The DXF edit box allows the user to name a portion of the output file. The name will have
appended a series of numbers. ISOGEN might break up the selected components into multiple
sheets which would require this numbering sequence.
Select ISOGEN Style Directory Dialog Box
Controls parameters for selecting an ISOGEN style directory file.
Look in - Specifies the folder in which the file resides.
File name - Specifies the style directory file name.
Files of type - Specifies the file type (extension).
ISOGEN Settings Dialog Box
Controls parameters for transposing the system by X, Y, and Z offsets. The whole system can be
rotated by any angle. This allows any user-defined north arrow direction.
X - Specifies the X-direction offset.
Y - Specifies the Y-direction offset.
Z - Specifies the Z-direction offset.
Angle - Specifies the north arrow direction:
90 = World positive Y-axis as north direction. This is the default value.
180 = World positive X-axis as north direction.
ISOGEN Panel
CADWorx Plant User's Guide 113
270 = World negative Y-axis as north direction.
0 = World negative X-axis as north direction.
ISOGEN Project Data Setup Dialog Box
Controls parameters for setting position text (POS) that can be displayed on the isometric drawing
file. Review the [Product Folder]\Plant\Isogen\Isogen_Utils\POS_Help.pdf file to locate the POS
number associated with each item. These values are stored with the configuration file and are
used when an isometric is exported. For I-Configure projects, this is the only option for setting
these values. For Project Manager projects, these values can be set from the Project Manager >
Project Default dialog boxes or with this dialog box.
After typing a value, click the Use check box to store the value in the configuration file. To delete a
value from the configuration file, clear the Use box. The values that have the Use box selected
display at the top of the dialog box the next time it displays.
ISOGEN Results Dialog Box
Controls parameters for reviewing the results of the ISOGEN extraction.
The dialog box displays the success or failure of the extraction in a text box.
Open Plot Files - Opens all the generated ISOs in the current session of AutoCAD. The AutoCAD
SDI setting must be set to 0 for the option to be available.
View Message File - Opens Notepad to display a message file that provides information that
could be used when an error was produced. The text file that displays is an .MES file. For more
information, read the ISOGEN documentation.
Extract ISOGEN files
1. Click ISOGEN Out . Alternatively, type ISOGENOUT on the command line, and press
ENTER.
The Select ISOGEN Style dialog box displays.
2. Set up the parameters to meet your requirements. For more information, see ISOGEN Out (on
page 112).
3. Click OK on the Select ISOGEN Style dialog box.
Enter an option [Line number/Select component] <Select component>.
4. Select Line Number to select components using line numbers.
Enter an option [List/Select component] <Select component>.
5. Choose List to select the line number from a list. For more information, see Select Item Dialog
Box (on page 155).
or
Choose Select component to select the components by crossing, window, or any other
preferred method. You can select components that are from an XREF if the
UseObjectsFromXrefs (on page 53) is set to 1.
Processed 164 component(s) to file.
The components must have been generated with a valid ISOGEN authorized hardware
lock. If not, the a message similar to the following displays.
Could NOT process 17 component(s) due to permissions failure...
Only components drawn with the ISOGEN interface are allowed...
No components were written to file...
The ISOGEN Results dialog box displays. For more information, see ISOGEN Out (on page
ISOGEN Panel
114 CADWorx Plant User's Guide
112).
ISOGEN Batch
CADWorx Plant I tab: ISOGEN > ISOGEN Batch
Plant menu: Accessory > ISOGEN > ISOGEN Batch
Command line: ISOGENBATCH
Generates isometrics using ISOGEN for one or more line numbers. The command uses the
default settings from the ISOGEN Project Manager. For more information, see ISOGEN Project
Manager / I-Configure (on page 122).
ISOGENBATCH also exports line number continuation information to ISOGEN.
Extract batch ISOGEN files
1. Click ISOGEN Out . Alternatively, type ISOGENOUT on the command line, and press
ENTER.
The Select ISOGEN Style dialog box displays.
2. Set up the parameters to meet your requirements. For more information, see ISOGEN Out (on
page 112).
3. Click OK on the Select ISOGEN Style dialog box.
The software displays the Select Item dialog box which lists all the line numbers available in
the model.
4. Select one or more from the available line numbers. For more information, see Select Item
Dialog Box (on page 155).
CADWorx sends each line number to ISOGEN for processing. ISOGEN might break up the
selected line numbers into multiple sheets. Messages similar to the following display:
********** Start processing (1"-IG-915-A1) **********
Sent 38 component(s) to ISOGEN for processing...
1 DXF file(s) created:
E:\ISO\NEWPROJECT\IMPERIAL_INCH_ANSI_C\DRAWINGS\1_-IG-915-A1.DXF
********** End processing (1"-IG-915-A1) **********
********** Start processing (1"-IG-918-A1) **********
Sent 9 component(s) to ISOGEN for processing...
1 DXF file(s) created:
E:\ISO\NEWPROJECT\IMPERIAL_INCH_ANSI_C\DRAWINGS\1_-IG-918-A1.DXF
********** End processing (1"-IG-918-A1) **********
*****************************
********** Summary **********
*****************************
*** Line(s) completed successfully ***
1"-IG-915-A1
ISOGEN Panel
CADWorx Plant User's Guide 115
1"-IG-918-A1
*** Total DXF files: 2
*** Line(s) with errors ***
None
ISOGENBATCH log file written to:
C:\Drawings\Model_ISOGEN.log
The components must be generated with a valid ISOGEN authorized hardware lock. If
not, a message similar to the following displays.
Could NOT process 17 component(s) due to permissions failure...
Only components drawn with the ISOGEN interface are allowed...
No components were written to file...
As each line is processed, any errors encountered are displayed on the screen, and a log file
is created.
The ISOGEN Results dialog box displays. For more information, see ISOGEN Out (on page
112).
ISOGEN Supplemental
CADWorx Plant I tab: ISOGEN > ISOGEN Supplemental
Plant menu: Accessory > ISOGEN > ISOGEN Supplemental
Command line: ISOGENSUPL
Places supplemental ISOGEN blocks in the drawing. There are several types of block available for
export to ISOGEN:
ISOGEN_Arrow
ISOGEN_Wall
ISOGEN_Floor
ISOGEN_Instrument
ISOGEN_BreakIn
Arrow, wall, and floor blocks must be inserted along the center line of a pipe component.
Instrument blocks must have the instrument line connected to the end of an olet component, TAP
component, or a weld gap component.
Break in (Tie in) points must be connected to the end point of a component.
To add other blocks to this menu, see Introduction. The block name must contain
ISOGEN_Arrow, ISOGEN_Instrument, ISOGEN_Wall, ISOGEN_Floor, or ISOGEN_BreakIn
for export to ISOGEN. For example, to add another instrument type, you could name the block
ISOGEN_Instrument_4, and add it to the menu.
If you are placing a flow arrow on a sloped line, align the UCS to the slope before inserting
the arrow.
ISOGEN Supplemental Dialog Box
Controls parameters for placing supplemental ISOGEN blocks in the drawing.
The folder containing the ISOGEN supplemental blocks displays at the top of the dialog box.
List - Displays the available ISOGEN supplemental blocks.
ISOGEN Panel
116 CADWorx Plant User's Guide
Preview - Displays a preview of the selected block.
Stop Sign
CADWorx Plant I tab: Stop Sign
Misc toolbar: Stop Sign
Command line: STOPSIGN
Places stop sign symbols in the drawing. This symbol is used for designating the starting and
ending locations for automatically-generated isometric output. Stop signs are used with the
CADWorx Auto Isometric (on page 206) isometric generator and the Select ISOGEN Style
Dialog Box. For more information, see ISOGEN Out (on page 112). When running the AutoISO
automatic isometric generator, ISO Out (on page 210), and using the Database option, stop signs
break the isometrics into different systems starting and ending anywhere there is a stop sign. Stop
signs must be at a weld or connection point on the piping system. You place these designators on
the drawing and then exports them to the database. This could occur manually with Export Pipe
(on page 154) or automatically with Setup Live Database (on page 153).
If stop signs are present when using the Database option of the ISOOUT command, you are
asked if stop signs should be used in generating the ISOs.
Use Stop Signs [Yes/No] <Yes>:
If you select Yes, continuity is checked and the ISOs are broken at each stop sign. If there are no
line numbers or stop signs present in the database, the following prompt displays.
Database does not have any line number or stop signs...
When exporting with the Select ISOGEN Style dialog box isometric generator (ISOGEN
Out (on page 112) or ISOGEN Batch (on page 114)), stop signs are used, if selected.
ISOGEN Start Point
CADWorx Plant I tab: ISOGEN Start Point
Command line: ISOGENSTARTPT
Places start point symbols in the drawing.
Offset Tap
CADWorx Plant I tab: Offset Tap
Command line: OTAP
Creates offset tap connections for use by ISOGEN. Offset taps are for use with large branches.
After you create an offset tap connection for a component, you can route piping from that point.
Use offset taps for all major branches of the main pipeline. Offset tap is more robust at processing
branches then tap connection. Use an offset tap connection if ISOGEN reports discontinuity or tap
connection does not produce the necessary results.
Verify that the main size is set to the size of the tap before drawing this component.
The OTAP command allows several types of pipe-to-pipe connections. The default connection for
OTAP is TANGENTIAL (TTSO). To change to another type of connection, change the symbol key
(SKEY) value on the ISOGEN Data (see "ISOGEN Data Dialog Box" on page 69) dialog box for
the OTAP component.
ISOGEN Panel
CADWorx Plant User's Guide 117
SKEY Connection Type
TTSO TANGENTIAL
TTRF TANGENTIAL REINFORCED
TOSO OFFSET
TORF OFFSET REINFORCED
TSSO STUB IN
TSRF STUB IN REINFORCED
TESO SET ON
TERF SET ON REINFORCED
If the OTAP connects two pipes that are the same size, using the following SKEY produces the
following results:
TERF, TESO, TSRF, TSSO:
The length of pipe for the cut list increases to include the OTAP length.
The dimension includes OTAP length.
If the OTAP connects two pipes that are the same size, using the following SKEY produces the
following results:
TORF, TOSO, TTRF, TTSO:
The actual length of pipe drawn in the model will be used for cut list.
The dimension does not include OTAP length.
ISOGEN Panel
118 CADWorx Plant User's Guide
If the OTAP connects two pipes that are of different sizes (reduction), ISOGEN Option Switch 2 is
used for cut length calculation.
Set-on Branch - Calc. to Centre Line of Main Run option with SKEYs: TERF, TESO, TSRF,
TSSO:
The length of pipe for the cut list is increased to include the OTAP length.
The dimension includes the OTAP length.
Set-on Branch - Calc. to Centre Line of Main Run option with SKEYs: TORF, TTRF, TTSO,
TOSO:
The actual length of pipe drawn in the model is used for the cut list.
The dimension does not include the OTAP length.
Set-on Branch - Calc. to Actual Connection Point option with SKEYs: TERF, TESO, TSRF,
TSSO:
The actual length of the pipe drawn in the model is used for the cut list.
The dimension includes the OTAP length.
Set-on Branch - Calc. to Actual Connection Point option with SKEYs: TORF, TTRF, TTSO:
The length of the pipe for the cut list is adjusted based on the diameter of the main and
reduction pipe sizes.
The dimension does not include the OTAP length.
Set-on Branch - Calc. to Actual Connection Point setting with SKEYs: TOSO:
The actual length of the pipe drawn in the model is used for the cut list.
The dimension does not include the OTAP length.
ISOGEN Panel
CADWorx Plant User's Guide 119
Option switch 77 Generate PAD Item Code and Show Symbol on Iso option shows a
reinforcement pad on OTAP connections with SKEYs: TTRF, TORF, TERF. A CADWorx
reinforcement pad does not have to be drawn in the model for these three SKEYs.
For all other SKEYs, a CADWorx reinforcement pad must be drawn in the model for it to appear in
the ISO drawing.
ISOGEN Panel
120 CADWorx Plant User's Guide
ISOGEN option switch 77 No Extra Welds added at Reinforcement Pads, One Extra Weld
added at Reinforcement Pads, and Two Extra Welds added at Reinforcement Pads settings
control weld numbering at the reinforcement pads. Extra welds are only shown for the following
SKEYs: TTRF, TORF, TERF.
Place an offset tap
1. Click Offset Tap . Alternatively, type OTAP on the command line, and press ENTER.
Pick branch end point.
2. Select a point for the tap. This point is normally the inner most endpoint of the tapping
component.
Pick second point.
3. Select a point on the center line of the component that is being taped.
The software places the offset tap.
ISOGEN Panel
CADWorx Plant User's Guide 121
PCF Out
CADWorx Plant I tab: ISOGEN > PCF Out
Plant menu: Accessory > ISOGEN > PCF Out
Command line: PCFOUT
Creates a piping component (PCF) file from components selected in the drawing.
This command displays the standard file selection dialog box and prompts for a file name.
Extract piping component files
1. Click PCF Out . Alternatively, type PCFOUT on the command line, and press ENTER.
The Create dialog box displays.
2. Type the name of the PCF file in the File name box, and click Save.
Enter an option [Line number/Select component] <Select component>.
3. Select Line Number to select components using line numbers.
Enter an option [List/Select component] <Select component>.
4. Choose List to select the line number from a list. For more information, see Select Item Dialog
Box (on page 155).
or
Choose Select component to select the components by crossing, window, or any other
preferred method. You can select components that are from an XREF if the
UseObjectsFromXrefs (on page 53) is set to 1.
The software processes the components.
PCF In
CADWorx Plant I tab: ISOGEN > PCF In
Plant menu: Accessory > ISOGEN > PCF In
Command line: PCFIN
Imports components into the current drawing from a piping component (PCF) file. The PCF file is
usually produced from some other plant design system. This command requires that proper
CADWorx specification and data files exist. If the PCF file uses a specification that does not match
the CADWorx specification exactly, the model created by PCF In does not function as
expected.
The function displays a standard file selection dialog box. There is an intervention level. For more
information, see System In (on page 213).
ISOGEN Panel
122 CADWorx Plant User's Guide
Tap
CADWorx Plant I tab: Tap
Command line: TAP
Creates tap connections for use by ISOGEN. The tap connection are used for small branches.
After creating a tap connection for a component, piping can be routed from that point. The
CADWorx ISOGEN interface automatically processes numerous types of taps without needing a
tap connection. Only use a tap connection if ISOGEN reports a discontinuity.
Verify that the main size is set to the size of the tap before drawing this component.
Place a tap
1. Click Tap . Alternatively, type TAP on the command line, and press ENTER.
Pick branch end point.
2. Select a point for the tap. This point is normally the inner most endpoint of the tapping
component.
Pick second point.
3. Select a point on the center line of the component that is being taped.
The software places the tap.
ISOGEN Project Manager / I-Configure
Generates isometrics. ISOGEN is automatic isometric generation software that can be used with
CADWorx. CADWorx exports the necessary information and then runs ISOGEN to automatically
generate isometrics. ISOGEN is the industry standard for creating isometrics. Normally, there is
no cleanup required for these isometrics.
ISOGEN can be an alternative to the CADWorx automatic isometric generation software. For
more information, see Auto Isometric (on page 206). Both methods of automatic generation can
be maintained and run on the same machine.
CADWorx Plant Professional must be authorized on the hardware lock to run
ISOGEN. When a hardware lock has been authorized to run ISOGEN, only that workstation is
able to generate ISOGEN isometrics. The models created with unauthorized workstations are not
able to export to ISOGEN even if the model is later opened on a workstation that is authorized to
run ISOGEN. Each component generated with an ISOGEN authorized workstation lock is marked.
To avoid ISOGEN authorization issues, we recommend purchasing CADWorx Plant Professional
for all workstations if you are planning on using ISOGEN for isometric generation.
All of the software included with ISOGEN is supplied with an Adobe Acrobat Portable Document
Format (PDF) file. This PDF file can be printed or viewed from the computer. The PDFs can be
accessed from the program group that is created during installation. We suggest reading the PDF
manual prior to contacting for technical support.
ISOGEN is installed in a subfolder of CADWorx. There is not an option to install it anywhere else.
The program group created during installation provides shortcuts to all the software within these
folders. It also provides shortcuts for all the documentation.
The information supplied in the CADWorx help file is for general use only.
The Isogen_Util folder contains all the editors that are used to control the format of the
automatically generated isometrics. These utilities include the options editor, symbols editor, and
ISOGEN Panel
CADWorx Plant User's Guide 123
others. These applications are required to control the appearance of the ISOGEN isometric. All of
the applications have shortcuts is the program group.
There are two applications available for creating and maintaining ISOGEN Styles: Project
Manager and I-Configure.
Project Manager is installed with CADWorx ISOGEN and is located in the [Product
Folder]\Plant\ISOGEN\Project_Manager\PIPMAN.EXE file.
I-Configure is not installed with CADWorx ISOGEN. The installation executable for I-Configure is
located in the [Product Folder]\Plant\I-Configure\Setup.exe file.
CADWorx can use ISOGEN styles created by Project Manager or I-Configure.
ISOGEN Information
The following topics provide general ISOGEN information.
Material List Definition
The Material List Definition (MLD) file allows you to customize the ISOGEN material list. The
following table shows how CADWorx data is exported to an ISOGEN material list for use with the
MLD file.
cadworx data (as listed in
component edit dialog box)
ISOGEN MLD
Alpha size Not exported ('N.S.' in the MLD is based on the size stored
within the component data.)
Short annotation 'COMPONENT-ATTRIBUTE2'
Long annotation 'DESCRIPTION'
Line Number Not available as an MLD item.
Tag 'COMPONENT-ATTRIBUTE3'
Code 'ITEM-CODE'
(If DataBaseCodesISOGEN (on page 44) = 1 in current
configuration file)
Code 'COMPONENT-ATTRIBUTE4'
(If DataBaseCodesISOGEN (on page 44) = 0 in current
configuration file)
Weight 'WEIGHT'
Sort sequence Not exported
Length 'QTY'
Specification 'COMPONENT-ATTRIBUTE1'
ISOGEN Panel
124 CADWorx Plant User's Guide
SKEY Information
The following ISOGEN SKEYs can be used by CADWorx when creating an isometric.
ISOGEN SKEY definitions and symbol shapes are available in the Skey.pdf file in the
[Product Folder]\Plant\Isogen\Isogen_Utils folder.
PRGM # CADWorx Name ISOGEN Identifier SKEY
1 PIPE PIPE (Blank)
2 ELBOW 90 LR BUTTWELD ELBOW ELBW
3 ELBOW 90 SR BUTTWELD ELBOW ELBW
4 ELBOW 90 REDUCING BUTTWELD ELBOW-REDUCING ERBW
5 ELBOW 45 BUTTWELD ELBOW ELBW
6 BEND 180 LR RETURN BUTTWELD ELBOW EUBW
7 BEND 180 SR RETURN BUTTWELD ELBOW EUBW
8 TEE STRAIGHT BUTTWELD TEE TEBW
9 TEE REDUCING BUTTWELD TEE TEBW
10 REDUCER CONCENTRIC BUTTWELD REDUCER-CONCENTRIC RCBW
11 REDUCER ECCENTRIC BUTTWELD REDUCER-ECCENTRIC REBW
12 CAP BUTTWELD CAP KABW
13 STRAIGHT CROSS BUTTWELD CROSS CRBW
14 REDUCING CROSS BUTTWELD CROSS CRBW
15 LATERAL BUTTWELD TEE TSBW
16 STUB END BUTTWELD LAPJOINT-STUBEND FLSE
17 LONG WELD NECK FLANGE / NOZZLE FLWN /
NZFS
18 FLANGE WELD NECK FLANGE FLWN
19 FLANGE SLIP ON FLANGE FLSJ
20 FLANGE BLIND FLANGE-BLIND FLBL
21 FLANGE LAP JOINT FLANGE FLLB
22 FLANGE SOCKET WELD FLANGE FLSW
23 FLANGE THREADED FLANGE FLSC
24 BOLT BOLT (Blank)
25 GASKET GASKET (Blank)
26 NIPPLE COUPLING NRSC
27 CONCENTRIC SWAGE REDUCER-CONCENTRIC CSPL
ISOGEN Panel
CADWorx Plant User's Guide 125
PRGM # CADWorx Name ISOGEN Identifier SKEY
28 ECCENTRIC SWAGE REDUCER-ECCENTRIC ESPL
29 90 LR ELBOW SOCKET WELD ELBOW ELSW
30 90 STREET ELBOW SOCKET WELD ELBOW ELSW
31 90 REDUCING ELBOW SOCKET WELD ELBOW-REDUCING ERSW
32 45 ELBOW SOCKET WELD ELBOW ELSW
33 STRAIGHT TEE SOCKET WELD TEE TESW
34 REDUCING TEE SOCKET WELD TEE TESW
35 LATERAL SOCKET WELD TEE TSSW
36 STRAIGHT CROSS SOCKET WELD CROSS CRSW
37 REDUCING BUSHING SOCKET WELD REDUCER-ECCENTRIC RBSC
38 CAP SOCKET WELD CAP KASW
39 COUPLING SOCKET WELD COUPLING COSW
40 HALF COUPLING SOCKET WELD OLET HCSW
41 UNION SOCKET WELD UNION UNSW
42 BLEED RING MISC-COMPONENT RP
43 90 LR ELBOW THREADED ELBOW ELSC
44 90 STREET ELBOW THREADED ELBOW ELSC
45 90 REDUCING ELBOW THREADED ELBOW-REDUCING ERSC
46 45 ELBOW THREADED ELBOW ELSC
47 STRAIGHT TEE THREADED TEE TESC
48 REDUCING TEE THREADED TEE TESC
49 LATERAL THREADED TEE TSSC
50 STRAIGHT CROSS THREADED CROSS CRSC
51 REDUCING BUSHING THREADED REDUCER-CONCENTRIC RBSC
52 CAP THREADED CAP KASC
53 COUPLING THREADED COUPLING COSC
54 HALF COUPLING THREADED OLET HCSC
55 UNION THREADED UNION UNSC
56 PLUG THREADED MISC-COMPONENT PL
57 SOCKET WELD ELL-O-LET ELBOLET CESW
58 THREADED ELL-O-LET ELBOLET CESC
59 WELD ELL-O-LET ELBOLET CEBW
ISOGEN Panel
126 CADWorx Plant User's Guide
PRGM # CADWorx Name ISOGEN Identifier SKEY
60 SOCK-O-LET OLET SKSW
61 THREAD-O-LET OLET THSC
62 WELD-O-LET OLET WTBW
63 BALL VALVE FLANGED or BUTTWELD VALVE VBFL or
VBBW
64 BALL VALVE SOCKET WELD VALVE VBSW
65 BALL VALVE THREADED VALVE VBSC
66 BUTTERFLY VALVE FLANGED or
BUTTWELD
VALVE VYFL or
VYBW
67 CHECK VALVE FLANGED or
BUTTWELD
VALVE CKFL or
CKBW
68 CHECK VALVE SOCKET WELD VALVE CKSW
69 CHECK VALVE THREADED VALVE CKSC
70 GATE VALVE FLANGED or BUTTWELD VALVE VTFL or
VTBW
71 GATE VALVE SOCKET WELD VALVE VTSW
72 GATE VALVE THREADED VALVE VTSC
73 GLOBE VALVE FLANGED or
BUTTWELD
VALVE VGFL or
VGBW
74 GLOBE VALVE SOCKET WELD VALVE VGSW
75 GLOBE VALVE THREADED VALVE VGSC
76 PLUG VALVE FLANGED or BUTTWELD VALVE VPFL or
VPBW
77 PLUG VALVE SOCKET WELD VALVE VPSW
78 PLUG VALVE THREADED VALVE VPSC
79 RELIEF VALVE FLANGED or
BUTTWELD
VALVE-ANGLE ARFL or
ARBW
80 RELIEF VALVE SOCKET WELD VALVE-ANGLE ARSW
81 RELIEF VALVE THREADED VALVE-ANGLE ARSC
82 NEEDLE VALVE SOCKET WELD VALVE VNSW
83 NEEDLE VALVE THREADED VALVE VNSC
84 3-WAY VALVE FLANGED or
BUTTWELD
VALVE-3WAY V3FL or
V3BW
85 3-WAY VALVE SOCKET WELD VALVE-3WAY V3SW
86 3-WAY VALVE THREADED VALVE-3WAY V3SC
ISOGEN Panel
CADWorx Plant User's Guide 127
PRGM # CADWorx Name ISOGEN Identifier SKEY
87 4-WAY FLANGED or BUTTWELD VALVE-4WAY V4FL or
V4BW
88 4-WAY SOCKET WELD VALVE-4WAY V4SW
89 4-WAY VALVE THREADED VALVE-4WAY V4SC
90 CONTROL VALVE FLANGED or
BUTTWELD
INSTRUMENT CVFL
91 CONTROL VALVE SOCKET WELD INSTRUMENT CVSW
92 CONTROL VALVE THREADED INSTRUMENT CVSC
93 STRAINER FLANGED or BUTTWELD FILTER FIFL
94 STRAINER SOCKET WELD FILTER FISW
95 STRAINER THREADED FILTER FISC
96 ANGLE VALVE FLANGED or
BUTTWELD
VALVE-ANGLE AVFL or
AVBW
97 ANGLE VALVE SOCKET WELD VALVE-ANGLE AVSW
98 ANGLE VALVE THREADED VALVE-ANGLE AVSC
99 GAGE VALVE SOCKET WELD VALVE VKSW
100 GAGE VALVE THREADED VALVE VKSC
101 SPECTACLE BLIND MISC-COMPONENT SB
102 EXPANSION BELLOWS MISC-COMPONENT EXFL
103 to
107
Symmetrical user shapes: NCFL
Non-symmetrical users shapes with two
points: NCFL
Non-symmetrical users shapes three or
more points: XVFL
MISC-COMPONENT
(NCFL) or
MULTI-PORT-COMPONEN
T (XVFL)
NCFL or
XVFL
108 ELBOW 22.5 BUTTWELD ELBOW ELBW
109 ELBOW 11.25 BUTTWELD ELBOW ELBW
110 WYE BW TEE TSBW
111 REDUCER CONCENTRIC WITH
SOCKET WELD HUB
REDUCER-CONCENTRIC RCSW
112 REDUCER CONCENTRIC WITH
THREADED HUB
REDUCER-CONCENTRIC RCSC
113 REDUCER ECCENTRIC WITH SOCKET
WELD HUB
REDUCER-ECCENTRIC RESW
114 REDUCER ECCENTRIC WITH
THREADED HUB
REDUCER-ECCENTRIC RESC
ISOGEN Panel
128 CADWorx Plant User's Guide
PRGM # CADWorx Name ISOGEN Identifier SKEY
115 FLANGE REDUCING SO FLANGE-REDUCING-CON
CENTRIC
FLRC
116 FLANGE REDUCING THREADED FLANGE-REDUCING-CON
CENTRIC
FLRC
117 FLANGE REDUCING WN FLANGE-REDUCING-CON
CENTRIC
FLRC
118 COUPLING SOCKET WELD COUPLING COSW
119 COUPLING THREADED COUPLING COSC
120 LATERAL-O-LET SOCKET WELD OLET LASW
121 LATERAL-O-LET THREADED OLET LASC
122 LATERAL-O-LET WELD OLET LABW
123 NIP-O-LET THREADED OLET NISC
124 NIP-O-LET PLAIN OLET NIPL
125 PIPE FLANGED PIPE-FIXED FPFL
126 ELBOW 90 LR FLANGED ELBOW ELFL
127 ELBOW 45 FLANGED ELBOW ELFL
128 TEE STRAIGHT FLANGED TEE TEFL
129 REDUCER CONCENTRIC FLANGED REDUCER-CONCENTRIC RCFL
130 REDUCER ECCENTRIC FLANGED REDUCER-ECCENTRIC REFL
131 WYE FLANGED TEE TSFL
132 DIAPHRAGM VALVE SOCKET WELD VALVE VDSW
133 DIAPHRAGM VALVE THREADED VALVE VDSC
134 DIAPHRAGM VALVE FLANGED or
BUTTWELD
VALVE VDFL or
VDBW
135 ROTARY VALVE SOCKET WELD VALVE VRSW
136 ROTARY VALVE THREADED VALVE VRSC
137 ROTARY VALVE FLANGED or
BUTTWELD
VALVE VRFL or
VRBW
138 DUAL CHECK VALVE SOCKET WELD VALVE CKSW
139 DUAL CHECK VALVE THREADED VALVE CKSC
140 DUAL CHECK VALVE FLANGED or
BUTTWELD
VALVE CKFL or
CKBW
141 XBODY GATE VALVE SOCKET WELD VALVE VTSW
142 XBODY GATE VALVE THREADED VALVE VTSC
ISOGEN Panel
CADWorx Plant User's Guide 129
PRGM # CADWorx Name ISOGEN Identifier SKEY
143 XBODY GATE VALVE BW VALVE VTFL
144 ELBOW 90 WITH SPECIAL END TYPES ELBOW EL**
145 ELBOW 90 REDUCING WITH SPECIAL
END TYPES
ELBOW-REDUCING ER**
146 ELBOW 45 WITH SPECIAL END TYPES ELBOW EL**
147 TEE STRAIGHT WITH SPECIAL END
TYPES
TEE TE**
148 TEE REDUCING WITH SPECIAL END
TYPES
TEE TE**
149 CROSS WITH SPECIAL END TYPES CROSS CR**
150 CROSS REDUCING WITH SPECIAL
END TYPES
CROSS CR**
151 LATERAL WITH SPECIAL END TYPES TEE TE**
152 REDUCER CONCENTRIC WITH
SPECIAL END TYPES
REDUCER-CONCENTRIC RC**
153 REDUCER ECCENTRIC WITH SPECIAL
END TYPES
REDUCER-ECCENTRIC RE**
154 STUB WITH SPECIAL END TYPES CONNECTOR MPBW
155 WYE WITH SPECIAL END TYPES TEE TS**
156 CAP WITH SPECIAL END TYPES CAP KA**
157 NUT WITH SPECIAL END TYPES NUT (BNUT) or CLAMP
(CLMP)
BNUT or
CLMP
158 BALL VALVE WITH SPECIAL END
TYPES
VALVE VB**
159 BUTTERFLY VALVE WITH SPECIAL
END TYPES
VALVE VY**
160 CHECK VALVE WITH SPECIAL END
TYPES
VALVE VC**
161 GATE VALVE WITH SPECIAL END
TYPES
VALVE VT**
162 GLOBE VALVE WITH SPECIAL END
TYPES
VALVE VG**
163 PLUG VALVE WITH SPECIAL END
TYPES
VALVE VP**
164 3-WAY VALVE WITH SPECIAL END
TYPES
VALVE-3WAY V3**
165 ANGLE VALVE WITH SPECIAL END
TYPES
VALVE-ANGLE AV**
ISOGEN Panel
130 CADWorx Plant User's Guide
PRGM # CADWorx Name ISOGEN Identifier SKEY
166 MULTIPORT 1 VALVE WITH SPECIAL
END TYPES
VALVE, VALVE-ANGLE,
VALVE-3WAY
ZG**, 2Z**,
3Z**
167 MULTIPORT 2 VALVE WITH SPECIAL
END TYPES
VALVE-MULTIWAY MZ**
168 MULTIPORT 3 VALVE WITH SPECIAL
END TYPES
VALVE-MULTIWAY MZ**
169 ELBOW 22.5 WITH SPECIAL END
TYPES
BEND BE**
170 ELBOW 11.25 WITH SPECIAL END
TYPES
BEND BE**
171 LATERAL REDUCING WITH SPECIAL
END TYPES
TEE TE**
172 U-BEND WITH SPECIAL END TYPES Not exported Not exported
173 WELD GAP WELD WW
174 to 197 (Future Components)
198 GENERIC INSERT Not exported Not exported
199 WELD GAP WELD WW
200 BENT PIPE ELBOW, BEND ELBW,
BUBW,
PBBW,
201 MITER PIPE GAP (Blank)
202 ROLLED PIPE MISC-COMPONENT FXBW
203 RESTRAINTS SUPPORT (Blank)
204 PAD or SADDLE REINFORCEMENT-PAD (Blank)
205 RIGID ELEMENT GAP (Blank)
206 SKIPPED ELEMENT GAP (Blank)
207 SPECIAL RIGID GAP (Blank)
208 TUBING PIPE or BEND (PB) (Blank) or
PB
209 STOP SIGN ISO-SPLIT-POINT (Blank)
210 TAP CONNECTION TAP-CONNECTION (Blank)
211 OFFSET TAP CONNECTION TEE-SET-ON TTSO
ISOGEN Panel
CADWorx Plant User's Guide 131
End Type Information
CADWorx special end type components are written to the PCF based on the end type used in the
data file.
CADWorx End Type ISOGEN End Type
0 PL
1 BW
2 FL
3 LN
4 LN
5 MP
6 MP
7 MP
8 MP
9 CL
10 CL
11 CL
12 CL
13 CL
14 SW
15 SC
ISOGEN Panel
132 CADWorx Plant User's Guide
CADWorx Plant User's Guide 133
S E C T I O N 5
CADWorx Plant I tab: LNum
You can create and store line numbers in different configuration files for various requirements in a
variety of formats. There can be any number of categories within a line number.
When you start a new drawing, the line number system is not active by default. Click
Setup to automatically assign line numbers when you place components. After you set the
line number in the current drawing, it remains set until you change it.
Command Name Command Line
Setup - Modifies line number configurations. For more
information, see Setup (on page 134).
NUMBERSETUP
Set - Sets line number from three different sources: a P&ID
project, the current drawing, or a component that you select.
For more information, see Set (on page 135).
NUMBERSET
Count - Sets the present line number count value. For more
information, see Count (on page 137).
NUMBERCOUNT
Increment - Increases the line number count value. For
more information, see Increment (on page 137).
NUMBER+
Decrement - Decreases the line number count value. For
more information, see Decrement (on page 137).
NUMBER-
Assign - Assigns new or different line numbers to existing
components. For more information, see Assign (on page
137).
NUMBERASSIGN
Annotate - Labels components with existing line numbers.
For more information, see Annotate (on page 138).
NUMBERANNOTATE
Line - Sets the current line number to match that of a
component that you select. For more information, see Line
(on page 55).
COMP2LINE
Line Isolate - Isolates components based on their line
numbers or their specifications. For more information, see
Line Isolate (on page 139).
LINEISOLATE
LNum Panel
LNum Panel
134 CADWorx Plant User's Guide
Setup
CADWorx Plant I tab: LNum > Setup
Line Number toolbar: Setup
Plant menu: Accessory > Line Numbers > Setup
Command line: NUMBERSETUP
Modifies any line number configuration. You can turn the line numbering system on or off. If the
system is on, it can operate in a static or dynamic mode.
In the dynamic mode, CADWorx adjusts the line number according to the size or specification. In
the static mode, you must manually change the size and specification. Static is useful when all
components and sizes of a particular piping run are required to have the same line number (such
as, the 3/4 vent on an 8 process line needs a line number of 8-150-2001-N). Static line
numbering is also useful when selecting runs of piping for other functions with CADWorx, such as
the automatic isometric generator. For more information, see LineNumberSystem (on page 47).
This system also works with a CADWorx P&ID setup configuration file. You can change the
configuration file location in SETUP to use the same project configuration as any P&ID project. For
more information, see Setup (on page 32). Click Add in the Category group in this dialog box to
select additional fields located in the process lines table of a typical P&ID project database. When
using a P&ID project, changes made to a line number configuration within CADWorx reflect within
the P&ID project.
If the system is not using a CADWorx P&ID setup configuration file, the additional fields are
obtained from the DATABASE.TBL file located in the [Product Folder]\Plant\System folder. You
must manually edit this file for any modifications required of the existing fields within the default
line number system.
Line Numbering System Dialog Box (on page 134)
Line Numbering System Dialog Box
Controls parameters for line numbering systems. The name of the current configuration file
displays at the top of the dialog box. You can also use a P&ID project configuration file.
Category - Specifies the active process line item. The list contains the process line items from the
Database.TBL file in the [Product Folder]\Plant\System folder. You can add these items to any line
number system. After you select an item, click Add to place it in the Category list. Highlight the
item in the right list box, and then click Delete to remove it from the line number system. You can
also type in a value, and then click Add.
Add - Adds the item from the Category box to the Category list.
Delete - Removes the selected item from the Category list.
Separator - Specifies a separator character. Type an alphanumeric value (including special
characters such as -, ~, #, or SPACE). Click Add to place it in the Category list. Highlight the item
in the Category list, and then click Delete to remove it from the line number system.
Add - Adds the separator character to the Category list.
Delete - Removes the separator character from the Category list.
Default Value - Adds any default value to any category included in the Category list. The size and
specification are disabled if the system is set to the dynamic mode.
System Off - Indicates that line numbers are not placed in the drawing.
LNum Panel
CADWorx Plant User's Guide 135
System On (Dynamic Size/Spec) - Indicates that each component placed in the drawing
receives a line number. When this option is cleared, the line number is not placed on the
component.
System On (Static Size/Spec) - Indicates that the line number system uses the value in the
Default value box, including the size and specification. This allows you to type anything for the
size and specification.
Preview - Displays the line number based on the selected categories. The line number added to
components looks similar to the Preview value.
Move Up - Moves the selected item higher in the Category list. The new order also displays in the
Preview box.
Move Down - Moves the selected item lower in the Category list. The new order also displays in
the Preview box.
Set
CADWorx Plant I tab: LNum > Set
Line Number toolbar: Set
Plant menu: Accessory > Line Numbers > Set
Command line: NUMBERSET
Sets the line number from one of three sources: a P&ID project, the current drawing, or a selected
component.
P&ID - Requires a valid CADWorx P&ID project using an Access database. If the configuration file
is the same as an existing P&ID project, this option automatically supplies all the line numbers
within that project from the process lines table. The line numbers supplied are of the same format
as the project. If the configuration file is not the same, a standard file dialog box displays
requesting the location of the database to use.
Current Drawing - Sets the line numbers based on the current drawing. This option searches the
entire drawing and displays all the line numbers in the Select Item dialog box. This option requires
that the LineNumberSystem (on page 47) variable is set to 2. This is the same as selecting the
System On (Static Size/Spec) option in the Line Numbering System dialog box. For more
information, see Line Numbering System Dialog Box (on page 134).
Component - Sets the line numbers based on a component that you select from the current
drawing. This option searches the entire drawing and displays all the line numbers in the Select
Item dialog box. This option requires that the LineNumberSystem (on page 47) variable is set to 2.
This is the same as selecting the System On (Static Size/Spec) option in the Line Numbering
System dialog box. For more information, see Line Numbering System Dialog Box (on page 134).
Select Item Dialog Box (on page 155)
What do you want to do?
Set line numbers based on a P&ID project (on page 136)
Set line numbers based on the current drawing (on page 136)
Set line numbers based on a component (on page 136)
LNum Panel
136 CADWorx Plant User's Guide
Set line numbers based on a P&ID project
1. Click Set . Alternatively, type NUMBERSET on the command line and press ENTER.
Enter an option [Process drawings/current Drawing/Component].
2. Type P on the command line and press ENTER, or select Process drawings from the popup
menu.
The Select Database File dialog box displays.
3. Select the P&ID Access database file.
4. Click Open on the Select Database File dialog box.
The software sets the line numbers.
Set line numbers based on the current drawing
1. Click Set . Alternatively, type NUMBERSET on the command line and press ENTER.
Enter an option [Process drawings/current Drawing/Component].
2. Type D on the command line and press ENTER, or select current Drawing from the popup
menu.
The Select Item dialog box displays.
3. If needed, use the Filter box to limit the items that display.
4. Select the item to use from the list.
5. Click OK.
The software sets the line numbers.
Set line numbers based on a component
1. Click Set . Alternatively, type NUMBERSET on the command line, and press ENTER.
Enter an option [Process drawings/current Drawing/Component].
2. Type C on the command line and press ENTER, or select Component from the popup menu.
Select a CADWorx entity.
3. Select the component in the drawing.
The software sets the line numbers.
LNum Panel
CADWorx Plant User's Guide 137
Count
CADWorx Plant I tab: LNum > Count
Line Number toolbar: Count
Plant menu: Accessory > Line Numbers > Count
Command line: NUMBERCOUNT
Sets the present line number count value.
This option requires that you set the LineNumberSystem (on page 47) variable to 1. This is the
same as selecting the System On (Dynamic Size/Spec) option in the Line Numbering System
dialog box. For more information, see Line Numbering System Dialog Box (on page 134).
Set the line count value
1. Click Count . Alternatively, type NUMBERCOUNT on the command line, and press
ENTER.
Enter new line count value: enter real (ex: 0001)
2. Type the line count value on the command line, and press ENTER.
The software sets the line count number.
Increment
CADWorx Plant I tab: LNum > Increment
Line Number toolbar: Increment
Plant menu: Accessory > Line Numbers > Increment
Command line: NUMBER+
Increases the line number count value. For example, if the current line count value is 0001, then
this increments it to 0002.
Decrement
CADWorx Plant I tab: LNum > Decrement
Line Number toolbar: Decrement
Plant menu: Accessory > Line Numbers > Decrement
Command line: NUMBER-
Decreases the line number count value. For example, if the current line count value is 0002, this
decrements it to 0001.
Assign
CADWorx Plant I tab: LNum > Assign
Line Number toolbar: Assign
Plant menu: Accessory > Line Numbers > Assign
LNum Panel
138 CADWorx Plant User's Guide
Command line: NUMBERASSIGN
Assigns new or different line numbers to existing components. In the static mode, the line number
is replaced exactly as it is previewed in the Setup dialog box. This means that a 3/4 line can be
assigned a 8-150-2001-N line number. When in dynamic mode, the line number is automatically
adjusted and the 3/4 line receives a line number of 3/4-150-2001-N. This is based on the present
size and specification listed within the component's data.
When selecting a component with a line number already attached, a message appears. Select
Yes to assign the component the new line number. You can make your selection by window,
fence, or by individually selecting a component. During the process, a rubberband cursor appears
indicating which component is being assigned the new line number.
Assign line numbers
1. Click Assign . Alternatively, type NUMBERASSIGN on the command line, and press
ENTER.
Current line number is 4"-150-HWS-3001-N.
Select objects.
2. Select all the components requiring a new number.
3. Press ENTER to finish the selection process.
If the component already has a line number, a prompt appears confirming replacement.
Component has existing line number of 4"-150-HWS-3001-N
Replace with line number of 2"-150-HWS-3001-N
Enter an option [No/Yes/yes to All] <Yes>:
4. Type N on the command line and press ENTER, or select No from the popup menu to leave
the line numbers as they are.
Type Y on the command line and press ENTER, or select Yes from the popup menu to
replace the line numbers.
Type A on the command line and press ENTER, or select yes to All from the popup menu to
skip all future prompts and replace the line numbers.
The software assigns the line numbers.
Annotate
CADWorx Plant I tab: LNum > Annotate
Line Number toolbar: Annotate
Plant menu: Accessory > Line Numbers > Annotate
Command line: NUMBERANNOTATE
Labels components with existing line numbers. The text size is based upon the AutoCAD
environment variable TEXTSIZE and is placed on the default text layer. You can select individual
components to annotate. During the labeling process, a rubberband cursor appears indicating
which component is being labeled.
Label components with line numbers
1. Click Annotate . Alternatively, type NUMBERANNOTATE on the command line, and
press ENTER.
LNum Panel
CADWorx Plant User's Guide 139
Select component to annotate line number.
2. Select the components to annotate.
Start point or [Leader/Justify].
3. Select the point for the annotation.
Rotation angle <0>.
4. Select the direction for the annotation, or type the angle for the annotation on the command
line and press ENTER.
The software places the annotation.
Line
CADWorx Plant I tab: LNum > Line
Setting toolbar: Line
Plant menu: Utility > Set Component > Line
Command line: COMP2LINE
Sets the current line number by selecting a component with the required line number. Any
components created after running this command use the new line number.
This option requires that you set the LineNumberSystem (on page 47) variable to 2. This is the
same as selecting the System On (Static Size/Spec) option in the Line Numbering System
dialog box. For more information, see Line Numbering System Dialog Box (on page 134).
Set the current line number to that of a component
1. Click Line . Alternatively, type COMP2LINE on the command line, and press ENTER.
Select component to set line number:
2. Select a component in the drawing.
CADWorx displays the line number.
Line Isolate
Plant menu: Utility > Line Isolate
Command line: LINEISOLATE
Isolates components based on their line numbers or their specifications. You can use this
command to isolate an entire line number or to isolate one line number and include surrounding
buildings or equipment. It can also turn off any isolation of components or surrounding equipment
and building.
Isolate - Isolates only components with particular specifications or line numbers. This option hides
all objects including non-CADWorx objects in the drawing. To make them visible again, run this
command again and select the Show all option.
Partial isolate - Works similar to the Isolate option, except that it leaves the surrounding graphics
(building, equipment, dimensions, and so on) visible. This option has the same additional options
as Isolate.
Show all - Turns off any isolation and makes all objects in the drawing visible.
Spec - Lists all specs used in the model. You can select one or more specifications to isolate.
LNum Panel
140 CADWorx Plant User's Guide
Line number - Lists all line numbers used in the drawing. You can select one or more line
numbers to isolate.
List - Displays a dialog box listing either the specifications or line numbers within the drawing. You
can select one or more items using the standard Windows selection methods.
Select component - Select a component in the drawing.
CADWorx Plant User's Guide 141
S E C T I O N 6
CADWorx Plant I tab > Steel BOM DB Panel
Command Description Command line
BOM Setup - Customizes the Bill of Material schedule to any style
or layout that you need. For more information, see Bill of Material
Setup (on page 142).
BOMSETUP
Cut BOM - Generates a Bill of Material schedule listing each piece
of pipe with a length and a tag. For more information, see Cut Pipe
Bill of Material (on page 145).
BOMCUT
Total BOM - Generates a Bill of Material schedule with one tag for a
total length of pipe in each size. For more information, see Total
Pipe Bill of Material (on page 147).
BOMTOTAL
Single BOM - Generates a Bill of Material schedule with each
selected object on a line by itself. For more information, see Single
Pipe Bill of Material (on page 149).
BOMSINGLE
Export BOM - Exports the steel Bill of Material schedule to an
external file format that you specify. For more information, see
Export Pipe Bill of Material (on page 151).
BOMEXPORT
Import BOM - Imports a database into a Bill a Material schedule.
For more information, see Import Pipe Bill of Material (on page
152).
BOMIMPORT
Delete BOM - Deletes all entities designated for Bill of Material. For
more information, see Delete Bill of Material (on page 152).
BOMDELETE
Tag Toggle - Turns on and off the placement of tags. For more
information, see Tag Toggle Bill of Material (on page 153).
TAGTOGGLE
Tag Location - Moves a tag. For more information, see Tag
Location (on page 153).
TAGRELOCATE
Insert Tag - Places a tag on the drawing without having to run a Bill
of Material. For more information, see Insert Tag (on page 153).
TAGINSERT
Setup Live Database - Links the drawing to an external database.
For more information, see Setup Live Database (on page 153).
LIVEDB
Export Pipe - Exports CADWorx component information to a
Microsoft Access or Microsoft Excel file. For more information, see
Export Pipe (on page 154).
DBFGEN
Import Pipe - Imports and draws CADWorx components from a
Microsoft Access or Microsoft Excel file. For more information, see
Import Pipe (on page 156).
DBFIN
Pipe BOM / DB Panel
Pipe BOM / DB Panel
142 CADWorx Plant User's Guide
Audit Pipe Database - Maintains the database for each
component in the drawing that has data attached. For more
information, see Audit Pipe Database (on page 157).
DBAUDIT
Synchronize - Checks all components in the drawing and updates
them according to the current value in the database. For more
information, see Synchronize Pipe Database (on page 157).
SYNC
Pipe Out - Writes components to an external data file. For more
information, see Pipe Out (on page 158).
PIPEOUT
Pipe In - Draws components in a .pmf or .pmi (AutoISO isometric
data files) file into the current drawing. For more information, see
Pipe In (on page 160).
PIPEIN
C.G. Generator - Calculates the center of gravity for selected pipe
members. For more information, see C.G. Generator (on page
160).
CG
Bill of Material Setup
CADWorx Plant I tab: Pipe BOM / DB > Setup
Pipe BOM / DB toolbar: Setup
Plant menu: Bill of Material > Setup
Command line: BOMSETUP
Customizes the Bill of Material schedule to any style or layout that you need. Using this dialog box,
you can specify column widths, provide the schedule direction (up or down), provide user
specified headings for columns, allow alignment of columns, and the selection of over 30 different
entries into the schedule. You can arrange the columns in any order.
Bill of material lengths are based on DIMLFAC, DIMDEC, and DIMLUNIT.
Use the Tag Toggle Bill of Material (on page 153) command to turn the tags on and off in the
schedule.
Bill of Material Setup Dialog Box
Defines or edits the Bill of Material (BOM) schedule template. The template is stored in the
configuration file listed at the top of the dialog.
Database Columns Available - Lists all the information that you can include in the BOM. These
columns can be added to any schedule template in any order using Add.
There are six special columns: USER1, USER2, USER3, USER4, USER5, UNIT. These columns
will be blank in the BOM in which you can manually enter data after the BOM is generated.
PT4_X, PT4_Y and PT4 _Z are the world coordinate system location of the approximate center
point of the component.
BOM Columns Selected - Shows all the columns that have been selected and their order of
appearance in the schedule from left (top of list box) to right (bottom of list box). Use Sort Order to
set the order by which these columns are sorted.
Add and Remove - Moves selected columns between the Database Columns Available and
BOM Columns Selected lists. You can also move a column to the other list by double-clicking the
column name in the list.
Pipe BOM / DB Panel
CADWorx Plant User's Guide 143
Alignment - Specifies the text alignment for the selected column.
Grow Direction - Specifies whether the schedule should start at the top and work its way down or
start at the bottom and work its way up.
Move Up and Move Down - Defines the column order in the BOM. Select a column in the BOM
Columns Selected list, and then click Move Up to place the column further left in the BOM. Click
Move Down to place the selected column further right in the BOM.
Move Up and Move Down do not set the sort order of the BOM, only the placement of the
columns. Use Sort Order to define the sort order.
Column title - Specifies the text heading for the selected column.
Column width - Specifies the width for the selected column.
Sort Order - Controls the sort order and accumulation of pipe components in the BOM. For more
information, see BOM Sort Order / Accumulation Dialog Box (on page 145).
What do you want to do?
Add or remove properties from BOM (on page 143)
Change the column order (on page 144)
Change text alignment in columns (on page 144)
Change the BOM sorting and accumulation (on page 144)
Add or remove properties from BOM
1. On the Pipe BOM / DB panel, click Setup .
You can also type BOMSETUP in the command line.
The Bill of Material Setup dialog box displays.
2. To add a property to the BOM, double-click the property in the Database Columns Available
list.
Use the Column title and Column width boxes to define the column heading text and
the column width respectively.
3. To remove a property from the BOM, double-click the property in the BOM Columns
Selected list.
4. Click OK.
Pipe BOM / DB Panel
144 CADWorx Plant User's Guide
Change the column order
1. On the Pipe BOM / DB panel, click Setup .
You can also type BOMSETUP in the command line.
The Bill of Material Setup dialog box displays.
2. Select the column to move in the BOM Columns Selected list.
3. Use Move Up and Move Down to change the column order. The column order in the list top to
bottom is the column order in the BOM from left to right.
4. Click OK.
Change text alignment in columns
1. On the Pipe BOM / DB panel, click Setup .
You can also type BOMSETUP in the command line.
The Bill of Material Setup dialog box displays.
2. Select the column to edit in the BOM Columns Selected list.
3. Select Left, Center, or Right to control the vertical text justification in the selected column.
4. Select Downward or Upward to control the horizontal alignment of the text in the selected
column.
5. Click OK.
Change the BOM sorting and accumulation
1. On the Pipe BOM / DB panel, click Setup .
You can also type BOMSETUP in the command line.
The Bill of Material Setup dialog box displays.
2. Click Sort Order.
The BOM Sort Order / Accumulation Control Setup dialog box displays.
3. Move the columns that you want to sort with to the BOM Columns Selected list.
4. Use Move Up and Move Down to specify which columns are sorted first in the BOM.
5. Select a column and use the Ascending and Descending options to control how information
in that column is sorted. Ascending means sorting from small numbers to larger numbers (1 to
100) and from A to Z. Descending is large number to smaller (100 to 1) and Z to A.
6. Click OK on the BOM Sort Order dialog box.
7. Click OK on the Bill of Material Setup dialog box.
Pipe BOM / DB Panel
CADWorx Plant User's Guide 145
BOM Sort Order / Accumulation Dialog Box
Controls the sort order of the BOM. Columns that you place in the BOM Columns Selected list
are used to sort the BOM starting with the top column, then the second column, and so forth. Use
Move Up and Move Down to change the order in which the BOM is sorted.
This dialog box also controls the accumulation of piping components. If two valves have different
TAG values and you do not want these to accumulate, then you need to add TAG to the BOM
Columns Selected list.
BOM Columns Available - Lists all the information on a steel member that you can use to sort the
BOM. These columns can be used to sort using Add.
BOM Columns Selected - Shows all the columns that have been selected for sorting and their
sort order from top to bottom.
Add and Remove - Moves selected columns between the BOM Columns Available and BOM
Columns Selected lists. You can also move a column to the other list by double-clicking on the
column name in the list.
Column Sort - Controls additional sorting on each selected column. Ascending means sorting
from small numbers to larger numbers (1 to 100) and from A to Z.
If you want the BOM to sort from large size piping to small size piping, use Descending for
MAIN_NOM and RED_NOM.
Move Up and Move Down - Defines the sort order in the BOM. Select a column in the BOM
Columns Selected list, and then click Move Up to sort that column before other columns. Click
Move Down to sort the column after columns higher in the list.
Cut Pipe Bill of Material
CADWorx Plant I tab: Pipe BOM / DB > Cut
Pipe BOM / DB toolbar: Cut
Plant menu: Bill of Material > Run > Cut
Command line: BOMCUT
Generates a Bill of Material schedule listing each piece of pipe with a length and a tag. Identical
items are accumulated in the quantity column.
Bill of material lengths are based on DIMLFAC, DIMDEC, and DIMLUNIT.
Counter - Select this option to start the tag counter at any positive nonzero integer. When set, the
command resumes requesting that you pick Manual placement or Automatic placement of
tags.
Manual placement - Select to insert tags manually. You are prompted for the tag location. The
software adds a rubber band line attached to the component extending to the specified tag
location. You must continue specifying locations until the last components tag has been placed.
Automatic placement - Select to have CADWorx insert tags automatically. In model space,
CADWorx places the tag in the direction (tag to component) provided. In paper space, this prompt
does not appear if the tag optimization is on. For more information, see BomTagOptimize (on
page 41).
Pipe BOM / DB Panel
146 CADWorx Plant User's Guide
The schedule's text size is based on the AutoCAD setvar TEXTSIZE. If this text size is larger than
the schedule spacing, the following message appears and the Bill of Material generation stops.
The schedule spacing is controlled by the BomScheduleSpacing (on page 41) variable in the
Configuration file.
A common mistake in AutoCAD is to apply a text height while setting up a text style. If the
height is specified in the text style dialog, then there is no other way of controlling the size. The text
size will be set to the size in the dialog regardless of what the TEXTSIZE variable is set to.
CADWorx performs special optimization for automatic tag placement while in paper space only.
This optimization places tags in non-overlapping positions and is controlled by the
BomTagOptimize variable in the current configuration file. For more information regarding this
functionality and its controls, see BomTagOptimize (on page 41).
What do you want to do?
Cut BOM using Automatic placement (on page 146)
Cut BOM using Manual placement (on page 147)
Cut BOM using Automatic placement
1. On the Pipe BOM / DB panel, click Cut .
You can also type BOMCUT in the command line.
The Enter tag option prompt displays.
2. Select the Automatic placement option.
The Enter tag placement angle prompt displays.
3. Enter the placement angle for the tag.
The Select upper right corner of BOM heading prompt displays.
4. Specify a point in the drawing for the upper right corner of the BOM schedule.
The Select objects prompt displays.
5. Select the pipe components to include in the BOM. Right-click or press ENTER when you are
finished.
The BOM is generated.
Pipe BOM / DB Panel
CADWorx Plant User's Guide 147
Cut BOM using Manual placement
1. On the Pipe BOM / DB panel, click Cut .
You can also type BOMCUT in the command line.
The Enter tag option prompt displays.
2. Select the Manual placement option.
The Select upper right corner of BOM heading prompt displays.
3. Specify a point in the drawing for the upper right corner of the BOM schedule.
The Select objects prompt displays.
4. Select the pipe components to include in the BOM. Right-click or press ENTER when you are
finished.
The Pick tag location or Skip prompt displays.
5. Specify the tag location for each component you selected.
The BOM is generated.
Total Pipe Bill of Material
CADWorx Plant I tab: Pipe BOM / DB > Total
Pipe BOM / DB toolbar: Total
Plant menu: Bill of Material > Run > Total
Command line: BOMTOTAL
Generates a Bill of Material schedule with one tag for a total length of pipe in each size. Identical
long annotation items will be accumulated in the length column.
Bill of Material lengths are based on DIMLFAC, DIMDEC, and DIMLUNIT.
Counter - Select this option to start the tag counter at any positive nonzero integer. When set, the
command resumes requesting that you pick Manual placement or Automatic placement of
tags.
Manual placement - Select to insert tags manually. You are prompted for the tag location. The
software adds a rubber band line attached to the component extending to the specified tag
location. You must continue specifying locations until the last components tag has been placed.
Automatic placement - Select to have CADWorx insert tags automatically. In model space,
CADWorx places the tag in the direction (tag to component) provided. In paper space, this prompt
does not appear if the tag optimization is on. For more information, see BomTagOptimize (on
page 41).
Pipe BOM / DB Panel
148 CADWorx Plant User's Guide
The schedule's text size is based on the AutoCAD setvar TEXTSIZE. If this text size is larger than
the schedule spacing, the following message appears and the Bill of Material generation stops.
The schedule spacing is controlled by the BomScheduleSpacing (on page 41) variable in the
Configuration file.
A common mistake in AutoCAD is to apply a text height while setting up a text style. If the
height is specified in the text style dialog, then there is no other way of controlling the size. The text
size will be set to the size in the dialog regardless of what the TEXTSIZE variable is set to.
CADWorx performs special optimization for automatic tag placement while in paper space only.
This optimization places tags in non-overlapping positions and is controlled by the
BomTagOptimize variable in the current configuration file. For more information regarding this
functionality and its controls, see BomTagOptimize (on page 41).
What do you want to do?
Total BOM using Automatic placement (on page 148)
Total BOM using Manual placement (on page 149)
Total BOM using Automatic placement
1. On the Pipe BOM / DB panel, click Total .
You can also type BOMTOTAL in the command line.
The Enter tag option prompt displays.
2. Select the Automatic placement option.
The Enter tag placement angle prompt displays.
3. Enter the placement angle for the tag.
The Select upper right corner of BOM heading prompt displays.
4. Specify a point in the drawing for the upper right corner of the BOM schedule.
The Select objects prompt displays.
5. Select the pipe components to include in the BOM. Right-click or press ENTER when you are
finished.
The BOM is generated.
Pipe BOM / DB Panel
CADWorx Plant User's Guide 149
Total BOM using Manual placement
1. On the Pipe BOM / DB panel, click Total .
You can also type BOMTOTAL in the command line.
The Enter tag option prompt displays.
2. Select the Manual placement option.
The Select upper right corner of BOM heading prompt displays.
3. Specify a point in the drawing for the upper right corner of the BOM schedule.
The Select objects prompt displays.
4. Select the pipe components to include in the BOM. Right-click or press ENTER when you are
finished.
The Pick tag location or Skip prompt displays.
5. Specify the tag location for each component you selected.
The BOM is generated.
Single Pipe Bill of Material
CADWorx Plant I tab: Pipe BOM / DB > Single
Pipe BOM / DB toolbar: Single
Plant menu: Bill of Material > Run > Single
Command line: BOMSINGLE
Generates a Bill of Material schedule with each selected object having its own line in the schedule.
Bill of material lengths are based on DIMLFAC, DIMDEC, and DIMLUNIT.
Counter - Select this option to start the tag counter at any positive nonzero integer. When set, the
command resumes requesting that you pick Manual placement or Automatic placement of
tags.
Manual placement - Select to insert tags manually. You are prompted for the tag location. The
software adds a rubber band line attached to the component extending to the specified tag
location. You must continue specifying locations until the last components tag has been placed.
Automatic placement - Select to have CADWorx insert tags automatically. In model space,
CADWorx places the tag in the direction (tag to component) provided. In paper space, this prompt
does not appear if the tag optimization is on. For more information, see BomTagOptimize (on
page 41).
Pipe BOM / DB Panel
150 CADWorx Plant User's Guide
The schedule's text size is based on the AutoCAD setvar TEXTSIZE. If this text size is larger than
the schedule spacing, the following message appears and the Bill of Material generation stops.
The schedule spacing is controlled by the BomScheduleSpacing (on page 41) variable in the
Configuration file.
A common mistake in AutoCAD is to apply a text height while setting up a text style. If the
height is specified in the text style dialog, then there is no other way of controlling the size. The text
size will be set to the size in the dialog regardless of what the TEXTSIZE variable is set to.
CADWorx performs special optimization for automatic tag placement while in paper space only.
This optimization places tags in non-overlapping positions and is controlled by the
BomTagOptimize variable in the current configuration file. For more information regarding this
functionality and its controls, see BomTagOptimize (on page 41).
What do you want to do?
Single BOM using Automatic placement (on page 150)
Single BOM using Manual placement (on page 151)
Single BOM using Automatic placement
1. On the Pipe BOM / DB panel, click Single .
You can also type BOMSINGLE in the command line.
The Enter tag option prompt displays.
2. Select the Automatic placement option.
The Enter tag placement angle prompt displays.
3. Enter the placement angle for the tag.
The Select upper right corner of BOM heading prompt displays.
4. Specify a point in the drawing for the upper right corner of the BOM schedule.
The Select objects prompt displays.
5. Select the pipe components to include in the BOM. Right-click or press ENTER when you are
finished.
The BOM is generated.
Pipe BOM / DB Panel
CADWorx Plant User's Guide 151
Single BOM using Manual placement
1. On the Pipe BOM / DB panel, click Single .
You can also type BOMSINGLE in the command line.
The Enter tag option prompt displays.
2. Select the Manual placement option.
The Select upper right corner of BOM heading prompt displays.
3. Specify a point in the drawing for the upper right corner of the BOM schedule.
The Select objects prompt displays.
4. Select the pipe components to include in the BOM. Right-click or press ENTER when you are
finished.
The Pick tag location or Skip prompt displays.
5. Specify the tag location for each component you selected.
The BOM is generated.
Export Pipe Bill of Material
CADWorx Plant I tab: Pipe BOM / DB > Export
Pipe BOM / DB toolbar: Export
Plant menu: Bill of Material > Export
Command line: BOMEXPORT
Exports the steel Bill of Material schedule to an external file format that you specify. The schedule
for the Bill of Material is defined using Bill of Material Setup (on page 142). CADWorx can export
the Bill of Material schedules to:
Access file (*.mdb)
Excel file (*.xls)
Text file (*.txt)
HTML file (*.htm)
When exporting data to Microsoft Excel, numeric data is exported as text and is preceded by a
single quote. This single quote prevents you from totaling the column in Excel. To correct this in
Excel, select the column and then select Data > Text To Columns. Step through the wizard
selecting the Delimited option and Tab as the Delimiter check box. This changes the data from
text to numbers. In Imperial/Inch settings, length is exported in feet and inches, which cannot be
totaled in Excel. To export length in decimal format, change the current AutoCAD Dimension Style
settings Primary Units format to decimal.
An additional command called BOMEXTERNAL is available to export a project database to
a file based on the columns chosen in the BOMSETUP.
1. On the Pipe BOM / DB panel, click Export .
You can also type BOMEXPORT in the command line.
The Enter an option prompt displays.
2. Specify if you want an Cut, Total, or Single BOM.
The Select objects prompt displays.
3. Select the objects to include in the BOM. Right-click or press ENTER when you are finished.
The Create dialog box displays.
Pipe BOM / DB Panel
152 CADWorx Plant User's Guide
4. In the Save as type box, select the file format that you want.
5. Type the file name, and specify the folder location.
6. Click Save.
Import Pipe Bill of Material
Plant menu: Bill of Material > Import
Command line: BOMIMPORT
Imports a database into a Bill of Material schedule on the present drawing. The schedule is
generated using the BOMSETUP parameters, see Bill of Material Setup (on page 142). You can
import only Access files (*.mdb) formats created with the DBFGEN command. For more
information, see Export Pipe (on page 154).
This command cannot be used to import data from the files generated with the BOMEXPORT
command because BOMEXPORT exports only partial field information. BOMIMPORT command
expects all the fields to be present.
1. Select Plant > Bill of Material > Import.
You can also type BOMIMPORT in the command line.
The Enter an option prompt displays.
2. Specify if you want an Cut length, Total length, or Single item BOM.
The Enter an option prompt displays.
3. Select to use the current database or to select another database. The current databse
displays in the command line area.
4. Select the upper right corner location of the Bill of Material in the drawing.
Delete Bill of Material
Plant menu: Bill of Material > Delete
Command line: BOMDELETE
Deletes all entities that are on the layer designated for Bill of Materials in the current configuration
file. This option cannot be used for deleting partial tags or for deleting the schedule only.
1. Select Plant > Bill of Material > Delete.
You can also type BOMDELETE in the command line.
Pipe BOM / DB Panel
CADWorx Plant User's Guide 153
Tag Toggle Bill of Material
Plant menu: Bill of Material > Tag > Toggle
Command line: TAGTOGGLE
Toggle Bill of Material tags in the schedule on and off.
1. Select Plant > Bill of Material > Tag > Toggle.
You can also type TAGTOGGLE in the command line.
Tag Location
Plant menu: Utilities > Nozzle Schedule > Tag > Location
Command line: TAGRELOCATE (EQUIPTAGRELOCATE in CADWorx Equipment)
Relocates a tag. This command is useful when tags are placed on top of each other. Optionally,
this command deletes the connector line from the item mark to the component. This is useful when
multiple items are required for one location, such as gaskets and bolts associated with a flange.
Tags and the associated leader lines are grouped. This makes them easier to manipulate.
You can use the AutoCAD Group command to un-group the items and manually rearrange them.
Insert Tag
Plant menu: Utilities > Nozzle Schedule > Tag > Insert
Command line: TAGINSERT (EQUIPTAGINSERT in CADWorx Equipment)
Places tags on the drawing without having to run the main Bill of Material generator. The tag is
scaled according to the present text size.
Setup Live Database
CADWorx Plant I tab: Pipe BOM / DB > Setup
Pipe BOM / DB toolbar: Setup
Plant menu: Accessory > Database > Setup
Command line: LIVEDB
CADWorx supports a fully functional live external database. Use this command to define the
database settings that are saved to the configuration file listed. When a drawing is opened and a
configuration file is located in the same folder, the drawing will initialize according to that
configuration file using a live database or not.
When a component is deleted from the drawing and there is a live database active, that
component is marked for deletion in the database. When the drawing is closed, if the drawing
is not saved the item is not deleted from the database. If the drawing is saved, then the item is
deleted from the database.
All changes to live database settings take effect in the next drawing session.
Pipe BOM / DB Panel
154 CADWorx Plant User's Guide
On/Off - Turns the live database system on and off. When on, all components drawn are updated
instantaneously to the database. Changes can be made in the drawing or in the database. When
off, all CADWorx component information is stored only within the drawing.
Database Type - Select the type of database to use as the live database. Depending on the type
chosen, the path to the database or schema is displayed.
Access Path - Defines the Microsoft Access database information. Click Create Table to create
the PIPE table in the database when creating a new database. Click Select File to specify an
existing database.
SQL Server Database Name and Schema - Defines the Microsoft SQL Server database
information. You must have already created the ODBC schemas (refer to the installation guide for
help). Type the database name in the Database box. Type the ODBC schema name in the
Schema box, either Plant_SQL_SERVER or Steel_SQL_SERVER.
Oracle Schema - Defines the Oracle database information. Type the ODBC schema name in the
Schema box.
Startup Dialog Options - Sets the database option on CADWorx startup.
No dialog (new drawings are in Live DB) - Select to place new drawings automatically in the
database. Selecting this option requires that a new drawing be named and saved immediately
on creation. Drawings that use a live database must be in the same folder with the appropriate
configuration file.
No dialog (new drawings are not in Live DB) - Select to not add new drawings to the
database. You can add drawings to the live database later using this command.
Show dialog - Select to display a dialog box on which you can choose to use a database or
not.
Existing components in drawings can be added to the database by using DBFGEN (see
"Export Pipe" on page 154) for Pipe or SDBFGEN for Steel.
Export Pipe
CADWorx Plant I tab: Pipe BOM / DB > Export
Pipe BOM / DB toolbar: Export
Plant menu: Accessory > Database > Export
Command line: DBFGEN
Exports CADWorx component information to a Microsoft Access or Microsoft Excel file.
When using live database, this command updates the appropriate database setup for the
drawing.
Database Type - Select Access to write to a Microsoft Access file, or select Excel to write to a
Microsoft Excel file.
Browse - Click to define the file name and folder location. The disabled boxes at the bottom of the
dialog display the file name and directory in use.
Append/Sync - Synchronizes the drawing and the database file by removing entries from the
database that no longer exist in the drawing and updating components in the database according
to the drawing. You can use this command once a day or five times an hour to maintain the
database according to the drawing. Many users can append to the same database file at the same
time.
New - Creates a new database file based on the chosen folder and database type.
1. On the Pipe BOM / DB panel, click Export .
Pipe BOM / DB Panel
CADWorx Plant User's Guide 155
You can also type DBFGEN in the command line.
Enter an option [Line number/Select component] <Select component>.
2. Select Line Number to select components using line numbers.
Enter an option [List/Select component] <Select component>.
3. Choose List to select the line number from a list. For more information, see Select Item Dialog
Box (on page 155).
or
Choose Select component to select the needed components by crossing, window, or any
other preferred method.
4. Select the components to write to the database file. Right-click or press ENTER when you are
finished.
The Select Database Type dialog box displays.
5. Select Access or Excel to define the file type.
6. Click Browse, and define the folder and file name.
7. Select New if you are creating a new file.
or
Select Append/Sync if you want to synchronize an existing file.
8. Click OK.
If live database is being used, the prompt Continue to update live database? [Yes/No] <Yes>:
displays.
9. Click Yes to update the database.
or
Click No to stop updating the live database.
Select Item Dialog Box
Lists all the line number or specifications in the drawing (or database). You can select multiple
items using the CTRL or SHIFT keys.
Filter - Enter a wildcard filter to limit the items available in the list. The filter is case sensitive.
Wildcards
Character Used to
# (pound) Matches any single numeric digit
@ (at) Matches any single alphabetic character
. (period) Matches any single non-alphanumeric character
* (asterisk) Matches any character sequence, including an empty one, and it can be
used anywhere in the search pattern: beginning, middle, or end
? (question mark) Matches any single character
~ (tilde) If it is the first character in the pattern, it matches anything except the
pattern
[...] Matches any one of the characters enclosed
Pipe BOM / DB Panel
156 CADWorx Plant User's Guide
[~...] Matches any single character not enclosed
- (hyphen) Used inside brackets to specify a range for a single character
, (comma) Separates two patterns
` (reverse quote) Escapes special characters (reads next character literally)
In the example below, lines with 2C or A1 display for selection.
Import Pipe
CADWorx Plant I tab: Pipe BOM / DB > Import
Pipe BOM / DB toolbar: Import
Plant menu: Accessory > Database > Import
Command line: DBFIN
Imports and draws CADWorx components from a Microsoft Access or Microsoft Excel file. This
command is not available when you are using a live database.
The user can select one or more drawings to import. CADWorx then draws the imported
components in single line mode. These can be converted to any other modes using the Mode
Convert (on page 75) tools available.
1. On the Pipe BOM / DB panel, click Import .
You can also type DBFIN in the command line.
The Select Database File dialog box displays.
Pipe BOM / DB Panel
CADWorx Plant User's Guide 157
2. Browse to and select the file to import.
3. Click Open.
The Select Item dialog box displays.
4. Select the drawings in the file to import into the active drawing.
5. Click OK.
Audit Pipe Database
CADWorx Plant I tab: Pipe BOM / DB > Audit
Pipe BOM / DB toolbar: Audit
Plant menu: Accessory > Database > Audit
Command line: DBAUDIT
Maintains the database for each component in the drawing that has data attached. Use this
command whenever the drawing or the database has any problems. If a problem is found in the
drawing, for example a component in the database is not present in the drawing, you have the
option to delete this component in the database or to simply ignore it.
1. On the Pipe BOM / DB panel, click Audit .
You can also type DBAUDIT in the command line.
The Select Database File dialog box displays.
2. Browse to and select the file to audit against the drawing.
3. Click Open.
The message Checking objects in this drawing with rows in the database displays.
4. If no problems are found, the message Audit completed displays.
5. If a problem is found, you are prompted to delete the row from the database. Select Yes to
delete the row. Select No to ignore the row.
Synchronize Pipe Database
CADWorx Plant I tab: Pipe BOM / DB > Synchronize
Pipe BOM / DB toolbar: Synchronize
Plant menu: Accessory > Database > Synchronize
Command line: SYNC
Checks all components in the drawing and updates them according to the current value in the
database. This command does not write new records to the database for new components that
are in the model but are not in the database. You need to use Setup Live Database (on page 153)
before using this command.
When a drawing has a live database attached, you can open the database and edit the
ALPHA_SIZE, SHORT_DESC, LONG_DESC, TAG, LINE_NUM, DB_CODE, and WEIGHT
values in the PIPE table. Changing any other column value will not have any effect on the drawing.
If the SPEC_FILE column value is changed, the values in the other columns listed above are
ignored. The SPEC_FILE column value must be changed to an existing valid specification. The
column values listed above are updated according to the information derived from the
Pipe BOM / DB Panel
158 CADWorx Plant User's Guide
specification. When a specification is changed, it must match the base rating of the specification.
For example, changing a component from a 150 lb rated specification to a 300 lb rated
specification causes discontinuity within the drawing. This discontinuity will not present itself until
a mode convert is performed on the component.
1. On the Pipe BOM / DB panel, click Synchronize .
You can also type SYNC in the command line.
2. Click Yes to confirm that you want to synchronize the drawing with the database.
Pipe Out
CADWorx Plant I tab: Pipe BOM / DB > Pipe Out
Pipe BOM / DB toolbar: Pipe Out
Plant menu: Accessory > Exterior File > Pipe Out
Command line: PIPEOUT
Writes components into an external data file with a .PMF extension. Use this command with Pipe
In (on page 160).
What do you want to do?
Export pipe from a database (on page 159)
Pipe BOM / DB Panel
CADWorx Plant User's Guide 159
Export pipe by line number (on page 159)
Export pipe by component selection (on page 160)
Export pipe from a database
1. On the Pipe BOM / DB panel, click Pipe Out .
You can also type PIPEOUT in the command line.
The Select Output File dialog box displays.
2. Specify the folder location and the file name for the data file, and then click Save.
The prompt Enter an option [Database/Line number/Select components] displays.
3. Choose Database to create isometrics or export components from an external database that
can contain line numbers that span across drawing files.
The Select Database File dialog box displays.
4. Browse to and select the database file to use. If you are using a live database, you are
prompted to select the external database. The live database is used for creating the
isometrics or external files.
If line numbers are found in the database, the prompt [Line number/All components] displays.
5. Choose Line number to select the lines from the Select Item Dialog Box (on page 155).
or
Choose All components to process everything in the database.
If no line numbers or stop signs are detected in the database, the prompt Database does not
have any line number or stop signs displays.
If the database contains line numbers but no stop signs, the prompt Use Stop Signs displays.
6. Choose Yes to check continuity and ISOs are broken when a stop sign is encountered.
or
Choose No to ignore all stop signs and process all components checking for continuity.
The prompt Generate files based on [Continuity/Line number] displays.
7. Choose Continuity to check the continuity of the line numbers selected. The function
combines connected line numbers.
or
Choose Line number to ignore continuity between the line numbers selected and will create
separate files for each line number selected. Continuity within the same line number is
checked. The file names will include the line number as part of it.
Export pipe by line number
1. On the Pipe BOM / DB panel, click Pipe Out .
You can also type PIPEOUT in the command line.
The Select Output File dialog box displays.
2. Specify the folder location and the file name for the data file, and then click Save.
Pipe BOM / DB Panel
160 CADWorx Plant User's Guide
Enter an option [Line number/Select component] <Select component>.
3. Select Line Number to select components using line numbers.
Enter an option [List/Select component] <Select component>.
4. Choose List to select the line number from a list. For more information, see Select Item Dialog
Box (on page 155).
or
Choose Select component to select the needed components by crossing, window, or any
other preferred method. Right-click or press ENTER when you are finished.
5. The software writes the selected line numbers out to the .pmf file.
Export pipe by component selection
1. On the Pipe BOM / DB panel, click Pipe Out .
You can also type PIPEOUT in the command line.
The Select Output File dialog box displays.
2. Specify the folder location and the file name for the data file, and then click Save.
The prompt Enter an option [Database/Line number/Select components] displays.
3. Choose Select component to select the needed components by crossing, window, or any
other preferred method.
4. Right-click or press ENTER when you are finished.
The software writes the selected components to the .pmf file.
Pipe In
CADWorx Plant I tab: Pipe BOM / DB > Pipe In
Pipe BOM / DB toolbar: Pipe In
Plant menu: Accessory > Exterior File > Pipe In
Command line: PIPEIN
Draws components in a .pmf or .pmi (AutoISO isometric data files) file into the current drawing.
Use this command with the Pipe Out (on page 158) command.
1. On the Pipe BOM / DB panel, click Pipe In .
You can also type PIPEIN in the command line.
The Pipe File to Import dialog box displays.
2. Browse to and select the file to import.
3. Click Open.
C.G. Generator
CADWorx Plant I tab: Pipe BOM / DB > C.G. Generator
Pipe BOM / DB toolbar: C.G. Generator
Plant menu: Accessory > C.G. Generator
Command line: CG
Pipe BOM / DB Panel
CADWorx Plant User's Guide 161
This routine provides center of gravity calculations for components drawn in X,Y planes (2D plans)
or in X,Y,Z planes (3D Model). It will not provide center of gravity locations for equipment and
other miscellaneous items that do not have a centerline xdata. The user can use a generic attach
(from Plant>Toolbars>Misc) which will provide the desired center of gravity location and weight.
Selection can be done by crossing, window, or selecting individual component centerlines.
1. On the Pipe BOM / DB panel, click C.G. Generator .
Enter an option [Line number/Select component] <Select component>.
2. Select Line Number to select components using line numbers.
Enter an option [List/Select component] <Select component>.
3. Choose List to select the line number from a list. For more information, see Select Item Dialog
Box (on page 155).
or
Choose Select component to select the needed components by crossing, window, or any
other preferred method.
Select objects:
99 found (not necessarily the number of components)
44 were filtered out.
Select objects: select more or enter to end
The next option writes the information to an external file. The user can hit enter for no file or enter
a file name.
Enter name of file or enter for none: C:\CG\32-002.CGC
View file [Yes/No] <Yes>: enter to view items
If the user answered yes to the preceding prompt, they will be able to view the contents of the file
name above. If the user just hit enter at the prompt asking for a file name, no file written, they will
still be able to view the contents of CADWorx's default file. A list of items will scroll by of each
component found. It is best to write to a file, then view it with a text editor (NOTEPAD).
Total count...55 items
Listing...finished
Items....
Weight Sum = 1759.22 lb
Sum (X * W) = 44829.7300 ft-lb
Sum (Y * W) = 25511.6400 ft-lb
Sum (Z * W) = 4750.8520 ft-lb
The Center of Gravity X,Y,Z is 25.4827 ft 14.5017 ft 2.7005 ft
Insert drawing marker [Yes/No] <Yes>:
Note: To combine center of gravity reports from steel and piping components, take the weight
summations and add them together. Take each separate moment (ft-lb) X, Y, Z and add them
together separately. To find the new X centroid location, divide the total X moment by the total
weight. To find the new Y and Z centroid location, divide them by the total weight.
Pipe BOM / DB Panel
162 CADWorx Plant User's Guide
CADWorx Plant User's Guide 163
S E C T I O N 7
CADWorx Plant I tab: Misc
Command Name Command Line
Auto Connect - Turns automatic connection on or off. For
more information, see Auto Connect (on page 164).
CONNECTOG
Group On/Off - Turns on or off the grouping of the
centerline of the component with the accompanying
graphics. For more information, see Group On/Off (on page
165).
GROUPTOG
Auto Insertion - Inserts components into existing pipe
components. For more information, see Auto Insertion (on
page 165).
INSERTMODE
Node Placement - Turns on or off component node
placement. For more information, see Node Placement (on
page 167).
NODEPLACE
Manual/Auto - Breaks pipe. For more information, see
Manual/Auto (on page 167).
AUTOBREAK
Weld Size - Specifies the default size of the weld dots that
accompany single line components. For more information,
see Weld Size (on page 168).
WELDSIZE
Create - Creates symmetrical or nonsymmetrical user
shape components. For more information, see User Shapes
(on page 168).
USERCREATE
Generic Attach - Attaches information to any generic
AutoCAD object in the drawing. For more information, see
Generic Attach (on page 184).
GENERIC
Top Works Add - Adds top works to a valve already drawn
in the model. For more information, see Top Works Add (on
page 184)
TOPWORKSADD
Top Works Change - Changes the orientation of, or deletes
top works already associated with a valve. For more
information, see Top Works Change (on page 185).
TOPWORKSCHANGE
ISO Flag - Sets a flag in the component indicating that the
present stored length should be used regardless of what
type of length modifications are made to the pipe
component. For more information, see ISO Flag (on page
185).
ISOFLAG
Misc Panel
Misc Panel
164 CADWorx Plant User's Guide
Dim Adjustment - Adjusts a dimension when the pipe
segments of a particular run have been adjusted or modified
with the ISO flag command. For more information, see Dim
Adjustment (on page 185).
DIMADJUST
Break Distance - Specifies the gap distance for automatic
breaks. For more information, see Adjust a pipe length to
match a dimension (on page 187).
BREAKDIST
System Visibility - Turns on or off visibility of components
usually located on the system layer. For more information,
see System Visibility (on page 188).
SYSVIS
Auto Connect
CADWorx Plant I tab: Misc > Auto Connect
Plant menu: Utility > Drawing Control > Auto Connect
Settings toolbar:
Command line: CONNECTTOG
Turns automatic connection on or off. Auto connection provides minimum prompts and makes
certain assumptions.
The last component placed in the drawing provides the starting point for the next component.
The direction of the last component indicates the direction of the new component.
If you select a component which requires a second direction, such as an elbow, or tee, there
are additional prompts requesting the direction.
Typical elbow - Prompts you for a direction.
Pipe with an arbitrary length - Prompts you for an end point.
Elbow pointing up or down - Prompts you for a direction.
This is useful for placing components down a line. It can dramatically decrease the time required
to place components in assemblies, such as control valve bypass loops.
If you have run any type of mode conversion, the last point is not available. The software prompts
you to pick the starting point.
Auto Connect does not work in conjunction with Router (on page 201) or AutoWeldGap
(on page 40).
Misc Panel
CADWorx Plant User's Guide 165
Group On/Off
CADWorx Plant I tab: Misc > Group On/Off
Plant menu: Utility > Drawing Control > Group On/Off
Settings toolbar:
Command line: GROUPTOG
Turns on or off the grouping of the centerline of the component with the accompanying graphics.
This is useful for selecting any piece of the component rather than only the centerline. By default,
grouping is turned on.
Auto Insertion
CADWorx Plant I tab: Misc > Auto Insertion
Plant menu: Utility > Drawing Control > Auto Insertion
Command line: INSERTMODE
Inserts components into existing pipe components. If two pieces of pipe components are drawn to
a corner, this command inserts an elbow into these pipe pieces. If you draw a branch from a main,
then you can insert a tee into both the main and the branch piping. This command automatically
breaks the pipe and inserts the tee component. When placing a flange with an automatic gasket,
this command breaks the pipe component for both the flange and the gasket.
The following options are available:
Insertion mode ON and check dialog ON - Provides both insertion of components into pipe
components and verification that the component is of the same size and specification. The
pipe requires the same vector as the component being placed. If a component has two
different vectors such as a tee, this function checks and breaks both pieces of pipe in the way
of the component. If no pipe is detected, then the component is placed as normal. Although
AutoCAD maintains points which have extreme accuracy, comparing vectors of different
components still might not match due to variances in drawings. If this mismatch occurs, then
this command does not break the pipe or detect the pipe. This is the default option.
Misc Panel
166 CADWorx Plant User's Guide
If the size or specification do not match, the following dialog box displays and gives you the
option to draw or not draw the component. If you select Do not draw component, options for
resetting the size or specification are available. In this case, the component restarts with the
size or specification of the base component.
Insertion mode ON and check dialog OFF - Provides insertion of components into pipe
components, but does not check the size or specification. It inserts the component without any
questions.
Insertion mode OFF and check dialog OFF - Does not insert components into existing pipe
components or provide any checking.
When the insertion mode is on, this function provides a distance correction feature. If a
component is attached to the end of an existing pipe, this function does not interfere, and the
component is placed as normal. If the component is attached to the pipe at a distance from the
end that is less than or equal to the length of the component, this function places the
component in the required position and proceeds. If the component is placed at a distance
from the end that is greater than the component length, a prompt displays the distance. If the
distance displayed in the prompt is adequate, press ENTER.
The placement of the tee is the same as picking a point without the presence of any pipe. The
next prompt indicates that a pipe component was detected in the way of the component and
then prompts for a distance from the end of the pipe. It also displays a hidden or highlighted
line drawn from the closer end of the pipe to indicate which end the reference is from.
You can type a new distance or press ENTER to accept the present value. Even though this
distance might indicate 1-6 3/8 (18.3750), it could be 18.3597. If the system was drawn at
increments of 1/16, or the Snap option was set to 1/16, this would not occur.
Round - Takes the default distance (the actual distance picked from the end of the pipe) and
rounds it to the nearest unit. This option uses the AutoCAD setvar command LUNITS to
determine the nearest unit of measure and follows the same rules.
If the graphics associated with the centerline (lines, or solids indicating the outline of
the pipe and not the centerline) are not found, this function prompts for selection so that they
can be deleted.
This only deletes the component outline. Copying the solids, or double lines (outlines of pipe)
causes this problem. Also, breaking the two lines associated with a double line mode causes
problems. Mode Convert (on page 75) relinks the graphics with the components centerline
and corrects this problem.
This function uses a special selection process to find the correct component which filters out
all the other entities. Sometimes the component insertion does not break the piping as
Misc Panel
CADWorx Plant User's Guide 167
expected. If this happens, turn off the layers of the entities that surround or overlap the
centerline of the pipe.
Node Placement
CADWorx Plant I tab: Misc > Node Placement
Plant menu: Utility > Drawing Control > Node Placement
Command line: NODEPLACE
Turns on or off component node placement. When turned on, this command places a node at
each end (and corner, if applicable) of the component as it is inserted into the drawing. This can be
used with the NODe of Osnap function to properly direct dimensions or other drawing entities.
Manual/Auto
CADWorx Plant I tab: Misc > Manual/Auto
Command line: AUTOBREAK
Breaks pipe. This command determines if the pipe has been drawn in double line or single line
mode, thus providing different prompts for different modes. It is not necessary to set any drawing
or line modes before using this command.
You cannot break 3D pipe with this command.
If the pipe has been previously broken by other means, the required results might not be achieved.
You may want to use Convert (on page 193) instead.
Auto - Automatically breaks pipes that overlap each other at different elevations. The pipes
must totally overlap. or the routine does not work. If the pipes are at the same elevation the
following error message appears.
Both pipe runs are the same elevation, Auto cannot be used...
The routine determines whether the chosen pipe should be broken with or without pipe break
symbols. If you break the pipe below, no pipe break symbols are provided. If you break the
pipe above, each end of the broken pipe has pipe break symbols. The distance of the break is
the sum of the unbroken pipes outside diameter and twice the break distance setting. For
double line pipe and single line pipe, the following prompts appear.
Select first point on centerline to break.
Select second point on centerline to break.
This command does not work with 3D solids.
Under pipe - Breaks a pipe without the pipe break symbols and the presence of another pipe.
It also allows you to determine the distance of the break on the pipe. You can enter polar
values, as long as the location lands on the centerline. The following prompts appear.
Select first point on centerline to break.
Select second point on centerline to break.
Over pipe - Breaks a pipe with the pipe break symbols and without the presence of another
pipe. It also allows you to determine the distance of the break on the pipe. You can enter polar
entries, as long as the location lands on the pipes centerline. The following prompts appear:
Select first point on centerline to break.
Select second point on centerline to break.
Misc Panel
168 CADWorx Plant User's Guide
Weld Size
CADWorx Plant I tab: Misc > Weld Size
Plant menu: Utility > Drawing Control > Weld Size
Command line: WELDSIZE
Specifies the default size of the weld dots that accompany single line components. This command
also allows for the change of weld dots already placed in the drawing.
What do you want to do?
Specify the weld dot size for a single line pipe (on page 168)
Change all of the weld dots on a drawing
Change individual weld dots
Specify the weld dot size for a single line pipe
1. Click Weld Size . Alternatively, type WELDSIZE on the command line, and press ENTER.
Enter weld dot size of single line pipe or [Change].
2. Type the new weld size on the command line, and press ENTER.
The software changes the weld dot size.
User Shapes
CADWorx Plant I tab: Misc > Create
Plant menu: Utility > Drawing Control > Auto Connect
Misc toolbar: Create
Command line: USERCREATE
Creates symmetrical or nonsymmetrical user shape components. Symmetrical shapes require
you to draw an outline that can be used to create the user component. Nonsymmetrical shapes
required a block or an object completely drawn in 2D and 3D that represents the complete
component. A symmetrical object can be converted from 2D to 3D Mode, or vice versa, using the
mode convert (on page 75) commands. It does not allow double-line to single-line conversion in
2D mode. Non-symmetrical shapes can only convert between isometric and solids (Convert
Isometric (on page 77) or 3D Solids (on page 77)).
1. Create the component.
2. Modify the specification.
3. Click Create , or type USERCREATE on the command line and press ENTER.
User shape components can also be tagged as optional components in the specification. This
allows for an infinite number of additional components.
For symmetrically shaped components, draw a 2D polyline indicating the outline of the shape. The
symmetrical shape is limited to straight lines between vertices in the polyline. In other words, there
cannot be a fillet radius on any corner of the polyline. If fillets exist, the routine draws them with
Misc Panel
CADWorx Plant User's Guide 169
chamfered corners. Draw only half of the shape on one side of the centerline. We recommend
preparing an outline before trying to draw the polyline. For example, draw the component using
standard AutoCAD methods or CADWorx components, and then draw a polyline around the
contour.
For symmetrical shapes, the polyline may overlap as shown in the following example for
2D solids (drawn to each indicated point, PT1, PT2, and so on). For use with 3D solids, the
polyline cannot overlap (there cannot be a PT4 or PT7). If the polyline overlaps, an ACIS error
occurs indicating the object cannot be revolved.
For non-symmetrically shaped components, you must first create a 2D and 3D representation.
This representation needs to show all the required details of the component. The 3D
representation is used when in the 3D drawing mode. It can be used for orthographic and
model-type representation. The 2D representation is used when in the 2D isometric drawing
mode. This mode was primarily designed for use with automatic isometrics.
After the polyline or components are complete, run Create . This creates a data file in the
required folder with the required file name. For nonsymmetrically shaped components, it also
creates two drawing files: a 2D and 3D drawing. The drawing names have appended in square
brackets, the size and drawing mode (for example, [4.0-3D]). The file name must be unique.
Subfolders called \USE in the [Product Folder]\Plant\LIB_I, [Product Folder]\Plant\LIB_M, and
[Product Folder]\Plant\LIB_MM are provided for this purpose. This command also creates a folder
if it does not exist.
Make sure to have a default size and specification set. Create must be run multiple times for
creating components with different sizes.
Append existing file - Appends to an existing file. You are not prompted for a short description
because the file and description already exist. For example, you can create a 6" flexible coupling
after creating a 4" flexible coupling. This is true for symmetrical and non-symmetrical shapes.
Create new one - Creates a new component and file. Nonsymmetrical shapes have three
associated files. Symmetrical shapes have only one.
This next prompt allows points to be picked, selection of a polyline outline or selection of a
pre-drawn block with assembled entities. The Block option can be constructed from individual
entities or it can be an inserted block with attributes. Pick the Select polyline option for the
example below.
Pick points - Specifies each point required to form the shape. You must first select the reference
and end points (PT1 and PT37 in the following figure). This option is used with symmetrical
components. Press ENTER to end the sequence.
Misc Panel
170 CADWorx Plant User's Guide
Select polyline - Specifies a polyline to form the shape. The software automatically extracts all
the points from the selected polyline. You must first select the reference and end points. This
option is used with symmetrical components.
For the Pick points and Select polyline options, the points picked or the polyline selected
must lay in an X-Y plane. This is clearly visible when the reference points are pick above. If the X-
and Y-UCS icon indicators are not showing, then the object needs to be drawn in an X-Y plane.
The easiest way is to draw your polyline or pick your points in a world coordinate system.
Block - Specifies a block to form the shape. If the component is created on layer 0, it inherits the
specification color when inserted. This option requires a fully developed component drawn to the
correct size with AutoCAD or CADWorx. The software removes any attached extended entity
data. This option is used with non-symmetrical components.
2d - Creates only the 2D portion of the component.
3d - Creates only the 3D portion of the component.
Both - Creates both the 2D and 3D nonsymmetrical components. The components must be fully
constructed, ready for use, and viewable on the screen before entering this function.
If the component is less than 1/16" long (2 mm when in metric mode), the associated xdata is in an
inserted block named XATB. It is located on the default layer named SYSTEM instead of the CL
layer so that it does not plot or display while this layer is turned off.
If the component is nonsymmetrical, there is an inserted block named NATB located at the start
point. This block, like the XATB block, contains all the associated xdata and acts as any other
component.
When a 2D representation of a nonsymmetrical component is not present (only the 3D
representation option was used) and the component is converted to the 3D mode, the NATB
remains. This block can be converted to 2D but does not have any graphics in the 3D mode. This
NATB and XATB block can be moved and controlled just as any other CADWorx component.
If the 2D representation of a nonsymmetrical user shape is not present, all that appears in an
automatic isometric is this NATB block. The bill of material treats it as a CADWorx component.
With the use of optional components, a specification file can have an unlimited number of
user shapes.
Up - Rolls the component by 90 degrees. This option turns the component up if the
nonsymmetrical component has a branch-like extrusion.
Down - Rolls the component by 90 degrees. This option turns the component down if the
nonsymmetrical component has a branch-like extrusion.
Roll - Allows the nonsymmetrical user shape to be rolled at any angle. When the component has
been flipped with one of the mirror options, the angle might need to be negative. If the rolled angle
input is incorrect, retype the angle as a negative to correct it. When the component has been
turned up or down with one of the options above, rolling is from that location.
mirrorX - Mirrors the nonsymmetrical user shape along the X-axis. After a shape has been
mirrored, it has an effect on all the options above. Run this option again to place the component
back in its original position.
mirrorY - Mirrors the nonsymmetrical user shape along the Y-axis. After a shape has been
mirrored, it has an effect on all the options above. Run this option again to place the component
back in its original position.
mirrorZ - Mirrors the nonsymmetrical user shape along the Z-axis. After a shape has been
mirrored, it has an effect on all the options above. Run this option again to place the component
back in its original position.
<Pick rotation> - Rotates the nonsymmetrical user shape by the angle you specify. This option
causes the command to exit and the options above become unavailable. This should be the last
option chosen.
Misc Panel
CADWorx Plant User's Guide 171
What do you want to do?
Create a user shape file (on page 171)
Append a component to a user shape file (on page 172)
Create a user shape from points (on page 174)
Create a user shape from a polyline (on page 175)
Create a user shape from a block (on page 177)
Create a 2D user shape (on page 178)
Create a 3D user shape (on page 180)
Create both 2D and 3D user shapes (on page 181)
Add a user shape to a specification (on page 182)
Prepare a specification for use (on page 182)
Place a symmetrical user shape in the drawing (on page 183)
Place a nonsymmetrical user shape in the drawing (on page 183)
Create a user shape file
1. Click Create . Alternatively, type USERCREATE on the command line, and press ENTER.
Append existing file/Create new file.
2. Select Create new file.
Enter name of library directory.
3. Type the name of the folder for the user shape file on the command line, and press ENTER.
Enter name of file, no extension.
4. Type the name of the user shape file, without a file extension, on the command line, and press
ENTER.
If the specification is not set, an error displays. This specification is only used as a
default; it does not have to be the same specification that you use to place the component. If
the specification is set, the software displays a confirmation message. Press ENTER to
accept the confirmation.
Enter long annotation.
5. Type a long description on the command line, and press ENTER.
The long description is used within the data file.
Make component reducing [Yes/No].
6. If the component reduces, type Y on the command line, and press ENTER.
If the component does not reduce, type N on the command line, and press ENTER.
Do not mix reducing and non-reducing components in the same file.
Enter weight.
7. Type the weight of the component on the command line, and press ENTER.
Enter density.
8. Type the density of the component on the command line, and press ENTER.
Enter an option [Pick points/Select polyline/Block].
Misc Panel
172 CADWorx Plant User's Guide
9. Select the option that meets your needs. For more information, see User Shapes (on page
168).
Enter an option [2d/3d/Both]
10. Select the option that meets your needs. For more information, see User Shapes (on page
168).
Pick 2D reference point.
11. Select the start point for the component.
Pick end point
12. Select the end point for the component.
Connection points are where other equipment or components attach to the
nonsymmetrical user shape. These points are very important when exporting the model to an
automatic isometric and affect the scaling if not properly selected.
Pick connection point.
13. Select all additional connection points. Press ENTER to finish.
Start with 2D representation.
Select objects.
14. Select the 2D objects. Press ENTER to finish.
Reselect reference point [Yes/No].
15. Select Yes to reselect the reference point.
Reselecting the reference point is useful when you are drawing a 2D and 3D component.
It allows the two components to be separated for easier selection.
Pick new reference point.
16. Select the start point for the component.
3D representation
Select objects.
17. Select the 3D objects. Press ENTER to finish.
6" main size [Yes/No].
18. Select whether or not the size is correct. If you select No, then type the correct size on the
command line, and press ENTER.
The software creates the user shape.
Append a component to a user shape file
1. Click Create . Alternatively, type USERCREATE on the command line, and press ENTER.
Append existing file/Create new file.
2. Select Append existing file.
Enter name of library directory.
3. Type the name of the folder for the user shape file on the command line, and press ENTER.
Enter name of file, no extension.
4. Type the name of the user shape file, without a file extension, on the command line, and press
ENTER.
If the specification is not set, an error displays. This specification is only used as a
default; it does not have to be the same specification that you use to place the component. If
the specification is set, the software displays a confirmation message. Press ENTER to
accept the confirmation.
Misc Panel
CADWorx Plant User's Guide 173
Enter long annotation.
5. Type a long description on the command line, and press ENTER.
The long description is used within the data file.
Make component reducing [Yes/No].
6. If the component reduces, type Y on the command line, and press ENTER.
If the component does not reduce, type N on the command line, and press ENTER.
Do not mix reducing and non-reducing components in the same file.
Enter weight.
7. Type the weight of the component on the command line, and press ENTER.
Enter density.
8. Type the density of the component on the command line, and press ENTER.
Enter an option [Pick points/Select polyline/Block].
9. Select the option that meets your needs. For more information, see User Shapes (on page
168).
Enter an option [2d/3d/Both]
10. Select the option that meets your needs. For more information, see User Shapes (on page
168).
Pick 2D reference point.
11. Select the start point for the component.
Pick end point
12. Select the end point for the component.
Connection points are where other equipment or components attach to the
nonsymmetrical user shape. These points are very important when exporting the model to an
automatic isometric and affect the scaling if not properly selected.
Pick connection point.
13. Select all additional connection points. Press ENTER to finish.
Start with 2D representation.
Select objects.
14. Select the 2D objects. Press ENTER to finish.
Reselect reference point [Yes/No].
15. Select Yes to reselect the reference point.
Reselecting the reference point is useful when you are drawing a 2D and 3D component.
It allows the two components to be separated for easier selection.
Pick new reference point.
16. Select the start point for the component.
3D representation
Select objects.
17. Select the 3D objects. Press ENTER to finish.
6" main size [Yes/No].
18. Select whether or not the size is correct. If you select No, then type the correct size on the
command line, and press ENTER.
The software creates the user shape.
Misc Panel
174 CADWorx Plant User's Guide
Create a user shape from points
1. Click Create . Alternatively, type USERCREATE on the command line, and press ENTER.
Append existing file/Create new file.
2. Select the option that meets your needs. For more information, see User Shapes (on page
168).
Enter name of library directory.
3. Type the name of the folder for the user shape file on the command line, and press ENTER.
Enter name of file, no extension.
4. Type the name of the user shape file, without a file extension, on the command line, and press
ENTER.
If the specification is not set, an error displays. This specification is only used as a
default; it does not have to be the same specification that you use to place the component. If
the specification is set, the software displays a confirmation message. Press ENTER to
accept the confirmation.
Enter long annotation.
5. Type a long description on the command line, and press ENTER.
The long description is used within the data file.
Make component reducing [Yes/No].
6. If the component reduces, type Y on the command line, and press ENTER.
If the component does not reduce, type N on the command line, and press ENTER.
Do not mix reducing and non-reducing components in the same file.
Enter weight.
7. Type the weight of the component on the command line, and press ENTER.
Enter density.
8. Type the density of the component on the command line, and press ENTER.
Enter an option [Pick points/Select polyline/Block].
9. Select Pick points.
10. Select the reference point (PT1 in the following example).
11. Select the end point (PT37 in the example).
12. Select the rest of the points that define the shape. Press ENTER to end the sequence.
Misc Panel
CADWorx Plant User's Guide 175
Enter an option [2d/3d/Both]
13. Select the option that meets your needs. For more information, see User Shapes (on page
168).
Pick 2D reference point.
14. Select the start point for the component.
Pick end point
15. Select the end point for the component.
Connection points are where other equipment or components attach to the
nonsymmetrical user shape. These points are very important when exporting the model to an
automatic isometric and affect the scaling if not properly selected.
Pick connection point.
16. Select all additional connection points. Press ENTER to finish.
Start with 2D representation.
Select objects.
17. Select the 2D objects. Press ENTER to finish.
Reselect reference point [Yes/No].
18. Select Yes to reselect the reference point.
Reselecting the reference point is useful when you are drawing a 2D and 3D component.
It allows the two components to be separated for easier selection.
Pick new reference point.
19. Select the start point for the component.
3D representation
Select objects.
20. Select the 3D objects. Press ENTER to finish.
6" main size [Yes/No].
21. Select whether or not the size is correct. If you select No, then type the correct size on the
command line, and press ENTER.
The software creates the user shape.
Create a user shape from a polyline
1. Click Create . Alternatively, type USERCREATE on the command line, and press ENTER.
Append existing file/Create new file.
2. Select the option that meets your needs. For more information, see User Shapes (on page
168).
Enter name of library directory.
3. Type the name of the folder for the user shape file on the command line, and press ENTER.
Enter name of file, no extension.
4. Type the name of the user shape file, without a file extension, on the command line, and press
ENTER.
If the specification is not set, an error displays. This specification is only used as a
default; it does not have to be the same specification that you use to place the component. If
the specification is set, the software displays a confirmation message. Press ENTER to
accept the confirmation.
Enter long annotation.
Misc Panel
176 CADWorx Plant User's Guide
5. Type a long description on the command line, and press ENTER.
The long description is used within the data file.
Make component reducing [Yes/No].
6. If the component reduces, type Y on the command line, and press ENTER.
If the component does not reduce, type N on the command line, and press ENTER.
Do not mix reducing and non-reducing components in the same file.
Enter weight.
7. Type the weight of the component on the command line, and press ENTER.
Enter density.
8. Type the density of the component on the command line, and press ENTER.
Enter an option [Pick points/Select polyline/Block].
9. Select Select polyline.
10. Select the reference point (PT1 in the following example).
11. Select the end point (PT37 in the example).
12. Select the polyline that defines the shape.
The software extracts the necessary points from the polyline.
Enter an option [2d/3d/Both]
13. Select the option that meets your needs. For more information, see User Shapes (on page
168).
Pick 2D reference point.
14. Select the start point for the component.
Pick end point
15. Select the end point for the component.
Connection points are where other equipment or components attach to the
nonsymmetrical user shape. These points are very important when exporting the model to an
automatic isometric and affect the scaling if not properly selected.
Pick connection point.
16. Select all additional connection points. Press ENTER to finish.
Start with 2D representation.
Select objects.
17. Select the 2D objects. Press ENTER to finish.
Misc Panel
CADWorx Plant User's Guide 177
Reselect reference point [Yes/No].
18. Select Yes to reselect the reference point.
Reselecting the reference point is useful when you are drawing a 2D and 3D component.
It allows the two components to be separated for easier selection.
Pick new reference point.
19. Select the start point for the component.
3D representation
Select objects.
20. Select the 3D objects. Press ENTER to finish.
6" main size [Yes/No].
21. Select whether or not the size is correct. If you select No, then type the correct size on the
command line, and press ENTER.
The software creates the user shape.
Create a user shape from a block
1. Click Create . Alternatively, type USERCREATE on the command line, and press ENTER.
Append existing file/Create new file.
2. Select the option that meets your needs. For more information, see User Shapes (on page
168).
Enter name of library directory.
3. Type the name of the folder for the user shape file on the command line, and press ENTER.
Enter name of file, no extension.
4. Type the name of the user shape file, without a file extension, on the command line, and press
ENTER.
If the specification is not set, an error displays. This specification is only used as a
default; it does not have to be the same specification that you use to place the component. If
the specification is set, the software displays a confirmation message. Press ENTER to
accept the confirmation.
Enter long annotation.
5. Type a long description on the command line, and press ENTER.
The long description is used within the data file.
Make component reducing [Yes/No].
6. If the component reduces, type Y on the command line, and press ENTER.
If the component does not reduce, type N on the command line, and press ENTER.
Do not mix reducing and non-reducing components in the same file.
Enter weight.
7. Type the weight of the component on the command line, and press ENTER.
Enter density.
8. Type the density of the component on the command line, and press ENTER.
Enter an option [Pick points/Select polyline/Block].
9. Select Block.
10. Select the block that defines the shape.
The software extracts the necessary points from the block.
Misc Panel
178 CADWorx Plant User's Guide
Enter an option [2d/3d/Both]
11. Select the option that meets your needs. For more information, see User Shapes (on page
168).
Pick 2D reference point.
12. Select the start point for the component.
Pick end point
13. Select the end point for the component.
Connection points are where other equipment or components attach to the
nonsymmetrical user shape. These points are very important when exporting the model to an
automatic isometric and affect the scaling if not properly selected.
Pick connection point.
14. Select all additional connection points. Press ENTER to finish.
Start with 2D representation.
Select objects.
15. Select the 2D objects. Press ENTER to finish.
Reselect reference point [Yes/No].
16. Select Yes to reselect the reference point.
Reselecting the reference point is useful when you are drawing a 2D and 3D component.
It allows the two components to be separated for easier selection.
Pick new reference point.
17. Select the start point for the component.
3D representation
Select objects.
18. Select the 3D objects. Press ENTER to finish.
6" main size [Yes/No].
19. Select whether or not the size is correct. If you select No, then type the correct size on the
command line, and press ENTER.
The software creates the user shape.
Create a 2D user shape
1. Click Create . Alternatively, type USERCREATE on the command line, and press ENTER.
Append existing file/Create new file.
2. Select the option that meets your needs. For more information, see User Shapes (on page
168).
Enter name of library directory.
3. Type the name of the folder for the user shape file on the command line, and press ENTER.
Enter name of file, no extension.
4. Type the name of the user shape file, without a file extension, on the command line, and press
ENTER.
If the specification is not set, an error displays. This specification is only used as a
default; it does not have to be the same specification that you use to place the component. If
the specification is set, the software displays a confirmation message. Press ENTER to
accept the confirmation.
Enter long annotation.
Misc Panel
CADWorx Plant User's Guide 179
5. Type a long description on the command line, and press ENTER.
The long description is used within the data file.
Make component reducing [Yes/No].
6. If the component reduces, type Y on the command line, and press ENTER.
If the component does not reduce, type N on the command line, and press ENTER.
Do not mix reducing and non-reducing components in the same file.
Enter weight.
7. Type the weight of the component on the command line, and press ENTER.
Enter density.
8. Type the density of the component on the command line, and press ENTER.
Enter an option [Pick points/Select polyline/Block].
9. Select the option that meets your needs. For more information, see User Shapes (on page
168).
Enter an option [2d/3d/Both]
10. Select 2d.
Pick 2D reference point.
11. Select the start point for the component.
Pick end point
12. Select the end point for the component.
Connection points are where other equipment or components attach to the
nonsymmetrical user shape. These points are very important when exporting the model to an
automatic isometric and affect the scaling if not properly selected.
Pick connection point.
13. Select all additional connection points. Press ENTER to finish.
Start with 2D representation.
Select objects.
14. Select the 2D objects. Press ENTER to finish.
Reselect reference point [Yes/No].
15. Select Yes to reselect the reference point.
Reselecting the reference point is useful when you are drawing a 2D and 3D component.
It allows the two components to be separated for easier selection.
Pick new reference point.
16. Select the start point for the component.
6" main size [Yes/No].
17. Select whether or not the size is correct. If you select No, then type the correct size on the
command line, and press ENTER.
The software creates the user shape.
Misc Panel
180 CADWorx Plant User's Guide
Create a 3D user shape
1. Click Create . Alternatively, type USERCREATE on the command line, and press ENTER.
Append existing file/Create new file.
2. Select the option that meets your needs. For more information, see User Shapes (on page
168).
Enter name of library directory.
3. Type the name of the folder for the user shape file on the command line, and press ENTER.
Enter name of file, no extension.
4. Type the name of the user shape file, without a file extension, on the command line, and press
ENTER.
If the specification is not set, an error displays. This specification is only used as a
default; it does not have to be the same specification that you use to place the component. If
the specification is set, the software displays a confirmation message. Press ENTER to
accept the confirmation.
Enter long annotation.
5. Type a long description on the command line, and press ENTER.
The long description is used within the data file.
Make component reducing [Yes/No].
6. If the component reduces, type Y on the command line, and press ENTER.
If the component does not reduce, type N on the command line, and press ENTER.
Do not mix reducing and non-reducing components in the same file.
Enter weight.
7. Type the weight of the component on the command line, and press ENTER.
Enter density.
8. Type the density of the component on the command line, and press ENTER.
Enter an option [Pick points/Select polyline/Block].
9. Select the option that meets your needs. For more information, see User Shapes (on page
168).
Enter an option [2d/3d/Both]
10. Select 3d.
Pick 3D reference point.
11. Select the start point for the component.
Pick end point
12. Select the end point for the component.
Connection points are where other equipment or components attach to the
nonsymmetrical user shape. These points are very important when exporting the model to an
automatic isometric and affect the scaling if not properly selected.
Pick connection point.
13. Select all additional connection points. Press ENTER to finish.
Select objects.
14. Select the 3D objects. Press ENTER to finish.
6" main size [Yes/No].
Misc Panel
CADWorx Plant User's Guide 181
15. Select whether or not the size is correct. If you select No, then type the correct size on the
command line, and press ENTER.
The software creates the user shape.
Create both 2D and 3D user shapes
1. Click Create . Alternatively, type USERCREATE on the command line, and press ENTER.
Append existing file/Create new file.
2. Select the option that meets your needs. For more information, see User Shapes (on page
168).
Enter name of library directory.
3. Type the name of the folder for the user shape file on the command line, and press ENTER.
Enter name of file, no extension.
4. Type the name of the user shape file, without a file extension, on the command line, and press
ENTER.
If the specification is not set, an error displays. This specification is only used as a
default; it does not have to be the same specification that you use to place the component. If
the specification is set, the software displays a confirmation message. Press ENTER to
accept the confirmation.
Enter long annotation.
5. Type a long description on the command line, and press ENTER.
The long description is used within the data file.
Make component reducing [Yes/No].
6. If the component reduces, type Y on the command line, and press ENTER.
If the component does not reduce, type N on the command line, and press ENTER.
Do not mix reducing and non-reducing components in the same file.
Enter weight.
7. Type the weight of the component on the command line, and press ENTER.
Enter density.
8. Type the density of the component on the command line, and press ENTER.
Enter an option [Pick points/Select polyline/Block].
9. Select the option that meets your needs. For more information, see User Shapes (on page
168).
Enter an option [2d/3d/Both]
10. Select Both.
Pick 2D reference point.
11. Select the start point for the component.
Pick end point
12. Select the end point for the component.
Connection points are where other equipment or components attach to the
nonsymmetrical user shape. These points are very important when exporting the model to an
automatic isometric and affect the scaling if not properly selected.
Pick connection point.
13. Select all additional connection points. Press ENTER to finish.
Start with 2D representation.
Misc Panel
182 CADWorx Plant User's Guide
Select objects.
14. Select the 2D objects. Press ENTER to finish.
Reselect reference point [Yes/No].
15. Select Yes to reselect the reference point.
Reselecting the reference point is useful when you are drawing a 2D and 3D component.
It allows the two components to be separated for easier selection.
Pick new reference point.
16. Select the start point for the component.
3D representation
Select objects.
17. Select the 3D objects. Press ENTER to finish.
6" main size [Yes/No].
18. Select whether or not the size is correct. If you select No, then type the correct size on the
command line, and press ENTER.
The software creates the user shape.
Add a user shape to a specification
1. Click Editor . Alternatively, type SPECEDIT on the command line, and press ENTER.
The Specification File to Open dialog box displays.
2. Select the file to open, and click Open.
The Spec Editor dialog box displays.
3. Select User Shapes from the Components list.
4. Click Add.
The Add Component dialog box displays.
5. Select the user shape to add from the list, and click OK.
The Edit Component dialog box displays.
6. Set up the options to meet your requirements, and click OK. For more information, see Edit
Component Dialog Box (on page 59).
7. Click OK on the Spec Editor dialog box.
Prepare a specification for use
1. Click Specification . Alternatively, type SPEC on the command line and press ENTER.
Specification.
2. Type the specification to use on the command line, and press ENTER.
Misc Panel
CADWorx Plant User's Guide 183
Place a symmetrical user shape in the drawing
1. Click and hold Create on the Misc toolbar.
A list of numbered buttons displays.
2. Click the button associated with the shape to place.
Pick start point.
3. Select the start point for the shape in the drawing.
Pick direction.
4. Select the direction for the shape.
5. The software places the shape in the drawing.
Place a nonsymmetrical user shape in the drawing
1. Click and hold Create on the Misc toolbar.
A list of numbered buttons displays.
2. Click the button associated with the shape to place.
Pick location.
3. Select the location for the shape in the drawing.
[Up/Down/Roll/mirrorX/mirrorY/mirrorZ].
4. Select the rotation option that meets your requirements. For more information, see User
Shapes (on page 168).
The software places the shape in the drawing.
Misc Panel
184 CADWorx Plant User's Guide
Generic Attach
CADWorx Plant I tab: Misc > Generic Attachment
Misc toolbar: Generic Attach
Command line: GENERIC
Attaches information to any generic AutoCAD object in the drawing. You can use the information
later in bill of material extraction, labeling, and so forth. After manually constructing a component,
use this routine to attach xdata information.
You cannot attach information to a CADWorx object or component.
To pinpoint the center of gravity locations use the Osnap commands. For example, to place
information on a beam and have it correctly reflect the center of gravity, draw a centerline and pick
MIDpoint, NEArest to the end of the centerline, or the exact location.
Place a generic attachment in the drawing
1. Click Generic Attachment . Alternatively, type GENERIC on the command line, and press
ENTER.
Enter abbreviated description.
2. Type an abbreviated description, such as PUMP 2X1X8, on the command line, and press
ENTER.
Enter complete description.
3. Type a complete description, such as PUMP, INGERSOLL-RAND, MODEL HOC, 2X1X8, on
the command line, and press ENTER.
Enter weight.
4. Type the weight of the component on the command line, and press ENTER.
Enter index code <0000>.
5. Type the part number for the component on the command line, and press ENTER.
Enter sort location number <0>.
6. Type the sort location number for the bill of material schedule location on the command line,
and press ENTER.
Assign line number [Yes/No].
7. Select whether to assign a line number to the component.
Enter main size.
8. Type the main size on the command line, and press ENTER.
Select object.
9. Select the object to attach the information.
The software attaches the information to the object.
Top Works Add
CADWorx Plant I tab: Misc > Top Works Add
Operators toolbar: Top Works Add
Command line: TOPWORKSADD
Misc Panel
CADWorx Plant User's Guide 185
Adds top works to a valve already drawn in the model.
Top Works Change
CADWorx Plant I tab: Misc > Top Works Change
Operators toolbar: Top Works Change
Command line: TOPWORKSCHANGE
Changes the orientation of or deletes top works already associated with a valve.
ISO Flag
Plant menu: Utility > ISO Flag
Command line: ISOFLAG
Sets a flag in the component indicating that the present stored length should be used regardless of
what type of length modifications are made to the pipe component. This command only affects
pipes and nipples. This is useful when adjusting a pipe which is to be used in an isometric. For
example, if you use this command before stretching a pipe which was 120'-0" long to 5'-0" long,
the Bill of Material generator would reflect a 120'-0" long piece of pipe.
This flag is also set by Manual/Auto . For more information, see Manual/Auto (on page 167).
The components xdata is flagged when using the CEDIT dialog box.
Dim Adjustment
Pipe menu: Utility Dim Adjustment
Command line: DIMADJUST
Adjusts a dimension when the pipe segments of a particular run have been adjusted or modified
with the ISO flag command. For more information, see ISO Flag (on page 185). This command
works with the associate dimensioning setvar DIMASSOC on. The command also adjusts the
pipes stored xdata length. This is performed by using the dimension to adjust the pipes xdata.
You can adjust the pipe with Dimension option, or adjust the dimension with Pipe option. Both
options of this command read and write fractional characters used with the dimension routines.
Options
Dimension - Adjusts the pipe to match an existing dimension. Select the dimension, then select
the pipes centerline.
Pipe - Adjusts the dimension to match the stored length in the pipes xdata.
Line - Adjusts the pipe distance to match the length of a line that you select. AutoCAD dimension
lines stop at the back of the arrow, so they are not typically a good choice for this option.
Misc Panel
186 CADWorx Plant User's Guide
Pick reference points - Adjusts the pipe distance based on two reference points that you select.
This the most commonly used option and can be used to pick each end of a pipe.
For this option, the following prompts requests the selection of the pipe(s) that were adjusted.
Selection can be made by crossing, window or individually selecting the centerlines. Other
components which might have been selected with crossing or window will simply be ignored.
This will only detect adjusted pipe.
Command: DIMADJUST
Pick correct length from [Dimension/Pipe] <Dimension>:
Pick dimension: select the dimension to adjust pipe by
For this option, only one prompt will appears. The user cannot select multiple pieces of pipe.
Select pipe centerline to be adjusted:
Select objects: pick pipe centerline
Select objects: hit enter
Adjusted pipe to 10'-2 1/2"
Pick reference points [Line]:
Select line: Pick a line
Select pipe centerline(s) that were adjusted...
Select objects: C select all the components by crossing
First corner: pick point Other corner: pick another point
20 found (not necessarily the number of pipe centerlines)
Select objects: select more or hit enter to end
A list will appear indicating the listed length (xdata) and the actual length (on drawing) for each
pipe selected. It will prompt the Dimensioned reference = which is the distance between the
two reference points selected above. The Adjusting dimension by will be the amount that the
dimension needs to be increased (or decreased). The total of these two will be the new
dimension text.
Pipe 1:
Listed length = 6'-0"
Actual length = 2'-0 5/16"
Misc Panel
CADWorx Plant User's Guide 187
Pipe 2:
Listed length = 1'-0"
Actual length = 1'-1 5/16"
Dimensioned reference = 4'-7 3/4"
Adjusting dimension by = 4'-10 3/8"
Select dimension text...
Select objects: select dimension text
Select objects: hit enter
Adjust a dimension to match a pipe
1. Click Plant > Utility > Dim Adjustment. Alternatively, type DIMADJUST on the command
line, and press ENTER.
Pick correct length from [Dimension/Pipe].
2. Select Pipe.
Pick reference points.
3. Select the reference points for the pipe. Press ENTER to finish.
Adjust a pipe length to match a dimension
1. Click Plant > Utility > Dim Adjustment. Alternatively, type DIMADJUST on the command
line, and press ENTER.
Pick correct length from [Dimension/Pipe].
2. Select Dimension.
Select dimension.
3. Select the dimension text. Press ENTER to finish.
Break Distance
Plant menu: Utility > Drawing Control > Break Distance
Command line: BREAKDIST
Specifies the gap distance for automatic breaks. This variable is used in the Manual/Auto (on page
167) command. When using the Break command in the Auto mode, this is the distance that the
intersecting pipes are separated. For example, if this distance was set to 2", the pipe above was a
2", and the pipe below was a 10"; using the Break command on the pipe above places a gap in the
pipe 14.75" long (10.75 + 2 * 2.0).
Misc Panel
188 CADWorx Plant User's Guide
System Visibility
Plant menu: Utility > Drawing Control > System Visibility
Command line: SYSVIS
Turns on or off visibility of components usually located on the system layer. The components
affected by this command are:
Weld gaps
Pads / Saddles
Bolts
Gaskets
CADWorx Plant User's Guide 189
S E C T I O N 8
CADWorx Plant I tab: 2D
Command Name Command Line
2D Representation - Creates a 2D representation. For more
information, see 2D Representation (on page 189).
2DREP
2D Representation Hidden - Creates a 2D representation
with hidden lines. For more information, see 2D
Representation Hidden (on page 190).
2DREPH
Box - Creates views based on a picked box. For more
information, see Box (on page 191).
VIEWBOX
Edit - Edits a views box. For more information, see Edit (on
page 192).
VIEWEDIT
Zoom Lock - Allows zooming in paper space only. For more
information, see Zoom Lock (on page 192).
ZOOMLOCK
Convert - Moves all selected centerlines to the SYSTEM
layer. For more information, see Convert (on page 193).
CONVERTCL
Centerline - Offsets CADWorx pipe and fittings. For more
information, see Centerline (on page 193).
OFFSETCL
Zoom Factors - Zooms an Mview to a specified scale. For
more information, see Zoom Factors (on page 194).
ZOOMF
2D Representation
CADWorx Plant I tab: 2D > 2D Representation
Plant Menu: Utility > 2D Representation
Command line: 2DREP EQUIP2DREP
Creates a two-dimension representation from a three-dimensional model. This command
removes hidden lines and retains layer and color information. It can work in model or paper space.
In model space, the 2D representation is created as a block.
An alternate command, 2DREPH (EQUIP2DREPH in CADWorx Equipment), is also available.
This command exports the hidden lines from solids to the 2D representation. All other features of
this command are similar to the 2DREP command.
Solids - Generates 2D representations of native AutoCAD 3D solids.
Centerlines - Copies selected CADWorx Piping and Steel center lines to the 2D representation.
Lines - Copies selected AutoCAD 3dPolyline, Arc, Circle, Ellipse, Leader, Line, Polyline, Spline
and Helix to the 2D representation. This includes CADWorx Piping and Steel center lines.
2D Panel
2D Panel
190 CADWorx Plant User's Guide
This command only processes native AutoCAD solid and line entities that are typically
created by CADWorx. This command does not process any custom solid or line entities that are
created by other add-on AutoCAD applications.
What do you want to do?
Create a 2D representation (on page 190)
Create a 2D representation with hidden lines (on page 191)
Create a 2D representation
1. Type 2DREPEQUIP2DREP.
Select objects
2. Select the objects to include in the 2D representation.
Enter a filter option [Solids/sOlids and centerlines/soLids and lines/Centerlines/cEnterlines
and lines] <sOlids and centerlines>
3. Select the filter option that meets your needs. For more information, see 2D Representation
(on page 189).
If you are in paper space, the software asks if you want the viewports to be turned off.
Turn off Viewport(s) [Yes/No] <Yes>:
4. Type Yes to turn off the viewports, or type No to leave the viewports on.
This option is useful when there are changes made to the model and the 2D
representation needs to be updated. You can turn on the viewport again using the AutoCAD
Properties dialog box, Then, run the command again.
2D Representation Hidden
CADWorx Plant I tab: 2D > 2D Representation Hidden
Plant Menu: Utility > 2D Representation
Command line: 2DREPH
Creates a 2D representation with hidden lines. This command exports the hidden lines from solids
to the 2D representation. All other features of this command are similar to the 2DREP command.
For more information, see 2D Representation (on page 189).
2D Panel
CADWorx Plant User's Guide 191
Create a 2D representation with hidden lines
1. Type 2DREPHEQUIP2DREPH.
Select objects
2. Select the objects to include in the 2D representation.
Enter a filter option [Solids/sOlids and centerlines/soLids and lines/Centerlines/cEnterlines
and lines] <sOlids and centerlines>
3. Select the filter option that meets your needs. For more information, see 2D Representation
(on page 189).
If you are in paper space, the software asks if you want the viewports to be turned off.
Turn off Viewport(s) [Yes/No] <Yes>:
4. Type Yes to turn off the viewports, or type No to leave the viewports on.
This option is useful when there are changes made to the model and the 2D
representation needs to be updated. You can turn on the viewport again using the AutoCAD
Properties dialog box. Then, run the command again.
Box
CADWorx Plant I tab: 2D > Box
Command line: VIEWBOXEQUIPVIEWBOX
Displays the View Creation dialog box. This dialog box creates clipped views by defining a 3D
box. This command is useful in creating layout drawings in paper space.
View Creation Dialog Box
View set name - Specifies the overall set name for the views. Each view created is named based
on this name.
First corner point
Specify On-screen - Select a point in the model as the first corner point of the view box. Selecting
a point in the model automatically fills in values for the X, Y, and Z boxes.
X - Specifies the X-axis value for the view box.
Y - Specifies the Y-axis value for the view box.
Z - Specifies the Z-axis value for the view box. The Z-axis value must be different for the first and
second corner points.
Second corner point
Specify On-screen - Select a point in the model as the second corner point of the view box.
Selecting a point in the model automatically fills in values for the X, Y, and Z boxes.
X - Specifies the X-axis value for the view box.
Y - Specifies the Y-axis value for the view box.
Z - Specifies the Z-axis value for the view box. The Z-axis value must be different for the first and
second corner points.
Views
View Type - Indicates the orientation of the view.
2D Panel
192 CADWorx Plant User's Guide
Name - Specifies the view name. The default name is a combination of the View set name value
and the View Type. After you create the view set, the views display in the AutoCAD View dialog
box.
Available - Indicates whether the view is included in the set. Select the checkbox to include the
view. Clear the checkbox to exclude the view.
Select All - Selects all of the check boxes in the Available column.
Delete All - Deletes all of the AutoCAD views that were previously created with this view set, and
close the dialog box.
Set Current - Sets the AutoCAD window to the selected view.
Isolate Box - Hides all AutoCAD entities outside the view box. Entities that cross the boundaries
of the view box are not hidden.
Show All - Shows all of the entities in the drawing.
Edit
CADWorx Plant I tab: 2D > Edit
Command line: VIEWEDITEQUIPVIEWEDIT
Edits the box created with the VIEWBOX command. For more information, see Box (on page
191)View Box. Double-clicking an existing view box runs this command.
Zoom Lock
CADWorx Plant I tab: 2D > Zoom Lock
Plant menu: Utility > Zoom Lock
Settings toolbar:
Command line: ZOOMLOCKEQUIPZOOMLOCK
Locks the AutoCAD ZOOM command to allow zooming in paper space only. This means that
while you are in paper space with the MSPACE command activated (the cursors are in the
Mview), you can zoom without resizing the model space viewport. Instead, this command
intercepts the ZOOM command and changes to paper space before zooming. When you are
finished zooming, the command returns the cursor and environment back to the Mview.
This command simplifies working on CADWorx isometrics. The automatic isometric generator
automatically starts this command when it finishes an isometric.
What do you want to do?
Turn on the zoom lock (on page 193)
Turn off the zoom lock (on page 193)
2D Panel
CADWorx Plant User's Guide 193
Turn on the zoom lock
Type ZOOMLOCKEQUIPZOOMLOCK.
Paperspace zoom lock toggled on.
Turn off the zoom lock
Type ZOOMLOCKEQUIPZOOMLOCK.
Paperspace zoom lock toggled off.
Convert
Plant menu: Utility > Centerline > Convert
Command line: CONVERTCL
Moves all selected centerlines to the SYSTEM layer. This allows you to freeze the SYSTEM layer
so that plotting shows the plans and elevation without centerlines. Optional points, and some
Single Line objects, are also drawn on the SYSTEM layer. You must freeze this layer before
plotting.
Selection can be accomplished by crossing a window, or selecting individual components
(including the centerlines).
Centerline
Plant menu: Utility > Centerline > Offset
Command line: OFFSETCL
Offsets CADWorx pipe and fittings. Offsetting a component with xdata attached is like copying it to
the offset location. This prevents this copy effect from occurring. On fittings such as elbows, this
routine does not offset the centerline radius, although it does provide a straight line offset to one
side or the other. This command also offsets ordinary lines, circles, and other objects.
Offset a centerline
1. Click Utility > Centerline > Offset on the Plant menu. Alternatively, type OFFSETCL on the
command line, and press ENTER.
Specify offset distance or [Through] <Through>.
2. Select a point, or type a distance on the command line and press ENTER.
Select object to offset.
3. Select an object.
Specify point on side to offset.
4. Select a side.
Select object to offset.
5. Press ENTER to end the command.
2D Panel
194 CADWorx Plant User's Guide
Zoom Factors
Plant menu: Utility > Zoom Factors
Command line: ZOOMF
Zooms an Mview to a specified scale. This command zooms to a perfect scale for your current
Mview. If you use this command from model space (tilemode 1), it displays a warning that tilemode
has to be set to 0 (paper space). After selecting the scale from one of the menus, a prompt
displays requesting the center of the view.
CADWorx Plant User's Guide 195
S E C T I O N 9
CADWorx Plant I tab: Bolt
Command Name Command Line
Auto Gasket - Place gaskets automatically after the last flange
face drawn. For more information, see Auto Gasket (on page
195).
AUTOGASKET
Automatic - Sizes and places stud bolts automatically at each
gasket. For more information, see Automatic (on page 196).
AUTOBOLT
Auto Weld - Places weld gaps automatically after the last butt
weld drawn. For more information, see Auto Weld (on page
196).
AUTOWELD
Weld Total - For more information, see Weld Total (on page
197).
WELDTOTAL
Standard - Places standard stud bolts at the selected location.
For more information, see Standard (on page 199).
STDBOLT
Non Standard - Places non standard stud bolts at the selected
location. For more information, see Non Standard (on page
199).
NONSTDBOLT
Auto Gasket
CADWorx Plant I tab: Bolt > Auto Gasket
Plant Menu: Utility > Drawing Control > Auto Gasket
Command line: AUTOGASKET
Turns on or off the automatic placement of gaskets. When on, the software places a gasket at
every component where a flange face is placed last. By default, automatic placement of gaskets is
turned on.
This option can also be set with a startup variable. For more information, see Configuration
File Dialog Box (on page 37) and AutoGasket (on page 40).
Bolt
Bolt
196 CADWorx Plant User's Guide
Automatic
CADWorx Plant I tab: Bolt > Automatic
Command line: AUTOBOLT
Assigns stud bolt sets with similar sizes and specifications to all gaskets within the current
selection set. Gaskets of different sizes and specifications are automatically handled.
Place stud bolts automatically
1. Click Automatic . Alternatively, type AUTOBOLT on the command line and then press
ENTER.
Select piping components (or gaskets) to assign bolts.
2. Type C on the command line, and press ENTER to create a selection set.
Specify first corner.
3. Click once in the drawing to define the first corner of the selection window.
Specify first corner: Specify other corner.
4. Click again in the drawing to define the opposite corner of the selection window.
The software displays the number of gaskets found.
61 found, 23 groups
Select objects.
5. Select additional components as needed, or press ENTER to finish the command.
Auto Weld
CADWorx Plant I tab: Bolt > Auto Weld
Plant Menu: Utility > Drawing Control > Auto Weld
Command line: AUTOWELD
Turns on and off the automatic placement of weld gaps on every end of any butt weld and socket
weld component or only on every end of any butt weld. Three different scenarios can occur when
the weld gaps are placed.
1. When a weld gap is automatically placed on the end of a butt weld or socket weld component,
do one of the following to place the next component:
Press ENTER to place the component at the weld gap.
Pick the end point of the weld gap symbol.
2. When a component, such as a tee, is inserted into a pipe, and the weld gaps are placed at
each end of the tee, the weld gaps automatically break and cut back the pipe on both sides of
the tee. If one exists, the branch connection pipe is also broken.
3. When a component is placed against another component that cannot be cut back, a weld gap
must already exist. For example, if you are placing flange against an elbow, the elbow must
have an existing weld gap. If not, the software places the flange against the elbow without any
gap provided. In this scenario, it is your responsibility to place a weld gap prior to placing the
flange. However, if Auto Weld is on, the elbow should have a weld gap automatically placed.
You can also define weld gap settings in the configuration file. For more information, see
AutoWeldGap (on page 40).
Bolt
CADWorx Plant User's Guide 197
Setting BOM Item Type to Misc causes ISOGEN to process weld gaps as field fit welds. For
more information about the options on the Component Edit dialog box, see Local Edit (on
page 67). Use ISOGEN Option Switch 22 to increase cut piece add-on allowances for field fit
welds.
Auto Weld does not work in conjunction with Auto Connect (on page 164) or Router (on page
201)
Place weld gaps automatically
1. Click Auto Weld . Alternatively, type AUTOWELD on the command line and then press
ENTER.
Weld gaps will be placed for buttweld only...
2. Repeat step 1 to turn on automatic weld gap placement for both butt weld and socket weld
components.
Weld gaps will be placed for buttweld and socket weld...
3. Repeat step 1 again to turn off automatic placement of weld gaps.
Weld gaps will not be placed...
Weld Total
CADWorx Plant I tab: Bolt > Weld Total
Command line: PLACEBOLT
Counts weld gaps on a drawing for estimating purposes.
Entire drawing - Counts every weld gap on the drawing automatically.
Individual weld gaps - Keeps a running tally of weld gaps on the drawing based as each one is
selected manually.
An example of the typical output is shown below. You can copy this information and paste it
into a text file or to an Excel spreadsheet.
Qty. Spec. Nominal Actual Thk. Linear Lg.
5 A0 2.000 2.375 0.154 37.310
4 A0 3.000 3.500 0.216 43.980
14 A1 10.000 10.750 0.365 472.810
1 A1 14.000 14.000 0.375 43.980
150 A1 2.000 2.375 0.154 1119.190
51 A1 3.000 3.500 0.216 560.770
79 A1 4.000 4.500 0.237 1116.840
71 A1 6.000 6.625 0.280 1477.730
26 A1 8.000 8.625 0.322 704.500
13 A2 2.000 2.375 0.218 97.000
10 A2 3.000 3.500 0.216 109.960
Bolt
198 CADWorx Plant User's Guide
12 A2 4.000 4.500 0.237 169.650
2 C1 1.500 1.900 0.200 11.940
79 C1 10.000 10.750 0.365 2668.000
1 C1 16.000 16.000 0.500 50.270
126 C1 2.000 2.375 0.154 940.120
68 C1 6.000 6.625 0.280 1415.290
112 C1 8.000 8.625 0.322 3034.780
3 C2 2.000 2.375 0.218 22.380
19 C2 3.000 3.500 0.300 208.920
13 C2 6.000 6.625 0.432 270.570
6 F1 10.000 10.750 0.593 202.630
1 F1 16.000 16.000 0.843 50.270
39 F1 2.000 2.375 0.218 290.990
5 F1 3.000 3.500 0.300 54.980
1 F1 4.000 4.500 0.337 14.140
1 F1 8.000 8.625 0.500 27.100
2 F2 3.000 3.500 0.300 21.990
The ability to export the drawing to a database using the DBFGEN or LIVEDB commands can
also help manage weld gaps.
Setting BOM Item Type to Misc causes ISOGEN to process weld gaps a field fit welds. For
more information about the options on the Component Edit dialog box, see Local Edit (on
page 67). Use ISOGEN Option Switch 22 to increase cut piece add-on allowances for field fit
welds.
What do you want to do?
Count weld gaps automatically (on page 198)
Count weld gaps manually (on page 199)
Count weld gaps automatically
1. Click Weld Total . Alternatively, type WELDTOTAL on the command line and then press
ENTER.
Enter an option [Entire drawing/Individual].
2. Type E on the command line and then press ENTER, or select Entire drawing in the popup
menu.
The software displays a prompt showing the total number of welds in the drawing.
Bolt
CADWorx Plant User's Guide 199
Count weld gaps manually
1. Click Weld Total . Alternatively, type WELDTOTAL on the command line and then press
ENTER.
Enter an option [Entire drawing/Individual].
2. Type I on the command line and then press ENTER, or select Individual in the popup menu.
Select objects.
3. Click the necessary components in the drawing.
As you select a component, the software displays a prompt showing the total number of welds
found in the drawing thus far.
4. When you are finished selecting components, press ENTER to exit the command.
Standard
CADWorx Plant I tab: Bolt > Standard
Gaskets, Etc. toolbar: Standard
Command line: PLACEBOLT
Inserts stud bolt sets into the drawing environment for Bill of Materials extraction. You can insert a
stud bolt set anywhere in the drawing. Size and specification must be set accordingly.
Place standard stud bolts
1. Click Standard . Alternatively, type PLACEBOLT on the command line and then press
ENTER.
3/4" X 3 1/2" STUD BOLTS W/ NUTS
Hit enter when finished...
Select placement point for bolts
2. Pick a point in the drawing.
Select text tag direction.
3. Pick the required direction.
Select placement point for bolts.
4. Pick another point in the drawing.
Select text tag direction.
5. Pick another direction.
Select placement point for bolts.
6. Press ENTER to finish the command.
The B that is inserted on the drawing for the bolt symbol uses the current AutoCAD
TextStyle setting.
Non Standard
CADWorx Plant I tab: Bolt > Non Standard
Gaskets, Etc. toolbar: Non Standard
Bolt
200 CADWorx Plant User's Guide
Command line: NONSTDBOLT
Inserts a stud bolt set anywhere. You can also insert special bolts. Size and specification must be
set accordingly.
Place non standard stud bolts
1. Click Non Standard . Alternatively, type NONSTDBOLT on the command line and then
press ENTER.
Enter abbreviated description.
2. Type the required text. For example, you can type NON STD STUD BOLTS.
Enter description.
3. Type the required description. For example, you can type STUD BOLTS W/ DOUBLE NUTS
& WASHERS.
Enter diameter of stud.
4. Type the stud diameter. You must enter the value as a real number, such as 5/8".
Enter length of stud.
5. Type the length. You must enter a real number, such as 7.25 or 7-1/4".
Enter number of stud in set.
6. Type the required value.
Enter weight for bolt set.
7. Type the required weight.
Enter code <0041>.
8. Type a string, a real number, or press ENTER to accept the default.
Enter sort location number <41>.
9. Type the value, or press ENTER to accept the default.
3/4" X 7 1/4" STUD BOLTS W/ DOUBLE NUTS & WASHERS
Hit enter when finished...
Select point of placement for bolts.
10. Pick a point in the drawing.
Select tag direction.
11. Pick a direction in the drawing.
Select point of placement for bolts.
12. Pick another point in the drawing.
Select tag direction.
13. Pick the required direction.
Select point of placement for bolts.
14. Press ENTER to finish the command.
The B that is inserted on the drawing for the bolt symbol uses the current AutoCAD
TextStyle setting.
CADWorx Plant User's Guide 201
S E C T I O N 1 0
CADWorx Plant I tab: RT
Command Name Command Line
Router - Provides routing lines with various options such as
slope and elevation changes. For more information, see
Router (on page 201).
ROUTER
Buttweld LR - Attaches elbows and piping to a selected
routing line. For more information, see Buttweld LR (on page
202).
ROUTEBWLR
Buttweld SR - Attaches elbows and piping to a selected
routing line. For more information, see Buttweld SR (on page
203).
ROUTEBWSE
Threaded - Attaches elbows and piping to a selected routing
line. For more information, see Threaded (on page 203).
ROUTETRHD
Socket Weld - Attaches elbows and piping to a selected
routing line. For more information, see Socket Weld (on page
204).
ROUTESW
Single Line Pipe - Turns on or off forcing all pipe
components to be drawn in single line. For more information,
see Single Line Pipe (on page 204).
LINEPIPE
Router
CADWorx Plant I tab: RT > Router
Plant Menu: Accessory > Auto Route > Router
Command line: ROUTER
Draws a 3D polyline for the previous welded, threaded, and socket automatic routing routines.
If you are using known 3D points, the UCS must be at the world position: Type UCS on the
command line, and press ENTER.
Unlike a normal 3D polyline, the elevation must be controlled with the Elevation option of the
Router command or the UCS position.
Slope - Specifies the known slope or drop per foot to the next point in degrees (positive or
negative). Alternatively, use one of the options listed below to define the slope. This option does
not take effect until the next point is selected. For example, select the Slope option and then
select the next point of the 3D polyline for a change to the new position.
Meter - Defines the rise or drop in millimeters per meter.
Foot - Defines the rise or drop in inches per foot.
RT Panel
RT Panel
202 CADWorx Plant User's Guide
Drop - Defines the drop to the next point as a real number, such as 1'-8
Rise - Defines the rise to the next point as a real number, such as 2'-9.
Continuous - Turns constant sloping on or off.
Position - Starts the 3D polyline at an elevated position. This option does not take effect until the
next point is selected. For example, select the Position option and then select the next point of
the 3D polyline for a change to the new position.
Nominal - Determine the present size used by the BOP or TOP option.
Size - Determines the present size used by the BOP or TOP option.
BOP - Draws the 3D polyline one-half the present set size upward.
TOP - Draws the 3D polyline one-half the present set size downward.
Centerline - Default when starting this routine. You can change to the bottom of pipe BOP
option, then change back with this option.
Reference - Starts the line at a given distance from a reference point. After you provide this
reference point, you must provide relative/polar coordinates with an @ location.
Elevation - Changes the elevation in conjunction with the present UCS coordinate system. The
elevation change can be expressed using a positive or a negative numbers .
World - Specifies the elevation in the world coordinate system.
Pick - Establishes the working elevation based on a point selected in the drawing. You can
use object snap, if necessary.
Undo - Removes the last 3D polyline segment, and prompts you to enter the next point.
Specify next point - Selects the next point along the 3D polyline segment. Press ENTER to end
the selection.
Auto Route
The CADWorx Plant auto route commands listed below provide a quick and effective way of
drawing pipe. You can draw long radius, short radius, threaded, or socket weld pipe.
Buttweld LR (on page 202)
Buttweld SR (on page 203)
Threaded (on page 203)
Socket Weld (on page 204)
All commands have the same options.
Buttweld LR
CADWorx Plant I tab: RT > Buttweld LR
Plant Menu: Accessory > Auto Route > Buttweld LR
Command line: ROUTEBWLR
Draws a long radius pipe.
Elbows only - Draws only elbows on a particular pipe run. The software first prompts you to select
a starting point. Afterwards, you select a location point for each elbow you want to place, followed
by an ending location. Press ENTER to finish the command.
Pick points - Draws pipe and elbows on a particular pipe run. The software first prompts you to
select a starting point. Afterwards, you select a location point for each elbow you want to place,
RT Panel
CADWorx Plant User's Guide 203
followed by an ending location. Press ENTER to finish the command. Pipe and elbows are drawn
along each construction point.
An elbow is not placed at the starting and ending locations.
The Elbows only and Pick points options allow you to select location points only, not
polylines.
Select polyline - Builds pipe and elbows based on polyline selection. This option also provides
rolling offsets.
For information on 3D polyline construction, see Router (on page 201).
Buttweld SR
CADWorx Plant I tab: RT > Buttweld SR
Plant Menu: Accessory > Auto Route > Buttweld SR
Command line: ROUTEBWSR
Draws a short radius pipe.
Elbows only - Draws only elbows on a particular pipe run. The software first prompts you to select
a starting point. Afterwards, you select a location point for each elbow you want to place, followed
by an ending location. Press ENTER to finish the command.
Pick points - Draws pipe and elbows on a particular pipe run. The software first prompts you to
select a starting point. Afterwards, you select a location point for each elbow you want to place,
followed by an ending location. Press ENTER to finish the command. Pipe and elbows are drawn
along each construction point.
An elbow is not placed at the starting and ending locations.
The Elbows only and Pick points options allow you to select location points only, not
polylines.
Select polyline - Builds pipe and elbows based on polyline selection. This option also provides
rolling offsets.
For information on 3D polyline construction, see Router (on page 201).
Threaded
CADWorx Plant I tab: RT > Threaded
Plant Menu: Accessory > Auto Route > Threaded
Command line: ROUTETHRD
Draws threaded pipe.
Elbows only - Draws only elbows on a particular pipe run. The software first prompts you to select
a starting point. Afterwards, you select a location point for each elbow you want to place, followed
by an ending location. Press ENTER to finish the command.
Pick points - Draws pipe and elbows on a particular pipe run. The software first prompts you to
select a starting point. Afterwards, you select a location point for each elbow you want to place,
followed by an ending location. Press ENTER to finish the command. Pipe and elbows are drawn
along each construction point.
An elbow is not placed at the starting and ending locations.
RT Panel
204 CADWorx Plant User's Guide
The Elbows only and Pick points options allow you to select location points only, not
polylines.
Select polyline - Builds pipe and elbows based on polyline selection. This option also provides
rolling offsets.
For information on 3D polyline construction, see Router (on page 201).
Socket Weld
CADWorx Plant I tab: RT > Socket Weld
Plant Menu: Accessory > Auto Route > Socket Weld
Command line: ROUTESW
Draws socket weld pipe.
Elbows only - Draws only elbows on a particular pipe run. The software first prompts you to select
a starting point. Afterwards, you select a location point for each elbow you want to place, followed
by an ending location. Press ENTER to finish the command.
Pick points - Draws pipe and elbows on a particular pipe run. The software first prompts you to
select a starting point. Afterwards, you select a location point for each elbow you want to place,
followed by an ending location. Press ENTER to finish the command. Pipe and elbows are drawn
along each construction point.
An elbow is not placed at the starting and ending locations.
The Elbows only and Pick points options allow you to select location points only, not
polylines.
Select polyline - Builds pipe and elbows based on polyline selection. This option also provides
rolling offsets.
For information on 3D polyline construction, see Router (on page 201).
Single Line Pipe
Plant menu: Utility > Drawing Control > Single Line Pipe
Command line: LINEPIPE
Turns on or off forcing all pipe components to be drawn in single line. This is very useful for
engineering standards that require orthographic drawing be drawn this way.
This command changes pipe only. It does not change elbows, flanges, and so on.
CADWorx Plant User's Guide 205
S E C T I O N 1 1
CADWorx Plant II tab: AISO/C2
Command Name Command Line
Auto Isometric Configuration - Creates an ISOGEN
configuration file. For more information, see Auto Isometric
Configuration (on page 208).
ISOCFG
ISO Out - Generates an ISOGEN output file. For more
information, see ISO Out (on page 210).
ISOOUT
ISO In - Reads an ISOGEN input file. For more information,
see ISO In (on page 211).
AUTOISO
System Out - Creates a CAESAR II input file. For more
information, see System Out (on page 212).
C2OUT
System In - Reads a CAESAR II input file. For more
information, see System In (on page 213).
C2IN
Stress ISO - Creates stress isometric drawings. For more
information, see Stress ISO (on page 215).
C2ISO
Multiple ISO - Breaks large CAESAR II models into multiple
stress isometric drawings. For more information, see
Multiple ISO (on page 217).
C2MULTI
Annotation - Places model and result summary text. For
more information, see Annotation (on page 218).
C2TEXT
2D ISO - Converts a CADWorx Modelspace/Paperspace
isometric drawing to a 2D flat drawing. For more information,
see 2D ISO (on page 220).
2DISO
Elbow Centerline - Turns on or off elbow centerlines for use
with isometrics. For more information, see Elbow Centerline
(on page 220).
ELBOWCL
AISO/C2 Panel
AISO/C2 Panel
206 CADWorx Plant User's Guide
Auto Isometric
CADWorx Plant II tab: AISO/C2 > Auto Isometric
Plant menu: Plant > Accessory > Auto Isometric > Config
Command line: ISOCFG
Creates an ISOGEN configuration file. To prepare automatic isometrics for use, do the following:
1. Prepare the border.
2. Set up the configuration.
After these two steps are finished, isometrics can be created by exporting the orthographics or 3D
models to an export file and then importing the same file.
Border Preparation
As an example, the drawings _ANSI_BI.DWG (_ISO_A3I.DWG, metric) are provided in the
[Product Folder]\Support folder for use with the automatic isometrics within CADWorx. You can
modify these drawings or start a new one.
This drawing must be set up in Model space with nothing in Paperspace (no view ports
created with MVIEW, and so on).
There are several attributes on this drawing that have a purpose within AutoISO. The attributes
are as follows.
Attribute Mode Purpose
N1 Invisible, Constant North Arrow location
W1,W2 Invisible, Constant Mview window location
B1 Invisible, Constant BOM heading location
User Normal Any user requirements
The N1 attribute is used by AutoISO to determine the location of the north arrow for the isometric.
If AutoISO does not find this invisible attribute, a prompt appears inside of AutoISO asking for the
insertion point.
AISO/C2 Panel
CADWorx Plant User's Guide 207
The method for inserting the N1 attribute is provided by AutoCAD with the ATTDEF command as
shown in the following figure. Consult the AutoCAD documentation for further instructions on
using the ATTDEF command.
The W1 and W2 attributes are used by AutoISO to determine the location and size of the Mview.
The piping configuration is scaled to fit this window. Suggested locations are the lower left corner
of the border drawing and the left side of the Bill of Material schedule location. See the sample
_ANSI_BI.DWG (or _ISO_A3I.DWG, metric) files in the [Product Folder]\Plant\Support folder. Use
the same procedure for the insertion of the W1, W2, and B1 attributes.
If the automatic isometric software does not find these attributes, it pauses and prompts for the
window location.
B1, the last attribute used by the automatic isometric software is the Bill of Material location. This
is located in the upper right corner of the Bill of Material. The suggested location is the upper right
corner of the border drawing. Use the same procedure to insert this attribute.
In the configuration for the automatic isometric software, options to tie constants within the
drawing environment and the title block are available. For example, attribute DWG_REF could be
a link to the drawing number from which the isometric was created. For more information, see
Auto Isometric Configuration (on page 208). For these attributes, make sure all the Mode toggles
are turned off. Type DWG_REF in the Tag box. Type a prompt (for example Drawing reference) in
the Prompt box. Click Pick Point to locate the attribute within the border and type any necessary
Text Options.
The last attributes that might be required are those necessary for the user requirements.
AISO/C2 Panel
208 CADWorx Plant User's Guide
Auto Isometric Configuration
Creates an ISOGEN configuration file. The first time the isometric configuration is run, a default
file is created. This file is named DEFAULT_I.ISO for imperial or DEFAULT_M.ISO for metric
systems. This configuration file can be renamed and relocated to any folder (prior to use). The
most logical placement might be the same directory as the isometric drawing files.
AutoISO Config File - Indicates the name and location of the configuration file. Click Browse to
locate the file.
Border Drawing File - Indicates the name and location of the border file. Click Browse to locate
the file.
Bill of Material On/Off - Indicates whether Bill of Material generation is provided. If this option is
cleared, the Type, Tag, Rotation, and ISO/Snap options are disabled.
Iso/Snap - Sets the crosshairs in an isoplane and turns on the snap. Placement of bubbles and
leaders can be arranged in an exact parallel location to the components in the isometric.
Type - Specifies the type of Bill of Materials.
Cut - Used when individual cut lengths for pipe are required in the Bill of Material.
Total - Used when pipe cuts are combined into totals.
Single - Used for placing each individual component into a single row in the BOM schedule.
Tag - Specifies the type of tag.
Automatic - Places the tags in the angle direction as listed in the Rotation box. You must
rearrange the tags as required.
Manual - Placement stops each time a component needs to be tagged. You are prompted for
the bubble location for the tag. The leader from the bubble to the component is automatically
drawn when you select the bubble location.
Off - Provides no material tags at all.
Rotation - Specifies an angle for the leader from the component to the bubble. This angle is used
only when Tag is set to Automatic.
Dimensioning On/Off - Indicates whether dimensioning in the isometric is provided.
Sloped - Indicates that dimensions are placed in the vertical legs of sloped systems regardless of
the DimensionsExcludedSlope (on page 44) variable setting in the startup configuration file.
Flange - Allows the dimensioning routine to dimension to and from the face of the flanges. Flange
faces on the ends are automatically dimensioned.
Distance - Specifies the dimension line offset from the components that are being dimensioned.
This is a true distance in the model of the isometric. For example, the dimensioning on a 12"-150#
flanged system would require this factor to be greater than 9.5 because the radius of this flange is
9.5". The default is 25, which works in most cases. Type AUTO to base this distance on the size of
the text within the dimension. This is the preferred method and the default setting.
Textsize - Specifies the present plotted or paper space textsize. This size should be slightly larger
than your normal textsize, because dimensioning placed in the model environment is at a slanted
angle (approximately 30 degrees).
Nodes - Indicates whether nodes placed on the SYSTEM layer are provided.
Elbow CL - Places square centerlines on the elbows in the isometric.
Bolts - Places bolts. If bolts were added in the orthographic drawing, then they are not required
here. If this occurs, there are duplicates in the drawing.
Fitting width - Adjusts the width (hub OD or flange OD) of various components. Large flanges
can be adjusted so that their OD/length ratio better represents what would be necessary in a true
isometric. Socket weld fittings can be decreased to 70% so that their hubs do not to overlap. Type
AISO/C2 Panel
CADWorx Plant User's Guide 209
AUTO to use the values listed in the Isoratio.tbl file, located in the [Product Folder]\Plant \System
folder. These values can be changed to meet your requirements.
Line width - Adjusts the plotted line width of the components. Normally, setting this value to 0 and
using the Layers command to assign a width is best. Line width can then be set for individual color
or layers in the plotting sequence.
ISO scale - Adjusts the scaled size of the isometric. In all isometrics the actual pipe component
(not elbows, flanges, and so on) is scaled. The original length is preserved in the component for
the Bill of Material generation. When a pipe and a valve occupy the same location along an X-axis,
the pipe is scaled in the same way as the valve. Any overlap to each side of the valve can then be
scaled. This factor determines what the scale factor should be. Setting this option to 100 does not
scale any portion of the isometric. A suggested factor of 35% seems to work in all general cases.
One slope pipe acts as a rigid component - it is not scaled in the X, Y, and Z of the sloped pipe.
Multiple sloped piping turns the scaling algorithm off.
Border Drawing On/Off - Specifies whether the software places the selected border in the
isometric drawing. When this option is cleared, the entire right side of the dialog box is disabled.
Select constant or type value - Displays a list of attributes from the active border file. When you
select a new drawing for the first time, this list provides the attribute list on the left side and na on
the right of the list box.
Constant and preset attribute definitions are ignored.
Select an item to change the value to meet your requirements. The constants list provides options
that can be searched for during the AUTOISO process. For example, the #name constant
searches for the AutoCAD login name and places that in the attribute specified in the attributes
section. The #line_size, when associated with an attribute in the drawing, searches through the
components, and uses the first line-number found. All constants are searched for that are
specified, but not all are found. The following list contains the constant names and search
procedures.
#line_number searches components
#dwg_number name specified below in the name box
#name AutoCAD setvar LOGINNAME
#date AutoCAD setvar CDATE
#dwg_reference AutoCAD setvar DWGNAME from source dwg
#line_size searches components
#pipe_material searches pipe components, matches -
#fit_material searches fitting components, matches -
#forg_material searches forged components, matches -
#specification searches components
#schedule searches components, matches directory
#rating searches components, matches directory
Format - Specifies the name of the present isometric drawing. Consecutive drawings are
incremented by the value in the Counter(x) box. The name supplied in the box must have an x in
the description.
Counter(x) - Specifies the increment by which the x in the Format box is increased.
AISO/C2 Panel
210 CADWorx Plant User's Guide
ISO Out
CADWorx Plant I tab: AISO/C2 > ISO Out
Plant menu: Accessory > Auto Isometric > Iso out
Command line: ISOOUT
Generates an ISOGEN output file. This command displays the standard file selection dialog box
so that you can provide a file name. This file is also used in the ISO In (on page 211) command.
After the file name is provided, the command prompts you to review the isometric configuration
file. For more information, see Auto Isometric Configuration (on page 208).
The isometric configuration file is displayed only once during a drawing session.
Generate an ISOGEN output file
1. Click Plant > Accessory > Auto Isometric > Iso Out. Alternatively, type ISOOUT on the
command line, and press ENTER.
The Select Output File dialog box displays.
2. Specify the name and folder for the output file, and click Save.
The Auto Isometric Configuration dialog box displays.
3. Set up the parameters to meet your requirements, and click Save. See Auto Isometric
Configuration (on page 208) for more information.
Enter North direction.
4. If the standard CADWorx north arrow is not in the drawing, specify the north direction.
If company standards dictate another north arrow, copy it to the N1.DWG file in the
[Product Folder]\Plant\Support folder.
Enter an option [Database/Line number/Select components]
5. Choose Database to create isometrics or export components from an external database that
can contain line numbers that span across drawing files.
The Select Database File dialog box displays.
6. Browse to and select the database file to use. If you are using a live database, you are
prompted to select the external database. The live database is used for creating the
isometrics or external files.
If line numbers are found in the database, the prompt [Line number/All components] displays.
7. Choose Line number to select the lines from the Select Item Dialog Box (on page 155).
or
Choose All components to process everything in the database.
If no line numbers or stop signs are detected in the database, the prompt Database does not
have any line number or stop signs displays.
If the database contains line numbers but no stop signs, the prompt Use Stop Signs displays.
8. Choose Yes to check continuity and ISOs are broken when a stop sign is encountered.
or
Choose No to ignore all stop signs and process all components checking for continuity.
The prompt Generate files based on [Continuity/Line number] displays.
9. Choose Continuity to check the continuity of the line numbers selected. The function
combines connected line numbers.
AISO/C2 Panel
CADWorx Plant User's Guide 211
or
Choose Line number to ignore continuity between the line numbers selected and will create
separate files for each line number selected. Continuity within the same line number is
checked. The file names will include the line number as part of it.
Enter an option [Line number/Select component] <Select component>.
10. Select Line Number to select components using line numbers.
Enter an option [List/Select component] <Select component>.
11. Choose List to select the line number from a list. For more information, see Select Item Dialog
Box (on page 155).
or
Choose Select component to select the components by crossing, window, or any other
preferred method. You can select components that are from an XREF if the
UseObjectsFromXrefs (on page 53) is set to 1.
ISO In
CADWorx Plant I tab: AISO/C2 > ISO In
Plant menu: Accessory > Auto Isometric > Iso in
Command line: AUTOISO
Reads an ISOGEN input file.
Pan - Behaves identically to the AutoCAD PAN command.
+ (or =) - Increases the size of the model within the view port created with the MVIEW command.
- - Decreases the size of the model within the view port created with the MVIEW command.
Accept - Completes the operation.
If manual placement of BOM marks are requested, you must manually place the bubbles. Refer to
the BOM documentation for more about manual material marks.
If Bill of Material is requested in the isometric configuration file, it is generated as well. For more
information, see Auto Isometric Configuration (on page 208).
Read an ISOGEN input file
1. Open a new drawing.
2. Click Plant > Accessory > Auto Isometric > Iso in. Alternatively, type AUTOISO on the
command line, and press ENTER.
The File to Input for Iso dialog box displays.
3. Select the input file to use, and click Open.
The software reads the input file and adds the components to the drawing.
Select desired view
Enter an option [eXit/southEast/Northeast/northWest/Southwest] <next view>.
4. Select the view that meets your requirements.
Enter an option [Pan/+/-/Accept]
5. Select the option that meets your requirements. For more information, see ISO In (on page
211).
AISO/C2 Panel
212 CADWorx Plant User's Guide
System Out
CADWorx Plant II tab: AISO/C2 > System Out
Plant menu: Accessory > CAESAR II > System Out
Command line: C2OUT
Creates a CAESAR II input file. This input file can then be used in CAESAR II without any
modification. Components selected in the drawing convert to the appropriate elements for the
stress model. For example, a tee connected to pipe in all directions is represented with one node
at the intersection instead of four (three at the ends and one at the intersection). This provides the
stress analyst a model that is ready for use. All pertinent information is transferred (weights, wall
thickness, and so on).
The selection process in the drawing environment is available in two ways. The first requires
selecting the components with the standard selection processes in AutoCAD. This can include
selection by crossing, window or any other preferred method. The second selection process
allows the selection by line number or selecting a component with an existing line number. The
database option is not available with this command.
Generate a CAESAR II input file
1. Click System Out . Alternatively, type C2OUT on the command line, and press ENTER.
The CAESAR II Input File dialog box displays.
2. Specify the location and file name for the file, and click Save.
Enter an option [Line number/Select component] <Select component>.
3. Select Line Number to select components using line numbers.
Enter an option [List/Select component] <Select component>.
4. Choose List to select the line number from a list. For more information, see Select Item Dialog
Box (on page 155).
or
Choose Select component to select the needed components by crossing, window, or any
other preferred method.
Provide start locations [Yes/No] <No>
5. Select Yes to provide a start and direction, or select No to process all of the components.
6. Press ENTER to finish the selection.
Example
1. Select the starting point at node 10.
2. Select anywhere along the centerline toward node 90 for a direction.
3. Select the intersection at 30, and then select a direction toward 50.
4. Select a point at 40 and then select a direction toward 50.
5. Select the intersection at 50 and then select a direction toward 70.
6. You could let CAESAR II automatically node the rest of the model, or you could finish by
manually selecting the next point at 30 and then selecting a direction toward 90.
7. Select a point at 50 and then select a direction toward 110.
8. Select a point at 40 and then select a direction toward 150.
AISO/C2 Panel
CADWorx Plant User's Guide 213
Make sure Ortho is off, and use OSnap NEArest to pick along centerlines for directions.
System In
CADWorx Plant II tab: AISO/C2 > System In
Plant menu: Accessory > CAESAR II > System In
Command line: C2IN
Reads a CAESAR II input file. You must select the necessary ._A or .C2 file. This is the input file
created by CAESAR II or the output facility in CADWorx. After you select the input file, a dialog box
indicating that the file was read displays.
AISO/C2 Panel
214 CADWorx Plant User's Guide
Make sure that the CAESARVersion (on page 43) startup variable is set to match your
CAESAR II installation. If this variable is set to 3.2, and the C2IN command is issued on a file
created or modified with CAESAR II 4.40, then an error message displays indicating that the valid
file is corrupt.
The next prompt requires that a specification be set. Although, there might be an existing
specification set, confirmation or a new specification is required. The specification might not be
used. The input facility in CADWorx attempts to determine the proper specification for the
component being input from data in the CAESAR II input file. The input facility or the data in the
input file does not always indicate a specification. Therefore, a default specification needs to be
set for these components.
Caesar - Derives the descriptive information within any new components from the material passed
back from CAESAR II and the name of the purposed component located in the PRGM.TBL file.
This file is located in the [Program Folder]\Plant\System folder. The system automatically assigns
all the required paths for data files which might be used later for reconstruction (such as mode
conversion). If the material was not supplied in CAESAR II, then this option uses the description
from the specification but does not populate the line number.
Environment - Assigns the component information based on the default specification. It also
assigns a line number if there is a current line numbering system setup. You are responsible for
the correct line number being set before importing. This option overrides any material sent from
CAESAR II. For example, if A-133-B material type was chosen in CAESAR II, and the default
specification above dictated A-106-B as the material type, this option would override the A-333-B
grade and place A-106-B in the component. The full description would be from the default
specification set above.
AISO/C2 Panel
CADWorx Plant User's Guide 215
Read a CAESAR II input file
1. Click System In . Alternatively, type C2IN on the command line, and press ENTER.
The CAESAR II Input File dialog box displays.
2. Select the file to read, and click Open.
Please set a default Specification <150>.
3. Set the default specification, or press ENTER to use the current specification.
The software reads the CAESAR II input file.
New components populated by [Caesar/Environment].
4. Select the option that meets your requirements. For more information, see System In (on
page 213).
The software writes the CAESAR II components in the drawing.
Stress ISO
CADWorx Plant II tab: AISO/C2 > Stress ISO
Plant menu: Accessory > CAESAR II > Stress Iso
Command line: C2ISO
Creates stress isometric drawings. Importing the ._A or .C2 file is similar to System In (on page
213). After importing the ._A or .C2 file, dialog boxes and questions similar to the automatic
isometric display. The dialog boxes provide options to adjust or control dimensioning, textsize,
and so on. The selection of a border drawing and a dialog box requesting attribute values is also
displayed.
Similar to Auto Isometric (on page 206), the isometric is drawn in the model environment of
AutoCAD (tilemode = 1). All annotations (except dimensioning) are placed in the paper space
(tilemode = 0). This option must be used with a new drawing.
Stress Isometric Configuration Dialog Box
Controls parameters for configuring stress isometric drawings.
Please Pick Mview - Specifies the opening in the paper space that shows the components in the
model environment (Mspace). Suggested locations are in the lower left and upper right of the
border drawing. If this button is not activated and an Mview is not selected, an error dialog box
displays and you cannot exit from this dialog box. For further information on the AutoCAD Mview,
please refer to the AutoCAD documentation.
Dimensioning On/Off - Turns dimensioning on or off. The dimensioning, as in Auto Isometric (on
page 206), is entirely automatic.
Distance - Specifies the offset distance of the dimension lines from the component. All dimension
lines are placed uniformly from the components at this distance. Type AUTO to force the software
to automatically base this distance on the size of the text within the dimension. This is the
preferred method.
Textsize - Specifies the actual size of the dimension text that displays in the model space. This
size is also controlled by the actual size of the Mview. For example, dimension textsize could be
2-4 in the model, but would plot at the textsize set here. A factor is also added to the dimension
text to compensate for the dimension text being placed at an angle in the isometric view. For more
information on dimension placement in an Mview, please refer to the AutoCAD documentation.
AISO/C2 Panel
216 CADWorx Plant User's Guide
Sloped - Places dimensions in the vertical legs of sloped systems regardless of the
DimensionsExcludedSlope (on page 44) variable setting in the startup sequence.
Flange - Specifies whether dimensioning to flange faces is included. If this option is cleared, only
flange faces at starting or ending points of runs are dimensioned.
Fitting width - Specifies the width of flanged, socket weld, and threaded components. One good
use of this control is to set socket weld components to 70 percent. This provides a good
representation by not having overlapping hubs in a 90 degree component. Large flanges can be
reduced to show a more pleasing length to O.D. ratio. Type AUTO in this box to force the software
to use the values listed in the ISORATIO.TBL in the [Program Folder]\Plant\SYSTEM folder. You
can edit these values to meet your requirements.
ISO scale - Specifies the scaled appearance of the isometric. All components in the drawing are
not scaled. Piping, in general, is the only component that is scaled. This controls how much the
pipe is scaled and changes the overall appearance of the ISO. A 100 percent scale factor draws
the isometric full size.
Line width - Specifies the plotted width of the components. The line width of components is
similar to the Textsize. In the model space, line width is much greater than in the paper space.
The end result provides the required line width for plotting.
Node entities - Indicates whether nodes are placed at all component ends. This option does not
have anything to do with the node descriptive annotation used by CAESAR II.
Elbow CL - Indicates whether square elbow centerlines are placed along with the radius
centerline.
Create a stress isometric drawing
1. Open a new drawing.
2. Click Stress ISO . Alternatively, Type C2ISO on the command line, and press ENTER.
The CAESAR II Input File dialog box displays.
3. Specify the location and file name for the file, and click Save.
Please set a default Specification <150>.
4. Set the default specification, or press ENTER to use the current specification.
The software reads the CAESAR II input file and displays messages about the components.
5. Click OK on the Interface Messages dialog box.
The Border Drawing dialog box displays.
6. Specify the location and file name for the border file, and click Open.
The border drawings supplied with CADWorx have attributes attached that present
another dialog asking for values to be supplied. You can supply the values at this time or at a
later date by using the DDATTE command supplied with AutoCAD.
The border displays in the drawing, and the Stress Isometric Configuration dialog box
displays.
7. Click Please Pick Mview, and select the placement for the isometric drawing inside the
drawing border.
8. Set up the rest of the parameters to meet your requirements, and click OK. For more
information, see Stress ISO (on page 215).
Enter an option [eXit/southEast/Northeast/northWest/Southwest] <next view>.
9. Select a view, and then select Exit.
Enter an option [Pan/+/-/Accept].
10. Press ENTER to accept.
AISO/C2 Panel
CADWorx Plant User's Guide 217
11. Pick stress ISO arrow location.
The stress ISO arrow stores the information about the Mview scaling. When applying
annotation, the software gets information about placing the text. If this Stress Iso arrow is not
on the drawing, the annotation is placed at 100 percent.
Select the location for the stress ISO arrow.
Multiple ISO
CADWorx Plant II tab: AISO/C2 > Multiple ISO
Plant menu: Accessory > CAESAR II > Multiple ISO
Command line: C2MULTI
Breaks large CAESAR II models into multiple stress isometric drawings. Selecting this option
imports a CAESAR II input file, draws a skeleton of the model and displays the Multiple Stress
ISO Selection dialog box. This dialog box provides all the functions required to create multiple
stress isometrics from one CAESAR II input file. Similar to the ISO In (on page 211) and the Stress
ISO (on page 215) commands, you must select a CAESAR II ._A or .C2 file. You must also use a
new drawing. The software asks for a default specification and provides an input intervention
level.
Multiple Stress ISO Selection Dialog Box
Controls parameters for breaking a CAESAR II file into multiple stress isometric drawings.
Associated components - Displays the number of components associated with the current
group that were selected with Select. This is an exact count of components associated with each
individual group listed in the Drawing Name box.
Drawing Name - Specifies the name of each isometric group. These groups can then be added,
deleted, or selected from the list box. If the name is in this box, it is the current group being
modified.
List Add - Adds the name in the Drawing Name box to the list box.
List Delete - Removes the name in the Drawing Name box from the list box.
Write Drawing File - Creates a drawing file with name listed in the Drawing Name box (or
highlighted in the list box). All components associated with the current group in the edit box are
written to a drawing file.
Drawing file present - Indicates whether there is a current drawing file written with the listed
name. All drawings are written to the startup directory.
Select - Hides the dialog box and allows selection of components to add to the current group. As
you select more components, the number of Associated components increases.
Line No. - Displays the Line Number Selection dialog box so that you can select components by
typing a line number. The value can be part of a line number. For example, CWS would select
4"-CWS-400.
Remove - Hides the dialog box and allows selection of components to remove from the current
selected group. As more components are removed, the number of Associated components
decreases.
Break - Breaks a pipe component, allowing it to be included in multiple groups.
Color - Displays the standard color dialog box for color coding the groups. This provides a visual
difference within the master skeleton drawing file.
Dwg List / Select Color - Displays the names and colors of all current created groups.
AISO/C2 Panel
218 CADWorx Plant User's Guide
Create multiple isometric drawings from a CAESAR II file
1. Open a new drawing.
2. Click Multiple ISO . Alternatively, Type C2MULTI on the command line, and press
ENTER.
The CAESAR II Input File dialog box displays.
3. Specify the location and file name for the file, and click Save.
Please set a default Specification <150>.
4. Set the default specification, or press ENTER to use the current specification.
The model is not scaled. Scaling is available in the individual isometrics created by this
function.
The software reads the CAESAR II input file and displays messages about the components.
5. Click OK on the Interface Messages dialog box.
New components populated by [Caesar/Environment].
6. Select Caesar to maintain the CAESAR II data on the components, or select Environment to
use the specification definitions for the components.
The Multiple Stress ISO Selection dialog box displays.
7. Set up the parameters to meet your requirements. For more information, see Multiple ISO (on
page 217).
8. Click OK.
Annotation
CADWorx Plant II tab: AISO/C2 > Multiple ISO
Plant menu: Accessory > CAESAR II > Annotation
Command line: C2TEXT
Places model and result summary text. When a stress analysis is performed, CAESAR II
generates different output files from which this information can be extracted. The static output file
(_P file) is required. Running statics inside of CAESAR II generates this file. The spectrum (_S
file), time history (_T file) and harmonic (_Q file) output files are not available for text placement
summaries at this time.
Stress Annotation Dialog Box
Controls parameters for placing stress isometric drawing annotation.
Model Point - Lists summaries of various categories from the model analysis. This list displays
in the Categories list. Each point is prompted for placement.
Model Summary - Not used at this time.
Results Point - Lists summaries of various categories from the results analysis. This list displays
in the Categories list. Each point is prompted for placement.
Results Summary - Lists the general summaries of various categories from the results analysis.
This list displays in the Categories list. One location is required.
Placement - Specify either manual or automatic placement of the text. This option is not available
if Summary is selected.
Auto - Places the text (possibly in boxes or circles if the next option has been chosen) on the
drawing at the designated point.
AISO/C2 Panel
CADWorx Plant User's Guide 219
Manual - Allows each text group to be placed individually. A ghost of the text displays for
placement guidance.
Text - Specify how the text is placed. This option is not available if Summary is selected.
Boxed - Places a box around the text.
Circled - Places a circle around the text.
Normal - Places the text without a border.
Leader - Indicates whether leaders are drawn. The leader is drawn from the corner of the boxes.
The software automatically determines which corner from which to draw the leader. This option is
not available if you select Summary.
Heading -Specifies the size of the heading text in the paper space environment of the drawing.
This option is available for summaries only.
Normal - Specifies the size of the text in the paper space environment of the drawing.
Categories - Lists all cases that were generated by CAESAR II. As the Point or Summary
buttons are selected, this list displays the cases in that category. Select one of the cases after
the Summary button has been chosen closes the dialog box and prompts you for a location point.
When viewing a point list, double clicking on a case displays the Node Selection dialog box. This
is a list of all cases at each point in the file.
Node Selection Dialog Box
Controls parameters for node selection. This dialog box is labeled with the case at the top. Each
item in this list is associated with a point in the drawing.
Select all - Highlights all items in the Nodes Items list.
Clear all - Clear all clears all items in the Nodes Items list.
Nodes Items - Lists the items associated with a point in the drawing.
Place stress isometric annotation
1. Open a new drawing.
2. Click Annotation . Alternatively, Type C2TEXT on the command line, and press ENTER.
The CAESAR II Input File dialog box displays.
3. Specify the location and file name for the file, and click Open.
The software reads the CAESAR II input file and displays messages about the components.
4. Click OK on the Interface Messages dialog box.
The Stress Annotation dialog box displays.
5. Set up the parameters to meet your requirements. For more information, see Annotation (on
page 218).
6. Click OK.
Monotext style [Yes/No].
7. Select the text style that meets your requirements.
The monotext style is very useful in summary cases because the characters are equally
spaced so they align in a vertical fashion.
Specify second point <use first point as displacement>.
8. Select the point for the annotation.
Skip/Ok.
AISO/C2 Panel
220 CADWorx Plant User's Guide
9. Select Skip to erase the currently placed item, or select OK to leave the currently placed item
and proceed.
The software displays the annotation.
2D ISO
Command line: 2DISO
Converts a CADWorx Modelspace/Paperspace isometric drawing to a 2D flat drawing.
This command requires that AutoCAD Express Tools are installed on the computer.
After the conversion is completed, all CADWorx dimensions and the bill of material are moved to
Model Space. The components no longer retain any CADWorx intelligence after you run this
command.
Elbow Centerline
Plant menu: Utility > Drawing Control > Elbow Center Line
Command line: ELBOWCL
Turns on or off elbow centerlines for use with isometrics. When toggled on, it provides square
elbow centerlines which can be used for dimensioning. This also produces attractive isometrics.
CADWorx Plant User's Guide 221
S E C T I O N 1 2
CADWorx Plant II tab: Dimensions
Command Name Command Line
Automatic - Automatically creates dimensions for a set of
components that you select. For more information, see
Automatic (on page 222).
AUTODIM
Horizontal - Places horizontal dimensions. For more
information, see Horizontal (on page 222).
DIMH
Vertical - Places vertical dimensions. For more information,
see Vertical (on page 223).
DIMV
Rotated - Places rotated dimensions. For more information,
see Rotated (on page 224).
DIMR
Horizontal with Tail - Places tailed horizontal dimensions on
objects from a user-selected reference point. For more
information, see Horizontal with Tail (on page 224).
DIMTAILH
Vertical with Tail - Places tailed vertical dimensions on
objects from a user-selected reference point. For more
information, see Vertical with Tail (on page 225).
DIMTAILV
Component - Places component annotation. For more
information, see Component (on page 226).
ANOTCOMP
Elevation - Places component elevation annotation. For
more information, see Elevation (on page 226).
ANOTELEV
Coordinates - Places coordinates in either a user coordinate
system or a world coordinate system. For more information,
see Coordinates (on page 227).
DIMCOORD
Tick Mark - Shows which side of the dimension extension
line the gasket is on. For more information, see Tick Mark (on
page 228).
TICK
ISO Text - Creates 0, 30, and 330 oblique angled text in
paper space when working with isometrics. For more
information, see ISO Text (on page 229).
Height - Changes the height of selected text by matching it
with other text. For more information, see Height (on page
229).
TEXTHEIGHT
Dimension Panel
Dimension Panel
222 CADWorx Plant User's Guide
Automatic
CADWorx Plant II tab: Dimensions > Automatic
Plant menu: Dimension > Automatic
Command line: AUTODIM
Automatically creates dimensions for a set of components that you select. Options to set the offset
distance and whether to include flanges are also provided.
Options
Flange - Dimensions flange faces. You specify whether flange dimensioning is turned On or Off.
Offset - Specifies the distance from the dimension line to the component.
Selection - Starts the dimensioning process.
Place automatic dimensions
1. Click Automatic . Alternatively, type AUTODIM on the command line, and press ENTER.
Enter an option [Flange/Offset/Selection].
2. Type S on the command line, and press ENTER to select objects to dimension. For more
information on the other options, see Automatic (on page 222).
Select objects.
3. Select the objects to dimension. Press ENTER when you are finished.
Pick centroid point of dimensions.
4. Select the centroid for the dimensions. For example, if you selected two pieces of parallel pipe
with elbows attached to each end to dimension, and then selected a point between the two
pieces of pipe, the software would place the dimension lines to the outside.
The software displays the dimensions.
If you try to place automatic dimensions on two pieces of parallel pipe with no elbows, an
error code displays. Combined components must have at least one turn.
Horizontal
CADWorx Plant II tab: Dimensions > Horizontal
Plant menu: Dimension > Multiple > Horizontal
Command line: DIMH
Places horizontal dimensions. You are prompted for the points to dimension. To end the
sequence, you must type D for dimension line.
Dimension Panel
CADWorx Plant User's Guide 223
Place horizontal dimensions
1. Click Horizontal . Alternatively, type DIMH on the command line, and press ENTER.
First extension line origin.
2. Select the origin location for the first extension line.
Second extension line origin.
3. Select the origin location for the second extension line.
The software continues to prompt you for extension lines.
4. Type D on the command line, and press ENTER to end the sequence.
Dimension line location.
5. Select a location for the dimension line.
Dimension text.
6. Press ENTER, or type a new value for the dimension.
The software displays the dimension.
Vertical
CADWorx Plant II tab: Dimensions > Vertical
Plant menu: Dimension > Multiple > Vertical
Command line: DIMV
Places vertical dimensions. You are prompted for the points to dimension. To end the sequence,
you must type D for dimension line.
Place vertical dimensions
1. Click Vertical . Alternatively, type DIMV on the command line, and press ENTER.
First extension line origin.
2. Select the origin location for the first extension line.
Second extension line origin.
3. Select the origin location for the second extension line.
The software continues to prompt you for extension lines.
4. Type D on the command line, and press ENTER to end the sequence.
Dimension line location.
5. Select a location for the dimension line.
Dimension text.
6. Press ENTER, or type a new value for the dimension.
The software displays the dimension.
Dimension Panel
224 CADWorx Plant User's Guide
Rotated
CADWorx Plant II tab: Dimensions > Rotated
Plant menu: Dimension > Multiple > Rotated
Command line: DIMR
Places rotated dimensions. You are prompted for the angle of rotation and the points to
dimension. To end the sequence, you must type D for dimension line.
Place rotated dimensions
1. Click Rotated . Alternatively, type DIMR on the command line, and press ENTER.
Dimension line angle
2. Type the dimension angle, or select two points to indicate the angle.
First extension line origin.
3. Select the origin location for the first extension line.
Second extension line origin.
4. Select the origin location for the second extension line.
The software continues to prompt you for extension lines.
5. Type D on the command line, and press ENTER to end the sequence.
Dimension line location.
6. Select a location for the dimension line.
Dimension text.
7. Press ENTER, or type a new value for the dimension.
The software displays the dimension.
Horizontal with Tail
CADWorx Plant II tab: Dimensions > Horizontal with Tail
Plant menu: Dimension > Tailed > Horizontal
Command line: DIMTAILH
Places tailed horizontal dimensions on objects from a user-selected reference point. To end this
sequence, press ENTER or SPACE.
Dimension Panel
CADWorx Plant User's Guide 225
Place horizontal tailed dimensions
1. Click Horizontal with Tail . Alternatively, type DIMTAILH on the command line, and press
ENTER.
Pick reference point
2. Select the reference point for the dimension.
Enter to end or pick extension line point.
3. Select the origin point, or press ENTER to end.
Tailed dimension location.
4. Select the location for the dimension.
Enter to end or pick extension line point.
5. Press ENTER to end the sequence.
When you run this command a second time, you have the option to either reselect the
reference point or use the previous reference point.
Vertical with Tail
CADWorx Plant II tab: Dimensions > Vertical with Tail
Plant menu: Dimension > Tailed > Vert
Command line: DIMTAILV
Places tailed vertical dimensions on objects from a user-selected reference point. To end this
sequence, press ENTER or SPACE.
Place vertical tailed dimensions
1. Click Vertical with Tail . Alternatively, type DIMTAILV on the command line, and press
ENTER.
Pick reference point
2. Select the reference point for the dimension.
Enter to end or pick extension line point.
3. Select the origin point, or press ENTER to end.
Tailed dimension location.
4. Select the location for the dimension.
Enter to end or pick extension line point.
5. Press ENTER to end the sequence.
When you run this command a second time, you have the option to either reselect the
reference point or use the previous reference point.
Dimension Panel
226 CADWorx Plant User's Guide
Component
CADWorx Plant II tab: Dimensions > Component
Plant menu: Text > Annotate > Component
Command line: ANOTCOMP
Places component annotation.
Options
Tag - Annotates the component with its tag.
Long - Annotate the component with its long description and appends the size to the front.
Short - Annotates the component with its short description and appends the size to the front.
Justify - Allows five different justifications according to the AutoCAD standards. For more
information please refer to the AutoCAD documentation.
Leader - Adds a leader to the text.
Start point - Specifies the starting point for the text.
Place component annotation
1. Click Component . Alternatively, type ANOTCOMP on the command line, and press
ENTER.
Annotation type [Short/Long/Tag] <Short>.
2. Select the annotation type. For more information, see Component (on page 226).
Select component to annotate description.
3. Select the component to annotate.
Start point or [Leader/Justify].
4. Select the start point, or set up the leader line and justification. For more information, see
Component (on page 226).
Rotation angle <0>.
5. Type the rotation angle, or select two points to specify the angle.
The software displays the annotation.
Elevation
CADWorx Plant II tab: Dimensions > Elevation
Plant menu: Text > Annotate > Elevation
Command line: ANOTELEV
Places component elevation annotation.
Options
BOP - Labels the bottom of the pipe elevation.
TOP - Labels the top of the pipe elevation.
Centerline - Labels the centerline elevation.
Dimension Panel
CADWorx Plant User's Guide 227
Justify - Allows five different justifications according to the AutoCAD standards. For more
information please refer to the AutoCAD documentation.
Leader - Adds a leader to the text.
Start point - Specifies the starting point for the text.
Place component elevation annotation
1. Click Elevation . Alternatively, type ANOTELEV on the command line, and press ENTER.
Select component
2. Select the component to annotate elevation.
Enter an option [BOP/TOP/Centerline].
3. Specify the elevation option to use. For more information, see Elevation (on page 226).
The software displays a rubber band to the selected component.
Start point or [Leader/Justify].
4. Select the start point, or set up the leader line and justification. For more information, see
Elevation (on page 226).
Rotation angle <0>.
5. Type the rotation angle, or select two points to specify the angle.
The software displays the annotation.
Coordinates
CADWorx Plant II tab: Dimensions > Coordinates
Plant menu: Dimension > Coordinates
Command line: DIMCOORD
Places coordinates in either a user coordinate system or a world coordinate system. You can
place the text at the coordinate with or without a leader.
TEXTSIZE is controlled by DIMSCALE and DIMTXT.
Options
Leader - Places a leader.
Other point - Places the dimension text in an alternate location without a leader.
Same point - Places the dimension text at the same location which is picked without a leader.
Centerline - Places the dimension text either with a north or east designation. This option labels a
vertical dimension as east and a horizontal dimension as north.
The following AutoCAD setvars affect the dimensioning routines: DIMALT, DIMALTD,
DIMALTF, DIMASZ, DIMBLK, DIMEXE, DIMEXO, DIMLFAC, DIMTXT, DIMZIN, DIMSCALE,
LUNITS, LUPREC, and UNITMODE.
Dimension Panel
228 CADWorx Plant User's Guide
Place coordinates
1. Click Coordinates . Alternatively, type DIMCOORD on the command line, and press
ENTER.
Change user coordinate system to world [Yes/No] <Yes>.
2. If necessary, press ENTER, or type Y on the command line and press ENTER, to change to
the world coordinate system.
Enter to end or pick extension line point:
3. Select an extension line point.
Enter an option [Leader/Other point/Same point/Centerline].
4. Select an option. For more information, see Coordinates (on page 227).
5. Follow the prompts to place the coordinates.
The coordinates display.
Tick Mark
CADWorx Plant II tab: Dimensions > Tick Mark
Gaskets, Etc. toolbar: Tick Mark
Command line: TICK
Shows which side of the dimension extension line the gasket is on.
This command is dependent upon the DIMSCALE being set properly. For example; if the gasket
thickness was set to 1/8" and the scale of the drawing was set to full, the distance from the
extension line to the tick mark would be 1/8". If the scale of the drawing was set to 3/4"=1'-0", the
distance from the tick mark to the extension line would be 3/8". This will insure that the tick mark
will be visible on a plotted drawing.
The initial prompt allows the user to set the desired thickness, but will not appear again during the
single drawing session. Changing the thickness is allowed in the next prompt.
Place tick marks
1. Click Tick Mark . Alternatively, type TICK on the command line, and press ENTER.
Enter gasket thickness.
2. Type the thickness, or press ENTER to accept the default.
Pick dimension extension line [Change].
3. Type C on the command line, and press ENTER if you need to change the thickness.
Enter a new thickness.
4. Type a value for the thickness.
Pick dimension endpoint.
5. Select the point.
Pick direction.
6. Select a direction parallel with the extension line.
Pick side.
7. Select the gasket side.
Pick dimension extension line.
Dimension Panel
CADWorx Plant User's Guide 229
8. Select the extension line.
Pick direction.
9. Select a direction parallel with the extension line.
Pick side.
10. Select the gasket side.
The software displays the tick mark.
ISO Text
Plant menu: Text > ISO Text
Creates 0, 30, and 330 oblique angled text in paper space when working with isometrics. These
commands are similar to the AutoCAD DTEXT command.
Height
Plant menu: Text > Height
Command line: TEXTHEIGHT
Changes the height of selected text by matching it with other text. This is useful when you are
zoomed to an unknown factor in paper space.
Options
Entire drawing - Chooses all text on the drawing.
Layer - Specifies a layer for selection. CADWorxs default text layer is TEXT.
Selection - Matches the height of text that you select.
Dimension Panel
230 CADWorx Plant User's Guide
CADWorx Plant User's Guide 231
S E C T I O N 1 3
CADWorx Plant II tab: Equipment/OPR
Command Name Command Line
Vessel - Places a vessel in the drawing. For more
information, see Vessel (on page 232).
VESSEL
Tank - Places a tank in 2D or 3D Mode. For more information,
see Tank (on page 233).
TANK
Pump - Places a pump in 2D or 3D mode. For more
information, see Pump (on page 235).
PUMP
Head - Places a head in 2D or 3D mode. For more
information, see Head (on page 238).
HEAD
Actuator Plan - Places an actuator in the plan view. For
more information, see Actuator Plan (on page 239).
OPERPLAN
Lever Plan - Places a lever in the plan view. For more
information, see Lever Plan (on page 239).
LEVERPLAN
Gear Plan - Places a gear in the plan view. For more
information, see Gear Plan (on page 240).
GEARPLAN
OS-Y Plan - Places an outside stem and yoke in the plan
view. For more information, see OS-Y Plan (on page 241).
OSYPLAN
Circle - Draws a circle with a centerline. For more
information, see Circle (on page 242)
VESSELOD
Actuator Elev - Places an actuator in the elevation view. For
more information, see Actuator Elev (on page 242).
OPERELEV
Lever Elev - Places a lever in the elevation view. For more
information, see Lever Elev (on page 243).
LEVERELEV
Gear Elev - Places a gear in the elevation view. For more
information, see Gear Elev (on page 243).
GEARELEV
OS-Y Elev - Places an outside stem and yoke in the elevation
view. For more information, see OS-Y Elev (on page 245).
OSYELEV
Rectangle - Draws a rectangle that you can use to represent
different equipment. For more information, see Rectangle (on
page 245).
RECT
Equipment/OPR Panel
Equipment/OPR Panel
232 CADWorx Plant User's Guide
Vessel
CADWorx Plant II tab: Equipment/OPR > Vessel
Plant menu: Equipment > Vessel
Command line: VESSEL
Places a vessel in the drawing.
For information on the head prompts for the vessel command, see Head (on page 238).
Flat - Specifies a vessel with flat heads. You can specify distances by typing a value on the
command line or by selecting two points in the drawing.
Enter O.D. of vessel - Type the outer diameter dimension on the command line, and press
ENTER. For example type 4', or 0-1/2".
Enter vessel seam-seam - Type the dimension on the command line, and press ENTER.
Enter head straight flange distance <0"> - Type the dimension on the command line, and
press ENTER.
Dished - Specifies a vessel with flanged and dished heads. You can specify distances by typing a
value on the command line or by selecting two points in the drawing. Have the head information
(such as Lukens head catalog) handy before executing this routine.
Enter head straight flange distance <0"> - Type the dimension on the command line, and
press ENTER.
Enter knuckle radius - Type the dimension on the command line, and press ENTER.
Enter dished radius - Type the dimension on the command line, and press ENTER.
Enter inside depth of dish (not including straight flange) - Type the dimension on the
command line, and press ENTER.
Hemispherical - Specifies a vessel with hemispherical heads. You can specify distances by
typing a value on the command line or by selecting two points in the drawing.
Enter head straight flange distance <0"> - Type the dimension on the command line, and
press ENTER, or press ENTER for 0".
Elliptical - Specifies a vessel with 2:1 elliptical heads. You can specify distances by typing a value
on the command line or by selecting two points in the drawing.
For vessel heads to conform with the exact ASME 2:1 ellipsoidal formula, you must provide
the inner diameter and offset the vessel outline to obtain the outer diameter.
Enter head straight flange distance <0"> - Type the dimension on the command line, and
press ENTER.
Enter O.D. of vessel - Type the outer diameter dimension on the command line, and press
ENTER. For example, type 48.5, 4', or 0-1/2". Alternatively, select the first and second points.
Middle point - Locates the vessel from the center. You are prompted for the center point and the
vessels longitudinal direction.
Pick center point of vessel - Select a point.
Pick vessel direction - Select a direction.
Pick head center at seam - Locates the vessel from the seam at center. This location is not at the
heads tangent line, but at the seam. If you entered 0" for the straight flange, this location is at the
heads tangent line.
Pick vessel direction - Select a direction.
Equipment/OPR Panel
CADWorx Plant User's Guide 233
Tank
CADWorx Plant II tab: Equipment/OPR > Tank
Plant menu: Equipment > Tank
Command line: TANK
Places a tank in 2D or 3D mode. The software provides options for three different roofs and a
variety of shapes. The bottom or roof plate lap prompts show the overlap outside the tank. For
example, typing 48" for the outer diameter and 2" for the bottom plate lap creates a bottom plate
with a 52" diameter. If a flat floating roof is needed, type 50' for the outer diameter and -3" for the
roof plate lap. This creates a floating roof of 49'-6" for a 50' diameter tank. This roof can be moved
in a negative Z-direction to indicate a floating roof.
3D Mode
Flat - Creates a flat roof.
Enter tank OD - Type the outer diameter dimension on the command line, and press ENTER.
Enter height of tank - Type the dimension on the command line, and press ENTER.
Enter bottom plate underlap - Type the dimension on the command line, and press ENTER.
Enter roof plate overlap - Type the dimension on the command line, and press ENTER.
Pick center point of bottom - Select a point.
Conical - Creates a conical roof.
Enter O.D. of tank - Type the outer diameter dimension on the command line, and press
ENTER.
Enter height of tank - Type the dimension on the command line, and press ENTER.
Enter bottom plate underlap - Type the dimension on the command line, and press ENTER.
Enter roof plate overlap - Type the dimension on the command line, and press ENTER.
Slope - Specifies the slope.
Enter degrees of slope - Type the dimension on the command line, and press ENTER.
Pick center point of bottom - Select a point.
Height - Specifies the height.
Enter height from side - Type the dimension on the command line, and press ENTER.
Pick center point of bottom - Select a point.
Open - Creates an open roof.
Enter O.D. of tank - Type the outer diameter dimension on the command line, and press
ENTER.
Enter height of tank - Type the dimension on the command line, and press ENTER.
Enter bottom plate underlap - Type the dimension on the command line, and press ENTER.
Pick center point of bottom - Select a point.
2D Mode
Plan - Draws a tank in plan view showing the required overlap. It shows two circles with
centerlines.
Enter O.D. of tank - Type the outer diameter dimension on the command line, and press
ENTER.
Enter bottom or roof plate lap - Type the dimension on the command line, and press
ENTER.
Equipment/OPR Panel
234 CADWorx Plant User's Guide
Pick center point of bottom - Select a point.
Elevation - Draws a tank in an elevation view showing any of the following roof options.
Flat - Draws a flat roof.
Enter tank OD - Type the outer diameter dimension on the command line, and press ENTER.
Enter height of tank - Type the dimension on the command line, and press ENTER.
Enter bottom plate underlap - Type the dimension on the command line, and press ENTER.
Enter roof plate overlap - Type the dimension on the command line, and press ENTER.
Pick center point of bottom - Select a point.
Pick direction to top - Select a direction.
Conical - Draws a conical roof.
Enter O.D. of tank - Type the dimension on the command line, and press ENTER.
Enter height of tank - Type the dimension on the command line, and press ENTER.
Enter bottom plate underlap - Type the dimension on the command line, and press ENTER.
Enter roof plate overlap - Type the dimension on the command line, and press ENTER.
Slope - Specifies the slope.
Enter degrees of slope - Type the dimension on the command line, and press ENTER.
Pick center point of bottom - Select a point.
Pick direction to top - Select a direction.
Height - Specifies the height.
Enter height from side - Type the dimension on the command line, and press ENTER.
Pick center point of bottom - Select a point.
Pick direction to top - Select a direction.
Open - Draws an open roof.
Enter O.D. of tank - Type the outer diameter dimension on the command line, and press
ENTER.
Enter height of tank - Type the dimension on the command line, and press ENTER.
Enter bottom plate underlap - Type the dimension on the command line, and press ENTER.
Pick center point of bottom - Select a point.
Pick direction to top - Select a direction.
Equipment/OPR Panel
CADWorx Plant User's Guide 235
Pump
CADWorx Plant II tab: Equipment/OPR > Pump
Plant menu: Equipment > Pump
Command line: PUMP
Places a pump in 2D or 3D mode. Pumps and other equipment, such as vessels and tanks, cannot
be mode-converted between 2D and 3D. The pump routine gets flange information from the
FLG.150, FLG.300, FLG.400, FLG.600, and FLG.900 flange data files in the [Program
Folder]\Plant\System folder. If you need a flange that is not one of these ratings, you must
construct it. The routine also prompts you for an electrical motor size. This information is in the
EMOTOR.TBL file in the same folder. Use the exact pump dimensions to avoid unwanted results.
3D Mode
Enter nominal suction size - Type the dimension on the command line, and press ENTER. For
example, type 6".
Enter nominal discharge size - Type the dimension on the command line, and press ENTER.
For example, type 4".
Enter flange rating file (i.e. 150, 300m, 300mm or NP100) <150> - Type the file name on the
command line, and press ENTER.
Electric motor frame number or enter for list - Type an alphanumeric value on the command
line, and press ENTER. For example, type 364T.
Discharge direction
Horizontal - Places the discharge outlet in the horizontal position.
Vertical - Places the discharge outlet in the vertical position.
Discharge position
Bottom - Indicates that the discharge outlet is on the bottom of the impeller.
Center - Indicates that the discharge outlet is centered on the impeller.
Top - Indicates that the discharge outlet is on the top of the impeller.
Discharge side
Left - Facing the pump suction, this option places the discharge on the left side, in a horizontal
position.
Right - Facing the pump suction, this option places the discharge on the right side, in a
horizontal position.
Vertical - Places the discharge outlet in the vertical position. This option only allows the
placement of the outlet in the upper position.
Discharge position
Right - Facing the pump suction, this option places the discharge on the right side, in a vertical
position.
Center - Facing the pump suction, this option places the discharge on the centerline, in a
vertical position.
Left - Facing the pump suction, this option places the discharge on the left side, in a vertical
position.
Enter distance, b.o.b. to centerline suction - Type the distance from the bottom of base to the
centerline suction on the command line, and press ENTER. For example, type 16.
Enter distance, centerline suction to f.o.f. discharge - Type the distance from the centerline
suction to the face of flange on the command line, and press ENTER. For example, type 16.
Equipment/OPR Panel
236 CADWorx Plant User's Guide
Enter distance, centerline suction to centerline discharge - Type the dimension on the
command line, and press ENTER. For example, type 12.
Enter distance, f.o.f. suction to centerline discharge - Type the distance from the face of
flange suction to the centerline discharge on the command line, and press ENTER. For example,
type 5.
Enter distance, suction f.o.f. to front edge of base (+ or -) - Type the distance from the face of
flange to the front edge of the base on the command line, and press ENTER. For example, type 1.
Enter base thickness - Type the dimension on the command line, and press ENTER. For
example, type 2.
Enter base width - Type the dimension on the command line, and press ENTER. For example,
type 24.
Enter base length - Type the dimension on the command line, and press ENTER. For example,
type 48.
Pick front end of base start point - Select a point.
Pick direction to back end of pump - Select a direction.
2D Mode
Enter view
Plan - Draws a 2D pump in a plan view.
Front - Draws a 2D pump in a front view.
Elevation - Draws a 2D pump in an elevation view.
Enter nominal suction size - Type the dimension on the command line, and press ENTER. For
example, type 6".
Enter nominal discharge size - Type the dimension on the command line, and press ENTER.
For example, type 4".
Enter flange rating file (i.e. 150, 300m, 300mm or NP100) <150> - Type the file name on the
command line and press ENTER, or press ENTER to accept the default.
Electric motor frame number or enter for list - Type an alphanumeric value on the command
line, and press ENTER. For example, type 364T.
Equipment/OPR Panel
CADWorx Plant User's Guide 237
Discharge direction
Horizontal - Specifies a horizontal discharge. Facing the pump suction, it prompts you for the
left or right discharge direction.
Vertical - Specifies a vertical discharge. Facing the pump suction, it prompts you for the right,
center, or left discharge position.
Discharge side
Left - Facing the pump suction, this option places the discharge on the left side, in a horizontal
position.
Right - Facing the pump suction, this option places the discharge on the right side, in a
horizontal position.
Discharge position
Right - Facing the pump suction, this option places the discharge on the right side, in a vertical
position.
Center - Facing the pump suction, this option places the discharge on the centerline.
Left - Facing the pump suction, this option places the discharge on the left side, in a vertical
position.
Bottom - Places the discharge on the bottom, tangent with the impeller housing, in a
horizontal position.
Top - Places the discharge on the top, tangent with the impeller housing, in a horizontal
position.
Front - Draws a 2D pump from the front view.
Discharge position - For elevation views and a horizontal discharge directions, you are
prompted for the discharge location. You are not prompted for this location in the plan view.
Enter distance, b.o.b. to centerline suction - Type the distance from the bottom of base to the
centerline suction on the command line, and press ENTER. For example, type 16.
Enter distance, centerline suction to f.o.f. discharge - Type the distance from the centerline
suction to the face of flange on the command line, and press ENTER. For example, type 16.
Enter distance, centerline suction to centerline discharge - Type the dimension on the
command line, and press ENTER. For example, type 12.
Enter distance, f.o.f. suction to centerline discharge - Type the distance from the face of
flange suction to the centerline discharge on the command line, and press ENTER. For example,
type 5.
Enter distance, suction f.o.f. to front edge of base (+ or -) - Type the distance from the face of
flange to the front edge of the base on the command line, and press ENTER. For example, type 1.
Enter base thickness - Type the dimension on the command line, and press ENTER. For
example, type 2.
Enter base width - Type the dimension on the command line, and press ENTER. For example,
type 24.
Enter base length - Type the dimension on the command line, and press ENTER. For example,
type 48.
Pick front end of base start point - Select a point.
Pick direction to back end of pump - Select a direction.
Equipment/OPR Panel
238 CADWorx Plant User's Guide
Head
CADWorx Plant II tab: Equipment/OPR > Head
Plant menu: Equipment > Head
Command line: HEAD
Places a head in 2D or 3D mode. You are prompted for the type of head required. When selecting
the dished option, you must have the exact dimensions for the head.
2D and 3D Mode
Flat
Pick point of head @ tangent, or seam, and centerline - Select a point.
Pick head @ side - Select a point.
Dished
[Defaults] Enter knuckle radius - Type a radius diameter on the command line and press
ENTER, or press ENTER to accept the default.
Defaults - Knuckle = 0.06 * OD. Dished radius = OD.
Enter knuckle radius - Type the dimension on the command line, and press ENTER.
Enter dished radius - Type the dimension on the command line, and press ENTER.
Enter inside depth of dish (not including straight flange) - Type the dimension on the
command line, and press ENTER.
Pick point of head @ tangent, or seam, and centerline - Select a point.
Pick head @ side - Select a point.
Pick direction - Select the direction.
Enter head straight flange distance <0> - Type the dimension on the command line, and
press ENTER.
Hemispherical
Pick point of head @ tangent, or seam, and centerline - Select a point.
Pick head @ side - Select a point.
Pick direction - Select a direction.
Enter head straight flange distance <0> - Type the dimension on the command line, and
press ENTER.
Elliptical
Pick point of head @ tangent, or seam, and centerline - Select a point.
Pick head @ side - Select a point.
Equipment/OPR Panel
CADWorx Plant User's Guide 239
Pick direction - Select a direction.
Enter head straight flange distance <0> - Type the dimension on the command line, and
press ENTER.
Actuator Plan
CADWorx Plant II tab: Equipment/OPR > Actuator Plan
Operators Toolbar: Actuator Plan
Command line: OPERPLAN
Places an actuator in the plan view.
3D Mode
Pick center of valve - Select a point. Use the Osnap and INSert AutoCAD commands.
Enter actuator outside diameter - Type the dimension on the command line, and press ENTER.
Enter distance, center of valve to top of actuator - Type the dimension on the command line,
and press ENTER.
2D mode
Pick center of valve - Select a point. Use the Osnap and INSert AutoCAD commands.
Enter actuator, or handwheel, outside diameter - Type the dimension on the command line,
and press ENTER.
Lever Plan
CADWorx Plant II tab: Equipment/OPR > Lever Plan
Operators Toolbar: Lever Plan
Command line: LEVERPLAN
Places a lever in the plan view.
3D Mode
Pick center of valve - Select a point. Use the Osnap and INSert AutoCAD commands.
Enter stem length, from center valve to lever - Type the dimension on the command line, and
press ENTER.
Equipment/OPR Panel
240 CADWorx Plant User's Guide
Pick lever length-direction or enter @x,y - Type the @x,y on the command line, and press
ENTER. For example, type @5,5.
2D Mode
Pick center of valve - Select a point. Use the Osnap and INSert AutoCAD commands.
Pick lever length-direction or enter @x,y - Type the @x,y on the command line, and press
ENTER. For example, type @5,5.
The length-direction prompts let you select a length and direction at the same time. You
can also give these prompts a polar distance such as @8<45 or @8,4.
Gear Plan
CADWorx Plant II tab: Equipment/OPR > Gear Plan
Operators Toolbar: Gear Plan
Command line: GEARPLAN
Places a gear in the plan view.
Distances to the stem or face are from the center of the valve. The angle between the
handwheel stem and the handwheel face should be 90 degrees. This is true for both 2D and 3D
modes. If these directions are the same, the following error message displays, and the command
exits.
Angle to handwheel face and stem are same, aborted...
The following figure shows the distances and locations for various prompts required by the gear
operator.
2D Mode
Pick center of valve - Select a point. Use the Osnap and INSert AutoCAD commands.
Enter gear O.D. - Type the outer diameter dimension on the command line, and press ENTER.
Pick direction to handwheel stem - Select the direction.
Equipment/OPR Panel
CADWorx Plant User's Guide 241
Enter distance to handwheel stem - Type the dimension on the command line, and press
ENTER.
Pick direction to handwheel face - Select the direction.
Enter distance to handwheel face - Type the dimension on the command line, and press
ENTER.
Enter handwheel O.D. - Type the outer diameter dimension on the command line, and press
ENTER.
3D Mode
Pick center of valve - Select a point. Use the Osnap and INSert AutoCAD commands.
Enter vertical distance, center of valve to bottom of gear - Type the dimension on the
command line, and press ENTER.
Enter gear O.D. - Type the outer diameter dimension on the command line, and press ENTER.
Enter gear height (bottom-top) - Type the dimension on the command line, and press ENTER.
Pick direction to handwheel stem - Select the direction.
Enter distance to handwheel stem - Type the dimension on the command line, and press
ENTER.
Pick direction to handwheel face - Select the direction.
Enter distance to handwheel face - Type the dimension on the command line, and press
ENTER.
Enter handwheel O.D. - Type the outer diameter dimension on the command line, and press
ENTER.
Enter vertical distance, bottom of gear to center handwheel - Type the dimension on the
command line, and press ENTER.
OS-Y Plan
CADWorx Plant II tab: Equipment/OPR > OS-Y Plan
Operators Toolbar: OS-Y Plan
Command line: OSYPLAN
Places an outside stem and yoke in the plan view.
3D Mode
Pick center of valve - Select a point. Use the Osnap and INSert AutoCAD commands.
Enter handwheel outside diameter - Type the outer diameter dimension on the command line,
and press ENTER.
Enter distance, center of valve to handwheel - Type the dimension on the command line, and
press ENTER.
2D Mode
Pick center of valve - Select a point. Use the Osnap and INSert AutoCAD commands.
Enter actuator, or handwheel, outside diameter - Type the outer diameter dimension on the
command line, and press ENTER.
Equipment/OPR Panel
242 CADWorx Plant User's Guide
Circle
CADWorx Plant II tab: Equipment/OPR > Circle
Plant Menu: Equipment > Circle
Command line: VESSELOD
Draws a circle with a centerline. The most common use of this command is to create a vessel in
plan view. The circle is placed on the EQUIP layer, and the centerline is placed on the CL layer.
In 2D mode, the circle has a 0" thickness. In 3D mode, the circle has a thickness. In 3D mode, the
object starts at the present UCS elevation and extends in the positive Z-direction.
2D Mode
Pick point at center - Select a point.
Enter radius of vessel or pick point - Type the dimension on the command line, and press
ENTER. Alternatively, drag and click to indicate the radius.
3D Mode
Pick point at center - Select a point.
Enter radius of vessel or pick point - Type the dimension on the command line, and press
ENTER. Alternatively, drag and click to indicate the radius.
Enter thickness - Type the dimension on the command line, and press ENTER.
Actuator Elev
CADWorx Plant II tab: Equipment/OPR > Actuator Elev
Operators Toolbar: Actuator Elev
Command line: OPERELEV
Places an actuator in the elevation drawing.
2D and 3D mode
Pick center of valve - Select a point. Use the Osnap and INSert AutoCAD commands.
Pick direction - Select a direction.
Enter actuator outside diameter - Type the dimension on the command line, and press ENTER.
Enter distance, center of valve to top of actuator - Type the dimension on the command line,
and press ENTER.
Equipment/OPR Panel
CADWorx Plant User's Guide 243
Lever Elev
CADWorx Plant II tab: Equipment/OPR > Lever Elev
Operators Toolbar: Lever Elev
Command line: LEVERELEV
Places a lever in the elevation view.
2D and 3D mode
Pick center of valve - Select a point. Use the Osnap and INSert AutoCAD commands.
Pick stem length-direction or enter @x,y - Select a point.
Pick lever length-direction or enter @x,y - Type the @x,y on the command line, and press
ENTER. For example, type @4<45.
The length-direction prompts let you select a length and direction at the same time. You
can also give these prompts a polar distance such as @8<45 or @8,4.
Gear Elev
CADWorx Plant II tab: Equipment/OPR > Gear Elev
Operators Toolbar: Gear Elev
Command line: GEARELEV
Places a gear in the elevation view.
You can reverse the horizontal and vertical directions given in the prompts, if necessary.
Distances to the stem or face are from the center of the valve. The angle between the
handwheel stem and the handwheel face should be 90 degrees. This is true for both 2D and
3D modes. If these directions are the same, the following error message displays, and the
command exits.
Angle to handwheel and gear are same, aborted...
Equipment/OPR Panel
244 CADWorx Plant User's Guide
The following figure shows the distances and locations for various prompts required by the gear
operator.
2D Mode
Pick bottom of gear - Select a point above the centerline of the valve.
Enter gear O.D. - Type the outer diameter dimension on the command line, and press ENTER.
Enter height of gear - Type the dimension on the command line, and press ENTER.
Pick horizontal direction to handwheel - Select the direction.
Enter horizontal distance to handwheel - Type the dimension on the command line, and press
ENTER.
Pick vertical direction to handwheel - Select the direction.
Enter vertical distance to handwheel - Type the dimension on the command line, and press
ENTER.
Enter handwheel O.D. - Type the outer diameter dimension on the command line, and press
ENTER.
3D Mode
Pick center of valve - Select a point. Use the Osnap and INSert AutoCAD commands.
Enter distance, center of valve to bottom of gear - Type the dimension on the command line,
and press ENTER.
Enter gear O.D. - Type the outer diameter dimension on the command line, and press ENTER.
Enter gear height (bottom-top) - Type the dimension on the command line, and press ENTER.
Pick vertical direction of gear - Select the direction.
Pick horizontal direction to handwheel - Select the direction.
Enter horizontal distance, center of valve to handwheel - Type the dimension on the
command line, and press ENTER.
Enter vertical distance, bottom of gear to handwheel - Type the dimension on the command
line, and press ENTER.
Equipment/OPR Panel
CADWorx Plant User's Guide 245
Enter z distance, center of valve to handwheel face - Type the dimension on the command
line, and press ENTER.
Enter handwheel O.D. - Type the outer diameter dimension on the command line, and press
ENTER.
OS-Y Elev
CADWorx Plant II tab: Equipment/OPR > OS-Y Elev
Operators Toolbar: OS-Y Elev
Command line: OSYELEV
Places an outside stem and yoke in the elevation view.
Pick center of valve - Select a point. Use the Osnap and INSert AutoCAD commands.
Pick direction - Select the direction.
Enter handwheel outside diameter - Type the outer diameter dimension on the command line,
and press ENTER.
Enter distance, center of valve to handwheel - Type the outer diameter dimension on the
command line, and press ENTER.
Rectangle
CADWorx Plant II tab: Equipment/OPR > Rectangle
Plant Menu: Equipment > Rectangle
Command line: RECT
Draws a rectangle that you can use to represent different equipment. The rectangle is placed on
the EQUIP layer. In the 2D Mode, the rectangle has a 0" thickness. In the 3D Mode, the rectangle
provides for a thickness. In 3D mode, the object starts at the present UCS elevation and extends
in the positive Z-direction.
2D Mode
Pick lower left corner - Select the point, or type the coordinates on the command line and press
ENTER.
Pick upper right corner - Select the point, or type @x,y on the command line and press ENTER.
3D Mode
Pick lower left corner - Select the point, or type the coordinates on the command line and press
ENTER.
Pick upper right corner - Select the point, or type @x,y on the command line and press ENTER.
Enter thickness - Type the thickness or elevation dimension on the command line, and press
ENTER. For example, type 5' on the command line and press ENTER.
Equipment/OPR Panel
246 CADWorx Plant User's Guide
CADWorx Plant User's Guide 247
S E C T I O N 1 4
CADWorx Plant II tab: Graphics / Pipe Ends
Command Name Command Line
Section - Opens the Sections dialog box in which you can
select a section graphic to place on the drawing. For more
information, see Section (on page 251).
SECTIONS
Detail - Opens the Details dialog box in which you can select a
detail graphic to place on the drawing. For more information,
see Detail (on page 252).
DETAILS
Plan - Opens the Plan dialog box in which you can select a plan
graphic to place on the drawing. For more information, see Plan
(on page 253).
PLANS
Elevation - Opens the Elevations box in which you can select
an elevation graphic to place on the drawing. For more
information, see Elevation (on page 254).
ELEVATIONS
Instrument - Opens the Instruments dialog box in which you
can select an instrument graphic to place on the drawing. For
more information, see Instrument (on page 255).
INSTRUMENTS
Arrow - Opens the Arrows dialog box in which you can select
an arrow head graphic to place on the drawing. For more
information, see Arrow (on page 256).
ARROWS
Weld - Opens the Weld Symbols dialog box in which you
select a weld symbol graphic to place on the drawing. For more
information, see Weld (on page 257).
WELDS
ISO - Opens the Isometric Symbols dialog box in which you
can select an ISO symbol graphic to place on the drawing. For
more information, see ISO (on page 258).
ISOS
Misc - Opens the Miscellaneous dialog box in which you can
select a miscellaneous symbol graphic to place on the drawing.
For more information, see Misc (on page 260).
MISC
Dots - Opens the Dots dialog box in which you can select a
weld dots graphic to place on the drawing. For more
information, see Dots (on page 261).
DOTS
End Break - Inserts a pipe break symbol on the end of a pipe.
For more information, see End Break (on page 262).
ENDBREAK
Angle - Sets the angle for rolled graphic ends. For more
information, see Angle (on page 262).
SETANGLE
Graphics / Pipe Ends
Graphics / Pipe Ends
248 CADWorx Plant User's Guide
Rolled Flange - Inserts a graphical representation of the rolled
flange O.D. For more information, see Rolled Flange (on page
263).
ROLLEDFLG
Rolled Hidden - Inserts a graphical representation of the rolled
hidden end of a pipe. For more information, see Rolled Hidden
(on page 263).
ROLLEDHIDDEN
Rolled Plain - Inserts a graphic representation of the rolled
plain end of a pipe. For more information, see Rolled Plain (on
page 264).
ROLLEDPLAIN
Flange O.D. - Inserts a graphical representation of a flange
O.D. For more information, see Flange O.D. (on page 265)
ENDFLG
Pipe End - Inserts a graphical representation of the pipe end of
a pipe. For more information, see Pipe End (on page 265).
ENDPIPE
Plain End - Inserts a graphical representation of the plain end
of a pipe. For more information, see Plain End (on page 266).
ENDPLAIN
Hidden End - Inserts a graphical representation of the hidden
end of a pipe. For more information, see Hidden End (on page
266).
ENDHIDDEN
Fitting Width - Controls the appearance of all flanged, socket
weld, and threaded fittings. For more information, see Fitting
Width.
FITTINGWIDTH
Single Line Width - Specifies the line width for single-line
components. For more information, see Single Line Width.
LINEWIDTH
Each of the Graphics commands opens a related dialog box, which is used to preview and select
a graphic for placement in the drawing. A drawing file is used to display the preview graphic in the
dialog box. These graphic drawing files are delivered to the [Product Folder]\Support folder. They
can be modified to meet your specific project requirements.
A modified graphic drawing file must contain the same number of attributes as are
currently in the drawing.
Adding preview graphics
If necessary, you can add more graphics to any of the graphics dialog boxes by modifying the
contents of the Pipe_alt.dat file. This file contains the definitions for each graphic type. The
example below shows the graphics group in the Pipe_alt.dat file that is referenced in the Sections
dialog box.
[Sections]
s1s.dwg Head graph1 s1 1
s2s.dwg Head w/ Attrib graph1 s2 2
s3s.dwg Head w/ 2 Attrib graph1 s3 3
s4s.dwg End w/ Attrib graph1 s4 4
Columns must start at positions 1, 40, and 75 and define the information outlined below.
COL1 (Position 1) - Drawing used in the dialog box for preview image.
COL2 (Position 40) - Name displayed in the dialog box for graphic name.
COL3 (Position 75) - Function used to draw the graphic in the drawing with
arguments.
Graphics / Pipe Ends
CADWorx Plant User's Guide 249
Before you modify the Pipe_alt.dat file, make a backup copy.
If the columns are not at the required positions, the drawing function fails.
There must not be any blank lines located within a section.
There must be a blank line at the beginning and at the end of a section.
The scale of the graphics inserted into the drawing, excluding isometric symbol graphics, is
based upon the value of the AutoCAD setvar DIMSCALE. If DIMSCALE is set to 0, as is
required for paper space, the software inserts graphics at a scale of 1. Isometric symbol
graphics are inserted at a scale of 1 regardless of the DIMSCALE setting.
You can control DIMSCALE settings using the Scale option on the Setup dialog box. For
more information, see Setup (on page 32).
System Prompts
The system prompts required to draw the graphic types delivered with the software are outlined in
the table below.
Function System Response
Prompt 1 Pick left justified insertion point: pick a point in the drawing
Rotation angle: pick a direction or enter angle
Enter scale: type a string on the command line, and press ENTER
Prompt 2 Pick left justified insertion point: pick point in the drawing
Rotation angle: pick direction or enter angle
Enter mark: type a string on the command line, and press ENTER
Enter scale: type a string on the command line, and press ENTER
Prompt 3 Pick left justified insertion point: pick a point in the drawing
Rotation angle: pick a direction in the drawing or enter angle
Enter mark: type a string on the command line, and press ENTER (ex: A)
Enter drawing: type a string on the command line, and press ENTER (ex: 106)
Enter scale: type a string on the command line, and press ENTER (ex: 3/8"=1'-0")
Prompt 4 Pick insertion point: pick a point in the drawing
Section direction: pick a direction in the drawing
Projection direction: pick a direction in the drawing
Enter mark: type a string on the command line, and press ENTER (ex: A)
Prompt 5 Pick insertion point: pick a point in the drawing
Section direction: pick a direction in the drawing
Projection direction: pick a direction in the drawing
Enter mark: type a string on the command line, and press ENTER (ex: A)
Enter drawing: type a string on the command line, and press ENTER ( ex: 106)
Prompt 6 Pick insertion point: pick a point in the drawing
Section direction: pick a direction in the drawing
Projection or other direction: pick a direction in the drawing
Prompt 7 Pick object to mark: pick an object in the drawing
Pick mark location: pick point in the drawing
Enter mark: type a string on the command line, and press ENTER (ex: A)
Prompt 8 Pick object to mark: pick an object in the drawing
Pick mark location: pick a point in the drawing
Enter mark: type a string on the command line, and press ENTER (ex: A)
Enter drawing: type a string on the command line, and press ENTER (ex: 106)
Prompt 9 Pick left end point: pick a point in the drawing
Pick right end point: pick a point in the drawing
Enter title: type a string on the command line, and press ENTER (ex: ELEVATION NORTH)
Enter scale: enter a string (ex: 3/8"=1'-0")
Graphics / Pipe Ends
250 CADWorx Plant User's Guide
Prompt 10 Pick instrument to label: pick a point in the drawing
Pick mark location: pick a point in the drawing
Enter first level label: type a string on the command line, and press ENTER (ex: SDV)
Enter second level label: type a string on the command line, and press ENTER (ex: 1)
Prompt 11 Pick instrument to label: pick a point in the drawing
Pick mark location: pick a point in the drawing
Enter first level label: type a string on the command line, and press ENTER (ex: PI)
Enter second level label: type a string on the command line, and press ENTER (ex: 106)
Enter third level label: type a string on the command line, and press ENTER (ex: B)
Prompt 12 Pick center insertion point: pick a point in the drawing
Rotation angle: pick a direction or enter angle
Prompt 13 Pick center insertion point: pick a point in the drawing
Prompt 14 Pick center insertion point: pick a point in the drawing
Pick direction: pick a direction
Prompt 15 Pick insertion point: pick a point in the drawing (not center insertion, outside edge)
Pick direction: pick a direction in the drawing
Enter mark: type a string on the command line, and press ENTER (ex: 101)Weld
Prompt 16 Pick leader start point: pick a point in the drawing
Pick intermediate point: pick a point in the drawing
Pick direction for tail: pick a direction in the drawing
Prompt 17 Pick insertion point: pick a point in the drawing
Pick rotation: pick a direction in the drawing
Prompt 18 Pick insertion point: pick a point in the drawing
Prompt 19 Pick insertion point on line: pick a point in the drawing
Pick rotation: pick a direction in the drawing
Prompt 20 Pick location: pick a point in the drawing
Pick rotation or [Up/Down/Roll/mirrorX/mirrorY/mirrorZ]: select an option or pick the rotation
Graphics / Pipe Ends
CADWorx Plant User's Guide 251
Section
CADWorx Plant II tab: Section
Pipe menu: Graphics > Section
Command line: SECTIONS
Opens the Sections dialog box, which allows you to select a section graphic for placement in the
drawing.
Sections Dialog Box
Displays the sections graphics that are currently defined in the software.
Preview - Displays a graphical representation of the selected graphic.
Each section graphic is based on an AutoCAD drawing file. Graphics drawing files are
delivered to [Product Folder]\Support. You can modify any graphical representation to fit your
specific project requirements. You can also create additional graphics, and add them to the dialog
box. For more information, see Graphics / Pipe Ends (on page 247).
The table below lists the section graphics that display in the Sections dialog box by default. The
table also includes the name of the AutoCAD drawing that defines the graphical representation, as
well as the name of the function used for placement. Each function carries with it a specific set of
prompts that you must follow to place the specific graphic in the drawing. For more information,
see System Prompts (on page 249).
Sections Graphic Name AutoCAD Drawing Name Function Name
Head S1S.dwg Prompt 1
Head w/ Attrib S2S.dwg Prompt 2
Head w/ 2Attrib S3S.dwg Prompt 3
End w/ Attrib S4S.dwg Prompt 4
End w 2Attrib S5S.dwg Prompt 5
End S6S.dwg Prompt 6
Middle S7S.dwg Prompt 6
Place a section graphic
1. Click Section . Alternatively, type SECTIONS on the command line and then press
ENTER.
The Sections dialog box appears.
2. Select the required graphic in the list.
The Preview box shows a graphical representation of the selected graphic.
3. Click OK to close the dialog box, and return to the drawing.
4. Follow the system prompts to define the placement of the selected graphic in the current
drawing.
The system prompts vary depending on the graphic you have selected.
Graphics / Pipe Ends
252 CADWorx Plant User's Guide
Detail
CADWorx Plant II tab: Detail
Pipe menu: Graphics > Details
Command line: DETAILS
Opens the Details dialog box, which allows you to select a detail graphic for placement in the
drawing.
Details Dialog Box
Displays the detail graphics that are currently defined in the software.
Preview - Displays a graphical representation of the selected graphic.
Each details graphic is based on an AutoCAD drawing file. Graphics drawing files are
delivered to [Product Folder]\Support. You can modify any graphical representation to fit your
specific project requirements. You can also create additional graphics, and add them to the dialog
box. For more information, see Graphics / Pipe Ends (on page 247).
The table below lists the detail graphics that display in the Details dialog box by default. The table
also includes the name of the AutoCAD drawing that define the graphical representation, as well
as the name of the function used for placement. Each function carries with it a specific set of
prompts that you must follow to place the specific graphic in the drawing. For more information,
see System Prompts (on page 249).
Detail Graphic Name AutoCAD Drawing Name Function Name
Head D1S.dwg Prompt 1
Head w/ Attrib D2S.dwg Prompt 2
Head w/ 2Attrib D3S.dwg Prompt 3
Mark w/ Attrib D4S.dwg Prompt 7
Mark w 2Attrib D5S.dwg Prompt 8
Place a detail graphic
1. Click Detail . Alternatively, type Details on the command line and then press ENTER.
The Details dialog box appears.
2. Select the required graphic in the list.
The Preview box shows a graphical representation of the selected graphic.
3. Click OK to close the dialog box, and return to the drawing.
4. Follow the system prompts to define the placement of the selected graphic in the current
drawing.
The system prompts vary depending on the graphic you have selected.
Graphics / Pipe Ends
CADWorx Plant User's Guide 253
Plan
CADWorx Plant II tab: Plan
Pipe menu: Graphics > Plans
Command line: PLANS
Opens the Plans dialog box, which allows you to select a plan graphic for placement in the
drawing.
Plans Dialog Box
Displays the plan graphics that are currently defined in the software.
Preview - Displays a graphical representation of the selected graphic.
Each plan graphic is based on an AutoCAD drawing file. Graphics drawing files are
delivered to [Product Folder]\Support. You can modify any graphical representation to fit your
specific project requirements. You can also create additional graphics, and add them to the dialog
box. For more information, see Graphics / Pipe Ends (on page 247).
The table below lists the plan graphics that display in the Plans dialog box by default. The table
also includes the name of the AutoCAD drawing that define the graphical representation, as well
as the name of the function used for placement. Each function carries with it a specific set of
prompts that you must follow to place the specific graphic in the drawing. For more information,
see System Prompts (on page 249).
Plan Graphic Name AutoCAD Drawing Name Function Name
Head P1S.dwg Prompt 1
Head w/ Attrib P2S.dwg Prompt 2
Head w/ 2Attrib P3S.dwg Prompt 3
Place a plan graphic
1. Click Plan . Alternatively, type PLANS on the command line and then press ENTER.
The Plans dialog box appears.
2. Select the required graphic in the list.
The Preview box shows a graphical representation of the selected graphic.
3. Click OK to close the dialog box, and return to the drawing.
4. Follow the system prompts to define the placement of the selected graphic in the current
drawing.
The system prompts vary depending on the graphic you have selected.
Graphics / Pipe Ends
254 CADWorx Plant User's Guide
Elevation
CADWorx Plant II tab: Elevation
Pipe menu: Graphics > Elevations
Command line: ELEVATIONS
Opens the Elevations dialog box, which allows you to select an elevation graphic for placement in
the drawing.
Elevations Dialog Box
Displays the elevation graphics that are currently defined in the software.
Preview - Displays a graphical representation of the selected graphic.
Each elevation graphic is based on an AutoCAD drawing file. Graphics drawing files are
delivered to [Product Folder]\Support. You can modify any graphical representation to fit your
specific project requirements. You can also create additional graphics, and add them to the dialog
box. For more information, see Graphics / Pipe Ends (on page 247).
The table below lists the elevation graphics that display in the Elevations dialog box by default.
The table also includes the name of the AutoCAD drawing that define the graphical
representation, as well as the name of the function used for placement. Each function carries with
it a specific set of prompts that you must follow to place the specific graphic in the drawing. For
more information, see System Prompts (on page 249).
Elevation Graphic Name AutoCAD Drawing Name Function Name
Head E1S.dwg Prompt 1
Head w/ Attrib E2S.dwg Prompt 2
Head w/ 2Attrib E3S.dwg Prompt 3
Generic Head L1S.dwg Prompt 9
Place an elevation graphic
1. Click Elevation . Alternatively, type ELEVATIONS on the command line and then press
ENTER.
The Elevations dialog box appears.
2. Select the required graphic in the list.
The Preview box shows a graphical representation of the selected graphic.
3. Click OK to close the dialog box, and return to the drawing.
4. Follow the system prompts to define the placement of the selected graphic in the current
drawing.
The system prompts vary depending on the graphic you have selected.
Graphics / Pipe Ends
CADWorx Plant User's Guide 255
Instrument
CADWorx Plant II tab: Instrument
Pipe menu: Graphics > Instruments
Command line: INSTRUMENTS
Opens the Instruments dialog box, which allows you to select an instrument graphic for
placement in the drawing.
Instruments Dialog Box
Displays the instrument graphics that are currently defined in the software.
Preview - Displays a graphical representation of the selected graphic.
Each instrument graphic is based on an AutoCAD drawing file. Graphics drawing files are
delivered to [Product Folder]\Support. You can modify any graphical representation to fit your
specific project requirements. You can also create additional graphics, and add them to the dialog
box. For more information, see Graphics / Pipe Ends (on page 247).
The table below lists the instrument graphics that display in the Instruments dialog box by
default. The table also includes the name of the AutoCAD drawing that define the graphical
representation, as well as the name of the function used for placement. Each function carries with
it a specific set of prompts that you must follow to place the specific graphic in the drawing. For
more information, see System Prompts (on page 249).
Instrument Graphic Name AutoCAD Drawing Name Function Name
2 Attrib Local F1S.dwg Prompt 10
3 Attrib Local F2S.dwg Prompt 11
2 Attrib Board F3S.dwg Prompt 12
Place an instrument graphic
1. Click Instrument . Alternatively, type INSTRUMENTS on the command line and then
press ENTER.
The Instruments dialog box appears.
2. Select the required graphic in the list.
The Preview box shows a graphical representation of the selected graphic.
3. Click OK to close the dialog box, and return to the drawing.
4. Follow the system prompts to define the placement of the selected graphic in the current
drawing.
The system prompts vary depending on the graphic you have selected.
Graphics / Pipe Ends
256 CADWorx Plant User's Guide
Arrow
CADWorx Plant II tab: Arrow
Pipe menu: Graphics > Arrows
Command line: ARROWS
Opens the Arrows dialog box, which allows you to select an arrow head graphic for placement in
the drawing.
Arrows Dialog Box
Displays the arrow head graphics that are currently defined in the software.
Preview - Displays a graphical representation of the selected graphic.
Each arrow head graphic is based on an AutoCAD drawing file. Graphics drawing files are
delivered to [Product Folder]\Support. You can modify any graphical representation to fit your
specific project requirements. You can also create additional graphics, and add them to the dialog
box. For more information, see Graphics / Pipe Ends (on page 247).
The table below lists the arrow head graphics that display in the Arrows dialog box by default. The
table also includes the name of the AutoCAD drawing that defines the graphical representation, as
well as the name of the function used for placement. Each function carries with it a specific set of
prompts that you must follow to place the specific graphic in the drawing. For more information,
see System Prompts (on page 249).
Arrow Graphic Name AutoCAD Drawing Name Function Name
North N1S.dwg Prompt 14
Prevailing N2S.dwg Prompt 12
Model Iso North N3S.dwg Prompt 12
Paper Iso North N4S.dwg Prompt 14
Small A1S.dwg Prompt 12
Medium A2S.dwg Prompt 12
Large A3S.dwg Prompt 12
Place an arrow head graphic
1. Click Arrow . Alternatively, type ARROWS on the command line and then press ENTER.
The Arrows dialog box appears.
2. Select the required graphic in the list.
The Preview box shows a graphical representation of the selected graphic.
3. Click OK to close the dialog box, and return to the drawing.
4. Follow the system prompts to define the placement of the selected graphic in the current
drawing.
The system prompts vary depending on the graphic you have selected.
Graphics / Pipe Ends
CADWorx Plant User's Guide 257
Weld
CADWorx Plant II tab: Weld
Pipe menu: Graphics > Weld
Command line: WELDS
Opens the Weld Symbols dialog box, which allows you to select a weld symbol graphic for
placement in the drawing.
Weld Symbols Dialog Box
Displays the weld symbol graphics that are currently defined in the software.
Preview - Displays a graphical representation of the selected graphic.
Each weld symbol graphic is based on an AutoCAD drawing file. Graphics drawing files are
delivered to [Product Folder]\Support. You can modify any graphical representation to fit your
specific project requirements. You can also create additional graphics, and add them to the dialog
box. For more information, see Graphics / Pipe Ends (on page 247).
The table below lists the weld symbol graphics that display in the Weld Symbols dialog box by
default. The table also includes the name of the AutoCAD drawing that defines the graphical
representation, as well as the name of the function used for placement. Each function carries with
it a specific set of prompts that you must follow to place the specific graphic in the drawing. For
more information, see System Prompts (on page 249).
Weld Symbol Graphic Name AutoCAD Drawing Name Function Name
Leader W1X.dwg Prompt 16
Fillet W2X.dwg Prompt 17
Weld Around W3X.dwg Prompt 18
Field Weld W4X.dwg Prompt 17
Back W5X.dwg Prompt 17
Square W6X.dwg Prompt 17
V Groove W7X.dwg Prompt 17
Bevel W8X.dwg Prompt 17
U Groove W9X.dwg Prompt 17
J Groove W10X.dwg Prompt 17
V Flare W11X.dwg Prompt 17
Flare Bevel W12X.dwg Prompt 17
Flush Small W14X.dwg Prompt 17
Flush Large W15X.dwg Prompt 17
Convex Small W16X.dwg Prompt 17
Convex Medium W17X.dwg Prompt 17
Convex Large W18X.dwg Prompt 17
Graphics / Pipe Ends
258 CADWorx Plant User's Guide
Backing W19X.dwg Prompt 19
Spacer W20X.dwg Prompt 19
Plug W13X.dwg Prompt 17
Place a weld symbol graphic
1. Click Weld . Alternatively, type WELDS on the command line and then press ENTER.
The Welds dialog box appears.
2. Select the required graphic in the list.
The Preview box shows a graphical representation of the selected graphic.
3. Click OK to close the dialog box, and return to the drawing.
4. Follow the system prompts to define the placement of the selected graphic in the current
drawing.
The system prompts vary depending on the graphic you have selected.
ISO
CADWorx Plant II tab: ISO
Pipe menu: Graphics > ISO
Command line: ISOS
Opens the Isometric Symbols dialog box, which allows you to select an isometric symbol graphic
for placement in the drawing.
Isometric Symbols Dialog Box
Displays the isometric symbol graphics that are currently defined in the software.
Preview - Displays a graphical representation of the selected graphic.
Each isometric symbols graphic is based on an AutoCAD drawing file. Graphics drawing
files are delivered to [Product Folder]\Support. You can modify any graphical representation to fit
your specific project requirements. You can also create additional graphics, and add them to the
dialog box. For more information, see Graphics / Pipe Ends (on page 247).
The table below lists the isometric symbol graphics that display in the Isometric Symbols dialog
box by default. The table also includes the name of the AutoCAD drawing that defines the
graphical representation, as well as the name of the function used for placement. Each function
carries with it a specific set of prompts that you must follow to place the specific graphic in the
drawing. For more information, see System Prompts (on page 249).
Isometric Symbol Display Name AutoCAD Drawing Name Function Name
Adjustable Base Ell Adjustable_Base_Ell.dwg Prompt 20
Angle Angle.dwg Prompt 20
Arrow1 Arrow1.dwg Prompt 20
Arrow2 Arrow2.dwg Prompt 20
Arrow3 Arrow3.dwg Prompt 20
Graphics / Pipe Ends
CADWorx Plant User's Guide 259
Base Support Base_Support.dwg Prompt 20
Channel Channel.dwg Prompt 20
Column Column.dwg Prompt 20
Column Knee Brace Column_Knee_Brace.dwg Prompt 20
DummyLeg DummyLeg.dwg Prompt 20
Floorwall Penetration Floorwall_Penetration.dwg Prompt 20
Grating Penetration1 Grating_Penetration_1.dwg Prompt 20
Grating Penetration2 Grating_Penetration_2.dwg Prompt 20
Grating Penetration3 Grating_Penetration_3.dwg Prompt 20
Hanger Clamp Hanger_Clamp.dwg Prompt 20
Hanger Clamp 1 Hanger_Clamp_2.dwg Prompt 20
Hanger Clevis Hanger_Clevis.dwg Prompt 20
Hanger Clevis 1 Hanger_Clevis_1.dwg Prompt 20
Insulation Saddle Insulation_Saddle.dwg Prompt 20
Knee Brace Knee_Brace.dwg Prompt 20
Pipe Clamp Pipe_Clamp.dwg Prompt 20
Pipe Shoe Extrude Pipe_Shoe_Extrude.dwg Prompt 20
Pipe Shoe Faced Pipe_Shoe_Faced.dwg Prompt 20
Spring Hanger Clamp Spring_Hanger_Clamp.dwg Prompt 20
T Support T_Support.dwg Prompt 20
Ubolt Ubolt.dwg Prompt 20
Ubolt 1 Ubolt_2.dwg Prompt 20
Wide Flange Beam WFlange_Beam.dwg Prompt 20
Place an isometric symbol graphic
1. Click ISO . Alternatively, type ISOS on the command line and then press ENTER.
The Isometric Symbol dialog box appears.
2. Select the required graphic in the list.
The Preview box shows a graphical representation of the selected graphic.
3. Click OK to close the dialog box, and return to the drawing.
4. Follow the system prompts to define the placement of the selected graphic in the current
drawing.
The system prompts vary depending on the graphic you have selected.
Graphics / Pipe Ends
260 CADWorx Plant User's Guide
Misc
CADWorx Plant II tab: Misc
Pipe menu: Graphics > Misc
Command line: MISC
Opens the Miscellaneous dialog box, which allows you to select a graphic for placement in the
drawing.
Miscellaneous Dialog Box
Displays the set of miscellaneous graphics that are currently defined in the software.
Preview - Displays a graphical representation of the selected graphic.
Each listed graphic is based on an AutoCAD drawing file. Graphics drawing files are
delivered to [Product Folder]\Support. You can modify any graphical representation to fit your
specific project requirements. You can also create additional graphics, and add them to the dialog
box. For more information, see Graphics / Pipe Ends (on page 247).
The table below lists the graphics that display in the Miscellaneous dialog box by default. The
table also includes the name of the AutoCAD drawing that defines the graphical representation, as
well as the name of the function used for placement. Each function carries with it a specific set of
prompts that you must follow to place the specific graphic in the drawing. For more information,
see System Prompts (on page 249).
Sections Graphic Name AutoCAD Drawing Name Function Name
Small Circle M1S.dwg Prompt 15
Small Hexagon M2S.dwg Prompt 15
Small Square M3S.dwg Prompt 15
Small Rev M4S.dwg Prompt 15
Large Circle M5S.dwg Prompt 15
Large Hexagon M6S.dwg Prompt 15
Large Square M7S.dwg Prompt 15
Large Rev M8S.dwg Prompt 15
Place a miscellaneous graphic
1. Click Misc . Alternatively, type MISC on the command line and then press ENTER.
The Miscellaneous dialog box appears.
2. Select the required graphic in the list.
The Preview box shows a graphical representation of the selected graphic.
3. Click OK to close the dialog box, and return to the drawing.
4. Follow the system prompts to define the placement of the selected graphic in the current
drawing.
The system prompts vary depending on the graphic you have selected.
Graphics / Pipe Ends
CADWorx Plant User's Guide 261
Dots
CADWorx Plant II tab: Dots
Pipe menu: Graphics > Dots
Command line: DOTS
Opens the Dots dialog box, which allows you to select a weld dot graphic for placement in the
drawing.
Dots Dialog Box
Displays the weld dot graphics that are currently defined in the software.
Preview - Displays a graphical representation of the selected graphic.
Each weld dot graphic is based on an AutoCAD drawing file. Graphics drawing files are
delivered to [Product Folder]\Support. You can modify any graphical representation to fit your
specific project requirements. You can also create additional graphics, and add them to the dialog
box. For more information, see Graphics / Pipe Ends (on page 247).
The table below lists the weld dot graphics that display in the Dots dialog box by default. The table
also includes the name of the AutoCAD drawing that defines the graphical representation, as well
as the name of the function used for placement. Each function carries with it a specific set of
prompts that you must follow to place the specific graphic in the drawing. For more information,
see System Prompts (on page 249).
Dots Graphic Name AutoCAD Drawing Name Function Name
Head S1.dwg Prompt 1
Head w/ Attrib S2.dwg Prompt 2
Head w/ 2Attrib S3.dwg Prompt 3
End w/ Attrib S4.dwg Prompt 4
End w 2Attrib S5.dwg Prompt 5
End S6.dwg Prompt 6
Middle S7.dwg Prompt 6
Place a weld dot graphic
1. Click Dots . Alternatively, type DOTS on the command line and then press ENTER.
The Dots dialog box appears.
2. Select the required graphic in the list.
The Preview box shows a graphical representation of the selected graphic.
3. Click OK to close the dialog box, and return to the drawing.
4. Follow the system prompts to define the placement of the selected graphic in the current
drawing.
The system prompts vary depending on the graphic you have selected.
Graphics / Pipe Ends
262 CADWorx Plant User's Guide
End Break
CADWorx Plant II tab: End Break
Plant menu: Utility > Break > End
Command line: ENDBREAK
Inserts a pipe break symbol on the end of a pipe. Its size and color depend on the current set size
and specification.
The symbol is different for Double Line and Single Line pipe.
Insert an end break
1. Click End Break . Alternatively, type ENDBREAK on the command line and then press
ENTER.
Pick end point of pipe.
2. Click the end point of the pipe on which you want to insert an end break..
Pick a direction.
3. Pick a direction in the drawing, or type the direction in degrees on the command line and then
press ENTER.
The software inserts the end break symbol at the specified location.
Angle
CADWorx Plant II tab: Angle
Pipe Ends toolbar: Angle
Command line: SETANGLE
Sets the angle at which rolled flanges and pipe ends are placed in the drawing.
Set the rolled angle
1. Click Angle . Alternatively, type SETANGLE on the command and then press ENTER.
Enter placement angle for accessories.
2. Type the required angle on the command line, and press ENTER.
Graphics / Pipe Ends
CADWorx Plant User's Guide 263
Rolled Flange
CADWorx Plant II tab: Rolled Flange
Pipe Ends toolbar: Rolled Flange
Command line: ROLLEDFLG
Draws an ellipse the diameter of the selected flange at the size and specification currently defined
for the drawing. The ellipse, which represents the end view of a rolled flange, is placed at the
center of the selected point.
Insert a rolled flange
1. Click Rolled Flange . Alternatively, type ROLLEDFLG on the command line and then
press ENTER.
Pick point for 4"-150 rotated flange O.D.
The size and specification that display in the system response (4"-150 in this example)
are set by the current specification.
2. Pick a point in the drawing.
Pick rolled direction.
3. Pick the required direction in the drawing, or type the direction in degrees on the command
line and then press ENTER.
The software places a rolled flange symbol at the specified location.
4. Repeat steps 2 and 3 as necessary to insert additional rolled flanges.
5. Press ENTER to exit the command.
If Angle is not defined, the software displays a message similar to the example below.
Please enter placement angle for accessories...
Rolled Hidden
CADWorx Plant II tab: Rolled Hidden
Pipe Ends toolbar: Rolled Hidden
Command line: ROLLEDHIDDEN
Draws an ellipse the diameter of the selected flange at the size and specification currently defined
for the drawing. The ellipse, which represents the end view of a rolled flange, is drawn with a
hidden line type and placed at the center of the selected point.
Graphics / Pipe Ends
264 CADWorx Plant User's Guide
Insert a rotated hidden end
1. Click Rolled Hidden . Alternatively, type ROLLEDHIDDEN on the command line and then
press ENTER.
Pick point for 4"-150 rotated hidden end.
The size and specification that display in the system response (4"-150 in this example)
are set by the current specification.
2. Pick a point in the drawing.
Pick rolled direction.
3. Pick the required direction in the drawing, or type the direction in degrees on the command
line and then press ENTER.
The software places a rolled hidden flange symbol at the specified location.
4. Repeat steps 2 and 3 as necessary to insert additional rolled flanges.
5. Press ENTER to exit the command.
Rolled Plain
CADWorx Plant II tab: Rolled Plain
Pipe Ends toolbar: Rolled Plain
Command line: ROLLEDPLAIN
Draws an ellipse the diameter of the selected pipe at the size and specification currently defined
for the drawing. The ellipse, which represents the end view of the rolled pipe end, is placed at the
center of the selected point.
Insert a rolled plain end
1. Click Rolled Plain . Alternatively, type ROLLEDPLAIN on the command line and then
press ENTER.
Pick point for 4"-150 rotated plain end.
The size and specification that display in the system response (4"-150 in this example)
are set by the current specification.
2. Pick a point in the drawing.
Pick rolled direction.
3. Pick the required direction in the drawing, or type the direction in degrees on the command
line and then press ENTER.
The software places a rolled plain flange symbol at the specified location.
4. Repeat steps 2 and 3 as necessary to insert additional rolled plain flanges.
5. Press ENTER to exit the command.
Graphics / Pipe Ends
CADWorx Plant User's Guide 265
Flange O.D.
CADWorx Plant II tab: Flange O.D.
Pipe Ends toolbar: Flange O.D.
Command line: ENDFLG
Draws a circle around the diameter of the selected flange at the size and specification currently
defined for the drawing. The circle, which represents the end view of a flange, is placed at the
center of the selected point.
The resulting circle has centerlines that are on the default CL layer.
Insert a flange O.D.
1. Click Flange O.D. . Alternatively, type ENDFLG on the command line and then press
ENTER.
Pick point for 4"-150 flange O.D.
2. Pick a point in the drawing.
The software places a flange O.D. symbol at the specified location.
3. Repeat step 2 as necessary. When finished, press ENTER to exit the command.
Pipe End
CADWorx Plant II tab: Pipe End
Pipe Ends toolbar: Pipe End
Command line: ENDPIPE
Places a baseball at the center of the selected point. The size and the layer of the baseball are
determined by the current defined specification.
Insert a pipe end
1. Click Pipe End . Alternatively, type ENDPIPE on the command line and then press
ENTER.
Pick point for 4"-150 baseball.
2. Pick a point in the drawing.
The software places a pipe end symbol at the specified location.
3. Repeat step 2 as necessary. When finished, press ENTER to exit the command.
Graphics / Pipe Ends
266 CADWorx Plant User's Guide
Plain End
CADWorx Plant II tab: Plain End
Pipe Ends toolbar: Plain End
Command line: ENDPLAIN
Draws a circle around the diameter of the selected pipe at the size and specification currently
defined for the drawing. The circle, which represents the end view of a pipe, is placed at the center
of the selected point.
Insert a plain end
1. Click Plain End . Alternatively, type ENDPLAIN on the command line and then press
ENTER.
Pick point for 4"-150 baseball.
2. Pick a point in the drawing.
The software places a plain end symbol at the specified location.
3. Repeat step 2 as necessary. When finished, press ENTER to exit the command.
Hidden End
CADWorx Plant II tab: Hidden End
Pipe Ends toolbar: Hidden End
Command line: ENDHIDDEN
Draws a circle around the diameter of the selected pipe at the size and specification currently
defined for the drawing. The circle, which represents the end view of a pipe, is drawn with a hidden
line type and placed at the center of the selected point.
Insert a hidden end
1. Click Hidden End . Alternatively, type ENDHIDDEN on the command line and then press
ENTER.
Pick point for 4"-150 baseball.
2. Pick a point in the drawing.
The software places a hidden end symbol at the specified location.
3. Repeat step 2 as necessary. When finished, press ENTER to exit the command.
CADWorx Plant User's Guide 267
S E C T I O N 1 5
CADWorx Plant II tab: Layers
Command Name Command Line
Change Layer - Changes an objects layer to the layer
associated with another object that you select. For more
information, see Change Layer (on page 268).
LAYERCHANGE
Set Layer - Sets the current layer to that of an object that
you select. For more information, see Set Layer (on page
268).
LAYERSET
Delete Layer - Removes all of the entities on the layer
associated with an entity that you select. For more
information, see Delete Layer (on page 269).
LAYERDELETE
Layer Off - Turns off the layer associated with an entity that
you select. For more information, see Layer Off (on page
269).
LAYEROFF
On - Turns a layer back on that was turned off with the Layer
Off command. For more information, see Layer On (on page
270).
LAYERON
Match Layer - Changes an objects properties to match
those of another object that you select. For more
information, see Match Layer (on page 270).
MATCH
Isolate Layer - Turns off all layers except for the layer
associated with an entity that you select. For more
information, see Isolate Layer (on page 270).
LAYERISOLATE
Un-isoloate Layer - Turns all of the layers back on that
were turned off with the Isolate Layer command. For more
information, see Un-Isolate Layer (on page 271).
LAYERUNISO
Previous - Sets the current layer back to the previous layer
when you have placed dimensioning or text. For more
information, see Previous (on page 271).
LAYERRESTORE
Layers Panel
Layers Panel
268 CADWorx Plant User's Guide
Change Layer
CADWorx Plant II tab: Layers > Change Layer
Plant menu: Utility > Layer Control > Change
Command line: LAYERCHANGE
Changes an objects layer to the layer associated with another object that you select. You can
select the objects to change individually or with a fence.
Change the layer associated with an object
1. Click Change Layer .
Select entity to change layer.
2. Select the objects whose layer you want to change.
Select objects: select more or enter to end.
3. Select additional object to change layers, or press ENTER to end the selection process.
Select entity with desired layer.
4. Select an object on the layer to which you want to move the objects.
The software moves the selected object to the new layer.
Set Layer
CADWorx Plant II tab: Layers > Set Layer
Plant menu: Utility > Layer Control > Set
Command line: LAYERSET
Sets the current layer to that of an object that you select. You must select an individual object.
Set the active layer
1. Click Set Layer .
Select entity layer to set.
2. Select the objects whose layer you want to be the active layer.
The software sets the active layer to that of the selected object.
Layers Panel
CADWorx Plant User's Guide 269
Delete Layer
CADWorx Plant II tab: Layers > Delete Layer
Plant menu: Utility > Layer Control > Delete
Command line: LAYERDELETE
Removes all of the entities on the layer associated with an entity that you select. For example, you
can delete all the entities, such as lines, text, and so on, on layer 0. You must select an individual
entity.
If you select the VIEWL layer, the software displays a warning message. Deleting the VIEWL layer
deletes a block named CPM which the software inserts when beginning a new drawing. This block
contains information (sizes, specification, and so on) that are used when opening an existing
drawing. If you deletes this layer, this information will not be available for the next drawing session.
You can re-enter this information.
Delete a layer
1. Click Delete Layer .
Select entity layer to delete.
2. Select the object whose layer you want to delete.
The software deletes the layer associated with the selected object.
Layer Off
CADWorx Plant II tab: Layers > Layer Off
Plant menu: Utility > Layer Control > Off
Command line: LAYEROFF
Turns off the layer associated with an entity that you select. You must select an Individual entity.
Turn off a layer
1. Click Layer Off .
Select entity layer to off.
2. Select the object whose layer you want to turn off.
The software turns off the display of the layer associated with the selected object.
Layers Panel
270 CADWorx Plant User's Guide
Layer On
CADWorx Plant II tab: Layers > Layer On
Plant menu: Utility > Layer Control > On
Command line: LAYERON
Turns a layer back on that was turned off with the Layer Off command. For more information, see
Layer Off (on page 269). No selection is required.
Redisplay a layer turned off by the Layer Off command
Click Layer On .
The software redisplays the layer.
Match Layer
CADWorx Plant II tab: Layers > Match Layer
Plant menu: Utility > Layer Control > Match
Command line: MATCH
Changes an objects layer to match that of another object that you select.
Match an object's layer
1. Click Match Layer .
Select entities to change.
2. Select the objects whose layer you want to change. Press ENTER to end the selection.
Select entity to match.
3. Select an object on the layer that you want to match.
The software changes the layer of the objects.
Isolate Layer
CADWorx Plant II tab: Layers > Isolate Layer
Plant menu: Utility > Layer Control > Isolate
Command line: LAYERISOLATE
Turns off all layers except for the layer associated with an entity that you select.
Layers Panel
CADWorx Plant User's Guide 271
Display only the layer associated with an object
1. Click Isolate Layer .
Select entity layer to isolate.
2. Select an object on the layer to isolate.
The software turns off all layers except for the layer associated with the selected object..
Un-Isolate Layer
CADWorx Plant II tab: Layers > Un-Isolate Layer
Plant menu: Utility > Layer Control > Un-Isolate
Command line: LAYERUNISO
Turns all of the layers on. No selection is required.
Turn on all layers
Click Un-Isolate Layer .
The software turns on display for all layers.
Previous
Plant menu: Utility > Layer Control > Previous
Command line: LAYERRESTORE
Sets the current layer back to the previous layer when you have placed dimensioning or text. This
command is only available after these two items are placed. This command does not restore a
previous layer that has been changed with the Layer or Ddlmodes commands.
Layers Panel
272 CADWorx Plant User's Guide
CADWorx Plant User's Guide 273
S E C T I O N 1 6
CADWorx Plant II: PL/EL
Command Name Command Line
Elevation to Plan - Elevates a component in plan view. For
more information, see Elevation to Plan (on page 273).
ELEV2PLAN
Set - Sets the elevation. For more information, see Set (on
page 274).
ELEV
Change - Changes the elevation. For more information, see
Change (on page 275).
CHANGEELEV
North - Displays a north elevation of the model in plan view.
For more information, see North (on page 276).
NORTHELEV
South - Displays a south elevation of the model in plan view.
For more information, see South (on page 277).
SOUTHELEV
East - Displays an east elevation of the model in plan view.
For more information, see East (on page 278).
WESTELEV
West - Displays a west elevation of the model in plan view.
For more information, see West (on page 279).
EASTELEV
Elevation to Plan
CADWorx Plant II tab: PL/EL > Elevation to Plan
Pipe menu: Accessory > Elevation to Plan
Command line: ELEV2PLAN
Creates plans from elevations. Using this option allows for either a north, south, east or west
elevation to be viewed in plan view based on the rotation you chose when placing the component.
Use this option when an elevation has been changed and you want to place it back into a plan.
Component information [ON/Off] <Off> - Leaves or removes the component information in the
new drawing.
Draw pipe end baseballs [Yes/No] <No> -Indicates whether places pipe end baseballs are
placed on the new drawing.
Delete selection for future replacement [Yes/No] <No> - Deletes the original component from
the drawing.
Pick base point and rotation - Specifies the location and direction of the component view within
the drawing.
PL/EL Panel
PL/EL Panel
274 CADWorx Plant User's Guide
Elevate the Plan
1. Click Elevation to Plan . Alternatively, type ELEV2PLAN on the command line, and press
ENTER.
Select objects.
2. Select the components to elevate to plan view.
Select objects.
3. Press ENTER to finish the selection.
Pick reference point.
4. Select a point anywhere in the drawing.
Component information [ON/Off] <Off>.
5. Type ON and press ENTER, or select ON from the popup.
Draw pipe end baseballs [Yes/No] <No>.
6. Press ENTER to select the default.
Delete selection for future replacement [Yes/No] <No>.
7. Press ENTER to select the default.
Pick base point and rotation.
8. Select a point and a direction in the drawing.
The component appears in the drawing in the direction you placed it.
Set
CADWorx Plant II tab: PL/EL > Set
Pipe menu: Utility > Elevation > Set
Command line: ELEV
Places piping at a preset elevation. This is the standard AutoCAD Elev command. When using this
option, remember to place the elevation back to 0'-0" for the proper elevation placement of all
future components. Use this command with caution. An alternative is to use the Flat (on page 294)
command built into CADWorx (VIEWFLAT).
Refer to the AutoCAD documentation for complete details regarding this command (ELEV).
Set the Elevation
1. Click Set . Alternatively, type ELEV on the command line, and press ENTER.
_ELEV Specify new default elevation <0'-0">.
2. Select a point in the drawing to specify a new elevation.
Specify second point.
3. Select a second point in the drawing.
Specify new default thickness <0'-0">.
4. Enter a thickness value.
Piping is now at the new elevation.
Remember to set it back to 0'-0" when you are finished with the new elevation.
PL/EL Panel
CADWorx Plant User's Guide 275
Change
CADWorx Plant II: PL/EL > Change
Pipe menu: Utility > Elevation > Change
Command line: CHANGELEV
Moves all selected entities (blocks, lines, polylines and so on) to a new elevation in reference with
the world coordinate system. You can also change a component elevation to 1/2 its actual outside
diameter.
Arbitrary - Places the component anywhere in the drawing.
BOP Correction - Aligns the pipe bottom with the center of the connected piece.
Change the Elevation
1. Click Change . Alternatively, type CHANGEELEV on the command line, and press
ENTER.
Elevation change [BOP correction/Arbitrary] <Arbitrary>.
2. Press ENTER to select the default.
Enter world elevation.
3. Select a point in the drawing, or enter a numerical value.
Specify second point.
4. Select a point in the drawing.
Select objects.
5. Select the needed objects for elevation, and press ENTER.
Pick base point.
6. Select a point in the drawing.
The component appears at the new elevation.
PL/EL Panel
276 CADWorx Plant User's Guide
North
CADWorx Plant II tab: PL/EL > North
Pipe menu: > Accessory > Plan to Elevation > North
Command line: NORTHELEV
Changes the selected model to 2d, and changes to a north view.
These commands must be accomplished in the Plan view / UCS world. When these are viewed
from a view other than plan view they can look haphazardly placed. All components must be
drawn at the necessary elevation. If the plans are created with the UCS left at a 0' elevation, the
elevation shows all components at the same elevation. Use the Change (on page 275) command
from the PL/EL panel on the CADWorx Plant II tab to change the elevation as needed.
Component information [ON/Off] <Off> - Leaves or removes the component information in the
new drawing. If the plan is used for Bill of Material generation, the component information should
be off. If the elevation is to be placed back in the plan, type ON.
Draw pipe end baseballs [Yes/No] <No> - Indicates whether pipe end baseballs are placed on
the new drawing.
Delete selection for future replacement [Yes/No] <No> - Deletes the original component from
the drawing. Use this option when you are deleting the plan and replacing it with Elevation to Plan
(on page 273). With this option, you can make an elevation, delete the plan, make modifications to
the elevation, and then place it back into the plan.
Pick base point - Places the component view within the drawing.
North Plan to Elevation
1. Click North . Alternatively, type NORTHELEV on the command line and press ENTER.
Select objects.
2. Select the components to elevate to a west view.
Select objects.
3. Press ENTER to finish selection.
Pick reference point.
4. Select a point in the drawing.
Component information [ON/Off] <Off>.
5. Type ON and press ENTER, or select ON from the popup.
Draw pipe end baseballs [Yes/No] <No>.
6. Press ENTER to select the default.
Delete selection for future replacement [Yes/No] <No>.
7. Press ENTER to select the default.
This deletes the original component you selected from the drawing. Select No if you do
not want to do this.
Pick base point for elevation.
8. Select a point in the drawing for your base point.
Your drawing is inserted in the drawing at the north plan view.
PL/EL Panel
CADWorx Plant User's Guide 277
South
CADWorx Plant II tab: PL/EL >South
Pipe menu: Accessory > Plan to Elevation > South
Command line: SOUTHELEV
Changes the selected model to 2D, and changes to a south view.
These commands must be accomplished in the Plan view / UCS world. When these are viewed
from a view other than plan view they can look haphazardly placed. All components must be
drawn at the necessary elevation. If the plans are created with the UCS left at a 0' elevation, the
elevation shows all components at the same elevation. Use Change (on page 275) to change the
elevation as needed.
Component information [ON/Off] <Off> - Leaves or removes the component information in the
new drawing. If the plan is used for Bill of Material generation, the component information should
be off. If the elevation is to be placed back in the plan, type ON.
Draw pipe end baseballs [Yes/No] <No> - Indicates whether pipe end baseballs are placed on
the new drawing.
Delete selection for future replacement [Yes/No] <No> - Deletes the original component from
the drawing. Use this option when you are deleting the plan and replacing it with Elevation to Plan
(on page 273). With this option, you can make an elevation, delete the plan, make modifications to
the elevation, and then place it back into the plan.
Pick base point - Places the component view within the drawing.
South Plan to Elevation
1. Click South . Alternatively, type SOUTHELEV on the command line, and press ENTER.
Select objects.
2. Select the components to elevate to a west view.
Select Objects.
3. Press ENTER to finish selection.
Pick reference point.
4. Select a point in the drawing.
Component information [ON/Off] <Off>.
5. Type ON and press ENTER, or select ON from the popup.
Draw pipe end baseballs [Yes/No] <No>.
6. Press ENTER to accept the default.
Delete selection for future replacement [Yes/No] <No>.
7. Type Yes and press ENTER or select Yes from the popup.
This deletes the original component you selected from the drawing. Select No if you do
not want to do this.
Pick base point for elevation.
8. Select a point in the drawing for your base point.
Your drawing is inserted in the drawing at the south plan view.
PL/EL Panel
278 CADWorx Plant User's Guide
East
CADWorx Plant II tab: PL/EL > East
Pipe menu: > Accessory > Plan to Elevation > East
Command line: EASTELEV
Changes the selected model to 2d, and changes to an east view.
These commands must be accomplished in the Plan view / UCS world. When these are viewed
from a view other than plan view they can look haphazardly placed. All components must be
drawn at the necessary elevation. If the plans are created with the UCS left at a 0' elevation, the
elevation shows all components at the same elevation. Use Change (on page 275) to change the
elevation as needed.
Component information [ON/Off] <Off> - Leaves or removes the component information in the
new drawing. If the plan is used for Bill of Material generation, the component information should
be off. If the elevation is to be placed back in the plan, type ON.
Draw pipe end baseballs [Yes/No] <No> - Indicates whether pipe end baseballs are placed on
the new drawing.
Delete selection for future replacement [Yes/No] <No> - Deletes the original component from
the drawing. Use this option when you are deleting the plan and replacing it with Elevation to Plan
(on page 273). With this option, you can make an elevation, delete the plan, make modifications to
the elevation, and then place it back into the plan.
Pick base point - Places the component view within the drawing.
East Plan to Elevation
1. Click East . Alternatively, type EASTELEV on the command line, and press ENTER.
Select objects.
2. Select the components to elevate to a west view.
Select Objects.
3. Press ENTER to finish selection.
Pick reference point.
4. Select a point in the drawing.
Component information [ON/Off] <Off>.
5. Type ON and press ENTER, or select ON from the popup.
Draw pipe end baseballs [Yes/No] <No>.
6. Press ENTER to accept the default.
Delete selection for future replacement [Yes/No] <No>.
7. Type Yes and press ENTER or select Yes from the popup.
This deletes the original component you selected from the drawing. Select No if you do
not want to do this.
Pick base point for elevation.
8. Select a point in the drawing for your base point.
Your drawing is inserted in the drawing at the east plan view.
PL/EL Panel
CADWorx Plant User's Guide 279
West
CADWorx Plant II tab: PL/EL > West
Pipe menu: > Accessory > Plan to Elevation > West
Command line: WESTELEV.
Changes the selected model to 2d, and changes to a west view.
These commands must be accomplished in the Plan view / UCS world. When these are viewed
from a view other than plan view they can look haphazardly placed. All components must be
drawn at the necessary elevation. If the plans are created with the UCS left at a 0' elevation, the
elevation shows all components at the same elevation. Use Change (on page 275) to change the
elevation as needed.
Component information [ON/Off] <Off> - Leaves or removes the component information in the
new drawing. If the plan is used for Bill of Material generation, the component information should
be off. If the elevation is to be placed back in the plan, type ON.
Draw pipe end baseballs [Yes/No] <No> - Indicates whether pipe end baseballs are placed on
the new drawing.
Delete selection for future replacement [Yes/No] <No> - Deletes the original component from
the drawing. Use this option when you are deleting the plan and replacing it with Elevation to Plan
(on page 273). With this option, you can make an elevation, delete the plan, make modifications to
the elevation, and then place it back into the plan.
Pick base point - Places the component view within the drawing.
West Plan to Elevation
1. Click West . Alternatively, type WESTELEV on the command line, and press ENTER.
Select objects.
2. Select the components to elevate to a west view.
Select Objects.
3. Press ENTER to finish selection.
Pick reference point.
4. Select a point in the drawing.
Component information [ON/Off] <Off>.
5. Type ON and press ENTER, or select ON from the popup.
Draw pipe end baseballs [Yes/No] <No>.
6. Press ENTER to accept the default.
Delete selection for future replacement [Yes/No] <No>.
7. Type Yes and press ENTER or select Yes from the popup.
This deletes the original component you selected from the drawing. Select No if you do
not want to do this.
Pick base point for elevation.
8. Select a point in the drawing for your base point.
Your drawing is inserted in the drawing at the west plan view.
PL/EL Panel
280 CADWorx Plant User's Guide
CADWorx Plant User's Guide 281
S E C T I O N 1 7
CADWorx Plant II tab: Restraints
The types of restraints used with CADWorx Plant are listed in the table below.
Command Name Command Line
Reinforcing Pad - Inserts intelligent information indicating a
reinforcement pad. For more information, see Reinforcing Pad
(on page 282).
REINFPAD
Reinforcing Saddle - Inserts intelligent information indicating a
reinforcement saddle. For more information, see Reinforcing
Saddle (on page 283).
REINFSAD
Translational - Creates a translational-type restraint. For more
information, see Translational (on page 283).
TRANSLATIONAL
Anchor - Creates an anchor-type restraint. For more
information, see Anchor (on page 285).
ANCHOR
Spring Hanger- Creates a spring hanger-type restraint. For
more information, see Spring Hanger (on page 286).
SPRING
Rotational - Creates a rotational-type restraint. For more
information, see Rotational (on page 287).
ROTATIONAL
Snubber - Creates a snubber-type restraint. For more
information, see Snubber (on page 288).
SNUBBER
Guide - Creates a guide-type restraint. For more information,
see Guide (on page 289).
GUIDE
Restraints appear on the drawing in a symbolic format. You can modify the symbol shape that
appears on the output drawing by editing the restraint drawing file. These drawing files are
delivered to the [Product Folder]\Support folder. If necessary, a restraint symbol can be re-drawn
as a three-dimensional shape. In these instances, you must maintain the base of the restraint at
0,0,0 and the direction of the restraint at 0 degrees.
The restraint is used in the bi-directional link with CAESAR II. The position of the restraint is
important for the evaluation of the stress model within CAESAR II. For example, you can position
a rotational restraint at any vector.
The CAESARTolerance (on page 43) variable is useful when the bi-directional process
encounters a problem locating a restraint along a pipe line, especially if the pipe line is sloped.
Restraints are also used in the product CADWorx AutoISO. The location of the restraint in the
output isometric is identical to its location in the model.
All supports drawn using the Restraint commands in CADWorx Plant are exported as guides
to ISOGEN. To export a different symbol to ISOGEN, use the ISOGEN Data dialog box (on
page 69) to change the SKEY. Acceptable SKEY values are ANCH, DUCK, GUID, SKID,
SPRG, and HANG. For information about the sample ISOGEN shapes used with these
Restraints Panel
Restraints Panel
282 CADWorx Plant User's Guide
SKEYS, see the ISOGEN Symbol Keys Reference Guide, which is delivered as a PDF file to
the [Product Folder]\ISOGEN\Isogen_Utils folder.
You can also use the ISOGEN Data dialog box to change the support direction.
Reinforcing Pad
CADWorx Plant II tab: Restraints > Reinforcing Pad
Misc toolbar: Reinforcing Pad
Command line: REINFPAD
Attaches a reinforcement pad to a branch connection. On the drawing, the reinforcement pad is
represented by the alpha-identifier P. This symbolic letter has Xdata attached to it that is used in
Bill of Material generation and with the CAESAR II bi-directional link.
For information about showing reinforcement pads on an ISOGEN isometric drawing, see
Offset Tap (on page 116).
Insert a reinforcement pad
1. Click Reinforcing Pad on the Restraints panel.
Select centerline of main.
2. Select a centerline on the main run.
Select centerline of branch.
3. Select the centerline of the branch run.
Enter thickness.
4. Type the thickness of the reinforcement pad on the command line, and press ENTER.
Enter O.D. of reinforcing pad.
5. Type the required value on the command line, and press ENTER.
Enter weight.
6. Type the required value on the command line, and press ENTER.
The software places the reinforcement pad and notates the drawing with the reinforcing pad
alpha-identifier.
Restraints Panel
CADWorx Plant User's Guide 283
Reinforcing Saddle
CADWorx Plant II tab: Restraints > Reinforcing Saddle
Misc toolbar: Reinforcing Saddle
Command line: REINFSAD
Attaches a reinforcement saddle to a branch connection. On the drawing, the reinforcement
saddle is represented by the alpha-identifier S. This symbolic letter has Xdata attached to it that is
used in Bill of Material generation and with the CAESAR II bi-directional link.
Insert a reinforcement saddle
1. Click Reinforcing Saddle on the Restraints panel.
Select centerline of main.
2. Select a centerline on the main run.
Select centerline of branch.
3. Select the centerline of the branch run.
Enter thickness.
4. Type the thickness of the reinforcement saddle on the command line, and press ENTER.
Enter O.D. of reinforcing sad.
5. Type the required value on the command line, and press ENTER.
Enter weight.
6. Type the required value on the command line, and press ENTER.
The software places the reinforcement saddle and notates the drawing with the reinforcing
saddle alpha-identifier.
Translational
CADWorx Plant II tab: Restraints > Translational
Restraints toolbar: Translational
Command line: TRANSLATIONAL
Creates a translational-type restraint.
This type of restraint appears on the drawing in a symbolic format. You can modify this
symbol shape by editing the [Product Folder]\Support\H1.dwg file.
Enter or pick rotation - Specifies the degree of rotation for the restraint.
Up - Place the restraint in the positive Z direction.
Restraints Panel
284 CADWorx Plant User's Guide
Down - Places the restraint in the negative Z direction.
Place a translational restraint
1. Click Translational on the Restraints panel.
Pick location on component for restraint.
2. Select a piping component, and press ENTER.
3. Enter or pick rotation.
If a valid piping component is not located by the restraint function, the software
displays the prompt Select component or enter for none, which requires you to select the
component to which the restraint is attached. Pick a component centerline so that the
software can extract the information needed to place into the restraint. If you press ENTER
without selecting a component, no information is placed with the restraint; consequently, it
does not transfer to CAESAR II for pipe stress analysis.
4. Do one of the following:
Type the degree of rotation for the restraint, and press ENTER.
Type U to position the restraint in the positive Z direction, and press ENTER.
Type D to position the restraint in the negative Z direction, and press ENTER.
Enter depth.
5. Type the X scaling of the block, and press ENTER.
Enter length or diameter.
6. Type the Y scaling of the block, and press ENTER.
Enter assembly identification number.
7. Type a description for the restraint, or press ENTER to accept the default.
You can edit the description at any time using the Local Edit command. For more
information about this command, see Setup Size/Spec Panel (on page 31).
The software places the restraint in the model and displays the corresponding restraint
symbol identifier.
Restraints Panel
CADWorx Plant User's Guide 285
Anchor
CADWorx Plant II tab: Restraints > Anchor
Restraints toolbar: Anchor
Command line: ANCHOR
Creates an anchor-type restraint.
This type of restraint appears on the drawing in a symbolic format. You can modify this
symbol shape by editing the [Product Folder]\Support\H2.dwg file.
Enter or pick rotation - Specifies the degree of rotation for the restraint.
Up - Place the restraint in the positive Z direction.
Down - Places the restraint in the negative Z direction.
Place an anchor
1. Click Anchor on the Restraints panel.
Pick location on component for restraint.
2. Select a piping component, and press ENTER.
3. Enter or pick rotation.
If a valid piping component is not located by the restraint function, the software
displays the prompt Select component or enter for none, which requires you to select the
component to which the restraint is attached. Pick a component centerline so that the
software can extract the information needed to place into the restraint. If you press ENTER
without selecting a component, no information is placed with the restraint; consequently, it
does not transfer to CAESAR II for pipe stress analysis.
4. Do one of the following:
Type the degree of rotation for the restraint, and press ENTER.
Type U to position the restraint in the positive Z direction, and press ENTER.
Type D to position the restraint in the negative Z direction, and press ENTER.
Enter depth.
5. Type the X scaling of the block, and press ENTER.
Enter length or diameter.
6. Type the Y scaling of the block, and press ENTER.
Enter assembly identification number.
7. Type a description for the restraint, or press ENTER to accept the default.
You can edit the description at any time using the Local Edit command. For more
information about this command, see Setup Size/Spec Panel (on page 31).
The software places the restraint in the model and displays the corresponding restraint
symbol identifier.
Restraints Panel
286 CADWorx Plant User's Guide
Spring Hanger
CADWorx Plant II tab: Restraints > Spring Hanger
Restraints toolbar: Spring Hanger
Command line: SPRING
Creates a spring hanger-type restraint.
This type of restraint appears on the drawing in a symbolic format. You can modify this
symbol shape by editing the [Product Folder]\Support\H3.dwg file.
Enter or pick rotation - Specifies the degree of rotation for the restraint.
Up - Place the restraint in the positive Z direction.
Down - Places the restraint in the negative Z direction.
Place a spring hanger
1. Click Spring Hanger on the Restraints panel.
Pick location on component for restraint.
2. Select a piping component, and press ENTER.
3. Enter or pick rotation.
If a valid piping component is not located by the restraint function, the software
displays the prompt Select component or enter for none, which requires you to select the
component to which the restraint is attached. Pick a component centerline so that the
software can extract the information needed to place into the restraint. If you press ENTER
without selecting a component, no information is placed with the restraint; consequently, it
does not transfer to CAESAR II for pipe stress analysis.
4. Do one of the following:
Type the degree of rotation for the restraint, and press ENTER.
Type U to position the restraint in the positive Z direction, and press ENTER.
Type D to position the restraint in the negative Z direction, and press ENTER.
Enter depth.
5. Type the X scaling of the block, and press ENTER.
Enter length or diameter.
6. Type the Y scaling of the block, and press ENTER.
Enter assembly identification number.
7. Type a description for the restraint, or press ENTER to accept the default.
You can edit the description at any time using the Local Edit command. For more
information about this command, see Setup Size/Spec Panel (on page 31).
Restraints Panel
CADWorx Plant User's Guide 287
The software places the restraint in the model and displays the corresponding restraint
symbol identifier.
Rotational
CADWorx Plant II tab: Restraints > Rotational
Restraints toolbar: Rotational
Command line: ROTATIONAL
Creates a rotational-type restraint.
This type of restraint appears on the drawing in a symbolic format. You can modify this
symbol shape by editing the [Product Folder]\Support\H4.dwg file.
Enter or pick rotation - Specifies the degree of rotation for the restraint.
Up - Place the restraint in the positive Z direction.
Down - Places the restraint in the negative Z direction.
Place a rotational restraint
1. Click Rotational on the Restraints panel.
Pick location on component for restraint.
2. Select a piping component, and press ENTER.
3. Enter or pick rotation.
If a valid piping component is not located by the restraint function, the software
displays the prompt Select component or enter for none, which requires you to select the
component to which the restraint is attached. Pick a component centerline so that the
software can extract the information needed to place into the restraint. If you press ENTER
without selecting a component, no information is placed with the restraint; consequently, it
does not transfer to CAESAR II for pipe stress analysis.
4. Do one of the following:
Type the degree of rotation for the restraint, and press ENTER.
Type U to position the restraint in the positive Z direction, and press ENTER.
Type D to position the restraint in the negative Z direction, and press ENTER.
Enter depth.
5. Type the X scaling of the block, and press ENTER.
Enter length or diameter.
6. Type the Y scaling of the block, and press ENTER.
Enter assembly identification number.
Restraints Panel
288 CADWorx Plant User's Guide
7. Type a description for the restraint, or press ENTER to accept the default.
You can edit the description at any time using the Local Edit command. For more
information about this command, see Setup Size/Spec Panel (on page 31).
The software places the restraint in the model and displays the corresponding restraint
symbol identifier.
Snubber
CADWorx Plant II tab: Restraints > Snubber
Restraints toolbar: Snubber
Command line: SNUBBER
Creates a snubber-type restraint.
This type of restraint appears on the drawing in a symbolic format. You can modify this
symbol shape by editing the [Product Folder]\Support\H5.dwg file.
Enter or pick rotation - Specifies the degree of rotation for the restraint.
Up - Place the restraint in the positive Z direction.
Down - Places the restraint in the negative Z direction.
Place a snubber
1. Click Snubber on the Restraints panel.
Pick location on component for restraint.
2. Select a piping component, and press ENTER.
3. Enter or pick rotation.
If a valid piping component is not located by the restraint function, the software
displays the prompt Select component or enter for none, which requires you to select the
component to which the restraint is attached. Pick a component centerline so that the
software can extract the information needed to place into the restraint. If you press ENTER
without selecting a component, no information is placed with the restraint; consequently, it
does not transfer to CAESAR II for pipe stress analysis.
4. Do one of the following:
Type the degree of rotation for the restraint, and press ENTER.
Type U to position the restraint in the positive Z direction, and press ENTER.
Type D to position the restraint in the negative Z direction, and press ENTER.
Enter depth.
Restraints Panel
CADWorx Plant User's Guide 289
5. Type the X scaling of the block, and press ENTER.
Enter length or diameter.
6. Type the Y scaling of the block, and press ENTER.
Enter assembly identification number.
7. Type a description for the restraint, or press ENTER to accept the default.
You can edit the description at any time using the Local Edit command. For more
information about this command, see Setup Size/Spec Panel (on page 31).
The software places the restraint in the model and displays the corresponding restraint
symbol identifier.
Guide
CADWorx Plant II tab: Restraints > Guide
Restraints toolbar: Guide
Command line: GUIDE
Creates a guide-type restraint.
This type of restraint appears on the drawing in a symbolic format. You can modify this
symbol shape by editing the [Product Folder]\Support\H6.dwg file.
Enter or pick rotation - Specifies the degree of rotation for the restraint.
Up - Place the restraint in the positive Z direction.
Down - Places the restraint in the negative Z direction.
Place a guide
1. Click Guide on the Restraints panel.
Pick location on component for restraint.
2. Select a piping component, and press ENTER.
3. Enter or pick rotation.
If a valid piping component is not located by the restraint function, the software
displays the prompt Select component or enter for none, which requires you to select the
component to which the restraint is attached. Pick a component centerline so that the
software can extract the information needed to place into the restraint. If you press ENTER
without selecting a component, no information is placed with the restraint; consequently, it
does not transfer to CAESAR II for pipe stress analysis.
4. Do one of the following:
Type the degree of rotation for the restraint, and press ENTER.
Type U to position the restraint in the positive Z direction, and press ENTER.
Type D to position the restraint in the negative Z direction, and press ENTER.
Enter depth.
Restraints Panel
290 CADWorx Plant User's Guide
5. Type the X scaling of the block, and press ENTER.
Enter length or diameter.
6. Type the Y scaling of the block, and press ENTER.
Enter assembly identification number.
7. Type a description for the restraint, or press ENTER to accept the default.
You can edit the description at any time using the Local Edit command. For more
information about this command, see Setup Size/Spec Panel (on page 31).
The software places the restraint in the model and displays the corresponding restraint
symbol identifier.
CADWorx Plant User's Guide 291
S E C T I O N 1 8
CADWorx Plant II tab: UCS
Command Name Command Line
Flat - Places the current user coordinate system in the flat
position. For more information, see Flat (on page 294).
VIEWFLAT
Next - Places the current user coordinate system in the next
position. For more information, see UCS Next (on page 294).
UCSNEXT
Compass - Displays a compass-type symbol that indicates
the Point and Shoot orientation. For more information, see
Compass (on page 294).
COMPASS
North - Places the current user coordinate system in the
north position. For more information, see North (on page
295).
VIEWNORTH
South - Places the current user coordinate system in the
south position. For more information, see South (on page
295).
VIEWSOUTH
3D Follow - Turns the 3D follow behavior on or off. For more
information, see 3D Follow.
3DFOLLOW
East - Places the current user coordinate system in the east
position. For more information, see East (on page 296).
VIEWEAST
West - Places the current user coordinate system in the west
position. For more information, see West (on page 296).
VIEWWEST
UCS Object - Orients the current user coordinate system
according to an object you select. For more information, see
UCS Object (on page 297)3.
UCS
3D Follow - Changes the present UCS to a new plane and
location with the insertion of every component. For more
information, see 3D Follow (on page 297).
3DFOLLOW
UCS Panel
UCS Panel
292 CADWorx Plant User's Guide
Point and Shoot UCS
AutoCAD allows you to manipulate the X, Y, Z coordinate system UCS (user coordinate system).
You must be familiar with the Point and Shoot system of manipulating the UCS.
The UCSICON option needs to be On (visible) and set to Origin. This lets you see exactly where
the icon is at all times. Although it isnt necessary, it is highly recommended that it be somewhere
on the centerline of the components you are drawing. This keeps everything in the same plane. If
you must turn into another plane, use the UCS NEXT command, or choose the appropriate plane
(North, South, East, West, or Flat) and place the icon on the centerline of the new plane.
If you cannot see the rubber band effect, or if it doesnt appear correctly, you are out of plane. Pay
attention to the icon as it shows where you are. If the broken pencil icon appears, and there are
strange lines on the screen instead of pipe and components, your current plane is perpendicular to
the viewpoint. Use the Undo command, or change the viewpoint.
When dimensioning or annotating an isometric or 3D model, place the UCS icon on a node or a
centerline on the run you are working on. Text will have the same orientation as the icon.
Xtext - Rotates the UCS 180 degrees along the X-axis. When you view a model from the bottom
side using a view point with a negative angle from the X-Y plane, text and dimension placement is
upside down and backwards. This option rotates the X-axis of the UCS to remedy this. Text and
dimensions are then placed in the proper orientation for viewing and plotting. If you change from a
negative to positive angle from the X-Y view point, you must replace the text for the proper
orientation.
Ztext - Rotates the UCS 180 degrees along the Z-axis. When viewing a model from the back side
using a view point with a 0 to 180 degree angle in the X-Y plane from the X axis, text and
dimension placement is upside down and backwards. This option rotates the Z-axis of the UCS to
remedy this. Text and dimensions are then placed in the proper orientation for viewing and
plotting. If you change to a rear view position (180 - 360 degree angle in the X-Y plane from the
X-axis), you must replace the text for the proper orientation.
Elevation - Sets the elevation to the present UCS. This command does not set the depth in a
North, South, East, or West plane. Setting an elevation of 10' (when the present elevation is 0')
raises the UCS to 10' regardless of the position.
Rotate - Rotates the present UCS around the X-, Y-, and Z-axes. For example, rotating the UCS
to 45 degrees after inserting a 45 degree elbow allows you to place other components in line with
the 45 degree elbow.
COordinate - Specifies an exact X, Y, Z-coordinate in relation to the WCS (world coordinate
system).
CLip - Clips the view at the present plane set by the UCS. This plane can be established with the
Point and Shoot UCS options or any three-point UCS position. The plane can be skewed at any
angle.
On - Turns on view clipping with clipping distances as set by the Back and Front options.
Off - Turns off view clipping.
Back - Sets the distance to the back of the clipping area. This value must be a negative number. If
this value is positive, it can clip past the front clipping area and leave nothing in the view.
Front - Sets the distance to the front of the clipping area. This value must be a positive number. If
this value is negative, it can clip past the back clipping area and leave nothing in the view.
The CLip option is also available as the command VIEWCLIP.
Pick point - Moves the 0,0,0 user base to a point you select. Press Enter to keep the UCS at the
same origin but switch to a new plane. For example, press Enter to change from the north plate
to a west plane.
UCS Panel
CADWorx Plant User's Guide 293
You must enter other UCS positions with AutoCADs UCS command. Two extremely useful
options in this command are the OBject and 3 Point. Leave the UCSICON on and set to origin
when using any method of rearranging the UCS.
If you select a point close to the screens edge, and the UCS icon is on and set to origin, the
icon may not remain at this point. AutoCAD requires that the whole icon be visible and will place
the icon in the lower left corner of the screen. If this happens, zoom out a little or pan toward the
new UCS position.
UCS Panel
294 CADWorx Plant User's Guide
Flat
CADWorx Plant II tab: UCS > Flat
UCS toolbar: Flat
Plant menu: Utilities > UCS > Flat
Command line: VIEWFLAT
Places the current user coordinate system in the flat position.
UCS Next
UCS toolbar: Next
Plant menu: Utilities > UCS > UCS Next
Command line: UCSNEXT
Toggles through each of the Point and Shoot UCS positions.
Compass
UCS toolbar: Compass
UCS toolbar: Compass
Command line: COMPASS
Displays a compass-type symbol that indicates the Point and Shoot orientation. The symbol
displays at the point you select.
As the display's orientation changes, the symbol changes accordingly.
The aliases VF, VN, VS, VE, and VW are also available.
UCS Panel
CADWorx Plant User's Guide 295
North
CADWorx Plant II tab: UCS > North
UCS toolbar: North
Plant menu: Utilities > UCS > North
Command line: VIEWNORTH
Places the current user coordinate system in the north position.
South
CADWorx Plant II tab: UCS > South
UCS toolbar: South
Plant menu: Utilities > UCS > South
Command line: VIEWSOUTH
Places the current user coordinate system in the south position.
UCS Panel
296 CADWorx Plant User's Guide
West
CADWorx Plant II tab: UCS > West
UCS toolbar: West
Plant menu: Utilities > UCS > West
Command line: VIEWWEST
Places the current user coordinate system in the west position.
East
CADWorx Plant II tab: UCS > East
UCS toolbar: East
Plant menu: Utilities > UCS > East
Command line: VIEWEAST
Places the current user coordinate system in the east position.
UCS Panel
CADWorx Plant User's Guide 297
UCS Object
UCS toolbar: UCS Object
Plant menu: Utilities > UCS > UCS Object
Command line: UCS
Orients the UCS according to an object you select. Please refer to the AutoCAD documentation on
the UCS (User Coordinate System) for more detail.
This command is useful for rearranging dimensions in the model space (MSPACE) of a CADWorx
isometric model. Run this command, and then select the dimension. The software places the UCS
according to the position of the dimension allowing it to be stretched and moved.
3D Follow
Plant menu: Utility > Drawing Control > 3D Follow
Command line: 3DFOLLOW
Changes the present UCS to a new plane and location with the insertion of every component. It
draws a single line extending out of the UCS icon. This single line indicates a positive Z direction.
You can use this indicator to determine which direction (Up or Down) to place the next component.
It allows You to draw pipe in any direction without relocating the UCS. It only works in 3D mode.
Select 3D Follow to turn this mode on and off.
This is for advanced users.
UCS Panel
298 CADWorx Plant User's Guide
CADWorx Plant User's Guide 299
S E C T I O N 1 9
CADWorx Steel / HVAC > Steel Shapes
Shape Name Command Line
Wide Flange WSHAPE
Channel CSHAPE
Angle LSHAPE
Tee TSHAPE
Pipe PSHAPE
Tube TSSHAPE
Flat Bar FBSHAPE
Round Bar RBSHAPE
Channel with Lip CLIPSHAPE
Angle with Lib LLIPSHAPE
Z ZSHAPE
Double Angle 2LSHAPE
Shapes
CADWorx Steel / HVAC tab > Steel Shapes panel
Plant > Steel > Shapes
Command line: STEEL
Draws many different steel shapes in the drawing. When placing steel shapes, you can:
attach steel shapes to lines or you can specify the end points.
place members into the current UCS.
define the location of the centerline and the angle about the centerline.
place steel on arcs.
copy, stretch, or edit the size with the edit function.
Draw Steel Dialog Box
Select Type - Select the shape to place. The drop down lists each folder defined by the
SteelLibraryDirectory (on page 50) startup variable. In each folder is a Type.ini file specifying the
member type in that folder (W, T, TS, and so forth).
Steel Shapes Panel
Steel Shapes Panel
300 CADWorx Plant User's Guide
Select Data File - Select the data file that contains the component to place. All the data files
located in the folder defined by the SteelLibraryDirectory (on page 50) startup variable display for
selection. You can have a mix of metric and imperial data files in the same folder. CADWorx
automatically converts the selected data file to the proper drawing units.
Select Member - Specifies the member to use. The delivered data files have members in
alphabetical order. You can edit the data files to have the members in any order.
Rotation Angle - Select the component rotation about the centerline. You can select 0, 90, 180,
270 or type the needed rotation angle.
Pick Insertion Location - Click to select the insertion point. The red box indicates the active
location.
Centerline location - Select the top, center, or bottom location of the centerline relative to the
component shape. The centerline location can only be along the three locations on the Y-axis of
the component.
Use UCS - Select to use the current UCS as the XY plane. For example, if the UCS is located in
the same plane as a slope roof, component are easily added at this angle if you select this option.
Select two points within the plane to determine the rotation automatically.
Existing - Edits the existing status of the plate.
Short Annotation - Defines the short annotation name for the component. The default value is
the text in the MEMBER column of the data file up to the first "X" character.
Long Annotation - Defines the long annotation name for the component. The default value is the
text in the MEMBER column of the data file.
Description - Defines the component description. The default value is the "DESCRIPTION="
value in the data file header.
Part Member - Specifies the part number for the component. You can enter the part number
yourself or use the part number automatically assigned by the SteelPartNumberFile (on page 50)
startup variable.
Material - Specifies the material for the component. The default value is the "MATERIAL=" value
in the data file header.
Pick Points - Click to define the component by two points on the screen.
Select Lines - Click to select lines in the drawing to place the component. The length and position
of the line define the component.
Properties - Activates the Properties dialog box that you can use to edit the shape properties
before placement. For more information, see Properties Dialog Box.
User Input - Activates the User Input dialog box that you can use to create a
custom-dimensioned shape. Select a shape that is close to the size you need before clicking User
Input. For more information, see User Input Dialog Box.
Properties Dialog Box
Displays the available properties of the selected member.
The reference data file path and file name is shown at the top.
Weight - Displays the weight of the component. Select Manual Update to enter the weight
yourself.
Length - Displays the length of the component. Select Manual Update to enter the length
yourself. The component length is calculated based on the shape of the solid, not the length of the
centerline. For example, if one end of the component is cut 45 degrees, the full length would be to
the very end of the 45 degree cut, not the centerline length.
The top grid displays the required properties to place the shape. Do not add to or edit the order of
these properties in the data file or the component will not place correctly in the drawing.
Steel Shapes Panel
CADWorx Plant User's Guide 301
The bottom grid displays the optional properties. You can add or remove properties in the data file
as needed. For example, you might want to add a column in the data file for the gage distance.
User Input Dialog Box
Defines custom dimensioned components.
Dimensions - Displays the dimensions that you can define. Refer to the figure for a key of which
dimension is which.
Rotation Angle - Select the component rotation about the centerline or base point. You can
select 0, 90, 180, 270 or type the needed rotation angle.
Short Annotation - Defines the short annotation name for the component.
Long Annotation - Defines the long annotation name for the component. The thickness, length,
and width dimensions are appended to the long annotation as the component is drawn and
placed.
Description - Defines the component description.
Density - Defines the material density for the component.
Use the SteelLibraryDirectory (on page 50) startup variable to define the data files location
associated with the steel program. The delivered libraries are Steel_I and Steel_M. Steel_I
contains imperial unit data files using inches while Steel_M contains metric data files. At the top of
each data file is an entry that defines the type of data file: metric or imperial. The software reads
this entry in the data file and determines if the units need to be converted. For example, when
SystemMeasure (on page 51) is set to 2 (metric system with nominal inch input) and you want to
use an imperial data file from Steel_I, the system automatically converts the data file values from
inches into millimeters. Select the data file to use using the SteelLibraryDirectory variable.
Steel channel and angle shapes cannot be modified using the AutoCAD MIRROR
command. Use Flip Flange in the dialog to mirror channel and angle shapes.
When editing shape data files, remember these rules:
Columns have to be separated by two or more spaces.
First column has to be called "MEMBER". The member name cannot have two consecutive
spaces.
Required columns have to in the exact order listed for each type of steel shape to generate the
AutoCAD solid.
All columns after the required columns are optional. These optional columns display in the
Properties dialog box for reference. The Ix (Inertia about X-axis), Iy (Inertia about Y-axis),
and J (torsion) columns might be used by the SEXPORT command when export to CAESAR II
Steel (*.str) files.
The cross sectional area (AREA) and fillet radius (R) columns are required in the data file but
are not used by the program to generate the AutoCAD solid shape. These values are not
stored with the component.
For imperial sizes:
Weight (WGT) column is in pounds per foot (lbs/ft)
Area (AREA) column is in square inches (in
2
)
All other required columns are in inches (in)
For metric sizes:
Weight (WGT) column is in kilograms per meter (kg/m)
Area (AREA) column is in square centimeters (cm
2
)
All other required columns are in millimeters (mm)
Steel Shapes Panel
302 CADWorx Plant User's Guide
Wide Flange Shapes
Data file sample (TYPE=W)
Required columns:
MEMBER - Member Name
WGT - Weight
AREA - Cross sectional Area (not used)
DEPTH - Depth
WEB_THK - Web Thickness
FLG_WIDTH - Flange Width
FLG_THK - Flange Thickness
R - Fillet Radius (not used)
Steel Shapes Panel
CADWorx Plant User's Guide 303
Channel Shapes
Data file sample (TYPE=C)
Required Columns:
MEMBER - Member Name
WGT - Weight
AREA - Cross sectional Area (not used)
WEB_THK - Web Thickness
FLG_WIDTH - Flange Width
FLG_THK - Flange Thickness
R - Fillet Radius (not used)
X - Centroid location X axis (used only when SteelNeutralAxis = 0)
Steel Shapes Panel
304 CADWorx Plant User's Guide
Angle Shapes
Data file sample (TYPE=L)
Required Columns:
MEMBER - Member Name
WGT - Weight
AREA - Cross sectional Area (not used)
LEG1 - Leg 1 length
LEG2 - Leg 2 length
THK - Thickness
R - Fillet Radius (not used)
X - Centroid location X axis (used only when SteelNeutralAxis = 0)
Y - Centroid location Y axis (used only when center line location is set to center)
Steel Shapes Panel
CADWorx Plant User's Guide 305
Tee Shapes
Data file sample (TYPE=WT)
Required Columns:
MEMBER - Member Name
WGT - Weight
AREA - Cross sectional Area (not used)
DEPTH - Depth
STEM_THK - Stem Thickness
FLG_WIDTH - Flange Width
FLG_THK - Flange Thickness
R - Fillet Radius (not used)
Y - Centroid location Y axis (used only when center line location is set to center)
Steel Shapes Panel
306 CADWorx Plant User's Guide
Pipe Shapes
Data file sample (Type=P)
Required Columns:
MEMBER - Member Name
WGT - Weight
AREA - Cross sectional Area (not used)
OD - Outside Diameter
WALL_THK - Wall Thickness (not used)
Steel Shapes Panel
CADWorx Plant User's Guide 307
Tube Shapes
Data file sample (Type=TS)
Required Columns:
MEMBER - Member Name
WGT - Weight
AREA - Cross sectional Area (not used)
SIDE1 - Side 1 length
SIDE2 - Side 2 length
THK - Thickness
R - Fillet Radius (not used)
Steel Shapes Panel
308 CADWorx Plant User's Guide
Flat Bar Shapes
Data file sample (TYPE=FB)
Required Columns:
MEMBER - Member Name
WGT - Weight
AREA - Cross sectional Area (not used)
WIDTH - Width
THK - Thickness
Steel Shapes Panel
CADWorx Plant User's Guide 309
Round Bar Shapes
Data file sample (Type=RB)
Required Columns:
MEMBER - Member Name
WGT - Weight
AREA - Cross sectional Area (not used)
OD - Outside Diameter
Steel Shapes Panel
310 CADWorx Plant User's Guide
Channel Shape with Lip
Data file sample (TYPE=C_LIP):
Required Columns:
MEMBER - Member Name
WGT - Weight
AREA - Cross sectional Area (not used)
DEPTH - Web Thickness
THK - Thickness
FLG_WIDTH - Flange Width
LIP - Lip Length
X - Centroid location X axis (used only when SteelNeutralAxis = 0)
Steel Shapes Panel
CADWorx Plant User's Guide 311
Angle Shape with Lip
Data file sample (TYPE=L_LIP):
Required Columns:
MEMBER - Member Name
WGT - Weight
AREA - Cross sectional Area (not used)
LEG1 - Leg 1 length
THK - Thickness
LEG2 - Leg 2 length
LIP - Lip Length
X - Centroid location X axis (used only when SteelNeutralAxis = 0)
Y - Centroid location Y axis (used only when center line location is set to center)
Steel Shapes Panel
312 CADWorx Plant User's Guide
Z Shapes
Data file sample (TYPE=Z):
Columns:
MEMBER - Member Name
WEIGHT - Weight
AREA - Cross sectional Area (not used)
HEIGHT - Height
THK - Thickness
LEG1 - Leg 1 length
LIP1 - Lip 1 length (optional)
LEG2 - Leg 2 length (optional)
LIP2 - Lip 2 length (optional)
THK_LEG1 - Leg 1 thickness (optional)
THK_LEG2 - Lip 1 thickness (optional)
THK_LIP1 - Leg 2 thickness (optional)
THK_LIP2 - Lip 2 thickness (optional)
Steel Shapes Panel
CADWorx Plant User's Guide 313
Angle Double Shape
Data file sample (TYPE=2L)
Required Columns:
MEMBER - Member Name
WGT - Weight
AREA - Cross sectional Area (not used)
LEG1 - Leg 1 length
LEG2 - Leg 2 length
THK - Thickness
Y - Centroid location Y axis (used only when center line location is set to center)
Steel Shapes Panel
314 CADWorx Plant User's Guide
CADWorx Plant User's Guide 315
S E C T I O N 2 0
CADWorx Steel / HVAC tab > Steel Draw panel
Command Description Command line
Plate - Places plates in the drawing. For more information,
see Plate (on page 316).
SPLATE
Base Plate - Places base plates in free space or at the end
of a member. For more information, see Base Plate (on
page 318).
SBPLATE
Steel Bolt - Places a bolt in the drawing. For more
information, see Steel Bolts (on page 321).
BTSHAPE
Set Size by Component - Sets the steel size by selecting
an existing component in the model. For more information,
see Set Size by Component (on page 323).
COMP2STEEL
Generic Attach - Attaches information to any generic
AutoCAD object in the drawing. For more information, see
Generic Attachment (on page 323).
SGENERICD
User Shape - Places a component using a custom user
shape. For more information, see User Shape (on page
324).
SUSER
Loft - Creates loft steel components. For more information,
see Loft (on page 326).
SLOFT
Steel Single Line Places steel single line components in
the drawing. For more information, see Single Line Steel
(on page 328).
SLS
Frame Creation - Creates intelligent frames that they can
use to build structural steel models. For more information,
see Frame.
SFRAME
Annotate - Annotates and dimensions frame lines. For
more information, see Frame Annotation (on page 338).
SFRAMEANOT
Ladder - Places ladders, with or without cages, in the
drawing. For more information, see Ladder (on page 339).
SLADDER
Hand Rail - Places hand rails in the drawing. For more
information, see Handrail (on page 342).
SHRAIL
Stair - Places stairs in the drawing. For more information,
see Stair (on page 344).
SSTAIR
Steel Draw Panel
Steel Draw Panel
316 CADWorx Plant User's Guide
Plate
CADWorx Steel / HVAC tab: Steel Draw > Plate
Steel Draw toolbar: Plate
Plant menu: Steel > Plate
Command line: SPLATE
Creates plates in the model using an existing shapes or by specifying a minimum of three plate
corners. You define the extrusion direction after selecting the shape or defining the corners.
Use the SteelLibraryDirectory (on page 50) startup variable to define plate data files location. The
delivered libraries are Steel_I and Steel_M. Steel_I contains imperial unit data files using inches
while Steel_M contains metric data files. At the top of each data file is an entry that defines the
type of data file: metric or imperial. The software reads this entry in the data file and determines if
the units need to be converted. For example, when SystemMeasure (on page 51) is set to 2
(metric system with nominal inch input) and you want to use an imperial data file from Steel_I, the
system automatically converts the data file values from inches into millimeters. Select the data file
to use using the SteelLibraryDirectory variable.
Draw Plate Dialog Box
Select Data File - Select the data file that contains the component to place. All the data files
located in the folder defined by the SteelLibraryDirectory (on page 50) startup variable display for
selection. You can have a mix of metric and imperial data files in the same folder. CADWorx
automatically converts the selected data file to the proper drawing units.
Select Member - Specifies the member to use. The delivered data files have members in
alphabetical order. You can edit the data files to have the members in any order.
Existing - Edits the existing status of the plate.
Short Annotation - Defines the short annotation name for the plate. The default value is the text
in the MEMBER column of the data file up to the first "X" character.
Long Annotation - Defines the long annotation name for the plate. The default value is the text in
the MEMBER column of the data file.
Description - Defines the plate description. The default value is the "DESCRIPTION=" value in
the data file header.
Part Member - Specifies the part number for the plate. You can enter the part number yourself or
use the part number automatically assigned by the SteelPartNumberFile (on page 50) startup
variable.
Material - Specifies the material for the plate. The default value is the "MATERIAL=" value in the
data file header.
Length - Displays the length of the plate computed by finding a bounding box around the plate
aligned along an alignment axis. The alignment axis through the plate is the axis formed by the
long segment of the polyline used to create the plate.
Width - Displays the width of the plate computed by finding a bounding box around the plate
aligned along an alignment axis. The alignment axis through the plate is the axis formed by the
long segment of the polyline used to create the plate.
Weight - Displays the weight of the plate. Select Manual Update to enter the value yourself.
Manual Update - Select this option to manually specify the plate weight in the Weight box. Clear
this option to have the software compute the plate weight using the shape and the weight defined
in the data file.
Steel Draw Panel
CADWorx Plant User's Guide 317
Insert Location - Select the centerline location for the plate. This option is only available when
editing an existing plate in the model.
Pick Points - Click to define the plates by its corners.
Select Lines - Click to define the plate using an existing closed polyline shape.
Select Curves - Click to define the plate using an existing closed curved shape.
What do you want to do?
Place plate by points (on page 317)
Place plate by closed polyline (on page 317)
Place plate by curves (on page 318)
Place plate by points
1. On the Steel Draw panel, click Plate .
You can also type SPLATE in the command line.
The Draw Plate dialog box displays.
2. In the Select Data File box, select Structural Plate.
3. Select the plate to place in the Select Member list.
4. Edit the Details boxes as needed.
5. Click Pick points.
The prompt Pick first point displays.
6. Define the first corner location of the plate.
The prompt Specify next point or [Undo] displays.
7. Continue to define the corners of the plate. When you are finished, right-click and then select
Enter on the menu.
The prompt Plate extrude direction [Positive/Negative] displays.
8. Select Positive or Negative from the context menu.
You can also press ENTER for positive Z direction or press N for negative.
Place plate by closed polyline
1. On the Steel Draw panel, click Plate .
You can also type SPLATE in the command line.
The Draw Plate dialog box displays.
2. In the Select Data File box, select Structural Plate.
3. Select the plate to place in the Select Member list.
4. Edit the Details boxes as needed.
5. Click Select line(s).
The prompt Select objects displays.
6. Select an existing closed polyline shape in the model.
Steel Draw Panel
318 CADWorx Plant User's Guide
7. Right-click.
The prompt Plate extrude direction [Positive/Negative] displays.
8. Select Positive or Negative from the context menu.
You can also press ENTER for positive Z direction or press N for negative.
Place plate by curves
1. On the Steel Draw panel, click Plate .
You can also type SPLATE in the command line.
The Draw Plate dialog box displays.
2. In the Select Data File box, select Structural Plate.
3. Select the plate to place in the Select Member list.
4. Edit the Details boxes as needed.
5. Click Select curve(s).
The prompt Select objects displays.
6. Select the existing curves in the model.
7. Right-click.
The prompt Enter width displays.
8. Enter the width distance for the plate.
The prompt Pick thickness direction displays.
9. Click in the model to indicate which direction to apply the width.
The prompt Plate insert location displays.
10. Select Bottom, Center, or Top for the insertion location.
Base Plate
CADWorx Steel / HVAC tab: Steel Draw > Base Plate
Steel Draw toolbar: Base Plate
Plant menu: Steel > Base Plate
Command line: SBPLATE
Places base plates in open space or attached to the end of a steel member. CADWorx
automatically copes the steel member with the base plate.
Base Plate Dialog Box
Select Data File - Select the data file that contains the component to place. All the data files
located in the folder defined by the SteelLibraryDirectory (on page 50) startup variable display for
selection. You can have a mix of metric and imperial data files in the same folder. CADWorx
automatically converts the selected data file to the proper drawing units.
Select Member - Specifies the member to use. The delivered data files have members in
alphabetical order. You can edit the data files to have the members in any order.
Details
Existing - Edits the existing status of the plate.
Short annotation - Defines the short annotation name for the plate. The default value is the text in
the MEMBER column of the data file up to the first "X" character.
Steel Draw Panel
CADWorx Plant User's Guide 319
Long annotation - Defines the long annotation name for the plate. The default value is the text in
the MEMBER column of the data file.
Description - Defines the plate description. The default value is the "DESCRIPTION=" value in
the data file header.
Part number - Specifies the part number for the plate. You can enter the part number yourself or
use the part number automatically assigned by the SteelPartNumberFile (on page 50) startup
variable.
Material - Specifies the material for the plate. The default value is the "MATERIAL=" value in the
data file header.
Weight - Displays the weight of the plate. The software automatically subtracts the material
weight removed by any holes from the plate weight. Select Manual Update to enter the value
yourself.
Manual Update - Select this option to manually specify the plate weight in the Weight box. Clear
this option to have the software compute the plate weight using the shape and the weight defined
in the data file.
Plate Dimensions
Length - Displays the length of the plate computed by finding a bounding box around the plate
aligned along an alignment axis. The alignment axis through the plate is the axis formed by the
long segment of the polyline used to create the plate.
Width - Displays the width of the plate computed by finding a bounding box around the plate
aligned along an alignment axis. The alignment axis through the plate is the axis formed by the
long segment of the polyline used to create the plate.
Rotation - Specifies the rotation angle for the plate placement.
X offset - Specifies the X-axis offset from the plate centroid.
Y offset - Specifies the Y-axis offset from the plate centroid.
Hole Dimensions
On/Off - Select this option to place holes in the base plate. Clear this option to place a plate
without holes.
Row count - Enter the number of hole rows.
Row spacing - Enter the distance between the hole rows measured from the center of the holes.
Column count - Enter the number of hole columns.
Column spacing - Enter the distance between the hole columns measured from the center of the
holes.
Diameter - Enter the diameter of the hole.
Rotation - Enter the angle at which to rotate the hole rows and columns within the base plate.
Slotted length - Enter a distance to create an elongated hole. This distance is measured from the
hole center.
X offset - Specifies the X-axis offset for the holes. Holes places at zero offset are at the base plate
center.
Y offset - Specifies the Y-axis offset for the holes. Holes places at zero offset are at the base plate
center.
Pick Point - Click to place the base plate.
Steel Draw Panel
320 CADWorx Plant User's Guide
What do you want to do?
Place a base plate (on page 320)
Place a base plate with holes (on page 320)
Place a base plate
1. On the Steel Draw panel, click Base Plate .
You can also type SBPLATE in the command line.
The Steel Base Plates dialog box displays.
2. In the Select Data File box, select Structural Plate.
3. Select the plate to place in the Select Member list.
4. Edit the Details boxes as needed.
5. Edit the Plate dimensions boxes as needed.
6. Clear the On/Off option to place the base plate without holes.
7. Click Pick point.
The prompt Specify center base point displays.
8. Define the location for the base plate center.
9. Continue to define the locations for addition base plates as needed.
Place a base plate with holes
1. On the Steel Draw panel, click Base Plate .
You can also type SBPLATE in the command line.
The Steel Base Plates dialog box displays.
2. In the Select Data File box, select Structural Plate.
3. Select the plate to place in the Select Member list.
4. Edit the Details boxes as needed.
5. Edit the Plate dimensions boxes as needed.
6. Select the On/Off option to place the base plate with holes.
7. Enter the values for the hole dimensions and locations.
8. Click Pick point.
The prompt Specify center base point displays.
9. Define the location for the base plate center.
10. Continue to define the locations for addition base plates as needed.
Steel Draw Panel
CADWorx Plant User's Guide 321
Steel Bolts
CADWorx Steel / HVAC tab: Steel Draw > Steel Bolts
Steel Draw toolbar: Steel Bolts
Command line: BTSHAPE
Draws bolts in the drawing. You can place bolt shapes on lines, or you can specify the end points.
Draw Steel Dialog Box
Select Type - Select the shape to place. The drop down lists each folder defined by the
SteelLibraryDirectory (on page 50) startup variable. In each folder is a Type.ini file specifying the
member type in that folder (W, T, TS, and so forth).
Select Data File - Select the data file that contains the component to place. All the data files
located in the folder defined by the SteelLibraryDirectory (on page 50) startup variable display for
selection. You can have a mix of metric and imperial data files in the same folder. CADWorx
automatically converts the selected data file to the proper drawing units.
Select Member - Specifies the member to use. The delivered data files have members in
alphabetical order. You can edit the data files to have the members in any order.
Rotation Angle - Select the component rotation about the centerline. You can select 0, 90, 180,
270 or type the needed rotation angle.
Pick Insertion Location - Click to select the insertion point. The red box indicates the active
location.
Centerline location - Select the top, center, or bottom location of the centerline relative to the
component shape. The centerline location can only be along the three locations on the Y-axis of
the component.
Use UCS - Select to use the current UCS as the XY plane. For example, if the UCS is located in
the same plane as a slope roof, component are easily added at this angle if you select this option.
Select two points within the plane to determine the rotation automatically.
Existing - Edits the existing status of the plate.
Short Annotation - Defines the short annotation name for the component. The default value is
the text in the MEMBER column of the data file up to the first "X" character.
Long Annotation - Defines the long annotation name for the component. The default value is the
text in the MEMBER column of the data file.
Description - Defines the component description. The default value is the "DESCRIPTION="
value in the data file header.
Part Member - Specifies the part number for the component. You can enter the part number
yourself or use the part number automatically assigned by the SteelPartNumberFile (on page 50)
startup variable.
Material - Specifies the material for the component. The default value is the "MATERIAL=" value
in the data file header.
Pick Points - Click to define the component by two points on the screen.
Select Lines - Click to select lines in the drawing to place the component. The length and position
of the line define the component.
Properties - Activates the Properties dialog box that you can use to edit the shape properties
before placement. For more information, see Properties Dialog Box.
Steel Draw Panel
322 CADWorx Plant User's Guide
User Input - Activates the User Input dialog box that you can use to create a
custom-dimensioned shape. Select a shape that is close to the size you need before clicking User
Input. For more information, see User Input Dialog Box.
Properties Dialog Box
Displays the available properties of the selected member.
The reference data file path and file name is shown at the top.
Weight - Displays the weight of the component. Select Manual Update to enter the weight
yourself.
Length - Displays the length of the component. Select Manual Update to enter the length
yourself. The component length is calculated based on the shape of the solid, not the length of the
centerline. For example, if one end of the component is cut 45 degrees, the full length would be to
the very end of the 45 degree cut, not the centerline length.
The top grid displays the required properties to place the shape. Do not add to or edit the order of
these properties in the data file or the component will not place correctly in the drawing.
The bottom grid displays the optional properties. You can add or remove properties in the data file
as needed. For example, you might want to add a column in the data file for the gage distance.
User Input Dialog Box
Defines custom dimensioned components.
Dimensions - Displays the dimensions that you can define. Refer to the figure for a key of which
dimension is which.
Rotation Angle - Select the component rotation about the centerline or base point. You can
select 0, 90, 180, 270 or type the needed rotation angle.
Short Annotation - Defines the short annotation name for the component.
Long Annotation - Defines the long annotation name for the component. The thickness, length,
and width dimensions are appended to the long annotation as the component is drawn and
placed.
Description - Defines the component description.
Density - Defines the material density for the component.
Use the SteelLibraryDirectory (on page 50) startup variable to define the data files location
associated with the steel program. The delivered libraries are Steel_I and Steel_M. Steel_I
contains imperial unit data files using inches while Steel_M contains metric data files. At the top of
each data file is an entry that defines the type of data file: metric or imperial. The software reads
this entry in the data file and determines if the units need to be converted. For example, when
SystemMeasure (on page 51) is set to 2 (metric system with nominal inch input) and you want to
use an imperial data file from Steel_I, the system automatically converts the data file values from
inches into millimeters. Select the data file to use using the SteelLibraryDirectory variable.
Steel Draw Panel
CADWorx Plant User's Guide 323
Set Size by Component
CADWorx Steel / HVAC tab: Steel Draw > Set Size by Component
Steel Draw toolbar: Set Size by Component
Plant menu: Steel > Utility > Size by Component
Command line: COMP2STEEL
Sets the steel size by selecting an existing component in the model.
1. On the Steel Draw panel, click Set Size by Component .
The prompt Select steel component to set member size displays.
2. Select an existing component in the model that has the size that you want to use.
Generic Attachment
CADWorx Steel / HVAC tab: Steel Draw > Generic Attachment
Steel Draw toolbar: Generic Attachment
Command line: SGENERICD
Attaches information to any generic AutoCAD object in the drawing. You can use the information
later in bill of material extraction, labeling, and so forth. After manually constructing a component,
use this routine to attach xdata information.
You cannot attach information to a CADWorx object or component.
To pinpoint the center of gravity locations use the Osnap commands. For example, to place
information on a beam and have it reflect the CG correctly, draw a centerline and pick MIDpoint or
NEArest to the end of the centerline or the exact known location.
Generic Attach Dialog Box
Controls parameters for attaching information to generic AutoCAD objects.
Long Annotation - Specifies the long annotation for the component, such as W6X25.
Description - Specifies the description for the component, such as Wide Flange.
Short Annotation - Specifies the short annotation for the component, such as W6.
Part Member - Specifies the part number for the component, such as 12345.
Material - Specifies the material for the component, such as ASTM A-36.
Length - Specifies the length of the component. Any real number is valid.
Weight - Specifies the weight of the component. Any real number is valid.
BOM Mark Point - Shows the drawing coordinate location at which the information was attached.
Steel Draw Panel
324 CADWorx Plant User's Guide
1. On the Steel Draw panel, click Generic Attachment .
You can also type SGENERICD in the command line.
The Generic Attach dialog box displays.
2. Enter the information to attach in the appropriate boxes.
3. Click Attach.
The prompt Select an entity displays.
4. Select the nonCADWorx object to which to attach the information.
User Shape
CADWorx Steel / HVAC tab: Steel Draw > User Shape
Steel Draw toolbar: User Shape
Plant menu: Steel > User Shape
Command line: SUSER
Places a component using a custom user shape. You select the component to draw based on the
user shape DWG file that you previously created. The extrusion direction and distance is based on
points picked or line selected in the drawing. Roll angle can edited along with the standard
annotations.
User Shapes Dialog Box
Controls parameters for placing user-defined shapes in the drawing.
Short Annotation - Specifies the short annotation for the shape. The default value comes from
the drawing file that contains the user shape.
Long Annotation - Specifies the long annotation description for the shape. The default value
comes from the drawing file that contains the user shape.
Description - Specifies the description for the shape. The default value comes from the drawing
file that contains the user shape.
Part Number - Specifies the part number for the shape. The default value comes from the
drawing file that contains the user shape.
Material - Specifies the material for the shape. The default value comes from the drawing file that
contains the user shape.
Length - Specifies the length of the shape.
Weight - Specifies the weight of the shape.
Roll Angle - Specifies the roll angle about the placement line for the shape.
Pick points - Places the shape between two points that you identify in the drawing.
Select line - Places the square straight or oval straight shape along an existing polyline in the
drawing. This option is disabled for all other shapes.
Steel Draw Panel
CADWorx Plant User's Guide 325
For user shapes to work, an ASCII file named Type.ini must be in the same folder as the user
shape drawing files. The Type.ini must have TYPE=USER as the first line in the file. In the
example below, the folder ..\CADWorx Steel\Steel_I\UShp was used to store the user shape
drawing files.
The figure below shows the parameters stored in a user created DWG file that can be used to
create a roof purlin user shape.
Steel Draw Panel
326 CADWorx Plant User's Guide
After selecting the user shape from the dialog, you pick points or select a line to define the
extrusion length. See the figure below.
1. On the Steel Draw panel, click User Shape .
You can also type SUSER in the command line.
The User Shapes dialog box displays.
2. In the Select Member box, select the user shape to use.
3. Enter values in the Details boxes as needed.
4. Click Pick points to place the component by defining the two end locations.
-or-
Click Select line to select an existing line in the drawing on which to place the component.
Loft
CADWorx Steel / HVAC tab: Steel Draw > Loft
Steel Draw toolbar: Loft
Command line: SLOFT
Steel Draw Panel
CADWorx Plant User's Guide 327
Creates lofted steel components. You must have two cross sections and the path curve between
them defined in the drawing before using this command. The cross sections define the shape of
the resulting steel component. The path curve must intersect all planes of the cross sections.
1. Draw the two cross sections and the path curve in the drawing.
2. On the Steel Draw panel, click Loft .
You can also type SLOFT in the command line.
The prompt Specify density displays.
3. Enter the material density.
4. Select the first cross section.
5. Select the second cross section.
6. Right-click to indicate you are finished selecting cross sections.
The prompt Select path curve displays.
7. Select the path curve.
8. Define the annotations, descriptions, part number, and material.
Steel Draw Panel
328 CADWorx Plant User's Guide
Single Line Steel
CADWorx Steel / HVAC tab: Steel Draw > Single Line Steel
Steel Draw toolbar: Single Line Steel
Command line: SLS
Using the Steel Single Line program
1. Generate the 3D model of the steel in Model Space.
2. Create viewports in the Layouts as desired.
3. Configure the object settings as desired on the General tab. (see below).
4. Generate the viewports as desired.
5. Apply new settings to objects as desired.
6. Configure the dimension settings as desired on the Dimension tab (see below).
7. Dimension the viewport as desired.
This feature is only part of CADWorx Steel Professional Plus or CADWorx Plant
Professional.
Using the Steel Drawing Manager
The palette can be resized, docked and hidden like any AutoCAD palette. The command
SLSSHOWPALETTE will show the palette if it is hidden. The column line between the field labels
and the settings can be moved left or right to resize the columns.
Steel Draw Panel
CADWorx Plant User's Guide 329
General Tab
Steel Draw Panel
330 CADWorx Plant User's Guide
Tools
Save Settings to File - Save your set of settings to an external file for use in another
drawing
Load Settings From File - Load a saved set of settings from a file into the drawing. Any
existing named settings will be lost when a new set is loaded from the file.
Add Setting - Add a name to a set of settings you want to reuse.
Delete Setting - Delete a named setting from the list.
Match Settings - Apply settings from one object to other objects.
Turn off Vertical symbols - Used to turn off vertically places symbols representing Z-Axis
objects.
Generate - Generate the steel member drawing objects in a viewport.
Set to Object - Apply new settings to a viewport or individual steel components already
drawn.
Update - Updates the existing objects to match changes made to the model
Reset Settings - Resets individual member objects back to the viewport settings and link
them back to the view port.
Archive drawings - Detaches all intelligence from the drawing objects. Underlying models
can be removed.
Turn of Vertical Symbols - Used to turn on vertically places symbols representing Z-Axis
objects previously turned off.
Settings List Box - Choose the named settings.
Steel Draw Panel
CADWorx Plant User's Guide 331
Line Settings
Layer - AutoCAD Layer for New Steel
Color - AutoCAD object color for New Steel
Linetype - Loaded AutoCAD linetype for New Steel
Weight - AutoCAD line weight for New Steel
Layer Exist - AutoCAD Layer for Existing Steel
Color Exist - AutoCAD object color for Existing Steel
Weight Exist - AutoCAD line weight for Existing Steel
Gap Style - Used to set either Manual gap distance or automatic gap distance
Automatic will use the steel member end gap type to gap the lines set by the Gap Distance
setting
Manual will apply the Gap Distance to all ends regardless of gap type
Gap Distance - This is a paper space distance for the coping gaps
Tag Settings
Layer - AutoCAD Layers
Color - AutoCAD object colors
Text Style - Loaded text styles
Text Height - Paper space text height
Offset - Set an offset above the line / symbol for the test to be placed
Justification - AutoCAD text justifications
Style - Short or Long descriptions
Display - Display of the tag, on or off
Steel Draw Panel
332 CADWorx Plant User's Guide
Symbol Settings
Layer Main - AutoCAD Layers for visible parts of the symbol
Color Main - AutoCAD object colors for visible parts of the symbol
Linetype Main - Loaded AutoCAD linetypes for visible parts of the symbol
Layer Minor - AutoCAD Layers for hidden parts of the symbol
Color Minor - AutoCAD object colors for hidden parts of the symbol
Linetype Minor - Loaded AutoCAD linetypes for hidden parts of the symbol
Scale - Width scale based on the actual visual width in the viewport
Length - Paper space length
Offset - Set the distance between parallel elements for visual effect
Display - Display of the symbol, on or off
Steel Draw Panel
CADWorx Plant User's Guide 333
Dimension Tab
Tools
Save Settings to File - Save your set of settings to an external file for use in another
drawing.
Load Settings from File - Load a saved set of settings from a file into the drawing. Any
existing named setting will be lost when a new set is loaded from the file.
Add Named Style - Add a name to a set of settings you want to reuse.
Delete Named Style - Delete a named setting from the list.
Steel Draw Panel
334 CADWorx Plant User's Guide
Generate Plan Dimension - Generate the plan style dimensions of a selected viewport.
Generate Elevated Dimension - Generate the elevation style dimensions of a selected
viewport.
Clear Dimensions - Remove all dimensions of a selected viewport.
Update Dimensions - Update existing dimensions of a selected viewport.
Settings List Box - Used to choose the named settings.
Dimension Level - Select how many dimension levels to use.
Dimension Settings
Layer - AutoCAD Layers
Dim Style - AutoCAD Dimension Styles
Dim Type Select the dimension type.
Baseline Type
Continue Type
Ordinate Type
Offset - The distance from the edge of the viewport to place the first level dimensions
Elevation Value - The relative elevation of the selected origin point
Elevation Prefix - Prefix for the elevation dimensions
Tag Settings
Display - To display the column tags on the plan dimensions
Steel Draw Panel
CADWorx Plant User's Guide 335
Layer - AutoCAD Layer of the column tags and text
Color - AutoCAD color of the column tags and text
Style - Text style for the column tags and text
Height - Text height for the column tag text
Balloon Size - Diameter of the column tags
Orientation - The order of the automatic numbering of the column tags.
LR-BT left to right, bottom to top
LR-TB left to right, top to bottom
RL-BT right to left, bottom to top
RL-TB right to left, top to bottom
Vertical - Vertical column tag numbering start and style
Letter (A)
Letter + Number (A1)
Number (1)
Number + Letter (1A)
Horizontal - Horizontal column tag numbering start and style.
Letter (A)
Letter + Number (A1)
Number (1)
Number + Letter (1A)
Vertical Inc - The increment value of the tag number
Increments the second value of a combination tag
Value = 1 then "A" to "B" or "A1" to "A2"
Horizontal Inc - The increment value of the tag number
Increments the second value of a combination tag
Value = 1 then "A" to "B" or "A1" to "A2"
Frame Creation
CADWorx Steel / HVAC tab: Steel Draw > Frame Creation
Steel Draw toolbar: Frame Creation
Plant menu: Steel > Frame > Creation
Command line: SFRAME
Create intelligent frames that you can use to build structural steel models.
Frame Creation Dialog Box
Name - Specifies the a name for the current frame. The frame name is required only when you
create more than one frame in the same drawing. If you do not specify a name and you save the
frame configuration, the software uses the file name as the frame name.
Specify On-screen - Select this option to specify the frame insertion point with your mouse. Clear
this option to use the coordinate location specified in the X, Y, and Z boxes as the frame insertion
location.
Steel Draw Panel
336 CADWorx Plant User's Guide
Repeat Rows/Columns - Select this option to repeat the same rows and columns as the first plan
for all subsequent plans. This option provides a quick way to create large frames without
repeatedly entering the same information. The setting of this option is saved with the frame
configuration.
Create Clipped Views - Select this option to create clipped views for each plan, row, and column.
These views can then be accessed using the View command in AutoCAD. The views are clipped
in the front and back making them excellent to use in annotation layouts. You need to select the
Update Layer option in the View command dialog for the view to be set correctly. The setting of
this option is saved with the frame configuration.
Rotation Angle - Enter the rotation angle for the entire frame. The rotation is about the specified
insertion point. The rotation angle is saved with the frame configuration.
Draw Sloped Vertical Lines - Select this option to make the vertical lines sloped according to
each plans X and Y offsets. This option is useful when creating platform frames and requires that
each plan have the same number of rows and columns. The setting of this option is saved with the
frame configuration.
Plan - Defines the plans for the current frame. Specify the distance from one plan to the next in the
Distance column for each plan. You can also specify X and Y offset values from the insertion point
before the row and column lines for this plan are created.
CADWorx automatically creates labels for each plan based on the distance specified. The
elevation label default setting is defined in [Product Folder]\System\FrameSetup.tbl with the
PLAN_LABEL_START setting. Clear the Auto label option to define the label text yourself. The
label is saved with the frame after it is drawn and is available for the Frame Annotation
command. For more information, see Frame Annotation (on page 338).
Click Add to add a new plan to the current frame. Click Remove to delete the selected plans from
the current frame. If Repeat Rows/Columns is not selected, Remove deletes all rows and
columns associated with the plan that is being removed.
Row - Defines the rows for the current frame. You can specify the distance from one row to the
next in the Distance column for each row. If Repeat Rows/Columns is selected, the rows are for
the currently selected plan.
CADWorx automatically creates labels for each row. The row label default setting is defined in
[Product Folder]\System\FrameSetup.tbl. The [ROW] section contains the characters used in
making the label. If there are more rows and available characters, the labels will be concatenated.
For example, A, B, C......X, Y, Z, AA, AB, AC and so on. Clear the Auto label option to define the
label text yourself. This label is saved with the frame after it is drawn and is available for the Frame
Annotation command. For more information, see Frame Annotation (on page 338).
Columns - Defines the columns for the current frame. You can specify the distance from one
column to the next in the Distance column for each column. If Repeat Rows/Columns is
selected, the columns are for the currently selected plan.
CADWorx automatically creates labels for each column. The column label default settings is
defined in [Product Folder]\System\FrameSetup.tbl. The [COLUMN] section contains the
characters used in making the label. If there are more columns than available characters, the
labels will be concatenated. For example, A, B, C......X, Y, Z, AA, AB, AC and so on. Clear the
Auto label option to define the label text yourself. This label is saved with the frame after it is
drawn and is available for the Frame Annotation command. For more information, see Frame
Annotation (on page 338).
New - Click to create a new frame. You are prompted to save any changes to the current frame.
Save - Click to save the current frame to a file. You are prompted to enter a name and specify the
location to save the frame configuration.
Save As - Click to save the current frame under a different file name.
Steel Draw Panel
CADWorx Plant User's Guide 337
OK - Click to draw the frame in the current drawing. You are prompted to save any changes to the
current frame.
What do you want to do?
Create a new frame configuration (on page 337)
Edit a frame configuration (on page 338)
Place a frame in the drawing (on page 338)
Create a new frame configuration
1. On the Steel Draw panel, click Frame Creation .
You can also type SFRAME in the command line.
The Frame Creation dialog box displays.
2. Define the insertion point for the frame.
3. Define the plans, rows, and columns using Add and Remove.
4. Click Save As.
5. Enter the a frame name, and specify of folder location.
6. Click Save.
Steel Draw Panel
338 CADWorx Plant User's Guide
Edit a frame configuration
1. On the Steel Draw panel, click Frame Creation .
You can also type SFRAME in the command line.
The Frame Creation dialog box displays.
2. Click Browse, and then open the frame to edit.
3. Edit the frame options and insertion point as needed.
4. Edit the plans, rows, and columns using Add and Remove.
5. Click Save.
Click Save As to save the frame to a different file.
Place a frame in the drawing
1. On the Steel Draw panel, click Frame Creation .
You can also type SFRAME in the command line.
The Frame Creation dialog box displays.
2. Click Browse, and then open the frame to place.
3. Edit the frame options and insertion point as needed.
4. Edit the plans, rows, and columns using Add and Remove as needed.
5. Click OK.
You are prompted to save any edits that you have made to the frame.
Frame Annotation
CADWorx Steel / HVAC tab: Steel Draw > Frame Annotation
Steel Draw toolbar: Frame Annotation
Plant menu: Steel > Frame > Annotation
Command line: SFRAMEANOT
Annotates and dimensions frame lines. This command can also create the dimensions in call outs
in paper space.
Dimensions only - Draws only the dimension for the selected frame line. You are prompted to
pick the dimension side. The distance the dimensions are offset from the frame line is controlled
by the AutoCAD setvar DIMDLI. This option respects the current DIMSCALE setting.
Call outs only - Creates the call out and places the label of the selected frame line in a block with
attribute. The M5 block located in the [Product Directory]\Support folder is used for the call out.
You are prompted to pick the call out location.
Both - This option creates both dimensions and call outs.
1. On the Steel Draw panel, click Frame Annotation .
You can also type SFRAMEANOT in the command line.
The prompt Select frame line to dimension/annotate displays.
2. Select the frame line in the drawing.
3. Select Dimensions only, Call outs only, or Both.
4. Select the side of the frame line to place the annotation.
Steel Draw Panel
CADWorx Plant User's Guide 339
5. Pick the location of the annotation.
Ladder
CADWorx Steel / HVAC tab: Steel Draw > Ladder
Steel Draw toolbar: Ladder
Plant menu: Steel > Ladder
Command line: SLADDER
Creates ladders by specifying the start and end points of the ladder and rotation angle of the
ladder. Click Browse to load a predefined ladder into the dialog box. Use Save As to save a
ladder configuration for use later.
Position Tab
Start point / End point - Defines the location of the ladder.
Specify On-screen - Select this option to specify the start and end ladder locations interactively in
the model. Clear this option to define the locations using the X, Y, and Z coordinate boxes.
Rotation angle - Defines the rotation angle for the entire ladder. Select Specify On-screen to
define the rotation interactively in the drawing. Clear the option to use the rotation value specified
in the Angle box.
Dimension Tab
Sloped ladder - Select to allow the ladder to be sloped. The slope is determined by the difference
between the X or Y start and end locations in the Position Tab.
Rail width - Enter the inside distance from rail to rail.
Above platform - Enter the distance the ladder rails (offset extension of rail) are to extend above
the top rung.
Rail top exit width - Enter the inside to inside distance of the ladder opening above the platform.
Rung spacing - Enter the center to center distance of the ladder rungs.
Offset (+/-) - Enter the distance the ladder is offset from the platform.
Cage Tab
Cage ladder - Select to place a cage on the ladder if the height of the ladder is over the minimum
distance.
Curved - Select to connect the hoop bars to the ladder using a curved connection.
Max. hoop spacing - Enter the distance from center to center of the intermediate hoops.
Cage bar spacing - Enter the distance from the center to center of the vertical bars on the cage.
Bottom hoop clearance - Enter the distance from the base elevation or grade to the bottom
hoop.
Distance to middle - Enter the distance from the ladder rungs to the center of the cage.
Small hoop radius - Enter the radius of the hoop bar at the ladder rail location. This box is
available only when Curved is selected.
Connection distance - Enter the distance of the hoop bar at the ladder rail location. This box is
available only when Curved is not selected.
Steel Draw Panel
340 CADWorx Plant User's Guide
Top hoop radius - Enter the radius of the top hoop from the center of the cage.
Intermediate hoop radius - Enter the radius of the intermediate hoop from the center of the cage.
Bottom hoop radius - Enter the radius of the bottom hoop from the center of the cage.
Top hoop opening - Defines the direction of the hoop opening. If you select Open Left or Open
Right, you need to define the side outlet width and extension distances.
Side outlet width - Enter the width of the cage side opening.
Side outlet extension - Enter the length of the side outlet extension.
Sizes Tab
The bars, rungs, hoops, and cage bars rows allows the selection of different components to be
used with the ladder.
Type - Select the member type.
Data file - Select the data file to use. The data files that display are controlled by the
SteelLibraryDirectory (on page 50) variable in the configuration file.
Size - Select the member section size from the data file selected.
Details - Click the three-dots button to activate the Details dialog box. Using the Details dialog
box, you can define annotations, offsets, rotations, and mirror the section.
Short annotation - Enter a description for the short annotation of the member. This annotation
will be used in bill of material reports.
Long annotation - Enter a description for the long annotation of the member. This annotation will
be used in bill of material reports.
X offset - Specify the member offset along the X-axis.
Remember that the base point is not always located at the centroid of the member.
Y offset - Specify the member offset along the Y-axis.
Rotation angle - Enter a rotation value in degrees for the member.
Mirror - Select to mirror the member about its base point.
What do you want to do?
Place a ladder interactively (on page 341)
Place a ladder using key-ins (on page 341)
Place a ladder with a cage (on page 342)
Steel Draw Panel
CADWorx Plant User's Guide 341
Place a ladder interactively
1. On the Steel Draw panel, click Ladder .
You can also type SLADDER in the command line.
The Ladder dialog box displays.
2. Optionally, click Browse, and then open the ladder configuration to place.
3. Select the Position tab.
4. Select the Specify On-screen option for the start and end points.
5. If needed, edit the ladder properties on the Dimension, Cage, and Size tabs.
6. Click OK.
7. If you edited properties, click Yes to save your changes for reuse. Click No to place the ladder
as defined but not to save the ladder properties for reuse.
The prompt Specify start point displays.
8. Define the location of the ladder bottom.
The prompt Specify end point displays.
9. Define the location of the ladder top.
Place a ladder using key-ins
1. On the Steel Draw panel, click Ladder .
You can also type SLADDER in the command line.
The Ladder dialog box displays.
2. Optionally, click Browse, and then open the ladder configuration to place.
3. Select the Position tab.
4. Clear the Specify On-screen option for the start and end points.
5. Enter the ladder start and end points using the X, Y, and Z boxes. The bottom of the ladder is
defined on the left. The top of the ladder is defined on the right.
6. If needed, edit the ladder properties on the Dimension, Cage, and Size tabs.
7. Click OK.
8. If you edited properties, click Yes to save your changes for reuse. Click No to place the ladder
as defined but not to save the ladder properties for reuse.
The ladder is placed in the drawing.
Steel Draw Panel
342 CADWorx Plant User's Guide
Place a ladder with a cage
1. On the Steel Draw panel, click Ladder .
You can also type SLADDER in the command line.
The Ladder dialog box displays.
2. Optionally, click Browse, and then open the ladder configuration to place.
3. Select the Cage tab.
4. Select the Caged ladder option.
5. If needed, edit the ladder properties on the Position, Dimension, and Size tabs.
6. Click OK.
7. If you edited properties, click Yes to save your changes for reuse. Click No to place the ladder
as defined but not to save the ladder properties for reuse.
The ladder is placed in the drawing.
Handrail
CADWorx Steel / HVAC tab: Steel Draw > Hand Rail
Steel Draw toolbar: Hand Rail
Plant menu: Steel > Hand Rail
Command line: SHRAIL
Creates handrails in the drawing using specified corner points of the handrail or a polyline or 3D
polyline that defines the path of the handrail. You are prompted to specify the offset direction after
the points have been picked, or the polyline has been selected.
Dimensions Tab
Post below platform (+/-) - Enter the distance to place the hand rail above or below the platform
to which it is attached to.
Platform offset dist (+/-) - Enter the distance to offset the hand rail. The hand rail can be offset
away from or over the platform.
Start/end offset - Enter the distance from the end of the hand rail to place the post or stanchion.
This distance applies to both ends of the hand rail.
Max post spacing - Enter the maximum distance between the post or stanchions.
Spacing distance - Enter the vertical spacing between the rails. Use Add and Remove to
change the number of rails.
Sizes Tab
The top rail, intermediate rail, bottom rail, and post can have different components for the hand
rail.
Type - Select the member type.
Data file - Select the data file to use. The data files that display are controlled by the
SteelLibraryDirectory (on page 50) variable in the configuration file.
Size - Select the member section size from the data file selected.
Steel Draw Panel
CADWorx Plant User's Guide 343
Details - Click the three-dots button to activate the Details dialog box. Using the Details dialog
box, you can define annotations, offsets, rotations, and mirror the section.
Short annotation - Enter a description for the short annotation of the member. This annotation
will be used in bill of material reports.
Long annotation - Enter a description for the long annotation of the member. This annotation will
be used in bill of material reports.
X offset - Specify the member offset along the X-axis.
Remember that the base point is not always located at the centroid of the member.
Y offset - Specify the member offset along the Y-axis.
Rotation angle - Enter a rotation value in degrees for the member.
Mirror - Select to mirror the member about its base point.
What do you want to do?
Place hand rail by points (on page 343)
Place hand rail by polyline (on page 344)
Place hand rail by points
1. On the Steel Draw panel, click Hand Rail .
You can also type SHRAIL in the command line.
The Hand Rail dialog box displays.
2. Optionally, click Browse, and then open a different hand rail configuration to place.
3. Edit the hand rail properties on the Dimension and Sizes tabs.
4. Click Pick points.
5. If you edited properties, click Yes to save your changes for reuse. Click No to place the hand
rail as defined but not to save the hand rail properties for reuse.
The prompt Specify start point displays.
6. Specify the starting location for the hand rail.
7. Continue placing vertex points for the hand rail path.
8. Right-click, and then select Enter.
9. Identify the path side that is away from the platform.
Steel Draw Panel
344 CADWorx Plant User's Guide
Place hand rail by polyline
1. Place a polyline or 3D polyline in the drawing that defines the hand rail path.
2. On the Steel Draw panel, click Hand Rail .
You can also type SHRAIL in the command line.
The Hand Rail dialog box displays.
3. Optionally, click Browse, and then open a different hand rail configuration to place.
4. Edit the hand rail properties on the Dimension and Sizes tabs.
5. Click Select line.
6. If you edited properties, click Yes to save your changes for reuse. Click No to place the hand
rail as defined but not to save the hand rail properties for reuse.
The prompt Select a line/pline displays.
7. Select the polyline in the drawing.
8. Identify the path side that is away from the platform.
Stair
CADWorx Steel / HVAC tab: Steel Draw > Stair
Steel Draw toolbar: Stair
Plant menu: Steel > Stair
Command line: SSTAIR
Creates stairs in the drawing by specifying the top point of the stair and then a base elevation.
Position Tab
Top point - Enter the X, Y, and Z coordinates for the top of the stairs. You can click Specified
On-screen to select a point in the drawing.
Base elevation - Enter the elevation at the bottom of stringer. You can click Specified On-screen
to select a point in the drawing.
Rotation angle - Enter the rotation in degrees. You can click Specified On-screen to define the
rotation in the drawing.
Dimension Tab
Tread
Boxes are disabled until the top point and bottom elevation are entered in the Position Tab. The
software then calculates initial values based on the top point and bottom elevation.
Changes made to Recalculates
(A) Total rise (C) Rise
(B) Riser count (C) Rise, (E) Run
(C) Rise (A) Total rise
(D) First rise (C) Rise
Steel Draw Panel
CADWorx Plant User's Guide 345
(E) Run (F) Total run
(F) Total run (E) Run
(A) Total rise - Enter the distance between the bottom elevation and the top point.
(B) Riser count - Enter the number of risers (steps or treads) in the stair.
(C) Rise - Enter the distance between from the top of one riser to the top of the next riser.
(D) First rise - Enter the distance from the bottom elevation to the top of the first riser.
(E) Run - Enter the depth of the riser (if you were standing in front of the stair).
(F) Total Run - Enter the total length (measured horizontally) of the stair.
Stringer
Width - Enter the inside distance between the two stringers.
(H) Top extend - Enter the distance between the stringer end and the riser.
(J) Top clear - Enter the distance between the top of the stringer and the top point defined for
stair.
(K) Base extend - Enter the distance between the stringer end and the edge of the first riser.
(M) Base clear - Enter the distance between the bottom of the stringer and the bottom elevation
point.
Miscellaneous
(N) Stair offset - Enter the offset distance from the top stair location point.
(P) Angle - Enter the stair angle measured from horizontal.
Sizes Tab
You can define different components to use for the riser and the stringer.
Type - Select the member type.
Data file - Select the data file to use. The data files that display are controlled by the
SteelLibraryDirectory (on page 50) variable in the configuration file.
Size - Select the member section size from the data file selected.
Details - Click the three-dots button to activate the Details dialog box. Using the Details dialog
box, you can define annotations, offsets, rotations, and mirror the section.
Steel Draw Panel
346 CADWorx Plant User's Guide
Short annotation - Enter a description for the short annotation of the member. This annotation
will be used in bill of material reports.
Long annotation - Enter a description for the long annotation of the member. This annotation will
be used in bill of material reports.
X offset - Specify the member offset along the X-axis.
Remember that the base point is not always located at the centroid of the member.
Y offset - Specify the member offset along the Y-axis.
Rotation angle - Enter a rotation value in degrees for the member.
Mirror - Select to mirror the member about its base point.
1. On the Steel Draw panel, click Stair .
You can also type SSTAIR in the command line.
The Stair dialog box displays.
2. Using the Specify On-screen button or the X, Y, and Z boxes, define the top point for the
stairs.
3. Using the Specify On-screen button or the Z box, define the base elevation for the stairs.
4. Using the Specify On-screen button or the Angle box, define the rotation for the stairs.
5. Select the Dimension tab.
6. Review and edit the tread and stringer properties as needed. Refer to Dimension Tab if
needed.
7. Select the Sizes tab.
8. Define the components sizes for the treads and the stringers.
9. Click OK.
CADWorx Plant User's Guide 347
S E C T I O N 2 1
CADWorx Steel / HVAC > Steel Edit
Command Description Command line
Cope - Cuts a member back to other members. For more information,
see Cope (on page 348).
SCOPE
Miter - Cuts two coplanar members back to one another. For more
information, see Miter (on page 348).
SMITER
Cut - Cuts members by a plane that you define. For more information,
see Cut (on page 349).
SCUT
Union - Joins two members. For more information, see Union (on
page 350).
SUNION
Local Edit - Edits a selected member. For more information, see Edit
(on page 351).
SCEDIT
Global Edit - Edits the annotation, description, part number, and
material of multiple components. For more information, see Global
Edit (on page 354).
SGCEDIT
Global Edit All - Edits multiple components of the same member
shape. For more information, see Global Edit All (on page 355).
SGCEDITALL
Annotate Component - Places the long or short annotation of the
component in the drawing. For more information, see Annotate
Component (on page 358).
SCOMPANOT
Convert Solid - Converts components to solids. For more
information, see Convert Solid (on page 358).
SCONVERTSOLID
Layer Change - Moves steel solid or center lines to a new layer. For
more information, see Layer Change (on page 359).
SLAYERCHANGE /
SSETEXIST /
SREMOVEEXIST
Selection Control - Toggles the display of grips on and off. For more
information, Select Control (on page 359).
SELECTCONTROL
Auto Cope - Turns on or off the automatic coping of members. For
more information, see Auto Cope (on page 360).
SAUTOCOPE
Steel Edit Panel
Steel Edit Panel
348 CADWorx Plant User's Guide
Cope
CADWorx Steel / HVAC tab: Steel Edit > Cope
Steel Edit toolbar: Cope
Plant menu: Steel > Cope
Command line: SCOPE
Copes steel members to other steel members. You can place bolted coping or welded coping.
Bolted coping is controlled by SteelCopeBoltDistance (on page 49) and provides a gap between
the coped member and the boundary member. Welded cope is controlled by
SteelCopeWeldDistance (on page 49) and provides a gap between the coped member and the
boundary member. You can:
Cope a single member to another single member that provides the cope boundary.
Cope many members to many other members.
A member that cross another member is cut into two separate members.
1. On the Steel Edit panel, click Cope .
You can also type SCOPE in the command line.
The prompt Select object to cope displays.
2. Select the members to cope. Press ENTER or right-click when you are finished.
The prompt Select coping boundaries displays.
3. Select the members to cope against. Press ENTER or right-click when you are finished.
The prompt Bolted or welded cope? displays.
4. Select bolted or welded cope.
Bolt - Copes the members with the offset specified in the SteelCopeBoltDistance startup variable.
Weld - Copes the members with the offset specified in the SteelCopeWeldDistance startup
variable.
Miter
CADWorx Steel / HVAC tab: Steel Edit > Miter
Steel Edit toolbar: Miter
Plant menu: Steel > Miter
Command line: SMITER
Miters two structural pieces to fit each other. The two structural pieces must be in the same plane
and have connected member ends. You miter multiple member pairs in each command pass.
1. On the Steel Edit panel, click Miter .
You can also type SMITER in the command line.
The prompt Select members to miter displays.
2. Select the members to miter.
3. Press ENTER or right-click when you are finished.
The software miters the selected members.
Steel Edit Panel
CADWorx Plant User's Guide 349
Cut
CADWorx Steel / HVAC tab: Steel Edit > Cut
Steel Edit toolbar: Cut
Plant menu: Steel > Cut
Command line: SCUT
Cuts steel members along a plane that you define by an existing line or by points placed in the
drawing. The software updates the lengths, weight, and other affected properties of the cut
members. You cannot cut plate members with this command.
Line - Defines the plane using the two end points of the line and its extrusion direction (the Z-axis
of the plane the line was drawn in).
Points - Defines the plane using three points you pick in the drawing.
What do you want to do?
Cut members by line (on page 349)
Cut members by three-point plane (on page 350)
Cut members by line
1. On the Steel Edit panel, click Cut .
You can also type SCUT in the command line.
The prompt Cut by Line/Point displays.
2. Select Line.
The prompt Select cutting line displays.
3. Select the line to use to define the plane.
4. Select the members to cut.
5. Right-click or press ENTER to cut the members.
Steel Edit Panel
350 CADWorx Plant User's Guide
Cut members by three-point plane
1. On the Steel Edit panel, click Cut .
You can also type SCUT in the command line.
The prompt Cut by Line/Point displays.
2. Select Points.
The prompt Pick first point on plane displays.
3. Pick three points in the drawing to define the cutting plane.
4. Select the members to cut.
5. Right-click or press ENTER to cut the members.
Union
CADWorx Steel / HVAC tab: Steel Edit > Union
Steel Edit toolbar: Union
Plant menu: Steel > Union
Command line: SUNION
Joins two or more steel members into one member. The members must have the same properties
for:
Member size (W10x30 for example)
Insertion location
Centerline location
Rotation angle
Data file
Short annotation
Long annotation
Description
Material
Part number
In addition, the two center lines must meet each other but not intersect or overlap.
Curved members cannot be joined with straight members.
1. On the Steel Edit panel, click Union .
You can also type SUNION in the command line.
The prompt Select members to union displays.
2. Select the first member to join.
3. Select the second member to join.
4. Continue to select members. When you are finished, right-click or press ENTER to join the
members.
Steel Edit Panel
CADWorx Plant User's Guide 351
Edit
CADWorx Steel / HVAC tab: Steel Edit > Edit
Steel Edit toolbar: Edit
Plant menu: Steel > Component Edit > Local Edit
Command line: SCEDIT
Edits the properties of steel shapes and plates in the drawing. You can start this command from
the command line, the command icon, or by double-clicking the object you want to edit.
Draw Steel Dialog Box
Select Type - Select the shape to place. The drop down lists each folder defined by the
SteelLibraryDirectory (on page 50) startup variable. In each folder is a Type.ini file specifying the
member type in that folder (W, T, TS, and so forth).
Select Data File - Select the data file that contains the component to place. All the data files
located in the folder defined by the SteelLibraryDirectory (on page 50) startup variable display for
selection. You can have a mix of metric and imperial data files in the same folder. CADWorx
automatically converts the selected data file to the proper drawing units.
Select Member - Specifies the member to use. The delivered data files have members in
alphabetical order. You can edit the data files to have the members in any order.
Rotation Angle - Select the component rotation about the centerline. You can select 0, 90, 180,
270 or type the needed rotation angle.
Pick Insertion Location - Click to select the insertion point. The red box indicates the active
location.
Centerline location - Select the top, center, or bottom location of the centerline relative to the
component shape. The centerline location can only be along the three locations on the Y-axis of
the component.
Use UCS - Select to use the current UCS as the XY plane. For example, if the UCS is located in
the same plane as a slope roof, component are easily added at this angle if you select this option.
Select two points within the plane to determine the rotation automatically.
Existing - Edits the existing status of the plate.
Short Annotation - Defines the short annotation name for the component. The default value is
the text in the MEMBER column of the data file up to the first "X" character.
Long Annotation - Defines the long annotation name for the component. The default value is the
text in the MEMBER column of the data file.
Description - Defines the component description. The default value is the "DESCRIPTION="
value in the data file header.
Part Member - Specifies the part number for the component. You can enter the part number
yourself or use the part number automatically assigned by the SteelPartNumberFile (on page 50)
startup variable.
Material - Specifies the material for the component. The default value is the "MATERIAL=" value
in the data file header.
Pick Points - Click to define the component by two points on the screen.
Select Lines - Click to select lines in the drawing to place the component. The length and position
of the line define the component.
Steel Edit Panel
352 CADWorx Plant User's Guide
Properties - Activates the Properties dialog box that you can use to edit the shape properties
before placement. For more information, see Properties Dialog Box.
User Input - Activates the User Input dialog box that you can use to create a
custom-dimensioned shape. Select a shape that is close to the size you need before clicking User
Input. For more information, see User Input Dialog Box.
Properties Dialog Box
Displays the available properties of the selected member.
The reference data file path and file name is shown at the top.
Weight - Displays the weight of the component. Select Manual Update to enter the weight
yourself.
Length - Displays the length of the component. Select Manual Update to enter the length
yourself. The component length is calculated based on the shape of the solid, not the length of the
centerline. For example, if one end of the component is cut 45 degrees, the full length would be to
the very end of the 45 degree cut, not the centerline length.
The top grid displays the required properties to place the shape. Do not add to or edit the order of
these properties in the data file or the component will not place correctly in the drawing.
The bottom grid displays the optional properties. You can add or remove properties in the data file
as needed. For example, you might want to add a column in the data file for the gage distance.
User Input Dialog Box
Defines custom dimensioned components.
Dimensions - Displays the dimensions that you can define. Refer to the figure for a key of which
dimension is which.
Rotation Angle - Select the component rotation about the centerline or base point. You can
select 0, 90, 180, 270 or type the needed rotation angle.
Short Annotation - Defines the short annotation name for the component.
Long Annotation - Defines the long annotation name for the component. The thickness, length,
and width dimensions are appended to the long annotation as the component is drawn and
placed.
Description - Defines the component description.
Density - Defines the material density for the component.
Draw Plate Dialog Box
Select Data File - Select the data file that contains the component to place. All the data files
located in the folder defined by the SteelLibraryDirectory (on page 50) startup variable display for
selection. You can have a mix of metric and imperial data files in the same folder. CADWorx
automatically converts the selected data file to the proper drawing units.
Select Member - Specifies the member to use. The delivered data files have members in
alphabetical order. You can edit the data files to have the members in any order.
Existing - Edits the existing status of the plate.
Short Annotation - Defines the short annotation name for the plate. The default value is the text
in the MEMBER column of the data file up to the first "X" character.
Long Annotation - Defines the long annotation name for the plate. The default value is the text in
the MEMBER column of the data file.
Description - Defines the plate description. The default value is the "DESCRIPTION=" value in
the data file header.
Steel Edit Panel
CADWorx Plant User's Guide 353
Part Member - Specifies the part number for the plate. You can enter the part number yourself or
use the part number automatically assigned by the SteelPartNumberFile (on page 50) startup
variable.
Material - Specifies the material for the plate. The default value is the "MATERIAL=" value in the
data file header.
Length - Displays the length of the plate computed by finding a bounding box around the plate
aligned along an alignment axis. The alignment axis through the plate is the axis formed by the
long segment of the polyline used to create the plate.
Width - Displays the width of the plate computed by finding a bounding box around the plate
aligned along an alignment axis. The alignment axis through the plate is the axis formed by the
long segment of the polyline used to create the plate.
Weight - Displays the weight of the plate. Select Manual Update to enter the value yourself.
Manual Update - Select this option to manually specify the plate weight in the Weight box. Clear
this option to have the software compute the plate weight using the shape and the weight defined
in the data file.
Insert Location - Select the centerline location for the plate. This option is only available when
editing an existing plate in the model.
Pick Points - Click to define the plates by its corners.
Select Lines - Click to define the plate using an existing closed polyline shape.
Select Curves - Click to define the plate using an existing closed curved shape.
Base Plate Dialog Box
Select Data File - Select the data file that contains the component to place. All the data files
located in the folder defined by the SteelLibraryDirectory (on page 50) startup variable display for
selection. You can have a mix of metric and imperial data files in the same folder. CADWorx
automatically converts the selected data file to the proper drawing units.
Select Member - Specifies the member to use. The delivered data files have members in
alphabetical order. You can edit the data files to have the members in any order.
Details
Existing - Edits the existing status of the plate.
Short annotation - Defines the short annotation name for the plate. The default value is the text in
the MEMBER column of the data file up to the first "X" character.
Long annotation - Defines the long annotation name for the plate. The default value is the text in
the MEMBER column of the data file.
Description - Defines the plate description. The default value is the "DESCRIPTION=" value in
the data file header.
Part number - Specifies the part number for the plate. You can enter the part number yourself or
use the part number automatically assigned by the SteelPartNumberFile (on page 50) startup
variable.
Material - Specifies the material for the plate. The default value is the "MATERIAL=" value in the
data file header.
Weight - Displays the weight of the plate. The software automatically subtracts the material
weight removed by any holes from the plate weight. Select Manual Update to enter the value
yourself.
Manual Update - Select this option to manually specify the plate weight in the Weight box. Clear
this option to have the software compute the plate weight using the shape and the weight defined
in the data file.
Steel Edit Panel
354 CADWorx Plant User's Guide
Plate Dimensions
Length - Displays the length of the plate computed by finding a bounding box around the plate
aligned along an alignment axis. The alignment axis through the plate is the axis formed by the
long segment of the polyline used to create the plate.
Width - Displays the width of the plate computed by finding a bounding box around the plate
aligned along an alignment axis. The alignment axis through the plate is the axis formed by the
long segment of the polyline used to create the plate.
Rotation - Specifies the rotation angle for the plate placement.
X offset - Specifies the X-axis offset from the plate centroid.
Y offset - Specifies the Y-axis offset from the plate centroid.
Hole Dimensions
On/Off - Select this option to place holes in the base plate. Clear this option to place a plate
without holes.
Row count - Enter the number of hole rows.
Row spacing - Enter the distance between the hole rows measured from the center of the holes.
Column count - Enter the number of hole columns.
Column spacing - Enter the distance between the hole columns measured from the center of the
holes.
Diameter - Enter the diameter of the hole.
Rotation - Enter the angle at which to rotate the hole rows and columns within the base plate.
Slotted length - Enter a distance to create an elongated hole. This distance is measured from the
hole center.
X offset - Specifies the X-axis offset for the holes. Holes places at zero offset are at the base plate
center.
Y offset - Specifies the Y-axis offset for the holes. Holes places at zero offset are at the base plate
center.
Pick Point - Click to place the base plate.
Global Edit
CADWorx Steel / HVAC tab: Steel Edit > Global Edit
Steel Edit toolbar: Global Edit
Plant menu: Steel > Component Edit > Global Edit
Command line: SGCEDIT
Edits short annotation, long annotation, description, part number, and material for multiple
components at one time. Changes to any or all of the edit boxes are made to each selected
component. Leave the edit boxes blank for those properties you do not want to edit.
Steel Global Edit Dialog Box
Short Annotation - Defines the short annotation name. Generally, this is the member name up to
the first "X" character (for example, W10 is the short annotation name for W10X30).
Long Annotation - Defines the long annotation name (for example, W10X30).
Description - Defines the component description.
Steel Edit Panel
CADWorx Plant User's Guide 355
Part Member - Specifies the part number for the component.
Material - Specifies the material for the component.
1. On the Steel Edit panel, click Global Edit .
You can also type SGCEDIT in the command line.
The prompt Select objects displays.
2. Select the members to edit. Press ENTER or right-click when you are finished.
The Steel Global Edit dialog box displays.
3. Edit the appropriate property boxes. Leave blank the properties that you do not want to
change.
4. Click OK.
Global Edit All
CADWorx Steel / HVAC tab: Steel Edit > Global Edit All
Steel Edit toolbar: Global Edit All
Plant menu: Steel > Component Edit > Global Edit All
Command line: SGCEDITALL
Edits multiple components of the same member shape. After selecting multiple components or
maybe your entire drawing, you can filter the component to edit by member shape.
Draw Steel Dialog Box
Select Type - Select the shape to place. The drop down lists each folder defined by the
SteelLibraryDirectory (on page 50) startup variable. In each folder is a Type.ini file specifying the
member type in that folder (W, T, TS, and so forth).
Select Data File - Select the data file that contains the component to place. All the data files
located in the folder defined by the SteelLibraryDirectory (on page 50) startup variable display for
selection. You can have a mix of metric and imperial data files in the same folder. CADWorx
automatically converts the selected data file to the proper drawing units.
Select Member - Specifies the member to use. The delivered data files have members in
alphabetical order. You can edit the data files to have the members in any order.
Rotation Angle - Select the component rotation about the centerline. You can select 0, 90, 180,
270 or type the needed rotation angle.
Pick Insertion Location - Click to select the insertion point. The red box indicates the active
location.
Centerline location - Select the top, center, or bottom location of the centerline relative to the
component shape. The centerline location can only be along the three locations on the Y-axis of
the component.
Use UCS - Select to use the current UCS as the XY plane. For example, if the UCS is located in
the same plane as a slope roof, component are easily added at this angle if you select this option.
Select two points within the plane to determine the rotation automatically.
Existing - Edits the existing status of the plate.
Short Annotation - Defines the short annotation name for the component. The default value is
the text in the MEMBER column of the data file up to the first "X" character.
Long Annotation - Defines the long annotation name for the component. The default value is the
text in the MEMBER column of the data file.
Steel Edit Panel
356 CADWorx Plant User's Guide
Description - Defines the component description. The default value is the "DESCRIPTION="
value in the data file header.
Part Member - Specifies the part number for the component. You can enter the part number
yourself or use the part number automatically assigned by the SteelPartNumberFile (on page 50)
startup variable.
Material - Specifies the material for the component. The default value is the "MATERIAL=" value
in the data file header.
Pick Points - Click to define the component by two points on the screen.
Select Lines - Click to select lines in the drawing to place the component. The length and position
of the line define the component.
Properties - Activates the Properties dialog box that you can use to edit the shape properties
before placement. For more information, see Properties Dialog Box.
User Input - Activates the User Input dialog box that you can use to create a
custom-dimensioned shape. Select a shape that is close to the size you need before clicking User
Input. For more information, see User Input Dialog Box.
Properties Dialog Box
Displays the available properties of the selected member.
The reference data file path and file name is shown at the top.
Weight - Displays the weight of the component. Select Manual Update to enter the weight
yourself.
Length - Displays the length of the component. Select Manual Update to enter the length
yourself. The component length is calculated based on the shape of the solid, not the length of the
centerline. For example, if one end of the component is cut 45 degrees, the full length would be to
the very end of the 45 degree cut, not the centerline length.
The top grid displays the required properties to place the shape. Do not add to or edit the order of
these properties in the data file or the component will not place correctly in the drawing.
The bottom grid displays the optional properties. You can add or remove properties in the data file
as needed. For example, you might want to add a column in the data file for the gage distance.
1. On the Steel Edit panel, click Global Edit All .
You can also type SGCEDITALL in the command line.
The prompt Select objects displays.
2. Select the members to edit. Press ENTER or right-click when you are finished.
Steel Edit Panel
CADWorx Plant User's Guide 357
The Steel Global Edit dialog box displays.
3. Select the member shapes you want to edit. You can select more than one group to edit
although you will edit the groups one at a time.
4. Click OK.
The Component Edit dialog box displays.
5. Edit the member properties as needed. See Draw Steel Dialog Box for more information
about this dialog.
6. Click OK.
The software displays the number of components that were updated.
7. If you selected more than one group, the Component Edit dialog box displays the next group.
8. Edit the member properties as needed.
9. Click OK.
Steel Edit Panel
358 CADWorx Plant User's Guide
Annotate Component
CADWorx Steel / HVAC tab: Steel Edit > Annotate Component
Command line: SCOMPANOT
Places the short or long annotations of selected steel members in the drawing.
1. On the Steel Edit panel, click Annotate Component .
You can also type SCOMPANOT in the command line.
The prompt Select steel member to annotate displays.
2. Select the component to annotate. Type Auto have the software automatically determine the
annotation rotation and location. Press ENTER or right-click when you are finished.
The prompt Annotation type [Short/Long] displays.
3. Select Long to place the defined long annotation.
or
Select Short to place the defined short annotation.
The prompt Start point or [Leader/Justify] displays.
4. Define the annotation starting location.
The prompt Rotation angle displays.
5. Define the annotation rotation.
Convert Solid
CADWorx Steel / HVAC tab: Steel Edit > Convert Solid
Steel Edit toolbar: Convert Solid
Command line: SCONVERTSOLID
Creates the solid representation of component. When you have deleted the solid representation
and have been modeling using only centerlines, this command is used to re-create the solid
cross-section representation of the component.
1. On the Steel Edit panel, click Convert Solid .
You can also type SCONVERTSOLID in the command line.
The prompt Select objects displays.
2. Select the components to convert. Press ENTER or right-click when you are finished.
The software creates the solids.
Steel Edit Panel
CADWorx Plant User's Guide 359
Layer Change
CADWorx Steel / HVAC tab: Steel Edit > Layer Change
Steel Edit toolbar: Layer Change
Command line: SLAYERCHANGE / SSETEXIST / SREMOVEEXIST
Edits the existing flag for steel members and changes layers for steel solid and centerline
graphics.
The software automatically moves steel plates and base plates centerlines to whichever
layer is chosen for the corresponding solid.
1. On the Steel Edit panel, click Layer Change .
You can also type SLAYERCHANGE in the command line.
The prompt Select components [All/Select] displays.
2. Select All to select all components in the drawing.
-or-
Select Select to manually select steel members. Press ENTER or right-click when you are
finished.
The prompt Change the solid layer displays.
3. Select Yes to change the solid layer of the selected components.
A dialog box appears from which you can select a new layer.
4. Select the new layer, and then click OK.
The prompt Change the centerline layer displays.
5. Select Yes to change the centerline layer of the selected components.
A dialog box appears from which you can select a new layer.
6. Select the new layer, and then click OK.
Select Control
CADWorx Steel / HVAC tab: Steel Edit > Select Control
Steel Edit toolbar: Select Control
Command line: SELECTCONTROL
Toggles whether grip points are displayed on solids. To change the length of pipe or steel, you can
grip stretch the pipe or steel centerline. However, it may be difficult to select the center line
endpoint grip for steel shapes when solid grip points are on. Turning off the solid grip points with
this toggle makes it easier to grip stretch components.
Steel Edit Panel
360 CADWorx Plant User's Guide
Auto Cope
CADWorx Steel / HVAC tab: Steel Edit > Auto Cope
Steel Edit toolbar: Auto Cope
Plant menu: Steel > Auto Cope
Command line: SAUTOCOPE
Toggles the automatic coping of members on or off. When two members are coped and this
feature is on, the system automatically reapplies the cope when one of the members is changed.
Select this command again to turn off the automatic coping feature.
CADWorx Plant User's Guide 361
S E C T I O N 2 2
CADWorx Steel / HVAC tab > Steel BOM DB Panel
Command Description Command line
Steel BOM Setup - Customizes the Bill of Material schedule to any
style or layout that you need. For more information, see Steel BOM
Setup (on page 362).
SBOMSETUP
Cut Steel BOM - Generates a Bill of Material schedule listing each
piece of steel with a length and a tag. For more information, see Cut
Steel Bill of Material (on page 365).
SBOMCUT
Total Steel BOM - Generates a Bill of Material schedule with one
tag for a total length of steel in each size. For more information, see
Total Steel Bill of Material (on page 367).
SBOMTOTAL
Single Steel BOM - Generates a Bill of Material schedule with each
selected object on a line by itself. For more information, see Single
Steel Bill of Material (on page 369).
SBOMSINGLE
Export Steel BOM - Exports the steel Bill of Material schedule to an
external file format that you specify. For more information, see
Export Steel Bill of Material (on page 371).
SBOMEXPORT
Setup Live Database - Links the drawing to an external database.
For more information, see Setup Live Database Steel (on page
371).
SLIVEDB
Export Steel Database - Exports steel components to Microsoft
Access or Microsoft Excel. For more information, see Export Steel
(on page 372).
SDBFGEN
Import Steel Database - Imports and draws CADWorx steel
components from a Microsoft Access or Microsoft Excel file. For
more information, see Import Steel (on page 373).
SDBFIN
Audit Steel Database - Compares the database with the drawing
displaying any differences between the two. For more information,
see Audit Steel Database (on page 374).
SDBAUDIT
Synchronize Steel Database - Checks all components in the
drawing and updates them according to the current value within the
database tables. For more information, see Synchronize Steel
Database (on page 374).
SSYNC
Export Steel Model - Exports the steel model to CAESAR II,
Robobat, or CIS/2 files. For more information, see Export Steel
Model (on page 375).
SEXPORT
Import Steel Model - Imports a CIS/2 file into the current drawing.
For more information, see Import Steel Model (on page 375).
SIMPORT
Steel BOM / DB Panel
Steel BOM / DB Panel
362 CADWorx Plant User's Guide
C.G. Generator - Calculates the center of gravity for selected steel
members. For more information, see CG Generator (on page 376).
SCG
Steel BOM Setup
CADWorx Steel / HVAC tab: Steel BOM / DB > Setup
Steel BOM / DB toolbar: Setup
Plant menu: Steel > Bill of Material > Setup
Command line: SBOMSETUP
Customizes the Bill of Material schedule to any style or layout that you need. Using this dialog box,
you can specify column widths, provide the schedule direction (up or down), provide user
specified headings for columns, allow alignment of columns, and the selection of different entries
into the schedule. You can arrange the columns in any order.
Bill of Material lengths are based on DIMLFAC, DIMDEC, and DIMLUNIT.
Steel Bill of Material Setup Dialog Box
Defines or edits the Bill of Material (BOM) schedule template. The template is stored in the
configuration file listed at the top of the dialog.
BOM Columns Available - Lists all the information on a steel member that you can include in the
BOM. These columns can be added to any schedule template in any order using Add.
BOM Columns Selected - Shows all the columns that have been selected and their order of
appearance in the schedule from left (top of list box) to right (bottom of list box). Use Sort Order to
set the order by which these columns are sorted.
Add and Remove - Moves selected columns between the BOM Columns Available and BOM
Columns Selected lists. You can also move a column to the other list by double-clicking on the
column name in the list.
Alignment - Specifies the text alignment for the selected column.
Grow Direction - Specifies whether the schedule should start at the top and work its way down or
start at the bottom and work its way up.
Move Up and Move Down - Defines the column order in the BOM. Select a column in the BOM
Columns Selected list, and then click Move Up to place the column further left in the BOM. Click
Move Down to place the selected column further right in the BOM.
Move Up and Move Down do not set the sort order of the BOM, only the placement of the
columns. Use Sort Order to define the sort order.
Column title - Specifies the text heading for the selected column.
Column width - Specifies the width for the selected column.
Sort Order - Controls the sort order and accumulation of steel components in the BOM. For more
information, see Steel BOM Sort Order / Accumulation Dialog Box (on page 364).
What do you want to do?
Add or remove properties from BOM (on page 363)
Change the column order (on page 363)
Change text alignment in columns (on page 363)
Change the BOM sorting and accumulation (on page 364)
Steel BOM / DB Panel
CADWorx Plant User's Guide 363
Add or remove properties from BOM
1. On the Steel BOM / DB panel, click Setup .
You can also type SBOMSETUP in the command line.
The Steel Bill of Material Setup dialog box displays.
2. To add a property to the BOM, double-click the property in the BOM Columns Available list.
Use the Column title and Column width boxes to define the column heading text and
the column width respectively.
3. To remove a property from the BOM, double-click the property in the BOM Columns
Selected list.
4. Click OK.
Change the column order
1. On the Steel BOM / DB panel, click Setup .
You can also type SBOMSETUP in the command line.
The Steel Bill of Material Setup dialog box displays.
2. Select the column to move in the BOM Columns Selected list.
3. Use Move Up and Move Down to change the column order. The column order in the list top to
bottom is the column order in the BOM from left to right.
4. Click OK.
Change text alignment in columns
1. On the Steel BOM / DB panel, click Setup .
You can also type SBOMSETUP in the command line.
The Steel Bill of Material Setup dialog box displays.
2. Select the column to edit in the BOM Columns Selected list.
3. Select Left, Center, or Right to control the vertical text justification in the selected column.
4. Select Downward or Upward to control the horizontal alignment of the text in the selected
column.
5. Click OK.
Steel BOM / DB Panel
364 CADWorx Plant User's Guide
Change the BOM sorting and accumulation
1. On the Steel BOM / DB panel, click Setup .
You can also type SBOMSETUP in the command line.
The Steel Bill of Material Setup dialog box displays.
2. Click Sort Order.
The Steel BOM Sort Order / Accumulation Control Setup dialog box displays.
3. Move the columns that you want to sort with to the BOM Columns Selected list.
4. Use Move Up and Move Down to specify which columns are sorted first in the BOM.
5. Select a column and use the Ascending and Descending options to control how information
in that column is sorted. Ascending means sorting from small numbers to larger numbers (1 to
100) and from A to Z. Descending is large number to smaller (100 to 1) and Z to A.
6. Click OK on the Steel BOM Sort Order dialog box.
7. Click OK on the Steel Bill of Material Setup dialog box.
Steel BOM Sort Order / Accumulation Dialog Box
Controls the sort order of the BOM. Columns that you place in the BOM Columns Selected list
are used to sort the BOM starting with the top column, then the second column, and so forth. Use
Move Up and Move Down to change the order in which the BOM is sorted.
This dialog box also controls the accumulation of steel components. For example, if two members
have different Short Annotation values and you do not want these to accumulate, Short
Annotation would have to be added to the BOM Columns Selected list.
BOM Columns Available - Lists all the information on a steel member that you can use to sort
the BOM. These columns can be use to sort using Add.
BOM Columns Selected - Shows all the columns that have been selected for sorting and their
sort order from top to bottom.
Add and Remove - Moves selected columns between the BOM Columns Available and BOM
Columns Selected lists. You can also move a column to the other list by double-clicking on the
column name in the list.
Column Sort - Controls additional sorting on each selected column. Ascending means sorting
from small numbers to larger numbers (1 to 100) and from A to Z.
Move Up and Move Down - Defines the sort order in the BOM. Select a column in the BOM
Columns Selected list, and then click Move Up to sort that column before other columns. Click
Move Down to sort the column after columns higher in the list.
Steel BOM / DB Panel
CADWorx Plant User's Guide 365
Cut Steel Bill of Material
CADWorx Steel / HVAC tab: Steel BOM / DB > Cut
Steel BOM / DB toolbar: Cut
Plant menu: Steel > Bill of Material > Run > Cut
Command line: SBOMCUT
Generates a Bill of Material schedule listing each piece of steel with a length and a tag. Identical
items will be accumulated in the quantity column. For example, if you select two W14X74
components that are both 120 feet long, the BOM will look like this:
BILL OF MATERIALS
MARK QTY LONG ANNOTATION LENGTH WEIGHT
1 2 W14X74 120.00 1480.00
TOTAL WEIGHT: 1480.00
The steel component could have been converted with the Existing option.
Bill of material lengths are based on DIMLFAC, DIMDEC, and DIMLUNIT.
Counter - Select this option to start the tag counter at any positive nonzero integer. When set, the
command resumes requesting that you pick Manual placement or Automatic placement of
tags.
Manual placement - Select to insert tags manually. You are prompted for the tag location. The
software adds a rubber band line attached to the component extending to the specified tag
location. You must continue specifying locations until the last components tag has been placed.
Automatic placement - Select to have CADWorx insert tags automatically. In model space,
CADWorx places the tag in the direction (tag to component) provided. In paper space, this prompt
does not appear if the tag optimization is on. For more information, see BomTagOptimize (on
page 41).
The schedule's text size is based on the AutoCAD setvar TEXTSIZE. If this text size is larger than
the schedule spacing, the following message appears and the Bill of Material generation stops.
The schedule spacing is controlled by the BomScheduleSpacing (on page 41) variable in the
Configuration file.
A common mistake in AutoCAD is to apply a text height while setting up a text style. If the
height is specified in the text style dialog, then there is no other way of controlling the size. The text
size will be set to the size in the dialog regardless of what the TEXTSIZE variable is set to.
CADWorx performs special optimization for automatic tag placement while in paper space only.
This optimization places tags in non-overlapping positions and is controlled by the
Steel BOM / DB Panel
366 CADWorx Plant User's Guide
BomTagOptimize variable in the current configuration file. For more information regarding this
functionality and its controls, see BomTagOptimize (on page 41).
What do you want to do?
Cut BOM using Automatic placement (on page 366)
Cut BOM using Manual placement (on page 366)
Cut BOM using Automatic placement
1. On the Steel BOM / DB panel, click Cut .
You can also type SBOMCUT in the command line.
The Enter tag option prompt displays.
2. Select the Automatic placement option.
The Enter tag placement angle prompt displays.
3. Enter the placement angle for the tag.
The Select upper right corner of BOM heading prompt displays.
4. Specify a point in the drawing for the upper right corner of the BOM schedule.
The Select objects prompt displays.
5. Select the steel components to include in the BOM. Right-click or press ENTER when you are
finished.
The BOM is generated.
Cut BOM using Manual placement
1. On the Steel BOM / DB panel, click Cut .
You can also type SBOMCUT in the command line.
The Enter tag option prompt displays.
2. Select the Manual placement option.
The Select upper right corner of BOM heading prompt displays.
3. Specify a point in the drawing for the upper right corner of the BOM schedule.
The Select objects prompt displays.
4. Select the steel components to include in the BOM. Right-click or press ENTER when you are
finished.
The Pick tag location or Skip prompt displays.
5. Specify the tag location for each component you selected.
The BOM is generated.
Steel BOM / DB Panel
CADWorx Plant User's Guide 367
Total Steel Bill of Material
CADWorx Steel / HVAC tab: Steel BOM / DB > Total
Steel BOM / DB toolbar: Total
Plant menu: Steel > Bill of Material > Run > Total
Command line: SBOMTOTAL
Generates a Bill of Material schedule with one tag for a total length of steel in each size. Identical
long annotation items will be accumulated in the length column. For example, if you select two
W14X74 components that are both 120 feet long, the BOM will look like this:
BILL OF MATERIALS
MARK QTY LONG ANNOTATION LENGTH WEIGHT
1 1 W14X74 240.00 1480.00
TOTAL WEIGHT: 1480.00
The component could have been converted with the Existing option.
Bill of material lengths are based on DIMLFAC, DIMDEC, and DIMLUNIT.
Counter - Select this option to start the tag counter at any positive nonzero integer. When set, the
command resumes requesting that you pick Manual placement or Automatic placement of
tags.
Manual placement - Select to insert tags manually. You are prompted for the tag location. The
software adds a rubber band line attached to the component extending to the specified tag
location. You must continue specifying locations until the last components tag has been placed.
Automatic placement - Select to have CADWorx insert tags automatically. In model space,
CADWorx places the tag in the direction (tag to component) provided. In paper space, this prompt
does not appear if the tag optimization is on. For more information, see BomTagOptimize (on
page 41).
The schedule's text size is based on the AutoCAD setvar TEXTSIZE. If this text size is larger than
the schedule spacing, the following message appears and the Bill of Material generation stops.
The schedule spacing is controlled by the BomScheduleSpacing (on page 41) variable in the
Configuration file.
A common mistake in AutoCAD is to apply a text height while setting up a text style. If the
height is specified in the text style dialog, then there is no other way of controlling the size. The text
size will be set to the size in the dialog regardless of what the TEXTSIZE variable is set to.
CADWorx performs special optimization for automatic tag placement while in paper space only.
This optimization places tags in non-overlapping positions and is controlled by the
Steel BOM / DB Panel
368 CADWorx Plant User's Guide
BomTagOptimize variable in the current configuration file. For more information regarding this
functionality and its controls, see BomTagOptimize (on page 41).
What do you want to do?
Total BOM using Automatic placement (on page 368)
Total BOM using Manual placement (on page 368)
Total BOM using Automatic placement
1. On the Steel BOM / DB panel, click Total .
You can also type SBOMTOTAL in the command line.
The Enter tag option prompt displays.
2. Select the Automatic placement option.
The Enter tag placement angle prompt displays.
3. Enter the placement angle for the tag.
The Select upper right corner of BOM heading prompt displays.
4. Specify a point in the drawing for the upper right corner of the BOM schedule.
The Select objects prompt displays.
5. Select the steel components to include in the BOM. Right-click or press ENTER when you are
finished.
The BOM is generated.
Total BOM using Manual placement
1. On the Steel BOM / DB panel, click Total .
You can also type SBOMTOTAL in the command line.
The Enter tag option prompt displays.
2. Select the Manual placement option.
The Select upper right corner of BOM heading prompt displays.
3. Specify a point in the drawing for the upper right corner of the BOM schedule.
The Select objects prompt displays.
4. Select the steel components to include in the BOM. Right-click or press ENTER when you are
finished.
The Pick tag location or Skip prompt displays.
5. Specify the tag location for each component you selected.
The BOM is generated.
Steel BOM / DB Panel
CADWorx Plant User's Guide 369
Single Steel Bill of Material
CADWorx Steel / HVAC tab: Steel BOM / DB > Single
Steel BOM / DB toolbar: Single
Plant menu: Steel > Bill of Material > Run > Single
Command line: SBOMSINGLE
Generates a Bill of Material schedule with each selected object having its own line in the schedule.
For example, if you select two W14X74 components that are both 120 feet long, the BOM will look
like this:
BILL OF MATERIALS
MARK QTY LONG ANNOTATION LENGTH WEIGHT
1 1 W14X74 120.00 740.00
2 1 W14X74 120.00 740.00
TOTAL WEIGHT: 1480.00
The component could have been converted with the Existing option.
Bill of material lengths are based on DIMLFAC, DIMDEC, and DIMLUNIT.
Counter - Select this option to start the tag counter at any positive nonzero integer. When set, the
command resumes requesting that you pick Manual placement or Automatic placement of
tags.
Manual placement - Select to insert tags manually. You are prompted for the tag location. The
software adds a rubber band line attached to the component extending to the specified tag
location. You must continue specifying locations until the last components tag has been placed.
Automatic placement - Select to have CADWorx insert tags automatically. In model space,
CADWorx places the tag in the direction (tag to component) provided. In paper space, this prompt
does not appear if the tag optimization is on. For more information, see BomTagOptimize (on
page 41).
The schedule's text size is based on the AutoCAD setvar TEXTSIZE. If this text size is larger than
the schedule spacing, the following message appears and the Bill of Material generation stops.
The schedule spacing is controlled by the BomScheduleSpacing (on page 41) variable in the
Configuration file.
A common mistake in AutoCAD is to apply a text height while setting up a text style. If the
height is specified in the text style dialog, then there is no other way of controlling the size. The text
size will be set to the size in the dialog regardless of what the TEXTSIZE variable is set to.
Steel BOM / DB Panel
370 CADWorx Plant User's Guide
CADWorx performs special optimization for automatic tag placement while in paper space only.
This optimization places tags in non-overlapping positions and is controlled by the
BomTagOptimize variable in the current configuration file. For more information regarding this
functionality and its controls, see BomTagOptimize (on page 41).
What do you want to do?
Single BOM using Automatic placement (on page 370)
Single BOM using Manual placement (on page 370)
Single BOM using Automatic placement
1. On the Steel BOM / DB panel, click Single .
You can also type SBOMSINGLE in the command line.
The Enter tag option prompt displays.
2. Select the Automatic placement option.
The Enter tag placement angle prompt displays.
3. Enter the placement angle for the tag.
The Select upper right corner of BOM heading prompt displays.
4. Specify a point in the drawing for the upper right corner of the BOM schedule.
The Select objects prompt displays.
5. Select the steel components to include in the BOM. Right-click or press ENTER when you are
finished.
The BOM is generated.
Single BOM using Manual placement
1. On the Steel BOM / DB panel, click Single .
You can also type SBOMSINGLE in the command line.
The Enter tag option prompt displays.
2. Select the Manual placement option.
The Select upper right corner of BOM heading prompt displays.
3. Specify a point in the drawing for the upper right corner of the BOM schedule.
The Select objects prompt displays.
4. Select the steel components to include in the BOM. Right-click or press ENTER when you are
finished.
The Pick tag location or Skip prompt displays.
5. Specify the tag location for each component you selected.
The BOM is generated.
Steel BOM / DB Panel
CADWorx Plant User's Guide 371
Export Steel Bill of Material
CADWorx Steel / HVAC tab: Steel BOM / DB > Export
Steel BOM / DB toolbar: Export
Plant menu: Steel > Bill of Material > Export
Command line: SBOMEXPORT
Exports the steel Bill of Material schedule to an external file format that you specify. The schedule
for the Bill of Material is defined using Steel BOM Setup (on page 362). CADWorx can export the
Bill of Material schedules to:
Access file (*.mdb)
Excel file (*.xls)
Text file (*.txt)
HTML file (*.htm)
When exporting data to Microsoft Excel, numeric data is exported as text and is preceded by a
single quote. This single quote prevents you from totaling the column in Excel. To correct this in
Excel, select the column and then select Data > Text To Columns. Step through the wizard
selecting the Delimited option and Tab as the Delimiter check box. This will change the data from
text to numbers. In Imperial/Inch settings, length is exported in feet and inches, which cannot be
totaled in Excel. To export length in decimal format, change the current AutoCAD Dimension Style
settings Primary Units format to decimal.
1. On the Steel BOM / DB panel, click Export .
You can also type SBOMEXPORT in the command line.
The Enter an option prompt displays.
2. Specify if you want an Cut, Total, or Single BOM.
The Select objects prompt displays.
3. Select the objects to include in the BOM. Right-click or press ENTER when you are finished.
The Create dialog box displays.
4. In the Save as type box, select the file format that you want.
5. Type the file name, and specify the folder location.
6. Click Save.
Setup Live Database Steel
CADWorx Steel / HVAC tab: Steel BOM / DB > Setup
Steel BOM / DB toolbar: Setup
Plant menu: Steel > Database > Setup
Command line: SLIVEDB
Steel BOM / DB Panel
372 CADWorx Plant User's Guide
CADWorx supports a fully functional live external database. Use this command to define the
database settings that are saved to the configuration file listed. When a drawing is opened and a
configuration file is located in the same folder, the drawing will initialize according to that
configuration file using a live database or not.
When a component is deleted from the drawing and there is a live database active, that
component is marked for deletion in the database. When the drawing is closed, if the drawing
is not saved the item is not deleted from the database. If the drawing is saved, then the item is
deleted from the database.
All changes to live database settings take effect in the next drawing session.
On/Off - Turns the live database system on and off. When on, all components drawn are updated
instantaneously to the database. Changes can be made in the drawing or in the database. When
off, all CADWorx component information is stored only within the drawing.
Database Type - Select the type of database to use as the live database. Depending on the type
chosen, the path to the database or schema is displayed.
Access Path - Defines the Microsoft Access database information. Click Create Table to create
the PIPE table in the database when creating a new database. Click Select File to specify an
existing database.
SQL Server Database Name and Schema - Defines the Microsoft SQL Server database
information. You must have already created the ODBC schemas (refer to the installation guide for
help). Type the database name in the Database box. Type the ODBC schema name in the
Schema box, either Plant_SQL_SERVER or Steel_SQL_SERVER.
Oracle Schema - Defines the Oracle database information. Type the ODBC schema name in the
Schema box.
Startup Dialog Options - Sets the database option on CADWorx startup.
No dialog (new drawings are in Live DB) - Select to place new drawings automatically in the
database. Selecting this option requires that a new drawing be named and saved immediately
on creation. Drawings that use a live database must be in the same folder with the appropriate
configuration file.
No dialog (new drawings are not in Live DB) - Select to not add new drawings to the
database. You can add drawings to the live database later using this command.
Show dialog - Select to display a dialog box on which you can choose to use a database or
not.
Existing components in drawings can be added to the database by using DBFGEN (see
"Export Pipe" on page 154) for Pipe or SDBFGEN for Steel.
Export Steel
CADWorx Steel / HVAC tab: Steel BOM / DB > Export
Steel BOM / DB toolbar: Export
Plant menu: Steel > Database > Export
Command line: SDBFGEN
Exports CADWorx steel information to a Microsoft Access or Microsoft Excel file.
Database Type - Select Access to write to a Microsoft Access file, or select Excel to write to a
Microsoft Excel file.
Steel BOM / DB Panel
CADWorx Plant User's Guide 373
Browse - Click to define the file name and folder location. The disabled boxes at the bottom of the
dialog display the file name and directory in use.
Append/Sync - Synchronizes the drawing and the database file by removing entries from the
database that no longer exist in the drawing and updating components in the database according
to the drawing. You can use this command once a day or five times an hour to maintain the
database according to the drawing. Many users can append to the same database file at the same
time.
New - Creates a new database file based on the chosen folder and database type.
1. On the Steel BOM / DB panel, click Export .
You can also type SDBFGEN in the command line.
The Select components to write to database displays.
2. Select the steel components to write to the database file. Right-click or press ENTER when
you are finished.
The Select Database Type dialog box displays.
3. Select Access or Excel to define the file type.
4. Click Browse, and define the folder and file name.
5. Select New if you are creating a new file.
or
Select Append/Sync if you want to synchronize an existing file.
6. Click OK.
Import Steel
CADWorx Steel / HVAC tab: Steel BOM / DB > Import
Steel BOM / DB toolbar: Import
Plant menu: Steel > Database > Import
Command line: SDBFIN
Imports and draws CADWorx steel components from a Microsoft Access or Microsoft Excel file.
This command is not available when you are using a live database.
Use the Export Steel (on page 372) command to create the Microsoft Access or Microsoft Excel
file to import.
1. On the Steel BOM / DB panel, click Import .
You can also type SDBFIN in the command line.
The Select Database File dialog box displays.
2. Browse to and select the file to import.
3. Click Open.
The Select Drawings for Import dialog box displays.
4. Select the drawings in the file to import into the active drawing.
5. Click OK.
Steel BOM / DB Panel
374 CADWorx Plant User's Guide
Audit Steel Database
CADWorx Steel / HVAC tab: Steel BOM / DB > Audit
Steel BOM / DB toolbar: Audit
Plant menu: Steel > Database > Audit
Command line: SDBAUDIT
Maintains the database for each component in the drawing that has data attached. Use this
command whenever the drawing or the database has any problems. If a problem is found in the
drawing, for example a component in the database is not present in the drawing, you have the
option to delete this component in the database or to simply ignore it.
1. On the Steel BOM / DB panel, click Audit .
You can also type SDBAUDIT in the command line.
The Select Database File dialog box displays.
2. Browse to and select the file to audit against the drawing.
3. Click Open.
The message Checking objects in this drawing with rows in the database displays.
4. If no problems are found, the message Audit completed displays.
5. If a problem is found, you are prompted to delete the row from the database. Select Yes to
delete the row. Select No to ignore the row.
Synchronize Steel Database
CADWorx Steel / HVAC tab: Steel BOM / DB > Synchronize
Steel BOM / DB toolbar: Synchronize
Plant menu: Steel > Database > Synchronize
Command line: SSYNC
Checks all components in the drawing and updates them according to the current value in the
database. This command does not write new records to the database for new components that
are in the model but are not in the database. You need to use Setup Live Database Steel (on page
371) before using this command.
When a drawing has a live database attached, you can open the database and edit the
SHORT_ANNOTATION, LONG_ANNOTATION, DESCRIPTION, PART_NUMBER, and
MATERIAL fields in the STEEL table. Changing any other column value will not have any effect on
the drawing.
1. On the Steel BOM / DB panel, click Synchronize .
You can also type SSYNC in the command line.
2. Click Yes to confirm that you want to synchronize the drawing with the database.
Steel BOM / DB Panel
CADWorx Plant User's Guide 375
Export Steel Model
CADWorx Steel / HVAC tab: Steel BOM / DB > Export
Steel BOM / DB toolbar: Export
Plant menu: Steel > Utility > Export
Command line: SEXPORT
Exports selected CADWorx steel components to one of three data format: CIS/2, CAESAR II, or
RoboBat. The export to CIS/2 requires installing the "ST-Runtime" in [Product
Folder]\System\struntime.msi.
1. On the Steel BOM / DB panel, click Export .
You can also type SEXPORT in the command line.
2. Select the steel components to export. Right-click or press ENTER when you are finished.
The Select Export Output File Type dialog box displays.
3. Select the file type to save in the Save as type box.
4. Specify the folder and file name, and then click Save.
The prompt Specify start node number displays if you selected CAESAR II.
5. Enter the starting node number for the CAESAR II file.
6. Enter the node increment value.
Import Steel Model
CADWorx Steel / HVAC tab: Steel BOM / DB > Import
Steel BOM / DB toolbar: Import
Plant menu: Steel > Utility > Import
Command line: SIMPORT
Imports a CIS/2 data file and creates CADWorx steel components. The import requires that the
CADWorx steel parametric data file be available for the components that are being imported from
the CIS/2 file. This command requires installing the "ST-Runtime" from [Product
Folder]\System\struntime.msi.
1. On the Steel BOM / DB panel, click Import .
You can also type SIMPORT in the command line.
2. Select the file to import.
3. Click Open.
Steel BOM / DB Panel
376 CADWorx Plant User's Guide
CG Generator
CADWorx Steel / HVAC tab: Steel BOM / DB > C.G. Generator
Steel toolbar: C.G. Generator
Plant menu: Steel > C.G. Generator
Command line: SCG
Calculates the center of gravity (CG) of the steel members (including plates) in a drawing. You
must select the members for which to calculate the center of gravity.
To combine center of gravity reports for piping and steel components, take the weight
summations and add them together. Then take each separate moment (ft-lb) X, Y, Z and add them
together separately. To find the new X centroid location, divide the total X moment by the total
weight. To find the new Y and Z centroid location, divide them by the total weight.
1. On the Steel BOM / DB panel, click C.G. Generator .
You can also type SCG in the command line.
The prompt Select objects displays.
2. Select the members to cope. Type All in the command line to select all the members in
drawing. Press ENTER or right-click when you are finished.
The prompt Save Report [Yes/No] displays.
3. Select Yes to save the center of gravity report to a text file. Provide the file name and folder
information if you choose to save the report.
The prompt View file [Yes/No] displays.
4. Select Yes to view the weight summation in the command area.
The prompt Insert drawing marker [Yes/No] displays.
5. Select Yes to place a smaller round marker in the drawing indicating the calculated center of
gravity.
CADWorx Plant User's Guide 377
S E C T I O N 2 3
CADWorx Steel / HVAC tab > HVAC Draw / BOM / DB Panel
Command Description Command line
HVAC Shapes - Places HVAC and cable tray shapes in the
drawing. For more information, see HVAC (on page 378).
HVAC
HVAC Shapes Catalog - Places HVAC shapes and cable tray
shapes that are defined in a data file library. For more information,
see HVAC Shapes Catalog (on page 380).
HVACC
User Shape - Places a component using a custom user shape. For
more information, see User Shape (on page 382).
HUSER
Generic Attach - Attaches information to any generic AutoCAD
object in the drawing. For more information, see Generic Attach (on
page 386)
HGENERIC
Edit - Edits HVAC or cable tray shapes. For more information, see
Edit (on page 387).
HCEDIT
GC Edit - Edits global HVAC component data. For more
information, see GC Edit (on page 387).
HGCEDIT
HVAC BOM Setup - Customizes the Bill of Material schedule to any
style or layout that you need. For more information, see HVAC BOM
Setup (on page 388).
HBOMSETUP
Cut HVAC BOM - Generates a Bill of Material schedule listing each
piece of HVAC with a length and a tag. For more information, see
Cut HVAC Bill of Material (on page 391).
HBOMCUT
Total HVAC BOM - Generates a Bill of Material schedule with one
tag for a total length of HVAC in each size. For more information,
see Total HVAC Bill of Material (on page 392).
HBOMTOTAL
Single HVAC BOM - Generates a Bill of Material schedule with
each selected object on a line by itself. For more information, see
Single HVAC Bill of Material (on page 394).
HBOMSINGLE
Data Remove - Removes CADWorx data from components. For
more information, see Data Remove (on page 396).
HDATAREMOVE
Layer Change - Changes the solid and centerline layers
associated with components. For more information, see Layer
Change (on page 396).
HLAYERCHANGE
Export HVAC - Exports CADWorx HVAC information to a Microsoft
Access or Microsoft Excel file. For more information, see Export
HVAC (on page 397).
HDBFGEN
HVAC Draw / BOM / DB Panel
HVAC Draw / BOM / DB Panel
378 CADWorx Plant User's Guide
Import HVAC - Imports and draws CADWorx HVAC components
from a Microsoft Access or Microsoft Excel file. For more
information, see Import HVAC (on page 398).
HDBFIN
Audit HVAC Database - Maintains the database for each
component in the drawing that has data attached. For more
information, see Audit HVAC Database (on page 399).
HDBAUDIT
Synchronize HVAC Database - Checks all components in the
drawing and updates them according to the current value in the
database. For more information, see Synchronize HVAC Database
(on page 399).
HSYNC
HVAC
CADWorx Steel / HVAC tab: HVAC Draw / BOM / DB > HVAC Shapes
HVAC Draw / BOM / DB toolbar: HVAC Shapes
Plant menu: HVAC > Shapes
Command line: HVAC
Places HVAC and cable tray shapes in the drawing. Double-click an existing HVAC shape to
modify the parameters.
Draw HVAC/Cable Tray Shape Dialog Box
Controls parameters for placing HVAC and cable tray shapes in the drawing.
Select Shape - Lists the available shapes. Select a shape from the list to place it in the drawing.
The Dimensions values update to match the selected shape.
Dimensions - Displays a dimensioned preview of the selected shape. Type dimension values for
the drawing in the A through K boxes. All dimensions are in the current units set. Dimension boxes
that are not required are disabled.
Options
Thickness - Specifies the thickness of the shape wall. This value is required when the Inside
dimensions box is selected or the shape is Hollow or Open top.
Inside Dimensions - Indicates that the software draws the shape with the Thickness value
added to all the necessary dimensions in the A through K boxes. If this option is cleared, the
dimensions of the shape do not include the Thickness value.
Solid - Indicates that the software draws the shape as a solid. This is the default setting.
Hollow - Indicates that the software draws the shape as hollow.
Open top - Indicates that the software draws the shape with the top open. You cannot use this
option with oval shapes.
Open bottom - Indicates that the software draws the shape with the bottom open. You cannot use
this option with oval shapes.
Creating a large number of HVAC shapes with the Hollow or Open top options in a single
drawing can significantly increase the drawing size.
Details
Long annotation - Specifies the long annotation description for the shape.
Part number - Specifies the part number for the shape.
HVAC Draw / BOM / DB Panel
CADWorx Plant User's Guide 379
Tag - Specifies the tag description for the shape.
Weight - Specifies the weight of the shape.
There is no automatic method for creating long annotation, part number, tag, or weight.
Pick points - Places the shape between two points that you identify in the drawing.
Select lines - Places the square straight or oval straight shape along an existing polyline in the
drawing. This option is disabled for all other shapes.
Component Edit Dialog Box
Controls parameters for modifying HVAC and cable tray shapes in the drawing.
Select Shape - Lists the available shapes. Select a shape from the list to place it in the drawing.
The Dimensions values update to match the selected shape.
Dimensions - Displays a dimensioned preview of the selected shape. Type dimension values for
the drawing in the A through K boxes. All dimensions are in the current units set. Dimension boxes
that are not required are disabled.
Options
Thickness - Specifies the thickness of the shape wall. This value is required when the Inside
dimensions box is selected or the shape is Hollow or Open top.
Inside Dimensions - Indicates that the software draws the shape with the Thickness value
added to all the necessary dimensions in the A through K boxes. If this option is cleared, the
dimensions of the shape do not include the Thickness value.
Solid - Indicates that the software draws the shape as a solid. This is the default setting.
Hollow - Indicates that the software draws the shape as hollow.
Open top - Indicates that the software draws the shape with the top open. You cannot use this
option with oval shapes.
Open bottom - Indicates that the software draws the shape with the bottom open. You cannot use
this option with oval shapes.
Creating a large number of HVAC shapes with the Hollow or Open top options in a single
drawing can significantly increase the drawing size.
Details
Long annotation - Specifies the long annotation description for the shape.
Part number - Specifies the part number for the shape.
Tag - Specifies the tag description for the shape.
Weight - Specifies the weight of the shape.
There is no automatic method for creating long annotation, part number, tag, or weight.
Select lines - Places the square straight or oval straight shape along an existing polyline in the
drawing. This option is disabled for all other shapes.
What do you want to do?
Add an HVAC shape to the drawing (on page 380)
Modify an HVAC shape (on page 380)
HVAC Draw / BOM / DB Panel
380 CADWorx Plant User's Guide
Add an HVAC shape to the drawing
1. Click HVAC Shapes . Alternatively, type HVAC on the command line, and press ENTER.
The Draw HVAC/Cable Tray Shape dialog box displays.
2. Select the shape to place from the Select Shape list.
The preview and dimensions for that shape display in the Dimensions boxes.
3. Set up the shape parameters to meet your requirements. For more information, see HVAC (on
page 378).
4. Click Pick points.
Pick start point.
5. Select the first point for the shape.
Pick end point.
6. Select the end point for the shape.
The software places the shape in the drawing.
Modify an HVAC shape
1. Double-click an HVAC shape in the drawing.
The Component Edit dialog box displays the parameters associated with the shape.
2. Change the parameters to meet your requirements. For more information, see HVAC (on
page 378).
3. Click Apply.
The software changes the parameters of the shape.
HVAC Shapes Catalog
CADWorx Steel / HVAC tab: HVAC Draw / BOM / DB > HVAC Shapes Catalog
HVAC Draw / BOM / DB toolbar: HVAC Shapes Catalog
Command line: HVACC
Places HVAC shapes and cable tray shapes that are defined in a data file library. Double-click an
existing HVAC shape to modify the parameters.
Draw HVAC/Cable Tray Shape Dialog Box
Select Data File - Specifies the data file that contains the components to place. The list contains
all the data files located in the folder defined by the HVACLibraryDirectory (on page 45) startup
variable. You can have a mix of metric and imperial data files in the same folder. CADWorx
automatically converts the selected data file to the proper drawing units.
Select Type - Specifies the shape to place. The list contains the folders defined by the
HVACLibraryDirectory (on page 45) startup variable. In each folder is a Type.INI file specifying the
shape type in that folder (Square Straight, Oval Straight, and so forth).
Select Member - Specifies the member to use. The delivered data files have members in
alphabetical order. You can edit the data files to have the members in any order.
Dimensions - Displays a dimensioned preview of the selected shape. Type dimension values for
the drawing in the A through K boxes. All dimensions are in the current units set. Dimension boxes
that are not required are disabled.
HVAC Draw / BOM / DB Panel
CADWorx Plant User's Guide 381
Thickness - Specifies the thickness of the shape wall. This value is required when the Inside
dimensions box is selected or the shape is Hollow or Open top.
Inside Dimensions - Indicates that the software draws the shape with the Thickness value
added to all the necessary dimensions in the A through K boxes. If this option is cleared, the
dimensions of the shape do not include the Thickness value.
Solid - Indicates that the software draws the shape as a solid. This is the default setting.
Hollow - Indicates that the software draws the shape as hollow.
Open top - Indicates that the software draws the shape with the top open. You cannot use this
option with oval shapes.
Open bottom - Indicates that the software draws the shape with the bottom open. You cannot use
this option with oval shapes.
Creating a large number of HVAC shapes with the Hollow or Open top options in a single
drawing can significantly increase the drawing size.
Long annotation - Specifies the long annotation description for the shape.
Part number - Specifies the part number for the shape.
Part Name - Specifies the part name for the shape.
Tag - Specifies the tag description for the shape.
Material - Specifies the material for the component. The default value is the MATERIAL= value in
the data file header.
Weight - Specifies the weight of the shape.
There is no automatic method for creating long annotation, part number, tag, or weight.
Length - Specifies the length of the shape.
Area - Specifies the area of the shape.
Manual - Indicates that the software uses the manual override value rather than the value from the
catalog.
Pick points - Places the shape between two points that you identify in the drawing.
Select lines - Places the square straight or oval straight shape along an existing polyline in the
drawing. This option is disabled for all other shapes.
Component Edit Dialog Box
What do you want to do?
Place an HVAC shape from the catalog (on page 382)
Modify an HVAC shape from the catalog (on page 382)
HVAC Draw / BOM / DB Panel
382 CADWorx Plant User's Guide
Place an HVAC shape from the catalog
1. Click HVAC Shapes Catalog . Alternatively, type HVACC on the command line, and
press ENTER.
The Draw HVAC/Cable Tray Shape dialog box displays.
2. Select the data file to use from the Select Data file list.
The software populates the Select Type list with the available types.
3. Select the type of shape to use from the Select Type list.
The software populates the Select Member list with the available members.
4. Select the member to use from the Select Member list.
The preview and dimensions for that shape display in the Dimensions boxes.
5. Set up the shape parameters to meet your requirements. For more information, see HVAC
Shapes Catalog (on page 380).
6. Click Pick points.
Pick start point.
7. Select the first point for the shape.
Pick end point.
8. Select the end point for the shape.
The software places the shape in the drawing.
Modify an HVAC shape from the catalog
1. Double-click an HVAC shape in the drawing.
The Component Edit dialog box displays the parameters associated with the shape.
2. Change the parameters to meet your requirements. For more information, see HVAC Shapes
Catalog (on page 380).
3. Click Apply.
The software changes the parameters of the shape.
User Shape
CADWorx Steel / HVAC tab: HVAC Draw / BOM / DB > User Shape
HVAC Draw / BOM / DB toolbar: User Shape
Command line: HUSER
Places a component using a custom user-defined shape. You select the component to draw
based on an existing user-shape DWG file. The extrusion direction and distance is based on
points picked or a line selected in the drawing. You can edit the roll angle along with the standard
annotations.
HVAC Draw / BOM / DB Panel
CADWorx Plant User's Guide 383
For user shapes to work, an ASCII file named Type.INI must be in the same folder as the user
shape drawing files. The Type.INI file must have TYPE=USER as the first line in the file. In the
example below, the folder (...\CADWorx\Plant\\HVAC\) contains the user shape drawing files.
Shown below are the parameters stored in a user-created .DWG file that can be used to create a
user shape. The user shape profile must be a closed polyline or an AutoCAD Region entity.
After you select the shape from the dialog box, you can pick points or select a line to determine the
extrusion length.
The default insert location for the user shape is 0,0,0. To specify a different insert location, add an
AutoCAD POINT entity to the profile .DWG to locate the insert point.
HVAC Draw / BOM / DB Panel
384 CADWorx Plant User's Guide
User Shapes Dialog Box
Controls parameters for placing user-defined shapes in the drawing.
Short Annotation - Specifies the short annotation for the shape. The default value comes from
the drawing file that contains the user shape.
Long Annotation - Specifies the long annotation description for the shape. The default value
comes from the drawing file that contains the user shape.
Description - Specifies the description for the shape. The default value comes from the drawing
file that contains the user shape.
Part Number - Specifies the part number for the shape. The default value comes from the
drawing file that contains the user shape.
Material - Specifies the material for the shape. The default value comes from the drawing file that
contains the user shape.
Length - Specifies the length of the shape.
Weight - Specifies the weight of the shape.
Roll Angle - Specifies the roll angle about the placement line for the shape.
Pick points - Places the shape between two points that you identify in the drawing.
Select line - Places the square straight or oval straight shape along an existing polyline in the
drawing. This option is disabled for all other shapes.
Component Edit Dialog Box
Controls parameters for modifying user-defined shapes in the drawing.
Short Annotation - Specifies the short annotation for the shape. The default value comes from
the drawing file that contains the user shape.
Long Annotation - Specifies the long annotation description for the shape. The default value
comes from the drawing file that contains the user shape.
Description - Specifies the description for the shape. The default value comes from the drawing
file that contains the user shape.
Part Number - Specifies the part number for the shape. The default value comes from the
drawing file that contains the user shape.
Material - Specifies the material for the shape. The default value comes from the drawing file that
contains the user shape.
Length - Specifies the length of the shape.
Weight - Specifies the weight of the shape.
Roll Angle - Specifies the roll angle about the placement line for the shape.
Manual Update - Indicates that the software uses the manual override value rather than the value
from the drawing.
HVAC Draw / BOM / DB Panel
CADWorx Plant User's Guide 385
Pick points - Places the shape between two points that you identify in the drawing.
Select line - Places the square straight or oval straight shape along an existing polyline in the
drawing. This option is disabled for all other shapes.
What do you want to do?
Place a user-defined HVAC shape (on page 385)
Modify a user-defined HVAC shape (on page 385)
Place a user-defined HVAC shape
1. Click User Shape . Alternatively, type HUSER on the command line, and press ENTER.
The HVAC User Shapes dialog box displays.
2. Select the folder that contains the Type.INI data file to use from the Select Directory list.
The software populates the Select Member list with the available shapes.
3. Select the shape to use from the Select Member list.
The preview and details for that shape display in the Details boxes.
4. Set up the shape parameters to meet your requirements. For more information, see User
Shape (on page 382).
5. Click Pick points.
Pick start point.
6. Select the first point for the shape.
Pick end point.
7. Select the end point for the shape.
The software places the shape in the drawing.
Modify a user-defined HVAC shape
1. Double-click an HVAC shape in the drawing.
The Component Edit dialog box displays the parameters associated with the shape.
2. Change the parameters to meet your requirements. For more information, see User Shape
(on page 382).
3. Click Apply.
The software changes the parameters of the shape.
HVAC Draw / BOM / DB Panel
386 CADWorx Plant User's Guide
Generic Attach
CADWorx Steel / HVAC tab: HVAC Draw / BOM / DB > Generic Attach
Command line: HGENERIC
Attaches information to any generic AutoCAD object in the drawing. You can use the information
later in bill of material extraction, labeling, and so forth. After manually constructing a component,
use this routine to attach xdata information.
You cannot attach information to a CADWorx object or component.
To pinpoint the center of gravity locations use the Osnap commands. For example, to place
information on a beam and have it correctly reflect the center of gravity, draw a centerline and pick
MIDpoint, NEArest to the end of the centerline, or the exact location.
Generic Attach (Create) Dialog Box
Controls parameters for attaching information to generic AutoCAD objects.
Long Annotation - Specifies the long annotation for the component, such as W6X25.
Description - Specifies the description for the component, such as Wide Flange.
Short Annotation - Specifies the short annotation for the component, such as W6.
Part Member - Specifies the part number for the component, such as 12345.
Material - Specifies the material for the component, such as ASTM A-36.
Length - Specifies the length of the component. Any real number is valid.
Weight - Specifies the weight of the component. Any real number is valid.
BOM Mark Point - Shows the drawing coordinate location at which the information was attached.
Generic Attach (Edit) Dialog Box
Controls parameters for modifying information on generic AutoCAD objects.
Long Annotation - Specifies the long annotation for the component, such as W6X25.
Description - Specifies the description for the component, such as Wide Flange.
Short Annotation - Specifies the short annotation for the component, such as W6.
Part Member - Specifies the part number for the component, such as 12345.
Material - Specifies the material for the component, such as ASTM A-36.
Length - Specifies the length of the component. Any real number is valid.
Weight - Specifies the weight of the component. Any real number is valid.
BOM Mark Point - Shows the drawing coordinate location at which the information was attached.
What do you want to do?
Place a generic attachment in the drawing (on page 387)
Modify a generic attachment (on page 387)
HVAC Draw / BOM / DB Panel
CADWorx Plant User's Guide 387
Place a generic attachment in the drawing
1. Click Generic Attach . Alternatively, type HGENERIC on the command line, and press
ENTER.
The Generic Attach (Create) dialog box displays.
2. Set up the attachment parameters to meet your requirements. For more information, see
Generic Attach (on page 386).
3. Click Attach.
Select an entity.
4. Select the nonCADWorx object to which to attach the information.
Modify a generic attachment
1. Double-click a generic attachment in the drawing.
The Generic Attach (Edit) dialog box displays the parameters associated with the
attachment.
2. Change the parameters to meet your requirements. For more information, see Generic Attach
(on page 386).
3. Click Apply.
The software changes the parameters of the attachment.
Edit
CADWorx Steel / HVAC tab: HVAC Draw / BOM / DB > Edit
Command line: HCEDIT
Edits HVAC or cable tray shapes. This command displays the same dialog box that was used to
place the shape. You cannot change the object shape using this command. For more information,
see HVAC (on page 378).
GC Edit
CADWorx Steel / HVAC tab: HVAC Draw / BOM / DB > GC Edit
Command line: HGCEDIT
Edits global HVAC component data.
HVAC Global CEdit Dialog Box
Controls parameters for editing global HVAC component data.
Thickness - Specifies the thickness of the shape wall. This value is required when the Inside
dimensions box is selected or the shape is Hollow or Open top.
Alter solid - Specifies whether the way the components are drawn can be changed.
Solid - Indicates that the software draws the shape as a solid. This is the default setting.
Hollow - Indicates that the software draws the shape as hollow.
Open top - Indicates that the software draws the shape with the top open. You cannot use this
option with oval shapes.
HVAC Draw / BOM / DB Panel
388 CADWorx Plant User's Guide
Open Bottom - Indicates that the software draws the shape with the bottom open. You cannot
use this option with oval shapes.
Creating a large number of HVAC shapes with the Hollow or Open top options in a single
drawing can significantly increase the drawing size.
Long annotation - Specifies the long annotation description for the shape.
Part number - Specifies the part number for the shape.
Tag - Specifies the tag description for the shape.
Weight - Specifies the weight of the shape.
There is no automatic method for creating long annotation, part number, tag, or weight.
Edit HVAC components globally
1. Click GCEdit . Alternatively, type HGCEDIT on the command line, and press ENTER.
Select objects.
2. Select the objects to edit, and press ENTER.
The HVAC Global CEdit dialog box displays.
3. Set up the parameters to meet your requirements. For more information, see GC Edit (on
page 387).
4. Click OK.
The software applies the parameters to the selected components.
HVAC BOM Setup
CADWorx Steel / HVAC tab: HVAC Draw / BOM / DB > Setup
HVAC Draw/ BOM / DB toolbar: Setup
Plant menu: HVAC > Bill of Material > Setup
Command line: HBOMSETUP
Customizes the Bill of Material schedule to any style or layout that you need. Using this dialog box,
you can specify column widths, provide the schedule direction (up or down), provide
user-specified headings for columns, allow alignment of columns, and the selection of different
entries into the schedule. You can arrange the columns in any order.
Table Setup Tab
Defines or edits the Bill of Material (BOM) schedule template. The template is stored in the
configuration file listed at the top of the dialog.
BOM Columns Available - Lists all the information on a HVAC component that you can include in
the BOM. These columns can be added to any schedule template in any order using Add.
BOM Columns Selected - Shows all the columns that have been selected and their order of
appearance in the schedule from left (top of list box) to right (bottom of list box). Use Sort Order to
set the order by which these columns are sorted.
Add and Remove - Moves selected columns between the BOM Columns Available and BOM
Columns Selected lists.
Alignment - Specifies the text alignment for the selected column.
Grow Direction - Specifies whether the schedule should start at the top and work its way down or
start at the bottom and work its way up.
HVAC Draw / BOM / DB Panel
CADWorx Plant User's Guide 389
Move Up and Move Down - Defines the column order in the BOM. Select a column in the BOM
Columns Selected list, and then click Move Up to place the column further left in the BOM. Click
Move Down to place the selected column further right in the BOM.
Move Up and Move Down do not set the sort order of the BOM, only the placement of the
columns. Use Sort Order Setup tab to define the sort order.
Column title - Specifies the text heading for the selected column.
Column width - Specifies the width for the selected column.
Sort Order Setup Tab
Controls the sort order of the BOM. Columns that you place in the BOM Columns Selected list
are used to sort the BOM starting with the top column, then the second column, and so forth. Use
Move Up and Move Down to change the order in which the BOM is sorted.
BOM Columns Available - Lists all the information on an HVAC component that you can use to
sort the BOM. These columns can be used to sort by clicking Add.
BOM Columns Selected - Shows all the columns that have been selected for sorting and their
sort order from top to bottom.
Add and Remove - Moves selected columns between the BOM Columns Available and BOM
Columns Selected lists.
Column Sort - Controls additional sorting on each selected column. Ascending means sorting
from small numbers to larger numbers (1 to 100) and from A to Z.
Move Up and Move Down - Defines the sort order in the BOM. Select a column in the BOM
Columns Selected list, and then click Move Up to sort that column before other columns. Click
Move Down to sort the column after columns higher in the list.
HVAC Accumulation
The HVAC BOM Sort Order does not control the accumulation of components. Accumulation is
determined based on the following HVAC shape parameters:
Shape Name - Square straight, Oval straight, and so forth.
A through K parametric parameters - User specified.
Inside dimensions - On or Off.
Thickness - User specified.
Draw mode - Solid, Hollow, Open Top, Open Bottom.
Long annotation - User specified.
Part number - User specified.
Tag - User specified.
Weight - Only applicable for a single or cut bill of material generation.
Length - Only applicable for a single or cut bill of material generation.
What do you want to do?
Add or remove properties from BOM (on page 390)
Change the column order (on page 390)
Change text alignment in columns (on page 390)
Change the BOM sorting and accumulation (on page 390)
HVAC Draw / BOM / DB Panel
390 CADWorx Plant User's Guide
Add or remove properties from BOM
1. On the HVAC Draw / BOM / DB panel, click Setup . Alternatively, type HBOMSETUP in
the command line, and press ENTER.
The HVAC Bill of Material Setup dialog box displays.
2. To add a property to the BOM, select the property in the BOM Columns Available list, and
then click Add.
Use the Column title and Column width boxes to define the column heading text and
the column width respectively.
3. To remove a property from the BOM, select the property in the BOM Columns Selected list,
and then click Remove.
4. Click OK.
Change the column order
1. On the HVAC Draw / BOM / DB panel, click Setup . Alternatively, type HBOMSETUP in
the command line, and press ENTER.
The HVAC Bill of Material Setup dialog box displays.
2. Select the column to move in the BOM Columns Selected list.
3. Use Move Up and Move Down to change the column order. The column order in the list top to
bottom is the column order in the BOM from left to right.
4. Click OK.
Change text alignment in columns
1. On the HVAC Draw / BOM / DB panel, click Setup . Alternatively, type HBOMSETUP in
the command line, and press ENTER.
The HVAC Bill of Material Setup dialog box displays.
2. Select the column to edit in the BOM Columns Selected list.
3. Select Left, Center, or Right to control the vertical text justification in the selected column.
4. Select Downward or Upward to control the horizontal alignment of the text in the selected
column.
5. Click OK.
Change the BOM sorting and accumulation
1. On the HVAC Draw / BOM / DB panel, click Setup . Alternatively, type HBOMSETUP in
the command line, and press ENTER.
The HVAC Bill of Material Setup dialog box displays.
2. Select the Sort Order Setup tab.
3. Move the columns that you want to sort with to the BOM Columns Selected list.
4. Use Move Up and Move Down to specify which columns are sorted first in the BOM.
5. Select a column and use the Ascending and Descending options to control how information
in that column is sorted. Ascending means sorting from small numbers to larger numbers (1 to
100) and from A to Z. Descending is large number to smaller (100 to 1) and Z to A.
6. Click OK.
HVAC Draw / BOM / DB Panel
CADWorx Plant User's Guide 391
Cut HVAC Bill of Material
CADWorx Steel / HVAC tab: HVAC Draw / BOM / DB > Cut
HVAC Draw/ BOM / DB toolbar: Cut
Plant menu: HVAC > Bill of Material > Run > Cut
Command line: HBOMCUT
Generates a Bill of Material schedule listing each HVAC component with a length and a tag.
Counter - Select this option to start the tag counter at any positive nonzero integer. When set, the
command resumes requesting that you pick Manual placement or Automatic placement of
tags.
Manual placement - Select to insert tags manually. You are prompted for the tag location. The
software adds a rubber band line attached to the component extending to the specified tag
location. You must continue specifying locations until the last components tag has been placed.
Automatic placement - Select to have CADWorx insert tags automatically. In model space,
CADWorx places the tag in the direction (tag to component) provided. In paper space, this prompt
does not appear if the tag optimization is on. For more information, see BomTagOptimize (on
page 41).
The schedule's text size is based on the AutoCAD setvar TEXTSIZE. If this text size is larger than
the schedule spacing, the following message appears and the Bill of Material generation stops.
The schedule spacing is controlled by the BomScheduleSpacing (on page 41) variable in the
Configuration file.
A common mistake in AutoCAD is to apply a text height while setting up a text style. If the
height is specified in the text style dialog, then there is no other way of controlling the size. The text
size will be set to the size in the dialog regardless of what the TEXTSIZE variable is set to.
CADWorx performs special optimization for automatic tag placement while in paper space only.
This optimization places tags in non-overlapping positions and is controlled by the
BomTagOptimize variable in the current configuration file. For more information regarding this
functionality and its controls, see BomTagOptimize (on page 41).
What do you want to do?
Cut BOM using Automatic placement (on page 392)
Cut BOM using Manual placement (on page 392)
HVAC Draw / BOM / DB Panel
392 CADWorx Plant User's Guide
Cut BOM using Automatic placement
1. On the HVAC Draw / BOM / DB panel, click Cut . Alternatively, type HBOMCUT in the
command line, and press ENTER.
Enter tag option.
2. Select the Automatic placement option.
Enter tag placement angle.
3. Type the placement angle for the tag, and press ENTER.
Select upper right corner of BOM heading.
4. Specify a point in the drawing for the upper right corner of the BOM schedule.
Select objects.
5. Select the HVAC components to include in the BOM. Right-click or press ENTER when you
are finished.
The BOM is generated.
Cut BOM using Manual placement
1. On the HVAC Draw / BOM / DB panel, click Cut . Alternatively, type HBOMCUT in the
command line, and press ENTER.
Enter tag option.
2. Select the Manual placement option.
Select upper right corner of BOM heading.
3. Specify a point in the drawing for the upper right corner of the BOM schedule.
Select objects.
4. Select the HVAC components to include in the BOM. Right-click or press ENTER when you
are finished.
Pick tag location or Skip.
5. Specify the tag location for each component you selected.
The BOM is generated.
Total HVAC Bill of Material
CADWorx Steel / HVAC tab: HVAC Draw / BOM / DB > Total
HVAC Draw/ BOM / DB toolbar: Total
Plant menu: HVAC > Bill of Material > Run > Total
Command line: HBOMTOTAL
Generates a Bill of Material schedule with one tag for a total length of HVAC components in each
size. Identical long annotation items are accumulated in the length column.
Counter - Select this option to start the tag counter at any positive nonzero integer. When set, the
command resumes requesting that you pick Manual placement or Automatic placement of
tags.
Manual placement - Select to insert tags manually. You are prompted for the tag location. The
software adds a rubber band line attached to the component extending to the specified tag
location. You must continue specifying locations until the last components tag has been placed.
HVAC Draw / BOM / DB Panel
CADWorx Plant User's Guide 393
Automatic placement - Select to have CADWorx insert tags automatically. In model space,
CADWorx places the tag in the direction (tag to component) provided. In paper space, this prompt
does not appear if the tag optimization is on. For more information, see BomTagOptimize (on
page 41).
The schedule's text size is based on the AutoCAD setvar TEXTSIZE. If this text size is larger than
the schedule spacing, the following message appears and the Bill of Material generation stops.
The schedule spacing is controlled by the BomScheduleSpacing (on page 41) variable in the
Configuration file.
A common mistake in AutoCAD is to apply a text height while setting up a text style. If the
height is specified in the text style dialog, then there is no other way of controlling the size. The text
size will be set to the size in the dialog regardless of what the TEXTSIZE variable is set to.
CADWorx performs special optimization for automatic tag placement while in paper space only.
This optimization places tags in non-overlapping positions and is controlled by the
BomTagOptimize variable in the current configuration file. For more information regarding this
functionality and its controls, see BomTagOptimize (on page 41).
What do you want to do?
Total BOM using Automatic placement (on page 393)
Total BOM using Manual placement (on page 394)
Total BOM using Automatic placement
1. On the HVAC Draw / BOM / DB panel, click Total . Alternatively, type HBOMTOTAL in
the command line, and press ENTER.
Enter tag option.
2. Select the Automatic placement option.
Enter tag placement angle.
3. Type the placement angle for the tag, and press ENTER.
Select upper right corner of BOM heading.
4. Specify a point in the drawing for the upper right corner of the BOM schedule.
Select objects.
5. Select the HVAC components to include in the BOM. Right-click or press ENTER when you
are finished.
The BOM is generated.
HVAC Draw / BOM / DB Panel
394 CADWorx Plant User's Guide
Total BOM using Manual placement
1. On the HVAC Draw / BOM / DB panel, click Total . Alternatively, type HBOMTOTAL in
the command line, and press ENTER.
Enter tag option.
2. Select the Manual placement option.
Select upper right corner of BOM heading.
3. Specify a point in the drawing for the upper right corner of the BOM schedule.
Select objects.
4. Select the HVAC components to include in the BOM. Right-click or press ENTER when you
are finished.
Pick tag location or Skip.
5. Specify the tag location for each component you selected.
The BOM is generated.
Single HVAC Bill of Material
CADWorx Steel / HVAC tab: HVAC Draw / BOM / DB > Single
HVAC Draw/ BOM / DB toolbar: Single
Plant menu: HVAC > Bill of Material > Run > Single
Command line: HBOMSINGLE
Generates a Bill of Material schedule with each selected object having its own line in the schedule.
Counter - Select this option to start the tag counter at any positive nonzero integer. When set, the
command resumes requesting that you pick Manual placement or Automatic placement of
tags.
Manual placement - Select to insert tags manually. You are prompted for the tag location. The
software adds a rubber band line attached to the component extending to the specified tag
location. You must continue specifying locations until the last components tag has been placed.
Automatic placement - Select to have CADWorx insert tags automatically. In model space,
CADWorx places the tag in the direction (tag to component) provided. In paper space, this prompt
does not appear if the tag optimization is on. For more information, see BomTagOptimize (on
page 41).
The schedule's text size is based on the AutoCAD setvar TEXTSIZE. If this text size is larger than
the schedule spacing, the following message appears and the Bill of Material generation stops.
The schedule spacing is controlled by the BomScheduleSpacing (on page 41) variable in the
Configuration file.
HVAC Draw / BOM / DB Panel
CADWorx Plant User's Guide 395
A common mistake in AutoCAD is to apply a text height while setting up a text style. If the
height is specified in the text style dialog, then there is no other way of controlling the size. The text
size will be set to the size in the dialog regardless of what the TEXTSIZE variable is set to.
CADWorx performs special optimization for automatic tag placement while in paper space only.
This optimization places tags in non-overlapping positions and is controlled by the
BomTagOptimize variable in the current configuration file. For more information regarding this
functionality and its controls, see BomTagOptimize (on page 41).
What do you want to do?
Single BOM using Automatic placement (on page 395)
Single BOM using Manual placement (on page 396)
Single BOM using Automatic placement
1. On the HVAC Draw / BOM / DB panel, click Single . Alternatively, type HBOMSINGLE in
the command line, and press ENTER.
Enter tag option.
2. Select the Automatic placement option.
Enter tag placement angle.
3. Type the placement angle for the tag, and press ENTER.
Select upper right corner of BOM heading.
4. Specify a point in the drawing for the upper right corner of the BOM schedule.
Select objects prompt.
5. Select the HVAC components to include in the BOM. Right-click or press ENTER when you
are finished.
The BOM is generated.
HVAC Draw / BOM / DB Panel
396 CADWorx Plant User's Guide
Single BOM using Manual placement
1. On the HVAC Draw / BOM / DB panel, click Single . Alternatively, type HBOMSINGLE in
the command line, and press ENTER.
Enter tag option.
2. Select the Manual placement option.
Select upper right corner of BOM heading.
3. Specify a point in the drawing for the upper right corner of the BOM schedule.
Select objects prompt.
4. Select the HVAC components to include in the BOM. Right-click or press ENTER when you
are finished.
Pick tag location or Skip.
5. Specify the tag location for each component you selected.
The BOM is generated.
Data Remove
CADWorx Steel / HVAC tab: HVAC Draw / BOM / DB > Data Remove
Command line: HCDATAREMOVE
Removes CADWorx data from components.
Remove CADWorx data from components
1. On the HVAC Draw / BOM / DB panel, click Data Remove . Alternatively, type
HDATAREMOVE in the command line, and press ENTER.
Select objects.
2. Select the objects from which to remove the CADWorx data, and press ENTER.
A dialog box displays asking if you are sure that you want to remove the data.
3. Click Yes.
The software removes the CADWorx data from the selected components.
Layer Change
CADWorx Steel / HVAC tab: HVAC Draw / BOM / DB > Layer Change
Command line: HLAYERCHANGE
Changes the solid and centerline layers associated with components.
HVAC Draw / BOM / DB Panel
CADWorx Plant User's Guide 397
Change the layers associated with HVAC components
1. On the HVAC Draw / BOM / DB panel, click Layer Change . Alternatively, type
HLAYERCHANGE in the command line, and press ENTER.
Select objects.
2. Select the objects to change, and press ENTER.
Change the solid layer.
3. If you want to change the solid layer, type Y in the command line, or select Yes from the
popup menu.
The Please select Layer dialog box displays.
4. Select the layer with which to associate the solid part of the component, and click OK.
Change the centerline layer.
5. If you want to change the centerline layer, type Y in the command line, or select Yes from the
popup menu.
The Please select Layer dialog box displays.
6. Select the layer with which to associate the centerline of the component, and click OK.
The software changes the layers.
Export HVAC
CADWorx Steel / HVAC tab: HVAC Draw / BOM / DB > Export
HVAC Draw / BOM / DB toolbar: Export
Command line: HDBFGEN
Exports CADWorx HVAC information to a Microsoft Access or Microsoft Excel file.
Select Database Type Dialog Box
Controls parameters for exporting CADWorx HVAC component information.
Database Type - Select Access to write to a Microsoft Access file, or select Excel to write to a
Microsoft Excel file.
Browse - Click to define the file name and folder location. The disabled boxes at the bottom of the
dialog display the file name and directory in use.
Append/Sync - Synchronizes the drawing and the database file by removing entries from the
database that no longer exist in the drawing and updating components in the database according
to the drawing. You can use this command once a day or five times an hour to maintain the
database according to the drawing. Many users can append to the same database file at the same
time.
New - Creates a new database file based on the chosen folder and database type.
Directory - Displays the location of the database file.
Access File - Displays the name of the database file.
Excel File - Displays the name of the database file.
HVAC Draw / BOM / DB Panel
398 CADWorx Plant User's Guide
Export CADWorx HVAC data
1. On the HVAC Draw / BOM / DB panel, click Export . Alternatively, type HDBFGEN in the
command line, and press ENTER.
Select components to write to database.
2. Select the HVAC components to write to the database file. Right-click or press ENTER when
you are finished.
The Select Database Type dialog box displays.
3. Select Access or Excel to define the file type.
4. Click Browse, and define the folder and file name.
5. Select New if you are creating a new file.
or
Select Append/Sync if you want to synchronize an existing file.
6. Click OK.
Import HVAC
CADWorx Steel / HVAC tab: HVAC Draw / BOM / DB > Import
HVAC Draw / BOM / DB toolbar: Import
Command line: HDBFIN
Imports and draws CADWorx HVAC components from a Microsoft Access or Microsoft Excel file.
This command is not available when you are using a live database.
Use the Export HVAC (on page 397) command to create the Microsoft Access or Microsoft Excel
file to import.
Import CADWorx HVAC data
1. On the HVAC Draw / BOM / DB panel, click Import . Alternatively, type HDBFIN in the
command line, and press ENTER.
The Select Database File dialog box displays.
2. Select the file to import.
3. Click Open.
The Select Drawings for Import dialog box displays.
4. Select the drawings in the file to import into the active drawing.
5. Click OK.
HVAC Draw / BOM / DB Panel
CADWorx Plant User's Guide 399
Audit HVAC Database
CADWorx Steel / HVAC tab: HVAC Draw / BOM / DB > Audit
HVAC Draw / BOM / DB toolbar: Audit
Command line: HDBAUDIT
Maintains the database for each component in the drawing that has data attached. Use this
command whenever the drawing or the database has any problems. If a problem is found in the
drawing, for example a component in the database is not present in the drawing, you have the
option to delete this component in the database or to ignore it.
Audit the HVAC database
1. On the HVAC Draw / BOM / DB panel, click Audit . Alternatively, type HDBAUDIT in the
command line, and press ENTER.
The Select Database File dialog box displays.
2. Select the file to audit against the drawing.
3. Click Open.
Checking objects in this drawing with rows in the database.
4. If no problems are found, the message Audit completed displays.
5. If a problem is found, you are prompted to delete the row from the database. Select Yes to
delete the row. Select No to ignore the row.
Synchronize HVAC Database
CADWorx Steel / HVAC tab: HVAC Draw / BOM / DB > Synchronize
HVAC Draw / BOM / DB toolbar: Synchronize
Command line: HSYNC
Checks all components in the drawing and updates them according to the current value in the
database. This command does not write new records to the database for new components that
are in the model but are not in the database.
When a drawing has a live database attached, you can open the database and edit the
SHORT_ANNOTATION, LONG_ANNOTATION, DESCRIPTION, PART_NUMBER, and
MATERIAL fields in the HVAC table. Changing any other column value does not have any effect
on the drawing.
HVAC Draw / BOM / DB Panel
400 CADWorx Plant User's Guide
Synchronize the HVAC database
1. On the HVAC Draw / BOM / DB panel, click Synchronize . Alternatively, type HSYNC in
the command line, and press ENTER.
2. Click Yes to confirm that you want to synchronize the drawing with the database.
CADWorx Plant User's Guide 401
S E C T I O N 2 4
In This Section
Accessing and Docking the Toolbars ............................................ 401
Aliases and Command Names ...................................................... 402
Buttweld ......................................................................................... 402
Flanges .......................................................................................... 434
Flgd/BW Valves ............................................................................. 447
Lined .............................................................................................. 459
Fiberglass ...................................................................................... 463
Sanitary .......................................................................................... 482
Victaulic .......................................................................................... 518
Threaded/Socket ........................................................................... 521
Thrd/SW Valves ............................................................................. 557
Gaskets, Etc. ................................................................................. 570
Pipe Ends....................................................................................... 572
Restraints ....................................................................................... 573
Misc ................................................................................................ 574
Operators ....................................................................................... 581
Line Numbers ................................................................................ 582
UCS ............................................................................................... 583
Steel ............................................................................................... 583
Settings .......................................................................................... 585
Palettes .......................................................................................... 586
Accessing and Docking the Toolbars
Toolbars duplicate commands available on the CADWorx Plant I and CADWorx Plant II tabs.
You may find it useful to open toolbars containing frequently-used commands when screen space
for the tab is limited.
To open a Plant toolbar, click Plant > Toolbars, and select the needed toolbar. You can also open
an alternate set of toolbars from View tab > Windows panel > Toolbars > PIPEALT, PIPEFLY, or
PIPERIB.
To dock a toolbar, drag it to any edge of the window. Press CTRL to drag a toolbar without docking
it. You can then drag a toolbar off of the window space.
The AutoCAD Toolbar command opens the Customize User Interface dialog box. You
can choose any needed toolbars for AutoCAD or CADWorx Plant.
Toolbars
Toolbars
402 CADWorx Plant User's Guide
Aliases and Command Names
Ribbon, toolbar, and menu commands have a command name that you can type in the command
line.
A command alias is an abbreviation that you type at the command line instead of typing the entire
command name. Command aliases created for Plant are delivered in the [Product
Folder]\Plant\Support\Flow_alt.pgp file.
You can change alias names but should avoid conflicts with aliases already defined in the .pgp file
for AutoCAD.
Buttweld
Plant menu: Toolbars > Buttweld
Command Name Command Line
Pipe - Places a butt-welded pipe component. For more
information, see Pipe (on page 405).
PIPW
Plan 90 LR Ell - Places a 90 degree long radius elbow in the
X-Y plane. For more information, see Plan 90 LR Ell (on page
406).
90LR
Side 90 LR Ell - Places a 90 degree long radius elbow normal
to the X-Y plane. For more information, see Side 90 LR Ell (on
page 407).
H90LR
Plan 90 SR Ell - Places a 90 degree short radius elbow in the
X-Y plane. For more information, see Plan 90 SR Ell (on page
407).
90SR
Side 90 SR Ell - Places a 90 degree short radius elbow normal
to the X-Y plane. For more information, see Side 90 SR Ell (on
page 408).
H90SR
Plan 45 Ell - Places a 45 degree elbow in the X-Y plane. For
more information, see Plan 45 Ell (on page 408).
45LR
Side 45 Ell - Places a 45 degree elbow normal to the X-Y plane
when the previous or next run is horizontal to the X-Y plane. For
more information, see Side 45 Ell (on page 409).
H45LR
Vert 45 Ell - Places a 45 degree elbow normal to the X-Y plane
when the previous or next run is vertical to the X-Y plane. For
more information, see Vert 45 Ell (on page 410).
V45LR
Plan 90 Reducing Ell - Places a 90 degree reducing elbow in
the X-Y plane. For more information, see Plan 90 Reducing Ell
(on page 410).
90RD
Side 90 Reducing Ell - Places a 90 degree reducing elbow
normal to the X-Y plane. For more information, see Side 90
Reducing Ell (on page 411).
H90RD
Toolbars
CADWorx Plant User's Guide 403
Command Name Command Line
Plan Tee - Places a straight tee in the X-Y plane. For more
information, see Plan Tee (on page 412).
TESW
Side Tee - Places a straight tee with the branch normal to the
X-Y plane. For more information, see Side Tee (on page 412).
HTESW
Vert Tee - Places a straight tee with the main normal to the X-Y
plane. For more information, see Vert Tee (on page 413).
VTESW
Plan Reducing Tee - Places a straight reducing tee in the X-Y
plane. For more information, see Plan Reducing Tee (on page
413).
TERW
Side Reducing Tee - Places a straight reducing tee with the
branch normal to the X-Y plane. For more information, see Side
Reducing Tee (on page 414).
HTERW
Vert Reducing Tee - Places a straight reducing tee with the
main normal to the X-Y plane. For more information, see Vert
Reducing Tee (on page 415).
VTERW
Plan 180 LR Return - Places a 180 degree long radius return in
the X-Y plane. For more information, see Plan 180 LR Return
(on page 415).
18LR
Side 180 LR Return - Places a 180 degree long radius return
normal to the X-Y plane with the return ends on the X-Y plane.
For more information, see Side 180 LR Return (on page 416).
H18LR
Vert 180 LR Return - Places a 180 degree long radius return
normal to the X-Y plane with the return ends also normal to the
X-Y plane. For more information, see Vert 180 LR Return (on
page 416).
V18LR
Plan 180 SR Return - Places a 180 degree short radius return
in the X-Y plane. For more information, see Plan 180 SR Return
(on page 417).
18SR
Side 180 SR Return - Places a 180 degree short radius return
normal to the X-Y plane with the return ends on the X-Y plane.
For more information, see Side 180 SR Return (on page 418).
H18SR
Vert 180 SR Return - Places a 180 degree short radius return
normal to the X-Y plane with the return ends also normal to the
X-Y plane. For more information, see Vert 180 SR Return (on
page 418).
V18SR
Conc Reducer - Places a concentric reducer component in the
X-Y plane. For more information, see Conc Reducer (on page
419).
CONC
Ecc Reducer - Places an eccentric reducer component in the
X-Y plane. For more information, see Ecc Reducer (on page
419).
ECC
Toolbars
404 CADWorx Plant User's Guide
Command Name Command Line
Cap - Places a pipe cap in the X-Y plane. For more information,
see Cap (on page 420).
CAPW
Plan Cross - Places a four-way straight cross in the X-Y plane.
For more information, see Plan Cross (on page 420).
CRSW
Side Cross - Places a four-way straight cross with the branch
normal to the X-Y plane. For more information, see Side Cross
(on page 421).
HCRSW
Plan Reducing Cross - Places a four-way reducing cross in
the X-Y plane. For more information, see Plan Reducing Cross
(on page 421).
CRRW
Side Reducing Cross - Places a four-way reducing cross with
the reducing branch normal to the X-Y plane. For more
information, see Side Reducing Cross (on page 422).
HCRRW
Vert Reducing Cross - Places a four-way reducing cross with
the main branch normal to the X-Y plane. For more information,
see Vert Reducing Cross (on page 422).
VCRRW
Plan Lateral - Places a 45 degree lateral tee in the X-Y plane.
For more information, see Plan Lateral (on page 423).
LATW
Side Lateral - Places a 45 degree lateral tee in the X-Y plane
with the branch in the X-Z or Y-Z plane. For more information,
see Side Lateral (on page 423).
HLATW
Vert Lateral - Places a 45 degree lateral tee with the main
normal to the X-Y plane. For more information, see Vert Lateral
(on page 424).
VLATW
Miters - Places a mitered pipe component in the X-Y plane. For
more information, see Miters (on page 424).
MPIP
Rolled Pipe - Places a free-form pipe component, such as a
hose or flexible connection. For more information, see Rolled
Pipe (on page 425).
SPIP
Adjustable Bend - Places an adjustable pipe bend. For more
information, see Adjustable Bend (on page 426).
BENT
90 LR Ell - Places a 90 degree long radius elbow with the end
rolled at a 45 degree angle from the X-Y plane. For more
information, see 90 LR Ell (on page 427).
R90LR
90 SR Ell - Places a 90 degree short radius elbow with the end
rolled at a 45 degree angle from the X-Y plane. For more
information, see 90 SR Ell (on page 427).
R90SR
45 LR Ell - Places a 45 degree elbow with the end rolled at a 45
degree angle from the X-Y plane. For more information, see 45
LR Ell (on page 428).
R45LR
Toolbars
CADWorx Plant User's Guide 405
Command Name Command Line
Tee - Places a tee with the branch rolled at a 45 degree angle
from the X-Y plane. For more information, see Tee (on page
429).
RTESW
Plan 11.25 Ell - Places an 11.25 degree elbow in the X-Y
plane. For more information, see Plan 11.25 Ell (on page 430).
11LR
Side 11.25 Ell - Places an 11.25 degree elbow normal to the
X-Y plane. For more information, see Side 11.25 Ell (on page
430).
H11LR
Vert 11.25 Ell - Places an 11.25 degree elbow normal to the
X-Y plane. For more information, see Vert 11.25 Ell (on page
431).
V11LR
Plan 22.5 Ell - Places a 22.5 degree elbow in the X-Y plane.
For more information, see Plan 22.5 Ell (on page 431).
22LR
Side 22.5 Ell - Places a 22.5 degree elbow normal to the X-Y
plane. For more information, see Side 22.5 Ell (on page 432).
H22LR
Vert 22.5 Ell - Places a 22.5 degree elbow normal to the X-Y
plane. For more information, see Vert 22.5 Ell (on page 433).
V22LR
Plan Wye - Places a wye in the X-Y plane. For more
information, see Plan Wye (on page 433).
YB
Side Wye - Places a wye on the X-Y plane with the branches
normal to the X-Y plane. For more information, see Side Wye
(on page 434).
HYB
Vert Wye - Places a wye normal to the X-Y plane with the
branches also normal to the X-Y plane. For more information,
see Vert Wye (on page 434).
VYB
Pipe
Buttweld toolbar: Pipe
Sanitary toolbar: Sanitary Tubing
Victaulic toolbar: Victaulic Pipe
Command line: PIPW
Places a pipe component in the X-Y plane.
last point - Starts the pipe at the last point of the previously-created component.
TOP - Places the pipe along the top of the pipe, as defined along the Z-axis.
BOP - Places the pipe along the bottom of the pipe, as defined along the Z-axis.
Toolbars
406 CADWorx Plant User's Guide
Place a pipe
1. Click a pipe component command.
2. Click to select a starting point, or type coordinates in the command line and press ENTER.
3. Click to select an ending point, or type coordinates in the command line and press ENTER.
The pipe component is drawn.
Plan 90 LR Ell
Buttweld toolbar: Plan 90 LR Ell
Victaulic toolbar: Plan 90 LR Ell
Command line: 90LR
Places a 90 degree long radius elbow in the X-Y plane.
last point - Starts the component at the last point of the previously-created component.
Corner - Places the component at the corner of two pipes.
Place a 90 degree plan elbow
1. Click a 90 degree plan elbow component command.
Pick start point or [Corner] <last point>.
or
Pick start point or [Corner/...End] <last point>.
2. Click to select a starting point, such as at the end of a pipe.
Pick corner direction.
3. Click in the direction of the corner.
Pick other direction.
4. Click in the direction of the bend of the elbow.
The elbow component is drawn.
Toolbars
CADWorx Plant User's Guide 407
Side 90 LR Ell
Buttweld toolbar: Side 90 LR Ell
Victaulic toolbar: Side 90 LR Ell
Command line: H90LR
Places a 90 degree long radius elbow normal to the X-Y plane.
last point - Starts the component at the last point of the previously-created component.
Up - Places the elbow bend in the positive Z direction.
Down - Places the elbow bend in the negative Z direction.
Place a side or vertical elbow
1. Click a side or vertical elbow component command.
2. Click to select a starting point, such as at the end of a pipe.
3. Click in the direction of the corner.
4. Select Up or Down.
The elbow component is drawn.
Plan 90 SR Ell
Buttweld toolbar: Plan 90 SR Ell
Victaulic toolbar: Plan 90 SR Ell
Command line: 90SR
Places a 90 degree short radius elbow in the X-Y plane.
last point - Starts the component at the last point of the previously-created component.
Corner - Places the component at the corner of two pipes.
Place a 90 degree plan elbow
1. Click a 90 degree plan elbow component command.
Pick start point or [Corner] <last point>.
or
Pick start point or [Corner/...End] <last point>.
2. Click to select a starting point, such as at the end of a pipe.
Pick corner direction.
3. Click in the direction of the corner.
Pick other direction.
4. Click in the direction of the bend of the elbow.
Toolbars
408 CADWorx Plant User's Guide
The elbow component is drawn.
Side 90 SR Ell
Buttweld toolbar: Side 90 SR Ell
Victaulic toolbar: Side 90 SR Ell
Command line: H90SR
Places a 90 degree short radius elbow normal to the X-Y plane.
last point - Starts the component at the last point of the previously-created component.
Up - Places the elbow bend in the positive Z direction.
Down - Places the elbow bend in the negative Z direction.
Place a side or vertical elbow
1. Click a side or vertical elbow component command.
2. Click to select a starting point, such as at the end of a pipe.
3. Click in the direction of the corner.
4. Select Up or Down.
The elbow component is drawn.
Plan 45 Ell
Buttweld toolbar: Plan 45 Ell
Victaulic toolbar: Plan 45 Ell
Command line: 45LR
Places a 45 degree elbow in the X-Y plane.
last point - Starts the component at the last point of the previously-created component.
Corner - Places the component at the corner of two pipes.
Opposite - Selects the previous 45 degree run to continue the new elbow in the same direction. If
the previous run is a 45-degree-rotated pipe, use Opposite with the object snap option Osnap >
Nearest. If the previous run is another 45 degree elbow, use Opposite with Osnap >
Intersection. For more information, see "OSNAP" in AutoCAD Help.
Toolbars
CADWorx Plant User's Guide 409
Place a plan elbow
1. Click a plan elbow command.
2. Pick a starting point, such as at the end of a pipe.
3. Click in the direction of the corner.
4. Click in the direction of the bend of the elbow.
The elbow component is drawn.
Side 45 Ell
Buttweld toolbar: Side 45 Ell
Victaulic toolbar: Side 45 Ell
Command line: H45LR
Places a 45 degree elbow normal to the X-Y plane. Use this command when the previous or next
run is horizontal to the X-Y plane.
last point - Starts the component at the last point of the previously-created component.
Up - Places the elbow bend in the positive Z direction.
Down - Places the elbow bend in the negative Z direction.
Place a side or vertical elbow
1. Click a side or vertical elbow component command.
2. Click to select a starting point, such as at the end of a pipe.
3. Click in the direction of the corner.
4. Select Up or Down.
The elbow component is drawn.
Toolbars
410 CADWorx Plant User's Guide
Vert 45 Ell
Buttweld toolbar: Vert 45 Ell
Victaulic toolbar: Vert 45 Ell
Command line: V45LR
Places a 45 degree elbow normal to the X-Y plane. Use this command when the previous or next
run is vertical to the X-Y plane.
last point - Starts the component at the last point of the previously-created component.
Up - Places the elbow bend in the positive Z direction.
Down - Places the elbow bend in the negative Z direction.
Place a side or vertical elbow
1. Click a side or vertical elbow component command.
2. Click to select a starting point, such as at the end of a pipe.
3. Click in the direction of the corner.
4. Select Up or Down.
The elbow component is drawn.
Plan 90 Reducing Ell
Buttweld toolbar: Plan 90 Reducing Ell
Victaulic toolbar: Plan 90 Reducing Ell
Command line: 90RD
Places a 90 degree reducing elbow in the X-Y plane.
last point - Starts the component at the last point of the previously-created component.
Corner - Places the component at the corner of two pipes.
Small - Places the reducing end of the elbow at the start point.
Place a 90 degree plan elbow component
1. Click a 90 degree reducing plan elbow component command.
Large end point or [Corner/Small] <last point>.
2. To optionally place the reducing end first, right-click and select Small.
3. Pick a starting point, such as at the end of a pipe.
Pick corner direction.
4. Click in the direction of the corner.
Pick other direction.
5. Click in the direction of the bend of the elbow.
Toolbars
CADWorx Plant User's Guide 411
The elbow component is drawn.
Side 90 Reducing Ell
Buttweld toolbar: Side 90 Reducing Ell
Victaulic toolbar: Side 90 Reducing Ell
Command line: H90RD
Places a 90 degree reducing elbow normal to the X-Y plane.
last point - Starts the component at the last point of the previously-created component.
Corner - Places the component at the corner of two pipes.
Small - Places the reducing end of the elbow at the start point.
Up - Places the elbow bend in the positive Z direction.
Down - Places the elbow bend in the negative Z direction.
Place a side reducing elbow
1. Click a side reducing plan elbow component command.
Large end point or [Corner/Small] <last point>.
2. To optionally place the reducing end first, right-click and select Small.
3. Pick a starting point, such as at the end of a pipe.
Pick corner direction.
4. Click in the direction of the corner.
Enter direction [Up/Down] <Up>.
5. Select Up or Down.
The elbow component is drawn.
Toolbars
412 CADWorx Plant User's Guide
Plan Tee
Buttweld toolbar: Plan Tee
Victaulic toolbar: Plan Tee
Command line: TESW
Places a straight tee in the X-Y plane.
last point - Starts the component at the last point of the previously-created component.
Branch - Places the branch of the tee at the start point.
Center - Places the tee at the centerline intersection of the branch and main of the tee.
Place a plan tee
1. Click a plan tee command.
2. Click to select a starting point, such as at the end of a pipe.
3. Click in the direction of the main of the tee.
4. Click in the direction of the branch of the tee.
The tee component is drawn.
Side Tee
Buttweld toolbar: Side Tee
Victaulic toolbar: Side Tee
Command line: HTESW
Places a straight tee with the branch normal to the X-Y plane.
last point - Starts the component at the last point of the previously-created component.
Center - Places the tee at the centerline intersection of the branch and main of the tee.
Up - Places the branch of the tee in the positive Z direction.
Down - Places the branch of the tee in the negative Z direction.
Toolbars
CADWorx Plant User's Guide 413
Place a side tee
1. Click a side tee component command.
2. Click to select a starting point, such as at the end of a pipe.
3. Click in the direction of the main of the tee.
4. Select Up or Down.
The tee component is drawn.
Vert Tee
Buttweld toolbar: Vert Tee
Victaulic toolbar: Vert Tee
Command line: VTESW
Places a straight tee with the main normal to the X-Y plane. The center of the tee is placed at the
start point by default.
last point - Starts the component at the last point of the previously-created component.
Branch - Places the branch of the tee at the start point.
Place a vertical tee
1. Click a vertical tee component command.
2. Click to select a starting point, such as at the end of a pipe.
3. Click in the direction of the branch of the tee.
The tee component is drawn.
Plan Reducing Tee
Buttweld toolbar: Plan Reducing Tee
Victaulic toolbar: Plan Reducing Tee
Command line: TERW
Places a straight reducing tee in the X-Y plane.
last point - Starts the component at the last point of the previously-created component.
Branch - Places the branch of the tee at the start point.
Center - Places the tee at the centerline intersection of the branch and main of the tee.
Toolbars
414 CADWorx Plant User's Guide
Place a plan tee
1. Click a plan tee command.
2. Click to select a starting point, such as at the end of a pipe.
3. Click in the direction of the main of the tee.
4. Click in the direction of the branch of the tee.
The tee component is drawn.
Side Reducing Tee
Buttweld toolbar: Side Reducing Tee
Victaulic toolbar: Side Reducing Tee
Command line: HTERW
Places a straight reducing tee with the branch normal to the X-Y plane.
last point - Starts the component at the last point of the previously-created component.
Center - Places the tee at the centerline intersection of the branch and main of the tee.
Up - Places the branch of the tee in the positive Z direction.
Down - Places the branch of the tee in the negative Z direction.
Place a side tee
1. Click a side tee component command.
2. Click to select a starting point, such as at the end of a pipe.
3. Click in the direction of the main of the tee.
4. Select Up or Down.
The tee component is drawn.
Toolbars
CADWorx Plant User's Guide 415
Vert Reducing Tee
Buttweld toolbar: Vert Reducing Tee
Victaulic toolbar: Vert Reducing Tee
Command line: VTERW
Places a straight reducing tee with the main normal to the X-Y plane. The center of the tee is
placed at the start point by default.
last point - Starts the component at the last point of the previously-created component.
Branch - Places the branch of the tee at the start point.
Place a vertical tee
1. Click a vertical tee component command.
2. Click to select a starting point, such as at the end of a pipe.
3. Click in the direction of the branch of the tee.
The tee component is drawn.
Plan 180 LR Return
Buttweld toolbar: Plan 180 LR Return
Command line: 18LR
Places a 180 degree long radius return in the X-Y plane.
last point - Starts the component at the last point of the previously-created component.
Center - Places the return at the center point of the arc of the return.
Place a 180 degree plan return
1. Click a 180 degree plan return component command.
Pick start point or [Center] <last point>.
2. Click to select a starting point, such as at the end of a pipe.
Pick direction.
3. Click in the direction of the bend of the return.
Pick end direction.
4. Click in the direction of the end of the return.
The return component is drawn.
Toolbars
416 CADWorx Plant User's Guide
Side 180 LR Return
Buttweld toolbar: Side 180 LR Return
Command line: H18LR
Places a 180 degree long radius return normal to the X-Y plane with the return ends on the X-Y
plane. This command is typically used with pipe that is normal to the X-Y plane.
last point - Starts the component at the last point of the previously-created component.
Center - Places the return at the center point of the arc of the return.
Up - Places the return bend in the positive Z direction.
Down - Places the return bend in the negative Z direction.
Place a 180 degree side return
1. Click a 180 degree side return component command.
Pick start point or [Center] <last point>.
2. Click to select a starting point, such as at the end of a pipe.
Pick center direction.
3. Click in the direction of the bend of the return.
Enter direction [Up/Down] <Up>.
4. Select Up or Down.
The return component is drawn.
Vert 180 LR Return
Buttweld toolbar: Vert 180 LR Return
Command line: V18LR
Places a 180 degree long radius return normal to the X-Y plane with the return ends also normal to
the X-Y plane. This command is typically used with pipe that is on the X-Y plane.
last point - Starts the component at the last point of the previously-created component.
Center - Places the return at the center point of the arc of the return.
Up - Places the return direction in the positive Z direction.
Down - Places the return direction in the negative Z direction.
Toolbars
CADWorx Plant User's Guide 417
Place a 180 degree vertical return
1. Click a 180 degree vertical return component command.
Pick start point or [Center] <last point>.
2. Click to select a starting point, such as at the end of a pipe.
Pick center direction.
3. Click in the direction of the bend of the return.
Enter direction [Up/Down] <Up>.
4. Select Up or Down.
The return component is drawn.
Plan 180 SR Return
Buttweld toolbar: Plan 180 SR Return
Command line: 18SR
Places a 180 degree short radius return in the X-Y plane.
last point - Starts the component at the last point of the previously-created component.
Center - Places the return at the center point of the arc of the return.
Place a 180 degree plan return
1. Click a 180 degree plan return component command.
Pick start point or [Center] <last point>.
2. Click to select a starting point, such as at the end of a pipe.
Pick direction.
3. Click in the direction of the bend of the return.
Pick end direction.
4. Click in the direction of the end of the return.
The return component is drawn.
Toolbars
418 CADWorx Plant User's Guide
Side 180 SR Return
Buttweld toolbar: Side 180 SR Return
Command line: H18SR
Places a 180 degree short radius return normal to the X-Y plane with the return ends on the X-Y
plane. This command is typically used with pipe that is normal to the X-Y plane.
last point - Starts the component at the last point of the previously-created component.
Center - Places the return at the center point of the arc of the return.
Up - Places the return bend in the positive Z direction.
Down - Places the return bend in the negative Z direction.
Place a 180 degree side return
1. Click a 180 degree side return component command.
Pick start point or [Center] <last point>.
2. Click to select a starting point, such as at the end of a pipe.
Pick center direction.
3. Click in the direction of the bend of the return.
Enter direction [Up/Down] <Up>.
4. Select Up or Down.
The return component is drawn.
Vert 180 SR Return
Buttweld toolbar: Vert 180 SR Return
Command line: V18SR
Places a 180 degree short radius return normal to the X-Y plane with the return ends also normal
to the X-Y plane. This command is typically used with pipe that is on the X-Y plane.
last point - Starts the component at the last point of the previously-created component.
Center - Places the return at the center point of the arc of the return.
Up - Places the return direction in the positive Z direction.
Down - Places the return direction in the negative Z direction.
Toolbars
CADWorx Plant User's Guide 419
Place a 180 degree vertical return
1. Click a 180 degree vertical return component command.
Pick start point or [Center] <last point>.
2. Click to select a starting point, such as at the end of a pipe.
Pick center direction.
3. Click in the direction of the bend of the return.
Enter direction [Up/Down] <Up>.
4. Select Up or Down.
The return component is drawn.
Conc Reducer
Buttweld toolbar: Conc Reducer
Victaulic toolbar: Conc Reducer
Command line: CONC
Places a concentric reducer component in the X-Y plane.
last point - Starts the component at the last point of the previously-created component.
Small end - Places the reducing end at the start point.
Place a concentric reducer
1. Click a concentric reducer component command.
2. Pick a starting point for the large end, such as at the end of a pipe.
3. Click in the direction of the small end of the reducer.
The reducer component is drawn.
Ecc Reducer
Buttweld toolbar: Ecc Reducer
Victaulic toolbar: Ecc Reducer
Command line: ECC
Places an eccentric reducer component in the X-Y plane.
last point - Starts the component at the last point of the previously-created component.
Small end - Places the reducing end at the start point.
Up - Places the flat side of the reducer in the positive Z direction.
Down - Places the flat side of the reducer in the negative Z direction.
Toolbars
420 CADWorx Plant User's Guide
Place an eccentric reducer
1. Click an eccentric reducer component command.
2. Pick a starting point for the large end, such as at the end of a pipe.
Pick small end direction.
3. Click in the direction of the small end of the reducer.
4. To place the flat side in the X-Y plane, click in the direction of the flat side.
or
To place the flat side in the Z direction, select Up or Down.
The reducer component is drawn.
Cap
Buttweld toolbar: Cap
Victaulic toolbar: Cap
Command line: CAPW
Places a pipe cap in the X-Y plane.
last point - Starts the component at the last point of the previously-created component.
Cap end - Places the top of the cap at the start point.
Place a cap
1. Click a cap component command.
2. Click to select a starting point, such as the end of a pipe.
3. Click to select the direction of the top of the cap.
The cap component is drawn.
Plan Cross
Buttweld toolbar: Plan Cross
Victaulic toolbar: Plan Cross
Command line: CRSW
Places a four-way straight cross in the X-Y plane.
last point - Starts the component at the last point of the previously-created component.
Center - Places the cross at the centerline intersection of the cross.
Toolbars
CADWorx Plant User's Guide 421
Place a plan cross
1. Click a four-way straight cross command.
2. Click to select a starting point, such as at the end of a pipe.
3. Click in the direction of the cross.
The cross component is drawn.
Side Cross
Buttweld toolbar: Side Cross
Victaulic toolbar: Side Cross
Command line: HCRSW
Places a four-way straight cross with the branch normal to the X-Y plane.
last point - Starts the component at the last point of the previously-created component.
Center - Places the cross at the centerline intersection of the cross.
Place a side cross
1. Click a four-way straight side cross command.
2. Click to select a starting point, such as at the end of a pipe.
3. Click in the direction of the cross.
The cross component is drawn.
Plan Reducing Cross
Buttweld toolbar: Plan Reducing Cross
Victaulic toolbar: Plan Reducing Cross
Command line: CRRW
Places a four-way reducing cross in the X-Y plane.
last point - Starts the component at the last point of the previously-created component.
Branch - Places the reducing branch of cross tee at the start point.
Center - Places the tee at the centerline intersection of the cross.
Toolbars
422 CADWorx Plant User's Guide
Place a plan reducing cross
1. Click a four-way plan reducing cross command.
2. Click to select a starting point, such as at the end of a pipe.
3. Click in the direction of the cross.
The cross component is drawn.
Side Reducing Cross
Buttweld toolbar: Side Reducing Cross
Victaulic toolbar: Side Reducing Cross
Command line: HCRRW
Places a four-way reducing cross with the reducing branch normal to the X-Y plane.
last point - Starts the component at the last point of the previously-created component.
Center - Places the cross at the centerline intersection of the cross.
Place a side reducing cross
1. Click a four-way side reducing cross command.
Pick start point or [Center] <last point>.
2. Click to select a starting point, such as at the end of a pipe.
Pick direction.
3. Click in the direction of the cross.
The cross component is drawn.
Vert Reducing Cross
Buttweld toolbar: Vert Reducing Cross
Victaulic toolbar: Vert Reducing Cross
Command line: VCRRW
Places a four-way reducing cross with the main normal to the X-Y plane. The center of the cross is
placed at the start point by default.
last point - Starts the component at the last point of the previously-created component.
Branch - Places the reducing branch of the cross tee at the start point.
Toolbars
CADWorx Plant User's Guide 423
Place a vertical reducing cross
1. Click a four-way vertical reducing cross command.
Pick center point or [Branch] <last point>.
2. Click to select a starting point, such as at the end of a pipe.
Select branch reducing run direction.
3. Click in the direction of the cross.
The cross component is drawn.
Plan Lateral
Buttweld toolbar: Plan Lateral
Victaulic toolbar: Plan Lateral
Command line: LATW
Places a 45 degree lateral in the X-Y plane.
last point - Starts the component at the last point of the previously-created component.
Center - Places the lateral at the centerline intersection of the branch and main.
Place a plan lateral
1. Click a plan lateral command.
2. Click to select a starting point, such as at the end of a pipe.
3. Click in the direction of the main of the lateral.
4. Click in the direction of the branch of the lateral.
The lateral component is drawn.
Side Lateral
Buttweld toolbar: Side Lateral
Victaulic toolbar: Side Lateral
Command line: HLATW
Places a 45 degree lateral in the X-Y plane with the branch in the X-Z or Y-Z plane.
last point - Starts the component at the last point of the previously-created component.
Center - Places the lateral at the centerline intersection of the branch and main.
Up - Places the branch of the lateral in the positive Z direction.
Down - Places the branch of the lateral in the negative Z direction.
Toolbars
424 CADWorx Plant User's Guide
Place a side lateral
1. Click a side lateral component command.
2. Click to select a starting point, such as at the end of a pipe.
3. Click in the direction of the main of the lateral.
4. Select Up or Down.
The lateral component is drawn.
Vert Lateral
Buttweld toolbar: Vert Lateral
Victaulic toolbar: Vert Lateral
Command line: VLATW
Places a 45 degree lateral with the main normal to the X-Y plane. The center of the lateral is
placed at the start point by default.
last point - Starts the component at the last point of the previously-created component.
Up - Places the branch of the lateral in the positive Z direction.
Down - Places the branch of the lateral in the negative Z direction.
Place a vertical lateral
1. Click a vertical lateral component command.
2. Click to select a starting point, such as at the end of a pipe.
3. Click in the direction of the branch of the lateral.
4. Select Up or Down.
The lateral component is drawn.
Miters
Buttweld toolbar: Miters
Command line: MPIP
Places a mitered pipe component in the X-Y plane. The pipe is placed on a 2D polyline created
with Polyline . A miter is placed on the pipe at each vertex of the polyline. For more
information, see "PLINE" in AutoCAD Help.
Toolbars
CADWorx Plant User's Guide 425
This command can also be used to create pipe with bends if a radius is created on the polyline
using Fillet . For more information, see "FILLET" in AutoCAD Help.
Mitered pipe cannot be placed on a 3D polyline created with 3D Polyline . For more
information, see "3DPOLY" in AutoCAD Help.
Place a mitered pipe
1. On the Draw panel of the Home tab, click Polyline .
2. Draw the needed polyline.
3. If a radius is needed at any vertex on the polyline, use Modify > Fillet .
4. Click Miters .
5. Select the polyline.
The mitered pipe component is drawn.
Rolled Pipe
Buttweld toolbar: Rolled Pipe
Command line: SPIP
Places a free-form pipe component, such as a hose or flexible connection. The pipe is placed on a
2D polyline created with Polyline and edited with the Fit or Spline options of Edit Polyline
. For more information, see "PLINE" and "PEDIT" in AutoCAD Help.
Fit Example
Toolbars
426 CADWorx Plant User's Guide
Spline Example
Rolled pipe cannot be placed on a 3D polyline created with 3D Polyline . For more
information, see "3DPOLY" in AutoCAD Help.
Place a rolled pipe
1. On the Draw panel of the Home tab, click Polyline .
2. Draw the needed polyline.
3. On the Modify panel, click Edit Polyline .
4. Select the polyline.
5. Select Fit or Spline.
6. Click Rolled Pipe .
7. Select the polyline.
The pipe component is drawn.
Adjustable Bend
Buttweld toolbar: Adjustable Bend
Command line: BENT
Places a pipe bend based on the selected method: Enter radius, Trimmed elbow, or Select arc.
Enter radius - Places a pipe bend by typing a radius, and then selecting the bend center, start,
and end points in a counterclockwise direction. This is the most common type of adjustable bend.
Degree - Defines the total angle of the bend starting from the start point. For example, if the
start point is at 91, and the value for Degree is 180, the end point is at 271 and the total
angle of the bend is 180.
Angle - Defines the angle of the bend as the value minus the angle defined by the start point
from the positive X-axis. For example, if the start point is at 91, and the value for Angle is
180, the end point is at 180 and the angle of the bend is 79.
Tangent length - Defines straight lengths of pipe at each end of the bend. This is frequently
required for machine bending. You can type a value of 0.
Trimmed elbow - Places an elbow by selecting the center of the bend arc, the start point, and the
end point.
Short radius - Defines a short radius elbow according to the current specification.
Long radius - Defines a long radius elbow according to the current specification.
Toolbars
CADWorx Plant User's Guide 427
Select arc - Places a pipe bend on an arc created with an arc command. For more information,
see "Draw Arcs" in AutoCAD Help.
Tangent length - Defines straight lengths of pipe at each end of the bend. This is frequently
required for machine bending. You can type a value of 0.
90 LR Ell
Buttweld toolbar: 90 LR Ell
Command line: R90LR
Places a 90 degree long radius elbow with the end rolled at a 45 degree angle from the X-Y plane.
last point - Starts the component at the last point of the previously-created component.
Corner - Places the component at the corner of two pipes.
Up - Rotates the end of the elbow 45 degrees in the positive Z direction.
Down - Rotates the end of the elbow 45 degrees in the negative Z direction.
This command is only available for welded fittings.
The elbow centerline is out-of-plane. You must use an AutoCAD UCS command to obtain the
proper plane before modifying the elbow. For more information, see "UCS" in AutoCAD Help.
Place a 90 degree rolled elbow
1. Click a 90 degree rolled elbow component command.
Pick start point or [Corner] <last point>.
2. Click to select a starting point, such as at the end of a pipe.
Pick corner direction.
3. Click in the direction of the corner.
Pick direction.
4. Click in the direction of the bend of the elbow.
Enter direction [Up/Down] <Up>.
5. Select Up or Down.
The elbow component is drawn.
90 SR Ell
Buttweld toolbar: 90 SR Ell
Command line: R90SR
Places a 90 degree short radius elbow with the end rolled at a 45 degree angle from the X-Y plane.
last point - Starts the component at the last point of the previously-created component.
Corner - Places the component at the corner of two pipes.
Up - Rotates the end of the elbow 45 degrees in the positive Z direction.
Down - Rotates the end of the elbow 45 degrees in the negative Z direction.
This command is only available for welded fittings.
The elbow centerline is out-of-plane. You must use an AutoCAD UCS command to obtain the
proper plane before modifying the elbow. For more information, see "UCS" in AutoCAD Help.
Toolbars
428 CADWorx Plant User's Guide
Place a 90 degree rolled elbow
1. Click a 90 degree rolled elbow component command.
Pick start point or [Corner] <last point>.
2. Click to select a starting point, such as at the end of a pipe.
Pick corner direction.
3. Click in the direction of the corner.
Pick direction.
4. Click in the direction of the bend of the elbow.
Enter direction [Up/Down] <Up>.
5. Select Up or Down.
The elbow component is drawn.
45 LR Ell
Buttweld toolbar: 45 LR Ell
Command line: R45LR
Places a 45 degree elbow with the end rolled at a 45 degree angle from the X-Y plane.
This command is only available for welded fittings.
last point - Starts the component at the last point of the previously-created component.
Corner - Places the component at the corner of two pipes.
Opposite - Selects the previous 45 degree run to continue the new elbow in the same direction. If
the previous run is a 45-degree-rotated pipe, use Opposite with the object snap option Osnap >
Nearest. If the previous run is another 45 degree elbow, use Opposite with Osnap >
Intersection. For more information, see "OSNAP" in AutoCAD Help.
Up - Rotates the end of the elbow 45 degrees in the positive Z direction.
Down - Rotates the end of the elbow 45 degrees in the negative Z direction.
This command is only available for welded fittings.
The elbow centerline is out-of-plane. You must use an AutoCAD UCS command to obtain the
proper plane before modifying the elbow. For more information, see "UCS" in AutoCAD Help.
Toolbars
CADWorx Plant User's Guide 429
Place a 45 degree rolled elbow
1. Click 45 LR Ell .
Pick start point or [Corner] <last point>.
2. Click to select a starting point, such as at the end of a pipe.
Pick corner direction or [Opposite].
3. Click in the direction of the corner.
Pick other direction.
4. Click in the direction of the bend of the elbow.
Enter direction [Up/Down] <Up>.
5. Select Up or Down.
The elbow component is drawn.
Tee
Buttweld toolbar: Tee
Command line: RTESW
Places a tee with the branch rolled at a 45 degree angle from the X-Y plane.
Center - Places the tee at the centerline intersection of the branch and main of the tee.
Up - Rotates the branch of the tee 45 degrees in the positive Z direction.
Down - Rotates the branch of the tee 45 degrees in the negative Z direction.
This command is only available for welded fittings.
Place a rolled tee
1. Click a rolled tee command.
Pick start point or [Center] <last point>.
2. Click to select a starting point, such as at the end of a pipe.
Pick main end direction.
3. Click in the direction of the main of the tee.
Pick branch end direction.
4. Click in the direction of the branch of the tee.
Enter direction [Up/Down] <Up>.
5. Select Up or Down.
The tee component is drawn.
Toolbars
430 CADWorx Plant User's Guide
Plan 11.25 Ell
Buttweld toolbar: Plan 11.25 Ell
Victaulic toolbar: Plan 11.25 Ell
Command line: 11LR
Places an 11.25 degree elbow in the X-Y plane.
last point - Starts the component at the last point of the previously-created component.
Corner - Places the component at the corner of two pipes.
Opposite - Selects the previous 11.25 degree run to continue the new elbow in the same
direction. If the previous run is a 11.25-degree-rotated pipe, use Opposite with the object snap
option Osnap > Nearest. If the previous run is another 11.25 degree elbow, use Opposite with
Osnap > Intersection. For more information, see "OSNAP" in AutoCAD Help.
Place a plan elbow
1. Click a plan elbow command.
2. Pick a starting point, such as at the end of a pipe.
3. Click in the direction of the corner.
4. Click in the direction of the bend of the elbow.
The elbow component is drawn.
Side 11.25 Ell
Buttweld toolbar: Side 11.25 Ell
Victaulic toolbar: Side 11.25 Ell
Command line: H11LR
Places an 11.25 degree elbow normal to the X-Y plane. Use this command when the previous or
next run is horizontal to the X-Y plane.
last point - Starts the component at the last point of the previously-created component.
Up - Places the elbow bend in the positive Z direction.
Down - Places the elbow bend in the negative Z direction.
Toolbars
CADWorx Plant User's Guide 431
Place a side or vertical elbow
1. Click a side or vertical elbow component command.
2. Click to select a starting point, such as at the end of a pipe.
3. Click in the direction of the corner.
4. Select Up or Down.
The elbow component is drawn.
Vert 11.25 Ell
Buttweld toolbar: Vert 11.25 Ell
Victaulic toolbar: Vert 11.25 Ell
Command line: V11LR
Places an 11.25 degree elbow normal to the X-Y plane. Use this command when the previous or
next run is vertical to the X-Y plane.
last point - Starts the component at the last point of the previously-created component.
Up - Places the elbow bend in the positive Z direction.
Down - Places the elbow bend in the negative Z direction.
Place a side or vertical elbow
1. Click a side or vertical elbow component command.
2. Click to select a starting point, such as at the end of a pipe.
3. Click in the direction of the corner.
4. Select Up or Down.
The elbow component is drawn.
Plan 22.5 Ell
Buttweld toolbar: Plan 22.5 Ell
Victaulic toolbar: Plan 22.5 Ell
Command line: 22LR
Places a 22.5 degree elbow in the X-Y plane.
last point - Starts the component at the last point of the previously-created component.
Corner - Places the component at the corner of two pipes.
Opposite - Selects the previous 22.5 degree run to continue the new elbow in the same direction.
If the previous run is a 22.5-degree-rotated pipe, use Opposite with the object snap option Osnap
Toolbars
432 CADWorx Plant User's Guide
> Nearest. If the previous run is another 22.5 degree elbow, use Opposite with Osnap >
Intersection. For more information, see "OSNAP" in AutoCAD Help.
Place a plan elbow
1. Click a plan elbow command.
2. Pick a starting point, such as at the end of a pipe.
3. Click in the direction of the corner.
4. Click in the direction of the bend of the elbow.
The elbow component is drawn.
Side 22.5 Ell
Buttweld toolbar: Side 22.5 Ell
Victaulic toolbar: Side 22.5 Ell
Command line: H22LR
Places a 22.5 degree elbow normal to the X-Y plane. Use this command when the previous or
next run is horizontal to the X-Y plane.
last point - Starts the component at the last point of the previously-created component.
Up - Places the elbow bend in the positive Z direction.
Down - Places the elbow bend in the negative Z direction.
Place a side or vertical elbow
1. Click a side or vertical elbow component command.
2. Click to select a starting point, such as at the end of a pipe.
3. Click in the direction of the corner.
4. Select Up or Down.
The elbow component is drawn.
Toolbars
CADWorx Plant User's Guide 433
Vert 22.5 Ell
Buttweld toolbar: Vert 22.5 Ell
Victaulic toolbar: Vert 22.5 Ell
Command line: V22LR
Places a 22.5 degree elbow normal to the X-Y plane. Use this command when the previous or
next run is vertical to the X-Y plane.
last point - Starts the component at the last point of the previously-created component.
Up - Places the elbow bend in the positive Z direction.
Down - Places the elbow bend in the negative Z direction.
Place a side or vertical elbow
1. Click a side or vertical elbow component command.
2. Click to select a starting point, such as at the end of a pipe.
3. Click in the direction of the corner.
4. Select Up or Down.
The elbow component is drawn.
Plan Wye
Buttweld toolbar: Plan Wye
Victaulic toolbar: Plan Wye
Command line: YB
Places a wye in the X-Y plane.
last point - Starts the component at the last point of the previously-created component.
Center - Places the wye at the centerline intersection of the main and the branches of the wye.
Place a plan wye
1. Click a plan wye command.
2. Click to select a starting point, such as at the end of a pipe.
3. Click in the direction of the wye.
The wye component is drawn.
Toolbars
434 CADWorx Plant User's Guide
Side Wye
Buttweld toolbar: Side Wye
Victaulic toolbar: Side Wye
Command line: HYB
Places a wye on the X-Y plane with the branches normal to the X-Y plane. This command is
typically used with pipe that is on the X-Y plane.
last point - Starts the component at the last point of the previously-created component.
Center - Places the wye at the centerline intersection of the main and branches of the wye.
Place a side wye
1. Click a side wye command.
2. Click to select a starting point, such as at the end of a pipe.
3. Click in the direction of the wye main.
The wye component is drawn.
Vert Wye
Buttweld toolbar: Vert Wye
Victaulic toolbar: Vert Wye
Command line: VYB
Places a wye normal to the X-Y plane with the branches also normal to the X-Y plane. This
command is typically used with pipe that is normal to the X-Y plane.
last point - Starts the component at the last point of the previously-created component.
Center - Places the wye at the centerline intersection of the main and branches of the wye.
Place a vertical wye
1. Click a vertical wye command.
2. Click to select a starting point, such as at the end of a pipe.
3. Click in the direction of the wye branches.
The wye component is drawn.
Toolbars
CADWorx Plant User's Guide 435
Flanges
Plant menu: Toolbars > Flanges
Command Name Command Line
Weld Neck - Places a weld neck flange in the X-Y plane. For
more information, see Weld Neck Flange (on page 435).
FLGW
Slip On - Places a slip on flange in the X-Y plane. For more
information, see Slip-On Flange (on page 437).
FLGO
Blind - Places a blind flange in the X-Y plane. For more
information, see Blind Flange (on page 438).
FLGB
Socket Weld - Places a socket type flange in the X-Y plane.
For more information, see Socket Type Flange (on page 438).
FLGS
Threaded - Places a threaded flange in the X-Y plane. For
more information, see Threaded Flange (on page 439).
FLGT
Lap Joint - Places a lapped-joint flange in the X-Y plane. For
more information, see Lap Joint Flange (on page 441).
FLGL
Stub End - Places a stub-end coupling component in the X-Y
plane. For more information, see Stub End (on page 441).
STB
Long Weld Neck - Places a long weld neck component in the
X-Y plane. For more information, see Long Weld Neck (on page
442).
LWN
Reducing Slip On - Places a reducing slip on flange in the X-Y
plane. For more information, see Reducing Slip-on Flange (on
page 442).
FLRO
Reducing Threaded - Places a reducing threaded flange in the
X-Y plane. For more information, see Reducing Threaded
Flange (on page 443).
FLRT
Reducing Weld Neck - Places a reducing weld neck flange in
the X-Y plane. For more information, see Reducing Weld Neck
Flange (on page 445).
FLRW
Weld Neck Flange
Flanges toolbar: Weld Neck
Command line: FLGW
Places a weld neck flange in the X-Y plane. If Auto Gasket is turned on, then a gasket is also
placed on the flange. For more information, see Auto Gasket (on page 195).
last point - Starts the plain end of the flange at the last point of the previously-created component.
Buttweld end - Starts the flange at the buttweld end. This option appears when the previously
placed component (such as another flange) would logically take the face end as the start point for
the flange. Use this option to place the flange in a different location or in the opposite direction.
Toolbars
436 CADWorx Plant User's Guide
Face end - Starts the flange at the face end. This option appears when the previously placed
component (such as a pipe) would logically take the butt-welded end as the start point for the
flange. Use this option to place the flange in a different location or in the opposite direction.
What do you want to do?
Place a flange on a pipe (on page 436)
Place a flange that mates with another flange (on page 436)
Place a flange on a pipe
1. Place a pipe component.
Place a pipe (on page 406)
2. Click a flange component command.
Pick start point or [...end] <last point>.
3. Click to select a starting point at an end of the pipe.
Pick direction.
4. Click to select the direction of the flange.
The flange component is drawn.
.
Place a flange that mates with another flange
1. Place a pipe and a flange.
Place a flange on a pipe (on page 436)
2. Click a flange component command.
Pick start point or [...end] <last point>.
3. Click to select a starting point at the end of the existing flange.
Pick direction.
4. Click to select the direction of the flange.
The flange component is drawn with the face mating to the face of the existing flange.
Toolbars
CADWorx Plant User's Guide 437
Slip-on Flange
Flanges toolbar: Slip On
Victaulic toolbar: Victaulic Flange
Command line: FLGO
Places a slip on flange in the X-Y plane. If Auto Gasket is turned on, then a gasket is also
placed on the flange. For more information, see Auto Gasket (on page 195).
last point - Starts the plain end of the flange at the last point of the previously-created component.
Slip on end - Starts the flange at the slip-on end. This option appears when the previously placed
component (such as another flange) would logically take the face end as the start point for the
flange. Use this option to place the flange in a different location or in the opposite direction.
Face end - Starts the flange at the face end. This option appears when the previously placed
component (such as a pipe) would logically take the slip-on end as the start point for the flange.
Use this option to place the flange in a different location or in the opposite direction.
What do you want to do?
Place a flange on a pipe (on page 436)
Place a flange that mates with another flange (on page 436)
Place a flange on a pipe
1. Place a pipe component.
Place a pipe (on page 406)
2. Click a flange component command.
Pick start point or [...end] <last point>.
3. Click to select a starting point at an end of the pipe.
Pick direction.
4. Click to select the direction of the flange.
The flange component is drawn.
.
Place a flange that mates with another flange
1. Place a pipe and a flange.
Place a flange on a pipe (on page 436)
2. Click a flange component command.
Pick start point or [...end] <last point>.
Toolbars
438 CADWorx Plant User's Guide
3. Click to select a starting point at the end of the existing flange.
Pick direction.
4. Click to select the direction of the flange.
The flange component is drawn with the face mating to the face of the existing flange.
Blind Flange
Flanges toolbar: Blind
Fiberglass toolbar: FRP Blind Flange
Lined toolbar: Lined Blind Flange
Command line: FLGB
Places a blind flange in the X-Y plane.
last point - Starts the component at the last point of the previously-created component.
Place a flange
1. Click a flange component command.
2. Click to select a starting point, such as the end of a pipe.
3. Click to select the direction of the flange.
The flange component is drawn.
Socket Type Flange
Flanges toolbar: Socket Weld
Fiberglass toolbar: FRP Flange
Command line: FLGS
Places a socket type flange in the X-Y plane. If Auto Gasket is turned on, then a gasket is also
placed on the flange. For more information, see Auto Gasket (on page 195).
last point - Starts the component at the last point of the previously-created component.
Slip on end - Starts the flange at the slip-on end. This option appears when the previously placed
component (such as another flange) would logically take the face end as the start point for the
flange. Use this option to place the flange in a different location or in the opposite direction.
Face end - Starts the flange at the face end. This option appears when the previously placed
component (such as a pipe) would logically take the slip-on end as the start point for the flange.
Use this option to place the flange in a different location or in the opposite direction.
Toolbars
CADWorx Plant User's Guide 439
What do you want to do?
Place a flange on a pipe (on page 436)
Place a flange that mates with another flange (on page 436)
Place a flange on a pipe
1. Place a pipe component.
Place a pipe (on page 406)
2. Click a flange component command.
Pick start point or [...end] <last point>.
3. Click to select a starting point at an end of the pipe.
Pick direction.
4. Click to select the direction of the flange.
The flange component is drawn.
.
Place a flange that mates with another flange
1. Place a pipe and a flange.
Place a flange on a pipe (on page 436)
2. Click a flange component command.
Pick start point or [...end] <last point>.
3. Click to select a starting point at the end of the existing flange.
Pick direction.
4. Click to select the direction of the flange.
The flange component is drawn with the face mating to the face of the existing flange.
Toolbars
440 CADWorx Plant User's Guide
Threaded Flange
Flanges toolbar: Threaded
Command line: FLGT
Places a threaded flange in the X-Y plane. If Auto Gasket is turned on, then a gasket is also
placed on the flange. For more information, see Auto Gasket (on page 195).
last point - Starts the component at the last point of the previously-created component.
Thread end - Starts the flange at the threaded end. This option appears when the previously
placed component (such as another flange) would logically take the face end as the start point for
the flange. Use this option to place the flange in a different location or in the opposite direction.
Face end - Starts the flange at the face end. This option appears when the previously placed
component (such as a pipe) would logically take the threaded end as the start point for the flange.
Use this option to place the flange in a different location or in the opposite direction.
What do you want to do?
Place a flange on a pipe (on page 436)
Place a flange that mates with another flange (on page 436)
Place a flange on a pipe
1. Place a pipe component.
Place a pipe (on page 406)
2. Click a flange component command.
Pick start point or [...end] <last point>.
3. Click to select a starting point at an end of the pipe.
Pick direction.
4. Click to select the direction of the flange.
The flange component is drawn.
.
Place a flange that mates with another flange
1. Place a pipe and a flange.
Place a flange on a pipe (on page 436)
2. Click a flange component command.
Pick start point or [...end] <last point>.
3. Click to select a starting point at the end of the existing flange.
Toolbars
CADWorx Plant User's Guide 441
Pick direction.
4. Click to select the direction of the flange.
The flange component is drawn with the face mating to the face of the existing flange.
Lap Joint Flange
Flanges toolbar: Lap Joint
Command line: FLGL
Places a lapped-joint flange in the X-Y plane.
last point - Starts the component at the last point of the previously-created component.
Place a flange
1. Click a flange component command.
2. Click to select a starting point, such as the end of a pipe.
3. Click to select the direction of the flange.
The flange component is drawn.
Stub End
Flanges toolbar: Stub End
Command line: STB
Places a stub-end coupling component in the X-Y plane. If Auto Gasket is turned on, then a
gasket is also placed on the flange. For more information, see Auto Gasket (on page 195).
Length - Defines the length of the stub end. If no length is defined, the default value from the
current specification is used.
Plain end - Starts the stub at the plain end. This option appears when the previously placed
component (such as a flange) would logically take the face end as the start point for the stub. Use
this option to place the stub in a different location or in the opposite direction.
Face end - Starts the stub at the face end. This option appears when the previously placed
component (such as a pipe) would logically take the plain end as the start point for the stub. Use
this option to place the stub in a different location or in the opposite direction.
Place a stub or weld neck
1. Click a stub or weld neck component command.
2. If needed, select Length and type a length for the component.
3. Pick a starting point, such as at the end of a pipe.
4. Click in the direction of the end of the component.
The component is drawn.
Toolbars
442 CADWorx Plant User's Guide
Long Weld Neck
Flanges toolbar: Long Weld Neck
Command line: LWN
Places a long weld neck component in the X-Y plane.
Length - Defines the length of the stub end. If no length is defined, the default value from the
current specification is used.
Plain end - Starts the weld neck at the plain end.
Place a stub or weld neck
1. Click a stub or weld neck component command.
2. If needed, select Length and type a length for the component.
3. Pick a starting point, such as at the end of a pipe.
4. Click in the direction of the end of the component.
The component is drawn.
Reducing Slip-on Flange
Flanges toolbar: Reducing Slip On
Lined toolbar: Lined Reducing Flange
Command line: FLRO
Places a reducing slip on flange in the X-Y plane. If Auto Gasket is turned on, then a gasket is
also placed on the flange. For more information, see Auto Gasket (on page 195).
last point - Starts the plain end of the flange at the last point of the previously-created component.
Reducing end - Starts the flange at the reducing end. This option appears when the previously
placed component (such as another flange) would logically take the face end as the start point for
the flange. Use this option to place the flange in a different location or in the opposite direction.
Face end - Starts the flange at the face end. This option appears when the previously placed
component (such as a pipe) would logically take the reducing end as the start point for the flange.
Use this option to place the flange in a different location or in the opposite direction.
What do you want to do?
Place a flange on a pipe (on page 436)
Place a flange that mates with another flange (on page 436)
Toolbars
CADWorx Plant User's Guide 443
Place a flange on a pipe
1. Place a pipe component.
Place a pipe (on page 406)
2. Click a flange component command.
Pick start point or [...end] <last point>.
3. Click to select a starting point at an end of the pipe.
Pick direction.
4. Click to select the direction of the flange.
The flange component is drawn.
.
Place a flange that mates with another flange
1. Place a pipe and a flange.
Place a flange on a pipe (on page 436)
2. Click a flange component command.
Pick start point or [...end] <last point>.
3. Click to select a starting point at the end of the existing flange.
Pick direction.
4. Click to select the direction of the flange.
The flange component is drawn with the face mating to the face of the existing flange.
Reducing Threaded Flange
Flanges toolbar: Reducing Threaded
Command line: FLRT
Places a reducing threaded flange in the X-Y plane. If Auto Gasket is turned on, then a gasket
is also placed on the flange. For more information, see Auto Gasket (on page 195).
last point - Starts the plain end of the flange at the last point of the previously-created component.
Reducing end - Starts the flange at the reducing end. This option appears when the previously
placed component (such as another flange) would logically take the face end as the start point for
the flange. Use this option to place the flange in a different location or in the opposite direction.
Face end - Starts the flange at the face end. This option appears when the previously placed
component (such as a pipe) would logically take the reducing end as the start point for the flange.
Use this option to place the flange in a different location or in the opposite direction.
Toolbars
444 CADWorx Plant User's Guide
What do you want to do?
Place a flange on a pipe (on page 436)
Place a flange that mates with another flange (on page 436)
Place a flange on a pipe
1. Place a pipe component.
Place a pipe (on page 406)
2. Click a flange component command.
Pick start point or [...end] <last point>.
3. Click to select a starting point at an end of the pipe.
Pick direction.
4. Click to select the direction of the flange.
The flange component is drawn.
.
Place a flange that mates with another flange
1. Place a pipe and a flange.
Place a flange on a pipe (on page 436)
2. Click a flange component command.
Pick start point or [...end] <last point>.
3. Click to select a starting point at the end of the existing flange.
Pick direction.
4. Click to select the direction of the flange.
The flange component is drawn with the face mating to the face of the existing flange.
Toolbars
CADWorx Plant User's Guide 445
Reducing Weld Neck Flange
Flanges toolbar: Reducing Weld Neck
Command line: FLRW
Places a reducing weld neck flange in the X-Y plane. If Auto Gasket is turned on, then a
gasket is also placed on the flange. For more information, see Auto Gasket (on page 195).
last point - Starts the plain end of the flange at the last point of the previously-created component.
Reducing end - Starts the flange at the reducing end. This option appears when the previously
placed component (such as another flange) would logically take the face end as the start point for
the flange. Use this option to place the flange in a different location or in the opposite direction.
Face end - Starts the flange at the face end. This option appears when the previously placed
component (such as a pipe) would logically take the reducing end as the start point for the flange.
Use this option to place the flange in a different location or in the opposite direction.
What do you want to do?
Place a flange on a pipe (on page 436)
Place a flange that mates with another flange (on page 436)
Place a flange on a pipe
1. Place a pipe component.
Place a pipe (on page 406)
2. Click a flange component command.
Pick start point or [...end] <last point>.
3. Click to select a starting point at an end of the pipe.
Pick direction.
4. Click to select the direction of the flange.
The flange component is drawn.
.
Toolbars
446 CADWorx Plant User's Guide
Place a flange that mates with another flange
1. Place a pipe and a flange.
Place a flange on a pipe (on page 436)
2. Click a flange component command.
Pick start point or [...end] <last point>.
3. Click to select a starting point at the end of the existing flange.
Pick direction.
4. Click to select the direction of the flange.
The flange component is drawn with the face mating to the face of the existing flange.
Toolbars
CADWorx Plant User's Guide 447
Flgd/BW Valves
Plant menu: Toolbars > Flgd/BW Valves
Command Name Command Line
Gate - Places a gate valve component in the X-Y plane. For
more information, see Gate Valve (on page 448).
GATF
Ball - Places a ball valve component in the X-Y plane. For more
information, see Ball Valve (on page 449)
BALF
Globe - Places a globe valve component in the X-Y plane. For
more information, see Globe Valve (on page 449).
GLBF
Plug - Places a plug valve component in the X-Y plane. For
more information, see Plug Valve (on page 450).
PLUF
Check - Places a check valve component in the X-Y plane. For
more information, see Check Valve (on page 450).
CHKF
Butterfly - Places a butterfly valve component in the X-Y plane.
For more information, see Butterfly Valve (on page 451).
BFYF
Diaphragm - Places a diaphragm valve and flange gasket
component in the X-Y plane. For more information, see
Diaphragm Valve (on page 451).
DIAF
Rotary - Places a rotary valve component in the X-Y plane. For
more information, see Rotary Valve (on page 452).
ROTF
Dual Check - Places a dual check valve and flange gasket
components in the X-Y plane. For more information, see Dual
Check Valve (on page 452).
DCHF
Control - Places a control valve component in the X-Y plane.
For more information, see Control Valve (on page 453).
CNTF
3 Way Plan - Places a three-way valve component in the X-Y
plane. For more information, see 3-Way Plan Valve (on page
453).
3VF
3 Way Side - Places a three-way valve component with the
valve branch normal to the X-Y plane. For more information,
see 3-Way Side Valve (on page 454)
H3VF
3 Way Vertical - Places a three-way valve component with the
main normal to the X-Y plane. For more information, see 3-Way
Vertical Valve (on page 454).
V3VF
4 Way Plan - Places a four-way valve component in the X-Y
plane. For more information, see 4-Way Plan Valve (on page
455).
4VF
4 Way Side - Places a four-way valve component with the valve
branches normal to the X-Y plane. For. more information, see
4-Way Side Valve (on page 455)
H4VF
Toolbars
448 CADWorx Plant User's Guide
Command Name Command Line
Relief Side - Places a 90 degree pressure relief valve in the
X-Y plane. For more information, see Relief Side Valve (on
page 456).
RELF
Relief Top - Places a 90 degree pressure relief valve with the
relief end normal to the X-Y plane. For more information, see
Relief Top Valve (on page 456)
HRELF
Pressure Top - Places a 90 degree pressure relief valve with
the pressure end normal to the X-Y plane. For more
information, see Pressure Top Valve (on page 457).
VRELF
Angle Top - Places a 90 degree angle valve in the X-Y plane.
For more information, see Angle Top Valve (on page 457).
ANGF
Angle Side - Places a 90 degree angle valve in the X-Y plane.
For more information, see Angle Side Valve (on page 458).
HANGF
Gate Valve
Flanged Valves toolbar: Gate
Command line: GATF
Places a gate valve component in the X-Y plane. If Auto Gasket is turned on, then a gasket is
also placed on the flange side of the valve. For more information, see Auto Gasket (on page 195).
last point - Starts the plain end of the valve at the last point of the previously-created component.
Center - Places the valve at its center.
Place a valve
1. Click a valve component command.
2. Click to select a starting point, such as at the end of a pipe or a flange.
3. Click to select an ending point.
The valve component is drawn.
Toolbars
CADWorx Plant User's Guide 449
Ball Valve
Flanged Valves toolbar: Ball
Victaulic toolbar: Victaulic Ball Valve
Command line: BALF
Places a ball valve component in the X-Y plane. If Auto Gasket is turned on, then a gasket is
also placed on the flange side of the valve. For more information, see Auto Gasket (on page 195).
last point - Starts the plain end of the valve at the last point of the previously-created component.
Center - Places the valve at its center.
Place a valve
1. Click a valve component command.
2. Click to select a starting point, such as at the end of a pipe or a flange.
3. Click to select an ending point.
The valve component is drawn.
Globe Valve
Flanged Valves toolbar: Globe
Command line: GLBF
Places a globe valve component in the X-Y plane. If Auto Gasket is turned on, then a gasket is
also placed on the flange side of the valve. For more information, see Auto Gasket (on page 195).
last point - Starts the plain end of the valve at the last point of the previously-created component.
Center - Places the valve at its center.
Place a valve
1. Click a valve component command.
2. Click to select a starting point, such as at the end of a pipe or a flange.
3. Click to select an ending point.
The valve component is drawn.
Toolbars
450 CADWorx Plant User's Guide
Plug Valve
Flanged Valves toolbar: Plug
Victaulic toolbar: Sanitary Plug Valve
Command line: PLUF
Places a plug valve component in the X-Y plane. If Auto Gasket is turned on, then a gasket is
also placed on the flange side of the valve. For more information, see Auto Gasket (on page 195).
last point - Starts the plain end of the valve at the last point of the previously-created component.
Center - Places the valve at its center.
Place a valve
1. Click a valve component command.
2. Click to select a starting point, such as at the end of a pipe or a flange.
3. Click to select an ending point.
The valve component is drawn.
Check Valve
Flanged Valves toolbar: Check
Sanitary toolbar: Victaulic Check Valve
Command line: CHKF
Places a check valve component in the X-Y plane. If Auto Gasket is turned on, then a gasket
is also placed on the flange side of the valve. For more information, see Auto Gasket (on page
195).
last point - Starts the plain end of the valve at the last point of the previously-created component.
Center - Places the valve at its center.
Reverse - Specifies the direction of the valve that positions the flow indicator pointing in the
opposite direction.
Place a valve
1. Click a valve component command.
2. Click to select a starting point, such as at the end of a pipe or a flange.
3. Click to select an ending point.
The valve component is drawn.
Toolbars
CADWorx Plant User's Guide 451
Butterfly Valve
Flanged Valves toolbar: Butterfly
Victaulic toolbar: Victaulic Butterfly Valve
Command line: BFYF
Places a butterfly valve component in the X-Y plane. If Auto Gasket is turned on, then a
gasket is also placed on the flange side of the valve. For more information, see Auto Gasket (on
page 195).
last point - Starts the plain end of the valve at the last point of the previously-created component.
Center - Places the valve at its center.
Place a valve
1. Click a valve component command.
2. Click to select a starting point, such as at the end of a pipe or a flange.
3. Click to select an ending point.
The valve component is drawn.
Diaphragm Valve
Flanged Valves toolbar: Diaphragm
Command line: DIAF
Places a diaphragm valve component in the X-Y plane. If Auto Gasket is turned on, then a
gasket is also placed on the flange side of the valve. For more information, see Auto Gasket (on
page 195).
last point - Starts the plain end of the valve at the last point of the previously-created component.
Center - Places the valve at its center.
Place a valve
1. Click a valve component command.
2. Click to select a starting point, such as at the end of a pipe or a flange.
3. Click to select an ending point.
The valve component is drawn.
Toolbars
452 CADWorx Plant User's Guide
Rotary Valve
Flanged Valves toolbar: Rotary
Command line: ROTF
Places a rotary component in the X-Y plane. If Auto Gasket is turned on, then a gasket is also
placed on the flange side of the valve. For more information, see Auto Gasket (on page 195).
last point - Starts the plain end of the valve at the last point of the previously-created component.
Center - Places the valve at its center.
Place a valve
1. Click a valve component command.
2. Click to select a starting point, such as at the end of a pipe or a flange.
3. Click to select an ending point.
The valve component is drawn.
Dual Check Valve
Flanged Valves toolbar: Dual Check
Command line: DCHF
Places a dual check valve component in the X-Y plane. If Auto Gasket is turned on, then a
gasket is also placed on the flange side of the valve. For more information, see Auto Gasket (on
page 195).
last point - Starts the plain end of the valve at the last point of the previously-created component.
Center - Places the valve at its center.
Reverse - Specifies the direction of the valve that positions the flow indicator pointing in the
opposite direction.
Place a valve
1. Click a valve component command.
2. Click to select a starting point, such as at the end of a pipe or a flange.
3. Click to select an ending point.
The valve component is drawn.
Toolbars
CADWorx Plant User's Guide 453
Control Valve
Flanged Valves toolbar: Control
Command line: CNTF
Places a control valve component in the X-Y plane. If Auto Gasket is turned on, then a gasket
is also placed on the flange side of the valve. For more information, see Auto Gasket (on page
195).
last point - Starts the plain end of the valve at the last point of the previously-created component.
Center - Places the valve at its center.
Place a valve
1. Click a valve component command.
2. Click to select a starting point, such as at the end of a pipe or a flange.
3. Click to select an ending point.
The valve component is drawn.
3-Way Plan Valve
Flanged Valves toolbar: 3 Way Plan
Command line: 3VF
Places a three-way valve component in the X-Y plane. If Auto Gasket is turned on, then
gaskets are also placed on the flange sides of the valve. For more information, see Auto Gasket
(on page 195).
last point - Starts the plain end of the component at the last point of the previously-created
component.
Center - Places the valve at the centerline intersection of the branch and main of the valve.
Branch - Places the branch of the valve at the start point.
Place a 3-way plan valve
1. Click a three-way valve command.
2. Click to select a starting point, such as at the end of a pipe or a flange.
3. Click in the direction of the main of the valve.
4. Click in the direction of the branch of the valve.
Toolbars
454 CADWorx Plant User's Guide
The valve component is drawn.
3-Way Side Valve
Flanged Valves toolbar: 3 Way Side
Command line: H3VF
Places a three-way valve component with the valve branch normal to the X-Y plane. If Auto
Gasket is turned on, then gaskets are also placed on the flange sides of the valve. For more
information, see Auto Gasket (on page 195).
last point - Starts the plain end of the component at the last point of the previously-created
component.
Center - Places the valve at the centerline intersection of the branch and main of the valve.
Branch - Places the branch of the valve at the start point.
Up - Places the branch of the valve in the positive Z direction.
Down - Places the branch of the valve in the negative Z direction.
Place a 3-way side valve
1. Click a three-way side valve component command.
2. Click to select a starting point, such as at the end of a pipe or a flange.
3. Click in the direction of the main of the valve.
4. Select Up or Down.
The valve component is drawn.
3-Way Vertical Valve
Flanged Valves toolbar: 3 Way Vertical
Command line: V3VF
Places a three-way valve component with the main normal to the X-Y plane. If Auto Gasket is
turned on, then gaskets are also placed on the flange sides of the valve. For more information, see
Auto Gasket (on page 195).
last point - Starts the plain end of the component at the last point of the previously-created
component.
Center - Places the valve at the centerline intersection of the branch and main of the valve.
Place a 3-way vertical valve
1. Click a three-way vertical valve component command.
2. Click to select a starting point, such as at the end of a pipe or a flange.
3. Click in the direction of the branch of the valve.
Toolbars
CADWorx Plant User's Guide 455
The valve component is drawn.
4-Way Plan Valve
Flanged Valves toolbar: 4 Way Plan
Command line: 4VF
Places a four-way valve component in the X-Y plane. If Auto Gasket is turned on, then
gaskets are also placed on the flange sides of the valve. For more information, see Auto Gasket
(on page 195).
last point - Starts the plain end of the component at the last point of the previously-created
component.
Center - Places the valve at the centerline intersection of the branch and main of the valve.
Place a 4-way plan valve
1. Click a four-way plan valve command.
2. Click to select a starting point, such as at the end of a pipe or a flange.
3. Click in the direction of the valve.
The valve component is drawn.
4-Way Side Valve
Flanged Valves toolbar: 4 Way Side
Command line: H4VF
Places a four-way valve component with the valve branches normal to the X-Y plane. If Auto
Gasket is turned on, then gaskets are also placed on the flange sides of the valve. For more
information, see Auto Gasket (on page 195).
last point - Starts the plain end of the component at the last point of the previously-created
component.
Center - Places the valve at the centerline intersection of the branch and main of the valve.
Place a 4-way side valve
1. Click a four-way side valve command.
2. Click to select a starting point, such as at the end of a pipe or a flange.
3. Click in the direction of the valve.
The valve component is drawn.
Toolbars
456 CADWorx Plant User's Guide
Relief Side Valve
Flanged Valves toolbar: Relief Side
Command line: RELF
Places a 90 degree pressure relief valve in the X-Y plane.
last point - Starts the component at the last point of the previously-created component.
Length - Defines the length of the pressure side and the relief side of the valve.
Corner - Places the component at the corner of two pipes.
Relief - Places the relief end of the valve at the start point.
Place an angle valve
1. Click an angle or relief valve component command.
2. Click to select a starting point, such as at the end of a pipe or a flange.
3. Click in the direction of the corner.
4. Click in the direction of the branch or relief end of the valve.
The valve component is drawn.
Relief Top Valve
Flanged Valves toolbar: Relief Top
Command line: HRELF
Places a 90 degree pressure relief valve with the relief end normal to the X-Y plane.
last point - Starts the component at the last point of the previously-created component.
Length - Defines the length of the pressure side and the relief side of the valve.
Corner - Places the component at the corner of two pipes.
Up - Places the branch of the valve in the positive Z direction.
Down - Places the branch of the valve in the negative Z direction.
Toolbars
CADWorx Plant User's Guide 457
Place an angle side valve
1. Click an angle or relief side valve component command.
2. Click to select a starting point, such as at the end of a pipe.
3. Click in the direction of the main of the valve.
4. Select Up or Down.
The valve component is drawn.
Pressure Top Valve
Flanged Valves toolbar: Pressure Top
Command line: VRELF
Places a 90 degree pressure relief valve with the pressure end normal to the X-Y plane.
last point - Starts the component at the last point of the previously-created component.
Length - Defines the length of the pressure side and the relief side of the valve.
Corner - Places the component at the corner of two pipes.
Up - Places the branch of the valve in the positive Z direction.
Down - Places the branch of the valve in the negative Z direction.
Place an angle side valve
1. Click an angle or relief side valve component command.
2. Click to select a starting point, such as at the end of a pipe.
3. Click in the direction of the main of the valve.
4. Select Up or Down.
The valve component is drawn.
Angle Top Valve
Flanged Valves toolbar: Angle Top
Command line: ANGF
Places a 90 degree angle valve in the X-Y plane. If Auto Gasket is turned on, then gaskets are
also placed on the flange sides of the valve. For more information, see Auto Gasket (on page
195).
last point - Starts the component at the last point of the previously-created component.
Corner - Places the component at the corner of two pipes.
Toolbars
458 CADWorx Plant User's Guide
Place an angle valve
1. Click an angle or relief valve component command.
2. Click to select a starting point, such as at the end of a pipe or a flange.
3. Click in the direction of the corner.
4. Click in the direction of the branch or relief end of the valve.
The valve component is drawn.
Angle Side Valve
Flanged Valves toolbar: Angle Side
Command line: HANGF
Places a 90 degree angle valve in the X-Y plane. If Auto Gasket is turned on, then gaskets are
also placed on the flange sides of the valve. For more information, see Auto Gasket (on page
195).
last point - Starts the component at the last point of the previously-created component.
Corner - Places the component at the corner of two pipes.
Up - Places the branch of the valve in the positive Z direction.
Down - Places the branch of the valve in the negative Z direction.
Place an angle side valve
1. Click an angle or relief side valve component command.
2. Click to select a starting point, such as at the end of a pipe.
3. Click in the direction of the main of the valve.
4. Select Up or Down.
The valve component is drawn.
Toolbars
CADWorx Plant User's Guide 459
Lined
Plant menu: Toolbars > Lined
Command Name Command Line
Lined Pipe - Places a flanged and lined pipe component in the
X-Y plane. For more information, see Lined Pipe (on page 461).
PIPFL
Lined 90 Ell Plan - Places a 90 degree flanged and lined elbow
in the X-Y plane. For more information, see Flanged 90 Degree
Elbow Plan (on page 477).
90FL
Lined 90 Ell Side - Places a 90 degree flanged and lined elbow
normal to the X-Y plane. For more information, see Flanged 90
Degree Elbow Side (on page 477).
H90FL
Lined 45 Ell Plan - Places a 45 degree flanged and lined elbow
in the X-Y plane. For more information, see Flanged 45 Degree
Elbow Plan (on page 478).
45FL
Lined 45 Ell Side - Places a 45 degree flanged and lined elbow
normal to the X-Y plane. For more information, see Flanged 45
Degree Elbow Side (on page 479).
H45FL
Lined 45 Ell Vert - Places a 45 degree flanged and lined elbow
normal to the X-Y plane. For more information, see Flanged 45
Degree Elbow Vert (on page 479).
V45FL
Lined Tee Plan - Places a flanged and lined tee in the X-Y
plane. For more information, see Flanged Tee Plan (on page
480).
TEFL
Lined Tee Side - Places a flanged and lined tee with the
branch normal to the X-Y plane. For more information, see
Flanged Tee Side (on page 480).
HTEFL
Lined Tee Vert - Places a flanged and lined tee with the main
normal to the X-Y plane. For more information, see Flanged
Tee Vertical (on page 481).
VTEFL
Lined Reducing Tee Plan - Places a flanged and lined
reducing tee in the X-Y plane. For more information, see
Reducing Tee Plan (on page 494).
TERE
Lined Reducing Tee Side - Places a flanged and lined
reducing tee with the branch normal to the X-Y plane. For more
information, see Reducing Tee Side (on page 495)
HTERE
Lined Reducing Tee Vert - Places a flanged and lined
reducing tee with the main normal to the X-Y plane. For more
information, see Reducing Tee Vertical (on page 496).
VTERE
Lined Concentric - Places a flanged and lined concentric
reducer component in the X-Y plane. For more information, see
Flanged Concentric Reducer (on page 481).
CNFL
Toolbars
460 CADWorx Plant User's Guide
Command Name Command Line
Lined Eccentric - Places a flanged and lined eccentric reducer
component in the X-Y plane. For more information, see Lined
Eccentric Reducer (on page 461).
ECFL
Lined Wye Plan - Places a flanged and lined wye in the X-Y
plane. For more information, see Lined Wye Plan (on page
462).
YFL
Lined Wye Side - Places a flanged and lined wye on the X-Y
plane with the branches normal to the X-Y plane. For more
information, see Lined Wye Side (on page 463).
HYFL
Lined Wye Vert - Places a flanged and lined wye normal to the
X-Y plane with the branches also normal to the X-Y plane For
more information, see Lined Wye Vert (on page 463).
VYFL
Lined Cross Plan - Places a four-way flanged and lined cross
in the X-Y plane. For more information, see Cross Plan (on
page 496).
CRSE
Lined Cross Side - Places a four-way flanged and lined cross
with the branches normal to the X-Y plane. For more
information, see Cross Side (on page 497).
HCRSE
Lined Reducing Cross Plan - Places a four-way flanged and
lined reducing cross in the X-Y plane. For more information, see
Cross Reducing Plan (on page 497).
CRRE
Lined Reducing Cross Side - Places a four-way flanged and
lined reducing cross with the reducing branch normal to the X-Y
plane. For more information, see Cross Reducing Side (on
page 498).
HCRRE
Lined Reducing Cross Vert - Places a four-way flanged and
lined reducing cross with the main normal to the X-Y plane. For
more information, see Cross Reducing Vertical (on page 498).
VCRRE
Lined Lateral Plan - Places a 45 degree flanged and lined
lateral in the X-Y plane. For more information, see Lateral Plan
(on page 499).
LATE
Lined Lateral Side - Places a 45 degree flanged and lined
lateral in the X-Y plane with the branch in the X-Z or Y-Z plane.
For more information, see Lateral Side (on page 499).
HLATE
Lined Lateral Vert - Places a 45 degree flanged and lined
lateral with the main normal to the X-Y plane. For more
information, see Lateral Vertical (on page 500).
VLATE
Lined Spacer - Places a lined spacer in the X-Y plane. For
more information, see Bleed Ring or Spacer (on page 578).
BLD
Lined Reducing Flange - Places a lined reducing flange in the
X-Y plane. For more information, see Reducing Slip-on Flange
(on page 442).
FLRO
Toolbars
CADWorx Plant User's Guide 461
Command Name Command Line
Lined Blind Flange - Places a lined blind flange in the X-Y
plane. For more information, see Blind Flange (on page 438).
FLGB
The specification for lined pipe components is delivered in the Lined.spc file in the [Product
Folder]\Plant\Spec folder.
The FLGS column in the flanged component data files controls placement of flanges. A value
of 1 places a flange on the first end of the component. 2 places a flange on the second end. 3
places flanges on both ends. 4 places a flange on the branch end of a tee or wye. Other
combinations of flanges are based on adding these values. For example, if the flanges are
needed on all ends of a tee, use 1 + 2 + 4 = 7.
Lined Pipe
Lined toolbar: Lined Pipe
Command line: PIPFL
Places a flanged and lined pipe component in the X-Y plane.
last point - Starts the pipe at the last point of the previously-created component.
Flanged end - Places the flanged end of the pipe at the start point. This option is used when the
pipe has a flange on one end.
Plain end - Places the plain end of the pipe at the start point. This option is used when the pipe
has a flange on one end.
Length - Defines the length of the pipe. If no length is defined, the length is based on the start and
end points.
Place a pipe
1. Click a pipe component command.
2. Click to select a starting point, or type coordinates in the command line and press ENTER.
3. Click to select an ending point, or type coordinates in the command line and press ENTER.
The pipe component is drawn.
Lined Eccentric Reducer
Lined toolbar: Lined Eccentric
Command line: ECFL
Places a flanged and lined eccentric reducer component in the X-Y plane.
last point - Starts the component at the last point of the previously-created component.
Small end - Places the reducing end at the start point.
This command reverses the main and reduction sizes automatically after execution.
Toolbars
462 CADWorx Plant User's Guide
Place an eccentric reducer
1. Click an eccentric reducer component command.
2. Pick a starting point for the large end, such as at the end of a pipe.
Pick small end direction.
3. Click in the direction of the small end of the reducer.
4. To place the flat side in the X-Y plane, click in the direction of the flat side.
or
To place the flat side in the Z direction, select Up or Down.
The reducer component is drawn.
Lined Wye Plan
Lined toolbar: Lined Wye Plan
Command line: YFL
Places a flanged and lined wye in the X-Y plane.
last point - Starts the component at the last point of the previously-created component.
Center - Places the wye at the centerline intersection of the main and the branches of the wye.
Place a plan wye
1. Click a plan wye command.
2. Click to select a starting point, such as at the end of a pipe.
3. Click in the direction of the wye.
The wye component is drawn.
Toolbars
CADWorx Plant User's Guide 463
Lined Wye Side
Lined toolbar: Lined Wye Side
Command line: HYFL
Places a flanged and lined wye on the X-Y plane with the branches normal to the X-Y plane. This
command is typically used with pipe that is on the X-Y plane.
last point - Starts the component at the last point of the previously-created component.
Center - Places the wye at the centerline intersection of the main and branches of the wye.
Place a side wye
1. Click a side wye command.
2. Click to select a starting point, such as at the end of a pipe.
3. Click in the direction of the wye main.
The wye component is drawn.
Lined Wye Vert
Lined toolbar: Lined Wye Vert
Command line: VYFL
Places a flanged and lined wye normal to the X-Y plane with the branches also normal to the X-Y
plane. This command is typically used with pipe that is normal to the X-Y plane.
last point - Starts the component at the last point of the previously-created component.
Center - Places the wye at the centerline intersection of the main and branches of the wye.
Place a vertical wye
1. Click a vertical wye command.
2. Click to select a starting point, such as at the end of a pipe.
3. Click in the direction of the wye branches.
The wye component is drawn.
Fiberglass
Plant menu: Toolbars > Fiberglass
Command Name Command Line
Pipe - Places a fiberglass pipe component. For more
information, see Fiberglass Pipe (on page 466).
PIPF
FRP Bell 90 Ell Plan - Places a 90 degree threaded/socket
elbow in the X-Y plane. For more information, see Plan
Threaded/Socket 90 Degree Elbow (on page 467).
90S
FRP Bell 90 Ell Side - Places a 90 degree threaded/socket
elbow normal to the X-Y plane. For more information, see
Side Threaded/Socket 90 Degree Elbow (on page 467).
H90S
Toolbars
464 CADWorx Plant User's Guide
Command Name Command Line
FRP Bell 45 Ell Plan - Places a 45 degree threaded/socket
elbow in the X-Y plane. For more information, see
Threaded/Socket 45 Degree Elbow Plan (on page 468).
45S
FRP Bell 45 Ell Side - Places a 45 degree threaded/socket
elbow normal to the X-Y plane. For more information, see
Threaded/Socket 45 Degree Elbow Side (on page 469).
H45S
FRP Bell 45 Ell Vert - Places a 45 degree elbow normal to
the X-Y plane. For more information, see Threaded/Socket
45 Degree Elbow Vert (on page 469).
V45S
FRP Bell Tee Plan - Places a straight threaded/socket tee
in the X-Y plane. For more information, see
Threaded/Socket Straight Tee Plan (on page 470).
TESS
FRP Bell Tee Side - Places a straight threaded/socket tee
with the branch normal to the X-Y plane. For more
information, see Threaded/Socket Straight Tee Side (on
page 470).
HTESS
FRP Bell Tee Vert - Places a straight threaded/socket tee
with the main normal to the X-Y plane. For more information,
see Threaded/Socket Straight Tee Vert (on page 471).
VTESS
FRP Bell Conc w/Hub - Places a threaded/socket
concentric reducer component in the X-Y plane. For more
information, see Threaded/Socket Concentric Reducer (on
page 471).
SWGCS
FRP Bell Ecc w/Hub - Places an eccentric threaded/socket
reducer component in the X-Y plane. For more information,
see Threaded/Socket Eccentric Reducer (on page 471).
SWGES
FRP Bell Cross Plan - Places a four-way threaded/socket
straight cross in the X-Y plane. For more information, see
Threaded/Socket Straight Cross Plan (on page 472).
CRSS
FRP Bell Cross Side - Places a four-way straight
threaded/socket cross with the branch normal to the X-Y
plane. For more information, see Threaded/Socket Straight
Cross Side (on page 472)
HCRSS
FRP Bell Lateral Plan - Places a 45 degree
threaded/socket lateral in the X-Y plane. For more
information, see Threaded/Socket Lateral Plan (on page
473).
LATS
FRP Bell Lateral Side - Places a 45 degree
threaded/socket lateral in the X-Y plane with the branch in
the X-Z or Y-Z plane. For more information, see
Threaded/Socket Lateral Side (on page 473).
HLATS
Toolbars
CADWorx Plant User's Guide 465
Command Name Command Line
FRP Bell Lateral Vert - Places a 45 degree threaded/socket
lateral with the main normal to the X-Y plane. For more
information, see Threaded/Socket Lateral Vert (on page
474).
VLATS
FRP Bell Full Clpg Plan - Places a coupling in the X-Y
plane. For more information, see Coupling (on page 474).
CPS
FRP Bell Full Clpg End - Places a full coupling end normal
to the X-Y plane. For more information, see Full Coupling
End (on page 475).
VCPS
FRP Cap - Places a threaded/socket pipe cap in the X-Y
plane. For more information, see Threaded/Socket Cap (on
page 475).
CAPS
FRP Bush/Insert - Places a bushing in the X-Y plane. For
more information, see Threaded/Socket Insert/Bushing (on
page 475).
BUSS
Saddle in Plan - Places a soc-o-let in the X-Y plane. For
more information, see Saddle in Plan (on page 476).
SOL
Saddle in Vertical - Places a soc-o-let with the main normal
to the X-Y plane. For more information, see Saddle in
Vertical (on page 476).
VSOL
FRP Blind Flange - Places a blind flange in the X-Y plane.
For more information, see Blind Flange (on page 438).
FLGB
FRP Flange - Places a socket type flange in the X-Y plane.
For more information, see Socket Type Flange (on page
438).
FLGS
FRP Flanged 90 Ell Plan - Places a 90 degree flanged
elbow in the X-Y plane. For more information, see Flanged
90 Degree Elbow Plan (on page 477).
90FL
FRP Flanged 90 Ell Side - Places a 90 degree flanged
elbow normal to the X-Y plane. For more information, see
Flanged 90 Degree Elbow Side (on page 477).
H90FL
FRP Flanged 45 Ell Plan - Places a 45 degree flanged
elbow in the X-Y plane. For more information, see Flanged
45 Degree Elbow Plan (on page 478).
45FL
FRP Flanged 45 Ell Side - Places a 45 degree flanged
elbow normal to the X-Y plane. For more information, see
Flanged 45 Degree Elbow Side (on page 479).
H45FL
FRP Flanged 45 Ell Vert - Places a 45 degree elbow
normal to the X-Y plane. For more information, see Flanged
45 Degree Elbow Vert (on page 479).
V45FL
Toolbars
466 CADWorx Plant User's Guide
Command Name Command Line
FRP Flanged Tee Plan - Places a flanged tee in the X-Y
plane. For more information, see Flanged Tee Plan (on page
480).
TEFL
FRP Flanged Tee Side - Places a flanged tee with the
branch normal to the X-Y plane. For more information, see
Flanged Tee Side (on page 480).
HTEFL
FRP Flanged Tee Vert - Places a flanged tee with the main
normal to the X-Y plane. For more information, see Flanged
Tee Vertical (on page 481).
VTEFL
FRP Flanged Concentric - Places a flanged concentric
reducer component in the X-Y plane. For more information,
see Flanged Concentric Reducer (on page 481).
CNFL
You must set the FRP.SPC default specification that is supplied with CADWorx for the icons to
work on the toolbar.
Fiberglass Pipe
Fiberglass toolbar: Pipe
Command line: PIPF
Places a pipe component in the X-Y plane.
Ends - Specifies the end options for the starting and ending of the pipe.
Threaded
Bevel
Plain
last point - Starts the pipe at the last point of the previously-created component.
TOP - Places the pipe along the top of the pipe, as defined along the Z-axis.
BOP - Places the pipe along the bottom of the pipe, as defined along the Z-axis.
Place a fiberglass pipe
1. Click a pipe component command.
Pick start point or [EndsTOP/BOP] <last point>.
2. Click to select a starting point, or type coordinates in the command line and press ENTER.
Pick end point.
3. Click to select an ending point, or type coordinates in the command line and press ENTER.
The pipe component is drawn.
Toolbars
CADWorx Plant User's Guide 467
Plan Threaded/Socket 90 Degree Elbow
Fiberglass toolbar: FRP Bell 90 Ell Plan
Command line: 90S
Places a 90 degree threaded/socket elbow in the X-Y plane.
last point - Starts the component at the last point of the previously-created component.
Corner - Places the component at the corner of two pipes.
Place a 90 degree plan elbow
1. Click a 90 degree plan elbow component command.
Pick start point or [Corner] <last point>.
or
Pick start point or [Corner/...End] <last point>.
2. Click to select a starting point, such as at the end of a pipe.
Pick corner direction.
3. Click in the direction of the corner.
Pick other direction.
4. Click in the direction of the bend of the elbow.
The elbow component is drawn.
Side Threaded/Socket 90 Degree Elbow
Fiberglass toolbar: FRP Bell 90 Ell Side
Command line: H90S
Places a 90 degree threaded/socket elbow normal to the X-Y plane.
last point - Starts the component at the last point of the previously-created component.
Up - Places the elbow bend in the positive Z direction.
Down - Places the elbow bend in the negative Z direction.
Toolbars
468 CADWorx Plant User's Guide
Place a side or vertical elbow
1. Click a side or vertical elbow component command.
2. Click to select a starting point, such as at the end of a pipe.
3. Click in the direction of the corner.
4. Select Up or Down.
The elbow component is drawn.
Threaded/Socket 45 Degree Elbow Plan
Fiberglass toolbar: FRP Bell 45 Ell Plan
Command line: 45S
Places a 45 degree threaded/socket elbow in the X-Y plane.
last point - Starts the component at the last point of the previously-created component.
Corner - Places the component at the corner of two pipes.
Opposite - Selects the previous 45 degree run to continue the new elbow in the same direction. If
the previous run is a 45-degree-rotated pipe, use Opposite with the object snap option Osnap >
Nearest. If the previous run is another 45 degree elbow, use Opposite with Osnap >
Intersection. For more information, see "OSNAP" in AutoCAD Help.
Place a plan elbow
1. Click a plan elbow command.
2. Pick a starting point, such as at the end of a pipe.
3. Click in the direction of the corner.
4. Click in the direction of the bend of the elbow.
The elbow component is drawn.
Toolbars
CADWorx Plant User's Guide 469
Threaded/Socket 45 Degree Elbow Side
Fiberglass toolbar: FRP Bell 45 Ell Side
Command line: H45S
Places a 45 degree threaded/socket elbow normal to the X-Y plane. Use this command when the
previous or next run is horizontal to the X-Y plane.
last point - Starts the component at the last point of the previously-created component.
Up - Places the elbow bend in the positive Z direction.
Down - Places the elbow bend in the negative Z direction.
Place a side or vertical elbow
1. Click a side or vertical elbow component command.
2. Click to select a starting point, such as at the end of a pipe.
3. Click in the direction of the corner.
4. Select Up or Down.
The elbow component is drawn.
Threaded/Socket 45 Degree Elbow Vert
Fiberglass toolbar: FRP Bell 45 Ell Vert
Command line: V45S
Places a 45 degree elbow normal to the X-Y plane. Use this command when the previous or next
run is vertical to the X-Y plane.
last point - Starts the component at the last point of the previously-created component.
Up - Places the elbow bend in the positive Z direction.
Down - Places the elbow bend in the negative Z direction.
Place a side or vertical elbow
1. Click a side or vertical elbow component command.
2. Click to select a starting point, such as at the end of a pipe.
3. Click in the direction of the corner.
4. Select Up or Down.
The elbow component is drawn.
Toolbars
470 CADWorx Plant User's Guide
Threaded/Socket Straight Tee Plan
Fiberglass toolbar: FRP Bell Tee Plan
Command line: TESS
Places a straight threaded/socket tee in the X-Y plane.
last point - Starts the component at the last point of the previously-created component.
Branch - Places the branch of the tee at the start point.
Center - Places the tee at the centerline intersection of the branch and main of the tee.
Place a plan tee
1. Click a plan tee command.
2. Click to select a starting point, such as at the end of a pipe.
3. Click in the direction of the main of the tee.
4. Click in the direction of the branch of the tee.
The tee component is drawn.
Threaded/Socket Straight Tee Side
Fiberglass toolbar: FRP Bell Tee Side
Command line: HTESS
Places a straight threaded/socket tee with the branch normal to the X-Y plane.
last point - Starts the component at the last point of the previously-created component.
Center - Places the tee at the centerline intersection of the branch and main of the tee.
Up - Places the branch of the tee in the positive Z direction.
Down - Places the branch of the tee in the negative Z direction.
Place a side tee
1. Click a side tee component command.
2. Click to select a starting point, such as at the end of a pipe.
3. Click in the direction of the main of the tee.
4. Select Up or Down.
The tee component is drawn.
Toolbars
CADWorx Plant User's Guide 471
Threaded/Socket Straight Tee Vert
Fiberglass toolbar: FRP Bell Tee Vert
Command line: VTESS
Places a straight threaded/socket tee with the main normal to the X-Y plane. The center of the tee
is placed at the start point by default.
last point - Starts the component at the last point of the previously-created component.
Branch - Places the branch of the tee at the start point.
Place a vertical tee
1. Click a vertical tee component command.
2. Click to select a starting point, such as at the end of a pipe.
3. Click in the direction of the branch of the tee.
The tee component is drawn.
Threaded/Socket Concentric Reducer
Fiberglass toolbar: FRP Bell Conc w/Hub
Command line: SWGCS
Places a threaded/socket concentric reducer component in the X-Y plane.
last point - Starts the component at the last point of the previously-created component.
Small end - Places the reducing end at the start point.
Place a concentric reducer
1. Click a concentric reducer component command.
2. Pick a starting point for the large end, such as at the end of a pipe.
3. Click in the direction of the small end of the reducer.
The reducer component is drawn.
Threaded/Socket Eccentric Reducer
Fiberglass toolbar: FRP Bell Ecc w/Hub
Command line: SWGES
Places an eccentric threaded/socket reducer component in the X-Y plane.
last point - Starts the component at the last point of the previously-created component.
Small end - Places the reducing end at the start point.
Up - Places the flat side of the reducer in the positive Z direction.
Down - Places the flat side of the reducer in the negative Z direction.
Toolbars
472 CADWorx Plant User's Guide
Place an eccentric reducer
1. Click an eccentric reducer component command.
2. Pick a starting point for the large end, such as at the end of a pipe.
Pick small end direction.
3. Click in the direction of the small end of the reducer.
4. To place the flat side in the X-Y plane, click in the direction of the flat side.
or
To place the flat side in the Z direction, select Up or Down.
The reducer component is drawn.
Threaded/Socket Straight Cross Plan
Fiberglass toolbar: FRP Bell Cross Plan
Command line: CRSS
Places a four-way threaded/socket straight cross in the X-Y plane.
last point - Starts the component at the last point of the previously-created component.
Center - Places the cross at the centerline intersection of the cross.
Place a plan cross
1. Click a four-way straight cross command.
2. Click to select a starting point, such as at the end of a pipe.
3. Click in the direction of the cross.
The cross component is drawn.
Threaded/Socket Straight Cross Side
Fiberglass toolbar: FRP Bell Cross Side
Command line: HCRSS
Places a four-way straight threaded/socket cross with the branch normal to the X-Y plane.
last point - Starts the component at the last point of the previously-created component.
Center - Places the cross at the centerline intersection of the cross.
Toolbars
CADWorx Plant User's Guide 473
Place a side cross
1. Click a four-way straight side cross command.
2. Click to select a starting point, such as at the end of a pipe.
3. Click in the direction of the cross.
The cross component is drawn.
Threaded/Socket Lateral Plan
Fiberglass toolbar: FRP Bell Lateral Plan
Command line: LATS
Places a 45 degree threaded/socket lateral in the X-Y plane.
last point - Starts the component at the last point of the previously-created component.
Center - Places the lateral at the centerline intersection of the branch and main.
Place a plan lateral
1. Click a plan lateral command.
2. Click to select a starting point, such as at the end of a pipe.
3. Click in the direction of the main of the lateral.
4. Click in the direction of the branch of the lateral.
The lateral component is drawn.
Threaded/Socket Lateral Side
Fiberglass toolbar: FRP Bell Lateral Side
Command line: HLATS
Places a 45 degree threaded/socket lateral in the X-Y plane with the branch in the X-Z or Y-Z
plane.
last point - Starts the component at the last point of the previously-created component.
Center - Places the lateral at the centerline intersection of the branch and main.
Up - Places the branch of the lateral in the positive Z direction.
Down - Places the branch of the lateral in the negative Z direction.
Toolbars
474 CADWorx Plant User's Guide
Place a side lateral
1. Click a side lateral component command.
2. Click to select a starting point, such as at the end of a pipe.
3. Click in the direction of the main of the lateral.
4. Select Up or Down.
The lateral component is drawn.
Threaded/Socket Lateral Vert
Fiberglass toolbar: FRP Bell Lateral Vert
Command line: VLATS
Places a 45 degree threaded/socket lateral with the main normal to the X-Y plane. The center of
the lateral is placed at the start point by default.
last point - Starts the component at the last point of the previously-created component.
Up - Places the branch of the lateral in the positive Z direction.
Down - Places the branch of the lateral in the negative Z direction.
Place a vertical lateral
1. Click a vertical lateral component command.
2. Click to select a starting point, such as at the end of a pipe.
3. Click in the direction of the branch of the lateral.
4. Select Up or Down.
The lateral component is drawn.
Coupling
Fiberglass toolbar: FRP Bell Full Clpg Plan
Victaulic toolbar: Victaulic Coupling
Command line: CPS
Places a coupling in the X-Y plane.
Place a coupling
1. Click a coupling command.
2. Click to select a starting point, such as at the end of a pipe.
3. Click in the direction of the coupling.
The coupling component is drawn.
Toolbars
CADWorx Plant User's Guide 475
Full Coupling End
Fiberglass toolbar: FRP Bell Full Clpg End
Command line: VCPS
Places a full coupling end normal to the X-Y plane.
last point - Starts the component at the last point of the previously-created component.
Up - Places the coupling in the positive Z direction.
Down - Places the coupling in the negative Z direction.
Place a coupling end
1. Click a coupling end component command.
2. Click to select a starting point, such as the end of a pipe.
3. Click to select the direction of the top of the coupling.
The coupling component is drawn.
Threaded/Socket Cap
Fiberglass toolbar: FRP Cap
Command line: CAPS
Places a threaded/socket pipe cap in the X-Y plane.
last point - Starts the component at the last point of the previously-created component.
Cap end - Places the top of the cap at the start point.
Place a cap
1. Click a cap component command.
2. Click to select a starting point, such as the end of a pipe.
3. Click to select the direction of the top of the cap.
The cap component is drawn.
Threaded/Socket Insert/Bushing
Fiberglass toolbar: FRP Bush/Insert
Command line: BUSS
Places a bushing in the X-Y plane.
last point - Starts the component at the last point of the previously-created component.
Toolbars
476 CADWorx Plant User's Guide
Place a bushing
1. Click a bushing component command.
2. Click to select a starting point, such as the end of a pipe.
3. Click to select the direction of the top of the bushing.
The bushing component is drawn.
Saddle in Plan
Fiberglass toolbar: Saddle in Plan
Command line: SOL
Places a soc-o-let in the X-Y plane.
last point - Starts the component at the last point of the previously-created component.
Place a plan soc-o-let
1. Click a soc-o-let component command.
2. Click to select a starting point, such as the end of a pipe.
3. Click to select the direction of the soc-o-let.
The soc-o-let component is drawn.
Saddle in Vertical
Fiberglass toolbar: Saddle in Vertical
Command line: VSOL
Places a soc-o-let with the main normal to the X-Y plane. The center of the lateral is placed at the
start point by default.
last point - Starts the component at the last point of the previously-created component.
Up - Places the top of the soc-o-let in the positive Z direction.
Down - Places the top of the soc-o-let in the negative Z direction.
Place a vertical soc-o-let
1. Click a vertical soc-o-let component command.
2. Click to select a starting point, such as at the end of a pipe.
3. Click in the direction of the branch of the lateral.
4. Select Up or Down.
The soc-o-let component is drawn.
Toolbars
CADWorx Plant User's Guide 477
Flanged 90 Degree Elbow Plan
Fiberglass toolbar: FRP Flanged 90 Ell Plan
Lined toolbar: Lined 90 Ell Plan
Command line: 90FL
Places a 90 degree flanged elbow in the X-Y plane.
last point - Starts the component at the last point of the previously-created component.
Corner - Places the component at the corner of two pipes.
Place a 90 degree plan elbow
1. Click a 90 degree plan elbow component command.
Pick start point or [Corner] <last point>.
or
Pick start point or [Corner/...End] <last point>.
2. Click to select a starting point, such as at the end of a pipe.
Pick corner direction.
3. Click in the direction of the corner.
Pick other direction.
4. Click in the direction of the bend of the elbow.
The elbow component is drawn.
Flanged 90 Degree Elbow Side
Fiberglass toolbar: FRP Flanged 90 Ell Side
Lined toolbar: Lined 90 Ell Side
Command line: H90FL
Places a 90 degree flanged elbow normal to the X-Y plane.
last point - Starts the component at the last point of the previously-created component.
Up - Places the elbow bend in the positive Z direction.
Down - Places the elbow bend in the negative Z direction.
Toolbars
478 CADWorx Plant User's Guide
Place a side or vertical elbow
1. Click a side or vertical elbow component command.
2. Click to select a starting point, such as at the end of a pipe.
3. Click in the direction of the corner.
4. Select Up or Down.
The elbow component is drawn.
Flanged 45 Degree Elbow Plan
Fiberglass toolbar: FRP Flanged 45 Ell Plan
Lined toolbar: Lined 45 Ell Plan
Command line: 45FL
Places a 45 degree flanged elbow in the X-Y plane.
last point - Starts the component at the last point of the previously-created component.
Corner - Places the component at the corner of two pipes.
Opposite - Selects the previous 45 degree run to continue the new elbow in the same direction. If
the previous run is a 45-degree-rotated pipe, use Opposite with the object snap option Osnap >
Nearest. If the previous run is another 45 degree elbow, use Opposite with Osnap >
Intersection. For more information, see "OSNAP" in AutoCAD Help.
Place a plan elbow
1. Click a plan elbow command.
2. Pick a starting point, such as at the end of a pipe.
3. Click in the direction of the corner.
4. Click in the direction of the bend of the elbow.
The elbow component is drawn.
Toolbars
CADWorx Plant User's Guide 479
Flanged 45 Degree Elbow Side
Fiberglass toolbar: FRP Flanged 45 Ell Side
Lined toolbar: Lined 45 Ell Side
Command line: H45FL
Places a 45 degree flanged elbow normal to the X-Y plane. Use this command when the previous
or next run is horizontal to the X-Y plane.
last point - Starts the component at the last point of the previously-created component.
Up - Places the elbow bend in the positive Z direction.
Down - Places the elbow bend in the negative Z direction.
Place a side or vertical elbow
1. Click a side or vertical elbow component command.
2. Click to select a starting point, such as at the end of a pipe.
3. Click in the direction of the corner.
4. Select Up or Down.
The elbow component is drawn.
Flanged 45 Degree Elbow Vert
Fiberglass toolbar: FRP Flanged 45 Ell Vert
Lined toolbar: Lined 45 Ell Vert
Command line: V45FL
Places a 45 degree flanged elbow normal to the X-Y plane. Use this command when the
previous or next run is vertical to the X-Y plane.
last point - Starts the component at the last point of the previously-created component.
Up - Places the elbow bend in the positive Z direction.
Down - Places the elbow bend in the negative Z direction.
Place a side or vertical elbow
1. Click a side or vertical elbow component command.
2. Click to select a starting point, such as at the end of a pipe.
3. Click in the direction of the corner.
4. Select Up or Down.
The elbow component is drawn.
Toolbars
480 CADWorx Plant User's Guide
Flanged Tee Plan
Fiberglass toolbar: FRP Flanged Tee Plan
Victaulic toolbar: Plan Strainer
Lined toolbar: Lined Tee Plan
Command line: TEFL
Places a flanged tee or strainer in the X-Y plane.
last point - Starts the component at the last point of the previously-created component.
Center - Places the component at the centerline intersection of the main and the branches of the
component.
Place a plan flanged tee
1. Click a plan flanged tee command.
2. Click to select a starting point, such as at the end of a pipe.
3. Click in the direction of the main of the tee.
4. Click in the direction of the branch of the tee.
The component is drawn.
Flanged Tee Side
Fiberglass toolbar: FRP Flanged Tee Side
Victaulic toolbar: Side Strainer
Lined toolbar: Lined Tee Side
Command line: HTEFL
Places a flanged tee or strainer with the branch normal to the X-Y plane.
last point - Starts the component at the last point of the previously-created component.
Center - Places the strainer at the centerline intersection of the branch and main of the tee.
Up - Places the branch of the tee in the positive Z direction.
Down - Places the branch of the tee in the negative Z direction.
Toolbars
CADWorx Plant User's Guide 481
Place a side flanged tee
1. Click a side flanged tee component command.
2. Click to select a starting point, such as at the end of a pipe.
3. Click in the direction of the main of the tee.
4. Select Up or Down.
The component is drawn.
Flanged Tee Vertical
Fiberglass toolbar: FRP Flanged Tee Vert
Victaulic toolbar: Vert Strainer
Lined toolbar: Lined Tee Vert
Command line: VTEFL
Places a flanged tee or strainer with the main normal to the X-Y plane. The center of the strainer is
placed at the start point by default.
last point - Starts the component at the last point of the previously-created component.
Branch - Places the branch of the tee at the start point.
Place a vertical strainer
1. Click a vertical flanged tee component command.
2. Click to select a starting point, such as at the end of a pipe.
3. Click in the direction of the branch of the tee.
The component is drawn.
Flanged Concentric Reducer
Fiberglass toolbar: FRP Flanged Concentric
Lined toolbar: Lined Concentric
Command line: CNFL
Places a flanged concentric reducer component in the X-Y plane.
last point - Starts the component at the last point of the previously-created component.
Small end - Places the reducing end at the start point.
This command reverses the main and reduction sizes automatically after execution.
Toolbars
482 CADWorx Plant User's Guide
Place a concentric reducer
1. Click a concentric reducer component command.
2. Pick a starting point for the large end, such as at the end of a pipe.
3. Click in the direction of the small end of the reducer.
The reducer component is drawn.
Sanitary
Plant menu: Toolbars > Sanitary
Command Name Command Line
Sanitary Tubing - Places a butt-welded sanitary tubing
component. For more information, see Pipe (on page 405).
PIPW
Sanitary 90 Ell Plan - Places a 90 degree elbow in the X-Y
plane. For more information, see Sanitary 90 Ell Plan (on page
488).
90EN
Sanitary 90 Ell Side - Places a 90 degree elbow normal to the
X-Y plane. For more information, see Sanitary 90 Ell Side (on
page 489).
H90EN
Sanitary 90 Reducing Ell Plan - Places a 90 degree reducing
elbow in the X-Y plane. For more information, see Sanitary 90
Reducing Ell Plan (on page 489).
90RE
Sanitary 90 Reducing Ell Side - Places a 90 degree reducing
elbow normal to the X-Y plane. For more information, see
Sanitary 90 Reducing Ell Side (on page 490).
H90RE
Sanitary 45 Ell Plan - Places a 45 degree sanitary elbow in the
X-Y plane. For more information, see Sanitary 45 Ell Plan (on
page 491).
45EN
Sanitary 45 Ell Side - Places a 45 degree sanitary elbow
normal to the X-Y plane. For more information, see Sanitary 45
Ell Side (on page 491).
H45EN
Sanitary 45 Ell Vertical - Places a 45 degree sanitary elbow
normal to the X-Y plane. For more information, see Sanitary 45
Ell Vertical (on page 492).
V45EN
Sanitary Tee Plan - Places a straight sanitary tee in the X-Y
plane. For more information, see Sanitary Tee Plan (on page
493).
TESE
Sanitary Tee Side - Places a straight sanitary tee with the
branch normal to the X-Y plane. For more information, see
Sanitary Tee Side (on page 493).
HTESE
Sanitary Tee Vertical - Places a straight sanitary tee with the
main normal to the X-Y plane. For more information, see
Sanitary Tee Vertical (on page 494).
VTESE
Toolbars
CADWorx Plant User's Guide 483
Command Name Command Line
Sanitary Reducing Tee Plan - Places a sanitary reducing tee
in the X-Y plane. For more information, see Reducing Tee Plan
(on page 494).
TERE
Sanitary Reducing Tee Side - Places a sanitary reducing tee
with the branch normal to the X-Y plane. For more information,
see Reducing Tee Side (on page 495)
HTERE
Sanitary Reducing Tee Vertical - Places a sanitary reducing
tee with the main normal to the X-Y plane. For more
information, see Reducing Tee Vertical (on page 496).
VTERE
Sanitary Cross Plan - Places a four-way sanitary cross in the
X-Y plane. For more information, see Cross Plan (on page
496).
CRSE
Sanitary Cross Side - Places a four-way sanitary cross with
the branches normal to the X-Y plane. For more information,
see Cross Side (on page 497).
HCRSE
Sanitary Cross Reducing Plan - Places a four-way sanitary
reducing cross in the X-Y plane. For more information, see
Cross Reducing Plan (on page 497).
CRRE
Sanitary Reducing Cross Side - Places a four-way sanitary
reducing cross with the reducing branch normal to the X-Y
plane. For more information, see Cross Reducing Side (on
page 498).
HCRRE
Sanitary Cross Reducing Vertical - Places a four-way
sanitary reducing cross with the main normal to the X-Y plane.
For more information, see Cross Reducing Vertical (on page
498).
VCRRE
Sanitary Lateral Plan - Places a 45 degree sanitary lateral in
the X-Y plane. For more information, see Lateral Plan (on page
499).
LATE
Sanitary Lateral Side - Places a 45 degree sanitary lateral in
the X-Y plane with the branch in the X-Z or Y-Z plane. For more
information, see Lateral Side (on page 499).
HLATE
Sanitary Lateral Vertical - Places a 45 degree sanitary lateral
with the main normal to the X-Y plane. For more information,
see Lateral Vertical (on page 500).
VLATE
Sanitary Lateral Reducing Plan - Places a 45 degree sanitary
reducing lateral in the X-Y plane. For more information, see
Sanitary Lateral Reducing Plan (on page 500).
LARE
Sanitary Lateral Reducing Side - Places a 45 degree sanitary
reducing lateral in the X-Y plane with the branch in the X-Z or
Y-Z plane. For more information, see Sanitary Lateral Reducing
Side (on page 501).
HLARE
Toolbars
484 CADWorx Plant User's Guide
Command Name Command Line
Sanitary Lateral Reducing Vertical -Places a 45 degree
sanitary reducing lateral with the main normal to the X-Y plane.
For more information, see Sanitary Lateral Reducing Vertical
(on page 501).
VLARE
Sanitary 22.5 Ell Plan - Places a 22.5 degree sanitary elbow in
the X-Y plane. For more information, see Sanitary 22.5 Ell Plan
(on page 502).
22EN
Sanitary 22.5 Ell Side - Places a 22.5 degree sanitary elbow
normal to the X-Y plane when the previous or next run is
horizontal to the X-Y plane. For more information, see Sanitary
22.5 Ell Side (on page 502).
H22EN
Sanitary 22.5 Ell Vertical - Places a 22.5 degree elbow normal
to the X-Y plane when the previous or next run is vertical to the
X-Y plane. For more information, see Sanitary 22.5 Ell Vertical
(on page 503).
V22EN
Sanitary 11.25 Ell Plan - Places an 11.25 degree sanitary
elbow in the X-Y plane. For more information, see Sanitary
11.25 Ell Plan (on page 504).
11EN
Sanitary 11.25 Ell Side - Places an 11.25 degree sanitary
elbow normal to the X-Y plane when the previous or next run is
horizontal to the X-Y plane. For more information, see Sanitary
11.25 Ell Side (on page 504).
H11EN
Sanitary 11.25 Ell Vertical - Places an 11.25 degree elbow
normal to the X-Y plane when the previous or next run is vertical
to the X-Y plane. For more information, see Sanitary 11.25 Ell
Vertical (on page 505).
V11EN
Sanitary U-Bend Plan - Places a 180 degree u-bend in the X-Y
plane. For more information, see Sanitary U-Bend Plan (on
page 506).
UBEN
Sanitary U-Bend Side - Places a 180 degree u-bend normal to
the X-Y plane with the return ends on the X-Y plane. For more
information, see Sanitary U-Bend Side (on page 506).
HUBEN
Sanitary U-Bend Vertical - Places a 180 degree u-bend
normal to the X-Y plane with the return ends also normal to the
X-Y plane. For more information, see Sanitary U-Bend Vertical
(on page 507).
VUBEN
Sanitary Concentric - Places a sanitary concentric reducer
component in the X-Y plane. For more information, see
Sanitary Concentric (on page 507).
CONCE
Sanitary Eccentric - Places a sanitary eccentric reducer
component in the X-Y plane. For more information, see
Sanitary Eccentric (on page 508).
ECCE
Toolbars
CADWorx Plant User's Guide 485
Command Name Command Line
Sanitary Stub - Places a sanitary stub coupling component in
the X-Y plane. For more information, see Sanitary Stub (on
page 508).
STUE
Sanitary Wye Plan - Places a sanitary wye in the X-Y plane.
For more information, see Sanitary Wye Plan (on page 509).
YE
Sanitary Wye Side - Places a sanitary wye on the X-Y plane
with the branches normal to the X-Y plane. For more
information, see Sanitary Wye Side (on page 509).
HYE
Sanitary Wye Vertical - Places a sanitary wye normal to the
X-Y plane with the branches also normal to the X-Y plane. For
more information, see Sanitary Wye Vertical (on page 510).
VYE
Sanitary Cap - Places a sanitary pipe cap in the X-Y plane. For
more information, see Sanitary Cap (on page 510).
CAPE
Sanitary Nut/Coupling - Places a sanitary nut/coupling in the
X-Y plane. For more information, see Sanitary Nut/Coupling (on
page 511).
NUTE
Sanitary Gate Valve - Places a sanitary ball valve component
in the X-Y plane. For more information, see Sanitary Gate Valve
(on page 511).
GATE
Sanitary Ball Valve - Places a sanitary ball valve component in
the X-Y plane. For more information, see Sanitary Ball Valve
(on page 512).
BALE
Sanitary Globe Valve - Places a sanitary globe valve
component in the X-Y plane. For more information, see
Sanitary Globe Valve (on page 512).
GLBE
Sanitary Plug Valve - Places a sanitary plug valve component
in the X-Y plane. For more information, see Sanitary Plug Valve
(on page 513).
PLUE
Sanitary Check Valve - Places a sanitary check valve
component in the X-Y plane. For more information, see
Sanitary Check Valve (on page 513).
CHKE
Sanitary Butterfly Valve - Places a sanitary butterfly valve
component in the X-Y plane. For more information, see
Sanitary Butterfly Valve (on page 514).
BFYE
Sanitary 3-Way Valve Plan - Places a sanitary 3-way valve
component in the X-Y plane. For more information, see
Sanitary 3-Way Valve Plan (on page 514).
3VE
Sanitary 3-Way Valve Side - Places a 3-way valve component
with the branch normal to the X-Y plane. For more information,
see Sanitary 3-Way Valve Side (on page 515).
H3VE
Toolbars
486 CADWorx Plant User's Guide
Command Name Command Line
Sanitary 3-Way Valve Vertical - Places a sanitary 3-way valve
component with the main normal to the X-Y plane. For more
information, see Sanitary 3-Way Valve Vertical (on page 515).
V3VE
Sanitary Angle Valve Plan - Places a 90 degree sanitary
angle valve in the X-Y plane. For more information, see
Sanitary Angle Valve Plan (on page 516).
ANGE
Sanitary Angle Valve Side - Places a 90 degree sanitary
angle valve component with the branch normal to the X-Y
plane. For more information, see Sanitary Angle Valve Side (on
page 516).
HANGE
Sanitary Multi 1 Port Valve - Places a one-port pneumatic
actuator air valve. For more information, see Sanitary Multi 1
Port Valve (on page 517).
AIR1
Sanitary Multi 2 Port Valve - Places a two-port pneumatic
actuator air valve. For more information, see Sanitary Multi 2
Port Valve (on page 517).
AIR2
Sanitary Multi 3 Port Valve - Places a three-port pneumatic
actuator air valve. For more information, see Sanitary Multi 3
Port Valve (on page 518).
AIR3
Sanitary fitting components can have many end types, such as butt-welded, flanged, ferrule,
coupling, hub, square, bull, and a simple engagement used with threaded and socket-welded
piping. The end types can also vary for each end of a fitting, as shown in the examples below.
Toolbars
CADWorx Plant User's Guide 487
The available end types are defined by the selected specification, and the prompts for each
command reflect the end type used. Available end types are shown below.
End types are delivered in the files End1.dwg through End17.dwg in the [Program
Folder]\Plant\Support folder.
CADWorx end types are exported to ISOGEN as shown in the following table.
CADWorx End Type ISOGEN End Type
0 PL (Plain)
1 BW (Butt weld)
2 FL (Flanged)
3 LN (Liner/Nut)
4 LN (Liner/Nut)
5 MP (Male Part)
6 MP (Male Part)
7 MP (Male Part)
8 MP (Male Part)
Toolbars
488 CADWorx Plant User's Guide
9 CL (Clamped)
10 CL (Clamped)
11 CL (Clamped)
12 CL (Clamped)
13 CL (Clamped)
14 SW (Socket Weld)
15 SC (Screwed)
Sanitary 90 Ell Plan
Sanitary toolbar: Sanitary 90 Ell Plan
Command line: 90EN
Places a 90 degree sanitary elbow in the X-Y plane.
last point - Starts the component at the last point of the previously-created component.
Corner - Places the component at the corner of two pipes.
<Type> End - Places the other end of the elbow at the start point. The end type is defined by the
current specification.
Place a 90 degree plan elbow
1. Click a 90 degree plan elbow component command.
Pick start point or [Corner] <last point>.
or
Pick start point or [Corner/...End] <last point>.
2. Click to select a starting point, such as at the end of a pipe.
Pick corner direction.
3. Click in the direction of the corner.
Pick other direction.
4. Click in the direction of the bend of the elbow.
The elbow component is drawn.
Toolbars
CADWorx Plant User's Guide 489
Sanitary 90 Ell Side
Sanitary toolbar: Sanitary 90 Ell Side
Command line: H90EN
Places a 90 degree sanitary elbow normal to the X-Y plane.
last point - Starts the component at the last point of the previously-created component.
Corner - Places the component at the corner of two pipes.
<Type> End - Places the other end of the elbow at the start point. The end type is defined by the
current specification.
Up - Places the elbow bend in the positive Z direction.
Down - Places the elbow bend in the negative Z direction.
Place a side or vertical elbow
1. Click a side or vertical elbow component command.
2. Click to select a starting point, such as at the end of a pipe.
3. Click in the direction of the corner.
4. Select Up or Down.
The elbow component is drawn.
Sanitary 90 Reducing Ell Plan
Sanitary toolbar: Sanitary 90 Reducing Ell Plan
Command line: 90RE
Places a 90 degree sanitary reducing elbow in the X-Y plane.
last point - Starts the component at the last point of the previously-created component.
Corner - Places the component at the corner of two pipes.
Small - Places the reducing end of the elbow at the start point.
Place a 90 degree plan elbow component
1. Click a 90 degree reducing plan elbow component command.
Large end point or [Corner/Small] <last point>.
2. To optionally place the reducing end first, right-click and select Small.
3. Pick a starting point, such as at the end of a pipe.
Pick corner direction.
4. Click in the direction of the corner.
Pick other direction.
5. Click in the direction of the bend of the elbow.
Toolbars
490 CADWorx Plant User's Guide
The elbow component is drawn.
Sanitary 90 Reducing Ell Side
Sanitary toolbar: Sanitary 90 Reducing Ell Side
Command line: H90RE
Places a 90 degree sanitary reducing elbow normal to the X-Y plane.
last point - Starts the component at the last point of the previously-created component.
Corner - Places the component at the corner of two pipes.
Small - Places the reducing end of the elbow at the start point.
Up - Places the elbow bend in the positive Z direction.
Down - Places the elbow bend in the negative Z direction.
Place a side reducing elbow
1. Click a side reducing plan elbow component command.
Large end point or [Corner/Small] <last point>.
2. To optionally place the reducing end first, right-click and select Small.
3. Pick a starting point, such as at the end of a pipe.
Pick corner direction.
4. Click in the direction of the corner.
Enter direction [Up/Down] <Up>.
5. Select Up or Down.
The elbow component is drawn.
Toolbars
CADWorx Plant User's Guide 491
Sanitary 45 Ell Plan
Sanitary toolbar: Sanitary 45 Ell Plan
Command line: 45EN
Places a 45 degree sanitary elbow in the X-Y plane.
last point - Starts the component at the last point of the previously-created component.
Corner - Places the component at the corner of two pipes.
<Type> End - Places the other end of the elbow at the start point. The end type is defined by the
current specification.
Place a plan elbow
1. Click a plan elbow command.
2. Pick a starting point, such as at the end of a pipe.
3. Click in the direction of the corner.
4. Click in the direction of the bend of the elbow.
The elbow component is drawn.
Sanitary 45 Ell Side
Sanitary toolbar: Sanitary 45 Ell Side
Command line: H45EN
Places a 45 degree sanitary elbow normal to the X-Y plane.
last point - Starts the component at the last point of the previously-created component.
Corner - Places the component at the corner of two pipes.
<Type> End - Places the other end of the elbow at the start point. The end type is defined by the
current specification.
Up - Places the elbow bend in the positive Z direction.
Down - Places the elbow bend in the negative Z direction.
Toolbars
492 CADWorx Plant User's Guide
Place a side or vertical elbow
1. Click a side or vertical elbow component command.
2. Click to select a starting point, such as at the end of a pipe.
3. Click in the direction of the corner.
4. Select Up or Down.
The elbow component is drawn.
Sanitary 45 Ell Vertical
Sanitary toolbar: Sanitary 45 Ell Vertical
Command line: V45EN
Places a 45 degree sanitary elbow normal to the X-Y plane. Use this command when the previous
or next run is vertical to the X-Y plane.
last point - Starts the component at the last point of the previously-created component.
Corner - Places the component at the corner of two pipes.
<Type> End - Places the other end of the elbow at the start point. The end type is defined by the
current specification.
Up - Places the elbow bend in the positive Z direction.
Down - Places the elbow bend in the negative Z direction.
Place a side or vertical elbow
1. Click a side or vertical elbow component command.
2. Click to select a starting point, such as at the end of a pipe.
3. Click in the direction of the corner.
4. Select Up or Down.
The elbow component is drawn.
Toolbars
CADWorx Plant User's Guide 493
Sanitary Tee Plan
Sanitary toolbar: Sanitary Tee Plan
Command line: TESE
Places a straight sanitary tee in the X-Y plane.
last point - Starts the component at the last point of the previously-created component.
Center - Places the tee at the centerline intersection of the branch and main of the tee.
<Type> End - Places the other end of the tee at the start point. The end type is defined by the
current specification.
<Type> branch end point - Places the branch of the tee at the start point. The end type is defined
by the current specification.
Place a plan tee
1. Click a plan tee command.
2. Click to select a starting point, such as at the end of a pipe.
3. Click in the direction of the main of the tee.
4. Click in the direction of the branch of the tee.
The tee component is drawn.
Sanitary Tee Side
Sanitary toolbar: Sanitary Tee Side
Command line: HTESE
Places a straight sanitary tee with the branch normal to the X-Y plane.
last point - Starts the component at the last point of the previously-created component.
Center - Places the tee at the centerline intersection of the branch and main of the tee.
<Type> End - Places the other end of the tee at the start point. The end type is defined by the
current specification.
Up - Places the branch of the tee in the positive Z direction.
Down - Places the branch of the tee in the negative Z direction.
Toolbars
494 CADWorx Plant User's Guide
Place a side tee
1. Click a side tee component command.
2. Click to select a starting point, such as at the end of a pipe.
3. Click in the direction of the main of the tee.
4. Select Up or Down.
The tee component is drawn.
Sanitary Tee Vertical
Sanitary toolbar: Sanitary Tee Vertical
Command line: VTESE
Places a straight sanitary tee with the main normal to the X-Y plane. The center of the tee is
placed at the start point by default.
last point - Starts the component at the last point of the previously-created component.
<Type> branch end point - Places the branch of the tee at the start point. The end type is defined
by the current specification.
Place a vertical tee
1. Click a vertical tee component command.
2. Click to select a starting point, such as at the end of a pipe.
3. Click in the direction of the branch of the tee.
The tee component is drawn.
Reducing Tee Plan
Sanitary toolbar: Sanitary Reducing Tee Plan
Lined toolbar: Lined Reducing Tee Plan
Command line: TERE
Places a reducing tee in the X-Y plane.
last point - Starts the component at the last point of the previously-created component.
Center - Places the tee at the centerline intersection of the branch and main of the tee.
<Type> End - Places the other end of the tee at the start point. The end type is defined by the
current specification.
<Type> branch end point - Places the branch of the tee at the start point. The end type is defined
by the current specification.
Toolbars
CADWorx Plant User's Guide 495
Place a plan tee
1. Click a plan tee command.
2. Click to select a starting point, such as at the end of a pipe.
3. Click in the direction of the main of the tee.
4. Click in the direction of the branch of the tee.
The tee component is drawn.
Reducing Tee Side
Sanitary toolbar: Sanitary Reducing Tee Side
Lined toolbar: Lined Reducing Tee Side
Command line: HTERE
Places a reducing tee with the branch normal to the X-Y plane.
last point - Starts the component at the last point of the previously-created component.
Center - Places the tee at the centerline intersection of the branch and main of the tee.
<Type> End - Places the other end of the tee at the start point. The end type is defined by the
current specification.
Up - Places the branch of the tee in the positive Z direction.
Down - Places the branch of the tee in the negative Z direction.
Place a side tee
1. Click a side tee component command.
2. Click to select a starting point, such as at the end of a pipe.
3. Click in the direction of the main of the tee.
4. Select Up or Down.
The tee component is drawn.
Toolbars
496 CADWorx Plant User's Guide
Reducing Tee Vertical
Sanitary toolbar: Sanitary Reducing Tee Vertical
Lined toolbar: Lined Reducing Tee Vert
Command line: VTERE
Places a reducing tee with the main normal to the X-Y plane. The center of the tee is placed at the
start point by default.
last point - Starts the component at the last point of the previously-created component.
<Type> branch end point - Places the branch of the tee at the start point. The end type is defined
by the current specification.
Place a vertical tee
1. Click a vertical tee component command.
2. Click to select a starting point, such as at the end of a pipe.
3. Click in the direction of the branch of the tee.
The tee component is drawn.
Cross Plan
Sanitary toolbar: Sanitary Cross Plan
Lined toolbar: Lined Cross Plan
Command line: CRSE
Places a four-way straight cross in the X-Y plane.
last point - Starts the component at the last point of the previously-created component.
Center - Places the cross at the centerline intersection of the cross.
<Type> End - Places the other end of the cross at the start point. The end type is defined by the
current specification.
<Type> branch end point - Places the branch of the cross at the start point. The end type is
defined by the current specification.
Place a plan cross
1. Click a four-way straight cross command.
2. Click to select a starting point, such as at the end of a pipe.
3. Click in the direction of the cross.
The cross component is drawn.
Toolbars
CADWorx Plant User's Guide 497
Cross Side
Sanitary toolbar: Sanitary Cross Side
Lined toolbar: Lined Cross Side
Command line: HCRSE
Places a four-way straight cross with the branches normal to the X-Y plane.
last point - Starts the component at the last point of the previously-created component.
Center - Places the cross at the centerline intersection of the cross.
<Type> End - Places the other end of the cross at the start point. The end type is defined by the
current specification.
Place a side cross
1. Click a four-way straight side cross command.
2. Click to select a starting point, such as at the end of a pipe.
3. Click in the direction of the cross.
The cross component is drawn.
Cross Reducing Plan
Sanitary toolbar: Sanitary Cross Reducing Plan
Lined toolbar: Lined Reducing Cross Plan
Command line: CRRE
Places a four-way reducing cross in the X-Y plane.
last point - Starts the component at the last point of the previously-created component.
Center - Places the cross at the centerline intersection of the cross.
<Type> End - Places the other end of the cross at the start point. The end type is defined by the
current specification.
<Type> branch end point - Places the branch of the cross at the start point. The end type is
defined by the current specification.
Place a sanitary plan reducing cross
1. Click Sanitary Cross Reducing Plan .
2. Click to select a starting point, such as at the end of a pipe.
3. Click in the direction of the cross.
4. Click in the direction of the <type> end of the branch.
The cross component is drawn.
Toolbars
498 CADWorx Plant User's Guide
Cross Reducing Side
Sanitary toolbar: Sanitary Reducing Cross Side
Lined toolbar: Lined Reducing Cross Side
Command line: HCRRE
Places a four-way reducing cross with the reducing branch normal to the X-Y plane.
last point - Starts the component at the last point of the previously-created component.
Center - Places the cross at the centerline intersection of the cross.
<Type> End - Places the other end of the cross at the start point. The end type is defined by the
current specification.
Place a sanitary side reducing cross
1. Click Sanitary Reducing Cross Side .
Pick start point or [Center] <last point>.
2. Click to select a starting point, such as at the end of a pipe.
Pick direction.
3. Click in the direction of the cross.
4. Click in the direction of the <type> end of the branch.
The cross component is drawn.
Cross Reducing Vertical
Sanitary toolbar: Sanitary Cross Reducing Vertical
Lined toolbar: Lined Reducing Cross Vert
Command line: VCRRE
Places a four-way reducing cross with the main normal to the X-Y plane.
last point - Starts the component at the last point of the previously-created component.
<Type> End - Places the other end of the cross at the start point. The end type is defined by the
current specification.
Place a vertical reducing cross
1. Click a four-way vertical reducing cross command.
Pick center point or [Branch] <last point>.
2. Click to select a starting point, such as at the end of a pipe.
Select branch reducing run direction.
3. Click in the direction of the cross.
The cross component is drawn.
Toolbars
CADWorx Plant User's Guide 499
Lateral Plan
Sanitary toolbar: Sanitary Lateral Plan
Lined toolbar: Lined Lateral Plan
Command line: LATE
Places a 45 degree lateral in the X-Y plane.
last point - Starts the component at the last point of the previously-created component.
Center - Places the lateral at the centerline intersection of the branch and main.
<Type> End - Places the other end of the lateral at the start point. The end type is defined by the
current specification.
Place a plan lateral
1. Click a plan lateral command.
2. Click to select a starting point, such as at the end of a pipe.
3. Click in the direction of the main of the lateral.
4. Click in the direction of the branch of the lateral.
The lateral component is drawn.
Lateral Side
Sanitary toolbar: Sanitary Lateral Side
Lined toolbar: Lined Lateral Side
Command line: HLATE
Places a 45 degree lateral in the X-Y plane with the branch in the X-Z or Y-Z plane.
last point - Starts the component at the last point of the previously-created component.
Center - Places the lateral at the centerline intersection of the branch and main.
<Type> End - Places the other end of the lateral at the start point. The end type is defined by the
current specification.
Up - Places the branch of the lateral in the positive Z direction.
Down - Places the branch of the lateral in the negative Z direction.
Toolbars
500 CADWorx Plant User's Guide
Place a side lateral
1. Click a side lateral component command.
2. Click to select a starting point, such as at the end of a pipe.
3. Click in the direction of the main of the lateral.
4. Select Up or Down.
The lateral component is drawn.
Lateral Vertical
Sanitary toolbar: Sanitary Lateral Vertical
Lined toolbar: Lined Lateral Vert
Command line: VLATE
Places a 45 degree lateral with the main normal to the X-Y plane. The center of the lateral is
placed at the start point by default.
last point - Starts the component at the last point of the previously-created component.
Up - Places the branch of the lateral in the positive Z direction.
Down - Places the branch of the lateral in the negative Z direction.
Place a vertical lateral
1. Click a vertical lateral component command.
2. Click to select a starting point, such as at the end of a pipe.
3. Click in the direction of the branch of the lateral.
4. Select Up or Down.
The lateral component is drawn.
Sanitary Lateral Reducing Plan
Buttweld toolbar: Sanitary Lateral Reducing Plan
Command line: LARE
Places a 45 degree sanitary reducing lateral in the X-Y plane.
last point - Starts the component at the last point of the previously-created component.
Center - Places the lateral at the centerline intersection of the branch and main.
<Type> End - Places the other end of the lateral at the start point. The end type is defined by the
current specification.
Toolbars
CADWorx Plant User's Guide 501
Place a plan lateral
1. Click a plan lateral command.
2. Click to select a starting point, such as at the end of a pipe.
3. Click in the direction of the main of the lateral.
4. Click in the direction of the branch of the lateral.
The lateral component is drawn.
Sanitary Lateral Reducing Side
Sanitary toolbar: Sanitary Lateral Reducing Side
Command line: HLARE
Places a 45 degree sanitary reducing lateral in the X-Y plane with the branch in the X-Z or Y-Z
plane.
last point - Starts the component at the last point of the previously-created component.
Center - Places the lateral at the centerline intersection of the branch and main.
<Type> End - Places the other end of the lateral at the start point. The end type is defined by the
current specification.
Up - Places the branch of the lateral in the positive Z direction.
Down - Places the branch of the lateral in the negative Z direction.
Place a side lateral
1. Click a side lateral component command.
2. Click to select a starting point, such as at the end of a pipe.
3. Click in the direction of the main of the lateral.
4. Select Up or Down.
The lateral component is drawn.
Sanitary Lateral Reducing Vertical
Sanitary toolbar: Sanitary Lateral Reducing Vertical
Command line: VLARE
Places a 45 degree sanitary reducing lateral with the main normal to the X-Y plane. The center of
the lateral is placed at the start point by default.
last point - Starts the component at the last point of the previously-created component.
Up - Places the branch of the lateral in the positive Z direction.
Down - Places the branch of the lateral in the negative Z direction.
Toolbars
502 CADWorx Plant User's Guide
Place a vertical lateral
1. Click a vertical lateral component command.
2. Click to select a starting point, such as at the end of a pipe.
3. Click in the direction of the branch of the lateral.
4. Select Up or Down.
The lateral component is drawn.
Sanitary 22.5 Ell Plan
Sanitary toolbar: Sanitary 22.5 Ell Plan
Command line: 22EN
Places a 22.5 degree sanitary elbow in the X-Y plane.
last point - Starts the component at the last point of the previously-created component.
Corner - Places the component at the corner of two pipes.
<Type> End - Places the other end of the elbow at the start point. The end type is defined by the
current specification.
.
Place a plan elbow
1. Click a plan elbow command.
2. Pick a starting point, such as at the end of a pipe.
3. Click in the direction of the corner.
4. Click in the direction of the bend of the elbow.
The elbow component is drawn.
Sanitary 22.5 Ell Side
Sanitary toolbar: Sanitary 22.5 Ell Side
Command line: H22EN
Places a 22.5 degree sanitary elbow normal to the X-Y plane. Use this command when the
previous or next run is horizontal to the X-Y plane.
last point - Starts the component at the last point of the previously-created component.
<Type> End - Places the other end of the elbow at the start point. The end type is defined by the
current specification.
Up - Places the elbow bend in the positive Z direction.
Down - Places the elbow bend in the negative Z direction.
Toolbars
CADWorx Plant User's Guide 503
Place a side or vertical elbow
1. Click a side or vertical elbow component command.
2. Click to select a starting point, such as at the end of a pipe.
3. Click in the direction of the corner.
4. Select Up or Down.
The elbow component is drawn.
Sanitary 22.5 Ell Vertical
Sanitary toolbar: Sanitary 22.5 Ell Vertical
Command line: V22EN
Places a 22.5 degree elbow normal to the X-Y plane. Use this command when the previous or
next run is vertical to the X-Y plane.
last point - Starts the component at the last point of the previously-created component.
<Type> End - Places the other end of the elbow at the start point. The end type is defined by the
current specification.
Up - Places the elbow bend in the positive Z direction.
Down - Places the elbow bend in the negative Z direction.
Place a side or vertical elbow
1. Click a side or vertical elbow component command.
2. Click to select a starting point, such as at the end of a pipe.
3. Click in the direction of the corner.
4. Select Up or Down.
The elbow component is drawn.
Toolbars
504 CADWorx Plant User's Guide
Sanitary 11.25 Ell Plan
Sanitary toolbar: Sanitary 11.25 Ell Plan
Command line: 11EN
Places an 11.25 degree sanitary elbow in the X-Y plane.
last point - Starts the component at the last point of the previously-created component.
Corner - Places the component at the corner of two pipes.
<Type> End - Places the other end of the elbow at the start point. The end type is defined by the
current specification.
Place a plan elbow
1. Click a plan elbow command.
2. Pick a starting point, such as at the end of a pipe.
3. Click in the direction of the corner.
4. Click in the direction of the bend of the elbow.
The elbow component is drawn.
Sanitary 11.25 Ell Side
Sanitary toolbar: Sanitary 11.25 Ell Side
Command line: H11EN
Places an 11.25 degree sanitary elbow normal to the X-Y plane. Use this command when the
previous or next run is horizontal to the X-Y plane.
last point - Starts the component at the last point of the previously-created component.
<Type> End - Places the other end of the elbow at the start point. The end type is defined by the
current specification.
Up - Places the elbow bend in the positive Z direction.
Down - Places the elbow bend in the negative Z direction.
Toolbars
CADWorx Plant User's Guide 505
Place a side or vertical elbow
1. Click a side or vertical elbow component command.
2. Click to select a starting point, such as at the end of a pipe.
3. Click in the direction of the corner.
4. Select Up or Down.
The elbow component is drawn.
Sanitary 11.25 Ell Vertical
Sanitary toolbar: Sanitary 11.25 Ell Vertical
Command line: V11EN
Places an 11.25 degree elbow normal to the X-Y plane. Use this command when the previous or
next run is vertical to the X-Y plane.
last point - Starts the component at the last point of the previously-created component.
<Type> End - Places the other end of the elbow at the start point. The end type is defined by the
current specification.
Up - Places the elbow bend in the positive Z direction.
Down - Places the elbow bend in the negative Z direction.
Place a side or vertical elbow
1. Click a side or vertical elbow component command.
2. Click to select a starting point, such as at the end of a pipe.
3. Click in the direction of the corner.
4. Select Up or Down.
The elbow component is drawn.
Toolbars
506 CADWorx Plant User's Guide
Sanitary U-Bend Plan
Sanitary toolbar: Sanitary U-Bend Plan
Command line: UBEN
Places a 180 degree u-bend in the X-Y plane. The bend also has a branch the projects up or down
in the Z direction.
last point - Starts the component at the last point of the previously-created component.
Center - Places the bend at the center point of the arc of the bend.
<Type> End - Places the other end of the bend at the start point. The end type is defined by the
current specification.
Up - Places the branch in the positive Z direction.
Down - Places the branch in the negative Z direction.
Place a sanitary u-bend
1. Click Sanitary U-Bend Plan .
2. Click to select a starting point, such as at the end of a pipe.
3. Click in the direction of the bend.
4. Click in the direction of the end of the bend.
5. Select Up or Down.
The bend component is drawn.
Sanitary U-Bend Side
Sanitary toolbar: Sanitary U-Bend Side
Command line: HUBEN
Places a 180 degree u-bend normal to the X-Y plane with the return ends on the X-Y plane. This
command is typically used with pipe that is normal to the X-Y plane.
last point - Starts the component at the last point of the previously-created component.
Center - Places the bend at the center point of the arc of the bend.
<Type> End - Places the other end of the bend at the start point. The end type is defined by the
current specification.
Up - Places the branch in the positive Z direction.
Down - Places the branch in the negative Z direction.
Toolbars
CADWorx Plant User's Guide 507
Place a sanitary side or vertical u-bend
1. Click Sanitary U-Bend Side or Sanitary U-Bend Vertical .
2. Click to select a starting point, such as at the end of a pipe.
3. Click in the direction of the end of the bend.
4. Select Up or Down.
5. Click in the direction of the branch.
The bend component is drawn.
Sanitary U-Bend Vertical
Sanitary toolbar: Sanitary U-Bend Vertical
Command line: VUBEN
Places a 180 degree u-bend normal to the X-Y plane with the return ends also normal to the X-Y
plane. This command is typically used with pipe that is on the X-Y plane.
last point - Starts the component at the last point of the previously-created component.
Center - Places the bend at the center point of the arc of the bend.
<Type> End - Places the other end of the bend at the start point. The end type is defined by the
current specification.
Up - Places the branch in the positive Z direction.
Down - Places the branch in the negative Z direction.
Place a sanitary side or vertical u-bend
1. Click Sanitary U-Bend Side or Sanitary U-Bend Vertical .
2. Click to select a starting point, such as at the end of a pipe.
3. Click in the direction of the end of the bend.
4. Select Up or Down.
5. Click in the direction of the branch.
The bend component is drawn.
Sanitary Concentric
Sanitary toolbar: Sanitary Concentric
Command line: CONCE
Places a sanitary concentric reducer component in the X-Y plane.
last point - Starts the component at the last point of the previously-created component.
<Type> large end point - Places the large end of the reducer at the start point. The end type is
defined by the current specification.
<Type> small end point- Places the small end of the reducer at the start point. The end type is
defined by the current specification.
Toolbars
508 CADWorx Plant User's Guide
Place a concentric reducer
1. Click a concentric reducer component command.
2. Pick a starting point for the large end, such as at the end of a pipe.
3. Click in the direction of the small end of the reducer.
The reducer component is drawn.
Sanitary Eccentric
Sanitary toolbar: Sanitary Eccentric
Command line: ECCE
Places a sanitary eccentric reducer component in the X-Y plane.
last point - Starts the component at the last point of the previously-created component.
<Type> large end point - Places the large end of the reducer at the start point. The end type is
defined by the current specification.
<Type> small end point- Places the small end of the reducer at the start point. The end type is
defined by the current specification.
Up - Places the flat side of the reducer in the positive Z direction.
Down - Places the flat side of the reducer in the negative Z direction.
Place an eccentric reducer
1. Click an eccentric reducer component command.
2. Pick a starting point for the large end, such as at the end of a pipe.
Pick small end direction.
3. Click in the direction of the small end of the reducer.
4. To place the flat side in the X-Y plane, click in the direction of the flat side.
or
To place the flat side in the Z direction, select Up or Down.
The reducer component is drawn.
Sanitary Stub
Sanitary toolbar: Sanitary Stub
Command line: STUE
Places a sanitary stub coupling component in the X-Y plane.
last point - Starts the component at the last point of the previously-created component.
<Type> End - Places the other end of the coupling at the start point. The end type is defined by
the current specification.
Toolbars
CADWorx Plant User's Guide 509
Place a coupling
1. Click a coupling component command.
2. Pick a starting point, such as at the end of a pipe.
3. Click in the direction of the end of the coupling.
The coupling component is drawn.
Sanitary Wye Plan
Sanitary toolbar: Sanitary Wye Plan
Command line: YE
Places a sanitary wye in the X-Y plane.
last point - Starts the component at the last point of the previously-created component.
Center - Places the wye at the centerline intersection of the main and the branches of the wye.
<Type> End - Places the end of the wye at the start point. The end type is defined by the current
specification.
Place a plan wye
1. Click a plan wye command.
2. Click to select a starting point, such as at the end of a pipe.
3. Click in the direction of the wye.
The wye component is drawn.
Sanitary Wye Side
Sanitary toolbar: Sanitary Wye Side
Command line: HYE
Places a sanitary wye on the X-Y plane with the branches normal to the X-Y plane. This command
is typically used with pipe that is on the X-Y plane.
last point - Starts the component at the last point of the previously-created component.
Center - Places the wye at the centerline intersection of the main and branches of the wye.
<Type> End - Places the end of the wye at the start point. The end type is defined by the current
specification.
Toolbars
510 CADWorx Plant User's Guide
Place a side wye
1. Click a side wye command.
2. Click to select a starting point, such as at the end of a pipe.
3. Click in the direction of the wye main.
The wye component is drawn.
Sanitary Wye Vertical
Sanitary toolbar: Sanitary Wye Vertical
Command line: VYE
Places a sanitary wye normal to the X-Y plane with the branches also normal to the X-Y plane.
This command is typically used with pipe that is normal to the X-Y plane.
last point - Starts the component at the last point of the previously-created component.
Center - Places the wye at the centerline intersection of the main and branches of the wye.
<Type> End - Places the end of the wye at the start point. The end type is defined by the current
specification.
Place a vertical wye
1. Click a vertical wye command.
2. Click to select a starting point, such as at the end of a pipe.
3. Click in the direction of the wye branches.
The wye component is drawn.
Sanitary Cap
Sanitary toolbar: Sanitary Cap
Command line: CAPE
Places a sanitary pipe cap in the X-Y plane.
last point - Starts the component at the last point of the previously-created component.
Cap end - Places the top of the cap at the start point.
<Type> end point - Places the end of the cap at the start point. The end type is defined by the
current specification.
Place a cap
1. Click a cap component command.
2. Click to select a starting point, such as the end of a pipe.
3. Click to select the direction of the top of the cap.
The cap component is drawn.
Toolbars
CADWorx Plant User's Guide 511
Sanitary Nut/Coupling
Sanitary toolbar: Sanitary Nut/Coupling
Command line: NUTE
Places a sanitary nut/coupling in the X-Y plane.
last point - Starts the component at the last point of the previously-created component.
<Type> end point - Places the end of the coupling at the start point. The end type is defined by
the current specification.
Place a coupling
1. Click a coupling component command.
2. Pick a starting point, such as at the end of a pipe.
3. Click in the direction of the end of the coupling.
The coupling component is drawn.
Sanitary Gate Valve
Sanitary toolbar: Sanitary Gate Valve
Command line: GATE
Places a sanitary gate valve component in the X-Y plane.
last point - Starts the plain end of the valve at the last point of the previously-created component.
Center - Places the valve at its center.
<Type> End - Places the other end of the valve at the start point. The end type is defined by the
current specification.
Place a valve
1. Click a valve component command.
2. Click to select a starting point, such as at the end of a pipe or a flange.
3. Click to select an ending point.
The valve component is drawn.
Toolbars
512 CADWorx Plant User's Guide
Sanitary Ball Valve
Sanitary toolbar: Sanitary Ball Valve
Command line: BALE
Places a sanitary ball valve component in the X-Y plane.
last point - Starts the plain end of the valve at the last point of the previously-created component.
Center - Places the valve at its center.
<Type> End - Places the other end of the valve at the start point. The end type is defined by the
current specification.
Place a valve
1. Click a valve component command.
2. Click to select a starting point, such as at the end of a pipe or a flange.
3. Click to select an ending point.
The valve component is drawn.
Sanitary Globe Valve
Sanitary toolbar: Sanitary Globe Valve
Command line: GLBE
Places a sanitary globe valve component in the X-Y plane.
last point - Starts the plain end of the valve at the last point of the previously-created component.
Center - Places the valve at its center.
<Type> End - Places the other end of the valve at the start point. The end type is defined by the
current specification.
Place a valve
1. Click a valve component command.
2. Click to select a starting point, such as at the end of a pipe or a flange.
3. Click to select an ending point.
The valve component is drawn.
Toolbars
CADWorx Plant User's Guide 513
Sanitary Plug Valve
Sanitary toolbar: Sanitary Plug Valve
Command line: PLUE
Places a sanitary plug valve component in the X-Y plane.
last point - Starts the plain end of the valve at the last point of the previously-created component.
Center - Places the valve at its center.
<Type> End - Places the other end of the valve at the start point. The end type is defined by the
current specification.
Place a valve
1. Click a valve component command.
2. Click to select a starting point, such as at the end of a pipe or a flange.
3. Click to select an ending point.
The valve component is drawn.
Sanitary Check Valve
Sanitary toolbar: Sanitary Check Valve
Command line: CHKE
Places a sanitary check valve component in the X-Y plane.
last point - Starts the plain end of the valve at the last point of the previously-created component.
Center - Places the valve at its center.
<Type> End - Places the other end of the valve at the start point. The end type is defined by the
current specification.
Place a valve
1. Click a valve component command.
2. Click to select a starting point, such as at the end of a pipe or a flange.
3. Click to select an ending point.
The valve component is drawn.
Toolbars
514 CADWorx Plant User's Guide
Sanitary Butterfly Valve
Sanitary toolbar: Sanitary Butterfly Valve
Command line: BFYE
Places a sanitary butterfly valve component in the X-Y plane.
last point - Starts the plain end of the valve at the last point of the previously-created component.
Center - Places the valve at its center.
<Type> End - Places the other end of the valve at the start point. The end type is defined by the
current specification.
Place a valve
1. Click a valve component command.
2. Click to select a starting point, such as at the end of a pipe or a flange.
3. Click to select an ending point.
The valve component is drawn.
Sanitary 3-Way Valve Plan
Sanitary toolbar: Sanitary 3-Way Valve Plan
Command line: 3VE
Places a sanitary three-way valve component in the X-Y plane.
last point - Starts the plain end of the component at the last point of the previously-created
component.
Center - Places the valve at the centerline intersection of the branch and main of the valve.
<Type> End - Places the other end of the valve at the start point. The end type is defined by the
current specification.
<Type> branch end point - Places the branch of the valve at the start point. The end type is
defined by the current specification.
Place a 3-way plan valve
1. Click a three-way valve command.
2. Click to select a starting point, such as at the end of a pipe or a flange.
3. Click in the direction of the main of the valve.
4. Click in the direction of the branch of the valve.
Toolbars
CADWorx Plant User's Guide 515
The valve component is drawn.
Sanitary 3-Way Valve Side
Sanitary toolbar: Sanitary 3-Way Valve Side
Command line: H3VE
Places a three-way valve component with the branch normal to the X-Y plane.
last point - Starts the plain end of the component at the last point of the previously-created
component.
Center - Places the valve at the centerline intersection of the branch and main of the valve.
<Type> End - Places the other end of the valve at the start point. The end type is defined by the
current specification.
Up - Places the branch of the valve in the positive Z direction.
Down - Places the branch of the valve in the negative Z direction.
Place a 3-way side valve
1. Click a three-way side valve component command.
2. Click to select a starting point, such as at the end of a pipe or a flange.
3. Click in the direction of the main of the valve.
4. Select Up or Down.
The valve component is drawn.
Sanitary 3-Way Valve Vertical
Sanitary toolbar: Sanitary 3-Way Valve Vertical
Command line: V3VE
Places a sanitary three-way valve component with the main normal to the X-Y plane. The center of
the valve is placed at the start point by default.
last point - Starts the component at the last point of the previously-created component.
<Type> End - Places the other end of the valve at the start point. The end type is defined by the
current specification.
Toolbars
516 CADWorx Plant User's Guide
Place a 3-way vertical valve
1. Click a three-way vertical valve component command.
2. Click to select a starting point, such as at the end of a pipe or a flange.
3. Click in the direction of the branch of the valve.
The valve component is drawn.
Sanitary Angle Valve Plan
Sanitary toolbar: Sanitary Angle Valve Plan
Command line: ANGE
Places a 90 degree sanitary angle valve in the X-Y plane.
last point - Starts the component at the last point of the previously-created component.
Corner - Places the component at the corner of two pipes.
<Type> branch end point - Places the branch of the valve at the start point. The end type is
defined by the current specification.
Place an angle valve
1. Click an angle or relief valve component command.
2. Click to select a starting point, such as at the end of a pipe or a flange.
3. Click in the direction of the corner.
4. Click in the direction of the branch or relief end of the valve.
The valve component is drawn.
Sanitary Angle Valve Side
Sanitary toolbar: Sanitary Angle Valve Side
Command line: HANGE
Places a 90 degree sanitary angle valve component with the branch normal to the X-Y plane.
last point - Starts the component at the last point of the previously-created component.
Corner - Places the component at the corner of two pipes.
<Type> End - Places the other end of the valve at the start point. The end type is defined by the
current specification.
Up - Places the branch of the valve in the positive Z direction.
Down - Places the branch of the valve in the negative Z direction.
Toolbars
CADWorx Plant User's Guide 517
Place an angle side valve
1. Click an angle or relief side valve component command.
2. Click to select a starting point, such as at the end of a pipe.
3. Click in the direction of the main of the valve.
4. Select Up or Down.
The valve component is drawn.
Sanitary Multi 1 Port Valve
Sanitary toolbar: Sanitary Multi 1 Port Valve
Command line: AIR1
Places a one-port pneumatic actuator air valve with the actuator in or normal to the X-Y plane.
last point - Starts the component at the last point of the previously-created component.
Up - Places the valve actuator in the positive Z direction.
Place a multi-port valve
1. Click a multi-port valve component command.
2. Click to select a starting point, such as at the end of a pipe.
3. To place the valve actuator in the X-Y plane, click in the direction of the actuator.
or
To place the valve actuator normal to the X-Y plane, select Up.
4. Type a value to rotate the valve about the actuator body axis.
The valve component is drawn.
Sanitary Multi 2 Port Valve
Sanitary toolbar: Sanitary Multi 2 Port Valve
Command line: AIR2
Places a two-port pneumatic actuator air valve with the actuator in or normal to the X-Y plane.
last point - Starts the component at the last point of the previously-created component.
Up - Places the valve actuator in the positive Z direction.
Place a multi-port valve
1. Click a multi-port valve component command.
2. Click to select a starting point, such as at the end of a pipe.
3. To place the valve actuator in the X-Y plane, click in the direction of the actuator.
or
To place the valve actuator normal to the X-Y plane, select Up.
4. Type a value to rotate the valve about the actuator body axis.
The valve component is drawn.
Toolbars
518 CADWorx Plant User's Guide
Sanitary Multi 3 Port Valve
Sanitary toolbar: Sanitary Multi 3 Port Valve
Command line: AIR3
Places a three-port pneumatic actuator air valve with the actuator in or normal to the X-Y plane.
last point - Starts the component at the last point of the previously-created component.
Up - Places the valve actuator in the positive Z direction.
Place a multi-port valve
1. Click a multi-port valve component command.
2. Click to select a starting point, such as at the end of a pipe.
3. To place the valve actuator in the X-Y plane, click in the direction of the actuator.
or
To place the valve actuator normal to the X-Y plane, select Up.
4. Type a value to rotate the valve about the actuator body axis.
The valve component is drawn.
Victaulic
Plant menu: Toolbars > Victaulic
Command Name Command Line
Pipe - Places a victaulic pipe component. For more
information, see Pipe (on page 405).
PIPW
Plan 90 LR Ell - Places a 90 degree long radius elbow in the
X-Y plane. For more information, see Plan 90 LR Ell (on
page 406).
90LR
Side 90 LR Ell - Places a 90 degree long radius elbow
normal to the X-Y plane. For more information, see Side 90
LR Ell (on page 407).
H90LR
Plan 90 SR Ell - Places a 90 degree short radius elbow in
the X-Y plane. For more information, see Plan 90 SR Ell (on
page 407).
90SR
Side 90 SR Ell - Places a 90 degree short radius elbow
normal to the X-Y plane. For more information, see Side 90
SR Ell (on page 408)
H90SR
Plan 45 Ell - Places a 45 degree elbow in the X-Y plane. For
more information, see Plan 45 Ell (on page 408).
45LR
Side 45 Ell - Places a 45 degree elbow normal to the X-Y
plane. For more information, see Plan 45 Ell (on page 408).
H45LR
Vert 45 Ell - Places a 45 degree elbow normal to the X-Y
plane. For more information, see Vert 45 Ell (on page 410).
V45LR
Toolbars
CADWorx Plant User's Guide 519
Command Name Command Line
Plan 90 Reducing Ell - Places a 90 degree reducing elbow
in the X-Y plane. For more information, see Plan 90
Reducing Ell (on page 410).
90RD
Side 90 Reducing Ell - Places a 90 degree reducing elbow
normal to the X-Y plane. For more information, see Side 90
Reducing Ell (on page 411).
H90RD
Plan 11.25 Ell - Places an 11.25 degree elbow in the X-Y
plane. For more information, see Plan 11.25 Ell (on page
430).
11LR
Side 11.25 Ell - Places an 11.25 degree elbow normal to the
X-Y plane. For more information, see Side 11.25 Ell (on
page 430).
H11LR
Vert 11.25 Ell - Places an 11.25 degree elbow normal to the
X-Y plane. For more information, see Vert 11.25 Ell (on page
431).
V11LR
Plan 22.5 Ell - Places a 22.5 degree elbow in the X-Y plane.
For more information, see Plan 22.5 Ell (on page 431).
22LR
Side 22.5 Ell - Places a 22.5 degree elbow normal to the
X-Y plane. For more information, see Side 22.5 Ell (on page
432).
H22LR
Vert 22.5 Ell - Places a 22.5 degree elbow normal to the X-Y
plane. For more information, see Vert 22.5 Ell (on page
433).
V22LR
Plan Tee - Places a straight tee in the X-Y plane. For more
information, see Plan Tee (on page 412).
TESW
Side Tee - Places a straight tee with the branch normal to
the X-Y plane. For more information, see Side Tee (on page
412).
HTESW
Vert Tee - Places a straight tee with the main normal to the
X-Y plane. For more information, see Vert Tee (on page
413).
VTESW
Plan Reducing Tee - Places a straight reducing tee in the
X-Y plane. For more information, see Plan Reducing Tee
(on page 413).
TERW
Side Reducing Tee - Places a straight reducing tee with the
branch normal to the X-Y plane. For more information, see
Side Reducing Tee (on page 414).
HTERW
Vert Reducing Tee - Places a straight reducing tee with the
main normal to the X-Y plane. For more information, see
Vert Reducing Tee (on page 415).
VTERW
Plan Cross - Places a four-way straight cross in the X-Y
plane. For more information, see Plan Cross (on page 420).
CRSW
Toolbars
520 CADWorx Plant User's Guide
Command Name Command Line
Side Cross - Places a four-way straight cross with the
branch normal to the X-Y plane. For more information, see
Side Cross (on page 421).
HCRSW
Plan Reducing Cross - Places a four-way reducing cross in
the X-Y plane. For more information, see Plan Reducing
Cross (on page 421).
CCRW
Side Reducing Cross - Places a four-way reducing cross
with the reducing branch normal to the X-Y plane. For more
information, see Side Reducing Cross (on page 422).
HCCRW
Vert Reducing Cross - Places a four-way reducing cross
with the main normal to the X-Y plane. For more information,
see Vert Reducing Cross (on page 422).
VCRRW
Plan Wye - Places a wye in the X-Y plane. For more
information, see Plan Wye (on page 433).
YB
Side Wye - Places a wye on the X-Y plane with the
branches normal to the X-Y plane. For more information,
see Side Wye (on page 434).
HYB
Vert Wye - Places a wye normal to the X-Y plane with the
branches also normal to the X-Y plane. For more
information, see Vert Wye (on page 434).
VYB
Plan Lateral - Places a 45 degree lateral in the X-Y plane.
For more information, see Plan Lateral (on page 423).
LATW
Side Lateral - Places a 45 degree lateral in the X-Y plane
with the branch in the X-Z or Y-Z plane. For more
information, see Side Lateral (on page 423).
HLATW
Vert Lateral - Places a 45 degree lateral with the main
normal to the X-Y plane. For more information, see Vert
Lateral (on page 424).
VLATW
Plan Strainer - Places a strainer in the X-Y plane. For more
information, see Flanged Tee Plan (on page 480).
TEFL
Side Strainer - Places a strainer with the branch normal to
the X-Y plane. For more information, see Flanged Tee Side
(on page 480).
HTEFL
Vert Strainer - Places a strainer with the main normal to the
X-Y plane. For more information, see Flanged Tee Vertical
(on page 481).
VTEFL
Conc Reducer - Places a concentric reducer component in
the X-Y plane. For more information, see Conc Reducer (on
page 419)
CONC
Ecc Reducer - Places an eccentric reducer component in
the X-Y plane. For more information, see Ecc Reducer (on
page 419).
ECC
Toolbars
CADWorx Plant User's Guide 521
Command Name Command Line
Victaulic Cap - Places a pipe cap in the X-Y plane. For
more information, see Cap (on page 420).
CAPW
Victaulic Coupling - Places a coupling in the X-Y plane. For
more information, see Coupling (on page 474).
CPS
Victaulic Flange - Places a flange in the X-Y plane. For
more information, see Slip-On Flange (on page 437).
FLGO
Victaulic Butterfly Valve - Places a butterfly valve
component in the X-Y plane. For more information, see
Butterfly Valve (on page 451).
BFYF
Victaulic Check Valve - Places a check valve component in
the X-Y plane. For more information, see Check Valve (on
page 450).
CHKF
Victaulic Ball Valve - Places a ball valve component in the
X-Y plane. For more information, see Ball Valve (on page
449).
BALF
Victaulic Plug Valve - Places a plug valve component in the
X-Y plane. For more information, see Plug Valve (on page
450).
PLUF
You must use one of the Victaulic default specifications that are supplied with CADWorx for the
icons to work on the toolbar.
This toolbar provides components manufactured by Victaulic Corporation. The Victaulic
specifications and data files have been provided by Victaulic and can be used to draw
components supplied by this company. The specifications supplied are for AWWA, IPS, 304, 316,
and PFCS type components.
Threaded/Socket
Plant menu: Toolbars > Thrd/SW Fittings
The Command Line column in the table below shows the command for the socket
weld component and the equivalent threaded component. Use the Threaded and Socket
Weld commands on the Setup Size/Spec Panel (on page 31) to switch between these two
modes.
Command Name Command Line
Thrd/SW Pipe - Places a threaded/socket pipe component. For
more information, see Thrd/SW Pipe (on page 526).
PIPF
Nipple - Places a pipe nipple in the X-Y plane. For more
information, see Nipple (on page 526).
NIP
Tube - Attaches tubing to any 2D or 3D polyline. For more
information, see Tube (on page 527).
TUBE
Toolbars
522 CADWorx Plant User's Guide
Command Name Command Line
Thrd/SW 90 Ell Plan - Places a 90 degree threaded/socket
elbow in the X-Y plane. For more information, see Thrd/SW 90
Ell Plan (on page 528).
90S/90T
Thrd/SW 90 Ell Side - Places a 90 degree threaded/socket
elbow normal to the X-Y plane. For more information, see
Thrd/SW 90 Ell Side (on page 529).
H90S/H90T
Thrd/SW 90 Street Ell Plan - Places a 90 degree
threaded/socket street elbow in the X-Y plane. For more
information, see Thrd/SW 90 Street Ell Plan (on page 530).
90SS/90ST
Thrd/SW 90 Street Ell Side - Places a 90 degree
threaded/socket street elbow normal to the X-Y plane. For more
information, see Thrd/SW 90 Street Ell Side (on page 531).
H90SS/H90ST
Thrd/SW 45 Ell Plan - Places a 45 degree threaded/socket
elbow in the X-Y plane. For more information, see Thrd/SW 45
Ell Plan (on page 531).
45S/45T
Thrd/SW 45 Ell Side - Places a 45 degree threaded/socket
elbow normal to the X-Y plane. For more information, see
Thrd/SW 45 Ell Side (on page 532).
H45S/H45T
Thrd/SW 45 Ell Vert - Places a 45 degree threaded/socket
elbow normal to the X-Y plane. For more information, see
Thrd/SW 45 Ell Vert (on page 533).
V45S/V45T
Thrd/SW 90 Red Ell Plan - Places a 90 degree threaded/socket
reducing elbow in the X-Y plane. For more information, see
Thrd/SW 90 Red Ell Plan (on page 533).
90RS/90RT
Thrd/SW 90 Red Ell Side - Places a 90 degree threaded/socket
reducing elbow normal to the X-Y plane. For more information,
see Thrd/SW 90 Red Ell Side (on page 534).
H90RS/H90RT
Thrd/SW Tee Plan - Places a threaded/socket straight tee in the
X-Y plane. For more information, see Thrd/SW Tee Plan (on
page 534).
TESS/TEST
Thrd/SW Tee Side - Places a threaded/socket straight tee
normal to the X-Y plane. For more information, see Thrd/SW Tee
Side (on page 535).
HTESS/HTEST
Thrd/SW Tee Vert - Places a threaded/socket straight tee with
the main normal to the X-Y plane. For more information, see
Thrd/SW Tee Vert (on page 536).
VTESS/VTEST
Thrd/SW Tee Red Plan - Places a straight threaded/socket
reducing tee in the X-Y plane. For more information, see
Thrd/SW Tee Red Plan (on page 536).
TERS/TERT
Thrd/SW Tee Red Side - Places a straight threaded/socket
reducing tee with the branch normal to the X-Y plane. For more
information, see Thrd/SW Tee Red Side (on page 537).
HTERS/HTERT
Toolbars
CADWorx Plant User's Guide 523
Command Name Command Line
Thrd/SW Tee Red Vert - Places a threaded/socket reducing
straight tee with the main normal to the X-Y plane. For more
information, see Thrd/SW Tee Red Vert (on page 537).
VTERS/VTERT
Thrd/SW Conc Swage - Places a concentric reducer swage in
the X-Y plane. For more information, see Thrd/SW Conc Swage
(on page 538).
SWGC
Thrd/SW Ecc Swage - Places an eccentric reducer swage in
the X-Y plane. For more information, see Thrd/SW Ecc Swage
(on page 538).
SWGE
Thrd/SW Conc w/Hub - Places a concentric reducer with
threaded hub in the X-Y plane. For more information, see
Thrd/SW Conc w/Hub (on page 539).
SWGCT
Thrd/SW Ecc w/Hub - Places an eccentric reducer with
threaded hub in the X-Y plane. For more information, see
Thrd/SW Ecc w/Hub (on page 539).
SWGET
Thrd/SW Cap - Places a threaded/socket pipe cap in the X-Y
plane. For more information, see Threaded/Socket Cap.
CAPS/CAPT
Thrd/SW Cross Plan - Places a four-way threaded/socket
straight cross in the X-Y plane. For more information, see
Thrd/SW Cross Plan (on page 540).
CRSS/CRST
Thrd/SW Cross Side - Places a four-way straight
threaded/socket cross with the branch normal to the X-Y plane.
For more information, see Thrd/SW Cross Side (on page 541).
HRCSS/HCRST
Thrd/SW Lateral Plan - Places a 45 degree threaded/socket
lateral in the X-Y plane. For more information, see Thrd/SW
Lateral Plan (on page 541).
LATS/LATT
Thrd/SW Lateral Side - Places a 45 degree threaded/socket
lateral in the X-Y plane with the branch in the X-Z or Y-Z plane.
For more information, see Thrd/SW Lateral Side (on page 542).
HLATS/HLATT
Thrd/SW Lateral Vert - Places a 45 degree threaded/socket
lateral with the main normal to the X-Y plane. For more
information, see Thrd/SW Lateral Vert (on page 542).
VLATS/VLATT
Thrd/SW Plug - Places a threaded/socket plug in the X-Y plane.
For more information, see Thrd/SW Plug (on page 543).
PLGT
Thrd/SW Bush/Insert - Places a threaded/socket bushing in the
X-Y plane. For more information, see Thrd/SW Bush/Insert (on
page 543).
BUSS/BUST
Thrd/SW Full Clpg Plan - Places a threaded/socket full
coupling in the X-Y plane. For more information, see Thrd/SW
Full Clpg Plan (on page 544).
CPS/CPT
Toolbars
524 CADWorx Plant User's Guide
Command Name Command Line
Thrd/SW Full Clpg End - Places a threaded/socket full coupling
end normal to the X-Y plane. For more information, see Thrd/SW
Full Clpg End (on page 544).
VCPS/VCPT
Thrd/SW Half Clpg Plan - Places a threaded/socket half
coupling in the X-Y plane. For more information, see Thrd/SW
Half Clpg Plan (on page 544).
HCPS/HCPT
Thrd/SW Half Clpg End - Places a threaded/socket half
coupling component end normal to the X-Y plane. For more
information, see Thrd/SW Half Clpg End (on page 545).
VHCPS/VHCPT
Thrd/SW Reducing Clpg Plan - Places a threaded/socket
reducing coupling in the X-Y plane. For more information, see
Thrd/SW Reducing Clpg Plan (on page 545).
CPRS/CPRT
Thrd/SW Reducing Clpg End - Places a threaded/socket
reducing coupling end normal to the X-Y plane. For more
information, see Thrd/SW Reducing Clpg End (on page 546).
VCPRS/VCPRT
Weld in Plan - Places a weldolet fitting in the X-Y plane. For
more information, see Weldolet Weld in Plan (on page 546).
WOL
Weld in Vertical - Places a weldolet fitting normal to the X-Y
plane. For more information, see Weldolet Weld in Vertical (on
page 546).
VWOL
Thrd in Plan - Places a threadolet fitting in the X-Y plane. For
more information, see Threadolet Thread in Plan (on page 547).
TOL
Thrd in Vertical - Places a threadolet fitting normal to the X-Y
plane. For more information, see Threadolet Thread in Vertical
(on page 547).
VTOL
SW in Plan - Places a sockolet fitting in the X-Y plane. For more
information, see Sockolet Socket Weld in Plan (on page 548).
SOL
SW in Vertical - Places a sockolet fitting normal to the X-Y
plane. For more information, see Sockolet Socket Weld in
Vertical (on page 548).
VSO:
EOL-Weld in Plan - Places an elbowlet fitting in the X-Y plane
on a plan elbow. For more information, see Elbowlet Weld in
Plan (on page 548).
EOLW
EOL-Weld in Side - Places an elbowlet fitting with in the X-Y
plane on a side elbow. For more information, see Elbowlet Weld
in Side (on page 549).
HEOLW
EOL-Weld in Vert - Places an elbowlet fitting normal to the X-Y
plane on a side elbow. For more information, see Elbowlet Weld
in Vertical (on page 549).
VEOLW
EOL-Thrd in Plan - Places an elbowlet fitting in the X-Y plane
on a plan elbow. For more information, see Elbowlet Thread in
Plan (on page 550).
EOLT
Toolbars
CADWorx Plant User's Guide 525
Command Name Command Line
EOL-Thrd in Side - Places an elbowlet fitting with in the X-Y
plane on a side elbow. For more information, see Elbowlet
Thread in Side (on page 550).
HEOLT
EOL-Thrd in Vert - Places an elbowlet fitting normal to the X-Y
plane on a side elbow. For more information, see Elbowlet
Thread in Vertical (on page 550).
VEOLT
EOL-SW in Plan - Places an elbowlet fitting in the X-Y plane on
a plan elbow. For more information, see Elbowlet Socket Weld in
Plan (on page 551).
EOLS
EOL-SW in Side - Places an elbowlet fitting with in the X-Y
plane on a side elbow. For more information, see Elbowlet
Socket Weld in Side (on page 551).
HEOLS
EOL-SW in Vert - Places an elbowlet fitting normal to the X-Y
plane on a side elbow. For more information, see Elbowlet
Socket Weld in Vertical (on page 552).
VEOLS
LOL-Weld in Plan - Places a lateral 45 degree fitting in the X-Y
plane. For more information, see Latrolet Weld in Plan (on page
552).
LOLW
LOL-Weld in Side - Places a lateral fitting 45 degrees out of the
X-Y plane. For more information, see Latrolet Weld in Side (on
page 552).
HLOLW
LOL-Thrd in Plan - Places a lateral 45 degree fitting in the X-Y
plane. For more information, see Latrolet Thread in Plan (on
page 553).
LOLT
LOL-Thrd in Side - Places a lateral fitting 45 degrees out of the
X-Y plane. For more information, see Latrolet Thread in Side (on
page 553).
HLOLT
LOL- SW in Plan - Places a lateral 45 degree fitting in the X-Y
plane. For more information, see Latrolet Socket Weld in Plan
(on page 554).
LOLS
LOL- SW in Side - Places a lateral fitting 45 degrees out of the
X-Y plane. For more information, see Latrolet Socket Weld in
Side (on page 554).
HLOLS
Weld in Plan - Places a nipolet fitting in the X-Y plane. The
branch end of the fitting is plain. For more information, see
Nipolet Weld in Plan (on page 554).
NOLP
Weld in Vertical - Places a nipolet fitting normal to the X-Y
plane. The branch end of the fitting is plain. For more
information, see Nipolet Weld in Vertical (on page 555).
VNOLP
Thrd in Plan - Places a nipolet fitting in the X-Y plane. The
branch end of the fitting is threaded. For more information, see
Nipolet Thread in Plan (on page 555).
NOLT
Toolbars
526 CADWorx Plant User's Guide
Command Name Command Line
Thrd in Vertical - Places a nipolet fitting normal to the X-Y
plane. The branch end of the fitting is threaded. For more
information, see Nipolet Thread in Vertical (on page 556).
VNOLP
Thrd/SW Union - Places a threaded/socket union in the X-Y
plane. For more information, see Thrd/SW Union (on page 556).
UNS/UNT
The arrow in the lower right corner of a command button indicates a fly-out menu with
additional commands available.
Thrd/SW Pipe
Thrd/SW Fittings toolbar: Thrd/SW Pipe
Command line: PIPF
Places a pipe component in the X-Y plane.
last point - Starts the pipe at the last point of the previously-created component.
If the drawing environment is set to threaded, the piping component has threaded ends. If
the drawing environment is set to a socket weld, the piping component has plain ends.
Ends - Specifies the end options for the starting and ending of the pipe.
Threaded - Used when working with threaded pipe. The threaded default option appears
when the environment is set to threaded mode. For more information see Setup Size/Spec
Panel (on page 31).
Bevel - Used when working with welded components.
Plain - Used when working with threaded pipe. The threaded default option appears when the
environment is set to threaded mode. For more information see Setup Size/Spec Panel (on
page 31).
TOP - Places the pipe along the top of the pipe, as defined along the Z-axis.
BOP - Places the pipe along the bottom of the pipe, as defined along the Z-axis.
Place a threaded/socket pipe
1. Click a pipe component command.
Pick start point or [EndsTOP/BOP] <last point>.
2. Click to select a starting point, or type coordinates in the command line and press ENTER.
Pick end point.
3. Click to select an ending point, or type coordinates in the command line and press ENTER.
The pipe component is drawn.
Nipple
Thrd/SW Fittings toolbar: Nipple
Command line: NIP
Places a pipe nipple in the X-Y plane.
Toolbars
CADWorx Plant User's Guide 527
last point - Starts the pipe at the last point of the previously-created component.
Length - Defines the length of the fitting component.
Close - Reads the close distance as specified in the data file.
Ends - Specifies the end options for the starting and ending of the pipe.
Threaded - Used when working with threaded pipe. The threaded default option appears
when the environment is set to threaded mode. For more information see Setup Size/Spec
Panel (on page 31).
Bevel - Used when working with welded components.
Plain - Used when working with threaded pipe. The threaded default option appears when the
environment is set to threaded mode. For more information see Setup Size/Spec Panel (on
page 31).
Place a nipple
1. Click Nipple . Alternatively, type NIP on the command line and then press ENTER.
Pick start point or [Length/Close] <last point>.
2. Click to select a starting point.
Pick other end point.
3. Click to select an ending point.
Starting end option [Threaded/Bevel/Plain] <Plain End>.
4. Specify the end option for the start of the component.
Ending end option [Threaded/Bevel/Plain] <Plain End>.
5. Specify the end option for the end of the component.
The pipe nipple is drawn.
Tube
Thrd/SW Fittings toolbar: Tube
Command line: TUBE
Attaches tubing to any 2D or 3D polyline. Different radii can be placed at each vertex of the
polyline, or you can define a common radius for all corners.
Use the Router command on the RT Panel (on page 201) for useful 3D polyline routing
capabilities.
Tubing uses the pipe component entry within the CADWorx Plant specifications. Pipe and tubing
can be used concurrently. Tubing can occupy a range of 1/8 1/2, whereas regular pipe can
occupy 3/4 and above. Tubing can be set up as an optional component, or the specification can
be set up to only handle tubing. For more information, see Editor (on page 55).
After tubing is placed in the drawing, other components can be inserted into it. Like normal piping,
tubing also automatically breaks. Even after a component is inserted, the tubing remains as one
piece. When edited with CEDIT, the tubing attached to a single polyline also acts as one piece.
Grouping is controlled by the PICKSTYLE environmental variable, which must be turned
on for the tubing to act as one piece. Alternatively, you can use the CADWorx GROUPTOG
command to turn on/off AutoCAD grouping control. For more information, see Group On/Off (on
page 165).
Enter corner radius - Defines the radius to be used at each vertex.
Toolbars
528 CADWorx Plant User's Guide
Manual - Places individual radii at each corner of the selected polyline. The software pauses at
each vertex so that the radius can be defined. A rubber-banded line back to the actual vertex is
shown in the drawing.
Tubing is exported to a live database, and appears in the CADWorx Bill of Material as one
piece.
Tubing is exported to the CADWorx ISOGEN isometric generator and appears in the ISOGEN
material list.
Tubing is not exported to the CADWorx AutoISO isometric generator, nor is it exported to
CAESAR II.
Place tubing
1. Click Tube . Alternatively, type TUBE on the command line and then press ENTER.
2. Type the required radius.
3. Select the 2D or 3D polyline.
The tubing is attached.
Thrd/SW 90 Ell Plan
Thrd/SW Fittings toolbar: Thrd/SW 90 Ell Plan
Command line: 90/S90T
Places a 90 degree threaded/socket elbow in the X-Y plane.
last point - Starts the component at the last point of the previously-created component.
Corner - Places the component at the corner of two pipes.
Place a 90 degree plan elbow
1. Click a 90 degree plan elbow component command.
Pick start point or [Corner] <last point>.
or
Pick start point or [Corner/...End] <last point>.
2. Click to select a starting point, such as at the end of a pipe.
Pick corner direction.
3. Click in the direction of the corner.
Pick other direction.
4. Click in the direction of the bend of the elbow.
The elbow component is drawn.
Toolbars
CADWorx Plant User's Guide 529
Thrd/SW 90 Ell Side
Thrd/SW Fittings toolbar: Thrd/SW 90 Ell Side
Command line: H90S/H90T
Places a 90 degree threaded/socket elbow normal to the X-Y plane.
last point - Starts the component at the last point of the previously-created component.
Up - Places the elbow bend in the positive Z direction.
Down - Places the elbow bend in the negative Z direction.
Place a side or vertical elbow
1. Click a side or vertical elbow component command.
2. Click to select a starting point, such as at the end of a pipe.
3. Click in the direction of the corner.
4. Select Up or Down.
The elbow component is drawn.
Thrd/SW 90 Ell Side
Thrd/SW Fittings toolbar: Thrd/SW 90 Ell Side
Command line: H90S/H90T
Places a 90 degree threaded/socket elbow normal to the X-Y plane.
last point - Starts the component at the last point of the previously-created component.
Up - Places the elbow bend in the positive Z direction.
Down - Places the elbow bend in the negative Z direction.
Toolbars
530 CADWorx Plant User's Guide
Place a side or vertical elbow
1. Click a side or vertical elbow component command.
2. Click to select a starting point, such as at the end of a pipe.
3. Click in the direction of the corner.
4. Select Up or Down.
The elbow component is drawn.
Thrd/SW 90 Street Ell Plan
Thrd/SW Fittings toolbar: Thrd/SW 90 Street Ell Plan
Command line: 90SS/90ST
Places a 90 degree street elbow in the X-Y plane.
last point - Starts the component at the last point of the previously-created component.
Female end point - Places the female end of the elbow first.
Male end point - Places the male end of the elbow first.
Corner - Places the component at the corner of two pipes.
Female end direction - Specifies the direction of the female end of the elbow.
Male end direction - Specifies the direction of the male end of the elbow.
Place a 90 degree street plan elbow
1. Click Thrd/SW 90 Street Ell Plan . Alternatively, type 90SS on the command line and
then press ENTER.
If the drawing environment is set to threaded mode, type 90ST on the command line.
Female end point or [Corner/Male[ <last point>.
2. To optionally place the male end first, right-click and select Male.
3. Pick a starting point, such as the end of a pipe.
Pick corner direction.
4. Click in the direction of the corner.
Pick male end direction.
5. Click in the direction of the male end of the elbow.
If the male end is placed first, the system prompts you for placement of the female end.
The elbow component is drawn.
Toolbars
CADWorx Plant User's Guide 531
Thrd/SW 90 Street Ell Side
Thrd/SW Fittings toolbar: Thrd/SW Pipe 90 Street Ell Side
Command line: H90S/H90ST
Places a 90 degree street elbow normal to the X-Y plane.
last point - Starts the component at the last point of the previously-created component.
Female end point - Starts the elbow at the female end point of the selected component.
Corner - Places the component at the corner of two pipes.
Male end direction - Specifies the direction of the male end of the elbow.
Place a 90 degree side street elbow
1. Click Thrd/SW 90 Street Ell Plan . Alternatively, type H90SS on the command line and
then press ENTER.
If the drawing environment is set to threaded mode, type H90ST on the command line.
Female end point or [Corner/Male[ <last point>.
2. To optionally place the male end first, right-click and select Male.
3. Pick a starting point, such as the end of a pipe.
Pick corner direction.
4. Click in the direction of the corner.
Enter direction [Up/Down] <Up>.
5. Select Up or Down.
The elbow component is drawn.
Thrd/SW 45 Ell Plan
Thrd/SW Fittings toolbar: Thrd/SW 45 Ell Plan
Command line: 45S/45T
Places a 45 degree threaded/socket elbow in the X-Y plane.
last point - Starts the component at the last point of the previously-created component.
Corner - Places the component at the corner of two pipes.
Opposite - Selects the previous 45 degree run to continue the new elbow in the same direction. If
the previous run is a 45-degree-rotated pipe, use Opposite with the object snap option Osnap >
Nearest. If the previous run is another 45 degree elbow, use Opposite with Osnap >
Intersection. For more information, see "OSNAP" in AutoCAD Help.
Toolbars
532 CADWorx Plant User's Guide
Place a plan elbow
1. Click a plan elbow command.
2. Pick a starting point, such as at the end of a pipe.
3. Click in the direction of the corner.
4. Click in the direction of the bend of the elbow.
The elbow component is drawn.
Thrd/SW 45 Ell Side
Thrd/SW Fittings toolbar: Thrd/SW 45 Ell Side
Command line: H45S/H45T
Places a 45 degree threaded/socket elbow normal to the X-Y plane. Use this command when the
previous or next run is horizontal to the X-Y plane.
last point - Starts the component at the last point of the previously-created component.
Up - Places the elbow bend in the positive Z direction.
Down - Places the elbow bend in the negative Z direction.
Place a side or vertical elbow
1. Click a side or vertical elbow component command.
2. Click to select a starting point, such as at the end of a pipe.
3. Click in the direction of the corner.
4. Select Up or Down.
The elbow component is drawn.
Toolbars
CADWorx Plant User's Guide 533
Thrd/SW 45 Ell Vert
Thrd/SW Fittings toolbar: Thrd/SW 45 Ell Vert
Command line: V45S/V45T
Places a 45 degree elbow normal to the X-Y plane. Use this command when the previous or next
run is vertical to the X-Y plane.
last point - Starts the component at the last point of the previously-created component.
Up - Places the elbow bend in the positive Z direction.
Down - Places the elbow bend in the negative Z direction.
Place a side or vertical elbow
1. Click a side or vertical elbow component command.
2. Click to select a starting point, such as at the end of a pipe.
3. Click in the direction of the corner.
4. Select Up or Down.
The elbow component is drawn.
Thrd/SW 90 Red Ell Plan
Thrd/SW Fittings toolbar: Thrd/SW 90 Red Ell Plan
Command line: 90RS/90RT
Places a 90 degree threaded/socket reducing elbow in the X-Y plane.
last point - Starts the component at the last point of the previously-created component.
Corner - Places the component at the corner of two pipes.
Small - Places the reducing end of the elbow at the start point.
Place a 90 degree plan elbow component
1. Click a 90 degree reducing plan elbow component command.
Large end point or [Corner/Small] <last point>.
2. To optionally place the reducing end first, right-click and select Small.
3. Pick a starting point, such as at the end of a pipe.
Pick corner direction.
4. Click in the direction of the corner.
Pick other direction.
5. Click in the direction of the bend of the elbow.
Toolbars
534 CADWorx Plant User's Guide
The elbow component is drawn.
Thrd/SW 90 Red Ell Side
Thrd/SW Fittings toolbar: Thrd/SW 90 Red Ell Side
Command line: H90RS/H90RT
Places a 90 degree threaded/socket reducing elbow normal to the X-Y plane.
last point - Starts the component at the last point of the previously-created component.
Corner - Places the component at the corner of two pipes.
Small - Places the reducing end of the elbow at the start point.
Up - Places the elbow bend in the positive Z direction.
Down - Places the elbow bend in the negative Z direction.
Place a side reducing elbow
1. Click a side reducing plan elbow component command.
Large end point or [Corner/Small] <last point>.
2. To optionally place the reducing end first, right-click and select Small.
3. Pick a starting point, such as at the end of a pipe.
Pick corner direction.
4. Click in the direction of the corner.
Enter direction [Up/Down] <Up>.
5. Select Up or Down.
The elbow component is drawn.
Thrd/SW Tee Plan
Thrd/SW Fittings toolbar: Thrd/SW Tee Plan
Command line: TESS/TEST
Places a threaded/socket straight tee in the X-Y plane.
last point - Starts the component at the last point of the previously-created component.
Branch - Places the branch of the tee at the start point.
Center - Places the tee at the centerline intersection of the branch and main of the tee.
Toolbars
CADWorx Plant User's Guide 535
Place a plan tee
1. Click a plan tee command.
2. Click to select a starting point, such as at the end of a pipe.
3. Click in the direction of the main of the tee.
4. Click in the direction of the branch of the tee.
The tee component is drawn.
Thrd/SW Tee Side
Thrd/SW Fittings toolbar: Thrd/SW Tee Side
Command line: HTESS/HTEST
Places a straight tee with the branch normal to the X-Y plane.
last point - Starts the component at the last point of the previously-created component.
Center - Places the tee at the centerline intersection of the branch and main of the tee.
Up - Places the branch of the tee in the positive Z direction.
Down - Places the branch of the tee in the negative Z direction.
Place a side tee
1. Click a side tee component command.
2. Click to select a starting point, such as at the end of a pipe.
3. Click in the direction of the main of the tee.
4. Select Up or Down.
The tee component is drawn.
Toolbars
536 CADWorx Plant User's Guide
Thrd/SW Tee Vert
Thrd/SW Fittings toolbar: Thrd/SW Tee Vert
Command line: VTESS/VTEST
Places a straight tee with the main normal to the X-Y plane. The center of the tee is placed at the
start point by default.
last point - Starts the component at the last point of the previously-created component.
Branch - Places the branch of the tee at the start point.
Place a vertical tee
1. Click a vertical tee component command.
2. Click to select a starting point, such as at the end of a pipe.
3. Click in the direction of the branch of the tee.
The tee component is drawn.
Thrd/SW Tee Red Plan
Thrd/SW Fittings toolbar: Thrd/SW Tee Red Plan
Command line: TESS/TERT
Places a threaded/socket straight reducing tee in the X-Y plane.
last point - Starts the component at the last point of the previously-created component.
Branch - Places the branch of the tee at the start point.
Center - Places the tee at the centerline intersection of the branch and main of the tee.
Place a plan tee
1. Click a plan tee command.
2. Click to select a starting point, such as at the end of a pipe.
3. Click in the direction of the main of the tee.
4. Click in the direction of the branch of the tee.
The tee component is drawn.
Toolbars
CADWorx Plant User's Guide 537
Thrd/SW Tee Red Side
Thrd/SW Fittings toolbar: Thrd/SW Tee Red Side
Command line: HTERS/HTERT
Places a threaded/socket straight reducing tee with the branch normal to the X-Y plane.
last point - Starts the component at the last point of the previously-created component.
Center - Places the tee at the centerline intersection of the branch and main of the tee.
Up - Places the branch of the tee in the positive Z direction.
Down - Places the branch of the tee in the negative Z direction.
Place a side tee
1. Click a side tee component command.
2. Click to select a starting point, such as at the end of a pipe.
3. Click in the direction of the main of the tee.
4. Select Up or Down.
The tee component is drawn.
Thrd/SW Tee Red Vert
Thrd/SW Fittings toolbar: Thrd/SW Tee Red Vert
Command line: VTERS/VTERT
Places a straight reducing tee with the main normal to the X-Y plane. The center of the tee is
placed at the start point by default.
last point - Starts the component at the last point of the previously-created component.
Branch - Places the branch of the tee at the start point.
Place a vertical tee
1. Click a vertical tee component command.
2. Click to select a starting point, such as at the end of a pipe.
3. Click in the direction of the branch of the tee.
The tee component is drawn.
Toolbars
538 CADWorx Plant User's Guide
Thrd/SW Conc Swage
Thrd/SW Fittings toolbar: Thrd/SW Conc Swage
Command line: SWGC
Places a concentric reducer swage in the X-Y plane.
last point - Starts the component at the last point of the previously-created component.
Small end - Places the reducing end at the start point.
Large end type - Specifies the end type connection at the large end of the swage.
Small end type - Specifies the end type connection at the small end of the swage.
This command reverses the main and reduction sizes automatically after execution.
Place a concentric reducer swage
1. Click Thrd/SW Conc Swage . Alternatively, type SWGC on the command line and then
press ENTER.
2. Pick a starting point for the large end, such as at the end of a pipe.
3. Click in the direction of the small end of the reducer.
4. Specify the end type connection at the large end of the reducer.
Type the required alpha description.
5. Specify the end type connection at the small end of the reducer.
The reducer component is drawn.
Thrd/SW Ecc Swage
Thrd/SW Fittings toolbar: Thrd/SW Ecc Swage
Command line: SWGE
Places an eccentric reducer swage in the X-Y plane.
last point - Starts the component at the last point of the previously-created component.
Small end - Places the reducing end at the start point.
Large end type - Specifies the end type connection at the large end of the swage.
Small end type - Specifies the end type connection at the small end of the swage.
Up - Places the flat side of the reducer in the positive Z direction.
Down - Places the flat side of the reducer in the negative Z direction.
This command reverses the main and reduction sizes automatically after execution.
Toolbars
CADWorx Plant User's Guide 539
Place an eccentric reducer swage
1. Click Thrd/SW Ecc Swage . Alternatively, type SWGE on the command line and then
press ENTER.
2. Pick a starting point for the large end, such as at the end of a pipe.
Pick small end direction.
3. Click in the direction of the small end of reducer.
4. To place the flat side in the X-Y plane, click in the direction of the flat side.
or
To place the flat side in the Z direction, select Up or Down.
5. Specify the end type connection at the large end of the reducer.
Type the required alpha description.
6. Specify the end type connection at the small end of the reducer.
The reducer component is drawn.
Thrd/SW Conc w/Hub
Thrd/SW Fittings toolbar: Thrd/SW Conc w/Hub
Command line: SWGCT
Places a concentric reducer with threaded hub in the X-Y plane.
last point - Starts the component at the last point of the previously-created component.
Small end - Places the reducing end at the start point.
Place a concentric reducer
1. Click a concentric reducer component command.
2. Pick a starting point for the large end, such as at the end of a pipe.
3. Click in the direction of the small end of the reducer.
The reducer component is drawn.
Thrd/SW Ecc w/Hub
Thrd/SW Fittings toolbar: Thrd/SW Ecc w/Hub
Command line: SWGET
Places an eccentric reducer with threaded hub in the X-Y plane.
last point - Starts the component at the last point of the previously-created component.
Small end - Places the reducing end at the start point.
Up - Places the flat side of the reducer in the positive Z direction.
Down - Places the flat side of the reducer in the negative Z direction.
Toolbars
540 CADWorx Plant User's Guide
Place an eccentric reducer
1. Click an eccentric reducer component command.
2. Pick a starting point for the large end, such as at the end of a pipe.
Pick small end direction.
3. Click in the direction of the small end of the reducer.
4. To place the flat side in the X-Y plane, click in the direction of the flat side.
or
To place the flat side in the Z direction, select Up or Down.
The reducer component is drawn.
Thrd/SW Cap
Thrd/SW Fittings toolbar: Thrd/SW Cap
Command line: CAPS/CAPT
Places a threaded/socket pipe cap in the X-Y plane.
last point - Starts the component at the last point of the previously-created component.
Cap end - Places the top of the cap at the start point.
Place a cap
1. Click a cap component command.
2. Click to select a starting point, such as the end of a pipe.
3. Click to select the direction of the top of the cap.
The cap component is drawn.
Thrd/SW Cross Plan
Thrd/SW Fittings toolbar: Thrd/SW Cross Plan
Command line: CRSS/CRST
Places a four-way threaded/socket straight cross in the X-Y plane.
last point - Starts the component at the last point of the previously-created component.
Center - Places the cross at the centerline intersection of the cross.
Toolbars
CADWorx Plant User's Guide 541
Place a plan cross
1. Click a four-way straight cross command.
2. Click to select a starting point, such as at the end of a pipe.
3. Click in the direction of the cross.
The cross component is drawn.
Thrd/SW Cross Side
Thrd/SW Fittings toolbar: Thrd/SW Cross Side
Command line: HCRSS/HCRST
Places a four-way straight threaded/socket cross with the branch normal to the X-Y plane.
last point - Starts the component at the last point of the previously-created component.
Center - Places the cross at the centerline intersection of the cross.
Place a side cross
1. Click a four-way straight side cross command.
2. Click to select a starting point, such as at the end of a pipe.
3. Click in the direction of the cross.
The cross component is drawn.
Thrd/SW Lateral Plan
Thrd/SW Fittings toolbar: Thrd/SW Lateral Plan
Command line: LATS/LATT
Places a 45 degree threaded/socket lateral in the X-Y plane.
last point - Starts the component at the last point of the previously-created component.
Center - Places the lateral at the centerline intersection of the branch and main.
Toolbars
542 CADWorx Plant User's Guide
Place a plan lateral
1. Click a plan lateral command.
2. Click to select a starting point, such as at the end of a pipe.
3. Click in the direction of the main of the lateral.
4. Click in the direction of the branch of the lateral.
The lateral component is drawn.
Thrd/SW Lateral Side
Thrd/SW Fittings toolbar: Thrd/SW Lateral Side
Command line: HLATS/HLATT
Places a 45 degree threaded/socket lateral in the X-Y plane with the branch in the X-Z or Y-Z
plane.
last point - Starts the component at the last point of the previously-created component.
Center - Places the lateral at the centerline intersection of the branch and main.
Up - Places the branch of the lateral in the positive Z direction.
Down - Places the branch of the lateral in the negative Z direction.
Place a side lateral
1. Click a side lateral component command.
2. Click to select a starting point, such as at the end of a pipe.
3. Click in the direction of the main of the lateral.
4. Select Up or Down.
The lateral component is drawn.
Thrd/SW Lateral Vert
Thrd/SW Fittings toolbar: Thrd/SW Lateral Vert
Command line: VLATS/VLATT
Places a 45 degree threaded/socket lateral with the main normal to the X-Y plane. The center of
the lateral is placed at the start point by default.
last point - Starts the component at the last point of the previously-created component.
Up - Places the branch of the lateral in the positive Z direction.
Down - Places the branch of the lateral in the negative Z direction.
Toolbars
CADWorx Plant User's Guide 543
Place a vertical lateral
1. Click a vertical lateral component command.
2. Click to select a starting point, such as at the end of a pipe.
3. Click in the direction of the branch of the lateral.
4. Select Up or Down.
The lateral component is drawn.
Thrd/SW Plug
Thrd/SW Fittings toolbar: Thrd/SW Plug
Command line: PLGT
Places a plug in the X-Y plane.
last point - Starts the component at the last point of the previously-created component.
Place a plug
1. Click a plug component command.
2. Click to select a starting point, such as the end of a pipe.
3. Click to select the end point.
The plug `component is drawn.
Thrd/SW Bush/Insert
Thrd/SW Fittings toolbar: Thrd/SW Bush/Insert
Command line: BUSS/BUST
Places a bushing in the X-Y plane.
last point - Starts the component at the last point of the previously-created component.
Place a bushing
1. Click a bushing component command.
2. Click to select a starting point, such as the end of a pipe.
3. Click to select the direction of the top of the bushing.
The bushing component is drawn.
Toolbars
544 CADWorx Plant User's Guide
Thrd/SW Full Clpg Plan
Thrd/SW Fittings toolbar: Thrd/SW Full Clpg Plan
Command line: CPS/CPT
Places a coupling in the X-Y plane.
last point - Starts the component at the last point of the previously-created component.
Place a coupling
1. Click a coupling command.
2. Click to select a starting point, such as at the end of a pipe.
3. Click in the direction of the coupling.
The coupling component is drawn.
Thrd/SW Full Clpg End
Thrd/SW Fittings toolbar: Thrd/SW Full Clpg End
Command line: VCPS/VCPT
Places a full coupling end normal to the X-Y plane.
last point - Starts the component at the last point of the previously-created component.
Up - Places the coupling in the positive Z direction.
Down - Places the coupling in the negative Z direction.
Place a coupling end
1. Click a coupling end component command.
2. Click to select a starting point, such as the end of a pipe.
3. Click to select the direction of the top of the coupling.
The coupling component is drawn.
Thrd/SW Half Clpg Plan
Thrd/SW Fittings toolbar: Thrd/SW Half Clpg Plan
Command line: HCPS/HCPT
Places a half coupling in the X-Y plane.
last point - Starts the component at the last point of the previously-created component.
Toolbars
CADWorx Plant User's Guide 545
Place a coupling
1. Click a coupling command.
2. Click to select a starting point, such as at the end of a pipe.
3. Click in the direction of the coupling.
The coupling component is drawn.
Thrd/SW Half Clpg End
Thrd/SW Fittings toolbar: Thrd/SW Half Clpg End
Command line: VHCPS/VHCPT
Places a half coupling end normal to the X-Y plane.
last point - Starts the component at the last point of the previously-created component.
Up - Places the coupling in the positive Z direction.
Down - Places the coupling in the negative Z direction.
Place a coupling end
1. Click a coupling end component command.
2. Click to select a starting point, such as the end of a pipe.
3. Click to select the direction of the top of the coupling.
The coupling component is drawn.
Thrd/SW Reducing Clpg Plan
Thrd/SW Fittings toolbar: Thrd/SW Reducing Clpg Plan
Command line: CPRS/CPRT
Places a reducing coupling in the X-Y plane.
last point - Starts the component at the last point of the previously-created component.
Place a coupling
1. Click a coupling component command.
2. Pick a starting point, such as at the end of a pipe.
3. Click in the direction of the end of the coupling.
The coupling component is drawn.
Toolbars
546 CADWorx Plant User's Guide
Thrd/SW Reducing Clpg End
Thrd/SW Fittings toolbar: Thrd/SW Reducing Clpg End
Command line: VCPRS/VCPRT
Places a reducing coupling end normal to the X-Y plane.
last point - Starts the component at the last point of the previously-created component.
Up - Places the coupling in the positive Z direction.
Down - Places the coupling in the negative Z direction.
Place a coupling end
1. Click a coupling end component command.
2. Click to select a starting point, such as the end of a pipe.
3. Click to select the direction of the top of the coupling.
The coupling component is drawn.
Weldolet Weld in Plan
Thrd/SW Fittings toolbar: Weld in Plan
Command line: WOL
Places a weldolet fitting in the X-Y plane. The branch end of the fitting is butt welded.
last point - Starts the component at the last point of the previously-created component.
Place a plan fitting
1. Click a plan fitting component command.
2. Pick a starting point, such as at the end of a pipe.
3. Click in the direction of the branch end of the fitting.
The fitting component is drawn.
Weldolet Weld in Vertical
Thrd/SW Fittings toolbar: Weld in Vertical
Command line: VWOL
Places a weldolet fitting normal to the X-Y plane. The branch end of the fitting is butt welded.
last point - Starts the component at the last point of the previously-created component.
Up - Places the branch in the positive Z direction.
Down - Places the branch in the negative Z direction.
Toolbars
CADWorx Plant User's Guide 547
Place a vertical fitting
1. Click a vertical fitting component command.
2. Click to select a starting point, such as at the end of a pipe.
3. Select Up or Down.
The fitting component is drawn.
Threadolet Thread in Plan
Thrd/SW Fittings toolbar: Thrd in Plan
Command line: TOL
Places a threadolet fitting in the X-Y plane. The branch end of the fitting is threaded.
last point - Starts the component at the last point of the previously-created component.
Place a plan fitting
1. Click a plan fitting component command.
2. Pick a starting point, such as at the end of a pipe.
3. Click in the direction of the branch end of the fitting.
The fitting component is drawn.
Threadolet Thread in Vertical
Thrd/SW Fittings toolbar: Thrd in Vertical
Command line: VTOL
Places a threadolet fitting normal to the X-Y plane. The branch end of the fitting is threaded.
last point - Starts the component at the last point of the previously-created component.
Up - Places the branch in the positive Z direction.
Down - Places the branch in the negative Z direction.
Place a vertical fitting
1. Click a vertical fitting component command.
2. Click to select a starting point, such as at the end of a pipe.
3. Select Up or Down.
The fitting component is drawn.
Toolbars
548 CADWorx Plant User's Guide
Sockolet Socket Weld in Plan
Thrd/SW Fittings toolbar: SW in Plan
Command line: SOL
Places a sockolet fitting in the X-Y plane. The branch end of the fitting is socket welded.
last point - Starts the component at the last point of the previously-created component.
Place a plan fitting
1. Click a plan fitting component command.
2. Pick a starting point, such as at the end of a pipe.
3. Click in the direction of the branch end of the fitting.
The fitting component is drawn.
Sockolet Socket Weld in Vertical
Thrd/SW Fittings toolbar: SW in Vertical
Command line: VSOL
Places a sockolet fitting normal to the X-Y plane. The branch end of the fitting is socket welded.
last point - Starts the component at the last point of the previously-created component.
Up - Places the branch in the positive Z direction.
Down - Places the branch in the negative Z direction.
Place a vertical fitting
1. Click a vertical fitting component command.
2. Click to select a starting point, such as at the end of a pipe.
3. Select Up or Down.
The fitting component is drawn.
Elbowlet Weld in Plan
Thrd/SW Fittings toolbar: EOL-Weld in Plan
Command line: EOLW
Places an elbowlet fitting in the X-Y plane on a plan elbow. The end of the fitting is butt welded.
last point - Starts the component at the last point of the previously-created component.
Toolbars
CADWorx Plant User's Guide 549
Place a plan elbowlet fitting
1. Click a plan elbowlet command.
2. Click to select a starting point, such as at the end of a pipe.
3. Click in the direction of the branch end of the fitting.
4. Click in the direction of the butt weld end of the fitting.
The fitting component is drawn.
Elbowlet Weld in Side
Thrd/SW Fittings toolbar: EOL-Weld in Side
Command line: HEOLW
Places an elbowlet fitting with in the X-Y plane on a side elbow. The branch end of the fitting is butt
welded.
last point - Starts the component at the last point of the previously-created component.
Up - Places the branch in the positive Z direction.
Down - Places the branch in the negative Z direction.
Place a side elbowlet fitting
1. Click a side elbowlet component command.
2. Click to select a starting point, such as at the end of a pipe.
3. Click in the direction of the branch end of the fitting.
4. Select Up or Down.
The fitting component is drawn.
Elbowlet Weld in Vertical
Thrd/SW Fittings toolbar: EOL-Weld in Vert
Command line: VEOLW
Places an elbowlet fitting normal to the X-Y plane on a side elbow. The branch end of the fitting is
butt welded.
last point - Starts the component at the last point of the previously-created component.
Place a vertical elbowlet fitting
1. Click a plan fitting component command.
2. Pick a starting point, such as at the end of a pipe.
3. Click in the direction of the buttweld end of the fitting.
The fitting component is drawn.
Toolbars
550 CADWorx Plant User's Guide
Elbowlet Thread in Plan
Thrd/SW Fittings toolbar: EOL-Thrd in Plan
Command line: EOLT
Places an elbowlet fitting in the X-Y plane on a plan elbow. The end of the fitting is threaded.
last point - Starts the component at the last point of the previously-created component.
Place a plan elbowlet fitting
1. Click a plan elbowlet command.
2. Click to select a starting point, such as at the end of a pipe.
3. Click in the direction of the branch end of the fitting.
4. Click in the direction of the butt weld end of the fitting.
The fitting component is drawn.
Elbowlet Thread in Side
Thrd/SW Fittings toolbar: EOL-Thrd in Side
Command line: HEOLT
Places an elbowlet fitting with in the X-Y plane on a side elbow. The branch end of the fitting is
threaded.
last point - Starts the component at the last point of the previously-created component.
Up - Places the branch in the positive Z direction.
Down - Places the branch in the negative Z direction.
Place a side elbowlet fitting
1. Click a side elbowlet component command.
2. Click to select a starting point, such as at the end of a pipe.
3. Click in the direction of the branch end of the fitting.
4. Select Up or Down.
The fitting component is drawn.
Elbowlet Thread in Vertical
Thrd/SW Fittings toolbar: EOL-Thrd in Vert
Command line: VEOLT
Places an elbowlet fitting normal to the X-Y plane on a side elbow. The branch end of the fitting is
threaded.
last point - Starts the component at the last point of the previously-created component.
Toolbars
CADWorx Plant User's Guide 551
Place a vertical elbowlet fitting
1. Click a plan fitting component command.
2. Pick a starting point, such as at the end of a pipe.
3. Click in the direction of the buttweld end of the fitting.
The fitting component is drawn.
Elbowlet Socket Weld in Plan
Thrd/SW Fittings toolbar: EOL-SW in Plan
Command line: EOLS
Places an elbowlet fitting in the X-Y plane on a plan elbow. The end of the fitting is socket welded.
last point - Starts the component at the last point of the previously-created component.
Place a plan elbowlet fitting
1. Click a plan elbowlet command.
2. Click to select a starting point, such as at the end of a pipe.
3. Click in the direction of the branch end of the fitting.
4. Click in the direction of the butt weld end of the fitting.
The fitting component is drawn.
Elbowlet Socket Weld in Side
Thrd/SW Fittings toolbar: EOL-SW in Side
Command line: HEOLS
Places an elbowlet fitting with in the X-Y plane on a side elbow. The branch end of the fitting is
socket welded.
last point - Starts the component at the last point of the previously-created component.
Up - Places the branch in the positive Z direction.
Down - Places the branch in the negative Z direction.
Place a side elbowlet fitting
1. Click a side elbowlet component command.
2. Click to select a starting point, such as at the end of a pipe.
3. Click in the direction of the branch end of the fitting.
4. Select Up or Down.
The fitting component is drawn.
Toolbars
552 CADWorx Plant User's Guide
Elbowlet Socket Weld in Vertical
Thrd/SW Fittings toolbar: EOL-SW in Vert
Command line: VEOLS
Places an elbowlet fitting normal to the X-Y plane on a side elbow. The branch end of the fitting is
socket welded.
last point - Starts the component at the last point of the previously-created component.
Place a vertical elbowlet fitting
1. Click a plan fitting component command.
2. Pick a starting point, such as at the end of a pipe.
3. Click in the direction of the buttweld end of the fitting.
The fitting component is drawn.
Latrolet Weld in Plan
Thrd/SW Fittings toolbar: LOL-Weld in Plan
Command line: LOLW
Places a lateral 45 degree fitting in the X-Y plane. The branch end of the fitting is butt welded.
last point - Starts the component at the last point of the previously-created component.
Place a plan latrolet fitting
1. Click a plan latrolet command.
2. Click to select a starting point, such as at the end of a pipe.
3. Click in the direction of the main end of the fitting.
4. Click in the direction of the branch end of the fitting.
The fitting component is drawn.
Latrolet Weld in Side
Thrd/SW Fittings toolbar: LOL-Weld in Side
Command line: HLOLW
Places a lateral fitting 45 degrees out of the X-Y plane. The branch end of the fitting is butt welded.
last point - Starts the component at the last point of the previously-created component.
Up - Places the branch in the positive Z direction.
Down - Places the branch in the negative Z direction.
Toolbars
CADWorx Plant User's Guide 553
Place a side latrolet fitting
1. Click a side latrolet component command.
2. Click to select a starting point, such as at the end of a pipe.
3. Click in the direction of the branch end of the fitting.
4. Select Up or Down.
The fitting component is drawn.
Latrolet Thread in Plan
Thrd/SW Fittings toolbar: LOL-Thrd in Plan
Command line: LOLT
Places a lateral 45 degree fitting in the X-Y plane. The branch end of the fitting is threaded.
last point - Starts the component at the last point of the previously-created component.
Place a plan latrolet fitting
1. Click a plan latrolet command.
2. Click to select a starting point, such as at the end of a pipe.
3. Click in the direction of the main end of the fitting.
4. Click in the direction of the branch end of the fitting.
The fitting component is drawn.
Latrolet Thread in Side
Thrd/SW Fittings toolbar: LOL-Thrd in Side
Command line: HLOLT
Places a lateral fitting 45 degrees out of the X-Y plane. The branch end of the fitting is threaded.
last point - Starts the component at the last point of the previously-created component.
Up - Places the branch in the positive Z direction.
Down - Places the branch in the negative Z direction.
Place a side latrolet fitting
1. Click a side latrolet component command.
2. Click to select a starting point, such as at the end of a pipe.
3. Click in the direction of the branch end of the fitting.
4. Select Up or Down.
The fitting component is drawn.
Toolbars
554 CADWorx Plant User's Guide
Latrolet Socket Weld in Plan
Thrd/SW Fittings toolbar: LOL-SW in Plan
Command line: LOLS
Places a lateral 45 degree fitting in the X-Y plane. The branch end of the fitting is socket welded.
last point - Starts the component at the last point of the previously-created component.
Place a plan latrolet fitting
1. Click a plan latrolet command.
2. Click to select a starting point, such as at the end of a pipe.
3. Click in the direction of the main end of the fitting.
4. Click in the direction of the branch end of the fitting.
The fitting component is drawn.
Latrolet Socket Weld in Side
Thrd/SW Fittings toolbar: LOL-SW in Side
Command line: HLOLS
Places a lateral fitting 45 degrees out of the X-Y plane. The branch end of the fitting is socket
welded.
last point - Starts the component at the last point of the previously-created component.
Up - Places the branch in the positive Z direction.
Down - Places the branch in the negative Z direction.
Place a side latrolet fitting
1. Click a side latrolet component command.
2. Click to select a starting point, such as at the end of a pipe.
3. Click in the direction of the branch end of the fitting.
4. Select Up or Down.
The fitting component is drawn.
Nipolet Weld in Plan
Thrd/SW Fittings toolbar: Weld in Plan
Command line: NOLP
Places a nipolet fitting in the X-Y plane. The branch end of the fitting is butt welded.
last point - Starts the component at the last point of the previously-created component.
Toolbars
CADWorx Plant User's Guide 555
Place a plan fitting
1. Click a plan fitting component command.
2. Pick a starting point, such as at the end of a pipe.
3. Click in the direction of the branch end of the fitting.
The fitting component is drawn.
Nipolet Weld in Vertical
Thrd/SW Fittings toolbar: Weld in Vertical
Command line: VNOLP
Places a nipolet fitting normal to the X-Y plane. The branch end of the fitting is butt welded.
last point - Starts the component at the last point of the previously-created component.
Up - Places the branch in the positive Z direction.
Down - Places the branch in the negative Z direction.
Place a vertical fitting
1. Click a vertical fitting component command.
2. Click to select a starting point, such as at the end of a pipe.
3. Select Up or Down.
The fitting component is drawn.
Nipolet Thread in Plan
Thrd/SW Fittings toolbar: Thrd in Plan
Command line: NOLT
Places a nipolet fitting in the X-Y plane. The branch end of the fitting is threaded.
last point - Starts the component at the last point of the previously-created component.
Place a plan fitting
1. Click a plan fitting component command.
2. Pick a starting point, such as at the end of a pipe.
3. Click in the direction of the branch end of the fitting.
The fitting component is drawn.
Toolbars
556 CADWorx Plant User's Guide
Nipolet Thread in Vertical
Thrd/SW Fittings toolbar: Thrd in Vertical
Command line: VNOLP
Places a nipolet fitting normal to the X-Y plane. The branch end of the fitting is threaded.
last point - Starts the component at the last point of the previously-created component.
Up - Places the branch in the positive Z direction.
Down - Places the branch in the negative Z direction.
Place a vertical fitting
1. Click a vertical fitting component command.
2. Click to select a starting point, such as at the end of a pipe.
3. Select Up or Down.
The fitting component is drawn.
Thrd/SW Union
Thrd/SW Fittings toolbar: Thrd/SW Union
Command line: UNT
Places a threaded/socket union in the X-Y plane.
last point - Starts the component at the last point of the previously-created component.
Center - Places the component at the centerline intersection of the union.
Place a plan fitting
1. Click a plan fitting component command.
2. Pick a starting point, such as at the end of a pipe.
3. Click in the direction of the branch end of the fitting.
The fitting component is drawn.
Toolbars
CADWorx Plant User's Guide 557
Thrd/SW Valves
Plant menu: Toolbars > Thrd/SW Valves
The Command Line column in the table below shows the command for the socket
weld component and the equivalent threaded component. Use Threaded and Socket Weld
commands on the Setup Size/Spec Panel (on page 31) to switch between the two modes.
Command Name Command Line
Thrd/SW Gate - Places a threaded or socket weld gate valve in
the X-Y plane. For more information, see Thrd/SW Gate (on
page 559).
GATS/GATT
Thrd/SW Ball - Places a threaded or socket weld ball valve in
the X-Y plane. For more information, see Thrd/SW Ball (on page
559).
BALS/BALT
Thrd/SW Globe - Places a threaded or socket weld globe valve
in the X-Y plane. For more information, see Thrd/SW Globe (on
page 559).
GLBS/GLBT
Thrd/SW Plug - Places a threaded or socket weld plug valve in
the X-Y plane. For more information, see Thrd/SW Plug (on
page 560).
PLUS/PLUT
Thrd/SW Check - Places a threaded or socket weld check valve
in the X-Y plane. For more information, see Thrd/SW Check (on
page 560).
CHKS/CHKT
Thrd/SW Needle - Places a threaded or socket weld needle
valve in the X-Y plane. For more information, see Thrd/SW
Needle (on page 561).
NEDS/NEDT
Thrd/SW Diaphragm - Places a threaded or socket weld
diaphragm valve in the X-Y plane. For more information, see
Thrd/SW Diaphragm (on page 561).
DIAS/DIAT
Thrd/SW Rotary - Places a threaded or socket weld rotary valve
in the X-Y plane. For more information, see Thrd/SW Rotary (on
page 562).
ROTS/ROTT
Thrd/SW Dual Check - Places a threaded or socket weld dual
check valve in the X-Y plane. For more information, see
Thrd/SW Dual Check (on page 562).
DCHS/DCHT
Thrd/SW Control - Places a threaded or socket weld control
valve in the X-Y plane. For more information, see Thrd/SW
Control (on page 563).
CNTS/CNTT
Thrd/SW 3 Way Plan - Places a threaded or socket weld
three-way valve in the X-Y plane. For more information, see
Thrd/SW 3 Way Plan (on page 563).
3VS/3VT
Toolbars
558 CADWorx Plant User's Guide
Command Name Command Line
Thrd/SW 3 Way Side - Places a threaded or socket weld
three-way valve with the valve branch normal to the X-Y plane.
For more information, see Thrd/SW 3 Way Side (on page 564).
H3VS/H3VT
Thrd/SW 3 Way Vertical - Places a threaded or socket weld
three-way valve with the main normal to the X-Y plane. For more
information, see Thrd/SW 3 Way Vertical (on page 564).
V3VS/V3VT
Thrd/SW 4 Way Plan - Places a threaded or socket weld
four-way valve in the X-Y plane. For more information, see
Thrd/SW 4 Way Plan (on page 565).
4VS/4VT
Thrd/SW 4 Way Side - Places a threaded or socket weld
four-way valve with the valve branches normal to the X-Y plane.
For more information, see Thrd/SW 4 Way Side (on page 565).
H4VS/H4VT
Thrd/SW Relief Top - Places a threaded or socket weld 90
degree pressure relief valve with the relief end normal to the X-Y
plane. For more information, see Thrd/SW Relief Top (on page
566).
RELS/RELT
Thrd/SW Relief Side - Places a threaded or socket weld 90
degree relief valve in the X-Y plane. For more information, see
Thrd/SW Relief Side (on page 566).
HRELS/HRELT/
Thrd/SW Pressure Top - Places a threaded or socket weld 90
degree pressure relief valve with the pressure end normal to the
X-Y plane. For more information, see Thrd/SW Pressure Top.
VRELS/VRELT
Thrd/SW Angle Top - Places a threaded or socket weld 90
degree angle valve in the X-Y plane. For more information, see
Thrd/SW Angle Top (on page 567).
ANGS/ANGT
Thrd/SW Angle Side - Places a threaded or socket weld angle
valve in the X-Y plane. For more information, see Thrd/SW
Angle Side (on page 567).
HANGS/HANGT
Thrd/SW Gage - Places a threaded or socket weld gage valve in
the X-Y plane. For more information, see Thrd/SW Gage (on
page 568).
GAGS/GAGT
X-Body Gate BW - Places a butt weld X-body style gate valve in
the X-Y plane. For more information, see X-Body Gate BW (on
page 568).
EGAB
X-Body Gate Thrd - Places a threaded X-body style gate valve
in the X-Y plane. For more information, see X-Body Gate Thrd
(on page 569).
EGAT
X-Body Gate SW - Places a socket weld X-body style gate valve
in the X-Y plane. For more information, see X-Body Gate SW (on
page 569).
EGAS
The arrow in the lower right corner of a command button indicates a fly-out menu with
additional commands available.
Toolbars
CADWorx Plant User's Guide 559
Thrd/SW Gate
Thrd/SW Valves toolbar: Thrd/SW Gate
Command line: GATS/GATT
Places a threaded or socket weld gate valve in the X-Y plane.
last point - Starts the plain end of the valve at the last point of the previously-created component.
Center - Places the valve at its center.
Place a valve
1. Click a valve component command.
2. Click to select a starting point, such as at the end of a pipe or a flange.
3. Click to select an ending point.
The valve component is drawn.
Thrd/SW Ball
Thrd/SW Valves toolbar: Thrd/SW Ball
Command line: BALS/BALT
Places a threaded or socket weld ball valve in the X-Y plane.
last point - Starts the plain end of the valve at the last point of the previously-created component.
Center - Places the valve at its center.
Place a valve
1. Click a valve component command.
2. Click to select a starting point, such as at the end of a pipe or a flange.
3. Click to select an ending point.
The valve component is drawn.
Thrd/SW Globe
Thrd/SW Valves toolbar: Thrd/SW Globe
Command line: GLBS/GLBT
Places a threaded or socket weld globe valve in the X-Y plane.
last point - Starts the plain end of the valve at the last point of the previously-created component.
Center - Places the valve at its center.
Toolbars
560 CADWorx Plant User's Guide
Place a valve
1. Click a valve component command.
2. Click to select a starting point, such as at the end of a pipe or a flange.
3. Click to select an ending point.
The valve component is drawn.
Thrd/SW Plug
Thrd/SW Valves toolbar: Thrd/SW Plug
Command line: PLUS/PLUT
Places a threaded or socket weld plug valve in the X-Y plane.
last point - Starts the plain end of the valve at the last point of the previously-created component.
Center - Places the valve at its center.
Place a valve
1. Click a valve component command.
2. Click to select a starting point, such as at the end of a pipe or a flange.
3. Click to select an ending point.
The valve component is drawn.
Thrd/SW Check
Thrd/SW Valves toolbar: Thrd/SW Check
Command line: CHKS/CHKT
Places a threaded or socket weld check valve in the X-Y plane.
last point - Starts the plain end of the valve at the last point of the previously-created component.
Center - Places the valve at its center.
Reverse - Specifies the direction of the valve that positions the flow indicator pointing in the
opposite direction.
Toolbars
CADWorx Plant User's Guide 561
Place a valve
1. Click a valve component command.
2. Click to select a starting point, such as at the end of a pipe or a flange.
3. Click to select an ending point.
The valve component is drawn.
Thrd/SW Needle
Thrd/SW Valves toolbar: Thrd/SW Needle
Command line: NEDS/NEDT
Places a threaded or socket weld needle valve in the X-Y plane.
last point - Starts the plain end of the valve at the last point of the previously-created component.
Center - Places the valve at its center.
Place a valve
1. Click a valve component command.
2. Click to select a starting point, such as at the end of a pipe or a flange.
3. Click to select an ending point.
The valve component is drawn.
Thrd/SW Diaphragm
Thrd/SW Valves toolbar: Thrd/SW Diaphragm
Command line: DIAS/DIAT
Places a threaded or socket weld diaphragm valve in the X-Y plane.
last point - Starts the plain end of the valve at the last point of the previously-created component.
Center - Places the valve at its center.
Toolbars
562 CADWorx Plant User's Guide
Place a valve
1. Click a valve component command.
2. Click to select a starting point, such as at the end of a pipe or a flange.
3. Click to select an ending point.
The valve component is drawn.
Thrd/SW Rotary
Thrd/SW Valves toolbar: Thrd/SW Rotary
Command line: ROTS/ROTT
Places a threaded or socket weld rotary valve in the X-Y plane.
last point - Starts the plain end of the valve at the last point of the previously-created component.
Center - Places the valve at its center.
Place a valve
1. Click a valve component command.
2. Click to select a starting point, such as at the end of a pipe or a flange.
3. Click to select an ending point.
The valve component is drawn.
Thrd/SW Dual Check
Thrd/SW Valves toolbar: Thrd/SW Dual Check
Command line: DCHS/DCHT
Places a threaded or socket weld dual check valve in the X-Y plane.
last point - Starts the plain end of the valve at the last point of the previously-created component.
Center - Places the valve at its center.
Toolbars
CADWorx Plant User's Guide 563
Place a valve
1. Click a valve component command.
2. Click to select a starting point, such as at the end of a pipe or a flange.
3. Click to select an ending point.
The valve component is drawn.
Thrd/SW Control
Thrd/SW Valves toolbar: Thrd/SW Control
Command line: CNTS/CNTT
Places a threaded or socket weld control valve in the X-Y plane.
last point - Starts the plain end of the valve at the last point of the previously-created component.
Center - Places the valve at its center.
Place a valve
1. Click a valve component command.
2. Click to select a starting point, such as at the end of a pipe or a flange.
3. Click to select an ending point.
The valve component is drawn.
Thrd/SW 3 Way Plan
Thrd/SW Valves toolbar: Thrd/SW 3 Way Plan
Command line: 3VS/3VT
Places a threaded or socket weld three-way valve in the X-Y plane.
last point - Starts the plain end of the component at the last point of the previously-created
component.
Center - Places the valve at the centerline intersection of the branch and main of the valve.
Branch - Places the branch of the valve at the start point. The end type is defined by the current
specification.
Toolbars
564 CADWorx Plant User's Guide
Place a 3-way plan valve
1. Click a three-way valve command.
2. Click to select a starting point, such as at the end of a pipe or a flange.
3. Click in the direction of the main of the valve.
4. Click in the direction of the branch of the valve.
The valve component is drawn.
Thrd/SW 3 Way Side
Thrd/SW Valves toolbar: Thrd/SW 3 Way Side
Command line: H3VS/H3VT
Places a threaded or socket weld three-way valve with the valve branch normal to the X-Y plane.
last point - Starts the plain end of the component at the last point of the previously-created
component.
Center - Places the valve at the centerline intersection of the branch and main of the valve.
Branch - Places the branch of the valve at the start point. The end type is defined by the current
specification.
Place a 3-way side valve
1. Click a three-way side valve component command.
2. Click to select a starting point, such as at the end of a pipe or a flange.
3. Click in the direction of the main of the valve.
4. Select Up or Down.
The valve component is drawn.
Thrd/SW 3 Way Vertical
Thrd/SW Valves toolbar: Thrd/SW 3 Way Vertical
Command line: V3VS/V3VT
Places a threaded or socket weld three-way valve with the main normal to the X-Y plane.
last point - Starts the plain end of the component at the last point of the previously-created
component.
Center - Places the valve at the centerline intersection of the branch and main of the valve.
Toolbars
CADWorx Plant User's Guide 565
Place a 3-way vertical valve
1. Click a three-way vertical valve component command.
2. Click to select a starting point, such as at the end of a pipe or a flange.
3. Click in the direction of the branch of the valve.
The valve component is drawn.
Thrd/SW 4 Way Plan
Thrd/SW Valves toolbar: Thrd/SW 4 Way Plan
Command line: 4VS/4VT
Places a threaded or socket weld four-way valve in the X-Y plane.
last point - Starts the plain end of the component at the last point of the previously-created
component.
Center - Places the valve at the centerline intersection of the branch and main of the valve.
Place a 4-way plan valve
1. Click a four-way plan valve command.
2. Click to select a starting point, such as at the end of a pipe or a flange.
3. Click in the direction of the valve.
The valve component is drawn.
Thrd/SW 4 Way Side
Thrd/SW Valves toolbar: Thrd/SW 4 Way Side
Command line: H4VS/H4VT
Places a threaded or socket weld four-way valve with the valve branches normal to the X-Y plane.
last point - Starts the plain end of the component at the last point of the previously-created
component.
Center - Places the valve at the centerline intersection of the branch and main of the valve.
Toolbars
566 CADWorx Plant User's Guide
Place a 4-way side valve
1. Click a four-way side valve command.
2. Click to select a starting point, such as at the end of a pipe or a flange.
3. Click in the direction of the valve.
The valve component is drawn.
Thrd/SW Relief Side
Thrd/SW Valves toolbar: Thrd/SW Relief Side
Command line: RELS/RELT
Places a threaded or socket weld 90 degree relief valve in the X-Y plane.
last point - Starts the component at the last point of the previously-created component.
Length - Defines the length of the pressure side and the relief side of the valve.
Corner - Places the component at the corner of two pipes.
Relief - Places the relief end of the valve at the start point.
Place a relief side valve
1. Click a relief valve component command.
2. Click to select a starting point, such as at the end of a pipe.
3. Click in the direction of the corner.
4. Click in the direction of the relief end of the valve.
The valve component is drawn.
Thrd/SW Relief Top
Thrd/SW Valves toolbar: Thrd/SW Relief Top
Command line: HRELS/HRELT
Places a threaded or socket weld 90 degree pressure relief valve with the relief end normal to the
X-Y plane.
last point - Starts the component at the last point of the previously-created component.
Length - Defines the length of the pressure side and the relief side of the valve.
Corner - Places the component at the corner of two pipes.
Up - Places the branch of the valve in the positive Z direction.
Down - Places the branch of the valve in the negative Z direction.
Toolbars
CADWorx Plant User's Guide 567
Place a relief top valve
1. Click a relief valve component command.
2. Click to select a starting point, such as at the end of a pipe.
3. Click in the direction of the main of the valve.
4. Select Up or Down.
The valve component is drawn.
Thrd/SW Angle Top
Thrd/SW Valves toolbar: Thrd/SW Angle
Command line: ANGS/ANGT
Places a threaded or socket weld 90 degree angle valve in the X-Y plane.
last point - Starts the component at the last point of the previously-created component.
Corner - Places the component at the corner of two pipes.
Place an angle top valve
1. Click an angle valve component command.
2. Click to select a starting point, such as at the end of a pipe or a flange.
3. Click in the direction of the corner.
4. Click in the direction of the branch end of the valve.
The valve component is drawn.
Thrd/SW Angle Side
Thrd/SW Valves toolbar: Thrd/SW Angle Side
Command line: HANGS/HANGT
Places a threaded or socket weld angle valve in the X-Y plane.
last point - Starts the component at the last point of the previously-created component.
Corner - Places the component at the corner of two pipes.
Up - Places the branch of the valve in the positive Z direction.
Down - Places the branch of the valve in the negative Z direction.
Toolbars
568 CADWorx Plant User's Guide
Place an angle side valve
1. Click an angle or relief side valve component command.
2. Click to select a starting point, such as at the end of a pipe.
3. Click in the direction of the main of the valve.
4. Select Up or Down.
The valve component is drawn.
Thrd/SW Gage
Thrd/SW Valves toolbar: Thrd/SW Gage
Command line: GAGS/GAGT
Places a threaded or socket weld gage valve in the X-Y plane
last point - Starts the plain end of the valve at the last point of the previously-created component.
Center - Places the valve at its center.
To pick the outlet locations of the gage valve, use the MIDpoint of OSnap command and then
pick the sides on the outlet end.
Because there is no way to accurately locate the outlets in 3D, first draw the component in 2D
and then use the CONVERTSOLID command to convert the valve component to 3D solids.
Place a valve
1. Click a valve component command.
2. Click to select a starting point, such as at the end of a pipe or a flange.
3. Click to select an ending point.
The valve component is drawn.
X-Body Gate BW
Thrd/SW Valves toolbar: Thrd/SW X-Body Gate BW
Command line: EGAB
Places a butt weld X-body style gate valve in the X-Y plane.
last point - Starts the plain end of the valve at the last point of the previously-created component.
Center - Places the valve at its center.
Toolbars
CADWorx Plant User's Guide 569
Place a valve
1. Click a valve component command.
2. Click to select a starting point, such as at the end of a pipe or a flange.
3. Click to select an ending point.
The valve component is drawn.
X-Body Gate Thrd
Thrd/SW Valves toolbar: X-Body Gate Thrd
Command line: EGAT
Places a threaded X-body style gate valve in the X-Y plane.
last point - Starts the plain end of the valve at the last point of the previously-created component.
Center - Places the valve at its center.
Place a valve
1. Click a valve component command.
2. Click to select a starting point, such as at the end of a pipe or a flange.
3. Click to select an ending point.
The valve component is drawn.
X-Body Gate SW
Thrd/SW Valves toolbar: Thrd/SW X-Body Gate SW
Command line: EGAS
Places a socket weld X-body style gate valve in the X-Y plane.
last point - Starts the plain end of the valve at the last point of the previously-created component.
Center - Places the valve at its center.
Toolbars
570 CADWorx Plant User's Guide
Place a valve
1. Click a valve component command.
2. Click to select a starting point, such as at the end of a pipe or a flange.
3. Click to select an ending point.
The valve component is drawn.
Gaskets, Etc.
Plant menu: Toolbars > Gaskets, Etc.
Command Name Command Line
Tick Mark - Creates a dimension tick mark. For more
information, see Tick Mark (on page 228).
TICK
Standard - Places standard stud bolts at the selected location.
For more information, see Standard (on page 199).
STDBOLT
Non Standard - Places non standard stud bolts at the selected
location. For more information, see Non Standard (on page
199).
NONSTDBOLT
Gasket - Places a gasket. For more information, see Gasket
(on page 570).
GAS
Weld Gap - Creates weld gaps For more information, see Weld
Gap (on page 571).
WELD
The arrow in the lower right corner of a command button indicates a fly-out menu with
additional commands available.
Gasket
Gaskets, Etc. toolbar: Gasket
Command line: GAS
Places a gasket. The gasket is composed of two different entities. First is an inserted block that is
located at the insert point. Another inserted block is placed on the other side of the gasket. The
GASR contains Xdata information for Bill of Materials extraction. GASL is a plain insert without
information. When you use mode conversion to convert components to another mode in a Z-plane
position, the GASL insert is destroyed. When you convert the single GASR insert in the proper X
and Y planes, both sides of the gasket are created again.
The shape of the gasket allows for other uses, as explained below.
The half circle on the outer portion of both inserts allow for easy picking; for dimensioning (ex:
when dimensioning, select Osnap, CENter of, and pick the center of circle which is the exact
corner of the face of flange). The user will find that it is relatively easy to select the center of the
circle from a zoomed out view.
Toolbars
CADWorx Plant User's Guide 571
For placing a flange face against the gasket, the user can select Osnap, ENDpoint of, and select
the desired side of the gasket to place the flange perfectly in position. This will provide a method
of placing the flange when the last point option is no longer available.
This routine is also used for ring type joints. The data files for rings will have an extra column
indicating the ring number. The gasket routine will sense this additional column and add this ring
number to the bill of materials description. The distance between the faces of adjoining flanges
(under compression) will be used in this file instead of the actual depth of the ring.
Command: GAS
4" GASKET, 150LB, FLEX TYP CG, SPIRAL WD
Pick start point <last point>. pick point or enter for last
Pick direction: pick direction
Insert a gasket
1. Click Gasket .
2. Click to select a starting point, such as the end of a pipe. Alternatively, press ENTER to select
the last point of the previously-placed component.
3. Click in the required direction.
The software inserts a gasket at the selected location.
The same procedure can be used to place ring type joints. The data files for rings have an
extra column, which indicates the ring number. The gasket routine senses this additional column,
and adds this ring number to the Bill of Materials description. The distance between the faces of
adjoining flanges (under compression) is used in this file instead of the actual depth of the ring.
Weld Gap
Gaskets, Etc. toolbar: Weld Gap
Command line: WELD
Creates weld gaps for detailed pipe fabrication. Weld gaps are controlled by the currently defined
specification and are placed according to size and/or schedule.
last point - Places the weld gap at the last point of the previously-created component.
Each specification has data files that provide different thicknesses.
Use the AutoWeldGap (on page 40) variable to define the default startup setting.
Toolbars
572 CADWorx Plant User's Guide
Define a weld gap
1. Click Weld Gap .
2. Click to select a starting point, such as the end of a pipe. Alternatively, press ENTER to select
the last point of the previously-placed component.
3. Click in the required direction.
The software creates a weld gap.
Use Osnap > Insert and select any portion of the weld gap symbol to start a new pipe or
component from the weld gap
Pipe Ends
Plant menu: Toolbars > Pipe Ends
Command Name Command Line
Flange O.D. - Inserts a graphical representation of a flange
O.D. For more information, see Flange O.D. (on page 265)
ENDFLG
Plain End - Inserts a graphical representation of the plain end
of a pipe. For more information, see Plain End (on page 266).
ENDPLAIN
Hidden End - Inserts a graphical representation of the hidden
end of a pipe. For more information, see Hidden End (on page
266).
ENDHIDDEN
Pipe End - Inserts a graphical representation of the pipe end of
a pipe. For more information, see Pipe End (on page 265).
ENDPIPE
Angle - Sets the angle for rolled graphic ends. For more
information, see Angle (on page 262).
SETANGLE
Rolled Flange - Inserts a graphical representation of the rolled
flange O.D. For more information, see Rolled Flange (on page
263).
ROLLEDFLG
Rolled Hidden - Inserts a graphical representation of the rolled
hidden end of a pipe. For more information, see Rolled Hidden
(on page 263).
ROLLEDHIDDEN
Rolled Plain - Inserts a graphic representation of the rolled
plain end of a pipe. For more information, see Rolled Plain (on
page 264).
ROLLEDPLAIN
Toolbars
CADWorx Plant User's Guide 573
Restraints
Plant menu: > Toolbars > Restraints
The types of restraints used with CADWorx Plant are listed in the table below.
Command Name Command Line
Translational - Creates a translational-type restraint. For
more information, see Translational (on page 283).
TRANSLATIONAL
Anchor - Creates an anchor-type restraint. For more
information, see Anchor (on page 285).
ANCHOR
Spring Hanger - Creates a spring hanger-type restraint. For
more information, see Spring Hanger (on page 286).
SPRING
Rotational - Creates a rotational-type restraint. For more
information, see Rotational (on page 287).
ROTATIONAL
Snubber - Creates a Snubber-type restraint. For more
information, see Snubber (on page 288).
SNUBBER
Guide - Creates a Guide-type restraint. For more information,
see Guide (on page 289).
GUIDE
The restraint is used in the bi-directional link with CAESAR II. The position of the restraint is
important for the evaluation of the stress model within CAESAR II. For example, you can position
a rotational restraint at any vector.
Restraints appear on the drawing in a symbolic format. You can modify the symbol shape that
appears on the output drawing by editing the restraint drawing file. These drawing files are
delivered to the [Product Folder]\Support folder. If necessary, a restraint symbol can be re-drawn
as a three-dimensional shape. In these instances, you must maintain the base of the restraint at
0,0,0 and the direction of the restraint at 0 degrees.
The CAESARTolerance (on page 43) variable is useful when the bi-directional process
encounters a problem locating a restraint along a pipe line, especially if the pipe line is sloped.
Restraints are also used in the product CADWorx AutoISO. The location of the restraint in the
output isometric is identical to its location in the model.
All supports drawn using the Restraint commands in CADWorx Plant are exported as guides
to ISOGEN. To export a different symbol to ISOGEN, use the ISOGEN Data dialog box (on
page 69) to change the SKEY. Acceptable SKEY values are ANCH, DUCK, GUID, SKID,
SPRG, and HANG. For information about the sample ISOGEN shapes used with these
SKEYS, see the ISOGEN Symbol Keys Reference Guide, which is delivered as a PDF file to
the [Product Folder]\ISOGEN\Isogen_Utils folder.
You can also use the ISOGEN Data dialog box to change the support direction.
Toolbars
574 CADWorx Plant User's Guide
Misc
Plant menu: Toolbars > Misc
Use the Threaded and Socket Weld commands on the Setup Size/Spec
Panel (on page 31) to switch between these two modes for SW/Thrd Plan and SW/Thrd Side.
Command Name Command Line
Flanged Plan - Places a flanged pipe component in the X-Y
plane. For more information, see Flanged Plan (on page 575).
STRF
Flanged Side - Places a flanged pipe component normal to the
X-Y plane. For more information, see Flanged Side (on page
576).
HSTRF
SW/Thrd Plan - Places a socket weld/ threaded strainer
component in the X-Y plane. For more information, see
SW/Thrd Plan (on page 576).
STRT
SW/Thrd Side - Places a socket weld/ threaded strainer
component normal to the X-Y plane. For more information, see
SW/Thrd Side (on page 577).
HSTRT
Create - Creates symmetrical or nonsymmetrical user shape
components. For more information, see User Shapes (on page
168).
USERCREATE
User Shape 1 - Places user created shape 1 in the X-Y plane.
For more information see, User Shapes (on page 168).
USE1
User Shape 2 - Places user created shape 2 in the X-Y plane.
For more information see, User Shapes (on page 168).
USE2
User Shape 3 - Places user created shape 3 in the X-Y plane.
For more information see, User Shapes (on page 168).
USE3
User Shape 4 - Places user created shape 4 in the X-Y plane.
For more information see, User Shapes (on page 168).
USE4
User Shape 5 - Places user created shape 5 in the X-Y plane.
For more information see, User Shapes (on page 168).
USE5
Bleed Ring - Places a bleed ring in the drawing in the X-Y
plane. For more information, see Bleed Ring or Spacer (on
page 578).
BLD
Spec Bld Side - Places a blind spectacle in the drawing normal
to the X-Y plane. For more information, see Spectacle Blind
Side (see "Spectacle Blind" on page 578).
SPCT
Spec Bld Vert - Places a blind spectacle with the main normal
to the X-Y plane. For more information, see Spectacle Blind
Vertical (on page 579).
VSPCT
Reinforcing Pad - Inserts information indicating a
reinforcement pad. For more information, see Reinforcing Pad
(on page 282).
REINFPAD
Toolbars
CADWorx Plant User's Guide 575
Command Name Command Line
Reinforcing Saddle - Inserts information indicating a
reinforcement saddle.
REINFSAD
Expansion Joint - Places an expansion joint in the drawing in
the X-Y plane. For more information, see Expansion Joint (on
page 580).
EXPF
Rigid Element - Places a CAESAR II element in the drawing.
For more information, see Rigid Element (on page 581).
ELEMENT
Generic Attach - Attaches information to any generic AutoCAD
object in the drawing. For more information, see Generic Attach
(on page 184).
GENERIC
Stop Sign - Places ISOGEN stop sign symbols in the drawing.
For more information, see Stop Sign (on page 116).
STOPSIGN
The arrow in the lower right corner of the button indicates a flyout for more options.
Flanged Plan
Misc toolbar: Flanged Plan
Command line: STRF
Places a flanged pipe component in the X-Y plane.
last point - Starts the component at the last point of the previously-created component.
Length - Specifies the length of the component.
Length of basket side - Specifies the length of the basket side of the component.
Main end - Specifies the direction of the second point.
Branch end - Specifies the direction of the branch end of the pipe.
Place a plan flange pipe
1. Click Flanged Plan . Alternatively, type STRF, and press ENTER.
Pick start point or [Length] <last point>.
2. Type L for length, or press ENTER to connect to the last point. If you are entering the length,
follow the prompts back to this step for the last point.
Pick main end direction.
3. Select a main end direction.
Pick branch end direction.
4. Select branch direction.
The flanged plan pipe is placed.
Toolbars
576 CADWorx Plant User's Guide
Flanged Side
Misc toolbar: Flanged Side
Command line: HSTRF
Places a pipe component normal to the X-Y plane.
last point - Starts the component at the last point of the previously-created component.
Length - Specifies the length of the component.
Length of basket side - Specifies the length of the basket side of the component.
Main end - Specifies the direction of the second point.
Up - Places the branch in the positive Z direction.
Down - Places the branch direction in the negative the Z direction.
Place a side flange pipe
1. Click Flanged Side . Alternatively, type HSTRF, and press ENTER.
Pick start point or [Length] <last point>.
2. Type L for length, or press ENTER to connect to the last point. If you are entering the length,
follow the prompts back to this step for the last point.
Pick main end direction.
3. Select a main end direction.
Enter direction [Up/Down] <Up> .
4. Type Up or Down, and press ENTER.
The side flanged pipe is placed.
SW/Thrd Plan
Misc toolbar: SW/Thrd Plan
Command line: STRT
Places a socket weld/threaded strainer component in the X-Y plane.
last point - Starts the component at the last point of the previously-created component.
Length - Specifies the length of the component.
Length of basket side - Specifies the length of the basket side of the component.
Main end - Specifies the direction of the second point.
Branch end - Specifies the direction of the branch end of the component.
Toolbars
CADWorx Plant User's Guide 577
Place a side socket weld threaded pipe
1. Click SW/Thrd Plan . Alternatively, type STRT, and press ENTER.
Pick start point or [Length] <last point>.
2. Type L for length, or press ENTER to connect to the last point. If you are entering the length,
follow the prompts back to this step for the last point.
Pick main end direction.
3. Select a main end direction.
Pick branch end direction.
4. Select branch direction.
The plan socket weld/threaded pipe is placed.
SW/Thrd Side
Misc toolbar: SW/Thrd Side
Command line: HSTRT
Places a socket weld/threaded strainer component normal to the X-Y plane.
last point - Starts the component at the last point of the previously-created component.
Length - Specifies the length of the component.
Length of basket side - Specifies the length of the basket side of the component.
Main end - Specifies the direction of the second point.
Up - Places the branch in the positive Z direction.
Down - Places the branch in the negative Z direction.
Place a side socket weld/threaded pipe
1. Click SW/Thrd Side . Alternatively, type HSTRT, and press ENTER.
Pick start point or [Length] <last point>.
2. Type L for length, or press ENTER to connect to the last point. If you are entering the length,
follow the prompts back to this step for the last point.
Pick main end direction.
3. Select a main end direction.
Enter direction [Up/Down] <Up> .
4. Type Up or Down, and press ENTER.
The socket weld threaded pipe is placed.
Toolbars
578 CADWorx Plant User's Guide
Bleed Ring or Spacer
Misc toolbar: Bleed Ring
Lined toolbar: Lined Spacer
Command line: BLD
Places a bleed ring or spacer in the X-Y plane.
last point - Starts the component at the last point of the previously-created component.
Length - Specifies the length of the bleed ring.
Place a bleed ring
1. Click Bleed Ring . Alternatively, type BLD, and press ENTER.
Pick start point or [Length] <last point>.
2. Type L for length, or press ENTER to connect to the last point. If you are entering the length,
follow the prompts back to this step for the last point.
Pick direction.
3. Select a direction in the drawing.
The bleed ring is placed.
Spectacle Blind
Misc toolbar: Spec Bld Side
Command line: SPCT
Places a blind spectacle normal to the X-Y plane.
last point - Starts the component at the last point of the previously-created component.
Thickness - Specifies the thickness of the blind spectacle.
Open - Places an open blind spectacle.
Down - Places a closed blind spectacle.
Degree direction - Specifies the degree direction of the blind spectacle.
Place a side blind spectacle
1. Click Spec Bld Side . Alternatively, type SPCT, and press ENTER.
Pick start point or [Thickness] <last point>.
2. Type T for thickness, or press ENTER to connect to the last point. If you are entering the
thickness, follow the prompts back to this step for the last point.
Pick direction.
3. Select a direction in the drawing.
Enter an option [Open/Closed].
4. Type Open or Closed, and press ENTER.
Enter degree direction [0 90 180 270] <0>.
Toolbars
CADWorx Plant User's Guide 579
5. Type a degree, and press ENTER.
The side blind spectacle is placed.
Spectacle Blind Vertical
Misc toolbar: Spec Bld Vert
Command line: VSPCT
Places a vertical blind spectacle side in the X-Y plane.
last point - Starts the component at the last point of the previously-created component.
Thickness - Specifies the thickness of the vertical blind spectacle.
Up - Places the vertical blind spectacle in the positive Z direction.
Down - Places the vertical blind spectacle in the negative Z direction.
Open - Places an open vertical blind spectacle.
Down - Places a closed vertical blind spectacle.
Degree direction - Specifies the degree direction of the vertical blind spectacle.
Place a vertical blind spectacle
1. Click Spec Bld Vert . Alternatively, type VSPCT, and press ENTER.
Pick start point or [Length] <last point>.
2. Type T for thickness, or press ENTER to connect to the last point. If you are entering the
thickness, follow the prompts back to this step for the last point.
Enter direction [Up/Down] <Up>.
3. Type Up or Down, and press ENTER.
Enter direction [Open/Closed].
4. Type Open or Closed, and press ENTER.
Enter degree direction [0 90 180 270] <0>.
5. Type a degree, and press ENTER.
The blind spectacle is drawn.
Reinforcing Saddle
Miscellaneous toolbar: Reinforcing Saddle
Command line: REINFSAD
Attaches a reinforcement saddle to a branch connection. On the drawing, the reinforcement
saddle is represented by the alpha-identifier S. This symbolic letter has Xdata attached to it that is
used in Bill of Material generation and with the CAESAR II bi-directional link.
Toolbars
580 CADWorx Plant User's Guide
Place a reinforcing saddle
1. Click Reinforcing Saddle . Alternatively, type REINFSAD, and press ENTER.
Select centerline of main.
2. Select the centerline of a component
Select centerline of branch.
3. Select the centerline of the branch component.
Enter thickness.
4. Type the thickness, and press ENTER.
Enter OD of the reinforcing sad.
5. Type the OD, and press ENTER.
Enter weight.
6. Type the weight, and press ENTER.
Select branch to main intersection point.
7. Select an intersection point on the component.
Pick tag direction.
8. Select a direction to place the tag.
The reinforcing saddle is placed as an S.
Expansion Joint
Misc toolbar: Expansion Joint
Command line: EXPF
Places an expansion joint in the X-Y plane.
last point - Starts the component at the last point of the previously-created component.
Length - Specifies the length of the expansion joint.
Place an expansion joint
1. Click Expansion Joint . Alternatively, type EXPF, and press ENTER.
Pick start point or [Length] <last point>.
2. Type L for length, or press ENTER to connect to the last point. If you are entering the length,
follow the prompts back to this step for the last point.
Pick direction.
3. Select a direction in the drawing.
The expansion joint is placed.
Toolbars
CADWorx Plant User's Guide 581
Rigid Element
Misc toolbar: Rigid Element
Command line: ELEMENT
Places a CAESAR II element in the drawing.
Used with CAESAR II (pipe stress analysis software) when a rigid component is required. Used
when using a rigid from the base of a pump to the pump discharge piping, or placing a rigid as a
structural member that might be supporting the pipe.
When using the CAESAR II bi-directional link or importing a stress input file, rigids can be
automatically placed. These rigids are used by the bi-directional link and should not be modified
in any manner. They can be moved with a piping system, but they need to remain in their relative
location. They are often used when the length of a CAESAR II component does not match the
components contained within CADWorx.
These elements are represented with a polyline that has pointed ends. They are placed on the
System layer, therefore they can be turned off when plotting.
Place a rigid element
1. Click Rigid Element . Alternatively, type ELEMENT, and press ENTER.
Pick start point for CAESAR II element.
2. Select a start point.
Pick second point.
3. Select a second point.
The rigid element is placed.
Operators
Plant menu: Toolbars > Operators
Command Name Command Line
Top Works Add - Adds top works to a valve already drawn in
the model. For more information, see Top Works Add (on page
184).
TOPWORKSADD
Top Works Change - Changes the orientation of or deletes top
works already associated with a valve. For more information,
see Top Works Change (on page 185).
TOPWORKSCHANGE
Actuator Elev - Places an actuator in the elevation drawing.
For more information, see Actuator Elev (on page 242).
OPERELEV
Actuator Plan - Places an actuator in the plan view. For more
information, see Actuator Plan (on page 239).
OPERPLAN
OS-Y Elev - Places an outside stem and yoke in the elevation
view. For more information, see OS-Y Elev (on page 245).
OSYELEV
OS-Y Plan - Places an outside stem and yoke in the plan view.
For more information, see OS-Y Plan (on page 241).
OSYPLAN
Toolbars
582 CADWorx Plant User's Guide
Command Name Command Line
Lever Elev - Places a lever in the elevation view. For more
information, see Lever Elev (on page 243).
LEVERELEV
Lever Plan - Places a lever in the plan view. For more
information, see Lever Plan (on page 239).
LEVERPLAN
Gear Elev - Places a gear in the elevation view. For more
information, see Gear Elev (on page 243).
GEARELEV
Gear Plan - Places a gear in the plan view. For more
information, see Gear Plan (on page 240).
GEARPLAN
Line Numbers
Plant menu: Toolbars > Line Numbers
Command Name Command Line
Line Number Setup - Modifies any line number configuration.
For more information, see Setup (on page 134).
NUMBERSETUP
Line Number Assign - Assigns new or different line numbers
to existing components. For more information, see Assign (on
page 137).
NUMBERASSIGN
Line Number Annotate - Labels components with existing line
numbers. For more information, see Annotate (on page 138).
NUMBERANNOTATE
Line Number By - Sets the line number from one of three
sources: a P&ID project, the current drawing, or a selected
component. For more information, see Set (on page 135).
NUMBERSET
Line Number Count - Sets the present line number count
value. For more information, see Count (on page 137).
NUMBERCOUNT
Line Number Increment - Increases the line number count
value. For more information, see Increment (on page 137).
NUMBER+
Line Number Decrement - Decreases the line number count
value. For more information, see Decrement (on page 137).
NUMBER-
Toolbars
CADWorx Plant User's Guide 583
UCS
Plant menu: Toolbars > UCS
Command Name Command Line
Flat - Places the current user coordinate system in the flat
position. For more information, see Flat (on page 294).
VIEWFLAT
North - Places the current user coordinate system in the north
position. For more information, see North (on page 295).
VIEWNORTH
South - Places the current user coordinate system in the south
position. For more information, see South (on page 295).
VIEWSOUTH
East - Places the current user coordinate system in the east
position. For more information, see East (on page 296).
VIEWEAST
West - Places the current user coordinate system in the west
position. For more information, see West (on page 296).
VIEWWEST
Next - Toggles through each of the Point and Shoot UCS
positions. For more information, see UCS Next (on page 294).
UCSNEXT
UCS Object - Orients the UCS according to an object you
select. For more information, see UCS Object (on page 297).
UCS
Compass - Displays a compass-type symbol that indicates the
Point and Shoot orientation. For more information, see
Compass (on page 294).
COMPASS
Steel
Plant menu: Toolbars > Steel
Command Name Command Line
Wide Flange - Places a wide flange shape. For more
information, see Wide Flange Shapes (on page 302).
WSHAPE
Channel - Places a channel shape. For more information, see
Channel Shapes (on page 303).
CSHAPE
Angle - Places an angle shape. For more information, see
Angle Shapes (on page 304).
LSHAPE
Double Angle - Places a double angle shape. For more
information, see Angle Double Shape (on page 313).
2LSHAPE
Tee - Places a tee shape. For more information, see Tee
Shapes (on page 305).
TSHAPE
Flat Bar - Places a flat bar shape. For more information, see
Flat Bar Shapes (on page 308).
FBSHAPE
Toolbars
584 CADWorx Plant User's Guide
Command Name Command Line
Round Bar - Places a round bar shape. For more information,
see Round Bar Shapes (on page 309).
RBSHAPE
Structural Pipe - Places a pipe shape. For more information,
see Pipe Shapes (on page 306).
PSHAPE
Structural Tubing - Places a rectangular tube shape. For more
information, see Tube Shapes (on page 307).
TSSHAPE
Z Shape - Places a zee shape. For more information, see Z
Shapes (on page 312).
ZSHAPE
Channel Lip - Places a channel shape with a lip. For more
information, see Channel Shape with Lip (on page 310).
CLIPSHAPE
Angle Lip - Places an angle shape with a lip. For more
information, see Angle Shape with Lip (on page 311).
LLIPSHAPE
Plate - Places plates in the drawing. For more information, see
Plate (on page 316).
SPLATE
Base Plate - Places base plates in free space or at the end of a
member. For more information, see Base Plate (on page 318).
SBPLATE
Cope - Cuts a member back to other members. For more
information, see Cope (on page 348).
SCOPE
Cut - Cuts members by a plane that you define. For more
information, see Cut (on page 349).
SCUT
Miter - Cuts two coplanar members back to one another. For
more information, see Miter (on page 348).
SMITER
Union - Joins two members. For more information, see Union
(on page 350).
SUNION
Local Edit - Edits a selected member. For more information,
see Edit (on page 351).
SCEDIT
Set Size by Component - Sets the steel size by selecting an
existing component in the model. For more information, see Set
Size by Component (on page 323).
COMP2STEEL
C.G. Generator - Calculates the center of gravity for selected
steel members. For more information, see CG Generator (on
page 376).
SCG
Auto Cope - Turns on or off the automatic coping of members.
For more information, see Auto Cope (on page 360).
SAUTOCOPE
Frame Creation - Creates intelligent frames that they can use
to build structural steel models. For more information, see
Frame.
SFRAME
Ladder - Places ladders, with or without cages, in the drawing.
For more information, see Ladder (on page 339).
SLADDER
Toolbars
CADWorx Plant User's Guide 585
Command Name Command Line
Stair - Places stairs in the drawing. For more information, see
Stair (on page 344).
SSTAIR
Hand Rail - Places hand rails in the drawing. For more
information, see Handrail (on page 342).
SHRAIL
Settings
Plant menu: Toolbars > Settings
Command Name Command Line
Setup - Specifies drawing and specification settings. For more
information, see Setup (on page 32).
SETUP
Specification - Specifies a drawing specification file. For more
information, see Specification (on page 53).
SETSPEC
Main Size - Specifies main and reduction sizes. For more
information, see Main Size (on page 53).
SETSIZE
Size - Specifies the main and reduction size by selecting a
component. For more information, see Size (on page 54).
COMP2SIZE
Spec - Specifies the current specification by selecting a
component. For more information, see Spec (on page 54).
COMP2SPEC
Size-Spec - Specifies the main size, reduction size, and
specification by selecting a component. For more information,
see Size-Spec (on page 54).
COMP2SIZESPEC
Line - Sets the current line number to match that of a
component that you select. For more information, see Line (on
page 55).
COMP2LINE
All - Specifies the main size, reduction size, specification, and
line number by selecting a component with the needed values.
For more information, see All (on page 55).
COMP2ALL
Settings - Displays the current drawing settings. For more
information, see Settings (on page 79).
CURRENT
2D Double Line - Converts selected components to 2D double
line mode. For more information, see Mode Convert (on page
75) and 2D Double Line (on page 77).
CONVERTDOUBLE
2D Single Line - Converts selected components to 2D single
line mode. For more information, see Mode Convert (on page
75) and 2D Single Line (on page 77).
CONVERTSINGLE
3D Solids - Converts selected components to 3D solid mode.
For more information, see Mode Convert (on page 75) and 3D
Solids (on page 77).
CONVERTSOLID
Toolbars
586 CADWorx Plant User's Guide
Command Name Command Line
Convert Isometric - Converts selected components to
isometric mode. For more information, see Mode Convert (on
page 75) and Convert Isometric (on page 77).
CONVERTISO
Threaded - Specifies the threaded fitting mode for hub-based
components. For more information, see Threaded (on page
79).
Socket Weld - Specifies the socket welded fitting mode for
hub-based components. For more information, see Socket
Weld (on page 78).
Local Edit - Modifies the properties of an existing component.
For more information, see Local Edit (on page 67).
CEDIT
Xref Component Edit - Views sizes or information within the
component.XREF. For more information, see Xref Edit (on
page 80)
XCEDIT
Global Edit - Modifies the properties of multiple components.
For more information, see Global Edit (on page 74).
GCEDIT
Auto Connect - Turns automatic connection on or off. For
more information, see Auto Connect (on page 164).
CONNECTOG
Zoom Lock - Allows zooming in paper space only. For more
information, see Zoom Lock (on page 192).
ZOOMLOCK
Optional Items - Places a component when the component
type in the specification has an optional component. For more
information, see Optional Items (on page 65).
SPECOPTION
Group On/Off - Turns on or off the grouping of the centerline of
the component with the accompanying graphics. For more
information, see Group On/Off (on page 165).
GROUPTOG
Selection Control - Toggles the display of grips on and off. For
more information, Select Control (on page 359).
SELECTCONTROL
Palettes
Plant menu: Toolbars > Misc
Command Name Command Line
Spec View - Filters the available components based on the
size and specification settings. For more information, see Spec
View Palette (on page 82).
SPECVIEW
Line View -Isolates components based on their line number or
their specification. For more information, see Line View Palette
(on page 85).
LINEVIEW
Toolbars
CADWorx Plant User's Guide 587
Command Name Command Line
Insulation View - Creates a data file in which you can add,
modify and remove insulation configurations that can be
applied to CADWorx components. For more information, see
Insulation View Palette (on page 97).
INSULATIONVIEW
Clash View - Runs interactive clash detection on AutoCAD 3D
solids in the current drawing as well as any attached XREF
drawings. For more information, see Clash View Palette (on
page 106).
CLASHVIEW
Pipe Support Modeler Report - Generates a report of all pipe
supports found in the selection or in the entire model. For more
information, see Pipe Support Report (on page 102).
PIPESUPPORTREPORT
Discontinuity View - Checks for different types of modeling
issues. For more information, see Discontinuity View Palette
(on page 101).
DISCONTINUITYVIEW
P&ID View - Links data between the Plant and P&ID table in a
project database. For more information, see P&ID View Palette
(on page 103).
PIDVIEW
Toolbars
588 CADWorx Plant User's Guide
CADWorx Plant User's Guide 589
A P P E N D I X A
CADWorx Plant specification files (.spc) are delivered in the [Product Folder]\Plant\Spec folder.
Component data files are associated with the specifications, and are delivered in the following
folders:
[Product Folder]\Plant\LIB_I folder - Imperial data files
[Product Folder]\Plant\LIB_M - Mixed metric data files
[Product Folder]\Plant\LIB_MM - Metric data files
You can relocate these files to other local or network folders:
Change the location of the Spec folder by modifying the SpecificationDirectory (on page 49)
variable stored in the current configuration file.
Change the location of component data files by modifying the LibraryDirectory (on page 47)
variable.
Change the sub-folder for each component type by using the Editor > Spec Information
Edit dialog box > Library sub directory option. For more information, see Editor (on page 55)
and Spec Information Edit Dialog Box (on page 59).
Editing Component Data Files
CADWorx Plant uses a component data text file to determine the correct dimensions of
components. When you select a component, the software checks the current specification,
retrieves data from the correct data file, and draws the component.
Use the Editor > Edit Component dialog box > Template option to create new
template-based data files for components and the needed component sizes. The data file
structure that is required for each component is provided in the DataFile.tbl file in the [Product
Folder]\Plant\System folder. This file is used to generate template data. For more information, see
Editor (on page 55) and Edit Component Dialog Box (on page 59).
You can also manually create new data files or modify existing files using a text editor such as
Notepad. The correct text formatting, such as parentheses and quotation marks, must be
maintained for the software to use the file. Each line must be in the following order and format.
1. Description of component, end connection, rating, manufacturer, and model number (when
available).
BALL VALVE, 300LB FLG, LONG PATTERN (WKM)
2. Component density.
0.283 DENSITY
3. Blank line.
4. Column header. This is a list of strings that are enclosed in parentheses. Each column
description can be anything you choose, but must be enclosed in quotes.
(NOM.SIZE O.D. FLG O.D. FLG THK. LENGTH WGT)
A weight column is required. Weights are used to calculate the component
center of gravity. If weights are not known, a column such as "EST WGT" can be used.
5. Row of equal signs that separates the data from the description and column header.
===============================
Specification and Data Files
Specification and Data Files
590 CADWorx Plant User's Guide
6. Data lines. Each row of data must be enclosed in parentheses and the data must be in the
same order as the column header.
( 2.0000 2.3750 8.5000 1.7500 14.5000 125.00 )
If you do not know the component weight, use any non-zero number. The software
ignores a line with a blank or zero weight.
Manufacturer weights are used in the delivered Plant data files.
CADWorx Plant User's Guide 591
A P P E N D I X B
In This Appendix
Modifying a User Profile ................................................................. 591
Creating a Base Profile .................................................................. 592
Running CADWorx Equipment or PV Fabricator with CADWorx Plant 592
Special Monitored Commands Used With a Live Database .......... 594
Modifying a User Profile
You can run CADWorx Plant from any network or local folder by manually creating or modifying a
user profile and modifying the search paths in the profile.
CADWorx runs within AutoCAD by using the AutoCAD user profile command line switch, /P. A
user profile shortcut is created when Plant is installed. For example, if AutoCAD is installed in the
C:\Program Files\Autodesk\AutoCAD folder, a shortcut is created for CADWorx Plant. The value
of Target on the Shortcut tab of the Properties dialog box for the shortcut is:
"C:\Program Files\Autodesk\AutoCAD\acad.exe" /P "Profile Name"
Manually create a profile by modifying the support file search paths and the template file location.
1. In Plant, click Tools > Options.
The Options dialog box appears.
2. On the Files tab, expand Support File Search Path in the Search paths, file names, and
file locations list.
The [Product Folder]\Plant\Support folder is listed first, as shown in the example below.
The acad.rx file is in the support folder. AutoCAD uses acad.rx to load the Plant menus,
toolbars, and panels.
3. Select the folder name and type the new folder path.
4. Manually create the new support folder and copy the acad.rx file to this folder.
5. On the Files tab, expand Template Settings > Drawing Template File Location.
The [Product Folder]\Plant\Support folder is listed first, as shown in the example below.
AutoCAD Workflows Used With Plant
AutoCAD Workflows Used With Plant
592 CADWorx Plant User's Guide
6. Select the folder name and type the new folder path.
7. Click OK.
To set up a profile for another user login on the same computer, run Start > All Programs
> CADWorx > Plant > Setup Profile - Plant.
Creating a Base Profile
To create a base profile, you can copy the AutoCAD icon or CADWorx icon, and specify a profile.
This profile is based on the default AutoCAD profile.
1. Make a copy of the Plant shortcut on the desktop.
2. Right-click the shortcut and select Properties.
The Properties dialog box appears.
3. On the Shortcut tab, replace the value after /P in Target with the new profile name. For
example:
"C:\Program Files\Autodesk\AutoCAD 2012 - English\acad.exe" /P UserBase
You can use any name that is not used on the Profile tab of the Options dialog box
(Tools > Options) in AutoCAD. Use quotes around the profile name if it contains spaces.
4. Click OK.
5. Double- click the shortcut to start the software.
AutoCAD creates a new profile based on the software defaults.
Running CADWorx Equipment or PV Fabricator with
CADWorx Plant
You can run CADWorx Plant and the standalone version of CADWorx Equipment simultaneously
within the same AutoCAD session. This is necessary when equipment created with Equipment
needs to be modified while in the Plant drawing session.
1. In Plant, click Tools > Options.
The Options dialog box displays.
2. On the Files tab, expand the Support File Search Path item.
AutoCAD Workflows Used With Plant
CADWorx Plant User's Guide 593
3. Click Add, and browse to the CADWorx Equipment support directory. An example is shown in
the figure below.
4. Close CADWorx Plant.
5. Start Windows Explorer and browse to the CADWorx Plant support directory (for example,
C:\CADWorx 2012\ Plant\Support).
6. Locate the file acad.rx file, and open it using a text editor.
7. Type CADWorxEquipment2012.arx into this file below the entry for CADWorxPlant2012.arx.
If CADWorxEquipment2012.arx is above CADWorxPlant2012.arx, CADWorx Plant
tool tips do not function.
8. Start CADWorx Plant.
AutoCAD Workflows Used With Plant
594 CADWorx Plant User's Guide
CADWorx Equipment starts simultaneously.
9. If the Equipment menu does not load, run the LOADMENUEQUIP command.
Special Monitored Commands Used With a Live
Database
This following AutoCAD commands are monitored by CADWorx for live external database
synchronization. When any of the commands are used, CADWorx automatically updates a live
external database.
Erase and Undo Commands
These commands remove and restore graphic entities and mark rows in the database. If a
CADWorx component is deleted from the drawing, the row from the database is deleted when the
drawing file is closed.
ERASE
U
UNDO
REDO
MREDO
OOPS
BLOCK
-WBLOCK
EXPLODE
CUTCLIP
GROUP
Copy Commands
These commands add new graphic entities to the model.
COPY
BREAK
ARRAY
GRIP_COPY
GRIP_MIRROR
EXPLODE
MIRROR
PASTECLIP
PASTEORIG
DROPGEOM
Move Commands
These commands move the graphic entities in the model.
MOVE
GRIP_STRETCH
STRETCH
DROPGEOM
CADWorx Plant User's Guide 595
2
2D Double Line 77
2D ISO 220
2D Panel 189
2D Representation 189
2D Representation Hidden 190
2D Single Line 77
3
3D Follow 297
3D Solids 77
3-Way Plan Valve 453
3-Way Side Valve 454
3-Way Vertical Valve 454
4
45 LR Ell 428
4-Way Plan Valve 455
4-Way Side Valve 455
9
90 LR Ell 427
90 SR Ell 427
A
Accessing and Docking the Toolbars 401
Actuator Elev 242
Actuator Plan 239
Add a new component to a specification 57
Add a user shape to a specification 182
Add an existing component to a specification
58
Add an HVAC shape to the drawing 380
Add or remove properties from BOM 143,
363, 390
Adjust a dimension to match a pipe 187
Adjust a pipe length to match a dimension
187
Adjustable Bend 426
AISO/C2 Panel 205
Aliases and Command Names 402
All 55
AlphaSizeControl 39
Anchor 285
Angle 262
Angle Double Shape 313
Angle Shape with Lip 311
Angle Shapes 304
Angle Side Valve 458
Angle Top Valve 457
Annotate 138
Annotate Component 358
Annotation 218
Append a component to a user shape file
172
Apply Tab (CADWorx Insulation View
Palette) 99
Arrow 256
Assign 137
Assign line numbers 138
Audit HVAC Database 399
Audit Pipe Database 157
Audit Steel Database 374
Audit the HVAC database 399
Auto Connect 164
Auto Cope 360
Auto Gasket 195
Auto Insertion 165
Auto Isometric 206
Auto Isometric Configuration 208
Auto Route 202
Auto Weld 196
AutoCAD Workflows Used With Plant 591
AutoDimensionBox 39
AutoGasket 40
Automatic 196, 222
AutoWeldGap 40
B
Ball Valve 449
Base Plate 318
Bill of Material Setup 142
Blank 79
Bleed Ring or Spacer 578
Blind Flange 438
Bolt 195
BOM Sort Order / Accumulation Dialog Box
145
BomBoltControl 40
BomScheduleDirection 41
BomScheduleSpacing 41
BomTagGridFactor 41
BomTagOptimize 41
BomTagRadiusFactor 42
Index
Index
596 CADWorx Plant User's Guide
BomTagSpacingFactor 42
Borders Dialog Box 34
Box 191
Break Distance 187
BreakDistance 42
Butterfly Valve 451
Buttweld 402
Buttweld LR 202
Buttweld SR 203
Buttweld Valves 447
C
C.G. Generator 160
CADWorxMaterial 42
CAESARMaterial 42
CAESARMemory 43
CAESARTolerance 43
CAESARVersion 43
Cap 420
Centerline 193
CG Generator 376
Change 63, 275
Change Layer 268
Change text alignment in columns 144,
363, 390
Change the BOM sorting and accumulation
144, 364, 390
Change the column order 144, 363, 390
Change the Elevation 275
Change the layer associated with an object
268
Change the layers associated with HVAC
components 397
Change the specification of a component by
line number 64
Change the specification of all components
with a common specification by filtering
65
Channel Shape with Lip 310
Channel Shapes 303
Check continuity 109
Check Valve 450
Circle 242
Clash View Palette 106
Compass 294
Component 226
Conc Reducer 419
Configuration File Dialog Box 37
Continuity 108
Control Valve 453
Conventions 21
Convert 193
Convert a component to a different mode
76
Convert Isometric 77
Convert Solid 358
Coordinates 227
Cope 348
Count 137
Count weld gaps automatically 198
Count weld gaps manually 199
Coupling 474
Create a 2D representation 190
Create a 2D representation with hidden lines
191
Create a 2D user shape 178
Create a 3D user shape 180
Create a new frame configuration 337
Create a stress isometric drawing 216
Create a user shape file 171
Create a user shape from a block 177
Create a user shape from a polyline 175
Create a user shape from points 174
Create both 2D and 3D user shapes 181
Create multiple isometric drawings from a
CAESAR II file 218
Creating a Base Profile 592
Cross Plan 496
Cross Reducing Plan 497
Cross Reducing Side 498
Cross Reducing Vertical 498
Cross Side 497
Customize SpecView Dialog Box 85
Cut 349
Cut BOM using Automatic placement 146,
366, 392
Cut BOM using Manual placement 147,
366, 392
Cut HVAC Bill of Material 391
Cut members by line 349
Cut members by three-point plane 350
Cut Pipe Bill of Material 145
Cut Steel Bill of Material 365
D
Data Remove 396
Database Codes Editor Dialog Box 62
DataBaseCodes 43
DataBaseCodesISOGEN 44
Decrement 137
Define a weld gap 572
Delete a layer 269
Delete Bill of Material 152
Delete Layer 269
Detail 252
Index
CADWorx Plant User's Guide 597
Diaphragm Valve 451
Dim Adjustment 185
Dimension Panel 221
DimensionsExcludedSlope 44
DimensionsExistingISOGEN 44
Discontinuity View Palette 101
Display only the layer associated with an
object 271
Dots 261
Draw non-pipe components 84
Draw pipe components 83
DrawingMode 44
Dual Check Valve 452
E
East 278, 296
East Plan to Elevation 278
Ecc Reducer 419
Edit 192, 351, 387
Edit a frame configuration 338
Edit Component Dialog Box 59
Edit HVAC components globally 388
Edit Specification Notes Dialog Box 63
Editing Component Data Files 589
Editor 55
Elbow Centerline 220
ElbowCenterLine 45
Elbowlet Socket Weld in Plan 551
Elbowlet Socket Weld in Side 551
Elbowlet Socket Weld in Vertical 552
Elbowlet Thread in Plan 550
Elbowlet Thread in Side 550
Elbowlet Thread in Vertical 550
Elbowlet Weld in Plan 548
Elbowlet Weld in Side 549
Elbowlet Weld in Vertical 549
Elevate the Plan 274
Elevation 226, 254
Elevation to Plan 273
End Break 262
End Type Information 131
Equipment/OPR Panel 231
Existing 77
Expansion Joint 580
Export CADWorx HVAC data 398
Export HVAC 397
Export Pipe 154
Export Pipe Bill of Material 151
Export pipe by component selection 160
Export pipe by line number 159
Export pipe from a database 159
Export Steel 372
Export Steel Bill of Material 371
Export Steel Model 375
Extract batch ISOGEN files 114
Extract ISOGEN files 113
Extract piping component files 121
F
Fiberglass 463
Fiberglass Pipe 466
Find Tab (CADWorx Line View Palette) 87
FittingMode 45
FittingWidth 45
Flange O.D. 265
Flanged 45 Degree Elbow Plan 478
Flanged 45 Degree Elbow Side 479
Flanged 45 Degree Elbow Vert 479
Flanged 90 Degree Elbow Plan 477
Flanged 90 Degree Elbow Side 477
Flanged Concentric Reducer 481
Flanged Plan 575
Flanged Side 576
Flanged Tee Plan 480
Flanged Tee Side 480
Flanged Tee Vertical 481
Flanges 435
Flat 294
Flat Bar Shapes 308
Flgd/BW Valves 447
Frame Annotation 338
Frame Creation 335
Full Coupling End 475
G
Gasket 570
Gaskets, Etc. 570
Gate Valve 448
GC Edit 387
Gear Elev 243
Gear Plan 240
Generate a CAESAR II input file 212
Generate an ISOGEN output file 210
Generic Attach 184, 386
Generic Attachment 323
Global Edit 74, 354
Global Edit All 355
Globe Valve 449
Graphics / Pipe Ends 247
Group On/Off 165
Guide 289
H
Handrail 342
Index
598 CADWorx Plant User's Guide
Head 238
Height 229
Hidden End 266
Horizontal 222
Horizontal with Tail 224
HVAC 378
HVAC BOM Setup 388
HVAC Draw / BOM / DB Panel 377
HVAC Shapes Catalog 380
HVACLibraryDirectory 45
I
Import CADWorx HVAC data 398
Import HVAC 398
Import Pipe 156
Import Pipe Bill of Material 152
Import Steel 373
Import Steel Model 375
Increment 137
Insert a drawing into the project 106
Insert a flange O.D. 265
Insert a gasket 571
Insert a hidden end 266
Insert a pipe end 265
Insert a pipe support 92
Insert a plain end 266
Insert a reinforcement pad 282
Insert a reinforcement saddle 283
Insert a rolled flange 263
Insert a rolled plain end 264
Insert a rotated hidden end 264
Insert an elbow support 92
Insert an end break 262
Insert multiple pipe supports 92
Insert Tag 153
InsertMode 45
Instrument 255
Insulation 109
Insulation View Palette 97
ISO 258
ISO Flag 185
ISO In 211
ISO Out 210
ISO Text 229
ISOGEN Batch 114
ISOGEN Data Dialog Box 69
ISOGEN Information 123
ISOGEN Out 112
ISOGEN Panel 111
ISOGEN Project Manager / I-Configure 122
ISOGEN Start Point 116
ISOGEN Supplemental 115
ISOGENDefaultStyle 46
Isolate Layer 270
IsometricAppearance 46
IsometricColor 46
L
Label components with line numbers 138
Ladder 339
LanguageFile 46
Lap Joint Flange 441
Lateral Plan 499
Lateral Side 499
Lateral Vertical 500
Latrolet Socket Weld in Plan 554
Latrolet Socket Weld in Side 554
Latrolet Thread in Plan 553
Latrolet Thread in Side 553
Latrolet Weld in Plan 552
Latrolet Weld in Side 552
Layer Change 359, 396
Layer Control Dialog Box 35
Layer Off 269
Layer On 270
LayerByLineNumber 46
Layers Dialog Box 108
Layers Panel 267
Lever Elev 243
Lever Plan 239
LibraryDirectory 47
Line 55, 139
Line Isolate 139
Line Isolate Tab (CADWorx Line View
Palette) 86
Line Numbering System Dialog Box 134
Line Numbering System Dropdown Setup
Dialog Box 84
Line Numbers 582
Line View Palette 85
Lined 459
Lined Eccentric Reducer 461
Lined Pipe 461
Lined Wye Plan 462
Lined Wye Side 463
Lined Wye Vert 463
LineMode 47
LineNumberSystem 47
Link components 105
LNum Panel 133
Local Edit 67
Loft 326
Long Weld Neck 442
Index
CADWorx Plant User's Guide 599
M
Main Size 53
Manual/Auto 167
Match an object's layer 270
Match Layer 270
Matched Tab (CADWorx P&ID View Palette)
103
Material List Definition 123
Misc 260, 574
Misc Panel 163
Miter 348
Miters 424
Mode Convert 75
Modify a component 68
Modify a generic attachment 387
Modify a user-defined HVAC shape 385
Modify an HVAC shape 380
Modify an HVAC shape from the catalog
382
Modify Library 80
Modify multiple components 75
Modifying a User Profile 591
Multiple ISO 217
MVSetup 30
N
Nipolet Thread in Plan 555
Nipolet Thread in Vertical 556
Nipolet Weld in Plan 554
Nipolet Weld in Vertical 555
Nipple 526
Node Placement 167
NodePlacement 47
Non Standard 199
North 276, 295
North Plan to Elevation 276
O
Offset a centerline 193
Offset Tap 116
Operators 581
Optional Component Dialog Box 66
Optional Items 65
Options Dialog Box 107
OS-Y Elev 245
OS-Y Plan 241
P
P&ID View Palette 103
Palette Panel 81
Palettes 586
PCF In 121
PCF Out 121
Pipe 405
Pipe BOM / DB Panel 141
Pipe End 265
Pipe Ends 572
Pipe In 160
Pipe Out 158
Pipe Shapes 306
Pipe Support Report 102
PipeDescriptionCat 47
PipeSupportDirectory 48
PipeSupportSetting 48
PL/EL Panel 273
Place a 180 degree plan return 415, 417
Place a 180 degree side return 416, 418
Place a 180 degree vertical return 417, 419
Place a 3-way plan valve 453, 514, 564
Place a 3-way side valve 454, 515, 564
Place a 3-way vertical valve 454, 516, 565
Place a 45 degree rolled elbow 429
Place a 4-way plan valve 455, 565
Place a 4-way side valve 455, 566
Place a 90 degree plan elbow 406, 407,
467, 477, 488, 528
Place a 90 degree plan elbow component
410, 489, 533
Place a 90 degree rolled elbow 427, 428
Place a 90 degree side street elbow 531
Place a 90 degree street plan elbow 530
Place a base plate 320
Place a base plate with holes 320
Place a bleed ring 578
Place a bushing 476, 543
Place a cap 420, 475, 510, 540
Place a concentric reducer 419, 471, 482,
508, 539
Place a concentric reducer swage 538
Place a coupling 474, 509, 511, 544, 545
Place a coupling end 475, 544, 545, 546
Place a detail graphic 252
Place a fiberglass pipe 466
Place a flange 438, 441
Place a flange on a pipe 436, 437, 439,
440, 443, 444, 445
Place a flange that mates with another
flange 436, 437, 439, 440, 443, 444, 446
Place a frame in the drawing 338
Place a generic attachment in the drawing
184, 387
Place a guide 289
Place a ladder interactively 341
Place a ladder using key-ins 341
Index
600 CADWorx Plant User's Guide
Place a ladder with a cage 342
Place a miscellaneous graphic 260
Place a mitered pipe 425
Place a multi-port valve 517, 518
Place a nipple 527
Place a nonsymmetrical user shape in the
drawing 183
Place a pipe 406, 461
Place a plan cross 421, 472, 496, 541
Place a plan elbow 409, 430, 432, 468,
478, 491, 502, 504, 532
Place a plan elbowlet fitting 549, 550, 551
Place a plan fitting 546, 547, 548, 555, 556
Place a plan flange pipe 575
Place a plan flanged tee 480
Place a plan graphic 253
Place a plan lateral 423, 473, 499, 501, 542
Place a plan latrolet fitting 552, 553, 554
Place a plan reducing cross 422
Place a plan soc-o-let 476
Place a plan tee 412, 414, 470, 493, 495,
535, 536
Place a plan wye 433, 462, 509
Place a plug 543
Place a reinforcing saddle 580
Place a relief side valve 566
Place a relief top valve 567
Place a rigid element 581
Place a rolled pipe 426
Place a rolled tee 429
Place a rotational restraint 287
Place a sanitary plan reducing cross 497
Place a sanitary side or vertical u-bend 507
Place a sanitary side reducing cross 498
Place a sanitary u-bend 506
Place a section graphic 251
Place a side blind spectacle 578
Place a side cross 421, 473, 497, 541
Place a side elbowlet fitting 549, 550, 551
Place a side flange pipe 576
Place a side flanged tee 481
Place a side lateral 424, 474, 500, 501, 542
Place a side latrolet fitting 553, 554
Place a side or vertical elbow 407, 408,
409, 410, 431, 432, 433, 468, 469, 478,
479, 489, 492, 503, 505, 529, 530, 532,
533
Place a side reducing cross 422
Place a side reducing elbow 411, 490, 534
Place a side socket weld threaded pipe 577
Place a side socket weld/threaded pipe 577
Place a side tee 413, 414, 470, 494, 495,
535, 537
Place a side wye 434, 463, 510
Place a snubber 288
Place a spring hanger 286
Place a stub or weld neck 441, 442
Place a symmetrical user shape in the
drawing 183
Place a tap 122
Place a threaded/socket pipe 526
Place a translational restraint 284
Place a user-defined HVAC shape 385
Place a valve 448, 449, 450, 451, 452, 453,
511, 512, 513, 514, 559, 560, 561, 562,
563, 568, 569, 570
Place a vertical blind spectacle 579
Place a vertical elbowlet fitting 549, 551,
552
Place a vertical fitting 547, 548, 555, 556
Place a vertical lateral 424, 474, 500, 502,
543
Place a vertical reducing cross 423, 498
Place a vertical soc-o-let 476
Place a vertical strainer 481
Place a vertical tee 413, 415, 471, 494,
496, 536, 537
Place a vertical wye 434, 463, 510
Place a weld dot graphic 261
Place a weld symbol graphic 258
Place an anchor 285
Place an angle side valve 457, 458, 517,
568
Place an angle top valve 567
Place an angle valve 456, 458, 516
Place an arrow head graphic 256
Place an eccentric reducer 420, 462, 472,
508, 540
Place an eccentric reducer swage 539
Place an elevation graphic 254
Place an expansion joint 580
Place an HVAC shape from the catalog 382
Place an instrument graphic 255
Place an isometric symbol graphic 259
Place an offset tap 120
Place automatic dimensions 222
Place component annotation 226
Place component elevation annotation 227
Place coordinates 228
Place hand rail by points 343
Place hand rail by polyline 344
Place horizontal dimensions 223
Place horizontal tailed dimensions 225
Place non standard stud bolts 200
Place plate by closed polyline 317
Place plate by curves 318
Index
CADWorx Plant User's Guide 601
Place plate by points 317
Place rotated dimensions 224
Place standard stud bolts 199
Place stress isometric annotation 219
Place stud bolts automatically 196
Place tick marks 228
Place tubing 528
Place vertical dimensions 223
Place vertical tailed dimensions 225
Place weld gaps automatically 197
Plain End 266
Plan 253
Plan 11.25 Ell 430
Plan 180 LR Return 415
Plan 180 SR Return 417
Plan 22.5 Ell 431
Plan 45 Ell 408
Plan 90 LR Ell 406
Plan 90 Reducing Ell 410
Plan 90 SR Ell 407
Plan Cross 420
Plan Lateral 423
Plan Reducing Cross 421
Plan Reducing Tee 413
Plan Tee 412
Plan Threaded/Socket 90 Degree Elbow
467
Plan Wye 433
Plate 316
Plug Valve 450
Point and Shoot UCS 292
Preface 19
Prepare a specification for use 182
Pressure Top Valve 457
Previous 271
Pump 235
R
Read a CAESAR II input file 215
Read an ISOGEN input file 211
Rectangle 245
Redisplay a layer turned off by the Layer Off
command 270
Reducing Slip-on Flange 442
Reducing Tee Plan 494
Reducing Tee Side 495
Reducing Tee Vertical 496
Reducing Threaded Flange 443
Reducing Weld Neck Flange 445
Reinforcing Pad 282
Reinforcing Saddle 283, 579
Relief Side Valve 456
Relief Top Valve 456
Remove CADWorx data from components
396
Remove external data 78
Restraints 573
Restraints Panel 281
Rigid Element 581
Rolled Flange 263
Rolled Hidden 263
Rolled Pipe 425
Rolled Plain 264
Rotary Valve 452
Rotated 224
Rotational 287
Round Bar Shapes 309
Router 201
RT Panel 201
Running CADWorx Equipment or PV
Fabricator with CADWorx Plant 592
S
Saddle in Plan 476
Saddle in Vertical 476
Sanitary 482
Sanitary 11.25 Ell Plan 504
Sanitary 11.25 Ell Side 504
Sanitary 11.25 Ell Vertical 505
Sanitary 22.5 Ell Plan 502
Sanitary 22.5 Ell Side 502
Sanitary 22.5 Ell Vertical 503
Sanitary 3-Way Valve Plan 514
Sanitary 3-Way Valve Side 515
Sanitary 3-Way Valve Vertical 515
Sanitary 45 Ell Plan 491
Sanitary 45 Ell Side 491
Sanitary 45 Ell Vertical 492
Sanitary 90 Ell Plan 488
Sanitary 90 Ell Side 489
Sanitary 90 Reducing Ell Plan 489
Sanitary 90 Reducing Ell Side 490
Sanitary Angle Valve Plan 516
Sanitary Angle Valve Side 516
Sanitary Ball Valve 512
Sanitary Butterfly Valve 514
Sanitary Cap 510
Sanitary Check Valve 513
Sanitary Concentric 507
Sanitary Eccentric 508
Sanitary Gate Valve 511
Sanitary Globe Valve 512
Sanitary Lateral Reducing Plan 500
Sanitary Lateral Reducing Side 501
Sanitary Lateral Reducing Vertical 501
Sanitary Multi 1 Port Valve 517
Index
602 CADWorx Plant User's Guide
Sanitary Multi 2 Port Valve 517
Sanitary Multi 3 Port Valve 518
Sanitary Nut/Coupling 511
Sanitary Plug Valve 513
Sanitary Stub 508
Sanitary Tee Plan 493
Sanitary Tee Side 493
Sanitary Tee Vertical 494
Sanitary U-Bend Plan 506
Sanitary U-Bend Side 506
Sanitary U-Bend Vertical 507
Sanitary Wye Plan 509
Sanitary Wye Side 509
Sanitary Wye Vertical 510
SaveLastProfileUsed 48
Section 251
Select Control 359
Select Item Dialog Box 155
Select Scale Dialog Box 34
Set 135, 274
Set Layer 268
Set line numbers based on a component
136
Set line numbers based on a P&ID project
136
Set line numbers based on the current
drawing 136
Set Size by Component 323
Set the active layer 268
Set the current line number to that of a
component 139
Set the Elevation 274
Set the line count value 137
Set the rolled angle 262
Settings 79, 585
Settings Tab (CADWorx Insulation View
Palette) 98
Settings Tab (CADWorx Spec View Palette)
84
Setup 29, 32, 134
Setup Live Database 153
Setup Live Database Steel 371
Setup Size/Spec Panel 31
Shapes 299
Side 11.25 Ell 430
Side 180 LR Return 416
Side 180 SR Return 418
Side 22.5 Ell 432
Side 45 Ell 409
Side 90 LR Ell 407
Side 90 Reducing Ell 411
Side 90 SR Ell 408
Side Cross 421
Side Lateral 423
Side Reducing Cross 422
Side Reducing Tee 414
Side Tee 412
Side Threaded/Socket 90 Degree Elbow
467
Side Wye 434
Single BOM using Automatic placement
150, 370, 395
Single BOM using Manual placement 151,
370, 396
Single HVAC Bill of Material 394
Single Line Pipe 204
Single Line Steel 328
Single Pipe Bill of Material 149
Single Steel Bill of Material 369
SingleLinePipe 49
SingleLineWidth 49
Size 54
Size-Spec 54
SKEY Information 124
Slip-on Flange 437
Snubber 288
Socket Type Flange 438
Socket Weld 78, 204
Sockolet Socket Weld in Plan 548
Sockolet Socket Weld in Vertical 548
South 277, 295
South Plan to Elevation 277
Spec 54
Spec Information Edit Dialog Box 59
Spec View Palette 82
Spec View Tab (CADWorx Spec View
Palette) 82
Special Monitored Commands Used With a
Live Database 594
Specification 53
Specification and Data Files 589
SpecificationDirectory 49
Specify the weld dot size for a single line
pipe 168
SpecSizeOverride 49
Spectacle Blind 578
Spectacle Blind Vertical 579
Spring Hanger 286
Stair 344
Stand Alone Spec Editor 79
Standard 199
Startup Defaults 29
Startup Variables 37
Steel 583
Steel Bolts 321
Steel BOM / DB Panel 361
Index
CADWorx Plant User's Guide 603
Steel BOM Setup 362
Steel BOM Sort Order / Accumulation Dialog
Box 364
Steel Draw Panel 315
Steel Edit Panel 347
Steel Shapes Panel 299
SteelCopeBoltDistance 49
SteelCopeWeldDistance 49
SteelLibraryDirectory 50
SteelNeutralAxis 50
SteelPartNumberFile 50
SteelRoundControl 50
SteelRoundUnit 51
SteelToolTipSetting 51
Stop external data from appearing in the bill
of material 78
Stop Sign 116
Stress ISO 215
Stub End 441
Support Directory 29
Support Modeler Palette 87
Support Parametric Data Files (*.SUP) 93
SW/Thrd Plan 576
SW/Thrd Side 577
Synchronize HVAC Database 399
Synchronize Pipe Database 157
Synchronize Steel Database 374
Synchronize the HVAC database 400
SyncOnStartUp 51
System In 213
System Out 212
System Prompts 249
System Visibility 188
SystemMeasure 51
T
Tag Location 153
Tag Toggle Bill of Material 153
Tank 233
Tap 122
Technical Support 23
Tee 429
Tee Shapes 305
TemplateDatabaseFile 51
Thrd/SW 3 Way Plan 563
Thrd/SW 3 Way Side 564
Thrd/SW 3 Way Vertical 564
Thrd/SW 4 Way Plan 565
Thrd/SW 4 Way Side 565
Thrd/SW 45 Ell Plan 531
Thrd/SW 45 Ell Side 532
Thrd/SW 45 Ell Vert 533
Thrd/SW 90 Ell Plan 528
Thrd/SW 90 Ell Side 529
Thrd/SW 90 Red Ell Plan 533
Thrd/SW 90 Red Ell Side 534
Thrd/SW 90 Street Ell Plan 530
Thrd/SW 90 Street Ell Side 531
Thrd/SW Angle Side 567
Thrd/SW Angle Top 567
Thrd/SW Ball 559
Thrd/SW Bush/Insert 543
Thrd/SW Cap 540
Thrd/SW Check 560
Thrd/SW Conc Swage 538
Thrd/SW Conc w/Hub 539
Thrd/SW Control 563
Thrd/SW Cross Plan 540
Thrd/SW Cross Side 541
Thrd/SW Diaphragm 561
Thrd/SW Dual Check 562
Thrd/SW Ecc Swage 538
Thrd/SW Ecc w/Hub 539
Thrd/SW Full Clpg End 544
Thrd/SW Full Clpg Plan 544
Thrd/SW Gage 568
Thrd/SW Gate 559
Thrd/SW Globe 559
Thrd/SW Half Clpg End 545
Thrd/SW Half Clpg Plan 544
Thrd/SW Lateral Plan 541
Thrd/SW Lateral Side 542
Thrd/SW Lateral Vert 542
Thrd/SW Needle 561
Thrd/SW Pipe 526
Thrd/SW Plug 543, 560
Thrd/SW Reducing Clpg End 546
Thrd/SW Reducing Clpg Plan 545
Thrd/SW Relief Side 566
Thrd/SW Relief Top 566
Thrd/SW Rotary 562
Thrd/SW Tee Plan 534
Thrd/SW Tee Red Plan 536
Thrd/SW Tee Red Side 537
Thrd/SW Tee Red Vert 537
Thrd/SW Tee Side 535
Thrd/SW Tee Vert 536
Thrd/SW Union 556
Thrd/SW Valves 557
Threaded 79, 203
Threaded Flange 440
Threaded/Socket 521
Threaded/Socket 45 Degree Elbow Plan
468
Threaded/Socket 45 Degree Elbow Side
469
Index
604 CADWorx Plant User's Guide
Threaded/Socket 45 Degree Elbow Vert
469
Threaded/Socket Cap 475
Threaded/Socket Concentric Reducer 471
Threaded/Socket Eccentric Reducer 471
Threaded/Socket Insert/Bushing 475
Threaded/Socket Lateral Plan 473
Threaded/Socket Lateral Side 473
Threaded/Socket Lateral Vert 474
Threaded/Socket Straight Cross Plan 472
Threaded/Socket Straight Cross Side 472
Threaded/Socket Straight Tee Plan 470
Threaded/Socket Straight Tee Side 470
Threaded/Socket Straight Tee Vert 471
Threadolet Thread in Plan 547
Threadolet Thread in Vertical 547
Tick Mark 228
Toolbars 401
ToolTipSetting 52
Top Works Add 184
Top Works Change 185
TopWorksDirectory 52
TopWorksSetting 52
Total BOM using Automatic placement
148, 368, 393
Total BOM using Manual placement 149,
368, 394
Total HVAC Bill of Material 392
Total Pipe Bill of Material 147
Total Steel Bill of Material 367
Translational 283
Tube 527
Tube Shapes 307
Turn off a layer 269
Turn off the zoom lock 193
Turn on all layers 271
Turn on the zoom lock 193
U
UCS 583
UCS Next 294
UCS Object 297
UCS Panel 291
Union 350
Un-Isolate Layer 271
Unlink components 105
Unmatched Tab (CADWorx P&ID View
Palette) 105
UpgradedLayersSection 52
UseObjectsFromXrefs 53
User Shape 324, 382
User Shapes 168
V
Vert 11.25 Ell 431
Vert 180 LR Return 416
Vert 180 SR Return 418
Vert 22.5 Ell 433
Vert 45 Ell 410
Vert Lateral 424
Vert Reducing Cross 422
Vert Reducing Tee 415
Vert Tee 413
Vert Wye 434
Vertical 223
Vertical with Tail 225
Vessel 232
Victaulic 518
View Clip 292
W
Weld 257
Weld Gap 571
Weld Neck Flange 435
Weld Size 168
Weld Total 197
WeldDotSize 53
Weldolet Weld in Plan 546
Weldolet Weld in Vertical 546
West 279, 296
West Plan to Elevation 279
What's New in Plant 27
Wide Flange Shapes 302
X
X-Body Gate BW 568
X-Body Gate SW 569
X-Body Gate Thrd 569
XREF Edit 80
Z
Z Shapes 312
Zoom Factors 194
Zoom Lock 192
Anda mungkin juga menyukai
- Cadworx Customising Backing SheetDokumen27 halamanCadworx Customising Backing Sheetalan172081100% (1)
- Harrington's Guide to Industrial Piping Standards and Material DescriptionsDokumen107 halamanHarrington's Guide to Industrial Piping Standards and Material DescriptionsMiguel Angel GrimaldoBelum ada peringkat
- Hydraulic Analysis Versus Piping Stress Analysis ApproachDokumen1 halamanHydraulic Analysis Versus Piping Stress Analysis Approachalan172081100% (1)
- Pressure Relief Valve Engineering HandbookDokumen93 halamanPressure Relief Valve Engineering Handbookakrouti92% (12)
- Pressure Relief Valve Engineering HandbookDokumen93 halamanPressure Relief Valve Engineering Handbookakrouti92% (12)
- Pressure Relief Valve Engineering HandbookDokumen93 halamanPressure Relief Valve Engineering Handbookakrouti92% (12)
- Pds Modeling GuidelineDokumen227 halamanPds Modeling Guidelinealan172081100% (2)
- The Subtle Art of Not Giving a F*ck: A Counterintuitive Approach to Living a Good LifeDari EverandThe Subtle Art of Not Giving a F*ck: A Counterintuitive Approach to Living a Good LifePenilaian: 4 dari 5 bintang4/5 (5783)
- The Yellow House: A Memoir (2019 National Book Award Winner)Dari EverandThe Yellow House: A Memoir (2019 National Book Award Winner)Penilaian: 4 dari 5 bintang4/5 (98)
- Never Split the Difference: Negotiating As If Your Life Depended On ItDari EverandNever Split the Difference: Negotiating As If Your Life Depended On ItPenilaian: 4.5 dari 5 bintang4.5/5 (838)
- Shoe Dog: A Memoir by the Creator of NikeDari EverandShoe Dog: A Memoir by the Creator of NikePenilaian: 4.5 dari 5 bintang4.5/5 (537)
- The Emperor of All Maladies: A Biography of CancerDari EverandThe Emperor of All Maladies: A Biography of CancerPenilaian: 4.5 dari 5 bintang4.5/5 (271)
- Hidden Figures: The American Dream and the Untold Story of the Black Women Mathematicians Who Helped Win the Space RaceDari EverandHidden Figures: The American Dream and the Untold Story of the Black Women Mathematicians Who Helped Win the Space RacePenilaian: 4 dari 5 bintang4/5 (890)
- The Little Book of Hygge: Danish Secrets to Happy LivingDari EverandThe Little Book of Hygge: Danish Secrets to Happy LivingPenilaian: 3.5 dari 5 bintang3.5/5 (399)
- Team of Rivals: The Political Genius of Abraham LincolnDari EverandTeam of Rivals: The Political Genius of Abraham LincolnPenilaian: 4.5 dari 5 bintang4.5/5 (234)
- Grit: The Power of Passion and PerseveranceDari EverandGrit: The Power of Passion and PerseverancePenilaian: 4 dari 5 bintang4/5 (587)
- Devil in the Grove: Thurgood Marshall, the Groveland Boys, and the Dawn of a New AmericaDari EverandDevil in the Grove: Thurgood Marshall, the Groveland Boys, and the Dawn of a New AmericaPenilaian: 4.5 dari 5 bintang4.5/5 (265)
- A Heartbreaking Work Of Staggering Genius: A Memoir Based on a True StoryDari EverandA Heartbreaking Work Of Staggering Genius: A Memoir Based on a True StoryPenilaian: 3.5 dari 5 bintang3.5/5 (231)
- On Fire: The (Burning) Case for a Green New DealDari EverandOn Fire: The (Burning) Case for a Green New DealPenilaian: 4 dari 5 bintang4/5 (72)
- Elon Musk: Tesla, SpaceX, and the Quest for a Fantastic FutureDari EverandElon Musk: Tesla, SpaceX, and the Quest for a Fantastic FuturePenilaian: 4.5 dari 5 bintang4.5/5 (474)
- Rise of ISIS: A Threat We Can't IgnoreDari EverandRise of ISIS: A Threat We Can't IgnorePenilaian: 3.5 dari 5 bintang3.5/5 (137)
- The Hard Thing About Hard Things: Building a Business When There Are No Easy AnswersDari EverandThe Hard Thing About Hard Things: Building a Business When There Are No Easy AnswersPenilaian: 4.5 dari 5 bintang4.5/5 (344)
- The Unwinding: An Inner History of the New AmericaDari EverandThe Unwinding: An Inner History of the New AmericaPenilaian: 4 dari 5 bintang4/5 (45)
- The World Is Flat 3.0: A Brief History of the Twenty-first CenturyDari EverandThe World Is Flat 3.0: A Brief History of the Twenty-first CenturyPenilaian: 3.5 dari 5 bintang3.5/5 (2219)
- The Gifts of Imperfection: Let Go of Who You Think You're Supposed to Be and Embrace Who You AreDari EverandThe Gifts of Imperfection: Let Go of Who You Think You're Supposed to Be and Embrace Who You ArePenilaian: 4 dari 5 bintang4/5 (1090)
- The Sympathizer: A Novel (Pulitzer Prize for Fiction)Dari EverandThe Sympathizer: A Novel (Pulitzer Prize for Fiction)Penilaian: 4.5 dari 5 bintang4.5/5 (119)
- Her Body and Other Parties: StoriesDari EverandHer Body and Other Parties: StoriesPenilaian: 4 dari 5 bintang4/5 (821)
- 2016 BPP Passcard F1 PDFDokumen209 halaman2016 BPP Passcard F1 PDFSyed Haider Hussain NaqviBelum ada peringkat
- 3 AL Banin 2021-2022Dokumen20 halaman3 AL Banin 2021-2022Haris HaqBelum ada peringkat
- UCSP Exam Covers Key ConceptsDokumen2 halamanUCSP Exam Covers Key Conceptspearlyn guelaBelum ada peringkat
- KATU Investigates: Shelter Operation Costs in OregonDokumen1 halamanKATU Investigates: Shelter Operation Costs in OregoncgiardinelliBelum ada peringkat
- PharmacopoeiaDokumen6 halamanPharmacopoeiaPushap BadyalBelum ada peringkat
- Financial Talk LetterDokumen1 halamanFinancial Talk LetterShokhidulAmin100% (1)
- 50 Compare Marine Insurance and General InsuranceDokumen1 halaman50 Compare Marine Insurance and General InsuranceRanjeet SinghBelum ada peringkat
- Dismantling My Career-Alec Soth PDFDokumen21 halamanDismantling My Career-Alec Soth PDFArturo MGBelum ada peringkat
- 11th English ExamDokumen4 halaman11th English ExamsandchhonkarBelum ada peringkat
- Installation and repair of fibre optic cable SWMSDokumen3 halamanInstallation and repair of fibre optic cable SWMSBento Box100% (1)
- Measat 3 - 3a - 3b at 91.5°E - LyngSatDokumen8 halamanMeasat 3 - 3a - 3b at 91.5°E - LyngSatEchoz NhackalsBelum ada peringkat
- People v. Campomanes PDFDokumen10 halamanPeople v. Campomanes PDFJaneBelum ada peringkat
- CHRAEFSB2016-32-MotoService Tool - Factory Boot ModeDokumen2 halamanCHRAEFSB2016-32-MotoService Tool - Factory Boot Modedanny1977100% (1)
- Advocacy PresentationDokumen13 halamanAdvocacy Presentationapi-459424184Belum ada peringkat
- 2003 Patriot Act Certification For Bank of AmericaDokumen10 halaman2003 Patriot Act Certification For Bank of AmericaTim BryantBelum ada peringkat
- The Adams Corporation CaseDokumen5 halamanThe Adams Corporation CaseNoomen AlimiBelum ada peringkat
- Al-Qawanin Vol - 2 Sample-9ic1ykDokumen32 halamanAl-Qawanin Vol - 2 Sample-9ic1ykchabouhaBelum ada peringkat
- The Christian WalkDokumen4 halamanThe Christian Walkapi-3805388Belum ada peringkat
- How Companies Can Flourish After a RecessionDokumen14 halamanHow Companies Can Flourish After a RecessionJack HuseynliBelum ada peringkat
- FCP Business Plan Draft Dated April 16Dokumen19 halamanFCP Business Plan Draft Dated April 16api-252010520Belum ada peringkat
- Liberal Arts Reading ListDokumen2 halamanLiberal Arts Reading ListAnonymous 7uD3SBhBelum ada peringkat
- Class 3-C Has A SecretttttDokumen397 halamanClass 3-C Has A SecretttttTangaka boboBelum ada peringkat
- Davies Paints Philippines FINALDokumen5 halamanDavies Paints Philippines FINALAnonymous 0zrCNQBelum ada peringkat
- Stoddard v. USA - Document No. 2Dokumen2 halamanStoddard v. USA - Document No. 2Justia.comBelum ada peringkat
- Civil Air Patrol News - Mar 2007Dokumen60 halamanCivil Air Patrol News - Mar 2007CAP History LibraryBelum ada peringkat
- Home Office and Branch Accounting (GENERAL)Dokumen19 halamanHome Office and Branch Accounting (GENERAL)수지Belum ada peringkat
- Evolution of Local Bodies in IndiaDokumen54 halamanEvolution of Local Bodies in Indiaanashwara.pillaiBelum ada peringkat
- Management: Standard XIIDokumen178 halamanManagement: Standard XIIRohit Vishwakarma0% (1)
- AZ 104 - Exam Topics Testlet 07182023Dokumen28 halamanAZ 104 - Exam Topics Testlet 07182023vincent_phlBelum ada peringkat
- Joint Admissions and Matriculation Board: Candidate DetailsDokumen1 halamanJoint Admissions and Matriculation Board: Candidate DetailsShalom UtuvahweBelum ada peringkat