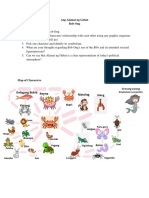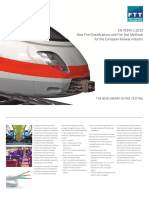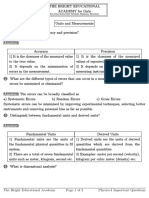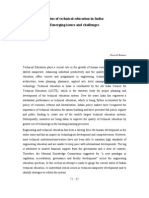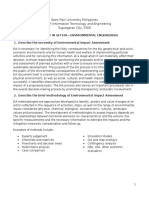Oruxmapsmanual English
Diunggah oleh
E RinaldyDeskripsi Asli:
Hak Cipta
Format Tersedia
Bagikan dokumen Ini
Apakah menurut Anda dokumen ini bermanfaat?
Apakah konten ini tidak pantas?
Laporkan Dokumen IniHak Cipta:
Format Tersedia
Oruxmapsmanual English
Diunggah oleh
E RinaldyHak Cipta:
Format Tersedia
Quick start
Maps
Tracks/Routes
Wpts or Pois
Map viewer
Creating tracks
Creating maps
Manual: all buttons and components.
o Main Screen
o Map viewer
Buttons
Dashboard
Menus-Manage
o Statistics
o Radar
o Integration with OruxMaps
COLLABORATE WITH THE TRANSLATION!
ESPAOL (ORIGINAL VERSION)
https://docs.google.com/open?id=0ByKNiGq4jLI0aEUzaFdhWldRVmVCZFlQQ194O
E80QQ
ENGLISH (***NEEDS A LOT OF HELP***)
https://docs.google.com/open?id=0ByKNiGq4jLI0M0x3bElfTFBTVGlyZUxWSWwtS
m9TZw
NEWS 4.8.60
1.-support to Garmin .img vectorial maps (not locked). You can tweak some parameters in
settingsmapsGarmin maps
NEWS 4.8.25
1.-support to mapsforge vectorial maps (0.3.1 version)
You can add a render theme for each map. If your map is 'bremen.map' then put the render
theme in the same folder, with name: 'bremen.map.xml'. If no theme is found, default
'osmarender' theme will be used.
You can modify the letter size (settings--maps--mapsforge text size)
2.-online Mapnik & Opencyclemap->mapsforge using the new library. You can add a render
theme: copy the render theme in oruxmaps/mapfiles/ folder with file names mapniktheme.xml
and opencyclemaptheme.xml
3.-heart rate monitor information added to statistics (when exporting files).
4.-ask (if enabled) for track name/type/description when start a new track.
5.-set default track type.
NEWS 4.8.12
1.-read kmz files.
2.-calories calculator, new dashboard control (if using heart rate monitor). You have to introduce
your age, weight,... in 'settingsheart rate'.
3.-connect your android with OkMap application running in your PC, for live tracking:
Configure the IP and port (your PC internet connection) in OruxMaps, 'configuration'
'integration''okmap'.
Open the port in your PC firewall (also in your router, if needed).
Start track logging mode in OruxMaps, then a new button should appear in 'track'
button-->'Okmap live'
In OkMap application, 'Remote data' option, 'Receive OkMap tracks'. Then you should
see your track in OkMap.
4.-Variometer, for paragliding and fly activities (requires barometer)
--vertical speed
--glide ratio
...
You have to configure the variometer in 'settingsvario'. Then you can add the controls to the
dashboard, or the trip computer view.
5.-'direct to' option when long press over the map. Fast way to start navigation to a point.
6.-new dashboard in trip computer view, with an arrow to next point if in wpt. navigation mode,
speed, vertical speed and compass.
7.-auto calibrate altimeter-barometer using gps.
8.-New wpt types.
9.Save a set of wpts as a Track (using 'export' button in wpt list)
10.-Use your set of wpt types and icons!
There is a new folder, oruxmaps/customwpts/ with a new file, customwpts.txt.
Edit that file, add your wpt types, one per row, example:
mycar
myhome
NEWS 4.8.0
1.-Send email with track in KMZ format
2.-Speed in minutes/km or minutes/mile
3.-Start/stop heart monitor independent of start logging
4.-Change graphics background color
5.-Share your position (map button)
6.-Customize live tracking url (if you want to send your position to your own server)
7.-You can now modify wpts massively. The same Wpt can be associated with multiple
tracks. List of wpts (new top button).
8.-BAROMETER support (if availiable). Now you can use the barometer to measure the
height (more precise than GPS). Must be calibrated by entering the altitude at a known
point. Turn on barometer in configurationGPS. Then calibrate it --> map viewer, 'more'
button, tweaks.
9.-MULTITRACKING: Displays the position of your friend on the map. Required data
connection.
10.-Load more than one route in the map viewer (new button at the tracks list). A new
color selector for the secundary routes. IMPORTANT: only one route can be active for
routing/wpt. Navigation. If you want to select another route for that pourpouse, tap on the
flag, select 'activate'.
11.-New color selector for statistics graphic letters color.
12.-Open Sygic for navigation
13.-.loc files associated to OruxMaps
14.-New wpts filter system.
QUICK START
The first time you run OruxMaps, requires creating (automatically) a few directories on
the SD. If not, then you have to create them by hand, or select other directories in the
'Settings' of OruxMaps.
The easiest, once installed, is to start with online maps. In the main application screen,
select 'Map Online, then select a map. The maps available online are configured in the
map directory: oruxmaps/mapfiles/onlinemapsources.xml
BOTONES VISOR MAPA
You should see an online map. If you want to know your position, button Tracks
Start GPS. After receiving a first position, either from network (if enabled in the
settings of android) or the GPS itself, the map focuses on your current position.
Do you want to zooming? Then you have three ways to choose, fully configurable in
'Settings':
With the buttons on the buttons bar. Combined zooms: if it is a layered map OruxMaps
first try to switch to a new layer, if there is no new layer (you are in the upper or loyour)
then will do digital zoom.
Using the screen multitouch (pinch to zoom): By default only zooming betyouen layers.
Using the volume buttons: By default, only digital zoom at current layer.
All images that you downloaded online, are stored in an internal database for later use
offline, much faster than if you have to go looking again at the respective server, or
when you are without data coverage.
Do you want to start recording a track? Then use the button TracksStart Rec..
From this moment, you will see much more information on the dashboard. What you
Home, Help,
Tracks Waypoints Routes
Maps
More
are seeing and how, you may change it in 'Settings'. If you move, a path will be painted
in red.
Do you want to add a Point of Interest? Press the button Wpts.Create and give
name and type. If you want to see its details, click on it on the screen.
Have you completed the track? Again click on the button TracksStop Rec. and
the track will be stored in an internal database.
Do you want to see the statistics of our track? Two ways the most immediate, button
TracksStatistics.
From here, turn to study the manual. OruxMaps does many many things, has many
settings, menus, .... We cannot explain it all on one page!
THE MAPS
OruxMaps uses a proprietary format maps. This is due to the limitations of a mobile
device in the management of large images.
A map is a folder with the name of the map which contains:
1. Ever, a file with. otrk2.xml with calibration data.
2. A file with a. db or a series of folders with images of the map.
What you need to copy to the maps folder is the folder above OruxMaps underlined.
Two types of maps.
1. Layered Maps; each zoom level is actually a new map. It has the advantage that
the details (text, line weights ...) will be well, be clearly defined in each layer.
The downside is that changing the layer, load the new images will take a few
tenths of a second.
2.
One layer Maps; there is only possibility of digital zoom. The advantage is that
digital zoom is immediate, the downside is that if it zooming up/down too much,
the details will not be visible. Another drawback: When you zoom out,
OruxMaps has a limit of images that can be displayed simultaneously, so that
from 60% sure that the map does not cover the entire screen. This is NOT a
mistake, is a limitation. However, this level of digital zoom the details are
completely lost, it is only useful for viewing at 100% the shape of a track/route.
The zoom on maps.
With multi-layered maps you can make two types of zoom: from layer to layer and
digital zoom on a layer.
OruxMaps supports both, even in combination, and beyond, allows zooming to jump
between maps, if exist at the upper/lower for those who are zooming.
It can be a little confusing at first, but as soon as you do with it, quite useful.
The zoom is fully configurable. You can use three mechanisms to zoom:
1. With the buttons on the toolbar: Combined zooms by default: if a map layer (all
the online maps are multi layer maps) first try to switch to a new layer, if there is
no new layer (you are in the top layer or bottom) will do digital zooming.
2. Using the screen multitouch (pinch to zoom): By default only zoom between
layers.
3. Using the volume buttons: By default, only digital zoom on any layer.
The configuration of the zoom (combined, only between layers, only digital) can be
done in the 'Settings' of the application.
Similarly, if you do not care that you can zoom between maps (jump to another map)
you can disable this feature in settings.
To quickly zoom between layers of 5 on 5 levels, long press on zoom screen buttons in
the button bar.
Autoloading maps.
By default the application, when you leave a map, look if there is another in the new
area to move forward, and display it. OruxMaps should find the one with the closest
zoom level to the one you leave; if there are several, will ask you to choose. It is how
we call 'when leaving the map'. There is another way to load a little heavy for the
system, especially if you have many maps, which is 'always', which means all the time
looking for the most detailed map (larger scale) in the current position.
Management maps offline.
At the end of this document explains the ways to get offline maps, here we describe
what we do with them.
In settings a parent directory for all maps must be defined (do not worry, it is created
automatically the first time, default on the sd: oruxmaps/mapfiles/).
Inside this folder you can create subdirectories, and within these, other subdirectories.
The goal is to organize the maps in folders, for families, scales, fonts, ... whatever you
want. This makes it easy to enable/disable OruxMaps entire folders to keep in mind
(when zooming, jumping from one map to another, show listings, ...) or ignore those
folders. This is done from the map selection screen, a long press on a folder should
enable/disable that folder and all contained within.
Theoretically, when you add/remove new maps, OruxMaps updates its internal
databases, but sometimes he does not know (for example, if you change a map with
another with the same name). For these cases the button 'Reset map sources' in the map
selection screen, to force the update of the lists of available maps. Use it if you lack in
listings a map.
Management of online maps.
A set of maps available online, you can switch to online maps offline at any time.
The maps are configured in a xml file, onlinemapsources.xml, found in the maps folder.
This file can be modified with a text editor (remove sources that do not interest you, add
others).
Each map in this file has the following structure:
<onlinemapsource uid="0"> <!--uid unique for each map-->
<name>Google Maps</name> <!map name-->
<url><![CDATA[http://mt{$s}.google.com/vt/lyrs=m@121&hl={$l}&x={$x}&
y={$y}&z={$z}]]></url>
<!--
{$s} server, this value is replaced with one of the values added in <servers> tag
{$l} current locale, for example 'es_ES'
{$x} x image pixels
{$y} y image pixels
{$z} zoom level
{$q} quad encoded, from x,y,z-->
<minzoom>0</minzoom>
<!--min. zoom-->
<maxzoom>19</maxzoom>
<!--max. zoom-->
<projection>MERCATORESFERICA</projection>
<!--allowed: MERCATORESFERICA, MERCATORELIPSOIDAL-->
<servers>0,1,2,3</servers>
<!---->
<httpparam name=""></httpparam>
<!--not in use-->
<xop></xop><!--operations with x allowed: 1-->
<yop></yop><!-- operations with y allowed: 0, 1-->
<zop></zop><!-- operations with z allowed: 1-->
<qop></qop><!-- operations with q allowed: 2-->
<sop></sop><!-- operations with s allowed: 3-->
<!-- operations:
0: (2^z - 1 - y)
1: (val + 1)
2: add '/' each 6 characters
3: (x + y ) mod num_servers -->
</onlinemapsource>
From here everyone look for sources of interest. Beware of licenses for each site! There
will be respected.
Note that OruxMaps uses an internal cache to store images of online maps used. All that
browsing online, is available after offline. If an image is available in the cache, no
longer will goes to Internet to find it.
This cache is not eternal. It operates in two ways:
From the main screen OruxMaps, 'menu-delete' cache allows us to eliminate from the
cache maps from any source (or all). This is useful for those maps that expire after a
date. IF YOU DO NOT CLEARING THE CACHE, YOU ALWAYS SEEING THAT
FIRST DOWNLOADED!
Auto Clear: By passing a certain threshold size, 512MB default (configured in 'Settings-
maps') there is an automatic erasure of the early twentieth downloaded images (the
oldest) until the cache is reduced to a certain size (Settings configurable) default 256MB
New formats:
1. .rmap free: Now it is possible to use some .rmap maps.
a. Copy the maps inside a folder, in your oruxmaps/mapfiles/ directory
b. Restart map sources. If your map uses an unknown datum, OruxMaps
will ask you to select manually the datum for each unknow datum.
2. Vectorial maps from http://code.google.com/p/mapsforge/
WMS: OruxMaps gives basic support to this type of online sources. And you can add
new sources of wms, there are thousands around the world.
OruxMaps supports WMS online connection to permit to be invoked with WGS84 lat /
lon (the majority). For example SIGPAC.
More on WMS:
Wikipedia
WMS en Espaa
WMS en el mundo
If you want some examples, copy this file into oruxmaps/mapfiles/ folder:
wms_services.xml
You can add new WMS in the file editing with new WMS, you need to know:
The base url of the WMS.
Putting a unique uid.
Determine the zoom levels on request.
WMS layers you want to search.
The image format to ask.
New WMS configuration tool, with support to EPSG:4326 + coordinate systems.
(Online map selector, WMS creator)
1.-Enter the url (examples):
http://wms.pcn.minambiente.it/cgi-
bin/mapserv.exe?map=/ms_ogc/service/igm25_f32.map (Italy)
http://www.geosignal.org/cgi-bin/wmsmap (France)
http://www.idee.es/wms/PNOA/PNOA (Spain)
OruxMaps will download the capabilities, and display available layers.
2.-Select the layers you want to use.
3.-Test the wms, using latitude/longitude + zoom level
4.-Enter the parameters:
map name
max zoom level
min zoom level
additional parameters (optional)
if images can be added to online cache
if map can be downloaded to an offline map
5.-Finally create the WMS. You should find a new WMS in the online map sources
(starting with WMS:)--> WMS:name
Mini HOWTO WMS:
You can start from a url where the WMS can be found; SIGPAC, for
example: http://wms.marm.es/wms/wms.aspx?
There are many online wms viewers. You can use them to test the
wms, and find the layers: WMS en Espaa
First you have to download the Capabilities file. You have to
add 'request=GetCapabilities&service=WMS' to the wms url:
http://wms.marm.es/wms/wms.aspx?request=GetCapabilities&service=
WMS
It is a xml text file, you can open it with notepad, firefox,
IE,
Important tags:
<GetMap>
<Format>image/jpeg</Format>
<Format>image/png</Format>
<DCPType>
<HTTP>
<Get>
<OnlineResource xlink:href="http://wms.marm.es/wms/wms.aspx"/>
</Get>
</HTTP>
</DCPType>
</GetMap>
From here you get the wms url (add a ? to the end of the url):
http://wms.marm.es/wms/wms.aspx?
And the type of images you can ask for: image/png image/jpeg
Below you can find the available layers.
<SRS>
EPSG:4326 EPSG:32627 EPSG:32628 EPSG:32629 EPSG:32630 EPSG:32631
EPSG:4258 EPSG:25827 EPSG:25828 EPSG:25829 EPSG:25830 EPSG:25831
EPSG:4230 EPSG:23029 EPSG:23030 EPSG:23031
</SRS>
Those are supported coordinate systems. You must see: EPSG:4326.
If not, OruxMaps probably will not be able to open the wms.
<LatLonBoundingBox SRS="EPSG:4326" minx="-18.1705"
miny="27.6374" maxx="4.3169" maxy="43.7722"/>
The world area from which the wms will serve maps
The layers:
<Layer queryable="1" opaque="0" noSubsets="0">
<Name>RECINTO</Name>
<Title>Recintos</Title>
....
a) <Name> element is what you have to put in OruxMaps
configuration file.
b)opaque="0" tells you that it is a transparent layer. You can
paint it over other layers. opaque="1" the layer is opaque, you
can use it as backgroung.
You have all what you need. Take this template:
<wms>
<name></name>
<uid></uid>
<desc></desc>
<url><![CDATA[]]></url>
<minzoomlevel></minzoomlevel>
<maxzoomlevel></maxzoomlevel>
<version>1.1.1</version>
<layers></layers>
<coordinatesystem>EPSG:4326</coordinatesystem>
<format></format>
<cache>1</cache>
</wms>
1.-<name>SIGPAC</name>
Map name, what you will see in OruxMaps
2.-<uid>2001</uid>
An integer, unique for each map, use high values.
3.-<desc>bla bla bla</desc>
Description, not in use.
4.-<url><![CDATA[http://wms.marm.es/wms/wms.aspx?]]></url>
The url.
5.-<minzoomlevel>4</minzoomlevel>
6.-<maxzoomlevel>18</maxzoomlevel>
Zoon levels, try with different values, from 0 to 20.
7.-<layers>PARCELA,ORTOFOTOS</layers>
The layers you want to see in the map, comma separated, the last
one, the opaque layer.
8.-<format>image/png</format>
Image format
The WMS:
<wms>
<name>SIGPAC</name>
<uid>2001</uid>
<desc>bla bla bla</desc>
<url><![CDATA[http://wms.marm.es/wms/wms.aspx?]]></url>
<minzoomlevel>4</minzoomlevel>
<maxzoomlevel>18</maxzoomlevel>
<version>1.1.1</version>
<layers>PARCELA,ORTOFOTOS</layers>
<coordinatesystem>EPSG:4326</coordinatesystem>
<format>image/png</format>
<cache>1</cache>
</wms>
Copy-paste inside the wms_services.xml file:
<?xml version="1.0" encoding="utf-8"?>
<wms_services>
<wms>
<name>SIGPAC</name>
<uid>2001</uid>
<desc>bla bla bla</desc>
<url><![CDATA[http://wms.marm.es/wms/wms.aspx?]]></url>
<minzoomlevel>4</minzoomlevel>
<maxzoomlevel>18</maxzoomlevel>
<version>1.1.1</version>
<layers>PARCELA,ORTOFOTOS</layers>
<coordinatesystem>EPSG:4326</coordinatesystem>
<format>image/png</format>
<cache>1</cache>
</wms>
</wms_services>
Finally open online maps, reset map sources.
TRACKS/ROUTES
A Track/Route consists of track points (represented with a colored line connecting the
points) and points of interest (represented by a pin or similar). A Point of Interest has
coordinates, type, description, and may have attachments that can be images, videos,
audios and texts. In turn, a track/route can be divided into segments, which are a set of
consecutive track points, creating a line.
In OruxMaps you managed two concepts, which are basically the same, tracks and
routes. The map viewer can be handling simultaneously a Track and a Route.
For OruxMaps a TRACK is alive, opened in the display for edition. It can change
(added more track points, add/remove points of interest,...).
OruxMaps can create a track in two ways:
With GPS signals, thus starting the 'Recording track' mode. Using the button
TracksStart Rec. starts the recording of the track. As mentioned, a
track can be broken down into segments. Thus, when you want to stop (a
break, restart the next day a track, ...) just use the button to stop and restart,
using the same button. There are three options if there is a track loaded in the
map viewer:
o Start a track from scratch, a new track. Clears the current screen,
along with POIs (but not from the database!).
o Start a new segment, but belonging to the current track (is
recommended).
o Continue with the last segment of the current track. I personally do
not recommend doing this, it is better to split the track in logical
units, segments, each with its own statistics.
With the button TracksCreate. Select a rectangle of desired zone to
download, then ok.
A ROUTE is static, you load it in the viewer to see it, or follow while creating a new
track. Like a track, a route consists of track points (represented by a line joining them)
and/or Wpts / POIs.
Routes can be loaded into the viewer in various ways.
Directly from a file GPX/KML. If you use the button RoutesLoad File opens the
file selector. If you have a compatible file manager (the best OI File Manager) allows us
to select/navigate through your file system.
Based on a track/route previously existing or imported in the database of the
application: Since the map viewerRoutesManage select a track, 'load as a route'
From a set of POIs: From the map viewer, RoutesManage, select a set of POIs,
and then button for loading as a route.
Once you have a route in the viewer, as well as see it, you can 'follow' it. This is done
using the button Routesfollow. It is necessary to have GPS enabled to make it
really useful that way. In the dashboard, if you have them on, you will see information
on:
Distance to the end of the route.
% done.
ETA, ETE (estimated time to arrival, or en routing)
Etc.
And if you want to make a route in reverse, then simply use the button , Routes
Invert.
If you want is to go from POI to POI on the route, and not above the track, you can
activate the Routesnavigate wpts'. In this mode the guidelines in the control panel
(target distance, ETA, ETE) are relative to the next POI.
ALARMS: When you are in 'follow route' OruxMaps can trigger an alarm that tells you
if you left the route of xx meters. To activate this option, use the button Routes
Alarm XX.
Where can you find tracks?
There are hundreds of different formats in which tracks can be saved. Each builder
program has their own format. OruxMaps uses the two more standard both: KML, GPX.
If you have tracks in another format, you can always convert them to KML / GPX using
GPSBabel application.
There are many websites from which you can download gpx / kml for use in OruxMaps:
www.gpsies.com
www.mapmytracks.com
www.everytrail.com
www.wikiloc.com
From OruxMaps can import / export tracks directly to some of these sites, see below,
under 'I ntegration'
WAYPOINTS/POINTS OF INTEREST
(POI)
You can create points of interest for later use. If you begin to create POIs, and no track
started, these POIs not belong to any Track. If you have a track started on screen, or
start one, the POIs are linked to the current track.
Working with POIs
To create them:
From the map viewer, use the button Wpts.Create. If you want to create a POI in
another point on the map, 'long press' on that point over the map.
OruxMaps propose the coordinates of the center point of the map, but you can change
them.
You can create a POI from the central point of the map, knowing a bearing and distance.
Or add additional information using the geocoding capabilities offered by Google.
You can also attach images/videos/audios / text to the POI, is what we call 'extensions'.
Other ways to create POIs:
Photo-POI: Long press the to create POIs, open the camera or gallery, which allows you
to select an image.
Automatic creation of POIs: OruxMaps will assign a generic name to POIs. Then you
can edit it later, you can do that by clicking the button will create the POI without
asking for more data. Select this option in 'Settings-Waypoints'.
Automatic creation of start/end POIs. The highlight is that the final POI is associated
with the statistics of the segment, inside the description of the POI. Select this option in
'Settings-Waypoints'.
With the POIs can play in different ways:
Creating a route from the list of POIs.
Navigating to a POI.
POIs navigation.
Alarms.
You can enable an alarm that will alert you when you are near the POI. You can use a
standard 'beep' sound, or attach custom sounds to your POIs
You can use Google Navigator application to reach to a POI.
Map Viewer
The buttons:
The upper buttons bar can be configured in two different ways:
--The new one (Recomended): Bar fixed with four buttons (TracksWptsRoutes
MapsMore) and a second level for each ones, with more options.
It will grow up in the next versions.
Buttons bar
Status bar
Cursor
Dashboard
Home, Help,
Tracks Waypoints Routes
Maps
More
--The old one: All the buttons in a movable bar.
4 buttons bar can be used, top, bottom, left and right. By default, all the buttons are in
the upper bar. The buttons bars can be configured in MoreSettingsUser
InterfaceButtons.
It is possible to automatically hide the bars after 10 seconds (push on the part of the
screen where the bar should be located to make it appear again).
Buttons bar : It's the page to configure the buttons bars. By default, all the buttons are
in the upper bar, but by using this application you can put the buttons where you want
to.
The cursor:
By default it is located in the middle of the screen, BUT you can position it in the lower
part of the screen, very useful when using the different map modes (see further down)
Compass oriented or Direction up.
Moreover you can use different icons. There are a few ones provided by default. To use
other icons, just copy the desired .png images in the application's folder
oruxmaps/cursors/.
Dashboard:
Shows the information that you want, depending on the mode (gps on, recording a
track,...). Possible items to display are coordinates, zoom level, ...
There are currently two types, large or small
With the larger you can play with the background color, white/black and the colors of
the letters: orange/white/black
You can configure this item in MoreSettingsUser InterfaceDashboard.
It can be hidden automatically after 15 seconds (click on the bottom of the screen to
reappear. You can also make them active/hidden with a click on the dashboard itself (or
its place when you want to see again).
There is a secondary dashboard panel on top. Allow it to include two/three elements in
it. Is set in 'Settings-User Interface-Dashboard'
Status bar:
It is a set of icons that tell you current mode:
0 gps map scroll off
1 gps on
2 recording track
3 gps power save
4 gps fast
5 alarm on
6 heart rate monitor on
7 live tracking with mapmytracks.com
8 route loaded in the map viewer
9 following a route mode
10 track loaded in the map viewer
11 wpt. navigation mode
12 compass (rotating icon)
View Angle: It is a yellow triangle, which is active with the compass if you want, and
shows us on the map what you see at this moment. If you bother it, you can turn it off.
Map modes: The default map shows pictures as they are. But you can:
1. Keep oriented with the compass.
2. Address above, requires that the GPS is on.
3. North-up: useful if the maps are drawn.
This is configured in More-Settings-Maps-Map mode.
Pseudo3d: You can change the perspective from which you can see the map in two
ways. If you have a multitouch screen, two fingers moving in parallel on the screen.
Also directly if you have no multitouch screen, using 'menu-settings-pseudo3d'.
Long press on the map, offers you many options on this point:
RECORDING A TRACK
At the moment you activate the GPS button TracksStart Gps, the centre of the
cursor will mark your position. If you move the map with your finger, this feature is
disabled for a time (configurable) and after a while, the GPS restarts the movement of
the map. When you activate the GPS, but not recording a track, if you abandon
OruxMaps, the gps is turned off, this saves battery.
The next stage, using the button TracksStart Rec is to start/stop recording a track.
When you are creating a track, the GPS is not turned off when you leave OruxMaps, so
be careful, because you spend a lot of battery! Upon receiving the GPS signal, the map
will paint the track you made, and the dashboard will display the information associated
with the current track. If no track started, starts one automatically. If you had one loaded
on the screen, OruxMaps asks whether you want to continue (new points are added to
the last segment of the track), start a new segment, or if you want to start a new track.
It's time to talk about saving battery:
In the settings of GPS, play with three parameters:
1. minimum time between GPS measurements. The higher, lower battery
consumption.
2. minimum distance between measurements.
3. maximum precision to record the received position.
While setting these parameters you can adjust how fine you want, there is a button that
allows quick selection of three modes:
Normal (use the values selected in the settings)
Fast, takes a lot of GPS measurements, but uses a lot of battery.
Power saving, set GPS to 30 seconds and 80 meters. Which will extend quite the battery
life.
If you want to stop recording, press the button TracksStop Gps again and stops
recording track. To continue, you can use the same button, and you will see three
options:
1. Start a track from scratch, a new track.
2. Start a new segment (is recommended, if it is the same travel/track).
3. Continue with the last segment of the current track. I personally do not
recommend doing this, it is better to split the track in logical units, segments,
each with its own statistics.
Every time you finish, the track will be recorded in the internal database. You can see
the tracks with TracksManage. The one above is the current one.
If you have a track on the screen in the status bar icon appears telling us that. To clean
the screen and remove the track (on the screen, not the database) is the button
TracksRemove
And if you continue a track (ie one that includes several days of trekking, one segment
per day) you can go to TracksManage, select the one you want to continue, then
'continue the track'.
Live tracking: If you have an account in MapMyTracks.com, you can send signal
directly to that server. Configure your account in OruxMaps, then start recording a
track, then start 'live tracking'.
External GPS: You can use a external bluetooth gps, for this you must set it to More-
Settings-GPS. To enable external GPS instead of internal, there are a specific button.
IMPORTANT: If OruxMaps loses contact with the external gps, and you are recording
a track, will try to restart the internal gps, to avoid loosing the track.
Heart rate monitor: Currently OruxMaps is compatible with the Bluetooth brand
Zephyr and the brand POLAR.
After configuring 'Settings', HRM is only possible in 'Recording track' mode. You have
to do a press on the button TracksRec HRM.
If you have properly configured the control panel, it will display the current pulse,
maximum, minimum, average and battery status of heart rate monitor.
When you save the track, HRM is stored with the track. And if you upload the track to
MapMyTracks.com, you will see your BPM information.
When you export the track in GPX, are also exported records heart rate monitor.
Automatic creation of start/end POIs: Set in More-Settings-Waypoints. What it
does is create a POI automatically signaling the start/end point of each segment.
Automatic creation of segments. For some activities it is interesting to statistical data
every XX miles, or every XX minutes. That's what this functionality does, which is set
in More-Settings-Tracks/Routes. If this option is combined with the above, you
will have added to the end POI description, all the statistics of the segment.
CREATING MAPS
There are three basic ways to get your maps into OruxMaps for offline use.
MOBAC: Its an excellent application you can use to create offline maps from
multiple sources. Here you may find more information ???
IMPORTANT:
1. Use preferently OruxMaps Sqlite format.
2. Use the Map Size maximum value possible in MOBAC settings. Dont leave
the Map Size default value, it may produce viewing errors later in OruxMaps.
3. Dont use drag&drop to copy maps created in MOBAC into OruxMaps,
instead, copy into the Android card the complete folder named after the name of
the map you just created.
OruxMapsDesktop. For your existing maps already callibrated for Ozi, .kap,
.tiff, .tfw, or simply an image file, use OruxMapsDesktop.
OruxMaps. Simply with OruxMaps you may get offline maps.
o Open an online map
o Push MapsCreate button.
o Select, with a single click, one corner of the area to download.
o A second click to select the second corner.
o Push OK Button (or CANCEL to cancel, or CLEAR to restart the
selection)
o Select the layers to download. Name the map. The maximum size of the
map is 1 GB. (For larger maps, use another tool, like MOBAC)
o Download begins. In case of problems (loss of connectivity for exmaple)
download stops. You may keep the incomplete map or discard it.
o An incomplete download of a map may be later resumed. In the
download view, use menu-continue, select the map to complete.
OruxMaps will check for the missing images and download them.
ALL THE COMPONENTS
Main Screen
"Map offline", a dialog appears that allows you to choose a map to display,
chosen from among those found in the maps directory (/oruxmaps/mapfiles/ default, in
SD). Long press to open best offline map at current position.
"Maps Online" Requires internet connection. Now Available Google,
Microsoft, OpenStreet, WMS, ... Open an online map. Long press to open last recently
used online map.
"Trip Computer",
.-"Settings" Configure all in OruxMaps.
"Tracks" Opens the list of tracks from the database. Initially is empty. From
here you can manage your tracks (see below).
"Managing Waypoints" Opens the list of wpts from the database. Initially
is empty. From here you can manage your wpts. (see below).
Since android menu, go to:
Quickstart tutorial, with the main functions of the main screen.
Help (this help)
About
Clear the cache: Deletes the internal cache tiles of maps online (map to map, or
all together).
Settings
Preferences
Manage profiles: A profile is a new set of settings (buttons, directories,).
Save preferences: Save all your profiles to the sdcard.
Restore preferences: Restore previously saved preferences.
User Interface
Buttons
o Buttons builder. Select which buttons and which bars (top, bottom, sides)
are going to see the buttons.
To remove a button from a bar, click on it.
To add a button to a toolbar, select it in the bar centarl, use the
arrow indicates one of the bars.
'clean' to clear all the bars.
To exit, android 'back' button.
o Buttons old style. Use the buttons on a scrollable top bar (not
recommended).
o Large buttons: It presents a set of buttons larger, easier to use.
o Vibrate buttons. Vibrates when using the buttons.
o Hide buttons. By default, the buttons are always displayed, if you want to
hide after 10 seconds, to make more visible map, use this setting. To
display two options: touch the screen where they were, or use the
trackball/pad with one click.
Dasboard
Create new profile
o User Interface: Name map, route, coordinates, zoom, ... are different
elements to view. Are stacked bottom-up, left-right and are repositioned
by rotating the screen.
o Hide Dashboard. Checking this box, the dashboard (position,
velocity,...) will hide after 15 seconds. To view them again, you will
touch the screen at the bottom.
o Dashboard hide/wake up. This option allows you to hide/show the
dashboard with a click on it, or the site it occupies.
o Entire track. Select if the control panel are the total values of the entire
track, or the last segment of track.
o Alternative dashboard. Use the new/old dashboard.
o ntrols box the control panel select large (by default).
Fund Table H: Select the background color of the box
Alt Text Box: Select the text color of the box.
o Top dashboard. Display the dashboard. Shows the upper control
dashboard.
Cursors
o Cursors directory. Now you can use any png image as cursor, simply
place your cursor in this directory, and will appear as selectable.
o Cursor mode used by default.
o Cursor down. Place the cursor at the bottom of the screen, useful for
when you have the map oriented.
o View angle. When 'on' the compass, displays a triangle pointing to
where you are looking on the map.
Colors The colors of letters, ...
Strokes
Miscelaneous UI
o ...
Application
Skip main screen. If activate, the next time you enter the application does not
show the startup screen. You can return to it, there is an option under
'OruxMaps' icon.
Force locale. Force a language.
Led ecomode. It uses a flashing LED to tell us that you are so 'Recording track'
when the screen is off.
Always on. It does not turn off the screen when you are 'Recording track'.
Watch the battery!
Display brightness. When in 'always on' mode.
Autorotation.
Night mode. Brightness of the screen when you select night mode.
Scroll Trackball. Turns off the map scroll with the movement of the trackball.
Maps
Maps directory. Whre you have to put your maps.
Zoom
o Zoom level. Loading maps with a prior level of digital zoom.
o Zoom autoloading. Looks for a new map up/down layers in the current
map, and not exist next layer.
o Go to the center. It can occur in a map layer, a layer below or above does
not contain the current point from which zooms. If this box is checked,
move the map to its center, otherwise, make digital zoom.
o Volume keys. Select type of zoom done with volume keys.
o Pinch to zoom. Type using multi-touch gesture.
o Buttons screen.
Map mode. The map can be rotated or not (normal).
Delay GPS movement. When you are with "GPS on" (the GPS moving map) if
you move a finger on the map, turn off the automatic movement of the GPS map
during the seconds configured here.
Auto-loading of maps. There are three positions: ALWAYS, in every
movement with either your finger or with the GPS positioning, look for more
detailed map (larger scale). ON, if you get out of the margins of a map, search
the next. If there are multiple possible maps, ask to choose. OFF does not load
automatically maps.
Mapas online
o When you are navigating online maps, maps are stored in a database that
is located in the oruxmaps/mapfiles/oruxmapscacheimages.db file.
This file is important because it will grow as you navigate online. You
have to set a maximum size of the database (default 512MB). When it
exceeds this value, OruxMaps will alert you.
Tracks/Routes
Routes/Tracks Directory. The directory where logging is stored. Since version
2.0 up, tracks are stored in a sqlite3 database, named oruxmapstracks.db. This
file is found int oruxmaps/tracklogs directory.
Auto kml. Automatically export the track in a .kml file into the tracks directory
when a track is finished.
Auto gpx. Automatically export the track in a .gpx file into the tracks directory
when a track is finished.
Auto-Segment time. Sets the interval time in minutes for automatic segment
creation. The track segments itself every xx minutes.
Auto-Segment distance. Sets the interval distance in km for automatic segment
creation. The track segments itself every xx km.
Auto Save. Sets the interval time in minutes for the application to perform
saving of the track in the database.
Track Backup. Sets the interval time in days for performing a backup copy of
the database, preventing data loss in case of data corruption or similar..
POIs
GeoCaches Directory. Sets the directory where geocaches are stored.
Waypoint Sorting. Sets the default sort order in the waypoints list.
Auto Waypoint Creation. When creating a waypoint, saves you from naming
it. Automatically use WPT999 name scheme
Dont use icons. Shows a circle instead of a pin.
Create first/last Waypoint. Creates an special waypoint for the start and end
of the track when starting and stopping track recording.
GPS
Minimum time. Sets the interval time in seconds between GPS measures.
Android may decide to disconnect GPS in the mean time, to save battery.
WARNING. Some Android devices may not correctly support this interval, as
they take too long to reinitiate GPS, in this case, set the value to zero.
Minimum distance. Sets the interval distance in meters between GPS measures.
OruxMaps will discard the measure if the location has not moved at least xx
meters.
GPS log precission. Sets the mimimum GPS precission for OruxMaps to keep
the position as a track point. We recommend a value of 50 meters with a
Minimum Time of 2 minutes, so you only record precise positions.
NMEA altitude correction. Enable/disable NMEA altitude correction over the
geoid.
Height Correction. Manual correction of the height provided by GPS over
WGS 1984 ellipsoid, and adjust if to the Geoid. With Android 2.0+ devices, this
correction is automatic.
External GPS (Android 2.0+ only). Use an external bluetooth GPS. To use is,
follow this steps:
o Pair your GPS with your Android, use the standard menu settings.
o Select your GPS from the list of paired bluetooth devices.
o To use the external GPS instead of the internal one, press a long click on
the map viewer button.
Units Measure units to use.
Activar TTS (Avisos por voz). Activa los avisos por voz, que se producirn
cada xx Unidades de distancia (ver siguiente punto). Los avisos dependen
del estado:
o Grabando track:
Distancia recorrida
Tiempo
Velocidad media
o Siguiendo ruta/Navegacin por Wpts
Distancia al objetivo
ETE
o Pulsmetro activo:
Pulsaciones
Pulsaciones medias
Por encima/debajo del umbral de pulsaciones (si hemos
activado que nos avise, ver ms abajo).
Distancia para TTS. Unidades de distancia a las que se producirn avisos
por voz. Si usamos kilmetro como unidad de distancia, seleccionando 2
en este ajuste, recibiremos avisos cada 2 km.
Maximizar volumen. Maximiza el nivel del volumen para dar los avisos por
voz/tonos de las alarmas.
Zoom con volumen. Activa/desactiva las teclas de sonido para usar como
zoom.
Alarma wpt, audio. Si est activo, y el wpt tiene asociados sonidos, sonarn
estos sonidos en vez del tpico beep.
Alarma Wpt. Distancia mnima que tenemos que estar cerca de un Wpt de una
Ruta, para que salte la alarma sonora/vibracin. Para ello habremos tenido que
cargar una ruta, activar en el men 'Rutas'--'Seguir Ruta (ON)' y luego activar la
alarma en men 'Rutas'--'Alarma Wpt (ON)'. IMPORTANTE: Este valor indica
tambin la distancia a partir de la cual, cuando estamos navegando de wpt. en
wpt., la aplicacin toma el siguiente wpt. como referencia.
Alarma proximidad Wpt. Tono a utilizar como alarma de Wpt.
Alarma de ruta. Fijamos la distancia a partir de la cual, si nos alejamos de la
ruta que estamos siguiendo, suena la alarma.
Distancia apagar alarma. Distancia a partir de la cual, la alarma deja de sonar.
Alarma lejos ruta. Tono para la alarma de alejamiento de ruta.
Alarma GPS externo: Sonido a utilizar para avisar que se ha desconectado el
GPS externo.
Aviso 1 seal Gps: Aviso sonoro/vibra con la primera seal del Gps, si estamos
grabando un track.
Sonido aviso 1 seal: Sonido a usar
Aviso fallo Gps: Alerta sonido/vibra si no se recibe seal Gps por ms de xx
minutos (mnimo 2 minutos).
Sonido fallo Gps. Tono para utilizar si falla el GPS.
Activa min/max alarma (pulsmetro). Para recibir avisos si estamos por
debajo/encima de los umbrales min/max de pulsaciones, definidos en la
configuracin del pulsmetro.
Sonido para pulsmetro. Tono a utilizar para la alarma anterior.
Text to Speech/Sounds.
Enable TTS. OruxMaps will alert you:
o Track logging:
Distance
Elapsed time
Average speed
o Folowing a route/Wpt. Navigation
Distance to target
ETE
o Heart rate monitor:
Bpm
Average Bpm
Distance for TTS: Distance units for TTS. For example, if your distance units
are kilometers, and you select 2, Then OruxMaps will read TTS messages each
2 kilometers.
Maximize volumen. Use maximun value of sound fot TTS and alarms.
Volume keys for zoom. Use volumen keys for zoom, instead of volumen
control.
Waypoint Alarm Sound. When active, and in case the waypoint has sound
associated, the waypoint alarm uses the associated sound instead of the default
beep.
Waypoint Alarm. Sets the distance threshold in for alarms when location is
approaching a Waypoint. For alarm to work, you need to load the route, activate
the menu Routes-Follow Route and activate the alarm in menu Routes-
Waypoint Alarm.
Ringtone Wpt. Alarm. Select the ringtone for Wpt. Alarm.
Route Alarm. Sets the distance threshold for alarms when location is moving
away the route.
Stop route alarm. Distance for stopping the alarm sound.
Ringtone route alarm. Select the ringtone for route alarm.
Retry connection: Retry the connecion with external GPS if lost.
Alarm external GPS: Ringtone used when connection lost.
1 Gps position: Notify first GPS position fix, when in track logging mode.
Ringtone 1st fix: Ringtone for 1 GPS position fix
Notify no GPS signal: Notify if gps fails to adquiere GPS position fixes.
Ringtone no GPS.
Enable heart rate max/min alarm.
Ringtone for heart rate max/min alarm.
Integration For uploading and downloading routes on several sites or by email.
Gpsies
MapMyTracks
Everytrail
Email
Layars: If you have defined layars, input them here, separated by commas. You
may later open them directly in Oruxmaps..
Heart Rate Monitor Zephyr HxM and Polar bluetooth. OruxMaps allows to record
the data from a pulsimeter: Heart Beats, current, maximum, minimum, average, and
battery status (Battery status is not yet available for Polar bluetooth). The pulsimeter
information is stored in the .gpx when you export the track to .gpx format. You may
perform live tracking if you choose to upload the information into your
MapMyTracks.com account.
When purchasing the Zephyr HxM, use the ORUXMAPS coupon. Youll save $5, and
you will help OruxMaps as well. Zephyr HxM
Steps:
Pair your pulsimeter with Android, use the standard configuration menus in you
Android.
Select the pulsimeter from the list of paired bluetooth devices.
To use it, make a long click on the start tracking button. Or use the specific
button in the new button bar.
Select the components you want to watch in the viewer while the pulsimeter is
active. Heart Beats, average, maximum, minimum and battery status.
Initial support for ANT + heart rate monitor. To use an ANT + heart rate monitor your
phone must be compatible with this technology (sony many are).
Configuration - heart rate monitor, select 'use ANT + HRM'. And then start the
'HRM recording' of a track. You should see the logon screen ANT + (see below)
where you have to activate the heart rate monitor (step 1) and when it is active
again OruxMaps (step 2).
Map Viewer
Buttons (not all)
GPS on, From that moment, when OruxMaps receives a signal, the GPS will
control the map and monitor the position in it. If you scroll the map with a
finger, is disabled positioning for XX seconds (see application configuration).
Long press to activate the external gps (android 2.0 +) which you have
previously configured.
GPS Mode, Three options
-->Default: according to the settings that you have preferences.
-->Fast: Keep a GPS point every 5 meters, keeping the GPS always on.
Useful for short time activities.
Button bar
Status
Cursor
Dashboard
--> Power Saving: Saves a signal every 80 meters and 30 seconds. For when you what
to do a long activity.
Recording a Track
Create a new WAYPOINT.
Display WAYPOINTS list.
ZOOM IN. Long press will jump 5 steps.
ZOOM 1:1
ZOOM OUT. Long press will jump 5 steps.
ROUTE: Manage route options.
Move map to.
Analyzator, Display track/route statistics.
Clean current track from the map viewer (but not delete it from tracks
database).
Select a new map online or offline.
Settings.
Open Gps Status.
Measurement mode. Allows you to meause distances.
Scroll the map by hand/GPS.
New offline map at current position.
Map creator. Available only with online maps. Download maps for offline
navigation.
Open Layar application. You have to introduce the layars (comma
separated) you want to see in Settings--IntegrationLayar.
Radar view.
Create a track by hand.
Inverse geocoding search.
The new toolbar includes more buttons, plus a text explaining the function.
Dashboard
Display position information, course, speed, ... As you have configured the application
(see settings).
Datum
Course (true North, from gps information)
Course (true North, from compass sensor)
Track Made Good. Works in wpt. navigating mode.
Bearing to target. Works in wpt. navigating mode.
Altitude. From GPS information.
Cumulative increase of altitude in the current track.
Cumulative decrease of altitude in the current track.
Speed
Average speed
Maximum speed
Velocity Made Good. Works in wpt. navigating mode.
Distance traveled
Distance to target. Works in wpt. navigating mode, or following a route.
Time traveled
ETA. Estimated time to arrival. Works in wpt. navigating mode, or following a
route.
ETE. Estimated time enrouting. Works in wpt. navigating mode, or following a
route.
Delay. Useful when you are 'following a route', and the route has time stamps
at each point. It indicates the time delay that you respect time when the route was
originally done. The value is negative if you are ahead over the original time.
Percentage of route completed.
Slope.
Sunrise. You can choose between civil/nautical/astronomic dawn/dusk times.
Sunset
Beats per minute
Maximum Bpm
Minimum Bpm
Average BPm
Heart rate battery status, if available.
GPS accuracy
Zoom level
Target wpt.
Current route
Current map
ETE to Destination Wpt. (Wpt. Navigation)
ETA to Destination Wpt. (Wpt. Navigation)
Distance to Destination Wpt. (Wpt. Navigation).
Android Management views
WAYPOINTS (only if you use the old style button bar, in the new button bar, you
find a new button Waypoints->Management)
Waypoints management view. IMPORTANT: if you have initated a track in the map
viewer, you will only see the waypoints associated to the track.
In the upper bar, you have four shortcut links. Select first the waypoints with the
checkbox on the right side.
1. See on map.
2. Create a new route with the selected waypoints and see on map.
3. Export as gpx/kml
4. Remove
In the Waypoints menus, you have the following options.
Sort. Sorts the list according to the selected criteria.
Find. Find by name. Enter a word, full or partial.
Filter. Selects a subset of the waypoints currently in the list. Choose the
selection criteria using the checkboxes. The Invert selection checkbox shows
all the waypoints that are not currently selected, effectively reversing the
selection
Reset Filter. Removes all the filters and shows the complete set of waypoints.
'Import waypoints. Imports the waypoints in a .gpx or .kml file into the
database.
Online elevation Service: Allow to obtain the elevation of the wpts, even an
entire track from online services:
In wpts list, select (checkbox) - menu -- correct altitudes.
In the list of tracks, select a track; in the end select 'correct altitudes'
By default Mapquest service is used, but does not seem very accurate. You can
use other services, which follow a similar to mapquest format, such as google, to
select the service; configuration -- application -- elevation online service:
To use google:
* Coordinates per request: 48
* Url pattern:
http://maps.googleapis.com/maps/api/elevation/xml?locations=${coord}&sensor
=true
* Coordinates separator: %7C
* Xml elevation tag : elevation
If anyone knows of other services, please, comment in the forum.
Once you select a Waypoint, you see a view with the following options:
Edit Properties Allows you to change the waypoint name, type and
description.
Erase from Database'. Removes the waypoint from the data base.
Details. Shows the complete waypoint data. You may click on any attached
picture to open the image viewer.
See on map. Loads the waypoint in the map viewer and centers on its location.
Navigate to the waypoint. Loads the waypoint in the map, activates the
tracklogging and navigation mode to that waypoint.
Up. Moves the waypoint up in the list.
Down. Moves the waypoint down in the list.
Remove from list. Removes the waypoint off the list.
TRACKS (only if you use the old style button bar, in the new button bar, you find
a new button Tracks->Management) Track Management.
Quick menus (select first checkbox tracks):
Export
Delete
Merge
In the android menu, you have the following options:
'Import Track' Imports a .gpx or .kml file as a new track into the database. You
may find and download routes from sites like everytrail.com, searching for
distantce, type of route, time
Sort. Sorts the list using the selected criteria.
Filter. Selects a subset of the tracks listed tracks. First, select the appropiate
checkbox for every filter to apply. The Invert selection checkbox shows all the
tracks that are not currently selected, effectively reversing the selection.
Reset filter. Resets the applied filters, so it shows all the tracks in the database.
In the upper bar, you have two shortcut links. Select first the tracks with the checkbox
on the right side.
1. Export as gpx/kml
2. Remove
Once you select a track, you can see a new view with the following options:
Edit properties Allows you to change the track name, type and description.
Erase from Database'. Removes the track from the data base.
Statistics. Shows all the track statistics.
Resume track. Load the track in the map viewer and allows to resume and
continue adding new segments and waypoints.
Open as route. Moves the current track to display as a route. Activates
Route button with all its options.
'Export as GPX'--> exports the track as a gpx file in the Tracks directory.
Export as KML'--> exports the track as a kml file in the Tracks directory.
Everytrail upload. Uploads the tracks, and associated pictures if any, to your
everytrail.com account.
Mapmytracks upload. Uploads the tracks to your mapmytracks.com account.
GPSies upload--> Uploads the tracks to your gpsies.com account.
Trainingstagebuch Upload. Uploads the tracks to your trainingstagebuch.com
account.
Send by email. Sends the .gpx.
Waypoints List'. Shows all the Waypoints in the track.
Online elevation Service: Allow to obtain the elevation of the wpts, even an
entire track from online services:
In wpts list, select (checkbox) - menu -- correct altitudes.
In the list of tracks, select a track; in the end select 'correct altitudes'
By default Mapquest service is used, but does not seem very accurate. You can
use other services, which follow a similar to mapquest format, such as google, to
select the service; configuration -- application -- elevation online service:
To use google:
* Coordinates per request: 48
* Url pattern:
http://maps.googleapis.com/maps/api/elevation/xml?locations=${coord}&sensor
=true
* Coordinates separator: %7C
* Xml elevation tag : elevation
If anyone knows of other services, please, comment in the forum.
SETTINGS
GPS: selects GPS working mode (normal, battery savings, quick).
Map Recalibration
3D perspective .
NIGHT MODE. Dims the screen. Adjust the desired % in PREFERENCES.
DATUM. Change datum used in current map.
TOOLS
DISTANCE MEASURE. Activates the distance measurement mode in the
map.
AREA CALCULATOR. Provides area measurement of the terrrain inscribed in
the current track or route.
Radar
Gps Status
Layar (you need to include your layars in settings-Integration-layars).
Analyzator
Tracks and routes analyzer
Analyzator shows, for each segment of the track, the data extracted from the current
track or the current route. menuselect segment. For each segment, it shows the
height in an time graph.
WARNING: GPS is not very accurate in height measurement, specially if you move on
a flat surface, it may show as a slightly rolling terrain.
New 4.0.1 version: Click 'Partial' to see information about each km/mile.
Export statistics in html format: MenuExport. A zip file + a folder with the track
can be found in oruxmaps/tracklogs/ directory.
Radar
Three tabs:
1. Data, long press to change displayed value.
2. Artificial horizon. Tap/Long press to set/reset to zero.
3. Graphics + data. Tapo ver the graphic to select a different one.
Start recording track
Create a Wpt.
Map
OruxMaps Integration
OruxMaps may open gpx/kml files
Intent i=new Intent(Intent.ACTION_VIEW);
i.setDataAndType(Uri.fromFile(new File("/mnt/sdcard/test.gpx")),"text/xml");
startActivity(i);
OruxMaps may show a route composed by a set of points or waypoints.
//Mapa offline en posicin actual
//Intent i = new Intent("com.oruxmaps. VIEW_MAP_OFFLINE ");
//Mapa online
Intent i = new Intent("com.oruxmaps.VIEW_MAP_ONLINE");
//Waypoints
double[] targetLat = {33.4,8.3,22.2};
double [] targetLon = {33.4,8.3,22.3};
String [] targetNames = {"point alpha","point beta"};
i.putExtra("targetLat", targetLat);
i.putExtra("targetLon", targetLon);
i.putExtra("targetName", targetNames);
//Track points
double[] targetLatPoints = {33.43,8.32,22.24};
double [] targetLonPoints = {33.44,8.35,22.37};
i.putExtra("targetLatPoints", targetLatPoints);
i.putExtra("targetLonPoints", targetLonPoints);
startActivity(i);
Anda mungkin juga menyukai
- The Subtle Art of Not Giving a F*ck: A Counterintuitive Approach to Living a Good LifeDari EverandThe Subtle Art of Not Giving a F*ck: A Counterintuitive Approach to Living a Good LifePenilaian: 4 dari 5 bintang4/5 (5794)
- The Gifts of Imperfection: Let Go of Who You Think You're Supposed to Be and Embrace Who You AreDari EverandThe Gifts of Imperfection: Let Go of Who You Think You're Supposed to Be and Embrace Who You ArePenilaian: 4 dari 5 bintang4/5 (1090)
- Never Split the Difference: Negotiating As If Your Life Depended On ItDari EverandNever Split the Difference: Negotiating As If Your Life Depended On ItPenilaian: 4.5 dari 5 bintang4.5/5 (838)
- Hidden Figures: The American Dream and the Untold Story of the Black Women Mathematicians Who Helped Win the Space RaceDari EverandHidden Figures: The American Dream and the Untold Story of the Black Women Mathematicians Who Helped Win the Space RacePenilaian: 4 dari 5 bintang4/5 (890)
- Grit: The Power of Passion and PerseveranceDari EverandGrit: The Power of Passion and PerseverancePenilaian: 4 dari 5 bintang4/5 (587)
- Shoe Dog: A Memoir by the Creator of NikeDari EverandShoe Dog: A Memoir by the Creator of NikePenilaian: 4.5 dari 5 bintang4.5/5 (537)
- Elon Musk: Tesla, SpaceX, and the Quest for a Fantastic FutureDari EverandElon Musk: Tesla, SpaceX, and the Quest for a Fantastic FuturePenilaian: 4.5 dari 5 bintang4.5/5 (474)
- The Hard Thing About Hard Things: Building a Business When There Are No Easy AnswersDari EverandThe Hard Thing About Hard Things: Building a Business When There Are No Easy AnswersPenilaian: 4.5 dari 5 bintang4.5/5 (344)
- Her Body and Other Parties: StoriesDari EverandHer Body and Other Parties: StoriesPenilaian: 4 dari 5 bintang4/5 (821)
- The Sympathizer: A Novel (Pulitzer Prize for Fiction)Dari EverandThe Sympathizer: A Novel (Pulitzer Prize for Fiction)Penilaian: 4.5 dari 5 bintang4.5/5 (119)
- The Emperor of All Maladies: A Biography of CancerDari EverandThe Emperor of All Maladies: A Biography of CancerPenilaian: 4.5 dari 5 bintang4.5/5 (271)
- The Little Book of Hygge: Danish Secrets to Happy LivingDari EverandThe Little Book of Hygge: Danish Secrets to Happy LivingPenilaian: 3.5 dari 5 bintang3.5/5 (399)
- The World Is Flat 3.0: A Brief History of the Twenty-first CenturyDari EverandThe World Is Flat 3.0: A Brief History of the Twenty-first CenturyPenilaian: 3.5 dari 5 bintang3.5/5 (2219)
- The Yellow House: A Memoir (2019 National Book Award Winner)Dari EverandThe Yellow House: A Memoir (2019 National Book Award Winner)Penilaian: 4 dari 5 bintang4/5 (98)
- Devil in the Grove: Thurgood Marshall, the Groveland Boys, and the Dawn of a New AmericaDari EverandDevil in the Grove: Thurgood Marshall, the Groveland Boys, and the Dawn of a New AmericaPenilaian: 4.5 dari 5 bintang4.5/5 (265)
- A Heartbreaking Work Of Staggering Genius: A Memoir Based on a True StoryDari EverandA Heartbreaking Work Of Staggering Genius: A Memoir Based on a True StoryPenilaian: 3.5 dari 5 bintang3.5/5 (231)
- Team of Rivals: The Political Genius of Abraham LincolnDari EverandTeam of Rivals: The Political Genius of Abraham LincolnPenilaian: 4.5 dari 5 bintang4.5/5 (234)
- On Fire: The (Burning) Case for a Green New DealDari EverandOn Fire: The (Burning) Case for a Green New DealPenilaian: 4 dari 5 bintang4/5 (73)
- The Unwinding: An Inner History of the New AmericaDari EverandThe Unwinding: An Inner History of the New AmericaPenilaian: 4 dari 5 bintang4/5 (45)
- Competing Risks and Multistate Models With RDokumen249 halamanCompeting Risks and Multistate Models With RJuanCarlosAguilarCastro100% (1)
- Rise of ISIS: A Threat We Can't IgnoreDari EverandRise of ISIS: A Threat We Can't IgnorePenilaian: 3.5 dari 5 bintang3.5/5 (137)
- De 1Dokumen8 halamanDe 1Anonymous jxeb81uIBelum ada peringkat
- Designing Organisation StructureDokumen56 halamanDesigning Organisation StructureShamanth GowdaBelum ada peringkat
- Ang Alamat NG Gubat Bob OngDokumen3 halamanAng Alamat NG Gubat Bob OngSunshine SungaBelum ada peringkat
- BCGDokumen36 halamanBCGdadaisgreat100% (1)
- Chapter 6Dokumen17 halamanChapter 6Adam KellyBelum ada peringkat
- Identity Collage RubricDokumen1 halamanIdentity Collage Rubricapi-709145254Belum ada peringkat
- SDO City of Malolos-Math5-Q4M1-Area of A Circle-Ramirez EWDokumen25 halamanSDO City of Malolos-Math5-Q4M1-Area of A Circle-Ramirez EWKris Bernadette David100% (1)
- Inderbitzin Chapter 1 PDFDokumen16 halamanInderbitzin Chapter 1 PDFabbas raza shafqatBelum ada peringkat
- SGSITS Prospectus 2013Dokumen113 halamanSGSITS Prospectus 2013Rohit Kumar Anchaliya100% (1)
- Yokogawa CS3000 PDFDokumen72 halamanYokogawa CS3000 PDFWalid AissaBelum ada peringkat
- TPB QuestionnaireDokumen9 halamanTPB QuestionnaireAhmad FazullahBelum ada peringkat
- Content-Based Image Retrieval System Using SketchesDokumen50 halamanContent-Based Image Retrieval System Using SketchesHoney Merrin SamBelum ada peringkat
- Payment For Building PermitDokumen1 halamanPayment For Building PermitSterben ShouchiBelum ada peringkat
- Kinds of Adverbs Lesson PlanDokumen4 halamanKinds of Adverbs Lesson PlanSuliat SulaimanBelum ada peringkat
- Ralph M. McInerny - Aquinas and Analogy (1996, Catholic University of America Press)Dokumen182 halamanRalph M. McInerny - Aquinas and Analogy (1996, Catholic University of America Press)cuba esquivel amadeoBelum ada peringkat
- LZW Fundamentals: Lempel Ziv 1977 1978 Terry Welch's 1978 Algorithm 1984Dokumen9 halamanLZW Fundamentals: Lempel Ziv 1977 1978 Terry Welch's 1978 Algorithm 1984Vishal PatilBelum ada peringkat
- Broadcasting Modernity by Yeidy M. RiveroDokumen34 halamanBroadcasting Modernity by Yeidy M. RiveroDuke University Press100% (2)
- Real-Time Temperature Tracking Web ServiceDokumen4 halamanReal-Time Temperature Tracking Web ServiceVirna Uli SamosirBelum ada peringkat
- FTT - en 45545 EU Railway Industry 2015 - CompressedDokumen24 halamanFTT - en 45545 EU Railway Industry 2015 - Compresseddody andiBelum ada peringkat
- VMware Virtual SANDokumen24 halamanVMware Virtual SANUjjwal LanjewarBelum ada peringkat
- Tool ShopDokumen6 halamanTool ShopJiwithe NidahaseBelum ada peringkat
- READMEDokumen162 halamanREADMEBurtBelum ada peringkat
- Answer:: Near Relax Medical Hall, Vattepally, Falaknuma, HyderabadDokumen2 halamanAnswer:: Near Relax Medical Hall, Vattepally, Falaknuma, HyderabadMohammed RaeesuddinBelum ada peringkat
- Pork Carcass ChillingDokumen6 halamanPork Carcass ChillingDumitru PodgorneakBelum ada peringkat
- Status of Technical Education in India - Emerging Issues and ChallengesDokumen11 halamanStatus of Technical Education in India - Emerging Issues and ChallengesSreeram MandaBelum ada peringkat
- Inventor of 4G OFDM Technology Inspired by Dragon BallDokumen7 halamanInventor of 4G OFDM Technology Inspired by Dragon BallTria RahmawatiBelum ada peringkat
- ACS SCPI Programming Guide V1 0Dokumen29 halamanACS SCPI Programming Guide V1 0Pedro Boanerges Paz RomeroBelum ada peringkat
- The Occult WorldDokumen256 halamanThe Occult WorldJewell Elliott100% (1)
- Saint Paul University Philippines School of Information Technology and Engineering Tuguegarao City, 3500Dokumen14 halamanSaint Paul University Philippines School of Information Technology and Engineering Tuguegarao City, 3500Cirilo Gazzingan IIIBelum ada peringkat