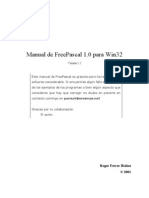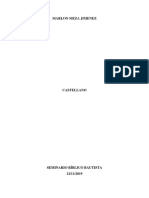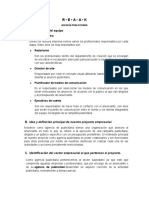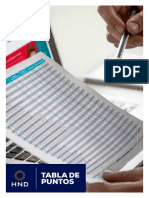Guia Dolphin
Diunggah oleh
Ketzer Rain HerzHak Cipta
Format Tersedia
Bagikan dokumen Ini
Apakah menurut Anda dokumen ini bermanfaat?
Apakah konten ini tidak pantas?
Laporkan Dokumen IniHak Cipta:
Format Tersedia
Guia Dolphin
Diunggah oleh
Ketzer Rain HerzHak Cipta:
Format Tersedia
Seguridad Electrnica 2k.
com, SA de CV
Boca del Ro, Ver. Mx.
Tels: +52 (229) 202-6700 y (229) 935-3351
www.SoftwareParaCredenciales.com contacto@seguridad2k.com
May/2013
El objetivo de esta gua es que usted conozca paso a paso como capturar datos, fotos y firmas;
y como configurar el diseo para imprimir sus credenciales usando el software de
credencializacin DOLPHIN.
Una vez que haya descargado e instalado el software DOLPHIN; al ejecutarlo con este icono que
qued en su escritorio, le aparecer un recuadro donde le pide introduzca Usuario y Contrasea;
inicialmente, como usuario elija SUPERUSUARIO y de Aceptar (NO necesita contrasea).
1. ELABORE EL DISEO GENERAL DE SU CREDENCIAL
Lo primero que usted requiere es el diseo completo de su credencial, generalmente esto lo hace un diseador
grfico, aunque no es necesario. Lo importante es que usted sepa con certeza que datos van a llevar las credenciales
por el frente y por el reverso; de qu tamao y en qu posicin va a ir la foto, y en su caso la firma de cada persona.
Esto es necesario, porque en base a esa informacin se crear la base de datos y mscara de captura.
DOLPHIN Card & Report Design Software no es un programa de diseo grfico; pero con todas las herramientas y
funcionalidades de diseo que incluye le ayudar a crear diseos elegantes y muy completos para imprimir sus
credenciales de excelente calidad. Si usted no ha definido su diseo y necesita ayuda, contacte al rea de soporte
tcnico DOLPHIN enviando un correo a acarrasco@seguridad2k.com y con gusto un diseador grfico le ayudar a
cubrir este requerimiento. Ms adelante descubrir como armar su diseo en DOLPHIN.
2. CREE SU MASCARA DE CAPTURA
Una vez que ingrese a la aplicacin DOLPHIN, le aparece una pantalla gris
con el men principal en la parte superior. De clic en el cono
Nueva Mscara de Captura y seleccione una base de datos de Access
una de las 2 bases de datos predefinidas que se encuentran en las
carpetas Empresas Escuelas que se crearon al instalar DOLPHIN.
Seleccione un Origen Tabla, (para el caso de empresas solo existe la
tabla personal) y de clic en Aceptar. Le aparecer una pantalla como la
imagen de la derecha; esta es una Mscara de captura; le servir para
Seguridad Electrnica 2k.com, SA de CV
Boca del Ro, Ver. Mx.
Tels: +52 (229) 202-6700 y (229) 935-3351
www.SoftwareParaCredenciales.com contacto@seguridad2k.com
cargar a su base de datos todos los datos, fotos y firmas de su personal alumnos. Usted la puede modificar como
ms le convenga. Al presionar Shif + F2, le aparecen los campos en forma de lista con tres opciones: Mostrar,
Modificar e Imagen. Desmarque los campos que no va a usar dando clic sobre Mostar; puede re-ordenar los
campos arrastrndolos a la posicin que desee. Una vez elegidos los campos que desea usar para su base de datos,
presione nuevamente Shif + F2 para regresar a la Mscara de Captura.
Guarde su Mscara de captura con otro nombre. En el men Archivo Guardar mscara de captura como,
seleccione una carpeta y escriba un nombre para su nueva mscara. Usted la podr abrir posteriormente con la
opcin Abrir mascara de captura. **La va a necesitar cuando abra el diseo de ejemplo**
Tambin podr Crear una base de datos nueva, Abrir una base de datos de Access importar una base de datos de
Excel. Para ello use el icono Crear Base de Datos y/o Tablas y siga estos pasos:
Seleccione uno de los iconos de Excel, de
acuerdo a la versin en que este su archivo,
seleccione la ruta y cargue su archivo de Excel.
Del lado izquierdo usted podr ver las hojas de
Excel como Tablas de Base de Datos y del lado
derecho la estructura o campos de cada tabla.
Usted debe seleccionar las tablas que quiere
importar dando clic en el nombre
correspondiente.
A continuacin, del lado derecho debajo de la
estructura, debe seleccionar la opcin para
agregar los campos de foto y firma, luego
buscar la ruta donde desea que se guarde su
nueva base de datos y por ltimo escriba el
nombre que le quiere dar. Al presionar clic en
el icono de Crear archivo de Access,
se crear su base de datos.
Cierre la ventana para terminar.
Para usar su base de datos importada de Excel, debe crear una
mascara de captura; para ello, siga las instrucciones al inicio de
este paso 2.- Cree su mscara de captura
3. CAPTURE DATOS E IMGENES
Para agregar nuevos datos, en su mscara de captura de clic en
Nuevo Registro y agregue los datos correspondientes de cada persona;
cuando termine, de clic en el botn Guardar y Abrir Nuevo Registro
(que aparece en la parte inferior de la mscara de captura) para
continuar con la siguiente persona; o en Guardar y salir si ha
terminado.
Seguridad Electrnica 2k.com, SA de CV
Boca del Ro, Ver. Mx.
Tels: +52 (229) 202-6700 y (229) 935-3351
www.SoftwareParaCredenciales.com contacto@seguridad2k.com
Para capturar las fotos, de clic en Adquirir Imagen en la parte superior derecha del campo de foto, este
botn lo conectara a un ventana llamado Adquisicin de Imagen, presione el botn Abrir desde Archivo para
seleccionar una foto guardada como archivo .jpg.
Si la foto es muy grande, puede ser que no quepa en la pantalla; para poder verla, de clic en el botn Ajustar
Zoom a tamao de la ventana. Sobre la foto aparecera un recuadro punteado, el cual puede arrastrar a travs de la
foto manteniendo presionado el botn izquierdo del mouse mientras el puntero est dentro del cuadro; tambin
puede reducir aumentar el tamao del cuadro como usted crea conveniente, estirandolo del cuadrito azul en la
esquina inferior derecha. El rea marcada por este cuadro, es la que se gradar en la base de datos y se imprimir en
la credencial. La foto original no se modifica. Cuando est listo, solo presione el botn Aceptar, espere unos
segundos y la foto quedar recortada en su mascara de captura, presione el botn de flechita junto a la foto para
verificar que la imagen se ha guardado correctamente. Por ltimo, presione alguno de los botones inferiores para
guardar el registro completo.
Para capturar firmas, el procedimiento es exactamente igual al de las fotos.
Tambin podr capturar fotos desde cualquier cmara web conectada a su PC; para ello, solo seleccione el icono de
camarita desde la ventana de adquisicin de imagen. Para congelar la imagen de la cmara presione nuevamente el
botn de camarita. Ahora siga los mismos pasos descritos en el parrafo anterior.
NOTA: Cuando tome las fotos con su cmara digital, asegurese de que est configurada con un tamao pequeo; no
es necesaria una alta resolucin; as sus fotos y su base de datos pesarn menos sin sacrificar la calidad de las fotos.
4. ARME SU DISEO COMPLETO
El diseo de una credencial tiene dos tipos de objetos:
Objetos Fijos.- Son las imgenes de fondo e informacin que son constantes en todas las credenciales; nombre y
domicilio de la organizacin, logotipos, firmas de quien autoriza las credenciales, textos fijos, detalles de colores
institucionales, etc.
Objetos Variables.- Son todos los datos de cada persona: nombre, puesto, rfc, especialidad, semestre, No. de control,
foto, firma, etc. todos estos datos se encuentran almacenados en la base de datos. Los objetos fijos no.
Diseo completo
(Elaborado en software de diseo)
Objeto(s) Fijo(s)
Archivo(s) .jpg .bmp
Objetos Variables
Datos en la base de datos
Este diseo de Universidad Continental, lo encontrar en la carpeta de Escuelas.
Seguridad Electrnica 2k.com, SA de CV
Boca del Ro, Ver. Mx.
Tels: +52 (229) 202-6700 y (229) 935-3351
www.SoftwareParaCredenciales.com contacto@seguridad2k.com
Para abrir los diseos de demo seleccione Abrir diseo y elija en la carpeta de empresas: Diseo
EMPRESAS y en la carpeta de escuelas: Diseo ESCUELAS. Si no aparecen las carpetas de Empresas y Escuelas,
es porque ya ha cambiado la ruta original de los datos de DOLPHIN al estar practicando con la base de datos.
Le sugiero guarde lo que ha hecho y ejecute nuevamente DOLPHIN para continuar.
Si al abrir los diseos DEMO no le aparecen los datos correctos o las fotos, es porque no tiene abierta la mscara de
captura de empresas o escuelas; debe abrir tanto el diseo como la mscara correspondiente a Escuelas o a
Empresas que ya guard anteriormente en el paso 2. **Revise el prrafo del punto 2 que est entre asteriscos**.
Para abrir las mscaras de captura seleccione el icono Abrir mascara de captura y seleccione en la carpeta
que las guard anteriormente la mscara de Empresas o Escuelas correspondiente.
Para armar o crear un nuevo diseo en DOLPHIN, de clic en la herramienta Nuevo
Diseo, luego seleccione del men Archivo la opcin de Configurar Pgina;
seleccione milmetros y ponga en Ancho: 56.00 y Altura: 87.70 (Si su diseo es vertical. Si
es horizontal, invierta estos parmetros) y presione Aceptar.
Si ya tiene instalada una impresora de credenciales, de clic en el botn configurar
impresora y seleccinela, aparecer automticamente el ancho y alto para su impresora.
Si usted tiene un archivo .jpg .bmp como fondo u objeto fijo, pngalo primero en el
diseo; para ello de clic en el botn Herramienta Imagen del men lateral
izquierdo y presionando el botn izquierdo del mouse dibuje un rectngulo sobre el rea
del diseo. Seleccione su archivo JPG BMP y ajstelo en su rea de diseo. De esta misma forma podr agregar
logos y otras imgenes que quedarn como objetos fijos en su diseo.
Todos los objetos que se inserten en el rea de diseo tendrn un recuadro negro; y todos los campos de la base de
datos que se arrastren a este mismo espacio tendrn el recuadro negro y una caja de color blanco. Para quitar el
recuadro y la caja o para cambiar las diferentes propiedades y colores, use estos botones del men superior Diseo:
Para colocar los objetos variables o
campos de la base de datos, solo arrastre
de la Mscara de Captura hacia el diseo
los nombres de los campos, por ejemplo:
Carrera, Nombre, Foto, Firma,
etc. Ver que aparecen los contenidos de
los campos en el diseo. Luego d el
formato que desee a cada campo con las
herramientas de diseo de la parte
superior:
Seguridad Electrnica 2k.com, SA de CV
Boca del Ro, Ver. Mx.
Tels: +52 (229) 202-6700 y (229) 935-3351
www.SoftwareParaCredenciales.com contacto@seguridad2k.com
Para disear el reverso de la credencial, de clic en el botn Muestra la parte posterior y siga los mismos pasos.
Por ltimo, no olvide guardar su diseo, en la opcin Archivo Guardar diseo como; posteriormente lo podr
abrir con el botn Abrir diseo del men principal.
Herramientas
de DISEO
Herramientas
del MENU
PRINCIPAL
Seguridad Electrnica 2k.com, SA de CV
Boca del Ro, Ver. Mx.
Tels: +52 (229) 202-6700 y (229) 935-3351
www.SoftwareParaCredenciales.com contacto@seguridad2k.com
5. MANDE A IMPRIMIR SUS CREDENCIALES
La impresin de sus credenciales es muy fcil en DOLPHIN;
teniendo abiertos su diseo y su mscara de captura, elija la
opcin imprimir del men Archivo, en la siguiente pantalla
aparecern los nombres de su diseo y mscara de captura. Si
desea imprimir sus credenciales por ambos lados, habilite la
opcin Imprimir Reverso y de clic en Aceptar.
En la siguiente pantalla seleccione su impresora y
las preferencias de impresin.
En las opciones de intervalo de pginas; si marca
Todo se imprimirn las credenciales de todas
las personas que tiene en su mscara de captura.
Si marca Seleccin se imprimirn las
credenciales de los registros que estn
seleccionados en la mscara de captura
Cuando selecciona paginas deber indicar los registros
que desea imprimir de la mscara de captura: 1 pgina
= 1 credencial.
En este ejemplo se imprimirn 4 credenciales; del
registro 2 al 5.
Seguridad Electrnica 2k.com, SA de CV
Boca del Ro, Ver. Mx.
Tels: +52 (229) 202-6700 y (229) 935-3351
www.SoftwareParaCredenciales.com contacto@seguridad2k.com
TIPS Y NOTAS IMPORTANTES
Para verificar como se vern sus credenciales, una vez que termine su diseo, de clic en los botones de base
de datos (En la mscara de captura) para ir a Principio, Anterior, Siguiente y Ultimo registro; y
as vera en la ventana de diseo como van cambiando los datos e imgenes de las credenciales.
Para ver las dos ventanas de Diseo y Mscara de captura juntas y distribuidas en la pantalla, seleccione el
men Ventana y luego Mosaico vertical.
Para ver su base de datos en forma de lista; estando en la Mscara de captura, seleccione del men Ver la
opcin Mostrar Lista presione F4. Presinela otra vez para desactivar este modo.
Para hacer una Mscara de captura de otra tabla de otra base de datos, utilice la herramienta
Nueva mscara de captura, seleccione una base de datos en Access y luego la tabla correspondiente.
Si desea capturar las firmas en una caja ms ancha que alta, estando en la mscara de captura, presione
Shift + F2 y cambie el valor de la proporcin de la firma, de 0.8 a 1.5 2.0, regrese a la mscara de captura
con Shift + F2 y vea la nueva proporcin de la caja.
Para agregar campos o modificar el nombre de los mismos, utilice la herramienta Crear
base de datos y/o tablas. Asegrese de trabajar sobre una copia de la base de datos para hacer estos
cambios.
Cuando instala DOLPHIN, en la siguiente ruta de su PC podr consultar el manual completo en formato PDF y
las carpetas de ejemplos de Escuelas y empresas: C:\Program Files\Dolphin Card & Report Design\
Si tiene dudas puede contactar al rea de
soporte tcnico DOLPHIN
acarrasco@seguridad2k.com
contacto@seguridad2k.com
Tels. +52 (229) 935-3351 y (229) 202-6700
www.SoftwareParaCredenciales.com
Anda mungkin juga menyukai
- Reglamento Integracion SocialDokumen21 halamanReglamento Integracion SocialKetzer Rain HerzBelum ada peringkat
- Windows Server 2008-Terminal ServerDokumen7 halamanWindows Server 2008-Terminal ServerKetzer Rain HerzBelum ada peringkat
- Fat Riz An Do NumeroDokumen5 halamanFat Riz An Do NumeroKetzer Rain HerzBelum ada peringkat
- Cómo Acceder Al PC Desde Un Mac enDokumen5 halamanCómo Acceder Al PC Desde Un Mac enKetzer Rain HerzBelum ada peringkat
- Certificado de Excelencia: Nombre Del AlumnoDokumen16 halamanCertificado de Excelencia: Nombre Del AlumnoKetzer Rain HerzBelum ada peringkat
- Manual de Pascal - CastellanoDokumen158 halamanManual de Pascal - CastellanoManuel Jesus Mosqueda Gonzalez100% (1)
- Horacio Ricciardelli - Los Vampiros de La Patria - 1673 PágDokumen1.673 halamanHoracio Ricciardelli - Los Vampiros de La Patria - 1673 PágMovimiento Cóndor Carmen de Areco100% (1)
- An LexDokumen45 halamanAn LexKetzer Rain HerzBelum ada peringkat
- 7 Analisis Sintactico LALR 1Dokumen33 halaman7 Analisis Sintactico LALR 1AndresAguilarBelum ada peringkat
- Historia de Corel Draw Dese Lso Ifosdaf PDFDokumen4 halamanHistoria de Corel Draw Dese Lso Ifosdaf PDFJorge CalleBelum ada peringkat
- Secuencia Conocimientos Comunicacion Secundaria 2016Dokumen2 halamanSecuencia Conocimientos Comunicacion Secundaria 2016Rafael Alipio Luis NinaBelum ada peringkat
- Word AvanzadoDokumen5 halamanWord AvanzadoFrancisco LorcaBelum ada peringkat
- Dios bendecirá a Israel si guarda sus decretosDokumen2 halamanDios bendecirá a Israel si guarda sus decretosMarlon José Meza JimenezBelum ada peringkat
- Resumen Ejecutivo REAAKDokumen2 halamanResumen Ejecutivo REAAKAngel MarreroBelum ada peringkat
- Taller de Literatura HispanoamericanaDokumen4 halamanTaller de Literatura HispanoamericanaNicolasAizenbergBelum ada peringkat
- Historia de TwiterDokumen3 halamanHistoria de TwiterAngie MantillaBelum ada peringkat
- El Fin Del Tiempo de Gracia - Mervin MOORE. 2014 PDFDokumen341 halamanEl Fin Del Tiempo de Gracia - Mervin MOORE. 2014 PDFEfrain Abraham Martinez100% (5)
- Tabla de PuntosDokumen5 halamanTabla de PuntosJose Antonio Diaz DuranBelum ada peringkat
- Como Memorizar El GuionDokumen3 halamanComo Memorizar El GuionLeonardo Suárez ParraBelum ada peringkat
- San Jerónimo, Doctor de la Iglesia y traductor de la Biblia al latínDokumen2 halamanSan Jerónimo, Doctor de la Iglesia y traductor de la Biblia al latínMiguel Ángel PalaciosBelum ada peringkat
- Respuesta TicketDokumen7 halamanRespuesta TicketEduardo RojasBelum ada peringkat
- La resistencia tacneña contra la chilenizaciónDokumen7 halamanLa resistencia tacneña contra la chilenizaciónKeny Jhonatan Canaza DelgadoBelum ada peringkat
- Aguascalientes: Secuestro enDokumen32 halamanAguascalientes: Secuestro enAVC NoticiasBelum ada peringkat
- PlaneamientosDokumen9 halamanPlaneamientosMelida Oses100% (1)
- Actividades Tiempos ModernosDokumen1 halamanActividades Tiempos ModernosGiselle Rocio GonzalezBelum ada peringkat
- El Fantasma de La InflaciónDokumen2 halamanEl Fantasma de La InflaciónJuan David Restrepo MorenoBelum ada peringkat
- Historia La Etnia NegraDokumen4 halamanHistoria La Etnia NegraHania PerezBelum ada peringkat
- Casa en Mango StreetDokumen1 halamanCasa en Mango StreetMatthias CarcasonaBelum ada peringkat
- Modos de rezar el japa mala y el tasbihDokumen7 halamanModos de rezar el japa mala y el tasbihInanna Galbraith de MaclachlanBelum ada peringkat
- Realidad NacionalDokumen3 halamanRealidad NacionalLucero Neira NinaBelum ada peringkat
- Cholito y Los Dioses de ChavinDokumen3 halamanCholito y Los Dioses de ChavinTercer Grado Daniel Alcides Carrion100% (1)
- Tema 1. - El Amor de Dios - Dios Te Pide - "Déjate Amar Por Mí" - Por Conchi VaqueroDokumen13 halamanTema 1. - El Amor de Dios - Dios Te Pide - "Déjate Amar Por Mí" - Por Conchi Vaquerocesar salasBelum ada peringkat
- Consejos para Hacer Un Buen Pitch PDFDokumen15 halamanConsejos para Hacer Un Buen Pitch PDFadrianletsBelum ada peringkat
- Textos Sugeridos SecundariaDokumen5 halamanTextos Sugeridos SecundariaKarina PirizBelum ada peringkat
- Evaluación lenguaje 4° básicoDokumen9 halamanEvaluación lenguaje 4° básicoDiana Rodriguez AsencioBelum ada peringkat
- Las Matemáticas de Johann Sebastian BachDokumen6 halamanLas Matemáticas de Johann Sebastian BachMilva J. Javitt J.100% (2)
- EnmufladoDokumen29 halamanEnmufladoPaul Ramirez100% (1)
- Recuerdos Que No Voy A Olvidar-TRIODokumen3 halamanRecuerdos Que No Voy A Olvidar-TRIOFiorella Scheihing67% (3)
- Aco AlfareriaDokumen23 halamanAco AlfareriaCarlos Erick Bendezu ArgeBelum ada peringkat