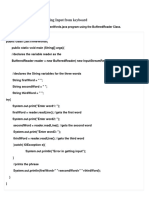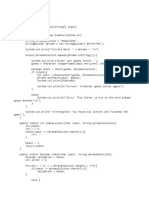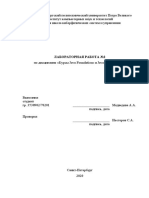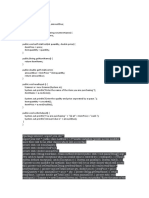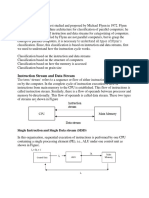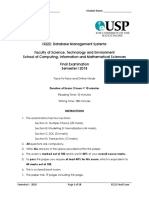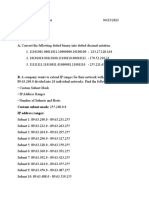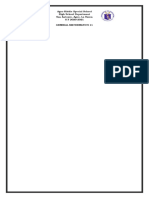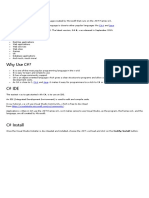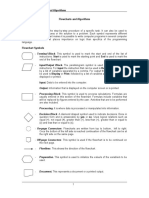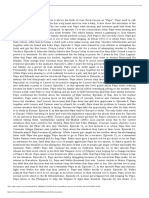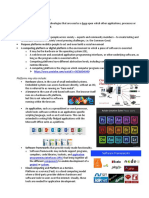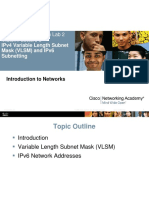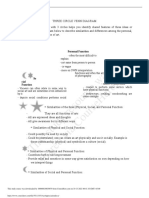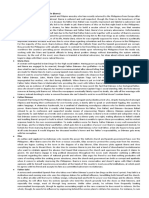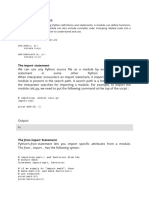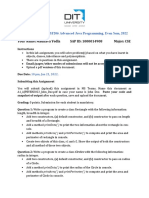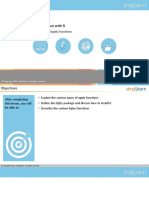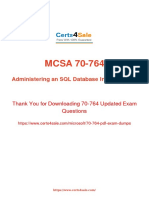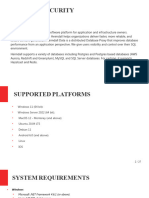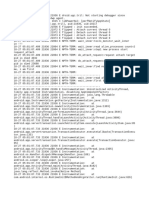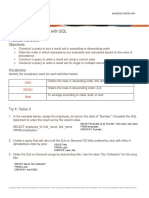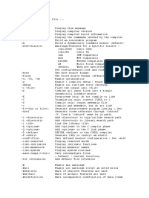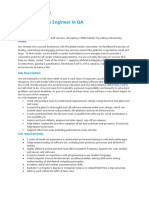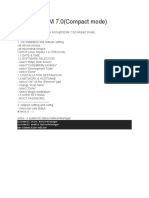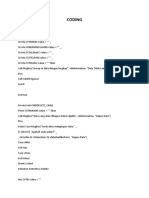Visual Basic Message Box
Diunggah oleh
Jenny BautistaDeskripsi Asli:
Hak Cipta
Format Tersedia
Bagikan dokumen Ini
Apakah menurut Anda dokumen ini bermanfaat?
Apakah konten ini tidak pantas?
Laporkan Dokumen IniHak Cipta:
Format Tersedia
Visual Basic Message Box
Diunggah oleh
Jenny BautistaHak Cipta:
Format Tersedia
The MsgBox Function and the MessageBox Class
The message box dialog is one of the most common ways to display custom messages to the user and
accept their input regarding the choice that they have made. VB.NET provides two ways to use message
boxes: the first is theMsgBox function, which is part of the Microsoft.VisualBasic namespace and is
coded in a fashion very similar to pre-.NET versions of VB; the second is the MessageBox class, which
has a slightly different syntax, and is the native .NET way to use message boxes. Both methodologies are
presented below.
The MsgBox Function
The MsgBox function displays a message in a dialog box, waits for the user to click a button, and returns
an Integer indicating which button the user clicked.
Syntax:
MsgBox(prompt[, buttons] [, title])
- or
IntegerVariable = MsgBox(prompt[, buttons] [, title])
The MsgBox function syntax has these parts:
Part Description
prompt Required. String expression displayed as the message in the dialog box. The maximum
length of promptis approximately 1024 characters, depending on the width of the
characters used.
buttons Optional. Numeric expression that is the sum of values specifying the number and type
of buttons to display, the icon style to use, the identity of the default button, and the
modality of the message box. If omitted, the default value for buttons is 0 (which
causes only an OK button to be displayed with no icon). The buttons argument is
explained in more detail below.
title Optional. String expression displayed in the title bar of the dialog box. If you omit title,
the application name is placed in the title bar.
The buttons argument
The buttons argument is formed by five groups of values. The first group of values (05) describes the
number and type of buttons displayed in the dialog box; the second group (16, 32, 48, 64) describes the
icon style; the third group (0, 256, 512, 768) determines which button is the default; the fourth group (0,
4096) determines the modality of the message box; and the fifth group contains values that would only be
used under special circumstances. When adding numbers to create a final value for
the buttons argument, use only one number from each group.
Note: For each value, a corresponding built-in constant (either the classic "vb" constants or the .NET
"MsgBoxStyle" enumeration constants) may also be used. Use of the constants is preferred for
readability. The "vb" constants were introduced in earlier versions of Visual Basic and may also be used
in VB.NET. VB.NET also provides the "MsgBoxStyle" enumeration constants which can be used as an
alternative to the "vb" constants.
First Group:
Determines which buttons to display:
Constant Value Description
vbOKOnly
- or -
MsgBoxStyle.OKOnly
0 Display OK button only.
vbOKCancel
- or -
MsgBoxStyle.OKCancel
1 Display OK and Cancel buttons.
vbAbortRetryIgnore
- or -
MsgBoxStyle.AbortRetryIgnore
2 Display Abort, Retry, and Ignore buttons.
vbYesNoCancel
- or -
MsgBoxStyle.YesNoCancel
3 Display Yes, No, and Cancel buttons.
vbYesNo
- or -
MsgBoxStyle.YesNo
4 Display Yes and No buttons.
vbRetryCancel
- or -
MsgBoxStyle.RetryCancel
5 Display Retry and Cancel buttons.
Second Group:
Determines which icon to display:
Constant Value Description Icon
vbCritical
- or -
MsgBoxStyle.Critical
16 Display Critical Message icon.
vbQuestion
- or -
MsgBoxStyle.Question
32 Display Warning Query (question
mark) icon.
vbExclamation
- or -
MsgBoxStyle.Exclamation
48 Display Warning Message icon.
vbInformation
- or -
MsgBoxStyle.Information
64 Display Information Message icon.
Third Group:
Determines which button is the default:
Constant Value Description
vbDefaultButton1
- or -
MsgBoxStyle.DefaultButton1
0 First button is default.
vbDefaultButton2
- or -
MsgBoxStyle.DefaultButton2
256 Second button is default.
vbDefaultButton3
- or -
MsgBoxStyle.DefaultButton3
512 Third button is default.
vbDefaultButton4
- or -
MsgBoxStyle.DefaultButton4
768 Fourth button is default (applicable only if a Help
button has been added).
Fourth Group:
Determines the modality of the message box. Note generally, you would not need to use a constant
from this group, as you would want to use the default (application modal). If you specified "system modal",
you would be "hogging" Windows i.e., if a user had another app open, like Word or Excel, they would
not be able to get back to it until they responded to your app's message box.
Constant Value Description
vbApplicationModal
- or -
MsgBoxStyle.ApplicationModal
0 Application modal; the user must respond to the
message box before continuing work in the
current application.
vbSystemModal
- or -
MsgBoxStyle.SystemModal
4096 System modal; all applications are suspended
until the user responds to the message box.
Fourth Group:
The fifth group of constants that can be used for the buttons argument would only be used under special
circumstances:
Constant Value Description
vbMsgBoxHelpButton
- or -
MsgBoxStyle.MsgBoxHelpButton
16384 Adds Help button to the message box
vbMsgBoxSetForeground
- or -
MsgBoxStyle.MsgBoxSetForeground
65536 Specifies the message box window as the
foreground window
vbMsgBoxRight
- or -
MsgBoxStyle.MsgBoxRight
524288 Text is right aligned
vbMsgBoxRtlReading
- or -
MsgBoxStyle.MsgBoxRtlReading
1048576 Specifies text should appear as right-to-left
reading on Hebrew and Arabic systems
When you use MsgBox to with the option to display more than one button (i.e., from the first group,
anything other than "vbOKOnly"), you can test which button the user clicked by comparing the return
value of the Msgbox function with one of these values.
Note: For each return value, a corresponding built-in constant (either the classic "vb" constants or the
.NET "MsgBoxResult" enumeration constants) may also be used. Use of the constants is preferred for
readability. The "vb" constants were introduced in earlier versions of Visual Basic and may also be used
in VB.NET. VB.NET also provides the "MsgBoxResult" enumeration constants which can be used as an
alternative to the "vb" constants.
Constant Value Description
vbOK
-or-
MsgBoxResult.OK
1 The OK button was pressed
vbCancel
-or-
MsgBoxResult.Cancel
2 The Cancel button was pressed
vbAbort
-or-
MsgBoxResult.Abort
3 The Abort button was pressed
vbRetry
-or-
MsgBoxResult.Retry
4 The Retry button was pressed
vbIgnore
-or-
5 The Ignore button was pressed
MsgBoxResult.Ignore
vbYes
-or-
MsgBoxResult.Yes
6 The Yes button was pressed
vbNo
-or-
MsgBoxResult.No
7 The No button was pressed
Note: To try any of the MsgBox examples, you can simply start a new project, double-click on the form,
and place the code in the Form_Load event.
There are two basic ways to use MsgBox, depending on whether or not you need to know which button
the user clicked.
If you do NOT need to test which button the user clicked (i.e., you displayed a message box with
only an OK button), then you can use MsgBox as if you were calling a Sub. You can use the
following syntax:
MsgBox(arguments)
Examples:
o The statement
MsgBox("Hello there!")
causes the following box to be displayed:
This is the simplest use of MsgBox: it uses only the required prompt argument. Since
the buttons argument was omitted, the default (OK button with no icons) was used; and
since the title argument was omitted, the default title (the project name) was displayed in
the title bar.
o The statement
MsgBox("The Last Name field must not be blank.", _
vbExclamation, _
"Last Name")
causes the following box to be displayed:
This is how a data entry error might be displayed. Note that vbExclamation was specified
for the buttons argument to specify what icon should be displayed the fact that we did
not add a value from the first group still causes only the OK button to be displayed. If you
wanted to explicitly indicate that only the OK button should be displayed along with the
exclamation icon, you could have coded the second argument as
vbExclamation + vbOKOnly
making the full statement read:
MsgBox("The Last Name field must not be blank.", _
vbExclamation + vbOKOnly, _
"Last Name")
Remember, for the buttons argument, you can add one value from each of the four
groups.
An alternative (not recommended) is to use the hard-coded number for
the buttons argument, as in:
MsgBox("The Last Name field must not be blank.", 48, "Last
Name")
Note also that this example provided a value for the title argument ("Last Name"), which
causes that text to be displayed in the box's title bar.
The format of the MsgBox statement used in this example could also be used for more
critical errors (such as a database problem) by using the vbCritical icon. You may also
want to use the name of the Sub or Function in which the error occurred for your title
argument.
Example:
MsgBox("A bad database error has occurred.", _
vbCritical, _
"UpdateCustomerTable")
Result:
If you DO need to test which button the user clicked (i.e., you displayed a message box with
more than one button), then you must use MsgBox as a function, using the following syntax:
IntegerVariable = Msgbox (arguments)
One of the more common uses of MsgBox is to ask a Yes/No question of the user and perform
processing based on their response, as in the following example:
Dim intResponse As Integer
intResponse = MsgBox("Are you sure you want to quit?", _
vbYesNo + vbQuestion, _
"Quit")
If intResponse = vbYes Then
' code to end the app, such as "Me.Close" would go here
End If
The following message box would be displayed:
After the user clicks a button, you would test the return variable (intResponse) for a value of
vbYes or vbNo (6 or 7).
Note that the use of the built-in constants makes the code more readable. The statement
intResponse = MsgBox("Are you sure you want to quit?", _
vbYesNo + vbQuestion, _
"Quit")
is more readable than
intResponse = MsgBox("Are you sure you want to quit?", 36,
"Quit")
and
If intResponse = vbYes Then
is more readable than
If intResponse = 6 Then
In that you can use a function anywhere a variable can be used, you could use the MsgBox
function directly in an If statement without using a separate variable to hold the result
("intResponse" in this case). For example, the above example could have been coded as:
If MsgBox("Are you sure you want to quit?", _
vbYesNo + vbQuestion, _
"Quit")= vbYes Then
' code to end the app, such as "Me.Close" would go here
End If
Note: If desired you could place the code for this example in the cmdExit_Click event of any of
the "Try It" projects.
Following is an example using the vbDefaultButton2 constant:
Dim intResponse As Integer
intResponse = MsgBox("Are you sure you want to delete all of the
rows " _
& "in the Customer table?", _
vbYesNo + vbQuestion + vbDefaultButton2, _
"Delete")
If intResponse = vbYes Then
' code to delete the rows would go here ...
End If
The message box displayed by this example would look like this:
The first sample project for this topic contains a command button for each MsgBox example given above.
Download the VB.NET project code for the example above here.
The MessageBox Class
As an alternative, .NET has introduced a class called MessageBox which encapsulates all the features of
MsgBox. The difference between MsgBox and MessageBox is that Msgbox is a function while
MessageBox is a class. The MessageBox class has various overloaded Show methods for different
parameters. From a practical standpoint, both the MsgBox function and the MessageBox class will
accomplish the same thing. You will notice that the arguments for MessageBox are specified in a slightly
different order from MsgBox.
MessageBox.Show Method
To show the message box we need to call the Show method of the MessageBox class, for example:
MessageBox.Show("Hello World!")
As mentioned earlier, the Show method has various overloaded forms. From a practical standpoint, the
syntax usage of the MessageBox.Show method can be looked as follows:
[DialogResult = ] MessageBox.Show([window ,]
prompt
[, caption]
[, MessageBoxButtons]
[, MessageBoxIcon]
[, MessageBoxDefaultButton]
[, MessageBoxOptions])
An explanation of the Show method arguments is shown in the list below:
window The window that the message box will display in front of (for example,
you could specify "Me" to refer to the current form). This argument is
typically omitted.
prompt The text to display in the message box. This is the only required
argument
caption The text to display in the title bar of the message box. If omitted, the
project name will be displayed.
MessageBoxButtons Specifies which buttons to display on the message box. Possible
values are:
MessageBoxButtons.AbortRetryIgnore (displays the Abort,
Retry, and Ignore buttons)
MessageBoxButtons.OK (displays the OK button)
MessageBoxButtons.OKCancel (displays the OK and Cancel
buttons)
MessageBoxButtons.RetryCancel (displays the Retry and
Cancel buttons)
MessageBoxButtons.YesNo (displays the Yes and No
buttons)
MessageBoxButtons.YesNoCancel (displays the Yes, No,
and Cancel buttons)
MessageBoxIcon Specifies which icon to display on the message box. Possible values
are:
Value Icon
MessageBoxIcon.Error
- or -
MessageBoxIcon.Hand
- or -
MessageBoxIcon.Stop
MessageBoxIcon.Question
MessageBoxIcon.Exclamation
- or -
MessageBoxIcon.Warning
MessageBoxIcon.Asterisk
- or -
MessageBoxIcon.Information
MessageBoxIcon.None
(none)
MessageBoxDefaultButton Specifies the default button for the message box. Possible values are:
MessageBoxDefaultButton.Button1 (the first message box
button is the default button)
MessageBoxDefaultButton.Button2 (the second message box
button is the default button)
MessageBoxDefaultButton.Button3 (the third message box
button is the default button)
MessageBoxOptions Allows specialized options to be specified. Possible values are:
MessageBoxOptions.DefaultDesktopOnly (displays the
message box on the active desktop)
MessageBoxOptions.RightAlign (displays the message box text
right-aligned)
MessageBoxOptions.RtlReading (displays the text in right-to-left
reading order)
MessageBoxOptions.ServiceNotification (displays the message
box on the active desktop, even if there is no user logged on to the
computer)
Return values from MessageBox are returned in a DialogResult (Integer) datatype. Possible values for
DialogResult are:
Value Description
DialogResult.OK The OK button was pressed
DialogResult.Cancel The Cancel button was pressed
DialogResult.Abort The Abort button was pressed
DialogResult.Retry The Retry button was pressed
DialogResult.Ignore The Ignore button was pressed
DialogResult.Yes The Yes button was pressed
DialogResult.No The No button was pressed
DialogResult.None Nothing is returned from the dialog box. This means that the modal
dialog continues running.
Sample MessageBox statements along with their corresponding display are shown below:
Statement Display
MessageBox.Show("Hello there!")
MessageBox.Show _
("The Last Name field must not be
blank.", _
"Last name", _
MessageBoxButtons.OK, _
MessageBoxIcon.Exclamation)
MessageBox.Show _
("A bad database error has
occurred.", _
"UpdateCustomerTable", _
MessageBoxButtons.OK, _
MessageBoxIcon.Error)
Dim intResponse As DialogResult
intResponse = MessageBox.Show _
("Are you sure you want
to quit?", _
"Quit", _
MessageBoxButtons.YesNo,
_
MessageBoxIcon.Question)
If intResponse = DialogResult.Yes Then
' end the program
End If
Dim intResponse As DialogResult
intResponse = MessageBox.Show _
("Are you sure you want to
" & _
"delete all of the rows "
& _
"in the Customer table?",
_
"Delete", _
MessageBoxButtons.YesNo,
_
MessageBoxIcon.Question,
_
MessageBoxDefaultButton.B
utton2)
If intResponse = DialogResult.Yes Then
' delete the rows ...
End If
The second sample project for this topic contains a command button for each MessageBox example
given above.
Anda mungkin juga menyukai
- History of JavascriptDokumen2 halamanHistory of JavascriptJerraldBelum ada peringkat
- 08 Laboratory Exercise 1Dokumen3 halaman08 Laboratory Exercise 1PJ FloresBelum ada peringkat
- Lab Exercise #3: Getting Input From Keyboard: A. Create The Lastthreewords - Java Program Using The Bufferedreader ClassDokumen15 halamanLab Exercise #3: Getting Input From Keyboard: A. Create The Lastthreewords - Java Program Using The Bufferedreader ClassLaila GoldeBelum ada peringkat
- Rizal's Life, Works and Writings: Figueroa, Paulene Joy Bstm4BDokumen2 halamanRizal's Life, Works and Writings: Figueroa, Paulene Joy Bstm4BAndrew TorresBelum ada peringkat
- StringsDokumen8 halamanStringsJenz Delos ReyesBelum ada peringkat
- (May 2022) IPMO Copyright Procedures and Journal Publication FormatDokumen11 halaman(May 2022) IPMO Copyright Procedures and Journal Publication FormatJericho Alberto Medrano AggabaoBelum ada peringkat
- Assignment#04: Dead Line: Friday, 18 March, 2011Dokumen6 halamanAssignment#04: Dead Line: Friday, 18 March, 2011Saddam NiaziBelum ada peringkat
- Web System and Technologies II - Midterm Exam Answer KeyDokumen3 halamanWeb System and Technologies II - Midterm Exam Answer KeyNoel OrbongBelum ada peringkat
- Lab Exer 6 ADokumen2 halamanLab Exer 6 AMarvin CincoBelum ada peringkat
- 05 Laboratory Exercise 1Dokumen4 halaman05 Laboratory Exercise 1PJ FloresBelum ada peringkat
- лаба 2Dokumen16 halamanлаба 2Лина МедведеваBelum ada peringkat
- "The Pursuit of Happiness" Film Reflection - (Essay Example), 1499 Words GradesFixerDokumen3 halaman"The Pursuit of Happiness" Film Reflection - (Essay Example), 1499 Words GradesFixerMaQsud AhMad SaNdhu100% (2)
- CodesDokumen3 halamanCodesAshley AquinoBelum ada peringkat
- Bs - Psych Arts AppreciationDokumen3 halamanBs - Psych Arts Appreciationyanice coleen diazBelum ada peringkat
- Instruction Stream and Data Stream: Flynn'S ClassificationDokumen4 halamanInstruction Stream and Data Stream: Flynn'S ClassificationSHIVANI NANDABelum ada peringkat
- Mark Vincent B. Cornel BT501ADokumen2 halamanMark Vincent B. Cornel BT501Acoins baseBelum ada peringkat
- IS222 S12018 FE Sample AnswersDokumen18 halamanIS222 S12018 FE Sample AnswersTetzBelum ada peringkat
- 05 Laboratory Exercise Join ClausesDokumen5 halaman05 Laboratory Exercise Join ClausesGhefelyn Medina0% (1)
- Object Oriented Programming Using C++ (CS - 103) : Lab Manual # 06Dokumen6 halamanObject Oriented Programming Using C++ (CS - 103) : Lab Manual # 06Syed Sher AfganBelum ada peringkat
- An Android Based Computer Aided Instruction of Quadratic Functions For Grade 9 StudentsDokumen33 halamanAn Android Based Computer Aided Instruction of Quadratic Functions For Grade 9 StudentsNorieta BetorioBelum ada peringkat
- Task Performance ProcessesDokumen3 halamanTask Performance ProcessesGosenBelum ada peringkat
- Operators and Array: 06 Laboratory Exercise 1Dokumen3 halamanOperators and Array: 06 Laboratory Exercise 1PJ FloresBelum ada peringkat
- 9 - Improving A Classroom-Based Assessment Test - WorksheetDokumen5 halaman9 - Improving A Classroom-Based Assessment Test - WorksheetIvan Dennis SalupanBelum ada peringkat
- Learning Module in Ped 08 Technology For Teaching and Learning 1Dokumen84 halamanLearning Module in Ped 08 Technology For Teaching and Learning 1Elle Villanueva VlogBelum ada peringkat
- 04 Performance Task 1 MonotillaDokumen2 halaman04 Performance Task 1 Monotillaallen bokalBelum ada peringkat
- Agoo Kiddie Special School High School Department San Antonio, Agoo, La Union S.Y 2020-2021 General Mathematics 11Dokumen6 halamanAgoo Kiddie Special School High School Department San Antonio, Agoo, La Union S.Y 2020-2021 General Mathematics 11Gerica Esmeña PescasioBelum ada peringkat
- What Is C#Dokumen8 halamanWhat Is C#taha zafarBelum ada peringkat
- Chapter 5 - Flowcharts and AlgorithmsDokumen77 halamanChapter 5 - Flowcharts and AlgorithmsRohanne Garcia AbrigoBelum ada peringkat
- Object Oriented Programming in JavaDokumen5 halamanObject Oriented Programming in JavaannusainiBelum ada peringkat
- This Study Resource Was: Episode 20 (Scenes)Dokumen2 halamanThis Study Resource Was: Episode 20 (Scenes)Jhonlar NugalBelum ada peringkat
- Topic3 1Dokumen2 halamanTopic3 1Joe Han100% (1)
- IT Elective 1 - Module 1. Lesson 1Dokumen2 halamanIT Elective 1 - Module 1. Lesson 1romnelleBelum ada peringkat
- Data Structures and Algorithms.Dokumen2 halamanData Structures and Algorithms.Jonathan Quiles100% (1)
- 02 Laboratory Exercise 1 PDFDokumen1 halaman02 Laboratory Exercise 1 PDFAeirra Mae Mislang ReyesBelum ada peringkat
- Mil RobotDokumen3 halamanMil RobotNAME JANE ALEXISBelum ada peringkat
- Carlos Is The Only One of Those Students WhoDokumen6 halamanCarlos Is The Only One of Those Students WhoBebe PhonsanBelum ada peringkat
- C ProgrammingDokumen24 halamanC ProgrammingshielaBelum ada peringkat
- NET201 Midterm Lecture 5 IPv4 Variable Length Subnet Mask VLSM and IPv6 SubnettingDokumen73 halamanNET201 Midterm Lecture 5 IPv4 Variable Length Subnet Mask VLSM and IPv6 SubnettingMechaella Cadano GabBelum ada peringkat
- Appreciation For Rizal 222Dokumen21 halamanAppreciation For Rizal 222Khristine Jane de Castro100% (2)
- Permuted Title IndexingDokumen9 halamanPermuted Title IndexingJennifer ReyesBelum ada peringkat
- Cryptography: Encrypting and Decrypting Messages Using Ceasar Cipher and Modulo OperatorDokumen10 halamanCryptography: Encrypting and Decrypting Messages Using Ceasar Cipher and Modulo OperatorMark Julius Dela CruzBelum ada peringkat
- 03 Performance Task 1 - ARG (Medina, Janah Rose M.)Dokumen4 halaman03 Performance Task 1 - ARG (Medina, Janah Rose M.)Janah Rose MedinaBelum ada peringkat
- Write A Program That Will Print Your Initials To Standard Output in Letters That Are Nine Lines TallDokumen20 halamanWrite A Program That Will Print Your Initials To Standard Output in Letters That Are Nine Lines TallFetsum LakewBelum ada peringkat
- This Study Resource Was: Personal FunctionDokumen2 halamanThis Study Resource Was: Personal FunctionStifanny CheaterBelum ada peringkat
- 03 Task Performance 1 1Dokumen2 halaman03 Task Performance 1 1Jash FranceBelum ada peringkat
- Calculator Using Generic Delegate and Event: Laboratory ExerciseDokumen3 halamanCalculator Using Generic Delegate and Event: Laboratory ExerciseRuq Baldemor0% (1)
- 03 Laboratory Exercise 1Dokumen5 halaman03 Laboratory Exercise 1Vincent Lorenton BiñasBelum ada peringkat
- Advantages and Disadvantages of MultimediaDokumen3 halamanAdvantages and Disadvantages of MultimediaKatherine Usquisa TorrenaBelum ada peringkat
- Noli Me Tangere CharactersDokumen4 halamanNoli Me Tangere CharactersJun TobiasBelum ada peringkat
- Illustrado Portfolio (Jriz)Dokumen25 halamanIllustrado Portfolio (Jriz)Kimberly Mae ViernesBelum ada peringkat
- 1.0 What Is Operating System?: Four Components of Computer SystemDokumen8 halaman1.0 What Is Operating System?: Four Components of Computer SystemPaolo Yao ElloBelum ada peringkat
- Compilation of Academic TextDokumen21 halamanCompilation of Academic TextSergs jonelBelum ada peringkat
- 08activity1 DataStructures&Algorithms MoralesDokumen1 halaman08activity1 DataStructures&Algorithms MoralesHazzel GilveroBelum ada peringkat
- 2nd Generation ComputersDokumen19 halaman2nd Generation Computersapi-266008277100% (1)
- Object Oriented Programming 1: Felix L. Huerte JRDokumen83 halamanObject Oriented Programming 1: Felix L. Huerte JRMa. Pamela Jao SaguidBelum ada peringkat
- Pricing Strategy Chapter 2 2Dokumen16 halamanPricing Strategy Chapter 2 2Elmer John BallonBelum ada peringkat
- Readdingz - Rizal Course - Midterm ExamsDokumen2 halamanReaddingz - Rizal Course - Midterm ExamsUri ELBelum ada peringkat
- Functional RequirementDokumen3 halamanFunctional RequirementAshish KumarBelum ada peringkat
- ExerciseDokumen11 halamanExerciseSamavia AnwarBelum ada peringkat
- Syntax: Msgbox (Prompt (, Buttons) (, Title) (, Helpfile, Context) )Dokumen8 halamanSyntax: Msgbox (Prompt (, Buttons) (, Title) (, Helpfile, Context) )ArianeBelum ada peringkat
- Porting WDM Drvs To KMDFDokumen89 halamanPorting WDM Drvs To KMDFVinay GoliBelum ada peringkat
- Castalia - InstallationDokumen4 halamanCastalia - InstallationRim NegraBelum ada peringkat
- Unit-2 ArraysDokumen22 halamanUnit-2 Arraysmanvenderapathak165Belum ada peringkat
- Python Modules: ExampleDokumen4 halamanPython Modules: ExampleShubham RawatBelum ada peringkat
- Lab Assignment 1 - CSF206 Advanced Java Programming, Even Sem, 2022Dokumen12 halamanLab Assignment 1 - CSF206 Advanced Java Programming, Even Sem, 2022madhavpatelBelum ada peringkat
- Apply Funcs DTDokumen32 halamanApply Funcs DTanon_679166612Belum ada peringkat
- KCS301 Data Structure UNIT 3 Searching Sorting HashingDokumen61 halamanKCS301 Data Structure UNIT 3 Searching Sorting Hashingsaumya2213215Belum ada peringkat
- MCSA 70-764: Administering An SQL Database InfrastructureDokumen8 halamanMCSA 70-764: Administering An SQL Database InfrastructureMuthu Raman ChinnaduraiBelum ada peringkat
- MysqlDokumen33 halamanMysqlalfiya jamadarBelum ada peringkat
- Object-Oriented Programming Project: Lecturer: Phd. Đỗ Thị Ngọc DiệpDokumen6 halamanObject-Oriented Programming Project: Lecturer: Phd. Đỗ Thị Ngọc DiệpĐình Đức LâmBelum ada peringkat
- Client-Side Vs Server-Side Scripting - 5Dokumen5 halamanClient-Side Vs Server-Side Scripting - 5Fenil Desai100% (6)
- PCD - Lab ManualDokumen73 halamanPCD - Lab ManualDhamodharan Veeraperumal0% (1)
- HeimdalDokumen27 halamanHeimdalFaizan SiddiquiBelum ada peringkat
- 19j41a05l1 K .Varsha Java Lab ProgramsDokumen47 halaman19j41a05l1 K .Varsha Java Lab ProgramsArjuna Rao UdathaBelum ada peringkat
- Cost Estimation TechniquesDokumen22 halamanCost Estimation TechniquesanbuaedBelum ada peringkat
- Personal Profile: Senior BPM ConsultantDokumen3 halamanPersonal Profile: Senior BPM ConsultantJJBelum ada peringkat
- Biografi Seniman IndonesiaDokumen15 halamanBiografi Seniman IndonesianajmiyyamiyaBelum ada peringkat
- Database Programming With SQL 3-2: Sorting Rows Practice ActivitiesDokumen5 halamanDatabase Programming With SQL 3-2: Sorting Rows Practice ActivitiesandreivladBelum ada peringkat
- " Flag Using Applet": Amrutvahini Polytechnic, SangamnerDokumen8 halaman" Flag Using Applet": Amrutvahini Polytechnic, SangamnerDarade AkankshaBelum ada peringkat
- MATLAB IntegrationDokumen7 halamanMATLAB IntegrationJay Srivastava100% (1)
- Cobc Help ScreenDokumen3 halamanCobc Help ScreenIrene RagonaBelum ada peringkat
- GE8161 PythonDokumen49 halamanGE8161 PythonVijayarasu ThirunavukkarasuBelum ada peringkat
- Branel Ignatius Moro: EducationDokumen3 halamanBranel Ignatius Moro: EducationshubhamBelum ada peringkat
- Plflow 2 UserguideDokumen22 halamanPlflow 2 UserguidesajitkalidasBelum ada peringkat
- Mangtas JD - QADokumen2 halamanMangtas JD - QAMd. Mehedi HasanBelum ada peringkat
- PS Maintenance Best PracticesDokumen21 halamanPS Maintenance Best PracticesChakravarthiVedaBelum ada peringkat
- FLR005 TOGAF AcceleratorDokumen2 halamanFLR005 TOGAF Acceleratorprince2venkatBelum ada peringkat
- Software Engineer ResumeDokumen1 halamanSoftware Engineer ResumeAnonymous 3KchsMfglBelum ada peringkat
- NEW Installation Guide For ArcSight ESM 7.0 (Compact Mode)Dokumen77 halamanNEW Installation Guide For ArcSight ESM 7.0 (Compact Mode)Rohit SharmaBelum ada peringkat
- Coding Input Data Anti DoubleDokumen7 halamanCoding Input Data Anti DoubleUMMI SEHAT SEJAHTERABelum ada peringkat