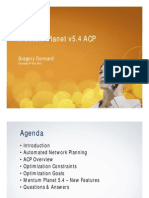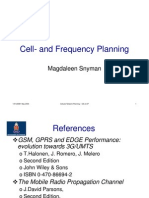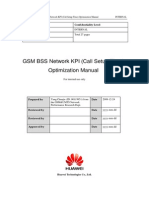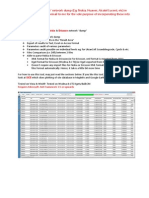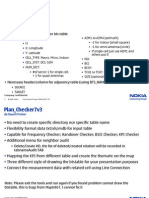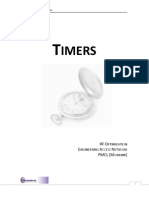KPI Creation Tool Guide NSN
Diunggah oleh
oxcnvn0 penilaian0% menganggap dokumen ini bermanfaat (0 suara)
144 tayangan19 halamanKPI Creation Tool Guide NSN
Hak Cipta
© © All Rights Reserved
Format Tersedia
PDF, TXT atau baca online dari Scribd
Bagikan dokumen Ini
Apakah menurut Anda dokumen ini bermanfaat?
Apakah konten ini tidak pantas?
Laporkan Dokumen IniKPI Creation Tool Guide NSN
Hak Cipta:
© All Rights Reserved
Format Tersedia
Unduh sebagai PDF, TXT atau baca online dari Scribd
0 penilaian0% menganggap dokumen ini bermanfaat (0 suara)
144 tayangan19 halamanKPI Creation Tool Guide NSN
Diunggah oleh
oxcnvnKPI Creation Tool Guide NSN
Hak Cipta:
© All Rights Reserved
Format Tersedia
Unduh sebagai PDF, TXT atau baca online dari Scribd
Anda di halaman 1dari 19
Nokia Siemens Networks
NetAct Reporting Suite
KPI and Report Editor Guide
2
Reporting Suite KPI and Report Editor Guide
Id:0900d805807785ba
The information in this document is subject to change without notice and describes only the
product defined in the introduction of this documentation. This documentation is intended for the
use of Nokia Siemens Networks customers only for the purposes of the agreement under which
the document is submitted, and no part of it may be used, reproduced, modified or transmitted
in any form or means without the prior written permission of Nokia Siemens Networks. The
documentation has been prepared to be used by professional and properly trained personnel,
and the customer assumes full responsibility when using it. Nokia Siemens Networks welcomes
customer comments as part of the process of continuous development and improvement of the
documentation.
The information or statements given in this documentation concerning the suitability, capacity,
or performance of the mentioned hardware or software products are given "as is" and all liability
arising in connection with such hardware or software products shall be defined conclusively and
finally in a separate agreement between Nokia Siemens Networks and the customer. However,
Nokia Siemens Networks has made all reasonable efforts to ensure that the instructions
contained in the document are adequate and free of material errors and omissions. Nokia
Siemens Networks will, if deemed necessary by Nokia Siemens Networks, explain issues which
may not be covered by the document.
Nokia Siemens Networks will correct errors in this documentation as soon as possible. IN NO
EVENT WILL Nokia Siemens Networks BE LIABLE FOR ERRORS IN THIS DOCUMENTA-
TION OR FOR ANY DAMAGES, INCLUDING BUT NOT LIMITED TO SPECIAL, DIRECT, INDI-
RECT, INCIDENTAL OR CONSEQUENTIAL OR ANY LOSSES, SUCH AS BUT NOT LIMITED
TO LOSS OF PROFIT, REVENUE, BUSINESS INTERRUPTION, BUSINESS OPPORTUNITY
OR DATA,THAT MAY ARISE FROM THE USE OF THIS DOCUMENT OR THE INFORMATION
IN IT.
This documentation and the product it describes are considered protected by copyrights and
other intellectual property rights according to the applicable laws.
The wave logo is a trademark of Nokia Siemens Networks Oy. Nokia is a registered trademark
of Nokia Corporation. Siemens is a registered trademark of Siemens AG.
Other product names mentioned in this document may be trademarks of their respective
owners, and they are mentioned for identification purposes only.
Copyright Nokia Siemens Networks 2011/4/15. All rights reserved
f Important Notice on Product Safety
Elevated voltages are inevitably present at specific points in this electrical equipment.
Some of the parts may also have elevated operating temperatures.
Non-observance of these conditions and the safety instructions can result in personal
injury or in property damage.
Therefore, only trained and qualified personnel may install and maintain the system.
The system complies with the standard EN 60950 / IEC 60950. All equipment connected
has to comply with the applicable safety standards.
The same text in German:
Wichtiger Hinweis zur Produktsicherheit
In elektrischen Anlagen stehen zwangslufig bestimmte Teile der Gerte unter Span-
nung. Einige Teile knnen auch eine hohe Betriebstemperatur aufweisen.
Eine Nichtbeachtung dieser Situation und der Warnungshinweise kann zu Krperverlet-
zungen und Sachschden fhren.
Deshalb wird vorausgesetzt, dass nur geschultes und qualifiziertes Personal die
Anlagen installiert und wartet.
Das System entspricht den Anforderungen der EN 60950 / IEC 60950. Angeschlossene
Gerte mssen die zutreffenden Sicherheitsbestimmungen erfllen.
3
Reporting Suite KPI and Report Editor Guide
Id:0900d805807785ba
Table of Contents
This document has 19 pages.
1 About this document . . . . . . . . . . . . . . . . . . . . . . . . . . . . . . . . . . . . . . . . 7
2 Introduction . . . . . . . . . . . . . . . . . . . . . . . . . . . . . . . . . . . . . . . . . . . . . . . 8
2.1 Content Browser . . . . . . . . . . . . . . . . . . . . . . . . . . . . . . . . . . . . . . . . . . . 8
3 Report Editor . . . . . . . . . . . . . . . . . . . . . . . . . . . . . . . . . . . . . . . . . . . . . 11
3.1 Report Editor GUI . . . . . . . . . . . . . . . . . . . . . . . . . . . . . . . . . . . . . . . . . 11
3.1.1 Report Information . . . . . . . . . . . . . . . . . . . . . . . . . . . . . . . . . . . . . . . . . 11
3.1.2 Performance Indicators List . . . . . . . . . . . . . . . . . . . . . . . . . . . . . . . . . . 11
3.1.2.1 Grouping . . . . . . . . . . . . . . . . . . . . . . . . . . . . . . . . . . . . . . . . . . . . . . . . 12
3.1.2.2 Graph Type . . . . . . . . . . . . . . . . . . . . . . . . . . . . . . . . . . . . . . . . . . . . . . 12
3.1.2.3 Y-Axis . . . . . . . . . . . . . . . . . . . . . . . . . . . . . . . . . . . . . . . . . . . . . . . . . . 12
3.1.2.4 Markup. . . . . . . . . . . . . . . . . . . . . . . . . . . . . . . . . . . . . . . . . . . . . . . . . . 13
3.1.3 Options . . . . . . . . . . . . . . . . . . . . . . . . . . . . . . . . . . . . . . . . . . . . . . . . . 13
3.1.4 Return To Content Browser . . . . . . . . . . . . . . . . . . . . . . . . . . . . . . . . . . 14
4 KPI Editor. . . . . . . . . . . . . . . . . . . . . . . . . . . . . . . . . . . . . . . . . . . . . . . . 15
4.1 KPI Editor GUI . . . . . . . . . . . . . . . . . . . . . . . . . . . . . . . . . . . . . . . . . . . . 15
4.1.1 KPI Information . . . . . . . . . . . . . . . . . . . . . . . . . . . . . . . . . . . . . . . . . . . 16
4.1.2 Revision Information . . . . . . . . . . . . . . . . . . . . . . . . . . . . . . . . . . . . . . . 17
4.1.3 Technology . . . . . . . . . . . . . . . . . . . . . . . . . . . . . . . . . . . . . . . . . . . . . . 17
4.1.4 KPI Formula. . . . . . . . . . . . . . . . . . . . . . . . . . . . . . . . . . . . . . . . . . . . . . 17
4.1.5 Supporting Buttons . . . . . . . . . . . . . . . . . . . . . . . . . . . . . . . . . . . . . . . . 19
4
Reporting Suite KPI and Report Editor Guide
Id:0900d805807785ba
List of Figures
Figure 1 Content Browser Areas. . . . . . . . . . . . . . . . . . . . . . . . . . . . . . . . . . . . . . . 8
Figure 2 Content Browser with a set of KPIs selected in Your Report . . . . . . . . . 11
Figure 3 Performance Indicators List example . . . . . . . . . . . . . . . . . . . . . . . . . . . 12
Figure 4 Grouping editor window . . . . . . . . . . . . . . . . . . . . . . . . . . . . . . . . . . . . . 12
Figure 5 Result with markup . . . . . . . . . . . . . . . . . . . . . . . . . . . . . . . . . . . . . . . . . 13
Figure 6 Markup edition window . . . . . . . . . . . . . . . . . . . . . . . . . . . . . . . . . . . . . . 13
Figure 7 Report Editor Options . . . . . . . . . . . . . . . . . . . . . . . . . . . . . . . . . . . . . . . 14
Figure 8 Return to Content Browser options. . . . . . . . . . . . . . . . . . . . . . . . . . . . . 14
Figure 9 KPI Editor GUI . . . . . . . . . . . . . . . . . . . . . . . . . . . . . . . . . . . . . . . . . . . . 16
Figure 10 KPI Information area. . . . . . . . . . . . . . . . . . . . . . . . . . . . . . . . . . . . . . . . 17
Figure 11 Revision Information area. . . . . . . . . . . . . . . . . . . . . . . . . . . . . . . . . . . . 17
Figure 12 Technology selection area . . . . . . . . . . . . . . . . . . . . . . . . . . . . . . . . . . . 17
Figure 13 KPI Formula area . . . . . . . . . . . . . . . . . . . . . . . . . . . . . . . . . . . . . . . . . . 18
Figure 14 Multiple measurement tables . . . . . . . . . . . . . . . . . . . . . . . . . . . . . . . . . 19
Figure 15 Supporting Buttons . . . . . . . . . . . . . . . . . . . . . . . . . . . . . . . . . . . . . . . . . 19
5
Reporting Suite KPI and Report Editor Guide
Id:0900d805807785ba
List of Tables
Table 1 Options description . . . . . . . . . . . . . . . . . . . . . . . . . . . . . . . . . . . . . . . . . 9
Table 2 KPI Editor areas . . . . . . . . . . . . . . . . . . . . . . . . . . . . . . . . . . . . . . . . . . 15
6
Reporting Suite KPI and Report Editor Guide
Id:0900d805807785ba
7
Reporting Suite KPI and Report Editor Guide About this document
Id:0900d805807785b1
1 About this document
In this document you can find information regarding the KPI Editor and Report Editor.
8
Reporting Suite KPI and Report Editor Guide
Id:0900d805807785b3
Introduction
2 Introduction
KPI Editor and Report Editor are powerful tools that you can use to customize or create
new reports and Key Performance Indicators.
Report Editor is used to create or customize reports in a faster and easier way through
the Reporting Suite graphical user interface. With Report Editor you can add or remove
KPIs and counters, from the reports.
In a similar way the KPI Editor provides you a graphical user interface for custom KPI
creation, based on technologies supported by Reporting Suite, and standard arithmetic
functions.
You can use the Content Browser tool to search for pre-defined or customized reports,
KPIs and counters. Customized reports are stored in a specific folder, meaning that they
are not changed if you upgrade the RS.
g
Customize reports are easily identified by the letter c that is added to the report. See
Figure 1 Content Browser Areas
2.1 Content Browser
Content Browser allows you to search for Reports, KPIs and Counters.
The content browsers main window is divided in three sections:
Search Parameters
Search Result
Collection Area
Figure 1 Content Browser Areas
Search Parameters
To start the search you must select the search type. Each of the four available options
lets you search in its content library.
Reports
KPIs
Counters
KPI Creation
You can also use the * wildcard at the beginning of the search string, allowing you to
match any character at the beginning of the string.
9
Reporting Suite KPI and Report Editor Guide Introduction
Id:0900d805807785b3
To narrow your search you can specify the technology and also a set of options that
identify the search. These options are related with the kind of search that your are per-
forming, see the list below.
Search Results
The search results are shown at the bottom of the page. By default they are limited to
fifty results per page, nevertheless this value can be changed to best suite your needs.
The result list options are related with the kind of search that you perform. There are
common options to all kind of searches, for instance the Details and Add/Remove
options. You are able to Edit the Reports and KPIs, and also Run the Reports.
Available Options
Reports
Title
KPI
Counter
Measurement
Description
KPIs
Provider
Id
Counter
Measurement
Formula
Description
Counters
Id
Title
Counter
Counter Text
Measurement
Description
KPI Creation
Id
Description
Table
Title
Counter
Counter Text
Option Description
Details Redirects to the documentation page where you can find detailed
information regarding the report, KPI or counter.
Add/Remove Add or Remove a report, counter or KPI to the Report List or
Content Basket.
Table 1 Options description
10
Reporting Suite KPI and Report Editor Guide
Id:0900d805807785b3
Introduction
Collection Area
The collection area is located on the right hand side of the content browser window. It
comprises the following lists that are related with the search type.
Your Report List
Available for Report searches.
Your Report List allows you to create a custom list of reports that you can run, and
easily compare the results.
Your Report
Available for KPIs and Counters related searches.
Your Report collects a list of KPIs and counters that you can add to create a report.
By clicking in the Create Report button you are redirected to the Report Editor tool
where you can find all the counters and KPIs that you previously added to the Your
Report collection.
Your Counter Basket
Available for KPI Creation.
Your Counter Basket is used to add counters to a collection that can be used in the
KPI Editor tool.
Edit Redirects you to the Report Editor or KPI Editor, depending on
the search your are performing.
Run Runs the selected report.
Option Description
Table 1 Options description (Cont.)
11
Reporting Suite KPI and Report Editor Guide Report Editor
Id:0900d805807785b4
3 Report Editor
With the report editor tool aided by the content browser, you can easily create custom
reports. By searching the desired KPIs and Counters, that can be added to the Your
Report collection thus facilitating the custom report creation.
Figure 2 Content Browser with a set of KPIs selected in Your Report
3.1 Report Editor GUI
The Report Editor GUI is composed by four different areas. The Report Information area
where you can edit the basic report information such as the report title, description and
file name.
The Performance Indicators list, with different option for each element.
In the bottom of the page you can find the Options area and also a set of buttons that
you can use to return to the Content Browser.
3.1.1 Report Information
In the report information area you have to fill in the desired title for the report, and the
file name for the report XML file.
An optional field (Description) is also available, if you want to add a more detailed
description for the report.
3.1.2 Performance Indicators List
In this list you can find the counters and KPIs that you previously added to you report.
You have a set of different options that you can use to customize your report and the
way the results are shown. Additional information regarding the counters and KPIs is
also available upon clicking on the performance indicators Id or Title. See Figure
3 Performance Indicators List example.
You can easily remove a performance indicator by selecting the Remove column check
box and clicking the Remove Checked PIs in the Options area.
12
Reporting Suite KPI and Report Editor Guide
Id:0900d805807785b4
Report Editor
Figure 3 Performance Indicators List example
3.1.2.1 Grouping
The grouping feature allows you to combine several KPIs for analysis. By clicking in the
Change button on the Grouping column the Grouping Editor window is displayed (see
Figure 4 Grouping editor window).
In the Grouping Editor window you can select a new group for the performance indicator,
from the Existing groups list, or create a new grouping using the Add New Grouping
field. You can also change the group or remove performance indicator from a group.
Figure 4 Grouping editor window
3.1.2.2 Graph Type
The Graph Type option lets you choose the graph type, by default it is chosen the Line-
And-Shape-Chart. You have the following options:
Line-And-Shape-Chart
Shape-Chart
Stacked-Bar-Chart
Bar-Chart
Area-Chart
You can also change the graph type for all the performance indicators in a group.
3.1.2.3 Y-Axis
This option allows you to set the performance indicator to be rendered on the first or sec-
ondary Y-Axis.
13
Reporting Suite KPI and Report Editor Guide Report Editor
Id:0900d805807785b4
3.1.2.4 Markup
The markup option lets you choose a color to fill the table cell if the defined condition is
valid. In the image below you can see two different markups created.
Figure 5 Result with markup
To edit or add a markup open the Markup edition window by clicking in the Add Markup
option.
See Figure 6 Markup edition window.
Figure 6 Markup edition window
3.1.3 Options
The options provides a set of useful features to ease the report edition. In the top row
you have a collection of options that allow you to remove most of the changes that you
could perform in the performance indicators list, such as:
Remove Checked PIs
Clear Groups
Clear Graph Types
Clear Markups
In the bottom row you have the options that allow you to work with the report:
Save & Run
Save
Download
Set UI Defaults
14
Reporting Suite KPI and Report Editor Guide
Id:0900d805807785b4
Report Editor
Figure 7 Report Editor Options
3.1.4 Return To Content Browser
In this area you can return to the content browser, by clicking in one of the available
options you are redirected to the specific content browser search.
You have the following options available:
Search Reports
Search KPIs
Search Counters
Figure 8 Return to Content Browser options
15
Reporting Suite KPI and Report Editor Guide KPI Editor
Id:0900d805807785b2
4 KPI Editor
The KPI Editor provides you a graphical user interface for custom KPI creation. With this
tool you can easily create custom KPIs, based on technologies supported by Reporting
Suite. All the supported technologies counters are available to be used in KPIs creation.
4.1 KPI Editor GUI
The KPI Editor GUI is divided into five distinguished areas, with mandatory and optional
fields.
KPI Information
Revision Information
Technology
KPI Formula
Supporting Buttons
Area Description
KPI Information All the mandatory information used to identify the KPI (KPI
Id and Title) is inserted in this area.
Additional KPI information (optional) is also displayed in this
area. This additional information is useful to describe in
more detail the KPI usage, and the KPI formula.
Revision Information In this area you have two fields (Author and Comment)
used to store information about the KPI creation.
Technology Select the technologies applicable to the new KPI formula.
The KPI Formula Counter Source is updated accordingly.
KPI Formula All the selected technology counters are listed, and a set of
mathematical operations are available to create a new
formula in the Formula area.
Supporting Buttons The supporting buttons allow you to easily create, test,
search or add more counters to basket.
Table 2 KPI Editor areas
16
Reporting Suite KPI and Report Editor Guide
Id:0900d805807785b2
KPI Editor
Figure 9 KPI Editor GUI
4.1.1 KPI Information
The relevant information regarding the new KPI identification must be filled in the man-
datory Id and Title fields. The KPI Id must be an unique identification. The title is useful
to identify the KPI column header.
There are also two optional fields:
Use
KPI Info Formula
They are used to add more detail to the KPI information. A descriptive text on the KPI
usage and formula, is useful for future changes in the KPI.
17
Reporting Suite KPI and Report Editor Guide KPI Editor
Id:0900d805807785b2
Figure 10 KPI Information area
4.1.2 Revision Information
Two optional fields (Author and Comment) are available in the revision information
area. They are used to store information regarding the KPI author and comments when
creating or changing the KPI formula or counter.
The Comment field can be used to track changes in the KPI, allowing different users to
understand the changes made to the KPI. The comments can be tracked in the
Revision History drop down menu. See image below.
Figure 11 Revision Information area
4.1.3 Technology
The Reporting Suite supported technologies are listed, and they can be used to create
new KPIs.
After the technology is selected the Counter Source is updated accordingly, allowing
you to easily find the desired counter.
Figure 12 Technology selection area
4.1.4 KPI Formula
In this area you are able to create a custom KPI based on the selected technology. The
formula field is fully editable, you can copy and paste your own formula into the field.
18
Reporting Suite KPI and Report Editor Guide
Id:0900d805807785b2
KPI Editor
Or simply add counters from the Counters list and complete the formula with an arith-
metic function.
In the Counters Source field you can select the source for your counters, from the
Counter Basket, All Counters in Technology, or one of the available adaptation mea-
surement.
When creating the formula you are able to switch the Counters Sources, thus creating
a cross adaptation KPI.
You can use standard arithmetic functions such as:
Addition
Subtraction
Multiplication
Division
To create more complex formulas it is also available a set of parentheses.
In the Unit field you can select an unit to the custom KPI result.
g
Make sure that the formula is mathematically correct, since there is no automated way
to check the formula.
Figure 13 KPI Formula area
When creating a KPI you can use counters associated to multiple measurement tables,
if this happens a warning message is displayed. The warning message allows you to
choose the desired measurement table. You can also click the More Info: link to get
more information on the counter.
In the image below you can see an example of two counters associated to different mea-
surement tables.
g
To be able to complete the KPI creation you must choose the measurement table in the
warning message, and click the Recreate KPI button.
19
Reporting Suite KPI and Report Editor Guide KPI Editor
Id:0900d805807785b2
Figure 14 Multiple measurement tables
4.1.5 Supporting Buttons
In this area you can find the supporting buttons:
New KPI
Reset all the fields in the KPI Editor
Search KPIs.
Open the KPIs tab in the Content Browser.
Add More Counters To Basket
Open the KPI Creation tab in the Content Browser.
Test KPI
Test your KPI with real data.
g
This button is only available after the KPI is successfully created.
Figure 15 Supporting Buttons
The Counter Basket is a personal counter collection that you can use to easily create
KPIs. You can search a specific Performance Indicator in the Content Browser and add
it to the counter basket. The advantage of using the content browser to search for PIs
relies on the Details button available in the result page. The Details button gives you
useful information regarding the PI, that is not available in KPI Editor.
Anda mungkin juga menyukai
- Mentum Planet ACP - Gregory DonnardDokumen26 halamanMentum Planet ACP - Gregory DonnardAttila Kovács100% (2)
- 2011 WinProp TutorialDokumen58 halaman2011 WinProp TutorialoxcnvnBelum ada peringkat
- InfoVista Xeus Pro 5 Task Manager & TAM Quick GuideDokumen49 halamanInfoVista Xeus Pro 5 Task Manager & TAM Quick GuideoxcnvnBelum ada peringkat
- InfoVista Xeus Pro 5 Release NotesDokumen6 halamanInfoVista Xeus Pro 5 Release NotesoxcnvnBelum ada peringkat
- InfoVista Xeus Pro 5 Installation GuideDokumen33 halamanInfoVista Xeus Pro 5 Installation Guideoxcnvn100% (1)
- Cell - and Frequency PlanningDokumen80 halamanCell - and Frequency PlanningRossy AnaBelum ada peringkat
- InfoVista Xeus Pro 5 Call Trace & Network Parameter Collection ProceduresDokumen60 halamanInfoVista Xeus Pro 5 Call Trace & Network Parameter Collection Proceduresoxcnvn0% (1)
- (Inacon) UMTS Signaling and Protocol AnalysisDokumen252 halaman(Inacon) UMTS Signaling and Protocol Analysisoxcnvn100% (1)
- InfoVista Xeus Pro 5 Quick GuideDokumen60 halamanInfoVista Xeus Pro 5 Quick Guideoxcnvn100% (1)
- Nghiep Vu Ngoai ThuongDokumen22 halamanNghiep Vu Ngoai ThuongoxcnvnBelum ada peringkat
- Huawei Call Setup Time OptimizationDokumen27 halamanHuawei Call Setup Time Optimizationoxcnvn100% (2)
- Nepa 4.0Dokumen8 halamanNepa 4.0generalgataBelum ada peringkat
- B10 paraDokumen1.182 halamanB10 parascribd1127Belum ada peringkat
- Windows 8 Printer Driver Install-2Dokumen7 halamanWindows 8 Printer Driver Install-2Mark KwakBelum ada peringkat
- Marketing Can BanDokumen12 halamanMarketing Can BanoxcnvnBelum ada peringkat
- B10 paraDokumen1.182 halamanB10 parascribd1127Belum ada peringkat
- KPI Creation Tool Guide NSNDokumen19 halamanKPI Creation Tool Guide NSNoxcnvnBelum ada peringkat
- Plan Checker7v3Dokumen24 halamanPlan Checker7v3Mauricio Cabrera AriasBelum ada peringkat
- TEMS Discovery 4.0.8 Release NoteDokumen5 halamanTEMS Discovery 4.0.8 Release NotePesantez CMBelum ada peringkat
- GSM Timer DocumentationDokumen76 halamanGSM Timer DocumentationHassan Awan100% (1)
- 3G VN WCDMA Workshop - QualcommDokumen175 halaman3G VN WCDMA Workshop - QualcommoxcnvnBelum ada peringkat
- Data SheetDokumen22 halamanData SheetoxcnvnBelum ada peringkat
- TEMS Discovery - Training SlidesDokumen162 halamanTEMS Discovery - Training SlidesoxcnvnBelum ada peringkat
- TEMS DISCOVERY TrainingDokumen147 halamanTEMS DISCOVERY Traininganh00100% (5)
- The Subtle Art of Not Giving a F*ck: A Counterintuitive Approach to Living a Good LifeDari EverandThe Subtle Art of Not Giving a F*ck: A Counterintuitive Approach to Living a Good LifePenilaian: 4 dari 5 bintang4/5 (5782)
- Hidden Figures: The American Dream and the Untold Story of the Black Women Mathematicians Who Helped Win the Space RaceDari EverandHidden Figures: The American Dream and the Untold Story of the Black Women Mathematicians Who Helped Win the Space RacePenilaian: 4 dari 5 bintang4/5 (890)
- The Yellow House: A Memoir (2019 National Book Award Winner)Dari EverandThe Yellow House: A Memoir (2019 National Book Award Winner)Penilaian: 4 dari 5 bintang4/5 (98)
- Elon Musk: Tesla, SpaceX, and the Quest for a Fantastic FutureDari EverandElon Musk: Tesla, SpaceX, and the Quest for a Fantastic FuturePenilaian: 4.5 dari 5 bintang4.5/5 (474)
- Shoe Dog: A Memoir by the Creator of NikeDari EverandShoe Dog: A Memoir by the Creator of NikePenilaian: 4.5 dari 5 bintang4.5/5 (537)
- Devil in the Grove: Thurgood Marshall, the Groveland Boys, and the Dawn of a New AmericaDari EverandDevil in the Grove: Thurgood Marshall, the Groveland Boys, and the Dawn of a New AmericaPenilaian: 4.5 dari 5 bintang4.5/5 (265)
- The Little Book of Hygge: Danish Secrets to Happy LivingDari EverandThe Little Book of Hygge: Danish Secrets to Happy LivingPenilaian: 3.5 dari 5 bintang3.5/5 (399)
- Never Split the Difference: Negotiating As If Your Life Depended On ItDari EverandNever Split the Difference: Negotiating As If Your Life Depended On ItPenilaian: 4.5 dari 5 bintang4.5/5 (838)
- Grit: The Power of Passion and PerseveranceDari EverandGrit: The Power of Passion and PerseverancePenilaian: 4 dari 5 bintang4/5 (587)
- A Heartbreaking Work Of Staggering Genius: A Memoir Based on a True StoryDari EverandA Heartbreaking Work Of Staggering Genius: A Memoir Based on a True StoryPenilaian: 3.5 dari 5 bintang3.5/5 (231)
- The Emperor of All Maladies: A Biography of CancerDari EverandThe Emperor of All Maladies: A Biography of CancerPenilaian: 4.5 dari 5 bintang4.5/5 (271)
- Team of Rivals: The Political Genius of Abraham LincolnDari EverandTeam of Rivals: The Political Genius of Abraham LincolnPenilaian: 4.5 dari 5 bintang4.5/5 (234)
- On Fire: The (Burning) Case for a Green New DealDari EverandOn Fire: The (Burning) Case for a Green New DealPenilaian: 4 dari 5 bintang4/5 (72)
- The Unwinding: An Inner History of the New AmericaDari EverandThe Unwinding: An Inner History of the New AmericaPenilaian: 4 dari 5 bintang4/5 (45)
- The Hard Thing About Hard Things: Building a Business When There Are No Easy AnswersDari EverandThe Hard Thing About Hard Things: Building a Business When There Are No Easy AnswersPenilaian: 4.5 dari 5 bintang4.5/5 (344)
- Rise of ISIS: A Threat We Can't IgnoreDari EverandRise of ISIS: A Threat We Can't IgnorePenilaian: 3.5 dari 5 bintang3.5/5 (137)
- The World Is Flat 3.0: A Brief History of the Twenty-first CenturyDari EverandThe World Is Flat 3.0: A Brief History of the Twenty-first CenturyPenilaian: 3.5 dari 5 bintang3.5/5 (2219)
- The Gifts of Imperfection: Let Go of Who You Think You're Supposed to Be and Embrace Who You AreDari EverandThe Gifts of Imperfection: Let Go of Who You Think You're Supposed to Be and Embrace Who You ArePenilaian: 4 dari 5 bintang4/5 (1090)
- The Sympathizer: A Novel (Pulitzer Prize for Fiction)Dari EverandThe Sympathizer: A Novel (Pulitzer Prize for Fiction)Penilaian: 4.5 dari 5 bintang4.5/5 (119)
- Her Body and Other Parties: StoriesDari EverandHer Body and Other Parties: StoriesPenilaian: 4 dari 5 bintang4/5 (821)