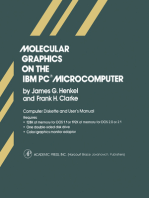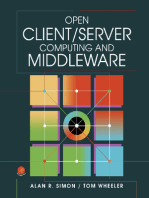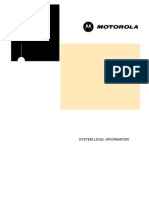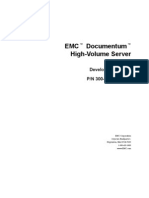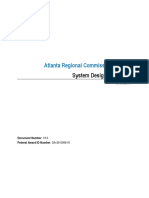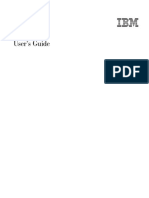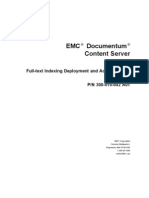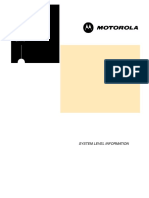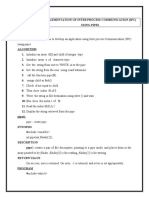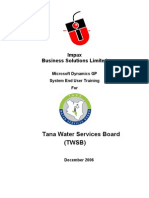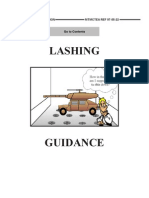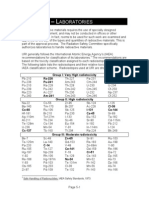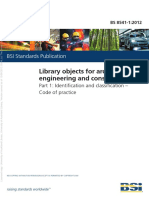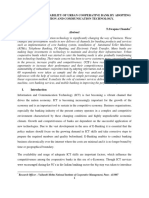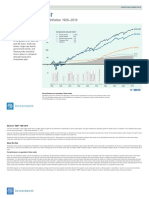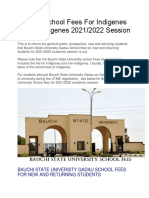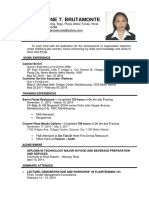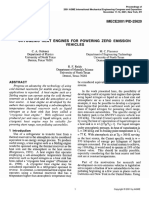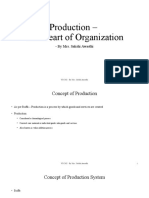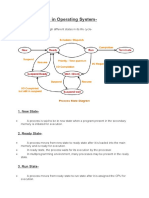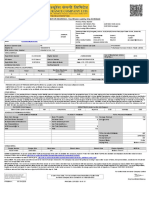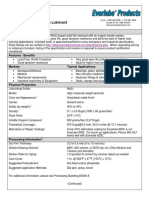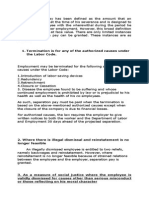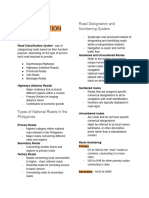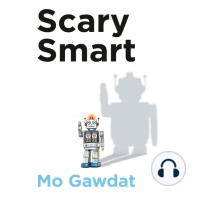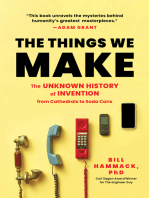TeamCentral User Guide
Diunggah oleh
Hải DươngHak Cipta
Format Tersedia
Bagikan dokumen Ini
Apakah menurut Anda dokumen ini bermanfaat?
Apakah konten ini tidak pantas?
Laporkan Dokumen IniHak Cipta:
Format Tersedia
TeamCentral User Guide
Diunggah oleh
Hải DươngHak Cipta:
Format Tersedia
TeamCentr al Guide
December 2010
2010 TeamMate Licensing B.V. All rights reserved iii TeamCentral Guide
Table of Contents
TEAMCENTRAL INTRODUCTION .......................................................................................................................... 1
ACCESSING THE TEAMMATE PORTAL .................................................................................................................. 1
TECHNICAL SUPPORT ....................................................................................................................................................... 2
VIEWING AND PERSONALIZING THE DASHBOARD ................................................................................................................... 3
GENERAL NAVIGATION ...................................................................................................................................... 4
IMPLEMENTATION TRACKING ............................................................................................................................ 6
IMPLEMENTATION TRACKING NAVIGATION .......................................................................................................................... 8
Tracking Views ....................................................................................................................................................... 8
Notifications........................................................................................................................................................... 8
Progress Views ....................................................................................................................................................... 8
Search .................................................................................................................................................................... 8
Progress Views ..................................................................................................................................................... 12
VIEWING RECOMMENDATIONS ........................................................................................................................................ 15
Recommendation State Symbols ......................................................................................................................... 15
UPDATING THE STATUS OF A RECOMMENDATION ............................................................................................................... 16
MARKING RECOMMENDATIONS AS IMPLEMENTED .............................................................................................................. 16
ENTERING RECOMMENDATION COMMENTS ....................................................................................................................... 16
APPROVING RECOMMENDATIONS .................................................................................................................................... 17
CLOSING RECOMMENDATIONS ........................................................................................................................................ 17
OPENING A CLOSED RECOMMENDATION ........................................................................................................................... 17
DELETING RECOMMENDATIONS ....................................................................................................................................... 17
PROJECT TRACKING ........................................................................................................................................... 18
REVIEWING PROJECT STATUS .......................................................................................................................................... 18
Viewing Milestones .............................................................................................................................................. 19
REPORTS ........................................................................................................................................................... 20
RUNNING TEAMCENTRAL REPORTS .................................................................................................................................. 20
VIEWING TEAMCENTRAL REPORTS ................................................................................................................................... 20
SAVING TEAMCENTRAL REPORTS ..................................................................................................................................... 21
SAVING TEAMCENTRAL REPORTS GRID LAYOUT MODIFICATIONS ........................................................................................... 21
STANDARD REPORTS IN TEAMCENTRAL ............................................................................................................................. 22
MANAGING TEAMCENTRAL REPORTS ................................................................................................................ 24
ORGANIZE AND SECURE REPORT FOLDERS IN TEAMCENTRAL ................................................................................................. 24
MODIFYING A REPORT IN TEAMCENTRAL .......................................................................................................................... 25
ADDING A NEW REPORT TO TEAMCENTRAL ....................................................................................................................... 25
Complying with all applicable copyright laws is the responsibility of the user. Without limiting the rights under copyright,
no part of this document may be reproduced, stored in or introduced into a retrieval system, or transmitted in any form
or by any means (electronic, mechanical, photocopying, recording, or otherwise), or for any purpose, without the express
written permission of Wolters Kluwer.
2010 TeamMate Licensing B.V. All rights reserved.
2010 TeamMate Licensing B.V. All rights reserved 1 TeamCentral Guide
TeamCentral Introduction
TeamCentral is the implementation management portion of the TeamMate software suite. TeamCentral
allows access to key historical data related to projects and issues. Features of TeamCentral include:
Implementation tracking and reporting tool for both audit and operational management to
manage follow-up of recommendations
Project tracking, including status of milestones
Reporting and searching, including across-project searches for issues and projects
Accessing the TeamMate Portal
1. TeamCentral is accessible using two methods:
Launch your Internet browser and type the address (URL) for the TeamMate portal in the
address bar and press Enter.
OR
Click the TeamCentral link within the TeamMate Suite launch pad.
2. Select the Database Connection for your group.
3. Type your Login Name and Password, and then press Enter.
The TeamMate Portal page opens.
To Access TeamCentral from the Portal Screen:
Click Reports to access the reporting feature in TeamCentral.
Click Tracking to access the Implementation Tracking features in TeamCentral.
Select Project to access the Project Tracking feature in TeamCentral.
The Portal also provides users access to all of the other web applications (TEC (via the Time
and Expense Link), TeamSchedule Web (via the Scheduling Link), and TeamRisk Web (via the
Risk Assessment Link)) as well as TeamCentral
TIP: Consult your TeamMate Champion for the address (URL) and database connection
information.
TeamCentral Guide December 2010
2010 TeamMate Licensing B.V. All rights reserved 2 TeamCentral Guide
Technical Support
If you are experiencing any Technical difficulties, please contact our Technical Support Hotline or send
us an email using the appropriate contact information below.
Region Support Numbers Email Address Fax
North
America
[1] 800 449 8112 TeamMateSupport@wolterskluwer.com [1] 800 878
9605
Central &
South
America
[1] 773 866 3180 TeamMateSupport@wolterskluwer.com [1] 813 675
6245
Europe,
Middle
East, Africa
+44 (0)20 7981 0555 TeamMateSupport@wolterskluwer.com
Australia 1 300 728 236 TeamMateSupport@cch.com.au
Asia Pacific +800 224 00 224 TeamMateSupport@cch.com.au
Southern
Africa
+27 11 797 5111 TeamMate.Support@za.pwc.com
IMPORTANT: Additional help, including a searchable online reference, is available through the
TeamMate Community website, at www.teammatecommunity.com.
TeamCentral Guide December 2010
2010 TeamMate Licensing B.V. All rights reserved 3 TeamCentral Guide
Viewing and Personalizing the Dashboard
1. From the TeamMate Portal, click Dashboard. The Dashboard page opens.
2. The Dashboard page contains the following views:
Audit Plan Status chart
Recommendation Tracking and Aging chart
Project Milestones report
KPI Scorecard
3. Select a new chart to view in a block by selecting an available option in the Chart Data
dropdown.
TeamCentral Guide December 2010
2010 TeamMate Licensing B.V. All rights reserved 4 TeamCentral Guide
4. Customize the Chart by selecting the Appearance icon.
5. From the Chart Appearance screen, select the options you need. For example, change the
Chart type to a Funnel Chart and the Color Mode to Pure Random.
6. Click the Save icon in the bottom right-hand corner of the screen.
7. Export the chart image by selecting the Export icon.
8. Open the chart in the main report window by selecting the Goto report icon.
General Navigation
TeamCentral is designed to be easy to navigate. Use the following navigation techniques to get around
in TeamCentral:
Click column headers to change list order
Click tabs to access pages of information
Use Filters to narrow lists
Drag column headers to the header row in a report to group information
TeamCentral Guide December 2010
2010 TeamMate Licensing B.V. All rights reserved 5 TeamCentral Guide
Shortcut Icons:
Export the currently displayed list and its titles to Microsoft Excel
Print the currently displayed list
Chart the results of the currently displayed list
Additional Navigation Features:
Master filter - located at the top right of the page. Used to limit
the items show in a view.
My Profile Access your user profile information, including access
groups you may belong to and your default page setting.
Buttons are used throughout TeamCentral for quick access to
features and functions.
In the report views, the Grid selection displays the report
information in a tabular format.
In the report views, the Reports selection displays the information
in a printer-friendly report.
In the report views, the Chart selection displays the information in
a graphical format.
TeamCentral Guide December 2010
2010 TeamMate Licensing B.V. All rights reserved 6 TeamCentral Guide
Implementation Tracking
Implementation Tracking manages the ongoing follow up of recommendations made to management
during a project.
NOTE: Although in TeamMate EWP, the focus is on the Issue, in TeamCentral the focus is on the
associated recommendation. Therefore, throughout this user manual, when the term
recommendation is used it refers to the issue and the recommendation.
About Access to Tracking Information
Implementation Tracking is the only section in TeamCentral to which both Audit and Contacts have
access. All views and actions may be accessible to Contacts, depending on the policies set up.
Regardless of your role, you will only be able to view recommendations to which your permissions
allow. These permissions may have been decided in the TeamMate EWP project file, or may have been
added to the users profile using TeamAdmin.
In addition, you may be a member of an access group that grants you read-only permissions to projects
and recommendations. Your edit permissions will be determined by your role within a
recommendation.
NOTE: Access groups only apply to Auditors. For more information about TeamCentral roles,
access groups, and policies, please see the TeamMate Champions Guide.
Implementation Tracking Workflow
An overview of the general workflow of a recommendation is as follows:
An issue and recommendation are created in a TeamMate EWP project file.
An issue may receive several edits in the TeamMate EWP project including Audit
Management review and the input of Contact management responses.
When the recommendation is ready to be tracked in TeamCentral, the Track in
TeamCentral checkbox should be checked and the state changed to Pending. TeamMate
EWP will perform a validation check to ensure that a recommendation title and an
estimated implementation date have been identified.
A recommendation can be sent to TeamCentral once flagged as "tracked" after a projects
final report is issued, and the status of the TeamMate EWP project is changed to
Implementation Tracking. Changing to this status will:
Set the project file to read-only
Change the state of all Tracked recommendations to Pending
Automatically start the Send to TeamCentral wizard, which will allow
issues/recommendations to appear in the Implementation Tracking views in
TeamCentral
TeamCentral Guide December 2010
2010 TeamMate Licensing B.V. All rights reserved 7 TeamCentral Guide
Implementation Coordinators can send Status Update and Implementation reminder
emails when either of these actions is pending or overdue
Each recommendation can have one or many status updates submitted over the lifecycle of
the recommendation. Status updates can also include implementation date revisions
A recommendation state can be changed to Implemented once management actions it as
complete
Implementation can be approved by both contact management and audit before closing it
A recommendation can be closed using one of several resolution options
A recommendation can be re-opened, if required, after it is closed. Only TeamCentral
Administrators have permission to do this, and the project it relates to must also still be
open.
Workflow Illustration
TeamCentral Guide December 2010
2010 TeamMate Licensing B.V. All rights reserved 8 TeamCentral Guide
Implementation Tracking Navigation
The Implementation Tracking views include:
Tracking Views
Tracking views are based on the recommendation state. Tracking Views allow you to filter by
recommendation state. The All view is the default view in Implementation Tracking, and shows all
recommendations you are authorized to view. The numbers next to the links in the view show the
number of recommendations available to you. When you click on the view option, a grid displays
selected information for each recommendation. Clicking on the recommendation title will open the
recommendation details. The information in the view can be filtered, sorted or displayed in a chart.
The view can also be printed or exported to Excel.
Notifications
Notification views are used mainly by Implementation Coordinators, but are available to all users.
Email reminders can be sent from these views to recommendation owners to let them know of
upcoming deadlines or overdue status updates/implementations,
NOTE: Email notifications must be enabled in TeamAdmin to send notifications manually from the
view.
Progress Views
Progress views allow you to perform some basic analyses on recommendations. You can review the
aging of recommendations, identify when date revisions have been submitted, or produce status
update and implementation reports that highlight the latest status of recommendations.
Search
This view allows you to search recommendations for particular words or phrases, and will filter the
recommendation ID, recommendation text, response text and title for any recommendations that
match the search criteria.
TeamCentral Guide December 2010
2010 TeamMate Licensing B.V. All rights reserved 9 TeamCentral Guide
Implementation Tracking Navigation
TeamCentral Guide December 2010
2010 TeamMate Licensing B.V. All rights reserved 10 TeamCentral Guide
Recommendation Navigation
TeamCentral Guide December 2010
2010 TeamMate Licensing B.V. All rights reserved 11 TeamCentral Guide
Notification Views
Email notifications are established using the Suite Setup | Email Notification function in TeamAdmin.
Only administrators with the TeamAdmin tool on their PC may perform this function. See the
TeamMate Champions Guide for instructions on managing email notifications and descriptions of the
Email notifications.
Notification views are used to send Email reminders to Owners concerning outstanding or upcoming
status updates or implementation deadlines. Any auditor or contact can use these views as well, but
may not see the Email feature. Notification views can be formatted in the same way as Tracking Views,
so grouping, sorting and re-ordering are possible.
To send notices:
1. Sort all of the oldest recommendations to the top of the list.
2. Select the email checkbox for all overdue status updates or for all soon-to-be due status
updates.
3. Click the Send Email button.
This will send an Email reminder to the Owner of each recommendation selected. If an owner has more
than one recommendation selected, TeamCentral will combine these recommendations into one email
containing links to each recommendation.
NOTES:
The Select All button will check or uncheck all recommendations shown in the view.
These emails can be automated as well as, or instead of, the manual selection and send.
Please see the TeamMate Champions Guide for additional information on emails.
There are two filter options in these views:
Date range - Selecting this option shows two calendars for selecting your start and end
dates for the date range. The dates used in the filter are recommendation estimated/
revised dates
Days due - such as: due within 30 days, due within 60 days, and due within 90 days
You can also drill into the details of the recommendation from this view by clicking on the
recommendation title.
Status Update Notifications
In the Administration section, the number of days since the last status update would have been set as a
trigger (e.g. 30 days). When a status update shows an Age of 30 days or more, then the status color will
change to red to indicate that it is overdue. The orange color indicates that a status update is due
today.
TeamCentral Guide December 2010
2010 TeamMate Licensing B.V. All rights reserved 12 TeamCentral Guide
Implementation Notifications
The Implementation Notification view shows recommendations that are Pending and displays their
due dates and age to due date. All negative numbers indicate that the recommendation is not yet due.
The orange color indicates that the recommendation was due today. If color is red, then it is overdue.
Progress Views
For all Progress Views, you can define the date range in which to search for results. This flexibility
allows you to filter all recommendations to a more manageable, and usually meaningful, sub-set. All
reports have the same formatting options as the Tracking View (sorting, grouping, re-ordering of
columns). All views can also be exported to MS Excel for further reporting or analysis.
NOTES:
If an Owner (contact) is not yet registered in TeamCentral, they may not be able to
navigate Email links or login.
If an Owner (contact) is unavailable to provide a status update, this can be performed by
the Final Approver or a Contributor, provided these roles have been assigned in TeamMate
EWP on the recommendation Contacts tab.
If the policy to Permit implementation dates to be revised is turned off, then the
revised date checkbox will not display in the Implemented input screen.
Aging
This view shows the age of all recommendations that have an estimated, revised or actual
implementation date between the date ranges supplied. It displays project title/name,
recommendation title, department, owner, recommendation state, estimated implementation date,
revised implementation date (if there is one), actual implementation date (if implemented), and two
age calculations: Original Age and Revised Age. Both Age calculations are based on the Implementation
Dates:
Original Age: Actual Date Estimated Date (or if there is no Actual Date: Today Estimated
Date).
Revised Age: Actual Date Last Revised Date (or if there is no Actual Date: Today Last
Revised Date). If there is no revised date (field is blank), then a Revised Age will not be
calculated.
The age calculations will indicate if the recommendation was implemented on time (age=0), ahead of
schedule (any negative value), or late (any positive value). TeamCentral will, by default, run this query
as of Today (current system date).
Control Date
The Control Date selection displays recommendations based on an as of date that you specify. You
may want to generate this query for last quarter (April 1 to June 30), and you want to see the results
as if today was June 30th. To do this, enter June 30th as the Control Date. TeamCentral filters out:
Any recommendations that were subsequently sent to TeamCentral (i.e. after June 30th)
with Estimated Implementation Dates between April 1 and June 30;
TeamCentral Guide December 2010
2010 TeamMate Licensing B.V. All rights reserved 13 TeamCentral Guide
Any date revisions for dates between April 1 and June 30 that were made after June 30th;
and
Any implementations that happened between April 1 and June 30 that were not entered in
TeamCentral until after June 30th.
Date Revision Progress View
The Date Revision Progress View lists implementation date revisions for approval or editing. Accepting
the date change removes the date revision from the report. However, the revision date is maintained.
Organizations may prefer to use this report, rather than just Email notifications, based on their size.
Provided the date revisions are permitted, the Project Manager, Project Lead and Implementation
Coordinator will all receive an Email notification if an owner has revised an implementation date. Any
of these roles could navigate the link and review the revision to determine if it is reasonable and
appropriate. If Audit disagrees, the date can be set back (by submitting another status update) by
either the Implementation Coordinator or the Owner. While this process may be efficient for small
groups, many large Audit Departments may prefer to use the Date Revision Report to examine all
implementation date revisions. This report will highlight all recommendations that have had a date
revision since the last time you reviewed the report.
You can drill into the details of the recommendation to review the date revision and any other previous
revisions in the History Log. In the Date Revisions Progress View the Project Manager or
Implementation Coordinator can then Accept the date revision which will clear it from the report. If
you disagree with the date change, then the date can be set back. This would make the
recommendation appear twice in the report. You would then accept both revisions by checking both
recommendations and clicking Accept.
Status Update Progress View
The Status Update Progress View Report is designed to be exported to MS Excel for Senior Management
and/or Audit Committees. This report, when exported, displays the full text of the current and
previous status update fields for each Pending-Not Started and Pending-Started recommendation.
To view Implementation Status:
1. From the Implementation Tracking view, click the Progress Views Status Update link.
The Status Update view opens.
2. Optional. Click the recommendation description to view details.
3. Optional. Double-click a column heading to sort the report by that heading.
4. Optional. Drag a column header between two other headers to re-order.
5. Optional. Drag a column header above the grid to group by that column.
6. Optional. Click Filter at the top of the page to narrow the list of recommendations displayed.
7. Optional. Click the Excel icon at the top of the page to export the list to Excel.
8. Optional. Click the Print icon at the top of the page to print the list.
TeamCentral Guide December 2010
2010 TeamMate Licensing B.V. All rights reserved 14 TeamCentral Guide
Implementation Progress View
The Implementation Progress View report is designed to be exported to MS Excel for further formatting
and eventual reporting to Senior Management and/or Audit Committees. This report will list all
implemented recommendations, but will not list closed recommendations. The Action field is the text
input by management to indicate what they have done to implement the recommendation.
Progress Dashboard
The Progress Dashboard is a chart that shows recommendations sorted by their completion stages: Not
Due; Rescheduled Not Due, Overdue, Completed on Time; Completed Late; Closed; and Cancelled. You
can use the filter to show a breakdown by: recommendation priority; recommendation user category 1;
recommendation user category 2; project group; issue type and location. Date filters can also be
applied. If using these filters, each bar on the completion stage chart will show segments for the filter
criteria. The chart data is also shown in a grid and both the chart and the grid can be copied to another
file, for example, a Word document.
TeamCentral Guide December 2010
2010 TeamMate Licensing B.V. All rights reserved 15 TeamCentral Guide
Viewing Recommendations
1. From the TeamCentral home page, select Tracking| Implementation.
2. Select the tracking view you need, for example, view All recommendations.
3. The selected list appears. Click a recommendation title to view details.
4. To view the associated project, click the Issue segment title, then click the Project (File
Drawer) icon to the right of the project name. Close the project to return to the
Recommendation page.
Recommendation State Symbols
Yellow triangle
Pending Not Started
The recommendation has been recently sent from
TeamMate EWP and management has not yet started
implementation.
Yellow triangle with
forward arrow Pending Started
Management has indicated they have started the
implementation process.
Green Circle
Implemented
The recommendation is implemented, but not yet
approved by either management or Audit.
Green Circle with Bulls-eye
Implemented Interim Client
Approval
The recommendation has received one or more client
approvals, but not final client approval.
Green Circle with #1
Implemented Final Client
Approval
The recommendation has received final client approval
and is now ready for Audit to Approve or Reject the
implementation.
Green Circle with #2
Implemented Audit Management
Approval
The recommendation has received Audit approval and is
now ready to be closed.
Blue Square with Star
Closed Verified
The recommendation has been closed and Audit is
indicating that they have verified the implementation.
Blue Square
Closed Not Verified
The recommendation has been closed and Audit is
indicating that they did not verify the implementation.
This state can be disabled via Policies.
Blue Square with an Exclamation
Mark
Closed Accepts Risk
The recommendation has been closed and Audit is
indicating that Management is accepting the risk
exposure and NOT implementing the recommendation.
This state can be disabled via Policies.
Blue Square with Forward Arrow
Closed Not Applicable
The recommendation has been closed and Audit is
indicating that the recommendation has not been
implemented because it is no longer applicable/ no
longer valid. This state can be disabled via Policies.
TeamCentral Guide December 2010
2010 TeamMate Licensing B.V. All rights reserved 16 TeamCentral Guide
Updating the Status of a Recommendation
1. From the Implementation Tracking view, click the Recommendation description to open.
2. Click the Status Update button at the top of the page.
3. Type the description of the action.
4. Optional. Click Started to indicate work has begun on the recommendation.
5. Optional. Select the new Implementation Date.
6. Optional. Update the Implementation Progress Percentage.
7. Optional. Add an attachment by using the Browse button. Only one attachment can be added
with each status update.
8. Click Save and then Close.
TIP: Use attachments to support the status update. In other words, use attachments to document
what was done to correct the issue.
Marking Recommendations as Implemented
1. From the Implementation Tracking view, click the Recommendation description to open.
2. Click the Implemented button at the top of the page.
3. Type the description of the action.
4. Optional. Add attachment. Only one attachment can be added with each Implementation.
5. Optional. Change the implemented date (the date defaults to the current date).
6. Click Save and then Close.
Entering Recommendation Comments
1. From the Implementation Tracking view, click the Recommendation description to open.
2. Click the Comments button at the top of the page.
3. Type your comments.
4. Select the Recipient(s) for the email notification. Use the CTRL key to select or deselect
multiple recipients.
5. Save comments about the recommendation.
TeamCentral Guide December 2010
2010 TeamMate Licensing B.V. All rights reserved 17 TeamCentral Guide
Approving Recommendations
NOTE: Access to the Approve feature is controlled by your organizations TeamMate policies.
Depending on your organizations policies, the Approve feature may be used by both the contact
and the auditor.
1. From the Implementation Tracking view, click the Recommendation description to open.
2. Click the Approve button at the top of the page.
3. Type the description of the action.
4. Click Save and then Close.
Closing Recommendations
1. From the Implementation Tracking view, click the Recommendation description to open.
2. Click the Close button at the top of the page.
3. Type the description of the action.
4. Select the method for closing the recommendation (for example, Closed Verified).
5. Optional. Add an Attachment.
6. Click Save and then Close.
Opening a Closed Recommendation
NOTE: Only a user with Administrator access to TeamCentral can perform this function.
1. From the Implementation Tracking view, click the closed Recommendation to open the details.
2. Click the Open button at the top of the page.
3. Optional. Type the description of the action.
4. Click Save and then Close.
Deleting Recommendations
Deleting a recommendation removes the issue and recommendation from the database. The delete
action is only available to Administrators and is available at any time.
1. From the Implementation Tracking view, click the Recommendation to open the details.
2. Click the Delete button at the top of the page.
3. A warning message will request you to confirm the action. Click Yes to confirm.
TeamCentral Guide December 2010
2010 TeamMate Licensing B.V. All rights reserved 18 TeamCentral Guide
Project Tracking
Project Tracking views include Project Status and Milestones.
Reviewing Project Status
The main purpose of the Project Status Report is to give Audit Management a way to track the overall
progress of the Audit Plan or projects in progress. The Project Status Report searches the TeamMate
Suite database for all projects and displays the results sorted by start date.
You can use the Master Filter to limit projects shown in this view to a specified risk assessment or audit
plan. Use the funnel icon in the title bar to select a master filter.
The filter bar defaults to a two year search period; one year prior to today to one year after today. To
change these dates to narrow your search, simply use the drop down calendar to select new dates. In
the grid displayed, text formatting of the dates indicates the different date types:
Grey and italicized estimated dates
Black and standard scheduled dates
Black and bold actual dates
NOTE: The filter bar date range may be constrained by a master filter. A master filter will limit
the start and end dates to the start/ end date of the assessment or plan selected. You cannot set
filter dates outside of this date range unless you turn off the master filter. The master filter is
accessed by clicking the funnel icon at the top right of the page.
Project states include:
Identified a project that has been established in TeamRisk, but has not been scheduled or
created in TeamMate EWP
Scheduled this is a project that has been scheduled in TeamSchedule but has not been
created in TeamMate EWP.
Planning the project has been created in TeamMate EWP, but has not been initialized,
which means fieldwork has not yet started
Field Work testing has begun on the TeamMate EWP project. Note: TeamCentral will not
know about this status unless the TeamMate EWP project has been sent to TeamCentral
while in this status
Draft this is the same as Post Field Work in TeamMate EWP, which means the draft report
has been issued. This is when the estimated indicator * is likely to be removed from the
Draft Date field
TeamCentral Guide December 2010
2010 TeamMate Licensing B.V. All rights reserved 19 TeamCentral Guide
Response management has begun the process of responding to the draft report.
Issued the final report has been issued for the project.
Implementation Tracking the project has had a final send to TeamCentral and all project
recommendations are now being tracked for implementation.
Closed the project and all associated recommendations have been closed in TeamCentral.
To view the proj ect status:
1. Click the Project Tracking tab.
2. Click Project Status in the Project Tracking pane at the left of the page.
The report appears with all information displayed.
3. Optional. Filter on a date range or a project status.
4. Optional. To view the project profile details
click on the project.
NOTE: The project profile details include any general information pertaining to the project input
into the database. The status of the project will determine how much information is included in
the project profile. For example, if a project was identified in TeamRisk, the Risk Scores and
custom measures will be populated in Risk tab.
Viewing Milestones
In TeamMate EWP, you can define a customized list of milestones that your organization tracks
throughout a project. This list of milestones, along with their estimated, revised and actual dates, is
sent to TeamCentral. TeamCentral will display all projects in a collapsed state to show the last
achieved milestone, the milestone date and the next milestone to be achieved. A + sign indicates
that there is more information available for the project (more than one milestone has been achieved).
To view proj ect milestones:
1. Click the Project Tracking tab.
2. Click Milestones in the Project Tracking pane at the left of the page.
The report appears with all information displayed.
3. Optional. Filter the report view by clicking the Filter drop-down menu at the top of the page
and selecting the view.
Search for projects between a start and end date
Search for projects with a Milestone due (Next Milestone)
Search for projects with late milestones (Late Milestone checkbox)
5. Click on the +; the project will expand to show each milestone, its age (today estimated or
revised date), the estimated, revised and actual milestone dates, and any comments that were
provided for the milestone in TeamMate EWP.
TeamCentral Guide December 2010
2010 TeamMate Licensing B.V. All rights reserved 20 TeamCentral Guide
Reports
TeamCentral reports can be viewed as a grid, a printer-friendly report, or as a chart. Reports can be
filtered and sorted to show just the information you need. There are 3 basic categories of reports that
are considered system reports and installed automatically as:
Issue Reports focusing on issues and recommendations
Project Reports focusing on project information
Audit Reports focusing on other areas such as procedures, risks, and other areas such as
scheduling and time customized reports.
The complete list of reports and additional new reports that will be made available from the CCH
TeamMate Product Team will be posted on the User Community.
Running TeamCentral Reports
1. Click on the Reports tab.
2. Click the report layout title.
3. Select the filtering option for the report:
Basic Select the items, on which to filter your report results
Advanced Build the filtering criteria for your report
Select Add Condition. You can select multiple items. For example, you can select projects
with an opinion of Unsatisfactory for the year 2007. You can compare values using the OR
and AND options.
Select Run to run the report.
4. Once the report displays, there will be additional view options displayed in the left hand
corner. Generally, those options will be: Grid, Report, and Chart, but occasionally, the Chart
option will not be available. Click the icons to change the format.
5. Optional. Filter the report view further by selecting either the Basic or Advanced radio buttons
at the top of the page or by clicking the Filter drop-down arrow at the top of the page.
6. Optional. The Master Filter icon at the top of the page allows the report results to be
limited to selected Assessments or Audit Plans. To set, click on the icon, select either Risk
Assessment or Audit Plans, select your value(s), and select either Save or Filter.
Viewing TeamCentral Reports
1. The following functions are available in the Grid view:
a. Group By: The Grid view allows for the grouping of report results by simply dragging
the Column header into the space above that says Drag a column header here to group
by that column. This function can be turned on or off by selecting the Group By
icon.
i. To expand and collapse the groups, use Expand and Collapse icons.
TeamCentral Guide December 2010
2010 TeamMate Licensing B.V. All rights reserved 21 TeamCentral Guide
b. Hide: To hide a column select the Hide icon displayed next to the column name.
i. Turn this feature on and off by selecting the Hide icon.
c. Re-Order Columns: Columns on the Grid can be re-ordered by dragging and dropping
them next to any column on the Grid.
d. Export: Export the Grid to PDF, Excel, or XPS by selecting the appropriate icon on the
right .
2. The following functions are available in the Report view:
a. Export: Export the report to Excel, PDF, or HTML by selecting the appropriate icon.
3. The following functions are available in the Chart view:
a. Chart Data: Select a new chart to view by selecting an available option in the Chart
Data dropdown.
b. Appearance: Customize the Chart by selecting the Appearance icon.
c. Export: Export the chart image by selecting the icon.
Saving TeamCentral Reports
1. Follow the previous steps for running a report, and then click Save.
2. Populate the name and description of the report and designate the folder destination.
3. Click Save.
Saving TeamCentral Reports Grid Layout Modifications
1. Run the previously saved report.
NOTE: You cannot modify the layout of TeamCentrals default reports.
2. Modify the column layout format. You can move columns, hide columns, or change the grouping
preferences of the report.
3. Click the Save icon in the toolbar.
Your modifications will now be saved for the next time you run the report.
TeamCentral Guide December 2010
2010 TeamMate Licensing B.V. All rights reserved 22 TeamCentral Guide
Standard Reports in TeamCentral
TeamCentral reports can be run and then displayed in a grid layout, a report format, or graph format.
Additionally, each report can be exported to Excel, PDF, or XPS formats.
Issues:
All Completed Issues Displays all tracked and
implemented/closed issues
including whether they were
implemented on time
All Outstanding Issues Displays all tracked issues that
are still pending and their last
status update.
Comprehensive Issue Grid
Report
Displays all fields related to
Issues and Recommendations
in a grid format for user
customization.
Issue Impact Analysis Displays impact, cost savings
and cost avoidance for all
issues from projects where the
final report has been issued.
Issue Listing Displays general issue
information and the state of
the issue for all issues in the
database.
Recommendation Listing Displays all category fields for
an issue and recommendation
Recommendation Response
Tracking
Displays tracked
recommendations and their
management responses
Recommendation Tracking &
Aging
- Displays tracked
recommendations and their
current state including number
of days until due
-
-
-
-
-.
-.
.
Projects:
Completed Projects - Displays conclusion/summary information for all projects where a final
report has been issued.
TeamCentral Guide December 2010
2010 TeamMate Licensing B.V. All rights reserved 23 TeamCentral Guide
Comprehensive Project Grid Report Displays all fields related to Projects in a grid format for
user customization.
Project Contacts - Displays the names of all project contacts for projects where a final report has
been issued.
Project Listing - Displays all projects with general category information.
Project Risk Analysis - Displays all project risk values for projects where a final report has been
issued.
Project Time & Cost Analysis - Displays project status dates and time information for all
projects that are in fieldwork or later statuses.
Project Tracking Report - Displays estimated and actual dates for draft reports, responses
accepted and final report for all projects in fieldwork or later status.
Project with Issue Status and 3 Priorities- Displays all issues projects with the current status of
all issues by priority where only 3 priorities exist (i.e. High, Medium, Low).
Projects with Issue Status and 4 Priorities Displays all issues projects with the current status
of all issues by priority where 4 priorities exist (i.e. Significant, High, Medium, Low).
TeamCentral Guide December 2010
2010 TeamMate Licensing B.V. All rights reserved 24 TeamCentral Guide
Audit:
Audit Plan Status - Displays the current status of projects across plans or for a specific plan
including the number issues reported, project manager, primary contact and project status dates.
Controls with Cycle Time Report Cycle tested controls with control details and linked issues.
EWP Snapshot - Displays the status of EWP schedules for multiple projects.
Organizational Risk and Controls Displays risks and controls that have been assessed and
show test results based on a selected organizational entity or set of entities.
Risk and Controls with Reported Issues Displays risks and controls that have been
assessed and shows test results (where they have been tested) and any reported issues.
TeamStore Tested Procedures - Displays all TeamStore procedures that have been tested in
EWP, what the testing results were and if issues have been reported as a result of the procedure.
Managing TeamCentral Reports
Administrators can personalize the report defaults in TeamCentral for their organization.
Administrators can use the Administrator | Reports feature to:
Hide reports from view that do not apply to your organization
Control the display of the Advanced and Basic filter options
Limit the fields available for filtering (i.e. if a field is not used in EWP, it can be hidden from
filtering in TeamCentral)
Save the personalized report to share with your team
Administrators can also organize and secure reporting to allow access to Audit Management or Auditors
and Audit Management.
Organize and Secure Report Folders in TeamCentral
1. Open the TeamMate Portal. To return to the portal from within one of the web pages, click the
Portal link at the top right of the page.
2. Select Reports from the Portal.
3. Click the Administration link at the top right of the page.
4. Set up folders using the Create Folder, Edit Folder or Delete Folder buttons.
5. Optional. If a group of reports needs to be restricted to Audit Management only, Edit the folder
and check (turn on) the Restrict to Audit Management Only folder selection.
TeamCentral Guide December 2010
2010 TeamMate Licensing B.V. All rights reserved 25 TeamCentral Guide
Modifying a Report in TeamCentral
1. Open the TeamMate Portal. To return to the portal from within one of the web pages, click the
Portal link at the top right of the page.
2. Select Reports from the portal.
3. Click the Administration link at the top right of the page.
4. Click a report layout to open.
The Edit Report Properties page opens.
5. Optional. Type a new Name and Description for the report.
6. Optional. Select a new Folder destination for the report.
7. Select the Basic and Advanced filter settings for the report.
8. Optional. Select the folder in which to save the modified report.
9. Save your changes.
Adding a New Report to TeamCentral
New reports or updates to existing reports will be made available for download via the Software
Update Files area of the Teammate Community (www.teammatecommunity.com).
1. Open the TeamMate Portal. To return to the portal from within one of the web pages, click the
Portal link at the top right of the page.
2. Select Reports from the portal.
3. Click the Administration link at the top right of the page.
4. Click Import Report at the top right of the page.
The Edit Report Properties page opens.
5. Type a Name and Description the report.
6. Select a Folder destination for the report.
7. Select whether to make the report Active.
8. Select Upload File.
9. Select the report file to be imported into TeamCentral.
10. Save your changes.
NOTE: If you need additional information in your reports, please contact your TeamMate
Consultant. Additional report design services are available from our Services group.
TeamCentral Guide December 2010
2010 TeamMate Licensing B.V. All rights reserved 26 TeamCentral Guide
INDEX
accessing TeamCentral, 1
administration, reports, 24
aging, 8, 12
approver, final, 12
approving recommendations, 17
chart, 5
closing recommendations, 17
comments, 16
control date, 12
dashboard, 3
date revision, 13
deleting recommendations, 17
email reminders, 11
exceptions, 1
final approver, 12
follow up of recommendations, 6
grid, 5
help, 2
home page, 15
icons, 5
implementation coordinator, 7, 13
implementation progress, 14
implementation status, 13
implementation tracking, 1, 6, 8, 9, 13, 16, 17,
19
implemented, 7, 16
importing report layout, 25
master filter, 5, 18
milestones, 19
my profile, 5
navigation, 4
notifications, 8, 11, 12, 16
owner, 8, 11, 12
pending recommendations, 12
progress dashboard, 14
progress percentage, 16
progress views, 8, 12, 13
Project Lead, 13
Project Manager, 13
project status, 19
Project Status Report, 18
recommendation owner, 8
recommendation state symbols, 15
reject, 15
report icon, 5
reports, 20
reports, adding new, 25
reports, administration, 24
reports, managing, 24
reports, modifying, 25
reports, running, 20
reports, saving, 21
search, 8, 19
signing off, 17
status update, 7, 11, 13, 16
support, 2
Technical Support, 2
Track in TeamCentral checkbox, 6
tracking views, 8
workflow, 7
Anda mungkin juga menyukai
- GMAT R2016a User GuideDokumen921 halamanGMAT R2016a User GuideBrishen HawkinsBelum ada peringkat
- SPICE Tutorials MergedDokumen1.026 halamanSPICE Tutorials MergedEdmond AbdouBelum ada peringkat
- OpenScape Deployment Service V7, Administrator Documentation, Issue 49Dokumen1.462 halamanOpenScape Deployment Service V7, Administrator Documentation, Issue 49Cristian QuinteroBelum ada peringkat
- Getting Started With Stata 11.2Dokumen136 halamanGetting Started With Stata 11.2Dian FitriaBelum ada peringkat
- Manual 2Dokumen105 halamanManual 2JoseBelum ada peringkat
- AIE User GuideDokumen258 halamanAIE User GuideGustavo del GerboBelum ada peringkat
- Inside AX 2012 R3 PreviewDokumen86 halamanInside AX 2012 R3 Previewmanglanihitesh5248Belum ada peringkat
- Design CenterDokumen300 halamanDesign CenterTuhin TewaryBelum ada peringkat
- XDS - Modula 2.IDE - User.guide - enDokumen61 halamanXDS - Modula 2.IDE - User.guide - enmonicaBelum ada peringkat
- OpenText Media Management 16.5.5 - Administration Guide English (MEDMGT160505-AGD-EN-02)Dokumen452 halamanOpenText Media Management 16.5.5 - Administration Guide English (MEDMGT160505-AGD-EN-02)Jagadheeswaran MohanBelum ada peringkat
- Rute PDFDokumen606 halamanRute PDFJúlio CayenneBelum ada peringkat
- Marathonite Userguide PDFDokumen140 halamanMarathonite Userguide PDFMarceBelum ada peringkat
- Terminal Offline FeatureDokumen96 halamanTerminal Offline FeatureYavuzBelum ada peringkat
- iDEN Call ProcedureDokumen345 halamaniDEN Call ProcedureAndres Gaytan100% (1)
- AtTask User GuideDokumen345 halamanAtTask User GuideChristina MillerBelum ada peringkat
- sg247804 PDFDokumen462 halamansg247804 PDFCharles MoonBelum ada peringkat
- OpenText Media Management CE 22.2 - Integration Guide English (MEDMGT220200-AIN-EN-01)Dokumen170 halamanOpenText Media Management CE 22.2 - Integration Guide English (MEDMGT220200-AIN-EN-01)Ankit SaxenaBelum ada peringkat
- Documentum High-Volume Server 6.5 Development GuideDokumen88 halamanDocumentum High-Volume Server 6.5 Development Guidejazarja0% (1)
- OpenText StreamServe 5.6.2 Code Pages and Unicode Support User GuideDokumen30 halamanOpenText StreamServe 5.6.2 Code Pages and Unicode Support User GuideAbdelmadjid BouamamaBelum ada peringkat
- MSAA SystemDesignFINALDokumen85 halamanMSAA SystemDesignFINALRolly ChanBelum ada peringkat
- D2 4.7 User GuideDokumen113 halamanD2 4.7 User GuideSam JustinBelum ada peringkat
- Getting Started With Tivoli Dynamic Workload Broker Version 1.1 Sg247442Dokumen706 halamanGetting Started With Tivoli Dynamic Workload Broker Version 1.1 Sg247442bupbechanhBelum ada peringkat
- StreamServe Design Center GUI ReferenceDokumen146 halamanStreamServe Design Center GUI ReferenceHossam-Deen LALABelum ada peringkat
- User's Guide: IBM Electronic Journal For 4690 OS, Version 2Dokumen72 halamanUser's Guide: IBM Electronic Journal For 4690 OS, Version 2YavuzBelum ada peringkat
- IBM 4690 User Guide v1998Dokumen40 halamanIBM 4690 User Guide v1998Richard ChuaBelum ada peringkat
- Introducing Windows 7 For Developers PDFDokumen417 halamanIntroducing Windows 7 For Developers PDFmerte53100% (1)
- Performance Tuning Guide For Mellanox Network AdaptersDokumen22 halamanPerformance Tuning Guide For Mellanox Network Adaptersankurjalan95Belum ada peringkat
- Content Server 6.5 SP2 Full-Text Indexing Deployment and Administration GuideDokumen144 halamanContent Server 6.5 SP2 Full-Text Indexing Deployment and Administration GuideRod SimpsonBelum ada peringkat
- 4690 Eletronik JournalDokumen76 halaman4690 Eletronik JournalYavuzBelum ada peringkat
- ANSYS Polystat Users GuideDokumen180 halamanANSYS Polystat Users GuideShady Adel AliBelum ada peringkat
- Think OS A Brief Introduction To Operating SystemsDokumen93 halamanThink OS A Brief Introduction To Operating SystemsSergeiBelum ada peringkat
- SQL Plus User's Guide and ReferenceDokumen374 halamanSQL Plus User's Guide and ReferenceMarisol VABelum ada peringkat
- QRadar WinCollect User Guide 7.2.2 enDokumen55 halamanQRadar WinCollect User Guide 7.2.2 enJavier PerezBelum ada peringkat
- Opencv TutorialsDokumen451 halamanOpencv TutorialsProgramando Java50% (2)
- YazDokumen202 halamanYazThierry BouilletBelum ada peringkat
- Trend Micro Control Manager: Installation GuideDokumen144 halamanTrend Micro Control Manager: Installation Guideameer131Belum ada peringkat
- Tutorial Borland C++ BuilderDokumen8 halamanTutorial Borland C++ BuilderHari KurniawanBelum ada peringkat
- Enhancing SAP by Using DB2 For zOSDokumen276 halamanEnhancing SAP by Using DB2 For zOSdr_davidevBelum ada peringkat
- PCML OverviewDokumen1 halamanPCML OverviewGlenden KhewBelum ada peringkat
- Mastering UniPaaSDokumen999 halamanMastering UniPaaSVid MalesevicBelum ada peringkat
- Fortisiem 4.10.0 User GuideDokumen581 halamanFortisiem 4.10.0 User GuideaudreytticBelum ada peringkat
- IDEN System Overview and Functional DescriptionDokumen339 halamanIDEN System Overview and Functional DescriptionDavidMendezBelum ada peringkat
- ORAchk Collection Manger User Guide v121026Dokumen66 halamanORAchk Collection Manger User Guide v121026Taufique HafeezBelum ada peringkat
- Architecting EBusinees Access To CICS PDFDokumen378 halamanArchitecting EBusinees Access To CICS PDFIvan PetrucciBelum ada peringkat
- ElggDokumen265 halamanElggricardomangoreBelum ada peringkat
- DIM User ManualDokumen30 halamanDIM User ManualBrian KennedyBelum ada peringkat
- Os Lab Manual 7th To 15thDokumen74 halamanOs Lab Manual 7th To 15throhanBelum ada peringkat
- Stay Linked - User.guide - Rev.10.0.0Dokumen101 halamanStay Linked - User.guide - Rev.10.0.0Glen TaiBelum ada peringkat
- Na2009 Enus IntDokumen258 halamanNa2009 Enus IntMiljan MilosavljevicBelum ada peringkat
- Sun™ LSI 106x RAID User's GuideDokumen156 halamanSun™ LSI 106x RAID User's GuideCholai Kurapa100% (1)
- Ui Full Stack Course StructureDokumen9 halamanUi Full Stack Course StructureAmit KumarBelum ada peringkat
- 4 DsDokumen352 halaman4 DsTestBelum ada peringkat
- 6-5 JDBC Adapter Install and Users GuideDokumen260 halaman6-5 JDBC Adapter Install and Users GuideSBelum ada peringkat
- FALREPDokumen116 halamanFALREPDennis JudsonBelum ada peringkat
- AldonRM UserGuide V18Dokumen144 halamanAldonRM UserGuide V18Parth GowdaBelum ada peringkat
- Zenon ReportDokumen176 halamanZenon ReportAdrian CaziucBelum ada peringkat
- Aiag Cts GuideDokumen35 halamanAiag Cts Guidejlopezm361Belum ada peringkat
- TWSB Dynamics User Training Material V1 1Dokumen107 halamanTWSB Dynamics User Training Material V1 1Charles SieleBelum ada peringkat
- 1.1. Evolution of Cloud ComputingDokumen31 halaman1.1. Evolution of Cloud Computing19epci022 Prem Kumaar RBelum ada peringkat
- Marine Lifting and Lashing HandbookDokumen96 halamanMarine Lifting and Lashing HandbookAmrit Raja100% (1)
- Topic 4: Mental AccountingDokumen13 halamanTopic 4: Mental AccountingHimanshi AryaBelum ada peringkat
- Chapter 5Dokumen3 halamanChapter 5Showki WaniBelum ada peringkat
- Aitt Feb 2017 TH Sem IIIDokumen6 halamanAitt Feb 2017 TH Sem IIIMadhu KumarBelum ada peringkat
- BS 8541-1-2012Dokumen70 halamanBS 8541-1-2012Johnny MongesBelum ada peringkat
- Polytropic Process1Dokumen4 halamanPolytropic Process1Manash SinghaBelum ada peringkat
- XgxyDokumen22 halamanXgxyLïkïth RäjBelum ada peringkat
- Tanzania Finance Act 2008Dokumen25 halamanTanzania Finance Act 2008Andrey PavlovskiyBelum ada peringkat
- Ibbotson Sbbi: Stocks, Bonds, Bills, and Inflation 1926-2019Dokumen2 halamanIbbotson Sbbi: Stocks, Bonds, Bills, and Inflation 1926-2019Bastián EnrichBelum ada peringkat
- BCG - Your Capabilities Need A Strategy - Mar 2019Dokumen9 halamanBCG - Your Capabilities Need A Strategy - Mar 2019Arthur CahuantziBelum ada peringkat
- As 60068.5.2-2003 Environmental Testing - Guide To Drafting of Test Methods - Terms and DefinitionsDokumen8 halamanAs 60068.5.2-2003 Environmental Testing - Guide To Drafting of Test Methods - Terms and DefinitionsSAI Global - APACBelum ada peringkat
- BASUG School Fees For Indigene1Dokumen3 halamanBASUG School Fees For Indigene1Ibrahim Aliyu GumelBelum ada peringkat
- Oem Functional Specifications For DVAS-2810 (810MB) 2.5-Inch Hard Disk Drive With SCSI Interface Rev. (1.0)Dokumen43 halamanOem Functional Specifications For DVAS-2810 (810MB) 2.5-Inch Hard Disk Drive With SCSI Interface Rev. (1.0)Farhad FarajyanBelum ada peringkat
- JAZEL Resume-2-1-2-1-3-1Dokumen2 halamanJAZEL Resume-2-1-2-1-3-1GirlieJoyGayoBelum ada peringkat
- Instructions For Microsoft Teams Live Events: Plan and Schedule A Live Event in TeamsDokumen9 halamanInstructions For Microsoft Teams Live Events: Plan and Schedule A Live Event in TeamsAnders LaursenBelum ada peringkat
- Cryo EnginesDokumen6 halamanCryo EnginesgdoninaBelum ada peringkat
- Sample Annual BudgetDokumen4 halamanSample Annual BudgetMary Ann B. GabucanBelum ada peringkat
- Production - The Heart of Organization - TBDDokumen14 halamanProduction - The Heart of Organization - TBDSakshi G AwasthiBelum ada peringkat
- BSCSE at UIUDokumen110 halamanBSCSE at UIUshamir mahmudBelum ada peringkat
- Process States in Operating SystemDokumen4 halamanProcess States in Operating SystemKushal Roy ChowdhuryBelum ada peringkat
- Simoreg ErrorDokumen30 halamanSimoreg Errorphth411Belum ada peringkat
- MOTOR INSURANCE - Two Wheeler Liability Only SCHEDULEDokumen1 halamanMOTOR INSURANCE - Two Wheeler Liability Only SCHEDULESuhail V VBelum ada peringkat
- Arduino Based Voice Controlled Robot: Aditya Chaudhry, Manas Batra, Prakhar Gupta, Sahil Lamba, Suyash GuptaDokumen3 halamanArduino Based Voice Controlled Robot: Aditya Chaudhry, Manas Batra, Prakhar Gupta, Sahil Lamba, Suyash Guptaabhishek kumarBelum ada peringkat
- Everlube 620 CTDSDokumen2 halamanEverlube 620 CTDSchristianBelum ada peringkat
- Health Insurance in Switzerland ETHDokumen57 halamanHealth Insurance in Switzerland ETHguzman87Belum ada peringkat
- Separation PayDokumen3 halamanSeparation PayMalen Roque Saludes100% (1)
- Microsoft Word - Claimants Referral (Correct Dates)Dokumen15 halamanMicrosoft Word - Claimants Referral (Correct Dates)Michael FourieBelum ada peringkat
- Aisladores 34.5 KV Marca Gamma PDFDokumen8 halamanAisladores 34.5 KV Marca Gamma PDFRicardo MotiñoBelum ada peringkat
- L1 L2 Highway and Railroad EngineeringDokumen7 halamanL1 L2 Highway and Railroad Engineeringeutikol69Belum ada peringkat
- Algorithms to Live By: The Computer Science of Human DecisionsDari EverandAlgorithms to Live By: The Computer Science of Human DecisionsPenilaian: 4.5 dari 5 bintang4.5/5 (722)
- Defensive Cyber Mastery: Expert Strategies for Unbeatable Personal and Business SecurityDari EverandDefensive Cyber Mastery: Expert Strategies for Unbeatable Personal and Business SecurityPenilaian: 5 dari 5 bintang5/5 (1)
- Digital Gold: Bitcoin and the Inside Story of the Misfits and Millionaires Trying to Reinvent MoneyDari EverandDigital Gold: Bitcoin and the Inside Story of the Misfits and Millionaires Trying to Reinvent MoneyPenilaian: 4 dari 5 bintang4/5 (51)
- The Future of Geography: How the Competition in Space Will Change Our WorldDari EverandThe Future of Geography: How the Competition in Space Will Change Our WorldPenilaian: 4 dari 5 bintang4/5 (6)
- Cyber War: The Next Threat to National Security and What to Do About ItDari EverandCyber War: The Next Threat to National Security and What to Do About ItPenilaian: 3.5 dari 5 bintang3.5/5 (66)
- System Error: Where Big Tech Went Wrong and How We Can RebootDari EverandSystem Error: Where Big Tech Went Wrong and How We Can RebootBelum ada peringkat
- Scary Smart: The Future of Artificial Intelligence and How You Can Save Our WorldDari EverandScary Smart: The Future of Artificial Intelligence and How You Can Save Our WorldPenilaian: 4.5 dari 5 bintang4.5/5 (55)
- ChatGPT Side Hustles 2024 - Unlock the Digital Goldmine and Get AI Working for You Fast with More Than 85 Side Hustle Ideas to Boost Passive Income, Create New Cash Flow, and Get Ahead of the CurveDari EverandChatGPT Side Hustles 2024 - Unlock the Digital Goldmine and Get AI Working for You Fast with More Than 85 Side Hustle Ideas to Boost Passive Income, Create New Cash Flow, and Get Ahead of the CurveBelum ada peringkat
- Generative AI: The Insights You Need from Harvard Business ReviewDari EverandGenerative AI: The Insights You Need from Harvard Business ReviewPenilaian: 4.5 dari 5 bintang4.5/5 (2)
- Chaos Monkeys: Obscene Fortune and Random Failure in Silicon ValleyDari EverandChaos Monkeys: Obscene Fortune and Random Failure in Silicon ValleyPenilaian: 3.5 dari 5 bintang3.5/5 (111)
- ChatGPT Money Machine 2024 - The Ultimate Chatbot Cheat Sheet to Go From Clueless Noob to Prompt Prodigy Fast! Complete AI Beginner’s Course to Catch the GPT Gold Rush Before It Leaves You BehindDari EverandChatGPT Money Machine 2024 - The Ultimate Chatbot Cheat Sheet to Go From Clueless Noob to Prompt Prodigy Fast! Complete AI Beginner’s Course to Catch the GPT Gold Rush Before It Leaves You BehindBelum ada peringkat
- The Intel Trinity: How Robert Noyce, Gordon Moore, and Andy Grove Built the World's Most Important CompanyDari EverandThe Intel Trinity: How Robert Noyce, Gordon Moore, and Andy Grove Built the World's Most Important CompanyBelum ada peringkat
- The Infinite Machine: How an Army of Crypto-Hackers Is Building the Next Internet with EthereumDari EverandThe Infinite Machine: How an Army of Crypto-Hackers Is Building the Next Internet with EthereumPenilaian: 3 dari 5 bintang3/5 (12)
- Alibaba: The House That Jack Ma BuiltDari EverandAlibaba: The House That Jack Ma BuiltPenilaian: 3.5 dari 5 bintang3.5/5 (29)
- Solutions Architect's Handbook: Kick-start your career as a solutions architect by learning architecture design principles and strategiesDari EverandSolutions Architect's Handbook: Kick-start your career as a solutions architect by learning architecture design principles and strategiesBelum ada peringkat
- AI Superpowers: China, Silicon Valley, and the New World OrderDari EverandAI Superpowers: China, Silicon Valley, and the New World OrderPenilaian: 4.5 dari 5 bintang4.5/5 (398)
- The E-Myth Revisited: Why Most Small Businesses Don't Work andDari EverandThe E-Myth Revisited: Why Most Small Businesses Don't Work andPenilaian: 4.5 dari 5 bintang4.5/5 (709)
- Four Battlegrounds: Power in the Age of Artificial IntelligenceDari EverandFour Battlegrounds: Power in the Age of Artificial IntelligencePenilaian: 5 dari 5 bintang5/5 (5)
- ChatGPT Millionaire 2024 - Bot-Driven Side Hustles, Prompt Engineering Shortcut Secrets, and Automated Income Streams that Print Money While You Sleep. The Ultimate Beginner’s Guide for AI BusinessDari EverandChatGPT Millionaire 2024 - Bot-Driven Side Hustles, Prompt Engineering Shortcut Secrets, and Automated Income Streams that Print Money While You Sleep. The Ultimate Beginner’s Guide for AI BusinessBelum ada peringkat
- Reality+: Virtual Worlds and the Problems of PhilosophyDari EverandReality+: Virtual Worlds and the Problems of PhilosophyPenilaian: 4 dari 5 bintang4/5 (24)
- The Manager's Path: A Guide for Tech Leaders Navigating Growth and ChangeDari EverandThe Manager's Path: A Guide for Tech Leaders Navigating Growth and ChangePenilaian: 4.5 dari 5 bintang4.5/5 (99)
- Chip War: The Quest to Dominate the World's Most Critical TechnologyDari EverandChip War: The Quest to Dominate the World's Most Critical TechnologyPenilaian: 4.5 dari 5 bintang4.5/5 (228)
- Mini Farming: Self-Sufficiency on 1/4 AcreDari EverandMini Farming: Self-Sufficiency on 1/4 AcrePenilaian: 4 dari 5 bintang4/5 (76)
- The Master Algorithm: How the Quest for the Ultimate Learning Machine Will Remake Our WorldDari EverandThe Master Algorithm: How the Quest for the Ultimate Learning Machine Will Remake Our WorldPenilaian: 4.5 dari 5 bintang4.5/5 (107)
- The Things We Make: The Unknown History of Invention from Cathedrals to Soda Cans (Father's Day Gift for Science and Engineering Curious Dads)Dari EverandThe Things We Make: The Unknown History of Invention from Cathedrals to Soda Cans (Father's Day Gift for Science and Engineering Curious Dads)Belum ada peringkat