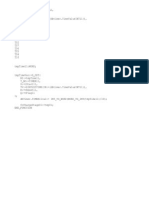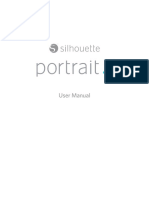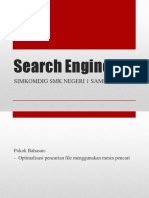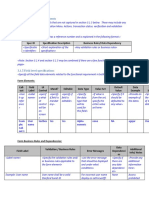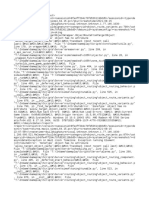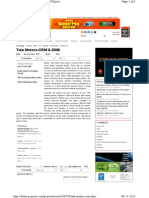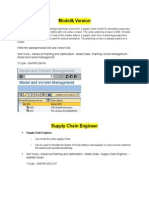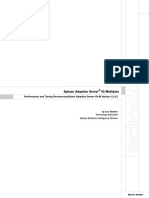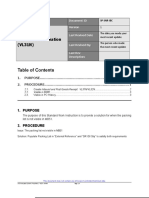Getting Started Eng
Diunggah oleh
ami89amiHak Cipta
Format Tersedia
Bagikan dokumen Ini
Apakah menurut Anda dokumen ini bermanfaat?
Apakah konten ini tidak pantas?
Laporkan Dokumen IniHak Cipta:
Format Tersedia
Getting Started Eng
Diunggah oleh
ami89amiHak Cipta:
Format Tersedia
Getting Started SENTRON powermanager V2.
0
1 Installation
Step 1: Installing SENTRON powermanager
SENTRON powermanager is delivered on a CD-ROM equipped with an Autorun
program. To start the installation, simply insert the CD-ROM into the drive. If the
Autorun program does not start, run the "Start.exe" on the CD-ROM.
Notes: If you have copied the set-up files to a directory on your computer or network
please make sure there are no blanks in the directory name.
During the installation procedure you have to:
Select English or German as installation language
Accept the license conditions
Insert your user names
Insert the installation path
Select the installation type complete (as beginner)
Step 2: Installing ALM (Automation License Manager)
You find the Automation License Manager that is needed for licensing also on the
product CD-ROM. Please start the setup.exe file in the Automation License Manager
directory and follow the installation instructions.
Step 3: Transferring licenses
Using the ALM (start ->programs ->Siemens Automation) please transfer the licenses
from the USB stick to your computer. In case that you also bought the extension
packages you get additional USB sticks.
1
2 Starting a project
Step 1: opening the Console
Please start Start ->Programs ->SENTRON ->SENTRON powermanager V2.0 ->
Console.
The Console and LogViewer are opening.
Step 2 (optional): Changing the archive settings
If you would like to archive more than 25 devices or a lot more measuring points of each
device than the default settings you need to change the size of the archives. Please see the
readme file for detailed instructions.
Step 3: Starting the Managers
Please select the project powermanager in the Console and click on the green light icon to
start it.
The Managers for running the project will be started sequentially and change their status
to 2 (green). You may follow the events in the LogViewer.
The login window is opening automatically.
Note: If you would like to create additional projects you have to open the project
administration with and copy the project powermanager_template.
2
Step 4: Logging in
Please use the standard user root (no password required) to log in.
The User Interface of the project is opening.
3
3 Engineering
In the user interface of the project you can copy your factory with using areas and
devices.
Step 1: Creating areas
To give your system a structure you can create areas.
Please select in the context menu of System1 the area administration.
With you can create new areas.
The new areas will appear in the tree view of your factory.
Step 2: Creating devices
To create devices please select create device and pick a device type in the context
menu of System1 or your area.
Name the device as related to the factory part where it is installed.
Depending on the device type and size of your project it might take a while to create a
device. After creating the device the engineering view is opening automatically.
The created devices will appear in the tree view of your project.
4
Step 3: Engineering of devices
Notes: The communication protocol of the PAC devices has to be changed to Modbus
TCP in order that SENTRON powermanager can communicate with the devices.
SENTRON PAC 3200 and PAC 4200 are able to communicate directly via Ethernet with
SENTRON powermanager. You only have to insert an IP address and press the safe
button.
5
Communication with the SENTRON PAC 3100 is only possible via an Ethernet gateway
that converts MODBUS RTU to MODBUS TCP. Please insert the IP address of your
gateway, select an access point and the unit ID of your device. You can choose between
the slots of a PAC 4200 and any gateway.
The communication via a gateway is also available for the SENTRON PAC 3200.
If you are missing specific units supported by your device you can change them under
units and factors in SENTRON powermanager.
Under the configuration tab you can choose which measuring points:
are being transferred from the device.
are being shown under the selected value tab (see step 4)
are being archived
are being controlled for alerts
If you would like to change the settings for archiving please see the instructions in the
readme file.
Under the Extended configuration tab you may change the names of measuring values.
Under the Alert configuration tab you may change the alert messages.
6
Step 4: Starting communication
The communication with the devices can be started via the context menu of System1, the
areas or the devices itself.
Communicating devices will be shown with a green check mark in the tree view. You are
also able to see the current measuring values of this device.
Choosing a filter will change the shown measuring values.
Under the selected values tab you will see the values you have marked in the device
engineering. As default you will see the measuring values of the group overview.
SENTRON PAC 4200 devices have an additional tab harmonics where you can see either
17 or 31 harmonics.
7
For the devices PAC 3100, PAC 3200 and PAC 4200 you may send commands for reset
maxima, minima and counters under the command tab.
Information saved in the device like serial number and firmware version are shown under
the device data tab
8
4 Reporting
4.1 Requirements
Before you are able to use the reporting the following actions need to be done:
1. Opening the reporting with the -button .
The reporting start screen is opening in EXCEL.
2. If you are getting an error message you need to execute a batch file. You find the file
reportReg.bat on the product CD-ROM in the directory reportRegEdit. This file
registers all the necessary dlls in the registry. Please keep in mind that you need
administrator rights to execute this batch file under WINDOWS VISTA.
3. Creating the archive structure
After entering the password erAdmin the archive structure will be created.
4.2 Creating the cost center report
The reporting tool will be described by using a cost center report.
Step 1: Creating a new template
Please click on the new template button and choose cost center report as the format.
9
Step 2: Choosing the report type
Please choose with the cursor buttons which report type is used for this template.
The colors for the minima and maxima marks can be changed by clicking on the colored
buttons.
10
With checking the Print preview after creation of report checkbox you will
automatically get the print preview after creating the report.
With checking the Log changes checkbox all changes made to the created protocols
will be archived and shown on an automatically created sheet.
After clicking OK you will see the report template in Excel.
Step 3: Changing the security settings
Please change the macro security level (tools->Macro->Security) to low.
Step 4: Creating tariff sets
To add tariff sets please open Report->configuration->tariff set.
After entering the password erAdmin you may add new tariff sets with a click on .
Please enter a name for the tariff set and define the times and costs for every tariff you
want.
These tariff sets are automatically available at the cost center configuration.
11
Step 5: Creating cost centers
Creating cost centers over the menu Report->configuration->Cost Centers
After entering the password erAdmin you may add cost centers with the button.
Please name the cost center and assign a tariff set.
Step 6: Creating DPs
For the first DP you have to click in the first cell in column C and then open the menu
Template->Insert DP.
Please choose a counter value of the data point type and assign one cost center. In this
example we chose the counter value of a PAC 4200 device. It is important that the
wanted device is marked (here System1:PAC4200) and the units of the measuring point
and the cost center are the same. If you want to change the units you can create a virtual
counter in the project tree and use this one fort he cost center report template.
12
To insert further DPs you have to copy the column of the first DP and then go to the
menu Template->Modify DP while the cursor is in the first row of the next column.
Step 7: Saving the template
Please save the template under a file name that does not end with a number.
Step 8: Creating the report
Please click on the new report button and choose the template you want to use in the
opening window.
In the opening window please select the report type and the time range for the new report.
Step 9: Saving the report
Please save the report under a name of your choice.
13
5 Creating trends
To create a new trend view, please click on the -button.
Step 1: Copying the trend configuration
Please mark in the trend configuration window the default trend configuration
_VarTrend_STDLIB_general and click the copy-button.
After naming the new trend configuration it will appear in the trend configuration list:
14
Step 2: Editing the trend configuration
Please mark the new created trend configuration and click the edit-button.
Uncheck the Use $-parameters option and assign a data point with the datapoint
selector to the selected curve.
If you would like to get a trend for more than one data point please select a different
curve and assign a data point.
Under the scale and style tabs you can change the design of the curves if you want to.
Step 3: Setting the time range
Please click the forward-button while marked the wanted trend configuration and define
the time range you would like to see the data for.
After clicking the view-button the curve will be displayed.
15
6 Creating users
The user root is one of the predefined users. For your system you should create further
users with specific authorizations.
Step 1: Opening User administration
Please open the system Management with the -button, then the Permission-tab and
click on the -button.
The User administration window with all the predefined users with their groups and
authorization levels is opening.
Step 2: Adding a new user
Please click on the Add user-button.
16
Step 3: Configuring user properties
Please insert a unique user name, a full name and a short description. After that select the
language and add the group membership via the cursors.
There are the following authorization levels:
Group name Group ID Authorization level
root 0 root
para 1 Administration
operatorAll 2 Advanced operator
operator 3 Normal operator
guest 4 Visualization
With the password-button you can define a password for the new user.
After clicking OK the new user with all of its properties will appear in the user
administration and can be used for the next login.
17
Anda mungkin juga menyukai
- TimerDokumen1 halamanTimerami89amiBelum ada peringkat
- SIMATIC PCS 7 Positioning eDokumen28 halamanSIMATIC PCS 7 Positioning eami89ami100% (1)
- SCL SiemensDokumen356 halamanSCL SiemensBenedict JoBelum ada peringkat
- S7 - Standard FunctionsDokumen756 halamanS7 - Standard FunctionsAkram SayeedBelum ada peringkat
- The Subtle Art of Not Giving a F*ck: A Counterintuitive Approach to Living a Good LifeDari EverandThe Subtle Art of Not Giving a F*ck: A Counterintuitive Approach to Living a Good LifePenilaian: 4 dari 5 bintang4/5 (5794)
- The Yellow House: A Memoir (2019 National Book Award Winner)Dari EverandThe Yellow House: A Memoir (2019 National Book Award Winner)Penilaian: 4 dari 5 bintang4/5 (98)
- A Heartbreaking Work Of Staggering Genius: A Memoir Based on a True StoryDari EverandA Heartbreaking Work Of Staggering Genius: A Memoir Based on a True StoryPenilaian: 3.5 dari 5 bintang3.5/5 (231)
- Hidden Figures: The American Dream and the Untold Story of the Black Women Mathematicians Who Helped Win the Space RaceDari EverandHidden Figures: The American Dream and the Untold Story of the Black Women Mathematicians Who Helped Win the Space RacePenilaian: 4 dari 5 bintang4/5 (895)
- The Little Book of Hygge: Danish Secrets to Happy LivingDari EverandThe Little Book of Hygge: Danish Secrets to Happy LivingPenilaian: 3.5 dari 5 bintang3.5/5 (400)
- Shoe Dog: A Memoir by the Creator of NikeDari EverandShoe Dog: A Memoir by the Creator of NikePenilaian: 4.5 dari 5 bintang4.5/5 (537)
- Never Split the Difference: Negotiating As If Your Life Depended On ItDari EverandNever Split the Difference: Negotiating As If Your Life Depended On ItPenilaian: 4.5 dari 5 bintang4.5/5 (838)
- Elon Musk: Tesla, SpaceX, and the Quest for a Fantastic FutureDari EverandElon Musk: Tesla, SpaceX, and the Quest for a Fantastic FuturePenilaian: 4.5 dari 5 bintang4.5/5 (474)
- Grit: The Power of Passion and PerseveranceDari EverandGrit: The Power of Passion and PerseverancePenilaian: 4 dari 5 bintang4/5 (588)
- The Emperor of All Maladies: A Biography of CancerDari EverandThe Emperor of All Maladies: A Biography of CancerPenilaian: 4.5 dari 5 bintang4.5/5 (271)
- On Fire: The (Burning) Case for a Green New DealDari EverandOn Fire: The (Burning) Case for a Green New DealPenilaian: 4 dari 5 bintang4/5 (74)
- Team of Rivals: The Political Genius of Abraham LincolnDari EverandTeam of Rivals: The Political Genius of Abraham LincolnPenilaian: 4.5 dari 5 bintang4.5/5 (234)
- Devil in the Grove: Thurgood Marshall, the Groveland Boys, and the Dawn of a New AmericaDari EverandDevil in the Grove: Thurgood Marshall, the Groveland Boys, and the Dawn of a New AmericaPenilaian: 4.5 dari 5 bintang4.5/5 (266)
- The Hard Thing About Hard Things: Building a Business When There Are No Easy AnswersDari EverandThe Hard Thing About Hard Things: Building a Business When There Are No Easy AnswersPenilaian: 4.5 dari 5 bintang4.5/5 (344)
- Rise of ISIS: A Threat We Can't IgnoreDari EverandRise of ISIS: A Threat We Can't IgnorePenilaian: 3.5 dari 5 bintang3.5/5 (137)
- The World Is Flat 3.0: A Brief History of the Twenty-first CenturyDari EverandThe World Is Flat 3.0: A Brief History of the Twenty-first CenturyPenilaian: 3.5 dari 5 bintang3.5/5 (2259)
- The Gifts of Imperfection: Let Go of Who You Think You're Supposed to Be and Embrace Who You AreDari EverandThe Gifts of Imperfection: Let Go of Who You Think You're Supposed to Be and Embrace Who You ArePenilaian: 4 dari 5 bintang4/5 (1090)
- The Unwinding: An Inner History of the New AmericaDari EverandThe Unwinding: An Inner History of the New AmericaPenilaian: 4 dari 5 bintang4/5 (45)
- The Sympathizer: A Novel (Pulitzer Prize for Fiction)Dari EverandThe Sympathizer: A Novel (Pulitzer Prize for Fiction)Penilaian: 4.5 dari 5 bintang4.5/5 (121)
- Her Body and Other Parties: StoriesDari EverandHer Body and Other Parties: StoriesPenilaian: 4 dari 5 bintang4/5 (821)
- Portrait 3 EspañolDokumen26 halamanPortrait 3 EspañolMatias DiazBelum ada peringkat
- Parallels RAS 18 Administrators GuideDokumen462 halamanParallels RAS 18 Administrators GuideBob BaldwinBelum ada peringkat
- How To Create or Move A Global Catalog in Windows Server 2003Dokumen5 halamanHow To Create or Move A Global Catalog in Windows Server 2003Kiran KadriBelum ada peringkat
- Materi Search EngineDokumen25 halamanMateri Search EngineGusti RahmadiBelum ada peringkat
- Car Rental Management System (CRMS)Dokumen24 halamanCar Rental Management System (CRMS)Mohsin Ahmed Siddiqui100% (3)
- Red Hat Directory Server 9.0 Administration Guide en USDokumen902 halamanRed Hat Directory Server 9.0 Administration Guide en USadilrootBelum ada peringkat
- 3.1.4 Functional Requirements: Exam Ple: Call-Out 1 User Name Textbox Yes Yes Alpha - Numeric None NA Agujar User EntryDokumen2 halaman3.1.4 Functional Requirements: Exam Ple: Call-Out 1 User Name Textbox Yes Yes Alpha - Numeric None NA Agujar User EntryAdhiraj GautamBelum ada peringkat
- Groove Project ManagementDokumen117 halamanGroove Project ManagementJoseph LimBelum ada peringkat
- Pscad ManualDokumen511 halamanPscad ManualSammie AuduBelum ada peringkat
- Lastexception 63764773816Dokumen2 halamanLastexception 63764773816Lucas OliveiraBelum ada peringkat
- Tata Motors CRM Dms PDFDokumen3 halamanTata Motors CRM Dms PDFKhushboo Manish K67% (3)
- Cobas® 8000 Modular Analyzer Series: Complete User Documentation - Version 5.7 Software Version 06-09Dokumen2.068 halamanCobas® 8000 Modular Analyzer Series: Complete User Documentation - Version 5.7 Software Version 06-09alexandre larmagnacBelum ada peringkat
- VF S2A Partner Hands On Script - Document Management + Issue ManagementDokumen8 halamanVF S2A Partner Hands On Script - Document Management + Issue Managementirawan_22Belum ada peringkat
- 05 TM 1813 AVEVA Everything3D 1 1 Stairs Ladders and Handrail Modelling Rev 1 0 PDFDokumen82 halaman05 TM 1813 AVEVA Everything3D 1 1 Stairs Ladders and Handrail Modelling Rev 1 0 PDFFabiano Kabelo100% (1)
- Enum and ConstantsDokumen6 halamanEnum and ConstantsJobin SebastianBelum ada peringkat
- Sorin Marius Haidău: ObjectiveDokumen5 halamanSorin Marius Haidău: ObjectiveLiviu ComanBelum ada peringkat
- Fortran Learning Cambridge UniversityDokumen499 halamanFortran Learning Cambridge Universityhossienhossieni86% (7)
- Cloudera Distribution of Apache KafkaDokumen56 halamanCloudera Distribution of Apache KafkaCarlos peñaBelum ada peringkat
- Bokeh Cheat Sheet Python For Data Science: 3 Renderers & Visual CustomizationsDokumen1 halamanBokeh Cheat Sheet Python For Data Science: 3 Renderers & Visual Customizationslocuto0% (1)
- APO SNP - Administrative Data - 01Dokumen13 halamanAPO SNP - Administrative Data - 01Mayank AgrawalBelum ada peringkat
- T.Y.B.Sc.I.T. Sem V Advanced Web ProgrammingDokumen12 halamanT.Y.B.Sc.I.T. Sem V Advanced Web ProgrammingFouzan ShaikhBelum ada peringkat
- MAC Excel Shortcuts: Apple Icon System Preferences Keyboard Check "Use All F1, F2, Etc."Dokumen1 halamanMAC Excel Shortcuts: Apple Icon System Preferences Keyboard Check "Use All F1, F2, Etc."gdbdgbd xc v xvBelum ada peringkat
- Isaac Olukunle Resume Edit 2Dokumen2 halamanIsaac Olukunle Resume Edit 2motaBelum ada peringkat
- Advanced School Management System (VB - NET and SQL Server) - Free Source Code Projects and TutorialsDokumen11 halamanAdvanced School Management System (VB - NET and SQL Server) - Free Source Code Projects and Tutorialswilson greenBelum ada peringkat
- Exchange 2013 MP GuideDokumen120 halamanExchange 2013 MP GuideLakmal ThennakoonBelum ada peringkat
- IQ Performance 1Dokumen24 halamanIQ Performance 1elango1sBelum ada peringkat
- D50079GC20 sg1Dokumen350 halamanD50079GC20 sg1Raghavendra Kumar RallabandiBelum ada peringkat
- SAP Testing Scenarios - ResultsDokumen4 halamanSAP Testing Scenarios - ResultsDaniel AbdalaBelum ada peringkat
- Authorizations For Ledgers in New General LedgerDokumen5 halamanAuthorizations For Ledgers in New General LedgerAdriano MesadriBelum ada peringkat
- ScummVM Manual LatestDokumen379 halamanScummVM Manual LatestTim ZuppBelum ada peringkat