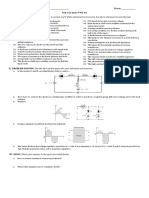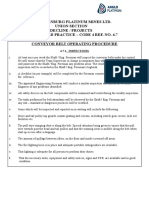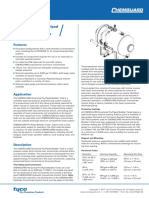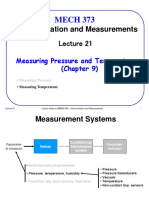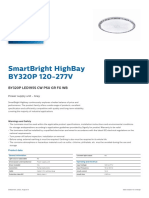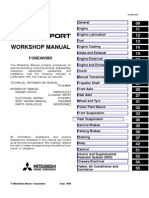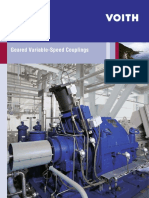Ideapad S210s210touchs215s500s500touch Ug English 2
Diunggah oleh
Nama TanpaDeskripsi Asli:
Judul Asli
Hak Cipta
Format Tersedia
Bagikan dokumen Ini
Apakah menurut Anda dokumen ini bermanfaat?
Apakah konten ini tidak pantas?
Laporkan Dokumen IniHak Cipta:
Format Tersedia
Ideapad S210s210touchs215s500s500touch Ug English 2
Diunggah oleh
Nama TanpaHak Cipta:
Format Tersedia
Lenovo IdeaPad
Read the safety notices and important tips in the
included manuals before using your computer.
en-US
Rev. AA00
User Guide
First Edition (March 2013)
Copyright Lenovo 2013.
Before using the product, be sure to read Lenovo Safety and General
Information Guide first.
The features described in this guide are common to most models.
Some features may not be available on your computer and/or your
computer may include features that are not described in this user
guide.
Some instructions in this guide may assume that you are using
Windows
8. If you are using other Windows operating systems, some
operations may be slightly different. If you are using other operating
systems, some operations may not apply to you.
LIMITED AND RESTRICTED RIGHTS NOTICE: If data or software is delivered pursuant a General
Services Administration GSA contract, use, reproduction, or disclosure is subject to restrictions set
forth in Contract No. GS-35F-05925.
Notes
The illustrations in this manual may differ from the actual product.
Please refer to the actual product.
The illustrations used in this manual are for Lenovo IdeaPad S500
unless otherwise stated.
For details, refer to Guides & Manuals at http://support.lenovo.com.
Regulatory Notice
Lenovo IdeaPad
User Guide
Instructions and technical information in this manual are applicable to the following
Lenovo notebook computers unless otherwise stated.
Model name MT
IdeaPad S210 20256, 80AN
IdeaPad S210 Touch 20257, 80AQ
IdeaPad S215 20258, 80AR
IdeaPad S215 Touch 20318, 80CE
IdeaPad S500 20247, 6556
IdeaPad S500 Touch 20248, 6557
i
Chapter 1. Getting to know your computer .......................................... 1
Top view....................................................................................................................... 1
Left-side view.............................................................................................................. 5
Right-side view............................................................................................................ 8
Front view..................................................................................................................10
Bottom view...............................................................................................................11
Chapter 2. Starting to use Windows 8 ................................................ 12
Configuring the operating system for the first time ............................................12
Operating system interfaces ....................................................................................12
Charms and the charms bar.....................................................................................13
Putting the computer to sleep or shutting it down..............................................15
Connecting to a wireless network ..........................................................................17
Help and support ......................................................................................................18
Chapter 3. Lenovo OneKey Recovery system................................... 19
Chapter 4. Troubleshooting................................................................. 21
Frequently asked questions .....................................................................................21
Troubleshooting ........................................................................................................24
Trademarks............................................................................................ 28
Contents
1
Chapter 1. Getting to know your computer
Top view - - - - - - - - - - - - - - - - - - - - - - - - - - - - - - - - - - - - - - - - - - - - - - - - - - - - - - - - - - - - - - - - - - - - - - - - - - - - - - - - - - - - - - - - - - - - - - - - - - - - - -
S210 / S210 Touch / S215 / S215 Touch
a
f
g
e
d
c
b
2
Chapter 1. Getting to know your computer
S500 / S500 Touch
Note: The dashed areas indicate parts that are invisible from outside.
Attention:
Do not open the display panel beyond 130 degrees. When closing the display panel, be
careful not to leave pens or any other objects in between the display panel and the
keyboard. Otherwise, the display panel may be damaged.
a
f
g
e
d
c c
b
Chapter 1. Getting to know your computer
3
Integrated
camera
Use the camera for video communication.
Wireless
antennas
Connect to the wireless adapter to receive and send
wireless radio.
Built-in
microphone
Captures sound which can be used for video
conferencing, voice narration, or audio recording.
Display Provides brilliant visual output.
Power button Press this button to turn on the computer.
Touchpad The touchpad functions as a conventional mouse.
To move the cursor on the screen, slide your fingertip over
the pad in the direction in which you want the cursor to
move.
Touchpad
buttons
The functions of the left and right buttons correspond to
those of the left and right buttons on a conventional
mouse.
Note: You can enable or disable the touchpad and the touchpad buttons by pressing .
a
b
c
d
e
f
g
4
Chapter 1. Getting to know your computer
Hotkeys
You can access certain system settings quickly by pressing the appropriate
hotkeys.
:
Mutes/unmutes the sound.
:
Enables/disables airplane
mode.
:
Decreases the volume level.
:
Switches the active program.
:
Increases the volume level.
:
Turns on/off the backlight of
the display.
:
Closes the currently active
window.
:
Projects to a connected
display.
:
Refreshes the desktop or the
currently active window.
:
Decreases display
brightness.
:
Enables/disables the
touchpad and the touchpad
buttons.
:
Increases display brightness.
Note: If you changed the HotKey Mode from Enabled to Disabled in the BIOS setup utility,
you will need to press the Fn key in combination with the appropriate hotkey.
Chapter 1. Getting to know your computer
5
Left-side view - - - - - - - - - - - - - - - - - - - - - - - - - - - - - - - - - - - - - - - - - - - - - - - - - - - - - - - - - - - - - - - - - - - - - - - - - - - - - - - - - - - - - - - - - -
Novo button
When the computer is off, press this button to start the
Lenovo OneKey Recovery system or the BIOS setup
utility, or to enter the boot menu.
Note: For details, see Chapter 3. Lenovo OneKey Recovery system on page 19.
Ventilation slots
Dissipate internal heat.
Attention:
Make sure that none of the ventilation slots are blocked or else overheating of the
computer may occur.
RJ-45 port
Connects the computer to an Ethernet network.
HDMI port
Connects to devices with HDMI input such as a TV or a
display.
USB 3.0 port
Connects to USB devices.
Note: For details, see Connecting USB devices on page 6.
d e c a b
a
b
c
d
e
6
Chapter 1. Getting to know your computer
Connecting USB devices
You can connect a USB device to your computer by inserting its USB plug
(Type A) into the USB port on your computer.
The first time you plug a USB device into a particular USB port on your
computer, Windows automatically installs a driver for that device. After the
driver is installed, you can disconnect and reconnect the device without
performing any additional steps.
Before disconnecting a USB storage device, make sure your computer has
finished transferring data by that device. Click the Safely Remove Hardware
and Eject Media icon in the notification area of the Windows desktop screen
to remove the device before disconnecting.
Note: Typically, Windows detects a new device after connecting it, and then installs the
driver automatically. However, some devices may require you to install the driver
before connecting. Check the documentation provided by the devices manufacturer
before connecting the device.
Notes:
If your USB device uses a power cord, connect the device to a power source before
connecting it. Otherwise, the device may not be recognized.
When in sleep mode, you can only use keyboard instead of mouse to wake up the
computer.
Chapter 1. Getting to know your computer
7
Connecting network cables
To insert a network cable, do the following:
1 Hold one connector of the network cable to press the RJ-45 cover down
gently .
2 Insert the connector into the RJ-45 port .
Software configuration
Consult your Internet Service Provider (ISP) for details on how to configure
your computer.
a
b
a
b
8
Chapter 1. Getting to know your computer
Right-side view - - - - - - - - - - - - - - - - - - - - - - - - - - - - - - - - - - - - - - - - - - - - - - - - - - - - - - - - - - - - - - - - - - - - - - - - - - - - - - - - - - - - - - -
Memory card slot Insert memory cards (not supplied) here. For details, see
Using memory cards (not supplied) on page 9.
Combo audio
jack
Connects to headsets.
Notes:
The combo audio jack does not support conventional microphones.
The recording function may not be supported if third-party headphones or headsets are
connected, due to different industry standards.
USB ports Connect to USB devices. For details, see Connecting USB
devices on page 6.
Power
Connect the AC power adapter here.
d c a b
a
b
c
d
Chapter 1. Getting to know your computer
9
Using memory cards (not supplied)
Your computer supports the following types of memory card:
Secure Digital (SD) card
MultiMediaCard (MMC)
Inserting a memory card
Slide a memory card in until it clicks into place.
Removing a memory card
1 Push the memory card in until you hear a click.
2 Gently pull the memory card out of the memory card slot.
Attention:
Insert only one card in the slot at a time.
This card reader does not support SDIO devices (e.g., SDIO Bluetooth, etc.).
Note: If a dummy card is shipped with the computer, push the dummy card and then
remove it before inserting a memory card.
Attention:
Before removing a memory card, disable it through Safely Remove Hardware and
Eject Media to avoid data corruption.
10
Chapter 1. Getting to know your computer
Front view - - - - - - - - - - - - - - - - - - - - - - - - - - - - - - - - - - - - - - - - - - - - - - - - - - - - - - - - - - - - - - - - - - - - - - - - - - - - - - - - - - - - - - - - - - - - - - - - - -
Power indicator
Battery indicator
Symbol Indicator status Meaning
On (solid white) The computer is powered on.
Blinking The computer is in sleep mode.
Off The computer is powered off.
On (solid white) The battery has more than 20%
charge.
Solid amber The battery has between 5% and
20% charge.
Fast blinking amber There is a problem with the battery
or the battery connection.
Slow blinking amber The battery is being charged. When
battery charge reaches 20%, the
blinking color changes to white.
Slow blinking white The battery has between 20% and
80% charge and is still charging.
When the battery reaches 80%
charge, the light will stop blinking,
but charging will continue until the
battery is fully charged.
a b
a
b
Chapter 1. Getting to know your computer
11
Bottom view - - - - - - - - - - - - - - - - - - - - - - - - - - - - - - - - - - - - - - - - - - - - - - - - - - - - - - - - - - - - - - - - - - - - - - - - - - - - - - - - - - - - - - - - - - - - -
Battery latch -
manual
Keeps the battery pack secured in place.
Battery pack
Battery latch -
spring loaded
Keeps the battery pack secured in place.
Ventilation slots
Allow air to enter the computer for cooling.
Speakers Provide audio output.
2 2
a b c
d e e
a
b
c
d
e
12
Chapter 2. Starting to use Windows 8
Configuring the operating system for the first time - - - - - - - -
You need to configure the operating system when it is first used. The
configuration process may include the procedures below:
Accepting the end user license agreement
Configuring the Internet connection
Registering the operating system
Creating a user account
Operating system interfaces - - - - - - - - - - - - - - - - - - - - - - - - - - - - - - - - - - - - - - - - - - - - - - - - - - - - - - - - - -
Windows 8 comes with two main user interfaces: the Start screen and the
Windows desktop.
To switch from the Start screen to the Windows desktop, do one of the
following:
Select the Desktop tile on the Start screen.
Press the Windows key + D.
To switch from the desktop to the Start screen, do one of the following:
Select Start from the charms bar.
Move the cursor to the lower-left corner, then select the Start screen
thumbnail when it is displayed.
Start screen Desktop
Chapter 2. Starting to use Windows 8
13
Charms and the charms bar - - - - - - - - - - - - - - - - - - - - - - - - - - - - - - - - - - - - - - - - - - - - - - - - - - - - - - - - - - -
Charms are navigation buttons that let you access basic tasks quickly.
Charms include: Search, Share, Start, Devices, and Settings. The charms bar
is the menu that contains the charms. To display the charms bar, do one of
the following:
Move the cursor to the upper-right or lower-right corner until the charms
bar is displayed.
Press the Windows key + C.
Search charm
The Search charm is a powerful new way to find what you are looking for,
including apps, settings and files.
14
Chapter 2. Starting to use Windows 8
Share charm
The Share charm lets you send links, photos, and more to your friends and
social networks without leaving the app you are in.
Start charm
The Start charm is a fast way to go to the Start screen.
Devices charm
The Devices charm allows you to connect or send files to connected external
devices, including digital cameras, TVs, and printers.
Settings charm
The Settings charm lets you perform basic tasks, such as setting the volume
or shutting down the computer. Also, you can get to the Control Panel
through the Settings charm when on the Desktop screen.
Chapter 2. Starting to use Windows 8
15
Putting the computer to sleep or shutting it down - - - - - - - - - -
When you have finished working with your computer, you can put it to sleep
or shut it down.
Putting your computer to sleep
If you will be away from your computer for only a short time, put the
computer to sleep. When the computer is in sleep mode, you can quickly
wake it to resume use, bypassing the startup process. To put the computer to
sleep, do one of the following:
Close the display panel.
Press the power button.
Open the charms bar, then select Settings Power Sleep.
To wake the computer, do one of the following:
Press any key on the keyboard.
Press the power button.
Attention:
Wait until the power indicator light starts blinking (indicating that the computer is in
sleep mode) before you move your computer. Moving your computer while the hard
disk is spinning can damage the hard disk, causing loss of data.
16
Chapter 2. Starting to use Windows 8
Shutting down the computer
If you are not going to use your computer for a long time, shut it down.
To shut down your computer:
1 Open the charms bar, then select Settings .
2 Select Power Shut down.
Chapter 2. Starting to use Windows 8
17
Connecting to a wireless network - - - - - - - - - - - - - - - - - - - - - - - - - - - - - - - - - - - - - - - - - - - - - -
To connect to a wireless network, do the following:
1 Ensure the airplane mode is turned off. If the airplane mode is turned on,
press the hotkey ( ) to turn it off.
2 Open the charms bar and select Settings . A list of available
wireless networks will be displayed.
3 Click a network name in the list, and then click Connect.
Note: Some networks require a network security key or passphrase for connection. To
connect to one of those networks, ask the network administrator or the Internet service
provider (ISP) for the security key or passphrase.
18
Chapter 2. Starting to use Windows 8
Help and support
- - - - - - - - - - - - - - - - - - - - - - - - - - - - - - - - - - - - - - - - - - - - - - - - - - - - - - - - - - - - - - - - - - - - - - - - - - - - - - - - -
If you have questions about using the Windows operating system, refer to
Windows Help and Support. To access Windows Help and Support, do one
of the following:
Open the charms bar and select Settings; select Help on the Settings menu.
Press the Windows key + F1.
Note: If hotkey mode is enabled, you need to press the Fn key and the F1 key in combination
to access the F1 key function.
19
Chapter 3. Lenovo OneKey Recovery system
The Lenovo OneKey Recovery system is software designed to back up and
restore your computer. You can use it to restore the system partition to its
original status in case of a system failure. You can also create user backups
for easy restoration as required.
Backing up the system partition
You can back up the system partition to an image file. To back up the system
partition:
1 Press the Novo button to start the Lenovo OneKey Recovery system.
2 Click System Backup.
3 Select a back-up location and click Next to start the backup.
Restoring
You can choose to restore the system partition to its original status or to a
previously created back-up point. To restore the system partition:
1 Press the Novo button to start the Lenovo OneKey Recovery system.
2 Click System Recovery. The computer will restart to the recovery environment.
3 Follow the on-screen instructions to restore the system partition to its
original status or to a previously created back-up point.
Notes:
If your computer is preinstalled with a GNU/Linux operating system, Onekey Recovery
system is not available.
To utilize the features of the OneKey Recovery system, your hard disk already includes a
hidden partition by default to store the system image file and the OneKey Recovery
system program files. This default partition is hidden for security reasons, which explains
why the available disk space is less than the stated capacity.
Notes:
You can choose a back-up location on the local hard disk drive or an external storage device.
The back-up process may take a while.
The back-up process is only available when Windows can be started normally.
Notes:
The recovery process is irreversible. Make sure to back up any data you wish to save on
the system partition before starting the recovery process.
The recovery process may take a while. So be sure to connect the AC power adapter to
your computer during the recovery process.
The above instructions should be followed when Windows can be started normally.
20
Chapter 3. Lenovo OneKey Recovery system
If Windows cannot be started, follow the steps below to start the Lenovo
OneKey Recovery system:
1 Shut down the computer.
2 Press the Novo button. From the Novo button menu, select System
recovery and press Enter.
21
Chapter 4. Troubleshooting
Frequently asked questions - - - - - - - - - - - - - - - - - - - - - - - - - - - - - - - - - - - - - - - - - - - - - - - - - - - - - - - - - - - - -
This section lists frequently asked questions by category.
Finding information
What safety precautions should I follow when using my computer?
The Lenovo Safety and General Information Guide which came with your
computer contains safety precautions for using your computer. Read and
follow all the precautions when using your computer.
Where can I find the hardware specifications for my computer?
You can find hardware specification for your computer from the printed
flyers which came with your computer.
Where can I find warranty information?
For the warranty applicable to your computer, including the warranty
period and type of warranty service, see the Lenovo limited warranty flyer
that came with your computer.
Drivers and preinstalled software
Where are the installation discs for Lenovo preinstalled software (desktop
software)?
Your computer did not come with installation discs for Lenovo preinstalled
software. If you need to reinstall preinstalled software, you can find the
installation program on the D partition of your hard disk. If you cannot
find the installation program there, download it from the Lenovo
consumer support Web site.
Where can I find drivers for the various hardware devices of my computer?
If your computer is preinstalled with a Windows operating system, Lenovo
provides drivers for the hardware devices that you need on the D partition
of your hard disk. You can also download the latest device drivers from the
Lenovo consumer support Web site.
22
Chapter 4. Troubleshooting
Lenovo OneKey Recovery system
Where are the recovery discs?
Your computer did not come with recovery discs. Use the Lenovo OneKey
Recovery system if you need to restore the system to its factory status.
What can I do if the back-up process fails?
If you can start the backup but it fails during the back-up process, try the
following steps:
1 Close all open programs, and then restart the back-up process.
2 Check to see if the destination media is damaged. Select another path
and then try again.
When do I need to restore the system to its factory status?
Use this feature when the operating system fails to start up. If there is
critical data on the system partition, back it up before starting recovery.
BIOS setup utility
What is the BIOS setup utility?
The BIOS setup utility is ROM-based software. It communicates basic
computer information and provides options for setting boot devices,
security, hardware mode, and other preferences.
How can I start the BIOS setup utility?
To start the BIOS setup utility:
1 Shut down the computer.
2 Press the Novo button and then select BIOS Setup.
How can I change the boot mode?
There are two boot modes: UEFI and Legacy Support. To change the boot
mode, start the BIOS setup utility and set boot mode to UEFI or Legacy
Support on the boot menu.
Chapter 4. Troubleshooting
23
When do I need to change the boot mode?
The default boot mode for your computer is UEFI mode. If you need to
install a legacy Windows operating system (that is, any operating system
before Windows 8) on your computer, you must change the boot mode to
Legacy Support. The legacy Windows operating system cannot be
installed if you don't change the boot mode.
Getting help
How can I contact the customer support center?
See Chapter 3. Getting help and service of Lenovo Safety and General
Information Guide.
24
Chapter 4. Troubleshooting
Troubleshooting - - - - - - - - - - - - - - - - - - - - - - - - - - - - - - - - - - - - - - - - - - - - - - - - - - - - - - - - - - - - - - - - - - - - - - - - - - - - - - - - - - - - - -
Display problems
When I turn on the
computer, nothing appears
on the screen.
If the screen is blank, make sure that:
- The AC power adapter is connected to the
computer, and the power cord is plugged into a
working electrical outlet.
- The computer power is on. (Press the power button
again for confirmation.)
- If you are using the AC power adapter or the
battery, and the battery status indicator is on, press
F12 ( ) to make the screen brighter.
If these items are properly set, and the screen remains
blank, have the computer serviced.
When I turn on the
computer, only a white
cursor appears on a blank
screen.
Restore backed-up files to your Windows
environment or the entire contents of your hard disk
to its original factory contents using the Lenovo
OneKey Recovery system. If you still see only the
cursor on the screen, have the computer serviced.
My screen goes blank while
the computer is on.
Your screen saver or power management may be
enabled. Do one of the following to exit from the
screen saver or to resume from sleep mode:
- Touch the touchpad.
- Press any key on the keyboard.
- Press the power button.
- Press F9 ( ) to confirm whether the backlight
for the LCD screen has been turned off.
- If the problem persists, follow the solution in the
next problem The screen is unreadable or
distorted.
The screen is unreadable or
distorted.
Make sure that:
- The display device driver is installed correctly.
- The screen resolution and color quality are correctly
set.
- The monitor type is correct.
Chapter 4. Troubleshooting
25
Incorrect characters appear
on the screen.
Are the operating system or programs installed
correctly? If they are installed and configured
correctly, have the computer serviced.
BIOS password problems
I forgot my password. If you forget your user password, you must ask the
system administrator to reset your user password.
If you forget your HDD password, a Lenovo
authorized servicer cannot reset your password or
recover data from the hard disk. You must take your
computer to a Lenovo authorized servicer or a
marketing representative to have the hard disk drive
replaced. Proof of purchase is required, and a fee will
be charged for parts and service.
If you forget your administrator password, a Lenovo
authorized servicer cannot reset your password. You
must take your computer to a Lenovo authorized
servicer or a marketing representative to have the
system board replaced. Proof of purchase is required,
and a fee will be charged for parts and service.
Sleep problems
The critical low-battery error
message appears, and the
computer immediately turns
off.
The battery power is getting low. Connect the AC
power adapter to the computer, or replace the battery
with a fully charged one.
The computer enters
sleep mode
immediately after Power-on
self-test (POST).
Make sure that:
- The battery is charged.
- The operating temperature is within the acceptable
range. See Chapter 2. Use and care Information of
Lenovo Safety and General Information Guide.
Note: If the battery is charged and the temperature is within range, have the computer serviced.
The computer does not
return from sleep mode,
and the computer does not
work.
If your computer is in sleep mode, connect the AC
adapter to the computer and then press any key or
the power button.
If the system still does not return from sleep mode,
stops responding, or cannot be turned off, reset the
computer. Unsaved data may be lost. To reset the
computer, press and hold the power button for 4
seconds or more.
26
Chapter 4. Troubleshooting
Sound problems
No sound can be heard
from the speaker even
when the volume is turned
up.
Make sure that:
- The mute function is off.
- The combo audio jack is not used.
- The speaker is selected as the playback device.
Battery problems
Your computer shuts down
before the battery status
indicator shows empty.
-or-
Your computer operates
after the battery status indi-
cator shows empty.
Reset the battery gauge using Lenovo Energy
Management. If the problem persists, replace with a
new battery pack.
The computer does not
operate with a fully charged
battery.
The surge protector in the battery might be active.
Turn off the computer for one minute to reset the
protector; then turn on the computer again.
A hard disk drive problem
The hard disk drive does
not work.
In the Boot menu in the BIOS setup utility, make sure
that the hard disk drive is included in the EFI list.
Chapter 4. Troubleshooting
27
Other problems
Your computer does not
respond.
To turn off your computer, press and hold the power
button for 4 seconds or more. If the computer still
does not respond, remove the battery pack and the
AC power adapter.
Your computer might lock when it enters sleep mode
during a communication operation. Disable the sleep
timer when you are working on the network.
I need to start the computer
from a connected device,
but the device does not
appear on the boot device
list.
Check the boot mode setting in the BIOS setup utility.
If Boot Mode is set to UEFI, make sure that the
device or the medium in the device supports UEFI
boot. If the device or the medium in the device does
not support UEFI boot, set Boot Mode to Legacy
Support. If the device still does not appear in the
boot device list, replace with a new device or
medium.
The connected external
device does not work.
Do not connect or disconnect any external device
cables other than USB while the computer power is
on; otherwise, you might damage your computer.
When using a high power consumption external
device such as an external USB optical disk drive, use
an external device power adapter. Otherwise, the
device may not be recognized, or system shut down
may result.
28
Trademarks
The following terms are trademarks or registered trademarks of Lenovo in
the United States, other countries, or both.
Lenovo
IdeaPad
OneKey
Microsoft and Windows are trademarks of Microsoft Corporation in the
United States, other countries, or both.
Other company, products, or service names may be trademarks or service
marks of others.
The illustrations in this manual may differ from the actual product.
Please refer to the actual product.
First Edition (March 2011)
To refer to it, go to http://consumersupport.lenovo.com/ and click
User guides and manuals.
Regulatory Notice
Copyright Lenovo 2011.
Before using the product, be sure to read Lenovo Safety and General
Information Guide first.
The features described in this guide are common to most models.
Some features may not be available on your computer and/or your
computer may include features that are not described in this user
guide.
Some instructions in this guide may assume that you are using
Windows
7. If you are using other Windows operating system, some
operations may be slightly different. If you are using other operating
systems, some operations may not apply to you.
LENOVO products, data, computer software, and services have been developed exclusively at private
expense and are sold to governmental entities as commercial items as defined by 48 C.F.R. 2.101 with
limited and restricted rights to use, reproduction and disclosure. LIMITED AND RESTRICTED
RIGHTS NOTICE: If products, data, computer software, or services are delivered pursuant a General
Services Administration GSA contract, use, reproduction, or disclosure is subject to restrictions set
forth in Contract No. GS-35F-05925.
Notes
Lenovo IdeaPad
Read the safety notices and important tips in the
included manuals before using your computer.
en-US
Rev. AA00
User Guide
Anda mungkin juga menyukai
- Listing ProgramDokumen9 halamanListing ProgramNama TanpaBelum ada peringkat
- Listing ProgramDokumen9 halamanListing ProgramNama TanpaBelum ada peringkat
- Listing ProgramDokumen9 halamanListing ProgramNama TanpaBelum ada peringkat
- Safety Data Sheet: Section 1: Identification of The Material and SupplierDokumen7 halamanSafety Data Sheet: Section 1: Identification of The Material and SupplierNama TanpaBelum ada peringkat
- Safety Data Sheet: Section 1: Identification of The Material and SupplierDokumen7 halamanSafety Data Sheet: Section 1: Identification of The Material and SupplierNama TanpaBelum ada peringkat
- Bion ST Label - WebsiteDokumen0 halamanBion ST Label - WebsiteNama TanpaBelum ada peringkat
- The Subtle Art of Not Giving a F*ck: A Counterintuitive Approach to Living a Good LifeDari EverandThe Subtle Art of Not Giving a F*ck: A Counterintuitive Approach to Living a Good LifePenilaian: 4 dari 5 bintang4/5 (5794)
- The Little Book of Hygge: Danish Secrets to Happy LivingDari EverandThe Little Book of Hygge: Danish Secrets to Happy LivingPenilaian: 3.5 dari 5 bintang3.5/5 (399)
- A Heartbreaking Work Of Staggering Genius: A Memoir Based on a True StoryDari EverandA Heartbreaking Work Of Staggering Genius: A Memoir Based on a True StoryPenilaian: 3.5 dari 5 bintang3.5/5 (231)
- Hidden Figures: The American Dream and the Untold Story of the Black Women Mathematicians Who Helped Win the Space RaceDari EverandHidden Figures: The American Dream and the Untold Story of the Black Women Mathematicians Who Helped Win the Space RacePenilaian: 4 dari 5 bintang4/5 (894)
- The Yellow House: A Memoir (2019 National Book Award Winner)Dari EverandThe Yellow House: A Memoir (2019 National Book Award Winner)Penilaian: 4 dari 5 bintang4/5 (98)
- Shoe Dog: A Memoir by the Creator of NikeDari EverandShoe Dog: A Memoir by the Creator of NikePenilaian: 4.5 dari 5 bintang4.5/5 (537)
- Elon Musk: Tesla, SpaceX, and the Quest for a Fantastic FutureDari EverandElon Musk: Tesla, SpaceX, and the Quest for a Fantastic FuturePenilaian: 4.5 dari 5 bintang4.5/5 (474)
- Never Split the Difference: Negotiating As If Your Life Depended On ItDari EverandNever Split the Difference: Negotiating As If Your Life Depended On ItPenilaian: 4.5 dari 5 bintang4.5/5 (838)
- Grit: The Power of Passion and PerseveranceDari EverandGrit: The Power of Passion and PerseverancePenilaian: 4 dari 5 bintang4/5 (587)
- Devil in the Grove: Thurgood Marshall, the Groveland Boys, and the Dawn of a New AmericaDari EverandDevil in the Grove: Thurgood Marshall, the Groveland Boys, and the Dawn of a New AmericaPenilaian: 4.5 dari 5 bintang4.5/5 (265)
- The Emperor of All Maladies: A Biography of CancerDari EverandThe Emperor of All Maladies: A Biography of CancerPenilaian: 4.5 dari 5 bintang4.5/5 (271)
- On Fire: The (Burning) Case for a Green New DealDari EverandOn Fire: The (Burning) Case for a Green New DealPenilaian: 4 dari 5 bintang4/5 (73)
- The Hard Thing About Hard Things: Building a Business When There Are No Easy AnswersDari EverandThe Hard Thing About Hard Things: Building a Business When There Are No Easy AnswersPenilaian: 4.5 dari 5 bintang4.5/5 (344)
- Team of Rivals: The Political Genius of Abraham LincolnDari EverandTeam of Rivals: The Political Genius of Abraham LincolnPenilaian: 4.5 dari 5 bintang4.5/5 (234)
- Rise of ISIS: A Threat We Can't IgnoreDari EverandRise of ISIS: A Threat We Can't IgnorePenilaian: 3.5 dari 5 bintang3.5/5 (137)
- The Unwinding: An Inner History of the New AmericaDari EverandThe Unwinding: An Inner History of the New AmericaPenilaian: 4 dari 5 bintang4/5 (45)
- The World Is Flat 3.0: A Brief History of the Twenty-first CenturyDari EverandThe World Is Flat 3.0: A Brief History of the Twenty-first CenturyPenilaian: 3.5 dari 5 bintang3.5/5 (2219)
- The Gifts of Imperfection: Let Go of Who You Think You're Supposed to Be and Embrace Who You AreDari EverandThe Gifts of Imperfection: Let Go of Who You Think You're Supposed to Be and Embrace Who You ArePenilaian: 4 dari 5 bintang4/5 (1090)
- The Sympathizer: A Novel (Pulitzer Prize for Fiction)Dari EverandThe Sympathizer: A Novel (Pulitzer Prize for Fiction)Penilaian: 4.5 dari 5 bintang4.5/5 (119)
- Her Body and Other Parties: StoriesDari EverandHer Body and Other Parties: StoriesPenilaian: 4 dari 5 bintang4/5 (821)
- Index ChillDokumen95 halamanIndex Chillreezqee100% (1)
- RTS5138 One-LUN USB 2.0 Card Reader Controller DatasheetDokumen13 halamanRTS5138 One-LUN USB 2.0 Card Reader Controller Datasheetari factoryBelum ada peringkat
- Yamaha RX V365 Owners ManualDokumen1 halamanYamaha RX V365 Owners ManualandreiBelum ada peringkat
- 400 Series Skid Steer Engine OverviewDokumen19 halaman400 Series Skid Steer Engine OverviewJuan Betancur OsorioBelum ada peringkat
- ECE 313 Quiz #1 SolutionsDokumen2 halamanECE 313 Quiz #1 SolutionsIdris Jeffrey MangueraBelum ada peringkat
- Fits and Clearances - Contents: Propeller Maintenance Manual 132ADokumen8 halamanFits and Clearances - Contents: Propeller Maintenance Manual 132AAlexis KidemaBelum ada peringkat
- Questions For AssignmentsDokumen3 halamanQuestions For AssignmentsSaket Sukhwant SinghBelum ada peringkat
- ISOFIX - BrochureDokumen4 halamanISOFIX - BrochureValentin TudoseBelum ada peringkat
- TVT Series Operator ManualDokumen268 halamanTVT Series Operator ManualGeorge Bogdan100% (4)
- CV Template Mechanical - TechnicianDokumen3 halamanCV Template Mechanical - TechnicianMark Wilber Diano GuzonBelum ada peringkat
- 4.7 Conveyor Belt Operating ProcedureDokumen3 halaman4.7 Conveyor Belt Operating Procedurejohnson OlubiBelum ada peringkat
- Horizontal Pre-Piped Bladder Tanks With Proportioner: FeaturesDokumen6 halamanHorizontal Pre-Piped Bladder Tanks With Proportioner: FeaturesRafael RodríguezBelum ada peringkat
- v1 - Cars Models Pricelist KL1 NA 02 2023Dokumen40 halamanv1 - Cars Models Pricelist KL1 NA 02 2023NigelBelum ada peringkat
- Voltage PDFDokumen44 halamanVoltage PDFAntonioPierreBelum ada peringkat
- PUMA M5.2EX maintenance and exploded viewsDokumen1 halamanPUMA M5.2EX maintenance and exploded viewsJORGE C. CHAO R.Belum ada peringkat
- WEG Hydrogenerators Gh20 14824113 Manual EnglishDokumen51 halamanWEG Hydrogenerators Gh20 14824113 Manual EnglishGuilherme RosaBelum ada peringkat
- Selected Objective Question On Introduction To Computers With Answer Set 5Dokumen27 halamanSelected Objective Question On Introduction To Computers With Answer Set 5Ankit JainBelum ada peringkat
- Oil Mist Discharge FiltersDokumen1 halamanOil Mist Discharge FiltersYacila AlvaradoBelum ada peringkat
- CMMDokumen26 halamanCMMSanjeev kumar Verma100% (1)
- ElectronicsToday1984 08Dokumen72 halamanElectronicsToday1984 08Sovi SoviBelum ada peringkat
- Compact PLC OMRON PDFDokumen96 halamanCompact PLC OMRON PDFmangyanBelum ada peringkat
- L21 TemperatureDokumen17 halamanL21 Temperaturebaraniinst6875Belum ada peringkat
- Lesson 3 Basic Hand Tools and 5S 2Dokumen47 halamanLesson 3 Basic Hand Tools and 5S 2hiiamaj03Belum ada peringkat
- Kramer Allrad 880 enDokumen4 halamanKramer Allrad 880 enPușcă MartinBelum ada peringkat
- Sealed Lead-Acid Battery: SpecificationDokumen2 halamanSealed Lead-Acid Battery: Specificationapi-170472102Belum ada peringkat
- BY320P 150wDokumen2 halamanBY320P 150wIngeniería y Proyectos IG-PROJETBelum ada peringkat
- Pajero Sports Workshop-Service Manual 1999Dokumen934 halamanPajero Sports Workshop-Service Manual 1999kiran_rm200693% (15)
- Voith Geared Variable Speed Couplings 1 PDFDokumen14 halamanVoith Geared Variable Speed Couplings 1 PDFsambhuBelum ada peringkat
- Chapter 4 Energy ConversionDokumen3 halamanChapter 4 Energy ConversionLuelsonCordovaDeclaradorBelum ada peringkat
- Beam Ismb SpecificationDokumen3 halamanBeam Ismb SpecificationAbhinav KumarBelum ada peringkat