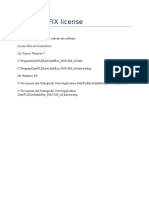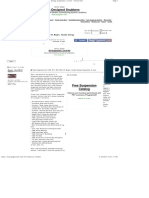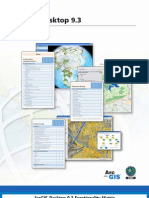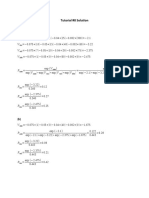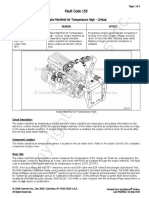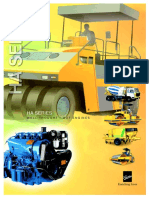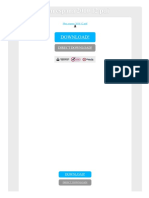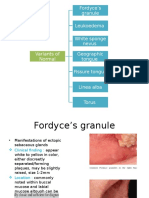ArcGis Georeferencing A Map
Diunggah oleh
MiloradMenjic0 penilaian0% menganggap dokumen ini bermanfaat (0 suara)
29 tayangan6 halamanProcedure for georeferencing a map or image in ArcGIS.
Judul Asli
ArcGis Georeferencing a Map
Hak Cipta
© © All Rights Reserved
Format Tersedia
DOCX, PDF, TXT atau baca online dari Scribd
Bagikan dokumen Ini
Apakah menurut Anda dokumen ini bermanfaat?
Apakah konten ini tidak pantas?
Laporkan Dokumen IniProcedure for georeferencing a map or image in ArcGIS.
Hak Cipta:
© All Rights Reserved
Format Tersedia
Unduh sebagai DOCX, PDF, TXT atau baca online dari Scribd
0 penilaian0% menganggap dokumen ini bermanfaat (0 suara)
29 tayangan6 halamanArcGis Georeferencing A Map
Diunggah oleh
MiloradMenjicProcedure for georeferencing a map or image in ArcGIS.
Hak Cipta:
© All Rights Reserved
Format Tersedia
Unduh sebagai DOCX, PDF, TXT atau baca online dari Scribd
Anda di halaman 1dari 6
ArcGis Georeferencing a Map
ArcGIS is a geographic-information-system (GIS) developed by ESRI. Being widely used and
the sheer amount of functions and add-ons are maybe the important causes for being a big-
player at universities as well.
Therefore we will present you some basic tutorials for learning an enjoying ArcGIS:
Tutorial 1: how to georeference a scanned map in ArcGIS?
objective
To connect a scanned map with other geographical data the map needs to be refrenced. This
meens, that every pixel in the scanned image gets a new dimension: besides its location in the
image (e.g. 326th pixel from left and 124th pixel from the top) it gets a real-world coordinate as
well (e.g. 4532 and 16N 1203711W ).
The objective of this tutorial is to show you how to translate these pixel-coordinates in real-
world coordinates, aka. Georeferenciation.
what do you need
ArcGIS 10, 9.3, 9.1, etc.
a scanned map availbale as *.tif or *.jpg (other flavours can be used as well, but should be
ratser)(weve used a topographic map 1:25.000 (4521) distributed by the Hessisches
Landesvermessungsamt (1983)
Continue on next page
step 1: define a projection
In the first step we need to define a projectionfor the map: so the same term is also the function in
ArcGIS: Define Projection (Abb.1).
Fig.1 Location of Define Projection in the ArcGIS Toolbox
In the tool Define Projection we choose the scanned map as Input Dataset (Fig.2 red 1.) and the
coordiante system that is defined in the description of the map (Fig.2 red 2.).
Fig. 2 Input of parameters
Continue on next page
step 2: preparation of the georeferenciation
Now we need to adjust the visibility of the Georeferencing Toolbar. Look at Fig. 3 an follow the four
steps.
Fig.3 Add the Georeferencing Toolbar
First open the Editor (red 1.). There we choose Toolbar options ->Customize (red 2.) and a list with
available toolbars will be opened (rot 3.). Now search for the Georeferencing and check it. The Toolbar
shows up in your working window (red 4.).
Continue on next page
step 3: georeferencing
Zoom to the upper left edge of the map and search for a crossing of a longitude and latitude. Now create
a point on this cross using the function Add Control Points (Fig.4 red 1.). After marking the point use a
right-click (red 2.) and choose the option Input X and Y: a window will open (red 3.) where you can
record your pairs of input and output coordinates. Record the values that belongs to the latitude and
longitude as Y- and X-value. Do this for the other three edges of the map as well! if you dont want to
struggle with auto-projection use always opposing pairs (lower left, upper right, upper left, lower right).
Fig.4 adding control-points
Continue on next page
As the transformation we will use 1st Order Polynomial (look here: Georeferencing->Transformation.
The result of the transformation needs to be exported (Fig.5) using a right-click on the layer: Data-
>Export Data. It is important to give a name, file format and the storage place for the resulting raster in
the Export Data dialogue.
Fig.5 export as TIFF
step 4 quality control
As a minimal quality control you should compare the coordinates of the map and the shown coordinates
on the program. The new coordinates will eb shown on the lower right part of the working window. If
they match you have done everything right.
Anda mungkin juga menyukai
- Foundations of Engineering MechanicsDokumen858 halamanFoundations of Engineering MechanicsMiloradMenjicBelum ada peringkat
- Casio Efa 131 SettingsDokumen4 halamanCasio Efa 131 Settingsimitgm100% (1)
- Ek Kaynak LM2576Dokumen19 halamanEk Kaynak LM2576Şakir BayramBelum ada peringkat
- AutoCAD FIX LicenseDokumen1 halamanAutoCAD FIX LicenseMiloradMenjicBelum ada peringkat
- Suspension OverhaulDokumen37 halamanSuspension OverhaulMiloradMenjicBelum ada peringkat
- A Guide To Battery ChargingDokumen7 halamanA Guide To Battery Chargingsenkum812002Belum ada peringkat
- TerraLOC Pro Upgrade ManualDokumen6 halamanTerraLOC Pro Upgrade ManualMiloradMenjicBelum ada peringkat
- Geode NZ File FormatsDokumen18 halamanGeode NZ File FormatsMiloradMenjicBelum ada peringkat
- CreativeDokumen1 halamanCreativeJasvi PunjabiBelum ada peringkat
- Arcgis93 Functionality MatrixDokumen3 halamanArcgis93 Functionality MatrixAdrian ColanBelum ada peringkat
- 62SS022Dokumen99 halaman62SS022Miran KolacBelum ada peringkat
- The Subtle Art of Not Giving a F*ck: A Counterintuitive Approach to Living a Good LifeDari EverandThe Subtle Art of Not Giving a F*ck: A Counterintuitive Approach to Living a Good LifePenilaian: 4 dari 5 bintang4/5 (5784)
- The Yellow House: A Memoir (2019 National Book Award Winner)Dari EverandThe Yellow House: A Memoir (2019 National Book Award Winner)Penilaian: 4 dari 5 bintang4/5 (98)
- Never Split the Difference: Negotiating As If Your Life Depended On ItDari EverandNever Split the Difference: Negotiating As If Your Life Depended On ItPenilaian: 4.5 dari 5 bintang4.5/5 (838)
- Shoe Dog: A Memoir by the Creator of NikeDari EverandShoe Dog: A Memoir by the Creator of NikePenilaian: 4.5 dari 5 bintang4.5/5 (537)
- The Emperor of All Maladies: A Biography of CancerDari EverandThe Emperor of All Maladies: A Biography of CancerPenilaian: 4.5 dari 5 bintang4.5/5 (271)
- Hidden Figures: The American Dream and the Untold Story of the Black Women Mathematicians Who Helped Win the Space RaceDari EverandHidden Figures: The American Dream and the Untold Story of the Black Women Mathematicians Who Helped Win the Space RacePenilaian: 4 dari 5 bintang4/5 (890)
- The Little Book of Hygge: Danish Secrets to Happy LivingDari EverandThe Little Book of Hygge: Danish Secrets to Happy LivingPenilaian: 3.5 dari 5 bintang3.5/5 (399)
- Team of Rivals: The Political Genius of Abraham LincolnDari EverandTeam of Rivals: The Political Genius of Abraham LincolnPenilaian: 4.5 dari 5 bintang4.5/5 (234)
- Grit: The Power of Passion and PerseveranceDari EverandGrit: The Power of Passion and PerseverancePenilaian: 4 dari 5 bintang4/5 (587)
- Devil in the Grove: Thurgood Marshall, the Groveland Boys, and the Dawn of a New AmericaDari EverandDevil in the Grove: Thurgood Marshall, the Groveland Boys, and the Dawn of a New AmericaPenilaian: 4.5 dari 5 bintang4.5/5 (265)
- A Heartbreaking Work Of Staggering Genius: A Memoir Based on a True StoryDari EverandA Heartbreaking Work Of Staggering Genius: A Memoir Based on a True StoryPenilaian: 3.5 dari 5 bintang3.5/5 (231)
- On Fire: The (Burning) Case for a Green New DealDari EverandOn Fire: The (Burning) Case for a Green New DealPenilaian: 4 dari 5 bintang4/5 (72)
- Elon Musk: Tesla, SpaceX, and the Quest for a Fantastic FutureDari EverandElon Musk: Tesla, SpaceX, and the Quest for a Fantastic FuturePenilaian: 4.5 dari 5 bintang4.5/5 (474)
- Rise of ISIS: A Threat We Can't IgnoreDari EverandRise of ISIS: A Threat We Can't IgnorePenilaian: 3.5 dari 5 bintang3.5/5 (137)
- The Hard Thing About Hard Things: Building a Business When There Are No Easy AnswersDari EverandThe Hard Thing About Hard Things: Building a Business When There Are No Easy AnswersPenilaian: 4.5 dari 5 bintang4.5/5 (344)
- The Unwinding: An Inner History of the New AmericaDari EverandThe Unwinding: An Inner History of the New AmericaPenilaian: 4 dari 5 bintang4/5 (45)
- The World Is Flat 3.0: A Brief History of the Twenty-first CenturyDari EverandThe World Is Flat 3.0: A Brief History of the Twenty-first CenturyPenilaian: 3.5 dari 5 bintang3.5/5 (2219)
- The Gifts of Imperfection: Let Go of Who You Think You're Supposed to Be and Embrace Who You AreDari EverandThe Gifts of Imperfection: Let Go of Who You Think You're Supposed to Be and Embrace Who You ArePenilaian: 4 dari 5 bintang4/5 (1090)
- The Sympathizer: A Novel (Pulitzer Prize for Fiction)Dari EverandThe Sympathizer: A Novel (Pulitzer Prize for Fiction)Penilaian: 4.5 dari 5 bintang4.5/5 (119)
- Her Body and Other Parties: StoriesDari EverandHer Body and Other Parties: StoriesPenilaian: 4 dari 5 bintang4/5 (821)
- Difference Between AerospaceDokumen2 halamanDifference Between AerospaceSyawalMaulanaBelum ada peringkat
- VCDS Scan Reveals Faults in HVAC, ABS and Transmission SystemsDokumen4 halamanVCDS Scan Reveals Faults in HVAC, ABS and Transmission SystemsDan MirceaBelum ada peringkat
- CIVL-365 Tutorial 8 SolutionDokumen3 halamanCIVL-365 Tutorial 8 SolutionIvsBelum ada peringkat
- ASIAN LIVESTOCK PERSPECTIVESDokumen18 halamanASIAN LIVESTOCK PERSPECTIVESMuadz AbdurrahmanBelum ada peringkat
- 322439480MVR Single Page Single Page Booklet - OPTDokumen12 halaman322439480MVR Single Page Single Page Booklet - OPTlarry vargas bautistaBelum ada peringkat
- Fault Code 155: Intake Manifold Air Temperature High - CriticalDokumen3 halamanFault Code 155: Intake Manifold Air Temperature High - Criticalhamilton miranda100% (1)
- Capacity and Safety Analysis of Hard Shoulder Running HSR A Motorway Case Study 2016 Transportation Research Part A Policy and PracticeDokumen22 halamanCapacity and Safety Analysis of Hard Shoulder Running HSR A Motorway Case Study 2016 Transportation Research Part A Policy and PracticeZen ZeeBelum ada peringkat
- Carl Sagan Wonder and Skepticism SecDokumen13 halamanCarl Sagan Wonder and Skepticism SecAndreea BanagaBelum ada peringkat
- Hyundai Elevator Manual Helmon 2000 InstructionDokumen27 halamanHyundai Elevator Manual Helmon 2000 InstructionReynold Suarez100% (1)
- Nokia N97 User Guide: 9221217 Issue 2.0Dokumen76 halamanNokia N97 User Guide: 9221217 Issue 2.0Boris CavarBelum ada peringkat
- Dokumen - Tips - Astm A535 9 Percent NickelDokumen5 halamanDokumen - Tips - Astm A535 9 Percent NickelJeovanne CabralBelum ada peringkat
- Great Gatsby Study NotesDokumen69 halamanGreat Gatsby Study NotesLara Westwood100% (2)
- SB632B Connecting Rod IdentificationDokumen20 halamanSB632B Connecting Rod IdentificationLuisCheukoCheuquianBelum ada peringkat
- Material Safety Data Sheet - MSDS: Section 1. Chemical Product and Company IdentificationDokumen5 halamanMaterial Safety Data Sheet - MSDS: Section 1. Chemical Product and Company IdentificationPubcrawlBelum ada peringkat
- Ped 201 Toddler Observation LabDokumen6 halamanPed 201 Toddler Observation Labapi-477856901Belum ada peringkat
- Mercedes ManDokumen7 halamanMercedes Manien yeyenBelum ada peringkat
- Diabetic Safe - One Pager - Version 1.0 - Oct 20Dokumen2 halamanDiabetic Safe - One Pager - Version 1.0 - Oct 20naval730107Belum ada peringkat
- Kirloskar-Oil-Engines DescriptionsDokumen8 halamanKirloskar-Oil-Engines Descriptionssinghhardeep760Belum ada peringkat
- Blues, Rock and Americana MixDokumen4 halamanBlues, Rock and Americana MixLuis CrownBelum ada peringkat
- Classification of Placenta PDFDokumen5 halamanClassification of Placenta PDFAdarsh jainBelum ada peringkat
- FHM Espana 2010 12 PDFDokumen2 halamanFHM Espana 2010 12 PDFBrandenBelum ada peringkat
- PCS PADDLE SHIFTER INSTALL GUIDEDokumen21 halamanPCS PADDLE SHIFTER INSTALL GUIDEAndreas T P ManurungBelum ada peringkat
- Variants of NormalDokumen9 halamanVariants of NormalFaizah HannyBelum ada peringkat
- ASSEMBLING COMPUTER: HOW TO BUILD A PCDokumen48 halamanASSEMBLING COMPUTER: HOW TO BUILD A PCCeejaay PelinaBelum ada peringkat
- Vapour Bar Exchange IMFL PackageDokumen4 halamanVapour Bar Exchange IMFL PackageNishank AgarwalBelum ada peringkat
- Hydraulic Power Steering System Design PDFDokumen16 halamanHydraulic Power Steering System Design PDFAdrianBirsan100% (1)
- Class 10 Trigonometry and Application of TrigonometryDokumen1 halamanClass 10 Trigonometry and Application of TrigonometryTanmay SanchetiBelum ada peringkat
- Solution Guide For PpeDokumen45 halamanSolution Guide For PpeTrek Apostol57% (7)
- Global Warming Is The Term Used To Describe A Gradual Increase in The Average Temperature of The EarthDokumen6 halamanGlobal Warming Is The Term Used To Describe A Gradual Increase in The Average Temperature of The EarthSaswataBhattacharyaBelum ada peringkat
- Overview of Pathophysiology of Hypoxemia and HypoxiaDokumen15 halamanOverview of Pathophysiology of Hypoxemia and HypoxiaMARY ANN CAGATANBelum ada peringkat