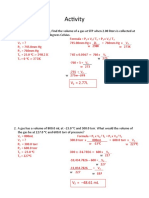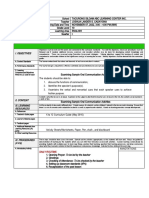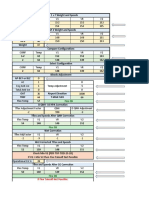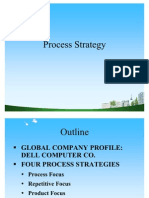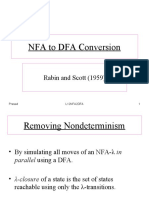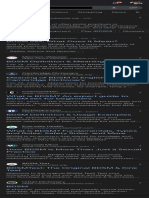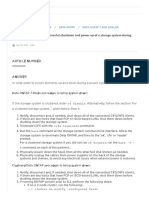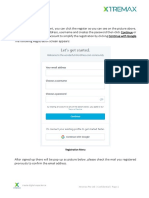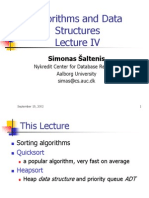Avaya Digital Phones Manual
Diunggah oleh
Gabriel JagushHak Cipta
Format Tersedia
Bagikan dokumen Ini
Apakah menurut Anda dokumen ini bermanfaat?
Apakah konten ini tidak pantas?
Laporkan Dokumen IniHak Cipta:
Format Tersedia
Avaya Digital Phones Manual
Diunggah oleh
Gabriel JagushHak Cipta:
Format Tersedia
Cont ent s
6400 Series Multi-line Telephones . . . . . . . . . . . . . . . . . . . 5
Headsets. . . . . . . . . . . . . . . . . . . . . . . . . . . . . . . . . . . . . . . . 6
Headpieces . . . . . . . . . . . . . . . . . . . . . . . . . . . . . . . . . . . . 7
Using the Softkeys. . . . . . . . . . . . . . . . . . . . . . . . . . . . . . . . 8
Using the Softkey Feature Menus. . . . . . . . . . . . . . . . . . 8
Other Softkey Features That May Be On Your Display. 9
Call-Handling Features . . . . . . . . . . . . . . . . . . . . . . . . . . . . 9
Getting Messages . . . . . . . . . . . . . . . . . . . . . . . . . . . . . . . 13
Selecting a Personalized Ring . . . . . . . . . . . . . . . . . . . . . 13
Selected Voice Features . . . . . . . . . . . . . . . . . . . . . . . . . . 14
Display Features . . . . . . . . . . . . . . . . . . . . . . . . . . . . . . . . 21
Time and Date . . . . . . . . . . . . . . . . . . . . . . . . . . . . . . . . . 21
Call Information . . . . . . . . . . . . . . . . . . . . . . . . . . . . . . . 21
Modular Interface Capabilities . . . . . . . . . . . . . . . . . . . . . 24
Telephone Installation. . . . . . . . . . . . . . . . . . . . . . . . . . . . 25
Desktop Installation . . . . . . . . . . . . . . . . . . . . . . . . . . . . 25
Wall Installation . . . . . . . . . . . . . . . . . . . . . . . . . . . . . . . 26
Removing the Telephone Tray . . . . . . . . . . . . . . . . . . . 29
Installing the Designation Card. . . . . . . . . . . . . . . . . . . 30
Line and Feature Button Lights . . . . . . . . . . . . . . . . . . . . 32
6408+, 6408D+, 6416D+, 6416D+M, 6424D+,
and 6424D+M Telephones
Users Guide
555-230-739
Comcode 108339029
Issue 3
April 1999
NOTICE
While reasonable efforts were made to ensure that the information in this
document was complete and accurate at the time of printing, Avaya can
assume no responsibility for any errors. Changes or corrections to the
information contained in this document may be incorporated into future issues.
ORDERING INFORMATION
Call: Avaya Publications Center
US Voice:1 800 457 1235
US Fax:1 800 457 1764
non-US Voice:+1 207 866 6701
non-US Fax:+1 207 626 7269
Write: Globalware Solutions
200 Ward Hill Avenue
Haverhill, MA 01835 USA
HEARING AID COMPATIBILITY
The 6400-Series telephones are Hearing Aid Compatible (HAC), and thus all
units have HAC printed on them.
YOUR RESPONSIBILITY FOR YOUR SYSTEMS SECURITY
You are responsible for the security of your system. Avaya does not warrant
that this product is immune from or will prevent unauthorized use of common-
carrier telecommunication services or facilities accessed through or connected
to it. Avaya will not be responsible for any charges that result from such
unauthorized use. Product administration to prevent unauthorized use is your
responsibility and your system manager should read all documents provided
with this product to fully understand the features available that may reduce
your risk of incurring charges.
TRADEMARKS
DEFINITY and AUDIX are registered trademarks of Avaya, Inc.
Mirage, Star Set, and Supra are registered trademarks of Plantronics, Inc.
THE CE MARK
If the CE mark is affixed to this equipment. it means that it conforms to the
European Union Electromagnetic Compatibility Directive (89/336/EEC) and
the Low Voltage Directive (73/23/EEC).
Some versions of DCP display telephones are intended for export outside of the
U.S. These telephones initialize with EXPORT VERSION on the display. Display
features are not operative until after this display disappears.
If the EXPORT VERSION display does not disappear within a few seconds,
activate the Test function by pressing the Transfer button. If this action does not
remove the EXPORT VERSION display, contact your system administrator.
Prepared by 1999 Avaya, Inc.
BCS Product Publications All Rights Reserved
Middletown, New Jersey 07748-1998 Printed in USA
IMPORTANT USER SAFETY
INSTRUCTIONS
The most careful attention has been devoted to quality standards in the
manufacture of your new telephone. Safety is a major factor in the design of
every set. But, safety is YOUR responsibility too.
Please read carefully the helpful tips listed below and on the next page. These
suggestions will enable you to take full advantage of your new voice terminal.
Then, retain these tips for later use.
!
CAUTION:
This telephone is NOT for residential use. It is for business systems
applications ONLY. It will NOT operate on public networks. It MUST
BE connected to a DEFINITY Enterprise Communications Server.
Use in a residential environment could result in an electrical short
circuit when the telephone wiring is set up to provide other
applications, for example, for appliance control or power
transformers. The AC power used in these applications may create a
safety hazard by placing a direct short circuit across the telephone
wiring.
Use
When using your telephone equipment, the following safety precautions
should always be followed to reduce the risk of fire, electric shock, and injury to
persons.
Read and understand all instructions.
Follow all warnings and instructions marked on the telephone.
This telephone can be hazardous if immersed in water. To avoid the
possibility of electric shock, do not use it while you are wet. If you
accidentally drop the telephone into water, do not retrieve it until you have
first unplugged the line cord from the modular wall jack. Then, call service
personnel to ask about a replacement.
Avoid using the telephone during electrical storms in your immediate area.
There is a risk of electric shock from lightning. Urgent calls should be
brief. Even though protective measures may have been installed to limit
electrical surges from entering your business, absolute protection from
lightning is impossible.
If you suspect a natural gas leak, report it immediately, but use a
telephone away from the area in question. The telephones electrical
contacts could generate a tiny spark. While unlikely, it is possible that this
spark could ignite heavy concentrations of gas.
Never push objects of any kind into the equipment through housing slots
since they may touch hazardous voltage points or short out parts that
could result in a risk of electric shock. Never spill liquid of any kind on the
telephone. If liquid is spilled, however, refer servicing to proper service
personnel.
To reduce the risk of electric shock, do not disassemble this telephone.
There are no user serviceable parts. Opening or removing covers may
expose you to hazardous voltages. Incorrect reassembly can cause
electric shock when the telephone is subsequently used.
Service
1. Before cleaning, unplug the telephone from the modular wall jack. Do
not use liquid cleaners or aerosol cleaners. Use a damp cloth for
cleaning.
2. Unplug the telephone from the modular wall jack. Be sure to refer
servicing to qualified service personnel when these conditions exist:
If liquid has been spilled into the telephone.
If the telephone has been exposed to rain or water.
If the telephone has been dropped or the housing has been
damaged.
If you note a distinct change in the performance of the telephone.
SAVE THESE INSTRUCTIONS
When you see this warning symbol on the product, refer
to this instructions booklet packed with the product for
more information before proceeding.
!
5
6400 Series Multi-line Telephones
The 6400 Series multi-line telephones include the following:
The 6408+ Telephone has eight call appearance/feature buttons with
a two-way speakerphone.
The 6408D+ Telephone has eight call appearance/feature buttons, a
2-line by 24-character display, and a two-way speakerphone.
The 6416D+ and 6416D+M Telephones have 16 call appearance/
feature buttons, a 2-line by 24-character display, and a two-way
speakerphone.
The 6424D+ and 6424D+M Telephones have 24 call appearance/
feature buttons, a 2-line by 24-character display, and a two-way
speakerphone.
Note: Only the 6416D+M and 6424D+M have modular capabilities.
For more information on this feature, see Modular Interface
Capabilities on page 24.
Use Figure 1 below to familiarize yourself with your 6400 Series telephone.
(The 6408D+ is shown in Figure 1.)
FIGURE 1 The 6408D+ Telephone
7
PQRS
3
DEF
Spkr Mute Hold
Redial Trnsfr Conf
Test Ring
2
ABC
1
4
GHI
*
5 6
8 9
MNO JKL
TUV WXYZ
O #
8
12
11
13
14
2
4
Tel #
Menu Exit Prev Next
6
5
7
10
9
1
3
6
The following features correspond to the numbers in Figure 1.
Headsets
On all of the 6400 Series telephones except the 6416D+M and 6424D+M, the
headset connection consists of a headpiece (shown as 1 in Figure 2 below)
and modular base unit (shown as 2 in Figure 2). In this instance, the base unit
plugs into the Handset jack (shown as 3 in Figure 2).
FIGURE 2 The Headset Attached to the Handset Jack on a 6400 Series
Telephone (via a Modular Base Unit)
On the 6416D+M and 6424D+M sets, there is a jack provided for ONLY the
headset. In Figure 3, the headset is shown as 1; the Headset jack is shown
as 2. On these sets, the headset can either be connected, with an adapter cord
(shown as 3 in Figure 3), to the Headset jack on the back of the telephone or
connected to a modular base unit which then plugs into the Headset jack.
1) Mute button 8) Display available only on the
6408D+, 6416D+ and 6416D+M, and
the 6424D+ and 6424D+M
2) Speaker button 9) Softkeys
3) Transfer/Test button 10) Display control buttons
4) Redial button 11) Hold button
5) Conf/Ring button 12) Call appearance/feature buttons
6) Dial pad 13) Message light labeled
7) Volume control button 14) Tray handle
7
3 2 1
4
*
5 6
8 9
O #
Volume
1
2
3
7
Note: When a modular base unit is used with the Headset jack, the handset
should remain plugged into the Handset jack.
The privacy of the Whisper Page announcement cannot be guaranteed
when telephones have modular base units other than the M10L-8400
(Comcode: 407639715; PEC: 3122-022). The M10L-8400 is the only
modular base unit that should be used for the 6400 Series telephones.
Note that this does NOT apply to headsets plugged into the Headset
jack on the back of the 6416D+M and 6424D+M telephones that do not
require a modular base. For more information, see the instructions for
the Whisper Page feature in the Voice Features section.
Note: If you plug the headset directly into the Headset jack, you may use a
button on the adapter cord, if so equipped, to go off-hook and on-hook,
or a button may be administered.
FIGURE 3 The Headset Connected to the Headset Jack on the 6416D+M
and 6424D+M Telephones (No Modular Base Unit Required)
Headpieces
The following headpieces can be used with these telephones:
Headpieces with Modular Bases or with Adapter Cords
Mirage
Receiver fits over either ear. Not for noisy environments.
StarSet
Eartip fits in ear canal.
Supra
Monaural Adjustable headband and soft ear cushion.
Headset On/Off
2
1
3
8
Supra Monaural Noise-Canceling (NC) Same as above with
noise-canceling microphone that reduces background noise transmission
by up to 75 percent.
Supra Binaural Sound in both ears.
Supra Binaural Noise-Canceling (NC) Same as above with
noise-canceling microphone on flexible boom; features windscreen and
reduces background noise transmission by up to 75 percent.
Note: For direct connection to the Headset jack on the 6416D+M and
6424D+M, use the following cord: HIC-01; Comcode: 408122950;
PEC: 3124-IC/A.
Using the Softkeys
The softkeys are the four unlabeled round keys located directly below the
display. The four round display control buttons, labeled Menu, Exit, Prev, and
Next are located under the softkeys. See Figure 4.
FIGURE 4 The Display, Softkeys, and Display Control Buttons
Using the Softkey Feature Menus
There are three separate softkey feature menus. Each of these menus allows
you to select from four different features.
You can enter Softkey Mode (and view the softkey feature menu) by pressing
the display control button labeled Menu. The following is an example of a
softkey feature menu.
Softkeys
Display
Display
Next Prev Menu Exit
control buttons
Dir Drop HFAns Timer
9
The top line of each softkey feature menu screen shows you the status of
each of the four features. An arrow appears above the feature name or
abbreviation if that feature is active. In the above example, the arrow above
the Timer feature indicates that feature is active.
The second line on each softkey feature menu shows the features you can
access. To use any of these features, you must press the softkey below the
feature name or abbreviation.
Press the Next or Prev button until the feature you want to use appears on the
display.
Note: An error tone (one beep) sounds when you have made an
inappropriate softkey entry.
Press the Exit button at any time to exit the softkey feature menus and
return to normal call-handling operation.
Other Softkey Features That May Be On Your Display
There are 12 default features that can be accessed with the softkeys on a
6400 Series telephone. However, the system manager may substitute other
softkey features in their place.
Call-Handling Features
The Conference feature allows you to conference up to six parties (including
yourself) on a call.
To add another party to a call (for a total of six parties)
1. Press . [dial tone]
2. Dial the number of the new party and wait for an answer.
3. When you want to add the new person, press again.
4. Repeat Steps 1 through 3 for additional conference connections.
To add a call you have put on hold to another call you are connected to
1. Press . [dial tone]
2. Press the call appearance button of the call on hold (first call).
3. Press again.
To drop the last person added to the conference call
1. With a display: Press the Menu button and then press the softkey
below Drop.
Without a display: Press the button (if administered).
Conference
Conf
Conf
Conf
Conf
Drop
10
The Hold feature puts a call on hold until you can return to it.
To put a call on hold while you answer another call or perform another
task
1. Press .
To answer a new call while active on another
1. Press .
2. Press the call appearance button of the incoming call.
To return to the held call
1. Press the call appearance button of the held call.
Note: If your telephone is connected to DEFINITY Release 7.1 or a later
release and if there is only one call on hold at your telephone, you can
transfer the call or initiate a conference call by pressing or
without first returning to the held call.
The Redial (or Last Number Dialed) feature automatically redials the last
extension or outside number (up to 24 digits) you dialed.
To redial the last number that you dialed
1. Press .
.
The Speaker feature allows you to place calls or access other features
without lifting the handset. However, in order to speak to the other party, you
must use the handset. With the Group Listen feature, the handset and
speaker are active at the same time.
Note: All of the 6400 Series telephones described in this manual can be
optioned for either a two-way speakerphone or a one-way, listen-only
speaker. Check with your system manager to see which feature you
can use on your telephone.
To use the listen-only speaker to place a call without lifting the handset
or for any listening-only feature (such as monitoring a call on which
you have been put on hold or for group listening)
1. Press .
2. Place a call or access the selected feature.
3. Adjust speaker volume if necessary:
To raise the volume, press the right half of the Speaker Volume control
button labeled ; to lower the volume, press the left half of the
Speaker Volume control button labeled .
Hold
Redial
Speaker (Listen-Only) and Group Listen
Hold
Hold
Trnsfr
Conf
Redial
Spkr
11
If you have a display, it shows the volume level: (There are eight
volume levels.)
To turn off the speaker and return to handset
1. Pick up the handset.
To end a call (while the handset is on-hook and only the speaker is
active)
1. Press .
To activate the speaker while using the handset so that both are active at
the same time (the Group Listen feature, if administered)
1. While you are using the handset, activate the speaker by pressing
.
Note: If you hang up the handset within 10 seconds after pressing ,
the call remains active on the speaker.
If you hang up the handset more than 10 seconds after pressing
, the speaker will also turn off, and the call is disconnected.
The two-way built-in speakerphone allows you to place and answer calls
without lifting your handset.
Note: Your telephone may be set for the two-way speakerphone or for the
one-way, listen-only speaker. Check with your system manager to see
which of these features you can use.
Note: Speakerphones may not operate satisfactorily in every environment
(such as in very noisy locations). In such an environment, the
one-way, listen only speaker should be used.
Note: Some locations may wish to use the speakerphone for the Group
Listen feature. With this feature you can hear the other person through
the handset and speakerphone, but in order to speak to the other
person, you must use the handset. Ask your system manager if the
Group Listen feature has been administered for your telephone.
To place or answer a call without lifting the handset, or to use the
speakerphone with any feature
1. Press .
2. Place or answer the call, or access the selected feature.
3. Adjust speakerphone volume if necessary:
To raise the volume, press the right half of the Volume control button
labeled ; to lower the volume, press the left half of the Volume
control button labeled .
Speakerphone
->>>>>> +
Spkr
Spkr
Spkr
Spkr
Spkr
12
4. If you have a display, it shows:
(There are eight volume levels.)
To change from the speakerphone to the handset
1. Pick up the handset and talk.
To change from the handset to the speakerphone
1. Press .
2. Within 10 seconds, hang up the handset.
To use the Group Listen feature (if administered) in which the handset
and the speaker are active at the same time
1. While you are active on the handset, press .
Note: If you hang up the handset within 10 seconds after pressing ,
the call remains active on the speaker.
If you hang up the handset more than 10 seconds after pressing
, the speaker will also turn off, and the call is disconnected.
To end a call
1. Press again.
The Test feature allows you to test the lights and display on your telephone.
To test the lights and display on your telephone
1. While on-hook, press and hold down .
Lights go on in columns, and if there is a display on the telephone, all
the display segments fill in.
2. To end test, release .
Lights return to normal operation.
Note: If the lights or the display segments do not respond during the test,
see your system manager.
The Transfer feature allows you to transfer a call from your telephone to
another extension or outside number.
To send the present call to another extension
1. While on a call, press . [dial tone]
2. Dial the number to which the call is to be transferred. [ringing tone]
3. Remain on the line and announce the call.
(If the line is busy or if there is no answer, you can return to the held
call by pressing its call appearance button.)
Test
Transfer
->>>>>> +
Spkr
Spkr
Spkr
Spkr
Spkr
Trnsfr
Trnsfr
Trnsfr
13
4. Press again to complete the transfer.
5. Hang up.
Note: If your telephone is connected to a DEFINITY Release 6.3.2 or a later
release, your administrator may have chosen Transfer-on-Hang-up. In
this case, you can transfer a call by pressing , dialing the
number to which the call is to be transferred, and then hanging up.
To cancel an attempted transfer, press or press the original call
appearance. If your system has auto-hold activated, use to
cancel a transfer so that the potential transfer recipient is not left on
hold.
Getting Messages
Your Message light goes on when a caller has left a message for you.
Note: If your telephone has a display, you may also be able to use the
Message Retrieval display feature.
For directions on retrieving your messages, see your system manager.
Selecting a Personalized Ring
The Select Ring feature allows you to choose your own personalized ringing
pattern for your telephone from among eight different patterns.
To select a personalized ringing pattern
1. While on-hook, press .
Current ringing pattern plays and repeats every three seconds.
2. Continue to press (and then release) to cycle through all eight
ringing patterns.
3. If you want to save the ringing pattern currently being played, do not
press anymore. You will hear the selected ringing pattern two
more times, and then it will be automatically saved.
You will hear a confirmation tone (two rising tones), and your new
ringing pattern is set.
Note: If you go off-hook, receive a call, or lose power during selection, the
process is canceled and you must start again.
Message
Select Ring
Trnsfr
Trnsfr
Drop
Drop
Conf
Conf
Conf
14
Selected Voice Features
The Abbreviated Dialing (AD) feature allows you to store selected telephone
numbers for quick and easy dialing. Each number can be a complete or
partial telephone number, an extension number, or a trunk or feature access
code. Abbreviated Dialing offers four possible types of lists Personal,
Group, System, and Enhanced, and you can have a total of three lists. (Of
these three lists, you can have only one System List and one Enhanced List.)
You program numbers on a Personal List; numbers on Group Lists are
programmable by the controller of the list; System Lists and Enhanced Lists
are programmable only by the system manager.
You can also program a number on an AD button that is not stored on an AD
list. This Automatic Dialing number can be up to 16 digits and characters.
For all 6408+ telephones, and all 6408D+, 6416D+ and 6416D+M, and
6424D+ and 6424D+M telephones connected to DEFINITY switches 6.2
and prior releases, or when using the Program feature access code
To program/reprogram an AD button (administered as a feature button)
Note: The system manager must first program a call appearance/
feature button as an AD button before you can program a
number on it.
Note: There is a 10-second time limit between your entering the
Program mode and entering the first digit of an AD button, and
then a 10-second time limit between each digit. If you hear
intercept tone while you are programming the button, you have
exceeded the time limit and you must begin again.
1. Locate the Program button on your telephone. There are three
possibilities.
a. If you are using a telephone with a display, press the Menu button
and, if necessary, the Next or Prev button until Prog appears on the
display screen.
b. If you telephone does not have a display or if Prog is not available on
your display, press administered as a feature button.
c. Ask your system manager for the AD Program feature access code.
2. Pick up the handset or press . [dial tone]
3. Press the Prog button (or dial the feature access code).
4. Press the AD button to be programmed.
5. Dial an outside number, extension, or feature access code you want to
store (as you would normally dial it).
6. Press . [confirmation tone]
7. Repeat Steps 4 through 6 (within 10 seconds) to program additional
buttons.
8. Hang up or press to end programming.
Abbreviated Dialing/Automatic Dialing (AD)
Program
Spkr
#
Spkr
15
For 6408D+, 6416D+ and 6416D+M, and 6424D+ and 6424D+M
telephones connected to a DEFINITY ECS Release 6.3 or later
To program an Abbreviated Dialing button on the softkey feature menu
screens or on a feature button
Note: If you make a mistake while programming an AD button on your
display, you CANNOT move back a space to erase it. Instead,
save whatever you have entered by pressing the # key and
then start over.
1. Locate the Program button. It will either be a button labeled
or you will see Prog on one of the feature menu screens.
2. To access the Program feature, press the Menu button, then the Next
or Prev button, if necessary, until you see Prog on the display. Then
press the softkey below Prog. If Prog is not on one of your feature
menu screens, press the button.
Your telephone will automatically go off-hook, and the light next to
will go on.
3. Select the feature button or the AD softkey you want to program. (To do
this, press the Menu button again, then press Next or Prev, if
necessary, until you see the AD softkey label, such as AD1, on the
display.)
You will see the message, Change number? Yes=1 No=2 on the
display.
4. If you want to enter a new number or change an existing number, press
the 1 key on the dial pad. If you do not want to change the number,
press the 2 key and skip to Step 6.
5. When you see the message Enter number: on the display, enter the
number you want that button to call. When you have finished entering
the number, press the # key. Go on to the next step.
Note: When you have changed the number called by a feature
button, you may want to change its label on the paper strip too.
6. When you see the message Change label? Yes=1 No=2, press the
1 key on the dial pad to change a button label. If you do not want to
change the label, press the 2 key and skip to Step 8.
7. When you see the message Enter label on the display, use the dial
pad to enter the label you want, up to five characters. (Pressing a dial
pad key once enters the first letter on the key; if you want a different
letter or the number, press the key repeatedly until the character you
want appears on the display.) Press the
*
key to advance to the next
space. When you have finished entering the label, press the # key.
8. When you see the message Press button to program, decide if you
want to program another button. If so, go back to Step 3. If not, go on to
the next step.
Note: When you program a label, it does not appear on the display
until you hang up.
9. To exit from Programming mode, press the Speaker button.
Program
Program
Spkr
16
To place an AD call
1. Press the selected AD button, either a feature button or the softkey
below the AD feature on the feature menu screens.
To program or reprogram an outside number, extension, or feature
access code into an AD personal list
1. Locate the Program button on your telephone. There are three
possibilities.
a. If you are using a telephone with a display, press the Menu button
and, if necessary, the Next or Prev button until Prog appears on the
display screen.
b. If your telephone does not have a display or if Prog is not available
on your display, press administered as a feature button.
c. Ask your system manager for the AD Program feature access code.
2. Pick up the handset or press . [dial tone]
3. Press the Program button (or dial the feature access code).
4. Dial the Personal List number (1, 2, or 3).
5. Dial the list item (1, 2, 3...) .
6. Dial the number you want to store (up to 24 digits) as you would
normally dial it.
7. Press . [confirmation tone]
8. Repeat Steps 5 through 7 if you want to program additional items on
the same list; hang up and begin again at Step 2 if you want to program
items on another list.
9. Hang up or press to end programming.
Note: Record your personal list items on the Abbreviated Dialing list on the
cards in the tray under the telephone; group, system, and enhanced
list can be obtained from your system manager.
To place a call using an AD list button or code
1. Press the or or buttons (if administered)
or Dial the appropriate AD List code for List 1, or List 2, or List 3.
[dial tone]
Note: An (Enhanced List) may also be available; see your
system manager.
2. Dial the desired list item (1, 2, 3...).
The Call Forwarding feature temporarily forwards all your calls to another
extension or to an outside number, depending on your system.
To temporarily redirect all calls to an extension or outside number of
your choice
1. With a display: Press the Menu button and then press the softkey
below CFrwd (while on-hook or off-hook).
Call Forwarding All Calls
Program
Spkr
#
Spkr
Pers List Grp List Sys List
Enhcd List
17
Without a display: Press the button (if administered) (while
on-hook or off-hook) or Dial the Call Forward access code
(while off-hook). [dial tone]
Note: If you have console permission, next, dial the extension number
whose calls are to be forwarded; receive dial tone.
2. Dial the extension or number where calls will be sent.
[confirmation tone]
3. Hang up.
To cancel Call Forwarding
1. With a display: Press the Menu button and then press the softkey
below CFrwd (while on-hook or off-hook).
2. Without a display: Press the button (while on-hook) or Dial
the Call Forward cancel code (while off-hook). [confirmation tone].
The Call Park feature allows you to put a call on hold at your telephone, for
retrieval at any extension.
To park a call at your extension (for retrieval at any extension)
Note: To use the Call Park feature on a telephone with display (if Call Park is
one of your softkey features), press the Menu button and then the
softkey below CPark. Then hang up.
or, if a button has been assigned to your telephone, press
the button (if administered) and hang up.
Otherwise, follow these instructions to park a call at your extension.
1. Press . [dial tone]
2. Dial the Call Park access code. [confirmation tone]
3. Press again.
Call is parked at your extension.
4. Hang up.
To retrieve a parked call from another extension
1. Pick up the handset or press .
2. Dial the Call Park access code. [confirmation tone]
3. Dial the extension where the call is parked. [confirmation tone]
If returning to a call parked at your telephone, dial your own
extension.
Call Park
Call Fwd
Call Fwd
Call Park
Call Park
Trnsfr
Trnsfr
Spkr
18
The Call Pickup feature lets you answer a call at your telephone for another
extension in your pickup group. If you can use the Directed Call Pickup
feature, you can pick up a call ringing at a specific extension without the
persons being a member of your pickup group.
To answer a call placed to a member of your pickup group when your
telephone is idle
1. With a display: Press the Menu button and then press the softkey
below CPkUp.
Without a display: Press the button (if administered) or
Dial the Call Pickup access code.
Called telephone stops ringing, and you are connected to the ringing
call.
To pick up a call directly for someone else in your office
Note: Again, the Directed Call Pickup feature is designed for covering calls
for someone while they are away from their desk. In this case, you do
not have to be a member of the same pickup group.
1. Press the button or Dial the Directed Call Pickup access
code.
2. Dial the extension of the ringing telephone.
Called telephone stops ringing, and you are connected to the ringing
call.
The Leave Word Calling (LWC) feature leaves a message for a person at
another extension to call you back. The called party will be able to dial
message service (for example, an attendant, AUDIX or other voice mail
system, a covering user, etc.) to retrieve a short, standard message which
gives your name and extension, the date and time you called, and the
number of times you called.
To leave a message after dialing an extension (when your call is not
answered, you hear a coverage or busy tone, or you have been put on
hold)
1. With a display: Press the Menu button and then press the softkey
below LWC before hanging up.
Without a display: Press the button (if administered) before
hanging up. [confirmation tone]
Message light goes on at the called telephone (if so equipped).
Note: If reorder tone is heard, message is not stored; try again.
To leave a message without ringing an extension
1. With a display: Press the Menu button and then press the softkey
below LWC.
Call Pickup and Directed Call Pickup
Leave Word Calling
CallPickup
DirCall PkUp
LWC
19
Without a display: Press the button or Dial the Leave Word
Calling access code (while off-hook). [dial tone]
2. Dial the extension. [confirmation tone]
Message light goes on at the called telephone (if so equipped).
3. Hang up.
To cancel a Leave Word Calling message
Note: You cannot cancel a message left for an AUDIX subscriber.
1. With a display: Press the Menu button and then press the softkey
below CnLWC (while on-hook or off-hook).
Without a display: Press the button (while on-hook or
off-hook) or Dial the Leave Word Calling cancel code (while off-hook).
[dial tone]
2. Dial the extension. [confirmation tone]
Note: If reorder tone is heard, the message is not canceled; try again.
If your telephone has a display and the Self-Administration feature has been
activated, you will be able to add (or to remove) feature buttons on your own
telephone using the softkeys and the display control buttons.
To administer any of the available features
1. Press the Menu button and then the softkey below Admin.
Note: The telephone must be idle; that is, there must NOT be any
active or held calls.
2. If necessary, enter your security code at the telephone dial pad.
Note: If you enter an invalid security code, the telephone beeps and
the display shows Incorrect Security Code and Cont. (for
Continue). Press the softkey below Cont. to proceed.
When you have entered the security code, press the softkey below
Done.
The display shows the first SELECT FEATURE screen which lists the
first set of four self-administrable features. To see the second set of four
features, press the Next button. To go back one menu screen, press the
Prev button.
3. Press the softkey below the feature you want to place on an available
feature button such as CPkUp (Call Pickup) or SAC (Send All Calls).
Note: If you choose the Automatic Dialing or Group Paging feature,
the display prompts you to add a number such as a telephone
number, extension, or trunk code that will be associated with
this particular button. When you have entered the correct
number, press the softkey below Done.
Note: If you wish to see the full name of any of the features on the
feature menu screens (called LongMode), press the softkey
below Expl?.
Self-Administration
LWC
Cancel LWC
20
4. Press the button on which you wish to assign this feature.
If the feature is successfully administered on the feature button, the
display shows: Button Programmed! Go on to Step 5.
Note: If there is already a feature programmed on that button, you see the
following screen:
On this display screen, press either of the softkeys below Replace if
you want to replace the current feature on that button. Press the
softkey below Keep if you want to keep the feature on that button.
Press the softkey below Delete if you want to delete the feature from
the button and leave that button blank.
5. When you see the BUTTON PROGRAMMED! screen on the display,
do one of the following:
If you want to administer another button on your telephone, press the
softkey below Cont (Continue) on the second line of the BUTTON
PROGRAMMED screen. The display returns to the feature list.
Repeat Steps 3 and 4 to administer other buttons.
To end self-administration and return to Normal call-handling mode,
press the Exit button.
Note: Be sure to write the name of the self-administered feature(s) on the
telephone designation card next to the appropriate button.
The Send All Calls feature temporarily sends all your calls to another
extension in the same system.
Note: Before you can use this feature, your system manager must provide a
coverage path for your extension.
To send all calls (except priority calls) immediately to coverage
1. With a display: Press the Menu button and then press the softkey
below SAC (while on-hook).
Without a display: Press the button (while on-hook) or Dial
the Send All Calls access code (while off-hook) [confirmation tone]
To cancel Send All Calls
1. With a display: Press the Menu button and then press the softkey
below SAC again (while on-hook).
Without a display: Press the button again (while on-hook)
or Dial the Send All Calls cancel code (while off-hook).
[confirmation tone]
Send All Calls
XXXXX FEATURE ON BUTTON
Replace Keep Delete
Send Calls
Send Calls
21
The Whisper Page feature allows you, if you have appropriate permissions,
to make an announcement to a person at another extension currently on
another call. Only the person at the other extension hears the
announcement; the other person on the call cannot hear the message.
Note: If you are connecting the headpiece to the Handset jack on the
6400 Series telephones, the M10L-8400 is the only modular base unit
that should be used. If you use any other modular base unit, the
Whisper Page announcement may be overheard by the other person
on the call.
To make an important announcement (such as an incoming call) to
someone at another extension busy on another call
1. Press the button or Dial the Whisper Page access code.
Both people on the other call hear a beep.
The person whom you have called can press the button
which forms a two-party speaking path with your telephone. The other
call is put on hold and that person cannot hear your conversation.
2. Speak with the person you have called.
Note: If the person whom you have called is not using the telephone at
the time you activate Whisper Page, the call is converted to a
normal call.
Note: Any person in the system with the button
administered on the telephone can block Whisper Page calls by
pressing the button.
Display Features
Note: To ensure easier display visibility, the display on the 6408D+, 6416D+
and 6416D+M, and 6424D+ and 6424D+M can be left in its horizontal
position or can be raised to a slightly steeper angle. Check which
viewing angle is best for your workstation.
Time and Date
Ordinarily, the time and the date will appear on the upper line of your display.
(The 6408+ does not have a display.) The time and date are set at the switch,
so if there is an error, contact your system manager.
Note: On initially plugging in a 6400 Series display telephone or after a
power outage, it may take approximately 15 minutes before the time
and date appear on the screen.
Call Information
The 6408 telephones have eight call appearance buttons; the 6416D+ and
6416D+M have 16; the 6424D+ and 6424D+M have 24 buttons. Beginning
with the first button in the upper left hand corner of your faceplate and going
down, the display identifies the buttons in the left column as a through h. The
Whisper Page
Whisper Page
Whisper Answer
Whisper Answer
Whisper Off
22
buttons in the right column begin with i and then go through p (on the 6416D+
and 6416D+M) and through x (on the 6424D+ and 6424D+M). When the
display shows , it represents call information for the first call
appearance button. The next button down would be shown as , and
so on.
When you dial an extension, that number is shown and then replaced by the
called partys name and extension. When a call is received from another
extension, the callers name is shown; when a call is received from outside,
OUTSIDE CALL or a trunk identifier is shown.
The display remains in Normal (call-handling) Mode until you activate one of
the other display or softkey features. After using any of these features, return
to Normal Mode by pressing the Exit button.
The Call Timer and the Timer features are used to measure elapsed
time on a call.
However, the Call Timer feature can be used ONLY if your telephone
is connected to a DEFINITY ECS Release 6.3 or later. This feature,
once activated, measures elapsed time automatically on all calls until
you turn off the Call Timer feature.
The Timer feature must be turned on for each individual call you wish
to time. At the end of the call, you must immediately turn off the feature.
This feature can be used with any DEFINITY switch release.
Check with your system manager to see if you can use either of these
features.
To use the Call Timer feature to measure elapsed time on telephone
calls
1. Press the Menu button and then press the softkey below CTime
or, if CTime is not available on your display, press the
button (if administered).
The Call Timer will measure elapsed time automatically on all calls
until you turn off the Call Timer feature.
2. When you want to turn off the Call Timer feature, press the Menu
button and press the softkey below CTime
or, if you have activated this feature with , press the
button.
To use the Timer feature to measure elapsed time on an individual
telephone call
1. Press the Menu button and then press the softkey below Timer (which
exits you from softkey mode)
or, if Timer is not available on your display, press the button
(if administered).
2. To stop the timer and clear the display, press the Menu button and then
press the softkey below Timer again
or, if Timer is not available on your display, press again.
Call Timer and Timer
a=
b=
Call Timer
Call Timer
Call Timer
Timer
Timer
23
The Directory feature allows you to search for the extension of another user
in your location by keying in the users name at the dial pad.
To search the directory for a name
1. Press the Menu button and then press the softkey below Dir
or, if Dir is not available on your display, press the button
(if administered).
2. Key in the selected name with dial pad keys:
last name, comma (use ), first name or initial.
3. Press the Next button for each successive directory name you wish to
see.
4. To search for a new name, press the softkey below Dir or press the
button and go through the above sequence again.
5. When you are ready to exit the directory, press the Exit button.
To place a call to the name shown on the display
1. Pick up the handset.
2. While the name is shown, press the button (if administered)
or, if you do not have a button on your set, press the Exit
button and then dial the number using the dial pad.
Note: You can also leave your handset on-hook. The speakerphone
will turn on automatically when you press .
Use the Exit feature to leave Display Mode (after using any display or softkey
feature) and return to Normal Mode. You can then use the display to view the
time and date and to identify call appearance, calling/called party, and
calling/called number.
To exit a display feature and return to Normal (display) Mode
1. Press the Exit button.
Display will show the time and date or, when applicable, call/caller
information.
The Inspect feature shows you call-related information for an incoming call
when you are already active on a call, or, with this feature, you can see who
is on hold.
To use the Inspect feature
1. Press the Menu button and then press the softkey below Inspt
or, if Inspt is not available on your display, press the button (if
administered).
Directory
Exit
Inspect
Directory
*
Directory
Call Disp
Call Disp
Call Disp
Inspect
24
2. Press the call appearance button in question.
Information is shown on the display screen;
you remain connected to the present call.
3. To return to the held call, press the Exit button and then the call
appearance button of the held call.
.
The Stored Number or View feature allows you to check: 1) the number stored
as an item on an Abbreviated Dialing list, 2) the number you last dialed (via
Last Number Dialed feature), or 3) the name of the feature that has been
programmed on any of your telephones call appearance/feature buttons.
To view the number stored as a list item
1. Press the Menu button and then press the softkey below BtnVu
or Press the button.
2. Press the selected or or button
or Dial the appropriate AD List code for List 1, or List 2, or List 3.
Note: An (Enhanced List) may also be available; see your
system manager.
3. Dial the selected list item (1, 2, 3...).
Stored number is shown.
4. Hang up.
5. To return to the Normal (display) Mode, press the Exit button or begin
again at Step 2 to see another stored number.
To view the feature stored on a call appearance/feature button OR the
last number you dialed OR a number stored on an AD button
1. Press the Menu button and then press the softkey below View
or, if View is not available on your display, press the button.
2. Press the selected feature button.
Note: To view the last number you dialed, press , or to view
the number stored on an AD button, press the selected AD
button.
3. To return to the Normal (call-handling) Mode display, press the Exit
button or repeat Step 2 to see another stored number.
Modular Interface Capabilities
If you are using a 6416D+M or 6424D+M telephone, you can install a module
in the telephones desktop stand for increased set functionality. Figure 5 shows
the rear of the desktop stand on these telephones. Number 1 in Figure 5
shows the module opening on the back of the stand. Remove the cover
(shown as 2) before you install the module. For more information about
specific modules, see the documentation supplied with the module.
Stored Number/View
View
Pers List Grp List Sys List
Enhcd List
View
Redial
25
Note: These modules can ONLY be used in the desktop position; they
CANNOT be used if the telephone is to be wall-mounted.
FIGURE 5 A Rear View of the 6416D+M and 6424D+M Telephones
Telephone Installation
All of the 6400 Series telephones described in this manual can be either
desk-mounted or wall-mounted. Use the following directions for installing any
of these telephones. Figure 6 shows the back of the 6400 Series telephones.
FIGURE 6 The Bottom of the 6400 Series Telephones
Desktop Installation
Note: In non-modular 6400 Series telephones, you can use the telephone
without the desktop stand, if you so choose. (If the telephone desktop
stand contains the modular interface, the desktop stand must be left
connected to the telephone.)
If you do not use the telephone with attached desktop stand, it is
suggested that you place small round feet (included in a plastic bag in
1
2
LINE
EX MOD
7 6
2
3
4
2
1
6
5
7
3
4
1
26
the box in which the telephone was packed) on each corner of the
bottom of the telephone housing.
1. Turn the telephone face down on a flat surface.
2. Remove the desktop stand (the upper tabs on the stand are shown as
2 in Figure 6; the lower tabs are shown as 7 in Figure 6). If you are
using a 6416D+M or 6424D+M telephone and want to install the
adjunct module, do so now before proceeding with the following steps.
For more information on the installation of the module, see the
documentation that came in the box with the module.
3. Snap one end of the line cord (D2R or D8W) into the LINE jack (3 in
Figure 6) on the bottom of the telephone.
4. If you are installing a 6416D+ or 6416D+M or a 6424D+ or 6424D+M
with a connected expansion module, snap one end of the expansion
module cord into the XM24 jack (4 in Figure 6).
5. Thread the line cord (and expansion module cord, if appropriate)
through the routing channel leading to the top of the desktop stand
(1 in Figure 6). Make sure that each cord is placed securely under the
square tabs in the routing channel.
6. Snap one end of the coiled handset cord into the Handset jack (6 in
Figure 6). This jack is labeled . Thread the handset cord into the
channel leading to the side edge of the telephone).
7. Turn the telephone right side up, with the front facing you.
8. Snap the free end of the handset cord into the handset and place the
handset in the cradle.
9. If appropriate, snap the free end of the expansion module cord into the
TEL SET jack on the expansion module.
10. Snap the free end of the line cord into the modular wall jack.
11. Lift the handset and listen for dial tone. If there is no dial tone, check all
wire connections to make sure they are secure.
Note: If you are using a headset with the telephone, you can connect it to the
Handset jack (6 in Figure 6) or the Headset jack on some telephones
(5 in Figure 6).
Wall Installation
Note: For wall-mounting, you will need a 1-foot line cord. (This cord is not
supplied with the telephone, but can be ordered by using this
comcode: 103786760.)
If you are wall-mounting the telephone, you should remove the
tray from the base of the telephone. For this purpose, use the
instructions listed under Removing the Telephone Tray later in this
guide.
1. Make sure the 8-conductor wall mount plate is in place.
2. Do the following to reverse the handset hook. (a in Figure 7 shows the
handset retainer located under the handset.)
27
In order to release the handset retainer hook, press down on the hook
and slide it toward the top of the telephone. (See b in Figure 7.)
Rotate the hook 180 degrees (as in c in Figure 7) and then slide it
back into its slot so the bottom part now sticks out from the top. (See
d in Figure 7.) Snap the hook firmly into place.
FIGURE 7 Removing, Rotating, and Replacing the Handset Retainer
3. Place the telephone face down on a flat surface.
4. Remove the desktop stand which is attached to the base of the
telephone by tabs on the top and back of the stand, shown as 2 and 7
in Figure 6 on page 25.
Note: Figure 8 below shows the removal of the desktop stand from
two different 6400 Series telephone models. Check to see
which model is most like the back of your telephone.
Press inward on the top of the stand until you can lift the upper tab(s)
of the stand (shown as 1 in the figure below) out of the tab slot(s)
(shown as 2 in the figure below) on the telephone.
Lift the bottom of the stand out of the lower tab slot(s).
FIGURE 8 Removing the Desktop Stand
a. b.
c.
d.
2
1
2
1
2
2
28
5. Reverse the desktop stand so that the larger end is facing down.
6. Snap the line cord into the LINE jack in the bottom of the telephone
and coil the excess cord in the back of the deskstand.
7. Snap one end of the coiled handset cord into the Handset jack (labeled
). Thread the handset cord into the channel leading to the side
edge of the telephone
8. Slowly lower the reversed deskstand onto the bottom of the telephone
until the tabs at the top and bottom of the deskstand snap into the
appropriate slots on the bottom of the telephone.
9. Place the free end of the line cord through the opening in the middle of
the deskstand and then snap the free end of the line cord into the wall
jack.
10. Place the base of the telephone on the wall-jack mounting studs, and
pull downward until it is secure. (See Figure 9.)
FIGURE 9 Placing the Telephone on the Wall Jack Mounting Studs
11. Snap the free end of the handset cord into the handset and place the
handset in the cradle.
Note: The handset hook you repositioned will hold the handset in place.
12. Lift the handset and listen for dial tone. If there is no dial tone, check all
wire connections to make sure they are secure.
29
Removing the Telephone Tray
You may wish to remove the tray from the base of the telephone, especially if
you are wall-mounting the telephone. See Figure 10 for further help.
1. Pull the tray from the base of the telephone as far as it will go.
2. Using your thumb, press down on the center of the tray.
3. Continue to pull the tray until it is completely separated from the base.
FIGURE 10 Removing the Tray from the Base of the Telephone
1
2
3
30
Installing the Designation Card
Use the button designation card to write the telephone number, extension,
name, or feature that each call appearance/feature button can access. In order
to help you match the designation cards with the call appearance/feature
buttons on the telephone, the columns of button labels are marked with the
6400 Series multi-line telephone model with which the label can be used.
Below the perforated bottom edge of each designation card is a telephone
number card on which you can write your telephone number or extension.
To label and install the designation card and telephone number card
1. Print the numbers/features on the button designation card that
corresponds with the telephone you are using, and type or write your
phone number or extension on the telephone number card (labeled
Tel no.).
2. Crease the perforated edges of the cards you have filled out and then
tear the button designation strips and the station number card along
the perforations.
3. Place the button designation card and telephone number card under
the plastic card cover on the telephone by doing the following:
The transparent designation card cover is attached to the frame of
the telephone by tabs on the top and bottom of the cover. Remove
the cover by pulling the top tab forward and then lifting the bottom of
the transparent cover from the telephone.
Place the designation card(s) on the telephone and then replace the
transparent cover over the card by inserting the tabs at the bottom
and then pressing the top down until it clicks.
Note: You can order additional designation cards in quantities of 25 cards
and 100 cards per package. Use the following comcodes when you
place your order.
25 sheets of designation and telephone number cards:
Comcode: CC847984614
100 sheets of designation and telephone number cards:
Comcode: CC847984622
31
Tones and Their Meaning
Note: The tables below describe the defaults for each ringing and feedback
tone. Check with your system manager to verify if the descriptions in
the Meaning column are accurate for your system.
Ringing Tones are produced by an incoming call.
Feedback tones are those which you hear through the handset (receiver) or
the speaker.
Ringing Tones
Rings Meaning
1 ring A call from another extension.
2 rings A call from outside or from the attendant
3 rings A priority call from another extension, or
from an Automatic Callback call you
placed.
ring-ping
(half-ring)
A call redirected from your telephone to
another because Send All Calls or Call
Forwarding All Calls is active.
Feedback Tones
Tones Meaning
busy A low-pitched tone repeated 60 times a
minute; indicates the number dialed is in
use.
call waiting
ringback
A ringback tone with lower-pitched signal at
the end; indicates the extension call is
busy, and the called party has been given a
call waiting tone. If you hear this tone, you
may wish to activate Automatic Callback
confirmation Three short bursts of tone; indicates a
feature activation or cancellation has been
accepted.
continued on next page
N
32
Line and Feature Button Lights
Feedback Tones (continued)
Tones Meaning
coverage One short burst of tone; indicates your
call will be sent to another extension
to be answered by a covering user.
dial A continuous tone; indicates dialing
can begin.
intercept/
time-out
An alternating high and low tone;
indicates a dialing error, a denial of
the service requested, or a failure to
dial within a preset interval (usually
10 seconds) after listing the handset
or dialing the previous digit.
recall dial Three short bursts of tone followed by
a steady dial tone; indicates the
feature request has been accepted
and dialing can begin.
reorder A fast busy tone repeated 120 times a
minute; indicates all trunks are busy.
ringback A low-pitched tone repeated 15 times
a minute; indicates the number dialed
is being rung.
Line and Feature Button Lights
Light Meaning
Steady red The line you are using or will use when you lift
the handset or press the Speaker button.
Steady green The line is in use, or the feature programmed
on this button is on.
Blinking green You have put a call on hold on this
line button.
Anda mungkin juga menyukai
- The Subtle Art of Not Giving a F*ck: A Counterintuitive Approach to Living a Good LifeDari EverandThe Subtle Art of Not Giving a F*ck: A Counterintuitive Approach to Living a Good LifePenilaian: 4 dari 5 bintang4/5 (5784)
- The Little Book of Hygge: Danish Secrets to Happy LivingDari EverandThe Little Book of Hygge: Danish Secrets to Happy LivingPenilaian: 3.5 dari 5 bintang3.5/5 (399)
- Hidden Figures: The American Dream and the Untold Story of the Black Women Mathematicians Who Helped Win the Space RaceDari EverandHidden Figures: The American Dream and the Untold Story of the Black Women Mathematicians Who Helped Win the Space RacePenilaian: 4 dari 5 bintang4/5 (890)
- Shoe Dog: A Memoir by the Creator of NikeDari EverandShoe Dog: A Memoir by the Creator of NikePenilaian: 4.5 dari 5 bintang4.5/5 (537)
- Grit: The Power of Passion and PerseveranceDari EverandGrit: The Power of Passion and PerseverancePenilaian: 4 dari 5 bintang4/5 (587)
- Elon Musk: Tesla, SpaceX, and the Quest for a Fantastic FutureDari EverandElon Musk: Tesla, SpaceX, and the Quest for a Fantastic FuturePenilaian: 4.5 dari 5 bintang4.5/5 (474)
- The Yellow House: A Memoir (2019 National Book Award Winner)Dari EverandThe Yellow House: A Memoir (2019 National Book Award Winner)Penilaian: 4 dari 5 bintang4/5 (98)
- Team of Rivals: The Political Genius of Abraham LincolnDari EverandTeam of Rivals: The Political Genius of Abraham LincolnPenilaian: 4.5 dari 5 bintang4.5/5 (234)
- Never Split the Difference: Negotiating As If Your Life Depended On ItDari EverandNever Split the Difference: Negotiating As If Your Life Depended On ItPenilaian: 4.5 dari 5 bintang4.5/5 (838)
- The Emperor of All Maladies: A Biography of CancerDari EverandThe Emperor of All Maladies: A Biography of CancerPenilaian: 4.5 dari 5 bintang4.5/5 (271)
- A Heartbreaking Work Of Staggering Genius: A Memoir Based on a True StoryDari EverandA Heartbreaking Work Of Staggering Genius: A Memoir Based on a True StoryPenilaian: 3.5 dari 5 bintang3.5/5 (231)
- Devil in the Grove: Thurgood Marshall, the Groveland Boys, and the Dawn of a New AmericaDari EverandDevil in the Grove: Thurgood Marshall, the Groveland Boys, and the Dawn of a New AmericaPenilaian: 4.5 dari 5 bintang4.5/5 (265)
- The Hard Thing About Hard Things: Building a Business When There Are No Easy AnswersDari EverandThe Hard Thing About Hard Things: Building a Business When There Are No Easy AnswersPenilaian: 4.5 dari 5 bintang4.5/5 (344)
- On Fire: The (Burning) Case for a Green New DealDari EverandOn Fire: The (Burning) Case for a Green New DealPenilaian: 4 dari 5 bintang4/5 (72)
- The World Is Flat 3.0: A Brief History of the Twenty-first CenturyDari EverandThe World Is Flat 3.0: A Brief History of the Twenty-first CenturyPenilaian: 3.5 dari 5 bintang3.5/5 (2219)
- Rise of ISIS: A Threat We Can't IgnoreDari EverandRise of ISIS: A Threat We Can't IgnorePenilaian: 3.5 dari 5 bintang3.5/5 (137)
- The Unwinding: An Inner History of the New AmericaDari EverandThe Unwinding: An Inner History of the New AmericaPenilaian: 4 dari 5 bintang4/5 (45)
- The Gifts of Imperfection: Let Go of Who You Think You're Supposed to Be and Embrace Who You AreDari EverandThe Gifts of Imperfection: Let Go of Who You Think You're Supposed to Be and Embrace Who You ArePenilaian: 4 dari 5 bintang4/5 (1090)
- The Sympathizer: A Novel (Pulitzer Prize for Fiction)Dari EverandThe Sympathizer: A Novel (Pulitzer Prize for Fiction)Penilaian: 4.5 dari 5 bintang4.5/5 (119)
- Her Body and Other Parties: StoriesDari EverandHer Body and Other Parties: StoriesPenilaian: 4 dari 5 bintang4/5 (821)
- Gases and Gas LawDokumen5 halamanGases and Gas LawMaria mercedesBelum ada peringkat
- The Importance of Understanding A CommunityDokumen23 halamanThe Importance of Understanding A Communityra sBelum ada peringkat
- Case StudyDokumen5 halamanCase StudyTanzila khanBelum ada peringkat
- 3 - Big Data CharacteristicsDokumen32 halaman3 - Big Data CharacteristicsWong pi wenBelum ada peringkat
- Examining Oral Communication FunctionsDokumen5 halamanExamining Oral Communication FunctionsJoshua Lander Soquita CadayonaBelum ada peringkat
- A320 Flex CalculationDokumen10 halamanA320 Flex CalculationMansour TaoualiBelum ada peringkat
- Mains Junior Assistant GSMA - 232021Dokumen81 halamanMains Junior Assistant GSMA - 232021RaghuBelum ada peringkat
- TFT-LCD TV/MONITOR SERVICE MANUALDokumen54 halamanTFT-LCD TV/MONITOR SERVICE MANUALhimkoBelum ada peringkat
- Harvard Referencing ManualDokumen31 halamanHarvard Referencing ManualАлина ЛовицкаяBelum ada peringkat
- Mapping of Significant Natural Resources: Category: Bodies of WaterDokumen3 halamanMapping of Significant Natural Resources: Category: Bodies of WaterDei HernandezBelum ada peringkat
- Process Strategy PPT at BEC DOMSDokumen68 halamanProcess Strategy PPT at BEC DOMSBabasab Patil (Karrisatte)100% (1)
- "Roughness": Filtering and Filtering and Filtering and Filtering and Surface Surface Texture TextureDokumen29 halaman"Roughness": Filtering and Filtering and Filtering and Filtering and Surface Surface Texture TextureZouhair BenmabroukBelum ada peringkat
- Thandeka, Learning To Be White: Money, Race, and God in America (New York: Continuum International Publishing Group, 1999), 169 PPDokumen2 halamanThandeka, Learning To Be White: Money, Race, and God in America (New York: Continuum International Publishing Group, 1999), 169 PPFefa LinsBelum ada peringkat
- Project Equipment Load AnalysisDokumen54 halamanProject Equipment Load Analysisrajeshmk2002100% (6)
- ResumeDokumen4 halamanResumeBazlaa HasmanBelum ada peringkat
- NFA To DFA Conversion: Rabin and Scott (1959)Dokumen14 halamanNFA To DFA Conversion: Rabin and Scott (1959)Rahul SinghBelum ada peringkat
- Audit ComplianceDokumen1 halamanAudit ComplianceAbhijit JanaBelum ada peringkat
- PandoraFMS Alerts WhatsappDokumen6 halamanPandoraFMS Alerts Whatsapppacolo89Belum ada peringkat
- Animated Film Techniques for Phrasing Action and DialogueDokumen10 halamanAnimated Film Techniques for Phrasing Action and Dialoguevall-eBelum ada peringkat
- BDSM - Google SearchDokumen1 halamanBDSM - Google SearchporcogalliardsgfBelum ada peringkat
- Risk in Clean RoomDokumen9 halamanRisk in Clean RoomABEERBelum ada peringkat
- Public Dealing With UrduDokumen5 halamanPublic Dealing With UrduTariq Ghayyur86% (7)
- What Is The Procedure For Graceful Shutdown and Power Up of A Storage System During Scheduled Power OutageDokumen5 halamanWhat Is The Procedure For Graceful Shutdown and Power Up of A Storage System During Scheduled Power OutageNiraj MistryBelum ada peringkat
- Catalogo Novik NeoDokumen32 halamanCatalogo Novik NeorafaelciceliniBelum ada peringkat
- Elements of TQM: Dr. Sanjay MahalingamDokumen7 halamanElements of TQM: Dr. Sanjay Mahalingamuday saiBelum ada peringkat
- XG25-XG30: 44208060100 REV.003 03/2008 This Catalogue Is Valid For Trucks As From Serial NumbersDokumen153 halamanXG25-XG30: 44208060100 REV.003 03/2008 This Catalogue Is Valid For Trucks As From Serial Numbersalexandre donizetiBelum ada peringkat
- BATAM Selco Amprah Agustus (@) 2021Dokumen31 halamanBATAM Selco Amprah Agustus (@) 2021rentalkiosBelum ada peringkat
- A. Soriano Corporation 2009 Annual Stockholders Meeting Notice and AgendaDokumen47 halamanA. Soriano Corporation 2009 Annual Stockholders Meeting Notice and AgendaGabriel uyBelum ada peringkat
- Register for a WordPress account in 5 easy stepsDokumen5 halamanRegister for a WordPress account in 5 easy stepsPutriBelum ada peringkat
- Quicksort and Heapsort Algorithms ExplainedDokumen41 halamanQuicksort and Heapsort Algorithms ExplainedRahul SaxenaBelum ada peringkat