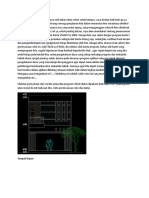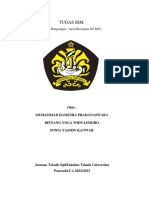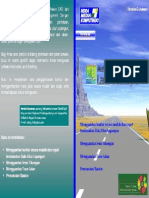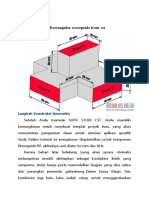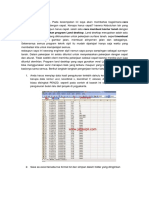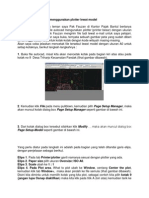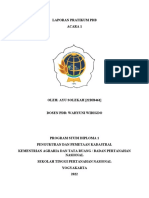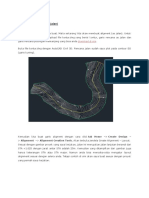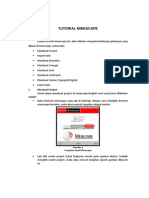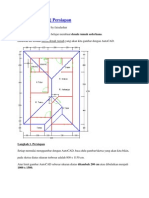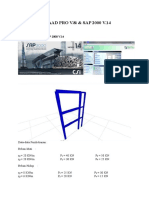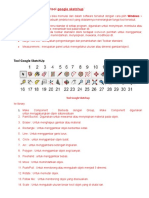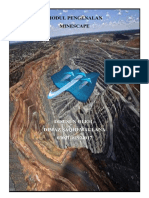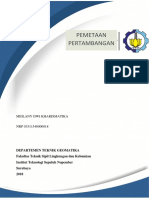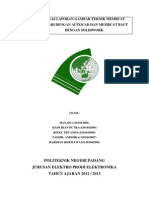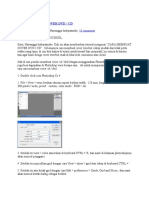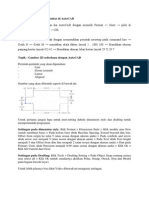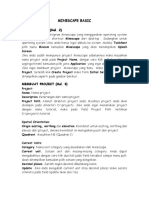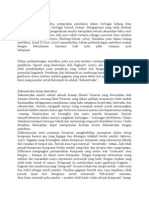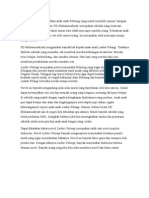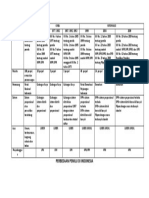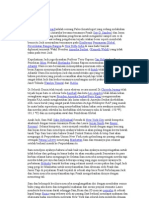Tutorial Archi Cad
Diunggah oleh
muchuzi0 penilaian0% menganggap dokumen ini bermanfaat (0 suara)
232 tayangan36 halamanTutorial ArchiCad bahasa Indonesia
Hak Cipta
© © All Rights Reserved
Format Tersedia
DOCX, PDF, TXT atau baca online dari Scribd
Bagikan dokumen Ini
Apakah menurut Anda dokumen ini bermanfaat?
Apakah konten ini tidak pantas?
Laporkan Dokumen IniTutorial ArchiCad bahasa Indonesia
Hak Cipta:
© All Rights Reserved
Format Tersedia
Unduh sebagai DOCX, PDF, TXT atau baca online dari Scribd
0 penilaian0% menganggap dokumen ini bermanfaat (0 suara)
232 tayangan36 halamanTutorial Archi Cad
Diunggah oleh
muchuziTutorial ArchiCad bahasa Indonesia
Hak Cipta:
© All Rights Reserved
Format Tersedia
Unduh sebagai DOCX, PDF, TXT atau baca online dari Scribd
Anda di halaman 1dari 36
EDUKASI : Mengenal Fitur ArchiCAD Part 1
MENGENAL FITUR ARCHICAD Part 1
Proses membuka archiCAD sama seperti langkah membuka program lainnya. Dobel klik
pada tool ArchiCAD. (AchiCAD Release 11-Red). Maka akan muncul gambar sbb:
Klik New untuk memulai project baru
Lembar Kerja ArchiCAD
Sebelum memulai menggambar, kita setting dulu ukuran, dengan langkah:
Pilih Options - Project preferences-Working units &levels
Ukuran Model unit dan Layout unit diganti satuan centimeter.
Decimals (angka di belakang koma): 0. Klik Next
Pada unit diganti satuan centimeter; Decimals (angka di belakang koma): 0. Klik Next
Pada Length Unit diganti dalam satuan centimeter. Decimals (angka di belakang koma): 0
Untuk Area unit dan Volume unit dalam satuan meter (hubungannya dalam perhitungan
luas atau volume, biasanya dalam satuan m2, m3) . Klik OK.
Pengaturan lebih lanjut pada satuan grid yang diinginkan.
Caranya : View- Grid options - Grids & Beackground
Pada Main Grid, horizontal dan vertical pilih misalnya 100; Grid Snap,horizontal dan
vertical pilih 50.
Nah, secara sederhana, Lembar kerja siap untuk menggambar.
Selanjutnya pelajari Toolbar2 yang ada pada Lembar Kerja ArchiCAD untuk bisa ke:
Lanjut ke Part2
EDUKASI: 3D ArchiCAD Bangunan Sederhana
MENGGAMBAR 3D ARCHICAD BANGUNAN SEDERHANA (POS SECURITY) Part 2
Buka program Graphisoft Archicad Anda.
Dobel klik pada tool ArchiCAD.
Klik New untuk memulai projeck baru
Maka akan terbuka Lembar Kerja untuk menggambar 3D.
SETTING UKURAN :
Setting satuan ukuran, seperti pada Mengenal Fitur ArchiCAD Part 1.
Caranya, klik Options >Project Preferences > Working units &levels dan Anda
setting semua parameter menjadi satuan centimeter. Klik Next
Pada Unit diganti dalam satuan centimeter. Klik Next
Pada Length Unit diganti dalam satuan centimeter. Untuk area unit dan volume
unit dalam satuan meter (hubungannya dalam perhitungan m2, m3) . Klik OK.
Pengaturan lebih lanjut pada satuan grid yang diinginkan, klik View > Grid Options
> Grids & Background. Maka muncul dialog, pada bagian Main Grid pilih horizontal
dan vertical 100. Grid Snap pilih horizontal dan vertical 50.
MENGATUR LAYER:
Layer digunakan untuk mengaktifkan / meng-nonaktifkan masing-masing komponen
gambar. Caranya, Klik Options > Element Attributes > Layer Settings (Model Views).
Maka muncul dialog:
Klik New, untuk membuat Layer-layer nama komponen yang akan anda buat. Contoh:
Dinding, Pintu, Lantai, Atap, dst. Kemudian Klik OK
PROJECT : MENGGAMBAR POS SECURITY
Sebelum menggambar, perlu kiranya menyiapkan Grid Snap, yaitu gerakan kursor sesuai
grid untuk mempermudah penggambaran dan ketepatan ukuran. Caranya pilih View >
Grid Snap Options> Construction Grid , sehingga gerakan kursor sesuai Grid.
MENGGAMBAR DINDING (WALL):
Klik Wall di Toolbar. Klik Setting Dialog berikutnya untuk mengatur parameternya.
Tinggi dinding= 600, Absolute Base Hight (dasar tembok)=30, Construction Method=Center,
Wall Thickness=15 , bagian Layer pilih Dinding seperti yang sudah dibuat sebelumnya.
Dibagian Model anda bisa memilih surface yang anda inginkan, kemudian Klik OK. Seperti
gambar dibawah ini:
Setelah mengatur parameter dinding, kita mulai menggambar didingnya sesuai rencana
denah di atas. Caranya tinggal klik pada titik grid awal, terus arahkan dan klik ke grid
berikutnya sesuai ukuran yang diinginkan.
Demikian seterusnya untuk ukuran-ukuran yang lain. Hasilnya seperti berikut:
Setelah selesai membuat dinding, anda bisa melihat sementara hasil 3 Dimensinya dengan
menekan tombol F3 pada keyboard. Hasilnya seperti di bawah :
Untuk kembali ke tampilan Denah, klik toolbar Floor plan.
MEMASANG PINTU DAN JENDELA:
Klik Door pada Toolbar, kemudian klik Setting Dialog untuk mengatur parameternya,
misal:pilih pintu dg daun dobel, seperti gambar di bawah ini:
Setelah mengatur parameternya yang dipilih, Klik OK, kemudian mulai memasang pintu.
Caranya:
Klik pada bagian tengah2 dinding yang akan diberi kusen pintu dan Klik lagi di bagian
luar atau dalam dinding untuk menentukan bukaan pintu. Hasilnya seperti gambar:
MEMASANG JENDELA (WINDOW):
Klik Window pada Toolbar, kemudian mengatur parameternya. Misal type jendela dua
lubang. Klik OK
Langkah berikutnya sama seperti cara memasang pintu di atas. Sehingga diperoleh gambar
seperti ini:
MENGGAMBAR LANTAI (SLAB):
Klik Slab pada Toolbar, kemudian setting parameternya sesuai yang diinginkan, misal
Relative Base Height=30, Model: Top Material=Tile White 30x30,dan yang perlu diingat
elevasi tiap penggambaran. Contoh pengaturan parameter seperti gambar:
Klik OK. Kemudian langsung buatlah garis pada bagian terluar dari dinding yang
mengelilingi bangunan dan ditambah bagian teras.
MENGGAMBAR ATAP (ROOF):
Klik Roof pada Toolba, kemudian setting parameternya, Bagian Geometryand
Positioning =300, kemiringan atap = 0, Model = Roof-Tile French Red. Klik OK.
Buat kotak ukuran atap sesuai Denah, seperti gambar:
Tekan F3 untuk melihat 3D-nya.
Dan ternyata tamboknya lebih tinggi daripada atapnya.
Cara memotong tembok sesuai tinggi atap, Select bagian atapnya terus pilih toolbar Trim
to Roof, maka muncul dialog sbb:
Pilih Trim Top > Klik Trim. Lihat hasilnya ...
Kiranya Project Dasar 3D POS SECURITY sudah selesai. Jika akan memodifikasi atau
mempercantik gambar, dapat dipelajari pada Setting Dialog dan parameternya.
Langkah2 di atas merupakan langkah dasar dalam membuat Project 3D dalam ArchiCAD.
OK. Selamat mencoba !!!
EDUKASI: Rendering 3D ArchiCAD Part 3
RENDERING SEDERHANA 3D ARCHICAD Part 3
Buka Project Anda, Misal Pos Security.
Contoh gambar ini kelihatannya kurang menarik, jika belum ada variasi tambahan
misalnya meja, kursi, pohon2, orang, pot bunga, lampu dll. Nah, kali ini kita coba
memvariasi gambar tersebut, tapi panduan kali ini gak secara keseluruhan.
Sebelum memulai Klik Floor Plan (Denah/Tampak Atas).
Memasang Pohon: Caranya Klik Object pada Toolbar > Klik Setting Dialog
parameter , maka muncul dialog sbb:
Pilih Folder Visualization > Garden > Pilih Jenis pohon pada Tab pilihan, kemudian
atur parameternya. Klik OK. Terus klik pada titik-titik penempatan pohon yang
diinginkan. Tekan F3 untuk melihat 3D-nya.
Demikian seterusnya untuk pengaturan komponen2 lainnya, tinggal memilih dan
mengatur.
MENGATUR RENDER BACKGROUND:
Cara mengatur render beground adalah sbb: Klik Document > Creative Imaging >
Photo Rendering Setting, muncul dialog:
Pilih Background , terus pilih Background Image > Picture, terus pilih Change
Picture. Maka picture akan muncul pada kotak preview. Klik OK, apabila setting
dianggap cukup. Langkah berikutnya tinggal melihat fotonya dengan cara Klik
Document > Creative Imaging > Photo Rendering Projection. Lihat hasilnya:
OK. Semoga membantu!
EDUKASI: 3D ArchiCAD Rumah Tinggal Minimalis Part 4
3D ARCHICAD RUMAH TINGGAL MINIMALIS Part 4
Buka program Graphisoft Archicad Anda. Setting ukuran dan mengatur layer, seperti
EDUKASI: 3D ArchiCAD Bangunan Sederhana Part 2
PROJECT : MENGGAMBAR RUMAH TINGGAL MINIMALIS
Menyiapkan Grid Snap, Caranya pilih View > Grid Snap Options> Construction Grid ,
sehingga gerakan kursor sesuai Grid. Misal Main Grid= 100, Snap Grid =50 kemudian klik OK
MENGGAMBAR DINDING (WALL):
Klik Wall di Toolbar. Klik Setting Dialog berikutnya untuk mengatur parameternya.
contoh: Tinggi dinding= 350, Absolute Base Hight (dasar tembok)=30, Construction
Method=Center, Wall Thickness=15 , Kemudian Klik OK. Seperti gambar dibawah ini:
Setelah mengatur parameter dinding, kita mulai menggambar diding sesuai rencana denah
di atas. Caranya klik pada titik grid awal, terus arahkan dan klik ke grid berikutnya sesuai
ukuran yang diinginkan.
Demikian seterusnya untuk ukuran-ukuran yang lain. Hasilnya seperti berikut:
Setelah selesai membuat dinding, anda bisa melihat sementara hasil 3 Dimensinya dengan
menekan tombol F3 pada keyboard.
MEMASANG PINTU DAN JENDELA:
Pertama kita akan memasang kusen pintu. Caranya sebagai berikut: Klik Door pada
Toolbar, kemudian klik Setting Dialog untuk mengatur parameternya, misal:pilih pintu dg
daun single, seperti gambar di bawah ini:
Setelah mengatur parameternya yang dipilih, Klik OK, kemudian mulai memasang pintu.
Caranya
Klik pada bagian tepi dinding yang akan diberi kusen pintu dan Klik lagi di bagian luar atau
dalam dinding untuk menentukan bukaan pintu, seperti gambar:
MEMASANG JENDELA (WINDOW):
Untuk memasang jendela, klik Window pada Toolbar, kemudian mengatur parameternya.
Misal type jendela dua lubang.
Setelah mengatur parameternya yang dipilih, Klik OK, kemudian memasang jendela.
Caranya Klik pada bagian tengah-tengah dinding yang akan diberi jendela dan Klik lagi di
bagian luar atau dalam dinding untuk menentukan bukaan. Sehingga diperoleh gambar
seperti ini:
MENGGAMBAR LANTAI (SLAB):
Caranya Klik Slab pada Toolbar, kemudian setting parameternya sesuai yang diinginkan,
misal Relative Base Height=30, Model: Top Material=Tile White 30x30,dan yang perlu
diingat elevasi tiap penggambaran. Contoh pengaturan parameter seperti gambar:
Setelah klik OK. Kemudian langsung buatlah garis pada bagian terluar dari dinding yang
mengelilingi bangunan dan ditambah bagian teras.
MENGGAMBAR KOLOM TERAS (COLUMN)
Caranya Klik Column pada Toolbar, kemudian setting parameternya sesuai yang diinginkan,
misal Culomn Height=300, Core dimension=40 dan 12; Model : Paint 10. Contoh
pengaturan parameter seperti gambar:
Setelah klik OK. Kemudian langsung Klik pada bagian yang akan diberi kolom di bagian
teras.
MENGGAMBAR VENTILASI DI ATAS JENDELA / PINTU
Caranya Klik Window pada Toolbar, kemudian Setting parameternya, yaitu Pilih folder
ArchCAD .DLL dan pilih Empty Window, Ukuran lubang 20x20,Tinggi penempata 240. Klik
OK
Kemudian klik diatas jendela atau pintu.
MENGGAMBAR ATAP (ROOF):
Caranya Klik Roof pada Toolbar, kemudian Setting parameternya, yaitu Bagian Relative
(tinggi sisi bawah atap)=270, dan kemiringan Atap=30, Model sesuai jenis/bahan atap yang
diinginkan. Klik OK
Buat kotak ukuran atap sesuai Denah, seperti gambar:
Kemudian Select atap klik kanan mouse > pilih Move > Mirror/Copy, lalu cerminkan
atapnya. Demikian juga untuk atap yang atas, kemudian tekan F3 sehingga hasilnya sbb:
Dan ternyata dindingnya kurang tinggi untuk mencapai atapnya. Maka select bagian
dinding yang perlu ditinggikan, kemudian atur parameternya.
Cara memotong tembok sesuai tinggi atap, caranya Select bagian atapnya terus pilih
toolbar Trim to Roof, maka muncul dialog sbb:
Pilih Trim Top > Klik Trim.
MENGGAMBAR ATAP TERAS
Caranya Klik Slab pada Toolbar, kemudian setting parameternya seperti waktu
menggambar lantai (Slab), misal Relative Base Height=30, Tinggi atap =300, Model: Top
Material=Paint- 02.
Terus beri alas rumput, seperti gambar:
Gambar Rumah Tinggal sudah jadi dan siap dirender.
TUTORIAL : Membuat Struktur Bangunan Mall Bertingkat 3D ArchiCAD
Part 5
SETTING SATUAN UKURAN:
Seperti pada Mengenal Fitur ArchiCAD Part 1
Klik Options >Project Preferences > Working units & levels
Pada bagian Model Unit pilih satuan centimeter dan Decimal= 0,
Pada bagian Layout Unit pilih satuan centimeter dan Decimal= 0, Klik Next
Pada bagian Linear Dimension Unit pilih satuan centimeter dan Decimal= 0, Klik
Next
Pada bagian Length Unit pilih satuan centimeter dan Decimal= 0,
Pada bagian Area unit dan volume unit pilih satuan meter
Klik OK.
SETTING SATUAN GRID BACKGROUND:
Untuk mempermudah penempatan pointer pada area gambar sesuai ukuran.
Pengaturan grid background, klik View > Grid Options > Grids & Background. Pada
bagian Spacing Main Grid , horizontal dan Vertical = 100.
Pada bagian Snap Grid , horizontal dan Vertical = 50. Klik OK
MEMBUAT STORY:
Untuk mempersiapkan jumlah lantai dan elevasi masing-masing lantai.
Klik Design > Story Setting...
Pada bagian Story 0 ketik LANTAI DASAR, Elevation = 0, Height to Next = 350
Pada bagian Story 1 ketik LANTAI 2, Elevation = 350, Height to Next = 350
Pada bagian Story 2 ketik LANTAI 3, Elevation = 700, Height to Next = 350, dan
seterusnya. Apabila ingin menambah lantai, klik Insert Above. Klik OK
PROJECT : MEMBUAT STRUKTUR BANGUNAN MALL
Kita akan menggambar struktur bangunan Mall bertingkat 3 lantai, yang terdiri dari
Bangunan utama dan tambahan samping dengan kolom struktur (Kolom Pertama,
Kolom Kedua), Balok Induk.
MEMBUAT KOLOM PERTAMA:
Pada Navigator-Project Map, aktifkan 0. LANTAI DASAR
Klik Column Tool pada ToolBox dan klik pada info box, atur parameternya,
Pilih bentuk kolom Ractangular, tinggi kolom Elevation-top= 1050, Elevation-base =
0, penampang kolom v=60, h=60
Klik OK
Untuk menempatkan Klik Grid snap dan pilih yang paling kanan.
Tempatkan kolom pada titik penempatan kolom sesuai denah.
MEMBUAT KOLOM KEDUA:
Klik Column Tool pada ToolBox dan klik pada info box, atur parameternya,
Pilih bentuk kolom Ractangular, tinggi kolom Elevation-top= 700, Elevation-base =
0, penampang kolom v=50, h=50.
Klik OK
Tempatkan kolom pada titik penempatan kolom sesuai denah.
Tekan F3 apabila ingin melihat 3D-nya.
MEMBUAT BALOK INDUK pada Lantai Dasar:
Pada Navigator-Project Map, aktifkan 0. LANTAI DASAR
Klik Beam Tool pada ToolBox dan klik pada info box, atur parameternya,
Tinggi balok =50, Elevation-top= 350, Elevation-base = 350, Thickness (lebar
balok)=30
Material= Surf-Poured Concrete
Klik OK.
Untuk menempatkan Klik Grid snap dan pilih yang paling kanan.
Tempatkan balok dari titik penempatan balok sesuai panjangnya pada denah.
MEMBUAT BALOK INDUK pada Lantai 2 :
Pada Navigator-Project Map, aktifkan 1. LANTAI 2
Klik Beam Tool pada ToolBox dan klik pada info box, atur parameternya,
Tinggi balok = 350, Elevation-top= 300, Elevation-base = 300, Thickness (lebar
balok)=30
Material= Surf-Poured Concrete
Klik OK
Tempatkan balok dari titik penempatan balok sesuai panjangnya (seperti langkah
sebelumnya).
MEMBUAT BALOK INDUK pada Lantai 3 :
Pada Navigator-Project Map, aktifkan 2. LANTAI 3
Klik Beam Tool pada ToolBox dan klik pada info box, atur parameternya,
Pilih bentuk balok, tinggi balok= 750, Elevation-top= 700, Elevation-base = 700,
Thickness (lebar balok)=30
Klik OK
Tempatkan balok dari titik penempatan balok sesuai panjangnya (seperti langkah
sebelumnya).
MEMBUAT LANTAI pada LANTAI DASAR :
Pada Navigator-Project Map, aktifkan 0. LANTAI DASAR
Klik Slab Tool pada ToolBox dan klik pada info box, atur parameternya,
Pilih tebal lantai = 30, Elevation-top= 0, Elevation-base = 0,
Model = Tile White 30x30
Pada Geometry Method pilih Ractangular
Klik OK
Buatlah segi empat pada denah melalui titik terluar bangunan, seperti gambar
berikut:
MEMBUAT LANTAI 2 :
Pada Navigator-Project Map, aktifkan 1. LANTAI 2
Klik Slab Tool pada ToolBox dan klik pada info box, atur parameternya,
Pilih tebal lantai = 15, Elevation-top= 350, Elevation-base = 350,
Model = Tile White 30x30
Pada Geometry Method pilih Ractangular
Klik OK
Buatlah segi empat pada denah melalui titik terluar bangunan sama seperti lantai
dasar,(ingat perlu ruang tangga).
MEMBUAT LANTAI 3 :
Pada Navigator-Project Map, aktifkan 2. LANTAI 3
Klik Slab Tool pada ToolBox dan klik pada info box, atur parameternya,
Pilih tebal lantai = 15, Elevation-top=700, Elevation-base = 700,
Model = Tile White 30x30
Pada Geometry Method pilih Ractangular.
Klik OK
Buatlah segi empat pada denah melalui titik terluar bangunan,(ingat perlu ruang
tangga).
Tekan F3 apabila ingin melihat 3D-nya.
MEMBUAT ATAP INDUK :
Pada Navigator-Project Map, aktifkan 2. LANTAI 3
Klik Slab Tool pada ToolBox dan klik pada info box, atur parameternya,
Pilih tebal atap = 15, Elevation-top= 350, Elevation-base = 1035,
Model = Paint 1
Pada Geometry Method pilih Ractangular
Klik OK
Buatlah segi empat pada denah sesuai luas atap bangunan, seperti gambar berikut:
MEMBUAT ATAP SAMPING :
Pada Navigator-Project Map, aktifkan 1. LANTAI 2
Klik Slab Tool pada ToolBox dan klik pada info box, atur parameternya,
Pilih tebal atap = 15, Elevation-top= 350, Elevation-base = 700,
Model = Paint 1
Pada Geometry Method pilih Ractangular
Klik OK
Buatlah segi empat pada denah sesuai luas atap bangunan samping kanan dan kiri,
seperti gambar berikut:
Tekan F3, untuk melihat 3D-nya.
MEMBUAT KOLOM KANOPI:
Pada Navigator-Project Map, aktifkan 0. LANTAI DASAR
Klik Column Tool pada ToolBox dan klik pada info box, atur parameternya,
Pilih bentuk kolom Ractangular, tinggi kolom Elevation-top= 400, Elevation-base =
0, penampang kolom v=30, h=60
Klik OK
Untuk menempatkan Klik Grid snap dan pilih yang tengah.
Tempatkan kolom pada titik penempatan kolom sesuai denah.
MEMBUAT BALOK KANOPI :
Pada Navigator-Project Map, aktifkan 0. LANTAI DASAR
Klik Beam Tool pada ToolBox dan klik pada info box, atur parameternya,
Pilih bentuk balok, tinggi balok Elevation-top= 400, Elevation-base = 350, Thickness
(lebar balok)=30
Klik OK
Tempatkan balok dari titik penempatan balok sesuai panjangnya.
MEMBUAT ATAP KANOPI :
Pada Navigator-Project Map, aktifkan 0. LANTAI DASAR
Klik Slab Tool pada ToolBox dan klik pada info box, atur parameternya,
Pilih tebal atap = 15, Elevation-top= 350, Elevation-base = 335,
Model = Paint 1
Pada Geometry Method pilih Ractangular
Klik OK
Buatlah segi empat pada denah sesuai luas atap kanopi, seperti gambar berikut:
Tekan F3 apabila ingin melihat 3D-nya.
MEMBUAT JALAN ASPAL :
Pada Navigator-Project Map, aktifkan 0. LANTAI DASAR
Klik Slab Tool pada ToolBox dan klik pada info box, atur parameternya,
Pilih tebal lantai = -30, Elevation-top= 0, Elevation-base = 0,
Model = Paving-Asphalt Light
Pada Geometry Method pilih Ractangular
Klik OK
Buatlah segi empat pada denah sesuai jalan pada bawah kanopi, seperti gambar
berikut:
MEMBUAT DASAR RUMPUT :
Pada Navigator-Project Map, aktifkan 0. LANTAI DASAR
Klik Slab Tool pada ToolBox dan klik pada info box, atur parameternya,
Pilih tebal lantai = -20, Elevation-top= 0, Elevation-base = 0,
Model = Paving-Grass green
Pada Geometry Method pilih Ractangular
Klik OK
Buatlah segi empat pada denah luasan yang akan diberi rumput, seperti gambar
berikut:
Tekan F3 untuk melihat 3D-nya
Anda mungkin juga menyukai
- ArchiCAD TutorialDokumen6 halamanArchiCAD TutorialDwiAryantoBelum ada peringkat
- Pehitungan Lantai 2 StaadDokumen15 halamanPehitungan Lantai 2 StaadNauva DianaqiutBelum ada peringkat
- Membuat Rumah 2 Lantai Dengan RevitDokumen25 halamanMembuat Rumah 2 Lantai Dengan Revitdamesha pradanaBelum ada peringkat
- RUMAH 3DDokumen47 halamanRUMAH 3DDimas Setyawan80% (5)
- Tutorial Cepat Modeling 3d Rumah 2 Lantai Dengan Autocad Architecture-Part1 PDFDokumen47 halamanTutorial Cepat Modeling 3d Rumah 2 Lantai Dengan Autocad Architecture-Part1 PDFYunusJamaludinBelum ada peringkat
- Cara Membuat Peta Kontur Dengan Program Land DesktopDokumen8 halamanCara Membuat Peta Kontur Dengan Program Land DesktopRizki MuharramBelum ada peringkat
- Tutorial Autocad Membuat KopDokumen36 halamanTutorial Autocad Membuat KopMaz donoBelum ada peringkat
- Perencanaan Ruko Dua Lantai Dengan Program Bantu STAAD Pro 2004Dokumen110 halamanPerencanaan Ruko Dua Lantai Dengan Program Bantu STAAD Pro 2004Andre WibowoBelum ada peringkat
- Pelatihan AutocadDokumen30 halamanPelatihan AutocadFadil Arif BudimanBelum ada peringkat
- KONTOUR JLNDokumen14 halamanKONTOUR JLNTri WahyudiBelum ada peringkat
- Modul Autocad ArsitekturDokumen37 halamanModul Autocad ArsitekturKiteBelum ada peringkat
- Pada Artikel Sebelumnya YaituBelajar Desain 3 Dimensi Dengan Google Sketchuptelah Kami Jelaskan Mengenai Cara Menginstal Google Sketchup Dan Plugin VDokumen17 halamanPada Artikel Sebelumnya YaituBelajar Desain 3 Dimensi Dengan Google Sketchuptelah Kami Jelaskan Mengenai Cara Menginstal Google Sketchup Dan Plugin VSiroCivilBelum ada peringkat
- Full Step by Step CAD 3DDokumen82 halamanFull Step by Step CAD 3DAwin TaimsBelum ada peringkat
- Rectangular Waveguide From CSTDokumen35 halamanRectangular Waveguide From CSTIka Dwi CahyantiBelum ada peringkat
- CEPATBUATKONTURDokumen8 halamanCEPATBUATKONTURNovia Florensia50% (2)
- Mencetak Gambar Peta Menggunakan Plotter Lewat ModelDokumen7 halamanMencetak Gambar Peta Menggunakan Plotter Lewat ModelBasrami DwiputraBelum ada peringkat
- Contoh Langkah Membuat Tutup Botol Dengan Catia V5Dokumen14 halamanContoh Langkah Membuat Tutup Botol Dengan Catia V5Akbar Januar pratamaBelum ada peringkat
- Tutorial Autocad Membuat KopDokumen37 halamanTutorial Autocad Membuat KopMusyawir HadiBelum ada peringkat
- Laprak PDB Ayu Acara 1Dokumen8 halamanLaprak PDB Ayu Acara 1E10Ayu SolekahBelum ada peringkat
- Setting AutoCADDokumen20 halamanSetting AutoCADMegi Setiawan SBelum ada peringkat
- Setting AutoCAD 2007 PDFDokumen13 halamanSetting AutoCAD 2007 PDFKrisna Yumogmin Hang-guBelum ada peringkat
- Panduan Pembuatan PCB Menggunakan Protel 99 Se Design ExplorerDokumen14 halamanPanduan Pembuatan PCB Menggunakan Protel 99 Se Design ExplorerBlidsi MailoaBelum ada peringkat
- Tutorial Autocad LD (Campur)Dokumen16 halamanTutorial Autocad LD (Campur)jarvisariskyBelum ada peringkat
- Membuat Neon SignDokumen21 halamanMembuat Neon Signmoch-i wBelum ada peringkat
- KONTOUR DAN ALIGNMENTDokumen5 halamanKONTOUR DAN ALIGNMENTdhiecha309Belum ada peringkat
- Membuat Lemari Menggunkan AutocadDokumen11 halamanMembuat Lemari Menggunkan AutocadHanafiNyoBelum ada peringkat
- Membuat Kop Di Layout AutocadDokumen3 halamanMembuat Kop Di Layout AutocadBang AnuhBelum ada peringkat
- Tutorial MinescapeDokumen22 halamanTutorial MinescapeChaidir Marasabessy100% (4)
- Fix Metodologi CadDokumen6 halamanFix Metodologi CadKhairul Anas NasrullahBelum ada peringkat
- Belajar Solidwork Dasar 1Dokumen35 halamanBelajar Solidwork Dasar 1Andi Moelya100% (1)
- Membuat Layout Ruangan Mudah dengan Sweet Home 3DDokumen5 halamanMembuat Layout Ruangan Mudah dengan Sweet Home 3DFerdy ErwanBelum ada peringkat
- COVERDokumen134 halamanCOVERsabrina az'zahraBelum ada peringkat
- Denah RumahDokumen8 halamanDenah Rumahad2837pdBelum ada peringkat
- Tutorial Staad ProDokumen57 halamanTutorial Staad ProRisfandaBelum ada peringkat
- Tutorial Sketchup 2015Dokumen119 halamanTutorial Sketchup 2015BosCia100% (1)
- CorelDRAW Juga Dapat Menggabungkan 2 Gambar Dengan Teknik Transparansi Sehingga Gambar SeolahDokumen9 halamanCorelDRAW Juga Dapat Menggabungkan 2 Gambar Dengan Teknik Transparansi Sehingga Gambar SeolahmuhammadfakhriiiBelum ada peringkat
- Dimaz Saqhi Maulana - 03021181924017 - TUGASMODUL 1Dokumen18 halamanDimaz Saqhi Maulana - 03021181924017 - TUGASMODUL 1Saqhi DimazBelum ada peringkat
- PEMETAAN PERTAMBANGANDokumen15 halamanPEMETAAN PERTAMBANGANMeilany Dwi KharismatikaBelum ada peringkat
- 3DRUMAHDokumen40 halaman3DRUMAHDevi Rohmania100% (1)
- LAPORAN TUGAS REKAYASA GEMPA Perhitungan Sap2000 Bangunan 4 LantaiDokumen16 halamanLAPORAN TUGAS REKAYASA GEMPA Perhitungan Sap2000 Bangunan 4 Lantai041Athian Ravanelli Dei RizaldiBelum ada peringkat
- Membuat Lemari Dengan AutoCADDokumen12 halamanMembuat Lemari Dengan AutoCADHanafiNyoBelum ada peringkat
- Belajar Autocad Land DesktopDokumen26 halamanBelajar Autocad Land DesktopKrisman Freddy PanjaitanBelum ada peringkat
- Cara Membuat Cover DVD/CDDokumen7 halamanCara Membuat Cover DVD/CDCitra Dwi LestariBelum ada peringkat
- Optimized CAD Floor PlanDokumen5 halamanOptimized CAD Floor PlanAries AndriyantoBelum ada peringkat
- Modul Autocad2010Dokumen15 halamanModul Autocad2010Refqi Kemal HabibBelum ada peringkat
- Tutorial Staad Pro Part 5Dokumen32 halamanTutorial Staad Pro Part 5Sandro RumahombarBelum ada peringkat
- Materi Pelatihan Software Autocad Land DevelopmentDokumen14 halamanMateri Pelatihan Software Autocad Land DevelopmentEdriansyahBelum ada peringkat
- Tutorial Generate Contour Via GlobalDokumen30 halamanTutorial Generate Contour Via GlobalTaufik SetiadiBelum ada peringkat
- Cara Membuat Skala Gambar Di AutoCADDokumen2 halamanCara Membuat Skala Gambar Di AutoCADdini_gilaBelum ada peringkat
- Minescape BasicDokumen5 halamanMinescape BasicAhmad Rifai FachruddinBelum ada peringkat
- Training Autocad 2d 3d RenderingDokumen79 halamanTraining Autocad 2d 3d RenderingAndry SetiawanBelum ada peringkat
- Panduan Menginstall Windows Vista Sp2 Edisi Bahasa InggrisDari EverandPanduan Menginstall Windows Vista Sp2 Edisi Bahasa InggrisPenilaian: 5 dari 5 bintang5/5 (1)
- Bab1 Arsitekture Dan PsikologiDokumen14 halamanBab1 Arsitekture Dan PsikologiMich_thinkBelum ada peringkat
- SurakartaDokumen13 halamanSurakartaFuSha NuFhBelum ada peringkat
- Kota Kreatif Studi KasusDokumen62 halamanKota Kreatif Studi KasusmuchuziBelum ada peringkat
- Arsitektur DekonstruksiDokumen23 halamanArsitektur Dekonstruksimuchuzi67% (3)
- Estetika Bentuk Arsitektur - TeoriDokumen7 halamanEstetika Bentuk Arsitektur - TeoriArman Pane100% (2)
- Paper Jenis KayuDokumen5 halamanPaper Jenis KayumuchuziBelum ada peringkat
- Membuat TopengDokumen2 halamanMembuat TopengmuchuziBelum ada peringkat
- Bagaimana Bekerja Dengan Mozila FirefoxDokumen6 halamanBagaimana Bekerja Dengan Mozila FirefoxmuchuziBelum ada peringkat
- Laskar Pelangi ResensiDokumen1 halamanLaskar Pelangi ResensimuchuziBelum ada peringkat
- Perbedaan Pemilu Di IndonesiaDokumen1 halamanPerbedaan Pemilu Di IndonesiamuchuziBelum ada peringkat
- Resensi Karate KidDokumen1 halamanResensi Karate KidmuchuziBelum ada peringkat
- The Day After TomorrowDokumen2 halamanThe Day After TomorrowmuchuziBelum ada peringkat